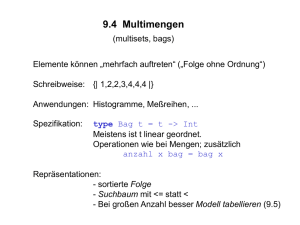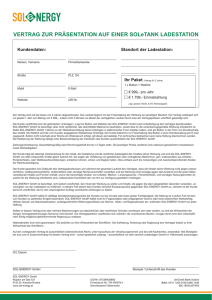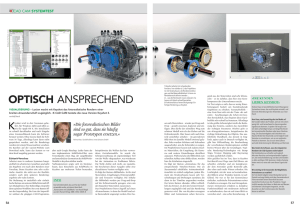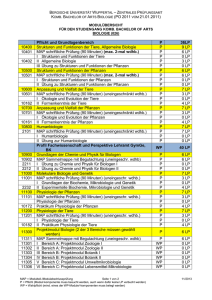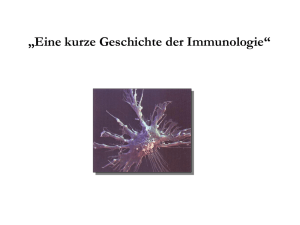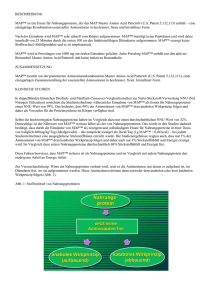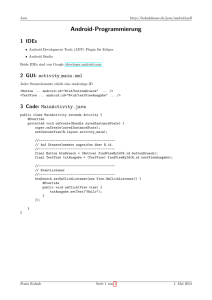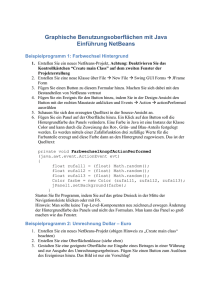Internet – GIS
Werbung
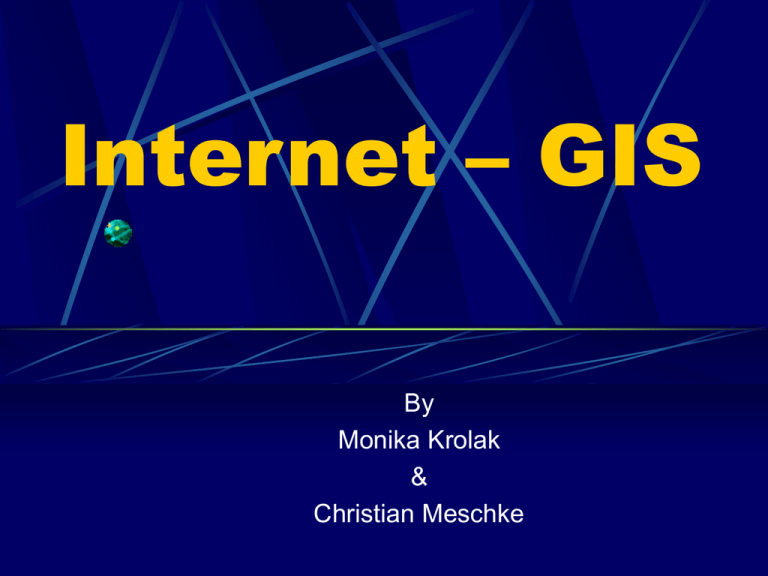
Internet – GIS By Monika Krolak & Christian Meschke Arc IMS -PraxisBy Christian Meschke Gliederung Exkurs HTML – viewer Vorteile, Nachteile Funktionen Java – viewer Vorteile Unterschiede HTML und Java Zusätzliche Funktionen Exkurs Arc IMS Komponenten HTMLviewer Internet Java – viewer Nutzer Anbieter Manager Web Server Arc IMS Connectors Application Server Spatial Server Unterschiede zwischen HTML und Java -Beispiele- HTML Exkurs Java Exkurs HTML Viewer Vorteile HTML wird von fast allen browsern unterstützt ermöglicht umfangreiches Arbeiten mit images schnelles Arbeiten, da dieser viewer kaum Prozesse auf Benutzerseite durchführt Nachteile HTML kein Arbeiten mit features möglich keine Erstellung von Edit~ und Map Notes möglich kein hinzufügen von zusätzlichem Datenmaterial möglich, sowohl lokal als auch aus dem Internet wichtig ist, dass sämtliche Funktionen der toolbar erst nach Aktivierung eines layers durchgeführt werden können Quering Data ermöglicht das Suchen nach mehreren Kriterien durch Logikverknüpfungen z.B. wie viele Frauen zwischen 40 und 50 Jahren wohnen in einem bestimmtes Gebiet Suchen nach Features ermöglicht das Suchen mit vorher eingestellten queries nach Auswahl eines layers und klicken auf den „search“ – button, gibt man den fehlenden Parameter ein und erhält ein Ergebnis Beispiel: vorhandenes query: PLZ=[%var%], ersetzt man [%var%] durch einen Wert (z.B 52249) erhält man das Ergebnis (Eschweiler) Messen von Entfernungen layer aussuchen klicken des „measure“ – button Auswahl des Startpunktes in der Karte beliebig viele Zwischenpunkte möglich letzter Punkt automatisch Endpunkt angezeigt wird die totale Entfernung in einer Textbox oben links im Fenster Bestimmung der Einheiten für die Entfernung unter dem „set units“ – button möglich Messen von Entfernungen Buffering Features -was ist das?- Buffers werden benutzt um features eines layers zu finden, die in einem bestimmten Radius eines anderen layers liegen Siehe auch Vortrag 5 (Funktionen,Buffer) Buffering Features -Erstellung- Auswahl eines layers Bestimmung der features in der Karte Nach klicken des „buffer“ – button erscheint ein neues Fenster Eingabe des zweiten layers und des gewünschten Radius „create buffer“ button Buffer Zone erscheint in rot Attributtabelle erscheint in einem neuen Fenster Buffering Features -Beispiel- Geocoding -Erstellung- Auswahl eines layers ( hier: Straße ) klicken des „locate adress“ – button im neuen Fenster erfolgt erneut die Abfrage nach dem layer ( hier: Straße ), sowie nach der gesuchten Adresse nach Bestätigung wird die gesuchte Straße sowie die Attributtabelle angezeigt Geocoding -Beispiel- Java Viewer Java Viewer -toolbar- Vorteile Java ermöglicht das Arbeiten sowohl mit images als auch features im Prinzip gleiche Möglichkeiten wie bei HTML ,aber mehr Funktionalität in Bezug auf GIS Analysen Möglichkeit der Erstellung und Versendung von Map~ und Edit Notes Erstellung von Map Tips hinzufügen von Daten möglich, sowohl lokal als auch aus dem Internet Unterschiede zwischen HTML und Java Map Tips Map Tip -was ist das?Map Tips erscheinen, wenn die Maus über ein Symbol geführt wird Map Tip erstellen können nur in Java Custom benutzt werden Map Tip -Erstellung1) Klick auf „Map Tip – Button“ 2) es öffnet sich folgendes Fenster Map Tip -Erstellung3) Auswahl eines layers und eines fields aus der Liste 4) Klick auf „Set Map Tip – Button“ 5) für weitere Map Tips müssen diese Schritte wiederholt werden 6) zum Beenden Klick auf „OK“ Map Tip -Löschen- Im Prinzip gleiche Vorgehensweise wie bei der Erstellung eines Map Tips, d.h. Wiederholung der Schritte 1) – 3). Dann muss jedoch der „Clear Selected Map Tips Field – Button“ gedrückt werden. „OK“ klicken. Map Notes Map Notes -was ist das?Map Notes ermöglichen kollektives Arbeiten (auch als Nutzer) Map Notes dienen zum Austausch von Daten, Objekten, Graphiken oder Texten via Internet diese laufen über den jeweiligen Administrator und können von diesem bearbeitet und verwendet werden Map Notes -Erstellung- Klick auf „MapNotes“ – button (java-toolbar) Klick auf „MapNotes – layer“ Eingabe eines Namens in drop down box Klick auf „Description“ – button Eingabe einer Erläuterung für den Administrator Map Notes -Erstellung- Klick auf „MapNotes“ – button Klick auf „MapNotes – layer“ Eingabe eines Namens in drop down box Klick auf „Description“ – button Eingabe einer Erläuterung für den Administrator Map Notes -Erstellung- Klick auf „MapNotes“ – button Klick auf „MapNotes – layer“ Eingabe eines Namens in drop down box Klick auf „Description“ – button Eingabe einer Erläuterung für den Administrator Map Notes -Erstellung- Klick auf „MapNotes“ – button Klick auf „MapNotes – layer“ Eingabe eines Namens in drop down box Klick auf „Description“ – button Eingabe einer Erläuterung für den Administrator Map Notes -Erstellung- Auswahl der relevanten features durch Punkt, Polygon, Rechteck, Kreis oder Linie, sowie images und texts Submit – an Administrator verschicken Edit Notes Edit Notes -was ist das?Edit Notes besitzen eine ähnliche Funktion wie Map Notes z.B. Verbesserungsvorschläge für den Administrator es können jedoch nur features verschoben, hinzugefügt oder gelöscht werden oder Attribute bearbeitet werden zusätzlich kann eine Erklärung für den Administrator erstellt werden Edit Notes -toolbar- Edit Notes werden nur von Java unterstützt Edit Notes -toolbar- Select Features: Move Selected : Feature Delete Feature : Attributes : Auswahl durch Linie, Kreis, Polygon, Rechteck Verschieben eines features in der Karte Löschen eines features Informationen über feature werden angezeigt und können hier verändert werden Edit Notes -toolbarSubmit Session: Versenden der Edit Notes an den Administrator vorher wird eine Erläuterung für den Administrator verlangt, was verändert wurde und warum Hinzufügen von Daten -lokalHinzufügen unter „Catalog“ Hinzufügen von Daten -lokal1) 2) 3) Öffnen von „Catalog“ Auswahl der Datei Auswahl shape ~ oder image file 4) 5) 6) entsprechende Features werden angezeigt Auswahl der files, die in die Karte eingefügt werden sollen Add layers – button in „Catalog“ Schliessen Hinzufügen von Daten (aus Internet) 1)Öffnen von „Catalog“ 2)Doppelklick auf „www“ 3)Doppelklick auf „Add Web Site“ 4) Eingabe der URL (Internetadresse) 5) bei der Verbindung kann zwischen allen oder nur einem Arc IMS service gewählt werden 6) bei geschützten services erfolgen hier die nötigen Angaben wie z.B. Passwort 7) „OK“ – die ausgewählten services erscheinen in „Catalog“ Hinzufügen von Daten (Geography Network) 2 Hinzufügen von Daten (Geography Network) 1)klick auf „geography network – button“ in „Catalog“ um explorer zu öffnen 2)Suchkriterien definieren 3)aus Suchergebnissen Material hinzufügen durch Klick auf „Add to Map – button“ 4)beenden des Explorers hinzugefügte layer erscheinen in der Legende Exkurs