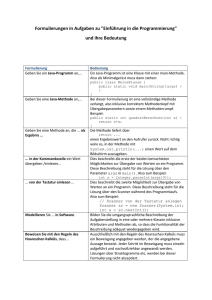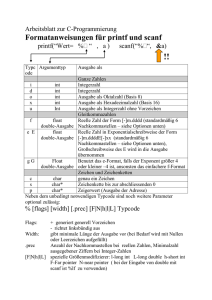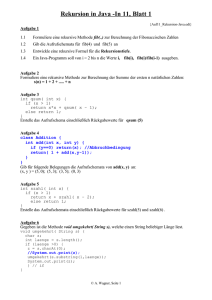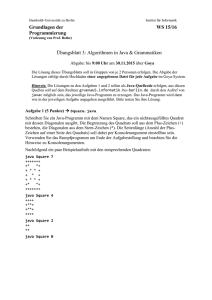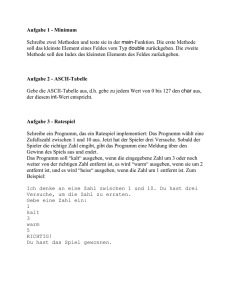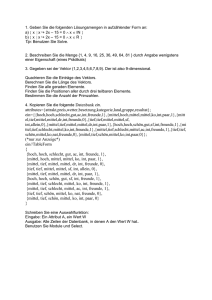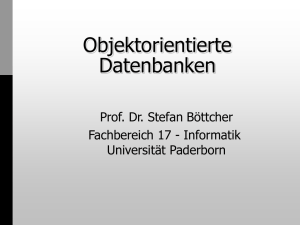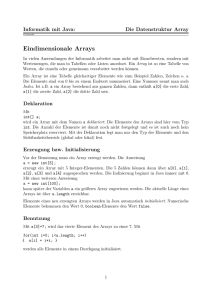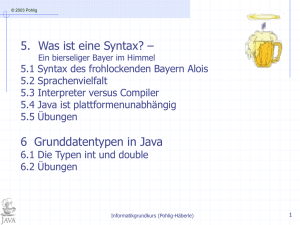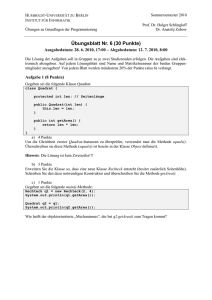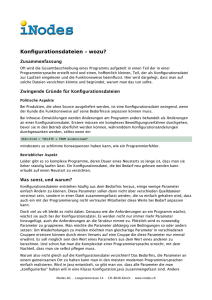Java Benutzeroberfläche mit Swing
Werbung

Java Benutzeroberfläche mit Swing
Swing ist eine Sammlung von Klassen, die die Grundfunktionalität für Fenster und
Oberflächenelemente (Button, Textfeld,...) zur Verfügung stellt.
Zu importierende Pakete:
javax.swing.*
java.awt.*
java.awt.event.*
Oberflächenelemente für Swing (Fenster, Button,...)
Elemente, die in Swing NICHT neu implementiert wurden
(Farben, Schrift,...)
Klassen zur Ereignisbehandlung (zur Reaktion auf
Nutzerereignisse, z.B. Klicken auf einen Button)
setDefaultCloseOperation(XXX):
EXIT_ON_CLOSE
DISPOSE_ON_CLOSE
DO_NOTHING_ON CLOSE
HIDE_ON_CLOSE
beendet die komplette Anwendung
zerstört nur das aktuelle Fenster
klicken auf x wird ignoriert
Fenster wird verborgen und kann später wieder
angezeigt werden (Standard)
JButton class:
Konstruktoren:
JButton()
JButton(String)
JButton(Icon)
JButton(String, Icon)
Button ohne Beschriftung
Button mit Beschriftung
Button mit Icon
Button mit Icon und Beschriftung
Bsp.:
JButton b1=new JButton();
JButton b2=new JButton(“Beschriftung”);
ImageIcon i=new ImageIcon(“bild.gif”);
Methoden:
doClick()
simuliert den Klick des Users auf den Button
Farben:
SetForeground(Color)
SetBackground(Color)
Schriftfarbe
Hintergrundfarbe
Vordefinierte Farbkonstanten:
z.B. Color.blue, Color.red
b1.setBackground(Color.blue);
Definition eigener Farben:
Color d=new Color(100,80,30); RGB-Werte der Farbe
b1.setForeground(d);
Definition von Schriften
Font f=new Font(“Arial”, Font.BOLD, 12)
(Schriftart,Schriftstil,Schriftgrösse)
Setzen der Schrift
setFont(Font);
z.B. b.setFont(f);
auslesen und setzen von Text
setText(String)
String getText()
setEnabled(boolean)
JTextField class:
JTextField()
JTextField(int)
JTextField(String)
JTextField(Strijng,int)
Beschriftung ändern
Beschriftung auslesen
aktivieren bzw. deaktivieren (true=aktiv, false=inaktiv)
leeres Textfeld ohne Länge
Textfeld mit breite („int“ durchschnittliche Anzahl von
darstellbaren Zeichen)
Textfeld mit Vorbelegung (Breite wird an String angepasst)
Vorbelegung + definierte Breite
Methoden:
String getSelectedText()
setEditable(boolean)
liefert vom Nutzer markierter Text zurück
setzt die Editierbarkeit des Textfeldes aktiv bzw. inaktiv
Checkboxen und Radiobuttons
Konstruktoren:
JCheckBox()
leeres viereckiges Kästchen ohne Beschriftung
JCheckBox(String)
mit Beschriftung
JCheckBox(String,boolean) mit Beschriftung und Vorbelegung
Methoden:
boolean isSelected()
setSelected(boolean)
true, wenn Checkbox aktiviert, false wenn nicht
setzt den Status der Checkbox, true selektiert, false nicht
selektiert (ActionListener wird durch das ändern NICHT
ausgelöst)
doClick()
simuliert den Klick des Users auf den Button
Konstruktoren:
JRadioButton()
JRadioButton(String)
JRadioButton(String,boolean)
analog zu JCheckBox
Methoden:
analog zu JCheckBox
Gruppieren von Radionbuttons und Checkboxen
Alle Radiobuttons/Checkboxen die als Einheit funktionieren sollen müssen zu einer Gruppe
zusammengefasst werden. (Objekt der Klasse ButtonGroup)
Bsp.:
ButtonGroup grp1=new ButtonGroup();
ButtonGroup grp2=new ButtonGroup();
JPanel p=new JPanel();
JRadioButton rbRot=new JRadioButton(“Rot”,true);
JRadioButton rbGruen=new JRadioButton(“Grün”);
JRadioButton rbBlau=new JRadioButton(“Blau”);
p.add(rbRot);
p.add(rbGruen);
p.add(rbBlau);
p.add(btnSet);
grp1.add(rbRot);
grp1.add(rbGruen);
grp1.add(rbBlau);
Der erste Radio/CheckButton der zu einer Gruppe hinzugefügt wird bleibt aktiv. Alle anderen
werden automatisch auf inaktiv gesetzt.
Falls kein aktiver Radio/CheckButton hinzugefügt wird, bleiben alle inaktiv.
JComboBox:
ComboBoxTest.java
Es kann aus einer Liste von werten exakt einer gewählt werden.
Konstruktoren:
JComboBox()
JComboBox(Object[])
erzeugt eine ComboBox (Werte können später hinzugefügt
werden)
erzeugt eine ComboBox mit dem im Array übergebenen
Elementen
Methoden
addItem (Object)
- fügt Element am Ende der ComboBox hinzu
(jedes Element besitzt einen Index (1.Element == Index: 0)
int getSelectedIndex ( )
- liefert Index des ausgewählten Elements
Object getSelectedItem ( )
- liefert das ausgewählte Element selbst zurück
Object getItemAt (int)
int getItemCount ( )
- liefert Element an der übergebenen Indexposition (null falls
kein Element existiert
- liefert die Anzahl der Elemente
setSelectedIndex (int)
- wählt Element an der übergebenen Indexposition aus
setSelectedItem (Object)
vorhanden ist
- wählt das übergebene Object aus, falls es in der Combobox
Schieberegler
JSlider class
FarbeSetzenSlider.java
Konstruktoren:
JSlider(int,int)
JSlider(int,int,int)
JSlider(int,int,int,int)
kleinster und größter einstellbarer Wert
kleinster, grösster Wert, Startwert
Ausrichtung, min, max, start
(Ausrichtung: JSlider.HORIZONTAL(Standard),
JSlider.VERTICAL)
Methoden:
setMajorTickSpacing(int)
setMinorTickSpacing(int)
setPaintTicks(boolean)
setPaintLabels(boolean)
definiert den abstand der Hauptpunkte auf dem Lineal
definiert den abstand zwischen den Unterpunkten
anzeigen des Lineals
anzeigen der Beschriftung des Lineals
int getValue()
setValue(int)
liefert den eingestellten Wert zurück
setzt den Schieberegler auf den übergebenen Wert
mehrzeiligeTextfelder
JTextArea
Konstruktoren:
JTextArea(int,int)
Anzahl Zeilen, Anzahl Spalten
Problem:
- Grösse passt sich dynamisch an eingegebnen Text an
- Falls mehr Text eingegeben wird als Platz zur Verfügung steht, geht der Text
„verloren“
Lösung:
- Textfeld muss mit Scrollbalken versehen werden
Konstrukror:
JScrollPane(Component)
beliebige in einem Container darstellbare Komponente
JScrollPane(Component,int,int)
Componente, Einst. Vert. Scrolleiste, Einst. Horiz. Scroll
Vertikale Scrolleiste:
JScrollPane.VERTICAL_SCROLLBAR_AS_NEEDED (Standard)
JScrollPane.VERTICAL_SCROLLBAR_ALWAYS
JScrollPane.VERTICAL_SCROLLBAR_NEVER
Bsp.:
JTextArea ta=new JTextArea(5,20);
JScrollPane sp=new JScrollpane(ta); //Komponente die mit den Scrollbalken versehen wird
Anwendung() {
p.add(sp); //Es wird NICHT das Textfeld selbst angezeigt, sondern NUR das
ScrollPane, in dem das Textfeld eingebettet ist
Methoden für JTextArea
Sring getText()
SetText(String)
Inhalt auslesen
Inhalt neu schreiben
z.B. setText(„Das ist ein \n Beispiel“); \n = Zeilenumbruch, unabhängig vom System
setLineWrap(boolean)
automatischer Umbruch am Zeilenende
setWrapStyleWord(boolean) Umbruch am Wortende oder im Wort
append(String)
hängt Text am Ende des TextArea an
replaceRange(Sring,int,int) Text der eingefügt werden soll, Position des ersten Zeichens das
Ersetzt werden soll, Position des ersten Zeichens das erhalten
bleiben soll
Dialogfenster (Zur Ausgabe von Meldungen)
JOptionPane.showMessageDialog(Component, String, String, int, Icon)
Component
bestimmt den Anzeigeort des Dialogfensters (In der Mitte der
übergebenen Komponente) null = mitte des Bildschirms
String
text der ausgegeben werden soll
(Optional)
String
Fenstertitel
int
Typ der Nachicht (definiert das anzuzeigende Icon)
JOptionPane.ERROR_MESSAGE
JOptionPane.WARNING_MESSAGE
JOptionPane.QUESTION_MESSAGE
JOptionPane.INFORMATION_MESSAGE
JOptionPane.PLAIN_MESSAGE
Icon
Definiert eigenes Icon
ConfirmDialog (Abfragevon verschiedenen Optionen (Ja/nein,OK/abbrechen)
int JOptionPane.showConfirmDialog(Component,String,String,int,int Icon)
(liefert den Geklickten Button als Interger zurück)
Component
bestimmt den Anzeigeort des Dialogfensters (In der Mitte der
übergebenen Komponente) null = mitte des Bildschirms
String
text der ausgegeben werden soll
String
Fenstertitel
int
Optionstyptyp der Nachicht (definiert die angezeigten Buttons)
JOptionPane.YES_NO_OPTION
JOptionPane.YES_NO_CANCEL_OPTION
JOptionPane.OK_CANCEL_OPTION
JOptionPane.DEFAULT_OPTION
int
Typ der Nachicht (definiert das anzuzeigende Icon)
JOptionPane.ERROR_MESSAGE
JOptionPane.WARNING_MESSAGE
JOptionPane.QUESTION_MESSAGE
JOptionPane.INFORMATION_MESSAGE
JOptionPane.PLAIN_MESSAGE
Icon
Definiert eigenes Icon
Rückgabewert:
entspricht einer vorgefertigten Konstante und gibt an, über welchen
Button der Nutzer das Dialogfeld geschlossen hat.
JOptionPane.YES_OPTION
JOptionPane.NO_OPTION
JOptionPane.OK_OPTION
JOptionPane.CANCEL_OPTION
JOptionPane.CLOSE_OPTION
JO geklickt
NÖ geklickt
OK geklickt
CANCEL geklickt
|x| geklickt
InputDialog(zur Abfrage einer Information vom Nutzer)
String JOptionPane.showInputDialog(Comonent, String, String, int Icon)
(vom Nutzer eingegebene Information wird als String zurückgegeben)
Component
bestimmt den Anzeigeort des Dialogfensters (In der Mitte der
übergebenen Komponente) null = mitte des Bildschirms
String
text der ausgegeben werden soll
String
Fenstertitel
int
Typ der Nachicht (definiert das anzuzeigende Icon)
JOptionPane.ERROR_MESSAGE
JOptionPane.WARNING_MESSAGE
JOptionPane.QUESTION_MESSAGE
JOptionPane.INFORMATION_MESSAGE
JOptionPane.PLAIN_MESSAGE
Icon
Definiert eigenes Icon
Layout Manager
FlowLayout
Elemente werden von links nach rechts in der Reihenfolge platziert, in der sie zum Contrainer
hinzugefügt werden.
Class Anwendung extends JFrame {
JPanel p=new JPanel();
JButton b1=new JButton(“Button 1”);
…
FlowLayout fl=new FlowLayout();
Anwendung() {
p.setLayout(fl); //weist dem Panel einem Layoutmanager zu
p.add(b1); p.add(b1;...
SetContentPane(p);
…
}
}
Konstruktoren:
FlowLayout(int)
FlowLayout(int,int,int)
Ausrichting innerhalb einer Zeile
FlowLayout.LEFT
FlowLayout.CENTER
FlowLayout.Right
Ausrichting, horizontaler Abstand zw. den Elementen
(in Pixel), vertikaler Abstand
GridLayout
-
Panel wird in eine regelmäßige Zellenstruktur unterteilt
Plazierung der Elemente erfolgt von links oben nach rechts unten (pro Zelle kann
(muss) exakt ein Element platziert werden.
Elemente dehnen sich auf Zellengröße aus
-
Alle Zellen gleich groß, keine Möglichkeit Zellen zu verbinden
Konstruktoren:
GridLayout(int, int)
Anzahl Zeilen / Anzahl Spalten
GridLayout(int,int,int,int)
Anzahl Zeilen/ Anzahl Spalten/ horizontaler Abstand/
vertikaler Abstand
GridBagLayout
GridBagLayoutUebung.java
Public class Anwendung {
JPanel p=new JPanel();
GridBagLayout gbl=new GriBagLayout();
GridBagConstraints gbc=new GridBagConstraints();
Anwendung() {
p.setLayout(gbl);
gbc.gridx=0;
gbc.gridy=0;
gbc.gridwidth=1;
gbc.gridheight=1;
gbc.gridy=0;
gbc.gridy=0;
gbc.weightx=3;
gbc.weighty=1;
gbc.fill=GridBagContraints.NONE
gbc.anchor=GridBagConstraints.EAST;
gbc.insets=new Instets(5,5,5,10);
gbl.setContrains(l1, gbc);
p.add(l1) ;
gridx/gridy
Definiert die Zelle in der das einzufügende Element erscheinen soll.
(bei verbundenen Zellen wird die linke obere Zelle angegeben)
gridwidth/gridheight
Definiert, wie viele Zellen zu einer großen verbunden werden sollen.
weightx/weghty
Definiert die Größe der Zeile in Relation zur Gesamtgrösse des Layouts.
Dabei wird das angegebene Gewicht zur Gesamtsumme aller Gewichte pro Zeile/Spalte ins
Verhältnis gesetzt. Das Gewicht braucht nur einmal pro Zeile/Spalte definiert werden – alle
anderen Gewichte können durch Angabe von „0“ das bereits definierte Gewicht übernehmen.
fill
Definiert die Ausdehnung eines Elements innerhalb einer Zelle
GridBagConstraints.NONE
GridBagConstraints.HORIZONTAL
GridBagConstraints.VERTICAL
GridBagConstraints.BOTH
Element in Orginalgröße
horizontal auf Zellengrösse, vertical
Orginalgrösse
vertikal auf Zellengrösse, horizontal
Orginalgrösse
beides auf Zellengrösse
anchor
Definiert die Ausrichtung des Elements innerhalb der Zelle
GridBagConstraints.NORTH
GridBagConstraints.EAST
GridBagConstraints.SOUTH
GridBagConstraints.WEST
GridBagConstraints.CENTER
GridBagConstraints.NORTHWERST
GridBagConstraints.NORTHEAST
GridBagConstraints.SOUTHEAST
GridBagConstraints.SOUTHWEST
insets
Definieren den minimalen abstand eines Elementes zum Zellenrand.
Insets i=new Insets(int,int,int,int)
Abstand von Oben / links / unten / rechts in Pixel
SetConstraints(Component, GridBagConstrains)
BorderLayout
BoarderLayoutUebung.java
Komponente für welche die
Eigenschaften gesetzt werden
sollen / vorher definierte
Eigenschaften
CardLayout
BoarderLayoutUebung.java
- ermöglicht das dynamische Wechseln zwischen verschiedenen Ansichten in einem Fenster
Menüleisten
MenuBarTest.java
- Zur Definition eines Menüs werden Elemente aus 3 Klassen benötigt
- JMenuBar – repräsentiert ein komplettes Menü
- JMenu
– Menüpunkt , der zu einem Untermenü verzweigt
- JMenuItem – Menüpunkt auf unterster Ebene, der eine Funktionalität auslösen kann
Menüpunkte mit Funktionalität belegen
- zu jedem JMenuItem kann ein ActionListener hinzugefügt werden, der diesen Menüpunkt
überwacht
Tastenkombinationen für Menüpunkte
Bei geöffneten Menü kann der Menüpunkt durch drücken des Unterstrichenen Buchstaben
ausgelöst werden.
mi.setMnemonic(‘p’); //Buchstabe wird dem Menüpunkt zugewiesen
um mit (Strg+S) eine Funktion zu belegen
mi.setAccelerator(KeyStroke.getKeyStroke(‘s’,InputEvent.CTRL_MASK));
Zusatztasten:
InputEvent.CTRL_MASK
InputEvent.SHIFT_MASK
InputEvent.ALT_MASK
InputEvent.META_MASK
Kombination von Zusatztasten
Werte addieren, z.B. InputEvent.SHIFT_MASK+InputEvent_CTRL_MASK
Sondertasten wie F1
KeyEvent.VK_F1
SetAccelerator(KeyStroke.getKeyStroke(KeyEvent.VK_F!,InputEvent.SHIFT_MASK));
Hier müsste Shift F1 gedrückt werden...
ToolTips
BtnButton.setToolTipText(„Das ist ein Tooltip“);
Grafikausgaben auf einem Panel
Ein Objekt der Klasse JPanel kann für Graphische Ausgaben verwendet werden, aber die
Klasse muss vorher um die gewünschten Funktionalitäten erweitert werden.
class ZPanel extends JPanel {
public void paintComponent(Graphics g) {
g.setColor(Color.red);
g.fillRect(10,10,100,200);
}
}
Objekt wird vom System bereit
gestellt und repräsentiert das
Panel, so, das mit diesem
Objekt auf dem Panel
gezeichnet werden kann
Wird vom System
aufgerufen wenn das
angezeigte Fenster
neu gezeichnet wird
Einfache Grafikausgaben
setColor(Color)
setFolt(Font)
drawLine(int,int,int,int)
drawRect(int,int,int,int)
fill Rect(int,int,int,int)
drawOval(int,int,int,int)
fillOval(int,int,int,int)
drawString(String,int,int)
setzt die aktuelle Zeichenfarbe
setzt aktuelle Schriftart
zeichnet eine Linie von x1,y1 nach x2,y2
zeichnet den Umriss eines Rechteckes linke obere Ecke /
Breite / Höhe
zeichnet ein ausgefülltes Rechteck
zeichnet den Umriss einer Ellypse
zeichnet eine ausgefüllte Ellypse
Auszugebender Text / Startkoordinaten
Überwachung von Mausereignissen
Bsp: PanelZeichnen.java
EventHandler: MouseListener
public void mousePressed(MouseEvent evt) {}
wird automatisch aufgerufen, wenn der Nutzer auf eine Maustaste drückt
public void mouseReleased(MouseEvent evt) {}
wird automatisch aufgerufen, wenn der Nutzer auf eine Maustaste los lässt
public void mouseClicked(MouseEvent evt) {}
wird automatisch aufgerufen, wenn der Nutzer auf eine Maustaste vollständig gedrückt hatte
public void mouseEntered(MouseEvent evt) {}
wird automatisch aufgerufen, wenn die Maus den überwachten Bereich betritt
public void mouseExited(MouseEvent evt) {}
wird automatisch aufgerufen, wenn die Maus den überwachten Bereich verlässt
EventHandler: MouseMotionListener
public void mouseMoved(MouseEvent evt) {}
wird automatisch aufgerufen, wärend die Maus OHNE gedrückte Taste bewegt wird
public void mouseDragged(MouseEvent evt) {}
wird automatisch aufgerufen, wärend die Maus MIT gedrückte Taste bewegt wird
Unterscheidung der Maustasten
evt.isMetaDown() //rechte Maustaste
evt.isControlDown() //mittlere Maustaste (Maustreiberabhängig)
um die linke Maustaste zu erfahren muss man fragen ob NICHT die rechte oder mittlere
gedrückt wurden.
Tastaturereignisse
EventHandler: KeyListener
public void KeyPressed(KeyEvent evt) {}
wird automatiosch aufgerufen beim niederdrücken einer Taste
public void KeyReleased(KeyEvent evt) {}
wird automatiosch aufgerufen beim loslassen einer Taste
public void KeyTyped(KeyEvent evt) {}
wird automatiosch aufgerufen nach einem vollst. Tastedruck
Ermitteln der gedrückten Taste
char getKeyChar()
int getKeyCode()
z.B.:
liefert die gedrückte Taste als Zeichen
liefert den Unicode der gedrückten Taste als Integer
if(evt.getKeyChar()==’A’)…
if(evt.getKeyCode()==65)…
if(evt.getKeyCode()==KeyEvent.VK_A)…
Abfragen von Zusatztasten
isShiftDown()
isControlDown()
isAltDown()
isMetaDown()
liefert true, wenn zusätzlich shift gedrückt wurde
liefert true, wenn zusätzlich ctrl gedrückt wurde
liefert true, wenn zusätzlich alt gedrückt wurde
liefert true, wenn zusätzlich meta gedrückt wurde
Datenbankanbindung unter Java (Bsp.: JavaAccessDBTest.java)
Verbindung zu einer Datenbank wird über JDBC-Schnittstelle realisiert.
JDBC – Java Database Connectivity
Zum zugriff auf eine DB wird ein Treiber benötigt, der mit der DB kommuniziert (JavaKlasse).
JDBC Befehle
Java
Programm
Implementierung in Java
ist unabhängig der
verwendeten DB
Objekt der
Treiberklasse
Befehle in der
Sprache der DB
DB
übersetzt die JDBCBefehle in das
Protokoll der DB
Vorbereitung:
DB in Access erstellen:
JavaAccessDB.mdb
Tabelle: Adressen
Spalten:
id
Counter
name Varchar(20)
ort
varchar(20)
PK
Access-DB beim ODBC-Manager anmelden
1. „Start“ „Einstellungen“ „Systemsteuerung“
2. <Verwaltung> <Datenquellen(ODBC)>
3. Register „Benutzer-DSN“ <hinzufügen>
4. „Microsoft Access Treiber“ markiren <fertig stellen>
5. Datenquellenname: JavaAccessDB
(Der Zugriff auf die DB erfolgt unter Angabe dieses Namen)
6. <auswählen> DB im Dateisystem wählen, die mit der Datenquelle verbunden werden soll
7.<OK>
Beispiel für das Verbinden bei MSAccess
import java.sql.*;
Driver d;
Connection con ;
try {
Class c = Class.forName("sun.jdbc.odbc.JdbcOdbcDriver"); //Verbindung zur DB (Name
der Klasse die den Treiber enthällt)
d = (Driver) c.newInstance(); //erzeugt Objekt aus Treiberklasse
//d=new sun.jdbc.odbc.JdbcOdbcDriver(); //wäre der ersatz für die oberen zwei zeilen
(leider würde die dynamik bei wechsel des datenbanksystems wegfallen)
DriverManager.registerDriver(d); //registriert den erzeugten Treiber beim Treibermanager
con =
DriverManager.getConnection("jdbc:odbc:JavaAccessDB");//(Protokoll:Subprotokkoll:Daten
quellenname)
lblStat.setText("Verbindung erfolgreich aufgebaut!");
}
catch (Exception e) {
lblStat.setText(e.toString());
}
Beispiel für das verbinden bei MySQL
Oben zu deklarieren...
import java.sql.*;
Driver d;
Connection con ;
try {
Class c = Class.forName("com.imaginary.sql.mysql.MSqlDriver"); //Verbindung zur DB
(Name der Klasse die den Treiber enthällt)
d = (Driver) c.newInstance(); //erzeugt Objekt aus Treiberklasse
//d= com.imaginary.sql.mysql.MSqlDriver (); //wäre der ersatz für die oberen zwei zeilen
(leider würde die dynamik bei wechsel des datenbanksystems wegfallen)
DriverManager.registerDriver(d); //registriert den erzeugten Treiber beim Treibermanager
con =
DriverManager.getConnection("jdbc:msql:http://www.server.de:1114/DBName",“nutzername
“,“kennwort“);
//(Protokoll:Subprotokkoll:Datenquellenname)
lblStat.setText("Verbindung erfolgreich aufgebaut!");
}
catch (Exception e) {
lblStat.setText(e.toString());
}
Schreiben von Datensätzen in die DB:
insert into Adressen (name,ort) values (‚Müller’,’Erfurt’);
public void insert() {
Statement s; //wird benutzt um eine Anweisung zur DB zu senden
try {
s=con.createStatement(); //erzeugt Objekt, das mit der Verbindung con verknüpft ist
String anw=“insert into Adressen (name,ort) values (‚Müller’,’Erfurt’);
s.exicuteUpdate(anw);
}
JFileChooser (siehe TextEditor.java)
JFileChooser fc=new JFileChooser(); //Dialogfenster zur Dateiauswahl
fc.setCurrentDirectory(new File(".")); //Setzt Startverzeichnis
int erg = fc.showOpenDialog(this); //zeigt Dialogfenster an
Rückgabewerte von showOpenDialog:
JFileChooser.APPROVE_OPTION
JFileChooser.CANCEL_OPTION
JFileChooser.ERROR_OPTION
Datei wurde gewählt
Dialogfenster wurde geschlossen ohne eine Datei
zu wählen (mit dem Button Cancel)
interner Fehler oder Fenster über X geschlossen
FileFilter zur Selection von Dateitypen
Neue Klasse erstellen
class TextFilter extends FileFilter {
public boolean accept(File f) {
//muss true zurück liefern, wenn die übergebene Datei den Filter entspricht und sonnst false
boolean ok = f.getName().toLowerCase().endsWith(".txt"); //selectiert alle Textdateien und
Verzeichnisse
return ok || f.isDirectory();
}
public String getDescription() {
//liefert Beschreibung für den Dateityp
return "Textdatei(*.txt)";
}
}
und ein Objekt dieser Klasse dem FileChooser zuordnen
fc.setFileFilter(new TextFilter());
Ausschneider, Kopieren, Einfügen
Jede Textkomponente besitzt die folgenden Methoden:
cut()
schneidet markierten Bereich aus und kopiert ihn in die Zwischenablage
copy()
kopiert markierten Text in die Zwischenablage
paste()
kopiert den Inhalt der Zwischenablage an die aktuelle Cursoposition
Drucken
- es wird ein Objekt einer Klasse benötigt, die das Interface Printable implementiert.
- Das Interface enthält eine Methode „print“, die für den Aufbau einer Druckseite
verantwortlich ist
- import java.awt.print.*
class Druck
{
public int print (Graphics g, PageFormat pf, //Seitenformat//, int Seitennummer)
{
return
}
}
Parameter der Methode print:
Graphics g: - repräsentiert die zu druckende Seite
- alle Angaben, die später auf diesem Objekt gemacht werden, erscheinen auf der
gedruckten Seite
Pageformat pf: - enthält Informationen über die Größe und die Ränder der Seite
Methoden von PageFormat:
- getWidth() – Breite vom kompletten Blatt
- getHeight() – Höhe vom kompletten Blatt
- getImageableWidth() – Größe des druckbaren Bereichs
- getImageableHeight() –
- getImageableX() – Position zur linken oberen Ecke des druckbaren Bereichs in Relation zur
- getImageableY() linken oberen Ecke des Blattes
- Größe des kompletten Blattes in Punkten (1Punkt = 1/72 cm)
(alle Werte sind vom Datentyp double)
int Seitennummer:
- gibt Nummer der Seite an, die aktuell zu drucken ist
- erste Seite = 0
- abhängig von der übergebenen Seitennummer muss die entsprechende
Seite innerhalb der Methode print aufbereitet werden
Rückgabewerte von print:
Printable.PAGE_EXISTS:
- muss nach dem erfolgreichen Aufbau einer Seite ausgegeben werden, um diese zu drucken
Printable.NO_SUCH_PAGE
- muss zurückgeliefert werden, wenn es keine weitere Seite zum drucken existiert
Die Methode print wird vom Druckjob in einer Schleife aufgerufen, bis diese Methode zum
ersten mal „NO_SUCH_PAGE“ zurückliefert
Beispiel:
class Druck implements Printable
{
public int print (Graphics g, PageFormat pf, int seite)
{
if (seite >=1) return Printable.NO_SUCH_PAGE;
//nur eine Seite
drucken
g.drawOval (50,50,300,300);
g.drawRect (100,100,100,100);
return Printable.PAGE_EXISTS;
}
Erstellung von Dokumentationen mit JavaDoc
- es können mit JavaDoc entwickelte Java-Klassen dokumentiert werden, aber KEINE
Anwendungsprogramme im Sinne einer Nutzerdokumentation
JavaDoc dokumentiert die folgenden Informationen:
- Klassenhierarchie
- Klassenbeschreibung
- öffentliche Attribute (inkl. einer Beschreibung)
- öffentliche Methoden (inkl. einer Beschreibung)
- öffentliche Konstruktoren der Klasse (inkl. einer Beschreibung)
- die Dokumentation kann NUR aus dem Quelltext (*.java) und nicht aus einer kompilierten
Klasse (*.class) erstellt werden
- um die Dokumentation mit Beschreibungen zu versehen, müssen spezielle Kommentare
eingefügt werden
Aufbau der Kommentare:
- Kommentar muß direkt über dem zu dokumentierenden Element stehen
- Kommentar muss mit „/**“ beginnen und „*/“ enden
- „*“ vor den Beschreibungszeilen sind optional und werden ignoriert
- z.B.
/**
* Beschreibung...
* ...
*/
- Kommentare können spezielle Schlüsselworte enthalten, um auf andere Klassen / Methoden
zu verweisen oder andere Informationen wie Autor, Versionsnummer etc. zu dokumentieren
- innerhalb der Kommentare können HTML-Tags verwendet werden
siehe Auto1.java
Verwendung von JavaDoc
1. Dos – Eingabeaufforderung
2. in Verzeichnis mit Quelldateien wechseln
3. javadoc Auto1.java <ENTER>
javadoc analysiert die übergebenen Java-Dateien und erstellt eine Dokumentation
für alle öffentlichen Klassen
es werden die entsprechenden HTML-Dateien der Dokumentation erstellt
Spezielle Angaben innerhalb der Kommentare
/**
*Die Klasse Auto repräsentiert ein Auto
*
*Klassenbeschreibung
*
*@version Version 1.0
*
*@author (c) by ?
*
*
*/
public class Auto1
{
/**
* beschreibt den Hersteller des Autos
*/
public String Hersteller;
/**
* beschreibt den konkreten Fahrzeugtyp
*/
public String Typ;
/**
* beschreibt die Farbe des Autos
*/
public String Farbe;
/**
* speichert die aktuelle Geschwindigkeit (privat)
*/
private int v;
/**
* Konstruktor für ein Auto mit Standardwerten
*/
public Auto1()
{
Hersteller = Farbe = Typ = "unbekannt";
v = 0;
}
/**
* Konstruktor für ein spezielles Auto
*/
public Auto1 (String h, String t, String f)
{
Hersteller = h;
Typ = t;
Farbe = f;
v = 0;
}
/**
* beschleunigt das Fahrzeug um die übergebene Geschwindigkeit
*/
public void beschleunigen (int dv)
{
v+= dv;
}
/**
* bremst bis zum Stillstand
*
* @see Auto1
Verweis auf einen
Klassenname
*
* @see #bremsen (int dr)
Verweis auf eine andere Methode der
gleichen Klasse
*
* @return liefert keinen Wert zurück
*
* @param Methode hat keine Parameter
*
* @exception MyException löst keine Exceptions aus
*
* @see <a href = "www.cdi.de"> zur CDI </a>
Quelle
*/
public void bremsen ()
{
v = 0;
}
/**
Verweis auf externe
*verringert die Geschwindigkeit um den übergebenen Wert
*/
public void bremsen (int dv)
{
v = (v >= dv)? v - dv: 0;
//
alternativ: if (v>=dv) v = v - dv;
//
else v = 0;
}
/**
* liefert die aktuelle Geschwindigkeit zurück
*/
public int getV()
{
return v;
}
}
javadoc –version –author Auto1.java <ENTER>
- dieZusatzinformationen erscheinen unter der Detailbeschreibung der Methode
weitere Parameter für JavaDoc:
- public:
- protected:
- package:
- private:
dokumentiert nur public – Elemente
dokumentiert nur public-, und protected-Elemente
dokumentiert nur public-, package- und protected – Elemente
dokumentiert alle Elemente (inkl. der privaten)
Erstellung einer Anwendung (jar-Archiv) die direkt durch einen Doppelklick startbar
ist
- alle Klassen, die zur Ausführung der Anwendung benötigt werden und NICHT zum
Standardsprachumfang von Java gehören müssen in einem jar-Archiv zusammengefasst
werden
(Anwendung unbedingt auf einem Rechner ohne Java-Entwicklungsumgebung u.ä. testen!)
Inhalt eines jar-Archivs:
- Manifest – Datei (enthält Statusinformationen)
- alle im Archiv eingepackten Dateien
Information über die zu startende Klasse muß in der Manifest-Datei hinterlegt werden
1. Variante: Neues Archiv inkl. Startinformationen erstellen
- Textdatei erstellen (Manifest.txt)
- Inhalt:
Main-Class: Klassenname
- Name der zu startenden Klasse
- danach sollte <ENTER> gedrückt werden
- Textdatei im gleichen Verzeichnis wie die class-Dateien speichern
- Dos – Eingabeaufforderung und in Verzeichnis mit class-Dateien wechseln
- jar cmvf Manifest.txt archiv.jar klass1.class ... classen.class
- m: beziehe übergebene Manifestinformation ein
- Manifest.txt: Textdatei mit übergebenen Manifestinformationen
- classen.class: Liste zu einpackenden class Dateien
Lokalisierung
Sprache der Oberfläche wird automatisch an die Sprache des Nutzers angepasst
deutsch
Rechner, Zahl1, Zahl2, berechnen, Ergebnis
englisch
Calculator, number1, number2, calculate, result
siehe Lokalisierung1.java