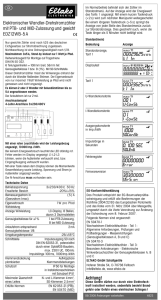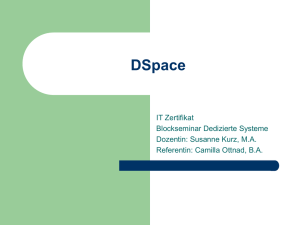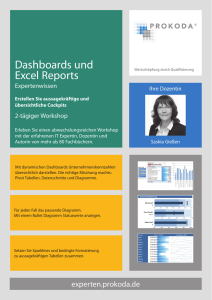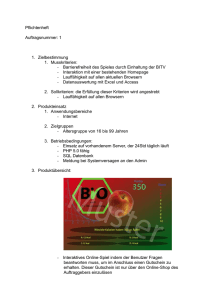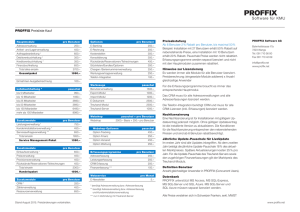Download: SQLServerDashboardsGuide
Werbung

Handbuch zum Microsoft System CenterManagement Pack für SQL ServerDashboards Microsoft Corporation Veröffentlicht: Dezember 2016 Das Operations Manager-Team bittet Sie, [email protected] zu senden. Feedback zum Management Pack an Copyright Dieses Dokument wird "wie besehen" zur Verfügung gestellt. Die in diesem Dokument enthaltenen Angaben und Ansichten, einschließlich URLs und anderer Verweise auf Internetwebsites, können ohne vorherige Ankündigung geändert werden. Sie tragen das mit der Nutzung verbundene Risiko. Einige der in diesem Dokument dargestellten Beispiele werden nur zu Illustrationszwecken bereitgestellt und sind fiktiv. Es wird keine reale Verknüpfung beabsichtigt oder abgeleitet. Dieses Dokument gibt Ihnen keine Rechte auf geistiges Eigentum in Microsoft-Produkten. Sie können dieses Dokument zu internen Zwecken und als Referenz kopieren und verwenden. Sie können dieses Dokument zu internen Zwecken und als Referenz ändern. © 2016 Microsoft Corporation. Alle Rechte vorbehalten. Microsoft, Active Directory, Windows und Windows Server sind Marken der MicrosoftUnternehmensgruppe. Alle anderen Marken sind Eigentum ihrer jeweiligen Inhaber. Inhalt Handbuch zum Microsoft System Center-Management Pack für SQL Server-Dashboards........... 4 Änderungsverlauf ...................................................................................................................... 4 Unterstützte Konfigurationen .................................................................................................... 8 Dateien in diesem Management Pack ...................................................................................... 8 Einführung in das Management Pack für Microsoft SQL Server-Dashboards ............................ 8 Datencenteransicht ................................................................................................................... 8 Instanzansicht ......................................................................................................................... 11 Erstellen und Konfigurieren eines Datencenter-Dashboards ..................................................... 15 Erstellen von Datencenter- und Instanzdashboards............................................................... 15 Anpassen eines Datencenter-Dashboards ............................................................................. 17 Anpassen des Instanzdashboards.......................................................................................... 28 Verschieben von Kacheln ....................................................................................................... 39 Leistungsansicht und Integritäts-Explorer .............................................................................. 39 Hinzufügen von Kacheln durch Massenimport ....................................................................... 39 Instanzdashboard-Navigation ................................................................................................. 41 Konfigurieren von ausführenden Profilen ............................................................................... 45 Bekannte Probleme und Problembehandlung ........................................................................... 46 Handbuch zum Microsoft System CenterManagement Pack für SQL ServerDashboards Dieses Management Pack stellt eine für den Zugriff verfügbare Vorlage von SQL ServerDashboards dar, die zum Erstellen und Anpassen von Visualisierungen für beliebige Ihrer Aufgaben vorgesehen ist. Änderungsverlauf Veröffentlichungsdatum Änderungen Dezember 2016 (Version 6.7.15.0 RTM) Oktober, 2016 (Version 6.7.7.0 RTM) Behoben: Der Inhalt von Kacheln wird nach längerer Inaktivität durch Fragezeichen ersetzt Behobenes Problem: Der Erweiterungspfeil hat beim Reduzieren einer Integritätsgruppe in der Instanzansicht eine Farbe mit geringem Kontrast (Farbschema „Hoher Kontrast 2“) Behobenes Problem: In der Webkonsole senden Dashboards ständig Anforderungen an die Datenbank Behobenes Problem: Nach einem Drilldown wird nicht das erste Objekt in der Objektliste ausgewählt Behobenes Problem: Die horizontale Scrollposition wird beim Aktualisieren der Instanzansicht zurückgesetzt Behobenes Problem: Nach dem Upgrade des DashboardVerwaltungspakets von Version 6.7.2.0 auf 6.7.4.0 oder höher wird in einigen Kacheln die Nachricht „Keine Daten“ angezeigt Behobenes Problem: Dashboards stürzen in der Webkonsole beim Drilldown von der Datencenteransicht zur Instanzansicht ab Die richtige Gruppenreihenfolge in den SQL ServerZusammenfassungs-Dashboardansichten wurde wiederhergestellt September 2016 (Version 6.7.5.0 CTP2) Verbesserte Leistung von Dashboards Behobenes Problem: Die Gruppenkachel Normal/Virtuell zeigt 0 Objekte an, wenn der Benutzer eine neue Gruppe hinzufügt, bevor die vorhergehende gespeichert wurde Behobenes Problem: Die Filterung von virtuellen Gruppen im Generischen Verteiler funktioniert nicht Behobenes Problem: QuickInfos werden in einigen Menüs an unerwarteten Stellen angezeigt Behobenes Problem: Die Webkonsole stürzt beim Klicken auf die Hamburger-Schaltfläche mit der rechten Maustaste ab 4 Veröffentlichungsdatum Änderungen Juni 2016 Behobenes Problem: Schaltflächenbeschriftungen sind in einigen Lokalisierungspaketen für Dashboards abgeschnitten Behobenes Problem: Das Instanzdashboard zeigt Daten für das erste Element in der Liste an, wenn nach dem Anwenden eines Filters keine Elemente angezeigt werden Behobenes Problem: Das erste Gruppenobjekt hat nach dem Deaktivieren des Felds „Filter“ keinen Fokus, wenn es keine Suchergebnisse gab Behobenes Problem: Zusammenfassungsdashboards scheinen sich in einem seltsamen Zustand zu befinden, wenn nur das Dashboards-MP ohne die SQL-MPs installiert wird Behobenes Problem: Kacheln zur Massenhinzufügung lösen keine Aktualisierungsaktion aus Behobenes Problem: Die Objekt- und Warnindikatoren von virtuellen Gruppen, die echte Gruppen enthalten, zeigen Nullen an Behobenes Problem: Fehler in einer Webkonsole beim Verwenden der Tastatur zur Navigation im Dialogfeld „Aggregierte Überwachungskachel hinzufügen“ Behobenes Problem: Unerwartetes Verhalten in der Instanzansicht beim Scrollen mit der Maus Behobenes Problem: Das Markup des Dialogfelds zum Hinzufügen von Klassen wird gestört, wenn die Scrollleisten angezeigt werden Behobenes Problem: Falscher Wert für die Breite des Bearbeiten-Dialogfelds Behobenes Problem: Nach dem Speichern der bearbeiteten virtuellen Gruppenkonfiguration findet keine Aktualisierung der Ansicht statt Behobenes Problem: Ausnahme mit weißem Bildschirm beim Arbeiten mit einem Dialogfeld in der Webkonsole Behobenes Problem: Fehler bei Abfragen in der Datencenterund Instanzansicht, wenn bestimmte Klassen ausgewählt sind Einige gespeicherte Prozeduren wurden geändert, um die Leistung von Dashboards zu verbessern Verbesserte Leistung von Dashboards. Ein Feature zur Unterstützung virtueller Gruppen (durch Klassen anstelle einer realen Gruppeninstanz definierte Gruppen) wurde hinzugefügt. Dadurch können Benutzer mit eingeschränktem Zugriff die vordefinierten Dashboards leichter verwenden. Eine Funktion zum Hinzufügen von Kacheln per Massenvorgang aus der Klassendefinition wurde hinzugefügt. Eine Funktion zum Ignorieren einiger Status beim Berechnen des schlechtesten Status für die Kachel „Datencenter- (Version 6.7.2.0 RTM) Juni 2016 (Version 6.7.1.0 CTP2.1) Mai 2016 (Version 6.7.0.0 CTP2) 5 Veröffentlichungsdatum Änderungen April 2016 (Version 6.6.7.30) Ansichtsstatus“ wurde hinzugefügt, außerdem eine Funktion zum Einrichten dieser Außerachtlassung für jede Gruppe Eine Funktion zum Anzeigen/Ausblenden des Instanzpfads in der Liste der Instanzansicht wurde hinzugefügt Der Instanzpfad wurde zu den Detailinformationen für die Instanz hinzugefügt Das verzögerte Laden der Instanzkacheln wurde implementiert, um den Betrieb der Instanzansicht zu beschleunigen Ein neues Format für die Dashboardkonfiguration wurde implementiert, das eine verringerte Größe und einfache Bindung mit sich bringt Ein Konverter vom alten in das neue Format wurde implementiert, der die Beibehaltung von Benutzeränderungen ermöglicht Verbesserte Fehlerberichterstellung Verbesserte Leistung beim erstmaligen Laden Verbesserte Datenquellenleistung Verbesserte Leistung der Instanzauswahl (durch asynchrone Implementierung) Verbesserte Leistung der Datencenter- und Instanzansichtskacheln bei geladenen und zu ladenden Animationen Animationsprobleme und kleinere visuelle Störungen (Positionierung, Elementgröße, Schriftarten, Hauptladevorgang von Animationen) wurden behoben Das Zusammenfassungsdashboard wurde aktualisiert Der Abschnitt „Bekannte Probleme und Problembehandlung“ des Handbuchs wurde aktualisiert Behobene Probleme bei Animationen, Formatvorlagen und Anzeige Aktualisierte Suche und Darstellung von Pfaden Das Entfernen nicht verwendeter Elemente wurde neu hinzugefügt Filter- und Suchprobleme wurden behoben Die Schaltfläche „Pfad anzeigen/ausblenden“ in Silverlight wurde berichtigt Ein Ladeprogramm mit Verzögerung wurde implementiert Verbesserter Drilldownvorgang Der Vorgang zum Hinzufügen von Gruppen wurde korrigiert Die Hervorhebung wurde repariert; der Vorgang zum Hinzufügen wurde vereinfacht Unterstützung für Objekte aus dem SQL Server 2016Replikations-Management Pack im ZusammenfassungsDashboard 6 Veröffentlichungsdatum Änderungen März 2016 (Version 6.6.7.6 CTP1) November 2015 (Version 6.6.4.0) November 2015 (Version 6.6.3.0) Oktober 2015 (Version 6.6.2.0) Die Ausnahme „Der Client wurde vom Server getrennt. Rufen Sie ManagementGroup.Reconnect() auf, um die Verbindung wiederherzustellen“ wurde behoben. Die 999+-Darstellung wurde durch eine neue ersetzt (26,2 KB) Eine konfigurierbare Regel zur Vorabaggregierung von Daten im Data Warehouse wurde hinzugefügt (siehe dazu das entsprechende bekannte Problem) Der Instanzansicht wurde eine zweite Zeile hinzugefügt, um den Pfad des Objekts anzuzeigen und die Suche anhand des Pfads zu ermöglichen. Die QuickInfo-Darstellung in der Instanzansicht wurde berichtigt Der Abschnitt „Bekannte Probleme und Problembehandlung“ des Handbuchs wurde aktualisiert Ein Installationsproblem bei SQL Server 2008 wurde behoben Die Berechtigungserteilung für die Warnungsaggregationstabelle wurde korrigiert Batchverarbeitung wurde für alle Mechanismen zur Datenaggregation implementiert, um geringen Platzbedarf in der temporären Datenbank und im Protokoll sicherzustellen Ein Steuerbit wurde implementiert, um Gruppenverweise von nicht gruppenbezogenen Verweisen zu unterscheiden und Platz bei der aggregierten Datenspeicherung zu sparen Verbesserte Leistung Objekte mit ausgewählten Monitoren werden jetzt bei der Bearbeitung in der Kachelliste ganz oben angezeigt Wenn keine untergeordneten Elemente vorhanden sind, wird die Kachel „Zugehörige Objekte“ in der Instanzansicht nicht angezeigt. Dunkle, helle und kontraststarke Designs wurden hinzugefügt. Ein Upgrade der Benutzeroberfläche ermöglicht die Darstellung von Dashboardfehlern Benutzerrechte werden jetzt in der Darstellung des Dashboards berücksichtigt: Benutzer können die Gruppen nur gemäß ihrer Zugriffsstufe anzeigen; ein schreibgeschützter Modus wurde implementiert, der nur grundlegende Funktionen bereitstellt: Navigation und Ändern der Personalisierungseinstellungen Einige UI-Fehler wurden behoben, das Design des UIs hat ein Upgrade erhalten Die Synchronisierungsfehler bei Personalisierungseinstellungen wurden behoben. Eine Dashboardfunktion wurde eingeführt, die in Widgets das Anzeigen von Daten aus beliebigen Schachtelungsebenen ermöglicht 7 Veröffentlichungsdatum Änderungen Juni 2015 (Version 6.6.0.0) Originalversion dieses Handbuchs Unterstützte Konfigurationen Dieses Management Pack ist für die folgenden Versionen von System Center Operations Manager bestimmt: System Center Operations Manager 2012 SP1 System Center Operations Manager 2012 R2 System Center Operations Manager 2016 Eine dedizierte Operations Manager-Verwaltungsgruppe ist für dieses Management Pack nicht erforderlich. Dateien in diesem Management Pack Microsoft.SQLServer.Visualization.Library.mpb Microsoft.SQLServer.Generic.Dashboards.mp Microsoft.SQLServer.Generic.Presentation.mp Einführung in das Management Pack für Microsoft SQL Server-Dashboards Das Management Pack für Microsoft SQL Server-Dashboards bietet die Möglichkeit zum Erstellen und Anpassen von Visualisierungen im Handumdrehen. Die SQL Server-Dashboards umfassen zwei Ansichten, Datencenter und Instanz. Die Datencenteransicht ist eine aggregierte Ansicht. Die Instanzebene stellt Detailinformationen zum ausgewählten Objekt bereit. Datencenteransicht Die Datencenteransicht bildet die Startseite des Dashboards und bietet Informationen über den Integritätsstatus des Datencenters in aggregierter Form. Aus der Datencenteransicht können Drilldowns auf die Instanzansicht durchgeführt werden, um die Grundursache von Problemen zu untersuchen. Die Rückkehr zur Startseite ist aus jeder Instanzansicht durch Klicken auf den Bereich „Start“ des Navigationsbereichs möglich. 8 Kacheln in der Datencenteransicht Standardmäßig werden alle Gruppenkacheln in der Datencenteransicht reduziert dargestellt. Eine Kachel besteht aus zwei Teilen – der linke Teil zeigt die Anzahl der in einer Gruppe enthaltenen Objekte, die den schlechtesten Status aufweisen, und die Gesamtzahl der Objekte an. Im rechten Teil des Widgets wird die Anzahl der Warnungen mit dem höchsten Schweregrad angezeigt. Im erweiterten Modus wird über die im reduzierten Modus angezeigten Daten hinaus die Anzahl der Objekte in anderen Status angezeigt. Standardmäßig werden im erweiterten Modus drei Warnungswidgets angezeigt: Kritisch, Warnung und Info. Die Anzahl der Warnungen für jeden Warnungstyp wird innerhalb des entsprechenden Widgets angezeigt. 9 Die Kachel des aggregierten Statusmonitors gibt die Anzahl der ausgewählten Klassen des Objekts pro Status an. Die Kachel des aggregierten Leistungsmonitors zeigt fünf Spalten an, die jeweils die Anzahl der ausgewählten Klassen des Objekts im aktuellen Datenbereich darstellen. Hinweis Verwenden Sie die Menüschaltfläche in der Datencenteransicht oder eine Gruppe, um eine neue Kachel oder Gruppe hinzuzufügen. Hinweis Sie können die Kachel bearbeiten oder entfernen, indem Sie ein entsprechendes Menüelement im Kontextmenü auswählen, das Sie durch einen Klick mit der rechten Maustaste öffnen. Hinweis Die Hintergrundfarbe, das Intervall der Zeitdarstellung und die Einstellungen für die Aktualisierungsrate, die für die Datencenteransicht und alle Instanzansichten gelten, können im Menü der Datencenteransicht bzw. der Instanzansicht festgelegt werden. 10 Instanzansicht Unten ist ein Dashboard während des Drilldowns in eine Gruppe oder ein Objekt von der vorhergehenden Instanzansicht oder einem Datencenter aus abgebildet: Hinweis Doppelklicken Sie auf den Namen eines Objekts im Objektwidget, um einen Drilldown zum Instanzdashboard der zugehörigen Objekte auszuführen (ein Doppelklicken auf die Kachel „Zugehörige Objekte“ bewirkt dasselbe). Die Schaltfläche „Zurück“ steht in der oberen linken Ecke des Navigationsbereichs zur Verfügung und ermöglicht die Navigation zurück zur vorhergehenden Instanzansicht. 11 Instanzansichtskacheln Die Kacheln zeigen Informationen zum aktuellen Status der Monitore sowie die letzten Leistungsdaten. Je nach Konfiguration und aktuellem Status weisen die Kacheln verschiedene Hintergrundfarben und ein unterschiedliches Layout auf. Unten finden Sie Beispiele zur Verdeutlichung der bei den Kacheln bestehenden Möglichkeiten. Die Kachel „Zugehörige Objekte“ zeigt die Anzahl der Objekte an, die entweder auf der ausgewählten Entität gehostet oder über eine Einschlussbeziehung verknüpft sind. Durch Doppelklicken auf die Kachel wird die Instanzansicht für die zugehörigen Objekte geöffnet. Der Monitor befindet sich in einem kritischen Zustand. Der Monitor befindet sich in einem ordnungsgemäßen Zustand. Der Monitor befindet sich in einem Warnzustand. 12 Der Monitor ist deaktiviert. Der Monitor ist nicht verfügbar. Der Monitor wird gerade gewartet. Der Monitor befindet sich in einem kritischen Zustand. Die Daten für den ausgewählten Zeitraum werden angezeigt. Der Monitor befindet sich in einem Warnzustand. Die Daten für den ausgewählten Zeitraum werden angezeigt. 13 Der Monitor befindet sich in einem ordnungsgemäßen Zustand. Die Daten für den ausgewählten Zeitraum werden angezeigt. Der Monitor ist deaktiviert. Die Daten für den ausgewählten Zeitraum werden angezeigt. Der Leistungsindikator verfügt über keinen korrelierten Monitor (beachten Sie, dass in der oberen rechten Ecke kein Symbol angezeigt wird). Die Daten für den ausgewählten Zeitraum werden angezeigt. Sie können den genauen Wert der Leistungsmetrik anzeigen, indem Sie mit dem Cursor auf das Leistungsdiagramm zeigen. Der Monitor ist nicht verfügbar. Die Daten für den ausgewählten Zeitraum werden angezeigt. Der Monitor wird gerade gewartet. Die Daten für den ausgewählten Zeitraum werden angezeigt. 14 Erstellen und Konfigurieren eines DatencenterDashboards Erstellen von Datencenter- und Instanzdashboards Erstellen eines benutzerdefinierten Management Packs Es empfiehlt sich, Datencenter-Dashboards in einem separaten Management Pack zu speichern, um Export und Wiederverwendung der konfigurierten Ansichten zu vereinfachen. Wechseln Sie zum Erstellen eines neuen Management Packs zur Registerkarte „Verwaltung“, und klicken Sie dann auf das Element „Management Packs“. Klicken Sie mit der rechten Maustaste auf das Element „Management Packs“, und klicken Sie dann auf „Management Pack erstellen“. Erstellen eines Datencenter-Dashboards Um ein Datencenter-Dashboard zu erstellen, sollten Benutzer die Vorlage „SQL ServerDashboards“ aus dem gleichnamigen Ordner auswählen. Öffnen Sie den „Assistent für neue Dashboards und Widgets“ Wechseln Sie zur Registerkarte „Überwachung“, und wählen Sie den Ordner für ein neues Dashboard aus. Klicken Sie mit der rechten Maustaste, und wählen Sie „Neu“ > „Dashboardansicht“. 15 Wählen Sie auf der Seite „Assistent für neue Dashboards und Widgets“ die Vorlage „SQL Server Dashboards“ aus. Geben Sie den Namen des neuen Dashboards an, und klicken Sie auf die Schaltfläche „Erstellen“: 16 Der Name des Dashboards wird als Anzeigename verwendet, während die gespeicherte Beschreibung nicht auf dem Dashboard angezeigt wird. Ausgangszustand eines neu erstellten Datencenter-Dashboards Ein neues Dashboard hat standardmäßig keine Gruppen und nur einen Hinweis „Start“ (der nicht auf Klicks reagiert), der den Stamm der Breadcrumbs und des Datencentermenüs darstellt. Beachten Sie, dass das Hamburger-Menü und der Titel „Start“ nicht angezeigt werden, während das Dashboard sich im Zustand „Wird geladen...“ befindet. Anpassen eines Datencenter-Dashboards Zum Einrichten eines Datencenter-Dashboards ist es erforderlich, einige Gruppen hinzuzufügen und jede Gruppe mit entsprechenden Widgets auszustatten. Personalisierung der Datencenteransicht Auf das Menü des Datencenter-Dashboards kann über einen Klick mit der linken oder rechten Maustaste auf die Menüschaltfläche zugegriffen werden; es ermöglicht dem Benutzer das Hinzufügen von Gruppen und virtuellen Gruppen, das Konfigurieren von Einstellungen und das Aktualisieren des Dashboards. Dies sind die verfügbaren Einstellungen: „Aktualisierungsrate“: Diese Einstellung definiert, wie oft das Dashboard die Daten auf einem Client aktualisiert. Mit dieser Einstellung wird die tatsächliche Häufigkeit der Erfassung von Metriken auf einem Server nicht geändert. Die Aktualisierungsrate kann auf 5 Minuten (Standardeinstellung), 15 und 30 Minuten festgelegt werden. „Zeitintervall“: Diese Einstellung legt fest, für welchen Zeitraum die Daten angezeigt werden sollen. Das Widget „Leistung“ in der Ansicht „Instanz“ hängt von dieser Einstellung 17 ab. Das Zeitintervall kann auf „Letzter Tag“, „Letzte Woche“ und „Letzte zwei Wochen“ festgelegt werden. „Hintergrundfarbe“: Diese Einstellung ermöglicht den Wechsel der Hintergrundfarbe für alle Ansichten. „Design“: Mit dieser Einstellung können die Designs „Hell“ und „Dunkel“ für das Dashboard ausgewählt werden. Die Hintergrundfarbe kann manuell geändert werden. Das Kontrollkästchen „Instanzpfad anzeigen“ ist standardmäßig aktiviert (weitere Details finden Sie im Abschnitt Pfad der SQL-Instanz-Eigenschaft); wenn es deaktiviert ist, ändert sich der Titel „Anzeigen“ in „Ausblenden“. Das Design „Kontrast“ wird automatisch aktiviert, wenn das entsprechende Systemdesign verwendet wird. Hintergrund- und Schriftfarben werden aus der Systempalette ausgewählt. 18 Hinzufügen einer Gruppe Klicken Sie auf die -Menüschaltfläche , und wählen Sie das Element „Gruppe hinzufügen“ im Dropdownmenü aus. Es ist auch möglich, die gewünschte Gruppe im Dialogfeld „Gruppe hinzufügen“ zu suchen, indem Sie einen entsprechenden Gruppennamen eingeben. Das Dialogfeld „Gruppe hinzufügen“ setzt das Kombinationsfeld „GRUPPE“ und das Feld „ANZEIGENAME“ voraus. Wenn das Kombinationsfeld „GRUPPE“ den Fokus hat, wird der Hinweis „Es ist erforderlich, eine Gruppe auszuwählen“ angezeigt. Wenn das Feld „ANZEIGENAME“ den Fokus hat, wird der Hinweis „Dies ist ein Pflichtfeld“ angezeigt. Das Kombinationsfeld „GRUPPE“ hat standardmäßig den Fokus, wenn die Ansicht „Gruppe hinzufügen“ geöffnet wird. Hinweis Die rote Hervorhebung verschwindet erst nach dem Eingeben gültiger Daten in das Feld. Der Benutzer kann Dropdownlisten der verfügbaren Gruppen öffnen oder einen Teil eines Gruppennamens eingeben, dann werden die am besten zur Eingabe passenden Gruppen in der Dropdownliste angezeigt. Die in das Feld „GRUPPE“ eingegebenen Informationen können durch Klicken auf die Schaltfläche „X“ gelöscht werden. Um eine Gruppe auszuwählen, klicken Sie sie in der Dropdownliste darauf (die Gruppen in der Dropdownliste sollten in alphabetischer Reihenfolge aufgeführt sein). Das Feld „ANZEIGENAME“ 19 sollte ebenfalls mit einem Wert aufgefüllt werden, sofern der Benutzer noch keinen Namen definiert hat. Wenn die ausgewählte Gruppe dem Dashboard bereits hinzugefügt wurde, wird der Hinweis „Der Name ist bereits vorhanden“ angezeigt, wen das Feld „ANZEIGENAME“ den Fokus hat. Beachten Sie, dass die Schaltfläche „Hinzufügen“ ihren Status ändert, wenn sie deaktiviert wird. Beim erstmaligen Laden des Datencenter-Dashboards oder bei seiner Aktualisierung mithilfe der Aktualisierungsoption aus dem Dashboard-Menü wird eine besondere blinkende Animation angezeigt. Hinweis Es ist möglich, eine benutzerdefinierte Gruppe zu erstellen und sie mit einer Menge gewünschter Objekte aufzufüllen. Anleitungen dazu finden Sie auf TechNet. Eine neu hinzugefügte Gruppe wird standardmäßig im reduzierten Status (minimiert) angezeigt. Zum Erweitern des Bedienfelds klicken Sie auf das Pfeilsymbol rechts neben dem Gruppennamen. Der „Status“-Bereich des Widgets zeigt den schlechtesten Status seines Objekts an und nimmt die dem dargestellten Status zugeordnete Farbe an (die Prioritätsliste hat diese Reihenfolge: kritisch, Warnung, nicht verfügbar, Wartung, nicht überwacht, fehlerfrei). Der kritische Status ist rot, Warnungen sind gelb, der nicht verfügbare Status ist grau, der fehlerfreie Status ist grün und alle übrigen blau. Bei Warnungen gelten die folgenden Prioritäten/Farben: kritisch – rot, Warnung – gelb, Info – blau. 20 Im erweiterten Modus ändert sich die Darstellung des Statuswidgets. Es zeigt nach wie vor den schlechtesten Status an und weist die entsprechende Farbe des dargestellten Status auf (Dabei gilt folgende Prioritätsliste: kritisch, Warnung, nicht verfügbar, Wartung, nicht überwacht, fehlerfrei). Außerdem listet es nun auch alle möglichen Status auf und zeigt die Anzahl der Objekte in den einzelnen Status an. Das Kontextmenü der Kachel „Status“ ermöglicht ihre Entfernung und das Öffnen der Ansicht „Aktivierte Status“. Alle anderen drei Kacheln (3 Warnungstypen) können nur im Kontextmenü entfernt werden. 21 Beachten Sie, dass das Gruppen-Widget wie hier dargestellt aussieht, wenn alle Kacheln entfernt werden: Das Dialogfeld zum Entfernen von Objekten ist für alle Kacheln ähnlich; lediglich der Anzeigename des zu entfernenden Objekts unterscheidet sich. Das Warnungswidget im erweiterten Modus ist durch den Warnungstyp getrennt. Ein rotes Widget stellt kritische Warnungen dar, orangefarbene Widgets sind Warnmeldungen, und blaue Widgets zeigen Informationen an. Aktivierte Status Wenn der Benutzer im Kontextmenü einer Gruppe „Einstellungen“ auswählt (Klicken auf die Gruppe mit der rechten Maustaste), wird die Ansicht „Aktivierte Status“ geöffnet 22 Der Benutzer kann die Status der Gruppenobjekte auswählen, die in dieser Ansicht auf der Statuskachel angezeigt werden Wenn der Benutzer die „Standard“-Einstellungen der Kontrollkästchen ändert, werden die aktuellen Kontrollkästcheneinstellungen für alle Gruppen in der aktuellen Dashboardansicht geändert. Hinweis: Wenn die „Aktuell“-Einstellungen von Kontrollkästchen zuvor geändert wurden, wirkt sich das Ändern der „Standard“-Einstellungen nicht auf die Einstellungen von „Aktuell“-Kontrollkästchen aus, bis „Auf Standard zurücksetzen“ auf die Einstellungen der Gruppe angewendet wird. „Aktuell“-Kontrollkästcheneinstellungen werden nur auf die aktuelle Dashboard-Ansichtsgruppe angewendet Das Fenster „Aktivierte Status“ weist die Schaltflächen „Speichern“, „Auf Standard zurücksetzen“ und „Abbrechen“ auf. Mit der ESC-TASTE kann eine Aktion abgebrochen werden, während die EINGABETASTE zum Speichern der eingefügten Daten dient. Die Schaltfläche „Auf Standard zurücksetzen“ ist deaktiviert, wenn die „Standard“Kontrollkästcheneinstellungen mit den „Aktuell“-Kontrollkästcheneinstellungen übereinstimmen Beachten Sie, dass die in der Ansicht „Aktivierte Status“ deaktivierten Status von Objekten einen grauen Hintergrund aufweisen und diese Status an der Bildung der Kachel „Status“ nicht beteiligt sind. Hinzufügen von aggregierten Kacheln Hinweis Aggregierte Kacheln sind nur in der Datencenteransicht verfügbar. 23 Ein Klick mit der linken oder rechten Maustaste auf die Schaltfläche des Gruppenmenüs ruft das Menü „Aggregierte Kacheln hinzufügen“ auf. In diesem Menü können Benutzer eine Leistungs- oder eine Monitorkachel hinzufügen und die Gruppe umbenennen oder entfernen. Hinzufügen einer aggregierten Monitorkachel Im Gruppenoptionsmenü kann der Benutzer das Dialogfeld „Aggregierte Monitorkachel hinzufügen“ aufrufen; während die Inhalte geladen werden, wird eine Voranzeige des Lademoduls angezeigt. 24 Der linke Teil der aggregierten Monitorkachel besteht aus einem farbigen Ring, der den relativen Anteil von Objekten in einem Status im Vergleich mit Objekten in anderen Status anzeigt, plus der Gesamtzahl der Entitäten. Der rechte Teil der Kachel zeigt eine Liste der Status und die Anzahl der Objekte in den einzelnen Status an. Wenn in einem bestimmten Status keine Objekte vorhanden sind, wird keine Linie zur Darstellung des Status angezeigt. Beim Zeigen mit der Maus auf einen Teil des Rings, die Anzahl seiner Objekte oder den Statusnamen ändert sich die Hintergrundfarbe. Alle aggregierten Überwachungselemente weisen entsprechende QuickInfos auf: Hinzufügen einer aggregierten Leistungskachel 25 Im Gruppenoptionsmenü kann der Benutzer das Dialogfeld „Aggregierte Leistungskachel hinzufügen“ aufrufen; während des Ladens der Inhalte wird eine Voranzeige des Lademoduls angezeigt. Der Anzeigename ist ein Pflichtfeld, das automatisch aufgefüllt wird, wenn der Benutzer eine Leistungsregel auswählt. Eine weitere ausgewählte Regel bewirkt kein Überschreiben des Felds. Die Verfahren zum AutoAusfüllen funktionieren nicht, wenn der Benutzer das Feld bereits aufgefüllt hat. Die Spalte „KLASSE“ zeigt alle Klassen an, die die „LEISTUNGSREGEL“ zeigt alle Leistungsregeln der Klasse an. Gruppe enthält. Die Spalte 26 Hinweis: Wenn alle Klassenregeln das gleiche Präfix aufweisen (z. B. „MSSQL SERVER 2014:“), wird das Präfix nicht angezeigt. Übergeordnete Klassen werden zuerst in alphabetischer Reihenfolge in der Liste „KLASSE“ angezeigt, dann werden die untergeordneten Klassen in alphabetischer Reihenfolge angezeigt. Regeln in der Dropdownliste „LEISTUNGSREGEL“ werden ebenfalls in alphabetischer Reihenfolge angezeigt. Die Klassen, für die bereits Regeln ausgewählt wurden, werden zuoberst angezeigt. Mithilfe der Schaltfläche „X“ werden die ausgewählten Daten gelöscht. Validierungsmeldungen werden ausgeblendet, wenn die Bedingungen erfüllt sind. Die Schaltflächen EINGABE und ESC sind entsprechend für Speichern und Abbrechen konfiguriert. Wenn der Benutzer einer reduzierten Gruppe eine Leistungskachel hinzufügt, wird die Gruppe automatisch erweitert, und das Widget wird auf dem Bildschirm zentriert. 27 Eine Leistungskachel weist 5 Spalten auf. Jede Spalte stellt einen Wertbereich dar. Beim Zeigen mit dem Mauszeiger auf eine Spalte wird eine QuickInfo mit Detailinformationen angezeigt. In der oberen rechten Ecke des Widgets kann der Grad der Werte angezeigt werden. Wenn die ausgewählten Leistungsregeln keine Werte zurückgeben, zeigt das Widget die Meldung „Keine Daten“ an. Die von den Widgets dargestellten Werte scheinen die zuletzt von den Agents empfangenen Werte zu sein. Dem Namen der aggregierten Leistungskachel ist eine entsprechende QuickInfo zugeordnet: Hinzufügen einer virtuellen Gruppe Eine virtuelle Gruppe mit vielen Klassen kann zum Datencenter-Dashboard hinzugefügt werden. Anpassen des Instanzdashboards Hinweis Instanzkacheln sind nur in der Instanzansicht verfügbar. 28 Durch Doppelklicken auf eine beliebige Gruppe eines Gruppenwidgets oder einer virtuellen Gruppe führt der Benutzer einen Drilldown zu einem Instanzdashboard aus. Die Objektstruktur wird oben in der Instanzdashboard-Ansicht angezeigt Der Benutzer sieht eine Liste der Gruppenobjekte auf der ersten Ebene der Gruppe oder virtuellen Gruppe. Wenn der Benutzer einen Drilldown in das Gruppenobjekt ausführt, wird die Liste der untergeordneten Elemente des Gruppenobjekts angezeigt: Beachten Sie, dass für den Fall, dass das Gruppenobjekt oder dessen untergeordnetes Element keine untergeordneten Elemente aufweist, der Benutzer keinen Drilldown ausführen kann. Über die Schaltfläche „Zurück“ wird das vorherige Instanzdashboard geöffnet. Der Benutzer kann auf ein beliebiges Element klicken, um direkt zu dessen Dashboard zu gelangen. Alle Objekte der Gruppe oder untergeordneten Elemente des Objekts sind nach dem Status sortiert; die besonders kritischen werden oben in der Liste aufgeführt. Im Widget „Details“ sind alle Eigenschaften der ausgewählten Entität aufgelistet. Wenn der Benutzer das Dashboard öffnet, ist das erste Element automatisch ausgewählt, wenn der Benutzer jedoch ein anderes Element auswählt, bleibt diese Auswahl auch bei einer Aktualisierung erhalten. Durch Klicken auf das -Symbol in der Überschrift des Dashboards werden alle Daten in die Zwischenablage kopiert. Wenn der Benutzer mit dem Mauszeiger auf eine Eigenschaft im Detailwidget zeigt, wird dort eine ähnliche Schaltfläche angezeigt, die das Kopieren der Eigenschaftsdaten ermöglicht. Filtern Sie Suchergebnisse anhand von Entitätsname und -pfad oder nur anhand des Entitätsnamens. 29 (Das hängt von der Konfiguration des Kontrollkästchens „Instanzpfad anzeigen“ in der Ansicht „Einstellungen“ ab.) „Aktive Warnungen“ zeigt alle Objektwarnungen mit Ausnahme der geschlossenen an (benutzerdefinierte Warnungen werden ebenfalls angezeigt). Hinweis: Die Anzahl der aktiven Warnungen wird in eckigen Klammern neben dem Titel „Aktive Warnungen“ angezeigt Objektwarnungen und ihre untergeordneten Warnungen werden angezeigt, wenn das Kontrollkästchen „Warnungen aus allen Ebenen anzeigen“ aktiviert ist. Warnungen können mithilfe des Felds „Filter“ anhand des Namens gefiltert werden. 30 Die Kacheln „Zugehörige Objekte“ und „Warnungen“ werden standardmäßig angezeigt und können nicht gelöscht werden. Die Logik der Kachel weist Ähnlichkeiten mit der aggregierten Statuskachel auf. Durch Doppelklicken auf die Kachel führt der Benutzer einen Drilldown abwärts in die untergeordneten Elemente des ausgewählten Objekts aus. „Zugeordnete Objekte“ zeigt die untergeordneten Elemente der nächsten Ebene eines Objekts an. Die Farbe der Kachel entspricht der Farbe des schlechtesten Status der untergeordneten Elemente. Unter dem Namen der Kachel kann der Benutzer die Menge der untergeordneten Objektelemente im schlechtesten Status und die Gesamtzahl der untergeordneten Elemente sehen. Der Statusname und das Statussymbol der untergeordneten Objektelemente mit dem schlechtesten Status werden unter der Anzahl der untergeordneten Objektelemente angezeigt. Die Kachel „Warnungen“ zeigt die Menge der schlechtesten Warnzustände ihrer untergeordneten Elemente und der schlechtesten Status derer untergeordneten Elemente an. Die Farbe der Kachel entspricht der Farbe der schlechtesten Warnungen ihrer untergeordneten Elemente. Der Name 31 des Schweregrads und das Schweregradsymbol für die schlechteste Warnung untergeordneter Elemente wird unter der Anzahl der Warnungen angezeigt. Im Menü des Überwachungsbereichs kann der Benutzer in der Ansicht zum Hinzufügen von Kacheln per Massenvorgang eine Leistungskachel, eine Monitorkachel oder eine Leistungs- und Monitorkachel hinzufügen, die Anzeigeeinstellungen des Dashboards mithilfe des Menüs „Einstellungen“ anzeigen und die Dashboardansicht aktualisieren. Die Leistungsansicht wird durch Doppelklicken auf die Leistungskachel geöffnet. Doppelklicken auf die Monitorkachel öffnet den Integritäts-Explorer. Hinzufügen einer Leistungskachel Doppelklicken Sie auf die Gruppe, um einen Drilldown von der Datencenter- auf die Instanzebene auszuführen. Klicken Sie auf die Menüschaltfläche , um eine Leistungskachel hinzuzufügen. 32 Wählen Sie im Dialogfeld „Leistungskachel hinzufügen“ die gewünschte Leistungskachel aus. Es gibt drei Typen von Leistungskacheln: 2x1 ohne verknüpften Monitor, 2x1 mit einem verknüpften Monitor und eine 1x1-Kachel. 33 Der Anzeigename wird automatisch aufgefüllt, wenn der Benutzer zum ersten Mal eine Regel auswählt. Die Dropdownliste unterstützt erweiterte Filteroptionen auf der Grundlage von eingegebenem Text. Wenn der Benutzer die gleiche Kachel zwei Mal hinzufügt und die automatische Auffüllung des Anzeigenamens verwendet, werden Datum und Uhrzeit dem aus Regel und Monitor zusammengesetzten Namen im Feld „ANZEIGENAME“ automatisch hinzugefügt. Wenn alle Regeln ein ähnliches Präfix aufweisen, wird das Präfix in den Regeln, die dem gleichen Muster folgen, nicht angezeigt. Mit dem durchkreuzten Kreis werden alle Daten aus dem Feld entfernt. Wenn eine Regel ausgewählt wird, werden Validierungsmeldungen ausgeblendet, und die Schaltfläche „Hinzufügen“ wird aktiviert. Wenn der Benutzer versucht, eine Leistungskachel hinzuzufügen, deren „ANZEIGENAME“ bereits vorhanden ist, wird eine entsprechende Fehler-QuickInfo angezeigt: 34 Wenn der Benutzer einen Monitor auswählt, stellt die Kachel eine Verknüpfung mit dem Monitor her; ihre Farbe richtet sich nach dem Status des Monitors. Wenn der Benutzer einen Monitor ausgewählt hat, dessen Größe direkt im Anschluss aber auf 1x1 festlegt, werden die Daten im Monitorfeld deaktiviert und in der Konfiguration nicht gespeichert, wenn die Kachel vom Benutzer hinzugefügt worden war, werden aber wieder aktiviert, wenn der Benutzer zur Größe 2x1 zurückkehrt. Beim Zeigen mit der Maus auf das Diagramm wird eine QuickInfo mit Datum und Wert angezeigt. Das Widget weist eine Art Trendlinie auf, die durch den Pfeil dargestellt wird. In der Nähe des Pfeils kann der Benutzer den letzten Wert des Index anzeigen. Wenn sich der Wert während des angezeigten Zeitraums nicht geändert hat, wird kein Trendpfeil angezeigt. 35 Beachten Sie, dass ein letzter Indexwert, der für die vollständige Anzeige in der Kachel zu lang ist, in der QuickInfo angezeigt wird. Der Minimum-, Maximum- und Mittelwert der Regel wird in der Nähe des Diagramms angezeigt. Maßeinheiten werden angezeigt, wenn die Regel diese in eckigen Klammern in ihrem Namen aufweist. Der Benutzer kann sich im Menü „Einstellungen“ der Dashboardansicht für die Anzeige eines Punkts im Diagramm von 2x1-Kacheln entscheiden. Die 1x1-Kachel zeigt nur den letzten Wert an. Die gleichen Daten werden in der 2x1Version direkt unter dem Namen des Widgets angezeigt. 36 Beachten Sie, dass der letzte Wert von Datum und Uhrzeit in der 1x1-Leistungskachel unter dem letzten Wert der Regel angezeigt wird. Wenn für den festgelegten Zeitraum keine Daten in der SCOM-Datenbank vorhanden sind, gibt das Widget die Fehlermeldung „Keine Daten“ zurück. Beim Klicken auf die Kachel mit der rechten Maustaste sind zwei Optionen verfügbar: „Bearbeiten“ und „Entfernen“. Hinzufügen einer Monitorkachel Doppelklicken Sie auf die Gruppe, um einen Drilldown von der Datencenter- auf die Instanzebene auszuführen. Klicken Sie auf die Menüschaltfläche , um eine Monitorkachel hinzuzufügen. 37 Wählen Sie im Dialogfeld „Monitorkachel hinzufügen“ den gewünschten Monitor aus. Die Logik des Steuerelements ähnelt der des Leistungsdialogfelds. Der Monitor verfügt über einen Namen, einen Statusindikator und das Datum der letzten Statusänderung. Beim Klicken auf die Kachel mit der rechten Maustaste sind zwei Optionen verfügbar: bearbeiten und entfernen. 38 Verschieben von Kacheln Die Kacheln können mittels Drag & Drop verschoben werden. In Datencenter-Dashboards stehen die folgenden Verfahren zum Verschieben von Kacheln zur Verfügung: 1. Verschieben der Gruppen in der Datencenteransicht. 2. Verschieben der aggregierten Kacheln innerhalb der erweiterten Gruppe in der Datencenteransicht. 3. Verschieben von Kacheln in der Instanzansicht. Leistungsansicht und Integritäts-Explorer Um die Leistungsansicht und den Integritäts-Explorer zu öffnen, doppelklicken Sie auf die entsprechende Kachel (Leistungskachel bzw. Monitorkachel). Hinzufügen von Kacheln durch Massenimport Der Benutzer kann das Menü „Massenhinzufügen von Kacheln“ verwenden, um Monitore und Leistungskacheln in der Instanzansicht schnell hinzuzufügen (alle Objektregeln und Monitore werden in der Liste „Kacheln zum Hinzufügen zur Ansicht auswählen“ angezeigt). 39 Die Kontrollkästchen für bereits hinzugefügte Kacheln werden deaktiviert (Monitorkacheln, die im Rahmen von 2x1-Leistungskacheln hinzugefügt wurden, werden als bereits hinzugefügt angesehen) Beachten Sie, dass Kontrollkästchen für die Kacheln, die der Instanzansicht noch nicht hinzugefügt wurden, aktiviert sind. Leistungs- und Monitorkacheln weisen unterschiedliche Symbole auf: Die gleichen Leistungs- und Monitorkacheln können mithilfe des Menüs „Massenhinzufügen von Kacheln“ mehrfach hinzugefügt werden. Die Datums- und Uhrzeitparameter werden 40 „ANZEIGENAME“ für jede nachfolgende Hinzufügung wiederholter Leistungs-/Monitorkacheln hinzugefügt. Instanzdashboard-Navigation Drilldown zu den zugeordneten Objekten Der Drilldown kann in folgender Weise ausgeführt werden: 1. Wählen Sie im linken Bereich ein Objekt aus, und doppelklicken Sie auf das Widget „Status zugehöriger Objekte“. 2. Doppelklicken Sie im linken Bereich auf das Objekt. Verwenden der Funktion „Warnungen anzeigen“ Die Funktion ermöglicht Ihnen, die Liste der Warnungen im Objekt anzuzeigen. Aktivieren Sie das entsprechende Kontrollkästchen, um die Funktion zu aktivieren. 41 Verwenden des Navigationsbereichs Um an einen beliebigen Speicherort innerhalb des Pfads zu gelangen, klicken Sie einfach darauf. Um zur übergeordneten Ansicht zu gelangen, klicken Sie auf die Schaltfläche . Pfadeigenschaft der SQL-Instanz 42 Der Pfad von Dashboardobjekten wird angezeigt, nachdem das Kontrollkästchen „Instanzpfad anzeigen“ im Dashboardmenü „Einstellungen“ aktiviert wurde: Der Benutzer kann Objekte in der Instanzansicht anhand des Pfads und des Namens durchsuchen, wenn das Kontrollkästchen „Instanzpfad anzeigen“ aktiviert ist. Um eine Suche auszuführen, beginnen Sie mit der Eingabe des Objektnamens im Feld „Filter“. Beachten Sie, dass der Benutzer Objekte in der Instanzansicht nur anhand des Namens suchen kann, wenn das Kontrollkästchen „Instanzpfad anzeigen“ deaktiviert ist. Benutzer können Objekte in der Instanzansicht anhand eines beliebigen Teils des Objektspfads oder des Objektnamens suchen. 43 Die Pfadzeile von Objekten ohne Pfad wird ausgeblendet; die Pfadzeilen aller anderen Instanzen werden angezeigt. Eine QuickInfo mit dem Objektnamen und dem Objektpfad wird angezeigt, wenn der Benutzer mit der Maus auf das Dashboardobjekt zeigt und das Kontrollkästchen „Instanzpfad anzeigen“ aktiviert/deaktiviert ist. Wenn der Benutzer mit der Maus auf ein Dashboardobjekt mit leerer Pfadzeile zeigt, wird nur der Objektname angezeigt. 44 Der Inhalt im Feld „Filter“ wird bei jedem Wechsel der Dashboardebene gelöscht. Der Benutzer kann das Filterfeld auch dann verwenden, wenn die Dashboardgruppe Objekte mit leerer Pfadzeile und mit einem Pfad in der Pfadzeile zur gleichen Zeit enthält. Konfigurieren von ausführenden Profilen Wenn das Management Pack erstmalig importiert wird, erstellt es ein neues ausführendes Profil „Microsoft SQL Server-Replikation SCOM SDK Ermittlung“, das die Erstellung von Umgebungen mit niedrigen Berechtigungen für System Center Operations Manager ermöglicht. So konfigurieren Sie Berechtigungen auf dem System Center Operations ManagerVerwaltungsserver: 1. Erstellen Sie das Konto „SSREPLSDK“ auf dem Domänencontroller. 2. Erteilen Sie dem SSREPLSDK-Konto lokale Administratorberechtigungen. So konfigurieren Sie Berechtigungen auf dem System Center Operations Manager: 1. Öffnen Sie die SCOM-Konsole, und navigieren Sie zum Bereich „Verwaltung“. 2. Wählen Sie die Ansicht „Benutzerrollen“ aus (befindet sich im Ordner „Sicherheit“). 3. Klicken Sie mit der rechten Maustaste auf die Rolle „Operations Manager-Operatoren“, und klicken Sie im Kontextmenü auf „Eigenschaften“. 4. Klicken Sie auf der Registerkarte „Allgemeine Eigenschaften“ auf die Schaltfläche „Hinzufügen“. 5. Suchen Sie den SSREPLSDK-Benutzer, und klicken Sie auf „OK“. 45 6. Klicken Sie auf die Schaltfläche „OK“, um die Änderungen zu übernehmen, und schließen Sie das Dialogfeld „Benutzerrolleneigenschaften“. Bekannte Probleme und Problembehandlung Die Konfiguration von signierten SQL Server-Dashboards kann nicht gespeichert werden, wenn das Standard-Management Pack entfernt wurde Problem: Signierte SQL Server-Dashboards speichern ihre Konfigurationsänderungen im Standard-Management Pack (Microsoft.SystemCenter.OperationsManager.DefaultUser). Lösung: Importieren Sie das Standard-Management Pack. In kommenden Versionen des Management Packs soll die Möglichkeit zur Verwendung eines benutzerdefinierten Management Packs zum Speichern der Konfiguration bestehen. SQL Server-Dashboards zeigen möglicherweise veraltete Daten an Problem: Die Operations Manager-Datenbank muss mit dem Data Warehouse synchronisiert werden. Wenn der standardmäßige Synchronisierungsvorgang für einen längeren Zeitraum nicht ausgeführt wurde, können die Dashboards die aktuellen Daten nicht abrufen. Lösung: Führen Sie einen Neustart des System Center-Datenzugriffsdiensts und weitere erforderliche Aktionen aus, um die Deltasynchronisierung wieder zu aktivieren. Falls bei der Verbindung mit dem SCOM-Server ein Fehler auftritt, stürzt die Operations Manager-Konsole möglicherweise ab Problem: Wenn die Operations Manager-Konsole die Verbindung zum SCOM-Server verliert, tritt möglicherweise ein Absturz von SQL Server-Dashboards auf. Das kann aufgrund von Netzwerkproblemen oder von Problemen auf dem SCOM-Server eintreten (z. B. wenn die Konsole lange Zeit unbeaufsichtigt ausgeführt wird). Lösung: Überprüfen Sie die Verbindung mit dem SCOM-Server. Öffnen Sie die Operations Manager-Konsole erneut. Wenn die Konfiguration eines SQL Server-Dashboards gleichzeitig von mehreren Operatoren bearbeitet wird, wird nur die letzte Änderung übernommen Problem: Wenn ein Benutzer ein SQL Server-Dashboard von der Operations Manager Konsole und einer Webkonsole aus gleichzeitig bearbeitet, wird der Algorithmus „Last changes apply“ angewendet, um die Situation zu lösen. Lösung: Öffnen Sie das Dashboard erneut, oder warten Sie, bis die Daten aktualisiert werden. Die Operations Manager-Konsole reagiert nach einem Speicherfehler der Konfiguration möglicherweise nicht mehr Problem: In seltenen Fällen kann SCOM aktualisierte Dashboardkonfigurationen nicht erfolgreich speichern. In diesem Fall reagieren Dialogfelder in SQL Server-Dashboards nicht mehr (z. B. Schaltfläche „OK“ im Dialogfeld „Gruppe hinzufügen“). Benutzer finden Fehlerdetails im Anwendungsereignisprotokoll. 46 Lösung: Öffnen Sie die Operations Manager-Konsole erneut. Objekte werden möglicherweise im Status „Nicht überwacht“ angezeigt, wenn mehr als 1.000 Objekte vorhanden sind Problem: Wenn 1000 oder mehr Objekte gleichzeitig ermittelt werden sollen (und der Ermittlungsvorgang noch nicht abgeschlossen ist), wird das Dashboard möglicherweise ordnungsgemäß geladen, aber alle Objekte weisen den Status „Nicht überwacht“ auf. Lösung: Warten Sie, bis die Daten aktualisiert werden. Wenn mehr als 5.000 Objekte vorhanden sind, werden Warnungen möglicherweise mit dem Wert „0“ angezeigt Problem: Bei der gleichzeitigen Ermittlung von ungefähr 5.000 oder mehr Objekten (und nicht abgeschlossenem Ermittlungsvorgang) kann es vorkommen, dass die Anzahl der Objekte ordnungsgemäß geladen und angezeigt wird, die Warnungen jedoch nur den Wert „0 “ anzeigen. Lösung: Warten Sie, bis die Daten aktualisiert werden. Die Silverlight-Version der Operations Manager-Konsole empfängt möglicherweise Remoteänderungen nicht Problem: Die an einer Silverlight-Version der Operations Manager-Konsole auf einer Remotearbeitsstation vorgenommenen Änderungen werden möglicherweise nicht gespeichert. Lösung: Erneutes Öffnen des Dashboards oder erneutes Laden der Konsole zeigt keine Wirkung. Greifen Sie direkt auf die Konsole zu, um Änderungen anzuwenden. Die Verwendung einiger spezifischer Windows-Designs kann einen Absturz der Operations Manager-Konsole bewirken Problem: Einige Änderungen am Windows-Farbschema (z. B. der Wechsel einer VordergrundTextfarbe zu einer anderen Farbe) kann zu einem Absturz der Operations Manager-Konsole führen. Lösung: Verwenden Sie Windows-Standarddesigns und -textfarben. Prozeduren werden nicht aus dem Data Warehouse-Speicher gelöscht Problem: Die gespeicherten Prozeduren verbleiben möglicherweise auch nach der Deinstallation von GPMP im Data Warehouse-Speicher. Lösung: Nach der Deinstallation der Management Packs müssen die gespeicherten Prozeduren manuell gelöscht werden. Probleme mit Timeouts Problem: Beim Arbeiten im Dashboard (insbesondere beim Verarbeiten großer Datenmengen) kann ein Benutzer sich in einer Situation befinden, bei der die Prozesse nicht bis zum vorgegebenen Timeout abgeschlossen werden können. Lösung: Die Timeoutwerte für die Abfrageausführung in der Data Warehouse-Datenbank können mithilfe der Serverregistrierung manuell vom Benutzer festgelegt werden. Sie können den Schlüssel „HKLM\SOFTWARE\Microsoft\Microsoft Operations Manager\3.0\Data Warehouse“ 47 erstellen und einen Wert vom Typ REG_DWORD mit dem Namen „Search Command Timeout Seconds“ hinzufügen. Der Server verwendet dann diesen Wert anstelle der standardmäßigen 180 Sekunden. Beim Arbeiten mit den Gruppen in der Webversion der Operations Manager-Konsole können bestimmte Anzeigeprobleme auftreten Problem: Bei der Verwendung der Silverlight-Webversion der Operations Manager-Konsole kann ein Anzeigeproblem beim Hinzufügen/Löschen von Formularen auftreten: Der Text des Formulars wird möglicherweise vor dem Formular selbst geladen, falls das Dashboard 8 oder mehr Gruppen enthält. Lösung: Unbekannt Bestimmte Probleme können bei der Arbeit mit einigen älteren Problemen des Management Packs auftreten Problem: Die folgenden Versionen von SQL Server-Management Pack werden als veraltet und nicht mehr fortgeführt angesehen: 6.1.314.35 6.1.400.0 6.3.173.0 6.3.173.1 6.4.0.0 6.4.1.0 6.5.1.0 6.5.4.0 6.6.0.0 6.6.2.0 6.6.3.0 Lösung: Verwenden Sie aktuelle Versionen des Management Packs (beginnend mit Version 6.6.4.0) Dashboards funktionieren langsam, wenn sie selten verwendet werden Problem: Wenn die Dashboards selten oder nach einer langen Pause wieder verwendet werden, arbeiten sie möglicherweise ziemlich langsam, da große Datenmengen zu verarbeiten sind; dieses Problem tritt insbesondere in großen Umgebungen (d. h. solchen mit mehr als 2000 Objekten) auf. Lösung: Unten ist ein „Aufwärmskript“ dargestellt, das zum Erstellen eines SQL-Auftrags verwendet werden kann, der dann nach Zeitplan ausgeführt wird. Bevor Sie dieses Skript als SQLAuftrag planen, testen Sie die Ausführungsdauer der Abfragen (wenn Sie die Ausführung zu häufig festlegen oder die Ausführungszeit zu lang ist, kann dies die Leistung erheblich beeinträchtigen). Wenn Sie über Dashboards mit Tausenden zu ladender Objekte verfügen, beträgt die Ladezeit der Inhalte ohnehin mehr als 10 Sekunden. Das Skript wurde mit 600.000 Objekten getestet, und die Ladezeit des Dashboards betrug 1-2 Minuten. USE [OperationsManagerDW] EXECUTE [sdk].[Microsoft_SQLServer_Visualization_Library_UpdateLastValues] 48 EXECUTE [sdk].[Microsoft_SQLServer_Visualization_Library_UpdateHierarchy] Bei einem Upgrade stürzen Dashboards möglicherweise ab Problem: In einigen Fällen kann nach dem Upgrade der Dashboards auf Version 6.6.7.30 oder höher ein Absturz der Operations Manager-Konsole mit dem Fehler „ObjectNotFoundException“ auftreten. Lösung: Warten Sie, bis der Importvorgang abgeschlossen ist, und starten Sie die Operations Manager-Konsole neu. Beachten Sie, dass der Neustart der Operations Manager-Konsole nach einem Upgrade der Dashboards erforderlich ist. Andernfalls funktionieren die Dashboards nicht. Farben werden in Microsoft Silverlight falsch zugeordnet Problem: Die Farben von Kombinationsfeldern und des Hintergrund der ScrollViewerHauptinstanz werden möglicherweise falsch dargestellt, beispielsweise im dunklen Design. Lösung: Unbekannt Wenn in der Datencenter-Ansicht schnell Änderungen vorgenommen werden, können bestimmte Probleme auftreten Problem: Wenn Benutzer die Ansichten des Datencenter-Dashboards schnell wechseln, während das Ladesymbol angezeigt wird, ist möglicherweise die zuletzt ausgewählte Ansicht noch geöffnet, während die Abfragen der zuvor geschlossenen Ansichten nicht abgebrochen werden. Lösung: Unbekannt Dashboards können beim Laden hängenbleiben Problem: Bei mehr als 50.000 Objekten auf einem Dashboard, die von mehreren Instanzen von Regeln zur Leistungserfassung überwacht werden, können die Datawarehouse DB-Statistiken beschädigt werden, und die Ladezeit für das Dashboard kann sich erheblich verlängern. Darüber hinaus wird möglicherweise ein extrem hoher Verbrauch an Speicherplatz bei TempDB und Protokoll festgestellt (~2–5 GB). Lösung: Warten Sie eine Zeit lang bis zum vollständigen Laden des Dashboards, und führen Sie dann die gespeicherte Prozedur sp_updatestats in Datawarehouse DB aus. In der Instanzansicht werden möglicherweise veraltete Gruppennamen angezeigt Problem: Wenn eine Gruppe umbenannt wird oder bereits umbenannte Gruppen in SCOM vorhanden sind, werden möglicherweise in der Instanzansicht des SQL Server-Dashboards weiterhin die alten Gruppennamen angezeigt. Wenn einige Gruppen nach dem Importieren der Dashboards in SCOM umbenannt werden, werden möglicherweise in der Instanzansicht weiterhin die alten Namen angezeigt. Lösung: Unbekannt 49 Benutzer in Rollen mit eingeschränkten Zugriffsrechten können möglicherweise SQLInstanzen im SQL Server-Rollendashboard nicht sehen Problem: Wenn ein Benutzer einer Rolle mit eingeschränkten Zugriffsrechten zugewiesen wurde (z. B. nur mit Zugriff auf die Gruppe „SSAS-Instanz“, die Gruppe „SSRS-Instanz“ und Gruppe „SQL Server-Datenbankmodul“), sind auf dem SQL Server-Rollendashboard keine Instanzen sichtbar. Lösung: So lange das SQL Server-Rollendashboard wie aktuell auf der Gruppe „Serverrollen“ basiert, sollte der Benutzer Zugriff auf die Gruppe „Serverrollen“ erhalten, um SQL-Instanzen auf dem Dashboard für ihn sichtbar zu machen. Die Animation zur Aktualisierung der Dashboardansicht wird in der Datencenteransicht nicht angezeigt Problem: Wenn das Dashboard in der Datencenteransicht mithilfe der entsprechenden Schaltfläche im Hamburger-Dropdownmenü aktualisiert wird, wird keine Animation zur Aktualisierung angezeigt. Lösung: Unbekannt 50