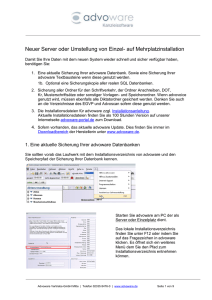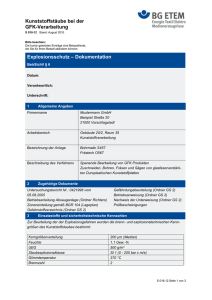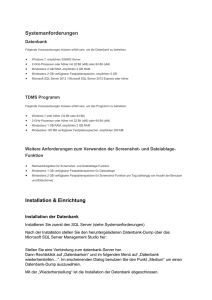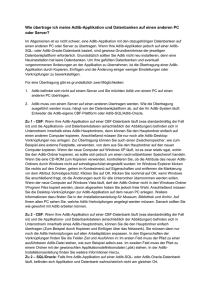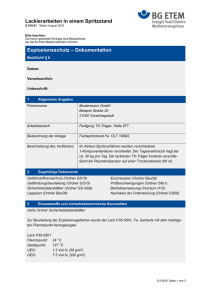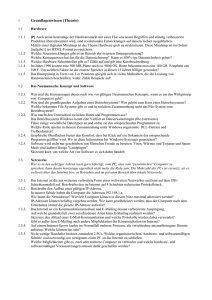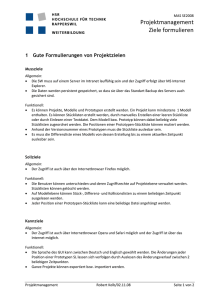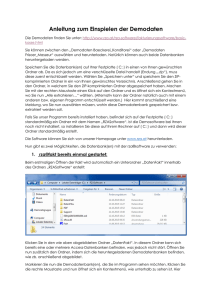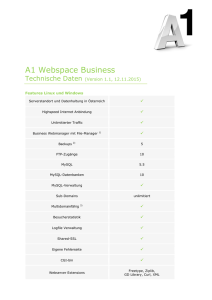Migration anhand von Wordpress
Werbung
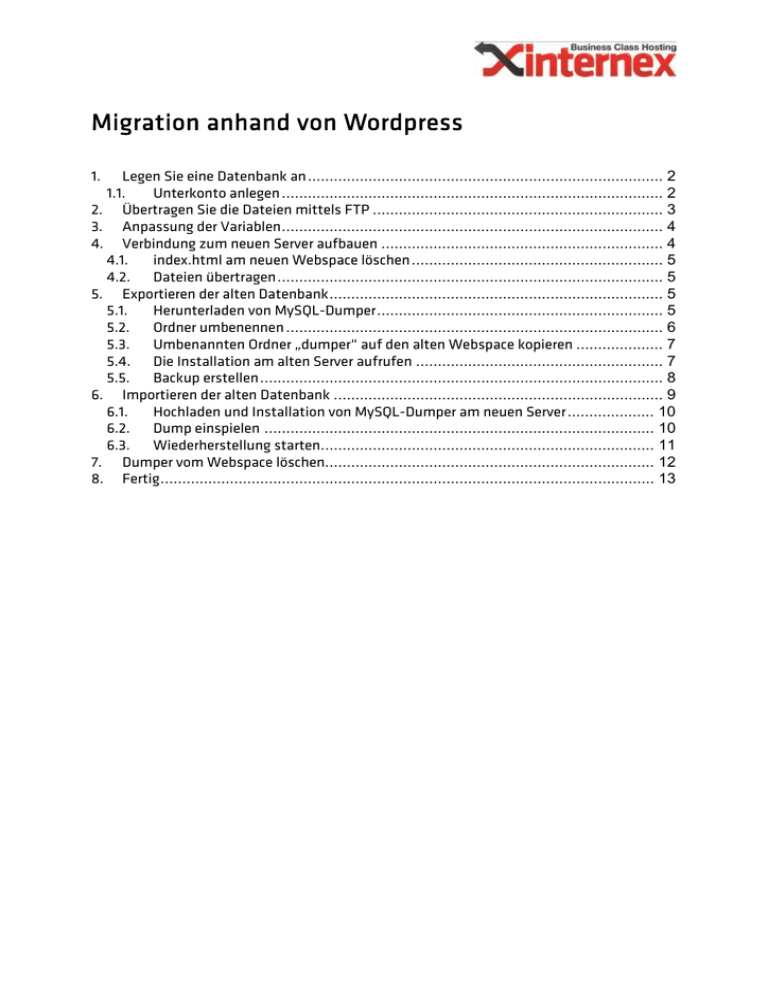
Migration anhand von Wordpress Legen Sie eine Datenbank an.................................................................................. 2 1.1. Unterkonto anlegen ........................................................................................ 2 2. Übertragen Sie die Dateien mittels FTP ................................................................... 3 3. Anpassung der Variablen........................................................................................ 4 4. Verbindung zum neuen Server aufbauen ................................................................. 4 4.1. index.html am neuen Webspace löschen.......................................................... 5 4.2. Dateien übertragen......................................................................................... 5 5. Exportieren der alten Datenbank............................................................................. 5 5.1. Herunterladen von MySQL-Dumper.................................................................. 5 5.2. Ordner umbenennen ....................................................................................... 6 5.3. Umbenannten Ordner „dumper“ auf den alten Webspace kopieren .................... 7 5.4. Die Installation am alten Server aufrufen ......................................................... 7 5.5. Backup erstellen............................................................................................. 8 6. Importieren der alten Datenbank ............................................................................ 9 6.1. Hochladen und Installation von MySQL-Dumper am neuen Server .................... 10 6.2. Dump einspielen .......................................................................................... 10 6.3. Wiederherstellung starten............................................................................. 11 7. Dumper vom Webspace löschen............................................................................ 12 8. Fertig.................................................................................................................. 13 1. 1. Legen Sie eine Datenbank an Im pdadmin finden Sie den Punkt „Datenbanken“, legen Sie dort eine „neue Datenbank“ an. Das Hauptpasswort wird beim erstmaligen Erstellen einer Datenbank angelegt. Gerne kann auch ein Unterkonto im Nachhinein erstellt und ein anderes Passwort für die weiteren Datenbanken vergeben werden. Bitte beachten Sie allerdings, dass das Hauptpasswort für alle in der Folge neu angelegten Datenbanken gleich ist. Wenn Sie dies ändern, ändert sich das Passwort für alle bestehenden Datenbanken. 1.1. Unterkonto anlegen Sie finden unter dem Hauptpunkt „Datenbanken“ den Link „Unterkonten“. Beim Anlegen der Datenbank kann das Suffix gewählt werden. Bitte beachten Sie, dass dies höchstens 8 Zeichen lang sein darf. Tragen Sie im Feld „Suffix“ den gewünschten Namen ein und wählen Sie ein Passwort, das mindestens 6 und maximal 12 Zeichen lang ist und aus Ziffern und Buchstaben besteht. ACHTUNG: Setzen Sie hier bereits die Rechte für die gewünschte Datenbank, mit denen sich der User verbinden darf. 2. Übertragen Sie die Dateien mittels FTP Bauen Sie eine Verbindung mittels FTP zu Ihrem alten Server auf und kopieren Sie die benötigten Daten in einen lokalen Ordner. Bitte beachten Sie, dass es mehrere Unterverzeichnisse im Root-Ordner geben kann. Je nach Provider liegt die Webseite in einem verschieden benannten Ordner, der beispielsweise „public_html“ heißen kann. Dieser Ordner wird mittels FTP kopiert. Bei einem leeren Webspace von internex existieren auch bereits Ordner -> „awstats“, „cgibin“ und „usage2“. Bitte belassen Sie diese am Webspace und löschen/überschreiben Sie diese nicht. Falls diese gelöscht werden, kann es zu falschen Ergebnissen in der Statistik kommen. Diese Ordner werden allerdings alle 24 Stunden wiederhergestellt. 3. Anpassung der Variablen Öffnen Sie die soeben heruntergeladene Datei „wp-config.php“ lokal mit einem beliebigen Editor und passen Sie die MySQL-Einstellungen an: Tragen Sie den neuen Datenbanknamen, den neuen Datenbank User und das neue Passwort ein. Sie finden die Benutzerdaten im webadmin, beim Anlegen einer Datenbank. 4. Verbindung zum neuen Server aufbauen Spielen Sie alle Daten, inklusive der soeben angepassten „wp-config.php“ auf den neuen Webspace in den Ordner „www.domain.at“. Hier können sich je nach Webspace-Produkt mehrere Ordner befinden: Jeder Ordner ist einer Domain zugehörig. Alle Daten, die in den Ordner „www.domain.at“ geschoben werden, sind unter der Domain „www.domain.at“ erreichbar, sofern die DNS-Settings korrekt gesetzt sind. Bitte legen Sie die Ordner NICHT manuell an, diese werden automatisch erstellt, wenn eine neue Domain unter dem jeweiligen Benutzernamen aufgeschaltet wird. Diese sogenannte Aufschaltung bzw. das Hinzufügen von Domains wird von uns durchgeführt. Schreiben Sie einfach ein Mail mit Ihrem Anliegen an [email protected]. 4.1. index.html am neuen Webspace löschen Löschen Sie die „index.html“-Datei auf dem neuen Webspace, es handelt sich hierbei lediglich um eine Platzhalterseite. Nun können alle Dateien einfach kopiert werden. 4.2. Dateien übertragen Kopieren Sie nun die zuvor lokal gesicherten Daten in den der Domain zugehörigen Order, zum Beispiel www.domain.at. 5. Exportieren der alten Datenbank 5.1. Herunterladen von MySQL-Dumper Laden Sie von folgender Webseite den MySQL-Dumper herunter und legen Sie den Ordner lokal ab: http://www.mysqldumper.net/ (http://sourceforge.net/projects/mysqldumper/files/latest/download?source=files) 5.2. Ordner umbenennen Benennen Sie gegebenenfalls den Ordner „msd1.24.4“ um und spielen Sie diesen auf den alten Server. In diesem Beispiel wurde der Ordern auf „dumper“ umbenannt. 5.3. Umbenannten Ordner „dumper“ auf den alten Webspace kopieren Kopieren Sie den Ordner „dumper“ in den Ordner der gewünschten Domain, sodass dieser unter folgenden Link aufgerufen werden kann: „www.domain.at/dumper/“ 5.4. Die Installation am alten Server aufrufen Klicken Sie nun auf „Installation“. Tragen Sie die Zugangsdaten vom alten MySQL-Server ein und klicken Sie auf „speichern und Installation fortsetzen“. 5.5. Backup erstellen Nun kann eine Sicherheitskopie von der Datenbank erstellt werden. Wählen Sie vorerst die zu sichernde Datenbank im Dropdown-Menü aus und klicken Sie auf „Backup“. Starten Sie nun das Backup. Das Backup wurde nun am Webspace im Ordner /dumper/work/backup abgelegt. 6. Importieren der alten Datenbank Laden Sie den Dump direkt herunter und speichern Sie diesen. 6.1. Hochladen und Installation von MySQL-Dumper am neuen Server Wiederholen Sie nun den gleichen Ablauf am neuen Webserver. Kopieren Sie den umbenannten Ordern „dumper“ auf den neuen Webspace Rufen Sie die Installation am neuen Server auf* Bitte beachten Sie, dass die korrekten Zugangsdaten für die Verbindung am neuen SQLServer verwendet werden. *Sie erreichen die Domain am neuen Server immer unter den alternativen Adressen: Domainname.Servername www.domain.at.xserv07.internex.at www.domain.at.xserv07.internex.at/dumper/ Die alternativen Adressen werden Ihnen nach Transferstart per Mail mitgeteilt. 6.2. Dump einspielen Nach der Installation des Dumpers am Server werden automatisch weitere Ordner erstellt. Kopieren Sie mittels FTP den Dump in den Ordner „/dumper/work/backup/“, um das Backup zu hinterlegen. 6.3. Wiederherstellung starten Wählen Sie vorerst die neue Datenbank aus und klicken Sie anschließend auf die zuvor im Ordner „Backup“ kopierte Datenbank. Wählen Sie diese nun im Feld „Option“ aus. Nun kann das Backup mit einem Klick auf „Wiederherstellen“ zurückgespielt werden. Kontrollieren Sie noch einmal, ob alle Angaben korrekt sind und bestätigen Sie dies mit einem Klick auf „OK“. Nun wurde die Datenbank erfolgreich importiert. 7. Dumper vom Webspace löschen Bitte beachten Sie, dass nun vom alten UND vom neuen Webspace der Dumper wieder gelöscht werden muss. Dieser wird nun nicht mehr benötigt. 8. Fertig Herzlichen Glückwunsch, die Migration ist nun abgeschlossen und kann unter der alternativen Adresse bereits aufgerufen werden. Die DNS-Settings können nun auf unsere Server geändert werden. Bitte beachten Sie, dass gegebenenfalls noch die Pfade bzw. absoluten Links im Wordpress angepasst werden müssen. Gerne können wir die Migration auch für Sie durchführen. Kontaktieren Sie den Support unter [email protected] und fragen Sie nach den Kosten.