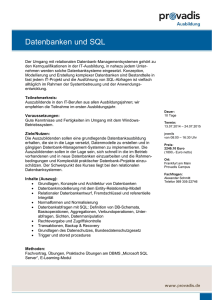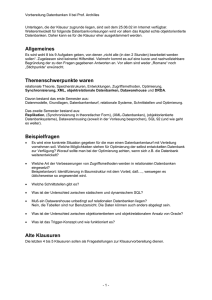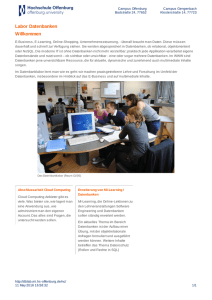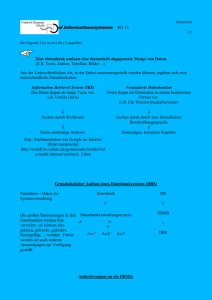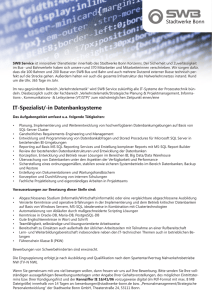Zugriff auf die elektronischen Datenbanken
Werbung

Zugriff auf die elektronischen Datenbanken Anleitung Version 2013.1 VSnet: Zugriff auf die elektronischen Datenbanken Anleitung Beschreibung der Dienstleistung VSnet stellt seinen Mitgliedern einen Zugang auf elektronische Datenbanken zur Verfügung. Nur die Mitglieder von VSnet haben die Möglichkeit diese Dienstleistung zu nutzen. Diese Dienstleistungen ist über die Internetseiten von VSnet (http://www.vsnet.ch) oder direkt über die Seite http://ressources.vsnet.ch abfragbar. Wenn Sie sich über ein Netzwerk verbinden, welches von VSnet autorisiert wurde, erscheint direkt die Liste der Datenbanken. Sollten Sie über ein Netzwerk zugreifen, welches nicht von VSnet autorisiert ist, dann benötigen Sie ein Ticket. Seite 2 von 11 VSnet: Zugriff auf die elektronischen Datenbanken Anleitung Erste Verbindung Bei der ersten Verbindung und dem Start der ersten Datenbank sind zwei Eingriffe notwendig: o Seite 3 von 11 Erlauben Sie der Internetseite von VSnet ein Pop-up Fenster zu öffnen, wenn sich der Popup-Blocker Ihres Internetbrowsers meldet. Lassen Sie die Java-Anwendung ausführen, indem Sie „Für Anwendungen dieses Anbieters und aus diesem Speicherort nicht mehr anzeigen“ ankreuzen und dann Ausführen wählen. VSnet: Zugriff auf die elektronischen Datenbanken Anleitung Technische Beschreibung Systemvoraussetzungen Betriebssysteme : Windows XP/Vista/7/8 - Linux – Mac OS mit diesen Browsern - Internet Explorer 7 oder höher - Firefox 3 oder höher - Opera - Safari 4 oder höher - Chrome oder die Anwendung Citrix Receiver (Download unter http://receiver.citrix.com ) Die Verwendung von Citrix Receiver ermöglicht einen schnelleren Zugriff auf die Datenbanken. Ausserdem sind die Qualität bei Tonaufnahmen und die Möglichkeiten bei den Druckeinstellungen besser. Bei einem Mac OS wird die Verwendung von Citrix Receiver empfohlen. oder bei Tablets die App Citrix Receiver (siehe Anleitung für den Zugriff auf die Datenbanken mit einem Tablet) Installationen Seite 4 von 11 Der Zugriff auf die Datenbanken erfolgt mit Java oder der Anwendung Citrix Receiver. VSnet: Zugriff auf die elektronischen Datenbanken Anleitung Sie können unter folgenden Link testen, ob Java auf Ihrem PC installiert ist: http://www.java.com/de/download/testjava.jsp Sollte dieses Programm auf Ihrem PC fehlen, kontaktieren Sie Ihren Informatikverantwortlichen. Browsereinstellungen Java Internet Explorer 1. 2. 3. 4. 5. Klicken Sie auf Extras und danach auf Internetoptionen. Wählen Sie die Registerkarte Sicherheit und die Schaltfläche Stufe anpassen. Scrollen Sie zu Scripting von Java-Applets. Stellen Sie sicher, dass das Optionsfeld Aktivieren gewählt ist. Klicken Sie auf OK, um die Voreinstellung zu speichern. Chrome 1. Geben Sie about:plugins in das Suchfeld ein. 2. Suchen Sie nach Java, und prüfen Sie, ob Java aktiviert ist. (Wenn der Link "Deaktivieren" angezeigt wird, ist Java bereits aktiviert) 3. Klicken Sie auf den Link Aktivieren (sofern verfügbar) 4. (Optional) Wählen Sie das Kontrollkästchen Immer zulassen, um zusätzliche Chrome-Warnungen bei der Ausführung von Java-Inhalten zu stoppen Firefox 1. Starten Sie den Mozilla Firefox-Browser bzw. starten Sie ihn neu, wenn er bereits ausgeführt wird. 2. Wählen Sie oben im Browser die Schaltfläche Firefox(oder bei Windows XP das Menü Extras), und wählen Sie dann Add-ons. 3. Die Registerkarte "Add-Ons verwalten" wird angezeigt. 4. Wählen Sie in der Registerkarte "Add-ons verwalten" die Option Plug-ins. 5. Klicken Sie auf das Plug-in Java (TM) Platform, um es zu wählen. 6. Klicken Sie auf die Schaltfläche Aktivieren (wenn die Schaltfläche Deaktivieren angezeigt wird, ist Java bereits aktiviert). Safari 1. 2. 3. 4. 5. Starten Sie den Safari-Browser. Klicken Sie auf "Safari", und wählen Sie Preferences (Einstellungen). Klicken Sie auf die Registerkarte Security (Sicherheit). Wählen Sie das Kontrollkästchen Enable Java (Java aktivieren). Schließen Sie das Fenster "Safari Preferences". Seite 5 von 11 VSnet: Zugriff auf die elektronischen Datenbanken Anleitung Opera 4.x und höher 1. Opera für Windows verwendet anstelle von Java eine im Opera-Webbrowser bereits eingebettete Version. 2. Opera für andere Plattformen unterstützt Java möglicherweise. Weitere Informationen finden Sie in der Dokumentation zu Opera. 3. Weitere Informationen finden Sie auch im folgenden Artikel zu Opera: Support for Java Software in Opera Firewall Für den Zugriff auf die Datenbanken mit Java brauchen keine Ports geöffnet werden. Es werden die Standardprotokolle HTTP und HTTPS verwendet. Auf dem Firewall müssen keine Einstellungen verändert werden. Drucken Um eine Seite oder ein PDF-Dokument zu drucken, gehen Sie wie gewohnt unter „Datei“, „Drucken“ oder klicken Sie auf die entsprechende Schaltfläche. Ihr Standarddrucker wird automatisch erkannt, klicken Sie auf OK, um das Dokument zu drucken. Seite 6 von 11 VSnet: Zugriff auf die elektronischen Datenbanken Anleitung Speichern einer Seite oder eines PDF-Dokuments Um eine Seite oder ein PDF-Dokument zu speichern, gehen Sie ins Menu „Datei“ „Speichern unter“ Seite 7 von 11 VSnet: Zugriff auf die elektronischen Datenbanken Anleitung Wählen Sie „Computer“ aus und doppelklicken Sie auf das Laufwerk H „H : sur...“ klicken Sie auf «Ja“ Seite 8 von 11 VSnet: Zugriff auf die elektronischen Datenbanken Anleitung Wählen Sie nun den lokalen Ordner aus, wo Sie die Datei speichern wollen und klicken Sie anschliessend auf „Save“ Klicken Sie auf „Ja“ Öffnen Sie anschliessend den Explorer auf Ihrem PC und gehen Sie in den Ordner, wo das Dokument gespeichert wurde. Doppelklicken Sie auf die Datei, um sie anzuzeigen. Seite 9 von 11 VSnet: Zugriff auf die elektronischen Datenbanken Anleitung Zugriffsbeschränkungen Die Lizenzvereinbarungen, welche VSnet aushandeln konnte, führen zu zwei Einschränkungen: Die Gesamtzahl der Personen, welche auf den Datenbankserver zugreifen können, ist limitiert. Ebenso kann die Anzahl gleichzeitiger Zugriffe auf eine einzige Datenbank beschränkt sein. Es ist daher möglich, dass Sie auf die gewünschte Datenbank zeitweise nicht zugreifen können. Sie erhalten eine entsprechende Mitteilung. Ihre Sitzung wird bei Inaktivität nach einer gewissen Zeit automatisch geschlossen. Die Schliessung wird mit einer Dialogbox angezeigt, über welche die Sitzung, wenn gewünscht, fortgesetzt werden kann. Bei Schwierigkeiten mit dem Zugriff kontaktieren Sie die Kontaktperson Information und Dokumentation Ihrer Institution. Diese finden Sie unter: http://www.vsnet.ch/d/ressources_en_ligne/contact.php Liste der Datenbanken Die aktuelle Liste der Datenbanken finden Sie unter: http://www.vsnet.ch/d/ressources_en_ligne/default.php Seite 10 von 11 VSnet: Zugriff auf die elektronischen Datenbanken Anleitung Support und Hotline Bei technischen Problemen kontaktieren Sie bitte die Kontaktperson Technik Ihrer Institution als Erstes. Falls Ihre Institution keine Kontaktperson hat oder für Bemerkungen und Fragen zu den Datenbanken, kontaktieren Sie: Fanny Théoduloz Tel. 027 / 606 45 99 [email protected] Seite 11 von 11