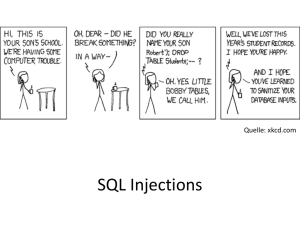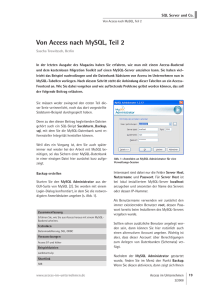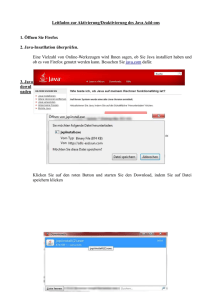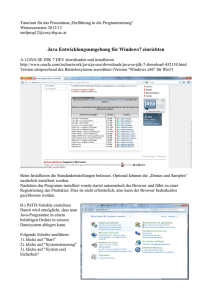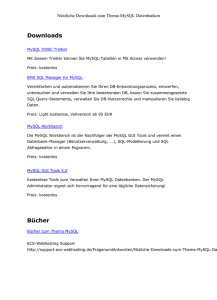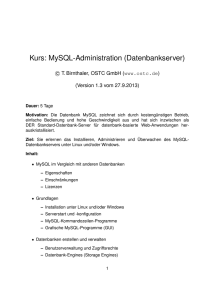Was brauchen Sie um TheraPi erfolgreich einzusetzen
Werbung

Installationshilfe für Thera-Pi 1.0 - Einzelplatzsystem (EPS) v2.2. 7b (die gesamte Software inkl. der MySQL-Datenbank läuft lokal auf einem Rechner) Diese Hilfe (Anleitung) bitte vor den ersten Aktivitäten sorgfältig lesen. Es lohnt sich, gibt Ihnen einen ersten Überblick und spart Ihnen Zeit und Ärger! Ganz deutlich möchten wir darauf hinweisen, das es sich bei der Datei TheraPI-1.0-JJJJMMTT-windows-installer.exe NICHT um ein Programm-Update handelt. Sollten Sie die Installation über Ihre bestehende Thera-Pi Version vornehmen – wir raten jedoch davon ab müssen Sie ihre bestehende Datenbank in die neue Installation wieder/erneut einbinden und Ihre gesamten Einstellungen in Thera-Pi erneut vornehmen. Eine vorherige Sicherung Ihrer Daten ist dringend empfohlen. Sind alle Updates vom Thera-Pi-Update-Server regelmäßig durchgeführt/heruntergeladen worden ist Ihre vorhandene Thera-Pi Version in der Regel auf einem aktuelleren Stand als die jeweils angebotenen Installationsdateien. In der Ihnen vorliegenden Installationsanweisung werden - im Gegensatz zu der vorherigen Versionen - statt XAMPP 1.8.1x nur noch MySQL 5.6.x oder MariaDB 5.5.x als SQL-Server empfohlen. Trotzdem gibt es zum aktuellen Zeitpunkt keine Veranlassung bestehende Systeme mit XAMPP auf MySQLServer umzustellen. 1 v. 53 INHALTSVERZEICHNIS Vorwort ....................................................................................................................... 3 Voraussetzungen Hardware-Voraussetzungen ........................................................................... 4 Software-Voraussetzungen ............................................................................ 5 Installation unter Windows 7, 8.x, 10 vor der Installation .......................................................................................... 7 Grundlegende Systemeinrichtung ................................................................... 8 Bekannte Problem mit Fremdanwendungen und Windows-Einstellungen .......9 Installation der Bibliotheken .......................................................................... 11 Installation des Thera-Pi Client.......................................................................13 erster Start...................................................................................................... 19 Update Registrierung .....................................................................................22 Thera-Pi auf einem weiteren Rechner installieren .........................................23 Hilfe zur Konfiguration Einstellen spezifischer MySQL Parameter .....................................................24 Abschlussbemerkung ................................................................................... 27 Erste Einstellungen in Thera-Pi vornehmen ................................................. 28 Anhang SQL Server auswählen ..................................................................................29 Anhang: MySQL 5.6.x installieren ................................................................ 30 Anhang: MySQL Workbench installieren ..................................................... 34 Anhang: MariaDB 5.5.x installieren .............................................................. 37 Anhang: Datenimport aus Fremdprogrammen ............................................. 42 Anhang: Integration eines KV/eGK CardReader .......................................... 43 Anhang: Integration einer WebCam ............................................................. 44 Anhang: Integration BarCode LaserScanner ............................................... 45 Anhang: Java-Update .................................................................................. 46 Anhang: OpenOffice update..........................................................................47 Anhang: Links zur benötigten Software ....................................................... 48 Anhang: YouTube Video-Anleitungen .......................................................... 49 Anhang: Sonstiges ....................................................................................... 52 * Versionshistorie ............................................................................................ 53 2 v. 53 VORWORT Lassen Sie sich vom Umfang dieser Anleitung verunsichern. Wir haben versucht wirklich jeden Schritt nachvollziehbar darzustellen und mit Bildmaterial (ScreenShots) zu unterlegen. Dies ist der einzige Grund warum diese Anleitung etwas umfassender geworden ist. Thera-Pi ist eine leistungsstarke Praxisverwaltungs- und Abrechnungssoftware für Heilmittelerbringer. Dabei ist es gleichgültig ob Sie eine One-Man-Show sind, eine Einzel- oder Gemeinschaftspraxis, mehrere Heilmittelkategorien abdecken oder ein Reha-Zentrum betreiben. Was brauchen Sie um Thera-Pi erfolgreich einzusetzen? - Erst einmal keine Vorurteile gegen OpenSource Projekte - kostenlos und quelloffen kann „auch geil sein“ Keine Berührungsängste mit Computern und Software, Ein anständiges Maß an Willen und Durchhaltevermögen um das Ganze zum Laufen zu bringen, diese Installationsanleitung, die Sie bitte erst einmal komplett lesen bevor Sie mit der Installation starten, einen Account im Thera-Pi.org Forum um eventuelle Fragen und Probleme, für die Sie keine Antwort in der Installationsanleitung und im piHelp finden, dort einzustellen und - die Fähigkeit in diesem Forum auch Ihre Anregungen zu kommunizieren und zu diskutieren. - Lust auf ein paar Youtube-Videos, zur Einstellung von Thera-Pi. Bevor Sie sich jetzt weiter fragen: - ist das Ganze denn ausgereift und - im täglichen Praxisalltag einsetzbar und - bringt mir das etwas und und und ... möchten wir Sie hier einfach ausbremsen und Ihnen folgendes mit auf den Weg geben: Es gibt keine 100% ausgereifte und fehlerfreie Software - sonst gäbe es auch keine Updates. Es gibt keine Software, die die Belange aller denkbaren Anwender erfüllt (einige kommen dem aber schon nahe). Thera-Pi als freie OpenSource Lösung ist von Praktikern für den praktischen, alltäglichen Einsatz entwickelt worden. Thera-Pi wird im Reutlinger Therapie- & Analysezentrum GmbH von unterschiedlichen HeilmittelBerufsgruppen mit über 40 Therapeuten vernetzt eingesetzt und auch bereits in vielen Heilmittelpraxen in Echtzeit als Alternative zu kostenpflichtigen Lösungen genutzt - siehe Coming-Out-Liste. Dabei werden Terminkoordination, Therapeuten-, Gruppen- und Raum-Einsatzplanung, Prüfung der GKVVerordnungen nach den Vorgaben der aktuellen Heilmittelrichtlinien in Bezug auf korrekten Indikationsschlüssel und ICD-Code, Abrechnung mit GKVs nach §302, mit BGs und Privatpatienten, Abrechnung für freie Mitarbeiter und Umsatzbeteiligungen, usw. etc. abgewickelt. Weit mehr als jede der derzeit bekannten, auf dem Markt erhältlichen Softwareprodukte für Heilmittelerbringer bieten kann. Den genauen Leistungsumfang von Thera-Pi können Sie unter www.thera-pi.org nachlesen. Individuelle Anpassung der Layouts in Bezug auf praxisbezogene Brief-, Fax, Berichts- und Rechnungsvorlagen ist ebenso selbstverständlich wie kostenlose Programm-Updates und zeitnahe Aktualisierungen von Preislisten und Kostenträgerdateien. Durch das sehr lebhafte und offene Forum, in dem alles diskutiert wird, Vorschläge zur Verbesserung gemacht werden und auch durch die Anwendertreffen, wächst Thera-Pi in seiner Sicherheit, Stabilität und im Leistungsumfang stetig. Thera-Pi wird ständig weiter entwickelt und weiter verbessert. Wenn das zuvor genannte Ihre Bedenken nicht zerstreuen kann, informieren Sie sich weiter im Forum oder schauen Sie in der Comming-Out Liste nach. Kontaktieren Sie eine der aufgelisteten Praxen und fragen nach deren Erfahrungen mit Thera-Pi. Sollte das für Sie immer noch nicht ausreichend überzeugend sein, können Sie an dieser Stelle das Ganze getrost abbrechen und sich einer anderen Kurzlektüre widmen. Sie sind noch nicht reif für den Einsatz diese Software! Thera-Pi unterliegt den Regelungen der GNU Affero General Public License (AGPL) und ist sowohl frei als auch kostenlos nutzbar. 3 v. 53 Hardware-Voraussetzungen Mindest-Voraussetzungen an die Hardware sind nicht wirklich gegeben. Thera-Pi läuft auf allen handelsüblichen Rechnern ab i586 und der Arbeitsspeicher sollte mindestens 1GB betragen (2GB oder mehr ist nie verkehrt). An freiem Festplattenspeicher sollten Sie für eine lokale Installation eines MySQL-Servers und Thera-Pi - je nach MySQL-Server - etwa 650MB bis 800MB annehmen. Läuft der MySQL-Server auf einem separaten Netzwerkoder NAS-Server benötigen Sie auf der lokalen Arbeitsstation etwa 125MB bis 150MB an freiem Festplattenspeicher (in dieser Anleitung wird von einer lokalen Installation ausgegangen, d.h. MySQL-Server und Thera-Pi liegen auf einem Einzelplatz-Rechner). Der Monitor sollte schon eine Auflösung von 1024 x 768 Pixeln haben. Darunter wird es etwas unübersichtlich mit der Programmoberfläche und macht nicht wirklich Spaß. Möchten Sie mit einem CardReader die KV- oder eGK-Karten einlesen, und möchten Sie eventuell Photos Ihrer Patienten zu den Stammdaten hinzufügen, benötigen Sie auf jeden Fall USB-Ports für diese beiden Geräte. Für den Einsatz eines BarCode-Scanners empfiehlt sich eine serielle Schnittstelle (RS232). Setzen Sie später für den MySQL-Server einen externen Server/NAS-Server ein, benötigt Ihr Rechner eine LAN oder WLAN-Verbindungsmöglichkeit. Das gehört aber nicht zur Grund-Voraussetzung für die lokale Installation von Thera-Pi, wie sie in einer kleinen Praxis anzutreffen sind. 4 v. 53 Software-Voraussetzungen Es werden bestimmte Mindest-Voraussetzungen an die vorhandene Software (Programme) gestellt, die vor der Installation der Thera-PI-Bibliotheken und des Thera-Pi Clients erfüllt sein sollten. Wir gehen hier von einer Installation ab Windows 7 aus. Unter LINUX oder MAC sollten Sie Ihr Glück in einer VM (virtuellen Maschine) versuchen, es wird aber in dieser Installationsanweisung hier nicht weiter darauf eingegangen. Suchen Sie bei Bedarf im Thera-Pi-Forum nach entsprechenden Hinweisen und kontaktieren Sie Forums-Mitglieder, die Thera-Pi.org unter Linux oder MACOS betreiben. Vorhanden, installiert und lauffähig sein müssen/sollten folgende (kostenlose und/oder freie) Software-Pakete: Java Version (1.6.xx bis 1.8.xx ) als 32Bit-Variante muss installiert sein (updaten sie ggf. Ihre vorhandene Version um mehr Sicherheit zu erhalten). HINWEIS: Sollten Sie eine 64Bit Windows Version nutzen, prüfen Sie unbedingt vorab, ob bereits eine 64Bit Java-Version installiert ist. Diese muss zwingend vorher deinstalliert und durch eine 32Bit-Version ersetzt werden. Java(TM) Cryptography Extension (JCE) Unlimited Strength Jurisdiction Policy Files 8. ApacheOpenOffice (AOO), ab Version 3.5.1 (aktuell 4.1.2) HINWEIS: Ist bereits eine OpenOffice Version installiert, überprüfen Sie die Versionsnummer und installieren Sie ggf. eine der zuvor genannten Versionen erneut. Weitere Hinweise finden Sie unter www.thera-pi.org in der Thera-Pi Anwenderzone. Sollten Sie Ihr vorhandenes OpenOffice aktualisieren wollen/müssen, stellen Sie sicher, das alle OODokumente und OpenOffice vorher geschlossen wurden. Um ganz sicher zu gehen, starten Sie Ihren Rechner neu und installieren/updaten dann auf eine höhere Version. ein MySQL-Server muss installiert und lauffähig sein (z.B. MySQL 5.x oder MariaDB oder XAMPP) Eine Installations-Kurzanleitung für XAMPP 1.8.1, MySQL 5.6 und MariaDB 5.5 finden Sie im Anhang. ein PDF-Reader Programm muss lokal installiert sein (z.B. Adobe Reader, Foxit Reader 6.x oder Vergleichbares) Im Anhang finden Sie unter „Links zur benötigten Software“ die Verweise auf die Download-Quellen, um die zuvor genannten Programme ggf. herunterzuladen und zu installieren. ANMERKUNG: Stellen Sie unbedingt sicher, dass Sie die korrekte Java-Version auf Ihrem Rechner installiert ist. Geben Sie dazu in der Windows-Console (Start -> Ausführen) folgendes ein: cmd -> ENTER java -version und prüfen Sie, ob auch wirklich 1. eine Java-Version auf dem Rechner vorhanden ist, 2. es sich um eine 32Bit Version und nicht um eine 64-Bit Version handelt und 3. die vorhandene Version irgend etwas zwischen 1.6.xx und 1.8.xx entspricht. Ist das nicht der Fall: 1. Überprüfen Sie, ob Java in Ihrem Programmverzeichnis installiert ist - installieren Sie ggf. eine JavaVersion oder 2. Überprüfen Sie, ob der Pfad zu Ihren Java-Programm in den Systemvariablen eingetragen ist korrigieren Sie den Java-Pfad bzw. fügen Sie diesen hinzu (Anleitung siehe Thera-Pi Forum) oder 3. deinstallieren Sie eine vorhandene 64-Bit Version über die Windows Systemsteuerung komplett, inkl. aller möglicherweise vorhandenen Updates. Um ganz sicher zu gehen, löschen Sie danach eventuell noch vorhandene Java-Verzeichnisse in Ihrem Programm-Verzeichnis ..\Programme\Java\.. bzw. ..\ProgramFIles/x86)\Java\... laden Sie die aktuelle 32-Bit Version herunter und installieren diese. HINWEIS: Es bietet sich im übrigen an, die o.g. Software jeweils als Administrator bzw. mit Administrator-Rechten zu installieren um später mögliche Einrichtungs- oder Laufzeitprobleme zu vermeiden. 5 v. 53 1) HINWEIS: An dieser Stelle möchten wir darauf hinweisen, das Microsoft den Support für Windows XP im April 2014 eingestellt hat. Um weiterhin entsprechende Sicherheit für Ihr System zu gewährleisten wird empfohlen rechtzeitig auf ein aktuelleres Windows Betriebssystem zu wechseln. 6 v. 53 Vor der Installation Bevor Sie mit der Installation beginnen, beachten Sie bitte noch den folgenden Hinweis Sollten an irgendeiner Stelle der Installation Probleme auftreten oder Sie nicht weiterkommen oder Sie vor unlösbaren Problemen stehen, generelle Verständnisprobleme haben oder, oder, oder; suchen Sie im Thera-Pi - Browser nach möglichen Lösungen. Sollten Sie nicht so weit mit der Installation kommen um piHelp zu starten, melden Sie sich im Thera-Pi Forum unter www.thera-pi.org als neues Mitglied an. Suchen Sie im Forum nach möglichen Lösungen, am besten in der Rubrik INSTALLATION oder FAQ. Hinweis: Da die Suchfunktion des Forums zur Zeit leider nicht zuverlässig funktioniert empfiehlt es sich in der Suchmaschine Ihres Vertrauens mit site:rta-reha.com „Suchbegriff“ Hilfe zum Gesuchten zu finden. Sollte Sie hier nicht fündig werden - und bitte nicht gleich bei der ersten Suche / Stichwort aufgeben - klicken Sie auf „Neues Thema erstellen“ und beschreiben Sie Ihr Problem möglichst genau: - welches Betriebssystem (Win7, Win8, Win10 usw.) ? welche Java Version ist installiert (cmd java -version) ? welchen MySQL-Server nutzen Sie (XAMPP , MariaDB oder MySQL und welche Version) ? was haben Sie bisher gemacht, was ist passiert, welchem Zeitpunkt der Installation ist das Problem aufgetreten und welche Meldung wird/wurde ausgegeben? Diese Angaben erleichtern den Forums-Mitgliedern die Ihnen helfen werden ungemein den möglichen Fehler einzugrenzen. Sollten Sie keine Lust auf eine eigenständige Installation haben oder es sich nicht zutrauen, aber unbedingt mit Thera-Pi loslegen wollen - was wir durchaus verstehen und nachvollziehen können - bieten die ForumsMitglieder - ergotherapie-altona, - edv-ostfriesland.de und - CRAM einen kompetenten und erschwinglichen Installationssupport an. Siehe auch Installations-Support. 7 v. 53 Grundlegende Systemeinrichtung Sollten Sie die in Kapitel „Software-Voraussetzungen“ gelisteten Programme und Programmpakete bereits lauffähig installiert haben, können Sie dieses Kapitel „Grundlegende Systemeinrichtung“ getrost überspringen. Sollten Sie jedoch noch nicht so weit sein, ist es jetzt an der Zeit sich die entsprechenden Programme und Programmpakete herunterzuladen und entsprechend der nachstehenden Schritte zu installieren. Hinweis: Es wird empfohlen, die Installation als Administrator oder mit Administrator-Rechten auszuführen. Vor der Konfiguration kommen ein paar vorbereitende Schritte: 1. Sofern noch nicht auf dem PC, Laptop etc. vorhanden, installieren Sie jetzt JAVA in der zuvor angegebenen Version (1.6.xx bis 1.8.xx). Sollte bereits eine neuere Version auf dem Rechner vorhanden sein, diese vorher komplett deinstallieren und nur eine der angegebenen Versionen installieren. HINWEIS: Welche JAVA-Version installiert ist, kann auf DOS-Ebene mit „java -version“ und aus Windows über START -> Ausführen „cmd /k java -version" abgefragt werden. 2. Java(TM) Cryptography Extension (JCE) Unlimited Strength Jurisdiction Policy Files 8 Löschen Sie alle Dateien unterhalb von ..\Programme\Java\jre8\lib\security bzw. ..\ProgramFiles(x86)\Java\jre8\lib\security der Ordner muss dabei erhalten bleiben (auch wenn er momentan leer ist). Kopieren/entpacken Sie die vorhandenen Dateien aus der JCExx.zip Datei in das lokale Verzeichnis ..\Programme\Java\jre8\lib\security bzw. ..\ProgramFiles(x86)\Java\jre8\lib\security 3. Sofern noch nicht auf dem PC, Laptop etc. vorhanden, installieren Sie - unter Berücksichtigung der zuvor angegebenen, richtigen Version - AOO oder LO 4. Sofern noch nicht auf dem PC, Laptop etc. vorhanden, installieren Sie einen PDF-Reader (z.B. AcrobatReader, evince oder Foxit PDF-Reader) Sofern noch nicht auf dem PC, Laptop etc. vorhanden, installieren Sie einen MySQL-Server (MS MySQL 5.x oder MariaDB). Eine entsprechende Anleitung zur Installation von MySQL 5.x oder MariaDB finden Sie im Anhang. 8 v. 53 Bekannte Problem mit Fremdanwendungen und Windows-Einstellungen Aus den bisherigen gemachten und rückgemeldeten Erfahrungen beim Einsatz der gelisteten MySQL-Server im Zusammenhang mit Thera-Pi.org und unter Windows 7, Windows 8 und Windows 10 sind nachfolgende Probleme mit Fremd-Programmen bekannt: Teamviewer: Erhalten Sie eine Meldung ähnlich dieser: „... Port 80 in use by "Unable to open process ...“, kann dies z.B. durch Teamviewer bedingt sein. - Wählen Sie im Teamviewer-Menü: Extras => Optionen => Erweitert => Erweiterte Einstellungen Anzeigen => Erweiterte Netzwerkeinstellungen und stellen Sie sicher, dass Eingehenden Port 80 nicht belegen (nur für Webserver empfohlen) gesetzt ist/aktiv ist. Skype: Erhalten Sie eine Meldung ähnlich dieser: „... Port 80 in use by "Unable to open process ...“, kann dies z.B. durch Skype bedingt sein. - Wählen Sie im Skype-Menü: Aktionen => Optionen => Erweitert => Verbindungen und stellen sicher, dass Ports 80 und 443 als Alternative für eingehende Verbindungen verwenden nicht gesetzt ist/inaktiv ist. Microsoft IIS-Dienst (inetinfo.exe): Sofern Sie auf Ihrem Rechner das Microsoft Webserver-Packet bzw. den Internetinformationsdienste (IIS) installiert haben, kann es zu Problemen mit den genutzten Ports - speziell Port 80 - kommen und Sie erhalten beim Start von Thera-Pi eine Meldung ähnlich dieser: „... Port 80 in use by "Unable to open process ...“ Sofern Sie keinen Webserver betreiben und/oder die Microsoft Debug-Funktion nicht nutzen wollen/müssen, deaktivieren oder deinstallieren Sie diese Dienste. Genutzte Ports anzeigen/kontrollieren: Um sich einen Überblick über die belegten/genutzten IPs und Ports zu verschaffen, nutzen Sie auf CommandoEbene den Befehl „netstat –a –n“. Dort werden Ihnen die von aktiven Programmen genutzen IPs und Ports angezeigt. Nutzen Sie XAMPP als MySQL-Server, dann starten Sie das XAMPP Control panel bzw. die Datei xamppcontrol.exe und wählen Sie dort , um einen Überblick über genutzte IPs und Ports zu erhalten. Weiterführende sehr hilfreiche Hinweise auch zu weiteren „Problem“-Programmen im Bezug auf XAMPP erhalten Sie auch unter: http://sevenx.de/blog/xampp-problem-apache-startet-nicht-port-belegt/. 9 v. 53 Nokia Office Suite: Der Betrieb von Thera-Pi.org und Nokia Office Suite verursacht nicht nachvollziehbare Probleme und Fehlermeldungen. Abhilfe schafft nur die De-Installation von Nokia Office Suite - oder Verzicht auf Thera-Pi.org. Virenscanner: Vereinzelt traten Probleme mit Virenscanner auf. Empfohlen wird, die Virenscanner während der Installation auszuschalten (und zur Sicherheit auch die Netzwerkverbindung). Im Zusammenhang mit AVG Antivirus kann es vorkommen, das unter Windows 7, 8, 8.1 der Startbildschirm/das Startbild von Thera-Pi stehen bleibt. Thera-Pi startet trotzdem problemlos und es gibt keine Einschränkungen bei der Nutzung des Programms. Sie können den Startbildschirm ausblenden, indem Sie darauf klicken und Alt+F4 drücken. Microsoft Internetinformationsdienst (Windows 7 und 8) Der IIS kann unten Umständen den Zugriff auf „localhost“ (IP 127.0.0.0) blockieren. Unter Systemsteuerung -> Pogramme und Funktionen wählen Sie „Windows-Komponenten hinzufügen / entfernen“. Dort dann den Haken bei "Internetinformationsdienste" entfernen/deaktivieren (die gelisteten Windows-Komponenten werden automatisch deinstalliert.) Benutzerkontensteuerung - User Account Control (Windows 7 und 8) - Benutzerkontensteuerung (UAC) über "msconfig" aufrufen (Win+R-Taste oder übers Startfeld) - Reiter "Tools" wählen - "UAC-Einstellungen ändern" anklicken - starten anklicken - und den erscheinenden vertikalen Schieberegler ganz nach unten schieben/ziehen - mit OK bestätigen. 10 v. 53 Installation der Bibliotheken Sind die zuvor genannten Mindest-Voraussetzungen auf Ihrem Rechner geschaffen Java, JCE, AOO, PDF-Reader und MySQL-Server können Sie mit der Installation der Thera-Pi Bibliotheken (Libraries) starten. Hinweis: Sie sollten die Installation als Administrator oder mit Administrator-Rechten auszuführen. Stellen Sie sicher das der MySQL-Server gestartet ist und führen Sie die Datei „Libraries-1.8-windows-installer.exe“ aus. HINWEIS: Stellen Sie sicher das Ihr MySQL-Server gestartet wurde (siehe Anhang). Möglicherweise erscheint eine Windows-Sicherheitswarnung im Zusammenhang mit dem MySQL-Server - ausgelöst durch die WindowsFirewall. Bestätigen Sie die Meldung bzw. Aufforderung mit „Nicht mehr blockieren“, damit Sie diesen Vorgang nicht bei jedem erneuten Start des MySQL-Servers wiederholen müssen. Die Installationsroutine ist so gestaltet, das Sie mit Dialogen und Hinweisen einfach durch den Installationsprozess geführt werden. Schritt 1: Als kleine Erinnerung für Sie: Sie installieren jetzt die Bibliotheken für Thera-Pi.org ! Klicken Sie auf Weiter > . Schritt 2: Bestätigen Sie die Pfadangabe für das Bibliothekenverzeichnis, sofern Sie nicht explizit an einem anderen (lokalen) Ort installieren möchten. Unsere Empfehlung: Belassen Sie die Vorgaben wie Sie sind! Klicken Sie auf Weiter > . 11 v. 53 Schritt 3: Jetzt sind die Voraussetzungen geschaffen (Verzeichnisse lokal erstellt), um Thera-Pi auf Ihrem Rechner zu installieren. Klicken Sie auf Weiter > . Schritt 4: Die benötigten Bibliotheken sind jetzt im Verzeichnis C:\RehaVerwaltung\Libraries\Lib installiert. Klicken Sie auf Weiter > . Schritt 5: Sehen Sie jetzt dieses Bild? Dann ist es vollbracht. Sie haben die Bibliotheken erfolgreich installiert und können mit der Installation des Thera-Pi Clients starten. Klicken Sie auf Beenden . Selbstverständlich können Sie jederzeit die Installation abbrechen (aber warum nur?) oder Schritt für Schritt zurückspringen (aber nur wenn Sie wollen, es gibt keinen Grund dies zu tun). 12 v. 53 Installation des Thera-Pi Client Um jetzt die ganze Sache auch anwenderfreundlich nutzen zu können, installieren Sie als nächstes den TheraPi Client - sozusagen das Graphic User Interface (GUI) mit dem Sie und der MySQL-Server kommunizieren. Anmerkung: An dieser Stelle sei darauf hingewiesen, dass die Datei TheraPi-1.0-JJJJMMTT-windowsinst.exe kein Update oder Upgrade darstellt. Es handelt sich um eine Neuinstallation. Sollten Sie also bereits eine frühere Version von Thera-Pi auf Ihrem Rechner haben, ist diese Neuinstallation nicht nötig. Alle Neuerungen die bisher zur Verfügung gestellt wurden, stehen/standen auch bereits als Updates auf dem Updateserver zum Download. Sollten Sie dennoch diese Installation über eine bereits vorhandene durchführen, empfehlen wir dringend vorab ein komplettes Backup des Verzeichnisses ..\RehaVerwaltung zu machen. Hinweis: Sie sollten die Installation als Administrator oder mit Administrator-Rechten auszuführen. Führen Sie jetzt die Thera-Pi Installationsdatei TheraPi-1.0-JJJJMMTT-windows-inst.exe aus. Schritt 1: Nach dem Start von TheraPi-1.0JJJJMMTT-windows-inst.exe sehen Sie zuerst das Thera-Pi Startbild. Dann folgt eine Warnhinweis, der wie schon bei der Installation der Bibliotheken - Sie nochmals auf die vorgegebenen Voraussetzungen aufmerksam macht. „Doppelt hält besser“ Klicken Sie auf OK . Sollten trotz aller Vorbereitungen die aufgelisteten Voraussetzungen nicht erfüllt sein, brechen Sie die Installation in Schritt 2 ab. Die Installation eines PDF-Readers ist keine Option, der Reader muss installiert sein. Gehen Sie zurück zu Grundlegende Systemeinrichtung und gehen nochmals alles Schritt für Schritt durch - es ist immer noch nicht schwer. 13 v. 53 Schritt 2: Sie werden begrüßt und auf die Lizenzvereinbarung für TheraPi.org hingewiesen, die Sie akzeptieren sollten, um mit der Installation fortfahren zu können. Weitere Informationen zur Lizenzvereinbarung finden Sie im Internet. Thera-Pi steht unter einer von der GPL abgeleiteten Lizenz. Eine inoffizielle Übersetzung der GPL finden Sie z.B. hier: www.gnu.de/documents/gpl.de.html Klicken Sie auf Weiter > . Machen Sie Ihr Häkchen Ich akzeptiere die Vereinbarung und klicken Sie auf Weiter > . Schritt 3: Im nächste Schritt werden Sie nach dem Installationsverzeichnis gefragt. Hier sollten Sie das gleiche Verzeichnis angeben, unter das Sie bereits die Libraries installiert haben. Standard ist C:\RehaVerwaltung. Unsere Empfehlung: Belassen Sie die Vorgaben wie Sie sind! klicken Sie auf Weiter > . 14 v. 53 Schritt 4: In diesem Schritt werden Sie nach den Programmdateien bzw. dem Programmverzeichnissen für Ihren PDF-Reader und Ihre OpenOfficeInstallation gefragt. Korrigieren Sie ggf. die Verzeichnisse und Namen der Programmdateien und klicken Sie auf Weiter > . Sollten Sie eine andere PDFReader-Software nutzen, klicken Sie entsprechend in deren Programmverzeichnis auf die entsprechende EXE-Datei. Für Ihre OpenOffice-Installation dürfen Sie nur das Programmverzeichnis angeben, nicht die EXE-Datei(n). Schritt 5: Geben Sie hier die IP-Adresse Ihres MySQL-Servers ein. Standardmäßig ist hier 127.0.0.1 eingetragen was „localhost“ entspricht, d.h. Ihr MySQL-Server ist lokal auf Ihrem Rechner vorhanden. Wichtig ist, dass Sie eine neue Datenbank erstellen wollen - ohne die läuft gar nichts! Wählen/belassen Sie Ja und klicken Sie auf Weiter > . Sie sollten diese Einstellung beibehalten und erst später, wenn Sie einen anderen Ort für Ihren MySQL-Server gewählt haben entsprechende Änderungen in Thera-Pi vornehmen. 15 v. 53 Schritt 6: Sofern Sie nicht bereits vorher ein Passwort vergeben haben, tragen Sie hier bitte auch keines ein. Ein falsches Passwort verhindert den Zugriff des Users „root“ auf die Datenbank und die Installation wird nach wenigen weiteren Schritten abgebrochen. Klicken Sie auf Weiter > . Der Zugriff auf den MySQL-Server wird überprüft. Verläuft die Zugriffsprüfung positiv, erhalten Sie eine Meldung die sie mit OK quittieren. Ist die IP-Adresse oder das Passwort falsch und/oder ist aus anderen Gründen kein Zugriff auf die MySQL-Server möglich, erhalten Sie ebenfalls eine (Fehler-) Meldung, die Sie auch mit OK quittieren. In diesem Fall müssen Sie die Installation erneut starten. Finden Sie zuvor heraus, wo der Fehler lag. Schritt 7: Jetzt erstellen Sie Ihre MySQLDatenbank. Dazu vergeben Sie für die Datenbank einen „sinnvollen“ Namen, und den Namen des Datenbankbenutzers ein, sozusagen den des Administrators und natürlich ein Passwort, um unberechtigten Zugriff zu unterbinden. Für alle Angaben gilt: Keine Umlaute, keine Leerzeichen und keine Sonderzeichen verwenden. Achtung: Ohne Passworteingabe wird die Installation abgebrochen! Klicken Sie auf Weiter > . 16 v. 53 Anschließend erhalten Sie die Information, dass Ihre Eingaben nochmals überprüft werden. Bestätigen Sie das mit OK . und Ihre Datenbank jetzt wird final angelegt. Bestätigen Sie dann mit OK . Schritt 8: Als nächstes wird Ihre Praxis als Mandant in Thera-Pi angelegt. Dazu geben Sie Ihre Praxisdaten, spricht Ihre 9-stellige IK-Nr und den Praxisnamen ein. Jetzt sind alle Daten eingegeben. Bestätigen Sie mit Weiter > . Anschließend erhalten Sie die „ultimative“ Information, dass Thera-PI jetzt installiert wird. Bestätigen Sie wieder mit Weiter > . Der Fortschritt der Installation wird Ihnen angezeigt. Wenn alle Dateien installiert sind bestätigen Sie mit Weiter > . Noch die Meldung das die Installation jetzt „hoffentlich erfolgreich“ beendet ist und dann klicken Sie auf Beenden . Herzlichen Glückwunsch Sie haben es geschafft! Jetzt erhalten Sie noch einige Meldungen das die notwendigen Tabellen in Ihre Datenbank importiert werden. Bestätigen Sie mit OK . 17 v. 53 Dann folgt die Abfrage, ob Sie im Anschluß nach Updates auf dem Thera-Pi-Server schauen möchten. Eine dringend empfohlene Maßnahme, deshalb sollten Sie diese unbedingt mit Ja bestätigen. Hinweis: Sie sollten das erste Update noch vor dem ersten Start von Thera-Pi und vor der Registrierung durchführen, da sonst möglicherweise Probleme mit zukünftigen Updates aufreten. 18 v. 53 Erster Start von Thera-Pi Installation beendet, Konfiguration durchgeführt, mögliche Updates eingespielt (siehe: Thera-Pi Registrierung für Updates) - alles vollbracht? Dann wird es Zeit Thera-Pi erstmalig zu starten, indem Sie auf das Thera-Pi Programm-Symbol auf Ihrem Desktop klicken, sofern Thera-Pi nicht unmittelbar nach der Installation automatisch gestartet wurde. Der erste Start kann etwas Zeit in Anspruch nehmen. Haben Sie deshalb ein wenig Geduld. Klicken Sie jetzt einmalig in den Mandanten (graues Feld). Die Bibliotheken und Tabellen werden geladen, dann noch die Passworteingabe und es kann losgehen. Als einziger Benutzer ist zu Anfang der SuperUser angelegt. Das Passwort für den SuperUser lautet „superuser“. Achten Sie bitte auf Groß- und Kleinschreibung. Es empfiehlt sich, das Passwort für den SuperUser in der Benutzerverwaltung spätestens dann zu ändern, wenn Sie mit mehreren Benutzern in Thera-Pi arbeiten. W I C H T I G: Sollten Sie beim ersten Start von Thera-Pi auf vorhandene Updates aufmerksam gemacht werden, empfehlen wir, diese dringend vor jeder weiteren Aktivität auszuführen. Diese Updates können sub19 v. 53 stantiell für die weitere Arbeit mit Thera-Pi sein. Führen Sie diese Updates nicht beim ersten Start aus, werden Sie später dazu keine Gelegenheit mehr haben und die Registrierung zum Updatekanal für weitere Anpassungen und Neuerungen bleibt ihnen verwehrt. Sie sehen jetzt die Benutzeroberfläche von Thera-Pi. Jetzt können Sie in Ruhe Ihr Thera-Pi, Ihre Benutzer, Ihren Kalender etc. einrichten. Mehr dazu unter „Erste Einstellungen in Thera-Pi vornehmen“. 20 v. 53 Um zukünftig aktualisierte und ergänzenden Programmteile für Thera-Pi herunterladen zu können, wird beim Start von Thera-Pi nach Updates gesucht. Sofern Updates zur Verfügung stehen werden Sie durch ein Pop-UpFenster darauf hingewiesen. Wählen Sie dann in der Task-Pane (rechter Bereich) in das Menü Systemeinstellung, dort wählen Sie System Initialisierung und klicken auf Software Updateservice. Um Thera-Pi Updates für Ihre Installation herunterladen können, müssen Sie sich für den Zugriff auf den TheraPi Update-Server zuvor registrieren. Ohne vorherige Registrierung werden Sie keine Updates herunterladen können. Um sich am Update-Server anzumelden und zu registrieren wechseln Sie auf Commando-Ebene in das Verzeichnis \RehaVerwaltung\ und starten dort die Datei TherapiRegister.jar. Achten Sie bei der Eingabe darauf das Sie keine Leerzeichen und/ oder Sonderzeichen für alle Eingaben verwenden. Tragen Sie die gleichen Werte (IK, Praxisname) ein, die Sie bei der Installation vergeben haben. Die Email-Adresse muss nicht zwingend die gleiche sein, wie Sie sie in den Mandantendaten eingegeben haben. Ist alles korrekt eingetragen klicken Sie auf Registrierung absenden . ACHTUNG: Achten Sie darauf, dass der Name Ihres Rechners ebenfalls keine Leer- und Sonderzeichen enthält, da dieser als Bestandteil für die Registrierung mit übertragen wird. Einige Provider haben Probleme bei der Übertagung der Daten wenn Sonderzeichen enthalten sind. Sind alle Angaben korrekt und übertragen worden, erhalten Sie vom Thera-Pi Update-Server eine Email. Achten Sie darauf, dass Sie [email protected] in Ihrem Spam-Filter freigeschaltet bzw. in Ihrer WhiteList eingetragen haben. Die Registrierungs-Email, die Sie vom Thera-Pi Update-Server erhalten, sollte dann folgende Inhalt haben: Daten Ihrer Registrierung IK = <Ihre-IK> Praxisname = <Ihr_PraxisName> Ansprechpartner = <Ihr Name> Emailadresse = <Ihre_angegebene-Email-Adresse> ID in der Datenbank = <Zahl> (bitte unbedingt notieren) 21 v. 53 Thera-Pi Registrierung für Updates Merken Sie sich diese Daten, speichern Sie die Email oder drucken Sie diese aus. Sie können jetzt die vorhandenen Updates herunterladen. Nutzen Sie TheraPi auf mehreren Rechnern, müssen Sie die Registrierung für jeden Rechner separat durchführen. HINWEIS: Es ist sinnvoll sich vor einem Update nochmals im Forum zu informieren, ob es Besonderheiten zu dem Update gibt oder Update-Dateien in einer bestimmten Reihenfolge heruntergeladen werden sollten. Ansonsten gilt, das älteste Update zuerst herunterladen. ANMERKUNG: Sollte Sie beim Aufruf von TheraPiRegister.jar oder TheraPiUpdates.jar eine Fehlermeldung erhalten bzw. nicht zum gewünschten Ergebnis gelangen, wechseln Sie in Ihr Thera-Pi Verzeichnis und starten Sie die Dateien mit folgenden Befehlen: java -Djava.net.preferIPv4Stack=true -jar TheraPiRegister.jar bzw. java -Djava.net.preferIPv4Stack=true -jar TheraPiUpdates.jar . Sollte das nicht erfolgreich sein, posten Sie Ihr Problem im Thera-Pi Forum. 22 v. 53 Thera-Pi auf einem weiteren Rechner installieren Beabsichtigen Sie Thera-Pi auf einem oder mehreren weiteren Computern zu installieren und gemeinsam zu nutzen, benötigen Sie eine gemeinsam nutzbare MySQL-Datenbank. Dazu ist folgendes notwendig: ein lokaler Server, NAS-Server oder (Arbeits-) Computer, der als Server fungiert (eine Auslagerung des MySQL-Dienstes und der Datenbank zu einem Online-Provider bedingtempfehlenswert) ein lokales Netzwerk (LAN / WLAN) ggf. eine gesicherte VPN-Verbindung, um mit einem externen Computer auf den Server zugreifen zu können Gehen Sie wie folgt vor: Führen Sie die Installation von Thera-Pi auf Ihrem ersten Computer komplett gemäß der Anweisungen unter Grundlegende Systemeinrichtung. Konfigurieren Sie Ihr Thera-Pi gemäß der Anleitung Erste Einstellungen in Thera-Pi vornehmen . Kopieren Sie das komplette Verzeichnis \RehaVerwaltung\ inklusive aller Unterverzeichnisse von Ihrem Computer z.B. auf einen USB-Stick. Achten Sie darauf, das während des Kopiervorgangs keine Thera-PiInstanz geöffnet ist. Stellen Sie sicher, dass auch auf den weiteren Computern die benötigten Programme entsprechend der Angaben unter Grundlegende Systemeinrichtung installiert sind. Achten Sie dabei darauf, welches Betriebssystem auf den jeweiligen Computern installiert ist (z.B. Windows 7 / 8 / 10) und berücksichtigen Sie entsprechende Hinweise, die in der Installationsanweisung gegeben wurden. Kopieren Sie das komplette Verzeichnis \RehaVerwaltung\ auf Ihren zweiten (weiteren) Computer. Hinweis: Sie sollten als Administrator oder mit Administrator-Rechten angemeldet sein. Wechseln Sie dann (auf dem weiteren Computer) in das Verzeichnis \RehaVerwaltung\ini\<Ihr-IK> Öffnen Sie die Datei rehajava.in mit einem ASCII-Editior, z.B. mit dem NotePad. Benutzen Sie bitte nicht MS Word, den OO-Writer oder andere Textprogramme - nur einen reinen ASCII-Editor. Ändern Sie in der rehajva.ini die IP-Adresse für den Zugriff auf Ihre Thera-Pi Datenbank und ggf. auch gleich den Pfad zu Ihrer lokalen OpenOffice-Installation, falls diese abweichend ist: [DatenBank] AnzahlConnections = 1 DBType1 = mysql DBTreiber1 = com.mysql.jdbc.Driver DBPort1 = 3306 DBKontakt1 = jdbc:mysql://<server-ip-adresse>:3306/<ihr-datenbankname> DBName1 = <ihr-datenbankname> DBBenutzer1 = <db-benutzer> DBPasswort1 = <db-passwort> „diesen Wert nicht ändern“ DBServer1 = <server-ip-adresse> : [OpenOffice.org] OfficePfad = C:/Program Files (x86)/OpenOffice 4 „diese Pfadangabe ggf. anpassen“ HINWEIS: Um eine vorhandene Datenbank auf einen Server oder anderen Computer zu transferieren ist es empfehlenswert dies über phpAdmin und die Export-Funktion oder mittels des MySQLdumper zu realisieren. Achten Sie dabei darauf, das während des Exports/der Sicherung der MySQL-Server deaktiviert ist. HINWEIS: Für Interessierte, die beabsichtigen sich einen LINUX basierten Datenbank-Server einzurichten, wird die unter http://www.thera-pi.org in der Downloadzone verfügbare Anleitung zur Einrichtung eines LINUX-DBServers empfohlen. 23 v. 53 Einstellen spezifischer MySQL-Parameter “sql_mode” Grundsätzlich kann der MySQL-Server in unterschiedlichen Modi betrieben werden. Dadurch kann der Betriebsmodus des MySQL-Servers an die jeweiligen Anwendungen (Programme) angepasst werden. Für den Betrieb des SQL-Servers mit Thera-Pi (das als Client läuft) sind keine besonderen Anforderungen nötig, spricht: es ist explizit kein bestimmter Modus nötig. Korrigieren bzw. ergänzen Sie daher den Wert für den sql_mode Ihres SQL-Servers in der my.ini. Löschen Sie alle gelisteten Modi (sofern vorhanden) und ändern bzw. ergänzen die Variable in der Sektion [mysqld] wie nachstehend: sql_mode=““. „max_allowed_packet“ Thera-Pi bietet zur Dokumentation die Möglichkeiten Berichte zu verfassen (Sie schreiben selbst) und/oder zu erfassen (Sie scannen Dokumente ein oder nehmen bestehende Dokumente auf - z.B. OpenOffice- und/oder PDF-Dateien). Damit dies reibungslos geschehen gehen kann, sollte die interne Laufzeit-Variable Ihres SQL-Servers, welche die Größe des Kommunikationspuffers(-speichers) festlegt, entsprechend groß genug eingestellt werden. Es empfiehlt sich die Variable max_allowed_packet entsprechend zu verändern, um mehr Sicherheit z.B. beim scannen von Dokumenten zu erhalten. Ändern bzw. ergänzen Sie die Variable in der Sektion [mysqld] wie nachstehend: max_allowed_packet =32M. „mysqldump” Sollten Sie für die Sicherung der Datenbanken das Programm MySQLdump.exe nutzen, bietet es sich an, gleich die Größe des Pufferspeichers max_allowed_packet mit anzugleichen. Lassen Sie sich nicht verwirren, die Variable max_allowed_packet wird mehrfach in der Konfigurationsdatei unter verschiedenen Sektionen genutzt. Unter der Sektion [mysqldump] bestimmt dieser Wert die vom MySQL-internen Sicherungsprogramm maximal lesbare Dateigröße. Im Thera-Pi-Forum werden vorgefertigte Programme zur automatischen Sicherung Ihrer Daten angeboten. Um diese umfänglich nutzen zu können, ist es notwendig, den Wert in der Sektion [mysqldump] zu ändern. Ändern sie diese Variable entsprechend unter der Sektion [mysqldump] wie nachfolgend: max_allowed_packet =1000M. Die Änderungen können sie mit einem ASCII-Text-Editor durchführen, z.B. mit dem Windows Notepad. Hinweis: Sie sollten als Administrator oder mit Administrator-Rechten angemeldet sein. [mysqld] : sql_mode="" : max_allowed_packet=32M : [mysqldump] : max_allowed_packet=1000M Ändern Sie die Werte entsprechend den Vorgaben/Empfehlungen, wie beispielhaft (in rot) dargestellt und speichern sie die my.ini wieder. 24 v. 53 Sie finden die Konfigurationsdatei in den nachfolgenden Verzeichnissen: - MySQL 5.6.x Windows 7 / 8: ..\Programme(x86)\MySQL\MySQL Server 5.6\… bzw. ..\ProgrammData\MySQL\MySQL Server 5.6\… Ändern Sie die Werte für sql_mode= und max_allowed_packet= Alternativ können Sie die Änderungen auch über die MySQL-Workbench durchführen. Lesen Sie dazu das Kapitel „Anhang: MySQL Workbench installieren“. - MariaDB 5.5.x MariaDB stellt nach der Installation in Ihrem Startmenu bereits einen Eintrag zur my.ini zur Verfügung. Klicken Sie darauf und ändern/ ergänzen Sie die entsprechenden Parameter. Nach der Installation von MariaDB finden Sie die my.ini im Verzeichnis .. \MariaDB 5.5\data\ .. Alternativ können Sie die my.ini auch über den Eintrag im Windows-Startmenü unter MariaDB öffnen. Der Inhalt der my.ini stellt sich dann beispielhaft so dar: [mysqld] datadir=C:/Programme/MariaDB 5.5/data port=3306 sql_mode="STRICT_TRANS_TABLES,NO_ENGINE_SUBSTITUTION" default_storage_engine=innodb innodb_buffer_pool_size=254M innodb_log_file_size=50M feedback=ON character-set-server=utf8 [client] port=3306 Ändern Sie die Werte für max_allowed_packet= Sofern der Wert nicht vorhanden ist, ergänzen Sie diesen in der my.ini unter dem Bereich [mysqld]. Der Wert für sql_mode= wurde (sollte) bereits während der Installation korrekt eingestellt, sofern Sie die empfohlenen Werte übernommen haben (was im oben abgebildeten Beispiel nicht der Fall war). Kontrollieren Sie auch diesen Wert zur Sicherheit nochmals und ändern bzw. ergänzen Sie diesen gegebenenfalls. 25 v. 53 Die geänderte my.ini sollte dann etwa so aussehen: [mysqld] datadir=C:/Programme/MariaDB 5.5/data port=3306 sql_mode="" default_storage_engine=innodb innodb_buffer_pool_size=254M innodb_log_file_size=50M feedback=ON character-set-server=utf8 max_allowed_packet=32M [client] port=3306 Speichern Sie die my.ini nach dem Sie die Änderungen vorgenommen haben und schließen die Datei. ACHTUNG: Bevor Änderungen in der my.ini vorgenommen werden, sollte der MySQL-Server gestoppt werden. Nach Abschluss der Änderungen in der my.ini Datei muss diese abgespeichert und der SQL-Server neu gestartet werden, alternativ kann auch der Rechner neu gestartet werden. Die MySQL-Server können wie nachfolgend beschrieben gestoppt bzw. gestartet werden: MariaDB über die DOS-Konsole net stop MySQL bzw. net start MySQL MS MySQL über die DOS-Konsole net stop MySQL bzw. net start MySQL HINWEIS: Sie sollten als Administrator oder mit Administrator-Rechten angemeldet sein. HINWEIS: Sollten Sie die my.ini nicht in den zuvor genannten Verzeichnissen finden, suchen Sie mit vollen Administratorrechten die my.ini mittels Explorer auf dem System-Laufwerk. HINWEIS: Läuft der MySQL-Server unter LINUX oder einem Derivat, gilt entsprechend zuvor Gesagtes für die Konfigurationsdatei my.cnf. 26 v. 53 Abschlussbemerkung Jetzt haben Sie bereits das Wichtigste für einen erfolgreichen Einsatz von Thera-Pi in Ihrer Praxis erfahren. Nachfolgend noch Hinweise zur Installation bzw. Integration weiterer, nützlicher Hardware, zu Java-Updates, Software Download-Quellen, Video-Anleitungen etc., die sicherlich nach erfolgreicher Installation und Ihren ersten Gehversuchen mit Thera-Pi noch für Sie von Interesse sind oder zumindest sein könnten. Abschließend eine Bitte an Sie persönlich: Thera-Pi ist entstanden aus Idealismus, nicht aus kommerziellen Hintergründen. Mittlerweile ist die Nutze rgemeinde und damit auch die Anzahl derjenigen, die dieses Projekt mit Ihrer Arbeit und Ihren Beiträgen unterstützen und voranbringen beträchtlich gewachsen. Daher unsere Bitte an Sie: Sollten Sie während der Lektüre dieser Installationsanleitung Fehler entdeckt haben oder während der Installation bemerken, dass die Beschreibung nicht logisch, verständlich oder eindeutig ist, seien Sie so nett und posten dieses im Forum. Jeder wird gehört und jedem wird geantwortet. So tragen auch Sie Ihren Teil an der Weiterentwicklung dieses hervorragenden, freien und kostenlosen Programms bei und fördern Ihren Berufsstand. Und wenn Sie dann Thera-Pi einsetzen und - was außer Frage stehen wird - von dieser Software überzeugt sind - was ebenfalls außer Frage steht - zögern Sie nicht dies auch Ihren Kolleginnen und Kollegen weiterzusagen. Posten Sie Ihre Erfahrungen in Foren wie physioweb.de - physiowissen.de - physio.de usw... und vor allem in den Foren und auf den Seiten Ihrer Interessenverbände, denn auch die sollten Ihnen Tipps geben zur effektiven Praxisverwaltung und Kostenersparnis. Die Thera-Pi Gemeinde freut sich ebenfalls darüber, wenn Sie sich in die Coming-Out Liste Liste eintragen lassen und vielleicht auf Ihrer Web-Seite einen Hinweis auf Thera-Pi.org setzen. Vielen Dank und gutes Gelingen bei der Installation! 27 v. 53 Erste Einstellungen vornehmen Sie haben die Bibliotheken und den Thera-Pi Client erfolgreich installiert. Prima, dann geht es jetzt an die Einrichtung Ihres persönlichen Thera-Pi’s. Während der Installation wurde bereits eine Datenbank und ein Mandant mit Ihren wichtigsten Eckdaten, u.a. Ihrer IK angelegt. Die Empfehlung lautet nun, sich Schritt für Schritt durch die Punkte der System-Initialisierung zu arbeiten und so Thera-Pi optimal für sich einzustellen. Sollten Sie einmal nicht sicher sein was mit den Einstellungen ausgelöst wird bzw. wozu diese überhaupt dienen, schauen bzw. suchen Sie einfach im Hilfebrowser nach. Sie starten den Hilfebrowser aus der TaskPane unter Nützliches... => Thera-Pi - Browser. Schauen Sie hier am besten unter „Über Thera-Pi“ - „Die ersten Schritte mit Therap-Pi“ nach richten Ihr TheraPi entsprechend Ihren Anforderungen, Gegebenheiten und Wünschen ein. Aufbau des Thera-Pi Clients – Grafic User Interface (GUI) Menuleiste Container I Container II TaskPane 28 v. 53 Einen geeigneten MySQL-Server auswählen und installieren Um Thera-Pi auf Ihrem Rechner einzusetzen benötigen Sie ein Programm für das Handling der SQLDatenbank(en) - einen SQL-Server. Dieses Server-Programm für die Datenbank(en) muss bereits vor der Installation der Thera-Pi Bibliotheken und des Thera-Pi Clients installiert, lauffähig und gestartet auf Ihrem Rechner vorhanden sein (wir gehen bei den nachfolgenden Ausführungen nach wie vor von einer lokalen Einzelplatzinstallation „EPS“ aus). Wir empfehlen - Stand Juli 2016 - mit dem neuen Thera-Pi Installationspaket TheraPi-1.0-JJJJMMTTwindows-inst.exe die Nutzung von: - MySQL Server 5.6.x oder - MariaDB 5.5.x als SQL-Server. Alle Programme sind OpenSource Programme und somit frei erhältlich und kostenlos nutzbar. Die Download-Links für die entsprechenden Programme finden Sie im Anhang Links zur benötigten Software. Bevor Sie jetzt einen MySQL-Server installieren beachten Sie, dass bereits Java und das OpenOffice / Apache OpenOffice Paket installiert sein sollte, und eventuell auch schon einen PDF-Reader. Anmerkung zur Daten-Sicherheit: Die Datensicherheit und der Schutz vor ungewollten externen Zugriffen ist auch für Dienstleister im Heilmittelbereich ein wichtiges Thema, das nicht unterschätzt werden darf. Sie als Betreiber einer Heilmittelpraxis sind für alle Daten rund um Ihre Patienten und deren Verordnungen verantwortlich und müssen entsprechend gewährleisten, dass Sie vor nicht autorisierter Zugriffen auf Ihre aktuellen Datenbestände und Backup-Dateien geschützt sind. Sie können - und sollten - sich zu diesem Thema unter www.bundesaerztekammer.de/downloads/Empfehlung_Schweigepflicht_Datenschutz.pdf näher informieren. (wird Z.Zt. überarbeitet 7/2016) Sollten Sie jedoch beabsichtigen - ob von Beginn an oder zukünftig - eine externe Netzanbindung WLAN, VPN etc. zu nutzen, empfehlen wir Ihnen MySQL oder MariaDB als SQL-Server einzusetzen, die ebenfalls kostenlos erhältlich und frei einsetzbar sind. Professionelle MySQL-Nutzer und -Spezialisten sind auf die jeweilige Standalone-Version von MySQL oder auf MariaDB ausgerichtet, da hier Vorteile in der umfangreichen Administration und der Sicherheit (Daten-Zugriff) erzielt bzw. gewährleistet werden. MySQL und MariaDB sind in unzähligen, sehr großen namhaften Unternehmen im Einsatz. Diese ServerProgramme bieten neben hoher Zugriffs- und Verarbeitungs-Geschwindigkeit auch die notwendige Datensicherheit vor ungewollten Zugriffen. Eine ständige, zeitnahe Aktualisierung in Hinblick auf Datensicherheit ist bei diesen Programmen gewährleistet. Daher liegt unsere Empfehlung auch eindeutig bei diesen beiden SQL-Server Programmen, speziell, wenn Ihre Rechner mit externen Netzen Verbindung haben – und dazu zählt auch das Internet. 29 v. 53 MySQL Community Server installieren und einrichten Hinweis: Sie sollten als Administrator oder mit Administrator-Rechten angemeldet sein. Beispielhafter Installationsablauf, Installationsdatei MySQL-installer-community-5.6.12.0.msi Nachdem Sie die Installationsdatei MySQL-installer-community5.6.12.0.msi gestartet haben, dauert es ein kurzen Moment bis die Installationsroutine startet und die Installation vorbereitet wird. Klicken Sie dann auf Next > . Wählen Sie Install MySQL Products Vor der Installation können Sie prüfen, ob Sie die aktuellste Version von MySQL installieren oder eine neuere Version herunterladen möchten. Möchten Sie diesen Vorgang überspringen setzen Sie den Haken bei Skip the check for updates, klicken Sie auf Execute . 30 v. 53 Nachdem der Update-Check erfolgreich durchgeführt wurde klicken Sie auf Next > . Wählen Sie nun die Art der Installation aus. Wenn Sie kein Entwickler sind und auch keine Ambitionen in diese Richtung haben, wählen Sie Server only (empfohlen). Wir empfehlen die vorgegebenen Pfade zu übernehmen. Klicken Sie auf Next > . Klicken Sie auf Next > .. Die Installationsparameter sind eingegeben, starten Sie jetzt den eigentlichen Installationsprozess. Klicken Sie auf Execute . 31 v. 53 Warten Sie, bis der Installationsprozess (kopieren der Dateien) abgeschlossen ist. Nachdem alle Dateien kopiert/installiert wurden, erscheint eine entsprechende Statusmeldung. Klicken Sie auf Next > . Wählen Sie unter Config Type: die Server Machine, setzen Sie die Haken bei Enable TCP/IP Networking, Open Firewall port for network access und Show Advanced Options klicken Sie auf Next > . Vergeben Sie hier ein Passwort Ihrer Wahl für den „root“ Zugriff auf Ihre Datenbank. Klicken Sie auf Add User . Vergeben Sie einen Usernamen, wählen Sie localhost (lokale DB), setzen Sie Ihre Zugriffsrolle auf DB Admin (als Administrator) und vergeben Sie ein Passwort für den Administrator-Zugang. Klicken Sie auf OK . 32 v. 53 Übernehmen Sie den Server Namen und setzen Sie den Haken bei Start the MySQL Server at System Startup. Dadurch wird der MySQL Server automatisch mit Windows gestartet. Klicken Sie auf Next > . Übernehmen Sie hier die vorgegebenen Einstellungen und klicken Sie auf Next > . Der vorgegebene Name der LogDateien kann von Rechner zu Rechner unterschiedlich sein. Sie können diesen auch selbst bestimmen/wählen. Sollte es jetzt etwas länger dauern, es Ihnen vorkommen, als wenn sich nichts bewegt. Lassen Sie sich nicht in die Irre führen und haben Sie ein wenig Geduld, der MySQL-Server wird im Hintergrund konfiguriert. Nach Fertigstellung der Konfiguration klicken Sie auf Next > . Der MySQL Server ist jetzt lokal auf Ihrem Rechner installiert. Glückwunsch! Klicken Sie auf Finish . Ihr SQL-Server ist jetzt fertig installiert, damit haben Sie noch nicht IHRE SQL-Datenbank für IHRE Praxis angelegt. Dieser Vorgang wird erst am Ende der Installation von Thera-Pi.org ausgeführt. 33 v. 53 MySQL Workbench installieren Es bietet sich an, im Anschluss an die Installation des MySQL Server 5.x auch die MySQL Workbench zu installieren. Nicht nur, dass Sie damit Ihren den MySQL-Server administrieren (einstellen) können, Sie haben auch gleich die Möglichkeit, Ihre eben fertiggestellte MySQL-Server Installation zu überprüfen. (Und wer es mag, kann seine MySQL Verwaltung auf deutsch einstellen.) Den Download-Link für die MySQL Workbench finden Sie im Anhang Links zur benötigten Software. Hinweis: Sie sollten als Administrator oder mit Administrator-Rechten angemeldet sein. Beispielhafter Installationsablauf, Installationsdatei MySQL-workbench-gpl-5.2.47-win32.msi Starten Sie die Installationsdatei für die MySQL Workbench. Sofern Sie den Installations-Pfad nicht ändern möchten klicken Sie auf Next > . Wählen Sie Complete und fahren mit der Installation fort. Klicken Sie auf Next > . 34 v. 53 Um sicher zu gehen wird nochmals der Umfang und der Pfad der Installation angegeben. Sofern alles in Ordnung ist starten Sie die Installation durch einen Klick auf Install . Nachdem alle Dateien auf die Festplatte kopiert wurden klicken Sie auf Next > . um die Installation zu beenden. Die MySQL Workbench ist jetzt auf Ihrem Rechner installiert. Glückwunsch! Klicken Sie auf Finish . Belassen Sie den Haken Launch MySQL Workbench now um die Workbench zu starten. 35 v. 53 Manage Connection öffnet die lokale MySQL-Installation. Klicken Sie auf Manage Connections Makieren Sie die lokale MySQL Instanz und klicken Sie auf Test Connection ... Melden Sie sich mit dem zuvor in der MySQL-Server Installation vergebenen Passwort an und klicken Sie auf OK . Sehen Sie dann genau dieses Bild, ist Ihr lokaler MySQL-Server korrekt installiert und einsatzbereit. Glückwunsch! Klicken Sie jetzt noch auf OK , close und exit .. Im Anschluß an die Installation der Workbench können sie einige SQL-Parameter auf - für den Einsatz mit Thera-Pi.org sinnvolle Werte einstellen. 36 v. 53 Alternativ können Sie das auch später manuell wie unter Wo und Wie - Einstellen spezifischer MySQL Parameter beschrieben durchführen. Öffnen Sie dazu Ihre MySQL Workbench. Klicken Sie im rechten Bereich unter INSTANCE auf Options File. Wählen Sie den Reiter General. Geben Sie dann im linken Bereich unter Locate option: strict_mode ein und klicken auf Find . Ändern Sie den Eintrag sql mode in der Rubrik SQL. Ersetzen Sie den Eintrag durch genau diese zwei Zeichen: "". Klicken Sie rechts unten auf Apply . Wiederholen Sie dieses Vorgehen für einen weiteren Parameter: Wählen Sie den Reiter Networking. Geben Sie dann im linken Bereich unter Locate option: max_all ein und klicken auf Find . Ändern Sie den Eintrag max_allowed_packet in der Rubrik MySQL auf 4M, 8M oder 32M (empfohlen). Klicken Sie rechts unten auf Apply . Fahren Sie jetzt mit der Installation von Thera-Pi.org fort. 37 v. 53 Installation MariaDB Gehen Sie auf https://downloads.mariadb.org/ und laden Sie sich die aktuelle stabile Version der MariaDB-5.5 Serie für Ihr Betriebssystem herunter. Als Beispiel dient im Folgenden die Version 5.5.50, aktuell ist die Version 10.0 zu empfehlen (nicht die Devloper-Verison). Zu Installation von MariaDB führen Sie die heruntergeladene msi-Datei aus. Hinweis: Sie sollten als Administrator oder mit Administrator-Rechten angemeldet sein. Schritt 1: Nach dem Start werden Sie von dem netten Seehund begrüßt. Klicken Sie auf Next . Anschließend folgt der Hinweis auf die Lizenzvereinbarung. Nach entsprechender Durchsicht und sofern Sie gewillt sind stimmen Sie dieser zu, d.h. Haken setzen bei „I accept the terms in License Agreement” (nur dann ist eine Installation möglich). Klicken Sie auf Next . Schritt 2: Hier entscheiden Sie sich, ob eine neue Datenbank abgelegt oder eine bereits vorhandene genutzt werden soll. Standard Create new database instance Klicken Sie auf Next . 38 v. 53 Schritt 3: Jetzt wählen Sie den Umfang der Installation aus. Der Standard Anwender benötigt die Development Components nicht. Diese könnten Sie abwählen. Mit Disk Usage können Sie überprüfen, ob auf dem gewählten Laufwerk ausreichend Platz ist. Es sollten ca. 1GB freier Platz vorhanden sein. Über den Reset -Button setzen Sie Ihre eventuell zuvor gemachten Auswahländerungen zurück. Empfehlung: Übernehmen Sie die Vorgaben und Klicken Sie auf Next . Schritt 4: Nun müssen Sie ein Passwort für den „root“ Benutzer Ihrer Datenbank vergeben - sozusagen der DB-Administrator-Zugriff. Den Haken bei Enable access from remote machines for „root“ user benötigen Sie nur, wenn Sie später über ein Netzwerk auf die Datenbank zugreifen möchten. Create An Anonymous Account wird nicht empfohlen. Setzen Sie noch einen Haken bei Use UTF8 as default server’s character set und klicken Sie auf Next . Schritt 5: Install as service Ändern Sie nichts an „Service Name“ Enable networking einzuschalten, sofern Sie später auch über ein Netzwerk von einem anderen Rechner, z.B. von zu Haus, auf Ihre Datenbank zugreifen möchten. Entfernen Sie hier den Haken bei Enable networking, sofern Sie keinen Netzwerkzugriff auf Ihre Datenbank beabsichtigen. Entfernen Sie den Haken bei Optimize for transactions 39 v. 53 damit der „strict-mode“ deaktiviert wird. Belassen Sie die anderen Vorgaben (Standard) wie sie sind um sicherzustellen, das der TheraPi Client auch wirklich Zugriff auf die Datenbank erhält. Klicken Sie auf Next . Schritt 6: Sie können, sofern Sie wollen, an die Programmierer von MariaDB ein anonymisiertes feedback senden lassen, dass hilft, die Entwicklung von MariaDB weiter zu verbessern. Treffen Sie Ihre Wahl oder und klicken Sie auf Next . Schritt 7: Pfadangaben für das Programmverzeichnis und Grundeinstellungen sind gemacht, ein Passwort ist vergeben. Im nächsten Schritt werden die Programmdateien auf Ihren Rechner installiert/kopiert. Klicken Sie auf Install um den Vorgang zu starten. Die Statusanzeige informiert Sie über den aktuellen Stand. Sie sollten den Vorgang nicht unterbrechen. Der Prozess kann 15 min. dauern. Nach Abschluss der Installation klicken Sie auf Next . Sehen Sie dieses Fenster, haben Sie MariaDB erfolgreich auf Ihrem Rechner installiert. Glückwunsch! Klicken Sie auf Finish . 40 v. 53 Nach Abschluss der Installation finden Sie ein neues Icon auf Ihrem Desktop: HeidiSQL. Dies ist ein Administrations-Tool für MariaDB. Ihr SQL-Server ist jetzt fertig installiert. Damit Sie haben noch nicht IHRE SQL-Datenbank für IHRE Praxis angelegt. Dieser Vorgang wird erst am Ende der Installation von Thera-Pi ausgeführt. Im Anschluss an die Installation von MariaDB können sie einige SQL-Parameter auf - für den Einsatz mit TheraPi.org sinnvolle Werte einstellen. Lesen Sie unter Wo und Wie - Einstellen spezifischer MySQL Parameter, welche Anpassungen durchzuführen sind. Fahren Sie jetzt mit der Installation von Thera-Pi.org fort. 41 v. 53 Datenimport von „THEORG“-Daten Eine Software zur automatisierten Datenübernahme aus THEORG existiert bislang nicht. Das Hauptproblem einer solchen Software - die von THEORG verschlüsselten Datumswerte zu entschlüsseln - ist jedoch gelöst. Bei Bedarf wenden Sie sich bitte an das Thera-Pi Forumsmitglied Jürgen Steinhilber. Melden Sie sich dazu im Thera-Pi Forum als Mitglied an und wechseln Sie dann auf: Mitglieder -> Benutzername Jürgen Steinhilber -> E-Mail Adresse: E-Mail senden an Jürgen Steinhilber. Datenimport von „S+T“-Daten - der Software Technic GmbH Näheres zum Datenimport bzw. zur Datenübernahme aus S+T in Thera-Pi erfahren Sie im Thera-Pi Forum unter: Die Installation => Datenübernahme von S+T Um Informationen und Anregungen zu weiteren Möglichkeiten von Datenimporten aus anderen Fremdprogrammen zu diskutieren, melden Sie sich bitte - sofern noch nicht geschehen - im Thera-Pi Forum als neues Mitglied an und suchen nach entsprechenden Einträgen oder eröffnen einen neuen Thread mit Ihren Fragen/Problematiken zu diesem Thema. 42 v. 53 Integration eines KV/eGK CardReader Möchten Sie einen CardReader unter Thera-Pi einsetzen ist das eine gute Idee. Das spart Ihnen Zeit und vermeidet Fehler bei der Eingabe. Besorgen Sie sich ein Lesegerät, dass mittels der CT-API Krankenversichertenkarten (KV) und elektronische Gesundheitskarten (eGK) lesen kann. Als bestens geeignet haben sich die Lesegeräte der Firma SCM erwiesen. Alle Kartenleser der Serie SCR_3xxx (z.B. 3310 oder 3311) sind bestens geeignet für diese Aufgabe (und darüber hinaus auch günstig zu erwerben). Hinweis: Sie sollten als Administrator oder mit Administrator-Rechten angemeldet sein. - Installieren Sie die vom Hersteller mitgelieferte(n) oder heruntergeladene(n) Software/Treiber und schließen Sie das Lesegerät an einen USB-Port Ihres Rechners an. (Für die CardReader von SCR hat sich die Treiberversion 8.44 als weitestgehend kompatibel unter Win 7 ,Win 8.x und Win 10 erwiesen.) - Kopieren Sie aus dem Verzeichnis ..\RehaVerwaltung\Libraries\lib\ocf die Dateien ctacgdual.dll, jni2ctapi.dll und ocfpcsc1.dll in Ihr lokales Verzeichnis ..\Programme\Java\jre7\bin bzw. ..\Programme(x86)\Java\...\bin. - Kopieren Sie aus dem Verzeichnis ..\RehaVerwaltung\Libraries\lib\ocf die Datei opencard.properties in Ihr lokales Verzeichnis ..\Programme\Java\jre7\lib bzw. ..\Programme(x86)\Java\jre7\lib. Um jetzt mit den CardReader auch wirklich KV- und eGK-Karten lesen zu können, benötigt Ihr Betriebssystem noch eine Bibliothek - meist vom Hersteller des CardReaders. Wir haben gute Erfahrung mit der Bibliothek von SCM gemacht: ctpcsc31kv.dll. - Kopieren Sie diese Datei in Ihr Verzeichnis ..\Windows\System32. - Ihr CardReader ist an einem USB-Port angeschlossen? - Dann starten Sie Thera-Pi und wählen in der TaskPane unter Systemsteuerung => System-Initialisierung => Geräte/Anschlüsse => angeschlossene Geräte aus. Aktivieren Sie dort das KV-Karten-Lesegerät, wählen Sie Ihren CardReader aus (Empfehlung SCR335 SMC SCR3xx Serie). Speichern Sie Ihre neue Einstellung ab, bestätigen Sie die nachfolgende Meldung „Gerätekonfiguration wurde erfolgreich gespeichert ...“ mit OK und beenden bzw. starten Sie Thera-Pi neu. HINWEIS: Wählen Sie bei den SCM-Treibern nicht zwingend den Aktuellsten. Es gab in der Kombination mit neueren Windows-Versionen Probleme mit den aktuellsten Treibern von SCM. HINWEIS: Im Forum finden Sie auch Installationsanleitungen zu folgenden Kartenlesern: Omnikey 3121 SCR Cloud uTrust 2700 F Cherry G87 1504 43 v. 53 Integration einer WebCam Sofern Sie eine WebCam in Thera-Pi einsetzen möchten, um z.B. Fotos Ihrer Patienten im Patientenstamm zu hinterlegen (ähnlich wie auf den neuen eGK Karten), sind einige zusätzliche Einstellungen vorzunehmen und Sie benötigen zusätzliche Java-Komponenten (Programme). Es bietet sich an eine externe WebCam mit Kabel zum Anschluss an einen USB-Port zu benutzen. Eine z.B. im Laptop/Notebook eingebaute WebCam zu nutzen macht wenig Sinn, da Sie dann entweder den Rechner immer bewegen oder aber Ihren Patienten vor den Laptop setzen müssen. Installationsablauf: 1. Schließen Sie Ihre WebCam an einen USB-Port an und warten Sie, bis Ihr Rechner das Gerät erkannt und installiert hat. Gegebenfalls legen Sie die mitgelieferte Treiber-CD für die Installation der WebCam ein. 2. Installieren Sie dann eine notwendige, zusätzliche Java-Komponente: das Java Media Framework (JMF). Die Bezugsquelle finden Sie im Anhang: Links zur benötigten Software. Sofern bereits eine Version des Java Media Framework installiert ist, werden Sie gefragt, ob diese zuvor deinstalliert werden soll - eine empfohlene Maßnahme. Belassen Sie - wenn möglich - die Pfadangaben und vorgeschlagenen Optionen während der Installation wie vorgegeben. Im Anschluss wird/werden die angeschlossene(n) WebCam(s) gesucht, identifiziert und in die Datei ..\Programme\JMF2.1.1e\lib\jmf.properties bzw. ..\Programme\JMF2.1.1e\lib\jmf.properties eingetragen. 3. Kopieren Sie die Datei jmf.properties in Ihr Thera-Pi Programmverzeichnis ..:\RehaVerwaltung 4. Zur Sicherheit sollten Sie jetzt überprüfen, ob das Verzeichnis ..\RehaVerwaltung\Libraries\lib\jmf existiert und sich dort die Datei jmf.jar befindet. Sofern das Verzeichnis nicht existiert, legen Sie es manuell an und installieren Sie mittels des Thera-Pi Update-Explorers die Bibliothek jmf.jar. 5. Beenden Sie Thera-Pi und starten Sie es erneut. Aktivieren Sie in der System Initialisierung unter Geräte/Anschlüsse - angeschlossene Geräte die angeschlossene WebCam und wählen Sie eine entsprechende Auflösung. Speichern Sie die Einstellung und beenden/starten Sie Thera-Pi erneut. Wie die WebCam in Thera-Pi zum Einsatz kommt, lesen Sie im Thera-Pi Hilfe-Browser „Patientenfenster“ nach. Hinweis: Zusätzlich zu dem Foto im Format 175 x 220 Pixel wird noch ein kleineres Foto im Format 35 x 44 Pixel dem Patienten(-stamm) zugeordnet. Dieses „Minifoto“ ist für spätere Erweiterungen gedacht. Hinweis: Das WebCam-Modul setzt auf das Java Media Framework auf und ist dadurch plattformunabhängig. 44 v. 53 Integration BarCode LaserScanner Für den Einsatz eines BarCode-Laserscanners zur Terminerfassung (-bestätigung) verweisen wir an dieser Stelle auf das Thera-Pi.org Forum. Dort erhalten Sie vielfältige Hinweise zur Auswahl eines geeigneten BarCode-Scanners und zur Einbindung sowie zum sinnvollen Einsatz eines BarCode-Scanners unter Thera-Pi. 45 v. 53 Java-Update Sollten Sie oder ein anderer Thera-Pi Nutzer auf die Idee kommen, Ihre lokale Java-Version zu updaten, bedenken Sie - um Ihre Chancen zu wahren Thera-Pi weiterhin fehlerfrei nutzen zu können - bitte folgende Punkte: - Unbedingt und nur eine 32Bit Version - keine 64Bit Version - installieren. Auch nicht unter Windows 7 / 8.x und 10. - Die Installation sollte immer als Administrator durchgeführt werden und die Änderungen lassen Sie für alle Nutzer übernehmen. Sonst kann es passieren, dass der Pfad für Java nicht korrekt in den Systemvariablen eingetragen wird. - Prüfen Sie nach dem Java-Update die dann vorhandene Java-Version. Auf DOS-Ebene mit „java -version“ und aus Windows über START -> Ausführen „cmd /k Java -version". - Nach jedem Java-Update müssen Sie die JCE-Dateien „local_policy.jar“ und „US_export_policy.jar“ in das Verzeichnis Windows 7 / 8 / 10: ..\Programme(x86)\Java\jre7\lib\security grundsätzlich neu in die Verzeichnisse kopieren . Löschen Sie zuvor alle in diesem Verzeichnis befindlichen Dateien. Kopieren Sie die java.security aus diesem Download ebenfalls in das Verzeichnis. - Beim Einsatz eines CardReader stellen Sie sicher, dass die Dateien „ctacgdual.dll, jni2ctapi.dll, ocfpcsc1.dll“ im Verzeichnis Windows 7 / 8 / 10: ..\Programme(x86)\Java\jre7\lib und die Datei „opencard.properties“ im Verzeichnis Windows 7 / 8 / 10: ..\Programme(x86)\Java\jre7\lib vorhanden sind. Sollten auch diese Dateien nicht in den Verzeichnissen vorhanden sein, was wiederum wahrscheinlich ist, kopieren Sie diese erneut gemäß Anleitung dort hin. Unsere Empfehlung: kopieren Sie die o.g. Dateien grundsätzlich nach einem Update nochmals in die entsprechenden Verzeichnisse. Anmerkung: Wenn es nicht unbedingt erforderlich ist, Ihr System problemlos läuft, lassen Sie besser die Finger von einem Java-Update. HINWEIS: Möglicherweise erhalten Sie nach einem erfolgten Java-Update erneut eine Meldung Ihrer WindowsFirewall. Verfahren Sie dann wie in der Installationsanleitung unter Grundlegende Voraussetzungen beschrieben und bestätigen die Zugriffserlaubnis. HINWEIS: Sollte Java nach dem Update nicht auf Ihrem System gefunden werden, haben Sie zwei Möglichkeiten, dieses Problem zu lösen: 1. Sie deinstallieren alle auf Ihrem PC vorhandenen Java-Versionen und löschen zur Sicherheit auch noch die eventuell vorhandenen Verzeichnisse. Danach booten Sie Ihren PC neu und installieren die aktuelle 32Bit Java Version. 2. Sie fügen den Pfad zu Java manuell in den Windows Systemvariablen hinzu. Eine Anleitung dazu finden Sie unter www.java.com/de/download/help/path.xml. 46 v. 53 OpenOffice-Update Beabsichtigen Sie, eine OpenOffice Version ab 4.1.x mit Thera-Pi zu nutzen, befolgen Sie bitte nachfolgende Hinweise: Wenn sie OpenOffice 4.1.x nutzen möchten, sollten Sie einige Originalarchive von AOO 4.1.x in den Thera-Pi Bibliotheksordner kopieren. Die gelisteten Archive befinden sich im Verzeichnis .../Programme/OpenOffice 4/Program/classes/... bzw. .../Programne (x86)/OpenOffice 4/Program/classes/... Bibliotheken: java_uno.jar java_uno_accessbridge.jar juh.jar jurt.jar ridl.jar unoil.jar unoloader.jar Vorgehensweise: - Downloaden Sie die aktuelle Version von OpenOffice. - Beenden Sie Thera-Pi - Installieren Sie die neue Version von OpenOffice - kopieren (nicht verschieben) Sie die zuvor genannten Bibliotheken aus dem OpenOffice-Ordner in ihren lokalen Ordner .../RehaVerwaltung/Libraries/lib/openofficeorg/.... - Starten Sie Thera-Pi erneut. 47 v. 53 Links zur benötigten Software JAVA Java für Windows www.java.com/inc/BrowserRedirect1.jsp?locale=de Java(TM) Cryptography Extension (JCE) Unlimited Strength Jurisdiction Policy Files www.oracle.com/technetwork/java/javase/downloads/jce-8-download432124.html Java Media Framework (JMF) www.oracle.com/technetwork/java/javase/download-142937.html OpenOffice Apache OpenOffice 4.1.2 www.openoffice.org/download/index.html PDF-Reader Adobe Acrobat Reader http://get.adobe.com/de/reader/ evince http://projects.gnome.org/evince/ Foxit Reader/Writer www.foxitsoftware.com MySQL-Server MySQL Community Server 5.6 MySQL Workbench 6.2.3 zur Administration der Datenbank MariaDB Wählen Sie hier die „5.5.XX Series“ für die Installation XAMPP Windows Windows XP: 1.8.2x Windows 7 / 8/8.1 / 10: 1.8.3x www.mysql.de/downloads/mysql www.mysql.de/downloads/workbench https://downloads.mariadb.org/ www.apachefriends.org/de/xampp-windows.html Wählen Sie die Installer-Version Thera-Pi Thera-PI-Libraries-1.8-Windowsinstaller.exe http://www.thera-pi.org/html/downloads___links.php TheraPI-1.0-JJJJMMTT-windowsinstaller.exe http://www.thera-pi.org/html/downloads___links.php Thera-Pi.org Home-Page www.thera-pi.org Thera-Pi Forum www.rta-reha.com Stand der jeweiligen Software-Versionen zum Juli 2016 Sollte der Hyperlink nicht funktionieren, kopieren Sie den gesamten Link und fügen Sie diesen in die Adresszeile Ihres Browsers ein. Alternativ können Sie auch nach den Programmen „Google’n“. Beachten Sie dabei bitte auf die angegebenen Programmversionen. 48 v. 53 YouTube Video-Anleitungen Neu 07/2016: Urlaub, Krankheit etc. mit Thera-Pi verwalten https://www.youtube.com/watch?v=uRM5bSk1nXk (kurz) https://www.youtube.com/watch?v=sSNLN1GHQiE (lang) HMR-Check anpassen https://www.youtube.com/watch?v=IQtyKl4K0w4 Thera-Pi Terminzettel drucken und Taxierung aufdrucken (erstellt von ergowerl) https://www.youtube.com/watch?v=MTNdeU8rFp0 „Flotter Dreier“ zu den Kalenderfunktionen https://www.youtube.com/watch?v=7dYFbFzxfqM Umsatzauswertung mit Thera-Pi bei Praxen mit 1-3 IK https://www.youtube.com/watch?v=rHw9MsIndlk Erstellen von Dokumentvorlagen mit Platzhaltern https://www.youtube.com/watch?v=fReEagLNBeQ ____________________________________________________________________ Terminverwaltung mit Rugl (erstellt von ergowerl): http://youtu.be/62qJX9D9xRU Vergabe von Dauerterminen mit WAZ & Rugl (erstellt von ergowerl): http://youtu.be/xHqHvjcK8_s ________________________________________________________________________ Thera-Pi.org mit dem neuen Installationspaket - so leicht ist das! In HD-Qualität... http://www.youtube.com/watch?v=gXuH59R3IdA Erste Schritte nach der Installation - Was sollte nach erfolgreicher Installation getan werden http://www.youtube.com/watch?v=1hiLBv_k0ic Thera-Pi Erstinstallation auf einem Windows 8 - 64bit System: http://youtu.be/gXuH59R3IdA Eingabe der Arbeitszeiten in die Wochenarbeitszeit (WAZ) http://youtu.be/20iyH01bPGE WAZ und Terminkalender - kurz und knapp! http://www.youtube.com/watch?v=N_BoaOTOxDY Rezeptanlage und Terminverwaltung http://www.youtube.com/watch?v=r-Cz7DFyYUM 49 v. 53 Verlagern der lokalen Ini-Dateien in die Datenbank: http://www.youtube.com/watch?v=dtQS74wz4Zs Die ersten Schritte nach der Installation: http://www.youtube.com/watch?v=1hiLBv_k0ic Patient, Arzt und Kasse anlegen bzw. auswählen: http://youtu.be/ZMBZFpbJvE4 Kassenabrechnung nach §302 (erstellt von cram) http://www.youtube.com/watch?v=P61rHp7IVDE Abrechnung von BG- und Privatverordnungen (erstellt von cram) http://www.youtube.com/watch?v=yI05mvFdBSI Erstellen von eigenen Formularen und Anbindung an Thera-PI (erstellt von ergowerl): http://youtu.be/gpP9D8pfIM0 Hier stelle ich grundlegende Funktionen von Thera-PI.org kurz vor- quasi ein Werbevideo... http://www.youtube.com/watch?v=Ahl8s6Xf7pI 50 v. 53 Sonstige hilfreiche Hinweise Hier noch ein paar Hinweise, um mögliche Fehler von vornherein zu vermeiden Vermeiden Sie Ihren Rechner - in den StandBy- oder - Hibernation-Modus (Schlaf- oder Stromspar-Modus) während einer laufenden Instanz von Thera-Pi zu versetzen. Diese führt zu Problemen mit der Anbindung an den SQL-Server. Beenden Sie Ihre Thera-Pi Instanz(en) immer bevor Sie - den Rechner ausschalten, - in den StandBy- oder - Hibernation-Mode (Schlaf- oder Stromspar-Modus) setzen. Wenn Sie Programm-Updates oder zus. Software installieren/updaten, sollten Sie als Administrator oder mit Administrator-Rechten angemeldet sein. ... 51 v. 53 Versionshistorie v2.x v2.2.7b Korrekturen, Links eingefügt, Win XP und Vista Hinweise entfernt, Java Update ergänzt, XAMPP Empfehlung entfernt, Videos ergänzt...................[Reinke] v2.2.7a diverse Ergänzungen und Korrekturen - Datenimport von „THEORG“-Daten........................................................................[JHe] v2.2.6 Ergänzungen: - Installation des Thera-Pi Client ...............................................................................[JHe] - Erster Start von Thera-Pi......................................................................................... [JHe] v2.2.5 Korrekturen: - Einstellen spezifischer MySQL-Parameter .............................................................[JHe] - Korrektur diverses Typos.......................................................................................[McM] Ergänzungen: - Einstellen spezifischer MySQL-Parameter (Hinweise Start/Stopp MySQL-Server).[JHe] - Bekannte Problem mit Fremdanwendungen und Windows-Einstellungen .............[JHe] - Hinweise zu OpenOffice Updates............................................................................[JHe] - Integration eines KV/eGK CardReader (SCR-Treiberversion).................................[JHe] - weitere YouTube Video Tutorials.....................................................................[ergowerl] v2.2.4 NEU: Thera-Pi Update Registrierung Ergänzungen: - XAMPP-Versionen - XAMPP-Sicherheit WebDav abschalten - Hinweis zu SCM-Treibern für CardReader - NEU: Thera-Pi Update Registrierung - NEU: Thera-Pi auf einem weiteren Rechner installieren.........................................[JHe] v2.2.3 Ergänzungen - known bugs............................................................................................................ [MSc] v2.2.2 NEU: Probleme mit Fremdanwendungen Ergänzungen - Ergänzung: Software-Voraussetzungen - Hinweis zur Einstellung des Microsoft Supports für Windows XP ab 04.2014 - Ergänzung/Korrektur: Einstellen spezifischer MySQL-Parameter - Ergänzung/Korrektur: XAMPP Sicherheit ... - Ergänzung: MySQL-Workbench installieren - Ergänzung/Korrektur: Maria DB 5.5.x installieren - Fehlerkorrekturen.................................................................................................... [JHe] v2.2.1 Ergänzungen - Installation XAMPP für Windows als MySQL-Server - Ergänzungen zur Bearbeitung der my.ini Datei - Ergänzungen zu Java-Update - Fehlerkorrekturen.................................................................................................... [JHe] v2.2 Ergänzungen - Hinweis auf Datenimport aus Fremdprogrammen - Integration einer WebCam........[MSc], [Jürgen Steinhilber], [ergotherapie-altona], [JHe] v2.1 Ergänzungen - Installation CardReader - Installation MySQL-Server 5.5.x - Installation MariaDB 5.6.x - Hinweis zur Nutzung von MySQL 5.x „strict-mode“ - Hinweis zu Java-Updates.........................[witchcorp], [MSc], [Jürgen Steinhilber], [JHe] v2.0 Überarbeitung/Anpassung an das Installationspaket 2013.................................[JHe] : 52 v. 53 Versionshistorie v1.x v1.7 Ergänzungen zu JAVA-Versionen Erster Start von Thera-Pi-1.0 und Updates Hinweis zum Installationsvideo auf YouTube Hinweis auf weitere Video-Anleitungen auf YouTube................................................[JHe] v1.6 Ergänzungen zur Installationsreihenfolge Links zu TheraPi-Downloads eingefügt; Softwareaktualisierungen.......................................................................................... [JHe] v1.5 Softwareaktualisierungen......................................................................................... [MSc] v1.4 Ergänzung zu Java und JCE eingefügt.....................................................................[MSc] v1.3 Links im Klartext am Dokumentenende eingefügt.....................................................[MSc] v1.2 Java-Links aktualisiert.............................................................................................. [MSc] v1.1 Erweiterung um Hilfetexte......................................................................................... [MSc] v1.0 initiales Dokument...............................................................................[Jürgen Steinhilber] 53 v. 53