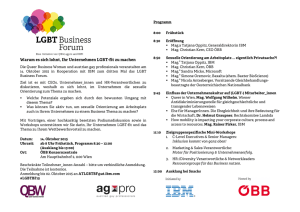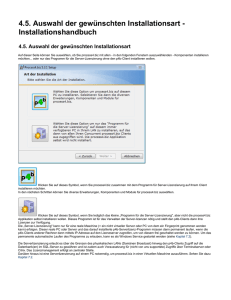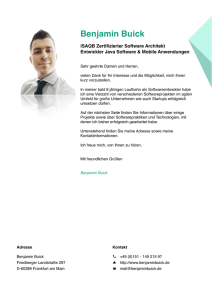Entwicklungsumgebung installieren
Werbung

IBM TRIRIGA Anywhere Version 10 Release 4.1 Entwicklungsumgebung installieren IBM Hinweis Vor Verwendung dieser Informationen und des darin beschriebenen Produkts sollten die Informationen unter „Bemerkungen” auf Seite 13 gelesen werden. Diese Ausgabe bezieht sich auf Version 10, Release 4, Modifikation 2 von IBM TRIRIGA Anywhere und alle nachfolgenden Releases und Modifikationen, bis dieser Hinweis in einer Neuausgabe geändert wird. © Copyright IBM Corporation 2014. Inhaltsverzeichnis Kapitel 1. IBM TRIRIGA Anywhere-Umgebung vorbereiten . . . . . . . . . .. 1 Android-Development Tools installieren . iOS-Development Tools installieren . . . Windows-Development Tools installieren . . . . . . . .. .. .. Marken . . . . . . . . . . . . . . .. 15 1 3 5 Kapitel 2. IBM TRIRIGA Anywhere installieren . . . . . . . . . . . . . . .. 7 Kapitel 3. Integrierte Entwicklungsumgebung installieren . . . . . . . . . .. 9 Kapitel 4. Apps mit MobileFirst Studio implementieren . . . . . . . . . .. 11 Bemerkungen . . . . . . . . . . .. 13 Hinweise zur Datenschutzrichtlinie © Copyright IBM Corp. 2014 . . . . .. 14 iii iv Entwicklungsumgebung installieren Kapitel 1. IBM TRIRIGA Anywhere-Umgebung vorbereiten Bevor Sie die IBM® TRIRIGA Anywhere Work Task Management-App erstellen und implementieren können, müssen Sie den Computer, auf dem IBM TRIRIGA Anywhere installiert ist, konfigurieren. Vorgehensweise 1. Gehen Sie folgendermaßen vor, um die Umgebung für die Erstellung der App vorzubereiten: Android Installieren Sie die Android-Development Tools. iOS Installieren Sie die iOS-Development Tools. Windows Installieren Sie die Windows-Development Tools. 2. Installieren Sie IBM TRIRIGA Anywhere. 3. Optional: Installieren Sie eine integrierte Entwicklungsumgebung. 4. Implementieren Sie die App mit MobileFirst Studio. Android-Development Tools installieren Das Oracle-JDK und das Android-SDK sind für die Erstellung mobiler AndroidApps erforderlich. Informationen zu diesem Vorgang Wenn Sie die integrierte Entwicklungsumgebung installieren, die MobileFirst Studio und Eclipse einschließt, müssen Sie zusätzlich das Plug-in Android-Development Tools (ADT) installieren. Vorgehensweise 1. Installieren Sie Oracle JDK Version 7.0. a. Laden Sie das Java™ SE Development Kit für Ihr Betriebssystem von der Webseite Oracle Java SE Downloads herunter (www.oracle.com/technetwork/java/javase/downloads/jdk7-downloads-1880260.html). b. Führen Sie die ausführbare Datei aus und befolgen Sie die Anweisungen im Installationsprogramm. c. Setzen Sie die Umgebungsvariable JAVA_HOME und geben Sie den Pfad zu dem Verzeichnis an, in dem das JDK installiert wurde: © Copyright IBM Corp. 2014 1 Windows 1. Rufen Sie auf Ihrem Computer die erweiterten Systemeinstellungen auf. 2. Klicken Sie auf der Registerkarte Erweitert auf Umgebungsvariablen. 3. Klicken Sie unter "Systemvariablen" auf Neu. 4. Geben Sie JAVA_HOME als Variablennamen an und geben Sie den Pfad zum JDKInstallationsverzeichnis als Variablenwert ein. Umgebungsvariablenwerte dürfen keine Leerzeichen enthalten. Wenn das JavaInstallationsverzeichnis ein Leerzeichen im Pfadnamen enthält, geben Sie den abgekürzten Pfadnamen an. Geben Sie beispielsweise für Windows-Betriebssysteme C:\Progra~1\Java\jdk1.7.0_55 ein. 5. Schließen Sie alle geöffneten Fenster. 6. Vergewissern Sie sich, dass die Systemumgebungsvariable JAVA_HOME definiert ist, indem Sie eine neue Eingabeaufforderung öffnen und den folgenden Befehl ausführen: SET JAVA_HOME Es wird ein Wert wie der folgende zurückgegeben: JAVA_HOME=C:\Progra~1\Java\jdk1.7.x Linux oder UNIX 1. Führen Sie in einer Befehlszeile den folgenden Befehl aus: vi ~/.bash_profile 2. Setzen Sie die Variablen, indem Sie den folgenden Befehl ausführen und die Variable Java-Pfad durch den Java-Pfad, den Sie angegeben haben, ersetzen: export JAVA_HOME=Java-Pfad export PATH=$JAVA_HOME/bin:$PATH 3. Speichern und schließen Sie das .bashProfil und führen Sie den folgenden Befehl aus, um die Änderungen anzuwenden: source ~/.bash_profile 4. Öffnen Sie eine neue Befehlszeile und führen Sie den folgenden Befehl aus, um sicherzustellen, dass die Systemumgebungsvariable JAVA_HOME definiert ist: echo $JAVA_HOME 2. Installieren Sie das Android-SDK: 2 Entwicklungsumgebung installieren a. Navigieren Sie zur Seite Android Developers (developer.android.com/sdk/ index.html) und klicken Sie auf Other Download Options. b. Laden Sie im Abschnitt SDK Tools Only das SDK für Ihr Betriebssystem herunter und entpacken Sie die ZIP-Datei auf Ihrem Computer. c. Starten Sie den Installationsassistenten. Unter Windows: Führen Sie im extrahierten Verzeichnis die Datei SDK Manager.exe aus. Unter Linux oder OS X: Öffnen Sie ein Terminal und navigieren Sie zum Verzeichnis AndroidInstallationsverzeichnis/tools/ und führen Sie den folgenden Befehl aus: android sdk d. Wählen Sie unter "Tools" Android SDK Tools Revision 22 oder höher und die neuesten Android-SDK-Build-Tools aus. Wählen Sie außerdem ein Android-Paket mit einer API der Version 19 oder höher aus und klicken Sie auf Install Packages. 3. Optional: Installieren Sie eine integrierte Entwicklungsumgebung. 4. Wenn Sie Eclipse in Schritt 3 installiert haben, installieren Sie das ADT-Plug-in (Android Development Tools): a. Wählen Sie in Eclipse Hilfe > Neue Software installieren > Hinzufügen aus. b. Geben Sie im Fenster Repository hinzufügen die folgende URL im Feld Position an: https://dl-ssl.google.com/android/eclipse/. c. Geben Sie im Feld Name Android Development Tools ein und klicken Sie dann auf OK. d. Klicken Sie im Fenster Verfügbare Software auf Alles auswählen > Weiter > Weiter > Fertigstellen. e. Starten Sie Eclipse erneut und geben Sie ein Arbeitsbereichsverzeichnis an. f. Öffnen Sie das Fenster Eclipse-Vorgaben und geben Sie den Pfad zum Android-SDK an. Klicken Sie auf Anwenden > OK, um die Änderungen anzuwenden. g. Wählen Sie im Teilfenster Welcome to Android Development die Option Use existing SDKs aus und navigieren Sie zum SDK-Verzeichnis. Klicken Sie auf OK > Next > Finish. iOS-Development Tools installieren Das Oracle-JDK und XCode sind für die Erstellung mobiler iOS-Apps erforderlich. Registrieren Sie sich mit Ihrer Apple-ID bei einem Entwicklerprogramm. Informationen zu diesem Vorgang Für die Erstellung der App für mobile iOS-Geräte ist ein Mac OS X-Computer erforderlich. Sie können sich beim iOS Developer Program als Einzelperson oder als Unternehmen, in dem eine Einzelperson als Einpersonenteam betrachtet wird, registrieren. Kapitel 1. IBM TRIRIGA Anywhere-Umgebung vorbereiten 3 Sie können sich beim iOS Developer Enterprise Program auch als Unternehmen registrieren, was Sie berechtigt, proprietäre, unternehmensinterne iOS-Apps zu erstellen. Für die Einrichtung eines iOS Developer Enterprise-Accounts sind möglicherweise zusätzliche Schritte erforderlich. Die Person, die das Team erstellt, wird zum Teamagenten, dem rechtlichen Ansprechpartner und Administrator des Teams, der alle Berechtigungen und uneingeschränkten Zugriff auf Member Center und iTunes Connect hat. Der Teamagent muss die Schritte 5-7 ausführen. iOS-Entwickler benötigen möglicherweise die Unterstützung des Teamagenten, um die Prozedur auszuführen. Sie erstellen Bereitstellungsprofile, um die Verwendung der iOS-Apps, die Sie entwickeln, zu verwalten. Sie können ein Entwicklungsbereitstellungsprofil und ein Verteilungsbereitstellungsprofil erstellen. Ein Entwicklungsbereitstellungsprofil begrenzt die Entwicklung und das Testen der Apps auf eine bestimmte Anzahl von Geräten. Entwicklungsbereitstellungsprofile für die Apps müssen die IDs der Geräte, auf denen die Apps installiert werden, enthalten. Sie können weitere iOS-Geräte registrieren und den Bereitstellungsprofilen hinzufügen. Ein Verteilungsbereitstellungsprofil für den App-Store ermöglicht den Zugriff auf die Apps auf allen Geräten Ihres Unternehmens. IBM TRIRIGA Anywhere unterstützt jedoch nur eine einzige globale App-ID für ein Verteilungsbereitstellungsprofil für den App-Store. Vorgehensweise 1. Installieren Sie Oracle JDK Version 7.0. a. Laden Sie das Java SE Development Kit für Ihr Betriebssystem von der Webseite Oracle Java SE Downloads herunter (www.oracle.com/technetwork/java/javase/downloads/jdk7-downloads-1880260.html). b. Führen Sie die ausführbare Datei aus und befolgen Sie die Anweisungen im Installationsprogramm. c. Wechseln Sie in einem Terminal in das Ausgangsverzeichnis: cd ⌂. d. Geben Sie echo $JAVA_HOME ein. e. Wenn das Ergebnis leer ist, geben Sie sudo nano .bash_profile ein. Dieser Schritt erfordert die Eingabe Ihres Systemkennworts. f. Geben Sie im Fenster mit der Datei .bash_profile export JAVA_HOME=$(/usr/libexec/java_home) ein. Speichern Sie die Datei und schließen Sie sie anschließend. g. Geben Sie source ~/.bash_profile ein, um das Terminal erneut zu laden und zu lesen, was Sie in die Dateien eingetragen haben. h. Geben Sie echo $JAVA_HOME ein. Vergewissern Sie sich, dass der Pfad /Library/Java/JavaVirtualMachines/JDK-Version/Contents/Home lautet. 2. Erstellen Sie eine Apple-ID, indem Sie sich bei Apple Registration Center (developer.apple.com/programs/register/) als Apple-Entwickler registrieren. 3. Laden Sie die Xcode IDE, einschließlich des iOS-SDK und -Simulators, aus dem Mac App Store (www.apple.com/osx/apps/app-store.html) herunter und installieren Sie sie. 4. Fügen Sie Xcode Ihre Apple-ID hinzu (developer.apple.com/library/ios/ documentation/IDEs/Conceptual/AppStoreDistributionTutorial/ AddingYourAccounttoXcode/AddingYourAccounttoXcode.html). 4 Entwicklungsumgebung installieren 5. Erstellen Sie das Zertifikat (developer.apple.com/library/ios/documentation/ IDEs/Conceptual/AppDistributionGuide/MaintainingCertificates/ MaintainingCertificates.html) für das Bereitstellungsprofil in Xcode. v Erstellen Sie ein Entwicklerzertifikat für ein Entwicklungsbereitstellungsprofil. Laden Sie das Zertifikat herunter und fügen Sie es der Keychain-Anwendung hinzu (support.apple.com/kb/PH7297). v Erstellen Sie ein Verteilungszertifikat für ein Verteilungsbereitstellungsprofil. Laden Sie das Zertifikat in Ihre lokale Umgebung herunter. 6. Registrieren Sie die App-IDs (developer.apple.com/library/ios/documentation/ IDEs/Conceptual/AppDistributionGuide/MaintainingProfiles/ MaintainingProfiles.html). Sie müssen die App-IDs als Platzhalter registrieren. Wenn Sie die App-IDs erstellen, wählen Sie die Wildcard App ID aus und geben Sie die Bundle-ID ein. Die Standard-Bundle-ID für WorkTaskManagement ist com.WorkTaskManagement. Die Bundle-ID kann in der Datei application-descriptor.xml geändert werden. 7. Registrieren Sie die Geräte-IDs in Member Center (developer.apple.com/ library/ios/documentation/IDEs/Conceptual/AppDistributionGuide/ MaintainingProfiles/MaintainingProfiles.html). Zum Ermitteln der UDID (Unique Device Identifier) schließen Sie Ihr Gerät an den Mac OS X-Computer an, während Xcode oder iTunes ausgeführt wird. 8. Erstellen Sie das Bereitstellungsprofil für jede App mit Member Center. Typ des Bereitstellungsprofils Aktion Entwicklungsbereitstellungsprofil Als Entwickler generieren Sie die Bereitstellungsprofile und laden die Profile dann auf Ihren Mac OS X-Computer herunter. Öffnen Sie jedes Bereitstellungsprofil in XCode. Die Bereitstellungsprofile werden der Systembibliothek an der folgenden Position hinzugefügt: ~/Library/MobileDevice/ Provisioning Profiles". Verteilungsbereitstellungsprofil für AppStore Wenn Sie das Bereitstellungsprofil erstellen, müssen Sie keine Geräte-IDs angeben. Laden Sie das Profil auf Ihren Mac OS X-Computer herunter und fügen Sie die Profil-ID der Datei build.properties hinzu. Sie müssen das Bereitstellungsprofil bei jeder Aktualisierung des Profils auf den Erstellungsserver herunterladen. Wenn Sie den Erstellungs- und Implementierungsprozess für die Apps ausführen, werden die Bereitstellungsprofile erfasst und in der IPA-Datei (iOS Application Archive) gespeichert. Windows-Development Tools installieren Microsoft Visual Studio ist für die Erstellung von Apps für Windows-Geräte erforderlich. Vorbereitende Schritte Sie müssen einen Computer verwenden, auf dem Windows Version 8.1 oder höher ausgeführt wird. Informationen zu diesem Vorgang Sie müssen entweder Visual Studio Express 2013 for Desktop oder Visual Studio Express 2013 for Windows installieren. Kapitel 1. IBM TRIRIGA Anywhere-Umgebung vorbereiten 5 Einschränkung: Visual Studio Express 2013 for Web wird nicht unterstützt. Vorgehensweise 1. Wählen Sie auf der Visual Studio-Website (www.visualstudio.com/en-us/ downloads/download-visual-studio-vs.aspx) Visual Studio 2013 > Express 2013 for Desktop aus und klicken Sie auf Download. 2. Führen Sie die Datei wdexpress_full.exe aus. 3. Führen Sie die Schritte im Installationsassistenten aus. 6 Entwicklungsumgebung installieren Kapitel 2. IBM TRIRIGA Anywhere installieren Die Komponente IBM TRIRIGA Anywhere enthält das Projekt und die mobilen Apps. Vorbereitende Schritte v Wenn Sie eine Produktionsumgebung installieren, stellen Sie sicher, dass MobileFirst Server installiert ist. v Stellen Sie bei Mac OS X-Installationen sicher, dass die Umgebungsvariable JAVA_HOME festgelegt ist. Informationen zu diesem Vorgang Verwenden Sie keine Leerzeichen im Pfad zu dem Verzeichnis, in dem sich die Datei launchpad befindet, um sicherzustellen, dass das Launchpadprogramm ordnungsgemäß ausgeführt wird. Während der Installation müssen Sie Details zum Servertyp angeben, der in der Implementierung verwendet wird. Einschränkung: Das Launchpadprogramm von IBM TRIRIGA Anywhere wird unter Mac OS X nicht unterstützt. Vorgehensweise 1. Starten Sie das Launchpad. Option Bezeichnung Windows, Linux oder UNIX Klicken Sie doppelt auf die Datei launchpad. Wenn Ihr Computer ein Windows-System ist, verwenden Sie die Datei launchpad64.exe. Wenn Ihr Computer ein UNIX- oder Linux-System ist, verwenden Sie die Datei launchpad.sh. Mac OS X 1. Öffnen Sie im IBM TRIRIGA AnywhereInstallationsimage den Ordner Install > IM und blenden Sie die komprimierte Datei installer.macOS ein. 2. Vergewissern Sie sich, dass der Pfad zur ausführbaren Datei Userinst keine Leerzeichen oder Klammern enthält. Klicken Sie doppelt auf die ausführbare Datei Userinst. 2. Klicken Sie in der Anzeige IBM TRIRIGA Anywhere installieren auf Installieren. 3. Wenn Sie MobileFirst Server in einem eigenständigen Anwendungsserver implementiert haben, wählen Sie Eigenständige MobileFirst Server-Instanz aus. Wenn Sie eine integrierte Entwicklungsumgebung mit MobileFirst Studio installieren, wählen Sie Embedded Server in MobileFirst Studio aus und schließen Sie den Prozess mit dem Installationsassistenten ab. 4. Wenn Sie MobileFirst Server auf einem anderen Computer installiert haben, kopieren Sie die Datei TRIRIGAAnywhere.war auf den MobileFirst Server-Computer. © Copyright IBM Corp. 2014 7 8 Entwicklungsumgebung installieren Kapitel 3. Integrierte Entwicklungsumgebung installieren Eine Entwicklungsumgebung setzt die Installation von Entwicklungstools auf dem Build-Computer voraus. Sie können eine integrierte Entwicklungsumgebung verwenden, um mobile Apps zu testen und zu konfigurieren, bevor Sie sie auf mobilen Geräten implementieren. Vorbereitende Schritte v Stellen Sie sicher, dass Sie die Entwicklungstools für die mobile Geräteplattform installiert haben. v Zum Anzeigen einer Vorschau der Apps im Mobile Browser Simulator von MobileFirst Studio installieren Sie Google Chrome. Informationen zu diesem Vorgang MobileFirst Studio ist eine Eclipse-basierte Entwicklungsumgebung, die für die Konfiguration der IBM TRIRIGA Anywhere-Apps verwendet werden kann. Sie installieren MobileFirst Studio über die Eclipse-IDE-Workbench (Integrated Development Environment, integrierte Entwicklungsumgebung). Sie können den Mobile Browser Simulator von MobileFirst Studio, den AndroidEmulator, den iOS-Simulator oder den Simulator von Visual Studio verwenden, um mobile Apps anzuzeigen und zu testen. Bei der Implementierung von mobilen Apps können Sie diese anpassen. Weitere Informationen finden Sie im Abschnitt Mobile IBM TRIRIGA Anywhere-Apps konfigurieren im IBM Knowledge Center. Vorgehensweise 1. Installieren Sie die Eclipse-IDE: a. Rufen Sie die Website www.eclipse.org/downloads/packages/eclipse-idejava-ee-developers/keplersr1 auf und laden Sie Eclipse IDE for Java EE Developers Version 4.3.2 (Kepler) für Ihr Betriebssystem herunter. b. Entpacken Sie den komprimierten Ordner und führen Sie die Eclipse-Anwendung aus, um die Software zu installieren. 2. Konfigurieren Sie Ihre Eclipse-Entwicklungsumgebung: a. Vergewissern Sie sich, dass das Eclipse-JSDT-Plug-in installiert ist. Das JSDT-Plug-in (JavaScript Development Tool) unterstützt Sie bei der Navigation durch den JavaScript-Code in Eclipse. 1) Wählen Sie Hilfe > Informationen zu Eclipse aus und klicken Sie dann auf Eclipse-Web-Tools-Plattform. 2) Suchen Sie Eclipse JavaScript-Development Tools im Fenster Informationen zu Eclipse-Features. b. Wenn das JSDT-Plug-in noch nicht installiert ist, führen Sie die folgenden Schritte aus: 1) Wählen Sie Hilfe > Neue Software installieren > Hinzufügen aus. 2) Geben Sie im Fenster Repository hinzufügen die folgende URL im Feld Position an: http://download.eclipse.org/webtools/repository/ kepler. 3) Geben Sie im Feld Name den Namen Eclipse WTP an. © Copyright IBM Corp. 2014 9 4) Wählen Sie Web Tools Platform (WTP) 3.5.1 (oder höher) > JavaScriptDevelopment Tools aus und installieren Sie das Plug-in. c. Legen Sie Google Chrome als Standard-Web-Browser fest, indem Sie Fenster > Benutzervorgaben > Allgemein > Web-Browser > Externen Web-Browser verwenden auswählen. Wählen Sie das Kontrollkästchen Chrome aus und klicken Sie dann auf OK, damit die Änderungen wirksam werden. 3. Installieren Sie MobileFirst Studio Consumer Edition: a. Wählen Sie in Eclipse Hilfe > Neue Software installieren > Hinzufügen aus. b. Klicken Sie im Fenster Repository hinzufügen auf Archiv. c. Navigieren Sie zur Datei MobileFirstStudio.zip im Installationsverzeichnis im IBM TRIRIGA Anywhere-Installationsimage und klicken Sie dann auf Öffnen > OK. d. Wählen Sie im Teilfenster Verfügbare Software die Software IBM MobileFirst Studio-Development Tools aus und klicken Sie anschließend auf Weiter > Weiter > Fertigstellen. e. Starten Sie Eclipse erneut, damit die Änderungen wirksam werden. 4. Importieren Sie das Projekt TRIRIGAAnywhere in MobileFirst Studio: a. Klicken Sie in Eclipse auf Datei > Importieren > Allgemein, wählen Sie Vorhandene Projekte in den Arbeitsbereich aus und klicken Sie dann auf Weiter. b. Klicken Sie auf Stammverzeichnis auswählen und geben Sie den Pfad zu \ibm\Anywhere an. c. Wählen Sie das Projekt TRIRIGAAnywhere aus und klicken Sie auf Projekte in Arbeitsbereich kopieren. Klicken Sie auf Fertigstellen. d. Blenden Sie im Teilfenster Projektexplorer alle Knoten ein. Klicken Sie mit der rechten Maustaste auf den Ordner OSLCGenericAdapter und wählen Sie Ausführen als > MobileFirst-Adapter implementieren aus. e. Klicken Sie mit der rechten Maustaste auf den Anwendungsordner und klicken Sie dann auf Ausführen als > Run on MobileFirst Development Server. f. Wenn Sie eine Vorschau der App anzeigen möchten, klicken Sie mit der rechten Maustaste auf den Anwendungsordner und klicken Sie dann auf Ausführen als > Vorschau. Zugehörige Informationen: Android-ADT-Plug-in installieren 10 Entwicklungsumgebung installieren Kapitel 4. Apps mit MobileFirst Studio implementieren MobileFirst Studio enthält eine integrierte Instanz von MobileFirst Server. Deswegen müssen Sie die WAR-Datei nicht implementieren. MobileFirst Studio enthält außerdem Mobile Browser Simulator zum Testen Ihrer Apps. Vorbereitende Schritte v Wenn Sie vorhaben, eine Vorschau der implementierten Apps im Mobile Browser Simulator anzuzeigen, muss Google Chrome in der Entwicklungsumgebung installiert sein. Die Voranzeigefunktion für implementierte Apps unterstützt die meisten anderen Web-Browser nicht. v Wenn Sie MySQL ausführen und mobile Apps von IBM TRIRIGA Anywhere in Android-Geräten implementieren möchten, müssen Sie möglicherweise MySQL Database. Vorgehensweise 1. Importieren Sie das IBM TRIRIGA Anywhere-Projekt in MobileFirst Studio. a. Klicken Sie im Projektexplorer mit der rechten Maustaste und wählen Sie Importieren aus. Wählen Sie im Fenster Importieren die Option Vorhandene Projekte in den Arbeitsbereich aus und klicken Sie auf Weiter. b. Navigieren Sie zum Ordner Tririga-Anywhere-Ausgangsverzeichnis, wählen Sie den Ordner TRIRIGAAnywhere aus, wählen Sie Projekte in Arbeitsbereich kopieren aus und klicken Sie dann auf Fertigstellen. 2. Legen Sie den Ant-Dateipfad fest. a. Wählen Sie im Menü Fenster die Option Benutzervorgaben aus. Klicken Sie auf Ant und wählen Sie dann Laufzeit aus. b. Wählen Sie Eintrag für Ant-Ausgangsposition aus und klicken Sie auf AntAusgangsposition. c. Klicken Sie im Fenster Nach Ordner suchen auf Tririga-Anywhere-Ausgangsverzeichnis > Build > Tools > Ant und dann auf OK. 3. Öffnen Sie auf dem IBM TRIRIGA Anywhere-Erstellungsserver die Datei build.properties im Verzeichnis Tririga-Anywhere-Ausgangsverzeichnis\ TRIRIGAAnywhere. Vergewissern Sie sich, dass die MobileFirst Server- und Application Center-Eigenschaften für Ihre Umgebung richtig sind. 4. Starten Sie den integrierten MobileFirst-Server über die Registerkarte Server. 5. Fügen Sie der Ant-Ansicht die Datei build.xml hinzu. Wählen Sie die Datei build.xml von TRIRIGAAnywhere aus und ziehen Sie die Datei build.xml in die Ant-Ansicht. 6. Blenden Sie die Datei build.xml in der Ant-Ansicht ein und klicken Sie doppelt auf die Task all, um die Datei build.xml auszuführen. 7. Überprüfen Sie die Anwendungsimplementierung in der MobileFirst Operations Console, indem Sie mit der rechten Maustaste auf die App klicken und Ausführen als > Vorschau auswählen. 8. Testen Sie Ihre App auf Ihrem mobilen Gerät, im Android-Emulator, im iOSSimulator oder im Visual Studio-Simulator. Wenn Sie die App im AndroidEmulator testen möchten, müssen Sie den Emulator zuerst konfigurieren. Wenn Sie die App auf einem mobilen Gerät testen möchten, verbinden Sie dieses Gerät mit Ihrem Computer. © Copyright IBM Corp. 2014 11 Gerätetyp Schritte Android 1. Wählen Sie im Projektexplorer das Android-Projekt der App aus, die Sie testen, und wählen Sie dann Ausführen als > Android-Anwendung aus. 2. Wählen Sie Launch a new Android Virtual Device für den Android-Emulator bzw. Launch a new Android Device für ein mobiles Android-Gerät aus. Die APK-Artefaktdatei (.apk) wird im Ordner bin generiert. iOS 1. Klicken Sie unter AnywhereWorkTaskManagement > Apps > App-Name > iPhone mit der rechten Maustaste auf Ausführen als und wählen Sie Xcode-Projekt aus. 2. Wählen Sie im Fenster Xcode das simulierte oder mobile Gerät aus, auf dem Sie die App testen möchten, und klicken Sie dann auf das Symbol Wiedergeben. Die IPA-Artefaktdatei (.ipa) wird im Ordner bin generiert. Windows 1. Klicken Sie unter AnywhereWorkTaskManagement > Apps > App-Name > Windows8 mit der rechten Maustaste auf Ausführen als und wählen Sie Visual Studio-Projekt aus. 2. Wählen Sie im Fenster Visual Studio das simulierte oder mobile Gerät aus, auf dem Sie die App testen möchten, und klicken Sie dann auf das Symbol Wiedergeben. Die APPX-Artefaktdatei (.appx) wird im Ordner bin generiert. 12 Entwicklungsumgebung installieren Bemerkungen Die vorliegenden Informationen wurden für Produkte und Services entwickelt, die auf dem deutschen Markt angeboten werden. Möglicherweise bietet IBM die in dieser Dokumentation beschriebenen Produkte, Services oder Funktionen in anderen Ländern nicht an. Informationen über die gegenwärtig im jeweiligen Land verfügbaren Produkte und Services sind beim zuständigen IBM Ansprechpartner erhältlich. Hinweise auf IBM Lizenzprogramme oder andere IBM Produkte bedeuten nicht, dass nur Programme, Produkte oder Services von IBM verwendet werden können. Anstelle der IBM Produkte, Programme oder Services können auch andere, ihnen äquivalente Produkte, Programme oder Services verwendet werden, solange diese keine gewerblichen oder anderen Schutzrechte von IBM verletzen. Die Verantwortung für den Betrieb von Produkten, Programmen und Services anderer Anbieter liegt beim Kunden. Für in diesem Handbuch beschriebene Erzeugnisse und Verfahren kann es IBM Patente oder Patentanmeldungen geben. Mit der Auslieferung dieses Handbuchs ist keine Lizenzierung dieser Patente verbunden. Lizenzanforderungen sind schriftlich an folgende Adresse zu richten (Anfragen an diese Adresse müssen auf Englisch formuliert werden): IBM Director of Licensing IBM Europe, Middle East & Africa Tour Descartes 2, avenue Gambetta 92066 Paris La Defense France Trotz sorgfältiger Bearbeitung können technische Ungenauigkeiten oder Druckfehler in dieser Veröffentlichung nicht ausgeschlossen werden. Die hier enthaltenen Informationen werden in regelmäßigen Zeitabständen aktualisiert und als Neuausgabe veröffentlicht. IBM kann ohne weitere Mitteilung jederzeit Verbesserungen und/ oder Änderungen an den in dieser Veröffentlichung beschriebenen Produkten und/ oder Programmen vornehmen. Verweise in diesen Informationen auf Websites anderer Anbieter werden lediglich als Service für den Kunden bereitgestellt und stellen keinerlei Billigung des Inhalts dieser Websites dar. Das über diese Websites verfügbare Material ist nicht Bestandteil des Materials für dieses IBM Produkt. Die Verwendung dieser Websites geschieht auf eigene Verantwortung. Werden an IBM Informationen eingesandt, können diese beliebig verwendet werden, ohne dass eine Verpflichtung gegenüber dem Einsender entsteht. Lizenznehmer des Programms, die Informationen zu diesem Produkt wünschen mit der Zielsetzung: (i) den Austausch von Informationen zwischen unabhängig voneinander erstellten Programmen und anderen Programmen (einschließlich des vorliegenden Programms) sowie (ii) die gemeinsame Nutzung der ausgetauschten Informationen zu ermöglichen, wenden sich an folgende Adresse: IBM Corporation 2Z4A/101 © Copyright IBM Corp. 2014 13 11400 Burnet Road Austin, TX 78758 U.S.A Die Bereitstellung dieser Informationen kann unter Umständen von bestimmten Bedingungen - in einigen Fällen auch von der Zahlung einer Gebühr - abhängig sein. Die Lieferung des in diesem Dokument beschriebenen Lizenzprogramms sowie des zugehörigen Lizenzmaterials erfolgt auf der Basis der IBM Rahmenvereinbarung bzw. der Allgemeinen Geschäftsbedingungen von IBM, der IBM Internationalen Nutzungsbedingungen für Programmpakete oder einer äquivalenten Vereinbarung. Alle Informationen zu Produkten anderer Anbieter stammen von den Anbietern der aufgeführten Produkte, deren veröffentlichten Ankündigungen oder anderen allgemein verfügbaren Quellen. IBM hat diese Produkte nicht getestet und kann daher keine Aussagen zu Leistung, Kompatibilität oder anderen Merkmalen machen. Fragen zu den Leistungsmerkmalen von Produkten anderer Anbieter sind an den jeweiligen Anbieter zu richten. Aussagen über Pläne und Absichten von IBM unterliegen Änderungen oder können zurückgenommen werden und repräsentieren nur die Ziele von IBM. Diese Veröffentlichung enthält Beispiele für Daten und Berichte des alltäglichen Geschäftsablaufs. Sie sollen nur die Funktionen des Lizenzprogramms illustrieren und können Namen von Personen, Firmen, Marken oder Produkten enthalten. Alle diese Namen sind frei erfunden; Ähnlichkeiten mit tatsächlichen Namen und Adressen sind rein zufällig. Hinweise zur Datenschutzrichtlinie IBM Softwareprodukte, einschließlich Software as a Service-Lösungen ("Softwareangebote"), können Cookies oder andere Technologien verwenden, um Informationen zur Produktnutzung zu erfassen, die Endbenutzererfahrung zu verbessern und Interaktionen mit dem Endbenutzer anzupassen oder zu anderen Zwecken. In vielen Fällen werden von den Softwareangeboten keine personenbezogenen Daten erfasst. Einige der IBM Softwareangebote können Sie jedoch bei der Erfassung personenbezogener Daten unterstützen. Wenn dieses Softwareangebot Cookies zur Erfassung personenbezogener Daten verwendet, sind nachfolgend nähere Informationen über die Verwendung von Cookies durch dieses Angebot zu finden. Dieses Softwareangebot verwendet keine Cookies oder andere Technologien zur Erfassung personenbezogener Daten. Wenn die für dieses Softwareangebot genutzten Konfigurationen Sie als Kunde in die Lage versetzen, personenbezogene Daten von Endbenutzern über Cookies und andere Technologien zu erfassen, müssen Sie sich zu allen gesetzlichen Bestimmungen in Bezug auf eine solche Datenerfassung, einschließlich aller Mitteilungspflichten und Zustimmungsanforderungen, rechtlich beraten lassen. Weitere Informationen zur Nutzung verschiedener Technologien, einschließlich Cookies, für diese Zwecke finden Sie in der "IBM Online-Datenschutzerklärung, Schwerpunkte" unter http://www.ibm.com/privacy, in der "IBM Online-Datenschutzerklärung" unter http://www.ibm.com/privacy/details im Abschnitt "Coo- 14 Entwicklungsumgebung installieren kies, Web-Beacons und sonstige Technologien" und unter "IBM Software Products and Software-as-a-Service Privacy Statement" (http://www.ibm.com/software/ info/product-privacy/). Marken IBM, das IBM Logo und ibm.com sind eingetragene Marken der IBM Corporation in den USA und/oder anderen Ländern. Weitere Produkt- und Servicenamen können Marken von IBM oder anderen Unternehmen sein. Eine aktuelle Liste der IBM Marken finden Sie auf der Webseite „Copyright and trademark information” unter www.ibm.com/legal/copytrade.shtml. Java und alle auf Java basierenden Marken und Logos sind Marken oder eingetragene Marken der Oracle Corporation und/oder ihrer verbundenen Unternehmen. Linux ist eine Marke von Linus Torvalds in den USA und/oder anderen Ländern. Microsoft, Windows, Windows NT und das Windows-Logo sind Marken der Microsoft Corporation in den USA und/oder anderen Ländern. UNIX ist eine eingetragene Marke von The Open Group in den USA und anderen Ländern. Weitere Produkt- und Servicenamen können Marken von IBM oder anderen Unternehmen sein. Bemerkungen 15 16 Entwicklungsumgebung installieren IBM® Gedruckt in Deutschland