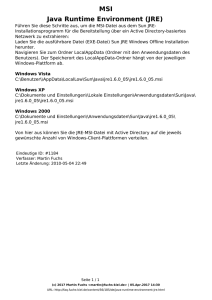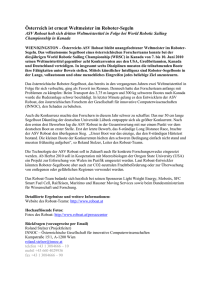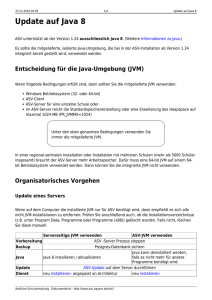Installation der Sun/Oracle-Java-JRE - Windows - ASV
Werbung

28.02.2017 10:59 1/7 Installation der Sun/Oracle-Java-JRE - Windows Installation der Sun/Oracle-Java-JRE Windows In den meisten Fällen brauchen Sie für ASV keine Installation von Java auf dem Computer. Die Bedingungen sind hier dokumentiert. Wenn Sie die integrierte JRE nicht verwenden können, dann ist auf dieser Seite beschrieben, wie die Installation durchgeführt wird. ASV benötigt zur Funktionalität eine JAVA-Laufzeitumgebung (sog. „JRE“ – Java Runtime Engine) der Firma Oracle (ehemals Sun Microsystems). Bevor Sie daher ASV installieren können, müssen Sie prüfen, ob eine JRE in der Version 8 vorhanden ist bzw. – falls dies nicht der Fall sein sollte – die neueste JRE der Version Java8 bzw. 1.8 aus dem Internet herunter laden und installieren. Alternativ erscheint – je nach Systemkonfiguration vor Ort – eine Meldung, dass die JRE nicht installiert ist. Wenn Sie diese Meldung bestätigen werden Sie direkt auf die Downloadseite von JAVA weitergeleitet. Der Download und Installation der JRE wird anschließend beschrieben. Bitte prüfen Sie vor der Installation, ob ihr Betriebssystem im 32- oder 64-bit-Modus läuft. Unter Windows erhalten Sie diese Information in der Systemsteuerung unter dem Punkt System und Sicherheit → System. Amtliche Schulverwaltung - Dokumentation - http://www.asv.bayern.de/doku/ Letzte Änderung: 22.11.2016 12:34 alle:technik:installation:windows:java http://www.asv.bayern.de/doku/alle/technik/installation/windows/java Falls Sie eine 64-Bit-Architektur besitzen, deinstallieren Sie bitte zuerst alle Java-Pakete (32-Bit) und installieren Sie anschließend das passende 64-Bit-Paket erneut. Falls Sie kein 64-bit Betreibssystem haben, verwenden Sie die integrierte JRE. Sie brauchen keine Installation von Java vornehmen. JRE bereits vorhanden? Die einfachste Möglichkeit um auf einem Windowssystem festzustellen, ob auf Ihrem PC bzw. auf dem Server bereits die notwendige JAVA-Laufzeitumgebung installiert ist, besteht in einem Blick in die Systemsteuerung. Öffnen Sie zun zunächst die Systemsteuerung und wählen Sie unter Programme den Punkt Java aus: http://www.asv.bayern.de/doku/ Stand: 28.02.2017 10:59 28.02.2017 10:59 3/7 Installation der Sun/Oracle-Java-JRE - Windows Im nachfolgenden Menü können Sie im Menüpunkt Java unter Ansicht die installierten Java-Versionen ablesen. Falls der ASV-Server mit Administratorrechten ausgeführt wird, ist der Reiter System der Entscheidende, sonst der Reiter Benutzer. Amtliche Schulverwaltung - Dokumentation - http://www.asv.bayern.de/doku/ Letzte Änderung: 22.11.2016 12:34 alle:technik:installation:windows:java http://www.asv.bayern.de/doku/alle/technik/installation/windows/java Eine zweite Möglichkeit besteht in der Ausführung eines kurzen Befehls direkt in der Eingabeaufforderung von Windows. Dieses Vorgehen ist auch unter anderen Betriebssystemen möglich (zum Beispiel Shell unter Linux oder Terminal unter Mac OS). Klicken Sie „Start – Ausführen“ und tragen Sie hier den kurzen Befehl „cmd“ ein. Es öffnet sich nun die DOS-Eingabeaufforderung. Tippen Sie hier bitte den folgenden Befehl ein und drücken Sie die <ENTER>-Taste. java -version Falls bereits eine Java-JRE installiert ist, sehen Sie in der Ausgabe die Versionsnummer und einige zusätzliche Angaben wie z.B. die Architektur (32/64bit). Bei einer installierten Java-JRE von Oracle, Version 7 sieht die Ausgabe z.B. so aus: Lassen Sie sich von der Versionsnummer „1.7…“ nicht irritieren – dies ist die interne Nummerierung. Im allgemeinen Sprachgebrauch ist dies eine „Java7“. Bei der Versionsnummer ist ausschlaggebend, ob es sich um eine 1.8 (=„Java8“)-Version handelt. Wenn Sie sich unsicher sind, können Sie ohne weiteres die aktuelle Java8-Version wie nachfolgend beschrieben herunterladen und installieren. Download und Installation der Oracle JRE HINWEIS http://www.asv.bayern.de/doku/ Stand: 28.02.2017 10:59 28.02.2017 10:59 5/7 Installation der Sun/Oracle-Java-JRE - Windows Unter Windows 7 bzw. Windows Vista erscheint beim Versuch, JRE bzw. auch ASV zu installieren zunächst ein Dialogfenster für die „Benutzerkontosteuerung“, in welcher Sie dem Installationsprozess zustimmen können, obwohl das Programm von einem „unbekannten Herausgeber“ stammt. Diese Meldung bestätigen Sie bitte mit <Ja>. Sollten bereits gleich zu Beginn des Installationsprozesses ungewöhnliche Fehlermeldungen (z. B. „Verzeichnis konnte nicht erstellt werden“, „Pfad konnte nicht gefunden werden“, „Zugriff verweigert“ o.ä.) auftreten, liegt dies womöglich an fehlenden Berechtigungen. Bitte wenden Sie sich in solchen Fällen an Ihren System-Administrator. Laden Sie die 64-bit Java Runtime herunter. https://www.java.com/de/download/manual.jsp Wählen Sie die Windows-Offline Version. Starten Sie die Installation mit Admin-Rechten. Amtliche Schulverwaltung - Dokumentation - http://www.asv.bayern.de/doku/ Letzte Änderung: 22.11.2016 12:34 alle:technik:installation:windows:java http://www.asv.bayern.de/doku/alle/technik/installation/windows/java Sicherheitsabfrage mit „Ja“ bestätigen und die Installation mit „Installieren“ starten. Das Bestätigung der erfolgreichen Installation abwarten. http://www.asv.bayern.de/doku/ Stand: 28.02.2017 10:59 28.02.2017 10:59 7/7 Installation der Sun/Oracle-Java-JRE - Windows Quelle: http://www.asv.bayern.de/doku/ - Amtliche Schulverwaltung - Dokumentation Permanenter Link: http://www.asv.bayern.de/doku/alle/technik/installation/windows/java Letzte Änderung: 22.11.2016 12:34 Amtliche Schulverwaltung - Dokumentation - http://www.asv.bayern.de/doku/