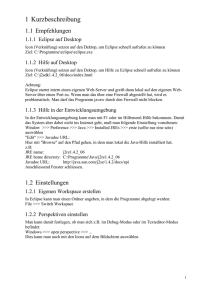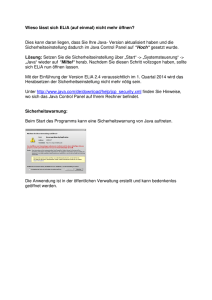Übungen zu Einführung in die Informatik - Sosy-Lab
Werbung

Ludwig-Maximilians-Universität München
Institut für Informatik
WS 2016/17
Installationsanleitung Windows
Prof. Dr. R. Hennicker, A. Klarl
Übungen zu Einführung in die Informatik:
Programmierung und Software-Entwicklung
Installation von Java mit Windows
Java SE Development Kits JDK 8 herunter und installieren Sie
Java Version. Diese Anleitung führt Sie schrittweise durch die Installationsanweisungen für
Laden Sie die aktuelle Version des
diese
Windows.
•
Gehen
Sie
auf
die
downloads/index.html
Webseite
http://www.oracle.com/technetwork/java/javase/
und klicken auf das
Platform (JDK) 8u112 stehen).
•
Java
Icon (unterhalb des Icons sollte
Java
Windows x86,
Windows x64, wenn Sie ein 64-Bit Betriebs-
Akzeptieren Sie die Lizenzvereinbarungen. Wählen Sie den Download-Link
wenn Sie ein 32-Bit Betriebssystem haben, oder
system haben.
•
Starten Sie die Installation von
Java
durch Doppelklick auf die gerade heruntergeladene
Datei. Wir empfehlen die Standardeinstellungen während der Installation nicht zu verändern. Mit den Standardeinstellungen wird Java für ein 32-Bit Betriebssystem in den Ordner
"C:\Program Files (x86)\Java\jdk1.8.0_112" installiert und für ein 64-Bit Betriebssystem in den Ordner "C:\Program Files\Java\jdk1.8.0_112". Sollten Sie diese Einstellung verändert haben, merken Sie sich dieses veränderte Verzeichnis (wir werden es später
<pfad zu Java>
•
nennen)! Wir werden ihn in einer späteren Aufgabe brauchen.
Am Ende der Installation werden Sie gebeten, Ihre
Registrierung ist
Betätigen des
nicht
Java
Version zu registrieren. Diese
nötig; Sie können die Installation auch ohne Registrierung durch
Finish-Buttons beenden.
Arbeiten mit Java ohne IDE
Diese Anleitung dient dazu, Sie mit den grundsätzlichen Arbeitsvorgängen in
Java
vertraut zu
machen, wenn Sie keine IDE (Integrated Development Environment) verwenden. Dazu müssen
Sie
Java installiert haben, wie vorher besprochen.
•
Notepad++
Önen Sie einen Editor Ihrer Wahl z.B.
oder den Standard-Editor von Win-
dows.
•
Schreiben Sie in diesem Editor ein Programm, das
Hallo Welt! ausgibt. Sie können dafür
das Beispiel aus der Vorlesung benutzen.
1
2
public c l a s s Begruessung {
public s t a t i c void main ( String [] args ) {
3
4
5
•
}
}
System . out . println ( " Hallo Welt ! " );
Speichern Sie das Programm unter dem Namen
der
Name
der
public class
Datei
in
Kleinschreibung!
vor
Ihrem
Merken
.java
exakt
Programm
Sie
sich
genauso
steht.
auÿerdem
"C:\InfoEinf\Uebung01\Begruessung.java")!
1
Begruessung.java
heiÿen
Beachten
den
Sie
wie
das
dabei
Speicherort
des
ab. Dabei muss
Wort,
auch
das
Groÿ-
Programms
nach
und
(z.B.
•
Starten Sie die
Eingabeauorderung von Windows, indem Sie auf die Windows-Schaltäche
Alle Programme und wählen Sie unter Zubehör die Eingabe-
klicken. Gehen Sie dann auf
auorderung
aus (es sollte sich ein Fenster mit weiÿer Schrift auf schwarzem Hintergrund
önen).
•
Wechseln Sie in den Ordner, in dem Sie Ihr Programm gespeichert haben. Geben Sie dazu
cd "<pfad zum Ordner>"
•
ein (hier z.B.
cd "C:\InfoEinf\Uebung01").
Kompilieren Sie Ihr Programm durch den Befehl:
"<pfad zu Java>\bin\javac.exe" Begruessung.java
Falls Sie bei der Installation von Java die Standardeinstellungen benutzt haben (und ein
64-Bit Betriebssystem besitzen), ist der Befehl beispielsweise:
"C:\Program Files\Java\jdk1.8.0_112\bin\javac.exe" Begruessung.java
Wenn Sie jetzt in den Ordner schauen, wo Sie vorher die Datei
speichert haben, sollten Sie dort eine Datei
•
Begruessung.class
Begruessung.java
abge-
nden.
Führen Sie Ihr Programm durch folgenden Befehl aus:
"<pfad zu Java>\bin\java.exe" Begruessung
Falls Sie bei der Installation von Java die Standardeinstellungen benutzt haben (und ein
64-Bit Betriebssystem besitzen), ist der Befehl beispielsweise:
"C:\Program Files\Java\jdk1.8.0_112\bin\java.exe" Begruessung
In der
Eingabeauorderung sollten nun die Worte Hallo Welt! ausgegeben werden.
Installation von Eclipse mit Windows
Laden Sie die
Neon-Version
Java Developers
der IDE (Integrated Development Environment)
herunter und installieren Sie diese
Eclipse
Eclipse IDE for
Version. Diese Anleitung führt Sie
schrittweise durch die Installationsanweisungen für Windows.
•
http://www.eclipse.org/downloads/packages/
eclipse-ide-java-developers/neon1a und klicken rechts den zu Ihrem Betriebs-
Gehen
Sie
auf
die
Webseite
system passenden Download-Link an.
•
Klicken Sie auf den orangenen Download-Pfeil, um das zip-Archiv für
Eclipse
herunterzu-
laden.
•
Entpacken Sie die gerade heruntergeladene Datei z.B. in den Ordner
dem Entpacken sollte dort ein zusätzlicher Ordner mit dem Namen
C:\InfoEinf. Nach
eclipse erscheinen.
Merken Sie sich diesen Ordner; wir werden ihn in jeder Übung benötigen!
•
Starten Sie
Eclipse,
unserem Beispiel die Datei
•
eclipse-Ordner die Datei eclipse.exe
C:\InfoEinf\eclipse\eclipse.exe).
indem Sie in dem
Ein Dialog fragt Sie nun nach einem Verzeichnis auf der Festplatte, das
Eclipse
önen (in
als so ge-
nannten "Workspace"verwenden soll. Dort werden alle Dateien Ihrer späteren Programme
und Projekte, sowie alle Einstellungen von
Eclipse
gespeichert. Merken Sie sich also gut,
wo das Verzeichnis zu nden ist. Beispielsweise können Sie als Workspace das Verzeichnis
C:\InfoEinf\Workspace
Ok-Button betätigen, sollten Sie auÿerUse this as the default and do not ask again
wählen. Bevor Sie den
dem noch den Haken der Checkbox
setzen. Dieser Haken bewirkt, dass Sie nicht bei jedem Start von
neu angeben müssen.
2
Eclipse
den Workspace
•
Anschlieÿend önet sich das Fenster von
Eclipse.
Als erstes ist hier eine Übersichts- bzw.
Hilfeseite geönet. Schlieÿen Sie diese, indem Sie rechts auf den gebogenen Pfeil klicken
(wenn Sie mit der Maus über diesen Pfeil fahren, erscheint der Text
Workbench).
In der darauolgenden Ansicht werden wir
Workbench Go to
Eclipse immer benutzen.
Arbeiten mit Java mit IDE (Eclipse)
Eclipse
Java und Eclipse installiert haben, wie vorher besprochen.
In dieser Anleitung sollen Sie die grundsätzlichen Arbeitsschritte beim Programmieren in
kennenlernen. Dazu müssen Sie
•
Erstellen Sie ein neues Projekt
Uebung01.
Selektieren Sie dazu im Menü von
Eclipse:
File -> New -> Java Project. Geben Sie im nun erscheinenden Fenster Create a Java
project den Projektnamen Uebung01 ein und bestätigen die Eingabe mit Ok.
•
File -> New -> Class eine neue Klasse in Ihrem Projekt. Geben Sie
Begruessung an. Achten Sie auÿerdem darauf, dass unter Source
folder Uebung01/src eingetragen ist. Bestätigen Sie die Eingabe mit Ok. Eclipse erstellt nun
im Projekt Uebung01 im Ordner src eine neue Datei mit dem Namen Begruessung.java
Erstellen Sie durch
für den Namen der Klasse
und önet sie im Editorbereich von
•
Passen Sie den Inhalt der Datei
Eclipse.
Begruessung.java
im Editor von
Eclipse folgendermaÿen
an:
1
2
public c l a s s Begruessung {
public s t a t i c void main ( String [] args ) {
3
4
5
•
}
}
System . out . println ( " Hallo Welt ! " );
Im Gegensatz zur Programmierung in einem einfachen Editor kompiliert
Eclipse
Ihr Pro-
gramm automatisch, ohne dass Sie einen entsprechenden Befehl geben müssen. Sie können
deshalb Ihr Programm sofort ausführen, indem Sie mit der
Explorer
rechten
Maustaste im
Package
Begruessung.java klicken und im erscheinenden
Kontextmenü Run As -> Java Application auswählen. Im unteren Bereich von Eclipse
sollte sich nun eine Console önen, in der Hallo Welt! ausgegeben wird.
Hinweis:
(linker Bereich) auf die Datei
Noch schneller können Sie ein Java-Programm ausführen, indem Sie oben auf
das Icon mit einem weiÿen Pfeil auf einem grünen Kreis klicken.
3