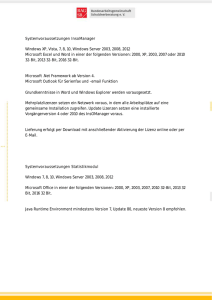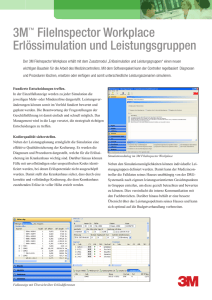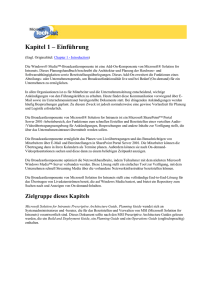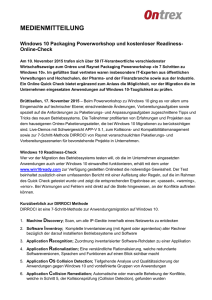Tools für Windows XP und Windows Vista - EDV
Werbung

Kapitel 7
Tools für Windows XP und
Windows Vista
In diesem Kapitel:
Windows-EasyTransfer
378
Windows Vista-Bootmanager bearbeiten
380
Tools für die Aktivierung von Windows Vista in Unternehmen
386
Befehlszeilentools für die Systeminformationen von Windows XP/Vista/2003
397
Verwalten von Datenträgern mit diskpart.exe und subst.exe
406
Tuning der grafischen Oberfläche von Windows Vista mit TweakVI
409
Sicherstellen der Programmkompatibilität
413
Weitere Tools für Windows Vista/XP
416
377
Thomas Joos, Admin-Tools für Windows-Netzwerke – Das Praxisbuch, © 2007 Microsoft Press Deutschland, ISBN 3-86645-619-8
378
Kapitel 7:
Tools für Windows XP und Windows Vista
In diesem Kapitel zeige ich Ihnen einige Tools, welche die Arbeit mit Windows XP und Windows
Vista erheblich vereinfachen. Vor allem für diese beiden Betriebssysteme gibt es tausende Zusatztools.
In diesem Kapitel stelle ich Ihnen die Tools vor, die ich bei der Arbeit mit den beiden Betriebssystemen am häufigsten einsetze und die auch in Unternehmen eine Rolle spielen.
Mit dem Windows Vista Upgrade Advisor, den Sie auf der Internetseite http://www.microsoft.com/
downloads/details.aspx?familyid=42B5AC83-C24F-4863-A389-3FFC194924F8&displaylang=de kostenlos herunterladen, können Sie Ihr altes Betriebssystem auf alle möglichen Inkompatibilitäten überprüfen lassen. Da für Windows Vista die Hardware eine erhebliche Rolle spielt, stellt Microsoft das
kostenlose Programm Windows Vista Hardware Assessment zur Verfügung, mit dem Sie die PCs im
Netzwerk auf Tauglichkeit für Windows Vista überprüfen können. Das Tool kann auf der Internetseite http://www.microsoft.com/downloads/details.aspx?familyid=67240B76-3148-4E49-943D-4D9EA7
F77730&displaylang=en kostenlos heruntergeladen werden.
Windows-EasyTransfer
Mit Windows-EasyTransfer lassen sich Daten und Einstellungen von einzelnen Arbeitsstationen übertragen, um die Migration zu Windows Vista zu vereinfachen. Das Programm gehört zu den Bordmitteln von Windows Vista. Es lässt sich unter Windows Vista über Start/Alle Programme/Zubehör/
Systemprogramme aufrufen.
Abbildung 7.1 Übertragen von Dateien auf einen neuen Windows Vista-PC
Thomas Joos, Admin-Tools für Windows-Netzwerke – Das Praxisbuch, © 2007 Microsoft Press Deutschland, ISBN 3-86645-619-8
Windows-EasyTransfer
379
Mit Windows-EasyTransfer können Sie Dateien und Programmeinstellungen von einem Computer
unter Windows 2000, Windows XP oder Windows Vista auf einen anderen Computer unter Windows
Vista übertragen. Starten Sie Windows-EasyTransfer auf dem Computer unter Windows Vista, und
folgen Sie dann den Anweisungen. Wenn Sie einen Computer von Windows XP auf Windows Vista
aktualisieren, werden die Dateien, Einstellungen und Programme während des Updates automatisch
übertragen. Zur Übertragung kann entweder ein spezielles USB-Kabel verwendet werden, ein Netzwerk oder eine CD beziehungsweise DVD. Wenn Sie die spätere Übertragung per DVD oder CD
durchführen wollen, muss EasyTransfer auf dem Quellcomputer ausgeführt werden. Zum Kopieren
von Windows-EasyTransfer auf den alten Computer können Sie eine CD oder DVD, ein Netzwerk
oder ein USB-Flashlaufwerk verwenden. Sie können Windows EasyTransfer auch auf einem Windows
XP-PC installieren. Laden Sie sich dazu das Tool auf der Internetseite http://www.microsoft.com/
downloads/details.aspx?FamilyID=2b6f1631-973a-45c7-a4ec-4928fa173266&DisplayLang=de herunter.
Wählen Sie den Typ des Speichergeräts aus, der vom alten Computer gelesen werden kann. Wenn Sie
ein EasyTransfer-Kabel verwenden möchten, müssen Sie die im Lieferumfang des Kabels enthaltene
CD verwenden, um die Software für Windows-EasyTransfer sowie alle erforderlichen Treiber auf dem
alten Computer zu installieren, bevor Sie das Kabel anschließen. Wenn auf beiden Computern Windows Vista ausgeführt wird, ist die Software für Windows-EasyTransfer bereits auf beiden Computern
installiert, sodass es nicht erforderlich ist, sie auf den alten Computer zu kopieren. Sie können die
meisten Dateien und Programmeinstellungen übertragen:
쐍 Alle Inhalte aus den Ordnern Dokumente, Bilder und Gemeinsame Dokumente
쐍 Nachrichten, Kontoeinstellungen und Adressbücher aus Outlook Express, Outlook, Windows Mail
und anderen E-Mail-Programmen (funktioniert allerdings leider nicht immer zuverlässig)
쐍 Einstellungen, um die Programmkonfigurationen wie auf dem alten Computer beizubehalten. Sie
müssen die Programme allerdings zuerst auf dem neuen Computer installieren, da WindowsEasyTransfer nicht die Programme selbst überträgt. Es ist möglich, dass einige Programme unter
dieser Windows-Version nicht funktionsfähig sind. Hierzu zählen Sicherheitsprogramme (die
häufig nicht mit allen Windows-Versionen kompatibel sind), Antiviren-Programme und FirewallProgramme. Diese Übernahme ist allerdings nicht empfohlen, da Sie dadurch auch Altlasten
übernehmen.
쐍 Benutzerkonten und -einstellungen, Farbschemas, Desktophintergrundbilder, Netzwerkverbin-
dungen, Bildschirmschoner, Schriftarten, Optionen des Startmenüs, Taskleistenoptionen, Ordner,
bestimmte Dateien, Netzwerkdrucker und -laufwerke sowie Eingabehilfen. Internetverbindungseinstellungen, Favoriten und Cookies können ebenfalls übertragen werden.
쐍 Musikdateien, Wiedergabelisten und Albumcover
쐍 Bilder (hierzu zählen Dateitypen wie JPG, BMP und GIF) sowie Videos
Thomas Joos, Admin-Tools für Windows-Netzwerke – Das Praxisbuch, © 2007 Microsoft Press Deutschland, ISBN 3-86645-619-8
380
Kapitel 7:
Tools für Windows XP und Windows Vista
Windows Vista-Bootmanager bearbeiten
Wenn Sie eine parallele Installation von Windows Vista wieder entfernen wollen, genügt es nicht,
lediglich die Partition zu löschen, in der Vista installiert ist. Sie müssen zusätzlich auch den Bootmanager entfernen:
1. Booten Sie Ihren Rechner mit der Windows Vista-DVD und öffnen Sie über die Systemwiederherstellungsoptionen die Eingabeaufforderung.
2. Anschließend wechseln Sie auf das Laufwerk der Windows Vista-DVD und dort durch Eingabe
des Befehls cd \boot in das Verzeichnis Boot.
3. Geben Sie als Nächstes den Befehl bootsect.exe /nt52 SYS ein. Dadurch wird der Bootsektor der
primären Partition mit dem klassischen Startcode überschrieben. Der Vista-Bootmanager wird
dabei entfernt. Alternativ können Sie den Bootsektor auch mit der Wiederherstellungskonsole
von Windows XP oder Windows 2000 und dem Befehl fixboot wiederherstellen lassen.
4. Anschließend löschen Sie das Verzeichnis Boot auf der Systempartition, da die enthaltenen
Dateien zu Vista gehören und nicht mehr benötigt werden.
Windows Vista-Bootmanager reparieren – bcdedit.exe
Wenn Sie Windows Vista parallel zu Windows XP installieren, legt Vista automatisch ein Bootmenü
an. Beim Booten wird nicht mehr der unter XP verwendete NTLDR (NT-Loader) verwendet, sondern
das Programm BOOTMGR (siehe Abbildung 7.2).
Abbildung 7.2 Neuer Bootmanager in Windows Vista
Thomas Joos, Admin-Tools für Windows-Netzwerke – Das Praxisbuch, © 2007 Microsoft Press Deutschland, ISBN 3-86645-619-8
Windows Vista-Bootmanager bearbeiten
381
Beide Dateien liegen in der Partition, von der aus gebootet wird. Wenn Sie Windows Vista parallel zu
Windows XP installieren und dazu eine zusätzliche Festplatte verwenden, liegen die beiden Dateien
im Stammverzeichnis der D-Platte (siehe Abbildung 7.2). Damit diese Dateien angezeigt werden,
müssen Sie im Explorer zunächst über Organisieren/Ordner- und Suchoptionen auf der Registerkarte
Ansicht die Option Geschützte Systemdateien ausblenden deaktivieren und die Option Alle Dateien
und Ordner anzeigen im Bereich Versteckte Dateien und Ordner aktivieren. Wenn im Bootmenü von
Windows Vista der Start des älteren Windows-Betriebssystems ausgewählt wird, übergibt der Bootmanager (bootmgr) den Startvorgang zum NT-Loader (ntldr), der dann wiederum die alte WindowsVersion startet. Unter manchen Umständen kann es durchaus passieren, dass der Windows VistaBootmanager nicht mehr funktioniert oder bei einer parallelen Installation zu Windows XP nicht
mehr alle Betriebssysteme angezeigt werden. Meist tritt ein derartiges Problem auf, wenn auf einem
PC nach der Installation von Windows Vista nochmals Windows XP installiert wird. Windows XP
lässt sich daraufhin zwar problemlos starten, allerdings wird der Windows Vista-Bootmanager nicht
mehr angezeigt. Legen Sie in diesem Fall die Windows Vista-DVD ein, booten Sie von dieser DVD
und wählen Sie die Computerreparaturoptionen aus (siehe Abbildung 7.3).
Abbildung 7.3 Auswählen der Computerreparaturoptionen
Nachdem Sie die Reparaturoptionen ausgewählt haben, wird ein Dialogfeld geöffnet, das Ihnen die
Auswahl unter mehreren Optionen ermöglicht. Um den Bootmanager von Windows Vista zu reparieren, wählen Sie die Option Systemstartreparatur (siehe Abbildung 7.4). Durch diese Auswahl wird der
Bootmanager von Vista repariert und Vista startet normalerweise wieder ordnungsgemäß. Nach der
Reparatur des Bootmanagers wird allerdings höchstwahrscheinlich Windows XP nicht mehr angezeigt.
Um Windows XP nachträglich in den Bootmanager zu integrieren, starten Sie zunächst Windows Vista
und gehen dann folgendermaßen vor:
Thomas Joos, Admin-Tools für Windows-Netzwerke – Das Praxisbuch, © 2007 Microsoft Press Deutschland, ISBN 3-86645-619-8
382
Kapitel 7:
Tools für Windows XP und Windows Vista
1. Klicken Sie auf Start/Alle Programme/Zubehör und anschließend mit der rechten Maustaste auf
Eingabeaufforderung.
2. Wählen Sie Als Administrator ausführen.
3. Geben Sie die Befehle aus dem Listing 7.1 ein. Mit diesen Befehlen können Sie Ihr installiertes
Windows XP in den Windows Vista-Bootmanager integrieren.
Bcdedit
Bcdedit
Bcdedit
Bcdedit
/create {legacy} /d „Windows XP“
/set {legacy} device boot
/set {legacy} path \ntldr
/displayorder {legacy} /addlast
Listing 7.1 Hinzufügen eines früheren Windows-Systems zum Windows Vista-Bootmanager
Im Anschluss sollte sich Windows Vista und auch das frühere Windows-System wieder fehlerfrei starten
lassen.
Abbildung 7.4 Verwenden der Systemstartreparatur von Windows Vista
Beim Starten des PCs wird automatisch Windows Vista nach 30 Sekunden geladen. Unter Windows
Vista ist es jetzt nicht mehr möglich, einfach die Datei boot.ini zu ändern, um den Bootmanager
anzupassen. Die neuen Bootoptionen werden in einer speziellen Datenbank, der Boot Configuration
Date Store, gespeichert. Hierbei handelt es sich im Grunde genommen um eine normale Datei im
Binärformat, die nicht mehr von einem normalen Texteditor bearbeitet werden kann. Vista bietet zur
Konfiguration des Bootmenüs das Befehlszeilenprogramm bcdedit.exe an. Dieses Programm ist aber
umständlich zu bedienen und nicht sehr bequem. Die wichtigsten Optionen des Programms sind
Folgende:
쐍 bcdedit /? – Informationen über die Parameter
쐍 bcdedit /enum all – Zeigt die aktuelle Konfiguration an
쐍 bcdedit /export <Dateiname> – Erstellt eine Sicherung der aktuellen Konfiguration
쐍 bcdedit /import <Dateiname> – Stellt den Bootmanager aus einer erstellten Sicherung wieder her
Thomas Joos, Admin-Tools für Windows-Netzwerke – Das Praxisbuch, © 2007 Microsoft Press Deutschland, ISBN 3-86645-619-8
383
Windows Vista-Bootmanager bearbeiten
쐍 bcdedit /timeout 10 – Wartezeit bis zum automatischen Starten des Standardbetriebssystems.
Diese Option kann allerdings auch in der grafischen Oberfläche eingestellt werden.
쐍 bcdedit /default <Bezeichner> – Diese Option legt das Standardbetriebssystem fest ( {current} =
Windows Vista und {legacy}= Windows XP). Wenn Sie also XP als Standardsystem festlegen wollen, verwenden Sie die Option bcdedit /default {legacy}.
Wenn Sie eine Fehlermeldung erhalten, dass Sie nicht über genügend Berechtigungen verfügen, sollten Sie die Befehlszeile per Rechtsklick auf den Eintrag Eingabeaufforderung im Menü Start/Alle
Programme/Zubehör ausführen. Wählen Sie im daraufhin geöffneten Kontextmenü den Eintrag Als
Administrator ausführen. Dieses Vorgehen funktioniert auch für andere Programme, die Probleme
haben, im aktuellen Benutzerkontext zu starten und administrative Rechte benötigen.
Verwenden von VistaBootPRO
Geeigneter zum Bearbeiten des Windows Vista-Bootmenüs ist das Freewareprogramm VistaBootPRO, mit dem Sie in einer grafischen Oberfläche bequem das Bootmenü anpassen und optimieren
können. Sie können das Programm auf der Internetseite http://www.pro-networks.org/vistabootpro
kostenlos herunterladen. Nach der Installation und dem ersten Start bietet das Programm zunächst
eine Sicherung der bestehenden Bootkonfiguration an. Über die Schaltfläche Configure können Sie
das Bootverhalten von Windows Vista ändern. Sie können zum Beispiel den etwas ungeschickten
Namen Frühere Windows-Version in Windows XP mit SP2 ändern und die Bootreihenfolge zunächst
auf dieses Betriebssystem setzen.
Abbildung 7.5 Verwenden von
VistaBootPro
Thomas Joos, Admin-Tools für Windows-Netzwerke – Das Praxisbuch, © 2007 Microsoft Press Deutschland, ISBN 3-86645-619-8
384
Kapitel 7:
Tools für Windows XP und Windows Vista
Außerdem können Sie an dieser Stelle auch die Zeitspanne festlegen, die der Bootmanager auf eine
Eingabe warten soll (siehe Abbildung 7.5). Zusätzlich lassen sich mit VistaBootPRO weitere Einträge
erzeugen oder das Startverhalten von Vista anpassen. Aber das sollte eigentlich ausschließlich geübten
Vista-Nutzern vorbehalten bleiben. Wenn Sie Windows XP auf der C-Partition Ihres PCs installiert
haben und Vista auf der Partition D, dann wird die C-Platte unter Vista als D angezeigt und unter
Windows XP die C-Platte von Vista als D. Die beiden Laufwerkbuchstaben sind also jeweils vertauscht. Achten Sie darauf, wenn Sie hier irgendetwas umkonfigurieren. Die Bootreihenfolge der
Betriebssysteme und auch die Zeitspanne, in der das Bootmenü auf eine Eingabe wartet, können auch
in den Eigenschaften des Systems in der Systemsteuerung (Start/Systemsteuerung) auf der Registerkarte
Erweitert über die Schaltfläche Einstellungen im Bereich Starten und Wiederherstellen konfiguriert
werden (siehe Abbildung 7.6). In diesem Fenster können Sie aber die Einträge nicht ändern, keine
Sicherung des Bootmanagers durchführen und auch keine neuen Einträge hinzufügen.
Abbildung 7.6 Konfigurieren des Bootverhaltens in Windows Vista
Thomas Joos, Admin-Tools für Windows-Netzwerke – Das Praxisbuch, © 2007 Microsoft Press Deutschland, ISBN 3-86645-619-8
Windows Vista-Bootmanager bearbeiten
385
Konfigurieren der automatischen Anmeldung unter
Windows Vista und Windows XP
Auch in Windows Vista besteht die Möglichkeit, die Anmeldung zu automatisieren. Diese Konfiguration ist eigentlich ganz einfach. Gehen Sie folgendermaßen vor:
1. Öffnen Sie über Start/Ausführen/regedit die Verwaltung der Registrierungsdatenbank von Vista.
2. Navigieren Sie zum Schlüssel HKEY_LOCAL_MACHINE\SOFTWARE\Microsoft\Windows NT\
CurrentVersion\Winlogon. Auf der rechten Seite des Schlüssels sehen Sie jetzt verschiedene Werte
(siehe Abbildung 7.7).
3. Klicken Sie zunächst doppelt auf den REG_SZ-Wert AutoAdminLogon und setzen Sie diesen von 0
auf 1. Wenn der Wert nicht vorhanden ist, erstellen Sie ihn.
4. Klicken Sie im Anschluss mit der rechten Maustaste auf den rechten Fensterbereich im Registrierungs-Editor und wählen Sie Neu/Zeichenfolge. Geben Sie diesem neuen Zeichenfolge-Wert
(REG_SZ) die Bezeichnung DefaultUserName. Achten Sie auf die Groß- und Kleinschreibung.
Abbildung 7.7 Konfigurieren der automatischen Anmeldung in Windows Vista
5. Klicken Sie doppelt auf den erstellten Wert und geben Sie in das Textfeld den Anmeldenamen
Ihres Kontos ein. Achten Sie auf die Groß- und Kleinschreibung.
6. Erstellen Sie über Neu/Zeichenfolge einen weiteren REG_SZ-Wert mit der Bezeichnung DefaultPassword.
7. Weisen Sie diesem Wert das Kennwort im Klartext zu, das Sie bei der Anmeldung angegeben
haben, in diesem Beispiel hallo. Achten Sie auch hier auf Groß- und Kleinschreibung.
Thomas Joos, Admin-Tools für Windows-Netzwerke – Das Praxisbuch, © 2007 Microsoft Press Deutschland, ISBN 3-86645-619-8
386
Kapitel 7:
Tools für Windows XP und Windows Vista
8. Schließen Sie den Registrierungs-Editor und starten Sie den PC neu. Die Anmeldung müsste jetzt
automatisch erfolgen. Funktioniert diese noch nicht, überprüfen Sie die Eingaben nochmals.
Durch die automatische Anmeldung genügt es, wenn Sie den PC anschalten. Während Windows Vista
bootet und hochfährt, können Sie die Wartezeit, bis Vista vollständig bereit ist, für andere Dinge nutzen.
Tools für die Aktivierung von Windows Vista
in Unternehmen
Alle Anwender von Windows Vista müssen das Betriebssystem aktivieren, ansonsten wird der Betrieb
nach 30 Tagen eingestellt. Sie können Vista entweder über das Internet aktivieren oder per Telefon.
Bei der Aktivierung per Telefon werden Sie mit einem automatischen Telefonsystem verbunden.
Wenn der PC mit dem Internet verbunden ist, finden Sie den Aktivierungslink von Windows Vista
über Start/Systemsteuerung/System und Wartung/System. Sollten Sie Probleme bei der Aktivierung
bekommen, überprüfen Sie die Uhrzeit und die Zeitzone Ihres PCs. Sind die entsprechenden Einstellungen nicht korrekt, können Sie Windows nicht aktivieren. Sie können das Programm zur Aktivierung auch über Start/Ausführen und das anschließende Eingeben des Befehls slui starten. Dieser Weg
hilft häufig, wenn die herkömmliche Vorgehensweise zur Aktivierung nicht funktioniert. Oft liegt
hier ein Problem mit dem Produktschlüssel vor. Über diesen Weg können Sie einen neuen Schlüssel
eingeben. Über den Befehl slui 0x03 wird ein Dialogfeld geöffnet, um einen neuen Produktschlüssel
einzugeben, während der Befehl slui 0x05 die Produktaktivierung startet. Über slui 0x5 erhalten Sie
darüber hinaus noch die Möglichkeit auch alternative Aktivierungsmethoden auszuwählen. Weitere
Möglichkeiten sind:
쐍 slui.exe 4 – Öffnet die Auswahl der Aktivierungshotlines
쐍 slui.exe 8 – Nach diesem Befehl muss Vista sofort aktiviert werden
쐍 slui.exe 7 – Damit aktivieren Sie wieder den Original-Timerwert vor der Option 8
쐍 slui.exe 0x2a 0x&lt;fehlerhexcode&gt; – Entschlüsselt einige Fehlercodes, die beim Aktivieren auf-
treten können
쐍 net stop slsvc &amp;&amp und net start slsvc – Startet den KMS-Dienst (Schlüsselverwaltungsser-
ver) neu, sodass Änderungen übernommen werden
Aktivierung für Unternehmenskunden – Windows Vista
Volume Activation (VA) 2.0
Für Windows Vista wird es keine Seriennummern geben, welche die notwendige Aktivierung von
Windows Vista übergehen. Für Windows XP und Office 2003 hat Microsoft noch die Volume Activation 1.0 eingesetzt. Bei dieser Aktivierung haben Unternehmenskunden Seriennummern erhalten, die
keine Aktivierung benötigten. Bei der neuen Volume Activation 2.0 gibt es solche Möglichkeiten nicht
mehr. Alle Versionen von Windows Vista müssen auch aktiviert werden. Auch wenn Sie einen aktivierten Windows Vista-PC klonen wollen, müssen die installierten Klone erneut aktiviert werden. Zu
diesem Zweck muss nach dem Klonen eines PCs mit sysprep /generalize unter anderem die Produktak-
Thomas Joos, Admin-Tools für Windows-Netzwerke – Das Praxisbuch, © 2007 Microsoft Press Deutschland, ISBN 3-86645-619-8
Tools für die Aktivierung von Windows Vista in Unternehmen
387
tivierung zurückgesetzt werden. Bevor Sie einen PC klonen und sysprep /generalize ausführen, achten
Sie darauf, dass der Registrywert skiprearm, den Sie im Schlüssel HKLM\SOFTWARE\Microsoft\Windows NT\CurrentVersion\SL finden, auf 0 gesetzt ist. Hat dieser Eintrag einen anderen Wert, führen Sie
sysprep mit folgenden Optionen aus: sysprep.exe /generalize /oobe /shutdown. Größeren Unternehmen
stellt Microsoft eine neue Serverfunktionalität zur Verfügung, sodass die Aktivierung der Arbeitsstationen nicht über das Internet, sondern automatisiert über das Netzwerk abgewickelt werden kann. Dieser Dienst kann auch auf einem Windows Vista-PC installiert werden, setzt aber voraus, dass es im
Netzwerk mindestens 25 PCs oder 5 Windows Server 2008-Server gibt, wobei virtuelle Maschinen
nicht mitgerechnet werden. Alternativ kann dieser Dienst auf Windows Server 2008 installiert werden.
Für Windows Server 2003 entwickelt Microsoft derzeit noch einen eigenen Dienst, der nachträglich
installiert werden kann. Dieser kann nach Fertigstellung kostenlos heruntergeladen und auf einem
Windows Server 2003 installiert werden. Der KMS für Windows Server 2003 kann auf der Internetseite
http://www.microsoft.com/downloads/details.aspx?familyid=81D1CB89-13BD-4250-B624-2F8C57A1A
E7B&displaylang=en kostenlos heruntergeladen werden. Es können auch mehrere solche Server parallel betrieben werden, aber nur zwei mit dem gleichen Schlüssel für KMS, der für diese Funktion benötigt wird. Microsoft entwickelt derzeit ein MOM-Pack, sodass dieser Dienst auch durch Microsoft
Operations Manager überwacht werden kann. Wenn die Aktivierung fehlschlägt, erhalten Anwender
eine entsprechende Mitteilung und es ist nur noch eine eingeschränkte Arbeit mit dem PC möglich.
Die Lizenzschlüssel für Unternehmen laufen auch nach Aktivierung nicht mehr unbegrenzt, sie erlauben aber eine mehrfache Aktivierung. Für Office 2007 gelten diese Einschränkungen nicht. Office 2007
fällt noch unter Volume Activation 1.0. Hier erhalten Unternehmenskunden eine Seriennummer, die
keine Aktivierung erfordert. Volume Activation 2.0 unterstützt die zentrale Verwaltung der VolumenLizenzen über einen Key Management Service (KMS) oder über Multiple Activation Keys (MAK). Der
KMS-Dienst wird auf einem Windows Vista-Computer mit einem eigenen Schlüssel aktiviert, welcher
lediglich auf dem KMS-Host und nicht auf jedem einzelnen Computer zu finden ist. Der MAK wird
zwar auf den einzelnen Computern gespeichert, ist jedoch verschlüsselt und in einem vertrauenswürdigen Speicher aufgehoben, so dass Benutzer diesen Schlüssel nie zu sehen bekommen und auch nicht
nachträglich auslesen können. Als Schlüssel verwendet Microsoft Cipher Block Chaining Message
Authentication Code (CBC-MAC) mit dem Advanced Encryption Standard (AES) als grundlegende
Verschlüsselungstechnologie. Volume Activation 2.0 erlaubt außerdem Systemadministratoren die
zentrale Verwaltung der eigenen Produktschlüssel. Dabei kann zwischen zwei verschiedenen Arten von
Schlüsseln (MAK und KMS) und drei Aktivierungsmethoden (MAK Proxy Activation, MAK Independent Activation und KMS Activation ab 25 Windows Vista Clients) gewählt werden.
Für die Verwaltung und die Abfrage von Lizenzinformationen auf Windows Vista-PCs stellt Microsoft
das Skript slmgr.vbs zur Verfügung, welches Sie über Start/Ausführen aufrufen können. Nach dem Aufruf ohne eine bestimmte Option erhalten Sie eine ausführliche Auflistung über alle möglichen Optionen. Es werden allerdings nur die Optionen angezeigt, welche die Aktivierung basierend durch die
eingegebene Seriennummer des PCs unterstützen, diese können daher differieren. Diese Optionen für
das Lizenzmanagement-Skript cscript c:\windows\system32\slmgr.vbs sollten Sie kennen:
쐍 -ato – Vista-PC mit MAK oder KMS-Dienst direkt online aktivieren
쐍 -rearm – Mit dieser Option können Sie den 30 Tage-Testzeitraum 3x verlängern, also insgesamt
auf 120 Tage, in denen Sie mit Vista ohne Aktivierung arbeiten können.
Thomas Joos, Admin-Tools für Windows-Netzwerke – Das Praxisbuch, © 2007 Microsoft Press Deutschland, ISBN 3-86645-619-8
388
Kapitel 7:
Tools für Windows XP und Windows Vista
쐍 -cdns – DNS-Autopublishing für KMS deaktivieren
쐍 -cpri – KMS-Dienst mit niedriger Priorität betreiben
쐍 -dli – Zeigt die aktuellen Lizenzinformationen an
쐍 -dlv – Zeigt noch mehr Lizenzdetails an
쐍 -dlv all – Zeigt detaillierte Infos für alle installierten Lizenzen
쐍 -ipk &lt;Volumenlizenzschlüssel&gt; – MAK- oder KMS-Schlüssel einem Host zuweisen
쐍 -sdns – DNS-Autopublishing für KMS aktivieren
쐍 -spri – KMS-Dienst mit hoher Priorität betreiben
쐍 sprt &lt;portnummer&gt; – TCP-Port für den KMS-Dienst festlegen
Status der Aktivierung anzeigen
Möchten Sie den Status der Aktivierung von Windows Vista anzeigen, geben Sie unter Start/Ausführen den Befehl slmgr.vbs -dli ein und führen Sie diesen mit einem Klick auf OK aus. Anschließend
wird der Name und die Beschreibung des Betriebssystems, aber auch ein Teil des Product-Keys und
der Lizenzstatus angezeigt (siehe Abbildung 7.8).
Abbildung 7.8 Anzeigen der Aktivierungsinformationen in Windows Vista
Multiple Activation Key (MAK)
Bei der MAK-Aktivierung findet ein ähnlicher Prozess statt wie bei MSDN- oder Action Pack-Versionen für Microsoft Partner. Jeder Produktschlüssel kann für eine bestimmte Anzahl von Computern
verwendet werden, die dann auch aktiviert werden können. Die MAK-Aktivierung muss nur einmal
durchgeführt werden und erlaubt beliebige Änderungen an der Hardware von PCs. Die MAK-Aktivierung kann über das Internet oder telefonisch durchgeführt werden. Wenn Sie die Aktivierung per
MAK über das Internet durchführen und einen Proxy Server, zum Beispiel ISA Server 2004 oder ISA
Server 2006 (Internet Security & Acceleration) einsetzen, sollten Sie nicht mit der Standardauthentifi-
Thomas Joos, Admin-Tools für Windows-Netzwerke – Das Praxisbuch, © 2007 Microsoft Press Deutschland, ISBN 3-86645-619-8
Tools für die Aktivierung von Windows Vista in Unternehmen
389
zierung arbeiten, da der Aktivierungsprozess keine Authentifizierungsinformationen übertragen
kann. Wenn Sie Regeln auf ISA Server erstellen wollen, müssen Sie den Clients Zugriff auf die folgenden Internetseiten gewähren:
쐍 http://go.microsoft.com/*
쐍 https://sls.microsoft.com/*
쐍 https://sls.microsoft.com:443
쐍 http://crl.microsoft.com/pki/crl/products/MicrosoftRootAuthority.crl
쐍 http://crl.microsoft.com/pki/crl/products/MicrosoftProductSecureCommunications.crl
쐍 http://www.microsoft.com/pki/crl/products/MicrosoftProductSecureCommunications.crl
쐍 http://crl.microsoft.com/pki/crl/products/MicrosoftProductSecureServer.crl
쐍 http://www.microsoft.com/pki/crl/products/MicrosoftProductSecureServer.crl
Es gibt zwei verschiedene Varianten der MAK-Aktivierung:
쐍 MAK Proxy Activation – Bei dieser Variante können mehrere Computer durch eine Verbindung bei
Microsoft aktiviert werden. Microsoft stellt dazu das Volume Activation Management Tool (VAMT)
zur Verfügung, welches Sie über die Internetseite http://go.microsoft.com/fwlink/?LinkID=77533
kostenlos herunterladen können.
쐍 MAK Independent Activation – Bei dieser Variante muss jeder Computer durch eine eigene Ver-
bindung zu Microsoft aktiviert werden.
Aktivieren mit Key Management Service (KMS)
Bei dieser Variante der Aktivierung können Sie die Aktivierung der eingesetzten Windows Vista-PCs
über einen lokalen Server durchführen, eine Verbindung zu Microsoft ist nicht notwendig. Dazu
muss auf einem Vista-PC oder auf Windows Server 2008 der Schlüsselverwaltungsdienst (Key
Management Service, KMS) installiert werden. Ab einem Netzwerk von 25 PCs kann dieser Dienst zur
Aktivierung verwendet werden. Der Dienst kann auch auf mehreren Domänencontrollern installiert
werden, um die Ausfallsicherheit zu erhöhen. Beim Verbindungsaufbau versucht ein Vista-Client den
ersten KMS-Host zu verwenden, der auf die Anfrage antwortet. Anschließend wird dieser KMS-Host
in den Cache des Clients geschrieben. Bei der nächsten Aktivierung wird dann versucht, direkt diesen
KMS-Host zu verwenden. Wenn ein KMS-Host nicht antwortet, versucht ein Client automatisch,
andere KMS-Hosts zu erreichen für die SRV-Records zur Verfügung stehen. Wenn ein KMS-Host aus
dem Netzwerk entfernt wird, muss dessen SRV-Record manuell gelöscht werden. Vista-Computer,
die durch KMS-Aktivierung aktiviert worden sind, müssen sich alle 180 Tage neu bei dem KMS-Server melden und die Aktivierung erneuern. Die PCs versuchen nach der Installation alle zwei Stunden
eine Verbindung zum KMS-Server aufzubauen und müssen diesen innerhalb von 30 Tagen erreichen
können. Die PCs können sich auf zwei verschiedene Varianten mit dem KMS-Server verbinden, dabei
werden für jede Aktivierung in etwa 250 Bytes übertragen:
Thomas Joos, Admin-Tools für Windows-Netzwerke – Das Praxisbuch, © 2007 Microsoft Press Deutschland, ISBN 3-86645-619-8
390
Kapitel 7:
Tools für Windows XP und Windows Vista
Auto-discovery – Bei dieser Variante wird die Verbindung durch einen SRV-Record auf den DNSServern hergestellt, was innerhalb von Active Directory der beste Weg ist. Für die Unterstützung der
Funktion müssen die dynamischen Updates für die DNS-Zone aktiviert werden. Der Standardport
für den Verbindungsaufbau zur Aktivierung ist 1688. Es wird eine RPC-over-TCP/IP-Verbindung
aufgebaut. Der Port kann auch angepasst werden. Bei der Installation und Aktivierung des Key
Management Service für die Volumen-Aktivierung 2.0 wird automatisch ein DNS-Eintrag erstellt,
wenn die dynamische Aktualisierung der Zone aktiviert wurde. Sie können den SRV-Record für
Autodiscovery auch manuell auf den DNS-Servern erstellen. Dazu sind folgende Daten zu verwenden: Name=vlmcs._TCP, Type=SRV, Priority = 0, Weight = 0, Port = 1688, Hostname = <FQDN des
KMS host>. Um die Funktionalität und den Verbindungsaufbau zu einem KMS-Host zu testen, können Sie mit nslookup und der Syntax nslookup -type=srv _vlmcs._tcp die Namensauflösung testen. Der
Client muss dann zum Beispiel folgende Antwort erhalten:
vlmcs._tcp.contoso.com SRV service location:
priority = 0
weight = 0
port = 1688
svr hostname = KMS1.contoso.com
Eine weitere Möglichkeit ist die manuelle Verbindung der Clients zum KMS-Host mit Direct Connection. Dabei wird durch den Administrator ein spezieller KMS-Host und ein Port manuell festgelegt.
Der Standardport für den Verbindungsaufbau zur Aktivierung ist auch hier 1688. Es wird eine RPCover-TCP/IP-Verbindung aufgebaut. Mit Volumen-Lizenzschlüsseln ist es möglich, eine bestimmte
Anzahl an Computern mit der gleichen Seriennummer zu installieren und anschließend zu aktivieren.
Solche Lizenzschlüssel wird es nur für Windows Vista Business Edition und Windows Vista Enterprise
Edition geben. Für Windows Vista Ultimate Edition sind derzeit keine Volumenlizenzschlüssel geplant.
Wenn ein Windows Vista PC nach 30 Tagen nicht aktiviert wird, schaltet dieser in den Reduced Functionality Mode (RFM). Meldet sich ein Anwender bei diesem Modus an, erhält er mehrere Möglichkeiten, muss aber Vista innerhalb einer Stunde aktivieren. Erfolgt die Aktivierung nicht innerhalb dieser
Stunde, wird der Anwender automatisch vom PC abgemeldet, er erhält keinerlei Warnungen. Aktivieren Sie die PCs mit KMS, müssen sich diese nach 180 Tage automatisch neu aktivieren. Gelingt dies
nicht, haben Sie weitere 30 Tage Zeit, bis diese Clients in den RFM gesetzt werden.
Multiple Activation Key (MAK) und Key Management
Service (KMS)-Aktivierung in der Praxis
MAK unterstützt die Aktivierung über das Internet und per Telefon. Für Unternehmen ist die Aktivierung über das Internet wesentlich bequemer. Wenn Sie allerdings keine Möglichkeit haben, oder
aus Sicherheitsgründen auf den Internetzugang verzichten wollen, können Sie auch die telefonische
Aktivierung verwenden. Wenn Sie die Aktivierung per Internet durchführen wollen, müssen Sie nur
dafür sorgen, dass sich die PCs mit dem Internet verbinden können. Welche Seiten dazu benötigt
werden, habe ich Ihnen bereits weiter vorne gezeigt. Eine weitere Möglichkeit, mehrere Vista-PCs im
Netzwerk zu aktivieren, ist das Volume Activation Management Tool (VAMT), welches eine batch-
Thomas Joos, Admin-Tools für Windows-Netzwerke – Das Praxisbuch, © 2007 Microsoft Press Deutschland, ISBN 3-86645-619-8
Tools für die Aktivierung von Windows Vista in Unternehmen
391
basierte Aktivierung über das Internet unterstützt. Dieses Tool stellt Microsoft kostenlos zur Verfügung, Sie können es auf der Seite http://go.microsoft.com/fwlink/?LinkID=77533 kostenlos herunterladen. Wenn die Verbindung zur Aktivierung fehlschlägt, versucht der PC automatisch, ständig
Verbindung zum Aktivierungsserver bei Microsoft aufzubauen. Der angemeldete Benutzer muss dazu
nicht über administrative Berechtigungen verfügen. Wenn Sie diese automatischen Verbindungsversuche deaktivieren wollen, müssen Sie den Wert HKEY_LOCAL_MACHINE\SOFTWARE\Microsoft\
Windows NT\CurrentVersion\SL\Activation\Manual auf 1 setzen.
MAK über Skript verwenden
Sie können MAK auch über ein Skript verwenden, was beim Rollout von zahlreichen Clients sinnvoller ist. Um MAK über ein Skript durchzuführen, gehen Sie folgendermaßen vor:
1. Installieren Sie Windows Vista ohne die Eingabe eines Produktschlüssels.
2. Starten Sie den PC und melden Sie sich mit einem Benutzerkonto an, das über administrative
Rechte verfügt.
3. Starten Sie über Start/Ausführen den Befehl cscript \windows\system32\slmgr.vbs -ipk <Multiple
Activation Key>.
4. Im Anschluss versucht Windows, sich über das Internet zu aktivieren.
Wenn die Verbindung zur Aktivierung fehlschlägt, versucht der PC automatisch ständig Verbindung
zum Aktivierungsserver bei Microsoft aufzubauen. Der angemeldete Benutzer muss dazu nicht über
administrative Berechtigungen verfügen.
MAK über die Installationsroutine verwenden
Wenn Sie Windows Vista unbeaufsichtigt installieren, besteht auch die Möglichkeit, MAK bereits
über die Installation des Betriebssystems durchzuführen. Zu diesem Zweck wird die MAK bereits in
die unattend.xml eingebunden, über welche die automatisierte Installation per Windows Automated
Installation Kit (WAIK) und den Windows Deployment Services (WDS) durchgeführt wird. Die MAK
wird zu diesem Zweck direkt in die untattend.xml integriert. Im Listing 7.2 sehen Sie, wie die MAK
integriert werden kann.
<?xml version="1.0" encoding="utf-8"?>
<unattend xmlns="urn:schemas-microsoft-com:unattend">
<settings pass="windowsPE">
<component name="Microsoft-Windows-Setup" processorArchitecture="x86"
publicKeyToken="31bf3856ad364e35" language="neutral" versionScope="nonSxS" xmlns:wcm="http:/
schemas.microsoft.com/WMIConfig/2002/State" xmlns:xsi="http://www.w3.org/2001/XMLSchemainstance">
<UserData>
<AcceptEula>true</AcceptEula>
</UserData>
</component>
</settings>
<settings pass="specialize">
<component name="Microsoft-Windows-Shell-Setup"
Listing 7.2 Beispiel einer Datei unattend.xml mit MAK-Integration
Thomas Joos, Admin-Tools für Windows-Netzwerke – Das Praxisbuch, © 2007 Microsoft Press Deutschland, ISBN 3-86645-619-8
392
Kapitel 7:
Tools für Windows XP und Windows Vista
processorArchitecture="x86"publicKeyToken="31bf3856ad364e35" language="neutral"
versionScope="nonSxS" xmlns:wcm="http://schemas.microsoft.com/WMIConfig/2002/State"
xmlns:xsi="http://www.w3.org/2001/XMLSchema-instance">
<ProductKey>MAK Product Key</ProductKey>
</component>
</settings>
<cpi:offlineImage cpi:source="" xmlns:cpi="urn:schemas-microsoft-com:cpi" />
</unattend>
Listing 7.2 Beispiel einer Datei unattend.xml mit MAK-Integration (Fortsetzung)
Beachten Sie, dass bei der Integration der MAK in die unattend.xml der MAK-Schlüssel im Klartext in
der Datei enthalten ist.
Aktivieren über den Key Management Service (KMS)
Der KMS kann, wie bereits erwähnt, auf Windows Vista, Windows Server 2008 oder auf Windows
Server 2003 mit SP1 oder höher aktiviert werden. Windows Vista Business Edition und Windows
Vista Enterprise Edition sind bereits standardmäßig auf eine Aktivierung per KMS ausgelegt, ohne
dass eine Benutzereingabe erfolgen muss. Die PCs versuchen, sich in Active Directory per SRVRecord mit einem KMS-Server zu verbinden und sich selbständig zu aktivieren. Ein KMS-Server aktiviert erst dann die Clients, wenn sich mindestens 25 PCs mit diesem verbunden haben. Die Clients
versuchen sich nach der Installation alle zwei Stunden automatisch beim KMS zu aktivieren und
müssen diese Aktivierung alle 180 Tage wiederholen. Auch virtuelle Maschinen können über KMS
aktiviert werden, allerdings werden diese nicht zu der Liste der 25 benötigten Clients dazugezählt. Für
diesen Vorgang wird auf dem entsprechenden PC ein KMS-Schlüssel hinterlegt, der einmalig bei
Microsoft aktiviert werden muss. Dieser Dienst verursacht keine größere Benutzerlast, sodass auch
die Installation auf einem Server zusammen mit anderen Diensten in Frage kommt. Ein einzelner
KMS kann hunderttausende Clients verwalten. Wenn Sie im Unternehmen den Microsoft Operations
Manager (MOM) 2005 einsetzen, können Sie auf der Internetseite http://www.microsoft.com/technet/
prodtechnol/mom/mom2005/catalog.aspx ein Management Pack für den KMS herunterladen und in
den MOM integrieren. Bevor Sie die Aktivierung der Clients per KMS durchführen können, müssen
einige Vorbereitungen getroffen werden:
쐍 Sie müssen einen KMS-Host mit den zugewiesenen Clientlizenzen installieren und auch Windows
Vista mit diesen Produktschlüsseln installieren.
쐍 Damit sich die Clients mit dem KMS-Host verbinden können, müssen Sie sicherstellen, dass diese
Verbindungen zu dem KMS-Host über den TCP-Port 1688 aufbauen können. Schalten Sie diesen
Port auf den Firewalls und Routern im Unternehmen frei.
쐍 Auf den Vista-Clients ist bei aktivierter Windows-Firewall keine Aktion nötig, da dieser Verkehr
standardmäßig nicht blockiert wird. Nur wenn Sie Änderungen an den Windows-Firewall-Regeln
vornehmen, müssen Sie diesen Port unter Umständen noch freischalten.
쐍 Das Ereignisprotokoll auf dem KMS-Host wächst stark an, da viele Meldungen geschrieben werden.
Erhöhen Sie daher die maximale Größe der Ereignisprotokolle oder stellen Sie die Überschreibung
ein, damit die Ereignisse verarbeitet werden können. Um das notwendige Ereignisprotokoll zu konfigurieren, gehen Sie folgendermaßen vor:
Thomas Joos, Admin-Tools für Windows-Netzwerke – Das Praxisbuch, © 2007 Microsoft Press Deutschland, ISBN 3-86645-619-8
Tools für die Aktivierung von Windows Vista in Unternehmen
393
1. Geben Sie den Befehl eventvwr über Start/Ausführen ein.
2. Öffnen Sie den Baum Anwendungs- und Dienstprotokolle.
3. Klicken Sie mit der rechten Maustaste auf Key Management Service und rufen Sie die Eigenschaften
auf.
4. Setzen Sie den Wert bei Maximale Protokollgröße auf 10384 oder einen anderen, höheren Wert
(siehe Abbildung 7.9).
Abbildung 7.9 Anpassen des Ereignisprotokolls für den Key Management Service
Gehen Sie zur Installation eines KMS-Hosts folgendermaßen vor:
1. Installieren Sie zunächst das zugewiesene Volumenlizenz-Medium auf dem KMS-Host.
2. Starten Sie den PC neu und melden Sie sich mit einem Benutzerkonto an, welches über administrative Berechtigungen verfügt.
3. Im nächsten Schritt wird der notwendige KMS-Schlüssel auf dem KMS-Host hinterlegt, dazu
stellt Microsoft keine grafische Oberfläche zur Verfügung, Sie müssen den Schlüssel über ein
Skript integrieren. Geben Sie dazu den Befehl cscript C:\windows\system32\slmgr.vbs-ipk <Volume
License Key> ein.
4. Im Anschluss muss dieser Schlüssel bei Microsoft entweder telefonisch oder über das Internet
aktiviert werden. Um den KMS-Schlüssel über das Internet zu aktivieren, geben Sie über Start/
Ausführen den Befehl cscript C:\windows\system32\slmgr.vbs –ato ein. Zur telefonischen Aktivierung geben Sie über Start/Ausführen den Befehl slui 4 ein und folgen Sie den Anweisungen.
Thomas Joos, Admin-Tools für Windows-Netzwerke – Das Praxisbuch, © 2007 Microsoft Press Deutschland, ISBN 3-86645-619-8
394
Kapitel 7:
Tools für Windows XP und Windows Vista
Standardmäßig reagiert der KMS-Host auf Anfragen zum TCP-Port 1688. Wenn Sie den Standardpfad
ändern wollen, geben Sie den Befehl cscript C:\windows\system32\slmgr.vbs -sprt <port>. Nachdem Sie
die Änderung vorgenommen haben, sollten Sie den KMS-Host neu starten. Alternativ können Sie in der
Befehlszeile den KMS-Dienst über net stopp slsvc.exe beenden und anschließend über net start slsvc.exe
neu starten lassen. Clients, die sich über DNS automatisch verbinden, müssen dazu nicht konfiguriert
werden. Bei der Installation und Aktivierung des KMS wird der entsprechende SRV-Record automatisch
erstellt, wenn für die Active Directory-integrierte-DNS-Zone die dynamische Registrierung aktiviert
worden ist. Sie können die dynamische Registrierung über den Befehl cscript C:\windows\
system32\slmgr.vbs -cdns deaktiveren. Der Befehl cscript C:\windows\system32\slmgr.vbs –sdns aktiviert
die dynamische Registrierung wieder. Standardmäßig versuchen nicht aktivierte Clients alle 120 Minuten eine Verbindung zum KMS aufzubauen. Über den Befehl cscript C:\windows\system32\slmgr.vbs
-sai <Aktivierungsintervall> können Sie diesen Zeitraum an Ihre Bedürfnisse anpassen. Standardmäßig
registriert sich der KMS in der DNS-Zone, in der sich der Server selbst befindet. Wenn Sie wollen, dass
sich der KMS in weiteren DNS-Zonen registriert, müssen Sie die Registrierung bearbeiten:
1. Navigieren Sie zum Schlüssel HKLM\SOFTWARE\Microsoft\Windows NT\CurrentVersion\SL.
2. Erstellen Sie einen neuen REG_MULTI_SZ-Wert mit der Bezeichnung DnsDomainPublishList.
3. Tragen Sie als Wert jede DNS-Domäne in einer eigenen Zeile ein, in der sich der KMS registrieren soll.
4. Starten Sie den Lizenzdienst über die Befehle net stopp slsvc.exe und anschließend über net start
slsvc.exe neu.
Wenn Sie im Unternehmen MAK-Clients einsetzen, können diese zu KMS-Clients konvertiert werden. Melden Sie sich am Client mit einem administrativen Benutzerkonto an. Geben Sie in der
Befehlszeile den Befehl cscript \windows\system32\slmgr.vbs ipk <Produktschlüssel> ein. Anschließend
muss der PC mit dem Befehl cscript \windows\system32\slmgr.vbs –ato erneut, dieses Mal über den
KMS, aktiviert werden.
Windows-Firewall und MAK-KMS-Aktivierung über Skripts mit slmgr.vbs
Standardmäßig ist in Windows Vista die Windows-Firewall bereits aktiviert. Wenn Sie mit dem
bereits besprochenen Skript slmgr.vbs über das Netzwerk Remote-PCs aktivieren wollen, müssen Sie
sicherstellen, dass Windows-Firewall auf den einzelnen PCs das Skript nicht blockiert. Um einen
Client zu konfigurieren, gehen Sie folgendermaßen vor:
1. Öffnen Sie die Systemsteuerung, zum Beispiel über Start/Systemsteuerung.
2. Klicken Sie auf Sicherheit.
3. Klicken Sie auf Windows-Firewall ein- oder ausschalten (siehe Abbildung 7.10).
4. Klicken Sie auf Ausnahmen.
5. Setzen Sie den Haken bei Windows-Verwaltungsinstrumentation (WMI).
Thomas Joos, Admin-Tools für Windows-Netzwerke – Das Praxisbuch, © 2007 Microsoft Press Deutschland, ISBN 3-86645-619-8
Tools für die Aktivierung von Windows Vista in Unternehmen
395
Abbildung 7.10 Konfigurieren der Windows-Firewall für die Verwendung von KMS
Alternativ können Sie diese Einstellung auch über Gruppenrichtlinien verteilen. Wenn Sie mehrere
Subnets im Unternehmen einsetzen, reicht die vorangegangene Konfiguration allerdings nicht aus. In
diesem Fall müssen Sie die erweiterte Konfiguration der Firewall starten:
1. Die erweiterte Konfiguration der Firewall rufen Sie über Start/Ausführen und die Eingabe von
wf.msc auf.
2. Klicken Sie im linken Bereich auf Eingehende Regeln (siehe Abbildung 7.11).
3. Ganzen unten finden Sie die folgenden drei Regeln. Für jede Regel gibt es eine Variante für das
Profil Domäne und das Profil Privat, Öffentlich:
쐍 Windows-Verwaltungsinstrumentation (ASync eingehend)
쐍 Windows-Verwaltungsinstrumentation (DCOM eingehend)
쐍 Windows-Verwaltungsinstrumentation (WMI eingehend)
Thomas Joos, Admin-Tools für Windows-Netzwerke – Das Praxisbuch, © 2007 Microsoft Press Deutschland, ISBN 3-86645-619-8
396
Kapitel 7:
Tools für Windows XP und Windows Vista
Abbildung 7.11 Anpassen von WMI-Regeln in der Vista-Firewall
Für alle diese Einstellungen nehmen Sie für das entsprechende Netzwerkprofil (in Active Directory
das Profil Domäne) die gleichen Einstellungen vor, die ich im Folgenden beschrieben habe. Klicken
Sie dazu doppelt auf die jeweilige Regel, um deren Eigenschaften aufzurufen:
1. Auf der Registerkarte Allgemein aktivieren Sie die Option Verbindungen zulassen.
2. Auf der Registerkarte Bereich geben Sie unten bei Remote-IP-Adresse die Subnetze ein, von denen
auf den PC zugegriffen werden soll (siehe Abbildung 7.11).
3. Auf der Registerkarte Erweitert legen Sie fest, für welche Profile diese Einstellung Gültigkeit hat.
Standard User Product Activation Web Page
Wenn Sie den Anwendern die Berechtigung erteilt haben, Ihre PCs selbst zu aktivieren, können Sie
diesen, zum Beispiel über das firmeninterne Intranet, eine Webseite zur Verfügung stellen, über die
Sie Windows aktivieren können. Wenn Sie auch Benutzerkonten mit Standardberechtigungen die
Aktivierung erlauben wollen, müssen Sie in der Registrierung im Schlüssel HKLM\SOFTWARE\
Microsoft\Windows NT\CurrentVersion\SL einen neuen DWORD-Wert mit der Bezeichnung UserOperations erstellen. Weisen Sie diesem den Wert 1 zu. Auf der Internetseite http://go.microsoft.com/
fwlink/?LinkID=75674 können Sie die Datei StandardUserProductActivation.zip herunterladen. Diese
Datei enthält die Standard User Product Activation Web Page, die über ein Skript die Aktivierung auf
einem PC durchführen kann. Diese Seite kann an die Bedürfnisse eines Unternehmens angepasst
werden. Diese Webseite wird vor allem für Anwender interessant, deren PC sich im Reduced Function
Mode (RFM) befinden, nachdem Windows Vista sich nach 30 Tagen nicht aktivieren konnte, da in
diesem Modus der Internet Explorer noch unterstützt wird und gestartet werden kann.
Thomas Joos, Admin-Tools für Windows-Netzwerke – Das Praxisbuch, © 2007 Microsoft Press Deutschland, ISBN 3-86645-619-8
Befehlszeilentools für die Systeminformationen von Windows XP/Vista/2003
397
Abbildung 7.12 Verwenden der Standard User Activation Web Page
Befehlszeilentools für die Systeminformationen
von Windows XP/Vista/2003
Im folgenden Abschnitt zeige ich Ihnen einige Befehle und Tools, vor allem aus der Befehlszeile, die
sehr nützlich zum Beschaffen von Systeminformationen unter Windows XP/Vista, aber auch für
Windows Server 2003 sind. Viele dieser Tools wurden bereits in den ersten drei Kapiteln dieses Buches
besprochen. In den einzelnen Kapiteln dieses Buches bin ich bereits auf einzelne Befehle eingegangen,
die ohne grafische Oberfläche in der Befehlszeile eingegeben werden können. Der Nachfolger der bisherigen Befehlszeile wird Windows PowerShell genannt. Diese kann kostenlos bei Microsoft herunter-
Thomas Joos, Admin-Tools für Windows-Netzwerke – Das Praxisbuch, © 2007 Microsoft Press Deutschland, ISBN 3-86645-619-8
398
Kapitel 7:
Tools für Windows XP und Windows Vista
geladen und installiert werden. PowerShell ist die neue Befehlszeilen- und Skriptingumgebung für die
Windows-Plattform, die unter dem Codenamen Monad bekannt wurde. Sie basiert auf .NET und verwendet das ebenfalls kostenlos erhältliche .NET Framework 2.0. Die Skriptsprache ist deutlich
umfangreicher als die bisherige Befehlszeile und es werden Pipes und Filter unterstützt. Sie finden die
Downloadquelle der PowerShell sowie ausführliche Informationen auf der Internetseite http://
www.microsoft.com/windowsserver2003/technologies/management/powershell/downloads.mspx oder
wenn Sie auf der Microsoft-Website nach dem Begriff PowerShell suchen. Über die Internetseite http:/
/www.microsoft.com/downloads/details.aspx?FamilyId=B4720B00-9A66-430F-BD56-EC48BFCA
154F&displaylang=en können Sie das Windows PowerShell 1.0 Documentation Pack herunterladen,
welches ausführliche Anleitungen und Informationen zur Windows PowerShell enthält.
Beim Arbeiten mit der Eingabeaufforderung ist es recht häufig nötig, Verzeichnis- oder Dateinamen
einzugeben. Dabei können Sie durch zwei Kniffe einiges an Tipparbeit sparen. Der erste bedeutet
einen Rückgriff auf die Maus und die grafische Windows-Oberfläche: Wenn Sie nämlich per Drag &
Drop eine Datei oder einen Ordner aus dem Explorer auf ein Eingabeaufforderungsfenster ziehen,
wird deren kompletter Name inklusive Pfad an der aktuellen Cursor-Position in die gerade bearbeitete Befehlszeile eingefügt. Bei einem Druck auf die Tabulator-Taste versucht der Eingabeeditor das,
was vor dem Cursor steht, zu einem existierenden Datei- oder Verzeichnisnamen zu ergänzen. Eine
Liste der grundlegenden Befehle gibt das System aus, wenn man den Befehl help eingibt. Die meisten
der angezeigten Kommandos benötigen noch weitere Parameter, etwa einen oder mehrere Dateioder Ordnernamen oder auch so genannte Parameter oder Optionen, die das Verhalten des Befehls
im Detail ändern. Letztere bestehen in der Regel aus einem Buchstaben mit einem vorangestellten
Schrägstrich (/). Grundsätzlich muss zwischen dem eigentlichen Befehl und seinen Argumenten
sowie zwischen einzelnen Parametern jeweils ein Leerzeichen stehen. Welche Argumente ein bestimmter Befehl benötigt, offenbart sich durch die Eingabe von help <Befehl> oder auch <Befehl> /?.
Die wichtigsten Befehle habe ich Ihnen auf den folgenden Seiten aufgelistet:
쐍 APPEND – Suche nach Dateien im Unterverzeichnis
쐍 ASSIGN – Verweist dem Laufwerk einen anderen Buchstaben
쐍 ATTRIB – Anzeige/Ändern von Dateiattributen
쐍 C: – Wechselt in Lauferk c:
쐍 CALL – Aufrufen einer Stapeldatei aus einer anderen heraus mit Rücksprung
쐍 CD – Der Befehl cd zeigt Ihnen den Namen des aktuellen Verzeichnisses an oder wechselt den
aktuellen Ordner. Wird cd nur mit einem Laufwerkbuchstaben (z.B. chdir C:) verwendet, zeigt es
diesen Laufwerkbuchstaben und den Namen des Ordners an, der auf dem Laufwerk der aktuelle
Ordner ist. Ohne Parameter zeigt cd das aktuelle Laufwerk und den aktuellen Ordner an.
쐍 CHKDSK – Datenträger überprüfen
쐍 CHOICE – Erlaubt verschiedene Auswahlmöglichkeiten innerhalb von Batch-Dateien
쐍 CLS – Bildschirm löschen
쐍 COMP – Dateien miteinander vergleichen
쐍 COPY – Dateien kopieren
Thomas Joos, Admin-Tools für Windows-Netzwerke – Das Praxisbuch, © 2007 Microsoft Press Deutschland, ISBN 3-86645-619-8
Befehlszeilentools für die Systeminformationen von Windows XP/Vista/2003
399
쐍 DATE – Aktuelles Datum eingeben oder ändern
쐍 DEL – Löscht eine oder mehrere Dateien
쐍 DELTREE – Löscht komplette Verzeichnisbäume
쐍 DIR – Inhaltsverzeichnisse anzeigen. Zeigt eine Liste der in einem Verzeichnis enthaltenen Dateien
und Unterverzeichnisse an. Wenn Sie dir ohne Parameter verwenden, wird die Datenträgervolumebezeichnung und Seriennummer des Datenträgers, gefolgt von einer Liste der Verzeichnisse und Dateien auf dem Datenträger, einschließlich der entsprechenden Namen und des
Datums und der Uhrzeit der letzten vorgenommenen Änderung, angezeigt. Bei Dateien zeigt der
Befehl dir die Namenerweiterung und die Größe in Bytes an. dir zeigt auch die Gesamtzahl der
aufgelisteten Dateien und Verzeichnisse an, ihre Gesamtgröße und den Umfang des auf dem
Datenträger noch verfügbaren Speicherplatzes (in Byte).
쐍 ECHO – Anzeigen von Meldungen auf dem Bildschirm aus einer Batchdatei heraus; Befehlsan-
zeige ein- bzw. ausschalten
쐍 EXIT – Mit exit beendet man das aktuelle Batchskript (mit dem Paramter /b) oder das Programm
cmd.exe und kehrt zu dem Programm, das cmd.exe gestartet hat, zurück.
쐍 EXPAND – Expandiert eine oder mehrere komprimierte Dateien
쐍 FC – Dateien vergleichen
쐍 FIND – Textstellen in Dateien suchen
쐍 FOR – Batchbefehle zur mehrfachen Wiederholung eines DOS-Befehls
쐍 FORMAT – Disketten oder Festplatten für die Verwendung unter MS-DOS Vorbereiten (formatieren)
쐍 FTP – Öffnet eine ftp-Verbindung
쐍 GOTO – Sprungbefehl in Stapeldatei
쐍 IF – Setzen von Bedingungen in Batch-Dateien
쐍 LABEL – Vergeben, Ändern oder Löschen eines Datenträgernamens
쐍 MD – Unterverzeichnis erstellen
쐍 MENUCOLOR – Legt die Farben für das Multikonfigurationsmenü fest
쐍 MOVE – Verschiebt Dateien, benennt Verzeichnisse um
쐍 NUMLOCK – Gibt an, ob [NUM] ein- oder ausgeschaltet sein soll
쐍 PATH – Suchpfad für ausführbare MS-DOS-Befehlsdateien festlegen oder anzeigen
쐍 PAUSE – Stoppt innerhalb von Batch-Dateien und wartet auf einen Tastendruck
쐍 PING – Testet eine Netzwerkverbindung
쐍 PRINT – Druckt Textdateien im Hintergrund aus
쐍 RD – Unterinhaltsverzeichnis löschen
쐍 REM – Kommentare in Batchdateien
쐍 REN – Dateien umbenennen
Thomas Joos, Admin-Tools für Windows-Netzwerke – Das Praxisbuch, © 2007 Microsoft Press Deutschland, ISBN 3-86645-619-8
400
Kapitel 7:
Tools für Windows XP und Windows Vista
쐍 SUBST – Ersetzt einen Verzeichnisnamen durch einen Laufwerksbezeichner
쐍 TELNET – Öffnet das Telnet-Fenster
쐍 TIME – Systemzeit anzeigen und ändern
쐍 TREE – Verzeichnisstruktur eines Datenträgers grafisch anzeigen
쐍 TYPE – Inhalt einer Datei auf dem Bildschirm anzeigen
쐍 VOL – Namen und Seriennummer eines Datenträgers
쐍 XCOPY – Erweitertes Kopierprogramm mit zusätzlichen Möglichkeiten zur Übertragung von
Dateien und kompletten Verzeichnisbäumen
Batchdateien verwenden
Für die Befehlszeile gibt es eine Art Programmiersprache, mit der Sie Befehle automatisieren und
abspeichern können. Zum Schreiben von Batch-Dateien brauchen Sie nur den Windows Editor, den
Sie über Start/Alle Programme/Zubehör/Editor öffnen können. In einer Batch-Datei schreiben Sie die
DOS-Befehle ganz einfach Zeile für Zeile.
Beispiel:
In der Batch-Datei sollen der erste und zweite Parameter einfach per echo ausgegeben werden. Dazu
sollten Sie noch am Anfang den Befehl @echo off verwenden, der verhindert, dass die Befehle, die ausgeführt werden, am Bildschirm ausgegeben werden. Beim Speichern müssen Sie beachten, dass Sie
unter Dateityp die Option Alle Dateien auswählen und beim Dateinamen die Endung .bat hinzufügen. Nachdem Sie die Batch-Datei gespeichert haben, können Sie die Datei ganz einfach über die
Befehlszeile ausführen lassen. Starten Sie dazu die Befehlszeile und wechseln Sie zum Verzeichnis, wo
sich die Batch-Datei befindet, mittels cd. Natürlich können Sie die Batch-Datei auch per Doppelklick
unter Windows öffnen oder eine Verknüpfung zur Datei anlegen.
쐍 REM <Kommentar> – Für Kommentare, diese werden beim Ausführen nicht berücksichtigt
쐍 ECHO <Bemerkung> – Ausgabe einer Meldung am Bildschirm
쐍 FOR <Bedingung> – Führt Befehle solange aus, solange die Bedingung zutrifft
쐍 IF <Bedingung> – Führt einen Befehl nur dann aus, wenn die Bedingung zutrifft
쐍 GOTO <Sprungmarke> – Sprungbefehl zu einer Sprungmarke
쐍 : <Sprungmarke> – Sprungmarke, zu der mittels GOTO gesprungen werden kann
쐍 PAUSE – Wartet solange, bis eine Taste gedrückt wird
쐍 CALL <Datei> – Führt eine andere Batch-Datei aus
Interessante, weiterführende Informationen zu Batchdateien finden Sie auf den folgenden Internetseiten:
쐍 http://www.microsoft.com/technet/prodtechnol/windowsserver2003/de/library/ServerHelp/89fdf70e-
7d52-4f45-865d-6a61963a3a7e.mspx?mfr=true
쐍 http://www.axel-hahn.de/axel/page_compi/bat_index.htm
쐍 http://de.wikipedia.org/wiki/Stapelverarbeitung
Thomas Joos, Admin-Tools für Windows-Netzwerke – Das Praxisbuch, © 2007 Microsoft Press Deutschland, ISBN 3-86645-619-8
Befehlszeilentools für die Systeminformationen von Windows XP/Vista/2003
401
Systeminformation über die Befehlszeile
Mit dem Befehl systeminfo zeigen Sie alle Informationen Ihres PCs in der Befehlszeile an, darunter finden sich Infos über Hotfixes, Netzwerkkarten, Prozessor, Betriebssystem, Hersteller usw. – sogar die
aktuelle Systembetriebszeit (also wie lange Sie schon arbeiten) und das ursprüngliche Installationsdatum lässt sich anzeigen. Hier empfiehlt sich die Umleitung in eine Textdatei, wobei Sie zusätzlich den
Parameter /FO list angeben sollten, um die Infos formatiert zu speichern. Um alle Infos in die Textdatei
C:\sysinfo.txt zu speichern, müssen Sie den Befehl systeminfo /FO list > C:\sysinfo.txt verwenden.
Über den Befehl driverquery in der Befehlszeile können Sie sich eine Liste aller aktuell geladenen Treiber anzeigen lassen. Mit dem Befehl driverquery >c:\treiber.txt werden alle Treiber in die Textdatei
treiber.txt geschrieben, die Sie mit Windows Notepad bearbeiten und überprüfen können.
Abbildung 7.13 Anzeigen von Systeminformationen über msinfo32.exe
Thomas Joos, Admin-Tools für Windows-Netzwerke – Das Praxisbuch, © 2007 Microsoft Press Deutschland, ISBN 3-86645-619-8
402
Kapitel 7:
Tools für Windows XP und Windows Vista
Zusätzlich können Sie diese Informationen mit Hilfe des Befehlzeilentools DevCon anzeigen lassen.
Sie können sich dieses Tool über die Internetseite http://go.microsoft.com/fwlink/?linkid=56391 kostenlos herunterladen.
Sie können sich die installierten Windows-Patches in der Befehlszeile mit dem Befehl wmic qfe anzeigen lassen. Idealerweise lassen Sie die Ausgabe des Befehls durch Eingabe von wmic qfe >c:\patches.txt
in eine Textdatei umleiten, die Sie nach der Erstellung besser lesen können als die Auflistung in der
Befehlszeile.
Über Start/Ausführen/msinfo32.exe können Sie ebenfalls eine sehr ausführliche Übersicht über die
eingebaute Hardware und die Ressourcen eines PCs abrufen (siehe Abbildung 7.13).
Um die Funktion von DirectX zu überprüfen bzw. die installierte DirectX-Variante anzuzeigen, starten Sie das DirectX-Diagnoseprogramm. Dieses Programm starten Sie über Start/Ausführen/dxdiag
(siehe Abbildung 7.14). Auf der Registerkarte System erhalten Sie allgemeine Informationen zum PC
sowie zur installierten DirectX-Version. Eine weitere Informationsquelle ist die Registerkarte Anzeige,
auf der Sie detaillierte Informationen zur eingebauten Grafikkarte und zum installierten Treiber
erhalten. Hier werden auch eventuelle Probleme zwischen der Grafikkarte und der installierten
DirectX-Variante angezeigt. Auf den Registerkarten Sound und Eingabe erhalten Sie Informationen
über die eingebaute Soundkarte sowie die Tastatur und die Maus. DirectX ist ein untrennbarer
Bestandteil des Windows-Betriebssystems und kann daher nicht entfernt werden.
Abbildung 7.14 Abrufen von Systeminformationen über dxdiag
Thomas Joos, Admin-Tools für Windows-Netzwerke – Das Praxisbuch, © 2007 Microsoft Press Deutschland, ISBN 3-86645-619-8
403
Befehlszeilentools für die Systeminformationen von Windows XP/Vista/2003
Beenden von Programmen über die Befehlszeile –
Taskkill und Tasklist
Mit Tasklist können Sie sich eine Liste der Anwendungen und Dienste mit der dazugehörigen PID (Prozess-ID) für alle Tasks anzeigen lassen. Der Befehl hat die Syntax tasklist.exe /s <Computer>. Mit dem
Parameter /s <Computer> geben Sie den Namen oder die IP-Adresse eines Remotecomputers an. Sie
können auch diese Liste ausdrucken und mit dem Befehl tasklist > C:\tasks.txt in eine Datei umleiten
lassen.
Während Sie mit tasklist.exe eine Liste der Tasks ausgeben, können Sie mit taskkill <PID> einen Prozess beenden. Außerdem können Sie den Parameter /t verwenden, um alle untergeordneten Prozesse
zusammen mit dem übergeordneten Prozess abzubrechen.
Die Systemkonfiguration (msconfig.exe)
Über das grafische Verwaltungstool Systemkonfiguration können verschiedene Einstellungen am PC
vorgenommen werden, die teilweise in anderen Programmen versteckt sind oder einfach nicht vorhanden. Über die Systemkonfiguration können Sie zum Beispiel auch sehr schnell die Benutzerkontensteuerung (User Account Control, UAC) von Windows Vista deaktivieren oder aktivieren. Die Systemkonfiguration starten Sie am besten über Start/Ausführen/msconfig (siehe Abbildung 7.15).
Abbildung 7.15 Systemkonfiguration
in Windows Vista
Nach dem Start des Programms stehen Ihnen fünf Registerkarten zur Verfügung, über die Sie Systemeinstellungen vornehmen können. Auf der Registerkarte Allgemein legen Sie fest, wie Windows Vista standardmäßig starten soll. Hier können Sie festlegen, in welchem Modus das System gestartet werden soll:
쐍 Normaler Systemstart – Startet Windows ganz normal
쐍 Diagnosesystemstart – Startet Windows nur mit den grundlegenden Diensten und Treibern
쐍 Benutzerdefinierter Systemstart – Startet Windows mit den grundlegenden Diensten und Treibern
sowie anderen von Ihnen ausgewählten Diensten und Autostartprogrammen
Thomas Joos, Admin-Tools für Windows-Netzwerke – Das Praxisbuch, © 2007 Microsoft Press Deutschland, ISBN 3-86645-619-8
404
Kapitel 7:
Tools für Windows XP und Windows Vista
Über die Registerkarte Start können Sie das Startverhalten der Windows Vista-Standardinstallation
konfigurieren, zum Beispiel die Zeitdauer, in der das Bootmenü angezeigt wird. Hier legen Sie auch
fest, welches Betriebssystem standardmäßig gestartet werden soll, wenn Sie den Starteintrag markieren
und auf die Schaltfläche Als Standard klicken. Sie stellen hier auch die detaillierten Startoptionen des
markierten Betriebssystems ein. Diese Optionen werden über den Bereich Startoptionen konfiguriert:
쐍 Abgesicherter Start: Minimal – Startet mit der grafischen Benutzeroberfläche von Windows im
abgesicherten Modus, wobei nur die wichtigen Systemdienste ausgeführt werden. Das Netzwerk
ist deaktiviert.
쐍 Abgesicherter Start: Alternative Shell – Startet mit der Windows-Eingabeaufforderung im abgesi-
cherten Modus, wobei nur die wichtigen Systemdienste ausgeführt werden. Das Netzwerk und die
grafische Benutzeroberfläche sind deaktiviert.
쐍 Abgesicherter Start: Active Directory-Reparatur – Startet mit der grafischen Benutzeroberfläche von
Windows im abgesicherten Modus, wobei nur die wichtigen Systemdienste und Active Directory
ausgeführt werden. Diese Option wird auf PCs nicht benötigt.
쐍 Abgesicherter Start: Netzwerk – Startet mit der grafischen Benutzeroberfläche von Windows im
abgesicherten Modus, wobei nur die wichtigen Systemdienste ausgeführt werden. Das Netzwerk
ist aktiviert.
쐍 Kein GUI-Start – Beim Start wird kein Windows-Begrüßungsbildschirm angezeigt. Einige Pro-
gramme oder Geräte zeigen beim Start Meldungen an, die sonst durch den Begrüßungsbildschirm
verdeckt sind.
쐍 Startprotokollierung – Speichert alle Informationen über den Startvorgang in der Datei %System-
Root%Ntbtlog.txt
쐍 Basisvideo – Startet mit der grafischen Benutzeroberfläche von Windows im minimalen VGA-
Modus. Dabei werden die standardmäßigen VGA-Treiber anstelle der spezifischen Grafiktreiber
für die Grafikkarte des Computers geladen.
쐍 Betriebssystem-Startinformationen – Zeigt beim Laden der Treiber während des Startvorgangs die
Treibernamen an
쐍 Starteinstellungen sollen immer gelten – Wenn dieses Kontrollkästchen aktiviert ist, können Sie die
Änderungen nicht durch die Auswahl von Normaler Systemstart auf der Registerkarte Allgemein
rückgängig machen.
Auf der Registerkarte Dienste werden Ihnen alle installierten Systemdienste des PCs angezeigt. Sie
können hier einzelne Dienste markieren und diese auf einen Schlag deaktivieren. Hier können Sie
auch die standardmäßigen Systemdienste von Microsoft ausblenden lassen, damit nur die zusätzlich
installierten Dienste angezeigt werden. Wenn ein PC nicht mehr korrekt funktioniert, liegt es sehr
häufig an fehlerhaft konfigurierten Systemdiensten. Sie können sich alle Dienste auch in der Computerverwaltung oder über Start/Ausführen/services.msc anzeigen lassen. Hier können Sie allerdings
nicht nach Microsoft-Diensten filtern lassen, es werden immer alle Systemdienste angezeigt.
Auf der Registerkarte Systemstart werden Ihnen alle Programme angezeigt, die beim Starten von Windows automatisch gestartet werden. Sie können hier diese Programme auch deaktivieren. Die automatisch gestarteten Programme lassen sich auch im Software-Explorer von Windows-Defender anzeigen.
Thomas Joos, Admin-Tools für Windows-Netzwerke – Das Praxisbuch, © 2007 Microsoft Press Deutschland, ISBN 3-86645-619-8
Befehlszeilentools für die Systeminformationen von Windows XP/Vista/2003
405
Wenn Sie auf der Registerkarte Allgemein die Option Benutzerdefinierter Systemstart ausgewählt haben,
müssen Sie entweder dort Normaler Systemstart auswählen oder das Kontrollkästchen des Systemstartelements aktivieren, um es beim Systemstart wieder zu starten.
Über die Registerkarte Tools können Sie verschiedene Aufgaben durchführen, die unterschiedliche Konfigurationsaufgaben haben. Sie können an dieser Stelle zum Beispiel die Benutzerkontensteuerung
deaktivieren, die Windows-Version anzeigen lassen usw. Die einzelnen Aufgaben sind gut erklärt. Um
eine Maßnahme durchzuführen, markieren Sie diese und klicken dann auf die Schaltfläche Starten.
Anzeigen von nicht mehr benötigten Treibern im Geräte-Manager
Über den Menüpunkt Ausgeblendete Geräte anzeigen lassen sich Komponenten anzeigen, die zwar
installiert wurden, aber nicht mehr im System enthalten sind. Dadurch besteht die Möglichkeit, nicht
mehr benötigte Gerätetreiber vom PC zu entfernen, da diese das System unnötig belasten. Wenn Sie den
Menüpunkt Ausgeblendete Geräte anzeigen auswählen, werden allerdings nur die Systemkomponenten
angezeigt, die Windows Vista zum Schutz des Systems vor dem Anwender versteckt. Damit auch jene
Geräte angezeigt werden, die im System installiert wurden, aber nicht mehr vorhanden sind, müssen Sie
den Geräte-Manager über einen speziellen Weg aufrufen. Gehen Sie dazu folgendermaßen vor:
1. Öffnen Sie ein Eingabeaufforderungsfenster.
2. Tippen Sie den Befehl set devmgr_show_nonpresent_devices=1 ein.
3. Starten Sie im Fenster der Eingabeaufforderung über den Befehl start devmgmt.msc den GeräteManager.
4. Aktivieren Sie Ansicht/Ausgeblendete Geräte anzeigen. Sofern ältere Treiber auf dem PC vorhanden
sind, werden diese jetzt angezeigt (siehe Abbildung 7.16).
Abbildung 7.16 Anzeigen von nicht mehr benötigten Treibern
Thomas Joos, Admin-Tools für Windows-Netzwerke – Das Praxisbuch, © 2007 Microsoft Press Deutschland, ISBN 3-86645-619-8
406
Kapitel 7:
Tools für Windows XP und Windows Vista
Im Anschluss können Sie nach den nicht mehr benötigen Geräten suchen und diese aus dem GeräteManager entfernen.
Verwalten von Datenträgern mit diskpart.exe
und subst.exe
Mit dem Befehlszeilenprogramm DiskPart können Sie Partitionen auch in der Eingabeaufforderung
verwalten. Der Befehl funktioniert unter Windows Vista genauso wie unter Windows XP und Windows Server 2003. Mithilfe dieses Programms können Speichermedien (Datenträger, Partitionen oder
Volumes) via Remotesitzung, Skripts oder Befehlszeile verwaltet werden. Es sollte nur von Experten
verwendet werden, da die Möglichkeit einer Fehlkonfiguration und des dadurch eventuellen entstehenden Systemausfalls oder Datenverlustes groß ist. Um Befehle mit DiskPart auszuführen, müssen
die entsprechenden Objekte vorher mit einem so genannten Fokus versehen werden. Dies bedeutet,
ein gewünschtes Objekt muss vorher aufgelistet und ausgewählt werden. Ist das Objekt ausgewählt,
werden alle eingegebenen Befehle darauf angewandt. Mithilfe der Befehle list disk, list partition und
list volume werden verfügbare Objekte aufgelistet und die Nummer oder der Laufwerkbuchstabe des
Objekts ermittelt. Die Befehle list disk und list volume zeigen alle Datenträger und Volumes auf dem
Computer an, list partition jedoch nur Partitionen auf dem Datenträger, der den Fokus hat.
Abbildung 7.17 Konfigurieren von Datenträgern mit diskpart
Ein Objekt wird anhand der Nummer oder des Laufwerkbuchstabens ausgewählt, z. B. Datenträger 0,
Partition 1, Volume 3 oder Volume C. Haben Sie ein Objekt ausgewählt, verbleibt der Fokus darauf,
bis ein anderes Objekt ausgewählt wird. Wenn der Fokus beispielsweise auf Datenträger 0 festgelegt
ist und Sie Volume 1 auf Datenträger 1 auswählen, wechselt der Fokus von Datenträger 0 zu Datenträger 1, Volume 1. Wird eine neue Partition angelegt, wird der Fokus automatisch gewechselt. Man
kann nur einer Partition auf dem ausgewählten Datenträger den Fokus geben. Verfügt eine Partition
über den Fokus, besitzt das gegebenenfalls zugehörige Volume ebenfalls den Fokus. Verfügt ein
Volume über den Fokus, verfügen der zugehörige Datenträger und die zugehörigen Partitionen ebenfalls über den Fokus, wenn das Volume einer bestimmten Partition zugeordnet ist.
Thomas Joos, Admin-Tools für Windows-Netzwerke – Das Praxisbuch, © 2007 Microsoft Press Deutschland, ISBN 3-86645-619-8
Verwalten von Datenträgern mit diskpart.exe und subst.exe
407
Befehlssyntax von DiskPart
Über die Eingabe von help in der Befehlszeile werden Ihnen alle Optionen von DiskPart angezeigt. Im
Knowledge Base-Artikel auf der Internetseite http://support.microsoft.com/kb/300415/de finden Sie
eine ausführliche Anleitung für Windows XP, die auch für Windows Vista gilt. Häufig werden vor
allem die nachfolgenden Optionen verwendet:
쐍 assign – Weist einen Laufwerkbuchstaben zu. Gibt man keinen Laufwerkbuchstaben oder Bereit-
stellungspunkt an, wird der nächste verfügbare Laufwerkbuchstabe zugewiesen.
쐍 convert basic – Konvertiert einen leeren dynamischen Datenträger in einen Basisdatenträger
쐍 convert dynamic – Konvertiert einen Basisdatenträger in einen dynamischen Datenträger. Alle auf
dem Datenträger vorhandenen Partitionen werden in einfache Volumes konvertiert.
쐍 create volume simple – Erstellt ein einfaches Volume. Nachdem Sie das Volume erstellt haben,
wechselt der Fokus automatisch zum neuen Volume.
쐍 create volume stripe – Erstellt ein Stripeset mit mindestens zwei angegebenen dynamischen Daten-
trägern. Nachdem das Volume erstellt wurde, wird der Fokus automatisch an das neue Volume
übergeben.
쐍 delete disk – Löscht einen fehlenden dynamischen Datenträger aus der Datenträgerliste
쐍 delete partition – Löscht auf einem Basisdatenträger die Partitionen, die über den Fokus verfügen.
Es ist nicht möglich, die Systempartition, die Startpartition oder eine Partition zu löschen, die die
aktive Auslagerungsdatei oder ein Absturzabbild (Speicherabbild) enthält.
쐍 delete volume – Löscht das ausgewählte Volume. Es ist nicht möglich, die System- oder die Start-
partition oder ein Volume zu löschen, das die aktive Auslagerungsdatei oder ein Speicherabbild
enthält.
쐍 detail disk – Zeigt die Eigenschaften des ausgewählten Datenträgers und der Volumes auf diesem
Datenträger an
쐍 detail partition – Zeigt die Eigenschaften der ausgewählten Partition an
쐍 detail volume – Zeigt die Datenträger an, auf denen sich das aktuelle Volume befindet
쐍 exit – Beendet DiskPart
쐍 extend – Erweitert das Volume, das über den Fokus verfügt, auf den nachfolgenden, nicht reser-
vierten Speicherplatz. Wenn die Partition zuvor mit dem NTFS-Dateisystem formatiert wurde,
wird das Dateisystem automatisch erweitert, um die größere Partition zu belegen. Ein Datenverlust tritt nicht auf. Wenn die Partition zuvor mit einem anderen als dem NTFS-Dateisystem
formatiert wurde, schlägt der Befehl fehl, und an der Partition wird keine Änderung vorgenommen. Es ist nicht möglich, die aktuellen System- oder Startpartitionen zu erweitern.
쐍 list disk – Zeigt eine Liste mit Datenträgern und Informationen zu den Datenträgern an
쐍 list partition – Zeigt die Partitionen an, die in der Partitionstabelle des aktuellen Datenträgers auf-
gelistet sind
쐍 list volume – Zeigt eine Liste der Basisvolumes und dynamischen Volumes auf allen Datenträgern an
Thomas Joos, Admin-Tools für Windows-Netzwerke – Das Praxisbuch, © 2007 Microsoft Press Deutschland, ISBN 3-86645-619-8
408
Kapitel 7:
Tools für Windows XP und Windows Vista
쐍 remove – Entfernt einen Laufwerkbuchstaben oder einen Bereitstellungspunkt von dem Volume,
das über den Fokus verfügt. Wurde kein Laufwerkbuchstabe oder Bereitstellungspunkt angegeben, entfernt DiskPart den ersten Laufwerkbuchstaben oder Bereitstellungspunkt, der gefunden
wird. Mithilfe des Befehls remove können Sie den Laufwerkbuchstaben ändern, der einem austauschbaren Datenträger zugeordnet ist.
쐍 rescan – Sucht nach neuen Datenträgern, die eventuell zum Computer hinzugefügt wurden
쐍 select disk – Wählt den angegebenen Datenträger aus und verlagert den Fokus auf den Datenträger
쐍 select partition – Zählt die angegebene Partition aus und verlagert den Fokus auf die Partition.
Wurde keine Partition angegeben, wird durch select die Partition aufgeführt, die momentan über
den Fokus verfügt. Man kann die Partition anhand ihrer Nummer angeben. Mithilfe des Befehls
list partition können Sie die Nummern aller Partitionen auf dem aktuellen Datenträger anzeigen.
Bevor Sie eine Partition auswählen können, müssen Sie zuerst einen Datenträger mithilfe des
Befehls select disk auswählen.
Bei Verwendung des Befehls DiskPart als Teil eines Skripts wird empfohlen, alle DiskPart-Vorgänge
zusammen als Teil eines einzigen DiskPart-Skripts zu vervollständigen. Man kann aufeinander
folgende DiskPart-Skripts ausführen, sollte aber zwischen den Skriptausführungen mindestens 15 Sekunden verstreichen lassen, bevor man den DiskPart-Befehl erneut ausführt, damit jedes Skript vollständig beendet wird. Andernfalls schlägt das nachfolgende Skript fehl. Zwischen den aufeinander
folgenden DiskPart-Skripts lässt sich eine Pause einfügen, indem der Befehl sleep (aus dem Windows
Server 2003 Ressource Kit, siehe Kapitel 1) zur Batchdatei zusammen mit den DiskPart-Skripts hinzufügt wird. Um DiskPart-Skript aufzurufen, tippen Sie in der Eingabeaufforderung Folgendes ein:
diskpart /s <Skriptname.txt>, wobei Skriptname.txt der Name der Textdatei ist, die das Skript enthält.
Um die Skriptausgabe von DiskPart in eine Datei umzuleiten, tippen Sie in der Eingabeaufforderung
Folgendes ein: diskpart /s Skriptname.txt > Protokolldatei.txt. Dabei ist Protokolldatei.txt der Name der
Textdatei, in die die Ausgabe von DiskPart geschrieben wird. Wenn DiskPart gestartet wird, werden
die DiskPart-Version und der Computername an der Eingabeaufforderung angezeigt. Wenn DiskPart
beim Versuch, einen Skripttask auszuführen, einen Fehler ermittelt, beendet DiskPart die Verarbeitung des Skripts und zeigt einen Fehlercode an:
쐍 0 – Es sind keine Fehler aufgetreten. Das gesamte Skript wurde ohne Fehler ausgeführt.
쐍 1 – Es ist eine schwerwiegende Ausnahme aufgetreten. Möglicherweise liegt ein ernstes Problem vor.
쐍 2 – Die für einen DiskPart-Befehl angegebenen Parameter waren falsch.
쐍 3 – DiskPart konnte die angegebene Skript- oder Ausgabedatei nicht öffnen.
쐍 4 – Einer der von DiskPart verwendeten Dienste hat einen Fehler zurückgegeben.
쐍 5 – Es liegt ein Befehlssyntaxfehler vor. Das Skript ist fehlgeschlagen, da ein Objekt nicht ord-
nungsgemäß ausgewählt wurde oder nicht mit diesem Befehl verwendet werden kann.
Um die aktuelle Festplattenkonfiguration Ihres PCs anzuzeigen, öffnen Sie zunächst mit Start/Ausführen/cmd ein Eingabeaufforderungsfenster. Geben Sie als Nächstes diskpart ein, um die Konsole für
die Verwaltung von Partitionen aufzurufen. Mit dem Befehl list disk werden die eingebauten Festplatten angezeigt.
Thomas Joos, Admin-Tools für Windows-Netzwerke – Das Praxisbuch, © 2007 Microsoft Press Deutschland, ISBN 3-86645-619-8
409
Tuning der grafischen Oberfläche von Windows Vista mit TweakVI
Erstellen von virtuellen Laufwerken mit subst.exe
Auch unter Windows Vista besteht die Möglichkeit, ein beliebiges Verzeichnis als virtuelles Laufwerk
zu definieren. Dieses Laufwerk wird im Explorer dargestellt wie alle anderen Laufwerke auch, verweist aber auf das Verzeichnis, das Sie konfiguriert haben. Diese Virtualisierung von Laufwerken wird
mit dem Befehl subst.exe in der Befehlszeile durchgeführt. Durch das Festlegen von Verzeichnissen als
virtuelles Laufwerk können Sie sich so manche Klickorgie sparen, da verschachtelte und häufig
verwendete Verzeichnisse als Laufwerk angezeigt werden. Wenn Sie in der Befehlszeile nur subst eingeben, werden Ihnen alle virtuellen Laufwerke angezeigt. Sie können beliebig viele virtuelle Laufwerke mit subst.exe erstellen. Die Syntax zu Erstellung eines virtuellen Laufwerks ist:
Subst <Laufwerkbuchstabe>: <Pfad zum Verzeichnis>
Wenn Sie zum Beispiel das Verzeichnis c:\users\thomas\Documents als virtuelles Laufwerk X darstellen
wollen, geben Sie in der Befehlszeile subst x: c:\users\thomas\documents ein. Im Anschluss wird das
Laufwerk im Explorer dargestellt. Mit der Option subst <Laufwerk>: /d können Sie erstellte virtuelle
Laufwerke auch wieder löschen lassen.
Tuning der grafischen Oberfläche von
Windows Vista mit TweakVI
Auf der Internetseite www.totalideas.com können Sie das kostenlose Tuning-Tool TweakVI herunterladen, mit dessen Hilfe Sie die grafische Oberfläche von Windows Vista an Ihre Bedürfnisse anpassen
können. Die Basic-Version wird kostenlos zur Verfügung gestellt; wenn Sie mit deren Funktionsumfang nicht zufrieden sind, können Sie auch die Premium-Version oder die Ultimate Edition beziehen.
Für die meisten Anwender reichen die Funktionen der Basic-Version jedoch aus. Wenn Sie das Programm auf Ihren PC heruntergeladen haben, können Sie durch Doppelklick die Installation starten.
Nach dem Startbildschirm müssen Sie zunächst die Lizenzbedingungen bestätigen. Im nächsten
Fenster legen Sie fest, welche Version Sie installieren wollen (siehe Abbildung 7.18).
Abbildung 7.18 Auswahl der Installationsvariante
von TweakVI
Thomas Joos, Admin-Tools für Windows-Netzwerke – Das Praxisbuch, © 2007 Microsoft Press Deutschland, ISBN 3-86645-619-8
410
Kapitel 7:
Tools für Windows XP und Windows Vista
Als Nächstes geben Sie Ihren Namen und Ihre Firma ein. Diese Eingaben sind allerdings optional.
Danach wählen Sie die Sprachversion aus, in der Sie TweakVI installieren wollen. In der Basic-Version
steht das Programm nur in englischer Sprache zur Verfügung, alle anderen Sprachoptionen sind
deaktiviert. Schließlich können Sie im nächsten Fenster das Installationsverzeichnis auswählen sowie
den Namen des Ordners, über den das Programm im Startmenü verfügbar ist.
Im folgenden Fenster können Sie die Aktion Create a system restore point now aktivieren (siehe Abbildung 7.19). Bei Auswahl dieser Option wird ein Systemwiederherstellungspunkt geschaffen, über den
Sie Windows Vista nach Problemen wiederherstellen können. Um die Systemwiederherstellung in Windows Vista zu konfigurieren, gehen Sie über Start/Systemsteuerung/System und Wartung/Sicherung und
Wiederherstellen. Klicken Sie auf der linken Seite auf das Menü Wiederherstellungspunkt erstellen oder
Einstellungen ändern. Windows erstellt bei Änderungen im System, wie zum Beispiel bei der Installation
von Patches oder von neuen Treibern, automatisch Wiederherstellungspunkte. Sie können hier Partitionen auswählen und Einstellungen vornehmen, wie sich die Systemwiederherstellung verhalten soll. Um
einen Wiederherstellungspunkt zu erstellen, klicken Sie auf das Menü Wiederherstellungspunkt erstellen
oder Einstellungen ändern. Wenn Sie die Erstellung bestätigen, wird ein Wiederherstellungspunkt
erstellt, und Sie können bei Problemen zu diesem Wiederherstellungspunkt zurücksichern. Beachten Sie
aber, dass jeder Wiederherstellungspunkt entsprechend Speicherplatz auf der Festplatte benötigt. Zum
Speichern der Wiederherstellungspunkte werden auf jeder Festplatte, für die der Computerschutz
aktiviert ist, mindestens 300 MB freier Speicherplatz benötigt. Für die Systemwiederherstellung werden
bis zu 15 Prozent des Speicherplatzes auf jedem Datenträger verwendet. Wird der zur Verfügung
stehende Speicherplatz mit Wiederherstellungspunkten gefüllt, löscht die Systemwiederherstellung
ältere Wiederherstellungspunkte, um Platz für neue Wiederherstellungspunkte zu schaffen. Die Systemwiederherstellung kann nicht auf Festplatten ausgeführt werden, die kleiner als 1 GB sind. Bei jeder
Verwendung der Systemwiederherstellung wird zuvor ein Wiederherstellungspunkt erstellt, sodass die
Änderungen rückgängig gemacht werden können, wenn dadurch das Problem nicht behoben wurde.
Abbildung 7.19 Erstellen eines Systemwiederherstellungspunktes mit TweakVI
Thomas Joos, Admin-Tools für Windows-Netzwerke – Das Praxisbuch, © 2007 Microsoft Press Deutschland, ISBN 3-86645-619-8
411
Tuning der grafischen Oberfläche von Windows Vista mit TweakVI
Die Erstellung des Systemwiederherstellungspunktes kann etwas Zeit beanspruchen, da Windows
Vista zunächst alle Daten des Computers sichern muss. Im Anschluss können Sie die Installation von
TweakVI fortsetzen. Es erscheint das Fenster, in dem Sie festlegen können, dass TweakVI in die Systemsteuerung integriert wird, auf dem Desktop ein Icon erstellt und in der Schnellstartleiste eine Verknüpfung ablegt. Im Anschluss wird die Installation abgeschlossen, und Sie können TweakVI starten.
Beim ersten Start müssen Sie zunächst auswählen, ob Sie die kostenlose Basic-Version freischalten
wollen oder eine kostenpflichtige Version. Nachdem Sie das Programm freigeschaltet haben, können
Sie vor dem Einstellen von Optionen zunächst eine Sicherung erstellen. Diese Sicherung hat nichts
mit einem Systemwiederherstellungspunkt zu tun, sondern sie speichert die Bereiche von Windows
Vista, die durch TweakVI angepasst werden können. Bevor Sie Änderungen am System vornehmen,
sollten Sie daher die Option Yes, create snapshots now auswählen.
Abbildung 7.20 Erstellen eines Snapshots
mit TweakVI
Im Anschluss öffnet sich ein neues Fenster, über das Sie im oberen Bereich einen Systemwiederherstellungspunkt erstellen können und im unteren Bereich Snapshots für die einzelnen Bereiche, die durch
Windows Vista angepasst werden. Wenn Sie auf die einzelnen Schaltflächen zur Sicherung geklickt
haben, erhalten Sie jeweils eine Meldung, dass die entsprechende Sektion gesichert wurde. Nach der
erfolgreichen Sicherung können Sie jetzt einzelne Einstellungen in TweakVI vornehmen. Über den
Menüpunkt Systeminformation and Tweaks kommen Sie in ein neues Fenster, über das Sie ausführlichere Systeminformationen abrufen können (siehe Abbildung 7.21). Klicken Sie im Anschluss auf Systeminformation, CPU Information…
Über die diversen Registerkarten können Sie verschiedene Informationen über den PC abrufen.
Wenn Sie das Fenster wieder schließen, erscheint das vorherige Fenster von TweakVI, über das Sie
weitere Informationen abrufen können. Klicken Sie sich durch die einzelnen Menüs, und aktivieren
Sie die Optionen, die Sie im System ändern wollen. Achten Sie aber darauf, möglichst eine Sicherung
wie beschrieben vorzunehmen, bevor Sie Änderungen vornehmen. Im linken Bereich von TweakVI
wählen Sie die Hauptkategorie aus, innerhalb der Sie Änderungen vornehmen wollen. Im Anschluss
sehen Sie im Hauptfenster weitere Optionen und können schließlich über die Registerkarten oben im
Fenster die einzelnen Einstellungen anpassen.
Thomas Joos, Admin-Tools für Windows-Netzwerke – Das Praxisbuch, © 2007 Microsoft Press Deutschland, ISBN 3-86645-619-8
412
Kapitel 7:
Tools für Windows XP und Windows Vista
Abbildung 7.21 Abrufen von Vista-Systeminformationen
Abbildung 7.22 Anpassen von Vista-Einstellungen mit TweakVI
Thomas Joos, Admin-Tools für Windows-Netzwerke – Das Praxisbuch, © 2007 Microsoft Press Deutschland, ISBN 3-86645-619-8
Sicherstellen der Programmkompatibilität
413
Sicherstellen der Programmkompatibilität
Für die Einführung von Windows Vista in Unternehmen ist das Sicherstellen der Kompatibilität der
verschiedenen Unternehmensanwendungen, vor allem wegen dem geänderten Rechtemodell, extrem
wichtig. Hier stellt Microsoft vor allem zwei Programme zur Verfügung, die bei der Sicherstellung der
Programmkompatibilität eine Rolle spielen.
Microsoft Application Compatibility Toolkit 5.0
Wer selbst Software entwickelt, kennt die Fragen nach Kompatibilität mit verschiedenen Betriebssystemversionen. Programmierern und IT-Profis erleichtert das Application Compatibility Toolkit das
Leben. Das Tool kann auf der Internetseite http://www.microsoft.com/downloads/details.aspx?familyid=24DA89E9-B581-47B0-B45E-492DD6DA2971&displaylang=en kostenlos heruntergeladen werden.
Programme, die unter Windows XP problemlos laufen, kommen unter Windows Vista unter Umständen ins Straucheln. Neben Tools zur Bekämpfung von Versionsproblemen gibt es auch nützliche Anleitungen zum Software-Test. Voraussetzung ist Vista, Windows XP SP2, Windows 2000 SP4 oder Windows Server 2003 SP1, jeweils mit installiertem .NET Framework 2.0. Sie finden über den KB-Artikel
http://support.microsoft.com/kb/895129/de einen sehr ausführlichen WebCast zum Application Compatibility Toolkit 5.0. Das Toolkit V5.0 bietet unter anderem die folgenden neuen Funktionen:
쐍 Neue Windows Vista-Agenten, beispielsweise Inventory Collector (Bestandsdatensammler) und
Vista User Account Control (Vista-Benutzerkontosteuerung) sowie Update Compatibility Evaluator (Kompatibilitätsauswertung), mit dem bei neuen Bereitstellungen von Service Packs oder
Hotfixes überprüft werden kann, ob möglicherweise Kompatibilitätsprobleme auftreten
쐍 Mit neuen Funktionen zum Konfigurieren und Sammeln von Daten können Sie die Konfigura-
tionseinstellungen für Agenten zentral verwalten, Bestandsparameter festlegen, Auftragsplanung für
Agenten durchführen, SMS-Integration einrichten und Laufzeitstatusinformationen sammeln.
쐍 Mit neuen Funktionen zum Organisieren von Daten können Sie das Inventar kategorisieren, Prio-
ritäten festlegen, Statusprotokolle verwalten und zu überprüfende Anwendungen festlegen.
쐍 Mit neuen Funktionen zum Analysieren von Daten können Sie Berichte und Analysen erstellen,
der Datenbank (die einen ähnlichen Workflow wie Product Studio unterstützt) zusätzliche benutzerdefinierte Problemlösungen hinzufügen und Berichte in Dateien exportieren.
쐍 Mit neuen Funktionen zum Lösen von Problemen können Sie automatisch Gegenmaßnahmen
für bekannte Anwendungskompatibilitätsprobleme erstellen und bereitstellen.
Thomas Joos, Admin-Tools für Windows-Netzwerke – Das Praxisbuch, © 2007 Microsoft Press Deutschland, ISBN 3-86645-619-8
414
Kapitel 7:
Tools für Windows XP und Windows Vista
Abbildung 7.23 Überprüfen der Kompatibilität von Anwendungen mit dem Application Compatibility Toolkit
Kompatibilitäts-Test von Anwendungen mit dem
Standard User Analyzer
Bevor Sie Arbeitsstationen zu Windows Vista migrieren, sollten Sie die Anwendungen im Unternehmen
auf Vista-Tauglichkeit testen. Unter Windows Vista arbeiten auch Administrator-Konten mit eingeschränkten Rechten, sodass Anwendungen, die zwingend gewisse administrative Berechtigungen
erwarten, unter Vista eventuell nicht mehr funktionieren. Microsoft stellt auf seiner Internetseite das
kostenlose Programm Standard User Analyzer zur Verfügung. Mit diesem Tool können Sie auf einem
Windows XP-PC testen, ob alle Anwendungen, die unter Windows XP bei Ihnen im Unternehmen laufen, auch unter Windows Vista lauffähig sind. Bevor Sie den Standard User Analyzer installieren können, muss auf dem PC .NET-Framework 2.0 sowie das kostenlose Tool Application Verifier installiert
werden. Sie können alle Tools bei www.microsoft.de herunterladen. Den Standard User Analyzer finden
Sie auf der Internetseite http://www.microsoft.com/downloads/details.aspx?FamilyId=DF59B474-C0B74422-8C70-B0D9D3D2F575&displaylang=en. Nach dem Download sollten Sie zuerst das .NET-Framework 2.0 installieren, dann den Application Verifier und dann den Standard User Analyzer. Microsoft
hat die Funktionen des Standard User Analyzers teilweise durch das Microsoft Application Compatibi-
Thomas Joos, Admin-Tools für Windows-Netzwerke – Das Praxisbuch, © 2007 Microsoft Press Deutschland, ISBN 3-86645-619-8
Sicherstellen der Programmkompatibilität
415
lity Toolkit 5.0 ersetzt. Das Programm hat eine englische Oberfläche, da es hauptsächlich für Entwickler
und Administratoren geschrieben wurde. Sie sollten sich die beiliegende Readme-Datei durchlesen. Der
Ablauf ist im Grunde genommen immer der gleiche:
1. Sie starten den Standard User Analyzer.
2. Klicken Sie auf Browse und wählen Sie die *.exe-Datei des Programms aus, das Sie testen wollen.
3. Klicken Sie auf Launch (siehe Abbildung 7.24).
Abbildung 7.24 Verwenden des Standard User Analyzers
4. Im Anschluss wird das Programm gestartet.
5. Führen Sie einige typische Aktionen durch, die Sie auch normalerweise mit dem Programm
6.
7.
8.
9.
durchführen.
Wenn Sie das Programm ausführlich getestet haben, schließen Sie es.
Im Anschluss gibt der Standard User Analyzer eine ausführliche Meldung aus und zeigt die Probleme an, die unter Umständen unter Windows Vista auftreten.
Auf den verschiedenen Registerkarten erhalten Sie ausführliche Informationen darüber, welche
Aktionen Probleme mit Standardbenutzer-Berechtigungen haben.
Entwickler und Administratoren können durch diese Ausgabe recht schnell erkennen, welche
Aktionen über normale Benutzerberechtigungen hinausgehen.
Thomas Joos, Admin-Tools für Windows-Netzwerke – Das Praxisbuch, © 2007 Microsoft Press Deutschland, ISBN 3-86645-619-8
416
Kapitel 7:
Tools für Windows XP und Windows Vista
Abbildung 7.25 Ausgabe der Scan-Ergebnisse des Standard User Analyzers
Weitere Tools für Windows Vista/XP
Im folgenden Abschnitt und der dazugehörigen Tabelle liste ich Ihnen noch einige weitere Tools auf,
welche die Arbeit mit Windows Vista und XP im Netzwerk erleichtern können. Alle Tools können
kostenlos auf der entsprechenden Internetseite von Microsoft heruntergeladen werden.
Tool
Beschreibung
Download-Link
ActiveSync 4.5
Neue Version des Synctools mit Pocket-PCs und Smartphones.
Mit der Software lassen sich beliebige Daten zwischen mobilen Endgeräten mit Windows-Betriebssystem und Computern
synchronisieren. Die neue Version beinhaltet neue Features,
die die Synchronisation erleichtern sollen – ob per USB, Bluetooth oder Infrarot. E-Mails im HTML-Format werden unterstützt. Außerdem ist die Anwendung jetzt stabiler.
http://www.microsoft.com/downloads/
details.aspx?FamilyID=9e641c34-6f7f404d-a04b-dc09f8141141&displaylang=de
Microsoft Windows
Mobile Device Center 6
(32-bit)
Die Software sorgt für die Synchronisierung Windows-Mobilebasierter Geräte mit Outlook. Sie wird unter Windows Vista
statt des bekannten ActiveSync verwendet, läuft aber nicht
unter XP. Im Vergleich zu ActiveSync präsentiert sich das
Windows Mobile Device Center mit einer neu gestalteten
Oberfläche, deren Farbgebung und Animationen auf die
Design-Philosophie von Vista abgestimmt sind. Microsoft
empfiehlt, vor der Einrichtung gegebenenfalls ältere Versionen
der Software zu deinstallieren.
http://www.microsoft.com/downloads/
details.aspx?familyid=83D513EA-9DF9
-4920-AF33-3A0E2E4E7BEB&displaylang=de
Windows Internet
Explorer 7 für
Windows XP SP2
Wer mit Internet Explorer unter XP arbeitet, sollte seinen
Browser auf IE 7 aktualisieren. Die neue Version unterstützt
Tabbed Browsing, ist sicherer und schneller.
http://www.microsoft.com/downloads/
details.aspx?FamilyID=9ae91ebe3385-447c-8a30-081805b2f90b&
displaylang=de
Tabelle 7.1 Zusatztools für Windows Vista und Windows XP
Thomas Joos, Admin-Tools für Windows-Netzwerke – Das Praxisbuch, © 2007 Microsoft Press Deutschland, ISBN 3-86645-619-8
417
Weitere Tools für Windows Vista/XP
Tool
Beschreibung
Download-Link
Microsoft SQL Server
2005 Express Edition
with Advanced Services
Service Pack 2
Microsoft SQL Server 2005 Express Edition ist eine kostenlose,
leicht zu verwendende Version von SQL Server, die mehrere
Features beinhaltet, die das Entwickeln von Anwendungen für
Web- oder lokale Desktopentwicklungen leichter macht
http://www.microsoft.com/downloads/
details.aspx?FamilyID=5b5528b913e1-4db9-a3fc-82116d598c3d&
DisplayLang=de
Microsoft SQL Server
Management Studio
Express Service Pack 2
Microsoft SQL Server Management Studio Express (SSMSE) ist
ein kostenloses, leicht zu verwendendes grafisches Verwaltungstool zum Verwalten von SQL Server 2005 Express Edition
und SQL Server 2005 Express Edition with Advanced Services
http://www.microsoft.com/downloads/
details.aspx?familyid=6053C6F8-82C8479C-B25B-9ACA13141C9E&displaylang=de
Toolkit für Microsoft
SQL Server 2005
Express Edition
Service Pack 2
Das Toolkit für Microsoft SQL Server 2005 Express Edition stellt
zusätzliche Tools und Ressourcen für SQL Server 2005 Express
Edition und SQL Server 2005 Express Edition with Advanced
Services bereit
http://www.microsoft.com/downloads/
details.aspx?familyid=E8AD606A0960-4EFD-8BD7-B21370C7BE2B&
displaylang=de
Windows Desktop
Search 3.0 RTW für
Windows XP
(KB917013)
Mit der Windows Desktop Search 3.0 lassen sich Suchvorgänge
auf dem Computer ausführen. Sie können dadurch leichter
Dokumente, E-Mails, Musik, Fotos und andere Dateien suchen
sowie eine Vorschau anzeigen lassen. Das Suchmodul in Windows Desktop Search 3.0 ist ein Windows-Dienst, der auch von
Anwendungen wie Outlook 2007 verwendet werden kann, um
Inhalte innerhalb der Anwendung zu indizieren und schnell zu
finden. Windows Desktop Search 3.0 bietet eine schnelle Indizierung, erhöhte Leistung und eine verbesserte Dateitypenunterstützung.
http://www.microsoft.com/downloads/
details.aspx?FamilyID=4982072f-7660492f-b96c-e42b4f5ab4aa&DisplayLang=de
Microsoft Rechner-Plus
Neben einem komplett neuen Design bietet der Taschenrechner
jetzt auch eine Konvertier-Funktion, um physikalische Größen
per Knopfdruck umzurechnen. So lassen sich zum Beispiel
Hektar in das Feldmaß Morgen umrechnen oder der Benzinverbrauch von Liter/Kilometer in Gallonen/Meilen. Der RechnerPlus von Microsoft bietet darüber hinaus auch wieder alle
Features des Standardrechners. Auf Wunsch können Sie die
Oberfläche des Programms auch wieder zurück in das klassische
Windows-Format schalten.
http://www.microsoft.com/downloads/
details.aspx?familyid=32B0D059B53A-4DC9-8265-DA47F157C091&
displaylang=de
Netzwerkdiagnose
für Windows XP
Wie der Name schon sagt, werden damit die Netzwerkverbindungen analysiert und eventuelle Probleme angezeigt. Nach
der Installation erreicht man die Software über den Menüpunkt Extras im Internet Explorer. Nachdem es ausgeführt
wurde, legt es eine XML-Datei an, die man sich im Browser
anschauen kann und die Informationen über Probleme mit der
Netzwerkverbindung bereithält.
http://www.microsoft.com/downloads/
details.aspx?familyid=EA541E8E-85A34D2F-A3A4-B329D03FC2FA&displaylang=de
Microsoft Ink Desktop
für Windows Vista
Erweiterung für Vista für Tablet PCs. Mit diesem Tool können
Sie leicht Dokumente und Informationen auf Tablet-PCs
erfassen.
http://www.microsoft.com/downloads/
details.aspx?FamilyID=e1a51f4a-9e5845f7-985b-3c37b8eedb71&DisplayLang=de
Tabelle 7.1 Zusatztools für Windows Vista und Windows XP (Fortsetzung)
Thomas Joos, Admin-Tools für Windows-Netzwerke – Das Praxisbuch, © 2007 Microsoft Press Deutschland, ISBN 3-86645-619-8
418
Tool
Kapitel 7:
Tools für Windows XP und Windows Vista
Beschreibung
Download-Link
Microsoft Origami Expe- Erweiterung für Ultra Mobile PCs mit Windows Vista (UMPC).
rience Pack
Origami Experience Pack umfasst drei Programme für einen
ultramobilen PC (UMPC) mit Windows Vista: Greifen Sie direkt
auf Ihre Musik, Videos, Bilder und Lieblingsprogramme zu.
Spielen Sie Sudoku mithilfe des Touchscreens. Nutzen Sie die
vereinfachte Eingabe und Anzeige mithilfe des Touchscreens
auf Ihrem ultramobilen PC. Denken Sie auch daran, Microsoft
Reader herunterzuladen, um elektronische Bücher auf Ihrem
ultramobilen PC lesen zu können. Microsoft Reader steht
separat zum Download zur Verfügung.
http://www.microsoft.com/downloads/
details.aspx?familyid=AC349E84C109-4AE7-A973-411C1DE2457F&
displaylang=de
Microsoft Reader
Tool für das Lesen von eBooks auf kleinen mobilen Rechnern
http://www.microsoft.com/reader/
downloads/pc.asp
Windows-Easy Transfer
für Windows XP
Mit Windows-EasyTransfer können Sie Dateien und Programmeinstellungen von einem Computer unter Windows
2000, Windows XP oder Windows Vista auf einen anderen
Computer unter Windows Vista übertragen
http://www.microsoft.com/downloads/
details.aspx?FamilyID=2b6f1631-973a45c7-a4ec-4928fa173266&DisplayLang=de
Tabelle 7.1 Zusatztools für Windows Vista und Windows XP (Fortsetzung)
Thomas Joos, Admin-Tools für Windows-Netzwerke – Das Praxisbuch, © 2007 Microsoft Press Deutschland, ISBN 3-86645-619-8