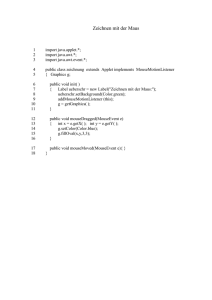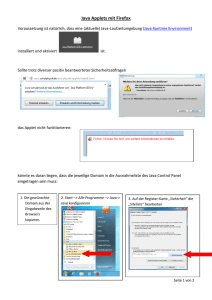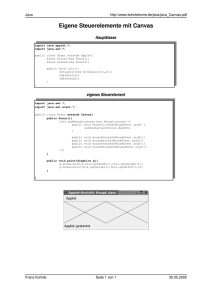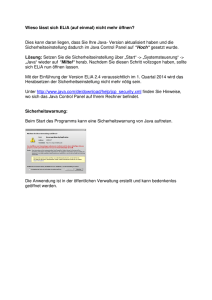JAVA-Programme mit NetBeans entwickeln
Werbung

JAVA - NetBeans
JAVA-Programme mit NetBeans
entwickeln
NetBeans wird von der Firma SUN entwickelt und
vertrieben; zumindest für nicht kommerzielle Zwecke kann
diese IDE (Integrated Developing Environment) kostenlos
verwendet werden.
Unter einer „IDE“ versteht man, wörtlich übersetzt, eine
integrierte Entwicklungsumgebung. Dabei sollen ein Editor
für den Quelltext, zahlreiche Tools zum Übersetzen, Testen
und Ausführen eines Programmes, Hilfestellungen und die
Unterstützung für so genannte Projekte zur Verfügung stehen.
Im Allgemeinen können mehrere Dokumente gleichzeitig zur
Bearbeitung offen stehen – wir sprechen dann von einer MDI
(Multi Document Interface). So genannte „Wizards“ helfen
bei Routine-Arbeiten, etwa beim Erstellen einer neuen JavaKlasse oder beim Entwerfen eines neuen Projekts.
Nach dem Start erhalten wir eine für eine integrierte
Entwicklungsumgebung typische Arbeitsfläche:
Eine neue Datei öffnen
Öffnet man eine neue Datei, so stellt der Wizard eine
umfangreiche Auswahl verschiedener Vorlagen zur
Verfügung:
Wir wählen beispielsweise eine „Applikation“ aus und legen
als nächstes das Zielverzeichnis fest. Anschließend wählen
wir den Klassennamen, wählen die notwendigen Packages
und Felder. Der Wizard erzeugt schließlich ein umfangreiches
Gerüst für den Quelltext, z.B:
/*
* menger.java
*
* Created on 14. März 2004, 22:24
*/
package java.applet;
import java.awt.*;
import java.applet.*;
/**
*
* @author nus
*/
public class menger extends java.awt.Component {
Im linken Bereich erkennen wir einen Dateimanager, in dem
die verwendeten Arbeitsbereiche in einer Baumansicht
dargestellt werden. Darunter können in der
„Eigenschaften“-Ansicht (properties) verschiedene
Informationen angezeigt werden. Im Quelltext-Fenster wird
der gesamte Quelltext angezeigt und editiert. Das „syntaxhighlighting“ erleichtert die Fehlersuche bei der Erstellung
des Programmtextes. Alle Klassenobjekte können aus einer
Auswahlliste gewählt werden: Ihre zugehörigen
Eigenschaften werden dann in der „Eigenschaften“-Ansicht
angezeigt. Mehrere Dateien können über die Karteireiter
unterhalt des Editier-Bereiches ausgewählt werden. Das
„Output“-Fenster unterhalb des Quelltextfensters enthält alle
Meldungen, die vom Java-Programm bei der Laufzeit auf der
Standardausgabe (Konsole) ausgegeben werden.
1/5
/** Creates a new instance of menger */
public menger() {
}
public void paint(Graphics g) {
}
}
Die eingefügten Kommentarzeilen stellen eine Vorbereitung
für eine standardisierte Dokumentation („JavaDoc“) dar.
Das Projekt erstellen, speichern, testen
Offensichtliche Fehler werden bereits beim Editieren
angezeigt. Der Quelltext wird nach dem Speichern kompiliert
(F9) – mit dem Befehl „Execute“ (F6) wird die Anwendung
gestartet: Die Ausgabe wird entweder im Textausgabefenster
angezeigt; oder es wird ein eigenes Fenster (Frame) geöffnet.
/home/nus/Documents/informatik/java/netbeans.sxw
JAVA - NetBeans
1. Beispiel: IDE handhaben
Wir erstellen mit Hilfe des Wizards für neue Dateien eine
einfache JAVA-Klasse. Sie gibt nur einen Satz auf der
Konsole aus:
Quelltext:
/*
* test.java
*
* Created on 19. März 2004, 16:47
*/
2. Beispiel: Rekursive Funktionen
verwenden
Eine rekursiv definierte Funktion ruft sich selbst auf. Es
ergibt sich von selbst, dass ein fortwährendes Aufrufen der
Funktion durch eine entsprechende Abbruchbedingung
verhindert werden muss.
Quelltext:
public class rekurs1 {
/** Creates a new instance of rekurs1 */
public rekurs1() {
}
/**
*
* @author nus
*/
public class test {
public static void ausgabe(double x) {
if (x > 2) {
ausgabe(x/2);
System.out.println(x);
}
}
/** Creates a new instance of test */
public test() {
}
public static void main (String args[]) {
System.out.println("Informatik ist
schön");
}
}
Das Compilieren (F9) und Ausführen (Execute, F6) liefert das
folgende Ergebnis:
public static void main (String args[]) {
ausgabe(20);
}
}
Die Funktion ausgabe() ruft sich so lange selbst auf, bis der
Wert der Variablen x die Zahl 2 unterschreitet. Wir erhalten:
2.5
5.0
10.0
20.0
Wo liegt der Unterschied?
public static void ausgabe(double x) {
if (x > 2) {
System.out.println(x);
ausgabe(x/2);
}
}
Diese Variante liefert:
Das Ausgabefenster zeigt sowohl die Ergebnisse des
Compilers (z.B. Fehlermeldungen) als auch die KonsolenAusgaben während der Laufzeit der Applikation an.
20.0
10.0
5.0
2.5
Beachte, in welcher Reihenfolge die Funktion ausgabe()
aufgerufen wird!
Bemerkung: Rekursive Funktionen erlauben im Allgemeinen
sehr rasche und effiziente Algorithmen (z.B. Such- und
Sortierverfahren). Wir werden rekursive Funktionen für das
Erstellen so genannter Fraktale verwenden.
2/5
/home/nus/Documents/informatik/java/netbeans.sxw
JAVA - NetBeans
3. Beispiel: Ein einfaches Fraktal
4. Beispiel: Der Menger-Schwamm
Für die grafische Darstellung verwenden wir
Grafikfunktionen von JAVA und geben in einem Applet aus.
Wir erinnern uns, dass Applet-Klassen in einem HTMLDokument eingebunden werden müssen. Dazu verwenden wir
das <APPLET CODE=“name.class“ WIDTH=“400“
HEIGHT=“400“></APPLET>-Element.
Der Menger-Schwamm entspricht dem 3-dimensionalen
Gegenstück des folgenden Fraktales:
Quelltext:
...
import java.awt.*;
public class Quadrat extends javax.swing.JApplet {
/** Creates a new instance of Quadrat */
public Quadrat() {
}
public void paint (Graphics g) {
quadrat(this, 200);
}
Quelltext:
import java.awt.*;
import java.applet.*;
public class menger extends java.applet.Applet {
public void quadrat(Container ct, double x) {
Graphics g = ct.getGraphics();
if (x > 2) {
quadrat(ct, x/2);
g.drawRect((int) x, (int) x, (int) x,
(int) x);
}
}
}
Die IDE erstellt beim Compilieren automatisch eine
zugehörige HTML-Datei, sodass der Appletviewer beim
Ausführen folgendes Ergebnis anzeigt:
public void init() {
}
public void paint (Graphics g) {
meng(this, 240, 240, 240);
}
public void meng(Container ct, double c,
double x, double y) {
Graphics g = ct.getGraphics();
if (c > 0.5) {
meng(ct, c/3, x - 2*c/3, y - 2*c/3);
meng(ct, c/3, x, y - 2*c/3);
meng(ct, c/3, x + 2*c/3, y - 2*c/3);
meng(ct, c/3, x - 2*c/3, y);
meng(ct, c/3, x + 2*c/3, y);
meng(ct, c/3, x - 2*c/3, y + 2*c/3);
meng(ct, c/3, x, y + 2*c/3);
meng(ct, c/3, x + 2*c/3, y + 2*c/3);
g.drawRect((int)(x-c), (int) (y-c),
(int)(2*c), (int) (2*c));
}
}
}
Beachte auch hier die korrekte Verwendung einer HTMLDatei und das <applet>-Tag!
Da die Grafik-Methode drawRect() ganzzahlige Argumente
erwartet, werden die Dezimalzahlen mittels Type-Casting in
Ganzzahlen umgewandelt.
3/5
Bis jetzt haben wir keine Eingriffe durch den Benutzer
zugelassen. Um Eingaben oder Auswahlen zur Laufzeit
entgegen zu nehmen, sind so genannte Formulare notwendig.
Wir erstellen sie im nächsten Abschnitt mit Hilfe des
Formular-Generators.
/home/nus/Documents/informatik/java/netbeans.sxw
JAVA - NetBeans
Der Formulargenerator
1. Beispiel: Menüleiste erzeugen
Benutzereingaben sind während der Laufzeit über so genannte
Formular-Objekte möglich (Texteingaben, Schaltflächen,
Auswahlboxen, Menüs, Scrollbalken, Schiebefenster, ...). Die
zum Teil komplizierte Syntax dieser Objekte und ihr
Zusammenspiel kann mit Hilfe des „Form-Editors“
vereinfacht werden.
Zunächst ist aus dem Karteireiter das Swing-Objekt
JmenuBar auszuwählen. Mit Hilfe der rechten Maustaste
wählt man ein kontextbezogenes Menü, aus dem jeweils
„passende“ Objekte hinzugefügt werden können („Add“).
Zunächst müssen JMenu-Objekte für jede Menü-Leiste und
schließlich JMenuItems hinzugefügt werden. In den
entsprechenden Dialogen werden dabei die Eigenschaften
dieser Elemente festgelegt.
Allgemeine Vorgangsweise:
1. Wähle mit dem „New Wizard“ beispielsweise die JAVAGUI-Form JFrame Form aus.
2. Lege das Arbeitsverzeichnis und den Klassennamen fest.
3. Füge die Interfaces ActionListener, ItemListener hinzu
4. Erzeuge zwei eigene Methoden (treiber_laden(), ausgabe
())
5. Schließe den Wizard ab und ergänze ggf. notwendige
import-Zeilen (import java.awt.*; import
java.awt.event.*; import javax.swing.*;)
6. Öffne den GUI-Editor:
2. Beispiel: JTextArea-Objekt
verwenden, Formular testen
Für die Ausgabe der weiteren Objekte müssen wir zunächst
ein Layout auswählen. Anschließend fügen wir ein
JtextArea-Objekt ein und legen beispielsweise Hintergrund-,
Textfarbe und die Anzahl der Spalten und Reihen fest.
Schließlich kann das Formular hinsichtlich seines Layouts
getestet werden:
7. Wähle die gewünschten Objekte (z.B. Menü, MenüEinträge menuItems, TextArea, ...)
8. Wechlse in den Source-Editor ...
4/5
/home/nus/Documents/informatik/java/netbeans.sxw
JAVA - NetBeans
3. Beispiel: Programmcode ergänzen
Mit Hilfe des Formular-Editors wurden alle Definitionen der
sichtbaren Objekte erzeugt. Der Programmcode wird
ausschließlich in den dafür vorgesehenen Methoden
eingetragen. Um beispielsweise eine bestimmte Aktion an
einen Menüeintrag zu binden muss dem JmenuItem-Objekt
zunächst eine actionPerformed-Methode zugewiesen werden:
Dabei wird folgender Code erzeugt (fett gedruckt):
jMenu3.setText("Hilfe");
jMenuItem3.setText("\u00dcber");
jMenuItem3.addActionListener(new
java.awt.event.ActionListener() {
public void actionPerformed
(java.awt.event.ActionEvent evt) {
jMenuItem3ActionPerformed(evt);
}
});
jMenu3.add(jMenuItem3);
jMenuBar1.add(jMenu3);
Statement stmt = con.createStatement();
ResultSet rslt = stmt.executeQuery("select *
from weblinks");
while (rslt.next()) {
jTextArea1.append("\n" + rslt.getInt(1) +
"\t" + rslt.getString(2) + "\t" + rslt.getString
(3) + "\t" + rslt.getDate(5));
}
stmt.close();
con.close();
}
catch (Exception e) {
jTextArea1.append(e.getMessage());
}
}
Damit erhalten wir eine JAVA-Anwendung, die über ein
vertrautes Menü gesteuert werden kann:
Der eigentliche Code wird innerhalb der Methode
jMenuItem3ActionPerformed(evt); deklariert:
private void jMenuItem3ActionPerformed
(java.awt.event.ActionEvent evt) {
// Add your handling code here:
}
Über den Menüpunkt „Datei“ - „Ausgabe“ soll nun der Inhalt
einer bestimmten MySQL-Tabelle ausgegeben werden. D
private void jMenuItem2ActionPerformed
(java.awt.event.ActionEvent evt) {
// Add your handling code here:
treiber_laden();
ausgabe();
}
Die beiden Methoden treiber_laden() und ausgabe()
werden weiter unten deklariert; nach dem Laden des
Datenbank-Treibers wird die Verbindung zum MySQLServer hergestellt und ein entsprechendes SQL-Statement
ausgeführt. Die Abfrageergebnisse werden zeilenweise über
das JTextArea-Objekt ausgegeben.
void treiber_laden() {
try {
Class.forName("com.mysql.jdbc.Driver");
}
catch (Exception e) {
System.out.println(e.getMessage());
}
}
void ausgabe() {
try {
Connection con = DriverManager.getConnection
("jdbc:mysql://localhost/mdat_nus","info","info");
5/5
Aufgaben:
1. Ergänze Programmteile zu den beiden Menüeinträgen
„Datei“ - „Optionen“ und „Hilfe“ - „über“!
2. Formatiere die Ausgabe der MySQL_Tabelle innerhalb
der Textausgabefläche!
3. Verwende den Formulargenerator, um schon erstellte
Applikationen zu einem Programmpaket
zusammenzustellen (z.B. Verschiedene Fraktale aus einem
Menü auswählen, Erläuterung zu Rekursion, Hilfe,
Optionen, etc.
/home/nus/Documents/informatik/java/netbeans.sxw