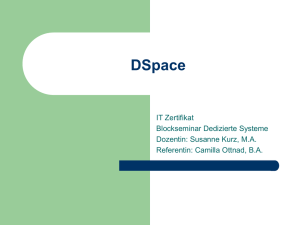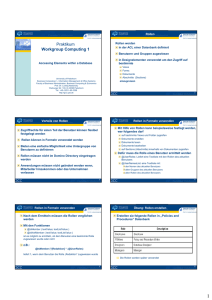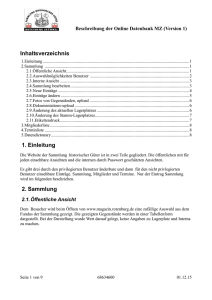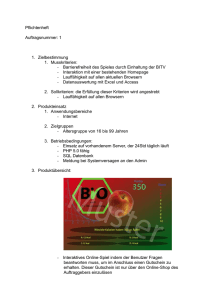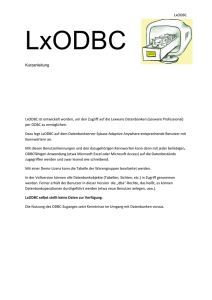Benutzerhandbuch „Erste Schritte“
Werbung

Benutzerhandbuch
„Erste Schritte“
© 2011 DeskCenter Solutions AG
Inhaltsverzeichnis
Kapitel 1 Client Management mit der DeskCenter Management Suite............... 10
Kapitel 2 Programminstallation.............................................................................. 11
2.1 Vorbetrachtung................................................................................................................. 11
2.2 Systemanforderungen...................................................................................................... 13
2.2.1 Management Studio...................................................................................................... 13
2.2.2 Management Service, Workflow Service, SNMP Service............................................. 13
2.2.3 Clientsysteme............................................................................................................... 13
2.3 SQL Server...................................................................................................................... 15
2.3.1 Microsoft® SQL Server™ 2005 Express installieren.................................................... 15
2.3.2 SQL Server Remotezugriff einrichten........................................................................... 16
2.4 DeskCenter Management Studio installieren................................................................... 16
2.4.1 DeskCenter Management Studio konfigurieren............................................................ 16
2.4.2 Neue Datenbank installieren......................................................................................... 18
2.4.3 Datenbank verwalten.................................................................................................... 18
2.5 Lizenzschlüssel installieren.............................................................................................. 19
2.6 DeskCenter Management Service installieren................................................................. 20
2.7 DeskCenter Services konfigurieren................................................................................. 20
2.8 DeskCenter.WEB installieren........................................................................................... 21
2.9 DeskCenter Report Explorer............................................................................................ 21
Kapitel 3 Grundkonfiguration................................................................................. 22
3.1 Programmstart und Login................................................................................................ 22
3.2 Weiterführende Konfigurationen...................................................................................... 23
3.2.1 Standardbenutzer und Grundeinstellungen.................................................................. 23
3.2.2 SMTP Server konfigurieren........................................................................................... 24
3.2.3 Benachrichtigungen...................................................................................................... 25
3.2.4 Systemvariablen .......................................................................................................... 26
Kapitel 4 Der SDI Agent........................................................................................... 27
4.1 Konfiguration des SDI Agent............................................................................................ 27
4.1.1 Installation des SDI Agent............................................................................................. 28
4.1.1.1 Installation aus dem Management Studio . ............................................................... 29
4.1.1.2 Installation mittels VB-Skript...................................................................................... 30
4.1.1.3 Installation via OS-Deployment-Konfiguration........................................................... 31
4.2 Updates zum SDI-Agent.................................................................................................. 31
Kapitel 5 Grundlagen der Bedienung - Das Arbeiten mit der
DeskCenter-Oberfläche........................................................................... 32
5.1 Die Menüleiste................................................................................................................. 33
5.1.1 DeskCenter Portal........................................................................................................ 34
5.1.2 Internet . ....................................................................................................................... 35
5.1.3 Hilfe ..............................................................................................................................36
5.2 Die Navigationsleiste....................................................................................................... 36
5.3 Der Ansichtenbereich....................................................................................................... 37
5.3.1 Ansichten-Optionen...................................................................................................... 37
5.3.2 Eigene Ansichten.......................................................................................................... 40
5.3.3 Informationen................................................................................................................ 42
5.4 Die Funktionsleiste.......................................................................................................... 43
5.5 Datensätze bearbeiten..................................................................................................... 44
5.6 Drucken........................................................................................................................... 45
5.7 Aufgaben.......................................................................................................................... 46
5.7.1 Aufgabe erzeugen und bearbeiten................................................................................ 46
5.7.2 Aufgaben verwalten...................................................................................................... 47
Kapitel 6 Stammdaten............................................................................................. 48
6.1 Stammdaten.................................................................................................................... 48
6.2 Bezug der Stammdaten zu Systemen, Assets, Benutzern und Software........................ 48
6.3 Stammdaten erfassen...................................................................................................... 48
6.4 Benutzerdefinierte Felder = eigene Stammdaten............................................................ 50
Kapitel 7 Benutzermanagement – Mitarbeiter im Management Studio............. 53
7.1 Mitarbeiter im Client Management System...................................................................... 53
7.1.1 Benutzer erfassen......................................................................................................... 53
7.1.1.1 Benutzer manuell erfassen........................................................................................ 53
7.1.1.2 Benutzer aus Verzeichnisdiensten erfassen.............................................................. 54
7.1.1.3 Benutzer mit Datenimport erfassen............................................................................ 55
7.1.2 Stammdaten.................................................................................................................. 55
7.1.3 Authentifizierung............................................................................................................ 56
7.2 Bezug der Mitarbeiter zu Assets und Dokumenten.......................................................... 58
7.3 Benutzerrechte und Benutzergruppen............................................................................. 59
7.3.1 Rechtematrix erstellen.................................................................................................. 59
7.3.2 Benutzergruppen........................................................................................................... 60
Kapitel 8 Dokumentenmanagement....................................................................... 61
8.1 Dokumente als besondere Stammdaten......................................................................... 61
8.2 Arbeiten mit Dokumenten................................................................................................ 61
8.2.1 Dokumente erfassen und ändern................................................................................. 61
8.2.2 Dokumente mit Assets verknüpfen............................................................................... 63
8.3 Besondere Dokumente – Kaufvertrag, Wartungsvertrag................................................. 64
Kapitel 9 Erfassen und Inventarisieren von Hard- und Software........................ 65
9.1 Vom Erfassen zum Inventarisieren.................................................................................. 65
9.2 Verschiedene Methoden der Erfassung für Systeme...................................................... 65
9.2.1 Manuelles Erfassen...................................................................................................... 66
9.2.2 Namensauflösung......................................................................................................... 66
9.2.3 Import aus Verzeichnisdiensten.................................................................................... 67
9.2.4 IP-Bereich..................................................................................................................... 67
9.2.5 Import via One-Step-Inventory...................................................................................... 67
9.2.6 Scriptinventory.............................................................................................................. 67
9.2.7 SDI Agent...................................................................................................................... 68
9.2.8 Vor- und Nachteile der einzelnen Methoden................................................................. 68
9.3 Inventarisierungsmethoden............................................................................................. 68
9.3.1 Inventarisierungsoptionen............................................................................................. 70
9.3.2 Filescan als besondere Inventarisierungsoption........................................................... 70
9.3.3 Inventarisierung über den DeskCenter Management Service...................................... 72
9.3.4 Inventarisierung vom Management Studio aus............................................................ 74
9.3.5 Inventarisierung mit Scriptinventory.............................................................................. 74
9.3.6 Inventarisierung mit dem DeskCenter SDI Agent......................................................... 77
9.3.7 Online-Inventarisierung mit Online-Request................................................................. 77
9.3.8 Offline-Inventarisierung mit DeskCenter One Step Inventory....................................... 78
9.4 Inventarisierung mit Zeitplanung...................................................................................... 79
9.4.1 Zeitplan für DeskCenter Management Service bzw. dem SDI Agent........................... 80
9.4.2 Zeitplan für Scriptinventory........................................................................................... 80
9.5 Inventarisierungsdaten.................................................................................................... 81
9.5.1 Systeminformationen.................................................................................................... 82
9.5.2 Assetinformationen....................................................................................................... 82
9.5.3 Systemdetails............................................................................................................... 83
9.5.4 Ereignisse..................................................................................................................... 83
9.6 Assetdaten zu Systemen................................................................................................. 84
9.7 Peripheriegeräte – Komponenten.................................................................................... 86
9.7.1 Peripheriegeräte........................................................................................................... 86
9.7.2 Passive Peripheriegeräte.............................................................................................. 86
9.7.3 Aktive Peripheriegeräte................................................................................................. 87
9.7.3.1 SNMP-Protokoll und MIB-Datei................................................................................. 87
9.7.3.2 SNMP-Hauptfelder und SNMP-Vorlagen................................................................... 88
9.7.3.3 Inventarisierung von aktiven Peripheriegeräten........................................................ 89
9.8 Verknüpfen von System und Komponenten.................................................................... 91
Kapitel 10 Lizenzmanagement................................................................................ 92
10.1 Lizenzmanagement – Was ist das?............................................................................... 92
10.1.1 Begriffe im DeskCenter-Lizenzmanagement............................................................... 94
10.1.2 Rechte im Lizenzmanagement.................................................................................... 94
10.1.3 Rechtliche Seite des Lizenzmanagements................................................................. 94
10.1.4 Stammdaten im Lizenzmanagement........................................................................... 95
10.1.4.1 Lizenztyp (Lizenzmetrik).......................................................................................... 95
10.1.4.2 Softwarehersteller, Vertriebskanal, Lizenznachweis................................................ 96
10.2 Der DNA-Katalog............................................................................................................ 96
10.3 Softwareinventar............................................................................................................ 97
10.3.1 Anwendungen............................................................................................................. 97
10.3.2 Dateien........................................................................................................................ 99
10.3.3 Betriebssysteme.......................................................................................................... 100
10.3.4 DNA-Produkte............................................................................................................. 101
10.4 Softwareprodukte........................................................................................................... 102
10.4.1 Softwareprodukt erzeugen.......................................................................................... 103
10.4.1.1 Softwareprodukt manuell erzeugen......................................................................... 103
10.4.1.2 Softwareprodukt aus DNA-Produkten erzeugen...................................................... 105
10.5 Dokumente zu Lizenzmanagement................................................................................ 107
10.5.1 Verträge....................................................................................................................... 107
10.5.2 Kaufvertrag und Wartungsvertrag............................................................................... 110
10.5.3 Lizenzdokumente........................................................................................................ 110
10.6 Lizenzen......................................................................................................................... 110
10.6.1 Vollprodukt-Lizenz manuell erzeugen......................................................................... 111
10.6.2 Upgrade-Lizenz manuell erzeugen............................................................................. 116
10.6.3 Wartungs-Lizenz manuell erzeugen............................................................................ 117
10.6.4 Lizenz mit dem Lizenzwizard erzeugen...................................................................... 118
10.7 Prüfung der Lizenzen..................................................................................................... 118
10.8 Application Metering - Lizenzmanagement prozessabhängig........................................ 120
Kapitel 11 Realtime System Management............................................................. 122
11.1 Remotedesktop.............................................................................................................. 122
11.1.1 Grundlagen Remotedesktop........................................................................................ 122
11.1.2 Rechtesystem.............................................................................................................. 122
11.1.3 Remotedesktop konfigurieren und verteilen ............................................................... 124
11.1.3.1 Mirror Video Treiber.................................................................................................. 125
11.1.3.2 UltraVNC Update und RealVNC............................................................................... 126
11.1.4 Remoteverbindung und „On the Fly“........................................................................... 126
11.2 Systemmanagement....................................................................................................... 128
11.2.1 Grundlagen.................................................................................................................. 128
11.2.2 Netzwerkkarten konfigurieren...................................................................................... 129
11.2.3 Benutzerverwaltung..................................................................................................... 130
11.2.4 Dienstverwaltung......................................................................................................... 131
11.2.5 Prozessverwaltung...................................................................................................... 132
11.2.6 Registrierungseditor.................................................................................................... 133
11.2.7 Ereignisprotokolle........................................................................................................ 134
11.2.8 Freigabeverwaltung..................................................................................................... 135
11.2.9 Druckjobverwaltung..................................................................................................... 137
11.2.10 Befehl ausführen....................................................................................................... 138
11.2.11 Benutzerkonten erstellen........................................................................................... 138
11.2.12 Wake On Lan............................................................................................................. 139
11.2.13 Netzwerkmeldungen senden..................................................................................... 139
11.2.14 Shutdown/Reboot...................................................................................................... 140
Kapitel 12 Active Scripting und Aktionen – mächtige Werkzeuge für Ihren Alltag
141
12.1 Active Scripting............................................................................................................... 141
12.1.1 Grundlagen Active Scripting........................................................................................ 141
12.1.2 Microsoft Technet........................................................................................................ 141
12.1.3 Quickskripts im Management Studio........................................................................... 142
12.1.4 Skriptgruppe................................................................................................................ 143
12.1.5 Skript bearbeiten......................................................................................................... 143
12.1.6 Skript Quellcode – Active Script Editor........................................................................ 144
12.1.7 Skriptbeispiele............................................................................................................. 145
12.1.7.1 Beispiel 1 - System und System Account umbenennen (ADS)................................ 145
12.1.7.2 Beispiel 2 - Prüfung installierter MS SQL Server..................................................... 145
12.1.8 Im- und Export von Skripten........................................................................................ 146
12.2 Zentrale – und Inventory Aktionen................................................................................. 147
12.2.1 Zentrale Aktionen........................................................................................................ 147
12.2.2 Inventory Aktionen....................................................................................................... 148
12.3 Energie Aktionen - Automatisiertes Starten und Herunterfahren von Systemen............ 150
12.3.1 Zeitplaneinstellungen für die Energie Aktionen........................................................... 150
12.3.2 Aktivieren der Energie Aktionen für Systeme.............................................................. 151
Kapitel 13 OS Deployment...................................................................................... 152
13.1 Deployment Server......................................................................................................... 152
13.1.1 Deployment Server konfigurieren................................................................................ 152
13.1.2 Installationenressourcen definieren............................................................................ 154
13.2 Treiberdatenbank........................................................................................................... 155
13.2.1 Treiber......................................................................................................................... 156
13.2.2 Treiberpakete erstellen und bearbeiten....................................................................... 156
13.2.3 Verwenden von DeskCenter EasyExtract................................................................... 157
13.3 Produktschlüssel............................................................................................................ 160
13.4 Imaging........................................................................................................................... 163
13.4.3.1 Image erstellen......................................................................................................... 163
13.4.3.2 Boot-Image erstellen................................................................................................ 165
13.5 Konfigurationen.............................................................................................................. 168
13.5.1 Konfiguration erstellen................................................................................................ 168
13.5.2 Antwortdatei erstellen.................................................................................................. 172
13.6 PXE Server konfigurieren............................................................................................... 174
13.7 Deploymentauftrag ausführen........................................................................................ 176
13.7.1 Installationsauftrag...................................................................................................... 176
13.7.2 Easy Deploy................................................................................................................ 178
Kapitel 14 Software Deployment............................................................................ 179
14.1 Grundlagen der Softwareverteilung............................................................................... 179
14.1.1 Softwareverteiler......................................................................................................... 179
14.1.1.1 Softwareverteiler vorbereiten................................................................................... 179
14.1.1.2 Softwareverteiler verwalten...................................................................................... 180
14.1.1.3 SDI Agent Update.................................................................................................... 180
14.1.2 Softwaregruppen verwalten........................................................................................ 181
14.1.3 Softwarepakete........................................................................................................... 182
14.1.3.1 Softwarepaket erstellen............................................................................................ 182
14.1.3.2 Installationen erstellen ............................................................................................ 183
14.1.3.3 Commandline Editor verwenden.............................................................................. 184
14.1.4 Skripting verwenden.................................................................................................... 185
14.1.5 Clientsysteme einrichten............................................................................................. 187
14.1.5.1 Den SDI-Agent verteilen.......................................................................................... 187
14.1.5.2 Systemeinstellungen................................................................................................ 187
14.1.6 Installation von Softwarepaketen................................................................................ 188
14.1.6.1 Software installieren................................................................................................. 188
14.1.6.2 Statusinformationen prüfen...................................................................................... 190
14.1.6.3 Funktionen im SDI Agent ........................................................................................ 190
14.1.7 Softwareregeln verwalten............................................................................................ 191
14.1.7.1 Softwareregel zuweisen und aktivieren.................................................................... 192
Kapitel 15 Patch Management................................................................................ 195
15.1 Voraussetzungen........................................................................................................... 195
15.2 Zentrale Konfiguration des Patchmanagements............................................................ 196
15.3 Patchgruppen................................................................................................................. 198
15.3.1 Patchgruppen erzeugen.............................................................................................. 198
15.3.2 Patchgruppen zuweisen.............................................................................................. 200
15.4 Patchmanagement für Clientsysteme aktivieren............................................................ 201
15.5 Patchdetails.................................................................................................................... 202
Kapitel 16 Service Desk.......................................................................................... 204
16.1 Die Helpdeskeinstellungen und ihre Bedeutung............................................................ 205
16.1.1 Servicemeldungen...................................................................................................... 205
16.1.2 Bearbeitergruppen...................................................................................................... 205
16.1.3 E-Mailvorlagen............................................................................................................ 206
16.1.4 E-Mail Server............................................................................................................... 207
16.1.5 E-Mail Blacklist............................................................................................................ 207
16.1.6 Business Impacts........................................................................................................ 208
16.2 Anlegen und Konfigurieren eines Service Desk Projektes............................................. 208
16.2.1 Ein neues Projekt erstellen......................................................................................... 209
16.2.2 Bearbeiter eines Projektes.......................................................................................... 210
16.2.3 Eskalationsmanagement............................................................................................. 210
16.2.3.1 Status....................................................................................................................... 211
16.2.3.2 Kategorien................................................................................................................ 212
16.2.3.3 Geschäftszeiten und Prioritäten............................................................................... 214
16.2.4 Benachrichtigungen.................................................................................................... 216
16.2.4.1 Die Beteiligten.......................................................................................................... 216
16.2.4.2 Nachrichten der Ticketbearbeitung.......................................................................... 216
16.2.4.3 Nachrichten im Eskalationsmanagement................................................................. 218
16.3 Das Ticket....................................................................................................................... 221
16.3.1 Das Ticket erzeugen................................................................................................... 221
16.3.1.1 Ticket im Management Studio erzeugen.................................................................. 221
16.3.2 Der Vorfall.................................................................................................................... 224
16.3.3 Ticketvorlagen............................................................................................................. 232
16.3.3.1 Ticketvorlage-Gruppen............................................................................................. 232
16.3.3.2 Ticketvorlagen bearbeiten........................................................................................ 232
16.3.3.3 Ticketvorlagen verwenden....................................................................................... 234
16.3.4 Ticketzuordnung ändern.............................................................................................. 237
16.3.5 Ticket Archiv................................................................................................................ 237
16.3.5.1 Tickets archivieren................................................................................................... 238
16.3.5.2 Tickets reakivieren................................................................................................... 238
16.4 Problem.......................................................................................................................... 239
Kapitel 17 Knowlege Base...................................................................................... 242
17.1 Aufbau der Knowledge Base.......................................................................................... 242
17.1.1 Kategorien in der Knowlege Base............................................................................... 243
17.1.2 Artikel in der Knowledge Base.................................................................................... 244
17.2 Suchen in der Knowledge Base..................................................................................... 245
Kapitel 18 Service Kalender.................................................................................... 246
18.1 Wozu Service Kalender?................................................................................................ 246
18.2 Unterschied zwischen Termin und Vorgang................................................................... 246
18.3 Arbeiten mit dem Service Kalender................................................................................ 247
18.3.1 Termin erstellen........................................................................................................... 248
18.3.2 Dispatcherfunktion...................................................................................................... 248
18.3.3 Synchronisation........................................................................................................... 250
Kapitel 19 Grundlagen Reporting........................................................................... 251
19.1 Berichte mit der DeskCenter Management Suite........................................................... 251
19.2 Reportexplorer separat installieren................................................................................ 251
19.3 Beispielberichte.............................................................................................................. 251
19.4 Reportfunktionen im Management Studio...................................................................... 252
19.5 Berichte importieren / exportieren.................................................................................. 254
19.6 Report Mail Service........................................................................................................ 255
Kapitel 1 Client Management mit der DeskCenter
Management Suite
Mit der DeskCenter Management Suite bieten wir Ihnen eine Lösung, die eine Vielzahl administrativer
und verwaltungstechnischer Aufgaben innerhalb Ihrer IT-Organisation optimiert. Dabei orientiert sich die
DeskCenter Management Suite an der ITIL®-Definition.
Die DeskCenter Management Suite erfasst alle Daten in einer SQL-Datenbank. Die Datenbankschnittstelle ist offen und somit auch in Fremdsysteme integrierbar. Die DeskCenter Datenbank basiert auf
einem Microsoft® SQL Server.
Die Management Suite bildet den Lebenszyklus jedes Assets vom Eintritt ins Unternehmen (Lieferung)
bis zur Verschrottung (Aussonderung) ab. Dabei werden alle relevanten Teilbereiche der Arbeit in einer
EDV-Abteilung abgebildet.
Die Datenbasis bilden die automatisch erfassten Inventardaten jedes Gerätes. Diese werden um Assetdaten ergänzt. So lässt sich der Lebenslauf eines Gerätes an Hand der Vorfälle (Tickets) und Änderungen nachvollziehen.
Die DeskCenter Management Suite ist modular aufgebaut. Im Unterschied zu anderen Lösungen, bei
denen jedes Modul anders bedient wird, ist sie jedoch ganzheitlich entwickelt. Alle Funktionen arbeiten in
ein- und derselben Bedienoberfläche - dem DeskCenter Management Studio - mit einer übersichtlichen
Struktur. Die einzelnen Funktionsbereiche greifen jeweils auf den gleichen Datenbestand zurück.
Der modulare Aufbau der Suite erlaubt Ihnen ein systematisches - auch zeitversetztes - Umsetzen Ihrer
Anforderungen. Sämtliche Funktionen sind bereits enthalten. Sie wählen einfach aus, was Ihnen wichtig
ist. Weitere Module können jederzeit aktiviert werden.
10 von 258
Client Management mit der DeskCenter Management Suite
Kapitel 2 Programminstallation
Dieses Handbuch „Erste Schritte“ führt in das Arbeiten mit der DeskCenter Management Suite ein, ersetzt
jedoch keine Produktschulung. Grundlegende Informationen zu Installation, Konfiguration und Möglichkeiten die das Produkt bietet, sind enthalten. Es würde jedoch den Rahmen des Dokumentes sprengen,
sollten alle in der Praxis auftretenden Konstellationen umfassend abgebildet werden.
Als ergänzenden Wissenfundus empfehlen wir das Online-SupportCenter auf unserer Webseite www.
deskcenter.com. Mit einer einmaligen Registrierung und Aktivierung eines Accounts stehen unseren
Kunde unter MyDeskCenter ihre spezifischen Informationen (Lizenzdatei, Support- bzw. Updateinformationen usw.), das DownloadCenter mit den Updates und technischen Dokumentationen und aktuelle
Veranstaltungstermine wie Schulungen und Onlineseminare zur Verfügung. Diese Informationen könne
Sie direkt aus der Programmoberfläche heraus aufrufen.
Für spezielle technische Fragen ist während unserer Geschäftszeiten unsere telefonischer Support unter
+49 (0341) 308545 0 erreichbar.
2.1 Vorbetrachtung
Das Setup wird ausschließlich auf unserer Internetseite im Downloadbereich zur Verfügung gestellt, eine
Lieferung der Software auf Datenträgern ist nicht vorgesehen.
Die Installation der DeskCenter Management Suite besteht aus vier Schritten.
HINWEIS: Alle Installationen sollten in der empfohlenen Reihenfolge ausgeführt werden!
• Installation eines Datenbankservers
• Installation des DeskCenter Management Studios
• Installation der SQL Server Datenbank über den DeskCenter Datenbank Manager
• Installation des DeskCenter Management Services und zusätzlicher Dienste
Die Installationsübersicht der DeskCenter Management Suite führt durch alle Abschnitte der Installation.
Die Installation wird durch einen Doppelklick auf die Datei DeskCenter _Setup_X_X_X.exe (z.B. Version
9_1_1) gestartet.
Zusätzlich bietet die DeskCenter Management Suite optionale Module, die ebenfalls per Download verfügbar bzw. im Fullsetup enthalten sind. Dazu gehören:
• DeskCenter .WEB
• DeskCenter Report Explorer
Programminstallation
11 von 258
DeskCenter Elemente
Element
Funktion
DeskCenter Management Studio Das Management Studio ist die Hauptanwendung der DeskCenter
Management Suite. Mit dem Management Studio werden alle Systeme, Komponenten und Benutzer erfasst und verwaltet. Entsprechend dem Client-/Server-Konzept der DeskCenter Management
Suite kann das Management Studio auf einer beliebigen Anzahl
von Verwaltungsrechner installiert werden. Der Zugriff auf die Datenbank kann parallel erfolgen.
DeskCenter Management Service
Der Management Service ist eine Windows-Dienst-Anwendung.
Der Management Service ist ein wesentlicher Bestandteil der
DeskCenter Management Suite. Er ist für die Remoteinventarisierung (ohne Agent) von Systemen zuständig. Zusätzlich werden
Wake On LAN-Funktionen für die Inventarisierung und die Softwareverteilung über den Management Service ausgeführt.
DeskCenter Workflow Service
Der Workflow Service ist eine Windows-Dienst-Anwendung und
wesentlich für das Vertragswesen und den Helpdesk. Der Workflow
Service versendet Vertragswarnungen per E-Mail. Zusätzlich ist der
Workflow Service für die Kontrolle von Eskalationen und POP3Funktionen im Helpdesk zuständig. Der Workflowservice lädt die
Patches von der Microsoft-Webseite herunter.
DeskCenter SNMP Service
Der SNMP Service ist eine Windows-Dienst-Anwendung. Über den
SNMP Service erfolgt die Inventarisierung von aktiven SNMP-Komponenten (Drucker, Router etc.).
DeskCenter Scriptinventory
Skriptinventory ist in der Installation des DeskCenter Management
Services enthalten. Scriptinventory inventarisiert ein lokales System. Der Aufruf von Scriptinventory kann manuell oder per GPO/
Loginskript erfolgen.
DeskCenter One Step Inventory
One Step Inventory (OSI) erfasst Systeme in einer eigenen Datenbank. Dadurch kann OSI z.B. auf einem USB-Stick oder in
Netzwerken, die keine direkte Verbindung zum SQL Server haben,
verwendet werden. Die Systemdaten können in das Management
Studio importiert und aktualisiert werden. One Step Inventory unterstützt das Verwenden in einer Kommandozeile.
DeskCenter SDI Agent
Der DeskCenter SDI Agent ist ein Windows-Dienst in Verbindung
mit einer Oberfläche, die im Kontext des angemeldeten Benutzers
geladen wird. Der SDI Agent ist Voraussetzung für Application Metering, Softwareverteilung und Patchmanagement. Wenn der SDI
Agent für diese Funktionen benötigt wird, kann er auch das Inventarisieren der Systeme übernehmen.
DeskCenter .POCKET
DeskCenter.POCKET ist ein Modul zur Installation auf Pocket-PCs
mit Microsoft Windows Mobile 2003 oder höher. Das Pocketmodul
erlaubt das Erfassen von Systemen und Komponenten und kann
für Inventuren eingesetzt werden. Sinnvoll ergänzt wird das Modul
mit einem Barcodescanner.
DeskCenter .WEB
DeskCenter.WEB ist eine ASP.NET 2.0-Lösung und benötigt einen
Internet Information Server (IIS) 5 oder höher. Desk-Center.WEB
enthält ein Modul zum Abruf von Systemdaten, ein Helpdesk Frontend und Zugriff auf die Knowledge Base.
12 von 258
Programminstallation
2.2 Systemanforderungen
2.2.1 Management Studio
• Microsoft® Windows™ PC mit Windows™ Server 2003, Windows™ Server 2008, Windows™
XP, Windows™ Vista, Windows™ 7 oder höher
• MDAC 2.8 oder höher (Microsoft® Jet 4.0)
• Intel® oder AMD® Prozessor mit mindestens 1 GHz oder höher
• 1 GB Hauptspeicher (empfohlen 2 GB)
• Bildschirmauflösung 1024x768 Pixel (empfohlen 1280x1024 Pixel)
• Auflösung 16-bit (empfohlen 32-bit)
• Mindestens 500 MB freien Festplattenspeicher
• Netzwerkanschluss
2.2.2 Management Service, Workflow Service, SNMP Service
• Microsoft® Windows™ PC mit Windows™ Server 2003, Windows™ Server 2008, Windows™
XP, Windows™ Vista, Windows™ 7 oder höher (Serverbetriebssystem wird empfohlen)
• MDAC 2.8 oder höher (Microsoft® Jet 4.0)
• Intel® oder AMD® Prozessor mit mindestens 1 GHz oder höher
• Mindestens 1 GB Hauptspeicher (empfohlen 2 GB, abhängig z.B. von der Anzahl der gleichzeitig zu erfassenden Systeme)
• Microsoft® SQL Server™ 2005 oder höher, Microsoft® SQL EXPRESS 2005 oder höher für die
DeskCenter Datenbank
• Mindestens 150 MB freien Festplattenspeicher
• optionaler SMTP-Server zum Versand von Informationen
• POP3 Konto für Workflow Service und POP3 Connector im Helpdesk
• SNMP Support für SNMP Service
• Netzwerkanschluss
2.2.3 Clientsysteme
Auf Grund der verschiedenen Optionen zur Inventarisierung, Verwaltung und Softwareverteilung ergeben
sich für Clientsysteme unterschiedliche Systemanforderungen.
Clientsysteme (Remoteinventarisierung und Management)
Die Remoteinventarisierung benötigt WMI. Auf NT4- und Windows 95/98-Systemen muss WMI Core
eventuell manuell nachinstalliert werden. Diese Betriebssysteme können inventarisiert werden, werden
aber vom DeskCenter Support nicht unterstützt.
• Microsoft® Windows™ PC mit Windows™ Server 2003, Windows™ Server 2008, Windows™
XP, Windows™ Vista, Windows™ 7 oder höher
• MSDAC 2.8 oder höher (Microsoft® Jet 4.0)
• Intel® oder AMD® Prozessor mit mindestens 500 MHz
• Mindestens 128 MB - 1 GB Hauptspeicher (abhängig vom Betriebssystem)
• Netzwerkanschluss
Programminstallation
13 von 258
Scriptinventory
Bei der Inventarisierung mit Scriptinventory werden alle Daten lokal erfasst und zur DeskCenter Datenbank übertragen. Eine Installation von Microsoft WMI auf Windows 95/98- und NT4-Systemen ist
notwendig. Diese Betriebssysteme können inventarisiert werden, werden aber vom DeskCenter Support
nicht unterstützt.
• Microsoft® Windows™ PC mit Windows™ Server 2003, Windows™ Server 2008, Windows™
XP, Windows™ Vista, Windows™ 7 oder höher
• MDAC 2.8 oder höher (Microsoft® Jet 4.0)
• Intel® oder AMD® Prozessor mit mindestens 500 MHz
• Mindestens 128 MB - 1 GB Hauptspeicher (abhängig vom Betriebssystem)
• Netzwerkanschluss
SDI Agent
Bei der Inventarisierung mit dem SDI Agent werden alle Daten lokal erfasst und zur DeskCenter Datenbank übertragen. Falls die DeskCenter Softwareverteilung oder das Application Metering verwendet werden, muss der SDI Agent in jedem Fall eingesetzt werden. Allerdings muss die Inventarisierung nicht über
den SDI Agent erfolgen. Eine Installation von Microsoft WMI auf Windows 95/98- und NT4-Systemen ist
notwendig. Diese Betriebssysteme können inventarisiert werden, werden aber vom DeskCenter Support
nicht unterstützt.
• Microsoft® Windows™ PC mit Windows™ Server 2003, Windows™ Server 2008, Windows™
XP, Windows™ Vista, Windows™ 7 oder höher
• MDAC 2.8 oder höher (Microsoft® Jet 4.0)
• Intel® oder AMD® Prozessor mit mindestens 500 MHz
• Mindestens 128 MB - 1 GB Hauptspeicher (abhängig vom Betriebssystem)
• Netzwerkanschluss
One Step Inventory
Bei der Inventarisierung mit One Step Inventory werden alle Daten lokal erfasst. Die erfassten Daten können manuell in das DeskCenter Management Studio importiert werden. Eine Installation von Microsoft
WMI auf Windows 95/98- und NT4-Systemen ist notwendig. Diese Betriebssysteme können inventarisiert
werden, werden aber vom DeskCenter Support nicht unterstützt.
• Microsoft® Windows™ PC mit Windows™ Server 2003, Windows™ Server 2008, Windows™
XP, Windows™ Vista, Windows™ 7 oder höher
• MDAC 2.8 oder höher (Microsoft® Jet 4.0)
• Intel® oder AMD® Prozessor mit mindestens 500 MHz
• Mindestens 128 MB - 1 GB Hauptspeicher (abhängig vom Betriebssystem)
• Mobiler Datenträger (USB-Speicher etc.) oder Netzwerkfreigabe/Netzwerkkarte
14 von 258
Programminstallation
2.3 SQL Server
Das DeskCenter Management Studio benötigt eine Microsoft® SQL Server 2005/2008 Datenbank. Diese
Datenbank kann auf einem Microsoft® SQL Server 2005/2008 getrennt von allen anderen DeskCenterElementen installiert werden.
Systemanforderungen:
• Microsoft® SQL Server™ 2005
• Microsoft® SQL Server™ 2005 Express
• Microsoft® SQL Server™ 2008
• Microsoft® SQL Server™ 2008 Express
• Microsoft® SQL Server™ 2008 R2
• Microsoft® SQL Server™ 2008 R2 Express
Die DeskCenter Management Suite speichert ca. 0,5 MB Daten je System für die Inventarisierung. Zusätzlich muss Speicherplatz für Anlagen (Dokumente, Verträge, Helpdesk-Anhänge) eingeplant werden.
2.3.1 Microsoft® SQL Server™ 2005 Express installieren
Falls im Netzwerk kein SQL-Server zur Verfügung steht, empfehlen wir den Einsatz eines Microsoft® SQL
Server™ 2005 Express. Das Setup des SQL Server Express ist im Installationspaket der DeskCenter
Management Suite enthalten.
HINWEIS:
• Deaktivieren Sie bei der Installation im Dialog „Registrierungsinformationen“ die Option „Erweiterte Konfiguration ausblenden“.
• Wählen Sie im Dialog „Instanzname“ die Option „Standardinstanz“ aus.
• Wählen Sie im Dialog „Authentifizierungsmodus“ den „Gemischten Modus“ aus und
vergeben Sie für den Benutzer „sa“ ein sicheres Kennwort.
ACHTUNG: Dieses Kennwort bitte unbedingt merken!
Programminstallation
15 von 258
2.3.2 SQL Server Remotezugriff einrichten
Nach der Installation des SQL Servers ist noch kein Remotezugriff auf die Datenbank möglich. Dieser
wird zum Beispiel von den Elementen Scriptinventory und SDI Agent benötigt. Richten Sie den Remotezugriff über das Tool „SQL Server Konfigurations Manager“ ein, indem Sie TCP/IP aktivieren.
2.4 DeskCenter Management Studio installieren
Das DeskCenter Management Studio kann auf einer beliebigen Anzahl von Verwaltungsrechnern installiert werden, ohne dass dadurch zusätzliche Lizenzkosten entstehen. Die Installation des DeskCenter
Management Studios wird über den entsprechenden Eintrag in der Installationsübersicht des DeskCenter-Setups gestartet.
2.4.1 DeskCenter Management Studio konfigurieren
Am Ende der Installation des DeskCenter Management Studios wird der Datenbank Manager eingeblendet. In diesem muss auf jeden Fall die Verbindung zu einer Datenbank über die Schaltfläche „Datenbank
einbinden“ konfiguriert werden. Falls noch keine Datenbank installiert wurde, lesen Sie bitte zuerst
Abschnitt 2.4.2.
Geben Sie für die Identifizierung der Datenbank im Management Studio eine Bezeichnung und eine
Gruppe ein. Wählen Sie den Datenbankserver und die vorhandene Datenbank aus. Falls die Datenbank
auf einem entfernten System installiert ist, muss ein SQL-Benutzer angegeben werden. Dieser wird in
der Regel der Benutzer „sa“ mit dem bei der Installation des Datenbankservers festgelegten Kennwort
sein.
Der verwendete SQL Benutzer muss über lesende und schreibende Rechte auf die DeskCenter Datenbank verfügen.
16 von 258
Programminstallation
Wurde die Datenbank in einer benannten Instanz auf dem SQL Server installiert, muss hinter den Computernamen des Datenbankservers der Name der benannten Instanz geschrieben werden.
Syntax: „DBServer\Instanzname“
Testen Sie die Verbindung zur Datenbank über die Schaltfläche „Datenbank prüfen“ um sicherzustellen,
dass die Verbindung zur Datenbank korrekt konfiguriert ist. Speichern Sie danach Ihre Einstellungen.
Zusätzlich besteht die Möglichkeit, Benutzerdaten für die Anmeldung am Management Studio zu speichern: im Datenbank Manager wählen Sie die Datenbank mit der rechten Maustaste aus und erfassen im
Kontextmenü über die „Benutzereinstellungen“ die Daten. Beim Speichern dieser Benutzeranmeldung
entfällt beim Start des Management Studios die Benutzeranmeldung. Alle Benutzerdaten werden verschlüsselt in der Systemregistrierung des jeweils aktuellen Benutzers gespeichert.
Wenn Sie die Option „Windows-Authentifizierung“ wählen, werden die User mit dem Benutzer am
Management Studio angemeldet, zu dem das aktuelle Windows-Konto hinterlegt ist.
ACHTUNG: Die Benutzer müssen Sie selbst anlegen und konfigurieren! Wenn Sie Ihre Benutzer im
Management Studio über die Active Directory Import Funktion importieren, wird der jeweilige Windows Account automatisch zum Benutzer hinterlegt.
Programminstallation
17 von 258
2.4.2 Neue Datenbank installieren
Stellen Sie vor der Installation oder dem Update der DeskCenter Datenbank sicher, dass der SQL-Server
gestartet ist.
Die Datenbank wird direkt aus dem Datenbank Manager heraus installiert. Dieser wird am Ende der
In-stallation des System Managers automatisch gestartet. Eine neue Datenbank erzeugen Sie über die
Schaltfläche „Datenbank erzeugen“.
Wählen Sie im Dialogfenster „Datenbank installieren“ den Datenbankserver aus. Geben Sie danach
bitte einen SQL Benutzer samt Kennwort an. Das wird in der Regel der Benutzer „sa“ mit dem bei der
Installation des Datenbankserver festgelegten Kennwort sein.
Der verwendete SQL Benutzer muss über lesende und schreibende Rechte auf die DeskCenter Datenbank verfügen.
Wenn die Datenbank in einer benannten Instanz auf dem SQL Server installiert werden soll, muss hinter
den Computernamen des Datenbankservers der Namen der benannten Instanz geschrieben werden.
Syntax: DBServer\Instanzname
Wenn Sie die DeskCenter Datenbank in der Standardinstanz installieren möchten reicht es aus, den
Computernamen des Datenbankservers zu hinterlegen.
Vergeben Sie einen Namen für die neue Datenbank. Unter dem hier vergebenen Namen wird die Datenbank zukünftig auf dem Datenbankserver geführt werden.
Vergeben Sie anschließend eine Bezeichnung und einen Gruppennamen für die Identifikation der Datenbank im Management Studio.
Über die Schaltfläche „Installieren“ wird die Installation der Datenbank gestartet.
2.4.3 Datenbank verwalten
Falls Sie über einen Microsoft SQL Server 2005/2008 verfügen, empfehlen wir die Verwaltung der Datenbank mit dem Enterprise Manager bzw. SQL Server Management Studio.
Zur Verwaltung des Microsoft® SQL ServerTM 2005 Express empfehlen wir die Installation des SQL
Server Management Studio Express. Dieses ist im Installationspaket der DeskCenter Management Suite
enthalten.
18 von 258
Programminstallation
2.5 Lizenzschlüssel installieren
Das DeskCenter Management Studio wird bei der Installation als Testversion mit 50 Systemen für 14
Tage zur Verfügung gestellt. Es sind alle Clientmodule sowie zwei Helpdesk-Arbeitsplätze in der Testversion verfügbar.
Für das Ausstellen Ihres Lizenzschlüssels nach dem Kauf bzw. für die Verlängerung einer Testphase
benötigen wir die Datenbankinfomationen.
Wählen Sie im Datenbank Manager wird die entsprechende Datenbank aus. Über einen Klick auf die
Schaltfläche „Lizenzdaten“ sind die Lizenz-Optionen einzusehen. In der Registerkarte „Neue Lizenz“
stehen Informationen, die Sie bei der Bestellung eines neuen Lizenzschlüssels angeben müssen. Für ein
einfaches Übertragen können Sie die Schaltfläche „Kopieren“ nutzen.
Der Lizenzschlüssel („lizenz.dat“) wird Ihnen per E-Mail zugestellt.
ACHTUNG: Sichern Sie die Lizenzdatei! Übernehmen Sie den Lizenzschlüssel über die Schaltfläche „Lizenz installieren“. Wählen Sie im Auswahldialog den Pfad zur Lizenzdatei („lizenz.dat“) aus.
Der Schlüssel wird umgehend in der DeskCenter Datenbank eingetragen. Die Informationen zur
neuen Lizenz sind in der Registerkarte „Aktuelle Lizenz“ sofort zu sehen.
Lizenzänderungen werden vom DeskCenter Management Service sofort ohne Neustart berücksichtigt.
Alle Instanzen des DeskCenter Management Studios müssen aber nach einer Lizenzänderung geschlossen und neu gestartet werden.
Programminstallation
19 von 258
2.6 DeskCenter Management Service installieren
Starten Sie die Installation des DeskCenter Management Services über die entsprechende Option im
Installationsmenü. Beachten Sie dabei bitte, dass während der Installation des DeskCenter Management
Services die DeskCenter Datenbank verfügbar sein muss.
2.7 DeskCenter Services konfigurieren
Während der Installation der DeskCenter Services wird ein Dialog zur Konfiguration eingeblendet. Konfigurieren Sie in diesem Dialog in jedem Fall die Verbindung zur Datenbank. Falls der DeskCenter Management Service auf Ihrem Datenbankserver installiert wird, muss kein SQL-Benutzer angegeben werden.
Falls die Datenbank auf einem entfernten System installiert ist, ist ein SQL-Benutzer anzugeben. Dieser
wird in der Regel der Benutzer „sa“ mit dem bei der Installation des Datenbankservers festgelegten
Kennwort sein.
Wenn die Datenbank in einer benannten Instanz auf dem SQL Server installiert wurde, muss hinter den
Computernamen des Datenbankservers den Namen der benannten Instanz geschrieben werden.
Syntax: DBServer\Instanzname
Um sicherzustellen, dass die Verbindung zur Datenbank korrekt konfiguriert ist, testen Sie die Verbindung zur Datenbank über die Schaltfläche „Datenbank prüfen“.
Schließen Sie die Konfiguration wird mit dem Speichern der aktuellen Einstellungen ab. Über die Schaltfläche „Beenden“ wird der Konfigurationsdialog geschlossen.
Diese Konfiguartion gilt gleichzeitig für den SNMP-Service sowie den Workflow Service.
ACHTUNG: Für den DeskCenter Management Service im Management Studio müssen Sie einige zusätzliche Konfigurationseinstellungen vornehmen. Diese Einstellungen werden im Kapitel 3
Grundkonfiguration beschrieben.
20 von 258
Programminstallation
2.8 DeskCenter.WEB installieren
DeskCenter.WEB ist eine Internet-/Intranet-Anwendung. DeskCenter.WEB benötigt das Microsoft .NET
Framework 3.5 SP1 oder höher. Die Webkonsole kann nur auf einem Internet Information Server (IIS) 6
oder höher installiert werden. Während der Installation wird ein Dialog zur Konfiguration der Datenbankverbindung aufgerufen. Dieser Dialog ist mit den gleichen Vorgaben wie der DeskCenter Management
Service zu konfigurieren. Informationen zur Verwendung der Webkonsole finden Sie im Kapitel 16 Helpdesk.
Sollte der IIS erst nach dem NET Framework installiert werden, dann kann es zu Problemen bei der
Ausführung kommen und ASP.NET muss nachträglich registriert werden. Wechseln Sie dazu in das Verzeichnis „C:\Windows\Microsoft.NET\Framework\v2.0.50727“. Führen Sie aus diesem Pfad den Befehl „aspnet_regiis –i“ aus.
Zusätzlich muss das virtuelle Verzeichnis für die Windows-basierte Authentifizierung vorbereitet werden.
Über die Systemsteuerung wird dazu in die Konfiguration des IIS gewechselt. Auf der Registerkarte
„Authentifizierung“ muss die Option „Anonyme Authentifizierung“ deaktiviert und dafür die Option
„Windows Authentifizierung“ aktiviert werden.
2.9 DeskCenter Report Explorer
Sie können Ihren Anwendern den Zugriff auf alle Daten des DeskCenter Management Studios über den
DeskCenter Report Explorer erlauben. In diesem Fall benötigen Ihre Anwender kein Management Studio,
um auf Berichte und Auswertungen zuzugreifen.
Starten Sie die Installation des DeskCenter Report Explorers über die entsprechende Option im Installationsmenü. Beachten Sie dabei bitte, dass während der Installation die DeskCenter Datenbank verfügbar
sein muss.
Während der Installation des DeskCenter Report Explorers wird ein Dialog zur Konfiguration eingeblendet.
Geben Sie für die Identifizierung der Datenbank im Management Studio eine Bezeichnung und eine
Gruppe ein. Tragen Sie anschließend den Datenbank Server in das entsprechende Feld ein.
Wenn die DeskCenter Datenbank in der Standardinstanz installiert ist reicht es aus, den Computernamen
des Datenbankservers zu hinterlegen.
Wenn Sie die Datenbank in einer benannten Instanz auf dem SQL Server installiert haben, müssen Sie
hinter den Computernamen des Datenbankservers den Namen der benannten Instanz schreiben.
Syntax: DBServer\Instanzname
Geben Sie danach bitte einen SQL Benutzer samt Kennwort an.
Das wird in der Regel der Benutzer „sa“ mit dem bei der Installation des Datenbankserver festgelegten
Kennwort sein.
Der verwendete SQL Benutzer muss über lesende und schreibende Rechte auf die DeskCenter Datenbank verfügen.
Um sicherzustellen, dass die Verbindung zur Datenbank korrekt konfiguriert ist, prüfen Sie bitte die Verbindung zur Datenbank über die Schaltfläche „Datenbank prüfen“.
Speichern Sie anschließend Ihre Einstellungen mit der Schaltfläche „Speichern“.
Über die Schaltfläche „Beenden“ schließen Sie den Konfigurationsdialog.
Zusätzlich können Sie festlegen, ob Sie den DeskCenter Report Explorer Ihren Anwendern im Designermodus zur Verfügung stellen. Fall Sie diese Option aktivieren, können alle Anwender Reports nicht nur
einsehen, sondern auch bearbeiten oder neu erstellen.
Programminstallation
21 von 258
Kapitel 3 Grundkonfiguration
3.1 Programmstart und Login
Die erste Anlaufstelle der DeskCenter Management Suite ist das DeskCenter Management Studio. Gestartet wird dieses durch die Desktopverknüpfung „DeskCenter Management Studio“ oder einen Eintrag
in den Programmgruppen „DeskCenter Management Suite\ DeskCenter Management Studio\ DeskCenter Management Studio“.
Beim ersten Start des DeskCenter Management Studios erscheint ein Anmeldebildschirm. Für die erste
Anmeldung verwenden Sie als Login „Administrator“ und das Kennwort „login“.
Über den DeskCenter Datenbankmanager kann später das Login dauerhaft in der Registry gespeichert
oder ein Login über Windows Authentifizierung durchgeführt werden. Damit entfällt beim Start die Anzeige des Login-Dialoges. Dazu wird im Datenbankmanager die Funktion „Benutzereinstellungen“ verwendet. Weitere Hinweise für das Verwenden der Windows-Authentifizierung finden Sie im Kapitel 7
Benutzerverwaltung.
22 von 258
Grundkonfiguration
Nach einem erfolgreichen Login wird im Management Studio das erste Dashboard geöffent.
Ihnen werden standardmäßig diverse Übersichten zur Verfügung gestellt. Später können Sie dieses und
weitere Dashboards nach Ihren Wünschen anpassen.
3.2 Weiterführende Konfigurationen
Natürlich wollen Sie jetzt schnellstmöglich loslegen und Daten erfassen ...Doch haben Sie bitte noch ein
wenig Geduld!
Damit sich der erwünschte Erfolg auch einstellt, sind nach der Installation der DeskCenter Management Suite für einen problemlosen Betrieb weiterführende Schritte zur zentralen Konfiguration notwendig.
Dazu wird die „Serverkonfiguration“ über den Menüpunkt „Optionen“ genutzt.
3.2.1 Standardbenutzer und Grundeinstellungen
Im DeskCenter Management Studio muss ein zentraler Standardbenutzer eingerichtet werden.
Der Standardbenutzer wird automatisch für alle vom Management Studio ausgeführten Aktionen verwendet, zum Beispiel für Softwareverteilung, Aktionen des Remote Managements oder die Inventarisierung.
Wählen Sie im Management Studio ganz oben links den Applikation-Button
und weiter „Optionen/
Serverkonfigurationen“ aus. Geben Sie zur Konfiguration den Standardbenutzer und das Kennwort mit
Wiederholung ein.
HINWEIS: Dem Benutzernamen muss der Name der Windows Domäne vorangestellt werden.
Grundkonfiguration
23 von 258
Falls die Funktionen für den Import von Benutzern, Computern oder Druckern aus dem ADS oder NDS
verwendet werden sollen, müssen Sie an dieser Stelle auch die entsprechenden Verzeichnis-Informationen angeben.
Legen Sie anschließend die Einstellung für die maximalen Einträge im Management Studio Ereignisprotokoll fest. Wir empfehlen diese auf max. 3000 Ereignisse einzustellen.
Mit der Schaltfläche „Speichern“ sichern Sie nach der Änderung Ihre Einstellungen.
Ein Neustart des DeskCenter Management Services ist nach einer Neukonfiguration nicht notwendig.
Alle Änderungen werden sofort berücksichtigt.
Es kann für einzelne Systeme oder Systemgruppen erforderlich sein, einen abweichenden Benutzer zu
hinterlegen. So wird in einer Umgebung, in der ein Großteil der Systeme über eine Domäne verwaltet
werden, der Domänenadministrator gleichzeitig der Standardbenutzer sein. Für Systeme außerhalb der
Domäne hat dieser jedoch keinerlei Berechtigungen. Hier muss ein zusätzlicher Benutzer angegeben
werden.
Wechseln Sie dazu in der Menüleiste in den Bereich „Organisation/Systeme“. Markieren Sie in der
Systemübersicht das System, für das Sie die Änderung vornehmen möchten. Wählen Sie für das markierte System aus der am rechten Bildschirmrand befindlichen Funktionsleiste die Funktion „Syteme
bearbeiten“. Wechseln Sie im Dialogfenster in die Ansicht „Einstellungen“. Deaktivieren Sie „Standardanmeldung“ und tragen Sie den Benutzernamen und das Kennwort 2-fach in die Felder ein. Sichern
Sie Ihre Änderungen mit „Computer speichern“.
Für das gleichzeitige Ändern mehrerer Systeme nutzen Sie die Mehrfachauswahl, die im Kapitel 5 Grundlagen der Bedienung beschrieben ist.
3.2.2 SMTP Server konfigurieren
Das DeskCenter Management Studio kann bei verschiedenen Systemereignissen einen Benutzer per
E-Mail informieren. Zum Versand dieser Informationen ist ein SMTP-Server erforderlich.
Den Zugang zum SMTP-Server konfigurieren Sie über die gleichnamige Ansicht. Wählen Sie dazu im
Management Studio ganz oben links den Applikation-Button
gurationen/ SMTP-Server“ aus.
24 von 258
Grundkonfiguration
und weiter „Optionen/ Serverkonfi-
Zwingend erforderlich sind die Angaben des MailServers sowie der E-Mailadressen des Absenders und
des Empfängers der Informationen. Wenn Sie „Serveranmeldung benötigt“ aktivieren, können auch
die Zugangsinformationen für den Mailserver angegeben werden, falls dieser eine Benutzeranmeldung
benötigt.
Sichern Sie mit der Schaltfläche „Speichern“ nach der Änderung die Einstellungen.
Ein Neustart des DeskCenter Management Services ist nach einer Neukonfiguration nicht notwendig.
Alle Änderungen werden sofort berücksichtigt.
3.2.3 Benachrichtigungen
Für bestimmte Ereignisse können vom System DeskCenter Informationen per E-Mail an den in der
SMTP-Serverkonfiguration hinterlegten Empfänger versendet werden. Die Einstellungen dafür nehmen
Sie unter „Optionen/Serverkonfigurationen/Benachrichtigungen“ vor.
Im Zusammenhang mit der Inventarisierung von Systemen stehen drei Optionen zur Verfügung, die einzeln oder auch kombiniert gewählt werden können:
„Erfolg melden“ – Es wird über alle erfolgreichen Inventarisierungen informiert (Nicht empfohlen!).
„Fehler melden“ – Es wird über alle nicht erfolgreichen Inventarisierungen informiert (Bedingt empfohlen
zur Fehlerfindung!).
„Änderungen melden“ – Es wird über wesentliche Änderungen in den inventarisierten Daten des Systems informiert (Empfohlen!).
HINWEIS: Bedenken Sie bei Ihrer Auswahl, welches Inventarisierungsintervall Sie wählen werden,
wie viele Systeme zu inventarisieren sind und welche Informationen Ihnen permanent wichtig sind.
Bei einer unglücklichen Konstellation erhalten Sie sonst möglicherweise mehrere Hundert E-Mails
pro Tag. Im Bedarfsfall können Sie - zum Beispiel um Fehler zu finden - die Option „Fehler melden“
zusätzlich aktivieren.
Da Sie schon einmal auf dieser Seite arbeiten, können Sie auch die Benachrichtigungen im Zusammenhang mit Softwarelizenzen einrichten, um an den Ablauf von Lizenz- und Wartungsverträgen zu erinnern.
Grundkonfiguration
25 von 258
Zu diesen Verträgen wird später ein Ablaufdatum erfasst, welches den Bezug für die Benachrichtigung
bildet. Wir empfehlen die Erinnerung 30 Tage vor Ablauf einzustellen.
Sichern Sie mit der Schaltfläche „Speichern“ nach der Änderung Ihre Einstellungen.
Ein Neustart des DeskCenter Management Services ist nach einer Neukonfiguration nicht notwendig.
Alle Änderungen werden sofort berücksichtigt.
3.2.4 Systemvariablen
Auf der Ansicht „Systemvariablen“ finden Sie die Optionen für die Definition systemweiter Variablen.
Diese finden Verwendung in den Bereichen Active Scripting und Softwareverteilung.
Für das erste Arbeiten sind die Systemvariablen nicht wichtig und Sie können gleich zu Kapitel „Der SDIAgent“ oder „Grundlagen der Bedienung“ weitergehen.
Eine wichtige Variable ist [%ComputerName%]. Diese Variable wird beim Ausführen eines Skripts durch
den Systemnamen des aktuellen Systems ersetzt.
Variablen werden im Management Studio immer in der Syntax [%Variable%] angegeben. Dabei ist die
Groß- und Kleinschreibung zu beachten. Nachfolgende Variablen sind vordefiniert:
Variablen für Systeme:
[%ComputerName%]
[%ComputerDomain%]
[%ComputerLocation%]
Variablen für Benutzer:
[%UserLogin%]
[%UserWindowsName%]
Variablen für Komponenten:
[%ComponentName%]
[%ComponentSystem%]
Sie können eigene Variablen anlegen. Vergeben Sie zunächst den Variablennamen in der o.a. Syntax
und anschließend den zugehörigen Wert. Sinnvolle Beispiele sind der Servername, der Datenbankname
oder der Datenbankbenutzer. Sollten diese Werte später geändert werden, müssen Sie beispielsweise
nicht alle Skripts ändern.
ACHTUNG: Eine Änderung bestehender Systemvariablen macht vorhandene Skripts, in denen sie
verwendet werden, unbrauchbar!
26 von 258
Grundkonfiguration
Kapitel 4 Der SDI Agent
Der DeskCenter SDI Agent ist ein Windows-Dienst in Verbindung mit einer Oberfläche (Benutzermodul),
die im Kontext des angemeldeten Benutzers geladen wird. Der SDI Agent ist Voraussetzung auf den
Systemen für die Bereiche Application Metering, Softwareverteilung und Patchmanagement.
Wenn der SDI Agent für diese Funktionen benötigt wird, kann er auch das Inventarisieren der Systeme
übernehmen. In Umgebungen die das Einsetzen eines Agents erlauben, empfehlen wir die Inventarisierung per SDI-Agent. Der Agent inventarisiert lokal und überträgt lediglich die Inventardaten an die
Datenbank.
Alternative Inventarisierungsmethoden sind im Kapitel 9 Inventarisierung beschrieben.
4.1 Konfiguration des SDI Agent
Zur Installation des SDI Agents müssen Sie einige Konfigurationsoptionen festlegen. Wählen Sie dazu
im DeskCenter Management Studio ganz oben links den Applikation-Button
SDI Agent Optionen“ aus, um die Basiskonfiguration zu definieren.
Der SDI Agent
und weiter „Optionen/
27 von 258
Option
Beschreibung
Empfehlung
„Computerkonto erstellen“
legt fest, dass der SDI Agent einen Computer in der
Datenbank anlegen kann, falls dieser noch nicht
vorhanden ist
aktiviert
„Benutzermodul laden“
Der SDI Agent besteht aus zwei Komponenten, einem Windows Dienst und einem Benutzermodul. Mit
dieser Option legen Sie fest, ob das Benutzermodul
auf den Systemen geladen wird. Wenn das Benutzermodul nicht geladen wird, entfallen alle weiteren
Optionen.
aktiviert
„Symbol ausblenden“
legt fest, ob das Trayicon im Benutzermodul ausgeblendet wird
deaktiviert
„Manuelles Update erlauben“
lässt die manuelle Übertragung der Konfigurationsdaten zu. Zusätzlich können manuell die Informationen über neue Softwarepakete übertragen werden.
aktiviert
„Manueller Patchscan“
legt fest, ob vom Benutzer ein manueller Scan nach
benötigten und verfügbaren Microsoft-Patches
durchgeführt werden kann.
aktiviert
„Inventory Now! erlauben“
legt fest, ob vom Benutzer eine manuelle Inventarisierung ausgelöst werden kann
aktiviert
„Wartezeit Fehler (h)“
legt die Wartezeit in Stunden fest, die ein System bei 1 h
einem Fehler bis zur Wiederholung einer Softwareverteilung wartet.
„Update (min.)“
legt das Intervall in Minuten fest, nach dem die Konfiguration des SDI Agents für das Clientsystem vom
Server aktualisiert wird.
5 min
„Messageclient“
aktiviert den Empfang von Nachrichten über TCP/IP.
Nachrichten können über das Systemmanagement
gesendet werden.
aktiviert
„Port TCP/IP“
legt den TCP/IP-Port für den Nachrichtenempfang
fest.
Port 5806
„Systemkonfiguration“
knüpft eine von der Basiskonfiguration abweichende
Konfiguration direkt an ein System.
deaktiviert
Wählen Sie anschließend die Ansicht „Datenbankverbindung“ und konfigurieren Sie in jedem Fall die
Verbindung zur Datenbank. Da im Normalfall Ihre Datenbank auf einem entfernten System installiert ist,
geben Sie bitte einen SQL-Benutzer an. Das wird in der Regel der Benutzer „sa“ mit dem bei der Installation des Datenbankservers festgelegten Kennwort sein.
HINWEIS: Falls Sie einen eigenen SQL-Benutzer für den SDI Agent verwenden wollen beachten
Sie bitte, dass dieser der Rolle DB_Owner zugewiesen ist, damit alle erforderlichen Berechtigungen
erteilt sind!
Um sicherzustellen, dass die Verbindung zur Datenbank korrekt konfiguriert ist, prüfen Sie bitte die Verbindung zur Datenbank über die Schaltfläche „Datenbank prüfen“.
Sichern Sie Ihre Einstellungen mit „Speichern“.
4.1.1 Installation des SDI Agent
Es gibt verschiedene Wege, den SDI Agent auf Ihre Systeme zu verteilen:
• aus dem Management Studio heraus, dazu muss das System im Management Studio erfasst
sein
• mittels eines VB-Skriptes, dass über eine Gruppenrichtline ausgeführt wird
• als Option in einer OS-Deployment-Konfiguration.
28 von 258
Der SDI Agent
4.1.1.1 Installation aus dem Management Studio
Rufen Sie im DeskCenter Management Studio im Bereich „Organisation“ die Ansicht „Systeme“ auf.
Wechseln Sie in die Funktionsleiste
Markieren Sie anschließend alle Systeme in der Systemübersicht, für die die Änderung gelten soll. Wählen Sie die Funktion „SDI Agent installieren“.
Die angezeigte Konfiguration des SDI Agents kann in diesem Bearbeitungsfenster geändert werden. Eine
Änderung der ist zum Beispiel sinnvoll, wenn der Agent auf eine andere als die Standard-Datenbankverbindung zugreift oder wenn einzelne Optionen gesetzt werden sollen (Agent-Symbol für bestimmte Abteilungen ausblenden).
Mit der Aktivierung von „Systemkonfiguration“ verknüpfen Sie die Konfiguration mit dem System.
Prüfen Sie vor der Installation des Agents die Verbindung zur Datenbank.
Das Verteilen des Agents auf die Systeme starten Sie mit „Installieren“.
Der SDI Agent
29 von 258
4.1.1.2 Installation mittels VB-Skript
Zur automatischen Installation des SDI-Agents über die Gruppenrichtlinien bietet sich ein VB-Script an,
welches im Logon Prozess eingebunden wird. So ist es möglich alle Rechner ,die sich in der Domäne
anmelden, automatisiert zu erfassen und mit dem SDI-Agent zu betanken.
Beispiel: Überprüft, ob auf dem PC der SDI Agent Dienst läuft und installiert diesen bei Bedarf
‚ ********************************************************************* ‚
‚
‚ ScriptName:
‚ Author:
DeskCenter® Solutions
‚ Description:
‚
SDI-Agent installieren
Installiert auf dem lokalen Rechner den SDI-Agent von einer Dateifreigabe,
sofern dieser noch nicht installiert ist.
‚
‚ HINWEIS:
DeskCenter® Solutions AG übernimmt keine Gewähr für die Funktion bzw. für entstandene Schäden!
‚
‚ ********************************************************************* ‚
‚
‚ KONFIGURATION: Vollständiger Freigabe-Ordner (ohne abschließendes Backslash), in dem die Dateien des SDI-Agents vorliegen
Const sdiFiles = \\Server\Verteiler1\sdi
‚
‚ ********************************************************************* ‚
Set objWMIService = GetObject(„winmgmts:{impersonationLevel=impersonate}!\\.\root\cimv2“)
Set colServiceList = objWMIService.ExecQuery („Select * from Win32_Service“)
‚Prüfen, ob SDI-Agent installiert
serviceInstalled = false
For Each objService in colServiceList
If objService.Name = „sdiagent“ Then
serviceInstalled = true
End If
Next
‚SDI-Agent installieren, wenn noch nicht installiert
If Not serviceInstalled Then
‚Dateien kopieren
Set objFSO = CreateObject(„Scripting.FileSystemObject“)
winDir = objFSO.GetSpecialFolder(0)
30 von 258
Der SDI Agent
objFSO.CopyFile sdiFiles & „\*“, winDir , True
‚SDI-Agent installieren
Set WshShell = WScript.CreateObject(„WScript.Shell“)
result = WshShell.Run(windir & „\sdiainst.exe“, 0, True)
‚SDI-Agent starten
result = WshShell.Run („net start sdiagent“, 0, True)
End If
4.1.1.3 Installation via OS-Deployment-Konfiguration
Wenn Sie über DeskCenter Betriebssystem verteilen können Sie in der Konfiguration eines Deploymentauftrages optional die Installation des SDI-Agents wählen. Das macht vor allem dann Sinn, wenn neben
dem Betriebssystem auch Anwendungen auf das Zielsystem ausgerollt werden sollen. Zusätzlich kann
der Agent für eine erste Inventarisierung und somit für eine vollständige Assetpflege vom ersten „Auftauchen“ des Systems in Ihrem Netzt an genutzt werden, siehe Kapitel 13 OS Deployment.
4.2 Updates zum SDI-Agent
Die Entwicklung der DeskCenter Management Suite kann von Zeit zu Zeit auch eine Weiterentwicklung
des SDI-Agents betreffen.
Damit sich der SDI-Agent automatisch aktualisiert, muss die Konfiguration wie folgt eingestellt sein. Rufen Sie dazu unter dem Application Button den Bereich „Optionen/ Softwareverteiler verwalten“ auf.
Die Option „Konfiguration kopieren“ muss aktiviert sein.
Alle Systemen, die diesem Verteiler zugewiesen sind, aktualisieren den SDI-Agent automatisch im Update-Konfigurations-Intervall. Dieses haben Sie bereits in der SDI-Agent Basiskonfiguration festgelegt.
Der SDI Agent
31 von 258
Kapitel 5 Grundlagen der Bedienung - Das Arbeiten
mit der DeskCenter-Oberfläche
Falls Sie bereits DeskCenter-Kunde sind und von einer vorherigen auf die Version 9.0 wechseln, wird
dieses Kapitel eines der wichtigsten sein. Eines vorweg: alle bekannten Funktionen sind weiterhin vorhanden, nur mit großer Wahrscheinlichkeit an anderer Stelle und damit in der zukünftigen Arbeit schneller
zu finden und mit oft wesentlich weniger Mausklicks, also komfortabler, zu bedienen.
Alle anderen kommen gleich in den Genuss der neuen Bedienoberfläche und müssen sich nicht erst
umgewöhnen.
Das DeskCenter Management Studio ist eine Win32 Anwendung. Die Navigation erfolgt daher Windowskonform: über Menüs, mit Tastenkombinationen und mit Klick bzw. Doppelklick. Für die tägliche Arbeit ist
die Win32-Anwendung daher deutlich komfortabler als eine Weboberfläche.
Alle Fenster lassen sich in der Größe verändern. Außerdem können die meisten Auswahlfelder augeklappt und vergrößert werden. Damit wird das Arbeiten auf kleineren Monitoren wie z.B. Netbooks möglich.
Wir empfehlen, eine Bildschirmauflösung von 1280 x 1024 zu verwenden. Wählen Sie aus diversen Vorschlägen Ihr Wunschlayout für das DeskCenter Management Studio aus.
Rufen Sie „Application Menü/ Benutzeroptionen“ auf. In der Ansicht „Einstellungen“ wählen Sie
eines der Layouts des Management Studios entsprechend aus.
32 von 258
Grundlagen der Bedienung - Das Arbeiten mit der DeskCenter-Oberfläche
Die Bedienkonsole des DeskCenter Management Studios ist in vier Arbeitsbereiche gegliedert:
5.1 Die Menüleiste
Die Menüleiste unterteilt das Management Studio in die einzelnen Menübereiche der DeskCenter Management Suite.
Hier befinden sich alle Grundeinstellungen, Optionen, Daten, Aktionen usw., die Voraussetzung für ein
sinnvolles und sicheres Arbeiten mit der DeskCenter Management Suite sind.
Grundlagen der Bedienung - Das Arbeiten mit der DeskCenter-Oberfläche
33 von 258
5.1.1 DeskCenter Portal
Das Portal ist Ihr Eingang in das Management Studio.
Wechseln Sie mit nur zwei Klicks in eine andere DeskCenter-Datenbank. Auf den drei verschiedenen Dashboards können Sie sich wichtige Statusmeldungen und Informationen
anzeigen lassen. .
Ihre Dashboards können Sie selbst benennen und ihnen eigene Icons zuweisen.
Die dargestellten Statusmeldungen und Informationen können Sie für jedes der 3 Dashboards aus einer
Vielzahl vorgefertigter Ansichten zusammenstellen. Nutzen Sie „Hinzufügen“, um neue Ansichten aus
dem mehrstufigen Kontextmenü auszuwählen. Die Größer der dargestellten Ansichten richtet sich nach
der Anzahl der Ansichten. Die Anordnung der gewählten Ansichten können Sie mit „Nach oben“ bzw.
„Nach unten“ ändern, „Entfernen“ löscht die in der Tabelle zuvor markierte Ansicht. Für jede Ansicht
können Sie wählen, ob eine Legende in der Ansicht dargestellt werden soll, was nicht immer sinnvoll ist.
Sichern Sie Ihre Einstellungen mit „Speichern“!
34 von 258
Grundlagen der Bedienung - Das Arbeiten mit der DeskCenter-Oberfläche
Stellen Sie sich Ihre Übersichten aus der Auswahl selbst zusammen. Ein denkbares Szenario für einen
einzelnen Administrator wäre z.B.:
• Dashboard 1: Ansichten aus Aufgaben und Ereignissen
• Dashboard 2: Ansichten aus Inventory, Systemen und Komponenten
• Dashboard 3: Statisitk-Ansichten
5.1.2 Internet
Dieser Bereich zeigt diverse Seiten des Internets im Browser an, ohne dass Sie das Management Studio
verlassen müssen. Informieren Sie sich hier z.B. in unserem Blog zu aktuellen Themen rund ums Produkt
oder zu den nächsten DeskCenter-Schulungen. Im DC Support Center finden Sie online Unterstützung
zu Ihren technischen Fragen rund um die DCMS.
Die Festlegung für die Suchseite treffen Sie unter dem Applikation-Button und dort unter „Benutzeroptionen /Einstellungen“. Geben Sie unter der Rubrik „Internetoptionen“ Ihre präferierte Suchseite in das
Feld „Suchanbieter“ ein.
Um sich am DeskCenter Support Center nicht jedes Mal anmelden zu müssen, können Sie Ihre Zugangsdaten ebenfalls ablegen. Im Feld „Support Benutzer“ tragen Sie Ihre personalisierte E-Mailadresse ein,
im Feld „Support Kennwort“ Ihr Zugangskennwort für die DeskCenter-Internetpräsenz.
Grundlagen der Bedienung - Das Arbeiten mit der DeskCenter-Oberfläche
35 von 258
5.1.3 Hilfe
Alle Offline-Hilfen und -informationen rund um die DeskCenter Management Suite rufen Sie über diese
Funktionen auf.
5.2 Die Navigationsleiste
Je nach gewähltem (Unter-)Menü Organisation, Lizenz Management, Software Management, OS Deployment, Service Management und des Service Kalenders steht Ihnen im linken Bildschirmteil die Navigationsleiste mit wichtigen Informationsgruppen zur Verfügung.
36 von 258
Grundlagen der Bedienung - Das Arbeiten mit der DeskCenter-Oberfläche
Die Ansichten, die über den jeweiligen Baum aufgerufen werden können, beziehen sich immer auf das
gerade gewählte Menü.
Beispiel: Es ist das Menü „Systeme“ gewählt. Die Ansicht „Abteilung/Programmierung“ zeigt
alle Systeme, die der Abteilung Programmierung zugeordnet wurden.
HINWEIS: Mit nur einem Mausklick kehren Sie diesen Filter um: nutzen Sie die Funktion „Filter umkehren“
, die Sie über den Button in der unteren rechten Ecke des Arbeitsbereiches aufrufen.
Im Ergebnisse werden alle Systeme angezeigt, die NICHT der Abteilung Programmierung zugeordnet
sind. Effizient nutzen Sie diese Funktion z.B., um alle Systeme anzuzeigen, die ein bestimmtes Patch
nicht installiert haben ...
5.3 Der Ansichtenbereich
Der Bereich zwischen Navigationsleiste und Funktionsleiste ist der Ansichtenbereich. In ihm wird die in
der Navigationsleiste ausgewählte Ansicht zur weiteren Bearbeitung mittels der in der Funktionsleiste zur
Verfügung stehenden Funktionen angezeigt. Alle drei Bildschirmbereiche stehen also direkt in Interaktion
zueinander.
Das zeigt sich u.a., wenn Sie die Suchfunktion in der Funktionsleiste nutzen: über die Navigationsleiste
können Sie die zuletzt ausgeführte Suche zum jeweiligen Untermenü aufrufen, ohne die Suche selbst
nocheinmal im Suchfenster eingeben zu müssen.
5.3.1 Ansichten-Optionen
In den Hauptmenüs Organisation, Lizenz Management, Software Management, OS Deployment und
Service Management kann die jeweilige Darstellung im Ansichtenbereich angepasst und exportiert werden. Die dafür notwendigen Funktionen stehen im Menübereich „Ansicht“ zur Verfügung.
In den Hauptansichten des Management Studios werden Daten in Tabellenform angezeigt. Dabei stellen
die Zeilen jeweils einen Datensatz und die Spalten die Detailinformationen dar.
Die Tabellenform ermöglicht die übersichtliche Darstellung auch großer Datenmengen. Techniken des
Filterns, Gruppierens, Aus- und Einblendens sind aus anderen Tabellen bekannt und tragen erheblich zur
komfortablen Handhabung bei.
Die Reihenfolge der Spalten in einer Ansicht kann durch einfaches Drag&Drop der Spaltenköpfe verändert werden, lediglich die jeweils erste Spalte ist fest definiert.
Grundlagen der Bedienung - Das Arbeiten mit der DeskCenter-Oberfläche
37 von 258
Icon Funktion
Erläuterung
„Freie Tabelle“
In der Standardeinstellung werden die Spalten einer Ansicht automatisch
über die gesamte Breite des Arbeitsbereiches verteilt. Wenn Sie dieses
frei gestalten wollen, nutzen Sie diese Funktion.
„Notizen“
fügt zu jedem Datensatz eine Zeile ein, in der der Inhalt des Feldes „Beschreibung“ angezeigt wird, sofern das Feld mit Daten belegt ist.
„Gruppierung“
Blendet den Gruppieren-Kopf ein. Filter und Spalten ein- und auszublenden führen nicht immer zum gewünschten Darstellungsergebnis. Das
Gruppieren bietet hier eine weitere Möglichkeit der Anordnung von Daten.
Gruppen werden gebildet, indem die Spalte, nach der gruppiert werden
soll, per Drag&Drop in den Gruppenkopf gezogen wird. Gruppen können
beliebig viele Untergruppen enthalten, die oberste Gruppe entspricht der
ersten Spalte einer Ansicht.
„Filterzeile“
Blendet die Filterzeile für den Autofilter ein. Damit kann der Filter für
einen konkreten Wert einer Spalte, wie es z.B. aus MS Excel bekannt ist,
gesetzt werden, auch unter Verwenden der „Vervollständigen“-Funktion.
Mit einem Klick auf den jeweiligen Spaltenkopf beeinflussen Sie Ihre Ansicht durch das Aus- oder Abwählen der Werte. Eine weiter Möglichkeit
ist die Nutzung des angepassten Filters, in dem mit Platzhaltern sowie
UND- bzw. ODER-Verknüpfungen gearbeitet werden kann.
Gleichzeitig mit dem Einblenden der Filterzeile wird links neben dem ersten Spaltenkopf eine (sehr kleine) Schaltfläche sichtbar. Dahinter verbirgt
sich die Feldauswahl, also alle Werte, die für die jeweilige Ansicht angezeigt werden können. Durch einfaches Aktivieren bzw- Deaktivieren der
Werte können Sie diese in Ihr Ansicht aufnehmen oder daraus entfernen.
„Fußzeile“
Blendet die Fußzeile am Ende des Arbeitsbereiches ein. In der Fußzeile
können Informationen wie Stückzahl, Minimum, Maximum und Summe
für einzelne Spalten dargestellt werden. Markieren Sie dazu zuerst den
Spaltenkopf mit einem Mausklick. Rufen Sie anschließend in der Fußzeile das Kontextmenü auf aund wählen Sie die gewünschte Anzeige aus.
„Filter erstellen“
Bietet die Möglichkeit eigene Filter zu definieren und Filter über verschiedene Spalten miteinander zu kombinieren. Diese Filter können im Dateisystem gespeichert und damit allen Nutzern zugängig gemacht werden.
„Spalten anpassen“ Ruft eine alphabetisch geordnete Übersicht aller Werte (Spalten) auf, die
für die jeweilige Ansicht angezeigt werden können. Der Wert wird einfach
per Drag&Drop an der gewünschten Stelle der Spaltenköpfe eingefügt.
Zum Entfernen einer Spalte aus der Übersicht wird der Spaltenkopf in die
Spaltenübersicht gezogen.
„Export“
Die im Ansichtenbereich angezeigte Übersicht kann in die Dateiformate .html, .xls und .xml exportiert werden. Für viele schnelle Übersichten
muss damit nicht erst ein Report erstellt werden.
„Drucken“
Die im Arbeitsbereich angezeigte Übersicht kann gedruckt und im sich
öffnenden Fenster dazu angepasst werden. Die Ausgabe als .pdf-Datei
ist ebenfalls möglich.
Gesetzte Filter erkennen Sie an der Filterdefinition im Fußbereich des Arbeitsbereiches. Filter für verschiedene Ansichten bleiben während einer geöffneten Sitzung erhalten.
Wie Sie die selbst erstellten Ansichten für späteres Arbeiten erhalten können, lesen Sie bitte in Kapitel
5.3.2.
38 von 258
Grundlagen der Bedienung - Das Arbeiten mit der DeskCenter-Oberfläche
Um einen maximalen Arbeitsbereich zur Verfügung zu haben können die Menüleiste und/oder die Navigationsleiste eingeklappt werden.
Die Funktionsleiste kann vollständig ausgeblendet werden. Nutzen Sie dafür im Menü „Ansicht“ den
Button „Funktionen“
oder Taste „F6“.
Grundlagen der Bedienung - Das Arbeiten mit der DeskCenter-Oberfläche
39 von 258
5.3.2 Eigene Ansichten
Greifen wir an dieser Stelle dem nächsten Kapitel etwas vor, denn eigene Ansichten werden Ihnen Ihre
tägliche Arbeit sehr erleichtern.
Wie oben beschrieben ist es möglich, die Ansichten mittels Ein-/Ausblenden von Spalten, Filtern und
Gruppierungen so anzupassen, dass die gerade benötigte Infomation am besten dargestellt werden
kann. Diese Arbeit müssen Sie nur einmal leisten und können doch immer wieder darauf zurückgreifen.
Rufen Sie dazu die Standardansicht auf, in der die wichtigsten Daten bereits enthalten sind und passen
Sie diese nach Ihren Vorstellungen an. Wechseln Sie anschließend in der Funktionsleiste auf den Reiter
„Ansichten“
.
Rufen Sie die Funktion „Speichern unter“ auf.
Vergeben Sie einen Namen für Ihre Ansicht. Um diese später besser wieder aufzufinden machte es Sinn,
zusätzlich einen Gruppennamen zu vergeben oder auszuwählen, beispielsweise „Drucker“ als Unterrubrik für Komponenten.
Haben Sie in der Ansicht einen Filter gesetzt, können Sie diesen optional zur Ansicht speichern.
Sichern Sie Ihre Arbeit mit „Speichern“.
Die so erstellte Ansicht steht Ihnen im oberen Teil der Funktionsleiste sofort zu Auswahl zur Verfügung.
Sie wird benutzerbezogen in der Datenbank gespeichert. Damit steht sie dem jeweiligen Benutzer immer
zur Verfügung, sobald er sich am Management Studio anmeldet.
40 von 258
Grundlagen der Bedienung - Das Arbeiten mit der DeskCenter-Oberfläche
Vorhandene, gespeicherte Ansichten können verändert werden. Nutzen Sie nach dem Aufruf und Ändern
dafür die Funktion „Speichern“.
Grundlagen der Bedienung - Das Arbeiten mit der DeskCenter-Oberfläche
41 von 258
5.3.3 Informationen
Mit der DeskCenter Management Suite wird eine Vielzahl an Daten gesammelt. Vieles kann mit den Ansichten, die in der Oberfläche aufgerufen werden können, dargestellt werden. Doch für Abhängigkeiten,
zyklische Übersichten oder graphisch angepasste Darstellungen reichen diese nicht aus.
Nutzen Sie dafür die „Reports“, siehe Kapitel 19 Grundlagen des Reporting.
Das DeskCenter Management Studio verfügt über ein eigenes Ereignisprotokoll. In diesem werden alle
Ereignisse für Datenänderungen, Systemmeldungen und Programmfehler protokolliert. Das Ereignisprotokoll können Sie über die Funktionstasten „Strg + F11“ oder den Menüpunkt unter „Informationen“
aufrufen.
Unter Umständen kann es vorkommen, dass in den Programmmodulen Fehler auftreten (z.B. unerwarteter Abbruch der Datenbankverbindung), die nicht angezeigt werden. Diese Fehler werden trotzdem
protokolliert. Die entsprechenden Daten sind für den DeskCenter Support sehr wichtig, um Fehlerunterstützung zu leisten.
Suchen Sie in den jeweiligen Programmverzeichnissen des betroffenen Moduls nach Dateien mit der Endung „*.elf“. Senden Sie bitte im Fall eines schwerwiegenden Fehlers diese Dateien an unseren Support.
Dieser kann den Daten zusätzliche Informationen entnehmen.
42 von 258
Grundlagen der Bedienung - Das Arbeiten mit der DeskCenter-Oberfläche
5.4 Die Funktionsleiste
Das eigentliche Arbeiten mit den Datensätzen erfolgt über die Funktionen, die in der Funktionsleiste zur
Verfügung stehen.
Die Funktionsleiste kann vollständig ein-/ausgeblendet werden. Nutzen Sie dafür im Menü „Ansicht“
den Button „Funktionen einblenden“ oder Taste „F5“.
Die Funktionsleiste gliedert sich in verschiedene Bereiche. Einige dieser Bereiche stehen für alle Ansichten zur Verfügung (Aufgaben, Ansichten), andere stehen nur für spezielle Ansichten zur Verfügung
Zwischen den Bereichen wechseln Sie über verschiedene Reiter am Fuß der Funktionsleiste.
Icon
Funktion
Erläuterung
„Bearbeiten“ Alle Funktionen, die das Bearbeiten eines oder mehrerer markierter Datensätze erlauben. Im obersten Bereich befindet sich die Volltextsuche
über alle Daten des gewählten Bereiches (System, Benutzer, Komponente...).
„Aufgaben“
Erzeugen, bearbeiten und verwalten Sie Aufgaben. Lesen Sie dazu
Kapitel 5.7.
„Remote“
Stellt im Bereich SYSTEME alle Funktionen des Remote Managements
zur Verfügung. Lesen Sie dazu Kapitel 11
„Deployment“
Stellt im Menü SYSTEME alle Funktionen des systembezogenen Deployments zur Verfügung. Lesen Sie dazu Kapitel 13
„Quickskripts“
Rufen Sie Quickskripts zum Ausführen auf oder erstellen, bearbeiten
und löschen Sie Quickskripts. Lesen Sie dazu Kapitel 12
„Ansichten“
Bearbeiten Sie hier Ihre Ansichten, bzw. rufen Sie Ihre Ansichten auf.
Lesen Sie dazu Kapitel 5.3.2
Einige Funktionen können Sie auch jeweils über das Kontextmenü eines markierten Datensatzes aufrufen.
Grundlagen der Bedienung - Das Arbeiten mit der DeskCenter-Oberfläche
43 von 258
5.5 Datensätze bearbeiten
Datenänderungen finden nicht in den Ansichten bzw. Tabellen, sondern in eigenen Dialogfenstern statt.
Das Bearbeiten der Datensätze erfolgt über Schaltflächen auf der Symbolleiste am Fuß des jeweiligen
Dialogfensters. Abhängig vom Status der Bearbeitung sind Schaltflächen teilweise nicht verfügbar. Diese
Schaltflächen werden grau dargestellt.
HINWEIS: Sie Können einen vorhandenen Datensatz erst bearbeiten, wenn er mit
arbeitungsmodus gesetzt wurde.
in den Be-
Vor dem Schließen eines Dialogfensters müssen Sie Ihre geänderten Daten immer mit „Speichern“
usw. sichern.
Icon
Funktion
Icon
Funktion
navigiere zum ersten Datensatz
fügt einen Datensatz ein
navigiere einen Datensatz zurück
löscht den aktuellen Datensatz
navigiere einen Datensatz vor
speichert den aktuellen Datensatz
setzt den aktuellen Datensatz in den
Bearbeitungsmodus
bricht die Bearbeitung des aktuellen Datensatzes ab, ohne Änderungen zu speichern
44 von 258
Grundlagen der Bedienung - Das Arbeiten mit der DeskCenter-Oberfläche
Bearbeitungsfenster lassen drei Möglichkeiten des Schließens zu:
Icon
Beschreibung
Speichert die Eingaben in der Datenbank und schließt das Fenster.
Speichert die Eingaben in der Datenbank und das Fenster bleibt geöffnet.
Das Fenster wird ohne Datenspeicherrung geschlossen.
Ein Vorteil der DeskCenter Management Suite ist die Möglichkeit, mehrere Asset-Datensätze gleichzeitig
zu ändern. Diese Funktion heißt „Gruppenänderung“.
Im ersten Schritt erstellen Sie einen geeigneten Filter für die Auswahl der zu ändernden Gruppe. Anschließend markieren Sie die Datensätze, die Sie bearbeiten wollen.
Rufen Sie die Funktion „... bearbeiten“ auf. Markieren Sie in der Ansicht „Änderungen“ die Felder, deren
Daten für die Gruppe einheitlich sind und die verändert werden sollen. Nur die markierten Felder stehen
anschließend zum Editieren zur Verfügung.
ACHTUNG: Datenänderungen können nicht (mit einer Funktion) rückgängig gemacht werden!
Das Sichern von Daten ist nur durch Eingriffe in die Datenbank möglich. Beispielsweise kann die Datenbank so eingestellt werden, dass sie automatisch eine Inventarnummer für jedes Gerät erzeugt. Dieses
Feld kann vor dem Überschreiben gesichert werden. Der Schreibschutz ist in der DeskCenter Management Suite nicht sichtbar.
5.6 Drucken
In allen Menübereiche – außer dem Portal – steht Ihnen die „Drucken“-Funktion für den Ansichtenbereich zur Verfügung. Rufen Sie mit dem Button
die Druckfunktionen auf.
Sie haben die Möglichkeit, Ihren Bericht sehr komfortabel Ihren Erfordernissen anzupassen. Die Funktionen sind selbsterklärend. So können Sie Kopf- und Fußzeilen oder eigene Logos einbauen, das Dokumentenformat zu ändern usw.,
Alle Einstellungen, die Sie zu Ihrer Ansicht festlegen, werden in der Datenbank gespeichert, so dass ein
einmal eingerichtetes Dokument auch später im gleichen Layout gedruckt werden kann.
Neben dem gegenständlichen Drucken ist auch das Drucken im PDF-Format möglich.
Grundlagen der Bedienung - Das Arbeiten mit der DeskCenter-Oberfläche
45 von 258
5.7 Aufgaben
Aufgaben sind eine Möglichkeit ohne großen Aufwand Terminerinnerungen für den Benutzer zu organisieren.
Das Nutzen der Aufgaben ersetzt jedoch keinen Helpdesk!
Aufgaben werden für den angemeldeten Benutzer oder öffentlich, also für alle Benutzer der DeskCenter
Management Suite Ihres Unternehmens, erstellt. Dabei ist immer ein Bezug zu einem im Management
Studio verwalteten Asset gegeben.
5.7.1 Aufgabe erzeugen und bearbeiten
Die „Aufgaben“ rufen Sie jeweils in der rechten Funktionsleiste über den Button
auf.
Markieren Sie im Ansichten bereich des Management Studios das Asset, zu dem Sie Ihre Aufgabe erstellen wollen. Nutzen Sie die Funktion „Aufgabe hinzufügen“.
46 von 258
Grundlagen der Bedienung - Das Arbeiten mit der DeskCenter-Oberfläche
Legen Sie den „Betreff“ fest, Status- und Priorität können aus vorgegebenen Listen ausgewählt werden. Legen Sie durch das Aktivieren der Option „Öffentliche Aufgabe“ fest, ob diese Aufgabe für alle
DeskCenter-Benutzer Ihres Unternehmens gelten soll. Die Angaben zu Ersteller und Erstellungsdatum
werden automatisch erzeugt, ebenso später die Daten zur Erledigung. Die Detaildaten zum Asset können mit
in einem gesonderten Fenster eingesehen werden.
5.7.2 Aufgaben verwalten
In Abhängigkeit des Status einer Aufgabe und ihrer Fälligkeit zeigen in den verschiedenen Ansichten drei
verschiedene Ampeln den Bearbeitungsstand der Aufgabe an.
Icon
Status
Fälligkeit
nicht begonnen, in Bearbeitung, Wartet .., Zurückgestellt
überfällig
nicht begonnen, in Bearbeitung, Wartet .., Zurückgestellt
noch nicht erreicht
Erledigt
%
In der Funktionsleiste werden jeweils nur die Aufgaben zum markierten Asset angezeigt.
Zusammenfassende Übersichten können Sie auf den Dashboards sehen. Die Aufgaben können aus
diesen Darstellungen auch per Doppelklick eingesehen und bearbeitet werden.
Grundlagen der Bedienung - Das Arbeiten mit der DeskCenter-Oberfläche
47 von 258
Kapitel 6 Stammdaten
6.1 Stammdaten
Stammdaten sind ein typisches Analyseobjekt. Auswertungen beziehen sich oft auf Stammdaten:
Wie hoch waren meine Investitionen im Jahr X im Bereich Vertrieb?
Welche Kostenstelle verursachte im ersten Quartal die höchsten Supportkosten?
An welchem Standort steht die größte Menge an Clients?
Gleichzeitig werden Stammdaten in der DeskCenter Management Suite bereitgestellt, um die tägliche
Arbeit zu erleichtern. Hinterlegte Stammdaten können aus Listen ausgewählt werden.
Arbeitserleichternd ist es, Stammdaten vor dem eigentlichen Erfassen von Geräten zusammenzutragen.
Damit kann die sinnvolle Kombination von technischen Daten (Hardware, Software) mit den als Stammdaten vorliegenden Assetdaten sofort bei der Erfassung erfolgen. Nacharbeit wird vermieden.
ACHTUNG: Die Änderung eines Stammdatensatzes zieht Auswirkungen innerhalb des gesamten
DeskCenter Management Studios nach sich!
6.2 Bezug der Stammdaten zu Systemen, Assets, Benutzern und
Software
Stammdaten werden den Mitarbeitern (Benutzer) und Assets (Peripheriegeräte, PC-Systeme, Server)
zugeordnet. Eine Änderung ist einzeln oder als Gruppenänderung möglich.
Für Software steht das Feld „Kostenstelle“ als wichtiges Stammdatum zur Verfügung.
Stammdaten werden für (insbesondere kostenbezogene) Auswertungen und als Filterkriterien für die
tägliche Arbeit genutzt.
6.3 Stammdaten erfassen
Das Erfassen der Stammdaten erfolgt im Management Studio unter dem Application Button mit der Funktion „Daten/ Stammdaten“.
48 von 258
Stammdaten
Stammdaten können für verschiedene Bereiche erfasst werden: Assetdaten wie Standort, Produkt und
Lieferanten, Stammdaten speziell für das Lizenzmanagement und systembezogenen Stammdaten.
Die Rubriken „Standorte verwalten“ und „Hersteller und Produkte“ weisen eine Besonderheit auf.
Nach dem Erfassen eines Stammdatums können diesem untergeordnete Werte zugewiesen werden:
Räume werden dem Standort nachgeordnet, Produkte an den Hersteller gebunden.
Stammdaten
49 von 258
Nach dem Erfassen der Stammdaten stehen diese z.B. in den Bearbeitungsmasken der Assets zur Auswahl zur Verfügung, vorzugsweise in der Ansicht „Zusatzinformationen“.
6.4 Benutzerdefinierte Felder = eigene Stammdaten
Für Daten, die in den Standardfeldern nicht erfasst werden können besteht die Möglichkeit, eigene Felder
zu definieren. Es können zu den Bereichen
• Systeme
• Komponenten
• Benutzer
• Helpdesk
• Dokumente
• Softwareprodukte
• Lizenzen
jeweils beliebig viele benutzerdefinierte Felder angelegt werden. Innerhalb der genannten Bereiche kann
eine Kategorisierung vorgenommen werden. Die Kategorisierung erleichter die Übersicht in der jeweiligen Ansicht der benutzerdefinierten Felder.
Folgende Datentypen stehen für die benutzerdefinierten Felder zur Verfügung:
• Text
• Text (Lookup) -> Auswahlliste
• Memo
• Datum
• Datum + Zeit
50 von 258
Stammdaten
• Zeit
• Ja/Nein
• Zahl
• Währung
Benutzerdefinierte Felder werden im Management Studio unter den Menüpunkt „Daten/Benutzerfelder“
bearbeitet.
Wählen Sie zuerst einen Bereich aus, für den neue Benutzerfelder anlegt werden sollen.
Definieren Sie anschließend ein neues Feld und vergeben Sie einen eindeutigen Feldnamen. Für das
Benutzerfeld kann eine neue Kategorie erstellt werden, wenn erforderlich. Kategorien können später
weiteren Benutzerfeldern zugeordnet werden.
Legen Sie beim Bearbeiten der Benutzerfelder mit der Funktion „Anzeige in Übersicht“ fest, ob dieses
Feld in der jeweiligen Hauptansicht eingeblendet wird und ob damit nach diesen Daten gefiltert, gruppiert
oder auch gesucht werden kann. Für Felder vom Typ Memo steht diese Funktion nicht zur Verfügung.
ACHTUNG: Es ist nachträglich nicht möglich, die Funktion „Anzeige in Übersicht“ zu aktivieren!
Wählen Sie danach einen der oben genannten Datentypen für das Feld aus.
Stammdaten
51 von 258
ACHTUNG: Die Auswahl des Datentyps lässt sich nach dem Speichern des Benutzerfeldes nicht
mehr ändern!
Für den Datentyp „Text (Lookup)“ legen Sie in der Registerkarte „Text (Lookup)“ die Werte einer Auswahlliste fest. Nachträgliche Einträge sind jederzeit möglich.
Nach dem Anlegen eines Benutzerfeldes kann es z.B. im Bearbeitungsmodus eines Systems in der Registerkarte „Benutzerfelder“ mit Werten belegt werden.
52 von 258
Stammdaten
Kapitel 7 Benutzermanagement – Mitarbeiter im
Management Studio
7.1 Mitarbeiter im Client Management System
Benutzerlisten werden in der DeskCenter Management Suite aus verschiedenen Gründen geführt:
• Den Assets wird ein Endanwender zugeordnet (Bildung des IT-Arbeitsplatzes).
• Auswertungen über Investitionen und laufende Kosten können auf den Mitarbeiter und die mit
ihm verknüpften Stammdaten (Kostenstelle, Standort, Abteilung…) bezogen werden.
• Helpdesk-Tickets werden dem Endanwender zugeordnet, der betroffen ist.
• Ausgewählte Mitarbeiter erhalten Rechte zum Verwenden der DeskCenter Management Suite.
• Mitarbeiter können als Ressource (Servicemitarbeiter) zu jedem Asset zugeordnet werden.
• Mitarbeiter können als Bearbeiter eines Tickets geführt werden.
• Die Leistungen der Supportmitarbeiter können ausgewertet werden.
7.1.1 Benutzer erfassen
Im Auslieferungszustand der DeskCenter Management Suite ist der Benutzer „Administrator“ mit dem
Kennwort „login“ bereits angelegt. Alle weiteren Benutzer müssen erfasst werden, dafür stehen Ihnen
drei Wege zur Verfügung.
7.1.1.1 Benutzer manuell erfassen
In kleinen Unternehmen oder zu Testzwecken wird es ausreichen, die Benutzer manuell zu erfassen.
Wechseln Sie dazu in den Menübereich „Organisation/ Benutzer“ und verwenden Sie aus der Funktionsleiste „Benutzer erfassen“. Im Dialogfenster wählen Sie anschließend „Benutzer manuell erfassen“,
Benutzermanagement – Mitarbeiter im Management Studio
53 von 258
Als Mindestangaben müssen „Anmeldung“, „Vorname“ und „Nachname“ belegt werden.
Sichern Sie Ihre Angaben mit „Speichern“.
7.1.1.2 Benutzer aus Verzeichnisdiensten erfassen
Wenn Sie Verzeichnisdienste (ADS, NDS) nutzen, können Benutzer von dort importiert werden. Dabei
erfolgt der Import unter den Rechten des angemeldeten Windows-Benutzers.
Wechseln Sie dazu in den Menübereich „Organisation/ Benutzer“ und verwenden Sie aus der Funktionsleiste „Benutzer erfassen“. Im Dialogfenster wählen Sie anschließend „ADS Import“. Die Verbindung zum Verzeichnisdienst ist unter der Serverkonfiguration bereits erfolgt.
Lesen Sie zuerst die verfügbaren Benutzer in die Ansicht ein, nutzen Sie dazu die Funktion „Benutzer
abfragen“
54 von 258
Benutzermanagement – Mitarbeiter im Management Studio
Die Standardabfrage bezieht sich dabei auf den gesamten Verzeichnisdienst. Wenn Sie beispielseise nur
eine bestimmte Organisationseinheit des ADS importieren möchten, können Sie die Standardabfrage mit
der Funktion „Abfrage bearbeiten“
beeinflussen.
Wenn es sinnvoll ist, können Sie den Benutzern weitere Eigenschaften zuweisen, z.B. Softwareregeln
und Benutzergruppen.
In der Ansicht „Zusatzinformationen“ legen Sie fest, welche weiteren Daten aus dem Verzeichnisdienst
importiert werden sollen.
Markieren Sie abschließend in der Ansicht „Benutzer“ die zu importierenden Benutzer und starten Sie die
Übernahme mit „Benutzer importieren“.
Der Import aus Verzeichnisdiensten kann jederzeit vollständig wiederholt werden. Benutzer, die bereits in
der DeskCenter Datenbank vorhanden sind, werden übergangen. Das Löschen von im Verzeichnisdienst
nicht mehr vorhandenen Benutzern in der DeskCenter Datenbank erfolgt nicht.
7.1.1.3 Benutzer mit Datenimport erfassen
Sie haben Benutzerdaten in elektronischer Form vorliegen? Dann können Sie diese direkt in die DeskCenter Datenbank importieren.
ACHTUNG: Das eindeutige Kennzeichen für die Datenbank ist das Feld „Anmeldung“. Falls Sie zusätzliche Assetdaten wie „Standort“ importieren möchten, müssen Sie auf Datenkonsistenz achten!
Kontaktieren Sie hierzu bitte unseren Support.
7.1.2 Stammdaten
Zu den Mitarbeitern können Sie folgende Stammdaten zugeordnen:
• Abteilung,
Benutzermanagement – Mitarbeiter im Management Studio
55 von 258
• Standort,
• Raum,
• Kostenstelle,
• zusätzliche Informationen: Personalnummer, Telefon, Telefax, E-Mail,
• Benutzerfoto.
Je vollständiger Sie diese Daten erfassen, um so einfacher werden später stammdatenbezogene Übersichten und Auswertungen sein.
Falls das Modul Service Management lizenziert ist, müssen Sie die E-Mailadresse hinterlegen, um Workflows mit automatischer E-Mailbenachrichtung nutzen zu können.
7.1.3 Authentifizierung
Die Authentifizierung an der DeskCenter Management Suite erfolgt entweder über die Eingabe eines
Benutzernamens und des dazugehörigen Kennwortes oder über die Windows-Authentifizierung. Es stehen für jeden Benutzer beide Varianten zur Verfügung. Das Speichern von leeren Kennwörtern wird nicht
erlaubt.
Die Authentifizierung wird an zwei unterschiedlichen Stellen gespeichert.
Zum einen ist die Authentifizierungsart an den Benutzer gekoppelt und wird im Management Studio unter
„Benutzer/ Benutzer Bearbeiten/ Reiter Benutzereinstellungen“ abgelegt:
• nur Windows-Authentifizierung (Standard),
• Windows- Authentifizierung ODER Anmeldung über Loginfenster oder
• nur Anmeldung über Loginfenster.
Zum anderen muss im Datenbankmanager der DeskCenter Management Suite unter „Benutzereinstellungen“ die Anmeldeform pro Datenbank eingestellt werden:
• kein Wert entspricht der Standardanmeldung über Benutzername und Kennwort,
56 von 258
Benutzermanagement – Mitarbeiter im Management Studio
• Windows-Authentifizierung oder
• Benutzeranmeldung speichern (nicht empfehlenswert).
Benutzermanagement – Mitarbeiter im Management Studio
57 von 258
7.2 Bezug der Mitarbeiter zu Assets und Dokumenten
Einem Mitarbeiter werden normalerweise sein(e) PC-System(e) sowie seine Peripheriegeräte (Monitore,
lokale Drucker, externe Festplatten, PDA...) zugewiesen. Die Verknüpfung zwischen PC-System und
Peripheriegerät zieht nicht automatisch eine Verknüpfung zwischen Peripheriegerät und Anwender nach
sich!
Ziel der Verknüpfung ist es, bei Fragen zu Geräten sofort über das Feld „Benutzer“ auf die zugeordneten
Geräte zugreifen zu können. Die Suche kann über die Ansichten für Systeme und Komponenten oder
über die Detaildaten zu einem Benutzer erfolgen. Die Zuordnung erleichtert den IT-Mitarbeitern die Suche nach den betroffenen Geräten erheblich. Bisherige Arbeitsweisen über Namenskonvention der PCs
(PC heißt wie der Mitarbeiter) oder Aufkleber mit Kennnummern an den Geräten entfallen.
58 von 258
Benutzermanagement – Mitarbeiter im Management Studio
7.3 Benutzerrechte und Benutzergruppen
Das Rechtesystem der DeskCenter Management Suite enthält ein umfangreiches Set an Einzelrechten.
Diese sind in Funktionsgruppen zusammengefasst. Für jeden Funktionsbereich kann einzeln bestimmt
werden, ob ein Anwender zugreifen darf oder nicht.
Je nach Funktionsumfang müssen sich auch alle Mitarbeiter an der Webkonsole DeskCenter.WEB anmelden können, um das Ticketmodul bedienen zu können. Demnach gibt es einen Rechtesatz für alle
Mitarbeiter mit Minimalfunktion (siehe Rechtematrix im Anhang).
Neben der Zuordnung als Endanwender werden in der Benutzerverwaltung auch besondere Nutzer geführt. Drei grundlegende Nutzergruppen werden unterschieden:
Nutzergruppe
Beschreibung
Benutzer der
DeskCenter Management Suite
sind alle Mitarbeiter, die lesend oder schreibend auf die Daten der
Lösung zugreifen
Servicemitarbeiter
besitzen die Berechtigung „Servicemanagement verwenden“ zur
Verwendung des integrierten Service Managements. Vorraussetzung für diese Berechtigung ist das Recht „Helpdesk Mitarbeiter“.
Helpdeskmitarbeiter
besitzen die Berechtigung „Helpdesk Mitarbeiter“ zur Verwendung
des integrierten Moduls Service Management.
HINWEIS: Diese Mitarbeiter haben nicht automatisch das Recht
„Service Kalender verwenden“, es muss dem Mitarbeiter zusätzlich
zugewiesen werden, wenn erforderlich.
7.3.1 Rechtematrix erstellen
Es empfiehlt sich, eine Rechtematrix im Unternehmen zu erstellen. Eine Rechtematrix befindet sich im
Anhang des Handbuches als Vorlage. Vertikal finden sich die Rechte der DeskCenter Management Suite.
Horizontal werden die einzelnen Stellen im Unternehmen abgebildet. Jede Stelle wird nur mit den für die
Tätigkeiten erforderlichen Rechten ausgestattet.
Benutzermanagement – Mitarbeiter im Management Studio
59 von 258
7.3.2 Benutzergruppen
Aus der Rechtematrix lassen sich Vorlagen für Benutzerrechte erstellen, die als Benutzergruppen bezeichnet werden. Sie müssen mindestens eine Benutzergruppe erstellen.
Definieren Sie eine sinnvolle Menge an Benutzergruppen. Jeder berechtigte Mitarbeiter wird anschließend der zutreffenden Benutzergruppe zugeordnet.
Wechseln Sie in den Menübereich „Organisation/ Benutzer“ und wählen Sie den Benutzer aus. Öffnen
Sie den Dialog mit der Funktion „Benutzer bearbeiten“. Auf der Ansicht „Benutzergruppe“ wählen
Sie die zutreffende Benutzergruppe aus. Zur besseren Übersicht können Sie die Einzelrechte einsehen,
jedoch an dieser Stelle nicht ändern. Für Benutzer mit der gleichen Benutzergruppen kann diese Zuweisung über eine Gruppenänderung erfolgen.
60 von 258
Benutzermanagement – Mitarbeiter im Management Studio
Kapitel 8 Dokumentenmanagement
8.1 Dokumente als besondere Stammdaten
Die Dokumentation der IT-Umgebung stellt in vielen Unternehmen eine Schwachstelle dar. Die Ablage erfolgt einerseits in Fachabteilungen, auf deren Daten die IT-Mitarbeiter nicht oder nur umständlich zugreifen können. Andererseits gibt es in der Regel Ablagen im Dateisystem, in den Postfächern, in öffentlichen
Ordnern und in Papierform. Gerade in Krisensituationen (Ausfall eines Dienstes im Netzwerk, Ausfall
der Netzkommunikation) kann eine verteilte Ablage unnötig Zeit kosten, die den Produktionsstillstand
verlängert.
Beispiel: Ein Notfallplan für den Ausfall eines Serverdienstes kann einerseits mit dem Gerät selbst
und andererseits mit dem Backupserver und zuletzt mit dem verantwortlichen Administrator verknüpft sein.
Eine digitale Ablage der Daten mit Verknüpfungen an vielen Stellen (Mitarbeiter, Assets, Software) erleichtert das Wiederauffinden der relevanten Dokumente im Bedarfsfall.
Das Dokumentenmodul ist eine ideale Ergänzung zum Assetmanagement. Die Dokumente stehen in der
Datenbank zur Verfügung und werden mit Assets, Mitarbeitern und Lizenzen verknüpft. Es können zu
jedem Dokument beliebig viele Verknüpfungen bestehen. Jedem Asset und jedem Mitarbeiter können beliebig viele Dokumente zugeordnet werden. Eine Einschränkung gibt es bei Lizenzen: jedem Lizenzkauf
kann genau ein Kaufvertrag und jedem Wartungskauf genau ein Wartungsvertrag zugeordnet werden.
Zielstellung ist es, alle für die IT relevanten Dokumente in der Datenbank abzulegen und zu allen relevanten Geräten zu verknüpfen.
8.2 Arbeiten mit Dokumenten
Dokumente werden durch möglichst viele Kriterien gekennzeichnet.
Hinweis: Es ist wichtig, eine einheitliche Notation der Dokumente im Unternehmen festzulegen, um
ihr Auffinden zu erleichtern. Insbesondere das Verwenden der benutzerdefinierten Felder schafft hier
Überblick und ist zwingend erforderlich.
8.2.1 Dokumente erfassen und ändern
Es gibt drei Möglichkeiten, Dokumente in das System einzubinden, die durch den Dateityp unterschieden
werden:
• „Verknüpfung“ - definiert eine Verknüpfung ins Dateisystem. Dieser Dateityp ist nicht empfehlenswert, weil das Dokument so abgelegt sein muss, dass alle relevanten Nutzer im Netz
Zugriffrechte besitzen und bei Verlagerung des Dokumentes die Verknüpfung zur DeskCenter
Management Suite ins Leere läuft.
Dokumentenmanagement
61 von 258
• „Eingebundene Datei“ - Das Dokument wird direkt in die Datenbank geschrieben. Es kann
nicht bearbeitet werden (empfehlenswert für die meisten Dokumente, Beispiel: Rechnung).
• „OLE–Objekt“ - Das Dokument wird in die Datenbank geschrieben. Es kann gelesen und
bearbeitet werden. Die Bearbeitung erfolgt in der verknüpften Anwendung (empfehlenswert für
Dokumente mit Änderungen, Beipspiel: fotzuschreibene Listen).
Dokumente werden im Menübereich „Organisation“ im Menüpunkt „Dokumente“ verwaltet. Wählen
Sie in der Funktionsleiste den Befehl „Dokumente bearbeiten/ Dokument erstellen“ aus, um ein neues
Dokument anzulegen. Vergeben Sie Ihrem Dokument zuerst einen Namen und wählen Sie anschließend
einen Gruppentyp aus.
Für den Gruppentyp „Eigene Gruppe“ muss danach eine „Dateigruppe“ zugewiesen werden. Neue
Dateigruppen werden einfach durch einen neuen Eintrag im Auswahlfeld „Dateigruppe“ erzeugt. Es
können beliebig viele Dateigruppen selbst definiert werden.
Als nächster Schritt wird der „Dateityp“ festgelegt. Bei der Auswahl des Dateityps „Eingebundene Datei“ kann das Dokument entweder aus dem Dateisystem (Filesystem) oder direkt vom Scanner gelesen
werden.
Nach dem Speichern der gescannten Datei besteht für eingebundene Dateien die Möglichkeit des Speicherns ins Dateisystem sowie des erneuten Einlesens aus dem Dateisystem oder vom Scanner.
Abschließend können Sie dem Dokument weitere Werte zuweisen, z.B. in den benutzerdefinierten Feldern (siehe Kapitel 6.4).
HINWEIS: Die Dateitypen „Eingebundene Datei“ und „OLE-Objekt“ sowie der Gruppentyp „Eigene Gruppe“ stehen Ihnen nur zur Verfügung, wenn Sie das Modul „File und Contract Repository“
lizenziert haben!
62 von 258
Dokumentenmanagement
8.2.2 Dokumente mit Assets verknüpfen
Nach dem Erfassen der Dokumente können diese mit beliebig vielen Assets und beliebig vielen Benutzern verknüpft werden.
Wechseln Sie in eine Assetübersicht, z.B. in den Menübereich „Organisation/Systeme“ und selektieren
Sie ein Asset (hier System). Rufen Sie die Funktion „Weitere Optionen/ Dokumente zuweisen“ auf.
Wählen Sie das gewünschte Dokument aus und verknüpfen Sie es zum Asset mit der Funktion „Auswahl übernehmen“. Sie können eine Übersicht der mit einem Asset verknüpften Dokumente einsehen.
Nutzen Sie dazu in den Assetübersichten die Funktion „Systemdaten/ Dokumentübersicht“.
Aus dieser Übersicht heraus können Sie die Verknüpfung zwischen Asset und Dokument mit der Funktion „Verknüpfung entfernen“ lösen.
Dokumentenmanagement
63 von 258
8.3 Besondere Dokumente – Kaufvertrag, Wartungsvertrag
Kauf- und Wartungsverträge stellen im Management Studio besondere Formen von Dokumenten dar.
Sie können ebenso wie andere Dokumente als „verknüpfte Datei“, als „Eingebundene Datei“ oder als
„OLE-Objekt“ erstellt werden.
Im Gegensatz zu den Dokumenten der selbst definierten Gruppentypen können Kauf- und Wartungsverträge an verschiedenen Stellen zu den Assets direkt ausgewählt werden, ohne dass eine Verküpfung
hergestellt werden muss.
Kauf- und Wartungsvertrag stehen zusätzlich zu Assets auch für Softwarelizenzen zur Verfügung. Kaufund Wartungsverträge für Softwarelizenzen können pro Lizenzkauf (Kaufvertrag) und pro Wartungsvertrag (Wartungsverträge) hinterlegt und auch an der gleichen Stelle erfasst sowie geöffnet werden.
64 von 258
Dokumentenmanagement
Kapitel 9 Erfassen und Inventarisieren von Hardund Software
9.1 Vom Erfassen zum Inventarisieren
Ein Gerät muss zunächst erfasst werden, bevor Sie es inventarisiert können. Das Erfassen stellt dabei
das Erstellen eines neuen Datensatzes dar. Der Gerätename wird als eindeutiger Identifizierer zum Gerät
hinterlegt.
Nach dem Erfassen können Sie ein Gerät einmalig oder nach Zeitplan regelmäßig inventarisieren, sofern
das technisch möglich ist.
9.2 Verschiedene Methoden der Erfassung für Systeme
Das Erfassen von Systemen kann unter Verwenden der Methoden Scriptinventory und One Step Inventory bzw. beim Inventarisieren mit dem SDI-Agent (aus einem frisch installierten Betriebssystem-Image
heraus) automatisiert werden. Der Ablauf ist jedoch der Gleiche: zunächst erfolgt das Anlegen des Datensatzes und anschließend die Inventarisierung durch Füllen der Felder des Datensatzes.
Erfassen und Inventarisieren von Hard- und Software
65 von 258
Bereits beim Erfassen können jedem einzelnen Geräte diverse Werte zugewiesen werden, die später
Einfluß auf die Inventarisierung, das Arbeiten vom Management Studio aus und auf die Auswertungen
der Daten haben (siehe 9.3.1 Inventarisierungsoptionen). Diese Daten können später jederzeit geändert
werden (evt. sinnvoll über Gruppenänderungen).
Wir empfehlen Ihnen bereits vor dem Erfassen die „Einstellungen“ festzulegen, z.B. die Inventory Methode auszuwählen sowie „Standardanmeldung“ und „Erfassung aktiv“ zu aktivieren, wenn Ihre Umgebung nicht explizit andere Einstellungen erfordert. Wenn es sinnvoll ist, können Sie u.a. Einstellungen
für das Deployment oder den späteren Inventarisierungszeitplan festlegen.
9.2.1 Manuelles Erfassen
Systeme die kein Windows-Betriebssystem nutzen, können manuell erfasst werden. Die Eingabe der
technischen Daten erfolgt manuell. Der Datenumfang ist auf wenige technische Parameter beschränkt.
Sinnvoll ist die Verwendung für wenige Systeme. Ziel von Client Management ist die Nutzung der Lösung
für alle Systeme, daraus ergibt sich die Notwendigkeit der manuellen Erfassung.
HINWEIS: Aktivieren Sie im Bearbeitungsdialog „System bearbeiten“ die Option „Manuelle Systemdaten“, dann wird die gleichnamige Ansicht aktiviert und Sie können die Daten manuell erfassen.
9.2.2 Namensauflösung
Die Namensauflösung stellt die einfachste Form der Erfassung dar. In den unterschiedlichen Domänen
und Arbeitsgruppen kann gebrowst werden. Zu erfassende Systeme werden markiert. Anschließend werden die notwendigen Einstellungen getroffen. Damit wird ermöglicht, dass unterschiedlichste Netzwerkkonfigurationen mit unterschiedlichsten administrativen Nutzern erfasst und später inventarisiert werden
können.
66 von 258
Erfassen und Inventarisieren von Hard- und Software
9.2.3 Import aus Verzeichnisdiensten
Wenn Sie Verzeichnisdienste (ADS, NDS) nutzen, können alle Systeme aus ihnen importiert werden.
Im Unterschied zum Erfassen der Online-Systeme wird die Inventarisierung bei dieser Methode standardmäßig ausgeschaltet („Erfassung aktiv“ ist deaktiviert.) Der Import aus Verzeichnisdiensten kann
jederzeit vollständig wiederholt werden. Systeme, die bereits in der DeskCenter Datenbank vorhanden
sind, werden übergangen. Das Löschen von im Verzeichnisdienst nicht mehr vorhandenen Systemen in
der DeskCenter Datenbank erfolgt nicht.
9.2.4 IP-Bereich
Das Scannen eines bekannten IP-Bereiches eignet sich insbesondere in Netzwerken mit unzuverlässiger
Namensauflösung. Damit wird sichergestellt, dass jede IP-Adresse angefragt wird. Wird ein WindowsBetriebssystem mit den erforderlichen Voraussetzungen gefunden, wird es erfasst. Das Erfassen mit
IP-Scan dauert länger als das Erfassen mit Namensauflösung. Es wird empfohlen jeweils Teilbereiche zu
scannen und nicht sofort das gesamte Netz.
9.2.5 Import via One-Step-Inventory
Die Methode One Step Inventory stellt eine Besonderheit dar: die Offline-Inventarisierung wird für Systeme genutzt, die sich nicht im Netzwerk befinden.
9.2.6 Scriptinventory
Scriptinventory ist eine automatische Erfassungsmethode, die durch Aufruf im Loginskript erfolgt. Der
Aufruf kann dabei bei jedem Login-Prozess oder mittels erweiterter Skripte auch nach einer Anzahl von
Tagen seit der letzten Inventarisierung erfolgen.
Scriptinventory ist besonders zum Projektstart zu empfehlen, da es innerhalb weniger Tage sämtliche
Systeme erfasst.
Die Konfigurtation für Scriptinventory nehmen Sie einmalig für das gesamte Netzwerk unter „DeskCenter Management Service / DeskCenter Scriptinventory / DeskCenter Scriptinventory konfigurieren“
vor.
Erfassen und Inventarisieren von Hard- und Software
67 von 258
Beim Aufruf versucht Scriptinventory eine Verbindung zum SQL-Server herzustellen. Dort wird geprüft,
ob ein Datensatz mit dem lokalen Systemnamen bereits existiert. Wenn die Option zur Erstanlage gesetzt ist („Systeme erzeugen“) kann ein neuer Datensatz angefügt werden, sofern das System noch
nicht existiert.
Scriptinventory kann auch manuell gestartet werden („DeskCenter Management Service / DeskCenter
Scriptinventory / DeskCenter Scriptinventory“).
9.2.7 SDI Agent
Das Erfassen mit dem DeskCenter SDI Agent ist eine Methode im produktiven Netz. Auf jedem neuen
System, das mit einem Windows-Betriebssystem ausgestattet wird, wird der SDI Agent vorinstalliert. Die
Installation erfolgt beispielsweise über ein Betriebssystem-Image. Beim Starten versucht der SDI Agent
Kontakt zur Datenbank aufzunehmen. Ist die Option zur Erstanlage gesetzt („Systeme erzeugen“) und
ist das System noch nicht vorhanden, wird ein Datensatz angelegt.
9.2.8 Vor- und Nachteile der einzelnen Methoden
Welche Methode zu bevorzugen ist, hängt von einer Reihe von Faktoren ab. Am effektivsten ist das Nutzen mehrerer Erfassungsmethoden gleichzeitig unter Beachtung der einzelnen Nachteile.
Das Erfassen von Online-Systemen wird nur dann eine vollständige Übersicht über alle Geräte erbringen,
wenn es regelmäßig durchgeführt wird. Ob hierbei mit Namensauflösung oder IP-Scan gearbeitet wird,
hängt vom Netzwerk ab. Da es sich dabei um einen manuellen Vorgang handelt ist davon abzuraten,
diese Methode allein einzusetzen. Für eine rasche Übersicht – insbesondere in einer Testumgebung – ist
diese Methode gut geeignet.
Das rein manuelle Erfassen ist nur für Geräte ohne Windows-Betriebssystem zu empfehlen.
Der Import aus Verzeichnisdiensten scheint auf den ersten Blick die einfachste und beste Methode zu
sein, um alle Systeme in einem Netzwerk zu erfassen. Hierbei ist zu beachten, dass Systeme außerhalb
der Domäne nicht berücksichtigt werden. Es kann sich dabei um ein älteres System mit einer speziellen
Funktion handeln oder um Systeme, die zu Testzwecken verwendet werden und deshalb nicht in die Verzeichnisstruktur aufgenommen werden. Zudem besteht die Gefahr, dass Systeme als Datensatz in die
DeskCenter Management Suite aufgenommen werden, die bereits ausgesondert wurden. Beim Versuch
der anschließenden technischen Inventarisierung kommt es zu zahlreichen Fehlermeldungen und unnötiger Belastung des DeskCenter Management Services.
9.3 Inventarisierungsmethoden
Die technische Inventarisierung mit der DeskCenter Management Suite erfolgt über die WMI-Schnittstelle von Microsoft. Diese Schnittstelle steht ab Windows 2000 in allen Windows-Versionen zur Verfügung.
Für Windows 98 und Windows NT kann die WMI-Schnittstelle nachinstalliert werden. Das ist als Vorarbeit
vor der eigentlichen Erfassung und Inventarisierung zu planen.
Windows Mobile unterstützt nicht die WMI-Schnittstelle. Die Geräte können also nicht technisch inventarisiert werden.
Die DeskCenter Management Suite unterstützt insgesamt 5 Methoden zur technischen Inventarisierung
der Systeme. Dabei werden jeweils identische Daten zu einem System gesammelt, unabhängig davon,
welche Methode zum Einsatz kommt. In einer produktiven Umgebung werden verschiedene Methoden
gemischt. Ein System kann auch mit mehreren Methoden inventarisiert werden:
• DeskCenter Management Service nach Zeitplan oder via Inventory Now (9.3.4)
• DeskCenter Management Studio (Konsole, 9.3.5)
• DeskCenter Scriptinventory (9.3.6)
• DeskCenter SDI-Agent (9.3.7)
• DeskCenter One Step Inventory (9.3.8)
68 von 258
Erfassen und Inventarisieren von Hard- und Software
Die Vor- und Nachteile jeder Inventarisierungsmethode werden in den folgenden Kapiteln betrachtet.
Wichtig ist, dass es nicht DIE Methode gibt, sondern dass eine gute Mischung eine möglichst hohe Inventarisierungsquote nahe 100% sichert. Die Reihenfolge der Methoden stellt keine Rangfolge dar!
Erfassen und Inventarisieren von Hard- und Software
69 von 258
9.3.1 Inventarisierungsoptionen
Eine Vorrausetzung für den Einsatz des DeskCenter Management Service ist die Definition der Standardeinstellungen für jedes System. Die Einstellungen können beim Erfassen der Systeme festgelegt oder
später in den Systemeinstellungen geändert werden.
Im DeskCenter Management Studio kann ein zentraler Standardbenutzer eingerichtet werden (siehe
„Optionen/ Serverkonfiguration“). Dieser Standardbenutzer kann allen Systemen zugeordnet werden.
Es besteht aber auch die Möglichkeit einen abweichenden Benutzer für jedes System anzugeben.
Damit eine Inventarisierung des Systems durchgeführt wird, muss die Option „Erfassung aktiv“ aktiviert
sein. Damit der DeskCenter Management Service eine Inventarisierung durchführt, muss als Inventarisierungsmethode „Inventory Service“ ausgewählt sein. Alternativ kann die Inventarisierung über den
SDI Agent erfolgen, wenn er auf das System verteilt wurde.
Besondere Bedeutung haben die Optionen:
• „keine Druckererkennung“
• „Filescan“ (siehe folgendes Kapitel 9.3.2)
Die Option „Druckererkennung“ erkennt alle Druckertreiber eines Windows-Systems. Das kann unter
Umständen sehr lange dauern und Netzwerklasten hervorrufen. Dies gilt ausschließlich für freigegebene
Drucker auf anderen Systemen. Wenn im Testbetrieb besonders lange Inventarisierungszeiten ermittelt
werden, sollte die Option „Keine Druckererkennung“ aktiviert werden.
9.3.2 Filescan als besondere Inventarisierungsoption
„Filescan“ ist zwingend erforderlich, wenn eine hohe Trefferquote beim Arbeiten mit dem Lizenzerkennungskatalog erzielt werden soll.
Zusätzlich zur Abfrage von Daten über die WMI-Schnittstelle des Systems werden dabei die Dateien auf
der Festplatte gescannt.
Filescan beeinflusst die Performance eines Systems erheblich, da die gesamten Festplatten auf Datei70 von 258
Erfassen und Inventarisieren von Hard- und Software
muster durchsucht werden. Gleichzeitig erhöhen sich die Netzwerklast sowie die Größe der Datenbank.
Wird bei der Inventarisierung ein Filescan durchgeführt, so werden als Standard auf dem zu inventarisierenden System alle Laufwerke mit jeweils allen Unterverzeichnissen nach exe-Dateien durchsucht.
Diese Suchmuster können beeinflusst werden, indem die Dateien exclude.cfg und/oder include.cfg anlegt werden. Verwendet werden dabei einfache Textdateien im ANSI-Format. Die Stelle, an der diese
Dateien angelegt werden müssen, ist abhängig von der Methode der Inventarisierung:
• DeskCenter Management Service: Installationsverzeichnis des Management Service
• DeskCenter Scriptinventory: Verzeichnis, aus dem Scriptinventory gestartet wird.
• DeskCenter One Step Inventory: Verzeichnis, aus dem One Step Inventory gestartet wird.
• DeskCenter SDI Agent: Windows-Verzeichnis des Clientcomputers (bzw. Unterordner im Management Studio –Installationsverzeichnis, bevor der SDI Agent installiert wird.)
Existiert die exclude-Datei, werden die darin definierten Verzeichnisse und Dateien ausgeschlossen.
Existiert die include-Datei, wird der Standard außer Kraft gesetzt und es wird nur in Verzeichnissen und
nach Dateien gesucht, die in dieser definiert sind.
Für die Definitionen werden Ordner und Dateiangaben untereinander in die betreffende Datei geschrieben.
BeispielE:
exclude.cfg:
C:\windows\*.*
C:\Programme\*.*
Diese Konfiguration bestimmt, dass das Windows- und das Programme-Verzeichnis nicht mit durchsucht werden.
include.cfg:
C:\*.mp3
D:\*.mp3
Diese Konfiguration bestimmt, dass nur nach mp3-Dateien auf den logischen Datenträgern C und
D gesucht wird.
Die Kombination dieser beiden Beispiele ergibt, dass alle mp3-Dateien, die sich im Windows- oder
im Programme-Verzeichnis befinden, nicht gefunden werden. Unterordner werden grundsätzlich
mit einbezogen (bzw. ausgeschlossen).
Erfassen und Inventarisieren von Hard- und Software
71 von 258
9.3.3 Inventarisierung über den DeskCenter Management Service
Die Inventarisierung vom Service aus ist eine Methode, die das System remote anfragt und die Daten auf
diesem Weg erfasst. Der DeskCenter Management Service läuft auf einem Server und fragt in definierten
Zeitabständen (30 Sekunden) die DeskCenter Datenbank ab. Dabei wird geprüft, ob eine Inventarisierung nach Zeitplan ansteht. Gleichzeitig wird das Flag im Feld „Inventory Now“ geprüft. Ist es gesetzt,
steht eine sofortige zeitplanunabhängige Inventarisierung für das System an.
72 von 258
Erfassen und Inventarisieren von Hard- und Software
Der Management Service startet für jede Inventarisierung einen eigenen Prozess „iscan.exe“ und hängt
im Dateinamen die ID des Systems an, welche das System in der Datenbank hat. Dadurch wird der Management Service entlastet.
Die Datei wird im Installationsverzeichnis des Management Service im Unterverzeichnis „Inventory“ erzeugt, welche den Inventarisierungsvorgang durchführt. Die Datei iscan.exe greift dabei remote auf das
Clientsystem zu. Schlägt der Zugriff fehl weil das System offline ist oder ein anderes Problem vorliegt,
wird ein Ereignis mit einem Fehler in das Ereignisprotokoll geschrieben.
Wenn ein System nicht erreicht wurde, wird das Verhalten des Dienstes von der Art der Planung bestimmt:
Inventory Now:
ein Versuch
Zeitplan:
einmalige Inventarisierung: endlos
Täglich:
an dem Tag, der laut Zeitplan eingestellt ist
Der erneute Versuch erfolgt im Intervall von ca. 15 Minuten.
Wenn das System erreichbar ist, werden die technischen Daten über die WMI-Schnittstelle abgefragt.
Die Ergebnisse werden in die Datenbank geschrieben.
Nach Abschluss der Inventarisierung wird eine Erfolgsmeldung in das Ereignisprotokol geschrieben, die
unter anderem die Dauer der Inventarisierung enthält.
Die Inventarisierungszeiten richten sich nach vielen Faktoren. Ein System benötigt bei normalen Bedingungen (ohne Filescan) zwischen 30 Sekunden und 30 Minuten.
Einflussfaktoren:
• Auslastung des Clients,
• Auslastung des Servers, auf dem der Dienst läuft und
• Auslastung des Datenbankservers.
Wenn Änderungen an Hard- oder Software erkannt wurden, wird zusätzlich zur Erfolgsmeldung ein Änderungsbericht in die Datenbank geschrieben. Die Änderungsberichte enthalten nur die wesentlichen
Änderungen zu einem System. Die Änderungen werden sowohl in der Ereignisanzeige als auch zu jedem
System gespeichert. Sie gehen beim Leeren des Ereignisprotokolls also nicht verloren.
Erfassen und Inventarisieren von Hard- und Software
73 von 258
9.3.4 Inventarisierung vom Management Studio aus
Eine weitere Methode der Inventarisierung stellt die Inventarisierung vom Management Studio (Konsole)
aus dar.
Diese schnelle ad hoc-Abfrage der aktuellen Daten eines Systems wird für den Support und zur Fehleranalyse bei nicht erfolgter Inventarisierung genutzt.
Die Methode scheint nur auf den ersten Blick identisch mit der „Inventory Now“-Methode des DeskCenter
Management Service zu sein. Der Weg der Erfassung ist jedoch ein völlig anderer:
Die Inventarisierung erfolgt direkt vom Management Studio aus zum System. Dabei wird der DeskCenter
Management Service nicht verwendet. Das Management Studio schreibt die Daten direkt in die Datenbank. Während beim DeskCenter Management Service in der Hauptsache planmäßig inventarisiert wird,
dient die Konsolenmethode zur außerplanmäßigen Abfrage der Systeme.
9.3.5 Inventarisierung mit Scriptinventory
Scriptinventory ist besonders in heterogenen Netzwerken eine bevorzugte Inventarisierungsmethode.
Das System ruft im Laufe des Loginskripts eine Exe-Datei (scriptinv.exe) auf. Die Abfrage der WMI-Daten
erfolgt also direkt auf dem System. Scriptinventory sendet die Daten direkt in die Datenbank.
Anders als bei den entfernten Methoden der Inventarisierung ist eine geschlossene Firewall kein Hindernis für die Inventarisierung per Scriptinventory. Es muss lediglich gewährleistet sein, dass das System
den SQL-Server erreicht und dort schreiben kann. Die Rechte auf den SQL-Server werden über einen
SQL-Nutzer vergeben.
Das Loginskript sowie alle Dateien aus dem Programmordner DeskCenter Management Suite/ Management Service/ Scriptinventory müssen unter den Gruppenrichtlinien/Startskripts außerhalb DeskCenter
auf dem Client abgelegt werden.
74 von 258
Erfassen und Inventarisieren von Hard- und Software
Bevor Sie das Skript auf dem Client nutzen können, müssen Sie die Verbindung zur Datenbak konfigurieren. Rufen Sie dazu einmalig die soeben koperte Datein scicfg.exe auf und nehmen Sie die entsprechenden Einstellungen vor.
Im Ergebnis muss eine scicfg.ini-Datei erzeugt sein.
Ein Loginskript kann z.B. diesen Quelltext enthalten:
Beispiel:
‚ ***************************************************************************************‘
‚
‚ ScriptName:
Zeitplaninventarisierung per Scriptinventory
‚
‚ HINWEIS:
Dieses Skript ist nicht Bestandteil der DeskCenter® Management Suite!
‚
DeskCenter übernimmt keine Gewähr für die Funktion bzw. für entstandene Schäden!
‚
‚ ***************************************************************************************‘
‚*** KONFIGURATION *************************************************************
Const sqlServer = „DBSERVER“
‚Computername des SQL-Server
Const sqlDatabase = „DeskCenter_Solutions“
Const sqlUser
= „sa“
‚Name der Datenbank
‚SQL Benutzer-Konto
Erfassen und Inventarisieren von Hard- und Software
75 von 258
Const sqlPassword = „******“
‚Passwort für SQL-Benutzer
invInterval = 1 ‚Inventarisierungsintervall in Tagen
‚*******************************************************************************
ComputerName=““
Set objWMIService = GetObject(„winmgmts:{impersonationLevel=impersonate}!\\.\root\cimv2“)
Set wmiRecords = objWMIService.ExecQuery(„Select * from Win32_ComputerSystem“)
For Each wmiRecord in wmiRecords
ComputerName= wmiRecord.Caption
Set WshShell = WScript.CreateObject(„WScript.Shell“)
Next
‚*** Definition SQL ************************************************************
Const adOpenStatic = 3
Const adLockOptimistic = 3
On Error Resume Next
Set objSQLConnection = CreateObject(„ADODB.Connection“)
objSQLConnection.Open „workstation id=“ & sqlServer & „;data source=“ & sqlServer & „;user id=“ & sqlUser &
„;password=“ & sqlPassword & „;packet size=4096;persist security info=True;initial catalog=“ & sqlDatabase &
„;Provider=‘SQLOLEDB.1‘“
Set objReadRecordSet = CreateObject(„ADODB.Recordset“)
objReadRecordSet.Open „SELECT LastUpdate FROM WMI_Computer WHERE Computer LIKE ‚“ & ComputerName & „‘“ , objSQLConnection, adOpenStatic, adLockOptimistic
‚*** Durchführung **************************************************************
if objReadRecordSet.RecordCount < 1 then
‚Wenn Computer nicht vorhanden, dann „Erst“-Inventarisierung
WshShell.Run(„\\vmsrv2003_dc\Scriptinventory\scriptinv.exe“)
else
‚Wenn computer bereits vorhanden, dann auf letzte Inventarisierung prüfen
objReadRecordSet.MoveFirst
if objReadRecordSet.Fields(„LastUpdate“).Value + invInterval < Now then
‚Wenn letzte Inventarisierung länger als das angegebene Intervall, dann inventarisieren
WshShell.Run(„\\vmsrv2003_dc\Scriptinventory\scriptinv.exe“)
end if
end if
76 von 258
Erfassen und Inventarisieren von Hard- und Software
Sie müssen die Variablen Ihren Bedürfnissen anpassen.
ACHTUNG: Der SQL-Benutzer und sein Passwort werden im Klartext hinterlegt. Es empfiehlt sich,
einen SQL-Benutzer mit eingeschränkten Rechten zu verwenden (nur lesend auf die DeskCenter
Datenbank) und/oder das Skript zu kompilieren, um die Sicherheit Ihrer Daten und des Passwortes
zu gewährleisten.
Einschränkungen gibt es nur für Systeme, an denen sich nie jemand anmeldet. Das kann Server betreffen oder Maschinen, an denen eine automatische Anmeldung erfolgt und dabei das Loginskript nicht
aufgerufen wird. Natürlich ist die Ausführung auf Geräten, die nicht über ein zentrales Skript gesteuert
werden können, aufwendig und daher für solche Umgebungen nicht zu empfehlen.
In großen Netzwerken ist zu bedenken, dass viele Mitarbeiter gleichzeitig zu Arbeitsbeginn ihren Rechner
einschalten. Unter Umständen ist eine Überlastung des SQL-Servers die Folge. Dieser ist in Bezug auf
Version, Hardwareausstattung und Netzanbindung entsprechend so zu konfigurieren, dass er die geplante Anzahl gleichzeitiger Zugriffe bearbeiten kann.
Eine weitere Einschränkung stellt der einfache Aufruf von Scriptinventory mit jedem Login-Vorgang dar.
Siehe hierzu Kapitel 9.4 Zeitplan.
9.3.6 Inventarisierung mit dem DeskCenter SDI Agent
Der SDI Agent wird zwingend benötigt, um die Softwareverteilung und das Application Metering der
DeskCenter Management Suite nutzen zu können. Ist er einmal auf den Systemen verteilt, sollte er auch
zur Inventarisierung genutzt werden.
Die Kommunikation erfolgt hier ebenfalls vom System zum SQL-Server. Im Unterschied zu Scriptinventory unterstützt der SDI Agent jedoch die Verwendung von in der Datenbank hinterlegten Zeitplänen.
Die Verwendung des Agents setzt voraus, dass dieser bereits auf dem System vorhanden ist. Die Installation erfolgt entweder bei der Neuinstallation des Betriebssystems über ein Betriebssystemimage oder
bei bereits inventarisierten Geräten über das DeskCenter Management Studio (siehe Kapitel 4).
9.3.7 Online-Inventarisierung mit Online-Request
Insbesondere im Zusammenhang mit einer aktuellen Helpdeskanfrage kann es erforderlich sein, dass
Sie einen ganz speziellen Wert eines System aktuell benötigen, also in diesem Moment inventarisieren
müssen. Dazu verwenden Sie Online-Request.
Erfassen und Inventarisieren von Hard- und Software
77 von 258
Im Gegensatz zu den in den Systemdetails dargestellten Inventardaten, die aus der Datenbank ausgelesen werden, erfahren Sie per Online-Request den im Moment aktuellen Wert des Systems.
Dazu muss das System online sein. Dieses prüfen Sie im Fenster „Systemdetails“ ganz unten links.
Suchen und markieren Sie anschließend die Eigenschaft, die Sie prüfen möchten und verwenden Sie
anschließen „Online-Request“.
9.3.8 Offline-Inventarisierung mit DeskCenter One Step Inventory
Die Methode One Step Inventory stellt eine Besonderheit dar: die Offline-Inventarisierung wird für Systeme genutzt, die sich nicht im Netzwerk befinden. Dazu gehören Produktionsrechner in einem externen
Netz oder nicht vernetzte Systeme. Es gelten die gleichen Systemvoraussetzungen wie für Netzwerksysteme.
Die Inventarisierung erfolgt jedoch lokal und wird in eine temporäre Datei geschrieben. Eine Verbindung
zum SQL-Server ist nicht erforderlich. Die temporäre Datei mit allen offline erfassten Systemen wird
anschließend von einem DeskCenterManagement Studio aus in die Datenbank importiert. Damit wird
sichergestellt, dass alle zum EDV-Inventar gehörenden Systeme in einer Datenbank verwaltet werden
können. Auch der Import einer erneuten Inventarisierung (online oder offline) kann erfolgen. Für bereits
erfasste bzw. inventarisierte Systeme werden die Daten jeweils aktualisiert. Eine mehrfache Erfassung
ist ausgeschlossen, wenn der Systemname eindeutig ist.
Das Importieren der Daten erfolgt mit der Funktion „Systeme erfassen/ One-Step-Inventory-Import“.
78 von 258
Erfassen und Inventarisieren von Hard- und Software
One Step Inventory kann per Kommandozeile aufgerufen werden.
Die Parameter hierfür sind:
• /S → Silent; → Die Oberfläche wird nicht angezeigt und es wird ein „Silent-Inventory“ durchgeführt. Nachdem das Inventory fertig ist, beendet sich das One-Step-Inventory.
• /NP → noPrinter; → Druckererkennung wird ausgelassen. Wenn /NP nicht angegeben ist, werden Drucker mit inventarisiert.
• /TO=xxx → Wartezeit, bis Inventarisierung beginnt in Sekunden. Wenn der Parameter nicht
angegeben ist, wird 10 Sekunden gewartet.
• /FS → FileScan → FileScan wird aktiviert. Wenn der Parameter nicht angegeben wird, ist der
FileScan deaktiviert.
Die Parameter können nur in Kombination mit dem Parameter /S verwendet werden.
9.4 Inventarisierung mit Zeitplanung
Um zeitplangesteuert zu inventarisieren, nutzen Sie die Methoden DeskCenter Management Service und
SDI-Agent.
Eine regelmäßige Aktualisierung Ihrer Inventardaten empfiehlt sich nicht nur als Unterstützung für eine
technische Fehlersuche oder die Statistik der Buchhaltung. Sie werden u.a. den nicht gewünschten Austausch von Hardwarekomponenten oder die Installation unerlaubter Software erkennen können.
Folgende Kriterien können Ihnen bei der Auswahl des Intervalls der Inventarisierung helfen:
• Ist das System häufigen Änderungen unterworfen (Systeme von Entwicklern, Systeme in Schulungsräumen…)? → tägliche Inventarisierung
• Wechselt häufig der Mitarbeiter des Systems oder ist das System frei zugängig? → stundenweise Inventarisierung (z.B. pro Schicht)
• Handelt es sich um einen Standardarbeitsplatz mit festgelegtem Nutzer? → wöchentliche oder
2-wöchentliche Inventarisierung
• Ist das System als Server im Einsatz und damit selten von Änderungen betroffen? → monatliche Inventarisierung in Leerlaufzeiten (Wochenende) und zusätzlich manuelle Inventarisierung
nach einer geplanten Veränderung zur Dokumentation
Erfassen und Inventarisieren von Hard- und Software
79 von 258
9.4.1 Zeitplan für DeskCenter Management Service bzw. dem SDI Agent
Zeitpläne für die Inventarisierung mit dem DeskCenter Management Service bzw. dem SDI Agent erleichtern dabei Ihre tägliche Arbeit. Sie können diese beim Erfassen von Systemen festgelegt oder später in
den Systemeinstellungen ändern.
HINWEIS: Beachten Sie, dass das „Enddatum“ für den Inventarisierungszeitraum ausreichend weit
in die Zukunft gelegt wird.
9.4.2 Zeitplan für Scriptinventory
Scriptinventory wird normalerweise in einem Loginskript verwendet. Eine zeitliche Planung über die
DeskCenter Management Suite ist über Umwege möglich.
Dazu muss ein erweitertes Loginskript verwendet werden, welches zunächst eine Verbindung zur
DeskCenter Datenbank aufbaut und entweder den Zeitpunkt der letzten Inventarisierung oder zusätzlich
den Zeitplan ausliest. Anschließend wird geprüft, ob aktuell eine Inventarisierung ansteht. Der Start von
Scriptinventory richtet sich dann nach diesem Zeitplan.
80 von 258
Erfassen und Inventarisieren von Hard- und Software
9.5 Inventarisierungsdaten
Die Inventarisierung eines Systems liest zwischen 1.700 und etwa 3.500 Daten aus. Die Anzahl ist abhängig von der Ausstattung mit Hardware und von der Anzahl der Anwendungsprogramme auf dem
System.
Die wichtigsten Daten werden übersichtlich in der „Systemdetails“ dargestellt. Diese erreicht man in
der Systemübersicht durch einen Doppelklick auf das System oder über die Funktionsleiste. Sie erhalten
sowohl Informationen zu technischen Daten eines Gerätes (Hardware, Software, Systemeinstellungen)
als auch alle Assetdaten des Systems.
Um trotz der Vielzahl der Inventardaten diese schnell auffinden zu können, sind sie in die Bereiche „Systeminfomationen“, „Assetinformationen“ und „Systemdetails“ gegliedert.
Die Darstellung erfolgt in Tabellenform und kann ähnlich dem Ansichtenbereich im Management Studio
beeinflusst werden (Filtern, Gruppieren, Sortieren, Ein- und Ausblenden von Werten, Ändern der Spalten
per Drag&Drop,...). Ein Export der Daten ist unkompliziert möglich (XLS, XML, HTML).
Erfassen und Inventarisieren von Hard- und Software
81 von 258
9.5.1 Systeminformationen
Die Systeminformationen sind in einem Baum in einzelne Teilbereiche untergliedert (Hardware, Software,
Patchmanagement), zu denen wiederum Unterkategorien aufgerufen werden können. Außerdem erhalten Sie grundsätzliche Informationen zu den Bereichen Windows Dienste, Netzwerkfreigaben, Lokale
Gruppen und Lokale Benutzer.
9.5.2 Assetinformationen
Dieser Bereich zeigt alle Assetinformationen zum System an, die Sie vorab unter Verwendung der
Stammdaten zum System erfasst haben. Außerdem erhalten Sie einen Überblick über die mit dem System verknüpften Komponenten sowie über die Daten in den benutzerdefinierten Feldern.
82 von 258
Erfassen und Inventarisieren von Hard- und Software
9.5.3 Systemdetails
Im Unterschied zu den „Systeminformationen“ können Sie hier die detaillierten Daten zu Hard- und
Softwareinventar, Betriebssystem und Patchmanagement einsehen.
Nutzen Sie die Funktion „Funktionsleiste“, um sich zu einer Eigenschaft alle Werte anzeigen zu lassen,
die über die WMI-Schnittstelle ausgelesen werden können. Sie werden erkennen, dass diese Darstellung
sehr tief gehen kann.
9.5.4 Ereignisse
Hier erhalten Sie einen Überblick über alle Ereignisse, die zu diesem System ausgeführt wurden. Die
Ereignisse sind in die Typen Erfolg, Information und Fehler aufgeschlüsselt. Im linken Ansichtenbereich
stehen verschiedenste Ansichten zur Auswahl.
Erfassen und Inventarisieren von Hard- und Software
83 von 258
Nutzen Sie die Funktion „Funktionsleiste“, um sich Details zum Ereignis anzuzeigen.
Auch wenn im systemübergreifenden Ereignisprotokoll Einträge „gelöscht“ werden, bleiben die Einträge
zu den einzelnen Systemen erhalten, denn das „Löschen“ ist lediglich ein Ausblenden aus der EreignisAnsicht.
9.6 Assetdaten zu Systemen
Außer den automatisch inventarisierten Daten können Sie weitere Informationen zu Ihren Systemen
erfassen. Das kann manuell erfolgen oder auch als Übernahmen aus anderen Systemen per Skripting
(siehe Kapitel 12 Aktive Skripting und Aktionen).
Markieren Sie ein System in einer der Systemansichten und rufen Sie die Funktion „Systeme bearbeiten“ auf.
Es stehen Ihnen verschiedene Ansichten im Bearbeitungsdialog zur Verfügung, um Assetdaten zu erfassen.
Auf der Ansicht „Computer“, „Inventarnummer“, „Seriennummer“ oder „Barcode“ erfassen und den
„Benutzer“ zuweisen.
84 von 258
Erfassen und Inventarisieren von Hard- und Software
Auf der Ansicht „Zusatzinformationen“ pflegen Sie vorrangig Daten, die zuvor als Stammdaten angelegt sein müssen, wie „Kostenstelle“, „Standort“ oder „Servicepartner“.
Außerdem knüpfen Sie hier den „Wartungsvertrag“ an das System, wenn Sie ihn zuvor als Dokument
angelegt haben.
Erfassen und Inventarisieren von Hard- und Software
85 von 258
Auf der Ansicht „Finanzen“ erfassen Sie alle Finanzinformationen. Es ist auch möglich, Leasingraten
abzubilden.
Die Ansicht „Benutzerfelder“ erlaubt Ihnen das Erfassen von Daten, die nicht in den Standardfeldern
gepflegt werden können, für Ihre Arbeit jedoch von Bedeutung sind (siehe Kapitel 6.4 Benutzerdefinierte
Felder).
9.7 Peripheriegeräte – Komponenten
9.7.1 Peripheriegeräte
Peripheriegeräte werden in der DeskCenter Management Suite als Komponenten bezeichnet.
Peripheriegeräte sind eigenständige Assets. Sie haben die gleichen Assetdaten wie ein System. Lediglich
die Möglichkeit der automatischen Erfassung von technischen Daten ist bei diesen Geräten beschränkt.
Der Bezug zwischen einem System und daran angeschlossenen Peripheriegeräten muss immer manuell
hergestellt werden. Damit wird ausgeschlossen, dass ein Asset gelöscht wird, nur weil es bei einer automatischen Inventarisierung gerade nicht mit dem System verbunden ist.
Es werden auch Peripheriegeräte unterstützt, die keinem System zugeordnet werden. Diese werden als
„ungebundene Komponenten“ bezeichnet. Ungebundene Komponenten sind einerseits aktive Netzwerkgeräte (Switches, Netzwerkdrucker, USVs mit Netzwerkfunktion) als auch völlig eigenständige Geräte
(Netzwerkschrank, KVM-Konsole…). Auch Geräte wie Beamer können als „ungebundene Komponente“
verwaltet werden.
9.7.2 Passive Peripheriegeräte
Passive Komponenten müssen vollständig manuell erfasst und verwaltet werden.
86 von 258
Erfassen und Inventarisieren von Hard- und Software
Das manuelle Erfassen gleicher Peripheriegeräte, beispielsweise mehrerer Monitore, wird mit der Funktion „Komponenten kopieren“ erleichtert:
Legen Sie zuerst ein Mustergerät mit „Komponente erfassen/Komponente manuell erfassen“ an,
wobei nur die Daten eingetragen werden, die auf alle dem Muster entsprechende Geräte zutreffen. Markieren Sie anschließend die soeben erstellte Komponente in der Ansicht „Komponenten“ und rufen Sie
die Funktion „Komponenten Kopieren“ auf. Markieren Sie im Dialog alle Systeme, die ein dem Muster
entsprechendes Gerät zugewiesen bekommen sollen. Mit „Auswahl übernehmen“ erzeugen Sie aus
dem Muster weitere Komponenten.
Dabei entstehen immer gebundene Geräte, der Bezug richtet sich auf ein System. In einem zweiten
Schritt kann die – vorläufige – Bindung jedoch für alle betroffenen Geräte mit der Funktion „Komponenten freistellen“ gelöst werden.
Zuletzt müssen die unterscheidenden Daten der Komponenten manuell erfasst werden. Dazu gehören
neben Serien- und Inventarnummer auch die Standortdaten, die Abteilung bzw. Kostenstelle sowie der
zugeordnete Benutzer (Endanwender).
Das Erfassen kann auch über einen Import direkt in die Datenbank erfolgen.
ACHTUNG: Beachten Sie beim Import von Stammdaten, dass diese in den Stammdatentabellen
vorhanden sein sollten, damit Inkonsistenzen vermieden werden!
9.7.3 Aktive Peripheriegeräte
Für aktive Komponenten gelten zwei Systemvoraussetzungen:
• Erreichbarkeit über TCP/IP und
• SNMP-Fähigkeit (SNMP Serverdienst).
SNMP-fähige Geräte können automatisch über einen IP-Scan im Netzwerk erfasst werden. Aktive Komponenten sind beispielsweise Netzwerkdrucker, managebare Switches, Router, Firewalls und USVs.
Alle anderen Assets sind passive Komponenten, die Sie manuell erfassen und im weiteren auch manuell
bearbeiten müssen. Das schließt IT-Inventar wie Mäuse und Tastaturen ebenso ein wie Mobiliar aller Art,
Telefone, Laborausrüstung ...
9.7.3.1 SNMP-Protokoll und MIB-Datei
Das Simple Network Management Protocol (englisch für „einfaches Netzwerkverwaltungsprotokoll“, kurz
SNMP), ist ein Netzwerkprotokoll, das von der IETF entwickelt wurde, um Netzwerkelemente (z.B. Router, Server, Switches, Drucker usw.) von einer zentralen Station aus überwachen und steuern zu können.
Das Protokoll regelt die Kommunikation zwischen den überwachten Geräten und der Überwachungsstation.
Die Werte, die von einem Manager über die gemanagte Netzwerkkomponente ausgelesen und verändert
werden können, die so genannten ‚Managed Objects‘, werden in der Management Information Base
(MIB) beschrieben. Dabei handelt es sich um Beschreibungsdateien, in denen die einzelnen Werte tabellarisch aufgeführt werden.
Die Informationen der MIB sind in Form einer Baumstruktur organisiert, deren einzelne Zweige entweder
durch Nummern oder alternativ durch alphanumerische Bezeichnungen dargestellt werden können. Die
MIB-2 ist zum Beispiel unter iso.org.dod.internet.mgmt.MIB-2 zu finden, das ebenso durch die Zahlenreihe 1.3.6.1.2.1 eindeutig bestimmt ist (1 für iso, 3 für org usw.). Diese aus Punkten und Zahlen bestehende
Zeichenkette nennt man Object Identifier (OID). In den MIBs wird weiter verzweigt bis zu den einzelnen
Daten, die jeweils auch eine eigene OID besitzen und somit eindeutig identifiziert werden können.
Um mit der DeskCenter Management Suite sinnvolle Ergebnisse bei der SNMP-Inventarisierung zu erzielen, müssen Sie zunächst eine SNMP-Vorlage für die Geräteklasse oder den konkreten Gerätetyp
definieren. Voraussetzung dafür ist, dass eine passenden MIB-Datei in Ihrem Filesystem vorhanden ist.
MIB-Dateien erhalten Sie beispielsweise auf der Internetseite der Gerätehersteller.
Erfassen und Inventarisieren von Hard- und Software
87 von 258
9.7.3.2 SNMP-Hauptfelder und SNMP-Vorlagen
Treffen Sie zunächst eine Auswahl der Werte, die Sie grundsätzlich als SNMP-Daten inventarisieren wollen, es sind 10 Werte möglich. Legen Sie anschließend fest, welche Daten Sie in welchem Feld angezeigt
bekommen wollen.
Die SNMP-Hauptfelder entsprechen den Feldbezeichnungen, die Ihnen anschließend in allen SNMPDatenmasken gleichermaßen angezeigt werden. Definieren Sie diese unter dem Application Button mit
der Funktion „Daten/SNMP Hauptfelder“.
Nutzen Sie den Menüpunkt „Daten/SNMP Vorlagen“ und erzeugen Sie eine neue SNMP-Vorlage mit
Vergeben Sie einen Namen und legen Sie in der „Beschreibung“ dar, für welche Geräte diese Vorlage
gültig ist. Importieren Sie anschließend die MIB-Datei für das Gerät aus Ihrem Filesystem und sichern
Sie Ihre Angaben mit „Speichern“.
Wenn Sie aus den Optionen „MIB-Details“ wählen,ist die Datenstruktur einzusehen. Innerhalb der
Baumstruktur kann die OID für die gesuchten Daten gefunden werden.
Die Konfiguration der SNMP-Vorlagen erfolgt wieder unter der Option „SNMP Vorlage“. Hier wird definiert, welche OIDs in die SNMP-Hauptfelder der jeweiligen Vorlage importiert werden. Achten Sie darauf,
die OID dem richtigen Feld zuzuordnen, die zuvor festgelegten SNMP Hauptfelder helfen dabei.
88 von 258
Erfassen und Inventarisieren von Hard- und Software
Bei einer Inventarisierung von Komponenten unter Verwendung einer solchen SNMP-Vorlage wird an
Stelle der OID der jeweilige Klarwert zur Komponente ausgelesen.
9.7.3.3 Inventarisierung von aktiven Peripheriegeräten
Die automatische Inventarisierung von SNMP-fähigen Komponenten wird durch einen Windows Systemdienst durchgeführt. Die Konfiguration erfolgt analog zum DeskCenter Management Service (siehe DC
Service Konfiguration Kapitel 2.6). Der DeskCenter SNMP-Service kann auf dem gleichen oder einem
anderen Server laufen.
Für ein aktives Peripheriegerät müssen unter „Komponente bearbeiten“ eingestellt werden:
• Aktive Komponente aktiviert,
• Zeitplan aktiv
• SNMP-Community,
• IP-Adresse und
• Vorlage auswählen.
Erfassen und Inventarisieren von Hard- und Software
89 von 258
Zeitpläne für SNMP-Geräte empfehlen sich, um sich ändernde Daten zu erfassen. Hierzu gehört zum
Beispiel die Seitenzahl eines Netzwerkdruckers.
90 von 258
Erfassen und Inventarisieren von Hard- und Software
9.8 Verknüpfen von System und Komponenten
Ein Computerarbeitsplatz besteht in der Praxis aus dem Rechner und weiteren Geräten. Die Verbindung dieser Assets stellt die DeskCenter Management Suite durch Verknüpfungen zwischen System und
Komponente(n) her.
Systeme können mit beliebig vielen Komponenten verknüpft, eine Komponenten dagegen immer nur an
ein System gebunden werden.
Ausgangspunkt ist dabei die Komponente, die an das System geknüpft werden soll. Markieren Sie die
zu verknüpfende(n) Komponenten(n). Über den Menüpunkt „Komponenten verschieben“ öffnet sich
einen Systemübersicht. Wählen Sie das System aus, mit „Auswahl übernehmen“ wird die Verbindung
hergestellt.
Mit welchem System eine Komponente verknüpft ist, zeigt Spalte „System“ in der jeweiligen Komponentenübersicht.
Welche Komponenten mit einem System verknüpft sind ist in der Detailübersicht zum System zu sehen.
Die Verknüpfung zwischen System und Komponente kann gelöst werden. Dazu wird die entsprechende
Komponente in der Komponentenübersicht markiert und die Funktion „Komponenten freistellen“ genutzt.
Erfassen und Inventarisieren von Hard- und Software
91 von 258
Kapitel 10 Lizenzmanagement
10.1 Lizenzmanagement – Was ist das?
Unter dem Begriff „Lizenzmanagement“ versteht man allgemein „...einen Prozess in Unternehmen, der
den legalen und effizienten Umgang mit proprietärer Software in Unternehmen absichert.“
(Quelle http://de.wikipedia.org/wiki/Lizenzmanagement)
Das ist eine sehr einfache Umschreibung für ein sehr komplexes Thema. Je nachdem, welche an einem
Lizenzmanagement beteiligte Partei Sie fragen, werden Sie unterschiedliche Antworten darauf erhalten:
• Die Geschäftsführung eines Unternehmens möchte sich vor allem rechtlich absichern, da die
Nutzung von Software ohne Lizenz einen Verstoß gegen das Urheberrecht darstellt und als
Straftat verfolgt werden kann.
• Die Finanzbuchhaltung wird vorrangig auf die Auswertung tatsächliche genutzter Installationen
zu den gekauften Lizenzen drängen, um Einsparpotential zu entdecken. In Unternehmen werden heute mehr als 30 Prozent aller einmal erworbenen Lizenzen nicht mehr genutzt und auch
nicht wiederverwendet.
• Das Controlling / Management wird das Lizenzmanagement als Werkzeug nutzen, um Standards einzuhalten und das Unternehmen und seine Prozesse compliant zu halten bzw. zu
bekommen.
• Die IT-Abteilung legt eher Wert auf zu wissen, wo welche Software installiert ist.
• Ein externer Lizenzmanagement-Berater wird zuerst nach Softwarebestand und Prozessen wie
Beschaffung und Genehmigung fragen, um am Ende ein auditierbares Ergebnis zu erhalten.
Das Lizenzmanagement mit der DeskCenter Management Suite versetzt Sie in die Lage, Teilbereiche
eines umfassenden Lizenzmanagements abzubilden:
1. technische Inventarisierung
2. Produkterkennung mit der DNA
3. (Software Asset Management = kaufmännischer Lizenzbestand)
4. Lizenznutzungsrechte
5. Softwarenutzung
92 von 258
Lizenzmanagement
Sie können diese Bereiche jeweils unabhängig voneinander betrachten und nutzen. Sinn ergeben sie für
das Lizenzmanagement letztendlich nur gemeinsam. Ziel ist die Darstellung der installierten Anwendungen und deren Nutzung gegenüber erworbener Lizenzen, aber auch die Abbildung von Rahmenverträgen und deren Zusammenhang mit Lizenzkäufen und Nutzungsrechten.
Diese Daten und die daraus generierten Auswertungen und Übersichten können anschließend die
Grundlage für eine Lizenzberatung sein. Die DeskCenter Management Suite ist also ein perfektes
Werkzeug für Lizenzmanagement.
Da für ein echtes Lizenzmanagement jedoch neben dem reinen Datensammeln und Herstellen von Beziehungen zwischen diesen Daten auch Bewertungen vorgenommen werden müssen, kann sie allein
und letztendlich auf Knopfdruck jedoch kein Lizenzmanagement ausführen.
Hinweis: Lizenzmanagement ist ein breit angelegtes Projekt und bedarf, insbesondere bei der Auswertung, den Lizenznutzungsrechten und der Lizenzberatung, externer Beratung. Als Softwarehersteller bleiben wir bei unserem Handwerk und werden Sie gern unterstützen, geeignete Lizenzberater zu finden.
Um alle Daten des Lizenzmanagements vollständig erfassen zu können, benötigen Sie Rahmenverträge,
Kaufverträge, Wartungsverträge, Lizenzdokumente usw. aus Ihrem Unternehmen. Organisieren Sie sich
diese Unterlagen, bevor Sie das Bearbeiten beginnen.
Lizenzmanagement
93 von 258
10.1.1 Begriffe im DeskCenter-Lizenzmanagement
Im DeskCenter Management Studio werden verschiedene Begriffe verwendet:
Begriff
Beschreibung
Inventar
auf den Clients oder Servern inventarisierte Anwendung,
Datei, Betriebssystem bzw. DNA-Produkt
Produkt
Verwaltungseinheit
Lizenz
Das Softwareprodukt dient als Definition einer verwalteten
Anwendung mit Name, Version und Hersteller, Freeware,
Releasedatum sowie weiteren Produkteigenschaften.
(v. lat. licet, „es ist erlaubt“; PPA: licens, „frei“) ist eine Erlaubnis, Dinge zu tun, die ohne diese verboten sind.
Softwarelizenz = Erlaubt die Nutzung einer Software (in der
Regel ist Version, Edition, Sprache, etc. fest definiert)
Update
Nutzungsrecht
Eine bereits vorhandene Software kann in einer neueren
Version eingesetzt werden. (z.B. Servicepack, Bugfix)
Downgrade
Nutzungsrecht
alternativ kann eine ältere Version einer Software eingesetzt werden (z.B. OEM-Betriebssystem Vista : XP)
Zweitnutzung
Nutzungsrecht
Mitarbeiter des Unternehmens dürfen eine Kopie der Software auf dem ihnen zur ausschließlich dienstlichen Nutzung persönlich zugewiesenen tragbaren Gerät installieren.
Mehrfachnutzung
Nutzungsrecht
Eine Anwendung auf einem System darf auf dem gleichen
System in einer älteren Version ebenfalls installiert sein.
Heimnutzung
Nutzungsrecht
Manche Software (z.B. Entwicklersoftware), für die Lizenzen für das Unternehmen erworben wurden, darf zusätzlich
vom User auf seinem privaten PC - also zu Hause - genutzt werden.
Upgrade
Sonderform einer Lizenz Eine bereits vorhandene Software wird im Funktionsumfang erweitert (z.B. Vista : Windows 7, Office 2007 : Office
2010)
Vertrag
Schriftstück, in dem z.B. Nutzungsrechte, Lizenzkäufe oder
Wartungszyklen festgelegt sind.
10.1.2 Rechte im Lizenzmanagement
Benutzer, die im Menübereich „Lizenz Management“ arbeiten wollen, benötigen das Benutzerrecht
„Linzenzmanagement“.
Den „DNA Import“ sowie den „Inventar Export“ kann nur ein Benutzer mit vollständigen administrativen Rechten ausführen.
Für alle Unterdialoge, die über die Schaltfläche
aufgerufen werden, benötigt der Benutzer die
jeweils zutreffenden Rechte. Soll er beispielsweise in einer Lizenz auch den Dialog zum Einsehen/Bearbeiten/Erstellen von Dokumenten nutzen können, muss ihm das Benutzerrecht „Dokumentenverwaltung“
erteilt sein.
10.1.3 Rechtliche Seite des Lizenzmanagements
Innerhalb der DeskCenter Management Suite stellt das Messen der Nutzungshäufigkeit von Applikationen ein eigenständiges Modul dar. Dieses sammelt Daten über die Häufigkeit der Ausführung, den Ort
und die durchschnittliche Nutzungsdauer. Es wird auch dokumentiert welcher Benutzer eine Applikation
benutzt hat. Dabei ist zu beachten, dass es nicht möglich ist, die Nutzungsdauer einer Software auf einen
einzelnen Benutzer zurückzuführen. Es ist keine Erfassung von Leistungsdaten von Personen möglich.
Derartige Daten werden auch nicht in der Datenbank gespeichert.
Damit ist das Application Metering der DeskCenter Management Suite in jedem Fall betriebsrats- bzw.
personalratskonform. Bei Fragen zu diesem Thema werden wir Sie gern mit einem Whitepaper, in dem
u.a. eine beispielhafte Betriebsratsvereinbarung enthalten ist, unterstützen.
94 von 258
Lizenzmanagement
10.1.4 Stammdaten im Lizenzmanagement
Um sinnvolle Kategorisierungen und Auswertungen vornehmen zu können und um die korrekte Berechnungen der Lizenzen zu ermöglichen, müssen vorab verschiedene Stammdaten von Ihnen angelegt
werden. Rufen Sie über den Application Button die Funktion „Daten/Stammdaten“ auf.
10.1.4.1 Lizenztyp (Lizenzmetrik)
Vom Lizenztyp ist die Art, wie Lizenzen gezählt=berechnet werden, abhängig. Um eine größtmögliche
Flexibilität zu gewährleisten, sind Lizenztypen um den Berechnungstyp und die lizenzrelevanten Eigenschaften Modell (Client|User|CPU) und Variante (Named|Concurrent|Site) erweitert.
Im Auslieferungszustand der DeskCenter Management Suite sind bereits Lizenztypen definiert. Diese
können Sie verändern und weitere hinzufügen. Einen neuen Lizenztyp erzeugen Sie mit
. Benennen Sie Ihren Lizenztyp und wählen Sie anschließend die Werte für Modell, Variante und Berechnung
aus.
TIPP: Sehen Sie Ihre Vertragsunterlagen durch, um sich einen Überblick über die auf Sie zutreffenden Lizenztypen zu verschaffen. Beginnen Sie erst dann, Lizenztypen anzulegen.
HINWEIS: Es erfolgt keine Prüfung, ob die Zusammenstellung von Modell, Variant und Berechnung
Sinn ergibt. Das liegt in der Verantwortung des Bearbeiters.
Wenn Sie als Berechnung „keine“ wählen, wird auch keine Berechnung zu diesem Lizenztyp ausgeführt.
Sichern Sie Ihre Eingaben mit
.
Lizenzmanagement
95 von 258
10.1.4.2 Softwarehersteller, Vertriebskanal, Lizenznachweis
Erfassen Sie weitere Stammdaten für Ihre spätere Arbeit im Lizenzmanagement. Diese Daten sind für
kaufmännische Auswertungen relevant.
TIPP: Sehen Sie Ihre Vertragsunterlagen durch, um sich einen Überblick über die auf Sie zutreffenden Daten zu verschaffen. Beginnen Sie erst dann, Stammdaten anzulegen.
10.2 Der DNA-Katalog
Viele der Lizenzmanagement-Funktionen der DeskCenter Management Suite sind bereits im Basispaket
enthalten.
Wenn Sie das Modul Software Asset Management DNA lizenziert haben, steht Ihnen für wichtige Arbeiten der DNA-Katalog zur Verfügung.
Was leistet der DNA-Katalog?
Die DNA ist eine „datenbankbasierte Integrationslösung zur Identifizierung von installierter Software auf
Basis von Inventardaten“. (Quelle PC-Ware AG, Hersteller der DNA)
Die DNA zeichnet sich besonders aus durch
• Produkterkennung durch maßgeschneiderte Definitionen
• Gruppierung von Produkten zu Releases
• Einheitliche Benennung und Zuordnung
• Kategorisierung
• integriertes Lizenzwissen
Die DNA erstellt eine Aussage zu den installierten Produkten, nicht zu den Lizenzen.
Den DNA-Scan übernimmt der DeskCenter Workflow Service, er läuft im Hintergrund automatisch ab
und kann von Ihnen nicht beeinflusst werden. Um eine möglichst hohe Erkennungsrate zu erzielen ist es
unbedingt erforderlich, einen Filescan in die Inventarisierung einzubeziehen.
96 von 258
Lizenzmanagement
10.3 Softwareinventar
Wechseln Sie in den Menübereich „Lizenz Management/ Inventar“.
10.3.1 Anwendungen
Sofern Sie bereits eine Inventarisierung Ihrer Systeme ausgeführt haben, werden Ihnen auf dem Zweig
„Alle Anwendungen“ aus der Navigationsleiste im Ansichtenbereich alle inventarisierten Anwendungen
aufgelistet.
Jede Anwendung wird mit Benennung, Hersteller und Version dargestellt. Dazu kann in der Spalte „MSI“
abgelesen werden, ob es sich um ein MSI-Paket handelt. Die Spalte „Installationen“ zeigt an, wie oft
diese Anwendung auf den inventarisierten Systemen installiert ist.
Die Spalte „Verwendung“ enthält ein Icon. Dieses zeigt an, inwiefern die Anwendung in einer manuell
erzeugten Produktregel enthalten ist.
Icon
Verwendung
Bedeutung
keine
ist in keiner Regel enthalten
vollständig
ist in genau einer Regel als alleinige Bedingung enthalten
eingeschränkt
ist in einer Produktregel mit Einschränkung enthalten, z.B. mit zusätzlicher Bedingung einer Datei
nur für Ausschluss die Produktregel bestimmt, dass die Anwendung nicht enthalten sein darf
Das Verständnis dazu erhalten Sie im Kapitel 10.4 Softwareprodukte.
Mit großer Wahrscheinlichkeit ist die Liste der Anwendungen sehr lang. Neben „echten“ Anwendungen
werden z.B. auch Einträge wie „Hotfix..“ zu finden sein, die für die weitere Arbeit ev. nicht relevant sind.
Markieren Sie diese Einträge und nutzen Sie die Funktion „Anwendung ausblenden“.
Lizenzmanagement
97 von 258
Das Einblenden erfolgt über den Zweig „Ausgeblendet“ der Navigationsleiste. Mit dieser Ansicht rufen
Sie alle ausgeblendeten Anwendungen auf und können diese mit der Funktion „Anwendung einblenden“ wieder in die Normalansichten zurückführen.
Markieren Sie eine der Anwendungen und rufen Sie die Funktion „Systeme anzeigen“ auf.
Im Dialog werden Ihnen alle Systeme angezeigt, auf denen diese Anwendung inventarisiert wurde.
Die Navigationsleiste ermöglicht es Ihnen, die Gesamtübersicht „Alle Systeme“ sinnvoll zu splitten, um
z.B. abteilungs- oder kostenstellenbezogene Übersichten zu erhalten. Sie können sich außerdem eigene
Ansichten zusammenstellen.
98 von 258
Lizenzmanagement
10.3.2 Dateien
Sofern Sie bereits eine Inventarisierung Ihrer Systeme ausgeführt haben und die Funktion „Filescan“
aktiviert hatten, werden Ihnen auf dem Zweig „Alle Dateien“ aus der Navigationsleiste im Ansichtenbereich alle inventarisierten Dateien aufgelistet.
Jede gescannte Datei wird mit Dateiname, Hersteller, Sprache und Version dargestellt. Die Spalte „Installationen“ zeigt an, wie oft diese Datei auf den inventarisierten Systemen installiert ist.
Die Spalte „Verwendung“ enthält ein Icon. Dieses zeigt an, inwiefern die Datei in einer manuell erzeugten Produktregel enthalten ist. Die Farben haben die gleiche Bedeutung wie für „Alle Anwendungen“.
Die Funktionen „Systeme anzeigen“, „Datei ausblenden“ und „Datei einblenden“ verwenden Sie
analog zu den Funktionen der inventarisierten Anwendungen.
Lizenzmanagement
99 von 258
10.3.3 Betriebssysteme
Sofern Sie bereits eine Inventarisierung Ihrer Systeme ausgeführt haben, werden Ihnen auf dem Zweig
„Alle Betriebssysteme“ aus der Navigationsleiste im Ansichtenbereich alle inventarisierten Betriebssysteme aufgelistet.
Jedes Betriebssystem wird mit Benennung, Sprache und Version dargestellt. Die Spalte „Installationen“
zeigt an, wie oft dieses Betriebssystem auf den inventarisierten Systemen installiert ist.
Die Spalte „Verwendung“ enthält ein Icon. Dieses zeigt an, inwiefern das Betriebssystem in einer manuell erzeugten Produktregel enthalten ist. Die Farben haben die gleiche Bedeutung wie für „Alle Anwendungen“.
Die Funktion „Systeme anzeigen“ verwenden Sie analog zur Funktion der inventarisierten Anwendungen.
100 von 258
Lizenzmanagement
10.3.4 DNA-Produkte
Diese Funktionen stehen Ihnen nur zur Verfügung, wenn Sie das Modul „Software Asset Management
DNA“ lizenziert haben.
Der DeskCenter Workflowservice nimmt automatisch einen Abgleich zwischen den inventarisierten Anwendung und Dateien und der DNA vor. Im Ergebnis entsteht diese Übersicht der DNA-Produkte.
Lizenzmanagement
101 von 258
Der erste große Vorteil der DNA erweist sich hier: verschiedene Versionen der gleichen Anwendung, die
DNA-Releasemaster-Objekte, werden in einem „Release Master“ zusammengefasst.
Beim Mausklick auf
Installationen aufgeführt.
werden die verschiedenen DNA-Releasemaster-Objekte mit der Anzahl der
In der Spalte „Freeware“ wird angezeigt, ob es sich um lizenzpflichtige Software oder Freeware handelt.
Für die weiteren Schritte im Lizenzmanagement ist es so z.B. ganz einfach möglich, eine Ansicht ohne
Freewareprodukte zu erzeugen und nur noch mit den in dieser Übersicht dargestellten Anwendungen zu
arbeiten.
Die Funktion „Systeme anzeigen“ verwenden Sie analog zur Funktion der inventarisierten Anwendungen. Sie kann wahlweise auf den Releasemaster oder die einzelnen DNA-Releasemaster-Objekte angewendet werden.
10.4 Softwareprodukte
Das Softwareprodukt dient als Definition einer verwalteten Anwendung mit Name, Version und Hersteller,
Freeware, Releasedatum sowie weiteren Produkteigenschaften. Es dient dabei als Basis-Container für
eine Software und verknüpft die Produktdefinition mit automatisch erfassten Daten aus der Inventarisierung für eine Auswertung.
Die Definition kann dabei entweder vom Anwender aus den installierten Anwendungen, Dateien bzw.
Betriebssystemen konfiguriert oder aus den DNA-ReleaseMaster-Objekten erzeugt werden.
Wechseln Sie in den Menübereich „Lizenz Management/ Produkte“.
102 von 258
Lizenzmanagement
Es werden alle Softwareprodukte mit Produktname, Hersteller und Version aufgelistet. Zusätzlich erhalten Sie folgende Informationen:
Wert
Beschreibung
Installationen
Wie oft wurde das Produkt auf den Systemen installiert?
DNA
Wenn das Produkt aus einem Releasemaster erzeugt wurde, ist das Feld aktiviert.
Freeware
Gibt an, ob es sich um lizenzpflichtige Software oder Freeware handelt.
Releasedatum
manuell oder für Releasemaster aus DNA
Voraussetzung für die Angabe „Installationen“ ist, dass das Produkt Regeldefinitionen enthält, aus denen
bestimmt wird, ob ein Produkt als installiert erkannt wird.
10.4.1 Softwareprodukt erzeugen
10.4.1.1 Softwareprodukt manuell erzeugen
Wechseln Sie im Menübereich „Lizenz Management/ Inventar“ in der Navigationsleiste auf den Zweig
„Alle Anwendungen“.
Wählen Sie eine inventarisierte Anwendung aus, aus der Sie ein Softwareprodukt erzeugen wollen. Sie
können auch eine Mehrfachauswahl für Anwendungen treffen, die Sie in einem Softwareprodukt zusammenfassen möchten. Das Erzeugen eines Produktes aus Dateien und Betriebssystemen erfolgt analog
zu Anwendungen.
Rufen Sie die Funktion „Produkt erstellen“ auf.
Wenn Sie mehrere Anwendungen ausgewählt hatten, wird Ihnen angeboten, diese in ein Produkt oder in
einzelne Produkte zu verwalten. Ohne weitere Abfrage wird das Produkt erzeugt.
Wechseln Sie anschließend in den Menübereich „Lizenz Management/ Produkte“. Hier sollte Ihr soeben erzeugtes Produkt aufgelistet sein. Markieren Sie es und nutzen Sie die Funktion „Produkt bearbeiten“.
Lizenzmanagement
103 von 258
Ihr Produkt wurde automatisch benannt und der Hersteller eingetragen, wenn er vorab in der Anwendung
hinterlegt war.
Wenn Sie das Produkt aus mehreren Anwendungen erzeugt haben, wird die höchste Versionsnummer
für das Produkt als „Version“ hinterlegt. Sie können diese Werte ändern, was wir allerdings nicht empfehlen.
Wechseln Sie im Bearbeitungsdialog des Softwareproduktes in die Ansicht „Definition“.
104 von 258
Lizenzmanagement
Aus der/den Anwendung(en), die Sie vorab für das Erstellen des Produktes markiert hatten, ist/sind automatisch Regeln erzeugt worden.
Definieren Sie die Regel(n), die bestimmen, ob installierte Anwendungen oder/und Dateien bzw. Betriebssysteme oder DNA-Produkte als installiertes Produkt gezählt werden. Mehrere Regeln sind ODERverknüpft: wenn eine der Regeln erfüllt ist, gilt das Produkt als installiert.
In einer Regel können beliebig viele Anwendungen, Dateien, Betriebssysteme oder DNA-Produkte enthalten sein. Die Bedingung kann jeweils „Installiert“ oder „Nicht installiert“ sein.
Um in den Bearbeitungsmodus für die Regel zu gelangen markieren Sie die betreffende Regel und rufen
ihn über das Kontextmenü auf.
Sie können mit „Regel erstellen“ auch Regeln erstellen, ohne vorab Anwendungen, Dateien, Betriebssysteme oder DNA-Produkte zu markieren.
Das Hinzufügen von Anwendungen, Dateien, Betriebssystemen oder DNA-Produkten ist nur für inventarisierte Files möglich.
10.4.1.2 Softwareprodukt aus DNA-Produkten erzeugen
Wenn Sie das Modul „Software Asset Management DNA“ lizenziert haben, erzeugen Sie Produkte auf
einfachem Weg über die DNA-Produkte.
Wechseln Sie im Menübereich „Lizenz Management/ Inventar“ in der Navigationsleiste auf den Zweig
„Alle DNA Produkte“. Das Erzeugen eines Produktes aus DNA-Produkten erfolgt analog zu Anwendungen. Markieren Sie den Releasemaster und nutzen Sie die Funktion „Produkt erstellen“.
Wechseln Sie in den Menübereich „Lizenz Management/ Produkte“. Hier sollte Ihr soeben erzeugtes
Produkt aufgelistet sein. Markieren Sie es und nutzen Sie die Funktion „Produkt bearbeiten“.
Lizenzmanagement
105 von 258
Auch hier wurde das Produkt automatisch benannt. Im Gegensatz zum manuellen Erzeugen eines Produktes können die Werte für Produktname, Hersteller, Version, Freeware und Releasedatum jedoch nicht
geändert werden.
Zusätzlich werden dem Produkt Eigenschaften zugewiesen, wenn solche aus der DNA ausgelesen werden können.
Wechseln Sie im Bearbeitungsdialog des Softwareproduktes in die Ansicht „Definition“.
106 von 258
Lizenzmanagement
Die Definition des Produktes erfolgt automatisch durch in der DNA enthaltene Erkennungsregeln.
Weitere, zunächst unsichtbare Vorteile der DNA machen sich hier bemerkbar:
• Als Anwender müssen Sie keine Regeln definieren. Beispielsweise für Office-Produkte kann
dieses sehr schwierig sein. Mit der DNA bleibt Ihnen diese Arbeit erspart.
• Änderungen an den Regeln sind automatisch in der nächsten Aktualisierung der DNA enthalten.
Auch darum müssen Sie sich als Anwender also keine Gedanken mehr machen.
• Prozesse werden automatisch mit dem Releasemaster angelegt, das manuelle Zuweise entfällt
hier ebenfalls (nur relevant, wenn Sie das Modul Application Metering lizenziert haben).
10.5 Dokumente zu Lizenzmanagement
Im Lizenzmanagement gibt es verschieden Arten von Verträgen, die Berücksichtigung finden müssen.
10.5.1 Verträge
Als Unternehmen können Sie Rahmenverträge mit diversen Softwareherstellern vereinbaren. Derartige
Rahmenverträge können in das Lizenzmanagement des Management Studios einbezogen werden.
Wechseln Sie im Menübereich „Lizenz Management/ Verträge“.
Erzeugen Sie einen Rahmenvertrag mit der Funktion „Vertrag erstellen“.
Lizenzmanagement
107 von 258
Erfassen Sie Werte wie „Name“, „Version“, „Vertragsnummer“, usw.. Zwingend muss ein Benutzer
als Verantwortlicher für den Vertrag benannt werden.
HINWEIS: Der Benutzer kann aus dem DeskCenter-System nicht gelöscht werden, solange er mit
mindestens einem Vertrag verknüpft ist.
Sichern Sie Ihre Angaben mit „Übernehmen“.
Wechseln Sie im Bearbeitungsdialog des Vertrages in die Ansicht „Rechte“.
108 von 258
Lizenzmanagement
Rechte zum Vertrag können hier festgelegt werden. Wird später ein solcher Vertrag an eine Lizenz geknüpft, werden diese Rechte an die Lizenz vererbt. Wichtig ist die Angabe der „Bindefrist“. Sie bestimmt,
wie lange ein Produktschlüssel an ein System gebunden ist.
Wechseln Sie im Bearbeitungsdialog des Vertrages in die Ansicht „Beschränkung“.
Wenn der Vertrag auf Standorte, Abteilungen oder/und Kostenstellen beschränkt ist, kann das ebenfalls
erfasst werden. Als Standard wird „keine Beschränkung“ gesetzt. Sichern Sie Ihre Angaben mit „Übernehmen“.
Eine Übersicht über alle Angaben zum Vertrag erhalten Sie auf der Ansicht „Zusammenfassung“. Wenn
ein Vertrag mit Lizenzen verknüpft wurde, werden diese zusätzlich zu den Vertragsdaten aufgeführt.
Diese Zusammenfassung können Sie ausdrucken.
Lizenzmanagement
109 von 258
10.5.2 Kaufvertrag und Wartungsvertrag
Kaufmännische Verträge wie Kaufvertrag und Wartungsvertrag erfassen Sie im Dokumentenmanagement (siehe Kapitel 8 Dokumentenmanagement).
10.5.3 Lizenzdokumente
Wenn Sie das Modul „File und Contract Repository“ lizenziert haben, können Sie Lizenzdokumente wie Lizenzurkunden usw. im Dokumentenmanagement erfassen (siehe Kapitel 8 Dokumentenmanagement).
Legen Sie dazu eine eigene Dokumentengruppe, z.B. „Lizenzdokumente“, an, um diese besser wieder
auffinden zu können.
10.6 Lizenzen
Lizenzen sind Produktnutzungsrechte. Sie sind abhängig von:
• bestehenden Verträgen
• Staffeln
• Zeiträumen
• Lizenztyp (Full version, Upgrade...)
• Lizenzart (User, Device, CAL, Site, Points...)
• Lizenzmetriken (Named, Concurrent...)
• anderen Lizenzen (Maintenance...)
• Bezugskanal (OEM, FPP, Contract...)
Im Management Studio wird eine Lizenz aus genau einem Softwareprodukt und zugehörigen kaufmännischen und rechtlichen Informationen definiert.
Es werden drei Produkttypen für Lizenzen unterschieden:
Produkttyp
Beschreibung
Vollprodukt
Lizenz für ein Softwareprodukt
Upgrade
Lizenzen, die für ein gekauftes Produkt in älterer Version das Upgrade auf eine
höhere Version erlauben
Wartung
Lizenzen für Updateverträge, die nach dem Erstkauf des Vollproduktes angeschafft
werden
Um Lizenzen vollständig erfassen zu können, benötigen Sie Kaufverträge, Lizenzdokumente usw. aus
Ihrem Unternehmen. Organisieren Sie diese Unterlagen, bevor Sie das Bearbeiten der Lizenzen beginnen.
110 von 258
Lizenzmanagement
10.6.1 Vollprodukt-Lizenz manuell erzeugen
Um eine Vollprodukt-Lizenz zu erzeugen, wechseln Sie im Menübereich „Lizenz Management/ Lizenzen“.
Erzeugen Sie eine Lizenz mit „Lizenz hinzufügen“.
Wenn der Lizenz ein Rahmenvertrag zu Grunde liegt, wählen Sie zuerst diesen aus. Die Lizenz erbt alle
Festlegungen des Vertrages. Diese Werte können in der Lizenz geändert werden.
Lizenzmanagement
111 von 258
Wählen Sie anschließend das Softwareprodukt aus, für das diese Lizenz erzeugt wird. Es stehen Ihnen
alle Softwareprodukte zur Verfügung, die Sie vorab als Produkt definiert haben. Version und Hersteller
werden automatisch übernommen.
Wenn Sie eine Lizenz für ein bislang nicht definiertes Produkt erzeugen wollen, nutzen Sie den Button
.
Sie gelangen in die Übersicht der Produkte und können mit der Funktion „Hinzufügen“ ein neues Produkt erstellen.
Legen Sie im Bearbeitungsdialog der Lizenz weitere Werte fest:
Lizenztyp (Metrik)
Wählen Sie den Lizenztyp als wichtige Grundlage für die Lizenzberechnung aus.
Wenn Sie als Lizenztyp „CPU“ wählen, müssen Sie weitere Angaben zu „CPUFaktor“ und „Zähle“ machen.
Anzahl
Tragen Sie ein, wie viele Lizenzen Sie erworben haben.
Gültig bis
Die Nutzungsdauer für Lizenzen ist im Allgemeinen unbefristet. Sollte das für Ihre
Lizenz nicht zutreffen, tragen Sie das Enddatum hier ein.
Bindungsfrist
Tragen Sie die Bindungsfrist ein, Standard sind 90 Tage.
Plattform
Wählen Sie die Plattform aus, auf der das Produkt installiert ist. Sie hat für die
Lizenzberechnung keine Relevanz, erleichtert aber als Filterkriterium das Auffinden von Lizenzen.
Wartung
Eine Lizenz vom Produkttyp „Wartung“ kann neben dem Produkt auch an eine
Vollprodukt-Lizenz gebunden werden. Wichtig für die Lizenzberechnung ist dieses, wenn die Wartungslizenz Regelungen zum Upgrade enthält.
Sichern Sie Ihre Angaben mit „Übernehmen“.
Wechseln Sie im Bearbeitungsdialog der Lizenz in die Ansicht „Rechte“.
Erfassen Sie hier Update und Downgraderechte zu Ihrer Lizenz.
112 von 258
Lizenzmanagement
Tipp: Sehen Sie Ihre Vertragsunterlagen durch, um sich einen Überblick über die auf Sie zutreffenden Rechte zu verschaffen. Beginnen Sie erst dann, die Daten zu erfassen.
Wechseln Sie im Bearbeitungsdialog der Lizenz in die Ansicht „Beschaffung“.
Kaufmännische Daten wie „Beschaffungsdatum“, „Kosten“, „Kostenstelle“ erfassen Sie hier.
Wählen Sie den zuvor im Dokumentenmanagement angelegten Kaufvertrag aus.
Wenn der Kaufvertrag noch nicht angelegt wurde, nutzen Sie den Button
.
Sie gelangen in die Übersicht der Dokumente und können mit der Funktion „Hinzufügen“ ein neues
Dokument erstellen (siehe auch Kapitel 8 Dokumentenmanagement).
Erfassen Sie auch Daten zum Lizenznachweis. Falls z.B. die Verpackung der Lizenznachweis ist, können
Sie hier den Ablageort dokumentieren.
Für die Auswahl und Bearbeitung eines Dokumentes gelten die Hinweise für einen Kaufvertrag analog.
Wechseln Sie im Bearbeitungsdialog der Lizenz in die Ansicht „Beschränkung“.
Lizenzmanagement
113 von 258
Wenn die Lizenz auf Standorte, Abteilungen oder/und Kostenstellen beschränkt ist, kann das hier erfasst
werden. Als Standard wird „keine Beschränkung“ gesetzt. Wird der Standard aufgehoben, muss mindestens eine Untereinheit ausgewählt werden.
Wechseln Sie im Bearbeitungsdialog der Lizenz in die Ansicht „Produktschlüssel“.
Zur Lizenz können Sie Produktschlüssel erfassen. Erzeugen Sie einen neuen Produktschlüssel mit
Erfassen Sie den Schlüsselwert und legen Sie die „Verwendung“ fest.
Angaben zu Produktschlüsseln dienen zur Information, sie werden im Management Studio nicht ausgewertet.
114 von 258
Lizenzmanagement
Wenn eine Lizenz bedingt, dass sie an ein bestimmtes System gebunden ist, muss diese Bindung für
eine Lizenzprüfung dokumentiert sein (benannte Clientinstallations-Lizenz). Excel-Listen reichen dazu
(meist) nicht aus.
Nutzen Sie für diese Dokumentation den Bereich „Zuweisung“ im Bearbeitungsdialog der Lizenz.
Vereinfachen können Sie diesen Schritt über die Ansicht „Zuweisen/ Vorschläge“. Es werden Ihnen die
Systeme aufgelistet, auf denen das der Lizenz zugrunde liegende Produkt als installiert erkannt wurde
und dem noch keine Lizenz zugeordnet ist.
Markieren Sie die Systeme, denen Sie die Lizenz zuweisen möchten und nutzen Sie die Funktionen
„Computer zuweisen“ bzw. „Benutzer zuweisen“.
Alternativ können Sie die Zuweisung manuell vornehmen. Wechseln Sie in die Ansicht „Zuweisen/ Computer“. Öffnen Sie die Auswahlliste mit
.
Markieren Sie die Systeme und nutzen Sie die Funktion „Auswahl übernehmen“.
Die Verknüpfung zwischen Lizenz und System lösen Sie, indem Sie das System markieren und
.
Für die Zuweisung von Benutzern zu Lizenzen gilt die Vorgehensweise analog. Mit der Zuweisung eines
Systems oder eines Benutzers wird das Datum „Zugewiesen“ gesetzt. Dieses Datum können Sie ändern. Markieren Sie dazu das System in der Ansicht „Zuweisen/ Computer“. Versetzen Sie den Datensatz mit
in den Bearbeitungsmodus. Sie können jetzt den Wert für „Zugewiesen“ ändern.
Auf die gleiche Weise können Sie Produktschlüssel über die Auswahlliste an Systeme oder Bearbeiter
knüpfen, wenn diese vorab zur Lizenz erfasst wurden.
Nachdem Sie alle Angaben erfasst haben, sichern Sie diese mit „Übernehmen“. Kontrollieren Sie abschließend Ihre Daten im Bereich „Auswertung“ im Bearbeitungsdialog der Lizenz. Rufen Sie dazu die
Ansicht „Überprüfung“ auf.
Der Workflowservice berechnet im Hintergrund in definierten Zeitintervallen aus 20 bis 25 Merkmalen
den Status einer Lizenz.
Die Bedeutung der Status wird in Kapitel 10.7 Prüfung der Lizenz beschrieben.
Lizenzmanagement
115 von 258
10.6.2 Upgrade-Lizenz manuell erzeugen
Lizenzen, die für ein gekauftes Produkt in älterer Version das Upgrade auf eine höhere Version erlauben,
werden im Management Studio als Upgrade-Lizenz erfasst.
Wechseln Sie in den Menübereich „Lizenz Management/ Lizenzen“ und rufen Sie die Funktion „Upgrade hinzufügen“ auf.
Die Erfassung der Daten erfolgt in großen Teilen analog zur Vollprodukt-Lizenz. Abweichend davon ist
die Angabe zu „Upgrade von“. Wählen Sie hier die ältere Version des unter „Softwareprodukt“ angegebenen Produktes aus, für das diese Lizenz die Upgraderegelung festschreibt.
BEISPIEL:
Visio 2003 Professional erlaubt das Upgrade auf Visio Professional 2007. Dann wird als „Softwareprodukt“ die neuerer Version - also Visio 2007 Professional - und als „Upgrade von“ die ältere
Version - hier Visio 2003 Professional - erfasst.
Als Pflichtangabe müssen Sie „Lizenztyp“ und „Anzahl“ erfassen.
Nachdem Sie alle Angaben erfasst haben, sichern Sie diese mit „Übernehmen“.
Da für die ältere Version bereits eine Vollprodukt-Lizenz existiert, wird Ihnen nach dem Sichern im
Feld „Basislizenzen“ aufgelistet, auf welche Basislizenzen sich die Upgradelizenz bezieht. Damit
erhalten Sie eine Übersicht, die Ihnen den Vergleich zwischen Anzahl Basislizenzen und darauf
aufsetzende Upgrade-Lizenzen ermöglicht.
116 von 258
Lizenzmanagement
10.6.3 Wartungs-Lizenz manuell erzeugen
Wenn Sie Lizenzen für Updateverträge, die nach dem Erstkauf des Vollproduktes angeschafft werden,
erfassen wollen, nutzen Sie Wartungs-Lizenzen.
Wechseln Sie in den Menübereich „Lizenz Management/ Lizenzen“ und rufen Sie die Funktion „Wartung hinzufügen“ auf.
Die Erfassung der Daten erfolgt in großen Teilen analog zur Vollprodukt-Lizenz. Wählen Sie als „Softwareprodukt“ das Produkt aus, für welches die Wartung zutrifft. Da für das Softwareprodukt bereits
eine Vollprodukt-Lizenz existiert, wird Ihnen nach dem Sichern im Feld „Basislizenzen“ aufgelistet, auf
welche Basislizenzen sich die Wartungslizenz bezieht.
Die Zuweisung der Wartungslizenz zu Systemen und/oder Benutzern ist nicht erforderlich, denn diese ist
in der Vollproduktlizenz bereits verankert.
Lizenzmanagement
117 von 258
10.6.4 Lizenz mit dem Lizenzwizard erzeugen
Vereinfacht wird das Erfassen aller drei Produkttyp-Lizenzen durch den Lizenzwizard.
Diesen können sie in den Übersichten „Produkt“, „Vertrag“ oder „Lizenzen“ nutzen. Markieren Sie ein
Produkt, einen Vertrag oder eine Lizenz und rufen Sie ihn mit der Funktion „Lizenzwizard“ auf.
Der Wizard führt Sie durch die einzelnen Schritte für das Erzeugen einer Lizenz. Dabei werden zuerst die
Pflichtwerte erfasst. Ab einem bestimmten Fortschritt können Sie selbst entscheiden, die Lizenz sofort zu
erstellen oder dem Wizard bis zum Ende zu folgen.
10.7 Prüfung der Lizenzen
In der Lizenzübersicht des Management Studios werden Ihnen 5 mögliche Status einer Lizenz mit je
einem farbigen Icon angezeigt:
Icon
Hinweis
Beschreibung
unbekannt
Es wurde (noch) keine Berechnung durchgeführt. Dieser Status
wird auch dann angezeigt, wenn der Lizenztyp ergibt, dass keine
Berechnung erforderlich ist.
OK
Die Lizenz ist valide.
Überprüfung empfohlen
Eine manuelle Prüfung Ihrer Angaben wird empfohlen. Es kann
aber auch sein, dass die Angaben so gewollt sind. Beispielsweise
können Sie eine Lizenz anlegen für ein Softwareprodukt, das erst
geliefert wird.
Überprüfung erforderlich Die Lizenzberechnung hat Fehler ergeben, z.B. existieren Vorschläge, die keiner Lizenz zugeordnet wurden.
Lizenzverstoß
118 von 258
Die Lizenzberechnung hat gravierende Fehler ergeben, z.B. wurden mehr lizenzpflichtige Zuweisungen vorgenommen als lizenziert
wurden.
Lizenzmanagement
Es ist möglich, dass mehrere dieser Status auf eine Lizenz zutreffen. In der Lizenzübersicht des Management Studios wird der jeweils höchste Status angezeigt. In der Ansicht „Überprüfen“ im Bearbeitungsdialog der Lizenz werden alle Status mit dem entsprechenden Hinweis aufgelistet.
Neben dem Status einer Lizenz, der sich auf die Nutzungsrechte bezieht, ermöglicht das Management
Studio weitergehende Analysen.
Wie oben beschrieben, werden über die DNA z.B. Produkteigenschaften zu Softwareprodukten zugeordnet. (Falls Sie das Modul „Software Asset Management DNA“ nicht lizenziert haben, können Sie diese
Zuordnung manuell vornehmen, indem Sie Benutzerfelder dafür nutzen. Mit eigenen Ansichten können
Sie den folgenden Workflow ebenfalls abbilden).
Wechseln Sie in den Menübereich „Lizenz Management/ Produkte“. Öffnen Sie in der Navigationsleiste den Zweig „Produkteigenschaften“ und wählen Sie die Ansicht einer Eigenschaft aus (z.B. PDF
Writer).
In unserem Beispiel ist zu erkennen, dass diverse Produkte als PDF-Writer im Unternehmen existieren.
Um eine homogene Softwarelandschaft Ihres Unternehmens herzustellen wäre es in diesem Fall sinnvoll,
sich auf ein bis zwei Produkte festzulegen, die im Unternehmen verwendet werden.
Der weitere Workflow kann wie folgt aussehen:
• Softwarepakte definieren, mit dem unerwünschte Software deinstalliert und unternehmensweite
Standardsoftware installiert wird
• Softwareregel definieren, mit der das Softwarepaket unter entsprechenden Bedingungen angewendet wird
• den betroffenen Systemen die Softwareregel zuweisen
Dieses Szenario kann z.B. auch für unerwünschte Software oder Dateien verwendet werden.
Eine weitere wichtige Ansicht ist die Auswertung der „Status“ im Menübereich „Lizenz Management/
Lizenzen“. Werten Sie dort im Navigationsbereich die Ansichten „Status/ Lizenzverstoß“ bzw. „Status/
Warnung“ aus, um Ihre IT-Landschaft den rechtlichen Erfordernissen anzupassen und somit Schaden
vom Unternehmen abzuwenden.
Lizenzmanagement
119 von 258
10.8 Application Metering - Lizenzmanagement prozessabhängig
Voraussetzung ist, dass Sie das Modul „Application Metering“ lizenziert haben.
ACHTUNG:
Der SDI-Agent (siehe Kapitel 4 Der SDI-Agent) muss für die Überwachung ausgeführter Prozesse
auf den Clientsystemen installiert sein, damit ausgeführte Prozesse überwacht werden können.
Desweiteren muss im Bearbeitungsdialog der Systeme in der Ansicht „Einstellungen“ die Option
„Application Metering“ aktiviert sein.
Um zu erkennen, welche Software auf welchen Systemen bzw. durch welche Benutzer verwendet wird, überwachen Sie die entsprechenden Prozesse zum Softwareprodukt. Sie können daraus
ableiten, ob Ihre Lizenzen ausreichen (Rechtssicherheit) oder ob Sie sogar Lizenzen und damit
Finanzen einsparen können.
HINWEIS:
Aus der Prozessüberwachung sind KEINE Rückschlüsse auf persönliches Benutzerverhalten - wie
Nutzungsdauer an Tag X - möglich! Derartige Daten werden auch nicht in der Datenbank gespeichert. Damit ist das Application Metering der DeskCenter Management Suite in jedem Fall betriebsratskonform.
Prozessüberwachung ohne DNA
Wenn in der/den Erkennungsregel(n) Ihrer Softwareprodukte Dateien enthalten sind, bilden diese die
Grundlagen für die Prozesszuordnung des Application Meterings.
120 von 258
Lizenzmanagement
Prozessüberwachung mit DNA
Wenn Sie das Modul „Software Asset Management DNA“ lizenziert haben, erfolgt die Zuordnung der
Prozesse zu den Softwareprodukten für das Application Metering auf zwei Wegen:
• die Prozesse werden automatisch mit dem Releasemaster zum Produkt zugeordnet
• die Prozesse werden automatisch zugeordnet, wenn in den Erkennungsregeln Ihrer Softwareprodukte DNA-Produkte enthalten sind
Im Menübereich „Lizenz Management/ Produkte“ erkennen Sie anschließend zu jedem Produkt, wie
viele Benutzer und auf wie vielen Systemen die Lizenz (Anwendungen entsprechend der Lizenz-Regeln)
ausgeführt wurden.
Diese Werte gelten immer für die letzten 90 Tage.
Wert
Beschreibung
Ausgeführt
Wie oft wurde das Produkt insgesamt ausgeführt?
Benutzer(ausgeführt)
Wie viele Benutzer haben das Produkt genutzt?
Computer(ausgeführt) Auf wie vielen Systemen wurde das Programm ausgeführt?
HINWEIS: Es ist kein Fehler, dass die Addition aus „Benutzer(ausgeführt)“ und „Computer(ausgeführt)“
nicht immer den Wert „Ausgeführt“ ergibt. So kann ein Benutzer an verschiedenen Systemen arbeiten oder mehrere Benutzer arbeiten am gleichen System.
Voraussetzung für die Angaben „Ausgeführt“ ist, dass das Produkt Regeldefinitionen enthält, aus
denen bestimmt wird, ob ein Produkt als installiert erkannt wird.
Lizenzmanagement
121 von 258
Kapitel 11 Realtime System Management
11.1 Remotedesktop
11.1.1 Grundlagen Remotedesktop
Remotedesktop ist eine Lösung, die den Bildschirm eines Remotesystems darstellt. Zusätzlich können
Maus- oder Tastatureingaben zum Remotesystem übertragen werden. Remotedesktop kommt häufig im
Benutzersupport oder bei der Konfiguration von entfernten Systemen zum Einsatz.
Die DeskCenter Management Suite bietet eine Remotedesktoplösung auf der Basis des Opensource
Projekts „UltraVNC“. Neben der Funktion Remotedesktop bietet UltraVNC auch die Möglichkeit einer
Dateiübertragung und eine Chatfunktion (Nachrichtenaustausch zwischen Server und Client).
Ausführliche Informationen zu UltraVNC sind im Internet unter www.ultravnc.com zu finden.
11.1.2 Rechtesystem
Die Verwendung von Remotedesktoplösungen ist sicherheits- und datenschutzrelevant. Einerseits ist
es häufig in Unternehmen und öffentlichen Einrichtungen nicht erlaubt, den Bildschirm der Anwender
einzusehen. In Produktionsbereichen dürfen Systeme aus Sicherheitsgründen nicht remote gesteuert
werden.
Die DeskCenter Management Suite bietet verschiedene Optionen, den Zugriff auf Remotedesktopfunktionen ganz oder teilweise zu unterbinden.
Die erste Möglichkeit ist die Konfiguration von Benutzerrechten für Anwender des DeskCenter Management Studios.
122 von 258
Realtime System Management
Für die verschiedenen Konstellationen müssen Sie ggf. verschiedene Benutzergruppen mit den entsprechenden Rechten einrichten (siehe Benutzergruppen und Benutzerrechte Kapitel 7.3).
Remotedesktop verteilen → erlaubt den Anwendern, die Remotedesktop-Lösung auf Clientsystemen im
Netzwerk zu verteilen (Remotedesktop Dienst permanent installieren)
Remotedesktop verwenden → legt fest, ob ein Anwender eine Remotedesktopverbindung zu einem Clientsystem aufbauen darf
Remotedesktop „On the Fly“ → legt fest, ob ein Anwender eine Remotedesktopverbindung (nicht permanent) aufbauen darf
Falls einem Anwender das Recht „Systemadministrator“ zugewiesen ist, werden alle drei Rechte für
Remotedesktop automatisch aktiviert. Eine Abwahl einzelner Rechte ist dann nicht möglich.
Weitere Optionen, den Zugriff auf Remotedesktopfunktionen ganz oder teilweise zu unterbinden sind in
den beiden folgenden Kapiteln beschrieben.
Realtime System Management
123 von 258
11.1.3 Remotedesktop konfigurieren und verteilen
Eine Möglichkeit für die Verwendung der Remotedesktoplösung ist eine permanente Installation der Remotedienste auf den Clientsystemen. Wählen Sie in einer Systemübersicht alle Systeme aus, auf denen
der Remotedienst installiert werden soll. Die Systeme zur Installation müssen online sein! Falls eine Windows XP oder Vista Firewall aktiv ist, kann unter Umständen die Installation nicht möglich sein.
Wechseln Sie in den Reiter „Remote“ in der Funktionsleiste. Über die Funktion „Remoteverbindung/
Remoteservice installieren“ öffnet sich der Dialog zur ersten Konfiguration der Remotedienste. Einen
bereits installierten Remoteservice verändern Sie mit der Funktion „Remoteservice konfigurieren“.
Legen Sie die gewünschten Optionen, Sicherheitseinstellungen sowie auf der Registerkarte „Verbindung“ die Grundkonfiguration fest.
Autoport → Der Service wird auf TCP/IP Port 5900 installiert. Wird die Funktion deaktiviert, kann ein
eigenen Port eingestellt werden.
Javaviewer (HTTP) → aktiviert zusätzlich einen Javaviewer, der über einen Java-fähigen Browser aufgerufen werde kann. (Empfehlung: nicht aktivieren)
Dateitransfer erlauben → erlaubt den Datenaustausch (nur Dateien) zwischen Client und Server
Trayicon entfernen → Das Trayicon wird nicht in der Taskbar angezeigt.
Benutzer darf beenden → Wenn das Trayicon sichtbar ist, kann der Anwender darüber den Remoteservice beenden.
Hintergrundbild entfernen → Während der Remoteverbindung wird ein vorhandenes Hintergrundbild entfernt. Dadurch verbessert sich die Performance der Verbindung.
Keine Benutzereingaben → Der Benutzer kann alle Aktivitäten auf seinem Desktop verfolgen, kann aber
keine Eingaben über Tastatur oder Maus ausführen.
Keine Viewereingaben / Der Supportmitarbeiter sieht während der Remoteverbindung, was auf dem Client ausgeführt wird, kann aber selbst nicht über Tastatur oder Maus eingreifen.
Nach letzter Verbindung / Legt fest, was auf dem Client nach Beenden der Verbindung geschieht.
124 von 258
Realtime System Management
Auf der Registerkarte „Sicherheit“ werden die Einstellungen für die Clientsicherheit der Remoteverbindung festgelegt.
Kennwort → Es muss generell ein Kennwort vergeben werden.
Benutzerbestätigung → Der Benutzer muss den Aufbau einer Verbindung bestätigen.
Timeout Bestätigung → Legt fest, wie lange auf eine Bestätigung des Benutzers gewartet wird. Der Wert
wird in Sekunden angegeben.
Verbindung aktzeptieren → Nach Ablauf des Timeout wird auch ohne Benutzereingabe eine Verbindung
akzeptiert.
Zusätzlich können aus dem Management Studio auch die Einstellungen der Remotedienste konfiguriert
(geändert) und deinstalliert werden. In großen Netzwerken kann es sich als vorteilhaft erweisen, den
Remoteservice über die Softwareverteilung bereitzustellen.
11.1.3.1 Mirror Video Treiber
Falls die Remotedienste auf den Clientsystemen dauerhaft installiert werden, empfiehlt sich zusätzlich
die Installation der UltraVNC Mirror Treiber. Der Treiber stellt eine Schnittstelle zwischen Remotedienst
und Grafikkarte dar. Durch den Mirror Treiber kann die Performance der Remotedesktop Lösung extrem
beschleunigt werden. Außerdem wird die CPU-Last während der Verbindung auf dem Remotesystem
gesenkt.
Der Mirror Treiber kann über die Softwareverteilung bereitgestellt werden:
Befehlszeile:
setupdrv.exe install oder setupdrv.exe uninstall
Installation und Deinstallation erfolgen im Silent Modus.
Realtime System Management
125 von 258
11.1.3.2 UltraVNC Update und RealVNC
Mit jedem Update der DeskCenter Management Suite wird die UltraVNC-Version in der aktuellen Version
ausgeliefert. Eine aktuellere Version muss durch den Anwender selbst auf den Clientsystemen aktualisiert werden. Die Dateien für UltraVNC werden im Ordner:
C:\Program Files\ DeskCenter Management Suite\ DeskCenter Management Studio\Remote abgelegt.
Die Dateien „vncviewer.exe“ (Viewer) und „winvnc.exe“ (Remotedienst) können Sie gegen aktuellere
Versionen austauschen.
Auf diesem Weg können Sie auch andere VNC-basierte Anwendungen, wie etwa RealVNC, bereit stellen.
11.1.4 Remoteverbindung und „On the Fly“
ACHTUNG: Das Zielsystem muss online sein!
Wählen Sie das System in der Systemübersicht aus, um eine Verbindung zu einem System aufzubauen.
Wechseln Sie in den Reiter „Remote“ in der Funktionsleiste. Rufen Sie anschließend die Funktion „Remoteverbindung/Remoteverbindung herstellen“ auf.
Es öffnet sich der Verbindungsdialog. Als Standard ist der Modus „Service kopieren (on the fly)“ aktiviert. In diesem Modus werden die Remotedienste temporär vor Aufbau der Verbindung auf den Client
übertragen. Nach Beenden der Verbindung werden alle Dateien und Dienste wieder entfernt. Es können
zusätzliche Optionen verwendet werden:
Keine Benutzereingaben → Der Benutzer kann alle Aktivitäten auf seinem Desktop verfolgen, kann aber
keine Eingaben über Tastatur oder Maus ausführen.
Keine Viewereingaben → Der Supportmitarbeiter sieht während der Remoteverbindung was auf dem
Client ausgeführt wird, kann aber selbst nicht über Tastatur oder Maus eingreifen.
Hintergrundbild entfernen → Während der Remoteverbindung wird ein vorhandenes Hintergrundbild entfernt. Dadurch verbessert sich die Performance der Verbindung.
Dateitransfer erlauben → Erlaubt den Datenaustausch (nur Dateien) zwischen Client und Server.
126 von 258
Realtime System Management
HINWEIS: Der Modus „On the fly“ ist ungeeignet, falls das System remote neu gestartet wird. Falls
die Verbindung abbricht, können die Dateien nicht mehr vom System entfernt werden. Außerdem
kann diese Option nicht verwendet werden, wenn die Remotedienste permanent auf dem System
installiert wurden.
Über den Modus „Serviceverbindung“ wird eine Remoteverbindung zu einem installierten UltraVNC
(VNC) Service aufgebaut. In diesem Modus können Sie das Kennwort und den Remote-Port für die
Remoteverbindung angeben. Zusätzliche Optionen können Sie nicht festlegen, da diese bereits bei der
Bereitstellung der Dienste konfiguriert wurden.
Wurde bereits einmal eine Remoteverbindung zu einem der Systeme aufgebaut, kann die Verbindung
erneut mit der Funktion „Remote QuickConnect“ unter den damals verwendeten Eigenschaften hergestellt werden.
Müssen Sie den Remoteservice auf einem System entfernen, nutzen Sie die Funktion „Remoteverbindung/Remoteverbindung entfernen“.
Realtime System Management
127 von 258
11.2 Systemmanagement
11.2.1 Grundlagen
Die DeskCenter Management Suite bietet eine Reihe von Systemtools, mit deren Hilfe die wichtigsten
Systemänderungen an Windows Systemen remote durchgeführt werden können.
ACHTUNG: Systemänderungen haben nachhaltige Wirkung auf die Stabilität und Lauffähigkeit eines Systems!
Die Management Tools der DeskCenter Management Suite benötigen verschiedene Voraussetzungen
für das Management von Remotesystemen:
• Auf den Remotesystemen muss WMI (Windows Management Instrumentation) installiert und
aktiviert sein.
• Zusätzlich werden ausreichende Rechte (Administrator) zum Ausführen der Module benötigt.
Für den Zugriff wird das zum System hinterlegte Benutzerkonto verwendet. Dieses sollte in der
Regel bereits über ausreichende Rechte verfügen.
• Auf dem Remotesystem muss der RPC Dienst (Remote Procedure Call) gestartet sein. Der
Zugang zum System darf nicht durch eine Firewall gesperrt sein, bzw. müssen in der Firewall
die entsprechenden Ports geöffnet werden.
• Das System muss zum Ausführen der Module online sein.
Alle Management-Funktionen werden immer direkt vom Management Studio zum Clientsystem
ausgeführt.
128 von 258
Realtime System Management
11.2.2 Netzwerkkarten konfigurieren
Die Netzwerkverwaltung wird über die Funktion „System verwalten/Netzwerkverwaltung“ aktiviert. Es
kann immer nur das gerade in der Systemübersicht ausgewählte System zur Konfiguration verwendet
werden, die Funktion ist nicht für eine Gruppe von Systemen erlaubt.
Mit der Netzwerkverwaltung besteht die Möglichkeit, die TCP/IP Konfiguration von Netzwerkkarten auf
Remotesystemen zu bearbeiten. Dabei unterstützt die Netzwerkverwaltung auch die Konfiguration von
mehreren Netzwerkkarten in einem System und Multi-IP Konfigurationen. Über die Auswahl „Netzwerkkarte“ kann den Netzwerkadapter ausgewählt werden, der konfiguriert werden soll.
Auf der Ansicht „TCP-IP“ werden die dem jeweiligen „Netzwerkadapter“ zugeordneten IP-Adressen
und Gateways konfiguriert.
Über die Funktion „IP-Adresse automatisch beziehen“ wird der Adressbezug über einen DHCP-Server
aktiviert oder deaktiviert. ber einen Klick der rechten Maustaste steht ein Kontextmenü zur Verfügung,
über dieses können IP-Adressen hinzugefügt, geändern oder gelöscht werden.
Falls für die Netzwerkkarte DHCP aktiviert ist, werden über die Schaltfläche „DHCP erneuern“ die
DHCP-Informationen aktualisiert.
Auf der Ansicht „DNS/WINS“ können die notwendigen Einstellungen für DNS- und WINS Server vorgenommen werden. Zusätzlich kann das Domainsuffix bearbeitet werden.
Falls die Einstellungen einer Netzwerkkarte gespeichert werden, wird die Netzwerkkonfiguration geschlossen.
ACHTUNG: Bei Änderungen der IP-Adresse können kurzfristig Störungen der Kommunikation mit
dem Clientsystem auftreten.
Realtime System Management
129 von 258
11.2.3 Benutzerverwaltung
Die Benutzerverwaltung wird über die Funktion „System verwalten/Benutzerverwaltung“ aktiviert. Es
kann immer nur das gerade in der Systemübersicht ausgewählte System zur Konfiguration verwendet
werden, die Funktion ist nicht für eine Gruppe von Systemen erlaubt.
Mit der Benutzerverwaltung haben Sie die Möglichkeit auf Remotesystemen Benutzer und Benutzergruppen zu bearbeiten, zu löschen oder zu erstellen.
Auf der Ansicht „Benutzer” werden die Benutzerkonten auf einem Remotesystem konfiguriert, über die
Ansicht „Gruppen“ werden die Benutzergruppen konfiguriert. Folgende Funktionen stehen zur Verfügung:
Hinzufügen → Erstellen Sie neue Benutzer oder Benutzergruppen auf dem Zielsystem.
Entfernen → Der ausgewählte Benutzer oder die Benutzergruppe werden gelöscht.
Aktualisieren → Alle Benutzer- und Gruppeninformationen werden aktualisiert.
Bearbeiten Eigenschaften → Der aktuelle Benutzer oder die Benutzergruppe kann bearbeitet werden.
Bearbeiten Passwort setzen → Für den ausgewählten Benutzer kann ein neues Kennwort vergeben
werden.
Bearbeiten Aktivieren/Deaktivieren → Das Konto des aktuellen Benutzers kann aktiviert oder deaktiviert
werden.
130 von 258
Realtime System Management
11.2.4 Dienstverwaltung
Die Dienstverwaltung wird über die Funktion „System verwalten/Dienstverwaltung“ aktiviert. Es kann
immer nur das gerade in der Systemübersicht ausgewählte System zur Konfiguration verwendet werden,
die Funktion ist nicht für eine Gruppe von Systemen erlaubt.
Mit der Dienstverwaltung können die Dienste eines Windows-Systems konfiguriert werden. Entsprechend
dem Status eines ausgewählten Dienstes werden verschiedene Schaltflächen aktiviert. Über diese können Dienste gestartet, gestoppt, angehalten und fortgesetzt werden.
Aktualisieren → Die Ansicht der Dienste wird aktualisiert.
Dienst beenden → Beendet den ausgewählten Dienst.
Dienst anhalten → Hält den ausgewählten Dienst an.
Starttyp → Ändert den Starttyp des ausgewählten Dienstes.
Beschreibung → Blendet den Beschreibungstext des Dienstes ein oder aus.
Details → Öffnet ein Fenster mit der Detailkonfiguration eines Dienstes.
Realtime System Management
131 von 258
11.2.5 Prozessverwaltung
Die Prozessverwaltung wird über die Funktion „System verwalten/Prozessverwaltung“ aktiviert. Es
kann immer nur das gerade in der Systemübersicht ausgewählte System zur Konfiguration verwendet
werden, die Funktion ist nicht für eine Gruppe von Systemen erlaubt.
Mit der Prozessverwaltung haben Sie die Möglichkeit laufende Prozesse auf einem Remotesystem zu
kontrollieren und neue Prozesse (Anwendungen) zu starten. Folgende Funktionen stehen in der Prozessverwaltung zur Verfügung:
Aktualisierungsrate → Legt fest, in welchem Sekundenintervall die Ansicht der Prozesse aktualisiert
wird.
Aktualisieren → Wenn keine Aktualisierungsrate gewählt ist, kann die Prozessansicht manuell aktualisiert
werden.
Details → Zeigt einen Dialog mit Detailinformationen des Prozesses an. Hier können Sie auch die Priorität eines Prozesses festlegen, falls der Prozess das erlaubt.
Neuer Prozess → Erlaubt, einen neuen Prozess auf dem Remotesystem zu starten.
Terminieren → Beendet den ausgewählten Prozess.
132 von 258
Realtime System Management
11.2.6 Registrierungseditor
Der Registrierungseditor wird über die Funktion „System verwalten/Registrierungs-Editor“ aktiviert.
Es kann immer nur das gerade in der Systemübersicht ausgewählte System zur Konfiguration verwendet
werden, die Funktion ist nicht für eine Gruppe von Systemen erlaubt.
Mit dem Registrierungseditor können Sie auf Remotesystemen neue Schlüssel, Werte und Zeichenfolgen erstellen. Vorhandene Schlüssel, Werte oder Zeichenfolgen können Sie verändern oder löschen.
Realtime System Management
133 von 258
11.2.7 Ereignisprotokolle
Ereignisprotokolle werden über die Funktion „System verwalten/Ereignisprotokolle“ aktiviert. Es kann
immer nur das gerade in der Systemübersicht ausgewählte System konfiguriert werden, die Funktion ist
nicht für eine Gruppe von Systemen erlaubt.
Hier haben Sie die Möglichkeit Windows-Ereignisprotokolle auf Remotesystemen zu löschen, zu sichern
oder einzusehen. Folgende Funktionen stehen zur Verfügung:
Aktualisieren → Wenn keine Aktualisierungsrate gewählt ist, kann die Prozessansicht manuell aktualisiert
werden.
Sichern → Sichert das ausgewählte Protokoll.
Löschen → Löscht das ausgewählte Protokoll.
Protokoll → Wählt eines der installierten Ereignisprotokolle aus (Windows-Ereignisanzeige, abhängig
vom Betriebssystem).
Details → Zeigt Detailinformationen zum ausgewählten Eintrag an. Ein Doppelklick auf den Eintrag öffnet
das Detailfenster ebenfalls.
134 von 258
Realtime System Management
11.2.8 Freigabeverwaltung
Die Freigabeverwaltung aktivieren Sie über die Funktion „System verwalten/Freigabeverwaltung“. Es
kann immer nur das gerade in der Systemübersicht ausgewählte System zur Konfiguration verwenden,
die Funktion ist nicht für eine Gruppe von Systemen erlaubt.
Hier haben Sie die die Möglichkeit auf Remotesystemen Netzwerkfreigaben zu verwalten.
Auf der Registerkarte „Freigaben“ können Freigaben verwaltet oder gelöscht werden. Zusätzlich können neue Freigaben erstellt werden.
Folgende Funktionen stehen zur Verfügung:
Aktualisieren → Aktualisiert die Anzeige der Freigaben.
Bearbeiten → Freigabe aufheben / Entfernt die ausgewählte Freigabe.
Bearbeiten → Neue Freigabe hinzufügen / Erstellt eine neue Freigabe.
Eigenschaften → Zeigt die Eigenschaften der ausgewählten Freigabe an. Zusätzlich können Sie die
Rechte für die Freigabe konfigurieren.
Realtime System Management
135 von 258
Auf der Ansicht „Sitzungen“ sind alle verbundenen Systeme und Benutzer der Freigaben aufgelistet.
Folgende Funktionen stehen zur Verfügung:
Aktualisieren → Aktualisiert die Anzeige der Sitzungen.
Bearbeiten → Sitzung schließen / Trennt die aktuelle Verbindung.
Bearbeiten → Alle Sitzungen trennen / Trennt alle Verbindungen.
Auf der Ansicht „Geöffnete Dateien“ sind alle geöffneten Dateien der Freigaben aufgelistet.
Folgende Funktionen stehen zur Verfügung:
Aktualisieren → Aktualisiert die Anzeige der geöffneten Dateien.
Bearbeiten → Geöffnete Datei schließen / Schließt die ausgewählte, geöffnete Datei.
Bearbeiten → Alle geöffneten Dateien trennen / Schließt alle geöffneten Dateien.
136 von 258
Realtime System Management
11.2.9 Druckjobverwaltung
Die Druckjobverwaltung wird über die Funktion „System verwalten/Druckjobverwaltung“ aktiviert. Es
kann immer nur das gerade in der Systemübersicht ausgewählte System zur Konfiguration verwenden,
die Funktion ist nicht für eine Gruppe von Systemen erlaubt.
Mit der Druckjobverwaltung können Sie auf Remotesystemen Drucker und Druckaufträge verwalten.
Folgende Funktionen stehen zur Verfügung:
Aktualisieren → Aktualisiert die Anzeige der Druckaufträge.
Drucker → diesen Drucker anhalten / Stoppt alle Druckaufträge des ausgewählten Druckers.
Drucker → diesen Drucker fortsetzen / Setzt alle Aufträge des ausgewählten Druckers fort.
Drucker → Alle Aufträge dieses Druckers löschen / Löscht alle Druckaufträge des ausgewählten Druckers.
Dokument → diesen Druckauftrag anhalten / Hält den aktuellen Druckauftrag an.
Dokument → diesen Druckauftrag fortsetzen / Setzt den aktuellen Druckauftrag fort.
Realtime System Management
137 von 258
11.2.10 Befehl ausführen
Die Funktion wird über „System verwalten/Befehl ausführen“ aktiviert. Es kann immer nur das gerade
in der Systemübersicht ausgewählte System zur Konfiguration verwendet werden, die Funktion ist nicht
für eine Gruppe von Systemen erlaubt.
Mit dieser Funktion werden Befehle auf einem Remotesystem ausgeführt.
Zusätzlich können folgende Optionen angegeben werden:
Auf dem Desktop anzeigen → Das ausgeführte Programm wird dem angemeldeten Benutzer angezeigt
Lokale Datei kopieren → Die angegebene Datei wird auf das Zielsystem kopiert.
11.2.11 Benutzerkonten erstellen
Die Funktion wird über „Systemgruppe verwalten/Benutzerkonten erstellen“ aufgerufen. Diese Funktion kann auf mehrere, in der Systemübersicht ausgewählte Systeme, angewendet werden.
138 von 258
Realtime System Management
Mit der Funktion „Benutzer hinzufügen“ erzeugen Sie auf den ausgewählten Systemen ein angegebenes Benutzerkonto. Wenn das Benutzerkonto bereits vorhanden ist, wird der Vorgang für das System
übersprungen. Das Konto kann einer oder mehreren Benutzergruppen zugeordnet werden. Falls die
Benutzergruppe noch nicht vorhanden ist, kann diese erstellt werden.
Sie können zusätzliche Einstellungen für das Benutzerkonto vornehmen.
11.2.12 Wake On Lan
Die Funktion wird über „Systemgruppe verwalten/Wake On Lan“ aktiviert. Diese Funktion kann auf
mehrere, in der Systemübersicht ausgewählte Systeme, angewendet werden.
Mit dieser Funktion „wecken“ Sie ein System auf, indem ein spezielles TCP/IP-Paket zur Netzwerkkarte
des Systems gesendet wird.
HINWEIS: Die Netzwerkkarte muss Wake On Lan unterstützen. Die IP- und MAC- Adresse des Systems müssen inventarisiert sein oder im Netzwerk muss ein Wake On Lan Proxy betrieben werden.
11.2.13 Netzwerkmeldungen senden
Die Funktion wird über „Systemgruppe verwalten/Netzwerkmeldungen senden“ aktiviert. Diese
Funktion kann auf mehrere, in der Systemübersicht ausgewählte Systeme, angewendet werden.
Über die Funktion „Netzwerkmeldungen senden“ senden Sie Nachrichten an ausgewählte Systeme.
Dafür stehen zwei Optionen zur Verfügung:
• Nachrichten können über den Windows-Nachrichtendienst (Netsend) verschickt werden. Dafür
muss auf dem Zielsystem der Windows-Nachrichtendienst aktiviert werden.
• Zusätzlich besteht die Möglichkeit, Nachrichten über TCP/IP zu senden. Diese Nachrichten
werden vom Benutzerfrontend des SDI Agents empfangen. Hierfür muss der Port angegeben
werden, auf dem der Nachrichtenempfang des SDI Agents installiert wurde.
In der Ansicht „Protokoll“ wird über Erfolg oder Misserfolg der Nachricht berichtet.
Realtime System Management
139 von 258
11.2.14 Shutdown/Reboot
Die Funktion wird über „Systemgruppe verwalten/ Shutdown/Reboot“ aktiviert. Diese Funktion kann
auf mehrere, in der Systemübersicht ausgewählte Systeme, angewendet werden.
ACHTUNG: Mit dieser Funktion muss sehr umsichtig verfahren werden!
Diese Funktion fährt ein System herunter oder startet es neu.
Zusätzlich können Sie folgende Optionen angeben:
Neustart → Das System wird nicht heruntergefahren sondern neu gestartet.
Anwendungen beenden → Erzwingt das Beenden aller Anwendungen.
Sekunden verzögern → Shutdown oder Reboot werden verzögert ausgeführt.
Benutzermeldung → Der Benutzer erhält eine Meldung wenn das System neu gestartet oder heruntergefahren wird.
In der Ansicht „Protokoll“ wird über Erfolg oder Misserfolg der Aktion berichtet.
140 von 258
Realtime System Management
Kapitel 12 Active Scripting und Aktionen – mächtige
Werkzeuge für Ihren Alltag
Sehr viele Funktionen des IT-Managements können direkt aus dem Management Studio heraus aufgerufen werden.
Doch wie können Sie beispielsweise automatisiert Daten an eine andere Anwendung (SAP) übertragen?
Welche Möglichkeit haben Sie, ein AD-Passwort zurückzusetzen oder zeitplangesteuert Ihre Softwareverteiler zu synchronisieren?
Wie können Sie Daten eines benutzerdefinierten Feldes nach jeder Inventarisierung automatisch aktualisieren?
Für diese und viele andere Anwendungsfälle stehen Ihnen im Management Studio verschieden Werkzeuge zur Verfügung.
12.1 Active Scripting
12.1.1 Grundlagen Active Scripting
Ein Active Script ist ein Skript im Rahmen der Active Scripting-Architektur für Microsoft Windows. Ein
Active Script läuft in einem Active Scripting Host und ist in einer Sprache realisiert, für die es eine Active
Scripting Engine gibt. Ein Active Script kann COM-Komponenten verwenden.
Die DeskCenter Management Suite unterstützt Active Scripting in den Modulen Realtime System Management, Software Deployment und OS Deployment.
12.1.2 Microsoft Technet
Über Active Scripting lässt sich ein Windows-Computersystem vollständig verwalten. Einen Überblick
über die Managementfunktionen von Active Scripting bietet die Skriptseite von Microsoft Technet.
Internetlink
Funktion
http://www.microsoft.com/germany/technet/scriptcenter/
default.mspx
Startseite des Technet Script Center
http://www.microsoft.com/technet/scriptcenter/scripts/
default.mspx?mfr=true
Skriptbeispiele zum ADS Management
http://www.microsoft.com/technet/scriptcenter/scripts/
default.mspx?mfr=true
Skriptbeispiele zum Desktop Management
Active Scripting und Aktionen – mächtige Werkzeuge für Ihren Alltag
141 von 258
12.1.3 Quickskripts im Management Studio
Die Quickskript-Funktionen werden über den Reiter
„Skripting“ in der Funktionsleiste aufgerufen.
Sie steht in den Bereichen Systeme, Benutzer sowie Komponenten zur Verfügung.
Im Software Deployment und OS Deployment findet Skripting in Softwarepaketen bzw. DeploymentKonfigurationen Verwendung.
Die Funktionsleiste zeigt dabei im oberen Teil alle verfügbaren Skripte des Bereichs an (Systeme, Benutzer, Komponente). Der untere Bereich beeinhaltet die Funktionen zum Bearbeiten neuer und vorhandener Skripte.
142 von 258
Active Scripting und Aktionen – mächtige Werkzeuge für Ihren Alltag
12.1.4 Skriptgruppe
Mit der Funktion „Gruppen verwalten“ werden Gruppen erstellt, in denen Sie Ihre Skripte kategorisieren
können.
Achtung: Jeder Gruppenname muss eindeutig sein!
12.1.5 Skript bearbeiten
Erstellen Sie ein eigenes Skript mit „Neues Skript erzeugen“.
Dem Skript wird ein eindeutiger Namen und eine Gruppe zugeordnet. Zusätzlich sind folgende Optionen
möglich:
Option
Funktion
Remote ausführen
Das Skript wird auf den Zielcomputer kopiert und anschließend dort ausgeführt.
Diese Funktion wird bei Benutzern und Komponenten ignoriert.
Sourcetyp
„VB Skript Konsole“ und „VBSkript Winform“ definieren, ob ein VB-Skript auf
Konsolen- oder Windowsebene ausgeführt wird. „C# Konsole“ und „C# Winform“ definieren, ob ein C#-Skript auf Konsolen- oder Windowsebene ausgeführt
wird. „.. Winform“ unterstützt die Ausgabe von Meldungsfenstern, Konsolenskripte werden ohne Ausgabefenster ausgeführt.
Active Scripting und Aktionen – mächtige Werkzeuge für Ihren Alltag
143 von 258
12.1.6 Skript Quellcode – Active Script Editor
Mit der Schaltfläche „Sourcecode“ wird der Active Script Editor geöffnet. Darin kann der Quelltext eines
Skriptes eingefügen oder direkt bearbeitet werden.
Die Stärke der Scripting-Unterstützung im DeskCenter Management Studio liegt in der Möglichkeit,
über vorher definierte Variablen auf Inhalte der DeskCenter Datenbank zuzugreifen (siehe auch Kapitel
3.2.4).
Eine wichtige Variable ist [%ComputerName%]. Diese Variable wird beim Ausführen des Skripts durch
den Systemnamen des aktuellen Systems ersetzt.
Beispielhaft einige weitere Variablen, von deren Bezeichnung sich der Wert ableiten lässt:
[%ComputerId%], [%ComponentId%], [%UserId%]
144 von 258
Active Scripting und Aktionen – mächtige Werkzeuge für Ihren Alltag
12.1.7 Skriptbeispiele
12.1.7.1 Beispiel 1 - System und System Account umbenennen (ADS)
Dieses Skript benennt ein System um. Falls sich das System im ADS befindet, wird auch der ADSAccount des Systems umbenannt.
BEISPIEL:
strComputer = „[%ComputerName%]“
Set objWMIService = GetObject(„winmgmts:“ _ & „{impersonationLevel=impersonate}!\\“ & strComputer & „\
root\cimv2“)
Set colComputers = objWMIService.ExecQuery _ („Select * from Win32_ComputerSystem“)
For Each objComputer in colComputers
err = objComputer.Rename(„WebServer“)
Next
12.1.7.2 Beispiel 2 - Prüfung installierter MS SQL Server
Dieses Skript prüft, ob auf dem Remotesystem ein Microsoft SQL Server installiert ist und gibt den Status
des Dienstes aus, wenn er installiert ist.
BEISPIEL:
strComputer = „[%ComputerName%]“
Set objWMIService = GetObject(„winmgmts:“ _& „{impersonationLevel=impersonate}!\\“ & strComputer & „\
root\cimv2“)
Set colServices = objWMIService.ExecQuery _(„Select * from Win32_Service Where Name = ‚MSSQLServer‘“)
If colServices.Count > 0 Then
For Each objService in colServices
Wscript.Echo „SQL Server is „ & objService.State & „.“
Next
Else
Wscript.Echo „SQL Server is not installed on this computer.“
End If
Active Scripting und Aktionen – mächtige Werkzeuge für Ihren Alltag
145 von 258
12.1.8 Im- und Export von Skripten
Skripte können aus einer Datenbank exportiert und in eine andere Datenbank importiert werden.
Diese Funktionen befindet sich im DeskCenter Datenbank Manager. Wählen Sie die entsprechende
Datenbank aus und nutzen Sie über das Kontextmenü die Funktionen „Skripte – Importieren“ oder
„Skripte – Exportieren“. Wählen Sie anschließend die Skriptdatei für das Importieren aus dem Fileverzeichnis aus. Für den Export legen Sie den der Ablageort der Datei im Fileverzeichnis fest.
ACHTUNG: Falls Skripte per E-Mail versendet werden, sollten Sie die Dateiendung so verändern,
dass Firewalls und andere Sicherungssysteme die Nachricht passieren lassen. Ausführbare Dateien
(.vbs) sollten nie per E-Mail versendet werden!
146 von 258
Active Scripting und Aktionen – mächtige Werkzeuge für Ihren Alltag
12.2 Zentrale – und Inventory Aktionen
Im DeskCenter Management Studio stehen die Funktionen „Zentrale Aktionen“ und „Inventory Aktionen“ zur Verfügung. Damit diese Funktionen genutzt werden können, muss das Modul Realtime System
Management lizenziert sein.
Zentrale Aktionen bzw. Inventory Aktionen stellen Skriptaktionen auf Basis von VBScript oder C# dar.
Beide Funktionen können beispielsweise genutzt werden, um den Datenaustausch aus/in die DeskCenter Management Suite mit anderen Anwendungen zu automatisieren, Werte in benutzerdefinierte Felder
zu übertragen, ....
12.2.1 Zentrale Aktionen
Zentrale Aktionen können - unabhängig von einer Inventarisierung - ad hoc oder zeitplangesteuert ausgeführt werden.
Rufen Sie unter dem Application Button den Menüpunkt „Aktionen/ Zentralen Aktionen“ auf.
Zentrale Aktionen werden in Aktionsgruppen zusammengefasst. Für jede Aktionsgruppe gilt ein Zeitplan.
Über die Option „Aktionsgruppe aktiv“ können Sie einzelne Aktionsgruppen aktivieren oder deaktivieren.
Legen Sie mindestens eine Aktionsgruppe an und setzen Sie diese aktiv.
In der Ansicht „Zeitplan“ legen Sie den Zeitplan für die Aktionsgruppe fest.
Die Ansicht „Aktionen“ verwaltet die einzelnen Skripts der Aktionsgruppe.
Erzeugen Sie mit
eine neue Aktion und vergeben Sie einen Namen im Feld „Aktion“. Notieren Sie
im Feld „Beschreibung“ den Inhalt und evt. erforderliche Voraussetzungen für Ihr Skript. Sichern Sie
Ihre Angaben mit „Speichern“
.
Active Scripting und Aktionen – mächtige Werkzeuge für Ihren Alltag
147 von 258
Den Quellcode Ihres Skriptes geben Sie im Quellcodeeditor ein, den Sie mit
können Sie Systemvariablen verwenden (siehe Kapitel 3.2.4).
aufrufen. Im Quellcode
Sichern Sie abschließend Ihre Daten mit „Speichern“
Das Skript wird entsprechend dem Zeitplan der Skriptguppe ausgeführt. Falls erforderlich, kann eine
Skriptgruppe zusätzlich ad hoc mit der Funktionstaste
ausgeführt werden.
12.2.2 Inventory Aktionen
Inventory Aktionen werden in Aktionsgruppen definiert. Sie sind nicht zeitplangesteuert, sondern werden
nach jeder Inventarisierung für die Systeme, die der jeweiligen Aktionsgruppe zugeordnet sind, ausgeführt.
Rufen Sie unter dem Application Button den Menüpunkt „Aktionen/ Inventory Aktionen“ auf.
Die Ansicht „Aktionen“ verwaltet die einzelnen Skripts der Aktionsgruppe.
eine neue Aktion und vergeben Sie einen Namen im Feld „Aktion“. Notieren Sie
Erzeugen Sie mit
im Feld „Beschreibung“ den Inhalt und evt. erforderliche Voraussetzungen für Ihr Skript. Sichern Sie
Ihre Angaben mit „Speichern“
Den Quellcode Ihres Skriptes geben Sie im Quellcodeeditor ein, den Sie mit
aufrufen. Im Quellcode können Sie Systemvariablen verwenden (siehe Kapitel 3.2.4).
148 von 258
Active Scripting und Aktionen – mächtige Werkzeuge für Ihren Alltag
Sichern Sie abschließend Ihre Daten mit „Speichern“
.
Im Gegensatz zu den Zentralen Aktionen sind die Inventory Aktionen an die Invenatrisierung der Systeme gebunden. Deshalb erfolgt das Zuweisen und Aktivieren einer Inventory Aktion am System.
Wählen Sie im Menübereich „Organisation/ Systeme“ das System aus, für welches die Inventory Aktion zutreffen soll. Wählen Sie anschließend in der Funktionsleiste den Reiter „Bearbeiten“ und die Funktion „Systeme bearbeiten“.
In der Ansicht „Einstellungen“ wählen Sie Aktionsgruppe aus. Aktivieren Sie „Inventory Aktionen aktiv“, damit diese Anwendung findet.
Das Zuweisen einer Aktionsgruppe für mehrere Systeme kann über eine Gruppenänderung erfolgen:
die entsprechenden Systeme werden in der Systemübersicht des Management Studios markiert und die
Funktion „Systeme bearbeiten“ aus der Funktionsleiste verwendet.
Aktivieren Sie in der Ansicht „Änderungen“ die „Inventory Aktionen“ aus der Rubrik „Systemeinstellungen“ und wechseln Sie anschließend in die Ansicht „Einstellungen“. Dort können die entsprechenden Änderungen der Aktionsgruppe vorgenommen werden.
Die Aktionen der ausgewählten Aktionsgruppe werden nach der nächsten Inventarisierung für die Systeme angewandt, für die die Änderung vorgenommen wurde.
HINWEIS: Ein System kann immer nur einer Inventory-Aktionsgruppe zugeordnet sein!
Active Scripting und Aktionen – mächtige Werkzeuge für Ihren Alltag
149 von 258
12.3 Energie Aktionen - Automatisiertes Starten und Herunterfahren
von Systemen
Die DeskCenter Management Suite unterstützt die Funktion, Systeme automatisiert nach Zeitplan zu
starten und herunterzufahren.
Neben der namensgebenden Funktion, dem Energiesparen, hat sie auch einen sicherheitsreleavanten
Aspekt. In Unternehmen, in denen z.B. externe Dienstleister unbeaufsichtigt Zugriff auf Systeme haben
(Reinigungsfirma), stellen nicht heruntergefahrenen Systeme ein Sicherheitsrisiko dar. Dieses kann mit
einem automatischen, zeitplangesteuterten Starten und Herunterfahren minimiert werden.
12.3.1 Zeitplaneinstellungen für die Energie Aktionen
Um Energie Aktionen nutzen zu können, muss auf den Systemen der DeskCenter SDI-Agent verteilt sein
(siehe Kapitel 4 Der SDI-Agent).
Rufen Sie unter dem Application Button den Menüpunkt „Aktionen/ Energie Aktionen“ auf. In der Ansicht „Gruppen“ werden die einzelnen Gruppen definiert, zu denen Sie später Systeme zuordnen.
In der Ansicht „Zeiten“ definieren Sie Uhrzeiten für die einzelnen Wochentage, zu denen die Systeme
gestartet und heruntergefahren werden. Das zeitplangesteuerte Starten und Herunterfahren eignet sich
beispielsweise hervorragend, um nachts Updates auf Systemen zu installieren, damit am Tag der reibungslosen Betrieb nicht behindert wird.
150 von 258
Active Scripting und Aktionen – mächtige Werkzeuge für Ihren Alltag
Definition – „Warten auf Benutzereingabe“:
Sobald das Popup auf dem Bildschirm des Benutzers erscheint, welches informiert, dass das System
herunterfahren werden soll, wird x Minuten gewartet, ob der Benutzer das Popup beendet. Schließt der
Benutzer das Popup, erscheint es nach dem hinterlegten Meldungsintervall erneut. Beendet der Benutzer das Popup nicht, wird das System nach Ablauf der angegebenen Minuten heruntergefahren.
Definition - hinterlegter „Meldungsintervall“:
Wenn die geplante Zeit zum Herunterfahren eines Systems erreicht ist, erscheint am System selbst ein
Popup des SDI-Agents, was darauf hinweist, dass das System nach Zeitplan heruntergefahren werden
soll. Beendet der Benutzer am System dieses Fenster, erscheint es nach dem hinterlegten Meldungsintervall erneut.
Voraussetzung für die Anzeige des Benutzer-Popups ist, dass der SDI-Agent gestartet ist, unabhängig
davon, ob die Option „Symbol ausblenden“ aktiviert ist.
12.3.2 Aktivieren der Energie Aktionen für Systeme
Um die Energie Aktion für ein System zu aktivieren, bearbeiten Sie bitte das entsprechende System über
die Funktion „Systeme bearbeiten“ auf der Funktionsleiste. In der Ansicht „Einstellungen“ müssen
Sie das Energiemanagement für das Clientsystem aktivieren und eine entsprechende Energiegruppe
auswählen. Speichern Sie anschließend Ihre Änderung.
Dieser Konfigurationsschritt kann auch für eine Systemgruppe mittels Gruppenänderung durchgeführt
werden.
Wenn der SDI Agent auf dem System das nächste Mal seine Konfiguration updatet, wird das Energiemanagement für dieses System aktiviert.
Active Scripting und Aktionen – mächtige Werkzeuge für Ihren Alltag
151 von 258
Kapitel 13 OS Deployment
Die DeskCenter Management Suite bietet leistungsfähige Funktionen zur Installation von Betriebssystem-Konfigurationen auf Clientsysteme und Server. Sie unterstützt neben der integrierten, vollständig
automatisierten Verteilung von Betriebssystemen auch Imaging.
Folgende Betriebssysteme werden unterstützt:
• Windows™ NT
• Windows™ 2000
• Windows™ Server NT/2000/2003/2008
• Windows™ XP
• Windows™ Vista (alle Versionen)
• Windows™ 7 (alle Versionen)
Installations- und Aktivierungsschlüsseln können Sie über die MAC-Adressen der Systeme verwalten.
Die vollständig integrierte Konfiguration von Unattended-Dateien stellt ein besonderes Feature des OS
Deployments der DeskCenter Management Suite dar.
13.1 Deployment Server
13.1.1 Deployment Server konfigurieren
Um Betriebssysteminstallationen in Ihrem Netzwerk zur Verfügung zu stellen, wird ein Deployment Server benötigt. Dieser entspricht einer Freigabe in Ihrem Netzwerk. Sie können entweder eine feste Freigabe definieren oder einen vorhandenen Softwareverteiler als Deployment Server verwenden.
152 von 258
OS Deployment
Wählen Sie im Menübereich „OS Deployment“ die Ansicht „Konfigurationen“. Rufen Sie anschließend
aus der Funktionsleiste mit der Funktion „Deploymentserver verwalten“ den Konfigurationsdialog für
den Deployment Server auf.
OS Deployment
153 von 258
Benennen Sie Ihre(n) Deployment Server und nehmen Sie weitere Einstellungen vor.
Sie benötigen einen lokalen Benutzer des Systems, auf das die Freigabe verweist, für den Zugriff auf die
Freigabe, die vom Deployment Server verwendet wird.
ACHTUNG: Der verwendete Benutzer benötigt administrative Berechtigung auf das System. Es darf
nur ein lokaler Benutzer, kein Domänenbenutzer sein.
Der angegebene Benutzer benötigt zusätzlich Schreibrechte auf die Freigabe, falls diese als Speicherort
für die Images verwendet werden soll.
13.1.2 Installationenressourcen definieren
Installationsressourcen enthalten die Betriebssystem-Installationsdateien. Sie werden als Grundlage für
die Konfigurationen benötigt.
Grundlage einer Installationsressource im DeskCenter OS Deployment sind entweder die Windows-Dateien auf einer CD oder ein mit DeskCenter erzeugtes Image (siehe Kapitel 13.4.1 Image erstellen).
In der Ansicht „Installationsdaten“ werden die einzelnen Betriebssystem-Installationsdateien konfiguriert und verwaltet, die auf dem jeweiligen Deployment Server abgelegt werden.
ACHTUNG: Falls Sie mehrere Deployment Server verwenden, müssen die Installationen immer an
den jeweils ausgewählten Deployment Server gekoppelt sein!
HINWEIS: Achten Sie beim Erstellen einer Installation ist auf die ausgewählte „Architektur“, da
diese im Nachhinein nicht mehr geändert werden kann.
Nachdem Sie einen Namen, das Betriebssystem, die Architektur, sowie ggf. eine Beschreibung für die
Installation vergeben haben, speichern Sie die Installation.
154 von 258
OS Deployment
Anschließend kann die Setup-Datei des gewünschten Betriebssystems auf den Server kopiert werden.
Die Installationsdateien können nicht manuell kopiert werden, sondern müssen über die Schaltfläche
„Windows Dateien kopieren“ bereitgestellt werden.
Mit Betätigung der Schaltfläche öffnet sich ein Dialog, der Sie dazu auffordert, die Installationsressourcen
anzugeben. In der Regel befinden sich diese auf einer Microsoft Windows CD.
Die Installationsressourcen finden Sie in folgendem Verzeichnis:
ARCHITEKTUR
BETRIEBSSYSTEM
INSTALLATIONSRESSOURCEN
X86
Windows NT, 2000, XP, Server 2003
%CDRoot%\I386
X64
Windows XP, Server 2003
%CDRoot%\AMD64
X86/X64
Windows Vista, Server 2008 (R2),
Windows 7
%CDRoot%\Sources
Sichern Sie Ihre Angaben abschließend mit „Speichern“.
13.2 Treiberdatenbank
Zur Verwaltung der benötigten Treiber können Sie eine eigene Treiberdatenbank erstellen. Im Management Studio wird sie im Menübereich „OS Deployment“ über die Schaltfläche „Treiberdatenbank“ aufgerufen.
Die einzelnen Treiber werden in Treiberpaketen zusammengefasst. Sinnvoll ist dabei eine Kategorisierung und Benennung nach Maschinentyp.
OS Deployment
155 von 258
13.2.1 Treiber
Treiber können auf zwei Wegen in die DeskCenter Treiberdatenbank aufgenommen werden:
• Treiber werden manuell einem Treiberpaket zugewiesen und damit automatisch in der Treiberdatenbank erfasst (siehe Kapitel 13.2.2 Treiberpakete erstellen und bearbeiten).
• Treiber werden mit DeskCenter EasyExtrakt extrahiert und anschließend in das Management
Studio importiert (siehe Kapitel 13.2.3 Verwenden von DeskCenter EasyExtract).
13.2.2 Treiberpakete erstellen und bearbeiten
Definieren Sie unter „Treiberpaket bearbeiten/ Treiberpaket erstellen“ mindestens ein Treiberpaket,
indem Sie einen Paketname vergeben.
Anschließend können Sie durch Ab-/Anwählen festlegen, welche Windows-Betriebssysteme das Treiberpaket unterstützt.
Wechseln Sie anschließend in die Ansicht „Enthaltene Treiber“. Mit der Funktion „Treiber hinzufügen“
wählen Sie Treiber aus der Treiberdatenbank aus. Fügen sie die einzelnen Treiber mit „Hinzufügen“ in
das Treiberpaket ein.
Sichern Sie alle Eingaben mit „Speichern“.
Bestehende Treiberpakete können mit den Funktionen unter „Treiberpaket bearbeiten“ verändert werden.
Treiber manuell hinzufügen
Es stehen drei Funktionen zur Verfügung, Treiber in ein Treiberpaket einzubinden. Markieren Sie einen
beliebigen Treiber in der Übersicht des Treiberpaketes, dann stehen Ihnen die Funktionen „Treiber bearbeiten“ in der Funktionsleiste zur Verfügung.
Treiberpaket
Funktion
vorhanden
„Treiber bearbeiten/Treiber in Paket einlesen“
nicht vorhanden
„Treiber bearbeiten/Treiber in neues Paket einlesen“
vorhanden
„Treiberpaket bearbeiten/Treiber hinzufügen“
156 von 258
OS Deployment
Auf den ersten Blick scheinen diese drei Funktionen das Gleiche zu bewirken. Tatsächlich werden jedoch
nur mit den beiden letzten neue Treiber in die Treiberdatenbank aufgenommen. Bei der Funktion „Treiber hinzufügen“ stehen die in der Datenbank vorhandenen Treiber zur Auswahl.
Unter „Treiber in (neues) Paket einlesen“ navigieren Sie mit dem Dateibrowser zu der entsprechenden
*.inf-Datei in Ihrem Dateisystem.
Zum Verschieben oder Kopieren eines ausgewählten Treibers in ein anderes Treiberpaket nutzen Sie die
Funktionen „Treiber verschieben“ oder „Treiber kopieren“.
Mit den Funktionen „Treiber aus Pakte löschen“ bzw. „Treiber aus Datenbank löschen“ eines ausgewählten Treibers kann dieser Treiber sowohl aus einzelnen Treiberpaketen, als auch komplett aus der
Datenbank gelöscht werden. Das Löschen eines Treibers aus der Datenbank führt dazu, dass dieser
Treiber aus jedem Treiberpaket, in das er integriert ist, gelöscht wird.
Treiberkonflikte
Beim Import eines Treibers führt die Treiberdatenbank einen Versionsvergleich der einzelnen Treiber
durch. Wenn Sie einen neuen Treiber zu einem Paket hinzufügen und dieser Treiber in einer anderen
Version bereits in einem anderen Treiberpaket vorhanden ist besteht Möglichkeit, den älteren Treiber zu
ersetzen oder beide Treiber in der Datenbank zu verwalten.
13.2.3 Verwenden von DeskCenter EasyExtract
DeskCenter EasyExtract ist eine Anwendung zum Extrahieren von installierten Gerätetreibern eines Clientsystems.
OS Deployment
157 von 258
Das Programm erfasst sämtliche installierten Treiber des Systems und packt diese in ein Treiberpaket
(.dcd Datei), welches anschließend in das Management Studio importiert werden kann.
Die Anwendung befindet sich im Installationsverzeichnis des Management Studios. Sie müssen diese
zum Ausführen auf das jeweilige Clientsystem kopieren.
Führen Sie das Programm anschließend lokal auf einem Clientsystem aus. Ein Wizards führt Sie durch
die einzelnen Schritte bis hin zum Erstellen des Treiberpaketes.
158 von 258
OS Deployment
Wir empfehlen Ihnen „Microsoft Treiber ignorieren“ zu aktivieren, das diese Treiber bereits auf der
CD zum Betriebssystem vorhanden sind. Das erstellte Treiberpaket können Sie später im Management
Studio in die DeskCenter Treiberdatenbank importieren.
OS Deployment
159 von 258
13.3 Produktschlüssel
Über eine Schlüssellisten ist es möglich, Windows-Produktschlüssel zu verwalten.
Für jedes Betriebssystem können Sie eine beliebige Anzahl Produktschlüssel hinterlegen. Sie können
Produktschlüssel sowohl für die Installation, als auch für die Aktivierung der Betriebssysteme verwenden.
Wechseln Sie im Management Studio in den Menübereich „OS Deployment/ Konfigurationen“. Rufen
Sie in der Funktionsleiste mit „Weitere Optionen/ Produktschlüssel verwalten“ den Konfigurationsdialog für die Produktschlüssel auf.
Die verwendeten Schlüssel werden an die MAC-Adresse der Systeme gebunden. Sobald auf einem
System ein neues Betriebssystem installiert wird, wird auch der vorher verwendete Produktschlüssel,
welcher an die MAC-Adresse des Systems gebunden ist, wieder freigegeben.
Die Bindung von Produktschlüsseln an eine MAC-Adresse kann manuell bereits vor der Installation erfolgen.
Im Fensterbereich „Schlüssel verwalten” ist einzusehen, wie viele Lizenzschlüssel des jeweils ausgewählten Betriebssystems bereits genutzt werden und für welche Systeme Schlüssel reserviert wurden.
160 von 258
OS Deployment
Erfassen Sie mit „Hinzufügen“ die Produktschlüssel.
Der Wert „Anzahl” definiert, wie viele Systeme diesen Produktschlüssel verwenden dürfen. Wenn eine
Volumenlizenz für Betriebssysteme erworben wurde, kann hier die Anzahl dieser Lizenzen angegeben
werden.
OS Deployment
161 von 258
ACHTUNG: Achten Sie darauf, dass Sie das richtige Betriebssystem und die passende Architektur
auswählen, für die ein Schlüssel hinterlegt werden soll. Es wird sonst zu Problemen bei der Installation des Betriebssystems kommen.
Mit der Option „Modus” geben Sie an, ob der aktuelle Produktschlüssel nur für die Installation des Betriebssystems verwendet wird oder zusätzlich auch für die Aktivierung. Ab Windows Vista™ kann hier
auch ein separater Schlüssel angegeben werden, der lediglich für die Aktivierung verwendet wird.
Sobald Sie in einer Antwortdatei für den Produktschlüssel die Option „Basierend auf Schlüssel-Liste“
ausgewählt haben, wird der nächste, verfügbare Schlüssel aus dieser Liste verwendet.
Mit der Schaltfläche
haben Sie die Möglichkeit einzelne MAC-Adressen manuell einzufügen, für
die der entsprechende Produktschlüssel reserviert werden soll. Mit der Schaltfläche
einzelne MAC-Adresse wieder entfernen.
Desweiteren können Sie mehrere MAC-Adressen aus einer .txt-Datei mit der Schaltfläche
tieren oder mit der Schaltfläche
hinterlegen.
können Sie
impor-
die MAC-Adressen von Systemen aus der DeskCenter Datenbank
Mit der Option „Nur verwendbar für zugewiesene MAC-Adressen“ beschränken Sie die Vergabe der
Produktschlüssel auf die eingetragenen MAC-Adressen.
162 von 258
OS Deployment
13.4 Imaging
Images, also Abbilder eines Mustersystems, können Sie mit Deskcenter erzeugen, um sie entweder als
Grundlage für eine Konfiguration zu verwenden oder um ein Vollbackup eines Systems anzufertigen.
13.4.3.1 Image erstellen
Um das Abbild eines vorhandenen Systems zu erstellen und dieses Muster als Grundlage für eine Konfiguration zu verwenden, muss das System vorher mit Sysprep vorbereitet werden. Damit wird das System „neutralisiert“: alle system- und nutzerspezifischen Einstellungen werden entfernt. Genauere Informationen dazu finden Sie im Tutorial „OS Deployment“ oder in der Programmhilfe.
ACHTUNG: Das Mustersystem wird durch die Behandlung mit Sysprep unbrauchbar! Erzeugen Sie
also vorab entweder ein Vollbackup dieses Systems, um es später wieder aufzuspielen, oder setzten
Sie ein gesondertes System für die Imageerzeugung auf.
Das Imaging unter DeskCenter bezieht sich immer nur auf die erste Platte eines Systems.
Rufen Sie im Menübereich „OS Deployment“ den Menüpunkt „Installationen“ auf. In der Funktionsleiste gelangen Sie über die Funktion „Aufträge bearbeiten/ Auftrag erstellen“ zum Konfigurationsassistenten für das Erstellen eines Images.
Verwenden Sie als „Auftragstyp = Image“ und als „Systemtyp = Vorhandenes System auswählen“.
Wählen Sie Ihr Mustersystem aus der Auswahlliste.
Folgen Sie dem Wizard und nehmen Sie weitere Einstellungen für Ihr Image vor.
OS Deployment
163 von 258
Falls Ihre erste Festplatte in verschiedene Partitionen unterteilt ist haben Sie die Möglichkeit, entweder
die gesamte Festplatte oder eine einzelne Partition zu wählen.
Vergeben Sie hier eine „Bezeichnung“ für Ihr Image, um es später wieder aufzufinden. Wählen Sie
außerdem den Deploymentserver, auf dem das Image abgelegt wird.
Schließen Sie den Auftrag mit „Fertig stellen“ ab.
Das Image wird erzeugt, sobald das System das nächste mal in die PE-Umgebung bootet.
Das Image steht Ihnen als Installationsressource auf dem entsprechenden Deploymentserver zur Verfügung. Auf dieser Basis kann anschließend eine Konfiguration für die Verteilung des Betriebssystems
erstellt werden.
164 von 258
OS Deployment
13.4.3.2 Boot-Image erstellen
Diese Funktion ermöglicht es Systeme in die DeskCenter PE-Umgebung zu booten, ohne einen PXE
Server zu nutzen.
Falls ein bestehender PXE Server im Unternehmensnetzwerk zur Verfügung steht, können Sie Ihre Konfiguration bei Kapitel 13.6 PXE Server konfigurieren fortsetzen.
ACHTUNG: Beachten Sie bitte, dass zum Erstellen eines DeskCenter PE-Boot-Images unbedingt
das Windows AIK (Automated Installation Kit) installiert sein muss, das z.B. unter nachfolgendem
Downloadlink bezogen werden kann:
http://www.microsoft.com/downloads/details.aspx?familyid=696DD665-9F76-4177-A811-39C26D3B3B34&displaylang=de
Unterstützt werden die folgenden Versionen des Windows™ Automated Installation Kit:
• 1.0 (Windows™ Vista)
• 1.1 (Windows™ Vista SP1)
• 2.0 (Windows™ 7)
ACHTUNG: Das System muss nach der Installation des WAIK unbedingt neu gestartet werden!
Rufen Sie im Menübereich „OS Deployment“ den Menüpunkt „Konfigurationen“ auf. In der Funktionsleiste gelangen Sie über die Funktion „Weitere Optionen/ Boot-Image erzeugen“ zum Konfigurationsassistenten für das Erstellen eines Boot-Images.
OS Deployment
165 von 258
Nach dem Willkommensbildschirm im ersten Konfigurationsschritt des Assistenten haben Sie die Möglichkeit, die Datenbankverbindungseinstellungen zu prüfen.
Die Schaltfläche „Weiter“ führt Sie in die Treiberauswahl.
166 von 258
OS Deployment
Wählen Sie mit „Hinzufügen“ die Treiberpakete aus, die schon in der PE-Umgebung zur Verfügung
stehen sollten. Meist werden hier Netzwerktreiber benötigt.
OS Deployment
167 von 258
Im nächsten Schritt überprüfen Sie, ob die automatisch ermittelten Einstellungen zur Architektur und der
verwendeten Windows™ AIK Version korrekt sind. Wählen Sie einen Speicherort für das Boot-Image bzw.
erstellen Sie eine Boot-CD.
ACHTUNG: Gehen Sie bitte bei der Auswahl der PE-Boot-Image-Architektur mit Bedacht vor. Mit
einem im 64Bit-Modus geladenen PE-Boot-Image kann kein 32Bit-Betriebssystem installiert werden
und umgekehrt.
Schließen Sie den Auftrag mit „Fertig stellen“ ab.
13.5 Konfigurationen
Alle Einstellungen für eine Betriebssystem-Installation werden in der jeweiligen Konfiguration vorab festgelegt.
Die Installationsressource wurde vorab entweder auf Grundlage einer CD oder eines mit den DeskCenter-Funktionen erzeugten Images bereit gestellt (siehe Kapitel 13.1.2 Installationsressource definieren).
13.5.1 Konfiguration erstellen
Wählen Sie im Management Studio im Menübereich „OS Deployment“ die Schaltfläche „Konfigurationen“ aus.
Eine neue Konfiguration für die Installation definieren Sie über die Funktion „Konfiguration bearbeiten/
Konfiguration erstellen“.
168 von 258
OS Deployment
Vergeben Sie einen eindeutigen Namen für die Installation und wählen Sie einen Deploymentserver
aus.
Die „MachineSyntax“ gibt an, nach welcher Syntax das neue System benannt werden soll.
Die Benennung der Systeme kann über Platzhalter für verschiedene Werte automatisiert werden. Über
einen Rechtsklick in das Feld „MachineSyntax“ werden die Platzhalter für den Systemnamen aufgerufen:
[%Nr%]
vergibt eine aufsteigende Nummer
[%User%]
gibt den Benutzer an, der an dem System arbeitet
[%Dep%]
gibt die Abteilung (Department) an, in der sich das System befindet
[%Loc%]
gibt den Standort (Location) an, an dem sich das System befindet
[%Mac%]
gibt die MAC-Adresse des Systems an
[%IP%]
gibt die IP-Adresse des Systems an
[%Bios%]
gibt die BIOS-Seriennummer des Systems an
Für die Platzhalter „Benutzer“, „Abteilung“, „IP“, „Mac“, „Bios“ und „Standort“ kann ein Trennindex angegeben werden. Dadurch werden die hinterlegten Werte für die Platzhalter auf eine einheitliche Länge abgeschnitten. Der Trennindex wird mit einem „#“- Zeichen vor dem abschließenden „%“- Zeichen (Beispiel
1) gesetzt. Wird ein „$“- Zeichen vor dem abschließenden „%“- Zeichen eingefügt, werden die Werte von
hinten abgeschnitten (Beispiel 2).
OS Deployment
169 von 258
BEISPIEL:
Beispiel 1: Verwendung des #-Trennindex
[%Loc#5%] fügt einen Standort hinzu, der nach dem 5. Zeichen abgeschnitten wird. Aus dem
Standort „Dortmund“ wird in diesem Fall „Dortm“ werden.
Beispiel 2: Verwendung des $-Trennindex
[%IP$3%] fügt die IP-Adresse des Computers hinzu, welche bis auf die letzten 3 Zeichen gekürzt
wird. Aus der IP-Adresse 192.168.1.45 wird in diesem Fall: 045.
Mit dem „#“ - Zeichen vor dem letzten „%“ - Zeichen wird für den Platzhalter [%Nr%] angegeben, auf
wie viele Stellen diese Nummer mit Nullen aufgefüllt wird.
Beispiel 3: Verwendung des [%Nr%] Platzhalters
[%Nr#3%] bewirkt, dass die aufsteigende Nummer immer mindes-tens 3-stellig ist.
Aus 13 wird 013, aus 8 wird 008. Die Zahl 1393 würde unverändert als 1393 verwendet werden.
Die „MachineSyntax“ wird nur verwendet, wenn Sie auch beim Erstellen der Antwortdatei die Option
„Basierend auf Installations-Syntax“ für den Systemnamen ausgewählt haben.
Wählen Sie anschließen das Betriebssystem und das passende Setup (Installationsressource) aus, auf
welchem die Installation basiert. Dadurch wird auch festgelegt, ob es sich um eine 32bit- oder eine 64bitInstallation handelt.
Sichern Sie Ihre Daten mit „Speichern“.
Wechseln Sie in die Ansicht „Partitionen“.
Ihnen stehen verschiedene Optionen zur Verfügung die bestimmen, ob das System vor dem Aufspielen
der Installation partitioniert und formatiert werden soll.
170 von 258
OS Deployment
HINWEIS: Bitte beachten Sie, dass diese Eingabe für Windows NT-Installationen nicht möglich ist,
da Windows NT das aktuelle NTFS 3.1 nicht verwenden kann. Unter Windows NT muss das Zielsystem vor dem Aufspielen der Installation vollständig partitioniert und formatiert werden.
ACHTUNG: Wird die Option „Partitionieren“ gewählt, wird generell die erste Festplatte komplett
gelöscht. Anschließend wird eine primäre Partition mit der hinterlegten Größe erstellt. Optional kann
eine zweite Partition erstellt werden, die den restlichen verfügbaren Speicherplatz verwendet.
Über die Option „DiskPart“ haben Sie die Möglichkeit diese Limitierung zu umgehen und eigene Diskpart
Skripte für die Partitionierung und Formatierung der Festplatten des Zielsystems zu verwenden.
Mit Auswahl der Option „Nur formatieren“ wird die Festplatte des Systems, auf dem die Installation
ausgeführt wird, lediglich formatiert. Dabei werden keine neuen Partitionen erstellt!
Wäheln Sie in der Ansicht „Treiber“ werden die Treiberpakete aus, welche für die Installation verwendet
werden. Nutzen Sie die Funktion „Hinzufügen“, um Treiberpakete aus der Datenbank auszuwählen und „Entfernen“, um Treiberpakete aus dieser Konfiguration zu löschen.
OS Deployment
171 von 258
Über die Ansichten „Systemeinstellungen“, „Softwareregeln“ und „Zeitplan“ können Sie Voreinstellungen für das neue System vornehmen. Im günstigsten Fall wird damit auf das neue System nicht nur
das Betriebssystem verteilt, sondern zusätzlich die Software ausgerollt, das System in der DeskCenter
Datenbank erfasst und erstmalig inventarisiert, ohne dass der Administrator diese Aufgaben manuell
ausführen muss.
Sichern Sie Ihre Daten mit „Speichern“.
13.5.2 Antwortdatei erstellen
Die Ansicht „Antwortdatei“ innerhalb der Konfiguration erlaubt es Ihnen, eine eigene Antwortdatei einzufügen.
Wir empfehlen Ihnen jedoch, den Antwortdatei-Generator zu verwenden, um beispielsweise Tippfehler
zu vermeiden.
Den Antwortdatei-Generator rufen Sie über die Schaltfläche „Antwortdatei bearbeiten“ auf.
172 von 258
OS Deployment
HINWEIS: Stellen Sie sicher, dass das richtige Betriebssystem im Antwortdatei-Generator ausgewählt wird, da sonst die Windows-Installation fehlschlagen wird.
Geben Sie für die verschiedenen Optionen Ihre Werte an bzw. wählen Sie diese aus. Legen Sie beispielsweise mit der Option „Computername“ fest, ob ein fester Name oder ein Name auf Grundlage der
Machinesyntax vergeben werden soll.
Unter der Option „Product Key“ haben Sie u.a. die Möglichkeit, eine Schlüssel basierend auf der Schlüsselliste zu vergeben.
Wechseln Sie zwischen dem Generator und der fertigen Antwortdatei mit den Schaltflächen „Konfiguration“ und „Antwortdatei“, bis die Angaben Ihren Erfordernissen entsprechen.
Sichern Sie Ihre Anwortdatei in der Konfiguration mit „OK“.
Sichern Sie Ihre Konfiguration abschließend mit „Speichern“.
OS Deployment
173 von 258
13.6 PXE Server konfigurieren
Die DeskCenter Management Suite bietet die Möglichkeit zum Verwenden eines PXE Servers, um Betriebssystem-Konfigurationen zu verteilen.
Rufen Sie im Menübereich „OS Deployment“ den Menüpunkt „Konfigurationen“ auf. Nutzen Sie in der
Funktionsleiste die Funktion „Weitere Optionen / PXE-Server verwalten“.
Legen Sie einen neuen PXE Server an, indem Sie einen eindeutigen Name vergeben und eine Freigabe
für den neuen Server definieren. Die Freigabe muss auf dem Server bereits existieren.
Geben Sie die Interface IP-Adresse des Servers an, auf dem die Freigabe angelegt ist.
Wenn die Optionen „TFTP verwenden“ und „DHCP verwenden“ aktiviert werden und die Interface IPAdresse des PXE Servers als TFTP – bzw. DHCP IP-Adresse hinterlegt wird, dann agiert der Server als
PXE -, TFTP- und DHCP-Server.
Der Server kann auch als reiner TFTP-Server in Kombination mit dem vorhandenen DHCP-Server verwendt werden. Deaktivieren Sie dazu die Option „DHCP verwenden“ und geben Sie die „TFTP IPAdresse“ ein.
Alternativ können Sie die Images und PXE-Konfigurationen mit den vorhandenen DHCP- und TFTP Servern verwenden. Deaktivieren Sie dazu die Optionen „TFTP verwenden“ und „DHCP verwenden“.
Wenn der vorhandene DHCP-Server verwendet wird, müssen an diesem noch die DHCP-Optionen 66
und 67 konfiguriert werden.
Über die Funktion „PXE Service“ können die PXE-Dienste auf dem PXE-Server installiert, neu gestartet
oder entfernt werden. Falls die Konfiguration der IP-Einstellungen geändert wurde, müuss in jedem Fall
ein Neustart der Dienste durchgeführt werden.
Die Menüführung beim Booten via PXE-Server (in die DeskCenter PE-Umgebung) stellen Sie unter der
Ansicht „Bootmenü“ ein.
174 von 258
OS Deployment
OS Deployment
175 von 258
13.7 Deploymentauftrag ausführen
Installationsaufträge können Sie auf zwei Wegen auslösen.
HINWEIS: Soll das System von einer PE-CD gebootet werden, so muss es trotzdem im Netzwerk
erreichbar sein, denn es holt sich die Setup-Informationen von der DeskCenter-Datenbank.
13.7.1 Installationsauftrag
Rufen Sie im Menübereich „OS Deployment“ den Menüpunkt „Installationen“ auf. Nutzen Sie in der
Funktionsleiste die Funktion „Aufträge bearbeiten / Aufträge erstellen“.
Wählen Sie als „Auftragstyp = Konfiguration aufspielen“. Unter „System Typ“ bestimmen Sie, ob
das Zielsystem später bereits in der DeskCenter Datenbank bekannt ist oder ob es sich um ein vollkommen neues System handelt.
Von dieser Einstellung abhängig geben Sie entweder eine MAC-Adresse an oder wählen ein vorhandenes System aus der Auswahlliste aus.
Nutzen Sie „Weiter“, um sich vom Wizard leiten zu lassen und nehmen Sie alle weiteren Einstellungen
vor.
Mit „Fertig stellen“ schließen Sie den Installationsauftrag ab. Er wird in der Liste der Installationaufträge
angezeigt. Ausgeführt wird ein Auftrag, sobald das Zielsystem das nächste mal bootet.
ACHTUNG: Ein einmal erstellter Installationsauftrag kann nicht geändert, sondern nur gelöscht werden!
176 von 258
OS Deployment
Solange der Installationsauftrag noch nicht begonnen wurde, wird er im DeskCenter OS Deployment als „Auftrag“ gekennzeichnet. Bereits begonnene Aufträge, die beispielsweise auf Usereingaben warten oder
Fehler erzeugt haben, werden als „Installationen“ behandelt.
Wenn ein System ohne Installationsauftrag in die PE-Umgebung gebootet wurde, haben Sie folgende
Möglichkeiten:
Funktion
Beschreibung
„Konfiguration zuweisen“
Weisen Sie eine der zur Auswahl stehenden Konfigurationen zu.
„Image erzeugen“
Nehmen Sie die Einstellung für das Erzeugen eines Images vor.
„System Neustart“
Starten Sie das System vom Management Studio aus neu.
„System herunterfahren“
Fahren Sie das System vom Management Studio aus herunter.
OS Deployment
177 von 258
13.7.2 Easy Deploy
Eine Möglichkeit, Deploymentinstallationen schnell zu beauftragen, bietet Ihnen DeskCenter Easy Deploy.
Wählen Sie im Menübereich „Organisation“ und dort das Menü „Systeme“ aus. Wechseln Sie in der
Funktionsleiste in den Bereich „Deployment“
.
Markieren Sie das System, das den Deploymentauftrag erhalten soll, in der Systemübersicht und wählen
Sie aus der Funktionsleiste die Funktion „Easy Deploy/ Auftrag zuweisen“. (Falls bereits ein Installationsauftrag für den ausgewählten Computer existiert, können Sie diesen mit „Auftrag abbrechen“
abbrechen.)
Der Wizard führt Sie durch die einzelnen Schritte. Bestimmen Sie die „Architektur“ und weitere Optionen.
Wählen Sie eine der „Konfigurationen“ aus.
Wenn der zu installierende Computer mit einer bestimmten OS Deployment-Konfiguration verknüpft ist,
wird Ihnen an dieser Stelle vorgeschlagen, die verknüpfte Konfiguration zu verwenden.
Existiert keine Verknüpfung , können Sie jede für die ausgewählte Architektur verfügbare Konfiguration
auswählen.
Bestimmen Sie abschließend den „Computernamen“.
Ausgeführt wird ein Auftrag, sobald das Zielsystem das nächste Mal bootet.
Mit der Funktion „Easy Deploy/Image erzeugen“ lösen Sie einen Auftrag für das Erzeugen eines Images für das markierte System aus. Das Image wird erzeugt, sobald das System das nächste Mal in die
PE-Umgebung bootet.
178 von 258
OS Deployment
Kapitel 14 Software Deployment
14.1 Grundlagen der Softwareverteilung
14.1.1 Softwareverteiler
14.1.1.1 Softwareverteiler vorbereiten
Softwareverteiler sind Windows-Freigaben. Prinzipiell können Softwareverteiler auf allen Windows-Rechnern eingerichtet werden. In großen Netzwerken empfehlen wir Ihnen den Einsatz von Servern, um eine
optimale Performance zu erzielen.
Erstellen Sie für Ihre Softwareverteiler zentrale Ordner. Geben Sie diese dann für den Netzwerkzugriff
frei.
Wir empfehlen Ihnen folgende Festlegung für die Benutzerrechte:
• lesender Zugriff für alle Benutzer und
• Vollzugriff für Administratoren.
Zusätzlich ist es sinnvoll, unterhalb der zentralen Verteiler Ordner für die Ablage von Protokolldateien
anzulegen. Auf diese Ordner sollten alle Benutzer auch schreibenden Zugriff erhalten.
Bevor Sie Ihre Softwareverteiler produktiv einsetzen, müssen Sie auf allen Verteilern Ihre Softwarepakete bereitstellen.
Software Deployment
179 von 258
14.1.1.2 Softwareverteiler verwalten
Bevor Sie Ihre Softwareverteiler den Systemen zuweisen, müssen Sie diese im DeskCenter Management Studio einrichten. Zur Verwaltung von Softwareverteilern wählen Sie unter dem Application Button
den Menüpunkt „Optionen/ Softwareverteiler“.
Im Dialog „Softwareverteiler verwalten“ können Sie Ihre Softwareverteiler erstellen, bearbeiten oder
löschen.
Für jeden Verteiler müssen Sie einen eindeutigen Namen vergeben. Zusätzlich benötigt jeder Verteiler
einen Pfad zur entsprechenden Netzwerkfreigabe. Schließen Sie die Angabe des Pfads bitte nicht mit
einem „\“-Zeichen ab.
Wenn Sie den Verteiler abspeichern, müssen Sie über einen schreibenden Zugriff auf die Freigabe verfügen. Beim Speichern des Verteilers wird auf die Freigabe eine Datei „speedtest.bin“ von 50kb Größe
kopiert. Diese Datei verwendet der SDI Agent vor einer Installation zum Testen der effektiven Geschwindigkeit zum Verteiler.
Mit der Funktion „Verteiler öffnen“ können Sie auf einem bereits vorhandenen Softwareverteiler die
darauf liegenden Ordner und Dateien einsehen.
14.1.1.3 SDI Agent Update
Über die Option „SDI Agent bereitstellen/ Konfiguration kopieren“ werden alle Dateien und optional
die aktuelle Konfigurationsdatei des SDI Agents auf den ausgewählten Verteiler kopiert. Der SDI Agent
prüft bei jeder Verbindung, ob eine neuere Version verfügbar ist. In diesem Fall wird ein automatisches
Update durchgeführt.
180 von 258
Software Deployment
14.1.2 Softwaregruppen verwalten
Softwaregruppen dienen der Kategorisierung von Softwarepaketen und damit der besseren Handhabung
im Management Studio.
Um Softwaregruppen einzurichten, wählen Sie den Menübereich „Software Management/Softwarepakete“. Rufen Sie die Funktion „Weitere Optionen/ Softwaregruppen verwalten“ auf.
Im Konfigurationsdialog „Softwaregruppen verwalten“ erzeugen Sie einen neuen Datensatz mit
Vergeben Sie für Ihre Softwaregruppen einen Namen und hinterlegen Sie optional eine Beschreibung .
Jede Softwaregruppe muss eindeutig sein. Es ist nicht möglich eine Gruppe mit gleicher Bezeichnung
mehrfach zu speichern.
Sichern Sie Ihre Angaben mit
.
Software Deployment
181 von 258
14.1.3 Softwarepakete
14.1.3.1 Softwarepaket erstellen
Im DeskCenter Management Studio bestehen Softwarepakete aus einer unbegrenzten Anzahl von Installationen. In jedem Softwarepaket können Sie zusätzlich ein Start- und Abschlussskript festlegen. Außerdem kann zu jedem Softwarepaket festgelegt werden, ob ein System nach einer Reihe von Installationen
neu gestartet oder heruntergefahren wird.
Wechseln Sie in den Menübereich „Software Management/Softwarepakete“.
Zum Erstellen eines neuen Softwarepakets wählen Sie die Funktion „Pakete bearbeiten/ Paket erstellen“ aus der Funktionsleiste.
Geben Sie für das Paket einen Paketnamen an und wählen Sie eine Softwaregruppe aus. Die Softwaregruppe kann dabei aus vorhandenen Gruppen ausgewählt werden oder Sie können einen neuen Namen
direkt im Auswahlfeld eingeben.
ACHTUNG: Der Paketname innerhalb einer Softwaregruppe muss eindeutig sein!
Zusätzlich können Sie zu jedem Paket eine Beschreibung hinterlegen.
Speichern Sie bitte jede Änderung an Ihrem Softwarepaket über die Funktion „Speichern“ ab, da Ihre
Änderungen ansonsten verworfen werden.
182 von 258
Software Deployment
14.1.3.2 Installationen erstellen
Auf der Ansicht „Installationen“ eines Softwarepaketes können Sie Ihre Installationen erstellen, bearbeiten oder löschen.
Erzeugen Sie einen neuen Datensatz mit
men“.
. Vergeben Sie einen eindeutigen „Installationsna-
Beim Erstellen eines Softwarepaketes kann festgelegt werden, wie die Installationen zwischengespeichert werden soll.
Folgende „Cache Optionen“ sind möglich:
Option
Beschreibung
„nicht speichern“
Die Installation wird direkt vom Verteiler aus gestartet.
„Ordner speichern“
Der komplette Ordnerinhalt des Ordners, in dem die zu installierende .exe-Datei liegt wird lokal gespeichert.
„Ordner rekursiv speichern“
Wie zuvor, jedoch werden auch alle Unterordner gespeichert.
„nur benötigte Dateien speichern“ Alle Dateien, die in der Kommandozeile eines Softwarepaketes verwendet sind, werden zwischengespeichert. Bei einem Setup ist es
nur die zu installierende Datei, bei MSI Paketen sind es zusätzlich
die Transforms, die kopiert werden.
Wenn Dateien zwischengespeichert werden wird zuerst überprüft, ob diese Dateien bereits vorhanden
sind. Ist dies der Fall wird überprüft, ob das Änderungsdatum mit dem des Verteilerpaketes übereinstimmt.
Sollten die Dateien nicht vorhanden sein oder ein anderes Änderungsdatum haben, werden diese vom
Verteiler auf den lokalen Rechner kopiert, ansonsten werden die aktuellen Dateien beibehalten.
Jede Softwareinstallation bekommt eine eindeutige ID - die „GUID“ - welche beim Erstellen automatisch
erzeugt und angezeigt wird. Die zwischengespeicherten Dateien finden sich unter „%ProgramFiles%/
DeskCenter Packages/<ID des Paketes>“ auf der lokalen Festplatte des Clients.
Software Deployment
183 von 258
Sie können für jede Installation festlegen, ob es sich um ein Standardsetup - auch nur Treiber - , eine
Microsoft Installer (MSI) Installation oder ein virtuelles Paket (VMWare ThinApp) handelt.
Die „Kommandozeile“ definiert die eigentliche Installation, also den Aufruf der Anwendung aus dem
Softwareverteiler einschließlich aller erforderlichen Parameter.
Sie können die Kommandozeile im Feld „Kommandozeile“ selbst definieren. Wir empfehlen Ihnen die
Verwendung des integrierten Commandline Editors.
14.1.3.3 Commandline Editor verwenden
Der Commandline Editor unterstützt Sie beim Erstellen von Kommandozeilen für Standardsetups, Microsoft Installer (MSI) Installationen und virtuellen Paketen (VMWare ThinApp). Durch den Einsatz des
Commandline Editor vermeiden Sie zusätzliche Fehlerquellen durch Tippfehler, da viele Optionen durch
den Editor automatisch korrekt eingestellt werden.
Rufen Sie den Commandline Editor mit
auf.
Der Commandline Editor verfügt über zwei wichtige Variablen:
• Die Variable [%Installpoint%] wird zur Laufzeit durch den Pfad zum Softwareverteiler ersetzt.
• Die Variable [%SystemName%] wird zur Laufzeit durch den Computernamen des Systems
ersetzt, auf dem die Installation durchgeführt wird.
184 von 258
Software Deployment
Der Vorteil der Verwendung dieser Variablen ist einfach zu erkennen: wird beispielsweise ein anderer
Softwareverteiler verwendet, als zum Zeitpunkt der Definition des Softwarepaketes, muss nicht die Kommandozeile verändert werden. Das Zuweisen des neuen Verteilers zum System reicht aus, damit die
Installation der Softwarepakte funktioniert.
Für die Verwendung der Variable [%SystemName%] ist der Vorteil noch offensichtlicher. Das Softwarepaket kann ohne Änderung der Kommandozeile auf alle Systeme verteilt werden.
In unserem Beispiel haben wir eine Kommandozeile zur Installation des Adobe Acrobat Reader 7 als MSI
Installation definiert.
BEISPIEL:
msiexec.exe /I „[%InstallPoint%]\AR7DE\Adobe Reader 7.0 - Deutsch.msi“ /qn /L* „[%InstallPoint%]\
Logs\[%SystemName%]_InstallAR7.log“
Zusätzlich wird auf dem Softwareverteiler eine Protokolldatei erzeugt, die der Fehlerfindung dienen kann,
falls die Installation nicht korrekt ausgeführt wird.
14.1.4 Skripting verwenden
Das DeskCenter Management Studio unterstützt Skripte auf der Basis des Microsoft Windows Scripting
Host. Sie können vor der Ausführung von Installationen ein Skript starten und die Installationen mit einem
Skript abschließen.
Die Skriptfunktion rufen Sie im Bearbeitungsdialog des Softwarepaketes über die Ansichten „Installationsbeginn“ bzw. „Installationsabschluss“ auf.
Für Skripte, die nach Installationsabschluss ausgeführt werden können Sie eine zusätzliche Option wählen, die die Behandlung des Systems, auf dem das Softwarepaket ausgerollt wird, bestimmt:
• Keine Aktion
• Neustart
• Herunterfahren
Software Deployment
185 von 258
Sie haben zusätzlich die Möglichkeit, das Skript während dem Erstellen mit
zu prüfen.
HINWEIS: Die Skripte in den Softwarepaketen unterstützen keine Bildschirmausgabe (Nachrichten)
BEISPIEL:
In diesem Beispiel wird über ein Skript ein TCP/IP-Druckerport auf dem Clientsystem eingerichtet,
bevor über die Installationen der Druckertreiber installiert wird.
Set objWMIService = GetObject(„winmgmts:“ _& „{impersona-tionLevel=impersonate}!\\“ & strComputer & „\root\cimv2“)
Set objNewPort = objWMIService.Get _ („Win32_TCPIPPrinterPort“).SpawnInstance_
objNewPort.Name = „IP_169.254.110.14“
objNewPort.Protocol = 1
objNewPort.HostAddress = „169.254.110.14“
objNewPort.PortNumber = „9999“
objNewPort.SNMPEnabled = False
objNewPort.Put_
186 von 258
Software Deployment
14.1.5 Clientsysteme einrichten
14.1.5.1 Den SDI-Agent verteilen
Bevor Sie den SDI-Agent einsetzen können, müssen Sie diesen auf Ihre Clientsysteme verteilen. Die
Verteilung des SDI-Agents erfolgt über das DeskCenter Management Studio.
Alle weiteren Information zur Grundkonfiguration und Installation des SDI-Agents lesen Sie unter Kapitel
4 SDI-Agent.
14.1.5.2 Systemeinstellungen
Damit der SDI-Agent auf seine Softwarepakete zugreifen kann, müssen Sie für jedes System Softwareverteiler festlegen.
Sie können die Softwareverteiler den Systemen bei der Erfassung zuweisen oder später in den Systemdaten anpassen.
Wechseln Sie in den Menübereich „Organisation/ Systeme“ und markieren Sie das System, auf dem
Sie die Einstellung vornehmen wollen. Sie können für eine Gruppe von Systemen auch die Funktion
„Gruppenänderung“ nutzen.
Rufen Sie anschließend „Systeme bearbeiten“ auf.
Weisen Sie den Systemen einen primären und einen sekundären Verteiler zu. Falls der SDI-Agent den
primären Verteiler nicht erreicht, oder die verfügbare Bandbreite zum Verteiler nicht ausreicht, dann verwendet der SDI-Agent den sekundären Verteiler.
Die Festlegung eines sekundären Verteilers ist optional. In großen Netzwerken empfehlen wir Ihnen den
Einsatz eines sekundären Verteilers, um Bandbreitenprobleme zu vermeiden. In diesem Fall sollten der
primäre und sekundäre Verteiler auf verschiedenen Servern zur Verfügung gestellt werden.
Sichern Sie Ihre Angaben mit „Speichern“.
Software Deployment
187 von 258
14.1.6 Installation von Softwarepaketen
14.1.6.1 Software installieren
Zur Installation Ihrer Softwarepakete wählen Sie im Menübereich „Organisation/ Systeme“ alle Systeme aus, auf denen Sie installieren möchten.
Wechseln Sie in der Funktionsleiste auf den Reiter „Deployment“
wareverteilung/ Software installieren“.
. Wählen Sie die Funktion „Soft-
In der Ansicht „Softwarepakete“ können Sie die gewünschten Softwarepakete für die Installation sowie
die Reihenfolge der Installationen auswählen. Markieren Sie dazu das/die Softwarepaket(e) und nutzen
Sie die Funktion „Hinzfügen“. Analog können Sie Softwarepakete aus dem Installationsauftrag „Entfernen“.
188 von 258
Software Deployment
In der Ansicht „Installationsoptionen“ können Sie weitere wichtige Optionen für die Installation festlegen.
Dazu gehören neben dem Ausführungszeitpunkt:
• „Minimale Bandbreite“ – Legt die minimal verfügbare Bandbreite fest, die für eine Installation
zur Verfügung stehen muss.
• Benutzeraktion „Benutzeränderungen zulassen“ – Der Benutzer erhält vor der Installation
eine Information eingeblendet und kann die Installation aktiv beeinflussen (ggf. zu einem späteren Zeitpunkt ausführen oder Installationen vor dem geplanten Zeitpunkt ausführen).
• Benutzeraktion „Benutzerinformationen anzeigen“ – Der Benutzer erhält vor der Installation
eine Information eingeblendet.
• Benutzerrechte „Lokales System“ – Installationen werden auf dem System mit dem Benutzerkonto „Lokales System“ ausgeführt.
• Benutzerrechte „Eingetragener Benutzer“ – Installationen werden auf dem System mit dem
hinterlegten Benutzerkonto ausgeführt.
• Benutzerrechte „Angemeldeter Benutzer“ – Installationen werden auf dem System mit dem
aktell angemeldeten Benutzerkonto ausgeführt.
Mit der Funktion „WakeOnLan“ können Sie ein System vor der Installation aktivieren.
ACHTUNG: Die Netzwerkkarte des Systems muss diese Funktion unterstützen.
Wake On Lan-Jobs werden durch den Management Service ausgeführt. Dieser muss das System also
im Netzwerk erreichen können.
Vergeben Sie den Installationsauftrag abschließend mit „Pakete installieren“.
Software Deployment
189 von 258
14.1.6.2 Statusinformationen prüfen
Das DeskCenter Management Studio bietet Ihnen verschiedene Optionen zur Kontrolle von Softwareinstallationen. Alle Meldungen des SDI-Agents werden im Ereignisprotokoll des Management Studios
hinterlegt.
Zu jedem System können Sie den Status von Installationen einsehen. Wählen Sie dazu das System in
einer Systemübersicht aus. Über die Funktion „Softwareverteilung/Softwareaufträge“ sehen Sie eine
Auflistung aller Installationen für das System.
14.1.6.3 Funktionen im SDI Agent
Die Registerkarte „Softwarepakete“ im SDI Agent liefert Ihnen eine Auflistung aller Installationen für das
System. Sie sehen beauftrage und gestoppte Installationen. Abgeschlossene Installationen werden im
SDI Agent nicht angezeigt.
Über die Funktion „Update Softwarepakete“ können Sie den SDI Agent anweisen, seine Softwareaufträge zu aktualisieren. Diese Funktion steht nur zur Verfügung, wenn Sie bei der Verteilung des SDI
Agents die Option „Manuelles Update erlauben“ aktiviert haben.
Über die Funktion „Installieren“ können Sie eine Softwareinstallation vor dem vorgesehenen Zeitpunkt
starten, falls Sie die Option „Benutzeränderungen zulassen“ für die Installation ausgewählt haben. Außerdem können Sie gestoppte Installationen fortsetzen.
Über die Funktion „Patchscan“ kann man den SDI Agent anweisen, einen manuellen Patchscan für das
System durchzuführen. Diese Funktion steht nur zur Verfügung, wenn bei der Verteilung des SDI Agent
die Option „Manueller Patchscan“ aktiviert wurde.
190 von 258
Software Deployment
14.1.7 Softwareregeln verwalten
In der DeskCenter Management Suite können Sie Computersysteme und Benutzer in Softwareregeln
verwalten.
Über diesen Regeln wird festgelegt, welche Software auf den Systemen installiert oder auch deinstalliert
wird.
Eine Softwareregel für einen Benutzer tritt dann in Kraft, wenn der in der Regel hinterlegte Benutzer an
einem Clientsystem angemeldet wird und eine Bedingung einer Installation innerhalb der Softwareregel
zutrifft.
Wechseln Sie in den Menübereich „Software Management/Softwareverteilung“. Rufen Sie die Funktion „Weitere Optionen/ Softwareregeln verwalten“ auf.
Benennen Sie Ihre Softwareregel und hinterlegen Sie eine erklärende „Beschreibung“.
In der Ansicht „Installationen“ definieren Sie Ihre Softwareregeln. Sie können beliebig viele
Softwareinstallationen/-deinstallationen in eine Softwareregel einbinden. Ein Softwarepaket wird ausgeführt, wenn auf dem System eine der definierten Bedingungen zutrifft.
Software Deployment
191 von 258
Erzeugen Sie einen neuen Datensatz für ein Softwarepaket mit
und wählen Sie ein „Softwarepaket“ aus.
. Benennen Sie die „Installation“
Über das Kontextmenü im Feld „Bedingungen“ können Sie Anwendungen hinzufügen, um diese als
Bedingung für die selektierte Installation Ihrer Softwareregel zu definieren.
Im Dialog „Anwendungen hinzufügen“ werden Ihnen alle durch Inventarisierungen ermittelten Anwendungen aufgeführt. Über die Schaltfläche „Einfügen“ wird die selektierte Anwendung hinzugefügt. Die Bedingung legen Sie anschließend über die Werte „Versionsvergleich“, „Version“ und „Benötigt“ fest.
BEISPIEL: Ihr Softwarepaket enthält neue neuesete Version einer Anwendung. Diese soll nur dort
installiert werden, wo ältere Versionen installiert sind. Dann sollte Ihre Bedingung lauten „Anwendung / < / (neue Versionsnummer) / installiert“.
Für das Softwarepaket können Sie weitere Optionen festgelegen, siehe Kapitel 14.1.6.1 Software installieren.
14.1.7.1 Softwareregel zuweisen und aktivieren
Damit die ausgewählte Softwareregel für ein System bzw. für einen Benutzer aktiviert wird, reicht es nicht
aus, ein System zu einer Softwareregelgruppe hinzuzufügen. Sie muss auch „aktiv“ gesetzt werden.
Dafür stehen Ihnen zwei Wege offen. Wechseln Sie in den Dialog einer Softwareregel.
192 von 258
Software Deployment
In der Ansicht „Systeme nicht in Regel“ werden alle verfügbaren Systeme angezeigt, denen keine Regel zugeordnet ist. Über das Kontextmenü können Sie ein System der ausgewählten Regel hinzufügen.
In der Ansicht „Systeme in Regel“ werden Ihnen die Systeme angezeigt, auf die die Regel bereits angewendet wird. Über das Kontextmenü können Sie ein System aus der ausgewählten Regel entfernen oder
die Regel vorübergehend für das System deaktivieren bzw. aktivieren.
Software Deployment
193 von 258
In der Ansicht „Benutzer nicht in Regel“ werden alle verfügbaren Benutzer angezeigt, denen keine
Regel zugeordnet ist. Über das Kontextmenü können Sie einen Benutzer der ausgewählten Regel hinzufügen.
In der Ansicht „Benutzer in Regel“ werden Ihnen die Benutzer angezeigt, auf die die Regel bereits
angewendet wird. Über das Kontextmenü können Sie einen Benutzer aus der ausgewählten Regel entfernen oder die Regel vorübergehend für den Benutzer deaktivieren bzw. aktivieren.
Ein anderer Weg, Softwareregeln zuzuweisen und zu aktivieren führt über den Bearbeiten-Dialog für
Systeme oder Benutzer.
Wechseln Sie in den Menübereich „Organisation/Systeme“ bzw. „Organisation/Benutzer“. Rufen Sie
die jeweilige „... bearbeiten“-Funktion auf.
In der Ansicht „Softwareverteilung“ werden auf der linken Seite „Verfügbare Softwareregeln“ aufgelistet. Markieren Sie die Zutreffende(n) und übernehmen Sie diese mit
in die Liste der „Verwendeten Softwarregeln“. Nach dem gleichen Prinzip können Sie verwendete Softwareregeln aus der
Auswahl entfernen.
Aktivieren Sie anschließend „Softwareregeln aktiv“. Sichern Sie Ihre Angaben mit „System speichern“.
Nach einem Konfigurationsupdate des SDI-Agents auf dem jeweiligen System ist die Softwareregel für
das System aktiviert.
Für das Zuweisen von Softwareregeln zu Benutzern gilt die Vorgehensweise analog.
194 von 258
Software Deployment
Kapitel 15 Patch Management
Mit dem DeskCenter-Patchmanagement sind Sie in der Lage, Updates und Patches für Ihre windowsbasierten Betriebssysteme zu installieren. Zusätzlich können Updates für weitere Microsoft-Produkte,
sowie Treiber für die Hardware Ihrer Systeme herunter geladen und installiert werden.
15.1 Voraussetzungen
Das Patchmanagement des DeskCenter Management Studios benötigt verschiedene Vorraussetzungen.
• Auf allen Clientsystemen und Servern muss der DeskCenter SDI-Agent installiert werden. Der
SDI Agent benötigt eine Verbindung zur zentralen DeskCenter Datenbank. Wenn in der Basiskonfiguration des SDI-Agents die Option „Manueller Patchscan” aktiviert ist, können Sie
später den SDI-Agent anweisen, einen manuellen Patchscan für das System durchzuführen
(siehe Kapitel 4 Der SDI-Agent).
• Es muss für alle Clientsysteme und Server ein Softwareverteiler eingerichtet werden, auf dem
nach dem Download alle Updates zur Verfügung stehen (siehe Kapitel 14.1.1 Softwareverteiler).
Sie müssen die Module „Software Deployment“ und „Patch Management“ lizenziert haben, um das Patchmanagement nutzen zu können.
Patch Management
195 von 258
15.2 Zentrale Konfiguration des Patchmanagements
Wechseln Sie in den Menübereich „Software Management/Patchmanagement“.
Wählen Sie die Funktion „Weitere Optionen/Zentrale Konfiguration“.
In der Ansicht „Einstellungen” wird das Patchmanagement global aktiviert oder deaktiviert.
196 von 258
Patch Management
Im Feld „Downloadziel“ legen Sie fest, auf welchen Verteiler die Windows-Updates nach erfolgreichem
Download kopiert werden.
HINWEIS: Wenn Sie weitere Verteiler im Einsatz haben, müssen alle Updates und Patches manuell
auf diese Verteiler kopiert werden.
Legen Sie unter „Benutzerrechte” fest, mit welcher Berechtigung der Workflowservice auf den Verteiler
zugreift.
HINWEIS: Stellen Sie sicher, dass der verwendete Benutzer Lese- und Schreibzugriff auf den Verteiler hat, wenn Sie „Standardbenutzer” wählen.
Sollte der Zugriff vom Workflowservice auf das Internet nur über einen Proxyserver möglich sein, können
Sie diese Angaben hinterlegen.
In der Ansicht „Download” legen Sie Einstellungen zum Download der Update-Katalogdatei ab.Diese
Katalogdatei wird für den „Offline Scan” nach Updates von den einzelnen Clients benötigt.
Sie können den Pfad zu dieser Katalogdatei ändern, jedoch wird empfohlen, die Standardeinstellungen
beizubehalten.
Sollten Sie die geänderten Einstellungen rückgängig machen wollen, können Sie den Standardwert über
die Schaltfläche „zurücksetzen” am Ende der Eingabezeile für den Downloadpfad wieder herstellen.
Die Katalogdatei wird täglich neu herunter geladen und aktualisiert. Über das Feld „Download (hh:mm)”
können Sie den Zeitpunkt dafür bestimmen.
Legen Sie außerdem fest, wann Updates heruntergeladen werden. Ein Update wird nur heruntergeladen,
wenn ein System dieses Update benötigt und die Gruppeneinstellungen das Installieren bzw. Herunterladen erlauben.
Sichern Sie Ihre Angaben mit „Speichern“.
Patch Management
197 von 258
15.3 Patchgruppen
Legen Sie mindestens eine Patchgruppe an, in der die Optionen für das verteilen der Patches bestimmt
werden.
15.3.1 Patchgruppen erzeugen
Rufen Sie im Menübereich „Software Management/Patchmanagement“ die Funktion „Patchgruppen
verwalten“ auf.
Erzeugen Sie einen neuen Datensatz mit
pe“.
. Vergeben Sie eine Bezeichnung für die „Patchgrup-
Wählen Sie anschließend das Gruppenrecht aus das bestimmt, wie verfügbare Updates gehandhabt
werden:
Gruppenrecht
Beschreibung
Keine Aktion
Benötigte Updates müssen manuell für diese
Gruppe autorisiert werden. Erst nach erfolgter
Autorisierung kopiert der Workflowservice das
Update auf den primären Verteiler.
Nur Downloaden
Alle benötigten Updates werden sofort vom Workflowservice auf den primären Verteiler kopiert. Die
Installation benötigt eine manuelle Autorisierung.
Download und Installation
Alle benötigten Updates werden sofort vom Workflowservice auf den primären Verteiler kopiert.
Nach Download wird das Update sofort installiert.
Detaillierte Einstellungen
Die Einstellungen der Berechtigung für das
Herunterladen und die Installation von Updates
wird über die Option „Detaillierte Einstellungen“
vorgenommen.
198 von 258
Patch Management
Legen Sie das Rebootverhalten fest. Mit der Option „Sofort neu starten“ steuern Sie das Neustartverhalten der Clientsysteme in der ausgewählten Patchgruppe.
Ist diese Option aktiviert wird das System automatisch einen Neustart durchführen, falls der installierte
Patch diesen benötigt. Ist die Option deaktiviert, wird auf dem System ein Fenster angezeigt, welches
zum Neustart auffordert. Der Benutzer des Systems hat die Möglichkeit den Neustart sofort auszulösen
oder sich in bestimmten Intervallen an den Neustart erinnern zu lassen.
Mit dem „Scan-Intervall“ bestimmen Sie, wann ein Clientsystem überprüft ob neue Updates verfügbar
sind. Das kleinste wählbare Intervall ist ein Mal täglich.
Wählen Sie den Scan Typ „Offline Scan”, um die vom Workflowservice auf dem Verteiler zur Verfügung
gestellte Katalogdatei für das Scannen zu verwenden.
Bei Auswahl von „Online Scan” verbindet sich der Client mit der Windows-Update-Seite über das Internet.
Sollte ein Proxyserver für diese Verbindung in das Internet benötigt werden, können Sie diese Einstellungen entsprechend vornehmen. Wählen Sie die Option „Globale Einstellungen”, wenn Sie die hinterlegten Proxy-Einstellungen in der zentralen Konfiguration des Patchmanagements verwenden möchten.
Wenn Sie als Gruppenrecht für Ihre Patchgruppe „Detaillierte Einstellungen“ gewählt haben, müssen
Sie diese auf der gleichnamigen Ansicht festlegen.
Nehmen Sie eine genauere Aufspaltung der Gruppenrechte für Updates vor. Sie können für jedes Microsoft-Produkt einstellen, welche Art von Update installiert bzw. herunter geladen werden darf. Mit einem
Rechtsklick auf eine Klassifikation können Sie für alle Produkte die Einstellungen bezüglich der gewählten Klassifikation auf einmal ändern.
Mit einem Rechtsklick auf ein Produkt ist es möglich, die Einstellungen für alle Klassifikationen des gewählten Produkts zu ändern.
In der Ansicht „Manuelle Patches” werden später alle Updates aufgelistet, die für die ausgewählte
Patchgruppe manuell konfiguriert wurden. Mit einem Doppelklick auf ein Update gelangen Sie in die Detailansicht dieses Updates und können die Einstellungen entsprechend anpassen.
Patch Management
199 von 258
15.3.2 Patchgruppen zuweisen
Rufen Sie den Dialog zum Verwalten eine Patchgruppe auf und wechseln Sie dort in die Ansicht „Computer ohne Gruppe“.
Es werden alle Systeme aufgelistet, denen noch keine Patchgruppe zugeordnet wurde. Markieren Sie
die Systeme, die der Gruppe zugewiesen werden sollen und nutzen Sie per Rechtsklick die Funktion
„Computer der Gruppe hinzufügen“.
ACHTUNG: Ein Computer kann nur einer Patchgruppe zugeordnet werden.
Wenn Sie Systeme aus einer Patchgruppe entfernen möchten, wechseln Sie in die Ansicht „Computer
in Gruppe“. Markieren Sie die Systeme, die aus der Gruppe entfernt werden sollen und nutzen Sie per
Rechtsklick die Funktion „Computer aus der Gruppe entfernen“.
200 von 258
Patch Management
15.4 Patchmanagement für Clientsysteme aktivieren
Das Patchmanagement muss für die einzelnen Clientsysteme aktiviert werden: den Systemen muss der
Verteiler, auf den der Workflowservice die Updates kopiert, zugewiesen werden und die Systeme müssen
einer Patchgruppe zugeordnet sein.
Wechseln Sie in den Menübereich „Organisation/ Systeme“. Selektieren Sie die Systeme, auf denen
das Patchmanagement aktiviert werden soll und wählen Sie die Funktion „Systeme bearbeiten”.
Das Management Studio erkennt automatisch, dass eine Mehrfachauswahl vorgenommen wurde und
zeigt den Änderungsdialog für eine Gruppe von Systemen an.
Selektieren Sie im Dialog „Systemgruppe ändern” in der Kategorie „Softwaremanagement“ die Felder „Primärer Verteiler” und „Patchmanagement”.
Wechseln Sie anschließend in die Ansicht „Einstellungen”, um das Patchmanagement zu aktivieren
und die Patchgruppe zuzuweisen.
Wechseln Sie danach in die Ansicht „Softwareverteilung“, um den ausgewählten Clientsystemen den
entsprechenden Verteiler zuzuweisen.
Speichern Sie Ihre Änderungen mit der Schaltfläche „Systemgruppe ändern“.
HINWEIS: Der Workflowservice kopiert die Patches nur auf den in der zentralen Konfiguration des
Patchmanagements hinterlegten Verteiler. Wenn Sie die Patches auch auf anderen Verteilern zur
Verfügung stellen wollen, müssen Sie diese manuell auf die zusätzlichen Verteiler kopieren.
Patch Management
201 von 258
15.5 Patchdetails
Wenn nach einem Patchscan festgestellt wird, dass ein System einen bestimmten Patch benötigt bzw.
ein bestimmter Patch bereits auf einem System installiert ist haben Sie die Möglichkeit, detaillierte Informationen zum jeweiligen Patch anzuzeigen.
Wechseln Sie dazu in den Menübereich „Software Management/Patchmanagement“. Markieren Sie
einen Patch.
Mit der Funktion „Patch bearbeiten“ gelangen Sie in die detaillierte Ansicht des selektierten Patches.
In der Ansicht „Details” werden die Detailinformationen zu einem Patch angezeigt.
Im Feld „Status“ der unteren Tabelle konfigurieren Sie den manuellen Status eines Updates für die entsprechende Patchgruppe. Dieser Status hat eine höhere Priorität als das hinterlegte Gruppenrecht für
diesen Patch.
Icon
Status
Beschreibung
Gruppenrecht
Es wird das Gruppenrecht für dieses Update angewandt. Das aktuelle
Gruppenrecht können Sie der mittleren Spalte entnehmen.
Installieren
Das Update wird unabhängig vom Gruppenrecht der ausgewählten Patchgruppe herunter geladen und installiert.
Nicht installieren
Dem Update wird die Installation für die ausgewählte Patchgruppe verweigert.
Deinstallieren
Das Update wird von allen der ausgewählten Gruppe zugehörigen Computern deinstalliert. Beachten Sie bitte, dass einige Updates nicht deinstallierbar sind.
202 von 258
Patch Management
In der Ansicht „Installiert“ werden alle Systeme aufgelistet, auf denen das ausgewählte Update bereits
installiert ist.
Die Ansicht „Nicht installiert” listet alle Systeme auf, für die das ausgewählte Update verfügbar ist, jedoch noch nicht installiert wurde. Den Feldern „Gruppenrecht” und „Status” können Sie entnehmen, ob
das ausgewählte Update für die Patchgruppe des Computers genehmigt wurde.
Die Ansicht „Fehlerhaft” zeigt alle Systeme an, auf denen das ausgewählte Update nicht korrekt installiert werden konnte.
Patch Management
203 von 258
Kapitel 16 Service Desk
Ein großes Schlagwort im Zusammenhang mit Service Desk bzw. Helpdesk ist heute ITIL®.
Zitat: „Die »IT Infrastructure Library« stellt Best Practices für IT-Dienstleister zusammen. Dieser heute
Quasi-Standard beschreibt die Vorgehensweise abstrakt in Form von Prozessen und Rollen. Der Service
Desk ist das Bindeglied zwischen IT und Anwender.“*
(*Quelle: Leitfaden ITIL®-Service Desk (2006), Roger Fischlin, http://edoc.hu-berlin.de/conferences/
dfn2006/fischlin-roger-105/PDF/fischlin.pdf)
Die Definition des Service Desk:
• Der Service Desk ist die zentrale Anlaufstelle für alle Serviceanfragen innerhalb einer Organisationsstruktur und somit die definierte Schnittstelle zwischen Anwendern und Benutzern von IT
Services.
• Die Hauptaufgabe des Service Desk nach ITIL® ist die ein- und ausgehende Kommunikation
mit den Anwendern von IT-Services.
• Der Service Desk informiert die Nutzer gegebenenfalls über Veränderungen an der IT-Infrastruktur sowie den Status gemeldeter Störungen (Incidents). Er überwacht die Aktivitäten der
nachfolgenden Supporteinheiten und übernimmt zusätzliche Aufgaben im Rahmen verschiedener Prozesse, zum Beispiel Incident Management, Change Management, Configuration
Management, Release Management und Problem Management.
Wichtige ITIL®-Prozesse können Sie mit der DeskCenter Management Suite abbilden. Weiterführend
muss das Thema ITIL® außerhalb der DeskCenter Management Suite betrachtet werden.
204 von 258
Service Desk
16.1 Die Helpdeskeinstellungen und ihre Bedeutung
Rufen Sie im Bereich „Service Desk“ in der Funktionsleiste den Reiter „Admin“ auf und verwenden Sie
die Funktion „Helpdeskeinstellungen“, um die allgemeinen Einstellungen aufzurufen.
Alle hier festgelegten Werte treffen auf alle Helpdeskprojekte im DeskCenter Management Studio gleichermaßen zu.
16.1.1 Servicemeldungen
Konfigurieren Sie hier alle Meldungen, die den Usern im DeskCenter.WEB oder in einer der Dashboardansichten zur Verfügung gestellt werden. Informieren Sie hier über geplante Wartungsarbeiten, bekannte
Störungen oder Work-Arounds.
16.1.2 Bearbeitergruppen
Jeder Service Desk Mitarbeiter wird genau seiner Bearbeitergruppe zugeordnet. Zuvor müssen ihm die
DeskCenter-Benutzerrechte für Service Desk zugewiesen werden (siehe Kapitel 7).
Die Aufteilung der Service Desk Benutzer in verschiedene Benutzergruppen dient – vor allem in größeren Serviceabteilungen – dazu, den Zugriff auf die verschiedenen Helpdeskprojekte einzuschränken. Auf
diese Art und Weise können Sie Schreib- und Leserechte, sowie das Recht Tickets zu schließen oder in
ein anderes Projekt zu verschieben, separat definieren. Das Recht zum Reaktivieren archivierter Tickets
ist im Benutzerrecht Helpdesk-Administrator enthalten.
Service Desk
205 von 258
Im Helpdeskprojekt werden später der Bearbeitergruppe die einzelnen projektbezogenen Rechte zur
Ticketbearbeitung zugewiesen.
16.1.3 E-Mailvorlagen
E-Mails werden zu verschiedenen Ereignissen im Verlauf der Ticketbearbeitung entweder automatisiert
oder vom Benutzer initiiert versendet.
Für wiederkehrende Inhalte können Sie E-Mailvorlagen nutzen. E-Mailvorlagen definieren alle notwendigen Inhalte für eine E-Mail. Es kann auf ein umfangreiches Portfolio an Variablen als „Platzhalter“ aus
der DeskCenter Datenbank zugegriffen werden. Die Variablen werden beim Aufruf der E-Mailvorlage
durch die Werte im aktuellen Ticket ersetzt. Damit kann die Kommunikation vereinheitlicht werden und
Sie können die Helpdeskbenutzer personalisiert und bedarfsgerecht informieren.
206 von 258
Service Desk
E-Mailvorlagen können in Gruppen eingeteilt werden, um sie später in den Auswahlfeldern besser aufzufinden.
Es ist möglich, den E-Mailvorlagen Anlagen anzugliedern. Dabei wird die Anlage in der DeskCenter Datenbank abgelegt.
16.1.4 E-Mail Server
Eine Möglichkeit, Tickets in der DeskCenter Datenbank zu erzeugen ist es, E-Mails von Benutzern auf
definierten E-Mailkonten zu überwachen. Mit dem POP3-Connector werden diese E-Mails in Tickets
umgewandelt. DeskCenter unterstützt POP3-Konten und IMAP-Konten sowie SSL und TLS Verschlüsselungen.
In großen Unternehmen empfiehlt sich beispielsweise eine Unterteilung der Tickets und das Nutzen
entsprechend unterschiedlicher E-Mailkonten: für allgemeine Fragen ([email protected]), Systeme (sys_
[email protected]), Netzwerkfragen ([email protected]) usw.. Für kleinere Umgebungen reicht meist ein einziges E-Mailkonto aus.
Erzeugen Sie einen neuen Datensatz mit
. Vergeben Sie eine „Bezeichnung“ und nehmen Sie alle
weiteren Einstellungen für dieses Konto vor. Setzen Sie das Konto „Aktiv“. Sichern Sie Ihre Angaben
mit
.
16.1.5 E-Mail Blacklist
Das Erzeugen von Tickets durch unerwünschte Absender und Betreffs können Sie mit der Blacklist verhindern.
. Geben Sie in das Feld „Wert“ entweder eine E-MailadErzeugen Sie einen neuen Datensatz mit
resse ein und wählen die den „Typ“ Absender oder tragen Sie unter „Wert“ einen unerwünschten Betreff
ein und wählen die den „Typ“ Betreff. Sie können hier mit „*“ als Platzhalter arbeiten.
Service Desk
207 von 258
16.1.6 Business Impacts
Ein „Business Impact“ bezeichnet laut ITIL® die Auswirkung einer Störung auf ein Unternehmen. Gängige Einstufungen sind:
• personenbezogene Störung
• abteilungsweite Störung
• unternehmensweite Störung
Ziel ist es in der Analyse der Servicequalität herauszufinden, wie viele geschäftskritische Störungen aufgetreten sind und wie diese in Zukunft verringert werden können, um die Servicequalität zu erhöhen.
Konfigurieren Sie, welche Werte Sie für den Business Impact in Ihren Tickets auswählen können.
16.2 Anlegen und Konfigurieren eines Service Desk Projektes
Ein Service Desk Projekt in der DeskCenter Management Suite bildet eine organisatorische Einheit ab.
Das können z.B. verschiedene Abteilungen eines Unternehmens sein oder auch verschiedene Kunden
eines Helpdesk-Serviceunternehmens.
Wichtig ist, dass Sie nachfolgende Bereiche eines Projektes definieren:
• die Bearbeitergruppen mit den entsprechenden Rechten zur Ticketbearbeitung,
• Status der Tickets,
• Prioritäten mit definierten Eskalationszeiten,
• Ticketvorlagegruppen und Ticketvorlagen und
• Benachrichtigungseinstellungen.
So werden Prioritäten und Eskalationszeiten für einen hochsensiblen Produktivbereich beispielsweise
andere sein als für den Schulungsbereich des gleichen Unternehmens. In kleineren Unternehmen ist die
Verwendung verschiedener Projekte eher nicht sinnvoll.
HINWEIS: Je konkreter Sie ein Helpdesk-Projekt vorbereiten, um so zielführender ist das spätere
Arbeiten möglich.
208 von 258
Service Desk
16.2.1 Ein neues Projekt erstellen
Neue Helpdeskprojekte können nur von Benutzern mit dem Recht „Helpdesk Administrator“ erstellt werden.
Wählen Sie im Menübereich „Service Management/ Helpdesk“ auf der Funktionsleiste den Reiter „Admin“ und rufen Sie die Funktion „Projekte verwalten/ Projekt hinzufügen“ auf.
Vergeben Sie den „Projektnamen“.
Wählen Sie aus der Benutzerdatenbank einen Projektverantwortlichen aus, welcher als zusätzlicher Eskalationskontakt zur Verfügung stehen soll. Dazu können Sie die Auswahl über
zu Hilfe nehmen,
in der Ihnen die helpdeskbezogenen Rechte der Benutzer mit aufgelistet werden. Das Bestimmen eines
Mitarbeiters ohne Helpdeskrechte ist möglich aber nicht sinnvoll, wenn er selbst Arbeiten des Service
Desk ausführen soll.
Das „Namensraum-Präfix“ und die „führende Nullen für Präfix“ bestimmen, wie die Ticket-ID‘s gebildet werden. Beispiele zu Ihrer Auswahl werden im Feld „Vorschau“ aufgeführt.
ACHTUNG: Die Festlegung für das Namensraum-Präfix kann nach dem Speichern nicht mehr geändert werden!
Im Feld „Beschreibung“ können Sie Informationen zum Helpdesk-Projekt ablegen.
Sichern Sie Ihre Daten mit „Übernehmen“.
Service Desk
209 von 258
16.2.2 Bearbeiter eines Projektes
Definieren Sie hier die Berechtigungen auf das Projekt. Die Festlegung der einzelnen Rechte wird unter
der Ansicht „Bearbeitergruppen“ zum Helpdeskprojekt getroffen.
Wechseln Sie dazu im Projekt auf die Ansicht „Bearbeitergruppen“.
Es werden alle Bearbeitergruppen aufgelistet, die zuvor in den allgemeinen Helpdeskeinstellungen definiert wurden (siehe Kapitel 16.1.2 Bearbeitergruppen).
Legen Sie jetzt die einzelnen Rechte zum Lesen, Schreiben, Verschieben und Schließen eines Tickets
für die Bearbeitergruppe(n) fest, die tatsächlich in diesem Projekt Tickets bearbeiten. Wenn Sie eine der
Gruppen markieren, wird Ihnen im rechten Feld eine Liste der zur Bearbeitergruppe gehörenden Benutzer angezeigt.
Sichern Sie Ihre Daten mit „Übernehmen“.
16.2.3 Eskalationsmanagement
Stellen Sie sich folgendes Szenario vor:
Herr A aus dem Materiallager kommt kurz vor dem Monatsenden aus dem Urlaub zurück und stellt fest,
dass die Patrone seines Druckers leer ist. Er ist wahnsinnig sauer auf seine Urlaubsvertretung und stellt
ein harsch formuliertes Ticket ein. Die schüchterne Frau B aus der Finanzbuchhaltung meldet telefonisch,
dass sie das Buchhaltungsprogramm nicht mehr bedienen kann.
Wie sind beide Fälle zu behandeln und wie kann die korrekte Bearbeitung möglichst automatisiert sichergestellt werden?
Kategorien, (Status,)Prioritäten, Geschäftszeiten und Benachrichtigungen sind die Werkzeuge für ein
funktionierendes Eskalationsmanagement.
210 von 258
Service Desk
16.2.3.1 Status
Mit dem Status verwalten Sie den Bearbeitungsfortschritt Ihrer Tickets. Ein Status kann bewirken, dass
ein Ticket geschlossen oder reaktiviert wird.
Im Auslieferungszustand der DeskCenter Management Suite sind einige Status vordefiniert.
Wählen Sie die Ansicht „Status“ in der Verwaltung eines Projektes aus.
Erzeugen Sie einen neuen Datensatz mit
. Vergeben Sie eine Bezeichnung und wählen Sie ein Icon
aus. Die Wahl aussagekräftiger Icons erleichtert Ihnen das Auffinden der Tickets in den verschiedenen
Ansichten.
Die „Reihenfolge“ gibt an, in welcher Reihenfolge die Prioritäten in den Auswahlfeldern aufgelistet werden.
Aktivieren Sie die benötigten Optionen nach Bedarf. Die Auswahl „Schließt das Ticket“ bewirkt, dass die
Auswahl dieses Status die Bearbeitung des Tickets beendet. Die Optionen „Wird gesetzt durch:Ticket
schließen(Benutzer)“ und „Wird gesetzt durch:Ticket reaktivieren(Benutzer)“ werden beim Schließen und Reaktivieren durch den Benutzer im DeskCenter.Web gesetzt. Wenn diese Optionen nicht vergeben werden, ist es dem Benutzer im DeskCenter.Web nicht mehr möglich, ein Ticket zu schließen oder
zu reaktivieren.
HINWEIS: Einmal erzeugte Status können verändert werden.
Service Desk
211 von 258
16.2.3.2 Kategorien
Die Kategorie eines Tickets bestimmt seine weitere Bearbeitung wesentlich. An die Kategorie werden
die Eskalationszeit und das Verhalten bei Eskalation geknüpft. Kategorien sind dem jeweiligen Projekt
zugeordnet. Wie tief Sie Ihre Kategorien stufen (Drucker oder Drucker Chefetage, Drucker FiBu, Drucker
Lager) wird von der Größe Ihres Unternehmens, den internen Vorgaben und den daraus resultierenden
Eskalationszeiten bestimmt. Sie können die Kategorien beliebig tief oder flach gliedern.
Erstellen Sie eine neue Kategorie zum Projekt. Rufen Sie dazu in der Funktionsleiste auf dem Register
„Admin“ die Funktion „Kategorie hinzufügen“ auf.
Wenn Sie diese Funktion aus dem Knoten des Projektes auswählen, erstellen Sie automatisch eine
Kategorie erster Ebene. Um eine Unterkategorie zu erstellen, wählen Sie die Funktion auf der Kategorie
aus, zu der Sie die Unterkategorie erstellen wollen. Unterkategorien erben alle Einstellungen der übergeordneten Kategorie. Diese können anschließend geändert werden.
Benennen Sie die Kategorie. Legen Sie mindestens die Bearbeitergruppe fest. Diese kann zum Beispiel
später bei der Ticketeskalation benachrichtigt werden.
Mit „Systemauswahl erlauben“ und „Komponentenauswahl erlauben“ bestimmen Sie, ob ein Benutzer, der das Ticket über DeskCenter.WEB erzeugt, ein System bzw. eine Komponente zu einem Ticket dieser Kategorie auswählen kann.
Wichtig ist, ob „Geschäftszeiten beachten“ aktiviert wird. Die Erläuterung der Auswirkung lesen Sie im
nächsten Abschnitt.
Mit „Sichtbar für Benutzer“ legen Sie fest, ob diese Kategorie dem Benutzer im DeskCenter.WEB zur
Auswahl zur Verfügung steht.
Abschließend bestimmen Sie die Zeitspanne, nach der ein Ticket dieser Kategorie eskaliert. Wollen Sie
beispielsweise, dass ein Ticket 12 Stunden nach dem Erstellen bearbeitet ist, stellen Sie eine „Eskalationsbenachrichtigung“ von 12 Stunden ein. Falls die Option „Geschäftszeiten beachten“ ausgewählt
wurde, haben die im Projekt hinterlegten Geschäftszeiten Einfluss auf den Eskalationszeitpunkt.
Die „Erinnerungsbenachrichtigung“ vor Eskalation sollte eine sinnvolle Zeitspanne beinhalten.
Sichern Sie Ihre Daten mit „Übernehmen“.
212 von 258
Service Desk
In der Ansicht „Benachrichtigungen“ legen Sie fest, welcher am Ticket beteiligte Benutzer im Eskalationsverlauf erinnert oder bei der Eskalation benachrichtigt werden soll und welche E-Mailvorlage verwendet wird (siehe Kapitel 16.1.3).
HINWEIS: Erzeugen Sie keinen unnötigen Informationsfluss im Unternehmen, indem zu jedem Zeitpunkt alle Beteiligten informiert werden! Wägen Sie entsprechende der Kategorie jeweils die Sinnhaftigkeit ab.
Benutzerfelder für Tickets sollen es den erzeugenden Usern erleichtern, wichtige Angaben zum Ticket
zu machen. So können Sie Pflichtfelder definieren, deren Daten den Helpdeskmitarbeitern die spätere
Bearbeitung erleichtert. Die Benutzerfelder werden in den DeskCenter.WEB-Tickets angezeigt.
Wollen Sie eine bestehende Kategorie verändern, müssen Sie diese zunächst in der Navigationsleiste
markieren. Nutzen Sie anschließend die Funktion „Kategorie bearbeiten“.
ACHTUNG: Kategorien können nicht nur verändert, sondern auch gelöscht werden, sofern sie keinem Ticket zugeordnet sind. Gehen Sie hier mit Bedacht vor, um Ihre Workflows nicht zu zerstören!
Service Desk
213 von 258
16.2.3.3 Geschäftszeiten und Prioritäten
Die Geschäftszeiten eines Projektes haben direkten Einfluss auf den Eskalationszeitpunkt.
Markieren Sie Ihr Helpdeskprojekt in der Navigationsleiste. Wechseln Sie in der Funktionsleiste auf den
Reiter „Admin“ und rufen Sie die Funktion „Projekt bearbeiten“ auf.
Wählen Sie die Ansicht „Prioritäten“ aus.
Mit
erzeugen Sie eine neue Priorität. Benennen Sie diese und weisen Sie ihr ein Icon zu. Eine
einmal erzeugte Priorität kann bearbeitet, aber nicht wieder gelöscht werden.
Die Angabe „Prozent“ hat wesentlichen Einfluss auf das Eskalationsmanagement.
BEISPIEL: Der Kategorie DRUCKER ist eine Eskalationszeit von 48 Stunden zugeordnet, die Priorität wird mit 50% definiert. Im Ergebnis ergibt sich eine Reaktionszeit von 48 Std * 50% = 24 Stunden.
Hinweis: Die Eskalationszeit für ein Ticket wird wie folgt berechnet:
Erstellungszeitpunkt des Tickets + (Eskalationszeit der Kategorie * prozentuale Gewichtung
der Priorität)
Es können auch Werte über 100% festgelegt werden, diese verlängern die in der Kategorie festgelegte
Eskalationszeit entsprechend.
Die „Reihenfolge“ gibt an, in welcher Reihenfolge die Prioritäten in den Auswahlfeldern aufgelistet werden.
Da in der Realität nicht alle Service Desks 24 Stunden an allen Tagen des Jahres besetzt sind, kann
die Angabe der „Geschäftszeiten“ beispielsweise die Eskalation aller Tickets am Montag verhindern.
Gleichzeitig kann eine zu lang geplante Eskalationszeit unerwünscht spätes Bearbeiten der Tickets bedeuten.
214 von 258
Service Desk
BEISPIEL:
Geschäftszeit ist montags bis freitags 8.00 Uhr bis 16.00 Uhr, das Ticket wird donnerstags um 13
Uhr aufgegeben. Die Reaktionszeit, die sich aus Kategorie und Priorität ableitet, beträgt 24 Stunden.
Daraus ergibt sich ein Eskalationszeitpunkt von
24 Stunden - (donnerstags 16 Uhr - 13 Uhr) - ( freitags 16 Uhr - 8 Uhr) - (montags 16 Uhr - 8 Uhr)
= 3 Stunden
Dienstag 8 Uhr + 3 Stunden = Dienstag um 11 Uhr
Hinweis: Prüfen Sie Ihre geplanten Eskalationszeiten in Verbindung mit den Geschäftszeiten an
Hand relevanter Beispiele.
Service Desk
215 von 258
16.2.4 Benachrichtigungen
Zu verschiedenen Ereignissen der Ticketbearbeitung können automatisiert Nachrichten in Form von EMails aus E-Mailvorlagen an die Beteiligten des Tickets gesendet werden.
16.2.4.1 Die Beteiligten
Bezeichnung
Im Management Studio / DeskCenter .Web
Benutzer
User, dem ein Asset zugeordnet wurde, zu dem ein Ticket erstellt wird.
Die Verknüpfung zum Ticket erfolgt nicht automatisch durch die Auswahl
des Assets, sondern muss manuell durch den Ersteller oder durch den
Bearbeiter des Tickets zugewiesen werden. Ausnahme: wenn das Ticket
über den POP3 Connector oder das DeskCenter.Web erstellt wurde, wird
der Benutzer gleich dem Ersteller gesetzt. Dieser Wert kann im Verlauf der
Ticketbearbeitung verändert werden.
Ersteller
User, der das Ticket erstellt.
Bearbeiter
User (Helpdeskmitarbeiter), der das Ticket bearbeitet
Bearbeitergruppe
Gruppe von Helpdeskmitarbeitern, die das Ticket bearbeitet
Projektverantwortlicher
projektverantwortlichen User, der Helpdeskmitarbeiter sein kann
Ticket-Mail Absender
User, der das Ticket als E-Mailticket erstellt und an das vom POP3-Connector verwendete E-Mailkonto sendet.
Zu unterscheiden sind Nachrichten, die den normalen Bearbeitungsverlauf des Tickets begleiten und
Nachrichten des Eskalationsmanagements.
16.2.4.2 Nachrichten der Ticketbearbeitung
Dabei ist zu unterscheiden, auf welchem Weg das Ticket erzeugt wird:
• als Web.Ticket durch einen beliebigen Benutzer, der das Recht „DeskCenter.Web/Tickets“ besitzt
216 von 258
Service Desk
• manuell im Management Studio durch den Helpdeskmitarbeiter
→→ es greifen die Einstellungen für „Benutzer“, „Ersteller“, „Bearbeiter“ und/oder „Bearbeitergruppe“
• als Mail-Ticket durch beliebigen User
→→ es greifen die Einstellungen für „Ticket-Mail-Absender“
HINWEIS: Wenn ein Bearbeiter gleichzeitig Mitglied der Bearbeitergruppe ist, greift nur die Einstellung für die Bearbeitergruppe, um doppelte Benachrichtigungen zu vermeiden. Gleiches gilt für den
Projektverantwortlichen.
Wenn der Ersteller gleichzeitig der Benutzer ist, wird ebenfalls nur eine Nachricht versendet.
Wann wird benachrichtigt?
Für vier Zustände eines Tickets ist eine Benachrichtigung möglich:
Zustand
Beschreibung
Ticket erstellt
Der Datensatz des Tickets wurde soeben erzeugt.
Ticket geändert
Das Ticket wurde im Management Studio oder der DeskCen-ter.WebKonsole bearbeitet/geändert (z.B. Status oder Priorität) und abgespeichert,
verschoben, archiviert oder wiederhergestellt.
Ticket geschlossen
Das Ticket wurde im Management Studio oder der DeskCen-ter.WebKonsole in einen Status versetzt, der das Ticket schließt. Abhängig von den
Einstellungen des Status kann der Benutzer und/oder der Bearbeiter das
Ticket schließen.
Nachricht hinzugefügt • Vom Workflowservice wurde eine E-Mail abgeholt, die dem Ticket zugeordnet werden kann.
• Dem Ticket wurde im Management Studio oder der DeskCenter .WebKonsole ein Kommentar hinzugefügt.
Service Desk
217 von 258
16.2.4.3 Nachrichten im Eskalationsmanagement
Die Nachrichten für das Eskalationsmanagement werden auf Kategorieebene definiert. Damit werden
alle Tickets der gleichen Kategorie in gleicher Weise vor bzw. beim Eskalieren behandelt. (siehe Projekt
/ Kategorie/ Kategorie bearbeiten)
Auch hier ist zu unterscheiden, auf welchem Weg das Ticket erzeugt wird:
• als Web.Ticket durch einen beliebigen User
→→ Allen Web-Tickets eines Projektes wird automatisch eine Kategorie zugeordnet, wenn die Voreinstellung entsprechend vorgenommen wurde. (siehe Projekt bearbeiten/ DeskCenter.Web)
218 von 258
Service Desk
• als Mail-Ticket durch beliebigen User
→→ Für jedes Helpdeskprojekt können mehrere E-Mailkonten definiert werden. Jedem E-Mailkonto
wird genau eine Kategorie zugeordnet. Allen Mail-Tickets, die an ein und dasselbe E-Mailkonto
gesendet werden, wird damit die gleiche Kategorie zugeordnet. (siehe Projekt bearbeiten/
Helpdesk Einstellungen/ E-Mail Server).
• manuell im Management Studio durch den Helpdeskmitarbeiter
→→ Die Auswahl der Kategorie bestimmt das Eskalationsmanagement für dieses Ticket.
Service Desk
219 von 258
HINWEIS: Die Zuordnung der Kategorie kann für ein Ticket jederzeit geändert werden. Über die Änderung selbst wird dabei mit den Benachrichtigungen der Ticketbearbeitung informiert. Änderungen
an der Kategorie können eine Neuberechnung der Eskalationszeit auslösen.
Wann wird benachrichtigt?
Die Ticketfälligkeit wird durch die „Eskalationsbenachrichtigung“ bestimmt, die in der Kategorie festgelegt
wurde. (siehe Projekt / Kategorie/ Kategorie bearbeiten)
Zustand
Beschreibung
Erinnerung vor Eskalation
Nachricht wird ausgelöst, wenn „Fällig am“ des Vorfalls minus
„Erinnerungsbenachrichtigung“ erreicht ist.
Benachrichtigung bei Eskalation
Nachricht wird ausgelöst, wenn „Fällig am“ des Vorfalls überschritten ist
HINWEIS: Erzeugen Sie keinen unnötigen Informationsfluss im Unternehmen, indem zu jedem Zeitpunkt alle Beteiligten informiert werden! Wägen Sie entsprechende der Ticketaktion jeweils die Sinnhaftigkeit ab.
Neben den Benachrichtigungen in Form von E-Mails können Informationen zu einem Ticket auch als
Kommentare erfasst werden.
220 von 258
Service Desk
16.3 Das Ticket
Jede Störung wird als Vorfall definiert und in einem Ticket erfasst. Dabei ist es unerheblich, von wem und
auf welchem Weg das Ticket erzeugt wird:
• vom Helpdeskmitarbeiter oder Benutzer im DeskCenter.WEB
• vom Benutzer als E-Mail auf ein definiertes E-Mailkonto oder
• vom Helpdeskmitarbeiter oder Benutzer im Management Studio.
Vorzugsweise sollten Ihre Benutzer das DeskCenter.WEB zum Erzeugen und Verwalten ihrer Tickets
nutzen.
Je nach Benutzerrecht und KnowHow des Erstellers ist das Qualifizieren eines neuen Tickets durch die
Helpdeskmitarbeiter erforderlich. Letztendlich werden jedoch vom Betreff bis zur Lösung immer die gleichen Informationen in einem Ticket dokumentiert.
16.3.1 Das Ticket erzeugen
16.3.1.1 Ticket im Management Studio erzeugen
Rufen Sie im Menübereich „Service Management“ den Menüpunkt „Helpdesk“ auf. Nutzen Sie die
Funktion „Vorfälle bearbeiten/ Vorfall erstellen“ auf dem Reiter „Tickets“ in der Funktionsleiste.
Es stehen anschließend prinzipiell zwei Wege offen: Sie können den Wizard nutzen, der Sie Schritt für
Schritt durch die Ticketerstellung führt, oder Sie erstellen den Vorfall manuell.
Service Desk
221 von 258
Das Ticketfenster gliedert sich in die linke Funktionsleiste und den rechten, größeren Datenbereich.
In der Funktionsleiste ermöglicht Ihnen ein Baum den Zugriff auf die verschiedenen Ansichten des Tickets.
222 von 258
Service Desk
Unabhängig vom Weg der Erzeugung werden die gleichen Daten im Ticket gepflegt. Pflichtfelder sind
• Betreff,
• Priorität,
• Status und
• Kategorie und
• Benutzerfelder, wenn sie als Pflichtfelder deklariert sind
Alle weiteren Angaben sind optional, sollten aber so vollständig wie möglich erfolgen.
Die Funktion „aus Vorlage laden“ erlaubt es zu jedem Zeitpunkt der Ticketbearbeitung, Daten aus einer
Ticketvorlage in ein bestehendes Ticket zu laden.
ACHTUNG: Es werden ALLE Daten der Vorlage in das Ticket übernommen. Es kann also passieren,
dass vorhandene Daten überschrieben werden.
Die „Optionen“ eines Tickets ermöglichen Ihnen zum einen den Druck der Ticketdaten, zum anderen
das „Archivieren“ bzw. „Reaktivieren“ eines Tickets, sofern der Benutzer das Recht dazu besitzt.
Service Desk
223 von 258
16.3.2 Der Vorfall
In der Ansicht „Vorfall“ finden Sie die wichtigsten Eigenschaften eines Tickets.
Aus den angegebenen Werte für „Kategorie“ und „Priorität“ wird automatisch das Fälligkeitsdatum
berechnet und im Feld „Fällig am“ angezeigt, sobald das Ticket gespeichert wurde.
„Bearbeiter“ und „Bearbeitergruppe“ bestimmen, welche Helpdeskmitarbeiter für das Ticket verantwortlich zeichnen.
Das Ticket können Sie mit einem Asset der Kategorie System oder Komponente sowie einem Benutzer
verknüpfen.
Im Memofeld „Anfrage“ sollten Sie den Vorfall möglichst genau beschreiben. Das macht auch im Hinblick darauf Sinn, dass später aus einem Ticket ein KnowledgeBase-Artikel erzeugt werden kann und
dass zur Volltext-Suchfunktion auch dieses Feld ausgewertet wird.
Benutzerfelder
Mit „Benutzerfeldern“ ist es Ihnen möglich, eigene Kennzeichen, die nicht in den Standardfeldern erfasst werden können, zu pflegen (siehe Kapitel 6.4 Benutzerfelder).
Anlagen
Zu einem Ticket können Sie diverse Anlagen mitführen.
einen neuen Datensatz. NaRufen Sie dazu die Ansicht „Anlagen“ im Ticket auf. Erzeugen Sie mit
vigieren Sie im sich öffnenden Browserfenster zur Datei, die Sie als Anlage zum Ticket definieren möchten. Die Werte für „Dateiname“ und „Dateipfad“ werden automatisch übernommen. Nach dem Sichern
Ihrer Angaben kann eine Anlage mit „Anlage öffnen“ angezeigt werden. In dieser Ansicht erscheinen
auch die Anlagen, die ein Benutzer bei der Ticketerstellung über das DeskCenter.Web oder per E-Mail
übermittelt hat.
224 von 258
Service Desk
Vorgänge
Einzelne Arbeitsschritte, die zum Lösen des Tickets ausgeführt werden, können als Vorgänge erfasst
werden.
Rufen Sie dazu die Ansicht „Vorgänge“ im Ticket auf. Erzeugen Sie mit
einen neuen Datensatz.
Vergeben Sie einen „Betreff“, der den Arbeitsschritt charakteristisch beschreibt, und wählen sie den
(hauptverantwortlichen) „Bearbeiter“ dazu aus.
Für die spätere Abrechnung können Sie „Aufwand (Minuten)“ und/oder „Kosten“ erfassen. Die Werte
für „Start“ und „Ende“ beziehen sich auf den einzelnen Arbeitsschritt. Aus ihnen wird automatisch „realer Aufwand“ berechnet.
Service Desk
225 von 258
Links
Werden im Verlauf der Bearbeitung des Vorfalls für die Lösung relevante Informationen beispielsweise im
Inter- oder Intranet gefunden, können Sie die entsprechenden Links hier ablegen.
Rufen Sie dazu die Ansicht „Links“ im Ticket auf. Erzeugen Sie mit
einen neuen Datensatz.
Vergeben Sie eine „Bezeichnung“, der den Link charakteristisch beschreibt, und kopieren Sie die URL
beispielsweise aus der Browserleiste in das Feld „URL“.
226 von 258
Service Desk
Ticket Mail
Alle gesendeten und empfangenen E-Mails stehen jederzeit als Historie im Ticket zur Verfügung.
Service Desk
227 von 258
Die Funktion „E-Mail senden“ öffnet das Formular für das Verfassen der E-Mail. Sie können alle Felder
frei befüllen oder E-Mailvorlagen verwenden. Die Funktion „Antworten“ erlaubt es Ihnen, direkt auf die
markierte E-Mail zu antworten.
Außerdem stehen Ihnen mit „Platzhalter“ viele Werte aus der DeskCenter Datenbank zur Verfügung, die
in der versendeten E-Mail durch die Klarwerte ersetzt werden. Die Ticket-ID finden Sie beispielsweise
unter Ticket/Ticketnummer.
Neben der eigentlichen Nachricht können auch Anlagen versendet werden. Klicken Sie dazu mit der
rechten Maustaste in das Feld „Anlagen“ und fügen Sie Ihre Anlagen der E-Mail hinzu bzw. entfernen
Sie Anlagen.
Verschicken Sie die Ticket Mail mit „Senden“.
Kommentare
Kommentare dienen als Kommunikationsmöglichkeit, beispielsweise für Informationen des Bearbeitungsfortschrittes oder das Ticket betreffende Fragen und Informationen, die nicht in den Standardfelder
gepflegt werden.
Alle am Ticket Beteiligten können Kommentare verfassen (siehe Kapitel 16.2.4 Benachrichtigungen). Alle
am Ticket Beteiligten können die Kommentare einsehen.
Rufen Sie die Ansicht „Kommentare“ im Ticket auf. Erzeugen Sie mit
einen neuen Datensatz. Die
Werte für „Benutzer“ und „Datum“ werden automatisch erzeugt. Verfassen sie Ihren „Kommentar“
und sichern Sie Ihre Daten mit
. Alle Kommentare sind im DeskCenter.Web für den Benutzer sichtbar. Somit können Sie jegliche Ticket-Kommunikation dokumentieren.
ACHTUNG: Kommentare können nicht gelöscht werden!
228 von 258
Service Desk
Termine
Alle über den Service Kalender erfassten Termine für dieses Ticket werden hier aufgelistet und die Details
sind einzusehen. (siehe auch Kapitel 18 Service Kalender)
Lösungen/Notizen
Service Desk
229 von 258
Zusammenfassende Lösungen für den Vorfall zu verfassen macht vielfältig Sinn. So kann in einem sehr
speziellen Fall eine gute Dokumentation sehr viel Arbeit ersparen, wenn das gleiche oder ein ähnlicher
Vorfall später wieder auftritt.
Für häufig wiederkehrende Vorfälle macht das Verfassen einer Lösung ebenfalls Sinn, wenn beispielsweise das Ticket als Artikel in die Knowledge Base übernommen wird. Als öffentlicher Artikel kann er allen
Benutzern zur Selbsthilfe zur Verfügung gestellt werden und somit den Helpdesk entlasten.
Auswertung
Alle während der Bearbeitung eines Tickets erfassten Werte, die der Abrechnung eines Tickets dienen,
werden in dieser Ansicht automatisch zusammenfassend dargestellt.
Sie können das Ticket außerdem einer „Kostenstelle“ zuordnen.
230 von 258
Service Desk
Protokoll
Alle Änderungen an den Feldern (außer Kommentare) werden hier aufgeführt. Es werden jeweils das Datum der Änderung, der ausführende Benutzer, das geänderte Feld, sowie der alte und der neue Wert dargestellt. Durch die Protokollierung ist jederzeit der gesamte Ticketverlauf nachvollziehbar dokumentiert.
Service Desk
231 von 258
16.3.3 Ticketvorlagen
Für wiederkehrende Vorfälle können Sie jeweils projektbezogen Ticketvorlagen erstellen, in denen nahezu alle Felder des Tickets bereits vordefiniert werden können. Das Erzeugen eines neuen Tickets mit Hilfe einer solchen Vorlage geht viel schneller als das manuelle Eintragen der Werte. Außerdem ermöglicht
es eine standardisierte Zuweisung von Werten für immer den gleichen Sachverhalt.
Wurde ein Ticket mit Hilfe einer Vorlage erzeugt, können nachträglich alle voreingestellten Werte im Tickte verändert werden. Andererseits können zu jedem Zeitpunkt der Bearbeitung eines aktiven Tickets die
Ticketwerte mit einer Vorlage überschrieben werden.
16.3.3.1 Ticketvorlage-Gruppen
Zum besseren Wiederauffinden der Ticketvorlagen können Sie diese in selbst zu definierenden Gruppen
zusammenfassen.
Rufen Sie dazu im Menübereich „Service Management“ den Menüpunkt „Helpdesk“ auf. Markieren
Sie in der Navigationsleiste Ihr Projekt. Wechseln Sie in der Funktionsleiste auf den Reiter „Admin“
und nutzen Sie die Funktion „Projekte verwalten/ Projekt bearbeiten“. In der Ansicht „TicketvorlageGruppen“ erzeugen Sie mit
einen neuen Datensatz.
Vergeben Sie eine treffende „Bezeichnung“ für die Vorlagegruppe und weisen sie ihr ein „Icon“ zu.
Sichern Sie Ihre Daten mit „Speichern“.
16.3.3.2 Ticketvorlagen bearbeiten
Rufen Sie dazu im Menübereich „Service Management“ den Menüpunkt „Helpdesk“ auf. Markieren
Sie in der Navigationsleiste Ihr Projekt. Wechseln Sie in der Funktionsleiste auf den Reiter „Admin“ und
nutzen Sie die Funktion „Projekte verwalten/ Projekt bearbeiten“. In der Ansicht „Ticketvorlagen“
erzeugen Sie mit
232 von 258
einen neuen Datensatz.
Service Desk
Vergeben Sie eine treffende „Bezeichnung“ für die Vorlage und weisen sie ihr eine „Gruppe“ zu. Wählen Sie ein Icon aus.
Sichern Sie Ihre Angaben mit „Übernehmen“.
Für das Festlegen der Ticketeigenschaften nutzen Sie die weiteren Ansichten für die Ticketvorlage. Soll
ein Wert vordefiniert werden, muss das entsprechende Feld zunächst aktiviert werden.
Service Desk
233 von 258
Neben wichtigen Ticketeigenschaften wie Priorität, Status und Kategorie können Sie bereits an dieser
Stelle die später auszuführenden Arbeitsschritte mit dem zuständigen Bearbeiter festlegen. Nutzen Sie
dazu die Ansicht „Vorgänge“. Außerdem können Sie der Vorlage „Anlagen“ und „Links“, die im Intraoder „Internet“ zu finden sind, zuweisen.
Sichern Sie Ihre Daten mit „Speichern.
16.3.3.3 Ticketvorlagen verwenden
Um ein Ticket mit Daten aus einer Vorlage zu belegen, stehen Ihnen drei Wege zur Verfügung. Ein neues
Ticket kann entweder mit Hilfe des Wizards, als Direktaufruf einer Vorlage oder manuell angelegt werden.
Der Wizard stellt Ihnen die Auswahl der Ticketvorlagen zur Verfügung. Für eine gezielte Auswahl können
Sie die Vorlagegruppe per Klick auf den Spaltenkopf filtern. Markieren Sie die gewünschte Ticketvorlage
und setzen Sie Ihre Arbeit mit „Weiter“ fort.
234 von 258
Service Desk
Im nächsten Formular haben Sie die Möglichkeit, die aus der Vorlage übernommenen Werte – wenn
nötig – anzupassen.
Erzeugen Sie das Ticket endgültig mit „Vorfall erstellen“.
Wenn Sie ein Ticket zunächst rein manuell erzeugen, können Sie ebenfalls auf Ticketvorlagen zugreifen.
Service Desk
235 von 258
Nutzen Sie dazu die Option „Aus Vorlage laden“. Rufen Sie die Vorlagen-Auswahl mit
auf und wählen Sie die Vorlage aus. Mit
laden Sie die Vorlage in Ihr Ticket.
ACHTUNG: Es werden ALLE Daten der Vorlage in das Ticket übernommen. Es kann also passieren,
dass vorhandene Daten überschrieben werden.
Sichern Sie Ihre Angaben mit „Übernehmen“.
Um direkt eine Vorlage als Grundlage eines neuen Vorfalls zu nutzen, wechseln Sie bitte auf den Reiter
„Vorlagen“ im Menübereich „Service Management/ Helpdesk“.
236 von 258
Service Desk
16.3.4 Ticketzuordnung ändern
Die Zuordnung eines offenen Tickets zu einem Projekt oder einer Kategorie können Sie ändern. Dazu
muss der Bearbeitergruppe, welcher der aktuelle Benutzer zugewiesen ist, das projektbezogene Recht
zum Verschieben erteilt sein (siehe Kapitel 16.2.2 Bearbeiter eines Projektes).
Markieren Sie in einer Ticketansicht das entsprechende Ticket und nutzen Sie die Funktion „Weitere
Optionen/Auswahl verschieben“.
Der sich öffnende Wizard führt Sie zu den Werten, die Sie verändern können.
16.3.5 Ticket Archiv
Die DeskCenter Management Suite bietet Ihnen die Möglichkeit Tickets und Probleme zu archivieren.
Damit verschwinden ältere, abgeschlossenen Tickets und Probleme aus der produktiven Helpdeskoberfläche, ohne Sie aus der Datenbank zu entfernen.
Service Desk
237 von 258
HINWEIS: Archivierte Tickets können nicht bearbeitet werden. Zum Bearbeiten eines archivierten
Tickets müssen Sie dieses reaktivieren. Das Recht zum Rearchivieren ist im Benutzerrecht „Helpdesk-Administrator“ enthalten.
16.3.5.1 Tickets archivieren
Rufen Sie im Menübereich „Service Management“ den Menüpunkt „Helpdesk“ auf. Markieren Sie in
der Navigationsleiste Ihr Projekt bzw. eine Ansicht, in der Ihnen geschlossenen Tickets aufgelistet werden.
Nutzen Sie dazu beispielsweise die Ansicht „Eskalation/ geschlossen“ oder „Status/ geschlossen“.
Markieren Sie alle Tickets, die Sie archivieren wollen.
Wechseln Sie in der Funktionsleiste auf den Reiter „Ticket“ und nutzen Sie die Funktion „Weitere Optionen/ Auswahl archivieren“.
16.3.5.2 Tickets reakivieren
Rufen Sie im Menübereich „Service Management“ den Menüpunkt „Ticketarchiv“ auf. Markieren Sie
in der Navigationsleiste Ihr Projekt bzw. eine Ansicht, in der Ihnen archivierte Tickets aufgelistet werden.
Markieren Sie alle Tickets, die Sie reaktivieren wollen.
Wechseln Sie in der Funktionsleiste auf den Reiter „Ticket“ und nutzen Sie die Funktion „Weitere Optionen/ Auswahl reakivieren“. Nach dem Bestätigen der Sicherheitsabfrage werden die Tickets wieder
aktiviert und stehen für die Bearbeitung im Menübereich „Helpdesk“ zur Auswahl.
238 von 258
Service Desk
16.4 Problem
Über das Problem-Management werden unbekannte Ursachen für tatsächliche und potentielle Störungen (Incidents) innerhalb der IT-Services untersucht und die Behebung gesteuert. Anders als das Incident Management arbeitet das Problem-Management sowohl reaktiv als auch proaktiv. Ein wesentliches
Ziel ist hierbei die ‚dauerhafte Problemlösung‘.
Problem-Management analysiert mögliche oder bereits eingetretene Störungen und identifiziert daraus
Probleme, die genauer untersucht werden sollen. Die Ursachen werden analysiert und Maßnahmen zu
ihrer Verhinderung oder Behebung entwickelt. Ergebnis dieser Analyse ist entweder ein Known-Error
(also die nun bekannte Ursache für eine Störung) oder eine Umgehungslösung (Workaround).
Tickets, die offensichtlich die grundsätzlich gleiche Ursache haben, fassen Sie zu einem „Problem“ zusammen. Markieren Sie dazu in einer Ticketansicht die offenen Tickets, die dem Problem zugeordnet
werden sollen. Nutzen Sie anschließend die Funktion „Probleme bearbeiten/ Problem erstellen“.
Ähnlich den Angaben in einem Ticket (Vorfall) vergeben Sie einen bezeichnenden „Betreff“ und wählen
Sie „Kategorie“, „Priorität“, „Status“ und die „Bearbeitergruppe“ aus. Ordnen Sie alle weiteren Werte entsprechend zu und sichern Sie Ihre Angaben mit „Übernehmen“.
Die „Benutzerfelder“ können sie verwenden, um weitere Informationen festzuhalten.
Service Desk
239 von 258
Die Ansicht „Vorfälle“ listet alle dem Problem zugeordneten Vorfälle auf. Ein Doppelklick auf einen der
Vorfälle öffnet den Dialog zum Bearbeiten des Vorfalls.
Die Zuordnung eines Tickets zum Problem kann jederzeit gelöst werden. Rufen Sie dazu die Ansicht
„Vorfälle“ im Bearbeitungsdialog des Problems auf. Markieren Sie das Ticket, das gelöst werden soll.
Nutzen Sie anschließend über das Kontextmenü die Funktion „Ticket entfernen“.
240 von 258
Service Desk
Sie können einem Problem weitere Vorfälle zuordnen. Rufen Sie dazu die Ansicht „Vorfälle“ im Bearbeitungsdialog des Problems auf. Nutzen Sie über das Kontextmenü die Funktion „Ticket hinzufügen“.
Wählen Sie in der sich öffnenden Ticketübersicht den Vorfall aus, der dem Problem zugeordnet werden
soll und stellen Sie die Verbindung mit der Funktion „Auswahl übernehmen“ her.
Solange die Verbindung eines Vorfalls zum Problem besteht, werden alle Eintragungen zum Problem
in Kommentaren, Lösung und Notizen auch in die angegliederten Tickets übertragen. Damit bleibt der
Ticketerzeuger über den Bearbeitungsfortschritt informiert bzw. kann weiterhin zum Vorfall kommunizieren.
HINWEIS: Es reicht nicht aus, Ihre Angaben mit
zu Speichern. Die endgültige Übernahme in das
Problem erfolgt erst mit dem Verwenden der Funktionen
.
bzw.
Dagegen bleiben alle anderen Einträge wie Vorgänge, Anlagen, Ticket-Mails aus dem Problem heraus,
Termine usw. der Dokumentation im Problem vorbehalten.
Service Desk
241 von 258
Kapitel 17 Knowlege Base
17.1 Aufbau der Knowledge Base
Ziel des Aufbaus einer Knowledge Base ist die Verbreiterung der Wissensbasis im Unternehmen. Wissen über IT-Vorgänge und über Fehlerbehebung soll vom einzelnen IT-Mitarbeiter an die gesamte ITMannschaft weitergegeben werden. Damit wird sichergestellt, dass der Betrieb der IT unabhängiger von
Einzelpersonen wird.
Wissen für Endanwender soll jedem Endanwender direkt in einem eigenen Bereich der Knowledge Base
verfügbar gemacht werden. Damit wird die Selbsthilfe gestärkt und der Anwender mit Kompetenzen ausgestattet. Das Aufkommen an Calls mit trivialen Problemen wird verringert.
Die Knowlege Base kann zusätzlich von jedem Endanwender in der Webkonsole betrachtet und durchsucht werden.
Die Veröffentlichung der Beiträge im Web kann für jeden Beitrag individuell festgelegt werden. Sollen
also Beiträge für alle Endanwender sichtbar sein, so ist ein separater Zweig für diese Themen sinnvoll.
Beispielsweise kann dieser mit „Endanwender FAQ“ beschrieben werden.
Zusätzlich gibt es im Rechtesystem unter der Gruppe DeskCenter.WEB die Möglichkeit, das Recht zur
Nutzung der Knowledge Baseim Web zu gewähren oder zu verbieten. Im Helpdesk unterscheiden wir
Mitarbeiter, die die Knowledge Base nutzen, die sie bearbeiten oder die keinen Zugriff auf die Knowledge
Base haben.
242 von 258
Knowlege Base
17.1.1 Kategorien in der Knowlege Base
Die Knowledge Base wird ohne Daten und Struktur ausgeliefert. Sie müssen also zu Beginn der Nutzung
eine Baumstruktur nach Ihren Bedürfnissen einrichten.
Die Knowledge Base stellt alle Hilfsmittel zum Strukturieren der Artikel zur Verfügung. Wissenszweige
entsprechen „Kategorien“. Diese können Sie in beliebig tiefe Unterkategorien gliedern.
Rufen Sie den Menübereich „Service Management/Knowledge Base“ auf. Erzeugen Sie Ihre erste
Kategorie mit der Funktion „Kategorie hinzufügen“ und benennen sie diese.
Unterkategorien erzeugen Sie, indem Sie jeweils in der Navigationsleiste die Elternkategorie markieren
und anschließend „Kategorie hinzufügen“ verwenden.
Nachdem eine grobe Struktur des Baumes vorliegt, können die ersten Einträge erstellt werden.
Knowlege Base
243 von 258
17.1.2 Artikel in der Knowledge Base
Einträge lassen sich entweder manuell erstellen oder direkt aus einem Helpdeskticket oder Problem
heraus anlegen.
Markieren Sie in der Naviagtionsleiste die passende Kategorie und erzeugen Sie mit der Funktion „Artikel hinzufügen“ einen neuen Artikel.
Vergeben Sie dem Artikel einen „Betreff“, beschreiben Sie das „Problem“ und die „Lösung“. Weisen
Sie eine Kategorie zu. Legen Sie mit der Aktivierung von „Sichtbar im Web“ fest, ob ein Artikel nur im
Management Studio oder auch in der Webkonsole publiziert wird.
Speichern Sie Ihre Angaben mit „Übernehmen“.
Auf der Ansicht „Links“ können Sie beliebig viele Internetquellen zum Artikel hinterlegen.
Mit der Ansicht „Tickets“ haben Sie die Möglichkeit, zum Thema des Artikels passenden Vorfälle an diesen zu knüpfen. Mit dem Button
gelangen Sie in die Ticketübersicht. Markieren Sie das/die Tickets
und oder Problem(e) und nutzen Sie „Auswahl übernehmen“.
Sichern Sie Ihre Daten mit „Speichern“.
Um aus einem aktiven Vorfall einen Knowledge Base-Artikel zu erstellen, wechseln Sie in den Menübereich „Service Management/ Helpdesk“. Wählen Sie den Vorfall aus und öffnen Sie den Dialog mit
„Vorfall bearbeiten“. Wechseln Sie im Dialog in die Ansicht „Knowledge Base“.
244 von 258
Knowlege Base
Erzeugen Sie den neuen Artikel mit
und verwenden Sie die Funktion „Hinzufügen“.
Betreff, Problem und Lösung werden aus dem Ticket übernommen, evtl. sollten sie diese Angaben im
Artikel bearbeiten. Der Vorfall wird automatisch an den Artikel geknüpft.
Wählen Sie die Kategorie aus, der Sie den Artikel zuordnen möchten und entscheiden Sie, ob der Artikel
im DeskCenter.Web sichtbar sein soll.
Speichern Sie Ihre Angaben mit „Speichern“. Der Artikel steht damit in der Knowledge Base zur Verfügung.
Artikel können nach dem Erstellen jederzeit aus dem Management Studio heraus bearbeitet werden.
Neben der redaktionellen Bearbeitung der Inhalte ist es auch möglich, Artikel innerhalb der Baumstruktur
zu verschieben, indem ihnen eine andere Kategorie zugeordnet wird.
17.2 Suchen in der Knowledge Base
Einträge der Knowledge Base können an verschiedenen Stellen jeweils über strukturierte Suche oder
Volltextsuche recherchiert werden:
• in der Knowledge Base selbst
• im Ticket bzw. Problem
• in der Webkonsole.
Knowlege Base
245 von 258
Kapitel 18 Service Kalender
18.1 Wozu Service Kalender?
Der Service Kalender ergänzt das Helpdeskmodul um die Funktionen eines Kalenders. Mit der Kalenderfunktion erhält der Anwender mit mehreren Mitarbeitern eine einfache Steuermöglichkeit in Form eines
Planungsmoduls für den Disponenten (Gruppenzeitplan).
Gleichzeitig besteht die Möglichkeit, Termine für Assets oder Mitarbeiter unabhängig vom Helpdesk zu
planen und später auszuwerten. Diese Termine können auch mit einem Ticket UND einem Asset verknüpft werden.
Im Unterschied zu einem Outlook- Termin werden bei einem Termin auch immer Asset-, Benutzer- und/
oder Ticketdaten mitgeführt.
Um als Benutzer in die Planung einbezogen werden zu können, muss das Benutzerrecht „Service Mitarbeiter“ zugewiesen sein. Um selbst Zugriff auf die Kalenderfunktionen zu erhalten benötigt der User
das Bentzerrecht „Service Kalender verwenden“.
18.2 Unterschied zwischen Termin und Vorgang
In einem Ticket werden alle Vorgänge, die bei der Lösung bzw. Bearbeitung des Tickets anfallen, notiert.
Wozu verwendet man also einen Termin, wo man doch Vorgänge hat?
Vorgänge sind Arbeitsschritte, die in der Regel nicht an eine konkrete Uhrzeit gebunden sind. Es ist im
Prinzip gleichgültig, ob der Support 10:13 oder 11:27 beim Endanwender anruft, um das Problem zu
analysieren. Es wird lediglich eine Zeitspanne festgelegt, in der der Vorgang erfolgen muss. Außerdem
wäre es bei vielen Vorgängen mühselig, jedes mal einen Termin anzulegen, um den Vorgang (z.B. einen
Anruf) zu dokumentieren.
Wenn jedoch eine konkrete Planung erforderlich ist oder wenn mehrere Mitarbeiter zum Einsatz kommen,
wird ein Termin benötigt. Diese Termine werden im Service Kalender verwaltet, während Vorgänge bereits im Helpdeskmodul enthalten sind.
Termine werden zeitlich ebenso wie Vorgänge ausgewertet. Zusätzlich wird die verwendete Zeit mit dem
Faktor Anzahl der beteiligten Mitarbeiter multipliziert.
Termine können an Assets oder Benutzer gekoppelt werden. Vorgänge gehören jedoch nur zu einem
Ticket.
246 von 258
Service Kalender
18.3 Arbeiten mit dem Service Kalender
Die Ansicht des Menübereiches „Service Kalender“ unterscheidet sich von allen anderen Menübereichen, es fehlt die Naviagtionsleiste. Stattdessen wird nimmt der eigentliche Kalender einen Großteil der
Ansicht ein.
Die Menübar erleichtert die Anzeige verschiedener Kalenderansichten, wie „Tage“, „Arbeitswoche“
etc., die aus Outlook und anderen Kalendertools bekannt sind.
Die Funktionsleiste rechts ist in den oberen Kalenderauswahlbreich und den eigentlichen Funktionsbereich unterteilt.
Service Kalender
247 von 258
18.3.1 Termin erstellen
Wechseln Sie in den Menübereich „Service Kalender“. Einen neuen Termin erzeugen Sie per Doppelklick in den Kalender.
Vergeben Sie zwingend einen „Betreff“. Der „Teilnehmer“ wird automatisch entsprechende dem gewählten Kalender eingetragen, alle anderen Angaben sind optional.
Über die Ansichten „System“, „Benutzer“ oder „Komponente“ können Sie den Termin an ein Asset
knüpfen.
Zusätzlich kann der Termin über die Ansicht „Vorfall“ an ein Ticket oder ein Problem geknüpft werden.
Die Daten aus diesem Termin werden im Vorfall angezeigt, die benötigte Zeit für das Bearbeiten des
Termins wird im Vorfall ausgewertet.
18.3.2 Dispatcherfunktion
Bekommt ein Mitarbeiter das Recht „Serviceressourcen anzeigen“ zugewiesen, so hat er die Möglichkeit, auf die Kalender aller Kollegen zuzugreifen, denen das Benutzerrecht „Service Mitarbeiter“
zugewiesen ist. Er kann Termine einsehen, erstellen und bearbeiten.
Damit hat er alle Voraussetzungen, um als Dispatcher die Planung und Steuerung der personellen Ressourcen durchzuführen.
248 von 258
Service Kalender
Wechseln Sie in den Menübereich „Service Kalender“ und rufen Sie den Menüpunkt „Ressourcen“
auf. Im Ergebnis wird in der Funktionsleiste der Reiter „Ressourcen“ aktiviert, auf dem alle ServiceMitarbieter aufgelistet sind. Durch Aktivieren des Feldes „Auswahl“ wird der Kalender des ausgewählten
Mitarbeiters angezeigt.
Wenn Sie jetzt einen Termin erstellen, stehen Ihnen als „Teilnehmer“ alle Mitarbeiter zur Auswahl, die
Sie als Ressourcen markiert haben. Sie müssen die Termindaten nur einmal pflegen, sie werden automatisch in die Kalender aller als „Teilnehmer“ Bestimmten eingetragen.
Service Kalender
249 von 258
18.3.3 Synchronisation
Termine aus dem DeskCenter Service Kalender können mit einer lokalen Outlook-Installation synchronisiert werden, so dass der Anwender seine Termine nur an einer Stelle pflegen muss.
HINWEIS: Die Synchronisation steht ausschließlich für das eigene Postfach zur Verfügung.
Die Synchronisation kann unidirektional oder bidirektional erfolgen. Bei unidirektionaler Synchronisation
wird die Richtung von Outlook oder nach Outlook unterschieden. Nutzen Sie dafür die Funktionen „Export“ und „Import“.
Für die bidirektionale Synchronisation nutzen Sie „Synchronisation“.
HINWEIS: Befindet sich der Kalender der DeskCenter Management Suite im Dispatchermodus, kann
keine Synchronisation erfolgen. Der Anwender muss den Dispatchermodus verlassen, um seinen eigenen Kalender zu synchronisieren.
250 von 258
Service Kalender
Kapitel 19 Grundlagen Reporting
19.1 Berichte mit der DeskCenter Management Suite
Die DeskCenter Management Suite bringt ein eigenes Reporting Tool mit, das einige vorgefertigte Beispielreports enthält. Mit dem Reporting Tool erhalten Sie die Möglichkeit, eigene Berichte zu erstellen.
Das Reporting Tool erlaubt dabei vollen Zugriff auf die offene MS SQL-Datenbank. Alle Daten liegen offen
in der Datenbank vor. Lediglich die Kennworte sind verschlüsselt abgelegt.
Natürlich können Sie auch Ihre bewährte Berichtssoftware benutzen, falls vorhanden, um die Daten der
DeskCenter Management Suite auszuwerten.
19.2 Reportexplorer separat installieren
Es besteht die Möglichkeit, das Berichtemodul als Standalone-Anwendung z.B. für Controller oder Geschäftsführer zu installieren.
Es greifen die in der DeskCenter Management Suite hinterlegten Rechte. Für das Berichtemodul unterscheidet man lediglich die Rechte „Reports anzeigen“ sowie „Reports bearbeiten“.
19.3 Beispielberichte
Die Beispielberichte sind bereits in der Demodatenbank integriert. Alle mit der DeskCenter Management
Suite erzeugten Berichte werden in der Datenbank abgelegt. Es wird eine Baumstruktur gebildet, die aus
Ordnern sowie Unterordnern und den darin enthaltenen Berichten besteht.
Die Beispielberichte sind bewusst so gehalten, dass zwar die Funktion erkennbar wird, dass aber immer
Anpassungsleistungen erbracht werden müssen. Die Berichte enthalten insbesondere keine Vorfilter und
die Dimension Zeit wird in der Regel nicht mit ausgewertet.
Grundlagen Reporting
251 von 258
19.4 Reportfunktionen im Management Studio
Wechseln Sie in einen beliebigen Menübereich des Management Studios und rufen Sie den Menüpunkt
„Reports“ auf.
Mit den Beispielreports ist bereits eine Ordnerstruktur erzeugt worden. Die Hierarchie der Ordnerstruktur
können Sie nicht verschieben. Vorhandene Ordner können Sie allerdings umbenennen oder löschen,
neue Ordner können Sie erzeugen.
ACHTUNG: Wenn Sie Ordner löschen, werden auch die enthaltenen Reports gelöscht!
Einen neuen Bericht erzeugen Sie mit der Funktion „Neuen Report erstellen“. Markieren Sie vorher
dazu in der Naviagtionsleiste den Zielordner.
Ein späteres Verschieben eines Reports in eine anderen Ordner ist möglich. Speichern Sie den Report
vom Report Explorer aus in den gewünschten Ordner.
252 von 258
Grundlagen Reporting
Die Bearbeitungsfunktionen für des Report Designers sind im separaten Handbuch dokumentiert.
Den Inhalte vorhandener Berichte bearbeiten Sie mit der Funktion „Report Designer“.
Mit „Reportdaten bearbeiten“ ändern Sie die Benennung und eine eventuelle Beschreibung eines vorhandenen Reports.
Grundlagen Reporting
253 von 258
19.5 Berichte importieren / exportieren
Es besteht die Möglichkeit, Berichte im Entwurfsmodus zu importieren und zu exportieren. Somit können
einmal erzeugte Berichte unkompliziert zu anderen DeskCenter Datenbanken übertragen werden.
Nutzen Sie die Funktion „Datei/Aus Datei laden“ , um einen vorhandenen Report aus Ihrem Filesystem
in das DeskCenter-System zu laden.
Den Export Ihres Reports organisieren Sie über die Funktion „Datei/In Datei speichern“, indem Sie die
.rtm-Datei in Ihrem Filesystem ablegen und von dort aus weiter verwenden.
254 von 258
Grundlagen Reporting
19.6 Report Mail Service
Die DeskCenter Management Suite bietet Ihnen die Möglichkeit, zeitplangesteuert Reports per Mail zu
versenden. Damit wird zyklische Berichterstattung sehr vereinfacht, egal ob eine Auswertungen an den
Benutzer oder unternehmensweite Auswertungen an diverse Fachabteilungen oder die Geschäftsführung gegeben werden soll.
Zur Konfiguration des Report Mail Services gelangen Sie über den Application Button und den Menüpunkt „Aktionen/ Report Mail“.
Grundlagen Reporting
255 von 258
In der Ansicht „Einstellungen“ definieren Sie Ihre verschiedenen Reportgruppen. Es muss ein Name für
die Reportgruppe vergeben werden. Optional kann eine Beschreibung hinterlegt werden.
Einer Reportgruppe kann immer ein Report zugeordnet werden. Dieser wird über das Drop-Down-Menü
im Feld „Report“ ausgewählt.
Mit der Funktion „Exportformat“ definieren sie, in welchem Format der ausgewählte Report zugestellt
werden soll.
Mit der Schaltfläche „Reportgruppe aktiv“ wird die ausgewählte Reportgruppe aktiviert.
Im Bereich „Intervalltyp“ definieren Sie den Zeitplan für den Mailversand der aktuell ausgewählten
Reportgruppe.
Die Logik des Zeitplans ist dieselbe, wie bei dem Zeitplan für die automatische Inventarisierung Ihrer
Systeme.
Alternativ können Sie den Report ad hoc mit der Funktion „Versenden“ auf den Weg bringen.
256 von 258
Grundlagen Reporting
In der Ansicht „E-Mail Details“ können Sie Betreff, Absender sowie den Inhalt der zu versendenden Mail
definieren.
Die Variable [%ReportName%] erleichtert das Arbeiten.
Grundlagen Reporting
257 von 258
In der Ansicht „Empfänger“ definieren Sie die einzelnen Empfänger innerhalb der ausgewählten Reportgruppe.
Es können beliebig viele Empfänger hinterlegt werden. Erzeugen Sie für jeden Empfänger einen neuen
Datensatz mit
und wählen Sie anschließend entweder den Empfänger aus „Empfänger Adresse“
aus oder geben sie ihn manuell im gleichen Feld ein.
Sichern Sie Ihre Daten mit
258 von 258
Grundlagen Reporting