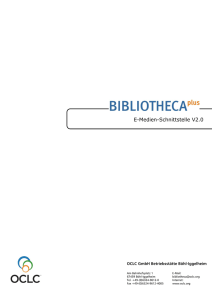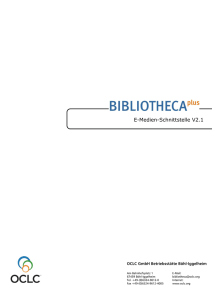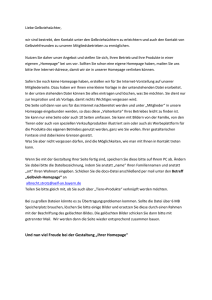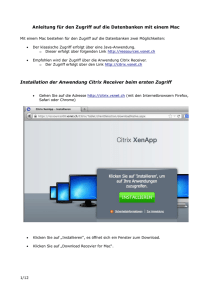BIBLIOTHECAplus V5.2 Install.- und Administrationshandbuch
Werbung
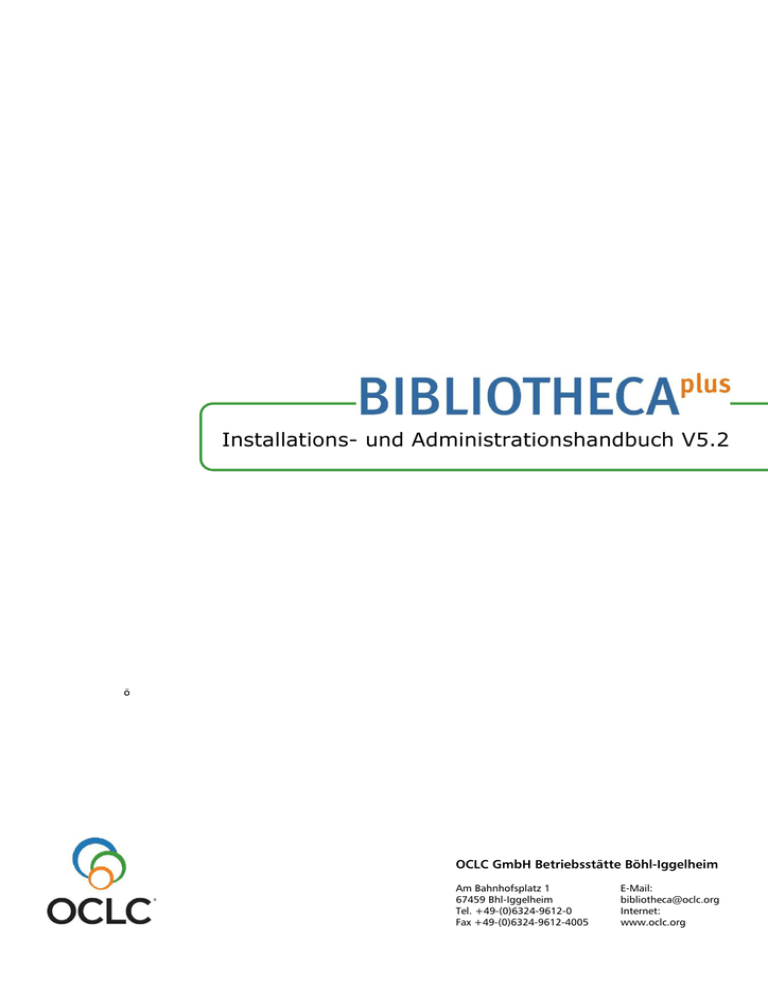
Installations- und Administrationshandbuch V5.2 ö OCLC GmbH Betriebsstätte Böhl-Iggelheim Am Bahnhofsplatz 1 67459 Bhl-Iggelheim Tel. +49-(0)6324-9612-0 Fax +49-(0)6324-9612-4005 E-Mail: [email protected] Internet: www.oclc.org BIBLIOTHECAplus V5.2 Installations- und Administrationshandbuch Impressum Titel Hersteller, Ort BIBLIOTHECAplus Nutzerhandbuch OCLC GmbH, Betriebsstätte Böhl-Iggelheim Gültigkeit Auflage Dokumentnummer BIBLIOTHECAplus Version 5.2 Oktober 2015 10087955 © 1993-2015 OCLC GmbH, Grünwalder Weg 28g, 82041 Oberhaching Alle Rechte vorbehalten. Hinsichtlich der Nutzung dieses Handbuchs sowie der darin beschriebenen Software gelten die Allgemeinen Geschäftsbedingungen von OCLC. Soweit die Programme einzelne sog. Open-Source-Komponenten enthalten, unterliegen diese Programme bzw. Programmteile vorrangig den jeweiligen Open-Source-Lizenzbedingungen, insbesondere werden dem Kunden die dort genannten Nutzungsrechte eingeräumt. Der Kunde darf dieses Handbuch nur für interne Zwecke verwenden und dieses nur im Rahmen des eigenen zulässigen Gebrauchs vervielfältigen. Jegliche darüber hinausgehende Nutzung ist – ohne vorherige ausdrückliche Zustimmung von OCLC – ausdrücklich untersagt. Der Kunde darf dieses Handbuch insbesondere nicht unerlaubt vervielfältigen, übersetzen, ändern oder erweitern oder davon abgeleitete Werke erstellen. Dieses Handbuch dient ausschließlich Informationszwecken und kann von OCLC ohne Vorankündigung jederzeit verändert bzw. an die aktuellen Entwicklungen angepasst werden. Die in den Beispielen verwendeten Namen und Daten sind frei erfunden, soweit nichts anderes angegeben ist. Inhalt • 2 BIBLIOTHECAplus V5.2 Installations- und Administrationshandbuch Inhalt Inhalt 3 Einleitung 10 Voraussetzungen BIBLIOTHECAplus unter Windows 7 BIBLIOTHECAplus unter 64-Bit-Betriebssystemen 11 12 13 Verzeichnisstruktur Verzeichnisstruktur (Server) Verzeichnisstruktur (Client) 14 14 15 Informationen zur Datei winoeb.ini 15 Neuinstallation 18 Neuinstallation Einzelplatzversion Installation durchführen Datenbank-Server SQLBase starten und beenden 18 18 20 Neuinstallation Mehrplatz SQLBase Installation auf dem Server durchführen Installation eines Clients durchführen Datenbank-Server SQLBase starten und beenden 20 20 22 24 Neuinstallation Mehrplatz Oracle Installation auf dem Server durchführen Installation eines Clients durchführen 24 25 26 Neuinstallation Mehrplatz MS SQL Installation auf dem Server durchführen Installation eines Clients durchführen 28 28 30 Update Backup von angepassten Dateien 32 32 Inhalt • 3 BIBLIOTHECAplus V5.2 Installations- und Administrationshandbuch Update von einer Version 3.3 oder höher (Einzelplatzversion) 33 Update von einer Version 3.3 oder höher (Mehrplatz SQLBase) Update auf dem Server durchführen Update auf den Clients durchführen 34 35 35 Update von einer Version 3.3 oder höher (Mehrplatz Oracle) Update auf dem Server durchführen Update auf den Clients durchführen 36 37 37 Update von einer Version 4.0.3 oder höher (Mehrplatz MS SQL) Update auf dem Server durchführen Update auf den Clients durchführen 38 38 39 Update von einer Version 3.2.x (Einzelplatzversion) 40 Update von einer Version 3.2.x (Mehrplatz SQLBase) Update auf dem Server durchführen Update auf den Clients durchführen 41 42 43 Update von einer Version 3.2.x (Mehrplatz Oracle) Update auf dem Server durchführen Update auf den Clients durchführen 43 44 45 Update von einer Version kleiner 3.2 (Einzelplatzversion) 46 Update von einer Version kleiner 3.2 (Mehrplatz SQLBase) Update auf dem Server durchführen Update auf den Clients durchführen 49 49 52 Update von einer Version kleiner 3.2 (Mehrplatz Oracle) Update auf dem Server durchführen Update auf den Clients durchführen 54 54 56 Patch 59 Patch-Installation auf dem Server Patch-Installation auf den Clients Installation des Patch per Software-Verteilung installieren Weitere Tätigkeiten Datensicherung durchführen 59 60 60 62 62 Altdaten umsetzen (SQLBase) 62 Altdaten umsetzen (von BIBLIOTHECAplus ab Version 3.2 auf Version 3.2 oder höher) 63 Altdaten umsetzen (von BIBLIOTHECAplus Version kleiner 3.2 auf Version 3.2 oder höher) 69 Inhalt • 4 BIBLIOTHECAplus V5.2 Installations- und Administrationshandbuch Oracle-Software installieren Oracle 11g R2 Server installieren Oracle 11g R2 Client installieren 76 76 83 MS SQL-Software installieren 85 ODBC-Datenquelle einrichten Datenbank-Client installieren ODBC-Datenquelle einrichten 86 86 87 USB-Belegdrucker installieren Belegdrucker installieren Druckereinstellungen in BIBLIOTHECAplus EasyPrint Modus Fehlerbehebung 89 89 93 94 95 Zusatzmodule 97 SEPA-Lastschriftverfahren Einstellungen zum SEPA-Lastschriftverfahren Bankdaten hinterlegen SEPA-Läufe anlegen Benachrichtigung von Lesern Erstellen der SEPA-Datei Anpassen der Templates 97 97 98 98 99 100 101 Etikettendruck Vorbereitung Signaturen drucken Titeldaten drucken 101 101 102 103 Inventur Voraussetzungen der Inventur Aktivierung des Inventurmoduls Inventur durchführen 103 104 104 104 Fahrbibliothek (Bücherbus) Anbindung der Fahrbibliothek Installation der Fahrbibliothek Abgleich der Datenbanken (Offline-Anbindung) Arbeitsverteilung zwischen Bus und Zentrale Verwaltung von Haltestellen Notausleihe 106 106 108 112 116 117 122 Fernleihe Fernleihe anlegen Fernleihe bearbeiten Eingang Ausgang 122 122 124 126 126 Inhalt • 5 BIBLIOTHECAplus V5.2 Installations- und Administrationshandbuch Fernleihbenutzer Bibliotheken SNLP-Fernleihe hbz-Fernleihe 127 127 127 130 Verbundweiter Leserausweis Voraussetzungen für den verbundweiten Leserausweis Vorbereitende Maßnahmen Installation und Konfiguration Verbuchungsfunktionen für Fremdbenutzer nutzen Steuernummer ergänzen 133 133 133 133 136 136 ekz Medienservices Voraussetzungen der ekz-Schnittstelle Installation Austausch von Daten mit der ekz Konfiguration Nutzung der ekz-Medienservices EKZ – Recherche 137 137 139 141 141 146 151 Z39.50-Protokoll Z39.50-Client Z-Server 153 153 156 Transponder-Schnittstelle (RFID) Beschreiben von Transpondern auf Medien Beschreiben von Transpondern auf Leserausweisen Arbeiten mit Transpondern 156 157 158 159 OPEN (Web-OPAC-Portal) 160 OPEN installieren und konfigurieren 160 OPEN in BIBLIOTHECAplus lizenzieren 160 Konfiguration (Sys): Vorbestellungen und Zweigstellentransport 160 Weitere Konditionen: Verlängerungen, Abholzweigstellen und Vorbestellungen 161 Säumnisgebühr-Berechnung 162 URLCheck Voraussetzungen Programm starten und konfigurieren URLCheck verwenden Prüfprotokolle auswerten 164 164 164 166 167 Einstellungen Menü im rechten Fensterbereich 169 169 Inhalt • 6 BIBLIOTHECAplus V5.2 Installations- und Administrationshandbuch Menüpunkt Datei 170 Konfiguration (AP) CD-ROM Katalog Ausleihe Direkteinstellung 171 172 182 185 190 Konfiguration (Sys) Katalog Erwerbung Mail-/ EDIFACT Bestellung Ausleihe (Nummernkreise) Briefdruck (Einstellungen) Automatischer Abschluss Direkteinstellung 201 202 206 208 209 210 210 212 Kennungen Neue Kennung anlegen Vorhandene Kennung ändern / löschen 226 227 229 Konditionen Standardkonditionen Weitere Konditionen (Einstellungen) Feiertage 237 237 243 255 Registerpflege Voreinstellungen Zusätzliche Felder Werte 256 257 261 262 Systempflege 281 Zweigstellensysteme Registerpflege / Werte Konfiguration (AP) / Ausleihe Konfiguration (AP) / Katalog Konfiguration (AP) / Direkteinstellung / Abschnitt Ausleihe Konfiguration (Sys) / Direkteinstellung / Abschnitt Ausleihe Konfiguration (AP) / Ausleihe / Registerkarte Belegdruck Zweigstellen: Kennungen Zweigstellen: Konditionen Registerpflege Werte 281 282 282 283 283 284 286 286 288 289 Interne Feldbezeichnungen 291 DNB y-Sätze Einstellungen 293 293 Inhalt • 7 BIBLIOTHECAplus V5.2 Installations- und Administrationshandbuch Einstellungen für OPEN (Web-OPAC-Portal) 293 Import und Export 294 Import 294 295 298 298 299 304 306 Import-Assistent Import durchführen Import von ekz-Daten Import von CSV-Daten DiViBib-Import von Datenlieferungen Import von MARC21-Daten der DNB / EKZ Export 307 Schnittstellen BAFO-Import / Export MAB2-Schnittstelle EKZ – Recherche Verbundunterstützung 310 310 314 316 317 Systempflege und Datenbankwartung 332 Systempflege Jahresabschluss (Systempflege) Nummern vergeben MAB-/MARC-Konkordanz Werte einlesen Unverknüpfte Titelaufnahmen Globale Titeländerungen Datenbank (Masterpasswort ändern) Einstellungen exportieren PLZ verwalten Datensatzsperren lösen DiViBib-Löschliste importieren Lizenzieren Weitere Funktionen 332 332 333 336 338 338 339 341 342 342 343 343 343 343 Datenbankwartung (SQLBase) Datenbank sichern (SQLBase Command Center) Fehlerbehebung Wichtige Parameter in der Datei sql.ini Datenbank-Reorganisation Einrichtung Testdatenbank 344 345 350 351 351 353 Datenbankwartung (Oracle) Oracle Enterprise Manager verwenden Datenbank sichern 357 358 362 Inhalt • 8 BIBLIOTHECAplus V5.2 Datenbankwartung (MS SQL) Installations- und Administrationshandbuch 363 BIBLIOTHECAplus Glossar 365 Index 377 Inhalt • 9 BIBLIOTHECAplus V5.2 Installations- und Administrationshandbuch Einleitung Mit BIBLIOTHECAplus haben Sie sich für eine funktionsstarke und zuverlässige Software zur komfortablen Verwaltung Ihres Bibliotheksbestands entschieden. Diese Hilfe gibt Ihnen einen Überblick über die Installation und die Administration von BIBLIOTHECAplus. Hinweis: Die Installationsanleitung enthält jeweils ein Kapitel für Neuinstallation, Update und Patch. Wenn Sie BIBLIOTHECAplus vollständig per Datenträger erhalten haben, können Sie je nach Bedarf die Anleitung in „Neuinstallation“ oder „Update“ nutzen. Andernfalls lesen Sie das Kapitel „Patch“, z. B wenn Sie spezifische Patch-Dateien erhalten haben. Im Text finden Sie wichtige Elemente der Benutzeroberfläche hervorgehoben. Dateinamen, Pfadangaben und Benutzereingaben erscheinen in der Schrift Courier New. Schaltflächen und Oberflächenbezeichnungen werden kursiv dargestellt. Handlungsabfolgen sind nummeriert: 1., 2. usw. Außerdem gibt es folgende Symbole im Text, die Sie auf Besonderheiten hinweisen: Hinweis Tipp Achtung! Vorgehensweise Nähere Informationen Beispiel Einleitung • 10 BIBLIOTHECAplus V5.2 Installations- und Administrationshandbuch Voraussetzungen Die aktuellen Hardware- und Softwarevoraussetzungen entnehmen Sie der BIBLIOTHECAplus Support-Matrix im Ordner Documents auf der CD oder im BIBLIOTHECA Kundencenter: BIBLIOTHECAplus Support-Matrix.pdf Hinweise: • Fertigen Sie vor einer Installation oder einem Update immer eine Datensicherung Ihrer Datenbank an. Beachten Sie dabei das Kapitel Datensicherung. • Kontrollieren Sie in der Windows-Systemsteuerung (Region und Sprache), ob das korrekte Währungssymbol eingestellt ist. • Halten Sie Ihre aktuelle Lizenzkontrollnummer bereit. • Nach der Installation ist ein Neustart des Systems erforderlich. • .Net Framework wird auf den Clients automatisch installiert, wenn nicht vorhanden. Wenn Sie die Clients über Softwareverteilung über die Datei ClientSetup.exe im Silentmode installieren, wird das .Net Framework nicht automatisch installiert und muss manuell installiert werden. • MS SQL und Oracle: Sie haben eine Datenbank eingerichtet, auf die vom Anwendungs-Server aus zugegriffen werden kann. Hinweise: • Wenn Sie die Datei winoeb.ini manuell an die Clients verteilen, müssen Sie im Abschnitt [ALL] den Eintrag ServerPfad=z:\ hinzufügen. Laufwerk z:\ entspricht dem gemappten Laufwerk auf den Serverordner BIBLIO_SERVER. Nur dann kann der Client auf die Berichte im Ordner ..\BIBLIO_SERVER\Templates auf dem Server zugreifen. Auch der Automatismus, ob sich der Client aktualisieren muss, funktioniert nur über diesen Parameter. • Damit Clients und Server im Netzwerk miteinander kommunizieren können, muss ein bestimmter Port in den Firewalls freigegeben werden. Das betrifft auch die betriebssystemeigene Softwarefirewall von Windows (Server und Client). Daher müssen Sie die folgenden Ports auf beiden Seiten freigeben: - Unify SQLBase: 2155 - Oracle: 1521 - MS SQL: 1433 Tipp: Die Konfigurationsdateien winoeb.ini und winoebp.ini befinden sich im Windows-Anwendungsverzeichnis. Das Anwendungsverzeichnis befindet sich z. B. unter Windows 7 und Windows Vista typischerweise unter C:\ProgramData\, in den älteren Windows-Versionen unter C:\Dokumente und Einstellungen\<All Users oder Ihr Benutzername>\Anwendungsdaten. Weitere Informationen: Sie erhalten weitere Informationen zum Speicherort der Datei winoeb.ini im Kapitel Einleitung – Datei winoeb.ini. Einleitung • 11 BIBLIOTHECAplus V5.2 Installations- und Administrationshandbuch BIBLIOTHECAplus unter Windows 7 Beachten Sie folgende Besonderheiten bezüglich E-Mail-Versand über MAPI und VirtualStore-Funktionalität. MAPI-Versand Wenn Sie in Windows 7 Mahnungen über MAPI versenden oder EDIFACT-Bestellungen per E-Mail durchführen, müssen Sie, um die Funktionalität zu gewährleisten, einen Hotfix von Microsoft einspielen. Dieser kann unter http://support.microsoft.com unter Artikelnummer 980681 bezogen werden. VirtualStore VirtualStore ist Teil des Virtualisierungskonzept unter Windows Windows 7 und Windows Vista. Sobald eine Anwendung versucht, in das Verzeichnis c:\Program Files zu schreiben, ohne dabei genügend Berechtigungen zu haben, wird dieser Zugriff in den VirtualStore des jeweiligen Benutzers umgeleitet. Die Umleitung kann schon bei einem Benutzer ungleich Administrator mit Administrationsrechten notwendig sein. Das Verzeichnis für den VirtualStore befindet sich unter C:\Users\<USERNAME>\AppData\ Local\VirtualStore. Hier können verschiedene Ordner vorhanden sein, z. B. Program Files oder Windows. Beachten Sie im Zusammenhang von BIBLIOTHECAplus und VirtualStore: • Es findet keine Verlinkung statt. D. h., die Datei, die vom Programm im Ordner c:\Program Files\App\settings.ini angelegt wird, befindet sich im VirtualStore-Ordner des jeweiligen Benutzers. • Eine von Hand modifizierte Datei in c:\Program Files wird von der entsprechenden Anwendung nicht gelesen, da Windows weiterhin alle Schreibund Lesezugriffe in den VirtualStore umlenkt. • Der VirtualStore ist benutzerbezogen. Ein neuer Benutzer wird demnach nie die vorgenommen Einstellungen erhalten. Beispiel: In BIBLIOTHECAplus werden Protokolldateien standardmäßig unter C:\ProgramData\BOND\LOG\perm.pro abgespeichert. Arbeiten Sie mit einem Windows-Benutzer ungleich dem Administrator, haben Sie keine Schreibrechte auf diese Datei. Windows 7 legt automatisch eine Kopie der Datei unter C:\Users\<USERNAME>\AppData\Local\VirtualStore\Program Files\BOND\LOG\perm.pro an. Wenn Sie nur lesend auf die Datei zugreifen, z. B. über die Funktion Protokolldatei öffnen, wird Ihnen die Datei C:\ProgramData\BOND\LOG\perm.pro angezeigt. Diese kann sich aber von der Datei C:\Users\<USERNAME>\AppData\Local\VirtualStore\Program Files\BOND\LOG\perm.pro inhaltlich unterscheiden. Somit werden u. U. Einstellungs- und Protokolldateien ohne Ihre Kenntnis dupliziert. Wir empfehlen, die Funktionalität des VirtualStore unter Windows 7 und Windows Vista zu deaktivieren: 1. Melden Sie sich als lokaler Administrator an Windows an 2. Starten Sie die Sicherheitsverwaltung über das Windows-Startmenü und geben Einleitung • 12 BIBLIOTHECAplus V5.2 Installations- und Administrationshandbuch Sie secpol.msc in das Eingabefeld Programme → Dateien durchsuchen zum Ausführen von Programmen ein. 3. Bestätigen mit der Eingabetaste oder wählen Sie das gefundenen Programm aus der Trefferliste mit linkem Mausklick aus. 4. Öffnen Sie den Bereich Lokale Richtlinien → Sicherheitsoptionen. 5. Öffnen Sie die Sicherheitsrichtlinie Benutzerkontensteuerung: Datei- und Registrierungsschreibfehler an Einzelbenutzerstandorte virtualisieren per Doppelklick und wählen Sie Deaktiviert. 6. Bestätigen Sie mit OK. 7. Starten Sie den Rechner neu. Hinweise: Wenn Sie die Sicherheitsrichtlinie deaktivieren, nachdem Sie bereits mit BIBLIOTHECAplus gearbeitet haben, kontrollieren Sie, ob sich in den Verzeichnissen C:\Users\<USERNAME>\AppData\Local\VirtualStore\Program Files\BOND\ kopierte Dateien von BIBLIOTHECAplus befinden, z. B. die Datei perm.pro. Löschen Sie die Datei. Erst dann wird wieder schreibend auf die korrekte Datei C:\ProgramData\BOND\LOG\perm.pro zugegriffen. BIBLIOTHECAplus unter 64-Bit-Betriebssystemen BIBLIOTHECAplus ist eine 32-Bit-Anwendung, die auf ein 64-Bit-Windows-Betriebssystem installiert werden kann. Beachten Sie dabei: • BIBLIOTHECAplus und Oracle 64-Bit: Da BIBLIOTHECAplus eine reine 32-BitAnwendung ist, kann kein Oracle-64-Bit Client verwendet werden. Für den Zugriff auf eine Oracle-Datenbank ist der entsprechende 32-Bit-Client zu verwenden. Dabei kann der Oracle-Datenbankserver in 64-Bit betrieben werden. • BIBLIOTHECAplus und Star TSP 650 Drucker: Es gibt keine Installationsroutine für den Belegdrucker Star TSP 650 unter 64-Bit. Um den Drucker unter einem 64-Bit System dennoch zu installieren, verwenden Sie die Informationen und Dateien auf der Drucker-CD, die mit dem Drucker ausgeliefert wird. Weitere Informationen: Der Download des Treibers und der Anleitungen ist auf der Internetseite des Druckerherstellers möglich: STAR MICRONICS. Eine weitere Anleitung für die Installation des TSP650 unter 64-Bit finden Sie unter TSP 650 Installation for Windows 7 (64 bit OS). Hinweis: Beide Internetseiten sind nur auf Englisch verfügbar. Einleitung • 13 BIBLIOTHECAplus V5.2 Installations- und Administrationshandbuch Verzeichnisstruktur Die Verzeichnisstruktur von BIBLIOTHECAplus erleichtert Ihnen die Wartung des Produkts. Die ausführbaren Dateien sind auf den Clients installiert. Der Server hält in einer festen Verzeichnisstruktur alle benötigten Dateien für eine Client-Installation vor. Verzeichnisstruktur (Server) \BIBLIO_SERVER Dieser Ordner muss im Netzwerk freigegeben werden für den Zugriff der Clients. In diesem Ordner befindet sich z. B. die Installationsdatei für die Installation der Clients (clientsetup.exe). \BIBLIO_SERVER\BIN Beinhaltet alle ausführbare Dateien sowie deren benötigte abhängige Dateien. Der Inhalt wird bei den Clients nach \BIBLIO_CLIENT\BIN kopiert, in das Ausführungsverzeichnis von BIBLIOTHECAplus. \BIBLIO_SERVER\Config Beinhaltet alle vorkonfigurierten Systemdateien für die Clients. Über diesen Ordner kann man die Verteilung der Dateien winoeb.ini, winoebp.ini und sql.ini steuern. \BIBLIO_SERVER\Enviroment Beinhaltet z. B. das .Net Framework. \BIBLIO_SERVER\SQLBase Beinhaltet die Datenbanken und SqlTalk zur Datenbankverbindung. Achtung! Eine Anmeldung über SqlTalk (Aufruf über BIBLIOTHECAplus) an einer Oracle- oder MSSQL Server Datenbank ist nicht möglich, wenn das Passwort die Länge von 8 Zeichen überschreitet. Statt des genannten Tools sind Alternativprodukte im Internet verfügbar (z.Bsp. Oracle SQL Developer, SQL Server Management Studio, etc.) \BIBLIO_SERVER\TEMPLATES Beinhaltet Bilder, Vorlagen für Reporte, Mails oder Belege. Diese können bei Bedarf angepasst werden, daher sollten die Bibliotheksmitarbeiter Schreibrechte haben. Im Folgenden eine Auflistung der wichtigsten Verzeichnisse: • PIC (dynamisch zur Laufzeit geladene Bitmaps und Icons) • QRP (Report Builder Vorlagen) • HED (HighEdit Reports) • DOT (Vorlagen für Briefdruck unter Word) • MAIL (Vorlagen für E-Mail-Versand) • SMS (Vorlagen für SMS-Versand) • BELEG (Vorlagen für Belegausdrucke) • SCRIPT (Skripte wie Plausibilitätsprüfungen, z. B. Tabellenerfassung) • FRM (Vorlagen für Erfassungsmasken) • TIP (Textvorlagen mit Tipps und Hilfen) Einleitung • 14 BIBLIOTHECAplus V5.2 Installations- und Administrationshandbuch Verzeichnisstruktur (Client) \LOG Beinhaltet die Protokollierung (Standardpfad). Dieser Wert kann angepasst werden in der lokalen Konfigurationsdatei winoeb.ini (Abschnitt [ALL], Parameter Protpfad). \BIBLIO_CLIENT\BIN Beinhaltet alle ausführbaren Dateien von BIBLIOTHECAplus. \BIBLIO_CLIENT\TEMPLATES Beinhaltet die Vorlagenverzeichnisse, die Sie auch auf dem Server finden. Die entsprechenden Unterverzeichnisse auf dem Client sind standardmäßig leer. Wenn hier eine Datei abgelegt wird, verwendet der entsprechende Client die lokal gespeicherte Datei und nicht die Datei auf dem Server. Informationen zur Datei winoeb.ini Die Datei winoeb.ini ist eine wichtige Datei von BIBLIOTHECAplus, die Ihnen vielfältige Einstellungsmöglichkeiten bietet. Sie enthält zahlreiche Parameter, mit deren Hilfe Sie die Funktionen von BIBLIOTHECAplus an die Bedürfnisse Ihrer Bibliothek anpassen können. Hinweis: Beachten Sie bezüglich der Datei winoeb.ini auch die Erläuterungen zum VirtualStore im Kapitel Voraussetzungen – BIBLIOTHECAplus unter Windows 7 – VirtualStore. Ab BIBLIOTHECAplus V4.0 ist diese Funktion erweitert und Sie können – wenn Sie dies benötigen – auch mehrere winoeb.ini-Dateien verwenden. Hinweis: Wenn Sie diese Funktionen nicht nutzen möchten, müssen Sie keine Änderungen an Ihrer bestehenden Datei vornehmen oder die Datei in einem anderen Verzeichnis speichern. Dieses Kapitel ist nur relevant, wenn Sie den Vorteil mehrerer Dateien in verschiedenen Verzeichnissen nutzen möchten. BIBLIOTHECAplus ermöglicht das parallele Verwalten von bis zu drei winoeb.iniDateien. Dadurch können die Einstellungen flexibler nach Arbeitsplätzen oder Benutzern unterschieden werden. Folgende Speicherorte für die Dateien sind möglich, im Beispiel für Windows XP: • Persönliche Datei winoeb.ini C:\Dokumente und Einstellungen\<WindowsBenutzername>\Anwendungsdaten\BOND\BIBLIOTHECA2000\ • Systemseitige Datei winoeb.ini C:\Dokumente und Einstellungen\All Users\Anwendungsdaten\BOND\BIBLIOTHECA2000\ Einleitung • 15 BIBLIOTHECAplus V5.2 • Installations- und Administrationshandbuch Globale Datei winoeb.ini Frei von Ihnen definierbarer Pfad. Diesen Pfad müssen Sie in einer der beiden erstgenannten Dateien im Abschnitt ALL beim Eintrag CentralWinoebPath hinterlegen. Hinweis: In Windows 7 finden sich die Anwendungsdaten unter C:\Users\All Users\BOND\BIBLIOTHECA2000 bzw. C:\ProgramData\BOND\BIBLIOTHECA2000. Sie können dadurch also Einstellungen für einen einzelnen Windows-Benutzer, alle Benutzer eines Windows-Systems oder global gültige Einstellungen hinterlegen. Das System ruft die Parameter dabei in folgender Reihenfolge ab: 1) Persönliche Datei winoeb.ini 2) Systemseitige Datei winoeb.ini 3) Globale Datei winoeb.ini 4) Standardeinstellungen (default) Der innerhalb dieser Suchreihenfolge zuerst gefundene Parameter ist relevant und gültig. Das System bricht danach die Suche ab. Beispiel: Sie verwenden eine persönliche Datei und eine systemseitige Datei. Nur in der persönlichen Datei ist ein Parameter eingestellt und enthält einen Wert. Das System beendet die Suche nach diesem Parameter, nachdem es diesen Parameter in der persönlichen Datei gefunden hat. Wird ein Parameter erstmals in eine Datei winoeb.ini geschrieben, weil vorher der Standardwert gegriffen hat, wird folgende Reihenfolge eingehalten: 1) Systemseitige Datei winoeb.ini 2) Persönliche Datei winoeb.ini 3) Globale Datei winoeb.ini Beispiel: Sie verwenden eine persönliche und eine globale Datei. Es soll ein Parameter in die Datei winoeb.ini gespeichert werden. Das System durchsucht die oben angegebenen möglichen Speicherorte für diese Datei. Da Sie keine systemseitige Datei verwenden, setzt das System die Suche beim Speicherort der persönlichen Datei 2) fort. In die dortige Datei schreibt das System den Parameter und den Wert. Hinweis: Die genauen Pfade können sich je nach Windows-Version unterscheiden, im genannten Beispiel ist jeweils auf Windows XP Bezug genommen worden. Tipp: Wenn ein Parameter in noch keiner winoeb.ini-Datei gespeichert ist (Wert=Standard) und Sie mehrere winoeb.ini-Dateien verwenden, steht Ihnen im Einstellungsmodul unter Konfiguration (AP) eine Auswahlliste zur Verfügung. Mit dieser Liste Ziel-Parameter-Datei können Sie festlegen, in welcher winoeb.ini-Datei eine Einstellung gespeichert werden soll. Einleitung • 16 BIBLIOTHECAplus V5.2 Installations- und Administrationshandbuch Einleitung • 17 BIBLIOTHECAplus V5.2 Installations- und Administrationshandbuch Neuinstallation Mit dem BIBLIOTHECAplus-Datenträger können Sie sowohl eine Neuinstallation als auch ein Update durchführen. Zunächst wird dabei geprüft, ob Sie die Systemvoraussetzungen erfüllen. Falls nicht, können Sie vom Datenträger die nötige Software noch installieren. Sind alle benötigten Komponenten installiert, können Sie die Installation von BIBLIOTHECAplus beginnen. Weitere Informationen: Einleitung – Voraussetzungen Sollten Sie zusätzliche Fragen zur Installation haben, wenden Sie sich an unseren Technik-Support. Sie erreichen den technischen Support über das BIBLIOTHECA Kundencenter. Neuinstallation Einzelplatzversion Im Folgenden erhalten Sie einen Überblick über die Installation auf einem Einzelplatzrechner. Dabei wird davon ausgegangen, dass auf dem Zielrechner bisher noch kein BIBLIOTHECAplus installiert ist. Weitere Informationen: BIBLIOTHECAplus Support-Matrix Installation durchführen Wenn Sie alle Installationsvoraussetzungen erfüllt haben, gehen Sie wie folgt vor: 1. Melden Sie sich an dem Rechner, auf dem Sie das Einzelplatzsystem installieren wollen, mit einer Windows-Kennung an, die über Administratorrechte verfügt. 2. Beenden Sie alle laufenden Programme, die nicht für die Installation benötigt werden. 3. Legen Sie den BIBLIOTHECAplus-Installationsdatenträger in das Laufwerk des Rechners. Die Installationsroutine startet i. d. R. automatisch. Falls die AutostartFunktion deaktiviert ist, starten Sie die Datei setup.exe auf dem Installationsdatenträger. Neuinstallation • 18 BIBLIOTHECAplus V5.2 Installations- und Administrationshandbuch Hinweis: Wenn auf dem Zielrechner Komponenten fehlen, die für Installation und die Lauffähigkeit von BIBLIOTHECAplus vorausgesetzt werden, erhalten Sie eine Meldung, dass Sie diese installieren müssen. Wenn die fehlenden Komponenten installiert sind, erhalten Sie eine entsprechende Meldung und können wieder mit der Installation von BIBLIOTHECAplus fortfahren. 4. Sie erhalten einen Warnhinweis über die korrekte Durchführung der ServerInstallation, die Sie mit OK bestätigen können. Das Willkommensfenster des Setup erscheint. 5. Lesen Sie die Hinweise durch und klicken Sie auf Weiter. Ein Hinweis zu den ReleaseInformationen erscheint. 6. Klicken Sie auf Ja und anschließend auf Weiter. Das Fenster zu Kundeninformationen erscheint. 7. Geben Sie Ihre Benutzerdaten und Ihre Lizenznummer ein. Wenn Sie eine TestVersion erhalten haben, geben Sie Lizenznummer DEMO-4711 ein. 8. Klicken Sie auf Weiter. 9. Im Fenster Suche nach früheren Installationen wird durch Betätigen der WeiterSchaltfläche nach einer bestehenden Installation gesucht. Im Fall der Neuinstallation hat der Punkt keine relevanten Auswirkungen. 10. Sie können folgende Kontrollkästchen markieren: • Oracle-Datenbankserver verwenden: Sie können als Datenbankquelle eine OracleDatenbank angeben. Hinweise: • Es wird keine Oracle-Datenbank mitgeliefert. Bei der Einzelplatzversion kann diese Option deshalb i.d.R. deaktiviert bleiben. • Es werden Kenntnisse in Bezug auf Oracle-Datenbanken vorausgesetzt. • MS-SQL-Datenbankserver verwenden: Sie können als Datenbankquelle eine MSSQL-Datenbank angeben. Hinweise: • Es wird keine MS-SQL-Datenbank mitgeliefert. Bei der Einzelplatzversion kann diese Option deshalb i.d.R. deaktiviert bleiben. • Es werden Kenntnisse in Bezug auf MS-SQL-Datenbanken vorausgesetzt. Logische Datensicherung als Dienst installieren: Die bisherige logische Sicherung der Datenbank wird mit BIBLIOTHECAplus V3.3 abgelöst durch ein neues Sicherungskonzept. Dieses beruht auf Funktionen innerhalb des SQLBase Command Center, das zum Funktionsumfang der SQLBase Datenbank gehört. Alle Funktionen für eine Sicherung werden automatisch installiert. Mit dieser Option kann lediglich ausgewählt werden, ob die Sicherung aktiviert wird oder nicht. Ein nachträgliches Aktivieren der Sicherung ist jederzeit möglich. Nähere Informationen: Kapitel „Datensicherung durchführen“ • 11. Klicken Sie Weiter. Es erscheint die Information, ob bereits bestehende Installationen gefunden wurden. 12. Klicken Sie Weiter. Das Fenster zur Eingabe des Installationspfades erscheint. Neuinstallation • 19 BIBLIOTHECAplus V5.2 Installations- und Administrationshandbuch 13. Geben Sie das Zielverzeichnis für die Installation an. 14. Klicken Sie auf Installieren. Die Installation wird gestartet, was einige Minuten in Anspruch nehmen kann. 15. Es erscheint das Fenster Setup abschließen. Klicken Sie Beenden. 16. Sie erhalten eine Meldung, in der Sie das System neu starten können. Falls Sie das sofort durchführen möchten, klicken Sie Ja. Der Neustart des Systems ist notwendig, da verschiedene Registrierungseinträge gesetzt werden müssen. Hinweis: Während der Installation erscheint in der Windows-Taskleiste ein SQL-Statussymbol. Warten Sie mit dem Neustart des Systems, bis dieses Symbol verschwunden ist. Starten Sie die Programmverknüpfung BIBLIOTHECAplus auf Ihrem Desktop, um mit BIBLIOTHECAplus zu arbeiten. Die Standardkennung ist: Kennung: LEITER, Passwort: BIBLIO. Diese Kennung kann im Einstellungsmodul geändert werden. Datenbank-Server SQLBase starten und beenden Der Datenbank-Server SQLBase, mit dem BIBLIOTHECAplus seine Daten speichert, wird standardmäßig als Windows-Dienst installiert. Um den Dienst zu starten oder zu beenden, wechseln Sie z. B. in Windows Server 2003 auf Start → Einstellungen → Systemsteuerung → Verwaltung → Dienste und starten und beenden Sie den Dienst Unify SQLBase 11.5 über die entsprechende Funktion des Betriebssystems. Neuinstallation Mehrplatz SQLBase Wenn Sie neben dem Server einen oder mehrere Clients einsetzen möchten, richten Sie ein funktionierendes Class-C Netzwerk mit TCP/IP-Protokoll ein, d. h., Sie benutzen eine Adresse der Form 192.168.x.y und als Subnetz-Maske 255.255.255.0, wobei x an allen Rechnern gleich sein muss und y eine Zahl ist, die an jedem Rechner anders lautet. Das TCP/IP-Protokoll sollte als einziges Netzwerkprotokoll installiert sein. Weitere Informationen: BIBLIOTHECAplus Support-Matrix Installation auf dem Server durchführen Wenn Sie alle Installationsvoraussetzungen erfüllt haben, können Sie mit der Neuinstallation des SQLBase-Servers und des Programms BIBLIOTHECAplus beginnen. Es wird davon ausgegangen, dass bisher kein BIBLIOTHECAplus auf dem Zielrechner installiert ist. Neuinstallation • 20 BIBLIOTHECAplus V5.2 Installations- und Administrationshandbuch Hinweis: Die Installation von BIBLIOTHECAplus muss direkt auf dem Server durchgeführt werden. 1. Melden Sie sich an dem Rechner, auf dem Sie das Mehrplatzsystem installieren wollen, mit einer Windows-Kennung an, die über Administratorrechte verfügt. Wir empfehlen die lokale Administrator-Kennung, keinen Domänen-Administrator. 2. Beenden Sie alle laufenden Programme, die nicht für die Installation benötigt werden. 3. Legen Sie den BIBLIOTHECAplus-Installationsdatenträger in das Laufwerk des Rechners. Die Installationsroutine startet i. d. R. automatisch. Falls die AutostartFunktion deaktiviert ist, starten Sie die Datei setup.exe auf dem Installationsdatenträger. Hinweis: Wenn auf dem Zielrechner Komponenten fehlen, die für Installation und die Lauffähigkeit von BIBLIOTHECAplus vorausgesetzt werden, erhalten Sie eine Meldung, dass Sie diese installieren müssen. Wenn die fehlenden Komponenten installiert sind, erhalten Sie eine entsprechende Meldung und können wieder mit der Installation von BIBLIOTHECAplus fortfahren. 4. Sie erhalten einen Warnhinweis über die korrekte Durchführung der ServerInstallation, die Sie mit OK bestätigen können. Das Willkommensfenster des Setup erscheint. 5. Lesen Sie die Hinweise durch und klicken Sie auf Weiter. Ein Hinweis zu den Release-Informationen erscheint. 6. Klicken Sie auf Ja und anschließend auf Weiter. Das Fenster zu Kundeninformationen erscheint. 7. Geben Sie Ihre Benutzerdaten und Ihre Lizenznummer ein. 8. Im Fenster Suche nach früheren Installationen wird durch Betätigen der WeiterSchaltfläche nach einer bestehenden Installation gesucht. Im Fall der Neuinstallation hat der Punkt keine relevanten Auswirkungen. 9. Über die Server-Installationsart können verschiedene Einstellungen vorgenommen werden: • Server & Client (auf diesem Computer): Auf dem Server werden die Datenbank SQLBase Server sowie Installationspakete für die Clients und das Programm BIBLIOTHECAplus lokal installiert. • Nur Server: Auf dem Server wird nur die Datenbank SQLBase Server installiert. Sie haben zudem durch folgende Kontrollkästchen weitere Optionen: • Einen Oracle-Datenbankserver verwenden: Mit dieser Option kann man eine Oracle Datenbank verwenden. Diese Option für die Installation mit SQLBase Server nicht relevant. • Einen MS SQl-Datenbankserver verwenden: Mit dieser Option kann man eine MS SQL-Datenbank verwenden. Diese Option für die Installation mit SQLBase Server nicht relevant. • Logische Datensicherung als Dienst installieren: Die bisherige logische Sicherung der Datenbank wird mit BIBLIOTHECAplus V3.3 abgelöst durch ein neues Sicherungskonzept. Dieses beruht auf Funktionen innerhalb des SQLBase Command Center, das zum Funktionsumfang der SQLBase Neuinstallation • 21 BIBLIOTHECAplus V5.2 Installations- und Administrationshandbuch Datenbank gehört. Alle Funktionen für eine Sicherung werden automatisch mitinstalliert. Mit dieser Option kann lediglich ausgewählt werden, ob die Sicherung aktiviert wird oder nicht. Ein nachträgliches Aktivieren der Sicherung ist jederzeit möglich. Nähere Informationen: Kapitel „Datensicherung durchführen“ 10. Im nächsten Fenster wählen Sie die IP-Adresse des Servers aus. Die IP-Adresse wird für die Kommunikation zwischen der Datenbank und BIBLIOTHECAplus benötigt. Diese IP-Adresse muss fest vergeben sein, und es muss sich um eine IPv4-Adresse handeln. Sollte die IP-Adresse des Servers nicht angezeigt werden, schreiben Sie die Adresse manuell in ein Feld und wählen dieses aus. 11. Klicken Sie auf Weiter. Es wird nach früheren Installationen gesucht. Klicken Sie auf Weiter. Das Fenster zur Eingabe des Installationspfads öffnet sich. 12. Geben Sie ein Installationsverzeichnis an und klicken Sie auf Installieren. 13. Es erscheint das Fenster Säumnisgebühr-Konfiguration. Wählen Sie eine Startuhrzeit und klicken Sie auf Weiter. Nähere Informationen hierzu finden Sie im Kapitel „Säumnisgebühr-Berechnung” 14. Nach erfolgreicher Installation klicken Sie auf Beenden. Sie werden Sie zum Neustart des Systems aufgefordert. Dieser ist erforderlich, da verschiedene Registrierungseinträge gesetzt werden müssen. Klicken Sie auf Ja, um neu zu starten. Wenn Sie eine KÖB-Version installieren, erscheint in der Windows-Task-Leiste das SQL-Status-Symbol. Warten Sie mit dem Neustart des Systems, bis dieses Symbol verschwunden ist. Dies kann einige Minuten dauern. 15. Starten Sie die Programmverknüpfung BIBLIOTHECAplus auf Ihrem Desktop, um mit BIBLIOTHECAplus zu arbeiten. Die Standardkennung ist: Kennung: LEITER, Passwort: BIBLIO. Diese Kennung kann im Einstellungsmodul geändert werden. Hinweis: Wir empfehlen unter Active Directory (ADS) mindestens folgende Zugriffsmöglichkeit auf den Server: ..\BIBLIO_SERVER\: Diesen Ordner geben Sie im Netz frei mit dem Recht Vollzugriff für alle Bibliotheksmitarbeiter, am besten mit einer eigenen Benutzergruppe. Unter Ihrer Freigabe schränken Sie alle Ordner auf Lesen ein bis auf ..\BIBLIO_SERVER\Templates. Installation eines Clients durchführen Netzlaufwerksverknüpfung einrichten: Bevor Sie mit der Installation eines BIBLIOTHECAplus-Clients beginnen, richten Sie auf dem Client-Rechner eine Netzlaufwerksverknüpfung zum Programmverzeichnis ..\BIBLIO_SERVER auf dem Server ein. Zur Erstellung eines Netzlaufwerks gehen Sie wie folgt vor: Neuinstallation • 22 BIBLIOTHECAplus V5.2 Installations- und Administrationshandbuch 1. Klicken Sie das Symbol Netzlaufwerk auf Ihrem Desktop mit der rechten Maustaste an und wählen Sie Netzwerk verbinden aus. Alternativ können Sie im WindowsExplorer Extras → Netzlaufwerk verbinden im Menü auswählen. Das Fenster Netzlaufwerk verbinden öffnet sich. 2. Klicken Sie auf Durchsuchen, um den freigegebenen Ordner BIBLIO_SERVER auf dem Server ermitteln. 3. Aktivieren Sie die Option Verbindung bei Anmeldung wiederherstellen, damit das Laufwerk bei jedem Systemstart vorhanden ist. BIBLIOTHECAplus auf dem Client installieren: 1. Melden Sie sich an dem Rechner, auf dem Sie den BIBLIOTHECAplus-Client installieren wollen, mit einer Windows-Kennung an, die über Administratorrechte verfügt. Wir empfehlen die lokale Administrator-Kennung, keinen DomänenAdministrator. 2. Beenden Sie alle laufenden Programme, die nicht für die Installation notwendig sind (z. B. Word, Outlook). 3. Starten Sie über die gemappte Netzwerkfreigabe auf den Ordner ..\BIBLIO_SERVER die Datei clientsetup.exe. 4. Wenn auf dem Client bereits eine Datei winoeb.ini und winoebp.ini existiert, wird diese verwendet und eventuell angepasst. Findet die Installation keine Datei winoeb.ini oder winoebp.ini, werden die Dateien aus dem Server-Verzeichnis ..\biblio_server\Config für den Client verwendet. Damit ist es möglich, eine Anpassung lokal zu pflegen und auf die Arbeitsplätze zu verteilen. Wenn Sie die Datei winoeb.ini manuell an die Clients verteilen, müssen Sie im Abschnitt [ALL] den Eintrag ServerPfad=z:\ hinzufügen. Laufwerk z:\ hier im Beispiel entspricht dem gemappten Laufwerk auf den Serverordner BIBLIO_SERVER. 5. Klicken Sie im Willkommens-Fenster auf Weiter. 6. Geben Sie in der Maske für das Installationsverzeichnis das Ziel für die ClientInstallation ein. Achtung! Falls BIBLIOTHECAplus bereits installiert ist in einer Version kleiner V3.2, dürfen Sie auf keinen Fall in das gleiche Verzeichnis installieren. 7. Klicken Sie auf Installieren und Weiter. 8. Klicken Sie auf Beenden und OK, um die Installation abzuschließen. 9. Vergeben Sie bei Windows-Systemen für die Datei winoeb.ini im gemeinsamen Programmdaten-Verzeichnis sowie auf das lokale Programmverzeichnis die Rechte zum Schreiben, Lesen und Ausführen für jeden Benutzer. Gemeinsames Programmdatenverzeichnis: Bei Windows 2000 und XP standardmäßig C:\Dokumente und Einstellungen\<Benutzername oder All Users>\Anwendungsdaten, Windows 7 und Windows Vista standardmäßig C:\ProgramData 10. Starten Sie die Programmverknüpfung BIBLIOTHECAplus auf Ihrem Desktop, um mit BIBLIOTHECAplus zu arbeiten. Die Standardkennung ist: Kennung: LEITER, Passwort: BIBLIO. Diese Kennung Neuinstallation • 23 BIBLIOTHECAplus V5.2 Installations- und Administrationshandbuch kann im Einstellungsmodul geändert werden. BIBLIOTHECAplus Clients per Software-Verteilung installieren: Ab BIBLIOTHECAplus Version 3.2 ist es möglich, die Clients im Silentmode zu installieren und zu verteilen. Mit folgendem Aufruf kann der Client in das Standardverzeichnis c:\programme\bond\biblio_client (in Teilen abhängig vom Betriebssystem) installiert werden: msiexec /i X:\BIBLIOTHECA2000Client.msx /qn TRANSFORMS=X:\07.mst X:\ steht dabei für das verknüpfte Laufwerk vom Client auf den Server und kann bei Ihnen abweichen. Über den Wert INSTALLTO bestimmen Sie das Zielverzeichnis auf dem Client: msiexec /i X:\BIBLIOTHECA2000Client.msx /qn TRANSFORMS=X:\07.mst INSTALLTO=C:\BIBLIO32Client Hinweise: • Nach einer Silent-Installation müssen Sie folgende Einstellung manuell vornehmen: In der Datei winoeb.ini geben Sie unter ServerPfad= den Pfad ein, in dem sich die Datei ClientSetup.exe befindet, z. B. X:\. • Bei dieser Installation wird .Net Framework 3.5 nicht automatisch installiert und muss manuell vor der Client-Installation installiert werden. Datenbank-Server SQLBase starten und beenden Der Datenbank-Server SQLBase, mit dem BIBLIOTHECAplus seine Daten speichert, wird standardmäßig als Windows-Dienst installiert. Um den Dienst zu starten oder zu beenden, wechseln Sie z. B. in Windows Server 2003 auf Start → Einstellungen → Systemsteuerung → Verwaltung → Dienste und starten und beenden Sie den Dienst Unify SQLBase 11.5 über die entsprechende Funktion des Betriebssystems. Neuinstallation Mehrplatz Oracle Die Installation der Programmdateien von BIBLIOTHECAplus sollte auf einem eigenen Applikations-Server erfolgen, kann aber auch auf dem Datenbank-Server erfolgen. Vor der Installation eines BIBLIOTHECAplus-Clients sollte auf dem Client-Rechner ein Oracle-Client installiert werden. Wenn Sie die Systemvorbereitung durchgeführt haben, können Sie mit dieser Anleitung die Installation beginnen. Die aktuellen Softwarevoraussetzungen entnehmen Sie unserem Datenblatt BIBLIOTHECAplus Support-Matrix im Ordner ..\Documents auf dem Datenträger oder im BIBLIOTHECA Kundencenter. Weitere Informationen: BIBLIOTHECAplus Support-Matrix Neuinstallation • 24 BIBLIOTHECAplus V5.2 Installations- und Administrationshandbuch Installation auf dem Server durchführen Wenn Sie alle Installationsvoraussetzungen erfüllt haben, können Sie mit der Installation auf dem Server beginnen. Es wird davon ausgegangen, dass bisher kein BIBLIOTHECAplus auf dem Zielrechner installiert ist. Hinweis: Die Installation von BIBLIOTHECAplus muss direkt auf dem Server durchgeführt werden. 1. Melden Sie sich an dem Rechner, auf dem Sie das Mehrplatzsystem installieren wollen mit einer Windows-Kennung an, die über Administrator-Rechte verfügt. Wir empfehlen die lokale Administrator-Kennung, kein Domänen-Administrator. 2. Beenden Sie alle laufenden Programme, die nicht für die Installation benötigt werden. 3. Legen Sie den BIBLIOTHECAplus-Installationsdatenträger in das Laufwerk des Servers. Die Installationsroutine sollte automatisch starten. Falls die Autostart-Funktion deaktiviert ist, starten Sie die Datei setup.exe manuell vom Installationsdatenträger. Hinweis: Wenn auf dem Zielrechner Komponenten fehlen, die für Installation und die Lauffähigkeit von BIBLIOTHECAplus vorausgesetzt werden, erhalten Sie eine Meldung, dass Sie diese installieren müssen. Wenn die fehlenden Komponenten installiert sind, erhalten Sie eine entsprechende Meldung und können wieder mit der Installation von BIBLIOTHECAplus fortfahren. 4. Klicken Sie auf Weiter. Geben Sie bei den Kundeninformationen Ihre allgemeinen Kundendaten sowie Ihren Lizenzschlüssel an. 5. Klicken Sie auf Weiter. Im Fenster Suche nach früheren Installationen wird durch Betätigen der Weiter-Schaltfläche nach einer bestehenden Installation gesucht. Im Fall der Neuinstallation hat der Punkt keine relevanten Auswirkungen. 6. Über die Serverinstallationsart können verschiedene Einstellungen vorgenommen werden: • Server & Client (auf diesem Computer): Auf dem Server werden benötigte Installationspakete für die Clients und das Programm BIBLIOTHECAplus lokal installiert. • Nur Server: Auf dem Server werden nur die benötigten Installationspakete für die Clients installiert. • Sie haben zudem folgende Kontrollkästchen zur Auswahl: • Einen Oracle-Datenbankserver verwenden: Diese Option ist in diesem Fall zu aktivieren. • Logische Datensicherung als Dienst installieren: Weitere Informationen: Kapitel „Datensicherung durchführen“ 7. Klicken Sie auf Weiter. Geben Sie im nächsten Fenster Ihre Oracle-Verbindungsdaten an. Diese Einstellungen befinden sich nach der Installation in den Dateien: ..\BIBLIO_SERVER\Config\sql.ini im Abschnitt Neuinstallation • 25 BIBLIOTHECAplus V5.2 Installations- und Administrationshandbuch [oragtwy]: remotedbname=biblio,@TNS:orc1 Wenn Ihr Pool nicht biblio lautet oder Ihr Oracle-Service nicht orc1, ändern Sie die Angaben. Die allgemeine Syntax lautet: remotedbname=<DATENBANK>,@TNS:<TNS-Name> ..\BIBLIO_SERVER\Config\winoeb.ini im Abschnitt [All] DBNAME1=biblio Falls Ihr Pool nicht biblio lautet, ändern Sie die Angaben. Die allgemeine Syntax lautet: DBNAMEx=<BENUTZERNAME>@<DATENBANK> 8. Klicken Sie auf Weiter. Geben Sie ein Installationsverzeichnis an. 9. Klicken Sie auf Installieren. 10. Es erscheint das Fenster Säumnisgebühr-Konfiguration. Wählen Sie eine Startuhrzeit und klicken Sieauf Weiter. Nähere Informationen hierzu finden Sie im Kapitel „Säumnisgebühr-Berechnung” 11. Nach der erfolgreichen Installation erhalten Sie weitere Hinweise zu Schreibrechten. 12. Klicken Sie auf Beenden und OK, um die Installation abzuschließen. 13. Wir empfehlen unter Active Directory (ADS) mindestens folgende Zugriffsmöglichkeit auf dem Server: ..\BIBLIO_SERVER\: Diesen Ordner geben Sie im Netz frei mit dem Recht Vollzugriff für alle Bibliotheksmitarbeiter, am besten mit einer eigenen Benutzergruppe. Unter Ihrer Freigabe schränken Sie alle Ordner auf Lesen ein bis auf: ..\BIBLIO_SERVER\Templates Installation eines Clients durchführen Voraussetzung für die Installation eines BIBLIOTHECAplus-Clients ist, dass auf dem ClientRechner ein Oracle-Client installiert ist und die Verbindung zum Datenbank-Server eingerichtet ist. Netzlaufwerksverknüpfung einrichten: Bevor Sie mit der Installation eines BIBLIOTHECAplus-Clients beginnen, richten Sie auf dem Client-Rechner eine Netzlaufwerksverknüpfung zum Programmverzeichnis ..\BIBLIO_SERVER auf dem Server ein. Zur Erstellung eines Netzlaufwerks gehen Sie wie folgt vor: 1. Klicken Sie das Symbol Netzlaufwerk auf Ihrem Desktop mit der rechten Maustaste an und wählen Sie Netzwerk verbinden aus. Alternativ finden Sie diese Funktion im Windows-Explorer unter Extras. Das Fenster Netzlaufwerk verbinden öffnet sich. 2. Klicken Sie auf Durchsuchen, um den freigegebenen Ordner BIBLIO_SERVER auf dem Server ermitteln. Aktivieren Sie die Option Verbindung bei Anmeldung wiederherstellen, damit diese Verknüpfung bei jedem Systemstart vorhanden ist. BIBLIOTHECAplus auf einem Client installieren: 1. Melden Sie sich an dem Rechner, auf dem Sie den BIBLIOTHECAplus-Client installieren wollen, mit einer Windows-Kennung an, die über Administrator-Rechte verfügt. Neuinstallation • 26 BIBLIOTHECAplus V5.2 Installations- und Administrationshandbuch Wir empfehlen die lokale Administrator-Kennung, kein Domänen-Administrator. 2. Beenden Sie alle laufenden Programme, die nicht für die Installation notwendig sind (z. B. Word, Outlook). 3. Starten Sie über die Netzwerkfreigabe auf den Ordner ..\BIBLIO_SERVER die Datei clientsetup.exe. Wenn auf dem Client bereits eine Datei winoeb.ini und winoebp.ini existiert, wird diese verwendet und eventuell angepasst. Findet die Installation keine Datei winoeb.ini oder winoebp.ini, werden die Dateien aus dem Serververzeichnis ..\biblio_server\Config für den Client verwendet. Damit ist es möglich, eine Anpassungen lokal zu pflegen und auf die Arbeitsplätze zu verteilen. Wenn Sie die Datei winoeb.ini manuell an die Clients verteilen, müssen Sie im Abschnitt [ALL] den Eintrag ServerPfad=z:\ hinzufügen. Laufwerk z:\ hier im Beispiel entspricht dem gemappten Laufwerk auf den Serverordner BIBLIO_SERVER. 4. Klicken Sie im Willkommensfenster auf OK und anschließend auf Weiter. 5. Geben Sie in der Maske für das Installationsverzeichnis das Ziel für die ClientInstallation ein. Achtung! Falls BIBLIOTHECAplus bereits installiert ist in einer Version kleiner 3.2 dann dürfen Sie auf keinen Fall in das gleiche Verzeichnis installieren. 6. Klicken Sie auf Installieren. 7. Klicken Sie nach der erfolgreichen Installation auf Beenden und OK, um die Installation abzuschließen. 8. Vergeben Sie bei Windows-Systemen für die Datei winoeb.ini im gemeinsamen Programmdaten-Verzeichnis unter BOND\BIBLIOTHECA2000 sowie auf das lokale Verzeichnis biblio die Rechte zum Schreiben, Lesen und Ausführen für jeden Benutzer. Gemeinsames Programmdaten-Verzeichnis: • Bei Windows 2000/XP standardmäßig C:\Dokumente und Einstellungen\All Users\Anwendungsdaten, Windows 7 oder Windows Vista standardmäßig C:\ProgramData. 9. Starten Sie die Programmverknüpfung BIBLIOTHECAplus auf Ihrem Desktop, um mit BIBLIOTHECAplus zu arbeiten. Die Standardkennung ist: Kennung: LEITER, Passwort: BIBLIO. Diese Kennung kann im Einstellungsmodul geändert werden. Hinweis: Bevor Sie mit BIBLIOTHECAplus arbeiten können, müssen Sie zumindest einen Pool angelegt haben. BIBLIOTHECAplus Clients per Software-Verteilung installieren: Ab BIBLIOTHECAplus Version 3.2 ist es möglich, die Clients im Silentmode zu installieren und somit zu verteilen. Mit folgendem Aufruf kann der Client in das Standardverzeichnis c:\programme\bond\biblio_client (in Teilen abhängig vom Betriebssystem) installiert werden: msiexec /i X:\BIBLIOTHECA2000Client.msx /qn TRANSFORMS=X:\07.mst X:\ steht dabei für das verknüpfte Laufwerk vom Client auf den Server und kann bei Ihnen abweichen. Neuinstallation • 27 BIBLIOTHECAplus V5.2 Installations- und Administrationshandbuch Über den Wert INSTALLTO bestimmen Sie das Zielverzeichnis auf dem Client: msiexec /i X:\BIBLIOTHECA2000Client.msx /qn TRANSFORMS=X:\07.mst INSTALLTO=C:\BIBLIO32Client Hinweise: • Nach einer Silent-Installation müssen Sie folgende Einstellung manuell vornehmen: In der Datei winoeb.ini geben Sie unter ServerPfad= den Pfad ein, in dem sich die Datei ClientSetup.exe befindet, z. B. X:\. • Bei dieser Installation wird .Net Framework 3.5 nicht automatisch installiert und muss manuell vor der Client-Installation installiert werden. Neuinstallation Mehrplatz MS SQL Die Installation der Programmdateien von BIBLIOTHECAplus sollte auf einem eigenen Applikations-Server erfolgen, kann aber auch auf dem Datenbank-Server erfolgen. Vor der Installation eines BIBLIOTHECAplus-Clients sollte auf dem Client-Rechner ein MS SQL-Client installiert werden. Wenn Sie die Systemvorbereitung durchgeführt haben, können Sie mit dieser Anleitung die Installation beginnen. Die aktuellen Softwarevoraussetzungen entnehmen Sie unserem Datenblatt BIBLIOTHECAplus Support-Matrix im Ordner ..\Documents auf dem Installationsdatenträger oder im BIBLIOTHECA Kundencenter. Weitere Informationen: BIBLIOTHECAplus Support-Matrix Installation auf dem Server durchführen Wenn Sie alle Installationsvoraussetzungen erfüllt haben, können Sie mit der Installation auf dem Server beginnen. Es wird davon ausgegangen, dass bisher kein BIBLIOTHECAplus auf dem Zielrechner installiert ist. Hinweis: Die Installation von BIBLIOTHECAplus muss direkt auf dem Server durchgeführt werden. 1. Melden Sie sich an dem Rechner, auf dem Sie das Mehrplatzsystem installieren wollen, mit einer Windows-Kennung an, die über Administrator-Rechte verfügt. Wir empfehlen die lokale Administrator-Kennung, kein Domänen-Administrator. 2. Beenden Sie alle laufenden Programme, die nicht für die Installation benötigt werden. 3. Legen Sie die BIBLIOTHECAplus-Installationsdatenträger in das Laufwerk des Servers. Die Installationsroutine sollte automatisch starten. Falls die Autostart-Funktion deaktiviert ist, starten Sie die Datei setup.exe manuell vom Installationsdatenträger. Hinweis: Wenn auf dem Zielrechner Komponenten fehlen, die für Installation und die Lauffähigkeit von BIBLIOTHECAplus vorausgesetzt werden, erhalten Neuinstallation • 28 BIBLIOTHECAplus V5.2 Installations- und Administrationshandbuch Sie eine Meldung, dass Sie diese installieren müssen. Wenn die fehlenden Komponenten installiert sind, erhalten Sie eine entsprechende Meldung und können wieder mit der Installation von BIBLIOTHECAplus fortfahren. 4. Klicken Sie auf Weiter. Geben Sie bei den Kundeninformationen Ihre allgemeinen Kundendaten sowie Ihren Lizenzschlüssel an. 5. Klicken Sie auf Weiter. Im Fenster Suche nach früheren Installationen wird durch Betätigen der Weiter-Schaltfläche nach einer bestehenden Installation gesucht. Im Fall der Neuinstallation hat der Punkt keine relevanten Auswirkungen. 6. Über die Serverinstallationsart können verschiedene Einstellungen vorgenommen werden: • Server & Client (auf diesem Computer): Auf dem Server werden benötigte Installationspakete für die Clients und das Programm BIBLIOTHECAplus lokal installiert. • Nur Server: Auf dem Server werden nur die benötigten Installationspakete für die Clients installiert. • Sie haben zudem folgende Kontrollkästchen zur Auswahl: o Einen MS SQL Datenbankserver verwenden: Diese Option ist in diesem Fall zu aktivieren. o Logische Datensicherung als Dienst installieren: Beachten Sie hierzu die Hinweise in folgendem Kapitel: Weitere Informationen: Kapitel „Datensicherung durchführen“ 7. Klicken Sie auf Weiter. Geben Sie im nächsten Fenster Ihre MS SQLVerbindungsdaten an: • User • Database • Server Diese Daten werden in die Dateien ..\BIBLIO_SERVER\Config\sql.ini und ..\BIBLIO_SERVER\Config\winoeb.ini geschrieben. 8. Klicken Sie auf Weiter. Es erfolgt erneut eine Prüfung nach bestehenden Installationen, die Sie mit Weiter starten. Sie gelangen dadurch in die Eingabemaske für das Installationsverzeichnis. 9. Geben Sie ein Installationsverzeichnis an. 10. Klicken Sie auf Installieren. 11. Es erscheint das Fenster Säumnisgebühr-Konfiguration. Wählen Sie eine Startuhrzeit und klicken Sie Weiter. Nähere Informationen hierzu erhalten Sie im Kapitel „Säumnisgebühr-Berechnung” 12. Nach der erfolgreichen Installation erhalten Sie weitere Hinweise zu Schreibrechten. 13. Vergeben Sie die genannten Schreibrechte, z. B. im Windows-Explorer. 14. Klicken Sie auf Beenden und OK, um die Installation abzuschließen. 15. Wir empfehlen unter Active Directory (ADS) mindestens folgende Zugriffsmöglichkeit auf dem Server: Neuinstallation • 29 BIBLIOTHECAplus V5.2 Installations- und Administrationshandbuch ..\BIBLIO_SERVER\: Diesen Ordner geben Sie im Netz frei mit dem Recht Vollzugriff für alle Bibliotheksmitarbeiter, am besten mit einer eigenen Benutzergruppe. Unter Ihrer Freigabe schränken Sie alle Ordner auf Lesen ein bis auf: ..\BIBLIO_SERVER\Templates Installation eines Clients durchführen Voraussetzung für die Installation eines BIBLIOTHECAplus-Clients ist, dass auf dem ClientRechner ein MS SQL-Client installiert ist und die Verbindung zum Datenbank-Server eingerichtet ist. Netzlaufwerksverknüpfung einrichten: Bevor Sie mit der Installation eines BIBLIOTHECAplus-Clients beginnen, richten Sie auf dem Client-Rechner eine Netzlaufwerksverknüpfung zum Programmverzeichnis ..\BIBLIO_SERVER auf dem Server ein. Zur Erstellung eines Netzlaufwerks gehen Sie wie folgt vor: 1. Klicken Sie das Symbol Netzlaufwerk auf Ihrem Desktop mit der rechten Maustaste an und wählen Sie Netzwerk verbinden aus. Alternativ finden Sie diese Funktion im Windows-Explorer unter Extras. Das Fenster Netzlaufwerk verbinden öffnet sich. 2. Klicken Sie auf Durchsuchen, um den freigegebenen Ordner BIBLIO_SERVER auf dem Server ermitteln. Aktivieren Sie die Option Verbindung bei Anmeldung wiederherstellen, damit diese Verknüpfung bei jedem Systemstart vorhanden ist. BIBLIOTHECAplus auf einem Client installieren: 1. Melden Sie sich an dem Rechner, auf dem Sie den BIBLIOTHECAplus-Client installieren wollen, mit einer Windows-Kennung an, die über Administrator-Rechte verfügt. Wir empfehlen die lokale Administrator-Kennung, kein Domänen-Administrator. 2. Beenden Sie alle laufenden Programme, die nicht für die Installation notwendig sind (z. B. Word, Outlook). 3. Starten Sie über die Netzwerkfreigabe auf den Ordner ..\BIBLIO_SERVER die Datei clientsetup.exe. Wenn auf dem Client bereits eine Datei winoeb.ini und winoebp.ini existiert, wird diese verwendet und eventuell angepasst. Findet die Installation keine Datei winoeb.ini oder winoebp.ini, werden die Dateien aus dem Serververzeichnis ..\biblio_server\Config für den Client verwendet. Damit ist es möglich, eine Anpassung lokal zu pflegen und auf die Arbeitsplätze zu verteilen. Wenn Sie die Datei winoeb.ini manuell an die Clients verteilen, müssen Sie im Abschnitt [ALL] den Eintrag ServerPfad=z:\ hinzufügen. Laufwerk z:\ hier im Beispiel entspricht dem gemappten Laufwerk auf den Serverordner BIBLIO_SERVER. 4. Klicken Sie im Willkommensfenster auf OK und anschließend auf Weiter. 5. Geben Sie in der Maske für das Installationsverzeichnis das Ziel für die ClientInstallation ein. Achtung! Falls BIBLIOTHECAplus bereits installiert ist in einer Version kleiner 3.2 Neuinstallation • 30 BIBLIOTHECAplus V5.2 Installations- und Administrationshandbuch dann dürfen Sie auf keinen Fall in das gleiche Verzeichnis installieren. 6. Klicken Sie auf Installieren. 7. Klicken Sie nach der erfolgreichen Installation auf Beenden und OK, um die Installation abzuschließen. Beachten Sie dabei die Hinweise zu den Berechtigungen, die Sie vergeben müssen, z. B. im Windows Explorer. 8. Vergeben Sie bei Windows-Systemen für die Datei winoeb.ini im gemeinsamen Programmdaten-Verzeichnis unter BOND\BIBLIOTHECA2000 sowie auf das lokale Programmverzeichnis die Rechte zum Schreiben, Lesen und Ausführen für jeden Benutzer. Gemeinsames Programmdaten-Verzeichnis: • Bei Windows 2000/XP standardmäßig C:\Dokumente und Einstellungen\All Users\Anwendungsdaten, Windows 7 oder Windows Vista standardmäßig C:\ProgramData. 9. Starten Sie die Programmverknüpfung BIBLIOTHECAplus auf Ihrem Desktop, um mit BIBLIOTHECAplus zu arbeiten. Die Standardkennung ist: Kennung: LEITER, Passwort: BIBLIO. Diese Kennung kann im Einstellungsmodul geändert werden. BIBLIOTHECAplus Clients per Software-Verteilung installieren: Ab BIBLIOTHECAplus Version 3.2 ist es möglich, die Clients im Silentmode zu installieren und somit zu verteilen. Mit folgendem Aufruf kann der Client in das Standardverzeichnis c:\programme\bond\biblio_client (in Teilen abhängig vom Betriebssystem) installiert werden: msiexec /i X:\BIBLIOTHECA2000Client.msx /qn TRANSFORMS=X:\07.mst X:\ steht dabei für das verknüpfte Laufwerk vom Client auf den Server und kann bei Ihnen abweichen. Über den Wert INSTALLTO bestimmen Sie das Zielverzeichnis auf dem Client: msiexec /i X:\BIBLIOTHECA2000Client.msx /qn TRANSFORMS=X:\07.mst INSTALLTO=C:\BIBLIO32Client Hinweise: • Nach einer Silent-Installation müssen Sie folgende Einstellung manuell vornehmen: In der Datei winoeb.ini geben Sie unter ServerPfad= den Pfad ein, in dem sich die Datei ClientSetup.exe befindet, z. B. X:\. • Bei dieser Installation wird .Net Framework 3.5 nicht automatisch installiert und muss manuell vor der Client-Installation installiert werden. Neuinstallation • 31 BIBLIOTHECAplus V5.2 Installations- und Administrationshandbuch Update Mit dem BIBLIOTHECAplus-Datenträger können Sie sowohl eine Neuinstallation als auch ein Update durchführen. Wenn Sie den Datenträger einlegen und auf Ihrem System benötigte Komponenten fehlen, werden Sie automatisch gebeten, diese zu installieren. Sind alle benötigten Komponenten installiert, können Sie die Installation von BIBLIOTHECAplus beginnen. Weitere Informationen: Einleitung – Voraussetzungen Sollten Sie zusätzliche Fragen zur Installation haben, wenden Sie sich an unseren Technik-Support. Sie erreichen den technischen Support über das BIBLIOTHECA Kundencenter.. Bitte beachten Sie auch das Kapitel „Säumnisgebühr-Berechnung“. Backup von angepassten Dateien Die Update-Routine ab V4.0 sichert automatisch ausgewählte Daten Ihrer bisherigen Installation. Folgende Ordner inkl. Dateien werden prinzipiell gesichert: • BIBLIO_Client\BIN\Database • BIBLIO_Client\Templates • BIBLIO_Server\BIN\Database • BIBLIO_Server\Templates Hinweis: Welche Ordner bei Ihrem Update relevant sind, hängt davon ab, ob Sie ein Clientoder Server-Update bzw. ein Einzel- oder Mehrplatz-Update durchführen. Sie finden die gesicherten Daten im neu angelegten Backup-Verzeichnis unter ..\BIBLIO_Backup: • ZServer_Client (Dateien aus dem Ordner BIBLIO_Client\BIN\Database) • ZServer_Server (Dateien aus dem Ordner BIBLIO_Server\BIN\Database) • Templates (Dateien aus dem Ordner BIBLIO_Client\Templates) Nach dem durchgeführten Update können Sie die gewünschten Dateien aus den genannten Backup-Ordnern in die entsprechenden Ordner der neuen Version kopieren und somit die Standarddateien überschreiben. Update • 32 BIBLIOTHECAplus V5.2 Installations- und Administrationshandbuch Hinweise: • Wenn Sie über diese Dateien hinaus in anderen Verzeichnissen manuelle Änderungen vorgenommen haben, müssen Sie Ihre Dateien manuell sichern und in die neue Version kopieren. Dies betrifft insbesondere den Ordner ..\Bibset, der nicht automatisch gesichert wird. Update von einer Version 3.3 oder höher (Einzelplatzversion) Voraussetzung für diese Installationsart ist, dass bereits BIBLIOTHECAplus in einer Version ab V3.3 (z. B. V3.3.3 oder V4.0.1) installiert ist. Hinweis: Für ein Update ausgehend von einer Version Version 3.2.x müssen Sie Besonderheiten beachten. Folgen Sie dafür der zugehörigen Anleitung in diesem Handbuch. Achtung! Während des Update-Vorgangs dürfen Sie mit dem Programm nicht arbeiten. Es darf auch kein anderer Bibliotheksmitarbeiter am System angemeldet sein, während Sie das Update einspielen. Wenn ein Benutzer am BIBLIOTHECAplus-System angemeldet ist, während Sie das Update einspielen, verursacht dies einen Datenbankfehler. Dieser wird Ihnen systembedingt nicht als Fehlermeldung angezeigt. Dennoch ist BIBLIOTHECAplus nach diesem fehlerhaften Update nicht verwendbar. Die aktuellen Softwarevoraussetzungen entnehmen Sie unserem Datenblatt BIBLIOTHECAplus Support-Matrix im Ordner ..\Documents auf dem Datenträger oder im Kundencenter. Weitere Informationen: BIBLIOTHECAplus Support-Matrix Wenn Sie alle Installationsvoraussetzungen erfüllt haben, können Sie mit dem Update des Programms BIBLIOTHECAplus auf dem Arbeitsplatz beginnen. 1. Melden Sie sich am Rechner mit einer Windows-Kennung an, die über Administrator-Rechte verfügt. 2. Beenden Sie alle laufenden Programme, die nicht für die Installation benötigt werden. 3. Legen Sie den BIBLIOTHECAplus- Installationsdatenträger in das Laufwerk des Rechners. Die Installationsroutine sollte automatisch starten. Falls die AutostartFunktion deaktiviert ist, starten Sie die Datei setup.exe manuell vom Datenträger. Hinweis: Wenn auf dem Zielrechner Komponenten fehlen, die für Installation und die Lauffähigkeit von BIBLIOTHECAplus vorausgesetzt werden, erhalten Sie eine Meldung, dass Sie diese installieren müssen. Wenn die fehlenden Komponenten installiert sind, erhalten Sie eine Update • 33 BIBLIOTHECAplus V5.2 Installations- und Administrationshandbuch entsprechende Meldung und können wieder mit der Installation von BIBLIOTHECAplus fortfahren. 4. Klicken Sie auf dem Willkommensbild auf Weiter. Der Rechner wird automatisch aktualisiert. Sie erhalten eine Meldung, sobald der Vorgang abgeschlossen ist. 5. Klicken Sie auf Beenden und OK, um das Update abzuschließen. 6. Nach dem Update steht Ihnen auf dem Desktop eine Verknüpfung BIBLIOTHECAplus zur Verfügung, mit der Sie das Programm starten können. Die Standardkennung ist: Kennung: LEITER, Passwort: BIBLIO. Diese Kennung kann im Einstellungsmodul geändert werden. Bereits existierende BIBLIOTHECA2000-Verknüpfungen können vom Desktop entfernt werden. Prüfen Sie dabei aber, ob im Desktop-Verzeichnis BIBLIOTHECA2000 andere, für Sie wichtige Dateien liegen, die vorher gesichert werden müssen. Nach der Installation ist ein Neustart des Systems erforderlich. Der Arbeitsplatz ist damit aktualisiert . Update von einer Version 3.3 oder höher (Mehrplatz SQLBase) Voraussetzung für diese Installationsart ist, dass bereits BIBLIOTHECAplus in einer Version ab V3.3 (z. B. V3.3.3 oder V4.0.1) installiert ist. Hinweis: Für ein Update ausgehend von einer Version Version 3.2.x müssen Sie Besonderheiten beachten. Folgen Sie dafür der zugehörigen Anleitung in diesem Handbuch. Achtung! Während des Update-Vorgangs dürfen Sie mit dem Programm nicht arbeiten. Es darf auch kein anderer Bibliotheksmitarbeiter am System angemeldet sein, während Sie das Update einspielen. Wenn ein Benutzer am BIBLIOTHECAplus-System angemeldet ist, während Sie das Update einspielen, verursacht dies einen Datenbankfehler. Dieser wird Ihnen systembedingt nicht als Fehlermeldung angezeigt. Dennoch ist BIBLIOTHECAplus nach diesem fehlerhaften Update nicht verwendbar. Die aktuellen Softwarevoraussetzungen entnehmen Sie unserem Datenblatt BIBLIOTHECAplus Support-Matrix im Ordner ..\Documents auf dem Installationsdatenträger oder im Kundencenter. Weitere Informationen: BIBLIOTHECAplus Support-Matrix Die Installation des Updates erfolgt in folgenden Schritten: 1. Sie installieren das Update auf dem Server. 2. Sie starten die Anwendung BIBLIOTHECAplus auf den Clients. Dadurch wird automatisch erkannt, dass die Version auf dem Server aktueller ist. Es startet Update • 34 BIBLIOTHECAplus V5.2 Installations- und Administrationshandbuch selbstständig ein Client-Setup. Damit wird der Client auf den neuesten Stand aktualisiert. Update auf dem Server durchführen Wenn Sie alle Installationsvoraussetzungen erfüllt haben, können Sie mit dem Update des Programms BIBLIOTHECAplus auf dem Server beginnen. Gehen Sie wie folgt vor: 1. Melden Sie sich am Server mit einer Windows-Kennung an, die über Administrator-Rechte verfügt. Wir empfehlen, eine lokale Windows-Kennung zu verwenden, keine WindowsKennung innerhalb einer Domäne. 2. Beenden Sie alle laufenden Programme, die nicht für die Installation benötigt werden. 3. Legen Sie den BIBLIOTHECAplus- Installationsdatenträger in das Laufwerk des Servers. Die Installationsroutine sollte automatisch starten. Falls die AutostartFunktion deaktiviert ist, starten Sie die Datei setup.exe manuell vom Installationsdatenträger. Hinweis: Wenn auf dem Zielrechner Komponenten fehlen, die für Installation und die Lauffähigkeit von BIBLIOTHECAplus vorausgesetzt werden, erhalten Sie eine Meldung, dass Sie diese installieren müssen. Wenn die fehlenden Komponenten installiert sind, erhalten Sie eine entsprechende Meldung und können wieder mit der Installation von BIBLIOTHECAplus fortfahren. 4. Klicken Sie im ersten Installationsfenster auf OK. 5. Bestätigen Sie die Willkommensmeldung mit Weiter. 6. Der Server wird automatisch aktualisiert. Sie erhalten eine Meldung, sobald der Vorgang abgeschlossen ist. 7. Nach der Installation ist ein Neustart des Systems erforderlich. Der Server ist damit aktualisiert. Update auf den Clients durchführen 1. Melden Sie sich an den Rechnern, auf dem Sie den BIBLIOTHECAplus-Client aktualisieren wollen, mit einer Windows-Kennung an, die über AdministratorRechte verfügt. Wir empfehlen die lokale Administrator-Kennung, kein Domänen-Administrator. 2. Beenden Sie alle laufenden Programme, die nicht für die Installation notwendig sind (z. B. Word, Outlook sowie die Office-Shortcut-Leiste). 3. Entweder starten Sie BIBLIOTHECAplus wie gewohnt und das Updateprogramm wird automatisch gestartet, oder Sie starten die Datei clientsetup.exe über die Netzwerkfreigabe auf den Ordner ..\BIBLIO_SERVER manuell. 4. Folgen Sie dem Installationsassistenten. Update • 35 BIBLIOTHECAplus V5.2 Installations- und Administrationshandbuch 5. Nach dem Update steht Ihnen auf dem Desktop eine Verknüpfung BIBLIOTHECAplus zur Verfügung, mit der Sie das Programm starten können. Die Standardkennung ist: Kennung: LEITER, Passwort: BIBLIO. Diese Kennung kann im Einstellungsmodul geändert werden Bereits existierende BIBLIOTHECA2000-Verknüpfungen können vom Desktop entfernt werden. Prüfen Sie dabei aber, ob im Desktop-Verzeichnis BIBLIOTHECA2000 andere, für Sie wichtige Dateien liegen, die vorher gesichert werden müssen. Hinweis: Wenn Sie den Client über die Datei ClientSetup.exe im Silentmode (für Verteilung der Software) installieren, wird das .Net Framework nicht automatisch installiert und muss manuell installiert werden. Update von einer Version 3.3 oder höher (Mehrplatz Oracle) Voraussetzung für diese Installationsart ist, dass bereits BIBLIOTHECAplus in einer Version ab V3.3 (z. B. V3.3.3 oder V4.0.1) installiert ist. Hinweis: Für ein Update ausgehend von einer Version Version 3.2.x müssen Sie Besonderheiten beachten. Folgen Sie dafür der zugehörigen Anleitung in diesem Handbuch. Achtung! Während des Update-Vorgangs dürfen Sie mit dem Programm nicht arbeiten. Es darf auch kein anderer Bibliotheksmitarbeiter am System angemeldet sein, während Sie das Update einspielen. Wenn ein Benutzer am BIBLIOTHECAplus-System angemeldet ist, während Sie das Update einspielen, verursacht dies einen Datenbankfehler. Dieser wird Ihnen systembedingt nicht als Fehlermeldung angezeigt. Dennoch ist BIBLIOTHECAplus nach diesem fehlerhaften Update nicht verwendbar. Die aktuellen Softwarevoraussetzungen entnehmen Sie unserem Datenblatt BIBLIOTHECAplus Support-Matrix im Ordner ..\Documents auf dem Installationsdatenträger oder im Kundencenter. Weitere Informationen: BIBLIOTHECAplus Support-Matrix Die Installation des Updates erfolgt in folgenden Schritten: 1. Sie installieren das Update auf dem Server. 2. Sie starten die Anwendung BIBLIOTHECAplus auf den Clients. Dadurch wird automatisch erkannt, dass die Version auf dem Server aktueller ist. Es startet selbstständig ein Client-Setup. Damit wird der Client auf den neuesten Stand aktualisiert. Update • 36 BIBLIOTHECAplus V5.2 Installations- und Administrationshandbuch Update auf dem Server durchführen Wenn Sie alle Installationsvoraussetzungen erfüllt haben, können Sie mit dem Update des Programms BIBLIOTHECAplus auf dem Server beginnen. Gehen Sie wie folgt vor: 1. Melden Sie sich am Server mit einer Windows-Kennung an, die über Administrator-Rechte verfügt. Wir empfehlen eine lokale Windows-Kennung zu verwenden, keine Windows-Kennung innerhalb einer Domäne. 2. Beenden Sie alle laufenden Programme, die nicht für die Installation benötigt werden. 3. Legen Sie den BIBLIOTHECAplus- Installationsdatenträger in das Laufwerk des Servers. Die Installationsroutine sollte automatisch starten. Falls die AutostartFunktion deaktiviert ist, starten Sie die Datei setup.exe manuell vom Installationsdatenträger. Hinweis: Wenn auf dem Zielrechner Komponenten fehlen, die für Installation und die Lauffähigkeit von BIBLIOTHECAplus vorausgesetzt werden, erhalten Sie eine Meldung, dass Sie diese installieren müssen. Wenn die fehlenden Komponenten installiert sind, erhalten Sie eine entsprechende Meldung und können wieder mit der Installation von BIBLIOTHECAplus fortfahren. 4. Klicken Sie auf der Installationsmaske auf OK. 5. Bestätigen Sie die Willkommensmaske mit Weiter. 6. Der Server wird nun automatisch aktualisiert. Sie erhalten eine Meldung, sobald der Vorgang abgeschlossen ist. 7. Nach der Installation ist ein Neustart des Systems erforderlich. Der Server ist damit aktualisiert. Update auf den Clients durchführen Gehen Sie wie folgt vor: 1. Melden Sie sich an den Rechnern, auf dem Sie den BIBLIOTHECAplus-Client aktualisieren wollen, mit einer Windows-Kennung an, die über AdministratorRechte verfügt. Wir empfehlen die lokale Administrator-Kennung, kein Domänen-Administrator. 2. Beenden Sie alle laufenden Programme, die nicht für die Installation notwendig sind (z. B. Word, Outlook). 3. Entweder starten Sie BIBLIOTHECAplus wie gewohnt und das Updateprogramm wird automatisch gestartet, oder Sie starten die Datei clientsetup.exe über die Netzwerkfreigabe auf den Ordner ..\BIBLIO_SERVER manuell. 4. Folgen Sie dem Installationsassistenten. 5. Nach dem Update steht Ihnen auf dem Desktop eine Verknüpfung BIBLIOTHECAplus zur Verfügung, mit der Sie das Programm starten können. Die Standardkennung ist: Kennung: LEITER, Passwort: BIBLIO. Diese Kennung kann im Einstellungsmodul geändert werden. Update • 37 BIBLIOTHECAplus V5.2 Installations- und Administrationshandbuch Bereits existierende BIBLIOTHECA2000-Verknüpfungen können vom Desktop entfernt werden. Prüfen Sie dabei aber, ob im Desktop-Verzeichnis BIBLIOTHECA2000 andere, für Sie wichtige Dateien liegen, die vorher gesichert werden müssen. Hinweis: Wenn Sie den Client über die Datei ClientSetup.exe im Silentmode (für Verteilung der Software) installieren, wird das .Net Framework nicht automatisch installiert und muss manuell installiert werden. Update von einer Version 4.0.3 oder höher (Mehrplatz MS SQL) Voraussetzung für diese Installationsart ist, dass bereits BIBLIOTHECAplus in einer Version ab V4.0.3 installiert ist. Das Vorgehen entspricht den anderen Mehrplatz-Updates ab V3.3. Da MS SQL für die älteren Versionen aber noch nicht einsetzbar war, gilt diese Update-Vorgehen ab V4.0.3. Achtung! Während des Update-Vorgangs dürfen Sie mit dem Programm nicht arbeiten. Es darf auch kein anderer Bibliotheksmitarbeiter am System angemeldet sein, während Sie das Update einspielen. Wenn ein Benutzer am BIBLIOTHECAplus-System angemeldet ist, während Sie das Update einspielen, verursacht dies einen Datenbankfehler. Dieser wird Ihnen systembedingt nicht als Fehlermeldung angezeigt. Dennoch ist BIBLIOTHECAplus nach diesem fehlerhaften Update nicht verwendbar. Die aktuellen Softwarevoraussetzungen entnehmen Sie unserem Datenblatt BIBLIOTHECAplus Support-Matrix im Ordner ..\Documents auf der CD oder im Kundencenter. Weitere Informationen: BIBLIOTHECAplus Support-Matrix Die Installation des Updates erfolgt in folgenden Schritten: 1. Sie installieren das Update auf dem Server. 2. Sie starten die Anwendung BIBLIOTHECAplus auf den Clients. Dadurch wird automatisch erkannt, dass die Version auf dem Server aktueller ist. Es startet selbstständig ein Client-Setup. Damit wird der Client auf den neuesten Stand aktualisiert. Update auf dem Server durchführen Wenn Sie alle Installationsvoraussetzungen erfüllt haben, können Sie mit dem Update des Programms BIBLIOTHECAplus auf dem Server beginnen. Gehen Sie wie folgt vor: Update • 38 BIBLIOTHECAplus V5.2 Installations- und Administrationshandbuch 1. Melden Sie sich am Server mit einer Windows-Kennung an, die über Administrator-Rechte verfügt. Wir empfehlen, eine lokale Windows-Kennung zu verwenden, keine WindowsKennung innerhalb einer Domäne. 2. Beenden Sie alle laufenden Programme, die nicht für die Installation benötigt werden. 3. Legen Sie die BIBLIOTHECAplus- Installations-CD in das CD-ROM-Laufwerk des Servers. Die Installationsroutine sollte automatisch starten. Falls die AutostartFunktion deaktiviert ist, starten Sie die Datei setup.exe manuell von der CD. Hinweis: Wenn auf dem Zielrechner Komponenten fehlen, die für Installation und die Lauffähigkeit von BIBLIOTHECAplus vorausgesetzt werden, erhalten Sie eine Meldung, dass Sie die Systemvoraussetzungs-CD einlegen müssen. Diese startet automatisch. Falls die AutostartFunktion deaktiviert ist, starten Sie die Datei setup.exe manuell. Wenn die fehlenden Komponenten installiert sind, erhalten Sie eine entsprechende Meldung und können wieder die Installations-CD von BIBLIOTHECAplus einlegen. Dieser Vorgang kann mehrere Minuten in Anspruch nehmen. 4. Klicken Sie im ersten Installationsfenster auf OK. 5. Bestätigen Sie die Willkommensmeldung mit Weiter. 6. Der Server wird automatisch aktualisiert. Sie erhalten eine Meldung, sobald der Vorgang abgeschlossen ist. 7. Nach der Installation ist ein Neustart des Systems erforderlich. Der Server ist damit aktualisiert. Update auf den Clients durchführen 1. Melden Sie sich an den Rechnern, auf dem Sie den BIBLIOTHECAplus-Client aktualisieren wollen, mit einer Windows-Kennung an, die über AdministratorRechte verfügt. Wir empfehlen die lokale Administrator-Kennung, kein Domänen-Administrator. 2. Beenden Sie alle laufenden Programme, die nicht für die Installation notwendig sind (z. B. Word, Outlook sowie die Office-Shortcut-Leiste). 3. Entweder starten Sie BIBLIOTHECAplus wie gewohnt und das Updateprogramm wird automatisch gestartet, oder Sie starten die Datei clientsetup.exe über die Netzwerkfreigabe auf den Ordner ..\BIBLIO_SERVER manuell. 4. Folgen Sie dem Installationsassistenten. 6. Nach dem Update steht Ihnen auf dem Desktop eine Verknüpfung BIBLIOTHECAplus zur Verfügung, mit der Sie das Programm starten können. Die Standardkennung ist: Kennung: LEITER, Passwort: BIBLIO. Diese Kennung kann im Einstellungsmodul geändert werden Bereits existierende BIBLIOTHECA2000-Verknüpfungen können vom Desktop entfernt werden. Prüfen Sie dabei aber, ob im Desktop-Verzeichnis BIBLIOTHECA2000 andere, für Sie wichtige Dateien liegen, die vorher gesichert Update • 39 BIBLIOTHECAplus V5.2 Installations- und Administrationshandbuch werden müssen. Hinweis: Wenn Sie den Client über die Datei ClientSetup.exe im Silentmode (für Verteilung der Software) installieren, wird das .Net Framework nicht automatisch installiert und muss manuell installiert werden. Update von einer Version 3.2.x (Einzelplatzversion) Voraussetzung für die Installationsart ist, dass bereits BIBLIOTHECAplus in einer Version 3.2.x (z. B. 3.2.1) installiert ist. Hinweis: Wenn Sie ausgehend von einer Version 3.2.x ein Update einspielen, beachten Sie folgende Reihenfolge: 1. Führen Sie ein Update von Ihrer Version ausgehend auf Version 3.3.x durch. Sie können dabei selbst entscheiden, welche der Versionen 3.3.x Sie auswählen. Beispiel: Update von V3.2.1 auf V3.3.2. Verwenden Sie hierzu die CD der entsprechenden Version 3.3.x und insbesondere auch die Update-Anleitung dieser Version auf der CD für V3.3.x. 2. Führen Sie anschließend das Update für V4.0.2 durch. Folgen Sie dafür der Anleitung in diesem Kapitel. Für ein Update ausgehend von Version 3.3.x können Sie direkt das Update V4.0.2 einspielen. Folgen Sie dafür der zugehörigen Anleitung in diesem Handbuch. Achtung! Während des Update-Vorgangs dürfen Sie mit dem Programm nicht arbeiten. Es darf auch kein anderer Bibliotheksmitarbeiter am System angemeldet sein, während Sie das Update einspielen. Wenn ein Benutzer am BIBLIOTHECAplus-System angemeldet ist, während Sie das Update einspielen, verursacht dies einen Datenbankfehler. Dieser wird Ihnen systembedingt nicht als Fehlermeldung angezeigt. Dennoch ist BIBLIOTHECAplus nach diesem fehlerhaften Update nicht verwendbar. Die aktuellen Softwarevoraussetzungen entnehmen Sie unserem Datenblatt BIBLIOTHECAplus Support-Matrix im Ordner ..\Documents auf dem Installationsdatenträger oder im Kundencenter. Weitere Informationen: BIBLIOTHECAplus Support-Matrix Wenn Sie alle Installationsvoraussetzungen erfüllt haben, können Sie mit dem Update des Programms BIBLIOTHECAplus auf dem Arbeitsplatz beginnen. 1. Melden Sie sich am Rechner mit einer Windows-Kennung an, die über Administrator-Rechte verfügt. 2. Beenden Sie alle laufenden Programme, die nicht für die Installation benötigt werden. 3. Legen Sie den BIBLIOTHECAplus- Installationsdatenträger in das Laufwerk des Update • 40 BIBLIOTHECAplus V5.2 Installations- und Administrationshandbuch Rechners. Die Installationsroutine sollte automatisch starten. Falls die AutostartFunktion deaktiviert ist, starten Sie die Datei setup.exe manuell vom Installationsdatenträger . Hinweis: Wenn auf dem Zielrechner Komponenten fehlen, die für Installation und die Lauffähigkeit von BIBLIOTHECAplus vorausgesetzt werden, erhalten Sie eine Meldung, dass Sie diese installieren müssen. Wenn die fehlenden Komponenten installiert sind, erhalten Sie eine entsprechende Meldung und können wieder mit der Installation von BIBLIOTHECAplus fortfahren. 4. Klicken Sie auf dem Willkommensbild auf Weiter. Der Rechner wird automatisch aktualisiert. Sie erhalten eine Meldung, sobald der Vorgang abgeschlossen ist. 5. Klicken Sie auf Beenden und OK, um das Update abzuschließen. 6. Nach dem Update steht Ihnen auf dem Desktop eine Verknüpfung BIBLIOTHECAplus zur Verfügung, mit der Sie das Programm starten können. Die Standardkennung ist: Kennung: LEITER, Passwort: BIBLIO. Diese Kennung kann im Einstellungsmodul geändert werden. Bereits existierende BIBLIOTHECA2000-Verknüpfungen können vom Desktop entfernt werden. Prüfen Sie dabei aber, ob im Desktop-Verzeichnis BIBLIOTHECA2000 andere, für Sie wichtige Dateien liegen, die vorher gesichert werden müssen. Nach der Installation ist ein Neustart des Systems erforderlich. Der Arbeitsplatz ist damit aktualisiert . Update von einer Version 3.2.x (Mehrplatz SQLBase) Voraussetzung für diese Installationsart ist, dass bereits BIBLIOTHECAplus in einer Version ab 3.2.x (z. B. 3.2.1) installiert ist. Hinweis: Wenn Sie ausgehend von einer Version 3.2.x ein Update einspielen, beachten Sie folgende Reihenfolge: 1. Führen Sie auf dem Server ein Update von Ihrer Version ausgehend auf Version 3.3.x durch. Sie können dabei selbst entscheiden, welche der Versionen 3.3.x Sie auswählen. Beispiel: Update von V3.2.3 auf V3.3.3. Verwenden Sie hierzu die CD der entsprechenden Version 3.3.x und insbesondere auch die Update-Anleitung dieser Version auf der CD für V3.3.x. 2. Führen Sie anschließend das Update für V4.0.2 auf dem Server durch. Folgen Sie dafür der Anleitung in diesem Kapitel. 3. Führen Sie auf den Clients direkt das Update für Version 4.0.2 durch. Sie müssen hierfür nicht zuerst das Client-Update für eine Version V3.3.x durchführen. Das Update V4.0.2 startet wie gewohnt beim Ausführen von BIBLIOTHECAplus auf den Clients. Für ein Update ausgehend von Version 3.3.x können Sie sowohl für Server als auch für Client direkt das Update V4.0.2 einspielen. Folgen Sie dafür der zugehörigen Update • 41 BIBLIOTHECAplus V5.2 Installations- und Administrationshandbuch Anleitung in diesem Handbuch. Achtung! Während des Update-Vorgangs dürfen Sie mit dem Programm nicht arbeiten. Es darf auch kein anderer Bibliotheksmitarbeiter am System angemeldet sein, während Sie das Update einspielen. Wenn ein Benutzer am BIBLIOTHECAplus-System angemeldet ist, während Sie das Update einspielen, verursacht dies einen Datenbankfehler. Dieser wird Ihnen systembedingt nicht als Fehlermeldung angezeigt. Dennoch ist BIBLIOTHECAplus nach diesem fehlerhaften Update nicht verwendbar. Die aktuellen Softwarevoraussetzungen entnehmen Sie der BIBLIOTHECAplus SupportMatrix im Ordner ..\Documents auf dem Datenträger oder im Kundencenter. Weitere Informationen: BIBLIOTHECAplus Support-Matrix Die generelle Vorgehensweise für eine Installation des Updates ist wie folgt: 1. Sie installieren das Update auf dem Server. 2. Sie starten die Anwendung BIBLIOTHECAplus auf den Clients. Dadurch wird automatisch erkannt, dass die Version auf dem Server aktueller ist. Es startet selbstständig ein Client-Setup. Damit wird der Client auf den neuesten Stand aktualisiert. Update auf dem Server durchführen Wenn Sie alle Installationsvoraussetzungen erfüllt haben, können Sie mit dem Update des Programms BIBLIOTHECAplus auf dem Server beginnen. Gehen Sie wie folgt vor: 1. Melden Sie sich am Server mit einer Windows-Kennung an, die über Administrator-Rechte verfügt. Wir empfehlen, eine lokale Windows-Kennung zu verwenden, keine WindowsKennung innerhalb einer Domäne. 2. Beenden Sie alle laufenden Programme, die nicht für die Installation benötigt werden. 3. Legen Sie den BIBLIOTHECAplus- Installationsdatenträger in das Laufwerk des Servers. Die Installationsroutine sollte automatisch starten. Falls die AutostartFunktion deaktiviert ist, starten Sie die Datei setup.exe manuell vom Installationsdatenträger. Hinweis: Wenn auf dem Zielrechner Komponenten fehlen, die für Installation und die Lauffähigkeit von BIBLIOTHECAplus vorausgesetzt werden, erhalten Sie eine Meldung, dass Sie diese installieren müssen. Wenn die fehlenden Komponenten installiert sind, erhalten Sie eine entsprechende Meldung und können wieder mit der Installation von BIBLIOTHECAplus fortfahren. 4. Klicken Sie im ersten Installationsfenster auf OK. 5. Bestätigen Sie die Willkommensmeldung mit Weiter. Update • 42 BIBLIOTHECAplus V5.2 Installations- und Administrationshandbuch 6. Der Server wird automatisch aktualisiert. Sie erhalten eine Meldung, sobald der Vorgang abgeschlossen ist. 7. Nach der Installation ist ein Neustart des Systems erforderlich. Der Server ist damit aktualisiert. Update auf den Clients durchführen 1. Melden Sie sich an den Rechnern, auf dem Sie den BIBLIOTHECAplus-Client aktualisieren wollen, mit einer Windows-Kennung an, die über AdministratorRechte verfügt. Wir empfehlen die lokale Administrator-Kennung, kein Domänen-Administrator. 2. Beenden Sie alle laufenden Programme, die nicht für die Installation notwendig sind (z. B. Word, Outlook sowie die Office-Shortcut-Leiste). 3. Entweder starten Sie BIBLIOTHECAplus wie gewohnt und das Updateprogramm wird automatisch gestartet, oder Sie starten die Datei clientsetup.exe über die Netzwerkfreigabe auf den Ordner ..\BIBLIO_SERVER manuell. 4. Folgen Sie dem Installationsassistenten. 7. Nach dem Update steht Ihnen auf dem Desktop eine Verknüpfung BIBLIOTHECAplus zur Verfügung, mit der Sie das Programm starten können. Die Standardkennung ist: Kennung: LEITER, Passwort: BIBLIO. Diese Kennung kann im Einstellungsmodul geändert werden. Bereits existierende BIBLIOTHECA2000-Verknüpfungen können vom Desktop entfernt werden. Prüfen Sie dabei aber, ob im Desktop-Verzeichnis BIBLIOTHECA2000 andere, für Sie wichtige Dateien liegen, die vorher gesichert werden müssen. Hinweis: Wenn Sie den Client über die Datei ClientSetup.exe im Silentmode (für Verteilung der Software) installieren, wird das .Net Framework nicht automatisch installiert und muss manuell installiert werden. Update von einer Version 3.2.x (Mehrplatz Oracle) Voraussetzung für diese Installationsart ist, dass bereits BIBLIOTHECAplus in einer Version ab 3.2.x (z. B. 3.2.1) installiert ist. Hinweis: Wenn Sie ausgehend von einer Version 3.2.x ein Update einspielen, beachten Sie folgende Reihenfolge: 1. Führen Sie auf dem Server ein Update von Ihrer Version ausgehend auf Version 3.3.x durch. Sie können dabei selbst entscheiden, welche der Versionen 3.3.x Sie auswählen. Beispiel: Update von V3.2.3 auf V3.3.3. Verwenden Sie hierzu die CD der entsprechenden Version 3.3.x und insbesondere auch die Update-Anleitung dieser Version auf der CD für V3.3.x. 2. Führen Sie anschließend das Update für V4.0.2 auf dem Server durch. Folgen Update • 43 BIBLIOTHECAplus V5.2 Installations- und Administrationshandbuch Sie dafür der Anleitung in diesem Kapitel. 4. Führen Sie auf den Clients direkt das Update für Version 4.0.2 durch. Sie müssen hierfür nicht zuerst das Client-Update für eine Version V3.3.x durchführen. Das Update V4.0.2 startet wie gewohnt beim Ausführen von BIBLIOTHECAplus auf den Clients. Für ein Update ausgehend von Version 3.3.x können Sie sowohl für Server als auch für Client direkt das Update V4.0.2 einspielen. Folgen Sie dafür der zugehörigen Anleitung in diesem Handbuch. Achtung! Während des Update-Vorgangs dürfen Sie mit dem Programm nicht arbeiten. Es darf auch kein anderer Bibliotheksmitarbeiter am System angemeldet sein, während Sie das Update einspielen. Wenn ein Benutzer am BIBLIOTHECAplus-System angemeldet ist, während Sie das Update einspielen, verursacht dies einen Datenbankfehler. Dieser wird Ihnen systembedingt nicht als Fehlermeldung angezeigt. Dennoch ist BIBLIOTHECAplus nach diesem fehlerhaften Update nicht verwendbar. Die aktuellen Softwarevoraussetzungen entnehmen Sie unserem Datenblatt BIBLIOTHECAplus Support-Matrix im Ordner ..\Documents auf dem Datenträger oder im Kundencenter. Weitere Informationen: BIBLIOTHECAplus Support-Matrix Die generelle Vorgehensweise für eine Installation des Updates ist wie folgt: 1. Sie installieren das Update auf dem Server. 2. Sie starten die Anwendung BIBLIOTHECAplus auf den Clients. Dadurch wird automatisch erkannt, dass die Version auf dem Server aktueller ist. Es startet selbstständig ein Client-Setup. Damit wird der Client auf den neuesten Stand aktualisiert. Update auf dem Server durchführen Wenn Sie alle Installationsvoraussetzungen erfüllt haben, können Sie mit dem Update des Programms BIBLIOTHECAplus auf dem Server beginnen. Gehen Sie wie folgt vor: 1. Melden Sie sich am Server mit einer Windows-Kennung an, die über Administrator-Rechte verfügt. Wir empfehlen eine lokale Windows-Kennung zu verwenden, keine Windows-Kennung innerhalb einer Domäne. 2. Beenden Sie alle laufenden Programme, die nicht für die Installation benötigt werden. 3. Legen Sie den BIBLIOTHECAplus- Installationsdatenträger in das Laufwerk des Servers. Die Installationsroutine sollte automatisch starten. Falls die AutostartFunktion deaktiviert ist, starten Sie die Datei setup.exe manuell vom Installationsdatenträger. Hinweis: Wenn auf dem Zielrechner Komponenten fehlen, die für Installation und Update • 44 BIBLIOTHECAplus V5.2 Installations- und Administrationshandbuch die Lauffähigkeit von BIBLIOTHECAplus vorausgesetzt werden, erhalten Sie eine Meldung, dass Sie diese installieren müssen. Wenn die fehlenden Komponenten installiert sind, erhalten Sie eine entsprechende Meldung und können wieder mit der Installation von BIBLIOTHECAplus fortfahren. 4. Klicken Sie auf der Installationsmaske auf OK. 5. Bestätigen Sie die Willkommensmaske mit Weiter. 6. Der Server wird nun automatisch aktualisiert. Sie erhalten eine Meldung, sobald der Vorgang abgeschlossen ist. 7. Nach der Installation ist ein Neustart des Systems erforderlich. Der Server ist damit aktualisiert. Update auf den Clients durchführen Gehen Sie wie folgt vor: 1. Melden Sie sich an den Rechnern, auf dem Sie den BIBLIOTHECAplus-Client aktualisieren wollen, mit einer Windows-Kennung an, die über AdministratorRechte verfügt. Wir empfehlen die lokale Administrator-Kennung, kein Domänen-Administrator. 2. Beenden Sie alle laufenden Programme, die nicht für die Installation notwendig sind (z. B. Word, Outlook). 3. Entweder starten Sie BIBLIOTHECAplus wie gewohnt und das Updateprogramm wird automatisch gestartet, oder Sie starten die Datei clientsetup.exe über die Netzwerkfreigabe auf den Ordner ..\BIBLIO_SERVER manuell. 4. Folgen Sie dem Installationsassistenten. 5. Nach dem Update steht Ihnen auf dem Desktop eine Verknüpfung BIBLIOTHECAplus zur Verfügung, mit der Sie das Programm starten können. Die Standardkennung ist: Kennung: LEITER, Passwort: BIBLIO. Diese Kennung kann im Einstellungsmodul geändert werden. Bereits existierende BIBLIOTHECA2000-Verknüpfungen können vom Desktop entfernt werden. Prüfen Sie dabei aber, ob im Desktop-Verzeichnis BIBLIOTHECA2000 andere, für Sie wichtige Dateien liegen, die vorher gesichert werden müssen. Hinweis: Wenn Sie den Client über die Datei ClientSetup.exe im Silentmode (für Verteilung der Software) installieren, wird das .Net Framework nicht automatisch installiert und muss manuell installiert werden. Update • 45 BIBLIOTHECAplus V5.2 Installations- und Administrationshandbuch Update von einer Version kleiner 3.2 (Einzelplatzversion) Voraussetzung für die Installationsart ist, dass bereits BIBLIOTHECAplus in einer Version kleiner 3.2, z. B. 5.29, installiert ist. Achtung! Während des Update-Vorgangs dürfen Sie mit dem Programm nicht arbeiten. Es darf auch kein anderer Bibliotheksmitarbeiter am System angemeldet sein, während Sie das Update einspielen. Wenn ein Benutzer am BIBLIOTHECAplus-System angemeldet ist, während Sie das Update einspielen, verursacht dies einen Datenbankfehler. Dieser wird Ihnen systembedingt nicht als Fehlermeldung angezeigt. Dennoch ist BIBLIOTHECAplus nach diesem fehlerhaften Update nicht verwendbar. Die aktuellen Softwarevoraussetzungen entnehmen Sie bitte unserem Datenblatt BIBLIOTHECAplus Support-Matrix im Ordner ..\Documents auf dem Datenträger oder im Kundencenter. Weitere Informationen: BIBLIOTHECAplus Support-Matrix Wenn Sie alle Installationsvoraussetzungen erfüllt haben, können Sie mit dem Update des Programms BIBLIOTHECAplus auf dem Arbeitsplatz beginnen. 1. Melden Sie sich am Rechner mit einer Windows-Kennung an, die über Administrator-Rechte verfügt. 2. Beenden Sie alle laufenden Programme, die nicht für die Installation benötigt werden. 3. Beenden Sie den SQLBase Datenbank-Dienst. Hinweis: Durch den Umstieg auf den Datenbank-Server Unify SQLBase 11.5 muss der bestehende Datenbank-Dienst beendet werden, damit BIBLIOTHECAplus korrekt installiert werden kann. Um den Dienst zu beenden, wechseln Sie z. B. in Windows Server 2003 auf Start → Einstellungen → Systemsteuerung → Verwaltung → Dienste und beenden Sie den Dienst Gupta SQLBase... über die entsprechende Funktion des Betriebssystems. Bei älteren DatenbankServern kann der Dienst auch Centura SQLBase... lauten. 4. Schließen Sie die Windows-Dienste-Maske. 5. Legen Sie den BIBLIOTHECAplus- Installationsdatenträger in das Laufwerk des Servers. Die Installationsroutine sollte automatisch starten. Falls die AutostartFunktion deaktiviert ist, starten Sie die Datei setup.exe manuell vom Installationsdatenträger. Hinweis: Wenn auf dem Zielrechner Komponenten fehlen, die für Installation und die Lauffähigkeit von BIBLIOTHECAplus vorausgesetzt werden, erhalten Sie eine Meldung, dass Sie diese installieren müssen. Wenn die fehlenden Komponenten installiert sind, erhalten Sie eine entsprechende Meldung Update • 46 BIBLIOTHECAplus V5.2 Installations- und Administrationshandbuch und können wieder mit der Installation von BIBLIOTHECAplus fortfahren. 6. Klicken Sie auf der ersten Installationsmaske auf die Schaltfläche OK. 7. Bestätigen Sie die Willkommensmaske mit Weiter >. 8. Sie erhalten einen Warnhinweis über die korrekte Durchführung der ServerInstallation, die Sie mit OK bestätigen können. Das Willkommensfenster des Setup erscheint. 9. Lesen Sie die Hinweise durch und klicken Sie auf Weiter. Ein Hinweis zu den Release-Informationen erscheint. 10. Klicken Sie auf Ja und anschließend auf Weiter. Das Fenster zu Kundeninformationen erscheint. 11. Geben Sie Ihre Benutzerdaten und Ihre Lizenznummer ein. 12. Im Fenster Suche nach früheren Installationen wird durch Betätigen der WeiterSchaltfläche nach einer bestehenden Installation gesucht. Wird eine Version gefunden werden die weiteren Fenster im Installationsassistent entsprechend ausgefüllt oder eingestellt. 13. Sie können folgende Kontrollkästchen markieren: Oracle-Datenbankserver verwenden Hinweise: • Es wird keine Oracle-Datenbank mitgeliefert. Bei der Einzelplatzversion sollte diese Option deshalb deaktiviert bleiben. • Es werden Kenntnisse in Bezug auf Oracle-Datenbanken vorausgesetzt. Logische Datensicherung als Dienst installieren: Nähere Informationen: Kapitel „Datensicherung durchführen“ 14. Falls auf dem Rechner eine bestehende Installation gefunden wurde, erscheint eine zusätzliche Maske mit folgenden Optionen: • Winoeb-Verzeichnis: Hier können Sie den Pfad zu einer bestehenden winoeb.ini und winoebp.ini angeben. Diese Dateien werden bei der Installation in den Ordner ..\BIBLIO_SERVER\Config\ kopiert. Bei der Auswahl Nicht verwenden werden in den Ordner ..\BIBLIO_SERVER\Config\ Standarddateien übertragen, die sich auf dem Datenträger befinden. Wird ein Client neu installiert, erhält dieser automatisch diese Konfigurationsdateien. • SQLIni-Verzeichnis: Hier können Sie den Pfad zu einer bestehenden sql.ini mit den Zugriffsinformationen zu der Datenbank angeben. Diese Datei wird bei der Installation in den Ordner ..\BIBLIO_SERVER\Config\ kopiert und wird bei neuen Clients automatisch berücksichtigt. Somit können Sie das Verzeichnis ..\BIBLIO_SERVER\Config\ für eine Verteilung von gleichen Einstellungen auf den Clients verwenden. Bei der Auswahl Nicht verwenden wird in den Ordner ..\BIBLIO_SERVER\Config\ eine Standarddatei übertragen mit der IP-Adresse, die Sie ein Fenster vorher eingegeben haben. • Biblio-Verzeichnis: Gibt an, ob Ihre aktuelle Client-Installation (das zentrale Biblio-Verzeichnis) gesichert werden soll. Die Sicherung wird vorgenommen in das Verzeichnis ..\BIBLIO_BackUp\Biblio Update • 47 BIBLIOTHECAplus V5.2 • Installations- und Administrationshandbuch DB-Verzeichnis: Gibt an, ob Ihr Verzeichnis SQLBase der bestehenden Installation mitgesichert werden soll. Die Sicherung wird vorgenommen in das Verzeichnis ..\BIBLIO_BackUp\DB 15. Geben Sie ein Installationsverzeichnis an. Achtung! Sie dürfen Sie auf keinen Fall das gleiche Verzeichnis der bestehenden BIBLIOTHECAplus Installation angeben, da die Versionen strukturell nicht kompatibel zueinander sind. 16. Nach der Installation ist ein Neustart des Systems erforderlich. 17. Überprüfen Sie, ob der alte Datenbank-Dienst deinstalliert und somit nicht mehr in der Liste der Windows-Dienste angezeigt wird über Start → Einstellungen → Systemsteuerung → Verwaltung → Dienste. Wenn dies der Fall ist, hat das Update auch die bestehenden Datenbanken aus dem alten Installationsverzeichnis in das neue Verzeichnis ..\BIBLIO_SERVER\SQLBASE\ übernommen. Der Arbeitsplatz ist damit aktualisiert und die nachfolgenden Schritte müssen nicht mehr durchgeführt werden. 18. Falls in der Liste der Windows-Dienste der alte Datenbank-Server noch erscheint, muss dieser beendet werden. Per Doppelklick auf den Windows-Dienst wird die Bearbeitungsmaske angezeigt. Stellen Sie den Starttyp auf Deaktiviert ein und Übernehmen die Änderung. Drücken Sie auf OK. 19. Beenden Sie den Windows-Dienst Unify SQLBase 11.5. 20. Kopieren Sie alle Unterverzeichnisse aus Ihrem alten Datenbankverzeichnis, standardmäßig c:\sqlbase\, in das neue Verzeichnis ..\BIBLIO_SERVER\SQLBASE\ Ihrer Installation. 21. Öffnen Sie die Datei sql.ini im Verzeichnis ..\BIBLIO_SERVER\SQLBASE. Suchen Sie nach dem Abschnitt [dbntsrv] Folgende Einträge sind für die standardmäßig installierten Datenbanken vorhanden: SERVERNAME=SERVER1,SQLWS32 DBNAME=BIBLIO,SQLWS32 DBNAME=BEISPIEL,SQLWS32 Nutzen Sie weitere Datenbanken neben biblio.dbs und beispiel.dbs, fügen Sie unter DBNAME=BEISPIEL,SQLWS32 für jede Datenbank die Zeile ein: DBNAME=POOL,SQLWS32 POOL steht dabei jeweils für den Namen der Datenbank. Speichern Sie die Änderungen und schließen Sie die Datei. 22. Starten Sie den Windows-Dienst Unify SQLBase 11.5. 23. Starten Sie BIBLIOTHECAplus und melden Sie sich wie gewohnt an. Update • 48 BIBLIOTHECAplus V5.2 Installations- und Administrationshandbuch Update von einer Version kleiner 3.2 (Mehrplatz SQLBase) Voraussetzung für die Installationsart ist, dass bereits BIBLIOTHECAplus in einer Version kleiner 3.2, z. B. 5.29, installiert ist. Achtung! Während des Update-Vorgangs dürfen Sie mit dem Programm nicht arbeiten. Es darf auch kein anderer Bibliotheksmitarbeiter am System angemeldet sein, während Sie das Update einspielen. Wenn ein Benutzer am BIBLIOTHECAplus-System angemeldet ist, während Sie das Update einspielen, verursacht dies einen Datenbankfehler. Dieser wird Ihnen systembedingt nicht als Fehlermeldung angezeigt. Dennoch ist BIBLIOTHECAplus nach diesem fehlerhaften Update nicht verwendbar. Die aktuellen Softwarevoraussetzungen entnehmen Sie bitte unserem Datenblatt BIBLIOTHECAplus Support-Matrix im Ordner ..\Documents auf dem Datenträger oder im Kundencenter. Weitere Informationen: BIBLIOTHECAplus Support-Matrix Die Installation des Updates erfolgt in zwei Schritten: • Im ersten Schritt installieren Sie das Update auf dem Server. • Im zweiten Schritt wird auf den Clients die Anwendung BIBLIOTHECAplus gestartet. Dadurch wird automatisch erkannt, dass die Version auf dem Server aktueller ist. Es startet selbstständig ein Client-Setup. Damit wird der Client auf den neuesten Stand aktualisiert. Update auf dem Server durchführen Wenn Sie alle Installationsvoraussetzungen erfüllt haben, können Sie mit dem Update des Programms BIBLIOTHECAplus auf dem Server beginnen. 1. Melden Sie sich am Server mit einer Windows-Kennung an, die über Administrator-Rechte verfügt. Wir empfehlen eine lokale Windows-Kennung zu verwenden, keine WindowsKennung innerhalb einer Domäne. 2. Beenden Sie alle laufenden Programme, die nicht für die Installation benötigt werden. 3. Beenden Sie den SQLBase Datenbank-Dienst. Hinweis: Durch den Umstieg auf den Datenbank-Server Unify SQLBase 11.5 muss der bestehende Datenbank-Dienst beendet werden, damit BIBLIOTHECAplus korrekt installiert werden kann. Um den Dienst zu beenden, wechseln Sie z. B. in Windows Server 2003 auf Start → Einstellungen → Systemsteuerung → Verwaltung → Dienste und beenden Sie den Dienst Gupta SQLBase... über die entsprechende Funktion des Betriebssystems. Bei älteren Datenbank-Servern kann der Update • 49 BIBLIOTHECAplus V5.2 Installations- und Administrationshandbuch Dienst auch Centura SQLBase... lauten. 4. Schließen Sie das Fenster der Windows-Dienste. 5. Legen Sie den BIBLIOTHECAplus- Installationsdatenträger in das Laufwerk des Servers. Die Installationsroutine sollte automatisch starten. Falls die AutostartFunktion deaktiviert ist, starten Sie die Datei setup.exe manuell vom Installationsdatenträger. Hinweis: Wenn auf dem Zielrechner Komponenten fehlen, die für Installation und die Lauffähigkeit von BIBLIOTHECAplus vorausgesetzt werden, erhalten Sie eine Meldung, dass Sie diese installieren müssen. Wenn die fehlenden Komponenten installiert sind, erhalten Sie eine entsprechende Meldung und können wieder mit der Installation von BIBLIOTHECAplus fortfahren. 6. Klicken Sie auf der ersten Installationsmaske auf die Schaltfläche OK. 7. Bestätigen Sie die Willkommensmaske mit Weiter >. 8. Sie erhalten einen Warnhinweis über die korrekte Durchführung der ServerInstallation, die Sie mit OK bestätigen können. Das Willkommensfenster des Setup erscheint. 9. Lesen Sie die Hinweise durch und klicken Sie auf Weiter. Ein Hinweis zu den Release-Informationen erscheint. 10. Klicken Sie auf Ja und anschließend auf Weiter. Das Fenster zu Kundeninformationen erscheint. 11. Geben Sie Ihre Benutzerdaten und Ihre Lizenznummer ein. 12. Im Fenster Suche nach früheren Installationen wird durch Betätigen der WeiterSchaltfläche nach einer bestehenden Installation gesucht. Wird eine Version gefunden werden die weiteren Fenster im Installationsassistent entsprechend ausgefüllt oder eingestellt. 13. Über die Server-Installationsart können verschiedene Einstellungen vorgenommen werden, die hier im einzelnen besprochen werden: • Server & Client (auf diesem Computer): Auf dem Server wird die Datenbank SQLBaser Server sowie Installationspakete für die Clients und das Programm BIBLIOTHECAplus lokal installiert. • Nur Server: Auf dem Server wird nur die Datenbank SQLBase Server installiert. • Einen Oracle-Datenbankserver verwenden: Mit dieser Option kann man eine Oracle Datenbank verwenden und ist für die Installation mit SQLBase Server nicht relevant. • Logische Datensicherung als Dienst installieren: Die bisherige Logische Sicherung der Datenbank wird mit BIBLIOTHECAplus V3.3 abgelöst durch ein neues Sicherungskonzept. Dieses beruht auf Funktionen innerhalb des SQLBase Command Center, das zum Funktionsumfang der Unify SQLBase Datenbank gehört. Alle Funktionen für eine Sicherung werden automatisch mitinstalliert. Mit dieser Option kann lediglich ausgewählt werden, ob die Sicherung aktiviert wird oder nicht. Ein nachträgliches Aktivieren der Sicherung ist jederzeit möglich. Nähere Informationen: Kapitel „Datensicherung durchführen“ 14. Im nächsten Fenster wählen Sie die IP-Adresse des Servers aus. Die IP-Adresse Update • 50 BIBLIOTHECAplus V5.2 Installations- und Administrationshandbuch wird benötigt für die Kommunikation zwischen der Datenbank und BIBLIOTHECAplus. Diese IP-Adresse muss fest vergeben sein und es muss sich um eine IPv4-Adresse handeln. Sollte die IP-Adresse des Servers nicht angezeigt werden dann schreiben Sie die Adresse manuell in ein Feld und wählen dies auch aus. Nach der Installation ist ein Neustart des Systems erforderlich. 15. Falls auf dem Rechner eine bestehende Installation gefunden wurde, dann erscheint eine zusätzliche Maske mit folgenden Optionen: • Winoeb-Verzeichnis: Hier können Sie den Pfad zu einer bestehenden winoeb.ini und winoebp.ini angeben. Diese Dateien werden bei der Installation in den Ordner ..\BIBLIO_SERVER\Config\ kopiert. Bei der Auswahl „Nicht verwenden“ werden in den Ordner ..\BIBLIO_SERVER\Config\ Standarddateien übertragen die sich auf dem Datenträger befinden. Wird ein Client neu installiert, erhält dieser automatisch diese Konfigurationsdateien. • SQLIni-Verzeichnis: Hier können Sie den Pfad zu einer bestehenden sql.ini mit den Zugriffsinformationen zu der Datenbank angeben. Diese Datei wird bei der Installation in den Ordner ..\BIBLIO_SERVER\Config\ kopiert und wird bei neuen Clients automatisch berücksichtigt. Somit können Sie das Verzeichnis ..\BIBLIO_SERVER\Config\ für eine Verteilung von gleichen Einstellungen auf den Clients verwenden. Bei der Auswahl „Nicht verwenden“ wird in den Ordner ..\BIBLIO_SERVER\Config\ eine Standarddatei übertragen mit der IP-Adresse, die Sie ein Fenster vorher eingegeben haben. • Biblio-Verzeichnis: Gibt an, ob Ihre aktuelle Client-Installation (das zentrale Biblio-Verzeichnis) gesichert werden soll. Die Sicherung wird vorgenommen in das Verzeichnis ..\BIBLIO_BackUp\Biblio • DB-Verzeichnis: Gibt an, ob Ihr Verzeichnis SQLBase der bestehenden Installation mitgesichert werden soll. Die Sicherung wird vorgenommen in das Verzeichnis ..\BIBLIO_BackUp\DB 16. Geben Sie ein Installationsverzeichnis an. Achtung! Sie dürfen Sie auf keinen Fall das gleiche Verzeichnis der bestehenden BIBLIOTHECAplus Installation angeben, da die Versionen strukturell nicht kompatibel zueinander sind. 17. Nach der Installation ist ein Neustart des Systems erforderlich. 18. Überprüfen Sie, ob der alte Datenbank-Dienst deinstalliert und somit nicht mehr in der Liste der Windows-Dienste angezeigt wird über Start → Einstellungen → Systemsteuerung → Verwaltung → Dienste. Wenn dies der Fall ist, hat das Update auch die bestehenden Datenbanken aus dem alten Installationsverzeichnis in das neue Verzeichnis ..\BIBLIO_SERVER\SQLBASE\ übernommen. Der Server ist damit aktualisiert und die nachfolgenden Schritte müssen nicht mehr durchgeführt werden. 19. Falls in der Liste der Windows-Dienste der alte Datenbank-Server noch erscheint, muss dieser beendet werden. Per Doppelklick auf den Windows-Dienst wird die Bearbeitungsmaske angezeigt. Stellen Sie den Starttyp auf Deaktiviert ein und Übernehmen die Änderung. Drücken Sie auf OK. 20. Beenden Sie den Windows-Dienst Unify SQLBase 11.5. Update • 51 BIBLIOTHECAplus V5.2 Installations- und Administrationshandbuch 21. Kopieren Sie alle Unterverzeichnisse aus Ihrem alten Datenbankverzeichnis, standardmäßig c:\sqlbase\, in das neue Verzeichnis ..\BIBLIO_SERVER\SQLBASE\ Ihrer Installation. 22. Öffnen Sie die Datei sql.ini im Verzeichnis ..\BIBLIO_SERVER\SQLBASE. Suchen Sie nach dem Abschnitt [dbntsrv] Folgende Einträge sind für die standardmäßig installierten Datenbanken vorhanden: SERVERNAME=SERVER1,SQLWS32 DBNAME=BIBLIO,SQLWS32 DBNAME=BEISPIEL,SQLWS32 Nutzen Sie weitere Datenbanken neben biblio.dbs und beispiel.dbs, fügen Sie unter DBNAME=BEISPIEL,SQLWS32 für jede Datenbank die Zeile ein: DBNAME=POOL,SQLWS32 POOL steht dabei jeweils für den Namen der Datenbank. Speichern Sie die Änderungen und schließen Sie die Datei. 23. Starten Sie den Windows-Dienst Unify SQLBase 11.5. 24. Prüfen Sie ob die Datenbanken gestartet sind über das Programm ..\BIBLIO_SERVER\SQLBASE\dbsrvgui.exe. Hier wählen Sie im Menü Display – Databases die Ansicht der Datenbanken. Update auf den Clients durchführen Vorhergehende Versionen eines BIBLIOTHECAplus-Clients sind nicht mehr kompatibel und können nicht mehr verwendet werden. Die Aktualisierung eines Clients von einer Version kleiner 3.2 entspricht einer Neuinstallation. Netzlaufwerksverknüpfung einrichten: Bevor Sie mit der Installation eines BIBLIOTHECAplus-Clients beginnen, richten Sie auf dem Client-Rechner eine Netzlaufwerksverknüpfung zum Programmverzeichnis ..\BIBLIO_SERVER auf dem Server ein. Zur Erstellung eines Netzlaufwerks gehen Sie wie folgt vor: 1. Klicken Sie das Symbol Netzlaufwerk auf Ihrem Desktop mit der rechten Maustaste und wählen Sie Netzwerk verbinden aus. Das Fenster Netzlaufwerk verbinden öffnet sich. 2. Klicken Sie auf Durchsuchen, um den freigegebenen Ordner BIBLIO_SERVER auf dem Server ermitteln. Aktivieren Sie die Option Verbindung bei Anmeldung wiederherstellen, damit diese Verknüpfung bei jedem Systemstart vorhanden ist. BIBLIOTHECAplus auf einem Client installieren: 1. Melden Sie sich an dem Rechner, auf dem Sie den BIBLIOTHECAplus-Client installieren wollen, mit einer Windows-Kennung an, die über AdministratorRechte verfügt. Wir empfehlen die lokale Administrator-Kennung, keinen DomänenAdministrator. 2. Beenden Sie alle laufenden Programme, die nicht für die Installation notwendig sind (z. B. Word, Outlook sowie die Office-Shortcut-Leiste). Update • 52 BIBLIOTHECAplus V5.2 Installations- und Administrationshandbuch 3. Starten Sie über die Netzwerkfreigabe auf den Ordner ..\BIBLIO_SERVER die Datei clientsetup.exe. Wenn auf dem Client bereits eine winoeb.ini und winoebp.ini existiert, wird diese verwendet und eventuell angepasst. Findet die Installation keine winoeb.ini bzw. winoebp.ini dann werden die Dateien aus dem Serververzeichnis ..\biblio_server\Config für den Client verwendet. Damit ist es möglich, eine Anpassungen lokal zu pflegen und auf die Arbeitsplätze zu verteilen. Wenn Sie die Datei winoeb.ini manuell an die Clients verteilen, müssen Sie im Abschnitt [ALL] den Eintrag ServerPfad=z:\ hinzufügen. Laufwerk z:\ hier im Beispiel entspricht dem gemappten Laufwerk auf den Serverordner BIBLIO_SERVER. 4. Geben Sie in dem Fenster für das Installationsverzeichnis das Ziel für die ClientInstallation ein. Achtung! Falls BIBLIOTHECAplus bereits installiert ist in einer Version kleiner V3.2, dürfen Sie auf keinen Fall in das gleiche Verzeichnis installieren. 5. Vergeben Sie bei Windows-Systemen für die Datei winoeb.ini im gemeinsamen Programmdaten-Verzeichnis sowie auf das lokale Verzeichnis biblio die Rechte zum Schreiben, Lesen und Ausführen für jeden Benutzer. Gemeinsames Programmdaten-Verzeichnis: • Bei Windows 2000/XP standardmäßig C:\Dokumente und Einstellungen\<Benutzername oder All Users>\Anwendungsdaten, Windows 7 oder Windows Vista standardmäßig C:\ProgramData. 6. Nach dem Update steht Ihnen auf dem Desktop eine Verknüpfung BIBLIOTHECAplus zur Verfügung, mit der Sie das Programm starten können. Die Standardkennung ist: Kennung: LEITER, Passwort: BIBLIO. Diese Kennung kann im Einstellungsmodul geändert werden. Bereits existierende BIBLIOTHECA2000-Verknüpfungen können vom Desktop entfernt werden. Prüfen Sie dabei aber, ob im Desktop-Verzeichnis BIBLIOTHECA2000 andere, für Sie wichtige Dateien liegen, die vorher gesichert werden müssen. Hinweis: Bevor Sie mit BIBLIOTHECAplus arbeiten können, müssen Sie zumindest einen Pool angelegt haben. BIBLIOTHECAplus Clients per Software-Verteilung installieren: Ab BIBLIOTHECAplus Version 3.2 ist es möglic,h die Clients im Silentmode zu installieren und somit zu verteilen. Mit folgendem Aufruf kann der Client in das Standardverzeichnis c:\programme\bond\biblio_client (in Teilen abhängig vom Betriebssystem) installiert werden: msiexec /i X:\BIBLIOTHECA2000Client.msx /qn TRANSFORMS=X:\07.mst. X:\ steht dabei für das verknüpfte Laufwerk vom Client auf den Server und kann bei Ihnen abweichen. Über den Wert INSTALLTO bestimmen Sie das Zielverzeichnis auf dem Client: msiexec /i X:\BIBLIOTHECA2000Client.msx /qn TRANSFORMS=X:\07.mst INSTALLTO=C:\BIBLIO32Client. Update • 53 BIBLIOTHECAplus V5.2 Installations- und Administrationshandbuch Hinweis: Bei dieser Installation wird .Net Framework 3.5 nicht automatisch installiert und muss manuell vor der Client-Installation installiert werden. Update von einer Version kleiner 3.2 (Mehrplatz Oracle) Voraussetzung für die Installationsart ist, dass bereits BIBLIOTHECAplus in einer Version kleiner 3.2, z. B. 2.9, installiert ist. Achtung! Während des Update-Vorgangs dürfen Sie mit dem Programm nicht arbeiten. Es darf auch kein anderer Bibliotheksmitarbeiter am System angemeldet sein, während Sie das Update einspielen. Wenn ein Benutzer am BIBLIOTHECAplus-System angemeldet ist, während Sie das Update einspielen, verursacht dies einen Datenbankfehler. Dieser wird Ihnen systembedingt nicht als Fehlermeldung angezeigt. Dennoch ist BIBLIOTHECAplus nach diesem fehlerhaften Update nicht verwendbar. Die aktuellen Softwarevoraussetzungen entnehmen Sie unserem Datenblatt BIBLIOTHECAplus Support-Matrix im Ordner ..\Documents auf dem Datenträger oder im Kundencenter. Weitere Informationen: BIBLIOTHECAplus Support-Matrix Die Installation des Updates erfolgt in zwei Schritten: • Im ersten Schritt installieren Sie das Update auf dem Server. • Im zweiten Schritt wird auf den Clients die Anwendung BIBLIOTHECAplus gestartet. Dadurch wird automatisch erkannt, dass die Version auf dem Server aktueller ist. Es startet selbstständig ein Client-Setup. Damit wird der Client auf den neuesten Stand aktualisiert. Update auf dem Server durchführen Wenn Sie alle Installationsvoraussetzungen erfüllt haben, können Sie mit dem Update des Programms BIBLIOTHECAplus auf dem Server beginnen. 1. Melden Sie sich am Server mit einer Windows-Kennung an, die über Administrator-Rechte verfügt. Wir empfehlen eine lokale Windows-Kennung zu verwenden, keine WindowsKennung innerhalb einer Domäne. 2. Beenden Sie alle laufenden Programme, die nicht für die Installation benötigt werden. 3. Legen Sie den BIBLIOTHECAplus- Installationsdatenträger in das Laufwerk des Update • 54 BIBLIOTHECAplus V5.2 Installations- und Administrationshandbuch Servers. Die Installationsroutine sollte automatisch starten. Falls die AutostartFunktion deaktiviert ist, starten Sie die Datei setup.exe manuell vom Installationsdatenträger. Hinweis: Wenn auf dem Zielrechner Komponenten fehlen, die für Installation und die Lauffähigkeit von BIBLIOTHECAplus vorausgesetzt werden, erhalten Sie eine Meldung, dass Sie diese installieren müssen. Wenn die fehlenden Komponenten installiert sind, erhalten Sie eine entsprechende Meldung und können wieder mit der Installation von BIBLIOTHECAplus fortfahren. 4. Klicken Sie auf der ersten Installationsmaske auf die Schaltfläche OK. 5. Bestätigen Sie die Willkommensmaske mit Weiter >. 6. Sie erhalten einen Warnhinweis über die korrekte Durchführung der ServerInstallation, die Sie mit OK bestätigen können. Das Willkommensfenster des Setup erscheint. 7. Lesen Sie die Hinweise durch und klicken Sie auf Weiter. Ein Hinweis zu den Release-Informationen erscheint. 8. Klicken Sie auf Ja und anschließend auf Weiter. Das Fenster zu Kundeninformationen erscheint. 9. Geben Sie Ihre Benutzerdaten und Ihre Lizenznummer ein. 10. Im Fenster Suche nach früheren Installationen wird durch Betätigen der WeiterSchaltfläche nach einer bestehenden Installation gesucht. Wird eine Version gefunden, werden die weiteren Fenster im Installationsassistent entsprechend ausgefüllt oder eingestellt. 11. Über die Serverinstallationsart können verschiedene Einstellungen vorgenommen werden, die wie folgt lauten: • Server & Client (auf diesem Computer): Auf dem Server wird die neue Datenbank Unify SQLBase Server sowie Installationspakete für die Clients und das Programm BIBLIOTHECAplus lokal installiert. • Nur Server: Auf dem Server wird nur die neue Datenbank Unify SQLBase Server installiert.. • Einen Oracle-Datenbankserver verwenden: Diese Option ist hier zu aktivieren. 12. Über Weiter geben Sie Ihre Oracle-Verbindungsdaten an. 13. Diese Einstellungen befinden sich nach der Installation in den Dateien: ..\BIBLIO_SERVER\Config\sql.ini im Abschnitt [oragtwy]: remotedbname=biblio,@TNS:orc1. Wenn Ihr Pool nicht biblio lautet und/oder Ihr Oracle-Service nicht orc1, so ändern Sie die Angaben. Die allgemeine Syntax lautet: remotedbname=<DATENBANK>,@TNS:<TNS-Name> ..\BIBLIO_SERVER\Config\winoeb.ini im Abschnitt [All] DBNAME1=biblio 14. Falls Ihr Pool nicht biblio lautet, ändern Sie die Angaben. Die allgemeine Syntax lautet: DBNAMEx=<BENUTZERNAME>@<DATENBANK> 15. Falls auf dem Server eine bestehende Installation gefunden wurde, erscheint eine zusätzliche Maske mit folgenden Optionen: Update • 55 BIBLIOTHECAplus V5.2 • • • • Installations- und Administrationshandbuch Winoeb-Verzeichnis: Hier können Sie den Pfad zu einer bestehenden winoeb.ini und winoebp.ini angeben. Diese Dateien werden bei der Installation in den Ordner ..\BIBLIO_SERVER\Config\ kopiert. Bei der Auswahl Nicht verwenden werden in den Ordner ..\BIBLIO_SERVER\Config\ Standarddateien übertragen die sich auf dem Datenträger befinden. Wird ein Client neu installiert, erhält dieser automatisch diese Konfigurationsdateien. SQLIni-Verzeichnis: Hier können Sie den Pfad zu einer bestehenden sql.ini mit den Zugriffsinformationen zu der Datenbank angeben. Diese Datei wird bei der Installation in den Ordner ..\BIBLIO_SERVER\Config\ kopiert und wird bei neuen Clients automatisch berücksichtigt. Somit können Sie das Verzeichnis ..\BIBLIO_SERVER\Config\ für eine Verteilung von gleichen Einstellungen auf den Clients verwenden. Bei der Auswahl „Nicht verwenden“ wird in den Ordner ..\BIBLIO_SERVER\Config\ eine Standarddatei übertragen mit der IP-Adresse, die Sie ein Fenster vorher eingegeben haben. Biblio-Verzeichnis: Gibt an, ob Ihre aktuelle Client-Installation (das zentrale Biblio-Verzeichnis) gesichert werden soll. Die Sicherung wird vorgenommen in das Verzeichnis ..\BIBLIO_BackUp\Biblio DB-Verzeichnis: Wird nicht benötigt. 16. Geben Sie ein Installationsverzeichnis an. Achtung! Sie dürfen Sie auf keinen Fall das gleiche Verzeichnis der bestehenden BIBLIOTHECAplus Installation angeben, da die Versionen strukturell nicht kompatibel zueinander sind. 17. Nach der Installation ist ein Neustart des Systems erforderlich. Update auf den Clients durchführen Vorhergehende Versionen eines BIBLIOTHECAplus-Clients sind nicht mehr kompatibel und können nicht mehr verwendet werden. Die Aktualisierung eines Clients von einer Version kleiner V3.2 entspricht einer Neuinstallation. Netzlaufwerksverknüpfung einrichten: Bevor Sie mit der Installation eines BIBLIOTHECAplus-Clients beginnen, richten Sie auf dem Client-Rechner eine Netzlaufwerksverknüpfung zum Programmverzeichnis ..\BIBLIO_SERVER auf dem Server ein. Zur Erstellung eines Netzlaufwerks gehen Sie wie folgt vor: 1. Klicken Sie das Symbol Netzlaufwerk auf Ihrem Desktop mit der rechten Maustaste an und wählen Sie Netzwerk verbinden aus. Das Fenster Netzlaufwerk verbinden öffnet sich. 2. Klicken Sie auf Durchsuchen, um den freigegebenen Ordner BIBLIO_SERVER auf dem Server ermitteln. Aktivieren Sie die Option Verbindung bei Anmeldung wiederherstellen, damit diese Verknüpfung bei jedem Systemstart vorhanden ist. BIBLIOTHECAplus auf einem Client installieren: Update • 56 BIBLIOTHECAplus V5.2 Installations- und Administrationshandbuch 1. Melden Sie sich an dem Rechner, auf dem Sie den BIBLIOTHECAplus-Client installieren wollen, mit einer Windows-Kennung an, die über AdministratorRechte verfügt. Wir empfehlen die lokale Administrator-Kennung, kein Domänen-Administrator. 2. Beenden Sie alle laufenden Programme, die nicht für die Installation notwendig sind (z. B. Word, Outlook sowie die Office-Shortcut-Leiste). 3. Starten Sie über die Netzwerkfreigabe auf den Ordner ..\BIBLIO_SERVER die Datei clientsetup.exe. Wenn auf dem Client bereits eine winoeb.ini und winoebp.ini existiert, wird diese verwendet und eventuell angepasst. Findet die Installation keine winoeb.ini bzw. winoebp.ini, dann werden die Dateien aus dem Serververzeichnis ..\biblio_server\Config für den Client verwendet. Damit ist es möglich eine Anpassungen lokal zu pflegen und auf die Arbeitsplätze zu verteilen. Wenn Sie die Datei winoeb.ini manuell an die Clients verteilen, müssen Sie im Abschnitt [ALL] den Eintrag ServerPfad=z:\ hinzufügen. Laufwerk z:\ hier im Beispiel entspricht dem gemappten Laufwerk auf den Serverordner BIBLIO_SERVER. 4. Geben Sie in der Maske für das Installationsverzeichnis das Ziel für die ClientInstallation ein. Achtung! Falls BIBLIOTHECAplus bereits installiert ist in einer Version kleiner V3.2, dürfen Sie auf keinen Fall in das gleiche Verzeichnis installieren. 5. Vergeben Sie bei Windows-Systemen für die Datei winoeb.ini im gemeinsamen Programmdaten-Verzeichnis unter BOND\BIBLIOTHECA2000 sowie auf das lokale Verzeichnis biblio die Rechte zum Schreiben, Lesen und Ausführen für jeden Benutzer. Gemeinsames Programmdaten-Verzeichnis: • Bei Windows 2000/XP standardmäßig C:\Dokumente und Einstellungen\All Users\Anwendungsdaten, Windows 7 oder Windows Vista standardmäßig C:\ProgramData. 6. Nach dem Update steht Ihnen auf dem Desktop eine Verknüpfung BIBLIOTHECAplus zur Verfügung, mit der Sie das Programm starten können. Die Standardkennung ist: Kennung: LEITER, Passwort: BIBLIO. Diese Kennung kann im Einstellungsmodul geändert werden. Bereits existierende BIBLIOTHECA2000-Verknüpfungen können vom Desktop entfernt werden. Prüfen Sie dabei aber, ob im Desktop-Verzeichnis BIBLIOTHECA2000 andere, für Sie wichtige Dateien liegen, die vorher gesichert werden müssen. Hinweis: Bevor Sie mit BIBLIOTHECAplus arbeiten können, müssen Sie zumindest einen Pool angelegt haben. BIBLIOTHECAplus Clients per Software-Verteilung installieren: Ab BIBLIOTHECAplus Version 3.2 ist es möglich, die Clients im Silentmode zu installieren und somit zu verteilen. Update • 57 BIBLIOTHECAplus V5.2 Installations- und Administrationshandbuch Mit folgendem Aufruf kann der Client in das Standardverzeichnis c:\programme\bond\biblio_client (in Teilen abhängig vom Betriebssystem!) installiert werden: msiexec /i X:\BIBLIOTHECA2000Client.msx /qn TRANSFORMS=X:\07.mst. X:\ steht dabei für das verknüpfte Laufwerk vom Client auf den Server und kann bei Ihnen abweichen! Über den Wert INSTALLTO bestimmen Sie das Zielverzeichnis auf dem Client: msiexec /i X:\BIBLIOTHECA2000Client.msx /qn TRANSFORMS=X:\07.mst INSTALLTO=C:\BIBLIO32Client. Hinweis: Bei dieser Installation wird .Net Framework 3.5 nicht automatisch installiert und muss manuell vor der Client-Installation installiert werden. Update • 58 BIBLIOTHECAplus V5.2 Installations- und Administrationshandbuch Patch In diesem Kapitel ist beschrieben, wie Sie einen Patch für BIBLIOTHECAplus installieren. Wenn Sie alle Installationsvoraussetzungen erfüllt haben, können Sie mit der Installation beginnen. Weitere Informationen: Voraussetzungen Hinweis: Diese Anleitung ist nur für Sie relevant, wenn Sie explizit einen Patch einspielen möchten. Ein Patch ist nicht Teil einer Neuinstallation oder eines Updates. Diese Anleitung beschreibt die Patch-Installation über Patch-Dateien, die Sie z. B. per Download erhalten haben. Wenn Sie BIBLIOTHECAplus V3.3.1 hingegen vollständig per Datenträger erhalten haben, können Sie die Setup-Routine (setup.exe) für eine Neuinstallation oder ein Update nutzen, um ein neues System zu installieren oder ein Update einzuspielen. Beachten Sie in diesem Fall die Kapitel „Neuinstallation“ oder „Update“. Ein Patch beinhaltet im Gegensatz zu einem Update weniger Programmänderungen, ist somit kleiner im Umfang und bleibt innerhalb einer Versionsnummer, z. B. 3.3.0 auf 3.3.1. Die Installation des Patches erfolgt in zwei Schritten: • Im ersten Schritt installieren Sie den Patch auf dem Server. • Im zweiten Schritt wird auf den Clients die Anwendung BIBLIOTHECAplus gestartet. Dadurch wird automatisch erkannt, dass die Version auf dem Server aktueller ist. Es startet selbstständig ein Client-Setup. Damit wird der Client auf den neuesten Stand aktualisiert. Patch-Installation auf dem Server 1. Melden Sie sich an dem Server, auf dem Sie den Patch installieren wollen, mit einer Windows-Kennung an, die über Administrator-Rechte verfügt. Wir empfehlen eine lokale Windows-Kennung zu verwenden, keine WindowsKennung innerhalb einer Domäne. 2. Beenden Sie alle laufenden Programme, die nicht für die Installation benötigt werden. Achten Sie darauf dass kein Client mit BIBLIOTHECAplus arbeitet. 3. Klicken Sie auf Weiter >, um das Willkommensfenster zu bestätigen. Patch • 59 BIBLIOTHECAplus V5.2 Installations- und Administrationshandbuch Die benötigten Dateien werden kopiert. 4. Mit Beenden wird der Installationsassistent nach erfolgreicher Installation geschlossen. Der Patch ist nun erfolgreich am Server installiert. Patch-Installation auf den Clients 1. Wird BIBLIOTHECAplus nach dem Update auf dem Server am Client ausgeführt, startet automatisch das BIBLIOTHECAplus-Client-Setup und die benötigten Dateien werden aktualisiert. 2. Wird BIBLIOTHECAplus jetzt am Client ausgeführt, startet automatisch das BIBLIOTHECAplus-Client-Setup und die benötigten Dateien werden aktualisiert. Melden Sie sich an dem Client, auf dem Sie den Patch installieren wollen, mit einer Windows-Kennung an, die über Administrator-Rechte verfügt. Wir empfehlen eine lokale Windows-Kennung zu verwenden, keine WindowsKennung innerhalb einer Domäne. 3. Klicken Sie auf OK, um den Assistenten zu starten. 4. Klicken Sie auf Weiter >, um das Willkommenfenster zu bestätigen. Die benötigten Dateien werden kopiert. 5. Mit Beenden wird der Installationsassistent nach erfolgreicher Installation geschlossen. 6. Starten Sie BIBLIOTHECAplus erneut. Installation des Patch per Software-Verteilung installieren Ab BIBLIOTHECAplus Version 3.2 ist es möglich, einen Patch im Silentmode zu installieren und somit zu verteilen. Mit folgendem Aufruf kann der Patch auf den Clients installiert werden: msiexec /p x:\ClientPatch.msx /qn X:\ steht dabei für das verknüpfte Laufwerk vom Client auf den Server und kann bei Ihnen abweichen. Säumnisgebühr-Berechnung Um in OPEN als auch im Web-OPAC die Säumnisgebühr anzeigen bzw. buchen zu können, wurde ein neuer Dienst implementiert (OCLC.TriggerService.exe / Verzug.exe). Der OCLC.TriggerService startet die Datei Verzug.exe einmal pro Tag, um die Säumnisgebühren in die Datenbank zu schreiben. Sowohl OPEN als auch Web-OPAC lesen diese Einträge aus der Datenbank aus, um diese anzuzeigen. Sofern der Leser überfällige Medien verlängert, werden die Säumnisgebühren auf das Gebührenkonto des Lesers gebucht. Das Verfahren zum Buchen der Säumnisgebühren wurde analog zum Verfahren in BIBLIOTHECAplus übernommen. Damit OPEN und Web-OPAC die Säumnisgebühren korrekt anzeigen und buchen können, stellt der OCLC.TriggerService sicher, dass die Datei Verzug.exe einmal pro Tag ausgeführt wird. Patch • 60 BIBLIOTHECAplus V5.2 Installations- und Administrationshandbuch Sie werden deshalb bei der Neuinstallation oder bei dem Update auf Version 4.2 oder höher zur Einrichtung des OCLC.TriggerService aufgefordert. Geben Sie Ihre Datenbank an und wählen Sie eine geeignete Startzeit aus. Wählen Sie bei einem Update Ihre Hauptdatenbank aus der Liste aus oder - falls sich kein Client auf dem Server befindet - geben Sie diese ein. Wir empfehlen Ihnen, die Startzeit so zu setzen, dass sie nach dem Abschluss Ihrer Datensicherung liegt. Sie können die Startzeit nachträglich ändern, indem Sie die Datei TriggerConfiguration.xml in BIBLIO_SERVER\BIN anpassen. Der Dienst muss nicht neu gestartet werden. Er liest die Datei direkt nach dem Speichern neu aus. Schließen Sie ggf. den Editor nach der Änderung, um dem Dienst das Einlesen zu ermöglichen. Falls Ihr Server eine reine Oracle- / MSSQL-Installation ohne Client ist, beachten Sie, dass die Datei sql.ini aus dem Ordner BIBLIO_SERVER\Config für das Verbinden genutzt wird. Kontrollieren Sie die Verbindungsdaten in dieser Datei. Eine winoeb.ini wird nicht benötigt. Die Perm.Pro für die Säumnisgebührberechnung befindet sich unter BIBLIO_SERVER. Patch • 61 BIBLIOTHECAplus V5.2 Installations- und Administrationshandbuch Weitere Tätigkeiten Im Folgenden sind zusätzliche Tätigkeiten aufgeführt, die Sie für ein funktionierendes System durchführen können. Je nach Ihrer Systemlandschaft sind diese optional oder zwingend erforderlich. Datensicherung durchführen Informationen zur Datensicherung finden Sie im Kapitel „Systempflege und Datenbankwartung“ unter: • Datenbankwartung (MS SQL) • Datenbankwartung (Oracle) • Datenbankwartung (SQLBase) Altdaten umsetzen (SQLBase) Die folgenden Beschreibungen sind eine Ergänzung zur Installationsanleitung, um Ihnen zu helfen, Ihre BIBLIOTHECAplus-Alt-Daten auf Ihre neue Hardware umzusetzen. Beachten Sie, dass sich die vorliegenden Beschreibungen auf die Standardinstallation von BIBLIOTHECAplus mit einem SQLBase-Server bezieht. Es gibt drei Möglichkeiten: • Sie besitzen bisher eine Einzelplatzversion und verfügen auch auf der neuen Hardware über eine Einzelplatzversion (EP zu EP). • Sie besitzen bisher eine Einzelplatzversion und steigen um auf eine Mehrplatzversion (EP zu MP). • Ihr alter Server wird durch einen neuen ersetzt, ohne dass sich etwas an der Konfiguration (Client-Anzahl, Version des SQLBase-Servers) ändert (MP zu MP). Achtung! Führen Sie vor dem Umsetzen von BIBLIOTHECAplus eine komplette Datensicherung durch, da wir für eventuelle Datenverluste keine Haftung übernehmen. Stellen Sie sicher, dass während des Umsetzens kein Benutzer im Netzwerk mit einem Modul von BIBLIOTHECAplus arbeitet. Weitere Tätigkeiten • 62 BIBLIOTHECAplus V5.2 Installations- und Administrationshandbuch Hinweis: Wenn im Text von dem gemeinsamen Programmdatenverzeichnis unter BOND\BIBLIOTHECA2000 gesprochen wird, handelt es sich um folgende Verzeichnisse: • Windows 2000/XP: c:\Dokumente und Einstellungen\All Users\Anwendungsdaten • Windows Vista / Windows 7: c:\ProgramData Altdaten umsetzen (von BIBLIOTHECAplus ab Version 3.2 auf Version 3.2 oder höher) Hinweis: Es wird davon ausgegangen, dass auf Ihrem Alt-Server eine BIBLIOTHECAplus Version ab 3.2 installiert ist. Weitere Voraussetzungen: Der neue Server bzw. Einzelplatz-PC ist eingerichtet. BIBLIOTHECAplus ist gemäß der Installationsanleitung installiert. Auf Ihrem alten Server bzw. Einzelplatz-PC befinden sich: • Das Verzeichnis ..\BIBLIO_SERVER\Templates bei einer Mehrplatzinstallation und das Verzeichnis ..\BIBLIO_CLIENT\Templates bei einer Einzelplatzinstallation. In diesem Verzeichnis liegen u. a. die für BIBLIOTHECAplus relevanten Formulare (*.HED-Dateien), Reports (*.QRP- Dateien), Word-Vorlagen (*.DOT- Dateien) und Texte (*.TXT- Dateien). • Das Verzeichnis ..\BIBLIO_SERVER\SQLBase (bei Mehrplatz- und Einzelplatzinstallation gleich), das u. a. ein Unterverzeichnis BIBLIO enthält. Dieses Verzeichnis beinhaltet die Datei BIBLIO.DBS, in der sich Ihre aktuellen Daten befinden. Der Pfad der Datenbank kann ggf. abweichend sein! • Die Datei winoeb.ini. In dieser Datei sind die arbeitsplatzbezogenen Einstellungen für den jeweiligen BIBLIOTHECAplus-Client gespeichert. Sie liegt im gemeinsamen Programmdatenverzeichnis eines jeden Arbeitsplatzes. • Die Datei winoebp.ini. In dieser Datei sind die Einstellungen für den Druck aus BIBLIOTHECAplus gespeichert. Sie liegt im gemeinsamen Programmdatenverzeichnis eines jeden Arbeitsplatzes. Hinweis: Beachten Sie, dass die Dateien winoeb.ini und winoebp.ini auf Ihrem alten Server nur vorhanden sind, wenn auf diesem gleichzeitig ein BIBLIOTHECAplusArbeitsplatz installiert ist. Prüfen der Datenbank Führen Sie folgende Schritte vor dem Sichern Ihrer Altdaten durch: Prüfen Sie Ihre Datenbanken. Melden Sie sich im Einstellungsmodul an jeder Ihren Datenbanken an und führen Sie die Funktion Gesamtprüfung unter dem Menüpunkt Systempflege → Datenbank → Datenbankpflege → Registerkarte: Prüfen aus. Achtung! Sollten bei der Überprüfung der Datenbank Fehler auftreten, setzen Sie sich umgehend mit dem Technik-Support von OCLC in Verbindung. Weitere Tätigkeiten • 63 BIBLIOTHECAplus V5.2 Installations- und Administrationshandbuch Sichern der BIBLIOTHECAplus-Altdaten auf einen externen Datenträger Hinweis: Der SQLBase-Server muss geschlossen sein! Gehen Sie dazu wie folgt vor: Beenden Sie den Datenbank-Server über Windows Start → Ausführen (bzw. Start → Programme → Dateien durchsuchen ab Windows Vista). Geben Sie services.msc ein und bestätigen mit der Return-Taste. Suchen Sie den Dienst Gupta8.5_XUser (bei BIBLIOTHECAplus bis Version 3.2) bzw Unify SQLBase 11.5 (bei BIBLIOTHECAplus ab Version 3.3) und beenden Sie Ihn über die rechte Maustaste. Vergewissern Sie sich, dass in den Unterverzeichnissen des Verzeichnisses ..\BIBLIO_SERVER\SQLBase keine Dateien mit der Datei-Endung *.log mehr vorhanden sind. Falls solche Dateien vorhanden sind, stellen Sie sicher, dass der Datenbankserver wirklich beendet ist. Kopieren Sie folgende Dateien von Ihrem bisherigen Server bzw. Einzelplatz-PC auf einen externen Datenträger (z. B. CD, USB-Stick): • Das komplette Verzeichnis ..\BIBLIO_SERVER\SQLBase. • Das Verzeichnis ..\BIBLIO_SERVER\Templates bei einer Mehrplatzinstallation auf dem Server. • Das Verzeichnis ..\BIBLIO_CLIENT\Templates bei einer Einzelplatzinstallation. Hinweis: Die Dateien BibWordPrt.dot, BibWordPrt1.dot bis BibWordPrt5.dot dürfen auf der neuen Installation nicht überschrieben werden. Sie beinhalten Steuerbefehle die eventuell nicht mehr kompatibel sind. Entfernen Sie diese Dateien bei Ihrer Sicherung. • Die Dateien winoeb.ini und winoebp.ini aus dem Windows-Verzeichnis des Arbeitsplatzes, i. d. R. des Einzelplatz-PCs. Sie liegt im gemeinsamen Programmdatenverzeichnis eines jeden Arbeitsplatzes. Gemeinsames Programmdatenverzeichnis: Windows 2000/XP: c:\Dokumente und Einstellungen\<Benutzername oder All Users>\Anwendungsdaten Windows Vista / Windows 7: c:\ProgramData Am alten Server ist dieser Schritt nur erforderlich bzw. möglich, wenn auf ihm auch ein BIBLIOTHECAplus-Arbeitsplatz installiert ist. Einbinden der BIBLIOTHECAplus-Alt-Daten auf der neuen Hardware Je nach Hardware-Voraussetzungen sind verschiedene Einstellungen nötig: • Sie besitzen bisher eine Einzelplatzversion und verfügen auch auf der neuen Hardware über eine Einzelplatzversion (EP zu EP). • Sie besitzen bisher eine Einzelplatzversion und steigen um auf eine Mehrplatzversion (EP zu MP). • Ihr alter Server wird durch einen neuen ersetzt, ohne dass sich etwas an der Konfiguration (Client-Anzahl, Version des SQLBase-Servers) ändert (MP zu MP). Einbinden auf einem neuen Einzelplatz-PC (EP zu EP) Sie besitzen eine Einzelplatzversion und haben die Hardware erneuert bzw. den PC ausgetauscht. BIBLIOTHECAplus ist bereits installiert. Für das Einbinden der BIBLIOTHECAplus-Alt-Daten muss der SQLBase-Server geschlossen sein: Weitere Tätigkeiten • 64 BIBLIOTHECAplus V5.2 Installations- und Administrationshandbuch Öffnen Sie Windows Start → Ausführen (bzw. Start → Programme → Dateien durchsuchen ab Windows Vista). Geben Sie services.msc ein und bestätigen mit der Return-Taste. Suchen Sie den Dienst Unify SQLBase 11.5 und beenden Sie Ihn über die rechte Maustaste. Bei der Installation von BIBLIOTHECAplus auf Ihrem neuen Einzelplatz-PC wurde automatisch das Verzeichnis ..\BIBLIO_SERVER\SQLBASE angelegt, in dem sich die Unterverzeichnisse BIBLIO und BEISPIEL befinden. In diesen Unterverzeichnissen sind folgende Daten enthalten: • ..\BIBLIO_SERVER\SQLBASE\BIBLIO\BIBLIO.DBS BIBLIO.DBS ist die mitgelieferte leere Datenbank. • ..\BIBLIO_SERVER\SQLBASE\BEISPIEL\BEISPIEL.DBS BEISPIEL.DBS ist die mitgelieferte Datenbank mit Übungsdaten. Gehen Sie folgendermaßen vor: 1. Löschen Sie die Unterverzeichnisse BIBLIO und BEISPIEL 2. Kopieren Sie danach vom externen Datenträger: • Alle Unterverzeichnisse aus ..\BIBLIO_SERVER\SQLBASE in das Verzeichnis ..\BIBLIO_SERVER\SQLBASE auf Ihrem neuen Einzelplatz-PC. • Alle Unterverzeichnisse aus ..\BIBLIO_CLIENT\Templates in das Verzeichnis ..\BIBLIO_CLIENT\Templates • Die Datei winoeb.ini in das Programmdatenverzeichnis unter BOND\BIBLIOTHECA2000, um dieselben arbeitsplatzbezogenen Einstellungen wie auf Ihrem alten Einzelplatz-PC nutzen zu können. 3. Entfernen Sie ggf. den Schreibschutz von den kopierten Dateien. 4. Passen Sie ggf. die Datei sql.ini im SQLBASE -Verzeichnis des neuen Servers wie im nächsten Abschnitt beschrieben an. 5. Stellen Sie sicher, dass alle BIBLIOTHECAplus-Benutzer volle Zugriffsrechte auf die Dateien winoeb.ini und winoebp.ini haben. 6. Falls Sie auf Ihrem alten Einzelplatz-PC Anpassungen an der Datei winoebp.ini vorgenommen hatten, übertragen Sie die entsprechenden Zeilen bitte von der gesicherten winoebp.ini des alten Einzelplatz-PCs in die winoebp.ini auf dem neuen Einzelplatz-PC. 7. Starten Sie den Datenbank-Server über Windows Start → Ausführen (bzw. Start → Programme → Dateien durchsuchen ab Windows Vista). 8. Geben Sie services.msc ein und bestätigen mit der Return-Taste. 9. Suchen Sie den Dienst Unify SQLBase 11.5 und starten Sie Ihn über die rechte Maustaste. Einbinden auf einem neuen Server (EP zu MP) Sie sind von einer Einzelplatzversion auf eine Mehrplatzversion umgestiegen. BIBLIOTHECAplus ist bereits installiert. Für das Einbinden der BIBLIOTHECAplus-Alt-Daten muss der SQLBase-Server geschlossen sein. Beenden Sie den Datenbank-Server über Windows Start → Ausführen (bzw. Start → Weitere Tätigkeiten • 65 BIBLIOTHECAplus V5.2 Installations- und Administrationshandbuch Programme → Dateien durchsuchen ab Windows Vista). Geben Sie hier services.msc ein und bestätigen mit der Return-Taste. Suchen Sie den Dienst Unify SQLBase 11.5 und beenden Sie Ihn über die rechte Maustaste. Bei der Installation von BIBLIOTHECAplus wurde auf Ihrem neuen Server automatisch das Verzeichnis ..\BIBLIO_SERVER\SQLBASE angelegt, in dem sich die Unterverzeichnisse BIBLIO und BEISPIEL befinden. In diesen Unterverzeichnissen sind folgende Daten enthalten: • ..\BIBLIO_SERVER\SQLBASE\BIBLIO\BIBLIO.DBS. BIBLIO.DBS ist die mitgelieferte leere Datenbank. • ..\BIBLIO_SERVER\SQLBASE\BEISPIEL\BEISPIEL.DBS. BEISPIEL.DBS ist die mitgelieferte Datenbank mit Übungsdaten. Gehen Sie folgendermaßen vor: 1. Löschen Sie die Unterverzeichnisse BIBLIO und BEISPIEL 2. Kopieren Sie danach vom externen Datenträger mit den Kopien: • Alle Unterverzeichnisse aus ..\BIBLIO_SERVER\SQLBASE in das Verzeichnis ..\BIBLIO_SERVER\SQLBASE auf Ihrem neuen Server. • Alle Unterverzeichnisse aus ..\BIBLIO_CLIENT\Templates in das Verzeichnis ..\BIBLIO_SERVER\Templates 3. Entfernen Sie ggf. den Schreibschutz von den kopierten Dateien. 4. Passen Sie ggf. die Datei sql.ini im SQLBASE -Verzeichnis des neuen Servers wie im nächsten Abschnitt beschrieben an. 5. Bei einem Umstieg von einer Einzelplatzversion auf eine Mehrplatzversion empfehlen wir, die standardmäßig in das gemeinsame Programmdatenverzeichnis unter BOND\BIBLIOTHECA2000 eines jeden BIBLIOTHECAplus-Clients installierte Datei winoeb.ini zu verwenden, und nicht die winoeb.ini des alten Einzelplatz-PCs. 6. Wenn Sie auf jedem BIBLIOTHECAplus-Client über dieselben arbeitsplatzbezogenen Einstellungen verfügen möchten, passen Sie die Datei winoeb.ini an einem Client entsprechend an und kopieren sie anschließend in das gemeinsame Programmdatenverzeichnis unter BOND\BIBLIOTHECA2000 der jeweiligen Arbeitsplätze. 7. Stellen Sie sicher, dass alle BIBLIOTHECAplus-Benutzer volle Zugriffsrechte auf die Dateien winoeb.ini und winoebp.ini haben. 8. Falls Sie auf Ihrem alten Einzelplatz-PC Anpassungen an der Datei winoebp.ini vorgenommen hatten, übertragen Sie die entsprechenden Zeilen bitte von der gesicherten winoebp.ini des alten Einzelplatz-PCs in die winoebp.ini auf den neuen BIBLIOTHECAplus-Client. 9. Starten Sie den Datenbank-Server über Windows Start → Ausführen (bzw. Start → Programme → Dateien durchsuchen ab Windows Vista). 10. Geben Sie services.msc ein und bestätigen mit der Return-Taste. 11. Suchen Sie den Dienst Unify SQLBase 11.5 und starten Sie Ihn über die rechte Maustaste. Weitere Tätigkeiten • 66 BIBLIOTHECAplus V5.2 Installations- und Administrationshandbuch Einbinden auf einem neuen Server: Austausch des Servers (MP zu MP) Sie besitzen eine Mehrplatzversion und haben den Server ausgetauscht. BIBLIOTHECAplus ist auf dem neuen Server installiert. Beenden Sie den Datenbank-Server über Windows Start → Ausführen (bzw. Start → Programme → Dateien durchsuchen ab Windows Vista). Geben Sie services.msc ein und bestätigen mit der Return-Taste. Suchen Sie den Dienst Unify SQLBase 11.5 und beenden Sie Ihn über die rechte Maustaste. Bei der Installation von BIBLIOTHECAplus wurde auf Ihrem neuen Server automatisch das Verzeichnis ..\BIBLIO_SERVER\SQLBASE angelegt, in dem sich die Unterverzeichnisse BIBLIO und BEISPIEL befinden. In diesen Unterverzeichnissen sind folgende Daten enthalten: • ..\BIBLIO_SERVER\SQLBASE\BIBLIO\BIBLIO.DBS BIBLIO.DBS ist die mitgelieferte leere Datenbank. • ..\BIBLIO_SERVER\SQLBASE\BEISPIEL\BEISPIEL.DBS BEISPIEL.DBS ist die mitgelieferte Datenbank mit Übungsdaten. Gehen Sie folgendermaßen vor: 1. Löschen Sie die Unterverzeichnisse BIBLIO und BEISPIEL 2. Kopieren Sie danach vom externen Datenträger: 3. Alle Unterverzeichnisse aus ..\BIBLIO_SERVER\SQLBASE in das Verzeichnis ..\BIBLIO_SERVER\SQLBASE auf Ihrem neuen Server. 4. Alle Unterverzeichnisse aus ..\BIBLIO_SERVER\Templates in das Verzeichnis ..\BIBLIO_SERVER\Templates auf Ihrem neuen Server. 5. Passen Sie ggf. die Datei sql.ini im SQLBASE -Verzeichnis des neuen Servers wie im nächsten Abschnitt beschrieben an. 6. Entfernen Sie ggf. den Schreibschutz von den kopierten Dateien. 7. Starten Sie den Datenbank-Server über Windows Start → Ausführen (bzw. Start → Programme → Dateien durchsuchen ab Windows Vista). 8. Geben Sie services.msc ein und bestätigen mit der Return-Taste. 9. Suchen Sie den Dienst Unify SQLBase 11.5 und starten Sie Ihn über die rechte Maustaste. Anpassen der sql.ini Die Datei sql.ini enthält wesentliche Informationen für den SQLBase-Server. Die sql.ini ist zu verändern, wenn Sie weitere Datenbanken neben den standardmäßig installierten Datenbanken biblio.dbs und beispiel.dbs nutzen. Der Datenbank-Server ist für die Anpassung der Datei sql.ini zu schließen: Beenden Sie den Datenbank-Server über Windows Start → Ausführen (bzw. Start → Programme → Dateien durchsuchen ab Windows Vista). Geben Sie hier services.msc ein und bestätigen mit der Returntaste. Suchen Sie den Dienst Unify SQLBase 11.5 und beenden Sie Ihn über die rechte Maustaste. Weitere Tätigkeiten • 67 BIBLIOTHECAplus V5.2 Installations- und Administrationshandbuch sql.ini des neuen Einzelplatz-PCs bzw Datenbank-Servers anpassen Die Datei sql.ini liegt im Verzeichnis ..\BIBLIO_SERVER\SQLBASE. Gehen Sie wie folgt vor: 1. Prüfen Sie über die Suchenfunktion im Windows-Explorer, ob sich weitere Dateien mit diesem Namen auf dem Einzelplatz-PC befinden. 2. Sollte dies der Fall sein, benennen Sie die sql.ini-Dateien, die sich nicht im Verzeichnis ..\BIBLIO_SERVER\SQLBASE befinden, um, z.B. in sql_alt.ini. 3. Öffnen Sie die Datei sql.ini im Verzeichnis ..\BIBLIO_SERVER\SQLBASE. Suchen Sie nach dem Abschnitt [dbntsrv] Folgende Einträge sind für die standardmäßig installierten Datenbanken vorhanden: SERVERNAME=SERVER1,SQLWS32 DBNAME=BIBLIO,SQLWS32 DBNAME=BEISPIEL,SQLWS32 4. Nutzen Sie weitere Datenbanken neben biblio.dbs und beispiel.dbs, fügen Sie unter DBNAME=BEISPIEL,SQLWS32 für jede Datenbank die Zeile ein: DBNAME=POOL,SQLWS32 POOL steht dabei jeweils für den Namen der Datenbank. 5. Speichern Sie die Änderungen und schließen Sie die Datei. Hinweis: Kopieren Sie von einer alten Einzelplatzinstallation nicht die sql.ini auf den neuen Rechner. Hier kann der Zugriff noch über APIPE erfolgen, dieser wird von Windows 7 nicht mehr unterstützt. Anpassen der winoeb.ini Wenn Sie neben den standardmäßig installierten Datenbanken biblio.dbs und beispiel.dbs weitere Datenbanken nutzen, müssen diese dem Programm BIBLIOTHECAplus bekannt gemacht werden. Das erreichen Sie über entsprechende Einträge in der Datei winoeb.ini. Die Datei winoeb.ini liegt im in den gemeinsamen Programmdatenverzeichnis eines jeden Arbeitsplatzes. Gehen Sie wie folgt vor: 1. Öffnen Sie die Datei winoeb.ini eines Arbeitsplatzes. Am Anfang dieser Datei müssen unter dem Abschnitt [ALL] u. a. alle Datenbanken eingetragen sein. Folgende Einträge sind für die standardmäßig installierten Datenbanken vorhanden: [All] DBNAME1=BIBLIO DBNAME2=BEISPIEL 2. Wenn Sie weitere Datenbanken neben biblio.dbs und beispiel.dbs nutzen, fügen Sie unter DBNAME2=BEISPIEL für jede Datenbank die Zeile ein: DBNAME3=POOL POOL steht dabei für den Namen der Datenbank. Beachten Sie dabei bitte, dass die Zählung der Datenbanken, also die Zahlen nach DBNAME, fortlaufend erhöht werden müssen: DBNAME3=<Datenbankname> DBNAME4=<Datenbankname> Weitere Tätigkeiten • 68 BIBLIOTHECAplus V5.2 Installations- und Administrationshandbuch DBNAME5=<Datenbankname> 3. Speichern Sie die Änderungen und schließen Sie die Datei. 4. Starten Sie den Datenbank-Server über den Dienste-Manager des Betriebssystems. Hinweis 1: Beachten Sie, dass Sie diese Änderung an allen Arbeitsplätzen vornehmen müssen. Wenn Sie auf jedem BIBLIOTHECAplus-Client über dieselben arbeitsplatzbezogenen Einstellungen verfügen möchten, passen Sie die Datei winoeb.ini an einem Client entsprechend an und kopieren sie die Datei anschließend in das gemeinsame Programmdatenverzeichnis der jeweiligen Arbeitsplätze und stellen Sie sicher, dass alle BIBLIOTHECAplus-Benutzer volle Zugriffsrechte auf die Dateien winoeb.ini und winoebp.ini haben Hinweis 2: Überprüfen Sie, ob sich in Ihrer winoeb.ini unter dem Abschnitt [ALL] der Eintrag ServerPfad= befindet. Wenn der Eintrag nicht existiert tragen Sie ihn ein. Dieser Pfad muss auf das Verzeichnis BIBLIO_SERVER verweisen. Für die Einzelplatzversion verwenden Sie ServerPfad=C:\Programme\BOND\BIBLIO_SERVER\ (Pfad kann nach Installationsart abweichen). Bei einer Mehrplatzinstallation geben Sie hier das gemappte Laufwerk an, dass auf das freigegebene Verzeichnis BIBLIO_SERVER auf dem Server verweist, z. B. ServerPfad=S:\. Ohne diesen Eintrag kann kein Ausdruck aus BIBLIOTHECAplus erfolgen und eventuell zukünftige Updates werden nicht korrekt eingespielt. Überprüfen Sie auch den Parameter ProtPfad=, ob dieser auf ein Verzeichnis verweist, dass bei Ihnen auf dem neuen Rechner existiert. Stellen Sie ihn bei Bedarf um, z.B. auf ProtPfad=C:\Programme\BOND\LOG\. Weitere Informationen: Angaben zur Verwendung der Datei winoeb.ini und deren Speicherort erhalten Sie im Kapitel Einleitung – Verzeichnisstruktur – Informationen zur Datei winoeb.ini. Altdaten umsetzen (von BIBLIOTHECAplus Version kleiner 3.2 auf Version 3.2 oder höher) Hinweis: Es wird davon ausgegangen, dass auf Ihrem Alt-Server eine BIBLIOTHECAplus Version kleiner 3.2 installiert ist! Weitere Voraussetzungen: Der neue Server bzw. Einzelplatz-PC ist eingerichtet. BIBLIOTHECAplus ist gemäß der Installationsanleitung installiert worden. Auf Ihrem alten Server bzw. Einzelplatz-PC befinden sich: • Das Verzeichnis ..\BIBLIO. In diesem Verzeichnis liegen u.a. die für BIBLIOTHECAplus relevanten Formulare (*.HED-Dateien), Reports (*.QRP- Dateien), Word-Vorlagen (*.DOT- Dateien) und Texte (*.TXT- Dateien). Ab Version 3.2 werden diese Dokumente nicht mehr in ein Verzeichnis abgespeichert. Jede DruckGruppe erhält Ihren eigenen Ordner, z.B. unter BELEG befinden sich die Textdateien für den Belegausdruck. Diese Unterverzeichnisse befinden sich bei einer Mehrplatzinstallation unter ..\BIBLIO_SERVER\Templates auf dem Weitere Tätigkeiten • 69 BIBLIOTHECAplus V5.2 • • • Installations- und Administrationshandbuch Server bzw. unter..\BIBLIO_CLIENT\Templates bei einer Einzelplatzinstallation. Bei einem Rechnerwechsel müssen diese Dateien aus dem Verzeichnis einmalig in die jeweiligen Unterordner kopiert werden. Eine Hilfe kann das Sortieren nach Dateityp sein. Hinweis: Die Dateien BibWordPrt.dot, BibWordPrt1.dot bis BibWordPrt5.dot dürfen auf der neuen Installation nicht überschrieben werden. Sie beinhalten Steuerbefehle die eventuell nicht mehr kompatibel sind. Überschreiben Sie diese Dateien nicht. Das Verzeichnis ..\SQLBase (bei Mehrplatz- und Einzelplatzinstallation gleich), das u. a. ein Unterverzeichnis BIBLIO enthält. Dieses Verzeichnis beinhaltet die Datei BIBLIO.DBS, in der sich Ihre aktuellen Daten befinden. Die Datei winoeb.ini. In dieser Datei sind die arbeitsplatzbezogenen Einstellungen für den jeweiligen BIBLIOTHECAplus-Client gespeichert. Sie liegt im gemeinsamen Programmdatenverzeichnis unter BOND\BIBLIOTHECA2000 eines jeden Arbeitsplatzes. Die Datei winoebp.ini. In dieser Datei sind die Einstellungen für den Druck aus BIBLIOTHECAplus gespeichert. Sie liegt im gemeinsamen Programmdatenverzeichnis unter BOND\BIBLIOTHECA2000 eines jeden Arbeitsplatzes. Hinweis: Beachten Sie bitte, dass die Dateien winoeb.ini und winoebp.ini auf Ihrem alten Server nur vorhanden sind, wenn auf diesem gleichzeitig ein BIBLIOTHECAplus-Arbeitsplatz installiert war. Prüfen der Datenbank Führen Sie folgende Schritte vor dem Sichern Ihrer Altdaten durch: Prüfen Sie Ihre Datenbanken. Melden Sie sich im Einstellungsmodul an jeder Ihren Datenbanken an und führen Sie die Funktion Gesamtprüfung unter dem Menüpunkt Systempflege → Datenbank → Datenbankpflege → Registerkarte: Prüfen aus. Achtung! Sollten bei der Überprüfung der Datenbank Fehler auftreten, setzen Sie sich umgehend mit dem Technik-Support in Verbindung. Sichern der BIBLIOTHECAplus-Altdaten auf einen externen Datenträger Hinweis: Der SQLBase-Server muss dafür geschlossen sein. Beenden Sie den Datenbank-Server über Windows Start → Ausführen (bzw. Start → Programme → Dateien durchsuchen ab Windows Vista). Geben Sie services.msc ein und bestätigen mit der Return-Taste. Suchen Sie den Dienst Gupta8.5_XUser (bei BIBLIOTHECAplus bis Version 3.2) bzw Unify SQLBase 11.5 (bei BIBLIOTHECAplus ab Version 3.3) und beenden Sie Ihn über die rechte Maustaste. Vergewissern Sie sich, dass in den Unterverzeichnissen des Verzeichnisses ..\SQLBase keine Dateien mit der Datei-Endung *.log mehr vorhanden sind. Falls solche Dateien vorhanden sind, stellen Sie sicher, dass der Datenbankserver wirklich beendet ist. Kopieren Sie folgende Dateien von Ihrem bisherigen Server bzw. Einzelplatz-PC auf einen externen Datenträger (z. B. CD, USB-Stick): • Das komplette Verzeichnis ..\SQLBase. Weitere Tätigkeiten • 70 BIBLIOTHECAplus V5.2 • • Installations- und Administrationshandbuch Aus dem Verzeichnis ..\BIBLIO die Dateien mit der Endung *.frm, *.hed, *.dot, *.qrp, *.txt, *.jpg, *.bmp. Sonst werden keine Dateien benötigt. Hinweis: Die Dateien BibWordPrt.dot, BibWordPrt1.dot bis BibWordPrt5.dot dürfen auf der neuen Installation nicht überschrieben werden. Sie beinhalten Steuerbefehle die eventuell nicht mehr kompatibel sind. Entfernen Sie diese Dateien bei Ihrer Sicherung. Die Dateien winoeb.ini und winoebp.ini aus dem Windows-Verzeichnis des Arbeitsplatzes, i. d. R. des Einzelplatz-PCs. Sie liegt im gemeinsamen Programmdatenverzeichnis unter BOND\BIBLIOTHECA2000 eines jeden Arbeitsplatzes. Gemeinsames Programmdatenverzeichnis: Windows 2000/XP: c:\Dokumente und Einstellungen\All Users\Anwendungsdaten Windows Vista / Windows 7: c:\ProgramData Bei einer BIBLIOTHECAplus Version kleiner 3.1 befinden sich diese Dateien unter c:\windows bzw. c:\winnt. Am alten Server ist dieser Schritt nur erforderlich bzw. möglich, wenn auf ihm auch ein BIBLIOTHECAplus-Arbeitsplatz installiert ist. Einbinden der BIBLIOTHECAplus-Alt-Daten auf der neuen Hardware Je nach Hardware-Voraussetzungen sind verschiedene Einstellungen nötig: • Sie besitzen bisher eine Einzelplatzversion und verfügen auch auf der neuen Hardware über eine Einzelplatzversion (EP zu EP). • Sie besitzen bisher eine Einzelplatzversion und steigen um auf eine Mehrplatzversion (EP zu MP). • Ihr alter Server wird durch einen neuen ersetzt, ohne dass sich etwas an der Konfiguration (Client-Anzahl, Version des SQLBase-Servers) ändert (MP zu MP). Einbinden auf einem neuen Einzelplatz-PC (EP zu EP) Sie besitzen eine Einzelplatzversion und haben die Hardware erneuert bzw. den PC ausgetauscht. BIBLIOTHECAplus ist bereits installiert. Für das Einbinden der BIBLIOTHECAplus-Alt-Daten muss der SQLBase-Server geschlossen sein. Beenden Sie den SQLBase-Server über Windows Start → Ausführen (bzw. Start → Programme → Dateien durchsuchen ab Windows Vista). Geben Sie hier services.msc ein und bestätigen mit der Returntaste. Suchen Sie den Dienst Unify SQLBase 11.5 und beenden Sie Ihn über die rechte Maustaste. Bei der Installation von BIBLIOTHECAplus auf Ihrem neuen Einzelplatz-PC wurde automatisch das Verzeichnis ..\BIBLIO_SERVER\SQLBASE angelegt, in dem sich die Unterverzeichnisse BIBLIO und BEISPIEL befinden. In diesen Unterverzeichnissen sind folgende Daten enthalten: • ..\BIBLIO_SERVER\SQLBASE\BIBLIO\BIBLIO.DBS BIBLIO.DBS ist die mitgelieferte leere Datenbank. • ..\BIBLIO_SERVER\SQLBASE\BEISPIEL\BEISPIEL.DBS BEISPIEL.DBS ist die mitgelieferte Datenbank mit Übungsdaten. Gehen Sie folgendermaßen vor: Weitere Tätigkeiten • 71 BIBLIOTHECAplus V5.2 Installations- und Administrationshandbuch 1. Löschen Sie die Unterverzeichnisse BIBLIO und BEISPIEL. 2. Kopieren Sie danach vom externen Datenträger: • Alle Unterverzeichnisse aus ..\SQLBASE in das Verzeichnis ..\BIBLIO_SERVER\SQLBASE auf Ihrem neuen Einzelplatz-PC. • Alle Dateien aus dem alten..\BIBLIO Verzeichnis verteilen Sie jetzt in die Unterordner unter..\BIBLIO_CLIENT\Templates. Die Dateien mit der Endung *.frm kopieren Sie in den Ordner ..\BIBLIO_CLIENT\Templates \frm, die Dateien mit der Endung *.qrp in den Ordner ..\BIBLIO_CLIENT \Templates\qrp usw. Die Textdateien verteilen Sie auf die Ordner BELEG, MAIL, SMS, SCRIPT, NLS und TIP. Die Ordner geben Ihnen vor welche Dateien dort erwartet werden. Die Bilddateien kopieren Sie in den Ordner PIC. • Die Datei winoeb.ini in das Programmdatenverzeichnis unter BOND\BIBLIOTHECA2000, um dieselben arbeitsplatzbezogenen Einstellungen wie auf Ihrem alten Einzelplatz-PC nutzen zu können. 3. Entfernen Sie ggf. den Schreibschutz von den kopierten Dateien. 4. Passen Sie ggf. die Datei sql.ini im SQLBASE -Verzeichnis des neuen Servers wie im nächsten Abschnitt beschrieben an. 5. Stellen Sie sicher, dass alle BIBLIOTHECAplus-Benutzer volle Zugriffsrechte auf die Dateien winoeb.ini und winoebp.ini haben. 6. Falls Sie auf Ihrem alten Einzelplatz-PC Anpassungen an der Datei winoebp.ini vorgenommen hatten, übertragen Sie die entsprechenden Zeilen bitte von der gesicherten winoebp.ini des alten Einzelplatz-PCs in die winoebp.ini auf dem neuen Einzelplatz-PC. 7. Starten Sie den Datenbank-Server über Windows Start → Ausführen (bzw. Start → Programme → Dateien durchsuchen ab Windows Vista). 8. Geben Sie services.msc ein und bestätigen mit der Return-Taste. 9. Suchen Sie den Dienst Unify SQLBase 11.5 und starten Sie ihn über die rechte Maustaste. Einbinden auf einem neuen Server (EP zu MP) Sie sind von einer Einzelplatzversion auf eine Mehrplatzversion umgestiegen. BIBLIOTHECAplus ist bereits installiert. Für das Einbinden der BIBLIOTHECAplus-Alt-Daten muss der SQLBase-Server geschlossen sein. Beenden Sie den Datenbank-Server über Windows Start → Ausführen (bzw. Start → Programme → Dateien durchsuchen ab Windows Vista). Geben Sie hier services.msc ein und bestätigen mit der Return-Taste. Suchen Sie den Dienst Unify SQLBase 11.5 und beenden Sie ihn über die rechte Maustaste. Bei der Installation von BIBLIOTHECAplus wurde auf Ihrem neuen Server automatisch das Verzeichnis ..\BIBLIO_SERVER\SQLBASE angelegt, in dem sich die Unterverzeichnisse BIBLIO und BEISPIEL befinden. In diesen Unterverzeichnissen sind folgende Daten enthalten: Weitere Tätigkeiten • 72 BIBLIOTHECAplus V5.2 Installations- und Administrationshandbuch • ..\BIBLIO_SERVER\SQLBASE\BIBLIO\BIBLIO.DBS. BIBLIO.DBS ist die mitgelieferte leere Datenbank. • ..\BIBLIO_SERVER\SQLBASE\BEISPIEL\BEISPIEL.DBS. BEISPIEL.DBS ist die mitgelieferte Datenbank mit Übungsdaten. Gehen Sie wie folgt vor: 1. Löschen Sie die Unterverzeichnisse BIBLIO und BEISPIEL 2. Kopieren Sie danach vom externen Datenträger mit den Kopien: • Alle Unterverzeichnisse aus ..\SQLBASE in das Verzeichnis ..\BIBLIO_SERVER\SQLBASE auf Ihrem neuen Server. • Alle Dateien aus dem alten..\BIBLIO Verzeichnis verteilen Sie jetzt in die Unterordner unter..\BIBLIO_SERVER\Templates. Die Dateien mit der Endung *.frm kopieren Sie in den Ordner ..\BIBLIO_SERVER\Templates \frm, die Dateien mit der Endung *.qrp in den Ordner ..\BIBLIO_SERVER\ Templates\qrp usw. Die Textdateien verteilen Sie auf die Ordner BELEG, MAIL, SMS, SCRIPT, NLS und TIP. Die Ordner geben Ihnen vor welche Dateien dort erwartet werden. Die Bilddateien kopieren Sie in den Ordner PIC. 3. Entfernen Sie ggf. den Schreibschutz von den kopierten Dateien. 4. Passen Sie ggf. die Datei sql.ini im SQLBASE -Verzeichnis des neuen Servers wie im nächsten Abschnitt beschrieben an. 5. Bei einem Umstieg von einer Einzelplatzversion auf eine Mehrplatzversion empfehlen wir, die standardmäßig in das gemeinsame Programmdatenverzeichnis unter BOND\BIBLIOTHECA2000 eines jeden BIBLIOTHECAplus-Clients installierte Datei winoeb.ini zu verwenden, und nicht die winoeb.ini des alten Einzelplatz-PCs. 6. Wenn Sie auf jedem BIBLIOTHECAplus-Client über dieselben arbeitsplatzbezogenen Einstellungen verfügen möchten, passen Sie die Datei winoeb.ini an einem Client entsprechend an und kopieren sie anschließend in das gemeinsame Programmdatenverzeichnis unter BOND\BIBLIOTHECA2000 der jeweiligen Arbeitsplätze. 7. Stellen Sie sicher, dass alle BIBLIOTHECAplus-Benutzer volle Zugriffsrechte auf die Dateien winoeb.ini und winoebp.ini haben. 8. Falls Sie auf Ihrem alten Einzelplatz-PC Anpassungen an der Datei winoebp.ini vorgenommen hatten, übertragen Sie die entsprechenden Zeilen bitte von der gesicherten winoebp.ini des alten Einzelplatz-PCs in die winoebp.ini auf den neuen BIBLIOTHECAplus-Clients. 9. Starten Sie den Datenbank-Server über Windows Start → Ausführen (bzw. Start → Programme → Dateien durchsuchen ab Windows Vista). 10. Geben Sie services.msc ein und bestätigen mit der Return-Taste. 11. Suchen Sie den Dienst Unify SQLBase 11.5 und starten Sie ihn über die rechte Maustaste. Weitere Tätigkeiten • 73 BIBLIOTHECAplus V5.2 Installations- und Administrationshandbuch Einbinden auf einem neuen Server: Austausch des Servers (MP zu MP) Sie besitzen eine Mehrplatzversion und haben den Server ausgetauscht. BIBLIOTHECAplus ist auf dem neuen Server installiert. Hinweis: Beenden Sie den Datenbank-Server über Windows Start → Ausführen (bzw. Start → Programme → Dateien durchsuchen ab Windows Vista). Geben Sie services.msc ein und bestätigen mit der Return-Taste. Suchen Sie den Dienst Unify SQLBase 11.5 und beenden Sie ihn über die rechte Maustaste. Bei der Installation von BIBLIOTHECAplus wurde auf Ihrem neuen Server automatisch das Verzeichnis ..\BIBLIO_SERVER\SQLBASE angelegt, in dem sich die Unterverzeichnisse BIBLIO und BEISPIEL befinden. In diesen Unterverzeichnissen sind folgende Daten enthalten: • ..\BIBLIO_SERVER\SQLBASE\BIBLIO\BIBLIO.DBS BIBLIO.DBS ist die mitgelieferte leere Datenbank. • ..\BIBLIO_SERVER\SQLBASE\BEISPIEL\BEISPIEL.DBS BEISPIEL.DBS ist die mitgelieferte Datenbank mit Übungsdaten. Gehen Sie folgendermaßen vor: 1. Löschen Sie die Unterverzeichnisse BIBLIO und BEISPIEL 2. Kopieren Sie danach vom externen Datenträger: 3. Alle Unterverzeichnisse aus ..\SQLBASE in das Verzeichnis ..\BIBLIO_SERVER\SQLBASE auf Ihrem neuen Server. 4. Alle Dateien aus dem alten..\BIBLIO Verzeichnis verteilen Sie jetzt in die Unterordner unter..\BIBLIO_CLIENT\Templates. Die Dateien mit der Endung *.frm kopieren Sie in den Ordner ..\BIBLIO_CLIENT\Templates\frm, die Dateien mit der Endung *.qrp in den Ordner ..\BIBLIO_CLIENT\Templates\qrp usw. Die Textdateien verteilen Sie auf die Ordner BELEG, MAIL, SMS, SCRIPT, NLS und TIP. Die Ordner geben Ihnen vor welche Dateien dort erwartet werden. Die Bilddateien kopieren Sie in den Ordner PIC. 5. Passen Sie ggf. die Datei sql.ini im SQLBASE -Verzeichnis des neuen Servers wie im nächsten Abschnitt beschrieben an. 6. Entfernen Sie ggf. den Schreibschutz von den kopierten Dateien. 7. Starten Sie den Datenbank-Server über Windows Start → Ausführen (bzw. Start → Programme → Dateien durchsuchen ab Windows Vista). 8. Geben Sie services.msc ein und bestätigen mit der Return-Taste. 9. Suchen Sie den Dienst Unify SQLBase 11.5 und starten Sie ihn über die rechte Maustaste. Anpassen der sql.ini Die Datei sql.ini enthält wesentliche Informationen für den SQLBase-Server. Die sql.ini müssen Sie verändern, wenn Sie weitere Datenbanken neben den standardmäßig installierten Datenbanken biblio.dbs und beispiel.dbs nutzen. Der Datenbank-Server muss für die Anpassung der Datei sql.ini geschlossen sein: Weitere Tätigkeiten • 74 BIBLIOTHECAplus V5.2 Installations- und Administrationshandbuch Beenden Sie den Datenbank-Server über Windows Start → Ausführen (bzw. Start → Programme → Dateien durchsuchen ab Windows Vista). Geben Sie services.msc ein und bestätigen mit der Return-Taste. Suchen Sie den Dienst Unify SQLBase 11.5 und beenden Sie Ihn über die rechte Maustaste. sql.ini des neuen Einzelplatz-PCs bzw Datenbank-Servers anpassen: Die Datei sql.ini liegt im Verzeichnis ..\BIBLIO_SERVER\SQLBASE. Gehen Sie wie folgt vor: 1. Prüfen Sie über die Suchen-Funktion im Windows-Explorer, ob sich weitere Dateien mit diesem Namen auf dem Einzelplatz-PC befinden. 2. Sollte dies der Fall sein, benennen Sie die sql.ini-Dateien, die sich nicht im Verzeichnis ..\BIBLIO_SERVER\SQLBASE befinden, um, z.B. in sql_alt.ini. 3. Öffnen Sie die Datei sql.ini im Verzeichnis ..\BIBLIO_SERVER\SQLBASE. Suchen Sie nach dem Abschnitt [dbntsrv] Folgende Einträge sind für die standardmäßig installierten Datenbanken vorhanden: SERVERNAME=SERVER1,SQLWS32 DBNAME=BIBLIO,SQLWS32 DBNAME=BEISPIEL,SQLWS32 4. Nutzen Sie weitere Datenbanken neben biblio.dbs und beispiel.dbs, fügen Sie unter DBNAME=BEISPIEL,SQLWS32 für jede Datenbank die Zeile ein: DBNAME=POOL,SQLWS32 POOL steht dabei jeweils für den Namen der Datenbank. 5. Speichern Sie die Änderungen und schließen Sie die Datei. Hinweis: Kopieren Sie von einer alten Einzelplatzinstallation nicht die sql.ini auf den neuen Rechner. Hier kann der Zugriff noch über APIPE erfolgen, dieser wird von Windows 7 nicht mehr unterstützt. Anpassen der winoeb.ini Wenn Sie neben den standardmäßig installierten Datenbanken biblio.dbs und beispiel.dbs weitere Datenbanken nutzen, müssen diese dem Programm BIBLIOTHECAplus bekannt gemacht werden. Das erreichen Sie über entsprechende Einträge in der Datei winoeb.ini. Die Datei winoeb.ini liegt im in den gemeinsamen Programmdatenverzeichnis unter BOND\BIBLIOTHECA2000 eines jeden Arbeitsplatzes. Gehen Sie wie folgt vor: 1. Öffnen Sie die Datei winoeb.ini eines Arbeitsplatzes. Am Anfang dieser Datei müssen unter dem Abschnitt [ALL] u. a. alle Datenbanken eingetragen sein. Folgende Einträge sind für die standardmäßig installierten Datenbanken vorhanden: [All] DBNAME1=BIBLIO DBNAME2=BEISPIEL 2. Wenn Sie weitere Datenbanken neben biblio.dbs und beispiel.dbs nutzen, fügen Sie unter DBNAME2=BEISPIEL für jede Datenbank die Zeile ein: DBNAME3=POOL Weitere Tätigkeiten • 75 BIBLIOTHECAplus V5.2 Installations- und Administrationshandbuch POOL steht dabei für den Namen der Datenbank. Beachten Sie dabei bitte, dass die Zählung der Datenbanken, also die Zahlen nach DBNAME, fortlaufend erhöht werden müssen: DBNAME3=<Datenbankname> DBNAME4=<Datenbankname> DBNAME5=<Datenbankname> 3. Speichern Sie die Änderungen und schließen Sie die Datei. 4. Starten Sie den Datenbank-Server über den Dienste-Manager des Betriebssystems. Hinweise: • Beachten Sie, dass Sie diese Änderung an allen Arbeitsplätzen vornehmen müssen. Wenn Sie auf jedem BIBLIOTHECAplus-Client über dieselben arbeitsplatzbezogenen Einstellungen verfügen möchten, passen Sie die Datei winoeb.ini an einem Client entsprechend an und kopieren sie die Datei anschließend in das gemeinsame Programmdatenverzeichnis unter BOND\BIBLIOTHECA2000 der jeweiligen Arbeitsplätze und stellen Sie sicher, dass alle BIBLIOTHECAplus-Benutzer volle Zugriffsrechte auf die Dateien winoeb.ini und winoebp.ini haben • Überprüfen Sie, ob sich in Ihrer winoeb.ini unter dem Abschnitt [ALL] der Eintrag ServerPfad= befindet. Wenn der Eintrag nicht existiert tragen Sie ihn ein. Dieser Pfad muss auf das Verzeichnis BIBLIO_SERVER verweisen. Für die Einzelplatzversion verwenden Sie ServerPfad=C:\Programme\BOND\BIBLIO_SERVER\ (Pfad kann nach Installationsart abweichen). Bei einer Mehrplatzinstallation geben Sie hier das gemappte Laufwerk an, dass auf das freigegebene Verzeichnis BIBLIO_SERVER auf dem Server verweist, z.B. ServerPfad=S:\. Ohne diesen Eintrag kann kein Ausdruck aus BIBLIOTHECAplus erfolgen und eventuell zukünftige Updates werden nicht korrekt eingespielt. • Überprüfen Sie auch den Parameter ProtPfad=, ob dieser auf ein Verzeichnis verweist, dass bei Ihnen auf dem neuen Rechner existiert. Stellen Sie ihn bei Bedarf um, z.B. auf ProtPfad=C:\Programme\BOND\LOG\. Oracle-Software installieren Im Folgenden erhalten Sie Informationen zur Installation und Konfiguration von OracleSoftware. Oracle 11g R2 Server installieren Dieser Abschnitt beschreibt, wie Sie standardmäßig einen Oracle-Server der Version 11g, Release 2 installieren und welche Einstellungen Sie nach der Installation vornehmen sollten. Ferner wird beschrieben, wie Sie die Daten sichern können. Achtung! Diese Anleitung bezieht sich auf ein Produkt eines anderen Herstellers. Es handelt sich Weitere Tätigkeiten • 76 BIBLIOTHECAplus V5.2 Installations- und Administrationshandbuch nicht um eine Funktion von OCLC. Die Anleitung ist daher nur als unverbindliche Sammlung von Tipps seitens OCLC zu verstehen, deren Richtigkeit und Aktualität OCLC nicht garantieren kann. Hinweise: Beenden Sie alle laufenden Programme, die nicht für die Installation notwendig sind (z. B. Word, Outlook). Stellen Sie sicher, dass Sie über ausreichende Systemrechte (Administrator) verfügen. Machen Sie sich mit Datensicherungsstrategien vertraut, da Sie für die Datenpflege selbst verantwortlich sind. Voraussetzungen Als Betriebssystem muss mindestens Windows XP Professional in der deutschen Sprachversion installiert sein. Der Rechner muss über mindestens 1 GB Arbeitsspeicher (RAM) verfügen. Es müssen mindestens 5 GB freier Festplattenplatz für das Datenbanksystem vorhanden sein. Installation durchführen 1. Starten Sie die Datei setup.exe. 2. Deaktivieren Sie die Option Ich möchte Sicherupdates erhalten, wenn Sie keinen gültigen Account bei Oracle besitzen. Klicken Sie auf Weiter. 3. Wählen Sie Datenbank erstellen und konfigurieren und klicken Sie auf Weiter. Wir empfehlen nicht die Option Upgrade einer bestehenden Datenbank zu wählen! 4. Als Systemklasse wählen Sie Serverklasse. Klicken Sie auf Weiter. 5. Wählen Sie die Option Datenbankinstallation mit nur einer Instanz und bestätigen Sie mit Weiter. 6. Als Installationsart markieren Sie Erweiterte Installation. Klicken Sie auf Weiter. 7. Die bereits ausgewählten Sprachen Deutsch und Englisch bestätigen Sie mit Weiter. 8. Wählen Sie als Database-Edition die Standard Edition aus und klicken auf Weiter. 9. Geben Sie jetzt die Pfade für das Oracle Base Verzeichnis (entspricht dem neuen Parameter ORACLE_BASE) und dem Softwareverzeichnis (entspricht dem Parameter ORACLE_HOME) an. 10. Als Datenbanktyp wählen Sie Allgemeine Verwendung und bestätigen mit Weiter. 11. Geben Sie als Globaler Datenbankname orc1 und als SID orc1 an. Klicken Sie auf Weiter. 12. Auf der Registerkkarte Speicher lassen Sie die Option Automatic Memory Management aktivieren angehakt. Zusätzlich empfiehlt sich die Auswahl von 1400 MB pro 100.000 Medien. Als maximalen Wert dürfen Sie hier Ihren verfügbaren Arbeitsspeicher minus den benötigten Wert für Ihr Betriebssystem eingeben. Weitere Tätigkeiten • 77 BIBLIOTHECAplus V5.2 Installations- und Administrationshandbuch 13. Wählen Sie unter der Registerkarte Zeichensätze aus der Auswahlliste den Wert Westeuropäisch WE8ISO8859P15 aus. 14. Auf der Registerkkarte Sicherheit müssen Sie die Option Alle neuen Sicherheitseinstellungen bekannt machen deaktivieren. Mit dieser Option werden keine einfachen Passwörter angenommen und somit funktioniert der für BIBLIOTHECAplus benötigte User LOGTEST mit seinem fest vorgegebenen Passwort nicht. Es ist keine Anmeldung mit BIBLIOTHECAplus an der Datenbank möglich. 15. Das Beispielschema lassen Sie deaktiviert. Klicken Sie auf dieser und der folgenden Eingabemaske auf Weiter. 16. Als Speicherort für die Datenbankdatei wählen Sie File-System und geben den gewünschten Pfad an. Klicken Sie auf Weiter. 17. Als Recovery-Option wählen Sie Automatische Backups nicht aktivieren. 1. Vergeben Sie bei den Schemakennwörtern die Accounts mit einem Passwort. 2. Alle Einstellungen werden überprüft. Sind diese korrekt, installieren Sie die Datenbank über Fertig Stellen. Der Installationsvorgang kann einige Zeit in Anspruch nehmen. 3. Sie erhalten eine Zusammenfassung der Installation. Diese schließen Sie mit OK. Es werden die letzten Installationsarbeiten durchgeführt. 4. Nach Abschluss der Installation beenden Sie den Assistenten mit Schließen. 5. Bevor Sie die weiteren Einstellungen vornehmen, sollten Sie den Rechner neu starten, um zu prüfen, ob Oracle beim Start des Rechners automatisch mitgestartet wird. Einstellungen im Oracle Enterprise Manager Die Verwaltung der Oracle-Datenbank erfolgt in der Version 11g über den Oracle Enterprise Manager, der in Windows über Start → Programme → Oracle → OraDb11g_home1 → Database Control → orc1 gestartet wird. Hinweis: Mit der Oracle Enterprise Manager Konsole können Sie alle Einstellungen einsehen und verändern. Nehmen Sie nun die Einstellungen für das Management Pack vor: 1. Klicken Sie auf den Link Setup. 2. Klicken Sie auf den Link Zugriff auf Management Packs. 3. Deaktivieren Sie alle aufgeführten Optionen wie Database Change Management Pack, Database Configuration Management Pack, Database Diagnostics Pack, Data Masking Pack, Database Tuning Pack und Provisioning Pack. Diese Optionen sind nur in der Enterprise-Version von Oracle erlaubt und müssen zusätzlich lizenziert werden. 4. Klicken Sie für die Übernahme der Änderung auf Anwenden. Weitere Tätigkeiten • 78 BIBLIOTHECAplus V5.2 Installations- und Administrationshandbuch Einstellungen für BIBLIOTHECAplus vornehmen Passen Sie jetzt die benötigten Einstellungen für BIBLIOTHECAplus an: 1. Klicken Sie auf den Link Datenbank, um auf die Startseite des Enterprise Managers zu gelangen. 2. Wählen Sie den Link Server. 3. Wählen Sie den Link Initialisierungsparameter unter Datenbankkonfiguration. 4. Wählen Sie die Registerkarte SPFile. 5. Tragen Sie unter Name den gesuchten Parameter ein und klicken Sie auf die Schaltfläche Weiter. Die Treffer werden in der Tabelle angezeigt Um einen Wert zu setzen oder zu ändern, tragen Sie in der Tabelle bei dem gewünschten Parameter in der Spalte Wert den neuen Wert ein und klicken auf die Schaltfläche Anwenden. 6. Suchen Sie nacheinander nach folgenden Parametern, indem Sie Im Suchfeld Name den gesuchten Parameter eintragen und auf Weiter klicken: • open_cursors • processes • sessions 7. Tragen Sie für alle Parameter denselben Wert ein, z. B. 300 und bestätigen die Eingabe mit Anwenden. Wenn Sie viele Arbeitsplatzrechner mit Zugang zur Datenbank (BIBLIOTHECAplus, OPAC) oder einen Web-OPAC haben, sollten Sie die Werte erhöhen, denn jeder Zugriff auf die Datenbank benötigt einen Cursor. Mittelgroße Bibliotheken sollten die Werte auf 500 erhöhen, große Bibliotheken sollten einen Wert zwischen 800 und 1000 einsetzen. Jeder Cursor reserviert sich 0,5 MB RAM. 8. Suchen Sie jetzt den Parameter optimizer_mode. Der Optimizer regelt in der Oracle-Datenbank die Optimierung der SQL-Anfragen. Passen Sie den Wert auf RULE an. 9. Suchen Sie den Parameter sec_case_sensitive_logon. Setzen Sie den Wert zwingend auf FALSE. BIBLIOTHECAplus verwendet intern das Passwort für die Datenbank immer in Großbuchstaben. Ist der Parameter auf TRUE gesetzt kann es vorkommen dass sich BIBLIOTHECAplus nicht an der Datenbank anmelden kann. Einstellungen für die Redo Log-Gruppen modifizieren Wir empfehlen Ihnen, die Einstellungen für die Redo Log-Gruppen zu modifizieren. Standardmäßig existieren drei Log-Files mit je 50 MB Größe. Wenn Sie die Größe der LogFiles auf 20 MB verkleinern, wechselt das System öfter die Log-Files. Während ein neues Log-File geschrieben wird, kann das alte archiviert werden. Wenn ein Log-File defekt sein sollte, sind weniger Daten betroffen und der Verlust ist geringer: 1. Klicken Sie auf den Link Datenbank, um auf die Startseite des Enterprise Managers zu gelangen. 2. Wählen Sie den Link Server. 3. Wählen Sie den Punkt Redo Log-Gruppen unter Speicherung. Weitere Tätigkeiten • 79 BIBLIOTHECAplus V5.2 Installations- und Administrationshandbuch 4. Klicken Sie auf Erstellen. 5. Ändern Sie die Dateigröße auf 20 MB und klicken Sie auf OK. 6. Wiederholen Sie diesen Vorgang noch zweimal. 7. Wählen Sie die Aktion Logdatei wechseln und klicken Sie auf die Schaltfläche Weiter. Führen Sie diese Aktion so lange aus, bis die vierte Gruppe den Status Current hat. 8. Wählen Sie unter Aktionen die Aktion Checkpoint erzwingen und klicken Sie auf die Schaltfläche Weiter. 9. Löschen Sie die Redo Log-Gruppen 1 bis 3, indem Sie in der Spalte Auswählen die gewünschte Gruppe ankreuzen und auf die Schaltfläche Löschen klicken. 10. Löschen Sie über den Windows-Explorer die Dateien REDO01.LOG, REDO02.LOG und REDO03.LOG im Verzeichnis C:\app\<WINDOWSUSER>\oradata\orc1. Änderung in der Registierung vornehmen In der Registrierung prüfen Sie bzw. nehmen Sie noch folgende Einträge vor: 1. Öffnen Sie die Registrierung indem Sie unter Windows auf Start → Ausführen klicken. 2. Geben Sie regedit ein und bestätigen Sie mit OK. Bei Windows 7 geben Sie in das Suchfenster direkt den Befehl regedit ein. 3. Gehen Sie im Fenster Registrierungs-Editor zu folgendem Ordner: HKEY_LOCAL_MACHINE\SOFTWARE\ORACLE\KEY_OraDb11g_home1 4. Ändern Sie den Eintrag für NLS_LANG (indem Sie doppelt auf den Namen klicken) um in AMERICAN_AMERICA.WE8ISO8859P15. 5. Nehmen Sie diesen Eintrag für alle vorhandenen Home-Verzeichnisse vor. Die HOMEID wird automatisch hochgezählt für jedes Oracle-Home-Verzeichnis (home1 ist für das erste Verzeichnis, home2 ist für das zweite Verzeichnis usw.). 6. Ist der Schlüssel NLS_LANG nicht vorhanden, erstellen Sie einen neuen Eintrag, indem Sie unter dem letzten Namen mit der rechten Maus in den weißen Bereich klicken und Zeichenfolge auswählen. Geben Sie dann an: • Name: NLS_LANG • Wert: AMERICAN_AMERICA.WE8ISO8859P15 7. Wenn Sie den Web-OPAC einsetzen oder zwischen Clients und Server eine Firewall steht, gehen Sie in der Registrierung zu folgendem Ordner: HKEY_LOCAL_MACHINE\SOFTWARE\ORACLE\KEY_OraDb11g_home1 8. Erstellen Sie folgenden neuen Eintrag (Zeichenfolge): • Name: USE_SHARED_SOCKET • Wert: TRUE. 9. Damit wird für die Kommunikation zwischen Clients und Server ausschließlich der Port 1521 verwendet. Ist der Eintrag nicht vorhanden, werden bei Bedarf weitere Ports geöffnet. 10. Nehmen Sie diesen Eintrag für alle vorhandenen Home-Verzeichnisse vor. Die HOMEID wird automatisch hochgezählt für jedes Oracle-Home-Verzeichnis (home1 ist für das erste Verzeichnis, home2 ist für das zweite Verzeichnis usw.). Weitere Tätigkeiten • 80 BIBLIOTHECAplus V5.2 Installations- und Administrationshandbuch Zeitliche Beschränkung der Passwörter und Änderungen prüfen Wenn Sie bereits Oracle 11 ohne die angegebenen Einstellungen installiert haben, kann es vorkommen dass Passwörter zeitlich beschränkt sind. Um dies zu korrigieren führen Sie folgende Schritte durch: 1. Starten Sie über Windows Start → Programme → Oracle → OraDb11g_home1 → Anwendungsentwicklung → SQL Plus die Anwendung SQL Plus. Betätigen Sie nach der Eingabe eines Befehls immer die Return-Taste, auch wenn kein Text ausgegeben ist. 2. Melden Sie sich an: sys/<Ihr_Passwort>@orc1 as sysdba 3. Geben Sie folgenden Befehl ein und schließen Sie Ihn mit Semikolon und ReturnTaste ab: SELECT limit FROM dba_profiles WHERE resource_name = 'PASSWORD_LIFE_TIME' AND profile = 'DEFAULT'; 4. Erhalten Sie jetzt einen Wert ungleich UNLIMETED, z.B. 180, dann sind die Passwörter 180 Tage gültig. Um dies zu umgehen geben Sie den Befehl ALTER PROFILE DEFAULT LIMIT PASSWORD_LIFE_TIME UNLIMITED; ein und drücken die Return-Taste. Damit ist das Zeitlimit für die Passwörter aufgehoben. 5. Geben Sie exit ein und drücken Sie die Return-Taste. 6. Schließen Sie das Fenster SQL Plus. Nachdem die Datenbank jetzt korrekt eingestellt ist, fahren Sie die Datenbank einmal herunter und wieder hoch wie um alle Einstellungen zu aktivieren: 1. Starten Sie unter Windows über Start → Programme → Oracle → OraDb11g_home1 → Anwendungsentwicklung → SQL Plus die Anwendung SQL Plus. Betätigen Sie nach der Eingabe eines Befehls immer die Return-Taste, auch wenn kein Text ausgegeben ist. 2. Melden Sie sich an: sys/<Ihr_Passwort>@orc1 as sysdba 3. Geben Sie folgenden Befehl ein und schließen Sie Ihn mit Semikolon und ReturnTaste ab: shutdown immediate; Die Datenbank wird heruntergefahren. 4. Schließen Sie das Fenster von SQL Plus. 5. Starten Sie über Windows Start → Programme → Oracle → OraDb11g_home1 → Anwendungsentwicklung → SQL Plus die Anwendung SQL Plus. 6. Geben Sie folgenden Befehl ein und schließen Sie Ihn mit Semikolon und ReturnTaste ab: startup open; Die Datenbank wird hochgefahren. 7. Geben Sie exit ein und drücken Sie die Return-Taste. 8. Schließen Sie das Fenster von SQL Plus. Sie haben die Installation von Oracle 11g Release 2 erfolgreich abgeschlossen. Tipp: Sie können die Anmeldedauer von BIBLIOTHECAplus mit Oracle-Datenbanken deutlich verkürzen, wenn Sie die Konfigurationsdatei sqlnet.ora des Oracle Clients Weitere Tätigkeiten • 81 BIBLIOTHECAplus V5.2 Installations- und Administrationshandbuch optimieren. So gehen Sie vor: 1. Prüfen Sie ob die Datei sqlnet.ora unter C:\app\<WINDOWSKENNUNG>\product\11.2.0\client_1\NETWORK\ADMIN vorhanden ist. Sollte diese nicht vorhanden sein erstellen Sie eine Textdatei mit dem Inhalt NAMES.DIRECTORY_PATH = (TNSNAMES). 2. Speichern Sie anschließend die Datei ab und benennen diese in sqlnet.ora um. 3. Ist die Datei sqlnet.ora bereits vorhanden, können Sie diese mit einem Editor öffnen und den Parameter NAMES.DIRECTORY_PATH anpassen. Als Wert sollte in der Klammer nur TNSNAMES stehen. Bsp. für den Parameter NAMES.DIRECTORY_PATH: In einer bestehenden sqlnet.ora ändern Sie den Eintrag NAMES.DIRECTORY_PATH= (TNSNAMES, EZCONNECT) in NAMES.DIRECTORY_PATH= (TNSNAMES). 4. Klicken Sie nach Eingabe aller Basisdaten auf Verbindung herstellen. Die Verbindung zum Deamon-Server wird aufgebaut. Sicherung der Datenbank Sie sichern die Daten und Metadaten Ihrer BIBLIOTHECAplus-Datenbank mittels Oracle Data Pump. Achtung! Diese Anleitung bezieht sich auf ein Produkt eines anderen Herstellers. Es handelt sich nicht um eine Funktion von OCLC. Die Anleitung ist daher nur als unverbindliche Sammlung von Tipps seitens OCLC zu verstehen, deren Richtigkeit und Aktualität OCLC nicht garantieren kann. Als zusätzliche Sicherungsmaßnahme ist es empfehlenswert die Grundeinstellung der Datenbank zu sichern. Wenn Sie eine neue Instanz aufsetzen müssen, kann Ihnen diese Information hilfreich sein: 1. Starten Sie über Windows Start → Programme → Oracle → OraDb11g_home1 → Anwendungsentwicklung → SQL Plus die Anwendung SQL Plus. 2. Melden Sie sich an der Datenbank an: sys/<Ihr_Passwort>@orc1 as sysdba 3. Starten Sie den Befehl Befehl CREATE pfile=’c:\pfile.ora’ FROM spfile; 4. Geben Sie exit ein und drücken Sie die Enter-Taste. 5. Schließen Sie das Fenster. 6. In der Datei c:\pfile.ora finden sie alle Einstellungen Ihrer Datenbank. 7. Diese Batch-Datei können Sie über einen geplanten Windows Task täglich starten. Sicherung über Data Pump In den nachfolgenden Schritten wird erklärt wie Sie Ihre Daten und Metadaten von BIBLIOTHECAplus sichern können. Weitere Tätigkeiten • 82 BIBLIOTHECAplus V5.2 Installations- und Administrationshandbuch 1. Starten Sie über Windows Start → Programme → Oracle → OraDb11g_home1 → Anwendungsentwicklung → SQL Plus die Anwendung SQL Plus. 2. Melden Sie sich an der Datenbank an: sys/<Ihr_Passwort>@orc1 as sysdba 3. Starten Sie den Befehl SELECT directory_path FROM dba_directories WHERE directory_name = 'DATA_PUMP_DIR'; und notieren sich das angezeigte Verzeichnis. 4. Erstellen Sie in neues Verzeichnis C:\app\dp\. 5. Erzeugen Sie darin eine Batch-Datei mit folgendem Inhalt: del <DATAPUMPDIR>\bib2000.dmp del <DATAPUMPDIR>\bib2000.log expdp system/<PASSWORT>@<INSTANZ> schemas=<SCHEMANAMEBIB2000> directory=data_pump_dir dumpfile=bib2000.dmp logfile=bib2000_exp.log Der Platzhalter <DATAPUMPDIR> ist durch den ermittelten Pfad aus Schritt 3 zu ersetzen. Bsp.: del C:\app\server01\admin\orc1\dpdump\bib2000.dmp del C:\app\ server01\admin\orc1\dpdump\bib2000_exp.log expdp system/geheim@orc1 schemas=SYSADM directory=data_pump_dir dumpfile=bib2000.dmp logfile=bib2000_exp.log 6. Starten Sie die Batch-Datei per Doppelklick. In Ihrem Data Pump-Verzeichnis befinden sich die Dateien bib2000.dmp und bib2000_exp.log. 7. Diese Batch-Datei können Sie über einen geplanten Windows Task täglich starten. Dabei wird die letzte Sicherung gelöscht und eine neue Sicherung angelegt. Wir empfehlen diese beiden Dateien auf ein externes Medium zu sichern. Oracle 11g R2 Client installieren Im Folgenden erfahren Sie, wie Sie den Oracle 11g Release 2 Client installieren und anschließend die Konfiguration vornehmen. Achtung! Diese Anleitung bezieht sich auf ein Produkt eines anderen Herstellers. Es handelt sich nicht um eine Funktion von OCLC. Die Anleitung ist daher nur als unverbindliche Sammlung von Tipps seitens OCLC zu verstehen, deren Richtigkeit und Aktualität OCLC nicht garantieren kann. Hinweise: Beenden Sie alle laufenden Programme, die nicht für die Installation notwendig sind. Stellen Sie sicher, dass Sie über ausreichende Systemrechte (Administrator) verfügen. Machen Sie sich mit Datensicherungsstrategien vertraut, da Sie für die Datenpflege selbst verantwortlich sind. Es wird für den Client nur die Version Oracle 11g R2 32bit unterstützt, nicht 11g R1 oder 64bit. Voraussetzungen Weitere Tätigkeiten • 83 BIBLIOTHECAplus V5.2 Installations- und Administrationshandbuch Als Betriebssystem muss mindestens Windows XP Professional in der deutschen Sprachversion installiert sein. Der Rechner muss über mindestens 1 GB Arbeitsspeicher (RAM) verfügen. Es müssen mindestens 5 GB freier Festplattenplatz für das Datenbanksystem vorhanden sein. Installation durchführen Gehen Sie wie folgt vor: 1. Öffnen Sie das Programm setup.exe für die Installation des Oracle 11g R2 Client. Es öffnet sich der Installationsassistent von Oracle. 2. Wählen Sie im Fenster Installationsart auswählen, welche Installation Sie durchführen möchten. Die Installationsarten unterscheiden sich im Programmumfang und somit im erforderlichen Festplattenspeicher. Hinweis: Sie sollten Administrator oder Runtime auswählen. Wir empfehlen die Installationsart Administrator. 3. Klicken Sie auf Weiter. 4. Wählen Sie im Fenster Produktsprachen auswählen, in welcher Sprache Sie das Programm installieren möchten, i.d.R. Deutsch und Englisch. 5. Klicken Sie auf Weiter. 6. Im Fenster Installationsverzeichnis angeben legen Sie fest, in welches Verzeichnis das Programm installiert werden soll. Geben Sie unter Oracle Base das gewünschte Verzeichnis an, z. B. C:\app\oracle. Der Eintrag unter Softwareverzeichnis wird i.d.R. automatisch gefüllt, z. B. mit C:\app\oracle\product\11.2.0\client_1. 7. Klicken Sie auf Weiter. 8. Im Fenster Voraussetzungsprüfungen ausführen prüft das System im Hintergrund die Voraussetzungen. Sie gelangen danach automatisch ins nächste Fenster. 9. Im Fenster Überblick wird Ihnen eine Übersicht über Ihre Installationseinstellungen angezeigt. Klicken Sie auf Fertigstellen, um die Installation zu beginnen. 10. Im Fenster Produkt installieren zeigt das System den Installationsfortschritt an. Sie gelangen danach automatisch in das nächste Fenster Beenden. Klicken Sie auf Schließen, um die Installation abzuschließen. Konfiguration durchführen Nach der Installation müssen Sie den Client konfigurieren. Hierfür steht Ihnen das Tool Net-Konfigurationsassistent von Oracle zur Verfügung. Gehen Sie wie folgt vor: 1. Wählen Sie im Windows-Startmenü, z. B. in Windows XP, Programme → Oracle OraClient11g_home1 → Konfigurations- und Migrations-Tools → NetKonfigurationsassistent. 2. Wählen Sie auf dem Willkommensfenster die Option Konfiguration von lokalem Net Service Name und klicken Sie auf Weiter. 3. Wählen Sie Hinzufügen und klicken Sie auf Weiter. Hinweis: Je nach Ihrer Softwareumgebung ist es auch möglich, dass in diesem Fenster außer Hinzufügen noch andere Optionen auswählbar sind. Wählen Sie in diesem Fall die für Ihre Umgebung geeignete Option aus. 4. Geben Sie den Service-Namen ein, z. B. orac1, und klicken Sie auf Weiter. Weitere Tätigkeiten • 84 BIBLIOTHECAplus V5.2 Installations- und Administrationshandbuch 5. Wählen Sie unter den Protokollen TCP und klicken Sie auf Weiter. 6. Geben Sie den Host-Namen ein, z. B. ORACLESERVER. Sie können hier entweder den Rechnernamen oder die IP-Adresse eingeben. Die Option zur Port-Nummer können Sie in der Standardeinstellung belassen. 7. Klicken Sie auf Weiter. 8. Wählen Sie Nein, kein Test soll durchgeführt werden und klicken Sie auf Weiter. 9. Geben Sie unter Net Service-Name einen Namen ein, z. B. ORAC1. 10. Klicken Sie auf Weiter. 11. Wählen Sie Nein, um keine weitere Konfiguration durchzuführen, und klicken Sie auf Weiter. 12. Sie erhalten die Meldung, dass die Konfiguration des Net Service-Name abgeschlossen ist. Klicken Sie auf Weiter. 13. Sie gelangen zum Willkommensfenster zurück. Klicken Sie auf Beenden, um das Konfigurationsprogramm zu schließen. Datei sqlnet.ora anpassen Zusätzlich zur Ausführung des Konfigurationsprogramms empfehlen wir die Anpassung der Datei sqlnet.ora. Hierdurch können Sie Fehler im Zusammenhang mit einer Firewall vermeiden und die Performance beim Anmelden verbessern. Gehen Sie wie folgt vor: 1. Öffnen Sie die Datei sqlnet.ora in einem einfachen Texteditor. Sie finden diese Datei i.d.R. unter C:\app\oracle\product\11.2.0\client_1\network\admin. 2. Ändern Sie in folgenden Zeilen die Angaben in Klammern wie folgt: SQLNET.AUTHENTICATION_SERVICES= (NONE) NAMES.DIRECTORY_PATH= (TNSNAMES) 3. Speichern Sie die Datei und schließen Sie den Editor. MS SQL-Software installieren Um BIBLIOTHECAplus mit MS SQL betreiben zu können, benötigen Sie eine MS SQLDatenbank, einen MS SQL Server und MS SQL Clients. • Der MS SQL Client ist i.d.R. im Windows-Betriebssystem bereits enthalten. • Die MS SQL Datenbank erhalten Sie z. B. nach einer Konvertierung durch den OCLC-Support. • Den MS SQL Server installieren Sie nach den Vorgaben des Datenbankherstellers. Bei Fragen wenden Sie sich an den OCLC-Support oder verwenden Sie die Dokumentation von Microsoft. Weitere Informationen: http://technet.microsoft.com/de-de/sqlserver/ff398089 Weitere Tätigkeiten • 85 BIBLIOTHECAplus V5.2 Installations- und Administrationshandbuch ODBC-Datenquelle einrichten Im Folgenden erhalten Sie Informationen zur Einrichtung einer ODBC-Datenquelle, z. B. für die Nutzung des Web-OPAC oder des Z-Servers. Hinweise: Fertigen Sie vor jeder Installation eine komplette Datensicherung an. Beenden Sie alle laufenden Programme, die nicht für die Installation notwendig sind (z. B. Word, Outlook). Stellen Sie sicher, dass Sie über ausreichende Systemrechte (Administrator) verfügen. Machen Sie sich mit Datensicherungsstrategien vertraut, da Sie für die Datenpflege selbst verantwortlich sind. Sie sollten regelmäßig aktuelle Service Packs einspielen. Die Verwendung einzelner Sicherheits-Patches kann zu Systemstörungen führen, deshalb empfehlen wir grundsätzlich die Verwendung kompletter Service Packs. Voraussetzungen: Einleitung - Voraussetzungen Datenbank-Client installieren Wenn Sie alle Installationsvoraussetzungen erfüllt haben, können Sie mit der Installation beginnen. Die Installation des ODBC-Treibers erfolgt in zwei Schritten: 1. Zuerst installieren Sie einen Datenbank-Client. 2. Anschließend richten Sie die ODBC-Datenquelle ein. Installation eines SQLBase-Clients: 1. Legen Sie eine Installations-CD oder Service-CD in Ihr CD-ROM-Laufwerk an dem Rechner, an dem die ODBC-Verbindung eingerichtet werden soll. 2. Starten Sie die Datei ..\Client\Client.751\ODBC\CLIENTS.EXE auf der CD. Das Fenster Willkommen öffnet sich. 3. Klicken Sie auf Next. 4. Füllen Sie im Fenster User Information, die Benutzerinformationen User Name und Company aus. 5. Tragen Sie im Feld License folgende Nummer ein: 8842 – 00000000 6. Klicken Sie auf Next. Das Fenster Display License (Anzeige der Lizenz) öffnet sich. 7. Klicken Sie auf Yes. 8. Klicken Sie im Fenster Select Program Group (Programmgruppenauswahl) auf Next. 9. Wählen Sie im Fenster Select Destination Directory das Zielverzeichnis, in das der Treiber installiert werden soll. 10. Klicken Sie auf Next. Weitere Tätigkeiten • 86 BIBLIOTHECAplus V5.2 Installations- und Administrationshandbuch 11. Aktivieren Sie im Fenster Select Components das Kontrollkästchen für SQLBase ODBC Driver. 12. Klicken Sie auf Options. Das Fenster Connectivity Components öffnet sich. 13. Wählen Sie 32 Bit ODBC Drivers und bestätigen Sie die Auswahl mit OK. 14. Klicken Sie im Fenster Select Components auf Next. 15. Bestätigen Sie das Fenster mit der Warnung bezüglich bereits installierter Treiber bitte mit OK. Bestehende Treiber werden nicht verändert. 16. Das Fenster Ready to Install öffnet sich. 17. Klicken Sie auf Install Now, um die Installation zu starten. 18. Klicken Sie im Fenster Configure SQLBase auf Configure Later 19. Klicken Sie im Fenster Installation Completed! auf Finish. 20. Kopieren Sie die Datei sql.ini aus dem SQLBase-Verzeichnis Ihres Datenbankservers in das Zielverzeichnis des ODBC-Treibers (im Bsp. c:\bond\centura). Die Installation des SQLBase-Clients ist abgeschlossen. Installation eines Oracle-Clients: 1. Installieren Sie einen Oracle-Client (Standardkonfiguration). 2. Kopieren Sie die Datei tnsnames.ora von einem anderen Client oder passen Sie die Einträge entsprechend Ihrer Umgebung an. ODBC-Datenquelle einrichten Gehen Sie wie folgt vor: 1. Öffnen Sie die Datenquellenverwaltung (ODBC) über Start → Einstellungen → Systemsteuerung → Verwaltung → Datenquellen (ODBC). 2. Das Fenster ODBC-Datenquellen Administrator öffnet sich. 3. Klicken Sie auf die Registerkarte System-DSN. 4. Klicken Sie auf Hinzufügen. Je nach Datenbanksystem müssen Sie nun unterschiedliche Treiber auswählen. ODBC-Treiber für SQLBase Gehen Sie wie folgt vor: 1. Wählen Sie unter Centura- → Gupta-SQLBase den neuesten Centura-Treiber aus. 2. Klicken Sie auf Fertig stellen. 3. Tragen Sie auf der Registerkarte General unter Data Source Name einen aussagekräftigen Namen für die Datenquelle ein. 4. Tragen Sie unter Description eine Beschreibung ein (optional). Weitere Tätigkeiten • 87 BIBLIOTHECAplus V5.2 Installations- und Administrationshandbuch 5. Tragen Sie unter Database Name den Namen der Datenbank ein, auf die Sie zugreifen möchten. 6. Tragen Sie auf der Registerkarte Advanced unter Server Name server1 ein. 7. Lassen Sie die übrigen Felder auf der Registerkarte Advanced frei bzw. behalten Sie die Standardkonfiguration bei. 8. Prüfen Sie, ob die ODBC-Datenquelle erfolgreich eingerichtet wurde, indem Sie auf Test Connect klicken. Das Fenster Logon to SQLBase öffnet sich. 9. Tragen Sie bei User Name und Password die entsprechenden Angaben ein und klicken Sie auf OK. Das Fenster Test connect bestätigt Ihnen die Verbindung. 10. Klicken Sie auf OK. Damit ist die Installation des ODBC-Treibers unter SQLBase abgeschlossen. ODBC-Treiber für Oracle Hinweis: Kontaktieren Sie OCLC, um zu besprechen, welche Version des Oracle Treibers für Ihre Installation benötigt wird. Grundsätzlich gilt: • Oracle 8: Microsoft-Treiber • Oracle 9: Oracle-Treiber ODBC-Treiber für Oracle 8.x installieren: 1. Wählen Sie unter Oracle den Treiber Microsoft ODBC für Oracle, nicht den Oracle ODBC Driver. 2. Klicken Sie auf Fertig stellen. 3. Tragen Sie folgende Angaben im Dialog Microsoft ODBC für Oracle → Setup ein: • Datenquellenname: Tragen Sie hier eine aussagekräftige Bezeichnung für die Datenquelle ein. • Beschreibung: Hier können Sie optional eine Beschreibung eintragen. • Benutzername: Hier können Sie optional den Namen des Benutzers eintragen, der auf die Datenbank zugreifen soll. • Server: Tragen Sie hier den Namen des Pools ein, auf den Sie zugreifen möchten. 4. Klicken Sie auf OK. Damit ist die Installation des ODBC-Treiber unter Oracle 8.x abgeschlossen. ODBC-Treiber für Oracle 9.x installieren: 1. Wählen Sie unter Oracle den Treiber Oracle in OraHome92. 2. Klicken Sie auf Fertig stellen. 3. Das Fenster Oracle ODBC Driver Configuration öffnet sich. 4. Tragen Sie folgende Angaben ein: • Data Source Name: Tragen Sie hier eine aussagekräftige Bezeichnung für die Datenquelle ein. • Description: Hier können Sie optional eine Beschreibung eintragen. • TNS Service Name: Tragen Sie hier den Namen des Pools ein, auf den Sie Weitere Tätigkeiten • 88 BIBLIOTHECAplus V5.2 • Installations- und Administrationshandbuch zugreifen möchten. User ID: Hier können Sie optional den Namen des Benutzers eintragen, der auf die Datenbank zugreifen soll. 5. Wechseln Sie auf die Registerkarte Workarounds 6. Aktivieren Sie die Option Force Retrieval of Longs. 7. Mit Hilfe der Schaltfläche Test Connection, können Sie die Verbindung zur Datenquelle überprüfen. Geben Sie dazu Benutzer und Kennwort ein. 8. Klicken Sie auf OK. Damit ist die Installation des ODBC-Treiber unter Oracle 9.x abgeschlossen. USB-Belegdrucker installieren Schalten Sie Ihren PC aus, bevor Sie mit der Installation des Druckers beginnen. Achtung! Während des Drucks muss die Abdeckung geschlossen bleiben. Ziehen Sie während des Druck- oder Schneidevorgangs nicht den Abdeckung-Öffnen-Hebel. Halten Sie die Druckerabdeckung unbedingt geschlossen, während der Druck abläuft oder wenn die automatische Schneideinheit arbeitet. Wenn Sie den Deckel bei gesperrtem Schneidmesser öffnen, wird dadurch der Schneidkopf beschädigt und Sie verlieren Ihren Garantieanspruch. Achtung! Ziehen Sie das Papier während des Druck- oder Schneidevorgangs nicht bei geschlossener Druckerabdeckung heraus! Sollten Sie Fragen zu Installation und Betrieb des Druckers haben, wenden Sie sich an unseren Technik Support. Belegdrucker installieren Achtung! Diese Anleitung bezieht sich auf ein Produkt eines anderen Herstellers. Es handelt sich nicht um eine Funktion von OCLC. Die Anleitung ist daher nur als unverbindliche Sammlung von Tipps seitens OCLC zu verstehen, deren Richtigkeit und Aktualität OCLC nicht garantieren kann. Druckertreiber installieren Bevor Sie den Drucker an den Rechner anschließen und anschalten, installieren Sie den Druckertreiber. Benutzen Sie dafür die CD, die dem Drucker beiliegt und folgen dem Installationsassistenten: 1. Auf der Startmaske klicken Sie bitte auf Installation. Weitere Tätigkeiten • 89 BIBLIOTHECAplus V5.2 Installations- und Administrationshandbuch 2. Folgen Sie den weiteren Anweisungen. Auf der nachfolgenden Maske Customer Information wählen Sie die Option Anyone who uses this computer (all users) und bestätigen mit Next. 3. Lassen Sie auf der nächsten Maske Setup Type die Option Complete aktiviert. Damit werden Treiber, Handbücher etc. installiert. 4. Bestätigen Sie mit Next. 5. Schließen Sie die Installation ab. Im Windows-Startmenü finden Sie die installierten Komponenten für den Drucker. Aufstellungsort auswählen Stellen Sie den Drucker auf einem flachen, aber festen Untergrund auf, an dem es keine Vibrationen gibt. Die verwendete Steckdose sollte in der Nähe und frei zugänglich sein. Stellen Sie sicher, dass der Drucker nahe genug am Computer ist, um die Geräte mit dem Druckerkabel verbinden zu können. Vergewissern Sie sich, dass der Drucker vor direktem Sonnenlicht geschützt ist. Stellen Sie sicher, dass der Drucker ausreichend weit von Heizkörpern entfernt steht. Sorgen Sie dafür, dass die Umgebung des Druckers sauber, trocken und staubfrei ist. Nähere Informationen: Lesen Sie auch das beiliegende Druckerhandbuch. Belegdrucker anschließen Schließen Sie das USB-Kabel an die Buchse an der Rückseite des Druckers und einen freien USB-Anschluß am Rechner an. Um das Netzteil anzuschließen, gehen Sie so vor: Abbildung 1: Anschluss USB- und Netzkabel 1. Schließen Sie das Netzteil an das Netzkabel an. Hinweis: Verwenden Sie nur das vorgesehene Netzteil und Netzkabel. 2. Schließen Sie das Netzteil am Stecker des Druckers an. 3. Stecken Sie den Netzstecker des Netzteils in eine Steckdose. 4. Stellen Sie den Netzschalter des Gerätes auf ON. Das POWER-Lämpchen am Bedienfeld leuchtet auf. Weitere Tätigkeiten • 90 BIBLIOTHECAplus V5.2 Installations- und Administrationshandbuch Abbildung 2: Netzschalter Druckerkonfiguration Nachdem der Drucker eingeschaltet ist, erkennt das Betriebssystem automatisch, dass ein Gerät an den Rechner angeschlossen ist und startet den Installationsassistenten. 1. Auf der Willkommenmaske wählen Sie die Option Nein und klicken auf Weiter. 2. Wählen Sie für die Software-Installation die Option Software automatisch installieren. 3. Bestätigen Sie mit Weiter. Der Drucker wird auf dem Rechner installiert. Hinweis: In den Windows-Druckereigenschaften des neu hinzugefügten Druckers müssen Sie zudem die Einstellung zum Druckerpool vornehmen, falls relevant. Wählen Sie hier in den Windows-Druckereigenschaften – z. B. für den Drucker TSP 643 –in der Registerkarte Anschlüsse die Option Druckerpool aktivieren, indem Sie das zugehörige Kontrollkästchen markieren. In diesem Eigenschaften-Fenster können Sie zudem die Einstellung bezüglich der Anschlüsse (LPT1 bzw. USB) kontrollieren . Nachdem Sie die Druckertreiber installiert haben gehen Sie wie folgt vor: 1. Erweitern Sie die winoeb.ini unterhalb der Sektion [Ausleihe] um den Eintrag BELEGDEVICE=<DRUCKERNAME>. 2. Tragen Sie die Bezeichnung des Druckers hinter den Parameter BELEGDEVICE= ein. Den Namen des Druckers erhalten Sie über Start → Einstellungen → Drucker und Faxgeräte unter Windows. 3. Für einige Drucker, z. B. den Star TSP 650, ist die Druckansteuerung im Einstellungsmodul von BIBLIOTHECAplus anzupassen. Wechseln Sie dazu im Einstellungsmodul von BIBLIOTHECAplus unter Konfiguration (AP) → Ausleihe → Belegdrucker auf die Registerkarte Belegdrucker. 4. Setzen Sie den Modus auf Star und entfernen Sie unter Anfangscode die Zeichen #255#255#050. 5. Bestätigen Sie Ihre Änderung mit OK. Hinweis: Alle vorgenommenen Einstellungen beziehen sich nur auf den aktuellen Arbeitsplatz und müssen für andere betroffene Arbeitsplätze auch vorgenommen Weitere Tätigkeiten • 91 BIBLIOTHECAplus V5.2 Installations- und Administrationshandbuch werden. Papier einlegen Verwenden Sie immer nur Rollenpapier, das zu den technischen Daten des Druckers passt. Verwenden Sie eine Rollenbreite von 80mm. Achtung! Wenn Sie falsches Papier oder falsche Rollen verwenden, verfällt Ihr Garantieanspruch! Um das Papier einzulegen, gehen Sie so vor: 1. Drücken Sie den Abdeckung-Öffnen-Hebel und öffnen Sie die Druckerabdeckung Abbildung 3: Abdeckung öffnen 2. Legen Sie die Papierrolle in die Vertiefung und ziehen Sie die Vorderkante des Papiers nach vorne. Beachten Sie die richtige Einsetzrichtung der Rolle! Abbildung 4: Rolle einlegen 3. Drücken Sie beide Seiten der Druckerabdeckung zum Schließen nach unten. 4. Vergewissern Sie sich, dass die Druckerabdeckung fest geschlossen ist. Weitere Tätigkeiten • 92 BIBLIOTHECAplus V5.2 Installations- und Administrationshandbuch Druckereinstellungen in BIBLIOTHECAplus BIBLIOTHECAplus bietet Ihnen die Möglichkeit verschiedene Druckereinstellungen vorzunehmen: 1. Wählen Sie im Modul Einstellungen den Menüpunkt Konfiguration (AP) → Ausleihe. Das Fenster Einstellungen zur Ausleihverbuchung öffnet sich. 2. Wählen Sie die Registerkarte Belegdrucker. 3. Wenn Sie den Drucker über OCLC ab September 2003 bezogen haben und BIBLIOTHECAplus Version 2.5 (oder höher) einsetzen, benutzen Sie die Schaltfläche Star. In allen anderen Fällen benutzen Sie bitte die Schaltfläche Epson. Zum Einstellen des Star-Modus gehen Sie bitte wie folgt vor:: 1. Klicken Sie auf die Schaltfläche Star. Die Einstellungen werden angezeigt. 2. Wenn Sie einen USB-Drucker ohne physikalische serielle Schnittstelle (LPT1) verwenden, muss in der Zeile Anfangscode die Zeichenkette #255#255#050 von Links entfernt werden. 3. Klicken Sie auf OK, um die Einstellungen für den Drucker zu übernehmen. Das Fenster Einstellungen zur Ausleihverbuchung schließt sich. Tipp: Um Umlaute drucken zu können, muss folgende Einstellung vorgenommen werden: Konfiguration (AP) → Ausleihe → Belegdrucker → Anfangscode: Geben Sie unter Anfangscode an erster Stelle folgende Zeichenkette ein: #027#029#116#032 Der Gesamtcode kann also z. B. wie folgt lauten: #027#029#116#032#002#010#027h1 Zum Einstellen des Epson-Modus gehen Sie wie folgt vor: 1. Klicken Sie auf die Schaltfläche Epson. Die Einstellungen werden angezeigt. 2. Klicken Sie auf OK, um die Einstellungen für den Drucker zu übernehmen. Das Fenster Einstellungen zur Ausleihverbuchung schließt sich. 3. Wenn Sie Ihren Drucker nicht von uns bezogen haben, stellen Sie den Drucker zuerst auf den Epson-Modus und dann auf deutschen Zeichensatz ein. Die Vorgehensweise dazu entnehmen Sie bitte Ihrem Druckerhandbuch. Wenn Sie Ihren Drucker von uns für den Star-Modus programmieren lassen möchten, wenden Sie sich an bitte an unsere Vertriebsabteilung und lassen Sie sich ein Angebot erstellen. Zum Einstellen des Easyprint-Modus gehen Sie wie folgt vor: 1. Kicken Sie auf die Schaltfläche Easyprint. Die Einstellungen werden angezeigt. 2. Klicken Sie auf OK, um die Einstellungen für den Drucker zu übernehmen. Weitere Tätigkeiten • 93 BIBLIOTHECAplus V5.2 Installations- und Administrationshandbuch Das Fenster Einstellungen zur Ausleihverbuchung schließt sich. Tipp: Die Schriftgrößen des Ausdrucks lassen sich frei konfigurieren: zum Beispiel: Konfiguration (AP) -> Ausleihe -> Belegdrucker ->Anfangscode: Geben SIe unter Anfangscode die folgende Zeichenkette ein: #027h20#027 die Ziffer nach dem Buchstaben h in dieser Zeichenkette gibt die Schriftgröße an, in diesem Beispiel 20. Möchten Sie also die Schriftgröße 14 verwenden, muss die Zeichenkette lauten: #027h14#027 EasyPrint Modus Um in einer Hosting-Umgebung den Belegdruck sicherzustellen ohne den BelegdruckerTreiber auf dem Terminalserver installieren zu müssen, bietet Microsoft ab dem Betriebssystem Windows Server 2008 R2 die Möglichkeit den Easyprint-Modus zu verwenden. Um den Easyprint Modus zu aktivieren und so aus einer RDP-Session heraus zu drucken, müssen Sie in der Konfigurationsdatei winoeb.ini die folgende Anpassung vornehmen: Erweitern Sie die winoeb.ini unterhalb der Sektion [Ausleihe] um den Eintrag EASYPRINT=J Bei einigen Belegdrucker-Modellen kann es dazu kommen, dass auf den Belegen der Text zu weit links außerhalb des druckbaren Bereichs beginnt und dadurch der Belegtext links Weitere Tätigkeiten • 94 BIBLIOTHECAplus V5.2 Installations- und Administrationshandbuch abgeschnitten erscheint. Diesem Effekt können Sie entgegewirken, indem Sie einen Rand auf der linken Seite des Beleges einfügen. Erweitern Sie hierfür die winoeb.ini unterhalb der Sektion [Ausleihe] um den Eintrag EASYPRINTLEFTBORDER= {absoluter, nummerischer Wert} Der nummerische Wert gibt die Anzahl Pixel an, um die der Druckbeginn nach rechts verschoben wird. Beginnen Sie mit einem Wert von 5 und tasten Sie sich an den optimalen Wert für ihr Belegdrucker-Modell heran. Fehlerbehebung Das rote Error-Lämpchen im Bedienfeld des Druckers zeigt in Kombination mit dem Power-Lämpchen (grün) einen Fehlerzustand oder eine Warnung an. Im Folgenden beschreiben wir häufig auftretende Fehler- und Warnmeldungen und wie Sie diese beheben können. Lesen Sie hierzu auch die entsprechenden Kapitel in Ihrem Druckerhandbuch. Fehlerbehebung bei Papiererkennung (Lämpchen blinken): Das Power-Lämpchen ist an und das Error-Lämpchen blinkt im Abstand von zwei Sekunden, Drucken ist aber weiterhin möglich: Dies ist eine Warnmeldung, dass das Papierrollenende fast erreicht ist. Der Druck wird fortgesetzt bis das Ende der Papierrolle erreicht ist. Nachdem der Druckvorgang gestoppt hat, können Sie eine neue Papierrolle einlegen und die Abdeckung schließen. Damit ist der Fehler behoben. Fehlerbehebung bei gesperrtem Schneidmesser: Wenn das automatische Schneidmesser sperrt, das Papier nicht schneidet oder der Deckel sich nicht öffnen lässt, gehen Sie folgendermaßen vor: 1. Schalten Sie den Drucker aus, indem Sie den Netzschalter auf AUS (OFF) stellen. 2. Schieben Sie die Frontabdeckung ab, um das Schneidmesser freizulegen. Abbildung 5: Schneidmesser 3. Entfernen Sie gestautes Papier. Hinweis: Achten Sie darauf den Drucker beim Entfernen des Papiers nicht zu beschädigen. Berühren Sie nicht den Thermalkopf. 4. Wenn die bewegliche Klinge des Schneidmessers hervorsteht, drehen Sie mit einem Kreuzschlitzschraubenzieher die Kreuzschlitzschraube und stellen Sie die bewegliche Klinge in Grundstellung zurück. Hinweis: Üben Sie nur schwachen Druck auf die bewegliche Klinge aus. Wenn die bewegliche Klinge zu sehr hervorsteht, können Sie die Druckerabdeckung nicht öffnen. Weitere Tätigkeiten • 95 BIBLIOTHECAplus V5.2 Installations- und Administrationshandbuch Wenn Sie trotzdem versuchen die Abdeckung zu öffnen, kann das Schneidmesser beschädigt werden. Abbildung 6: Klinge 5. Öffnen Sie die Druckerabdeckung und entfernen Sie gestautes Papier. 6. Setzen Sie die Papierrolle wieder ein. 7. Schalten Sie den Drucker wieder ein, indem Sie den Netzschalter auf EIN (ON) stellen. Weitere Tätigkeiten • 96 BIBLIOTHECAplus V5.2 Installations- und Administrationshandbuch Zusatzmodule Die folgenden Zusatzmodule sind nicht alle im Umfang von BIBLIOTHECAplus enthalten. Sie sind teilweise kostenpflichtig und müssen freigeschaltet werden. SEPA-Lastschriftverfahren Beim SEPA-Lastschriftverfahren handelt es sich um eine kostenpflichtige Zusatzfunktionalität. Bitte beachten Sie, dass für die Bearbeitung von Lastschriftverfahren die rechtlichen Bestimmungen eingehalten werden müssen. Einstellungen zum SEPA-Lastschriftverfahren Um die Funktionalität zu nutzen, muss das SEPA-Lastschriftverfahren lizenziert sein. Im Einstellungsmodul unter Kennungen --> Kennungen verwalten muss für die Kennungen, welche Lastschriften bearbeiten sollen, die Berechtigung für das Lastschriftverfahren auf grün gesetzt werden. Nur für diese Kennungen wird die Funktion Lastschriftverfahren im Verbuchungsmodul eingeblendet. Zusätzlich müssen im Einstellungsmodul unter Konfiguration (SYS) --> Direkteinstellung -> Abschnitt: Ausleihe diese Parameter konfiguriert werden: • LastschrBic: Geben Sie hier die BIC des Zielkontos (z.B.: Konto der Bibliothek) ein. • LastschrGlaeubigerID: Geben Sie hier die Gläubiger ID Ihrer Bibliothek ein. Diese können Sie bei der Bundesbank beantragen. Fragen Sie allenfalls bei Ihrer Verwaltung nach, ob diese bereits eine Gläubiger ID besitzen, die Sie nutzen können. (Pflichtfeld) • LastschrGrund: Geben Sie hier den Grund für die Abbuchung beim Leser ein. Zu diesem wird die Ausweisnummer automatisch hinzugefügt. Der Text darf maximal 120 Zeichen lang sein (z.B. Benutzungsgebühr). • LastschrIban: Geben Sie hier die IBAN des Zielkontos (z.B.: Konto der Bibliothek oder der Stadtkasse) ein. • LastschrInitiator: Geben Sie hier den Kontoinhaber des Zielkontos (z.B.: Konto der Bibliothek oder der Stadtkasse) ein. • LastschrTageVorFrist: Geben Sie hier die Anzahl der Kalendertage ein, die bei einem Lastschrift-Lauf berücksichtigt werden. Beim Erzeugen eines Lastschriftlaufes werden dabei alle Leser, deren Ausweis in den nächsten X Kalendertagen abläuft, in den neuen Lauf übernommen. Falls nicht anders vereinbart ist eine Ankündigung der Lastschrift mind. 14 Kalendertage vor dem Zusatzmodule • 97 BIBLIOTHECAplus V5.2 Installations- und Administrationshandbuch Lastschrifteinzug notwendig. Wir empfehlen daher hier den Standard von mindestens 21 Tagen zu verwenden. • LastschrZuruecksetzen: Geben Sie hier an ob bei der Stornierung lediglich die Zahlung (N) oder die Zahlung, die Gebühr und der Ausweis (J) zurückgesetzt werden soll. Hinweis: die Parameter LastschrIban und LastschrGlaeubigerID sind Pflichtfelder, die zwingend ausgefüllt werden müssen, um den Dialog Lastschrift zu nutzen Bankdaten hinterlegen Wenn ein Benutzer am SEPA-Lastschriftverfahren zum automatischen Einzug der zeitbezogenen Benutzungsgebühren teilnehmen möchte, rufen Sie im Verbuchungsmodul unter F10 Benutzer die Benutzerdaten des entsprechenden Lesers auf. Hier finden Sie die Registerkarte Bankdaten. Zwingend ausfüllen müssen Sie hier die Felder Kontoinhaber, IBAN und das Datum der Einverständniserklärung. Bei der IBANNummer prüft das Programm die Nummer auf Ihre Richtigkeit. Wenn es sich um ein ausländisches Konto haben, muss zusätzlich das Feld BIC ausgefüllt werden. Sowohl die IBAN als auch die BIC werden verschlüsselt gespeichert. Hinweis: Die Registerkarte Bankdaten ist nur sichtbar, wenn das SEPALastschriftverfahren lizensiert ist. Über die Schalftläche Einverständniserklärung drucken bietet BIBLIOTHECAplus die Möglichkeit, eine Einverständniserklärung auszudrucken. Für den Ausdruck werden die Daten aus den Kontodatenfelder übernommen. Dieses Formular muss vom Leser ausgefüllt und unterschrieben werden und anschliessend von der Bibliothek aus rechtlichen Gründen archiviert werden. Die Dokumente können nicht in BIBLIOTHECAplus gespeichert werden. Hinweis: Der Kontoinhaber kann vom Leser abweichen. In diesem Fall kann auf der Einverständniserklärung zusätzlich die Adresse des Kontoinhabers angegeben werden. Es ist nicht möglich, die Bankdaten für Unterausweise zu pflegen. Es wird lediglich ein Hinweis auf dem Reiter im Benutzerkonto abgezeigt. Der Grund hierfür ist, dass Unterausweise mit den Hauptausweisen verknüpft sind und beim Verlängern des Hauptausweises der Unterausweis mit verlängert wird. Benutzer mit Unterausweisen kommen somit auch nicht in die SEPA-Läufe. Widerruft ein Leser sein Einverständnis für das Lastschriftverfahren oder ändern sich seine Bankdaten, so muss das Häkchen für die Einverständniserklärung entfernt werden. Daraufhin erscheint ein Fenster mit der Frage, ob die Kontodaten ebenfalls gelöscht werden oder bestehen bleiben sollen. Beantworten Sie die Frage mit Ja oder Nein. Zusätzlich zu den Bankdaten muss in den Benutzerdaten in der Registerkarte Weitere unter Auswahlkriterien für Mahnversand hinterlegt werden, ob der Leser für das Lastschriftverfahren per Mail oder per Brief benachrichtigt werden soll. Speichern Sie anschließend den Benutzerdatensatz mit OK ab. SEPA-Läufe anlegen Im Verbuchungsmodul im Menü Lastschrift werden die SEPA-Läufe neu angelegt, Leser benachrichtigt und Ausweise verlängert sowie die SEPA-Dateien generiert. Voraussetzung für diesen Dialog ist wie weiter oben beschrieben die korrekte Konfiguration der Bankdaten der Bibliothek. Zusatzmodule • 98 BIBLIOTHECAplus V5.2 Installations- und Administrationshandbuch Im oberen Bereich werden alle vorhandenen SEPA-Läufe angezeigt. Mit der Schaltfläche Offene Läufe können Sie die Anzeige auf die noch offenen Läufe einschränken. Offen bedeutet, dass die Leser des Laufs noch nicht über den bevorstehenden Lastschrifteinzug informiert wurden, noch keine SEPA-Datei erstellt wurde und der Lauf nicht storniert ist. Erst wenn beide Aktionen durchgeführt wurden, wird der SEPA-Lauf als abgeschlossen angezeigt. Beim Programmstart erscheint eine Meldung, dass bei SEPA-Läufen noch Aktionen ausstehen, sofern ein offener Lauf noch nicht benachrichtigt wurde oder man sich im Zeitfenster für das Erstellen der SEPA Datei befindet. Die Meldung erscheint nur bei der Anmeldung mit einer Kennung, die entweder den Lauf benachrichtigt hat, oder bei noch nicht benachrichtigten Läufen für alle Kennungen, die das Recht haben, Lastschriftaktionen zu tätigen. Mit den Schaltflächen Neu können Sie neue Läufe anlegen und mit Löschen bereits erstellte löschen. Letzteres ist nur möglich, wenn der Leser noch nicht benachrichtigt wurde. Sobald ein Lauf einmal benachrichtigt wurde, es zu spät für das Erstellen der SEPA Datei ist oder die Datei bereits generiert wurde (aber es z.B. vergessen wurde, rechtzeitig abzugeben), so kann der Lauf nur noch über die Schaltfläche Stornieren als storniert gekennzeichnet und nicht mehr gelöscht werden. Der Vorgang Stornieren sollte nur im Ausnahmefall genutzt werden. Wurde der Lauf noch nicht benachrichtigt, kann er gelöscht werden. Beim Stornieren werden alle Benutzer storniert, die erfolgreich benachrichtigt und noch nicht storniert wurden. Der Parameter LastschrZuruecksetzen wird beim Stornieren der Benutzer berücksichtigt). Hinweis: Bei der Anlage eines neuen Laufs legt der Parameter LastschrTageVorFrist fest, welche Leser in den Lauf übernommen werden. Bei dem Standart-Wert von 21 werden alle Leser, deren Ausweis in den nächsten 21 Tagen abläuft und die dem SEPALastschriftverfahren zugestimmt haben, in den neuen Lauf übernommen. Bei der Übernahme der Leser in einen Lauf, wird die entstehende Gebühr berechnet. Sollte die 0 Euro betragen, so wird der Leser nicht in den Lauf übernommen. Benachrichtigung von Lesern Wählen Sie in der oberen Tabelle einen offenen Lauf aus. Zu diesem werden Ihnen nun in der unteren Tabelle alle Leser angezeigt, die im Lauf enthalten sind. Zusätzlich zu den Leser-Angaben wird die Versandart angezeigt, d.h. ob der Leser durch Brief oder Email benachrichtigt werden soll. Vor der Erstellung der SEPA-Datei müssen Sie alle Leser des Laufs benachrichtigen. Im Zuge der Benachrichtigung werden die Ausweise aller Leser, die erfolgreich benachrichtigt wurden, verlängert ('Bezahlt bis'-Feld) und die Gebühren sowie Zahlungen werden in BIBLIOTHECAplus verbucht. Damit können die Leser bis zum eigentlichen Lastschrifteinzug weiter die Bibliotheksdienste nutzen. Bevor ein Leser benachrichtigt wird, werden seine Daten validiert: IBAN, BIC und das Datum der Einverständniserklärung müssen den Daten zum Zeitpunkt der Lauf-Erstellung entsprechen. Haben sich die Bankdaten in der Zwischenzeit geändert, wird eine entsprechende Bemerkung gesetzt, der Leser wird mit einem Häkchen bei Storniert gekennzeichnet und der Benutzer kommt nicht in diesen Lauf. Er wird automatisch für den nächsten Lauf übernommen, sofern der Parameter LastschrZuruecksetzen=J gesetzt wurde, da der Ausweis noch immer nicht gültig ist. Sie können entweder die gewünschten Leser über die Schaltfläche Versandwahl oder durch einen Doppelklick auf eine Leser-Zeile selektieren. Schlägt ein Benachrichtigungsvorgang fehl wird bei den Lesern eine Bemerkung eingetragen und beim Status ein rotes X angezeigt, bei einer erfolgreichen Benachrichtigung erscheint dagegen ein grüner Haken. Beispiel einer Benachrichtigung: Zusatzmodule • 99 BIBLIOTHECAplus V5.2 Installations- und Administrationshandbuch 1. Klicken Sie auf Benachrichtigen und Verlängern. Der Benachrichtigungsprozess findet statt und alle benachrichtigten Leser bekommen ein Häkchen im Status-Feld angezeigt. Im 2. Schritt benachrichtigen Sie per Brief die übrigen Leser und drucken über BIBLIOTHECAplus die Benachrichtigungsbriefe aus. Diese müssen manuell versandt werden. Versandwahl-Optionen: • Alle: Alle Einträge der Liste werden selektiert, unabhängig von den eingestellten Optionen • Brief: Nur die Einträge der Liste werden selektiert, die ausschließlich "Brief" als Option eingestellt haben • Mail: Nur die Einträge der Liste werden selektiert, die ausschließlich "Mail" als Option eingestellt haben • Brief+Mail: Nur die Einträge der Liste werden selektiert, die sowohl "Brief" als auch "Mail" als Option eingestellt haben • Keine: Keine Einträge der Liste werden selektiert Hinweis: Wenn Sie später feststellen, dass eine Leser-Adresse falsch ist oder eine E-Mail ihr Ziel nicht erreicht hat, können Sie mit einem Rechtsklick auf die Zeile im Kontextmenü Nicht benachrichtigt (zurücksetzen) auswählen, um den Status zurückzusetzen. Sobald Sie einen Leser als Nicht benachrichtigt markieren, wird die bereits gebuchte Zahlung storniert. Abhängig von dem Parameter LastschrZuruecksetzen wird zusätzlich die Gebühr storniert und die Ausweisverlängerung zurückgezogen. In der Zeile wird der Leser in beiden Fällen mit einem Häkchen bei Storniert gekennzeichnet. Solange noch keine SEPA-Datei im Anschluss an die Benachrichtigung der Leser generiert wurde (und somit der Lauf noch nicht abgeschlossen ist), kann bei Bedarf eine erneute Benachrichtigung durchgeführt werden (Bsp.: Papierstau). Rechtlich müssen Leser bis spätestens 14 Tage vor dem Fälligkeitstermin benachrichtigt werden, es sei denn die Bibliothek vereinbart über die Einverständniserklärung eine abweichende Frist mit den Lesern. Tipp: Bei einer großen Leseranzahl im Lauf können Sie die Suchfunktion oberhalb der Tabelle nutzen um den Leser schneller zu finden. Hinweis: Bei der Variante "Nur Zahlung stornieren, Gebühren bleiben offen, Ausweis bleibt verlängert" können die offenen Gebühren danach nicht per SEPAEinzug bezahlt werden, sondern müssen auf herkömmlichem Wege (Bar oder Kassenautomat) bezahlt werden. Erstellen der SEPA-Datei Sobald der Benachrichtigungsvorgang abgeschlossen ist, können Sie die SEPA-Datei erstellen. Diese Datei muss im Anschluss an Ihre Bank zur Ausführung übergeben werden. Betätigen Sie hierfür die Schaltfläche SEPA-Datei unterhalb der VersandwahlSchaltflächen und wählen Sie den Ort aus, an dem die Datei gespeichert werden soll. Dabei ist eine Frist einzuhalten: Die SEPA-Datei muss zwischen 14 Kalendertagen bis 5 Bankarbeitstagen vor Fälligkeitsdatum erstellt und abgegeben werden. Die Berechnung erfolgt automatisch von BIBLIOTHECAplus und wird beim Lauf im Feld Zeitraum SEPADatei angezeigt. Nur in diesem Zeitraum sind das Erstellen der SEPA-Datei sowie die Übermittlung an die Bank möglich. Das Abbuchungsdatum wird ebenfalls in der Tabelle angezeigt sowie die Kennungen, die den Lauf angelegt und die Datei erstellt haben. Es werden in der Regel 2. Dateien erstellt: eine für die erstmaligen Lastschriften (FRST) und eine für die Folgelastschriften (RCUR). Hinweis: Ein Bankarbeitstag ist jeder Tag (mit Ausnahme von Samstag und Sonntag), an dem die Banken in Deutschland für den Publikumsverkehr geöffnet sind. Folgende Tage Zusatzmodule • 100 BIBLIOTHECAplus V5.2 Installations- und Administrationshandbuch gehören nicht zu den Bankarbeitstagen: Neujahr, Karfreitag, Ostermontag, 1. Maifeiertag, 1. und 2. Weihnachtsfeiertag. Wurde eine SEPA-Datei erstellt, können Sie den Status eines Lesers zurücksetzen, indem Sie ihn mit der rechten Maustaste anklicken und Vorgang stornieren wählen. In der Zeile wird der Leser in beiden Fällen mit einem Häkchen bei Storniert gekennzeichnet. Anpassen der Templates Im Einstellungsmodul unter Konfiguration (SYS) -> Briefdruck legen Sie fest, ob Sie Word-Vorlagen oder HED-Formulare für die Lastschrift verwenden wollen. Setzen Sie den Haken bei Lastschrift (lastschrift1.dot-lastschriftben1.dot), um WordFormulare zu verwenden. Um die Lastschriftbenachrichtigungs-Templates individuell zu konfigurieren können Sie nach Bedarf die Dateien lastschriftben1.hed und lastschriftben1.dot unter ..\BIBLIO_CLIENT\Templates anpassen. Folgende Seriendruckfelder können verwendet werden: «A_Vorname», «A_Name», «A_Straße», «A_PLZ», «A_Ort», «A_LAND», «Ausweis_Nr», «Bearbeiter», «Zweigstelle», «A_Anrede», «A_Name», «MANDATID», «MANDATUNTERZEICHNUNG», «GLAEUBIGERID», «LASTSCHRIFTBETRAG», «ABBUCHUNGSDATUM», «IBAN», «BIC». Zur Konfiguration der Einverständnis-(Lastschriftmandat-)Templates passen Sie die Dateien lastschrift1.dot bzw. lastschrift1.hed an. Alle Templates befinden sich in den entsprechenden Ordnern unter ..\BIBLIO_CLIENT\Templates. Folgende Felder können verwendet werden: «A_Vorname», «A_Name», «A_Straße», «A_PLZ», «A_Ort», «Ausweis_Nr», «Bearbeiter», «A_Anrede», «A_Name», «INITIATOR», «GLAEUBIGERID», «Kontoinhaber», «Iban», «Bic». Etikettendruck Zusätzlich zu den Druckmöglichkeiten im Katalog haben Sie in diesem kostenpflichtigen Zusatzmodul die Möglichkeit, Etiketten zu Signaturen oder Annotationen komfortabel auszudrucken. Das Signaturdruckmodul wird über die BIBLIOTHECAplus-Programmgruppe oder über die Datei wb_etik.exe gestartet, die sich im Verzeichnis ..\BIN des Servers oder des Einzelplatzes befindet. Hinweis: Falls Sie die Vorlagen zum Etikettendruck selbst auf Ihre Bedürfnisse anpassen möchten, können Sie die Vorlagen über den Reporteditor anpassen. Um festzustellen, welche Vorlage Sie nutzen möchten, klicken Sie auf die Schaltfläche Signaturen drucken. Es wird unter der Beschreibung der Vorlagename genannt, z. B. Etiket31.qrp. Diese *.qrp-Datei kann über den Reporteditor bearbeitet werden. Vorbereitung Bevor Sie den Signaturetikettendruck in Betrieb nehmen, beachten Sie: • Sie benötigen für den Betrieb des Signaturdruckmoduls eine separate Lizenz, die Sie bei der OCLC GmbH in Auftrag geben können. Zusatzmodule • 101 BIBLIOTHECAplus V5.2 Installations- und Administrationshandbuch • Im Signaturdruckmodul sind einige Standardvorlagen für Sie eingestellt. Es handelt sich dabei um: ekz-Etiketten 5x5 5 Spalten, 5 Zeilen = 25 Etiketten auf einer Seite, DIN A4 Jeweils im Hoch- oder Querformat nutzbar Maße eines Etiketts: 5,5 x 3,8 cm ekz-Etiketten 7x7 7 Spalten, 7 Zeilen = 49 Etiketten auf einer Seite, DIN A4 Jeweils im Hoch- oder Querformat nutzbar Maße eines Etiketts: 3,8 x 2,3 cm Herma-Etiketten 6x11 6 Spalten, 11 Zeilen oder 11 Spalten und 6 Zeilen = 66 Etiketten auf einer Seite, DIN A4 Maße eines Etiketts: 25,4 x 25,4 mm Bestell-Nr.: 8831 Pleuser Nr. 2 6 Spalten, 7 Zeilen = 42 Etiketten auf einer Seite, DIN A4, nur Querformat Maße eines Etiketts: 27 x 35 mm • Zudem stehen Ihnen die neue Version ekz 7*7 2009 und die Option Endlos zur Verfügung. • Falls Sie andere Formatierungen (Fettdruck, Kursivschrift, Zentrierungen, o. ä.) oder andere Etikettenformate wünsche, können Sie sich für die meist kostenpflichtige Anpassung mit dem OCLC-Support in Verbindung setzen. • Für den Drucker empfehlen wir: • Verwendung eines Laserdruckers • Der Etikettenbogen sollte im Drucker nur höchstens in einem Winkel von 90 Grad um die Walze herumgeführt wird, nicht vollständig, da es sonst zu Überhitzung und Ablösung der Etiketten und zum Druckerschaden kommen kann. • Je nach Hersteller und Druckertreiber kann es zu leichten Abweichungen beim Ausdruck kommen. Falls Sie Abweichungen feststellen, können die Standardvorlagen auf Ihre Drucker angepasst werden. • Nehmen Sie zunächst einige Testausdrucke vor, um festzustellen, ob die Etikettenvorlagen bei Ihnen korrekt ausgedruckt werden. Signaturen drucken Gehen Sie wie folgt vor, um Signaturen zu drucken: 1. Wählen Sie über die Schaltfläche Optionen das von Ihnen gewünschte Format aus, z. B. ekz 5x5. Wenn Sie im Fenster Optionen das Kontrollkästchen Autodruck aktivieren, wird bei Erreichen des letzten Etiketts der Seite automatisch der Druck ausgelöst. Wenn Sie auf Endlos-Formularen drucken, wählen Sie im Fenster Optionen aus der Liste den Eintrag Endlos aus. Sollen zusätzlich Angaben in einer Kopf- oder Fußzeile gedruckt werden, füllen Sie die entsprechenden Zeilen aus. 2. Bestätigen Sie Ihre Auswahl mit OK . In der Registerkarte Signaturen wird nun die eingestellte Anzahl an Spalten und Zeilen angezeigt. 3. Geben Sie im Feld Buchungsnummer Die Buchungsnummer ein. Sie können die Buchungsnummern der Exemplare einscannen oder manuell eingeben. Das Signaturdruckmodul greift dabei auf den Eintrag Standort/Signatur zurück, der im Zusatzmodule • 102 BIBLIOTHECAplus V5.2 Installations- und Administrationshandbuch Katalog zu den Exemplaren erfasst wurde. Dieser Eintrag wird aus dem Katalog übernommen und in das erste Etikettenfeld eingefügt. Weitere eingescannte Buchungsnummern oder Signaturen werden somit in die weiteren Etikettenfelder übernommen. Das Formular wird dabei von oben nach unten und links nach rechts aufgefüllt. Falls Sie eine Signatur in einem bestimmten Etikett platzieren möchten, klicken Sie das Etikett an, sodass dort ein Doppelpfeil >> erscheint. Positionieren Sie den Cursor erneut im Feld Buchungsnummer. Die nächste eingescannte Signatur wird genau in das markierte Etikett eingefügt. Sie können die Signatur auch vollständig manuell erfassen, ohne die Buchungsnummer zu verwenden. Klicken Sie hierfür ebenfalls an eine gewünschte Stelle und klicken Sie auf >>. Klicken Sie in das Feld und geben Sie den Text ein. Einen Zeilenumbruch erreichen Sie, indem Sie die Tastenkombination Strg+Eingabetaste (Enter) drücken. 4. Sind alle Etiketten wie gewünscht gefüllt, klicken Sie auf Signaturen drucken. 5. Im nächsten Fenster können Sie die für Sie geeignete Liste auswählen und auf OK klicken. Sie haben in der Registerkarte Signaturen zudem folgende Optionen: • Löschen: Über diese Schaltfläche werden alle Etiketteneinträge gelöscht. • Kopieren und Einfügen: Mit diesen Schaltflächen können Sie ganze Etikettenzeilen markieren und kopieren. Markieren Sie hierzu eine gefüllte Zeile, die Sie kopieren und fügen Sie in eine markierte leere Zeile ein. Titeldaten drucken In der Registerkarte Titeldaten können Sie, zusätzlich zu den Signaturen, weitere Daten ausdrucken, z. B. Annotationen, Interessenkreise. Gehen Sie hierfür wie folgt vor: 1. Geben Sie wie beim Signaturdruck zunächst die Buchungsnummern ein. 2. Klicken Sie Drucken und wählen Sie aus der Auswahlliste eine Vorlage. 3. Klicken Sie auf OK, um auszudrucken oder die Druckvorschau anzuzeigen. Inventur Das Inventurmodul ist ein kostenpflichtiges Zusatzmodul zu BIBLIOTHECAplus und dient dem Bestandsabgleich einer Bibliothek. Hierbei wird der tatsächliche Bestand der Bibliothek festgestellt und unter Berücksichtigung der Exemplarstatus der fehlende Bestand selektiert. Die in der Bibliothek vorhandenen Exemplar-Barcodes werden mit Hilfe eines Barcodescanners eingelesen und in einer Datei gespeichert. Diese eingelesenen Barcodes werden mit der Datenbank verglichen und die fehlenden Exemplare am Bildschirm angezeigt. Bei der Durchführung der Inventur ist es auch möglich, den Abgleich durch verschiedene Kriterien einzugrenzen. Sie haben z. B. die Möglichkeit, nur den fehlenden Bestand einer Zusatzmodule • 103 BIBLIOTHECAplus V5.2 Installations- und Administrationshandbuch bestimmten Zweigstelle, eines bestimmten Standorts oder eines bestimmten Medienkennzeichens zu untersuchen. Voraussetzungen der Inventur Stellen Sie sicher, dass folgende Voraussetzungen erfüllt sind: • Barcode-Scanner (kaufen z. B. bei der OCLC GmbH) • aktuelle BIBLIOTHECAplus-Version Aktivierung des Inventurmoduls Zur Nutzung des Inventurmoduls ist eine eigene Lizenznummer erforderlich. Damit Sie die Schnittstelle nutzen können, müssen Sie einmalig die neue Lizenznummer im Einstellungsmodul von BIBLIOTHECAplus eintragen. Gehen Sie wie folgt vor: 1. Starten Sie das Einstellungsmodul von BIBLIOTHECAplus. 2. Klicken Sie in der Menüleiste auf Systempflege → Lizenzieren. 3. Geben Sie Ihre Lizenznummer für die Schnittstelle ein. 4. Klicken Sie auf OK. 5. Beenden Sie das Einstellungsmodul (z. B. über Datei → Beenden). Inventur durchführen Die Bedienung des Inventurmoduls und die Handhabung des Barcodescanners wird anhand eines Beispiels erläutert. Scannen von Exemplaren In unserem Beispiel beschreiben wir die Vorgehensweise für die Ermittlung des fehlenden Bestandes einer Bibliothek in der Systematikgruppe wbr. Gehen Sie wie folgt vor: 1. Erstellen Sie zunächst auf dem PC, an dem auch der Barcodescanner angeschlossen ist, eine neue Datei mit dem Namen inventur.udf. 2. Öffnen Sie die neu angelegte Datei in einem Texteditor (z.B. Notepad) über Rechtsklick → Öffnen mit. 3. Prüfen Sie dass der Fokus des Mauszeigers auf der Datei steht. 4. Lesen Sie die Barcodes aller Exemplare ein, die der Systematikgruppe wbr angehören. Dabei ist es wichtig dass in der Datei inventur.udf pro Zeile immer nur ein Barcode steht. 00001234 00001235 00001236 00001237 Zusatzmodule • 104 BIBLIOTHECAplus V5.2 Installations- und Administrationshandbuch 5. Nachdem Sie alle Barcodes eingelesen haben, speichern Sie die Datei inventur.udf ab. Inventurabgleich durchführen Exemplarisch beschreiben wir den Abgleich mit dem Bestand der Systematikgruppe wbr. Gehen Sie dabei wie folgt vor: 1. Starten Sie das Inventurmodul durch Doppelklick auf die Datei wb_inven.exe in ..\BIN (bei einer Mehrplatzversion befindet sich das Verzeichnis auf Ihrem Server, bei einer Einzelplatzversion auf Ihrem BIBLIOTHECAplus-Rechner). Das Fenster Inventurabgleich öffnet sich. 2. Klicken Sie auf die Schaltfläche Daten lesen. Das Fenster Inventurmodul: Daten lesen öffnet sich. 3. Klicken Sie auf Weiter. 4. Geben Sie auf der Registerkarte Verzeichnis die Datei an, in die Sie die eingescannten Daten gespeichert haben. Verwenden Sie die vollständige Pfadangabe. Nutzen Sie ggf. das gelbe Öffnensymbol rechts neben dem Eingabefeld, um die Datei auszuwählen. 5. Klicken Sie auf Weiter. 6. Geben Sie auf der Registerkarte Selektion den Bereich an, in dem Sie die Inventur durchführen wollen, z. B. wbr. Beachten Sie, dass Einträge im Feld Systematik automatisch immer rechts trunkiert werden. 7. Klicken Sie auf OK. Der Abgleich der eingelesenen Daten mit der Datenbank wird durchgeführt. 8. Die fehlenden Exemplare werden im Fenster Inventurabgleich in der Tabelle der Registerkarte Fehlender Bestand angezeigt. 9. Auf der Registerkarte Gescannter Bestand können Sie sich auch Ihre gescannten Buchungsnummern anzeigen lassen. Wenn Sie auf die Schaltfläche Exemplarsätze klicken, werden Ihnen nicht nur die Buchungsnummern, sondern auch die dazugehörigen Daten angezeigt. In dieser Tabelle werden die Exemplare, die der Datenbank nicht bekannt sind, grau dargestellt und im Titel erscheint der Hinweistext „Exemplar nicht in der DB“. Die Gesamtzahl dieser Exemplare wird im rechten Fensterbereich unter dem Punkt Nicht in der DB aufgeführt. Die Exemplare, die sich nicht im ausgewählten Bereich befinden, werden in dieser Tabelle blau dargestellt und die Summe dieser Exemplare auch im rechten Festerbereich unter Anzahl der Exemplare nicht im Inventurbereich aufgeführt. 10. Auf der Registerkarte Falscher Bestand werden alle Buchungsnummern angezeigt, die Sie mit dem Barcodescanner eingelesen haben, die sich aber datentechnisch an einer anderen Stelle befinden müssen. D. h., dass diese Exemplare an falscher Stelle eingeordnet sind. Auch zu diesen Buchungsnummern können Sie sich die Exemplarsätze anzeigen lassen. Zusatzmodule • 105 BIBLIOTHECAplus V5.2 Installations- und Administrationshandbuch Inventurliste drucken Sie haben die Möglichkeit, die fehlenden Exemplare als Report auszudrucken. Gehen Sie hierfür wie folgt vor: 1. Klicken Sie auf die Registerkarte Fehlender Bestand. 2. Klicken Sie auf die Schaltfläche Daten drucken. 3. Wählen Sie im Fenster Drucken → Kopieren eine der drei angebotenen Inventurlisten aus. 4. Klicken Sie auf OK. Fehlbestand kennzeichnen In der Tabelle Fehlender Bestand haben Sie die Möglichkeit, die fehlenden Exemplare in der Datenbank zu kennzeichnen. Gehen Sie hierfür wie folgt vor: 1. Markieren Sie in der Tabelle einen oder mehrere Exemplare Ihrer Wahl. 2. Klicken Sie auf die Schaltfläche Kennzeichnung. Das Fenster Kennzeichnung des Fehlbestandes öffnet sich. 3. Sie können dem fehlenden Bestand einen bestimmten Exemplarstatus, ein Abgangsdatum oder eine Bemerkung zur Kennzeichnung zuweisen. Die Markierung der Exemplare können Sie entweder auf alle oder nur auf markierte Exemplare anwenden, indem Sie die entsprechende Option anklicken. 4. Klicken Sie auf OK, um Ihre Kennzeichnung zu bestätigen. Fahrbibliothek (Bücherbus) Das kostenpflichtige Fahrbibliotheksmodul (Datei wb_fahr.ex dient der Anbindung eines Bücherbusses an eine Bibliothek. Im Bücherbus wird hierbei das Ausleihmodul von BIBLIOTHECAplus verwendet. Sie können dort ebenfalls OPAC-Plätze einrichten und im Netzwerk arbeiten. Sie haben die Möglichkeit, im Bücherbus den Gesamtbestand der Bibliothek oder aber nur den Teilbestand des Bücherbusses zu verwalten. Anbindung der Fahrbibliothek Wenn Sie in Ihrer Bibliothek eine Fahrbibliothek nutzen, stehen Ihnen für deren Anbindung die im Folgenden beschriebenen Möglichkeiten zur Verfügung. Offline-Anbindung Diese Anbindung ist denkbar, wenn der Bücherbus nicht über Funk an das Netzwerk angeschlossen werden kann. In diesem Fall arbeitet der Bücherbus mit einer eigenen Datenbank und muss seine Transaktionen regelmäßig mit der Zentrale abgleichen. Zusatzmodule • 106 BIBLIOTHECAplus V5.2 Installations- und Administrationshandbuch Hinweis: Für die Offline-Anbindung ist das kostenpflichtige Zusatzmodul Fahrbibliothek erforderlich. Vorteile: • Kostengünstig Nachteile: • Zeitlicher und personeller Mehraufwand durch den Datenbankabgleich • Regeln und Restriktionen, welche Aktionen im Bücherbus durchgeführt werden dürfen, sollten beachtet werden. Hinweis: Sofern irgendwie möglich sollten Sie im Bus die gleiche Datenbank verwenden wie in der Hauptstelle. Dies vereinfacht viele Prozesse erheblich. Online-Anbindung Diese Anbindung ist sinnvoll, wenn eine Netzanbindung des Bücherbusses an die zentrale Datenbank möglich ist. Vorteile: • Der Bücherbus arbeitet als eigener Arbeitsplatz mit direktem Anschluss an das System, d. h., die Aktionen sind sofort wie bei einem regulären Thekenplatz in der Zentrale sichtbar. • Wenn bei der Anbindung mit einem Terminalserver gearbeitet wird, sind die Hardware-Anforderungen für die PCs am Bücherbus geringer. Nachteile: • Eine Netzanbindung muss vorhanden sein. • Je nach Anbieter und Kondition können die Kosten für eine Online-Anbindung hoch sein. Anbindung über UMTS/LE Begriffsklärung: UMTS (Universal Mobile Telecommunications System): Aktuell gängige Mobilfunkgeneration (3G),Datenübertragung von bis zu 42 Mbit pro Sekunde möglich. LTE (Long Term Evolution): Neuste Mobilfunkgeneration (4G),Datenübertragung von bis zu bis zu 300 Mbit pro Sekunde möglich. Bisher nicht flächendeckend in Deutschland verfügbar. Technische Voraussetzungen für UMTS/LTE: • UMTS/LTE-Handy oder UMTS/LTE-PCMCIA-Karte • Einwahlmöglichkeit ins Netzwerk der Bibliothek • Ausreichende Netzabdeckung an allen Haltestellen Technische Umsetzung mit UMTS/LTE: • Zugriff über Terminalserver: Der Bücherbus greift über einen Terminalserver auf die zentrale BIBLIOTHECAplus-Installation und die Datenbank zu. Wir empfehlen dabei den Einsatz eines Microsoft-Terminalserver Netzabdeckung Wichtig für eine Online-Anbindung ist bei allen Techniken, dass eine ausreichende Netzabdeckung an den Haltestellen vorhanden ist. Bevor eine Online-Anbindung realisiert wird, sollte deshalb die Netzabdeckung aller Haltestellen geprüft werden. Dabei sollte Zusatzmodule • 107 BIBLIOTHECAplus V5.2 Installations- und Administrationshandbuch nicht nur geprüft werden, ob das Netz überhaupt vorhanden ist, sondern auch, ob eine Datenübertragung möglich ist. Falls die Netzabdeckung nicht an allen Haltestellen gewährleistet werden kann, können Sie verschiedene Alternativen in Erwägung ziehen: • Haltestellen verlegen • Notausleihe: Falls an einer Haltestelle gar kein Netz zur Verfügung steht, kann an dieser Haltestelle mit der Notausleihe gearbeitet werden. Installation der Fahrbibliothek Im Folgenden erfahren Sie, welche Schritte Sie vor der Nutzung eines Bücherbusses durchführen müssen. Voraussetzungen der Fahrbibliothek Wir empfehlen, den Bücherbus mit einem Notebook auszustatten, weil Sie so weitestgehend unabhängig von einer zusätzlichen Stromversorgung bleiben und nur ein Minimum an Platz benötigen. Das Notebook oder der Server sollte so dimensioniert werden, dass alle Daten im Bus mitgeführt werden können. Prüfen Sie, welche Möglichkeiten für die Stromversorgung im Bus bestehen. Dimensionieren Sie Akkus des Notebooks entsprechend. Es ist von Vorteil, wenn Sie auf das Bordnetz des Busses zurückgreifen können. Falls Sie mehrere Plätze einsetzen wollen, müssen Sie die Arbeitsplätze vernetzen (i. d. R. Peer-to-Peer-Netz). Eines der Notebooks übernimmt dann zusätzlich die Serverfunktion für die anderen Plätze. Das Notebook, das im Bus die Serverfunktion wahrnimmt, muss nach der Rückkehr des Busses eine Verbindung zum zentralen Rechner aufbauen, damit die Daten übertragen werden können, die im Bus den Tag über erfasst wurden. Deshalb muss im Magazin oder in der Garage, an der der Bus abends ankommt, ein Netzwerkanschluss für die Anbindung an die Datenbank in der Hauptstelle vorhanden sein. Alternativ kann der Fahrer das Notebook nach Betriebsende in die Hauptstelle bringen. Dort muss eine Dockingstation für das Notebook eingerichtet sein, mit der eine Verbindung zum Server der Bibliothek aufgebaut werden kann. Nach Möglichkeit sollten Sie im Bücherbus die gleiche Datenbank verwenden wie in der Hauptstelle. Installation der Fahrbibliothek Installieren Sie eine Mehrplatzversion von BIBLIOTHECAplus gemäß Installationsanleitung. Das Notebook (Einzelplatzversion) oder die Notebooks (Netzwerkversion) des Bücherbusses müssen mit einer BIBLIOTHECAplus-Installation ausgestattet werden. Die Datenbank, die hier verwendet wird, ist i. d. R. eine Kopie der Datenbank der Zentrale, es sei denn, die Zentrale setzt Oracle ein und im Bücherbus wird SQLBase eingesetzt. Die Bücherbus-Datenbank muss einen anderen Namen als die Zentraldatenbank erhalten, z. B. BUS für den Bus und BIBLIO für die Zentrale. Das Notebook im Bus kann sich dadurch für den Fahrbibliotheksabgleich an beide Datenbanken anmelden. Zusatzmodule • 108 BIBLIOTHECAplus V5.2 Installations- und Administrationshandbuch Auf dem Notebook, auf dem der Datenbankserver gestartet ist, muss das Fahrbibliotheksmodul installiert sein. Dies geschieht bereits durch die Installation von BIBLIOTHECAplus. Die Datei wb_fahr.exe ist im Verzeichnis ..\BIN zu finden. Installieren Sie einen BIBLIOTHECAplus-Client gemäß Installationsanleitung. Tipp: Richten Sie für den Gesamtabgleich eine Routine ein, die die komplette Datenbank aus der Zentrale in den Bus kopiert. SQLBase: • Fahren Sie beide Datenbankserver (Bus und Zentrale) herunter. • Kopieren Sie die Datenbankdatei aus der Zentrale auf das Bus-Notebook. • Benennen Sie diese Kopie in BUS um, z. B. wenn F:\ das Serverlaufwerk ist: copy f:\sqlbase\biblio\biblio.dbs c:\sqlbase\bus\bus.dbs. Oracle: • Erstellen Sie über den Oracle-Export ein Dump-File der Datenbank. • Kopieren Sie das Dump-File auf das Notebook. • Spielen Sie das Dump-File über den Oracle-Import auf dem Notebook ein. Diese Vorgänge sollten via Batch und soweit wie möglich automatisiert werden. So kann z. B. das Fahrbibliotheksmodul im Batch-Betrieb aufgerufen werden: Wb_fahr BATCH. Das bewirkt, dass das Modul gestartet wird und automatisch mit den gespeicherten Einstellungen den täglichen Abgleich ausführt. Auf diese Weise kann der tägliche Abgleich z. B. über das AT-Kommando von Windows NT oder Windows 2000 vollkommen automatisiert werden. Installation des Datenbanksystems Im Folgenden erfahren Sie, wie Sie das Datenbanksystem installieren und konfigurieren. Installation von SQLBase 1. Der SQLBase-Server wird standardmäßig bei der Installation von BIBLIOTHECAplus mitinstalliert. 2. Editieren Sie die Konfigurationsdatei sql.ini im Verzeichnis ..\sqlbase und ändern oder ergänzen Sie folgende Zeilen: [win32client.ws32] ; Server Hauptstelle serverpath=server1,<IP-Adresse des Servers in der Hauptstelle>/BIBLIO ; Server Bücherbus serverpath=server2,127.0.0.1/BUS Falls Sie im Bus neben dem Server einen oder mehrere Clients einsetzen, tragen Sie statt 127.0.0.1 die IP-Adresse des Servers im Bus ein. 3. Editieren Sie die Konfigurationsdatei winoeb.ini und ergänzen oder ändern Sie folgende Zeilen: [ALL] DBNAME1=BUS DBNAME2=BIBLIO ... Zusatzmodule • 109 BIBLIOTHECAplus V5.2 Installations- und Administrationshandbuch [Ausleihe] BenutzerNrPrefix=B 4. Benennen Sie das Verzeichnis ..sqlbase\biblio um in ..\sqlbase\bus. 5. Löschen Sie die Datei biblio.dbs. 6. Führen Sie einen Gesamtabgleich durch. Hinweis: Wir empfehlen, die komplette Datenbank der Hauptstelle zu kopieren. Falls Sie den Gesamtabgleich über das Fahrbibliotheksmodul durchführen wollen, legen Sie zunächst im Verzeichnis ..\sqlbase\bus eine leere Datenbank bus.dbs an. Installation von Oracle 1. Installieren Sie einen Oracle-Server. 2. Installieren Sie einen Oracle-Client. 3. Kopieren Sie die Konfigurationsdatei sql.ini (für Oracle angepasste Version) in das Programmverzeichnis von BIBLIOTHECAplus. 4. Editieren Sie die Konfigurationsdatei tnsnames.ora und ändern oder ergänzen Sie folgende Zeilen: BUS = (DESCRIPTION = (ADDRESS_LIST = (ADDRESS = (PROTOCOL = TCP)(HOST = 127.0.0.1)(PORT = 1521)) ) (CONNECT_DATA = (SERVICE_NAME = ORC1) ) ) BIBLIO = (DESCRIPTION = (ADDRESS_LIST = (ADDRESS = (PROTOCOL = TCP)(HOST = <IP-Adresse des Servers in der Hauptstelle>)(PORT = 1521)) ) (CONNECT_DATA = (SERVICE_NAME = ORC1) ) ) 5. Öffnen Sie die Registry (regedt.exe) und ändern oder setzen Sie folgenden Eintrag unter HKEY_LOCAL_MACHINE\SOFTWARE\ORACLE\HOME0: 6. Name: NLS_LANG 7. Typ: REG_SZ 8. Wert: AMERICAN_AMERICA.WE8ISO8859P15 9. Editieren Sie die Konfigurationsdatei sql.ini im Verzeichnis ..\sqlbase auf dem Server im Bücherbus und ändern oder ergänzen Sie folgende Zeilen: [oragtwy] Zusatzmodule • 110 BIBLIOTHECAplus V5.2 Installations- und Administrationshandbuch ; Server Hauptstelle remotedbname=BIBLIO,@TNS:BIBLIO ; Server Bücherbus remotedbname=BUS,@TNS:BUS 10. Editieren Sie die Konfigurationsdatei winoeb.ini und ergänzen oder ändern Sie Sie folgende Zeilen: [ALL] DBNAME1=BUS@BUS DBNAME2=BIBLIO … [Ausleihe] BenutzerNrPrefix=B 11. Führen Sie einen Gesamtabgleich durch. Wir empfehlen, die komplette Datenbank Datenbank der Hauptstelle zu kopieren. Falls Sie den Gesamtabgleich über das Fahrbibliotheksmodul durchführen wollen, legen Sie zunächst einen leeren Pool Bus an. Konfiguration von BIBLIOTHECAplus Gehen Sie wie folgt vor: 1. Testen Sie, ob Sie sich in BIBLIOTHECAplus sowohl an der Datenbank im Bücherbus als auch an der Datenbank in der Hauptstelle anmelden können. 2. Starten Sie das Einstellungsmodul. 3. Tragen Sie unter Registerpflege → Werte bei Zweigstelle die Zweigstelle BUS ein und speichern Sie. 4. Tragen Sie dem Menüpunkt Konfiguration(AP) → Direkteinstellungen → Abschnitt: Ausleihe → Parameter: Zweigstelle die Zweigstelle BUS ein und speichern Sie. Achten Sie darauf, dass die Schreibweise der Zweigstelle BUS mit dem Eintrag im Register übereinstimmt (z. B. Groß- und Kleinschreibung). Weitere Einstellungsmöglichkeiten: In der Datei winoeb.ini, die Sie im Ordner für Anwendungsdateien von Windows finden, müssen Sie im Abschnitt [Ausleihe] den Eintrag BenutzerNrPrefix=B ergänzen. Damit wird festgelegt, dass Benutzer, die im Bus neu aufgenommen werden, eine interne Benutzernummer erhalten, die mit B beginnt. Somit wird verhindert, dass Benutzernummern in Bus und Zentrale doppelt vergeben werden. Im Einstellungsmodul finden Sie unter dem Menüpunkt Konfiguration (AP) → Direkteinstellungen im Abschnitt Ausleihe den Parameter VerlAusleihstelle. Wenn dieser Parameter im Bücherbus auf N gesetzt ist, wird bei einer Verlängerung die Ausleihstelle nicht überschrieben. Wenn ein Exemplar in der Hauptstelle ausgeliehen und im Bus verlängert wird, wird die Ausleihstelle der Hauptstelle nicht überschrieben. Deshalb wird die Verlängerung im Bus beim täglichen Abgleich nicht berücksichtigt, da der Abgleich keinen Hinweis auf die Bus-Eintragung findet. Wenn ein Exemplar im Bus entliehen und im Bus verlängert wird, wird dies immer korrekt übertragen. Es gibt folgende Lösungsmöglichkeiten: • Setzen Sie den Parameter VerlAusleihstelle im Bücherbus auf J. Damit wird beim Verlängern im Bücherbus die Ausleihstelle überschrieben und die Verlängerung Zusatzmodule • 111 BIBLIOTHECAplus V5.2 • Installations- und Administrationshandbuch im täglichen Abgleich übertragen. In der Hauptstelle kann der Parameter auf N gesetzt sein. Exemplare, die nicht im Bücherbus entliehen wurden, dürfen im Bus nicht verlängert werden. Abgleich der Datenbanken (Offline-Anbindung) Wenn ein Bücherbus nicht durch eine ständige Netzwerkverbindung mit der Datenbank verbunden werden kann (z. B. über UMTS oder GPRS), muss der Bus mit einer unabhängigen Datenbank ausgestattet werden. Bus-Datenbank und zentrale Datenbank werden daher im laufenden Betrieb mit unterschiedlichen Daten gefüllt. Diese Daten müssen regelmäßig abgeglichen werden, damit beide Datenbanken die Informationen der jeweils anderen Datenbank erhalten und so auf einem aktuellen Stand sind. Für den Abgleich der Datenbanken sind folgende Möglichkeiten vorgesehen: • täglicher Abgleich • Gesamtabgleich Achtung! Vor dem Gesamtabgleich muss der tägliche Abgleich stattgefunden haben, damit alle Bewegungsdaten des Busses in der zentralen Datenbank vorliegen. Täglicher Abgleich Das Fahrbibliotheksmodul (wb_fahr.exe) ermöglicht, dass die Datenbestände der Busund Zentral-Datenbank abgeglichen und ausgetauscht werden. Dabei baut das Modul gleichzeitig einen Anschluss an beide Datenbanken auf. Beim täglichen Abgleich werden nur Bewegungsdaten (Ausleihdaten, Vorbestellungen, Gebühren, Benutzeränderungen und -neuanmeldungen) zunächst vom Bus in die Zentrale und dann von der Zentrale in den Bus übertragen. Der tägliche Abgleich darf nicht zu viel Zeit in Anspruch nehmen. Deshalb wird der tägliche Abgleich auf folgende Daten beschränkt: • Medien und Exemplare einschließlich aller Ausleihen • Leserdaten einschließlich aller Vormerkungen und Gebühren • Konditionen • Feiertage • Register Konditionen, Feiertage und Register müssen Sie i. d. R. nicht täglich abgleichen. Änderungen sollten Sie aber mit dem nächsten Gesamtabgleich übertragen. Voraussetzung für den Abgleich: Wenn der Bücherbus seine Ausleihaktionen beendet hat, muss nach der letzten Ausleihe oder vor dem nächsten Ausleihbetrieb der tägliche Abgleich gestartet werden. Dazu muss das Bücherbus-Notebook (i. d. R. das Server-Laptop) an das Netzwerk der Zentrale angeschlossen werden. Es muss eine Datenbankverbindung zur Zentraldatenbank möglich sein. Hinweis: Das Fahrbibliotheksmodul muss immer vom Notebook des Busses aus gestartet werden, mit Anschluss an die Zentraldatenbank. Zusatzmodule • 112 BIBLIOTHECAplus V5.2 Installations- und Administrationshandbuch Einstellungen Im Fahrbibliotheksmodul wählen Sie, welche Daten übertragen werden sollen. Vom Bus in die Zentrale werden immer nur die neuen oder aktualisierten Daten übernommen: • Ausleihdaten • Vorbestellungen • Benutzer • Gebühren Für die Übernahme von der Zentrale in den Bus entscheiden Sie, ob zu den einzelnen Punkten alle oder nur die neuen und aktualisierten Daten übernommen werden sollen: • Exemplare/Ausleihen • Medien • Suchtabellen • Stichworte • Vorbestellungen • Benutzer • Gebühren • Konditionen • Feiertage • Register Sie haben im Fenster für den Abgleich folgende Optionen: • Unter dem Bussymbol: Datenbank des Bücherbusses (Angabe wie in der Konfigurationsdatei winoeb.ini bei DBNAME=) Über dem Bussymbol muss die Zweigstelle für den Bücherbus angezeigt werden. Falls nicht, überprüfen Sie die Einstellungen für die Zweigstellen. Achten Sie darauf, dass in den Arbeitsplatzeinstellungen im Bus die Bus-Zweigstelle korrekt eingestellt ist: Konfiguration (AP) → Ausleihe → Registerkarte Zweigstelle → Zweigstelle, in der sich dieser Arbeitsplatz befindet. Dieser Zweigstelleneintrag wird zur Sicherheit im Fahrbibliotheksmodul über dem Bussymbol angezeigt. Achten Sie darauf, dass diese Angabe immer vorhanden ist. • Unter dem Gebäudesymbol: Datenbank der Hauptstelle (Angabe wie in der Konfigurationsdatei winoeb.ini bei DBNAME=) • Option Abgleich abends: Diese Option bezieht sich auf den letzten durchgeführten täglichen Abgleich. D. h., wenn der letzte Abgleich morgens gemacht wurde, muss das Kontrollkästchen beim nächsten Abgleich nicht aktiviert werden. Wenn der letzte Abgleich abends gemacht wurde, muss beim nächsten Abgleich das Kontrollkästchen für Abgleich abends aktiviert sein. Die Option gibt also an, ob der vorherige Tag noch miteinbezogen werden soll oder nicht. Bsp.: Es wurde automatisch das Datum 19.03.2010 eingetragen. Ist die Option Abgleich abends nicht aktiviert, dann werden beim nächsten Abgleich alle Daten ab dem 19.3.2010 abgeglichen. Ist die Option aktiviert, werden alle Daten ab dem 20.3.2010 abgeglichen. • Option Bus als Ausleihstelle: Es werden bei Markierung dieses Kontrollkästchens aus dem Bus nur die Daten abgeglichen, bei denen der Bus als Ausleihstelle eingetragen ist. Wenn diese Option nicht aktiviert wird, werden alle Daten abgeglichen. Es entscheidet dann nur noch das Änderungsdatum darüber, ob ein Datensatz abgeglichen wird oder nicht. Aktivieren Sie diese Option, wenn im Einstellungsmodul unter Konfiguration(AP) → Direkteinstellungen im Abschnitt Ausleihe der Parameter VerlAusleihstelle auf J gesetzt ist. Wenn Sie diese Option nicht aktivieren, Zusatzmodule • 113 BIBLIOTHECAplus V5.2 • • Installations- und Administrationshandbuch werden alle Verlängerungen abgeglichen, unabhängig von der Einstellung des Parameters VerlAusleihstelle. Option Bus als Zweigstelle: Ist dieses Kontrollkästchen markiert, werden nur Bestände abgeglichen, die dem Bus gehören, d. h., bei denen in den Exemplardaten die Zweigstelle Bus hinterlegt ist. Mit der Schaltfläche Speichern werden Ihre Einstellungen im Fahrbibliotheksmodul abgespeichert und stehen beim nächsten Aufruf wieder zur Verfügung. Hinweis: Wenn Sie im Bus Mahnungen drucken, aktivieren Sie die Option Mahndaten. Wir empfehlen allerdings, Mahnungen nur in der Hauptstelle zu drucken. Durchführung des täglichen Abgleichs Täglich abends nach oder morgens vor der Busausleihe muss ein Abgleich stattfinden, der die Bewegungsdaten seit dem letzten Abgleich transportiert. Hinweis: Führen Sie den täglichen Abgleich immer zur gleichen Zeit durch, entweder abends nach der Ausleihe oder morgens vor der Ausleihe. Sie haben mehrere Möglichkeiten, den Abgleich zu starten: • Starten Sie den Abgleich manuell. Klicken Sie hierzu im Fenster Fahrbibliotheksabgleich auf die Schaltfläche Abgleichen. • Rufen Sie das Fahrbibliotheksmodul im Batch-Betrieb auf. Der Befehl lautet: wb_fahr BATCH. Mit diesem Befehl wird das Modul gestartet und automatisch der tägliche Abgleich mit den gespeicherten Einstellungen durchgeführt. Mit Hilfe des Schedulers von Windows und diesem Programmaufruf lässt sich der tägliche Abgleich vollständig automatisieren. • Verwenden Sie das Programm tagesabs.exe im Programmverzeichnis ..\BIN auf dem Server im Bücherbus. Editieren Sie dazu die Datei tagesabs.ini und ändern Sie folgende Zeilen: [Zugang] ... DB=BUS ... [BIBLIO] PROGRAMM=wb_fahr.exe Anmeldung=0 Datenbankname=0 Starten Sie das Programm tagesabs.exe und aktivieren Sie die Option Automatischer Abschluss aktiviert. Stellen Sie über den Menüpunkt Datei → Einstellungen ein, wann der Tagesabgleich durchgeführt werden soll. Im rechten Bereich des Fahrbibliotheksfensters können Sie unter Protokoll den Fortschritt des Abgleichs verfolgen. Hier werden auch Fehlermeldungen angezeigt. Nach erfolgreichem Abgleich erscheint ein grüner Haken. Gesamtabgleich Einmalig vor der erstmaligen Aufnahme des Betriebs im Bücherbus und dann in regelmäßigen Abständen sowie unmittelbar nach einem Jahresabschluss auf der Datenbank in der Hauptstelle muss ein Gesamtabgleich stattfinden. Hinweis: Vor dem Gesamtabgleich muss immer ein täglicher Abgleich durchgelaufen Zusatzmodule • 114 BIBLIOTHECAplus V5.2 Installations- und Administrationshandbuch sein. Es gibt zwei Möglichkeiten, den Gesamtabgleich vorzunehmen: • Sie kopieren die Datenbank der Hauptstelle auf den Bücherbus. • Sie können den Gesamtabgleich über das Fahrbibliotheksmodul ausführen lassen. Hinweis: Wir empfehlen, den Gesamtabgleich durch Kopieren der Datenbank vorzunehmen. Dies ist schneller und sicherer als ein Abgleich über das Fahrbibliotheksmodul. Sie sollten den Gesamtabgleich nur dann über das Fahrbibliotheksmodul durchführen, wenn Sie in der Hauptstelle und im Bücherbus unterschiedliche Datenbanksysteme einsetzen, z. B. in der Hauptstelle Oracle und im Bücherbus SQLBase. Gesamtabgleich durch Kopieren der Datenbank Gehen Sie wie folgt vor, je nach Datenbanksystem: SQLBase 1. Beenden Sie die Datenbank-Server von Bücherbus und Hauptstelle. 2. Kopieren Sie die Datenbankdatei (biblio.dbs) aus der Hauptstelle in das Verzeichnis ..\sqlbase\bus auf den Server im Bücherbus. 3. Benennen Sie die Datei bus.dbs im Verzeichnis ..\sqlbase\bus um in busalt.dbs. 4. Benennen Sie die kopierte Datenbankdatei biblio.dbs um in bus.dbs. 5. Starten Sie die Datenbank-Server neu. Oracle 1. Erstellen Sie über den Oracle-Export ein Dump-File des Pools Biblio in der Hauptstelle. 2. Kopieren Sie das Dump-File auf den Server im Bücherbus. 3. Erstellen Sie über den Oracle-Export ein Dump-File des Pools Bus auf dem Server des Bücherbusses. 4. Löschen Sie den User Bus auf dem Server im Bücherbus. 5. Legen Sie den User Bus neu an. 6. Importieren Sie den exportierten Pool Biblio in den Pool Bus. Hinweis: Sie sollten für den Gesamtabgleich eine Routine (möglichst Batch-Job) einrichten, der die Datenbank aus der Zentrale in den Bus kopiert. Gesamtabgleich über das Fahrbibliotheksmodul Für den Gesamtabgleich über das Fahrbibliotheksmodul benötigen Sie eine direkte Netzwerkverbindung. Gehen Sie wie folgt vor: 1. Starten Sie das Fahrbibliotheksmodul. 2. Richten Sie die Einstellungen für den Gesamtabgleich ein. 3. Wenn Sie die Voreinstellungen nutzen wollen, klicken Sie auf die Schaltfläche Zusatzmodule • 115 BIBLIOTHECAplus V5.2 Installations- und Administrationshandbuch Gesamtabgleich. Wenn Sie im Bücherbus nur den Datenbestand der Zweigstelle Bus vorhalten, müssen Sie das Kontrollkästchen für die Option Abgleich einschränken auf Exemplare mit bei Bus als Zweigstelle aktivieren. Damit werden nur Exemplare aus der Zweigstelle Bus abgeglichen. 4. Setzen Sie alle Einstellungen Ihren Vorstellungen entsprechend. 5. Klicken Sie auf die Schaltfläche Abgleichen. Im rechten Bereich des Fensters können Sie unter Protokoll den Fortschritt des Abgleichs verfolgen. Hier werden auch ggf. Fehlermeldungen angezeigt. Nach erfolgreichem Abgleich erscheint ein grüner Haken. 6. Klicken Sie nach dem erfolgreichen Gesamtabgleich auf die Schaltfläche Täglicher Abgleich. 7. Überprüfen Sie die Einstellungen. 8. Klicken Sie auf Speichern. Hinweis: Mit der Schaltfläche Vergleichen überprüfen Sie, ob die Exemplardaten aus dem Bus korrekt in die Hauptstelle übertragen wurden. Arbeitsverteilung zwischen Bus und Zentrale Achten Sie bei der Arbeitsverteilung darauf, welche Funktionen im Bus genutzt werden dürfen und welche nicht. Im Bus können Sie grundsätzlich alle wesentlichen Ausleihaktionen durchführen: • Ausleihe • Rückgabe • Verlängerungen • Vorbestellungen • Gebührenbuchungen • Gebührenstornos • Lesererfassungen • Leserdatenänderungen • Recherche In der Zentrale werden alle Verwaltungsvorgänge erledigt: • Mahndruck • Vormerkbenachrichtigungen • Verwalten von Ausleihkonditionen und Schließtagen • Statistiken Im Bus dürfen Sie folgende Aktionen nicht ausführen: • Leser löschen • Gebühren löschen, stattdessen sollte die Storno-Funktion verwendet werden. Tagesabschluss Der Tagesabschluss darf nie im Bücherbus gestartet werden. Der Tagesabschluss sollte immer nach dem täglichen Abgleich in der Zentrale durchgeführt werden. Der Abschluss kann auch am nächsten Morgen in der Zentrale durchgeführt werden. Falls fälschlicherweise im Bus ein Tagesabschluss durchgeführt wird, werden die entsprechenden Ausleihen nicht in die Statistik in der Zentrale übertragen. Zusatzmodule • 116 BIBLIOTHECAplus V5.2 Installations- und Administrationshandbuch Vorbestellungen Vorbestellungen können Sie im Bus erfassen und auch löschen. Beim Löschen prüft das System, ob eine Vorbestellung, die im Bus eingegeben wurde, in der Zentrale auch vorhanden ist. Wenn in der Zentrale eine Vorbestellung gefunden wird, die im Bus nicht mehr existiert, aber aus dem Bus stammte, wird diese auch in der Zentrale gelöscht. Achtung! Der Parameter VorbestKeineVorbestUpd in den Einstellungen unter Konfiguration (Sys) → Direkteinstellung → Abschnitt: Ausleihe kann hierbei zu Unstimmigkeiten führen. Bei dieser Funktion werden Vorbestellungen für nachbestellte Exemplare automatisch erzeugt. Falls ein Exemplar aus dem Bus nachbestellt wird und die schon vorhandenen Exemplare Vorbestellungen aufweisen, erzeugt das System eine neue Vorbestellung für das neue Exemplar basierend auf den Informationen aus den bisherigen Vorbestellungen. D. h., die bisherigen Vorbestellungen werden kopiert und beim neuen Exemplar eingefügt. Dadurch entstehen neue Vorbestellungen, die scheinbar aus dem Bus stammen, obwohl sie nur kopiert wurden. Beim täglichen Abgleich stellt das System fest, dass es eine Vormerkung in der Zentrale gibt, die im Bus nicht vorhanden ist. Diese wird nun fälschlicherweise wieder gelöscht. Lösungsmöglichkeiten: • Vorbestellungen sollten im Bus nicht gelöscht werden, wenn der Parameter VorbestKeineVorbestUpd genutzt wird • Vorbestellungen sollten zeitgleich im Bus und in der Zentrale gelöscht werden (vor dem Abgleich) • Der Parameter VorbestKeineVorbestUpd sollte deaktiviert werden. Exemplaränderung Änderungen an Exemplardaten können Sie auch im Bus vornehmen, z. B. 2. Standort. Sie dürfen allerdings im Bus keine Exemplare makulieren. Außerdem dürfen Sie im Bus keine Änderungen am Exemplarstatus vornehmen. Statusänderungen werden beim täglichen Abgleich nicht vom Bus in die Zentrale übertragen. Makulierte Exemplare aus der Zentrale werden korrekt in den Bus übertragen. Medienänderung Medienänderungen werden nicht vom Bus in die Zentrale übertragen. D. h., Mediendatendürfen Sie im Bus nicht verändern. Mediendaten sollten Sie nicht über den Abgleich im Fahrbibliotheksmodul abgleichen, da dieser Vorgang zu viel Zeit in Anspruch nimmt. Mediendaten werden im Bus nur für die Recherche benötigt. Für die Ausleihe im Bus genügen die Exemplardaten. Die Mediendaten können z. B. wöchentlich mit dem Gesamtabgleich übertragen werden. Verwaltung von Haltestellen BIBLIOTHECAplus ermöglicht die Erstellung von Ausleihstatistiken für Bushaltestellen. Durch den Einsatz von Haltestellen ändern sich einige Gegebenheiten beim Betrieb des Zusatzmodule • 117 BIBLIOTHECAplus V5.2 Installations- und Administrationshandbuch Bücherbusses, u. a. in den Einstellungen, Konditionen und für die Statistik. Die folgenden Informationen gelten sowohl für Bücherbusse, die offline mit einem Abgleich, als auch für die Bücherbusse, die online ohne Abgleich betrieben werden. Einstellungen Aktivieren Sie im Einstellungsmodul auf den Ausleihrechnern des Busses die Haltestellenverwaltung über Konfiguration (AP) → Direkteinstellung → Abschnitt: Ausleihe → Parameter: AusleihHaltestelle. Tragen Sie im Einstellungsmodul unter Registerpflege → Werte bei der Tabelle Haltestelle die Haltestellen ein. Hinweis: Die Haltestellenkürzel müssen sich von den Zweigstellenkürzeln unterscheiden. Sie können maximal dreistellige Kürzel vergeben. Die Einstellung ist einmal in der Zentrale zu treffen. Bei Offline-Bücherbussen werden diese Daten beim Gesamtabgleich in den Bus übertragen. Zusätzlicher Hinweis, nur für Offline-Bücherbusse beim Einsatz des Abgleichs über wb_fahr.exe: Ergänzen Sie auf dem Rechner, auf dem das Fahrbibliotheksmodul gestartet wird (z. B. Server-Laptop im Bus), folgenden Eintrag in der Datei winoeb.ini, die Sie im Ordner für Anwendungsdateien von Windows finden: Abschnitt [Fahrbibliothek]: Haltestellen=H1’,’H2’,’H3 Es ist die Auflistung aller Haltestellenkürzel in einfachen Hochkommata und mit Komma getrennt nötig, beachten Sie auch die Groß- und Kleinschreibung. Entfernen Sie aber das Hochkomma am Anfang und am Ende der Auflistung. Die Angabe der Kürzel entnehmen Sie den Daten aus den Registerpflege → Werte → Tabelle: Haltestellen. Achten Sie darauf, dass im Bücherbus auf allen Notebooks folgende Einstellung aktiviert ist: Konfiguration (AP) → Ausleihe → Registerkarte: Zweigstellen → Zweigstelle, in der sich dieser Arbeitsplatz befindet. Stellen Sie hier unbedingt das Zweigstellenkürzel für den Bus ein. Starten Sie nach der Durchführung dieser Einstellungen BIBLIOTHECAplus neu. Im Ausleihbildschirm erscheint rechts oben ein Auswahlfenster, in dem die entsprechende Haltestelle ausgewählt werden kann. Bei der Ankunft an einer Haltestelle muss hier der entsprechende Eintrag ausgewählt und damit aktiviert werden. Alle folgenden Ausleihen werden damit auf die eingetragene Haltestelle gebucht. Die Ausleihdaten zu den Haltestellen werden über den Tagesabschluss in die Statistik übertragen. Dort können Auswertungen über die Ausleihstelle erfolgen. Die Ausleihstelle dient bei aktivierter Haltestellenstatistik als Haltestellenvermerk. Tourenplan Für die verschiedenen Haltestellen können Sie einen Tourenplan einrichten. Dies hat den Vorteil, dass die Leih- und Verlängerungsfristen sowie die Gebührenberechnung von Verzugsgebühren an den Fahrplan des Busses angepasst werden können. Bsp.: Wenn eine Haltestelle immer dienstags bedient wird, kann die Leihfrist so eingerichtet werden, dass diese immer auf einen Dienstag gesetzt wird. Fällt der Bücherbus an einem Dienstag aus, wird die Leihfrist dadurch nicht auf Mittwoch, sondern auf den Dienstag der folgenden Woche verschoben. Zusatzmodule • 118 BIBLIOTHECAplus V5.2 Installations- und Administrationshandbuch Sie müssen folgenden Einstellungen im Einstellungsmodul vornehmen: • Registerpflege → Werte → Tabelle: ZSRückgabeTage: Für jedes Kürzel aus der Tabelle Haltestelle wird eingetragen, an welchem Tag die Haltestelle bedient wird. Bsp.: Kürzel=H1, Wert=2 Die Haltestelle H1 wird immer dienstags bedient (1=Montag, 2=Dienstag, 3=Mittwoch, usw.). Klicken Sie auf Hinzufügen, um die neuen Werte einzutragen. • Konditionen → Standardkonditionen → Registerkarte: Allgemeines: Die Leihfrist muss nach Öffnungstagen berechnet werden. Da es sich hierbei um eine systemweite Einstellung handelt, müssen alle Leih- und Verlängerungsfristen auf Öffnungstage umgestellt werden, falls bisher mit Kalendertagen gearbeitet wird. • Konfiguration (Sys) → Direkteinstellung → Abschnitt: Ausleihe → Parameter: ZSKonditionenAlleZweigstellen: Dieser Parameter muss auf J eingestellt werden, damit BIBLIOTHECAplus bei der Ausleihe die haltestellenbezogenen Öffnungstage auslesen kann. Einstellungen in den Konditionen (für Ausleihaktionen im Bus) Damit der Tourenplan eingesetzt werden kann, müssen Sie einige Konditionen für den Bücherbus setzen. Dies betrifft die Ausleihe sowie Verlängerungen, die direkt im Bücherbus stattfinden: • Unter Konditionen → Weitere Konditionen wird über die Schaltfläche Hinzufügen eine Leihfrist LFLF für die Zweigstelle Bücherbus eingestellt. Diese Leihfrist wird als Grundlage für alle Haltestellen bei der Ausleihe verwendet. Da die Leihfrist auf Öffnungstage bezogen berechnet wird, gilt folgendes Rechenschema: Wenn eine Haltestelle einmal pro Woche bedient wird, entspricht dies einem Öffnungstag pro Woche. Wenn eine Leihfrist von vier Kalenderwochen vergeben werden soll, entspricht dies einer Leihfrist von vier Öffnungstagen. Bei den Konditionen wird also 4 eingetragen. • Unter Konditionen → Weitere Konditionen wird analog zur Leihfrist die Verlängerungsfrist für die 1. bis 3. Verlängerung für die Zweigstelle Bücherbus eingefügt. • Weitere Konditionen, die für die Zweigstelle Bus definiert werden können. Diese Konditionen gelten automatisch für alle Haltestellen, wenn die entsprechende Aktion am Bücherbus durchgeführt wird: • MFMx (Mahnfrist) • SOVL (Verlängerungsgebühr) • LFVX (Verlängerung nicht möglich eine bestimmte Anzahl von Tagen nach Ausleihe) • SOMV (maximal Anzahl Verlängerungen) • SODV (maximal Dauer Verlängerungen). Bei den genannten Konditionen wird anhand der Zweigstelle Bücherbus, die als Arbeitsplatz-Zweigstelle definiert ist, auf die Konditionen zu dieser Zweigstelle zugegriffen. Bei allen anderen Konditionen wird auf die zweigstellenübergreifenden Eintragungen zurückgegriffen, d. h., entweder auf Konditionen im Bereich Weitere Konditionen, die für Zusatzmodule • 119 BIBLIOTHECAplus V5.2 Installations- und Administrationshandbuch Mediengruppen und Benutzergruppen definiert wurden, oder auf die Standardkonditionen. Einstellungen in den Konditionen (für zweigstellenübergreifende Ausleihaktionen) Wenn für Leserkonten, die Bücherbusausleihen enthalten, in anderen Zweigstellen oder der Zentrale Verlängerungen durchgeführt werden sollen, ist es meist sinnvoll, dass die Konditionen des Bücherbusses oder Tourenplan auch hier beachtet werden sollen. Dafür müssen die Konditionen umgestellt werden. Aus Gründen der Übersichtlichkeit und Vereinheitlichung empfehlen wir, dass alle Konditionen, die den Bücherbus betreffen, in den Standardkonditionen abgebildet werden. Dadurch ist gewährleistet, dass alle zweigstellenübergreifenden Aktionen auf diese Konditionen zugreifen. Im Einzelnen betrifft dies folgende Bereiche: • Konditionen → Standardkonditionen → Registerkarte: Leihfrist: Definition der Leihfrist, sowie der Verlängerungsfristen für die 1. bis 3. Verlängerung. • Konditionen → Standardkonditionen → Registerkarte: Mahnfrist: Definition der Mahnfristen für die 1. bis 5. Mahnung. • Konditionen → Standardkonditionen → Registerkarte: Säumnis-/Mahngebühren: Definition der Überziehungsgebühren, sowie der Mahngebühren und Mahnpauschalen. In den weiteren Konditionen werden anschließend die Konditionen abgebildet, die sich von den Bücherbus-Einstellungen unterscheiden, z. B. die Konditionen für die anderen Zweigstellen und Zentrale. Hintergrund dieser Einstellungsempfehlungen: Bei der Ausleihe im Bücherbus wird eine Haltestelle zugeordnet. Diese Haltestelle wird in den Exemplardaten im Feld Ausleihstelle gespeichert. Bei der Berechnung der Verlängerungsfristen in der Zentrale oder in einer anderen Zweigstelle wird geprüft, ob in den Konditionen Vorgaben für diese Ausleihstelle gemacht wurden. Da es sich um eine Haltestelle handelt, kann keine Kondition gefunden werden, da man Konditionen nicht für Haltestellen erfassen kann. Das System ignoriert hierbei die Konditionen zur Zweigstelle Bus, da sie nicht mit der aktuellen Ausleih-Haltestelle übereinstimmen. Die Beziehung zu den Konditionen der Zweigstelle Bücherbus kann in diesem Fall nicht hergestellt werden, da als Arbeitsplatz-Zweigstelle nicht der Bücherbus definiert ist. Das System greift daher auf die Leihfristen zurück, die keiner Zweigstelle zugeordnet sind. Meistens handelt es sich dabei um die Fristen, die in den Standardkonditionen definiert sind, z. B. 20 Tage. Diese werden auf die Öffnungstage der aktuellen Ausleihstelle (Haltestelle) umgerechnet. Die Öffnungstage sind in den Einstellungen unter Registerpflege → Werte → Tabelle: ZSRückgabeTage hinterlegt. Dabei wurde festgelegt, dass jede Haltestelle z. B. einen Tag pro Woche geöffnet ist. Da die Leihfrist nach Öffnungstagen berechnet wird, verteilen sich die 20 Tage Verlängerungsfrist auf einen Öffnungstag pro Woche und dadurch entsteht eine Leihfrist von 20 Wochen. Es ist demnach notwendig, BIBLIOTHECAplus so einzustellen, dass nicht die Leihfrist von 20 Tagen, sondern die für den Bücherbus gültige Verlängerungsfrist verwendet wird. Zusatzmodule • 120 BIBLIOTHECAplus V5.2 Installations- und Administrationshandbuch Schließtage für Haltestellen Damit der Tourenplan der Haltestellen auch bei Schließzeiten beachtet wird, ist es sinnvoll, die Schließzeiten in den Einstellungen unter Konditionen → Feiertage zu erfassen. Schließtage, die in Bezug auf die Zweigstelle Bücherbus hinterlegt werden, gelten zentral für alle Haltestellen und werden bei Ausleihen und Verlängerungen im Bus berücksichtigt. Bei Verlängerungen in anderen Zweigstellen oder der Zentrale werden Schließtage nur dann berücksichtigt, wenn diese auf die einzelnen Haltestellen bezogen erfasst wurden. Um dies zu ermöglichen, können im Schließtagskalender auch Haltestellen ausgewählt werden. Gehen Sie wie folgt vor: 1. Unter Konditionen → Feiertage wählen Sie die betreffende Haltestelle (oben rechts) aus der Liste aus. 2. Aktivieren Sie die Schaltfläche Hinzufügen. Es erscheint der Kalender. 3. Sie können den entsprechenden Schließtag wählen und nach Wunsch benennen. Speichern Sie den Schließtag mit OK. Achtung: Eine Haltestelle kann nicht gleichzeitig mit einer Zweigstelle ausgewählt werden. Haltestellenstatistik BIBLIOTHECAplus ermöglicht die Erstellung von Ausleihstatistiken für die Haltestellen. Damit Sie Ausleihstatistiken für Haltestellen erzeugen können, müssen Sie folgende Einstellungen vornehmen: 1. Aktivieren Sie im Einstellungsmodul auf den Ausleihrechnern des Bücherbusses die Haltestellenstatistik, indem Sie unter Konfiguration (AP) → Direkteinstellungen → Abschnitt: Ausleihe → Parameter: AusleihHaltestelle den Wert J eintragen und speichern. 2. Tragen Sie im Einstellungsmodul unter Registerpflege → Werte unter Haltestelle mit Hinzufügen die Haltestellen ein. Ein Kürzel darf maximal drei Stellen lang sein. Die Haltestellenkürzel müssen sich von den Zweigstellenkürzeln unterscheiden, d. h., Sie dürfen für eine Haltestelle kein Kürzel vergeben, das Sie schon einer Zweigstelle zugewiesen haben. 3. Editieren Sie die Konfigurationsdatei winoeb.ini und ergänzen Sie folgende Zeile: [Fahrbibliothek] Haltestellen=H1’,’H2’,’H3 Es handelt sich hierbei um die Auflistung aller Haltestellenkürzel in Hochkomma und mit Komma getrennt, Groß- und Kleinschreibung ist zu beachten. Am Anfang und am Ende darf aber kein Hochkomma stehen. 4. Wenn die Ausleihstatistik für Haltestellen aktiviert ist, erscheint im Ausleihbildschirm eine Auswahl der Haltestellen. Aktivieren Sie bei der Ankunft in einer Haltestelle die entsprechende Haltestelle. Hinweis: In der Statistik können Sie unter dem Menüpunkt Ausleihen die entsprechenden Auswertungen vornehmen. Zusatzmodule • 121 BIBLIOTHECAplus V5.2 Installations- und Administrationshandbuch Notausleihe Sofern Sie bei der Installation die Notausleihe eingerichtet haben, können Sie auch im Bücherbus mit der Notausleihe arbeiten. Wenn Sie im Bücherbus über die Notausleihe verbucht haben, müssen Sie vor dem Tagesabgleich im Bücherbus die Protokolle einspielen. Wenn Sie in der Hauptstelle über die Notausleihe verbucht haben, müssen Sie vor dem Tagesabgleich in der Hauptstelle die Protokolle einspielen. Fernleihe Beim Modul Fernleihe handelt es sich um ein kostenpflichtiges Zusatzmodul, welches Sie über Ihre Lizenznummer freischalten können. Im Fernleihmodul werden alle Arbeitsgänge abgedeckt, die bei der Fernleihe erforderlich sind: vom Anlegen einer Fernleihe über die Bearbeitung der Ein- und Ausgänge bis zum Löschen der erledigten Fernleihen. Dazu gehören im Einzelnen folgende Arbeitsschritte, die Sie in der Fernleihe im rechten Menü auswählen können: • Neu (Anlegen einer neuen Fernleihe ) • Ändern (Fernleihen ändern) • Eingang (Buchen der Eingänge ) • Ausgang (Buchen der Ausgänge ) • Fernleihbenutzer (Daten der Fernleihbenutzer bearbeiten) • Bibliotheken (Daten der Leihbibliotheken bearbeiten) Auf der Startseite der Fernleihe sehen Sie in der Mitte ein Statistikfenster, in welchem Sie durch die Schaltflächen Gesamt, Akt. Jahr und Vorjahr entsprechende Daten aufrufen können. Außerdem können Sie im Fernleihmodul z. B. folgende Funktionen nutzen, die Sie im Menü finden: • Datei → Voreinstellungen: Sie können für das komplette System Voreinstellungen treffen. Beachten Sie dazu die Anweisungen zu den Einstellungen unter Registerpflege → Voreinstellungen. • Fernleihen → Statistik aktuelles Jahr: Es wird der Statistikbogen der Deutschen Bibliotheksstatistik (DBS) für die Fernleihe aufgerufen. Die Daten zum passiven Leihverkehr werden aufgrund der Eingaben, die im Fernleihmodul getätigt wurden, ausgefüllt. Die Daten zum aktiven Leihverkehr können durch die Bibliotheksmitarbeiter zusätzlich ausgefüllt werden. Über den Jahresabschluss der Statistik werden die Daten von Jahr zu Vorjahr übertragen und das aktuelle Jahr jeweils auf null gesetzt. • Fernleihen → Statistik Vorjahr: Es wird der Statistikbogen der DBS für das Vorjahr aufgerufen. Über den Jahresabschluss der Statistik werden die Daten von Jahr zu Vorjahr übertragen und das aktuelle Jahr jeweils auf null gesetzt. Fernleihe anlegen Gehen Sie wie folgt vor: Zusatzmodule • 122 BIBLIOTHECAplus V5.2 Installations- und Administrationshandbuch 1. Klicken Sie auf Neu (oder F2-Taste) oder wählen Sie im Menü Fernleihe → Neu. 2. Wählen Sie die Bibliothek aus der vorhandenen Liste oder geben Sie die Sigelnummer ein. Durch Eingabe eines der Kriterien wird das jeweils andere automatisch zugeordnet. Dies ist dann der Fall, wenn Sie bei den Leihbibliotheken jeweils den Bibliotheksnamen und die Sigelnummer erfasst haben. 3. Erzeugen Sie eine Bestellnummer, indem Sie die Taste * in der Bestellnummerzeile betätigen: • Diese Nummer wird eindeutig vom System erzeugt. • Das Format der Fernleih-Bestellnummer können Sie in den Einstellungen unter Systempflege → Nummern vergeben → Registerkarte: Systemtabellen anpassen. An dieser Stelle kann die Fernleihbestellnummer nach Ablauf eines Jahres auch wieder auf null gesetzt werden. 4. Das Bestelldatum wird automatisch vom System auf das aktuelle Datum gesetzt, kann aber bei Bedarf auch von Ihnen geändert werden. 5. Sie können einen bibliographischen Nachweis angeben, indem Sie den passenden Punkt aus der vorgegebenen Liste anwählen, z. B. Microfiche oder WWW-OPAC. Die Auswahlmöglichkeiten in diesem Register können über die Einstellungen unter dem Menüpunkt Registerpflege → Werte → Tabelle: Nachweis ergänzt werden. 6. In der rechten Hälfte des oberen Dialogabschnittes können Sie bestimmte Wünsche des Lesers angeben, die bei der Bearbeitung der Fernleihe berücksichtigt werden sollen: • maximale Kosten, die bei der Fernleihe für den Leser entstehen dürfen • spätestes Datum, bis die Lieferung der Medien erfolgen soll • ob die Medien auch in anderen Auflagen oder Übersetzungen bestellt werden können, falls die gewünschten nicht vorhanden sind • ob auch Kopien der bestellten Medien ausreichend wären • ob auch andere Auflagen/Übersetzungen verwendet werden dürfen 7. Machen Sie Angaben zum bestellten Exemplar. Falls Sie Zugriff auf die Z39.50Schnittstelle haben, können Sie auf der rechten Seite auf die Z39.50-Funktion zugreifen und somit die Mediendaten aus einem entsprechenden Verbund herunterladen. Falls diese Möglichkeit nicht besteht, tragen Sie die notwendigen Daten oder einige davon manuell ein: • ISBN-Nummer • Mediengruppe (Pflichtfeld) • Verfasser • Titel (Pflichtfeld) • Zeitschriftentitel, wenn es sich um eine Zeitschrift handelt • Serie, wenn es sich um eine Zeitschrift handelt • Band • Erscheinungsort • Erscheinungsjahr • Auflage • Signatur • Seitenangabe • Bemerkung, wenn der Leser eine angeben möchte 8. Nachdem Sie die Exemplardaten erfasst haben, müssen Sie den Leser angeben: Falls der Leser im System bereits eingetragen ist, können Sie über das KarteikastenZusatzmodule • 123 BIBLIOTHECAplus V5.2 Installations- und Administrationshandbuch Symbol nach diesem suchen und seine Angaben übernehmen. Andernfalls können Sie den Leser über die Schaltfläche Neu aufnehmen. Sie können auch die Angaben eines bestimmten Lesers über die Schaltfläche Edit ändern und speichern. 9. Nachdem Sie alle erforderlichen Angaben gemacht haben, können Sie die Fernleihe speichern, indem Sie auf Speichern klicken. Sich können die Daten auch in Form eines Anforderungs- oder Originalformulars drucken, wobei die Angaben vor dem Druck automatisch gespeichert werden. Klicken Sie hierfür auf Drucken. Die Vorlagen zum Anforderungs- oder Originalformular wurden auf die Maße der weißen oder rosa Leihscheine angepasst. Tipps: • Im Anforderungsformular der Fernleihe können Sie die Sigelnummer der eigenen Bibliothek angeben. Dazu öffnen Sie die Datei winoeb.ini, die Sie im Ordner für Anwendungsdateien von Windows finden. Im Abschnitt Fernleihe können Sie einen neuen Parameter eintragen: IdentNr=1234: Vermerken Sie statt 1234 Ihre Sigelnummer. Speichern Sie die Datei Winoeb.ini und starten Sie BIBLIOTHECAplus neu. Sie können die Datei Winoeb.ini an allen Arbeitsplätzen ändern, an denen der Ausdruck des Formulars benötigt wird. Die Sigelnummer wird somit auf dem Anforderungsformular (Datei fleihe1.qrp) angegeben. • Im Anforderungsformular (fleihe1.qrp) der Fernleihe kann die eigene Adresse hinterlegt werden. Dazu muss das Feld sAdresse angesteuert werden, welches sich im Report bereits befindet. Um das Feld sAdresse anzusteuern, gehen Sie wie folgt vor: Öffnen Sie die Datei Winoeb.ini, die Sie im Ordner für Anwendungsdateien von Windows finden. Im Abschnitt Fernleihe können Sie einen neuen Parameter eintragen. Dieser kann z. B. lauten: Adresse1=Bibliothek Bielefeld||Musterstr. 2||00000 Bielefeld. Sie vermerken Ihre Adresse. Die beiden Pipe-Zeichen (Längsstriche) zwischen den Angaben führen dazu, dass im Fernleihformular ein Zeilenumbruch eingefügt wird. Speichern Sie die Datei Winoeb.ini und starten Sie BIBLIOTHECAplus neu. Sie können die Datei Winoeb.ini an allen Arbeitsplätzen ändern, an denen der Ausdruck des Formulars benötigt wird. Die Adresse wird somit auf dem Anforderungsformular angegeben. • Um Fernleihen bei der Ausleihe an die Leser im Ausleihmodul automatisch eine Leihgebühr zuzuordnen, müssen Sie eine gesonderte Mediengruppe für Fernleihen in den Einstellungen unter dem Menüpunkt Registerpflege → Werte → Tabelle: Mediengrp hinterlegen. Nach einem Neustart von BIBLIOTHECAplus generieren Sie dann die entsprechende Gebühr in den Einstellungen unter dem Menüpunkt Konditionen → Weitere Konditionen → Hinzufügen → Sonstiges → SOFL Fernleihe. Fernleihe bearbeiten Gehen Sie wie folgt vor: 1. Klicken Sie auf Ändern (oder F3-Taste) oder wählen Sie im Menü Fernleihe → Ändern. 2. Wählen Sie die Fernleihen, die Sie bearbeiten möchten, aus, indem Sie die Zusatzmodule • 124 BIBLIOTHECAplus V5.2 Installations- und Administrationshandbuch relevanten Daten angeben: • Bestellnummer • Benutzername • Lesernummer • Titel • Bestelldatum (von, bis) • Bestellstatus (Bestellt, OPAC, Im Bestand, Kopie, Storno, Positiv erledigt, Negativ erledigt) Tipp: Sie können die von Ihnen gewählten Suchkriterien speichern. Hierzu müssen Sie das Kontrollkästchen Speichern in der Suchmaske aktivieren. Die Einstellungen werden arbeitsplatzbezogen gespeichert und beim nächsten Aufruf des Suchdialoges wieder aufgerufen. Nachdem Sie die gewünschten Eingaben in der Suchmaske getätigt haben, erscheint nach Bestätigen mit OK eine Liste, die alle den Suchkriterien entsprechenden Fernleihen beinhaltet. In der Trefferliste der Fernleihen haben Sie folgende Optionen: • Anzeigen → Ändern: Daten einer bestimmte Fernleihe übersichtlich anzeigen, verändern und speichern. Sie müssen zunächst die zu ändernde Fernleihe auswählen und die Schaltfläche Anzeigen → Ändern anklicken. • Neu: Neue Fernleihe anlegen. • Löschen: Eine oder mehrere ausgewählte Fernleihen aus dem System löschen. • Alle markieren: Alle aufgelisteten Fernleihen gleichzeitig markieren, um z. B. alle zu löschen. • Drucken: Formulare und Listen der Fernleihen drucken. • Auswahl: Zurück in die Suchmaske, um eine neue Suche zu starten. • Schließen: Fenster schließen. Wenn Sie eine bereits markierte Fernleihe mit der rechten Maustaste anklicken, haben Sie im Kontextmenü folgende Optionen: • Eingang: Bestellte Fernleihen, die eingetroffen sind, markieren. Machen Sie im erscheindenden Fenster die nötigen Angaben. Sie können auch verschiedene Ausdrucke durchführen, z. B für die Benachrichtigung des Lesers. Der Status der Fernleihen, die eingegangen sind, wird von B (Bestellt) auf Z (Zurückgelegt) gesetzt. Diese Exemplare, die über die Fernleihe bestellt worden sind, können im Ausleihmodul vom Leser ausgeliehen werden. • Ausgang: Zurückgegebene Exemplare für den Ausgang markieren.Geben Sie hierfür das Rücksendedatum ein. Sie können zurdem ein Rücksendeformular drucken. • Storno: Fernleihe stornieren. Es können nur Fernleihen storniert werden, die noch nicht eingegangen sind. Nach dem Stornieren erhalten die betroffenen Fernleihen den Status S (Storno). • Laufzettel drucken: Laufzettel zur Fernleihe drucken. • Rücksendeformular drucken: Rücksendeformular separat ausdrucken • Benachrichtigung drucken: Leserbenachrichtigung separat anstoßen Tipps: • Sie können Fernleihen über die Funktion Fernleihen → Ändern oder über die Funktion Fernleihen → Eingang als eingetroffen markieren. Der Unterschied ist, dass in der Tabelle unter Fernleihen → Eingang bereits eine Vorauswahl getroffen ist und Sie somit nicht nach bestimmten Fernleihen suchen müssen. • Falls eine Fernleihe als Kopie eintrifft, kann diese nach dem Eingang auf Zusatzmodule • 125 BIBLIOTHECAplus V5.2 Installations- und Administrationshandbuch abgeschlossen gesetzt wird. Um dies zu ermöglichen, öffnen Sie die Datei Winoeb.ini, die Sie im Ordner für Anwendungsdateien von Windows finden. Dort befindet sich im Abschnitt Fernleihe der Parameter KopieAusgang=. Sie können entweder 0 oder 1 eintragen. 0 bedeutet, dass die Kopie sofort beim Eintreffen auf abgeschlossen gesetzt wird. Sie finden Sie in der Liste der Ausgänge nicht mehr. 1 bedeutet, dass die Kopie bei Abholung auf Abgeschlossen gesetzt werden muss, indem Sie in der Ausgangsliste bearbeitet wird. Eingang Gehen Sie wie folgt vor: 1. Klicken Sie auf Eingang (oder F4-Taste) oder wählen Sie im Menü Fernleihe → Eingang. 2. Die erscheinende Tabelle ist analog aufgebaut zur Tabelle, die Sie über Ändern erreichen. 3. Über das Kontextmenü (rechte Maustaste) können Sie die Eingänge der Fernleihen bearbeiten, indem Sie Eingang klicken. Die Funktion dient dazu, die bestellten und eingetroffenen Fernleihen zu markieren. Machen Sie im erscheindenden Fenster die nötigen Angaben. Sie können auch verschiedene Ausdrucke durchführen, z. B für die Benachrichtigung des Lesers. Der Status der Fernleihen, die eingegangen sind, wird von B (Bestellt) auf Z (Zurückgelegt) gesetzt. Diese Exemplare, die über die Fernleihe bestellt worden sind, können im Ausleihmodul vom Leser ausgeliehen werden. Ausgang Gehen Sie wie folgt vor: 1. Klicken Sie auf Ausgang (oder F5-Taste) oder wählen Sie im Menü Fernleihe → Ausgang. 2. Die erscheinende Tabelle ist genauso analog aufgebaut zur Tabelle, die Sie über Ändern erreichen. Diese Tabelle erhält aber nur Fernleihen, die sich für eine Ausgangsbearbeitung eignen. 3. Über das Kontextmenü (rechte Maustaste) können Sie die Eingänge der Fernleihen bearbeiten, indem Sie Eingang klicken. Bringt der Leser das Exemplar zurück, können Sie dieses wieder der Leihbibliothek zurücksenden. Sie können das Exemplar in der Fernleihliste markieren und den Menüpunkt Ausgang auswählen. Geben Sie das Rücksendedatum ein. Sie können außerdem automatisch ein Rücksendeformular drucken. Der Status der Fernleihen, die zurückgesendet worden sind, wird von V (Verfügbar) oder Z (Zurückgelegt) auf A (Ausgang) gesetzt. Diese Fernleihen, die abgeschlossen sind, können Sie über Ändern → Positiv erledigt recherchieren und nach Bedarf über Löschen aus dem System entfernen. Zusatzmodule • 126 BIBLIOTHECAplus V5.2 Installations- und Administrationshandbuch Fernleihbenutzer Eine Liste aller Benutzer der Fernleihe können Sie über die Schaltfläche Fernleihbenutzer (oder F7-Taste) oder die Menüwahl Fernleihe → Fernleihbenutzer verwalten erstellen. In der Tabelle sind alle Leser aufgelistet, die zur Zeit ein Exemplar, das über die Fernleihe bestellt worden ist, ausgeliehen haben. Ebenso enthält diese Tabelle die Leser, die über die Fernleihbenutzermaske angelegt worden sind. Die aktiven Leser sind farblich gekennzeichnet und haben eine Markierung im Feld Aktiv. Rechts im Fenster befinden sich folgende Optionen: • Drucken: Druck einer Liste der Fernleihbenutzer • Löschen: Leser löschen. Es können nur Leser gelöscht werden, die zur Zeit kein Exemplar ausgeliehen haben und nicht aktiv sind. • Hinzufügen: Neuen Benutzer der Fernleihe anlegen • Ändern: Daten eines Lesers ändern und speichern • Schließen: Fenster schließen Tipp: Alle Leser, die über Verbuchung → Neuanmeld. erfasst wurden, können in der Fernleihe angesteuert werden, d. h., Sie müssen diese Benutzer nicht doppelt erfassen. Bibliotheken Über die Schaltfläche Bibliotheken verwalten Sie die Fernleihbibliotheken. Sie können hier folgende Optionen nutzen: • Ändern: Eine bereits vorhandene Leihbibliothek ändern. Sie wählen aus der Liste der Leihbibliotheken die zu ändernde Bibliothek aus, ändern die Daten der Bibliothek, z. B. Sigelnummer, Straße und Ort, und speichern die Daten über die Schaltfläche Ändern. • Hinzufügen: Um ein neue Bibliothek anzulegen, füllen Sie die Angaben zur Bibliothek aus, geben der Bibliothek einen noch nicht verwendeten Namen und klicken auf die die Schaltfläche Hinzufügen. • Löschen: Wenn Sie eine Leihbibliothek aus dem System löschen möchten, müssen Sie zunächst die Bibliothek aus dem Register auswählen und anschließend auf Löschen klicken. • Schließen: Fenster schließen Tipp: Wenn Sie die Sigelnummer bei jeder Leihbibliothek angeben, können Sie bei der Erfassung von neuen Fernleihen die Sigelnummer zur vereinfachten Eingabe verwenden. Bei Eingabe der Sigelnummer in der Erfassungsmaske wird dann die entsprechende Bibliothek zugeordnet. SNLP-Fernleihe Eine Fernleihe über SLNP verläuft grundsätzlich in folgenden Schritten: 1. Eine Bibliothek oder ein Leser schickt eine Fernleihbestellung an den Zentralen Fernleih-Server (ZFL-Server). Der ZFL-Server leitet die Bestellung an eine die gebende Bibliothek weiter und benachrichtigt gleichzeitig die nehmende Bibliothek. Zusatzmodule • 127 BIBLIOTHECAplus V5.2 Installations- und Administrationshandbuch 2. Die Bibliothek, die die Bestellung erhält, prüft, ob das gewünschte Exemplar für die Fernleihe zur Verfügung steht und sendet eine entsprechende Mitteilung an den ZFL-Server. Es kann folgende Situationen geben: • Das Exemplar ist verfügbar und wird verschickt. • Das Exemplar ist nicht verfügbar. • Das Exemplar sollte verschickt werden, ist aber nun doch nicht verfügbar, und deshalb wird die Mitteilung über den Versand storniert. 3. Die nehmende Bibliothek erhält das Exemplar und bearbeitet die Fernleihe wie üblich. 4. Nach Ablauf der Leihfrist und Rückgabe des Exemplars wird es wieder an die gebende Bibliothek verschickt, und ZFL-Server erhält eine entsprechende Nachricht. Systemvoraussetzungen Stellen Sie sicher, dass folgende Voraussetzungen erfüllt sind: • Sie haben BIBLIOTHECAplus, Version 5.28, oder höher installiert. • Der Betreiber des Zentralen Fernleih-Servers benötigt von Ihnen eine feste IP-Adresse. Diese IP-Adresse muss dem Client-Rechner, auf dem die SLNP-Fernleihe ausgeführt werden soll, zugeordnet werden. • Der Betreiber des Zentralen Fernleih-Servers benötigt von Ihnen einen freien IP-Port. • Sie benötigen vom Betreiber des ZFL-Servers die Angabe der IP-Adresse für den Zugang sowie einen weiteren IP-Port für die Kommunikation. Einrichtung der SLNP-Schnitstelle Im Folgenden erhalten Sie Informationen über die Einrichtung für SLNP. Eintragen der Lizenznummer Bevor Sie die SLNP-Schnittstelle nutzen können, müssen Sie die neue Lizenznummer eintragen. Gehen Sie hierfür wie folgt vor: 1. Starten Sie das Einstellungsmodul von BIBLIOTHECAplus. 2. Klicken Sie in der Menüleiste auf Systempflege → Lizenzieren. 3. Tragen Sie Ihre Lizenznummer für die SLNP-Schnittstelle ein. 4. Klicken Sie auf OK. 5. Beenden Sie das Einstellungsmodul. Konfiguration von BIBLIOTHECAplus Nehmen Sie in BIBLIOTHECAplus die Einstellungen für die Kommunikation mit dem ZFLServer vor. Gehen Sie hierfür wie folgt vor: 1. Starten Sie das Einstellungsmodul von BIBLIOTHECAplus. 2. Wählen Sie Konfiguration (AP) → Direkteinstellung den Abschnitt SLNP. Zusatzmodule • 128 BIBLIOTHECAplus V5.2 Installations- und Administrationshandbuch 3. Tragen Sie als Wert für den Parameter Port die Nummer des Ports für die ständige Verbindung ein. Die Nummer dieses Ports erhalten Sie vom Betreiber des ZFLServers. Hinweis: Über diesen Port erfolgt laufend die Kommunikation mit dem ZFLServer. Über diesen Port werden Bestellung, Benutzerdaten und Informationen zum Exemplar ausgelesen. 4. Klicken Sie auf Speichern. 5. Tragen Sie als Wert für den Parameter ServIP die IP-Adresse des ZFL-Servers ein, die Sie vom Betreiber des ZFL-Servers erhalten haben. 6. Klicken Sie auf Speichern. 7. Tragen Sie als Wert für den Parameter ServPort die Nummer des Ports für die asynchrone Verbindung ein. Die Nummer dieses Ports erhalten Sie vom Betreiber des ZFL-Servers. 8. Klicken Sie auf Speichern. 9. Klicken Sie auf Schließen. 10. Beenden Sie das Einstellungsmodul. Damit haben Sie die Konfiguration von BIBLIOTHECAplus für die SLNP-Fernleihe erfolgreich abgeschlossen. Verwaltung der SLNP-Fernleihen In BIBLIOTHECAplus erfolgt nur die Verwaltung der SLNP-Fernleihen. Um in BIBLIOTHECAplus die SLNP-Fernleihe aufzurufen, wählen Sie im Startfenster des Hauptmoduls rechts im Menü Fernleihe. Das Fernleihmodul öffnet sich. Zusätzlich zu den bekannten Funktionen der Fernleihe sehen Sie ein Log-Fenster und in der Navigationsleiste rechts zwei neue Menüpunkte SLNP-Eingang und SLNP Ausgang. Im Fenster SLNP-Log werden Informationen über die Datenbank-Verbindung und Statusanzeigen zum jeweiligen Verbindungszustand angezeigt. Hier werden auch Vorgänge wie Bestellungen, Datenaustausch und mögliche Fehler angezeigt. Hinweis: Da ständig Fernleihen generiert werden können, sollte das Fernleihmodul zumindest während der üblichen Dienstzeiten immer gestartet sein. Passive Fernleihe Gehen Sie wie folgt vor: 1. Klicken Sie auf SLNP-Eingang, um sich die SLNP-Fernleihen anzeigen zu lassen, die aus Ihrer Bibliothek über den ZFL getätigt wurden. 2. Das Fenster ist weitgehend identisch mit dem Fenster der regulären Fernleihe. In den Spalten SigelNR-GB und SigelNR-NB sind die Sigel der gebenden oder nehmenden Bibliothek angegeben. Die Bearbeitung der Exemplare erfolgt wie bei anderen Fernleihen. 3. Über die rechte Maustaste können Sie nach Erhalt des Exemplars die Menüpunkte Eingang, Änderungen und Druckoptionen auswählen. 4. Ist ein Ausleihvorgang beendet und wird das Exemplar an die gebende Bibliothek zurückgeschickt, klicken Sie das entsprechende Exemplar in der Liste an und teilen Zusatzmodule • 129 BIBLIOTHECAplus V5.2 Installations- und Administrationshandbuch Sie dies dem ZFL-Server über die Schaltfläche Zurück mit. Aktive Fernleihe Klicken Sie auf SLNP-Ausgang, um sich die SLNP-Fernleih-Bestellungen anzeigen zu lassen, die von anderen Bibliotheken über den ZFL-Server an Ihre Bibliothek geschickt wurden. Prüfen Sie, ob die gewünschten Exemplare für die Fernleihe verfügbar sind, und senden Sie eine Mitteilung an den ZFL-Server über eine der folgenden Schaltflächen. Den einzelnen Status-Bezeichnungen wird eine entsprechende Farbe zugeordnet: • Storno: Das bestellte Exemplar wurde als verschickt gemeldet, wird aber nun doch nicht verschickt. • Verschickt: Das bestellte Exemplar ist vorhanden und wird an die bestellende Bibliothek gesendet. Anhand der Sigelnummer in der Spalte SigelNR-NB erkennen Sie, welche Bibliothek ein Exemplar bestellt hat. • Nicht verfügbar: Das bestellte Exemplar ist für die Fernleihe nicht verfügbar. Watchdog Der Watchdog stellt einen Hintergrunddienst zur Verfügung, der prüft ob der SLNP/Fernleihe-Server aktiv ist und auf Netzwerkanfragen reagiert. Ist das nicht der Fall, wird der SLNP/Fernleih-Server vom Watchdog neu gestartet. Zum Aufruf des Watchdog starten Sie die Datei C:\Programme\BOND\BIBLIO_CLIENT\BIN\bibliotheca2000.watchdog.exe. Wenn der Watchdog gestartet ist, erscheint auf ihrer Taskleiste rechts im Systemtray ein Symbol. Es öffnet sich kein Programmfenster. Mit rechtem Mausklick erhalten Sie Optionen zur Nutzung des Watchdog. Um den Watchdog fehlerfrei nutzen zu können, ordnen Sie Ihre Bibliothek einer Zweigoder Hauptstelle zu. Außerdem sind Parameter in der Datei winoeb.ini im Abschnitt FernleiheWatchdog zu setzen hbz-Fernleihe Im Folgenden wird die Durchführung einer Fernleihbestellung über das hbz beschrieben. Fernleihbestellung durch Bibliotheksmitarbeiter Gehen Sie wie folgt vor: 1. Geben Sie in einem Internet-Browser die Internetadresse ein, die Sie vom hbz erhalten haben. Das Anmeldefenster öffnet sich. 2. Geben Sie den Benutzernamen und das Kennwort ein, die Sie vom hbz erhalten haben. Die Webseite des hbz öffnet sich. 3. Wählen Sie aus der Liste Navigation den gewünschten Punkt aus. Sie haben folgende Optionen: • Bücher: Bestellung • Bücher: Freie Bestellung • Bücher: Passive Fernleihe Zusatzmodule • 130 BIBLIOTHECAplus V5.2 oder • • • • • Bücher: Aktive Fernleihe • Bücher: Suche • Bücher: Statistik Installations- und Administrationshandbuch Aufsätze: Bestellung Aufsätze: Freie Bestellung Aufsätze: passive Fernleihe Aufsätze: Statistik 4. Wenn Sie den Punkt Bücher: Bestellung wählen, öffnet sich ein Fenster. Geben Sie einen Autor, Titel oder eine ISBN ein. Durch Auswählen bestimmter Datenbanken und einer Treffermenge können Sie das Ergebnis eingrenzen. 5. Klicken Sie auf die Schaltfläche Suche abschicken. Ein Fenster mit den SuchErgebnissen öffnet sich. 6. Klicken Sie auf einen blauen Link, um sich ein Ergebnis anzeigen zu lassen. Der aufgerufene Titel wird angezeigt. 7. Wenn Sie das Buch bestellen möchten, geben Sie unter Name und Benutzernummer die entsprechende Angaben ein. 8. Klicken Sie auf Weiter. Das Fenster mit Angaben zur Fernleihe öffnet sich. 9. Wählen Sie die gewünschten Optionen für die PFL-Verbuchung aus. Eine PFLVerbuchung (passive Fernleih-Verbuchung) bestätigen Sie durch Anklicken von ja. Wenn Sie nein, PFL-Nummer auswählen, können Sie eine bestehende Bestellnummer eintragen, sofern vorhanden. Unter Lieferbedingungen können Sie vermerken, ob Sie auch andere Ausgaben akzeptieren, bis zu welcher Höhe Sie zusätzliche Kosten übernehmen und ergänzende Bemerkungen machen. 10. Klicken Sie auf Bestellen, um die Bestellung abzuschicken. Die Bestellbestätigung wird angezeigt. Sie sehen die Bestelldaten, die Kurzanzeige, die automatisch vergebene Bestellnummer und das Datum der Bestellung. 11. Wenn Sie auf die blau unterlegte Bestellnummer klicken, können Sie sich die Bestellhistorie anzeigen lassen. Sie sehen den aktuellen Status der Bestellung. Sie haben folgende Optionen: • Bestellung signieren • Leihschein direkt drucken • Bestellung stornieren 12. Klicken Sie auf Navigation, um weitere Bestellungen vorzunehmen. 13. Wenn Sie unter Navigation auf Startseite klicken, wird Ihnen rechts eine Bestellübersicht angezeigt. Sie sehen eine Darstellung Ihrer Bestellaktivitäten. 14. Wenn Sie in der Navigationsauswahl auf Bücher: Passive Fernleihen klicken, öffnet sich das Fenster Kontoübersicht. 15. Wählen Sie bei Status den gewünschten Punkt aus. Die angezeigten Status in der Übersicht haben folgende Bedeutung: • WorkOut: in Bearbeitung bei gebender Bibliothek • Sign: zu bearbeiten • OrderIn: bestellt bei • Shipped: positiv erledigt von gebender Bibliothek • Finish: Erledigt Zusatzmodule • 131 BIBLIOTHECAplus V5.2 • • • Installations- und Administrationshandbuch Return: Rückgabe verbucht von nehmender Bibliothek Cancel: storniert von nehmender Bibliothek PrintRL: Ausdruck roter Leihschein 16. Klicken Sie auf die blau hinterlegte Bestellnummer, um sich diese Bestellung anzeigen zu lassen. Klicken Sie oben links auf Details, um sich weitere Details dazu anzeigen zu lassen. Hinweis: Die Bestellung für Benutzer erfolgt über die Eingabe des Namens und der Benutzernummer, eine gesonderte Passwortabfrage erfolgt dann nicht mehr. Fernleihbestellung für Bibliotheksbenutzer Auch die Benutzer Ihrer Bibliothek können bei der DigiBib Medien für die Fernleihe bestellen. Die Nutzer melden sich dabei mit Kennung und Passwort in der DigiBib an. Die Bibliothek meldet sich hierbei nicht an. Der Link wird den Lesern von der Bibliothek bereitgestellt. Gehen Sie wie folgt vor: 1. Rufen Sie die DigiBib-Seite auf. 2. Wählen Sie eine Einrichtung aus. 3. Klicken Sie auf die Schaltfläche Go, um zur Suchmaske zu gelangen. Die Suchmaske öffnet sich. 4. Klicken Sie auf die Registerkarte Fernleihe. Die Suchmaske für die Fernleihe öffnet sich. 5. Unter Suchbereich(e) können Sie Kataloge auswählen. Unter Suchbegriff(e) können Sie Wörter aus dem Titel oder Autor eingeben. Mit der Schaltfläche Alles Löschen werden die Eingaben im Suchbereich und Suchbegriffe gelöscht. Mit der Schaltfläche Suchen starten Sie die Suche. 6. Mit der Schaltfläche Erweiterte Suchmaske öffnen Sie die erweiterte Suchmaske, um Datenbankprofile oder Medienangaben genauer eingrenzen zu können. 7. Geben Sie Ihre Angaben ein. Wählen Sie die gewünschten Kataloge aus. 8. Klicken Sie auf Suchen. Die Trefferliste öffnet sich. 9. Klicken Sie auf den gewünschten Treffer. Das Fenster Fernleihe Verfügbarkeit öffnet sich. 10. Klicken Sie beim gewünschten Exemplar auf die Schaltfläche Fernleihbestellung. Das Fenster Bestelldaten öffnet sich. 11. Kontrollieren Sie noch einmal die Bestelldaten. 12. Unter Lieferbedingungen können Sie optional vermerken, ob Sie auch andere Ausgaben akzeptieren, bis zu welcher Höhe Sie zusätzliche Kosten übernehmen und ergänzende Bemerkungen machen. 13. Wählen Sie einen Abholort aus. 14. Geben Sie unter Anmeldung Ihre Benutzernummer und Ihr Passwort ein. 15. Klicken Sie auf Bestellen. 16. Wenn Sie weitere Fernleihbestellungen vornehmen möchten, klicken Sie oben auf die Registerkarte Fernleihe. Zusatzmodule • 132 BIBLIOTHECAplus V5.2 Installations- und Administrationshandbuch Verbundweiter Leserausweis Durch das Konzept eines verbundweiten Leserausweises können Bibliotheksbenutzer in verschiedenen Bibliotheken mit nur einem Ausweis Medien ausleihen und zurückgeben. Hierfür hat der Benutzer einen Ausweis mit einer Ausweisnummer, die in allen Bibliotheken des Verbunds eingelesen werden kann. In Südtirol besteht z. B. eine solche Möglichkeit durch einen landesweiten Leserausweis. In BIBLIOTHECAplus ist das Konzept des verbundweiten Leserausweises über Fremdbenutzer implementiert, die Sie im Ausleihmodul aufrufen können. Voraussetzungen für den verbundweiten Leserausweis Sie müssen folgende Voraussetzungen erfüllen: • BIBLIOTHECAplus ab Version 3.3.2 • Microsoft .NET Framework Version 3.5 • Installation und Einrichtung des Dienstes SüdtirolUploader • Konfiguration der Datei winoeb.ini Vorbereitende Maßnahmen Bevor Sie die Installation des Uploader-Diensts für den Leserausweis durchführen, beachten Sie die wichtigen vorbereitenden Maßnahmen in diesem Dokument. SQL-Befehle ausführen Führen Sie vor dem ersten Ausführen der Anwendung die SQL-Befehle aus der Datei ..\BIBLIO_CLIENT\BIN\SQL\ Trigger Südtiroler Leseausweis\SQLbase.sql auf Ihrer Datenbank aus. Bei einer Oracle-Datenbank verwenden Sie entsprechend die Datei Oracle.sql,bei einer Microsoft SqlServer-Datenbank die Datei SqlServer.sql. Installation und Konfiguration Mit der Installation von BIBLIOTHECAplus wird die Funktionalität des verbundweiten Leserausweises bereits installiert. Sie müssen aber einen Dienst installieren und Konfigurationsschritte vornehmen. Nach der Installation von BIBLIOTHECAplus und vor der ersten Nutzung der Funktion des verbundweiten Leserausweises müssen Sie zunächst den gesamten Benutzerstamm Ihrer Bibliothek mit dem Web-Service des Benutzerpools des Verbunds abgleichen. Geben Sie hierfür folgenden Befehl ein: UPDATE BIBLBENUTZER SET ORT=ORT WHERE AUSWEISNR IS NOT NULL; Zusatzmodule • 133 BIBLIOTHECAplus V5.2 Installations- und Administrationshandbuch COMMIT; Sie können hierfür SQLTalk verwenden - zu starten über das Programm sqltalk.exe im Ordner ..\BIBLIO_CLIENT\BIN\SQLTalk – , oder ein geeignetes Oracle-oder SqlServer-Tool. Im täglichen Betrieb erfolgt ein regelmäßiger Abgleich über den Dienst SüdtirolUploader. Dienst SüdtirolUploader installieren In der Auslieferung von BIBLIOTHECAplus ist die Datei südtiroluploader.exe enthalten. Diese ist für die Installation des Dienstes notwendig Hinweis: Wenn Sie den Dienst SüdtirolUploader bei einer früheren Installation bereits eingerichtet haben, müssen Sie ihn vor der Installation bzw. dem Update von BIBLIOTHECAplus und der Installation des neuen Dienstes deinstallieren. Gehen Sie wie folgt vor, um den Dienst zu deinstallieren: 1. Starten Sie die Windows-Dienst-Übersicht. Wählen Sie hierzu z. B. im Windows XP-Startmenü Einstellungen → Systemsteuerungen → Verwaltung → Dienste. 2. Markieren Sie den Dienst “SüdtirolUploader” und wählen Sie „Dienst beenden“. 3. Starten Sie die MS-DOS-Eingabeaufforderung. Wählen Sie hierzu z. B. im Windows XP-Startmenü Programme → Zubehör → Eingabeaufforderung. 4. Navigieren Sie zu dem Ordner, in dem sich die Datei südtiroluploader.exe befindet. Verwenden Sie hierzu die DOS-Befehle cd <Verzeichnis>, um ein Verzeichnis zu öffnen, und cd.. um eine Verzeichnisebene zurückzugehen. 5. Geben Sie folgenden Befehl ein und drücken Sie die Eingabetaste: <Pfad>\installutil /U südtiroluploader.exe Der Teil <Pfad> steht hierbei für den Pfad, in dem das .NET Framework bei Ihnen installiert ist. Sie können den korrekten Pfad z. B. in der Registry unter HKEY_LOCAL_MACHINE → SOFTWARE → Microsoft → ASP.NET → <Version> → Path ermitteln. Bsp. für den Pfad: C:\WINDOWS\Microsoft.NET\Framework\v2.0.50727 Gehen Sie wie folgt vor, um den Dienst zu installieren: 1. Starten Sie die MS-DOS-Eingabeaufforderung. Wählen Sie hierzu z. B. im Windows XP-Startmenü Programme → Zubehör → Eingabeaufforderung. 2. Navigieren Sie zum Ordner ..\BIBLIO_CLIENT\BIN\VerbundweiterLeserausweis\ . Verwenden Sie hierzu die DOS-Befehle cd <Verzeichnis>, um ein Verzeichnis zu öffnen, und cd.. um eine Verzeichnisebene zurückzugehen. 3. Geben Sie folgenden Befehl ein und drücken Sie die Eingabetaste: <Pfad>\installutil südtiroluploader.exe Der Teil <Pfad> steht hierbei für den Pfad, in dem das .NET Framework bei Ihnen installiert ist. Sie können den korrekten Pfad z. B. in der Registry unter HKEY_LOCAL_MACHINE → SOFTWARE → Microsoft → ASP.NET → <Version> Zusatzmodule • 134 BIBLIOTHECAplus V5.2 Installations- und Administrationshandbuch → Path ermitteln. Bsp. für den Pfad: C:\WINDOWS\Microsoft.NET\Framework\v2.0.50727 4. Starten Sie die Windows-Systemsteuerung und öffnen Sie die Dienstverwaltung. Nehmen Sie für den Dienst SüdtirolUploader die Einstellungen wie gewünscht vor. Wir empfehlen z. B. die Einstellung, den Dienst nach dem ersten Fehlschlag neu zu starten. 5. Der Dienst ist installiert und eingerichtet und startet bei jedem Neustart des Computers. Datei winoeb.ini konfigurieren In der Konfigurationsdatei winoeb.ini – im BIBLIOTHECAplus-Ordner im Ordner für Windows-Anwendungsdaten – müssen Sie folgende Einstellungen vornehmen. Im Abschnitt [Ausleihe] aktivieren Sie die Funktionalität für den verbundweiten Leserausweis grundsätzlich. Geben Sie hierfür folgenden Wert ein: SUEDTIROLERLESERAUSWEIS=1 im Abschnitt [Suedtirol] Eingaben machen, um die Einstellungen für den verbundweiten Leserausweis zu hinterlegen. Hinweis: Wenn dieser Abschnitt noch nicht vorhanden ist, legen Sie ihn in der Datei winoeb.ini neu an. Geben Sie die Werte für jede Zeile im Abschnitt [Suedtirol] ein, z. B.: IntervallInMinuten=60 oder database=biblio [Suedtirol] libnr= libname= WebServiceURL= serviceuser= servicepassword= database= databaseuser= databasetype= databasepassword= IntervallInMinuten= Die Zeilen von libnr bis servicepassword werden Ihnen von Ihrer Zentrale zur Verfügung gestellt und betreffen den Zugang zum Web-Service. Die drei darauf folgenden Zeilen betreffen den Zugang zu Ihrer bibliothekseigenen Datenbank. Benutzer und Passwort sind dabei jene, die Sie auch für die Anmeldung an SQLTalk/SQLDeveloper verwenden, z. B. sysadm und geheim, nicht aber leiter und biblio. Der Wert bei IntervallInMinuten (z. B. 60) gibt an, in welchen Zeitabständen Ihr Bibliothekssystem Daten an den Verbundserver sendet und die dortigen Benutzerdaten aktualisiert. Wenn Sie den Wohnort eines Benutzers Ihrer Bibliothek in den Benutzerdaten ändern, sendet das System diese Änderung an den Web-Service mit allen Benutzerdaten des Verbunds. Zusatzmodule • 135 BIBLIOTHECAplus V5.2 Installations- und Administrationshandbuch Unter databasetype geben Sie den Datenbanktyp an: Oracle, SqlBase oder SqlServer. Verbuchungsfunktionen für Fremdbenutzer nutzen Wenn ein Benutzer einer anderen Bibliothek in Ihrer Bibliothek ein Medium ausleihen oder zurückgeben will, können Sie die regulären Verbuchungsfunktionen nutzen, die Sie auch für Ihre internen Bibliotheksnutzer verwenden. Dies wird durch das Konzept des verbundweiten Leserausweises ermöglicht. Voraussetzung ist lediglich, dass dieser Fremdbenutzer im Benutzerpool des Verbunds erfasst ist. Gehen Sie wie folgt vor, um einen Fremdbenutzer aufzurufen: 1. Wählen Sie im Ausleihmodul im Menü Benutzer → Fremdbenutzer. Ein Fenster zur Eingabe der Ausweisnummer erscheint. 2. Geben Sie im Feld Ausweisnummer die verbundweit gültige Ausweisnummer des Fremdbenutzers ein. 3. Klicken Sie auf Anmelden. Das System prüft im Hintergrund, ob ein Benutzer mit dieser Ausweisnummer im Verbundpool existiert. Wenn ein Benutzer gefunden wird, ergänzt das System dessen Daten im Fenster. Wenn ein Benutzer mehreren Bibliotheken zugeordnet ist, erhalten Sie eine Liste der Bibliotheken zur Auswahl. Wählen Sie in diesem Fall seine Hauptbibliothek aus. 4. Sie haben folgende Optionen: • Klicken Sie auf bearbeiten, um diesen Fremdbenutzer in der Benutzerverwaltung von BIBLIOTHECAplus zu öffnen und zu bearbeiten. • Klicken Sie auf schließen, um das Fenster zu schließen und mit der Ausleihe fortzufahren. Die Benutzerdaten wurden in die BIBLIOTHECAplusDatenbank übernommen. 5. Wählen Sie die entsprechende Verbuchungsfunktion, z. B. Ausleihe oder Rückgabe, und geben Sie die gewünschte Buchungsnummer ein. Sie können die Verbuchungsfunktion für diesen geöffneten Fremdbenutzer durchführen. Steuernummer ergänzen Die Steuernummer kann wie folgt ergänzt werden: 1. Recherchieren Sie den zu bearbeitenden Leser im Ausleihmodul unter Benutzer → Ändern. 2. Navigieren Sie zur Registerkarte Weitere. 3. Tragen Sie die Steuernummer in das Eingabefeld Steuernummer ein. Die Steuernummer kann maximal 16 Stellen lang sein. 4. Klicken sie auf OK, um die Benutzerdaten abzuspeichern. Ist bei einem Fremdbenutzer eine Steuernummer hinterlegt, wird diese im Fremdbenutzerfenster unter Benutzer → Fremdbenutzer angezeigt. Es ist darüber hinaus möglich nach der Steuernummer eines Benutzers zu suchen. Gehen Sie hierzu in die Benutzerrecheche. Diese beinhaltet das Feld Steuernummer (das Feld wird nur angezeigt, wenn der Parameter "SUEDTIROLERLESERAUSWEIS" aktiviert ist). Um zu definieren, in welchem Feld der Cursor beim Aufruf der Maske steht, nutzen Sie bitte den Parameter FeldFuerBenutzerrecherche im Einstellungsmodul unter Konfiguration AP. Ist der Parameter auf 1 gesetzt bedeutet das, dass der Cursor direkt auf dem Feld Steuernummer steht. Ein Barcode kann dann direkt eingelesen werden. Zusatzmodule • 136 BIBLIOTHECAplus V5.2 Installations- und Administrationshandbuch Die Steuernummer muss aus 16 Zeichen bestehen. Es findet eine Überprüfung der Länge des Feldes statt, sofern mindestens ein Zeichen eingegeben wurde . Wenn 16 Zeichen eingegeben wurden, ist die Steuernummer valide. Durch Betätigen der Tabulatortaste starten Sie die Suche in der lokalen Datenbank. Wird dort ein Benutzer mit entsprechender Steuernummer gefunden, wird dieser selektiert und die gewünschte Aktion ausgeführt (Konto, Benutzer etc... ) Wird kein Benutzer gefunden, wird im Pool des Verbundweiten Leserausweises nach den Bibliotheken gesucht, die einen Benutzer mit der entsprechenden Steuernummer haben. Wird hier nur ein Treffer zurückgegeben und dieser ist nicht die eigene Bibliothek, werden die Benutzerdaten direkt in BIBLIOTHECAplus übernommen und es öffnet sich ein Dialog mit den Benutzerdaten um diese nachzupflegen. Werden mehrere Bibliotheken gefunden, in denen ein Benutzer mit der Steuernummer gefunden wird, öffnet sich ein Fenster für die Auswahl der Bibliothek. Hier muss der Benutzer eine Bibliothek selektieren (die eigene steht nicht zur Auswahl). Die Benutzerdaten des Benutzers der selektierten Bibliothek werden importiert und der Benutzerdialog öffnet sich, um fehlende Informationen nachzupflegen. Achtung! Wird nach dem Importieren des Benutzers der Benutzerdialog geöffnet, hier jedoch der Abbrechen-Button betätigt, wird der Benutzer, der zuvor der Datenbank hinzugefügt wurde, wieder gelöscht ekz Medienservices Über eine Schnittstelle besteht in BIBLIOTHECAplus die Möglichkeit, die Medienservices der ekz zu nutzen. D. h., dass Datensätze über die ekz erworben werden können. Durch diese medienbruchfreie Kommunikation vereinfacht sich der Erwerbungs- und Katalogisierungsprozess. Nähere Informationen: Weitere Informationen zu den ekz Medienservices erhalten Sie direkt von der ekz. Voraussetzungen der ekz-Schnittstelle Zur Nutzung ist ein Account bei den ekz Medienservices notwendig. Wenden Sie sich hierfür direkt an die ekz: Im Internet unter http://www.ekz.de oder via E-Mail unter [email protected]. Sie müssen verschiedene Daten mit der ekz austauschen, z. B. Zugangsdaten anfordern. Beachten Sie hierzu das Kapitel „Austausch von Daten mit der ekz“. Systemvoraussetzungen Folgende Anwendungen und Einstellung werden für den Rechner (Server) vorausgesetzt, auf dem die ekz Medienservices-Anwendung gehostet wird: • Windows 7 SP1 (ab Professional), Windows Server 2003 ab SP2, Windows Server 2008 R2, Windows Server 2012 R2 • BIBLIOTHECAplus Version 4.0 oder höher Zusatzmodule • 137 BIBLIOTHECAplus V5.2 • • • • Installations- und Administrationshandbuch Zugriff auf die zu verwendende BIBLIOTHECAplus-Datenbank über einen DatenbankClient (SQLBase oder Oracle oder SQL SERVER). .NET Framework 3.0 oder höher SSL-Zertifikat: Stellen Sie sicher, dass Sie im Vorfeld ein gültiges (kostenpflichtiges) SSL-Zertifikat bei einem entsprechenden Dienstleister (z. B. VeriSign) beantragt und eingebunden haben. Eine Anleitung zum Erwerb und zur Installation eines solchen Zertifikats finden Sie i.d.R. auf den Internetseiten des jeweiligen Herstellers. Microsoft IIS: Sie benötigen installierte und vom Internet aus erreichbare Microsoft IIS (Internet Information Services), jeweils die für das Betriebssystem kompatible und aktuelle Version, mit SSL-Verschlüsselung (Zertifikatauthentifizierung). • Voraussetzungen für eine Installation unter Microsoft IIS 7 ist die Installation von Microsoft IIS 6 Kompatibilitätskomponenten (Microsoft IIS 6 Metabase- und IIS 6 Konfigurationskompatibilität). • abgesicherte Verbindung über https: Eine Beschreibung zur Verwendung einer abgesicherten Verbindung über https:// finden Sie unter http://support.microsoft.com, Artikelnummer 324069. • Eine Beschreibung zur Konfiguration des Microsoft IIS (Internet Information Server) für Hosted Services (WCF) finden Sie z. B. unter http://msdn.microsoft.com, Titelstichwort „IIS-gehosteter Dienst schlägt fehl“. • • 64-Bit Umgebung: Wird der Web-Service auf einer 64-Bit-Umgebung betrieben, ist in Microsoft IIS (Internet Information Services) unter der Konfiguration für Anwendungs-Pools die 32-Bit-Option zu aktivieren. Freischaltung der Firewall • für den Datenbankzugriff: Vom Web-Server (ekz-Medienservices-Schnittstelle) aus muss die Datenbank über das Netzwerk und durch die Firewall hindurch erreichbar sein. Wenn die Ports bei der Installation der Datenbank nicht verändert wurden, ist dies für Oracle Port 1521, für SQLBase Port 2155 und für MSSQL Port 1433. • für den externen Zugriff auf die ekz-Medienservices: Für den ordnungsgemäßen Betrieb der Installation ist es Voraussetzung, dass die Schnittstelle aus dem Internet (HTTPS) bzw. über die IP-Adressen der ekz erreichbar sind. Der Service läuft als HTTPS über Port 443. Datenbankzugriff Wenn Sie mit den ekz Medienservices auf eine SQLBase-Datenbank zugreifen und auf dem Web-Server keinen BIBLIOTHECAplus-Client installieren möchten, sind die Zugriffskomponenten manuell zu installieren und einzurichten: 1. Laden Sie sich die SQLBase Driver Packs Version 9.0.1 für Windows unter http://support.guptatechnologies.com/supportwiki/index.php/SQLBase_Driver_Pac ks und installieren Sie diese. Wählen Sie dabei unter Setup Type den Typ Custom und aktivieren Sie nur die Option .NET Data Provider. Hinweis: Wenn ein BIBLIOTHECAplus-Client auf dem Rechner installiert ist, müssen Sie diesen Schritt des Herunterladens nicht durchführen. Sie können in diesem Fall direkt mit Schritt 4. fortsetzen und die dort genannte Datei aus dem TUTUTUTUTUTUTUU UUUUUUUTTTTTTUT Zusatzmodule • 138 BIBLIOTHECAplus V5.2 Installations- und Administrationshandbuch Verzeichnis ..\BIBLIO_CLIENT\BIN\ manuell in den Ordner c:\windows\assembly kopieren. 2. Setzen Sie nach der Installation eine Windows-Umgebungsvariable (Systemvariable) mit der Bezeichnung SQLBASE und als Wert den ausgewählten Installationspfad, z. B. C:\Programme\Gupta\SQLBase901. 3. Passen Sie die Datei sql.ini in Ihrem Installationsverzeichnis des SQLBase Driver Packs unter dem Abschnitt [win32client.ws32] entsprechend Ihrer Umgebung an. Tauschen Sie den Wert localhost durch die IP-Adresse Ihres Datenbankservers aus. 4. Kopieren Sie die Datei Gupta.SQLBase.Data.dll aus dem Installationsverzeichnis nach c:\windows\assembly per Drag&Drop. Zusätzliche Schritte unter Server 2008 R2 und Server 2012 1. L egen Sie die BIBplus-DVD ein und führen Sie aus: D:\Install\Environment\VC\vcredist_86_2008.exe 2. E rgänzen Sie die PATH-Variable um den Installationspfad des SQLBase Driver Packs: (Standard: c:\Programme (x86)\Gupta\SQLBase901) 3. E rteilen Sie Schreibrechte auf das Installationsverzeichnis für die Benutzer Netzwerkdienst und IIS_IUSR. Installation In den nachfolgenden Schritten wird die Installation der Software erläutert. Stellen Sie sicher, dass alle benötigten Komponenten laut Systemvoraussetzung auf dem Rechner installiert und erfüllt sind. Installation vorbereiten Sollten Sie die Installation des Microsoft IIS nach der Installation des .NET Frameworks durchgeführt haben, erhalten Sie eine Fehlermeldung während der Installation, da das aktuelle .NET Framework sowie der WCF-Dienst nicht auf dem IIS-Server registriert sind. Dafür sollten Sie auf jeden Fall folgende Befehle über die MSDOS-Eingabeaufforderung absetzen, bevor Sie das Programm installieren: “%windir%\Microsoft.NET\Framework\v2.0.50727\aspnet_regiis.exe” –i “%windir%\Microsoft.NET\Framework\v3.0\Windows Communication Foundation\ServiceModelReg.exe” -i –x Nähere Informationen: http://msdn.microsoft.com/de-de/library/k6h9cz8h.aspx http://msdn.microsoft.com/de-de/library/ms732012.aspx 11.05.2012) HHHHHHHTUTUTUTUTUTUTU HHHHHHHTUTUTUTUTUTUTU UUUUUUUTTTTTTTHHHHHHH und (Stand UUUUUUUTTTTTTTHHHHHHH Zusatzmodule • 139 BIBLIOTHECAplus V5.2 Installations- und Administrationshandbuch Ab Windows Vista beheben Sie das Problem, indem Sie in den Windows-Funktionen die Punkte Microsoft .NET Framework 3.x → Windows Communication Foundation HTTP Activation und Non-HTTP Activation aktivieren (zu finden z. B. in Windows 7 unter Start → Systemsteuerung → Programme und Funktionen → Windows-Funktionen aktivieren oder deaktivieren). Installation durchführen Gehen Sie wie folgt vor: 1. Zum Starten der Installation doppelklicken Sie auf die Datei setup.exe. Der SetupAssistent öffnet sich. 2. Klicken Sie auf Weiter. 3. Wählen Sie unter Site eine bestehende Webseite des Microsoft IIS aus. 4. Geben Sie ein neu anzulegendes virtuelles Verzeichnis (z. B. ekzMedienservices) an. Das neu angelegte virtuelle Verzeichnis befindet sich bei einer Standardinstallation unter <Laufwerk Windows>:\Inetpub\wwwroot. 5. Ab Microsoft IIS 6 ist zusätzlich ein bereits bestehender Anwendungspool auszuwählen (Standard: DefaultAppPool), welchem der zu installierende Service zugeordnet wird. 6. Klicken Sie auf Weiter. Sie gelangen auf den Bildschirm Installation bestätigen. 7. Starten Sie den Installationsvorgang über die Schaltfläche Weiter. Sie gelangen auf den Bildschirm ekzMedienservices wird installiert. 8. Nach Abschluss der Installation gelangen Sie automatisch auf den Bildschirm Installation beendet. 9. Klicken Sie auf Schließen, um den Installationsvorgang abzuschließen. 10. Vergeben sie für das Verzeichnis, in das Sie ekzMedienservices installiert haben, Schreibrechte für das Konto des gewählten AppPools (z. B. NETZWERKDIENST) Installation testen Testen Sie nach Abschluss der Installation die Basiskonfiguration über die URL: https:// <IP-Adresse des Rechners auf dem der Microsoft IIS läuft>/<Virtuelles Verzeichnis>/LmsService.svc, z. B.: https://192.168.2.1/ekzMedienservices/LmsService.svc Bei erfolgreicher Installation erscheint eine Website mit dem Hinweis, dass Sie einen Dienst erstellt haben. Somit ist der Webservice korrekt installiert. Dienst aktualisieren Um eine bestehende Installation zu aktualisieren, folgen Sie den Anweisungen unter "Installation durchführen". Seit Version 5.2 können Sie über eine bereits installierte Version aktualisieren, ohne die Vorgängerversion vorab deinstallieren zu müssen. Ihre bereits durchgeführte Konfiguration wird durch das Update nicht verändert. Zusatzmodule • 140 BIBLIOTHECAplus V5.2 Installations- und Administrationshandbuch Austausch von Daten mit der ekz Um die ekz-Medienservices-Anwendung nutzen zu können, müssen einige bibliotheksspezifische Daten zwischen Bibliothek und ekz ausgetauscht werden. Wenden Sie sich dazu direkt an die ekz. Diese wird Ihnen die benötigten Daten mitteilen. Von der ekz erhalten Sie folgende Daten: • Internetlink zur Login-Seite der ekz Medienservices • ekz-Anmeldedaten für Ihren ekz-Account. Sie erhalten zudem eine ID, die Sie in BIBLIOTHECAplus in der Kennungsverwaltung hinterlegen müssen. Sie teilen der ekz Folgendes mit: • Internetadresse, unter der Ihre ekz-Medienservices-Schnittstelle als Web-Service aus dem Internet heraus aufrufbar ist, sowie Benutzername und Kennwort für die Webservices. Hinweis: Stellen Sie sicher, dass Sie im Vorfeld ein gültiges (kostenpflichtiges) SSL-Zertifikat bei einem entsprechenden Dienstleister (z. B. VeriSign) beantragt und eingebunden haben. Eine Anleitung zum Erwerb und zur Installation eines solchen Zertifikats finden Sie i.d.R. auf den Internetseiten des jeweiligen Herstellers. Konfiguration Im Folgenden erhalten Sie Informationen, wie Sie im Konfigurationsprogramm der ekz Medienservices und in BIBLIOTHECAplus die nötigen Einstellungen vornehmen. Konfigurationsprogramm der ekz verwenden Nach erfolgter Installation finden Sie im Verzeichnis <Laufwerk Windows>:\Inetpub\wwwroot\bin der ekz Medienservices das Programm Bond.ekzonline.Configurator.exe, das Sie bei der Konfiguration der ekz Medienservices unterstützt. Der Konfigurator verschlüsselt sämtliche sicherheitsrelevanten Eingaben wie Verbindungsparameter oder Passwörter, sodass diese nur mit Angabe des richtigen Master-Passworts wieder im Konfigurator angezeigt und verändert werden können. Optional können Sie die im Installationsverzeichnis der ekz Medienservices befindliche Datei ekzMedienservice.config auch manuell anpassen, allerdings ohne Verschlüsselung. Gehen Sie wie folgt vor, um das Konfigurationsprogramm zu starten: 1. Starten Sie den Konfigurator. 2. Klicken Sie auf die Schaltfläche Konfigurationsdatei… 3. Wählen Sie die Datei ekzMedienservice.config aus und klicken Sie auf die Schaltfläche Öffnen. 4. Setzen Sie die Konfiguration durch Anklicken von Weiter fort. Falls es sich um die Erstkonfiguration handelt oder die Verschlüsselung des in der ekzMedienservice.config-Datei eingetragenen Passworts ungültig ist, werden Zusatzmodule • 141 BIBLIOTHECAplus V5.2 Installations- und Administrationshandbuch Sie aufgefordert, die Neukonfiguration der Medienservices zu bestätigen. 5. Klicken Sie auf OK. Sie werden darauf hingewiesen, dass beim Neusetzen des Master-Passwortes sämtliche zuvor getätigten Einstellungen gelöscht werden. 6. Bestätigen Sie mit OK. 7. Geben Sie Ihr neues Master-Passwort ein und bestätigen Sie dies durch Anklicken von Speichern. Das Passwort ist korrekt und den Sicherheitsanforderungen entsprechend, wenn zwei gelbe Sterne hinter den Eingabeflächen angezeigt werden. Das Passwort muss mindestens acht Zeichen lang sein, mindestens einen Klein- und Großbuchstaben, ein numerisches Zeichen sowie ein Zeichen aus @#$%^&+=!_() enthalten. Das Passwort wird verschlüsselt abgelegt. Ohne das Passwort ist die Nutzung des Konfigurators nicht möglich. Ist das Passwort erfolgreich abgelegt, erhalten Sie eine Systemrückmeldung. 8. Bestätigen Sie mit OK. Die Anwendung wird automatisch neu gestartet. 9. Geben Sie das Master-Passwort ein. 11. Klicken Sie auf Login. Nach erfolgreichem Login können Sie im Konfigurator die anwendungsspezifischen Einstellungen vornehmen. Masterpasswort ändern (ekz Medienservices) Über die Auswahl der Schaltfläche Masterpasswort ändern… können Sie Ihr Passwort ändern. Hinweis: Das Passwort muss mindestens acht Zeichen lang sein, mindestens einen Klein- und Großbuchstaben, ein nummerisches Zeichen sowie ein Zeichen aus @#$%^&+=!_() enthalten. Das Passwort wird verschlüsselt abgelegt. Ohne das Passwort ist die Nutzung des Konfigurators nicht möglich. Die Anwendung wird nach erfolgreichem Anlegen des Master-Passwortes automatisch neu gestartet. Datenbankeinstellungen ändern Gehen Sie wie folgt vor: 1. Über die Auswahl Datenbankeinstellungen ändern… können Sie Ihre Verbindungsdaten ändern: SQLBase: • Datenbanksystem: Wählen Sie die Option SQLBase. • Server: Ist im Fall von SQLBase nicht auszufüllen. • Datenbank: Name, unter dem Ihre SQLBase-Datenbank erreichbar ist. I. d. R. ist dies der gleiche, den Sie auch für BIBLIOTHECAplus benutzen. • Benutzername und Passwort: Eingabe einer gültigen BenutzernamePasswort-Kombination, mit welcher der Zugriff auf die Datenbank gestattet ist. Hinweis: Dies ist nicht Ihr Login für BIBLIOTHECAplus, sondern die Anmelde-Daten für Ihre SQLBase-Datenbank. Oracle: Zusatzmodule • 142 BIBLIOTHECAplus V5.2 Installations- und Administrationshandbuch • Datenbanksystem: Wählen Sie die Option Oracle. • Server: Ist im Fall von Oracle nicht auszufüllen. • Datenbank: Name, unter dem Ihre Oracle-Datenbank erreichbar ist. I. d. R. ist dies der gleiche, den Sie auch für BIBLIOTHECAplus benutzen. • Benutzername und Passwort: Eingabe einer gültigen BenutzernamePasswort-Kombination, mit welcher der Zugriff auf die Datenbank gestattet ist. Hinweis: Dies ist nicht Ihr Login für BIBLIOTHECAplus, sondern die Anmelde-Daten für Ihre Oracle-Datenbank. MS SQL Server: • Datenbanksystem: Wählen Sie die Option MS SQL Server. • Server: Geben Sie die IP-Adresse des MS-SQL-Servers ein, auf dem sich Ihre Datenbank befindet. • Datenbank: Name, unter dem Ihre MS-SQL-Server-Datenbank erreichbar ist. I. d. R. ist dies der gleiche, den Sie auch für BIBLIOTHECAplus benutzen. • Benutzername und Passwort: Eingabe einer gültigen BenutzernamePasswort-Kombination, mit welcher der Zugriff auf die Datenbank gestattet ist. Hinweis: Dies ist nicht Ihr Login für BIBLIOTHECAplus, sondern die Anmelde-Daten für Ihre MS-SQL-Server-Datenbank. 2. Um Ihre Datenbankeinstellungen zu testen, klicken Sie auf Verbindungstest. Es wird ein Hinweis angezeigt, ob der Verbindungstest erfolgreich war. 3. Klicken Sie auf Speichern, um Ihre Datenbankeinstellungen zu übernehmen. Die erfolgreiche Übernahme Ihrer Datenbankeinstellungen wird als Hinweis angezeigt. Logging ändern Unter Logging ändern… bearbeiten Sie die Einstellungen zu Art und Ort der Speicherung von Informationen zur Anwendung sowie von wichtigen kommunizierten Daten. • • Beim Logging-Level haben Sie die Auswahl zwischen folgenden Logging-Leveln: • ALL Alle Informationen werden protokolliert. • DEBUG Erweiterte Informationen für Entwickler zur Fehlersuche • INFO Fehler, Warnungen und auch Ereignisse, die keine Fehler sind • WARN Warnungen • ERROR Fehler, unbehandelte Exceptions • FATAL Fatale Fehler • OFF Keine Informationen werden protokolliert. Die Level liefern von ALL bis OFF absteigend viele Informationen im Protokoll. Ein Level beinhaltet immer die darunter liegenden Level. Das DEBUG-Level schließt z. B. sämtliche anderen Level mit ein, das FATAL-Level schließt alle anderen Level aus. Zusatzmodule • 143 BIBLIOTHECAplus V5.2 Installations- und Administrationshandbuch • Standardeinstellung ist Level OFF. Wir empfehlen im Fehlerfall das Level DEBUG zu verwenden, im Normalbetrieb OFF oder ERROR. • Sie ändern das Logging-Level über das Konfigurator-Programm. Die Level ALL und OFF müssen Sie hingegen direkt in der Datei ekzMedienService.config ändern. Hinweis: Beachten Sie, dass bei gewähltem Level ALL die Log-Dateien sehr groß werden können. • Bei Logging-Pfad wählen Sie den Pfad aus, unter dem die Log-Dateien erstellt werden sollen. Hinweis: Achten Sie darauf, dass die auf dem Microsoft IIS gehostete ekz-Medienservices-Anwendung Schreibzugriff auf das LoggingVerzeichnis besitzt, sonst bricht die ekz-Medienservices-Anwendung mit Fehler ab. • Das Standardverzeichnis (bei Nichtangabe des Wertes) ist das Verzeichnis, in dem die ekz-Medienservices-Anwendung liegt, z. B. C:\inetpub\wwwroot\ekzMedienservices. • Die Log-Datei heißt ekzMedienservice.perm.pro. Tipp: Kontrollieren Sie in regelmäßigen Abständen die Größe der Log-Datei und löschen oder archivieren Sie diese. Vor allem im DEBUG-Level kann die Datei verhältnismäßig groß werden. Nach dem Vornehmen der Einstellungen klicken Sie auf Speichern. Die erfolgreiche Übernahme Ihrer Logging-Einstellungen wird als Hinweis angezeigt. Damit ist die Konfiguration der ekz-Medienservices-Anwendung abgeschlossen. Um die ekz Medienservices nutzen zu können, nehmen Sie die Konfiguration für Ihr BIBLIOTHECAplus-System vor. ekz-Anmeldedaten ändern Unter ekz Anmeldedaten ändern… geben Sie Ihre ekz-Anmeldedaten an: Geben Sie unter Benutzername und Passwort eine gültige Benutzername-PasswortKombination ein, über die die Kommunikation mit den ekz Medienservices authentifiziert wird. Diese Daten tauschen Sie mit der ekz aus. Nach Klick auf die Schaltfläche Speichern erhalten Sie für die erfolgreiche Übernahme Ihrer ekz-Anmeldedaten eine Meldung. Hinweise: • Beachten Sie bei der Dateneingabe die Groß- und Kleinschreibung. • Ihr Passwort müssen Sie aus Sicherheitsgründen zwei Mal eingeben. Zuordnung der Medienarten ändern In diesem Menüpunkt ordnen Sie die ekz-Medienarten den BIBLIOTHECAplusMedienarten zu. Gehen Sie hierzu wie folgt vor: 1. Wählen Sie über das Kontextmenü (rechte Maustaste) in der zunächst leeren Liste den Menüpunkt Neuen Eintrag hinzufügen. 2. Wählen Sie unter ekz Medienart einen Eintrag aus und ordnen Sie unter Zusatzmodule • 144 BIBLIOTHECAplus V5.2 Installations- und Administrationshandbuch BIBLIOTHECAplus Medienart das in BIBLIOTHECAplus passende Kürzel für die Medienart aus. Die auswählbaren BIBLIOTHECAplus-Kürzel sind wie folgt: • A - Audio • L - Loseblatt • M - Monographie • P – Spiele • V – Video Da es mehr ekz-Medienarten als BIBLIOTHECAplus-Medienarten gibt, können BIBLIOTHECAplus-Medienarten mehrfach verwendet werden. Beispiel: ekz-Medienart C – Toncassetten und D – Compact Discs gehören zur BIBLIOTHECAplus-Medienart A – Audio. 3. Um Ihre Eingaben zu bestätigen, klicken Sie auf Speichern. 4. Um das Fenster zu verlassen, klicken Sie aufZurück. Hinweis: Sobald eine Zuordnung vorgenommen wurde, können Sie über das Kontextmenü (rechte Maustaste) und den Menüpunkt Selektierten Eintrag löschen eine Zuordnung wieder löschen. BIBLIOTHECAplus-spez. Einstellungen ändern Unter BIBLIOTHECAplus spez. Einstellungen ändern machen Sie Angaben zum Lieferanten, wie sie in BIBLIOTHECAplus erhoben werden: 1. Geben Sie unter Lieferantenkürzel ekz Medienservices das Lieferantenkürzel ein, dem Bestellungen über die ekz-Medienservices in Ihrem BIBLIOTHECAplus-System zugeordnet werden sollen. Wenn Sie keinen Wert setzen, wird der Standardwert EKZ verwendet. Hinweis: Dieses Lieferantenkürzel muss in Ihrem BIBLIOTHECAplus-System existieren, sonst findet keine Zuordnung statt und somit ist auch keine detaillierte Auswertung über die Etatüberwachung möglich. 2. Möchten Sie für die Bestelldatensätze automatisch Katalogdatensätze anlegen, aktivieren Sie das Kontrollkästchen aktiv unter Automat. Anlage von Katalogdatensätzen. Hinweis: Beachten Sie hierbei, dass nur dann ein vollständiger Datensatz übernommen wird, wenn Sie diesen zuvor bei der Bestellung bei der ekz erworben haben. Andernfalls müssten Sie die fehlenden Daten manuell nachtragen. 3. Wählen Sie die Standardmedienart aus der Auswahlliste Standard Medienart. Diese wird nur verwendet, wenn Sie die Zuordnung der Medienarten nicht oder nicht vollständig vorgenommen haben. 4. Wählen Sie die Notationen aus, welche importiert werden sollen. Setzen Sie dazu den Haken im Bereich Import Notationen bei einem, mehreren oder keinem der folgenden MAB-Felder: • o= ASB (Allgemeine Systematik für Bibliotheken) • p = SSD (Systematik der Stadtbibliothek Duisburg) • q = SfB (Systematik für Bibliotheken) Zusatzmodule • 145 BIBLIOTHECAplus V5.2 Installations- und Administrationshandbuch • r = KAB (Klassifikation für Allgemeinbibliotheken) • t = Systematik der TUB Tübingen Beispiel: Sie haben die ekz-Medienart C – Toncassetten keiner BIBLIOTHECAplus-Medienart zugeordnet. Als Standardmedienart haben Sie M gewählt. Bestellen Sie nun eine Audiokassette, wird diese als Monographie im Katalog angelegt. 5. Klicken Sie auf Speichern. Die erfolgreiche Übernahme Ihrer BIBLIOTHECAplus spezifischen Daten wird Ihnen als Hinweis angezeigt. 6. Um das Fenster zu verlassen, klicken Sie auf Zurück. Konfiguration in BIBLIOTHECAplus vornehmen Zur Konfiguration Ihres BIBLIOTHECAplus-Systems starten Sie das BIBLIOTHECAplusEinstellungsmodul. Melden Sie sich mit ausreichenden Rechten an die Datenbank an, die für die Nutzung der ekz-Medienservices bestimmt ist. User-ID für ekz-Medienservices hinterlegen Gehen Sie wie folgt vor: 1. Wechseln Sie nach Kennungen → Kennungen verwalten. 2. Wählen Sie einen Benutzer aus, den Sie für die Erwerbung über die ekzMedienservices-Anwendung freischalten wollen. 3. Geben Sie im Feld User-Id ekz Online die Kennung ein, die Sie in den Medienservices unter Mein Konto → Einstellungen verwalten → Persönliche Daten bearbeiten → Benutzernummer erhalten. Diese Benutzernummer verknüpft genau einen in BIBLIOTHECAplus angelegten Benutzer mit genau einem ekz-Account. 4. Klicken Sie auf Speichern. Hinweis: Stellen Sie sicher, dass dieser Benutzer genügend Rechte für Erwerbungen innerhalb von BIBLIOTHECAplus besitzt. Lieferant bearbeiten Überprüfen Sie, ob in BIBLIOTHECAplus ein Lieferantenkürzel existiert, das dem Lieferantenkürzel im Konfigurator unter BIBLIOTHECAplus spez. Einstellungen ändern entspricht. Ggf. legen Sie einen neuen Lieferanten an und nehmen die entsprechende Konfiguration vor. Nutzung der ekz-Medienservices Sobald das Zusatzmodul der ekz-Medienservices in BIBLIOTHECAplus zur Verfügung steht, können Sie sich auf der Homepage der ekz-Medienservices anmelden. Dadurch haben Sie die Möglichkeit, Einstellungen vorzunehmen und Bestellungen durchzuführen. Zusatzmodule • 146 BIBLIOTHECAplus V5.2 Installations- und Administrationshandbuch Geben Sie auf der Login-Seite der ekz-Medienservices im Internetbrowser Ihren Benutzernamen und Ihr Kennwort ein und klicken Sie auf Anmelden. Hinweise: • Für Fragen zur Nutzung der ekz-Medienservices lesen Sie auch die Hinweise und Hilfetexte auf den Internetseiten der ekz. • Beachten Sie, dass das Online-Angebot der ekz-Medienservices ausschließlich durch die ekz bibliotheksservice GmbH betreut wird. Der OCLC-Support ist zuständig für die Schnittstelle zu BIBLIOTHECAplus, bestehend aus Webservice und Konfigurator. Benutzereinstellungen Im linken Fensterbereich unter Mein Konto finden Sie verschiedene Einstellungsmöglichkeiten, die im Folgenden erläutert sind. Einstellungen verwalten Auf dieser Seite können Sie folgende Einstellungen vornehmen: Persönliche Angaben: • Persönliche Daten bearbeiten: Sie können als angemeldeter Benutzer Angaben zu Ihrer Person einsehen und ändern. • Kennwort ändern: Sie können ein neues Kennwort vergeben. • Bearbeitung anzeigen: Sofern Sie mit der ekz Bearbeitungsdetails vereinbart haben – z. B. welcher Einband verwendet wird oder ob ein RFID-Etikett angebracht ist – werden diese in diesem Feld angezeigt. Persönliche Einstellungen und Rubriken: • Suchprofile verwalten: Suchprofile dienen der Erstellung von festen Suchkriterien. Eine Recherche, die Sie regelmäßig verwenden, kann hier gespeichert werden. • Grundeinstellungen: Es werden die Standardeinstellungen zu Suchergebnis und Suchquellen angegeben. • Bestellprofile: Übersicht über die von Ihnen angelegten Bestellprofile. Bestellübersicht Übersicht über alle Bestellungen, die der angemeldete Benutzer ausgeführt hat. Sie können anhand der Auswahlliste nach Ansprechpartnern filtern, um einen besseren Überblick über die Bestellungen zu bekommen. Mit Klick auf eine Bestellnummer erhalten Sie weitere Details zu dieser Bestellung. Rechteverwaltung • Administrationsrecht verwalten: In dieser Einstellung haben Sie die Möglichkeit, einzelne Berechtigungen zu vergeben und diese bestimmten Nutzern zuzuordnen. Zusatzmodule • 147 BIBLIOTHECAplus V5.2 Installations- und Administrationshandbuch • Wählen Sie ein Benutzerrecht aus, indem Sie es anklicken. Wählen Sie die Mitarbeiter aus, die diese Rechte erhalten sollen und klicken Sie auf OK. Bestellprofile verwalten Bestellprofile können im Warenkorb je Bestellposition genutzt werden. Sie können Bestellungen z. B. einer in BIBLIOTHECAplus hinterlegten Zweigstelle, Kostenart, Kostenstelle und einem Haushaltsjahr zuordnen. Auch diese Bestellprofile werden einem oder mehreren angemeldeten und berechtigten Benutzern zugeteilt. Gehen Sie z. B. wie folgt vor: 1. Klicken Sie auf Neu anlegen und tragen Sie eine Bezeichnung für das neue Bestellprofil ein, z. B. Hauptstelle Bücher. 2. In der Kurzbeschreibung haben Sie die Möglichkeit, nochmals genauer zu erläutern, um was für ein Bestellprofil es sich handelt. In diesem Beispiel: HST Bestellungen Bücher. 3. Füllen Sie die folgenden Felder aus: • Zweigstelle: Geben Sie das BIBLIOTHECAplus-Kürzel für die Zweigstelle ein. Sie können es in BIBLIOTHECAplus im Einstellungsmodul unter Registerpflege → Werte → Zweigstelle ermitteln (z.B. HST). • Abteilung: Keine Entsprechung in BIBLIOTHECAplus. • Haushaltsstelle: Geben Sie das BIBLIOTHECAplus-Kürzel für die Kostenart ein. Sie können es in BIBLIOTHECAplus im Einstellungsmodul unter Registerpflege → Werte → Kostenart ermitteln (z.B. 500). • Kostenstelle: Geben Sie das BIBLIOTHECAplus-Kürzel für die Kostenstelle ein. Sie können es in BIBLIOTHECAplus im Einstellungsmodul unter Registerpflege → Werte → Kostenstelle ermitteln (z.B. Jugend). • Budgetjahr: Geben Sie das Haushaltsjahr, das in die BIBLIOTHECAplusBestellposition übernommen werden soll. • Bestellzeichen: Keine Entsprechung in BIBLIOTHECAplus. 4. Um das Bestellprofil zu speichern, klicken Sie auf OK. Hinweis: Hinterlegen Sie in BIBLIOTHECAplus für Kostenstelle bzw. Kostenart eine Etatsumme. Dies ist notwendig, damit im späteren Verlauf der Bestellung ein Budgetcheck durchgeführt werden kann. Bestellung Im Folgenden erhalten Sie Informationen zur Durchführung einer Bestellung. Die Bestellung besteht aus Recherche, Aufruf des Warenkorbs, Zuordnung des Bestellprofils, Bestätigung der Bestellung, anschließenden automatischen Prüfungen und dem Abschluss der Bestellung. Medium suchen Um eine Bestellung auszuführen, beginnen Sie mit einer Recherche Einfache Suche Zusatzmodule • 148 BIBLIOTHECAplus V5.2 Installations- und Administrationshandbuch Gehen Sie wie folgt vor: 1. In der rechten Leiste befindet sich die einfache Suche. In das Suchfeld Suche nach geben Sie Ihren Suchbegriff ein. 2. Aus der darunterliegenden Auswahlliste können Sie unter Allgemeine Felder (z. B. Autor/Person, ISBN, Titel) oder ekz-Felder (z.B. Artikelnummer, Interessenkreis oder Reihe) ein zu durchsuchendes Feld auswählen. 3. Mit Klick auf Suchen lösen Sie die Recherche aus. Anschließend wird Ihnen die Trefferliste angezeigt. Erweiterte Suche Gehen Sie wie folgt vor: 1. Im zentralen Fensterbereich finden Sie die erweiterte Suche. Füllen Sie die gewünschten Suchfelder aus. 2. Klicken Sie auf Suche starten, um die Recherche zu starten. Anschließend wird Ihnen die Trefferliste angezeigt. Medium in Warenkorb übernehmen Aus der Trefferliste können Sie die gewünschten Medien in den Warenkorb legen. Gehen Sie hierzu wie folgt vor: Gehen Sie wie folgt vor: 1. Um einen odere mehrere Treffer in den Warenkorb zu übernehmen, aktivieren Sie das oder die entsprechenden Kontrollkästchen. 2. Mit der Schaltfläche In den Warenkorb übernehmen Sie die so markierten Titel, die Sie bestellen möchten. Warenkorb bearbeiten und Bestellung bestätigen Um einen Warenkorb zu bearbeiten und die Bestellung zu bestätigen, gehen Sie wie folgt vor: Gehen Sie wie folgt vor: 1. Klicken Sie auf Warenkorb anzeigen in der rechten Leiste, um den Warenkorb aufzurufen. 2. Sie haben folgende Optionen: • In der Spalte Anzahl können Sie die Anzahl der zu bestellenden Exemplare pro Titel festlegen. • Klicken Sie auf Bestellprofil, um einer Bestellposition in der BIBLIOTHECAplusErwerbung eine Zweigstelle, Kostenart, Kostenstelle und ein Haushaltsjahr zuzuordnen. Ihre ekz-Bestellprofile verwalten Sie unter Bestellprofile verwalten. Alternativ können Sie die Felder manuell ausfüllen. 3. Klicken Sie nach der Zuordnung des Bestellprofils oder der manuellen Eingabe auf Speichern. 4. Wenn Sie in der Spalte Daten das Kontrollkästchen für eine Bestellposition aktivieren, werden Ihnen die Datensätze im ekz-MAB2-Format per E-Mail übermittelt. Außerdem können Sie über Bestellübersicht heruntergeladen werden. Hinweis: Der Bezug der Datensätze ist kostenpflichtig. 5. Unter der Liste der im Warenkorb befindlichen Titel wird die Gesamtsumme angezeigt. Um mit der Bestellung fortzufahren, klicken Sie auf Jetzt bestellen. Zusatzmodule • 149 BIBLIOTHECAplus V5.2 Installations- und Administrationshandbuch Dubletten- und Budgetcheck Die ekz-Medienservices-Schnittstelle bietet bei der Bestellung die Funktionen des Dublettenchecks und des Budgetchecks. Mit Klick auf die Schaltfläche Weiter wird der Bestellvorgang fortgesetzt. Dublettencheck Bei einem Dublettencheck gleicht das System die ISBN mit schon bestehenden Titel im BIBLIOTHECAplus-Katalog ab. Bestellsätze werden für den Dublettencheck nicht herangezogen. Die Bestellung kann trotz vorhandener Duplikate fortgesetzt werden. Die Abfrage liefert ein positives Ergebnis, wenn zu einem bereits bestehenden Bestellsatz ein Katalogsatz angelegt ist. Ist eine Dublette vorhanden, werden die Felder Titel, Artikelnummer, Auflage, Jahr und Zweigstelle angezeigt. Bei Fortführung und Abschluss des Bestellvorgangs wird dem bereits bestehenden BIBLIOTHECAplus-Mediensatz ein weiteres Exemplar angefügt. In der BIBLIOTHECAplusErwerbung wird eine neue Bestellposition angelegt. Budgetcheck Beim Budgetcheck wird geprüft, ob genügend Budget für diese Bestellung vorhanden ist. Diese Prüfung bezieht sich auf die im Bestellprofil angegebene Kostenstelle und Haushaltsstelle (BIBLIOTHECAplus: Kostenart). Nach der Durchführung des Budgetchecks werden die folgenden Felder angezeigt: • Titel • Artikelnummer • Zweigstelle • Haushaltsstelle (BIBLIOTHECAplus: Kostenart) • Kostenstelle, • Budgethinweis (Budgetcheck ausgeführt) • In Budget: True (Budget vorhanden) oder False (kein Budget vorhanden) Hinweis: Dubletten- und Budgetcheck dienen nur Informationszwecken. D. h., auch wenn Dubletten vorhanden sind oder der Budgetcheck negativ ausfällt (False), wird der Bestellvorgang bei Klick auf Weiter fortgesetzt. Bestellung senden Gehen Sie zum Abschluss der Bestellung wie folgt vor: 1. In der Bestellübersicht können Sie unter Anmerkungen Hinweise oder Bemerkungen an die ekz richten. Ist dieses Feld gefüllt, wird Ihre Bestellung manuell von der ekz bearbeitet. 2. Unter Artikelzusammenfassung wird Ihnen eine Kurzliste der Bestellpositionen angezeigt. Mit einem Klick auf den Hyperlink Zurück gelangen Sie zurück zur Bestellübersicht. 3. Klicken Sie auf Bestellung senden. Ihre Bestellung wird durchgeführt, und Sie erhalten eine Rückmeldung vom System. Zusatzmodule • 150 BIBLIOTHECAplus V5.2 Installations- und Administrationshandbuch Abschluss des Bestellvorgangs Sie erhalten Meldungen aus dem Lokalsystem, abhängig von folgenden Situationen: • Bestellvorgang erfolgreich: Sie erhalten eine positive Systemrückmeldung. Die Daten wurden als Katalogeintrag in BIBLIOTHECAplus gespeichert. Hinweis: Um eine vollständige Erstellung des Katalogeintrags zu erhalten, müssen Sie das Katalogisat bei der ekz erworben haben. Diese Einstellung nehmen Sie zuvor bei der Bestellung bei der ekz vor. Wenn Sie die entsprechende Einstellung nicht vornehmen, müssen Sie im neuen Katalogeintrag ggf. Daten manuell nachtragen. • Bestellung teilweise übernommen: Es erscheint eine Meldung, dass die Bestellung korrekt durchgeführt, aber nur ein Teil der Daten in BIBLIOTHECAplus übernommen wurde. Dies ist der Fall, wenn die Daten in den Bestellprofilen der ekz Medienservices mit den Daten in BIBLIOTHECAplus nicht übereinstimmen. Alle Angaben in den Profilen müssen den Einstellungen in BIBLIOTHECAplus entsprechen, z. B. die gleiche Schreibweise der Profildaten haben wie im Einstellungsmodul unter Registerpflege → Werte in BIBLIOTHECAplus, das aktuelle Haushaltsjahr aufweisen oder in BIBLIOTHECAplus bereits eingearbeitet sein. Auch zu beachten ist, dass das Budgetjahr in den Bestellprofilen dem Haushaltsjahr und die Haushaltsstelle der Kostenart in BIBLIOTHECAplus entspricht. • Bestellung wird nicht in BIBLIOTHECAplus eingepflegt: Es erscheint die Meldung, dass die Bestellung ausgeführt, jedoch die Daten nicht in BIBLIOTHECAplus übertragen wurden. Der Grund für diese Probleme sind meist Kennungseinstellungen, z. B. ist die ekz-ID nicht oder falsch eingetragen, oder der Benutzer hat keine Berechtigung für die Bestellungen. Hinweis: In den Meldungen wird auf mögliche Ursachen hingewiesen. EKZ – Recherche Auch ohne die Nutzung der ekz-Medienservices ist die Datenübernahme von der EKZ möglich. Über die EKZ – Recherche können Sie sowohl kostenlose als auch kostenpflichtige Daten von der ekz in BIBLIOTHECAplus in die Erwerbung und in die Katalogisierung übernehmen. Kostenpflichtige Angebote der ekz lassen sich im Einstellungsmodul unter Kennungen --> Kennungen verwalten im Bereich Katalog --> Katalogisierung sperren, indem der Punkt für EKZ Recherche kostenpflichtig auf rot gesetzt wird. Aktivieren der EKZ Recherche Um die Funktionalität zu nutzen, müssen im Einstellungsmodul unter: Konfiguration (SYS) -> Direkteinstellung --> Abschnitt: All diese Parameter konfiguriert werden: EKZRechercheURL: Geben Sie hier die folgende URL für die EKZRechercheschnittstelle ein: http://188.111.53.142:9080/epmw-2.0/services/BestellsystemService Zusatzmodule • 151 BIBLIOTHECAplus V5.2 Installations- und Administrationshandbuch EKZRechercheKundennr: Tragen Sie hier Ihre EKZ-Kundennummer ein. EKZRechercheKundenPw: An dieser Stelle muss das Passwort, welches für Ihre Kundennummer für die EKZ-Recherche angelegt wurde, hinterlegt werden. EKZRechercheWSSUser: Geben Sie hier den Benutzernamen der WS-Security ein. Dieser wird von der EKZ vergeben. EKZRechercheWSSPw: Geben Sie hier das Passwort für den Benutzernamen der WS-Security ein. Auch dieses Passwort erhalten Sie von der EKZ. Alle Zugangsdaten erhalten Sie von der EKZ. Nachdem die Parameter korrekt konfiguriert wurden, erscheint sowohl in der Erwerbung bei einer Neubestellung als auch bei einer Neuaufnahme in der Katalogisierung die Schaltfläche EKZ-Recherche. Katalog: Gehen Sie wie folgt vor, um einen Katalogeintrag mit Hilfe der EKZ-Recherche vorzunehmen: 1. Öffnen Sie das Hauptmodul oder starten Sie es neu. 2. Öffnen Sie im Katalogmodul die entsprechende Erfassungsmaske, z. B. für Monographien. 3. Klicken Sie auf die Schaltfläche Werte kopieren. Das Fenster Werte übernehmen öffnet sich. 4. Wählen Sie die Schaltfläche F4 – EKZ Recherche aus. 5. Geben Sie die Suchkriterien ein. Sie können sowohl nach Angaben aus dem Titel, Verfasser, Volltext, EKZ-Nr., ISBN als auch EAN suchen. 6. Starten Sie die Suche mit der Schaltfläche Suchen. 7. In der Trefferliste werden Ihnen die ersten 25 Treffer angezeigt. Um die nächsten 25 Treffer anzuzeigen, klicken Sie auf Lade nächste Treffer. Die Trefferliste kann mit Klick auf die Spaltenüberschrift nach diesem Kriterium sortiert werden. 8. Markieren Sie den Titel, den Sie übernehmen möchten und bestätigen Sie mit Übernehmen die Datenübernahme in die Katalogisierung. 9. Mit der Schaltfläche Abbrechen gelangen Sie zurück in die Katalogisierung, ohne Daten zu übernehmen. 10. Bei einigen Treffern ist es möglich, den kompletten MAB-Datensatz zu übernehmen, hier erscheint zusätzlich die Schaltfläche Kostenpflichtig übernehmen. Bei dieser Datenübernahmen entstehen Kosten bei der ekz. Dabei erscheint der Hinweis Diese Aktion verursacht Kosten (Datenpreis EKZ). Sind Sie sicher, dass Sie fortfahren möchten? Mit Ja werden die Daten kostenpflichtig übernommen. Mit Nein werden die Daten nicht übernommen und die Aktion wird abgebrochen. Diesen Hinweis können Sie für die weiteren Aktionen ausblenden, indem Sie den Haken setzen bei Diesen Hinweis für aktuelle Sitzung nicht mehr anzeigen. 11. Bei kostenpflichtigen Angeboten gibt es zudem eine Dublettenkontrolle. In der Spalte gekauft erscheint ein grüner Haken, falls die Daten schon einmal kostenpflichtig von der ekz übernommen wurden. Erwerbung: Gehen Sie wie folgt vor, um eine Bestellung mit Daten von der ekz anzulegen: 1. Öffnen Sie das Hauptmodul oder starten Sie es neu. 2. Klicken Sie in der Erwerbung auf Neubestellung und wählen Sie den Lieferantenaus, bei dem Sie bestellen möchten. 3. Öffnen Sie über die Schaltfläche Neu die Bestellmaske. Zusatzmodule • 152 BIBLIOTHECAplus V5.2 Installations- und Administrationshandbuch 4. Klicken Sie auf die Schaltfläche Werte kopieren. Das Fenster Werte übernehmen öffnet sich. 5. Wählen Sie die Schaltfläche F4 – EKZ Recherche aus. 6. Die EKZ Recherche steht Ihnen nun zur Verfügung. Suchen und Übernehmen Sie die Daten in der EKZ-Recherche genau gleich wie bei der Übernahme in den Katalog. Z39.50-Protokoll Z39.50 bietet Ihnen die Möglichkeit, über das Internet in verschiedenen Bibliotheken, Verbünden und Serviceeinrichtungen zu recherchieren und bibliographische Daten in Ihren Bestand zu übernehmen. Sie können über den Z39.50-Client Daten in Ihre Erfassungsmasken im Katalog, in Ihre Neubestellungsmaske in der Erwerbung sowie in Ihre Bestellmaske in der Fernleihe übernehmen. Hinweis: Beachten Sie auch die Erläuterungen im BIBLIOTHECAplus Installations- und Administrationshandbuch (Download im BIBLIOTHECA Kundencenter), im Kapitel „MAB-/MARC-Konkordanz“. Falls bei Ihnen beim Import oder Export von Schlagwörtern, Interessenkreisen und Systematiken Fehler auftreten, prüfen Sie die Einstellungen zu den MAB-Kategorien. Z39.50-Client Der Z39.50-Client baut eine direkte Internetverbindung (TCP/IP) zum Z39.50-Server des entsprechenden Anbieters auf. Voraussetzung für die Datenübernahme per Z39.50 ist eine funktionierende Internetverbindung, z. B per ISDN-Router. Neben Port 80 müssen ggf. an der Firewall weitere Ports für die Verbindung zu den Z39.50-Servern der Anbieter, auf die Sie zugreifen möchten, freigeschaltet werden. Wenn Sie einen Proxy-Server verwenden, muss durch Ihren Systembetreuer die Adressumsetzung der Ziel-IP-Adresse am Proxy-Server eingerichtet werden. Hinweis: Ohne die Lizenzierung des Z39.50-Clients ist keine Datenübernahme über Z.39.50 möglich. Aktivierung und Installation Nachdem Sie den Z39.50-Client gekauft haben, erhalten Sie für BIBLIOTHECAplus eine neue Lizenznummer, die Sie im Einstellungsmodul unter Systempflege → Lizenzieren eintragen. Die Übernahme der Daten per Z39.50-Client ist i. d. R. nicht kostenfrei. Sie sollten sich daher bei den Anbietern (z. B. Bayerischer Bibliotheksverbund) über die Zugriffsbedingungen und Ihre Zugriffsberechtigung informieren. Ggf. werden Sie bei den entsprechenden Anbietern registriert und erhalten eine Benutzerkennung sowie ein Passwort. Gehen Sie zur Konfiguration wie folgt vor: Zusatzmodule • 153 BIBLIOTHECAplus V5.2 Installations- und Administrationshandbuch 1. Geben Sie nach Erhalt Ihrer Zugangsdaten diese im Einstellungsmodul unter Konfiguration (AP) → Z39.50-Client ein. 2. Geben Sie in der ersten Eingabezeile den Pfad für die Datei BASES.CFG ein. Diese liegt im Verzeichnis ..\BIN auf dem Server (Mehrplatzversion) oder auf dem Arbeitsplatz (Einzelplatzversion). Sie enthält die Kürzel, d. h., die Kurzbezeichnungen für die Anbieter, von denen Sie Daten übernehmen möchten, sichtbar im linken Feld. 3. Geben Sie Ihre Zugriffsberechtigung (Kennung und Passwort) in die entsprechenden Eingabefelder ein. Durch die Auswahl des Anbieters im linken Feld werden die Felder Datenbank, IP-Adresse und IP-Port automatisch gefüllt. Die Daten hierfür sind in der entsprechenden CFG-Datei hinterlegt, können ggf. aber auch angepasst werden. Sie können die genannten Einstellungen auch direkt in der entsprechenden *.CFG-Datei eintragen. Die CFG-Dateien liegen im Verzeichnis ..\BIN auf dem Server (Mehrplatzversion) oder auf dem Arbeitsplatz (Einzelplatzversion). Bsp.: BVB.CFG für Bayerischer Bibliotheksverbund. Öffnen Sie hierfür die entsprechende CFG-Datei und geben Sie in der Zeile AUTHENTICATION="UserID/Passwort" Ihre Zugriffsberechtigung ein. Speichern Sie die Änderungen und schließen Sie die Datei. 4. Außer der Zugriffsberechtigung sind in der CFG-Datei auch der Datenbankname, die IP-Adresse und der IP-Port hinterlegt und können ggf. angepasst werden. Die jeweilige IP-Adresse des Hosts muss erreichbar sein, ggf. muss in Ihrer Firewall der entsprechende Port freigeschaltet werden. 5. In der Datei BASES.CFG sind standardmäßig einige Anbieter der Z39.50Datenübernahme hinterlegt. Sie können sich auch an Anbieter wenden, die nicht aufgeführt sind, aber eine Datenübernahme per Z39.50 anbieten. Sie binden diese wie folgt in BIBLIOTHECAplus ein: Geben Sie in die Datei BASES.CFG ein Kürzel, d. h., eine Kurzbezeichnung für den Anbieter, ein, von dem Sie Daten übernehmen möchten. Die Datei befindet sich im BIBLIOTHECAplus-Verzeichnis auf dem Server (Mehrplatzversion) oder auf dem Arbeitsplatz (Einzelplatzversion). Speichern Sie die Datei BASES.CFG. 6. Wie beschrieben befinden sich im Verzeichnis ..\BIN auf dem Server (Mehrplatzversion) oder auf dem Arbeitsplatz (Einzelplatzversion) CFG-Dateien, die Ihre Zugangsdaten für bestimmte Anbieter enthalten. Kopieren Sie eine der vorhandenen CFG-Dateien und benennen Sie diese um. Der Dateiname entspricht dem von Ihnen gewählten Kürzel aus der Datei BASES.CFG. Die Datei-Endung ist CFG (<KÜRZEL>.CFG). Sie haben folgende Möglichkeiten, Ihre Zugangsdaten einzutragen: • Sie geben Ihre Zugangsdaten direkt in der neu erstellten Datei ein. • Sie starten das Einstellungsmodul neu und geben die Zugangsdaten unter Konfiguration (AP) → Z39.50 Client ein. Passen Sie ggf. auch den Datenbanknamen, die IP-Adresse und den IP-Port an. 7. Testen Sie die Datenübernahme. Datenübernahme über Z39.50 Im Folgenden sind für die Module Katalog, Erwerbung und Fernleihe die Vorgehensweisen für die Datenübernahme erläutert. Zusatzmodule • 154 BIBLIOTHECAplus V5.2 Installations- und Administrationshandbuch Katalog Gehen Sie wie folgt vor, um einen Katalogeintrag mit Hilfe von Z39.50 vorzunehmen: 1. Öffnen Sie das Hauptmodul oder starten Sie es neu. 2. Öffnen Sie im Katalogmodul die entsprechende Erfassungsmaske, z. B. für Monographien. 3. Klicken Sie auf die Schaltfläche Werte kopieren. Das Fenster Werte übernehmen öffnet sich. Über die Schaltfläche Optionen können Sie im voraus angeben, welche Daten Immer, Nie oder Wenn leer übernommen werden sollen. Die Option Wenn leer entspricht der Bedingung, dass das ausgewählte Feld nur mit Fremddaten gefüllt werden darf, wenn es zum Zeitpunkt der Datenübernahme keinen Eintrag enthält, also leer ist. Bei MAB-Übernahmen kann hierüber der Parameter MABFieldsNoImp gefüllt werden, ohne dass Sie ins Einstellungsmodul zum Punkt Direkteinstellungen → Abschnitt: Import wechseln müssen. In das Eingabefeld unter dem Eintrag Nur bei MAB-Übernahmen können Sie die MAB-Kategorien inklusive des Indikators eingeben, die nicht importiert werden sollen. 4. Wählen Sie die Schaltfläche F3 - Werte kopieren → Z39.50 Suche aus. 5. Geben Sie im Fenster Z39.50 Suche ihre Suchanfrage ein. 6. Wählen Sie über die Auswahlliste aus, bei welchem Anbieter Sie suchen möchten. 7. Klicken Sie auf die Schaltfläche Suchen, um die Recherche zu starten. Sie erhalten eine Trefferliste. Zu jedem Titel, den Sie markieren, sehen Sie im rechten Feld weitere Angaben. 8. Markieren Sie den gewünschten Titel. 9. Klicken Sie auf OK, um den Titel in die Erfassungsmaske zu übernehmen, wo Sie die Titelaufnahme vervollständigen können. Die Datenübernahme in die Neubestellungsmaske in der Erwerbung erfolgt analog zur Datenübernahme in den Katalog. Erwerbung Gehen Sie wie folgt vor, um eine Bestellung mit Hilfe von Z39.50 durchzuführen: 1. Öffnen Sie das Hauptmodul oder starten Sie es neu. 2. Klicken Sie in der Erwerbung auf Neubestellung und wählen Sie den Lieferanten aus, bei dem Sie bestellen möchten. 3. Öffnen Sie über die Schaltfläche Neu die Bestellmaske. Sie haben folgende Optionen: • Sie können die Schaltfläche Werte kopieren nutzen und gelangen in das Fenster Werte übernehmen. Über die Schaltfläche Optionen gelangen Sie in die Maske Optionen für das Kopieren von Titeln, in der Sie im voraus angeben können, welche Daten Immer, Nie oder Wenn leer übernommen werden sollen. Die Option Wenn leer entspricht der Bedingung, dass das ausgewählte Feld nur mit Fremddaten gefüllt werden darf, wenn es zum Zeitpunkt der Datenübernahme keinen Eintrag enthält, also leer ist. Bei MAB-Übernahmen kann hierüber der Parameter MABFieldsNoImp gefüllt werden, ohne dass Sie ins Einstellungsmodul zum Punkt Direkteinstellungen → Abschnitt: Import wechseln müssen. In das Zusatzmodule • 155 BIBLIOTHECAplus V5.2 Installations- und Administrationshandbuch Eingabefeld unter dem Eintrag Nur bei MAB-Übernahmen können Sie die MAB-Kategorien inklusive des Indikators eingeben, die nicht importiert werden sollen. Wenn Sie die Optionen eingestellt haben, klicken Sie im Fenster Werte kopieren auf die Schaltfläche F3 - Z39.50 Suche. Daraufhin gelangen Sie in die Z39.50-Suchmaske. Fernleihe Gehen Sie wie folgt vor, um eine Fernleihe mit Hilfe von Z39.50 vorzunehmen: 1. Starten Sie das Fernleihmodul und klicken Sie auf Neu. 2. Klicken Sie in der Bestellmaske auf die Schaltfläche Z39.50. 3. Wählen Sie aus, bei welchem Anbieter Sie nach einem Titel recherchieren möchten. 4. Geben Sie die entsprechenden Suchkriterien ein. Möglich sind: Verfasser, Titel, Systematik, Schlagworte, Stichworte, ISBN, Erscheinungsjahr. 5. Klicken Sie auf die Schaltfläche Suchen. Nach der Suche erhalten Sie eine Trefferliste, neben der die Anzahl der Treffer angezeigt wird. Zu jedem Titel, den Sie markieren, sehen Sie rechts im Anzeigefeld weitere Angaben. 6. Möchten Sie einen Titel übernehmen, markieren Sie ihn in der Trefferliste. 7. Klicken Sie auf die Schaltfläche OK. Die Angaben werden jetzt in die geöffnete Erfassungsmaske übernommen, in der Sie die Daten vervollständigen können. Hinweis: Das Fernleihmodul ist ein Zusatzmodul für BIBLIOTHECAplus und muss zusätzlich erworben werden. Z-Server Hinweis: Informationen zum Thema Z-Server finden Sie im BIBLIOTHECAplus ZServer Handbuch 4.1 Transponder-Schnittstelle (RFID) Die Transponder-Schnittstelle von BIBLIOTHECAplus ist ein kostenpflichtiges Zusatzmodul, das Ihnen erlaubt, Medien und auch Leserausweise nicht über die Barcode- oder Ausweisnummer einzulesen, sondern über Transponder. Das Wort Transponder setzt sich zusammen aus Transmitter (Sender) und Responder (Antwortgeber). Transponder-Etiketten mit integrierten Chips und kleinen Antennen arbeiten auf der Basis von RFID (Radiofrequenz-Identifikation). Sie funken also ihre Informationen an die Datenstationen. Medien mit Transponder können auf diese Weise schnell und sicher auf Distanz erkannt werden. Anwendungsgebiete in Bibliotheken sind beispielsweise das schnelle Verbuchen mehrerer Medien in einem Arbeitsgang oder die Ausleihe und Rückgabe von Medien durch Leser an speziellen Selbstverbuchungsterminals. Zusatzmodule • 156 BIBLIOTHECAplus V5.2 Installations- und Administrationshandbuch Weitere Anwendungsmöglichkeiten von Transpondern sind: • Kontrolle der Nutzung von Präsenzbeständen • Rückgabe außerhalb der Öffnungszeiten der Bibliothek • Diebstahlsicherung der Medien durch Einsatz entsprechender Türschleusen Beschreiben von Transpondern auf Medien Zunächst werden die in der Bibliothek vorhandenen Medien auf Transponder umgestellt. Dabei empfiehlt es sich, die Parameter TrpIdCheck, TrpIdCheckNorm und TrpWarning auf N einzustellen. Dadurch werden bei der Verbuchung alle Warnungen unterdrückt, da die Mehrzahl an Transpondern noch nicht beschrieben ist. Ist die Mehrzahl des Bestandes auf RFID umgestellt, ist es sinnvoll, die Werte TrpIdCheck und TrpIdCheckNorm auf J zu stellen. Dadurch wird es einfacher, die Exemplare zu finden, die noch keine Transponder besitzen. Durch die beiden Parameter wird bei der Verbuchung eines Exemplars mit Barcode eine Warnung ausgegeben, dass das Exemplar noch keine TransponderID besitzt. Auf diese Weise können die Exemplare, die noch nicht auf RFID umgestellt sind, bei der Rückgabe aussortiert werden. Ist die Umstellung auf RFID komplett erfolgt, empfiehlt es sich, den Parameter TrpWarning auf J zu stellen. Damit wird gewarnt, wenn ein Medium trotz RFID-Betrieb mit Barcode verbucht wird, z. B. an einem Büroarbeitsplatz ohne Lese-/Schreibeinheit. Um in BIBLIOTHECAplus einen Transponder auf einem Medium zu beschreiben, gehen Sie wie folgt vor: 1. Suchen Sie im Katalog das Exemplar, das ein Transponder-Etikett erhalten soll. In der Exemplarmaske wird die Schaltfläche RFIDWrite angezeigt. 2. Wenn Sie ein Transponder-Etikett erstmals beschreiben wollen, klicken Sie auf RFIDWrite. Damit wird der Transponder neu initialisiert, d. h., alle Daten auf dem Transponder werden mit den Angaben aus dem ausgewählten Exemplar neu geschrieben. 3. Auch wenn Sie ein Transponder-Etikett, das schon beschrieben ist, überschreiben möchten, nutzen Sie die Schaltfläche RFIDWrite. Hinweise: • Achten Sie beim Beschreiben von Transpondern darauf, dass immer nur ein Transponder-Etikett auf dem Reader liegt und dass sich in der näheren Umgebung des Readers keine weiteren Transponder-Etiketten befinden. • Benutzen Sie die Schaltfläche Trp updaten nicht. • Bei der Änderung von Medienpaketinformationen werden die aktuellen Ausleihdaten überschrieben. Erstellen und Bearbeiten von Medienpaketen Wenn in der Datei winoeb.ini im Abschnitt [Sicherungs-System] der Parameter MedienPaket=J eingetragen ist, erscheint in der Exemplaransicht die Registerkarte Medienpaket. Diese Funktion ermöglicht es, bei der Verbuchung zu prüfen, ob alle Teile eines aus mehreren Teilen bestehenden Mediums vorhanden sind. Um ein Medienpaket zu erstellen, gehen Sie wie folgt vor: Zusatzmodule • 157 BIBLIOTHECAplus V5.2 Installations- und Administrationshandbuch 1. Versehen Sie jedes Teil des Medienpakets mit einem Transponder. 2. Öffnen Sie den Mediendatensatz, zu dem die Teile gehören. 3. Gehen Sie in die Exemplarverwaltung des Hauptexemplars. 4. Falls das Exemplar noch keinen Transponder besitzt, legen Sie das Etikett für das Exemplar auf den Reader und beschreiben das Exemplar. Es ist wichtig, dass Sie das Hauptexemplar zuerst allein beschreiben. 5. Speichern Sie das Exemplar. 6. Öffnen Sie die Exemplardaten erneut und wählen Sie dann die Registerkarte Medienpaket aus. 7. Legen Sie alle Teile des Medienpakets inklusive des Hauptexemplars in den Lesebereich des Readers. 8. Klicken Sie auf die Schaltfläche Füge Teil hinzu oder drücken Sie die BildabwärtsTaste. Die Medienpaket-Teile werden nun in den einzelnen Zeilen angezeigt. 9. Klicken Sie auf die Schaltfläche Speichern, ohne die Registerkarte zu wechseln. Um einen Teil eines Medienpakets zu löschen, gehen Sie wie folgt vor: 1. Legen Sie alle Teile des Medienpakets auf den Reader. 2. Rufen Sie das Hauptexemplar auf. 3. Klicken Sie auf die Registerkarte Medienpaket. 4. Klicken Sie den Teil des Medienpakets an, den Sie löschen möchten. 5. Klicken Sie auf Lösche Teil. 6. Klicken Sie auf Speichern. Recherche von Exemplaren mit Transpondern In BIBLIOTHECAplus können Sie mit der Expertenrecherche ermitteln, welche Exemplare bereits einen Transponder besitzen oder welche Exemplare noch keinen Transponder besitzen. Dazu geben Sie in der Expertenrecherche im Feld Suche nach folgende Abfrage ein: Für die Suche nach Exemplaren mit Transponder: EX.TRPID is not null Für die Suche nach Exemplaren ohne Transponder: EX.TRPID is null Die Abfrage können Sie nach Bedarf mit weiteren Suchkriterien in der Standard- oder Expertensuche verbinden. Beschreiben von Transpondern auf Leserausweisen Neben Medien können Sie auch Leserausweise mit Transponder einsetzen. Hinweis: Nicht alle Transpondermodelle unterstützen diese Funktion. Erkundigen Sie sich beim Hersteller des Readers, den Sie einsetzen. In der Ausleihe finden Sie auf der Eingabemaske für die Benutzererfassung eine Schaltfläche RFID. Um den Transponder auf einem Leserausweis zu beschreiben, geben Sie alle notwendigen Daten zum Benutzer in der Maske ein und klicken Sie auf Zusatzmodule • 158 BIBLIOTHECAplus V5.2 Installations- und Administrationshandbuch RFID. Arbeiten mit Transpondern Im Folgenden erhalten Sie Informationen darüber, wie Sie in der täglichen Bibliotheksarbeit mit Transpondern arbeiten können. Ausleihe mit Transpondern In der Ausleihe finden Sie in der Menüleiste rechts den Menüpunkt RFIDScan. Zur Ausleihe oder Rückgabe von Medien arbeiten Sie wie gewohnt mit den Ausleih- oder Rückgabefunktionen. Legen Sie ggf. den Leserausweis (sofern Sie Ausweise mit Transponder einsetzen) oder die zu verbuchenden Exemplare auf den Reader und klicken Sie auf RFIDScan. Zum Abschluss der Ausleihe oder Rückgabe klicken Sie auf den grünen Haken. Tipps: • Wenn Sie mit der Tastatur arbeiten, können Sie auch die Bildabwärts-Taste oder die Plus-Taste des Ziffernblocks drücken. Damit werden die Daten eingelesen und der Status auf dem Transponder verändert. • Ist die Verbindung vom Ausleihplatz zum Server unterbrochen oder der Server nicht verfügbar, können Sie Medien auch über das Modul Notausleihe verbuchen. Hinweis: Wir empfehlen, nicht mehr als fünf Medien gleichzeitig zu verbuchen. Bei mehr als fünf Medien kann es zu Schreib- und Lesefehlern kommen. Überprüfen von Daten auf Transpondern Sie können die Daten, die auf den Transponder geschrieben wurden, überprüfen. Gehen Sie wie folgt vor: 1. Rufen Sie in der Ausleihe den Menüpunkt Barcode auf. 2. Wechseln Sie zum Menüpunkt Transponder-Label Status. Das Fenster Status öffnet sich. Wenn sich auf dem Reader bereits Medien mit Transponder befinden, werden diese gleich angezeigt. 3. Wenn Sie andere Medien überprüfen möchten, legen Sie diese auf den Reader und klicken auf die Schaltfläche Aktualisieren. Hinweis: Beachten Sie, dass der Transponder nur zwei Exemplarstatus kennt: • E=Entliehen • V=Verfügbar (nicht entliehen) Standardmäßig entspricht der Exemplarstatus E,T und t in BIBLIOTHECAplus dem Status E beim Transponder. Die Sicherung des Transponders ist deaktiviert. Alle anderen Status von BIBLIOTHECAplus werden vom Transponder wie Verfügbar behandelt und erhalten den Status V. Die Sicherung des Transponders ist aktiviert. Wird ein Transponder aus der Liste ausgewählt erscheint die Schaltfläche Status setzen. Hiermit wird der Status zwischen BIBLIOTHECAplus und dem Transponder abgeglichen und somit auch die Sicherung des Transponders entsprechend aktiviert bzw. deaktiviert. Zusatzmodule • 159 BIBLIOTHECAplus V5.2 Installations- und Administrationshandbuch Löschen von Daten auf Transpondern Es gibt in BIBLIOTHECAplus keine Funktion, um die Daten auf einem Transponder zu löschen, z. B. weil das Exemplar makuliert wurde. Wenn Sie ein Exemplar makulieren, können Sie den Transponder vom Medium entfernen und auf geeignete Weise auf einem anderen Medium aufbringen. Anschließend beschreiben Sie den Transponder neu. Wenn Sie ein Exemplar makulieren, aber das Transponder-Etikett nicht vom Medium entfernen wollen, sollten Sie den Transponder unbrauchbar machen. OPEN (Web-OPAC-Portal) Das Web-OPAC-Portal OPEN kann an BIBLIOTHECAplus angebunden werden. OPEN greift auf die BIBLIOTHECAplus-Datenbank zu und bietet dadurch den Bibliothekskunden über den Internet-Browser verschiedene Recherche- und Kontofunktionen. Sie müssen hierzu OPEN in BIBLIOTHECAplus lizenziert haben. OPEN installieren und konfigurieren Details zu Installation, Konfiguration und Nutzung von OPEN finden Sie im zugehörigen Handbuch. Weitere Informationen: „Installations- und Nutzerhandbuch“ von OPEN im BIBLIOTHECA-Kundencenter OPEN in BIBLIOTHECAplus lizenzieren Sie müssen OPEN in BIBLIOTHECAplus lizenziert haben. Geben Sie im Einstellungsmodul von BIBLIOTHECAplus unter Systempflege → Lizenzieren Ihre Lizenznummer ein, die Sie zur Verwendung von OPEN als Modul von BIBLIOTHECAplus berechtigt. Konfiguration (Sys): Vorbestellungen und Zweigstellentransport Gehen Sie wie folgt vor: 1. Öffnen Sie Ihr BIBLIOTHECAplus-Programm 2. Melden Sie sich mit Ihrem Benutzernamen und Kennwort an BIBLIOTHECAplus an. 3. Wechseln Sie im Einstellungsmodul über das Menü zu Konfiguration (Sys) › Direkteinstellung › Abschnitt Ausleihe. Sie können folgende Parameter einstellen: • OPEN_EMediumMediaGrp: Festlegen, welche Mediengruppen in OPEN als E-Medium angezeigt werden sollen. Geben Sie die Mediengruppenkürzel durch Komma getrennt ein, welche den Status E-Medium erhalten sollen. • OPEN_ExStatusVorbGsp: Vorbestellung nach Exemplarstatus verbieten Geben Sie die Exemplarstatus ein, bei denen ein Kunde in OPEN das Exemplar nicht vorbestellen darf. Mehrere Werte trennen Sie durch Kommata. Zusatzmodule • 160 BIBLIOTHECAplus V5.2 Installations- und Administrationshandbuch Verwenden Sie die Kürzel für die Status, die Sie im Datenbankfeld EXEMPLAR.EXEMPLARSTATUS in Ihrer Datenbank oder im Einstellungsmodul unter Registerpflege › Werte › Exemplarstatus finden, z. B.: • B = bestellt • E = entliehen • P = Präsenzbestand • T = Transport • t = zum Transport Beachten Sie hierbei die Groß- und Kleinschreibung und trennen Sie die Eingaben durch Kommata, z. B.: B,t,T • OPEN_ZSVorbestTrans: Zweigstellentransport aktivieren Geben Sie als Wert J oder N ein: • J = Zweigstellentransport aktiv, der Leser kann bei der Vorbestellung die Zweigstelle auswählen, an der er das Exemplar abholen möchte. • N = Der Leser hat bei der Vorbestellung keine Möglichkeit der Zweigstellenauswahl. • OPEN_Alterspruef: Altersüberprüfung aktivieren Wenn Sie für die Medien die Altersüberprüfung aktivieren und so das Verlängern oder Vorbestellen für bestimmte Benutzer unterbinden möchten, geben Sie J in das Feld ein. Andernfalls wählen Sie den Wert N. • OPEN_AusleihOrt: Ausleihort Sie können einen Ausleihort als Freitext eingeben, der für OPEN in die Vormerkungen oder Exemplare (bei Verlängerungen) eingetragen wird und für statistische Auswertungen zur Verfügung steht. Beachten Sie in diesem Zusammenhang auch die Online-Hilfe von BIBLIOTHECAplus zum Thema der statistischen Auswertungen. • OPEN_ExStatusVerf: Festlegen, welcher Exemplatstatus als verfügbar angezeigt werden soll. Verwenden Sie die Kürzel für die Status. Mehrere Werte trennen Sie durch Kommata. Bitte beachten Sie, OPEN_ExStatusVerf hat keinerlei Einfluss auf sämtliche Vormerkfuntionalitäten. 4. Klicken Sie auf Speichern. 5. Schließen Sie das Fenster mit Schließen. Weitere Konditionen: Verlängerungen, Abholzweigstellen und Vorbestellungen Gehen Sie wie folgt vor: 1. Öffnen Sie Ihr BIBLIOTHECAplus-Programm. 2. Melden Sie sich mit Ihrem Benutzernamen und Kennwort an BIBLIOTHECAplus an. 3. Wechseln Sie im Einstellungsmodul über das Menü zu Konditionen › Weitere Konditionen. 4. Klicken Sie auf Hinzufügen. 5. Öffnen Sie den Bereich Sonstiges, indem Sie mit der linken Maustaste auf das Symbol vor Sonstiges klicken. Sie können folgende Konditionen anlegen: • OPMV: maximale Anzahl von Verlängerungen, die über OPEN getätigt werden dürfen. Geben Sie bei Wert eine Zahl an, die diese Anzahl definiert. Sie können dabei die Auswahllisten Mediengruppe und Zweigstelle verwenden, um diese Kondition weiter einzugrenzen. Zusatzmodule • 161 BIBLIOTHECAplus V5.2 Installations- und Administrationshandbuch • OPAZ: Wenn Sie die Auswahl von Abholzweigstellen für Ihre Leser aktiviert haben (Parameter OPEN_ZSVorbestTrans), können Sie in dieser Kondition einstellen, welche Zweigstellen für welche Benutzergruppen nicht auswählbar sein sollen. Verwenden Sie hierzu die zugehörigen Auswahllisten und setzen Sie den Wert auf 1. • OPVE: Vorbestellungen in OPEN verbieten, in Abhängigkeit von Benutzergruppe, Mediengruppe und Zweigstelle. • 1 = Vorbestellungen in OPEN für die ausgewählten Werte in den Auswahllisten Benutzergruppe, Mediengruppe und Zweigstelle verboten. • 0 = Vorbestellungen in OPEN für die ausgewählten Werte in den Auswahllisten Benutzergruppe, Mediengruppe und Zweigstelle erlaubt. Hinweis: Die grundsätzliche Einstellung, ob Vorbestellungen in OPEN erlaubt sind, treffen Sie direkt in OPEN. In BIBLIOTHECAplus machen Sie nur die beschriebenen weiteren Einschränkungen. 6. Klicken Sie nach jedem Hinzufügen einer neuen Kondition auf Speichern, um diese zu speichern. 7. Klicken Sie auf Schließen, um das Fenster zu verlassen. Säumnisgebühr-Berechnung Um in OPEN als auch im Web-OPAC die Säumnisgebühr anzeigen bzw. buchen zu können, wurde ein neuer Dienst implementiert (OCLC.TriggerService.exe / Verzug.exe). Der OCLC.TriggerService startet die Datei Verzug.exe einmal pro Tag, um die Säumnisgebühren in die Datenbank zu schreiben. Sowohl OPEN als auch Web-OPAC lesen diese Einträge aus der Datenbank aus, um diese anzuzeigen. Sofern der Leser überfällige Medien verlängert, werden die Säumnisgebühren auf das Gebührenkonto des Lesers gebucht. Das Verfahren zum Buchen der Säumnisgebühren wurde analog zum Verfahren in BIBLIOTHECAplus übernommen. Damit OPEN und Web-OPAC die Säumnisgebühren korrekt anzeigen und buchen können, stellt der OCLC.TriggerService sicher, dass die Datei Verzug.exe einmal pro Tag ausgeführt wird. Sie werden deshalb bei der Neuinstallation oder bei dem Update auf Version 4.2 oder höher zur Einrichtung des OCLC.TriggerService aufgefordert. Geben Sie Ihre Datenbank an und wählen Sie eine geeignete Startzeit aus. Wählen Sie bei einem Update Ihre Hauptdatenbank aus der Liste aus oder - falls sich kein Client auf dem Server befindet - geben Sie diese ein. Wir empfehlen Ihnen, die Startzeit so zu setzen, dass sie nach dem Abschluss Ihrer Datensicherung liegt. Sie können die Startzeit nachträglich ändern, indem Sie die Datei TriggerConfiguration.xml in BIBLIO_SERVER\BIN anpassen. Der Dienst muss nicht neu gestartet werden. Er liest die Datei direkt nach dem Speichern Zusatzmodule • 162 BIBLIOTHECAplus V5.2 Installations- und Administrationshandbuch neu aus. Schließen Sie ggf. den Editor nach der Änderung, um dem Dienst das Einlesen zu ermöglichen. Falls Ihr Server eine reine Oracle- / MSSQL-Installation ohne Client ist, beachten Sie, dass die Datei sql.ini aus dem Ordner BIBLIO_SERVER\Config für das Verbinden genutzt wird. Kontrollieren Sie die Verbindungsdaten in dieser Datei. Eine winoeb.ini wird nicht benötigt. Die Perm.Pro für die Säumnisgebührberechnung befindet sich unter BIBLIO_SERVER. Zusatzmodule • 163 BIBLIOTHECAplus V5.2 Installations- und Administrationshandbuch URLCheck Ab der BIBLIOTHECAplus Version 4.1 muss der URLCheck nicht mehr installiert werden. Dies wird mit der Installation von BIBLIOTHECAplus durchgeführt. Im Katalogmodul von BIBLIOTHECAplus können Sie bei Titelaufnahmen (z. B. unter Neuaufnahme / Monographien) in der Registerkarte Links Internetadressen hinterlegen. Für Internetadresse wird auch die Abkürzung URL verwendet, vom englischen Begriff „Uniform Resource Locator“. Das Programm URLCheck ist ein Instrument zur Überprüfung der eingetragenen URLs. Dadurch erfahren Sie, ob diese Links noch aktuell sind und funktionieren. Hinweise: Der URLCheck kann nur prüfen, ob eine Seite unter der angegebenen URL vorhanden ist, also ob die Seite geladen werden kann oder nicht. Dies erlaubt aber keinerlei Rückschluss auf etwaige inhaltliche Veränderungen der Seite. Den Inhalt der Seiten können nur Sie selbst überprüfen. Wenn Ihre Links auf kommerzielle oder nicht öffentliche Server verweisen – z. B. auf Seiten von Institutionen, mit denen Sie vorher einen Vertrag für den Zugang und die Nutzung der Ressourcen abschließen mussten – sind vorab die Zugriffsmodalitäten zu klären. URL-Prüfroutinen wie der URLCheck sind mit zeitlich gehäuften Zugriffen auf den Anbieterserver verbunden. Dies könnte Ihrem Lizenzabkommen widersprechen. In diesem Fall sollten Sie auf die Verwendung des URLCheck verzichten oder die betroffenen Domänen von einer Prüfung ausschließen. Weitere Informationen hierzu finden Sie unter Domänen von der Überprüfung ausschließen. Voraussetzungen • • • • BIBLIOTHECAplus ab Version 4.1. Die Versionsnummer können Sie der Startseite des Einstellungsmoduls entnehmen. Konvertierungslauf für die Link-Umstellung ist durchgeführt worden. Sie können dies im Einstellungsmodul überprüfen: Wählen Sie hierzu Einstellungen / Status der Datenbank. Unter Links in Medien auf neue Tabelle umstellen ist das Kontrollkästchen in der Spalte Status markiert, wenn der Lauf bereits ausgeführt wurde. Zugang zur Datenbank und zum Internet, ein Standard-Browser ist installiert ausreichende Systemrechte (Administrator) Programm starten und konfigurieren Sie starten das Programm URLCheck, indem Sie die Datei URLCheck.exe ausführen. Diese Datei finden Sie im SQLTalk-Verzeichnis im Programmverzeichnis von BIBLIOTHECAplus unter ..\BIBLIO_CLIENT\BIN\SQLTalk Tipp: Sollten Sie URLCheck regelmäßig einsetzen, können Sie sich eine Verknüpfung zu diesem Programm auf Ihren Desktop legen. Zusatzmodule • 164 BIBLIOTHECAplus V5.2 Installations- und Administrationshandbuch Gehen Sie wie folgt vor, um die Konfiguration durchzuführen: 1. Wählen Sie im Menü Datei / Einstellungen. Das Fenster Einstellungen öffnet sich. 2. Machen Sie folgende Angaben: • Datenbankname: Name der Datenbank, z. B. biblio • DB-Zugangsdaten: Benutzername und Kennwort, mit denen sich URLCheck an der Datenbank anmeldet. Hierbei sind die Systemzugangsdaten der Datenbank gemeint, nicht jene aus der Kennungsverwaltung in BIBLIOTHECAplus. Standardmäßig gelten folgende Daten: Benutzer: sysadm Passwort: geheim Sollte Ihr Systemadministrator diese Zugangsdaten datenbankseitig geändert haben, passen Sie die Informationen entsprechend an. • Programmpfad: Verzeichnis, in dem die BIBLIOTHECAplus-Installation vorliegt. Standardmäßig wird dieser Pfad aus der Datei winoeb.ini aus dem lokalen Windows-Verzeichnis gezogen. Es ist der gleiche Pfad, der auch im Startfenster des Einstellungsmoduls von BIBLIOTHECAplus zu sehen ist. Sollte der Pfad in URLCheck falsch angegeben sein, passen Sie ihn entsprechend an. • Vom Test ausgeschlossene Domänen: Liste aller Domänen, die in der Datenbank bei den URLs der Titelaufnahmen gefunden wurden. Markieren Sie die Kontrollkästchen vor denjenigen Domänen, die von der URLPrüfung ausgeschlossen werden sollen. Alle Domänen in dieser Liste werden in der Datei DATENBANKNAME_domaenen.dom abgelegt. Sie wird bei der URLCheckInstallation im Programmpfad angelegt. Sie kann leer sein. Achtung! Nehmen Sie keinesfalls manuelle Änderungen an dieser Datei vor. • Domänen aktualisieren: Klicken Sie auf diese Schaltfläche, um die Liste zu aktualisieren. Nach eine Neuinstallation kann diese leer sein, oder Sie vermissen bestimmte Domänen. Durch die Aktualisierung wird die Liste um neue Werte aus der Datenbank ergänzt. Das Aktualisieren der Domänenliste fügt neue Werte hinzu. Alte Domänen bleiben als Text in der Liste, auch wenn sie nicht mehr als Link in einem Katalogisat geführt werden. Sie werden aber nicht mehr geprüft, daher hat deren Verbleib in der Liste keine Auswirkungen auf die Performance der LinkÜberprüfung. Hinweise: • Um die Domänenliste prinzipiell neu aufzubauen, verschieben Sie die bereits vorhandene Datei DATENBANKNAME_domaenen.dom in ein anderes Verzeichnis oder kopieren Sie sie auf einen anderen Datenträger. Bei fehlender Datei erstellt URLCheck bei seinem nächsten Programmstart eine neue leere Datei. Diese kann mit der Schaltfläche Domänen aktualisieren wieder mit den Domänen der aktuellen Links der Datensätze neu gefüllt werden. • Wenn die Liste auch nach Klick auf Domänen aktualisieren leer bleibt, obwohl in der Datenbank Links hinterlegt sind, verwenden Sie zunächst die Funktion URL-Adressen prüfen im Hauptfenster, und prüfen Sie anschließend in den Einstellungen erneut die Domänenliste. • Start-URL-Prüfung: Uhrzeit, zu der die automatische Prüfung beginnen soll. Diese Einstellung ist nur für den automatischen Betrieb des URLCheck nötig. Zusatzmodule • 165 BIBLIOTHECAplus V5.2 Installations- und Administrationshandbuch • Tage der Woche: Tage, an denen die Prüfung automatisch ausgeführt werden soll. Markieren Sie die gewünschten Kontrollkästchen. Diese Einstellung ist nur für den automatischen Betrieb des URLCheck nötig. 3. Speichern Sie ihre Einstellungen durch Klick auf OK. Hinweis: Alle Einstellungen sind in der Datei urlcheck.ini gespeichert. Diese Parameterdatei befindet sich im Verzeichnis der URLCheck-Installation, i.d.R. ..\BIBLIO_CLIENT\BIN\SQLTalk Tipp: Über Datei / Zugang testen im Hauptfenster können Sie die eingestellte Verbindung zur Datenbank prüfen. Wenn Sie ein negatives Ergebnis erhalten, überprüfen Sie erneut die genannten Einstellungen. URLCheck verwenden Nach dem Start des Programms URLCheck.exe gelangen Sie auf das Startfenster URLCheck. Hinweis: Beachten Sie, dass die Überprüfung außerhalb der laufenden Betriebszeit stattfinden sollte. Zudem sollte sie auch nicht zur gleichen Zeit laufen wie der Tagesabschluss oder die Datensicherung. Manuelle URL-Prüfung durchführen Gehen Sie wie folgt vor: 1. Starten Sie das Programm URLCheck. 2. Klicken Sie im Hauptfenster auf URL-Adressen prüfen. Die Prüfroutine ist beendet, wenn die Schaltfläche URL-Adressen prüfen nicht mehr ausgegraut ist. 3. Prüfen Sie die ermittelten Informationen auf der rechten Seite: Medien mit URL-Links: Gesamtzahl der Medien mit hinterlegten Links Ungültige Seiten: Anzahl der nicht erreichten URLs Gültige Seiten: Anzahl der erreichten URLs 4. Werten Sie das Prüfprotokoll aus. Siehe Protokoll auswerten. 5. Verlassen Sie das Programm über die Schaltfläche Exit. Automatische URL-Prüfung einrichten Gehen Sie wie folgt vor: 1. Öffnen Sie das Programm URLCheck. 2. Wählen Sie Datei / Einstellungen. 3. Nehmen Sie die Einstellungen wie unter Programm starten und konfigurieren beschrieben vor. Machen Sie bei den Feldern Start-URLPrüfung und Tage der Woche Ihre Angaben zur automatischen Prüfung. 4. Prüfen Sie die Angabe unter Aktuelle Uhrzeit. Diese Uhrzeit wird aus der Systemzeit des Rechners ermittelt und kann ggf. von der korrekten Uhrzeit abweichen. Korrigieren Sie die Uhrzeit bei Bedarf. Zusatzmodule • 166 BIBLIOTHECAplus V5.2 Installations- und Administrationshandbuch 5. Speichern Sie die Änderungen, indem Sie auf OK klicken. 6. Markieren Sie im Hauptfenster das Kontrollkästchen bei Automatische URL-Prüfung aktiviert. Die Schaltfläche URL-Adressen überprüfen ist in diesem Fall ausgegraut. 7. Lassen Sie das Programmfenster geöffnet. Zum eingestellten Zeitpunkt startet der URLCheck. Prüfprotokolle auswerten Ist ein Prüfvorgang durchgelaufen, legt das Programm die Ergebnisse in einer Protokolldatei ab. Hierbei handelt es sich um eine Textdatei, die standardmäßig im Verzeichnis ..\BIBLIO_CLIENT\BIN unter dem Datenbanknamen angelegt wird. Das Protokoll wird mit jedem Prüfungslauf neu gefüllt, vorherige Werte werden überschrieben. Es enthält eine Liste derjenigen URLs aus der Datenbank, die während der Prüfung nicht erreichbar waren. Angegeben werden darin die Mediennummer und die ungültige URL aus dem betroffenen Datensatz. Der URLCheck versucht 30 Sekunden, die ULRs zu erreichen. Nach dieser Zeit erfolgt ein Timeout. Wenn also innerhalb dieser Zeit keine positive Rückmeldung vom Server erfolgt, gilt die Seite als fehlerhaft. Gehen Sie wie folgt vor, um das Protokoll zu lesen: 1. Öffnen Sie die log-Datei DATENBANKNAME_url.log aus dem Ordner ..\BIBLIO_CLIENT\BIN in einem Texteditor, z. B. im Editor aus dem WindowsZubehör. Sie können die Protokolldatei auch direkt im Programm unter Datei / Protokoll lesen öffnen. 2. Prüfen Sie das Protokoll und schließen Sie die Datei. 3. Um dieses Protokoll zu sichern, damit es nicht beim nächsten Prüflauf überschrieben wird, drucken Sie es aus oder kopieren Sie es in ein geeignetes Verzeichnis oder Laufwerk. Tipp: Richten Sie im betriebssystemeigenen Scheduler ein, dass die Datei zu bestimmten Zeiten automatisch in ein anderes Verzeichnis kopiert wird. Zusatzmodule • 167 BIBLIOTHECAplus V5.2 Installations- und Administrationshandbuch Beispiel: 25.07.2011 09:11:09 URL-Verknüpfungen von Datenbank BIBLIO, die nicht mehr aktuell sind: Mediennr URL-Adresse 0000288 http://www.alteadresse.de/start.html 0000591 http://www.nichtmehraktuell.de Es kann vorkommen, dass im Protokoll Seiten als ungültig angezeigt werden, obwohl diese im Browser durchaus aufrufbar sind. Dies kann folgende Ursachen haben: • kurzfristige Ausfälle einer Internet-Seite, eines Web-Servers oder Netzwerkunregelmäßigkeiten zum Zeitpunkt der Prüfung • Die Internetseite erfordert zum Laden z. B. Cookies, JavaScript oder aktive Steuerelemente, die aber im Standard-Browser des Rechners nicht aktiviert oder nur mit manueller Eingabeaufforderung erlaubt sind. Soweit aus internen Sicherheitsrichtlinien möglich, sollte der Standard-Browser des Rechners, an dem URLCheck gestartet wird, vorher so eingestellt worden sein, dass diese Elemente zugelassen sind. • Die Internetseite wurde im Mediensatz unter Links nicht korrekt oder unvollständig eingegeben. Beispiel: falsch: www.oclc-bibliotheca.de; richtig: http://www.oclc-bibliotheca.de Zusatzmodule • 168 BIBLIOTHECAplus V5.2 Installations- und Administrationshandbuch Einstellungen Im Einstellungsmodul werden alle Einstellungen definiert oder geändert. Sie können im rechten Kurzmenü oder in der oberen Menüleiste verschiedene Funktionen auswählen. Im oberen Menü finden Sie folgende Menüpunkte: • Datei • Konfiguration (AP) • Konfiguration (Sys) • Kennungen • Konditionen • Registerpflege • Systempflege Menü im rechten Fensterbereich Im Einstellungsmodul finden Sie auf der rechten Seite verschiedene Menüpunkte. Hier haben Sie z. B. die Möglichkeit, Auswertungen vorzunehmen und Konvertierungsläufe zu starten: • Einstellungen → Status der Datenbank: Mit der Umstellung auf neue Versionen von BIBLIOTHECAplus können hier neu dazugekommene Funktionen aktiviert werden. Wenn die Option Status gesetzt ist, bedeutet das, dass die Aktion bereits durchgeführt wurde. Führen Sie nur Aktionen aus, die Sie tatsächlich benötigen! Hinweis: Wenden Sie sich bei Fragen an den OCLC-Support. • • • Einstellungen → Formulare: Sie können auf den Formulareditor zugreifen, um Ihre Mahn- oder Bestellbriefe anzupassen. Dies ist nur erforderlich, wenn Sie HEDDateien verwenden. Wenn Sie die Briefe über Word ausdrucken, arbeiten Sie direkt mit Word, wo Sie die entsprechenden Word-Vorlagen öffnen und bearbeiten können. Einstellungen → Voreinstellungen: An dieser Stelle können Sie prüfen, für welchen Mitarbeiter (Kennungen) welche Voreinstellungen getroffen sind. Die Änderung von Voreinstellungen können Sie z. B. über den Punkt Registerpflege → Voreinstellungen vornehmen. Informationen → Version: Unter diesem Punkt sehen Sie den Version, Datenbank, Revision und Programmpfad Ihrer BIBLIOTHECAplus-Installation ein; Sie erhalten eine Übersicht der verwendeten Programm- und DLL-Dateien. Einstellungen • 169 BIBLIOTHECAplus V5.2 • • • • • • • Installations- und Administrationshandbuch Informationen → Systeminformation: Unter dem Punkt Systeminformation werden Informationen zu Ihrer Systemumgebung angezeigt, u. a. die Größe der Festplatte und der Programmpfad. Informationen → Konfiguration Arbeitsplatz: Hier werden alle Einstellungen angezeigt, die am aktuell verwendeten Arbeitsplatz getroffen sind. Es besteht die Möglichkeit alle Arbeitsplatzeinstellungen auszudrucken. Änderungen an den Einstellungen werden über den Menüpunkt Konfiguration (AP) getroffen. Nähere Informationen: Einstellungen – Konfiguration (AP) Informationen → Konfiguration für Alle: Unter diesem Punkt werden alle Einstellungen angezeigt, die für das Gesamtsystem, d. h. die Datenbank getroffen sind. Wie beim Punkt Konfiguration Arbeitsplatz besteht die Möglichkeit, die Daten auszudrucken. Änderungen an den Einstellungen können nur unter dem Menüpunkt Konfiguration (Sys) getroffen werden. Nähere Informationen: Einstellungen – Konfiguration (Sys) Informationen → Konditionen: Beim Punkt Konditionen kann eine Auswertung nach bestimmten Benutzergruppen, Mediengruppen und Zweigstellen durchgeführt werden. Dies kann eventuell hilfreich sein, wenn für neue Konditionen kontrolliert werden soll, ob alle Einstellungen korrekt getroffen sind. Sie haben die Möglichkeit, die Daten auszudrucken. Änderungen an Konditionen sind über den Menüpunkt Konditionen möglich. Nähere Informationen: Einstellungen - Konditionen Informationen → Protokolldatei anzeigen: Unter diesem Punkt wird ein Ausschnitt aus der Protokolldatei angezeigt. Zugriff auf die komplette Protokolldatei erhalten Sie über den Menüpunkt Datei → Protokolldatei öffnen. Nähere Informationen: Einstellungen – Datei Allgemein → Startseite Allgemein → Support-Fragebogen: Dieser hilft Ihnen dabei, Anfragen an den Support zu stellen und mit den notwendigen Daten zu versehen. Menüpunkt Datei Im Einstellungsmodul finden Sie unter dem Menüpunkt Datei folgende Unterpunkte: • Protokolldatei öffnen. Über diesen Menüpunkt wird die Protokolldatei Perm.pro im Programm Wordpad geladen. Die Protokolldatei speichert alle Zugriffe auf BIBLIOTHECAplus sowie ungewöhnliche Vorkommnisse. Jeder Arbeitsplatz / Benutzer bekommt seine eigene Protokolldatei, d. h., bei Überprüfungen sollte immer darauf geachtet werden, dass man sich am richtigen PC befindet bzw. mit der richtigen Kennung angemeldet ist (bei Terminal Server). Hinweis: Wenn Sie in der Protokolldatei den Eintrag von Fehlerstellen finden, muss dies nicht unbedingt bedeuten, dass tatsächlich ein Fehler Einstellungen • 170 BIBLIOTHECAplus V5.2 • • • • Installations- und Administrationshandbuch im Programm vorliegt. Eine Fehlerstelle kann z. B. auch dann erzeugt werden, wenn eine Suchanfrage zu 0 Treffern geführt hat. Zu den Fehlerstellen in der Protokolldatei gibt es also immer die entsprechende Rückmeldung aus BIBLIOTHECAplus. Wenn Sie ungewöhnliche Vorgänge an die OCLC-Service-Abteilung melden, schildern Sie deshalb immer möglichst genau, was Sie in BIBLIOTHECAplus gemacht haben. Notieren Sie dazu auch die genaue Fehlermeldung, die in BIBLIOTHECAplus auftrat. Erst dann ist es sinnvoll, den Eintrag der Protokolldatei mitzuschicken. Die Einträge in der Protokolldatei sind immer nach Datum und Uhrzeit abgelegt. Protokolldatei löschen: Unter dem Menüpunkt Protokolldatei löschen kann, je nach Bedarf die Protokolldatei gelöscht werden. Löschen Sie die Protokolldatei nur, wenn keine ungewöhnlichen Vorkommnisse in der letzten Zeit aufgetreten sind. Die Datei kann an allen Arbeitsplätzen (bei allen Benutzern, Terminal Server) gelöscht werden. Ini-Datei: Über den Menüpunkt Ini-Datei wird die Datei Winoeb.ini geöffnet. Die Datei speichert alle arbeitsplatzbezogenen Einstellungen. Normalerweise sollten Sie in der Datei Winoeb.ini keine Änderungen vornehmen. Diese werden komfortabler im Einstellungsmodul unter dem Punkt Konfiguration (AP) vorgenommen. Nähere Informationen: Einstellungen – Konfiguration (AP) GBV-Protokolldatei erstellen: Dieser Punkt wird nur benötigt, wenn Bestandsnachweise für den GBV erstellt werden sollen. Nach Aufruf der Funktion kann ein Datum angegeben werden, ab wann Änderungsnachweise exportiert werden sollen. Diese werden dann in die angegebene TXT-Datei exportiert. Beenden Konfiguration (AP) Im Einstellungsmodul finden Sie unter dem Menüpunkt Konfiguration (AP) alle arbeitsplatzbezogenen Einstellungen. Wenn Sie an allen PCs gleiche Bedingungen wünschen, müssen Sie demnach alle Einstellungen unter Konfiguration (AP) an allen PCs durchführen. Die Einstellungen unter Konfiguration (AP) werden in der Datei Winoeb.ini gespeichert. Die Datei Winoeb.ini befindet sich im Windows-Verzeichnis für Anwendungsdateien im BIBLIOTHECAplus-Ordner an jedem Arbeitsplatz. • Windows 7 C:\Users\All Users\BOND\BIBLIOTHECA2000 bzw. C:\ProgramData\BOND\BIBLIOTHECA2000 • Windows XP C:\Dokumente und Einstellungen\All Users\Anwendungsdaten\BOND\BIBLIOTHECA2000. Bei Terminal-Server-Umgebungen befindet sich die Datei im jeweiligen Benutzer-Profil C:\Users\<user>\AppData\Roaming\BOND\BIBLIOTHECA2000 Hinweis: Einstellungen • 171 BIBLIOTHECAplus V5.2 Installations- und Administrationshandbuch Beachten Sie das Kapitel zur Datei winoeb.ini im Kapitel „Einleitung“. Sie können mehrere winoeb.ini-Dateien verwenden. Relevant insbesondere für die Konfiguration (AP): Wenn ein Parameter in noch keiner winoeb.ini-Datei gespeichert ist (Wert=Standard) und Sie mehrere winoeb.ini-Dateien verwenden, steht Ihnen im Einstellungsmodul unter Konfiguration (AP) eine Auswahlliste zur Verfügung. Mit dieser Liste Ziel-Parameter-Datei können Sie festlegen, in welcher winoeb.ini-Datei eine Einstellung gespeichert werden soll. Hinweis: Beachten Sie, dass Sie nach jeder Einstellungsänderung BIBLIOTHECAplus neu starten müssen. Unter dem Punkt Konfiguration (AP) finden Sie folgende Einstellmöglichkeiten: • Allgemeines: Einstellung von Protokollpfad, Textsystem, Anzeigename, Pfad für Dokumente • CD-ROM • Katalog • Ausleihe • OPAC: Die OPAC-Einstellungen tätigen Sie direkt am OPAC-Arbeitsplatz. • Z39.50 - Client • Direkteinstellung CD-ROM Unter dem Menüpunkt Konfiguration (AP) → CD-ROM können verschiedene Daten-CDROMs für die Katalogisierung oder die Erwerbung eingebunden werden. Wir unterscheiden dabei zwischen CDs, auf die per Direktübernahme (ISBN) zugegriffen wird, und CDs, auf die per Export-Datei ohne direkte Schnittstelle zugegriffen wird. Die CDs, die per Direktübernahme eingebunden werden, können bei der Katalogisierung über die ISBN angesteuert werden. CD-Übernahme ohne direkte Schnittstelle Auf der Registerkarte Weitere CD-ROMs können Daten eingerichtet werden, zu denen keine direkte Schnittstelle existiert. Dabei handelt es sich meist um ältere DOS-basierte CD-ROMs oder aber auch um aus dem Internet heruntergeladene Daten. Diese CD-ROMs müssen zunächst auf ihrem System installiert werden, bzw. heruntergeladen werden. Um eine solche CD oder z.B. Daten aus dem Datenshop der DNB einzubinden gehen Sie wie folgt vor: 1. Wählen Sie eine freie CD-Schaltfläche aus. 2. Wählen Sie aus der Liste die gewünschte CD-ROM bzw. Importmethode aus. Die Grunddaten werden in die entsprechenden Felder übernommen. 3. Passen Sie nun die Einträge an die Installationspfade auf Ihrem System an. Bsp. Einrichten der CD-ROM Books in Print (BIP): Programmaufruf: c:\bowker\pluswin\gpw.exe - Ändern Sie den Pfad, falls Sie die CD nicht unter C:\ installiert haben. Es muss hier immer die Start-Datei der CD angegeben werden. Kommunikationsdatei: c:\bowker\pluswin\export.txt - Ändern Sie hier ebenfalls den Pfad. Um Daten von der CD zu übernehmen, recherchieren Sie Einstellungen • 172 BIBLIOTHECAplus V5.2 Installations- und Administrationshandbuch zunächst mit dem CD-eigenen Rechercheprogramm. Die CDs verfügen über eine Exportfunktion. Wenn Sie diese nutzen, kann das Rechercheergebnis in einer Datei abgespeichert werden. Der Kommunikationspfad sollte auf diese exportierte Datei verweisen. Für die Übernahme von MARC21-Daten aus dem Datenshop der DNB wählen Sie über das Drop-Down-Menü die Importmethode „DDB“ aus. Die im Datenshop erworbenen Daten müssen unter dem in der Schaltfläche "Kommunikationsdatei" angegeben Verzeichnis und Dateinamen abgespeichert werden. Generell gehen Sie bei der Übernahme von einer CD-ROM dieser Art wie folgt vor: 1. Recherchieren Sie die gewünschten Daten auf der CD-ROM (mit dem dafür vorgesehenen Rechercheprogramm). 2. Exportieren Sie die Daten. Nutzen Sie dabei immer das Format, in dem die Daten vorliegen (bei CD-ROMs i.d.R. MAB2, bei Übernahme von Daten aus dem Shop der DNB MARC21). Der Aufruf der Export-Funktion ist von CD zu CD unterschiedlich. Bei Fragen wenden Sie sich bitte an den Herausgeber der CD-ROM oder rufen Sie die Hilfefunktion der CD-ROM auf. 3. Starten Sie BIBLIOTHECAplus. 4. Rufen Sie in der Katalogisierung eine Neuaufnahme auf. 5. Klicken Sie auf die Schaltfläche Werte kopieren. 6. Klicken Sie im Fenster Werte übernehmen auf die Schaltfläche für Ihre CD-ROM, z. B. BIP. Jetzt greift BIBLIOTHECA auf die exportierte Datei zu und die Daten werden nun in die BIBLIOTHECA-Maske importiert. ekz-CD-ROM Wenn Ihnen eine ekz-CD-ROM vorliegt, müssen Sie zunächst feststellen, ob es sich um eine ekz aktuell oder eine ekz-retro-CD-ROM handelt (dies steht normalerweise auf der CD). Dann sollten Sie die Ausgabe prüfen. Diese steht ebenfalls auf der CD, z. B. in der Form „Ausgabe: 1/2000“. Neue ekz CD-ROM ekz-Aktuell ab Ausgabe 2/98 Nehmen Sie für die ekz-aktuell-CDs, die seit 2/98 erschienen sind, folgende Einstellungen vor: 1. Wählen Sie im Einstellungsmodul den Punkt Konfiguration (AP) → CD-ROM. 2. Aktivieren Sie auf der Registerkarte Direktzugriff die Option Direktzugriffsschnittstelle auf CD-ROMs benutzen. 3. Tragen Sie in der Zeile darunter in Großbuchstaben EKZ ein. 4. Falls dort schon Eintragungen vorhanden sind, werden diese durch ein Pipe-Zeichen getrennt, z. B. BAC|EKZ. Die Reihenfolge der Angabe bestimmt auch die Reihenfolge, in der die CDs später im Katalog durchsucht werden. 5. Tragen Sie auf der Registerkarte ekz-CD-ROM in der Zeile Neue ekz-CD-ROM ab 2/98 das Datenverzeichnis ein. Dabei muss auf das Verzeichnis \data der CD verwiesen werden, z. B. E:\data (E: Einstellungen • 173 BIBLIOTHECAplus V5.2 Installations- und Administrationshandbuch wäre z. B. das CD-ROM-Laufwerk). 6. Speichern Sie Ihre Einstellungen mit OK. 7. Starten Sie BIBLIOTHECAplus neu. 8. Öffnen Sie in der Katalogisierung die Erfassungsmaske. 9. Tragen Sie eine ISBN ein. 10. Wechseln Sie mit der Tabulator-Taste ins nächste Feld. Ist der Titel nur einmal auf der CD vorhanden, wird er direkt in die Erfassungsmaske übernommen. Sind mehrere Titel mit gleicher ISBN auf der CD vorhanden, gelangen Sie in die Such-/Treffermaske der CD. Die Gesamtanzahl der gefundenen Titel wird angezeigt. Wählen Sie aus der Liste einen Titel per Mausklick aus. 11. Klicken Sie auf OK. 12. Wenn Sie Titel übernehmen möchten, die keine ISBN haben, oder Sie möchten nach einem bestimmten Titel / Verfasser auf der CD recherchieren, haben Sie zwei Möglichkeiten, zur Recherchemaske der CD zu gelangen. In beiden Fällen können Sie im Feld CD-ROM wählen, welche CD durchsucht werden soll. Die Groß-/ Kleinschreibung muss bei der Recherche nicht berücksichtigt werden. Umlaute müssen aufgelöst werden. Die ISBN kann ohne Bindestriche eingegeben werden.: o Klicken Sie in der Katalogisierungsmaske auf die Schaltfläche Werte kopieren. Es öffnet sich ein neues Fenster. Klicken Sie auf die Schaltfläche Direkt, um in die Maske für die Direktrecherche auf der CD zu gelangen. Standardmäßig werden alle auf den entsprechenden CDs vorhandenen Daten übertragen. Klicken Sie auf die Schaltfläche Optionen. Sie gelangen Sie in eine Maske, in der Sie im Voraus angeben können, welche Daten nicht oder nur unter bestimmten Bedingungen übernommen werden sollen. Bei MAB-Übernahmen kann hierüber der Parameter MABFieldsNoImp gefüllt werden, ohne in das Einstellungsmodul wechseln zu müssen. o Klicken Sie in der Katalogisierungsmaske auf die Schaltfläche mit dem CD-Symbol (unter der Schaltfläche Werte kopieren). Sind die Titel verschlagwortet, werden die Schlagworte übernommen. Die Schlagworte werden jedoch nicht automatisch in Ihr Schlagwortregister übernommen. Schlagworte, die in der Erfassungsmaske mit einem roten Punkt gekennzeichnet sind, sind nicht im Register enthalten - die Titel sind aber trotzdem über diese Schlagworte recherchierbar. Möchten Sie ein Schlagwort in das Register übernehmen, markieren Sie es in der Titelaufnahme (Registerkarte Schlagwort) und klicken dann auf die Schaltfläche Neu. Falls Sie parallel die baC-CD-ROM zur retrospektiven Erfassung nutzen, wird vom Programm auf beiden CDs recherchiert, jedoch in der Reihenfolge, in der Sie die CDs im obersten Eingabefeld bei den Einstellungen eingetragen haben. Neue ekz CD-ROM ekz-Retro ab Ausgabe 2/98 Wenn eine ekz-retro vorliegt, dann ist diese CD von der Ausgabe her z. B. von 2000, enthält allerdings ältere Daten, z. B. ab 1960. Es handelt sich deshalb um eine neue CD mit retrospektiven, alten Daten. Nehmen Sie für die ekz-retro-CDs, die seit 2/98 erschienen sind, folgende Einstellungen vor: Einstellungen • 174 BIBLIOTHECAplus V5.2 Installations- und Administrationshandbuch 1. Wählen Sie im Einstellungsmodul Konfiguration (AP) → CD-ROM. 2. Aktivieren Sie auf der Registerkarte Direktzugriff das Kontrollkästchen für Direktzugriffsschnittstelle auf CD-ROMs benutzen. 3. Tragen Sie in der Zeile darunter in Großbuchstaben EKZRETRO ein. Falls dort schon Eintragungen vorhanden sind, werden diese durch einen senkrechten Strich getrennt, z. B. BAC|EKZ|EKZRETRO. Die Reihenfolge der Angabe bestimmt auch die Reihenfolge, in der die CDs später im Katalog durchsucht werden. 4. Tragen Sie auf der Registerkarte ekz-CD-ROM in der Zeile Neue ekz-CD-ROM Retro ab 2/98 das Datenverzeichnis ein. Dabei muss auf das Verzeichnis \data der CD verwiesen werden, z. B. E:\data (E: wäre z. B. das CD-ROM-Laufwerk). 5. Speichern Sie Ihre Einstellungen mit OK. 6. Starten Sie BIBLIOTHECAplus neu. 7. Öffnen Sie in der Katalogisierung die Erfassungsmaske. 8. Tragen Sie eine ISBN ein und wechseln Sie mit der Tabulator-Taste ins nächste Feld. 9. Ist der Titel nur einmal auf der CD vorhanden, wird er direkt in die Erfassungsmaske übernommen. Sind mehrere Titel mit gleicher ISBN auf der CD vorhanden, gelangen Sie in die Such-/Treffermaske der CD. Die Gesamtanzahl der gefundenen Titel wird angezeigt. Wählen Sie aus der Liste einen Titel aus. 10. Klicken Sie auf OK. 11. Wenn Sie Titel übernehmen möchten, die keine ISBN haben, oder Sie möchten nach einem bestimmten Titel / Verfasser auf der CD recherchieren, haben Sie zwei Möglichkeiten, zur Recherchemaske der CD zu gelangen. In beiden Fällen können Sie im Feld CD-ROM wählen, welche CD durchsucht werden soll. Die Groß-/ Kleinschreibung muss bei der Recherche nicht berücksichtigt werden. Umlaute müssen aufgelöst werden. Die ISBN kann ohne Bindestriche eingegeben werden. In beiden Fällen können Sie im Feld CD-ROM wählen, welche CD durchsucht werden soll. Die Groß- / Kleinschreibung muss bei der Recherche nicht berücksichtigt werden. Umlaute müssen aufgelöst werden. Die ISBN kann ohne Bindestriche eingegeben werden.: o Klicken Sie in der Katalogisierungsmaske auf die Schaltfläche Werte kopieren. Es öffnet sich ein neues Fenster. Klicken Sie auf die Schaltfläche Direkt, um in die Maske für die Direktrecherche auf der CD zu gelangen. Standardmäßig werden alle auf den entsprechenden CDs vorhandenen Daten übertragen. Klicken Sie auf die Schaltfläche Optionen. Sie gelangen Sie in eine Maske, in der Sie im Voraus angeben können, welche Daten nicht oder nur unter bestimmten Bedingungen übernommen werden sollen. Bei MAB-Übernahmen kann hierüber der Parameter MABFieldsNoImp gefüllt werden, ohne in das Einstellungsmodul wechseln zu müssen. o Klicken Sie in der Katalogisierungsmaske auf die Schaltfläche mit dem CD-Symbol (unter der Schaltfläche Werte kopieren). Sind die Titel verschlagwortet, werden die Schlagworte übernommen. Die Schlagworte werden jedoch nicht automatisch in Ihr Schlagwortregister übernommen. Schlagworte, die in der Erfassungsmaske mit einem roten Punkt gekennzeichnet sind, sind nicht im Einstellungen • 175 BIBLIOTHECAplus V5.2 Installations- und Administrationshandbuch Register enthalten - die Titel sind aber trotzdem über diese Schlagworte recherchierbar. Möchten Sie ein Schlagwort in das Register übernehmen, markieren Sie es in der Titelaufnahme (Registerkarte Schlagwort) und klicken Sie dann auf die Schaltfläche Neu. Falls Sie parallel die baC-CD-ROM zur retrospektiven Erfassung nutzen, wird vom Programm auf beiden CDs recherchiert, jedoch in der Reihenfolge, in der Sie die CDs im obersten Eingabefeld eingetragen haben. Alte ekz-CD-ROM bis einschließlich der Ausgabe 3/97 Wenn Ihnen eine ekz-CD-ROM vorliegt, müssen Sie zunächst feststellen, ob es sich um eine ekz aktuell oder eine ekz retro-CD-ROM handelt (steht normalerweise auf der CD). Dann sollten Sie die Ausgabe prüfen. Diese steht ebenfalls auf der CD, z. B. in der Form „Ausgabe: 1/2000“. Wenn dort ein Datum bis 3/97 angegeben wird, handelt es sich um eine alte Ausgabe der ekz-CD-ROM. Diese wurden nicht im Windows-Format, sondern im DOS-Format zur Verfügung gestellt. Nehmen Sie für diese DOS-ekz-CDs folgende Einstellungen vor: 1. Rufen Sie über den Explorer das Verzeichnis EKZINDEX im Verzeichnis Biblio auf. In diesem Verzeichnis finden Sie einige EXE-Dateien. 2. Wenn Sie die ekz-CD mit der Ausgabebezeichnung 1/97 vorliegen haben, dann klicken Sie die Datei EKZ97_1.exe mit einem Doppelklick an (wenn sie eine andere Ausgabe haben, dann entsprechend die zugehörige exe-Datei). Nach dem Anklicken per Doppelklick erscheint ein DOS-Fenster mit der Frage „Continue extraction?“. 3. Geben Sie hier ein y ein und bestätigen dies mit der Return-Taste. Es wird nun eine Datei entpackt. 4. Schließen Sie anschließend das DOS-Fenster wieder. Im Ordner EKZINDEX sollte nun die neue Datei EKZ97-1.ind entstanden sein. 5. Starten Sie das Einstellungsmodul. 6. Wählen Sie im Einstellungsmodul Konfiguration(AP) → CD-ROM an. 7. Wechseln Sie auf die Registerkarte ekz-CD-ROM. 8. Aktivieren Sie unter Alte ekz-CD-ROM bis 3/9 das Kontrollkästchen für ekz-CD-ROM benutzen. 9. Legen Sie in der Zeile ekz-Datendatei den Pfad auf die Datei EKZ.BAT auf der CD-ROM fest, z. B. E:\ekz.bat (E: wäre das CD-ROM-Laufwerk). 10. Legen Sie in der Zeile ekz-Indexdatei den Pfad auf die eben erzeugte Indexdatei fest, z. B. C:\Biblio\EKZINDEX\Ekz97-1.ind. Die Zeile Kommunikationsdatei bleibt unverändert. 11. Speichern Sie Ihre Einstellungen mit OK. 12. Starten Sie das Katalogmodul neu. 13. Sie haben nun die Möglichkeit bei einer Neuaufnahme die ISBN einzugeben. Beim Verlassen des ISBN-Feldes wird automatisch auf die angegebenen CDs zugegriffen. Die DOS-ekz-CD wird immer vor den eventuell eingebundenen CDs ekz aktuell und ekz retro ab 2/98 angesprochen. Werden Treffer anhand der ISBN gefunden, werden diese sofort in die Katalogisierungsmaske übernommen. Da ekz-CD-ROMs bis 3/97 auf DOS basieren, kann über BIBLIOTHECAplus nicht nach Titeln oder Einstellungen • 176 BIBLIOTHECAplus V5.2 Installations- und Administrationshandbuch Verfassern recherchiert werden. Von der ekz-CD-ROM direkt kann ein Rechercheprogramm installiert werden. Darüber besteht dann keine Schnittstelle zu BIBLIOTHECAplus. Einstellungen • 177 BIBLIOTHECAplus V5.2 Installations- und Administrationshandbuch VLB-CD-ROM Es ist möglich, Daten von einer VLB-CD-ROM per ISBN-Direktübernahme in BIBLIOTHECAplus zu übernehmen. Seit August 2015 gibt es den VLB Datenträger in einem neuen Format (VLB NG). Dieser kann nun zusätzlich zum bisherigen Datenträger in BIBLIOTHECAplus zur Datenübernahme eingebunden werden: 1. Wählen Sie im Einstellungsmodul den Menüpunkt Konfiguration(AP) → CD-ROM. 2. Aktivieren Sie auf der Registerkarte Direktzugriff das Kontrollkästchen Direktzugriffschnittstelle auf CD-ROMs benutzen. 3. Tragen Sie darunter in Großbuchstaben VLB bzw. VLBNG oder beides ein (Mehrfacheinträge werden durch ein Pipe-Zeichen getrennt). 4. In der Zeile zum VLB-CD-ROM-Laufwerk wird der Laufwerksbuchstabe des CD-ROMLaufwerks eingetragen. Dabei wird nur der Buchstabe mit Doppelpunkt ohne Backslash angegeben, z. B. E:. 5. In der Zeile "Installationspfad VLB Neu" tragen Sie den Installationspfad zur neuen VLB DVD ein. Die Installation muss gemäß VLB Handbuch, welches dem Datenträger beiliegt, durchgeführt werden. ACHTUNG: Selbst bei Netzwerkinstallation muss der Datenträger auf jedem Client, an dem die VLB Datenübernahme durchgeführt werden soll, installiert sein. 6. Speichern Sie die Einstellung mit OK. 7. Starten Sie BIBLIOTHECAplus neu. 8. Öffnen Sie in der Katalogisierung die Erfassungsmaske. 9. Tragen Sie eine ISBN ein und wechseln Sie mit der Tabulator-Taste ins nächste Feld. Ist der Titel nur einmal auf der CD vorhanden, wird er direkt in die Erfassungsmaske übernommen. Sind mehrere Titel mit gleicher ISBN auf der CD vorhanden, gelangen Sie in die Such-/Treffermaske der CD. Die Gesamtanzahl der gefundenen Titel wird angezeigt. 10. Wählen Sie aus der Liste Sie per Mausklick einen Titel aus. 11. Übernehmen Sie den Titel mit OK. 12. Möchten Sie Titel übernehmen, die keine ISBN haben, oder möchten Sie nach einem bestimmten Titel oder Verfasser auf der CD recherchieren, haben Sie zwei Möglichkeiten, zur Recherchemaske der CD zu gelangen. In beiden Fällen können Sie im Feld CD-ROM wählen, welche CD durchsucht werden soll. Die Groß/Kleinschreibung muss bei der Recherche nicht berücksichtigt werden. Umlaute müssen aufgelöst werden. Die ISBN kann ohne Bindestriche eingegeben werden: o Klicken Sie in der Katalogisierungsmaske auf die Schaltfläche Werte kopieren. Es öffnet sich ein neues Fenster. Über die Schaltfläche Direkt gelangen Sie in die Maske für die Direktrecherche auf der CD. Standardmäßig werden alle auf den entsprechenden CDs vorhandenen Daten übertragen. Über die Schaltfläche Optionen gelangen Sie jedoch in eine Maske, in der Sie im Voraus angeben können, welche Daten nicht oder nur unter bestimmten Bedingungen übernommen werden sollen. Einstellungen • 178 BIBLIOTHECAplus V5.2 Installations- und Administrationshandbuch Bei MAB-Übernahmen kann hierüber der Parameter MABFieldsNoImp gefüllt werden, ohne in das Einstellungsmodul wechseln zu müssen. o Klicken Sie in der Katalogisierungsmaske auf die Schaltfläche mit dem CD-Symbol (unter der Schaltfläche Werte kopieren). Sind die Titel verschlagwortet, werden die Schlagworte übernommen. Die Schlagworte werden jedoch nicht automatisch in Ihr Schlagwortregister übernommen. Schlagworte, die in der Erfassungsmaske mit einem roten Punkt gekennzeichnet sind, sind nicht im Register enthalten - die Titel sind aber trotzdem über diese Schlagworte recherchierbar. Möchten Sie ein Schlagwort in das Register übernehmen, markieren Sie es in der Titelaufnahme (Registerkarte Schlagwort) und klicken dann auf die Schaltfläche Neu. Falls Sie parallel die ekz CD-ROM oder baC-CD-ROM zur retrospektiven Erfassung nutzen, wird vom Programm auf allen CDs recherchiert, jedoch in der Reihenfolge, in der Sie die CDs im obersten Eingabefeld eingetragen haben. KiVK-CD-ROM Die Einbindung der KiVK CD-ROM (kirchlicher Verbundkatalog) erfolgt über das Modul Einstellungen und über einen zusätzlichen, direkten Eintrag in der Datei winoeb.ini: 1. Wählen Sie im Einstellungsmodul Konfiguration (AP) → CD-ROM. 2. Aktivieren Sie auf der Registerkarte Direktzugriff die Option Direktzugriffschnittstelle auf CD-ROMs benutzen. 3. Tragen Sie in die Zeile darunter (oberstes Eingabefeld) in Großbuchstaben KIVK ein. Mehrere Einträge in dieser Zeile trennen Sie durch ein Pipe-Zeichen, z. B. BAC|EKZ|KIVK. Die Reihenfolge dieser Angaben ist maßgeblich: In dieser Reihenfolge werden die CDs bei der Datenübernahme aus dem Katalog oder der Erwerbung durchsucht. 4. Öffnen Sie die Datei winoeb.ini. Sie befindet sich an jedem Arbeitsplatz im Windows-Anwendungsdatenverzeichnis. 5. Legen Sie die KiVK CD-ROM in das CD-ROM-Laufwerk an einem Arbeitsplatz oder am Server. 6. Rufen Sie über den Windows-Explorer das Hauptverzeichnis der CD auf. Hier befindet sich die Datei winoeb_add.txt. 7. Öffnen Sie diese und kopieren Sie den Inhalt. Beachten Sie bitte, dass die erste Zeile der Datei winoeb_add.txt nicht mit kopiert werden darf. Sie besteht aus dem Eintrag [Katalog]; ein identischer Eintrag ist in der winoeb.ini bereits vorhanden und bezeichnet einen Abschnitt. 8. Wechseln Sie jetzt in den Abschnitt [Katalog] Ihrer winoeb.ini, und fügen Sie den kopierten Text ein. Bsp.: [ALL] ... [BARCODE] ... [KATALOG] ... ; KIVK Kirchlicher Verbund Katalog ; Verzeichnis der *.ald Dateien KIVKCDROMDIR=E:\kivk_daten Einstellungen • 179 BIBLIOTHECAplus V5.2 Installations- und Administrationshandbuch ; Verzeichnis der *.idx Dateien KIVKCDROMINDEXDIR=E:\kivk_daten ... [AUSLEIHE] ... 9. Geben Sie als Datenverzeichnis KIVKCDROMDIR das Verzeichnis an, in dem sich die *.ALD-Dateien befinden. Es muss also auf das Verzeichnis ..\kivk_daten der CD verwiesen werden, z. B. KIVKCDROMDIR=E:\kivk_daten (E: sei das CD-ROM-Laufwerk). Das Indexverzeichnis KIVKCDROMINDEXDIR gibt an, wo sich die Indexdateien befinden. Diese erkennen Sie an der Endung *.IDX. Es muss ebenfalls auf das Verzeichnis ..\kivk_daten der CD verwiesen werden, z. B. KIVKCDROMINDEXDIR=E:\kivk_daten. (E: sei das CD-ROM-Laufwerk.) Einbinden der KiVK CD-ROM am Server Die Einbindung der KiVK CD-ROM am Server erfolgt analog zur Einbindung am Arbeitsplatz. Soll bei einem Netzwerk von allen Arbeitsstationen auf die KiVK CD-ROM zugegriffen werden, kann die CD im CD-ROM-Laufwerk des Servers liegen oder in einem beliebigen Verzeichnis auf der Festplatte des Servers. Die Pfadangaben in der winoeb.ini unter KIVKCDROMINDEXDIR und KIVKCDROMDIR müssen dann entsprechend angepasst werden. 1. Wählen Sie im Einstellungsmodul Konfiguration (AP) → CD-ROM. 2. Aktivieren Sie auf der Registerkarte Direktzugriff die Option Direktzugriffschnittstelle auf CD-ROMs benutzen. 3. Tragen Sie in die Zeile darunter (oberstes Eingabefeld) in Großbuchstaben KIVK ein. Mehrere Einträge in dieser Zeile trennen Sie durch einen senkrechten Strich, z. B. BAC|EKZ|KIVK. Die Reihenfolge dieser Angaben ist maßgeblich: In dieser Reihenfolge werden die CDs bei der Datenübernahme aus dem Katalog oder der Erwerbung durchsucht. 4. Öffnen Sie die Datei winoeb.ini. Sie befindet sich an jedem Arbeitsplatz im Windows-Anwendungsdatenverzeichnis. 5. Legen Sie die KiVK CD-ROM in das CD-ROM-Laufwerk an einem Arbeitsplatz oder am Server. 6. Rufen Sie über den Windows-Explorer das Hauptverzeichnis der CD auf. Hier befindet sich die Datei winoeb_add.txt. 7. Öffnen Sie diese und kopieren Sie den Inhalt. Beachten Sie bitte, dass die erste Zeile der Datei winoeb_add.txt nicht mit kopiert werden darf. Sie besteht aus dem Eintrag [Katalog]; ein identischer Eintrag ist in der winoeb.ini bereits vorhanden und bezeichnet einen Abschnitt. 8. Wechseln Sie jetzt in den Abschnitt [Katalog] Ihrer winoeb.ini, und fügen Sie den kopierten Text ein. Bsp.: [ALL] ... [BARCODE] ... [KATALOG] Einstellungen • 180 BIBLIOTHECAplus V5.2 Installations- und Administrationshandbuch ... ; KIVK Kirchlicher Verbund Katalog ; Verzeichnis der *.ald Dateien KIVKCDROMDIR=E:\kivk_daten ; Verzeichnis der *.idx Dateien KIVKCDROMINDEXDIR=E:\kivk_daten ... [AUSLEIHE] ... 9. Geben Sie als Datenverzeichnis KIVKCDROMDIR das Verzeichnis an, in dem sich die *.ALD-Dateien befinden. Es muss also auf das Verzeichnis ..\kivk_daten der CD verwiesen werden, z. B. KIVKCDROMDIR=E:\kivk_daten (E: sei das CD-ROM-Laufwerk). Das Indexverzeichnis KIVKCDROMINDEXDIR gibt an, wo sich die Indexdateien befinden. Diese erkennen Sie an der Endung *.IDX. Es muss ebenfalls auf das Verzeichnis ..\kivk_daten der CD verwiesen werden, z. B. KIVKCDROMINDEXDIR=E:\kivk_daten. (E: sei das CD-ROM-Laufwerk.) Tipp 1: Um die Zugriffsgeschwindigkeit zu erhöhen, empfehlen wir, die Indexdateien (abac_kiv.idx, ibac_kiv.idx und tbac_kiv.idx) aus dem Unterverzeichnis ..\kivk_daten der KiVK CD-ROM auf die lokale Festplatte oder die Festplatte des Servers z. B. in das Verzeichnis ..\BIBLIO zu kopieren (ca. 133 MB). Bitte passen Sie danach den Eintrag unter KIVKCDROMINDEXDIR entsprechend an. Tipp 2: Einen zusätzlichen, aber geringen Geschwindigkeitsgewinn können Sie erreichen, indem Sie auch die Daten auf die lokale Festplatte oder die Festplatte des Servers kopieren (ca. 302 MB). Für die Kopie der KiVK-CD können Sie ein beliebiges Verzeichnis anlegen. Bitte passen Sie in diesem Fall die Einträge in der winoeb.ini unter KIVKCDROMINDEXDIR und KIVKCDROMDIR entsprechend an. Datenübernahme von der KiVK CD-ROM Die KiVK CD-ROM wird durch den direkten Zugriff per ISBN unterstützt: 1. Öffnen Sie zunächst das Hauptmodul bzw. starten Sie es neu. 2. Öffnen Sie in der Katalogisierung eine Erfassungsmaske oder in der Erwerbung die Maske für Neubestellungen. 3. Tragen Sie eine ISBN ein. 4. Wechseln Sie anschließend mit der Tabulator-Taste ins nächste Feld. Dadurch wird automatisch auf den eingebundenen CDs eine Suche nach der ISBN ausgelöst. Die CDs werden dafür in der Reihenfolge durchsucht, in der sie im Einstellungsmodul unter Konfiguration(AP) → CD-ROM unter der Registerkarte Direktzugriff eingetragenen sind. Wird über die ISBN ein Titel gefunden, und ist die ISBN nur einmal auf der CD vorhanden, werden die bibliographischen Daten direkt in die Erfassungsmaske übernommen. Sind mehrere Titel mit gleicher ISBN auf der CD vorhanden, gelangen Sie in die Such-/Treffermaske der CD; die Gesamtanzahl der gefundenen Titel wird angezeigt. Aus dieser Liste können Sie per Mausklick einen Titel auswählen und mit OK in die Erfassungsmaske übernehmen. 5. Möchten Sie Titel übernehmen, zu denen keine ISBN vorliegt, oder möchten Sie nach einem bestimmten Titel / Verfasser auf der CD recherchieren, haben Sie zwei Möglichkeiten, zur Recherchemaske der CD zu gelangen: Einstellungen • 181 BIBLIOTHECAplus V5.2 o o Installations- und Administrationshandbuch Schaltfläche Werte kopieren und dort über die Schaltfläche Direkt: Standardmäßig werden alle auf den entsprechenden CDs vorhandenen Daten übertragen. Über die Schaltfläche Optionen gelangen Sie jedoch in eine Maske, in der Sie im voraus angeben können, welche Daten Immer, Nie oder Wenn leer übernommen werden sollen. Die Option Wenn leer entspricht der Bedingung, dass das ausgewählte Feld nur mit Fremddaten gefüllt werden darf, wenn es zum Zeitpunkt der Datenübernahme keinen Eintrag enthält, also leer ist. Bei MABÜbernahmen kann hierüber der Parameter MABFieldsNoImp gefüllt werden, ohne dass Sie ins Einstellungsmodul zum Punkt Konfiguration (AP) → Direkteinstellung → Abschnitt: Import wechseln müssen. CD-Symbol: Hierüber gelangen Sie sofort in die Recherchemaske für die CD-Direktübernahme. Tipp: Die ISBN kann auch ohne Bindestriche eingegeben werden. Umlaute müssen nicht aufgelöst werden. Die Groß-/Kleinschreibung muss bei der Recherche nicht berücksichtigt werden. Buecher.de Es ist eine Übernahme von der CD-ROM von Buecher.de möglich: 1. Wählen Sie im Einstellungsmodul den Menüpunkt Konfiguration(AP) → CD-ROM. 2. Wählen Sie auf der Registerkarte Weitere CD-ROMs wird eine freie CD-Schaltfläche aus, z. B. CD1. 3. Tragen Sie in der Zeile Kurzbezeichnung den Wert #DMED ein. 4. Lassen Sie alle weiteren Felder frei. 5. Speichern Sie Ihre Einstellungen mit OK. 6. Starten Sie BIBLIOTHECAplus neu. Nun können Sie Daten von der Buecher.de-CD-ROM über die Funktion Werte kopieren übernehmen. 7. Recherchieren Sie zunächst auf der CD-ROM. 8. Wählen Sie die Vollanzeige des gewünschten Titels aus. 9. Kopieren Sie den Titel in die Zwischenablage, z. B. über den Menüpunkt Bearbeiten → Kopieren. 10. Rufen Sie in BIBLIOTHECAplus eine Neuaufnahme auf. 11. Klicken Sie auf Werte kopieren. Unter dem Punkt CD-ROM-Übernahme erscheint die neue Schaltfläche DMED. 12. Klicken Sie die Schaltfläche DMED an. Die Daten werden aus der Zwischenablage in die Maske von BIBLIOTHECAplus übernommen. Katalog Im Einstellungsmodul finden sich unter dem Menüpunkt Konfiguration (AP) → Katalog arbeitsplatzbezogene Einstellungen zum Katalogmodul. Einstellungen • 182 BIBLIOTHECAplus V5.2 Installations- und Administrationshandbuch Hinweis: Beachten Sie, dass nach jeder Einstellungsänderung BIBLIOTHECAplus geschlossen und neu gestartet werden muss. Registerkarte Grundeinstellungen Im Einstellungsmodul finden Sie unter dem Menüpunkt Konfiguration (AP) → Katalog unter der Registerkarte Grundeinstellungen folgende Optionen: • Maximalanzahl Medienliste: Als Standardeinstellung ist hier 100 vorgegeben. Das bedeutet, dass BIBLIOTHECAplus bei der Katalogrecherche nachfragt: „Das eingestellte Limit an Treffern ist erreicht. Möchten Sie alle Treffer angezeigt bekommen?“. Wenn Sie mit Ja antworten, listet das System alle Treffer auf. Die Auflistung kann jederzeit mit der Stopp-Schaltfläche oben rechts abgebrochen werden. Wenn Sie mit Nein antworten, werden nur die ersten 100 Treffer angezeigt. Sie können das Limit an dieser Stelle beliebig erhöhen oder verkleinern. • Leser zu Exemplar anzeigen: Wenn diese Option aktiviert wird, können Sie im Katalog in der Katalogkartenanzeige sehen, welches Medium von wem entliehen wurde. Es erscheint dazu eine entsprechende Schaltfläche. • Standardrecherchefeld Verfasser (sonst. Titel): Mit dieser Einstellung wird festgelegt, in welchem Feld sich der Cursor beim Start der Dienstrecherche (F3 Katalog) befindet. Ist das Kontrollkästchen aktiviert, befindet sich der Cursor im Feld Pers. → Körp., ansonsten im Feld Titel. Wenn der Cursor im Feld Stichwort oder Systematik blinken soll, verwenden Sie die Einstellungsmöglichkeit in den Direkteinstellung → Abschnitt: Katalog → Parameter: FeldFuerStandardrecherche. • Änderungen in der Medienliste bestätigen: Diese Einstellung wird zurzeit nicht mehr benötigt und kann ignoriert werden. Registerkarte Anzeige Im Einstellungsmodul können Sie unter dem Menüpunkt Konfiguration (AP) → Katalog → Registerkarte: Anzeige bei einer Neuaufnahme im Katalog mit verschiedenen Registern arbeiten, z. B. Personen, Schlagworte, Systematik. Sie stellen ein, ab wie vielen Buchstaben das Register aufblättert. D. h., Sie geben z. B. beim Schlagwortregister 1 an, dann blättert das entsprechende Register bereits auf, wenn Sie einen Buchstaben eingeben. Die Eingabe des Buchstaben C würde z. B. alle Schlagworte, die mit einem C beginnen, anzeigen. Folgende Möglichkeiten bestehen: • Schlagworte (TA): TA steht hier für Titelaufnahme. Es ist das Register innerhalb der Katalogisierung von Neuaufnahmen gemeint. Die Einstellung bezieht sich gleichermaßen auf den Punkt Register bearbeiten im Katalog. Es werden in diesen Registern alle Schlagworte angezeigt, auch die, die noch nie bei einem Titel vergeben wurden. • Schlagworte (Recherche): In der Recherche von BIBLIOTHECAplus kann in der Registerkarte Schlagwort ein Suchregister aufgeblättert werden. Hierbei werden nur die Schlagworte angezeigt, die bei mindestens einem Katalogisat vergeben wurden. • Systematik: Beispielsweise ASB, KAB, SfB usw. • Verlag • Personenreg.: Personenregister • Körperschaftsr.: Register für Körperschaften, Herausgeber oder Urheber. Einstellungen • 183 BIBLIOTHECAplus V5.2 Installations- und Administrationshandbuch • Reihenregister: Das Reihenregister steht nur zur Verfügung, wenn keine Serienaufnahme genutzt wird (siehe Parameter Serienaufnahme unter Konfiguration (Sys) → Direkteinstellung → Abschnitt: Katalog) • Interessenkreis (/Stoffkreis) Registerkarte Exemplaranzeige Im Einstellungsmodul stellen Sie unter dem Menüpunkt Konfiguration (AP) → Katalog → Registerkarte: Exemplaranzeige die Anzeige der Exemplare in der Trefferliste ein, d. h. Sie bestimmen, welche Felder im unteren Teil der Trefferliste angezeigt werden sollen. Auf der linken Seite sehen Sie die Felder, die je nach Wunsch verwendet werden können. Durch Markieren und Klick auf den Pfeil nach rechts, übernehmen Sie einzelne Felder in die Auswahl auf der rechten Seite. Mit den Pfeilen, die nach oben und unten zeigen, können Sie die Sortierung der Felder auf der rechten Seite verändern. Die Felder, die von oben nach unten aufgelistet werden, werden später in der Trefferliste von links nach rechts dargestellt. Die in der linken Auswahl genannten Felder haben folgende Bedeutungen: AuslAnzGes Anzahl der Ausleihen insgesamt, bezogen auf das Exemplar AuslAnzJahr Anzahl der Ausleihen im aktuellen Jahr für das Exemplar AuslAnzVorbestakt Anzahl der aktuellen Vorbestellungen für das Exemplar AuslAnzVorJahr Anzahl der Ausleihen im Vorjahr AuslAnzVVorjahr Anzahl der Ausleihen im Vor-Vorjahr (aktuelles Jahr minus 2) AuslAnzVVVJahr Anzahl der Ausleihen im VorVorVorjahr (aktuelles Jahr minus 3) AuslAnzVVVVJahr Anzahl der Ausleihen im VorVorVorVorjahr (aktuelles Jahr minus 4) Ausleihdatum Einleihdatum des Exemplars Bem1 Feld Bemerkung aus den Exemplardaten BuchungsNr Barcode-Nummer aus den Exemplardaten ExemplarNr Interne Exemplarnummer ExemplarStatus Exemplarstatus in Kurzform, z. B. V, E, Z ExemplarStatusBez Exemplarstatus in Langform, z. B. Verfügbar, Entliehen, Zurückgelegt LeserNr Interne Benutzernummer des aktuellen Lesers (bei entliehenen Exemplaren); nicht Ausweisnummer! MedienGrp Mediengruppe des Exemplars in Kurzform, z. B. SA, SL MedienGrpLang Mediengruppe in Langform, z. B. Sachbuch, Schöne Literatur MeKZ Medienkennzeichen des Exemplars Rueckgabedatum Frist des entliehenen Exemplars Standort Angabe aus dem Exemplarfeld Standort/Signatur Standort2 Angabe aus dem Exemplarfeld Standort2 Standort3 Angabe aus dem Exemplarfeld Standort3 Einstellungen • 184 BIBLIOTHECAplus V5.2 Zugangsdatum ZugangsNr Zweigstelle ZweigstelleLang Installations- und Administrationshandbuch Zugangsdatum aus den Exemplardaten Zugangsnummer aus den Exemplardaten Angabe der Besitzzweigstelle in Kurzform, z. B. HST Angabe der Besitzzweigstelle in Langform, z. B. Hauptstelle Tabelle: Felder Exemplaranzeige Katalog Ausleihe Im Einstellungsmodul finden sich unter dem Menüpunkt Konfiguration (AP) → Ausleihe arbeitsplatzbezogene Einstellungen zur Verbuchung. Hinweis: Beachten Sie, dass nach jeder Einstellungsänderung BIBLIOTHECAplus geschlossen und neu gestartet werden muss. Grundeinstellungen Im Einstellungsmodul finden Sie unter dem Menüpunkt Konfiguration (AP) → Ausleihe unter der Registerkarte Grundeinstellungen folgende Optionen: • Konto des Lesers automatisch nach Einscannen des Ausweises anzeigen: Diese Einstellung ist standardmäßig aktiviert. Damit werden in der Ausleihe nach Einlesen des Ausweises oder Eintippen des Namens sofort die Benutzerdaten (Adresse, Kontoanzeige) sichtbar. • Alter des Lesers in der Ausleihverbuchung anzeigen: Wenn das Kontrollkästchen aktiviert ist, wird in der Ausleihe das Alter des Benutzers errechnet und mit angezeigt. Wenn das Kontrollkästchen deaktiviert ist, sehen Sie nur das Geburtsdatum. • automatisches Umschalten zwischen Ausleihe und Rückgabe: Diese Einstellung bezieht sich auf die Einstellung der Nummernkreise unter Konfiguration (Sys) → Ausleihe (Nummernkreise). Sobald das Kontrollkästchen aktiviert ist, können Sie anhand der Nummernkreise automatisch umschalten. Bsp.: In der Verbuchung wird die Schaltfläche F2 - Ausleihe angeklickt, jedoch statt der Ausweisnummer versehentlich eine Buchungsnummer eingescannt. Das System erkennt anhand des Nummernkreises, dass es sich um ein Medium und nicht um einen Benutzer handelt, und wechselt automatisch auf die Rückgabe. Durch diese Einstellung können Fehleingaben weitgehend vermieden werden. • Barcode-Tableau verwenden: OCLC stellt Ihnen ein Barcode-Tableau zur Verfügung, mit dem die Standardfunktionen der Ausleihe per Scanner aktiviert werden können. D. h. Sie können die Funktionen, z. B. F2 - Ausleihe wahlweise per Maus, per Tastatur oder per Scanner bedienen. • Negativausleihe: Die Negativausleihe kann aktiviert werden, wenn noch nicht der komplette Bestand in BIBLIOTHECAplus erfasst ist und trotzdem die Ausleihverbuchung genutzt werden soll. • Anzahl Tage für die Gebührensätze im Benutzer-Gebührenkonto angezeigt werden sollen: Diese Einstellung bezieht sich auf das Gebührenkonto des Benutzers (Funktion F8 - Gebühren). Wenn Sie hier eine Anzahl von z. B. 30 Tagen angeben, werden nur noch die Positionen im Gebührenkonto angezeigt, die die letzten 30 Einstellungen • 185 BIBLIOTHECAplus V5.2 Installations- und Administrationshandbuch Tage gebucht oder bezahlt wurden. Beachten Sie dazu auch die Einstellung unter Konfiguration (AP) → Direkteinstellung → Parameter: GebAlleZeigen. Belegdruck Im Einstellungsmodul finden Sie unter dem Menüpunkt Konfiguration (AP) → Ausleihe unter der Registerkarte Belegdruck folgende Optionen: • Ausleihe: Es wird ein Beleg beim Speichern jeder Ausleihe gedruckt. • Rückgabe: Es wird ein Beleg für jede Rückgabe gedruckt. • Verlängern: Es wird ein Beleg bei jeder Verlängerung gedruckt. • Vorbestellen: Es wird ein Beleg für jede gespeicherte Vorbestellung gedruckt. • Konto: Es wird ein Beleg bei jedem Schließen des Benutzerkontos gedruckt. • Gebührenkonto: Es wird ein Beleg bei jedem Schließen des Gebührenkontos gedruckt. • Vorbestellung eingetroffen: Es wird immer dann ein Beleg gedruckt, wenn ein vorbestelltes Exemplar zurückgegeben wird. • Gebühr bezahlt: Es wird ein Beleg gedruckt, wenn eine Gebühr bezahlt wurde (Gebühr-bezahlen-Fenster). • Ausleihe/Verlängern: Gesamtkonto: Beim Speichern einer Ausleihe oder Verlängerung wird nicht nur die aktuelle Ausleihe / Verlängerung gedruckt, sondern auch alle alten entliehenen Medien. • Beleg für Zweigstellentransport: Es wird dann ein Beleg gedruckt, wenn der Zweigstellentransport aktiviert ist und ein Medium in der falschen Zweigstelle zurückgegeben wird. • Benutzerausweis: Damit wird der Benutzerausweis auf den Belegdrucker ausgedruckt. Diese Einstellung ist im Normalfall nicht zu empfehlen, da die Belegdrucker meist Thermopapier verwenden, welches schnell verblassen kann. In der Verbuchung finden Sie im oberhalb der Übersicht das Kontrollkästchen Beleg. Dieses legt fest bei welcher Funktion das Kontrollkästchen standardmäßig aktiviert ist, d. h. immer ein Beleg beim Schließen der Funktion gedruckt wird (der Beleg wird nur gedruckt, wenn die Funktion mit dem grünen Haken oder mit Enter abgeschlossen wird). Belegeinstellungen Im Einstellungsmodul legen Sie unter dem Menüpunkt Konfiguration (AP) → Ausleihe unter der Registerkarte Belegeinstellungen fest, welche Daten außer den Titeldaten noch auf dem Beleg ausgedruckt werden sollen: • Belegtitel: Hier können Sie z. B. den Namen der Bibliothek angeben: Bibliothek Musterhausen. Dieser Text wird auf dem Beleg als erstes im Fettdruck genannt. • Kopfzeile 1+2: Hier können Sie z. B. Ihre Adresse oder die Öffnungszeiten vermerken. Die Daten werden direkt unter dem Belegtitel ausgedruckt. • Fußzeile 1+2: Hier können Sie einen abschließenden Text angeben. Dieser wird nach der Aufführung der Titeldaten ganz am Schluss gedruckt, z. B. „Vielen Dank. Bis zum nächsten Mal“ Weitere Formatierungsmöglichkeiten haben Sie durch die Datei Beleg.txt, die Sie im Verzeichnis ..\Templates finden. In der Datei werden einige weitere Steuerfelder angegeben, die Sie je nach Wunsch nutzen können: <ACODE> Zugriff auf die Steuerzeichen unter Einstellungen • 186 BIBLIOTHECAplus V5.2 <BIBLIOTHEK> <MITARBEITER> <MCODE> <AUSWEISNR> <HEUTE> <NAME> <TELEFON> <BEZAHLTBIS> <HINWEIS> <AZEILE1> <AZEILE2> <MODUS> <Frist> <TITEL> <GEBÜHR> <INSGESAMTENTL> <EZEILE1> <EZEILE2> <ECODE> Installations- und Administrationshandbuch Einstellungen → Konfiguration (AP) → Ausleihe → Registerkarte: Belegdrucker Angaben aus dem Belegtitel gedruckt (Fettdruck) Name des Mitarbeiters Umgeschaltet auf Normalschrift Ausweisnummer des Benutzers Tagesdatum Name des Benutzers; standardmäßig in der Form Nachname, Vorname Telefonnummer des Benutzers Feld BezahltBis aus den Benutzerdaten; nur notwendig bei Verwendung von Benutzungsgebühren Feld Hinweis aus den Benutzerdaten existiert (Registerkarte Sperren/Hinweise). Daten aus den Kopfzeilen 1 und 2 Funktion, für die ein Beleg gedruckt wird, z. B. Ausleihe, Rückgabe usw. Überschrift Frist, die vor Beginn der Titelauflistung erscheint. Auflistung der Titeldaten. Welche Daten aus den Titeln gedruckt werden, wird mit der Einstellung Konfiguration (AP) → Direkteinstellung → Parameter: BelegTabellenFelder bestimmt. Mögliche offene Gebühren Anzahl der insgesamt entliehenen Medien Daten aus den Fußzeilen 1 und 2 Ende des Belegs; ansteuern des Abschneiders (falls vorhanden) Tabelle: Steuerfelder Beleg.txt Sie können die Datei Beleg.txt nach Belieben verändern, d. h. Felder an eine andere Stelle verschieben oder auch nicht benötigte Felder löschen. Steuerfelder sind in spitzen Klammern anzugeben, eingegebener Text ohne spitze Klammern wird als normaler Text ausgedruckt. Es gibt zusätzlich noch die Dateien: • Belege.txt: Ausdruck der Exemplarinfo F11 • Belegg.txt: Ausdruck der Zahlungsquittung • Belegt.txt: Ausdruck des Zweigstellentransportbelegs • Belegv.txt: Ausdruck des Belegs bei Rückgabe von vorbestellten Medien Diese können je nach Bedarf wie die Beleg.txt verändert werden. Wenn Sie nichts verändern, wird der Standard verwendet. Einstellungen • 187 BIBLIOTHECAplus V5.2 Installations- und Administrationshandbuch Belegdrucker Im Einstellungsmodul geben Sie unter dem Menüpunkt Konfiguration (AP) → Ausleihe → Registerkarte: Belegdrucker die Steuerzeichen zur Ansteuerung der verschiedenen Belegdrucker an: • Epson: Wenn Sie einen Epson-Drucker verwenden, klicken Sie auf diese Schaltfläche. Die vorgegebenen Steuerzeichen erscheinen. • Star: Wenn Sie einen Star-Drucker verwenden, klicken Sie auf diese Schaltfläche. Die vorgegebenen Steuerzeichen erscheinen. Tipp: Um Umlaute drucken zu können, muss folgende Einstellung vorgenommen werden: Konfiguration (AP) → Ausleihe → Belegdrucker → Anfangscode: Geben Sie unter Anfangscode an erster Stelle folgende Zeichenkette ein: #027#029#116#032 Der Gesamtcode kann also z. B. wie folgt lauten: #027#029#116#032#002#010#027h1 • Jarltech → POS-Drucker: Drücken Sie diese Schaltfläche, wenn Sie den angegebenen Drucker verwenden. • Windows-Drucker: Wenn Sie keinen speziellen Belegdrucker verwenden, können Sie den normalen DIN A4 Windows-Drucker als Belegdrucker verwenden. Der Beleg wird dann nicht mehr über die Beleg.txt gesteuert, sondern über die Datei V_konto.qrp. Hinweis: Beachten Sie dabei, dass der Windows-Drucker über LPT1 angesteuert werden sollte. • A4-Seitendrucker: Diese Einstellung kann alternativ zum Windows-Drucker verwendet werden, wenn kein spezieller Belegdrucker verfügbar ist. Bei Druckern, die nicht über OCLC bezogen wurden, gilt: • Für den korrekten Druck muss der Drucker auf den EPSON-Modus und den deutschen Zeichensatz eingestellt werden. • Für den Belegdrucker sollte der Anschluss LPT1 verwendet werden. • Der Druckmodus sollte ECP 1.9 sein (Bios-Einstellung). • Für den Belegvorschub kann unter Konfiguration (AP) → Ausleihe → Registerkarte: Belegdrucker in der Zeile Ende-Code vor #027i die Sequenz #010 eingefügt werden (für jeden Zeilenvorschub einmal). So erzeugen Sie einen Selbsttest für STAR-Drucker: 1. Gerät ausschalten. 2. FEED-Taste gedrückt halten. 3. Gerät einschalten. Öffnungstage Im Einstellungsmodul legen Sie unter dem Menüpunkt Konfiguration (AP) → Ausleihe → Registerkarte: Öffnungstage fest, wann Ihre Bibliothek geöffnet ist. Diese Angabe ist vor allem wichtig für die Berechnung der Leihfrist, damit diese nicht auf einem Schließtag enden kann. Bitte geben Sie hier nur die Tage an, an denen der Ausleihbetrieb stattfindet. Falls Sie unregelmäßige Schließzeiten haben, können Sie diese bei den Feiertagen eingetragen. Einstellungen • 188 BIBLIOTHECAplus V5.2 Installations- und Administrationshandbuch Sonderbuchungen Im Einstellungsmodul haben Sie unter dem Menüpunkt Konfiguration (AP) → Ausleihe → Registerkarte: Sonderbuchungen die Möglichkeit für das Gebührenkonto des Benutzers (Funktion F8 – Gebühren) Funktionstasten mit häufig benötigten Gebühren zu belegen, z. B. Gebühr für Kopien, Gebühr für beschädigte CD-Hüllen usw. Gehen Sie dazu wie folgt vor: 1. Tragen Sie im Feld Buchung eine Kurzbezeichnung der Gebühr ein, z. B. KOP für Kopie. 2. Im Feld Bezeichnung kann dann die ausgeschriebene Form angegeben werden, z. B. 1 Kopie. 3. Im Feld Betrag wird die Gebühr eingetragen, z. B. 0,10. Die Währungsbezeichnung muss nicht mit angegeben werden. Diese erscheint automatisch, wenn Sie das Feld Betrag verlassen. 4. Starten Sie BIBLIOTHECAplus neu. Im Gebührenkonto des Ausleihmoduls finden Sie im rechten Bildschirmbereich Ihre neu angelegte Funktionstaste. Hinweis: Zum Definieren von Gutschriften geben Sie bei der Bezeichnung das Präfix IG an und setzen ein Minus-Zeichen vor den Betrag. Wird das Feld Betrag verlassen, werden daraus zwei Minuszeichen gebildet. Zweigstellen Im Einstellungsmodul finden Sie unter dem Menüpunkt Konfiguration (AP) → Ausleihe unter der Registerkarte Zweigstellen folgende Optionen: • Zweigstelle, in der sich dieser Arbeitsplatz befindet: Der Eintrag muss nur ausgefüllt werden, wenn ein Zweigstellensystem besteht. Die Einstellung ist besonders wichtig, wenn der Zweigstellentransport oder der Fahrbüchereiabgleich verwendet wird. Es wird das Kürzel der Zweigstelle eingetragen. Das Kürzel entnehmen Sie dem Punkt Registerpflege → Werte → Tabelle: Zweigstelle. Der Eintrag der Zweigstelle an dieser Stelle wird in der Verbuchung bei der Ausleihe als Ausleihstelle verwendet. • Zweigstellen, aus denen in dieser Zweigstelle Rückgaben akzeptiert werden: Die Zweigstellenkürzel werden mit * getrennt eingegeben. Wenn nur die eigene Zweigstelle eingestellt wird, erscheint bei Rückgabe aus einer anderen Zweigstelle ein entsprechender Hinweis in der Verbuchung. • Zweigstellen, aus denen in dieser Zweigstelle vorbestellt werden darf: Die Zweigstellenkürzel werden mit * getrennt eingegeben. • Karenzstatus: Im Feld Exemplarstatus kann ein Status eingegeben werden, der nach der Rückgabe gesetzt wird, z. B. H für Heute zurück. Dieser Status muss vorher unter Registerpflege → Werte → Tabelle: Exemplarstatus eingefügt werden. • Bei Rückgabe in richtiger oder falscher Zweigstelle: Hier wird die Anzahl Tage eingestellt, wie lange der Status Heute zurück angezeigt werden soll. Nach Ablauf der Anzahl Tage wird der Status Heute zurück durch den Tagesabschluss wieder auf den Exemplarstatus Verfügbar gesetzt. Einstellungen • 189 BIBLIOTHECAplus V5.2 Installations- und Administrationshandbuch Direkteinstellung Die meisten Punkte innerhalb der Direkteinstellungen finden Sie bereits unter den Punkten Konfiguration(AP) → Allgemeines → Ausleihe und Katalog. Die Direkteinstellungen sind teilweise nur für Sonderanpassungen notwendig. Im Einstellungsmodul finden Sie unter dem Menüpunkt Konfiguration (AP) → Direkteinstellung z. B. folgende Optionen: • Abschnitt: All • Abschnitt: Ausleihe • Abschnitt: Export • Abschnitt: Fernleihe • Abschnitt: Import • Abschnitt: Katalog • Abschnitt: Periodika • Abschnitt: RFID Abschnitt ALL Unter Konfiguration (AP) → Direkteinstellung → Abschnitt: All finden Sie folgende Parameter: • AnzeiName: Entspricht der Einstellung Anzeigename unter Konfiguration (AP) → Allgemeines. • DlgFmtDefFontSize: Stellt die Erfassungsmasken im Katalog und der Recherche auf eine feste Schriftart ein. In den Masken kann dann per rechten Mausklick nicht mehr der Punkt Schriftgröße aktiviert werden. Diese Einstellung kann dann genutzt werden, wenn ältere Graphikkarten verwendet werden, die bei der Anzeige von Masken zu Verschiebungen führen. • EtikdruckMagnetkarte: Magnetkartenfunktion für das Signaturetikettendruckmodul aktivieren. Bitte nur verwenden, wenn gleichzeitig der Parameter Magnetkarte im Abschnitt Ausleihe verwendet wird. • Language: Sprache, die in BIBLIOTHECAplus verwendet wird: • D=Deutsch • E=Englisch • I=Italienisch • Mailversandart: Art des E-Mail-Versands: • M=MAPI • S=SMTP • PROTPFAD: Entspricht der Einstellung unter Konfiguration (AP) → Allgemeines. • RegisterLocalCache: Standardmäßig werden die Register zentral über die Datenbank verwaltet. Bei einer Umstellung des Parameters werden die Register in die Datei biblio.ini an jedem PC ausgelagert. Hinweis: Der Parameter sollte nur nach Rücksprache mit OCLC verändert werden. • SEARCHPOOLS: Datenbanken, die für die Suche verwendet werden. Die Datenbanken werden mit zwei Pipe-Zeichen getrennt, z. B. BIBLIO||EKZ. Die Auswahl der Datenbanken ist in der Recherche über den Punkt Medienpool möglich. • ShellDocPfad: Entspricht der Einstellung Pfad für Dokumente unter Konfiguration (AP) → Allgemeines. Einstellungen • 190 BIBLIOTHECAplus V5.2 Installations- und Administrationshandbuch • TRACE: Wenn der Parameter auf J gestellt wird, wird jede Aktion in der Protokolldatei gespeichert. Der Parameter sollte nur nach Rücksprache mit der Hotline aktiviert werden. Die Aktivierung ist nur dann notwendig, wenn die Ursache bestimmter Probleme genauer erforscht werden muss. Der Parameter sollte auch dann nie lange aktiviert bleiben, da die Protokolldatei ansonsten zu groß wird. Abschnitt Ausleihe Unter Konfiguration (AP) → Direkteinstellung → Abschnitt: Ausleihe finden Sie Parameter zur Ausleihe. Abschnitt Ausleihe – Parameter A-B Unter Konfiguration (AP) → Direkteinstellung → Abschnitt: All finden Sie folgende Parameter mit den Anfangsbuchstaben A bis B: • AbschlussGebGroup: Ausdruck des Kassenjournals (Verbuchung → Abschluss → Kasse → Auswertung) und wie die Buchungen sortiert werden, z. B. nach Zweigstelle, nach Mitarbeiter, o. ä. • AlterAnzeigen: Bestimmt, ob das Alter des Lesers beim Öffnen des Kontos mit angezeigt wird. • AskMindFrist: Wenn der Parameter aktiviert wird, wird bei jedem Neustart der Verbuchung das Mindestrückgabedatum abgefragt. Dies kann z. B. vor längeren Schließzeiten genutzt werden, um den Rückgabetag zu variieren. Diese Einstellung ist nur dann sinnvoll, wenn die Leihfristen nach Kalendertagen berechnet werden. Durch das Mindestrückgabedatum erhalten alle Medien dieselbe Frist. Unterschiedliche Fristen für Bücher, CDs, Videos o. ä. werden hierbei nicht mehr berücksichtigt! • AusleihHaltestelle: Für den Bücherbus kann eine statistische Auswertung nach Haltestellen erfolgen. Die Haltestellen müssen zusätzlich unter Registerpflege → Werte → Tabelle: Haltestelle und in der Datei Winoeb.ini angegeben werden. Beachten Sie dazu die spezielle Anleitung für Fahrbüchereien. • Ausleihort: Für die Verbuchungsvorgänge kann ein Ausleihort festgehalten werden. Dazu wird im Feld Wert z. B. der PC-Name eingegeben. Bei jeder Ausleihaktion, die mit Exemplaren zusammenhängt, wird dieser Ausleihort nun festgehalten. Der Ausleihort ist somit in der Verbuchung unter F11 – Exemplar zu sehen. Der Ausleihort darf maximal acht Zeichen umfassen! • AutoModus: Entspricht der Einstellung automatisches Umschalten zwischen Ausleihe und Rückgabe unter Konfiguration (AP) → Ausleihe. • AutoTableau: Entspricht der Einstellung Barcode-Tableau verwenden unter Konfiguration (AP) → Ausleihe → Registerkarte: Grundeinstellungen. • BelegTabellenFelder: Sie legen fest welche Felder bei der Auflistung der Medien auf dem Beleg gedruckt werden. Wird nichts angegeben, wird der Standard verwendet: BUCHUNGSNR||VERFTITEL||FRIST Beachten Sie, dass die einzelnen Felder immer mit zwei Pipe-Zeichen getrennt werden. Es können nur die angegebenen Felder verwendet werden: BUCHUNGSNR Buchungsnummer MEDIENGRP Mediengruppe des Exemplars (Kürzel) VERF 1. Verfasser Einstellungen • 191 BIBLIOTHECAplus V5.2 TITEL VERFTITEL FRIST VORDATUM AUSLEIHDATUM AUSLEIHDATUMORG BEREIT BEREITBIS AUSLEIHSTELLE AUSLEIHSTATUS ZWEIGSTELLE STANDORT STANDORT2 BEMERKUNG AUSLBEMERKUNG PREIS GEBÜHR ENTER Installations- und Administrationshandbuch Kurztitel des Exemplars Kombination aus Verfasser und Titel, mit Doppelpunkt getrennt Rückgabedatum Eingabedatum der Vormerkung Datum der Verlängerung Datum der Ausleihe Datum der Bereitstellung einer Vormerkung Datum, bis wann ein vorgemerktes Exemplar abgeholt werden kann Zweigstelle, in der ein Exemplar entliehen wurde Status der Ausleihe (Mahnung, Verlängerung, ...) Zweigstelle, der das Exemplar gehört Angabe aus dem Feld Standort/Signatur des Exemplars Angabe aus dem Feld 2. Standort des Exemplars Exemplarbemerkung Ausleihbemerkung: eingegeben über F11 in der Verbuchung. Bei Angabe von Entleihern für Institutionen wird hier der Entleiher angegeben (Parameter InstEntleiher). Preis des Exemplars Eventuelle Säumnisgebühren des Exemplars Zeilenumbruch Hinweis: Die angegebenen Felder gelten auch für die Parameter BelegTabellenFelderV, BelegTabellenFelderR, BriefMahnTabellenFelder, BriefMahnRechnungTabellenFelder und BriefVormTabellenFelder. • BelegTabellenFelderR: Dieser Parameter steuert den Ausdruck des Rückgabebelegs. Es gelten dieselben Einstellungen wie für den Parameter BelegTabellenFelder. • BelegTabellenFelderV: Greift für den Ausdruck des Belegs „Vorbestellung eingetroffen“. Es gelten dieselben Felder wie für den Parameter BelegTabellenFelder. • BenutzerGrpGesperrt: Sperre von Benutzergruppen, z. B. Kinder für den aktuellen Arbeitsplatz. • BezahlFkt: Ausschalten des Gebühr-bezahlen-Fensters, das normalerweise nach jedem Schließen des Benutzerkontos erscheint, wenn Gebühren offen sind. Gebühren können dann nur noch unter der Funktion F8 - Gebühren mit der rechten Maustaste bezahlt werden. Vorteil dieser Einstellung: die Auswertung der Zahlungen kann hundertprozentig korrekt den Gebühren zugeordnet werden. • BezahltBisZeigen: Anzeige des BezahltBis-Datums im Leserkonto links oben. Die Anzeige ist nur sinnvoll, wenn Benutzungsgebühren eingesetzt werden. Einstellungen • 192 BIBLIOTHECAplus V5.2 Installations- und Administrationshandbuch • BriefMahnRechnung: Mahnstufe, die als Rechnung ausgedruckt wird. Sobald eine Mahnstufe eingestellt ist, gilt für diese der Parameter BriefMahnRechnungTabellenFelder. • BriefMahnRechnungTabellenFelder: Gibt die Felder an, die in der Rechnungsstufe ausgedruckt werden. Es gelten dieselben Felder wie für den Parameter BelegTabellenFelder. • BriefMahnTabellenFelder: Felder, die bei der Auflistung der Medien in den Mahnschreiben verwendet werden. Wird nichts angegeben, gilt der Standard BUCHUNGSNR||MEDIENGRP||VERFTITEL||FRIST. Die Bedeutung der Felder können Sie der Beschreibung beim Parameter BelegTabellenFelder entnehmen. • BriefVormTabellenFelder: Gibt die Felder an, die auf dem Vormerkungsbrief ausgedruckt werden sollen. Es gelten dieselben Felder wie für den Parameter BelegTabellenFelder, allerdings mit zwei Ausnahmen: • AUSLEIHSTELLE: entspricht in diesem Fall der besitzenden Zweigstelle des Exemplars. • ZWEIGSTELLE: entspricht der Zweigstelle, die die Vormerkung vorgenommen hat, bzw. die als Abholort definiert wurde. Abschnitt Ausleihe – Parameter C-K Unter Konfiguration (AP) → Direkteinstellung → Abschnitt: All finden Sie folgende Parameter mit den Anfangsbuchstaben C bis K: • DefaultNein: Beim Aufruf des Leserkontos erscheint zu verschiedenen Funktionen die Sperre „Weiter Ja/Nein“. Standardmäßig ist immer Ja unterlegt, d. h. man kann die Sperre mit der EnterTaste bestätigen. Falls die Sperre nicht so leicht übergangen werden soll, setzen Sie mit diesem Parameter die Voreinstellung auf Nein . D. h., wenn Sie bei einer Sperre auf die Enter-Taste drücken, klicken Sie damit auf Nein und beenden so die Kontofunktion. Damit soll die Sensibilität bei den Sperren erhöht werden. • EASYPRINT: Bei Einstellung auf J wird der Beleg in ein XPS-Dokument konvertiert, bevor es an den Drucker gesendet wird, der unter BELEGDEVICE festgelegt ist. Bei N wird der Beleg unkonvertiert an den genannten Drucker gesendet • ECashZahlung: Bei Einstellung auf 1=offline erhalten Sie zusätzlich im Gebührenbezahlen-Fenster der Verbuchung das Feld ECash. Dies kann aktiviert werden, wenn eine Zahlung per Geldkarte oder Überweisung eingereicht wird. Die Einstellung auf 2=online ist nur mit einem speziellen E-Cash-Modul verwendbar. • Fernleihen: Definiert, ob Fernleihen in der Vorbestellungsliste unter Recherche → Vorbestellungen angezeigt werden. • GebAlleZeigen: Auf N gestellt werden alle alten Gebühren ausgeblendet. Es bleiben nur noch die zu zahlenden Gebühren sichtbar. Diese Einstellung ist vor allem zu empfehlen, wenn das Gebührenkonto in der Verbuchung übersichtlicher bleiben soll. Alternativ zum Parameter GebAnzeigenAnzTage zu verwenden. • GebAnzeigenAnzTage: Blendet alle Gebühren und Zahlungen ab einem bestimmten Datum aus, z. B. ab 30 Tagen. Alternativ zu GebAlleZeigen zu verwenden. • GebührBezahlenNachfrage: Beim Bezahlen einer Gebühr erscheint im Gebühren-bezahlen-Fenster eine zusätzliche Abfrage: „Soll die Gebühr bezahlt Einstellungen • 193 BIBLIOTHECAplus V5.2 • • • • • • • • Installations- und Administrationshandbuch werden?“ Durch diese Einstellung verhindern Sie Fehlzahlungen durch zu schnelles Klicken. Der Parameter können Sie vor allem dann verwenden, wenn häufig Differenzen in der Kasse auftauchen. GebührenLöschen: Damit wird die Schaltfläche Löschen unter F8 - Gebühren ausgeblendet. Die Einstellung sollte immer auf N gestellt werden, da Löschungen nicht empfohlen werden. Falsch gebuchte Positionen sollten stattdessen über die rechte Maustaste im Gebührenkonto storniert werden. InstEntleiher: Die Angabe von mehreren Entleihern zu Institutionen wird aktiviert. Unter dem Einstellungspunkt Registerpflege → Zusätzliche Felder → Tabelle: Benutzer das Feld Entleiher hinzugefügt werden. Dieses sollte als mehrzeiliges Feld angelegt werden. Bei der Erfassung von Institutionen in der Benutzermaske können auf der Registerkarte Weitere somit mehrere Entleiher angegeben werden. Bei der Ausleihe kann rechts oben ein Entleiher ausgewählt werden. Der Entleiher kann auch im Mahnschreiben angegeben werden. Dazu kann beim Parameter BriefMahnTabellenFelder das Feld AUSLBEMERKUNG angegeben werden. KarenzExStatus, KarenzZweigstelleNotOK, KarenzZweigstelleOK: Diese Einstellungen sind bereits unter dem Punkt Konfiguration(AP) → Ausleihe → Registerkarte: Zweigstellen zu finden. KassenBelegSofort: Beim Bezahlen einer Gebühr mit der rechten Maustaste im Gebührenkonto kann automatisch ein Kassenbeleg gedruckt werden. Kassenstand: Über Abschluss → Kasse kann eine Auszahlung des Kassenstandes erfolgen. Wenn hier ein Betrag als Auszahlung erfasst und mit OK bestätigt wird, der größer ist als der tatsächliche Kassenstand, erscheint eine Warnmeldung: „Der Auszahlungsbetrag ist größer als der Kassenstand! Soll tatsächlich gebucht werden?“. Wenn die Meldung mit Ja bestätigt wird, wird die Auszahlung in die Kasse eingebucht. Mit Nein kann die Auszahlung abgebrochen werden. Damit soll verhindert werden, dass ein falscher Betrag ausgezahlt wird. Zusätzlich kann in den Einstellungen unter Konfiguration (AP) → Direkteinstellung → Abschnitt: Ausleihe der Parameter Kassenstand verwendet werden: hier tragen Sie als Wert den Mindestkassenstand ein, den Sie für die Kasse dieses Arbeitsplatzes verwalten. Dies entspricht z. B. dem Wechselgeld, das auch nach einer Auszahlung immer in der Kasse vorhanden sein soll. Sie können den Parameter Kassenstand pro Arbeitsplatz unterschiedlich besetzen. Bei einer Auszahlung in der Kasse wird auf diesen Mindestkassenstand Rücksicht genommen. Bsp.: Wenn Sie beim Parameter Kassenstand der Wert 200,00 eintragen und in der Ausleihe unter Abschluss → Kasse eine Auszahlung vornehmen, die den Betrag von 200,00 EUR unterschreitet, erscheint folgende Warnmeldung: „Der Mindestbetrag der Kasse ist unterschritten! Soll tatsächlich gebucht werden?“. KontoAbschluss: Nach einer Ausleihe kann anstatt der Enter- die F2-Taste genutzt werden. BIBLIOTHECAplus speichert die Ausleihe und aktiviert das Feld Ausweisnummer für den nächsten Leser. Es ist mit dieser Einstellung also nicht mehr notwendig, nach jeder Ausleihe auf Enter zu drücken. KontoSofortAnzeigen: Bei der Einstellung auf J wird in der Ausleihe sofort das Leserkonto mit aufgerufen. KontoSumZeigen: Unter F6 - Konto werden standardmäßig zwei Gebührenpositionen angezeigt: die zu zahlenden Gebühren und die „schwebenden“ Säumnisgebühren inklusive den zu zahlenden Gebühren. Die zweite Zeile für die Säumnisgebühren kann mit dieser Einstellung ausgeblendet Einstellungen • 194 BIBLIOTHECAplus V5.2 Installations- und Administrationshandbuch werden. Dies ist vor allem sinnvoll, wenn keine Säumnisgebühren verwendet werden. Die 2. Zeile ist in dem Fall immer identisch mit der 1. Zeile. Abschnitt Ausleihe – Parameter L-Q Unter Konfiguration (AP) → Direkteinstellung → Abschnitt: All finden Sie folgende Parameter mit den Anfangsbuchstaben L bis Q: • LeerRückgabe: Beim Parameter LeerRückgabe werden Rückgaben simuliert und dabei auch auf Vorbestellungen überprüft. Die LeerRückgabe kann z. B. dann genutzt werden, wenn in der Erwerbung der Status In Einarbeitung gesetzt ist und die Medien nach der Einarbeitung auf Verfügbar gesetzt werden sollen. Der Parameter wird dazu zunächst aktiviert. In der Verbuchung wird dann eine ganz normale Rückgabe für die entsprechenden Medien durchgeführt. Es erscheint die Meldung „Das Exemplar ist nicht als ausgeliehen markiert“. Trotzdem wird die Rückgabe durchgeführt und der Status Verfügbar gesetzt. Falls Vormerkungen vorhanden sind, werden diese ebenfalls angezeigt. • MagnetKarte: Der Parameter kann für zwei Funktionen aktiviert werden: • Einbindung von Ausweisen mit Magnetkarten. • Abschneiden von Barcodes für Ausweise oder Buchungsnummern. • MagnetOKAusleihe: Simulation Magnetkarten-Modus. Achtung! Bitte ändern Sie diesen Parameter nur nach Rücksprache mit dem OCLC-Support. • MahnGebNichtsEntl: Mit dieser Einstellung kann bestimmt werden, ob Gebührenmahnungen nur für Benutzer gedruckt werden sollen, die nichts mehr entliehen haben. Es erscheinen trotzdem alle Benutzer in der Liste der Gebührenmahnung. • MahninMailVerrech: Bei Mahnung per E-Mail wird keine Mahnpauschale berechnet; Werte: • J: Mahnpauschale wird anhand der Konditionen berechnet • N: Es wird keine Mahnpauschale berechnet • MahnNachAnzahl: Mahndruck wird nach der Anzahl der Medien pro Leser sortiert. In der Liste unter Mahnung → manuell sieht man diese Sortierung, indem man auf die Registerkarte Leser klickt. • Mahnsortkrit: Sortierkriterium, nach dem die Mahnbriefe ausgedruckt werden, z. B. nach PLZ, um die Briefe schneller und sortiert in Umschläge eintüten zu können. • Mahnzusatztext: Diese Einstellung kann nur dann verwendet werden, wenn minderjährige Leser ohne Zweitadresse erfasst werden. In dem Fall kann auf dem Mahnbrief ein Zusatztext angegeben werden. Im Feld Wert kann dazu z. B. der Text „An den Erziehungsberechtigten“ angegeben werden. Dieser Text erscheint somit auf dem Mahnbrief (es wird das Steuerfeld Zeile1 verwendet). Die Einstellung, bis wann ein Leser als minderjährig gilt, wird im Parameter MahnzusatztextAlter festgelegt. • Mahnzusatztext2: Der zweite Mahnzusatztext wird nur dann verwendet, wenn minderjährige Leser inklusive Zweitadresse eingetragen sind und der Mahnbrief an die Eltern gerichtet wird. Da oft mehrere Kinder angemahnt werden können, sollen die Eltern unterscheiden können, für welches Kind ein Mahnbrief zugesandt wurde. Im Feld Wert können Sie dazu z. B. Mahnung für {NAME} eintragen. Im Mahnbrief wird dadurch der Vorname und Nachname des entsprechenden Kindes genannt (es Einstellungen • 195 BIBLIOTHECAplus V5.2 • • • • • • • • Installations- und Administrationshandbuch wird im Mahnformular das Steuerfeld Zeile1 verwendet). Sehr wichtig sind bei der Angabe {NAME} die Großschreibung sowie die Verwendung der geschwungenen Klammern. Beachten Sie auch die Einstellungen unter Konfiguration (Sys) → Direkteinstellung → Abschnitt: Ausleihe → Parameter: MahnFlag2Löschen. MahnzusatztextAlter: Alter, bis zu dem der Mahnzusatztext1 verwendet werden soll. MahnZweigOffen: Folgende Funktionen sind damit möglich: • Der Wert J bedeutet, dass beim Mahndruck nur die Exemplare gemahnt werden, deren Zweigstellen an diesem Tag geöffnet sind. • Der Wert V bedeutet, dass nur die Exemplare gemahnt werden, deren Zweigstellen am Vortag geöffnet hatten. • Der Wert N bedeutet, dass alle Exemplare gemahnt werden, egal ob die Zweigstelle geöffnet oder geschlossen hat. MailAbs: E-Mail-Absender, lokale E-Mail-Adresse der Bibliothek. MailBCC: E-Mail-Empfänger (BCC), Blind Copy an diese E-Mail-Adresse. MediengrpGesperrt: Bestimmte Mediengruppen können an diesem Arbeitsplatz für die Ausleihe gesperrt werden. Bsp.: Geeignet für die Sperre von Videos oder CD-ROMs in der Kinderbibliothek. MediengrpGesperrtRückgabe: Mediengruppen, die an diesem Arbeitsplatz für die Rückgabe gesperrt sind. Mehrere Einträge durch * trennen, am Anfang und am Ende * setzen. Bsp.: *CD*MC* MultiLeser: Nur bei Einsatz der RFID-Schnittstelle; Zusammenfassung anzeigen, wenn Titel von verschiedenen Personen auf einmal zurückgegeben werden. NegativAusleihe: Die Einstellung ist bereits unter Konfiguration (AP) → Ausleihe → Registerkarte: Grundeinstellungen zu finden. Abschnitt Ausleihe – Parameter R-Z Unter Konfiguration (AP) → Direkteinstellung → Abschnitt: All finden Sie folgende Parameter mit den Anfangsbuchstaben R bis Z: • ResetTimer: Wenn in der Ausleihe vergessen wird, den letzten Vorgang mit Enter zu speichern, kann es im schlimmsten Fall passieren, dass der Vorgang wegen eines Absturzes, Stromausfalls o. ä. nicht gespeichert wird. Der Parameter ResetTimer speichert jeden Vorgang in der Verbuchung nach der angegebenen Anzahl an Sekunden. • RückgabeTage: Entspricht der Einstellung unter Konfiguration (AP) → Ausleihe → Registerkarte: Öffnungstage. • SchnellRueckgabe: Rückgaben sofort speichern. Es ist somit kein Bestätigen mit der Enter-Taste mehr notwendig. Diese Einstellung wird vor allem zur Beschleunigung der Rückgaben verwendet. Falsch eingebuchte Rückgaben können nicht mehr vor dem Speichern rückgängig gemacht werden. • SIP2ViaIPv6: Bei Aktivierung des Parameters (Wert J)wird für die SIP2Kommunikation das Netzwerkprotokoll IPv6 verwendet. Bei Wert N wird das Netzwerkprotokoll IPv4 verwendet. • SofortSpeichern: Bei Aktivierung des Parameters werden alle Ausleihvorgänge sofort gespeichert. Ein Bestätigen mit Enter ist nicht mehr notwendig. Die Leihfrist kann dann nicht mehr mit F7 angepasst werden. Falsch eingebuchte Ausleihen können nicht mehr vor dem Speichern rückgängig gemacht werden. Einstellungen • 196 BIBLIOTHECAplus V5.2 Installations- und Administrationshandbuch • SperreAusleihHinweis: Angabe aller Ausleihhinweise, die bei der Ausleihe gesperrt werden sollen (d. h. nicht mit „Weiter: Ja/Nein“ umgangen werden dürfen). Mehrere Ausleihhinweise werden durch ein Pipe-Zeichen getrennt. Am Ende der Angabe ist ebenfalls ein Pipe-Zeichen zu setzen. • Uhrzeit: Zeigt die Uhrzeit in der Ausleihe an. • VerlAusleihstelle: Wird bei Zweigstellensystemen genutzt, wenn Medien zweigstellenübergreifend verlängert werden dürfen. Ist der Parameter auf N gestellt, wird die Ausleihstelle beim Verlängern nicht überschrieben. Es gelten somit weiter die Konditionen der Ausleihstelle und nicht der Verlängerungszweigstelle. Wichtig für die Ausleihstelle ist die Angabe unter Konfiguration(AP) → Ausleihe → Registerkarte: Zweigstellen → Zweigstelle, in der sich dieser Arbeitsplatz befindet. Beachten Sie dazu auch den Punkt Konfiguration (Sys) → Direkteinstellung → Abschnitt: Ausleihe → Parameter: ZSKonditionenAlleZweigstellen sowie die speziellen Einstellungen für Zweigstellensysteme. • VorbestBisAlsZurück: Nur bei aktiviertem Parameter VorbestellZeitraum unter Konfiguration (Sys) → Direkteinstellung → Abschnitt: Ausleihe: Für eine Vorbestellung wird ein Reservierungszeitraum mit angegeben. Bei der Ausleihe dieses Exemplars wird das vorbestellt-bis-Datum als Frist der Ausleihe übernommen. • VorbestExStatus: Gibt an, welche Exemplarstatus vorbestellt werden dürfen. Standardmäßig darf nur E – Entliehen vorgemerkt werden. Es sollten hier nur die Kürzel der Statusbezeichnungen angegeben werden. Welche Kürzel möglich sind, sehen Sie unter Registerpflege → Werte → Tabelle: Exemplarstatus. • VorbestZweigstelle: Die Einstellung befindet sich bereits unter Konfiguration (AP) → Ausleihe → Registerkarte Zweigstellen → Zweigstellen aus denen vorbestellt werden darf. • VormerkExBezogen: Wenn der Parameter auf J gesetzt wird, wird damit bei der Vorbestellung immer das Kontrollkästchen nur ein Exemplar aktiviert. Dadurch wird bei Mehrfachexemplaren immer nur das ausgewählte Exemplar vorgemerkt. • WordDruckdatenKopieVerzeichnis: Enthält dieser Parameter ein gültiges und mit Schreibrechten ausgestattetes Verzeichnis, werden in diesem Verzeichnis die Rohdaten gesammelt, die beim Druck der Mahnungen über Microsoft Word anfallen. • Zweigstelle: Bereits zu finden unter Konfiguration (AP) → Ausleihe → Registerkarte Zweigstellen → Zweigstelle in der sich dieser Arbeitsplatz befindet. • ZweigstelleMahnListe: Die Angabe ALLE bewirkt, dass immer alle Zweigstellen gemahnt werden. Das Register zur Auswahl der Zweigstelle wird dabei in der Mahnung (Punkt Mahnung → manuell) ausgeblendet. Wenn bei dieser Einstellung ein Zweistellenkürzel angegeben wird, entspricht das einer Voreinstellung der Zweigstelle für die Mahnung. Mehrere Kürzel können hier nicht angegeben werden. • ZweigstelleOk: Bereits zu finden unter Konfiguration(AP) → Ausleihe → Registerkarte Zweigstellen: Zweigstellen aus denen Rückgaben akzeptiert werden. Hinweis: Beachten Sie bei der Einstellung der Parameter zu den Zweigstellen auch die speziellen Einstellungen für Zweigstellensysteme. Einstellungen • 197 BIBLIOTHECAplus V5.2 Installations- und Administrationshandbuch Abschnitt Export Unter Konfiguration (AP) → Direkteinstellung → Abschnitt: Export finden Sie der Parameter SWArtExport: Geben Sie an, in welcher Form die Schlagwortart zum Schlagwort exportiert werden soll: • <leer>: Der Indikator wird getrennt durch zwei senkrechte Striche (Pipes) vor das Schlagwort gesetzt • Weglassen: Der Indikator für die Schlagwortart wird nicht exportiert • HinterKuerzel: der Indikator wird direkt hinter das Kürzel gesetzt. Abschnitt Fernleihe Unter Konfiguration (AP) → Direkteinstellung → Abschnitt: Fernleihe finden Sie folgende Parameter: • EmailAnforderung: Vorlage für den E-Mail-Text bei Anforderung durch E-Mail • EmailBenachrichtigung: Vorlage für den E-Mail-Text bei Benachrichtigung durch E-Mail • KopieAusgang: Eingetroffene Kopien sollen gleich als Ausgang markiert werden: • 1=Ja • 0=Nein Abschnitt Import Unter Konfiguration (AP) → Direkteinstellung → Abschnitt: Import finden Sie folgende Parameter: • AppendVorhOK: Feldwerte von Medien (außer Schlagworten und weiteren MABFeldern), die in der Importdatei leer oder nicht vorhanden sind, beibehalten. • J=Daten werden beibehalten; • N=vorhandene Daten werden gelöscht. • ExpandRegs: Bisher in den Registern nicht vorhandene Werte automatisch in den Registern eintragen und verknüpfen. • ImportLogDatei: Geben Sie hier eine Datei in einem lokalen Verzeichnis an, z. B. c:\biblio\import.log. Wenn die Datei angegeben ist, werden die Vorgänge beim Import protokolliert und können in der Datei nachverfolgt werden. • MAB525ToHerkunft: Import der MAB-Kategorie 525: • N=Übernahme in das Feld Fußnote • J=Übernahme in das Feld Herkunft. • MabFieldsNoImp: Gilt für den Import von Daten, z. B. wenn nur eine Systematik importiert werden soll. Der Parameter gibt die Felder an, die nicht importiert werden sollen. Mehrere Angaben werden mit einem Pipe-Zeichen getrennt. Bsp.: 700q|700r|900|xxx Die MAB-Kategorien bestehen aus einer dreistelligen Zahl mit einem Indikator. Wenn kein Indikator angegeben ist, muss ein Leerzeichen gesetzt werden, damit die Angabe vier Zeichen lang ist. • SBD*: Sonderanpassungen SBD • UpdateArtGtnrprev: Betrifft nur den Import im BIBLIOTHECA-Format. Bei Einstellung auf J werden die Kürzel ART, NRPRE, EXANZ beim Update eines Mediensatzes berücksichtigt, wenn zusätzlich Sonstige Daten der Titelaufnahme ersetzen aktiviert ist. Einstellungen • 198 BIBLIOTHECAplus V5.2 Installations- und Administrationshandbuch Abschnitt Katalog Unter Konfiguration (AP) → Direkteinstellung → Abschnitt: Katalog finden Sie folgende Parameter: • AutoTruncate: Schaltet die automatische Rechtstrunkierung für Person und Titel an oder aus. Dies betrifft die Dienstrecherche im Katalog. Die Trunkierung kann bei ausgeschalteter Funktion jederzeit mit dem Prozentzeichen erzeugt werden. • Benutzefremddaten: Der Parameter muss auf J gestellt werden, wenn Daten per ISBN aus einem Fremddaten-Pool übernommen werden sollen, z. B. bei Nutzung eines ekz-Pools. • Bestekznr: Automatische Besetzung der Bestellnr. in der Erwerbung mit der externen ID-Nummer (J=Ja, N=Nein) • CheckVerknuepfung: In der Baumanzeige im Katalog können Daten umgehängt werden. Bei bestimmten Daten, z. B. entliehenen Exemplaren ist eine Verschiebung nicht möglich, weshalb eine entsprechende Warnung erscheint. Der Parameter sollte deshalb nicht verändert werden: • Exemplare von einem Medium zum anderen • Bände von einem Gesamtwerk zum anderen • Datpfad: Nur bei Verbunddatenübernahme von Aleph: Pfad auf das Verzeichnis, in dem die Verbund-Daten von Aleph abgelegt sind, z. B. C:\Aleph. • EdifactMailTemplate: E-Mail-Template für EDIFACT-Bestellungs-E-Mail. Die Datei muss im Programmpfad liegen. • EmailMahnung1, 2, 3: Erwerbung, Mahnung für Lieferanten: Vorlage für den EMail-Text bei 1., 2. und 3. Mahnung per E-Mail. • EmailMahnungAlle: Vorlage für den E-Mail-Text bei Mahnung aller offenen Bestellungen per E-Mail • EmailMahnungSofort: Erwerbung, Mahnung für Lieferanten: Vorlage für den EMail-Text bei der Funktion Sofort mahnen per E-Mail. • EmailReklamation: Erwerbung, Reklamation für Lieferanten: Vorlage für den EMail-Text bei Reklamationen per E-Mail. • EmailStornierung: Erwerbung, Stornierung für Lieferanten: Vorlage für den EMail-Text bei Stornierungen per E-Mail. • Exemp_Preselect: Beim Hinzufügen von Exemplardaten werden ausgewählte Daten des zuletzt erfassten Exemplars auf die weiteren Exemplare übertragen. Mögliche Werte sind: Standort, StandortSuch, Standort2, Standort3, SigFarbe, Mediengrp, MEKZ, Zweigstelle, Ausleihhinweis, Zugangsdatum. Wenn Sie das Feld Standort einbinden, sollten Sie auch das Feld Standortsuche verwenden, damit die eingefügten Standorte recherchiert werden können. • FeldfuerStandardrecherche: Positionierung des Cursors in der Dienstrecherche im Katalog: • 0=Personen • 1=Titel • 2=Stichwort • 3=Systematik • 4=Schlagwort • FeldfuerStartseite: Feld, in dem der Cursor auf der Startseite des Katalogs steht. Mögliche Werte: Stichworte oder Buchungsnr. • Katboolfirstexemp: Aktiviert in der Erfassungsmaske die Option, bei der Datenübernahme aus einem Pool das erste Exemplar mit zu übernehmen. • KeineHefteAnzeigen: Regelt die hierarchische Suche bei Zeitschriften. Die Standardeinstellung auf J bewirkt, dass man nicht nach Zeitschriftenheften suchen Einstellungen • 199 BIBLIOTHECAplus V5.2 • • • • • • • • • • • • • • • Installations- und Administrationshandbuch kann (keine Suche nach Barcode-Nummer, Titel, Erscheinungsdatum, usw. möglich). Man wird damit gezwungen, über die übergeordneten Einheiten bzw. Jahrgänge zu suchen. Eine Suche nach einzelnen Heften ist mit der Einstellung auf J nur dann möglich, wenn zusätzlich nach der Medienart Zeitschriften gesucht wird. Bei der Einstellung auf N kann immer nach Heften gesucht werden. KoerperLang: Im Körperschaftsregister lange Körperschaftsnamen verwalten (ab 248 bis maximal 2.000 Zeichen). MAB: Kann ausgeschaltet werden, z. B. wenn statt des MAB-Formats das MARCFormat verwendet werden soll. MaxMedieninTbl: Entspricht der Einstellung Maximalanzahl Medienliste unter Konfiguration (AP) → Katalog → Grundeinstellungen. MaxStichworte: In der Expertenrecherche im Katalog kann eine Sortierung, z. B. nach Standort, Zugangsnummer, o. ä. angesteuert werden. Standardmäßig wird diese Sortierung nur durchgeführt, wenn nicht mehr als 1.000 Mediendaten gefunden werden. Falls mehr Daten gefunden werden, wird die Sortierung abgebrochen. Bei großen Rechercheanfragen kann der Parameter deshalb kurzzeitig auf mehr als 1.000 Treffer umgestellt werden. Der Aufbau des Suchergebnisses kann im Einzelfall dadurch etwas länger dauern als normal. PersRegisterMode: Bei einer Neuaufnahme springt das System bei Angabe eines unbekannten Verfassers automatisch ins Register. Man wird gezwungen, den Verfasser ins Register zu übernehmen. Außerdem wird die Verfasserangabe erstellt. Pools21: Hier müssen die Pools eingetragen werden, aus denen per ISBN Daten übernommen werden sollen, z. B. ekz. Mehrere Angaben werden durch zwei PipeZeichen. SchlagSprache: Die Standardeinstellung ist Deutsch. Eine andere Sprache kann zur Unterscheidung sinnvoll sein, z. B. kann das Schlagwort Gift ein deutsches Schlagwort für einen Stoff sein, der zu Gesundheitsstörungen führt oder als englisches Wort Geschenk bedeuten. SHOW***CHAR: Die Parameter werden bereits durch die Einstellung unter Konfiguration (AP) → Katalog → Registerkarte: Anzeige berücksichtigt. Standardavmeduart: Bei der Erfassung von Audio-Medien können die Schaltflächen Musik, Sprache oder CD-ROM verwendet werden. Über diese Einstellung ist es möglich, wahlweise eine der Schaltflächen als Voreinstellung zu aktivieren. Mögliche Werte: M=Musik, S=Sprache, C=CD-ROM. TrefferlisteZeilen: Anzahl der Zeilen, die pro Mediensatz in der Trefferliste angezeigt werden sollen. UrhRegisterMode: Entspricht dem Parameter PersRegisterMode und gilt für das Körperschaftsregister. VerlAutoInsert: Sobald ein unbekannter Verlag angegeben wird, kann dieser automatisch ins Verlagsregister übernommen werden. Sinnvoll ist, dass dann der Verlagsort und eventuell der ISBN-Anteil ergänzt werden. Zeige_Leser: Bereits unter Konfiguration (AP) → Katalog → Registerkarte: Grundeinstellung: Leser zu Exemplar anzeigen vorhanden. ZeigeAutoKatkarte: Nach Speichern einer Neuaufnahme erscheint automatisch die Katalogkartenanzeige. Dies kann hier ausgeschaltet werden. ZugangsDatumStandard: Bei einer Neuaufnahme wird standardmäßig das aktuelle Datum als Zugangsdatum verwendet. Hier kann wahlweise ein retrospektives Datum eingestellt werden, z. B. für die Aufnahme von älteren Medien. Einstellungen • 200 BIBLIOTHECAplus V5.2 Installations- und Administrationshandbuch Abschnitt Periodika Unter Konfiguration (AP)) → Direkteinstellung → Abschnitt: Periodika finden Sie folgende Parameter: • Gen_Lieferdatum: Beim Eingang offener Hefte im Periodikamodul wird das eingetragene Lieferdatum übernommen, auch wenn es nicht mit dem Tagesdatum übereinstimmt. Wenn beim Eingang offener Hefte immer das aktuelle Datum verwendet werden soll, kann bei diesem Parameter der Wert sysdate eingetragen werden. Das Lieferdatum wird dann mit dem Tagesdatum überschrieben. • MaxAbosInTbl: Wie viele offene Hefte sollen maximal in der Liste angezeigt werden? Abschnitt RFID Unter Konfiguration (AP) → Direkteinstellung → Abschnitt: RFID finden Sie z. B. folgende Parameter: • Reader: Einstellung des verwendeten RFID-Herstellers.Mögliche Einträge: • EASYCHECK • BIBLIOTHECARFID • NEDAP • RfidDLLPfad: Pfad der RFID-DLL, wenn sich diese nicht im Verzeichnis \BIN befindet Weitere Abschnitte Unter Konfiguration (AP) → Direkteinstellung stehen Ihnen zudem die Abschnitte SNLP und Vereinsgabenverwaltung zur Verfügung. Konfiguration (Sys) Im Einstellungsmodul finden Sie unter dem Menüpunkt Konfiguration (Sys) alle systembezogenen, d. h. datenbankbezogenen Einstellungen. Sie können also hierbei generelle Einstellungen festlegen, die dann für jeden gelten. Die Einstellungen unter Konfiguration (Sys) werden in der Datenbank gespeichert. Wenn Sie mehrere Daten-Pools verwenden (z. B. einen ekz-Pool) können Sie dieselben Einstellungen auch im Pool vornehmen. Hinweis: Beachten Sie, dass Sie nach jeder Einstellungsänderung BIBLIOTHECAplus neu starten müssen! Unter dem Punkt Konfiguration (Sys) finden Sie folgende Einstellmöglichkeiten: • Katalog • Erwerbung • Mail-/EDIFACT Bestellung • Euro (wird nicht mehr benötigt) • Ausleihe (Nummernkreise) • Briefdruck • Automatischer Abschluss Einstellungen • 201 BIBLIOTHECAplus V5.2 Installations- und Administrationshandbuch • Direkteinstellung Katalog Im Einstellungsmodul finden sich unter dem Menüpunkt Konfiguration (Sys) → Katalog systembezogene Einstellungen zum Katalogmodul. Hinweis: Beachten Sie, dass nach jeder Einstellungsänderung BIBLIOTHECAplus geschlossen und neu gestartet werden muss. Registerkarte Allgemein Im Einstellungsmodul finden Sie unter dem Menüpunkt Konfiguration (Sys) → Katalog unter der Registerkarte Allgemein folgende Optionen: • Länge Buchungsnummer: Hier geben Sie die maximale Länge der Barcodes für die Medien an. D. h., wenn sowohl acht- als auch elfstellige Codes benutzt werden, geben Sie 11 an. In dem Fall darf das Kontrollkästchen beim Punkt Länge prüfen nicht aktiviert sein. Wenn Sie nur eine Länge für die Buchungsnummern verwenden, geben Sie diese an, z. B. 8. • Länge Benutzernummer: Hier geben Sie die maximale Länge der Ausweisnummern für die Leser an. D. h., wenn sowohl acht- als auch elfstellige Codes benutzt werden, geben Sie 11 an. In dem Fall darf das Kontrollkästchen beim Punkt Länge prüfen nicht aktiviert sein. Wenn Sie nur eine Länge für die Benutzernummern verwenden, geben Sie diese an, z. B. 8. • Länge prüfen: Das Kontrollkästchen darf nur dann aktiviert werden, wenn Buchungs- und Benutzernummern auf ihre Länge überprüft werden sollen. Diese Prüfung findet sowohl bei der Neuaufnahme im Katalog, bei der Neuaufnahme eines Benutzers, als auch in der Ausleihe, Rückgabe, Verlängerung, usw. statt. Sobald eine Nummer eingescannt wird, die nicht die genannte Stellenanzahl aufweist, reagiert das System mit einer Fehlermeldung. Die Funktion Länge prüfen verhindert somit Falscheingaben oder Scannerfehler. Wenn Buchungs- oder Benutzernummern manuell (d. h. ohne Scanner) eingegeben werden, können die führenden Nullen weggelassen werden. Beim Weitergehen mit der Tabulator-Taste werden diese Nummern automatisch auf die eingestellte Länge ergänzt. • Prüfziffer prüfen: Mit dieser Option legen Sie fest, ob die Barcode-Prüfziffer bei Buchungsnummern und Benutzernummern geprüft werden soll. Hierbei wird das OCLC-interne Prüfziffernverfahren verwendet. Falls Sie andere Prüfziffernverfahren verwenden, können Sie diese unter dem Punkt Konfiguration (Sys) → Direkteinstellung → Abschnitt: All einstellen. Welches Prüfziffernverfahren bei Ihnen verwendet wird, erfahren Sie vom Lieferanten Ihrer Barcodes. Bei Eingabe einer Barcodenummer bei der Neuaufnahme oder in der Ausleihe wird somit die Prüfziffer kontrolliert. Falls eine falsche Prüfziffer gefunden wird, reagiert das System mit der Fehlermeldung „falsche Prüfziffer“. Diese Funktion kann ebenfalls verwendet werden, um Falscheingaben zu vermeiden. • BIKAT-Prüfziffer: Wenn dieses Kontrollkästchen aktiviert ist, wird die BIKATPrüfziffer mit abgeprüft. Dabei handelt es sich um ein spezielles Prüfziffernverfahren, das in Bayern angewendet wird. Aktivieren Sie das Kontrollkästchen nur, wenn Sie BIKAT-Prüfziffern verwenden. Einstellungen • 202 BIBLIOTHECAplus V5.2 Installations- und Administrationshandbuch • Ändern der TA nur durch Bearbeiter: Wenn das Kontrollkästchen aktiviert ist, dürfen Titelaufnahmen (TA) nur von demjenigen geändert werden, der die Neuaufnahme erzeugt hat. Dies ist kennungsabhängig. • Nachfrage wenn mehr als ein Verlagsname zur ISBN im Register existiert: Beim Eingeben einer ISBN bei einer Neuaufnahme wird automatisch der Verlag und Verlagsort generiert, sobald dieser im Register gefunden wird. Sobald Sie diese Option aktivieren, erscheint der Verlag nicht mehr automatisch, sondern es erscheint vorher ein Auswahlfenster. Dies ist dann der Fall, wenn es zu einem Verlag mehrere Einträge im Verlagsregister gibt. • Tabellenerfassung aktivieren: Ist das Kontrollkästchen aktiviert, finden Sie in der Erfassungsmaske des Katalogs, z. B. bei den einbändigen Monographien die Registerkarte Tabelle. Die Registerkarte Weitere verschwindet dadurch. Sie können somit die Tabellenerfassung nutzen, siehe Anleitung zur Tabellenerfassung. Registerkarte Mediengruppen/Bilder Im Einstellungsmodul unter dem Menüpunkt Konfiguration (Sys) → Katalog unter der Registerkarte Mediengruppen/Bilder sind schon einige Voreinstellungen getroffen. Diese beziehen sich auf die Anzeige der Mediensymbole in der Trefferliste nach einer Recherche, sowohl im Katalog, als auch im LAN-OPAC. Standardmäßig ist hier festgelegt, dass die Mediensymbole über die Medienart, d. h. die Art der Aufnahmemaske zugeordnet werden: Standardbild für die Aufnahme Einbändige MONO.BMP Monographien Standardbild für die Aufnahme Mehrbändige MBMONO.BMP Monographien Standardbild für die Aufnahme Zeitschriften, ZEIT.BMP inklusive übergeordnete Einheiten FILM.BMP Standardbild für die Aufnahme Videos CD.BMP Standardbild für die Aufnahme Audio-Medien UNSELBST.BMP Standardbild für die Aufnahme Unselbständige Literatur SPIELE.BMP Standardbild für die Aufnahme Spiele LOSEBLAT.BMP Standardbild für die Aufnahme Loseblatt REIHE.BMP Standardbild für die Serienaufnahme Tabelle: Mediensymbole Diese Einteilung kann unter Umständen nicht ausreichend sein: • Wenn z. B. mehrbändige CDs aufgenommen werden, erscheinen diese standardmäßig mit dem Symbol für mehrbändige Monographien. Sie wünschen jedoch, dass diese mit dem CD-Symbol angezeigt werden. • Sie wünschen sich ein spezielles Symbol für Kassetten, Comics, Reiseliteratur, Krimis, usw. Um diese weiteren Zuordnungen zu ermöglichen, können Sie die Tabelle entsprechend erweitern: Einstellungen • 203 BIBLIOTHECAplus V5.2 Installations- und Administrationshandbuch 1. Tragen Sie z. B. in der Zeile CD.BMP in der Spalte Mediengruppen die Mediengruppe für die CDs ein, z. B. *CD*. Damit legen Sie fest, dass alle Aufnahmen, die die Mediengruppe CD enthalten, das CD-Symbol als Anzeige erhalten sollen. Dadurch wird es irrelevant, ob die CD über die Maske Audio-Medien oder über Mehrbändige Monographien aufgenommen wurde. 2. Bei diesen Angaben sollten Sie die Kürzel der Mediengruppen verwenden, die Sie unter Registerpflege → Werte → Tabelle Mediengrp finden. Mehrere Angaben werden immer in Sternchen eingefasst: *CD*CDR*. Sie können auch weitere Bilder für andere Mediengruppen einbinden. Fügen Sie dazu in der Tabelle der Bilder eine Zeile mit den entsprechenden Angaben hinzu: 1. In der Spalte Dateiname sollte der Name des Bildes angegeben werden. Die Endung BMP sollte mit angegeben werden. Verwenden Sie den Namen wie unten angegeben, z. B. MCASETTE.BMP. 2. In der Spalte Mediengruppe geben Sie in Sternchen eingefasst die Mediengruppen an, die mit diesem Bild angezeigt werden sollen: *MC*. 3. Die Spalte Standard für lassen Sie unverändert (bei neu hinzugefügten Zeilen ist diese Spalte leer). 4. Falls Ihnen die unten angegebenen Bilder nicht ausreichen, können Sie jederzeit weitere Bilder einfügen. Dazu können Sie entweder selbst Bilder mit entsprechenden Zeichen- oder Grafikprogrammen erstellen oder Sie verwenden Grafiken aus Clip-Art-CDs oder aus dem Internet. Bei neuen Grafiken beachten Sie folgendes: • die Grafiken benötigen immer die Endung .BMP • die Grafiken sollten nicht größer als 3 KB sein • die Grafiken sollten ins Biblio-Verzeichnis des Servers (bei Mehrplatzsystemen) oder des Einzelplatzes kopiert werden. Dort finden Sie auch die unten genannten Dateien. Zusätzlich zu den Standardbildern stehen Ihnen folgende weitere Bilder zur Verfügung: ABO.BMP FLAGBL.BMP FLAGDE.BMP FLAGGB.BMP FLAGGR.BMP FLAGIT.BMP Bild für Zeitschriftenjahrgänge Belgische Flagge für fremdsprachige Literatur Deutschland-Flagge Britische Flagge für fremdsprachige Literatur Griechische Flagge für fremdsprachige Literatur Italienische Flagge für fremdsprachige Literatur MBUCH.BMP Bild für Bücher, alternativ zu MONO.BMP MBUECHER.BMP Bild für Bücher, alternativ zu MONO.BMP MCASETTE.BMP Bild für Kassetten MCDROM.BMP Bild für CD-ROMs Einstellungen • 204 BIBLIOTHECAplus V5.2 Installations- und Administrationshandbuch MCOMIC.BMP Bild für Comics MCOMIC1.BMP Bild für Comics MCOMPU.BMP Bild für Computer-Literatur MCOMPU2.BMP Bild für Computer-Literatur MCOMPUT1.BMP Bild für Computer-Literatur MCOMPUT2.BMP Bild für Computer-Literatur MDISKET1.BMP Bild für Disketten MDISKET2.BMP Bild für Disketten MDISKET3.BMP Bild für Disketten MDVD.BMP Bild für DVDs MDVD2.BMP Bild für DVDs MDVD3.BMP Bild für DVDs MFILM.BMP Bild für Videos oder Filmrollen MKRIMI.BMP Bild für Krimi-Literatur MKRIMI2.BMP Bild für Krimi- oder Western-Literatur MMALEN.BMP Bild für Kunst-Literatur MMULTMED.BMP Bild für Multimedia MMUSIK.BMP Bild für Musik MMUSIK1.BMP Bild für Musik MMUSIK2.BMP Bild für Musik, Hörbücher MMUSIKCD.BMP Bild für Musik-CDs MNOTEN1.BMP Bild für Noten MNOTEN2.BMP Bild für Noten MNOTEN3.BMP Bild für Noten MREISE1.BMP Bild für Reiseliteratur Einstellungen • 205 BIBLIOTHECAplus V5.2 Installations- und Administrationshandbuch MREISE2.BMP Bild für Reiseliteratur MREISE3.BMP Bild für Reiseliteratur MSPIEL.BMP Bild für Spiele, alternativ zu SPIELE.BMP MZTG.BMP Bild für Zeitschriften, Zeitungen ZEITSCH.BMP Bild für Zeitschriften oder Jahrgänge Tabelle: Weitere Graphiken Medien Registerkarte Hierarchische Suche Im Einstellungsmodul aktivieren oder deaktivieren Sie unter Konfiguration (Sys) → Katalog → Registerkarte: Hierarchische Suche die Hierarchische Suche. Wenn die Kontrollkästchen nicht aktiviert sind, ist die hierarchische Suche ausgeschaltet. D. h., bei der Suche nach Gesamtwerken wird nur das Gesamtwerk gefunden. Erst durch den rechten Mausklick auf Untergeordnete zeigen werden die Bände aufgelistet. Es ist keine kombinierte Suche nach Daten aus dem Gesamtwerk plus Daten aus dem Band möglich. Bsp.: Eine Suche nach dem Autor Schiller (eingetragen im Gesamtwerk Schillers gesammelte Werke) mit dem Band Die Räuber führt zu keinem Treffer, wenn Schiller nicht beim Band eingetragen ist. Wenn am OPAC eine Eingrenzung nach Zweigstellen oder Exemplarstatus erfolgt, werden keine mehrbändigen Werke mehr gefunden. Um die hierarchische Suche einzuschalten, aktivieren Sie das gewünschte Kontrollkästchen und klicken danach auf die Schaltfläche Ändere vorhandene Suchtabellen. Achtung! Dieser Vorgang kann je nach Datenmenge einige Stunden dauern. Führen Sie die Änderung nur durch, solange niemand im System arbeitet. Sobald die Hierarchische Suche aktiviert ist, ergeben sich folgende Besonderheiten: • Bei der Suche nach Gesamtwerken werden sofort auch die Bände mit aufgelistet • Bei Zeitschriften sollten Sie zusätzlich den Parameter KeineHefteAnzeigen unter Konfiguration (AP) → Direkteinstellung → Abschnitt Katalog beachten. Dieser sollte auf N gestellt werden, wenn die hierarchische Suche für Zeitschriften aktiviert sein soll. • Kombinierte Suchanfragen mit Daten aus Gesamtwerk und Stücktitel / Band sind möglich, d. h. die kombinierte Suche nach Schiller und Räuber führt zu den entsprechenden Treffern. Erwerbung Im Einstellungsmodul unter Konfiguration (Sys) → Erwerbung werden folgende Parameter eingestellt. Einstellungen • 206 BIBLIOTHECAplus V5.2 Installations- und Administrationshandbuch Über die Schaltflächen Weiter -> und <- Zurück wechseln Sie zwischen den Registerkarten. Auf der Registerkarte Mahnungen sichern Sie Ihre Eingaben mit der Schaltfläche OK. Registerkarte Rechnungen: • Deaktivierte Rechnungsbearbeitung: Das Verfahren zum Abschluss einer Bestellung ist sehr einfach und verlangt nur wenige Schritte. Bestellungen, Preise, etc. können jederzeit verändert werden. • Aktivierte Rechnungsbearbeitung: Zusätzliche Schritte zum Erzeugen einer Rechnung und Anweisung sind notwendig. Der Rechnungsstatus wird zusätzlich zum Bestellstatus genutzt. Bestellungen mit dem Status Rechnung geprüft können gesperrt werden, d. h. Veränderungen oder Manipulationen sind dann nicht mehr zulässig. Registerkarte Buchungen: Das aktuelle Haushaltsjahr wird eingestellt. Dieses ist bei Bestellungen voreingestellt. Es kann manuell für bestimmte Bestellungen geändert werden. Bsp.: Im Oktober 2006 endet das Haushaltsjahr, es wird in den Einstellungen umgestellt, ab November arbeitet die Bibliothek dann auf das Haushaltsjahr 2007. Das Haushaltsjahr muss jedes Jahr, z. B. im Rahmen des Jahresabschlusses umgestellt werden. Mit der Schaltfläche Offene Bestellungen können offene Bestellungen einem neuen Haushaltsjahr zugeordnet werden. Registerkarte Katalog: Nach Neubestellung automatisch Titelaufnahme anzeigen: Die Option kann z. B. dann sinnvoll sein, wenn nach Speichern einer Bestellung sofort Systematiken, Mediengruppen etc. eingegeben werden. Bei aktivierter Option erscheint nach dem Speichern der Bestellung die Aufnahmemaske aus dem Katalog. Es kann festgelegt werden, welcher Bestellstatus mit welchem Exemplarstatus im Katalog angezeigt wird: Jede Bestellung kann - nach Bedarf - bereits im Katalog und OPAC recherchiert und angezeigt werden. Es wird festgelegt, mit welchem Status diese bestellten Medien im Katalog erscheinen. Sobald in der Erwerbung die Eingangsbearbeitung genutzt wird, wechselt der entsprechende Exemplarstatus anhand der gemachten Einstellung, z. B. von Bestellt auf Verfügbar. An dieser Stelle können auch eigene Exemplarstatus verwendet werden. Neue Exemplarstatus können unter Registerpflege → Werte → Tabelle: Exemplarstatus angelegt werden. Registerkarte Farben → Datumsänderung: • Farben: Für jeden Bestellstatus kann eine Farbe festgelegt werden (welcher Status zugeordnet werden kann, hängt auch von der Einstellung zur Rechnungsbearbeitung ab). Anhand der unterschiedlichen Farben kann die Eingangsliste übersichtlicher gestaltet werden. Wählen Sie dazu einen Bestellstatus sowie eine Farbe aus und klicken Sie auf Zuordnen. • Datumsänderung: Außerdem wird festgelegt, ob Daten der Eingangsbearbeitung, z. B. das Lieferdatum manuell verändert werden dürfen oder nicht. Wenn der Haken gesetzt ist, kann in der Eingangsbearbeitung jedes Datum manuell überschrieben werden. Andernfalls werden immer die Standarddaten von BIBLIOTHECAplus verwendet. Einstellungen • 207 BIBLIOTHECAplus V5.2 Installations- und Administrationshandbuch Registerkarte Mahnungen: Die Mahnfristen für die 1. bis 3. Mahnstufe der Bestellungen werden hier eingestellt. Die Mahnfrist errechnet sich nach Kalendertagen. Die Mahnung wird für einen Lieferanten dann erstellt, wenn die Lieferfrist und die Mahnfrist abgelaufen sind. Weitere Einstellungen zur Erwerbung: • Im Einstellungsmodul kann unter dem Punkt Konfiguration (Sys) → Briefdruck bestimmt werden, ob die Briefe für die Bestellung (Bestellbrief, Storno, Reklamation usw.) über Word gedruckt werden. Nähere Informationen: Einstellungen – Konfiguration (Sys) - Briefdruck • Im Einstellungsmodul können unter Registerpflege → Werte u. a. folgende Register für die Erwerbung bearbeitet werden: • Bestellart • Bestellmodus • Bestellquelle • Bestellthemenkreis • BestellZusKostenart • Fremdwährung • GeschPartnerGruppe • Kostenart • Kostenstelle • Währung Nähere Informationen: Einstellungen – Registerpflege - Werte Mail-/ EDIFACT Bestellung Der Punkt Konfiguration (Sys) → Mail-/EDIFACT Bestellung wird für Bestellungen per EMail benötigt. Bei der Bestellung kann somit eine EDIFACT-Datei angehängt werden, die der Buchhändler einlesen kann. Die Erzeugung und Verwertung der EDIFACT-Datei ist derzeit bei den Anbietern ekz und KNO möglich: • eMail-Vorlage: Standardmäßig wird für Bestellungen per E-Mail die Datei EMAILBESTFORM.TXT verwendet. Sie haben die Möglichkeit diese Datei mit der Schaltfläche Bearbeiten anzupassen. • EDIFACT-Datei: In diesem Eingabefeld geben Sie einen Pfad und Namen für die EDIFACT-Datei an, z. B. c:\temp\edifact.txt. Die Datei wird bei der OnlineBestellung für die ekz oder bei KNO mit den Bestelldaten gefüllt und automatisch an die E-Mail angehängt. • EDIFACT-Ansprechpartner: Hier geben Sie Ihren Ansprechpartner für Rückfragen der ekz oder KNO an. • EDIFACT-Bibliotheks-ID: • Für die ekz: Hier geben Sie ein Kürzel für Ihre Bibliothek an, dass der ekz für Ihre Identifikation dient. • Für KNO: Geben Sie Ihre Internationale Lokationsnummerierung (ILN) in der Form ILN:123456789 ein. • EDIFACT-Kundennummer: Einstellungen • 208 BIBLIOTHECAplus V5.2 Installations- und Administrationshandbuch • Für die ekz: Hier geben Sie die Kundennummer an, die Sie von der ekz erhalten haben. • Für KNO: Hier geben Sie die ILN Ihres KNO-Buchhändlers in der Form ILN:7654321 ein. Ausleihe (Nummernkreise) Im Einstellungsmodul finden sich unter dem Menüpunkt Konfiguration (Sys) → Ausleihe (Nummernkreise) systembezogene Einstellungen zur Verbuchung. Hinweis: Beachten Sie, dass nach jeder Einstellungsänderung BIBLIOTHECAplus geschlossen und neu gestartet werden muss. Unter Ausleihe (Nummernkreise) werden die Nummernkreise der Barcodes für Leser und Medien eingestellt. Diese Einstellung ist dann sinnvoll, wenn Benutzer-Barcodes und Medien-Barcodes klar voneinander unterschieden werden. Beispiel: Benutzer-Barcodes (Ausweisnummern) liegen in dem Bereich 00000001 bis 00009999, Medien-Barcodes (Buchungsnummern) liegen dann im Bereich 00010000 bis 99999999. Damit ist dem System klar, welche Nummer mit einem Leser verknüpft ist, und welche Nummer mit einem Medium verknüpft ist. Die Einstellung Automatisches Umschalten zwischen Ausleihe und Rückgabe aus dem Punkt Konfiguration(AP) → Ausleihe → Registerkarte: Grundeinstellungen kann somit aktiviert werden. In der Verbuchung wird die Schaltfläche F2 - Ausleihe angeklickt. Dann wird jedoch statt der Ausweisnummer versehentlich eine Buchungsnummer eingescannt. Das System erkennt anhand des Nummernkreises, dass es sich um ein Medium und nicht um einen Leser handelt, und wechselt automatisch auf die Funktion F3, also die Rückgabe. Durch diese Einstellung können Fehleingaben weitgehend vermieden werden. Bei der Neuaufnahme im Katalog und bei den Benutzern erscheint eine Hinweismeldung, wenn eine Nummer mit einem falschen Nummernkreis eingegeben wird. Falls die Barcode-Nummern von den Nummern her Überschneidungen aufweisen, kann auch eine Unterscheidung anhand der Länge vorgenommen werden. Beispiel: Ausweisnummern sind immer achtstellig, Buchungsnummern sind immer elfstellig. Unter Konfiguration (Sys) → Katalog wird die längste mögliche Länge angegeben, z. B. 11, und zwar bei Buchungsnummer und Benutzernummer. Die Funktion Länge prüfen ist auszuschalten. Bei den Nummernkreisen wird dann bei der Ausweisnummer 1 bis 8 eingestellt, bei Buchungsnummer 9 bis 11. Damit erkennt BIBLIOTHECAplus, dass alle bis zu achtstelligen Codes Ausweisnummern sind, und alle neun- bis elfstelligen Codes zu den Buchungsnummern gehören. Hinweis: Wenn die Barcode-Nummern von Lesern und Medien nicht unterschieden werden, kann die automatische Umschaltung nicht aktiviert werden. In dem Fall sollte Einstellungen • 209 BIBLIOTHECAplus V5.2 Installations- und Administrationshandbuch bei den Nummernkreisen überall 0 eingetragen werden. Es kann auch ohne Nummernkreise mit dem System gearbeitet werden. Eine zusätzliche Kontrolle findet bei Fehleingaben dann jedoch nicht statt. Sie sollten also in dem Fall immer darauf achten, dass die richtigen Nummern im richtigen Feld eingegeben werden. Briefdruck (Einstellungen) Unter Konfiguration (SYS) → Briefdruck bestimmen Sie, für welche Schreiben WordFormulare verwendet werden. Die entsprechenden Formulare (.dot-Dateien für Word oder .hed-Dateien für HighEdit) müssen auf dem Server im entsprechenden Verzeichnis liegen, standardmäßig unter ..\Templates\DOT oder ..\Templates\HED. • In der rechten Spalte nehmen Sie die Einstellungen für Schreiben, die die Verbuchung betreffen (Mahnungen, Vormerkbriefe) vor. • In der linken Spalte nehmen Sie die Einstellungen für Schreiben vor, die die Erwerbung und den Bestellvorgang betreffen. Hinweise: • Generell empfehlen wir die Verwendung von Word-Formularen. Die Makrosicherheit der Formulare sollte auf mittel oder niedrig eingestellt sein. • Beachten Sie den Unterschied zwischen Mahnungen und Gebührenmahnungen. Mit Mahnungen werden überfällige Medien gemahnt, mit Gebührenmahnungen werden offene Gebühren gemahnt. Nähere Informationen: Nutzerhandbuch im BIBLIOTHECA Kundencenter, Kapitel Zusatzmodule – Formulareditor Automatischer Abschluss In den Einstellungen legen Sie unter dem Menüpunkt Konfiguration (Sys) → Automatischer Abschluß fest, welche Vorgänge in der Verbuchung unter Abschluss → Automatischer Abschluss abgewickelt werden. Registerkarte Abschluss Im Einstellungsmodul treffen Sie unter dem Menüpunkt Konfiguration (Sys) → Automatischer Abschluss unter der Registerkarte Abschluss Vorgaben, welche Vorgänge täglich mit dem automatischen Abschluss durchgeführt werden können. In der Verbuchung sind diese Optionen voreingestellt, können aber jederzeit deselektiert werden. Die Kontrollkästchen und die damit verbundenen Optionen stehen für folgende Vorgänge: • Tagesabschluß (Statistik): Entspricht der Auswahl Verbuchung → Abschluss → Tagesabschluß (Statistik). Es wird zusätzlich ein Bogen mit den Ausleihen nach Mediengruppen ausgedruckt. • Standardstatistiken Einstellungen • 210 BIBLIOTHECAplus V5.2 • • • • • Installations- und Administrationshandbuch Nähere Informationen: Einstellungen – Konfiguration (Sys) – Automatischer Abschluss / Registerkarte Statistiken Mahnungen: Der Punkt Verbuchung → Mahnung → Manuell wird durchgeführt und die entsprechenden Mahnbriefe ausgedruckt. Wenn keine Leser in den Mahnstufen zu finden sind, wird für jede Mahnstufe ein Kontrollblatt ausgedruckt. Gebührenmahnung: Die Funktion Verbuchung → Mahnung → Offene Gebühren wird ausgeführt und die entsprechenden Briefe gedruckt. Es kann bestimmt werden, ob nur die Leser Briefe erhalten sollen, die keine Medien mehr entliehen haben (Einstellung Konfiguration (AP) → Direkteinstellung → Abschnitt: Ausleihe → Parameter: MahnGebNichtsEntl). Alte Vorbestellungen abräumen: Es wird auf die Daten unter Recherche → Vorbestellungen → Anzeige: Nicht abgeholt zurückgegriffen Vorbestellungen benachrichtigen: Es wird der Punkt Verbuchung → Recherche → Vorbestellungen → Anzeige: Zu benachrichtig. ausgeführt und die entsprechenden Briefe gedruckt. Über die Einstellungen kann auch definiert werden, ob bestimmte Benutzergruppen keine Briefe erhalten (Einstellung Konfiguration (Sys) → Direkteinstellung → Abschnitt: Ausleihe → Parameter: VormerkbriefNichtDrucken). Kassenjournal: Es wird eine Kassenauswertung wie beim Punkt Verbuchung → Abschluss → Kasse → Auswertung ausgedruckt. Über die Einstellung Konfiguration (Sys) → Direkteinstellung → Abschnitt: Ausleihe → Parameter: AbschlussAutoGebühr kann bestimmt werden, welches Kassenjournal gedruckt werden soll. Registerkarte Statistiken Im Einstellungsmodul finden Sie unter dem Menüpunkt Konfiguration (Sys) → Automatischer Abschluß → Registerkarte: Statistiken Optionen, die für die Funktion Einstellungen → Konfiguration (Sys) → Automatischer Abschluß → Registerkarte: Abschluss → Standardstatistiken berücksichtigt werden. Nähere Informationen: Einstellungen – Konfiguration (Sys) – Automatischer Abschluss / Registerkarte Abschluss Die aktivierten Kontrollkästchen bestimmen, welche Informationen beim Ausführen des Abschlusses gedruckt werden: • Ausleihen nach Mediengruppen im aktuellen Jahr • Benutzer nach Benutzergruppen • Ausleihen nach Uhrzeit • Rückgaben nach Mediengruppen • Rückgaben nach Zweigstellen • Aktive Benutzer im aktuellen Jahr • Aktive Benutzer pro Zweigstelle • Einnahmen nach Gebührenart • Einnahmen nach Zweigstelle Sie können Ihre Auswahl jeweils auf den aktuellen Tag (Optionen heute) oder den Vortag (Option Vortag) anwenden. Einstellungen • 211 BIBLIOTHECAplus V5.2 Installations- und Administrationshandbuch Registerkarte Mahnung Im Einstellungsmodul finden Sie unter dem Menüpunkt Konfiguration (Sys) → Automatischer Abschluß unter der Registerkarte Mahnung folgende Optionen: • Mahnungen über Listengenerator: Es werden keine Mahnbriefe mehr gedruckt. Beim Mahnlauf in der Verbuchung wird stattdessen eine Mahnliste erzeugt. • Gebührenmahnung über Listengenerator: Nicht mehr verwendet. • Wiederholung immer nach n Tagen: Nicht mehr verwendet. • Kontostand: Kontostand, der in der Verbuchung unter Mahnung → offene Gebühren angezeigt wird • Letzter Besuch vor x Tagen: Anzahl der Tage, die in der Verbuchung unter Mahnung → offene Gebühren angezeigt wird. Direkteinstellung Die meisten Punkte unter dem Menüpunkt Konfiguration (Sys) → Direkteinstellung finden Sie bereits unter den Punkten zu Konfiguration (Sys). Die Direkteinstellungen sind teilweise nur für Sonderanpassungen notwendig. Folgende Abschnitte mit Parametern sind unter den Direkteinstellungen zu finden: • Abschnitt: All • Abschnitt: Ausleihe • Abschnitt: Fernleihe • Abschnitt: Katalog • Abschnitt: OPAC • Abschnitt: Periodika (inklusive dem Pressekatalog) • Abschnitt: Statistik Abschnitt ALL Im Einstellungsmodul finden Sie unter dem Menüpunkt Konfiguration (Sys) → Direkteinstellung → Abschnitt: All folgende Parameter: • AddPruefBarcode: Automatsiches Anhängen einer Prüfziffer an alle Barcodes. • BCSServerCheck, BCSServerURL • Check_Pruef_Buch_Code: Alternativ zur Einstellung Konfiguration (Sys) → Katalog → Prüfziffer prüfen zu verwenden, wenn ein anderes Prüfziffernverfahren angewandt oder definiert werden soll, z. B.: • 8=Sisis (Code 39) • 16=URICA • 128=Def1 • Check_Pruef_Def1, Check_Pruef_Def2: Weiteres Prüfziffernverfahren falls die Vorgaben unter Check_Pruef_Buch_Code oder Check_Pruef_Leser nicht ausreichen. • Check_Pruef_Defs: Selbstdefinierte Prüfziffernberechnung: Gewicht|Mod|Zahl_bei_Rest=0|Zahl_bei_Rest=1|... Bsp.: 123456789|11|X|9|8|7|6|5|4|3|2|1|X|5 • Check_Pruef_Frankfurt: Prüfziffernprüfung nach der Frankfurter Methode. • Check_Pruef_Herten_Barcode: Automatisches Umschalten zwischen Ausleihe und Rückgabe (Herten-Methode). Einstellungen • 212 BIBLIOTHECAplus V5.2 Installations- und Administrationshandbuch • Check_Pruef_Leser_Code: Alternatives Prüfziffernverfahren für die Ausweisnummer. • Check_Pruef_Paderborn: Prüfziffernprüfung nach der Paderborner Methode. • DLG_Funktionen: Einschalten der Sprachanwahl; Eintrag: *LI*SG*. Im Katalog wird dazu der Menüpunkt Sprache aktiv. Die Sprache ist in verschiedenen TXT-Dateien hinterlegt, die sich im Programmverzeichnis von BIBLIOTHECAplus auf dem Server befinden. • Etathaushaltsjahr: Damit kann die Voreinstellung in der Etatüberwachung dauerhaft auf das aktuelle Jahr (Haushaltsjahr) geändert werden. • Mailserver: E-Mail-Server beim E-Mail-Versand über SMTP. • Proxy***: Einstellungen bei Nutzung eines Proxy-Servers. • SMS***: Einstellungen für den SMS-Versand. • SMTP***: Einstellungen für den SMTP-E-Mail-Versand SMTPKennung: Kennung für den Zugang zum SMTP-Server SMTPPasswort: Passwort für den Zugang zum SMTP-Server SMTPPort: Port des Mailservers SMTPEncryption: Einstellung für die E-Mail-Verschlüsselung: 0 = keine Verschlüsselung 1 = SSL-Verschlüsselung Abschnitt Ausleihe Im Einstellungsmodul finden Sie unter dem Menüpunkt Konfiguration (Sys) → Direkteinstellung → Abschnitt: Ausleihe Einstellungen zur Ausleihe. Abschnitt Ausleihe – Parameter A-D Unter Konfiguration (Sys) → Direkteinstellung → Abschnitt: Ausleihe finden Sie folgende Parameter mit den Anfangsbuchstaben A bis D: • AbmeldeButton: Ein-/Ausblenden der Schaltfläche Abmelden; Werte: J=Ja (Standardwert), N=Nein. • AbschlussAutoGebühr: Dieser Parameter bestimmt, was beim automatischen Abschluss als Kassenjournal gedruckt wird. Die Auswahl entspricht den Punkten unter Abschluss → Kasse → Auswertung in der Verbuchung; Werte: 1=nach Gebührenart, 2=Zweigstelle, 3=Mitarbeiter, 4=Lesernummer. • AbschlussMahnList: Entspricht der Mahnung über den Listengenerator aus der Einstellung Konfiguration (Sys) → Automatischer Abschluß → Registerkarte: Mahnungen; Werte: J=über den Listengenerator, N=über den Formulargenerator (Standardwert). • AnzLetzteLeser: Anzahl der letzten Leser, z. B. in der Verbuchung über die Funktion F11 – Exemplar aufrufbar; Werte: 0, 1, 2, 3 (Standardwert). • AusleiheMedienNr: Ausleihe über die Mediennummer, anstatt über die Buchungsnummer (Barcode). Hinweis: Stellen Sie den Wert AusleiheMedienNr nur nach Rücksprache mit OCLC um. • AusweisBisImmerZeigen: Diese Einstellung bezieht sich auf die Anzeige des Feldes BezahltBis im Konto. Das Feld wird standardmäßig ausgeblendet; eine Einstellungen • 213 BIBLIOTHECAplus V5.2 • • • • • Installations- und Administrationshandbuch Ausweissperre kann jedoch angezeigt werden, wenn für die Zweigstelle keine Jahresgebühr eingestellt ist. AusweisBisNichtZeigenBGrp: Diese Einstellung bezieht sich auf das Ausblenden der Anzeige des Feldes BezahltBis im Konto für bestimmte Benutzergruppen. Geben Sie die Kürzel der Benutzergruppen in *-Zeichen eingefasst an. AutoPasswortFormat: Format des Felds Passwort (automatisch befüllt mit dem Geburtsdatum) in den Benutzerdaten; mögliche Werte: • dd.MM.yyyy = 01.03.1990 • dd.MM.yy = 01.03.90 • ddMMyy = 010390 • dd-MM-yyyy = 01-03-1990 • M/d/yy = 3/1/90 Bearbeitungspauschale: Höhe der zusätzlich zum Medienersatz gebuchten Bearbeitungspauschale. Die Gebühr wird ebenfalls über den Tagesabschluss zeitgleich mit dem Medienersatz gebucht. Beachten Sie die Angaben beim Parameter Medienersatz. BenDoubletteGeb: Festlegen des Zeitpunkts der bei der Lesererfassung stattfindenden Dublettenprüfung: • N=nach Eingabe des Nach- und Vornamens (Standardwert) • J=nach Eingabe von Nachname, Vorname und Geburtsdatum BenutzerDatenAusblenden: Felder in der Eingabemaske für die Lesererfassung (ÖB) ausblenden. Mehrere Einträge werden durch *-Zeichen getrennt; am Anfang und am Ende setzen Sie ebenfalls ein *-Zeichen: • GS=Gültig seit • GB=Gültig bis • BB=Bezahlt bis • WV=Wiedervorlage • HA=Hauptausweis • ZS=Zweigstelle • HS=Haltestelle • AD=Ausweisdruck • PP=Passwort Hinweis: Wenn Sie das Passwort als auszublendendes Feld bei diesem Parameter angeben, wird das Passwort in den Benutzerdaten unter F10 in Sternchen angegeben. Das Feld Passwort bleibt also sichtbar, aber das Passwort wird unkenntlich gemacht. Somit ist gewährleistet, dass die Benutzerpasswörter vor Fremdzugriffen geschützt sind. Wenn ein Benutzer sein Passwort vergisst, können die Mitarbeiter ein neues Passwort eintragen. Die anderen oben angegebenen Felder werden hingegen komplett ausgeblendet. • BenutzerGrpAuto: Voraussetzung für diese Einstellung ist die Vorgabe in Registerpflege → Werte → Tabelle: BgrpAlter. Festgelegt werden die Altersgrenzen von Kindern, Jugendlichen und Erwachsenen. Durch den Parameter BenutzerGrpAuto wird zusätzlich bestimmt, ob dieser Benutzergruppenwechsel automatisch mit dem Tagesabschluss erfolgt: • N=nicht automatisch. Sobald ein Leser das angegebene Alter erreicht, erscheint im Konto der Hinweis „Bitte die Benutzerdaten prüfen.“. Bei der Einstellungen • 214 BIBLIOTHECAplus V5.2 • • • • Installations- und Administrationshandbuch Angabe der Benutzergruppe erscheint eine Schaltfläche, mit der die Benutzergruppe manuell gewechselt werden kann. • J=automatisch mit dem Tagesabschluss. BenutzerMaErzBer: Regelung bis zu welchem Alter eine Zweitadresse einzugeben ist. Diese Regelung ist vor allem dann sinnvoll, wenn Mahnschreiben nicht an Minderjährige versandt werden sollen. BenutzerWB: Darstellung der Eingabemaske für die Lesererfassung. Bestimmte Daten werden bei der Erfassungsmaske der Leser dabei ausgeblendet: • 0=ÖB-Variante • 1=WB-Variante • 2=WB-Variante kurz BuchSichZSAus: Bei Arbeitsplätzen, die sich in diesen Zweigstellen befinden, wird beim Ausbuchen die Buchsicherung des Exemplars deaktiviert z.B. HST,ZS1,ZS2. BuchSichZSEin: Bei Arbeitsplätzen, die sich in diesen Zweigstellen befinden, wird beim Einbuchen die Buchsicherung des Exemplars aktiviert z.B. HST,ZS1,ZS2. Abschnitt Ausleihe – Parameter E-L Unter Konfiguration (Sys) → Direkteinstellung → Abschnitt: Ausleihe finden Sie folgende Parameter mit den Anfangsbuchstaben E bis L: • EintragHistorie: Einträge in der Mahnhistorie werden mit dem Tagesabschluss gelöscht, wenn die betreffenden Exemplare zurückgegeben und die zur Mahnung dazugehörigen Gebühren bezahlt werden. In der Verbuchung kann unter F10 – Benutzerdaten → Registerkarte: Weitere das Kontrollkästchen Ausleihhistorie speichern aktiviert werden. Dadurch wird bei der Durchführung von Mahnungen ein Eintrag in der Mahnhistorie erzeugt. Die Mahnhistorie kann unter F10 – Benutzerdaten → Registerkarte: Sperren/Hinweise durch Anklicken der Schaltfläche mit dem grünen B aufgerufen • EuroKursN, EuroZeichen: Nicht mehr benötigt. • ExAbschreibungPausch: Wird beim Buchen eines Ersatzes für ein Exemplar nicht der volle Exemplarpreis berechnet, sondern nur ein Anteil, wird der eingetragene Wert zusätzlich als Pauschale (z. B. Bearbeitungsgebühr) berechnet. • ExAbschreibungRest: Der Exemplarpreis wird anhand bestimmter Vorgaben abgeschrieben. Hier wird der Rest eingetragen, der immer berechnet werden soll, wenn das Exemplar bereits komplett abgeschrieben ist (um zu verhindern, dass der Wert gleich Null ist). • ExAbschreibungSatz: Prozentsatz, anhand dessen der Exemplarpreis jährlich abgeschrieben wird. • ExemplarBearbeiten: Wenn der Parameter aktiviert wird (J), können Exemplare in der Ausleihe aus einem Leserkonto heraus geändert werden. Unter F6 Konto erscheint dadurch bei Aufruf der rechten Maustaste der Menüpunkt Exemplar ändern. • ExStatusAusleiheGesperrt: Bsp.: Bei der Ausleihe von Präsenzbestand kommt immer die Sperre: „Weiter Ja/Nein“. Wenn Sie verhindern wollen, dass eine solche Sperre mit Ja umgangen wird, können Sie hier den Status P eintragen. Bei der Ausleihe kommt damit eine Sperre, die nicht mehr umgangen werden kann. • ExStatusAusleiheOK: Beispiel.: Bei der Ausleihe eines Exemplars mit dem Status H – Heute zurück kommt immer eine Warnmeldung (das System entleiht Einstellungen • 215 BIBLIOTHECAplus V5.2 • • • • • • • Installations- und Administrationshandbuch standardmäßig nur verfügbare Medien ohne Warnung). Wenn Sie diese Exemplare ohne Warnung ausleihen wollen, können Sie hier H eintragen. ExStatusRueckV: Das System merkt sich bei der Ausleihe den vorherigen Exemplarstatus und setzt das Medium nach der Rückgabe wieder auf den Ursprungsstatus zurück. Wenn Sie z. B. in der Erwerbung den Status In Einarbeitung verwenden, kann es vorkommen, dass Sie solche Medien auch ausleihen. Diese würden bei der Rückgabe wieder auf In Einarbeitung gesetzt werden. Wenn diese gleich auf Verfügbar gesetzt werden sollen, tragen Sie das entsprechende Kürzel für den Status In Einarbeitung ein. ExStatusVorbestGesperrt: Hier werden die Kürzel der Exemplarstatus eingetragen, die nicht vorgemerkt werden dürfen. Sie können diese Einstellung nicht mehr umgehen, d. h. das Aktivieren des Kontrollkästchens Alle Ex.Stati bei der Vorbestellung bleibt ohne Wirkung. ExStatusZweigVorbestGesperrt: Bei dieser Einstellung werden Kürzel der Exemplarstatus eingetragen, die in der eigenen Zweigstelle für eine Vormerkung gesperrt sind. Bsp.: Verfügbar: Die Zweigstelle darf zwar verfügbare Exemplare aus der Hauptstelle für den Zweigstellentransport bestellen, aber nicht aus dem eigenen Bestand. Feldname***: In den Einstellungen sind unter dem Menüpunkt Konfiguration (Sys) → Direkteinstellung → Abschnitt: Ausleihe die Parameter Feldname Bekz, Bemerkung, Haltestelle, Hauptausweis, Ort, PLZ und Strasse zu finden. Bei der Lesererfassung können damit die entsprechenden Felder in andere Bezeichnungen umbenannt werden. Jahresgebührenlauf: Wenn die Jahresgebühr für Benutzer wie eine Vereinsgebühr verwaltet wird, kann dieser Parameter aktiviert werden. Bei Einstellung auf J wird in der Verbuchung der Menüpunkt Benutzer → Jahresgebühr aktiv. Dadurch können bei allen Lesern automatisch die Jahresgebühren eingebucht werden. Kassenabrechnung: Für die Kassenverwaltung kann hier eine Voreinstellung auf Mitarbeiter oder Zweigstellen getroffen werden. In der Verbuchung ist dann unter Abschluss / Kasse der jeweilige Mitarbeiter oder die Zweigstelle fest vorgegeben. Fehlbuchungen oder Manipulationen können somit weitestgehend vermieden werden. Hinweis: Die Voreinstellung der Zweigstelle ist von der Einstellung unter Konfiguration (AP) → Ausleihe → Registerkarte: Zweigstellen → Zweigstelle, in der sich dieser Arbeitsplatz befindet abhängig. LeihGebÖffnung: Die Berechnung von Leihgebühren kann auf Öffnungstage umgestellt werden. Dies betrifft nur die Kondition zur Leihgebühr pro Tag (BGTG). Abschnitt Ausleihe – Parameter M-P Unter Konfiguration (Sys) → Direkteinstellung → Abschnitt: Ausleihe finden Sie folgende Parameter mit den Anfangsbuchstaben M bis P: • MahnFlag2AdrLöschen: Die Zweitadresse kann komplett gelöscht werden, wenn der Benutzer ein bestimmtes Alter erreicht hat. Bsp.: Bei Jugendlichen, die 18 werden, wird die Zweitadresse nicht mehr gebraucht. • MahnFlag2Löschen: Die Zweitadresse kann deaktiviert werden, wenn der Benutzer ein bestimmtes Alter erreicht hat. Die Zweitadresse bleibt erhalten, wird Einstellungen • 216 BIBLIOTHECAplus V5.2 • • • • • • • • Installations- und Administrationshandbuch aber nicht mehr für Mahnungen usw. verwendet. Falls die Zweitadresse gelöscht werden soll, kann der Parameter MahnFlag2AdrLöschen verwendet werden. MahnSperre: Mit diesem Parameter kann festgelegt werden, ab welcher Mahnstufe ein Benutzer gesperrt werden soll. Wenn der Benutzer ab der 3. Mahnstufe gesperrt sein soll, wird 3 eingetragen. MaxExemplarBest: Hier wird festgelegt, wie viele Vorbestellungen ein Benutzer maximal vornehmen darf. Bitte beachten Sie, dass dieser Parameter deaktiviert werden sollte, wenn die Kondition SMEB unter Konditionen → Weitere Konditionen benutzt wird. MaxPLZLaenge: Hier wird die Anzahl Zeichen festgelegt, die bei der Eingabe der Postleitzahl in den Benutzerdaten maximal möglich ist. MedErsAnzFrist: Anzahl Tage, nach denen der Medienersatz gebucht werden soll. Beachten Sie dazu auch die Parameter Medienersatz, MedienersatzAuslstat und MedienersatzDatum. Medienersatz: Hier wird die Funktion zum Buchen des Medienersatzes grundsätzlich aktiviert. Der Medienersatz wird somit über den Tagesabschluss auf die Gebührenkonten gebucht. Beachten Sie dazu auch die Parameter MedErsAnzFrist, MedienersatzAuslstat und MedienersatzDatum. Unter dem Menüpunkt Mahnung → manuell kann nach Aktivierung des Parameters außerdem eine Fristabfrage gestartet werden. Die Abfrage „Soll der Mahnlauf für die 1. Mahnstufe gestartet werden“, wird dabei mit Nein beantwortet. Im entsprechenden Eingabefeld sind standardmäßig 59 Tage voreingestellt. Beim Klick auf die Schaltfläche Frist-Abfrage wird eine Abfrage nach allen entliehenen Medien durchgeführt, deren Fristdatum vor 59 Tagen abgelaufen ist. Die Ergebnisliste kann über den Punkt Liste drucken ausgedruckt werden. Wenn die Ausgabe der Liste alphabetisch nach Lesernamen erfolgen soll, kann dazu der Parameter MAHNSORTKRIT unter Konfiguration (AP) → Direkteinstellung → Abschnitt: Ausleihe eingestellt werden. Im Feld Wert wird dazu Name eingetragen und gespeichert. MedienersatzAuslstat: Hier wird der Ausleihstatus eingegeben, ab dem die Frist für den Medienersatz berechnet werden soll. Standard ist der Ausleihstatus Z, d. h. nach der 3. Mahnung. Beachten Sie dazu auch die Parameter Medienersatz, MedErsAnzFrist und MedienersatzDatum. MedienersatzDatum: Hier wird eingestellt, ob die Berechnung der Frist für den Medienersatz anhand des Rückgabedatums oder des Mahndatums erfolgt. Standardmäßig ist M für Mahndatum eingestellt (R gilt für das Rückgabedatum). Beachten Sie dazu auch die Parameter Medienersatz, MedErsAnzFrist und MedienersatzAuslstat. Meldungstrigger: Hier können verschiedene Ausleihmeldungen angesteuert werden: • Altersfreigabe: In den Katalogdaten kann unter der Registerkarte Verwaltung oder in den Exemplardaten unter der Registerkarte Ausleihdaten eine Altersfreigabe erfasst werden. In der Verbuchung erscheint dadurch bei Benutzern, die dieses Alter noch nicht erreicht haben, eine Sperre. Mit dem Parameter Meldungstrigger kann die Anzeige dieser Sperre variiert werden. Bsp.: Wenn beim Meldungstrigger Altersfreigabe=min|blau eingetragen wird, wird bei der Ausleihe nur noch ein blauer Text ohne Sperre angezeigt. Einstellungen • 217 BIBLIOTHECAplus V5.2 • • • • • Installations- und Administrationshandbuch Ausleihbemerkung: In den Exemplardaten kann eine Ausleihbemerkung erfasst werden. Diese kann variabel mit Sperre oder ohne Sperre bei der Rückgabe angezeigt werden. Standardmäßig wird bei der Rückgabe der Text der Ausleihbemerkung angezeigt und es erfolgt keine Sperre. Wenn eine Sperre mit der Anzeige „Weiter: Ja/Nein“ und akustischem Signal gewünscht wird, kann dies über den Parameter Meldungstrigger definiert werden. Bsp.: Der Eintrag beim Parameter Meldungstrigger=Ausleihbem2=max|rot führt zu einer Sperre „Weiter: Ja/Nein“ mit Sirene und dem Text in roter Schrift. Ausleihhinweis: Ansteuerung des Ausleihhinweises. Wenn nichts weiter eingestellt ist, gilt folgendes: Beilagenvermerke werden bei der Ausleihe als Hinweis angezeigt, bei der Rückgabe erscheint die Sperre „Weiter Ja/Nein“. Diese Vermerke beginnen mit einem Buchstaben im Feld Ausleihhinweis, z. B. „Achtung: auf Beilagen achten“. FSK-Hinweise erscheinen bei der Ausleihe mit der Sperre „Weiter Ja/Nein“, bei der Rückgabe erscheint ein Hinweis. Diese Hinweise beginnen mit einer Zahl, z. B. „18: frei ab 18 Jahren“. Falls diese Einstellungen nicht gewünscht sind, kann über den Meldungstrigger eine andere Funktion eingestellt werden. Im Feld Wert wird dazu folgendes eingetragen: Ausleihhinweis=max|rot. Variante: Alle Ausleihhinweise werden mit der maximalen Einstellung angezeigt: Sirene mit Geräusch, Sperre „Weiter Ja/Nein“, Text in roter Schrift: Ausleihhinweis1=min|blau||Ausleihhinweis2=max|rot Variante: Alle Ausleihhinweise werden in der Ausleihe mit minimal Einstellung angezeigt, d. h. nur mit einer Textmeldung. Bei der Rückgabe kommt die Maximalsperre. Davon sind alle Ausleihhinweise betroffen, d. h. egal ob Beilagenvermerke oder Altersfreigaben. Weitere Möglichkeit: mid zeigt Sirene mit Geräusch und Text, aber keine Sperre „Weiter Ja/Nein“. Ausleihhistorie: In den Benutzerdaten ist in der Registerkarte Weitere die Option Ausleihhistorie gesetzt. Dadurch erscheint bei der Ausleihe eine Sperre, wenn der Benutzer das Exemplar schon einmal entliehen hatte. Es ist möglich, über den Parameter Meldungstrigger einzustellen, wie diese Sperre erscheinen soll. Standardmäßig erscheint eine Sperre „Weiter: Ja/Nein“ mit akustischem Signal und rotem Text im Infofenster. Um die Sperre auszuschalten, kann man in den Einstellungen, Konfiguration (Sys) → Direkteinstellung → Abschnitt: Ausleihe → Parameter: Meldungstrigger folgendes einstellen: FrühereAusleihe1=min|blau Der Hinweis wird damit nur als einfacher Text in blauer Schrift ohne Sperre angezeigt. Heutezurück: Meldung: „Der Leser hat das Exemplar heute erst zurückgegeben.“ Diese Meldung erscheint immer dann, wenn einer Rückgabe eine erneute Ausleihe auf denselben Leser folgt. Falls diese Meldung nicht mit der Sperre: „Weiter Ja/Nein“ angezeigt werden soll, kann diese Meldung hier minimiert werden. Dazu tragen Sie im Feld Wert folgendes ein: Heutezurück=min. Die Meldung erscheint zwar weiterhin, aber ohne Sperre. Negativausleihe: Wenn ein Exemplar, das über die Negativausleihe erfasst wurde, in BIBLIOTHECAplus zurückgegeben wird, erscheint keine Sperre. Wenn Einstellungen • 218 BIBLIOTHECAplus V5.2 Installations- und Administrationshandbuch eine Sperre erwünscht ist, kann man beim Meldungstrigger z. B. Negativ=max|rot eintragen. • ProtTagesabschluss: Über die Einstellungen kann unter Konfiguration (Sys) → Direkteinstellung → Abschnitt: Ausleihe → Parameter: ProtTagesabschluss festgelegt werden, ob für die Aktionen des Tagesabschluss ein eigenes Protokoll aktiviert werden soll. Wenn der Parameter auf J (=Ja) gestellt wird, wird beim Tagesabschluss unter Abschluss → Tagesabschluss (Statistik) oder unter Abschluss → Automatischer Abschluss → Tagesabschluss (Statistik) die Protokolldatei TAperm.pro erstellt und im Protokollpfad abgelegt (der Protokollpfad ist unter Konfiguration(AP) → Allgemeines ersichtlich). Die TAperm.pro wird pro Arbeitsplatz erstellt. In der allgemeinen Protokolldatei perm.pro erfolgen keine speziellen Einträge mehr zum Tagesabschluss. Abschnitt Ausleihe – Parameter Q-Z Unter Konfiguration (Sys) → Direkteinstellung → Abschnitt: Ausleihe finden Sie folgende Parameter mit den Anfangsbuchstaben Q bis Z: • SäumnisgebÖffnung: Hiermit können Säumnisgebühren nach Öffnungstagen berechnet werden. Dies bezieht sich auf die Berechnung pro Tag in den Standardkonditionen oder bei Intervallen nach Tagen. • StatusNichtVersenden: Hier können alle Exemplarstatus angegeben werden, für die unter Recherche → Vorbestellungen → Auswahl zu benachrichtigende keine Benachrichtigung erstellt werden soll. Sinnvoll ist dies z. B. für die Status t (Zum Transport) und T (Transport). • Transportprio Hinweis: Der Parameter Transportprio ist ohne Funktion und darf nicht verwendet werden. • VorbestellZeitraum: Damit können Reservierungen über einen bestimmten Zeitraum für Objekte oder Geräte wie Projektoren, Beamer etc. eingegeben werden. Dies ist sinnvoll für Kreis- oder Medienbildstellen. Weitere Informationen finden Sie unter: Vorbestellung auf Zeiträume. • VorbestGebEintreffen: Betrifft den Zeitpunkt zum Buchen der Vorbestellgebühr: beim Bestellen, beim Eintreffen oder beim Ausleihen. • VorbestKeineVorbestUpd: Wenn ein Exemplar nachbestellt wird, für das Vormerkungen vermerkt sind, werden diese Vormerkungen alle auf das neue Exemplar übertragen. In der Erwerbung erscheint bei der Eingangsbearbeitung eine Meldung, für welchen Leser eine Vormerkung vorhanden ist. Das gleiche gilt für Exemplare, die mit dem Status Bestellt vorgemerkt wurden. Hinweis: Wenn Sie das Fahrbüchereimodul nutzen und Vormerkungen im Bus zulassen, sollten Sie diese Einstellung deaktivieren, da die neu erstellen Bus-Erwerbungsvormerkungen durch den Abgleich sonst wieder gelöscht werden. • VorbestRechercheDefs: Der Parameter kann alternativ zur Einstellung unter Konfiguration (AP) → Direkteinstellung → Abschnitt: Ausleihe → Parameter: VorbestExStatus verwendet werden. Die Kontrollkästchen Alle Ex.Stati, Alle Zweigst., Nur ein Exemplar und Sammelbestellung können wahlweise voreingestellt oder komplett ausgeblendet werden. Dies ist z. B. dann sinnvoll, wenn es für die Mitarbeiter keine Möglichkeiten geben soll, die vorgegebene Einstellung zu verändern. Einstellungen • 219 BIBLIOTHECAplus V5.2 Installations- und Administrationshandbuch • VormerkBriefNichtDruckenBGrp: Vormerkbenachrichtigungen werden für bestimmte Benutzergruppen nicht gedruckt, z. B. für Mitarbeiter. Diese Vorbestellungen werden aber weiterhin in der Verbuchung unter Recherche → Vorbestellungen bei der Auswahl der zu benachrichtigenden aufgeführt. • ZSBestellungZSMail: Einstellung zum Einschalten der E-Mail-Benachrichtigung für den Zweigstellentransport. D. h., sobald eine Zweigstelle ein verfügbares Medium in einer anderen Zweigstelle bestellt, erhält die Zweigstelle eine E-Mail mit dem Hinweis auf die Bestellung. Voraussetzung: Die E-Mail wird über ein MAPI-kompatibles E-Mail-System versandt. Zusätzlich müssen für die Zweigstellen E-Mail-Adressen hinterlegt werden (siehe Registerpflege → Werte → Tabelle: ZSMail). • ZSKonditionenAlleZweigstellen: Diese Einstellung kann dann verwendet werden, wenn Zweigstellen unterschiedliche Konditionen verwenden und in der Hauptstelle zu den Konditionen der Zweigstelle verlängert oder gemahnt werden soll. Es wird dabei auf die Ausleihstelle der Ausleihdaten zugegriffen. Aus den weiteren Konditionen werden die Einträge zu den Zweigstellen verwendet. Wichtig ist der Eintrag unter Konfiguration (AP) → Ausleihe → Registerkarte: Zweigstellen → Zweigstelle, an der sich dieser Arbeitsplatz befindet, damit die Ausleihstelle korrekt vermerkt wird. Beim zweigstellenübergreifenden Verlängern sind Öffnungstage unter Registerpflege → Werte → Tabelle: RückgabeTage wichtig. • ZSRückgabeSofort: Wenn Sie den Zweigstellentransport aktivieren, nehmen Sie normalerweise einen Zweigstellenausgang und einen Zweigstelleneingang vor. Dabei werden die Status Zum Transport und Transport verwendet. Über den Parameter ZSRückgabeSofort wird der Zweigstellenausgang überflüssig und somit das Transportverfahren vereinfacht. Bei der Rückgabe oder Vorbestellung von Exemplaren wird sofort der Status Transport vergeben. Die Zweigstelle, die die transportierten Daten empfängt, führt nur noch den Zweigstelleneingang durch. Voraussetzung: Einstellungen → Konfiguration (Sys) → Direkteinstellung → Abschnitt: Ausleihe → Parameter: ZSVorbestellungTransport ist aktiviert. • ZSVorbestellungTransport: Aktivierung des Zweigstellentransports. In der Verbuchung erscheinen damit die Punkte Recherche → Zweigstellentransport → Ausgang und Eingang. Hinweis: Beachten Sie bei der Einstellung der Parameter zu den Zweigstellen auch die speziellen Einstellungen für Zweigstellensysteme. Abschnitt Fernleihe Im Einstellungsmodul unter Konfiguration (Sys) → Direkteinstellung → Abschnitt: Fernleihe werden folgende Parameter eingestellt: • FernlRueckDatum: Rückgabedatum in der Fernleihe als Pflichtfeld definieren (J=Ja, N=Nein). • FLNR_BNR: Mit diesem Parameter kann definiert werden, ob die Fernleihbuchungsnummer im Nummernkreis der Exemplare liegt. Ist der Parameter deaktiviert (N), gibt es unter Konfiguration (Sys) → Ausleihe (Nummernkreise) die Möglichkeit, einen eigenen Nummernkreis für Fernleihbuchungsnummern anzugeben. Einstellungen • 220 BIBLIOTHECAplus V5.2 Installations- und Administrationshandbuch Abschnitt Katalog Im Einstellungsmodul unter Konfiguration (Sys) → Direkteinstellung → Abschnitt: Katalog werden folgende Parameter eingestellt: • AendernNurdurchBearb: Entspricht der Einstellung unter Konfiguration (Sys) → Katalog → Ändern der TA nur durch Bearbeiter. • AUTO_ISBN13: Eine zehnstellige ISBN wird automatisch anhand einer 13-stelligen ISBN erzeugt und im Feld 2. ISBN eingetragen. • AutoPermFull: Bei der Erfassung von Schlagwortketten ist standardmäßig die Schaltfläche Auto angeklickt. Alle Teile der Schlagwortkette werden voll permutiert. Bsp.: Bei der Schlagwortkette Geschichte / Deutschland / Handbuch werden auch die Schlagwortketten Deutschland / Geschichte / Handbuch und Handbuch / Geschichte / Deutschland gebildet. Wenn Sie den Parameter auf N stellen, wird nicht mehr automatisch permutiert. Statt der Schaltfläche Auto sehen Sie dann bei der Kettenerfassung ein Permutationsregister, in das Sie eigene Permutationen aufnehmen können, z. B. 231, 321. • BestellStatusWithBudgetCheck: Bestellstatus (Kürzel), die in der Erwerbung zur Budgetprüfung verwendet werden. • DublettenModus: Bei der Erfassung im Katalog oder in der Erwerbung findet automatisch eine Dublettenkontrolle statt, wenn eine ISBN (I) eingegeben wird. Falls keine ISBN eingegeben wird, wird nach den Kriterien Verfasser (V), Urheber (U), Titel (T), Jahr (J) nach Dubletten gesucht. Zusätzlich zum Standard IVUTJ kann N eingegeben werden. N bedeutet, dass die Dublettenkontrolle nach weiteren Nummern wie der 2. ISBN und der ekz-IDNummer suchen kann. • EmailBestForm: Hier wird der Name der Datei festgelegt, die als Vorlage für die Bestellung per E-Mail verwendet wird (siehe auch Konfiguration (Sys) → Mail/EDIFACT). • EtatBuchungenLoeschen: Unter Systempflege → Jahresabschluss können abgeschlossene Bestellungen gelöscht werden. Mit dem Parameter EtatBuchungenLoeschen wird festgelegt, dass zu den Bestellungen auch die Etatbuchungen (Grundlage der Etatüberwachung) gelöscht werden. • ExemplarSort: Sortierung der Exemplare in der Trefferliste des Katalogs. Als Sortiermöglichkeit stehen alle Felder zur Verfügung, die unter Konfiguration (AP) → Katalog → Registerkarte: Exemplaranzeige genannt werden. Bsp.: Frist desc. Sortierung nach absteigender Frist (siehe auch Parameter ExemplarSortEZErst). • ExemplarSortEZErst: Sortierung der Exemplardaten in einer Trefferliste nach der eigenen Zweigstelle. Ist der Parameter aktiviert (J), werden die Exemplare der Zweigstelle unter Konfiguration (AP) → Ausleihe → Registerkarte: Zweigstellen → Zweigstelle, in der sich dieser Arbeitsplatz befindet als erstes in der Exemplarliste angezeigt. Der Parameter ExemplarSort wird durch diesen Parameter deaktiviert. • ExemplDialog2: Die Einstellung ermöglicht, dass das Feld Bemerkung im Exemplarsatz umbenannt werden kann. • Frankfurt750f: Dieser Parameter steuert, dass beim Ausdruck von Listen über Erwerbung → Eingang → Liste drucken das MAB-Feld 750f (Rezension) mit ausgedruckt wird. Einstellungen • 221 BIBLIOTHECAplus V5.2 Installations- und Administrationshandbuch • GenStandort: Automatisches Generieren der Signatur im Exemplardatensatz (Feld Standort/Signatur). Es wird dabei standardmäßig die Systematik plus die ersten drei Buchstaben des Verfassers bzw. Titels übernommen (siehe auch Parameter GenStandortAnzChar, GenStandortGross und GenStandortUpdate). • GenStandortAnzChar: Anzahl Buchstaben des Verfassers oder Titels bei der automatischen Signaturerzeugung. Statt dem Standard (3) können also auch vier oder mehr Buchstaben angegeben werden (siehe auch Parameter GenStandort, GenStandortGross und GenStandortUpdate). • GenStandortGross: Erzeugen der Signatur komplett in Großbuchstaben. Ansonsten wird der 1. Buchstabe in Groß-, die restlichen in Kleinbuchstaben erzeugt (siehe auch Parameter GenStandort, GenStandortAnzChar und GenStandortUpdate). • GenStandortUpdate: Neugenerieren der Signatur bei jeder Änderung des Mediensatzes. Es gelten dabei die Bedingungen aus den Parametern GenStandort, GenStandortAnzChar sowie GenStandortGross. • KeinAuto***Upd: Die Felder Altersfreigabe, Ausleihhinweis, Mediengruppe und Medienkennzeichen werden beim Speichern einer Katalogaufnahme automatisch vom Mediensatz in den Exemplarsatz übertragen. Auch bei späteren Änderungen ist dies der Fall. Diese Felder werden auch an alle vorhandenen Mehrfachexemplare übertragen. Die Einstellung sollte dann auf J gestellt werden, wenn exemplarbezogene Daten verwendet werden, z. B. wenn mehrere Exemplare zu einem Medium unterschiedliche Mediengruppen aufweisen sollen. Durch die Umstellung wird die Verbindung zwischen Mediensatz und Exemplar unterbrochen. Die Mediengruppe, Ausleihhinweis, Altersfreigabe und Medienkennzeichen sind dann jeweils nur noch im Exemplardatensatz unter der Registerkarte Ausleihdaten einzutragen. Der Eintrag im Mediensatz in der Registerkarte Verwaltung wird nicht mehr benötigt. • KOB: Die Einstellung aktiviert einige Besonderheiten für katholische öffentliche Bibliotheken, z. B. wird der Standort auf der Katalogkarte unten rechts angezeigt. • MedienCombo1: Umbenennen des Feldes Interessenkreis, z. B. in Stoffkreis. Die Umbenennung bezieht sich nur auf die Erfassungsmaske, Registerkarte Systematik. • NeueEMailBestellArt: Die Bestellung per E-Mail kann nun wahlweise über MAPI oder SMTP erfolgen. Voraussetzungen: Einstellungen → Konfiguration (Sys) → Direkteinstellung → Abschnitt: Katalog → Parameter: NeueEMailBestellArt ist aktiviert; Einstellungen → Konfiguration(AP) → Direkteinstellung → Abschnitt: All → Parameter: E-MailVersandart ist auf M oder S gesetzt. Konfiguration (AP) → Direkteinstellung → Abschnitt: Ausleihe → Parameter: MailAbs: Der Absender ist eingetragen (ggf. auch ein Empfänger für eine Blindkopie). • NichtSortierArtikel: Hier finden Sie eine Liste der Wörter, die bei der Erfassung im Feld Titel mit Nichtsortierzeichen eingefasst werden, z. B. der, die, das. • NummerusCurrens: Sobald der Parameter aktiviert ist, finden Sie bei der Erfassung der Exemplare die Schaltfläche Numerus Currens. Damit kann im Feld Standort/Signatur eine automatische Signaturzählung verwendet werden. Bsp.: Bei der Signatur ist Wbr angegeben. Wenn Sie nun auf die Schaltfläche Numerus Currens klicken, sucht das System nach der letzten vergebenen Nummer Einstellungen • 222 BIBLIOTHECAplus V5.2 • • • • • • • • • • • Installations- und Administrationshandbuch zum Signaturstamm Wbr. Es wird automatisch die nächste Nummer zum Stamm Wbr vergeben. Preis_Nicht_Null: Sobald der Parameter aktiviert wird (J), können bei Bestellungen keine Angaben mit Preis=0,00 erfasst werden. Es sind nur noch positive Beträge zugelassen (außer für Geschenke und Tausch). RegDB***: Die Personen-, Körperschafts- und Schlagwortnormdaten der Deutschen Nationalbibliothek (DNB) sollten in einer gesonderten Datenbank vorgehalten werden. Die Normdaten (GND – Gemeinsame Normdatei) können mithilfe des Programms swdimp.exe in diese Normdatenbank (Normdatenpool) eingespielt werden. Über die Parameter RegDBPers, RegDBSchlag und RegDBUrh wird der Name des Normdatenpools angegeben. Nach einem Neustart von BIBLIOTHECAplus finden Sie in der Registerbearbeitung bei den Personen, Schlagwörtern bzw. Körperschaften die Schaltfläche Norm-DB, mit der Sie in den Normdatenpool wechseln können. Sie ermitteln dann den gewünschten Eintrag in den Registern des Normdatenpools, um ihn in das entsprechende Register der eigenen Datenbank (= Produktivdatenbank) zu übernehmen. Weitere Informationen: Kapitel „Katalog – Normaldaten einspielen (GND)“ im Nutzerhandbuch von BIBLIOTHECAplus. Kapitel „Import und Export – Schnittstellen – hbz-Verbundabgleich – Verwendung von Normdaten (GND)“ im vorliegenden Installations- und Administrationshandbuch. SaveStichOnline: Stichworte werden nach dem Speichern einer Katalogaufnahme sofort suchbar gemacht. SaveStichUT: Verstichwortung von Annotationen. SchlagwortDIN: Durch Aktivierung des Parameters ändern sich Bezeichnungen im Schlagwortregister: z. B. Synonym für. SchlagwortKetten: Standardmäßig ist bei einer Neuaufnahme in der Registerkarte Schlagworte die Schaltfläche 0 für die Erfassung von Einzelschlagworten markiert. Hier kann die Voreinstellung auf die Schaltfläche 1 für die Erfassung von Schlagwortketten geändert werden. Hinweis: Diese Änderung ist auch in einem Daten-Pool (z. B. ekz) vorzunehmen, wenn Schlagwortketten importiert werden. Serienaufnahme: Wenn der Parameter auf N gestellt wird, ist bei der Erfassung von Reihen das Reihenregister aktiv. Wenn der Parameter auf J gestellt wird, ist die Serienaufnahme aktiv. Reihen können somit wie Gesamtwerke als übergeordnete Einheiten verwaltet werden. SperreAufMedium: Ist der Parameter auf“ J“ eingestellt (Standard), wird ein Medium vor seiner Bearbeitung bzw. der Bearbeitung zugehöriger Exemplare für den Zugriff durch andere Benutzer gesperrt. Die Sperre wird erst aufgehoben, wenn das Medium gewechselt wird oder der Bearbeitungsdialog durch Speichern oder Abbruch beendet wird. Ist der Parameter auf „N“ eingestellt, werden Medien nicht gesperrt. Split750c_750f: Wenn der Parameter aktiviert ist (J), werden die MAB-Felder 750c und 750f beim Daten-Import in verschiedene Felder abgelegt: das Feld 750c wird als Annotation und das Feld 750f wird als zusätzliches MAB-Feld übernommen. StichStopWorte: Enthält eine Liste aller Wörter, nach denen nicht recherchiert werden kann, z. B. einzelne Buchstaben. Tabellenerfassung: Entspricht der Einstellung unter Konfiguration (Sys) → Katalog → Tabellenerfassung aktivieren. Einstellungen • 223 BIBLIOTHECAplus V5.2 Installations- und Administrationshandbuch • ZugNrForm: Format der Zugangsnummer, z. B. JJ/#### (zweistellige Jahreszahl und vierstellige Zugangsnummer). • ZugNrKreise: Bei diesem Parameter können unterschiedliche Zugangsnummern für unterschiedliche Medienarten verwaltet werden, z. B. eigene Nummern für CDs. Die Vergabe der Bezeichnungen ist frei wählbar. Zugangsnummernkreise können hier mit zwei Pipe-Zeichen angegeben werden, z. B.: Bücher||CDs||Zeitschriften. Im Katalog kann somit auf die Nummernkreise zugegriffen werden: Im Feld Zugangsnummer kann auf die Schaltfläche Auto geklickt werden. Es erscheint ein Auswahlfenster, in dem der entsprechende Zugangsnummernkreis ausgewählt wird. Unter der Einstellung Systempflege → Nummern vergeben → Registerkarte: Systemtabellen können die Zugangsnummern vorgegeben oder am Jahresanfang auf Null zurückgesetzt werden. • ZurBestellungWirdGebunden: Ist der Parameter aktiviert, wird ermöglicht, dass schon beim Bestellvorgang die Etats kontrolliert werden und auch Bestellungen mit dem Status Zur Bestellung in die Prüfung miteinbezogen werden (ansonsten nur bestellte Medien). Ist der Etat der Bestellungen mit dem Status Eingetroffen, Bestellt und Zur Bestellung ausgeschöpft, ist das Speichern der Bestellung nicht mehr möglich. • ZusFeldInErwerbung: In der Erwerbung kann ein zusätzliches Feld für den Ausdruck der Buchungen verwendet werden. Geben Sie das Feld bei diesem Parameter genauso an, wie Sie es im Einstellungsmodul unter Registerpflege → Zusätzliche Felder für die Tabelle BestellExemplar definiert haben. Abschnitt OPAC Im Einstellungsmodul unter Konfiguration (Sys) → Direkteinstellung → Abschnitt: OPAC werden folgende Parameter eingestellt: • MaxExemplarBestell: Maximale Anzahl der Vorbestellungen pro Benutzer für den LAN-OPAC. • StichVerweisListe: Hier kann für den OPAC angegeben werden, nach welchen Verweisen gesucht werden kann, z.B: kann nach ??? nicht gesucht werden, da drei Fragezeichen als Sonderzeichen behandelt werden. Damit trotzdem Treffer gefunden werden, können entsprechende Verweise eingestellt werden, z. B. *???>Fragezeichen*. Damit weiß das System, dass bei der Eingabe von ??? nach dem Wort Fragezeichen gesucht werden soll. Abschnitt Periodika Im Einstellungsmodul unter Konfiguration (Sys) → Direkteinstellung → Abschnitt: Periodika werden folgende Parameter eingestellt: • AutoTrunkierung: Wenn dieser Parameter aktiviert ist (J), wird bei der Suche nach einem Abonnement automatisch trunkiert. • Bestellart: Vorgabe der Bestellart bei einer Abonnement-Rechnungsumlage. • Datumsübernahme: Übernahme des Buchungsdatums der Abonnement-Rechnung in die Umlagebuchungen (bei Angabe des #-Zeichens). • Kostenart: Angabe der Kostenart bei Umlage der Abonnement-Rechnung. • LieferzeitBozen: Wenn dieser Parameter aktiviert ist, gelten bestimmte Lieferzeiten pro Periode: Einstellungen • 224 BIBLIOTHECAplus V5.2 Installations- und Administrationshandbuch • • • Wöchentlich bis 3-wöchig: keine Lieferzeiten Monatlich, Monatl. gleicher Tag: Lieferzeit 30 Tage 2 Monatl., 3 Monatl. gleicher Tag, Vierteljährlich, Halbjährlich: Lieferzeit 60 Tage • Jährlich: Lieferzeit 120 Tage • PauschAbo: Pauschalpreis für die Umlage der Aborechnung. • Suchlänge: Hier wird festgelegt, wie viele Buchstaben eingegeben werden müssen, bis das Register der Umlaufmitglieder aufgeblättert wird. Dies betrifft die Auswahl der Umlaufmitglieder oder den Punkt Mitglieder ersetzen in der PeriodikaVerwaltung. Achtung! Bei den Parametern Bestellart, Datumsübernahme, Kostenart, PauschAbo handelt es sich um Sonderanpassungen. Stellen Sie diese nur nach Rücksprache mit dem OCLC-Support um Pressekatalog Unter Konfiguration (Sys) → Direkteinstellung → Abschnitt: Periodika → Parameter: PressekatalogPartnerID und PressekatalogUpdateMedium ist die Schnittstelle zum Pressekatalog eingebunden. Hier haben Sie die Möglichkeit via Internet in einer Abonnement-Datenbank, dem Pressekatalog (http://www.pressekatalog.de), zu recherchieren und bibliographische Angaben in Ihren Bestand zu übernehmen. Diese Abonnement-Datenbank wird von der Leserauskunft GmbH zur Verfügung gestellt. Der Pressekatalog beinhaltet ein Sortiment von ca. 20.000 Einträgen der aktuellen Publikums- und Fachpresse. Durch die Schnittstelle ist es möglich, Daten aus dem Pressekatalog in die Abonnement-Verwaltung in BIBLIOTHECAplus zu übernehmen. Dies betrifft vor allem Informationen zum Abonnement selbst, als auch Informationen und Inhalte zu einzelnen Heften. Die Inhalte der Zeitschriftenhefte können so auf einfachstem Weg – nämlich durch die automatische Übernahme – für den Benutzer in Katalog erschlossen werden. Parameter PressekatalogPartnerID: Hier kann ins Feld Wert eine ID-Nummer eingetragen werden, unter der Ihre Bestellungen beim Pressekatalog gespeichert werden sollen. Die Nummer kann frei ausgewählt werden, z. B. 12345STBMusterhausen (bestehend z. B. aus dem Namen Ihrer Bibliothek und der Postleitzahl): 1. Wählen Sie im Einstellungsmodul Konfiguration (Sys) → Direkteinstellung → Abschnitt: Periodika den Parameter PressekatalogPartnerID aus. 2. Tragen Sie im Feld Wert eine ID-Nummer ein, unter der Ihre Bestellungen beim Pressekatalog gespeichert werden sollen. 3. Die Nummer können Sie frei auswählen, z. B. 12345STBMusterhausen (bestehend z. B. aus dem Namen Ihrer Bibliothek und der Postleitzahl). 4. Speichern Sie die Einstellung. 5. Wählen Sie Konfiguration (Sys) → Direkteinstellung → Abschnitt Periodika den Parameter PressekatalogUpdateMedium aus. 6. Stellen Sie den Wert des Parameters auf J. Das bedeutet, dass beim Eintreffen eines Zeitschriftenheftes die Heftdaten mit dem Einstellungen • 225 BIBLIOTHECAplus V5.2 Installations- und Administrationshandbuch Pressekatalog abgeglichen und ergänzt werden können. 7. Speichern Sie die Einstellungen. 8. Starten Sie das Periodikamodul neu. 9. Bei der Neuaufnahme eines Abonnements steht Ihnen die Schaltfläche Pressekatalog zur Verfügung. Parameter PressekatalogUpdateMedium: Bei der Einstellung auf J werden die Heftdaten beim Eintreffen eines Zeitschriftenheftes mit dem Pressekatalog abgeglichen und ergänzt. Abschnitt Statistik Im Einstellungsmodul unter Konfiguration (Sys) → Direkteinstellung → Abschnitt: Statistik wird der Parameter ErstellDatumDBS eingestellt. Wenn der Parameter aktiviert wird (J), kann in der Statistik unter DBS → Statistik auf dem Statistikbogen das Erstelldatum mit ausgegeben werden (nur auf dem Ausdruck zu sehen). Abschnitt WorldCat Im Einstellungsmodul unter Konfiguration (Sys) → Direkteinstellung → Abschnitt: WorldCat wird der Parameter RegistryId eingestellt. Dieser Parameter enthält – falls für die Bibliothek vorhanden – die individuelle Registry-ID von WorldCat. Diese benötigen Sie z. B., um in OPEN den Dienst BibTip anbieten zu können. Aus der Registry-ID und der Mediennummer des Katalogisats wird eine eindeutige ID ermittelt, die für den Empfehlungsdienst BibTip verwendet wird, um Empfehlungen für bestimmte Medien in OPEN anzuzeigen („Leser, die sich für dieses Medium interessieren, interessieren sich auch für:…“). Die Registry-ID erhalten Sie durch Ihre Teilnahme an WorldCat Registry durch OCLC. Weitere Informationen: Details zur Registrierung finden Sie im OPEN Handbuch im Kapitel „BibTip-Dienst einrichten“. Kennungen Unter dem Punkt Einstellungen → Kennungen werden die Bibliotheksbenutzer angelegt, die mit BIBLIOTHECAplus arbeiten. D. h., hier werden Mitarbeiter oder Arbeitsgruppen mit entsprechenden Passwörtern und Berechtigungen angelegt. Es können jederzeit Funktionen für Mitarbeiter freigegeben oder gesperrt werden, damit diese auf bestimmte Bereiche in BIBLIOTHECAplus zugreifen oder nicht zugreifen können. Folgende Punkte finden Sie hier: • Kennungen verwalten: Hier werden die Kennungen mit den Berechtigungen verwaltet. • Fehlversuche: Hier können Sie festlegen, wie oft ein Mitarbeiter die Anmeldung an BIBLIOTHECAplus mit einer Kennung und einem falschen Passwort versuchen darf. Einstellungen • 226 BIBLIOTHECAplus V5.2 Installations- und Administrationshandbuch Wenn z. B. 3 eingestellt ist, wird die Kennung nach der 3. Eingabe des falschen Passwortes gesperrt Kennungen verwalten: Hinweise: • Verwenden Sie für Ihre Zugangskennungen zu BIBLIOTHECAplus Passwörter, die nur der jeweiligen Mitarbeiterin oder dem Mitarbeiter bekannt sind. Am sinnvollsten sind Passwörter, die aus Buchstaben und Zeichen bestehen. • Um Ihre Arbeitsplätze vor unberechtigten Nutzern zu schützen, empfehlen wir Ihnen den Einsatz von passwortgeschützen Bildschirmschonern. Diese sind vor allem im Publikumsbereich sinnvoll. • Erlaubt werden keine Umlaute und nur die Sonderzeichen $, # und _, jedoch dürfen sich diese Sonderzeichen nicht an erster Stelle des Passworts befinden. Beim Aufruf des Punktes Kennungen verwalten wird zunächst die Menüstruktur eingelesen. Warten Sie solange, bis Sie im unteren Teil des Fensters die Berechtigungen sehen. Über die Schaltflächen Nur Benutzer anzeigen und Nur Benutzergruppen anzeigen wechseln Sie zwischen der Anzeige vorhandener Benutzer und Benutzergruppen. In der Anzeige unterhalb der beiden Schaltflächen werden Ihnen die Kennungen mit Bezeichnungen und Gültigkeitszeitraum angezeigt. Sie haben die Möglichkeit neue Kennungen anzulegen, existierende Kennungen zu löschen oder die Berechtigungen der Kennungen zu ändern. Neue Kennung anlegen Über die Schaltfläche Neu haben Sie die Möglichkeit eine neue Kennung anzulegen. Sobald Sie die Schaltfläche anklicken, werden die Daten im Feld User-ID und UserPasswort gelöscht. Nehmen Sie folgende Einstellungen vor: • User-ID: Hier geben Sie die Kennung des Mitarbeiters an. Dies kann z. B. der Name, eine Abkürzung oder auch eine Zahlen-Buchstabenkombination sein. Die Kennung sollte möglichst mindestens sechs Buchstaben lang sein, es können jedoch auch Kennungen mit nur drei Buchstaben abgespeichert werden. Die Kennung wird immer in Großbuchstaben abgespeichert .Sie sollten keine Leerzeichen verwenden. • User-Passwort: Hier geben Sie ein Passwort für die Kennung an. Das Passwort sollte möglichst niemandem außer dem Administrator und dem entsprechenden Mitarbeiter bekannt sein. Das Passwort sollte so gewählt werden, dass es nicht leicht zu knacken ist, d. h. keine Geburtsdaten, Namen o. ä. sondern am besten eine Zahlen-Buchstabenkombination. Erlaubt werden keine Umlaute und nur die Sonderzeichen $, # und _, jedoch dürfen sich diese Sonderzeichen nicht an erster Stelle des Passworts befinden. Das Passwort wird immer in Großbuchstaben abgespeichert. • Der Punkt Benutzer ist in Zweigstelle ist standardmäßig nicht ausgefüllt. Bei Bedarf kann hier definiert werden, zu welcher Zweigstelle die Kennung gehört. Falls bei den Berechtigungen zweigstellenbezogene Sperren eingerichtet werden, wird auf den Eintrag der Zweigstelle zurückgegriffen. Einstellungen • 227 BIBLIOTHECAplus V5.2 Installations- und Administrationshandbuch • Registerkürzel: In BIBLIOTHECAplus sind standardmäßig für alle Kennungen die Werte in den Registern, z. B. Kostenarten, Kostenstellen, Zweigstellen etc. gleich. Durch die Nutzung des Registerkürzels erhalten Sie die Möglichkeit, für einzelne Zweigstellen oder Mitarbeiter spezielle Registerwerte zu hinterlegen. Hierzu weisen Sie dem Benutzer in der Kennungsverwaltung ein so genanntes Registerkürzel zu. Dieses Kürzel geben Sie zu jedem Wert eines Registers, das nur diese Kennung sehen darf, ein. Welche unterschiedlichen Gruppen Sie bei Registerzuordnung unterscheiden möchten, geben Sie in den Einstellungen unter Registerpflege → Werte → Tabelle RegisterKürzel ein: z. B. ZW1, ZW2 oder ERW, KAT, AUSL etc. Sie sind in der Anzahl und Wahl Ihrer Registerkürzel nicht eingeschränkt. Danach geben Sie zu jedem Wert eines Registers das Registerkürzel an. Wählen Sie z. B. das Register Kostenart (ebenfalls unter Registerpflege → Werte) und geben bei dem Wert Belletristik das Registerkürzel ERW ein. Die Kostenart Belletristik ist danach nur bei den Kennungen sichtbar, die als Registerkürzel in der Kennungsverwaltung ERW stehen haben. Die Kennungen, die das Registerkürzel ERW nicht eingetragen haben, können die Kostenart Belletristik nicht sehen und demnach auch nicht auswählen. Registerwerte, die kein Registerkürzel haben, sind immer für alle Kennungen sichtbar. Sinnvoll ist die Einstellung des Registerkürzels vor allem für die Kostenarten und stellen in der Erwerbung, wenn Sie verhindern wollen, dass eine Kennung bestimmte Kostenarten/-stellen sieht und bei einer Bestellung zuordnet. Bei den einzelnen Zweigstellen oder Lektoraten können Sie so festlegen, dass die entsprechenden Kennungen immer nur ihre eigene Kostenart/-stelle auswählen können und damit nur deren Etat belastet wird. • User-Id ekz Online • Falls eine Kennung geändert wurde und diese Änderung dokumentiert werden soll, ist ein Eintrag im Feld Änderungsgrund möglich. Durch Klick auf das gelbe H werden alle bisher gemachten Änderungen angezeigt. • Im Feld Bemerkung kann zu einer Kennung eine Information hinterlegt werden. • Der Punkt Berechtigungen aus Benutzergruppe nehmen ist standardmäßig nicht aktiviert. Falls gewünscht, kann die markierte Kennung einer Benutzergruppe zugeordnet werden. Z. B. wird die Kennung MÜLLER der Benutzergruppe THEKE zugeordnet. Die Kennung MÜLLER hat dann keine eigenen Berechtigungen mehr, sondern nutzt die Berechtigungen, die bei der Benutzergruppe THEKE getroffen wurden. Diese Einstellung empfiehlt sich, wenn Sie viele Kennungen anlegen, die alle die gleichen Berechtigungen nutzen sollen, da Sie so bei der Eingabe Zeit sparen können. Ob eine Kennung Benutzer oder Benutzergruppe ist, wird durch den entsprechenden Punkt unter der Kennungsliste definiert. Mit Speichern wird die Kennung gespeichert. Die Berechtigungen sind damit alle auf grün gesetzt, d. h. der neue Benutzer ist für alle Funktionen zugelassen. Diese können nun bei Bedarf gesperrt werden. Folgendes ist bei dieser Vorgehensweise standardmäßig definiert: • Die Kennung gilt ab heute. Das entsprechende Datum ist im Feld gültig seit hinterlegt. • Die Kennung gilt unbegrenzt, d. h. bis zum 01.01.2199. Falls die Kennung zu einem bestimmten Termin ablaufen soll, kann dieser Tag im Feld gültig bis festgelegt werden. Nach Ablauf dieses Tages ist die Kennung gesperrt und eine Anmeldung an BIBLIOTHECAplus nicht mehr möglich. Einstellungen • 228 BIBLIOTHECAplus V5.2 Installations- und Administrationshandbuch Vorhandene Kennung ändern / löschen 1. Markieren Sie die gewünschte Kennung in der Kennungsliste. 2. Ändern Sie nun das Passwort, den Gültigkeitszeitraum oder die Berechtigungen. 3. Klicken Sie auf Speichern, um Ihre Änderungen zu übernehmen. Hinweis: Über die Schaltfläche Löschen können Sie eine vorhandene Kennung löschen. Die Änderungen werden beim nächsten Start von BIBLIOTHECAplus wirksam. Weitere Aktionen: • Mit der Schaltfläche Kopieren können bereits vorhandene Berechtigungen an eine andere Kennung übertragen werden. Markieren Sie dazu die Kennung mit den gewünschten Berechtigungen und klicken Sie auf Kopieren. Nun wird die 2. Kennung markiert und auf Einfügen geklickt. Die zweite Kennung erhält nun die Berechtigungen der ersten Kennung. • Über den Punkt Drucken drucken Sie die Liste der Kennungen aus. Die Berechtigungen werden hier verschlüsselt dargestellt. • Übersicht drucken: Über diesen Punkt können Sie eine Liste aller Berechtigungen, die für die Kennungen freigegeben wurden, drucken. Berechtigungen festlegen Bei den Berechtigungen können einzelne Funktionen von BIBLIOTHECAplus gesperrt oder freigeschaltet werden: Es sind noch Unterpunkte vorhanden, die mit einem Doppelklick aufgeblendet werden können. Diese Funktion ist für die markierte Kennung freigegeben. Diese Funktion ist für die markierte Kennung gesperrt. Um Berechtigungen zu vergeben oder zu ändern, muss immer die entsprechende Kennung markiert werden. Die Bedeutungen der Berechtigungen finden Sie unter folgenden Punkten: • Berechtigungen für den Katalog / Katalogisierung • Berechtigungen für den Katalog / Erwerbung • Berechtigungen für die Statistik • Berechtigungen für den OPAC • Berechtigungen für die Einstellungen • Berechtigungen für die Verbuchung • Berechtigungen für die Fernleihe • Berechtigungen für Periodika • Sonstige Berechtigungen (Allgemeines, Import, Export, Vereinsgabenverwaltung) Hinweis: Wenn eine Berechtigung geändert haben, sichern sie diese mit der Schaltfläche Speichern. Berechtigungen für den Katalog / Katalogisierung Katalog → Katalogisierung: • Druck Kurzlisten →Druck Langlisten: Die beiden Punkte befinden sich im Katalog unter dem Menüpunkt Datei und können über diese Berechtigung gesperrt werden. Einstellungen • 229 BIBLIOTHECAplus V5.2 Installations- und Administrationshandbuch • Anzeige festlegen: Der Punkt befindet sich im Katalog unter dem Menüpunkt Katalogisierung und kann hier freigeschaltet oder gesperrt werden. • Schlagworte vergeben, die nicht im Register sind: Die entsprechende Kennung kann jedes beliebige Schlagwort vergeben, auch ohne dass das Schlagwort ins Register aufgenommen wird. Wenn der Punkt auf rot gesetzt ist, darf die Kennung nur noch Schlagworte aus dem Register übernehmen und zu einem Datensatz zuordnen. Katalog → Katalogisierung → Neuaufnahme: Der Zugang zu den Neuaufnahmemasken im Katalog wird gesperrt. Katalog → Katalogisierung → Änderung/Makulierung: • Recherche: Der Zugang zur Recherche im Katalog wird gesperrt. • Titel ändern: In der Trefferliste des Katalogs kann hier der Punkt Ändern und damit der Aufruf des Mediensatzes ausgeblendet werden. Mit der rechten Maustaste kann aber noch die Exemplaränderung aufgerufen werden. • Titel löschen: Die Funktion Löschen in der Trefferliste des Katalogs kann ausgeblendet werden. Auch Makulieren ist dann auf diesem Weg nicht mehr möglich. Dies ist dann z. B. über den Barcode-Änderungsmodus möglich. • Alle Exemplare ändern: Ist der Punkt grün, darf die Kennung alle Exemplardaten ändern. Ist der Punkt rot, kommt es auf die Einstellung der Berechtigung Nur Ex. seiner Zwst. ändern an. • Nur Ex. seiner Zwst. ändern: Ist der Punkt grün, und die Berechtigung Alle Exemplare ändern rot, darf die Kennung nur noch die Exemplare ändern, die zur eigenen Zweigstelle gehören. Die Zuordnung des Punktes Benutzer ist in Zweigstelle bei den Kennungen ist dafür erforderlich. Ist der Punkt rot und die Berechtigung Alle Exemplare ändern ist ebenfalls rot, darf die Kennung keine Exemplare mehr ändern. Ist der Punkt rot und die Berechtigung Alle Exemplare ändern ist grün, darf der Mitarbeiter alle Exemplare ändern, d. h. die Berechtigung Alle Exemplare ändern hat Priorität gegenüber Nur Ex. seiner Zwst. ändern. • BIC: Der Zugriff auf den BIC (BIBLIOTHECA Intelligent Cataloging) kann gesperrt werden. • LeserAnzeigen: Im Katalog kann in der Katalogkartenanzeige auf die Leserdaten zugegriffen werden (bei entliehenen Medien). Dies kann bei Bedarf gesperrt werden, so dass der Zugriff nur in der Verbuchung möglich ist. • Exemplarinfo: Im Katalog kann in der Trefferliste per rechtem Mausklick die Exemplarinfo aufgerufen werden. Nach Bedarf kann dies im Katalog gesperrt werden, damit die Exemplarinfo nur in der Verbuchung verwendet werden kann. Katalog → Katalogisierung → Barcode: • Medienänderung: Im Katalog kann der Punkt Barcode → Medienänderung gesperrt werden. • Exemplardaten ändern: Für diesen Punkt gibt es derzeit keine Entsprechung in BIBLIOTHECAplus. • Löschen: Der Punkt Barcode → Löschen kann gesperrt werden. • Änderungsmodus: Wird dieser Punkt gesperrt, werden derzeit die Punkte Barcode Änderungsmodus, Barcode Makulieren, Barcode Zugang buchen, Barcode Zweigstelle ändern gesperrt. • Makulieren Einstellungen • 230 BIBLIOTHECAplus V5.2 Installations- und Administrationshandbuch Katalog → Katalogisierung → Register bearbeiten: Die Arbeit mit den Registern Personen, Körperschaften, Notationen/Systematik, Interessenkreis, Verlage wird gesperrt. Berechtigungen für den Katalog / Erwerbung Katalog → Erwerbung: • Neubestellung: Neubestellungsmaske deaktivieren. • Bestellung ändern: Punkt Ändern in der Erwerbung sperren. • Bestellte Medien (Eingang): Punkt Eingang in der Erwerbung sperren. • Fortsetzungen: Menüpunkt Erwerbung → Fortsetzungen sperren. • Geschäftspartner bearbeiten: Die Anlage und Bearbeitung von Lieferanten sperren. • Buchungen bearbeiten (Eingang → Rechnungsbearbeitung): In der Erwerbung wird beim Menüpunkt Etat → Etatkonten → Rechnungen suchen die Registerkarte Buchungen gesperrt. Man kann somit nicht mehr nach Buchungen suchen oder diese nachbearbeiten. Das gleiche gilt für den Punkt Buchungen auf der rechten Seite in der Erwerbung. • Etatkonten buchen (manuelle Buchungen anlegen): Der Punkt Etatkonten buchen, wird hiermit sowohl im Menü, als auch auf der rechten Seite in der Erwerbung ausgeblendet. • Mahnungen drucken: Der Punkt Mahnungen drucken in der Erwerbung kann hier wahlweise gesperrt werden. • Ekz Edifactdateien einlesen: Hiermit kann der Punkt Erwerbung → ekz-EDIFACTMeldungen einlesen in der Erwerbung gesperrt oder aktiviert werden. • Rechnungsbearbeitung: Bei der Suche nach Buchungen über Etat → Etatkonten → Rechnungen suchen wird die Registerkarte Rechnungen gesperrt. Die eigentliche Prüfung von Rechnungen ist davon nicht betroffen. • Rechnungen prüfen: Mit diesem Punkt können keine Rechnungen mehr erstellt und geprüft werden. In der Eingangsbearbeitung ist der Punkt Rechnung prüfen unter der rechten Maustaste zwar noch sichtbar, aber man kann hier keinerlei Änderungen vornehmen. • Anweisungsbearbeitung: Die Suche nach Anweisungen über Etat →Etatkonten →Rechnungen suchen wird hiermit deaktiviert. Damit können Anweisungen nicht mehr nachbearbeitet werden. Die Erstellung der Anweisungen ist in der Eingangsbearbeitung weiterhin möglich. • Anweisungen erstellen: Wird dieser Punkt gesperrt, können keine Anweisungen mehr erstellt werden (Eingangsbearbeitung). • Anweisungen exportieren: Der Menüpunkt Erwerbung → Export zur Fibu wird gesperrt. • Zugangsbuch drucken: Der Punkt Erwerbung → Zugangsbuch drucken wird gesperrt. • Darf geprüfte Titel ändern: Ist der Punkt auf grün gesetzt, darf die entsprechende Kennung bereits geprüfte Datensätze ändern, d. h. auch die Beträge, Rabatte usw. verändern. Ist der Punkt auf rot gesetzt, kann eine geprüfte Rechnung, sowie die Bestellung von dieser Kennung nicht mehr geändert werden. Die Schaltfläche OK in der Bestellung ist dann z. B. inaktiv. • Einzelbestellungen löschen (über Eingang) • Einzelbestellungen löschen (über Ändern) • Angewiesene Bestellungen löschen Katalog → Erwerbung → Etatüberwachung: Einstellungen • 231 BIBLIOTHECAplus V5.2 Installations- und Administrationshandbuch • Darf Budget ändern: Wird der Punkt gesperrt, kann die Kennung unter Etat → Etatüberwachung, rechter Mausklick auf Budget anzeigen, die dort angezeigten Daten nicht mehr verändern. • Darf alles sehen: Wird der Punkt gesperrt, kann die entsprechende Kennung zwar die Etatüberwachung aufrufen aber die Tabelle wird nicht mit Zahlen gefüllt. • Darf Zahlen aller Zweigstellen sehen: Bei Einstellung auf rot sieht die entspr. Kennung nur noch die Daten der definierten Zweigstelle (Benutzer ist in Zweigstelle) Katalog → Erwerbung → Sonstiges: • Erwerbungsstatus zurücksetzen: Sonderanpassung! • Darf nicht nur die Auswahllisten sehen: Bsp.: Die Bücherei erstellt ca. alle zwei Monate so genannte Auswahllisten. Es handelt sich dabei um Vorschlagslisten zur Bestellung, an die sich die Zweigstellen anhängen können. Vorteil dieser Funktion ist, dass die Zweigstellen keine Bestellungen mehr selbst anlegen, sondern sich nur noch an eine vordefinierte Bestellung anhängen können. Um diese Funktion nutzen zu können, gehen Sie wie folgt vor: 1. Gehen Sie in den Einstellungen auf den Menüpunkt Registerpflege → Werte → Tabelle: GeschPartnerGruppe. 2. Tragen Sie hier als neues Kürzel AUS und als Wert Auswahlliste ein. 3. Klicken Sie auf Hinzufügen. 4. Starten Sie BIBLIOTHECAplus neu. 5. Erfassen Sie in der Erwerbung einen neuen Geschäftspartner (das Kürzel ist frei wählbar, z. B. Auswahl 07/03). Als Gruppe in der Registerkarte Adresse wählen Sie die Auswahlliste aus . Zu diesem Lieferanten kann nun eine Bestellung mit einem beliebigen Titel erfasst werden. 6. Lassen Sie die Registerkarte Sammelbestellung dabei zunächst leer (Anzahl Exemplare=0). 7. Speichern Sie die Bestellung. Es erscheint die Meldung, dass erst Exemplare angelegt werden sollen. Sie können die Bestellung aber trotzdem ohne Exemplare abspeichern. Damit haben Sie die Grundbestellung angelegt. 8. Legen Sie für die Zweigstellen entsprechende Kennungen in den Einstellungen unter Kennungen → Kennungen verwalten an. Bei diesen Kennungen muss der Punkt Benutzer ist in Zweigstelle ausgefüllt werden. Des Weiteren kann nun für diese Kennung der Punkt Katalog → Erwerbung → Sonstiges → Darf nicht nur die Auswahllisten sehen auf rot gesetzt werden. 9. Wenn sich die entsprechende Zweigstellenkennung in BIBLIOTHECAplus anmeldet, kann diese in der Erwerbung unter Eingang nur noch die Bestellungen aufrufen, die z. B. zum Lieferant Auswahl 07/03 erfasst sind. Es sind also nur noch Bestellungen recherchierbar und änderbar, die zu einem Lieferanten gehören, der als Gruppenzuordnung AUS - Auswahlliste aufweist. In der Eingangsliste kann eine solche Bestellung mit einem rechten Mausklick angeklickt werden. Es wird die Registerkarte Sammelbestellung aufgerufen. Der Mitarbeiter kann nun ein Exemplar für seine Zweigstelle an die Bestellung anhängen. Der Eintrag der Zweigstelle wird anhand der Daten zur Kennung schon vorbelegt. Einstellungen • 232 BIBLIOTHECAplus V5.2 Installations- und Administrationshandbuch Berechtigungen für die Statistik Die Berechtigungen zur Statistik orientieren sich an den entsprechenden Menüpunkten im Statistikmodul. Wenn Sie einen der genannten Punkte sperren, wird der gleichlautende Menüpunkt in der Statistik gesperrt. Berechtigungen für den OPAC Der OPAC wird ohne Zugriff auf die Kennungen gestartet, da hier normalerweise Leser arbeiten, die keine Kennung in BIBLIOTHECAplus benötigen. Am OPAC werden deshalb hauptsächlich Funktionen für die Leser freigegeben oder gesperrt. Dies kann im OPAC direkt über den Punkt Sonstiges → Optionen → Einstellungen vorgenommen werden. Für die Bibliotheksmitarbeiter können die Funktionen Anmelden, Windows herunterfahren und die Einstellungen gesperrt werden. Die entsprechende Kennung kann den OPAC wie ein normaler Leser nutzen, aber die bibliotheksinternen OPAC-Funktionen nicht aufrufen. Berechtigungen für die Einstellungen Die Berechtigungen zu den Einstellungen orientieren sich an den entsprechenden Menüpunkten im Einstellungsmodul. Wenn Sie einen der genannten Punkte sperren, wird der gleichlautende Menüpunkt im Einstellungsmodul gesperrt. Berechtigungen für die Verbuchung Verbuchung → Verbuchung: • Ausleihfunktionen: Sperren von Ausleihfunktionen in der Verbuchung (Ausleihe, Rückgabe, Verlängerung usw.), die mit den F-Tasten ansteuerbar sind. • Chronik anzeigen: Die Auswahl der Chronik über den Menüpunkt Datei → Chronik anzeigen wird gesperrt. • Notprotokoll lesen: Die Möglichkeit, Protokolle einzulesen (Menüpunkt Datei) wird gesperrt. • Leihfristen pauschal ersetzen: Dies betrifft den gleichlautenden Punkt im Menü unter Verbuchung. Verbuchung → Benutzer: • Neu: Die Neuanlage eines Benutzers kann gesperrt werden. • Ändern: Die Änderung von bereits angelegten Benutzern kann gesperrt werden. Es wird auch die Benutzerrecherche gesperrt. • Daten: Der Aufruf der Benutzerdaten zur Ansicht wird verhindert. • Löschen: Das Löschen von Benutzern wird verhindert. Verbuchung → Mahnung: Die genannten Möglichkeiten beziehen sich auf die entsprechenden Funktionen in der Verbuchung unter dem Punkt Mahnung. Nur eigene Zweigstelle: Wenn der Punkt auf rot gesetzt wird, wird für die entsprechende Kennung nur noch die voreingestellte Zweigstelle aufgerufen und angemahnt. Verbuchung → Recherche: Einstellungen • 233 BIBLIOTHECAplus V5.2 Installations- und Administrationshandbuch • Vorbestellungen • Wer hat(te) • Vorbestellungen nur Zweigstelle: Wird dieser Punkt gesperrt, können nur noch Daten der Zweigstelle aufgerufen werden, zu der die Kennung zugeordnet wurde. • Zweigstellentransport: Der Punkt ist nur bei Aktivierung des Parameters unter Konfiguration (Sys) → Direkteinstellung → Abschnitt: Ausleihe → Parameter: ZSVorbestellungTransport sichtbar. Die weiteren Punkte entsprechen den Vorgaben unter dem Menüpunkt Recherche in der Verbuchung. Verbuchung → Abschluss: • Kasse: Der Punkt Abschluss → Kasse wird gesperrt. • Tagesabschluss: Der Punkt Tagesabschluss (Statistik) kann gesperrt werden. • Tagesabschluss automatisch: Der Automatische Abschluss kann gesperrt werden. Verbuchung → Kulanz: • Benutzersperren: Bei den Benutzerdaten können Sie Sperren hinterlegen, die bei der Ausleihe mit dem Hinweisfenster „Weiter: Ja/Nein“ angezeigt werden. Wenn der Punkt Benutzersperren auf rot gesetzt wird, erscheint bei diesen Sperren nicht mehr das Fenster „Weiter: Ja/Nein“ sondern eine komplette Sperre, die nicht mehr umgangen werden kann. Die Ausleihe ist somit nicht mehr möglich. • Andere Sperren: Mit anderen Sperren sind die Sperren gemeint, die sich nicht auf die Benutzer, sondern auf die Exemplare beziehen. Bei diesen Sperren erscheint normalerweise auch die Frage „Weiter: Ja/Nein“. Wenn der Punkt auf rot gesetzt wird, erscheint bei allen anderen Sperren eine Komplettsperre, die nicht mehr umgangen werden kann. Betroffen sind z. B. die Meldungen / Sperren, bei denen: • die maximal möglichen Verlängerungen erreicht sind, • das Medium nicht verlängert werden kann, • das Medium bereits zum Ausleihtermin vorgemerkt ist, • das Medium den Status xxx (z. B. Präsenz) hat. • Vorbestellung alle Zweigstellen: Wird der Punkt auf rot gesetzt, ist es beim Vorbestellen nicht mehr möglich, das Feld Alle Zweigstellen zu aktivieren. • Vorbestellung alle Exemplare: Wird der Punkt auf rot gesetzt, ist es beim Vorbestellen nicht mehr möglich, das Kontrollkästchen Alle Ex.-stati zu aktivieren. • Gebühren stornieren: Damit kann erlaubt oder verboten werden, im Gebührenkonto des Lesers eine Gebühr per rechtem Mausklick zu stornieren. • Zahlungen stornieren: Damit kann erlaubt oder verboten werden, eine Zahlung im Gebührenkonto zu stornieren. Ein Zahlungsstorno ist generell nur möglich, wenn nach der Zahlung noch kein Tagesabschluss erfolgt ist. • Gebühren löschen: Die Funktion zum Löschen von Gebühren kann über den Parameter Konfiguration(AP) → Direkteinstellung → Abschnitt: Ausleihe → Parameter: GebührenLöschen generell verboten werden. Falls der Parameter jedoch aktiviert ist, kann das Löschen hier für einzelne Kennungen gesperrt werden. • Gebühren erlassen: Hierüber kann gesteuert werden, ob eine Gebühr im Gebührenkonto per rechtem Mausklick erlassen werden darf. • Gebühren bezahlen: Mit diesem Punkt wird die Funktion Bezahlen im Gebührenkonto bei rechtem Mausklick gesperrt. Gebühren können dann weiterhin über das Gebühren-Bezahlen-Fenster bezahlt werden (siehe Einstellung zu Verbuchung → Kasse → Gebühr bezahlen). • Gebühren manuell buchen Einstellungen • 234 BIBLIOTHECAplus V5.2 Installations- und Administrationshandbuch Verbuchung → Kasse: • Für alle Mitarbeiter verwalten: Die Auswertung der Kasse über den Punkt Abschluss wird bei der Einstellung auf rot auf eine Kennung fest eingestellt. Alle Gebühren und Zahlungen werden während der Anmeldung auf diese Kennung verbucht. Die Kennung fungiert somit als eigene Kasse. Alternativ hierzu kann die Einstellung unter Konfiguration (Sys) → Direkteinstellung → Abschnitt: Ausleihe → Parameter: Kassenabrechnung verwendet werden, falls eine systembezogene Einstellung gewünscht ist. Der Unterschied zu dieser Einstellung: Über die Kennungen kann diese Funktion nur für bestimmte Mitarbeiter eingestellt werden, damit andere Mitarbeiter Vollzugriff haben. Die Auswahl des Mitarbeiters --- zeigt die Gesamtkasse, d. h. die Summe aller Mitarbeiter an. Die Anzeige darf somit nicht für Auszahlungen oder Korrekturen verwendet werden. Diese dürfen nur dann erfolgen, wenn eine Kennung ausgewählt ist und somit die Auszahlung auf diese Kennung (entspricht der Kasse) gebucht werden kann. • Für alle Zweigstellen verwalten: Die Kasse wird, wenn der Punkt auf rot gesetzt wird, fest auf die Zweigstelle eingestellt, die unter dem Punkt Konfiguration AP) → Ausleihe → Registerkarte: Zweigstellen → Zweigstelle in der sich dieser Arbeitsplatz befindet angegeben ist. Die Zuordnung Benutzer ist in Zweigstelle wird ignoriert. Alle Gebühren und Zahlungen werden auf diese Zweigstelle gebucht. Die Auswahl der Zweigstelle --- zeigt die Summe aller Zweigstellen an. Es dürfen keine Auszahlungen oder Korrekturen erfolgen, sondern immer nur direkt in der jeweiligen Zweigstellenkasse. • Auswertung: Der Punkt Abschluss → Kasse → Auswertung kann gesperrt werden. • Ausgleichsbuchungen: Wenn der Kassenstand korrigiert wird, kann eine Ausgleichsbuchung möglich gemacht oder verboten werden. • Gebühr bezahlen: Ist der Punkt gesperrt, ist die Funktion Bezahlen: Ja im Gebühren-Bezahlen-Fenster deaktiviert. Bezahlt werden kann nur über das Gebührenkonto per rechtem Mausklick. Diese Funktion kann ebenfalls gesperrt werden (siehe Berechtigung Verbuchung → Kulanz → Gebüren bezahlen). • Kassenstandanzeige sofort: Bei Aufruf der Funktion Abschluss → Kasse wird sofort der Kassenstand der ausgewählten Zweigstelle oder Mitarbeiterkennung angezeigt. Wenn diese Funktion auf rot gesetzt ist, wird der Kassenstand nicht mehr von BIBLIOTHECAplus errechnet. Das System lässt das Feld Kassenstand leer und wartet auf eine Eingabe. Verbuchung → Sonstiges: • Makulieren im Konto • Ersatz buchen im Konto • Verlust buchen im Konto • Verlängern im Konto • Rückgabe im Konto • Vormerkung löschen Folgende Punkte beziehen sich auf die Funktion, die in der Verbuchung unter F6 - Konto mit dem rechten Mausklick angewählt, bzw. gesperrt werden kann: • Exemplar bereitstellen: Die Funktion Bereitstellen finden Sie unter F11 – Exemplar auf der Registerkarte Vorbestellung. Wenn ein Medium für einen Leser bereitgestellt ist, kann damit die Bereitstellung auf einen anderen Leser übertragen werden, außer Sie verbieten dies über die Kennung. Einstellungen • 235 BIBLIOTHECAplus V5.2 Installations- und Administrationshandbuch • Exemplar Prio Vormerkung: Ebenfalls unter F11 – Exemplar → Registerkarte Vorbestellung können Prioritäten zu Vormerkungen vergeben werden, um die Reihenfolge der Vormerkungen zu beeinflussen. Wenn Sie dies über die Kennungen verbieten, können Prioritäten nicht mehr geändert werden. Berechtigungen für die Fernleihe Die Berechtigungen zur Fernleihe orientieren sich an den entsprechenden Menüpunkten im Fernleihmodul. Wenn Sie einen der genannten Punkte sperren, wird der gleichlautende Menüpunkt und auch der Punkt auf der rechten Seite der Fernleihe gesperrt. Berechtigungen für Periodika Die Berechtigungen zu den Periodika orientieren sich an den entsprechenden Menüpunkten im Periodikamodul. Wenn Sie einen der genannten Punkte sperren, wird der gleichlautende Menüpunkt im Periodikamodul gesperrt. Sonstige Berechtigungen Die Punkte Import, Export und Vereinsgabenverwaltung beziehen sich auf die jeweiligen Module. Sind die Punkte auf rot gesetzt, kann das entsprechende Modul nicht gestartet werden. Allgemeines → Druck: • Drucke ändern: Dies bezieht sich auf das Drucken-Kopieren-Fenster bei der Ansteuerung der Drucke in den verschiedenen Modulen und dort auf die Schaltfläche Bearbeiten. • Druckereinstellung: Im Drucken-Kopieren-Fenster kann der Drucker ausgewählt werden, außer die Funktion wird gesperrt. • Reports neu anlegen: Im Drucken-Kopieren-Fenster können Reports, d. h. Drucklisten neu angelegt werden. Hinweis: Die Druckenfunktion im Katalog ist von diesen Berechtigungen ausgenommen. Allgemeines → Sonstiges: • Eigenes Passwort ändern: Nicht genutzt! • Eigene Voreinstellungen ändern: An verschiedenen Stellen in BIBLIOTHECAplus, z. B. bei der Erfassung der Mediengruppe im Katalog, ist es möglich, per rechtem Mausklick die Funktion Als Benutzer-Default speichern zu nutzen. Dies kann gesperrt werden. • Allgemeine Voreinstellungen ändern: An verschiedenen Stellen in BIBLIOTHECAplus, z. B. bei der Erfassung der Mediengruppe im Katalog, ist es möglich, per rechtem Mausklick die Funktion Als Default für alle speichern zu nutzen. Dies kann gesperrt werden. • Tabellenlayout speichern: An verschiedenen Stellen in BIBLIOTHECAplus ist es möglich das Layout zu verändern, z. B. durch Verschieben der Spalten. Mit dem rechten Mausklick kann die Funktion Layout speichern aufgerufen werden. Dies kann gesperrt werden. • Dialoglayout speichern: Nicht genutzt! Einstellungen • 236 BIBLIOTHECAplus V5.2 Installations- und Administrationshandbuch Allgemeines → Hauptmodul: Nicht genutzt! Konditionen Unter Einstellungen → Konditionen legen Sie verschiedenen Konditionen (Gebührenordnung, Leih- und Mahnfristen, …) für Ihre Bibliotheksbenutzung fest. Zu den Konditionen finden Sie folgende Unterpunkte: • Standardkonditionen • Weitere Konditionen (für Ausnahmekonditionen oder Sonderregelungen) • Feiertage Standardkonditionen Bevor mit der Ausleihe begonnen werden kann, sollten die gewünschten Konditionen, d. h. Leihfristen, Gebühren etc. in BIBLIOTHECAplus festgelegt werden. Dabei ist darauf zu achten, dass die eingetragenen Konditionen mit der Gebührenordnung der Bibliothek in Einklang stehen und somit rechtlich zulässig sind. Die Standardkonditionen legen die Gebühren für den Großteil der Leser und Medien fest. Ausnahmekonditionen oder Sonderregelungen werden unter Weitere Konditionen festgehalten. Bei den Standardkonditionen finden Sie folgende Möglichkeiten: • Allgemeines: Einstellung von Bedingungen für Leihfristen, Benutzungsgebühren. • Benutzungsgebühren: Einstellung von Jahresgebühren, Monatsgebühren, einmaligen Leihgebühren. • Säumnis-/Mahngebühren: Einstellung von Verzugsgebühren, Mahngebühren, Mahnpauschalen. • Leihfristen: Einstellung von Leihfristen, Verlängerungsfristen. • Mahnfristen: Einstellung von Mahnfristen für bis zu fünf Mahnstufen. • Sonstiges: Einstellungen für Ausweisgebühren, Vorbestellgebühren, Verlängerungsgebühren, maximale Anzahl Ausleihen, Mindestalter usw. Allgemeines (Standardkonditionen) Bei den Standardkonditionen auf der Registerkarte Allgemeines befinden sich einige Punkte zur Berechnung der Benutzungsgebühren sowie zu Regelungen für Leih- und Verlängerungsfristen. Leihfristen nach Öffnungstagen, Leihfristen nach Kalendertagen: Diese Angaben beziehen sich auf die Leihfrist, die Verlängerungsfristen, die Frist Bestellung auf der Registerkarte Leihfristen bei den Standardkonditionen. Die Kulanztage und die Mahnfristen (Registerkarte Mahnfristen) sind hiervon nicht betroffen. Verlängerung der Benutzung: • Verlängert ab dem Tag der Ausleihe um den jeweiligen Zeitraum bedeutet, dass bei einer Jahresgebühr um ein Jahr verlängert wird, d. h. vom 14.07.2006 auf den 13.07.2007 Einstellungen • 237 BIBLIOTHECAplus V5.2 Installations- und Administrationshandbuch • Verlängert für den jeweiligen Kalenderzeitraum bedeutet, dass eine Jahresgebühr immer bis zum Ende des Jahres, z. B. 31.12.2007 gültig ist. Dabei ist es egal, ob die Gebühr bereits für Januar oder erst für Oktober gebucht ist. • Gebühren addieren oder alternativ berechnen: Gebühren werden alternativ berechnet bzw. addiert. Dazu müssen die Angaben aus der Registerkarte Benutzungsgebühren in den Standardkonditionen beachtet werden. Bsp. Jahresgebühr und einmalige Gebühr: Als einmalige Gebühr wird unter Einmalig pro Exemplar z. B. 0,50 EUR eingetragen. Bei der ersten Alternative wird Anzahl 1 mit Intervall Jahr und dem Betrag 5,00 EUR angegeben. Wenn nun Gebühren werden addiert eingestellt wird, werden beide Konditionen berechnet: sowohl die Jahresgebühr, als auch die einmalige Leihgebühr. Wenn Gebühren werden alternativ berechnet angeklickt wird, gibt es drei Möglichkeiten, wie BIBLIOTHECAplus reagiert. Anwendung des Beispiels mit Gebühren werden alternativ berechnet: Bei der Einstellung einer Jahresgebühr und einer einmaligen Leihgebühr erscheint eine Schaltfläche zum Buchen der Jahresgebühr. Wenn der Ausweis abgelaufen ist und eine Ausleihe durchgeführt werden soll, erscheint wie immer die Meldung „Der Ausweis des Lesers ist am 14.12.2006 abgelaufen (Ausweisgebühr)“. 1. Möglichkeit: Wenn für einen Leser eine Ausleihe durchgeführt wird und es steht ein Datum im Feld BezahltBis, welches in der Zukunft liegt, darf der Leser ganz normal ausleihen. Eine zusätzliche Leihgebühr fällt also nicht an. 2. Möglichkeit: Wenn ein Leser ausleiht und im Feld BezahltBis steht ein Datum in der Vergangenheit, wird für den Leser die eingestellte Jahresgebühr gebucht. Das System geht davon aus, dass der Leser bisher immer die Jahresgebühr gezahlt hat und das deshalb wieder tun möchte. 3. Möglichkeit: Wenn ein Leser ausleiht, und im Feld BezahltBis steht kein Eintrag, wird die einmalige Leihgebühr gebucht. • Gebühren werden bei der Ausleihe berechnet, Gebühren werden erst bei der Rückgabe berechnet: Beide Punkte gelten nur, wenn Leihgebühren eingestellt sind. Diese können sowohl in den Standardkonditionen als auch über die weiteren Konditionen eingestellt werden. Verlängerungsfristen: • Verlängerungsfristen werden ab heute berechnet: Bei einer Verlängerung wird die Frist von z. B. 28 Tagen auf den heutigen Tag addiert. • Verlängerungsfristen werden ab der Rückgabefrist berechnet: Bei einer Verlängerung wird die Frist auf den Rückgabetag addiert. Wenn dieser noch in der Zukunft liegt, kommt ein dementsprechend ein höherer Wert zustande als bei der Option ab heute berechnen. Benutzungsgebühren Auf der Registerkarte Benutzungsgebühren werden z. B. Jahresgebühren oder Leihgebühren eingetragen. • Einmalige Leihgebühr: Bei jedem Medium in der Ausleihe oder Rückgabe wird eine Gebühr gebucht. • Intervalle → Alternativen: Die drei Zeilen stehen für drei mögliche Alternativen. Wird nur die erste Zeile ausgefüllt, gibt es nur diese eine Möglichkeit. Wenn die erste und die zweite Zeile ausgefüllt werden, hat der Benutzer die Wahl zwischen den beiden Angaben usw. Einstellungen • 238 BIBLIOTHECAplus V5.2 Installations- und Administrationshandbuch Beispiel 1 - nur Jahresgebühr: Bei der ersten Alternative wird eingetragen: Anzahl 1, Intervall Jahr, Betrag x EUR. Alle anderen Beträge bleiben auf 0,00. Der Leser eine Jahresgebühr von x EUR zu zahlen hat. Beispiel 2 – Jahresgebühr und Monatsgebühr: Bei der ersten Alternative wird Anzahl 1, Intervall Jahr, Betrag x EUR angegeben. Bei der zweiten Alternative wird Anzahl 1, Intervall Monat, Betrag y EUR angegeben. Der Leser die Wahl hat zwischen einer Jahresgebühr von x EUR und einer monatlichen Gebühr von y EUR. Säumnis-/Mahngebühren Die Säumnisgebühren werden unabhängig von einer Mahnung berechnet. Es handelt sich dabei um Gebühren, die erst bei einer Rückgabe oder Verlängerung auf das Leserkonto gebucht werden. Davor werden die Gebühren nicht im Gebührenkonto angezeigt. Man kann die Säumnisgebühren vor der Rückgabe im Leserkonto in der Spalte Gebühr und in der unteren Zeile bei der Anzeige des Kontostandes sehen. Es handelt sich also bis zur Rückgabe oder Verlängerung um schwebende Gebühren. Auf den Mahnbriefen kann die Gebühr ebenfalls angezeigt werden. Da die Säumnisgebühren pro Tag oder Woche weiterlaufen, kann sich diese Anzeige täglich verändern. Die Berechnung der Säumnisgebühren ist zusätzlich abhängig von der Einstellung der Kulanztage: Hinweis: Die Säumnisgebühren sind nicht abhängig von der Erstellung des Mahnlaufs. Wenn auf dem Mahnbrief eine bestimmte Anzahl an Säumnisgebühren zu sehen sein soll, müssen Kulanztage und Mahnfrist aufeinander abgestimmt werden. Die Säumnis-/Mahngebühren stellen Sie unter Einstellungen → Konditionen → Standardkonditionen → Registerkarte: Säumnis-/Mahngebühren wie folgt ein: • Überziehung: Nach Ablauf der Frist und der Kulanztage wird einmalig ein Betrag berechnet. Der Betrag wird bei jedem überzogenen Exemplar fällig. • Überzogener Tag: Nach Ablauf der Leihfrist und der Kulanztage wird für jedes Exemplar und für jeden überzogenen Tag der genannte Betrag veranschlagt. Bei den Einstellungen unter Konfiguration (Sys) → Direkteinstellung → Abschnitt: Ausleihe → Parameter: SäumnisgebÖffnung kann festgelegt werden, ob diese Gebühr nur für Öffnungstage oder für alle Tage anfällt. • Überzogene Woche: Nach Ablauf der Frist und der Kulanztage wird für jedes Exemplar und für jede angefangene Woche der genannte Betrag veranschlagt. Der Parameter SäumnisGebÖffnung greift nicht! Das System prüft bei der Berechnung von einer Woche, ob am ersten Tag der Woche ein Schließ- oder Feiertag eingetragen ist. Falls ja, beginnt die Berechnung nicht an diesem, sondern prüft dann den nächsten Tag. Wenn hier wieder ein Schließtag ist, wird die Berechnung soweit hinausgeschoben, bis der nächste Öffnungstag gefunden wird. Damit wird gewährleistet, dass innerhalb von Schließwochen keine Berechnung erfolgt. Wenn jedoch ein Tag geöffnet ist, wird die Gebühr pro Woche berechnet (dies gilt als eine angefangene Woche). Für die restlichen sechs Tage der Überziehungswoche wird das System ebenfalls auf Schließtage abgeprüft. Wird ein weiterer Schließtag gefunden, verschiebt sich die Berechnung entsprechend. Beispiel: Ein Medium hat eine Leihfrist bis zum 05.11.2003. Nach Ablauf der Leihfrist soll eine Überziehung pro Woche berechnet werden. Es gelten keine Kulanztage, dafür gibt es jedoch vom 10.11.2003 bis zum 16.11.2003 eine Schließwoche. Ansonsten ist Montag Einstellungen • 239 BIBLIOTHECAplus V5.2 Installations- und Administrationshandbuch bis Freitag geöffnet. Bei der Berechnung der Überziehung pro Woche werden nun folgende Tage herangezogen: • 06.11. 1. Tag der Überziehungswoche, Gebühr wird auf Leserkonto sichtbar • 07.11. 2. Tag der Überziehungswoche • 08.11. 3. Tag der Überziehungswoche (Samstag) • 09.11. 4. Tag der Überziehungswoche (Sonntag) • 10.11. bis 16.11. keine Berechnung, da Schließwoche • 17.11. 5. Tag der Überziehungswoche • 18.11. 6. Tag der Überziehungswoche • 19.11. 7. Tag der Überziehungswoche • Ab dem 20.11.2003 beginnt die Berechnung der nächsten Überziehungswoche. • Maximal: Festlegung eines Maximalbetrags. Wenn kein Betrag eingetragen wird, werden die Gebühren pro Tag oder Woche immer weiter hochgerechnet, solange, bis der Leser die Exemplare verlängert oder zurückgibt. Wird ein Maximalbetrag eingetragen, stoppt die Veranschlagung der Gebühren bei diesem Betrag. Der Maximalbetrag wird für jedes Exemplar einzeln berechnet. • Mahngebühren: Diese Gebühren werden in der Spalte pro Mahnfall (Exemplar) angegeben. Die Mahngebühren werden pro Exemplar bei der Durchführung eines Mahnlaufes berechnet. Es sind bis zu fünf Mahnstufen, z. B. für Verwaltungsgebühren, möglich. Wird kein Mahnlauf durchgeführt, entsteht auch keine Gebühr. Die Mahngebühren sind unabhängig von den Säumnisgebühren. Wenn Sie also bei beiden Gebührenarten Beträge einstellen, werden beide bei den entsprechenden Vorgängen erzeugt und addiert. Vorteil der Mahngebühr: Sie ist unabhängig von den Kulanztagen und fällt nur dann an, wenn ein Mahnlauf stattfindet. Es handelt sich hierbei nicht um schwebende Gebühren, wie bei den Säumnisgebühren. • Mahnpauschale (pro Brief): Diese Gebühr in der Spalte pro Mahnbrief angegeben. Die Mahnpauschale wird pro Mahnbrief bei der Durchführung eines Mahnlaufes berechnet. Es sind bis zu fünf Mahnstufen, z. B. für Portogebühren, möglich. Wenn kein Mahnlauf durchgeführt wird, entsteht auch keine Gebühr. Die Mahnpauschale entsteht wie die Mahngebühr nur bei der Durchführung des Mahnlaufs und ist unabhängig von Kulanztagen. Falls bei bestimmten Benutzergruppen oder Mediengruppen keine Gebühren, oder andere Beträge berechnet werden sollen, wird dies unter Weitere Konditionen geregelt. Hinweis: Weitere Kombinationen und Berechnungsmodelle von Säumnis/Mahngebühren können durch die Einstellung von Intervallen erzielt werden. Nähere Informationen: Einstellungen – Konditionen - Weitere Konditionen Leihfristen Bei den Leihfristen sind zunächst die Standardleihfristen für den Großteil der Medien festzulegen. Die Berechnung kann wahlweise nach Kalendertagen oder nach Öffnungstagen erfolgen. Dazu muss auf der Registerkarte Allgemeines bei den Standardkonditionen die entsprechende Option aktiviert sein. Nähere Informationen: Einstellungen – Konditionen – Standardkonditionen – Allgemeines (Standardkonditionen) Einstellungen • 240 BIBLIOTHECAplus V5.2 Installations- und Administrationshandbuch Auf der Registerkarte Leihfristen unter Einstellungen → Konditionen → Standardkonditionen wird die Leihfrist in Tagen angegeben, die standardmäßig gilt. Bei einer Berechnung nach Kalendertagen sind das z. B. 28 Tage. Bei einer Berechnung nach Öffnungstagen sind das z. B. 20 Tage (bei fünf Öffnungstagen pro Woche). Kulanztage: Die Kulanztage werden standardmäßig so berechnet, wie es für die Leihfristen unter der Registerkarte Allgemeines eingestellt ist. Die Kulanztage sind ausschließlich für die Berechnung von Säumnisgebühren relevant. Sie gelten nicht für die Berechnung der Mahnungen oder Mahngebühren. Bei der Berechnung der Kulanztage nach Kalendertagen ist vorgegeben, dass der letzte Kulanztag nie auf einen Schließtag fallen darf. Beispiel: Kulanztage sollen nach Kalendertagen berechnet werden: Es sind 5 Kulanztage eingestellt, das Ende der Leihfrist fällt auf Dienstag, den 06.02.2007. Die Kulanztage verteilen sich wie folgt, wenn Montag bis Freitag geöffnet ist: Mittwoch, 07.02. 1. Kulanztag Donnerstag, 08.02. 2. Kulanztag Freitag, 09.02. 3. Kulanztage Samstag, 10.02. 4. Kulanztag Sonntag, 11.02. kein Kulanztag, da der letzte Kulanztag (hier der 5.) nicht auf einen Schließtag fallen darf Montag, 12.02. 5. Kulanztag: der 5. Kulanztag wurde also von Sonntag auf Montag verschoben Die Berechnung der Säumnisgebühren beginnt dann am Folgetag, dem 13.02. Zu den Kulanztagen existieren zwei Sonderkonditionen: • Kondition SOKK: Berechnung der Kulanztage nach Öffnungstagen • Kondition SOKS: Letzter Kulanztag darf auch auf einen Schließtag fallen. Nähere Informationen: Einstellungen – Konditionen - Weitere Konditionen Verl. Frist 1 , 2, 3: Fristen für Verlängerungen. Es gelten dieselben Bedingungen wie bei der Eingabe der Leihfrist. Wie viele Verlängerungen zulässig sind, können Sie in der Registerkarte Sonstiges einstellen. Frist Bestellung: Wenn ein Exemplar vorgemerkt ist, wird dieses für den Leser bereitgestellt, wenn der vorherige Leser das Exemplar zurückgegeben hat. Diese Frist gibt an, wie lange das Exemplar für den Leser bereitgestellt werden soll. Nach Ablauf dieser Frist kann das Exemplar aus dem Vormerkregal entfernt und die Vorbestellung gelöscht, bzw. abgeräumt werden. Mahnfristen Hier haben Sie die Möglichkeit die Mahnfristen für bis zu fünf Mahnstufen einzustellen. Beachten Sie dabei folgende Punkte: • Wenn Sie z. B. nur drei Mahnstufen verwenden, tragen Sie bei der Frist für die 4. Mahnung und 5. Mahnung 0 ein. Nach Ablauf der Leihfrist beginnt die Berechnung der Mahnfrist für die 1. Mahnung. • Nach Ablauf der Mahnfrist können Sie einen Mahnlauf durchführen. Falls der Mahnlauf nicht durchgeführt wird, bleibt das Exemplar solange im Mahnlauf stehen, bis das Exemplar zurückgegeben oder verlängert wird. Einstellungen • 241 BIBLIOTHECAplus V5.2 Installations- und Administrationshandbuch • Erst wenn Sie den Mahnlauf für die 1. Mahnung durchgeführt haben, beginnt die Mahnfrist für die 2. Mahnung. • Die Mahnfrist wird generell nach Kalendertragen berechnet. Wenn eine Berechnung nach Öffnungstagen erfolgen soll, müssen Sie die Kondition SOMO unter Konditionen → Weitere Konditionen umstellen. Beispiel: Die Leihfrist endet am 12.11. Als Mahnfrist sind 14 Tage eingestellt. Die Mahnung kann in diesem Fall ab dem 26.11. ausgedruckt werden, d. h. am 14. Tag der Mahnfrist. Falls am 26.11. kein Mahnlauf erfolgt, erscheint das Exemplar am 27.11. wieder in der Mahnung usw.. Wenn am 26.11. gemahnt wurde, beginnt die Mahnfirst für die zweite Stufe (hier sind z. B. wieder 14 Tage eingestellt. Die 2. Mahnung kann dann am 10.12. gedruckt werden, also am 14. Tag nach der 1. Mahnung. Hinweise: Bei einer nachträglichen Änderung der Mahnfrist werden bereits getätigte Ausleihen nicht berücksichtigt. Die neue Mahnfrist gilt erst für die neuen Ausleihen. Die alten Ausleihen werden noch nach der alten Mahnfrist berechnet! Falls bestimmte Benutzergruppen oder Medien nicht gemahnt werden dürfen, oder andere Mahnfristen erhalten sollen, können Sie dies in den weiteren Konditionen für die Mahnfristen festlegen. Sonstiges (Standardkonditionen) Auf der Registerkarte Sonstiges unter Einstellungen → Konditionen → Standardkonditionen finden Sie folgende Punkte: • Anmeldung: Die Anmeldegebühr oder auch Ausweisgebühr wird bei der Neuanlage eines Benutzers gebucht, d. h. sobald die Neuerfassungsmaske in der Verbuchung gespeichert wird. Ausnahmen, wie z. B. ermäßigte Gebühren für Kinder oder Schüler werden unter Weitere Konditionen eingestellt. • Ersatzausweis: Die Gebühr für einen Ersatzausweis wird gebucht, wenn in der Verbuchung über F10 – Benutzer die Schaltfläche Ersatzausweis angeklickt wird. Im nächsten Fenster wird die neue Ausweisnummer eingegeben. Sobald dies mit OK gespeichert wird, fällt die Ersatzgebühr an. Unter Weitere Konditionen können weitere Ersatzausweisgebühren eingestellt werden, z. B. für den zweiten Ersatzausweis oder für unterschiedliche Benutzergruppen. • Verlängerung: Generelle Gebühr für eine Verlängerung. Falls die Verlängerung nur für bestimmte Zweigstellen, Benutzer- oder Mediengruppen gebührenpflichtig sein soll, kann die Gebühr bei den Standardkonditionen auf 0,00 eingestellt bleiben. Die Gebühr für eine bestimmte Gruppe wird dann bei den weiteren Konditionen festgelegt. • Vorbestellung: Festlegung der Vormerkgebühr. Ausnahmen werden in den weiteren Konditionen festgelegt. Über den Punkt Konfiguration (Sys) → Direkteinstellung → Abschnitt: Ausleihe → Parameter: VorbestGebEintreffen kann bestimmt werden, zu welchem Zeitpunkt die Vorbestellgebühr auf das Leserkonto gebucht werden soll. • Maximale Anzahl Ausleihen pro Benutzer: Der Eintrag 99 gestattet unbegrenzt viele Ausleihen. Die Zahlen von 0 bis 98 geben die Anzahl Ausleihen an, die maximal erlaubt sind. Ausnahmen werden unter Weitere Konditionen gesteuert. • Mindestalter, das für Ausleihen aus dieser Mediengruppe gilt: Das Mindestalter legt fest, welche Leser ab welchem Alter Medien entleihen dürfen. Einstellungen • 242 BIBLIOTHECAplus V5.2 Installations- und Administrationshandbuch Die Eingabe 0 bedeutet, dass alle Leser entleihen dürfen. Wird beim Mindestalter z. B. 6 eingestellt, dürfen Leser unter 6 Jahre nichts ausleihen. Das System prüft dies bei der Ausleihe anhand des Geburtsdatums und bringt eine entsprechende Sperrmeldung, falls der Leser das Alter noch nicht erreicht hat. Ausnahmen sind unter Weitere Konditionen möglich, wenn z. B. ein Mindestalter nur bei Videos oder CD-ROMs gelten soll. • Maximalanzahl Verlängerungen: Maximale Anzahl an Verlängerungen pro Exemplar. Wird z. B. 2 eingestellt, erscheint bei dem Versuch ein Exemplar ein drittes Mal zu verlängern eine Sperre. Das Thekenpersonal kann die Sperre bei Bedarf umgehen und eine weitere Verlängerung zulassen (falls notwendig kann diese Funktion aber auch komplett gesperrt werden. Zur Berechnung der Verlängerungsfrist werden die Eingaben unter Standardkonditionen und Weitere Konditionen herangezogen. • Sperre ab: Beim Punkt Sperre ab kann ein Betrag angegeben werden, ab dem das Leserkonto gesperrt wird. Wird hier z. B. 30,00 angegeben, prüft das System beim Aufruf des Leserkontos den Gebührenstand. Sind mehr als 30,00 EUR zu zahlen, wird das Konto gesperrt, d. h. bei der Ausleihe, Verlängerung etc. erscheint eine Sperrmeldung. Das Thekenpersonal kann die Sperre bei Bedarf umgehen (falls notwendig kann diese Funktion aber auch komplett gesperrt werden. Hinweis: Die Funktionen Maximalanzahl Verlängerungen und Sperre ab können bei Bedarf unter Einstellungen → Kennungen → Kennungen verwalten → Verbuchung komplett gesperrt werden. Nähere Informationen: Einstellungen - Kennungen Weitere Konditionen (Einstellungen) Unter Einstellungen → Konditionen → Weitere Konditionen werden die Ausnahmen zu den Standardkonditionen definiert. Dabei ist es besonders wichtig, dass immer die korrekte weitere Kondition zur passenden Standardkondition gefunden wird. Des Weiteren finden Sie hier einige Zusatzkonditionen, die zusätzlich zu den Standards festgelegt werden können. Über die Schaltfläche Hinzufügen legen Sie eine Zusatzkonditionen an und gelangen Sie zur Auswahl der verfügbaren Standardkonditionen: • Benutzungsgebühren • Leihfristen • Mahnfristen • Säumnis-/Mahngebühren • Sonstiges Unter Zusätzliche Konditionen können weitere Konditionen eingetragen werden, zu denen es keine Standardeinstellungen gibt, z. B. zur Aktivierung der Gebührenberechnung für Internet-Arbeitsplätze. Einstellungen • 243 BIBLIOTHECAplus V5.2 Installations- und Administrationshandbuch Benutzungsgebühren Unter den Benutzungsgebühren der weiteren Konditionen finden Sie die Punkte zur ersten bis dritten Alternative aus den Standardkonditionen → Registerkarte: Benutzungsgebühren. Beispiel 1: Wenn z. B. eine Jahresgebühr erhoben wird, kann mit der ersten Alternative eine Ausnahme zu dieser Jahresgebühr definiert werden. Es wird dabei beispielsweise festgelegt, dass Kinder eine ermäßigte Jahresgebühr erhält. Die erste Alternative aus den weiteren Konditionen ist also immer zu verwenden, wenn eine Ausnahme zur ersten Standardkondition → Registerkarte: Benutzungsgebühr definiert werden soll: 1. Markieren Sie die BGI1 1. Alternative. 2. Wählen Sie aus der Auswahlliste eine Benutzergruppe (z. B. Kinder) aus. 3. Tragen Sie unter Wert den Jahresbetrag, bei Anzahl 1 und Einheit Jahr ein. Diese Angaben müssen mit den Angaben aus den Standardkonditionen übereinstimmen, d. h. dort muss auch Anzahl 1, Einheit Jahr vermerkt sein! 4. Klicken Sie auf die Schaltfläche Speichern, um die die neue Ausnahmekondition zu speichern. Hinweis: Wenn nun zusätzlich für Rentner, Studenten o. ä. eine weitere ermäßigte Jahresgebühr definiert werden soll, nutzen Sie wieder BGI1 1. Alternative, da dies ebenfalls als Ausnahme zur ersten Alternative der entsprechenden Standardkonditionen gilt. Beispiel 2: Wenn eine Jahresgebühr und eine Monatsgebühr definiert sind, werden BGI1 1. Alternative und BGI2 2. Alternative verwendet, um Ausnahmen einzutragen. Diese Kombination gilt wiederum nur dann, wenn in den Standardkonditionen in der ersten Zeile die Jahresgebühr und in der zweiten Zeile die Monatsgebühr eingetragen sind. Die weiteren Konditionen der Benutzungsgebühren haben folgende Bedeutung: • BGEG – Leihgebühr einmalig: Entspricht der einmaligen Leihgebühr pro Exemplar aus den Standardkonditionen. • BGTG – Leihgebühr pro Tag: Zu dieser weiteren Kondition gibt es keine Standardkondition. Hierbei wird für jeden Ausleihtag eine Gebühr berechnet. Diese wird bei der Rückgabe des Exemplars auf das Leserkonto gebucht. Wenn die Kondition BGTG angewählt wird, fällt der entsprechende Betrag zusätzlich zur Jahresgebühr an. Wenn zusätzlich Überzugsgebühren definiert werden, fallen diese zusätzlich zur Leihgebühr an, wenn das Exemplar überzogen wurde. Des Weiteren kann festgelegt werden, ob die Leihgebühr pro Öffnungstag oder Kalendertag berechnet werden soll, siehe Parameter LeihGebÖffnung. • BGIZ – Leihgebühr zeitbezogen: Zu dieser weiteren Kondition gibt es keine Standardkondition. Hier kann eine Leihgebühr für einen bestimmten Zeitraum angegeben werden, z. B. 2,00 EUR für 3 Tage o. ä. Falls zusätzlich Jahresgebühren oder Überzugsgebühren definiert sind, werden die Beträge addiert. • BGIM – Leihgebühr zeitbezogen maximal: In Zusammenhang mit der Kondition BGIZ – Leihgebühr zeitbezogen kann hier ein Maximalwert eingetragen werden. Tipp 1: Konditionen für mehrere ähnliche Mediengruppen oder Benutzergruppen können zusammengefasst werden. Einstellungen • 244 BIBLIOTHECAplus V5.2 Installations- und Administrationshandbuch Bsp.: Für Videos soll eine Leihgebühr definiert werden. Zu den Videos gibt es z. B. die Mediengruppen V12, V16 und V18 für die verschiedenen Altersstufen. Die Kondition BGEG wird ausgewählt. Bei der Mediengruppe kann V% angegeben werden. Das bedeutet, dass für alle Mediengruppen, deren Kürzel mit V beginnt, diese Kondition aktiviert wird Tipp 2: Konditionen dürfen sich nicht gegenseitig ausschließen. Bsp.: Sie haben eine Kondition BGEG – Leihgebühr einmalig für Kinder definiert. Abweichend von der Standardleihgebühr sollen Kinder nur die Hälfte bezahlen. Zusätzlich haben Sie eine Kondition BGEG definiert, bei der festgelegt wird, dass alle Leser für CD-ROMs eine zusätzliche Leihgebühr zahlen sollen. Wenn nun ein Kind eine CD-ROM ausleiht, weiß das System nicht, welche Kondition gelten soll: die für das Kind, oder die für die CD-ROM. Das System entscheidet sich in einem solchen Fall für die erstbeste Kondition, d. h. eventuell die falsche. Damit so etwas nicht passiert, müssen die Konditionen genauer angegeben werden. In dem genannten Beispiel müssten Sie also noch eine Kondition für BGEG anlegen, in der festgelegt wird, welcher Betrag für Kinder UND CD-ROMs gelten soll, d. h. bei Anlegen der Kondition füllen Sie die Felder Benutzergruppe und Mediengruppe aus. Säumnis-/Mahngebühren Beim Punkt Säumnis- → Mahngebühren können Ausnahmen zu den Standardkonditionen, Registerkarte Säumnis- → Mahngebühren getroffen werden. Dabei ist besonders darauf zu achten, dass für die getroffenen Standardkonditionen die korrekte Kondition als Ausnahme definiert wird. Nur wenn Standardkondition und Ausnahme durch die einander entsprechenden Konditionen definiert sind, ist eine korrekte Funktionalität gewährleistet. Andernfalls werden Gebühren eventuell doppelt berechnet. Wenn Sie z. B. wünschen, dass Mitarbeiter keine Mahngebühren zahlen sollen, können Sie wie folgt vorgehen: 1. Prüfen Sie, welche Spalte in den Standardkonditionen verwendet wird, d. h. welche Gebührenart zutreffend ist (Bsp.: Mahngebühr in der Spalte links unten). 2. Wählen Sie im Einstellungsmodul den Menüpunkt Konditionen → Weitere Konditionen. 3. Klicken Sie auf die Schaltfläche Hinzufügen. 4. Wählen Sie bei Säumnis-/Mahngebühren den Punkt MGG1 – 1. Mahnung aus. Dies entspricht der Mahngebühr aus den Standardkonditionen (Spalte links unten). 5. Wählen Sie nun auf der linken Seite die Benutzergruppe für Mitarbeiter aus. 6. Im Feld Betrag geben Sie 0,00 an, da die Mitarbeiter nichts zahlen sollen. 7. Klicken Sie auf Speichern. 8. Derselbe Vorgang muss nun für MGG2 bis MGG5 wiederholt werden, wenn Sie in den Standardkonditionen auch die 2. bis 5. Mahnstufe mit Gebühren definiert haben. 9. Denselben Vorgang können Sie für alle Benutzergruppen vornehmen, beim Betrag geben Sie dann den für diese Benutzergruppe gültigen Betrag an. Statt Benutzergruppen können Sie auch Definitionen für Mediengruppen oder Zweigstellen vornehmen. Einstellungen • 245 BIBLIOTHECAplus V5.2 Installations- und Administrationshandbuch Die hier genannten weiteren Konditionen entsprechen folgenden Standardkonditionen: • MGG1–MGG5 – 1.-5.Mahnung: Entspricht der Mahngebühr aus den Standardkonditionen (dort die linke untere Spalte, Mahngebühr pro Exemplar). • MGP1-MGP5 – 1.-5. Mahnung (Pauschale): Entspricht der Mahnpauschale, Gebühr pro Brief aus den Standardkonditionen. • MGB1-MGB5 – 1.-5. Gebührenmahnung (Pauschale): Diese Einstellung gibt es nur in den weiteren Konditionen. Der Eintrag betrifft eine Gebührenpauschale, z. B. Porto, wenn die Gebührenmahnung ausgelöst wird. • MGU1 – Überziehung (Pauschale): Entspricht der einmaligen Überziehungsgebühr aus den Standardkonditionen. • MGUT – Überziehung pro Tag: Entspricht der Überziehung pro Tag aus den Standardkonditionen. • MGUW – Überziehung pro Woche: Entspricht der Überziehung pro Woche aus den Standardkonditionen. • MGMX – Maximal pro Exemplar: Entspricht der Maximalangabe aus den Standardkonditionen. • SGPX – SMS-Gebühr beim Versand von Benachrichtigungen: Hier wird die SMSGebühr festgelegt, die beim Versand von Benachrichtigungen über BIBLIOTHECAplus auf das Benutzerkonto gebucht werden soll. Davon betroffen sind die Erinnerungen, Mahnungen, Gebührenmahnungen, Vorbestellbenachrichtigungen und Serien-Infos. • MGI1-MGI4 - Überziehung 1.-4. Intervall: Intervalle sind nur in den weiteren Konditionen zu finden. Die Intervalle werden statt oder zusätzlich zu den Konditionen MGUW und MGUT verwendet. Sie werden dann benötigt, wenn unterschiedliche Beträge als Säumnisgebühren berechnet werden sollen. Bsp.: In der ersten Woche nach Ablauf der Leihfrist sollen 0,50 EUR pro Woche berechnet werden. In der 2. Woche nach Ablauf der Frist sollen 1,00 EUR pro Woche berechnet werden, ab der 3. Woche sollen immer 1,50 EUR pro Woche fortlaufend berechnet werden. Über die Kondition MGUW ist dies nicht abzudecken, da hier nur ein konstanter Betrag eingetragen werden kann. Mit Hilfe der Intervalle können verschiedene Zeitperioden für die Berechnung unterschiedlicher Beträge angegeben werden: 1. Markieren Sie MGI1 – 1. Intervall. 2. Tragen Sie auf der linken Seite den ersten zu berechnenden Betrag ein, z. B. 0,50 EUR. 3. Tragen Sie bei Anzahl 1 ein. 4. Tragen Sie bei Intervall Woche ein. Alternativ dazu können Sie bei Anzahl 7 und bei Einheit Tag eintragen. 5. Speichern Sie Ihre Angaben. 6. Markieren Sie MGI2 – 2. Intervall. 7. Tragen Sie hier als Betrag 1,00 EUR ein. 8. Tragen Sie bei Anzahl 1 ein. 9. Tragen Sie bei Einheit Woche ein. 10. Tragen Sie bei der Kondition MGUW oder in der Standardkondition Überziehung pro Woche 1,50 EUR ein. Es wird zunächst geprüft, ob in den weiteren Konditionen ein Intervall eingetragen ist. Nach Ablauf der Leihfrist und nach Ablauf der Kulanztage wird zuerst das erste Einstellungen • 246 BIBLIOTHECAplus V5.2 Installations- und Administrationshandbuch Intervall abgearbeitet. Sobald der Zeitraum des erste Intervalls abgelaufen ist, beginnt das zweite Intervall, usw. Wenn BIBLIOTHECAplus kein weiteres Intervall mehr findet (maximal vier Intervalle sind möglich), greift das System auf die Konditionen für Überziehung pro Tag oder pro Woche zurück. Wenn dort Einträge gefunden werden, werden diese Beträge weiter pro Tag oder pro Woche hochgerechnet. Das bedeutet, dass man Intervalle und die Standard-Überziehungen miteinander kombinieren kann: zuerst kommt das Intervall an die Reihe, dann die Konditionen zur Überziehung. Dabei spielt es keine Rolle, ob die Überziehung in den Standardkonditionen oder zusätzlich auch in den weiteren Konditionen eingetragen ist. Tipp: Wenn die gleichen Konditionen für mehrere ähnliche Mediengruppen oder Benutzergruppen eingetragen werden sollen, können diese zusammengefasst werden. Beispiel: Für Videos soll eine Überzugsgebühr pro Tag erfasst werden. Zu den Videos gibt es z. B. die Mediengruppen V12, V16 und V18 für die verschiedenen Altersstufen. Die Kondition MGUT wird ausgewählt. Bei der Mediengruppe kann nun V% angegeben werden. Das bedeutet, dass für alle Mediengruppen, deren Kürzel mit V beginnt, diese Kondition aktiviert wurde. Wenn Sie z. B. bei den Standardkonditionen eine Überziehung pro Woche eingestellt haben und nun bei den weiteren Konditionen eine Überziehung pro Tag z. B. für CDROMs festlegen wollen, beachten Sie bitte folgendes: Wenn Sie die Kondition MGUT verwenden, wird diese zu den Standardkonditionen, d. h. zur Überziehung pro Woche addiert! Wenn dies nicht gewünscht ist, müssen Sie die Kondition MGUW für CD-ROMs auf 0,00 setzen, damit das System weiß, dass bei CD-ROMS nur MGUT gelten soll. Erst dann wird die Standardkondition für CD-ROMs ignoriert. Hinweise: Konditionen dürfen sich nicht gegenseitig ausschließen. Wenn Sie eine Berechnung der Intervalle verwenden, sollten Sie folgendes beachten: Die Berücksichtigung von Feiertagen erfolgt bei der Berechnung eines Intervalls anders als z. B. bei der Überziehung pro Woche (Standardkondition oder MGUW). Hierbei wird auf die Einstellung unter Konditionen → Standardkonditionen → Registerkarte: Allgemeines → Leihfristen nach Öffnungstagen oder Kalendertagen berechnen zurückgegriffen. Ist Leihfristen nach Kalendertagen berechnen eingestellt, wird das Intervall komplett nach Schließtagen berechnet. Es wird keinerlei Rücksicht auf eingetragene Feiertage, Schließtage oder sonstige Öffnungstage genommen. Ist die Funktion Leihfrist nach Öffnungstagen berechnen eingestellt, wird das Intervall mit Rücksicht auf die Öffnungstage und Schließtage berechnet. Es wird dabei jeder einzelne Tag berechnet und geprüft, d. h. obwohl ein Intervall nach Wochen eingestellt ist, wird diese Woche in 7 Tage aufgeteilt. Beispiel: Ein Medium hat eine Leihfrist bis zum 05.11.2003. Nach Ablauf der Leihfrist soll ein Intervall für 1 Woche berechnet werden. Es gelten keine Kulanztage, dafür gibt es jedoch vom 10.11.2003 bis zum 16.11.2003 eine Schließwoche. Ansonsten ist von Montag bis Freitag geöffnet. Bei der Berechnung des Intervalls werden nun folgende Tage herangezogen: • 06.11. 1. Tag des Intervalls • 07.11. 2. Tag des Intervalls • 08.11.2003 kein Intervall, da Schließtag (Samstag) • 09.11.2003 kein Intervall, da Schließtag (Sonntag) Einstellungen • 247 BIBLIOTHECAplus V5.2 • • • • • • • Installations- und Administrationshandbuch 10.11.2003 bis 16.11.2003 kein Intervall, da Schließwoche 17.11.2003 3. Tag des Intervalls 18.11.2003 4. Tag des Intervalls 19.11.2003 5. Tag des Intervalls 20.11.2003 6. Tag des Intervalls 21.11.2003 7. Tag des Intervalls Das Intervall ist damit komplett. Ab dem 24.11.2003 beginnt somit die Berechnung des nächsten Intervalls (der 22. und 23.11. wird wegen Samstag/Sonntag wieder übersprungen). Leihfristen Beim Punkt Leihfristen können Ausnahmen zu den Standardkonditionen, Registerkarte Leihfristen getroffen werden. Wenn Sie z. B. wünschen, dass Zeitschriften nur 14 statt 28 Tage entliehen werden dürfen, können Sie wie folgt vorgehen: 1. Wählen Sie im Einstellungsmodul den Menüpunkt Konditionen → Weitere Konditionen. 2. Klicken Sie auf die Schaltfläche Hinzufügen. 3. Wählen Sie unter Gebührenart → Frist den Punkt Leihfristen aus. 4. Wählen Sie den Unterpunkt LFLF - Leihfrist aus. Dies entspricht der Leihfrist aus den Standardkonditionen. 5. Wählen Sie auf der linken Seite die Mediengruppe für Zeitschriften aus. 6. Geben Sie im Feld Betrag 14 an (das Betragsfeld dient hier als Steuerfeld). 7. Klicken Sie auf Speichern. 8. Derselbe Vorgang kann nun - je nach Bedarf - für die Konditionen LFV1 und LFV2 wiederholt werden, wenn die Verlängerungsfristen ebenfalls verkürzt werden sollen. Weitere Konditionen zu den Leihfristen: • LFLF – Leihfrist: Entspricht der Standard-Leihfrist. Hier können verkürzte oder verlängerte Leihfristen für Benutzergruppen oder Mediengruppen angegeben werden, z. B. verlängerte Leihfrist für Mitarbeiter oder Lehrer und verkürzte Leihfrist für Videos oder z. B. Zeitschriften. • LFKT – Kulanztage: Hier wird die Anzahl der Kulanztage festgelegt, falls es zur Standardkondition Ausnahmen gibt. Zur Berechnung der Kulanztage beachten Sie bitte auch die Angaben bei den Standardkonditionen und Weiteren Konditionen für Kulanztage unter dem Punkt Sonstiges (SOKK und SOKS). • LFV1: 1. Verlängerung • LFV2: 2. Verlängerung • LFV3: 3. Verlängerung: Entspricht den Verlängerungsfristen aus den Standardkonditionen. Wenn hier die Frist auf Null gesetzt wird, wird die Verlängerung zwar scheinbar durchgeführt, aber das Rückgabedatum verändert sich nicht. Falls eine Verlängerung nicht zugelassen werden soll, muss zusätzlich die Kondition SOMV eingestellt werden, siehe Weitere Konditionen →Sonstiges. Alle weiteren Verlängerungen werden anhand der Konditionen der 3. Verlängerung vorgenommen. • LFVV – Verlängerung von Vorbestellungen: An dieser Stelle wird festgelegt, ob vorbestellte Medien verlängert werden dürfen. Wird im Feld Betrag 1 angegeben, Einstellungen • 248 BIBLIOTHECAplus V5.2 Installations- und Administrationshandbuch ist die Verlängerung erlaubt, wird "0" angegeben, ist die Verlängerung nicht erlaubt. Ist eine Verlängerung nicht erlaubt, erscheint bei der Verlängerung in der Verbuchung die Sperre „Das Medium ist zum Ausleihtermin bereits vorgemerkt“. Je nach Berechtigung der Mitarbeiter kann diese Sperre umgangen werden, siehe Kennungen → Kennungen verwalten → Verbuchung. • LFFV – Frist Vorbestellung: Dies entspricht der Abholfrist für Vorbestellungen unter Konditionen → Standardkonditionen → Registerkarte: Leihfristen. Hier können Ausnahmen für die Abholfrist definiert werden. • LFFB – Frist Vorbest.Auftrag: Wenn hier eine Anzahl Tage eingetragen wird, dann können die Vorbestellungen, die nicht innerhalb des Zeitraums bereitgestellt wurden, ebenfalls abgeräumt werden. D. h. die Vorbestellung kann automatisiert gelöscht werden, wenn das Medium nicht rechtzeitig zurückkommt. Dies sollte nur genutzt werden, wenn Ihre Leserschaft Vormerkungen nur für einen bestimmten Zeitraum benötigt, z. B. Studenten. • LFVX – Verlängerung nicht möglich vor x Tagen: An dieser Stelle wird definiert, ab wann eine Verlängerung überhaupt möglich sein soll. Wenn nichts eingestellt ist, kann sofort nach der Ausleihe verlängert werden. Dies bringt jedoch vor allem Probleme bei der Statistik, da Verlängerungen, die am selben Tag wie Ausleihen für dasselbe Exemplar getätigt werden, in der Ausleihstatistik nicht gezählt werden. Sie können deshalb hier einen Wert z. B. von 1 eintragen. Das bedeutet, dass eine Verlängerung erst am nächsten Tag möglich ist und damit dann auch statistisch ausgewertet werden kann. Sie können natürlich auch einen höheren Wert setzen, wenn Sie aus anderen Gründen verhindern wollen, dass Verlängerungen zu früh getätigt werden. Beim Eintrag 7 ist beispielsweise eine Verlängerung erst sieben Tage nach der Ausleihe möglich. Die Kondition LFVX hat Auswirkungen auf die Verbuchung, den OPAC und den Web-OPAC. Tipp 1: Wenn die gleichen Konditionen für mehrere ähnliche Mediengruppen oder Benutzergruppen eingetragen werden sollen, können diese zusammengefasst werden. Bsp.: Für CD-ROMs soll eine kürzere Leihfrist gelten. Zu den CD-ROMs gibt es z. B. die Mediengruppen CDRE (für Erwachsene), CDRK (für Kinder), o. ä. Die Kondition LFLF wird ausgewählt. Bei der Mediengruppe kann nun CDR% angegeben werden. Das bedeutet, dass für alle Mediengruppen, deren Kürzel mit CDR% beginnt, diese Kondition aktiviert wurde. Tipp 2: Wenn bestimmte Mediengruppen gar nicht verlängert werden sollen, können Sie die Konditionen LFV1 bis LFV3 auf 0 setzen. Zusätzlich sollte die Kondition SOMV auf 0 gesetzt werden, siehe Weitere Konditionen → Sonstiges. In dem Fall erscheint beim Verlängerungsvorgang in der Ausleihe die Sperre mit dem Hinweis, dass das Exemplar nicht verlängert werden kann. Die Sperre kann, je nach Einstellung, von den Mitarbeitern an der Ausleihtheke übergangen werden. Das bedeutet aber, dass bei dem Übergehen der Sperre eine Verlängerungsfrist von 0 Tagen gesetzt wird. Das Rückgabedatum des Exemplars verändert sich dadurch also nicht. Es besteht für den Mitarbeiter und für den Leser somit keine Möglichkeit mehr, eine Verlängerung vorzunehmen. Mahnfristen Beim Punkt Mahnfristen können Ausnahmen zu den Standardkonditionen → Registerkarte: Mahnfristen getroffen werden. Wenn Sie z. B. wünschen, dass Mitarbeiter keine Mahnungen erhalten sollen, können Sie wie folgt vorgehen: Einstellungen • 249 BIBLIOTHECAplus V5.2 Installations- und Administrationshandbuch 1. Wählen Sie im Einstellungsmodul den Menüpunkt Konditionen → Weitere Konditionen. 2. Klicken Sie auf die Schaltfläche Hinzufügen. 3. Wählen Sie unter Gebührenart → Frist den Punkt Mahnfristen aus. 4. Wählen Sie den Unterpunkt den Punkt MFM1 – 1.Mahnung aus. Dies entspricht der Mahnfrist für die 1. Mahnung aus den Standardkonditionen. 5. Wählen Sie auf der linken Seite nun die Benutzergruppe für Mitarbeiter aus. 6. Geben Sie im Feld Wert 999 an. 7. Klicken Sie dann auf Speichern. Damit erhalten die Mitarbeiter für die 1. Mahnstufe eine so lange Mahnfrist, die im Regelfall nie erreicht wird. 8. Den gleichen Vorgang können Sie für die Kondition MFM2 bis MFM5, d. h. für die Mahnstufen 2 bis 5 wiederholen. Statt Benutzergruppen können Sie auch Definitionen für Mediengruppen oder Zweigstellen mit vom Standard abweichenden Mahnfristen vornehmen. Beim Punkt Mahnfristen finden sich auch die Konditionen, die nicht über die Standardkonditionen definiert werden können: • MFM1 bis MFM5: Mahnfrist für die 1.-5. Mahnstufe. Hier werden die Mahnfristen definiert, die von den Standards abweichen sollen, z. B. wenn einzelne Mediengruppen schneller gemahnt werden sollen als andere, o. ä. Achtung! Wenn Sie die Mahnfrist für eine Mahnstufe im laufenden Betrieb ändern, wirkt sich diese Änderung erst auf neue Ausleihen aus. Die bisher getätigten Ausleihen laufen noch nach dem alten Mahnschema. Dies gilt auch für Gebührenmahnungen. D. h. bei Umstellung der Frist dauert es einige Zeit, bis alle Ausleihen, die noch nach dem alten Schema laufen, wieder zurückgegeben wurden. • MGM1 bis MGM5: Mahnfrist für die 1.–5. Gebührenmahnung. Die Mahnfristen bei diesem Punkt beziehen sich nur auf die Erstellung der Gebührenmahnung. Sobald die Gebührenmahnung genutzt werden soll, ist hier eine allgemeine Frist einzustellen. • MFME: Erinnerung vor Fälligkeit. BIBLIOTHECAplus bietet zurzeit die Möglichkeit, vor der 1. Mahnung eine Erinnerungsstufe einzubauen. Die Leser können dabei vor Ablauf der Fälligkeit einen Brief mit einem beliebigen Text erhalten, der quasi als Vorstufe zur Mahnung dient. Wenn die Erinnerungsfunktion aktiviert werden soll, ist folgendes zu beachten: Hinweis: Wenn die gleichen Konditionen für mehrere ähnliche Mediengruppen oder Benutzergruppen eingetragen werden sollen, können diese zusammengefasst werden. Bsp.: Für Videos soll eine kürzere Mahnfrist erfasst werden. Zu den Videos gibt es z. B. die Mediengruppen V12, V16 und V18 für die verschiedenen Altersstufen. Die Kondition MFM1 wird ausgewählt. Bei der Mediengruppe kann nun V% angegeben werden. Das bedeutet, dass für alle Mediengruppen, deren Kürzel mit V beginnt, diese Kondition aktiviert wurde. Einstellungen • 250 BIBLIOTHECAplus V5.2 Installations- und Administrationshandbuch Sonstiges Beim Punkt Sonstiges können Sie Ausnahmen zu den Standardkonditionen → Registerkarte: Sonstiges treffen. Wenn Sie z. B. wünschen, dass Mitarbeiter keine Verlängerungsgebühren zahlen sollen, können Sie wie folgt vorgehen: 1. Wählen Sie im Einstellungsmodul den Menüpunkt Konditionen → weiteren Konditionen. 2. Klicken Sie auf die Schaltfläche Hinzufügen. 3. Wählen Sie beim Punkt Sonstiges den Punkt SOVL → Verlängerung aus. Dies entspricht der Verlängerungsgebühr aus den Standardkonditionen. 4. Wählen Sie auf der linken Seite nun die Benutzergruppe für Mitarbeiter aus. 5. Geben Sie im Feld Betrag 0,00 an, da die Mitarbeiter nichts zahlen sollen. 6. Klicken Sie auf Speichern. 7. Denselben Vorgang können Sie für alle Benutzergruppen vornehmen; beim Betrag geben Sie den für diese Benutzergruppe gültigen Betrag an. Statt Benutzergruppen können Sie auch Definitionen für Mediengruppen oder Zweigstellen vornehmen. Beim Punkt Sonstiges finden sich auch einige Konditionen, die nicht über die Standardkonditionen definiert werden können: • SOAN – Anmeldung: Entspricht der Anmeldegebühr, bzw. Ausweisgebühr für Benutzer aus den Standardkonditionen → Registerkarte Sonstiges. Kann hier z. B. für eine ermäßigte Schüler-Anmeldung o. ä. verwendet werden. • SOE1 – Ersatzausweis (1): Gebühr für den ersten Ersatzausweis. Diese Kondition muss in Kombination mit einer Benutzergruppe angegeben werden, da ansonsten die Standardkondition verwendet wird. • SOE2 - Ersatzausweis (2): Gebühr für den 2. Ersatzausweis. Wenn keine Benutzergruppe zugeordnet wird, wird statt der Standardkondition für den 2. Ersatzausweis der hier angegebene Betrag berechnet. • SOEA – Ersatzausweis (weitere): Gebühr für alle Ersatzausweise nach dem 2. Ersatzausweis (also insgesamt dem 3. Ausweis). Hier muss ebenfalls eine Benutzergruppe zugeordnet werden, ansonsten wird wieder die Standardkondition verwendet. • SOVL – Verlängerung: Entspricht der Verlängerungsgebühr aus den Standardkonditionen → Registerkarte: Sonstiges. Kann z. B. für eine spezielle Verlängerungsgebühr für CD-ROMs oder Videos eingetragen werden. • SOVB – Vorbestellung: Entspricht der Vorbestellgebühr aus den Standardkonditionen → Registerkarte: Sonstiges. Wenn z. B. das Personal keine Gebühr zahlen soll, wird die Kondition markiert und dann links die Benutzergruppe für das Personal ausgewählt. Beim Betrag bleibt 0,00 stehen und es wird gespeichert. In der Tabelle der weiteren Konditionen befindet sich dann der Eintrag SOVB für Personal 0,00. • SOVE – Vorbestellung verboten: Diese Kondition findet sich nicht in den Standardkonditionen. Hier können Sie festlegen, ob es für bestimmte Benutzergruppen oder Mediengruppen verboten sein soll, Vormerkungen anzulegen. Wenn hier z. B. die Mediengruppe CD-ROM angegeben wird, und beim Betrag 1 eingestellt wird, können CD-ROMs nicht mehr vorgemerkt werden. Das Feld Betrag gilt hier nicht als Gebührenfeld, sondern als Steuerfeld. Der Betrag 0 Einstellungen • 251 BIBLIOTHECAplus V5.2 • • • • • • • Installations- und Administrationshandbuch bedeutet, Vormerkungen sind erlaubt, der Betrag 1 bedeutet, Vormerkungen sind verboten. SOFL – Fernleihe: Diese Kondition gibt es nur bei den Weiteren Konditionen. Hier können Sie eine Gebühr für eine Fernleihe eingetragen (gilt nur bei Verwendung des Fernleihmoduls). SOMX – maximal Anzahl Ausleihen: Diese Kondition gehört zur Standardkondition → Registerkarte: Sonstiges → Maximale Anzahl Ausleihen. Hier kann z. B. festgelegt werden, dass von Medien mit der Mediengruppe Kassette nur maximal zehn Exemplare entliehen werden dürfen, o. ä. Der Betrag 99 entspricht dabei unendlich. Ansonsten ist die höchste Ausleihzahl die 98. SOMA – Mindestalter: Dies entspricht der Angabe des Mindestalters aus den Standardkonditionen. Wenn in den Standards kein Mindestalter angegeben ist, kann hier in den weiteren Konditionen bestimmt werden, dass z. B. für Videos eine Mindestaltersgrenze von 16 gelten soll. Bei der Ausleihe von Videos kommt dann bei einem Leser, der die Altersgrenze noch nicht erreicht hat, ein entsprechender Warnhinweis. Das Thekenpersonal kann, wenn dies erlaubt wird, den Warnhinweis umgehen und damit eine Ausleihe trotzdem zulassen. Diese Möglichkeit wird über Kennungen → Kennungen verwalten → Verbuchung gesteuert. SOMV – maximal Anzahl Verlängerungen: In den Standardkonditionen können Sie die Anzahl der Verlängerungen bestimmen. Hier bei den weiteren Konditionen werden die Ausnahmen definiert. Wen z. B. CD-ROMs oder Videos nicht verlängert werden dürfen, wird die entsprechende Mediengruppe mit dem Betrag 0 eingetragen, d. h. die Anzahl der Verlängerungen ist in diesem Fall 0. Das Thekenpersonal kann die entsprechende Warnmeldung umgehen und eine Verlängerung trotzdem vornehmen, wenn dies in den Kennungen bei Kennungen → Kennungen verwalten → Verbuchung gestattet ist. SODV – maximal Dauer Verlängerungen: Zu dieser Kondition existiert keine Standardkondition. Der Eintrag kann dann genutzt werden, wenn die Anzahl der Verlängerungen egal ist, die maximale Dauer der Leihfrist aber eine gewisse Zeit nicht überschreiten soll. Bsp.: Ein Leser darf seine Medien so oft er will verlängern. Alle Verlängerungen zusammen genommen dürfen aber eine Zeit von 100 Tagen nicht überschreiten. Bei der Kondition SOMV wird bei einem solchen Fall die Anzahl 9 vorgegeben. SODV kann dann z. B. auf 100 gesetzt werden. Dieser Wert gilt als Anzahl der Tage. SOSP – Sperre ab: Entspricht der Standardkondition → Registerkarte: Sonstiges. Eine bestimmte Benutzergruppe kann hier ab einem bestimmten Gebührenbetrag gesperrt werden, z. B. anzuwenden bei Kindern. SOKS – Kulanztage enden auch auf Schließtage: Existiert nicht bei den Standardkonditionen. Diese Kondition gilt nur, wenn die Kondition SOKK auf Schließtage eingestellt ist oder nicht vorhanden ist. Wenn die Kulanztage nach Schließtagen berechnet werden, hat BIBLIOTHECAplus eine automatische Funktion: der letzte Kulanztag fällt nie auf einen Schließtag. Wenn also der letzte Kulanztag rechnerisch auf einen Sonntag fallen würde, würde der Sonntag nicht als Kulanztag verwendet werden. BIBLIOTHECAplus verschiebt den letzten Kulanztag dann auf den Montag. Wenn dieser ebenfalls als Schließtag eingetragen ist, wird der Kulanztag immer weiter verschoben. Hintergrund dieser Funktion ist, dass oft nicht gewünscht wird, dass Säumnisgebühren berechnet werden, wenn Schließtage angefallen sind. D. h. viele Bibliotheken möchten nicht, dass die Berechnung der Säumnisgebühren am Einstellungen • 252 BIBLIOTHECAplus V5.2 • • • • Installations- und Administrationshandbuch Montag startet, weil der letzte Kulanztag auf den Sonntag fiel. Durch die Funktion wird ermöglicht, dass die Berechnung erst am Dienstag oder Mittwoch startet (je nach Öffnungstagen). Weiterer Vorteil dieser Funktion ist, wenn längere Schließzeiten eingetragen sind. Ohne diese Kondition würden in den Ferien bereits alle Säumnisgebühren berechnet werden, da die Kulanztage innerhalb der Ferien enden. Durch die Funktion, dass der letzte Kulanztag nicht auf einem Schließtag endet, wird der letzte Kulanztag die ganzen Ferien hindurchgeschoben. Die Berechnung der Gebühren startet dann erst nach den Ferien. Falls diese automatische Funktion nicht gewünscht ist, kann SOKS auf 1 gestellt werden. Dann fällt der letzte Kulanztag auch auf einen Schließtag, und die Berechnung der Gebühren startet somit auch z. B. am Montag oder in den Ferien. Diese Kondition hat dann keine Wirkung, wenn der Parameter SäumnisGebÖffnung unter Konfiguration (Sys) → Direkteinstellung → Abschnitt: Ausleihe auf J gestellt ist (nur bei einer Berechnung Überziehung pro Tag). SOKS hat ebenfalls keine Wirkung, wenn SOKK auf 1 gestellt wird. SOKK – Kulanztage nach Öffnungstagen rechnen: Wenn diese Kondition nicht eingestellt ist, werden die Kulanztage anhand dessen berechnet, was für die Leihfrist unter Konditionen → Standardkonditionen → Registerkarte: Allgemeines definiert ist, d. h. nach Kalendertagen oder Öffnungstagen. Bei einer Einstellung auf Kalendertage für die Leihfrist, gilt dies also auch für die Kulanztage. Dann wirkt auch der Eintrag bei der Kondition SOKS. Wenn SOKK auf 1 gestellt wird, werden die Kulanztage nach Öffnungstagen berechnet. SOKS wird damit überflüssig. So kann die Berechnung der Kulanztage auf Öffnungstage umgestellt werden, ohne dass die Leihfrist verändert werden muss. SOMO – Mahnfristen nach Öffnungstagen rechnen: Wenn diese Kondition nicht vorhanden oder auf 0 gestellt ist, wird die Mahnfrist generell nach Kalendertagen berechnet. Dies hat vor allem während längerer Schließzeiten den Nachteil, dass sofort nach den Ferien alle Mahnungen erzeugt werden, deren Mahnfrist innerhalb der Ferien abgelaufen ist. Bei Umstellung der Kondition SOMO auf 1 wird die Mahnfrist nach Öffnungstagen berechnet. Dies gilt allerdings erst nach einem Neustart für ab dann verbuchte Ausleihen. Die bisher verbuchten Ausleihen rechnen noch nach dem alten Schema. SMGE – Gebühr für SMS-Versand durch SMS-Gateway: Hier wird die SMS-Gebühr erfasst, die beim Versand von SMS durch das SMS-Gateway gebucht werden soll. SMEB – maximal Anzahl Vorbestellungen: Hier kann die maximale Anzahl Vorbestellungen festgelegt werden. Dabei ist eine Einschränkung auf Benutzergruppen und Mediengruppen möglich. Wenn die Kondition SMEB genutzt wird, sollte der Parameter MaxExemplarBest unter Konfiguration (Sys) → Direkteinstellung → Abschnitt: Ausleihe deaktiviert werden. Tipp 1: Wenn die gleichen Konditionen für mehrere ähnliche Mediengruppen oder Benutzergruppen eingetragen werden sollen, können diese zusammengefasst werden. Bsp.: Für Videos soll eine Überzugsgebühr pro Tag erfasst werden. Zu den Videos gibt es z. B. die Mediengruppen V12, V16 und V18 für die verschiedenen Altersstufen. Die Kondition SVOL wird ausgewählt. Bei der Mediengruppe kann nun V% angegeben werden. Das bedeutet, dass für alle Mediengruppen, deren Kürzel mit V beginnt, diese Kondition aktiviert wurde. Tipp 2: Wenn bestimmte Mediengruppen gar nicht verlängert werden sollen, können Sie die Kondition SOMV auf 0 setzen. In dem Fall erscheint beim Verlängerungsvorgang in der Ausleihe die Sperre mit dem Hinweis, dass das Exemplar nicht verlängert werden kann. Die Sperre kann, je nach Einstellung, von den Mitarbeitern an der Ausleihtheke Einstellungen • 253 BIBLIOTHECAplus V5.2 Installations- und Administrationshandbuch übergangen werden. In dem Fall gilt die definierte Verlängerungsfrist aus den Standardkonditionen, z. B. 28 Tage. Wenn Sie dies verhindern wollen, können Sie zusätzlich die weitere Kondition LFV1 bis LFV3 von Punkt Leihfristen für die Mediengruppe auf 0 setzen. Das bedeutet, dass bei dem Übergehen der Sperre eine Verlängerungsfrist von 0 Tagen gesetzt wird. Das Rückgabedatum des Exemplars verändert sich dadurch also nicht. Es besteht für den Mitarbeiter und für den Leser somit keine Möglichkeit mehr, eine Verlängerung vorzunehmen. Hinweis: Konditionen dürfen sich nicht gegenseitig ausschließen. Zusätzliche Konditionen Beim Punkt Zusätzliche Konditionen können Einstellungen getroffen werden, die in den Standardkonditionen in der Form nicht zu finden sind: • ZUAN - Doppeletikett: Bei der Funktion Doppeletikett kann bestimmt werden, dass für eine bestimmte Mediengruppe immer zwei oder mehr Barcode-Etiketten pro Ausleihvorgang eingescannt werden müssen. Das ist bei der Verbuchung von Medienpaketen (z. B. Buch und CD) sinnvoll. Die Ausleihe kann dann erst abgeschlossen werden, wenn alle Doppeletiketten eingescannt wurden. Voraussetzung dafür ist, dass identische Barcodes für solche Medien vorhanden sind. • ZUWV – Wiedervorlage: Hier kann festgelegt werden, wann eine automatische Wiedervorlage erfolgen soll. Beispielsweise wird für die Benutzergruppe Schüler oder Studenten festgelegt, dass immer im Abstand von 200 Tagen eine Wiedervorlage gefordert werden soll. Im Feld Wiedervorlage in den Benutzerdaten unter F10 wird dadurch automatisch ein Datum eingetragen. Bei Aufruf des Benutzers werden die Mitarbeiter auf die Wiedervorlage hingewiesen. Der Schüler oder Student muss dann seinen Ausweis vorzeigen, um zu beweisen, dass er immer noch Schüler- oder Studentenstatus hat. • ZUOD – Druck im OPAC pro Seite: An dieser Stelle werden die Gebühren für einen Druck im OPAC (nicht Web-OPAC) festgelegt. Die Gebühr kann jedoch nicht beim Zugriff auf das Internet aus dem OPAC heraus gebucht werden. Die Kosten entstehen also nur beim Ausdruck von Medienlisten am OPAC. • ZOIZ – Internet im OPAC, Zeittakt in Minuten: Die Kondition ZOIZ und die nachfolgende Kondition ZOIB sind zusammen für die Gebührenabrechnung am OPAC bei Nutzung der Internetfunktion notwendig. In der Kondition ZOIZ wird festgelegt, in welchem Takt Gebühren entstehen, z. B. alle 30 Minuten, alle 5 Minuten, o. ä. • ZOIB – Internet im OPAC, Gebühr pro Takt: Sobald die Kondition ZOIZ definiert ist, muss bei ZOIB die Gebühr festgelegt werden. Diese Gebühr wird dann durch den bei ZOIZ benannten Takt berechnet. • ZOVT – Verlängerung nach x überfälligen Tagen noch möglich: Eine Verlängerung am OPAC ist normalerweise dann nicht mehr möglich, wenn die Frist bereits abgelaufen ist. Durch die Kondition ZOVT kann es ermöglicht werden, dass nach Ablauf der Leihfrist immer noch eine bestimmte Anzahl Tage verlängert werden kann z. B. fünf Tage nach Ablauf der Frist. Hinweis: Wurde das zu verlängernde Exemplar bereits gemahnt (Ausleihstatus X, Y, Z, x, y) ist eine Verlängerung über den Web-OPAC nicht mehr möglich. ZOVT greift nur, wenn die Leihfrist überschritten wurde und noch keine Mahnung erfolgte. Einstellungen • 254 BIBLIOTHECAplus V5.2 Installations- und Administrationshandbuch Feiertage Unter dem Punkt Konditionen → Feiertage werden sowohl Feiertage als auch Schließtage der Bibliothek erfasst. Allerdings werden generelle Schließtage, z. B. wenn immer montags geschlossen ist, nicht an dieser Stelle, sondern unter Konfiguration (AP) → Ausleihe → Registerkarte: Öffnungstage angegeben. Bei den Feiertagen werden also nur außerplanmäßige Schließzeiten eingetragen. Sie können Schließtage jeweils nur für einzelne Zweigstellen oder für die komplette Bibliothek eintragen. Gemischte Feiertagseintragung führen zu Fehlern in der Berechnung der Fristen. Wenn Sie einen Schließtag angegeben möchten , der für die ganze Bibliothek, inklusive Zweigstellen gelten soll, gehen Sie so vor: 1. Lassen Sie das Auswahlfeld rechts oben leer. 2. Klicken Sie auf Hinzufügen. Es öffnet sich ein Fenster mit einem Kalender. Rot markierte Tage bedeuten, dass hier schon Schließtage definiert sind. Entweder wurden diese bereits vorher über den Punkt Feiertage eingepflegt, oder die Schließtage stammen aus der Einstellung unter Konfiguration (AP) → Ausleihe → Registerkarte: Öffnungstage. 3. Geben Sie nun in das Eingabefeld des Kalenders eine Bezeichnung für den Schließtag ein, z. B. Schließzeit, Ferien etc. 4. Der gelb markierte Tag im Kalender ist zurzeit ausgewählt, d. h. dieser wird als Feiertag verwendet, wenn Sie auf OK klicken. Durch Klick auf einen anderen Tag wird dieser gelb markiert und der vorher markierte Tag wird wieder schwarz. 5. Wenn Sie mehrere Tage markieren möchten, klicken Sie einen Tag anklicken halten Sie die Shift-Taste gedrückt und markieren Sie dann einen zweiten Tag. Es werden nun alle Tage zwischen dem ersten markierten und dem 2. markierten Tag gelb unterlegt. 6. Bei der Übernahme mit OK werden alle gelb markierten Tage als Schließtage angelegt. 7. Mit den Pfeiltasten auf der rechten Seite kann man zwischen den einzelnen Monaten hin- und herblättern. Mit der Schaltfläche Heute kommt man wieder zurück zum heutigen Tag. 8. Wenn Sie den gewünschten Tag markiert haben, klicken Sie auf OK. Sie gelangen zurück in die Feiertagsliste. Dort wird der eben ausgewählte Tag nun als Schließtag angezeigt. Wenn Sie einen Schließtag nur für eine Zweigstelle angeben möchten gehen Sie so vor: 1. Wählen Sie die betreffende Zweigstelle unter Konditionen →Feiertage rechts oben aus der Liste aus. 2. Klicken Sie dann auf Hinzufügen. 3. Markieren Sie im Kalender den gewünschten Tag. 4. Klicken Sie auf OK. In der Liste der Feiertage sehen Sie nun in der Spalte Zweigstelle den Zweigstelleneintrag. Einstellungen • 255 BIBLIOTHECAplus V5.2 Installations- und Administrationshandbuch 5. Wenn Sie oben rechts eine Zweigstelle auswählen und anschließend auf die Schaltfläche Auswählen klicken, werden Ihnen nur noch die Feier- und Schließtage dieser ausgewählten Zweigstelle angezeigt. Tipp: Mit der Schaltfläche Automat in der Feiertagsliste können die deutschen Standard-Feiertage des aktuellen Jahres und des nächsten Jahres automatisch geladen werden. Aktionen: • Über Löschen kann ein markierter Feiertag wieder gelöscht werden. Wird ein Eintrag für eine Zweigstelle markiert und gelöscht, so wird nur dieser gelöscht. Einträge von anderen Zweigstellen für das gleiche Datum bleiben erhalten. • Über Drucken kann eine Übersicht der Feiertage ausgedruckt werden. • Über Abbruch verlassen Sie den Punkt Feiertage. Die eingetragenen Schließtage werden für folgende Funktionen herangezogen: • Berechnung der Leihfrist: Damit wird bestimmt, dass das Ende der Leihfrist nie auf einen Schließtag fallen kann. Bei einer Berechnung der Leihfrist nach Öffnungstagen fallen sämtliche Leihfristtage nur auf Öffnungstage. • Berechnung der Verlängerungsfrist • Berechnung der Kulanztage: Standardmäßig darf der letzte Kulanztag nicht auf einen Schließtag fallen. Zusätzlich können alle Kulanztage nach Öffnungstagen berechnet werden. • Berechnung der Abholfrist: Für zurückgelegte Vormerkungen. • Berechnung der Säumnisgebühren pro Tag oder Woche: Schließzeiten können hier ebenfalls berücksichtigt werden. • Berechnung der Mahnfrist: Die Mahnfrist kann wahlweise nach Öffnungstagen berechnet werden. Hinweis: Beachten Sie dazu auch die Angaben zu den Standardkonditionen und Weiteren Konditionen. Nähere Informationen: Einstellungen – Konditionen Registerpflege Beim Menüpunkt Registerpflege in den Einstellungen haben Sie die Möglichkeit, verschiedene Register aus BIBLIOTHECAplus anzulegen und zu pflegen. Es handelt sich dabei hauptsächlich um Register, die Sie bei der Arbeit mit BIBLIOTHECAplus als Aufklappregister nutzen können, wie z. B. die Mediengruppe, Benutzergruppe, Exemplarstatus usw. Unter dem Punkt Registerpflege finden Sie folgende Möglichkeiten: • Registerpflege → Register: Bei diesem Punkt sollten Sie möglichst keine selbständigen Änderungen vornehmen. Halten Sie immer Rücksprache mit dem OCLC Support. Einstellungen • 256 BIBLIOTHECAplus V5.2 Installations- und Administrationshandbuch • Registerpflege → Eingabefelder: Bei diesem Punkt sollten Sie möglichst keine selbständigen Änderungen vornehmen. Halten Sie immer Rücksprache mit dem OCLC Support. Hinweis: Wenn in diesem Fenster die Option Neue Werte in Register ablegen aktiviert ist, werden die so neu erstellten Registereinträge nicht mit einem Registerkürzel versehen. Dies muss ggf. im Einstellungsmodul über Registerpflege → Werte nachgeholt werden. • Registerpflege → Voreinstellungen: Hier können Sie Voreinstellungen für verschiedene Felder treffen: z. B. kann die Mediengruppe für die Katalogisierung voreingestellt werden. • Registerpflege → Werte: Hier finden Sie einige Register, die Sie vor Beginn der Arbeit mit BIBLIOTHECAplus selbst definieren sollten. Andere Register sind bereits mit Standardwerten vordefiniert, die Sie ergänzen können. • Registerpflege → Zusätzliche Felder: Unter diesem Punkt können Sie für bestimmte Eingabemasken zusätzliche Felder definieren: z. B. wenn Sie bei der Katalogisierung noch ein Feld für zusätzliche individuelle Angaben benötigen. Voreinstellungen Sie können an verschiedenen Stellen in BIBLIOTHECAplus Voreinstellungen nutzen, z. B.: • Sie katalogisieren hauptsächlich immer mit der gleichen Mediengruppe. In dem Fall kann diese Mediengruppe für die Katalogisierung voreingestellt werden. Das bedeutet, dass die Mediengruppe bei einer Neuaufnahme immer schon ausgefüllt ist. • Sie verwenden hauptsächlich eine Benutzergruppe bei der Erfassung von Benutzerdaten. Diese kann für die Neuerfassung voreingestellt werden. Die Voreinstellung soll dazu dienen, Ihnen die manuelle Auswahl zu erleichtern und Arbeit zu ersparen. Die Gefahr, zu vergessen ein Feld auszufüllen, wird geringer. Die Änderung von Voreinstellungen wie folgt vorgenommen werden: 1. Öffnen Sie Katalog → Voreinstellungen oder im Einstellungsmodul: Registerpflege → Voreinstellungen. Bei beiden Punkten öffnet sich das Fenster Wertevorgaben. 2. In den Einstellungen können Sie zusätzlich über die Auswahl auf der rechten Seite den Punkt Voreinstellungen anwählen. An dieser Stelle können Sie nachprüfen, für welche Eingabefelder Vorgaben getroffen wurden. Hier können Sie diese Vorgaben z. B. ausdrucken. 3. Um Voreinstellungen zu treffen, beachten Sie bitte die nachfolgenden Hinweise: 4. Vorbelegung für Benutzer: Dieser Punkt legt fest, ob die Voreinstellung, die Sie treffen, nur für die gerade angemeldete Kennung gelten soll. Alle anderen Kennungen greifen dann nicht auf diese Voreinstellung zu. 5. Vorbelegung für alle Benutzer: Wenn dieser Punkt markiert ist, gilt die Voreinstellung, die Sie als nächstes treffen, immer für alle Kennungen. D. h. egal, welcher Mitarbeiter sich anmeldet, wird immer diese Voreinstellung genutzt. 6. Eingabefeld: Im Eingabefeld wählen Sie ein Feld aus, für das Sie die Voreinstellung treffen möchten. Weiter unten auf dieser Seite finden Sie eine Liste mit den Bedeutungen der Eingabefelder. Einstellungen • 257 BIBLIOTHECAplus V5.2 Installations- und Administrationshandbuch Achten Sie darauf, dass Sie immer das korrekte Eingabefeld für die gewünschte Voreinstellung treffen. Wenn Sie versehentlich ein falsches Eingabefeld verwenden, wird zum einen Ihre eigentlich gewünschte Voreinstellung nicht funktionieren, und zum anderen wird dafür eine falsche Voreinstellung aktiviert, was eventuell zu Unstimmigkeiten führen kann! 7. Wert: Hier wählen Sie einen Wert aus, der als Voreinstellung gelten soll. Für das ausgewählte Eingabefeld wird dieser Wert voreingestellt, z. B. bei der Katalogisierung oder Erfassung von Benutzern kann dieser Wert jederzeit noch geändert werden. Die Voreinstellung gilt also nur als Vorauswahl. 8. Speichern: Wenn Sie eine Voreinstellung ausgewählt haben, d. h. die Felder Eingabefeld und Wert ausgefüllt haben, sollten Sie die Angaben speichern. Sobald BIBLIOTHECAplus neu gestartet wurde, ist die Voreinstellung wirksam. 9. Voreinstellung löschen: Um eine Voreinstellung zu löschen, wählen Sie das entsprechende Eingabefeld aus. Der voreingestellte Wert sollte nun automatisch angezeigt werden. Wenn Sie den Eintrag im Feld Wert löschen und dann die Eingabe speichern, ist somit die Voreinstellung gelöscht worden. Achten Sie darauf, dass Sie die Voreinstellung sowohl für den aktuellen Benutzer, als auch für alle Benutzer kontrollieren und gegebenenfalls löschen. Bedeutung der Eingabefelder: Eingabefeld Voreinstellung für: Abostatus Abonnement-Status der Periodikaverwaltung AudioSys Audio-Angaben aus dem Feld System in der Katalogisierung der Audio-Medien AusleiheHaltestelle Haltestelle in der Verbuchung (nur bei aktivierter Haltestellenstatistik, siehe Konfiguration (AP) → Direkteinstellung → Abschnitt: Ausleihe → Parameter: AusleihHaltestelle Ausleihhinweis Ausleihhinweises in der Katalogisierung, Registerkarte Verwaltung Bearbeiter Bearbeiter in der Recherche, Registerkarte Sonstiges BenAusweisNr Ausweisnummer bei der Benutzererfassung in der Ausleihe BenBenutzergruppe Benutzergruppe bei der Benutzererfassung in der Ausleihe BenBenutzerkennz Statistikkennzeichen in der Benutzererfassung in der Ausleihe BenHaltestelle Haltestelle in der Benutzererfassung in der Ausleihe BenHinweisFlag Zuordnung für das Feld Hinweis in der Benutzererfassung, Registerkarte Sperren/Hinweise BenMahnFlag Mahnadresse in der Benutzererfassung, Registerkarte Zweitadresse BenMediengrp Zuordnung der Mediengruppensperre bei der Benutzererfassung BenNation Nationalität bei der Benutzererfassung in der Ausleihe BenRBenutzergruppe Benutzergruppe in der Benutzerrecherche BenRBenutzerkennz Voreinstellung des Statistikkennzeichens in der Benutzerrecherche BenRHaltestelle Haltestelle in der Benutzerrecherche BenRZweigstelle Zweigstelle in der Benutzerrecherche Einstellungen • 258 BIBLIOTHECAplus V5.2 Benutzergruppe Benutzerkennzeichen BenZweigstelle Bestellart BestellFormulare BestellMedienart Bestellmodus BestellQuelle Bestellstatus BestellThemenkreis BestellZusKostenArt BestExBestellart BestExBestellmodus BestExBestellQuelle BestExBestellstatus BestExFremdwährung BestExKostenart BestExKostenstelle BestExThemenkreis BestExZweigstelle Buchungsart Buchungsstatus Erwerbungsart Exemplarstatus FernMedienGrp Formular Fremdwährung GebArt GebArtStorno Geschlecht GeschPartnerGruppe Geschäftsgang Herkunft IKA KatBICSchema KatExStatus Installations- und Administrationshandbuch Benutzergruppe in den Weiteren Konditionen der Einstellungen wird derzeit nicht verwendet Zweigstelle für die Benutzererfassung in der Ausleihe Bestellart in der Eingangsrecherche der Erwerbung wird nicht mehr unterstützt Medienart in der Erfassung von Bestellungen, Registerkarte Katalog Bestellmodus für die Eingangsrecherche der Erwerbung Bestellquelle für die Eingangsrecherche in der Erwerbung wird derzeit nicht unterstützt wird derzeit nicht unterstützt Art der zusätzlichen Kosten in der Erfassungsmaske der Neubestellungen, Registerkarte Preise Bestellart in der Erfassungsmaske der Neubestellungen, Registerkarte Verwaltung Bestellmodus in der Erfassungsmaske der Neubestellungen, Registerkarte Verwaltung Voreinstellung der Bestellquelle in der Erfassungsmaske der Neubestellungen, Registerkarte Verwaltung Bestellstatus in der Erfassungsmaske der Neubestellungen, Registerkarte Verwaltung Fremdwährung in der Erfassungsmaske der Neubestellungen, Registerkarte Preise Kostenart in der Erfassungsmaske der Neubestellungen, Registerkarte Preise Kostenstelle in der Erfassungsmaske der Neubestellungen, Registerkarte Preise Themenkreis in der Erfassungsmaske der Neubestellungen, Registerkarte Bestelldaten Zweigstelle in der Erfassungsmaske der Neubestellungen, Registerkarte Verwaltung wird derzeit nicht unterstützt wird derzeit nicht unterstützt wird derzeit nicht unterstützt Exemplarstatus für die Recherche im Katalog Mediengruppe in einer Fernleihbestellung wird derzeit nicht unterstützt wird derzeit nicht verwendet Gebührenart bei manuellen Buchungen im Gebührenkonto der Ausleihe Stornobezeichnung in Gebührenkontender Benutzer in der Ausleihe Geschlecht für die Benutzererfassung der Ausleihe Gruppe für die Lieferanten in der Erwerbung Geschäftsgangs in der Recherche im Katalog wird derzeit nicht unterstützt Interessenkreis für die Recherche im Katalog Schema für die BIC-Erfassung im Katalog Exemplarstatus für die Exemplarerfassung im Katalog Einstellungen • 259 BIBLIOTHECAplus V5.2 KatExZweigst KatFormular KatGeschäftsgang KatHerkunft KatHetyp KatMediengrp KatMedienkenn KatMedienstatus KatSortierung KatSprache KatSuchMedienart Kostenart Kostenstelle Lieferant LoseStatus MAB_Felder MailZSMail Medienart Mediengrp Medienkennzeichen Medienstatus Nachweis Nation OPACSortierung Ort PeriZaehlung PersFunktion PersGruppe PLZ Rechstatus RegisterKürzel SchlagwortArt SchlagwortSprache Sortierung31 Sperrgrund Sprache Standort2 StatExStatusListe Installations- und Administrationshandbuch Zweigstelle für die Exemplarerfassung im Katalog Formular für die Tabellenerfassung im Katalog Geschäftsgang in der Katalogisierung, Registerkarte Verwaltung Herkunft in der Katalogisierung, Registerkarte Verwaltung Haupteintrags in der Katalogisierung, Registerkarte Titel/Beif Mediengruppe in der Katalogisierung, Registerkarte Verwaltung Medienkennzeichen in der Katalogisierung, Registerkarte Verwaltung Medienstatus (Status der TA) in der Katalogisierung, Registerkarte Verwaltung Sortierung für die Recherche im Katalog Sprache in der Katalogisierung, Registerkarte Verwaltung Medienart für die Recherche Kostenart für die Neubestellung in der Erwerbung Kostenstelle für die Neubestellung in der Erwerbung Lieferant für die Eingangsrecherche in der Erwerbung Loseblattstatus für die Erfassung von Loseblattsammlungen, Registerkarte Lieferungen MAB-Feld für die Katalogisierung von weiteren MABFeldern im Katalog, Registerkarte Weitere wird derzeit nicht verwendet wird derzeit nicht verwendet Mediengruppe für die Recherche im Katalog wird derzeit nicht verwendet Medienstatus für die Recherche im Katalog Nachweis für Fernleihbestellungen wird derzeit nicht verwendet Sortierung für den LAN-OPAC wird derzeit nicht verwendet wird derzeit nicht verwendet wird derzeit nicht verwendet wird derzeit nicht verwendet Postleitzahl für die Benutzererfassung in der Ausleihe Rechnungsstatus in der Eingangsrecherche der Erwerbung Registerkürzels bei der Vergabe von Registerwerten unter Registerpflege → Werte wird derzeit nicht verwendet wird derzeit nicht verwendet wird derzeit nicht verwendet Sperrgrundes bei der Benutzererfassung, Registerkarte Sperren/Hinweise in der Ausleihe Sprache in der Recherche des Katalogs, Registerkarte Sonstiges Standort in der Exemplarerfassung im Katalog wird derzeit nicht verwendet Einstellungen • 260 BIBLIOTHECAplus V5.2 StatGrp, StatGrp2 StatMediKZListe StatSystListe SuchEtatBuchungsart SuchEtatKostenart SuchEtatKostenstelle SuchEtatLieferant SuchEtatZweigstelle SuchGeschpartnerGrp SystGruppe UrhGruppe Waehrung ZKuerzel Zweigstelle ZweigstelleLang Zweitadresse Installations- und Administrationshandbuch wird derzeit nicht verwendet wird derzeit nicht verwendet wird derzeit nicht verwendet Buchungsart in der Buchungssuche der Erwerbung Kostenart in der Buchungssuche der Erwerbung Kostenstelle in der Buchungssuche der Erwerbung Lieferant in der Buchungssuche der Erwerbung Zweigstelle in der Buchungssuche der Erwerbung Geschäftspartnergruppe in der Maske der Lieferanten in der Erwerbung wird derzeit nicht verwendet wird derzeit nicht verwendet wird derzeit nicht verwendet Zeitschriftenkürzel in der Erfassungsmaske der Zeitschriften im Katalog Zweigstelle für die Exemplarerfassung im Katalog wird derzeit nicht verwendet Art der Zweitadresse in der Benutzererfassung, Registerkarte Zweitadresse der Ausleihe Zusätzliche Felder Beim Menüpunkt Registerpflege → Zusätzliche Felder können Sie für verschiedene Funktionen weitere Felder anlegen, die BIBLIOTHECAplus normalerweise nicht anbietet. Dies kann z. B. dann sinnvoll sein, wenn Sie ein internes Feld belegen wollen, dass für andere Bibliotheken nicht relevant ist. Um ein zusätzliches Feld anzulegen, gehen Sie wie folgt vor: 1. Wählen Sie die Tabelle aus, zu der Sie ein zusätzliches Feld anlegen möchten. 2. Geben Sie im rechten oberen Feld einen Namen für das zusätzliche Feld ein. 3. Klicken Sie auf Hinzufügen. 4. Im unteren Teil können Sie Optionen für das zusätzliche Feld festlegen: o Angabe des Typs: Hier legen Sie fest, ob Sie nur Buchstaben, Daten, Zahlen oder Währungsangaben in das zusätzliche Feld eintragen möchten. o Länge: Sie können hier eine maximale Länge für die Eingabe im zusätzlichen Feld vorgeben. o Mehrzeilig: Wenn diese Option aktiviert ist, können Sie später bei dem zusätzlichen Feld auch Daten erfassen, die untereinander aufgelistet werden sollen. o Standardwert: Hier definieren Sie eine Vorbelegung für das zusätzliche Feld. 5. Wenn Sie Änderungen an einem zusätzlichen Feld vorgenommen haben, klicken Sie auf Ändern, damit die Daten gespeichert werden. 6. Nach einem Neustart von BIBLIOTHECAplus steht Ihnen im entsprechenden Modul ein zusätzliches Feld zur Verfügung: Sie sehen dort den Namen des Feldes, den Sie gewählt haben, sowie rechts davon eine freie Zeile. Hier können Sie Inhalte zu dem zusätzlichen Feld vergeben und abspeichern. Einstellungen • 261 BIBLIOTHECAplus V5.2 Installations- und Administrationshandbuch Zusätzliche Felder können für folgende Module und Funktionen angelegt werden: • Abo: Wenn Sie hierfür ein zusätzliches Feld anlegen wollen, finden Sie die Daten im Periodikamodul unter der Registerkarte Lieferdaten wieder. Ein zusätzliches Feld für ein Abo wird z. B. dann benötigt, wenn Sie den Code einer Zeitschrift verwalten möchten. Das zusätzliche Feld kann jederzeit über die erweiterte Suche zu den Abonnements recherchiert werden. • Medien: Zusätzliche Felder werden bei der Katalogisierung in der Registerkarte Weitere angezeigt. Falls Sie die Tabellenerfassung aktiviert haben, werden die zusätzlichen Felder in der Registerkarte Tabelle angezeigt. In der Recherche können die zusätzlichen Felder in der Registerkarte Sonstiges angesteuert werden. • MedienExemplar: In den Exemplardaten finden Sie die zusätzlichen Felder in der Registerkarte Weitere Felder. Die Suche kann ebenfalls in der Registerkarte Sonstiges der Dienstrecherche vorgenommen werden. • Benutzer: Ein zusätzliches Feld zu den Benutzerdaten der Verbuchung finden Sie in der Registerkarte Weitere. Hier kann z. B. das zusätzliche Feld Entleiher für die Angabe von mehreren Entleihern bei Institutionen genutzt werden. Beachten Sie dazu auch die Angaben unter Konfiguration (AP) → Direkteinstellung → Abschnitt: Ausleihe → Parameter: InstEntleiher. • Bestellung: Daten zu den zusätzlichen Feldern finden Sie in der Bestellmaske unter der Registerkarte Weitere Daten. • BestellExemplar: In einer Einzelbestellung finden Sie in der Registerkarte Verwaltung die angelegten zusätzlichen Felder. Werte In den Einstellungen können unter dem Menüpunkt Registerpflege → Werte verschiedene Register gepflegt oder mit neuen Werten belegt werden. Es gibt jedoch einige Register, die Standardwerte aufweisen, die auf keinen Fall gelöscht werden dürfen! Bitte beachten Sie deshalb die nachfolgenden Hinweise zu jedem Register. Aktionen • Kürzel: Bei einigen Registern können Sie ein Kürzel eingeben. Über dem jeweiligen Feld ist festgelegt, welche Länge das Kürzel haben darf. Wenn ein Kürzel existiert, muss dieses eindeutig sein, d. h. Sie dürfen nicht zweimal das gleiche Kürzel vergeben. Achten Sie auf Groß- und Kleinschreibung! Wenn bereits Werte vordefiniert sind, darf das Kürzel auf keinen Fall geändert werden! Wenn Sie manuell weitere Kürzel anlegen und in BIBLIOTHECAplus damit arbeiten, darf das Kürzel ebenfalls nicht mehr geändert werden, da sich die entsprechenden Daten in BIBLIOTHECAplus nicht automatisch mit auf ein neues Kürzel ändern würden. Änderungen an Kürzeln sind dann nur noch über die Systempflege → Globale Titeländerung oder über SQL-Befehle möglich. • Wert: Zusätzlich zu den Kürzeln kann ein Wert definiert werden. Die mögliche Länge wird ebenfalls immer oberhalb des Feldes angegeben. Der Wert kann statt des Kürzels die ausgeschriebene Variante angeben. Wenn beispielsweise das Kürzel beim Exemplarstatus E heißt, kann der Wert Entliehen lauten. Wenn ein Kürzel vorhanden ist, kann der entsprechende Wert jederzeit geändert werden. Falls Sie z. B. den Begriff Entliehen nicht verwenden möchten, können Sie diesen abändern auf nicht verfügbar, o. ä. Es gibt jedoch auch Register, die Einstellungen • 262 BIBLIOTHECAplus V5.2 • • • • • • • Installations- und Administrationshandbuch kein Kürzel verwenden. Bei diesen darf der Wert nachträglich nicht mehr geändert werden. Es gelten dann dieselben Einschränkungen wie für die Kürzel. Registerkürzel: Bei jedem Register ist die Angabe eines Registerkürzels möglich. Damit kann festgelegt werden, welche Kennung welchen Teil eines Registers sehen und auswählen darf. Standardmäßig bleibt das Feld Registerkürzel leer, damit alle Mitarbeiter das komplette Register sehen und darauf zugreifen können. Weitere Informationen zum Registerkürzel finden Sie in der Hilfe zu den Kennungen → Kennungen verwalten. System-Verwalter-Benutzer: Bei der Auswahl eines Registers wird ein Punkt bei einem der Optionsfelder System, Verwalter oder Benutzer angezeigt. Dies ist ein Hinweis darauf, ob das Register von Ihnen verändert werden darf oder nicht. Bei der Angabe System sollten Sie die vordefinierten Werte im Normalfall nicht löschen! Bitte beachten Sie dazu auch die Hinweise zu jedem einzelnen Register. Neu: Nachdem Sie ein Register, bzw. eine Tabelle ausgewählt haben, können Sie auf die Schaltfläche Neu klicken. Die Felder Kürzel und Wert werden damit gelöscht. Sie können nun ein neues Kürzel und einen Wert definieren (wenn kein Kürzel vorhanden ist, wird nur der Wert festgelegt). Hinzufügen: Wenn Sie ein neues Kürzel und einen Wert festgelegt haben, übernehmen Sie die Daten mit der Schaltfläche Hinzufügen. Die Daten werden damit auf die linke Seite übertragen und somit gespeichert. Hinweis: Die Änderungen an Registern sind erst dann in BIBLIOTHECAplus sichtbar, wenn das entsprechende Modul neu gestartet wurde! Ändern: Wenn Sie einen bereits vorhandenen Wert auf der linken Seite markieren, können Sie diesen auf der rechten Seite ändern. Die Änderungen werden gespeichert und wieder auf die Ansicht der linken Seite übertragen, wenn Sie auf die Schaltfläche Ändern klicken. Sie sollten nur Änderungen an Werten vornehmen, die ein Kürzel aufweisen. Werte ohne Kürzel sollten nicht geändert werden. Kürzel sollten generell nicht geändert werden! Löschen: Wenn ein Wert auf der linken Seite markiert wurde, kann dieser über die Schaltfläche Löschen gelöscht werden. Achtung! Systemwerte dürfen nicht gelöscht werden, da ein reibungsloser Ablauf in BIBLIOTHECAplus ansonsten nicht mehr gewährleistet werden kann! Bitte beachten Sie dazu die Hinweise bei den einzelnen Registern. Drucken: Das ausgewählte Register kann hiermit ausgedruckt werden. Bei einigen Registern dürfen Sie keine Änderungen vornehmen. Dennoch kann es eventuell für Ihre Arbeit mit BIBLIOTHECAplus nützlich sein, sich eines der Register auszudrucken, z. B. als Information für die Mitarbeiter. Register Einstellungen Tabelle Registerkürzel: Die Tabelle Registerkürzel kann in Zusammenhang mit den Mitarbeiterkennungen verwaltet werden. Die Registerkürzel können beliebig definiert werden. Weitere Hinweise zur Anwendung des Registerkürzels finden Sie unter Kennungen → Kennungen verwalten. Register Erwerbung Einstellungen • 263 BIBLIOTHECAplus V5.2 Installations- und Administrationshandbuch Tabelle Bestellart In der Tabelle Bestellart sind Daten aus der Erwerbung hinterlegt. Standardwerte sind hierbei: • Direktkauf • Fortsetzung • Kauf • Pflichtablieferung • Schenkung • Tausch Für alle Felder (außer Pflichtablieferung) sind entsprechende Vorbelegungen aktiv, sobald in der Erwerbung z. B. ein Geschenk oder eine Fortsetzung angelegt wird. Die Bestellart verwendet kein Kürzel, deshalb sollten die Standardwerte nie geändert werden. Das Hinzufügen manueller neuer Werte ist möglich. Tabelle BestellFormulare Die Tabelle wird zurzeit nicht verwendet. Tabelle BestellMedienart Hier wird die Zuordnung von Bestellungen aus der Erwerbung zur Medienart im Katalog getroffen. Die hier vorgegebenen Kürzel dürfen nicht verändert werden. Manuelle neue Medienarten sind nicht zulässig! Die Standardwerte lauten: • A=Audio • L=Loseblattausgabe • M=Einbändige Monographie • P=Spiel • S=Bandaufn. Monographie • V=Video • Z=Zeitschrift Tabelle Bestellmodus Hier wird die Art des Versands einer Bestellung festgelegt. Die Standardwerte lauten: • B=per Brief • E=ekz-Online • F=per Fax • M=per E-Mail Diese Kürzel dürfen nicht verändert werden. Manuelle neue Werte sind nicht zulässig! Tabelle BestellQuelle Das Register zur BestellQuelle ist frei definierbar. Es gibt keine Standardwerte. Das Register BestellQuelle kann bei einer Neubestellung in der Erwerbung in der Registerkarte Verwaltung genutzt werden (Feld Quelle → Anfordernder). Es wird kein Kürzel verwendet. Einstellungen • 264 BIBLIOTHECAplus V5.2 Installations- und Administrationshandbuch Tabelle Bestellstatus Der Bestellstatus regelt den Ablauf einer Bestellung in der Erwerbung. Die hier genannten Standardkürzel dürfen nicht verändert werden! Das Hinzufügen manueller Werte ist nicht zulässig! Die Standardwerte sind: • A= Abgeschlossen • B=Bestellt • D=Desiderat • E=Geliefert • F=Fortsetzung • R=Reklamiert • S=Storniert • Z=Zur Bestellung Tabelle BestellThemenkreis Themenkreise für die Erwerbung dürfen frei definiert werden. Das Register wird bei einer Neubestellung in der Registerkarte Bestelldaten verwendet (Feld Typ/Themenkreis). Das Feld kann z. B. auch für Angaben zum Einband für die ekz verwendet werden. Hier können bis zu 100 Zeichen eingetragen werden. Tabelle BestellZusKostenArt Das Register für die zusätzlichen Kosten kann frei definiert werden. Das Register wird bei der Neubestellung in der Registerkarte Preise verwendet. Wenn zusätzliche Kosten hinzugefügt wurden, kann hierfür ein Grund angegeben werden. Tabelle Buchungsart Die Buchungsart wird nur in der Erwerbung verwendet. Beim Hinzufügen von manuellen Buchungen kann die Buchungsart angewählt werden. Beim Hinzufügen von Bestellungen wird automatisch die Buchungsart Erwerbung automatisch vergeben. Beim Hinzufügen von Rechnungen im Periodikamodul wird automatisch die Buchungsart Periodika vergeben. Die hier genannten Standardkürzel dürfen nicht verändert werden: • A= Erwerbungsart automatisch • M=Manuell • P=Periodika Das Hinzufügen manueller Werte ist nicht zulässig! Tabelle Buchungsstatus Der Buchungsstatus wird vor allem für die Etatüberwachung in der Erwerbung und für die Buchungsverwaltung genutzt. Die hier genannten Standardkürzel dürfen nicht verändert werden! Das Hinzufügen manueller Werte ist nicht zulässig! • A=Bezahlt Einstellungen • 265 BIBLIOTHECAplus V5.2 Installations- und Administrationshandbuch • G=Gebunden • O=Offen • V=Verplant Tabelle Fremdwährung Die Fremdwährung wird nur in der Erwerbung benötigt, wenn eine Bestellung im Ausland erfolgt und ein Preis z. B. in Dollar angegeben werden soll. In dieser Tabelle können beliebige Werte hinterlegt werden. Es werden dabei meist Währungskürzel angegeben, wie z. B. USD für US-Dollar, o. ä. In der Tabelle Waehrung wird zu den hier angegebenen Währungen der Umrechnungskurs in die Landeswährung hinterlegt. Tabelle GeschpartnerGruppe An dieser Stelle werden Gruppeneinteilungen für die Geschäftspartner in der Erwerbung vorgenommen. Die Standardwerte sind: • BUC=Buchbinder • LIE=Lieferant • TAU=Tauschpartner Die drei Kürzel und die entsprechenden Werte können jederzeit geändert werden. Bereits vorhandene Geschäftspartnerdaten müssen dann ebenfalls manuell geändert werden. Manuelle Werte können nach Bedarf hinzugefügt werden. Die Gruppe wird in der Liste der Geschäftspartner verwendet, um die benötigten Partner auf die gewünschte Gruppe eingrenzen zu können und die Liste somit übersichtlicher zu gestalten. Eine Sonderfunktion zur Verwaltung von Bestellungen in Zweigstellensystemen kann über die Gruppe AUS genutzt werden. Tabelle Kostenart Die Kostenart wird in der Erwerbung hauptsächlich für die Etatüberwachung genutzt. Zusammen mit der Kostenstelle kann sie genutzt werden, um die einzelnen Bestellungen Kategorien zuzuordnen. Standardmäßig wird die Kostenart ähnlich wie die Medienart oder die Mediengruppe verwendet. Die Kostenart ist unabhängig von der Kostenstelle, d. h. die beiden Tabellen können völlig getrennt voneinander verwaltet werden. Für die Kostenart muss zunächst ein Kürzel definiert werden, welches in der Etatüberwachung angezeigt wird. Die Eintragung im Feld Wert ist dann in der Bestellung sichtbar (Registerkarte Preise). Wenn die Etatüberwachung genutzt wird, sollte die Kostenart immer ausgefüllt werden, damit die Preise der Bestellungen korrekt in der Etatüberwachung ausgewertet werden können, und der Etat bei Überziehung korrekt gesperrt werden kann. Um die Kostenart als Pflichtfeld zu definieren, kann die Datei Plausibest.txt aus dem Biblio-Verzeichnis verwendet werden. Tabelle Kostenstelle Die Kostenstelle wird in der Erwerbung hauptsächlich für die Etatüberwachung genutzt. Zusammen mit der Kostenart kann sie genutzt werden, um die einzelnen Bestellungen Einstellungen • 266 BIBLIOTHECAplus V5.2 Installations- und Administrationshandbuch Kategorien zuzuordnen. Standardmäßig wird die Kostenstelle zur Abbildung der Haushaltsstellen oder Abteilungen genutzt. Die Kostenstelle ist unabhängig von der Kostenart, d. h. die beiden Tabellen können völlig getrennt voneinander verwaltet werden. Für die Kostenstelle muss zunächst ein Kürzel definiert werden, welches in der Etatüberwachung angezeigt wird. Die Eintragung im Feld Wert ist dann in der Bestellung sichtbar (Registerkarte Preise). Wenn die Etatüberwachung genutzt wird, sollte die Kostenstelle immer ausgefüllt werden, damit die Preise der Bestellungen korrekt in der Etatüberwachung ausgewertet werden können, und der Etat bei Überziehung korrekt gesperrt werden kann. Um die Kostenstelle als Pflichtfeld zu definieren, kann die Datei Plausibest.txt aus dem Biblio-Verzeichnis verwendet werden. Tabelle RechStatus Hier wird der Rechnungsstatus für die Erwerbung verwaltet. Die Standardwerte lauten: • C=Geprüft • G=Angewiesen • N=Nicht vorhanden • V=Vorhanden Ob der Rechnungsstatus genutzt wird, hängt davon ab, ob die Rechnungsbearbeitung unter Konfiguration (Sys) → Erwerbung → Registerkarte: Rechnungen aktiviert wurde. Tabelle Waehrung Zusätzlich zur Tabelle Waehrung muss die Tabelle Fremdwährung ausgefüllt werden. Zu den entsprechenden Währungskürzeln kann hier der aktuelle Umrechnungskurs hinterlegt werden. Dieser kann beim Währungsrechner in der Erwerbung bei der Umrechnung in den Preis der Landeswährung genutzt werden. Register Katalog Tabelle Audiosys Die hier hinterlegten Werte werden im Katalog in der Maske für Audio-Medien und für Videos verwendet. Wenn Sie mit einem rechten Mausklick in das Feld System der Neuaufnahme klicken, sehen Sie die Registerwerte aus der Tabelle Audiosys. Die hinterlegten Daten BETACAM, CD, CD-ROM, LP, MC, VHS können beliebig geändert werden. Tabelle Formular Diese Einstellung wird für die Tabellenerfassung verwendet. Hier können die Formulare angegeben werden, die in der Tabellenerfassung ausgewählt werden können. Die Tabellenerfassung wird grundsätzlich über den Punkt Konfiguration (Sys) → Katalog aktiviert. Der Standardeintrag für das Formular lautet Tableform1.frm – Monographien. Wenn ein weiteres Formular angelegt werden soll: Einstellungen • 267 BIBLIOTHECAplus V5.2 Installations- und Administrationshandbuch 1. Geben Sie m Feld Kürzel wird einen Dateinamen an, z. B. TableNoten.frm. 2. Geben Sie im Feld Wert wird einen Text ein, der später bei der Auswahl in der Tabellenerfassung erscheinen soll, z. B. Noten. 3. Klicken Sie auf die Schaltfläche Hinzufügen. 4. Die Datei TableNoten.frm muss nun erzeugt und mit den gewünschten Werten gefüllt werden. Tabelle Geschäftsgang Diese Tabelle wird nur in der Katalogisierung verwendet (Registerkarte Verwaltung). Die Standardwerte sind: • B: Zum Buchbinden • K: Zu Katalogisieren Sie können je nach Bedarf weitere manuelle Werte hinzufügen. Wenn Sie die vorhandenen Kürzel ändern, müssen die damit verknüpften Katalogisate ebenfalls manuell geändert werden. Deshalb sollten bereits verwendete Kürzel normalerweise nicht mehr geändert werden. Tabelle IKA IKA steht für Interessenkreis. Sie finden hier eine Liste aller im Register angelegten Interessenkreise. Sie sollten hier keine Änderungen vornehmen und auch keine Werte hinzufügen. Dies sollte über das Modul Katalog → Register bearbeiten → Interessenkreise erfolgen. Tabelle KatHeTyp Die Tabelle KatHeTyp wird für die Zuordnung des Haupteintrags in der Katalogisierung verwendet (Registerkarte Titel → Beif.). Die Standardwerte lauten: • Automatisch • 0: Verfasser • 1: Körperschaft • 24: Einheitssachtitel • 27: Hauptsachtitel • 3: Bet. Person /Interpret Achtung! Die Standardwerte dürfen nicht geändert werden! Ein manuelles Hinzufügen neuer Werte ist nicht zulässig! Tabelle LoseStatus An dieser Stelle werden Angaben zur Verwaltung von Loseblattwerken hinterlegt. Die Standardwerte lauten: • Ausgegeben • Eingetroffen • Einsortiert Einstellungen • 268 BIBLIOTHECAplus V5.2 Installations- und Administrationshandbuch • Erwartet • Grundwerk • Reklamiert Bevor Sie mit der Erfassung von Loseblattwerken beginnen, können Sie diese Werte noch ändern. Sobald Loseblattwerke bereits erfasst wurden, sollten die Registerwerte nicht mehr geändert werden. Die Angaben werden bei den Loseblattwerken in der Registerkarte Lieferungen, Feld Status verwendet. Tabelle MAB_Felder Die Tabelle MAB_Felder enthält standardmäßig einige MAB-Kategorien: • 342: Zu ergänzender Urheber zum 1.PST • 345: 2. Parallelsachtitel • 346: Zu ergänzender Urheber zum 2.PST • 415: Orte des 2. Verlegers • 417: Name des 2. Verlegers • 519: Hochschulschriftenvermerk Diese Registerwerte können im Katalog Neuaufnahme → Registerkarte: Weitere verwendet werden: hier geben Sie weitere MAB-Kategorien an, die Sie benötigen, und die nicht in den Standardfeldern der Katalogmaske untergebracht werden können. Im Feld zur Eingabe der MAB-Kategorie können Sie die Tabelle MAB_Felder mit einem rechten Mausklick aufrufen und den benötigten Registerwert auswählen. Tabelle Medienart Die Medienart bestimmt die Zuordnung der Medien zu einer bestimmten Erfassungsart. Die hier vorgegebenen Kürzel dürfen nicht verändert werden. Manuelle neue Medienarten sind nicht zulässig! Die Standardwerte lauten: • A: Audio • GR: Reihen • GZ: Zeits.(Jg.) • L: Loseblatt • M,S,G: Monographien • M,G: Keine Stücktitel • P: Spiele • U: Unselbst. Lit • V: Video • Z,GZ: Zeitschriften Die Medienart wird dadurch vergeben, welche Erfassungsmaske Sie in der Katalogisierung wählen. Sie kann außerdem in der Recherche verwendet werden. Tabelle PersFunktion Die Tabelle PersFunktion wird für die Registerbearbeitung von Personen verwendet. Im Personenregister kann über die Eigenschaften eine Funktion zu einer Person zugeordnet werden. Standardwerte sind: Einstellungen • 269 BIBLIOTHECAplus V5.2 • • • • • • • • Installations- und Administrationshandbuch Bearb. Hrsg. Ill. Interpr. Komm. Komp. Verf. Übers. Die Funktion wird ansonsten nicht weiter verwendet. Es können beliebige weitere Werte hinzugefügt werden. Tabelle PersGruppe Personen aus dem Personenregister können einer Gruppe zugeordnet werden. Standardwerte sind: • AV-Abteilung • Zentralbestand. Es können beliebige weitere Werte hinzugefügt werden. Die PersGruppe kann im Personenregister in den Eigenschaften ausgewählt werden. Tabelle SchlagwortArt Die Schlagwortart wird im Schlagwortregister des Katalogs genutzt. Die Standardwerte lauten: • b: Behörde • c: Körpers.-Ansetz: Ort • f: Form-SW • g: Geographisch-SW • h: Hist. Ereignis • k: Körperschaft-SW • p: Personen-SW • s: Sach-SW • t: Sachtitel Weitere Werte können jederzeit ergänzt werden. Tabelle SchlagwortSprache Hier können mögliche Sprachen für Schlagworte hinterlegt werden, falls mehrsprachige Schlagwortregister verwendet werden. Die SchlagwortSprache kann auch verwendet werden, um verschiedene Gruppen von Schlagwortregistern zu verwalten, z. B. einen speziellen Fachschlagwortbestand und einen Schlagwortbestand für Belletristik. Es können also beliebige SchlagwortSprachen, bzw. –Gruppen hinzugefügt werden. Die Sprache oder Gruppe kann dann in den Eigenschaften des Schlagwortregisters verwendet werden. Beim Katalogisieren kann die Ansicht per rechtem Mausklick auf eine Sprache oder Gruppe eingeschränkt werden. Einstellungen • 270 BIBLIOTHECAplus V5.2 Installations- und Administrationshandbuch Tabelle Sortierung31 Die Sortierung wird in der Trefferliste der Katalog-Recherche angeboten: ganz rechts oben befindet sich ein Auswahlfenster mit den vier Standard-Sortiermöglichkeiten: • Alphabet. – ALPHA (alphabetische Sortierung nach der Kurzanzeige) • Ersch.dat. – DATUM (Sortierung nach Erscheinungsdatum) • Syst./Dat. – SYST1,DATUM (Sortierung nach Systematik und Datum) • Titel/Verf. – TITEL; VERF (Sortierung nach Titel und Verfasser) Weitere Werte können nicht eingefügt werden. Falls weitere Sortierungen benötigt werden, kann dafür die Expertenrecherche genutzt werden. Tabelle Sprache Die Sprache wird im Katalog unter Neuaufnahme → Verwaltung verwendet. Die Sprache kann vor allem bei fremdsprachigem Bestand verwendet werden. Hier können beliebige Sprachen untergebracht werden. Standardwerte sind: • Englisch • Französisch • Italienisch • Spanisch • Türkisch Tabelle Standort2 Für den 2. Standort, der bei der Erfassung von Exemplardaten verwendet wird, können hier vordefinierte Werte erfasst werden. Standardwerte sind: • Archiv • Keller • Magazin Es können beliebige weitere Werte hinzugefügt werden. Tabelle Standort3 Der 3. Standort kann als Ergänzung zum 2. Standort bzw. zur genaueren Unterteilung des 2. Standortes verwendet werden. Interessant für Bibliotheken mit Kabinettaufstellung. Der 3. Standort wird ebenfalls bei der Erfassung von Exemplardaten verwendet. Tabelle SystGruppe An dieser Stelle können Gruppenzuordnungen zur Systematik getroffen werden. Standardwerte sind: • ASB • MUSIK Es können beliebige weitere Systematikgruppen definiert werden. Die Systematikgruppen werden bei der Katalogisierung farblich unterschieden. Die Vergabe der SystGruppe erfolgt im Systematikregister bei den Eigenschaften. Einstellungen • 271 BIBLIOTHECAplus V5.2 Installations- und Administrationshandbuch Tabelle UrhGruppe Körperschaften aus dem Körperschaftsregister können einer Gruppe zugeordnet werden. Standardwerte sind: • Behörde • Orchester Es können beliebige weitere Werte hinzugefügt werden. Die UrhGruppe kann im Körperschaftsregister in den Eigenschaften ausgewählt werden. Tabelle ZKuerzel Hier sind die aktuell verwendeten Zeitschriftenkürzel aus der Katalogisierung hinterlegt. Die vorhandenen Werte sollten nicht geändert oder gelöscht werden! Manuelle Werte sollten nicht hinzugefügt werden! Zeitschriftenkürzel werden direkt bei der Katalogisierung von Zeitschriften vergeben. Das Register ändert sich dadurch automatisch. Register Modulübergreifend Tabelle Ausleihhinweis (Katalog, Verbuchung / Ausleihe) Die Tabelle Ausleihhinweis enthält bereits häufig genutzte Werte. Der Ausleihhinweis wird bei der Neuaufnahme im Katalog und in der Verbuchung genutzt. Hier können sowohl Altersfreigaben als auch Beilagenvermerke untergebracht werden. Die hier definierten Standardwerte können beliebig verändert oder neu aufgebaut werden. Auch ohne Nutzung des Registers ist eine manuelle Eingabe im Feld Ausleihhinweis bei der Katalogisierung möglich. Bei der Festlegung neuer Registerwerte ist folgendes zu beachten: • Beilagenvermerke dürfen im Feld Wert nie mit einer Zahl beginnen. Der Vermerk sollte z. B. in der Form „Achtung. 2 MC in einer Hülle“ o. ä. gestaltet werden. Die Angabe von Zahlen darf nur für Altersfreigaben verwendet werden. Dadurch, dass die Beilagenvermerke mit Buchstaben beginnen, ist festgelegt, dass die Beilagenvermerke bei der Rückgabe der Medien eine Sperre auslösen. Bei der Ausleihe erscheint zwar der Hinweis am Bildschirm, aber ohne Sperre. • Altersfreigaben sollten im Feld Wert mit einer Zahl beginnen, z. B. „18: frei ab 18 Jahren“. Bei der Ausleihe wird damit festgelegt, dass ein Leser unter 18 Jahren dieses Medium nicht entleihen darf (es erscheint eine Sperre). Bei der Rückgabe erscheint dadurch keine Sperre mehr. • Das Verhalten der Sperren bei Ausleihhinweisen in der Verbuchung kann auch unter dem Punkt Konfiguration (Sys) → Direkteinstellung → Abschnitt: Ausleihe → Parameter: Meldungstrigger beeinflusst werden. Tabelle Bearbeiter (Alle Module) Hier sollten keine Werte geändert oder hinzugefügt werden. Die Liste zeigt die Kennungen an, die Sie unter dem Menüpunkt Kennungen → Kennungen verwalten angelegt haben. Der Bearbeiter wird bei verschiedenen Funktionen verwendet, z. B. bei Einstellungen • 272 BIBLIOTHECAplus V5.2 Installations- und Administrationshandbuch der Neuanlage von Daten im Katalog oder beim Buchen von Gebühren im Leserkonto. Wenn ein Bearbeiter geändert werden soll, muss dies immer über die Kennung erfolgen! Tabelle BeKZ (Verbuchung, Statistik) Hier verwalten Sie das Benutzerkennzeichen. Es handelt sich dabei um ein frei definierbares Feld, welches in der Verbuchung in den Benutzerdaten eingegeben werden kann. In den Einstellungen unter Konfiguration (Sys) → Direkteinstellung → Abschnitt: Ausleihe → Parameter: FeldnahmeBeKZ kann dieses Feld umbenannt werden, z. B. in Statistikkennzeichen, Abteilung, Klasse, Teilort o. ä.. Das Benutzerkennzeichen kann in der Statistik ausgewertet oder auch in der Benutzerrecherche zur Zusammenstellung von Benutzerlisten verwendet werden. Tabelle Benutzergrp (Einstellungen, Verbuchung, Statistik) In der Benutzergruppe werden die Daten zu Ihren Benutzern abgelegt, welche vor allem für die Berechnung der Ausleihkonditionen und für die Statistik relevant sind. Die Benutzergruppe kann beliebig definiert werden. Es können auch jederzeit neue Werte hinzugefügt werden. Ein vorhandenes Kürzel darf nur dann verändert werden, wenn noch keine Benutzerdaten damit verknüpft sind. Falls bereits Benutzer mit dem zu ändernden Kürzel vorhanden sind, müssen die Benutzer nach der Änderung des Kürzels ebenfalls geändert werden. Falls schon Ausleihkonditionen zu einem Kürzel definiert sind, müssen die Ausleihkonditionen ebenfalls geändert werden. Mögliche Benutzergruppen sind z. B. ERW – Erwachsene; PER – Personal, o. ä. Tabelle BgrpAlter (Einstellungen, Verbuchung) Die Tabelle BgrpAlter enthält keine Standardwerte. Die Tabelle sollte dann genutzt werden, wenn Benutzergruppen ab einem bestimmten Alter wechseln, z. B. wenn Kinder mit 18 zu Erwachsenen werden. Durch die Angaben bei BgrpAlter kann BIBLIOTHECAplus bekannt gemacht werden, wann ein solcher Benutzergruppenwechsel stattfinden soll. Für diese Angaben sollten Sie die Kürzel Ihrer Benutzergruppen nachprüfen: Sie finden diese in der Tabelle Benutzergrp: 1. Notieren Sie sich den genauen Wortlaut der entsprechenden Kürzel, z. B. ERW für Erwachsene und KIN für Kinder. 2. Geben Sie in der Tabelle BgrpAlter im Feld Kürzel KIN ein. 3. Im Feld Wert geben Sie z. B. 18: ERW ein. 4. Klicken Sie auf Hinzufügen. Die Definition Kürzel=KIN und Wert=18:ERW bedeutet, dass die Benutzergruppe KIN mit 18 Jahren zur Benutzergruppe ERW wechseln soll. Der Wechsel geschieht anhand des Geburtsdatums in den Benutzerdaten. 5. Sie können über Einstellungen → Konfiguration (Sys) → Direkteinstellung → Abschnitt: Ausleihe → Parameter: BenutzergrpAuto bestimmen, ob der Wechsel automatisch mit dem Tagesabschluss erfolgen soll, oder ob Sie nur einen Hinweis beim Aufruf des Benutzerkontos erhalten wollen. Falls der Parameter auf N eingestellt wird, erfolgt der Wechsel nicht automatisch. Sobald ein Benutzer das angegebene Alter erreicht, erscheint in der Kontomaske Einstellungen • 273 BIBLIOTHECAplus V5.2 Installations- und Administrationshandbuch der Hinweis Bitte die Benutzerdaten prüfen. Bei der Angabe der Benutzergruppe erscheint eine Schaltfläche, mit der die Benutzergruppe manuell gewechselt werden kann. Wir empfehlen die Einstellung auf J, damit der Wechsel automatisch mit dem Tagesabschluss erfolgen kann. Hinweis: In der Tabelle BgrpAlter können natürlich auch mehrere Angaben untergebracht werden, z. B. der Wechsel von Kind zum Jugendlichen und dann vom Jugendlichen zum Erwachsenen. Achtung! Bei der Angabe der Benutzergruppen muss auf die Groß/Kleinschreibung geachtet werden, d. h. die Benutzergruppe muss genauso angegeben werden, wie sie in der Tabelle Benutzergrp hinterlegt ist. Tabelle Exemplarstatus (Alle Module) Der Exemplarstatus wird für die Katalogisierung und vor allem für die Verbuchung verwendet. Die vorgegebenen Kürzel des Exemplarstatus dürfen auf keinen Fall geändert werden. Es ist aber möglich, die ausgeschriebene Bezeichnung zu verändern. Des Weiteren dürfen eigene Status mit einem neuen Kürzel hinzugefügt werden. Die Standardwerte lauten: • B: Bestellt; wird in der Erwerbung verwendet. • D: Vorschlagsliste (wird in der Erwerbung verwendet. • E: Entliehen; wird hauptsächlich in der Verbuchung und im Katalog verwendet. • G: Gesperrt; kann im Katalog verwendet werden, je nach Bedarf. • I: Beim Buchbinder; kann im Katalog verwendet werden, je nach Bedarf. • M: Makuliert; wird im Katalog verwendet. • P: Präsenzbestand; wird im Katalog verwendet. • T: Transport; wird beim Zweigstellentransport verwendet. • t: Zum Transport; wird beim Zweigstellentransport verwendet. • U: Im Umlauf; wird im Periodikamodul verwendet. • V: Verfügbar; wird hauptsächlich in der Verbuchung und im Katalog verwendet. Exemplarstatus umbenennen: 1. Markieren Sie den Exemplarstatus in der Liste. 2. Ändern Sie im Feld Wert wird den Text, z. B. von Makuliert auf Ausgesondert. 3. Klicken Sie auf die Schaltfläche Ändern, um die Änderung zu speichern. Neuen Status hinzufügen: 1. Tragen Sie im Feld Kürzel ein Kürzel ein, welches noch nicht existiert. 2. Tragen Sie im Feld Wert eine ausgeschriebene Bezeichnung zum Kürzel ein. 3. Klicken Sie auf die Schaltfläche Hinzufügen. Der Status erscheint auf der linken Seite. Folgende weitere Status werden gerne in Bibliotheken zusätzlich angelegt: • H: Heute zurück. Der Status kann bei der Rückgabe automatisch gesetzt werden, damit die Medien, die erst heute zurückgegeben wurden, gekennzeichnet und nicht sofort auf Verfügbar gesetzt werden. Beachten Sie dazu die Einstellung unter Konfiguration (AP) → Ausleihe → Registerkarte: Zweigstellen. Einstellungen • 274 BIBLIOTHECAplus V5.2 Installations- und Administrationshandbuch • A: In Bearbeitung. Der Status kann in der Erwerbung gesetzt werden, damit bestellte Medien nach dem Eingang nicht sofort auf Verfügbar gesetzt werden, sondern den Zwischenstatus In Bearbeitung erhalten. Beachten Sie dazu die Einstellung unter Konfiguration (Sys) → Erwerbung. • X: Vermisst. Der Status wird oft für vermisste Medien eingesetzt, die nicht direkt makuliert werden sollen. Der Status kann direkt im Katalog bei der Exemplarbearbeitung vergeben werden. Tabelle Haltestelle (Verbuchung, Statistik) Die Haltestelle kann mit beliebigen Kürzeln und Werten gefüllt werden. Diese sind dann notwendig, wenn mit einem Bücherbus und der Haltestellenstatistik gearbeitet werden soll. Tabelle Lieferant (Erwerbung, Periodika) In der Tabelle Lieferant sind alle bisher eingetragenen Lieferanten, bzw. Geschäftspartner aus der Erwerbung und dem Periodikamodul sichtbar. Es sollten an dieser Stelle keine Änderungen vorgenommen werden! Manuelle Werte sollten nicht hinzugefügt werden! Änderungen an Geschäftspartnern sollten immer direkt in der Erwerbung oder im Periodikamodul erfolgen! Tabelle Mediengrp (Katalog, Einstellungen, Statistik) In der Mediengruppe werden die Daten zu Ihren Medien abgelegt, welche vor allem für die Berechnung der Ausleihkonditionen, die Recherche und für die Statistik relevant sind. Die Mediengruppe kann beliebig definiert werden. Es können auch jederzeit neue Werte hinzugefügt werden. Ein vorhandenes Kürzel darf nur dann verändert werden, wenn noch keine Mediendaten damit verknüpft sind. Falls bereits Medien mit dem zu ändernden Kürzel vorhanden sind, müssen die Medien nach der Änderung des Kürzels ebenfalls geändert werden. Dazu kann die Funktion Systempflege → Globale Titeländerungen verwendet werden. Falls schon Ausleihkonditionen zu einem Kürzel definiert sind, müssen die Ausleihkonditionen ebenfalls geändert werden. Die Mediengruppe wird meist feiner unterteilt als die Medienart, damit genauere statistische Auswertungen möglich sind. Sie sollten die Mediengruppe jedoch nur so fein unterteilten, dass Ihre Ausleihkonditionen ohne großen Aufwand zu pflegen sind. Die Mediengruppenkürzel können ähnlich lauten, um diese später bei den Ausleihkonditionen und der Statistik zusammenfassen zu können. Z. B. können die Mediengruppen MCK (Kinderkassetten) und MCE (Kassetten für Erwachsene) mit der Angabe MC% in den Ausleihkonditionen definiert werden. Zur feineren Unterteilung in der Statistik kann das Medienkennzeichen dienen (s.u.), so dass die Mediengruppe auch relativ grob gehalten werden kann. Hier gilt das Prinzip: So grob wie möglich, so fein wie nötig. Die Zuordnung von Mediensymbolen für die Anzeige in der Trefferliste kann nach Mediengruppen erfolgen, siehe Konfiguration (Sys) → Katalog → Registerkarte: Mediengruppen/Bilder. Einstellungen • 275 BIBLIOTHECAplus V5.2 Installations- und Administrationshandbuch Tabelle Medienstatus (Katalog, Import) Der Medienstatus wird auch als Status der Titelaufnahme bezeichnet. In der Katalogisierung finden Sie diesen Status in der Registerkarte Verwaltung. Die Standardwerte lauten: • A: EKZ-Abgleich • E: Eingearbeitet • F: Fremddaten angefordert • N: Negativausleihe • P: Prüfen • U: Unvollständig Die vorhandenen Kürzel sollten nicht geändert werden, da diese teilweise für automatische Funktionen in BIBLIOTHECAplus genutzt werden. So wird der Status Unvollständig generell angelegt, wenn Daten über die Erwerbung eingearbeitet werden. Der Medienstatus kann auch beim Import von Fremddaten zugeordnet werden. Weitere manuelle Werte sind je nach Bedarf möglich. Tabelle MEKZ (Katalog, Statistik) MEKZ steht für Medienkennzeichen. Das Medienkennzeichen wird hauptsächlich in der Statistik verwendet. Falls die Mediengruppe eher grob definiert wurde, kann das Medienkennzeichen eine genauere Unterteilung der Medien bieten. Z. B. kann hier eine Unterteilung in weitere Systematikgruppen oder Kategorien erfolgen. Das MEKZ wird ohne Kürzel verwaltet, d. h. sobald Medien mit bestimmten Medienkennzeichen katalogisiert wurden, sollten die Werte nicht mehr geändert werden. Falls doch eine Änderung notwendig ist, kann die Funktion Systempflege → Globale Titeländerungen verwendet werden. Mögliche MEKZ im Bereich der CDs wären z. B.: CD-Jazz, CD-Klassik, CD-Pop, CD-Rock usw. Tabelle Zweigstelle (Alle Module) Wenn Zweigstellen existieren, sollten hier die jeweiligen Kürzel und Werte hinterlegt werden. Das Register für die Zweigstellen wird vor allem bei der Katalogisierung für die Zuweisung der Exemplare und bei der Neuaufnahme der Benutzer verwendet, sowie an verschiedenen weiteren Stellen, z. B. in der Erwerbung oder Statistik. Achtung! Die Groß- und Kleinschreibung sollte bei der Angabe des Kürzels beachtet werden. Das Zweigstellenkürzel wird außerdem in verschiedenen Einstellungen weiterverwendet. Tabelle ZweigstelleLang (Alle Module) Kann genutzt werden, wenn zentral gemahnt wird. Bei Kürzel wird das Kürzel aus der Tabelle Zweigstelle angegeben. Bei Wert wird die vollständige Adresse der Zweigstelle angegeben. Die Eintragung aus dem Feld ZweigstelleLang kann auf Mahnungen durch das Steuerfeld Ausleihstelle angesteuert werden, d. h. auf der Mahnung ist sofort ersichtlich, aus Einstellungen • 276 BIBLIOTHECAplus V5.2 Installations- und Administrationshandbuch welcher Zweigstelle die Mahnung kommt (bei mehreren verschiedenen Ausleihstellen wird auf der Mahnung die Zweigstelle des zuletzt genannten Exemplars übernommen). Register Periodika Tabelle Abostatus: Hier sind die Daten zum Abostatus aus der Periodika-Verwaltung hinterlegt (Neuaufnahmemaske eines Abonnements: Feld Status). Die hier vorgegebenen Werte • A(bbestellt) • B(estellt) • P(robeheft) können beliebig verändert werden (vor der ersten Abonnement-Erfassung!). Wenn bereits Abonnements erfasst wurden, zu denen der Abonnement-Status vergeben sind, dürfen die Kürzel nicht mehr verändert werden! Tabelle Perizählung: Für das Periodikamodul können an dieser Stelle Zählungen hinterlegt werden. Diese können dann bei der Erfassung von Abonnements in der Registerkarte Lieferdaten genutzt werden. Für die Angabe der Zählung gilt folgendes: Heft &Z wird generiert als Heft 1, Heft 2 usw. Vol. &N|1|2|3|4 wird generiert als Vol. 1, Vol. 2 usw. Jahr &J wird generiert als Jahr 2002 Jahrgang &JG wird generiert als Jahrgang 1 Bsp. für eine Zählung: Jahr: 2002, Heft Nr. 1 Jahr: &J, Heft Nr. &Z Sie können in der Tabelle PeriZählung beliebige Zählungen hinterlegen. Register Statistik Tabelle StatExStatusListe: Dieses Register ist standardmäßig leer. Falls in der Monatsstatistik Ausnahmen für Exemplarstatus definiert werden, werden diese hier abgelegt. Die hier vorhandenen Werte dürfen nicht gelöscht oder verändert werden! Falls Änderungen notwendig ist, sollten diese direkt in der Statistik unter dem Menüpunkt Ausleihen →Monatswerte getroffen werden. Tabelle StatGrp, Tabelle StatGrp2: Diese Tabellen beinhaltet die Kategorien für die DBS (Deutsche Bibliotheksstatistik) bzw. zur Erstellung der Jahresmeldung (Statistik für Österreich). Die vorgegebenen Werte sollten nicht verändert werden! Falls Änderungen notwendig ist, sollten diese direkt in der Statistik unter dem Menüpunkt Ausleihen → Monatswerte getroffen werden.Manuelle Werte sollten nicht hinzugefügt werden! Die Standardwerte für die Tabelle StatGrp zur DBS lauten: AV-Medien, Bilder/Pos, Bücher und, CD, CD-ROM/Dis, Filme/Vide, Fremdspr., Kinderbüch, M.Digit, M.Romane, M.SachB, M.Sonstige, M.Spiele, M.Tontrg, M.Video, M.Zeitschr, Magazin, Medienkomb, Mikromater, Noten, Sachlitera, Schöne Lit., Sonstige, Spiele, Toncass./L, Zeitschr. Einstellungen • 277 BIBLIOTHECAplus V5.2 Installations- und Administrationshandbuch Die Standardwerte für die Tabelle StatGrp2 zur Jahresmeldung (Statistik für Österreich) lauten: AV-Medien, Kinderbüch, Sachlitera, Schöne Lit, Spiele, Zeitschr. Tabelle StatMediGrpListe: Dieses Register ist standardmäßig leer. Falls in der Monatsstatistik Ausnahmen für Mediengruppen definiert werden, werden diese hier abgelegt. Die hier vorhandenen Werte dürfen nicht gelöscht oder verändert werden! Tabelle StatMediKZListe: Dieses Register ist standardmäßig leer. Falls in der Monatsstatistik Ausnahmen für Medienkennzeichen definiert werden, werden diese hier abgelegt. Die hier vorhandenen Werte dürfen nicht gelöscht oder verändert werden! Falls Änderungen notwendig ist, sollten diese direkt in der Statistik unter dem Menüpunkt Ausleihen → Monatswerte getroffen werden. Tabelle StatSystListe: Dieses Register ist standardmäßig leer. Falls in der Monatsstatistik Ausnahmen für Systematiken definiert werden, werden diese hier abgelegt. Die hier vorhandenen Werte dürfen nicht gelöscht oder verändert werden! Falls Änderungen notwendig ist, sollten diese direkt in der Statistik unter dem Menüpunkt Ausleihen → Monatswerte getroffen werden. Register Verbuchung / Ausleihe Tabelle Ausleihstatus Im Einstellungsmodul kann unter Registerpflege → Werte die Tabelle Ausleihstatus aufgerufen werden. Hier sind die gängigsten Ausleihstatus, die BIBLIOTHECAplus verwaltet, zu sehen: • E=Entliehen • X=nach der 1. Mahnung • Y=nach der 2. Mahnung • Z=nach der 3. Mahnung • x=nach der 4. Mahnung • y=nach der 5. Mahnung Des Weiteren gibt es noch die Ausleihstatus: • 1 bis 9=einzelne Verlängerungsstufen • A=Abhanden • V=Verlust Tabelle BenHinweisFlag Die Registerangaben beziehen sich auf das Register welches in den Benutzerdaten der Verbuchung in der Registerkarte Sperren/Hinweise zu finden ist. Damit kann festgelegt werden, wie das Hinweisfeld verwaltet werden soll. Standardwerte hier sind: • A(nzeigen) • B(elegdruck) • I(ntern) • M(ahndruck) Einstellungen • 278 BIBLIOTHECAplus V5.2 Installations- und Administrationshandbuch Die Kürzel dürfen nicht verändert werden, damit die Verwaltung des Hinweises wie gewünscht angesteuert werden kann! Neue Werte können nicht verwendet werden. Tabelle BenMahnFlag Dieses Register finden Sie in den Benutzerdaten der Verbuchung unter der Registerkarte Zweitadresse beim Punkt Mahnadresse verwenden. Standardwerte hierfür sind: • 1=Erstadresse • 2=Zweitadresse • 3=Drittadresse • m=1. Mahnung E-Mail • M=E-Mail • T=Drittadresse temporär • V=Vorbestellung per E-Mail Die Kürzel dürfen nicht geändert werden, damit die Funktionalitäten korrekt abgearbeitet werden können! Es dürfen manuell keine Werte hinzugefügt werden! Tabelle GebArt Die Abkürzung GebArt steht für Gebührenart. Diese wird in der Verbuchung verwendet, wenn im Gebührenkonto unter F8 manuelle Buchungen durchgeführt werden. Zu dem manuell zu buchenden Betrag kann eine Buchungsbezeichnung angegeben werden, die die Gebühr genauer bezeichnet. Die Buchungsbezeichnung ist später im Gebührenkonto und auch in den Kassenauswertungen sichtbar, d. h. der Grund für die manuelle Buchung kann auch später noch nachvollzogen werden. Die Gebührenart kann in der Tabelle GebArt mit einem beliebigen Text hinterlegt werden. Es wird kein Kürzel verwendet. Sie können hier Texte für häufig benötigte manuelle Buchungen eingeben. Tabelle GebArtStorno Die Tabelle GebArtStorno wird ebenfalls in der Verbuchung verwendet, wenn eine Gebühr storniert werden soll. Wenn im Gebührenkonto unter F8 eine Gebühr per rechtem Mausklick angeklickt und auf Stornieren gegangen wird, öffnet sich ein Fenster, in welchem ein Stornogrund eingetragen werden muss. Hier kann über die Auswahlbox auf die Tabelle GebArtStorno zugegriffen werden. Sie können also hier Standardwerte für Stornierungsgründe hinterlegen. Tabelle Geschlecht Hier werden die möglichen Geschlechter für die Benutzerdaten der Verbuchung festgelegt. Es gibt drei Standardwerte: • M(ännlich) • W(eiblich) • P=Institution Die hier vorgegebenen Kürzel dürfen nicht verändert werden. Manuelle neue Werte sind nicht zulässig! Einstellungen • 279 BIBLIOTHECAplus V5.2 Installations- und Administrationshandbuch Die Tabelle Geschlecht ist vor allem für die Anrede in Anschreiben und die Statistik relevant. Tabelle Nachweis (Fernleihe) Das Register Nachweis wird im Zusatzmodul Fernleihe verwendet. Bei einer Fernleihe kann somit angegeben werden, woher die Daten stammen. Standardwerte sind: • Micro-Fiche • Telnet-OPAC • WWW-OPAC Die Werte können beliebig verändert und ergänzt werden. Tabelle Nation Hier kann die Nationalität für die Erfassung von Benutzerdaten angegeben werden. Die Nation kann damit statistisch ausgewertet werden. Es empfiehlt sich, hierfür die offiziellen Länderkürzel zu verwenden, z. B. D für Deutschland, F für Frankreich usw. Tabelle Sperrgrund In der Tabelle Sperrgrund können Werte für das Feld allgemeiner Sperrvermerk in den Benutzerdaten, Registerkarte Sperren/Hinweise hinterlegt werden. Die Werte können beliebig festgelegt werden. Tabelle ZSMail Die Tabelle wird verwendet zum Zweigstellentransport. Wenn ein neuer Wert vergeben werden soll: Kürzel der Zweigstelle aus der Tabelle Zweigstelle eintragen, bei Wert die E-Mail-Adresse vermerken. Aktivierung der Mailfunktion über Konfiguration (Sys) → Direkteinstellung → Abschnitt: Ausleihe → Parameter: ZSBestellungZSMail. Tabelle ZSRückgabeTage Eintrag des Zweigstellenkürzels aus Registerpflege → Werte → Tabelle: Zweigstelle, beim Wert Eintrag der Tage, die als Öffnungstage gelten sollen, z. B. 12345 (0=Sonntag, 1=Montag, 2=Dienstag usw.) Alternative zum Eintrag unter Konfiguration(AP) → Ausleihe → Registerkarte Öffnungstage: Sobald die Einstellung unter der Tabelle ZSRückgabetage getätigt wird, wird bei einer Verlängerung aus einer fremden Ausleihstelle die Konfiguration (AP)-Einstellung ignoriert. Bei der Ausleihe oder Verlängerung mit der eigenen Ausleihstelle wird weiterhin die Einstellung unter Konfiguration (AP) benutzt. Vorteil gegenüber der Eintragung bei Konfiguration (AP): Unabhängigkeit von der Datei Winoeb.ini, d. h. keine arbeitsplatzbezogene (profilbezogene) Einstellung mehr, dadurch ist eine leichtere Pflege und Aktualisierung möglich. Die Einstellung ist notwendig, wenn zweigstellenübergreifend verlängert werden darf, damit die Einstellungen • 280 BIBLIOTHECAplus V5.2 Installations- und Administrationshandbuch Öffnungstage der Zweigstellen berücksichtigt werden können (siehe auch Konfiguration (Sys) → Direkteinstellung → Abschnitt: Ausleihe → Parameter: ZSKonditionenAlleZweigstellen). Tabelle ZSVorbestOK Diese Einstellung wird verwendet, wenn Vorbestellungen zweigstellenübergreifend ermöglicht werden sollen. In dem Fall wird hier eingetragen, welche Zweigstelle aus welchen anderen Zweigstellen vorbestellen darf. Dazu wird als Kürzel das Zweigstellenkürzel angegeben. Im Feld Wert wird erfasst, wo diese Zweigstelle vorbestellen darf. Bsp.: Kürzel=HST, Wert=*HST* Das bedeutet, die Zweigstelle HST darf nur Medien aus der Zweigstelle HST vorbestellen. Klicken Sie auf die Schaltfläche Hinzufügen, um die Einstellung zu setzen. Diese Einstellung hat Vorrang vor der Einstellung unter Konfiguration(AP) → Ausleihe → Registerkarte: Zweigstellen → Zweigstellen, aus denen in dieser Zweigstelle vorbestellt werden darf. Tabelle Zweitadresse Die Zweitadresse wird bei der Erfassung von Benutzern in der Verbuchung verwendet. Standardwerte sind: • B(eruflich) • E(rziehungsberechtigt) • H(eimatadresse) • P(ostadresse) • V(ormund) Die vorhandenen Kürzel sollten nicht geändert werden! Vor allem für den Erziehungsberechtigten sind einige automatische Funktionen von BIBLIOTHECAplus hinterlegt. Weitere manuelle Werte können jederzeit hinzugefügt werden. Systempflege Informationen zur Systempflege erhalten Sie im Kapitel "Systempflege und Datenbankwartung". Zweigstellensysteme Nachfolgend nennen wir die möglichen Einstellungen bei Zweigstellensystemen. Einstellungen • 281 BIBLIOTHECAplus V5.2 Installations- und Administrationshandbuch Registerpflege / Werte Die genannten Einstellungen finden Sie im Einstellungsmodul von BIBLIOTHECAplus unter Registerpflege → Werte. Tabelle Zweigstelle Einstellung der Zweigstellenkürzel/-werte: • Kürzel muss eindeutig sein • Groß- und Kleinschreibung beachten. Tabelle ZSMail Beim Kürzel wird das Kürzel der Zweigstelle eingetragen (Tabelle Zweigstelle)und bei Wert die E-Mail Adresse. Klicken Sie dann auf Hinzufügen. Konfiguration (AP) / Ausleihe Alle zu Konfiguration (AP) genannten Einstellungen werden in der Datei winoeb.ini gespeichert. Diese befindet sich an jedem PC in folgendem Verzeichnis: • Windows 7 C:\Users\All Users\BOND\BIBLIOTHECA2000 bzw. C:\ProgramData\BOND\BIBLIOTHECA2000 • Windows XP C:\Dokumente und Einstellungen\All Users\Anwendungsdaten\BOND\BIBLIOTHECA2000. Bei einer Terminal-Serverumgebung befindet sich die Datei in den profilbezogenen Ordnern. Hinweis: Es ist darauf zu achten, dass die Einstellungen für jeden Arbeitsplatz (bei Terminal-Server: bei jedem Profil) entsprechend eingestellt werden. Registerkarte Zweigstellen • • • Zweigstelle, in der sich dieser Arbeitsplatz befindet: Diese Einstellung muss an jedem Arbeitsplatz vorgenommen werden, damit das System erkennt, wo sich der PC befindet. Es wird hier das Kürzel der entsprechenden Zweigstelle eingetragen. Das Kürzel finden Sie in den Einstellungen unter Registerpflege → Werte → Tabelle Zweigstelle), z. B. HSTKürzel. Zweigstellen, aus denen in dieser Zweigstelle Rückgaben akzeptiert werden: Wenn Sie die Funktion des Rücktransports nutzen möchten, dürfen Sie hier nur Ihre eigene Zweigstelle eintragen, z. B. *HST*. Zweigstellen, aus denen vorbestellt werden darf: Wenn Sie die Funktion nutzen möchten, dass aus anderen Zweigstellen vorbestellt werden darf, tragen Sie hier alle Zweigstellenkürzel ein, z. B. *HST*ZW1*ZW2* Sie können dadurch zusätzlich den Zweigstellentransport aktivieren. Die Bestellung von verfügbaren Exemplaren wird dadurch ermöglicht (Parameter ZSVorbestellungTransport). Einstellungen • 282 BIBLIOTHECAplus V5.2 Installations- und Administrationshandbuch Beachten Sie dazu auch die zusätzliche Einstellung über Registerpflege → Werte → Tabelle ZSVorbestOK (Tabelle ZSVorbestOK). Registerkarte Öffnungstage Berechnung der Rückgabefristen kann davon abhängig gemacht werden. Beachten Sie dazu auch die zusätzliche Einstellung: Registerpflege → Werte → Tabelle ZSRueckgabetage (Tabelle ZSRueckgabetage). Konfiguration (AP) / Katalog Die genannten Einstellungen finden Sie im Einstellungsmodul von BIBLIOTHECAplus unter Konfiguration (AP) → Katalog. Registerkarte Exemplaranzeige • • Zweigstelle: Gibt das Zweigstellenkürzel an, z. B: HST ZweigstelleLang: Gibt die Bezeichnung der Zweigstelle an, z. B. Hauptstelle. Die Angabe wird in der Trefferliste der Recherche im Katalog und im LAN-OPAC angezeigt (nicht Web-OPAC). Konfiguration (AP) / Direkteinstellung / Abschnitt Ausleihe • • • Parameter MahnZweigOffen Der Parameter wird dann benötigt, wenn Sie eine zentrale Mahnung für alle Zweigstellen durchführen. Dabei wird auf die Öffnungstage der Zweigstellen Rücksicht genommen. Einstellung auf J: Mahnungen werden nur dann erstellt, wenn die Zweigstelle geöffnet hat. Maßgeblich ist dabei die Ausleihstelle. Einstellung auf V: Mahnungen werden nur dann erstellt, wenn die Zweigstelle am Vortag geöffnet hatte. Maßgeblich ist ebenfalls die Ausleihstelle. Hier ist Voraussetzung: Parameter ZSKonditionenAlleZweigstellen und Registerpflege → Werte → Tabelle ZSRückgabeTage. Parameter VerlAusleihstelle Bei der Ausleihe wird die Ausleihstelle beim Exemplar abgespeichert. Davon abhängig ist die Einstellung unter Konfiguration (AP) → Ausleihe → Registerkarte Zweigstellen → Zweigstelle, an der sich dieser Arbeitsplatz befindet. Beim Verlängern in einer anderen Zweigstelle kann die Ausleihstelle überschrieben werden oder nicht. Bsp.: In der Zweigstelle (ZWS) wird entliehen. In der Hauptstelle wird verlängert. Als Ausleihstelle soll aber ZWS erhalten bleiben, damit weiterhin die Konditionen (Mahngebühren, Verlängerungsfristen, Öffnungstage, etc.) der Zweigstelle gelten. In dem Fall sollte der Parameter auf N gestellt werden. Von der Ausleihstelle können die Konditionen abhängig gemacht werden, siehe Parameter ZSKonditionenAlleZweigstellen (Parameter ZSKonditionenAlleZweigstellen). Parameter VorbestExStatus Einstellungen • 283 BIBLIOTHECAplus V5.2 • Installations- und Administrationshandbuch Bei diesem Punkt wird eingestellt, welche Exemplarstatus vorbestellt werden dürfen. Standardmäßig sind das nur die entliehenen Exemplare. Wenn auch verfügbare Exemplare aus der Zweigstelle vorbestellt werden sollen, können Sie im Feld Wert z. B. E, V eintragen (die Kürzel der Exemplarstatus finden Sie in den Einstellungen unter Registerpflege →Werte →Tabelle Exemplarstatus). Hinweis: wenn Sie die Exemplarstatus im Parameter VorbestExStatus definieren, haben die Parameter ExStatusVorbestGesperrt und Parameter ExStatusZweigVorbestGesperrt keine Auswirkung mehr. Der Eintrag beim Parameter VorbestExStatus hat somit Priorität. Parameter ZweigstelleMahnListe Voreinstellung für die Mahnung: eine Zweigstelle oder ALLE. Das Kürzel aus der Registerpflege muss angegeben werden. Bei der Angabe ALLE wird das Register für die Zweigstelle in der Mahnung (in der Verbuchung unter dem Menüpunkt Mahnung → manuell) ausgeblendet, d. h. man kann die Zweigstelle nicht mehr manuell umstellen. Konfiguration (Sys) / Direkteinstellung / Abschnitt Ausleihe • • • • • Parameter AbschlußAutoGebühr Dieser Parameter ist voreinstellbar je nach Zweigstelle und betrifft den Ausdruck des Kassenjournals beim automatischen Abschluss. Parameter ExStatusZweigVorbestGesperrt Dieser Parameter betrifft Status, die in der eigenen Zweigstelle nicht vorgemerkt werden dürfen, z. B. Status Verfügbar (darf dann aus anderen Zweigstellen vorbestellt werden). Parameter Kassenabrechnung Die Kasse kann fest auf Zweigstellen eingestellt werden. Dies ist abhängig von der Einstellung Konfiguration (AP) → Ausleihe auf der Registerkarte Zweigstellen → Zweigstelle, an der sich dieser AP befindet. Das Umstellen auf eine andere Zweigstelle ist danach nicht mehr möglich. Vorteil: Diese Einstellung beugt Manipulationen oder versehentlichen Falscheingaben vor. Jeder Mitarbeiter und jede Zweigstelle verwaltet ausschließlich seine bzw. ihre eigene Kasse. Nachteil: Durch die Einstellung ist es nicht mehr möglich, eine Auswertung der Gesamtkasse für alle Mitarbeiter durchzuführen. Als Alternative empfiehlt sich deshalb die Einstellung über die Kennungen mitarbeiterbezogen. Nähere Informationen: Kennungen – Ausleihe – Kasse für alle Zweigstellen Parameter VorbestRechercheDefs Dieser Parameter betrifft u. a. die Option alle Zweigstellen bei Eingabe von: Vormerkung (F4) → Vorbestellen → Eingabe des Leserausweises → Recherche → Trefferliste). Diese Option kann als Voreinstellung aktiviert oder deaktiviert werden. Man kann sie auch komplett ausblenden. Das ist beispielsweise nützlich, wenn immer aus allen Zweigstellen vorbestellt werden soll, und man verhindern will, dass jemand absichtlich oder aus Versehen die Option alle Zweigstellen deaktiviert. Parameter ExStatusVorbestGesperrt: Bei diesem Parameter werden die Exemplarstatus eingetragen, die nicht vorbestellt werden dürfen. Alles, was über den Zweigstellentransport abgewickelt wird, darf hier somit nicht eingetragen werden. Dies betrifft insbesondere den Exemplarstatus Verfügbar. Dieser kann in Einstellungen • 284 BIBLIOTHECAplus V5.2 • • • • Installations- und Administrationshandbuch der eigenen Zweigstelle ohnehin nicht vorbestellt werden, dies wird beim Zweigstellentransport automatisch berücksichtigt. Hinweis: Haben Sie den Parameter VorbestExStatus eingestellt, hat diese Einstellung Vorrang Parameter ExStatusZweigVorbestGesperrt: Hier darf nicht V für Verfügbar eingestellt werden. Verfügbare Medien sind bei aktiviertem Zweigstellentransport automatisch in der eigenen Zweigstelle nicht vorbestellbar. Das Medium ist in der eigenen Zweigstelle verfügbar und kann daher nicht vorbestellt werden. Diese Einstellung betrifft also nur Sonderfälle, in denen andere Statusangaben gesondert behandelt werden sollen. Hinweis: Haben Sie den Parameter VorbestExStatus eingestellt, hat diese Einstellung Vorrang. Parameter ZSBestellungZSMail Voraussetzung: Der Parameter zum Zweigstellentransport muss aktiviert sein (Parameter ZSVorbestellungTransport). Des Weiteren muss erlaubt sein, dass eine Zweigstelle aus der anderen bestellen darf, also auch verfügbare Exemplare (Registerkarte Zweigstellen). Unter Registerpflege → Werte und Tabelle ZSMail werden die E-Mail-Adressen der Zweigstellen eingetragen. Der Parameter ZSBestellungZSMail ist aktiviert, wenn Sie J eingeben, es wird die E-Mail-Benachrichtigung eingeschaltet. Sobald eine Zweigstelle ein verfügbares Medium in einer anderen Zweigstelle bestellt, erhält die Zweigstelle eine E-Mail mit dem Hinweis auf die Bestellung. Die entsprechenden Mitarbeiter können somit das bestellte Exemplar zügig aus dem Regal holen und für den Transport zurücklegen. Voraussetzung: Jede Zweigstelle benötigt eine eigene E-Mail Adresse. Die E-Mail wird über ein MAPIkompatibles Mailsystem versandt. Sie sollten dafür MS-Outlook oder MS-Outlook Express verwenden (letzteres erhalten Sie kostenlos zusammen mit dem MS Internet-Explorer). Bsp.: Die Hauptstelle bestellt ein verfügbares Exemplar aus der Zweigstelle. Wenn der Parameter nicht aktiviert wird, kann die Zweigstelle anhand der Transportliste sehen, was aus anderen Zweigstellen bestellt wurde. Die Reaktionszeit, bis ein Exemplar aus dem Regal geholt wird, ist dann meist länger als bei der E-MailVariante. Es besteht dadurch die Gefahr, dass ein Leser genau dieses Exemplar ausleihen will. Bei der Ausleihe kommt dann eine Meldung, dass das Exemplar in den Transport geschickt werden muss, d. h. der Leser, der das Buch bereits zu sich genommen hat und ausleihen will, muss dieses wieder der Bibliothek geben. Parameter ZSKonditionenAlleZweigstellen Dieser Parameter kann dann verwendet werden, wenn Zweigstellen unterschiedliche Konditionen verwenden. Es soll z. B. in der Hauptstelle verlängert oder gemahnt werden, zu den Konditionen der Zweigstelle. Es wird dabei auf die Ausleihstelle der Ausleihdaten zugegriffen. Aus den weiteren Konditionen werden die Einträge zu den Zweigstellen verwendet. Hinweise: Wichtig ist der Eintrag unter Konfiguration(AP) → Ausleihe auf der Registerkarte Zweigstellen → Zweigstelle, an der sich dieser AP befindet, damit die Ausleihstelle korrekt vermerkt wird. Beim zweigstellenübergreifenden Verlängern ist wichtig, dass die Eintragung der Öffnungstage unter Registerpflege → Werte → Tabelle RückgabeTage erfolgt. Parameter ZSVorbestellungTransport Einstellungen • 285 BIBLIOTHECAplus V5.2 Installations- und Administrationshandbuch Der Zweigstellentransport kann für folgende Funktionen genutzt werden: Es dürfen entliehene Exemplare in allen Zweigstellen zurückgebracht werden. Sobald ein Exemplar in einer anderen Zweigstelle als der eigenen zurückgegeben wird, wird dieses wieder zurück in die besitzende Zweigstelle transportiert. Es sind Vorbestellungen aus allen Zweigstellen möglich. Sobald ein verfügbares Exemplar aus der Zweigstelle vorbestellt wird, wird dieses in die Zweigstelle transportiert, in der vorbestellt wurde. Wenn ein entliehenes Exemplar aus der Zweigstelle bestellt wurde, soll dieses nach der Rückgabe in die Zweigstelle, die vorbestellt hat, transportiert werden. Um den Zweigstellentransport zu aktivieren, sind folgende Einstellungen notwendig: Im Einstellungsmodul unter Konfiguration (Sys) → Direkteinstellung → Abschnitt Ausleihe → Parameter ZSVorbestellungTransport: Sobald der Parameter auf J gestellt wurde, gelten die Funktionalitäten des Transportwesens. In der Verbuchung erscheinen damit die Punkte Recherche, Zweigstellentransport → Ausgang und Eingang. Konfiguration (AP) / Ausleihe / Registerkarte Belegdruck Wenn Sie die Option Beleg für Zweigstellentransport aktivieren, wird bei der Rückgabe eines Exemplars in der falschen Zweigstelle ein Transportbeleg gedruckt. Dies ist nur bei Einsatz eines Quittungsdruckers möglich. Außerdem wird bei Aktivierung dieses Belegdrucks sowohl bei der Ausgangsverbuchung als auch bei der Eingangsverbuchung ein Beleg gedruckt. Ist der Belegdruck nicht aktiviert, muss die Ausgangs- bzw. Eingangsbuchung jeweils mit OK bestätigt werden. Zweigstellen: Kennungen Sie finden diese Einstellung unter Kennungen → Kennungen verwalten. Im Folgenden erhalten Sie einige Beispiele, wie Sie die Kennungen verwalten können. Katalog Änderung / Makulierung / nur Exemplare seiner Zweigstelle ändern Dazu kann bei jeder Kennung definiert werden, zu welcher Zweigstelle diese gehört. Dies ist abhängig von der Einstellung Konfiguration (AP) → Ausleihe, Registerkarte Zweigstellen → Zweigstelle, an der sich dieser AP befindet. Erwerbung Einstellungen • 286 BIBLIOTHECAplus V5.2 Installations- und Administrationshandbuch Etatüberwachung / Darf nur Zahlungen ihrer Zweigstelle sehen Es werden nur Buchungen angezeigt und berechnet, die in der Zweigstelle vorgenommen wurden, die bei der Kennung vorgegeben ist. D. h. die angemeldete Kennung kann in der Etatüberwachung nicht mehr nachschauen, was andere Zweigstellen gebucht haben. Diese Einstellung ist abhängig von der Einstellung Konfiguration (AP) → Ausleihe, Registerkarte Zweigstellen → Zweigstelle, an der sich dieser AP befindet. Sonstiges / Darf nicht nur die Auswahllisten sehen Bsp.: Die Bücherei erstellt ungefähr alle 2 Monate Auswahllisten. Es handelt sich dabei um Vorschlagslisten zur Bestellung, denen sich die Zweigstellen zuordnen können. 1. Wählen Sie im Einstellungsmodul Registerpflege → Werte →Tabelle GeschPartnerGruppe. 2. Tragen Sie hier als neues Kürzel AUS und als Wert Auswahlliste ein. 3. Klicken Sie auf Hinzufügen. 4. Nach einem Neustart von BIBLIOTHECAplus erfassen Sie in der Erwerbung einen neuen Geschäftspartner. Das Kürzel ist frei wählbar, z. B. Auswahl 07/03. 5. Wählen Sie als Gruppe in der Registerkarte Adresse die Auswahlliste aus. Zu diesem Lieferanten kann nun eine Bestellung mit einem beliebigen Titel erfasst werden. Die Registerkarte Sammelbestellung wird dabei zunächst leer gelassen (Anzahl Exemplare: 0). 6. Beim Speichern der Bestellung erscheint die Meldung, dass erst Exemplare angelegt werden sollen. Sie können die Bestellung aber trotzdem ohne Exemplare abspeichern. Damit haben Sie die Grundbestellung angelegt. Für die Zweigstellen sollten nun entsprechende Kennungen angelegt werden (in den Einstellungen unter Kennungen → Kennungen verwalten). Bei diesen Kennungen muss der Punkt Benutzer ist in Zweigstelle ausgefüllt werden. Des Weiteren kann nun für diese Kennung der Punkt Katalog → Erwerbung → Sonstiges → Darf nicht nur die Auswahllisten sehen auf rot gesetzt werden. Wenn sich nun die entsprechende Zweigstellenkennung in BIBLIOTHECAplus anmeldet, kann diese unter Erwerbung → Eingang nur noch die Bestellungen aufrufen, die z. B. zum Lieferant Auswahl 07/03 erfasst wurden. Es sind also nur noch Bestellungen recherchierbar und änderbar, die zu einem Lieferanten gehören, der als Gruppenzuordnung AUS / Auswahlliste aufweist. In der Eingangsliste kann eine solche Bestellung mit einem rechten Mausklick angeklickt werden. Es wird damit die Registerkarte Sammelbestellung aufgerufen. Der Mitarbeiter kann nun ein Exemplar für seine Zweigstelle an die Bestellung anhängen. Der Eintrag der Zweigstelle wird anhand der Daten zur Kennung schon vorbelegt. Vorteil dieser Funktion ist, dass die Zweigstellen keine Bestellungen mehr selbst anlegen, sondern sich nur noch an eine vordefinierte Bestellung anhängen können. Ausleihe Einstellungen • 287 BIBLIOTHECAplus V5.2 Installations- und Administrationshandbuch Mahnung nur für eigene Zweigstelle Alternativ zum Parameter ZweigstelleMahnliste (Parameter VorbestExStatus). Registereinstellung in der Mahnung unter Mahnung → manuell ist dann inaktiv. Unterschied zu Parameter ZweigstelleMahnliste: Voreinstellung der Mahnung ist dann kennungsbezogen statt arbeitsplatzbezogen (profilbezogen bei Terminal-Server). Vorbestellungen nur für Zweigstelle Alternativ zu Konfiguration(AP) → Ausleihe →Registerkarte Zweigstellen, Zweigstellen aus denen vorbestellt werden darf. Ist dann kennungsbezogen / mitarbeiterbezogen eingestellt anstatt arbeitsplatzbezogen (profilbezogen bei Terminal-Server) Kasse für alle Zweigstellen Alternativ zu Konfiguration (Sys) → Direkteinstellung → Abschnitt Ausleihe → Parameter Kassenabrechung. Ist abhängig von der Einstellung Konfiguration (AP) /Ausleihe, Registerkarte Zweigstelle → Zweigstelle, an der sich dieser AP befindet. Unterschied zu Parameter Kassenabrechnung: Ist dann kennungsbezogen / mitarbeiterbezogen eingestellt statt arbeitsplatzbezogen (profilbezogen bei TerminalServer).Man kann somit für bestimmte Mitarbeiter (an der Theke) festlegen, dass diese nur Zugriff auf ihre Kasse haben. Zusätzlich gibt es Mitarbeiter, die Zugriff auf alle Kassen haben und somit auch Auswertungen z. B. vornehmen können. Zweigstellen: Konditionen Die folgenden Einstellungen finden Sie im Einstellungsmodul unter Konditionen. Zweigstellen: Weitere Konditionen Alle zweigstellenbezogenen Konditionen werden bei den weiteren Konditionen eingetragen. Wenn Vorgänge wie der Mahnlauf, Verlängerungen, o. ä. zweigstellenübergreifend erfolgen, aber die Konditionen zweigstellenbezogen verwendet werden sollen, muss der Parameter ZSKonditionenAlleZweigstellen beachtet werden. Feiertage Schließtage, die für alle Zweigstellen gelten, werden ohne Zweigstelleneintrag gespeichert. Schließtage mit Zweigstelleneintrag gelten nur an dem Arbeitsplatz, an dem unter Konfiguration (AP) → Ausleihe unter der Registerkarte Zweigstellen das Kürzel eingetragen ist, an welchem Arbeitsplatz sich der PC befindet. Ausnahme: Der Parameter VerlAusleihstelle steht auf N. Der Parameter ZSKonditionenAlleZweigstellen steht auf J. Unter Registerpflege → Werte → Tabelle ZSRueckgabeTage sind die Rückgabetage aller Zweigstellen erfasst (Kapitel 9.1). Einstellungen • 288 BIBLIOTHECAplus V5.2 Installations- und Administrationshandbuch Bei der Verlängerung wird geprüft, welche Zweigstelle als Ausleihstelle erfasst ist. Handelt es sich um eine andere Zweigstelle, also nicht um die eigene, werden die Feiertage dieser Zweigstelle aus den Feiertagseinstellungen berücksichtigt. Registerpflege Werte Diese Einstellungen finden Sie im Einstellungsmodul unter Registerwerte → Pflege. Informationen zu Zweigstellen finden Sie im Kapitel: Nähere Informationen: Registerpflege - Werte Tabelle ZSRueckgabetage Eintrag des Zweigstellenkürzels aus Registerpflege → Werte, Tabelle Zweigstelle, beim Wert Eintrag der Tage, die als Öffnungstage gelten sollen, z. B. 12345 (0 = Sonntag, 1 = Montag, 2 = Dienstag, usw.) Ergänzung zum Eintrag unter Konfiguration (AP) → Ausleihe →Registerkarte Öffnungstage. Diese zusätzliche Einstellung ist dann notwendig, wenn zweigstellenübergreifend verlängert oder gemahnt werden soll – unter Berücksichtigung der speziellen Öffnungstage oder Feiertage der Zweigstellen. Bsp.: Der Parameter VerlAusleihstelle steht auf N. Der Parameter ZSKonditionenAlleZweigstellen steht auf J. Der Parameter MahnZweigOffen steht auf J oder V. • Bei der Verlängerung wird geprüft, welche Zweigstelle als Ausleihstelle erfasst ist. Handelt es sich um eine andere Zweigstelle, also nicht um die eigene, werden die Öffnungstage dieser Zweigstelle aus den Einstellungen berücksichtigt. Damit wird die Leihfrist entsprechend dieser Zweigstellen-Rückgabetage korrekt berechnet, obwohl man sich in einer anderen Zweigstelle befindet. • Die Mahnung wird zentral für alle Zweigstellen durchgeführt. Dabei werden nur dann Mahnungen für die Zweigstellen verschickt, wenn diese auch geöffnet hat. • D. h. auch hier wird zweigstellenübergreifend auf die Einstellung zurückgegriffen. Alternative zum Eintrag unter Konfiguration (AP) → Ausleihe →Registerkarte Öffnungstage. Sobald die Einstellung unter der Tabelle ZSRückgabetage getätigt wird, wird bei einer Verlängerung aus einer fremden Ausleihstelle die Konfiguration(AP)Einstellung ignoriert. Bei der Ausleihe oder Verlängerung mit der eigenen Ausleihstelle wird weiterhin die Einstellung unter Konfiguration (AP) benutzt. Vorteil gegenüber der Eintragung bei Konfiguration(AP): Unabhängigkeit von der Datei winoeb.ini, d. h. keine arbeitsplatzbezogene (profilbezogene) Einstellung mehr, dadurch leichtere Pflege und Aktualisierung möglich. Die Einstellung ist notwendig, wenn zweigstellenübergreifend verlängert werden darf, damit die Öffnungstage der Zweigstellen berücksichtigt werden können (Parameter ZSKonditionenAlleZweigstellen). Tabelle ZSVorbestOK Wird alternativ zu Konfiguration (AP) → Ausleihe →Registerkarte Zweigstellen → Zweigstellen, aus denen vorbestellt werden kann verwendet, wenn die Verwaltung nicht über die Datei winoeb.ini vorgenommen werden soll. Einstellungen • 289 BIBLIOTHECAplus V5.2 Installations- und Administrationshandbuch Die Einstellung ist somit datenbankbezogen und nicht mehr arbeitsplatzbezogen, dadurch leichtere Pflege möglich, wenn z. B. Zweigstellen neu eingerichtet werden oder die Vorbestellung in den verschiedenen Zweigstellen neu zugelassen werden sollen. Achtung! Wenn der Eintrag unter Registerpflege → Werte →Tabelle ZSVorbestOK verwendet wird, muss der Eintrag unter Konfiguration (AP) → Ausleihe →Registerkarte Zweigstelle leer gelassen werden und umgekehrt. Tabelle ZSMail Wird verwendet zum Zweigstellentransport (Parameter ZSVorbestellungTransport). Kürzel der Zweigstelle aus der Tabelle Zweigstelle eintragen, bei Wert die Mailadresse vermerken. Aktivierung der Mailfunktion über Konfiguration (Sys) → Direkteinstellung, Abschnitt Ausleihe, Parameter ZSBestellungZSMail (siehe auch Parameter ExStatusVorbestGesperrt). Tabelle ZweigstelleLang Kann genutzt werden, wenn zentral gemahnt wird. Beim Kürzel wird das Kürzel aus der Tabelle Zweigstelle angegeben. Beim Wert wird die vollständige Adresse der Zweigstelle angegeben. Die Eintragung aus dem Feld ZweigstelleLang kann auf Mahnungen durch das Steuerfeld Ausleihstelle angesteuert werden, d. h. auf der Mahnung ist sofort ersichtlich, aus welcher Zweigstelle die Mahnung kommt. Bei mehreren verschiedenen Ausleihstellen wird auf der Mahnung die Zweigstelle des zuletzt genannten Exemplars übernommen. Hinweis: Vorgabe: Zweigstellen sollen nur Zugriff auf ihre eigenen Exemplardaten haben. Exemplare anderer Zweigstellen, sowie Mediendaten sollen gesperrt werden: Für die Kennungen der Mitarbeiter, die in Zweigstellen arbeiten, können Sie Folgendes unter Kennungen → Kennungen verwalten ändern: Für die Kennung wird der Punkt Benutzer ist in Zweigstelle verwendet und auf die eigene Zweigstelle eingestellt. Bei den Berechtigungen unter Katalog → Katalogisierung → Änderung/Makulierung werden die Punkte Titel ändern und Alle Exemplare ändern auf rot gesetzt. Der Punkt Nur Exemplare seiner Zweigstelle ändern bleibt grün. Sobald sich der Mitarbeiter der Zweigstelle an BIBLIOTHECAplus mit diesen Einstellungen anmeldet, kann er nicht mehr auf Mediendaten zugreifen. Aus einer Trefferliste im Katalog heraus, kann über einen rechten Mausklick die Funktion Exemplare ändern angeklickt werden. Auf diesem Weg gelangen die Zweigstellen in die Exemplarbearbeitung. Hier ist das eigene Zweigstellenexemplar bereits vorausgewählt. Versucht die Zweigstelle, ein anderes Exemplar auszuwählen, erscheint eine Meldung, dass keine Berechtigung für die Änderung des fremden Exemplars besteht. Die Zweigstelle kann somit nur noch eigene Daten ändern oder Exemplare für die eigene Zweigstelle hinzufügen. Einstellungen • 290 BIBLIOTHECAplus V5.2 Installations- und Administrationshandbuch Interne Feldbezeichnungen Die internen Kürzel-Feldbezeichnungen von BIBLIOTHECAplus werden vor allem beim Import oder Export sowie bei der Pflege der MAB-/MARC-Konkordanz benötigt. Kürzel Beschreibung ART Medienart (M, G, S, Z,A,V,U) AUFL Auflage AUSHI Ausleihhinweis Bandbezeichnung Bd. (Bei mehrbändigen BANDB Werken) Bandzählung (nummerisch) z. B. 4 (Bei BANDN mehrbändigen Werken) BEARB Bearbeiter BDAT Bearbeitungsdatum BEIG1 1. Beigefügtes Werk BEIG2 2. Beigefügtes Werk BEIG3 3. Beigefügtes Werk BEIG4 4. Beigefügtes Werk BEIG5 5. Beigefügtes Werk BEIG6 6. Beigefügtes Werk BEIG7 6. Beigefügtes Werk BEIG8 8. Beigefügtes Werk BEIG9 9. Beigefügtes Werk BEIL Beilagen BEMER Bemerkung / Sonstiger Hinweis zum Titel BESNR Bestellnummer DOKUM Dokument, Internetverknüpfung etc. EAN EAN-Nummer EINB Einband ESDAT Erscheinungsdatum im Datumsformat EST Einheitssachtitel FORM Format Exemplaranzahl, wenn nicht angegeben à EXEMP 1 FST Früherer Titel FUSSN Fußnote Geschäftsgang / Quelle z. B. Zu GGANG katalogisieren, Beim Buchbinder, Reihentitel in Vorlageform z. B. rororo ; GT1 7594 GT1B Reihentitel in Ansetzungsform rororo GT1Z Zählung in Ansetzungsform 7594 2. Reihentitel in Vorlageform rororo ; GT2 7594 GT2B 2. Reihentitel in Ansetzungsform rororo GT2Z Zählung in Ansetzungsform 7594 Haupteintragungsart: 0=Verfasser, HAUPT 1=Urheber, 3=1 bet. Pers. 24=EST, Einstellungen • 291 BIBLIOTHECAplus V5.2 HST HERKU HSTAN HSTZU IDNR IKA ISBN ISBN2 ISBNZ ISSN JAHR ADAT AGES AVJ AJAHR AUSTA AVERL AVOR AVORA BARCO BEM1 BEART EXNR EXSTA FARBE LESER LIEF MKDAT MADAT MEDNR PREIS RDAT STA1 STA2 ZUDAT ZUNR ZUS ZWGST Installations- und Administrationshandbuch 27=HST Hauptsachtitel Herkunft / Quelle bei Fremddatenbezug HST in Ansetzungsform Zusatz zum HST Externe IDNr des Datenlieferanten (z. B. EKZ, DB etc) Interessenkreis ISBN 2. ISBN Zusatz zur ISBN Nummer ISSN Erscheinungsjahr Ausleihdatum Ausleihen bisher gesamt Ausleihen Vorjahr Anzahl Aktuelle Ausleihen (Jahr) Ausleihstatus Anzahl Verlängerungen Anzahl Vorbestellungen gesamt Anzahl Vorbestellungen aktiv Barcode-Nummer, muss anhand Einstellungen mit führenden Nullen gefüllt werden. Exemplar-Bemerkung Erwerbungsart Exemplarnummer Exemplar-Status / V Verfügbar, E Ausgeliehen, P Präsensexemplar, Z Zurückgelegt, M Makuliert Zahl der Farbe (Farbcode) Nummer des Lesers Lieferant Makulierungsdatum Mahndatum MedienNr Preis Rückgabedatum 1. Standort / Signatur, Enthält mehrere Zeilen mit CR-LF getrennt (# in der nächsten Zeile) 2. Standort Zugangsdatum Zugangsnummer Zusätzliches Feld, Angabe erfolgt Feldname||Inhalt Kürzel der Zweigstelle, wenn nicht vorhanden automatisch HST à Hauptstelle Einstellungen • 292 BIBLIOTHECAplus V5.2 Installations- und Administrationshandbuch DNB y-Sätze Die Vereinfachung der Datenstruktur der DNB (DNB Y-Sätze) hat keinen Einfluss auf den Daten-Import in BIBLIOTHECAplus. Es entfallen bestimmte Hierarchiestufen und es wird auf eine einfachere zweistufige Hierarchie umgestellt. Einstellungen Im Einstellungsmodul von BIBLIOTHECAplus finden Sie unter Konfiguration (AP) → Direkteinstellungen →Abschnitt: Katalog den neuen Parameter WARNUNG1. Tragen Sie hier einen individuellen Text ein (z. B. „Mehrstufige Hierarchien werden von der DNB nicht mehr unterstützt!“), klicken Sie auf Speichern und Schließen. Starten Sie das Hauptmodul von BIBLIOTHECAplus neu. Die Warnung wird nun in der Katalogisierung angezeigt, wenn Sie einen y-Satz anlegen und Verknüpfen wählen. Die Warnmeldung dient lediglich als Hinweis. Die Erfassung von y-Sätzen ist weiterhin möglich. Einstellungen für OPEN (Web-OPAC-Portal) Das Web-OPAC-Portal OPEN kann an BIBLIOTHECAplus angebunden werden. OPEN greift auf die BIBLIOTHECAplus-Datenbank zu und bietet dadurch den Bibliothekskunden über den Internet-Browser verschiedene Recherche- und Kontofunktionen. Hinweise zur Lizenzierung und Konfiguration finden Sie im Nutzerhandbuch von BIBLIOTHECAplus im Kapitel „Zusatzmodule“ und im Installations- und Nutzerhandbuch von OPEN. Weitere Informationen: „Installations- und Nutzerhandbuch“ von OPEN im BIBLIOTHECA-Kundencenter Einstellungen • 293 BIBLIOTHECAplus V5.2 Installations- und Administrationshandbuch Import und Export Mit den Modulen Daten-Import und Daten-Export stehen Ihnen verschiedene Lösungen für den Import und Export von Daten in BIBLIOTHECAplus zur Verfügung. Beide Module können Sie sowohl über Desktop-Verknüpfungen als auch über das Menü im BIBLIOTHECAplus-Hauptmodul starten. Hinweis: Unter Einstellungen → Kennungen → Kennungen verwalten können beide Module für einen Benutzer aktiviert oder deaktiviert werden. Nähere Informationen: Einstellungen – Kennungen Import Im Daten-Import können Daten aus verschiedenen Quellen eingelesen werden. Achtung! Wenn Sie sich beim Daten-Import an Ihre Echtdatenbank anmelden, werden die importierten Daten immer in Ihre Echtdatenbank eingelesen. Falls Sie dies nicht wünschen, können Sie einen zweiten Daten-Pool anlegen und die Import-Datei dort einlesen. Dazu müssen Sie sich vor dem Import an den Daten-Pool anmelden. Zum Anlegen eines Daten-Pools melden Sie sich bitte bei der Service-Abteilung. Zum Einlesen von Import-Daten nutzen Sie immer den Import-Assistenten. Achtung! Fertigen Sie vor jedem Import unbedingt eine komplette Datensicherung an. Hinweis: Berücksichtigen Sie auch die möglichen Einstellungen im Einstellungsmodul unter Konfiguration (AP) → Direkteinstellung → Abschnitt: Import. Import und Export • 294 BIBLIOTHECAplus V5.2 Installations- und Administrationshandbuch Import-Assistent 1. Rufen Sie im Import-Modul über Assistent starten den Import-Assistenten auf. Der Assistent führt Sie durch die Einstellungen. 2. Geben Sie die Angaben auf der jeweiligen Registerkarte ein und klicken Sie auf Weiter. 3. Klicken Sie auf der Registerkarte Experteneinstellungen auf OK, um Ihre ImportEinstellungen zu übernehmen. Hinweis: Wenn Sie das Import-Modul beenden, werden die aktuellen Einstellungen gespeichert. D. h., wenn Sie beim nächsten Mal den gleichen Import vornehmen, müssen Sie in der Regel diese Einstellungen im Assistenten nicht mehr benutzen, sondern können direkt den Import-Vorgang starten. Tipp: Im Import-Modul haben Sie über die Schaltfläche Speichern die Möglichkeit Ihre Import-Vorgaben in einer *ini-Konfigurationsdatei zu sichern. Diese Vorgaben können über die Schaltflächen Laden jederzeit wieder aufgerufen werden. Mit den Schaltflächen EKZ, BAFO, INI rufen Sie bereits vorkonfigurierte Import-Vorgaben für die entsprechenden Daten-Imports auf. Registerkarte Format Geben Sie an, welches Import-Format Ihre Daten besitzen. Je nach Format existieren besondere Einstellungen, die Sie über die Schaltfläche ? vor dem jeweiligen Format eingeben können: • • • • MAB-Daten, MARC-Daten Nähere Informationen zum Import von ekz-Daten: Import / Export – Import – Import von ekz-Daten Bibliotheca Win:Geben Sie über die Schaltfläche ? an, ob Sie die Mediennummer aus der Import-Datei (Alte Mediennummer) übernehmen oder ob das System automatisch eine neue Mediennummer generieren soll. Hinweis: Jede Mediennummer darf nur einmal im System vergeben werden. Wenn Sie Alte Mediennummer verwenden auswählen und schon ein Medium mit dieser Nummer existiert, wird diese Titelaufnahme nicht importiert. Sie können auch eine Nummer zum Aufaddieren (z. B. 1000000) auf die alte Mediennummer angeben. Dies ist sinnvoll, falls Sie z. B. Daten aus einer anderen Bibliothek beziehen. Die neu eingespielten Daten hätten in diesem Beispiel dann alle die Angabe 1 an erster Stelle. So geraten die neuen Mediennummern mit den bisherigen nicht in Konflikt und man kann nachvollziehen, welche Medien aus dem anderen System übernommen wurden. Verbundabgleich: Der Verbundabgleich wird für österreichische Bibliotheken benutzt, um die Daten mit dem BVÖ (Bibliotheksverbund Österreich) abzugleichen. Hierfür können Sie über die Schaltfläche ? spezielle Optionen für den Verbund-Import eingeben. CSV: Für den CSV-Import benötigen Sie eine Import-Datei mit Medien und Exemplardaten und eine Steuerdatei, in der die Struktur und das Format der Importdatei beschrieben sind. Import und Export • 295 BIBLIOTHECAplus V5.2 • • • • • • Installations- und Administrationshandbuch Nähere Informationen: Import / Export – Import – Import von CSV-Daten BiKAT: Bei der Übernahme von BiKAT-Daten (im *dat-Format) geben Sie über die Schaltfläche ? an, ob: • die BiKAT-Mediennummer als Buchungsnummer, d. h. Barcode-Nummer in BIBLIOTHECAplus, übernommen wird, • die Systematik als Standort/Signatur übernommen wird, • den Import-Daten automatisch Mediengruppen zugewiesen werden. KNO: Daten der Koch, Neff & Oetinger Verlagsauslieferung MIND: Übernahmen von Daten der Datenbank ManagementInfo Wirtschaft (MIND), die im Auftrag des Informationsring Kreditwirtschaft e.V. (IK) von GENIOS produziert wird. BLISS: Dem MIND-Format verwandt, ebenfalls aus dem Hause GENIOS FWU-Datei: Daten des Instituts für Film und Bild in Wissenschaft und Unterricht. Über die Schaltfläche ? geben Sie an, ob eine ASCII-Umwandlung der Daten erfolgt. Daten der DNB / EKZ im MARC21-Format Nähere Informationen zum Import von MARC21-Daten der DNB/EKZ: Import / Export – Import von MARC21-Daten der DNB / EKZ Registerkarte Datei / Anzahl Auf der Registerkarte Datei → Anzahl wählen Sie über die Schaltfläche Datei auswählen die Datei mit den zu importierenden Daten aus. Weiterhin können Sie angeben, ob alle Datensätze aus dieser Datei übernommen werden sollen oder nur eine bestimmte Anzahl. Registerkarte Modus Bestimmen Sie auf der Registerkarte Modus, was mit neuen und vorhandenen Medien passiert und wie Dubletten im System erkannt werden: • Neue Medien hinzufügen: Diese Option sollte i. d. R. immer aktiviert sein, es sei denn, Sie möchten nur Ihre vorhandenen Medien ergänzen (z. B. wenn alle Medien durch die Erwerbung bereits vorhanden sind). Neue Medien sind Medien, die noch nicht im Katalog vorhanden sind bzw. über die Dublettenkontrolle nicht gefunden werden. • Vorhandene Medien: • Vorhandene Medien neu anlegen: Falls schon vorhandene Medien gefunden werden, werden diese erneut angelegt, d. h. Sie haben den Datensatz danach doppelt im System. • Keine vorhandenen Medien verändern: Diese Option ist zu aktivieren, wenn ausschließlich neue Daten importiert werden sollen, d. h. Titel, die bisher noch nicht vorhanden sind. • Vorhandene Medien ändern: Bei dieser Option werden alle Medien verändert, die als Dublette erkannt werden. Was als Dublette gilt, hängt von den Optionen unter Wie sollen vorhandene Medien erkannt werden? ab. Wenn vorhandene Medien verändert werden sollen, können Sie zusätzlich festlegen, welche Daten ergänzt bzw. überschrieben werden. Achtung! Bisher erfasste Daten in den aktivieren Feldern werden somit Import und Export • 296 BIBLIOTHECAplus V5.2 • Installations- und Administrationshandbuch überschrieben. • Nur für Medienstatus: Falls vorhandene Medien verändert werden sollen, kann diese Änderung eingeschränkt werden auf bestimmte Titel. Hier ist es z. B. sinnvoll, die Option auf Unvollständig umzustellen. In diesem Fall werden beim Import nur die Daten aktualisiert, die den Status der Titelaufnahme Unvollständig aufweisen. • Automatisch neues Exemplar anhängen: Falls die Option verwendet wird, wird bei einer Dublette ein weiteres Exemplar erzeugt, d. h. Sie finden später zu diesem Datensatz zwei Exemplare. Wie sollen vorhandene Medien erkannt werden?: Hier ist es z. B. sinnvoll, nur die Option über ISBN oder Externe IDNr. anzuhaken. Die ISBN gilt als relativ eindeutiges Kriterium, um Dubletten zu erkennen. Falls keine ISBNs erfasst wurden, kann mit der Externen ID-Nummer gearbeitet werden. Je nach Datenformat handelt es sich um eine interne Nummer, die vom Datenlieferanten vergeben wurde. Bei den ekz-Daten handelt es sich z. B. um die ekz-IdentNummer. Diese dient ebenfalls als eindeutiges Kriterium zur Dublettenerkennung. Die Option Interne MedienNr kann nur verwendet werden, wenn BIBLIOTHECADaten, z. B. aus einer anderen Bibliothek, importiert werden Hauptsachtitel, 1. Verfasser und Urheber → Körperschaft: Diese Optionen sollten nach Möglichkeit nicht verwendet werden, da eine Dublettenerkennung mit diesen Daten nur sehr schlecht möglich ist. Registerkarte Wertevorgaben Auf der Registerkarte Wertevorgaben geben Sie an, welche Standardvorgaben für neu anzulegende Medien gelten für: • Zugangsdatum • Medienart • Mediengruppe • Medienkennz(eichen) • Status der TA (Titelaufnahme) • Exemplarstatus • Zweigstelle • Statusänderung bei Änderung einer Titelaufnahme Bei der Auswahl des Kontrollkästchens Immer werden auch nichtleere Dateiangaben überschrieben. Hinweis: Wird keine Medienart ausgewählt, setzt der Import immer den Wert Monographie. Registerkarte Einstellungen Auf der Registerkarte Einstellungen können Sie folgende Optionen aktivieren: • Schreibe Fehler in Datei und kürze zu lange Werte automatisch: Falls beim Import ein Datenfeld zu lang ausgefüllt ist, wird dieses beim Import automatisch abgeschnitten, damit es in das entsprechende BIBLIOTHECA-Feld passt. Diese Option sollte immer aktiviert sein. • Zähle Mediensätze am Anfang: Diese Option dient zur Kontrolle, ob Mediensätze korrekt importiert werden. • Gesamte Übernahme manuell bestätigen Import und Export • 297 BIBLIOTHECAplus V5.2 • Installations- und Administrationshandbuch Automatisch Register verknüpfen: Beim Import von Daten, wie z. B. Schlagworten oder Verfassern, prüft der Import automatisch, ob eine Person oder ein Schlagwort bereits im Register enthalten ist. Wenn ja, wird eine Verknüpfung hergestellt (grüner Punkt in der Katalogaufnahme). Wenn der Eintrag nicht im Register existiert, wird die Person oder das Schlagwort trotzdem in den Datensatz aufgenommen, aber nicht mit dem Register verknüpft (roter Punkt in der Katalogaufnahme). Die Daten sind dennoch recherchierbar. Falls Sie die Option Automatisch Register verknüpfen aktivieren, werden die Personen- und Schlagwortdaten immer ins Register aufgenommen. D. h., nach dem Import finden Sie immer grüne Punkte in den Titelaufnahmen. Vorteil: Sie umgehen eine Nachbearbeitung. Nachteil: Der Import dauert wesentlich länger. Bei Nutzung von Normdaten wie der SWD wird die Normdatei durch die Import-Daten verfälscht. Registerkarte Experteneinstellungen Diese Optionen sollten Sie in der Regel nicht verändern. Die Einstellungen sollten wie vorgegeben verwendet werden. Import durchführen Nach dem Einstellen der Import-Vorgaben, starten Sie den Import über Import starten. Im linken Bildschirmbereich erhalten Sie Rückmeldungen zum erfolgreichen Import Ihrer Daten. Bei Problemen bricht BIBLIOTHECAplus den Import und Sie erhalten eine Fehlermeldung in einem separaten Dialog, die Sie bestätigen müssen. Prüfen Sie mögliche Fehlerquellen wie z. B. ungültige Dateiformate, nichtlesbaren Daten etc. Hinweis: Der Import-Vorgang kann durch Klicken auf Stop abgebrochen werden. Sie haben die Möglichkeit bereits vom Import-Vorgang importierte Daten wieder zu entfernen. Achtung! Falls Sie große Datenmengen importieren, sollte niemand in BIBLIOTHECAplus arbeiten. Import von ekz-Daten Die ekz (Einkaufszentrale für Bibliotheken) liefert zusätzlich zu den von Ihnen bestellten Medien Dateien, die Sie in BIBLIOTHECAplus einlesen können. Zusätzlich können Sie die Daten des ID (Informationsdienstes) in einem separaten Fremddaten-Pool der ekz verwalten und diese Daten regelmäßig importieren. Nachfolgend wird beschrieben, wie beim Import von ekz-Daten vorzugehen ist: 1. Starten Sie das Import-Modul und melden Sie sich an dem für den Import vorgeshenen Daten-Pool an. 2. Wählen Sie Assistent starten. 3. Wählen Sie auf der Registerkarte Format im Abschnitt Was soll importiert werden? als MAB-Datenformat EKZ aus. Import und Export • 298 BIBLIOTHECAplus V5.2 Installations- und Administrationshandbuch 4. Klicken Sie auf Weiter. 5. Klicken Sie auf der Registerkarte Datei/Anzahl auf Datei wählen. 6. Wählen Sie im Fenster Öffne Fremddatendatei unter Dateityp EKZ-MAB (*.MS5) und unter Suchen in das entsprechende Laufwerk. 7. Markieren Sie durch Anklicken die Datei mit den zu importierenden Daten. 8. Klicken Sie auf Öffnen. Sie gelangen zurück auf die Registerkarte Datei → Anzahl. 9. Kontrollieren Sie den angezeigten Dateinamen. 10. Wählen Sie die Option von dieser Datei alle Titelaufnahmen übernehmen aus. 11. Klicken Sie auf Weiter. 12. Wählen Sie auf der Registerkarte Modus im Abschnitt Was soll mit neuen Medien passieren? die Option Neue Medien hinzufügen aus. 13. Wählen Sie im Abschnitt Was soll mit vorhandenen Medien passieren? die Option Vorhandene Medien ändern aus. 14. Aktivieren Sie die Felder zum Importieren / Ersetzen: Syst(ematik), Interessenkreis, Annotation, Schlagwörte und sonstige Daten der Titelaufnahme. 15. Wählen Sie bei Punkt Wie sollen vorhandene Medien erkannt werden? entweder nur ISBN oder nur Externe IDNr./ Bestellnr. (entspricht der ekz-Ident-Nr.). 16. Klicken Sie auf Weiter. 17. Auf den Registerkarten Wertevorgaben und Einstellungen behalten Sie i. d. R. die Standardeinstellungen bei und klicken auf Weiter. 18. Auf der Registerkarte Experteneinstellungen behalten Sie ebenfalls i. d. R. die Standardeinstellungen bei. 19. Klicken Sie auf OK. 20. Wählen Sie Import starten in der rechten Menüleiste. Der Import wird gestartet. 21. Nach dem erfolgreichen Import bestätigen Sie die Meldung über die Anzahl der importierten Medien mit OK. Tipp: Über die Schaltfläche EKZ im Import-Modul rufen Sie bereits vorkonfigurierte Import-Vorgaben für den Daten-Import von ekz-Daten auf. Import von CSV-Daten Den CSV-Import konfigurieren Sie über den Import-Assistent. Nähere Informationen: Einstellungen – Import – Import-Assistent Setzen Sie auf der Registerkarte Format die Option CSV. Der CSV-Import benötigt eine Datendatei und eine zugehörige Steuerdatei. In der Steuerdatei werden die Struktur der Datendatei, die Zuordnung der einzelnen Felder zu Import und Export • 299 BIBLIOTHECAplus V5.2 Installations- und Administrationshandbuch BIBLIOTHECAplus-Feldern sowie eventuell notwendige Konvertierungen einzelner Felder beschrieben. Datendatei Als Datendatei werden ASCII- oder ANSI-Dateien mit fester oder variabler Feldlänge akzeptiert. Einzelne Datensätze können sich auch über mehrere Zeilen erstrecken, wenn der Anfang der Zeilen identisch ist (z. B. interne Satznummer des liefernden Systems). Die Datendatei wählen Sie auf der Register Datei/Anzahl aus. Steuerdatei Die Steuerdatei laden Sie auf der Registerkarte Format über die Schaltfläche ?. In der Steuerdatei existiert ein Abschnitt CSV, unter dem alle relevanten Einstellungen gespeichert sind: Eintrag Mögliche Standardwert Beschreibung Werte AbgleichAusweisNr N J, N J: Der Abgleich erfolgt über die Ausweisnummer (Standard: Abgleich über die interne Benutzernummer). ActionFlagAll E Gibt an, wie mit den Daten A, E, L, U beim Import verfahren wird. Mögliche Werte: E: Einfügen (alle Datensätze werden neu angelegt). A: Abgleichen (alle Datensätze werden über die Benutzeroder die Ausweisnummer abgeglichen). L: Löschen (alle Datensätze werden über die Benutzeroder die Ausweisnummer gelöscht). U: Einfügen und Abgleichen (vorhandene Datensätze werden über die Benutzernummer oder die Ausweisnummer abgeglichen, nicht vorhandene Datensätze werden neu angelegt). Ist ActionFlagAll gesetzt, werden alle Datensätze abgeglichen. AnzZeilenJeMedium Ziffer Wenn eine Ziffer >1 angegeben ist, dann müssen ErstesKeyZeichen und Import und Export • 300 BIBLIOTHECAplus V5.2 Installations- und Administrationshandbuch LetztesKeyZeichen so gesetzt sein, dass ein Datensatz immer den gleichen Schlüssel besitzt. ASCII AnzZeilenJeMedium J, N Integer J 1 DateFormat ErstesKeyZeichen Bsp.: YYYYMMDD Integer 0 LetztesKeyZeichen Integer 0 ErstesDatenZeichen Integer 1 LetztesDatenZeichen Integer Felder $, &, @, Proper@1 , Replace@ 1, Function @1 9999 Wenn der Wert >1 angegeben ist, dann muss ErstesKeyZeichen und LetztesKeyZeichen so gesetzt sein, dass ein Datensatz immer den gleichen Key besitzt. Datumsformat Position des ersten Zeichens des Schlüssels (nur bei AnzZeilenJeMedium>1) Position des letzten Zeichens des Schlüssels (nur bei AnzZeilenJeMedium>1) Position des erstes Zeichens, das zum Datensatzinhalt gehört. Position des letzten Zeichens, das zum Datensatzinhalt gehört Angabe der Datenbankfelder in der Reihenfolge der Werte in der Datendatei. An jedes Datenbankfeld kann ein Zeichen angehängt werden (Postfix), mit dem die Behandlung des Feldes festgelegt wird: • $: Der Feldwert wird mit dem vorherigen zusammengefügt, wobei ein Leerzeichen eingefügt wird. Bsp.: Der Hauptsachtitel erstreckt sich über zwei Felder. Eintrag in der Steuerdatei: HST, HST$ • &: Der Feldinhalt wird mit dem vorherigen zusammengefügt, getrennt durch ||. Bsp.: Zu einem Datenbankfeld (z. B. Import und Export • 301 BIBLIOTHECAplus V5.2 Installations- und Administrationshandbuch Interessenkreis, Systematik, Schlagwörter) existieren mehrere Werte in verschiedenen Feldern: Syst, Syst& Wenn ein Feld mit mehreren Werten zweimal hintereinander auftaucht, so werden die Werte automatisch mit zwei Pipe-Zeichen konkateniert. • @: Leitet eine Konvertierungsfunktion ein. Bei Angabe von @ gefolgt von einer Zahl werden alle Konvertierungsfunktion en auf das Feld angewendet, bei denen dieselbe Zahl am Ende steht. Bsp.: Feld Verf1@1 und Parameter Proper@1=J führt dazu, dass der Wert des Felds Verf1 in Groß-/Kleinschreibung umgewandelt wird. Folgende Parameter stehen für Konvertierungsfunktionen zur Verfügung: • Proper@1=J: Umwandlung von Großschreibung in Groß-/Kleinschreibung • Replace@1: Ersetzungstabelle, wobei die Ersetzungen mit <Alter Wert> <Neuer Wert> angegeben werden. Die einzelnen Ersetzungen werden mit dem Keyword NEXT getrennt. Anstelle des Leerzeichens muss das Keyword BLANK eingegeben werden Bsp.: Import und Export • 302 BIBLIOTHECAplus V5.2 Installations- und Administrationshandbuch FixedLength J, N N Feldlaenge Liste von Nummern Leer Trennzeichen Einzelnes Zeichen ; Replace@1=,BLANK || Replace@1=S SCH NEXT B BUC NEXT A AV • Function@1: Hierbei wird jede beliebige SalFunction unterstützt, wobei die Variable Value den aktuell zu konvertierenden Wert enthält. Bsp.: Function@1=SalStr RightX(Value,2)|| SalStrMidX(Value, 2,2)||SalStrLeftX (Value,2) Gibt an, ob die Felder eine feste Feldlänge besitzen (dann muss FeldLaenge gefüllt sein) oder durch ein bestimmtes Zeichen voneinander getrennt sind (dann muss Trennzeichen gefüllt sein) Längen der einzelnen Felder durch zwei Pipe-Zeichen getrennt. Bsp.: 3||4||6||32||2 Bei Einstellung FixedLength=N von Bedeutung Tabelle: Werte CSV-Steuerdatei Beispiel für eine Steuerdatei (Delimited) [CSV] ASCII=J ; Erlaubt : V (für variabel) oder 1..9 AnzZeilenJeMedium=1 ;Postfixe an den Feldern ; $ Vor dem Zusammenhängen wird ein Blank eingefügt ; & Vor dem Zusammenhängen wird ein || eingefügt (für Schlagwörter, Systematik, Interessenkreise) Felder=BARCO, MEDGR, HST, HST$, HST$, HST$, VERF1@2, VERF2@2, SW0@1,SW0@1, SW0@1, SW0@1, FUSSN, FUSSN$, VERL@2, UMF, JAHR, VORT@2, ZUDAT, BEMER ;Falls beim Einlesen ein Prefix übersprungen werden kann ErstesDatenZeichen=1 Import und Export • 303 BIBLIOTHECAplus V5.2 Installations- und Administrationshandbuch LetztesDatenZeichen=999 FixedLength=N ; ********** Options für FixedLength=N ; Wenn AnzZeileJeMedium=V dann muss hier ein einheitlicher Schlüssel stehen ErstesKeyzeichen=0 LetztesKeyzeichen=0 Trennzeichen=';' ; ********** Options für FixedLength=Y ; Gesamtlänge des Satzes AnzZeichenJeMedium=0 ; Längen der einzelnen Felder FeldLaenge= Replace@1=,BLANK-->||NEXT,-->|| Proper@1=J Proper@2=J Beispiel für eine Steuerdatei (Fixed Length) [CSV] ASCII=J ; Erlaubt : V (für variabel) oder 1..9 AnzZeilenJeMedium=1 ;Postfixe an den Feldern ; $ Vor dem Zusammenhängen wird ein Blank eingefügt ; & Vor dem Zusammenhängen wird ein || eingefügt (für Schlagwörter, Systematik, Interessenkreise) Felder=MedNr, STA1, BDAT@1, BEARB, ZWGST, HST, HSTZU, EST, NET, VERF1@2, VERF2@2, VERF3@2, SW0, SW0, SW0, SW0, SW0, JAHR, AUFL, VERL, VORT, UMF, BEIG1, ISBN, ISSN ;Falls beim Einlesen eine Prefix übersprungen werden kann ErstesDatenZeichen=1 LetztesDatenZeichen=999 FixedLength=J ; ********** Options für FixedLength=N ; Wenn AnzZeileJeMedium=V dann muss hier ein einheitlichen Schlüssel stehen ErstesKeyzeichen=0 LetztesKeyzeichen=0 Trennzeichen=';' ; ********** Options für FixedLength=J ; Gesamtlänge des Satzes AnzZeichenJeMedium=0 ; Längen der einzelnen Felder FeldLaenge=10,11,6,2,5,77,77,77,77,40,40,40,30,30,30,30,30,4,20,40,25,11,20,13,9 Proper@2=J Function@1=SalStrRightX(Value,2)||SalStrMidX(Value,2,2)||SalStrLeftX(Value,2) DiViBib-Import von Datenlieferungen Den DiViBib-Import konfigurieren Sie über den Import-Assistenten. Nähere Informationen: Einstellungen – Import – Import-Assistent_D2HLink_207404 Import und Export • 304 BIBLIOTHECAplus V5.2 Installations- und Administrationshandbuch Gehen Sie wie folgt vor: 5. Klicken Sie im Hauptmodul von BIBLIOTHECAplus auf Import → Assistent starten. Es öffnet sich das Fenster Optionen. 6. Wählen Sie in der Registerkarte Format die Option EKZ aus. 7. Wählen Sie in der Registerkarte Datei/Anzahl über Datei wählen → Dateityp Alle Dateien die Datei aus, die Sie importieren möchten. Die Datei endet mit *.dat. 8. Nehmen Sie in der Registerkarte Modus folgende Einstellungen vor: • Kontrollkästchen Neue Medien hinzufügen markieren • Option Keine vorhandenen Medien verändern auswählen Alle anderen Optionen und Kontrollkästchen auf dieser Registerkarte dürfen nicht markiert sein. 9. Machen Sie in der Registerkarte Wertevorgaben Ihre Angaben, z. B.: • Zugangsdatum: 09.10.2012 • Medienkennzeichen: evm • Status der TA: DiViBib-Import • Exemplarstatus: Digitales Medium • Zweigstelle: Onleihe • Status der veränderten TA: DiViBib-Import 10. Bei den Angaben zu Medienkennzeichen, Status der TA, Exemplarstatus uind Zweigstelle müssen Sie zudem das Kontrollkästchen für Immer aktivieren. 11. Markieren Sie in der Registerkarte Einstellungen folgende Kontrollkästchen: • Schreibe Fehler in Datei und kürze zu lange Werte automatisch • Zähle Mediensätze am Anfang • Automatisch mit Register verknüpfen 12. In der Registerkarte Experteneinstellungen markieren Sie die beiden Kontrollkästchen für Stichworte aufbauen und Suchtabellen aufbauen. Unter Commit alle […] Datensätze geben Sie 100 ein. 13. Klicken Sie auf OK, um Ihre Einstellungen zu übernehmen. 14. Schließen Sie das Fenster und klicken Sie im rechten Menü auf Import starten. Sie erhalten danach eine Meldung über das Ergebnis des Imports. Hinweis: Die beiden angezeigten Zahlen zu den importierten Datensätzen kann voneinander abweichen. Dies ist kein Fehler, sondern liegt an Mehrfachexemplaren. Tipp: Nach dem Import können Sie im Recherchemodul das Importergebnis nachprüfen. Suchen Sie unter Sonstiges nach Zugangsdatum zwischen mit dem Datumseintrag Ihres Imports und kontrollieren Sie die Datensätze. Automatisierter DiViBib-Import Im Import Assistenten von BIBLIOTHECAplus führen Sie mit der Auswahlschaltfläche: "divibib Online" den DiViBib Online-Import durch. Die Auswahlschaltfläche ist nur auswählbar, wenn Zugangsdaten der DiViBib in Form eines Nutzernamens, Passwortes und sog. "Library Keys" im Einstellungsmodul unter Konfiguration (Sys) -> Direkteinstellungen -> Abschnitt Katalog hinterlegt sind. Hierzu gibt es folgende Parameter: • DivibibImpNutzer Import und Export • 305 BIBLIOTHECAplus V5.2 • • Installations- und Administrationshandbuch DivibibImpPasswort DivibibImpLibraryKey Die Zugangsdaten müssen sie vorab bei der DiViBib anfordern. Bei Auswahl dieser Option wird im Importassistenten das Register Datei / Anzahl deaktiviert (ausgegraut). Durch Klick auf die "?" Schaltfläche links neben der Auswahlschaltfläche: divibib Online starten Sie den Konfigurationsdialog zum DiViBib Online-Import. Im Konfigurationsdialog gibt es mehrere Gruppen von Steuerelementen: 1. Library Key: Hier wird der im Einstellungsmodul eingestellte Library Key schreibgeschützt dargestellt. 2. Format: Hier stellen Sie das Format der herunterzuladenden Datei ein. Einstellmöglichkeiten sind MARC21 und MAB2 3. Zeitraum: Hier definieren Sie entweder einen Zeitraum (Bereich vom im Feld "Von:" bis dem im Feld "Bis:" eingetragenen Wert), oder Aaktivieren das Herunterladen von nur tagesaktuellen Bestellungen. Tagesaktuelle Bestellungen können Sie nur herunterladen, wenn am selben Tag eine Bestellung bei der DiViBib getätigt wurde. 4. Temporärer Speicherort: Hier wählen Sie den Ordner aus, in den die Daten von der DiViBib heruntergeladen werden sollen. Durch Betätigen der Schaltfläche mit der Beschriftung: "..." öffnet sich ein Auswahldialog, in dem Sie den gewünschten Zielordner für den Download auswählen können. Mit der CheckBox: "Datei nach Import behalten" sorgen Sie dafür, dass nach erfolgtem Download und Import die heruntergeladene Datei nicht gelöscht wird. Es wird eine Kopie der Datei mit einem Zeitstempel im Dateinamen angelegt; dieser beinhaltet den Zeitpunkt, an dem die Datei heruntergeladen wurde. Mit der CheckBox: "Datei nur downloaden, nicht importieren" legen Sie fest, dass die Importdatei zu der gewünschten Einstellung nur heruntergeladen und nicht direkt importiert wird. Mit Hilfe dieser Option können Sie die Importdatei vor dem Import editieren und danach manuell (wie im vorangegangenen Kapitel beschrieben) importieren. Für die Verwendung des Services muss der BIBLIOTHECAplus-Client Zugriff auf dws.onleihe.de über HTTP haben. Falls Sie eine Firewall einsetzen um den Zugriff des Clients nach außen zu beschränken geben Sie dws.onleihe.de für HTTP (80) frei. Falls Sie einen Proxy für die Verbindung zum Internet verwenden, müssen Sie diesen in BIBLIOTHECAplus im Einstellungsmodul unter Konfiguration (Sys) / Direkteinstellung / Abschnitt: All konfigurieren. Die Parameter lauten ProxyDomain, ProxyHost sowie ProxyUser und ProxyPasswort Import von MARC21-Daten der DNB / EKZ Die DNB liefert Titeldaten in Form einer MARC21-Datei. In dieser Datei können zusätzliche Felder für die Daten der ekz enthalten sein. Um eine solche Datei zu importieren, gehen Sie wie folgt vor: 1. Starten Sie das Import-Modul und melden Sie sich an dem für den Import vorgesehenen Daten-Pool an. Import und Export • 306 BIBLIOTHECAplus V5.2 Installations- und Administrationshandbuch 2. Wählen Sie Assistent starten. 3. Wählen Sie auf der Registerkarte Format im Abschnitt Was für Daten möchten Sie einlesen? - MARC-Daten als Datenformat MARC21 (DNB/ekz) aus. 4. Klicken Sie auf Weiter 5. Klicken Sie auf der Registerkarte Datei/Anzahl auf Datei wählen. 6. Wählen Sie im Dialog Öffne Fremddatendatei unter Dateityp: "MARC21 (DNB/ekz) (*.MRC)" und unter Suchen in die zu importierende Datei aus. 7. Klicken Sie auf Öffnen 8. Kontrollieren Sie den angezeigten Dateinamen. 9. Wählen Sie für einen kompletten Import aller Datensätze der Datei die Option von dieser Datei alle Titelaufnahmen übernehmen aus. Wählen Sie für einen Teilimport die Option Nur einige übernehmen aus und spezifizieren Sie in dem Datenfeld max. Titel die Anzahl zu importierender Datensätze aus 10. Klicken Sie auf Weiter 11. Wählen Sie auf der Registerkarte Modus die von ihnen gewünschten ImportOptionen bezüglich der Anlage von Medien aus. 12. Klicken Sie auf Weiter 13. Auf den Registerkarten Wertevorgaben und Einstellungen behalten Sie i. d. R. die Standardeinstellungen bei und klicken auf Weiter 14. Auf der Registerkarte Experteneinstellungen behalten Sie ebenfalls i. d. R. die Standardeinstellungen bei. 15. Klicken Sie auf OK 16. Wählen Sie Import starten in der rechten Menüleiste. Der Import wird gestartet 17. Nach dem erfolgreichen Import bestätigen Sie die Meldung über die Anzahl der importierten Medien mit OK Hinweis: Wenn Sie Titeldaten importieren, die ekz-Daten enthalten, müssen Sie zusätzlich ein SQL-Skript ausführen, welches neue Zusatzfelder für die ekz-spezifischen Daten anlegt. Die SQL-Skripte finden sie unter dem Pfad …\BIBLIO_CLIENT\BIN\SQL\MARC21 Import ekz Zusatzfelder\. Nach dem Import solcher Daten können Sie auf der Registerkarte Weitere im Medienbearbeitungsdialog diese neuen Felder sehen. Bitte wenden Sie sich bei weiteren Fragen an den OCLC-Support. Export Im Export-Modul haben Sie die Möglichkeiten Ihre Daten aus BIBLIOTHECAplus in verschiedenen Datenaustauschformaten zu exportieren: 1. Klicken Sie auf Assistenten starten, um die Vorgaben für den Export zu treffen. Der Export-Assistent öffnet sich. 2. Geben Sie an, in welchem Format Ihre Daten exportiert werden sollen: • BIBLIOTHECA: Internes BIBLIOTHECAplus-Format. Falls Sie die Daten an andere Bibliotheken weitergeben möchten, benötigt diese Bibliothek Import und Export • 307 BIBLIOTHECAplus V5.2 Installations- und Administrationshandbuch ebenfalls BIBLIOTHECAplus. Über die Schaltfläche ? bestimmen Sie, ob Ausleihdaten mit übernommen werden. D. h., zusätzlich zu den Medien- werden auch Exemplardaten (mit Barcode-Nummer, Exemplarstatus usw.) exportiert. • MAB2: Beim MAB2-Export werden die Standard-MAB-Kategorien, jedoch keine Exemplardaten exportiert. Sobald die Option MAB2 angeklickt wird, erscheinen zusätzlich folgende Kontrollkästchen: • Satzlänge: Wenn diese Option markiert ist, wird innerhalb des Headers die Datensatzlänge mit angegeben. Dies wird z. B. beim Export von Daten für den hbz-Verbund benötigt. • Disk.-format: Die Option Disk.-format ist standardmäßig aktiviert, um die Daten im MAB2-Diskettenformat zu exportieren. • Hauptsatzexport nur einmal: Diese Option wird ebenfalls beim Export von Daten für den hbz-Verbund benötigt.Dadurch wird geregelt, dass ein Gesamtwerk nur einmal pro Exportdatei exportiert wird. Ist die Option nicht aktiviert, wird das Gesamtwerk zu jedem Stücktitel mit exportiert. Tipp: Über den Parameter ExemplarTo78 in der Datei winoeb.ini und die Einstellung MAB-Lokalsätze mit exportieren im Exportmodul kann gesteuert werden, ob exemplarspezifische Felder bei einem MAB-Export ausgegeben werden. Ist der Parameter auf J gestellt, werden zusätzlich zu den bisher exportierten Exemplarfeldern noch folgende weitere Felder ausgegeben: • 078j = Buchungsnr. (= Barcode) • 078l = Zugangsnr. • 078m = Zugangsdatum • 078n = Ausleihhinweis • 078o = Preis • 078p = Standort2 • 078q = Signaturfarbe • 078r = Lieferant • 078s = Bestellart • 078t = Abgangsdatum (Makulierungsdatum) • 078u = Bestellnr. • 078v = Standort3 • 078w = Altersfreigabe • • • • Verbund: Format für Verbunddaten. In den FTP-Optionen machen Sie Angaben zu Ihrem für den Verbundaustausch verwendeten FTP-Server. Z39.50: Format für den Export von Daten für den Z-Server. BAFO: Bibliotheksdaten AustauschFOrmat der Katholischen Öffentlichen Büchereien des Borromäusvereins. UNIMARC, USMARC: Export in Versionen des MARC-Austauschformats. 3. Verwenden Sie das MAB- oder das BIBLIOTHECA-Format haben Sie die Möglichkeit im unteren Eingabefenster Feldbezeichner anzugeben, die nicht mit exportiert werden. Wenn Sie das Format BIBLIOTHECA zum Export verwenden, dürfen dort nur interne Feldbezeichnungen von BIBLIOTHECAplus angegeben werden. Wenn Sie das MAB-Format für den Export angewählt haben, werden bei den Import und Export • 308 BIBLIOTHECAplus V5.2 Installations- und Administrationshandbuch Feldbezeichnungen nur MAB-Kategorien angegeben. Interne Feldbezeichnungen und MAB-Kategorien dürfen nicht vermischt werden! 4. Klicken Sie auf die Schaltfläche Datei wählen. Es öffnet sich ein Dialog zur Eingabe des Dateinamens für die Export-Datei. 5. Wählen Sie das Verzeichnis aus, in welchem die Datei gespeichert werden soll. 6. Geben Sie einen Dateinamen an. Wenn Sie das BIBLIOTHECA-Format angewählt haben, wird die Dateiendung *.IMP generiert. Wenn Sie das MAB-Format angewählt haben, wird die Dateiendung *.MAB generiert. 7. Klicken Sie auf die Schaltfläche Speichern, um die Datei anzulegen. 8. Klicken Sie auf die Schaltfläche Optionen und legen Sie dort u. a. fest, welche Daten exportiert werden: • An vorhandene Datei anhängen: Mit dieser Option wird eine bereits existierende Export-Datei durch die zu exportierenden Daten ergänzt. Andernfalls wird die Export-Datei vollständig überschrieben. • Fehler in Datei schreiben: Erstellen eines Fehlerprotokolls. • Auswahl einer Menge von Titelaufnahmen: • Alle • ISBN-Liste aus Datei exportieren: Aus den Datensätzen werden nur die ISBN-Nummern exportiert. • Nur einige exportieren: Über die Schaltfläche Abfrage erstellen gelangen Sie in die Dienstrecherche des Katalogs. In der Recherchemaske geben Sie Kriterien an, nach denen Ihre Daten exportiert werden. • Von dieser Menge • Alle exportieren • Nur einige exportieren: Geben Sie eine zu exportierende Teilmenge (z. B. die Datensätze von 1 bis 1000) an. • Ausleihdaten mit exportieren: Dieser Export ist nur möglich, wenn das BIBLIOTHECA-Format ausgewählt ist. Dabei werden die Ausleihdaten, d. h. Exemplarstatus usw. mit exportiert. • MAB-Lokalsätze mit exportieren: Dies ist nur möglich, wenn das MABFormat ausgewählt ist. In dem Fall werden bestimmte Exemplarkennzeichen mit exportiert. • Nur Exemplare einer Zweigstelle exportieren: Wählen Sie aus der Auswahlliste die betreffende Zweigstelle aus. • Nur entliehene Exemplare einer Benutzernr exportieren: Tragen Sie in das Eingabefeld eine Ausweisnummer ein. Hinweis: Diese Funktion des Exports je Benutzernummer kann bei bestimmten Ausgabeformaten – z. B. Verbund, Z39.50 – nicht verwendet werden. 9. Bestätigen Sie Ihre Optionen mit Ok. Sie gelangen zurück zum Export-Assistenten. 10. Klicken Sie auf Export starten. Die ausgewählten Daten werden nun in die genannte Datei exportiert. Im Export-Assistenten verfolgen Sie den Stand des Export-Vorgangs. Bei erfolgreichem Export erhalten Sie eine Systemrückmeldung. 11. Bestätigen Sie die Systemrückmeldung mit OK. Import und Export • 309 BIBLIOTHECAplus V5.2 Installations- und Administrationshandbuch Hinweis: Falls Sie den kompletten Bestand exportieren möchten, empfehlen wir, diesen in mehrere Dateien zu exportieren. Schnittstellen Sie können in BIBLIOTHECAplus verschiedene Schnittstellen zu Bibliotheksdatendiensten nutzen, z. B. um Datensätze zu übernehmen. Teilweise werden für den beidseitigen Datenaustausch auch die Module zum Import und Export genutzt. Folgende häufig genutzten Schnittstellen werden beschrieben: • Borromäusverein BAFO-Import / Export • MAB2-Schnittstelle • Verbundunterstützungen (hbz, BSZ) Achtung! Fertigen Sie vor jeder Datenübernahme eine komplette Datensicherung an. BAFO-Import / Export Der Import von Borromäus-Daten ist vor allem für katholisch-öffentliche Bibliotheken interessant. Der Borromäusverein bietet an, Datensätze von bestellten Medien mitzuliefern. BAFO-Einstellungen Nummernkreise 1. Wählen Sie den Menüpunkt Einstellungen → Konfiguration (Sys) → Katalog. 2. Prüfen Sie die Einstellungen für die Länge der Buchungsnummern. Sollte die Länge nicht mit denen der Medienkiste übereinstimmen, deaktivieren Sie die Option Länge prüfen. 3. Sollten Sie über Prüfziffernverfahren verfügen, deaktivieren Sie die Option Prüfziffer prüfen. 4. Klicken Sie auf OK, um die Einstellungen zu speichern. Barcodes 1. Wählen Sie den Menüpunkt Einstellungen → Konfiguration (Sys) → Ausleihe (Nummernkreise). 2. Kontrollieren Sie, ob die Nummer der Medien der Medienkiste in Ihrem Nummernkreis liegt. Ggf. ist der Nummernkreis für die Buchungsnr. zu erweitern. Sie können auch alle Buchungsnummern zulassen, indem Sie in alle Felder 0 eintragen. Wenn Sie die minimale und maximale Länge Ihrer und der BAFO-Barcodes kennen, können Sie unter Buchungsnr. auch diese Längen eintragen. Import und Export • 310 BIBLIOTHECAplus V5.2 Installations- und Administrationshandbuch 3. Klicken Sie auf OK um die Einstellungen zu speichern. Datei winoeb.ini Für den BAFO-Import sind in der Datei winoeb.ini im Allgemeinen keine Änderungen vorzunehmen. Für den Export sind folgende Einstellungen in die Datei winoeb.ini am Anfang der Sektion [EXPORT] aufzunehmen. Dabei sind einige Angaben sinngemäß anzupassen: [EXPORT] ; BAFO-Einstellungen (Bezeichnungen und Pfade sind geeignet anzupassen): ; Der BAFO-Export erfolgt im (MAB-)Diskettenformat. MABDiskette=J ; Hauptsätze (mehrbändige Werke) sind nur einmal auszugeben HauptsatzexportNurEinmal=J ; Das Feld 004 soll nicht doppelt exportiert werden. MABFIELDNOTEXPORT=004 ; Mit einer MAB-Parameterdatei können weitere Felder ausgeschlossen werden, z. B. ohne das MAB-Feld 030. MABParameterdatei=D:\BibImp\BorrExp\MabBafo.txt ; BVExport=J ; Für den BAFO-Export wird hier N benötigt: BVExport=N ; Bezeichnung des Export-Programms und andere Variablen des Senders: BAFOProgram=Bibliotheca 20000 VS 5.28 BAFOSerial=CGX428911-12 (K”B B™hl) BAFOMainInfo=C / ww BAFOFromID=1190040 BAFOFromName=Kath.™ff. Buecherei Böhl ; BAFO - ID-Nr des Empfängers BAFOToID=ID=7777 ; Der Name des Empfängers wird beim Export als NurBenutzer ausgewählt: ; BAFOToName=Meine Test-K™B BAFOInfoID=Test-aus-BVS ; optionale Einschränkungsmöglichkeit über den Buchblock im BIBLIOTHECA-Feld Standort3 ; NurStandort3=Buchblock1 BAFO-Import Der Borromäusverein bietet die Möglichkeit, Datensätze von bestellten Medien mitzuliefern. Diese können Sie über das Import-Modul von BIBLIOTHECAplus importieren: 1. Starten Sie das Import-Modul und melden Sie sich an dem entsprechenden Daten-Pool an. 2. Wählen Sie bitte Assistent starten aus der rechten Menüleiste. 3. Wählen Sie auf der Registerkarte Format im Abschnitt Was soll importiert werden? als MAB-Datenformat BAFO aus. 4. Klicken Sie auf die Schaltfläche ?. Es öffnet sich der Dialog Optionen. 5. Geben Sie in diesem Dialog den Buchblock der importierten Medien an. Diese Angabe ist wichtig, damit Sie später bei der Rückgabe die importierten Import und Export • 311 BIBLIOTHECAplus V5.2 Installations- und Administrationshandbuch Medien durch die Recherche Standort3=BlockXYZ finden. Bei Immer obigen Wert verwenden wird der Wert auch nach Standort3 eingetragen, wenn im importierten BAFO-Dokument in MAB-Kategorie 087 ein anderer Buchblock erscheint. Sonst wird der Wert aus der Datei priorisiert. 6. Bestätigen Sie die Einstellung mit OK. Sie gelangen zurück zum Import-Assistenten auf die Registerkarte Format. 7. Klicken Sie auf Weiter. 8. Klicken Sie auf der Registerkarte Datei/Anzahl auf Datei wählen. Ein Dialogfenster öffnet sich 9. Wählen Sie den Dateityp *.ini aus. Es handelt sich um die Infodatei, die Sie zusammen mit einer CRC-Datei (*.crc) und den gezippten Daten-Datei (*.001) erhalten haben. 10. Wählen Sie bei Suchen in das entsprechende Laufwerk und markieren Sie durch Anklicken die gewünschte Datei. 11. Klicken Sie auf Öffnen. Sie gelangen zurück auf die Registerkarte Datei/Anzahl. 12. Kontrollieren Sie den angezeigten Dateinamen. 13. Wählen Sie die Option von dieser Datei alle Titelaufnahmen übernehmen ausgewählt sein. 14. Klicken Sie auf Weiter. 15. Wählen Sie auf der Registerkarte Modus die Option Neue Medien hinzufügen 16. Setzen Sie die Option Keine vorhandenen Medien ändern. 17. Bei Wie sollen vorhandene Medien erkannt werden? aktivieren Sie ausschließlich das Kontrollkästchen Externe IDNr./BestellNr.. 18. Klicken Sie auf Weiter. 19. Auf den Registerkarten Wertevorgaben und Einstellungen bestätigen Sie die Standardvorgaben, indem Sie auf Weiter klicken. 20. Auf der Registerkarte Experteneinstellungen übernehmen Sie ebenfalls die Standardwerte und klicken auf OK. 21. Wählen Sie Import starten aus der rechten Menüleiste. Der Import-Vorgang wird gestartet. 22. Nach dem erfolgreichen Import bestätigen Sie die Meldung über die Anzahl der importierten Medien mit OK. BAFO-Export Hinweis: Vor dem eigentlichen Export leihen Sie alle Medien des Buchblocks an die Bibliothek aus. Achten Sie dabei darauf, dass die Exemplare des Buchblocks die einzigen entliehenen Exemplare des Benutzers sind. 1. Starten Sie das Export-Modul und melden Sie sich an die gewünschte Datenbank an. 2. Wählen Sie Assistent starten aus der rechten Menüleiste. Import und Export • 312 BIBLIOTHECAplus V5.2 Installations- und Administrationshandbuch 3. Wählen Sie bei Format BAFO. 4. Klicken Sie auf Datei wählen und legen Sie im Explorer das Speicherziel und den Dateinamen fest. 5. Wählen Sie einen Dateinamen mit Extension *.mab, z. B. xyz.mab. Beim Format BAFO wird diese MAB-Datei nach dem Export zur Datei mit Extension *.001 gezippt (z. B. xyz.001) und es werden zusätzliche INF- und CRC-Dateien erstellt (z. B. xyz.inf, xyz.crc). 6. Die übrigen Einstellungen lassen Sie unverändert: • Wählen Sie kein nochmaliges Zippen aus. • Es wird die Einstellung Disk.-format benötigt. • Ein Datum ab wann wird i. d. R. nicht benötigt, da die Auswahl der Export-Medien in der Regel unabhängig vom Dokumenterfassungsdatum aufgrund der Ausleihe an die Empfängerbibliothek erfolgt. 7. Klicken Sie auf Optionen. Der Dialog Optionen öffnet sich. 8. Wählen Sie folgende Optionen aus: • Auswahl einer Menge von Titelaufnahmen=Alle • MAB-Lokalsätze mit exportierten (Nur MAB-Format): BIBLIOTHECAExemplare werden in den BAFO-Lokalfeldern 076 – 087 (und 544 für den Standort) mit exportiert. • Nur entliehene Exemplare einer Benutzernr exportieren: Geben Sie hier die Ausweisnummer oder interne Lesernummer ein. 9. Klicken Sie auf OK. Sie gelangen zurück zum Export-Modul. 10. Klicken Sie auf Export starten. Die ausgewählten Daten werden nun in die genannte Datei exportiert. Im Export-Assistenten verfolgen Sie den Stand des Export-Vorgangs. Bei erfolgreichem Export erhalten Sie eine Systemrückmeldung. 11. Bestätigen Sie die Erfolgsmeldung des Exports mit Ja. Hinweise: Die Option Ausleihdaten mit exportieren ist beim BAFO-Format ohne Wirkung. Die Selektion der Medien und Exemplar mit den Optionen Alle Titelaufnahmen und Exemplare einer Benutzernr. basiert auf der Annahme, dass man zuvor für alle Exemplare des Buchblocks eine Ausleihverbuchung an den betreffenden Benutzer durchgeführt hat. Wichtig ist außerdem, dass es keine weiteren Exemplare gibt, die aktuell gerade vom gleichen Benutzer ausgeliehen sind, da sonst diese Exemplare ja mit in die Export-Datei des Buchblocks aufgenommen werden. Falls diese Voraussetzung nicht gegeben ist, der Empfänger also auch Ausleiher anderer Medien ist, kann speziell für den Buchblock ein eigener Benutzersatz anlegt und für diesen Benutzer ausgeliehen werden. Alternative: Man kann auch unabhängig von der Ausleihe über das Buchblockfeld Standort3 gehen. Tragen Sie den <Buchbblock> in das Standort3-Register und bei allen Buchblockexemplaren den <Buchblock> in das Standort3-Feld ein. Vergeben Sie in der Export-Sektion den Wert NurStandort=<Buchblock>. Recherchieren Sie nach dem Exemplarfeld Standort3, markieren Sie die Medientreffer mit der Markierung 1 und recherchieren Sie beim Export über diese Markierung. Import und Export • 313 BIBLIOTHECAplus V5.2 Installations- und Administrationshandbuch MAB2-Schnittstelle Über die MAB2-Schnittstelle von BIBLIOTHECAplus haben Sie die Möglichkeit, MAB2Daten in eine Erfassungsmaske des Katalogs oder in die Neubestellungsmaske der Erwerbung zu übernehmen. • Voraussetzung: Die Daten liegen im MAB2-Format vor. • Die MAB2-Schnittstelle ist vor allem für die Übernahme von MAB2-Daten aus dem Internet geeignet. Natürlich können Sie hierüber auch MAB2-Daten übernehmen, die z. B. in einer Textdatei gespeichert sind. • Die MAB2-Datenübernahme erfolgt über die Windows-Zwischenablage: o Der MAB2-Datensatz wird zunächst kopiert. Windows speichert den MAB2Datensatz dabei in die Zwischenablage. o Anschließend wird der MAB2-Datensatz über die Schaltflächen Werte kopieren und MAB2 in der geöffnete Erfassungsmaske eingefügt. Hinweis: Wenn Sie große Datenmengen übernehmen möchten, empfehlen wir, das ImportModul von BIBLIOTHECAplus zu verwenden. Aktivieren der MAB2-Schnittstelle Aktivieren Sie zunächst die MAB2-Schnittstelle im Einstellungsmodul. Gehen Sie hierzu wie folgt vor: 1. Öffnen Sie das Einstellungsmodul von BIBLIOTHECAplus. 2. Wählen Sie den Menüpunkt Konfiguration (AP) → CD-ROM aus. Das Fenster CDROM-Einstellungen öffnet sich. 3. Wählen Sie die Registerkarte Weitere CD-ROMs aus. 4. Wählen Sie eine freie Schaltfläche aus, z.B. CD1, CD2 oder CD3. 5. Geben Sie im Feld Kurzbezeichnung den Wert #MAB2 ein. 6. Lassen Sie alle anderen Felder leer. Alternativ wählen Sie aus dem Register den Eintrag MAB2 (Zwischenablage). Die Felder Kurzbezeichnung und Titel des Programm/DOS-Fensters werden dadurch automatisch belegt. 7. Klicken Sie auf die Schaltfläche OK, um Ihre Einstellungen zu speichern. 8. Starten Sie das Hauptmodul von BIBLIOTHECAplus neu. Datenübernahme über die MAB2-Schnittstelle Im Folgenden erfahren Sie, wie Sie die Datenübernahme durchführen. MAB2-Daten von „Rezensionen-online“ in die Zwischenablage kopieren Nach der Aktivierung der MAB2-Schnittstelle können Sie MAB2-Daten direkt von der Internetseite "Rezensionen-online" des österreichischen Bibliothekswerks in die WindowsZwischenablage übernehmen. Import und Export • 314 BIBLIOTHECAplus V5.2 Installations- und Administrationshandbuch Gehen Sie hierzu wie folgt vor: 1. Öffnen Sie Ihren Internet-Browser, z.B. Internet Explorer oder Netscape Navigator. 2. Geben Sie folgende URL in die Adressezeile des Browsers ein: http://www.rezensionen.at oder http://www.biblio.at/rezensionen. 3. Das Fenster des Projekts "Rezensionen-online" des österreichischen Bibliothekswerks öffnet sich. 4. Geben Sie Ihre Suchanfrage in die entsprechenden Suchfelder ein, z.B. Nachname: Camilleri. 5. Klicken Sie auf die Schaltfläche SUCHE. Die Liste der Medien wird angezeigt. Sie enthält alle Treffer zu Ihrer Suchanfrage. 6. Klicken Sie in der Liste der Medien auf das MAB2-Symbol hinter dem gewünschten Datensatz. Der ausgewählte Datensatz wird im MAB2-Format angezeigt. Die Daten sind bereits markiert und automatisch in die Windows-Zwischenablage kopiert worden. MAB2-Daten in die gewünschte Erfassungsmaske einfügen Die MAB2-Daten können Sie aus der Windows-Zwischenablage in die gewünschte Erfassungsmaske des Katalogs bzw. in die Bestellmaske der Erwerbung übernehmen. Gehen Sie wie folgt vor: 1. Starten Sie das Hauptmodul von BIBLIOTHECAplus. 2. Öffnen Sie das Katalog- bzw. das Erwerbungsmodul. 3. Klicken Sie in der entsprechenden Erfassungsmaske auf die Schaltfläche Werte kopieren. Das Fenster Werte übernehmen öffnet sich. 4. Klicken Sie im Abschnitt CD-Rom Übernahme auf die Schaltfläche MAB2. Die MAB2-Daten aus der Windows-Zwischenablage werden automatisch in die geöffnete Erfassungsmaske übernommen. Hier können Sie die Daten weiter bearbeiten und speichern. Hinweis: Wenn in Ihrer Windows-Zwischenablage keine MAB2-Daten vorhanden sind, öffnet sich ein Hinweisfenster. Dies kann folgende Ursachen haben: • Die Daten liegen nicht im MAB2-Format, sondern in einem anderen Format vor. In diesem Fall kann die MAB2-Schnittstelle nicht genutzt werden. • Die Daten sind nicht in die Zwischenablage kopiert worden. In diesem Fall können Sie zurück in den Internet-Browser wechseln und den MAB2-Datensatz manuell in die Zwischenablage kopieren: 1. Klicken Sie mit der rechten Maustaste auf den markierten MAB2-Datensatz. Import und Export • 315 BIBLIOTHECAplus V5.2 Installations- und Administrationshandbuch 2. Wählen Sie aus dem Kontextmenü die Option Kopieren aus. 3. Wechseln Sie wieder in die Erfassungsmaske von BIBLIOTHECAplus und fügen Sie den MAB2-Datensatz über die Schaltflächen Werte kopieren und MAB2 in die geöffnete Erfassungsmaske ein. Tipp: Auch über das Zack Gateway (http://opus.tu-bs.de/zack/) können Daten im MAB2Format übernommen werden. EKZ – Recherche Auch ohne die Nutzung der ekz-Medienservices ist die Datenübernahme von der EKZ möglich. Über die EKZ – Recherche können Sie sowohl kostenlose als auch kostenpflichtige Daten von der ekz in BIBLIOTHECAplus in die Erwerbung und in die Katalogisierung übernehmen. Kostenpflichtige Angebote der ekz lassen sich im Einstellungsmodul unter Kennungen --> Kennungen verwalten im Bereich Katalog --> Katalogisierung sperren, indem der Punkt für EKZ Recherche kostenpflichtig auf rot gesetzt wird. Aktivieren der EKZ Recherche Um die Funktionalität zu nutzen, müssen im Einstellungsmodul unter: Konfiguration (SYS) -> Direkteinstellung --> Abschnitt: All diese Parameter konfiguriert werden: EKZRechercheURL: Geben Sie hier die folgende URL für die EKZRechercheschnittstelle ein: http://188.111.53.142:9080/epmw2.0/services/BestellsystemService EKZRechercheKundennr: Tragen Sie hier Ihre EKZ-Kundennummer ein. EKZRechercheKundenPw: An dieser Stelle muss das Passwort, welches für Ihre Kundennummer für die EKZ-Recherche angelegt wurde, hinterlegt werden. EKZRechercheWSSUser: Geben Sie hier den Benutzernamen der WS-Security ein. Dieser wird von der EKZ vergeben. EKZRechercheWSSPw: Geben Sie hier das Passwort für den Benutzernamen der WS-Security ein. Auch dieses Passwort erhalten Sie von der EKZ. Alle Zugangsdaten erhalten Sie von der EKZ. Nachdem die Parameter korrekt konfiguriert wurden, erscheint diese Parameter korrekt konfiguriert wurden, erscheint sowohl in der Erwerbung bei einer Neubestellung als auch bei einer Neuaufnahme in der Katalogisierung die Schaltfläche EKZ-Recherche. Katalog: Gehen Sie wie folgt vor, um einen Katalogeintrag mit Hilfe der EKZ-Recherche vorzunehmen: 12. Öffnen Sie das Hauptmodul oder starten Sie es neu. 13. Öffnen Sie im Katalogmodul die entsprechende Erfassungsmaske, z. B. für Monographien. Import und Export • 316 BIBLIOTHECAplus V5.2 Installations- und Administrationshandbuch 14. Klicken Sie auf die Schaltfläche Werte kopieren. Das Fenster Werte übernehmen öffnet sich. 15. Wählen Sie die Schaltfläche F4 – EKZ Recherche aus. 16. Geben Sie die Suchkriterien ein. Sie können sowohl nach Angaben aus dem Titel, Verfasser, Volltext, EKZ-Nr., ISBN als auch EAN suchen. 17. Starten Sie die Suche mit der Schaltfläche Suchen. 18. In der Trefferliste werden Ihnen die ersten 25 Treffer angezeigt. Um die nächsten 25 Treffer anzuzeigen, klicken Sie auf Lade nächste Treffer. Die Trefferliste kann mit Klick auf die Spaltenüberschrift nach diesem Kriterium sortiert werden. 19. Markieren Sie den Titel, den Sie übernehmen möchten und bestätigen Sie mit Übernehmen die Datenübernahme in die Katalogisierung. 20. Mit der Schaltfläche Abbrechen gelangen Sie zurück in die Katalogisierung, ohne Daten zu übernehmen. 21. Bei einigen Treffern ist es möglich, den kompletten MAB-Datensatz zu übernehmen, hier erscheint zusätzlich die Schaltfläche Kostenpflichtig übernehmen. Bei dieser Datenübernahmen entstehen Kosten bei der ekz. Dabei erscheint der Hinweis Diese Aktion verursacht Kosten (Datenpreis EKZ). Sind Sie sicher, dass Sie fortfahren möchten? Mit Ja werden die Daten kostenpflichtig übernommen. Mit Nein werden die Daten nicht übernommen und die Aktion wird abgebrochen. Diesen Hinweis können Sie für die weiteren Aktionen ausblenden, indem Sie den Haken setzen bei Diesen Hinweis für aktuelle Sitzung nicht mehr anzeigen. 22. Bei kostenpflichtigen Angeboten gibt es zudem eine Dublettenkontrolle. In der Spalte gekauft erscheint ein grüner Haken, falls die Daten schon einmal kostenpflichtig von der ekz übernommen wurden. Erwerbung: Gehen Sie wie folgt vor, um eine Bestellung mit Daten von der ekz anzulegen: 7. Öffnen Sie das Hauptmodul oder starten Sie es neu. 8. Klicken Sie in der Erwerbung auf Neubestellung und wählen Sie den Lieferantenaus, bei dem Sie bestellen möchten. 9. Öffnen Sie über die Schaltfläche Neu die Bestellmaske. 10. Klicken Sie auf die Schaltfläche Werte kopieren. Das Fenster Werte übernehmen öffnet sich. 11. Wählen Sie die Schaltfläche F4 – EKZ Recherche aus. 12. Die EKZ Recherche steht Ihnen nun zur Verfügung. Suchen und Übernehmen Sie die Daten in der EKZ-Recherche genau gleich wie bei der Übernahme in den Katalog. Verbundunterstützung In BIBLIOTHECAplus steht Ihnen für das hbz und das BSZ eine Verbundunterstützung zum Datenabgleich zur Verfügung. hbz-Verbundabgleich Beim hbz-Verbundabgleich katalogisieren Sie Ihre Daten direkt im Verbund des hbz. Zusätzlich setzen Sie BIBLIOTHECAplus als Lokalsystem ein. Um Ihre Daten aus dem Verbund mit Ihrem BIBLIOTHECAplus-Lokalsystem abzugleichen, nutzen Sie das DatenImport-Modul von BIBLIOTHECAplus für folgende drei vom hbz gelieferten Daten/Dateien: • Titeldaten / Mediendaten Import und Export • 317 BIBLIOTHECAplus V5.2 • • Installations- und Administrationshandbuch Lokaldaten Exemplardaten Alle drei Datenarten sind durch individuelle ID-Nummern miteinander verknüpft. Sie können alle drei Datenarten in BIBLIOTHECAplus einlesen. Da BIBLIOTHECAplus die Unterscheidung auf Mediendaten und Exemplardaten begrenzt, werden die Daten aus den Lokalsätzen je nach Zugehörigkeit in den Mediensatz oder in das Exemplar übertragen. Die Beziehung zwischen den Daten wird ebenfalls über die ID-Nummern des hbz abgewickelt. Dazu werden in BIBLIOTHECAplus separate Felder angelegt, in denen diese Nummern gespeichert werden. So ist gewährleistet, dass die Verknüpfungen zwischen den Daten 1:1 abgebildet werden. Einstellungen Um die Zuordnung der Mediensätze zu den Lokal- und Exemplarsätzen in BIBLIOTHECAplus zu ermöglichen, legen Sie zusätzliche Felder an, in die die ID-Nummern des hbz abgelegt werden: 1. Rufen Sie das Einstellungsmodul von BIBLIOTHECAplus auf. 2. Rufen Sie unter dem Menüpunkt Registerpflege den Punkt Zusätzliche Felder auf. Hier können Sie neue Felder anlegen, die für den hbz-Abgleich benötigt werden. 3. Klicken Sie auf der linken Seite unter Tabelle den Punkt MedienExemplar an. 4. Geben Sie unter Felder HBZIDNr ein. Achten Sie dabei auf die Groß- und Kleinschreibung! 5. Klicken Sie auf die Schaltfläche Hinzufügen. 6. Geben Sie unter Felder HBZIDNrLok ein. Achten Sie dabei auf die Groß- und Kleinschreibung! 7. Klicken Sie auf die Schaltfläche Hinzufügen. 8. Schließen Sie das Einstellungsmodul. 9. Starten Sie BIBLIOTHECAplus neu. Funktionsweise des Daten-Imports Nach der Einstellung der benötigten zusätzlichen Felder können Sie mit Hilfe des DatenImport-Moduls die Daten des hbz in Ihren Bestand importieren. Beim Daten-Import sind einige Vorgaben zu beachten: • Für jeden importierten Medien- und Lokalsatz wird ein Exemplar angelegt. Das ist notwendig, da es in BIBLIOTHECAplus keine Mediensätze ohne Exemplardaten geben darf. Wird nachträglich ein Exemplar zu diesem Medien- und Lokalsatz importiert, wird das bereits bestehende Exemplar mit dem zusätzlich importierten Exemplar verrechnet. Es werden dadurch die bereits vorhandenen Exemplardaten ergänzt. Es wird also kein zweites Exemplar angelegt, solange noch kein erstes ordnungsgemäßes Exemplar existiert. Werden weitere Exemplare importiert, werden diese als Mehrfachexemplare zu dem bereits bestehenden Medien- und Lokalsatz hinzugefügt. Import und Export • 318 BIBLIOTHECAplus V5.2 Installations- und Administrationshandbuch • Die hbz-ID-Nummer des Mediensatzes wird im Mediensatz in der Registerkarte Verwaltung im Feld Externe ID-Nummer abgespeichert. • Die hbz-ID-Nummer des Lokalsatzes wird im zusätzlichen Feld HBZIDNrLok im Exemplardatensatz abgespeichert. Sie finden das zusätzliche Feld im Exemplardatensatz auf der Registerkarte Weitere Felder. • Die hbz-ID-Nummer des Exemplarsatzes wird im zusätzlichen Feld HBZIDNr im Exemplardatensatz abgespeichert. Sie finden das zusätzliche Feld ebenfalls im Exemplardatensatz in der Registerkarte Weitere Felder. • Mehrbändige Werke werden mit den notwendigen Hierarchien importiert und können somit auch in BIBLIOTHECAplus, z. B. über die Baumanzeige im Katalog abgebildet werden. Ausführung des Daten-Imports Um Daten vom hbz-Verbund mit BIBLIOTHECAplus abzugleichen, benutzen Sie das Import-Modul. Wenn Sie Daten importieren, sollten Sie immer zuerst die Mediendaten einlesen, als nächstes die Lokaldaten und als letztes die Exemplardaten: 1. Starten Sie das Import-Modul von BIBLIOTHECAplus. 2. Klicken Sie auf der rechten Seite des Import-Moduls auf Assistent starten. 3. Aktivieren Sie auf der Registerkarte Format die Option HBZ-Abgleich. 4. Klicken Sie auf Weiter. 5. Klicken Sie auf der Registerkarte Datei → Anzahl auf die Schaltfläche Datei wählen. 6. Das Fenster Öffne Fremddatendatei öffnet sich. 7. Wählen Sie aus dem betroffenen Ordner die gewünschte Datei des hbz aus, die Sie importieren möchten. Bei einer neuen Lieferung beginnen Sie immer mit dem Import des Mediensatzes. 8. Klicken Sie auf die Schaltfläche Öffnen. Neben der Schaltfläche Datei wählen steht nun der Dateiname der zu importierenden Datei. 9. Aktivieren Sie die Option Von dieser Datei alle Titelaufnahmen übernehmen. 10. Klicken Sie auf Weiter. 11. Aktivieren Sie auf der Registerkarte Modus folgende Punkte: • Neue Medien hinzufügen • Vorhandene Medien ergänzen 12. Aktivieren Sie beim Punkt Ersetze die Felder bei Bedarf die folgenden Optionen: • Syst(ematik) • Interessenkreis • Zusatztitel • Nebeneintr. • Fussnoten • 2./3. Verfasser • Schlagwörter • Annotation 13. Aktivieren Sie das Kontrollkästchen Ersetze alle sonstigen Felder der Import und Export • 319 BIBLIOTHECAplus V5.2 Installations- und Administrationshandbuch Titelaufnahme mit dem Zusatz nur wenn in Datei ein Wert angegeben (Ergänzemodus). 14. Beim Punkt Wie sollen vorhandene Medien erkannt werden? aktivieren Sie nur das Kontrollkästchen für Externe ID-Nr./Bestellnr. 15. Klicken Sie auf Weiter. 16. Stellen Sie auf der Registerkarte Wertevorgaben das gewünschte Zugangsdatum ein. Alle anderen Werte bleiben unverändert. 17. Bei Status der TA wählen Sie Eingearbeitet aus. 18. Bei Exemplarstatus wählen Sie Verfügbar aus. 19. Die Option Immer hinter beiden Felder kann deaktiviert oder aktiviert sein – sie spielt für den hbz-Abgleich keine Rolle. 20. Klicken Sie auf Weiter. 21. Auf der Registerkarte Einstellungen aktivieren Sie das Kontrollkästchen Schreibe Fehler in Datei und kürze zu lange Werte automatisch. 22. Bei Bedarf können Sie zusätzlich das Kontrollkästchen bei Automatisch Register verknüpfen aktivieren. Dadurch werden Personen-, Körperschaft-, und Schlagwortdaten automatisch mit dem in BIBLIOTHECAplus vorhandenen Register verknüpft. Falls beispielsweise eine Person noch nicht im Register vorkommt, wird der Eintrag automatisch im Register ergänzt. Der Vorteil dieser Funktion ist, dass nach dem Import alle Daten im Katalog korrekt mit den Registern verknüpft sind (grüne Punkte). Wenn Sie diese Funktion aktivieren, dauert der Import allerdings etwas länger. 23. Klicken Sie auf Weiter. 24. Aktivieren Sie auf der Registerkarte Experteneinstellungen die beiden Kontrollkästchen für Stichworte aufbauen und Suchtabellen aufbauen. 25. Tragen Sie unter Commit als Wert 100 ein. 26. Klicken Sie auf OK. Die Einstellungen zum Import sind nun abgeschlossen. Diese werden für den nächsten Import gespeichert. Kontrollieren Sie die Einstellungen trotzdem vor jedem Import über den Assistenten. 27. Klicken Sie auf der rechten Seite auf Import starten. Die Daten des hbz werden nun importiert. Während des Imports sollte im Katalog von BIBLIOTHECAplus nicht gearbeitet werden. Die Daten sind nach dem Import sofort recherchierbar. Verwendung von Registern Beim Einlesen von Daten des hbz in das Import-Modul werden bisher Medien-, Lokal- und Exemplardaten berücksichtigt. Informationen zu Normdaten werden dabei nicht importiert. Um Registerdaten zu verwalten, haben Sie folgende Möglichkeit: Beim Daten-Import kann, wie beschrieben, im Import-Assistenten in der Registerkarte Einstellungen der Punkt Automatisch Register verknüpfen aktiviert werden. Import und Export • 320 BIBLIOTHECAplus V5.2 Installations- und Administrationshandbuch Dies hat den Hintergrund, dass Personen, Körperschaften und Schlagworte durch die Mediendaten automatisch mit importiert werden. Dabei wird die Hauptansetzung berücksichtigt und in den jeweiligen Mediensatz eingetragen. • Wenn die Funktion Automatisch Register verknüpfen nicht aktiviert ist: Personen, Körperschaften und Schlagworte sind voll recherchierbar. Sind die Personen, Körperschaften oder Schlagworte bereits in Ihrem Register vorhanden, wird eine Verknüpfung hergestellt. Die Daten erscheinen dann in BIBLIOTHECAplus mit grünem Punkt. Sind die Daten noch nicht im Register hinterlegt, erfolgt keine Verknüpfung. Die Daten erscheinen in BIBLIOTHECAplus somit mit rotem Punkt. Die Daten können dann von Ihnen nachbearbeitet und manuell mit dem Register verknüpft werden. • Wenn die Funktion Automatisch Register verknüpfen aktiviert ist: Personen, Körperschaften und Schlagworte sind voll recherchierbar. Sind die Personen, Körperschaften oder Schlagworte bereits in Ihrem Register vorhanden, wird eine Verknüpfung hergestellt. Die Daten erscheinen dann in BIBLIOTHECAplus mit grünem Punkt. Sind die Daten noch nicht im Register hinterlegt, werden die Einträge dem Register hinzugefügt. Die Daten erscheinen somit in BIBLIOTHECAplus ebenfalls mit grünem Punkt. Hinweis: Die Funktion Automatisch Register verknüpfen berücksichtigt keine Verweisungen oder andere Inhalte, die sich auf Normdaten beziehen. Normdaten verwenden (GND) Im Folgenden erhalten Sie Informationen zum Import von Normdaten. Wenn Sie Normdaten für Schlagworte, Personen oder Körperschaften erhalten, können Sie diese in BIBLIOTHECAplus einspielen. Die Deutsche Nationalbibliothek (DNB) wird ab Mitte April 2012 die Normdaten in Form der „Gemeinsamen Normdatei“ (GND) im MARC-Format zur Verfügung stellen. Hinweis: Informationen zur alten Vorgehensweise (MAB-Daten importieren) finden Sie noch im Nutzerhandbuch von BIBLIOTHECAplus im Kapitel „Katalog – Normdaten einspielen (MAB-Daten)“. Die Gemeinsame Normdatei (GND) wird von der DNB erstellt. Sowohl das Format als auch die Aufgliederung der Normdaten (Personen-, Körperschaften- und Schlagwortansetzungen) werden von der DNB bestimmt. Die Normdaten werden als zipDateien zur Verfügung gestellt und haben entpackt die Endung *.mrc. Der Import der Normdaten (GND) erfolgt über eine Schnittstelle (Datei swdimp.exe). Zweck des Normdatenimports in BIBLIOTHECAplus ist die Bereitstellung dieser Daten in den Registern Personen, Körperschaften → Orchester und Schlagworte im Katalogmodul. Hinweise: • Die Datenbanken sollten angesichts der großen Datenbeständen regelmäßig auf Fehler überprüft. Statistiken sollten aktuell gehalten werden. Dies kann die Performance bei der Verarbeitung verbessern. • Beim Einsatz einer SQLBase-Datenbank sollte die Datenbank nach größeren Änderungen reorganisiert werden. Wenden Sie sich an Ihren Systemadministrator oder den OCLC-Support, sofern Ihnen die DatenbankReorganisation nicht vertraut ist. Import und Export • 321 BIBLIOTHECAplus V5.2 • Installations- und Administrationshandbuch Initial-Import / Änderungsdienst: Der gesamte Datenbestand wird zunächst vollständig in Form von sieben Dateien, getrennt nach Entitäten, zur Verfügung gestellt. Später wird beim wöchentlichen Änderungsdienst eine komplette Datei der geänderten Daten geliefert. Voraussetzungen Beachten Sie folgende Voraussetzungen und Empfehlungen: • Da die GND insgesamt etwa 9 Millionen Einzeldatensätze enthält, empfehlen wir dringend, die Normdaten in eine eigene Datenbank („Normdatenpool“) einzuspielen. Diese Datenbank enthält keine Titelsätze oder Ausleihvorgänge, sondern wird ausschließlich für die Bereitstellung der Register genutzt. Auf gewohnte Weise kann in der Produktivdatenbank der Zugriff auf diesen Normdatenpool eingerichtet werden, so dass die Normdaten während der Katalogisierung direkt genutzt werden können. Für die Übernahme der Normdaten in die Register der Produktivdatenbank gilt die Beschreibung in der Hilfe-Funktion des Systems. • Während des Einspielens der Normdaten dürfen keine Katalogisierungen im BIBLIOTHECAplus-System vorgenommen werden. • Die Normdaten müssen im MARC-Format vorliegen. Hinweis: Die Deutsche Nationalbibliothek wird frühestens ab Mitte April 2012 die GND im MARC-Format zur Verfügung stellen. Die Schnittstelle für den Import der Normdaten (Datei swdimp.exe) wurde ursprünglich entwickelt, um Normdaten im MAB-Format in BIBLIOTHECAplus einspielen zu können. Sie wurde für die GND um die Möglichkeit erweitert, die Normdaten des neuen Formats (MARC / Unicode) einspielen zu können. Für eine Übergangszeit lässt sie es allerdings noch zu, Normdaten zu importieren, die im MAB-Format vorliegen. Achtung! Beachten Sie, dass das initiale Einspielen der GND-Daten sehr lange dauern kann. Planen Sie hierfür mehrere Arbeitstage ein. GND-Normdaten importieren Gehen Sie für einen Import wie folgt vor: 1. Um die GND-Daten zu importieren, starten Sie das Programm swdimp.exe, das sich im Verzeichnis ..\BIBLIO_CLIENT\BIN befindet, und wählen Sie die Registerkarte MARC21-Import. Sie ist standardmäßig aktiviert. 2. Relevant sind innerhalb des MARC21-Imports folgende Registerkarten: • Allgemeines • Optionen • Datenbankoptionen Machen Sie alle relevanten Angaben auf diesen Registerkarten. Weitere Informationen: Details zu den Optionen finden Sie in den folgenden Seiten. 3. Klicken Sie auf Start, um den Import zu starten. Registerkarte Allgemeines Im Folgenden erfahren Sie Hinweise zu den Bereichen dieser Registerkarte. Import und Export • 322 BIBLIOTHECAplus V5.2 Installations- und Administrationshandbuch Bereich Konfiguration Machen Sie Ihre Angaben: • Datenbank: Eintrag des Namens der Datenbank, in die die Normdatensätze importiert werden sollen. Achtung! Wir empfehlen dringend das Anlegen einer (leeren) Datenbank, in die ausschließlich die Normdatensätze importiert werden. In das Eingabefeld Datenbank muss der Wert eingetragen werden, der sich in der Datei winoeb.ini im Parameter DBNAMEX= befindet und auf Ihre Normdatenbank verweist. Beispiele: • norm • gnd@oracle1 • HUSER1#SERVER1 Wenden Sie sich an Ihren Systemverwalter oder den OCLC-Support, wenn es um das grundsätzliche Einrichten einer neuen, leeren Datenbank geht. Nach dem Import der Normdatensätze in diese Normdatenbank können die Personen-, Körperschafts- oder Schlagwortansetzungen je nach Bedarf in die Produktivdatenbank übernommen werden. Mit Produktivdatenbank ist die Datenbank gemeint, in der der eigene Medienbestand Ihrer Bibliothek katalogisiert wird und z. B. die Ausleihen verbucht werden. Meist trägt diese den Namen „BIBLIO“. • Unicode-Datei: Über die Schaltfläche … (Bezeichnung: drei Punkte) kann die Unicode-Datei, deren Inhalt importiert werden soll, ausgewählt werden. Die DNB stellt für die verschiedenen Normdatensätze getrennte Dateien zur Verfügung. Es gibt folgende Dateien: • Tb*: Körperschaften (Import in Körperschafts- und Schlagwortregister) • Tf*: Kongresse (Import in Körperschafts- und Schlagwortregister) • Tg*: Geografika (Import in Körperschafts- und Schlagwortregister) • Tn*: Personennamen = nicht individualisierte Personen (Import in Personen- und Schlagwortregister) • Tp*: Personen (Import in Personen- und Schlagwortregister) • Ts*: Sachbegriffe (Import in Schlagwortregister) • Tu*: Werke (Import in Schlagwortregister) Achtung! Die Dateien sind sehr groß. Insgesamt stellt die DNB mehr als 9 Millionen Einträge zur Verfügung. • Schaltfläche Datei in ISO-8859-1 konvertieren: Die Dateien werden im UnicodeFormat geliefert. Dieses muss zunächst in das ISO-8859-1-Format konvertiert werden, damit die Daten korrekt in einer BIBLIOTHECAplus-Datenbank gespeichert werden können. Nach Auswahl der zu importierenden Unicode-Datei und nach Klick auf diese Schaltfläche startet die Konvertierung automatisch. Nach abgeschlossener Konvertierung erhalten Sie eine Bestätigungsmeldung, und der Dateiname der konvertierten Datei wird automatisch ins Feld Konvertierte Datei übertragen. Import und Export • 323 BIBLIOTHECAplus V5.2 • Installations- und Administrationshandbuch Kontrollkästchen: Die GND wird von der DNB in Einzeldateien geliefert (siehe Abschnitt „Unicode-Datei“). Sie entscheiden durch das Kontrollkästchen, in welches BIBLIOTHECAplus-Register importiert werden soll. Aktivieren Sie dazu das entsprechende Kontrollkästchen. Bei Personen importieren werden Personennormdaten verarbeitet. Wenn Sie versehentlich beim Personenimport auf eine Körperschaftsdatei zurückgreifen, wird dies beim Import erkannt. Beispiel: Sie aktivieren das Kontrollkästchen Personen importieren, wählen aber als zu importierende Datei versehentlich die Datei TB*.* (Körperschaften). Da bei einem Import alle Einträge auch im Schlagwortregister landen sollen, werden in diesem Beispiel die Körperschaftsansetzungen korrekt ins Schlagwortregister übertragen, aber das Personen- und Körperschaftsregister füllt sich nicht. Die BIBLIOTHECAplus-Register Personen und Körperschaften würden sich nur dann füllen, wenn aktiviertes Kontrollkästchen und ausgewählte Datei jeweils zusammen passen. Bereich Verarbeitungsinformationen Die Felder werden nach Auslösen des Imports mit Klick auf die Schaltfläche Start automatisch befüllt und dokumentieren den Verlauf des Imports. • Felder o Verarbeite Satz: aktuelle Zeile der Datei o von: Gesamtanzahl der Zeilen o Anzahl Fehler: Anzahl der Fehler, die während der Verarbeitung aufgetreten sind. o Satzstatus (C,D,N,X): Anzahl der jeweiligen Sätze • C = Der Datensatz wurde korrigiert und revidiert. • D = Der Datensatz wurde gelöscht. • N = Der Datensatz ist neu. • X = Der Datensatz wurde korrigiert und auf einen anderen umgelenkt. o Personen- / Körperschafts- / Schlagwortzähler: Anzahl der jeweiligen Sätze o Startzeit / aktuelle Zeit / verstrichen: Startzeit, aktuelle Uhrzeit und die seit dem Start vergangene Zeit o Endzeit/ Pro Minute / ung. Restzeit: Endzeit, durchschnittl. Anzahl von Datensätzen pro Minute und geschätzte Restzeit. Diese werden ca. alle 3 Sekunden aktualisiert. Die Werte können auf Grund der Daten aus der Datei stark schwanken. • Schaltfläche Einstellungen speichern Das Programm kann die Konfiguration über die Schaltfläche Einst. speichern in der Datei winoeb.ini speichern. Dies bedeutet, dass die von Ihnen getroffene Konfiguration beim nächsten Aufruf der Datei swdimp.exe wieder angezeigt wird. Die Parameter befinden sich im Abschnitt [IMPORT] der Datei winoeb.ini, Beispiel: GNDLoggingEnabled=1 GNDLogFile=c:\temp\prot.txt GNDErrorLoggingEnabled=1 GNDErrorLogFile=c:\temp\error.txt GNDMARCDatei=C:\Temp\Import\_gnd_testdaten_1-1gnd.mrc Import und Export • 324 BIBLIOTHECAplus V5.2 Installations- und Administrationshandbuch GNDBName=base115 GNDPerson=1 GNDKoerperschaft=1 GNDSchlagwort=1 GNDImportNurUpdate=0 GNDImportAlles=1 GNDImportPool=1 GNDImportDublettenCheckOff=1 GNDImportDublettenCheckNameOnInsertOn=0 GNDImportDublettenCheckReplace=0 GNDCommitCount=100 Registerkarte Optionen Ihnen stehen folgende Optionen zur Verfügung: • Neue Datensätze einfügen bzw. vorhandene Datensätze aktualisieren: Neue Datensätze werden eingefügt bzw. vorhandene aktualisiert, wenn sich die ID des Datensatzes aus der Datei geändert hat. „ID“ steht für eine eindeutige Identifikationsnummer, die je Normdatensatz von der DNB vergeben wurde. • Nur vorhandene Datensätze aktualisieren: Es werden keine neuen Datensätze eingefügt. Bereits vorhandene werden aktualisiert. • Zeilen zählen (empfohlen, es werden die beiden Dateien verglichen): Es wird die Anzahl der Zeilen in der Unicode-Datei mit der Anzahl der Zeilen in der konvertierten ISO-8859-1-Datei verglichen. Dies dient der Kontrolle der Vollständigkeit der Konvertierung. • Gesamte Datei verarbeiten: Ist dieses Kontrollkästchen aktiviert, wird die konvertierte Datei vollständig importiert. Sie können die zu importierenden Zeilen z.B. für Testzwecke auch eingrenzen. Nutzen Sie hierfür die Eingabefelder Start bei Zeile bzw. Anzahl Zeilen verarbeiten). • Start bei Zeile: Geben Sie den gewünschten Startpunkts des Importvorgangs ein. • Anzahl Zeilen verarbeiten: Geben Sie die Anzahl der Zeilen an, nach der der Import enden soll. Es wird also nur eine bestimmte Anzahl von Zeilen der Eingabedatei verarbeitet. • Bereich Logging Das Programm kann Protokolldateien anlegen, die einerseits die Verarbeitungsinformationen, andererseits auftretende Fehler beinhalten. o Protokoll aktivieren: Es werden Verarbeitungsinformationen in eine Datei geschrieben, die an dieser Stelle angegeben wird, einschließlich Pfadangabe, z.B. C:\biblio\gnd.log. Achtung! Diese Datei kann, je nach Anzahl der zu importierenden Zeilen, sehr groß werden (im Gigabyte-Bereich). o Fehlerprotokoll aktiv: Es werden Fehlerinformationen in eine Datei geschrieben, die an dieser Stelle angegeben wird, einschließlich Pfadangabe, z.B. C:\biblio\error.log. Achtung! Diese Datei kann, je nach Anzahl der zu importierenden Zeilen, sehr groß werden. • Bereich Dublettenkontrolle Eine Dublettenkontrolle kann ausgeführt werden, wenn Sie nicht in einen Normdatenpool, sondern in Ihre Hauptdatendank importieren. Die Import und Export • 325 BIBLIOTHECAplus V5.2 Installations- und Administrationshandbuch Dublettenkontrolle wird auf Basis von exakter Namensgleichheit der Normdateneinträge durchgeführt. o Ich importiere in einen Datenpool (nicht Hauptdatenbank): Die Daten werden in einen gesonderten Datenpool (Datenbank / Instanz) importiert, der nicht der Hauptdatenbank (Produktivdatenbbank) der Bibliothek entspricht. Dieser Datenpool wird auch als Normdatenpool bezeichnet. Der Begriff „Datenpool“ bedeutet, dass eine zweite Datenbank für den Import der Normdaten verwendet wird. Achtung! Wir empfehlen dringend diese Vorgehensweise, aus den bereits in den vorherigen Kapiteln beschriebenen Gründen. In der Produktivdatenbank wird im Einstellungsmodul unter Konfiguration (Sys) → Direkteinstellung → Katalog über die Parameter RegDBPers, RegDBUrh bzw. RegDBSchlag der Name des Normdatenpools hinterlegt. Während des Katalogisierungsvorgangs in der Produktivdatenbank kann dann auf die Normdaten zurückgegriffen werden. Die folgenden Optionen sind nur relevant, wenn Sie nicht in einen Normdatenpool, sondern in Ihre Produktivdatendank importieren. Diese Vorgehensweise wird allerdings nicht von uns empfohlen. o Keinen Dublettencheck ausführen: Es wird keine Dublettenkontrolle durchgeführt. o Dublettenprüfung über den Namen (es werden keine neuen Sätze mit dem gleichen Namen eingespielt): Die Dublettenkontrolle wird auf Basis von exakter Namensgleichheit der Normdateneinträge durchgeführt. o Die Option Vorhandene Dubletten ersetzen bewirkt, dass selbst erfasste Registereinträge durch jene der Datei ersetzt werden. Die Bezeichnung muss dabei gleich sein. Wenn zusätzlich die Option Nur vorhandene Datensätze aktualisieren aktiviert ist, werden die selbst erfassten Registereinträge dennoch aktualisiert. Hinweis: Suchtabellen müssen über das Einstellungsmodul unter Systempflege → Suchtabellen aktualisieren angepasst werden. • Bereich Importdatei splitten Ein Klick auf die Schaltfläche Datei splitten bewirkt, dass die Eingabedatei, die unter Dateiname eingetragen oder ausgewählt wurde, in mehrere Dateien aufgeteilt wird. Die Anzahl der Zeilen je Datei kann eingegeben werden. Die Funktion ist sinnvoll, wenn Sie eine Originaldatei der DNB nicht sofort vollständig konvertieren und importieren möchten, sondern zunächst kleinere Datenpakete z.B. zu Testzwecken in den Normdatenpool einspielen möchten. Registerkarte Datenbankoptionen In dieser Registerkarte können Sie Datenbankeinstellungen für die Verarbeitung vornehmen. • Bereich Allgemein Die Option Commit nach [n] Zeilen durchführen bewirkt, dass die Daten erst nach der Anzahl von [n]-Zeilen tatsächlich in der Datenbank gespeichert werden. Diese Einstellung kann die Verarbeitungsgeschwindigkeit stark beeinflussen. Empfohlen wird ein Wert zwischen 1 und 100 (1 = Verarbeitung wird langsamer / 100= Verarbeitung wird schneller). Import und Export • 326 BIBLIOTHECAplus V5.2 • Installations- und Administrationshandbuch Bereich SqlBase (ggf. sind Systemrechte erforderlich) Nehmen Sie die Einstellungen für SQLBase vor: o Schaltfläche Statistiken aktualisieren: Es werden die Datenbankstatistiken aktualisiert, die für die Verarbeitung von der Datenbank verwendet werden. Die Ausführung kann je nach Datenbankgröße entsprechend lange dauern. o Schaltfläche Datenbank prüfen: Die Datenbank wird auf Fehler geprüft. Die Ausführung kann je nach Datenbankgröße entsprechend lange dauern. o Optionen Datenbank entsperren bzw. Datenbank exklusiv sperren: Während der Verarbeitung kann sich sonst niemand an die Datenbank anmelden. Das kann die Performance verbessern. Nach Programmende wird die Sperre wieder aufgehoben. Löschsätze Das hbz liefert Ihnen neben den üblichen Titel-, Lokalsatz und Exemplardaten auch Löschsätze. Davon gibt es zwei Arten: • Löschsätze zu Titeldaten: Diese entstehen dann, wenn es im hbz-VerbundKatalog Titeldaten gibt, an denen keinerlei Besitznachweise mehr geknüpft sind. Da das hbz nicht mehr nachvollziehen kann, zu welchen Bibliotheken dieser Titelsatz ursprünglich gehörte, wird die Löschinformation an alle Bibliotheken geschickt. • Löschsätze zu Lokaldaten: Diese werden dann an die jeweilige Bibliothek geschickt, wenn die Bibliothek ihren eigenen Besitznachweis bei einem Titel gelöscht hat. Löschsätze importieren: BIBLIOTHECAplus importiert diese Löschsätze bzw. gleicht diese mit dem aktuellen Bestand ab. Beim Import von Löschsätzen wird geprüft, ob diese bereits im aktuellen Bestand vorhanden sind. Ist das nicht der Fall, wird der Löschsatz nicht importiert und demnach ignoriert (es wird kein Mediensatz angelegt). Wird zum Löschsatz ein Mediensatz im Bestand gefunden, wird für diesen Mediensatz der Geschäftsgang auf Gelöscht gesetzt. Gleichzeitig werden alle mit diesem Mediensatz verknüpften Exemplardaten automatisch auf den Exemplarstatus Makuliert gesetzt. Wenn nicht gewünscht wird, dass die Exemplardaten der Löschsätze automatisch makuliert werden, kann diese Funktion abgeschaltet werden. Die Löschsätze werden dann weiterhin auf den Geschäftsgang Gelöscht gesetzt, der Exemplarstatus bleibt jedoch auf Verfügbar stehen. Um dies zu ermöglichen, gehen Sie so vor: 1. Öffnen Sie die Datei winoeb.ini an dem Arbeitsplatz, an dem hbz-Daten importiert werden. 2. Tragen Sie im Abschnitt [IMPORT] folgendes ein: GeschGelöschtMakulieren=N 3. Speichern Sie die Datei. 4. Starten Sie das Import-Modul neu. Die Exemplardaten werden nun nicht mehr makuliert. Löschsätze recherchieren: Import und Export • 327 BIBLIOTHECAplus V5.2 Installations- und Administrationshandbuch 1. Starten Sie zunächst das Einstellungsmodul von BIBLIOTHECAplus. 2. Gehen Sie im Menü auf den Punkt Registerpflege → Werte und wählen Sie die Tabelle Geschäftsgang aus. 3. Tragen Sie auf der rechten Seite im Feld Kürzel Gelöscht ein. 4. Tragen Sie im Feld Wert eine beliebige Beschreibung ein, z. B. hbz-Löschsatz. 5. Klicken Sie auf Hinzufügen. 6. Verlassen Sie die Einstellungen und starten Sie BIBLIOTHECAplus neu. 7. Gehen Sie nun im Katalog in die Dienstrecherche. 8. Wählen Sie auf der Registerkarte Sonstiges aus dem Feld Geschäftsgang den Eintrag hbz-Löschsatz aus. 9. Führen Sie nun die Recherche aus. Es werden Ihnen alle Löschsätze in einer Trefferliste angezeigt. Löschsätze ändern: Wenn Sie die einzelnen Datensätze anklicken und rechts auf die Schaltfläche Ändern gehen, können Sie die Titeldaten bearbeiten. In der Registerkarte Verwaltung finden sie den Eintrag hbz-Löschsatz im Feld Geschäftsgang. Wenn Sie den Datensatz beibehalten möchten, können Sie den Geschäftsgang hier bei Bedarf entfernen. Makulierten Medien löschen: Die vom hbz gelieferten Löschsätze sorgen dafür, dass die im Bestand enthaltenen Exemplardaten automatisch den Status Makuliert erhalten. Die Daten sind weiterhin im Bestand sichtbar, d. h. die Makulatur kann jederzeit wieder aufgehoben werden. Die Daten sind für eine statistische Auswertung noch vorhanden. Es gibt außerdem die Möglichkeit, alle makulierten Medien mit einem Schlag zu löschen, z. B. dann, wenn Sie am Jahresende alle benötigten Statistiken ausgewertet haben und die makulierten Medien somit endgültig gelöscht werden können: Um am Jahresende alle makulierten Medien zu löschen, gehen Sie in den Einstellungen auf den Menüpunkt Systempflege → Jahresabschluss → Makulierte Medien löschen. Im nächsten Fenster geben Sie ein Datum ein, bis wann die makulierten Medien gelöscht werden sollen. Sie starten den Vorgang über die Schaltfläche Starten. Achtung! Während dieses Vorgangs sollte niemand in BIBLIOTHECAplus arbeiten. Der Vorgang kann je nach Datenmenge einige Zeit dauern, planen Sie deshalb ausreichend Zeit ein. Löschsätze löschen: In der Trefferliste der Löschsätze können Sie bei Bedarf alle nicht benötigten Daten pauschal löschen. Im Unterschied zum Makulieren sind die Bestandsdaten damit unwiderruflich gelöscht und stehen somit auch für keinerlei Statistiken oder Recherchen zur Verfügung. Sie sollten die Daten deshalb nur dann löschen, wenn Sie sicher sind, dass die Daten nicht mehr benötigt werden: 1. Markieren Sie die zu löschenden Medien in der Trefferliste. 2. Klicken Sie dann auf der rechten Seite auf die Schaltfläche Löschen. 3. Deaktivieren Sie die Option Nur Makulieren. 4. Aktivieren Sie die Option alle markierten Titel löschen/makulieren. Import und Export • 328 BIBLIOTHECAplus V5.2 Installations- und Administrationshandbuch 5. Bestätigen Sie die Löschung mit OK. Nach einem kurzen Moment erhalten Sie die Rückmeldung, dass alle ausgewählten Daten gelöscht sind. Bei der nächsten Recherche tauchen diese Löschsätze somit nicht mehr als Treffer auf. Tipp: Wenn Sie mehrere Medien auf einmal löschen oder makulieren möchten, können Sie in der Trefferliste gleichzeitig mehrere Medien markieren. Dazu nutzen Sie die SHIFTbzw. die STRG-Taste wie unter Windows. BSZ-Schnittstelle Das Bibliotheksservice-Zentrum Konstanz betreut den Südwestverbund (SWB). Für am Verbund teilnehmende Bibliotheken besteht die Möglichkeit, aus dem SWB exportierte Daten in BIBLIOTHECAplus einzulesen. Dabei gibt es sowohl eine manuelle Variante, bei der Sie die Dateien einzeln einlesen, als auch eine automatische Variante, bei der das Import-Modul exportierte Dateien automatisch in BIBLIOTHECAplus einliest. Achtung! Fertigen Sie vor jedem Import eine komplette Datensicherung an. Katwin-Export Daten aus dem SWB können mithilfe des Programms Katwin-Export heruntergeladen werden. Der Export erfolgt über den Katwin-BSZ-Client. Der Katwin-BSZ-Client wird vom Bibliotheksservice-Zentrum (BSZ) Konstanz vertrieben und betreut. Bei Nutzung des Programms wird am Client, d. h. am Arbeitsplatz, eine Datei erzeugt, die automatisiert durch das Import-Modul von BIBLIOTHECAplus eingelesen werden kann. Hierbei ist das Import-Modul auf einem Server (normalerweise dem Datenbank-Server) installiert und wird im so genannten Busy-Waiting-Mode gestartet. Das bedeutet, dass das Import-Modul sich nicht selbst beendet, sondern regelmäßig in einem Verzeichnis prüft, ob Dateien zum Importieren gefunden werden. Wurde eine zu importierende Datei gefunden, so wird sie nach erfolgreichem Import in das Unterverzeichnis \imported verschoben. Hinweis: Das Unterverzeichnis \imported ist manuell anzulegen. Auf diese Weise wird sichergestellt, dass eine Datei nicht mehrfach eingelesen wird. Katwin-Import 1. Starten Sie das Import-Modul 2. Starten Sie den Import-Assistenten über Assistent starten. 3. Auf der Registerkarte Format wählen Sie unter MAB-Daten den Punkt BSZ-Abgl. 4. Klicken Sie auf das ? vor Verbundabgleich. Der Dialog Optionen öffnet sich. 5. Deaktivieren Sie alle Kontrollkästchen. 6. Geben Sie bei Verzeichnisnamen das Verzeichnis an, in dem die Importdateien durch Katwin erstellt werden, z. B. d:\katwin\*.* Es muss ein * im Dateinamen vorhanden sein! 7. Speichern Sie die Angaben mit OK. Import und Export • 329 BIBLIOTHECAplus V5.2 Installations- und Administrationshandbuch 8. Wählen Sie im Import-Assistenten die Registerkarte Modus an (die Registerkarte Datei → Anzahl wird ignoriert). 9. Aktivieren Sie unter Modus das Kontrollkästchen beim Punkt Neue Medien hinzufügen und Vorhandene Medien verändern. 10. Wählen Sie beim Punkt Wie sollen vorhandene Medien erkannt werden? die Optionen über ISBN (diese Angabe ist optional: dann werden u. U. vorhandene lokale Titelaufnahmen durch Verbundaufnahmen überschrieben) und Externe IDNr. aus. 11. Klicken Sie nun dreimal auf Weiter und dann auf OK, um den ImportAssistenten zu verlassen. Auf den weiteren Registerkarten werden die Standardeinstellungen bzw. die von Ihnen geänderten Einstellungen herangezogen. Die getätigten Einstellungen werden für diesen Arbeitsplatz in der Datei Winoeb.ini gespeichert. Automatischer Aufruf des Import-Moduls: Hinweis: Bevor Sie das Import-Modul automatisiert starten lassen, achten Sie darauf, dass sowohl das Verzeichnis Katwin, welches Sie bei den Einstellungen des ImportAssistenten angegeben haben, als auch das Unterverzeichnis \Imported im Verzeichnis Katwin angelegt sind. Der automatische Aufruf des Import-Moduls geschieht über DOS und wird vorzugsweise in einer DOS-Batchdatei abgelegt: Winimpo <Kennung> <Passwort> <DBName> <ParameterFile> BATCH BUSYWAIT <MilliSeconds> Kennung, Passwort und DBName entsprechen den Angaben aus der Anmeldemaske aus BIBLIOTHECAplus. Unter <ParameterFile> geben Sie die Datei winoeb.ini mit kompletter Pfadangabe an. Bei der Angabe <MilliSeconds> geben Sie die Wartezeit an, in der das Programm das Verzeichnis nach neuen Importdateien durchsuchen soll. (60000 entspricht ca. einer Minute; dies ist der Default-Wert). Beispiel: Winimpo leiter biblio biblio C:\ProgramData\BOND\BIBLIOTHECA2000\winoeb.ini BATCH BUSYWAIT 60000 Vor dem Aufruf sollten Sie auf das lokale Verzeichnis, z. B. c: wechseln. Wir empfehlen, eine Batchdatei zu erstellen und diese in das Autostart-Menü zu integrieren, so dass bei jedem Rechnerstart automatisch das Import-Modul gestartet wird. Sobald Sie nun Daten aus dem SWB exportieren und im Verzeichnis Katwin speichern, greift das Import-Modul auf die Dateien zurück und importiert diese automatisch. Es werden dabei die von Ihnen getätigten Import-Einstellungen berücksichtigt. Werden mehrere Dateien im Verzeichnis Katwin abgelegt, erfolgt der Import in alphabetischer Reihenfolge. Dies kann umgangen werden, wenn der Warte-Modus auf 1 Sekunde gestellt wird, da dann die Dateien direkt ohne Zeitverzögerung in BIBLIOTHECAplus importiert werden. Weitere Informationen zum BSZ-Abgleich Im Verbund wird zwischen Lokalsätzen und Exemplarsätzen unterschieden. Der Lokalsatz enthält Daten zur Sacherschließung für jede Bibliothek, z. B. die Systematik. Im Exemplarsatz stehen Informationen zur Zugangsnummer, Signatur und z. B. bei Import und Export • 330 BIBLIOTHECAplus V5.2 Installations- und Administrationshandbuch Zeitschriften Lieferangaben. Da BIBLIOTHECAplus keine Unterscheidung zwischen Lokalsätzen und Exemplarsätzen aufweist, werden diese Angaben auf die entsprechenden Felder im Medien- und Exemplarsatz verteilt. So werden z. B. Informationen aus Lokalsätzen oder auch aus Exemplarsätzen teilweise in den BIBLIOTHECA-Mediensatz übernommen, z. B. in die Felder Systematik und Fußnote. Die Bibliotheken handhaben die Aufnahme von Lokalsatz und Exemplarsatz teilweise unterschiedlich. In manchen Fällen wird nur ein Lokalsatz ohne Exemplardaten angelegt, manchmal wird beides angelegt. Beim Import der BSZ-Daten in BIBLIOTHECAplus wird deshalb immer für jeden Lokalsatz ein Exemplar angelegt, auch wenn in den Verbunddaten kein Exemplar vorhanden war. Wenn zu diesem Medien- bzw. Lokalsatz ein weiteres richtiges Exemplar importiert wird, wird dieses mit dem bereits bestehenden Exemplar verrechnet, d. h. das bisher angelegte Exemplar wird durch das richtige Exemplar überschrieben. Werden Daten an einem Lokalsatz im Verbund geändert und erneut in BIBLIOTHECAplus importiert, ändern sich im bereits vorhandenen Exemplar nur die geänderten Felder (außer Barcodenummer und 2. Standort, die generell nicht geändert werden). Die Verknüpfung der Datensätze untereinander erfolgt über das MAB-Feld 001. Hier wird immer die ID-Nummer des jeweiligen Satzes angegeben. Im MAB-Feld 012 des Exemplarsatzes und des Lokalsatzes steht der Verweis auf die ID-Nummer des Mediensatzes. Im MAB-Feld 010 im Exemplarsatz wird der Verweis auf den dazugehörigen Lokalsatz angelegt. Damit Verknüpfungen zwischen Serien und Titeln korrekt angezeigt werden, sollten Sie folgende Einstellung aktivieren: Konfiguration(Sys) → Direkteinstellung → Abschnitt: Katalog → Parameter: Serienaufnahme. Stellen Sie den Wert auf J. Speichern Sie die Einstellung und starten Sie BIBLIOTHECAplus neu. Damit durch den Import keine Dubletten angelegt werden können, ist es wichtig, dass die SWB-internen Nummern in den dafür vorgesehenen Feldern abgelegt werden: Im Mediensatz wird die BSZ-IDNr (aus dem MAB-Feld 001) in das Feld Externe IDNummer unter der Registerkarte Verwaltung eingetragen. Für den Exemplardatensatz sollten zusätzliche Felder angelegt werden: 1. Wählen Sie im Einstellungsmodul auf den Menüpunkt Registerpflege → Zusätzliche Felder. 2. Wählen Sie Tabelle=MedienExemplar aus. 3. Fügen Sie dann nacheinander die Felder BSZIDNr und BSZLokIDNr hinzu (achten Sie auf die exakte Schreibweise). 4. Starten Sie BIBLIOTHECAplus neu. Nun sind die zusätzlichen Felder im Exemplardatensatz unter der Registerkarte Weitere Felder zu finden. Hinweise: Im Feld BSZIDNr sollte immer die Exemplarsatz-ID und im Feld BSZLokIDNr die Lokalsatz-ID eingetragen werden. Diese Daten werden beim Abgleich berücksichtigt, so dass Lokalsätze oder Exemplare nicht doppelt angelegt werden können. Beim Import werden diese Felder automatisch gefüllt. Um die Details und die eventuell anfallenden Kosten zur Teilnahme am SWB zu klären, setzen Sie sich bitte mit dem Bibliotheksservice-Zentrum Konstanz in Verbindung. Import und Export • 331 BIBLIOTHECAplus V5.2 Installations- und Administrationshandbuch Systempflege und Datenbankwartung Wartungs- und Pflegemaßnahmen in BIBLIOTHECAplus sind Routine- und Installationsund Administrationsaufgaben, die einen reibungslosen Dauerbetrieb des Systems gewährleisten: • Systempflege im Einstellungsmodul • Datensicherung • Datenbank-Reorganisation • Einrichten einer Testdatenbank Systempflege Unter dem Menüpunkt Systempflege im Einstellungsmodul können Sie einige Pflegeaktionen und Bereinigungsfunktionen mit BIBLIOTHECAplus durchführen. Sie finden dort folgende Möglichkeiten: • Jahresabschluss • (System-)Nummern vergeben • MAB-/MARC-Konkordanz • Werte einlesen (z. B. Systematiken, Interessenkreise) • Unverknüpfte Titelaufnahmen • Globale Titeländerungen • Schlagwortregister nachziehen, Schlagwortregister verknüpfen • Kurztitel aktualisieren • Suchtabellen aktualisieren • Datenbank • Einstellungen exportieren • PLZ verwalten • Lizenzieren Jahresabschluss (Systempflege) Hier können Sie verschiedene Aktionen im Zusammenhang mit den Jahresabschlussarbeiten vornehmen: Systempflege und Datenbankwartung • 332 BIBLIOTHECAplus V5.2 • • • • Installations- und Administrationshandbuch Makulierte Medien löschen Erwerbungsbudgets kopieren Jahresstatistik abschließen Bestellungen löschen Hinweis: Beachten Sie hierzu die Angaben in der Statistik. Nähere Informationen: Nutzerhandbuch im BIBLIOTHECA Kundencenter, Kapitel Statistik Nummern vergeben Unter dem Menüpunkt Einstellungen → Systempflege → Nummern vergeben finden Sie die internen Systemnummern von BIBLIOTHECAplus. Nachfolgend nennen wir Ihnen die Punkte, die Sie gefahrlos selbst ändern können. Achtung! An den Systemnummern selbst sollten Sie nur Änderungen nach Rücksprache mit der Supportabteilung von OCLC durchführen. Registerkarte Systemtabellen Achtung! Verwenden Sie die Schlüsselschaltflächen nur in Rücksprache mit der Supportabteilung von OCLC. Mediennummer Die Mediennummer wird als interne Nummer in der Katalogisierung verwendet. Bei jeder Neuaufnahme, die Sie im Katalog aufrufen, wird die Mediennummer hochgezählt. Sobald Sie die Neuaufnahme gespeichert haben, sehen Sie die Mediennummer in der Erfassungsmaske rechts oben in blauer Schrift. Die Mediennummer wird immer eindeutig vergeben. Wenn ein Datensatz gelöscht wird, kann die Mediennummer nicht noch einmal vergeben werden. Über die Mediennummer werden die Daten miteinander verknüpft, z. B. Medien mit Exemplaren, Gesamtwerke mit Bänden, Aufsätze mit Zeitschriften. BIBLIOTHECAplus verwendet die Mediennummer immer automatisch, d. h. in der täglichen Arbeit spielt die Mediennummer für Sie keine große Rolle. An dieser Stelle in der Systempflege sehen Sie, welches die zurzeit höchste verwendete Mediennummer in Ihrem Katalog ist. Hinweis: Ändern Sie diesen Zahlenwert nicht selbständig, da Sie sonst eventuell keine Katalogisate mehr abspeichern können. Bestellnummer Die Bestellnummer wird intern in der Erwerbung bei der Erfassung von Bestellungen verwendet. Sie finden die Bestellnummer z. B. in der Eingangsbearbeitung, wenn Sie oben auf die Schaltfläche Nr. klicken. Die Bestellnummer wird immer einmalig vergeben und verknüpft die Bestelldaten mit dem Katalog und den Exemplardaten, sowie den Buchungen. Die Bestellnummer kann als Suchkriterium in der Erwerbung eingesetzt werden. In der Systempflege sehen Sie, welches die zurzeit höchste vergebene Bestellnummer ist. Hinweis: Ändern Sie diesen Zahlenwert nicht selbständig, da Sie sonst eventuell keine Systempflege und Datenbankwartung • 333 BIBLIOTHECAplus V5.2 Installations- und Administrationshandbuch Bestellungen mehr abspeichern können. Etatbuchungsnummer Die Etatbuchungsnummer wird für die Buchungen innerhalb der Erwerbung verwendet. Die Nummer wird immer automatisch angelegt, sobald Sie eine Bestellung mit Preis speichern. Die Etatüberwachung greift somit auf diese Daten zu. Hinweis: Ändern Sie diesen Zahlenwert nicht selbständig, da Sie sonst eventuell keine Bestellungen und Buchungen mehr abspeichern können. Umlaufnummer Die Umlaufnummer wird in der Periodikaverwaltung verwendet. Sie sehen hier die höchste Umlaufnummer, die vom System erzeugt wird. Hinweis: Ändern Sie diesen Zahlenwert nicht selbständig, da Sie sonst eventuell keine neuen Umläufe mehr starten können. Benutzernummer Die Benutzernummer wird in der Verbuchung bei der Erfassung von Lesern vergeben. Sie sehen die Benutzernummer rechts oben in den Benutzerdaten in blauer Schrift. Die Benutzernummer kann von der Ausweisnummer abweichen. Damit wird gewährleistet, dass alle Daten beim Benutzer gespeichert bleiben, auch wenn er z. B. einen Ersatzausweis erhält. An dieser Stelle sehen Sie die höchste vom System vergebene Benutzernummer. Hinweis: Ändern Sie diesen Zahlenwert nicht selbständig, da Sie sonst eventuell keine Benutzer mehr abspeichern können. Zugangsnummer Die Zugangsnummer wird bei der Erfassung von Exemplardaten im Katalog verwendet. An dieser Stelle können Sie sehen, welche Zugangsnummer zuletzt vergeben wurde. Sie können hier auch selbständig Änderungen vornehmen. Zugangsnummer am Jahresanfang auf Null setzen: 1. Löschen Sie den Wert im Feld Zugangsnummer. 2. Tragen Sie 0 ein. 3. Klicken Sie zwei Mal auf Weiter und dann auf OK. 4. Antworten Sie auf die Frage Wollen Sie wirklich abspeichern? mit Ja. 5. Starten Sie BIBLIOTHECAplus neu. Bei der Erfassung von Exemplaren können Sie nun wie gewohnt die Schaltfläche Auto hinter der Zugangsnummer verwenden. Die Zählung der Zugangsnummer beginnt somit wieder bei 1. Zugangsnummernkreise verwalten In den Einstellungen unter Konfiguration (Sys) → Direkteinstellung → Abschnitt: Katalog → Parameter: ZugNrKreise können Nummernkreise für die Zugangsnummer eingerichtet werden. In der Systempflege sind diese Nummernkreise sichtbar, so dass für jeden Kreis eine eigene Nummernzählung eingetragen werden kann: 1. Wählen Sie aus der Auswahlliste Nummernkreis einen Nummernkreis aus, z. B. für CDs. 2. Tragen Sie im Feld Zugangsnummer die Zahl ein, ab der die Zugangsnummer hochgezählt werden soll, z. B. 1000. Systempflege und Datenbankwartung • 334 BIBLIOTHECAplus V5.2 Installations- und Administrationshandbuch 3. Wählen Sie den nächsten Nummernkreis, z. B. CD-ROM. 4. Tragen Sie im Feld Zugangsnummer z. B. 2000 ein. Bei der Katalogisierung können Sie somit die Zugangsnummern unterscheiden. Fernleihbestellnr. Die Fernleihbestellnummer wird im Zusatzmodul Fernleihe verwendet. An dieser Stelle können Sie festlegen, ab welcher Nummer die Fernleihbestellnummer beginnt und welches Format verwendet wird. Wird kein Format angegeben, wird die Fernleihbestellnummer als normale Zahl angegeben. Achtung! Die Angabe zum Format wird nicht in der Datenbank abgespeichert, sondern in der Datei winoeb.ini. Diese Datei ist arbeitsplatz- bzw. profilbezogen. Sie sollten also darauf achten, dass die Formateinstellung an jedem PC bzw. für jeden Benutzer identisch eingestellt wird. Registerkarte Barcodes Auf der Registerkarte Barcodes können Sie Einstellungen zu Buchungs- und Ausweisnummern sowie Buchungsnummern der Fernleihe vornehmen. Buchungsnummer Die Buchungsnummer wird als Barcode für die Exemplardaten verwendet. An dieser Stelle kann festgelegt werden, ob BIBLIOTHECAplus die Buchungsnummer automatisch vergibt oder nicht. Wenn die Option automatisch deaktiviert ist, ist das Feld Buchungsnummer bei der Erfassung von Exemplaren zunächst leer. Es wird erwartet, dass Sie eine Buchungsnummer eingeben oder einscannen. Wenn Sie keine Buchungsnummern verwenden, kann das Feld auch leer sein. Wenn die Option automatisch aktiviert ist, können Sie in der Systempflege die erste Buchungsnummer vorgeben. BIBLIOTHECAplus vergibt somit bei der Katalogisierung selbst Buchungsnummern. Hierbei werden die Einstellungen unter Konfiguration (Sys) → Katalog und Konfiguration (Sys) → Ausleihe (Nummernkreise) mit berücksichtigt. Automatisch vergebene Barcodes können später recherchiert und ausgedruckt werden. Tipp: Wir empfehlen, Barcodes schon vorher zu bestellen und die automatische Vergabe von Barcodes nicht zu nutzen. Sie sparen dadurch einiges an Zeit und Aufwand. Ausweisnummer Die Ausweisnummer wird als Barcode für die Benutzerdaten verwendet. An dieser Stelle kann festgelegt werden, ob BIBLIOTHECAplus die Ausweisnummer automatisch vergibt oder nicht. Wenn der Haken bei automatisch nicht gesetzt ist, bleibt das Feld Ausweisnummer bei der Erfassung von Benutzern zunächst leer. Es wird dann erwartet, dass Sie einen Ausweis eingeben oder einscannen. Wenn Sie keine Ausweisnummern verwenden, kann das Feld auch leer sein. Wenn die Option automatisch gesetzt ist, können Sie in der Systempflege die erste Ausweisnummer vorgeben. BIBLIOTHECAplus vergibt somit bei der Benutzererfassung selbst Ausweisnummern. Hierbei werden die Einstellungen unter Konfiguration (Sys) → Katalog und Konfiguration (Sys) → Ausleihe (Nummernkreise) mit berücksichtigt. Automatisch vergebene Barcodes können später recherchiert und ausgedruckt werden. Systempflege und Datenbankwartung • 335 BIBLIOTHECAplus V5.2 Installations- und Administrationshandbuch Tipp: Wir empfehlen, Barcodes bzw. Ausweise schon vorher zu bestellen und die automatische Vergabe von Barcodes nicht zu nutzen. Sie sparen dadurch einiges an Zeit und Aufwand. Buchungsnummer Fernleihe Im Zusatzmodul Fernleihe kann eine Buchungsnummer für eingegangene Fernleihen vergeben werden. Hier bestimmen Sie, mit welcher Buchungsnummer bei der automatischen Vergabe begonnen wird. Registerkarte Register Achtung! Verwenden Sie die Schlüsselschaltflächen nur in Rücksprache mit der Supportabteilung von OCLC. Schlagwortnummer Die Schlagwortnummer wird intern von BIBLIOTHECAplus bei der Neuaufnahme von Schlagworten in das Schlagwortregister vergeben. Über die Schlagwortnummer erfolgt die Verknüpfung zwischen Medien und Schlagwortregister. Hinweis: Ändern Sie diesen Zahlenwert nicht selbständig, da Sie sonst eventuell keine neuen Schlagworte im Register aufnehmen können. Personennummer Die Personennummer wird intern von BIBLIOTHECAplus bei der Neuaufnahme von Personen in das Personenregister vergeben. Über die Personennummer erfolgt die Verknüpfung zwischen Medien und Personenregister. Hinweis: Ändern Sie diesen Zahlenwert nicht selbständig, da Sie sonst eventuell keine neuen Personen im Register aufnehmen können. Urheber/Körperschaftsregister Die Nummer für das Körperschaftsregister wird intern von BIBLIOTHECAplus bei der Neuaufnahme von Urhebern oder Körperschaften in das Körperschaftsregister vergeben. Über diese Nummer erfolgt die Verknüpfung zwischen Medien und Urhebern / Körperschaften. Hinweis: Ändern Sie diesen Zahlenwert nicht selbständig, da Sie sonst eventuell keine neuen Urheber/Körperschaften im Register aufnehmen können. MAB-/MARC-Konkordanz Unter dem Menüpunkt Einstellungen → Systempflege → MAB-/MARC-Konkordanz befindet sich eine Tabelle mit Zuordnungen zwischen internen Feldbezeichnungen von BIBLIOTHECAplus, MAB-Kategorien und MARC-Kategorien. Diese Tabelle ist vor allem für folgende Funktionen notwendig: • Tabellenerfassung: Die Felder der Tabellenerfassung können so mit den entsprechenden MAB-Kategorien und der Bezeichnung aus BIBLIOTHECAplus angezeigt werden. Es können auch Zuordnungen zu Registern gemacht werden. • Daten-Export: Definition von MAB-Kategorien für den Export, die im StandardFormat nicht enthalten sind. Systempflege und Datenbankwartung • 336 BIBLIOTHECAplus V5.2 Installations- und Administrationshandbuch Achtung! Bevor Sie Daten an der MAB-/MARC-Konkordanz ändern, führen Sie unbedingt eine Datensicherung durch. Folgende Aktionen können Sie in der Tabelle vornehmen: • Löschen • Standard: Wenn Sie auf diese Schaltfläche klicken, wird die Liste in den Auslieferungszustand zurückversetzt. • Speichern: Änderungen an vorhandenen Zeilen sowie das Hinzufügen von neuen Zeilen können hiermit gespeichert werden. Damit die Änderungen Auswirkungen zeigen, muss das entsprechende Modul von BIBLIOTHECAplus neu gestartet werden! • Abbruch: Sie verlassen die MAB-/MARC-Konkordanz ohne Änderung. • Hinzufügen: Eine neue Zeile wird ans Ende der Tabelle eingefügt. Folgende Felder sind auszufüllen: • Name: Verwenden Sie hier maximal zehn Zeichen. Falls das Feld in BIBLIOTHECAplus verwendet wird, kann hier die interne Feldbezeichnung angegeben werden. Falls Sie ein Feld angeben wollen, zu dem es keine Referenz in BIBLIOTHECAplus gibt, z. B. die 6. beteiligte Person, können Sie einen beliebigen Namen vergeben. Dieser Name darf bisher noch nicht verwendet worden sein. Für die 6. beteiligte Person geben Sie z. B. PERS6 an. • Kürzel: Hier geben Sie den gleichen Wert an wie im Feld Name. Für die 6. beteiligte Person geben Sie z. B. PERS6 an. • MAB-Kat.: Die MAB-Kategorie wird (ohne Flag, bzw. Indikator) eingetragen. Für die 6. beteiligte Person geben Sie z. B. 120 an. • MAB-Flag: Das MAB-Flag muss nur bei MAB-Kategorien eingetragen werden, die Indikatoren verwenden. Bei den MAB-Kategorien wird beispielsweise für die Systematik immer ein Indikator verwendet (Systematik ASB = 700o, Systematik KAB = 700r usw.). Wenn Sie kein Flag zuordnen wollen, die MAB-Kategorie aber Indikatoren verwendet, müssen Sie ein Sternchen * eintragen. Für die 6. beteiligte Person geben Sie z. B. b an. • Anzeige: Hier geben Sie an, mit welcher Bezeichnung das Feld in BIBLIOTHECAplus verwendet wird, z. B. 6. bet. Person. Alle weiteren Felder müssen nicht ausgefüllt werden (nur bei Bedarf). Sie sollten die neue Zeile sollte nun speichern. Wenn Sie BIBLIOTHECAplus neu starten und nun z. B. die Tabellenerfassung öffnen, können Sie das neue MAB-Feld eingeben. Als Bezeichnung erscheint die Angabe aus dem Feld Anzeige. • Suchtabellen: Hier können Sie angeben, zu welcher Suchtabelle das Feld zugeordnet wird. Geben Sie beispielsweise den Buchstaben T an, wenn das Feld unter der Titelsuche recherchierbar sein soll. • Verstichwortung: Wenn Sie diese Option aktivieren, werden die Inhalte des angegebenen Feldes mit verstichwortet und damit suchbar gemacht. Hinweis: Um Performanceprobleme bei der Recherche zu vermeiden, verstichworten Sie nur Felder, bei denen Sie die Suche unbedingt benötigen. • MARC, MARC-Ind., MARC-Sub: Zuordnungen zu MARC-Feldern • Beschreibung: Längere Beschreibung zum entsprechenden Feld • Gruppe: Sie können das Feld einer Gruppe von Merkmalen zuordnen. Dies macht die Liste für Sie eventuell übersichtlicher. Für die Tabellenerfassung oder den Daten-Export hat dies keine Bedeutung. Systempflege und Datenbankwartung • 337 BIBLIOTHECAplus V5.2 Installations- und Administrationshandbuch • Typ: Das Feld Typ können Sie nicht selbst ausfüllen. BIBLIOTHECAplus legt automatisch fest, welche Länge ein neues Feld erhalten darf. Hier wird standardmäßig die Maximal-Länge herangezogen. • Register: Je nach Bedarf können Sie dem neuen Feld ein Register zuordnen. Für die Tabellenerfassung hat das den Vorteil, dass Sie bei der Eingabe des Feldes z. B. auf das Personenregister zugreifen können. Mögliche Register sind z. B. Personen, Körperschaften, Schlagwort und Verlag. Des Weiteren können auch Register wie die Mediengruppe oder auch ein völlig neues Register verwendet werden. Bitte beachten Sie dazu die Anleitung zur Tabellenerfassung. • RegisterLang: Das Kontrollkästchen muss immer dann aktiviert werden, wenn Sie ein Register verwenden, welches ein Kürzel und eine Langbezeichnung verwendet. Welche Register das sind, sehen Sie in den Einstellungen unter Registerpflege → Werte. Hinweis: Bei Fehlern beim Import oder Export von Schlagwörtern, Interessenkreisen und Systematiken prüfen Sie die MAB-Kategorien. Weitere allgemeine Informationen zu den MAB-Katagorien finden Sie auf den Internetseiten der Deutschen Nationalbibliothek. Werte einlesen Unter Einstellungen → Systempflege → Werte einlesen können Sie über einen sich öffnendes Doaligfenster des Windows-Explorers WTS-Dateien in Ihren Datenbestand einlesen. WTS-Dateien können z. B. Daten zur Systematik oder Interessenkreise enthalten. Achtung! WTS-Dateien können Ihren Datenbestand verändern und auch vorhandene Daten löschen. Bevor Sie WTS-Dateien einlesen, sollten Sie deshalb unbedingt eine Datensicherung durchführen. Für Datenverluste übernimmt OCLC keine Haftung. Unverknüpfte Titelaufnahmen Unter Einstellungen → Systempflege → Unverknüpfte Titelaufnahmen können Sie unverknüpfte Titelaufnahmen über entsprechende Schaltflächen suchen und anschließend drucken, einzeln oder gesammelt löschen. Für die Auswahl der Daten stehen Ihnen folgende Optionen zur Verfügung: • Gesamtwerke ohne Bände • Medien ohne Exemplare • Unselbst. Literatur ohne Medienangabe • DNB Y-Sätze Achtung! Dieser Vorgang dauert je nach Datenmenge einige Zeit. Führen Sie Suche und Löschvorgang deshalb immer nur dann durchführen, wenn niemand sonst mit BIBLIOTHECAplus arbeitet. Systempflege und Datenbankwartung • 338 BIBLIOTHECAplus V5.2 Installations- und Administrationshandbuch Globale Titeländerungen In BIBLIOTHECAplus haben Sie an verschiedenen Stellen im Katalog Zugriff auf Register. Sie finden diese unter dem Punkt Registerpflege → Werte. Wenn Sie im Lauf der Zeit feststellen, dass ein Registerwert nicht korrekt oder für die Arbeit in der Praxis ungeeignet ist, können Sie diesen Wert ändern. Hinweis: Eine Änderung an Registerwerten ändert nicht Ihre tatsächlichen Daten. D. h., Sie hätten dann zwar ein korrektes Register, aber Ihre Medien-, Exemplar- oder Benutzerdaten weisen immer noch die alten Werte auf. Damit Sie – vor allem im Katalog – nicht alle Werte per Hand ändern müssen, können Sie die Einstellung unter Systempflege → Globale Titeländerungen nutzen. Was ist zu ändern? • Im Bereich Was ist zu ändern können Sie folgende Einstellungen vornehmen: • Interessenkreis: Z. B. wenn ein Interessenkreis gelöscht und zu einem anderen Interessenkreis umgewandelt werden soll. • Systematik/Notation: Z. B. wenn sich die Systematik in einem Bereich geändert hat oder Sie neue Systematikgruppen einführen möchten. • Mediengruppe: Z. B. wenn Sie das Kürzel einer Mediengruppe ändern möchten, oder wenn Sie neue Gruppen einführen wollen. • Medienkennzeichen: Z. B. wenn Sie ein Medienkennzeichen ändern möchten oder ein neues einführen. Achtung! Nehmen Sie die Änderungen nicht im laufenden Betrieb vor! Beispiel 1: Änderung der Systematik Sie wollen eine neue Systemgruppe einführen und dazu bereits vorhandene Systematiken ändern: 1. Geben Sie auf der Registerkarte Was ist zu ändern? das Feld Systematik → Notation an. 2. Geben Sie im Feld Neuer Wert die Systematik an, die neu eingeführt oder als neuer Wert für bestimmte Daten gelten soll. Groß- und Kleinschreibung ist dabei zu beachten! Achtung! Bei Änderung der Systematik wird der Standort im Exemplar nicht automatisch mitgeändert. 3. Klicken Sie auf der Registerkarte Welche Titel sind zu ändern? auf die Schaltfläche Abfrage erstellen, um festzulegen, welche Daten den neuen Wert erhalten sollen. Das Fenster der Dienstrecherche öffnet sich. Hier können Sie nach allen angebotenen Kriterien recherchieren. Alle Daten, die bei dieser Recherche gefunden werden, werden nach den Vorgaben der Registerkarte Was ist zu ändern? geändert. Es empfiehlt sich also, diese Recherche zunächst im Katalog durchzuführen, um sicherzustellen, dass die richtigen Treffer gefunden werden. Erst wenn die Recherche im Katalog das von Ihnen gewünschte Ergebnis zeigt, sollten Sie die Recherche genauso für die globale Titeländerungen verwenden. Systempflege und Datenbankwartung • 339 BIBLIOTHECAplus V5.2 Installations- und Administrationshandbuch 4. Klicken Sie auf der Registerkarte Änderungen ausführen auf die Schaltfläche Starten. Es wird die Anzahl der zu ändernden Titel angezeigt, z. B. „Es wurden 200 Titel gefunden. Möchten Sie wirklich alle Titel ändern?“. Falls die Zahl nicht korrekt ist, brechen Sie die Änderung ab und formulieren Sie die Rechercheanfrage um. 5. Wenn Sie die genannte Meldung mit Ja bestätigen, werden die Änderungen durchgeführt. Je nach Datenmenge und Leistung der PCs kann diese Änderung einige Zeit in Anspruch nehmen. Deshalb sollte während einer solchen Änderung niemand in BIBLIOTHECAplus arbeiten. Im unteren Teil der Maske sehen Sie eine Leiste, die den Fortschritt der Änderungen in Prozent anzeigt. Sobald die Leiste 100% erreicht hat und ausgeblendet wird, sind die Änderungen abgeschlossen. 6. Sie können die globalen Titeländerungen somit über die Schaltfläche Abbrechen verlassen. Im Katalog können Sie nun nach den geänderten Titeldaten recherchieren. Beispiel 2: Änderung der Mediengruppe Sie wollen eine neue Mediengruppe einführen und dazu bereits vorhandene Mediendaten ändern: 1. Geben Sie auf der Registerkarte Was ist zu ändern? das Feld Mediengruppe an. 2. Geben Sie im Feld Neuer Wert die Mediengruppe an, die neu eingeführt oder als neuer Wert für bestimmte Daten gilt. Achtung! Verwenden Sie das Kürzel der Mediengruppe, welches Sie vorher über den Punkt Registerpflege → Werte → Tabelle: Mediengrp angelegt haben. Groß- und Kleinschreibung ist dabei zu beachten. 3. Aktivieren Sie die Option Wert auch bei allen Exemplaren zum Titel ändern, da die Mediengruppe sowohl im Mediensatz als auch separat im Exemplarsatz verwaltet wird. 4. Klicken Sie auf der Registerkarte Welche Titel sind zu ändern? auf die Schaltfläche Abfrage erstellen, um festzulegen, welche Daten den neuen Wert erhalten sollen. Das Fenster der Dienstrecherche öffnet sich. Hier können Sie nach allen angebotenen Kriterien recherchieren. Alle Daten, die bei dieser Recherche gefunden werden, werden nach den Vorgaben der Registerkarte Was ist zu ändern? geändert. Es empfiehlt sich also, diese Recherche zunächst im Katalog durchzuführen, um sicherzustellen, dass die richtigen Treffer gefunden werden. Erst, wenn die Recherche im Katalog das von Ihnen gewünschte Ergebnis zeigt, sollten Sie die Recherche genauso für die globalen Titeländerungen verwenden. Beachten Sie nochmals: Alles, was in dieser Recherche gefunden wird, wird bei der Ausführung der globalen Titeländerung geändert. 5. Klicken Sie auf der Registerkarte Änderungen ausführen auf die Schaltfläche Starten. Es wird die Anzahl der zu ändernden Titel angezeigt, z. B. „Es wurden 200 Titel gefunden. Möchten Sie wirklich alle Titel ändern?“. Falls die Zahl nicht korrekt ist, brechen Sie die Änderung ab und formulieren Sie die Rechercheanfrage um. Systempflege und Datenbankwartung • 340 BIBLIOTHECAplus V5.2 Installations- und Administrationshandbuch 6. Wenn Sie die genannte Meldung mit Ja bestätigen, werden die Änderungen durchgeführt. Je nach Datenmenge und Leistung der PCs kann diese Änderung einige Zeit in Anspruch nehmen. Deshalb sollte während einer solchen Änderung niemand in BIBLIOTHECAplus arbeiten. Im unteren Teil der Maske sehen Sie eine Leiste, die den Fortschritt der Änderungen in Prozent anzeigt. Sobald die Leiste 100% erreicht hat und ausgeblendet wird, sind die Änderungen abgeschlossen. 7. Sie können die globalen Titeländerungen somit über die Schaltfläche Abbrechen verlassen. Im Katalog können Sie nun nach den geänderten Titeldaten recherchieren. Tipp1: Bei folgenden Feldern muss in der Registerkarte Was ist zu ändern? immer die Option Wert auch bei allen Exemplaren zum Titel ändern aktiviert werden: • Mediengruppe • Medienkennzeichen Tipp 2: Bei folgenden Werten muss in der Registerkarte Was ist zu ändern? immer das Kürzel aus der Registerpflege verwendet werden: • Mediengruppe • Medienstatus • Geschäftsgang Tipp 3: Wenn z. B. eine Mediengruppe komplett aufgelöst werden soll, können Sie die Änderungen wie oben beschrieben vornehmen. Sobald im Katalog keine Daten mehr zu dieser Mediengruppe zu finden sind, kann der Registerwert in den Einstellungen unter Registerpflege → Werte gelöscht werden. Tipp 4: Außer den genannten Feldern können keine anderen Daten geändert werden. Wenn andere Felder, wie z. B. der 2. Standort, Signatur, o. ä. geändert werden sollen, kann z. B. im Katalog der Barcode-Änderungsmodus verwendet werden. Falls die Möglichkeiten dort nicht ausreichen, können zur Änderung von Daten auch SQL-Befehle erstellt werden. Falls Sie z. B. Änderungen in Registern, wie z. B. dem Personenregister oder Schlagwortregister vornehmen möchten, gibt es direkt in der Registerbearbeitung weitere Möglichkeiten für Korrekturen. Datenbank (Masterpasswort ändern) Gegebenenfalls möchten Sie Ihr Masterpasswort ändern. Wählen Sie hierzu Systempflege → Datenbank → Masterpasswort ändern. Geben Sie für den gewünschten Nutzer das neue Passwort zwei Mal ein und klicken Sie auf Ändern. Hinweise: • Diese Änderung ändert das Masterpasswort – dieses bezieht sich auf die Datenbank und damit alle Module von BIBLIOTHECAplus. Die Zugangsdaten zu BIBLIOTHECAplus als Benutzer (z. B. Leiter und biblio) ändern Sie unter Kennungen → Kennungen verwalten: User-Id und User-Passwort. • Erlaubt werden keine Umlaute und nur die Sonderzeichen $, # und _, jedoch Systempflege und Datenbankwartung • 341 BIBLIOTHECAplus V5.2 • Installations- und Administrationshandbuch dürfen sich diese Sonderzeichen nicht an erster Stelle des Passworts befinden. Unter MS SQL benötigt der Datenbankbenutzer temporär die Rechte „security admin“, um das Passwort über BIBLIOTHECAplus ändern zu können. Achtung! Bei den anderen Punkten unter Systempflege → Datenbank handelt es sich nicht um Standardarbeiten. Führen Sie diesen Vorgang nur nach Rücksprache mit dem BIBLIOTHECA-Support aus. Für eventuelle Datenverluste übernimmt OCLC keinerlei Haftung. Einstellungen exportieren Über den Punkt Einstellungen → Systempflege → Einstellungen exportieren haben Sie die Möglichkeit Ihre BIBLIOTHECAplus-Einstellungen (Parametrisierung) in einer Übersicht darzustellen. Über die Schaltfläche Speichern können Sie die Übersicht der Einstellung in einer Textdatei speichern. PLZ verwalten Postleitzahl-Ort - Kombinationen werden nicht mehr im Register PLZ, sondern im Einstellungsmodul im Menü Systempflege unter PLZ verwalten gepflegt. • Sie haben in diesem Dialog folgende Möglichkeiten: Abbruch - verwirft alle bis dahin gemachten Änderungen an der Tabelle und beendet den Dialog. • Speichern - speichert den Inhalt der Tabelle, macht alle Löschungen wirksam, speichert die Voreinstellungen sowie beendet den Dialog. Eventuell in der Liste vorhandene Dubletten werden beim Speichern verworfen. • Hinzufügen - Fügt eine leere Zeile hinzu • Löschen - Löscht die markierten Zeilen. Sie können mehrere Bereiche markieren, indem Sie die Steuerungstaste zusammen mit der Maus einsetzen. • Export - Exportiert den Inhalt der Tabelle in eine Datei. • Import - Importiert den Inhalt einer Postleitzahlendatei (oder Teile davon) - siehe unten. • Vorbelegungen - setzt die Werte, mit denen PLZ und Ort beim Anlegen eines neuen Leser voreingestellt werden. Sie können verschiedene Vorbelegungen für Ihren Benutzernamen und "Für alle" auswählen. Sind beide definiert, so hat stets die Voreinstellung des angemeldeten Benutzers Vorrang. Im Importdialog haben Sie folgende Optionen: • Abbruch - Beendet den Importdialog, ohne Daten zu übernehmen. • Übernahme - Übernimmt alle ausgewählten Datensätze in die Postleitzahlenverwaltung und beendet den Importdialog. • Datei - Öffnet eine Postleitzahlendatei und stellt den Inhalt im Importdialog dar. • Suchen - durchsucht den vorhandenen Leser-Adressbestand und übernimmt alle Postleitzahl - Ort - Kombinationen, die es in der PLZ-Verwaltung noch nicht gibt, in die Tabelle des Importdialogs. Systempflege und Datenbankwartung • 342 BIBLIOTHECAplus V5.2 • Installations- und Administrationshandbuch Alles wählen - Wählt alle Zeilen im Importdialog aus. Im Importdialog werden Bereiche wie folgt ausgewählt: den ersten Bereich mit Linksklick auf den Zeilenkopf, einen zweiten Linksklick zusammen mit der Umschalttaste auf einen anderen Zeilenkopf. Den nächsten Bereich starten Sie mit der Steuerungstaste und einem Linksklick und beenden ihn ebenfalls mit der Umschalttaste und einem Linksklick Datensatzsperren lösen Um Satzsperren lösen zu können, müssen Sie das entsprechende Recht dazu haben (dieses erteilen Sie unter Benutzerverwaltung (Einstellungen - Systempflege - Satzsperren lösen)). Im Dialog "Satzsperren lösen" markieren Sie mindestens eine Zeile (weitere Einzelzeilen markieren Sie zusammen mit der Strg-Taste; einen Bereich markieren Sie zusammen mit der Shift-Taste). Alternativ können Sie auch alle Zeilen auswählen, indem Sie die Schaltfläche "Alle auswählen" anklicken. Klicken Sie nun auf Entsperren. Die Sperren für die markierten Mediensätze werden aufgehoben. DiViBib-Löschliste importieren Sie können Löschlisten der DiViBib nur importieren, wenn Sie das Recht haben, Exemplare zu makulieren. Dieses Recht wird im Einstellungsmodul über Kennungen - Kennungen verwalten im Abschnitt Katalog – Katalogisierung – Änderung/Makulierung – Titel löschen erteilt. Zum Import einer Löschliste wählen Sie bitte im Einstellungsmodul – Systempflege den Punkt DiViBib-Löschliste importieren. Über die Schaltfläche "..." wählen Sie die entsprechende Datei mit der Endung .txt aus. Betätigen Sie anschließend die Schaltfläche "makulieren". Alle Exemplare der Medien mit den "externen ID" und der Herkunft='dvb' aus der gewählten Datei werden makuliert. Lizenzieren Unter Einstellungen → Systempflege → Lizenzieren tragen Sie die Lizenznummer ein, die Sie von der OCLC GmbH mitgeteilt bekommen. Hinweise: Geben Sie die Lizenznummer immer in Großbuchstaben und ohne Leerzeichen ein. Falls Ihre Lizenznummer abgelaufen ist, können Sie jederzeit eine neue Nummer bei uns beantragen. Weitere Funktionen Hinweis: Führen Sie folgende Vorgänge nur nach Rücksprache mit dem OCLC-Support aus: • Schlagwortregister nachziehen • Schlagwortregister verknüpfen • Kurztitel aktualisieren Systempflege und Datenbankwartung • 343 BIBLIOTHECAplus V5.2 • Installations- und Administrationshandbuch Suchtabellen aktualisieren Datenbankwartung (SQLBase) Im Folgenden finden Sie Tipps und Anleitungen zur Datensicherung unter SQLBase. Es gibt viele Ursachen für Datenverlust, z. B. Hardwaredefekte oder Bedienungsfehler. Datenverluste sind oft nicht mehr zu beheben, und eine Rekonstruktion der Daten ist u. U. sehr zeitaufwendig und kostenintensiv. Um den Schaden im Fall eines Datenverlustes möglichst gering zu halten, empfehlen wir, ein Sicherungskonzept zu erstellen und sofort nach der Installation regelmäßig alle wichtigen Daten zu sichern. Sie sichern z. B. folgende Daten: • die Datenbank auf dem Server, mit der Sie arbeiten, standardmäßig die Datei ..\BIBLIO_SERVER\SQLBASE\Biblio\biblio.dbs • das Datenverzeichnis ..\BIBLIO_SERVER\SQLBASE\ mit allen Unterverzeichnissen • das Programmverzeichnis mit allen Unterverzeichnissen • das Protokollverzeichnis der Arbeitsplätze, standardmäßig ..\BIBLIO_CLIENT\LOG\ • die Konfigurationsdateien der Arbeitsplätze winoeb.ini und winoebp.ini Zur kurzfristigen Sicherung können Sie die Daten auf eine andere Festplatte kopieren. Grundsätzlich sollten Sie als Sicherungsmedium einen Wechseldatenträger verwenden, z. B. einen Streamer. Verwenden Sie mehrere Sicherungsmedien, idealerweise eines für jeden Tag der Woche oder gar für zwei Wochen, und sichern Sie nicht immer auf dasselbe Medium. Falls Sie einen Datenverlust erst nach einigen Tagen feststellen oder ein Sicherungsmedium beschädigt ist, können Sie noch auf eine ältere Sicherung zurückgreifen. Prüfen Sie regelmäßig, ob Sie die gesicherten Daten vom Sicherungsmedium auch wiederherstellen können. Das beste Sicherungskonzept ist wertlos, wenn die gesicherten Daten nicht mehr zurückgesichert werden können. Bewahren Sie mindestens eine Sicherung außerhalb der Bibliothek auf. Damit ist sichergestellt, dass durch einen Verlust oder eine Beschädigung des Rechners die Daten wiederhergestellt werden können. Bevor Sie umfangreiche Änderungen an Daten oder Programmdateien vornehmen (z. B. wenn Sie ein SQL-Script ausführen oder ein Update einspielen), sollten Sie eine aktuelle Sicherung aller Daten erstellen. Um drohende Datenverluste möglicherweise frühzeitig zu erkennen, sollten Sie gelegentlich folgende Protokolldateien kontrollieren, auch wenn keine offensichtliche Störung vorliegt: • perm.pro im Verzeichnis ..\BIBLIO_CLIENT\LOG der Arbeitsplätze: Diese Datei enthält Meldungen von BIBLIOTHECAplus. • fail.sql im Verzeichnis \BIBLIO_SERVER\SQLBase auf dem Server: Diese Datei wird nur bei Störungen des Datenbank-Servers erzeugt und enthält Meldungen des Gupta SQLBase-Servers. Daneben sollten Sie die Ereignisanzeige des Betriebssystems kontrollieren. Systempflege und Datenbankwartung • 344 BIBLIOTHECAplus V5.2 Installations- und Administrationshandbuch Datenbank sichern (SQLBase Command Center) Das frühere Konzept für die logische Datensicherung wurde mit BIBLIOTHECAplus V3.3 abgelöst durch ein neues Sicherungskonzept. Dieses beruht auf Funktionen innerhalb des SQLBase Command Center, das zum Funktionsumfang der SQLBase Datenbank gehört. Damit ist auch die Unterstützung von Windows 7 gewährleistet. Achtung! Beachten Sie folgende Hinweise: • Diese Anleitung bezieht sich auf ein Produkt eines anderen Herstellers. Es handelt sich nicht um eine Funktion von OCLC. Die Anleitung ist daher nur als unverbindliche Sammlung von Tipps seitens OCLC zu verstehen, deren Richtigkeit und Aktualität OCLC nicht garantieren kann. • Falls Sie eine logische Datensicherung mit einer BIBLIOTHECAplus-Version kleiner 3.3 bereits installiert haben, können Sie diese nicht mehr weiterverwenden. Deaktivieren Sie diese auf dem Server, falls sie nicht schon deinstalliert wurde, über Start → Einstellungen → Systemsteuerung → Verwaltung → Dienste, öffnen Sie den Windows-Dienst Logische Datensicherung per Doppelklick und Beenden diesen. Setzen Sie den Starttyp auf Deaktiviert und bestätigen die Änderung mit OK. Hinweis: Die logische Datensicherung ist kein Ersatz für eine physikalische Bandsicherung. Die Datensicherung beinhaltet: • Entladen der Datenbank(en) in eine gesonderte Datei • Protokollieren der durchgeführten Aktionen Mit der Installation von BIBLIOTHECAplus ab V3.3 werden die neuen Sicherungskomponenten automatisch mitinstalliert. Dabei handelt es sich um die Datei ..\BIBLIO_SERVER\SQLBase\sbccntr.exe (SQLBase Command Center), die Datenbank ..\BIBLIO_SERVER\SQLBase\SBTASK\SBTASK.DBS, über die alle Aktionen der Sicherung beschrieben werden, sowie der Windows-Dienst SQLBase Command Center Task-Scheduling Service, der für die zeitgesteuerte Ausführung der Sicherung zuständig ist. Die Sicherung über die SBTask-Datenbank wird automatisch installiert, und ein Sicherungs-Task ist bereits eingerichtet. Dabei wird die Datenbank BIBLIO.dbs jeden Tag um 21:00 als 1:1-Kopie auf dem Laufwerk C:\Programme\BOND\BIBLIO_SERVER\DBBACKUP gesichert. Die Sicherung wird dabei immer überschrieben. Mit der nachfolgenden Anleitung können Sie gewünschte Änderungen an dieser Sicherungsroutine vornehmen. Hinweis: Falls der Windows-Dienst SQLBase Command Center Task-Scheduling Service nicht installiert wurde mit BIBLIOTHECAplus, kann dies nachträglich durchgeführt werden. Folgen Sie hierfür den Schritten unter Task-Datenbank einrichten. Dadurch wird der Windows-Dienst SQLBase Command Center TaskScheduling Service, der für die zeitliche Steuerung der Tasks zuständig ist, installiert. Nach der Installation muss der Rechner neu gestartet werden, damit der Dienst korrekt funktioniert. Systempflege und Datenbankwartung • 345 BIBLIOTHECAplus V5.2 Installations- und Administrationshandbuch Datensicherung im SQLBase Command Center einrichten Die Verwaltung Ihrer angeschlossenen Datenbanken und der Datensicherung wird ab BIBLIOTHECAplus V3.3 von dem Tool sbccntr.exe (SQLBase Command Center) übernommen. Das SQLBase Command Center ist in Unify SQLBase Server Version 11.5 enthalten. Die alten Versionen der Gupta SQL Base und deren Services werden von der Version 11.5 nicht mehr unterstützt. Mit dem SQLBase Command Center steht Ihnen ein übersichtliches GUI-Tool für SQLBase zur Verfügung, mit der Sie komfortabel Wartungsaufgaben für ihre Datenbank durchführen können. Sie können z. B. Administrationsaufgaben automatisieren und Backups einrichten. In dieser Anleitung erhalten Sie Informationen, wie Sie das SQLBase Command Center im Zusammenhang mit BIBLIOTHECAplus einsetzen. Tipps: Hinweise: • Sie finden eine ausführliche englische Anleitung zu allen Funktionen des SQLBase Command Center (zu Version 11.5) auf den Internetseiten von Unify. • Sie können Ihre Einstellungen jederzeit über das Diskettensymbol speichern. Wenn Sie das Command Center das nächste Mal öffnen, können Sie diese Datei über das Öffnen-Symbol neben der Diskette wieder laden. Dadurch sind Sie direkt an der SBTASK-Datenbank angemeldet. • Für die E-Mail-Benachrichtigung benötigen Sie einen SMTP-Server, der die von der Datenbank generierten Meldungen an die Benutzer via SMTP sendet. Im Folgenden erhalten Sie Informationen, wie Sie das SQLBase Command Center für Ihre Datenbankadministration verwenden. Die Kapitel bauen aufeinander auf und spiegeln die Reihenfolge der Schritte wider, die Sie im System durchführen müssen. • Programm starten Gehen Sie wie folgt vor, um das Programm zu starten: Öffnen Sie die Datei sbccntr.exe, die Sie i.d.R. unter C:\Programme\BOND\BIBLIO_SERVER\SQLBase finden. Tipp: Folgende Einstellung erleichtert die Zeitangaben beim Einrichten von zeitgesteuerten Aufgaben: 1. Wählen Sie View → Settings. 2. Wählen Sie in der Auswahlliste Language den Eintrag German. 3. Klicken Sie auf OK. Dadurch können Sie alle Zeitangaben im deutschen Format angeben, nicht im amerikanischen (AM/PM). Die Benutzeroberfläche bleibt dabei allerdings stets auf Englisch. Systempflege und Datenbankwartung • 346 BIBLIOTHECAplus V5.2 Installations- und Administrationshandbuch Serververbindung herstellen Um sich am Datenbank-Server anzumelden, gehen Sie wie folgt vor: 1. Wählen Sie Workspace /New Server Registration. 2. Geben Sie unter Server den Namen des Unify SQLBase Servers ein (Standard: SERVER1). Das Feld Password bleibt leer. 3. Klicken Sie auf Connect. Sie haben sich dadurch am Datenbank-Server angemeldet. Tipp: Um die angelegten Verbindungen nicht bei jedem Start erneut eingeben zu müssen, können Sie diese speichern. Klicken Sie hierzu auf das Diskettensymbol oder im Menü auf Save. Alternativ erscheint nach Änderungen bei den Server- und Datenbankverbindungen beim Beenden des SQLBase Command Center eine Frage, ob Sie die Änderungen speichern wollen. Task-Datenbank einrichten Um Administrations-Tasks über das SQLBase Command Center ausführen zu lassen, ist eine Task-Datenbank notwendig. Diese hat standardmäßig den Namen SBTASK und wird automatisch mit BIBLIOTHECAplus installiert. Falls dies nicht der Fall ist, können Sie die Installation manuell vornehmen. Um eine Task-Datenbank einzurichten, gehen Sie wie folgt vor: 1. Wählen Sie Workspace → Task/Service Administration. 2. Machen Sie in der Registerkarte Service folgende Angaben: • Database: SBTASK • Start type: Auto 3. Klicken Sie auf Install. Es erscheint nach der Installation eine Meldung. 4. Klicken Sie auf OK. Sie gelangen ins Einrichtungsfenster zurück. 5. Klicken Sie auf OK. Sie gelangen in das Hauptfenster des SQLBase Command Center zurück. Damit ist die Einrichtung abgeschlossen. Task-Datenbank aufrufen Um die SBTASK-Datenbank zu öffnen, gehen Sie wie folgt vor: 1. Wählen Sie Workspace → New Task-Database. 2. Wählen Sie aus der Auswahlliste Server den Unify SQLBase Servernamen aus, z. B. SERVER1. 3. Geben Sie unter Database die Datenbank SBTASK ein. Die Felder User und Password bleiben leer. 4. Klicken Sie auf Connect. Sie haben sich dadurch an der SBTASK-Datenbank angemeldet. Task-Datenbank bearbeiten Nachdem Sie die SBTASK-Datenbank aufgerufen haben, können Sie diese bearbeiten. Standardmäßig wird bei der Installation von BIBLIOTHECAplus ein Task installiert, den Sie hierdurch ändern können. Gehen Sie hierbei wie folgt vor: 1. Öffnen Sie den Baum Administration, indem Sie auf das Plus-Symbol klicken. 2. Klicken Sie auf SBTASK. Systempflege und Datenbankwartung • 347 BIBLIOTHECAplus V5.2 Installations- und Administrationshandbuch 3. Im rechten Fenster erscheint ein Task mit der Bezeichnung Backup BIBLIO. 4. Öffnen Sie diesen Task mit einem Doppelklick. In der Registerkarte Task erhalten Sie Informationen zu den Einstellungen des Tasks. Sie können Änderungen vornehmen, z. B. den Task deaktivieren. Hierfür deaktivieren Sie die Option Active und klicken Sie auf OK. Tipp: Wenn Sie Anpassungen an einem Task vornehmen, können Sie ihn über die rechte Maustaste und die Funktion Ausführen testen und anschließend auf der Karteikarte Log prüfen, ob alles funktioniert hat. Wenn Sie im ersten Auswahlfeld All wählen, werden diese alle angezeigt. 5. Ein Task kann aus mehreren Schritten bestehen, z. B. Datenbank prüfen, Datenbank kopieren. Was der Task an Schritten beinhaltet, ist auf der Karteikarte Steps beschrieben. In dem unteren Datenblatt werden alle Schritte aufgelistet, die der Task ausführt. Z. B. beinhaltet er nur einen Schritt, und zwar die Kopie der BIBLIO.dbs und der offenen Logfiles auf Laufwerk c:\. Wenn Sie per Doppelklick den Schritt Nr. 1 öffnen, sehen Sie die Details. Bei Bedarf können Sie das Ziellaufwerk anpassen. 6. Alle Anpassungen werden über die Schaltfläche OK übernommen. Eigene Datensicherung einrichten In diesem Abschnitt wird exemplarisch beschrieben, wie ein automatisierter Task auf eine Datenbank angelegt wird. Es wird davon ausgegangen, dass Sie sich bereits wie beschrieben an einem Server und einer SBTASK-Datenbank angemeldet haben. Gehen Sie wie folgt vor, um eine Datensicherung einzurichten: 1. Klicken Sie im linken Workspace-Übersichtssfenster unter Administration mit der rechten Maustaste auf SBTASK, und wählen Sie im Kontextmenü New Task. Sie gelangen in das Fenster Edit Task. 2. Geben Sie in der Registerkarte Task im Feld Name einen beliebigen Namen ein. 3. Wählen Sie in der Auswahlliste Server Ihren Unify SQLBase Server (Standard: SERVER1). 4. Wählen Sie in der Auswahlliste Database die zu bearbeitende Datenbank (Standard: BIBLIO). 5. Geben Sie unter Password und User Ihr Passwort sowie Ihren Benutzernamen ein (Standard: Benutzer SYSADM, Passwort geheim). 6. Testen Sie die Verbindung, indem Sie auf Test Connect klicken. Nehmen Sie Korrekturen an Ihren Eingaben vor, wenn der Test nicht erfolgreich ist. 7. Geben Sie im Bereich Schedule options an, wann die Aufgabe ausgeführt werden soll, bei einem Backup wählen Sie i.d.R. Daily zu einer Uhrzeit nach der Schließung. Tipp: Wenn Sie einen Web-OPAC einsetzen, wählen Sie eine Uhrzeit zwischen 3 Uhr und 6 Uhr morgens, da zu diesem Zeitpunkt die geringsten Zugriffszahlen zu erwarten sind. 8. Klicken Sie auf die Registerkarte Steps. 9. Klicken Sie auf das Symbol für New Step. Dieses befindet sich in der Zeile Steps. 10. Machen Sie in der Registerkarte Step folgende Angaben: • Type: Backup • Backup type: Snapshot (bei einem „Snapshot“ werden auch die laufenden Log-Dateien gesichert) • Location: On Server Systempflege und Datenbankwartung • 348 BIBLIOTHECAplus V5.2 Installations- und Administrationshandbuch • Backup path: Ihr gewünschtes Verzeichnis, in dem das Backup abgelegt werden soll. 11. Markieren Sie das Kontrollkästchen vor Overwrite. 12. Klicken Sie auf OK, um die Eingaben zu bestätigen. Sie gelangen wieder in das Hauptfenster des SQLBase Command Center. 13. Um den Task zu testen, starten Sie den Task über Rechtsklick auf den Task und Execute. Der Status wechselt dadurch von Idle auf Executing. Im BackupVerzeichnis erscheint eine Datei mit der Endung .bkp, gegebenenfalls zusätzlich log-Dateien. Hinweis: Falls eine Meldung erscheint, dass die Kommunikation mit dem Server fehlgeschlagen ist, muss der Windows-Dienst SQLBase Command Center Task-Scheduling Service installiert werden. Lesen Sie hierzu das Kapitel Task-Datenbank einrichten. 14. Öffnen Sie den Task per Doppelklick und wechseln Sie auf die Karteikarte Logs. Wählen Sie in der ersten Auswahlliste All aus. Wenn keine Fehler aufgetreten sind, warden keine Fehlermeldung angezeigt. Unter c:\temp\ befinden sich die relevanten Log-Dateien. Hinweis: Beachten Sie, dass das SQL Command Center immer nur eine Backup-Datei erzeugt. Sollten Sie mehrere Stände des Backups vorhalten wollen, müssen Sie diese täglich sichern. Die Backup-Datei wird immer überschrieben und sollte daher bei Bedarf auf ein externes Medium zusätzlich gesichert werden. Datensicherung wiederherstellen Das Wiederherstellen einer Datensicherung erfolgt nicht im SQLBase Command Center. Sie nutzen hierfür das Tool SQLTalk. Um eine Sicherung wieder zurückzuspielen, gehen Sie wie folgt vor: 1. Beenden Sie alle Verbindungen zur Datenbank. 2. Öffnen Sie das Programm sqltalk.exe. Sie finden das Programm i.d.R. im Verzeichnis ..\BOND\BIBLIO_SERVER\SQLBase. 3. Geben Sie folgenden Befehl ein: set server server1; 4. Geben Sie je nach Bedarf einen folgender Befehle ein: Hinweis: Der Pfad und der Datenbankname kann bei Ihnen jeweils abweichen. Sie erhalten jeweils eine Abfrage, ob die Datenbank überschrieben werden soll. • Snapshot von einem Client zurückspielen: restore snapshot from C:\Programme\BOND\BIBLIO_SERVER\DBBACKUP on client to biblio; • Snapshot vom Server zurückspielen: restore snapshot from C:\Programme\BOND\BIBLIO_SERVER\DBBACKUP on server to biblio; • Snapshot vom lokalen PC zurückspielen: restore snapshot from Systempflege und Datenbankwartung • 349 BIBLIOTHECAplus V5.2 Installations- und Administrationshandbuch C:\Programme\BOND\BIBLIO_SERVER\DBBACKUP to biblio; • Backup auf dem Client speichern: backup snapshot from biblio to C:\Programme\BOND\BIBLIO_SERVER\DBBACKUP on client; • Backup auf dem Server speichern: backup snapshot from biblio to C:\Programme\BOND\BIBLIO_SERVER\DBBACKUP on server; 5. Nach Durchführung eines dieser Befehle ist das Backup zurückgespielt. Achtung! Führen Sie diese Funktion nur durch, wenn Sie sicher sind, dass Sie das Backup wiederherstellen und die bestehende Datenbank überspielen möchten. Fehlerbehebung Nachfolgend werden einige häufige Fehlermeldungen und mögliche Lösungsansätze beschrieben. Falls Sie weitere Unterstützung benötigen, wenden Sie sich bitte an unseren Technik-Support. Wenn Sie die Fehlermeldung „Die Verbindung zur Datenbank konnte nicht aufgebaut werden!“ erhalten, sollten Sie zunächst prüfen, ob der Gupta SQLBase-Server noch aktiv ist. Um zu testen, ob Sie Ihren Server erreichen können, geben Sie an der DOSEingabeaufforderung den Befehl ping 192.168.1.1 ein. Drücken Sie anschließend Return. (Falls Ihr Server eine andere IP-Adresse hat, so ändern Sie die Adresse entsprechend ab.) Das Ergebnis kann dann wie folgt aussehen: Ping wird ausgeführt für 192.168.1.1 mit 32 Bytes Daten: Antwort von 192.168.1.1: Bytes=32 Zeit=10ms TTL=128 Antwort von 192.168.1.1: Bytes=32 Zeit<10ms TTL=128 Antwort von 192.168.1.1: Bytes=32 Zeit<10ms TTL=128 Antwort von 192.168.1.1: Bytes=32 Zeit<10ms TTL=128 PING-Statistik für 192.168.1.1: Pakete: Gesendet = 4, Empfangen = 4, Verloren = 0 (0% Verlust), Ca. Zeitangaben in Millisek.: Minimum = 0ms, Maximum = 10ms, Mittelwert = 2ms Sieht das Ergebnis wie folgt aus: Ping wird ausgeführt für 192.168.1.1 mit 32 Bytes Daten: Zeitüberschreitung der Anforderung. Zeitüberschreitung der Anforderung. Zeitüberschreitung der Anforderung. Zeitüberschreitung der Anforderung. ... dann haben Sie keine Verbindung zu dem Server mit der IP-Adresse 192.168.1.1. Kontaktieren Sie dann Ihren Netzwerk-Administrator. Mit dem Befehl ipconfig (nur bei Windows NT und höher, auf der DOS-Ebene bzw. Eingabeaufforderung; bei Windows 98 können Sie entsprechende Programme von Drittanbietern verwenden) erhalten Sie Angaben zu Ihrer TCP/IP-Installation. Wichtig ist die IP-Adresse. Falls also z. B. der Anschluss an die Datenbank fehlschlägt, so Systempflege und Datenbankwartung • 350 BIBLIOTHECAplus V5.2 Installations- und Administrationshandbuch kann dies auch daran liegen, dass der Server eine andere IP-Adresse als die in der Datei sql.ini eingetragene hat. In diesem Fall ist keine Kommunikation möglich. Hinweis: Bei dem Befehl ipconfig können auch mehrere Werte ausgegeben werden, falls mehrere Netzwerkkarten installiert sind. Die IP-Adresse, die in der Datei sql.ini angegeben ist, muss zu dem Rechner gehören, auf dem der Datenbank-Server installiert ist, und dieser Rechner muss mit ping erreichbar sein. Wird die Fehlermeldung „WIN32CLIENT: WIN32CLIENT: No configuration file“ angezeigt, konnte die Datei sql.ini nicht gefunden werden. Prüfen Sie, wo sich diese Datei auf der Festplatte befindet und passen Sie die Systempfade (Path-Einträge) dementsprechend an. Wenn Sie nach dem Start von BIBLIOTHEACplus die Fehlermeldung „Protokollpfad nicht gefunden“ erhalten, sollten Sie zunächst die Pfadeinstellungen in der lokalen Konfigurationsdatei winoeb.ini (Abschnitt [ALL], Parameter Protpfad) prüfen. Prüfen Sie dann, ob der aktuell angemeldete Windows-Benutzer Schreibrechte für diesen Pfad besitzt. Wichtige Parameter in der Datei sql.ini Hier die wichtigsten Zeilen der Datei sql.ini: • Client-Name, der in der Datenbank-Server-Anzeige angezeigt wird: [WIN32CLIENT] CLIENTNAME=WIN32CLIENT • Protokoll-Eintrag für TCP/IP: [win32client.dll] COMDLL=SQLWS32 Bezeichnung des Datenbank-Servers (Standard ist SERVER1) und der IP-Adresse des PCs auf dem der Datenbankserver installiert ist (im Beispiel 192.168.1.1, die Angabe der IPAdresse kann bei Ihrem Netzwerk abweichen): [win32client.ws32] SERVERPATH=SERVER1,192.168.1.1/BIBLIO,* Datenbank-Reorganisation Hinweise: Lesen Sie vor der Reorganisation diese folgenden Beschreibungen. Beenden Sie alle laufenden Programme, die nicht für diesen Vorgang notwendig sind (z. B. Word, Outlook, sowie die Office-Shortcut-Leiste). Auf der Festplatte sollte mindestens die doppelte Größe Ihrer Datenbank als freier Speicher vorhanden sein. Der Datenbank-Server muss gestartet sein. Achtung! Während der Datenbank-Reorganisation (Unload-/Load-Vorgang) darf niemand mit BIBLIOTHECAplus arbeiten. Führen Sie vor der Reorganisation eine komplette Datensicherung durch. Die beschriebene Methode eignet sich sehr gut zum: • Verkleinern der Datenbank (Überflüssiges wird beim Entladen nicht berücksichtigt) • Prüfen der Datenbank (falls ein interner Fehler vorliegt, wird dies beim Entladen gemeldet) • Herstellen einer Datensicherung (die Textdatei BIBLIO.SQL enthält alle Daten) Systempflege und Datenbankwartung • 351 BIBLIOTHECAplus V5.2 Installations- und Administrationshandbuch Gehen Sie wie folgt vor: 1. Starten Sie auf dem Datenbank-Server (bei einer Einzelplatzversion auf Ihrem PC) das Programm ..\BIBLIO_SERVER\SQLBase\sbccntr.exe. Es wird das SQLBase Command Center gestartet. 2. Drücken Sie die F3-Taste. Jetzt erscheint eine Maske mit der Sie sich an dem Datenbankserver anmelden können. 3. Tragen Sie unter Server den Wert SERVER1 ein und bestätigen mit Connect. 4. Drücken Sie die F2-Taste. Es erscheint die Anmeldemaske für die Datenbank. 5. Geben Sie hier folgende Informationen ein: •Server: SERVER1 •Database: BIBLIO (Name der Datenbank, die Sie reorganisieren wollen) •User: SYSADM •Password: geheim 6. Bestätigen Sie Ihre Eingabe mit Connect. 7. Öffnen Sie über das Plussymbol den Eintrag Workspace und danach SERVER1. Ihre ausgewählte Datenbank wird angezeigt. 8. Klicken Sie mit der rechten Maustaste auf die Datenbank BIBLIO und wählen Sie Unload Database. Auf der Unload-Maske geben Sie folgende Daten ein: •On Client: aktivieren •Unload: Database •SQL-File: c:\unload.sql a(Verzeichnis und Name der Unload-Datei) 9. Starten Sie den Vorgang über die Schaltfläche Unload. 10. Bestätigen Sie die Meldung „Process unload-operation“ mit Ja. Sie haben die Datenbank in die Datei c:\unload.sql entladen. 11. Schließen Sie die Maske mit Cancel. 12. Klicken Sie mit der rechten Maustaste auf die Datenbank BIBLIO und wählen Drop Database. 13. Bestätigen Sie die beiden Nachfrage mit OK bzw. Ja. 14. Klicken Sie mit der rechten Maustaste auf die SERVER1 unter Workspace und wählen Create Database. 15. Geben Sie den Namen BIBLIO ein und bestätigen mit OK. Das Feld Select Collation lassen Sie leer. 16. Drücken Sie die F2-Taste. Es erscheint die Anmeldemaske für die Datenbank. 17. Geben Sie folgende Informationen ein: •Server: SERVER1 •Database: BIBLIO (Name der Datenbank, die Sie reorganisieren wollen) •Die Eingabefelder User und Password lassen Sie leer. 18. Bestätigen Sie Ihre Eingabe mit Connect Systempflege und Datenbankwartung • 352 BIBLIOTHECAplus V5.2 Installations- und Administrationshandbuch 19. Klicken Sie mit der rechten Maustaste auf die Datenbank BIBLIO und wählen Sie Load SQL-File. Geben Sie folgendes an: •On Client: aktivieren •SQL-File: c:\unload.sql 20. Starten Sie mit Load den Ladevorgang, bestätigen Sie die Rückfrage mit Ja. 21. Schließen Sie nach dem Ladevorgang die Maske mit Cancel. 22. Klicken Sie mit der rechten Maustaste auf Workspace → SERVER1 und wählen Sie Remove Server aus. 23. Schließen Sie das SQLBase Command Center. Die Änderungen an dem WorkSprace müssen nicht gespeichert werden. 24. Wechseln Sie in die Windows-Diensteverwaltung über Start → Ausführen (bzw. Start → Programme → Dateien durchsuchen ab Windows Vista). 25. Geben Sie services.msc ein und bestätigen mit der Return-Taste. 26. Suchen Sie den Dienst Unify SQLBase 11.5 und beenden Sie Ihn über die rechte Maustaste. 27. Starten Sie den Dienst wieder über die rechte Maustaste. Damit werden alle offenen Logfiles der Datenbank entfernt. Die Datenbank BIBLIO steht Ihnen wieder in BIBLIOTHECAplus zur Verfügung. Einrichtung Testdatenbank In BIBLIOTHECAplus haben Sie die Möglichkeit sich eine Testumgebung Ihrer Echtdatenbank aufzubauen. Hinweis: Die folgenden Beschreibungen beziehen sich auf die Standardinstallation von BIBLIOTHECAplus mit einem SQLBase-Server. Achtung! Erstellen Sie vor dem Anlegen der Test-Datenbank eine Datensicherung. OCLC übernimmt für eventuelle Datenverluste keine Haftung! Voraussetzungen • Sie haben eine Datensicherung Ihrer Echtdatenbank vorgenommen. • Zum Zeitpunkt der Installation arbeitet kein Benutzer mit einem Modul von BIBLIOTHECAplus. • Auf Ihrem Datenbank-Server (bei einer Einzelplatzversion auf Ihrem PC) befindet sich ein Verzeichnis ..\BIBLIO_SERVER\SQLBase, das u. a. ein Unterverzeichnis biblio enthält. Dieses Verzeichnis beinhaltet die Datei biblio.dbs, in der sich Ihre aktuellen Daten befinden. • Das Verzeichnis ..\ BIBLIO_SERVER\SQLBase enthält zudem das Unterverzeichnis beispiel. Dieses beinhaltet die Datei beispiel.DBS, in der sich von OCLC angelegte Beispieldaten befinden. Testdatenbank anlegen Sie haben zwei Möglichkeiten eine authentische Testumgebung zu erhalten, d. h. ein Abbild Ihrer Echtdatenbank: Systempflege und Datenbankwartung • 353 BIBLIOTHECAplus V5.2 • • Installations- und Administrationshandbuch Beispieldatenbank durch Kopie der Echtdatenbank ersetzen Neue Datenbank mit Kopie der Echtdatenbank anlegen Beispieldatenbank durch Kopie der Echtdatenbank ersetzen 1. Schließen Sie alle Module von BIBLIOTHECAplus an allen Arbeitsplätzen. 2. Wechseln Sie in die Windows-Diensteverwaltung über Start → Ausführen (bzw. Start → Programme → Dateien durchsuchen ab Windows Vista). 3. Geben Sie services.msc ein und bestätigen mit der Return-Taste. 4. Suchen Sie den Dienst Unify SQLBase 11.5 und beenden Sie Ihn über die rechte Maustaste. 5. Löschen Sie die Datei beispiel.dbs aus dem Verzeichnis ..\BIBLIO_SERVER\SQLBase\Beispiel auf Ihrem Server (bei einer Einzelplatzversion auf Ihrem PC). 6. Prüfen Sie im Verzeichnis ..\ BIBLIO_SERVER\SQLBase\Biblio, ob außer der Datei biblio.dbs weitere Dateien vorhanden sind. Ist dies der Fall und handelt es sich um LOG-Dateien, prüfen Sie, ob der SQLBaseServer geschlossen ist. 7. Kopieren Sie die Datei biblio.dbs aus dem Verzeichnis ..\BIBLIO_SERVER\SQLBase\Biblio in das Verzeichnis ..\BIBLIO_SERVER\SQLBase\Beispiel. Stellen Sie vorher sicher, dass genügend Speicherplatz vorhanden ist. 8. Benennen Sie die kopierte Datei im Verzeichnis ..\BIBLIO_SERVER\SQLBase\Biblio um in beispiel.DBS. 9. Starten Sie den Windows-Dienst Unify SQLBase 11.5 wieder über die rechte Maustaste. Die Testdatenbank beispiel ist vollständig eingebunden. Neue Datenbank mit Kopie der Echtdatenbank anlegen 1. Starten Sie auf dem Datenbank-Server (bei einer Einzelplatzversion auf Ihrem PC) das Programm ..\BIBLIO_SERVER\SQLBase\sbccntr.exe. Es wird das SQLBase Command Center gestartet. 2. Drücken Sie die F3-Taste. Jetzt erscheint eine Maske mit der Sie sich an dem datenbankserver anmelden können. 3. Tragen Sie unter Server den Wert SERVER1 ein und bestätigen mit Connect. 4. Drücken Sie die F2-Taste. Es erscheint die Anmeldemaske für die Datenbank. 5. Geben Sie folgende Informationen ein: •Server: SERVER1 •Database: BIBLIO (Name der Datenbank, die Sie reorganisieren wollen) •User: SYSADM •Password: geheim Systempflege und Datenbankwartung • 354 BIBLIOTHECAplus V5.2 Installations- und Administrationshandbuch 6. Bestätigen Sie Ihre Eingabe mit Connect. 7. Öffnen Sie über das Plussymbol den Eintrag Workspace und danach SERVER1. Die ausgewählte Datenbank wird angezeigt. 8. Klicken Sie mit der rechten Maustaste auf die Datenbank BIBLIO und wählen Sie Unload Database. 9. Auf der Unload-Maske geben Sie folgende Daten ein: •On Client: aktivieren •Unload: Database •SQL-File: c:\unload.sql a(Verzeichnis und Name der Unloaddatei). 10. Starten Sie den Vorgang über die Schaltfläche Unload. 11. Bestätigen Sie die Meldung „Process unload-operation“ mit Ja. Sie haben die Datenbank in die Datei c:\unload.sql entladen. 12. Schließen Sie die Maske mit Cancel. 13. Klicken Sie mit der rechten Maustaste auf die Workspace → SERVER1 und wählen Sie Create Database. 14. Geben Sie den Namen Ihrer neuen Datenbank ein. Wir empfehlen einen Namen mit maximal acht Buchstaben. Tragen Sie beispielsweise den Namen DEMO ein. Das Feld Select Collation lassen Sie frei. Bestätigen Sie mit OK. 15. Drücken Sie die F2-Taste. Es erscheint die Anmeldemaske für die Datenbank. 16. Geben Sie hier folgende Informationen ein: •Server: SERVER1 •Database: DEMO (Name der Datenbank, die Sie neu angelegt haben) •Die Felder User und Password lassen Sie leer. 17. Bestätigen Sie Ihre Eingabe mit Connect. 18. Drücken Sie mit der rechten Maustaste auf die Datenbank DEMO und wählen Sie Load SQL-File. 19. Geben Sie folgendes an: •On Client: aktivieren •SQL-File: c:\unload.sql 20. Starten Sie mit Load den Ladevorgang, bestätigen Sie die Rückfrage mit Ja. Schließen Sie nach dem Ladevorgang die Maske mit Cancel. 21. Wählen Sie mit der rechten Maustaste SERVER1 → Workspace aus und bestätigen Remove Server. 22. Schließen Sie das SQLBase Command Center. Die Änderungen an dem WorkSprace müssen nicht gespeichert werden. 23. Wechseln Sie in die Windows-Diensteverwaltung über Start → Ausführen (bzw. Start → Programme → Dateien durchsuchen ab Windows Vista). 24. Geben Sie services.msc ein und bestätigen Sie mit der Return-Taste. 25. Suchen Sie den Dienst Unify SQLBase 11.5 und beenden Sie Ihn über die rechte Maustaste. Systempflege und Datenbankwartung • 355 BIBLIOTHECAplus V5.2 Installations- und Administrationshandbuch 26. Starten Sie den Dienst wieder über die rechte Maustaste. Damit werden alle offenen Logfiles der Datenbank entfernt. 27. Nun ist die Datei winoeb.ini für die arbeitsplatzbezogenen Einstellungen von BIBLIOTHECAplus zu modifizieren. Sie liegt im gemeinsamen Programmdatenverzeichnis jedes Arbeitsplatzes. 28. Ergänzen Sie bitte im Abschnitt [All] die Zeile DBNAMEx=DEMO. x steht dabei für eine fortlaufende Zählung. [All] DBNAME1=BIBLIO DBNAME2=beispiel ... Nach der letzten mit DBNAME=... beginnenden Zeile tragen Sie den Namen Ihrer neuen Datenbank ein, z. B. DBNAME3=DEMO 29. Speichern Sie die Änderungen und schließen Sie die Datei. Die neue Datenbank DEMO ist vollständig eingebunden und kann in BIBLIOTHECAplus verwendet werden. Datenübernahme aus der Testdatenbank in den Katalog Wenn Sie die Testdatenbank für Übungen zur Medienerfassung genutzt haben und diese Titelaufnahmen in Ihre Echtdatenbank übernehmen möchten, nehmen Sie die nachfolgenden Einstellungen vor. Direkte Datenübernahme über die ISBN: 1. Starten Sie das Einstellungsmodul auf dem Rechner, auf dem die Datenübernahme aus der Testdatenbank genutzt werden soll, und melden Sie sich an die Datenbank BIBLIO an, die Ihre Echtdaten enthält. 2. Wählen Sie unter dem Menüpunkt Konfiguration (AP) den Punkt Direkteinstellung aus. 3. Wählen Sie im Abschnitt Katalog den Parameter POOLS21 aus. 4. Tragen Sie in das Feld Wert den Namen der Testdatenbank ein, z. B. UEBUNG. Ist schon ein Eintrag vorhanden, können Sie diesen wahlweise überschreiben oder den Namen der Testdatenbank anhängen, indem Sie die Datenbanknamen mit zwei Pipe-Zeichen || voneinander trennen. 5. Klicken Sie auf die Schaltfläche Speichern. 6. Wählen Sie im Abschnitt Katalog den Parameter BENUTZERFREMDDATEN aus und stellen Sie den Wert auf J für Ja. 7. Klicken Sie auf die Schaltflächen Speichern und Schließen. 8. Starten Sie das Hauptmoduls neu. Wenn Sie jetzt in einer Erfassungsmaske des Katalogs eine ISBN eintragen und das ISBN-Feld verlassen, wird automatisch in den angegebenen Datenbanken nach dieser ISBN gesucht und der dazugehörende Titel (falls vorhanden) übernommen. Systempflege und Datenbankwartung • 356 BIBLIOTHECAplus V5.2 Installations- und Administrationshandbuch Datenübernahme über Werte kopieren: Die Einbindung der Testdatenbank in die Recherchefunktion ist Voraussetzung für eine Datenübernahme über die Schaltfläche Werte kopieren. Gehen Sie wie folgt vor: 1. Starten Sie das Einstellungsmodul auf dem Rechner, auf dem die Datenübernahme aus der Testdatenbank genutzt werden soll und melden Sie sich an die Datenbank BIBLIO, die Ihre Echt-Daten enthält, an. 2. Wählen Sie unter dem Menüpunkt Konfiguration (AP) den Punkt Direkteinstellung aus. 3. Wählen Sie im Abschnitt All den Parameter SEARCHPOOLS aus. 4. Tragen Sie in das Feld Wert den Namen der Testdatenbank ein, z. B. UEBUNG. Ist schon ein Eintrag vorhanden, können Sie diesen wahlweise überschreiben oder den Namen der Testdatenbank anhängen, indem Sie die Datenbanknamen mit zwei Pipe-Zeichen || voneinander trennen. 5. Klicken Sie nacheinander auf die Schaltflächen Speichern und Schließen. 6. Starten Sie das Hauptmodul neu. Sie können die Testdatenbank jetzt als Medien-Pool für die Recherche auswählen. Hinweis: Dieselbe Recherchemaske erhalten Sie auch, wenn Sie aus einer Erfassungsmaske des Katalogs heraus auf die Schaltfläche Werte kopieren und anschließend auf die Schaltfläche F2 → Suche im Pool klicken. Diesen Weg können Sie für die Datenübernahme aus der Testdatenbank in eine Erfassungsmaske des Katalogs nutzen. 1. Vergeben Sie bei den Schemakennwörtern die Accounts mit einem Passwort. 2. Alle Einstellungen werden überprüft. Sind diese korrekt, installieren Sie die Datenbank über Fertig Stellen. Der Installationsvorgang kann einige Zeit in Anspruch nehmen. 3. Sie erhalten eine Zusammenfassung der Installation. Diese schließen Sie mit OK. Es werden die letzten Installationsarbeiten durchgeführt. 4. Nach Abschluss der Installation beenden Sie den Assistenten mit Schließen. 5. Bevor Sie die weiteren Einstellungen vornehmen, sollten Sie den Rechner neu starten, um zu prüfen, ob Oracle beim Start des Rechners automatisch mitgestartet wird. Datenbankwartung (Oracle) Es gibt viele Ursachen für Datenverlust, z. B. Hardwaredefekte oder Bedienungsfehler. Datenverluste sind oft nicht mehr zu beheben, und eine Rekonstruktion der Daten ist u. U. sehr zeitaufwendig und kostenintensiv. Um den Schaden im Fall eines Datenverlustes möglichst gering zu halten, empfehlen wir, ein Sicherungskonzept zu erstellen und sofort nach der Installation regelmäßig alle wichtigen Daten zu sichern. Sie sichern z. B. folgende Daten: • Sie sichern nach jedem Arbeitstag die Oracle-Datenbank. Systempflege und Datenbankwartung • 357 BIBLIOTHECAplus V5.2 • Installations- und Administrationshandbuch Einmal wöchentlich sichern Sie neben dem Oracle-Verzeichnis auf dem Datenbank-Server alle Daten von BIBLIOTHECAplus, dazu gehören: • Programmverzeichnis ..\biblio_server auf dem Applikations-Server • Protokollverzeichnis der Arbeitsplätze, standardmäßig C:\Programme\BOND\LOG • Konfigurationsdateien der Arbeitsplätze winoeb.ini und winoebp.ini im gemeinsamen Programmdaten-Verzeichnis. Weitere Empfehlungen zur Sicherung: • Zur kurzfristigen Sicherung können Sie die Daten auf eine andere Festplatte kopieren. • Grundsätzlich sollten Sie als Sicherungsmedium einen Wechseldatenträger verwenden, z. B. einen Streamer. • Verwenden Sie mehrere Sicherungsmedien, idealerweise eines für jeden Tag der Woche oder gar für zwei Wochen und sichern Sie nicht immer auf dasselbe Medium. Falls Sie einen Datenverlust erst nach einigen Tagen feststellen oder ein Sicherungsmedium beschädigt ist, können Sie noch auf eine ältere Sicherung zurückgreifen. • Prüfen Sie regelmäßig, ob Sie die gesicherten Daten vom Sicherungsmedium auch wiederherstellen können. Das beste Sicherungskonzept ist wertlos, wenn die gesicherten Daten nicht mehr zurückgesichert werden können. • Bewahren Sie mindestens eine Sicherung außerhalb der Bibliothek auf. Damit ist sichergestellt, dass durch einen Verlust oder eine Beschädigung des Rechners die Daten wiederhergestellt werden können. • Bevor Sie umfangreiche Änderungen an Daten oder Programmdateien vornehmen (z. B. wenn Sie ein SQL-Script ausführen oder ein Update einspielen), sollten Sie eine aktuelle Sicherung aller Daten erstellen. Um drohende Datenverluste möglicherweise frühzeitig zu erkennen, sollten Sie gelegentlich die Protokolldatei perm.pro im Verzeichnis C:\Programme\BOND\LOG der Arbeitsplätze kontrollieren: Diese Datei enthält Meldungen von BIBLIOTHECAplus. Daneben sollten Sie die Ereignisanzeige des Betriebssystems kontrollieren. Oracle Enterprise Manager verwenden Die Verwaltung der Oracle-Datenbank erfolgt in der Version 11g über den Oracle Enterprise Manager, der in Windows über Start → Programme → Oracle → OraDb11g_home1 → Database Control → orc1 gestartet wird. Achtung! Diese Anleitung bezieht sich auf ein Produkt eines anderen Herstellers. Es handelt sich nicht um eine Funktion von OCLC. Die Anleitung ist daher nur als unverbindliche Sammlung von Tipps seitens OCLC zu verstehen, deren Richtigkeit und Aktualität OCLC nicht garantieren kann. Hinweis: Mit der Oracle Enterprise Manager Konsole können Sie alle Einstellungen einsehen und verändern. Achten Sie darauf, was Sie wie verändern. Nehmen Sie nun die Einstellungen für das Management Pack vor: Systempflege und Datenbankwartung • 358 BIBLIOTHECAplus V5.2 Installations- und Administrationshandbuch 1. Klicken Sie auf den Link Setup. 2. Klicken Sie auf den Link Zugriff auf Management Packs. 3. Deaktivieren Sie alle aufgeführten Optionen wie Database Change Management Pack, Database Configuration Management Pack, Database Diagnostics Pack, Data Masking Pack, Database Tuning Pack und Provisioning Pack. Diese Optionen sind nur in der Enterprise-Version von Oracle erlaubt und müssen zusätzlich lizenziert werden. 4. Klicken Sie für die Übernahme der Änderung auf Anwenden. Einstellungen für BIBLIOTHECAplus vornehmen Passen Sie jetzt die benötigten Einstellungen für BIBLIOTHECAplus an: 1. Klicken Sie auf den Link Datenbank, um auf die Startseite des Enterprise Managers zu gelangen. 2. Wählen Sie den Link Server. 3. Wählen Sie den Link Initialisierungsparameter unter Datenbankkonfiguration. 4. Wählen Sie die Registerkarte SPFile. 5. Tragen Sie unter Name den gesuchten Parameter ein und klicken Sie auf die Schaltfläche Weiter. Die Treffer werden in der Tabelle angezeigt Um einen Wert zu setzen oder zu ändern, tragen Sie in der Tabelle bei dem gewünschten Parameter in der Spalte Wert den neuen Wert ein und klicken auf die Schaltfläche Anwenden. 6. Suchen Sie nacheinander nach folgenden Parametern, indem Sie Im Suchfeld Name den gesuchten Parameter eintragen und auf Weiter klicken: • open_cursors • processes • sessions 7. Tragen Sie für alle Parameter denselben Wert ein, z. B. 300 und bestätigen die Eingabe mit Anwenden. Wenn Sie viele Arbeitsplatzrechner mit Zugang zur Datenbank (BIBLIOTHECAplus, OPAC) oder einen Web-OPAC haben, sollten Sie die Werte erhöhen, denn jeder Zugriff auf die Datenbank benötigt einen Cursor. Mittelgroße Bibliotheken sollten die Werte auf 500 erhöhen, große Bibliotheken sollten einen Wert zwischen 800 und 1000 einsetzen. Jeder Cursor reserviert sich 0,5 MB RAM. 8. Suchen Sie jetzt den Parameter optimizer_mode. Der Optimizer regelt in der Oracle-Datenbank die Optimierung der SQL-Anfragen. Passen Sie den Wert auf RULE an. 9. Suchen Sie den Parameter sec_case_sensitive_logon. Setzen Sie den Wert zwingend auf FALSE. BIBLIOTHECAplus verwendet intern das Passwort für die Datenbank immer in Großbuchstaben. Ist der Parameter auf TRUE gesetzt kann es vorkommen dass sich BIBLIOTHECAplus nicht an der Datenbank anmelden kann. Systempflege und Datenbankwartung • 359 BIBLIOTHECAplus V5.2 Installations- und Administrationshandbuch Einstellungen für die Redo Log-Gruppen modifizieren Wir empfehlen Ihnen, die Einstellungen für die Redo Log-Gruppen zu modifizieren. Standardmäßig existieren drei Log-Files mit je 50 MB Größe. Wenn Sie die Größe der LogFiles auf 20 MB verkleinern, wechselt das System öfter die Log-Files. Während ein neues Log-File geschrieben wird, kann das alte archiviert werden. Wenn ein Log-File defekt sein sollte, sind weniger Daten betroffen und der Verlust ist geringer: 1. Klicken Sie auf den Link Datenbank, um auf die Startseite des Enterprise Managers zu gelangen. 2. Wählen Sie den Link Server. 3. Wählen Sie den Punkt Redo Log-Gruppen unter Speicherung. 4. Klicken Sie auf Erstellen. 5. Ändern Sie die Dateigröße auf 20 MB und klicken Sie auf OK. 6. Wiederholen Sie diesen Vorgang noch zweimal. 7. Wählen Sie die Aktion Logdatei wechseln und klicken Sie auf die Schaltfläche Weiter. Führen Sie diese Aktion so lange aus, bis die vierte Gruppe den Status Current hat. 8. Wählen Sie unter Aktionen die Aktion Checkpoint erzwingen und klicken Sie auf die Schaltfläche Weiter. 9. Löschen Sie die Redo Log-Gruppen 1 bis 3, indem Sie in der Spalte Auswählen die gewünschte Gruppe ankreuzen und auf die Schaltfläche Löschen klicken. 10. Löschen Sie über den Windows-Explorer die Dateien REDO01.LOG, REDO02.LOG und REDO03.LOG im Verzeichnis C:\app\<WINDOWSUSER>\oradata\orc1. Änderung in der Registierung vornehmen In der Registrierung prüfen Sie bzw. nehmen Sie noch folgende Einträge vor: 1. Öffnen Sie die Registrierung indem Sie unter Windows auf Start → Ausführen klicken. 2. Geben Sie regedit ein und bestätigen Sie mit OK. Bei Windows 7 geben Sie in das Suchfenster direkt den Befehl regedit ein. 3. Gehen Sie im Fenster Registrierungs-Editor zu folgendem Ordner: HKEY_LOCAL_MACHINE\SOFTWARE\ORACLE\KEY_OraDb11g_home1 4. Ändern Sie den Eintrag für NLS_LANG (indem Sie doppelt auf den Namen klicken) um in AMERICAN_AMERICA.WE8ISO8859P15. 5. Nehmen Sie diesen Eintrag für alle vorhandenen Home-Verzeichnisse vor. Die HOMEID wird automatisch hochgezählt für jedes Oracle-Home-Verzeichnis (home1 ist für das erste Verzeichnis, home2 ist für das zweite Verzeichnis usw.). 6. Ist der Schlüssel NLS_LANG nicht vorhanden, erstellen Sie einen neuen Eintrag, indem Sie unter dem letzten Namen mit der rechten Maus in den weißen Bereich klicken und Zeichenfolge auswählen. Geben Sie dann an: o Name: NLS_LANG o Wert: AMERICAN_AMERICA.WE8ISO8859P15 7. Wenn Sie den Web-OPAC einsetzen oder zwischen Clients und Server eine Firewall Systempflege und Datenbankwartung • 360 BIBLIOTHECAplus V5.2 Installations- und Administrationshandbuch steht, gehen Sie in der Registrierung zu folgendem Ordner: HKEY_LOCAL_MACHINE\SOFTWARE\ORACLE\KEY_OraDb11g_home1 8. Erstellen Sie folgenden neuen Eintrag (Zeichenfolge): o Name: USE_SHARED_SOCKET o Wert: TRUE. 9. Damit wird für die Kommunikation zwischen Clients und Server ausschließlich der Port 1521 verwendet. Ist der Eintrag nicht vorhanden, werden bei Bedarf weitere Ports geöffnet. 10. Nehmen Sie diesen Eintrag für alle vorhandenen Home-Verzeichnisse vor. Die HOMEID wird automatisch hochgezählt für jedes Oracle-Home-Verzeichnis (home1 ist für das erste Verzeichnis, home2 ist für das zweite Verzeichnis usw.). Zeitliche Beschränkung der Passwörter und Änderungen prüfen Wenn Sie bereits Oracle 11 ohne die angegebenen Einstellungen installiert haben, kann es vorkommen dass Passwörter zeitlich beschränkt sind. Um dies zu korrigieren führen Sie folgende Schritte durch: 1. Starten Sie über Windows Start → Programme → Oracle → OraDb11g_home1 → Anwendungsentwicklung → SQL Plus die Anwendung SQL Plus. Betätigen Sie nach der Eingabe eines Befehls immer die Return-Taste, auch wenn kein Text ausgegeben ist. 2. Melden Sie sich an: sys/<Ihr_Passwort>@orc1 as sysdba 3. Geben Sie folgenden Befehl ein und schließen Sie Ihn mit Semikolon und ReturnTaste ab: SELECT limit FROM dba_profiles WHERE resource_name = 'PASSWORD_LIFE_TIME' AND profile = 'DEFAULT'; 4. Erhalten Sie jetzt einen Wert ungleich UNLIMETED, z.B. 180, dann sind die Passwörter 180 Tage gültig. Um dies zu umgehen geben Sie den Befehl ALTER PROFILE DEFAULT LIMIT PASSWORD_LIFE_TIME UNLIMITED; ein und drücken die Return-Taste. Damit ist das Zeitlimit für die Passwörter aufgehoben. 5. Geben Sie exit ein und drücken Sie die Return-Taste. 6. Schließen Sie das Fenster SQL Plus. Nachdem die Datenbank jetzt korrekt eingestellt ist, fahren Sie die Datenbank einmal herunter und wieder hoch wie um alle Einstellungen zu aktivieren: 1. Starten Sie unter Windows über Start → Programme → Oracle → OraDb11g_home1 → Anwendungsentwicklung → SQL Plus die Anwendung SQL Plus. Betätigen Sie nach der Eingabe eines Befehls immer die Return-Taste, auch wenn kein Text ausgegeben ist. 2. Melden Sie sich an: sys/<Ihr_Passwort>@orc1 as sysdba 3. Geben Sie folgenden Befehl ein und schließen Sie Ihn mit Semikolon und ReturnTaste ab: shutdown immediate; Die Datenbank wird heruntergefahren. 4. Schließen Sie das Fenster von SQL Plus. Systempflege und Datenbankwartung • 361 BIBLIOTHECAplus V5.2 Installations- und Administrationshandbuch 5. Starten Sie über Windows Start → Programme → Oracle → OraDb11g_home1 → Anwendungsentwicklung → SQL Plus die Anwendung SQL Plus. 6. Geben Sie folgenden Befehl ein und schließen Sie Ihn mit Semikolon und ReturnTaste ab: startup open; Die Datenbank wird hochgefahren. 7. Geben Sie exit ein und drücken Sie die Return-Taste. 8. Schließen Sie das Fenster von SQL Plus. Sie haben die Installation von Oracle 11g Release 2 erfolgreich abgeschlossen. Tipp: Sie können die Anmeldedauer von BIBLIOTHECAplus mit Oracle-Datenbanken deutlich verkürzen, wenn Sie die Konfigurationsdatei sqlnet.ora des Oracle Clients optimieren. So gehen Sie vor: 1. Prüfen Sie ob die Datei sqlnet.ora unter C:\app\<WINDOWSKENNUNG>\product\11.2.0\client_1\NETWORK\ADMIN vorhanden ist. Sollte diese nicht vorhanden sein erstellen Sie eine Textdatei mit dem Inhalt NAMES.DIRECTORY_PATH = (TNSNAMES). 2. Speichern Sie anschließend die Datei ab und benennen diese in sqlnet.ora um. 3. Ist die Datei sqlnet.ora bereits vorhanden, können Sie diese mit einem Editor öffnen und den Parameter NAMES.DIRECTORY_PATH anpassen. Als Wert sollte in der Klammer nur TNSNAMES stehen. Bsp. für den Parameter NAMES.DIRECTORY_PATH: In einer bestehenden sqlnet.ora ändern Sie den Eintrag NAMES.DIRECTORY_PATH= (TNSNAMES, EZCONNECT) in NAMES.DIRECTORY_PATH= (TNSNAMES). 4. Klicken Sie nach Eingabe aller Basisdaten auf Verbindung herstellen. Die Verbindung zum Deamon-Server wird aufgebaut. Datenbank sichern Sie sichern die Daten und Metadaten Ihrer BIBLIOTHECAplus-Datenbank mittels Oracle Data Pump. Achtung! Diese Anleitung bezieht sich auf ein Produkt eines anderen Herstellers. Es handelt sich nicht um eine Funktion von OCLC. Die Anleitung ist daher nur als unverbindliche Sammlung von Tipps seitens OCLC zu verstehen, deren Richtigkeit und Aktualität OCLC nicht garantieren kann. Als zusätzliche Sicherungsmaßnahme ist es empfehlenswert die Grundeinstellung der Datenbank zu sichern. Wenn Sie eine neue Instanz aufsetzen müssen, kann Ihnen diese Information hilfreich sein: 1. Starten Sie über Windows Start → Programme → Oracle → OraDb11g_home1 → Anwendungsentwicklung → SQL Plus die Anwendung SQL Plus. Systempflege und Datenbankwartung • 362 BIBLIOTHECAplus V5.2 Installations- und Administrationshandbuch 2. Melden Sie sich an der Datenbank an: sys/<Ihr_Passwort>@orc1 as sysdba 3. Starten Sie den Befehl Befehl CREATE pfile=’c:\pfile.ora’ FROM spfile; 4. Geben Sie exit ein und drücken Sie die Enter-Taste. 5. Schließen Sie das Fenster. 6. In der Datei c:\pfile.ora finden sie alle Einstellungen Ihrer Datenbank. 7. Diese Batch-Datei können Sie über einen geplanten Windows Task täglich starten. Sicherung über Data Pump In den nachfolgenden Schritten wird erklärt wie Sie Ihre Daten und Metadaten von BIBLIOTHECAplus sichern können. 1. Starten Sie über Windows Start → Programme → Oracle → OraDb11g_home1 → Anwendungsentwicklung → SQL Plus die Anwendung SQL Plus. 2. Melden Sie sich an der Datenbank an: sys/<Ihr_Passwort>@orc1 as sysdba 3. Starten Sie den Befehl SELECT directory_path FROM dba_directories WHERE directory_name = 'DATA_PUMP_DIR'; und notieren sich das angezeigte Verzeichnis. 4. Erstellen Sie in neues Verzeichnis C:\app\dp\. 5. Erzeugen Sie darin eine Batch-Datei mit folgendem Inhalt: del <DATAPUMPDIR>\bib2000.dmp del <DATAPUMPDIR>\bib2000.log expdp system/<PASSWORT>@<INSTANZ> schemas=<SCHEMANAMEBIB2000> directory=data_pump_dir dumpfile=bib2000.dmp logfile=bib2000_exp.log Der Platzhalter <DATAPUMPDIR> ist durch den ermittelten Pfad aus Schritt 3 zu ersetzen. Bsp.: del C:\app\server01\admin\orc1\dpdump\bib2000.dmp del C:\app\ server01\admin\orc1\dpdump\bib2000_exp.log expdp system/geheim@orc1 schemas=SYSADM directory=data_pump_dir dumpfile=bib2000.dmp logfile=bib2000_exp.log 6. Starten Sie die Batch-Datei per Doppelklick. In Ihrem Data Pump-Verzeichnis befinden sich die Dateien bib2000.dmp und bib2000_exp.log. 7. Diese Batch-Datei können Sie über einen geplanten Windows Task täglich starten. Dabei wird die letzte Sicherung gelöscht und eine neue Sicherung angelegt. Wir empfehlen diese beiden Dateien auf ein externes Medium zu sichern. Datenbankwartung (MS SQL) Für Fragen zur Datensicherung und zum Anlegen oder Konvertierung einer Datenbank für MS SQL wenden Sie sich an den OCLC-Support oder verwenden Sie die Dokumentation von Microsoft. Systempflege und Datenbankwartung • 363 BIBLIOTHECAplus V5.2 Installations- und Administrationshandbuch Weitere Informationen: http://technet.microsoft.com/de-de/sqlserver/ff398089 Im Folgenden finden Sie weitere Tipps zur Datensicherung. Es gibt viele Ursachen für Datenverlust, z. B. Hardwaredefekte oder Bedienungsfehler. Datenverluste sind oft nicht mehr zu beheben, und eine Rekonstruktion der Daten ist u. U. sehr zeitaufwendig und kostenintensiv. Um den Schaden im Fall eines Datenverlustes möglichst gering zu halten, empfehlen wir, ein Sicherungskonzept zu erstellen und sofort nach der Installation regelmäßig alle wichtigen Daten zu sichern. Sie sichern z. B. folgende Daten: • Sie sichern nach jedem Arbeitstag die Datenbank. • Einmal wöchentlich sichern Sie zusätzlich auf dem Datenbank-Server alle Daten von BIBLIOTHECAplus, dazu gehören: • Programmverzeichnis ..\biblio_server auf dem Applikations-Server • Protokollverzeichnis der Arbeitsplätze, standardmäßig C:\Programme\BOND\LOG • Konfigurationsdateien der Arbeitsplätze winoeb.ini und winoebp.ini im gemeinsamen Programmdaten-Verzeichnis. Weitere Empfehlungen zur Sicherung: • Zur kurzfristigen Sicherung können Sie die Daten auf eine andere Festplatte kopieren. • Grundsätzlich sollten Sie als Sicherungsmedium einen Wechseldatenträger verwenden, z. B. einen Streamer. • Verwenden Sie mehrere Sicherungsmedien, idealerweise eines für jeden Tag der Woche oder gar für zwei Wochen und sichern Sie nicht immer auf dasselbe Medium. Falls Sie einen Datenverlust erst nach einigen Tagen feststellen oder ein Sicherungsmedium beschädigt ist, können Sie noch auf eine ältere Sicherung zurückgreifen. • Prüfen Sie regelmäßig, ob Sie die gesicherten Daten vom Sicherungsmedium auch wiederherstellen können. Das beste Sicherungskonzept ist wertlos, wenn die gesicherten Daten nicht mehr zurückgesichert werden können. • Bewahren Sie mindestens eine Sicherung außerhalb der Bibliothek auf. Damit ist sichergestellt, dass durch einen Verlust oder eine Beschädigung des Rechners die Daten wiederhergestellt werden können. • Bevor Sie umfangreiche Änderungen an Daten oder Programmdateien vornehmen (z. B. wenn Sie ein SQL-Script ausführen oder ein Update einspielen), sollten Sie eine aktuelle Sicherung aller Daten erstellen. Um drohende Datenverluste möglicherweise frühzeitig zu erkennen, sollten Sie gelegentlich die Protokolldatei perm.pro im Verzeichnis C:\Programme\BOND\LOG der Arbeitsplätze kontrollieren: Diese Datei enthält Meldungen von BIBLIOTHECAplus. Daneben sollten Sie die Ereignisanzeige des Betriebssystems kontrollieren. Systempflege und Datenbankwartung • 364 BIBLIOTHECAplus V5.2 Installations- und Administrationshandbuch BIBLIOTHECAplus Glossar In diesem Glossar sind die wichtigsten bibliothekarischen und programmspezifischen Fachbegriffe zusammengestellt. Abstract Ein Abstract ist eine kurze Wiedergabe des Inhalts. Altersfreigabe Die Altersfreigabe ist ein Feld im Exemplarsatz, in dem eine Altersangabe erfasst wird. Dieses Alter muss der Leser bei der Ausleihe des Titels mindestens erreicht haben, damit keine Sperrmeldung angezeigt wird. Annotation Die Annotation ist eine kurze sachliche Beschreibung einer Veröffentlichung. ASB Die Allgemeine Systematik für Öffentliche Bibliotheken (ASB) ist eine Klassifikation des ehemaligen Deutschen Bibliotheksinstituts (DBI) und wird in vielen öffentlichen Bibliotheken in Deutschland - wenn auch mit verschiedenen Varianten - angewandt. Sie dient sowohl der systematischen Aufstellung als auch der Katalogisierung von Sachliteratur und seit 1999 auch von Belletristik. Auflage Als Auflage bezeichnet man die in einem Herstellungsgang angefertigten Exemplare eines Buches. Bsp.: „3. Aufl.“ Ausleihhinweis Der Ausleihhinweis erscheint bei der Rückgabebuchung eines ausgeliehenen Titels. Er dient zum Registrieren von wichtigen Informationen zu Beilagen und dem Zustand der Exemplare. Wird beispielsweise bei der Rückgabe die Meldung „Achtung! CD beigefügt!“ angezeigt, kann sofort überprüft werden, ob die CD auch wirklich mit dem Buch zusammen zurückgebracht wurde. Autor siehe Verfasser. Beifügung BIBLIOTHECAplus Glossar • 365 BIBLIOTHECAplus V5.2 Installations- und Administrationshandbuch Ein Beigefügtes Werk ist als zweites oder weiteres Werk in einem anderen Werk erschienen. Es ist auf der Haupttitelseite genannt oder hat darin eine eigene Titelseite. Dies ist z. B. der Fall, wenn zwei Romane eines Autors in einem Band erschienen sind. Beilage Wie Beifügungen sind Beilagen im Werk enthalten. Sie sind jedoch nicht darin gebunden, sondern liegen lose bei, wie z. B. Karten oder auch CDs. Belletristik Zur Schönen Literatur oder Belletristik (vom Französischen „Belles Lettres“, die „schöne Wissenschaften“ oder auch „schöngeistige Literatur“) rechnet man nicht sachbezogene Literatur, also Dichtung im weitesten Sinn (englisch „Fiction“). Bestand Ein Bestand umfasst alle Medien(arten), die eine Bibliothek zur Nutzung zur Verfügung stellt (z. B. Bücher, Zeitschriften, CDs, DVDs usw.). Beteiligte Personen Beteiligte Personen haben an der Fertigstellung eines Werkes mitgearbeitet – allerdings nicht in der Funktion eines Verfassers. Sie können z. B. als Mitarbeiter, Herausgeber, Illustrator oder Übersetzer am Werk beteiligt sein. In der Regel wird dem Namen die Funktion der am Werk beteiligten Person in eckigen Klammern hinzugefügt (z. B. Müller, Marion [Übers.]). Bibliographie Eine Bibliographie ist ein unter bestimmten Gesichtspunkten geordnetes Verzeichnis von Publikationen, unabhängig vom Standort, z. B. Die Deutsche Nationalbibliographie. In der Deutschen Nationalbibliographie werden alle Schriften und sonstige Publikationen verzeichnet, die auf deutschem Hoheitsgebiet oder in deutscher Sprache veröffentlicht werden. Bibliographische Angaben Bibliographische Angaben dienen zur Identifizierung eines Werkes und unterscheiden es z. B. von anderen Werken desselben Verfassers. Zu den bibliographischen Angaben gehören u. a. ISBN, Verfasser, Titel, Auflage, Verlag. Biographie Eine Biographie ist die Lebensbeschreibung einer einzelnen Person bzw. einer Gruppe. Boolesche Operatoren Mit Hilfe logischer Operatoren (UND, ODER, UND NICHT bzw. AND, OR, AND NOT) können mehrere Suchbegriffe oder Inhalte von Suchfeldern miteinander kombiniert werden. Die Suche wird damit entweder eingeengt oder erweitert. Benannt sind sie nach dem Mathematiker George Boole. DBS Die Deutsche Bibliotheksstatistik (DBS) basiert auf einheitlichen Definitionen (DIN EN ISO 2789 Internationale Bibliotheksstatistik) und ermöglicht einen Leistungsvergleich anhand von statistischen Daten in den Bereichen Ausstattung, Bestand, Entleihungen, Ausgaben, Finanzen und Personal (siehe http://www.hbz-nrw.de/angebote/dbs/aktuell/). Desiderat BIBLIOTHECAplus Glossar • 366 BIBLIOTHECAplus V5.2 Installations- und Administrationshandbuch Ein Desiderat ist ein Werk, das aktuell nicht im Bibliotheksbestand ist, für das aber ein Anschaffungswunsch besteht. Deskriptor siehe Schlagwort. Digitale Medien Unter den Begriff der digitalen Medien fallen folgende Medienformen: Webseiten, Datenbanken, e-Books, e-Journals, e-Papers etc. DiviBib Die Digitale Virtuelle Bibliothek (DiviBib) ist ein Tochterunternehmen der ekz und transformiert das Geschäftsmodell öffentlicher Bibliotheken in die digitale Welt des Internet. Mit dem Dienst Onleihe eröffnen Bibliotheken eine digitale Filiale im Internet. Dieses Angebot ermöglicht den registrierten Bibliothekskunden die Online-Ausleihe digitaler Medien. DNB Die Deutsche Nationalbibliothek (DNB), ehemals Die Deutsche Bibliothek, ist mit ihren Standorten in Leipzig, Frankfurt am Main und Berlin die zentrale Archivbibliothek und das nationalbibliographische Zentrum Deutschlands. Sie erfüllt die Aufgaben einer Nationalbibliothek ab Erscheinungsjahr 1913 und ist zugleich die größte deutsche Universalbibliothek. EAN Die Europäische Artikelnummer (EAN) ist ein in Europa standardisierter Strichcode für die Kennzeichnung von Waren und Produkten. Einer der am häufigsten benutzten EANCodes ist der EAN-13, der zur Produktkennzeichnung im Einzelhandel benutzt wird. Er besteht aus zwölf Ziffern und der Ziffer für die Prüfsumme. Die zwölf Ziffern umfassen eine einheitliche Landes-, Hersteller- und Produktkennzeichnung. Auch (digitale) Medien werden damit ausgestattet. E-Book Ein E-Book ist ein elektronisches/digitales Buch. Einheitssachtitel (EST) Bei einem Werk, das in eine andere Sprache übersetzt wurde, wird der Originaltitel als Einheitssachtitel bezeichnet. Einzelband Erscheint ein Werk in mehreren Bänden, wie z. B. ein Lexikon, so wird jeder Band einzeln verzeichnet. In Bibliothekskatalogen werden alle Einzelbände durch einen übergeordneten Titelsatz, dem Gesamttitel (Gesamtwerk), miteinander verbunden. ekz Die ekz.bibliotheksservice GmbH (ekz), ehemals Einkaufszentrale für öffentliche Bibliotheken GmbH, ist eine zentrale Dienstleistungseinrichtung für Bibliotheken in Deutschland. Sie stellt Bibliotheken Daten in elektronischer Form für Katalogisierungszwecke zur Verfügung. Erschließung BIBLIOTHECAplus Glossar • 367 BIBLIOTHECAplus V5.2 Installations- und Administrationshandbuch Die Erschließung von Werken dient zum Nachweis von Werken in Katalogen und sonstigen Nachschlagewerken. Es erfolgt eine Unterscheidung in die formale (Verfasser, Titel, Verlagsangaben etc.) und inhaltliche (Annotation, Schlagworte etc.) Sacherschließung. Exemplar(satz) In BIBLIOTHECAplus wird zwischen dem Medien- und dem Exemplarsatz unterschieden. Im Exemplarsatz werden der Barcode, die Signatur, das Zugangsdatum usw. gespeichert. Ein Mediensatz kann mehrere Exemplarsätze besitzen (Mehrfachexemplare). In BIBLIOTHECAplus werden die Exemplardaten in einer gesonderten Erfassungsmaske bearbeitet, damit bei Mehrfachexemplaren die Titelaufnahme nur einmal zu erfassen ist. Die Exemplare können z. B. unterschiedliche Standortangaben haben. Exlibris Ein Exlibris ist eine künstlerisch gestaltete Zetteleinlage, die als Besitznachweis/-vermerk in Bücher eingeklebt wird. Freihandbereich: In einem Freihandbereich befindet sich der für den Kunden frei zugängliche Medienbestand eine Bibliothek. Fußnote Die Fußnote ist eine Anmerkung zum Werk, wie etwa eine Ergänzungen zur inhaltlichen und bibliographischen Beschreibung. Bsp.: „Aus dem Englischen übersetzt“. Gesamttitel Der Gesamttitel ist der Titel eines übergeordneten Werkes, das in mehreren Teilen veröffentlicht wurde, z. B. Lexika, Schriftenreihen/Serien von Verlagen oder Hochschulen. In Bibliothekskatalogen wird der Gesamttitel mit allen Einzelbänden verbunden, die zu dem Werk gehören. Gesamtwerk siehe Gesamttitel. GKD Die Gemeinsame Körperschaftsdatei (GKD) ist die im deutschen Sprachraum relevante Normdatei für deutsche und ausländische Körperschaftsnamen. Sie wird redaktionell betreut und laufend um die Körperschaftsaufnahmen aus der Zeitschriften- und Monographienerschließung der deutschen und österreichischen Bibliotheksverbünde erweitert. Die GKD-Datensätze enthalten neben Ansetzungs- und Verweisungsformen von Körperschaftsnamen, die nach den RAK erstellt worden sind, auch chronologische und hierarchische Relationen sowie Angaben zur Charakterisierung von die Körperschaften. Die GKD ist ein wesentliches Instrument zur Erschließung von gedruckten und digitalen Ressourcen. Graue Literatur Graue Literatur bezeichnet wissenschaftliche Arbeiten, die in weniger gebräuchlichen Publikationsformen (z. B. Mikroformen) veröffentlicht und außerhalb des Buchhandels vertrieben werden. Herausgeber Grauer Literatur sind häufig Vereine oder Organisationen. Die Deutsche Nationalbibliographie verzeichnet Graue Literatur in der Reihe B. Haupteintrag BIBLIOTHECAplus Glossar • 368 BIBLIOTHECAplus V5.2 Installations- und Administrationshandbuch Der Haupteintrag ist der erste Teil einer bibliographischen Beschreibung. Er spielte zur Zeit der Zettelkataloge eine sehr große Rolle. Unter dem Haupteintrag (z. B. dem Verfassernamen) wurde die Katalogkarte alphabetisch im Zettelkatalog einsortiert. In BIBLIOTHECAplus wird der Haupteintrag automatisch zugewiesen: Werke mit Verfassern erhalten den Haupteintrag unter dem Verfasser, Werke ohne Verfasser werden unter dem Hauptsachtitel angesetzt. Im System können Sie die Zuweisung der Haupteintragung auch manuell verändern. Für das Auffinden eines Werkes über die Recherche-Funktion des Systems spielt der Haupteintrag keine Rolle. Hauptsachtitel siehe Titel. hbz Das Hochschulbibliothekszentrum (hbz) ist zentrale Dienstleistungs- und Entwicklungseinrichtung für die Hochschulbibliotheken in Nordrhein-Westfalen sowie für die Regierungsbezirke Koblenz und Trier des Landes Rheinland-Pfalz und weitere Bibliotheken innerhalb und außerhalb dieses Bundeslandes. Das hbz erfüllt als Bibliotheksverbund seine Aufgaben in Zusammenarbeit mit den Bibliotheken, für die es bestellte Leistungen erbringt. Darüber hinaus arbeitet es regional und überregional mit bibliothekarischen Einrichtungen sowie mit Datenverarbeitungseinrichtungen zusammen. Index siehe Register. Inhaltsangabe siehe Abstract. Inkunabel Als Inkunabel (lateinisch „incunabula“ für Wiege), sogenannte Wiegendrucke, werden Werke (Bücher, Einzelblätter) des Buchdrucks aus der Zeit vor dem Jahr 1500 bezeichnet. Interessenkreis Der Interessenkreis dient – ähnlich wie eine Systematik – der sachlichen Aufstellung des Medienbestandes nach bestimmten Themengebieten. Beim Interessenkreis wird nicht mit (numerischen) Verschlüsselungen der Begriffe gearbeitet. ISBN Die International Standard Book Number (ISBN) ist ein eindeutiger Identifizierungscode für Bücher. Die ISBN gibt es offiziell seit Beginn des Jahres 2007 auch als 13stellige Zahl. Vorher enthielt die ISBN zehn Ziffern. Sie repräsentiert einen Länder-/Sprachcode, den Verlag, eine verlagsinterne Zählung und eine Prüfziffer – jeweils getrennt durch einen Bindestrich (z. B. 978-3-442-45175-3 bzw. 3-442-45175-2). ISMN Die International Standard Music Number (ISMN) ist ein eindeutige Identifikationscode für Musiknotationen in gedruckter und digitaler Form. ISSN Die International Standard Series Number (ISSN) ist ein eindeutiger Identifizierungscode für Zeitschriften. Sie hat folgendes Format: 1234-5678. KAB BIBLIOTHECAplus Glossar • 369 BIBLIOTHECAplus V5.2 Installations- und Administrationshandbuch Die Klassifikation für Allgemeinbibliotheken (KAB) ist eine Klassifikation, die vom ehemaligen Zentralinstitut für Bibliothekswesen der DDR entwickelt wurde und (in überarbeiteter Version) noch heute in den meisten kommunalen Bibliotheken der neuen Bundesländer eingesetzt wird. Nach der Allgemeinen Systematik für Öffentliche Bibliotheken (ASB), als deren ostdeutsches Pendant sie sich betrachten lässt, ist die KAB die meistverbreitete Systematik in öffentlichen Bibliotheken in Deutschland. Kontrolliertes Vokabular siehe Thesaurus. Körperschaften Körperschaften sind Personenvereinigungen wie Forschungsinstitute, Vereine, Hochschulen, Firmen usw. (juristische Personen). Urheber eines Werkes können sowohl eine oder mehrere (beteiligte) Personen und/oder eine oder mehrere Körperschaften sein. Logische Operatoren siehe Boolesche Operatoren. Loseblattsammlung Eine Loseblattsammlung ist ein Werk, bei dem zur Erhaltung der Aktualität des Inhalts neue Blätter an jeder beliebigen Stelle eingelegt bzw. ausgetauscht werden können. MAB/MARC Mit dem Maschinellen Austauschformat für Bibliotheken (MAB) und seinem angelsächsische Pendant Machine Readable Cataloging (MARC) können zwischen Bibliotheken und verschiedenen Bibliotheksprogrammen Daten ausgetauscht werden. In festgelegten, numerisch benannten Kategorien werden u. a. die bibliographischen Daten erfasst. Magazin Eine Magazin stellt den Medienbestand in einem abgetrennten, für Kunden unzugänglichen, Raumbereich dar. Makuliert In BIBLIOTHECAplus erhalten die Exemplare eine Statusbezeichnung (z. B. verfügbar, bestellt, Präsenzbestand). Wird ein Exemplar aus dem Bestand ausgesondert, z. B. weil es durch häufige Ausleihe verschlissen ist, erhält es vor dem Löschen in der Regel den Status Makuliert. Die darauf gebuchten Ausleihzahlen bleiben damit bis zur Erstellung der Jahresstatistik erhalten, das Exemplar steht jedoch nicht mehr für weitere Ausleihen zur Verfügung. Mediathek Eine Mediathek ist eine öffentliche Bibliothek, deren Bestand sich auf neue Medien konzentriert. Im Bereich des Internet wird der Begriff Mediathek auch für Online-Archive verwendet, die audio-visuelle Medien(dateien) sammeln und bereitstellen. Mediengruppe Mediengruppen werden in BIBLIOTHECAplus verwendet, um Medientypen wie Bücher, Loseblattwerke usw. zu repräsentieren oder diese weiter zu untergliedern (z. B. BestsellerBücher, Kinderbücher). Mit den individuell festgelegten Mediengruppen werden die Ausleihkonditionen wie Leih- und Verlängerungsfristen verknüpft. BIBLIOTHECAplus Glossar • 370 BIBLIOTHECAplus V5.2 Installations- und Administrationshandbuch Medienkennzeichen Das Medienkennzeichen wird in BIBLIOTHECAplus häufig dazu verwendet, um Untergruppen zu den Mediengruppen zu bilden. Bsp.: Mediengruppe = Belletristik, Medienkennzeichen = Bestseller. Medien(satz) Unter Medien werden alle Publikationsformen verstanden, die zum Bestand der Bibliothek gehören (Bücher, Zeitschriften, CDs, DVDs, Videos usw.). In BIBLIOTHECAplus wird zwischen dem Medien- und dem Exemplarsatz unterschieden. Im Mediensatz werden die bibliographischen Angaben (ISBN, Titel, Verfasser usw.) abgespeichert. Mehrbändiges Werk Ein Sammelwerk, das in mehreren Bänden erscheint und einen geplanten Abschluss hat, z. B. die Brockhaus-Enzyklopädie. Metadaten Als Metadaten oder Metainformationen bezeichnet man allgemein Daten, die Informationen über andere Daten beschreiben. Bsp.: Typische Metadaten zu einem Buch sind der Name des Autors, die Auflage, das Erscheinungsjahr, der Verlag und die ISBN. Metadaten einer Computerdatei sind u. a. der Dateiname, die Zugriffsrechte und das Datum der letzten Änderung. Monographie Im Vergleich zu Zeitschriften, Kongressberichten oder Aufsätzen handelt es sich bei einer Monographie um ein in sich geschlossenes und einem Thema gewidmeten Werk, z. B. ein Roman. Neue Medien Als neue Medien werden audio-visuelle Medien wie Musik-CD-/DVDs; Film-DVDs/-Videos, Hörbücher, Computerspiele/-programme auf CD-/DVD-ROM etc. bezeichnet. Notation siehe Systematik. OPAC Der Online Public Access Catalogue (OPAC) dient als Rechercheoberfläche für die Leser der Bibliothek. Er ist so konzipiert, dass über die reinen Suchmöglichkeiten hinaus auch Selbstbedienungsfunktionen angeboten werden können. Damit kann der Leser z. B. selbst Verlängerungen und/oder Vormerkungen durchführen. Technisch gesehen wird zwischen einem LAN- und einen Web-OPAC unterschieden. Der LAN-OPAC wird als BIBLIOTHECAplus-Arbeitsplatz im lokalen Netzwerk installiert. Den Web-OPAC stellen Sie Ihren Bibliotheksbestand über einen Web-Server im Internet oder Intranet zur Verfügung. Parallelsachtitel (PST) Der Parallelsachtitel (PST) ist die Fassung des (Haupt)titels in einer anderen Sprache. Der Parallelsachtitel ist im Gegensatz zum Einheitssachtitel auf der Haupttitelseite (erste Seite im Werk) genannt. Platzhalter BIBLIOTHECAplus Glossar • 371 BIBLIOTHECAplus V5.2 Installations- und Administrationshandbuch siehe Trunkierung. PND In der Personennormdatei (PND) werden alle für Formal- und Sacherschließung sowie nationale Katalogisierungsunternehmungen wesentlichen Namen zusammengeführt. Sie stellt vor allem eine Dienstleistung zur Vermeidung von Mehrfacharbeit bei der Ansetzung von Personennamen sowie zur Vereinheitlichung der Ansetzungsformen dar. Darüber hinaus ist sie die Bezugsdatei im Bereich der Ansetzung der Personennamen. Primärliteratur Als Primärliteratur werden Werke bezeichnet, die Gegenstand einer wissenschaftlichen Untersuchung sind. Präsenzbestand Der Präsenzbestand ist ein Bibliotheksbestand, der nur in den Räumen der Bibliothek genutzt und i. d. R. nicht ausgeliehen werden kann. Im Präsenzbestand findet man meist Nachschlage- und Loseblattwerke oder auch Belegexemplare von populären Lehrbüchern. RAK Bei den Regeln für die alphabetische Katalogisierung (RAK) handelt es sich um ein Regelwerk für Bibliotheken, das Katalogisierungsgrundsätze enthält. Recherche Die Recherche beschreibt Suchfunktionen innerhalb eines Programms. Durch Eingabe von verschiedenen Suchkriterien in eine Recherchemaske wird der Bestand nach relevanten Medien durchsucht. Suchkriterien können formaler Art (z. B. Person, Stichwort, ISBN) und thematischer Art sein (z. B. Schlagwort, Systematik). Register Ein Register ist die Auflistung aller für ein Such- /Eingabefeld vorhandenen Einträge im System. Diese Wortlisten werden im Hintergrund angelegt und bei Bedarf eingeblendet. Einträge aus den Registern können dann für die Recherche ausgewählt werden. Hilfreich ist ein Register auch, wenn die genaue Schreibweise eines Eintrags nicht bekannt ist oder ein Suchbegriff ermittelt werden muss oder mögliche Werte eingeschränkt werden sollen. Reihe siehe Serie. Rezension Bei einer Rezension (lateinisch „recensio“ für Musterung) handelt es sich um eine kritische Buchbesprechung. RFID Radio Frequency Identification (RFID) ist eine Technologie zur automatischen und berührungslosen Identifikation von Objekten. Die RFID-Technik beruht auf der Übertragung von Radiowellen, die zur Datenübermittlung eingesetzt werden. Bestandteile der RFID-Technik sind ein Transponder (RFID-Etikett), der am Objekt angebracht wird und auf dem die Daten in einem Mikrochip gespeichert sind, sowie ein Lesegerät, mit dem die Daten ausgelesen werden. Außerdem gibt es Lese- und Schreibgeräte, mit denen zusätzlich Daten auf dem Mikrochip des Transponders gespeichert werden können. BIBLIOTHECAplus Glossar • 372 BIBLIOTHECAplus V5.2 Installations- und Administrationshandbuch Die Verwendung elektromagnetischer Wellen hat den Vorteil, dass die Identifikation – anders als beispielsweise bei Verwendung optisch zu erfassender Barcodes – ohne Sichtkontakt zwischen Objekt und Lesegerät erfolgen kann. Die Lesegeräte verfügen über eine Schnittstelle, um die vom Transponder empfangenen Daten an ein anderes System weiterzuleiten und dort zu verarbeiten. Die RFID-Technologie findet zunehmend Einsatz in der Ausleihe von Bibliotheken. RSWK Die Regeln für den Schlagwortkatalog (RSWK) sind heute in wissenschaftlichen Universalbibliotheken, in öffentlichen Bibliotheken, mit Einschränkung in Spezialbibliotheken Deutschlands, Österreichs, der deutschsprachigen Schweiz und in deutschsprachigen Bibliotheken Südtirols das Regelwerk für die verbale Sacherschließung. Grundlage ist nicht nur das Regelwerk, sondern das in der Anwendungspraxis gleich wichtige Verzeichnis der Schlagwörter, die zur Beschlagwortung zur Verfügung stehen, die Schlagwortnormdatei SWD. Schlagwort Ein Schlagwort beschreibt den Inhalt eines Dokuments. Es wird einer standardisierten Wortliste (Thesaurus, Schlagwortregister) entnommen. Die Zuordnung von Schlagwörtern zu einem Medium wird als Verschlagwortung bezeichnet. Liegt beispielsweise ein Buch mit dem Titelstichwort Sport vor und geht es inhaltlich in diesem Buch um Golf und Reiten, vergibt man die genannten Sportarten als Schlagwörter. Die inhaltliche Erschließung von Werken hilft bei der späteren Suche nach relevanten Titeln. Schlagwortkette Eine Schlagwortkette ist eine Wortkette, die aus einzelnen Schlagwörtern besteht. Bsp.: Deutschland / Bayern / Reiseführer. Die einzelnen Schlagwörter wiederum stehen in einer Beziehung zueinander. Schlagwortketten spielen im Zuge von EDV-verwalteten Beständen keine sehr große Rolle mehr. Schöne Literatur siehe Belletristik. Schriftenreihe siehe Serie. Sekundärliteratur Als Sekundärliteratur werden Werke bezeichnet, die ein Werk (Primärliteratur) wissenschaftlich untersuchen. Serie Serien sind fortlaufende Sammelwerke, die keinen von vornherein geplanten Abschluss haben und unregelmäßig erscheinen. Schriftenreihen und Verlagsreihen gehören z. B. zu den fortlaufenden Sammelwerken. Viele Verlage veröffentlichen ihre Buchtitel innerhalb von Serien. Diese Werke haben oft einen gemeinsamen Serientitel und eigene Stücktitel. Bsp.: UTB-Taschenbücher, Was ist Was …, Schriftenreihe des Instituts für Geschichte. Signatur Die Signatur weist auf den Standort des Mediums innerhalb der Bibliothek hin und ist als Identifikationscode zu verstehen, unter dem man ein Werk im Regal findet. Die Signatur besteht meist aus einer Buchstaben- und Zahlenkombination und klebt häufig in der BIBLIOTHECAplus Glossar • 373 BIBLIOTHECAplus V5.2 Installations- und Administrationshandbuch Form eines Signaturschilds auf dem Buchrücken. Oft setzt sich die Signatur aus der Systematik und den ersten drei oder vier Buchstaben des Verfassernamens oder des Titels zusammen. SLNP Eine Simple Library Network Protocol (SLNP)-Schnittstelle verbindet den Zentralen Fernleihserver (ZFL) mit dem System einer Bibliothek. Passive Fernleihen werden von der Anwender-Bibliothek beim ZFL bestellt. Dieser prüft über die SLNP-Schnittstelle die Leserdaten des Bestellers bei der nehmenden Bibliothek ab. Ist die Prüfung erfolgreich, wird die Fernleihbestellung über die SLNP-Schnittstelle in das System der nehmenden Bibliothek eingestellt. Daraufhin generiert der ZFL aktive Fernleihanfragen an die in Frage kommenden Bibliotheken. Auch Ablehnungen einer passiven Fernleihe bzw. Versandbestätigungen der gebenden Bibliothek werden über die SLNP-Schnittstelle übertragen. Stichwort Ein Stichwort ist ein aussagekräftiger Begriff (z. B. aus dem Titel), der bei der Erfassung aus den Inhalten einzelner Eingabefelder automatisch erzeugt wird und über die Stichwortsuche recherchierbar ist. Sie werden immer genau in der Schreibweise in ein Suchregister übernommen, wie sie in die Erfassungsmaske eingetragen wurden. Bsp.: Beim Titel „Die Entdeckung der Langsamkeit“ wären die Wörter Entdeckung und Langsamkeit Titelstichwörter. Stoffkreis siehe Interessenkreis. Stoppwort Ein Stoppwort ist ein Wort, das bei der Suche ignoriert wird. Stoppwörter sind nicht aussagekräftige Wörter wie Artikel, Präpositionen, Pronomen etc. (z. B. der, die, das, ein, einer, eines, er, sie, es ab, von, zu …). Stücktitel siehe Einzelband. Suche siehe Recherche. SWD Die SWD bietet einen normierten, terminologisch kontrollierten Wortschatz an. Die dafür benutzten Quellen sind in der Liste der fachlichen Nachschlagewerke zu den Normdateien verzeichnet. Sie enthält Ansetzungs- und Verweisungsformen von Schlagwörtern, die nach den RSWK und den Praxisregeln zu den RSWK und der SWD festgelegt werden. Die Schlagwörter umfassen alle Fachgebiete und Schlagwortkategorien. Sie werden mittels ISO-Ländercode, ISO-Sprachencode und den Notationen der SWD-Sachgruppen klassifiziert. Die SWD wird kooperativ von der DNB erstellt und durch die verbale Inhaltserschließung der beteiligten Bibliotheken täglich aktualisiert. Synonym Synonyme sind sinnverwandte Wörter, z. B. Frühjahr und Frühling. In einem Schlagwortverzeichnis oder Thesaurus wird festgelegt, welches Wort als Hauptbegriff (Deskriptor) verwendet und welches Wort als Synonym dazu aufgenommen wird. BIBLIOTHECAplus Glossar • 374 BIBLIOTHECAplus V5.2 Installations- und Administrationshandbuch Systematik Die Systematik dient der sachlichen Aufstellung des Medienbestandes nach bestimmten Themengebieten. Es gibt vordefinierte Systematik-Verzeichnisse wie beispielsweise die ASB oder die KAB. Meist besteht eine Systematik aus Buchstaben in Verbindung mit Zahlen. Systematik-Hauptgruppe Eine Systematik-Hauptgruppe ist eine begrenzte Anzahl von Zeichen vom Anfang einer Notation. Sie werden für die thematische Zusammenfassung eines Bestandes bei Recherchen oder Statistikauswertungen herangezogen. Thesaurus Ein Thesaurus (altgriechisch „thesaurós“ für Schatz) ist eine standardisierte Liste von Begriffsbenennungen. Die Erstellung eines Thesaurus gestaltet sich meist recht aufwändig, weil Begriffsbezeichnungen normiert werden müssen. Deshalb greifen viele Bibliotheken auf bereits bestehende Thesauri, die es für viele Fachgebiete gibt, zurück. Titel Der Titel ist die genaue Bezeichnung eines Werkes. Der Titel eines Buches befindet sich auf der Haupttitelseite oder auch dem Haupttitelblatt. Das Haupttitelblatt ist das erste oder zweite Blatt im Innern des Buches – der Titel wird nicht dem Umschlag entnommen. Ein Satzzeichen am Ende des Titels ist nicht notwendig – es sei denn, es kommt bereits in der Vorlage vor (z. B. „Glück für alle!“). Titelaufnahme (TA) Die Titelaufnahme entspricht dem BIBLIOTHECAplus-Mediensatz. Titelzusatz Der Titelzusatz ist der Untertitel eines Werkes. Man erkennt ihn häufig an der kleiner gewählten Schrift in der Vorlage. Untertitel kommen vor allem bei der Sachliteratur und seltener bei der Belletristik vor. Trunkierung Für die Suche nach Medien im Katalog kann man über ein Trunkierungszeichen (Platzhalter) eine beliebige Zeichenfolge ersetzen. Durch die Trunkierung müssen nicht alle potentiellen Schreibweisen und Endungen eines Suchbegriffs einzeln abgefragt werden. Unselbständiges Werk Als Unselbständige Literatur werden Werke bezeichnet, die nicht eigenständig sind und innerhalb eines anderen Werkes erscheinen (z. B. Zeitschriftenartikel). Untertitel siehe Titelzusatz. Urheber siehe Körperschaften und siehe Beteiligte Personen. Verfasser Der Verfasser oder Autor ist der geistige Urheber eines Werkes. Für die Angabe seines Namens gilt die Grundregel: Name, Vorname. BIBLIOTHECAplus Glossar • 375 BIBLIOTHECAplus V5.2 Installations- und Administrationshandbuch Verfasserangabe Eine bibliographische Beschreibung eines Werkes besteht aus mehreren Gruppen. Dies wird insbesondere dann sichtbar, wenn man sich einen Datensatz im KatalogkartenFormat anzeigen lässt. Die Gruppen setzen sich aus den einzelnen Eingabefeldern zusammen. Eine Gruppe bildet die Sachtitel- und Verfasserangabe. Die Verfasserangabe listet Verfasser und ggf. weitere Personen in der so genannten Vorlageform auf. In BIBLIOTHECAplus gibt es ein Erfassungsfeld speziell für die Verfasserangabe. Bsp.: „hrsg. von Andreas Meier“ oder „von Erich Gruner u. Eduard Sieber. Mit Ill. von Luise Müller“. Verknüpfungsoperator siehe Boolesche Operatoren. Verweisung Die Verweisung ist eine Auffindungshilfe bei unterschiedlichen Bezeichnungen oder Ansetzungen und wird beispielsweise im Zusammenhang mit Schlagwörtern verwendet. Es handelt sich bei der Verweisung um einen Begriff, der nicht als offizielles Schlagwort verwendet wird, von dem aber direkt auf das richtige Schlagwort verwiesen wird. Bei Namensansetzungen wird z. B. vom Pseudonym des Verfassers auf seinen richtigen Namen verwiesen. Web-OPAC siehe OPAC. Z39.50 Z39.50 ist ein Netzwerkprotokoll, das im Bibliothekswesen als Standard zur Abfrage von bibliographischen Informationssystemen verwendet wird. Es ermöglicht vor allem die einheitliche Abfrage heterogener Informationssysteme. Dadurch ist es für den Einsatz in Portalumgebungen prädestiniert, die über einen einheitlichen Zugang eine parallele Suche in mehreren bibliographischen Informationssystemen ermöglichen. Zweigstelle Zweigstellen-Bezeichnungen benötigen Sie in jedem Fall, wenn Sie aktuell (mehrere) Bibliotheks-Zweigstellen haben und deren Bestände in einer Datenbank geführt werden. Auch wenn Sie keinen Zweigstellen haben, empfehlen wir, eine Zweigstellen-Bezeichnung für Ihre Bibliothek festzulegen. BIBLIOTHECAplus Glossar • 376 BIBLIOTHECAplus V5.2 Installations- und Administrationshandbuch Index Abgleich 114 Abgleich der Datenbanken (OfflineAnbindung) 112 Abonnement 224, 225, 258, 277 Abschluss 140, 148, 150 Aktive Fernleihe 130, 131 Aktivierung des Inventurmoduls 104 Aktivierung und Installation 153 Altersfreigabe 217, 222, 308, 366 Altersüberprüfung 161 Anbindung der Fahrbibliothek 106 Anbindung über UMTS/LE 107 Anmeldung 23, 26, 30, 52, 56, 78, 114, 132, 135, 226, 228, 235, 242, 251 Annotation 223, 299, 320, 366, 369 Anzahl Exemplare 232, 287 Arbeiten mit Transpondern 159 Arbeitsverteilung zwischen Bus und Zentrale 116 ASP 134 Audio-Medien 200, 203, 204, 258, 267 Auflage 123, 150, 291, 366, 367, 372 Ausgang 122, 125, 126, 129, 130, 198, 220, 286 Ausleihe mit Transpondern 159 Ausleihhinweis 199, 218, 222, 258, 272, 291, 308, 366 Ausleihort 161, 191 Ausleihstatistik 121, 249 Ausleihstatus 278 Ausweisnummer 336 Auszahlung 194, 235 Automatischer Abschluss 114, 201, 210, 211, 219 Barcode-Änderungsmodus 230, 342 Barcodes 103, 104, 195, 202, 209, 212, 254, 310, 336, 337, 374 BASES.CFG 154 Baumanzeige 199, 319 Beifügungen 367 Beilagen 218, 291, 366, 367 Belegausdrucke 14 Bemerkung 184, 216, 221, 228, 291, 292 Benutzer 146, 147, 151 Benutzer und Benutzergruppen 227 Benutzerdaten 19, 21, 47, 50, 55, 335, 336, 340 Benutzerdaten ändern 135 Benutzergruppe 22, 26, 30, 162, 215, 228, 244, 245, 250, 251, 252, 254, 256, 257, 258, 273, 274 Benutzergruppen 120, 162, 170, 192, 211, 214, 220, 227, 240, 242, 244, 245, 247, 248, 249, 250, 251, 253, 273 Benutzerkennzeichen 273 Benutzerkonto 246 Benutzername 11, 15, 23, 53, 64, 88, 125 Benutzernummer 335 Benutzeroberfläche 10, 347 Benutzerrecherche 233, 258, 273 Benutzersperren 234 Benutzungsgebühren 238, 244 Berechtigungen 12, 31, 147, 226, 227, 228, 229, 231, 233, 236, 290 Beschreiben von Transpondern auf Leserausweisen 158 Index • 377 BIBLIOTHECAplus V5.2 Beschreiben von Transpondern auf Medien 157 Bestätigung 148 Bestellart 208, 224, 225, 258, 259, 263, 264, 308 Bestellbestätigung 131 Bestellbrief 208 Bestelldaten 131, 132, 208, 334 Bestellmodus 208, 259, 264 Bestellnummer 123, 125, 131, 132, 147, 291, 334 Bestellposition 148 Bestellprofile 148 Bestellquelle 259 Bestellstatus 125, 207, 221, 259, 265 Bestellung 147, 148, 149, 150, 151, 335 Bestellung ändern 231 Bestellungen löschen 231, 334 biblio.dbs 115 bibliotheca2000.watchdog.exe 130 BIC 230, 259 Bilder einfügen 204 Boolesche Operatoren 367, 371, 377 Briefdruck 14, 201, 208, 210 Bücherbus 106, 275 Buchungsnummer 102, 136, 185, 191, 202, 209, 213, 296, 336, 337 Budgetcheck 150 bus.dbs 110 Datei winoeb.ini 15, 23, 24, 27, 28, 30, 31, 53, 57, 63, 65, 66, 68, 69, 70, 72, 73, 75, 76, 111, 133, 135, 172, 179, 180, 282, 289, 308, 311, 323, 324, 327, 330, 336, 357 Datenbank-Reorganisation 352 Datenübernahme 153, 154, 155, 179, 180, 181, 182, 199, 310, 314, 357, 358 Datenübernahme über Z39.50 154 DBS 63, 65, 66, 67, 70, 71, 73, 74, 122, 226, 277, 346, 354, 355, 367 Deskriptor 368, 375 Deutsche Bibliotheksstatistik (DBS) 367 DigiBib 132 Direktkauf 264 DiViBib 305 DiViBib Online-Import 305 DNB 293, 306 Installations- und Administrationshandbuch Documents 11, 24, 28, 33, 34, 36, 38, 40, 42, 44, 46, 49, 54 Doppeletiketten 254 Download 10, 13, 59, 153 Drucker 236 Druckoptionen 129 Dublette 150, 296, 297 Dublettencheck 150 Dublettenkontrolle 221, 296, 325, 326 Dublettenprüfung 214, 326 Durchführung des täglichen Abgleichs 114 EAN 291, 368 EasyPrint Modus 94 Easyprint-Modus 93 EDIFACT 12, 199, 201, 208, 221, 231 Editor 80, 82, 85, 361, 363 Einbändige Monographien 203 Eingangsbearbeitung 207, 219, 231, 334 Eingangsverbuchung 286 Einheitssachtitel 268, 291, 368, 372 Einrichtung der SLNP-Schnitstelle 128 Einstellungen 141, 142, 143, 144, 145, 146, 147, 151 Einstellungen in den Konditionen (für Ausleihaktionen im Bus) 119 Einstellungen in den Konditionen (für zweigstellenübergreifende Ausleihaktionen) 120 Eintragen der Lizenznummer 128 ekz 137, 306 ekz Medienservices 137 ekz-Medienarten 145 ekzMedienservice.config 141 ekz-Medienservices 138, 141 E-Mail-Adresse 196, 220, 280, 285 E-Mail-Versand 14 E-Mail-Versand über SMTP 213 Epson-Modus 93 Erfassungsmasken 14 Ergänzungen 369 Erinnerungen 246 Ersatzausweis 242 Erstellen und Bearbeiten von Medienpaketen 157 Erwerbung 146 Erwerbungsbudgets kopieren 334 Etatbuchungsnummer 335 Index • 378 BIBLIOTHECAplus V5.2 Installations- und Administrationshandbuch Etatüberwachung 145, 213, 221, 231, 232, 265, 266, 267, 287, 335 Etikettendruck 101 Euro 201 Exemplaränderung 117, 230 Exemplare 161 Exemplarsatz 331, 341, 366, 369, 372 Exemplarstatus 184, 189, 197, 206, 207, 216, 219, 256, 259, 262, 274, 277, 284, 297, 308, 309, 320, 327 Expertenrecherche 158, 200, 271 Gesamtabgleich über das Fahrbibliotheksmodul 110, 111, 115 Gesamttitel 368, 369 Gesamtwerk 199, 206, 308, 368, 369 Gesamtwerke 223, 334, 339 Geschäftspartner 231, 232, 266, 275, 287 Geschäftspartnergruppe 261 Geschlechter 279 Gutschriften 189 Fahrbibliothek (Bücherbus) 106 Fehlbestand kennzeichnen 106 Fehlerbehebung 95, 351 Fehlermeldungen 114, 116, 351 FeldFuerBenutzerrecherche 136 Fernleihbenutzer 122, 127 Fernleihbestellnummer 336 Fernleihbestellung durch Bibliotheksmitarbeiter 130 Fernleihbestellung für Bibliotheksbenutzer 132 Fernleihbibliotheken 127 Fernleihe 122, 123, 124, 125, 126, 127, 128, 129, 130, 131, 132, 153, 154, 156, 190, 198, 212, 220, 229, 236, 252, 280, 336, 337, 375 Fernleihe anlegen 122, 125, 127 Fernleihe bearbeiten 124 Firewall 80, 85, 153, 154, 362 fleihe1.qrp 124 Formulare 267 Formulareditor 169, 210 Fortsetzungen 231 Fremddaten 155, 182, 199, 276, 298 Fremdwährung 208, 259, 266, 267 FSK-Hinweise 218 Funktionsumfang 19, 21, 50, 346 Funktionsweise 318 Haltestellenstatistik 118, 121, 258, 275 Hardware 11, 62, 64, 71, 107 Haupteintrag 369, 370 Hauptsachtitel 268, 292, 297, 301, 370 Haushaltsjahr 148, 151, 207, 213 hbz-Fernleihe 130 Hefte 201 Gebühren 238 Gebührenart 259, 279 Gebührenkonto 234, 235 Gesamtabgleich 109, 110, 111, 112, 114, 115, 116, 117, 118 Gesamtabgleich durch Kopieren der Datenbank 115 Import / Export 295, 296, 310 Inhaltsangabe 370 Installation 138, 139, 140, 141 Installation der Fahrbibliothek 108 Installation des Datenbanksystems 109 Installation des ODBC-Treibers 86, 88 Installation durchführen 18, 77, 84, 140 Installation von Oracle 81, 363 Installation von SQLBase 109 Installationsassistent 47, 50, 55, 60, 84 Interessenkreise 103, 268, 303, 304, 333, 339 Inventur 103 Inventur durchführen 104, 105 inventur.udf 104 Inventurabgleich durchführen 105 Inventurliste drucken 106 ipconfig 351 ISBN 150 ISSN 292, 304, 370 Jahresabschluss 114, 122, 221, 328, 333 Jahresstatistik abschließen 334 Kalender 121, 255 Kassenauswertung 211 Index • 379 BIBLIOTHECAplus V5.2 Kassenstand 194, 235 Kassenverwaltung 216 Katalog 230 Katalogdaten 217 Katalogkarte 222, 370 Kennung 229 Kennungen 226, 286 Konditionen 169, 170, 195, 197, 217, 220, 237, 238, 239, 240, 241, 242, 243, 244, 245, 246, 247, 248, 249, 250, 251, 252, 253, 254, 255, 256, 258, 283, 285, 288 Konfiguration 138, 141, 144, 146 Konfiguration durchführen 84 Konfigurationsdatei 15, 81, 109, 110, 111, 113, 121, 135, 295, 352, 363 Konfigurationsdateien 11, 47, 51, 56, 345, 359, 365 Konto 147 Kontofunktionen 160, 293 Körperschaften 183, 223, 231, 272, 321, 323, 324, 337, 339, 369, 371, 376 Kostenart 148, 151, 208, 224, 225, 228, 259, 260, 261, 266 Kostenarten 228 Kostenstelle 148, 208, 259, 260, 261, 266, 267 Kostenstellen 228 Kulanztag 252 Kulanztage 248 Kundencenter 11, 18, 24, 28, 32, 33, 34, 36, 38, 40, 42, 44, 46, 49, 54, 153, 210, 334 Kurzlisten 229 Langlisten 229 Leihfristen 237, 240, 247 Leihgebühr 244 Leserdaten 112, 230, 375 Leserkonto 192, 194, 215, 239, 240, 242, 243, 244, 273 LFLF 119 LFVX 119 Library Key 306 Lieferant 146, 232, 260, 261, 266, 275, 287, 292, 308 Lieferanten 231 Lieferdatum 201, 207 Lieferzeit 225 Listen 125, 221 Installations- und Administrationshandbuch Lizenz 86, 101 Logging-Level 143 Logische Operatoren 371 Löschen von Daten auf Transpondern 160 Loseblattsammlungen 260 LTE 107 MAB 153, 155, 174, 175, 178, 182, 198, 200, 221, 223, 260, 269, 291, 295, 298, 299, 308, 309, 311, 312, 313, 321, 322, 329, 331, 333, 337, 338, 339, 371 MAB2 306 Mahndatum 217, 292 Mahnfristen 241, 249 Mahnfristen festlegen 242 Mahngebühren 245 Mahnstufe 193, 208, 211, 217, 245, 250 Mahnungen 12, 197, 207, 208, 210, 211, 212, 213, 215, 217, 231, 241, 246, 249, 253, 276, 283, 289, 290 Mahnungen drucken 114, 231 Makulieren 230, 235, 328, 329 Makuliert 274, 292, 327, 328, 371 Makulierte Medien löschen 328, 334 MAPI 12 MARC 153, 200, 291, 295, 308, 321, 322, 333, 337, 338, 371 MARC21 306 MARC21-Format 296 Medien ändern 296, 299, 312 Medienänderung 117, 230 Medienart 200, 203, 259, 260, 264, 266, 269, 275, 291, 297 Mediendaten 117, 123, 200, 275, 290, 318, 319, 321, 341 Medienersatz 217 Mediengruppe 184, 191, 204, 222, 236, 242, 245, 247, 248, 249, 250, 251, 252, 253, 254, 256, 257, 259, 260, 266, 275, 276, 297, 339, 340, 341, 342, 371, 372 Mediengruppenkürzel 160 Medienkennzeichen 276, 340, 342, 372 Mediennummer 334 Medienpaket 157, 158 Mediensatz 200, 222, 318, 319, 321, 327, 331, 341, 369, 372, 376 Index • 380 BIBLIOTHECAplus V5.2 Installations- und Administrationshandbuch Medienstatus 260, 276 Mehrbändige Monographien 203, 204 Menüstruktur 227 MFMx 119 Mindestalter 242 Monatswerte 277, 278 Monographie 264, 297, 372 MS SQL 11, 21, 28, 29, 30, 62, 85, 365 Port 11, 80, 85, 128, 129, 153, 154, 362 Postleitzahl-Ort - Kombinationen 343 Präsenzbestand 161, 215, 274, 371, 373 Pressekatalog 212, 225, 226 Protokoll 20, 114, 116, 219, 325, 352 Protokolldateien 345 Protokollierung 15 Prüfziffernverfahren 212 Nationalität 280 Navigation 130, 131 Navigationsleiste 129 Negativausleihe 185, 218, 276 Netzabdeckung 107, 108 Neuaufnahme 173, 176, 182, 183, 200, 202, 203, 209, 223, 226, 230, 257, 267, 269, 271, 272, 276, 334, 337 Normdatenpool 223 Notation 340, 372, 376 Notationen 231, 375 Notausleihe 108, 122, 159 RAK 369, 373 Recherche 147, 148 Recherche von Exemplaren mit Transpondern 158 Rechnungsbearbeitung 207, 231, 267 Rechnungsstatus 267 Rechteverwaltung 147 Redo Log-Gruppen 361 Register bearbeiten 183, 231, 268 Registerbearbeitung 223, 269, 342 Registerkarte Adresse 232, 287 Registerkarte Ausleihdaten 217, 222 Registerkarte Bestelldaten 259, 265 Registerkarte Daten 326 Registerkarte Katalog 207, 259 Registerkarte Lieferdaten 261, 277 Registerkarte Preise 259, 265, 266, 267 Registerkarte Sammelbestellung 232, 287 Registerkarte Sperren/Hinweise 187, 258, 260, 278, 280 Registerkarte Statistik 211 Registerkarte Systematik 222 Registerkarte Tabelle 203, 262 Registerkarte Verwaltung 217, 222, 258, 259, 260, 262, 264, 268, 276, 319, 328, 331 Registerkarte Weitere 182, 194, 203, 218, 260, 262, 314, 319, 331 Registerkarte Weitere Felder 262, 319, 331 Registerkarte Zweitadresse 258, 261, 279 Registerkürzel 263 Registerpflege 256 Release-Informationen 19, 21 Reporteditor 101 Reports 14, 63, 69, 236 Ressourcen 369 RFID 147, 156, 157, 158, 190, 196, 201, 373 OCLC.TriggerService 60, 162 Offene Gebühren 211 Offline-Anbindung 106, 107 Öffnungstage 119, 120, 188, 196, 216, 220, 239, 247, 253, 255, 256, 280, 281, 283, 285, 289 Online-Anbindung 107 Online-Hilfe 161 OPAC 224, 254 OPEN 293 Optionen 149 Oracle 115 Oracle Data Pump 363 Oracle.sql 133 Oracle-Datenbank 359 Oracle-Installation 110 Parallelsachtitel 269, 372 Passive Fernleihe 129, 130, 131, 375 Passwort 227 Passwort ändern 236 Periodika 236 perm.pro 365 Personennummer 337 Platzhalter 83, 364, 372, 376 Index • 381 BIBLIOTHECAplus V5.2 Rolle 92, 247, 320, 334, 370, 374 Rückgabe 185, 186, 187, 189, 191, 195, 196, 202, 209, 212, 216, 218, 220, 233, 235, 238, 239, 244, 272, 274, 286, 312, 366 Sammelbestellung 219, 232 Satzsperren 344 Säumnisgebühr 60, 162 Säumnisgebühren 239 Scannen von Exemplaren 104 Schenkung 264 Schlagwortart 270 Schlagwörter 302, 303, 304, 320, 374, 375 Schlagwortkette 221, 374 Schlagwortketten 223 Schlagwortnormdaten 223 Schlagwortnummer 337 SchlagwortSprachen 270 Schließtage 256 Schließtage für Haltestellen 121 Schriftenreihe 374 Schriftgröße 190 Selbstbedienungsfunktionen 372 Serienaufnahme 184, 203, 223, 331 ServIP 129 ServPort 129 Sigelnummer 127 Signatur 102, 123, 184, 192, 222, 292, 296, 331, 342, 369, 374 Signaturen drucken 101, 102, 103 Skripte 14 SLNP-Schnittstelle 128 SMS-Versand 14, 213, 253 SMTP-E-Mail-Versand 213 SNLP-Fernleihe 127 SODV 119 Software 139 SOMV 119 Sonderkonditionen 241 SOVL 119 Sperre 243 Sperren 234 Sperrgrund 280 Sprachanwahl 213 Sprache 260, 271 SQL 20, 22, 79, 81, 82, 83, 85, 133, 262, 342, 345, 347, 350, 352, 353, Installations- und Administrationshandbuch 354, 356, 359, 360, 362, 363, 364, 365 sql.ini 14, 61, 109, 110, 139, 163, 352 SQLBase 11, 14, 19, 20, 21, 24, 34, 38, 41, 46, 48, 49, 50, 51, 52, 55, 62, 63, 64, 65, 66, 67, 70, 71, 72, 73, 74, 75, 86, 87, 88, 108, 109, 115, 321, 327, 345, 346, 347, 348, 349, 350, 351, 353, 354, 355, 356, 357 SQL-Befehl 133, 262, 342 sqlnet.ora 363 SqlServer.sql 133 SqlTalk 14 SQLTalk 134 sqltalk.exe 134 SQLTalsk 134 SSL-Verschlüsselung 138 SSL-Zertifikat 138 Standardkonditionen 119, 120, 219, 237, 238, 239, 240, 241, 242, 243, 244, 245, 246, 247, 248, 249, 250, 251, 252, 253, 254, 256 Standardstatistiken 210, 211 Standort 296, 313, 331, 340, 342, 367, 374 Star-Modu 93 Statistik 226, 233, 277 Statistikkennzeichen 258, 273 Steuernummer 136 Stoffkreis 184, 222, 375 Stornierungen 199 Stücktitel 206, 269, 308, 374, 375 Suchanfrage 155, 171, 315 Suchergebnis 147 Suchfeld 79, 360 südtiroluploader.exe 134 Support-Matrix 11, 18, 20, 24, 28, 33, 34, 36, 38, 40, 42, 44, 46, 49, 54 Synonym 223, 375 Systematiken 153, 207, 278, 333, 339, 340 Systematikgruppen 271 Systemlandschaft 62 Systempflege 62, 63, 70, 104, 123, 128, 153, 160, 169, 221, 224, 262, 275, 276, 281, 326, 328, 333, 334, 335, 336, 337, 339, 340, 342, 343, 344 Systemvoraussetzungen 128, 137 tagesabs.exe 114 Index • 382 BIBLIOTHECAplus V5.2 tagesabs.ini 114 Tagesabschluss 219 Tagesabschluss (Statistik) 219, 234 Täglicher Abgleich 112, 116 Task-Datenbank 348 Templates 11, 22, 26, 30, 63, 64, 65, 66, 67, 69, 72, 73, 74 Testumgebung 354 Themenkreise 265 Thesaurus 371, 374, 375, 376 Tipps und Hilfen 14 Titel 149, 150 Titelaufnahme 174, 176, 179, 183, 198, 207, 276, 295, 297, 299, 320, 369, 376 Titeldaten 103, 186, 187, 318, 327, 328, 341, 342 Titeldaten drucken 103 Titelzusatz 376 tnsnames.ora 110 Tourenplan 118, 119, 120, 121 Transponder 156, 157, 158, 159 Transponder-Schnittstelle (RFID) 156 Trefferliste 13, 328, 329 TriggerConfiguration.xm 61, 162 Trunkierung 199, 373, 376 Überprüfen von Daten auf Transpondern 159 Übersetzungen 123 Übersicht 147 UMTS 107 Untertitel 376 Unverknüpfte Titelaufnahmen 333, 339 Urheber 183, 221, 269, 291, 297, 337, 371, 376 URLCheck 164 URLCheck.exe 164 Verbuchungsfunktionen 136 verbundweiter Leserausweis 133 Verfasserangabe 200, 377 Verlängerung 111, 119, 120, 186, 192, 202, 233, 237, 238, 239, 242, 243, 248, 249, 251, 252, 254, 280, 289 Verwaltung der SLNP-Fernleihen 129 Verwaltung von Haltestellen 117 Verweisung 377 Verzeichnisstruktur 14, 15, 69 Installations- und Administrationshandbuch Verzug.exe 60, 162 Video 191, 196, 203, 205, 243, 245, 247, 248, 250, 251, 252, 253, 264, 267, 269, 277, 372 VirtualStore 12 Voraussetzungen 137, 138 Vorbereitende Maßnahmen 133 Vorbestellung 117, 160, 161, 186, 192, 197, 216, 219, 220, 234, 235, 236, 241, 242, 249, 251, 279, 290 Vorbestellungen 281 VorbestKeineVorbestUpd 117 Voreinstellungen 257 Vorlage 101, 103, 198, 199, 208, 221, 376 Vorlagen 14 Vormerkungen 112, 161, 195, 219, 236, 249, 251, 256, 372 Warenkorb 149 Watchdog 130 wb_etik.exe 101 wb_fahr.exe 106, 109, 112, 118 wb_inven.exe 105 Werte 262 winoeb.ini 16 winoeb.ini 11, 15, 16 winoeb.ini 16 winoeb.ini 16 winoeb.ini 16 winoeb.ini 94 winoeb.ini 109 winoeb.ini 111 winoeb.ini 113 winoeb.ini 118 winoeb.ini 124 winoeb.ini 130 winoeb.ini 135 winoeb.ini 157 Winoeb.ini 124, 126 winoebp.ini 14 Z39.50 123, 153, 154, 155, 156, 172, 308, 377 Z39.50-Client 153, 154 Z39.50-Protokoll 153 Zahlungsstorno 234 Index • 383 BIBLIOTHECAplus V5.2 Installations- und Administrationshandbuch Zeitschriften 199, 203, 206, 224, 248, 261, 269, 272, 331, 334, 367, 369, 370, 372 Z-Server 86, 156, 308 Zugang buchen 230 Zugangsbuch 231 Zugangsnummer 335 Zusätzliche Felder 261 Zusatzmodul 101, 103, 107, 156, 280, 336, 337 Zweigstelle 148, 150 Zweigstellen 276 Zweigstellenkürzel 282 Zweigstellentransport 160, 161, 186, 189, 216, 220, 234, 274, 280, 282, 284, 285, 286, 290 Zweitadresse 216 Index • 384