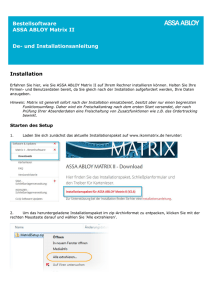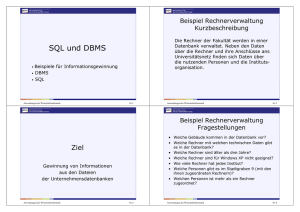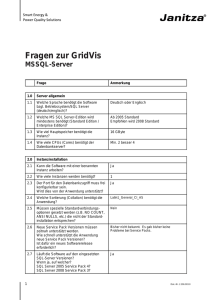bizSoft Rechner (Server) Wechsel
Werbung

bizSoft | Büro Software Büro Österreich, Wien Büro Deutschland, Köln Telefon: 01 / 955 7265 Telefon: 0221 / 677 84 959 e-Mail: [email protected] e-Mail: [email protected] Internet: www.bizsoft.at Internet: www.bizsoft.de bizSoft Rechner (Server) Wechsel Für den Rechner (Server) Wechsel führen Sie bitte alle nachfolgend beschriebenen Schritte in der festgelegten Reihenfolge aus! Wir empfehlen diese Schritte von Systemadministratoren durchführen zu lassen. Gerne sind Ihnen auch unsere Techniker via Fernwartung zu den aktuellen Tarifen dabei behilflich. 1. Am ALTEN Rechner (Server) sind folgende Schritte durchzuführen 01 biz Version prüfen Kontrollieren Sie welche biz Version Sie aktuell installiert haben. Die Versions Nummer finden Sie über dem bizSoft Logo. Die Versions Nummer am ALTEN Rechner ist wichtig, da Sie auf dem NEUEN Rechner die selbe biz Version installieren müssen. Nur dann können Sie auch Ihre Datenbank am neuen Rechner einspielen. Ansonsten können Daten verloren gehen oder beschädigt werden! Achtung! Hat Ihr neuer Rechner Windows 8 als Betriebssystem, dann ist zu beachten, dass biz erst ab der Version 7.0 damit kompatibel ist. Ältere biz Versionen müssen daher zuvor am alten Rechner auf biz Version 7.0 upgedated werden. Für Fragen oder Updates kontaktieren Sie bitte unseren Support. bizSoft® – Rechner / Server Wechsel Seite 1/14 02 Datenbank sichern Am 'alten' Rechner eine Datenbank Sicherung mit der Funktion 'DB sichern' vornehmen. 1. bizSoft Client starten 2. System / Server Konfiguration 3. DB sichern klicken Kontrollieren Sie auch, ob eine Sicherungsdatei erfolgreich erstellt wurde und diese eine Größe von mind. 9 MB hat. Datenbank Sicherungen rufen Sie direkt im biz Programm auf: System / Server Konfiguration / Button 'DB-Sicherungen anzeigen' Sie erkennen am Dateinamen der Datenbank-Sicherung um welche biz Version es sich handelt. zB. 2zoom.biz_8.0.0.0_2015.02.07.bak bizSoft ® – Rechner / Server Wechsel Seite 2/14 2. Am NEUEN Rechner (Server) sind folgende Schritte durchzuführen 01 Anmeldung als Administrator Für die Installation müssen Sie als Administrator angemeldet sein. Zu überprüfen in der Windows Systemsteuerung / Benutzerkonten 02 Windows Benutzerkontensteuerung deaktivieren Unbedingt erforderlich, damit bizSoft erfolgreich installiert werden kann! Windows Systemsteuerung / Benutzerkonten / Einstellungen der Benutzerkontensteuerung ändern / auf niedrigste Stufe einstellen. Nach Änderung ist ein Neustart des Rechners erforderlich, damit die Einstellung wirksam wird. Siehe auch FAQs Punkt 3.2 03 biz Vollinstallation Installieren Sie die bizSoft Vollinstallation in der selben Version die auch am 'alten' Rechner installiert war (gemäß Installationsanleitung). Die richtige bizSoft Version ist Voraussetzung für ein erfolgreiches Wiederherstellen Ihrer Datenbank. Wenn Sie die Installationslinks nicht haben, kontaktieren Sie unseren Support. Hinweis: Nach erfolgreicher Installation wird automatisch eine leere Datenbank mit einer Testlizenz hergestellt. 04 Datenbank-Sicherung kopieren Kopieren Sie die Sicherungsdatei Ihrer Datenbank, die Sie zuvor am 'alten' Rechner erstellt haben, auf den Neuen Rechner in einen beliebigen Ordner. Nicht am Windows Desktop oder ein Netzlaufwerk, da es ansonsten zu Problemen bei der Wiederherstellung der Datenbank kommen kann. bizSoft ® – Rechner / Server Wechsel Seite 3/14 05 Microsoft SQL Server Management Studio installieren SQL Server Management Studio 2012 SP1 Verwenden Sie diese Installation, wenn auf Ihrem neuen Rechner eine der folgenden Voraussetzungen zutrifft. Betriebssystem: ab Windows 8, ab Windows Server 2012 biz Version: ab 7.0 http://download.microsoft.com/download/5/2/9/529FEF7B-2EFB-439E-A2D1A1533227CD69/SQLManagementStudio_x86_ENU.exe auch zu finden unter: http://www.microsoft.com/en-US/download/details.aspx?id=35579 Hinweis: 32-bit englisch (SQLManagementStudio_x86_ENU) Microsoft SQL Server Management Studio Express 2005 SP4 Verwenden Sie diese Installation, wenn Sie auf Ihrem neuen Rechner die biz Version 6.3.5 oder älter installiert haben. http://www.microsoft.com/en-us/download/details.aspx?displaylang=en&id=7011 Hinweis: 32-bit oder 64-bit englisch (je nach Rechnerarchitektur) 06 Datenbank wiederherstellen Starten Sie das SQL Server Management Studio und verbinden sich mit Ihrer Datenbankinstanz. Vor dem Wiederherstellen der Datenbank muss das biz Programm von allen Benutzern beendet werden. Am neuen Rechner die Datenbank Kompatibilität auf SQL 2005 stellen, wenn: am alten Rechner: bizSoft mit SQL 2005 installiert war und am neuer Rechner: bizSoft mit SQL 2012 installiert ist Siehe FAQs Punkt 3.3 Wichtig Die Datenbank die Sie wiederherstellen möchten, muss die selbe biz Version bizSoft ® – Rechner / Server Wechsel Seite 4/14 haben, die Sie am neuen Rechner installiert haben (da es sonst zu unerwünschten Fehlern und Verhalten führen wird.) Gehen Sie jetzt wie in den folgenden Abbildung gezeigt, vor. bizSoft ® – Rechner / Server Wechsel Seite 5/14 bizSoft ® – Rechner / Server Wechsel Seite 6/14 bizSoft ® – Rechner / Server Wechsel Seite 7/14 bizSoft ® – Rechner / Server Wechsel Seite 8/14 bizSoft ® – Rechner / Server Wechsel Seite 9/14 3. FAQs | Häufig gestellte Fragen 3.1 Datenbank Sicherungen Sie sehen im Datenbank Sicherungsverzeichnis keine Dateien? Nach Drücken des Button [DB Sicherungen anzeigen] öffnet sich das Verzeichnis mit den Backup Dateien .... Dann stellen Sie sicher, dass die UAC - Windows Benutzerkontensteuerung auf die niedrigste Stufe eingestellt ist. Siehe nächsten Punkt! 3.2. Windows Benutzerkontensteuerung deaktivieren Stellen Sie sicher, dass die Windows Benutzerkontensteuerung auf die niedrigste Stufe eingestellt ist. Nach Änderung ist ein Neustart des Rechners erforderlich! bizSoft ® – Rechner / Server Wechsel Seite 10/14 3.2.1 Für Windows 7 Home und Professional Zu überprüfen in der Windows Systemsteuerung / Benutzerkonten / Einstellungen der Benutzerkontensteuerung ändern. Nach Änderung ist ein Neustart des Rechners erforderlich! Können Sie die Benutzerkontensteuerung auf diese Art nicht aufrufen, gehen Sie bitte wie folgt vor: 3.2.2 Für Windows 7 Ultimate, Business, Enterprise Bei diesen Windows Versionen ist die UAC über die Local Group Policy zu deaktivieren. bizSoft ® – Rechner / Server Wechsel Seite 11/14 Über das Windows Startmenü: GPedit.msc aufrufen und die Sicherheitsoptionen wie in der folgenden Abbildung ersichtlich einstellen. Nach Änderung ist ein Neustart des Rechners erforderlich! 3.2.3 Für Windows Vista Unter Windows VISTA ist die UAC über die Registry zu deaktivieren. Über das Windows Startmenü: regedit aufrufen und unter: HKEY_LOCAL_MACHINE\SOFTWARE\Microsoft\Windows\CurrentVersion\Policies\System folgende Einträge auf 0 setzen (ggf. neues DWORD-Wert anlegen): EnableLUA und ConsentPromptBehaviorAdmin Siehe auch Abbildung. Nach Änderung ist ein Neustart des Rechners erforderlich! bizSoft ® – Rechner / Server Wechsel Seite 12/14 3.3 Datenbank Kompatibilität auf SQL 2005 einstellen So stellen Sie die Datenbank Kompatibilität auf SQL 2005 ein. bizSoft ® – Rechner / Server Wechsel Seite 13/14 Im Anschluss starten Sie den Datenbank-Dienst neu (restart). 3.4 Benötigen Sie Hilfe bei der Installation? Dann kontaktieren Sie einfach unseren Support http://www.bizsoft.at/Support Wir helfen Ihnen auch gerne via Fernwartung weiter! Bitte beachten Sie, dass dieses Service ist kostenpflichtig ist und nach Aufwand verrechnet wird. bizSoft ® – Rechner / Server Wechsel Seite 14/14