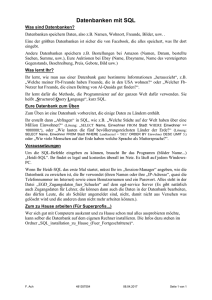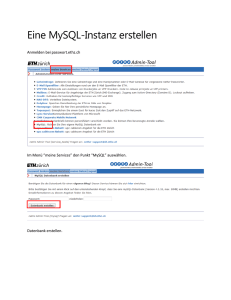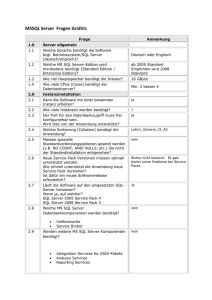HowTo TCMS
Werbung

TCMS - MS SQL Version: TCMS: Firmware 3.0-tcms-v2.0-12-6.50 build 022 Windows Server 2008 R2 Standard SQL Server 2008 R2 Vorbereitung: Falls sie eine bestehende TCMS Umgebung haben, sollten sie ihre TCMS Datenbank sichern. Nutzen Sie zum ersten Mal eine TCMS können sie diesen Punkt überspringen. Dazu gehen Sie per Webbrowser auf ihre TCMS indem Sie in die Adresszeile (https://<IPAdresseThinClient>/tcms) eingeben. Melden sie sich als Superuser an. Im Menü unter Datei → Datenbank exportieren können sie nun die bestehenden Daten sichern, damit sie diese nachher auf die MS SQL Datenbank importieren können. Firewall Port öffnen: Wenn sie nicht die Firewall komplett deaktivieren wollen, können sie auch einen bestimmten Port (für die Datenbank ist es Port 1433) öffnen. Dazu geben sie unter Start → „Ausführen“ wf.msc ein. Jetzt sollte sich die Windows Firewall öffnen. Klicken sie auf der linken Seite auf „Eingehende Regel“, darauf auf der rechten Seite auf „Neue Regel“. Wählen Sie Port aus und klicken auf „weiter“. Diese Regel betrifft TCP und im Feld bestimmter Port geben sie die 1433 (Standardport für MS SQL Datenbanken) ein. Dann klicken sie auf weiter. Dort lassen sie den Fokus auf „Verbindung zulassen“. Ebenfalls mit weiter bestätigen. Passen sie gegebenenfalls die Regeln an, oder lassen sie alle Haken gesetzt. Im letzten Reiter können sie nun noch einen Namen (Datenbankzugriff) eintragen und auf fertig stellen klicken. Alternativ (zum Port öffnen) Firewall deaktivieren: Um die Firewall zu deaktivieren gehen sie auf Start → Systemsteuerung. Dort klicken Sie auf System und Sicherheit. Wenn Sie nun auf die Windows-Firewall am linken Rand klicken haben Sie jetzt die Möglichkeit die Windows-Firewall ein- und aus-schalten (ebenfalls am linken Rand). TCP-Port öffnen: Um den TCP-Port der Datenbank zu öffnen, starten Sie den SQL Server Konfiguration Manager. Erweitern sie den Punkt „SQL Server Konfigurations Manager“ und klicken auf SQL Server Netzwerkkonfiguration → Protokolle für MSSQLSERVER. Auf der rechten Seite können Sie nun den TCP-Port öffnen, indem sie ein Rechtsklick auf ihn machen und auf aktivieren klicken. SQL-Authentifizierung erlauben: Damit ihre Datenbank auch von nicht Windows Geräten genutzt werden kann (z.B.: die tcms). Öffnen sie das Microsoft SQL Server Management Studio. Dort machen Sie einen Rechtsklick auf die Datenbank (im Regelfall die lokale) und öffnen die Eigenschaften. Im Reiter Sicherheit können sie nun die SQL Server- und Windows-Authentifizierung anklicken. Bestätigen Sie die Änderungen mit einem Klick auf „OK“. How-To: “TCMS – MS SQL” aus der Rangee How-To Sammlung. Weitere Dokumente finden Sie unter: www.rangee.de Benutzer anlegen: Klappen sie die Datenbank aus und erstellen einen neuen Benutzer, indem Sie einen Rechtsklick auf Sicherheit machen und dann auf „Neu“ → „Anmeldung...“ klicken. Nun öffnet sich ein neues Fenster. Dort geben sie einen Anmeldenamen (z.B.: tcms) ein und setzten den Radio-Button auf SQL-Server Authentifizierung. Dort geben sie ein neues Passwort für die neue Anmeldung an (z.B.:tcms). Deaktivieren sie die Kennwortrichtlinien, damit der neue Benutzer direkt gültig ist und keine Anmeldung erforderlich ist. Klicken sie auf „OK“ um die aktuellen Änderungen zu bestätigen. Neue Datenbank erstellen: Um eine neue Datenbank zu erstellen, machen Sie einen Rechtsklick auf Datenbank und klicken auf „neue Datenbank“. Geben sie in dem neuen Fenster einen Datenbanknamen ein (z.B.: tcms). Damit die Datenbank den Besitzer „tcms“ eingetragen hat, tragen sie diesen im entsprechenden Feld ein. Wechseln Sie anschließend in den Reiter "Optionen" und ändern die Sortierung auf "Latin_General1_CI_AS_KS". Nun können Sie die Änderungen mit einem Klick auf „OK“ bestätigen. Benutzer konfigurieren: Klappen sie nun die Sicherheit und die Anmeldungen auf. Gehen sie mit einem Rechtsklick auf den Benutzer „tcms“ und öffnen die Eigenschaften. Ganz unten können sie nun die Standarddatenbank tcms auswählen. Links im Reiter Serverrollen können sie nun noch einen Haken bei „sysadmin“ setzten und bei public (falls nicht schon geschehen). Server neustarten: Damit alle Änderungen wirksam werden, sollten Sie nun den Server neustarten. Dadurch werden die Änderungen der Windowsfirewall, sowie der TCP-Port geöffnet und die Datenbankverbindung fertig konfiguriert. TCMS einrichten: Jetzt haben wir den Windows Server und die Datenbank soweit eingerichtet, dass wir die TCMS starten können und eine Verbindung aufbauen können. Die TCMS können sie entweder lokal oder über den Webbrowser (https://<IP-AdresseThinClient>/tcms) konfigurieren. Melden sie sich an der TCMS mit ihren Benutzerdaten an. Unter dem Menüpunkt Bearbeiten → Einstellungen können sie nun im Reiter Datenbank die MS SQL Server auswählen. Geben sie nun die IP-Adresse des Servers ein und ändern den Port auf 1433 (falls sie den Standardport verwenden). Nun den Datenbanknamen (tcms), den Benutzernamen (tcms) und das Passwort (tcms). Bevor Sie die Auswahl bestätigen, können Sie die Verbindung zur Datenbank testen. Ist eine Verbindungmöglich, können Sie die Einstellungen mit einem Klick auf “OK” bestätigen . Haben sie das Superuserpasswort eingegeben werden die Einstelllungen gespeichert. Um die Konfiguration abzuschließen, installieren wir über den Button „Datenbank erstellen / zurücksetzten“ die Datenbank. Ebenfalls muss jetzt das Superuserpasswort eingegeben werden. Dieser Vorgang kann einige Sekunden dauern. Wenn alles funktioniert hat, werden Sie automatisch ausgeloggt. Um alle Änderungen abzuschließen starten Sie die TCMS neu. Danach können Sie sich wie gewohnt an die TCMS anmelden. How-To: “TCMS – MS SQL” aus der Rangee How-To Sammlung. Weitere Dokumente finden Sie unter: www.rangee.de Datenbank importieren: Melden Sie sich an der TCMS mit ihren Benutzerdaten per Webbrowser an. Jetzt sehen Sie auf der rechten Seite die Obergruppe Rangee Clients mit der Untergruppe TCMS und die Gruppe Temp. Um ein Datenbankbackup einzuspielen gehen sie im Menü auf Datei → Datenbank importieren. Jetzt öffnen sich ein neues Fenster. Dort muss der Pfad zu einem Backup eingegeben werden bzw. über den Explorer ausgewählt werden. Bestätigen Sie ihre Änderungen mit dem Superuserpasswort. Dieser Vorgang kann bis zu einigen Minuten dauern. Ist der Import erfolgreich abgeschlossen werden Sie automatisch abgemeldet und müssen sich erneut anmelden. Weitere Informationen zum Rangee TCMS finden Sie im Benutzerhandbuch des TCMS. Für zusätzliche Hilfe steht ihnen der Rangee Support gerne telefonisch unter +49 (0)241 / 997 28 50 oder [email protected] zur Verfügung. How-To: “TCMS – MS SQL” aus der Rangee How-To Sammlung. Weitere Dokumente finden Sie unter: www.rangee.de