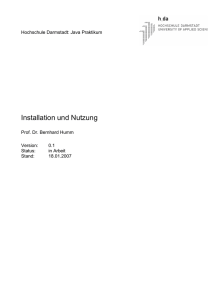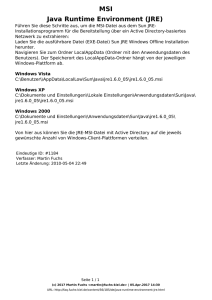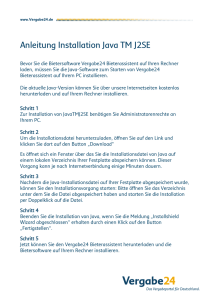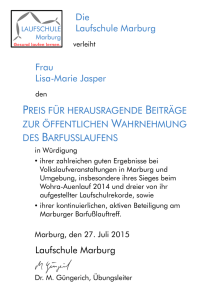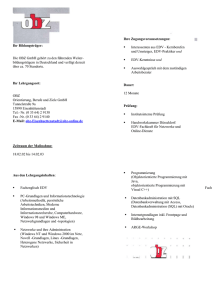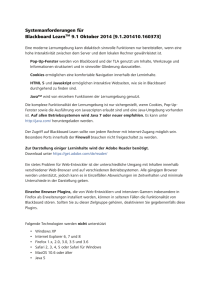Inhalt - Uni Marburg
Werbung

- Technische Beschreibungen Inhalt MIDOSAXML 1.3.4 INSTALLATIONSANLEITUNG ................................................................................................ 1 VORAUSSETZUNGEN FÜR DIE INSTALLATION VON MIDOSAXML ........................................................................................ 1 INSTALLATION VON MIDOSAXML ............................................................................................................................... 1 Java Installation.............................................................................................................................................. 1 Installation des Microsoft XML Parsers .......................................................................................................... 3 MidosaXML installieren .................................................................................................................................. 4 KOPIEREN DER LIZENZDATEI ....................................................................................................................................... 7 INSTALLIEREN DES LOGOS FÜR ONLINE FINDBÜCHER....................................................................................... 8 ANLEITUNG ZUM EINSPIELEN EINER NEUEN MIDOSAXML VERSION................................................................. 9 MidosaXML 1.3.4 Installationsanleitung Voraussetzungen für die Installation von MidosaXML Hardwarevoraussetzungen Betriebssysteme x86 oder x64 kompatibler Prozessor ~100MB RAM für die Applikation 50MB Festplattenspeicher ohne Daten Windows 7 Windows 7 Starter wird nicht unterstützt. Windows 8 Windows 8 RT wird nicht unterstützt. Windows 8.1 Windows 8.1 RT wird nicht unterstützt Installation von MidosaXML Nachdem Sie die Installationvoraussetzungen für MidosaXML geprüft haben und sicher sind, dass sie erfüllt sind, können Sie mit der Installation beginnen. Java Installation Um MidosaXML einsetzen zu können, muss auf Ihrem System eine aktuelle Java Runtime Engine in der 32-Bit Version installiert sein. Prüfen, ob Java installiert ist 1. Öffnen Sie den Ausführen Dialog, indem Sie die Windows-Taste gedrückt halten und die RTaste drücken. 2. Geben Sie cmd in das Ausführen Textfeld ein und drücken Sie den OK Knopf, um die Kommandozeile zu öffnen. 3. Geben Sie java –version in die Kommandozeile ein und drücken Sie die Enter-Taste. 1 MidosaXML Installationsanleitung © Archivschule Marburg – 2015 K. Schleiter – V5 - Technische Beschreibungen a. Wenn die Java Runtime Engine installiert ist, sollte die Ausgabe etwa so aussehen: b. Ansonsten sehen Sie eine Meldung in der Art: 4. Wenn Java nicht installiert ist, so müssen Sie es installieren. Java Runtime Engine installieren Prüfen Sie, ob Sie eine aktuelle Java Version im Haus zur Verfügung haben, die installiert werden kann. Wenn Sie eine Version frei wählen können, so sollten Sie die Version von der MidosaXML CD installieren. Nachfolgend wird die Installation von Java Runtime Engine von der MidosaXML CD beschrieben: 1. Legen Sie die MidosaXML CD in ein optisches Laufwerk Ihres Computers ein 2. Öffnen Sie den Windows Explorer, indem Sie die Windows-Taste gedrückt halten und die ETaste drücken. 3. Wählen Sie im Windows Explorer das Laufwerk aus, in das die MidosaXML CD gelegt wurde. 4. Wählen Sie die Datei jre-8u40-windows-i586.exe aus. 5. Starten Sie das ausgewählte Programm durch einen Doppelklick mit der Maus und folgen Sie den Installationsanweisungen des Java Installationsprogramms, um Java zu installieren. 2 MidosaXML Installationsanleitung © Archivschule Marburg – 2015 K. Schleiter – V5 - Technische Beschreibungen Installation des Microsoft XML Parsers MidosaXML benötigt den Microsoft XML Parser zum Betrieb. Es muss geprüft werden, ob der XML Parser installiert ist und er muss gegebenenfalls nachinstalliert werden. Prüfen, ob MSXML installiert ist Die Anleitung richtet sich nach MS Windows 7. 1. Öffnen Sie das Windows-Startmenü und wählen Sie dort den Eintrag Systemsteuerung, um den Dialog Einstellungen des Computers anpassen zu öffnen. 2. Wählen Sie dort den Punkt Programme und Funktionen und aktivieren Sie ihn durch Drücken der Enter-Taste oder Mausklick um den Programm deinstallieren oder ändern Dialog zu öffnen. 3. Suchen Sie dort in der Namensspalte nach Programmen, die mit MSXML 4.0 beginnen. Es muss eine Installation der Version 4 vorliegen. Der Bildschirm könnte etwa so aussehen: 4. Wenn Sie keinen solchen Eintrag finden, so müssen Sie den Microsoft XML Parser installieren. Bitte installieren Sie das Programm auch, wenn Sie eine andere MSXML Version installiert haben. MidosaXML braucht die Version 4, um korrekt zu arbeiten. Microsoft XML Parser installieren Nachfolgend wird die Installation des Microsoft XML Parsers von der MidosaXML CD beschrieben: 1. Legen Sie die MidosaXML CD in ein optisches Laufwerk Ihres Computers ein 2. Öffnen Sie den Windows Explorer, indem Sie die Windows-Taste gedrückt halten und die ETaste drücken. 3. Wählen Sie im Windows Explorer das Laufwerk aus, in das die MidosaXML CD gelegt wurde. 4. Wählen Sie die Datei msxml.msi aus. 5. Starten Sie das ausgewählte Programm durch einen Doppelklick mit der Maus und folgen Sie den Installationsanweisungen des Installationsprogramms, um den XML Parser zu installieren. 3 MidosaXML Installationsanleitung © Archivschule Marburg – 2015 K. Schleiter – V5 - Technische Beschreibungen MidosaXML installieren Nachfolgend wird die Installation der Version 1.3.4.4107 auf Windows 7 Professional beschrieben. Bei einer anderen Betriebssystem Version oder MidosaXML Version wird der Ablauf der Installation nur bezüglich der Versionsnummer oder des Installationspfades abweichen. 1. Legen Sie die MidosaXML CD in ein optisches Laufwerk Ihres Computers ein 2. Öffnen Sie den Windows Explorer, indem Sie die Windows-Taste gedrückt halten und die ETaste drücken. 3. Wählen Sie im Windows Explorer das Laufwerk aus, in das die MidosaXML CD gelegt wurde. 4. Wählen Sie die Datei MidosaXMLSetup.msi aus. 5. Starten Sie das ausgewählte Programm durch einen Doppelklick mit der Maus. Da MidosaXML kein Microsoft zertifiziertes Programm ist, müssen Sie bestätigen, dass Sie das Installationsprogramm tatsächlich ausführen wollen. Bestätigen Sie das mit Ja, falls die Nachfrage erscheint. 6. Drücken Sie den Knopf Weiter, um einen Dialog zu öffnen, der ergänzende Informationen liefert. Sie werden auf die Installation des MSXML Parser hingewiesen und die Möglichkeit Open Office in einer bestimmten Version als Editor für Beschreibungen zu nutzen. 7. Drücken Sie den Weiter-Knopf, um den Zielordner Dialog zu öffnen. Es ist wichtig, dass Sie sich den Ordner merken, da Sie später die Lizenzdatei in diesen Ordner kopieren müssen, um MidosaXML nutzen zu können. Installationsordner: _______________________________________________________ 4 MidosaXML Installationsanleitung © Archivschule Marburg – 2015 K. Schleiter – V5 - Technische Beschreibungen Nachdem Sie den Installationsordner möglicherweise geändert und notiert haben, drücken Sie den Weiter-Knopf um den Bereit das Programm zu installieren Dialog zu öffnen. 5 MidosaXML Installationsanleitung © Archivschule Marburg – 2015 K. Schleiter – V5 - Technische Beschreibungen 8. Drücken Sie den Installieren-Knopf um den Installiere MidosaXML 1.3.3.4095 Dialog zu öffnen und das Programm zu installieren 9. Nachdem die Installation abgeschlossen ist erscheint der Dialog zum Beenden des Installationsprogramms. 6 MidosaXML Installationsanleitung © Archivschule Marburg – 2015 K. Schleiter – V5 - Technische Beschreibungen Drücken Sie den Knopf Fertigstellen, um das Installationsprogramm zu beenden. Lassen Sie die Option MidosaXML zu starten deaktiviert, da bei der Installation noch keine Lizenzdatei vorliegt und das Programm nicht gestartet werden kann. Kopieren der Lizenzdatei Um MidosaXML nutzen zu können, muss eine Lizenzdatei, die von der Archivschule Marburg bereitgestellt wird in das Installationsverzeichnis kopiert werden. Die Datei kann entweder auf der Installations-CD vorliegen oder Ihnen per Email zugegangen sein. Um die Lizenzdatei zu speichern müssen Sie folgende Voraussetzungen erfüllen: 1. Sie kennen den Installationspfad der MidosaXML Installations (Programmverzeichnis) 2. Sie haben die Lizenzdatei vorliegen (aus einer Email oder von der MidosaXML CD) Um die Lizenzdatei von der CD zu kopieren verfahren Sie folgendermaßen: 1. Legen Sie die MidosaXML CD in ein optisches Laufwerk Ihres Computers ein 2. Öffnen Sie den Windows Explorer, indem Sie die Windows-Taste gedrückt halten und die ETaste drücken. 3. Wählen Sie im Windows Explorer das Laufwerk aus, in das die MidosaXML CD gelegt wurde. 4. Wählen Sie die Datei reginfo.info aus und indem Sie die Strg-Taste gedrückt halten und die C-Taste drücken, weißen Sie den Computer an, dass Sie diese Datei kopieren wollen. 5. Wechseln Sie im Windows Explorer in das MidosaXML Installationsverzeichnis 6. Wenn Sie das Installationsverzeichnis geöffnet haben können Sie die Datei hinein kopieren, indem Sie die Strg-Taste gedrückt halten und die v-Taste drücken. Damit weißen Sie das System an, die ausgewählte Datei in das ausgewählte Verzeichnis zu kopieren. 7 MidosaXML Installationsanleitung © Archivschule Marburg – 2015 K. Schleiter – V5 - Technische Beschreibungen 7. MidosaXML sollte jetzt zu starten sein, sodass Sie den Startmenü Dialog sehen können 8. Stellen Sie sicher, dass Sie die Lizenzdatei sicher aufbewahren. Eine Sicherung muss unabhängig vom System, auf dem MidosaXML installiert ist, vorgehalten werden. Um die Lizenzdatei aus einer Email zu kopieren, speichern Sie den Anhang (Lizenzdatei) im Dateisystem Ihres Systems und verfahren dann wie beim Kopieren von CD und wechseln statt auf das CD Laufwerk, in den Pfad, in dem Sie die Lizenzdatei gespeichert haben. Installieren des Logos für Online Findbücher Um ein Online Findbuch zu erzeugen muss ein Bild als Logo bereitgestellt werden, dass in das Online Findbuch oben links eingefügt wird und als Anker für einen Link genutzt wird. Sie müssen dafür ein Bild im GIF Format mit den Ausmaßen von etwa 280x280 Pixeln erzeugen. Um ein Bild im GIF Format zu erzeugen können Sie bei Microsoft Betriebssystemen vorinstallierte Programm MS Paint nehmen. Um das Bild MidosaXML bekannt zu machen befolgen Sie diese Schritte: 1. Starten Sie MidosaXML und schließen Sie den Startmenü Dialog 2. Öffnen Sie den Dialog Einstellungen, indem Sie das Menü Einstellungen und Einstellungen ändern auswählen. 8 MidosaXML Installationsanleitung © Archivschule Marburg – 2015 K. Schleiter – V5 - Technische Beschreibungen 3. Wählen Sie im Dialog den Tabulator Online Version aus. Sie sehen bei einer Erstinstallation von MidosaXML möglicherweise kein Bild rechts vom Logo Knopf. In dem Fall müssen Sie ein Bild definieren, um ein Online-Findbuch zu erzeugen. 4. Drücken Sie den Logo Knopf um den Öffnen Dialog anzuzeigen. 5. Wählen Sie die Datei Ihrer Wahl aus (Bitte beachten Sie die oben genannten Voraussetzungen für das Bild) und drücken Sie den Öffnen Knopf, um das Bild zu laden und den Dialog zu schließen. Anschließend wird das Bild rechts des Logo Knopfes angezeigt. 6. Drücken Sie den OK Knopf, um den Einstellungen Dialog zu schließen. Anleitung zum Einspielen einer neuen MidosaXML Version Sie nutzen bereits MidosaXML und möchten sich auf die aktuelle Version umstellen. Befolgen Sie die folgenden Schritte: 1. Führen Sie eine Sicherung der Findbuchdaten durch. 9 MidosaXML Installationsanleitung © Archivschule Marburg – 2015 K. Schleiter – V5 - Technische Beschreibungen 2. Führen Sie eine Sicherung des Systems, auf dem MidosaXML installiert ist durch, wenn Sie die Möglichkeit haben wollen, die alte Version wieder herzustellen. 3. Folgen Sie der Anleitung zum Installieren von MidosaXML im obigen Kapitel. 4. Wenn Sie bisher eine MidosaXML Version vor 1.3.0 nutzen, so müssen Sie eine neue Lizenzdatei erhalten. Zur Installation folgen Sie der obigen Beschreibung zum Kopieren der Lizenzdatei. 10 MidosaXML Installationsanleitung © Archivschule Marburg – 2015 K. Schleiter – V5