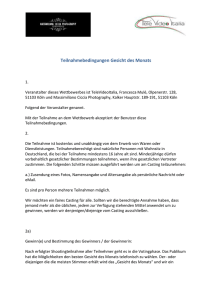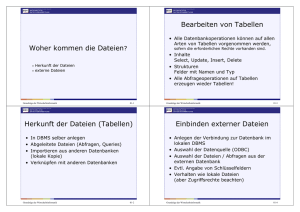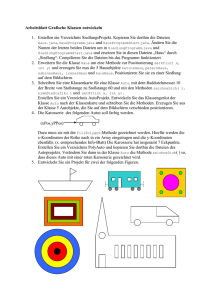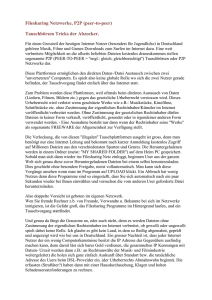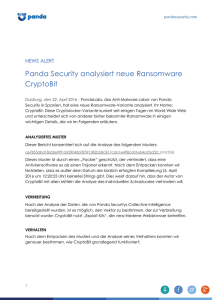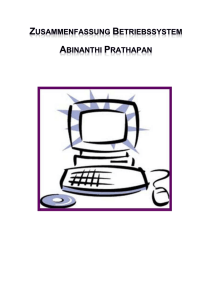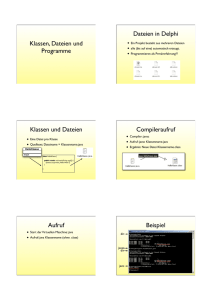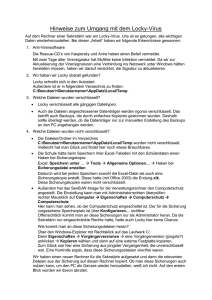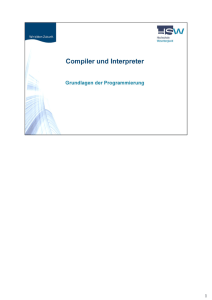Vergleich der beiden CAD-Programme EliteCAD und ArchiCAD
Werbung

Vergleich der beiden CAD-Programme EliteCAD und ArchiCAD Verglichen werden die beiden Studentenversionen von EliteCAD 10.1 AR und ArchiCAD 10 Inhaltsverzeichnis Funktionsprinzip 2 Parametrisierbarkeit 3 Bedienbarkeit 4 Verständlichkeit/Einfachheit 5 Austauschformate 6 Persönliche Bemerkungen 8 Funktionsprinzip EliteCAD Gemeinsamkeiten ArchiCAD Im Allgemeinen sind die Funktionsprinzipien der beiden Programme ähnlich aufgebaut. Werkzeugleiste Infofenster Navigator Bildeigenschaften Werkzeugkasten Eingabefenster In EliteCAD werden die Zahlen direkt eingegeben, die Werte für die x- und y-Koordinate sind durch ein Koma voneinander getrennt. Eine Winkeleingabe erfolgt im selben Eingabefenster und wird durch ein vorangestelltes „a“ signalisiert (z.B. a30 = 30°-Winkel). Informationen dazu, in welchem Modus man sich gerade befindet (z.B. Solidoder Drahtmodell), auf welchem Geschoss man gerade zeichnet, wie viele Schnitte und Ansichten man bereits angelegt hat etc. sind auf verschiedene Orte am Bildschirm verteilt. Man arbeitet mit den folgenden Instrumenten: - Werkzeugleiste z.B. zum Öffnen oder Schliessen einer Datei oder für den Geschosswechsel - Werkzeugkasten für 2D- und 3DElemente - Eingabefenster bzw. Koordinatenfenster für die Parametereingabe - Bildeigenschaftssymbolen z.B. für Zoom oder perspektivische Darstellungsart - Infofenster zur Kontrolle der Ebene und der Materialisierung - Navigator für den raschen Geschossund Ansichtswechsel EliteCAD und ArchiCAD verwalten die verschiedenen Objekte mit Hilfe von Ebenen und Geschossen. Jedes Objekt befindet sich auf einem bestimmten Geschoss und gehört einer Ebene an (z.B. Ebene für Aussenwände), welche je nach Belieben sichtbar oder unsichtbar ist. Sämtliche Elemente sind in beiden Programmen parametrisiert und ihre Masse werden durch die x- und y-Koordinate definiert. Sehr hilfreich ist der einfache Wechsel in den 3D-Modus wo man sowohl in ArchiCAD als auch in EliteCAD die Richtigkeit der 2D-Zeichnung rasch überprüfen kann. Die Texturen werden den Objekten bereits in 2D zugewiesen und im 3D-Modus automatisch dargestellt. Infofenster Werkzeugkasten Werkzeugleiste Navigator Koordinatenfenster Bildeigenschaften Kontrollfenster In ArchiCAD gibt man zuerst die Koordinatenachse ein, also x oder y, und danach die dazugehörige Zahl. Für die Winkeleingabe existiert ein eigenes Fenster wo nur noch der Wert eingegeben werden muss. Die wichtigsten Angaben zum aktuellen Stand des Projekts sind in der rechten Spalte (Navigator) auf dem Bildschirm übersichtlich dargestellt. Man kann dort jederzeit von einem Ansichtsmodus etc. auf einen andern wechseln. Das Layout wird separat erstellt aber im gleichen Dokument gespeichert. Man kann es jederzeit verändern und es wird automatisch aktualisiert bei jeder Änderung der Zeichnung. Der Detailierungsgrad (z.B. Bauplan oder Werkplan) sowie der Massstab der Pläne können ebenfalls nachträglich angepasst werden. Parametrisierbarkeit EliteCAD Gemeinsamkeiten ArchiCAD Parameter sind Variablen, denen Werte zugewiesen werden können und die Abmessungen, Bauteilbeziehungen oder Zusammenbauabhängigkeiten der Konstruktion definieren. Variable und die zugehörigen Werte liegen in einer Tabelle vor, die über Tabellenkalkulationsanwendungen geändert bzw. manipuliert werden können. Nimmt man manuelle Änderungen an einem Bauteil vor, so passen sich die jeweiligen Parameter automatisch den neuen Dimensionen an. Die Parametrisierbarkeit der beiden Programme ist sehr ähnlich. Sämtliche Dimensionen eines Bauteils können genau eingegeben und jederzeit geändert werden. Zudem können alle Parameter eines Elements direkt an ein anderes vererbt werden, wodurch sich der Arbeitsprozess stark beschleunigt. Beim Klicken auf ein Element erscheinen im Infofenster die jeweiligen Parameter. Bei EliteCAD allerdings werden die Werte der z-Koordinaten nicht angezeigt. Beide Programme definieren die Schraffur, die Linienart und –dicke sowie die Farbe des jeweiligen Materials eines Objekts automatisch, all das kann aber auch beliebig modifiziert werden. Die verschiedenen Parameter am Beispiel Wand: Wandhöhe und –breite, Abstand zum Geschoss; anstatt Wandhöhe und Geschossabstand einzugeben kann man aber auch die Lage auf dem Geschoss per Iconwahl definieren. Die Konstruktions- sowie die Geometriemethode wird erst beim Zeichnen gewählt. Anzahl Geschosse und Geschosshöhen werden gleich zu Beginn unter „Baukörpereigenschaften“ festgelegt. Will man ein standardisiertes Objekt mit durchgehenden Geschossen zeichnen, so ist dies sehr effizient und es kann in den folgenden Arbeitsschritten auf die Eingabe von Wandhöhen verzichtet werden. Die Wände werden jeweils automatisch angepasst, auch an Giebeldächer etc. oder wenn man sie in ein anderes Geschoss kopiert. Gibt es allerdings unterschiedliche Raumhöhen auf demselben Geschoss oder will man Anpassungen im Nachhinein machen, so gestaltet sich dies relativ kompliziert und muss wiederum unter „Baukörpereigenschaften“ geändert werden. Die verschiedenen Parameter am Beispiel Wand: Wandhöhe und –breite, Abstand zum Projektursprung, Abstand zum Geschoss, Konstruktionsmethode, Geometriemethode, Wandform. Die Konstruktionsmethode kann während dem Zeichnen noch verändert werden. Die Geschossanzahl wird nicht im Vornherein definiert. Wandhöhen werden jedes Mal separat eingestellt, was jeweils eine Parametereingabe mehr erfordert. Für komplexe Grundrisse mit vielen verschiedenen Raumhöhen eignet sich dies gut und Änderungen können jederzeit, auch auf kleine Ausschnitte beschränkt, effizient durchgeführt werden. Anpassungen an schräge Dächer etc. müssen selber verlangt werden, da sie nicht automatisch erfolgen. Bedienbarkeit EliteCAD Gemeinsamkeiten ArchiCAD Die Funktionsweise der beiden Programme ist zwar ähnlich, trotzdem gibt es bei der Bedienbarkeit zahlreiche, vorwiegend kleine Unterschiede. In EliteCAD sowie in ArchiCAD arbeitet man mit einem Raster, welches den Zeichenprozess stark vereinfacht. In EliteCAD arbeitet man mit einem Punktraster. Es bietet sich an, zusätzliche Hilfslinien (sog. Geolinien) zu erstellen. Dies ist sehr einfach: Man wählt den Abstand zu einer bereits bestehenden Linie oder einem Element und klickt dann bloss noch auf die entsprechende Seite dessen, um die Linie zu platzieren. Ohne die Angaben erneut eingeben zu müssen, kann dieser Vorgang beliebig oft wiederholt werden. Das graue Linienraster ist sehr benutzerfreundlich. Hilfslinien benötigt man deswegen nur selten. Will man solche erstellen, so braucht dies ein paar Schritte durchs Menü. Es ist effizienter, das Linienraster den persönlichen Bedürfnissen anzupassen anstatt einzelne Hilfslinien zu erstellen. Sie werden gleich gezeichnet wie die übrigen Objekte; vorwiegend in Bezug zu bereits bestehenden Elementen. Zusätzlich existiert die Funktion „Intelligente Hilfslinien“ welche im Kontrollfenster aktiviert werden kann. Diese Linien erscheinen nur während dem Zeichnen eines Objekts und geben Informationen zur aktuellen Ausrichtung. Der Fangmodus muss häufig gewechselt werden, damit man zusätzliche Angaben wie z.B. über das Befinden auf der Linienmitte erhält. Gewechselt wird der Modus über das Fenster, welches durch einen rechten Mausklick erscheint. Der Fangmodus muss nur selten gewechselt werden da Zusatzangaben wie z.B. das Befinden auf einer Linienmitte etc. automatisch erscheinen. Es gibt keinen Parameter für die effektive Länge eines Bauteils. Will man diese ermitteln, so muss man die Funktion „Messwerte“ benützen. Nebst den x- und y-Koordinaten gibt es noch den Parameter „∆r“ welcher aus den beiden Koordinaten direkt die Länge eines Objekts ermittelt, welches nicht parallel zu den Achsen verläuft. Beim Löschen eines Elements öffnet sich jedes Mal ein Dialogfenster und der Vorgang muss nochmals bestätigt werden. Wird alles miteinander gelöscht, so kann dies nicht rückgängig gemacht werden. Löschaktionen müssen nicht separat bestätigt werden. Jeder Löschvorgang kann rückgängig gemacht werden. Hat man Einstellungen in einem Dialogfenster getätigt und will man diese bestätigen und das Fenster schliessen, so muss auf „OK“ geklickt werden. Das Betätigen der „Enter“-Taste reicht dazu nicht. Dasselbe gilt beim Durchführen einer Aktion (z.B. Verschieben einer Wand): Hat man die Aktion durchgeführt und will sie nicht wiederholen, so muss dies mit “escape“ bestätigt werden. Mit dem Betätigen der „Enter“-Taste werden Eingaben bestätigt und die entsprechenden Dialogfenster automatisch geschlossen. Hat man eine Aktion abgeschlossen, so reicht ein Mausklick um die Funktion zu beenden. In der Bibliothek sind noch keine Elemente enthalten, sondern man muss diese selber anlegen. Man hat eine grosse Auswahl an Objekten wie z.B. Möbel, Pflanzen etc. die eingefügt werden können. Verständlichkeit / Einfachheit EliteCAD Gemeinsamkeiten ArchiCAD Die meisten Shortcuts der beiden Programme sind gleich und stimmen auch mit denjenigen von andern CADProgrammen überein. Im Eingabefenster kann man ständig mitverfolgen, welche Eingabe als nächstes verlangt ist. Dies ist eine grosse Erleichterung, besonders wenn man mit dem Umgang des Programms noch nicht so gut vertraut ist. Es gibt keine Funktion, die mit derjenigen des Eingabefensters vergleichbar wäre. Man kann eine Zeichnung aus Linien aufbauen und diese später in Wände oder andere Elemente umwandeln, wobei die Linien danach nicht mehr existieren. Benützt man gewöhnliche Linien als Zeichnungshilfen und zeichnet danach andere Elemente entlang dieser, so muss man die Linien danach eigenhändig löschen. (Dies ist nicht ganz einfach, da sich jetzt zwei Elemente übereinander befinden.) Um ein Element anzuwählen muss nebst dem Klicken noch die „alt“-Taste betätigt werden. Durch Doppelklick auf ein Element werden in der Eigenschaftsleiste die eingestellten Werte angezeigt und können dort verändert werden. Um ein einzelnes Element auszuwählen reicht es, darauf zu klicken. Dabei erscheinen gleichzeitig die eingestellten Werte. Der Cursor zeigt besondere Positionen wie z.B. den Anfangspunkt eines Objekts nur dann an, wenn der „Autofang“-Modus eingestellt ist. Er wechselt dann die Farbe, weitere Infos zum Standpunkt oder zum Objekt erhält man aber nicht. Befindet sich der Cursor auf einer Ecke oder einer Kante eines Objekts, so zeigt er dies genau an indem er jeweils eine andere Form annimmt. Ein kleines Zusatzfeld erscheint, welches Kurzinformationen zum betreffenden Objekt enthält. Beim Öffnen sowie beim Speichern eines Projekts werden ziemlich viele Informationen gefragt. Man hat nicht die Möglichkeit, beim Öffnen/Abspeichern eines Projekts noch viele Zusatzangaben zu machen. Dafür läuft der Vorgang schneller ab. Austauschformate EliteCAD Gemeinsamkeiten Export Import EliteCAD-Dateien (*.d) EliteCAD-Dateien (*.d) CAD400 Dateien (*.z) 2D-Formate: DXF Dateien (*.dxf) DWG Dateien (*.dwg) IGES Dateien (*.igs) 3D-Formate: DXF Dateien (*.dxf) DWG Dateien (*.dwg) VRML Dateien (*.wrl) Bildformate: TIFF Dateien (*.tif) JPG Dateien (*.jpg) BMP Dateien (*.bmp) Optionale Formate: VDAFS Dateien (.*vda) SAT Dateien (*.sat) MI Dateien (*.mi) TGF Dateien (*.tgf) IFC 1x1 Dateien (*.ifc) IFC 2x2 Dateien (*.ifc) 3DS Max Dateien (*.3ds) Das Format (*.ifc) wurde speziell für den Datenaustausch im Bauwesen entwickelt. EliteCAD ist eines der ersten CADProgramme, welches für diese Schnittstelle zertifiziert worden ist. 2D-Formate: DXF Dateien (*.dxf) DWG Dateien (*.dwg) IGES Dateien (*.igs) 3D-Formate: DXF Dateien (*.dxf) DWG Dateien (*.dwg) Bildformate: TIFF Dateien (*.tif) JPG Dateien (*.jpg) BMP Dateien (*.bmp) GIF Dateien (*.gif) Optionale Formate: VDAFS Dateien (.*vda) SAT Dateien (*.sat) MI Dateien (*.mi) Beide Programme bieten zahlreiche Export- und Importformate an, wobei ArchiCAD eindeutig mehr Formate zulässt. Vor allem bei den Bildformaten und den optionalen Formaten (Schnittstellen können selber installiert werden) bietet es mehr Möglichkeiten. Da DXF ein häufig verwendetes Austauschformat ist, haben wir an diesem Beispiel EliteCAD und ArchiCAD auf die verschiedenen Optionen beim Importieren/Exportieren einer Datei untersucht. Vergleich siehe nächste Seite. ArchiCAD Export Import 2D- und Textformate: DGN Dateien (*.dgn) DWF Dateien (*.dwf) DWG Dateien (*.dwg) DXF Dateien (*.dxf) PDF Dateien (*.pdf) PLT Dateien (*.plt) TXT Dateien (*.txt) Listenformate: TXT Dateien (*.txt) DOC Dateien (*.doc) XLS Dateien (*.xls) RTF Dateien (*.rtf) HTML Dateien (*.html) PDF Dateien (*.pdf) SQL Dateien (*.sql) 3D-Formate: DWG Dateien (*.dwg) DXFDateien (*.dxf) IFC Dateien (*.ifc) FACT Dateien (*.fact) LP Dateien (*.lp) OBJ Dateien (*.obj) OPT Dateien (*.opt) ATL Dateien (*.atl) WRL Dateien (*.wrl) 3DS Dateien (*.3ds) EPX Dateien (*.epx) U3D Dateien (*.u3d) Optionale Formate: C4DDateien (*.c4d) MXS Dateien (*.mxs) KMZ Dateien (*.kmz) KML Dateien (*.kml) XML Dateien (*.xml) FDX Dateien (*.fdx) DRW Dateien (*.drw) SKP Dateien (*.skp) SHP Dateien (*.shp) Bildformate: BMP Dateien (*.bmp) EMF Dateien (*.emf) GIF Dateien (*.gif) JPG Dateien (*.jpg) JPG2 Dateien (*.jpg2) PICT Dateien (*.pict) PCT Dateien (*.pct) TIF Dateien (*.tif) WMF Dateien (*.wmf) SGI Dateien (*.sgi) PSD Dateien (*.psd) PNG Dateien (*.png) TGA Dateien (*.tga) GTIF Dateien (*.gtif) Animationsformate: AVI Dateien (*.avi) BMS Dateien (*.bms) FLC Dateien (*.flc) MOV Dateien (*.mov) PICT Dateien (*.pict) OPT Dateien (*.opt) ATL Dateien (*.atl) 3DS Dateien (*.3ds) FACT Dateien (*.fact) WRL Dateien (*.wrl) ArchiCAD Dateien (*.pln) 2D- und Textformate: DGN Dateien (*.dgn) DWF Dateien (*.dwf) DWG Dateien (*.dwg) DXF Dateien (*.dxf) PDF Dateien (*.pdf) TXT Dateien (*.txt) PLT Dateien (*.plt) PMK Dateien (*.pmk) 3D-Formate: DWG Dateien (*.dwg) DXF Dateien (*.dxf) IFC Dateien (*.ifc) 3DS Dateien (*.3ds) Bildformate: BMP Dateien (*.bmp) EMF Dateien (*.emf) GIF Dateien (*.gif) JPG Dateien (*.jpg) JPG2 Dateien (*.jpg2) PICT Dateien (*.pict) PCT Dateien (*.pct) TIF Dateien (*.tif) WMF Dateien (*.wmf) SGI Dateien (*.sgi) PSD Dateien (*.psd) PNG Dateien (*.png) TGA Dateien (*.tga) GTIF Dateien (*.gtif) Optionale Formate: C4D Dateien (*.c4d) MXS Dateien (*.mxs) KMZ Dateien (*.kmz) KML Dateien (*.kml) XML Dateien (*.xml) FDX Dateien (*.fdx) DRW Dateien (*.drw) SKP Dateien (*.skp) SHP Dateien (*.shp) EliteCAD Beim Exportieren einer DXF-Datei öffnet sich nach Angabe des gewünschten Formats automatisch das entsprechende Dialogfenster (vgl. Bild oberhalb) wo man die verschiedenen Einstellungen tätigen kann. ArchiCAD Will man die Datei exportieren, so hat man ebenfalls die Möglichkeit, in einem Dialogfenster (vgl. Bild oberhalb) individuelle Einstellungen zu machen, dieses muss allerdings beim Abspeichern selber aufgerufen werden unter „Einstellungen“. Wählt man die allgemeine Importfunktion, so gibt das Programm beim Importieren einer DXF-Datei keine verschiedenen Importmöglichkeiten zur Auswahl, ausser man verlangt dies unter „Einstellungen“. Ebenen und Klassen bleiben beim automatischen Import erhalten. Wählt man hingegen die spezifische Funktion „DXF Import“, so erscheint das Dialogfenster für die verschiedenen Einstellungen automatisch (vgl. Bild oberhalb). Beim Importieren einer DXF-Datei öffnet ArchiCAD unaufgefordert ein Dialogfenster, wo man eigene Angaben zum Import machen kann (vgl. Bild oberhalb). Persönliche Bemerkungen EliteCAD ArchiCAD EliteCAD existiert nur für Windows-Betriebssysteme und kann deshalb von vielen Studenten der ETH nicht auf ihren eigenen Laptops benutzt werden. ArchiCAD gibt es für Windows- und MacOS-Betriebssysteme. Es ist einfach aufgebaut und funktioniert auch intuitiv recht gut. Das Programm ist relativ einfach aufgebaut. Man muss sich aber die Zeit nehmen, um die einzelnen Funktionen zu Beginn kennenzulernen, da es nicht sehr intuitiv ist. Durch das Eingabefenster, wo man stets sehen kann, welche Eingabe erfordert ist, wird der Einstieg ins Programm aber stark erleichtert. Wie das Programm EliteCAD ist auch ArchiCAD gut verständlich aufgebaut. Es funktioniert jedoch etwas intuitiver, besitzt aber keine Funktion die mit dem Eingabefenster von EliteCAD vergleichbar wäre. Die Benutzerfreundlichkeit bei der Bestellung und Installation der Studentenversion ist nicht sehr gut. Die Installations-CD wird per Post zugestellt und danach wird anhand einer Netzwerkadapter-ID ein Codewort generiert. Dies kann über eine Woche dauern und verkompliziert die Installation. Die Studentenversion kann über Internet bestellt und heruntergeladen werden. Innert 2-3 Tagen erhält man die persönliche Seriennummer und kann das Programm benützen. Ist man einmal registriert, so kann man auch die Studentenversionen von weiterführenden Programmen wie MaxonForm und Artlantis Studio bestellen. Positiv hingegen werten wir die gut nachvollziehbare Kurseinheit welche auf dem Homepage der Firma Messerli zur Verfügung steht. Als registrierter Benutzer der Studentenversion von ArchiCAd kann man auf der Homepage der Firma IDC ebenfalls ein Tutorial herunterladen. Zudem werden kostenlose Kurse für Studenten in verschiedenen Schweizer Städten angeboten. ArchiCAD besitzt eine besondere Funktion, genannt „Teamwork“ wodurch mehrere Leute an demselben Projekt arbeiten können und die Teile nachher auf einfache Weise zusammen gefügt werden können. Sehr gut geeignet für Teamarbeit während dem Studium!