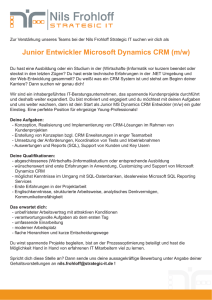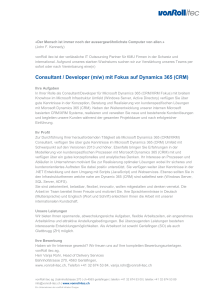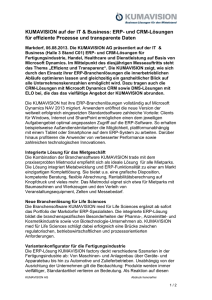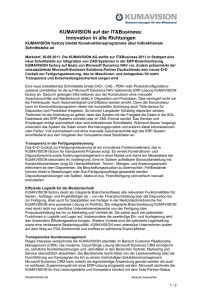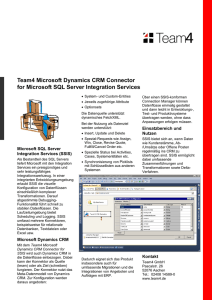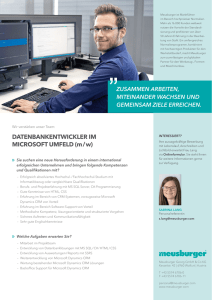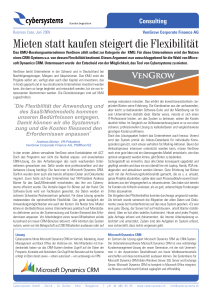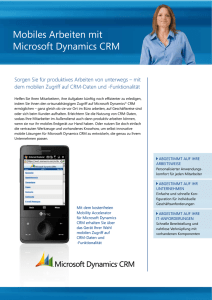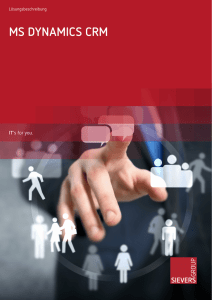Microsoft Social Engagement for Dynamics CRM
Werbung

Gewinnen Sie in Dynamics CRM Erkenntnisse über Ihre Kunden und Ihr Unternehmen im gesamten Social Web in Echtzeit. Version 3.0 Eine kurze Einführung in Social Engagement Social Engagement-Dashboards und visuelle Elemente in CRM einrichten Galerie der visuellen Elemente für Social Engagement Nächste Schritte und Hilferessourcen Inhalt E-Book: Einführung zu Microsoft Social Engagement Weitere Informationen zur Arbeit mit Social Engagement erhalten Sie im Hilfecenter. Einem Benutzer eine Lizenz zuweisen Herstellen einer Verbindung mit Microsoft Social Engagement Inhalt Da Sie jetzt etwas besser über die Möglichkeiten von Social Engagement informiert sind, sind Sie wahrscheinlich bereit, eigene visuelle Elemente hinzuzufügen oder Suchanfragen einzurichten. Sie können die visuellen Elemente in Social Engagement in CRM an zwei Stellen anzeigen: • Dashboards • Formulare (Formulare für Firma, Kontakt und Mitbewerber oder andere Typen von Datensätzen, je nach Einrichtung Ihres Systems) Abschnitt Wenn die Seite so aussieht (aktuellste Version): Wenn die Seite so aussieht (ältere Versionen): Wählen Sie auf der Navigationsleiste Vertrieb, Service oder Marketing. Wählen Sie Microsoft Dynamics CRM > Vertrieb, Service oder Marketing aus. Falls Sie CRM-Administrator in Ihrer Organisation sind und ein Dashboard erstellen möchten, das alle nutzen können, wählen Sie auf der Navigationsleiste Einstellungen. Falls Sie CRM-Administrator in Ihrer Organisation sind und ein Dashboard erstellen möchten, das alle nutzen können, wählen Sie Microsoft Dynamics CRM > Einstellungen. Administratoren und Endbenutzer können ihre eigenen Dashboards einrichten. Optional können Administratoren neue Dashboards erstellen und mit anderen Benutzern teilen. Falls Sie im Vertrieb, Service oder Marketing tätig sind und selbst ein Dashboard erstellen möchten, wählen Sie Dashboards. Falls Sie CRM-Administrator sind und ein gemeinsames Dashboard erstellen möchten, wählen Sie Anpassungen > System anpassen > Dashboards. Falls Sie im Vertrieb, Service oder Marketing tätig sind, wählen Sie auf der Befehlsleiste Neu. Falls Sie CRM-Administrator sind, wählen Sie auf der Symbolleiste Neu. Wählen Sie zum Starten dieses Assistenten 1 2 3 1 2 4 5 Einrichten von Suchanfragen, um Social Media-Unterhaltungen zu beobachten 3 4 5 Wählen Sie dann dann 1 2 Wählen Sie Wählen Sie dann Tipp für CRM-Administratoren Wählen Sie Veröffentlichen, damit andere das Dashboard anzeigen können. Filteroptionen Je nach Einrichtung Ihrer Suchthemen können Sie die Schaltfläche „Filter“ wählen und den Zeitrahmen, die Sprachen und die Quellen ändern. So wird das Dataset für das visuelle Element, das Sie betrachten, erstellt und an Ihre Auswahl angepasst. Wenn die Seite so aussieht (aktuellste Version: Wählen Sie auf der Navigationsleiste Vertrieb, Service oder Marketing > Firmen. Wenn die Seite so aussieht (ältere Versionen): Wählen Sie Microsoft Dynamics CRM > Vertrieb, Service oder Marketing > Firmen aus. einem Beispiel in Inhalt Hinzufügen eines visuellen Elements zu einem Dashboard Analysezusammenfassung Sie erhalten Details über die Anzahl der angezeigten Beiträge und den Trend für das Suchthema oder die Kategorie. Zudem wird die Stimmung angezeigt, die dem Thema zugeordnet ist, in welchen Sprachen das Thema diskutiert wird und in welchen Ländern dieses Thema oder diese Kategorie am häufigsten gefunden wird. Quellenzusammenfassung Vergleichen Sie den Ursprung der Beiträge. Sie können Quellen wie Blogs, Facebook, Twitter, Nachrichten und Videos schnell überprüfen. Wählen Sie einen Bereich auf dem visuellen Element, um mehr Details in Social Engagement anzuzeigen. Buzz-Bericht Testen Sie den Buzz für Ihr Suchthema oder Ihre Kategorie. Sie sehen die gesamte Anzahl der Beiträge und die durchschnittliche Anzahl der Beiträge pro Woche. (Sie können auch einen anderen Zeitrahmen verwenden.) Mit dem Buzz-Bericht können Sie die Gesamtanzahl der Beiträge für alle aktiven Quellen für Ihre Suchthemen anzeigen. Trend-Bericht Zeigen Sie den Trendverlauf für die Anzahl der Beiträge an. Bei der Trend-Änderung werden die letzten fünf Zeitrahmen (Tage, Wochen oder Monate) mit dem aktuellen Zeitrahmen verglichen. Quellenverlauf Zeigen Sie an, von welchen Quellen die Beiträge stammen. Finden Sie schnell heraus, ob eine spezifische Quelle erheblich mehr Buzz als andere verursacht und eine detaillierte Untersuchung erfordert. Share of Voice (Quellen) Sie sehen ein visuelles Element, in dem der Ursprung der Beiträge und die aktivsten Quellen angezeigt werden. Twitter Facebook Blogs Videos Nachrichten In diesem Beispiel stammen die meisten Beiträge aus Twitter, eine erhebliche Anzahl aus Blogs, während nur wenige Beiträge in Nachrichten, Videos und Facebook gefunden werden. Share of Voice (Stimmung) Zeigen Sie ein visuelles Element an, in dem positive, negative bzw. neutrale Beiträge zu Ihren Suchthemen verglichen werden. In diesem Beispiel sind alle Beiträge entweder positiv oder neutral, was zu einem Stimmungsindex von 10 führt. Dies ist eine Steigerung von +10 seit letzter Woche. Sprachen Zeigen Sie die Top 5-Sprachen mit den meisten Beiträgen zu Ihrem Suchthema oder Ihrer Suchkategorie an. en Englisch de Deutsch fr Französisch sp Spanisch it Italienisch Sie sehen auf einen Blick, welche Sprachen am häufigsten für Beiträge zu Ihren Suchthemen verwendet wurden. Mengenverlauf Zeigen Sie die Höchst- und Tiefstwerte für die Anzahl der Beiträge für alle Quellen über einen gewissen Zeitraum an. Erkennen Sie wichtige Ereignisse auf einen Blick und zeigen Sie weitere Details über das Geschehene an. Stimmungsverlauf Korrelieren Sie die Stimmung zum Suchthema mit Daten und Ereignissen. Die schwarze Linie gibt den Stimmungsindex an. Die grüne Linie gibt den durchschnittlichen Stimmungsindex in Ihrem Zeitrahmen an. Stimmungszusammenfassung nach Quellen Sie sehen die Unterschiede in der Stimmung nach Quellen. Sind Beiträge bei Facebook eher positiv, während Twitter eher neutral ist? In diesem Beispiel stammen die meisten Beiträge der vergangenen Woche von Twitter und sind weitestgehend positiv. Stimmungsmenge Zeigen Sie ein Balkendiagramm an, in dem die Anzahl der positiven und negativen Beiträge miteinander verglichen werden. Dieses Beispiel zeigt die Daten nach Tagen sortiert, Sie können sie aber ebenso im wöchentlichen oder monatlichen Vergleich anzeigen. Wählen Sie oben im visuellen Element die Schaltfläche „Filter“ , um einen anderen Zeitrahmen auszuwählen. Aktuelle Beiträge Hier finden Sie einen Auszug der letzten fünf Beiträge. Vertiefen Sie sich in Social Engagement, um eine Maßnahme zu ergreifen und auf diese Beiträge zu reagieren. Wichtige Einflussnehmer Zeigen Sie an, welche Benutzer Ihre Suchthemen am häufigsten erwähnen. Sie finden Details über die Anzahl der Beiträge, den Share of Voice des Autors und die Trendänderung. Social Engagement-Hilfecenter • Dynamics CRM mit Social Engagement vernetzen • E-Book: Einführung zu Microsoft Social Engagement • E-Book: Installieren einer Social Engagement-Suche für Ihr Produkt • Video: Erste Schritte mit Social Engagement (3:36) Video: Microsoft Social Engagement Übersicht (3:55) Video: Microsoft Social Engagement Analyse (7:23) Inhalt Vielen Dank, dass Sie dies gelesen haben! Hat Ihnen dieses E-Book geholfen? Senden Sie uns eine kurze Mitteilung. Wir würden gerne Ihre Meinung dazu erfahren. Weitere E-Books finden Sie unter Microsoft Social Engagement-Hilfecenter Version 3.0