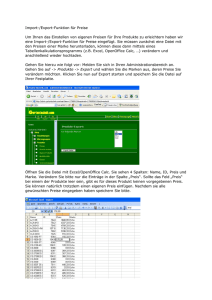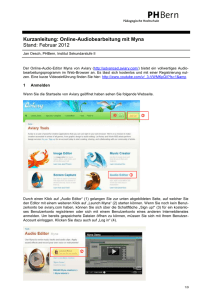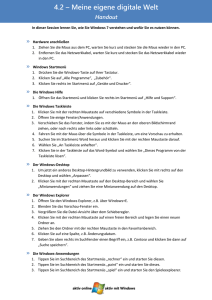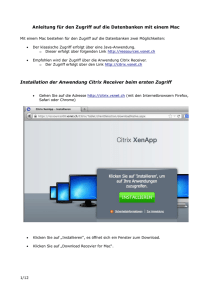für Updates - abrechnungsprofi.de
Werbung

Allgemeine Installationsanleitung für Updates Anleitung für das Upgrade auf SimpliMed23 www.simplimed.de – Dieses Dokument erhebt keinen Anspruch auf Vollständigkeit oder Korrektheit. Seite: 2 1. Vorwort Diese Anleitung soll Ihnen Hilfestellungen für die Installation eines Programmupdates geben. Die folgenden Kapitel beschreiben Schritt für Schritt, wie die Installation eines Updates durchgeführt werden soll. Der Updateprozess beinhaltet die Aktualisierung des Programms (Programmupdate) sowie die Aktualisierung Ihrer Datenbank (Datenbankupdate). Beide Aktualisierungen sind also Bestandteil des Updateprozesses. Ergänzend wird in dieser Anleitung darüber informiert, was bei einem Umstieg vom SimpliMed Praxismanager auf SimpliMed23 zu beachten bzw. wie dabei vorzugehen ist. Verwenden Sie bereits SimpliMed23, kann dieses Kapitel selbstverständlich ausgelassen werden. HINWEIS! Der Updateprozess kann auch durch unseren Premium Support per Fernsteuerung über das Internet auf Ihrem PC durchgeführt werden. Programmneuerungen können Ihnen dabei durch den Servicemitarbeiter in einer Fernwartungssitzung erklärt werden. Auf Anfrage erhalten Sie zu diesem Zweck eine Datenschutz- und Verschwiegenheitserklärung per Email zugesandt. Bei der Inanspruchnahme des Premium Supports wird durch die SimpliMed GmbH eine geringe Servicegebühr in Rechnung gestellt. Die Servicegebühr orientiert sich am individuellen Zeitaufwand und beträgt EUR 1,20/Min. (inkl. MwSt.). Um einen reibungslosen Ablauf zu gewährleisten, ist es ratsam, einen Termin für die Installation des Updates bzw. des Upgrades zu vereinbaren. Senden Sie dazu bitte eine entsprechende Anfrage an die Emailadresse: [email protected] Seite: 3 2. Das Update wird das Formular kopiert und die Kopie erhält einen neunen Dateinamen. 2.1 Vorbereitende Maßnahmen Bevor das Update von unserer Website heruntergeladen und installiert wird, sollten bestimmte Maßnahmen ergriffen werden, damit sichergestellt wird, dass das Update reibungslos in Betrieb genommen werden kann. Führen Sie eine Notfallsicherung Ihrer Datenbankdatei durch. Im SimpliMed Praxismanager klicken Sie dazu einmal oben links auf den Menüpunkt: „Extras“ und wählen die Funktion: „Notfallsicherung Erstellen“. Unter SimpliMed23 klicken Sie einmal mit der linken Maustaste auf den Systembutton oben links und wählen die Funktion: „Notfallsicherung Erstellen“. Wählen Sie im folgenden Dialog einen geeigneten Ort, an dem die Sicherung gespeichert werden soll. Unter SimpliMed23 kann ebenfalls das Datenbanktool genutzt werden, um eine Komplettsicherung aller Daten durchzuführen. Dies hat den Vorteil, dass das Originalformular erhalten bleibt und bei Bedarf zu diesem zurückgewechselt werden kann. Es hat aber auch den Vorteil, dass bei der Installation einer neuen Programmversion die geänderten Formulare nicht überschrieben werden können. Wenn Sie also individuell angepasste Formulare verwenden, kontrollieren Sie bitte, ob diese unter dem Standarddateinamen gespeichert wurden oder unter einem neuen Dateinamen. Wurden sie unter dem Originaldateinamen gespeichert, klicken Sie bei den betreffenden Formularen einfach auf die Schaltfläche: „Bearbeiten“ und legen eine Kopie des Formulars an. WICHTIG! Die Durchführung einer Sicherungskopie ist in jedem Fall dann notwendig, wenn - wie in Kapitel 2.1.1 beschrieben - eine Deinstallation älterer Programmversionen durchgeführt wird. Wurden an Ihren Formularen, zum Beispiel am Standardrechnungsformular, am Kompaktrechnungsformular oder am Rezeptformular individuelle Änderungen vorgenommen, sollten von diesen individuell angepassten Formularen ebenfalls Kopien angefertigt werden. Wird der Formulardesigner gestartet, um zum Beispiel das Standardrechnungsformular zu bearbeiten, werden Sie beim Klicken auf die Schaltfläche: „Bearbeiten“ gefragt, ob Sie eine Kopie des Formulars anfertigen möchten. Wenn Sie mit „Ja“ bestätigen, Seite: 4 2.1.1 Deinstallation älterer Versionen Optional ist es möglich, ältere Programmversionen erst zu deinstallieren, bevor die aktuelle Programmversion heruntergeladen und installiert wird. Das ist aber nicht zwingend erforderlich. Denn die Updatedatei kann über eine bestehende Installation installiert werden. Bestehende Programmdateien werden so durch die neuere Version ausgetauscht. Je nachdem wie lange das SimpliMed-Programm bereits auf dem PC betrieben wird, hätte eine vorherige Deinstallation den Vorteil, dass Programmdateien, die in zukünftigen Programmversionen keine Funktion mehr haben, dauerhaft von der Festplatte entfernt werden können. Der dadurch gewonnene Speicherplatz ist zwar im Verhältnis zur Gesamtkapazität der Festplatte verschwindend gering, aber danach befinden sich eben nur noch die Dateien auf der Festplatte, die in zukünftigen Programmversionen auch tatsächlich benötigt werden. Sollten Sie eine Deinstallation durchführen wollen, öffnen Sie die Windows Systemsteuerung. Je nach Windows Version wählen Sie dort die Funktion: „Programm deinstallieren“. Im folgenden Dialog erhalten Sie eine Liste aller Programme, die auf Ihrem PC installiert sind. 2.2 Download Die Update-Installationsdatei kann von unserer Website heruntergeladen werden. Diese Installationsdatei beinhaltet grundsätzlich das Update für den SimpliMed Praxismanager sowie SimplIMed23. Es gibt also eine Updatedatei für beide Programme. Bei der Installation werden dementsprechend beide Programme installiert bzw. auf den neusten Stand gebracht. Trotzdem beansprucht dies keinen zusätzlichen Speicherplatz auf Ihrer Festplatte. Starten Sie bitte Ihren Internetbrowser und rufen die Seite: www.simplimed.de auf. Klicken Sie dort links einmal auf: „Updates“. Im folgenden Dialog werden Sie dazu aufgefordert, einen Benutzernamen und ein Kennwort einzugeben: Tragen Sie hier die folgenden Begriffe ein: Benutzer: kunde Kennwort: smp33385 HINWEIS! In dieser Liste können sich mehrere Einträge mit der Bezeichnung SimpliMed befinden. Markieren Sie dann nacheinander die jeweiligen Einträge und klicken auf die Schaltfläche: „Deinstallieren“. Warten Sie, bis die Deinstallation erfolgreich abgeschlossen wurde. Bitte beachten Sie die korrekte Groß- und Kleinschreibung. Beenden Sie alle laufenden Programme, bevor Sie den Download und die Installation starten. Dies gilt insbes. für das SimpliMed-Programm, das in jedem Fall vor dem Update beendet werden muss. Seite: 5 Klicken Sie nun einmal mit der linken Maustaste auf die Schaltfläche: „Download“ und laden die Datei: „ClientSetup.exe“ vollständig auf Ihren PC herunter. Klicken Sie bitte nicht auf: „Ausführen“, sondern achten darauf, dass die Datei ClientSetup.exe erst vollständig heruntergeladen wird. 2.3 Ausführen der Installation Speichern Sie die Datei: „ClientSetup.exe“ z.B. auf den Desktop des Windows Betriebssystems. Anwender von MacOS, die eine aktuelle Version des Programms: „Parallels Desktop“ verwenden, können die Setupdatei auch direkt auf den MacOS Desktop ablegen. Bei Mozilla Firefox oder anderen Webbrowsern kann die Vorgehensweise abweichen, da diese sogenannte Downloadmanager verwenden und über keine Möglichkeit verfügen, den Ort des Speicherns frei zu wählen. Wurde die Datei: „ClientSetup.exe“ erfolgreich heruntergeladen, starten Sie bitte die Installation, indem Sie diese Datei doppelklicken. Wurde das Setupprogramm erfolgreich gestartet, begrüßt Sie der Installationsbildschirm des Installationsassistenten. Klicken Sie hier einmal mit der linken Maustaste auf die Schaltfläche: „Weiter“. Im folgenden Dialog werden Sie dazu aufgefordert, die Allgemeinen Geschäftsbedingungen zu akzeptieren. Markieren Sie dazu einmal mit der linken Maustaste die Checkboxen: „Akzeptieren der Lizenzbestimmungen“ und klicken dann mit der linken Maustaste auf: „Weiter“. Bestätigen Sie den folgenden Hinweis ebenfalls, indem Sie einmal mit der linken Maustaste auf die Schaltfläche: „Weiter“ klicken. Im nun folgenden Dialog werden Sie dazu aufgefordert, das Installationsverzeichnis auszuwählen, in das das SimpliMed-Programm installiert werden soll. Standardmäßig wird das SimpliMed Programm in den Ordner: „C:\Programme\SimpliMed\“ installiert. Von dieser Vorgabe sollte nicht abgewichen werden. Seite: 6 Das SimpliMed-Programm sollte auch nicht auf einem Wechseldatenträger oder einer externen Festplatte installiert werden. Klicken Sie nun einmal mit der linken Maustaste auf die Schaltfläche: „Weiter“. Der folgende Dialog fordert Sie dazu auf, den Namen der Startmenügruppe festzulegen. Sie können an dieser Stelle ebenfalls festlegen, ob das Startsymbol für das SimpliMed-Programm für alle Benutzer sichtbar sein soll oder nur für den Benutzer, der gerade im Windows Betriebssystem angemeldet ist. HINWEIS! Sollten im Windows Betriebssystem mehrere Benutzer angelegt sein, muss das SimpliMed-Programm unter dem Benutzer installiert werden, unter dem später auch gearbeitet werden soll. Klicken Sie einmal mit der linken Maustaste auf die Schaltfläche: „Weiter“. Wurden alle Einstellungen vorgenommen, so bestätigen Sie ein letztes Mal, indem Sie mit der linken Maustaste auf die Schaltfläche: „Weiter“ klicken. Das Installationsprogramm beginnt nun, das SimpliMed-Programm auf Ihrer Festplatte zu installieren. Ist die Installation erfolgreich abgeschlossen, bestätigen Sie einmal, indem Sie mit der linken Maustaste auf die Schaltfläche: „Fertigstellen“ klicken. Das SimpliMed-Programm wird dann gestartet. Beginnen Sie im SimpliMed-Programm damit, Ihre Benutzerdaten einzutragen, lesen Sie dazu das folgende Kapitel. 2.4 Datenbankupdate Nachdem die Installation erfolgreich abgeschlossen wurde, muss das sog. Datenbanktool gestartet werden, um Ihre Datenbankdatei an die neue Programmversion anzupassen. WICHTIG! Wurde - wie in Kapitel 2.1.1 beschrieben eine Deinstallation durchgeführt, kann dabei Ihre aktuell verwendete Datenbankdatei mit deinstalliert worden sein. Aus diesem Grund ist es umso wichtiger, dass Sie eine Notfallsicherung Ihrer Datenbankdatei und ggf. Ihrer Formulare anfertigen. Das Datenbanktool kontrolliert, ob die verwendete Datenbankdatei vorhanden ist oder nicht, bevor das Datenbankupdate durchgeführt wird. Starten Sie nun das Datenbanktool und wählen Sie hier die Option: „Ich möchte ein Datenbankupdate durchführen“ und klicken auf Weiter. Mit Hilfe des sog. Datenbanktools können unterschiedliche Aufgaben in Bezug auf die Datenbankdatei bzw. die Notfallsicherung durchgeführt werden. Das Startsymbol für das Datenbanktool befindet sich standardmäßig auf Ihrem Desktop, kann aber auch über das Windows Startmenü in der Programmgruppe: „SimpliMed“ aufgerufen werden. Im unteren, linken Bereich des Datenbanktools wird die aktuell von SimpliMed verwendete Datenbankdatei angezeigt. Standardmäßig gibt es immer nur eine Datenbankdatei. Da es im SimpliMed-Programm aber möglich ist, weitere Datenbankdateien hinzuzufügen, besteht an dieser Stelle ebenfalls die Möglichkeit, eine andere Datenbankdatei zu wählen. Um eine andere Datenbankdatei auszuwählen, klicken Sie einmal mit der linken Maustaste auf den Button mit den drei Punkten […] und wählen die gewünschte Datenbankdatei aus. Seite: 7 WICHTIG! Für die Aufgaben des Datenbanktools wird immer die Datenbankdatei verwendet, die unten links angezeigt wird. Soll z.B. ein Datenbankupdate durchgeführt werden, wird die Datenbankdatei aktualisiert, die unten links angezeigt wird. Sind auf dem PC mehrere Instanzen des SimpliMedProgramms vorhanden oder befindet sich dort zusätzlich eine ältere Version des SimpliMed Praxismanagers, sind auf dem PC auch mehrere Konfigurationsdateien verfügbar. In der unteren, rechten Ecke des Datenbanktools ist es möglich, die Konfigurationsdatei auszuwählen. Je nachdem welche Konfigurationsdatei hier ausgewählt wurde, wird unten links die Datenbankdatei angezeigt, die in der gewählten Konfigurationsdatei eingetragen ist. 2.4.1 Datenbankupdate durchführen Immer dann, wenn eine neue Programmversion des SimpliMed-Programms eingespielt bzw. ein Programmupdate durchgeführt wird, muss die verwendete Datenbankdatei an die aktuelle Programmversion angepasst werden. Wählen Sie dazu im Datenbanktool die entsprechende Option und klicken auf: „Weiter“. Im folgenden Dialog können Sie zusätzlich wählen, ob Ihre Kataloge im Rahmen des Datenbankupdates aktualisiert werden sollen oder nicht. Wenn die Kataloge aktualisiert werden sollen, wird Ihnen an dieser Stelle angeboten, auszuwählen, welche Kataloge aktualisiert werden sollen. WICHTIG! Wenn Sie durch das Datenbankupdate die Gebührenkataloge oder alle Kataloge aktualisieren lassen, werden alle von Ihnen vorgenommenen Änderungen an diesen Katalogen überschrieben. Dies gilt auch für die Gebührenketten. Wenn Sie das nicht möchten, führen Sie das Datenbankupdate durch, ohne die Kataloge zu aktualisieren. Wählen Sie also die Option: „Es sollen keine Kataloge und Ketten aktualisiert werden“. Es ist möglich, einzelne Kataloge zu einem späteren Zeitpunkt separat zu importieren. Denn bei der Installation eines Updates werden im Ordner: „…\Praxisdaten \ Kataloge\“ die jeweils neusten Kataloge im XML-Format abgelegt. Im Abschnitt über die Katalogverwaltung können Sie detailliert nachlesen, wie diese Kataloge importiert werden können, sollte dieses erforderlich sein. Haben Sie die gewünschten Einstellungen getroffen, klicken Sie auf: „Weiter“, um die Datenbankdatei zu aktualisieren. Vor der Aktualisierung der Datenbankdatei wird eine Sicherungskopie im Ordner Backup angelegt, die im Notfall wieder zurückgesichert werden kann. Seite: 8 HINWEIS! Sollte es mit Hilfe des Datenbanktools nicht möglich sein, die Datenbankdatei an das aktuelle Release anzupassen, kann diese ebenfalls mit Hilfe des Datenbanktools verschlüsselt und komprimiert auf den SimpliMed FTP Server übertragen werden. Wurde die Datenbankdatei erfolgreich übertragen, wird automatisch ein Servicemitarbeiter darüber informiert. Auf diese Weise kann der Servicemitarbeiter die Datenbankdatei auf evtl. Schäden untersuchen, reparieren, updaten und sie wieder für den FTP Download bereitstellen. Wurde die Datenbankdatei zum Download bereitgestellt, erhalten Sie eine Email und können diese mit dem Datenbanktool wieder herunterladen. cherung abgelegt haben. Standardmäßig werden die Notfallsicherungen im Ordner Backup abgelegt. Markieren Sie dort die erstellte Notfallsicherungsdatei. Achten Sie bitte darauf, dass Sie die aktuellste Datei markieren. Der Windows Explorer kann dazu in die Detailansicht umgeschaltet werden. Danach ist es dort möglich, auf den Spaltenkopf mit der Überschrift: „Geändert am“ zu klicken. Alle im Ordner Backup aufgelisteten Dateien werden dann chronologisch sortiert. 2.4.2 Datenbankdatei ist nicht vorhanden Wenn das Datenbanktool meldet, dass die eingestellte Datenbankdatei nicht gefunden werden konnte, kann dies zwei Ursachen haben: 1) Bei der Deinstallation wurde die verwendete Datenbankdatei ebenfalls deinstalliert. In diesem Fall kann die zuvor erstellte Notfallsicherung wieder an den dafür vorgesehenen Ort zurückkopiert werden. Das Zurückspielen einer Notfallsicherung kann ebenfalls mit dem Datenbanktool durchgeführt werden. Wurde die Notfallsicherung mit einer SimpliMed Version kleiner als 7.8.9 erstellt, ist es erforderlich, die Notfallsicherung manuell mit Hilfe des Windows Explorers zurückzukopieren. Denn ab der Releasenummer 7.8.9 können mit dem Datenbanktool nur noch komprimierte und verschlüsselte Notfallsicherungen zurückgespielt werden. Starten Sie in diesem Fall bitte den Windows Explorer und öffnen den Ordner, in dem Sie die Notfallsi- Klicken Sie die gewünschte Datei mit der rechten Maustaste an und wählen die Funktion: „Kopieren“. Wechseln Sie danach in der Ordner: „Praxisdaten“, klicken dort ebenfalls mit der rechten Maustaste und Seite: 9 wählen die Funktion: „Einfügen“. Die Notfallsicherungsdatei wird dann in diesen Ordner kopiert. Damit die Notfallsicherung von der aktuellen Programmversion verwendet werden kann, muss sie noch umbenannt werden. Klicken Sie diese dazu ebenfalls mit der rechten Maustaste an und wählen die Funktion: „Umbenennen“. Verwenden Sie den SimpliMed Praxismanager, sollte die Notfallsicherung in: „SimpliMed.mdb“ umbenannt werden. Verwenden Sie SimpliMed23, sollte die Datei in: „Datenbank.dbx“ umbenannt werden. Achten Sie bitte darauf, dass die Endungen: „*.mdb“ sowie: „*.dbx“ korrekt eingegeben werden. Danach können Sie das Datenbanktool erneut starten und das Datenbankupdate durchführen. Auswahlfeld unten rechts, für welche Programminstallation die Einstellungen zurückgesetzt werden sollen und klickern dann auf „Weiter“. 2.4.4 Zuordnen individuell angepasster Formulare Der im SimpliMed-Programm integrierte Formulardesigner bietet Ihnen extrem viele Möglichkeiten, das Aussehen, Layout und den Inhalt eines Formulars zu verändern. Fast alle Formulare, die über die Druckfunktionen des SimpliMed-Programms ausgedruckt werden können, können mit Hilfe des Formulardesigners angepasst werden. 2.4.3 Zurücksetzen der Einstellungen Je nachdem wie groß der Versionssprung ist bzw. wann das letzte Update installiert wurde, ist es ratsam, die Einstellungen des SimpliMed Praxismanagers auf die Standardwerte zurückzusetzen. Mit der Funktion: „Zurücksetzen der Einstellungen“ können alle gemachten Einstellungen im Optionsdialog auf die sogenannten Standardwerte zurückgesetzt werden. Dies hat keine Auswirkungen auf die gespeicherten Daten, sondern bezieht sich lediglich auf Layout- und andere Einstellungen. HINWEIS! Die Pfadeinstellungen zu den Formularen des Formulardesigners werden hierdurch nicht zurückgesetzt. Im Dialog zum Formulardesigner gibt es hierfür einen separaten Menüpunkt. WICHTIG! Sollte das SimpliMed-Programm nach dem Update nicht richtig starten, sollten die Einstellungen mit Hilfe des Datenbanktools zurückgesetzt werden. Starten Sie dazu das Datenbanktool, kontrollieren im Seite: 10 Um ein individuell angepasstes Formular zuzuordnen, klicken Sie einmal mit der linken Maustaste oben links auf die System-Schaltfläche des SimpliMed-Programms und wählen hier die Funktion: „Formulardesigner“. Der folgende Dialog bietet Ihnen eine Übersicht über alle Formulare, die ggf. mit Hilfe des Formulardesigners angepasst wurden. Die jeweiligen Formulare sind in sogenannte Überschriften gegliedert. Durch das Doppelklicken einer Überschrift werden die Formulare angezeigt, die dieser Überschrift zugeordnet sind. Durch erneutes Doppelklicken werden die zugeordneten Formulare wieder verborgen. Vor jeder Überschrift befindet sich ein kleines Symbol. Wenn Sie einmal mit der linken Maustaste auf dieses Symbol klicken, werden die zugeordneten Formulare ebenfalls angezeigt bzw. verborgen. Links neben der Schaltfläche: „Bearbeiten“ befindet sich die Schaltfläche: „Zuordnen“. Jedem der hier aufgelisteten Formulare ist eine Datei zugeordnet, die sich auf Ihrer Festplatte im Ordner „Formulare“ befindet. Der Pfad zu dieser Datei kann dem in blau dargestellten Kommentar entnommen werden. Immer dann, wenn ein Formular das erste Mal mit Hilfe des Formulardesigners bearbeitet werden soll, werden Sie gefragt, ob eine Kopie des Originalformulars erstellt werden soll, bevor dieses bearbeitet wird. Wird dieser Dialog mit „Ja“ bestätigt, wird das zugeordnete Formular entsprechend umbenannt, so dass dieses anstelle des Originalformulars bearbeitet werden kann. Aus der Datei mit dem Namen „…Standardrechnung.blg“ wird dann z.B. die Datei „Standardrechnung_001.blg Wurden von Ihnen individuelle Änderungen an bestimmten Formularen vorgenommen, dann wurden diese Formulare unter einem anderen Dateinamen abgespeichert. Es ist nun erforderlich, dass Sie z.B. den Eintrag: „Standardrechnungsformular“ markieren und mit der Funktion: „Zuordnen“ dieses Formular wieder zuordnen. Dies gilt selbstverständlich auch für das Kompaktrechnungsformular, sollten auch hier individuelle Änderungen vorgenommen worden sein. 2.4.5 Fehlende Lizenzierung Alle Einstellungen des SimpliMed-Programms werden in der Datei: „CrossMed.ini“ gespeichert. Diese befindet sich im Ordner: „...\Eigene Dokumente \ Praxisdaten\“. Das gleiche gilt auch für die Datei: „Lizenzierung.ini“, in der Ihre Seriennummer gespeichert ist, die in das SimpliMed-Programm eingetragen wurde. Die Datei: „Lizenzierung.ini“ sollte bei einem Update erhalten bleiben, so dass keine Neulizenzierung erforderlich ist. Sollte es nach der Installation eines Updates aber dennoch erforderlich sein, eine neue Seriennummer einzutragen, gehen Sie bitte folgendermaßen vor: Starten Sie dazu das SimpliMed-Programm. Klicken Sie dann einmal mit der linken Maustaste oben links auf die Systemschaltfläche und wählen: „Lizenzierung“. Dort wird eine achtstellige Nummer in einem grünen Feld angezeigt. Diesen Lizenzierungsschlüssel müssen Sie uns unter der Emailadresse: „[email protected]“ oder der Faxnummer: +49 (2293) 9086034 übermitteln. Sie erhalten dann umgehend die nur zu diesem Lizenzierungsschlüssel passende Seriennummer. WICHTIG! Jeder PC erzeugt einen anderen Lizenzierungsschlüssel auf den auch immer nur eine Seriennummer passt. Sie können also nicht mehrere PCs mit derselben Seriennummer freischalten. Auch wenn die Festplatte formatiert und das Programm Seite: 11 neu aufgespielt wird, ist eine neue Lizenzierung vorzunehmen, da dabei auch ein neuer Lizenzierungsschlüssel erzeugt wird. Die Seriennummer wird in der Datei „Lizenzierung.ini“ gespeichert, welche im Ordner „Praxisdaten“ abgelegt wird. Mehr zu den Konfigurationsdateien erfahren Sie in einem späteren Kapitel. 2.5 Upgraden auf SimpliMed23 SimpliMed23 ist eine technische Weiterentwicklung des bekannten SimpliMed Praxismanagers. Der Umstieg auf SimpliMed23 ist nicht zwingend erforderlich. Denn für den SimpliMed Praxismanager werden selbstverständlich weiterhin Updates bereitgestellt. SimpliMed23 bietet aber eine Vielzahl neuer Möglichkeiten, welche auf der Seite www.simplimed.de erschöpfend dokumentiert sind. Für Kunden, die den SimpliMed Praxismanager nach dem 31.12.2010 erworben haben, ist der Umstieg kostenlos. Für alle anderen Kunden wird durch die SimpliMed GmbH für das Upgrade eine geringe Gebühr von EUR 249,- (inkl. MwSt.) berechnet. Die Übernahme Ihrer bisherigen Datenbankdatei ist denkbar einfach. Denn es ist lediglich erforderlich, eine Kopie Ihrer alten Datenbankdatei anzufertigen und dieser einen anderen Dateinamen zu geben. Öffnen Sie dazu einfach den Windows Explorer und öffnen den Ordner, in dem sich die Datenbankdatei befindet. Standardmäßig befindet sich diese im Ordner: „Praxisdaten“ und hat den Dateinamen: „SimpliMed.mdb“. Klicken Sie diese Datei mit der rechten Maustaste an und wählen die Funktion: „Kopieren“. Oder drücken die Tastenkombination: „Strg+C“. Wählen Sie danach die Funktion: „Einfügen“ oder drücken die Tasten- kombination: „Strg+V“. Es wird dann eine Kopie der Datenbankdatei im selben Ordner angelegt. Klicken Sie diese Kopie danach wiederum mit der rechten Maustaste an und wählen die Funktion: „Umbenennen“. Geben Sie hier den Dateinamen: „Meine Datenbank.dbx“ ein und bestätigen mit der ENTER-Taste. Starten Sie danach das SimpliMed23 Programm. Klicken Sie hier einmal mit der linken Maustaste oben links auf den Systembutton und wählen die Funktion: „Datenbankdatei Öffnen“. Wählen Sie im folgenden Dialog die neue Datenbankdatei aus. Rezepte, die im SimpliMed Praxismanager erstellt wurden, müssen mit Hilfe des Datenbanktools an das neue Format angepasst werden. Das Datenbanktool erkennt im Rahmen des Datenbankupdates, ob Rezepte geschrieben wurden und passt diese dann nach Rückfrage automatisch an. 2.6 Update eines SQL Servers Eine SQL Datenbankdatei kann nicht direkt mit dem Datenbanktool aktualisiert werden. Mit Hilfe des Datenbanktools ist es aber möglich, Informationen über die Eigenschaften der SQL Datenbank zu generieren und diese per FTP Upload komprimiert und verschlüsselt auf den SimpliMed FTP Server zu übertragen. Dabei werden keine Patientendaten übertragen. Eine Zuordnung der Eigenschaften der SQL Datenbank zur Praxis ist ebenfalls nicht möglich. Wurde diese Informationen erfolgreich übertragen, wird automatisch ein Servicemitarbeiter darüber informiert. Dieser wird dann mit Hilfe der übertragenen Informationen eine SQL Script generieren, welches Ihnen dann in der Regel per Email zugesandt wird. Dieses SQL Script akkumuliert dann die Struktur (Eigenschaften) Ihrer SQL Datenbank, so dass diese mit der neusten SimpliMed Programmversion verwendet werden kann. Seite: 12