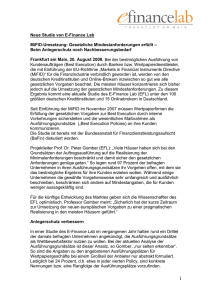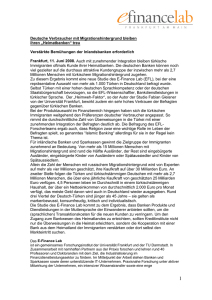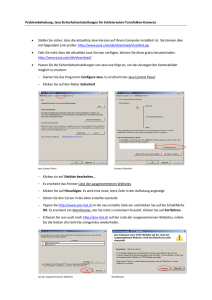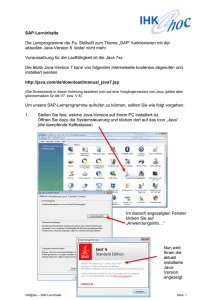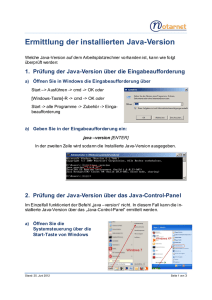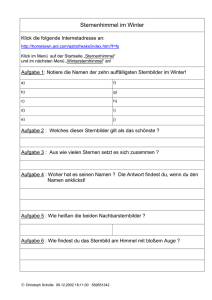E-Finance Java
Werbung

460.27.3 de 06.2013 PF E-Finance Java™ E-Finance Java™ Was ist E-Finance Java™? Es ist ein Programm, das auf einem PC installiert wird. E-Finance Java™ verfügt über die gleichen Grundfunktionen wie E-Finance HTML. Im Gegensatz zu E-Finance HTML nutzt E-Finance Java™ nur für bestimmte Links den Internetbrowser. Diese Links sind mit dem Symbol gekennzeichnet. E-Finance Java™ kann nur von dem PC aus gestartet werden, auf dem es installiert ist. Gleiches Login, erweiterte Funktionen Wenn Sie bereits E-Finance-Kunde sind*, können Sie die aktuelle browserunabhängige Version von E-Finance Java™ unter www.postfinance.ch/ download herunterladen, sie auf Ihrem Computer installieren und sich direkt einloggen. Die Installation dauert nur 2 Minuten (Express­ installation; je nach System unterschiedlich). Nach der Installation loggen Sie sich wie gewohnt mit Ihren Sicherheitselementen ins E-Finance ein. In der Java-Version von E-Finance finden Sie grundsätzlich die gleichen Funktionen wie in der Browserversion (Vermögensübersicht, Zahlungen erfassen, Bewegungen abfragen usw.). Auch die Menüpunkte sind einheitlich benannt. Das Menü ist jedoch oben statt links angeordnet, und die Java-Version bietet zusätzliche Personalisierungsmöglichkeiten, von denen wir Ihnen hier einige vorstellen werden. * Wenn Sie noch nicht Kunde sind, können Sie sich unter www.postfinance.ch/e-finance über unser Angebot informieren und sich unter der Lasche «Beantragen» für E-Finance anmelden. 1/4 Übersicht der Kernfunktionen von E-Finance Nach erfolgreichem Login starten Sie mit der Übersichtsseite Vermögen (Privatkunden) oder Konto­ übersicht (Geschäfts­kunden). Unter Einstellungen können Sie wählen, ob die Übersichtsseite Konten oder Vermögen als Startseite angezeigt werden soll. Oben in der Toolbar finden Sie verschiedene Icons, die Ihnen einen Direktzugriff auf die wichtigsten Funktionen bieten. Durch einen Klick auf das Icon gelangen Sie auf die Kontobewegungen. Die Details der jeweiligen Zahlung sehen Sie mit Doppelklick auf den Listeneintrag. Die Suche können Sie einschränken oder bearbeiten, indem Sie unten rechts jeweils auf die Lupe klicken. 2/4 Zahlungen können Sie über das Menü Zahlungen oder direkt mit Klick auf das Icon erfassen. Wenn Sie eine Zahlung suchen, klicken Sie auf das und es werden Ihnen direkt alle pendenten Icon Zahlungen angezeigt. Möchten Sie auch andere ­Zahlungen angezeigt erhalten, ändern Sie die Ein­ stellungen der Suche mit Klick auf die Lupe unten rechts. Eigene Tastenkombinationen Unter Einstellungen finden Sie diverse Möglichkeiten, um die Java-Version zu personalisieren. Sie können beispielsweise im Menü Persönliche Einstellungen unter Tastenbelegung selber bestimmen, mit welcher Tastenkombination Sie welche Aktion auslösen ­wollen. Klicken Sie dazu auf die gewünschte Aktion, wählen Sie die Kombination aus und klicken Sie auf ­Speichern, um die Aktion von nun an mit der ­gewünschten Tastenkombination aufzurufen. Toolbar personalisieren Unter dem Menüpunkt Einstellungen > Persönliche Einstellungen auf der Lasche Toolbar können Sie ­bestimmen, welche Symbole Ihnen in der Toolbar oben angezeigt werden sollen. Die ausgewählten Seiten erreichen Sie nach dem Speichern der Einstellungen bequem mit einem Klick auf das entsprechende Icon. 3/4 Persönliches Menü Die Java-Version von E-Finance bietet Ihnen die Möglichkeit, unter Einstellungen > Persönliche Einstel­ lungen ein persönliches Menü zusammenzustellen. Haben Sie Ihre häufig verwendeten Aktionen in den persönlichen Einstellungen ausgewählt und die ­Einstellungen gespeichert, wird Ihnen zukünftig beim Programmstart direkt das persönliche Menü angezeigt. Die Seiten werden Ihnen in Reitern angezeigt. Sie ­erreichen damit die gewünschte Funktion mit nur ­einem Klick, ohne das Standardmenü oben verwenden zu müssen. Daten exportieren Unter dem Menüpunkt Datei oben links haben Sie die Möglichkeit, Daten wie z. B. die Bewegungen zu exportieren. Klicken Sie dazu unter Datei auf das gewünschte Exportformat und speichern Sie die Datei auf Ihrem Computer. Möglich ist der Export in eine Textdatei, als PDF oder in eine Excel-Datei. Tabellen sortieren Alle Übersichten, die in Tabellenform dargestellt sind, können nach jeder Spalte auf- oder absteigend sortiert werden. Klicken Sie dafür einfach auf die entsprechende ­Spaltenüberschrift, und die Daten werden sortiert. © PostFinance AG, Juni 2013 4/4