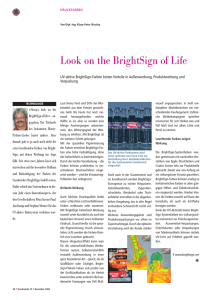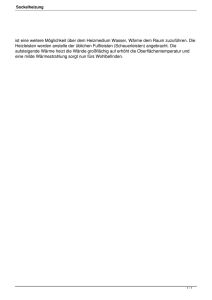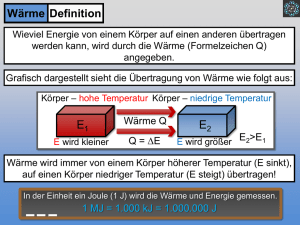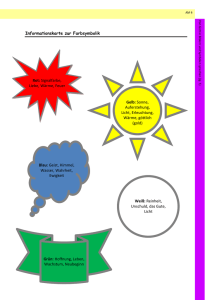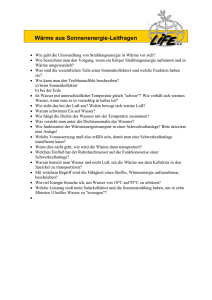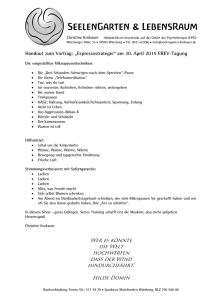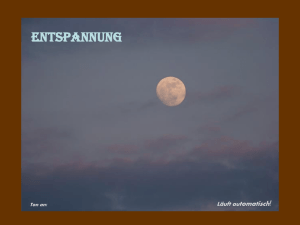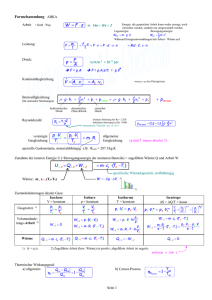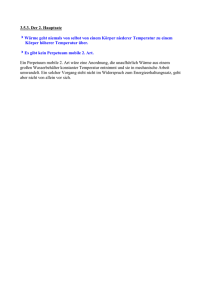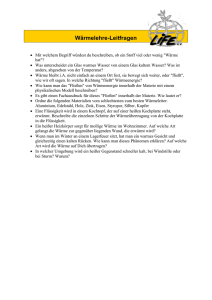Verwenden der Auswahlwerkzeuge
Werbung

Verwenden der Auswahlwerkzeuge - Lasso Frage Ich möchte auf einen Teil eines Bilds den Effekt eines Farbsättigungsverlaufs anwenden. Antwort Die Verwendung von Auswahlwerkzeugen gibt Ihnen größere Freiheiten bei der Optimierung von Bildern. Hier verwenden wir die Werkzeuge »Lasso« und »Auswahl« sowie das Werkzeug »Auswahl durch Verlauf«, um Verlaufsoptimierungen auf einen Bereich eines Bilds anzuwenden. Vorher Bild vor der Optimierung. Die Blume in diesem Bild hat eine niedrige Farbsättigung (Chromazität). Nachher Bild nach der Optimierung. Die Farbsättigung (Chromazität) steigt zu den äußeren Rändern der Blütenblätter hin an. Vorgehensweise SCHRITT 1: Markierung eines Bildbereichs mit dem Lasso für die Optimierung Wählen Sie das Werkzeug »Pluslasso« (»+«). Die Bearbeitungsliste wurde um den Schritt »Kolorieren« erweitert. Ziehen Sie den Cursor um die Kanten der Blume, um eine Auswahl für die Optimierung zu treffen. Sie erzielen ein natürlicheres Ergebnis, wenn sich die Auswahlmarkierung knapp innerhalb des Randes der Blume befindet. X Y Z SCHRITT 2: Anwendung des Auswahlverlaufs für eine Abschwächung der Optimierung hin zur Blütenmitte Wählen Sie das Plusverlaufs-Werkzeug (»+«). Klicken Sie auf die Kante eines Blütenblatts und ziehen Sie den Auswahlverlauf zur Mitte der Blume hin. Ein überlagerter Orangeverlauf wird innerhalb des ausgewählten Bereichs auf das Bild angewendet. Wiederholen Sie diesen Schritt und wenden Sie Auswahlverläufe aus vier Richtungen an. X Y Wenden Sie aus vier entgegengesetzten Richtungen Auswahlverläufe von den Außenkanten der Blume zur Mitte hin an Die Effekte im ausgewählten Bereich werden orangefarben dargestellt. Die Intensität der Orangefärbung entspricht dem Grad der Transparenz. Der Effekt der Optimierung verläuft stufenlos. Die Wirkung ist in den dunkleren orangefarbenen Bereichen am stärksten und nimmt mit sinkender Intensität der Orangefärbung ab. SCHRITT 3: Umwandlung des Bearbeitungsschritts in einen »Farbsättigung/Wärme«-Schritt Öffnen Sie im Schritt »Kolorieren« das Pulldown-Menü, indem Sie auf »Kolorieren klicken. Wandeln Sie den Bearbeitungsschritt durch Auswahl von »Farbe« > »Farbsättigung/Wärme« in einen »Farbsättigung/Wärme«-Schritt um. Die orangefarbene Überlagerung verschwindet daraufhin und es wird wieder das ursprüngliche Bild angezeigt. Der Dialog »Farbsättigung/Wärme« wird angezeigt. X Y Wählen Sie »Farbsättigung/Wärme«. Die Schrittbezeichnung ändert sich in »Farbsättigung/Wärme «. Z SCHRITT 4: Erhöhen der Farbsättigung Ziehen Sie den Regler »Farbsättigung« im Dialog »Farbsättigung/Wärme« nach rechts, um die Farbsättigung zu erhöhen. In diesem Beispiel erhöhen wir die Farbsättigung um 90 %. Die Farbsättigung der Blume wird innerhalb des ausgewählten Bereichs erhöht und die Farbe der Blume erscheint kräftiger. Klicken Sie im Dialog »Farbsättigung/Wärme« auf »OK«. Kontrollieren Sie, ob die in Schritt 2 angewandten Verlaufswerkzeuge den gewünschten Effekt einer in Richtung der Blütenmitte hin graduell geringer werdenden Sättigung bewirkt haben. X Z Y Die Optimierungseffekte nehmen langsam zur Mitte der Blume hin ab. [ SCHRITT 5: Kanten des Auswahlbereichs weichzeichnen Da der maximale Effekt der Optimierung an der Kante des Auswahlbereichs abrupt endet, erscheint die Optimierung natürlicher, wenn Sie diesen Grenzbereich weichzeichnen. Klicken Sie auf das Dreieck »Weiche Auswahlkante« im Schritt »Farbsättigung/Wärme« in der Bearbeitungsliste. Verwenden Sie im Dialog den Regler »Weiche Auswahlkante«, um die Grenze des optimierten Bereichs weichzuzeichnen. Hier setzen wir den Wert auf »60«. Klicken Sie auf »OK«. Die nun angewendeten Optimierungen erscheinen natürlich, auch am Übergang des Auswahlbereichs zwischen maximaler Optimierung und keiner Optimierung. X Y Klicken Sie auf das Dreieck »Weiche Auswahl kante«. Z [ \ SCHRITT 6: Auswahl aufheben/Optimierung ist abgeschlossen Klicken Sie auf » ▼«, um den Schritt »Farbsättigung/Wärme« Bearbeitungsliste zu schließen. Die Auswahl wird aufgehoben. X in der Y