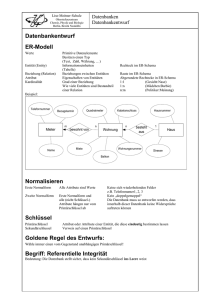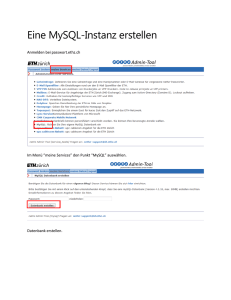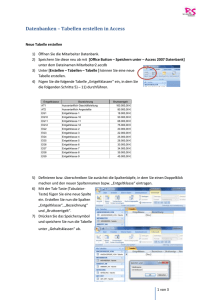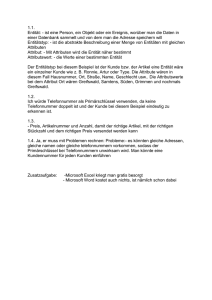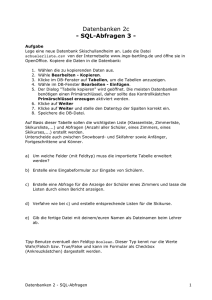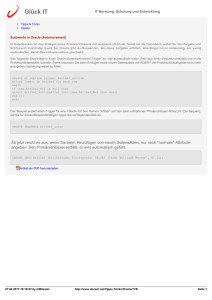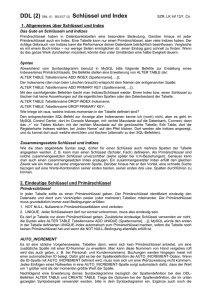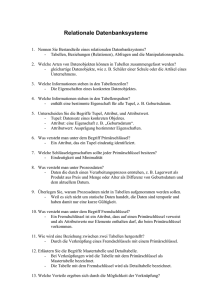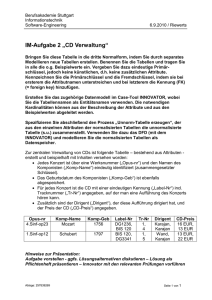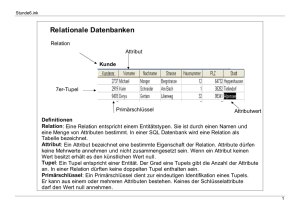nicht
Werbung

• Das Erstellen einer Datenbank in MS Access 2010 1. Eine Datenbank anlegen und 1.1. eine Tabelle entwerfen • Leere Datenbank, erstellen anklicken – vorher Pfad und definieren 1. 2. • • Es erscheint dieser Bildschirm links wird angezeigt, dass wir im Tabellenmenü sind! neben Tabellen gibt es noch (u.a. Formulare, Abfragen und Berichte) • um die erste Tabelle zu erstellen wählen wir die „Entwurfsansicht“ und geben den Tabellennamen an! z.B. T_Grabanlage das Kürzel „T_“ bietet sich an, um später verschiedene Arten von Tabellen und Formularen voneinander unterscheiden zu können! Nun können wir die Felder (d.h. Spalten) der Tabelle bestimmen Automatisch ist ein ID-Feld eingestellt – dieser „Schlüssel“ ist bei jeder Tabelle notwendig – er stellt die eindeutige Bezeichnung eines Datensatzes dar wir benennen das IDFeld um in „Grabanlage_ID“ ein ID-Feld ist notwendig, damit die Datenbank eindeutig jeden Datensatz identifizieren kann. Fehlt ein ID-Wert gibt es eine Fehlermeldung! und wählen statt AutoWert das Format „Zahl“ aus – weil wir die ID-Werte selbst definieren können wollen ein ID-Feld ist notwendig, damit die Datenbank eindeutig jeden Datensatz identifizieren kann. Fehlt ein ID-Wert gibt es eine Fehlermeldung! unter den „Feldeigenschaften“ kann nun der Zahlentyp eingegeben werden: hier z.B. Ganze Zahl: „Integer“ verschiedene Spalten definieren „Beschreibung“ ist optional… „double“ ist das gängige Format für Dezimalzahlen 1. Speichern 2. von der Entwurfsansicht in die Datenansicht wechseln nun können Daten eingegeben werden um eine weitere Tabelle zu erstellen: Reiter „Erstellen“ auswählen, dann Tabellenentwurf anklicken, und loslegen, wie eben gesehen! wir wollen und die Tabelle „T_Grab“ erzeugen. es handelt sich um eine abhängige Tabelle. Ein Grab kann es nur geben, wenn es einer Grabanlage zugeordnet wurde. daher muss neben dem ID-Feld (dem Primärschlüssel) auch ein Fremdschlüssel definiert werden. Dieses Feld gibt an zu welchem Datensatz in der übergeordneten Tabelle der abhängige Datensatz gehört. In diesem Fall also Grabanlage_ID (Fremdschlüssel der abhängigen Tabelle sollte genauso heißen wie der Primärschlüssel der übergoerdneten Tabelle) Primärschlüssel wird definiert, indem man das gewünschte Feld markiert und dann das Feld „Primärschlüssel“ anklickt weitere Felder definieren und dann die Tabelle speichern Nachschlagetabellen • • • Wenn man archäologische Funde oder Befunde klassifiziert, ist es sehr nützlich, das selbe Merkmal immer genau gleich zu beschreiben! Dann findet man entsprechende Funde später bei Abfragen auch immer wieder Daher sollte man bei der archäologischen Ansprache nicht Textfelder benutzen, sondern Nachschlagefelder. Nachschlagefelder geben dem Eingebenden eine Auswahl möglicher Eingaben. Andere sind nicht möglich (es sei denn, man fügt sie der Nachschlageliste hinzu). • • in der Tabelle T_Grabanlage gibt es etwa das Feld (die Spalte) Fundtyp. damit nicht jeder da hineinschreibt was er will, wollen wir hier ein Nachschlagefeld erzeugen. dazu müssen wir zunächst eine neue Tabelle erzeugen also: Reiter „Erstellen“, dann „Tabellenentwurf“ wählen dann zwei Felder definieren: 1. den Primärschlüssel (wie immer!), 2. das Textfeld, wo die Typbezeichnun hineingeschrieben werden soll dann speichern (und umbenennen) nützlich ist hierbei, der Wertetabelle ein erkennbares Kürzel zu geben, z.b. WT_ und auch im Namen erkennbar zu machen, zu welcher Haupttabelle die Wertetabelle gehört wenn man nun keinen Primärschlüssel definiert hat (s.o.), dann wird dies noch verlangt! in die Datenblattansicht wechseln und verschiedene Fundtypen eingeben. da wir bei Fundtyp-ID nicht „AutoWert“, sondern „Zahl (Long Integer) eingestellt haben, müssen wir auch die ID_Nummer eingeben nun zurück zur Tabelle T_Grabanlage, diese in der Entwurfsansicht öffnen rechte Maustauste auf den Reiter im gewünschten Feld nun bei Felddatentyp „Nachschlageassistent“ auswählen! dem erscheinenden Menü folgen, um die Nachschlagetabelle einzubinden die Tabelle auswählen die Felder auswählen Schlüsselspalte nicht ausblenden! auch wenn das empfohlen wird… definieren, welches Feld wirklich in die Tabelle geschrieben wird. Hier empfielt es sich, den Primärschlüssel zu nehmen! Beschrirftung definieren, dann fertig stellen! automatisch wird nun zum Speichern aufgefordert wenn wir jetzt wieder in die Datenblattansicht wechseln, lässt sich bei „Fundtyp“ ein Nachschlagefeld aufklappen Beziehungen zwischen den Tabellen definieren: Datenbanktools -> „Beziehungen“ anklicken wir sehen nuzn bereits T_Grabanlage mit der Nachschlagetabelle um T_Grab anzuzeigen, klicken wir auf „Tabelle anzeigen“ • wählen T_Grab aus und gehen auf „Hinzufügen“ • mit der Maus das Primärschlüsselfeld von T_Grabanlage greifen und auf das Fremdschlüsselfeld von T_Grab ziehen (beide heißen identisch!) im Menü wird uns angezeigt, was wir gerade tun wollen es bietet uns noch die Optionen „referntielle Integrität“ (Pflicht), sowie „Aktualisierungsweitergabe“ und „Löschweitergabe“ – beide praktisch (aber auch gefährlich)! nun ist eine „1 zu viele“-Beziehung definiert: eine Grabanlage kann mehrere Gräber enthalten • daneben gibt es noch – die 1:1-Beziehung (entsteht, wenn beide Primärschlüssel verbunden sind) – die viele : viele-Beziehung (die ist komplexer – siehe Access-Handbuch etc) • dabei muss eine „Zwischentabelle“ erzeugt werden, die nur – 1. Ein ID-Feld, sowie – 2. Den Primärschlüssel der einen Tabelle und – 3. Den Primärschlüssel der zweiten Tabelle enthält • zu dieser Zwischentabelle werden nun zwei 1:viele-Beziehungen definiert! viele zu viele Beziehung • z.B. Autor und Buch Autor-ID … 1 1 n Verbindungs-ID Autor-ID Buch-ID n Buch-ID … Formulare erstellen Assistenten starten! Tabelle auswählen Die Felder der Tabelle auswählen, die auf dem Formular angezeigt werden sollen – in diesem Fall alle. Formularlayout wählen z.b. einspaltig Namen definieren fertig stellen… Sehr nützlich: Formular mit Unterformular. So kann eine Tabelle mit einer abhängen Tabelle gleichzeitig bearbeitet werden • hierzu nach Auswahl der ersten Tabelle auch eine zweite (die abhängige) Tabelle auswählen „Formular mit Unterformular“ auswählen • und festlegen, dass die Datensätze nach der übergeordneten Tabelle angezeigt werden sollen. Layout für das Unterformular auswählen Namen üfr Formular und Unterformular eingeben • fertigstellen! nun wird jede Grabanlage mit allen zugehörigen Gräbern angezeigt! Formulare und Tabellen können jeweils in der Entwurfsansicht weiter bearbeitet und verändert werden! durch rechten Mausklick auf den Reiter! •auf der Linken Seite kann zwischen der Anzeige von Formularen, Tabellen, Abfragen und Berichten gewechselt werden •oder alle Access-Objekte kpönnen angezeigt werden!