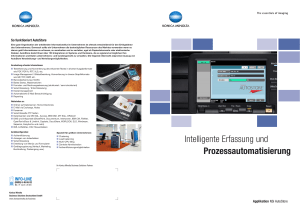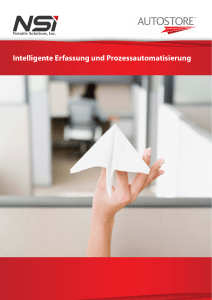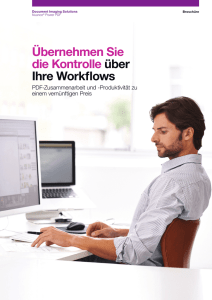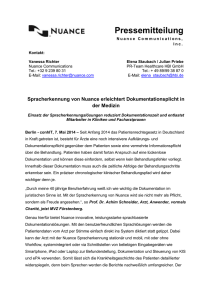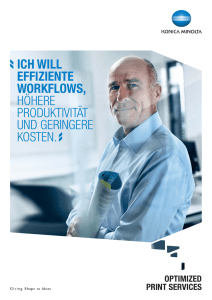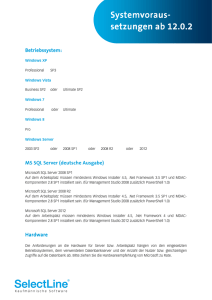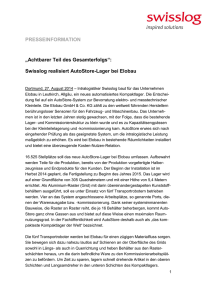Installations- handbuch
Werbung
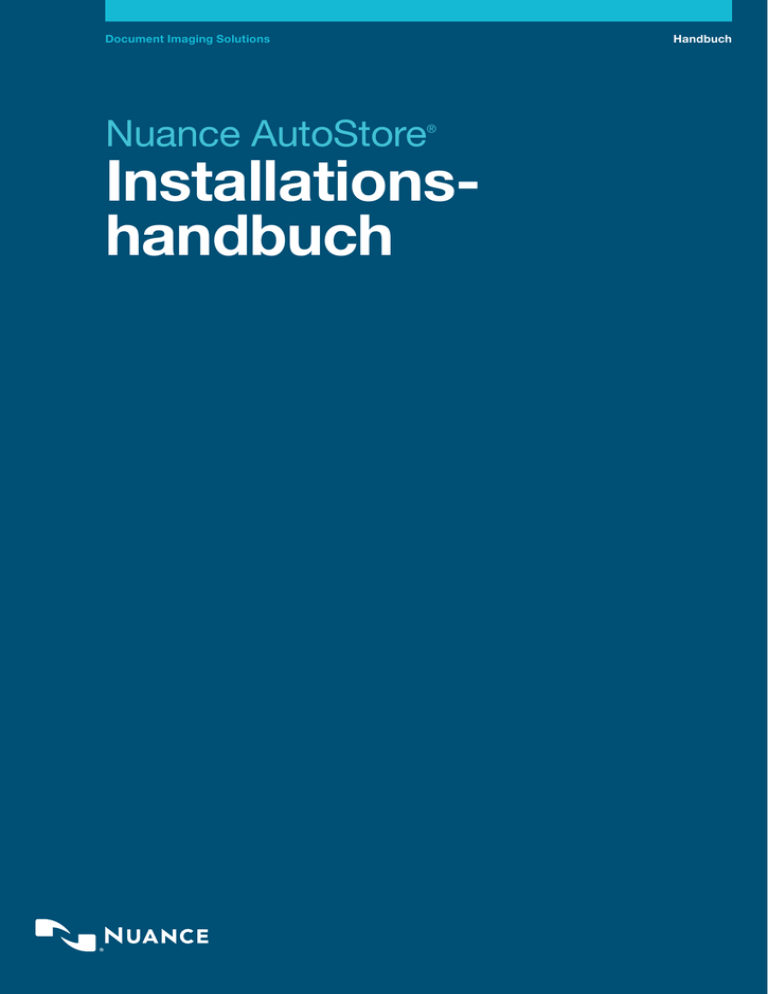
Document Imaging Solutions Handbuch Nuance AutoStore ® Installationshandbuch 2 Document Imaging Solutions Nuance AutoStore® Installationshandbuch Version 7.0 SP1 Inhalt Installation von AutoStore 7............................................3 Vorbereiten der Installation ............................................3 –– Systemanforderungen..................................................3 –– Herunterladen der Software.........................................5 –– Ausschalten der Microsoft Windows-Firewall...............5 Installation von AutoStore...............................................6 Upgrade von AutoStore....................................................7 –– Checkliste für das Upgrade..........................................7 –– Upgrade von AutoStore................................................7 –– Upgrade mit abgelaufenen Lizenzen............................8 Lizenzieren von AutoStore.............................................10 Praktische Einführung in AutoStore.............................14 Übersicht über die Kommunikationsports...................21 Tipps zur Fehlerbehebung............................................ 26 Handbuch 3 Document Imaging Solutions Nuance AutoStore® Installationshandbuch Version 7.0 SP1 Handbuch Installation von AutoStore 7 Dieses Handbuch beschreibt Optionen und Schritte, die für die Installation bzw. das Upgrade von AutoStore-Server sowie für die Lizenzierung der installierten Komponenten erforderlich sind. AutoStore-Server besteht aus Client- und Serveranwendungen sowie Workflow-Komponenten zur Erfassung, Verarbeitung und Weiterleitung von Dokumenten. Im Anschluss an die Serverinstallation können bestimmte Anwendungen separat auf dem Server oder einer Arbeitsstation installiert werden. Während der Serverinstallation können Sie die Standardeinstellungen übernehmen oder bestimmte Komponenten individuell installieren. Die Verfügbarkeit der installierten Komponenten hängt von ihrer Lizenzierung ab. Abschnitt Vorbereiten der Installation Beschreibung Beschreibt, wie Sie einen Computer für die AutoStore-Installation vorbereiten: ––Systemanforderungen ––Herunterladen der Software ––Ausschalten der Microsoft Windows-Firewall Installation von AutoStore 7 Beschreibt, wie Sie eine Erstinstallation von AutoStore 7 vornehmen. Upgrade von AutoStore Beschreibt, wie Sie ein Upgrade einer älteren Version auf AutoStore 7 vornehmen. Lizenzieren von AutoStore Beschreibt, wie Sie AutoStore-Server und seine Komponenten lizenzieren. Praktische Einführung in AutoStore Beschreibt, wie Sie einen einfachen Workflow einrichten und ausführen. Vorbereiten der Installation Systemanforderungen In diesem Abschnitt sind die Anforderungen beschrieben, die Ihr System erfüllen muss, damit Sie AutoStore 7.0 SP1 ausführen können. Kategorie Prozessor Anforderung Empfehlung für kleine Installationen: ––Einzelne Dual-Core-Desktop-CPU – mind. 2 GHz Empfehlung für mittelgroße Installationen: ––XEON- oder Opteron-CPU – 2 MB oder mehr mit 2nd-Level-Cache, 1 oder 2 CPUs/Kerne Empfehlung für große Installationen: ––XEON- oder Opteron-CPU – 2 MB oder mehr mit 2nd-Level-Cache, mehrere CPUs/Kerne 4 Document Imaging Solutions Nuance AutoStore® Installationshandbuch Version 7.0 SP1 Kategorie Arbeitsspeicher Handbuch Anforderung Empfehlung für kleine Installationen: ––2 GB RAM Empfehlung für mittelgroße Installationen: ––2 bis 4 GB RAM Empfehlung für große Installationen: ––Mind. 4 GB RAM Freier Festplattenspeicher Empfehlung für kleine Installationen: ––10 GB Empfehlung für mittelgroße Installationen: ––40 GB Empfehlung für große Installationen: ––100 GB Netzwerkkarte ––NIC-Karte Betriebssystem Server: ––Windows 10 (32-Bit/64-Bit) – Pro und Enterprise (für Client und Server) ––Windows Server 2012 R2 – Standard und Datacenter ––Windows Server 2012 – Standard und Datacenter ––Windows Server 2008 (32-Bit/64-Bit) – Standard, Enterprise und Datacenter ––Windows 8.0*/8.1 (32-Bit/64-Bit) – Pro und Enterprise ––Windows 7 (32-Bit/64-Bit) – Professional, Ultimate und Enterprise Hinweis: Die Installation von AutoStore auf Small Business Server/Domänencontroller wird nicht unterstützt. Client: ––Windows 10 (32-Bit/64-Bit) – Pro und Enterprise ––Windows 8.0*/8.1 (32-Bit/64-Bit) – Pro und Enterprise ––Windows 7 (32-Bit/64-Bit) – Professional, Ultimate und Enterprise Für maximale Kompatibilität und Sicherheit empfiehlt Microsoft für alle Plattformen ein Upgrade auf das neueste Windows Service Pack sowie alle wichtigen, auf der Windows-UpdateWebsite verfügbaren Updates. Auf bestimmten Betriebssystemen ist die Installation des neuesten Windows Service Packs erforderlich. 5 Document Imaging Solutions Nuance AutoStore® Installationshandbuch Version 7.0 SP1 Kategorie Software Handbuch Anforderung Webbrowser zum Aufrufen der Nuance-Onlinehilfe: ––Internet Explorer 9.0 oder höher ––Firefox 4.0 oder höher ––Google Chrome 10.0 oder höher Datenbankmanagement:†‡ ––Microsoft SQL Server Express (32 Bit)§ ––Microsoft SQL Server 2005 (32-Bit) ––Microsoft SQL Server 2008 (32 und 64 Bit) Framework ––Microsoft .NET Framework 3.5 ––Microsoft .NET Framework 4.0 ––Microsoft .NET Framework 4.5 Virtualisierungsplattform Diese Version von AutoStore wurde für die Migration von virtuellen Rechnern zwischen verschiedenen physischen Servern mit VMWare VMotion getestet. Weitere benötigte Komponenten werden während der Installation installiert. * W indows 8.0 wird unterstützt, wenn das neueste Microsoft Service Pack ausgeführt wird. † Voraussetzung für den DRS-Dienst (Device Registration Service) ‡ Außer für den DRS-Dienst sind Datenbankanforderungen nur für Workflows zwingend, die Datenbankkonnektivität über ODBC oder innerhalb einer AutoStore-Komponente nutzen. § Bei einer verteilbaren Installation als Standarddatenbankserver für den DRS-Dienst enthalten Herunterladen der Software Die Installationssoftware für AutoStore und den Device Registration Service (Geräteregistrierungsdienst, kurz DRS-Dienst) sind in einem Installationspaket zusammengefasst. Laden Sie das Paket vom LizenzWebportal herunter und entzippen Sie es in ein temporäres Verzeichnis auf dem Computer. Lesen Sie vor der Installation der Software die Datei setup.htm in dem entzippten Installationspaket. Ausschalten der Microsoft Windows-Firewall Schalten Sie vor der Installation der AutoStore-Software und Einrichtung der AutoStore-Umgebung die Microsoft Windows-Firewall aus. Dadurch wird gewährleistet, dass der AutoStore-Server mit den AutoStore-Komponenten im Netzwerk kommunizieren kann. Nach der Installation und Einrichtung von AutoStore können Sie die Firewall wieder einschalten und gemeinsam mit Ihrem Netzwerkadministrator die Firewall so einstellen, dass diese keine Ports blockiert, die der Server und die Komponenten zur Kommunikation verwenden. Wenn Sie aufgrund von Sicherheitsprotokollen in Ihrem Unternehmen die Firewall nicht ausschalten können, bitten Sie vor der Installation Ihren Netzwerkadministrator, die Ports zu konfigurieren. Wie Sie zum Ausschalten der Microsoft Windows-Firewall vorgehen müssen, ist in der Microsoft-Hilfe beschrieben. Im Abschnitt Übersicht über die Kommunikationsports auf Seite 21 finden Sie weitere Informationen zu den Standardports für Netzwerkkomponenten sowie eine Liste der Portzuweisungen, die Sie ändern können. 6 Document Imaging Solutions Nuance AutoStore® Installationshandbuch Version 7.0 SP1 Installation von AutoStore Gehen Sie bei der Erstinstallation der AutoStore-Software folgendermaßen vor: 1.Schalten Sie die Microsoft Windows-Updates ein, damit der Installationsassistent Microsoft Windows Identity Foundation installieren kann. Schlägt die Installation von Microsoft Windows Identity Foundation fehl, brechen Sie die Installation ab, prüfen Sie, ob die Microsoft WindowsUpdates eingeschaltet sind, und starten Sie die Installation neu. Nach Abschluss der Installation von AutoStore können Sie die Microsoft Windows-Updates wieder ausschalten. 2.Starten Sie die ausführbare Datei (*.exe) im AutoStore-Installationsordner aus dem Installationspaket, das Sie wie auf Seite 3 unter Herunterladen der Software beschrieben entzippt haben. - Für Microsoft Windows 7, 8 und 10 und Microsoft Windows Server 2008 klicken Sie dazu mit der rechten Maustaste auf die ausführbare Datei (z. B. AutoStore7SP1.exe) und wählen Sie Run as Administrator (Als Administrator ausführen) aus. - Für andere Microsoft Windows-Betriebssysteme doppelklicken Sie auf die Datei. 3.Wenn der Installationsassistent Sie zur Installation erforderlicher Software auffordert, klicken Sie auf Install (Installieren). 4.Wenn der Installationsassistent die erforderliche Software installiert hat, klicken Sie auf Next (Weiter). 5.Lesen und akzeptieren Sie die Lizenzvereinbarung. 6.Geben Sie im Bildschirm Customer Information (Kundendaten) den Namen des Benutzers und Ihr Unternehmen ein. 7.Wählen Sie im Bildschirm Custom Setup (Benutzerdefinierte Einrichtung) die AutoStore-Komponenten aus, die Sie installieren möchten. Wichtig: Standardmäßig sind alle Erfassungs- und Verarbeitungskomponenten zur Installation ausgewählt. Weiterleitungskomponenten, für die eine Client-Software erforderlich ist, sind standardmäßig nicht ausgewählt. Wenn Sie eine Weiterleitungskomponente auswählen, für die eine Client-Software erforderlich ist, muss die Client-Software bereits auf dem lokalen Computer installiert sein. Anderenfalls schlägt die Installation der Weiterleitungskomponente fehl. 8.Falls erforderlich, wählen Sie einen anderen Installationspfad für die Software aus. Wenn Sie den Standardpfad ändern, verwenden Sie einen Pfad auf dem lokalen Computer. Es kann kein Netzwerkpfad verwendet werden. 9.Klicken Sie im Bildschirm Ready to Install the Program (Bereit zur Installation) auf Install (Installieren). Einige AutoStore-Komponenten wurden in eine Sunset-Kategorie für auslaufende Anwendungen verschoben. Die Sunset-Komponenten sind in den Versionshinweisen aufgeführt. Für diese Komponenten gibt Nuance keine weiteren Softwareupdates heraus. Die Komponenten können aber weiterhin mit AutoStore 7.0 verwendet werden. Sunset-Komponenten werden nicht standardmäßig mit AutoStore installiert. Um sie zu installieren, laden Sie sie im AutoStore Process Designer unter Softwareupdates herunter. Handbuch 7 Document Imaging Solutions Nuance AutoStore® Installationshandbuch Version 7.0 SP1 Upgrade von AutoStore Checkliste für das Upgrade Wenn Sie auf die neueste AutoStore-Version aufrüsten, führen Sie zunächst die Schritte auf der folgenden Checkliste aus: ––Prüfen Sie, ob Sie über Administratorrechte für den Computer verfügen. ––Prüfen Sie, ob Ihre Test- und Produktionsumgebung die unter Systemanforderungen auf Seite 3 aufgeführten Anforderungen erfüllt. ––Prüfen Sie, ob Sie über Administratorrechte für den Computer verfügen. ––Prüfen Sie, ob Ihr Lizenzvertrag noch gültig ist. ––Hinweis: AutoStore 7.0 SP1 unterstützt nur ein Upgrade ab AutoStore 7.0. Bei älteren AutoStore-Versionen (Version 6 und davor) müssen Sie die installierte AutoStore-Version zuerst deinstallieren, bevor Sie AutoStore 7.0 SP1 installieren. ––Prüfen Sie, ob Ihr Lizenzvertrag noch gültig ist. Weitere Informationen zum Migrieren der Konfigurationen finden Sie im Installationshandbuch für den Device Registration Service. ––Erstellen Sie Sicherungskopien der Konfigurationsdateien in Ihrer Produktionsumgebung und legen Sie diese in einem Netzwerkordner ab. Sie können die Dateien dann wiederherstellen, wenn Sie zu einer früheren Version von AutoStore zurückkehren müssen. Erstellen Sie Sicherungskopien der folgenden Dateien: --AutoStore-Konfigurationsdateien (CFG) --Skript- und Codedateien, wie: - Gerätespezifische Skript- und Codedateien - VBScript-Dateien für Verarbeitungs- und Weiterleitungskomponenten - AutoCapture-Skriptdateien ––Erstellen Sie einen Testplan, mit dem Sie nach dem Upgrade Ihre Workflows testen. Upgrade von AutoStore Gehen Sie folgendermaßen vor, um das Upgrade der AutoStore-Software zu installieren: 1.Arbeiten Sie die Checkliste für das Upgrade auf Seite 7 durch. 2.Gehen Sie folgendermaßen vor, um ein Upgrade einer AutoStore-Software vor Version 7.0 vorzunehmen: ––Arbeiten Sie die Upgrade-Checkliste durch. ––Installieren Sie AutoStore 7.0 SP1 wie im Abschnitt Installation von AutoStore beschrieben. ––Falls erforderlich, lizenzieren Sie die Komponenten von AutoStore 7.0 SP1 wie im Abschnitt Lizenzieren von AutoStore beschrieben. ––Hinweis: Bei einem Upgrade von AutoStore 7.0 auf AutoStore 7.0 SP1 werden die Lizenzen normalerweise automatisch übernommen. Handbuch 8 Document Imaging Solutions Nuance AutoStore® Installationshandbuch Version 7.0 SP1 Upgrade mit abgelaufenen Lizenzen Um das Upgrade zu installieren, wenn Ihre Lizenzen nicht mehr gültig sind, fordern Sie einen Lizenzschlüssel für die Softwarewartung an, sodass Sie die AutoStore-Software herunterladen können. 1.Prüfen Sie, ob Ihr Wartungsvertrag noch gültig ist. 2.Geben Sie Ihre Maintenance Contract ID (Wartungsvertrag-ID) ein und klicken Sie auf Get Key (Schlüssel anfordern). Die Seite Software Maintenance (Softwarewartung) wird geöffnet. Dort wird die eingegebene Wartungsvertrag-ID angezeigt. Handbuch 9 Document Imaging Solutions Nuance AutoStore® Installationshandbuch Version 7.0 SP1 3. Klicken Sie auf Submit (Senden). Ist die Wartungsvertrag-ID gültig, wird auf der nächsten Seite der Entsperrungsschlüssel angezeigt. 4. K licken Sie mit der rechten Maustaste auf den ausgewählten Text und klicken Sie dann auf Kopieren, um den Schlüssel in die Zwischenablage zu kopieren. 5. F ügen Sie den Schlüssel in das Feld Unlock Key (Entsperrungsschlüssel) ein und klicken Sie auf OK. Handbuch 6. Gehen Sie nach der Anleitung im Abschnitt Upgrade von AutoStore auf Seite 7 vor. Handbuch 10 Document Imaging Solutions Nuance AutoStore® Installationshandbuch Version 7.0 SP1 Lizenzieren von AutoStore In diesem Abschnitt wird die Lizenzaktivierung für AutoStore bei einer Erstinstallation und bei einer Installation in einer Umgebung mit aktiven Lizenzen beschrieben. 1.Klicken Sie auf die Windows-Schaltfläche Start und wählen Sie Alle Programme > Nuance > AutoStore 7 > AutoStore 7 Process Designer. 2.Klicken Sie auf der Registerkarte Home (Start) der Menüleiste auf License Manager (Lizenzmanager). Auf der Registerkarte Server wird die AutoStore-Lizenz für eine neue Installation als abgelaufen angezeigt: Für Umgebungen mit aktiven oder abgelaufenen Lizenzen zeigt die Registerkarte die Lizenzen, ihren jeweiligen Status und den Wartungsstatus der Software an. Für Umgebungen mit aktiven oder abgelaufenen Lizenzen zeigt die Registerkarte die Lizenzen, ihren jeweiligen Status und den Wartungsstatus der Software an. 3.Klicken Sie auf Create Request (Anforderung erstellen). 4.Geben Sie im Dialogfeld Save As (Speichern unter) einen Namen für die Lizenzdatei ein und speichern Sie die Datei lokal. Notieren Sie sich den Pfad, an dem Sie die Datei speichern. 5.Klicken Sie auf Web License (Weblizenz). Die Seite Nuance Web License wird in einem Browser geöffnet. Wenn Sie ein neuer Benutzer sind, fahren Sie mit Schritt 6 auf Seite 10 fort. Wenn Sie bereits ein Benutzerkonto haben, gehen Sie zu Schritt 7 auf Seite 11. 6.Erstellen Sie ein Konto: ––Klicken Sie auf Create account (Konto erstellen). ––Geben Sie die erforderlichen Daten ein und klicken Sie auf Create My Account (Mein Konto erstellen). Handbuch 11 Document Imaging Solutions Nuance AutoStore® Installationshandbuch Version 7.0 SP1 Hinweis: Verwenden Sie keine Gratis-E-Mail-Adressen wie Hotmail oder Gmail. ––Klicken Sie in der Bestätigungs-E-Mail in Ihrem Posteingang auf den Link, um die Kontoregistrierung zu bestätigen. Wenn Sie keine Bestätigungs-E-Mail in Ihrem Posteingang erhalten haben, sehen Sie bitte in Ihrem Spam-Ordner nach. ––Kehren Sie zur Seite Nuance Web License (Nuance Weblizenz) zurück. 7. Geben Sie Ihre Anmeldedaten ein und klicken Sie auf Login (Anmelden). 8. Wählen Sie aus der Dropdown-Liste License Type den Lizenztyp aus: ––Wenn Sie Evaluation License auswählen, klicken Sie auf Choose File (Datei auswählen) und gehen Sie zu der Lizenzdatei, die Sie in Schritt 4 auf Seite 10 erstellt haben. Klicken Sie auf Submit (Senden) und fahren Sie mit Schritt 12 auf Seite 13 fort. Handbuch 12 Document Imaging Solutions Nuance AutoStore® Installationshandbuch Version 7.0 SP1 ––Wenn Sie Production License auswählen, klicken Sie auf Choose File (Datei auswählen) und gehen Sie zu der Lizenzdatei, die Sie in Schritt 4 auf Seite 10 erstellt haben. Geben Sie eine License/Activation Number (Lizenz-/Aktivierungsnummer) ein. Klicken Sie auf Submit (Senden) und fahren Sie mit Schritt 9 auf Seite 12 fort. 9. Geben Sie auf der Seite Product details (Angaben zum Produkt) die Anzahl der Lizenzen ein und klicken Sie auf Submit (Senden). Handbuch 13 Document Imaging Solutions Nuance AutoStore® Installationshandbuch Version 7.0 SP1 10. Klicken Sie auf Download License (Lizenz herunterladen). 11. Speichern Sie die Datei lokal und notieren Sie den entsprechenden Speicherort. 12. Ö ffnen Sie den AutoStore Process Designer und klicken Sie auf der Registerkarte Home (Start) auf License Manager (Lizenzmanager). 13. K licken Sie auf Load Keys (Schlüssel laden) und wählen Sie dann den Speicherort der heruntergeladenen Lizenzdatei aus. 14. K licken Sie im Dialogfeld Load License keys (Lizenzschlüssel laden) auf OK. Handbuch 14 Document Imaging Solutions Nuance AutoStore® Installationshandbuch Version 7.0 SP1 Der neue Lizenzstatus wird angezeigt. Praktische Einführung in AutoStore Machen Sie sich in der folgenden Übung mit AutoStore vertraut. Hier lernen Sie, wie Sie mit dem AutoStore Process Designer einfache Aufgaben entwerfen, mit denen Dokumente von einem Ordner an einen anderen weitergeleitet werden. 1. Klicken Sie auf die Windows-Schaltfläche Start und wählen Sie Alle Programme > Nuance > AutoStore 7 > AutoStore 7 Process Designer. 2. Bestätigen Sie die Meldung von Microsoft Windows über Änderungen an Ihrem Computer mit Ja. 3. K licken Sie in der Menüleiste AutoStore Process Designer auf License Manager (Lizenzmanager) und prüfen Sie, ob die Komponentenlizenzen noch gültig sind. Sind eine oder mehrere Lizenzen abgelaufen, lesen Sie den Abschnitt Lizenzieren von AutoStore auf Seite 10 oder wenden Sie sich an Ihren Nuance-Vertriebsvertreter. 4. K licken Sie auf New (Neu), um eine Konfigurationsdatei zu erstellen. Erstellen Sie innerhalb der Konfiguration einen Workflow-Prozess mit Erfassungs- und Weiterleitungskomponenten. Geben Sie im Feld Name die Bezeichnung Muster ein. Übernehmen Sie die Standardwerte für die anderen Optionen. Handbuch 15 Document Imaging Solutions Nuance AutoStore® Installationshandbuch Version 7.0 SP1 5. E rweitern Sie in der Toolbox die Elemente Capture (Erfassung), Process (Verarbeitung) und Route (Weiterleitung), um die entsprechenden Komponenten anzuzeigen. 6. Klicken Sie auf der Registerkarte Capture (Erfassung) auf die Komponente Multi-Poll (Mehrfachabfrage) und ziehen Sie sie auf den Arbeitsbereich der Konfigurationsdatei Muster. Handbuch 16 Document Imaging Solutions Nuance AutoStore® Installationshandbuch Version 7.0 SP1 7. Klicken Sie auf der Registerkarte Route (Weiterleitung) auf die Komponente Send to folder (An Ordner senden) und ziehen Sie sie auf den Arbeitsbereich. Die Komponenten sind jetzt mit einem Pfeil verbunden. Der Pfeil zeigt den logischen Fluss von der Komponente Multi-Poll zur Komponente Send to Folder. 8. Doppelklicken Sie im Arbeitsbereich auf die Komponente Multi-Poll. 9. Klicken Sie auf der Registerkarte Folder (Ordner) auf Add Folders (Ordner hinzufügen). Handbuch 17 Document Imaging Solutions Nuance AutoStore® Installationshandbuch Version 7.0 SP1 10. Klicken Sie auf Make New Folder (Neuen Ordner erstellen) und erstellen Sie einen Ordner, in dem die erfassten Dateien abgelegt werden. Geben Sie diesem Ordner in dieser Übung den Namen Erfassung. 11. Deaktivieren Sie im nächsten Multi-Poll-Dialogfeld die Option Remember the choice (Auswahl speichern) und klicken Sie dann auf No (Nein). Wenn Sie auf Yes (Ja) klicken, erfasst die Komponente alle Dokumente im Ordner Erfassung und in dessen Unterordnern. Handbuch 18 Document Imaging Solutions Nuance AutoStore® Installationshandbuch Version 7.0 SP1 12. K licken Sie auf die Registerkarte Configurations (Konfigurationen) und anschließend auf die Schaltfläche zur Ordnerauswahl (…). Das Dialogfeld Send to Folder (An Ordner senden) wird angezeigt. 13. K onfigurieren Sie die Weiterleitungskomponente Send to Folder: ––Klicken Sie im Dialogfeld Send to Folder auf Add (Hinzufügen). ––Klicken Sie auf die Schaltfläche zur Auswahl des Ordnerpfads (…). Handbuch 19 Document Imaging Solutions Nuance AutoStore® Installationshandbuch Version 7.0 SP1 ––Klicken Sie im Dialogfeld Browse for Folder (Ordner suchen) auf Make New Folder (Neuen Ordner erstellen) und erstellen Sie einen Zielordner mit dem Namen Weiterleitung. In diesem Ordner werden alle Dokumente gespeichert, die im Ordner Erfassung eingegangen sind. ––Behalten Sie im Dialogfeld Configurations (Konfigurationen) die Standardwerte bei. Handbuch 20 Document Imaging Solutions Nuance AutoStore® Installationshandbuch Version 7.0 SP1 14. K licken Sie in der Menüleiste AutoStore Process Designer auf Save (Speichern) und speichern Sie die Konfigurationsdatei. 15. K licken Sie auf Start, um den AutoStore-Service zu starten. 16. Testen Sie den Workflow, indem Sie eine Datei im Ordner Erfassung ablegen. AutoStore fragt den Ordner in dem unter Every (Alle) festgelegten Intervall ab (siehe Schritt 4 auf Seite 15). Wenn AutoStore die Datei im Ordner vorfindet, leitet es sie an den Ordner Weiterleitung weiter. Handbuch 21 Document Imaging Solutions Nuance AutoStore® Installationshandbuch Version 7.0 SP1 Handbuch Übersicht über die Kommunikationsports Die folgenden Tabellen geben einen Überblick über die Ports und Protokolle für die AutoStore-Komponenten. In den Hilfedateien der einzelnen Komponenten finden Sie Hinweise zur Konfigurierung der Komponenten. Tabelle 1: Erfassungskomponenten (Tabelle 1 von 2) Komponente Unterstützte Authentifizierungstypen SSL für Daten und Bilder unterstützt? Protokoll zur Geräteauthentifizierung AutoCapture Nicht unterstützt J HTTP, HTTPS Fuji Xerox AIP Microsoft Windows, eigenes Skript J HP MFP/Digital Sender (OXPd) Standard, Novell NetWare, eigenes Plug-in HP OXPd Standard, Novell NetWare, eigenes Plug-in J IMAP Capture Nicht unterstützt J Konica Minolta iOption Microsoft Windows, eigenes Skript J Konica Minolta MFP Standard, Novell NetWare, eigenes Plug-in SOAP/XML Kyocera MFP (HyPAS) Microsoft Windows, Novell NetWare, eigenes Skript HTTP, HTTPS Lexmark MFP Standard, Novell NetWare, eigenes Plug-in HTTP, HTTPS HTTP, HTTPS IMAP Output Manager Capture POP3 eMail Nicht unterstützt J SMTP Ricoh Desktop SF Standard, Novell NetWare, eigenes Plug-in J HTTP, HTTPS Ricoh ESA Microsoft Windows, Active Directory, Novell NetWare, Skript, Skript (keine Aufforderung) J HTTP, HTTPS Samsung Microsoft Windows, eigenes Skript N HTTP, RightFax Capture NT-Authentifizierung Sharp MFP (OSA) Microsoft Windows, Novell NetWare, eigenes Skript SMTP Capture Nicht unterstützt Web Capture Integriert in Windows, Active Directory, LDAP, eigenes Skript Xerox EIP Connect Microsoft Windows, Novell NetWare, eigenes Skript HTTP, HTTPS, Gerät Xerox WorkCentre Pro Nicht unterstützt Systemeigenes Gerät Systemeigen N HTTP, HTTPS J Integriert in Windows, Active Directory, LDAP, eigenes Skript 22 Document Imaging Solutions Nuance AutoStore® Installationshandbuch Version 7.0 SP1 Handbuch Tabelle 2: Erfassungskomponenten (Tabelle 2 von 2) Komponente AutoCapture Protokoll für Gerätemenü HTTP, HTTPS Dateiübertragungsprotokoll Gerät HTTP, HTTPS Fuji Xerox AIP HP MFP/Digital Sender (OXPd) Standard-Portnrn. Kommunikation 8085 Port änderbar? Erforderliche Gerätekomponenten/ Hinweise J Client Client kommuniziert mit AutoStore-Server Webserver: 3242 FTP: 3281 HTTP, HTTPS HTTP, HTTPS HTTP: 3233 HTTPS: 3234 N HP OXPd-Paket Nicht unterstützt IMAP 143 SSL: 993 J Kein Applet WEBDAV Webserver: 3348 FTP: 3281 Anwendung OpenAPI: 13351 Authority OpenAPI:13352 WebDAV: 13391 J HP OXPd IMAP Capture Konica Minolta iOption Konica Minolta MFP SOAP/XML FTP 50001 SSL: 50003 J Kyocera MFP (HyPAS) HTTP, HTTPS HTTP, HTTPS HTTP: 3250 HTTPS: 3251 J Lexmark MFP HTTP, HTTPS HTTP, HTTPS 3233 SSL: 3234 Anwendungspaket Das Anwendungspaket wird mit der Komponente ausgeliefert und ist für die Kommunikation mit dem AutoStore-Server erforderlich. 23 Document Imaging Solutions Nuance AutoStore® Installationshandbuch Version 7.0 SP1 Komponente Protokoll für Gerätemenü Handbuch Dateiübertragungsprotokoll Gerät Output Manager Capture POP3 eMail Standard-Portnrn. Kommunikation Port änderbar? Erforderliche Gerätekomponenten/ Hinweise 8064 Nicht unterstützt SMTP 110 Ricoh Desktop SF HTTP, HTTPS HTTP, HTTPS 3233 SSL: 3234 Ricoh ESA HTTP, HTTPS 8084 HTTP, HTTPS J Kein Applet J Xlet Java Xlet VM-Karte mit AutoStore Xlet auf dem Gerät, zur Kommunikation mit dem AutoStoreServer RightFax Capture Nicht unterstützt Systemeigen Weitere Informationen finden Sie in der RightFaxDokumentation. N Samsung HTTP FTP/WebDAV Webanwendung: 3349 - FTP-Port 3281 - WebDAV-Port 13392 J Sharp MFP (OSA) HTTP, HTTPS FTP 3240 J Kein Applet IIS-Webanwendung stellt Verbindung zum AutoStoreWebdienst her. Das Gerät verbindet sich mit der IISWebanwendung. SMTP Capture Web Capture 25 HTTP, HTTPS XHTTP, HTTPS 3290 J Kein Applet 24 Document Imaging Solutions Nuance AutoStore® Installationshandbuch Version 7.0 SP1 Komponente Xerox EIP Connect Handbuch Protokoll für Gerätemenü HTTP, HTTPS Dateiübertragungsprotokoll Gerät FTP/SMB Standard-Portnrn. Kommunikation Port änderbar? 3241 J Erforderliche Gerätekomponenten/ Hinweise Kein Applet IIS-Webanwendung stellt Verbindung zum AutoStoreWebdienst her. Das Gerät verbindet sich mit der IISWebanwendung. Xerox WorkCentre FTP/SMB Pro FTP/SMB 21/SMB FTP-Port –J Kein Applet Tabelle 3: Weitere Komponenten Komponente Autonomy WorkSite 9 Protokoll Standard-Portnrn. Kommunikation Port änderbar? HTTP und HTTPS zur Kommunikation per Webdienst. Kommunikation per Webdienst: Kommunikation per Webdienst: J ––HTTP: 80 Protokoll für ClientKommunikation nicht bekannt. Client: J ––HTTPS: 443 Box HTTPS 443 N d.3 Weitere Informationen finden Sie in der d.3-Dokumentation. 3400 J Datacap 8.1 HTTP und HTTPS zur Kommunikation mit dem Server. HTTP: 808 HTTPS: 443 J Documentum HTTP, HTTPS, DFC HTTP, HTTPS: Kein Standardwert DFC: 1489 J DocuShare HTTP, HTTPS HTTP mit IIS: 80 J Client-Kommunikation: 1137 HTTP mit Tomcat: 8080 HTTPS: 443 DocuWare Dropbox Systemeigen, HTTP, HTTPS HTTP und HTTPS zur Autorisierung und Kommunikation mit dem DMS. Systemeigen: Weitere Informationen finden Sie in der DocuWare-Dokumentation. HTTP, HTTPS: Kein Standardwert Systemeigen: N Autorisierungsdienst: 3240 Autorisierungsdienst: Y DMS: N DMS HTTP: 80 Weitere Informationen zur DMS-Implementierung finden Sie in der Dokumentation zur SharpBox API. DMS HTTPS: 443 HTTP, HTTPS: J 25 Document Imaging Solutions Nuance AutoStore® Installationshandbuch Version 7.0 SP1 Komponente Handbuch Protokoll Standard-Portnrn. Kommunikation Port änderbar? FileNet P8 HTTP, HTTPS 7001 J FileNet Systemeigen Weitere Informationen finden Sie in der FileNet-Dokumentation. N FortisBlue HTTP, HTTPS Kein Standardwert J GoogleDocs HTTP, HTTPS Kein Standardwert J Hummingbird/Open Text eDOCS Weitere Informationen finden Sie in der Hummingbird/Open Text eDOCS-Dokumentation. Kein Standardwert N IBM Content Manager Weitere Informationen finden Sie in der IBM Content ManagerDokumentation. Kein Standardwert N IBM Content Manager OnDemand Verwendet Microsoft Windows File ManagementAPI für die Dateiverwaltung. Nicht zutreffend Laserfiche Systemeigen Kein Standardwert Fortis HP TRIM Nicht zutreffend N OpenText Document Server, Systemeigen Alchemy Weitere Informationen finden Sie in der Dokumentation zu OpenText Document Server, Alchemy Edition. Weitere Informationen finden Sie in der Dokumentation zu OpenText Document Server, Alchemy Edition. OpenText Livelink/Content Server Systemeigen, HTTP, HTTPS Systemeigen: 2099 HTTP: 80 HTTPS: 443 J Output Manager Route Net.Tcp, HTTP, HTTPS Net.Tcp: 8072 HTTP: 8066 HTTPS: 8067 N RightfFax Route Systemeigen Weitere Informationen finden Sie in der RightFaxDokumentation. N Send to Database Nicht zutreffend TCP 1433 (SQL Server)/1521 (ORACLE)/ Ohne N Send to Folder Verwendet Microsoft Windows File ManagementAPI für die Dateiverwaltung. Nicht zutreffend Send to FTP FTP 21 J Send to HTTP HTTP, HTTPS 80 J Send to Mail Recipient Native, SMTP, HTTP, HTTPS Systemeigen: Weitere Systemeigen: N Informationenfinden Sie in SMTP: J der Anbieterdokumentation. HTTP, HTTPS: J SMTP: 25, 465 HTTP: 80 HTTPS: 443 Nicht zutreffend 26 Document Imaging Solutions Nuance AutoStore® Installationshandbuch Version 7.0 SP1 Komponente Handbuch Protokoll Standard-Portnrn. Kommunikation Port änderbar? Send to PC Send to Printer Port und Protokoll hängen vom Gerät und Gerätetreiber ab. Nicht zutreffend Nicht zutreffend Send to SFTP SFTP 22 J SharePoint 2007 HTTP, HTTPS TP: 80 HTTPS: 443 J SharePoint 2010 HTTP, HTTPS HTTP: 80 HTTPS: 443 J WebDAV Route HTTP, HTTPS TP: 80 HTTPS: 443 J Windream DCOM, TCP/IP –– TCP/IP 32-Bit: 534 –– TCP/IP 64-Bit: 53464 N WORLDOX NetBIOS Native/NetBIOS N Tipps zur Fehlerbehebung Dieser Abschnitt beschreibt Tipps zur Behebung von Problemen, die bei der Installation von AutoStore auftreten können. Problem Ursache Lösung AutoStore-Server kann aufgrund einer ungültigen Server-ID nicht auf einem Intel NUC-Computer lizenziert werden. AutoStore benötigt zur Lizenzierung die System-Seriennummer. Die Fehlermeldung zu einer ungültigen Server-ID tritt bei der Lizenzierung von AutoStore auf, wenn in den Systeminformationen eines IntelNext Unit of Computing (NUC-) Computers keine System-Seriennummer definiert ist. Die Seriennummer auf einem NUCComputer ist Teil des SMBIOS und kann mit dem Intel Integrator Toolkit (ITK) manuell definiert werden. Das ITK kann vom Intel Download Center heruntergeladen werden. Verwenden Sie die Option zur Anpassung der BIOS-Datei dieses Computers, um die SMBIOS-Seriennummer mithilfe des ITK festzulegen. Weitere Informationen in Ihrer Sprache über Nuance-Workflowlösungen finden Sie auf unseren Websites: DEUTSCH | ENGLISH | FRANÇAIS | NEDERLANDS | ESPAÑOL | ITALIANO Gerne beantworten wir dringende Anfragen auch telefonisch: Deutschland, Österreich und Schweiz +49 6441 671 38446 Vereinigtes Königreich und Irland +44 1628 491 651 Nordeuropa +44 7825 169 378 Beneluxstaaten Süd- und Westeuropa Ost- und Zentraleuropa +31 36 54 694 25 +33 1 79 97 40 68 +44 7825 169 378 Über Nuance Communications, Inc. Nuance Communications, Inc. ist mit der größten Palette von Sprach- und Bildbearbeitungslösungen für Unternehmen und Privatkunden ein weltweit führender Anbieter. Seine Technologien, Anwendungen und Services sorgen für einen deutlich höheren Benutzerkomfort und bieten neue arbeitssparende Methoden zur Interaktion mit Geräten und Systemen. Jeden Tag vertrauen Millionen Anwender und Tausende Unternehmen auf die bewährten Anwendungen von Nuance. Weitere Informationen finden Sie unter www.nuance.de. © 2016 Nuance Communications, Inc. Alle Rechte vorbehalten. Nuance und das Nuance-Logo sind Marken und/oder eingetragene Marken von Nuance Communications, Inc. oder seinen Konzerngesellschaften in den USA und/oder anderen Ländern. Alle anderen hier erwähnten Marken- und Produktnamen sind Marken oder eingetragene Marken der jeweiligen Inhaber. NDI-113–B–GER, FEB 2016