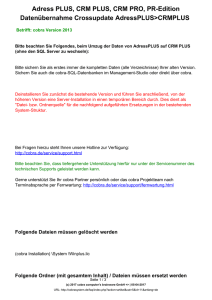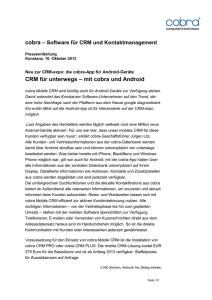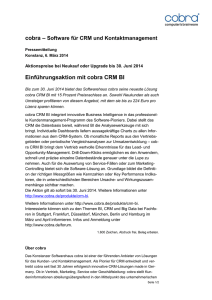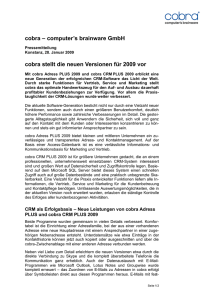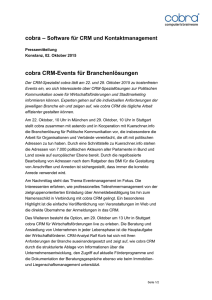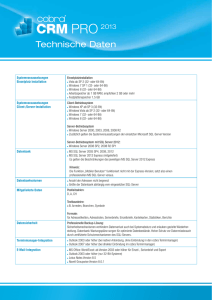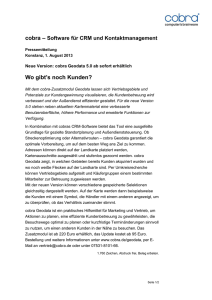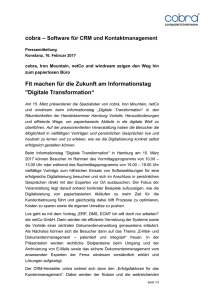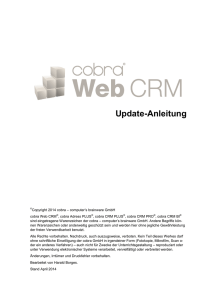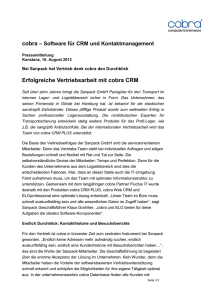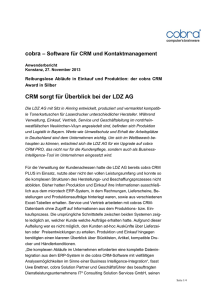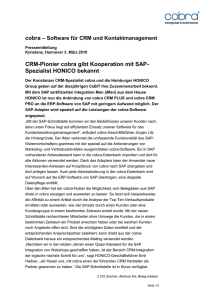Benutzerhandbuch Android
Werbung

Für das Betriebssystem Android Handbuch für Benutzer © Copyright 2016 cobra – computer’s brainw are GmbH cobra Adress PLUS®, cobra CRM PLUS®, cobra CRM PRO® und cobra CRM BI® sind eingetragene Warenzeichen der cobra – computer’s brainw are GmbH. Andere Begriffe können Warenzeichen oder anderweitig geschützt sein und w erden hier ohne jegliche Gew ährleistung der freien Verwendbarkeit benutzt. Alle Rechte vorbehalten. Nachdruck, auch auszugsweise, verboten. Kein Teil dieses Werkes darf ohne schriftliche Einw illigung der cobra GmbH in irgendeiner Form (Fotokopie, Mikrofilm, Scan oder ein anderes Verfahren) – auch nicht für Zwecke der Unterrichtsgestaltung – reproduziert oder unter Verwendung elektronischer Systeme verarbeitet, vervielfältigt oder verbreitet w erden. Dieses Dokument stellt keine Zusicherung von Produkteigenschaften dar. Der Funktionsumfang Ihres Produktes kann vom hier dargestellten Funktionsumfang abw eichen. Änderungen, Irrtümer und Druckfehler vorbehalten. Bearbeitet von Harald Borges. Stand November 2016 www.cobra.de Inhalt Endgerät mit dem Server verbinden ............................................................................ 4 Programmstart ..................................................................................................................... 4 Sprache der Benutzeroberfläche ...................................................................................... 4 Verbindung zu einer Datenbank herstellen..................................................................... 4 Verbindung zu einer Datenbank bearbeiten ................................................................... 7 Mit cobra Mobile CRM arbeiten ..................................................................................... 9 Eine Datenbank öffnen....................................................................................................... 9 Das Menü ........................................................................................................................... 10 Adressliste .......................................................................................................................... 11 Grundlegende Funktionen ............................................................................................... 12 Sich in der Adressliste bewegen .................................................................................... 13 Haupt- und Nebenadressen ............................................................................................ 13 Adressdetails ..................................................................................................................... 14 Navigationsleiste ............................................................................................................... 15 Werkzeugleiste .................................................................................................................. 15 Eine neue Hauptadresse erfassen ................................................................................. 15 Eine neue Nebenadresse erfassen................................................................................ 16 Eine Haupt- oder Nebenadresse bearbeiten ................................................................ 17 Adresse löschen ................................................................................................................ 18 Eingabehilfen ..................................................................................................................... 19 Auswahllisten ................................................................................................................ 19 Bilder und Unterschriften............................................................................................. 19 Datumsauswahl ............................................................................................................ 20 Dokument lesen ................................................................................................................ 21 Adresse auf der Landkarte anzeigen ............................................................................. 21 TomTom-Navigationsgeräte ....................................................................................... 24 Zusatzdaten, Verknüpfungen, Vertriebsprojekte etc. zur Adresse ........................... 25 Kommunikation .................................................................................................................. 30 E-Mail .................................................................................................................................. 30 Telefon/Skype/SMS .......................................................................................................... 31 Kontakte.............................................................................................................................. 31 Dokumente und Ordner.................................................................................................... 33 Stichwörter ......................................................................................................................... 34 Termine/Ereignisse ........................................................................................................... 36 Terminmanager ............................................................................................................ 36 Kalender-App ................................................................................................................ 40 Mobile CRM, cobra, Outlook und der Exchange Server............................................. 41 Termine (Ereignisse) erfassen ................................................................................... 44 Termindarstellung in verschiedenen Programmen ................................................. 46 Links versenden ................................................................................................................ 47 Suche .................................................................................................................................. 48 3 cobra Mobile CRM für Android Endgerät mit dem Server verbinden Installieren Sie die App aus dem Google Play Store auf mobilen Geräten, die sich mit den cobra-Daten verbinden sollen. Programmstart Starten Sie die App über das cobra-Symbol. Sprache der Benutzeroberfläche cobra Mobile CRM verfügt über eine deutsch- und eine englischsprachige Benutzeroberfläche. cobra richtet sich dabei automatisch nach der Sprache des Betriebssystems. Verbindung zu einer Datenbank herstellen Damit Sie die Anwendung mit einer cobra-Datenbank verwenden können, muss zuvor die cobra Mobile CRM-Serveranwendung installiert und konfiguriert worden sein. Dies ist im Allgemeinen Aufgabe eines Systemverwalters und geschieht mit einer eigenen Software, welche die Konfiguration der Daten auf dem Server übernimmt. Sie müssen jede Datenbank, auf die Sie vom mobilen Endgerät zugreifen wollen, auf dem mobilen Gerät einrichten. Die Daten dazu gibt Ihnen Ihr Systemverwalter, der Mobile CRM eingerichtet hat. Ihr Systemverwalter benötigt dazu entsprechende cobra-Lizenzen. Um sich mit einer Datenbank auf dem Server zu verbinden, berühren Sie auf dem mobilen Gerät in cobra Mobile CRM den Menü-Button oben rechts. Verfügt Ihr Gerät über eine Menü-Hardware-Taste, erscheint dieser MenüButton nicht, sondern Sie müssen die Hardware-Taste betätigen. 4 cobra Mobile CRM für Android Wählen Sie dann »Einstellungen«. Gehen Sie in die »Datenbankeinstellungen«. Sie sehen eine Liste der eventuell auf diesem Gerät bereits vorhandenen Datenbankverbindungen sowie die Option »Datenbank hinzufügen«. Mit »Datenbankeintrag hinzufügen« gelangen Sie in den nächsten Schritt. Tragen Sie die externe IP-Adresse bzw. den DNS-Namen Ihrer Firewall und den cobra Mobile CRM-Serverport ein. 5 cobra Mobile CRM für Android Tragen Sie außerdem Ihren aus der cobra-Hauptanwendung bekannten cobraBenutzernamen und Ihr cobra-Passwort ein. Bestätigen Sie, indem Sie »OK« berühren. Die Datenbank erscheint jetzt unter den »Benutzerspezifischen Datenbanken«. Verlassen Sie die Einstellungen, indem Sie den Back-Button betätigen. Sie gelangen nach Mobile CRM zurück Berühren Sie das Symbol »Menü« oben links. Wischen Sie nun, bis unten der Abschnitt »Datenbanken« erscheint. In diesem Bereich werden Ihnen sämtliche cobra-Datenbanken angeboten, die derzeit über dieses mobile Gerät aufgerufen werden können, auch die gerade eingerichtete. Berühren Sie die Datenbank, mit der Sie zu arbeiten gedenken. Diese Datenbank wird in cobra Mobile CRM geöffnet. Ab sofort können Sie auf dem mobilen Endgerät mit Ihren cobra-Daten arbeiten. Sie können mehrere Datenbankverbindungen anlegen und nach Bedarf zwischen verschiedenen Datenbanken hin- und herwechseln. 6 cobra Mobile CRM für Android Sollte die Verbindung nicht hergestellt werden können, schauen Sie bitte im Support-Bereich in der Wissensdatenbank für cobra Mobile CRM nach. Wir haben dort verschiedene Tipps für Sie bereitgestellt. http://www.cobrasystem.de/faq/ http://www.cobrasystem.de/faq/index.php?action=artikel&cat=8&id=342 Verbindung zu einer Datenbank bearbeiten Um die Einstellungen für eine Datenbank zu ändern (und etwa einen anderen Benutzer anzumelden oder ein Kennwort zu ändern) oder aber die Verbindung zur Datenbank ganz von diesem Gerät zu löschen, gehen Sie so vor: Berühren Sie »Einstellungen: Datenbankeinstellungen«. Bearbeiten Berühren Sie die betreffende Datenbank. Geben Sie andere Einstellungen ein und bestätigen mit »OK«, werden die geänderten Einstellungen gespeichert. 7 cobra Mobile CRM für Android Löschen Berühren Sie »Einstellungen: Datenbankeinstellungen«. Sie sehen die vorhandenen Datenbankverbindungen. Berühren Sie das Löschsymbol der fraglichen Datenbank. Damit wird die Verbindung zwischen diesem mobilen Gerät und dieser Datenbank entfernt. Die Datenbank selbst wird damit nicht gelöscht. Sie können diese Verbindung später jederzeit wieder neu anlegen, falls Sie sie erneut benötigen. 8 cobra Mobile CRM für Android Mit cobra Mobile CRM arbeiten Daten werden nie auf dem mobilen Gerät gespeichert, es erfolgt immer ein Livezugriff auf die Datenbank. Auch die Einstiegspunkte werden live vom Server geladen. Daher ist immer eine funktionierende Verbindung zwischen mobilem Gerät und Server notwendig. Eine Datenbank öffnen Sie müssen zuerst die Datenbank angeben, deren Daten Sie sehen und bearbeiten wollen. Berühren Sie das Symbol »Menü« oben links. Wischen Sie sich im Menü nach unten, bis der Abschnitt »Datenbanken« erscheint. In diesem Bereich werden Ihnen sämtliche cobra-Datenbanken angeboten, die derzeit über dieses mobile Gerät aufgerufen werden können, auch die gerade eingerichtete. Berühren Sie in der Liste »Datenbanken« die gewünschte Datenbank. Welche Datenbank gerade aktiv ist, erkennen Sie an dem Häkchen-Symbol neben dem Einstiegspunkt für die Datenbank. 9 cobra Mobile CRM für Android Das Menü Den linken Bereich des Bildschirmes nimmt ein Menü ein, wenn Sie es geöffnet haben. Es wird vom Systemverwalter zusammengestellt. Der Systemverwalter bestimmt dabei, welche Einstiegspunkte Ihnen zur Verfügung stehen und welche Listen, Suchfunktionen und Webseiten von hier aus aufgerufen werden können. Er kann auch – Ihnen nicht sichtbare – Datenfilter setzen, so dass Sie hier evtl. eine andere Auswahl an Daten sehen, als Sie dies aus cobra gewöhnt sind. Es ist also durchaus möglich, dass Ihr Bildschirm etwas anders aussieht als in diesem Dokument abgebildet und dass Ihnen andere Daten und Einstiegspunkte angeboten werden. Listen...........................Hier finden Sie Datentabellen mit den Adressen, Kontakten, Zusatzdaten und Daten aus freien Tabellen aus Ihrer cobraDatenbank. Suche ..........................In diesem Bereich werden Suchfunktionen für bestimmte Daten angeboten. Webseiten...................Hat Ihr Systemverwalter dies eingerichtet, können Sie hier direkt auf bestimmte Webseiten im Internet zugreifen. Datenbanken ..............Sie sehen hier, auf welche Datenbanken Sie von diesem Gerät aus zugreifen können. Einstellungen ..............Hier geben Sie die Daten für den Zugriff auf cobraDatenbanken ein. 10 cobra Mobile CRM für Android Das Menü ein- und ausblenden Sie können das Menü jederzeit ein- und wieder ausblenden. Dazu tippen Sie das Symbol oben links an oder wischen vom linken Tabletrand in Richtung Bildmitte. Adressliste Die Adressliste in cobra Mobile CRM entspricht der Adresstabelle in cobra. Welche Daten Sie in der Adressliste sehen, bestimmt Ihr Systemverwalter. Er legt für jede einzelne Tabelle der Datenbank direkt in cobra als Anzeigeformat fest, welche Feldinhalte hier wiedergegeben werden sollen. Die Funktionsweise von Listen ist weitestgehend ähnlich, egal, ob sie Adressen, Kontakte oder andere Daten enthalten. Berühren Sie unter »Listen« den Einstiegspunkt »Adressliste«. Die Adressliste wird geöffnet. 11 cobra Mobile CRM für Android Sie sehen links eine Liste mit Adressen, die der vertrauten Adresstabelle ähnelt. Grundlegende Funktionen Android verfügt links über eine eigene Werkzeugleiste, die einige auch für cobra Mobile CRM nützliche Grundfunktionen enthält. Back Button ................Hiermit gelangen Sie um einen Schritt zurück. Home Button...............Hiermit rufen Sie den Hauptbildschirm auf, um andere Apps zu starten, Einstellungen im Betriebssystem zu treffen usw. Task-Manager ............Im Task-Manager sehen Sie, welche Apps und Funktionen gerade aktiv sind, und können diese schließen. 12 cobra Mobile CRM für Android Sich in der Adressliste bewegen Um sich in der Adressliste nach unten bzw. oben zu bewegen, wischen Sie die Liste nach oben oder unten. In Listen werden nicht alle Daten auf einmal geladen, sondern jeweils nur eine begrenzte Anzahl. Kommen Sie beim Scrollen am Listenende an, werden also ggf. weitere Daten nachgeladen. Ein kleines Symbol unter der Liste bittet Sie um ein wenig Geduld. Haupt- und Nebenadressen In der Adressliste erkennen Sie Haupt- und Nebenadressen an der Einrückung der Nebenadressen sowie an dem Symbol vor dem Namen der Nebenadresse. Haben Sie eine Adresse geöffnet, erkennen Sie auch in den Adressdetails, ob es sich um eine Haupt- oder eine Nebenadresse handelt. Im Reiter wird die Adresse durch ein (H) oder ein (N) gekennzeichnet. 13 cobra Mobile CRM für Android Adressdetails Welche Daten aus dem ausgewählten Adressdatensatz Sie in den Details sehen, bestimmt ebenfalls Ihr Systemverwalter. Er legt in der cobra Mobile CRM-Konfiguration fest, welche Feldinhalte Ihnen in der Detailansicht in welcher Anordnung angezeigt werden. Berühren Sie eine Adresse in der Adressliste, um die Adressdetails zu öffnen. Sie sehen jetzt rechts neben der Adressliste die Details zur ausgewählten Adresse. Diese Ansicht ähnelt entfernt der Adressmaske in cobra. In der Detailansicht findet sich oben das Symbol . Berühren Sie es, wird die Liste links ausgeblendet, und die Details nehmen den ganzen Bildschirm ein. Mit dem Symbol blenden Sie die Liste wieder ein. Beachten Sie bitte, dass im Lesemodus der Adressdetails solche Felder, die in diesem einen Datensatz leer sind, gar nicht erst angezeigt werden. Die Adressdetails können also für verschiedene Adressdatensätze verschieden aussehen. 14 cobra Mobile CRM für Android Navigationsleiste Am oberen Rand der Adressdetails finden Sie eine Navigationsleiste, die Ihnen verschiedene weitere Informationen bzw. Bearbeitungsmöglichkeiten bietet. Werkzeugleiste Am oberen Rand des Bildschirms findet sich die Werkzeugleiste. mit der Sie u.a. neue Daten erfassen können. Eine neue Hauptadresse erfassen Um eine neue Hauptadresse zu erfassen, berühren Sie in der Werkzeugleiste am oberen Bildschirmrand das Symbol . Wählen Sie »Neue Hauptadresse«. 15 cobra Mobile CRM für Android Es öffnet sich eine leere Adressmaske. Tragen Sie hier die Adressdaten ein. Sowie Sie ein Eingabefeld berühren, öffnet sich die Tastatur automatisch wieder. Wollen Sie einen Feldinhalt komplett löschen, berühren Sie das Lösch-Symbol am rechten Feldrand. Bestätigen Sie oben rechts durch Berühren von . Der neue Datensatz wird als neue Hauptadresse in die Datenbank aufgenommen. Eventuell werden Sie aufgefordert, von Ihrem Systemverwalter definierte Pflichtfelder auszufüllen. Eine neue Nebenadresse erfassen Berühren Sie in der Adressliste eine Hauptadresse, so dass deren Adressdetails angezeigt werden. Berühren Sie in der Werkzeugleiste direkt über der Adresse das Symbol . Wählen Sie »Neue Nebenadresse«. 16 cobra Mobile CRM für Android Es öffnet sich eine Adressmaske, in der bereits bestimmte Felder mit Daten der Hauptadresse vorbelegt sein können, wenn dies in den cobra-Datenbankeinstellungen festgelegt wurde. Erfassen Sie hier die zusätzlichen Daten der Nebenadresse. Durch das Berühren von speichern Sie die Nebenadresse in der Datenbank. Eventuell werden Sie aufgefordert, von Ihrem Systemverwalter definierte Pflichtfelder auszufüllen. Eine Haupt- oder Nebenadresse bearbeiten Berühren Sie die fragliche Haupt- oder Nebenadresse in der Adressliste. Die Adresse erscheint in den Adressdetails. Berühren Sie in der Werkzeugleiste oberhalb der Adressdetails . Die Adresse wird in einer Bearbeitungsmaske geöffnet. 17 cobra Mobile CRM für Android Hier können Sie Details verändern und Daten löschen oder nachtragen. Berühren Sie dazu ein Datenfeld. Bearbeiten Sie dessen Inhalt über die Tastatur. Bestätigen Sie Ihre Änderungen durch Berühren von oben rechts. Adresse löschen Sie können sowohl Haupt- als auch Nebenadressen löschen. Haben Sie es mit einer Hauptadresse zu tun, welche Nebenadressen enthält, müssen Sie zuerst die Nebenadressen löschen, ehe Sie die Hauptadresse löschen können. Öffnen Sie die Adresse aus der Adressliste. Berühren Sie . In der Bearbeitungsansicht finden Sie oben das Symbol . Berühren Sie dieses Symbol, wird die gerade geöffnete Adresse aus der Datenbank gelöscht. Dieser Vorgang kann nicht rückgängig gemacht werden. 18 cobra Mobile CRM für Android Eingabehilfen Beim Bearbeiten und Suchen von Daten werden Sie von verschiedenen Eingabehilfen unterstützt, die Sie aus cobra schon kennen. Diese Hilfen erkennen Sie an einem Symbol rechts im entsprechenden Feld. Berühren Sie im entsprechenden Feld das Symbol . Auswahllisten Nach dem Berühren dieses Symbols öffnet sich die Auswahlliste. Berühren Sie hier den gewünschten Listeneintrag. Bilder und Unterschriften Sie können verschiedene graphische Elemente in ein Bildfeld laden. Berühren Sie das Bildsymbol. Wählen Sie das entsprechende Element aus. 19 cobra Mobile CRM für Android Fotos ...........................Sie öffnen den Ordner, in dem auf Ihrem mobilen Gerät Fotos gespeichert werden und wählen dort ein Foto aus. Dieses Foto wird dann in diesem Feld angezeigt. Kamera .......................Sie schießen ein Foto mit der Kamera Ihres mobilen Gerätes und laden es dann nach cobra Mobile CRM. Unterschrift ..................Sie öffnen ein Feld, in dem Sie unterschreiben oder unterschreiben lassen, und laden die Unterschrift dann ins Feld. Datumsauswahl Der Datumspicker unterstützt Sie etwa bei der Eingabe von Geburtstagen und anderen Daten. Wischen Sie Tag, Monat und Jahr, bis das gewünschte Datum erreicht ist. 20 cobra Mobile CRM für Android Dokument lesen Mit einer Adresse, einem Zusatzdatensatz oder anderweitig verknüpfte Dokumente lassen sich auf Ihrem mobilen Gerät öffnen, wenn die Dokumentenverwaltung entsprechend eingerichtet ist und sich auf Ihrem mobilen Gerät ein Programm befindet, welches das entsprechende Dateiformat öffnen kann. Im abgebildeten Beispiel ist ein PDF im Feld »Personalien« angebunden. Sie haben je nachdem, wie Ihr mobiles Gerät eingerichtet ist, verschiedene Möglichkeiten, das Dokument anzusehen und weiterzuverarbeiten bzw. weiterzuleiten. Um das Dokument zu lesen, berühren Sie das Dokumentfeld. Das Dokument wird in der für diesen Dateityp vorgesehenen Anwendung geöffnet. Über das Symbol oben links gelangen Sie in diesem Fall nach cobra Mobile CRM zurück. Adresse auf der Landkarte anzeigen Berühren Sie in der Navigationsleiste in den Adressdetails die Registerkarte »Karte«. Die Adresse wird auf einer Karte gesucht. Wird sie gefunden, wird sie in der Karte markiert. 21 cobra Mobile CRM für Android Sie können den angezeigten Kartenausschnitt mit den üblichen Gesten vergrößern, verkleinern und verschieben. Sie können die Route von Ihrem derzeitigen Standort zu der ausgewählten Adresse berechnen lassen. Klicken Sie dazu das Symbol oben rechts an. Wählen Sie links das gewünschte Verkehrsmittel Das System schlägt Ihnen mindestens eine Route vor. 22 cobra Mobile CRM für Android 23 cobra Mobile CRM für Android TomTom-Navigationsgeräte Arbeiten Sie mit einem der folgenden Navigationsgeräte, können Sie auf diesem auch die cobra Android-App installieren und verwenden: TomTom Bridge TomTom Pro Die für die Installation auf einem dieser Geräte erforderliche APK-Installationsdatei erhalten Sie bei Ihrem Partner oder direkt bei cobra. In diesem Fall wird nicht das Kartenmaterial von Google benutzt, sondern das Kartenmaterial, das auf dem Navigationsgerät vorhanden ist. 24 cobra Mobile CRM für Android Zusatzdaten, Verknüpfungen, Vertriebsprojekte etc. zur Adresse Berühren Sie in der Navigationsleiste der Adressdetails das Symbol »Mehr«. Ihnen wird eine Übersicht über die zu dieser Adresse verfügbaren Zusatzinformationen angezeigt. Zusatztabellen Hier finden sich die in cobra für die Datenbank angelegten Zusatztabellen. Auch hier legt Ihr Systemadministrator fest, welche Daten Sie angezeigt bekommen und wohin Sie springen können. 25 cobra Mobile CRM für Android Berühren Sie einen Punkt, werden Ihnen die zugehörigen Datensätze aufgelistet. In größeren Datenbeständen hilft Ihnen die Schnellsuche, den richtigen Datensatz zu finden. Sie sucht allerdings nur in bestimmten, von Ihrem Systemverwalter ausgewählten Feldern. Nach Berühren des Symbols Über das Symbol legen Sie einen neuen Datensatz an. gelangen Sie jeweils einen Schritt zurück. Berühren Sie einen Datensatz, werden dessen Inhalte detailliert dargestellt. Berühren Sie über den Details das Symbol »Mehr«, öffnen Sie Zusatztabellen zu diesem Datensatz (in diesem Beispiel können das etwa Datensätze mit Serviceleistungen sein). Berühren Sie , können Sie den Datensatz verändern. Durch Berühren des Symbols diesen Datensatz an. legen Sie z.B. ein Ereignis mit einem Link auf In manchen Zusatzdatensätzen funktionieren Links und Verknüpfungen auf dem mobilen Gerät, in anderen nicht. In diesem Falle liegt kein Fehler vor, sondern es 26 cobra Mobile CRM für Android ist technisch nicht möglich, einen solchen Link auf dem mobilen Gerät zu aktivieren. Freie Tabellen Freie Tabellen sind Datensätze, die Ihr Systemverwalter für die verschiedensten Zwecke anlegen kann. Dieser Bereich wird bei Ihnen also eventuell gar nicht angezeigt. Verknüpfungen Adressverknüpfungen der aktuellen Adresse werden Ihnen hier angezeigt, Sie können sie mobil aber nicht bearbeiten. Es handelt sich dabei z.B. um Verknüpfungen des Typs »Ist Kunde von« oder »Hat als Lieferanten«. Berühren Sie den Punkt »Verknüpfungen«. Sie sehen die einzelnen Adressverknüpfungen. Berühren Sie die Verknüpfung, werden Ihnen die Details der verknüpften Adresse angezeigt. Durch Berühren des Symbols diesen Datensatz an. Über das Symbol legen Sie z.B. ein Ereignis mit einem Link auf gelangen Sie jeweils einen Schritt zurück. Vertriebsprojekte Liste Sie können über die Einstiegspunkte eine Liste sämtlicher Vertriebsprojekte aufrufen, falls Ihr Systemverwalter diese Möglichkeit geschaffen hat. Die Vertriebsprojekte werden Ihnen dann unabhängig von der Adresse, zu der sie gehören, aufgelistet. Das Berühren eines Vertriebsprojektes öffnet dessen Details. Durch Berühren von Löschen. öffnen Sie das Vertriebsprojekt zum Bearbeiten und 27 cobra Mobile CRM für Android Durch Berühren von legen Sie ein neues Vertriebsprojekt an. Durch Berühren von »Mehr« erhalten Sie Zugriff auf weitere Details des Vertriebsprojektes. Auch hier können Sie Daten neu erfassen oder vorhandene ändern. Vertriebsprojekte zur Adresse Berühren Sie in den Adressdetails die Schaltfläche »Mehr«. Wählen Sie dort unter »Sonstiges« den Eintrag »Vertriebsprojekte«. Sie sehen die zur jeweiligen Adresse gehörigen Vertriebsprojekte. 28 cobra Mobile CRM für Android Berühren Sie ein Vertriebsprojekt, werden dessen Details angezeigt. Wechseln Sie hier nach »Mehr«, haben Sie Zugriff auf weitere Details des Vertriebsprojektes. Sie können hier Daten ändern und erfassen. Hinweis Bei der Arbeit mit Vertriebsprojekten gibt es gegenüber der vertrauten Vorgehensweise folgende Abweichungen: Ändern Sie in einem Vertriebsprojekt den Status auf »Gewonnen« oder »Verloren«, schließen Sie das Projekt also ab, wird der Schreibschutz für das Vertriebsprojekt erst in dem Moment wirksam, in dem Sie es speichern. Nehmen Sie weitere Positionen in ein Vertriebsprojekt auf, werden die vorbelegten Daten wie Einzelpreis, Hersteller usw. erst nach einem Speichern eingetragen. 29 cobra Mobile CRM für Android Wählen Sie die Position (in der Abbildung im gleichnamigen Feld »Position«) aus. Berühren Sie das Symbol Öffnen Sie die Position erneut. Nehmen Sie jetzt eventuelle Änderungen an den vorbelegten Daten vor. zum Speichern. Kommunikation Auf Ihrem mobilen Gerät muss eine entsprechende (E-Mail-, Skype- usw.) App installiert sein, die von cobra Mobile CRM aus angesprochen werden kann. Sie können direkt aus Ihrem cobra Mobile CRM Anwendungen aufrufen, um EMails zu versenden, zu telefonieren usw. Dazu berühren Sie eines der Felder, die in der Datenbank mit den entsprechenden Funktionen hinterlegt sind. In cobra selbst erkennen Sie solche Felder an eigenen Symbolen: In der cobra Mobile CRM-App gibt es solche Symbole zur Kennzeichnung nicht. E-Mail Berühren Sie eine Adresse in der Adressliste, so dass sie in den Adressdetails angezeigt wird. Berühren Sie in den Adressdetails ein E-Mail-Feld. Ihre E-Mail-App wird geöffnet. Die E-Mail-Adresse aus cobra ist im Empfängerfeld »An« bereits eingetragen. 30 cobra Mobile CRM für Android Vervollständigen Sie die Mail. Berühren Sie »Senden«. Die Mail wird verschickt. Telefon/Skype/SMS Berühren Sie eine Adresse in der Adressliste, so dass sie in den Adressdetails angezeigt wird. Berühren Sie in den Adressdetails ein Telefon- oder Skype-Feld. Die dazugehörige App wird geöffnet. Die Daten aus dem Datenfeld werden an die App weitergegeben. So kann direkt ein Telefonat geführt oder eine Nachricht geschrieben werden. Kontakte Die Kontaktliste funktioniert analog zu anderen Listen. Sie haben zwei Möglichkeiten, sich Kontakte anzeigen zu lassen: Rufen Sie Kontakte aus der Navigationsleiste zu den Adressdetails auf, handelt es sich immer nur um jene Kontakte, die zur jeweiligen Adresse gehören. 31 cobra Mobile CRM für Android Rufen Sie aus dem Menü eine Kontaktliste auf, sehen Sie eine Liste sämtlicher Kontakte unabhängig von ihrem Adressbezug, entsprechend der Konfiguration in der Serverkomponente. Beispielsweise kann ein Systemverwalter hier einen Filter eingerichtet haben, so dass Sie bestimmte Kontakte nicht sehen können. Ein Filter wäre beispielsweise »Meine Kontakte«. Hier die Liste der Kontakte zu einer Adresse, wie sie über die Navigationsleiste aufgerufen wird: Neuen Kontakt anlegen So erfassen Sie einen neuen Kontakt: Berühren Sie über den Kontakten das Symbol , öffnet sich die Maske für neue Kontakte. Hier erfassen Sie die Kontaktdetails. Sie speichern den Kontakt mit . Sie können einem neuen Kontakt auf Ihrem mobilen Gerät keine Dokumente oder Ordner anhängen, das entsprechende Feld ist auch bei eingeschalteter Dokumentenverwaltung inaktiv. Kontakt bearbeiten So sehen und bearbeiten Sie einen vorhandenen Kontakt: Berühren Sie in der Liste einen vorhandenen Kontakt, sehen Sie die Kontaktdetails. 32 cobra Mobile CRM für Android Nach Berühren von können sie den Kontakt verändern. Über das Feld »Adressen« können Sie die Adresse aufrufen, zu der der Kontakt gehört. Kontakt löschen Sie löschen Kontakte in der Kontaktbearbeitung. Berühren Sie das Löschen-Symbol, wird nach Ihrer Bestätigung der angezeigte Kontakt unwiderruflich aus der Datenbank gelöscht. Dokumente und Ordner Zusammen mit den Kontakten werden Ihnen auch die den Kontakten in cobra angehängten Dokumente angezeigt. Sie können angehängte Dokumente durch Berühren des Links auf Ihrem mobilen Gerät öffnen. Voraussetzung hierfür ist allerdings, auf Ihrem mobilen Gerät eine App installiert ist, die diesen Dokumententyp öffnen und darstellen kann. Ein Kontakt lässt sich in cobra auch mit einem Ordner verbinden. Solche Ordner werden in cobra Mobile CRM im Feld »Dokument« des Kontaktes zwar angezeigt, lassen sich aber auf dem mobilen Gerät nicht öffnen. 33 cobra Mobile CRM für Android Stichwörter Berühren Sie in der Navigationsleiste der Adressdetails die »Stichwörter«. Sie sehen die Liste der Stichwörter, die der Adresse zugeordnet sind. Um Stichwörter hinzuzufügen oder zu entfernen, berühren Sie . Sie sehen die Liste sämtlicher verfügbarer Stichwörter, die Stichwortvorrat. Darin sind die der Adresse zugewiesenen Stichwörter durch ein Häkchen markiert. 34 cobra Mobile CRM für Android Berühren Sie hier jene Stichwörter, die Sie neu hinzufügen oder entfernen wollen. Bestätigen Sie Ihre Auswahl durch Berühren von »Fertig«. Sie können von Ihrem mobilen Gerät aus den eigentlichen Stichwortvorrat nicht verändern. 35 cobra Mobile CRM für Android Termine/Ereignisse Sie können cobra-Termine auf Ihrem mobilen Gerät entweder mit dem Terminmanager von cobra Mobile CRM oder mit Outlook / Exchange Server oder mit einer Kalender-App verwalten. Terminmanager Die App verfügt über einen eigenen Terminmanager. Sie können so sowohl Ihre Termine zu einzelnen Adressen als auch Ihre eigenen Termine ohne Adressbezug verwalten. Folgende Unterschiede bestehen zwischen dem Terminmanager von Mobile CRM und dem gewohnten cobra Terminmanager: Serientermine Termine aus freigegebenen fremden Kalendern sowie Aufgaben werden in Mobile CRM nicht angezeigt und können hier auch nicht angelegt oder bearbeitet werden. Der Terminmanager von Mobile CRM kennt Termine mit Bezug zu einer Adresse und Termine ohne Adressbezug. Ihre Terminliste In dieser Liste sehen Sie alle Termine, die in Ihrem Kalender verzeichnet sind, allerdings mit den erwähnten Ausnahmen. Hierbei handelt es sich sowohl um Termine mit einem Adressbezug als auch um Termine ohne Adressbezug. Berühren Sie das Symbol »Menü« oben links . Berühren Sie den Einstiegspunkt »Termine«. Sie sehen die Liste Ihrer Termine. Berühren Sie einen Termin, erscheinen rechts die Termindetails. 36 cobra Mobile CRM für Android Mit den Schaltflächen über der eigentlichen Terminliste treffen Sie die Auswahl der anzuzeigenden Termine. Mit den Schaltflächen über den Termindetails erfassen und bearbeiten Sie Termine. Zum Erfassen eines neuen Termins erscheint eine leere Maske. Ein zu bearbeitender Termin wird in dieselbe Maske geladen. 37 cobra Mobile CRM für Android Geben Sie Ihre Daten ein bzw. ändern Sie sie. Berühren Sie ein Datenfeld, öffnet sich die Tastatur oder eine Datenauswahl. Bestätigen Sie Ihre Eingaben durch Berühren des Symbols Sie sie durch Berühren des Symbols . , oder verwerfen Termin mit Bezug zu einer Adresse In solche Termine werden bestimmte Adressdaten mit eingetragen und eine Verknüpfung zur entsprechenden Adresse angelegt. Dadurch können Sie im Ansichtenelement »Termine und Aufgaben« in cobra entweder sämtliche Termine oder nur die Termine zum aktuellen Datensatz anzeigen lassen. Außerdem können Sie aus dem cobra Terminmanager über die Adressverknüpfung direkt zur Adresse in der cobra-Datenbank springen. Wechseln Sie in die Adressliste. Öffnen Sie die Adresse. Berühren Sie das Symbol »Mehr«. Berühren Sie »Termine«. 38 cobra Mobile CRM für Android Sie sehen in einer Liste jene Termine, die über einen Link zur aktuellen Adresse verfügen. Berühren Sie dort das Symbol . Es öffnet sich eine leere Eingabemaske für Termine. Tragen Sie die Termindetails ein. Die Verknüpfung zur Adresse ist bereits hinterlegt. 39 cobra Mobile CRM für Android Bestätigen Sie durch Berühren von . Der Termin wird jetzt in der Liste der Termine zur Adresse angezeigt. Berühren Sie den Termin, sehen Sie die Termindetails. Unten im Termin wird die zugehörige Adresse angezeigt. Um diesen Termin zu bearbeiten, berühren Sie die Schaltfläche . Die Terminmaske erscheint, und Sie können Einzelheiten der Termins bearbeiten Um den Termin zu löschen, berühren Sie im Bearbeitungsmodus die Schaltfläche . Kalender-App Termine heißen in vielen Kalender-Apps »Ereignisse«. Termine/Ereignisse verwalten Sie auf Ihrem mobilen Gerät mit einer KalenderApp. In dieser App können Termine/Ereignisse mit einem Link auf Adressen in cobra Mobile CRM angelegt werden. Wollen Sie einfach nur Termine auf Ihrem mobilen Gerät verwalten, ohne diese über einen Exchange Server und mit anderen Rechnern auszutauschen, lesen Sie bitte direkt unter »Termine (Ereignisse) erfassen« ab Seite 44 weiter. Sie können aber die Kalender-App Ihres mobilen Gerätes mit einem Exchange Server verbinden und in der App erstellte Termine auf anderen Geräten in cobra und Outlook anzeigen und in Outlook auch bearbeiten. 40 cobra Mobile CRM für Android Mobile CRM, cobra, Outlook und der Exchange Server Verbindung zum Exchange Server einrichten Sinn dieser Verbindung ist es, Termine gleichzeitig auf der Kalender-App Ihres mobilen Gerätes und auf anderen Rechnern in Outlook und evtl. auch cobra zu sehen. Wechseln Sie in die Einstellungen Ihres mobilen Gerätes. Gehen Sie zu »E-Mail«. Erteilen Sie den Befehl »Konto hinzufügen«. Geben Sie dann die Daten zur Anmeldung an Ihrem Exchange-Konto ein. Wählen Sie als Kontoart »Exchange«. Die Einrichtung Ihres Exchange-Kontos auf dem mobilen Gerät ist abgeschlossen. Kalender einrichten Wechseln Sie in Ihre Kalender-App. Dort werden Ihnen die Termine Ihres Exchange-Kontos angezeigt. 41 cobra Mobile CRM für Android Sollten Sie diese Termine dort nicht sehen, müssen Sie in dieser App die Verbindung zu Ihrem Exchange-Konto eigens manuell herstellen. Zum Einrichten berühren Sie »Zurück«, bis die Einstellungen sichtbar werden. Setzen Sie dort den Haken bei »Exchange«. Der Kalender zeigt jetzt die Termine Ihres Exchange-Kontos an. cobra einrichten 1. Terminverwaltung im cobra Terminmanager mit Outlook als Datenquelle Diese Einstellung kann in den meisten Systemen nur vom Systemverwalter vorgenommen werden und gilt systemweit! Erteilen Sie in cobra selbst den Befehl »Datei: Systemweite Einstellungen: Systemeinstellungen«. Gehen Sie in die Registerkarte »Allgemein«. Wählen Sie dort »cobra Terminmanager« als Programm zum Verwalten von Terminen und Aufgaben. Starten Sie cobra neu. Erteilen Sie den Befehl »Ansicht: Terminmanager: Öffnen«, um den Terminmanager aufzurufen. Wechseln Sie im Terminmanager in die Registerkarte »Extras«. Klicken Sie dort die Schaltfläche »Systemeinstellungen« an. Wählen Sie als Datenquelle Outlook aus. Bestätigen Sie mit »OK«. Klicken Sie die Schaltfläche »Benutzereinstellungen« an. 42 cobra Mobile CRM für Android Unter »Allgemeine Einstellungen« finden sich dort die »Datenquellenspezifischen Einstellungen«. Stellen Sie dort Ihren Kalender ein. Bestätigen Sie mit »OK«. Beenden Sie den Terminmanager. Beenden Sie cobra. Starten Sie cobra neu. Starten Sie den Terminmanager neu. Der Terminmanager zeigt jetzt Ihre Termine aus Outlook an. Sie können im Terminmanager Termine auch erfassen, löschen und bearbeiten. Dabei greift der Terminmanager direkt und ohne Umwege auf den Outlook-Datenpool zu. Outlook kann seine Daten mit demselben Exchange Server synchronisieren, auf den auch Ihr mobiles Gerät Zugriff hat. Damit ist sichergestellt, dass auf Ihrem mobilen Gerät in der Kalender-App ebenso wie in Ihrem Outlook auf anderen Geräten sowie in der Terminanzeige in Ihrem cobra dieselben Termine auftauchen. 2. Terminverwaltung mit Outlook Diese Einstellung kann in den meisten Systemen nur vom Systemverwalter vorgenommen werden und gilt systemweit! Erteilen Sie in cobra selbst den Befehl »Datei: Systemweite Einstellungen: Systemeinstellungen«. Gehen Sie in die Registerkarte »Allgemein«. Wählen Sie dort »Microsoft Outlook« als Programm zum Verwalten von Terminen und Aufgaben. Starten Sie cobra neu. Ab sofort ist Outlook Ihr Terminverwaltungsprogramm. Outlook kann seine Daten mit demselben Exchange Server synchronisieren, auf den auch Ihr mobiles Gerät Zugriff hat. Damit ist sichergestellt, dass auf Ihrem mobilen Gerät in der Kalender-App ebenso wie in Ihrem Outlook auf anderen Geräten sowie in der Terminanzeige in Ihrem cobra 43 cobra Mobile CRM für Android dieselben Termine auftauchen. Termine (Ereignisse) erfassen Ein Termin heißt hier »Ereignis«. Wollen Sie also einen Termin erfassen, fügen Sie ein Ereignis hinzu. Termin mit Verbindung zu einer Adresse Die App für Mobile CRM arbeitet auch mit dem cobra Terminmanager zusammen. Einzelheiten erfahren Sie auf Seite 36 ff. Wechseln Sie in cobra Mobile CRM in die Adressdetails. Berühren Sie das Symbol »Teilen« . Sie finden es über den Adressdetails. Sie erhalten eine Auswahl. Berühren Sie hier »Ereignis erstellen«, um einen Termin zu erfassen. Sie wechseln in Ihre App zur Terminverwaltung. Ein Fenster zur Ereigniserfassung öffnet sich, das je nach App anders als hier abgebildet aussehen kann. Dieses Fenster hat zwei Reiter. Berühren Sie »Ereignis hinzufügen«. Erfassen Sie die Ereignisdetails. 44 cobra Mobile CRM für Android Sie können dieses Fenster durch Wischen nach oben und unten scrollen. Berühren Sie ein Feld, um dort etwas einzutippen oder auszuwählen. Sind Sie fertig, berühren Sie oben im Ereignisfenster oder . Das Ereignis wird geschlossen. Wechseln Sie zu Ihrem Kalender. Das Ereignis ist dort eingetragen. Berühren Sie das Ereignis in der Kalender-App, sehen Sie dessen Details. Im abgebildeten Beispiel handelt es sich um einen ganztägigen Termin. 45 cobra Mobile CRM für Android Termin ohne Verbindung zu einer Adresse Einen solchen Termin legen Sie direkt in der Kalender-App Ihres mobilen Gerätes an. Er hat keinerlei Verbindung zu cobra Mobile CRM. Termindarstellung in verschiedenen Programmen Haben Sie die Kalender-App des mobilen Gerätes sowie cobra und Outlook mit dem Exchange Server verbunden, sehen Sie Ihre Termine in allen drei Anwendungen. Änderungen, die Sie in einem Programm am Termin vornehmen, werden auch in den anderen Programmen wiedergegeben. Dazu müssen Sie die Darstellung in diesen Programmen aber eventuell zuerst aktualisieren. Im cobraAnsichtenelement »Termine und Aufgaben« geschieht dies durch Klick auf die Schaltfläche »Tabelle aktualisieren« und im cobra-Terminmanager in der Registerkarte »Terminmanager« im Bereich »Ansichten« durch Klick auf die Schaltfläche »Aktualisieren«. cobra 46 cobra Mobile CRM für Android Outlook Kalender-App Links versenden Voraussetzung für den Versand von Links als Nachricht ist, dass Ihr mobiles Gerät SMS versenden kann. Berühren Sie in den Datensatzdetails das Symbol für Ereignisse. Wählen Sie hier – je nach gewünschtem Versandweg – eine der Optionen »Link … senden«. Tragen Sie die Empfängeradresse ein. Berühren Sie »Senden«. Ein Link auf die cobra-Adresse wird verschickt. Der Empfänger kann über diesen Link die entsprechende Adresse in seinem cobra oder Mobile CRM aufrufen. 47 cobra Mobile CRM für Android Suche Suchen sind immer Jokersuchen. Suchen Sie also im Feld »PLZ« nach »7«, werden automatisch 78467, 67542, 86731 usw. gefunden. Suchen Sie im Feld »Nachname« nach »alt«, wird »Altenkirchen« ebenso gefunden wie »Bundesanstalt« oder »Verwaltung«. Die aus cobra vertrauten Suchzeichen wie *, < usw. funktionieren auf Ihrem mobilen Gerät nicht! I. Detaillierte Suche Im Bereich »Suche« des Menüs definiert Ihr Systemverwalter verschiedene Suchen. Er legt dabei für jede Suchfunktion fest, welche Suchfelder Ihnen zur Verfügung stehen. Berühren Sie eine solche Suche. Es öffnet sich eine Suchmaske. Sie ist eine leere Eingabemaske Geben Sie den/die Suchbegriff/e in die Suchfelder ein. In manchen Feldern finden Sie Auswahllisten, aus denen Sie einen Eintrag auswählen können. Berühren Sie die Lupe oben. Die Tastatur wird ausgeblendet. Es werden nur noch jene Datensätze angezeigt, die die zu suchende/n Zeichenfolge/n enthalten. 48 cobra Mobile CRM für Android II. Schnellsuche Schnellsuchen finden in Listen statt. Ihr Systemverwalter hat eingestellt, in welchen Feldern überhaupt gesucht wird. Es handelt sich also um Suchroutinen, die nicht in allen Feldinhalten suchen, sondern Ihnen das schnelle Auffinden von Datensätzen anhand gängiger Informationen ermöglichen. Berühren Sie das Schnellsuchfeld. Geben Sie einen Suchbegriff ein. Berühren Sie die Lupe neben dem Suchfeld. Die Tastatur wird ausgeblendet. In der Liste werden nur noch Einträge angezeigt, die die zu suchende Zeichenfolge enthalten. 49