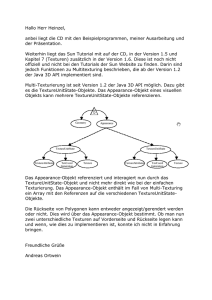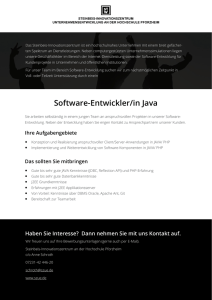Java-Installation - Jürgen Bayer Informatik
Werbung

Jürgen Bayer Java-Installation Installation des Java-SDK, der Dokumentation und des MySQL-JDBC-Treibers Inhaltsverzeichnis 1 Einleitung 1 1.1 Betriebssystem- und Hardware-Voraussetzungen 1 1.2 Die Versionen 2 2 Installation des Java-SDK 3 2.1 Die Versionen 4 2.2 Installation des Java 2 SDK unter Windows 4 2.3 Installation des Java 2 SDK unter Linux 6 2.4 Anpassen der Path-Variable für Java 7 2.4.1 Anpassen der Path-Variable unter Windows 8 2.4.2 Anpassen der Path-Variable unter Linux 9 3 Die Java-Dokumentation 10 4 Installation des MySQL-JDBC-Treibers für Java 11 4.1 Installation unter Windows 11 4.2 Installation unter Linux 11 5 Index 13 Java setzt einiges an Ihrem System voraus, das ich im Folgenden beschreibe. Die originalen Systemvoraussetzungen finden Sie unter den folgenden Adressen: • Java 1.4 unter Linux: java.sun.com/j2se/1.4/install-linux.html • Java 1.4 unter Windows: java.sun.com/j2se/1.4/install-windows.html Wenn Sie Windows einsetzen, benötigen Sie: • Windows ab Version 95, • einen Prozessor mit mindestens 166 MHz, • mindestens 32 MB Arbeitsspeicher, • 70 MB für das Java-SDK, • 160 MB freien Festplattenplatz für die optionale Java-Dokumentation. Unter Linux benötigen Sie ein System mit den folgenden Mindestdaten: • mindestens 32 MB Arbeitsspeicher, • 75 MB für das Java-SDK, • 145 MB freien Festplattenplatz für die optionale Java-Dokumentation. Java unterstützt offiziell laut Sun (dem Hersteller) nur Red Hat Linux 6.2 und 7.1. Java 1.4 wurde allerdings auch in den englischen Versionen von TurboLinux 6.5, Caldera 3.1, Cobalt mit Kernel 3.2 und glibc und SuSE 7.1 getestet. Einleitung 1 In den meisten Installationsdateien der verschiedenen Programme ist die Version des Programms im Dateinamen enthalten. Ich verwende diese Dateinamen im Artikel recht häufig und gebe natürlich die Version an, die beim Schreiben des Artikels aktuell war. Falls Sie die Programme aber aus dem Internet downloaden, werden Sie mit ziemlicher Sicherheit eine neuere Version verwenden. Die Dateinamen müssen Sie dann natürlich entsprechend anpassen, worauf ich im weiteren Verlauf dieses Artikels nicht weiter eingehe. Einleitung 2 !" # $ Bevor Sie Java installieren, sollten Sie überprüfen, ob Java nicht schon in einer passenden Version auf Ihrem System installiert ist. Geben Sie dazu an der Konsole den Befehl java – version ein. Erkennt die Konsole den Befehl und zeigt die Java-Version an, ist die JavaLaufzeitumgebung (das »Java Runtime Environment«, das zur Ausführung von JavaProgrammen benötigt wird) auf Ihrem System installiert. Erkennt die Konsole den Befehl nicht, kann es sein, dass Java trotzdem installiert, aber der Java-Pfad nicht in der PATH-Variablen eingetragen ist. Suchen Sie in diesem Fall auf Ihrem System nach einer Datei java (Linux) bzw. java.exe (Windows) und starten Sie diese Datei dann aus dem Ordner in dem Sie sie gefunden haben. Für aktuelle Java-Techniken reicht die Version 1.4.0 aus. Ist diese Version oder eine neuere installiert, müssen Sie Java nicht erneut installieren. Wichtig ist aber auch, dass das Java-SDK installiert ist. Testen können Sie dies, indem Sie in der Konsole javac eingeben. Sie starten damit den Java Compiler. Zeigt der Compiler eine Hilfe ähnlich Abbildung 2.1, ist das SDK installiert. Meldet das Betriebssystem, dass der Befehl nicht gefunden wurde, müssen Sie das SDK installieren. Abbildung 2.1: Test der Java-Installation unter Linux Die zur Installation von Java notwendigen Dateien finden Sie der Adresse java.sun.com/j2se/1.4/download.html. Zur Installation von Java laden Sie entweder die Windows-Version oder eine der Linux-Versionen herunter. Achten Sie darauf, dass Sie das SDK downloaden, nicht die JRE, wenn Sie mit Java selbst programmieren wollen. Welche Linux-Version Sie downloaden, ist prinzipiell unerheblich. Die Installationsdatei »Linux RPM in self-extracting file« enthält eine Installationsversion, die mit dem InstallationsManager RPM (Red Hat Packet Manager) erzeugt wurde (der von der Firma Red Hat entwickelt Installation des Java-SDK 3 wurde und frei zur Verfügung steht). Diese Version installiert Java automatisch in den Ordner /usr/java, sodass Java allen Benutzern zur Verfügung steht. Das »Linux self-extracting file« ist dagegen lediglich selbstenpackend gepackt und muss von Ihnen selbst in einen Ordner Ihrer Wahl kopiert werden. Diese Version können Sie auch in den Home-Ordner eines Benutzers installieren, um Java nur diesem Benutzer zur Verfügung zu stellen. Die Installation von Java ist in den meisten Fällen problemlos. Lesen Sie eventuell die Installationsanweisungen (java.sun.com/j2se/1.4/install-linux.html), wenn Sie nicht unter einer der getesteten Linux-Distributionen installieren. ! % &! # ! Seit der Version 1.2 wird Java von Sun offiziell als Java 2 bezeichnet, weil in dieser Version sehr viele Änderungen integriert wurden. Dass diese Version dabei nicht gleich auch die Versionsnummer 2.0 erhielt, ist etwas undurchsichtig und irreführend. Sun bietet drei Editionen der Java-2-Plattform an. Die J2ME (Java2 Micro Edition) ist eine einfache Version zur Programmierung von Kleingeräten, die wenige Anforderungen an die Hardware stellt. Die J2SE (Java 2 Standard Edition) ist zur Programmierung von normalen Anwendungen gedacht, die komplett auf dem Computer des Anwenders ausgeführt werden. Zur Programmierung von Anwendungen, bei denen Teile auf separaten Computern ausgeführt werden (so genannte verteilte Anwendungen), stellt Sun die J2EE (Java 2 Enterprise Edition) zur Verfügung. Der Name dieser Edition deutet bereits darauf hin, dass die J2EE vorwiegend in Unternehmen eingesetzt wird. Für dieses Buch reicht die Standard Edition vollkommen aus. !' !# $ Die J2SE wird von Sun zusätzlich in zwei Varianten angeboten: Das J2RE (Java 2 Runtime Environment) ist die Java-Laufzeitumgebung, die benötigt wird, um Java-Programme auszuführen. Das J2SDK (Java 2 SDK) enthält neben der Laufzeitumgebung zusätzliche Tools, die bei der Programmentwicklung benötigt werden, wie beispielsweise Compiler (zum Übersetzen eines Quellcodes) und einen (allerdings eigentlich unbrauchbaren) Debugger (zur Fehlersuche). SDK bedeutet übrigens »Software Development Kit«. Dieser Begriff steht für eine Sammlung von Tools, die für die Softwareentwicklung benötigt werden bzw. die dabei hilfreich sind. Neben dem Java-SDK gibt es z. B. auch das Microsoft .NET-Framework-SDK, das Sie zur Erstellung von Programmen unter dem Microsoft .NET-Konzept verwenden. Für die Entwicklung von Java-Programmen müssen Sie die SDK-Version installieren. Die JavaDokumentation ist leider nicht im SDK enthalten. Diese müssen Sie separat installieren. !" # $ Unter Windows starten Sie zur Installation des Java 1.4 SDK die Datei j2sdk-1_4_0_03windows-i586.exe. Nach dem Extrahieren der Setup-Dateien begrüßt Sie das Setup-Programm in einem Dialog. Klicken Sie auf den NEXT-Schalter, wird im nächsten Schritt eine Lizenzvereinbarung angezeigt, die Sie annehmen müssen. Im nächsten Schritt stellen Sie den Speicherort der Java-Dateien ein. Voreingestellt ist ein Ordner direkt unter dem Stammordner Ihres Systemlaufwerks. Da Programme unter Windows eigentlich in den Ordner Programme installiert werden, sollten Sie diese Einstellung ändern (indem Sie den BROWSE-Schalter betätigen). Installieren Sie Java z. B. in den Ordner C:\Programme\Java\j2sdk1.4.0_03 (vorausgesetzt, C: ist Ihr Systemlaufwerk). Installation des Java-SDK 4 Danach können Sie im vierten Schritt noch auswählen, welche Komponenten Sie installieren wollen. Wenn Sie genügend Platz auf der Festplatte besitzen, installieren Sie einfach alle Komponenten. Um Platz zu sparen, können Sie die Komponenten Native Interface Header Files, Demos und Java Sources abwählen. Das spart immerhin etwa 20 MB (Abbildung 2.2). Abbildung 2.2: Dialog zur Auswahl der zu installierenden Java-Komponenten mit einer minimalen Auswahl Im nächsten Schritt wählen Sie, für welche Ihrer Browser die installierte Laufzeitumgebung als Browser-Laufzeitumgebung arbeiten soll. Diese Laufzeitumgebung wird verwendet, wenn HTML-Dokumente Java-Applets1 enthalten. Wählen Sie idealerweise alle Browser, damit diese die neueste Java-Version verwenden (und nicht die, die im Browser per Voreinstellung enthalten ist). Wenn Sie nun auf den NEXT-Schalter klicken, beginnt die Installation. Nach dem Kopieren der notwendigen Dateien meldet ein abschließender Dialog den Erfolg. 1 Ein Java-Applet ist ein kleines in Java geschriebenes Programm, das in ein HTML-Dokument eingebunden werden kann. Ein Applet besteht aus einer rechteckigen Benutzeroberfläche, die prinzipiell alle Eingabeelemente eines normalen Programms beinhalten kann (was in HTML ansonsten nicht möglich ist). Mit einigen wenigen Einschränkungen arbeitet ein Applet fast wie ein normales Programm. HTML-Dokumente können auf diese Weise um Features erweitert werden, die in reinem HTML nicht möglich sind. Die Ausführung eines Java-Applet übernimmt der Browser. Installation des Java-SDK 5 ( !" # $ Unter Linux sollten Sie das Java 2 SDK als root im usr-Ordner installieren, damit Java allen Benutzern zur Verfügung steht. Die Installation besteht aus dem Extrahieren der Java-Dateien in den Ordner, den Sie für Java vorgesehen haben, und aus der Einstellung der Umgebungsvariablen PATH. Sun stellt für Linux zwei Versionen der Java-Installation zur Verfügung: Als RPM-Paket (j2sdk1_4_0_03-linux-i586-rpm.bin) oder als selbstextrahierendes Archiv (j2sdk-1_4_0_03-linuxi586.bin). Beide Versionen unterscheiden sich dadurch, dass die RPM-Version mit dem Software-Installations-Manager RPM (der »Red Hat Packet Manager«, der von der Firma Red Hat entwickelt wurde) erzeugt wurde und über dieses Programm automatisch installiert wird. Der auf Ihrem System mit großer Wahrscheinlichkeit installierte Paketmanager installiert Java dann automatisch in den Ordner /usr/java/j2sdk1.4.0_03 (sodass die neue Java-Version allen Benutzern zur Verfügung steht). Die PATH-Umgebungsvariable wird allerdings nicht automatisch angepasst (obwohl gerade das mit einem Installationsprogramm sinnvoll wäre). Zur Installation kopieren Sie die Installationsdatei in einen Ordner Ihrer Wahl. Die RPMVersion können Sie in einen beliebigen Ordner kopieren. Die einfache Version sollten Sie idealerweise zunächst in den Ordner /usr/local kopieren. Der Ordner /usr/local ist auf allen Linux-Systemen für lokale Programme (das sind Programme, die direkt auf dem lokalen und nicht auf entfernten Computern ausgeführt werden) vorgesehen, die von der Distribution unabhängig sind. Alle separat installierten und für alle Benutzer zugänglichen Programme sollten in diesen Ordner installiert werden. Dass die RPM-Installation Java direkt in den Ordner usr installiert, ist eigentlich nicht korrekt. Die Installationsdatei müssen Sie danach zuerst ausführbar machen, was in einer Shell über den Befehl chmod a+x j2sdk-1_4_0_03-linux-i586.bin bzw. chmod a+x j2sdk-1_4_0_03-linux-i586-rpm.bin geschieht. Dann führen Sie die Datei aus: ./j2sdk-1_4_0_03-linux-i586.bin bzw. ./j2sdk-1_4_0_03-linux-i586-rpm.bin Lesen Sie die Lizenzvereinbarungen und bestätigen Sie diese mit der Eingabe von yes. Das Shell-Skript entpackt die Dateien in einen Unterordner j2sdk1.4.0_03. Die einfache Version ist daraufhin bereits komplett entpackt und kann verwendet werden. Die RPM-Version, die zunächst nur aus einer einzigen Datei besteht, müssen Sie erst noch ausführen. Im Paketmanager, der sich daraufhin öffnet, wählen Sie das Paket j2sdk und installieren dies. Installation des Java-SDK 6 Falls Ihr System keinen Paketmanager besitzt, können Sie RPM von www.rpm.org downloaden und sollten diesen dann installieren, wenn Sie das RPM-Paket verwenden wollen. In dieser Installation ist neben einem Konsolenprogramm auch der grafische Paketmanager gnorpm für den GNOMEDesktop enthalten. Weitere Informationen zu RPM finden Sie unter der Adresse www.redhat.com/docs/manuals/linux/RHL-7-Manual/refguide/ch-rpm.html. ) * + , . !" Nach der Installation des Java-SDK sollten Sie die Umgebungsvariable Path (Windows) bzw. PATH (Linux) einstellen. Diese Variable verwaltet einen oder mehrere Verzeichnispfade und wird vom Betriebssystem verwendet, um den Speicherort von Programmen oder Dateien ausfindig zu machen, die ohne Verzeichnis angegeben wurden. Wenn Sie z. B. in der Konsole unter Windows notepad oder unter Linux kedit eingeben, sucht das Betriebssystem in allen Pfaden nach einem Programm mit diesem Namen und führt dieses dann aus. Damit Sie JavaProgramme auch in der Konsole ohne Probleme kompilieren und aufrufen können, müssen Sie den Pfad zum bin-Ordner des Java-SDK (das die dazu notwendigen Programme enthält) mit in die Path-Variable aufnehmen. Installation des Java-SDK 7 ) * + , In neueren Windows-Versionen erreichen Sie die Einstellung der Path-Variable über die Systemsteuerung. Wählen Sie hier den Eintrag SYSTEM und öffnen Sie im erscheinenden Dialog das Register ERWEITERT. Über den Schalter UMGEBUNGSVARIABLEN erreichen Sie die Konfiguration der Windows-Umgebungsvariablen (Abbildung 2.3). Abbildung 2.3: Der Dialog zur Konfiguration der Windows-Umgebungsvariablen unter Windows 2000 Wählen Sie im unteren Fenster die Variable Path und betätigen Sie den BEARBEITEN-Schalter. Hängen Sie den Pfad zum Bin-Ordner von Java durch ein Semikolon getrennt an den vorhandenen Pfad an (Abbildung 2.4). Abbildung 2.4: Einstellung der Path-Umgebungsvariable für das Java-SDK In älteren Windows-Versionen stellen Sie die Path-Variable in der Datei autoexec.bat oder config.sys ein, die Sie im Stammordner Ihres Systemlaufwerks finden. Testen können Sie die neue Einstellung, indem Sie an der Konsole java -version und javac eingeben, wie ich es bereits zu Anfang des Kapitels 2 beschrieben habe. Installation des Java-SDK 8 ) * + , Unter Linux sollten Sie zur Einstellung der PATH-Variable ein separates Shell-Skript programmieren, das Sie im Ordner /etc/profile.d speichern (je nach Linux-System). Der Ordner /etc/profile.d verwaltet normalerweise benutzerdefinierte Konfigurationseinstellungen, die in einzelnen Shell-Skripten definiert werden. Das Skript /etc/profile, das automatisch bei jedem lokalen Login (jeder Login, der direkt an diesem Computer erfolgt) eines Benutzers ausgeführt wird, ruft diese Skripte normalerweise auf. Alle benutzerdefinierten Profileinstellungen, die nichts mit dem eigentlichen Linux-System zu tun haben, sollten in separaten ShellSkripten im Ordner /etc/profile.d vorgenommen werden. /etc/profile ruft aber normalerweise auch das Skript /etc/profile.local auf, falls dieses überhaupt vorhanden ist. In diesem Skript können Sie ebenfalls Profileinstellungen für den lokalen Login vornehmen. Erzeugen Sie zur Einstellung der PATH-Variable zunächst im Ordner /etc/profile.d eine Textdatei mit der Endung .sh. Nennen Sie diese Datei beispielsweise javapath.sh. Im Skript fügen Sie den Pfad zum Java-SDK-bin-Ordner an die Variable PATH an: export PATH=/usr/local/java/j2sdk1.4.0/bin:$PATH Wenn Sie Java in einem anderen Ordner als dem im Beispiel angegebenen installiert haben, müssen Sie natürlich Ihren Ordner angeben. Möglicherweise wird auf Ihrem System statt einem Ordner für lokale Profile auch eine einzelne Datei /etc/profile.local für Konfigurationseinstellungen verwendet. Falls Sie keinen Ordner /etc/profile.d finden, müssen Sie diese Datei um die Einstellung des Pfades zum Java-bin-Ordner erweitern. Unter Umständen müssen Sie die Daten zunächst erstellen. Überprüfen Sie das Shell-Skript /etc/profile daraufhin, ob das Skript /etc/profile.local aufgerufen wird. Falls dies nicht der Fall ist, sollten Sie in der Dokumentation Ihrer Linux-Version nach einer anderen Möglichkeit suchen, die PATH-Variable einzustellen. Das Skript /etc/profile sollten Sie normalerweise nicht verändern, da die meisten Linux-Distributionen bei Änderungen im System dieses Skript automatisch überschreiben, womit Ihre Änderungen verloren gehen würden. Die export-Anweisung erzeugt eine systemweite Variable. Im Beispiel wird die Variable PATH neu erzeugt (also überschrieben). Das Skript schreibt den Pfad zum bin-Ordner von Java in diese Variable und hängt den alten Inhalt, der über $PATH ausgelesen wird, an diesen Pfad an. Damit haben Sie den alten Pfad um den Java-Pfad erweitert. Wichtig ist, dass Sie den Pfad zum Java-Bin-Ordner als ersten Pfad angeben, den alten Inhalt der PATH-Variable also wie im Beispiel hinten anfügen. Damit stellen Sie sicher, dass das System die neue Java-Version verwendet, auch wenn eine ältere bereits installiert ist (deren Ordner weiter hinten im Pfad steht). Dann sollten Sie das Skript noch ausführbar einstellen, was an der Konsole über den Befehl chmod a+x java.sh geschieht. Melden Sie sich danach ab und wieder an, damit das Shell-Skript ausgeführt wird. Testen Sie den neuen Pfad, indem Sie an der Konsole echo $PATH eingeben. Die neue Einstellung können Sie testen, indem Sie an der Konsole java -version und javac eingeben, wie ich es bereits zu Anfang des Kapitels 2 beschrieben habe. Installation des Java-SDK 9 ( !" / Die Installation von Sun ONE Studio 4 beinhaltet auch eine Java-Dokumentation. Leider wurde in meinem Fall die Dokumentation der älteren Version 1.3 installiert. Die Dokumentation finden Sie im Explorer von Sun ONE Studio 4 im Register JAVADOC. Die entsprechenden Dateien finden Sie im Ordner forte4j\docs Ihres Sun ONE Studio 4-Programmordners. Die Dateien sind ein Zip-Archiv gepackt. Unter Sun ONE Studio 4 stellt das kein Problem dar, das die Entwicklungsumgebungen zip-Dateien lesen kann. Sie können die Dateien jedoch auch in separate Ordner entpacken. Sie müssen diese Ordner dann lediglich in das Register JAVADOC des Sun ONE Studio 4-Explorer integrieren (Rechtsklick auf JAVADOC, dann ADD LOCAL DIRECTORY). Wenn Sie die aktuelle Java-Dokumentation installieren wollen, können Sie diese auf der JavaDownloadseite von Sun (java.sun.com/j2se/1.4/download.html) herunterladen. Falls Sie (später) die Entwicklungsumgebung NetBeans verwenden, können Sie diese Datei einfach in den Ordner javadoc Ihres Benutzerordners kopieren. Falls Sie Sun ONE Studio 4 verwenden, kopieren Sie die Dokumentation idealerweise in den Ordner docs im Sun ONE Studio 4-Programmordner und verbinden diesen im Sun ONE Studio 4-Explorer mit dem Register JAVADOC. Die gepackte Datei ist wesentlich kleiner als die ungepackte Dokumentation. Falls Sie die Dokumentation entpacken wollen (die gepackte Dokumentation können Sie auch mit NetBeans oder Sun ONE Studio 4 öffnen), verwenden Sie dazu unter Windows das Programm Winzip (www.winzip.com). Klicken Sie (bei installiertem Winzip) die Datei mit der rechten Maustaste an und wählen Sie EXTRAHIERE IN DEN ORDNER …\J2SDK-1_4_0-DOC, damit die Ordnerstruktur des Archivs beibehalten wird. Unter Linux können Sie das Archiv über den Konqueror der KDE entpacken. Klicken Sie die Datei dazu mit der rechten Maustaste an und wählen Sie den Befehl HIER ENTPACKEN, EXTRACT, EXTRACT TO oder einen ähnlichen Befehl. In einer Shell verwenden Sie zum Entpacken den Befehl unzip j2sdk-1_4_0-doc.zip. Die immerhin etwa 140 MB große Dokumentation können Sie dann über die Datei index.html starten. Die für Programmierer wichtige API-Dokumentation erreichen Sie auch direkt über die Datei index.html im Ordner api. Leider enthält diese etwas unübersichtliche Dokumentation nur Beschreibungen der Java-Komponenten und keine Beschreibung der Sprache. Diese finden Sie separat unter der Adresse java.sun.com/docs/books/jls/second_edition/html/jTOC.doc.html. Die Java-Dokumentation 10 ) % #0 ! 12 . !" Um mit Java auf MySQL-Datenbanken zugreifen zu können, müssen Sie einen JDBC2-Treiber für MySQL installieren. Den Standardtreiber der Firma MySQL AB finden Sie unter der Adresse www.mysql.com/downloads/api-jdbc-stable.html. ) Entpacken Sie die Datei mysql-connector-java-2.0.14.zip in einen Ordner Ihrer Wahl, indem Sie im Explorer mit der rechten Maustaste auf die Datei klicken und den Befehl EXTRAHIERE IN DEN ORDNER ... wählen. Dieser Befehl steht nur dann zur Verfügung, wenn Sie Winzip installiert haben, das Sie ebenfalls auf der Buch-CD finden. Die Installation ist nun einfach: Kopieren Sie die Datei mysql-connector-java-2.0.14-bin.jar, die den Treiber enthält, aus dem Unterordner mysql-connector-java-2.0.14 in den Ordner \lib\ext des Java-Runtime-Environment-Ordners. Wenn Sie nur das Java-SDK installiert haben und meinen Empfehlungen gefolgt sind, ist das der Ordner C:\Programme\Java\j2sdk1.4.0_01\ jre\lib\ex (vorausgesetzt, C: ist Ihr Systemlaufwerk). Wenn Sie Sun ONE Studio 4 installiert haben, besitzen Sie (verwirrenderweise) zwei JRE-Ordner. Kopieren Sie den Treiber in diesem Fall in die Ordner C:\Programme\Java\j2sdk1.4.0\jre\lib\ext und C:\Programme\Java\j2re1.4.0\lib\ext. Falls Sie daneben noch eine weitere Java-Version auf Ihrem System installiert haben, sollten Sie den Treiber vorsichtshalber auch in deren lib/extOrdner kopieren. Das war schon alles. Die restlichen Dateien des Zip-Archivs beinhalten den Quellcode des Treibers (der unter der GPL-Lizenz vertrieben wird) und Beispiele. Diese Dateien benötigen Sie nicht zur Verwendung des Treibers. ) Unter Linux entpacken Sie zur Installation des MySQL AB-JDBC-Treibers die Datei mysqlconnector-java-2.0.14.tar.gz in einen Ordner Ihrer Wahl. Im Konqueror der KDE können Sie die Datei dazu einfach mit der rechten Maustaste anklicken und im Kontextmenü den Befehl HIER ENTPACKEN wählen. In einer Shell müssen Sie das doppelt gepackte Archiv in zwei Schritten entpacken: gzip -d mysql-connector-java-2.0.14.tar.gz tar -xf mysql-connector-java-2.0.14.tar Die Installation ist nun wie schon bei Windows sehr einfach. Dazu kopieren Sie die Datei mysql-connector-java-2.0.14-bin.jar, die den Treiber enthält, aus dem Ordner mysql-connectorjava-2.0.14 in den Unterordner /lib/ext des Java-Runtime-Environment-Ordners. Wenn Sie nur das Java-SDK installiert haben und meinen Empfehlungen gefolgt sind, ist das der Ordner /usr/java/j2sdk1.4.0_01/jre/lib/ext (RPM-Installation) bzw. /usr/local/java/j2sdk1.4.0_01jre/lib/ext (Installation »von Hand«). Wenn Sie Sun ONE Studio 4 entsprechend meinen Empfehlungen installiert haben, kopieren Sie den Treiber ebenfalls in den Ordner /usr/local/java/j2sdk1.4.0_01/jre/lib/ext. Falls Sie daneben noch eine weitere JavaVersion auf Ihrem System installiert haben, sollten Sie den Treiber vorsichtshalber auch in deren lib/ext-Ordner kopieren. 2 Java Database Connectivity Installation des MySQL-JDBC-Treibers für Java 11 Damit ist die Installation abgeschlossen. Die restlichen Dateien des Archivs beinhalten den Quellcode des Treibers (der unter der GPL-Lizenz vertrieben wird) und Beispiele. Diese Dateien benötigen Sie nicht, wenn Sie den Treiber verwenden wollen. Installation des MySQL-JDBC-Treibers für Java 12 3 Dokumentation 10 Path-Variable anpassen 7 Enterprise-Edition 4 SDK 4 J2EE 4 Software Development Kit 4 J2RE 4 Standard-Edition 4 J2SDK 4 Systemvoraussetzungen J2SE 4 Linux 1 Java-Dokumentation 10 Windows 1 Micro-Edition 4 Index 13