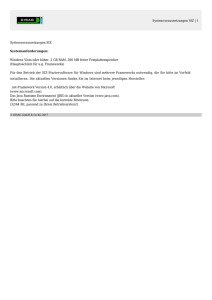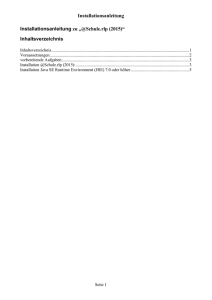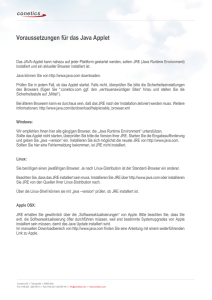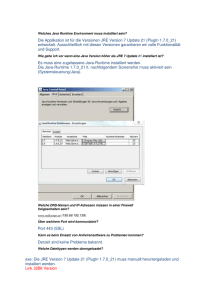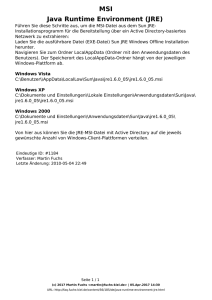Installationsanleitung zu „Wahlen in Rheinland
Werbung
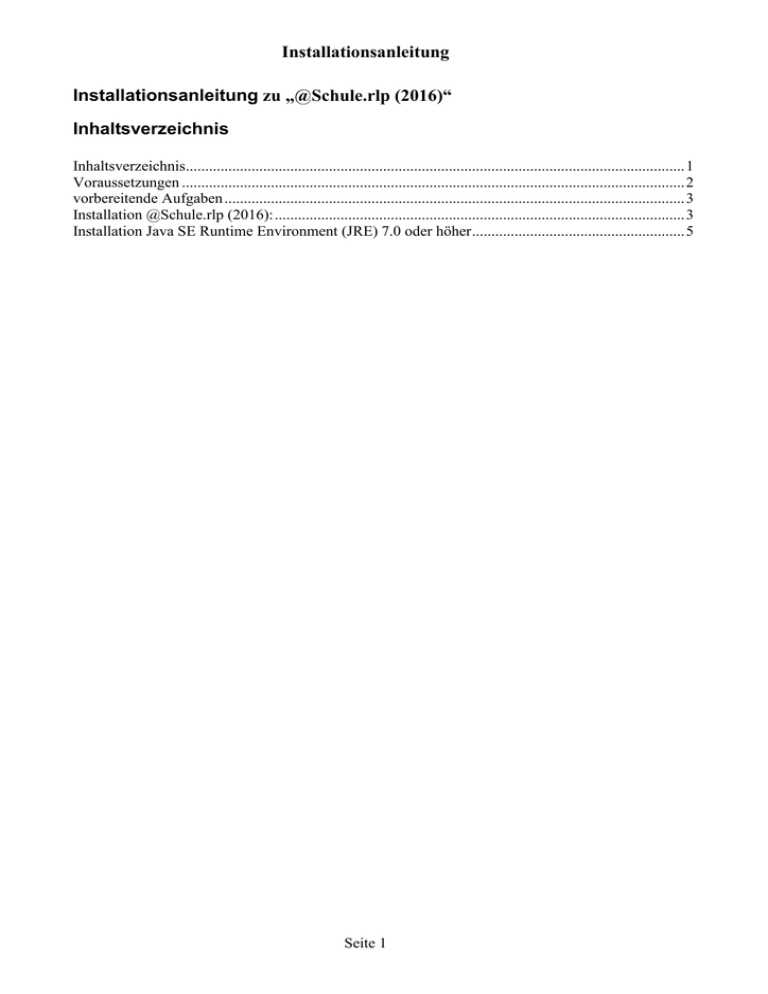
Installationsanleitung Installationsanleitung zu „@Schule.rlp (2016)“ Inhaltsverzeichnis Inhaltsverzeichnis................................................................................................................................. 1 Voraussetzungen .................................................................................................................................. 2 vorbereitende Aufgaben ....................................................................................................................... 3 Installation @Schule.rlp (2016): .......................................................................................................... 3 Installation Java SE Runtime Environment (JRE) 7.0 oder höher ....................................................... 5 Seite 1 Installationsanleitung Voraussetzungen Systemvoraussetzungen: Betriebsystem: (soweit sie mindestens Java 7 unterstützen) Windows 7 Windows 8 alle anderen Betriebssysteme, die Java 7 unterstützen, auf eigenes Risiko und ohne Installationsunterstützung vom Statistischen Landesamt Rheinland-Pfalz Hardware: mindestens Pentium III mindestens 256 MB Hauptspeicher für das Programm @Schule.rlp und kleine Schulen (Anzahl Schüler < 200), für mittlere und große Schulen 512 MB oder größer; diese Angaben sind abhängig vom installierten Betriebssystem und beziehen sich auf Windows XP. Für andere Betriebssysteme (Vista, Windows 7 oder Windows 8, Windows 10) ist entsprechend mehr Hauptspeicher erforderlich. Mindestens ca. 100 MB freier Plattenplatz (ca. 70 MB für Java Runtime Environment und 30 MB für die Software @Schule.rlp) Bildschirmauflösung: empfohlen 1024 * 768 oder höher, eine Auflösung von 800 * 600 ist nur bedingt einsatzfähig eine Internetverbindung zur Installation des Programms und zur Datenlieferung an das Statistische Landesamt Rheinland-Pfalz Softwarevoraussetzungen: Java SE Runtime Environment 7.0 oder höher Webbrowser (Internet Explorer, Firefox, …) zur Installation des Programms und zur Datenlieferung an das Statistische Landesamt Rheinland-Pfalz Seite 2 Installationsanleitung vorbereitende Aufgaben @Schule.rlp (2016) übernimmt automatisch Daten aus dem Programm des Jahres 2015 (Schulen, Klassenstrukturen, Kurse, Schüler). Sinnvoll ist daher eine Installation des neuen Programms auf dem Rechner, auf dem bereits im Vorjahr @Schule.rlp installiert wurde. Ist dies nicht der Fall, müssen die Daten des Jahres 2015 über die Importfunktion von @Schule.rlp (2016) geladen werden. Installation @Schule.rlp (2016): Zur Installation des Programms benötigen Sie eine Internetverbindung, einen Webbrowser (Internet Explorer, Firefox, …) und die Software Java SE Runtime Environment (JRE) 7.0 oder höher. Gehen Sie in Ihrem Webbrowser zur Adresse https://schulen.statistik.rlp.de/Schulen2016/index.html Es erscheint: Durch einen Klick auf „Hinweise starten“ erhalten Sie diese Installationsanleitung. Über einen Klick auf „@Schule.rlp (2016) starten“ wird @Schule.rlp (2016), 1. falls es noch nicht auf Ihrem Rechner vorhanden ist, installiert Seite 3 Installationsanleitung und anschließend automatisch gestartet. 2. falls es auf Ihrem Rechner bereits vorhanden ist, gestartet 3. falls die Software Java SE Runtime Environment (JRE) 7.0 oder höher bei Ihnen nicht installiert ist, bekommen Sie einen entsprechenden Hinweis. Klicken Sie hier auf „Abbrechen“ und installieren Sie bitte das Java SE Runtime Environment (siehe das folgende Kapitel: Installation Java SE Runtime Environment (JRE) 7.0 oder höher). Nach einer erfolgreichen Installation von @Schule.rlp (2016) ist auf dem Desktop Ihres PCs eine Verknüpfung für das Programm @Schule.rlp (2016) erstellt. Durch einen Doppelklick auf dieses Symbol können Sie nun das Programm jederzeit starten Seite 4 Installationsanleitung Installation Java SE Runtime Environment (JRE) 7.0 oder höher Das Java SE Runtime Environment (JRE) 7.0 oder höher können Sie sich über das Internet holen und auf Ihrem Rechner installieren. Gehen Sie wie folgt vor: Geben Sie folgende Adresse in Ihrem Webbrowser (Internet Explorer, Firefox,…) ein http://www.oracle.com/technetwork/java/javase/downloads/index.html Es erscheint folgende Seite: Wählen Sie „JRE Download“ durch das Drücken der linken Maustaste. Bitte installieren Sie die neueste angebotene Version vom Java Runtime Environment (JRE). Seite 5 Installationsanleitung Akzeptieren Sie die Lizenzvereinbarung (freie Software) Und wählen das für Sie passende System aus (bei neueren PCs meist Windows x64 (64-bit, jre8uxx-windows-x64.exe), bei älteren Modellen meist Windows x86 Offline (32-bit) Sollte der folgende Hinweis angezeigt werden, Seite 6 Installationsanleitung so drücken Sie auf „Speichern“. Wählen Sie im folgenden Dialog ein Dateiverzeichnis und speichern Sie die Datei. Bitte ändern Sie nicht den Dateinamen. Die Dauer des Downloads ist abhängig von der Bandbreite Ihres Internetanschlusses. Wenn die Datei komplett gespeichert wurde, erscheint folgender Hinweis: Seite 7 Installationsanleitung Wählen Sie nun „Ausführen“. Falls folgende Sicherheitswarnung erscheint, wählen Sie erneut „Ausführen“. Seite 8 Installationsanleitung Die eigentliche Installation beginnt. Ändern Sie in den folgenden Dialogfenstern bitte keine Angaben, ausser es wird in dieser Anleitung ausdrücklich darauf hingewiesen. Wählen sie „Annehmen >“ Die Software wird installiert. Dies kann einige Zeit dauern. Seite 9 Installationsanleitung Wählen sie nun „Fertigstellen“ Java SE Runtime Environment (JRE) 7.0 oder höher ist auf Ihrem Rechner installiert. Starten Sie nun erneut mit der Installation @Schule.rlp (2016) Hinweis: Bei der Java-Installation ergeben sich u.U. kleinere, versionsabhängige Änderungen, auf die das Statistische Landesamt Rheinland-Pfalz keinen Einfluss hat. Daher kann die Installation von der oben beschriebenen Anleitung differieren. Seite 10