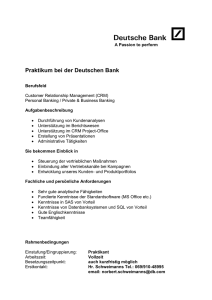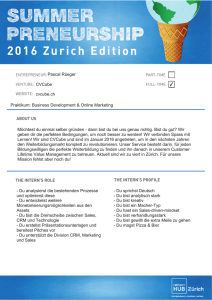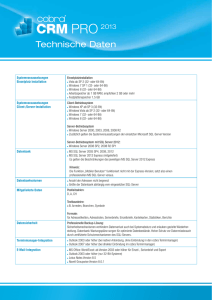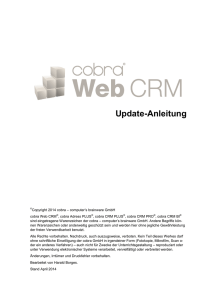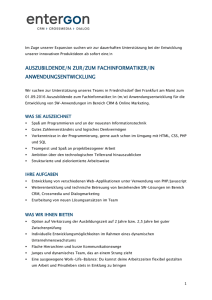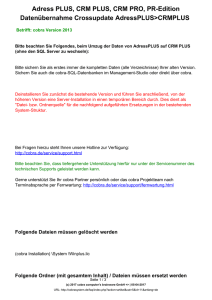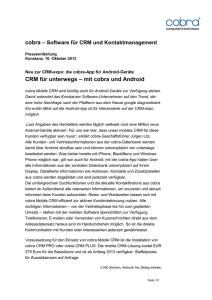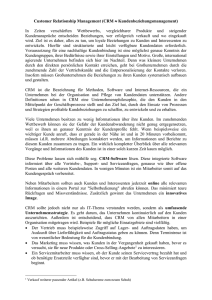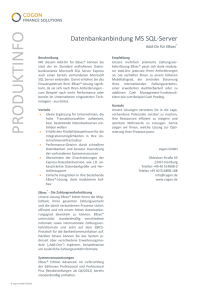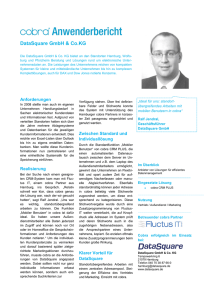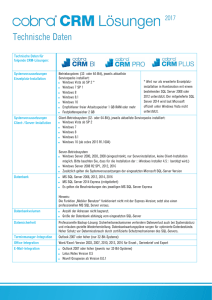Installationsanleitung Web CRM
Werbung

Installation © Copyright 2014 cobra – computer’s brainware GmbH ® ® ® ® cobra Web CRM , cobra Adress PLUS , cobra CRM PLUS , cobra CRM PRO und cobra CRM ® BI sind eingetragene Warenzeichen der cobra – computer’s brainware GmbH. Andere Begriffe können Warenzeichen oder anderweitig geschützt sein und werden hier ohne jegliche Gewährleistung der freien Verwendbarkeit benutzt. Alle Rechte vorbehalten. Nachdruck, auch auszugsweise, verboten. Kein Teil dieses Werkes darf ohne schriftliche Einwilligung der cobra GmbH in irgendeiner Form (Fotokopie, Mikrofilm, Scan oder ein anderes Verfahren) – auch nicht für Zwecke der Unterrichtsgestaltung – reproduziert oder unter Verwendung elektronischer Systeme verarbeitet, vervielfältigt oder verbreitet werden. Änderungen, Irrtümer und Druckfehler vorbehalten. Bearbeitet von Harald Borges. Stand April 2014 www.cobra.de cobra Web CRM Inhalt Technische Voraussetzungen .............................................................................. 3 Web CRM einrichten ............................................................................................. 4 Installation WebCRM ............................................................................................. 6 Anwendungsverzeichnis .......................................................................................... 6 Berechtigungen ................................................................................................... 6 Verbindung zur Datenbank ...................................................................................... 7 Active Directory-Anmeldung verwenden ................................................................. 9 E-Mailversand ....................................................................................................... 10 Website im IIS anlegen und einrichten .............................................................. 12 IIS 7 auf Windows Server 2008 ............................................................................. 12 Start .................................................................................................................. 12 Anwendungspool anlegen ................................................................................. 13 Identität des Anwendungspools ........................................................................ 14 Eine Website für WebCRM anlegen.................................................................. 15 Alternative – das Web CRM als Unterweb anlegen .......................................... 17 Einstellungen der Website oder des virtuellen Verzeichnisses ......................... 19 IIS 8 auf Windows Server 2012 ............................................................................. 19 Demo einrichten und starten .............................................................................. 20 Web CRM-Programmdateien kopieren ................................................................. 20 Zugriffsrechte auf das Web CRM-Verzeichnis vergeben ....................................... 20 Demo-Datenbanken auf dem SQL Server einbinden ............................................ 20 Datei Web.Config anpassen .................................................................................. 21 Website anlegen.................................................................................................... 21 Jetzt können Sie starten ........................................................................................ 22 Zugangsdaten der Demo ....................................................................................... 22 Die Bausteine des Web CRM .............................................................................. 23 Konfiguration in der web.config ........................................................................ 28 2 cobra Web CRM Technische Voraussetzungen Allgemein Für den Einsatz von cobra Web CRM benötigen Sie: Gute Kenntnisse zur Administration von IIS 7 bzw. IIS 8. Gute Kenntnisse zur Administration des SQL Servers, auf dem cobra läuft. Installierte Desktop-Versionen von cobra. MS SQL Server (ab MS SQL Server 2005). Web-Server: Produktiv: Windows Server 2008 R2 mit IIS 7.0 (dann kann Web CRM als eigene Website angelegt werden). Siehe Seite 12 ff. .Net Framework 4.0. Zugriff auf den SQL Server (ab MS SQL Server 2005). Informationen zur Installationsumgebung und zur Sicherheit finden Sie in den entsprechenden Kapiteln dieses Dokuments. In den Desktop-Versionen CRM PLUS, CRM PRO bzw. CRM BI cobra Web CRM erwartet, dass … mindestens ein Benutzer Systemverwalter-Rechte besitzt und jeder Benutzer, der auf Web CRM zugreifen soll, im Fat Client eingetragen ist und über ein eigenes Kennwort verfügt bzw. über das Active Directory konfiguriert ist. Außerdem benötigen Sie einen gültigen Lizenzschlüssel für Web CRM. 3 cobra Web CRM Web CRM einrichten Das Einrichten des Web CRM gliedert sich in drei Schritte 1. Aufsetzen des IIS Siehe »Webseite im IIS anlegen und einrichten«, Seite 12. 2. Einrichten der WebSeite auf dem IIS Siehe »Installation WebCRM -> Anwendungsverzeichnis«, Seite 6. 3. Einspielen und konfigurieren der Webseite Siehe »Installation WebCRM -> Verbindung zur Datenbank«, Seite 7, »Demo einrichten und starten«, Seite 20. »Konfiguration in der web.config«, Seite 26. Checkliste Diese Checkliste gibt Ihnen einen kurzen Überblick über den Ablauf der Installation. Eine ausführliche Beschreibung der einzelnen Schritte folgt im Anschluss. Kopieren des WebCRM-Anwendungsverzeichnisses Die Beschreibung finden Sie auf Seite 6. Rechte am Dateisystem einstellen Für den Betrieb von cobra Web CRM müssen verschiedene Rechte auf Verzeichnisse erteilt werden. Die Einstellungen erfolgen über Windows. cobra-Datenbanken bereitstellen Eine eigene Live-Datenbank oder Demodatenbank wird auf SQL Server bereitgestellt. Das Bereitstellen erfolgt über die Desktop-Version. Benutzer anlegen Die Identitäten z.B. Netzwerkdienst für den Betrieb des IIS-Anwendungspools und den Zugriff auf die SQL-Datenbanken werden eingerichtet. Die Einrichtung erfolgt über Windows. 4 cobra Web CRM Zugriffsrechte auf SQL Datenbanken setzen Die Zugriffsrechte auf die cobra-Datenbanken und die Personalisierungsdatenbank werden für die Identitäten des Anwendungspools festgelegt. Die Einstellungen erfolgen über den IIS. WebDAV zulassen Die Einrichtung erfolgt über das Aktivieren und deaktivieren von WindowsFunktionen. Anwendungspool einrichten Der Anwendungspool (Isolationsmodus), unter dem die Website betrieben werden soll, wird eingerichtet. Die Einrichtung erfolgt über die IIS-Verwaltungskonsole. Website im IIS anlegen und einrichten Die Website wird aufgesetzt und notwendige Einstellungen vorgenommen. Die Einstellung erfolgt über die IIS-Verwaltungskonsole. Ansichten für cobra Web CRM einrichten Ansichten (Layouts = Seitenaufbau) werden eingerichtet, Widgets hinzugefügt oder geändert. Die Einrichtung erfolgt über cobra Web CRM. Administration cobra Web CRM Allgemeine Einstellungen werden vorgenommen, Ansichten zugeordnet, Briefvorlage eingerichtet. Die Einrichtung erfolgt über cobra Web CRM. 5 cobra Web CRM Installation WebCRM Anwendungsverzeichnis Kopieren Sie das Anwendungsverzeichnis an einen beliebigen Ort auf Ihrem Webserver. Entfernen Sie einen eventuellen Schreibschutz für das gesamte Anwendungsverzeichnis. Wir empfehlen, das Anwendungsverzeichnis unter …inetpub\WebCRM\Website anzulegen. Berechtigungen Da der Internet Information Server standardmäßig den Benutzer »Netzwerkdienst« einsetzt, um Webanwendungen auszuführen, müssen im Anwendungsverzeichnis folgende Berechtigungen gesetzt werden. Geben sie dem Benutzer »Netzwerkdienst« Leseberechtigung auf das gesamte Anwendungsverzeichnis. Geben Sie dem Benutzer »Netzwerkdienst« Schreib- und Änderungsberechtigung auf die Verzeichnisse »App_Data« und »Layouts« innerhalb des Anwendungsverzeichnisses. Geben Sie dem Benutzer »Netzwerkdienst« Schreib- und Änderungsberechtigung auf die Dateien /web.config, und /Widgets/widget_list.ascx. Erstellen Sie einen Ordner für die Logdatei mit Lese-, Schreib- und Änderungsberechtigung für den »Netzwerkdienst«. Standardmäßig ist dies der Ordner Logs parallel zur Website (siehe auch Konfiguration in web.config). Geben Sie dem Benutzer »Netzwerkdienst« Schreib- und Änderungsberechtigung auf den Ordner Logs Ändern Sie in der web.config den Pfad für die Ablage der Logdatei, wenn sie an einer anderen Stelle abgelegt werden soll, im Bereich <log4net><param name=“File“ value=“..\Logs\WebCRM.log“/> Die Standardeinstellung ist ..\Logs\WebCRM.log Erstellen Sie einen Ordner für die temporäre Ablage von Briefen. Geben Sie dem Ordner Lese-, Schreib- und Änderungsberechtigung für den »Netzwerkdienst«. Wenn Sie die Dokumentenverwaltung verwenden, geben Sie dem Ordner, der in der Desktop-Version von cobra eingetragenen Dokumentenverwaltung Lese-, Schreib- und Änderungsberechtigung für den »Netzwerkdienst«. Dies gilt auch, wenn die Dokumentenverwaltung über UNC-Pfade angeschlossen ist. 6 cobra Web CRM Die Dokumentenverwaltung muss für das WebCRM freigeschaltet werden. Dies geschieht entweder über die Administrationsseite des WebCRM oder direkt in der web.config (s.u.). Verbindung zur Datenbank Für die erste Verbindung zur Datenbank müssen in der Datei /web.config die Verbindungen zur Datenbank eingestellt werden. Öffnen Sie dazu die Datei /web.config mit dem Windows Text Editor (»Start: Ausführen: Notepad«) oder einem beliebigen anderen Text- bzw. XML-Editor. Suchen Sie in der Datei nach dem Tag: <connectionStrings>. Darunter befinden sich Zeilen, die wie folgt aufgebaut sind: <add <add <add <add <add name=”Personalization” connectionString=”[...]” /> name=”Users” connectionString=”[...]” /> name=”System” connectionString=”[...]” /> name=”Appointment” connectionString=”[...]” /> name=”Data” connectionString=”[...]” /> Im Attribut connectionString wird die Verbindungszeichenfolge zu der entsprechenden Datenbank eingetragen. Personalization (wird in dem Ordner DB der Installatuin mitgeliefert) enthält die Verbindungs-Zeichenfolge zur ASP.NET Personalisierungs-Datenbank. Users enthält die Verbindungs-Zeichenfolge zur Benutzer-Datenbank. System (z.B cobra_Main, bzw. DemoWebcrm_sys) enthält die VerbindungsZeichenfolge zur System-Datenbank. Data enthält die Verbindungs-Zeichenfolge zur eigentlichen Datenbank, die mit der Desktop-Version erstellt wurde. (Alle anderen Einträge können ignoriert werden.) Die Verbindungszeichenfolgen sind immer wie folgt aufgebaut: data source=<SQL Servername\Instanzname>;Initial Catalog=<Datenbankname>; User Id=<Benutzername>;Password=<Passwort>; Data source enthält den Namen und ggf. die Instanz des SQL Servers. Initial Catalog enthält den Namen der entsprechenden Datenbank. User Id enthält den Namen des SQL Server-Benutzers, der auf die Datenbank zugreifen darf. Password enthält das Passwort des oben angegebenen SQL Server-Benutzers. Wir empfehlen, für die Verbindung zum SQL Server die »SQL Server Authentifizierung« zu benutzen und dem neu erstellten Benutzer für die SQL-Datenbank nur jene Berechtigungen zu erteilen, die für die vom Web CRM benötigten Datenban7 cobra Web CRM ken notwendig sind. Der Datenbankbenutzer benötigt für die Datenbanken mindestens die Rechte des db_owner. Sie können natürlich auch die WindowsAuthentifizierung einsetzen. SQL Server-Authentifizierung Eintrag in der Web.Config in der Form Data Source=<SQL Servername>;Initial Catalog=<Datenbankname>; User Id=<SQL-User-Name>;Password=<SQL-User-Password>; Z. B.: <add name=”System” connectionString=”data source= DEVSERVER\SQL2000;Initial Catalog=DemoWebCRM_Sys; User Id=webcrm;Password=webcrm;”/> Bei <SQL Servername> tragen Sie den Namen Ihres SQL Servers ein. Das ist in der Regel der Name des Rechners. Bei einer benannten SQL Server Instanz muss der Instanz-Name angefügt werden. (z. B.: DEVSERVER\SQL2005) Bei <Datenbankname> tragen Sie den Namen der Datenbank ein. Bitte achten Sie beim Anlegen des Benutzers im SQL Server darauf, dass der Benutzer sein Kennwort nicht ändern muss. Bei der Verwendung des Web CRM Assistenten werden die SQL-Kennwörter in der Web.Config verschlüsselt abgelegt. Windows-Authentifizierung Bei der Windows-Authentifizierung wird beim Zugriff auf die Datenbank das Windows-Benutzerkonto des Prozesses, d. h. der Web-Anwendung, verwendet. Eintrag in der Web.Config in der Form Data Source=<SQL Servername>;Initial Catalog=<Datenbankname>; Integrated Security=SSPI; Z. B.: <add name=”System” connectionString=”data source= DEVSERVER\SQL2005;Initial Catalog=DemoWebCRM_Sys; Integrated Security=SSPI;”/> Bei <SQL Servername> tragen Sie den Namen Ihres SQL Servers ein. Das ist in der Regel der Name des Rechners. Bei einer benannten SQL Server-Instanz muss der Instanz-Name angefügt werden. (z. B.: DEVSERVER\SQL2000) Bei <Datenbankname> tragen Sie den Namen der Datenbank ein. 8 cobra Web CRM Active Directory-Anmeldung verwenden Von Web CRM 2010 ab PatchQ4 wird eine »einfache« Active Directory-Anmeldung unterstützt: Bei der Web CRM-Anmeldung wird geprüft, ob der Windows-Benutzer im Active Directory existiert und ob er in der eingestellten Active Directory-Gruppe Mitglied ist. Ist dies der Fall, wird der Active Directory-Benutzer automatisch mit den vordefinierten cobra Benutzergruppen in der cobra Benutzerverwaltung mit einem Standard-Kennwort angelegt. Web CRM liest die Benutzerattribute aus dem Active Directory aus. Um auf die Active Directory-Anmeldung umzustellen, sind folgende Änderungen durchzuführen. 1. in der Web.config Der Eintrag in der Section appSettings sind folgende Einträge zu machen <appSettings> <appSettings> … <add key=”AuthenticationMode” value=”SimpleActiveDirectory” /> <add key=”AdRootEntry” value=”LDAP://CN=Users,DC=cobra,DC=local” /> <add key=”RootGroup” value=”cobraAdressPLUS” /> … </appSettings> Key: AuthenticationMode „Default“ ist der Standard-Wert und es wird das übliche cobra-Anmeldung verwendet. „SimpleActiveDirectory“: Es wird das Active Directory verwendet. D.h. Im WebCRM werden die User des Active Directorys verwendet. Key: AdRootEntry wird das Active Directory-Verzeichnis angegeben, in dem die User, bzw. die Usergruppe liegen. Wird nur ausgewertet, wenn AuthenticationMode SimpleActiveDirectory Key: RootGroup wird die Active Directory-Gruppe eingetragen, deren Mitglieder als gültige Benutzer betrachtet werden. Es werden auch die Mitglieder der Subdirektories übernommen. Wird nur ausgewertet wenn AuthenticationMode SimpleActiveDirectory Wollen Sie überprüfen, welche Mitglieder aus dem Active Directory übernommen werden, so setzen Sie in der Section 9 cobra Web CRM <appSettings> das Testflag auf 1 <add key=“testFlag“ value=“1“ /> schalten den DebugModus in der Section <log4net> <level value=“DEBUG“ /> ein und starten die Webseite am IIS neu. In der Log-Datei werden dann die möglichen User aufgelistet. 2. in der Web.config In der Section <authentication mode=“Forms“> <forms loginUrl=“Login.aspx“ /> </authentication> ist der authentication mode auf „windows“ zu setzen 3. Im IIS ist die Authentication für die Webseite von »Anonymous Authentication« auf »Basic Authentication«, bzw. auf »Windows Authentication« umzustellen. Der Microsoft Internet Explorer erkennt bei der Arbeit im Intranet automatisch den am Rechner angemeldeten Benutzer und verwendet diesen. Bei der Arbeit über das Intranet erscheint der Anmeldedialog. Beim Aufruf von WebCRM mit Firefox und anderen Browsern muss man sich mit dem Domänen-Benutzer anmelden. Für das Login wird der Benutzer aus dem Active Directory ausgelesen. Gehört der Benutzer zu der Gruppe, die unter »RootGroup« angegeben ist, wird er eingeloggt. E-Mailversand Der E-Mail-Versand an Adressen aus dem Web CRM heraus kann sowohl über einen lokalen E-Mail-Client als auch über einen vorhandenen Exchange Server erfolgen. Wird der Versand per Exchange Server gewählt, muss sichergestellt sein, dass auf dem Exchange Server das Outlook Web Access installiert ist. Des Weiteren muss der »Netzwerkdienst« Zugriff auf den Exchange Server haben. Der Versand per Exchange Server benötigt zwingend das Outlook Web Access auf dem Exchange Server! 10 cobra Web CRM Soll der E-Mailversand des Web CRM über einen vorhandenen Exchange Server vorgenommen werden, müssen noch folgende Einstellungen in der web.config getroffen werden. Suchen Sie dafür in der web.config nach dem Tag <appSettings>. <add key=”Domain” value=”IhreDomaene” /> Tragen Sie hier die Active Directory Domain ein, die vom Exchange Server verwendet wird. <add key=”EmailSendMethod” value=”Exchange” /> Tragen Sie hier »Exchange« ein, um den Versand per Exchange Server zu aktivieren. Mit dem Standardwert »Default« wird – wie gehabt – der lokale E-MailClient für den E-Mail-Versand verwendet. Mit der Angabe »Smtp« wird versucht, die Email per SMTP zu versenden. Achten Sie darauf, dass in den Benutzerdaten eine gültige E-Mail-Adresse als Absender eingetragen ist. <add key=”ExchangeBasePath” value=”http://mail.IhreDomaene.de/exchange/”/> Tragen Sie hier die vollständige Adresse zum Outlook Web Access ein. Zur Fehlersuche hilft die Einstellung des testFlag auf den Wert 4096 (siehe »Konfiguration in der web.config«, Seite 26). 11 cobra Web CRM Website im IIS anlegen und einrichten IIS 7 auf Windows Server 2008 So setzen Sie Web CRM auf einem Windows Server 2008 mit IIS 7.0 auf. Achtung: Diese Anweisungen setzen eine genaue Kenntnis der Installation von IIS voraus. In einzelnen Konfigurationen können die Schritte etwas davon abweichen. Ist schon ein IIS vorhanden, so überprüfen Sie die einzelnen Voraussetzungen (Asp.net, Applicationpool …) genau. Start Wechseln Sie in die Systemsteuerung von Windows. Klicken Sie dort »Verwaltung« doppelt an. Öffnen Sie den Internet-Informationsdienste Manager (IIS) durch Doppelklick. Achten Sie beim Installieren des IIS darauf, die Anwendungsentwicklungsfeatures für ASP.NET mitzuinstallieren. Achten Sie auch darauf, dass unter »Gemeinsam genutzte http-Features« mindestens die WebDAV-Veröffentlichung gesetzt ist. 12 cobra Web CRM Weitere Dokumentation zum WebDAV finden Sie unter http://learn.iis.net/page.aspx/350/installing-and-configuring-webdav-on-iis/ Anwendungspool anlegen Im IIS klicken Sie »Anwendungspools« an und öffnen das Kontextmenü der Liste durch Klick mit der rechten Maustaste. Im Kontextmenü wählen Sie den Eintrag »Anwendungspool hinzufügen …« oder verwenden den vorhandenen „DefaultApplicationPool“. Ab IIS 7 wird der Anwendungspool automatisch beim Erstellen der Webseite hinzugefügt. U.U. müssen die Einstellungen korrigiert werden. Sie können einen beliebigen Namen eingeben. Sie tragen den Anwendungspool später unter den Eigenschaften der Website ein. Achten Sie darauf, dass der Anwendungspool für asp.net 4.0 angelegt wird. Unter Umständen müssen Sie asp.net 4.0 herunterladen und installieren. 13 cobra Web CRM Identität des Anwendungspools In den »Erweiterten Einstellungen« des Anwendungspools stellen Sie ein, unter welchem Windows-Konto die Web-Anwendung läuft. Die Vorgabe ist »Netzwerkdienste«. Sie können auch ein beliebiges anderes Konto auswählen. Wir empfehlen, das voreingestellte »Netzwerkdienste« als Konto zu verwenden! Das eingestellte Konto wird verwendet: beim Zugriff auf den SQL Server (allerdings nur, wenn per Windows Authentifizierung auf die Datenbanken zugegriffen wird) und beim Zugriff auf das Dateisystem (z. B.: temporäre Dokumente anlegen, Dokumentenverwaltung, Log-Datei und für diverse Einstellungen im Adminbereich). Bei 64-bit Systemen achten Sie darauf, dass 32-bit-Anwendungen in dem Pool erlaubt sind. 14 cobra Web CRM Eine Website für WebCRM anlegen Legen Sie eine neue Website an. Dazu klicken Sie den Ordner »Websites« an und wählen unter »Aktionen« oder über das Kontextmenü den Befehl »Website hinzufügen …« aus. Tragen Sie den Namen der neuen Website ein und wählen Sie den Anwendungspool aus. Unter IIS7 wird die Verbindung zum Anwendungspool automatisch eingestellt. Evtl. muss der Anwendungspool noch konfiguriert werden. 15 cobra Web CRM Geben Sie an, in welchem Verzeichnis die Dateien für die Website liegen und tragen Sie, wenn gewünscht, den Hostheader ein: Diese Einstellungen können Sie später unter »Grundeinstellungen« oder »Bindungen« ändern. Die weiteren Einstellungen einer Website entsprechen denen eines virtuellen Verzeichnisses und werden weiter unten erläutert. 16 cobra Web CRM Alternative – das Web CRM als Unterweb anlegen Zum Anlegen eines Unterweb klicken Sie die gewünschte Website, zu der Sie das Unterweb anlegen möchten, mit der rechten Maustaste an und erteilen den abgebildeten Befehl. Ein Dialog öffnet sich, in dem Sie das virtuelle Verzeichnis anlegen. Tragen Sie ein, unter welchem Namen das virtuelle Verzeichnis geführt werden soll und geben Sie an, in welchem Verzeichnis die Dateien für die Website liegen. 17 cobra Web CRM Das virtuelle Verzeichnis muss anschließend im IIS als Anwendung eingetragen sein. Öffnen Sie dazu das Kontextmenü für das virtuelle Verzeichnis und wählen Sie den Befehl »In Anwendung konvertieren«. In dem Dialog, der sich jetzt öffnet, geben Sie der Anwendung einen Namen und wählen den Anwendungspool aus. Das Verzeichnis bekommt im IIS das Weltkugel-Symbol . Sie sehen unter »Aktionen« die Rubrik »Anwendung bearbeiten« mit den Befehlen »Grundeinstellungen …« und »Erweiterte Einstellungen …«. 18 cobra Web CRM Einstellungen der Website oder des virtuellen Verzeichnisses Sie können die Einstellungen für Features einer Website oder eines virtuellen Verzeichnisses bearbeiten, in dem Sie die Website oder das virtuelle Verzeichnis in der Baum-Darstellung anklicken und in der Mitte die Ansicht »Features« wählen. Die Einstellungen zu den Features, die unter der Rubrik »ASP.NET« zusammengefasst sind, werden aus der Web.Config des Web CRM ausgelesen. Die Einstellungen der Web.Config können mit dem IIS konfiguriert werden. Einige Einstellungen werden auch über den Administrationsbereich des Web CRM verwaltet. Die Einstellungen zu den Features unter der Rubrik »IIS« entsprechen den Einstellungen der IIS-Website-Eigenschaften-Dialogs. Unter »Standarddokument« muss auch die Datei »Default.aspx« eingetragen sein. Unter »Authentifizierung« können Sie den anonymen Zugriff ein- oder ausschalten. Siehe weiter oben unter Windows Authentifizierung. Als »SSL-Einstellungen« können Sie den Zugriff per HTTPS (Port 443) einstellen. IIS 8 auf Windows Server 2012 Wir verweisen auf http://www.iis.net/learn/get-started/whats-new-in-iis-8/iis-80using-aspnet-35-and-aspnet-45. Dort finden Sie eine genaue Beschreibung, wie unter Windows 2012 IIS installiert wird. Die für Web CRM spezifischen Einstellungen übernehmen Sie bitte aus der Beschreibung zu IIS auf Windows Server 2008. 19 cobra Web CRM Demo einrichten und starten Web CRM-Programmdateien kopieren Erstellen Sie auf dem Web-Server ein Verzeichnis für das Web CRM (z. B.: C:\inetpub\WebCRM\website). Kopieren Sie den Inhalt des »Web CRM«-Verzeichnisses von der CD in das Verzeichnis hinein. Zugriffsrechte auf das Web CRM-Verzeichnis vergeben Das Web CRM auf der CD ist für die beigelegten Demo-Datenbanken eingerichtet. So können Sie cobra Web CRM schnell und einfach ausprobieren. Demo-Datenbanken auf dem SQL Server einbinden Binden Sie die beiliegenden *.bak-Dateien aus dem »DemoDBs«-Verzeichnis von der CD in den SQL Server ein. Dazu kopieren Sie die Dateien in ein Verzeichnis Ihres SQL Servers, öffnen das SQL Server Management Studio oder den SQL Server Enterprise Manager, öffnen das Kontextmenü auf »Datenbanken« und wählen den Punkt »Datenbank wiederherstellen …« aus. Tragen Sie im Feld »In Datenbank« einen Namen für die Datenbank ein, z. B: »DemoWebCRM«. Wählen Sie unten die Option »von Medium« aus. Wählen Sie nun rechts daneben die *.bak-Datei aus dem Dateisystem aus. Setzen Sie nun unten das Häkchen im angezeigten Sicherungssatz. Vervollständigen Sie den Import mit »OK« 20 cobra Web CRM Geben Sie über das SQL-Management Studio dem Benutzer der in der „Web.config“ (Connection-Strings) eingetragen wird, auf alle Datenbanken (DemoWebCRM, DemoWebCRm_Pers, DemoWebCRM_Sys) die SQLBerechtigung „db_owner“. Analog verfahren Sie für DemoWebCRM_Pers.bak und DemoWebCRM_Sys.bak. Arbeiten Sie mit einer anderen Systemdatenbank oder Adressdatenbank als den von uns mitgelieferten, müssen Sie trotzdem die mitgelieferte Datenbank DemoWebCRM_Pers.bak verwenden! DemoWebCRM.bak Demo-Datenbank für das Web CRM. DemoWebCRM_Pers.bak In der DemoWebCRM_Pers.bak sind die Tabellen für die Personalisierung der Website enthalten. Die DemoWebCRM_Pers ist eine vordefinierte Datenbank, die wir erstellt haben. Man muss diese für die korrekte Funktionalität unseres Web CRMs auf dem SQL Server einspielen und über die Web.config den ASP.NETAnwendungsdienst mitteilen wo sich diese Datenbank befindet. Diese Datenbank erlaubt u. a. das Ändern bzw. Speichern der Darstellung (Widgets-Anordnung etc) auf der Webseite. Diese Datenbank enthält, welche Widgets in welchem View sichtbar sind, sowie die Konfiguration der Widgets. Bevor Sie Änderungen in den Views bzw. in der Konfiguration der Widgets machen, sichern Sie bitte zuvor diese Datenbank. DemoWebCRM_Sys.bak In der DemoWebCRM_Sys.bak sind die Tabellen der System.db, Benutzer.db, DocMan.db und Termine.mdb enthalten. Achten Sie darauf, dass der in den Connection Strings angegebene User die notwendigen Berechtigungen für diese Datenbanken hat. Datei Web.Config anpassen Passen sie die SQL-Connection-Strings in der Datei Web.Config an Ihren SQL Server an. Siehe dazu Seite 7. Website anlegen Siehe dazu Kapitel Website im IIS anlegen und einrichten 21 cobra Web CRM Jetzt können Sie starten Öffnen Sie den Browser und geben Sie die Adresse Ihres Web CRM ein, z. B.: http://localhost/WebCRM (das »WebCRM« nach »localhost/« ist der Alias, den Sie beim Anlegen des Webs eingegeben haben). Zugangsdaten der Demo Benutzername: Erwin Schmidt (oder sein Zeichen »es«) Benutzerkennwort: webCRM Systemverwalterkennwort: webcrmadmin Melden Sie sich als Erwin Schmidt an. 22 cobra Web CRM Die Bausteine des Web CRM Einzelheiten finden Sie im Systemhandbuch zu Web CRM. cobra Web CRM kann vom Systemverwalter aus einzelnen Elementen frei gestaltet werden. Welche Registerkarten zur Verfügung stehen, wird durch die Datei Layout.xml bestimmt. Die Aufteilung der einzelnen Seiten in verschiedene Webpart-Zonen wird durch die Dateien im Layout-Verzeichnis vorgegeben. Zum Bearbeiten erteilen Sie den Befehl »Einstellungen: Ansichten einrichten«. Links oben in der Ansicht erscheinen gelb unterlegt die entsprechenden Links. 23 cobra Web CRM Widgets Widgets sind die funktionalen Bausteine des Web CRM. Sie können vom Systemverwalter in beliebige Webpart-Zonen eingefügt werden. Jedes Widget hat eine Editor-Zone, in der es konfiguriert wird. Die Editor-Zone wird im Modus »Ansichten einrichten« angezeigt, wenn Sie die Schaltfläche »Bearbeiten« anklicken. Das Widget »RSS Reader«. Je nach Design sind die Begrenzungen eines Widgets mehr oder weniger deutlich erkennbar. Ein Widget hat oben rechts immer die Schaltfläche »Minimieren« , mit der Systemverwalter wie auch Anwender das Widget verkleinern können, so dass nur noch seine Titelleiste angezeigt wird. Im Modus »Ansichten einrichten«, der nur Systemverwaltern zugänglich ist, werden zusätzlich die Schaltflächen »Bearbeiten« und »Löschen« angezeigt. Webpart Webpart ist ein anderer Begriff für »Webpart-Zone«. Sidebar Die Sidebar ist für kleinere Widgets gedacht. Webpart-Zone Eine Webpart-Zone ist ein Behälter für die verschiedenen Widgets, aus denen sich das Web CRM zusammensetzt. Die Webpart-Zonen liegen zwischen der BisherListe und über dem unteren Rand. Auch die Sidebar-Zone ist eine Webpart-Zone. Welche Webpart-Zonen Ihnen in einer Registerkarte zur Verfügung stehen, hängt davon ab, welche Vorlage Sie für die jeweilige Ansicht verwenden. 24 cobra Web CRM Einstellungsbereich für Widgets Hier konfigurieren Sie Widgets. Der Bearbeitungs- oder Einstellungsbereich hat eine feste Position auf der Seite. Ist er nicht komplett sichtbar, können Sie die Seite nach unten scrollen. Widgetkatalog Der Widgetkatalog wird eingeblendet, wenn Sie im Modus »Ansichten einrichten« auf »Widgets hinzufügen« klicken. Ihnen werden alle verfügbaren Widgets angezeigt. Der Widgetkatalog hat eine feste Position auf der Seite. Er lässt sich nicht vergrößern oder verschieben. Ist der Widgetkatalog nicht komplett sichtbar, müssen Sie in ihm nach unten scrollen. Sie können Widgets zudem exportieren und danach über »Importiere Widgets« in der Ansicht unterbringen. 25 cobra Web CRM Ein Widget exportieren/importieren Sie können Widgets auf Ihren lokalen PC exportieren und sie in eine andere Ansicht von Web CRM importieren. Exportieren Für den Export findet sich in jedem Widget, das in eine Ansicht eingebunden ist, eine eigene Schaltfläche. Klicken Sie die Schaltfläche an. Geben Sie an, wo auf Ihrem System das Widget gespeichert werden soll. Die Datei wird mit der Extension *.WebPart in Ihrem System gespeichert. Importieren Um ein Widget zu importieren, erteilen Sie den Befehl »Widgets hinzufügen«. Damit öffnen Sie den Katalog der vorhandenen Widgets. Klicken Sie hier den Link »Importiere Widgets« an. 26 cobra Web CRM Es öffnet sich ein weiterer Dialog, in dem Sie angeben, welches Widget importiert werden soll. Klicken Sie in diesem Dialog die Schaltfläche »Durchsuchen« an. Wählen Sie das Widget aus. Betätigen Sie die Schaltfläche »Hochladen«. Das Widget wird in das System geladen. Markieren Sie das Widget. Wählen Sie unten, in welche Zone Ihrer Ansicht das Widget geladen werden soll. Betätigen Sie die Schaltfläche »Hinzufügen«. Das Widget wird in der aktuellen Ansicht in den entsprechenden Bereich der Ansicht importiert. Sie können nun seine Eigenschaft und seine Position ändern. Widgets positionieren In den Widget-Eigenschaften bestimmen Sie, an welcher Stelle innerhalb der Ansicht das Widget stehen soll. Klicken Sie Die »Position« gibt an, an wievielter Stelle innerhalb des WebParts dieses Widget steht. 27 cobra Web CRM Konfiguration in der web.config Beschreibung der einzelnen für den Benutzer wesentlichen Teile der web.config • • In der Section <log4net> Einstellungen zum logging <!-- Level können gesetzt werden auf: value=“WARN“ (Standard), value=“DEBUG“ (sehr umfangreiches Protokoll, nur temporär anwenden!) --> <level value=“WARN“/> Soll die Log-Datei nicht parallel zu der Webseite abgelegt werden, so ist die Einstellung <param name=“File“ value=“..\Logs \WebCRM.log“/> zu ändern. Achten Sie auch darauf, dass der »Netzwerkdienst« darauf lesend und schreibend Zugriff hat. In der Section <appSettings> <add key=“DocumentsRoot“ value=“c:\WebCRMxxx\WebCRMDocs\“/> Der key DocumentsRoot wird nicht mehr ausgewertet. <add key=“TempDocumentsRoot“ value=“c:\WebCRM\WebCRMDocs\TempDocs\“/> Dieses Directory dient als Temp-Directory zur Zwischenablage von Briefen. Dieser Key kann auch im WebCRM unter Administration gesetzt werden. <add key=“CobraDmsActivated“ value=“True“/> Angabe ob DMS verwendet werden soll. <add key=“testFlag“ value=“0“/> Dieser Key dient zur Steuerung des Debugging. Er ist nur wirksam, wenn logging auf DEBUG (s.o) gestellt ist. Die Werte sprechen Sie jeweils bitte bei einer eventuellen Fehlersuche mit dem Support ab. Evtl. sinnvolle Werte 1 64 128 4096 Application Initialisierung login / default aspx alle Httprequests Controlelemente 28 cobra Web CRM Sollen mehrere Flags gesetzt werden, geschieht dies durch Addition Also entweder <add key=“testFlag“ value=“65“/> Oder <add key=“testFlag“ value=“1+64“/> <add key=“ApplicationType“ value=“Plus“/> <add key=“ApplicationType“ value=“Pro“/> Defaulteinstellung cobra CRMPlus Einstellung cobra CRMPro Dieser Key dient zur Einstellung des SecurityModells und sollte nur nach Rücksprache mit dem Support geändert werden. Ist der Key nicht vorhanden, wird die Voreinstellung cobra CRMPlus verwendet. <add key=”AuthenticationMode” value=”SimpleActiveDirectory” /> <add key=”AdRootEntry” value=”LDAP://CN=Users,DC=cobra,DC=local” /> <add key=”RootGroup” value=”cobraAdressPLUS” /> Diese Keys dienen zur Steuerung der User über Active Directory (s. Kapitel Active Directory Anmeldung) • In der Section <connectionStrings> Vergleiche die Beschreibung der Verbindung zur Datenbank. 29