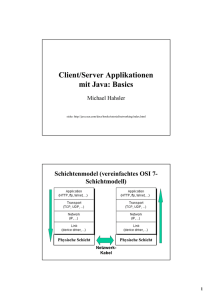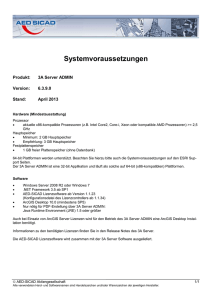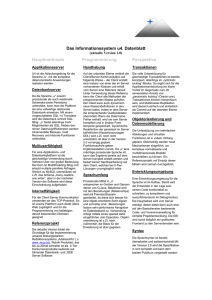SiteRemote 3 Server - Kiosk Remote Monitoring
Werbung

SiteRemote 3 Server Remote Monitoring Server - Kiosk Remote Monitoring & Management Software SiteRemote ist eine Softwarelösung zur Überwachung und Fernwartung von Computern, die mit SiteKiosk oder SiteCaster Player Software betrieben werden. Erlaubt die Installation und den Betrieb eines eigenen SiteRemote Server gegen Zahlung einer einmaligen Lizenzgebühr. © 2012 PROVISIO LLC- www.provisio.com SiteRemote Server 3 Dieses Handbuch informiert Sie über das Produkt „SiteRemote Server“. Die Server Version ermöglicht eine selbständige Verwaltung von Teams und deren Maschinen auf einem eigenen Server. Systemvoraussetzungen Server Software Windows Server 2003 SP1/2008 32/64 Bit (auch Small Business) IIS 6/7 .NET Framework 4 MS SQL Server 2005/2008 Express/Standard/Enterprise SMTP Server SSL-Certificate Einschränkungen statische IP-Adresse notwendig (gilt nur für Server) SMS-Provider: z.Zt. Gateways (www.mobilant.de, www.clickatel.com) Server-Hardware aktuelle Server Hardware mind. 2,5 GHz mind. 2 GB Ram mind. 50 GB Festplatte (10 GB pro 100 Maschinen) Referenzsystem (www.siteremote.net) Quadcore 2,3 GHz 8 GB Hauptspeicher 3 TB Festplatte Notwendige Ports www.provisio.com/de-DE/CustomerSupportCenter/ArticleDetails.aspx?ArticleID=9696 www.provisio.com 02 Installation des Servers WICHTIGER HINWEIS: Für die Konfiguration des Servers, des Mailservers, der Firewall, etc. benötigen Sie grundsätzlich Erfahrung und gute Kenntnisse. PROVISIO kann Sie bei der Einrichtung des Windows Servers NICHT unterstützen! Schritt 1: Installieren Sie zuerst Windows Server, indem Sie den Installationsanweisungen des Programms folgen. Rufen Sie nach der Installation die Windows Update Seite auf und installieren Sie alle Updates die für dieses Produkt verfügbar sind. Der Computername des Servers darf nicht SITEREMOTE oder SITEREMOTE ADMIN lauten! Schritt 2: Server 2003: Rufen Sie über START -> Control Panel -> Add or Remove programs -> Add/Remove Windows Components auf. Wählen Sie aus der Liste den „Application Server“ aus und klicken Sie auf „Details“, um die ASP.net Unterstützung zu installieren. Server 2008: Installieren Sie den IIS über das Rollenmanagement. Aktivieren Sie die Häkchen für HT IIS6 Verwaltungskompatibilität und ASP.NET. Schritt 3: Nun installieren Sie bitte den MS SQL Server inklusive aller verfügbaren Updates und Servicepacks. Wählen Sie während der Installation bitte „Win Only“ als Authentication Mode. Vergewissern Sie sich nach der Installation, dass der SQL Server läuft. Schritt 4: Jetzt ist es an der Zeit die SiteRemote Server Software zu installieren. Führen Sie das Installationsprogramm aus und folgen Sie den Anweisungen. www.provisio.com Abbildung: Installation unter Windows 2003 & 2008 Server 03 Lizenzierung / Aktivierung Um die Siteremote Server Software nutzen zu können, muss von Ihnen ein gültiges Zertifikat (Lizenz) bei PROVISIO angefordert und aktiviert werden. Für Testzwecke wird von PROVISIO eine kostenlose 30 Tage Lizenz vergeben. Schritt 1: Während der Installation wurde vom Server Ihr persönlicher „public key“ generiert. Für die Zertifizierung muss dieser an PROVISIO gesendet werden. Loggen Sie sich hierzu mit einem Mitglied der WindowsGruppe der lokalen Administratoren über den IE beim SiteRemote Server ein, indem Sie folgende Seite aufrufen: http://localhost/administration/ oder http://IP-Address/administration/ Klicken Sie auf den Reiter „Settings“ und auf der neuen Seite auf den Link „Download public key“. Speichern Sie die Datei „Siteremote.pub“ an beliebiger Stelle auf Ihrem Rechner und senden Sie die Datei an [email protected] PROVISIO generiert dann einen 30 Tage Lizenzschlüssel für Sie und sendet diesen an Ihre angegebene E-Mail Adresse. Dieser Vorgang erfolgt manuell und nur zu unseren Geschäftszeiten. Schritt 2: Nachdem PROVISIO Ihnen den angeforderten Lizenzschlüssel in der Form “Firmenname.license” zugesandt hat, muss diese Datei an gleicher Stelle unter „Settings>License Data“ mit dem Button „Upload“ hochgeladen werden. Nach dem erfolgreichem Hochladen wechselt der Status auf grün und zeigt an: License file already uploaded. www.provisio.com Abbildung: Lizenzaktivierung 04 Serverarchitektur Die Serverarchitektur Die Verbindung zwischen Client und Server läuft über ein verschlüsseltes, dem HTTP ähnlichen Protokoll (TCP/Port:8086). Die SiteRemote Web-Anwendung (ASP.net/IIS6) läuft auf einem Microsoft Windows Server 2003/2008. Diese greift auf eine leistungsstarke Datenbank (Microsoft SQL Server 2005/2008) zurück. Frontend-Benutzer www.siteremote.net HTTP 80 / HTTPS 443 Protokoll Die eigentliche Verarbeitung von Clientanfragen findet im SiteRemote-Serverprozess statt, der auf Basis des Microsoft .NET Frameworks entwickelt wurde. Die Kommunikationsarchitektur Die Kommunikation zwischen Client Terminal und SiteRemote Server wurde so konzipiert, dass sie ohne permanente Verbindung mit dynamischen IP-Adressen auch hinter Firewalls möglich ist. Microsoft Server 2003- / SQL Datenbank Ein Terminal stellt in einstellbaren Zeitintervallen eine Verbindung zum Server her und führt einen Datenabgleich durch. Dabei teilt das Terminal dem Server seinen letzten Stand mit und bekommt ggf. neue Aufträge zugeteilt. Dies ermöglicht auch dann eine Überwachung, wenn Terminals per Einwahlverbindung (z.B. ISDN, Modem) eine Verbindung zum Internet herstellen. SiteRemote Server basierend auf ASP.net SiteRemote Port 8086 SiteRemote Front-End Informationen über die eigentlichen Fernwartungsfunktionen von SiteRemote aus Sicht des Front-End Benutzers entnehmen Sie bitte der speziellen Infobroschüre, die Sie unter www.siteremote.net finden. Client Maschine 3 Client Maschine 1 Client Maschine 2 www.provisio.com 05 Client-Rechner Sie müssen auf allen Rechnern, die Sie mit SiteRemote verwalten/überwachen möchten eine kompatible ClientSoftware installieren. Unterstützt werden die Produkte SiteCaster Player und SiteKiosk. SiteCaster Player Mit der SiteCaster Player Software machen Sie aus Ihren SiteRemote-Clients Digital-Signage-Player. Sie können Kampagnen erstellen und zu bestimmten Zeiten abspielen lassen. Veröffentlichen und verteilen Sie Ihre Kampagnen auf die bis zu 10.000 Player. Sollten Sie die Digital-Signage-Funktion nicht benötigen, können Sie die Software als günstige Alternative zu SiteKiosk verwenden z.B. für die einfache Fernwartung der Clients. Abbildung: Anmeldedialog im SiteCaster Konfigurationstool Achtung: Diese Lizenz benötigen Sie nicht, wenn Sie SiteKiosk 8 (inkl. SiteCaster Funktion) verwenden. Weitere Informationen finden Sie auf Seite 28. SiteKiosk „Ein öffentlich zugänglicher Computer sollte nicht nur kinderleicht zu bedienen sein, sondern muss auch gegen Vandalismus geschützt werden.“ Die Kiosk Software SiteKiosk gewährleistet einen unbeaufsichtigten 24/7 Betrieb Ihrer Windows PCs. Ab der Version 8 können Sie alle SiteCaster Player Funktionen (Digital Signage) ohne Aufpreis auch innerhalb von SiteKiosk nutzen. Weitere Informationen unter www.sitekiosk.com www.provisio.com Abbildung: Anmeldedialog im SiteKiosk Konfigurationstool 06 Server Settings Server Einstellungen können unter dem Reiter „Settings“ vorgenommen werden. Die Administrator-Oberfläche ist nur in englischer Sprache verfügbar. Für die Team-Oberflächen sind jedoch unterschiedliche Sprachen verfügbar. Service Passwort Dieser User wird für die interne, verschlüsselte Kommunikation zwischen System, Datenbank und Web-Anwendung verwendet. Das Standard-Passwort wird während der Installation per Zufall generiert. Hier können Sie manuell ein anderes Passwort setzen. Administrator Passwort Wird für den Zugriff auf die Administration benötigt. An dieser Stelle können Sie das Passwort für den Benutzer: „SiteRemoteAdmin“ ändern. Server Address/Port Statische IP-Adresse und Port (z.B. 8086) unter der der Server erreichbar ist. Application Root URL unter der die SiteRemote Login-Seite für die Teams erreichbar ist. z.B. www.siteremote.net. Administration Root URL unter der die SiteRemote Administrationsoberfläche erreichbar ist: www.ihrServer.net/administration. www.provisio.com Abbildung: Server-Grundeinstellungen 07 Server Settings SMTP Server: Adresse Ihres E-Mail Servers, z.B. „localhost“. Im Zweifelsfall geben Sie bitte den realen DNS Namen an. SiteRemote E-Mail Sender E-Mail Adresse, die als Absender angezeigt wird, wenn SiteRemote E-Mails versendet. E-Mail Sender Display Name Name, welcher als Absender der SiteRemote E-Mails angezeigt wird. Support E-Mail Recipient E-Mail Adresse an die Supportanfragen Ihrer Kunden gesendet werden. SMS License Key (optional) Den SMS license key erhalten Sie vom SMS Gatewaybetreiber. Zurzeit werden www.mobilant.net und www. clickatell.com unterstützt. Screenshot Settings Legen Sie fest, ob Ihre Kunden in der Lage sein sollen Screenshotaufträge zu erstellen. Der letzte Screenshot wird jeweils in der entsprechenden Maschinenübersicht angezeigt. Bestimmen Sie außerdem die Auflösung und Qualität der Screenshots. www.provisio.com Abbildung: Server-Grundeinstellungen 08 Server Settings Globale Einstellungen Für die Bereiche Alerts, Software Components und Macrovariables können Sie zusätzliche individuelle Einstellungen vornehmen. Terminal Map Settings Binden Sie eine Map Engine ein und erlauben Sie Ihren Benutzern für jedes Terminal einen Standort zu definieren. Dieser wird dann, mit zusätzlichen Statusinformationen auf einer Übersichtskarte markiert. Sowohl VirtualEarth als auch GoogleMaps werden unterstützt. Start page layout Für die SiteRemote Login-Seite werden zwei Designs zur Auswahl gestellt: Personal Edition: Vorzugsweise für Kunden, die nur Ihre eigenen Terminals verwalten. Business Edition: Für Betreiber, die eigenen Kunden Teams zur Verfügung stellen und diese abrechnen möchten. Customized Start Page Erlaubt es Ihnen einfach und bequem das Design der Startseite anzupassen. Änderbar sind das SiteRemoteund das Firmenlogo sowie der Titel. Customized Imprint Page Ändern Sie hier das Logo und den Inhalt der ImprintSeite. Das Copyright, welches auf jeder Seite Ihres SiteRemote Servers sichtbar ist, kann ebenfalls modifiziert werden. www.provisio.com Abbildung: Personal Edition Startseite 09 Team-Verwaltung Active Teams SiteRemote erlaubt die effiziente Verwaltung von vielen hundert Teams (Kunden). Unter den Reiter „Active Teams“ werden alle aktuell laufende Teams angezeigt. Expired licenses Zeigt alle Teams an, deren Lizenz abgelaufen ist und die nicht mehr verwendet werden. Not signed up Angelegte Teams müssen vom Team-Administrator per E-Mail bestätigt werden. Erst nach erfolgreicher Bestätigung wird ein Team aktiviert. Mit Hilfe von Show->Send Activation Mail können Sie den Team-Administrator nochmals zur Bestätigung auffordern. All Teams Hier werden alle vorhandenen Teams und deren aktueller Status angezeigt. Sie können sofort erkennen bei welchen Teams es Probleme gibt und aktiv eingreifen: Show -> Impersonate. System Team Das erste Team heißt System Team. Dieses Team kann nicht gelöscht werden. Der SystemUser hat über Show>Impersonate Zugriff auf das Team. Besonderheit: Hier können systemweit angezeigte JobTemplates erstellt und bearbeitet werden. New Team Mit Hilfe der Schaltfläche „New Team“ können Administratoren neue Teams anlegen. Alternativ kann dieser Vorgang auch ohne Mithilfe des Administrators automatisiert erfolgen. In diesem Fall erstellen die Kunden über einen Sign-Up Prozess Ihr eigenes Team. (siehe SiteRemote.net ->Team Sign up) Achtung: Bei der Personal Ed. können Sie max. zwei Teams erstellen. www.provisio.com Abbildung: Übersicht der Teams inklusive Statusinformationen 10 Lizenz-Verwaltung Lizenzen erstellen und verwalten Je nach Lizenzmodel (Personal Edition und Business Edition) können Sie eigenständig Team-Lizenzen erstellen und an Ihre Kunden weiterverkaufen. Im Lizenzschlüssel verbirgt sich die Information, wie lange die Lizenz gültig ist, wie viele Maschinen das Team verwalten kann und weiteres. Mit Hilfe des Generators können Sie selbständig beliebig viele Team-Lizenzen für sich oder Ihre Kunden erstellen. Über Licenses können Sie herausgegebene Lizenzen einsehen und verwalten. Licenses Zeigt die im System vorhandenen Lizenzen und deren Parameter an. Parameter, wie z.B. Gültigkeit, Anzahl der Maschinen, etc. können direkt editiert werden. Abgelaufene Lizenzen werden besonders markiert. Generator Generieren Sie individuelle Lizenzschlüssel für sich oder Ihre Kunden: Server-Hardware max. 50 Maschinen Gültigkeit 90 Tage 2 GB Traffic 50 SMS Customer ID Optionales Feld in dem Sie eine Kundennummer oder einen Kundennamen zur eindeutigen Identifizierung eintragen können. Dieses Feld finden Sie später auch unter „Licenses“. www.provisio.com Abbildung: Lizenzgenerator für Teamlizenzen 11 News-Verwaltung News erstellen und anzeigen Der SiteRemote Server bietet Ihnen die Möglichkeit, Ihren Kunden/Benutzern aktuelle Neuigkeiten mitzuteilen. Diese „News“ werden direkt nach dem Login des Benutzers auf der Übersichtsseite angezeigt. Neue News erstellen Verwenden Sie hierzu die Schaltfläche „Add New“. Neuigkeiten können immer nur in EINER Sprache angezeigt werden. Eine News beinhaltet immer folgende Komponenten: Datum Überschrift Text (optional in HTML) www.provisio.com Abbildung: News verwalten 12 Zeichenketten und Sprachen Zeichenketten verwalten Alle in SiteRemote angezeigten Texte werden unter „Strings“ verwaltet. Strings Wählen Sie eine Sprache aus und suchen Sie nach dem gewünschten String, um diesen ggf. zu bearbeiten. Mit „Compare to another language“ können Sie Übersetzungen vergleichen, bzw. vornehmen. Width-Informationen beziehen sich auf Buttons bei denen eine bestimmte Länge nicht überschritten werden sollte. Groups Strings sind thematisch in Groups zusammengefasst, die sich auf bestimmte Bereiche der Applikation beziehen. Beispielsweise finden Sie in der Group \Web\pub\login. aspx die Strings für den Anmelde-Dialog. Cultures Sie hätten gerne eine Benutzeroberfläche in der Sprache „Africans“? Kein Problem. Aktivieren Sie einfach die gewünschte Sprache und übersetzen Sie dann die wichtigsten Texte (Strings). sinnvolle Anpassungen String IDs, die Sie an Ihre Bedürfnisse anpassen sollten: 1089, 1153, 1776, 1746 PROVISIO Logo -> \Web\pub\team.aspx terms -> \Web\help\en-US\terms.html terms -> \Web\help\de-DE\terms.html signup -> \Web\pub\signup\signup.aspx www.provisio.com Abbildung: Strings Deutsch-English im Vergleich 13 Web-Applikation Systemvoraussetzungen Um die SiteRemote Web-Applikation zur Verwaltung Ihrer Maschinen nutzen zu können, benötigen Sie lediglich einen Windows-Rechner mit einem Browser. Anmeldung Geben Sie einfach ihre Login-Daten unter www.siteremote.net ein. Die Login-Daten erhalten Sie von Ihrem Team-Administrator. Sollten Sie noch kein eigenes Team angelegt haben, so können Sie dieses kostenlos unter http://www.siteremote.net/ einrichten. Nach der Anmeldung unter www.siteremote.net, erscheint die Übersicht. Diese gibt Ihnen einen schnellen Überblick über den Status Ihrer Maschinen, aktuelle Warnungen, sowie News. Ordneransicht Neu angemeldete Maschinen werden automatisch in den Ordner „Neue Maschinen“ einsortiert. Sie können beliebige Ordner und Unterordner erstellen und danach Maschinen einfach per Drag&Drop in die gewünschten Ordner verschieben. Des Weiteren haben Sie die Möglichkeit, sogenannte „virtuelle Ordner“ zu erstellen. Ein virtueller Ordner erlaubt es Ihnen, Maschinen nach einer Kategorie zu ordnen. Beispielsweise können sie alle Rechner mit dem Standort Schweiz oder Betriebssystem XP in einem Ordner virtuell zusammenfassen. www.provisio.com Abbildung: Einstiegsseite nach der Anmeldung unter www.siteremote.net 14 Maschinen Liste Weltkarte Die integrierte Map-Technologie erlaubt einen schellen Überblick über alle Maschinen. Status Informationen Zusätzlich zu den Namen der Maschinen sind auf der Karte ebenso Statusinformationen angegeben. Ideal, wenn eine Maschine mal nicht korrekt laufen sollte und ein Techniker zum Terminal herausfahren muss. Map Engines Aktuell wird entweder Microsoft Virtual Earth oder Google Maps unterstützt. (Servereinstellung) www.provisio.com Abbildung: Liste der Maschinen 15 Echtzeit-Statistiken Für die Zeiträume „heute“, „aktuelle Woche“ und „letzte Woche“ können Sie unter dem Menüpunkt „Statistik“ eine Echtzeit-Auswertung über die Nutzung und ggf. den Umsatz Ihrer Maschinen für den ausgewählten Ordner einsehen. Zusätzlich kann auch eine Echtzeitstatistik für jede einzelne Maschine im Reiter „Maschinen Übersicht“ eingesehen werden. durchschnittliche Nutzungszeiten Zeigt die durchschnittlichen Nutzungszeiten aller angemeldeten Maschinen an. Voraussetzung hierfür ist, dass die Bildschirmschonerfunktion in SiteKiosk aktiviert ist. Bildschirmschonerzeiten werden dann automatisch als Inaktivität gewertet. Die fünf meistverwendeten Terminals werden zusätzlich aufgeführt. durchschnittlicher Umsatz Zeigt den durchschnittlichen Umsatz über alle angemeldeten Maschinen an. Voraussetzung hierfür ist, dass mind. ein Bezahlgerät in der Konfiguration aktiviert wurde. Die fünf umsatzstärksten Terminals werden extra aufgeführt. Wesentlich aufwändigere Statistiken stehen Ihnen in der Rubrik „Berichte“ auf Seite 21 zur Verfügung. www.provisio.com Abbildung: Echtzeit-Statistiken 16 Maschinen Übersicht Indem Sie eine Maschine auswählen, gelangen Sie direkt zu deren Übersichtsseite. Hier erhalten Sie eine Zusammenfassung aller wichtigen Daten. Name, letzter Kontakt, nächster Kontakt, aktuelle IP-Adresse Zeigt die letzten Verbindungsdaten der ausgewählten Maschine an. Fehler und Warnungen Listet, sofern vorhanden, die aktuellsten Probleme und Fehlermeldungen auf. Screenshot Erstellt einen aktuellen Screenshot von dem aktuell auf der Maschine angezeigten Inhalt. Aktivitätsprofil Zeigt die Aktivitäten (Nutzung) der letzten 24Std., aktuellen Woche, letzten Woche an. Maschinen Betriebsdiagramm Zeigt die Betriebszeiten (Uptime) der aktuellen Maschine als Diagramm an. Einstellungen Erlaubt es Ihnen, die gültige Zeitzone für die Maschine zu definieren und ein verantwortliches Teammitglied zu bestimmen. Wartungsprotokoll Gibt Ihnen einen Überblick über Wartungstätigkeiten an der jeweiligen Maschine. www.provisio.com Abbildung: Maschinen Übersicht im Detail 17 Software & Hardware Übersicht Die Maschinen übermitteln automatisch umfangreiche Informationen zu der installierten und verwendeten Software, sowie Hardware-Komponenten und dessen Performancedaten. Software Die Software-Übersicht zeigt Ihnen Informationen zu wichtigen Systemkomponenten und Plugins an. Außerdem können Sie einsehen, welche Client Software (SiteCaster Player oder SiteKiosk) verwendet wird. Alle automatisch gestarteten Anwendungen und die ausgewählten Ordner für die Synchronisation der Maschinen werden Ihnen aufgelistet. Hardware Informationen zu Hersteller, CPU, BIOS, Speicher, Laufwerke, Netzwerk, Video, Drucker und Sound. Zusätzlich werden grafisch Statistiken zur CPU Nutzung, Speichernutzung und zum Netzwerkverkehr angezeigt. Je nach eingesetzter Hardware lassen sich auch Temperatur, Lüftergeschwindigkeit und Stromversorgung überwachen. www.provisio.com Abbildung: Software Übersicht im Detail & Hardware Übersicht im Detail 18 Konfiguration Konfiguration direkt bearbeiten Sofern auf Ihrem Rechner SiteKiosk (auch als kostenlose, unregistrierte Shareware) installiert ist, kann die Konfiguration direkt im SiteKiosk Konfigurationstool geöffnet und bearbeitet werden. Speichern Sie die geänderte Konfiguration lokal ab und laden Sie die Datei dann auf den SiteRemote Server hoch. Hochgeladene Konfigurationen können aktiviert werden: a) Sofort b) zu bestimmten Terminen und Uhrzeiten Verwenden Sie einen Auftrag, wenn Sie eine Konfiguration auf mehreren Maschinen austauschen möchten. www.provisio.com Abbildung: Konfigurationen einsehen und ändern 19 Laufzeit-Protokolle Sekundengenaue Protokollierung Die Clients protokollieren alle Vorgänge sekundengenau. Mit Hilfe der Protokolldateien können Sie die Abläufe am Terminal und damit ggf. auch Fehler nachvollziehen. Zeitnahe Übertragung Da diese Laufzeit-Protokolle bei jedem Serverkontakt übertragen werden, können sie von Ihnen zeitnah eingesehen werden. Hierbei kann die Anzeige nach Protokollstufen und Komponenten gefiltert werden. Export und Löschen Laufzeit-Protokolle können von Ihnen in einer .zip Datei zusammengefasst und heruntergeladen werden. Zusätzlich können Sie alte Protokolldateien endgültig vom Server löschen. www.provisio.com Abbildung: sekundengenaue Anzeige der Vorgänge 20 Benutzerdaten & Umsätze SiteRemote erlaubt die Erstellung von umfangreichen Berichten, die Ihnen dabei helfen Benutzerverhalten, Nutzungszeiten, Probleme und Umsatzzahlen (z.B. für Return of Investment-Rechnung) auszuwerten. Berichtsparameter Berichte können über beliebige Maschinen (Einzelmaschinen, Gruppen, alle Maschinen) und beliebige Zeiträume (heute, gestern, laufende Woche, letzte Woche, aktueller Monat, letzter Monat, aktuelles Jahr, benutzerdefiniert) erstellt werden. Individuelle Berichte Es besteht auch die Möglichkeit individuelle Berichte im Format .CSV bzw. .XML zu erstellen. Geplante Berichte (Scheduling) Erstellt die von Ihnen gewünschten Berichte zu bestimmten Zeitpunkten automatisch: Täglich Wöchentlich Monatlich Email Versand Alle Berichte können automatisch an eine oder mehrere Email-Adressen versendet werden. www.provisio.com Abbildung: Auswertung über die Nutzung, Umsätze und Fehler 21 Auftragsmanagement Sie möchten eine Datei auf alle Terminals übertragen, installieren und dann den Rechner neu starten? Bei einigen hundert Maschinen würde dieser Vorgang sicherlich Tage dauern, wenn Sie hierzu jeden einzelnen Terminal manuell kontaktieren müssten. Viele Maschinen, ein Auftrag Durch das Auftragsmanagement innerhalb von SiteRemote reduziert sich dieser Vorgang auf wenige Minuten. Definieren Sie einen Auftrag und weisen Sie diesen den Einzelmaschinen, Gruppen oder gar allen Maschinen zu. Jedem Auftrag kann auch ein Durchführungstermin zugewiesen werden. Feedback Dank einer Rückmelde-Funktion erhalten Sie nach der Durchführung eines Auftrages von jeder Maschine eine Bestätigung, ob der Auftrag ausgeführt werden konnte oder nicht. Auftrags-Vorlagen Wenn Sie einen Auftrag öfter verwenden möchten, können Sie ihn bequem als Vorlage abspeichern und zu einem späteren Zeitpunkt wieder aufrufen. Geplante Berichte (Scheduling) Erstellt die von Ihnen gewünschten Berichte zu bestimmten Zeitpunkten automatisch: Täglich Wöchentlich Monatlich www.provisio.com Abbildung: Erstellung eines Auftrags 22 Dateimanagement Mit Hilfe des Dateimanagers können Sie beliebige Dateien zentral auf den SiteRemote Server hochladen und verwalten. Hochladen Verwenden Sie die Upload-Funktion, um in wenigen Schritten Dateien von Ihrem Arbeitsrechner auf den Server zu transferieren. Daten verwalten In der Dateimanager-Übersicht können Sie Ihre Dateien bequem verwalten. Hierfür stehen Ihnen umfangreiche Werkzeuge zur Verfügung: Ordner erstellen Umbenennen Ausschneiden Kopieren Einfügen Löschen Ansicht Ordner synchronisieren Sie können Ordner und deren Inhalte mit einer oder mehreren Maschinen synchronisieren (siehe nächste Seite). www.provisio.com Abbildung: Dateien verwalten und organisieren 23 Synchronisation Mit Hilfe der Funktion „Synchronisation“ können Sie kinderleicht umfangreiche Inhalte auf beliebige Maschinen verteilen und aktuell halten. Peer to Peer Hierbei wird automatisch das sogenannte Peer-to-PeerVerfahren angewendet, wodurch sich die Belastung des Servers in Grenzen hält und die Daten mit hoher Geschwindigkeit auf die Maschinen verteilt werden. Immer aktuell Wenn Sie Inhalte in dem Ordner auf dem SiteRemote Server ändern, werden diese Inhalte (optional) automatisch auf den verknüpften Maschinen synchronisiert. Ändern Sie z.B. eine Webseite oder ein Video, so werden diese Änderungen unverzüglich übertragen. www.provisio.com Abbildung: Synchronisierungseinstellungen 24 Benutzermanagement Jedes Team kann beliebig viele Benutzer enthalten. Für jeden Benutzer können individuelle Benutzerrechte vergeben werden. Standardbenutzerrechte können in selbstdefinierten Rollen zusammengefasst werden. Beispiel: Die Rolle „Team-Administrator“ hat die folgenden Rechte: Eigene Benutzerdaten: Lesen/Schreiben Alle Benutzerdaten: Vollzugriff Maschinen: Anzeigen/Hinzufügen/Ändern Alle Maschinenordner, Maschinen-Konfigurationen: Vollzugriff Statistiken, Berichte, Aufträge, Dateimanager, Software & Hardware Reiter: Vollzugiff Umsatzinformationen: Lesen Protokolle und Meldungen: Vollzugiff Auftrags-Vorlagen Typ “System” & “Team”, VNC, Terminal Commander: Ausführen Digital Signage (SiteCaster): Vollzugriff Benutzern kann eine eigene Zeitzone und eine Anzeigesprache (z.Zt. Englisch, Deutsch, Spanisch, Französisch und Russisch) zugewiesen werden. Rollen für technisches Personal Sie können auch Rollen für technisches Personal definieren. Diese Mitarbeiter können sich dann direkt an der Maschine (Vor Ort) autorisieren und dort dann bestimmte Aufgaben durchführen. Auditing Mit Hilfe des Reiters Auditing können Sie sehr genau nachvollziehen, wann welche Aktion von welchem Benutzer durchgeführt wurde. www.provisio.com Abbildung: Benutzerprofil bearbeiten 25 SMS & Email Alarm Eine perfekte Remote Monitoring Lösung setzt Sie bei Problemen zeitnah und automatisch über diese in Kenntnis, egal wo Sie sich gerade befinden. Nur so kann eine schnelle Reaktion und damit eine hohe Verfügbarkeit der Maschinen gewährleistet werden. Aus diesem Grund verfügt SiteRemote über ein automatisches Benachrichtigungssystem, welches im Fehlerfall aktiv wird. Fehler Sobald dieses aktiviert wurde, versendet der SiteRemote Server automatisch bei bestimmten Ereignissen eine Email mit den entsprechenden Fehlerangaben an den zuständigen Mitarbeiter. Noch schneller ist der Benachrichtigungservice per SMS (Short Message Service), bei der Sie eine entsprechende Kurzmitteilung auf Ihrem Handy erhalten. Im Grundpaket ist bereits ein SMS Kontingent enthalten. Beispiel: Die Benachrichtigungsoptionen lassen sich für diese Ereignisse einstellen: Maschinenkontakt verloren Benachrichtigung Applikation läuft nicht/hat keine gültige Lizenz System-Uhrzeit falsch Überlauf des Protokoll- oder Fehler-Begrenzers Drucker (z.B. kein Papier, wenig Toner, etc.) Datenträger (z.B. Festplatte voll) Auslastung des Speichers CPU-Auslastung Hardware Betriebsstörung Keine Einzahlung innerhalb des angegebenen Zeitintervalls SMS E-Mail System wurde vom Software-Watchdog (z.B. SiteKiosk) neu gestartet. System-Fehler Datei-Synchronisation/Digital Signage Fehler www.provisio.com 26 Remote Desktop Connection Mit Hilfe des kostenlosen und optional installierbaren Tools UltraVNC können Sie ganz unkompliziert eine Remote Desktop Verbindung zu Maschinen aufbauen. Hierbei stehen Ihnen umfangreiche Möglichkeiten zur Verfügung. Neben der Bildschirmansicht des Clients können Sie auch direkt Dateien austauschen. Sobald in Ihrem Webbrowser der Desktop der ClientMaschine sichtbar ist, wird auf dem Bildschirm vor Ort eine Wartungsmeldung angezeigt. Diese Info zeigt dem Benutzer an, dass der Terminal zurzeit gewartet wird und nicht benutzt werden kann. Terminal Commander Der Terminal Commander erlaubt es Ihnen, Dateien auf einem entfernten Rechner auszutauschen. Das Hauptfenster besteht aus zwei Verzeichnislisten, direkt nebeneinander: Auf der linken Seite sehen Sie Ihr lokales Dateisystem und auf der rechten Seite das der entfernten Maschine. www.provisio.com Abbildung: Web Client (VNC Viewer) & Terminal Commander 27 SiteCaster - Digital Signage Was ist SiteCaster? SiteCaster ist eine Softwarelösung zur Erstellung, Verwaltung und Veröffentlichung von Medieninhalten für Ihre Digital Signage Displays. Die erstellten Kampagnen verteilen Sie mit wenigen Mausklicks auf die Clients, wo sie automatisch zu den festgelegten Zeiten abgespielt werden. Eine Watchdog-Funktion sorgt dafür, dass es keine langen Ausfallzeiten gibt, wenn das Programm aufgrund kritischer Systembedingungen (zu wenig Speicher, Video-Codec-Fehler) nicht mehr reagiert. Kampagnen erstellen Vorgegebene Layouts erleichtern das Erstellen einer Kampagne und können individuell angepasst werden. Außerdem können Sie jede beliebige Auflösung für Ihre Kampagnen verwenden (z.B. Full HD). Arrangieren Sie einfach Ihre Medieninhalte per Drag & Drop in einer Zeitleiste. Es werden zahlreiche Formate unterstützt, wie z.b. Bilder (PNG, JPG), Video (H.264 und WMV), Webseiten (HTML, Flash), Text (RSS, statisch und Ticker). Zeitplan erstellen Planen Sie sekundengenau, wann welche Kampagne wiedergegeben wird. Ändern Sie Prioritäten und Wiedergabenzeiten ganz nach Ihren Anforderungen. Veröffentlichen Mit wenigen Klicks verteilen Sie alle Inhalte an die bis zu 10.000 Player. Wahlweise mit Peer-to-Peer oder verschlüsselt über HTTPS/SSL. Weitere Informationen unter www.sitekiosk.com www.provisio.com Abbildung: SiteCaster Benutzeroberfläche 28 30 Tage Server Lizenz Testzugang umfasst die folgende Leistungen: uneingeschränkte Nutzung aller SiteRemote Funktionen für 30 Tage uneingeschränkte Nutzung der SiteRemote Administrationsoberfläche es können max. 5 Teams verwaltet werden es können max. 50 Terminals verwaltet werden kostenloser technischer Support Installationsversion kostenlos downloaden unter www.provisio.com/downloads Lizenzmodelle und Preise Personal Edition geeignet für Endkunden max. ein Team möglich Business Edition geeignet für Wiederverkäufer unbeschränkte Anzahl von Teams möglich Detaillierte Preisinformationen erhalten Sie in unserem Onlineshop unter: www.provisio.com PROVISIO GmbH, Münster, Germany www.provisio.com PROVISIO LLC, Miami, USA www.provisio.com www.provisio.com 29