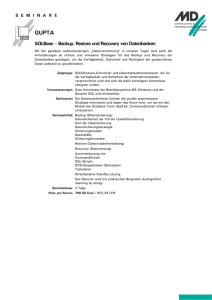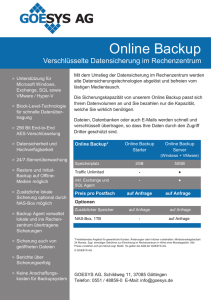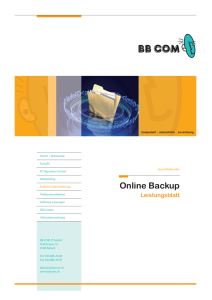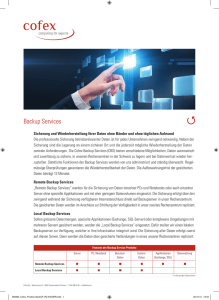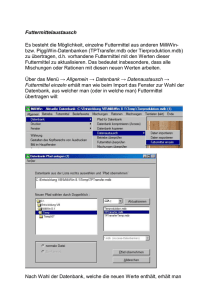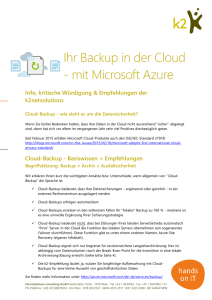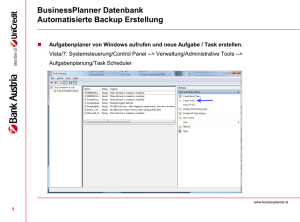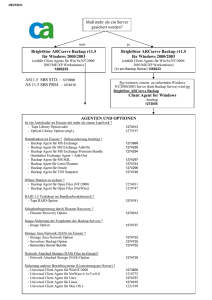Administration Guide
Werbung

Arcserve® Backup for Windows
Administration Guide
r17.0
Diese Dokumentation, die eingebettete Hilfesysteme und elektronisch verteilte Materialien beinhaltet (im Folgenden als
"Dokumentation" bezeichnet), dient ausschließlich zu Informationszwecken des Nutzers und kann von Arcserve jederzeit
geändert oder zurückgenommen werden.
Diese Dokumentation darf ohne vorherige schriftliche Genehmigung von Arcserve weder vollständig noch auszugsweise
kopiert, übertragen, vervielfältigt, veröffentlicht, geändert oder dupliziert werden. Diese Dokumentation selbst bzw. ihre
Informationen sind vertraulich und stellen geistiges Eigentum von Arcserve dar und darf weder veröffentlicht noch zu anderen
Zwecken verwendet werden als solchen, die gestattet sind (i) in einer separaten Vereinbarung zwischen Ihnen und Arcserve zur
Nutzung der Arcserve-Software, auf die sich die Dokumentation bezieht; oder (ii) in einer separaten
Vertraulichkeitsvereinbarung zwischen Ihnen und Arcserve.
Der Benutzer, der über eine Lizenz für das bzw. die in dieser Dokumentation berücksichtigten Software-Produkt(e) verfügt, ist
dennoch berechtigt, eine angemessene Anzahl an Kopien dieser Dokumentation zum eigenen innerbetrieblichen Gebrauch im
Zusammenhang mit der betreffenden Software auszudrucken oder anderweitig verfügbar zu machen, vorausgesetzt, dass jedes
Exemplar diesen Urheberrechtsvermerk und sonstige rechtliche Hinweise von Arcserve enthält.
Dieses Recht zum Drucken oder anderweitigen Anfertigen einer Kopie der Dokumentation beschränkt sich auf den Zeitraum der
vollen Wirksamkeit der Produktlizenz. Sollte die Lizenz aus irgendeinem Grund enden, bestätigt der Lizenznehmer gegenüber
Arcserve schriftlich, dass alle Kopien oder Teilkopien der Dokumentation an Arcserve zurückgegeben oder vernichtet worden
sind.
SOWEIT NACH ANWENDBAREM RECHT ERLAUBT, STELLT ARCSERVE DIESE DOKUMENTATION IM VORLIEGENDEN ZUSTAND
OHNE JEGLICHE GEWÄHRLEISTUNG ZUR VERFÜGUNG; DAZU GEHÖREN INSBESONDERE STILLSCHWEIGENDE
GEWÄHRLEISTUNGEN DER MARKTTAUGLICHKEIT, DER EIGNUNG FÜR EINEN BESTIMMTEN ZWECK UND DER NICHTVERLETZUNG
VON RECHTEN. IN KEINEM FALL HAFTET ARCSERVE GEGENÜBER IHNEN ODER DRITTEN GEGENÜBER FÜR VERLUSTE ODER
UNMITTELBARE ODER MITTELBARE SCHÄDEN, DIE AUS DER NUTZUNG DIESER DOKUMENTATION ENTSTEHEN; DAZU GEHÖREN
INSBESONDERE ENTGANGENE GEWINNE, VERLORENGEGANGENE INVESTITIONEN, BETRIEBSUNTERBRECHUNG, VERLUST VON
GOODWILL ODER DATENVERLUST, SELBST WENN ARCSERVE ÜBER DIE MÖGLICHKEIT DIESES VERLUSTES ODER SCHADENS
INFORMIERT WURDE.
Der Gebrauch jedes einzelnen der in der Dokumentation genannten Softwareprodukte unterliegt dem geltenden
Lizenzabkommen, und dieses Lizenzabkommen wird durch die Bedingungen dieses Hinweises in keiner Weise geändert.
Der Hersteller dieser Dokumentation ist Arcserve.
Es gelten "Eingeschränkte Rechte". Die Verwendung, Vervielfältigung oder Veröffentlichung durch die Regierung der
Vereinigten Staaten unterliegt den jeweils in den FAR-Abschnitten 12.212, 52.227-14 und 52.227-19(c)(1) - (2) sowie dem
DFARS-Abschnitt 252.227-7014(b)(3) oder in ihren Nachfolgeabschnitten festgelegten Einschränkungen.
© 2016 Arcserve und seine Schwestergesellschaften und Tochtergesellschaften. Alle Rechte vorbehalten. Drittanbieter-Marken
oder Copyrights sind Eigentum der entsprechenden Rechtsinhaber.
Arcserve-Produktreferenzen
Dieses Dokument bezieht sich auf die folgenden Arcserve-Produkte:
■
Arcserve® Backup
■
Arcserve® Unified Data Protection
■
Arcserve® Unified Data Protection Agent für Windows
■
Arcserve® Unified Data Protection Agent für Linux
■
Arcserve® Replication and High Availability
Arcserve kontaktieren
Das Arcserve-Support-Team stellt umfangreiche Ressourcen zur Lösung von technischen
Problemen zur Verfügung und bietet einfachen Zugriff auf wichtige
Produktinformationen.
http://www.arcserve.com/de/default.aspx
Mit Arcserve-Support:
■
Sie können direkt auf dieselbe Informationsbibliothek zugreifen, die auch intern von
Arcserve Support-Fachleuten verwendet wird. Diese Website bietet Zugriff auf
unsere Knowledge Base-Dokumente (KB-Dokumente). Hier können Sie schnell und
einfach produktbezogene KB-Artikel suchen und aufrufen, die praxiserprobte
Lösungen für viele häufig auftretende Probleme enthalten.
■
Sie können unseren Live-Chat-Link verwenden, um sofort ein Echtzeitgespräch mit
dem Team für Arcserve-Support zu starten. Über den Live-Chat können Bedenken
und Fragen bei noch bestehendem Zugriff auf das Produkt umgehend behandelt
werden.
■
Sie können sich an der globalen Benutzer-Community von Arcserve beteiligen, um
Fragen zu stellen und zu beantworten, Tipps und Tricks zu weiterzugeben, Best
Practices zu diskutieren und sich mit Gleichgesinnten zu unterhalten.
■
Sie können Support-Tickets erstellen. Wenn Sie ein Online-Support-Ticket öffnen,
wird Sie ein Experte aus dem betroffenen Produktbereich zurückrufen.
Sie können auf weitere hilfreiche Ressourcen für Ihr Arcserve-Produkt zugreifen.
Inhalt
Kapitel 1: Einführung in Arcserve Backup
23
Einführung .................................................................................................................................................................. 23
Arcserve Backup-Funktionen ..................................................................................................................................... 23
Zugreifen auf Arcserve Backup-Manager, -Assistenten und -Hilfsprogramme ................................................... 25
Arcserve Backup-Hilfsprogramme .............................................................................................................................. 31
Hilfsprogramm zum Einfügen.............................................................................................................................. 31
Hilfsprogramm für Datenträgercheck und Durchsuchung .................................................................................. 34
Hilfsprogramm zum Vergleichen ......................................................................................................................... 34
Hilfsprogramm zum Zählen ................................................................................................................................. 35
Hilfsprogramm zum Kopieren ............................................................................................................................. 35
Hilfsprogramm zum Entfernen ............................................................................................................................ 36
Hilfsprogramm zur Berichterstellung .................................................................................................................. 36
Verwalten von Jobs mit Hilfe des Befehls "cabatch" .......................................................................................... 37
Hilfsprogramm für das Benutzerprofil ................................................................................................................ 37
Arcserve Backup-Befehlszeilenhilfsprogramme ......................................................................................................... 37
Arcserve Backup-Sicherheit........................................................................................................................................ 38
Arcserve Backup-Administratorprofil.................................................................................................................. 38
Funktionsweise von Arcserve Backup-Äquivalenten .......................................................................................... 38
Systemkonto ....................................................................................................................................................... 39
Äquivalent und das Systemkonto........................................................................................................................ 40
Sicherung und Wiederherstellung auf 64-Bit-Windows-Plattformen ........................................................................ 40
Schützen virtueller Rechnerumgebungen .................................................................................................................. 41
Arcserve Backup Enterprise-Modul............................................................................................................................ 42
Hilfsprogramm zur unternehmensweiten Kennwortverwaltung ............................................................................... 43
Verwenden der Arcserve Backup-Dokumentation..................................................................................................... 43
Herunterladen des Bookshelfs ............................................................................................................................ 44
Konfigurieren des Speicherorts der Dokumentation .......................................................................................... 46
Kapitel 2: Schützen von Daten mit Arcserve Backup
47
Arcserve Backup-Komponenten ................................................................................................................................. 48
Central Management Option ..................................................................................................................................... 49
Zentrale Jobverwaltung ...................................................................................................................................... 51
Zentrale Jobüberwachung ................................................................................................................................... 52
Verwaltung der Hauptdatenbank ....................................................................................................................... 53
Zentrale Protokollierung ..................................................................................................................................... 54
Zentrale Berichterstellung................................................................................................................................... 55
Inhalt 5
Zentrale Alert-Verwaltung .................................................................................................................................. 55
Zentrale Arcserve-Serververwaltung .................................................................................................................. 56
Zentrale Geräteverwaltung ................................................................................................................................. 56
Zentrale Lizenzverwaltung .................................................................................................................................. 58
Zentrale Jobübersicht .......................................................................................................................................... 60
Schnellsuche nach Informationen ....................................................................................................................... 82
Funktionsweise der Kennwortverwaltung ................................................................................................................. 85
Ändern von Sitzungs-/Verschlüsselungskennwörtern ........................................................................................ 87
Aktivieren der Kennwortverwaltung ................................................................................................................... 87
Funktionsweise der Benutzerprofilverwaltung .......................................................................................................... 88
Rollen und Berechtigungen ................................................................................................................................. 89
Funktionsweise der Windows-Benutzerauthentifizierung .................................................................................. 96
Konfigurieren der Windows-Sicherheitseinstellungsoption ............................................................................... 97
Öffnen des Managers oder der Manager-Konsole .............................................................................................. 98
Anmelden bei Arcserve Backup ........................................................................................................................ 100
Hinzufügen von Windows-Benutzern ............................................................................................................... 101
Hinzufügen eines Arcserve-Backup-Benutzers ................................................................................................. 102
Ändern von Kennwörtern über die Startseite ................................................................................................... 103
Windows-Benutzereigenschaften ändern......................................................................................................... 103
Arcserve Backup-Benutzereigenschaften ändern ............................................................................................. 104
Löschen von Benutzern ..................................................................................................................................... 104
Benutzer zu einer Rolle hinzufügen .................................................................................................................. 105
Benutzer aus einer Rolle entfernen .................................................................................................................. 106
Verwenden des Audit-Protokolls ...................................................................................................................... 106
Audit-Protokollberichte erstellen ..................................................................................................................... 111
Verarbeitung von Sicherungsdaten durch Arcserve Backup mit Multistreaming .................................................... 112
Von Multistreaming unterstützte Tasks ............................................................................................................ 114
Multistreaming-Unterstützung für lokale Sicherungsjobs ................................................................................ 115
Verarbeitung von Sicherungsdaten mithilfe von Multiplexing ................................................................................ 115
Durch Multiplexing unterstützte Tasks ............................................................................................................. 118
Datensicherung bei Arcserve Backup ....................................................................................................................... 118
Verschlüsselung und Entschlüsselung ............................................................................................................... 119
Federal Information Processing Standards (FIPS) ............................................................................................. 119
Arcserve Backup und FIPS-Kompatibilität ......................................................................................................... 120
Datenverschlüsselung in Arcserve Backup ........................................................................................................ 121
Effektive Geräteverwaltung ..................................................................................................................................... 125
Konfigurieren von Geräten mit dem Geräte-Assistenten ................................................................................. 126
Konfigurieren von Gerätegruppen .................................................................................................................... 128
Sichern und Wiederherstellen von Daten ................................................................................................................ 129
Plan der Sicherungsanforderungen ................................................................................................................... 129
Hinzufügen von Computern zur Baumstruktur "Bevorzugte Freigaben/Rechner" ........................................... 130
Optionen für Rotationen und Ablaufpläne für Sicherungsdatenträger ............................................................ 131
6 Administration Guide
Preflight-Checks Ihrer Sicherungen ................................................................................................................... 138
Starten von Arcserve D2D ........................................................................................................................................ 139
Starten von Arcserve Replication ............................................................................................................................. 141
Kapitel 3: Sichern von Daten
143
Datensicherung in Arcserve Backup ......................................................................................................................... 143
Festlegen von lokalen Sicherungsoptionen....................................................................................................... 144
Übergeben eines Sicherungsjobs ............................................................................................................................. 147
Sicherungs-Manager ................................................................................................................................................ 148
Optionen des Sicherungs-Managers - Registerkarte "Start" ............................................................................. 150
Festlegen von Quelldaten in der Klassischen Ansicht und in der Gruppenansicht ........................................... 151
Zieloptionen des Sicherungs-Managers ............................................................................................................ 161
Ablauf- und Rotationspläne für Sicherungsjobs ................................................................................................ 164
Lokale Sicherungsoptionen für UNIX-und Linux-Agenten ........................................................................................ 165
Globale Sicherungsoptionen .................................................................................................................................... 167
Alert-Optionen des Sicherungs-Managers ........................................................................................................ 167
Optionen für den Datenträgerexport im Sicherungs-Manager......................................................................... 169
Erweiterte Optionen des Sicherungs-Managers ............................................................................................... 170
Optionen zur Komprimierung und Verschlüsselung im Sicherungs-Manager .................................................. 174
Volumenschattenkopie-Dienst-Optionen im Sicherungs-Manager .................................................................. 177
Sicherungsdatenträgeroptionen des Sicherungs-Managers ............................................................................. 178
Prüfungsoptionen des Sicherungs-Managers ................................................................................................... 181
Wiederholungsoptionen des Sicherungs-Managers ......................................................................................... 182
Vorgangsoptionen des Sicherungs-Managers ................................................................................................... 184
Vor/Nach-Optionen des Sicherungs-Managers ................................................................................................ 189
Agent-Optionen des Sicherungs-Managers ...................................................................................................... 192
Jobprotokolloptionen des Sicherungs-Managers ............................................................................................. 204
Von Arcserve Backup nicht gesicherte Dateien und Objekte ................................................................................... 205
Einschließen bzw. ausschließen von Datenbankdateien bei Sicherungen ........................................................ 207
Verwalten von geöffneten Dateien auf Remote-Rechnern mit Arcserve Backup .................................................... 209
Optionen für Multiplexing-Jobs ............................................................................................................................... 210
Festlegen von Multiplexing-Optionen............................................................................................................... 210
Überwachen von Multiplexing-Jobs mit dem Jobstatus-Manager ................................................................... 211
Überprüfen der Datenintegrität für Multiplexing ............................................................................................. 212
Verwenden von Multiplexing bei Microsoft Exchange-Sicherungsjobs ............................................................ 213
Festlegen von Multistreaming-Optionen ................................................................................................................. 213
Sicherung ganzer Knoten ......................................................................................................................................... 214
Sichern eines ganzen Knotens mit Datenbankdateien ...................................................................................... 214
Erstellen von sich wiederholenden Sicherungsjobs ................................................................................................. 216
Jobübergreifende Prüfung duplizierter Quellen ............................................................................................... 218
Sichern von Remote-Servern.................................................................................................................................... 218
Inhalt 7
Übergeben von statischen Sicherungsjobs .............................................................................................................. 220
Staging-Sicherungsmethoden .................................................................................................................................. 222
Funktionsweise der Sicherung von Festplatte auf Band ................................................................................... 223
Verwalten von Sicherungsdaten mit Hilfe von Band-Staging ........................................................................... 257
Methoden zur Archivierung mithilfe von Staging .................................................................................................... 270
Archivierung auf Festplatte mittels Staging ...................................................................................................... 271
Archivierung auf Band mittels Staging .............................................................................................................. 274
Sichern von mehreren Data Mover-Servern in einem gemeinsamen Job ............................................................... 278
Sichern von mehreren Data Mover-Servern in einem gemeinsamen Job ........................................................ 279
Sichern von mehreren Data Mover-Servern in einem gemeinsamen Job mit Staging ..................................... 282
Disaster Recovery ..................................................................................................................................................... 286
Funktionsweise der NTFS Deduplizierung ................................................................................................................ 287
Kapitel 4: Wiederherstellen von Daten
289
Wiederherstellungs-Manager .................................................................................................................................. 289
Auffinden der wiederherzustellenden Dateien ........................................................................................................ 290
Durchsuchen sehr vieler Elemente im Wiederherstellungs-Manager .............................................................. 295
Doppelte Sicherungssitzungen .......................................................................................................................... 298
Smart-Wiederherstellung .................................................................................................................................. 299
Exportieren der Ergebnisse für "Wiederherstellung nach Abfrage" und Anzeigen der Ergebnisse in
einem Arbeitsblatt ............................................................................................................................................ 299
Wiederherstellung nach Abfrage auf UNIX- und Linux-Plattformen ................................................................. 300
Markierungen des Wiederherstellungs-Managers .................................................................................................. 302
Speicherortoptionen des Wiederherstellungs-Managers ........................................................................................ 303
Ablaufpläne für Wiederherstellungsjobs ................................................................................................................. 304
Festlegen von "Als Administrator ausführen" auf Windows Server 2008- und 2012-Systemen ............................. 304
Globale Wiederherstellungsoptionen ...................................................................................................................... 305
Sicherungsdatenträgeroptionen des Wiederherstellungs-Managers ............................................................... 306
Zieloptionen des Wiederherstellungs-Managers .............................................................................................. 307
Vorgangsoptionen des Wiederherstellungs-Managers..................................................................................... 309
Vor/Nach-Optionen des Wiederherstellungs-Managers .................................................................................. 310
Jobprotokolloptionen des Wiederherstellungs-Managers ............................................................................... 311
Alert-Optionen des Wiederherstellungs-Managers .......................................................................................... 312
Systemstatus - Wiederherstellungsoptionen ........................................................................................................... 313
Szenarien für die Wiederherstellung von Daten ...................................................................................................... 315
Wiederherstellen von Daten, die mit Staging gesichert wurden ...................................................................... 315
Wiederherstellen eines Remote-Agenten auf einem System ohne Disaster Recovery Option ........................ 317
Wiederherstellen von Arcserve Backup-Mitgliedsservern ohne Disaster Recovery Option ............................. 318
Empfehlungen - Wiederherstellen eines Standalone-Servers mit der Disaster Recovery Option .................... 321
Empfehlungen – Wiederherstellen des Arcserve Backup-Servers ohne die Disaster Recovery-Option ........... 323
So stellen Sie Daten aus dem Cloud-Speicher wieder her........................................................................................ 338
8 Administration Guide
Kapitel 5: Anpassen von Jobs
339
Methoden für das Benutzerdefinieren von Jobs ...................................................................................................... 339
Dynamisches Packen von Jobs .......................................................................................................................... 340
Statische Jobpaketerstellung ............................................................................................................................ 344
Konvertieren von mit der klassischen Ansicht übergebenen Jobs in die Gruppenansicht ............................... 345
Rotationspläne ......................................................................................................................................................... 346
Verwalten von GFS-Rotationsjobs auf Dateisystemgeräten ............................................................................. 348
Angabe des Datenträgerbestands ..................................................................................................................... 352
Optionen für Sicherungsmethoden................................................................................................................... 352
Jobfilter .................................................................................................................................................................... 352
Filteroptionen ................................................................................................................................................... 355
Filtertypen ......................................................................................................................................................... 356
Planen von benutzerdefinierten Jobs ...................................................................................................................... 358
Benutzerdefinierte Ablaufpläne ............................................................................................................................... 360
Aufgaben, die Sie mit dem Jobstatus-Manager ausführen können ......................................................................... 361
Ändern ausstehender Datenmigrationsjobs ..................................................................................................... 362
Aktualisieren mehrerer Jobs ............................................................................................................................. 365
Verwalten von Jobs über die Registerkarte "Jobwarteschlange" ..................................................................... 365
Anzeigen der Jobdetails mit Hilfe des Aktivitätsprotokolls ............................................................................... 371
Registerkarte "Bandprotokoll" .......................................................................................................................... 376
Registerkarte "Jobdetails" ................................................................................................................................. 376
Registerkarte "Jobprotokoll" ............................................................................................................................. 376
Speichern von Agent und Knoteninformationen ..................................................................................................... 377
Hinzufügen, Importieren und Exportieren von Computern mit der Quellstruktur ........................................... 377
Hinzufügen mehrerer Agenten und Knoten mit .csv- und .txt-Dateien ............................................................ 381
Exportieren von mehreren Agenten und Knoten in eine Textdatei .................................................................. 383
Filtern von Knoten anhand des Agententyps .................................................................................................... 384
Ändern der IP-Adresse oder Hostnamen von Agenten und Knoten ................................................................. 385
Löschen von Agenten und Knoten aus der Quellstruktur ................................................................................. 385
Planen von Jobs mit dem Jobplanungs-Assistenten ................................................................................................. 386
Jobskripte ................................................................................................................................................................. 387
Erstellen von Jobskripten .................................................................................................................................. 387
Ausführen eines Jobs mithilfe eines Skripts ...................................................................................................... 388
Jobvorlagen .............................................................................................................................................................. 388
Erstellen von benutzerdefinierten Jobvorlagen ................................................................................................ 389
Jobvorlage speichern ........................................................................................................................................ 390
Jobvorlage öffnen.............................................................................................................................................. 391
Konfigurieren von Windows Powered NAS- und Storage Server 2003-Geräten ...................................................... 391
Zugreifen auf Arcserve Backup über das Windows Powered NAS-Gerät ......................................................... 392
Arcserve Backup und Konfiguration von Windows Powered NAS-Geräten ...................................................... 392
Durchsuchungsjobs für Cloud-Speicher ................................................................................................................... 394
Inhalt 9
Einfügejobs für Cloud-Speicher ................................................................................................................................ 395
Bereinigung von Daten aus Cloud-Speichern in Arcserve Backup ........................................................................... 396
Kapitel 6: Archivieren von Daten
397
Datenarchivierung in Arcserve Backup - Übersicht .................................................................................................. 397
Übergeben von Archivierungsjobs ........................................................................................................................... 398
Archiv-Manager ........................................................................................................................................................ 399
Optionen des Archiv-Managers - Registerkarte "Start" .................................................................................... 401
So legen Sie Quelldaten zur Archivierung in der klassischen Ansicht und in der Gruppenansicht fest ............ 402
Ablaufpläne für Archivierungsjob ..................................................................................................................... 403
Optionen des Archiv-Managers - Registerkarte "Richtlinien" ........................................................................... 404
Optionen des Archiv-Managers - Registerkarte "Ziel" ...................................................................................... 405
Globale Optionen für das Archivieren ...................................................................................................................... 407
Datenträgeroptionen des Archiv-Managers ..................................................................................................... 407
Vorgangsoptionen des Archiv-Managers .......................................................................................................... 410
Vor/Nach-Optionen des Archiv-Managers ........................................................................................................ 412
Jobprotokolloptionen des Archiv-Managers ..................................................................................................... 415
Alert-Optionen des Archiv-Managers ............................................................................................................... 415
Erweiterte Optionen des Archiv-Managers ...................................................................................................... 418
Optionen zur Komprimierung und Verschlüsselung im Archiv-Manager ......................................................... 419
Kapitel 7: Verwalten von Geräten und Datenträgern
423
Geräteverwaltungs-Tools ......................................................................................................................................... 423
Konfiguration der Bandbibliothek ..................................................................................................................... 423
Option für RAID-Gerätekonfiguration ............................................................................................................... 431
Option zur Konfiguration der virtuellen Bibliothek ........................................................................................... 432
Steuern von Geräten mit der Wechselmedienverwaltung (Removable Storage Management, RSM) ............. 432
Konfigurieren von Geräten mithilfe der Enterprise-Modul-Konfiguration ....................................................... 434
Gerätekonfiguration .......................................................................................................................................... 435
Gerätemanager ........................................................................................................................................................ 451
Verwaltungsaufgaben ....................................................................................................................................... 452
Planen von Geräteverwaltungsjobs .................................................................................................................. 461
Funktionen der Geräteverwaltung für Bibliotheken ......................................................................................... 461
Konfigurieren von virtuellen Bandbibliotheken (virtual tape library, VTL) als Arcserve Backup VTLs .............. 477
Verschieben von Datenträgern ......................................................................................................................... 478
Konfiguration von Gerätegruppen mithilfe des Gerätemanagers .................................................................... 479
USB-Speichergeräte (Universal Serial Bus) ....................................................................................................... 483
Voraussetzungen für die Sicherung auf Wechsellaufwerke .............................................................................. 484
Filtern von Bibliotheken .................................................................................................................................... 485
Unterstützung von Wechsellaufwerken............................................................................................................ 487
Unterstützung von WORM-Datenträgern (Write Once Read Many) durch Arcserve Backup .......................... 487
10 Administration Guide
DLTSage-Fehlerbehandlung .............................................................................................................................. 489
Funktionsweise von Arcserve Backup beim Beheben von Bandlaufwerksfehlern ........................................... 493
Integration von Arcserve Backup mit dem Secure Key Manager ...................................................................... 493
So stellen Sie sicher, dass Arcserve Backup bei einem Bandwechsler mit einem Laufwerk Datenträger
fortsetzt:............................................................................................................................................................ 496
Datenträgerprüfung .......................................................................................................................................... 497
Funktionsweise der Reinigung von Laufwerken ohne Unterbrechung ............................................................. 498
Implementieren von logischem Blockschutz ..................................................................................................... 499
Optimieren der Bandnutzung ........................................................................................................................... 500
Funktionsweise von Datenträgerbeständen ............................................................................................................ 507
Speicher- und Arbeitssätze ............................................................................................................................... 510
Serial Numbers .................................................................................................................................................. 511
GFS-Datenträgerbestände................................................................................................................................. 511
Datenträgermaximierung bei GFS-Rotationsjobs ............................................................................................. 513
Datenträgerbestand-Manager .......................................................................................................................... 518
Erstellen von Datenträgerbeständen ................................................................................................................ 519
Erstellen von Rotationen ................................................................................................................................... 520
Administrator der Datenträgerverwaltung (MM-Verwaltung) ................................................................................ 521
Datenträgerverwaltung und Banddienst .......................................................................................................... 522
Begriffe für den Administrator der Datenträgerverwaltung ............................................................................. 522
MM-Verwaltungsschnittstelle .................................................................................................................................. 523
Symbolleiste der MM-Verwaltung .................................................................................................................... 524
Fenster "MM-Verwaltung" ................................................................................................................................ 524
Objekt "Ablaufplan" .......................................................................................................................................... 525
Berichts-Objekt ................................................................................................................................................. 528
Objekt "Datenträger in Vault suchen" .............................................................................................................. 529
Objekt "Status".................................................................................................................................................. 529
Zurücksetzen des Status der Vault-Verarbeitung ............................................................................................. 530
Funktionsweise des Datenträgerverwaltungsprozesses .......................................................................................... 530
Vault-Verwaltung .............................................................................................................................................. 532
Erstellen von Ablaufplänen ............................................................................................................................... 534
Ändern von Ablaufplänen ................................................................................................................................. 534
Löschen von Ablaufplänen für die Band-Volume-Verschiebung....................................................................... 535
Verwalten von Band-Volumes und VCDs .......................................................................................................... 535
Richtlinien für die Band-Volume-Verweildauer ................................................................................................ 537
Slot-Details und Statusinformationen ............................................................................................................... 542
Suchen bestimmter Datenträger in einem Vault .............................................................................................. 543
Verwaltung von Cloud-Speicher ............................................................................................................................... 544
Einschränkungen in Cloud-Speichern ................................................................................................................ 545
Konfigurieren von Cloud-Verbindungen ........................................................................................................... 545
Erstellen von Cloud-basierten Geräten ............................................................................................................. 548
Browse Cloud Folders........................................................................................................................................ 551
Inhalt 11
Formatieren eines Cloud-basierten Geräts ....................................................................................................... 554
Löschen eines Cloud-basierten Geräts .............................................................................................................. 554
Cloud-basierte Geräte online und offline setzen .............................................................................................. 555
Festlegen von Komprimierung auf Cloud-basierten Geräten ........................................................................... 556
Migrieren von Daten zu einem Cloud-Speicher in einem Staging-Sicherungsjob ............................................. 556
Konfigurieren des Durchsatzes zu Eucalyptus-basierten Cloud-Datenträgern ................................................. 558
Kapitel 8: Verwalten des Sicherungsservers
561
Funktionsweise von Arcserve Backup-Prozessen ..................................................................................................... 561
Auswirkungen des Prozess-Status auf Arcserve Backup-Vorgänge .................................................................. 562
Symbole für den Dienststatus ........................................................................................................................... 563
Stoppen und Starten von Arcserve Backup-Diensten ....................................................................................... 563
Konfigurieren der Arcserve Backup-Prozesse .......................................................................................................... 569
Konfigurieren des Jobprozesses ........................................................................................................................ 570
Konfigurieren des Bandprozesses ..................................................................................................................... 574
Konfigurieren des Datenbankprozesses ............................................................................................................ 587
Konfigurieren von Alert ..................................................................................................................................... 592
Weitere Funktionen der Serververwaltung .............................................................................................................. 594
Ändern des Arcserve Backup-Systemkontos ..................................................................................................... 594
Neukonfiguration der Zuweisung zwischen Knoten und Ebene ....................................................................... 595
Verwalten der Arcserve Backup-Komponentenlizenzen................................................................................... 597
Freigeben von Lizenzen von Servern................................................................................................................. 600
Konfigurieren mehrerer Netzwerkkarten ......................................................................................................... 601
Authentifizierungsebenen für Arcserve Backup-Dienste, -Komponenten und -Anwendungen .............................. 602
Arcserve Backup-Dienste, -Komponenten und -Anwendungen, die Administratorrechte erfordern .............. 602
Arcserve Backup-Dienste, -Komponenten und -Anwendungen, die die höchstmöglichen
Berechtigungen erfordern ................................................................................................................................ 608
Arcserve Backup-Domänen ...................................................................................................................................... 614
Verwalten von Domänenbenutzern und -gruppen mit dem Befehlszeilenhilfsprogramm "ca_auth" ............. 614
Erstellen eines caroot-Äquivalents ................................................................................................................... 615
Verwaltung mehrerer Domänen mithilfe des Jobstatus-Managers .................................................................. 615
Verarbeiten von Computernamensänderungen in einer Arcserve-Domäne .................................................... 619
Verwalten von Benutzerprofilen mit dem Hilfsprogramm für Benutzerprofile ....................................................... 633
Hinzufügen eines Benutzers mit dem Hilfsprogramm für Benutzerprofile ....................................................... 633
Löschen eines Benutzers mit dem Hilfsprogramm für Benutzerprofile ............................................................ 634
Ändern eines Benutzerkennworts mit dem Hilfsprogramm für Benutzerprofile ............................................. 635
Zuweisen von Rollen zu Benutzern mit dem Hilfsprogramm für Benutzerprofile ............................................ 635
Sperren von Benutzern mit Hilfe des Benutzerprofil-Hilfsprogramms ............................................................. 636
Wiederherstellen der Arcserve Backup-Jobwarteschlange ..................................................................................... 637
Verwalten von Arcserve-Servern mit Hilfe des Assistenten für die Serverkonfiguration ........................................ 640
Aufgaben, die Sie mit dem Assistenten für die Serverkonfiguration ausführen können .................................. 642
12 Administration Guide
Beschränkungen bei der Datenmigration in einer Arcserve Backup-Domäne .................................................. 643
Starten des Assistenten für die Serverkonfiguration ........................................................................................ 646
Festlegen eines Mitgliedsservers als Primärserver ........................................................................................... 646
Herunterstufen eines Primärservers oder Standalone-Servers auf einen Mitgliedsserver .............................. 650
Verschieben eines Mitgliedsservers auf eine andere Arcserve Backup-Domäne ............................................. 655
Ändern des Kennworts für das (caroot)-Konto des Arcserve Backup-Domänenadministrators ...................... 656
Reparieren der Arcserve Backup-Konfiguration ............................................................................................... 657
Reparieren der Arcserve-Datenbankverbindung auf einem Primärserver ....................................................... 659
Reparieren der Arcserve-Datenbankverbindung auf einem Mitgliedsserver ................................................... 660
Registrieren virtueller Cluster als Arcserve Backup-Domänenmitgliedsserver................................................. 661
Schutz von Active Directory-Daten auf Domänen-Controller-Servern mit Arcserve Backup ................................... 663
Sichern Sie das Active Directory ........................................................................................................................ 667
Active Directory-Objekte wiederherstellen ...................................................................................................... 669
Microsoft Exchange Server 2010-Postfächer werden nach der Wiederherstellung des Active Directory
als Legacy-Postfächer angezeigt ....................................................................................................................... 675
Zurücksetzen von Microsoft Exchange Server-Benutzerkennwörtern nach Wiederherstellung des
Active Directory................................................................................................................................................. 676
Installieren und deinstallieren serverbasierter Arcserve Backup-Optionen ............................................................ 676
Discovery-Konfiguration ........................................................................................................................................... 677
Funktionsweise des Discovery-Dienstes zum Erkennen anderer Computer ..................................................... 678
Discovery für IP-Teilnetze/Windows-Domänen ................................................................................................ 680
Aktivieren von Discovery mit TCP/IP-Teilnetzabtastung ................................................................................... 681
Discovery-Konfiguration für die SAN Option..................................................................................................... 684
Discovery für Client Agent-Systeme mit nicht standardmäßigen IP-Adressen ................................................. 684
Arcserve Backup-Wartungsbenachrichtigungen ...................................................................................................... 685
Deaktivieren von Wartungsbenachrichtigungen .............................................................................................. 686
Aktivieren von Wartungsbenachrichtigungen .................................................................................................. 687
Zuweisen von Arcserve Backup-Komponentenlizenzen........................................................................................... 688
Verwalten von Firewalls ........................................................................................................................................... 689
Ermöglichen der Kommunikation zwischen Arcserve Backup-Diensten und -Anwendungen über die
Windows-Firewall ............................................................................................................................................. 689
Konfiguration der Firewall zur Optimierung der Kommunikation .................................................................... 689
Kapitel 9: Verwalten der Datenbank und Erstellen von Berichten
691
Verwalten von Datenbank und Berichten ................................................................................................................ 691
Datenbank-Manager ................................................................................................................................................ 692
Datenbankansichten ......................................................................................................................................... 692
Aktivieren der Datenträgerbestandsverwaltung .............................................................................................. 695
Schützen der Arcserve Backup-Datenbank .............................................................................................................. 696
Agent für Arcserve-Datenbank.......................................................................................................................... 696
Funktionsweise des Datenbankschutzjobs ....................................................................................................... 703
Sichern der Arcserve Backup-Datenbank .......................................................................................................... 704
Inhalt 13
Ändern, Erstellen und Übergeben von benutzerdefinierten Datenbankschutzjobs ......................................... 705
Geben Sie Microsoft SQL Server 2014 Express-Sicherungsoptionen für die Arcserve Backup-Datenbank
an. ..................................................................................................................................................................... 708
Geben Sie Microsoft SQL Server-Sicherungsoptionen für die Arcserve Backup-Datenbank an. ...................... 711
Starten des Arcserve Backup-Datenbankschutzjobs ......................................................................................... 716
Zuggriffsanforderungen .................................................................................................................................... 718
Löschen des Arcserve Backup-Datenbankschutzjobs ....................................................................................... 718
Löschen des Arcserve Backup-Datenbankschutzjobs: ...................................................................................... 719
Wiederherstellen der Arcserve Backup-Datenbank .......................................................................................... 720
Wiederherstellen von Arcserve Backup-Datenbanken mithilfe des Arcserve-Assistenten zur
Datenbankwiederherstellung ........................................................................................................................... 721
Erneutes Initialisieren der Arcserve Backup-Datenbank ................................................................................... 725
Wiederherstellen der Arcserve Backup-Datenbank mithilfe des Befehls "ca_recoverdb" ............................... 727
Festlegen von Optionen zur Datenbankwiederherstellung unter Microsoft SQL Server 2014 Express
Edition und Microsoft SQL Server ..................................................................................................................... 731
Wiederherstellen der Arcserve Backup-Datenbank (Andere Domäne) ............................................................ 745
Wiederherstellen der Arcserve-Datenbank bei nicht funktionsfähiger SQL Server-Instanz als Host der
Arcserve-Datenbank.......................................................................................................................................... 748
Funktionsweise des Arcserve Assistenten für die Datenbankwiederherstellung ............................................. 749
Funktionsweise der Katalogdatenbank .................................................................................................................... 750
Durchsuchen von Katalogen ............................................................................................................................. 752
Bereinigen der Katalogdatenbank..................................................................................................................... 752
Funktionsweise einer zentralen Katalogdatenbank .......................................................................................... 753
Konfigurieren der Katalogdatenbank ................................................................................................................ 754
Verschieben der Arcserve Backup-Katalogdatenbank an einen anderen Speicherort ..................................... 755
Verwenden von Microsoft SQL Server als Arcserve Backup-Datenbank .................................................................. 759
Hinweise für Microsoft SQL Server-Datenbanken ............................................................................................ 759
Hinweise für Remote-Datenbanken .................................................................................................................. 761
Festlegen der ODBC-Kommunikation für Remote-Datenbankkonfigurationen ................................................ 762
Berechnen der Anzahl erforderlicher SQL-Verbindungen ................................................................................ 763
Aktivieren der TCP/IP-Kommunikation bei Microsoft SQL Server-Datenbanken.............................................. 763
Datenbankkonsistenzprüfungen ....................................................................................................................... 764
Angeben einer Arcserve Backup-Datenbankanwendung......................................................................................... 764
Konfigurieren von Microsoft SQL Server als Arcserve Backup-Datenbank ....................................................... 764
Verschieben der Arcserve Backup-Datenbank in ein anderes System oder eine andere Instanz. .................... 766
Konfigurieren von Microsoft SQL Server 2008 Express als Arcserve Backup-Datenbank ................................. 769
Arcserve Backup-Protokolle und Berichte................................................................................................................ 770
Aktivitätsprotokolldaten ................................................................................................................................... 770
Bandprotokoll ................................................................................................................................................... 771
Jobprotokoll ...................................................................................................................................................... 771
Bericht-Manager ............................................................................................................................................... 771
Berichte des Bericht-Managers ......................................................................................................................... 774
14 Administration Guide
Planen von benutzerdefinierten Berichtjobs .................................................................................................... 783
Erstellen von benutzerdefinierten Berichten mit dem Hilfsprogramm zur Berichterstellung .......................... 784
Berichterstellung für mehrere Arcserve Backup-Server ................................................................................... 787
Arcserve Backup-Diagnosehilfsprogramm ............................................................................................................... 787
Komponenten des Diagnosehilfsprogramms .................................................................................................... 788
Konfigurieren von Computern mit den Betriebssystemen Windows Vista und Windows 7 für die
Kommunikation mit dem Diagnose-Assistenten ............................................................................................... 789
Erstellen von Berichten mit dem Express-Modus-Diagnosehilfsprogramm ..................................................... 789
Erstellen von Berichten mit dem Hilfsprogramm zur erweiterten Modusdiagnose ......................................... 790
Anzeigen von Berichten mit dem Diagnosebericht-Manager ........................................................................... 791
Arcserve Backup-Infrastrukturansicht ...................................................................................................................... 793
Softwareanforderungen für die Infrastrukturansicht ....................................................................................... 794
Infrastrukturansicht – Vorgänge ....................................................................................................................... 794
Farbschema der Infrastrukturansicht ................................................................................................................ 795
Arcserve Backup-Infrastrukturansichten .......................................................................................................... 795
Integrieren des Dashboard in die Infrastrukturansicht ..................................................................................... 810
Kapitel 10: Verwenden des Alert-Managers
813
Funktionsweise des Alert-Managers ........................................................................................................................ 813
Komponenten des Alert-Managers .......................................................................................................................... 815
Einrichten von Alert-Meldungen .............................................................................................................................. 815
Konfiguration des Alert-Managers ........................................................................................................................... 817
Option "Ports" ................................................................................................................................................... 818
Senden von Warnungen .................................................................................................................................... 818
E-Mail-Benachrichtigung ................................................................................................................................... 819
Benachrichtigung über Windows-Ereignisprotokoll ......................................................................................... 820
Pager-Optionen des Alert-Managers ................................................................................................................ 821
Konfigurieren der SMTP-Benachrichtigung ....................................................................................................... 822
SNMP-Benachrichtigung ................................................................................................................................... 823
Trouble-Tickets.................................................................................................................................................. 824
Ereignisprioritäten ............................................................................................................................................ 824
Testen von Meldungen ..................................................................................................................................... 824
Alert-Aktivität - Details ...................................................................................................................................... 825
Kapitel 11: Verwalten von Agenten mit der Central Agent-Verwaltung
827
Funktionsweise der Arcserve Backup Central Agent-Verwaltung ............................................................................ 827
Verwalten von Agenten............................................................................................................................................ 828
Ändern von Agenten ......................................................................................................................................... 828
Konfigurieren der Agentensicherheit ................................................................................................................ 829
Starten und Stoppen von Agent-Diensten ........................................................................................................ 829
Starten der Agent-Bereitstellung über die Central Agent-Verwaltung ............................................................. 830
Inhalt 15
Konfigurieren von Agenten ...................................................................................................................................... 830
Computer hinzufügen .............................................................................................................................................. 832
Hinzufügen von Knoten ............................................................................................................................................ 832
Verwalten von Agentenprotokollen ......................................................................................................................... 834
Konfigurieren von SRM PKI ...................................................................................................................................... 836
Konfigurieren von SRM-Ausschlusspfaden............................................................................................................... 837
Konfigurieren von Knotenebenen ............................................................................................................................ 838
Kapitel 12: Verwenden der Deduplizierung
841
Funktionsweise der Datendeduplizierung................................................................................................................ 841
Sichern von Deduplizierungsgerätdateien ............................................................................................................... 843
So planen Sie eine Installation mit Deduplizierung .................................................................................................. 844
Überlegungen zur Deduplizierung............................................................................................................................ 846
Matrix zu den unterstützten Funktionen .......................................................................................................... 847
Lizenzierungsvoraussetzungen für die Deduplizierung ..................................................................................... 848
Erstellen von Datendeduplizierungsgeräten ............................................................................................................ 849
Konfigurieren von Deduplizierungsgerätegruppen .................................................................................................. 852
Gerätebefehle für Datendeduplizierungsgeräte ...................................................................................................... 853
Daten durch Deduplizieren sichern .......................................................................................................................... 853
Funktionsweise normaler Sicherungsjobs bei der Deduplizierung ................................................................... 853
Deduplizierungsgruppen für das Staging konfigurieren .................................................................................... 854
Funktionsweise von Staging-Jobs mit Deduplizierung ...................................................................................... 855
Sichern von Daten mithilfe der globalen Deduplizierung ................................................................................. 865
Wiederherstellen deduplizierter Daten ................................................................................................................... 866
Deduplizierte Daten wiederherstellen .............................................................................................................. 866
Durchsuchen von Jobs mit Deduplizierung ....................................................................................................... 869
Einfügejobs mit Deduplizierung ........................................................................................................................ 870
GFS-Rotationsjobs auf Deduplizierungsgeräten................................................................................................ 870
Entfernen von Deduplizierungsgeräten ............................................................................................................ 871
Löschen von Deduplizierungs-Sicherungssitzungen ......................................................................................... 872
Deduplizierungsberichte .......................................................................................................................................... 873
Kapitel 13: Raw-Sicherung und -Wiederherstellung von physischen Datenträgern und
Volumes
875
Übersicht über die Raw-Sicherung und Wiederherstellung ..................................................................................... 875
Lizenzierungsanforderungen für die Raw-Sicherung von physischen Datenträgern und Volumes .................. 876
Funktionsweise von Raw-Sicherungen ..................................................................................................................... 876
Unterstützte Funktionen ................................................................................................................................... 876
Einschränkungen für die Ausführung von Raw-Sicherungs- und Wiederherstellungsvorgängen ..................... 877
Namenskonventionen von physischen Datenträgern und Volumes ................................................................. 879
16 Administration Guide
Aktivieren der Raw-Sicherung und Wiederherstellung ............................................................................................ 879
Ausführen der Raw-Sicherung eines physischen Datenträgers oder Volumes ........................................................ 880
Vollständige Knotensicherung .......................................................................................................................... 881
Wiederherstellen von Raw-Sicherungen .................................................................................................................. 881
Wiederherstellen an einem alternativen Speicherort als Datei ........................................................................ 882
Wiederherstellen am ursprünglichen Speicherort ............................................................................................ 882
Wiederherstellen auf einem anderen physischen Datenträger oder Volume .................................................. 883
Kapitel 14: Sichern und Wiederherstellen von D2D/UDP-Daten
885
Festlegen von D2D/UDP-Sicherungsoptionen.......................................................................................................... 885
Verarbeitung von verschlüsselten D2D/UDP-Sicherungssitzungen in Arcserve Backup .......................................... 886
Übergeben von Sicherungsjobs von D2D/UDP-Knoten ............................................................................................ 887
Übergeben von Sicherungsjobs von UDP-Knoten über Proxyserver ........................................................................ 888
Übergeben von statischen Sicherungsjobs mit UDP-Daten ..................................................................................... 890
Übergeben von dynamischen Sicherungsjobs mit D2D/UDP-Daten ........................................................................ 892
Wiederherstellen von D2D/UDP-Daten auf Dateiebene .......................................................................................... 894
Wiederherstellen von D2D/UDP-Daten auf Anwendungsebene ............................................................................. 896
Wiederherstellen von Dateien und Ordnern von D2D/UDP-Wiederherstellungspunkten aus................................ 904
Wiederherstellen von D2D/UDP-Daten von RAW-Sitzungen aus ............................................................................ 906
Konfigurieren von Arcserve Backup zum Generieren von D2D/UDP-Katalogdateien ............................................. 908
Kapitel 15: Sichern und Wiederherstellen von Arcserve UDP-Knoten vom Arcserve
UDP Recovery Point Server
911
Submit Backup Jobs of Arcserve UDP Nodes through the Arcserve UDP Recovery Point Server ............................ 911
Übergeben von statischen Sicherungsjobs mit Arcserve UDP-Daten ...................................................................... 913
Übergeben von dynamischen Sicherungsjobs mit Arcserve UDP-Daten ................................................................. 915
Wiederherstellen von Arcserve UDP-Daten auf Dateiebene ................................................................................... 917
Wiederherstellen von Arcserve UDP-Daten auf Anwendungsebene ....................................................................... 919
Wiederherstellen von Arcserve UDP-Daten aus RAW-Sitzungen............................................................................. 926
Kapitel 16: Verwenden der synthetischen vollständigen Sicherung
929
Übersicht über die synthetische vollständige Sicherung ......................................................................................... 930
Funktionsweise von synthetischen vollständigen Sicherungen ............................................................................... 931
Übergeben eines vollständigen synthetischen Sicherungsjobs ............................................................................... 934
Festlegen des Ablaufplans der Synthetisierung für eine synthetische vollständige Sicherung ............................... 936
Senden eines synthetischen vollständigen D2D2T-Sicherungsjobs unter Verwendung eines Rotationsplans ........ 937
Senden eines synthetischen vollständigen D2D2T-Sicherungsjobs unter Verwendung eines GFS-Plans ................ 945
Senden eines synthetischen vollständigen D2D2T-Sicherungsjobs unter Verwendung eines
benutzerdefinierten Ablaufplans ............................................................................................................................. 952
Ausführen einer echten vollständigen Sicherung, wenn die nächste vollständige Sicherung geplant ist ............... 959
Inhalt 17
Übergeben einer synthetischen vollständigen Bedarfssicherung ............................................................................ 960
Nur synthetische vollständige Sicherungssitzung durchsuchen ............................................................................... 960
Entfernungsrichtlinie und Datenbankbereinigungsjobs bei synthetischen vollständigen Sicherungen .................. 961
Ergänzungsjobs bei synthetischen vollständigen Sicherungen ................................................................................ 961
Wiederherstellung auf bestimmten Zeitpunkt ......................................................................................................... 962
Hinweise zu synthetischen vollständigen Sicherungen ............................................................................................ 965
Arbeiten mit synthetischen vollständigen Sicherungen ........................................................................................... 967
Kapitel 17: Verwenden von Arcserve Backup in Storage Area Networks
971
Lizenzieren der Storage Area Network (SAN)-Option .............................................................................................. 971
Die SAN-Umgebung .................................................................................................................................................. 972
Arbeitsweise von Arcserve Backup in einem SAN ............................................................................................. 973
Serververwaltung in einem SAN ....................................................................................................................... 974
Sicherungspläne ................................................................................................................................................ 974
Vorteile der Option ........................................................................................................................................... 974
Terminologie ..................................................................................................................................................... 975
Installieren der SAN Option ...................................................................................................................................... 975
Betriebssystemkompatibilität ........................................................................................................................... 975
Voraussetzungen für die Installation ................................................................................................................ 975
Installation der SAN Option .............................................................................................................................. 977
Deinstallieren der Storage Area Network Option ............................................................................................. 978
Verwenden der SAN Option ..................................................................................................................................... 978
Storage Area Network (SAN )-Konfiguration ..................................................................................................... 978
Erstellen von freigegebenen Gerätegruppen .................................................................................................... 979
Sicherung und Wiederherstellung von Daten in einer SAN-Umgebung ........................................................... 980
Device Management ......................................................................................................................................... 981
Datenträgerverwaltung ..................................................................................................................................... 981
Steuerung der Jobausführungszeit ................................................................................................................... 982
Berichte und Protokolle .................................................................................................................................... 982
Virtuelle Bibliotheken in Arcserve ..................................................................................................................... 983
Anhang A: Fehlerbehebung
985
Probleme beim Anmelden ....................................................................................................................................... 985
Keine Anmeldung möglich, nachdem das caroot-Kennwort geändert wurde .................................................. 985
Ergänzungsjobs wurden erstellt, wenn der Datenträger voll ist ....................................................................... 987
Nachdem der Computername geändert wurde, ist keine Anmeldung bei Arcserve Backup möglich. ............. 988
Arcserve Backup kann nach Änderung der IP-Adresse eines Arcserve Backup-Servers nicht
kommunizieren ................................................................................................................................................. 988
Authentifizierungsprobleme .................................................................................................................................... 993
Sicherheitseinstellungen für die Authentifizierung........................................................................................... 993
18 Administration Guide
Benutzer mit eingeschränktem Zugriff können nicht auf das Aktivitätsprotokoll und das
Audit-Protokoll zugreifen .................................................................................................................................. 995
Beim Beenden und Starten des CAportmapper-Dienstes treten Authentifizierungsfehler auf ........................ 998
Probleme mit Anmeldeinformationen bei Cloud-Verbindungen ...................................................................... 998
"Berichterstellung" konnte nicht geöffnet werden........................................................................................... 999
Berichte können im Bericht-Manager nicht erstellt werden .......................................................................... 1000
Aktualisieren von Kennwörtern über ca_jobsecmgr wird nicht erfolgreich abgeschlossen ........................... 1001
Probleme beim Sichern oder Wiederherstellen ..................................................................................................... 1002
Jobs starten nicht planmäßig .......................................................................................................................... 1003
Kein Sichern von geöffneten Dateien ............................................................................................................. 1003
Wiederherstellungsjob auf Citrix-Server fehlgeschlagen ................................................................................ 1005
Lokale Wiederherstellung von mit Komprimierung und/oder Verschlüsselung gesicherten Daten ist
fehlgeschlagen ................................................................................................................................................ 1005
Arcserve Backup stellt keine Daten basierend auf der Dateizugriffszeit wieder her ...................................... 1006
GUI blockiert im Active Directory-Wiederherstellungsmodus ........................................................................ 1006
Geplante Sicherungsjobs schlagen fehl, nachdem Sie die Anmeldeinformationen für
Agentencomputer geändert haben ................................................................................................................ 1007
Datenverlust bei der Ausführung einer vollständigen Sicherung (Archivbit löschen) oder einer
Zuwachssicherung auf einer zu einem früheren Zeitpunkt vollständig synthetisch gesicherten Quelle ........ 1008
Synthetische vollständige Bedarfssicherung kann nicht ausgeführt werden ................................................. 1009
Fehler im Aktivitätsprotokoll des Wiederherstellungsjob .............................................................................. 1010
Sicherungsjob in Arcserve D2D schlagen fehl, wenn sie vom Sicherungs-Manager übergeben werden ....... 1011
Arcserve Backup sichert keine verschobenen oder umbenannten Dateien ................................................... 1011
Arcserve Backup kann keine Hyper-V-Sicherung durchführen, die Daten auf SMB-Freigaben enthält.......... 1013
Arcserve Backup kann keine Hyper-V Writer- oder SQL VSS Writer-Sicherung durchführen, die Daten
auf SMB-Freigaben umfasst. ........................................................................................................................... 1014
Die Speicherauslastung wird höher, wenn man Daten aus einem Remote-Dateisystemgerät auf einem
Windows 2008 SP2- oder Windows 2008 R2-Server wiederherstellt ............................................................. 1014
Wiederherstellungsjob schlägt auf MAC-Agenten fehl ................................................................................... 1015
Datenträgerprobleme ............................................................................................................................................ 1015
Auftreten von Bandfehlern beim Sichern oder Wiederherstellen von Daten ................................................ 1015
Arcserve Backup kann RSM-gesteuerte Geräte auf X64-Plattformen nicht erkennen. .................................. 1018
Arcserve Backup erkennt kein Reinigungsband .............................................................................................. 1018
Hardware funktioniert nicht erwartungsgemäß ............................................................................................. 1019
Bandwechsler und Wechsler erscheinen offline ............................................................................................. 1020
Protokolldateien der Katalogdatenbank nehmen sehr viel Festplattenspeicher in Anspruch ....................... 1021
In der Datenträgerverwaltung werden unbekannte Vaults angezeigt............................................................ 1023
Probleme bei der SAN-Konfiguration ..................................................................................................................... 1024
Geräte nicht freigegeben ................................................................................................................................ 1024
Geräte nicht freigegeben, Bandprozess wird ausgeführt ............................................................................... 1024
Geräte als nicht verfügbar bzw. offline angezeigt .......................................................................................... 1026
Freigegebene IBM-Geräte als nicht verfügbar bzw. offline angezeigt ............................................................ 1026
Sicherungsjobs fehlgeschlagen ....................................................................................................................... 1027
Inhalt 19
Cluster-basierte Sicherungs- und Wiederherstellungsprobleme ........................................................................... 1028
Verhindern von Jobfehlern ............................................................................................................................. 1029
MSCS-Knoten auf Remote-Rechnern sichern.................................................................................................. 1030
Arcserve Backup-Datenbank in einer Cluster-Umgebung sichern .................................................................. 1032
Job Failure: Media Not Mounted .................................................................................................................... 1032
Verschiedene Probleme ......................................................................................................................................... 1033
Discovery-Dienst funktioniert nicht ordnungsgemäß ..................................................................................... 1033
Arcserve Backup-Server und Agent-Server können nicht miteinander kommunizieren ................................ 1033
SRM PKI-Alert ist standardmäßig aktiviert ...................................................................................................... 1035
Protokolldateien der Jobwarteschlange nehmen sehr viel Festplattenspeicher in Anspruch ........................ 1037
Es können nicht alle Jobprotokolle für Rotationssicherungen angezeigt werden, nachdem die
Datenbank bereinigt wurde ............................................................................................................................ 1039
Anhang B: Verwenden von Arcserve Backup in einer clusterfähigen Umgebung
1041
Installieren von Arcserve Backup in einer clusterorientierten Umgebung ............................................................ 1041
Cluster-Übersicht ................................................................................................................................................... 1042
So funktioniert Failover ................................................................................................................................... 1045
Ressourcengruppe .......................................................................................................................................... 1046
Virtuelle Namen und virtuelle IP-Adressen ..................................................................................................... 1046
Freigegebene Festplatten ............................................................................................................................... 1047
Gespiegelte Festplatten .................................................................................................................................. 1048
Quorum-Festplatten ....................................................................................................................................... 1049
Arcserve Backup High Availability Server zur Unterstützung bei Job-Failover ............................................... 1049
Schützen des Clusters mit Arcserve Backup ........................................................................................................... 1051
MSCS-Schutz ................................................................................................................................................... 1052
NEC CLUSTERPRO/ExpressCluster-Schutz ....................................................................................................... 1068
NetApp NAS-Cluster-Schutz ............................................................................................................................ 1082
Anhang C: Verwenden von Unicode-Zeichen (JIS2004) in Arcserve Backup
1087
Einführung: Unicode-Zeichen (JIS2004) ................................................................................................................. 1087
Konfigurationsvoraussetzungen für JIS2004 Unicode ............................................................................................ 1087
Plattformen, die Unicode-Zeichen (JIS2004) unterstützen .................................................................................... 1088
Aufgaben, die Sie mit Unicode-Zeichen (JIS2004) und Arcserve Backup ausführen können ................................. 1088
Arcserve Backup-Anwendungen, die Unicode-Zeichen (JIS2004) unterstützen .................................................... 1089
Einschränkungen bei der Verwendung von Unicode-Zeichen (JIS2004) in Arcserve Backup................................. 1090
Anhang D: Schützen von Hyper-V-Systemen unter Verwendung des
Hyper-V-VSS-Autors
1095
Übersicht zum Schützen von Hyper-V-VMs unter Verwendung des Hyper-V-VSS-Autors..................................... 1095
Erforderliche Komponenten für Hyper-V VSS Writer Protection ........................................................................... 1096
20 Administration Guide
Konfigurieren von Arcserve Backup zur Ermittlung von Hyper-V-VMs .................................................................. 1097
Sichern mit Hilfe des Status "Gespeichert" ............................................................................................................ 1098
Sichern mit Hilfe untergeordneter Partitions-Snapshots ....................................................................................... 1098
Sichern von Hyper-V-VMs mit Hilfe des Hyper-V-VSS-Autors ................................................................................ 1098
Wiederherstellen von Daten an ihrem ursprünglichen Speicherort ...................................................................... 1099
Kapitel 18: Glossary
1103
Inhalt 21
Kapitel 1: Einführung in Arcserve Backup
Dieser Abschnitt enthält die folgenden Themen:
Einführung (siehe Seite 23)
Arcserve Backup-Funktionen (siehe Seite 23)
Arcserve Backup-Hilfsprogramme (siehe Seite 31)
Arcserve Backup-Befehlszeilenhilfsprogramme (siehe Seite 37)
Arcserve Backup-Sicherheit (siehe Seite 38)
Sicherung und Wiederherstellung auf 64-Bit-Windows-Plattformen (siehe Seite 40)
Schützen virtueller Rechnerumgebungen (siehe Seite 41)
Arcserve Backup Enterprise-Modul (siehe Seite 42)
Hilfsprogramm zur unternehmensweiten Kennwortverwaltung (siehe Seite 43)
Verwenden der Arcserve Backup-Dokumentation (siehe Seite 43)
Einführung
Arcserve Backup ist eine umfassende Lösung für die Speicherverwaltung in verteilten
Umgebungen und Umgebungen mit unterschiedlichen Plattformen. Die Anwendung
kann mithilfe von optionalen Client Agents Daten von allen Computern in Ihrem
Netzwerk sichern und wiederherstellen (z. B. von Computern unter Windows, UNIX und
Linux). Arcserve Backup stellt zudem Hilfsprogramme für die Verwaltung von
Datenträgern und Geräten bereit.
Die Verwaltung erfolgt bei Arcserve Backup über eine einzige Konsole. Dabei werden
sowohl große als auch kleine Unternehmensumgebungen unterstützt, und es spielt
keine Rolle, ob das Programm auf einem oder vielen Computern bzw. auf verschiedenen
Plattformen und in verschiedenen Organisationen ausgeführt wird.
Arcserve Backup-Funktionen
Arcserve Backup stellt alle Komponenten, Funktionen und Hilfsprogramme zur
Verfügung, die Netzwerkverwalter benötigen, um Netzwerksicherungen zu erstellen und
aktiv zu verwalten.
Der Arcserve Backup-Manager wird über das entsprechende Symbol in der
Programmgruppe gestartet. Wenn Sie den Manager zum ersten Mal starten, wird das
Lernprogramm "Meine erste Sicherung" geöffnet. Beim nächsten Öffnen wird die
Startseite angezeigt. Sie haben jedoch immer noch die Möglichkeit, über das Menü
"Hilfe" auf das Lernprogramm zuzugreifen. Mithilfe der folgenden
Navigationsfunktionen auf der Startseite können Sie auf alle Arcserve
Backup-Funktionen zugreifen:
Kapitel 1: Einführung in Arcserve Backup 23
Arcserve Backup-Funktionen
■
Startseite: Bietet News und Support und Tools, mit denen Sie eventuell auftretende
Computerprobleme beheben können. Zusätzlich können Sie auf Verknüpfungen zu
Schnellstart, Konfiguration, den Assistenten und den Hilfsprogrammen zugreifen.
■
NavigationsleisteErmöglicht einen unabhängigen Zugriff auf Manager, Assistenten,
Dienstprogramme und zuletzt aufgerufene Bildschirme, Arcserve-Support und Get
Satisfaction. Dieser Bereich bezeichnet den äußeren linken Seitenbereich. It is
composed of three parts, Contents, Most Recently Used, and Support buttons. Der
Inhalt von "Zuletzt verwendet" wird zwischen den Sitzungen gespeichert. Die
Navigationsleiste wird mit allen Manager-Seiten angezeigt, sofern diese Funktion
nicht deaktiviert ist. Sie können die Navigationsleiste ein- und ausblenden, indem
Sie auf der Arcserve Backup-Startseite im Menü "Ansicht" die Option
"Navigationsleiste" auswählen. Zum Deaktivieren der Funktion wählen Sie "Ansicht"
und deaktivieren die Option "Navigationsleiste". Die Navigationsleiste kann
verankert werden. Sie kann auch automatisch versteckt werden, wenn sie nicht
verankert ist.
■
Schnellstart: Bietet Links zu den Funktionen des Arcserve Backup-Managers.
■
Konfiguration: Bietet Zugang zur Gerätekonfiguration, mit der Sie die
Sicherungsgeräte auf Ihrem Server schnell und einfach einrichten können, und zur
SAN-Konfiguration.
Außerdem haben Sie über das Menü "Konfiguration" Zugriff auf die "Konfiguration
von Gerätegruppen" und können damit Gerätegruppen und Staging-Gruppen
konfigurieren.
24 Administration Guide
■
Assistenten: Vereinfachen die häufigsten Aufgaben von Arcserve Backup. Sie
können auf den Geräte-Assistenten, den Assistenten für die
Startdiskettenerstellung, den Jobplanungs-Assistenten und den
Diagnose-Assistenten zugreifen.
■
Hilfsprogramme: Es werden verschiedene Hilfsprogramme zur Verwaltung von
Datenbanken und Datenträgern angeboten. Zu diesen Hilfsprogrammen gehören
"Einfügen", "Durchsuchen", "Vergleichen", "Zählen", "Kopieren", "Entfernen",
"Benutzerprofil" und "Berichterstellung".
Arcserve Backup-Funktionen
Zugreifen auf Arcserve Backup-Manager, -Assistenten und -Hilfsprogramme
Mit den Managern, Assistenten und Hilfsprogrammen von Arcserve Backup verfügen Sie
über die Frontend-Schnittstellen, die Sie für alle Funktionen zum Sichern Ihrer Daten
benötigen. Sie können in der Manager-Konsole über die Navigationsleiste auf diese
Komponenten zugreifen.
Die folgende Liste gibt Aufschluss über die Komponenten, das Menü, mit dem Sie darauf
zugreifen können, sowie die zugehörigen Funktionen:
Menü "Schnellstart"
■
Jobstatus-Manager: Alle noch ausstehenden, abgeschlossenen und aktiven Jobs
werden mit dem Jobstatus-Manager überwacht. Sie können noch ausstehende oder
abgeschlossene Jobs neu planen, darüber hinaus können Sie neue Jobs übergeben,
Jobs löschen oder aktive Jobs anhalten. Zu jedem abgeschlossenen Job werden
Protokollinformationen angezeigt.
Kapitel 1: Einführung in Arcserve Backup 25
Arcserve Backup-Funktionen
■
■
26 Administration Guide
Sicherungs-Manager: Führt die Sicherung von Daten auf Datenträgern durch. Sie
können Sicherungen für Ihre Rechner und Server planen und konfigurieren. Die
Informationen zu jedem Sicherungsjob (zum Beispiel Pfad und Name jeder Datei
und der verwendete Datenträger) werden in der Arcserve Backup-Datenbank
protokolliert. Mithilfe des Sicherungs-Managers können Sie folgende Aufgaben
durchführen:
–
Angeben der Quelle (zu sichernder Daten) und des Ziels (Datenträger) für den
Sicherungsjob.
–
Festlegen, dass mit dem Sicherungsjob auch Daten auf Computern gesichert
werden, auf denen andere Betriebssysteme wie UNIX, Linux und Windows
ausgeführt werden.
–
Verwenden der auf Ihrem Server ausgeführten Datenbank-Agenten.
Wiederherstellungs-Manager: Stellt Daten wieder her, die bereits mit Arcserve
Backup gesichert wurden. Mithilfe des Wiederherstellungs-Managers können Sie
folgende Aufgaben durchführen:
–
Suchen nach allen Versionen der gesicherten Dateien.
–
Specify the source and feedback of the restore job.
–
Definieren Sie eine Sicherungsmethode, und legen Sie einen
Sicherungsablaufplan fest.
–
Durchführen einer vollständigen oder teilweisen Datenwiederherstellung.
■
Server Admin--Zum Abändern des Arcserve Backup-Systemkontos und zur
Verwaltung der Arcserve Backup-Dienste: Jobprozess, Bandprozess und
Datenbankprozess. Über das Symbol "Konfiguration" können Sie Aufgaben für diese
Dienste konfigurieren. Dazu gehören auch das Generieren von Warnungen und das
Definieren von Meldungsprotokollen. Mithilfe der Registerkarte
"Datenbankprozess" können Sie den Datenbankbereinigungsjob konfigurieren.
■
Dashboard: Snapshot-Übersicht der Sicherungsinfrastruktur sowie der
Speicherressourcenverwaltung (SRM) Ihrer Umgebung. Weitere Informationen
finden Sie im Dashboard-Benutzerhandbuch.
■
Infrastrukturansicht: Bietet eine visuelle Darstellung Ihrer Arcserve
Backup-Umgebung, in der Sie den Sicherungsstatus sowie die Beziehungen von
Servern, Knoten und Geräten untereinander anzeigen können.
Arcserve Backup-Funktionen
Menü "Überwachung und Berichte"
■
Jobstatus-Manager: Alle noch ausstehenden, abgeschlossenen und aktiven Jobs
werden mit dem Jobstatus-Manager überwacht. Sie können noch ausstehende oder
abgeschlossene Jobs neu planen, darüber hinaus können Sie neue Jobs übergeben,
Jobs löschen oder aktive Jobs anhalten. Zu jedem abgeschlossenen Job werden
Protokollinformationen angezeigt.
■
Bericht-Manager: Erzeugt Berichte anhand der Daten in der Arcserve
Backup-Datenbank. Die verschiedenen Berichte enthalten Informationen zu
Sicherungsplanung, Datenträgerfehlern, Sicherungsgeräten, Datenträgerbeständen
und zu Datenträgerstatus und -richtlinien.
■
Berichterstellung: Hiermit können Sie benutzerdefinierte oder vordefinierte
Berichte für einen festgelegten Zeitraum basierend auf den Sicherungsaktivitäten
erstellen.
■
Dashboard: Snapshot-Übersicht der Sicherungsinfrastruktur sowie der
Speicherressourcenverwaltung (SRM) Ihrer Umgebung. Weitere Informationen
finden Sie im Dashboard-Benutzerhandbuch.
■
Infrastrukturansicht: Bietet eine visuelle Darstellung Ihrer Arcserve
Backup-Umgebung. Die Infrastrukturansicht zeigt jeden Arcserve Backup-Server in
einer hierarchischen Struktur, ähnlich einem Organisationsdiagramm. Die
Minizuordnungsfunktion zeigt eine verkleinerte Version der aktuellen Ansicht. In
dieser können Sie einzelne Teile vergrößern, schwenken oder hervorheben.
Menü "Schutz und Wiederherstellung"
■
Sicherungs-Manager: Führt die Sicherung von Daten auf Datenträgern durch. Sie
können Sicherungen für Ihre Rechner und Server planen und konfigurieren. Die
Informationen zu jedem Sicherungsjob (zum Beispiel Pfad und Name jeder Datei
und der verwendete Datenträger) werden in der Arcserve Backup-Datenbank
protokolliert.
■
Archiv-Manager: Ermöglicht es Ihnen, Archivierungsablaufpläne und Richtlinien für
Daten ausgewählter Windows-, UNIX-, Linux- und MAC-Dateisysteme festzulegen.
■
Wiederherstellungs-Manager: Stellt Daten wieder her, die mithilfe von Arcserve
Backup gesichert wurden.
■
Arcserve Replication: Arcserve Replication ist eine Datenschutzlösung, die
asynchrone Echtzeit-Replikation zur Bereitstellung von Disaster
Recovery-Funktionen verwendet. Dieser Link ist aktiv, wenn Sie Arcserve
Replication installieren.
Kapitel 1: Einführung in Arcserve Backup 27
Arcserve Backup-Funktionen
■
Arcserve D2D: Arcserve D2D bietet eine schlanke Lösung zur Verfolgung von
Änderungen auf einem lokalen Rechner auf Blockebene sowie zur darauffolgenden
Zuwachssicherung nur der veränderten Blöcke. Dadurch ermöglicht Arcserve D2D
häufige Sicherungen (bis zu alle 15 Minuten). Die Größe der einzelnen
Zuwachssicherungen reduziert sich und die Sicherungen befinden sich stets auf dem
aktuellen Stand. Zusätzlich verfügt Arcserve D2D über eine Funktion zur
Wiederherstellung von Dateien/Ordnern und Anwendungen, sowie zur
Bare-Metal-Recovery einzelner Sicherungen. Dieser Link ist aktiv, wenn Sie Arcserve
D2D installieren.
Menü "Verwaltung"
■
Server Admin--Zum Abändern des Arcserve Backup-Systemkontos und zur
Verwaltung der Arcserve Backup-Dienste: Jobprozess, Bandprozess und
Datenbankprozess. Über das Symbol "Konfiguration" können Sie Aufgaben für diese
Dienste konfigurieren. Dazu gehören auch das Generieren von Warnungen und das
Definieren von Meldungsprotokollen. Mithilfe der Registerkarte
"Datenbankprozess" können Sie den Datenbankbereinigungsjob konfigurieren.
■
Gerätemanager: Zeigt Informationen zu Speichergeräten und Datenträgern an.
Darüber hinaus können Sie den Komprimierungsmodus eines Laufwerks ändern und
Datenträgerfunktionen wie Komprimieren, Formatieren, Löschen, Auswerfen und
Straffen durchführen. Arcserve Backup unterstützt eine Vielzahl von Datenträgern,
einschließlich 4-mm-, 8-mm-, DLT-, QIC-, Iomega Zip-, Iomega Jazz-, PD-, MO- und
WORM-Formate.
■
Gerätekonfiguration: Ein Tool, das Sie Schritt für Schritt durch die Konfiguration
von Sicherungsgeräten wie Band- und CD-Bibliotheken, RAID-Geräten, virtuellen
Bibliotheken, datenträgerbasierten Geräten (z. B. Dateisystemgeräte) und
Deduplizierungsgeräten führt. Sie können damit auch Geräte für die
Wechselmedienverwaltung (RSM) aktivieren oder deaktivieren und UNIX- und
Linux-Data-Mover-Server beim Primärserver registrieren bzw. die Registrierung
aufheben.
–
Maximale Anzahl unterstützter Geräte 255 (einschließlich physischer Geräte,
Dateisystemgeräten und Deduplizierungsgeräten)
–
Maximale Anzahl der FSDs und DDDs: 255 (nur, wenn die Anzahl konfigurierter
physischer Geräte 0 ist).
■
Geräte-Assistent: Zeigt die Geräte an, die auf einem Primärserver oder einem
eigenständigen Server installiert sind. Mit dem Assistenten können Sie Ihre
Speicherdatenträger problemlos formatieren, löschen, komprimieren oder
auswerfen.
■
Konfiguration von Gerätegruppen: Ein Tool, das Sie Schritt für Schritt durch die
Konfiguration von Gerätegruppen in Ihrer Arcserve Backup-Umgebung und die
Auswahl der Gruppen für das Daten-Staging führt.
–
28 Administration Guide
Maximale Anzahl unterstützter Gerätegruppen: 128
Arcserve Backup-Funktionen
■
Datenträgerbestands-Manager: Mit diesem Manager werden logische
Datenträgergruppen verwaltet, erstellt und gewartet, um die Identifizierung von
Sicherungen zu erleichtern. Dies gewährleistet eine effiziente Planung der
Verwaltung und Wiederverwendung der Datenträger. Sie können
Datenträger-Rotationspläne erstellen, die Ihren speziellen
Archivierungsanforderungen entsprechen.
■
Datenträgerverwaltung: Stellt die Tools zur Verfügung, die Sie benötigen, um die
Verlagerung von Bändern an externe Standorte zu organisieren und
Datenträgerressourcen zu schützen, zu kontrollieren und zu verwalten.
Hinweis: Um die Datenträgerverwaltung nutzen zu können, müssen Sie das
Enterprise-Modul installieren.
■
Datenbank-Manager: Zeigt Informationen aus der Arcserve Backup-Datenbank an,
beispielsweise die von Arcserve Backup verarbeiteten Jobs, die von Arcserve Backup
verwendeten Datenträger und die derzeit mit Arcserve Backup verwendeten
Geräte.
■
Alert-Manager: Sendet über verschiedene Kommunikationswege Nachrichten an
Personen innerhalb einer Organisation. Die Nachrichten enthalten Informationen zu
Ereignissen, die bei der Ausführung von Arcserve Backup aufgetreten sind.
■
Benutzerprofil-Manager: Hiermit können Sie Arcserve Backup-Benutzerkonten
Berechtigungen zuweisen.
■
Agent-Bereitstellung:Dient der gleichzeitigen Installation und dem Upgrade einer
Reihe von Arcserve Backup-Agenten auf mehreren Remote-Hosts.
■
Central Agent-Verwaltung: Damit können Sie Agentenprotokolle und
Ereignisprotokolle anzeigen, Agent-Optionen und Sicherheitsinformationen
konfigurieren, Debug-Ebenen für Agent-Registrierungswerte angeben,
Knotenebenen konfigurieren und die Agent-Bereitstellung ausführen.
Menü "Hilfsprogramme"
■
Jobplanungs-Assistent: Sie können Jobs statt über die Eingabeaufforderung schnell
und einfach mit diesem Assistenten packen und übergeben. Sie können diesen
Assistenten nicht nur für Arcserve Backup-Befehle, sondern auch für praktisch jede
Programmdatei verwenden.
■
Assistent für Startdiskettenerstellung: Mithilfe dieses Assistenten können Sie
Sicherheitsdisketten und rechnerspezifische Startdisketten erstellen und
aktualisieren, um die Daten nach einem Systemausfall wiederherstellen zu können.
Hinweis: Der Startdisketten-Assistent ist nur verfügbar, wenn Arcserve Backup
Disaster Recovery Option auf dem System installiert ist. Arcserve Backup Disaster
Recovery Option wird separat lizenziert.
Kapitel 1: Einführung in Arcserve Backup 29
Arcserve Backup-Funktionen
■
Diagnose-Assistent: Mit diesem Assistenten können Sie die verschiedenen
Systemprotokolle von Arcserve Backup, die zur Fehlerbehebung verwendet werden
können, zusammenstellen und packen.
Hinweis: Der Diagnose-Assistent wird nur eingeblendet, wenn Sie das
Diagnosehilfsprogramm installieren.
■
Hilfsprogramm zum Einfügen: Damit können Sie Informationen auf einem
Datenträger, der eine oder mehrere Sicherungssitzungen enthält, zur Arcserve
Backup-Datenbank hinzufügen.
■
Hilfsprogramm für Datenträgercheck und Durchsuchung: Erlaubt die
Zusammenstellung von Informationen über Datenträgersicherungssitzungen und
sorgt dafür, dass die Sitzungen wiederhergestellt werden können.
■
Hilfsprogramm zum Vergleichen: Ermöglicht das Vergleichen von Inhalten einer
Datenträgersitzung mit den Dateien auf einem Rechner.
■
Hilfsprogramm zum Zählen: Ermöglicht das Zählen von Dateien und Verzeichnissen
auf einem Rechner.
■
Hilfsprogramm zum Kopieren: Dieses Hilfsprogramm ermöglicht Ihnen das
Kopieren von Dateien von einem Speicherort an einen anderen.
■
Hilfsprogramm zum Entfernen: Mit diesem Hilfsprogramm können Sie Dateien und
Verzeichnisse von einem Rechner entfernen.
Technischer Support
■
Arcserve Backup im Web: Direkter Link zur Website mit den Produktinformationen.
■
Supportinformationen Link zum Arcserve-Support mit weiteren Informationen zu
verfügbaren Supportprogrammen.
■
Registrierung für Support: Direkter Link zum Registrierungsformular für
Arcserve-Support.
■
Technischer Support: Link zum versionsbezogenen Support. Hier können Sie
Software herunterladen, eine Tabelle mit den unterstützten Produkten anzeigen
und finden die aktuelle Dokumentation.
Note: Sie können auch über die Support-Schaltfläche auf der Navigationsleiste
dorthin gelangen.
Schnellreferenz
■
Readme: Diese Infodatei enthält Aktualisierungen und Ergänzungen zur
Dokumentation und zum Hilfesystem.
■
Versionshinweise: Enthält eine Übersicht über neue Funktionen und
Produkterweiterungen.
News und Informationen zum Produkt
Um aktuelle News und Produktinformationen zu erhalten, klicken Sie unten auf der
Startseite auf die Links Twitter oder Facebook und folgen Arcserve Backup-Online.
30 Administration Guide
Arcserve Backup-Hilfsprogramme
RSS
Mit der RSS-Leiste im unteren Bildschirmbereich können Sie durch die neuesten
Arcserve Backup-Nachrichten blättern. Klicken Sie auf eine Überschrift, um eine direkte
Verbindung zu Arcserve.com herzustellen und die vollständigen Informationen
einzusehen.
Um RSS-Nachrichten anzuzeigen, benötigen Sie Internetzugang. Wenn Sie sich nicht
über das Arcserve Backup-Domänenkonto angemeldet haben, können Sie die
Anmeldeinformationen manuell eingeben. Klicken Sie auf die Schaltfläche
"Aktualisieren" ganz rechts auf der RSS-Leiste, um auf das Dialogfeld
"Anmeldeinformationen" zuzugreifen und den News-Feed zu aktualisieren.
Hinweis: Nachdem Sie Arcserve Backup installiert haben, kommuniziert die RSS-Leiste
(standardmäßig) mit Arcserve.com. Wenn Sie dies nicht wünschen, können Sie die
Kommunikation beenden, indem Sie die RSS-Leiste schließen. Um die RSS-Leiste zu
schließen, klicken Sie in einem Arcserve Backup-Manager auf das Menü "Ansicht", und
klicken Sie anschließend auf "Nachrichtenleiste".
Arcserve Backup-Hilfsprogramme
Arcserve Backup bietet verschiedene Hilfsprogramme zur Dateiverwaltung. Sie können
auf diese Hilfsprogramme von der Startseite aus über die Navigationsleiste zugreifen.
Diese Hilfsprogramme werden in den folgenden Abschnitten beschrieben.
Hilfsprogramm zum Einfügen
Wenn Sie Daten auf einem Arcserve Backup-Server wiederherstellen müssen, der nicht
zum Sichern verwendet wurde, oder wenn Sie Informationen aus der Arcserve
Backup-Datenbank gelöscht haben, die Sie nun benötigen, können Sie das
Hilfsprogramm zum Einfügen verwenden.
Mit diesem Hilfsprogramm können Sie Informationen auf einem Datenträger, der eine
oder mehrere Sicherungssitzungen enthält, zur Arcserve Backup-Datenbank hinzufügen.
Die Datenbankinformationen vom jeweiligen Datenträger werden an die vorhandenen
Datenbankdateien angehängt.
Bei jedem Sicherungsjob zeichnet Arcserve Backup in der zugehörigen Datenbank
Informationen zu den gesicherten Computern, Verzeichnissen und Dateien sowie zu den
verwendeten Datenträgern auf. So kann Arcserve Backup Dateien für die
Wiederherstellung stets wieder finden. Diese Datenbankinformationen werden immer
dann gesichert, wenn Sie das Arcserve Backup-Stammverzeichnis sichern.
Kapitel 1: Einführung in Arcserve Backup 31
Arcserve Backup-Hilfsprogramme
Wenn Sie einen Datenträger mit einer Sicherungssitzung haben, die nicht in der
Arcserve Backup-Datenbank enthalten ist (wenn die Datensicherung beispielsweise mit
Arcserve Backup auf einem anderen Sicherungsserver durchgeführt wurde), können Sie
mit der Option "Datenträger einfügen" die Datenträgerinformationen zur Datenbank im
Arcserve Backup-Stammverzeichnis hinzufügen.
Verwendungszweck des Hilfsprogramms zum Einfügen
Sie verwenden das Hilfsprogramm zum Einfügen beispielsweise, wenn Sie Dateien auf
einem Arcserve Backup-Server wiederherstellen müssen, der nicht zum Sichern der
Daten verwendet wurde. Das Hilfsprogramm zum Einfügen wird auch verwendet, wenn
Sie jetzt benötigte Informationen zuvor aus der Arcserve Backup-Datenbank gelöscht
haben.
Optionen des Hilfsprogramms "Datenträger einfügen"
Im Hilfsprogramm zum Einfügen können Sie Daten von einem Datenträger in die
Datenbank einfügen.
Mit diesem Hilfsprogramm können Sie:
■
alle Sitzungen einfügen.
■
eine einzelne Sitzung einfügen.
■
einen Sitzungsbereich unter Verwendung einer der folgenden Bereichsarten:
–
bestimmte Startsitzung bis bestimmte Endsitzung
–
bestimmte Startsitzung bis Ende des Datenträgers
Einfügeoptionen
Wenn Sie alle Sitzungen einfügen möchten, muss das Band Nummer 1 vorliegen, damit
der Vorgang erfolgreich ausgeführt werden kann.
Liegt Band 1 nicht vor, werden Sie darauf hingewiesen, dass der Datenträger nicht
gefunden werden konnte, und Sie werden aufgefordert, fortzufahren (nachdem Sie das
entsprechende Band eingelegt haben) oder den Vorgang abzubrechen.
Möchten Sie eine Sitzung von einem anderen Band als Band Nummer 1 einfügen, ist dies
nur möglich, wenn Sie die Sitzungsnummer oder einen Sitzungsnummernbereich
angeben.
Wenn Sie eine Sitzung zusammenführen möchten, die mehr als ein Band umfasst,
benötigen Sie das Band, auf dem sich die Sitzungs-Header-Informationen befinden.
32 Administration Guide
Arcserve Backup-Hilfsprogramme
Globale Optionen für das Hilfsprogramm zum Einfügen
Arcserve Backup bietet verschiedene globale Optionen für das Einfügen. Verwenden Sie
die Option "Einfügen", wenn Sie detaillierte Sitzungsinformationen in der Arcserve
Backup-Datenbank wiederherstellen möchten.
Wenn beispielsweise eine Sicherung mit Arcserve Backup auf einem anderen Server
erstellt wurde, können Sie "Einfügen" verwenden, um die Datenträgerinformationen in
die Datenbank im Stammverzeichnis von Arcserve Backup aufzunehmen. Auf diese
Weise können Sie Datenträger, die von einem anderen Server gesichert wurden, auf
Dateiebene wiederherstellen. Dies ist nützlich, wenn Detailinformationen in der
Datenbank bereinigt wurden. (Standardmäßig werden Jobinformationen 30Tage nach
der Sicherung bereinigt, um Datenbankspeicherplatz zu sparen. Dies können Sie im
Serververwaltungs-Manager konfigurieren.)
Hinweis: By default, all newly merged session details are preserved for one week (7
days) in the Arcserve Backup database, even if the newly merged session details are
older than the prune retention time.
Die folgenden globalen Einfügeoptionen sind verfügbar:
■
Sicherungsdatenträger: Festlegen von Datenträgeroptionen für den Job, zum
Beispiel ein Zeitlimit für den Datenträger.
■
Vor/Nach: Ausführen von Befehlen oder Stapeldateien vor bzw. nach der
Ausführung des Jobs.
■
Jobprotokoll: Einrichten der gewünschten Detailgenauigkeit für das
Jobwarteschlangenprotokoll.
■
Datenbank: Legt fest, ob detaillierte Informationen zu den Jobs oder nur Details auf
Job- und Sitzungsebene aufgezeichnet werden sollen.
■
Alert: Sendet Nachrichten zu Ereignissen bei einem Vorgang.
Hilfsprogramm zum Einfügen - Globale Datenbankoptionen
Auf der Registerkarte "Datenbank" im Dialogfeld "Globale Optionen" des
Hilfsprogramms "Datenträger einfügen" können Sie die Detailgenauigkeit für das
Einfügen festlegen.
■
Detailinformationen einfügen: Ermöglicht das Einfügen aller Details, einschließlich
Job- und Sitzungsinformationen.
■
Nur Sitzungs-Header einfügen: Ermöglicht das ausschließliche Einfügen von
Header-Informationen, z. B. Job- und Sitzungsdaten.
Kapitel 1: Einführung in Arcserve Backup 33
Arcserve Backup-Hilfsprogramme
Hilfsprogramm für Datenträgercheck und Durchsuchung
Das Hilfsprogramm für Datenträgercheck und Durchsuchung stellt Informationen zu den
Datenträgersicherungssitzungen bereit. Jede für eine Sicherung ausgewählte Quelle
wird als einzelne Sitzung auf den Datenträgern gespeichert. Mit diesem Hilfsprogramm
können Sie die folgenden Sitzungstypen durchsuchen:
■
einzelne Sitzungen oder einen gesamten Datenträger
■
einen Sitzungsbereich, wie beispielsweise:
–
bestimmte Startsitzung bis bestimmte Endsitzung
–
bestimmte Startsitzung bis Ende des Datenträgers
Die Ergebnisse der Suche werden in der Jobwarteschlange angezeigt. Verwenden Sie das
Programm beispielsweise, wenn Sie einen Arcserve Backup-Server wiederherstellen
möchten und zur Wiederherstellung die letzte Sicherung der Arcserve
Backup-Datenbank finden müssen.
Wenn der Durchsuchungsjob eine ausführliche Auflistung aller Datenträgerinhalte
ergeben soll, verwenden Sie die Option "Alle Aktivitäten protokollieren" auf der
Registerkarte mit den Durchsuchungsoptionen. Außerdem können Sie mit dem
Hilfsprogramm für Datenträgercheck und Durchsuchung eine Liste der gesicherten
Dateien erstellen.
Arcserve Backup bietet verschiedene erweiterte Suchoptionen:
■
Sicherungsdatenträger: Legt Datenträgeroptionen für den Job fest.
■
Vorgang: Legt allgemeine Joboptionen fest, beispielsweise, ob das Durchsuchen der
Dateien mit einer CRC-Prüfung durchgeführt oder die Datenbankaufzeichnung
aktiviert werden soll.
■
Vor/nach: Führt vor oder nach dem Job Befehle oder Stapeldateien aus.
■
Jobprotokoll: Bestimmt die gewünschte Detailebene für das
Jobwarteschlangenprotokoll.
■
Alert: Sendet Nachrichten zu Ereignissen eines Vorgangs.
Hilfsprogramm zum Vergleichen
Vergleichen Sie den Inhalt einer Datenträgersitzung mit den Dateien auf einem Rechner.
Die Ergebnisse des Vergleichs können in der Jobwarteschlange angezeigt werden. Sie
können diese Option nach einer Sicherung einsetzen, um zu prüfen, ob bei der
Sicherung alle Dateien fehlerfrei auf einen Datenträger kopiert wurden.
34 Administration Guide
Arcserve Backup-Hilfsprogramme
Arcserve Backup bietet verschiedene erweiterte Vergleichsoptionen:
■
Sicherungsdatenträger: Legt Datenträgeroptionen für den Job fest.
■
Vorgang: Legt fest, ob die Datenbankaufzeichnung aktiviert werden soll.
■
Vor/nach: Führt vor oder nach dem Job Befehle oder Stapeldateien aus.
■
Jobprotokoll: Bestimmt die gewünschte Detailgenauigkeit für das
Jobwarteschlangenprotokoll.
■
Alert: Sendet Nachrichten zu Ereignissen bei einem Vorgang.
Hilfsprogramm zum Zählen
Das Hilfsprogramm zählt die Dateien und Verzeichnisse auf einem Rechner. Die
Ergebnisse der Zählung können in der Jobwarteschlange angezeigt werden. Sie können
diese Option nach einem Kopierjob einsetzen, um zu prüfen, ob die Kopierfunktion alle
Dateien einer Festplatte fehlerfrei auf eine andere Festplatte kopiert hat.
Arcserve Backup bietet verschiedene erweiterte Zähloptionen:
■
Vorgang: Legt fest, ob die
Datenbankaufzeichnung aktiviert werden soll.
■
Vor/nach: Führt vor und nach dem Job
Befehle oder Stapeldateien aus.
■
Jobprotokoll: Bestimmt die gewünschte
Detailgenauigkeit für das Jobwarteschlangenprotokoll.
■
Alert: Sendet Nachrichten zu Ereignissen
bei einem Vorgang.
Hilfsprogramm zum Kopieren
Das Hilfsprogramm ermöglicht Ihnen das Kopieren von Dateien von einem Speicherort
an einen anderen. Sie können beispielsweise einen Kopierjob auf Ihrem lokalen Rechner
ausführen, um Dateien und Verzeichnisse auf einem anderen Rechner zu speichern, der
auf Datenträgern gesichert wird.
Kapitel 1: Einführung in Arcserve Backup 35
Arcserve Backup-Hilfsprogramme
Kopieroptionen legen zugehörige Aktionen fest, die während oder nach dem Kopieren
auftreten:
■
Wiederholen: Gibt an, wann erneut
versucht werden soll, Dateien zu öffnen, und legt die Optionen für den
gemeinsamen Dateizugriff fest.
■
Vorgang: Legt Vorgangsoptionen fest und
ob die Datenbankaufzeichnung aktiviert werden soll.
■
Ziel: Geben Sie Optionen für die
Verzeichnisstruktur, Dateikonfliktbehebungen, und VMS-Dateiversionen an.
■
Vor/nach: Führt vor oder nach dem Job
Befehle oder Stapeldateien aus.
■
Jobprotokoll: Bestimmt die gewünschte
Detailgenauigkeit für das Jobwarteschlangenprotokoll.
■
Alert: Sendet Nachrichten zu Ereignissen
bei einem Vorgang.
Hilfsprogramm zum Entfernen
Mit diesem Hilfsprogramm können Sie Dateien und Verzeichnisse von einem Rechner
entfernen. Die Ergebnisse können in der Jobwarteschlange angezeigt werden.
Arcserve Backup bietet verschiedene erweiterte Optionen zum Entfernen:
■
Vorgang: Legt allgemeine Optionen für den Job fest, beispielsweise dass
Verzeichnisse entfernt werden sollen oder die Datenbankaufzeichnung aktiviert
wird.
■
Vor/nach: Führt vor oder nach dem Job Befehle oder Stapeldateien aus.
■
Jobprotokoll: Bestimmt die gewünschte Detailgenauigkeit für das
Jobwarteschlangenprotokoll.
■
Alert: Sendet Nachrichten zu Ereignissen bei einem Vorgang.
Hilfsprogramm zur Berichterstellung
Erstellt benutzerdefinierte Berichte oder vordefinierte Berichte für einen festgelegten
Zeitraum basierend auf den Sicherungs-Aktivitäten. Sie können eine Abfrage angeben
oder Berichtsdaten filtern. Sie erhalten eine Vorschau der generierten Berichte direkt
auf dem Bildschirm, können sie drucken und im CSV- oder XML-Format speichern.
36 Administration Guide
Arcserve Backup-Befehlszeilenhilfsprogramme
Verwalten von Jobs mit Hilfe des Befehls "cabatch"
Das Hilfsprogramm "cabatch" ist ein Jobverwaltungstool, mit dem Sie die folgenden
Aufgaben durchführen können:
■
Übergeben und Löschen von Jobs in lokalen oder Remote-Jobwarteschlangen von
Arcserve Backup über die Befehlszeile
■
Ändern der Ausführungszeit von Jobs in den Jobwarteschlangen
■
Verwenden von Jobskripten, die mit dem Arcserve Backup-Manager oder in einer
Textdatei mit Hilfe der Jobinformationsvorlage von cabatch im Arcserve
Backup-Stammverzeichnis erstellt wurden
Weitere Informationen zum Hilfsprogramm "cabatch" finden Sie im "Referenzhandbuch
für die Befehlszeile".
Hilfsprogramm für das Benutzerprofil
Mit dem Hilfsprogramm "Benutzerprofil" können Administratoren Benutzerprofile
verwalten und Zugriff auf Arcserve Backup gewähren.
Standardmäßig wird bei der Installation von Arcserve Backup das Benutzerprofil
"caroot" erstellt und der Administratorgruppe zugeordnet. Die Administratorgruppe
bietet Zugriff auf alle Arcserve Backup-Funktionen innerhalb einer vorgegebenen
Arcserve Backup-Domäne.
Mit dem Hilfsprogramm "Benutzerprofil" können Arcserve
Backup-Serveradministratoren folgende Vorgänge durchführen:
■
Hinzufügen eines Benutzers
■
Löschen eines Benutzers
■
Ändern des Kennworts eines Benutzers
■
Zuweisen eines Benutzers zu einer Gruppe
Arcserve Backup-Befehlszeilenhilfsprogramme
Arcserve Backup ermöglicht über Befehlszeilenhilfsprogramme eine direkte Steuerung
beinahe aller Vorgänge, die von einem Arcserve Backup-Server über die
DOS-Eingabeaufforderung ausgeführt werden können. Dies stellt einen alternativen
Zugriff auf fast alle Vorgänge dar, die im Arcserve Backup-Manager verfügbar sind.
Eine vollständige Beschreibung der Befehlszeilenhilfsprogramme und Informationen zur
Verwendung finden Sie im Referenzhandbuch für die Befehlszeile.
Kapitel 1: Einführung in Arcserve Backup 37
Arcserve Backup-Sicherheit
Arcserve Backup-Sicherheit
Die folgenden Abschnitte enthalten Informationen zu den Sicherheitsfunktionen von
Arcserve Backup.
Dieser Abschnitt enthält folgende Themen:
Arcserve Backup-Administratorprofil (siehe Seite 38)
Funktionsweise von Arcserve Backup-Äquivalenten (siehe Seite 38)
Systemkonto (siehe Seite 39)
Äquivalent und das Systemkonto (siehe Seite 40)
Arcserve Backup-Administratorprofil
Arcserve Backup verfügt über ein Superuser-Profil auf Stammverzeichnisebene, dem
sämtliche Funktionen von Arcserve Backup uneingeschränkt zur Verfügung stehen.
Dieses Profil ("caroot") wird eingerichtet, wenn Sie Arcserve Backup zum ersten Mal
installieren. Sie können das Kennwort für "caroot" bei der Installation oder später mit
den Befehlszeilenhilfsprogrammen ca_auth und authsetup festlegen. Informationen
über diese Hilfsprogramme finden Sie im Befehlszeilen-Referenzhandbuch.
The caroot password can consist of any combination of alphanumeric and special
characters, but may not exceed 15 bytes. Ein Kennwort mit 15 Byte entspricht etwa 7
bis 15 Zeichen.
Wichtig! Sie müssen ein Kennwort für "caroot" eingeben.
Mit dem caroot-Benutzerprofil wird nur der Zugriff auf die Arcserve
Backup-Manager-Konsole sowie auf sicherungsbezogene Funktionen wie Sicherung,
Wiederherstellung usw. geregelt.
Funktionsweise von Arcserve Backup-Äquivalenten
Mit dem Benutzerprofil-Manager können Sie für jedes beliebige
Windows-Benutzerkonto ein Äquivalent zum caroot-Konto erstellen. Dank dieser
Funktionalität können sich Benutzer mit Windows-Konten bei Arcserve Backup
anmelden und auf die Arcserve Backup-Manager und Hilfsprogramme zugreifen. Um
Benutzern mit Windows-Konten jedoch die Ausführung von Arcserve
Backup-Befehlszeilenhilfsprogrammen (z. B. ca_backup und ca_restore) zu ermöglichen,
müssen Sie für diese ein caroot-Äquivalent mit dem Befehlszeilenhilfsprogram ca_auth
erstellen.
Hinweis: Users who have been granted caroot equivalence using the ca_auth command
line utility can run all the command line utilities but cannot log in to the Arcserve
Backup Manager Console.
38 Administration Guide
Arcserve Backup-Sicherheit
Das Erstellen von Äquivalenten bietet folgende Vorteile:
■
Benutzerfreundliche Verwendung der Befehlszeile: Wenn Sie ein Äquivalent für
einen Windows-Benutzer erstellen, führt das Äquivalent für den angemeldeten
Benutzer eine implizite Anmeldung aus, wenn eine Befehlszeilenfunktion eine
Authentifizierung erfordert. So können die Befehlszeilenhilfsprogramme ausgeführt
werden, ohne dass der Benutzer jedes Mal einen Benutzernamen und ein Kennwort
eingeben muss, wenn ein Befehl übergeben wird.
■
Zugriffsbeschränkung: Obwohl Windows-Benutzerkonten mit einem
caroot-Äquivalent zum Ausführen aller Arcserve
Backup-Befehlszeilenhilfsprogramme berechtigt sind, können sie sich nicht bei der
Arcserve Backup-Manager-Konsole und Domäne anmelden. Mit dem
Benutzerprofil-Manager jedoch können Sie Windows-Benutzern erlauben, sich bei
der Arcserve Backup-Manager-Konsole und Domäne mit ihren
Anmeldeinformationen des Windows-Benutzerkontos anzumelden.
Hinweis: In addition to the User Profile Manager, you can add Arcserve Backup user
accounts using the ca_auth command line utility. Weitere Informationen zum
Hilfsprogramm ca_auth finden Sie im Befehlszeilen-Referenzhandbuch.
Systemkonto
Für die Arcserve Backup-Dienste ist ein gültiges Windows-Systemkonto erforderlich, das
auf dem lokalen Rechner über Administrator- und Sicherungs-Operator-Rechte verfügt.
Dieses Konto wird von den Diensten genutzt, um auf lokale Ressourcen wie
beispielsweise Festplatten und das lokale Netzwerk zuzugreifen.
Sie haben die Möglichkeit, ein Windows-Systemkonto bei der ersten Installation von
Arcserve Backup anzugeben. Wenn Sie während der Installation von Arcserve Backup
ein Windows-Systemkonto angeben, werden diesem Konto automatisch Administratorund Sicherungs-Operator-Rechte zugewiesen. Wenn Sie während der Installation die
Option "Überspringen" auswählen, müssen Sie ein gültiges Windows-Systemkonto mit
Hilfe des Arcserve Backup-Administrators einrichten und die erforderlichen Rechte
manuell zuweisen.
Hinweis: A user in the Backup Operator Group does not have rights to access the
Arcserve Backup database. Folglich sind die Mitgliedsserver für die Benutzer im
Sicherungs-Manager nicht sichtbar.
Sie können die Systemkontoinformationen jederzeit mit der Arcserve
Backup-Serververwaltung oder dem Assistenten für die Serverkonfiguration ändern.
Kapitel 1: Einführung in Arcserve Backup 39
Sicherung und Wiederherstellung auf 64-Bit-Windows-Plattformen
Äquivalent und das Systemkonto
Verwechseln Sie das Benutzerprofil "caroot" nicht mit dem Arcserve
Backup-Systemkonto. Das Benutzerprofil "caroot" steuert den Zugriff auf den Arcserve
Backup-Manager und die Sicherungsfunktionen. Das Systemkonto enthält die
Sicherheitsrechte, die für den Betrieb der Arcserve Backup-Dienste auf dem lokalen
Rechner erforderlich sind.
Obwohl das Systemkonto und das Benutzerprofil "caroot" unterschiedliche Funktionen
erfüllen, müssen Sie dem Systemkonto ein Äquivalent zu "caroot" zuweisen, damit
Arcserve Backup alle Jobs erfolgreich ausführen kann. Wenn das Systemkonto
beispielsweise den Namen 'BackupAdmin' trägt und der lokale Rechner 'BAB01' heißt,
verwenden Sie folgenden ca_auth-Befehl, um das Recht für ein Kontoäquivalent zu
"caroot" zuzuweisen.
■
Lokale Systemkonten:
ca_auth -equiv add BAB01\BackupAdmin BAB01 caroot caroot caroot_password
■
Domänen-Systemkonten:
ca_auth -equiv add DomainName\BackupAdmin BAB01 caroot caroot caroot_password
Hinweis: The caroot password can consist of any combination of alphanumeric and
special characters, but may not exceed 15 bytes. Ein Kennwort mit 15 Byte entspricht
etwa 7 bis 15 Zeichen.
Weitere Informationen zur Sicherheit finden Sie in "Verwalten des Sicherungsservers"
oder im Referenzhandbuch für die Befehlszeile.
Sicherung und Wiederherstellung auf 64-Bit-Windows-Plattformen
Auf Grund von Unterschieden in der Architektur von 64- und
32-Bit-Windows-Plattformen kann auf verschiedene Elemente von
64-Bit-Betriebssystemen nicht über 32-Bit-Anwendungen zugegriffen werden. Dazu
gehören Bereiche der Windows-Systemregistrierung, Systemeinstellungsdateien, die in
die Sicherung des Systemstatus eingeschlossen sind, und Writer von
Volumeschattenkopie-Diensten.
Um diese Einschränkungen zu umgehen und Sicherungen und Wiederherstellungen
erfolgreich durchzuführen, wenn auf dem Arcserve Backup-Server eine 64-Bit-Version
von Windows ausgeführt wird, müssen Sie die 64-Bit-Version des Arcserve
Backup-Client-Agenten auf dem Arcserve Backup-Server installieren.
40 Administration Guide
Schützen virtueller Rechnerumgebungen
Mit dieser Konfiguration wird der 64-Bit-Client-Agent als systemeigener Prozess auf dem
lokalen Arcserve Backup-Server ausgeführt, wodurch Such-, Sicherungs- und
Wiederherstellungsvorgänge auf dem lokalen Dateisystem, dem Systemstatus-,
Systemregistrierungs- und den Volumenschattenkopie-Dienst-Writern auf dieselbe
Weise wie Remote-Such-, Sicherungs- und Wiederherstellungsvorgänge mit dem
32-Bit-Client-Agenten für Windows durchgeführt werden können.
Weitere Informationen zu Arcserve Backup-Agenten und -Optionen, die von
64-Bit-Windows-Plattformen unterstützt werden, finden Sie in der Readme.
Schützen virtueller Rechnerumgebungen
Mithilfe der folgenden Methoden können Sie mit Arcserve Backup Ihre virtuellen
Rechnerumgebungen schützen:
■
Arcserve Backup Agent für virtuelle Rechner: Mit dem Agenten für virtuelle
Rechner können Sie Umgebungen schützen, die zum Schutz von Daten
hauptsächlich auf virtuelle Rechner (VMs) unter
Windows Server Hyper-V-Systemen, VMware ESX/ESXi Host-Systemen und
VMware vCenter Server-Systemen zurückgreifen.
Für VMware-basierte Systeme wird ein Mechanismus mit dem Namen "Virtual Disk
Development Kit" (VDDK) bereitgestellt, mit dem Sie Dateien und Daten schützen
können, die in VMs und VMware ESX Host-Systemen sowie
VMware vCenter Server-Systemen gespeichert wurden. Zur Integration von
Arcserve Backup in VMware VDDK und Windows Server Hyper-V-Systemen müssen
Sie den Agenten für virtuelle Rechner installieren und lizenzieren.
Hinweis: Weitere Informationen zu Systemanforderungen und unterstützten
Plattformen finden Sie in der Readme-Datei. Informationen zur Installation und
Konfiguration des Agenten finden Sie im Benutzerhandbuch des Agenten für
virtuelle Rechner.
■
Skriptlösung für VMware ESX-/ESXi-Host-Systeme: Die beste Methode zum Schutz
Ihrer VMs und VMware-ESX Host-Systeme ist die Installation des Agenten für
virtuelle Rechner. Mit der Skriptlösung können Sie Arcserve Backup in VMware
ESX/ESXi integrieren, ohne den Agenten für virtuelle Rechner zu installieren. Durch
diese Lösung wird sichergestellt, dass Ihre VMs und Vmware ESX Host-Systeme so
sicher wie alle anderen Server in Ihrer Umgebung geschützt sind.
Hinweis: Um die skriptbasierte Version nutzen zu können, müssen Sie den Arcserve
Backup Client Agent für Windows installieren und lizenzieren.
Informationen über den Einsatz von skriptbasierten Lösungen zum Schutz von
VMware ESX/ESXi-Hostsystemen finden Sie auf der Webseite des technischen
Supports von Arcserve im Best Practices-Leitfaden zu VMware ESX
Server-Sicherungauf der technischem Support-Website von Arcserve. Der "Best
Practices Guide" beschreibt gebräuchliche Methoden, die Sie zur Datensicherung
auf VMs verwenden können, und alle Aspekte bezüglich der verschiedenen
Methoden.
Kapitel 1: Einführung in Arcserve Backup 41
Arcserve Backup Enterprise-Modul
■
Installieren von Arcserve Backup-Agenten in der VM-Umgebung: Um Daten in
Ihren VMs zu sichern oder wiederherzustellen, können Sie Arcserve
Backup-Agenten installieren, die den Gastbetriebssystemen und den Anwendungen
entsprechen, die auf Ihren VMs ausgeführt werden.
Arcserve Backup Enterprise-Modul
Das Arcserve Backup Enterprise-Modul ist eine separat installierte Komponente, über
die Sie erweiterte Funktionen bereitstellen können, wie etwa:
■
■
Multistreaming (siehe Seite 112)
Disk-Staging-Sicherungen und Band-Staging-Sicherungen mit Multistreaming und
Übertragung von zwei oder mehr (bis zu 32) Streams mit Sicherungsdaten.
Hinweis: Wenn Sie das Enterprise-Modul
nicht lizenzieren, lässt Arcserve Backup zwei Streams mit Sicherungsdaten für
Disk-Staging und Band-Staging-Sicherungsjobs zu. Weitere Informationen finden Sie
unter Funktionsweise von Backup To Disk To Tape (B2D2T) und Funktionsweise von
Backup to Tape to Tape (B2T2T) (siehe Seite 258).
■
Datenträgerverwaltungsoption (siehe
Seite 521)
■
Raw-Sicherung und -Wiederherstellung
(siehe Seite 875)
■
Arcserve Backup für Windows Enterprise Option für VSS Hardware Snap-Shot
Hinweis: Weitere Informationen finden Sie
hier: Microsoft Volumenschattenkopie-Dienst – Benutzerhandbuch.
Für die Image Option ist zudem das Arcserve Backup-Enterprise-Modul erforderlich.
Hinweis: Weitere Informationen zu diesen
Optionen finden Sie im Benutzerhandbuch zum Enterprise-Modul.
42 Administration Guide
Hilfsprogramm zur unternehmensweiten Kennwortverwaltung
Hilfsprogramm zur unternehmensweiten Kennwortverwaltung
Wenn sich das Benutzerkennwort ändert, muss jeder Job in der Jobwarteschlange an
diese Änderung angepasst werden. Mit dem Hilfsprogramm "ca_jobsecmgr" können Sie
globale Änderungen am Benutzerkennwort für alle Jobs in der Jobwarteschlange für den
lokalen Arcserve Backup-Server (Standard) vornehmen.
■
Syntax
ca_jobsecmgr [Serverargumente] <aktuelle Sicherheitsoptionen> <neue Sicherheitsoptionen>
■
Optionen
Eine vollständige Beschreibung der Optionen für diesen Befehl finden Sie im
Referenzhandbuch für die Befehlszeile.
Verwenden der Arcserve Backup-Dokumentation
Diese Version von Arcserve Backup enthält ein Online-Bookshelf, das ein Hilfesystem
und PDF-Dateien umfasst, auf die Sie über Internet zugreifen können. Über die
webbasierte Online-Hilfe können Sie auf die aktuellste Version der Arcserve
Backup-Dokumentation zugreifen, ohne Arcserve Backup-Produktaktualisierungen
installieren zu müssen. Diese Online-Version des Bookshelfs ist der Standard.
Wenn Sie das Bookshelf herunterladen und installieren möchten, können Sie allerdings
die Online-Hilfe und PDF-Dateien an einem lokalen Ziel anzeigen, indem Sie die
Dokumentation so im Dialogfeld "Konfiguration der Dokumentation" konfigurieren, dass
die Hilfe aus einer lokalen Quelle verwendet wird.
Kapitel 1: Einführung in Arcserve Backup 43
Verwenden der Arcserve Backup-Dokumentation
Herunterladen des Bookshelfs
Standardmäßig wird auf das Bookshelf der Dokumentation online via Arcserve Support
zugegriffen. Sie können die aktuellste Version des Bookshelfs der Arcserve
Backup-Dokumentation jedoch auch auf einen lokalen Speicherort herunterladen und
installieren.
So installieren Sie das Bookshelf der Dokumentation auf einen lokalen Speicherort:
1.
Öffnen Sie das Online-Bookshelf von Arcserve Support indem Sie auf "Start",
"Programme", "Arcserve", "Arcserve Backup" und "Dokumentation" klicken.
Das Bookshelf der Dokumentation von Arcserve Support wird geöffnet.
2.
Klicken Sie auf den Link "Bookshelf herunterladen", um das Bookshelf auf Ihren
Arcserve Backup-Server herunterzuladen.
Hinweis: Sie können auch auf den Link "Hilfe herunterladen" im Dialogfeld
"Konfiguration der Dokumentation" klicken.
Das Dialogfeld zum Herunterladen der Datei wird angezeigt.
Beispiel: Arcserve Backup r16 5-DEU.zip (deutsche Version).
3.
Klicken Sie auf "Speichern".
Das Dialogfeld "Speichern unter" wird angezeigt.
4.
Füllen Sie folgende Felder aus oder überprüfen Sie die Angaben, und klicken Sie
dann auf "Speichern".
■
Speichern in: Geben Sie den Ordner ein, in dem die ZIP-Datei speichern
möchten.
■
Dateiname: Stellen Sie sicher, dass der gespeicherte Dateiname korrekt ist.
Beispiel: Arcserve Backup r17-ENU.zip
■
Speichern als: Stellen Sie sicher, dass die Datei als WinZip-Datei oder 7-zip
gespeichert wird.
Ein Dialogfeld zum Abschluss des Downloads wird angezeigt und die ZIP-Datei wird
gespeichert.
5.
Klicken Sie auf "Öffnen", "Ordner öffnen" oder "Schließen".
Die ZIP-Datei öffnet sich, der Ordner, der die ZIP-Datei enthält, öffnet sich, oder das
Dialogfeld schließt sich.
44 Administration Guide
Verwenden der Arcserve Backup-Dokumentation
6.
Extrahieren Sie die Inhalte der ZIP-Datei am oben angegebenen Speicherort, in dem
die ZIP-Datei gespeichert wurde.
Hinweis: Wenn das Extraktionshilfsprogramm eine Option zur Überschreibung
bereits vorhandener Dateien enthält, sollten Sie diese aktivieren. Wenn Sie vom
Extraktionshilfsprogramm gefragt werden, ob die Dateien im Zielverzeichnis
überschrieben werden sollen, bestätigen Sie dies für alle Dateien.
Das Bookshelf der Dokumentation wird heruntergeladen, im lokalen Verzeichnis
installiert und auf die aktuellste Version aktualisiert.
7.
Wenn Sie das Bookshelf der Dokumentation lokal anzeigen möchten, müssen Sie
die Dokumentation über das Dialogfeld "Konfiguration der Dokumentation"
konfigurieren, um die lokale Hilfe als Quelle zu verwenden. Weitere Informationen
finden Sie unter Konfigurieren des Speicherorts der Dokumentation.
Kapitel 1: Einführung in Arcserve Backup 45
Verwenden der Arcserve Backup-Dokumentation
Konfigurieren des Speicherorts der Dokumentation
Die Dokumentation kann so konfiguriert werden, dass die Online-Hilfe und PDFs
entweder online oder auf einem lokalen Rechner anzeigen können. Standardmäßig wird
online auf die Dokumentation zugegriffen.
So konfigurieren Sie den Speicherort der Dokumentation:
1.
Klicken Sie auf "Start", "Programme", "Arcserve", "Arcserve Backup", "Konfiguration
der Dokumentation".
Das Dialogfeld "Konfiguration der Dokumentation" wird geöffnet.
2.
Wählen Sie eine der folgenden Optionen:
■
Online-Hilfe als Quelle verwenden: Wählen Sie diese Option, um auf die
Dokumentation von Arcserve Support zuzugreifen und die derzeitigen
Aktualisierungen der Dokumentation zu erhalten.
■
Lokale Hilfe als Quelle verwenden: Wählen Sie diese Option aus, wenn Sie eine
lokale Version der heruntergeladenen Dokumentation verwenden möchten
oder Sie über keine Internetverbindung verfügen.
Wichtig: Wenn Sie diese Option auswählen, müssen Sie das Bookshelf zuerst in
ein lokales Verzeichnis herunterladen. Sie müssen eine zulässigen Speicherort
der Hilfe eingeben oder auf "Durchsuchen" klicken, um einen zulässigen
Speicherort der Hilfe zu finden. Dieser Speicherort muss die Datei
"Bookshelf.html" enthalten.
3.
Klicken Sie auf "Hilfe öffnen", um den Speicherort der Dokumentation zu testen.
Wenn Sie die Option "Online-Hilfe als Quelle verwenden" ausgewählt haben, wird
das Bookshelf auf Arcserve Support geöffnet.
Wenn Sie die Option "Lokale Hilfe als Quelle verwenden" ausgewählt haben, wird
das Bookshelf im oben angegebenen lokalen Speicherort der Hilfe geöffnet.
4.
Klicken Sie auf "OK".
Die Dokumentation ist nun konfiguriert.
46 Administration Guide
Kapitel 2: Schützen von Daten mit Arcserve
Backup
Dieser Abschnitt enthält die folgenden Themen:
Arcserve Backup-Komponenten (siehe Seite 48)
Central Management Option (siehe Seite 49)
Funktionsweise der Kennwortverwaltung (siehe Seite 85)
Funktionsweise der Benutzerprofilverwaltung (siehe Seite 88)
Verarbeitung von Sicherungsdaten durch Arcserve Backup mit Multistreaming (siehe
Seite 112)
Verarbeitung von Sicherungsdaten mithilfe von Multiplexing (siehe Seite 115)
Datensicherung bei Arcserve Backup (siehe Seite 118)
Effektive Geräteverwaltung (siehe Seite 125)
Sichern und Wiederherstellen von Daten (siehe Seite 129)
Starten von Arcserve D2D (siehe Seite 139)
Starten von Arcserve Replication (siehe Seite 141)
Kapitel 2: Schützen von Daten mit Arcserve Backup 47
Arcserve Backup-Komponenten
Arcserve Backup-Komponenten
Arcserve Backup verfügt über ein flexibles Konzept zur Verwaltung und zum Schutz Ihrer
Umgebung. Es stellt leistungsstarke Komponenten bereit, die perfekt aufeinander
abgestimmt sind, um wichtige Verwaltungsaufgaben zu bewältigen.
48 Administration Guide
Central Management Option
Central Management Option
Mit der Central Management Option können Sie einen oder mehrere Arcserve-Server
über ein einziges zentrales System verwalten. Innerhalb einer Arcserve-Domäne ist
dieses zentrale System der Primärserver. Die anderen (untergeordneten) Server sind die
Mitgliedsserver.
Primärserver
Über den Primärserver können Sie den Primärserver und einen oder mehrere
Mitgliedsserver in einer Arcserve-Domäne zentral verwalten. Sie können Jobs, die
auf dem Primärserver lokal ausgeführt werden, und Jobs, die auf einem oder
mehreren Mitgliedsservern in der Domäne remote ausgeführt werden, auf diesem
Primärserver zentral verwalten. In einer ArcserveDomäne ist nur ein Primärserver
zulässig.
Hinweis: Sie können jeden Arcserve Backup-Server zum Primärserver machen. Da
der Primärserver jedoch für die Verwaltung und die Initialisierung der
freigegebenen Mitgliedsserver zuständig ist, sollten Sie Ihren zuverlässigsten Server
als Primärserver verwenden.
Mitgliedsserver
Ein Mitgliedsserver führt Jobs aus, die vom Primärserver gesendet werden. In einer
Arcserve-Domäne können Mitgliedsserver nur zu einem Primärserver gehören.
Kapitel 2: Schützen von Daten mit Arcserve Backup 49
Central Management Option
Arcserve-Domäne
Eine Arcserve-Domäne ist eine logische Gruppierung eines Primärservers und eines
oder mehrerer Mitgliedsserver, mit der das Überwachen und Verwalten von
Arcserve Backup-Servern und -Benutzern vereinfacht wird. In einer
Arcserve-Domäne ist nur ein Primärserver zulässig, über den wiederum mehrere
Mitgliedsserver gesteuert werden können. Über eine Arcserve-Domäne können Sie
die Domäne verwalten und jeden Server in der Domäne zum Durchführen von
Arcserve Backup-Aufgaben auswählen, ohne dass Sie sich bei jedem Server einzeln
anmelden müssen.
Die Arcserve-Datenbank (ASDB) kann auf einem Primärserver oder einem
Remote-System in Ihrer Umgebung installiert werden. Beachten Sie Folgendes:
Wenn Sie die ASDB auf einem Remote-System installieren, muss die ASDB-Instanz
unter Verwendung von Microsoft SQL Server gehostet werden.
Der Primärserver und die Mitgliedsserver können ggf. über ein SAN (Storage Area
Network) verbunden sein. Wenn sich die Mitgliedsserver in einem SAN befinden,
muss der Primärserver ebenfalls Teil des SAN sein.
Hinweis: Eine SAN-Umgebung in einer Arcserve-Domäne ist eine Umgebung, in der
mehrere Arcserve-Server Geräte (z. B. Bandbibliotheken) gemeinsam nutzen
können.
50 Administration Guide
Central Management Option
Zentrale Jobverwaltung
Anhand der zentralen Jobverwaltung können Sie Arcserve Backup-Jobs von einem
zentralen Ort aus erstellen, verwalten und überwachen. Jobs werden stets auf dem
Primärserver übergeben und können entweder lokal direkt auf dem Primärserver oder
per Remote-Zugriff auf einem der zugeordneten Mitgliedsserver ausgeführt werden. Mit
der zentralen Jobverwaltung können Sie Jobverwaltungsvorgänge (z. B. Sicherungen,
Wiederherstellungen, Einfügungen, Durchsuchungen, Datenmigrationen, Bandkopien,
Vergleiche, Kopien, Zählungen usw.) auf allen Arcserve-Servern vom Primärserver aus
durchführen.
Alle Jobs, deren Ausführung auf einem Arcserve Backup-Server in der Domäne geplant
ist, werden in die zentrale Jobwarteschlange gestellt. Auf diese Weise können Sie den
Status aller Jobs in der Domäne vom Primärserver aus überwachen.
Um Jobs anzuzeigen, die auf dem Primärserver ausgeführt werden, wählen Sie den
Primärserver aus. Um Jobs anzuzeigen, die auf einem Mitgliedsserver oder Data
Mover-Server ausgeführt werden, wählen Sie den Mitgliedsserver oder einen Data
Mover-Server aus.
Kapitel 2: Schützen von Daten mit Arcserve Backup 51
Central Management Option
Zentrale Jobüberwachung
Mit der zentralen Jobüberwachung können Sie vom Primärserver aus den Fortschritt
aller in einer Domäne auf einem Arcserve-Server ausgeführten Jobs überwachen. Über
die Jobwarteschlange des Primärservers können Sie den Echtzeitstatus der aktiven Jobs
in der Domäne anzeigen.
Hinweis: Die Jobüberwachung ist nur für aktive (in Ausführung befindliche) Jobs
innerhalb der Domäne verfügbar. Nach Ausführung des Jobs wird im Jobstatus-Manager
der endgültige Status aller in der Domäne ausgeführten Jobs angezeigt.
52 Administration Guide
Central Management Option
Verwaltung der Hauptdatenbank
Informationen aus allen Arcserve Backup-Servern in einer Domäne werden in einer
Hauptdatenbank gespeichert, die über den Primärserver verwaltet werden kann. Die
Hauptdatenbank wird über den Primärserver konfiguriert, und die zugeordneten
Mitgliedsserver schreiben relevante Informationen in die Hauptdatenbank.
Bei jeder mit Arcserve Backup durchgeführten Sicherung werden alle Job-, Sitzungs- und
Datenträgerinformationen der Arcserve Backup-Server in der Hauptdatenbank
gespeichert. Zusätzlich zur Datenbank wird eine zentrale Katalogdatei erstellt, die
Informationen zu jeder Sitzung enthält. Über diese Katalogdatei können Sie bestimmte
wiederherzustellende Dateien und Verzeichnisse auswählen, ohne die Datenbank direkt
abfragen zu müssen. Die Katalogdateien wurden neu gestaltet, so dass sie für eine
effiziente Suche nicht mehr in die Datenbank eingefügt werden müssen. Wenn Daten
wiederhergestellt werden müssen, kann Arcserve Backup von einer zentralen Stelle aus
sehr schnell den Inhalt jeder Sitzung in der Katalogdatei nach den entsprechenden
Informationen durchsuchen.
Kapitel 2: Schützen von Daten mit Arcserve Backup 53
Central Management Option
Zentrale Protokollierung
Bei der zentralen Protokollierung werden Aktivitätsprotokolle und Jobprotokolle für alle
Arcserve Backup-Server in einer Domäne (Primär- und Mitgliedsserver) in einer
Hauptdatenbank gespeichert, sodass Sie die Protokolle zentral anzeigen können.
Die zentrale Protokollierung ist auch bei der Fehlerbehebung hilfreich. Mit den
verschiedenen Filtern (z. B. Schlüsselwort, Job-ID, Jobstatus, Meldungstyp usw.) können
Sie die Protokollinformationen isolieren, um alle Ereignisse für eine bestimmte
Bedingung anzuzeigen. Sie können beispielsweise angeben, dass nur die Protokolle für
fehlgeschlagene Jobs oder nur Protokolle mit einem bestimmten Schlüsselwort in einer
Meldung oder in einem Jobnamen oder nur Protokolle für bestimmte Jobnamen
angezeigt werden sollen. Durch die zentrale Protokollierung können Sie diese
Funktionen für alle Arcserve Backup-Server in einer Domäne von einer zentralen Stelle
aus durchführen.
54 Administration Guide
Central Management Option
Zentrale Berichterstellung
Mit der zentralen Berichterstellung können Sie geplante Berichte für alle Arcserve
Backup-Server in einer Domäne über den Primärserver starten und erstellen. Es werden
je nach den in der Arcserve Backup-Datenbank gespeicherten Sicherungsaktivitäten
verschiedene Berichte erstellt. Mit der zentralen Berichterstellung können Sie über den
Primärserver für alle Domänenserver eine Berichtvorschau anzeigen, Berichte drucken
und per E-Mail senden sowie planen, wann ein Bericht erstellt werden soll.
Beispielsweise können Sie über den Primärserver einen Bericht erstellen, in dem die
Agenten aufgeführt werden, die am häufigsten in Folge fehlgeschlagen sind oder die die
meisten fehlgeschlagenen Sicherungsversuche oder die meisten Teilsicherungen
aufweisen. Es werden Prozentwerte der erfolgreichen, unvollständigen oder
fehlgeschlagenen Sicherungsversuche angezeigt. Außerdem wird für jeden Agenten die
Anzahl von Fehlern und Warnungen des entsprechenden Sicherungsjobs angezeigt.
Dadurch können die Agenten mit der größten Fehlerhäufigkeit ermittelt werden.
Zentrale Alert-Verwaltung
Bei der zentralen Alert-Funktion werden Alerts von allen Arcserve Backup-Servern in
einer Domäne an den Primärserver gesendet. Alerts auf Jobebene werden auf dem
Primärserver konfiguriert und auf alle Jobs angewendet, die auf dem Primärserver oder
auf einem der zugeordneten Mitgliedsserver in der Domäne ausgeführt werden.
Zentrale Alert-Funktion
Arcserve Backup ist mit dem Alert-Dienst verknüpft und übermittelt auf diese Weise
Warnungen über E-Mails, Rundsprüche, Ereignisse, Pager und Drucker. Dies wird durch
die zentrale Alert-Funktion ermöglicht. Die zentrale Alert-Funktion ist ein Mechanismus
zum Erfassen sämtlicher Alerts aller Server in der Domäne.
Wenn ein Job auf einem Server in der Domäne ausgeführt wird, wird das Ereignis in der
Arcserve-Datenbank aufgezeichnet. Der Alert auf Jobebene wird an den Alert-Dienst auf
dem Primärserver weitergeleitet. Der Alert-Dienst erstellt anschließend auf der
Grundlage zuvor eingerichteter Konfigurationen einen systemweiten Alert. Weitere
Informationen zum Einrichten der Kontokonfiguration für den Dienst finden Sie unter
Konfiguration des Alert-Managers (siehe Seite 817).
Kapitel 2: Schützen von Daten mit Arcserve Backup 55
Central Management Option
Zentrale Arcserve-Serververwaltung
Serververwaltungsaufgaben für alle Arcserve Backup-Server in einer Domäne werden
zentral über den Primärserver durchgeführt. Über den Primärserver können Sie den
Status der Arcserve Backup-Prozesse (Jobprozess, Bandprozess und Datenbankprozess)
für alle Arcserve Backup-Server in der Domäne überwachen. Außerdem können Sie
einen einzelnen Server auswählen, um den Status der Prozesse und Dienste auf diesem
Server zu überwachen und zu verwalten.
Zentrale Geräteverwaltung
Bei der zentralen Geräteverwaltung können Sie Geräte für alle Arcserve Backup-Server
in einer Domäne über den Primärserver mithilfe des Gerätemanagers verwalten. Der
Gerätemanager stellt Informationen zu angeschlossenen Speichergeräten, zu den
Datenträgern in diesen Geräten und zum Status der Geräte bereit. Darüber hinaus
können Sie mit dem Gerätemanager Datenträger formatieren, löschen, importieren und
exportieren sowie Datenträger-Bestandsaufnahmen durchführen. Durch die zentrale
Geräteverwaltung können Sie alle diese Funktionen für an den Primärserver oder an
zugeordnete Mitgliedsserver angeschlossene Geräte über den Primärserver ausführen.
56 Administration Guide
Central Management Option
Tape Library Auto-Configuration
Bandbibliotheken werden von Arcserve Backup jetzt automatisch erkannt und
konfiguriert. Aus diesem Grund müssen Sie das separate Setup-Programm für die
Tape Library Option nicht mehr ausführen. Ebenso entfällt das Neukonfigurieren
einer Bibliothek, nachdem defekte Laufwerke ausgetauscht oder neue Laufwerke
hinzugefügt wurden. Darüber hinaus können Sie Bibliothekseinstellungen jetzt
direkt ändern, ohne den Bandprozess für Aufgaben wie das Reinigen von Bändern
oder das Festlegen von Reinigungseinstellungen stoppen zu müssen.
SAN Auto-Configuration
Die SAN-Konfiguration ist jetzt Teil der Arcserve Backup-Domänenkonfiguration,
sodass sie nicht mehr gesondert durchgeführt werden muss. Bibliotheken werden
auf dem primären Arcserve Backup-Domänenserver automatisch als "freigegeben"
erkannt. Primärserver von Domänen können sowohl über SAN- als auch über
Nicht-SAN-Domänenmitgliedsserver verfügen.
FSD Auto-Configuration
Von einer zentralen Stelle auf dem Primärserver aus können Sie ein
Dateisystemgerät auf einem Mitgliedsserver erstellen, ohne den Bandprozess
stoppen oder starten zu müssen.
Kapitel 2: Schützen von Daten mit Arcserve Backup 57
Central Management Option
Zentrale Lizenzverwaltung
Die Lizenzierung von Arcserve Backup ist zahlenbezogen, wobei die Lizenzen für den
Großteil der Arcserve-Server in einer Domäne zentral vom Primärserver aus
angewendet werden. Bei der anzahlbasierten Lizenzierung wird eine Pauschallizenz für
die Anwendung gewährt. Diese Pauschallizenz enthält eine vorher festgelegte Anzahl
aktiver Lizenzrechte, die im Gesamtlizenzbestand beinhaltet sind.
Jedem neuen Benutzer der Anwendung (Mitgliedsserver) wird in Reihenfolge eine aktive
Lizenz aus dem Bestand gewährt, bis alle verfügbaren Lizenzen vergeben sind. Wenn alle
aktiven Lizenzen bereits zugewiesen sind und Sie für einen anderen Mitgliedsserver eine
Lizenz benötigen, müssen Sie die Lizenz zuerst manuell von einem der Mitgliedsserver
entfernen (um die Anzahl zu reduzieren) und dann den neuen Mitgliedsserver für die
Lizenz anmelden (um die komplette Anzahl zu beanspruchen).
Die Lizenzvergabe ist bei der zentralen Lizenzverwaltung serverbasiert. Das heißt, wenn
einem Server eine Lizenz zugewiesen wird, wird diese Vergabe in der zentralen
Lizenzverwaltung erfasst, und diese Lizenz ausschließlich für diesen Server verwendet.
Zukünftige Lizenzanfragen vom selben Server werden immer erfolgreich ausgeführt, und
Anfragen von anderen Servern bewirken, dass dem neuen Server eine neue Lizenz
zugewiesen wird. Wenn alle verfügbaren Lizenzen zugewiesen sind, werden durch die
Lizenzprüfung Jobs, die auf einem Arcserve-Mitgliedsserver ausgeführt werden, auf den
Status "Ausgesetzt" geändert, und Jobs, die mit einem Server verknüpft sind, auf dem
ein Arcserve-Agent ausgeführt wird, werden nicht ausgeführt. In allen Szenarien, in
denen keine Lizenzen verfügbar sind, wird eine Warnmeldung des Aktivitätsprotokolls
angezeigt mit dem Hinweis, dass ein Lizenzproblem vorliegt.
58 Administration Guide
Central Management Option
Mit Hilfe der zentralen Lizenzierung können Sie ganz einfach Lizenzrechte entfernen, um
anderen Mitgliedsservern Lizenzprivilegien zu gewähren. Über das Fenster der
Serververwaltung auf dem Primärserver können Sie auf das Dialogfeld
"Lizenzverwaltung" zugreifen, um die Anzahl der aktiven Lizenzen für die einzelnen
Komponenten anzuzeigen und um zu verwalten, welche Lizenzen welchem Server
zugewiesen werden.
Arcserve Backup-Lizenzen werden auf dem Arcserve Backup-Primärserver installiert und
zentral überprüft. Die folgenden Agenten müssen allerdings auf den Servern lizenziert
sein, auf denen Sie die Agenten installieren:
■
Arcserve Backup für Windows Agent für Sybase
■
Arcserve Backup für Windows Agent für Informix
■
Arcserve Backup für Windows Enterprise Option für SAP R/3 für Oracle
Weitere Informationen:
Verwalten der Arcserve Backup-Komponentenlizenzen (siehe Seite 597)
Freigeben von Lizenzen von Servern (siehe Seite 600)
Kapitel 2: Schützen von Daten mit Arcserve Backup 59
Central Management Option
Zentrale Jobübersicht
Anhand der zentralen Jobübersicht können Sie auf dem Primärserver eine Übersicht der
Sicherungsjobs auf allen Arcserve Backup-Servern in einer Domäne anzeigen. Sie können
die Übersicht auf Grundlage des betreffenden Hosts, der Quellgruppe oder des Jobs
anzeigen.
Über die zentrale Jobübersicht können Sie den Status der gesicherten Arcserve
Backup-Server, die Instanzen (oder Jobs) für jeden Server und die Volumes (oder
Sitzungen) für jede Instanz ermitteln und überprüfen.
Sie haben außerdem die Möglichkeit, Informationen zum für den Sicherungsjob
verwendeten Gerät und Datenträger anzuzeigen. Darüber hinaus ist die zentrale
Jobübersicht bei der Fehlerbehebung hilfreich, da Fehler oder Warnungen, die bei
einem Job auf einem Server (Primär- oder Mitgliedsserver) erzeugt wurden, ebenfalls an
zentraler Stelle angezeigt werden.
Hinweis: On the Job History tab, the MB/Minute field displays the ratio of megabytes
per minute for the entire job. Zusätzlich zum Datentransfer vom Quellort zum
Zielspeicherort kann ein Job Aktivitäten für die Datenträgerverwaltung,
Vorher-/Nachher-Skripten usw. aufweisen. Aus diesem Grund kann sich der im Feld
"MB/Minute" angezeigte Wert vom tatsächlichen Durchsatz unterscheiden. Um den
tatsächlichen Durchsatz für den Job anzuzeigen, suchen Sie auf die Registerkarte
"Aktivitätsprotokoll" nach dem Job, blenden die Protokolle für den Master-Job ein und
suchen nach dem Protokolleintrag für den durchschnittlichen Durchsatz.
60 Administration Guide
Central Management Option
Jobansicht
Die Jobansicht zeigt alle Ausführungen eines Jobs an. Bei jeder Ausführung werden alle
gesicherten Hosts gezeigt. Sie können zu einem Host einen Drilldown durchführen, um
sich alle gesicherten Sitzungen anzusehen.
Außerdem wird für jeden Jobeintrag die folgende Übersicht angezeigt:
■
Anzahl der Jobausführungen: Gibt an, wie oft der Host von einem Job gesichert
werden sollte oder gesichert wurde.
■
Anzahl der abgeschlossenen Jobs: Gibt an, wie oft der Host erfolgreich
gesichert wurde.
■
Anzahl der unvollständigen Jobs: Gibt an, wie oft der Host nicht vollständig
gesichert wurde.
■
Anzahl der fehlgeschlagenen Jobs: Gibt an, wie oft die Sicherung des Hosts
fehlgeschlagen ist.
■
Anzahl der abgebrochenen Jobs: Gibt an, wie oft die Sicherung des Hosts
abgebrochen wurde.
Kapitel 2: Schützen von Daten mit Arcserve Backup 61
Central Management Option
Ausführungsdetails für Sicherungen eines ausgewählten Jobs
Wenn Sie eine bestimmte Jobausführung auswählen, werden folgende Informationen
angezeigt:
Im oberen Fenster sind die folgenden Informationen zu sehen:
Jobausführungszeit
Zeitpunkt, zu dem der Job gestartet wurde
Jobname
Der Name des Jobs
Hinweis: Bei dieser Arcserve Backup-Version werden keine leeren Jobnamen im
Jobstatus-Manager angezeigt. Wenn Sie eine frühere Arcserve-Version aktualisiert
und die Jobübersichtsdaten migriert haben und sich unter den Jobs leere Jobnamen
befanden, so werden die Namen dieser Jobs im Feld "Jobname" im
Jobstatus-Manager im folgenden Format angezeigt:
[<<Rechnername>>] <<Jobnr.>>
Letztes Ergebnis
Das letzte Ergebnis wird durch folgende Kriterien bestimmt:
■
Schlägt eine der Sitzungen des Jobs fehl, wird der Status als "Fehlgeschlagen"
angegeben.
■
Wenn auch nur eine der Sitzungen unvollständig ist, wird der Status als
"Unvollständig" angegeben.
■
Der Status wird nur dann als erfolgreich angegeben, wenn alle Sitzungen
erfolgreich waren.
MB
Die Menge der im Job gesicherten Daten
62 Administration Guide
Central Management Option
Dateien
Die Anzahl der im Job gesicherten Dateien
Übersprungen
Die Anzahl der während der Sicherung übersprungenen Dateien
Hinweis: Verwenden Sie den Arcserve Backup Agent for Open Files zur Sicherung
geöffneter Dateien, um zu vermeiden, dass Dateien bei der Sicherung übersprungen
werden.
MB/Minute
■
Auf Jobebene gibt "MB/Minute" das Verhältnis der Datenmenge zurzeit an, die
für den gesamten Job – ggf. einschließlich Vorher-/Nachher-Skripten,
Datenträgerverwaltungsaktivitäten usw. - benötigt wurde. Den
durchschnittlichen Durchsatz eines Master-Jobs entnehmen Sie dem
Aktivitätsprotokoll.
■
Auf Hostebene gibt "MB/Minute" das Verhältnis der Datenmenge zurzeit für
den gesamten Job für einen einzigen Host an, ggf. einschließlich
Vorher-/Nachher-Skripten, Datenträgerverwaltungsaktivitäten usw.
■
Auf Sitzungsebene gibt "MB/Minute" das Verhältnis der Datenmenge zurzeit
für ein bestimmtes Volume und seine Ordner (= eine Sitzung) an.
Hinweis: Wenn keine oder nur wenige Daten in einem Sicherungsjob gesichert
werden, wird der Wert "N/V" im Feld "MB/Minute" angezeigt.
Dauer
■
Auf Jobebene gibt der Wert "Dauer" die Zeit für den gesamten Job an, ggf.
einschließlich Vorher-/Nachher-Skripten, Datenträgerverwaltungsaktivitäten
usw.
■
Auf Hostebene gibt der Wert "Dauer" die Zeit für den gesamten Job für einen
Host an, ggf. einschließlich Vorher-/Nachher-Skripten,
Datenträgerverwaltungsaktivitäten usw.
■
Auf Sitzungsebene gibt der Wert "Dauer" die Zeit für die Sicherung eines
bestimmtes Volumes und seine Ordner (= eine Sitzung) an.
Job-ID
Identifiziert eine bestimmte Jobausführung
Jobnr.
Identifiziert den Job
Sitzungsnummer
Identifiziert die Nummer der Sitzung, die die Sicherungsdaten enthält.
Nummer der untergeordneten Sitzung
Identifiziert die Nummer der untergeordneten Sitzung, die die Sicherungsdaten
enthält.
Kapitel 2: Schützen von Daten mit Arcserve Backup 63
Central Management Option
Komprimierungsrate
Tatsächlich zu speichernde Datenmenge geteilt durch die nach der Deduplizierung
gespeicherte Datenmenge. Die Angabe erfolgt als Verhältniswert oder Prozentwert.
Im unteren Fenster sind die folgenden Informationen zu sehen:
Zusammenfassung
Ausführungszeit
Start- und Endzeit des ausgewählten Jobs
Quell-Hosts gesamt
Die Gesamtanzahl von Hosts, die der Job zu sichern versucht hat
Sitzungen insgesamt
Die Anzahl der Sitzungen, die durch die ausgewählte Jobausführung gesichert
wurden
Migrationen gesamt
Die Anzahl der Sitzungen, die in einen Disk- oder Band-Staging-Job migriert
wurden
Gerät und Datenträger
Gerät
Das während der Sicherung verwendete Bandlaufwerk oder Dateisystemgerät.
Mehrere Bandlaufwerke können auch für denselben Host in einer einzigen
Jobausführung verwendet werden, wenn es sich bei dem Job um einen
Multistreaming-Job handelt.
Verwendete Datenträger
Der während der Sicherung des Hosts verwendete Datenträger. Für denselben
Host können auch in einer einzigen Jobausführung verschiedene Datenträger
verwendet werden, wenn es sich bei dem Job um einen Multistreaming-Job
handelt.
Fehler und Warnung
Zeigt Fehler- und Warnmeldungen an, die während der Sicherung eines Hosts
generiert wurden.
64 Administration Guide
Central Management Option
Detailinformationen auf Knotenebene für einen ausgewählten Job
Wenn Sie den Knoten eines ausgeführten Jobs auswählen, werden folgende
Informationen angezeigt:
Zusammenfassung
Ausführungszeit
Start- und Endzeit des ausgewählten Knotens
Sitzungen insgesamt
Die Anzahl der Sitzungen, die für den Host gesichert wurden
Migrationen gesamt
Die Anzahl der Sitzungen, die in einen Disk- oder Band-Staging-Job migriert
wurden
Kapitel 2: Schützen von Daten mit Arcserve Backup 65
Central Management Option
Gerät und Datenträger
Gerät
Das während des Sicherungsjobs verwendete Bandlaufwerk oder
Dateisystemgerät. Mehrere Bandlaufwerke können auch für denselben Host in
einer einzigen Jobausführung verwendet werden, wenn es sich bei dem Job um
einen Multistreaming-Job handelt.
Verwendete Datenträger
Der während der Sicherung des Hosts verwendete Datenträger. Für denselben
Host können auch in einer einzigen Jobausführung verschiedene Datenträger
verwendet werden, wenn es sich bei dem Job um einen Multistreaming-Job
handelt.
Fehler und Warnung
Zeigt Fehler- und Warnmeldungen an, die während der Sicherung eines Hosts
generiert wurden.
66 Administration Guide
Central Management Option
Detailinformationen auf Sitzungsebene für einen ausgewählten Knoten
Wenn Sie die Ansicht weiter aufschlüsseln und eine Sitzung markieren, werden folgende
Details der Sitzung angezeigt:
Sitzungsdetails
Ausführungszeit
Gibt die Start- und Endzeit der ausgewählten Sitzung an.
Nummer
Die Sitzungsnummer
Typ
Gibt den Typ der gesicherten Sitzung an.
Pfad
Gibt den Stammpfad der Sitzung an.
Kapitel 2: Schützen von Daten mit Arcserve Backup 67
Central Management Option
Status
Das Ergebnis der Sicherungssitzung
Startzeit
Gibt die Startzeit der Sitzung an.
Ende
Gibt die Endzeit der Sitzung an.
Methode
Gibt die Art der für die Sitzung verwendeten Sicherungsmethode an.
Flags
Gibt die internen Flags an, die von Arcserve Backup zur Identifizierung der
Sitzung erstellt wurden.
MB
Gibt die Menge der für die Sitzung gesicherten Daten an.
Dateien
Gibt die Anzahl der in der Sitzung gesicherten Dateien an.
Übersprungen
Gibt die Anzahl der während der Sitzung nicht gesicherten Dateien an.
Gerät und Datenträger
Gerät
Gibt das während der Sicherung der Sitzung verwendete Bandlaufwerk oder
Dateisystemgerät an.
Verwendete Datenträger
Gibt den während der Sicherung der Sitzung verwendeten Datenträger an.
Fehler und Warnung
Zeigt Fehler- und Warnmeldungen an, die während der Sicherung einer Sitzung
generiert wurden.
68 Administration Guide
Central Management Option
Hostansicht
In der Hostansicht werden alle gesicherten Hosts mit dem jeweiligen Status nach
Abschluss des Sicherungsjobs angezeigt. Sie können zu einem Host einen Drilldown
durchführen, um sich alle gesicherten Sitzungen anzusehen. Für jeden Hosteintrag wird
die folgende Übersicht angezeigt:
Anzahl der Jobausführungen
Gibt an, wie viele Sicherungsversuche es für den Host gegeben hat oder wie oft er
von einem Job gesichert wurde.
Anzahl der abgeschlossenen Jobs
Gibt an, wie oft der Host erfolgreich gesichert wurde.
Anzahl der unvollständigen Jobs
Gibt an, wie oft der Host nicht vollständig gesichert wurde.
Hinweis: To avoid incomplete backups use Arcserve Backup Agent for Open Files to
back up open files.
Anzahl der fehlgeschlagenen Jobs
Gibt an, wie oft die Sicherung des Hosts fehlgeschlagen ist.
Anzahl der abgebrochenen Jobs
Gibt an, wie oft die Sicherung des Hosts abgebrochen wurde.
Ausführungsdetails bei Sicherungen eines ausgewählten Hosts
Wenn Sie eine bestimmte Jobausführung auswählen, werden folgende Informationen
angezeigt:
Kapitel 2: Schützen von Daten mit Arcserve Backup 69
Central Management Option
Im oberen Fenster sind die folgenden Informationen zu sehen:
Jobname
Name des Jobs, durch den der Host gesichert wurde
Hinweis: Bei dieser Arcserve Backup-Version werden keine leeren Jobnamen im
Jobstatus-Manager angezeigt. Wenn Sie eine frühere Arcserve-Version aktualisiert
und die Jobübersichtsdaten migriert haben und sich unter den Jobs leere Jobnamen
befanden, so werden die Namen dieser Jobs im Feld "Jobname" im
Jobstatus-Manager im folgenden Format angezeigt:
[<<Rechnername>>] <<Jobnr.>>
Letztes Ergebnis
Das letzte Ergebnis wird durch folgende Kriterien bestimmt:
■
Schlägt eine der Sitzungen des Hosts fehl, wird der Status als "Fehlgeschlagen"
angegeben.
■
Wenn auch nur eine der Sitzungen unvollständig ist, wird der Status als
"Unvollständig" angegeben.
■
Der Status wird nur dann als erfolgreich angegeben, wenn alle Sitzungen
erfolgreich waren.
MB
Die Menge der für den Host gesicherten Daten
Dateien
Die Anzahl der für den Host gesicherten Dateien
Übersprungen
Die Anzahl der während des Sicherungsjobs übersprungenen Dateien
Hinweis: Use Arcserve Backup Agent for Open Files to avoid missed files during a
backup job.
MB/Minute
70 Administration Guide
■
Auf Jobebene gibt "MB/Minute" das Verhältnis der Datenmenge zurzeit an, die
für den gesamten Job – ggf. einschließlich Vorher-/Nachher-Skripten,
Datenträgerverwaltungsaktivitäten usw. - benötigt wurde. Den
durchschnittlichen Durchsatz eines Master-Jobs entnehmen Sie dem
Aktivitätsprotokoll.
■
Auf Sitzungsebene gibt "MB/Minute" das Verhältnis der Datenmenge zurzeit
für ein bestimmtes Volume und seine Ordner (= eine Sitzung) an.
Central Management Option
Dauer
■
Auf Jobebene gibt der Wert "Dauer" die Zeit für den gesamten Job an, ggf.
einschließlich Vorher-/Nachher-Skripten, Datenträgerverwaltungsaktivitäten
usw.
■
Auf Sitzungsebene gibt der Wert "Dauer" die Zeit für die Sicherung eines
bestimmtes Volumes und seine Ordner (= eine Sitzung) an.
Job-ID
Identifiziert eine bestimmte Jobausführung
Jobnr.
Identifiziert den Job
Sitzungsnummer
Identifiziert die Seriennummer einer Sitzung auf einem Datenträger. Zum Beispiel
beschreibt die Sitzungsnummer 4 die vierte Sitzung auf dem Datenträger.
Identifiziert die Nummer der Sitzung, die die Sicherungsdaten enthält.
Nummer der untergeordneten Sitzung
Identifiziert die Seriennummer der logischen Sitzung in einer physischen Sitzung,
wenn ein virtueller Rechner (VM) vom Agent für virtuelle Rechner gesichert wird.
Wenn Arcserve Backup einen virtuellen Rechner mithilfe des Agent für virtuelle
Rechner sichert, werden alle Volumes und Komponenten in eine einzelne Sitzung
zusammengefasst. Jedes Volume oder Komponente wird in einer logischen Sitzung
gesichert. Diese logische Sitzung enthält die Seriennummer, die die Nummer der
untergeordneten Sitzung darstellt.
Komprimierungsrate
Tatsächlich zu speichernde Datenmenge geteilt durch die nach der Deduplizierung
gespeicherte Datenmenge. Die Angabe erfolgt als Verhältniswert oder Prozentwert.
Im unteren Fenster sind die folgenden Informationen zu sehen:
Zusammenfassung
Sitzungen insgesamt
Die Anzahl der Sitzungen, die für den Host gesichert wurden
Migrationen gesamt
Die Anzahl der Sitzungen, die in einen Disk- oder Band-Staging-Job migriert
wurden
Kapitel 2: Schützen von Daten mit Arcserve Backup 71
Central Management Option
Gerät und Datenträger
Gerät
Das während des Sicherungsjobs verwendete Bandlaufwerk oder
Dateisystemgerät. Mehrere Bandlaufwerke können auch für denselben Host in
einer einzigen Jobausführung verwendet werden, wenn es sich bei dem Job um
einen Multistreaming-Job handelt.
Verwendete Datenträger
Der während der Sicherung des Hosts verwendete Datenträger. Für denselben
Host können auch in einer einzigen Jobausführung verschiedene Datenträger
verwendet werden, wenn es sich bei dem Job um einen Multistreaming-Job
handelt.
Fehler und Warnung
Zeigt Fehler- und Warnmeldungen an, die während der Sicherung eines Hosts
generiert wurden.
72 Administration Guide
Central Management Option
Detailinformationen auf Sitzungsebene für einen ausgewählten Host
Wenn Sie die Ansicht weiter aufschlüsseln und eine Sitzung markieren, werden folgende
Details der Sitzung angezeigt:
Sitzungsdetails
Ausführungszeit
Gibt die Start- und Endzeit der ausgewählten Sitzung an.
Nummer
Die Sitzungsnummer
Typ
Gibt den Typ der gesicherten Sitzung an.
Pfad
Gibt den Stammpfad der Sitzung an.
Kapitel 2: Schützen von Daten mit Arcserve Backup 73
Central Management Option
Status
Das Ergebnis der Sicherungssitzung
Startzeit
Gibt die Startzeit der Sitzung an.
Ende
Gibt die Endzeit der Sitzung an.
Methode
Identifiziert die Art der für die Sitzung verwendeten Sicherungsmethode.
Flags
Gibt die internen Flags an, die von Arcserve Backup zur Identifizierung der
Sitzung erstellt wurden.
MB
Gibt die Menge der für die Sitzung gesicherten Daten an.
Dateien
Gibt die Anzahl der in der Sitzung gesicherten Dateien an.
Übersprungen
Gibt die Anzahl der während der Sitzung nicht gesicherten Dateien an.
Gerät und Datenträger
Gerät
Gibt das während der Sicherung der Sitzung verwendete Bandlaufwerk oder
Dateisystemgerät an.
Verwendete Datenträger
Gibt den während der Sicherung der Sitzung verwendeten Datenträger an.
Fehler und Warnung
Zeigt Fehler- und Warnmeldungen an, die während der Sicherung einer Sitzung
generiert wurden.
74 Administration Guide
Central Management Option
Quellgruppenansicht
Die Quellgruppenansicht zeigt sowohl die Ausführung von Anwendungsgruppen als auch
von benutzerdefinierten Quellgruppen an. Jede Ausführung zeigt alle in der gesicherten
Quellgruppe ausgewählten Server an. Sie können zu einem Server einen Drilldown
durchführen, um Details zu allen gesicherten Sitzungen anzuzeigen.
Außerdem werden für jede Quellgruppe die folgenden zusammenfassenden
Informationen:
Anzahl der Jobausführungen
Gibt an, wie oft die Quellgruppe von einem Job gesichert werden sollte oder
gesichert wurde.
Anzahl der beendeten Jobs
Zeigt die Anzahl der Male an, die die Quellgruppe erfolgreich gesichert wurde.
Anzahl der unvollständigen Jobs
Zeigt die Anzahl der Male an, die die Quellgruppe unvollständig gesichert wurde.
Anzahl der fehlgeschlagenen Jobs
Zeigt die Anzahl der Male an, die die Sicherung der Quellgruppe fehlgeschlagen ist.
Anzahl der abgebrochenen Jobs
Zeigt die Anzahl der Male an, die die Sicherung der Quellgruppe abgebrochen
wurde.
Anzahl an aktiven Jobs:
Zeigt die Anzahl der Sicherungsjobs an, die noch ausgeführt werden.
Anzahl der Jobs ohne Versuch
Zeigt die Anzahl der Sicherungsjobs an, die noch ausgeführt werden müssen.
Kapitel 2: Schützen von Daten mit Arcserve Backup 75
Central Management Option
Detailinformationen auf Jobebene für einen ausgewählten Host
Wenn Sie einen bestimmten Job auswählen, werden folgende Informationen angezeigt:
Die folgenden Informationen werden im oberen Bereich angezeigt:
Jobausführungszeit
Zeigt die Zeit an, zu der die Jobausführung gestartet wurde.
Jobname
Gibt den Namen des Jobs an.
Letztes Ergebnis
Das letzte Ergebnis wird durch folgende Kriterien bestimmt:
■
Schlägt eine der Sitzungen des Jobs fehl, wird der Status als "Fehlgeschlagen"
angegeben.
■
Wenn auch nur eine der Sitzungen unvollständig ist, wird der Status als
"Unvollständig" angegeben.
■
Der Status wird nur dann als erfolgreich angegeben, wenn alle Sitzungen
erfolgreich waren.
MB
Gibt die Menge der für den Job gesicherten Daten an.
Dateien
Gibt die Anzahl der für den Job gesicherten Dateien an.
Übersprungen
Gibt die Anzahl der während der Sicherung übersprungenen Dateien an.
Hinweis: Use Arcserve Backup Agent for Open Files to back up open files to avoid
missed files during a backup.
76 Administration Guide
Central Management Option
MB/Minute
■
Auf Jobebene gibt "MB/Minute" das Verhältnis der Datenmenge zurzeit an, die
für den gesamten Job – ggf. einschließlich Vorher-/Nachher-Skripten,
Datenträgerverwaltungsaktivitäten usw. - benötigt wurde. Den
durchschnittlichen Durchsatz eines Master-Jobs entnehmen Sie dem
Aktivitätsprotokoll.
■
Auf Hostebene gibt "MB/Minute" das Verhältnis der Datenmenge zurzeit für
den gesamten Job für einen einzigen Host an, ggf. einschließlich
Vorher-/Nachher-Skripten, Datenträgerverwaltungsaktivitäten usw.
■
Auf Sitzungsebene gibt "MB/Minute" das Verhältnis der Datenmenge zurzeit
für ein bestimmtes Volume und seine Ordner (= eine Sitzung) an.
Hinweis: If little or no data is backed up by the backup job, a value of N/A appears
in the MB/Minute field.
Dauer
■
Auf Jobebene gibt der Wert "Dauer" die Zeit für den gesamten Job an, ggf.
einschließlich Vorher-/Nachher-Skripten, Datenträgerverwaltungsaktivitäten
usw.
■
Auf Hostebene gibt der Wert "Dauer" die Zeit für den gesamten Job für einen
Host an, ggf. einschließlich Vorher-/Nachher-Skripten,
Datenträgerverwaltungsaktivitäten usw.
■
Auf Sitzungsebene gibt der Wert "Dauer" die Zeit für die Sicherung eines
bestimmtes Volumes und seine Ordner (= eine Sitzung) an.
Job-ID
Identifiziert eine bestimmte Jobausführung
Jobnr.
Identifiziert den Job
Komprimierungsrate
Tatsächlich zu speichernde Datenmenge geteilt durch die nach der Deduplizierung
gespeicherte Datenmenge. Die Angabe erfolgt als Verhältniswert oder Prozentwert.
Im unteren Fenster sind die folgenden Informationen zu sehen:
Zusammenfassung
Sitzungen insgesamt
Gibt die Anzahl der Sitzungen an, die durch den ausgewählten Job gesichert
wurden.
Migrationen gesamt
Gibt die Anzahl der Sitzungen an, die in einem Disk- oder Band-Staging-Job
migriert wurden.
Kapitel 2: Schützen von Daten mit Arcserve Backup 77
Central Management Option
Gerät und Datenträger
Gerät
Gibt das während der Sicherung verwendete Bandlaufwerk oder
Dateisystemgerät an. Mehrere Bandlaufwerke können auch für denselben Host
in einer einzigen Jobausführung verwendet werden, wenn es sich bei dem Job
um einen Multistreaming-Job handelt.
Verwendete Datenträger
Gibt die während der Sicherung des Hosts verwendeten Datenträger an.
Mehrere Datenträger können auch für denselben Host in einer einzigen
Jobausführung verwendet werden, wenn es sich bei dem Job um einen
Multistreaming-Job handelt.
Fehler und Warnung
Zeigt Fehler- und Warnmeldungen an, die während der Sicherung eines Hosts
generiert wurden.
Detailinformationen auf Sitzungsebene für eine ausgewählte Gruppe
Wenn Sie eine bestimmte Sitzung auswählen, werden folgende Informationen
angezeigt:
Sitzungsdetails
Ausführungszeit
Gibt die Start- und Endzeit der ausgewählten Sitzung an.
Nummer
Die Sitzungsnummer
78 Administration Guide
Central Management Option
Typ
Der Typ der gesicherten Sitzung
Pfad
Gibt den Stammpfad der Sitzung an.
Status
Das Ergebnis der Sicherungssitzung
Startzeit
Gibt die Startzeit der Sitzung an.
Ende
Gibt die Endzeit der Sitzung an.
Methode
Gibt die für die Sitzung verwendete Sicherungsmethode an.
Flags
Gibt die internen Flags an, die von Arcserve Backup zur Identifizierung der
Sitzung erstellt wurden.
MB
Gibt die Menge der für die Sitzung gesicherten Daten an.
Dateien
Gibt die Anzahl der in der Sitzung gesicherten Dateien an.
Übersprungen
Gibt die Anzahl der während der Sitzung nicht gesicherten Dateien an.
Gerät und Datenträger
Gerät
Gibt das während der Sicherung der Sitzung verwendete Bandlaufwerk oder
Dateisystemgerät an.
Verwendete Datenträger
Gibt den während der Sicherung der Sitzung verwendeten Datenträger an.
Fehler und Warnung
Zeigt Fehler- und Warnmeldungen an, die während der Sicherung einer Sitzung
generiert wurden.
Kapitel 2: Schützen von Daten mit Arcserve Backup 79
Central Management Option
Filtern der Jobwarteschlange
Sie können die Suche in der Jobwarteschlange mit Filteroptionen verfeinern.
So filtern Sie die Jobwarteschlange:
1.
Öffnen Sie den Jobstatus-Manager.
Wählen Sie die Registerkarte "Jobwarteschlange" aus.
Blenden Sie die Kopfzeile ein, indem Sie auf
klicken.
Folgende Filteroptionen stehen zur Verfügung:
2.
■
Jobs mit diesem Status anzeigen: Hiermit können Sie Jobs nach dem Jobstatus
filtern.
■
Abgeschlossene Jobs mit diesem Ergebnis anzeigen: Ermöglicht das Filtern
abgeschlossener Jobs nach dem Jobsstatus.
■
Schlüsselwörter: Damit können Sie Jobs nach bestimmten enthaltenen
Schlüsselwörtern filtern.
■
in: Diese Option wird in Verbindung mit Schlüsselwörtern verwendet; Sie
können damit angeben, ob sich das Schlüsselwort im Namen des
Sicherungsservers oder im Jobnamen befinden soll.
■
Jobs von anderen Benutzern anzeigen: Hiermit können Sie festlegen, ob alle
Jobs oder nur Ihre eigenen Jobs angezeigt werden sollen.
■
Jobs nach ausgewählten Typen anzeigen: Hiermit können Sie Jobs nach
Jobtypen gefiltert anzeigen, z. B. Sicherungsjobs, Wiederherstellungsjobs
und/oder Migrationsjobs. Um die gewünschten Jobtypen für die Anzeige
auszuwählen, klicken Sie auf "Ausgewählte Typen".
Klicken Sie auf "Aktualisieren".
Die Filteroptionen werden übernommen.
Filtern der Jobübersicht
Sie können die Suche in der Jobübersicht mit Filteroptionen verfeinern.
So filtern Sie die Jobübersicht:
1.
Öffnen Sie den Jobstatus-Manager.
Wählen Sie die Registerkarte "Jobübersicht" aus.
Klicken Sie auf
80 Administration Guide
, um die Kopfzeilenleiste einzublenden.
Central Management Option
Folgende Filteroptionen stehen zur Verfügung:
■
Gruppieren nach: Geben Sie die Art der Gruppe an, nach der sortiert werden
soll. Die Optionen können nach Job, Host oder Quellgruppe geordnet werden.
■
Übersicht für letzte xx Tage: Geben Sie die gewünschte Anzahl an Tagen für die
Jobübersicht an. Die Spanne liegt zwischen 1 und 100 Tagen.
■
Gruppen mit diesem letzten Ergebnis anzeigen: Geben Sie an, welche Art der
Ergebnisübersicht Sie sehen möchten. Sie können eine, alle oder eine
Kombination der folgenden Optionen angeben: "Aktiv", "Fertig",
"Unvollständig", "Fehlgeschlagen" und "Abgebrochen".
Hinweis: The header bar turns yellow when there is a change made to the type
of result history you want to view indicating that the advanced filter was used.
■
Schlüsselwörter: Geben Sie Schlüsselwörter an, die für die Sortierung der
Jobübersicht nach Jobname oder Hostname verwendet werden sollen.
Hinweis: The header bar turns yellow when a keyword is specified indicating
that the advanced filter was used.
■
2.
in: Geben Sie einen Jobnamen oder einen Hostnamen an. Die Schlüsselwörter
werden verwendet, um Jobs in der gewählten Kategorie zu identifizieren.
Klicken Sie auf "Aktualisieren".
Die Filteroptionen werden übernommen.
Anzeigen der Jobübersicht
Zum Identifizieren von Mustern oder Bereichen wiederholter Fehler verwenden Sie das
Dialogfeld "Jobübersicht".
So zeigen Sie eine Jobübersicht an:
1.
Öffnen Sie den Jobstatus-Manager.
2.
Wählen Sie die Registerkarte "Jobübersicht" aus.
3.
Wählen Sie in der Drop-down-Liste "Gruppierung nach" eine der folgenden
Optionen aus:
■
Host
■
Job
■
Quellgruppe
Je nach Wahl erscheint die Jobübersicht entweder in der Host- oder in der
Jobansicht.
4.
Klicken Sie auf "Aktualisieren".
Die Jobübersicht wird im Teilfenster "Eigenschaften" angezeigt.
Kapitel 2: Schützen von Daten mit Arcserve Backup 81
Central Management Option
Schnellsuche nach Informationen
Die manuelle Suche von Informationen in der Benutzeroberfläche kann zeitaufwendig
und mühsam sein, insbesondere dann, wenn viele Jobs, Knoten, Bänder usw. im System
vorhanden sind. Mit der Schnellsuche können Sie schnell und einfach die benötigten
Informationen in der Benutzeroberfläche finden. Mit Hilfe der Schnellsuche können Sie
ein Element in allen Strukturen oder Listen im Arcserve Backup-Manager suchen.
Beispielsweise können Sie mit der Schnellsuche folgende Informationstypen suchen:
■
Jobs oder Protokolle im Aktivitätsprotokoll
■
Jobs in der Jobübersicht
■
Knoten beim Verwenden von "Wiederherstellung nach Baumstruktur"
■
Bänder oder Sitzungen beim Verwenden von "Wiederherstellen nach Sitzung"
■
Datenträgerbestände im Datenträgerbestands-Manager
Wichtig! Die Schnellsuche sucht ausschließlich nach Elementen, die auf der
Benutzeroberfläche angezeigt werden. Bestimmte Daten, die auf Band gespeichert
wurden, sind von der Suche ausgeschlossen.
Hinweis: To enhance Quick Search performance, you can filter the Activity Log to reduce
the number of items displayed and queried prior to using Quick Search. Weitere
Informationen zum Filtern des Aktivitätsprotokolls finden Sie unter Festlegen von
Aktivitätsprotokollabfragen (siehe Seite 374).
So suchen Sie nach Informationen mit Hilfe der Schnellsuchfunktion:
1.
Drücken Sie zum Öffnen des Dialogfelds "Schnellsuche" in einer beliebigen
Baumstruktur oder Listenansicht auf der Arcserve Backup-Benutzeroberfläche die
Tastenkombination STRG+F.
Eine Liste, wo und wie Sie mit Hilfe der Tastenkombination Strg+3 die
Schnellsuchfunktion aufrufen können, und ein Beispiel, nach welchen Elementtypen
gesucht werden kann, finden Sie im Kapitel Zugriffsmöglichkeiten auf die
Schnellsuche (siehe Seite 84).
Hinweis: You can also launch Quick Search from the context menu of a tree or list
view when you right-click and select Quick Search.
82 Administration Guide
Central Management Option
2.
Geben Sie ein Schlüsselwort ein, nach dem Sie suchen möchten, oder wählen Sie
eins aus der Dropdown-Liste aus.
Wenn Sie ein zu suchendes Schlüsselwort eingeben, unterstützt die Suche die
Hinweisfunktion während der Eingabe, die Hinweise aus der Schlüsselwortübersicht
bereitstellt. Wenn Sie beispielsweise "Job" eingeben, und die Schlüsselwörter "Job
1943" und "Job 2048" wurden bereits eingegeben, werden sowohl "Job 1943" als
auch "Job 2048" unterhalb des Textfeldes aufgelistet, in das Sie schreiben.
Hinweis: The search does not support wildcard characters.
Wenn Sie auf den Dropdown-Pfeil klicken, wird die Schlüsselwortübersicht
angezeigt. Die maximale Anzahl der gespeicherten Schlüsselwörter umfasst
standardmäßig 50 Elemente. Dieses Limit kann jedoch in der lokalen Registrierung
angepasst werden.
3.
(Optional) Klicken Sie auf das Pluszeichen, um das Feld "Suchoptionen" zu erweitern
und die anzuwendenden Optionen auszuwählen.
Groß- und Kleinschreibung beachten
Bei der Suche wird die Groß- und Kleinschreibung beachtet.
Nur ganzes Wort suchen
Bei der Suche werden nur ganze Worte und nicht Teile eines Wortes
berücksichtigt.
4.
Drücken Sie die Eingabetaste, oder klicken Sie auf die Schaltfläche "Suchen".
Die Liste mit den Suchergebnissen wird angezeigt, in der alle gefundenen Elemente,
die Anzahl der gefundenen Elemente und die Gesamtzahl der durchsuchten
Elemente aufgelistet sind.
Wichtig! Die Schnellsuchfunktion kann nur Elemente finden, die sich auf der
erweiterten Ebene befinden. Elemente, die sich auf einer ausgeblendeten Ebene
befinden, sind von der Suche ausgeschlossen. Sobald Elemente auf der
Benutzeroberfläche sichtbar sind oder durch Bedienen der Bildlaufleiste angezeigt
werden können, werden sie in die Schnellsuche miteinbezogen.
Hinweis: The search function will work in the background, so you can continue
working during long searches without closing the dialog. Sie können die Suche
jederzeit stoppen, indem Sie auf die Schaltfläche "Suchen" klicken.
5.
(Optional) Wählen Sie ein Element in der Liste der Suchergebnisse aus, oder
doppelklicken Sie darauf.
Die Suche wird gestoppt, sofern sie noch aktiv ist, und das Element in der
Baumstruktur oder in der Liste im Hintergrund der Benutzeroberfläche wird
ausgewählt.
Kapitel 2: Schützen von Daten mit Arcserve Backup 83
Central Management Option
6.
(Optional) Doppelklicken Sie in den Ergebnissen auf ein weiteres Element.
Das Dialogfeld "Schnellsuche" bleibt geöffnet.
Hinweis: If the preferred items are not found, you can adjust the keyword and
perform another search.
7.
Um das Dialogfeld "Schnellsuche" zu schließen, drücken Sie ESC, oder klicken Sie auf
die Schaltfläche "X".
Zugriffsmöglichkeiten auf die Schnellsuche
Im Folgenden wird erläutert, wo und auf welche Weise Sie mit der Tastenkombination
Strg+3 über die Benutzeroberfläche auf die Schnellsuchfunktion zugreifen können.
Außerdem werden Beispiele für die Elemente gegeben, nach denen gesucht werden
kann:
Manager
Speicherort
Struktur-/Listenansicht Elemente, nach denen gesucht
werden kann
Jobstatus
Baumstruktur der
Arcserve-Domäne
Baumstruktur
Domäne, Server
Registerkarte
"Jobwarteschlange"
Liste
Job
Registerkarte
"Jobübersicht"
Liste
Job, Host, Jobausführungszeit, Sitzung
Registerkarte
"Aktivitätsprotokoll"
Liste
Job, Protokoll, Meldungsnummer,
Meldung
Baumstruktur
Rechner, Ordner
Liste
Rechner, Ordner, Datei
Registerkarte
"Staging-Speicherort"
Baumstruktur
Server, Gruppe
Liste
Server, Gruppe, Datenträger
Registerkarte "Ziel"
Baumstruktur
Server, Gruppe
Liste
Server, Gruppe, Datenträger
Baumstruktur
Rechner, Sitzung, Ordner, Gruppe
Liste
Rechner, Sitzung, Ordner, Gruppe,
Datei, Datenträger
Baumstruktur
Rechner, Ordner
Liste
Rechner, Ordner
Sicherungs-Manage Registerkarte "Quelle"
r
Wiederherstellungs- Registerkarte "Quelle"
Manager (nach
Baumstruktur, nach
Sitzung, nach Image,
nach
Registerkarte "Ziel"
Sicherungsdatenträ
ger)
84 Administration Guide
Funktionsweise der Kennwortverwaltung
Manager
Gerätemanager
Speicherort
Struktur-/Listenansicht Elemente, nach denen gesucht
werden kann
Baumstruktur
Server, Gerät
Liste
Server, Gerät, Datenträger
Datenträgerbestand
-Manager
Baumstruktur
Datenträgerbestand
Liste
Datenträgerbestand, Datenträger
Datenbank-Manage
r
Baumstruktur/Liste
Job, Datenträger, Sitzung, Ordner,
Datei, Gerät
Einfügen,
Datenträgercheck
und Durchsuchung,
Vergleichen,
Kopieren, Zählen,
Entfernen
Baumstruktur/Liste
Siehe Sicherungs- und
Wiederherstellungs-Manager
Funktionsweise der Kennwortverwaltung
Die Kennwortverwaltung bietet die Option, Sitzungskennwörter während der Sicherung
zu verschlüsseln. Dadurch müssen Kennwörter nicht wiederholt angegeben werden. Die
Sitzungskennwörter werden mit dieser Funktion in der Arcserve Backup-Datenbank
gespeichert. Während der Übergabe eines Sicherungsjobs werden die Kennwörter in
verschlüsselter Form gespeichert, und bei der Wiederherstellung werden sie
automatisch verwendet. Neben den Sitzungskennwörtern werden auch Informationen
dazu gespeichert, wann die Kennwörter geändert werden sollen. Falls Sie vergessen, ein
Sitzungskennwort zu ändern, erhalten Sie über das Aktivitätsprotokoll eine Erinnerung.
Zu den Verbesserungen gehört auch die Möglichkeit, verschlüsselte Bänder intern
wiederherzustellen, ohne dass dafür das Verschlüsselungskennwort erforderlich ist. Mit
dieser Funktion können verschiedene Operatoren verschiedene Tasks durchführen,
ohne dass das Kennwort eingegeben werden muss.
Hinweis: If you run a restore, merge, or compare job for sessions created using an older
version of Arcserve Backup, encrypted a tape in a different Arcserve Backup domain, or
if Password Management was not enabled during a backup job, you need to provide the
session/encryption password manually.
Kapitel 2: Schützen von Daten mit Arcserve Backup 85
Funktionsweise der Kennwortverwaltung
Wenn eine Sicherungssitzung übergeben wird, wird das Sitzungs- und
Verschlüsselungskennwort verschlüsselt in der Arcserve Backup-Datenbank gespeichert.
Für die Kennwortverschlüsselung wird ein Zufallsschlüssel verwendet, und die GUID
(engl. für Globally Unique Identifier, global eindeutige Kennung) wird als Binärwert
gespeichert. Während einer Wiederherstellungssitzung wird das verschlüsselte
Kennwort aus der Arcserve Backup-Datenbank abgerufen und entschlüsselt. Zum
Abrufen des verschlüsselten Kennworts muss die Sitzungs-GUID bekannt sein. Es gibt
zwei Möglichkeiten zum Identifizieren der Sitzungs-GUID, je nachdem, wie die Daten
verschlüsselt wurden (serverseitige oder agentenseitige Verschlüsselung).
Serverseitige Verschlüsselung
Die Wiederherstellungssitzung liest den Dummy-Sitzungs-Header im Bandprozess,
und die Sitzungs-GUID wird aus der Arcserve Backup-Datenbank abgerufen, falls die
serverseitige Verschlüsselung verwendet wurde.
Agentenseitige Verschlüsselung
Die Wiederherstellungssitzung liest den Sitzungs-Header im Bandprozess, und die
GUID wird aus der Arcserve Backup-Datenbank abgerufen.
86 Administration Guide
Funktionsweise der Kennwortverwaltung
Ändern von Sitzungs-/Verschlüsselungskennwörtern
Sieben Tage vor Ablauf eines Sitzungskennworts wird eine
Aktivitätsprotokoll-Warnmeldung erzeugt.
Hinweis: This procedure allows you to change only a Global Option password.
So ändern Sie ein Sitzungs-/Verschlüsselungskennwort:
1.
Wählen Sie im Jobstatus-Manager die Registerkarte "Jobwarteschlange" aus.
2.
Wählen Sie einen Job aus, und klicken Sie mit der rechten Maustaste auf diesen.
3.
Wählen Sie im Kontextmenü die Option "Verschlüsselungskennwort ändern" aus.
Das Dialogfeld "Verschlüsselung" wird geöffnet.
4.
Geben Sie ein Sitzungs-/Verschlüsselungskennwort ein.
5.
Wählen Sie die Option Aktuelles Sitzungs-/Verschlüsselungskennwort in
Datenbank speichern.
6.
(Optional) Geben Sie an, nach wie vielen Tagen eine Kennwortänderung
erforderlich sein soll.
Aktivieren der Kennwortverwaltung
Beim Übergeben eines Sicherungsjobs haben Sie die Möglichkeit, ein
Sitzungs-/Verschlüsselungskennwort festzulegen.
So aktivieren Sie die Kennwortverwaltung:
1.
Klicken Sie im Sicherungs-Manager in der Symbolleiste auf die Schaltfläche
"Optionen".
The Global Options dialog opens.
2.
Geben Sie auf der Registerkarte "Verschlüsselung/Komprimierung" ein
Verschlüsselungs- bzw. Komprimierungkennwort ein.
3.
Wählen Sie die Option Aktuelles Sitzungs-/Verschlüsselungskennwort in
Datenbank speichern.
4.
(Optional) Geben Sie an, nach wie vielen Tagen eine Kennwortänderung
erforderlich sein soll.
5.
Klicken Sie in der Symbolleiste auf die Schaltfläche "Übergeben", um den
Sicherungsjob zu übergeben, und speichern Sie das
Sitzungsverschlüsselungskennwort in der Arcserve Backup-Datenbank.
Kapitel 2: Schützen von Daten mit Arcserve Backup 87
Funktionsweise der Benutzerprofilverwaltung
Funktionsweise der Benutzerprofilverwaltung
Die Benutzerprofilverwaltung ermöglicht es, dass verschiedene Benutzer mit
verschiedenen Berechtigungen auf Arcserve Backup zugreifen können. Mit dem
Benutzerprofil-Manager können Sie einzelnen Benutzern verschiedene Rollen zuweisen,
die jeweils über bestimmte Berechtigungen verfügen. So könnte es beispielsweise drei
Benutzer geben: einen mit Administratorrolle, einen mit Sicherungsoperatorrolle und
einen mit Wiederherstellungsoperatorrolle. Durch die Funktion zur rollenbasierten
Zuweisung von Berechtigungen wird das Risiko verringert, dass unbefugte Benutzer auf
die Arcserve Backup-Domäne zugreifen.
Standardmäßig wird bei der Installation von Arcserve Backup das Benutzerprofil
"caroot" erstellt und der Administratorgruppe zugeordnet. Die Administratorgruppe
bietet Zugriff auf alle Arcserve Backup-Funktionen innerhalb einer vorgegebenen
Arcserve Backup-Domäne.
Mit dem Benutzerprofil-Manager unterstützt Arcserve Backup folgende
Verwaltungsfunktionen für Benutzer und Rollen:
88 Administration Guide
■
Hinzufügen eines Benutzers
■
Löschen eines Benutzers
■
Ändern des Kennworts eines Benutzers
■
Zuweisen eines Benutzers zu einer Rolle
■
Löschen eines Benutzers aus einer Rolle
■
Zuweisen einer Rolle zu einem Benutzer
■
Löschen einer Rolle von einem Benutzer
Funktionsweise der Benutzerprofilverwaltung
Sie können einem Benutzer mehrere Rollen zuweisen und ihm dadurch verschiedene
Berechtigungen zuweisen. Die folgende Abbildung zeigt einen Benutzer mit mehreren
Rollen:
Rollen und Berechtigungen
Sie können einem Benutzer mehrere Rollen zuweisen. Jede Rolle verfügt über eine
bestimmte Kombination von Berechtigungen. Jedem Benutzer muss mindestens eine
Rolle zugewiesen werden. Einige Rollen besitzen nur sehr eingeschränkte
Berechtigungen. Beispielsweise kann der Berichtsoperator nur Berichte anzeigen und
erstellen, während der Arcserve Backup-Administrator alle Vorgänge ausführen darf.
Hinweis: Only the Administrator role can add or delete users.
Berechtigung
Rolle
Verwaltun
g
Jobs übergeben
X
Sichern
X
Datenbank
Gerät
Überwache Bericht
n
Band
X
Kapitel 2: Schützen von Daten mit Arcserve Backup 89
Funktionsweise der Benutzerprofilverwaltung
Berechtigung
Rolle
Verwaltun
g
Sichern
Datenbank
Gerät
Überwache Bericht
n
Band
Band und Gerät
X
X
X
X
X
X
Job
X
X
X
X
X
X
Protokoll
X
X
X
X
X
X
Berichte
X
X
Dienst
X
X
X
X
X
Datenträgerbestände X
X
X
X
X
wiederherstellen
X
X
X
Dashboard
X
MMO
X
X
Weitere
X
X
X
X
X
X
X
X
X
X
X
X
Berechtigungsdetails für Optionen zur Job-Übergabe
Die folgende Tabelle enthält die Berechtigungsdetails für Optionen zur Job-Übergabe
sowie die zugehörigen Rollen:
Optionen zur Jobübergabe
Rolle
Verwaltung
Sichern
Sichern
X
X
Datenbank
X
Vergleichen
X
X
X
Durchsuchen
X
X
X
Einfügen
X
X
X
Generisch*
X
Count
X
Entfernen
X
Kopieren
X
X
* Note: This is a job created using the Job Scheduler Wizard.
90 Administration Guide
Datenbank
Funktionsweise der Benutzerprofilverwaltung
Berechtigungsdetails für Band- und Gerätevorgänge
Die folgende Tabelle enthält die Berechtigungsdetails für Band- und Gerätevorgänge
sowie die zugehörigen Rollen:
Band- und Gerätevorgänge
Rolle
Verwaltung
Sichern
Datenbank
Gerät
Überwachen Band
Ansicht
X
X
X
X
X
Formatieren/Löschen
X
X
X
Dateisystemgerät
konfigurieren
X
X
X
Gruppen konfigurieren
X
X
X
Staging-Gruppen
konfigurieren
X
X
X
Deduplizierung
konfigurieren
X
X
X
Deduplizierungsgruppen
X
X
X
Verweildauer
X
X
X
Komprimierung
X
X
X
Auswerfen
X
X
X
Rekonstruieren
X
X
X
Laden
X
X
X
Importieren/Exportieren
X
X
X
Reinigen
X
X
X
Erneut durchsuchen
X
X
X
Eigenschaften anzeigen
X
X
X
Automatische Reinigung
festlegen
X
X
X
X
Kapitel 2: Schützen von Daten mit Arcserve Backup 91
Funktionsweise der Benutzerprofilverwaltung
Berechtigungsdetails für Jobvorgänge
Die folgende Tabelle enthält die Berechtigungsdetails für Jobvorgänge sowie die
zugehörigen Rollen:
Hinweis: The Backup Operator and the Restore Operator can only modify, reschedule,
run, stop or delete jobs that they submit. Wenn die "Berechtigung zum Ausschließen der
Eigentumsprüfung" aktiviert ist, dürfen der Sicherungsoperator und der
Wiederherstellungsoperator Jobs bearbeiten, die von beliebigen Operatoren übergeben
wurden.
Jobvorgänge
Rolle
Verwaltung
Sichern
Datenbank
Gerät
Überwache
n
Band
Alle Status anzeigen
X
X
X
X
X
X
Hinzufügen
X
X
X
Ändern
X
X
X
Neu planen
X
X
X
Ausführen/Anhalten
X
X
X
Löschen
X
X
X
Benutzername ändern
X
X
X
PFC-Prüfung ausführen
X
X
Aktuellen Jobstatus
anzeigen
X
X
Kennwort ändern
X
X
X
Berechtigungsdetails für Protokollvorgänge
Die folgende Tabelle enthält die Berechtigungsdetails für Protokollvorgänge sowie die
zugehörigen Rollen:
Band- und
Gerätevorgänge
Rolle
Verwaltung
Sichern
Datenbank
Gerät
Überwachen Band
Anzeigen der
Jobübersicht
X
X
X
X
X
X
Aktivitätsprotokoll
anzeigen
X
X
X
X
X
X
92 Administration Guide
Funktionsweise der Benutzerprofilverwaltung
Band- und
Gerätevorgänge
Rolle
Verwaltung
Aktivitätsprotokoll
löschen
X
Bandprotokoll anzeigen
X
Bandprotokoll löschen
X
Audit-Protokoll anzeigen
X
Audit-Protokoll löschen
X
Sichern
Datenbank
Gerät
Überwachen Band
X
X
X
X
X
X
X
X
X
X
Berechtigungsdetails für Berichtvorgänge
Die folgende Tabelle enthält die Berechtigungsdetails für Rollenvorgänge sowie die
zugehörigen Rollen:
Berichtvorgänge
Rolle
Verwaltung
Sichern
Bericht
Band
Anzeigen/Erstellen
X
X
X
X
Design
X
X
X
X
Berechtigungsdetails für Servicevorgänge
Die folgende Tabelle enthält die Berechtigungsdetails für Servicevorgänge sowie die
zugehörigen Rollen:
Servicevorgänge
Rolle
Verwaltung
Sichern
Datenbank
Gerät
Überwache
n
Band
Dienststatus anzeigen
X
X
X
X
X
X
Option "Prozess
automatisch starten"
einstellen
X
Arcserve
Backup-Systemkonto
anpassen
X
Systemprozesse
konfigurieren
X
Kapitel 2: Schützen von Daten mit Arcserve Backup 93
Funktionsweise der Benutzerprofilverwaltung
Servicevorgänge
Rolle
Verwaltung
Alle Dienste
starten/stoppen
X
Angegebene Dienste
starten/stoppen
X
Alle Dienste in Domäne
starten/stoppen
X
Lizenzen
hinzufügen/anzeigen
X
Lizenzen verwalten
X
Dienststatus anzeigen
X
Optionen
installieren/deinstallieren
X
Sichern
Datenbank
Gerät
Überwache
n
Band
Berechtigungsdetails für Datenträgerbestandsvorgänge
Die folgende Tabelle enthält die Berechtigungsdetails für Datenträgerbestandsvorgänge
sowie die zugehörigen Rollen:
Datenträgerbestandsvorgä
nge
Rolle
Verwaltung
Sichern
Datenbank
Gerät
Überwachen Band
X
X
X
X
X
Neue Datenträgerbestände X
erstellen
X
Datenträgerbestände
löschen
X
X
Datenträger zwischen
Arbeitssätzen und
Speichersätzen
verschieben
X
X
Datenträger zu
Arbeitssätzen und
Speichersätzen zuweisen
X
X
Anzeigen von
Datenträgerbeständen
94 Administration Guide
X
Funktionsweise der Benutzerprofilverwaltung
Datenträgerbestandsvorgä
nge
Datenträger aus
Arbeitssätzen und
Speichersätzen entfernen
Rolle
Verwaltung
Sichern
X
x
Datenbank
Gerät
Überwachen Band
Berechtigungsdetails für Datenbankvorgänge
Die folgende Tabelle enthält die Berechtigungsdetails für Datenbankvorgänge sowie die
zugehörigen Rollen:
Datenbankvorgänge
Rolle
Verwaltung
Sichern
Datenbank
Überwachen
Datenträger/Sitzungen in Datenbank
anzeigen
X
X
X
X
Jobs in Datenbank anzeigen
X
X
X
X
Geräte in Datenbank anzeigen
X
X
X
X
Datenträger/Sitzungen in Datenbank
löschen
X
Jobs in Datenbank löschen
X
Geräte in Datenbank löschen
X
Berechtigungsdetails für MMO-Vorgänge
Die folgende Tabelle enthält die Berechtigungsdetails für MMO-Vorgänge sowie die
zugehörigen Rollen:
MMO-Vorgänge
Alle MMO-Vorgänge
Rolle
Verwaltung
Sichern
X
X
Kapitel 2: Schützen von Daten mit Arcserve Backup 95
Funktionsweise der Benutzerprofilverwaltung
Berechtigungsdetails für andere Vorgänge
Die folgende Tabelle enthält die Berechtigungsdetails für andere Vorgänge sowie die
zugehörigen Rollen:
Andere Vorgänge
Rolle
Verwaltu
ng
Sichern
Datenbank Gerät
Überwach
en
Bericht
Band
Alert-Manager
konfigurieren
X
X
X
X
X
X
X
Alert-Manager
anzeigen
X
X
X
X
X
X
X
Diagnose-Manager
verwenden
X
X
X
X
X
X
X
Erweiterte Berechtigungen
Der Benutzerprofil-Manager schließt die nachfolgenden erweiterten Berechtigungen
ein:
■
Sicherheitsadministrator - Die Berechtigung "Sicherheitsadministrator" kann nur
ausgewählt werden, wenn die Arcserve Backup-Administratorrolle ausgewählt
wurde. Für die Durchführung von Aufgaben im Bereich der Benutzerverwaltung
muss "Sicherheitsadministrator" ausgewählt sein.
■
Berechtigung zum Ausschließen der Eigentumsprüfung - Die Berechtigung zum
Ausschließen der Eigentumsprüfung kann nur gewählt werden, wenn einem
Benutzer die Sicherungs- oder Wiederherstellungsoperatorrolle zugewiesen wurde.
Wenn die "Berechtigung zum Ausschließen der Eigentumsprüfung" aktiviert ist,
dürfen der Sicherungsoperator und der Wiederherstellungsoperator Jobs
bearbeiten, die von beliebigen Operatoren übergeben wurden.
Funktionsweise der Windows-Benutzerauthentifizierung
Die Arcserve Backup-Windows-Benutzerauthentifizierung vereinfacht die Arcserve
Backup-Benutzerverwaltung. Damit können Windows-Benutzer sich bei der Arcserve
Backup-Domäne mit den Anmeldeinformationen ihres Windows-Benutzerkontos
anmelden.
Die Benutzer können sich bei Arcserve Backup anmelden, sobald der Arcserve
Backup-Administrator sie zur Arcserve Backup-Datenbank hinzugefügt hat. Jeder
beliebige gültige Windows-Benutzer kann vom Benutzerprofil-Manager aus hinzugefügt
werden.
96 Administration Guide
Funktionsweise der Benutzerprofilverwaltung
Die Windows-Benutzerauthentifizierung besteht aus zwei Schritten. Der Vorgang läuft
wie folgt ab:
■
Der Benutzer muss in der Windows-Domäne authentifiziert werden.
■
Der Benutzer muss in der Arcserve Backup-Datenbank authentifiziert werden.
Hinweis: To help ensure that a Windows user account with a blank password can log in
to Arcserve Backup successfully, you must configure a Windows Security Setting Option
(siehe Seite 97).
Um sicherzustellen, dass bei Arcserve Backup über ein Windows-Benutzerkonto mit
Arcserve Backup-Administratorberechtigungen angemeldete Benutzer auf
datenbankbezogene Aktivitäten zugreifen können (z. B. Anzeigen des
Aktivitätsprotokolls, Anzeigen des Audit-Protokolls, Überwachen von Jobs usw.), muss
das Windows-Benutzerkonto wie folgt konfiguriert werden:
■
Das Windows-Benutzerkonto muss in der Lage sein, sich bei Microsoft SQL Serveroder bei Microsoft SQL Server Express-Datenbanken anzumelden.
■
Das Windows-Benutzerkonto muss der Systemadministrator-Rolle für Microsoft SQL
Server oder Microsoft SQL Server Express zugewiesen sein.
Konfigurieren der Windows-Sicherheitseinstellungsoption
Um sicherzustellen, dass Windows-Benutzer mit leerem Kennwort sich bei Arcserve
Backup anmelden können, müssen Sie eine Windows-Sicherheitseinstellungsoption
konfigurieren.
So konfigurieren Sie die Windows-Sicherheitseinstellungsoption:
1.
Wählen Sie im Startmenü die Option "Systemsteuerung".
Das Dialogfeld "Systemsteuerung" wird geöffnet.
2.
Wählen Sie die Option "Verwaltung" aus.
Das Dialogfeld "Verwaltung" wird geöffnet.
3.
Wählen Sie "Lokale Sicherheitsrichtlinie".
Das Dialogfeld "Lokale Sicherheitsrichtlinie" wird geöffnet.
4.
Double-click the Accounts: Limit local account use of blank passwords to console
logon only option.
5.
Wählen Sie "Deaktivieren", und klicken Sie auf "OK".
Die Windows-Sicherheitseinstellungsoption ist nun so konfiguriert, dass leere
Kennwörter akzeptiert werden.
Kapitel 2: Schützen von Daten mit Arcserve Backup 97
Funktionsweise der Benutzerprofilverwaltung
Öffnen des Managers oder der Manager-Konsole
Die Manager-Konsole ist eine Schnittstelle zum Verwalten von Sicherungs- und
Wiederherstellungsvorgängen in Ihrer Umgebung. Mit der Manager-Konsole können Sie
sich bei lokalen und Remote-Arcserve Backup-Servern und -Domänen anmelden und
diese verwalten.
Mit dieser Version von Arcserve Backup wird eine neu gestaltete Manager-Konsole
bereitgestellt. Wenn Sie in Ihrer Umgebung eine ältere Version von Arcserve Backup
ausführen, müssen Sie sich mit dem bisherigen Manager bei dem System mit der alten
Version anmelden.
So öffnen Sie den Manager oder die Manager-Konsole:
1.
Wählen Sie eine der folgenden Vorgehensweisen:
■
Um auf einen Server mit dieser Version von Arcserve Backup zuzugreifen,
zeigen Sie im Windows-Startmenü auf "Programme" > "Arcserve" > "Arcserve
Backup" und klicken auf "Manager".
■
Um auf einen Arcserve-Server mit einer früheren Version zuzugreifen,
navigieren Sie zu folgender Datei:
C:\Programme\CA\ARCserve Backup\ARCserveMgr.exe
Doppelklicken Sie auf ARCserveMgr.exe.
■
Wenn Sie eine frühere Arcserve Backup-Version im
Standardinstallationsverzeichnis installiert und den Installationsprozess für ein
Upgrade von Arcserve Backup verwendet haben, können Sie den Manager
öffnen, indem Sie im Windows-Startmenü "Programme" > "Arcserve" >
Arcserve Backup" wählen und auf "Manager" klicken.
Die Seite "Standardserver-Informationen" wird angezeigt.
98 Administration Guide
Funktionsweise der Benutzerprofilverwaltung
2.
Um den Standardserver zu ändern oder einen anderen Server anzugeben, wählen
Sie einen Server aus der Liste der Arcserve Backup-Primärserver aus. Wenn der
Zielserver nicht in der Dropdown-Liste aufgeführt ist, können Sie den Hostnamen
oder die IP-Adresse des Servers in die Liste der Arcserve Backup-Primärserver
eingeben.
3.
Um den Benutzer zu ändern, wählen Sie entweder die Arcserve
Backup-Authentifizierung oder die Windows-Authentifizierung aus und geben einen
Benutzernamen und ein Kennwort an.
Standardmäßig werden Ihre Sicherheitsinformationen in Arcserve Backup nicht
gespeichert. Um den für diesen Server eingegebenen Benutzernamen und das
Kennwort zu speichern, müssen Sie die Option "Sicherheitsinformationen
speichern" auswählen. Wenn Sie die Informationen nicht speichern, werden Sie von
Arcserve Backup zur Eingabe von Arcserve Backup-Anmeldeinformationen
aufgefordert, sobald Sie Manager, Assistenten usw. zum ersten Mal öffnen, d. h. Sie
müssen dann einen Arcserve Backup-Benutzernamen und ein Kennwort angeben.
4.
Geben Sie "caroot" in das Feld "Benutzername" und in das Feld "Kennwort" das
zugehörige Kennwort ein, und klicken Sie auf "OK".
Bei der ersten Anmeldung bei Arcserve Backup wird das Lernprogramm "Meine
erste Sicherung" angezeigt. Mit diesem Lernprogramm können Sie sich über
Anweisungen und Vorgehensweisen mit den Grundlagen zu Sicherungen und
Wiederherstellungen vertraut machen. Dieses Lernprogramm wird nur bei der
ersten Anmeldung automatisch angezeigt. Sie haben jedoch immer noch die
Möglichkeit, über das Menü "Hilfe" auf "Meine erste Sicherung" zuzugreifen.
Kapitel 2: Schützen von Daten mit Arcserve Backup 99
Funktionsweise der Benutzerprofilverwaltung
Anmelden bei Arcserve Backup
Wenn Sie die Arcserve Backup-Manager-Konsole öffnen, müssen Sie sich bei Arcserve
Backup anmelden. Wenn Sie sich zum ersten Mal bei Arcserve Backup anmelden,
können Sie sich als Benutzer "caroot" anmelden, der über Administratorrechte verfügt,
und im Kennwortfeld das richtige Kennwort angeben. Optional können Sie sich bei
Arcserve Backup mit dem Windows-Konto anmelden, das bei der Installation von
Arcserve Backup zur Verfügung gestellt wurde, oder mit einem beliebigen
Windows-Administratorkonto, das dem Computer zugewiesen ist, auf dem Sie sich
anmelden.
Nachdem Sie sich angemeldet haben, können Sie das Kennwort für den Benutzer
"caroot" ändern und neue Benutzer hinzufügen. Sie können neue Benutzer auch mit
dem Befehlszeilenhilfsprogramm "ca_auth.exe" hinzufügen. Informationen zu "about
ca_auth.exe" finden Sie im Referenzhandbuch für die Befehlszeile.
Hinweis: The caroot password can consist of any combination of alphanumeric and
special characters, but may not exceed 15 bytes. Ein Kennwort mit 15 Byte entspricht
etwa 7 bis 15 Zeichen.
So melden Sie sich bei Arcserve Backup an:
1.
Öffnen Sie die Arcserve Backup-Managerkonsole.
Klicken Sie dazu in der Symbolleiste auf "Start", und wählen Sie "Programme",
"Arcserve", "Arcserve Backup", und klicken Sie dann auf "Manager".
Die Seite "Standardserver-Informationen" wird angezeigt.
2.
100 Administration Guide
Um den Standardserver zu ändern oder einen anderen Server anzugeben, wählen
Sie einen Server aus der Liste der Arcserve Backup-Primärserver aus. Wenn der
Zielserver nicht in der Dropdown-Liste aufgeführt ist, können Sie den Hostnamen
oder die IP-Adresse des Servers in die Liste der Arcserve Backup-Primärserver
eingeben.
Funktionsweise der Benutzerprofilverwaltung
3.
Um den Benutzer zu ändern, wählen Sie entweder die Arcserve
Backup-Authentifizierung oder die Windows-Authentifizierung aus und geben einen
Benutzernamen und ein Kennwort an.
Standardmäßig werden Ihre Sicherheitsinformationen in Arcserve Backup nicht
gespeichert. Um den für diesen Server eingegebenen Benutzernamen und das
Kennwort zu speichern, müssen Sie die Option "Sicherheitsinformationen
speichern" auswählen. Wenn Sie die Informationen nicht speichern, werden Sie von
Arcserve Backup zur Eingabe von Arcserve Backup-Anmeldeinformationen
aufgefordert, sobald Sie Manager, Assistenten usw. zum ersten Mal öffnen, d. h. Sie
müssen dann einen Arcserve Backup-Benutzernamen und ein Kennwort angeben.
4.
Geben Sie "caroot" in das Feld "Benutzername" und in das Feld "Kennwort" das
zugehörige Kennwort ein, und klicken Sie auf "OK".
Bei der ersten Anmeldung bei Arcserve Backup wird das Lernprogramm "Meine erste
Sicherung" angezeigt. Mit diesem Lernprogramm können Sie sich über Anweisungen
und Vorgehensweisen mit den Grundlagen zu Sicherungen und Wiederherstellungen
vertraut machen. Dieses Lernprogramm wird nur bei der ersten Anmeldung automatisch
angezeigt. Sie haben jedoch immer noch die Möglichkeit, über das Menü "Hilfe" auf
"Meine erste Sicherung" zuzugreifen.
Hinzufügen von Windows-Benutzern
Bevor Benutzern eine Rolle zugewiesen werden kann, müssen Sie sie zur Arcserve
Backup-Datenbank hinzufügen. Windows-Benutzer können sich mit ihren
standardmäßigen Windows-Anmeldeinformationen anmelden.
So fügen Sie einen Windows-Benutzer hinzu:
1.
Wählen Sie im Arcserve Backup-Manager die Option "Administration" und dann
"Benutzerprofil".
Der Benutzerprofil-Manager wird geöffnet.
2.
Klicken Sie in der Symbolleiste auf die Schaltfläche "Benutzer hinzufügen".
Das Dialogfeld "Benutzer hinzufügen" wird geöffnet.
3.
Wählen Sie auf der Registerkarte "Allgemein" die Option
"Windows-Authentifizierung", und geben Sie folgende Informationen ein:
■
Benutzername - Geben Sie den neuen Benutzernamen in folgendem Format
ein: Domäne\Benutzername. Alternativ können Sie auf die Schaltfläche
"Suchen" klicken, um eine Liste der verfügbaren Benutzer anzuzeigen.
■
Beschreibung: (Optional) Geben Sie im Beschreibungsfeld Informationen zum
Benutzerkonto ein.
Kapitel 2: Schützen von Daten mit Arcserve Backup 101
Funktionsweise der Benutzerprofilverwaltung
4.
Wählen Sie die Registerkarte "Rollen" aus, und weisen Sie dem Benutzer eine Rolle
zu.
Hinweis: Einem erstellten Benutzer muss mindestens eine Rolle zugewiesen
werden.
5.
Click OK.
Der Windows-Benutzer wird zur Arcserve Backup-Datenbank hinzugefügt.
Beachten Sie Folgendes:
■
Jeder beliebige gültige Windows-Benutzer kann vom Benutzerprofil-Manager aus zu
Arcserve Backup hinzugefügt werden.
■
Nur der Arcserve Backup-Administrator mit der Rolle des Sicherheits-Administrators
kann Benutzer hinzufügen.
■
Hinweis: To make sure a Windows user with a blank password will not fail to log on
to Arcserve Backup, you must configure a Windows Security Setting Option (siehe
Seite 97).
Hinzufügen eines Arcserve-Backup-Benutzers
Bevor Benutzern eine Rolle zugewiesen werden kann, müssen Sie sie zur Arcserve
Backup-Datenbank hinzufügen.
So fügen Sie einen Arcserve Backup-Benutzer hinzu:
1.
Wählen Sie im Arcserve Backup-Manager die Option "Administration" und dann
"Benutzerprofil".
Der Benutzerprofil-Manager wird geöffnet.
2.
Klicken Sie in der Symbolleiste auf die Schaltfläche "Benutzer hinzufügen".
Das Dialogfeld "Benutzer hinzufügen" wird geöffnet.
3.
4.
Wählen Sie auf der Registerkarte "Allgemein" die Option "Arcserve
Backup-Authentifizierung", und geben Sie folgende Informationen ein:
■
Benutzername - Geben Sie den neuen Benutzernamen ein. Das umgekehrte
Schrägstrichsymbol (\) darf nicht verwendet werden.
■
Kennwort - Sie müssen das Kennwort eingeben und bestätigen.
■
Beschreibung: (Optional) Geben Sie im Beschreibungsfeld Informationen zum
Benutzerkonto ein.
Wählen Sie die Registerkarte "Rollen" aus, und weisen Sie dem Benutzer eine Rolle
zu.
Hinweis: Einem erstellten Benutzer muss mindestens eine Rolle zugewiesen
werden.
102 Administration Guide
Funktionsweise der Benutzerprofilverwaltung
5.
Klicken Sie auf "OK".
Der Windows-Benutzer wird zur Arcserve Backup-Datenbank hinzugefügt.
Beachten Sie Folgendes:
■
Jeder beliebige gültige Windows-Benutzer kann vom Benutzerprofil-Manager aus zu
Arcserve Backup hinzugefügt werden.
■
Nur der Arcserve Backup-Administrator mit der Rolle des Sicherheits-Administrators
kann Benutzer hinzufügen.
Ändern von Kennwörtern über die Startseite
Alle Benutzer können ihre Kennwörter auf der Arcserve Backup-Startseite oder im
Benutzerprofil-Manager ändern.
So ändern Sie Kennwörter über die Startseite
1.
Öffnen Sie den Arcserve Backup-Manager.
Die grafische Benutzeroberfläche der Arcserve Backup-Startseite wird geöffnet.
2.
Wählen Sie im Menü die Option "Datei" und dann "Kennwort ändern".
Das Dialogfeld "Benutzerkennwort ändern" wird angezeigt.
3.
Füllen Sie die Kennwortfelder aus, und klicken Sie auf "OK".
Wenn die Kennwortdaten korrekt sind, wird Ihr Kennwort geändert, und es wird
eine entsprechende Meldung angezeigt.
4.
Klicken Sie in der Meldung auf "OK", und starten Sie alle mit dem Server
verbundenen Arcserve Backup-Manager neu.
Windows-Benutzereigenschaften ändern
Bei Bedarf können Sie die einem Benutzer zugewiesenen Rollen ändern oder das
Benutzerkonto unterbrechen bzw. aktivieren.
So ändern Sie Windows-Benutzereigenschaften:
1.
Wählen Sie im Arcserve Backup-Manager die Option "Administration" und dann
"Benutzerprofil".
Der Benutzerprofil-Manager wird geöffnet.
2.
Klicken Sie in der Symbolleiste auf die Schaltfläche "Eigenschaften".
Das Dialogfeld "Benutzereigenschaften" wird geöffnet.
Kapitel 2: Schützen von Daten mit Arcserve Backup 103
Funktionsweise der Benutzerprofilverwaltung
3.
4.
Wählen Sie auf der Registerkarte "Allgemein" aus folgenden Eigenschaften aus:
■
Beschreibung - Geben Sie in das Feld "Beschreibung" Informationen über den
Benutzer ein.
■
Status - Geben Sie an, ob das Benutzerkonto aktiv oder unterbrochen ist.
Auf der Registerkarte "Rollen" können Sie Rollen hinzufügen oder die dem Benutzer
zugewiesen Rollen löschen.
Arcserve Backup-Benutzereigenschaften ändern
Bei Bedarf können Sie die einem Benutzer zugewiesenen Rollen ändern oder das
Benutzerkonto unterbrechen bzw. aktivieren.
So ändern Sie Arcserve Backup-Benutzereigenschaften:
1.
Wählen Sie im Arcserve Backup-Manager die Option "Administration" und dann
"Benutzerprofil".
Der Benutzerprofil-Manager wird geöffnet.
2.
Klicken Sie in der Symbolleiste auf die Schaltfläche "Eigenschaften".
Das Dialogfeld "Benutzereigenschaften" wird geöffnet.
3.
4.
Wählen Sie auf der Registerkarte "Allgemein" aus folgenden Eigenschaften aus:
■
Beschreibung - Geben Sie in das Feld "Beschreibung" Informationen über den
Benutzer ein.
■
Status - Geben Sie an, ob das Benutzerkonto aktiv oder unterbrochen ist.
■
Kennwort - Geben Sie ein neues Kennwort an.
■
Kennwort bestätigen - Geben Sie das neue Kennwort erneut ein.
Auf der Registerkarte "Rollen" können Sie Rollen hinzufügen oder die dem Benutzer
zugewiesen Rollen löschen.
Löschen von Benutzern
Nachfolgend finden Sie eine Anleitung, wie Sie Benutzer aus Arcserve Backup löschen
können.
So löschen Sie einen Benutzer
1.
Wählen Sie im Arcserve Backup-Manager die Option "Administration" und dann
"Benutzerprofil".
Der Benutzerprofil-Manager wird geöffnet.
104 Administration Guide
Funktionsweise der Benutzerprofilverwaltung
2.
Wählen Sie den Benutzer aus, den Sie löschen möchten, und klicken Sie in der
Symbolleiste auf die Schaltfläche "Löschen".
Eine Bestätigungsmeldung für den Löschvorgang wird angezeigt.
3.
Wählen Sie "Ja".
Der Benutzer wird gelöscht.
Beachten Sie Folgendes:
■
Nur der Arcserve Backup-Administrator mit der Rolle des Sicherheits-Administrators
kann Benutzer löschen.
■
Der Arcserve Backup-Benutzer "caroot" kann nicht gelöscht werden.
■
Der aktuelle Benutzer kann nicht gelöscht werden.
Benutzer zu einer Rolle hinzufügen
Sie können Benutzer zu einer bestimmten Rolle hinzufügen.
Hinweis: Before a user can be assigned a role, you must add them to the Arcserve
Backup domain.
So fügen Sie einen Benutzer zu einer Rolle hinzu:
1.
Wählen Sie im Arcserve Backup-Manager die Option "Administration" und dann
"Benutzerprofil".
Der Benutzerprofil-Manager wird geöffnet.
2.
Wählen Sie aus der Baumstruktur "Sicherheit" die Option "Rollen" aus.
3.
Markieren Sie eine Rolle, und klicken Sie in der Symbolleiste auf die Schaltfläche
"Eigenschaften".
Das Dialogfeld "Rolleneigenschaften" wird geöffnet.
4.
Wählen Sie die Registerkarte "Benutzer" aus, und klicken Sie auf "Hinzfügen".
Das Dialogfeld "Benutzer auswählen" wird geöffnet.
5.
Wählen Sie einen Benutzer aus, und klicken Sie auf "OK". Alternativ können Sie auf
einen Benutzer doppelklicken.
Das Dialogfeld "Rolleneigenschaften" wird erneut geöffnet.
6.
Click OK.
Der Benutzer wird zur Rolle hinzugefügt.
Kapitel 2: Schützen von Daten mit Arcserve Backup 105
Funktionsweise der Benutzerprofilverwaltung
Benutzer aus einer Rolle entfernen
Sie können Benutzer aus einer bestimmten Rolle entfernen.
So entfernen Sie einen Benutzer aus einer Rolle:
1.
Wählen Sie im Arcserve Backup-Manager die Option "Administration" und dann
"Benutzerprofil".
Der Benutzerprofil-Manager wird geöffnet.
2.
Wählen Sie aus der Baumstruktur "Sicherheit" die Option "Rollen" aus.
3.
Markieren Sie eine Rolle, und klicken Sie in der Symbolleiste auf die Schaltfläche
"Eigenschaften".
Das Dialogfeld "Rolleneigenschaften" wird geöffnet.
4.
Wählen Sie die Registerkarte "Benutzer" aus.
Das Dialogfeld "Benutzer auswählen" wird geöffnet.
5.
Wählen Sie einen Benutzer aus, und klicken Sie auf "Entfernen".
6.
Click OK.
Der Benutzer wird aus der Rolle entfernt.
Beachten Sie Folgendes:
■
Wenn einem Benutzer nur eine einzige Rolle zugewiesen ist, können Sie ihn nicht
entfernen.
■
Ein Benutzer mit dem Profil "caroot" kann nicht aus der Benutzerliste entfernt
werden.
Verwenden des Audit-Protokolls
Das Audit-Protokoll enthält Einträge zu wichtigen Arcserve Backup-Vorgängen, wie etwa
Informationen zur An- und Abmeldung von Benutzern oder zu hinzugefügten oder
gelöschten Jobs.
Dieser Abschnitt enthält folgende Themen:
Filtern des Audit-Protokolls (siehe Seite 107)
Audit-Protokoll anzeigen (siehe Seite 108)
Audit-Protokolldatensatz anzeigen (siehe Seite 108)
Audit-Protokolldatensätze kopieren (siehe Seite 108)
Exportieren eines Audit-Protokolls (siehe Seite 109)
Audit-Protokolle drucken (siehe Seite 109)
Audit-Protokoll löschen (siehe Seite 110)
System-Ereignisprotokoll konfigurieren (siehe Seite 110)
106 Administration Guide
Funktionsweise der Benutzerprofilverwaltung
Filtern des Audit-Protokolls
In Arcserve Backup können Sie Filteroptionen verwenden, um die Suche im
Audit-Protokoll zu verfeinern.
So filtern Sie das Audit-Protokoll:
1.
Öffnen Sie den Jobstatus-Manager.
Wählen Sie die Registerkarte "Audit-Protokoll" aus.
Blenden Sie die Kopfzeile ein, indem Sie auf
klicken.
Folgende Filteroptionen stehen zur Verfügung:
■
Ereignistypen - Geben Sie den Typ des Ereignisses an, nach dem sortiert
werden soll. Die verfügbaren Optionen lauten "Erfolgs-Audit" und
"Fehler-Audit".
■
Quellrechner --Geben Sie den zu prüfenden Rechner an. Der Standardwert ist
"Alle".
■
Ereignis - Geben Sie an, welches Ereignis angezeigt werden soll. Sie können
eine bestimmte Benutzeraufgabe oder alle Benutzeraufgaben auswählen.
Hinweis: The header bar will turn yellow if there is a change made to the type
of event you want to view, indicating that the advanced filter was used.
■
Benutzer - Geben Sie den Benutzer an, dessen Audit-Protokoll Sie anzeigen
möchten. Der Standardwert ist "Alle".
Hinweis: The header bar will turn yellow if a user is specified, indicating that
the advanced filter was used.
2.
■
Quellprozess --Geben Sie einen bestimmten Arcserve Backup-Prozess an. Der
Standardwert ist "Alle".
■
Von - Geben Sie das Datum und die Uhrzeit für den Start eines Ereignisses an.
Die verfügbaren Optionen lauten "Erstes Ereignis" und "Ereignisse am".
■
Bis - Geben Sie das Datum und die Uhrzeit für das Ende eines Ereignisses an.
Die verfügbaren Optionen lauten "Erstes Ereignis" und "Ereignisse am".
Klicken Sie auf "Aktualisieren".
Die gefilterten Ergebnisse werden im Bereich "Eigenschaften" angezeigt.
Kapitel 2: Schützen von Daten mit Arcserve Backup 107
Funktionsweise der Benutzerprofilverwaltung
Audit-Protokoll anzeigen
In Arcserve Backup können Sie zum Identifizieren von Mustern oder Bereichen aus
wiederholten Tasks das Audit-Protokoll verwenden.
So zeigen Sie das Audit-Protokoll an:
1.
Öffnen Sie den Jobstatus-Manager.
2.
Wählen Sie die Registerkarte "Audit-Protokoll" aus.
Das Audit-Protokoll wird im Teilfenster "Eigenschaften" angezeigt.
Audit-Protokolldatensatz anzeigen
In Arcserve Backup können Sie sich Einzelheiten zu einem bestimmten Audit-Protokoll
anzeigen lassen.
So zeigen Sie einen Audit-Protokolldatensatz an:
1.
Öffnen Sie den Jobstatus-Manager.
2.
Wählen Sie die Registerkarte "Audit-Protokoll" aus.
3.
Wählen Sie den Audit-Datensatz aus, den Sie anzeigen möchten.
4.
Klicken Sie mit der rechten Maustaste, und wählen Sie die Option "Eigenschaften"
aus. Alternativ können Sie auf den Datensatz doppelklicken.
Das Dialogfeld "Audit-Datensatz - Eigenschaften" wird geöffnet.
5.
6.
Im Dialogfeld "Audit-Datensatz - Eigenschaften" stehen folgende Optionen zur
Verfügung:
■
Vorheriger - Wechseln Sie zum vorherigen Audit-Datensatz.
■
Nächster - Wechseln Sie zum nächsten Audit-Datensatz.
■
Kopieren - Kopieren Sie alle Eigenschaften des Audit-Datensatzes in die
Zwischenablage.
Click OK.
Das Dialogfeld "Audit-Datensatz - Eigenschaften" wird geschlossen.
Audit-Protokolldatensätze kopieren
In Arcserve Backup können Sie die Audit-Protokolldatensätze im Listenformat in die
Zwischenablage kopieren.
So kopieren Sie Audit-Protokolldatensätze:
1.
108 Administration Guide
Öffnen Sie den Jobstatus-Manager.
Funktionsweise der Benutzerprofilverwaltung
2.
Wählen Sie die Registerkarte "Audit-Protokoll" aus.
Das Audit-Protokoll wird im Teilfenster "Eigenschaften" angezeigt.
3.
Wählen Sie die Audit-Protokolldatensätze aus, die kopiert werden sollen.
4.
Drücken Sie STRG+C, um die Datensätze in die Zwischenablage zu kopieren.
5.
Öffnen Sie eine Texteditoranwendung, und fügen Sie die kopierten Datensätze ein.
Exportieren eines Audit-Protokolls
In Arcserve Backup können Sie entweder alle oder ausgewählte Audit-Datensätze in eine
Textdatei exportieren.
So exportieren Sie ein Audit-Protokoll:
1.
Öffnen Sie den Jobstatus-Manager.
2.
Klicken Sie in der Domänenverzeichnisstruktur auf den Arcserve
Backup-Primärserver, der das Audit-Protokoll enthält, das Sie exportieren möchten.
Die Registerkarten "Jobwarteschlange", "Jobübersicht", "Aktivitätsprotokoll" und
"Audit-Protokoll" werden angezeigt.
3.
Klicken Sie auf die Registerkarte "Audit-Protokoll".
Das Audit-Protokoll wird im Teilfenster "Eigenschaften" angezeigt.
4.
Wählen Sie das Audit-Protokoll aus, das exportiert werden soll.
Klicken Sie mit der rechten Maustaste auf das Audit-Protokoll, das Sie exportieren
möchten, und klicken Sie im Pop-up-Menü auf "In Datei exportieren".
Das Dialogfeld Speichern unter wird geöffnet.
5.
Geben Sie im Dialogfeld "Speichern unter" einen Speicherort und Dateinamen für
die Datei an.
Click Save.
Das Audit-Protokoll wird in eine Textdatei exportiert.
Audit-Protokolle drucken
In Arcserve Backup können Sie das Audit-Protokoll auf einem lokalen Drucker drucken.
So drucken Sie ein Audit-Protokoll:
1.
Öffnen Sie den Jobstatus-Manager.
2.
Klicken Sie in der Domänenverzeichnisstruktur auf den Arcserve
Backup-Primärserver, der das Audit-Protokoll enthält, das Sie drucken möchten.
Die Registerkarten "Jobwarteschlange", "Jobübersicht", "Aktivitätsprotokoll" und
"Audit-Protokoll" werden angezeigt.
Kapitel 2: Schützen von Daten mit Arcserve Backup 109
Funktionsweise der Benutzerprofilverwaltung
3.
Klicken Sie auf die Registerkarte "Audit-Protokoll".
Das Audit-Protokoll wird im Teilfenster "Eigenschaften" angezeigt.
4.
Wählen Sie das Audit-Protokoll aus, das gedruckt werden soll.
Klicken Sie mit der rechten Maustaste auf das Audit-Protokoll, das Sie drucken
möchten, und klicken Sie im Pop-up-Menü auf "Drucken".
Das Dialogfeld "Drucken" wird geöffnet.
5.
Click OK.
Das Audit-Protokoll wird gedruckt.
Audit-Protokoll löschen
In Arcserve Backup können Sie das Audit-Protokoll löschen.
So löschen Sie ein Audit-Protokoll:
1.
Öffnen Sie den Jobstatus-Manager.
2.
Wählen Sie die Registerkarte "Audit-Protokoll" aus.
Das Audit-Protokoll wird im Teilfenster "Eigenschaften" angezeigt.
3.
Klicken Sie in der Symbolleiste auf die Schaltfläche "Löschen".
Das Dialogfeld "Löschen des Audit-Protokolls" wird geöffnet.
4.
Wählen Sie die Löschoptionen aus.
Folgende Löschoptionen stehen zur Verfügung:
5.
■
Ganze Protokolltabelle --Löschen Sie alle Datensätze im Audit-Protokoll.
■
Teilweise - Löschen Sie Datensätze des angegebenen Zeitraums.
■
Older than--Enter a specific time based on the following criteria: 1 to 365 days,
1 to 54 weeks, 1 to 12 months, and 1 to 10 years.
Click OK.
Die Audit-Protokolldatensätze werden gelöscht.
System-Ereignisprotokoll konfigurieren
In Arcserve Backup können Sie Audit-Protokolldaten zum System-Ereignisprotokoll
hinzufügen.
So konfigurieren Sie ein System-Ereignisprotokoll:
1.
Klicken Sie in der Serververwaltung in der Symbolleiste auf die Schaltfläche
"Konfiguration".
Das Dialogfeld "Konfiguration" wird geöffnet.
110 Administration Guide
Funktionsweise der Benutzerprofilverwaltung
2.
Wählen Sie die Registerkarte "Protokoll" aus.
3.
Aktivieren Sie das Kontrollkästchen "Meldungsprotokollierung im
Windows-Ereignisprotokoll aktivieren".
Die Audit-Protokolldaten werden zum Windows-Ereignisprotokoll hinzugefügt.
Weitere Informationen:
Ereignisprotokoll konfigurieren (Windows-Server) (siehe Seite 580)
Audit-Protokollberichte erstellen
In Arcserve Backup können Sie einen Audit-Protokollbericht im Bericht-Manager
erstellen.
Weitere Informationen:
Erstellen von Berichten mit Hilfe des Bericht-Managers (siehe Seite 771)
Kapitel 2: Schützen von Daten mit Arcserve Backup 111
Verarbeitung von Sicherungsdaten durch Arcserve Backup mit Multistreaming
Verarbeitung von Sicherungsdaten durch Arcserve Backup mit
Multistreaming
Hinweis: To process two or more streams of backup data using multistreaming, you
must license the Arcserve Backup Enterprise Module.
Multistreaming ist ein Prozess, mit dem Ihre Sicherungsjobs in mehrere Teiljobs
(Streams) unterteilt werden, die gleichzeitig ausgeführt werden und Daten an den
Zieldatenträger (Bandgerät oder Dateisystemgerät) senden. Mit Multistreaming wird die
effiziente Verwendung von Client-Rechnern bei Sicherungs- und
Wiederherstellungsvorgängen optimiert. Multistreaming ist bei umfangreichen
Sicherungsjobs nützlich, da es ein effizientes Verfahren darstellt, mehrere Jobs auf
verschiedene Sicherungsgeräte zu verteilen.
Mithilfe von Multistreaming können Sie alle verfügbaren Bandgeräte auf dem System
nutzen, indem ein einzelner Sicherungsjob in mehrere Jobs aufgeteilt wird und alle
Bandgeräte verwendet werden. Somit wird der Durchsatz der Sicherung im Vergleich zur
sequenziellen Methode erhöht.
Sie können alle Geräte nutzen oder nur eine einzelne Gerätegruppe festlegen. Wenn die
Arcserve Backup Tape Library Option installiert ist und die Gruppe mit der Bibliothek
ausgewählt wird, werden beim Multistreaming alle Bibliotheksgeräte genutzt. Wenn die
Arcserve Backup Tape Library Option nicht installiert ist, können Sie Geräte separaten
Gruppen zuweisen. Bei einem Wechsler hängt die Gesamtanzahl der erstellten Streams
(untergeordneten Jobs) von der Anzahl der Bandgeräte ab. Bei einem einzelnen
Bandlaufwerk hängt die Gesamtzahl der Streams von der Anzahl der Gerätegruppen ab.
112 Administration Guide
Verarbeitung von Sicherungsdaten durch Arcserve Backup mit Multistreaming
Multistreaming wird für reguläre Dateien auf Volume-Ebene (zwei Volumes können
gleichzeitig auf zwei verschiedenen Geräten ausgeführt werden) und für lokale
Datenbankserver auf Datenbankebene durchgeführt. Für den Ordner mit den
bevorzugten Freigaben, für Remote-Datenbankserver und Windows Client Agents wird
Multistreaming auf Knotenebene durchgeführt.
Es können nur so viele Jobs gleichzeitig ausgeführt werden, wie sich Geräte oder
Gruppen im System befinden. Bei Multistreaming wird ein übergeordneter Job erstellt,
der untergeordnete Jobs für die erforderliche Anzahl Volumes auslöst. Sobald ein Job
auf einem Gerät abgeschlossen ist, wird ein anderer Job ausgeführt, bis keine Jobs mehr
ausgeführt werden müssen.
Multistreaming weist u. a. folgende Merkmale und Anforderungen auf:
■
Jeder Client-Rechner kann über mehrere Ausgangs-Streams verfügen, je nach
Anzahl der gesicherten Agenten.
■
Jeder Agent kann einen separaten Stream (ein Stream pro Agent) haben.
■
Für Multistreaming muss immer ein Datenträgerbestand ausgewählt sein, damit die
Bänder nicht überschrieben werden.
■
Separate Bandgeräte sollten bei normalen Laufwerken in separaten Gruppen
konfiguriert werden. Bei Wechslern hingegen können sie in derselben Gruppe
eingerichtet werden.
■
Durch Abbrechen des übergeordneten Jobs werden auch alle untergeordneten Jobs
abgebrochen. Unter Windows werden der Abbruch und die Überwachung aus
Leistungsgründen zwischen den Jobs überprüft.
■
Wenn ein Job untergeordnete Jobs erzeugt, überschreitet die Anzahl der erzeugten
untergeordneten Jobs nicht die Anzahl der für diesen Job angegebenen Streams.
Wenn ein Job untergeordnete Jobs erzeugt und Sie die Anzahl der zu
verwendenden Streams nicht angeben, werden die untergeordneten Jobs in einem
fortlaufenden Stream erstellt und gesichert.
■
Im Jobstatus-Manager verfügt jeder untergeordnete Job über eine standardmäßige
Jobbeschreibung mit folgendem Muster:
JOB[ID][Servername](Multistream-Teiljob [SID])[Status][Startzeit - Endzeit][JOB-Nr.]
Hinweis: SID Represents the sub job (child) ID.
■
Die Multistreaming-Option wird ignoriert, wenn in den ausgewählten Gruppen nur
ein Gerät vorhanden ist oder wenn nur eine Sicherung für ein Objekt (Volume,
Datenbank oder Remote-Knoten) übergeben wird.
Kapitel 2: Schützen von Daten mit Arcserve Backup 113
Verarbeitung von Sicherungsdaten durch Arcserve Backup mit Multistreaming
Beachten Sie Folgendes:
■
Die Datensicherung mittels Multistreaming auf Datendeduplizierungsgeräte kann
negative Folgen auf die Bandprozess-Leistung haben. Weitere Informationen zur
Lösung dieses Problems finden Sie unter Erhöhen der virtuellen Speicherzuordnung
zur Verbesserung der Bandprozess-Leistung (siehe Seite 586).
■
Für Multistreaming-Jobs sollten Sie Bandgeräte des gleichen Typs verwenden.
Damit Sie bei Ihren Multistreaming-Jobs ein Höchstmaß an Leistung erzielen, sollten
Sie einen High-End-Serverrechner mit mehreren Prozessoren und mindestens
256<nbs />MB Arbeitsspeicher pro Prozessor einsetzen.
Von Multistreaming unterstützte Tasks
Die folgende Tabelle beschreibt Tasks, die von Multistreaming unterstützt bzw. nicht
unterstützt werden.
Unterstützt
Nicht unterstützt
■
Übergeben von Rotations- und GFS-Jobs über
Multistreaming.
■
Sichern von Daten in Bibliotheken unter
Verwendung von Image Option.
■
Das Sichern von Daten mit vor- und
nachbereitenden Vorgängen und Kommentaren
wird auf der übergeordneten Jobebene
unterstützt.
■
Das Sichern von Daten mit vor- und
nachbereitenden Vorgängen wird für
untergeordnete Jobs nicht unterstützt.
■
■
Sichern von Microsoft SQL Server-Daten, Microsoft
Exchange Server-Daten und Oracle RMAN-Daten in
einer Bibliothek
Sichern von Daten von Lotus Domino in
Bibliotheken
Hinweis: Local SQL Server data is backed up at the
database level and remote SQL Server data is backed up
at the instance level.
114 Administration Guide
Verarbeitung von Sicherungsdaten mithilfe von Multiplexing
Multistreaming-Unterstützung für lokale Sicherungsjobs
Die folgenden Überlegungen beziehen sich auf Multistreaming-Unterstützung für lokale
Sicherungsjobs:
■
Wenn eine lokale Sicherung keine VSS-Writer enthält, kann der Job ein
Multistreaming-Job sein.
■
Wenn eine lokale Sicherung VSS-Writer enthält und beide der nachfolgenden
globalen Optionen deaktiviert sind, dann kann der Job ein Multistreaming-Job sein:
■
–
Writer und Komponenten/Von einem Writer hinzugefügte Dateien sind von
Dateisystemsicherungen ausgeschlossen.
–
Writer und Komponenten/Von einem Writer ausgeschlossene Dateien sind von
Dateisystemsicherungen ausgeschlossen.
Wenn eine lokale Sicherung VSS-Writer enthält und eine der nachfolgenden
globalen Optionen aktiviert ist, dann kann der Job kein Multistreaming-Job sein:
–
Writer und Komponenten/Von einem Writer hinzugefügte Dateien sind von
Dateisystemsicherungen ausgeschlossen.
–
Writers and Components/Files excluded by Writer will be excluded from file
system backups, and following message is displayed in the activity log: The local
node contains VSS writers, disk level multistreaming will be disabled.
Um Multistreaming für die lokale VSS-Sicherung zu aktivieren, deaktivieren Sie
die globalen Standardoptionen für "Writer und Komponenten".
■
Wenn eine lokale Sicherung VSS-Writer enthält und der Registrierungsschlüssel
"HKEY_LOCAL_MACHINE\SOFTWARE\ComputerAssociates\CA ARCServe
Backup\Base\Task\Backup\ForciblyMUSForLocalVSSBackup" auf "1" festgelegt
wird, werden die globalen Optionen für "Writer und Komponenten" ignoriert. Der
Job kann ein Multistreaming-Job sein.
Verarbeitung von Sicherungsdaten mithilfe von Multiplexing
Beim Multiplexing werden Daten aus verschiedenen Quellen gleichzeitig auf denselben
Datenträger (Band) geschrieben. Mit Multiplexing wird die effiziente Verwendung von
Bandlaufwerken und Bibliotheken bei Sicherungs- und Wiederherstellungsvorgängen
optimiert. Multiplexing ist nützlich, wenn das Bandlaufwerk wesentlich schneller als die
Sicherungsquelle ist. Durch Multiplexing wird die Sicherungshardware während des
gesamten Sicherungsprozesses mit maximaler Leistung ausgeführt. Eine in einer
Multiplexing-Sicherung enthaltene Sitzung darf durch die Geschwindigkeit anderer
mittels Multiplexing ausgeführter Sitzungen nicht beeinträchtigt werden. Der einzige
Faktor, der die Geschwindigkeit einer Sicherungssitzung beeinträchtigen kann, ist die
Geschwindigkeit des Hardwaregeräts.
Kapitel 2: Schützen von Daten mit Arcserve Backup 115
Verarbeitung von Sicherungsdaten mithilfe von Multiplexing
Die maximale Anzahl der Jobs, für die Sie Multiplexing aktivieren können, ist durch den
verfügbaren Speicherplatz begrenzt. Standardmäßig werden beim Multiplexing vier Jobs
verarbeitet. Mindestens zwei Jobs sind erforderlich, und maximal zulässig sind 32 Jobs.
Wenn die Multiplexing-Option aktiviert ist, werden Jobs mit mehreren Quellen bei der
Übergabe in untergeordnete Jobs aufgeteilt. Jeder Quelle entspricht dabei ein
untergeordneter Job. Diese untergeordneten Jobs schreiben Ihre Daten gleichzeitig auf
denselben Datenträger. Die Anzahl der erzeugten untergeordneten Jobs kann maximal
der für Multiplexing angegebenen Anzahl von Streams entsprechen. Wenn ein Job
jedoch mehrere untergeordnete Jobs erzeugt und der für die Multiplexing-Option
"Maximale Anzahl der Streams" angegebene Wert gleich Null oder Eins ist, werden die
untergeordneten Jobs in einem fortlaufenden Stream erstellt und gesichert. (Der
Standardwert für die maximale Anzahl der Streams ist 4.)
Hinweis: Bei der Verwendung von Multiplexing können Sie die maximale Anzahl an
Streams festlegen, die gleichzeitig auf ein Band schreiben können. Weitere
Informationen finden Sie unter "Festlegen von Multiplexing-Optionen (siehe Seite 210)".
116 Administration Guide
Verarbeitung von Sicherungsdaten mithilfe von Multiplexing
Multiplexing ist dann sinnvoll, wenn der Datendurchsatz bei der Übertragung zum
Bandlaufwerk höher ist als der Durchsatz beim Abruf von der Quelle. Folgende Faktoren
können den Sicherungsdurchsatz beeinträchtigen:
■
Die Art der gesicherten Daten. Beispielsweise ist der Durchsatz bei der Sicherung
einer großen Anzahl kleiner Dateien geringer, weil dabei viele erforderliche
Dateisystemvorgänge (Öffnen und Schließen von Dateien) durchgeführt werden
müssen.
■
Datenbanken, die bei der Datenbereitstellung von Natur aus langsam sind.
■
Der Netzwerkdurchsatz des Servers, der gesichert wird.
■
Die Leistung der Festplatte, auf der die Daten gespeichert sind.
■
Die Serverressourcen wie CPU-Geschwindigkeit, Speicherplatz, Größe der
Auslagerungsdatei, Netzwerkkarte und der Umfang weiterer Aktivitäten auf dem
Server.
■
Netzwerksicherungen mit Hunderten von Servern.
Bei Sicherungen von Daten aus verschiedenen Quellen über ein Netzwerk spielen die
meisten der genannten Faktoren eine Rolle. Dadurch wird der Durchsatz gesenkt und
die Sicherungsdauer erhöht. Ein weiterer Punkt kommt hinzu: Ungleichmäßiger
Datenfluss auf einem Bandlaufwerk verringert aufgrund des Start-Stopp-Betriebs
deutlich die Haltbarkeit des Laufwerks. Kommt es beim Schreiben der Daten immer
wieder zu Unterbrechungen, muss das Laufwerk anhalten und auf dem Datenträger vorund zurückgehen, bis es eine passende Stelle findet, an der es weiterschreiben kann.
Beim Multiplexing sind immer Daten verfügbar, und der Datenfluss auf den
Bandlaufwerken erfolgt ohne Unterbrechungen. Dies verkürzt die Sicherungszeit und
erhöht die Lebensdauer der Hardware.
Multiplexing wird für normale Dateien auf Volume-Ebene (zwei Volumes können
gleichzeitig als zwei separate untergeordnete Jobs ausgeführt werden) und für lokale
Datenbankserver auf Datenbankebene durchgeführt. Für den Ordner mit den
bevorzugten Freigaben, für Remote-Datenbankserver und Windows-Client-Agenten wird
Multiplexing auf Knotenebene durchgeführt.
Im Jobstatus-Manager verfügt jeder untergeordnete Job über eine standardmäßige
Jobbeschreibung mit folgendem Muster:
JOB[ID][Servername](Multiplexing-Teiljob [SID])[Status][Startzeit - Endzeit][JOB-Nr.]
Hinweis: SID Represents the sub job (child) ID.
Kapitel 2: Schützen von Daten mit Arcserve Backup 117
Datensicherung bei Arcserve Backup
Durch Multiplexing unterstützte Tasks
Die folgende Tabelle zeigt, welche Tasks Multiplexing unterstützt und welche nicht:
Unterstützt
Nicht unterstützt
■
■
Sichern von Daten von Lotus Domino in Bibliotheken
■
Sichern von Daten in Bibliotheken unter Verwendung
von Image Option.
■
Mehrere gleichzeitige Wiederherstellungen von
einem einzigen Multiplexing-Band
Sichern von Microsoft SQL Server-Daten,
Microsoft Exchange Server-Daten und Oracle
RMAN-Daten in einer Bibliothek
Hinweis: Local SQL Server data is backed up at the
database level and remote SQL Server data is backed
up at the instance level.
■
Mehrere Jobs können auf denselben Datenträger ■
schreiben
■
Wiederherstellung einer einzelnen Sitzung von
Multiplexing-Bändern
■
QFA-Wiederherstellung von
Multiplexing-Bändern
■
Einfügen von Daten von Multiplexing-Bändern
■
Disaster Recovery
■
Konsolidierung der Sitzungsdaten durch
Übertragung von einem Multiplexing-Band auf
ein Band, das nicht für die Multiplexing-Funktion
geeignet ist
■
Gleichzeitige Konsolidierung der Daten mehrerer
Sitzungen durch Übertragung von einem einzigen
Multiplexing-Band auf mehrere einfache Bänder
■
Die Option für die Überprüfung nach der Sicherung
■
Disk-Staging bei Multiplexing
■
Multiplexing-Jobs können nicht an NAS-,
Dateisystem- und RAID-Geräte und an
WORM-Datenträger übergeben werden.
■
Multiplexing-Jobs können nicht an einen Datenträger
übergeben werden, der nicht für die
Multiplexing-Funktion geeignet ist
■
Multiplexing wird für NAS-Quellen nicht unterstützt.
Durchsuchen und Vergleichen auf
Multiplex-Bändern
Datensicherung bei Arcserve Backup
Datensicherheit beschreibt den Schutz von vertraulichen Informationen vor nicht
autorisiertem Zugriff oder nicht autorisierter Nutzung. Mittels Datensicherheit können
Sie Datenschutz und die Sicherung persönlicher Daten gewährleisten. Arcserve Backup
stellt sicher, dass alle vertraulichen Daten auf einem Computer oder
Wechseldatenträger ausschließlich von Personen mit der entsprechenden Autorisierung
gelesen oder bearbeitet werden können.
Oftmals enthalten Wechseldatenträger streng vertrauliche Informationen, die
unterwegs zwischen den Datenzentren eines Unternehmens und den externen
Aufbewahrungsorten verloren gehen können. Die Sicherheit der Daten auf diesen
Datenträgern muss auch unterwegs gewährleistet sein.
118 Administration Guide
Datensicherung bei Arcserve Backup
Verschlüsselung und Entschlüsselung
Die meisten Sicherheitsmaßnahmen umfassen Datenverschlüsselung und Kennwörter.
Bei der Datenverschlüsselung werden Daten in ein Format umgewandelt, das ohne den
entsprechenden Entschlüsselungsmechanismus nicht verständlich ist. Bei der
Entschlüsselung werden verschlüsselte Daten entschlüsselt oder in Klartext
umgewandelt, das heißt, der Verschlüsselungsvorgang wird rückgängig gemacht.
Die Datensicherungslösung von Arcserve Backup verwendet sichere, den allgemeinen
Normen entsprechende Verschlüsselungsalgorithmen in verschiedenen Komponenten,
um maximale Sicherheit und maximalen Schutz von Kundendaten zu erzielen. Ab
Arcserve Backup r12 verwenden die Windows-Client-Agenten einen
256-Bit-AES-Algorithmus, der für alle Verschlüsselungszwecke in der kryptografischen
Sammlung von RSA BSAFE bereitgestellt wird. Alle Daten, die mit den früheren
Versionen der Arcserve Backup-Agenten erfasst wurden, werden entweder mit einem
168-Bit-3DES- oder einem Arcserve-eigenen Algorithmus verschlüsselt. Des Weiteren
verwendet das Windows-Basisprodukt den gleichen 256-Bit-AES-Algorithmus zur
Speicherung vertraulicher Informationen auf dem Arcserve Backup-Server.
AES (Advanced Encryption Standard, erweiterter Verschlüsselungsstandard) wurde als
Nachfolger von DES (Data Encryption Standard, Datenverschlüsselungsstandard)
entwickelt und soll mehr Sicherheit als DES bieten. AES ist ein von FIPS anerkannter
kryptografischer Algorithmus, der zum Schutz von elektronischen Daten verwendet
werden kann. Der AES-Algorithmus ist eine symmetrische Blockchiffre zur
Verschlüsselung und Entschlüsselung von Informationen.
Hinweis: Bei Deduplizierungsgeräten ist keine Komprimierung bzw. Verschlüsselung
möglich.
Federal Information Processing Standards (FIPS)
Federal Information Processing Standards (FIPS) sind eine Zusammenstellung von
Standards, die die Belegverarbeitung beschreiben und Standardalgorithmen für die
Suche sowie weitere Informationsbearbeitungsstandards zur Verwendung in
Regierungsbehörden bereitstellen. Das National Institute of Standards and Technology
(NIST) hat die 140 Publication Series herausgegeben, um die Anforderungen und
Standards für kryptografische Module zu koordinieren, zu denen sowohl Hardware- als
auch Software-Komponenten zählen, die von Abteilungen und Behörden der
US-amerikanischen Bundesregierung verwendet werden.
Die Sicherheitsanforderungen für kryptografische Module (FIPS 140-2) legen die
Sicherheitsanforderungen fest, die von einem kryptografischen Modul erfüllt werden
müssen, das in einem Sicherheitssystem verwendet wird und vertrauliche, nicht
klassifizierte Informationen auf einem Computer und in Telekommunikationssystemen
schützt.
Kapitel 2: Schützen von Daten mit Arcserve Backup 119
Datensicherung bei Arcserve Backup
Arcserve Backup und FIPS-Kompatibilität
Arcserve Backup verwendet FIPS-konforme Algorithmen zur Sicherung und
Wiederherstellung vertraulicher Informationen wie beispielsweise Benutzernamen und
Kennwortdaten.
■
Wenn Sie Ihre Daten während der Sicherung auf Festplatte oder Band verschlüsseln
lassen, werden FIPS-konforme Algorithmen zur Verschlüsselung dieser Daten
verwendet.
■
Während der Sicherung werden der Benutzername und das Kennwort an den
Arcserve Backup-Server-Agenten gesendet (der auf dem zu schützenden Server
läuft). Benutzername und Kennwort werden unter Verwendung von
FIPS-konformen Algorithmen verschlüsselt und an den Agenten gesendet.
■
Arcserve Backup unterstützt auch Bandlaufwerke von Drittanbietern, die eine
FIPS-konforme Hardware-Verschlüsselung bereitstellen, zusätzlich zur
FIPS-konformen Band- oder Festplattenverschlüsselung mit der Arcserve
Backup-Software.
■
Arcserve Backup bietet zusätzliche Agenten und Optionen, die zur
Datenverschlüsselung ebenfalls FIPS-konforme Algorithmen verwenden. These
agents and options include: Agent for Microsoft Exchange Server, Agent for
Microsoft SQL Server, Agent for Microsoft SharePoint Server, and Arcserve
Replication.
Ändern des aktuellen Verschlüsselungsalgorithmus
Der momentan in Arcserve Backup verwendete Verschlüsselungsalgorithmus (AES256)
kann über die Datei "CryptoConfig.cfg" geändert werden. Diese Datei enthält eine Liste
aller unterstützten Verschlüsselungsalgorithmen für Arcserve Backup-Produkte, die auf
dem Computer installiert sind. Sie können als Verschlüsselungsalgorithmus jeden
alternativen Algorithmus verwenden, der in der Liste aufgeführt ist. Diese Änderung
wirkt sich auf alle Arcserve Backup-Produkte (Basis, Agenten und Optionen) auswirken,
die auf dem Computer installiert sind.
So ändern Sie den aktuellen Verschlüsselungsalgorithmus:
1.
Führen Sie das Skript "cstop.bat" aus, um alle Dienste anzuhalten, bevor Sie die
Änderung vornehmen.
ProgramFiles\CA\ARCserve Backup\cstop.bat
2.
Legen Sie anstelle des aktuellen Verschlüsselungsalgorithmus einen anderen Wert
fest.
Programme\CA\SharedComponents\ARCserve Backup\CryptoConfig.cfg
120 Administration Guide
Datensicherung bei Arcserve Backup
3.
Führen Sie die Datei "Configencr.exe" aus, um die verschlüsselten Repositories zu
übertragen, damit der neue Verschlüsselungsalgorithmus verwendet wird.
Programme\CA\ARCserve Backup\Configencr.exe
4.
Führen Sie das Skript "cstart.bat" aus, um alle Dienste zu starten, nachdem Sie die
Änderung vorgenommen haben.
Programme\CA\ARCserve Backup\cstart.bat
Datenverschlüsselung in Arcserve Backup
Arcserve Backup bietet die Flexibilität, vertrauliche Informationen während der
verschiedenen Stadien des Sicherungsvorgangs zu verschlüsseln und damit zu schützen.
Im Allgemeinen sind die Informationen umso besser geschützt, je eher die
Datenverschlüsselung während der Sicherung vorgenommen wird. Allerdings sollten
Geschwindigkeit, Leistung und Planungseinschränkungen ebenfalls berücksichtigt
werden, wenn Sie den besten Datenschutz auswählen.
Die drei verschiedenen Methoden zur Datenverschlüsselung bei Sicherungsjobs sind:
■
Verschlüsselung auf dem Agent-Server (der Quelle) vor der Sicherung
■
Verschlüsselung auf dem Arcserve Backup-Server während der Sicherung
■
Verschlüsselung auf dem Arcserve Backup-Server während der Migration (für einen
Staging-Job)
Sie können über die Registerkarte "Verschlüsselung/Komprimierung" im Dialogfeld
"Globale Optionen" des Sicherungs-Managers auf diese Verschlüsselungsoptionen
zugreifen. In diesem Dialogfeld können Sie die Datenverschlüsselung auf dem Agenten,
auf dem Sicherungsserver während der Sicherung oder auf dem Sicherungsserver
während der Migration wählen.
Sie können auch ein Sitzungs-/Verschlüsselungskennwort erstellen, das in der Arcserve
Backup-Datenbank gespeichert wird. Dieses Kennwort wird zum Verschlüsseln von
Sitzungsdaten verwendet. Weitere Informationen zu Kennwörtern finden Sie unter dem
Thema Funktionsweise der Kennwortverwaltung (siehe Seite 85).
Hinweis: Arcserve Backup will only encrypt data that is not already encrypted. Wenn
Arcserve Backup während des Vorgangs erkennt, dass die Daten bereits verschlüsselt
sind, wird kein Versuch unternommen, sie erneut zu verschlüsseln. Da die
Datendeduplizierung eine Form der Verschlüsselung ist, können Sie auf einem
Deduplizierungsgerät gespeicherte Daten nicht verschlüsseln.
Kapitel 2: Schützen von Daten mit Arcserve Backup 121
Datensicherung bei Arcserve Backup
Des Weiteren gibt es zwei grundlegende Methoden zur Datenverschlüsselung:
Hardware-Verschlüsselung und Software-Verschlüsselung. Die Vorteile der
Hardware-Verschlüsselung sind Geschwindigkeit und verbesserte CPU-Leistung. Die
Software-Verschlüsselung ist langsamer als die Hardware-Verschlüsselung und kann ein
größeres Sicherungszeitfenster zur Folge haben. Bei der Hardware-Verschlüsselung
können Sie außerdem unnötige CPU-Zyklen auf dem Agent-Server oder dem
Sicherungsserver vermeiden und das Laufwerk kann die Daten vor der Verschlüsselung
komprimieren.
Wenn Sie die Daten während des Sicherungs- oder Migrationsvorgangs verschlüsseln
lassen, kann Arcserve Backup feststellen, ob der Zieldatenträger (das Band) für die
Hardware-Verschlüsselung geeignet ist. Falls ja, wird standardmäßig automatisch diese
Hardware-Methode herangezogen.
Datenverschlüsselung bei Arcserve Backup auf dem Agent-Server
Daten können vor dem eigentlichen Sicherungsvorgang auf dem Arcserve
Backup-Agent-Server (Agent-Server) verschlüsselt werden. Der Vorteil dieser Methode
liegt darin, dass keine unverschlüsselten Daten gesendet werden. Allerdings führt diese
Methode zu zusätzlichen CPU-Zyklen für die Datenverschlüsselung auf dem
Agent-Server.
Nicht alle Arcserve Backup-Agenten sind in der Lage, Daten vor der Übermittlung an den
Arcserve Backup-Server zu verschlüsseln.
Die folgenden Arcserve Backup-Agenten unterstützen die Datenverschlüsselung auf dem
Agent-Server:
122 Administration Guide
■
Alle Arcserve Backup-Dateisystem-Agenten
■
Arcserve Backup Agent für Microsoft Exchange Server
■
Arcserve Backup Agent für Microsoft SQL Server
Datensicherung bei Arcserve Backup
Die folgenden Arcserve Backup-Agenten unterstützen keine Datenverschlüsselung auf
dem Agent-Server:
■
Arcserve Backup Agent für IBM Informix
■
Arcserve Backup Agent für Lotus Domino
■
Arcserve Backup Agent für Microsoft SharePoint Server
■
Arcserve Backup Agent für Oracle
■
Arcserve Backup Agent für SAP R/3 für Oracle
Datenverschlüsselung bei Arcserve Backup während der Sicherungen
Daten können während des Sicherungsvorgangs auf dem Arcserve Backup-Server
verschlüsselt werden. Bei dieser Methode werden unverschlüsselte Daten vom
Agent-Server auf den Arcserve Backup-Server übertragen. Arcserve Backup ermittelt
dann, ob der Zieldatenträger für die Hardware-Verschlüsselung geeignet ist. Ist dies der
Fall, werden die unverschlüsselten Daten an den endgültigen Zieldatenträger gesendet
und dort verschlüsselt. Dies ist die bevorzugte und standardmäßige Methode, da sie
schneller ist und keine Auswirkungen auf das Sicherungszeitfenster hat.
Wenn Arcserve Backup feststellt, dass der endgültige Zieldatenträger keine
Hardware-Verschlüsselung unterstützt, verwendet Arcserve Backup
Software-Verschlüsselung zum Verschlüsseln der Daten vor deren Übertragung an den
endgültigen Zieldatenträger.
Kapitel 2: Schützen von Daten mit Arcserve Backup 123
Datensicherung bei Arcserve Backup
Datenverschlüsselung bei Arcserve Backup während der Datenmigration
Daten können während der Migration eines Staging-Jobs auf dem Arcserve
Backup-Server verschlüsselt werden.
Bei dieser Methode werden unverschlüsselte Daten während der Sicherung eines
Staging-Jobs vom Agent-Server über den Arcserve Backup-Server auf das Staging-Gerät
übertragen. Beim Staging-Gerät kann es sich um eine Festplatte, ein Band oder eine
virtuelle Bandbibliothek (VTL, Virtual Tape Library) handeln. Wenn die Daten für die
Migration bereit stehen, ermittelt Arcserve Backup, ob der Zieldatenträger für die
Hardware-Verschlüsselung geeignet ist. Ist dies der Fall, werden die unverschlüsselten
Daten vom Staging-Gerät an den endgültigen Zieldatenträger gesendet und dort
verschlüsselt. Dies ist die bevorzugte und standardmäßige Methode, da sie schneller ist
und keine Auswirkungen auf das Migrationszeitfenster hat.
124 Administration Guide
Effektive Geräteverwaltung
Wenn Arcserve Backup feststellt, dass der endgültige Zieldatenträger nicht für die
Hardware-Verschlüsselung geeignet ist, werden die Daten mittels
Software-Verschlüsselung vor der Migration auf den endgültigen Zieldatenträger
verschlüsselt.
Effektive Geräteverwaltung
Das effektive Geräteverwaltungs-Tool bietet eine umfassende Vorbereitung für eine
zuverlässige Sicherung und Wiederherstellung. Als Datenträger kommen die meisten
Typen von SCSI- oder Fibre Channel-Speichergeräten in Frage.
Kapitel 2: Schützen von Daten mit Arcserve Backup 125
Effektive Geräteverwaltung
Da Funktionen wie die Verfolgung von Dateien zu bestimmten Speicherdatenträgern
wichtige Anforderungen des täglichen Produktionsvorgangs Ihres Unternehmens sind,
ist zum effektiven Datenträger-Management die Kenntnis des Inhalts und des
Aufbewahrungsorts sämtlicher Wechseldatenträger (beispielsweise Magnetbänder)
erforderlich. Mit Arcserve Backup können Sie Ihre Datenträger über den
Geräte-Assistenten und den Geräte-Manager verfolgen. Mit dem Geräte-Manager und
dem Geräte-Assistenten können Sie Ihre Datenträger auf einfache Weise verwalten und
verfolgen.
Konfigurieren von Geräten mit dem Geräte-Assistenten
Sie können den Geräte-Assistenten über das Menü "Assistenten" starten. Der
Geräte-Assistent zeigt Ihnen auf einen Blick alle Geräte an, die mit Ihrem Rechner
verbunden sind.
So konfigurieren Sie Geräte mit dem Geräte-Assistenten:
1.
Klicken Sie auf der Startseite in der Navigationsleiste im Menü "Verwaltung" auf
"Geräte-Assistent".
Der Willkommensbildschirm des Geräte-Assistenten wird angezeigt:
2.
Klicken Sie auf "Weiter".
Das Anmeldedialogfeld wird angezeigt.
3.
Geben Sie den Server an, für den der Gerätebefehl ausgeführt werden soll, geben
Sie Ihren Benutzernamen und Ihr Kennwort ein, und klicken Sie auf "Weiter".
4.
Wählen Sie das Zielgerät aus. Klicken Sie auf "Weitere Informationen", wenn Sie
Details zu dem Gerät anzeigen möchten.
5.
Klicken Sie auf "OK" und anschließend auf "Weiter".
6.
Wählen Sie eine Geräteaktion aus, und klicken Sie auf "Weiter".
Beispiel: Wählen Sie "Format".
7.
Geben Sie für den Datenträger, der mit Arcserve Backup formatiert werden soll,
einen neuen Namen und ein Austauschdatum ein, und klicken Sie auf "Weiter".
8.
Über das nun angezeigte Fenster für den Ablaufplan können Sie den Gerätebefehl
sofort ausführen oder ihn für ein bestimmtes Datum und eine bestimmte Uhrzeit
planen. Wählen Sie "Jetzt ausführen" aus und klicken Sie auf "Weiter", um den Job
sofort auszuführen.
Um den Job zu einem späteren Zeitpunkt auszuführen, klicken Sie auf die Option
"Ablaufplan", und geben Sie ein Datum und eine Uhrzeit für den Job an.
9.
126 Administration Guide
Klicken Sie auf "Fertig stellen", um den Job auszuführen.
Effektive Geräteverwaltung
10. Sie werden aufgefordert, die folgende Aktion zu bestätigen. Klicken Sie auf "OK",
um die Geräteaktion zu starten und ihren Status anzuzeigen.
11. Eine Meldung informiert Sie darüber, dass Arcserve Backup die Geräteaktion
abgeschlossen hat. Klicken Sie auf "Weiter", um ein anderes Gerät zu verwenden,
oder auf "Beenden", um den Geräte-Assistenten zu schließen.
Hinweis:
■
Wenn Sie mit einem Wechsler eine Physical Tape Library oder Virtual Tape
Library (VTL) konfigurieren, zeigt der Geräte-Assistent keine Gerätedetails an.
Der Wechsler wird vom Geräte-Assistenten nicht berücksichtigt.
■
Wenn Sie eine Physical Tape Library oder Virtual Tape Library (VTL) ohne
Wechsler konfigurieren, zeigt der Geräte-Assistent die Gerätedetails an und
führt die Vorgänge Löschen, Formatieren, Spannen, Komprimieren und
Auswerfen aus.
Kapitel 2: Schützen von Daten mit Arcserve Backup 127
Effektive Geräteverwaltung
Konfigurieren von Gerätegruppen
Der Geräte-Manager stellt rechts im Fenster Informationen zu eigenständigen
Bandlaufwerken bereit.
Wenn mehrere Speichergeräte an den Netzwerkrechner angeschlossen sind, können Sie
diese mit Arcserve Backup in Gruppen zusammenfassen. So kann eine Gruppe eine
Sicherung durchführen, während eine andere eine Wiederherstellung ausführt. Dieser
Prozess wird als "Paralleles Streaming" bezeichnet.
Wenn Sie mehrere Geräte in einer Gruppe zusammengefasst haben und der Job sich
über mehrere Datenträger erstreckt, kann der Geräte-Manager den Job automatisch auf
weiteren Datenträgern fortführen. Auf diese Weise können Sie große Sicherungsjobs an
Arcserve Backup übergeben und diese automatisch über mehrere Datenträger
ausführen, bis die Jobs abgeschlossen sind.
Wenn Sie z. B. über zwei Datenträgergruppen, GRUPPE1 (mit einem Speichergerät) und
GRUPPE2 (mit zwei Speichergeräten), verfügen und für einen großen Sicherungsjob
mehrere Datenträger benötigen, legen Sie einen leeren (formatierten) Datenträger in
jedes Laufwerk der GRUPPE2 ein. Das Datenträger-Spanning, d. h. die Fortsetzung der
Sicherung über mehrere Datenträger, wird von Arcserve Backup automatisch
übernommen. Wenn Sie keine datenträgerübergreifende Sicherung durchführen,
müssen Sie die Datenträger manuell wechseln.
Hinweis: Zur Deduplizierung können Gerätegruppen lediglich ein Deduplizierungsgerät
enthalten.
128 Administration Guide
Sichern und Wiederherstellen von Daten
So konfigurieren Sie Gerätegruppen:
1.
Klicken Sie im Geräte-Manager auf die Schaltfläche "Gruppen konfigurieren", um
das Dialogfeld "Konfiguration von Gerätegruppen" zu öffnen.
2.
Um einer neuen Gruppe ein Gerät zuzuweisen, markieren Sie es und klicken auf
"Entfernen".
3.
Klicken Sie auf "Neu", um eine neue Gruppe zu erstellen.
4.
Geben Sie einen Namen für die neue Gruppe ein, und klicken Sie auf "OK". Die neue
Datenträgergruppe wird im Feld "Gruppen" angezeigt.
5.
Markieren Sie sowohl das Gerät als auch die neue Gruppe, und klicken Sie auf
"Zuweisen", um das Gerät der neuen Gruppe zuzuordnen.
6.
Klicken Sie auf "OK".
Sichern und Wiederherstellen von Daten
Das Sichern und Wiederherstellen von Daten ist eine Grundvoraussetzung für den Erfolg
Ihres Unternehmens. Durch wirksamen und zuverlässigen Schutz und Abruf von Dateien
hilft Arcserve Backup, Ihr wertvollstes Gut – Ihre Daten – zu schützen.
Dieser Abschnitt führt Sie in die grundlegenden Arcserve Backup-Funktionen beim
Sichern und Wiederherstellen von Daten ein.
Plan der Sicherungsanforderungen
Bevor Sie das erste Mal mit Arcserve Backup arbeiten, sollten Sie zunächst Ihre
Sicherungsanforderungen planen. Dabei sollten Sie folgende Punkte beachten:
■
Wie viele Daten müssen gesichert werden?
–
Wie viel Speicherkapazität steht Ihnen in Ihrer Umgebung aktuell zur
Verfügung?
–
Welcher Zuwachs ist im nächsten Jahr für das Datenaufkommen bzw. die
Server zu erwarten?
■
Wie möchten Sie die für die Sicherung verwendeten Datenträger verwalten?
■
Wie möchten Sie die Daten speichern? Verwenden Sie Magnetbänder, oder
entspricht die Dauerhaftigkeit vom WORM-Datenträgern eher Ihren
Anforderungen?
Kapitel 2: Schützen von Daten mit Arcserve Backup 129
Sichern und Wiederherstellen von Daten
Hinzufügen von Computern zur Baumstruktur "Bevorzugte Freigaben/Rechner"
Die Baumstruktur "Bevorzugte Freigaben" ist eine Auflistung Ihrer bevorzugten
Sicherungsfreigaben. Bei einer Freigabe handelt es sich um ein gemeinsam genutztes
(freigegebenes) Laufwerk, Verzeichnis oder ganzes System. Sie können manuell einzelne
Freigabeobjekte im Strukturbaum "Bevorzugte Freigaben" hinzufügen. Das
Freigabeobjekt wird unabhängig vom Status der Netzwerkverbindung gespeichert und
angezeigt. Dadurch ist auf Ihren Rechnern der schnelle Zugriff auf häufig verwendete
Freigaben gewährleistet. Sie können auch bevorzugte Rechner einrichten. Dadurch
können Sie alle gemeinsam verwendeten Laufwerke auf einem Rechner unter einem
einzigen Rechner durchsuchen, sichern oder wiederherstellen.
Wenn Sie einen Sicherungsjob einrichten, müssen Sie sich anmelden und im
bevorzugten System gültige Anmeldeinformationen vorlegen, um den Job zu übergeben.
Hinweis: Arcserve Backup does not support logging in to systems with passwords that
are greater than 23 characters. Wenn das Kennwort für das System, bei dem Sie sich
anmelden möchten, mehr als 23 Zeichen umfasst, müssen Sie das Kennwort auf dem
Agenten-System so ändern, dass es höchstens 23 Zeichen aufweist, damit Sie sich beim
Agenten-System anmelden können.
Sie müssen den Domänennamen als Teil des Benutzernamens eingeben. Sonst kann der
bevorzugte Freigabejob wegen ungültigen Anmeldeinformationen mit der folgenden
Meldung fehlschlagen:
W3301 Verzeichnis kann nicht gefunden werden. (DIR=Verzeichnis, EC=Anmeldefehler:
Unbekannter Benutzername oder ungültiges Kennwort)
So fügen Sie der Baumstruktur "Bevorzugte Freigaben/Rechner" Computer hinzu:
1.
Klicken Sie im Sicherungs-Manager auf der Registerkarte "Quelle" mit der rechten
Maustaste auf das Objekt "Bevorzugte Freigaben/Rechner", und wählen Sie im
Kontextmenü den Befehl "Objekt hinzufügen" aus.
Das Dialogfeld "Objekt hinzufügen" wird geöffnet.
2.
Wählen Sie einen Netzwerkanbieter aus.
Geben Sie einen Namen für die Freigabe im UNC-Format (Uniform Naming
Convention) ein.
Beispiel: \\MACHINE\SHARE
Hinweis: Arcserve Backup server names and Arcserve Backup domain names cannot
exceed 15 bytes. Ein Name mit 15 Byte entspricht etwa 7 bis 15 Zeichen.
Klicken Sie auf "Hinzufügen".
Der Computer wird der Struktur für die bevorzugten Freigaben hinzugefügt.
130 Administration Guide
Sichern und Wiederherstellen von Daten
3.
Zum Hinzufügen weiterer Computer wiederholen Sie den vorigen Schritt.
4.
Klicken Sie auf "Schließen", wenn Sie keine weiteren Computer mehr hinzufügen
möchten.
Optionen für Rotationen und Ablaufpläne für Sicherungsdatenträger
In der Regel sollten Sie die Sicherungen so planen, dass sie außerhalb der
Geschäftszeiten ausgeführt werden und die Netzwerkbandbreite nicht unnötig belasten.
Arcserve Backup stellt die erforderlichen Tools zur Verfügung, mit denen Sie
Sicherungsvorgänge automatisieren können.
Arcserve Backup ermöglicht es Ihnen, einen Ablaufplan zu erstellen, der dafür sorgt,
dass Sicherungen automatisch in regelmäßigen Abständen wiederholt werden. So
können Sie jederzeit Ihre Daten regelmäßig und zuverlässig sichern. Der
Sicherungs-Manager stellt Planungsoptionen und Rotationspläne bereit, die Sie zur
Festlegung einer Strategie für die automatische Sicherung nutzen können.
Hinweis: Rotationspläne können nicht zusammen mit WORM-Datenträgern verwendet
werden. WORM-Datenträger können definitionsgemäß nicht überschrieben werden und
folglich nicht im Rahmen eines Rotationsplanes oder Datenträgerbestands
wiederverwendet werden.
Typen von Rotationsplänen
Sie können Sicherungsjobs mithilfe benutzerdefinierter Ablaufpläne, mit den
vordefinierten Rotationsplänen von Arcserve Backup oder durch Festlegen eigener
Rotationsparameter konfigurieren. Darüber hinaus können Sie für Ihren Rotationsplan
eine Wiederholungsmethode und eine der folgenden drei Sicherungsmethoden
auswählen:
■
Vollständige Sicherung: Alle Dateien werden gesichert. Diese Sicherungsmethode
erfordert im Vergleich zur Zuwachs- oder Änderungssicherung mehr
Verarbeitungszeit. Da jedoch alle Daten gesichert werden, muss bei Verwendung
dieser Strategie nur der letzte Sicherungsdatenträger wiederhergestellt werden, um
eine vollständige Wiederherstellung aller Daten zu erhalten.
■
Zuwachssicherung: Es werden nur die Dateien gesichert, die seit der letzten
vollständigen Sicherung bzw. Zuwachssicherung geändert wurden. Da diese
Strategie nur neue oder geänderte Dateien sichert, benötigen Zuwachssicherungen
weniger Verarbeitungszeit. Allerdings erfordert diese Strategie zur vollständigen
Wiederherstellung nach einem Systemausfall den Datenträgersatz für die
vollständige Sicherung und alle Sätze für Zuwachssicherungen, einschließlich des
zuletzt angelegten Satzes.
Kapitel 2: Schützen von Daten mit Arcserve Backup 131
Sichern und Wiederherstellen von Daten
■
Änderungssicherung: Es werden nur die Dateien gesichert, die seit der letzten
vollständigen Sicherung geändert wurden. Da Dateien, die bei der letzten
Änderungssicherung gesichert wurden, auch bei der folgenden Änderungssicherung
einbezogen werden, erfordern Jobs mit Änderungssicherung mehr
Verarbeitungszeit als Jobs mit Zuwachssicherung. Sie benötigen jedoch lediglich
zwei Datenträgersätze zur Wiederherstellung einer Änderungssicherung, den
Datenträgersatz für die vollständige Sicherung und den für die Änderungssicherung.
Hinweis: For any rotation scheme that you use, you should include at least one full
backup per week.
Funktionsweise von Datenträgerbeständen
Um ein versehentliches Überschreiben benötigter Daten zu verhindern, verwaltet
Arcserve Backup Datenträger für Rotationspläne in Datenträgerbeständen.
Datenträgerbestände sind logische Gruppen von wiederbeschreibbaren
Wechseldatenträgern, die als eine Einheit verwaltet werden.
Wichtig! Datenträgerbeständen und Cloud-Geräten können keine
Deduplizierungsgeräte zugewiesen werden.
Ein Datenträgerbestand ist eine Sammlung von Sicherungs- und
Archivierungsdatenträgern (Bändern), die für einen bestimmten Job reserviert sind und
als Einheit verwaltet werden. Ein Datenträgerbestand ist ein Satz von logisch
gruppierten Bändern, die ausschließlich für einen bestimmten, sich wiederholenden
Sicherungs- und Archivierungsjob verwendet werden. Jeder Datenträgerbestand in
Arcserve Backup wird automatisch in einen Arbeitssatz und einen Speichersatz
unterteilt. Datenträger in einem Speichersatz können erst dann überschrieben werden,
wenn bestimmte benutzerdefinierte Kriterien erfüllt sind. Auf diese Weise wird
verhindert, dass Bänder versehentlich gelöscht werden, bevor benötigte Sicherungen
bzw. Archivierungen aufbewahrt wurden. Sobald die benutzerdefinierten Kriterien
erfüllt sind, wird der Speichersatz zum Arbeitssatz und kann wiederverwendet
(überschrieben) werden.
Sobald der Datenträger bestimmte Kriterien wie etwa die Mindestanzahl von
Datenträgern im Speichersatz und die minimal erforderliche Verweildauer erfüllt, wird
der Datenträger in den Arbeitssatz verschoben. Die Verweildauer bezeichnet die Anzahl
der Tage, die ein Datenträger im Speichersatz eines Datenträgerbestands verbleibt.
Werden diese Kriterien erfüllt, wird der Datenträger aus dem Speichersatz in den
Arbeitssatz verschoben und steht zur Verwendung bereit.
132 Administration Guide
Sichern und Wiederherstellen von Daten
Mit dem Datenträgerbestands-Manager können Sie Arcserve
Backup-Datenträgerbestände erstellen und verwalten. Jedem Datenträgerbestand wird
ein Name zugeordnet, und die Datenträger werden nach Seriennummer geordnet. Die
zugewiesenen Seriennummern sind unveränderlich. Wenn Sie ein Gerät mit einem
Barcodeleser verwenden, werden Barcodeetiketten als die Seriennummer der
Datenträger verwendet. Datenträgerbestände werden anhand des
Seriennummernbereichs der enthaltenen Datenträger geordnet. Datenträgerbestände
gelten für alle Datenträger, unabhängig von der Art und Methode der ausgewählten
Sicherung bzw. Archivierung.
Verwenden von GFS-Rotationen
Beim GFS-Rotationsverfahren (Grandfather-Father-Son) werden Sicherungen auf
täglicher, wöchentlicher und monatlicher Basis verwaltet. GFS-Sicherungspläne basieren
auf einem 7-Tage-Plan, der an jedem beliebigen Wochentag beginnen kann. Die
Hauptaufgabe des GFS-Ablaufplans besteht darin, bei der Rotation und beim Austausch
von Datenträgern einen Mindeststandard und gleichmäßige Intervalle zu wahren. Dieser
Typ von Sicherungsplan verwendet den ältesten Datenträger immer zuerst.
Kapitel 2: Schützen von Daten mit Arcserve Backup 133
Sichern und Wiederherstellen von Daten
Sie sollten mindestens einmal in der Woche eine vollständige Sicherung ausführen. An
allen anderen Tagen können Sie nach Belieben vollständige, teilweise oder überhaupt
keine Sicherungen durchführen. Der Vorteil eines GFS-Rotationsplanes besteht darin,
dass Sie nach der Erstkonfiguration nur noch sicherstellen müssen, dass sich an jedem
Wochentag der richtige Datenträger im Laufwerk befindet.
Von diesem Zeitpunkt an weist GFS Sie auf den zu verwendenden Datenträger hin und
verwaltet die Sicherungen für Sie.
■
Die täglichen Sicherungen bilden die "Son"-Datenträger (Sohn).
■
Mindestens einmal pro Woche wird eine vollständige Sicherung durchgeführt. Die
letzte vollständige Sicherung in der Woche entspricht dem "Father"-Datenträger
(Vater).
■
Die letzte vollständige Sicherung des Monats befindet sich auf dem
"Grandfather"-Datenträger (Großvater).
Hinweis: Die monatlichen Sicherungen werden für das ganze Jahr aufbewahrt und die
Datenträger, auf denen sie gespeichert sind, sollten außerhalb des Standorts an einem
sicheren Ort gelagert werden. Sie können diese Datenträger mit der
Datenträgerverwaltung nachverfolgen.
Wichtig! Bei der GFS-Rotation werden drei Datenträgerbestände erstellt: tägliche,
wöchentliche und monatliche Bestände. Sie können die Rotation in einem gewissen
Umfang individuell anpassen, die für den Rotationsplan verwendeten Datenträger
müssen jedoch automatisch benannt werden. Benutzerdefinierte Rotationspläne
ermöglichen Ihnen das Konfigurieren der Eigenschaften des Plans, wie z.<nbs />B.
Bestand oder betroffene Bestände, zu sichernde Tage und andere Eigenschaften.
Deduplizierungsgeräte bilden dabei eine Ausnahme: Obwohl Deduplizierungsgeräte
keinen Datenträgerbeständen zugewiesen werden können, ist es trotzdem möglich,
GFS-Rotationen festzulegen. Weitere Informationen finden Sie im Abschnitt zu
GFS-Rotationsjobs auf Deduplizierungsgeräten (siehe Seite 870).
Funktionsweise von GFS-Rotationen
Der am häufigsten verwendete Datenträger-Rotationsplan ist die GFS-Rotation
(Grandfather-Father-Son, Großvater-Vater-Sohn). Bei dieser Ablaufplanrichtlinie werden
tägliche (Sohn), wöchentliche (Vater) und monatliche (Großvater)
Sicherungsdatenträgersätze (Bänder) verwendet. Mit GFS-Rotationsplänen können Sie
Ihre Daten mit einem Minimum an Datenträgern (Bändern) ein Jahr lang sichern. Die
Anzahl der bei der GFS-Rotation verwendeten Bänder beruht auf der Anzahl der
Arbeitstage, die Sie für Ihre Sicherungsrichtlinie angeben.
134 Administration Guide
Sichern und Wiederherstellen von Daten
Die GFS-Rotationsmethode funktioniert wie folgt:
Hinweis: To avoid confusion, it is important to clearly and properly label your tapes.
■
An jedem Arbeitstag werden die Daten auf einem separaten Band gesichert.
Verwenden Sie für jede tägliche Sicherung möglichst ein anderes Band. Wenn Ihr
Sicherungszyklus beispielsweise auf einer 5-Tage-Woche beruht, benötigen Sie vier
"Tagesbänder" und dann ein Band für die wöchentliche Sicherung. (Es kann sinnvoll
sein, die Bänder für die täglichen Sicherungen mit "Montag", "Dienstag",
"Mittwoch" und "Donnerstag" oder mit "Täglich 1" bis "Täglich 4" usw. zu
beschriften.) Tägliche Sicherungen können als vollständige Sicherungen, Zuwachsoder Änderungssicherungen erfolgen. Nach dem vierten Tag wird das Band der
ersten täglichen Sicherung wiederverwendet und kann mit der nächsten geplanten
täglichen Sicherung überschrieben werden.
Beachten Sie, dass Sie die Bänder für die täglichen Sicherungen öfter austauschen
müssen, da diese häufiger als die Bänder für die wöchentlichen und monatlichen
Sicherungen verwendet werden.
■
Am fünften Tag verwenden Sie dann das Band für die wöchentliche Sicherung.
Führen Sie bei der wöchentlichen Sicherung immer eine vollständige Sicherung
durch. Außerdem sollten Sie vor dem Band für die monatliche Sicherung fünf
Bänder für wöchentliche Sicherungen verwenden. (Es kann sinnvoll sein, die Bänder
für die wöchentlichen Sicherungen mit "Woche 1 bis "Woche 5" zu beschriften.)
Nach der fünften Woche wird das Band der ersten wöchentlichen Sicherung
wiederverwendet und kann mit der nächsten geplanten wöchentlichen Sicherung
überschrieben werden.
■
Am Ende der dritten Woche verwenden Sie dann das Band für die monatliche
Sicherung. Führen Sie bei der monatlichen Sicherung möglichst eine vollständige
Sicherung durch. Für eine zuverlässige Sicherung eines gesamten Jahres an Daten
müssen Sie über 12 Bänder für Monatssicherungen verfügen. (Es kann sinnvoll sein,
die Bänder für monatliche Sicherungen nach den Monaten oder mit "Monat 1" bis
"Monat 12". zu beschriften.) Nach dem zwölften Monat wird das erste Band für
monatliche Sicherungen wiederverwendet und kann mit der nächsten monatlichen
Sicherung überschrieben werden.
Kapitel 2: Schützen von Daten mit Arcserve Backup 135
Sichern und Wiederherstellen von Daten
In der folgenden Abbildung wird veranschaulicht, wie eine typische
GFS-Rotationsrichtlinie auf der Grundlage von 5 Tagen implementiert werden kann, so
dass Sie unter Verwendung einer Mindestmenge an Sicherungsdatenträgern über eine
sichere und zuverlässige Methode für ein ganzes Jahr umfassender Datensicherungen
verfügen:
Hinweis: A five-day GFS rotation policy would require approximately 21 tapes per year,
while a seven-day policy would require approximately 23 tapes per year (adding two
additional daily tapes). Bei beiden Plänen kann die benötigte Menge an Datenträgern je
nach den spezifischen Verweildauerkriterien und der zu sichernden Datenmenge
variieren. Darüber hinaus ist die Anzahl der Datenträger auch davon abhängig, ob Sie
Multistreaming verwenden und Sicherungssitzungen an Ihre Datenträger anhängen.
136 Administration Guide
Sichern und Wiederherstellen von Daten
Beispiel zu Datenträgern für GFS-Rotationspläne
Das folgende Beispiel illustriert, wie Sie die Anzahl der für einen GFS-Rotationsplan
erforderlichen Datenträger ermitteln:
Die Geschäftszeiten Ihres Unternehmens umfassen den Zeitraum von Montag bis
Freitag. Sie haben tägliche Zuwachssicherungen für den Zeitraum von Montag bis
Donnerstag und eine vollständige Sicherung für den Freitag festgelegt. Sie möchten die
monatlichen vollständigen Sicherungen sechs Monate behalten, bevor der Datenträger
wiederverwendet wird. Deshalb haben Sie festgelegt, dass mindestens sechs Bänder für
monatliche Sicherungen im Speichersatz des Datenträgerbestandes beibehalten werden
sollen. Außerdem sollen mindestens vier wöchentliche Bänder im Speichersatz behalten
werden.
Hinweis: For more information about media pools, Save Sets, and Scratch Sets, see
"Managing Devices and Media."
Im ausgewählten GFS-Rotationsplan entsprechen die Zuwachsicherungen dem 'Son', die
wöchentlichen vollständigen Sicherungen dem 'Father' und die monatlichen
vollständigen Sicherungen dem 'Grandfather'.
Für Ihren Rotationsplan benötigen Sie vier tägliche Zuwachssicherungen, also ein Band
pro Tag. Da die Daten auf diesen Bändern als wöchentliche vollständige Sicherung
beibehalten werden, werden diese Bändern jede Woche wieder verwendet. Aus diesem
Grund benötigen Sie vier Bänder für tägliche Sicherungen (Son).
Für die jeden Freitag durchgeführte vollständige Sicherung wird für jede Woche des
Monats ein Band benötigt. Diese Bänder werden einen Monat gespeichert, bevor sie
wieder verwendet werden. Sie haben außerdem angegeben, dass mindestens vier
Bänder im Speichersatz des Datenträgerbestands beibehalten werden müssen. Aus
diesem Grund benötigen Sie mindestens fünf wöchentliche Bänder (Father).
Die letzte vollständige Sicherung des Monats entspricht der monatlichen Sicherung. Sie
haben angegeben, dass diese Bänder sechs Monate gespeichert werden sollen, und dass
sechs Bänder im Speichersatz des Datenträgerbestands beibehalten werden müssen.
Die erforderliche Mindestanzahl von monatlichen Bändern vor der Wiederverwendung
ist sechs. Aus diesem Grund benötigen Sie sieben monatliche Bänder (Grandfather).
Insgesamt benötigen Sie für diesen Rotationsplan also 16 Datenträger.
Kapitel 2: Schützen von Daten mit Arcserve Backup 137
Sichern und Wiederherstellen von Daten
Preflight-Checks Ihrer Sicherungen
Das Hilfsprogramm für Preflight-Checks (PFC) ermöglicht Ihnen die Durchführung
wichtiger Prüfungen auf dem Arcserve Backup-Server und den Agenten, sodass Sie
mögliche Ursachen für das Fehlschlagen von Sicherungsjobs erkennen können. Es gibt
folgende Arten von Preflight-Checks (PFC):
■
Systemprüfungen: Dazu gehören die Überprüfung der Systemanforderungen des
Servers und des vorhandenen Festplattenspeicherplatzes für die Datenbank sowie
die Überprüfung der Registrierung des RPC-Dienstes.
■
Arcserve Backup-Prüfungen: Dazu gehören die Überprüfung des Arcserve
Backup-Systemkontos und der zugehörigen Berechtigungen, des Status der
Arcserve Backup-Prozesse, der SAN-Server-Verbindungen (wenn die Arcserve
Backup SAN Option installiert ist) und des Zustands der zum Server gehörigen
Bandgeräte.
■
Agenten-Prüfungen: Hierzu gehören die Überprüfung der Verbindungen und
Anmeldeinformationen der für den Job benötigten Client- und Datenbank-Agenten.
Hinweis: The Preflight Check utility does not validate login credentials for the
following database agents:
■
–
Agent für Informix
–
Agent für Lotus Domino
–
Agent für Microsoft SharePoint Server
–
Agent für Microsoft Exchange Server
–
Agent für Microsoft SQL Server
–
Agent für Oracle
–
Agent für Sybase
–
Enterprise Option für SAP R/3 für Oracle
Datenträgerprüfungen: Hierzu gehören die Überprüfung der Verfügbarkeit von
Datenträgern im Arbeitssatz (wenn ein bestimmter Datenträgerbestand für den Job
festgelegt wurde), das Überprüfen der Datenträger-Austauschdaten sowie das
Überprüfen von Quell- und Zielkonflikten bei Dateisystemgeräten.
Dieser Befehl sollte am besten ein paar Stunden vor Ihrer Sicherung ausgeführt werden,
sodass Sie genügend Zeit haben, die im PFC-Bericht angezeigten Probleme zu beheben.
Weitere Informationen zum Hilfsprogramm PFC und den zugehörigen Optionen finden
Sie im "Referenzhandbuch für die Befehlszeile".
138 Administration Guide
Starten von Arcserve D2D
Sie können vor der Übergabe eines Jobs einen Preflight-Check durchführen, indem Sie
im Dialogfeld "Job übergeben" auf die Schaltfläche "Preflight-Check" klicken.
Beispiel: PFC Utility
Sie übergeben einen Job und führen das Hilfsprogramm PFC aus. Wenn das
Hilfsprogramm PFC ermittelt, dass ein Gerät nicht der für den Sicherungsjob
verwendeten Gerätegruppe zugewiesen ist, meldet es einen fehlgeschlagenen Job. Um
das Problem zu beheben, müssen Sie entweder eine Gerätegruppe mit einem
zugewiesenen Gerät verwenden oder der Gerätegruppe, die Sie für den Job verwenden,
ein Gerät zuweisen. Wenn Sie den Fehler nicht beheben, wird der Job letztendlich
fehlschlagen.
Diese Funktion wird auch beim Ausführen des Befehlszeilenhilfsprogramms PFC
unterstützt. Weitere Informationen finden Sie im "Referenzhandbuch für die
Befehlszeile".
Starten von Arcserve D2D
Arcserve D2D ist eine Sicherungslösung, mit der Sie Änderungen an Daten auf
Blockebene verfolgen und lediglich die veränderten Blöcke sichern können. Arcserve
D2D lässt Sie häufige Zuwachssicherungen ausführen, was die Größe der Sicherungen
reduziert und Ihnen aktuelle Sicherungsdaten verschafft.
Wenn Arcserve D2D lokal in Ihrer Sicherungsumgebung installiert ist, können Sie
Arcserve D2D über die Arcserve Backup-Manager-Konsole starten.
Wenn Arcserve D2D nicht lokal in Ihrer Sicherungsumgebung installiert ist, können Sie
den Servernamen und die Portnummer angeben, um den Arcserve D2D-Remoteserver
zu verbinden, oder Sie können Arcserve D2D herunterladen und installieren.
Kapitel 2: Schützen von Daten mit Arcserve Backup 139
Starten von Arcserve D2D
Folge diesen Schritten:
1.
Öffnen Sie die Arcserve Backup-Managerkonsole.
Wählen Sie im Menü "Schnellstart" in der Arcserve Backup-Manager-Konsole
"Schutz & Wiederherstellung" aus, und klicken Sie auf "Arcserve D2D".
Eines der folgenden Ereignisse tritt ein:
2.
■
Wenn Arcserve D2D nicht auf dem Sicherungsserver installiert ist, wird das
Dialogfeld "Arcserve D2D-Serverinformationen" geöffnet. Über das Dialogfeld
"Arcserve D2D-Serverinformationen" können Sie sich bei einem Arcserve
D2D-Remoteserver anmelden, oder Sie können Arcserve D2D herunterladen
und installieren.
■
Wenn Arcserve D2D auf dem Sicherungsserver installiert ist, wird der
Anmeldebildschirm für Arcserve D2D geöffnet.
Füllen Sie im Anmeldebildschirm für Arcserve D2D die folgenden Felder aus:
■
Domäne: Geben Sie den Namen der Arcserve D2D-Domäne an.
■
Benutzername: Geben Sie den Benutzernamen an, der für die Anmeldung bei
der Arcserve D2D-Domäne erforderlich ist.
■
Kennwort : Hier können Sie das Kennwort für den Arcserve
D2D-Benutzernamen eingeben.
Klicken Sie auf "Anmelden".
Arcserve D2D wird geöffnet.
Hinweis: Weitere Informationen über die Verwendung von Arcserve D2D finden Sie in
der Arcserve D2D-Onlinehilfe oder im Arcserve D2D-Benutzerhandbuch.
140 Administration Guide
Starten von Arcserve Replication
Starten von Arcserve Replication
Arcserve Replication ist eine Datenschutzlösung, die asynchrone Echtzeit-Replizierung
zur Bereitstellung von Disaster Recovery-Funktionen verwendet. Diese Host-basierte
Software bietet kontinuierliche Datenreplizierung, die Änderungen von
Anwendungsdaten bei Auftreten an einen Standby-Replikatserver lokal oder über das
Wide Area Network (WAN) übermittelt.
Wenn Arcserve Replication lokal in Ihrer Sicherungsumgebung installiert ist, können Sie
Arcserve Replication über die Arcserve Backup-Manager-Konsole starten.
Wenn Arcserve Replication nicht lokal in Ihrer Sicherungsumgebung installiert ist,
können Sie den Servernamen und die Portnummer angeben, um den
Arcserve-Replikationsserver zu verbinden, oder Sie können Arcserve Replication
herunterladen und installieren.
Folge diesen Schritten:
1.
Öffnen Sie die Arcserve Backup-Managerkonsole.
Wählen Sie im Menü "Schnellstart" in der Arcserve Backup-Manager-Konsole
"Schutz und Wiederherstellung" aus, und klicken Sie auf "Arcserve Replication".
Eines der folgenden Ereignisse tritt ein:
■
Wenn Arcserve Replication nicht auf dem Sicherungsserver installiert ist, wird
das Dialogfeld "Arcserve Replication-Serverinformationen" geöffnet. Über das
Dialogfeld "Arcserve-Replikationsserver-Information" können Sie sich bei
einem ArcserveReplikationsserver anmelden, oder Sie können Arcserve
Replication herunterladen und installieren.
■
Wenn Arcserve Replication auf dem Sicherungsserver installiert ist, wird der
Anmeldebildschirm für Arcserve Replication geöffnet.
Kapitel 2: Schützen von Daten mit Arcserve Backup 141
Starten von Arcserve Replication
2.
Füllen Sie im Anmeldebildschirm für Arcserve Replication die folgenden Felder aus:
■
Domäne: Geben Sie den Namen der Arcserve Replication-Domäne an.
■
Benutzername: Geben Sie den Benutzernamen an, der für die Anmeldung bei
der Arcserve Replication-Domäne erforderlich ist.
■
Kennwort : Hier können Sie das Kennwort für den Arcserve
Replication-Benutzernamen eingeben.
Klicken Sie auf "Anmelden".
Arcserve Replication wird geöffnet.
Hinweis: Weitere Informationen zur Verwendung von Arcserve Replication finden Sie in
der Dokumentation zu Arcserve Replication.
142 Administration Guide
Kapitel 3: Sichern von Daten
Dieser Abschnitt enthält die folgenden Themen:
Datensicherung in Arcserve Backup (siehe Seite 143)
Übergeben eines Sicherungsjobs (siehe Seite 147)
Sicherungs-Manager (siehe Seite 148)
Lokale Sicherungsoptionen für UNIX-und Linux-Agenten (siehe Seite 165)
Globale Sicherungsoptionen (siehe Seite 167)
Von Arcserve Backup nicht gesicherte Dateien und Objekte (siehe Seite 205)
Verwalten von geöffneten Dateien auf Remote-Rechnern mit Arcserve Backup (siehe
Seite 209)
Optionen für Multiplexing-Jobs (siehe Seite 210)
Festlegen von Multistreaming-Optionen (siehe Seite 213)
Sicherung ganzer Knoten (siehe Seite 214)
Erstellen von sich wiederholenden Sicherungsjobs (siehe Seite 216)
Sichern von Remote-Servern (siehe Seite 218)
Übergeben von statischen Sicherungsjobs (siehe Seite 220)
Staging-Sicherungsmethoden (siehe Seite 222)
Methoden zur Archivierung mithilfe von Staging (siehe Seite 270)
Sichern von mehreren Data Mover-Servern in einem gemeinsamen Job (siehe Seite 278)
Disaster Recovery (siehe Seite 286)
Funktionsweise der NTFS Deduplizierung (siehe Seite 287)
Datensicherung in Arcserve Backup
Mit Arcserve Backup können Sie die meisten Rechner in Ihrem Windows-Netzwerk mit
einer der folgenden Quellen sichern:
■
freigegebene Verwaltungslaufwerke
■
freigegebene Benutzerdateien, Verzeichnisse und Laufwerke
Da Arcserve Backup alle Windows-Rechner nach zugehöriger Domäne oder Workgroup
unterteilt und auflistet, können Sie leicht alle Rechner sichern, die einer bestimmten
Domäne oder Workgroup angehören, indem Sie den Namen der Domäne oder der
Workgroup auswählen.
Mithilfe der optionalen Client Agents von Arcserve Backup können Sie mit
Remote-Workstations in verschiedenen Umgebungen kommunizieren. Die Client Agents
bieten vollständige Systemsicherungen, die auch Systeminformationen zu anderen
Betriebssystemen wie z. B. UNIX enthalten.
Ebenso kann Arcserve Backup mit den optionalen Backup Agents Online-Datenbanken
wie Microsoft Exchange Server, Lotus Domino, Microsoft SQL Server, Oracle und IBM
Informix sichern und wiederherstellen.
Kapitel 3: Sichern von Daten 143
Datensicherung in Arcserve Backup
Festlegen von lokalen Sicherungsoptionen
Mit Arcserve Backup können Sie flexibel lokale Optionen für die Sicherung bestimmter
Laufwerke definieren.
So legen Sie lokale Sicherungsoptionen fest:
1.
Öffnen Sie das Fenster "Sicherungs-Manager", und wählen Sie die Registerkarte
"Quelle" aus.
Aktivieren Sie das Kontrollkästchen neben dem Laufwerksverzeichnis.
Klicken Sie mit der rechten Maustaste auf das Laufwerk, und wählen Sie "Lokale
Optionen" aus dem Kontextmenü, um das Dialogfeld "Lokale Optionen" zu öffnen.
Wichtig! Wenn Sie die lokalen Optionen einstellen, müssen Sie Laufwerke einzeln
als Quelle auswählen, auch wenn ein ganzer Server gesichert werden soll. Sie
können nicht auf das grüne Kästchen neben dem Servernamen klicken und dann die
lokalen Sicherungsoptionen für einzelne Laufwerke anpassen.
144 Administration Guide
Datensicherung in Arcserve Backup
2.
Legen Sie die gewünschten Optionen fest.
Optionen für Sicherungsprüfung
Mithilfe der Optionen für die Sicherungsprüfung können Sie testen, ob Ihre
Daten ordnungsgemäß gesichert wurden. Folgende Optionen stehen zur
Verfügung:
■
Keine: Wenn Sie sich für diese Möglichkeit entscheiden, werden die
gesicherten Daten nicht überprüft.
■
Sicherungsdatenträger durchsuchen: Wenn Sie diese Möglichkeit wählen,
durchsucht Arcserve Backup die Datenträger und überprüft, ob der Header
für jede gesicherte Datei lesbar ist.
■
Sicherungsdatenträger mit Original vergleichen: Bei dieser Option liest
Arcserve Backup Datenblöcke auf dem Datenträger und vergleicht die
Daten auf dem Datenträger byteweise mit den Dateien.
Option "Sitzungs-/Verschlüsselungskennwort"
Mit dieser Option können Sie ein Kennwort zum Schutz der Daten angeben.
■
Sitzungs-/Verschlüsselungskennwort: Geben Sie ein Kennwort für den
Sicherungsjob ein.
Wichtig! Sie müssen das Sitzungs-/Verschlüsselungskennwort kennen, um
diese Sitzung wiederherzustellen. Das Kennwort kann nicht zurückgesetzt
werden.
Kapitel 3: Sichern von Daten 145
Datensicherung in Arcserve Backup
Komprimierungs- und Verschlüsselungsoptionen
Mit diesen Optionen können Sie angeben, ob die Dateien vor dem Sichern
komprimiert oder verschlüsselt werden sollen. Diese Optionen werden auf
Deduplizierungsgeräten nicht unterstützt. Wenn Sie eine Gruppe von
Deduplizierungsgeräten als Sicherungsziel oder als Staging-Ziel angeben, wird
eine ggf. ermittelte Komprimierung und Verschlüsselung übersprungen.
■
Dateien vor Sicherung mithilfe der Software-Komprimierung
komprimieren: Ermöglicht das Komprimieren der Dateien vor Ausführung
des Sicherungsjobs. Bei Verwendung dieser Option wird Arcserve Backup
angewiesen, Dateien vor der Sicherung mithilfe eines
Software-Komprimierungsalgorithmus zu komprimieren. Da die meisten
Bandgeräte mit einem Hardware-basierten Kompressionsmechanismus
ausgestattet sind, ist die Verwendung von Software- und
Hardware-Komprimierung unnötig und kann zu einem langsamen
Sicherungsjob und schlechten Komprimierungsergebnissen führen. Daher
sollten Sie diese Option nur auswählen, wenn Ihr Bandlaufwerk nicht mit
einem Hardware-Komprimierungsmechanismus ausgestattet ist.
■
Dateien vor Sicherung verschlüsseln: Ermöglicht das Verschlüsseln der
Dateien vor Ausführung des Sicherungsjobs.
Wichtig! Arcserve Backup führt die lokale Komprimierung und Verschlüsselung
auf dem Agentensystem durch. Wenn Sie die lokale Komprimierung und
Verschlüsselung sowie die ARCserve-serverbasierte Komprimierung und
Verschlüsselung (globale Option) auswählen, führt Arcserve Backup die
Komprimierung und Verschlüsselung auf dem Agentensystem aus.
Hinweis: Weitere Informationen zur Angabe von Arcserve-serverbasierter
Komprimierung und Verschlüsselung erhalten Sie unter Sicherungs-Manager
Sicherungsmedien Optionen (siehe Seite 178).
NTFS Datendeduplizierung
Mit dieser Option können Sie optimierte vollständige Sicherungen nur für
Volumes mit aktivierter NTFS Datendeduplizierung durchführen. Sie können
diese Option auf Computern mit dem Windows Server 2012-Betriebssystem
verwenden.
Standardwert: Deaktiviert.
Hinweis: Weitere Informationen zur NTFS-Datendeduplizierung finden Sie
unter Funktionsweise der NTFS-Deduplizierung (siehe Seite 287) oder auf der
Website Microsoft Windows Developer Center.
3.
Klicken Sie auf "OK", um die lokalen Einstellungen auf das angegebene Volume
anzuwenden.
Weitere Informationen:
Lokale Sicherungsoptionen für UNIX-und Linux-Agenten (siehe Seite 165)
146 Administration Guide
Übergeben eines Sicherungsjobs
Übergeben eines Sicherungsjobs
Dieser Abschnitt enthält eine Übersicht zur Übergabe von Sicherungsjobs.
Informationen zur Verwendung von Disk-Staging (D2D2T) und Band-Staging (D2T2T) bei
der Verwaltung Ihrer Sicherungsvorgänge finden Sie unter "Funktionsweise der
Sicherung von Festplatte auf Band".
So übergeben Sie einen Sicherungsjob
1.
Wählen Sie im Sicherungs-Manager die Registerkarten Start (siehe Seite 150),
Quelle (siehe Seite 151), Ziel und Ablaufplan (siehe Seite 164) aus, um die für den
Job erforderlichen Optionen festzulegen.
Klicken Sie in der Symbolleiste auf die Schaltfläche "Optionen", um globale
Optionen festzulegen, die für den Job erforderlich sind. Weitere Informationen
finden Sie unter "Globale Sicherungsoptionen (siehe Seite 167)".
Klicken Sie in der Symbolleiste auf die Schaltfläche "Übergeben", um den Job zu
übergeben.
Das Dialogfeld "Sicherheits- und Agent-Informationen" wird geöffnet.
2.
Bearbeiten oder bestätigen Sie im Dialogfeld "Sicherheits- und
Agent-Informationen" die Sicherheits- und Agenteninformationen für den Job, und
klicken Sie anschließend auf "OK".
3.
Wählen Sie im eingeblendeten Dialogfeld "Job übergeben" die Option "Jetzt
ausführen" aus, um den Job sofort zu starten, oder wählen Sie "Ausführen am" aus,
und geben Sie ein Datum und eine Uhrzeit für den Job an.
Hinweis: Weitere Informationen zur Option "Jetzt ausführen" finden Sie im
Abschnitt zur Registerkarte "Jobwarteschlange".
4.
Geben Sie einen Jobnamen für den Job ein.
5.
Wenn Sie mehrere Sicherungsquellen ausgewählt haben und festlegen möchten, in
welcher Reihenfolge die Jobsitzungen eingeleitet werden sollen, klicken Sie auf
"Quellenpriorität". Verwenden Sie die Schaltflächen "Oben", "Aufwärts", "Abwärts"
und "Unten", um die Reihenfolge zu ändern, in der die Jobs verarbeitet werden.
Wenn Sie die Priorität festgelegt haben, klicken Sie auf "OK".
6.
Um den Job als Arcserve Backup-Jobskript zu speichern, klicken Sie auf "Job
speichern".
7.
Klicken Sie zum Speichern der Vorlage auf die Schaltfläche Vorlage speichern.
8.
Um einen Preflight-Check des Jobs durchzuführen, klicken Sie auf die Schaltfläche
"Preflight-Check". Wenn der Preflight-Check fehlschlägt, klicken Sie auf die
Schaltfläche "Abbrechen", um die Jobeinstellungen zu ändern.
9.
Klicken Sie im Dialogfeld "Job übergeben" auf "OK".
Der Job wird übergeben.
Kapitel 3: Sichern von Daten 147
Sicherungs-Manager
Weitere Informationen:
Verwalten von Jobs über die Registerkarte "Jobwarteschlange" (siehe Seite 365)
Sicherungs-Manager
Mit dem Sicherungs-Manager können Sie Ihre Sicherungsjobs mithilfe von Filtern,
Optionen und Planungsfunktionen anpassen.
Den Sicherungs-Manager können Sie für folgende Aufgaben verwenden:
148 Administration Guide
■
Erstellen von Gruppen von Sicherungsquellen
■
Sichern auf verschiedenen Datenträgern oder Erstellen eines benutzerdefinierten
Sicherungsschemas
■
Filter zum selektiven Einschließen oder Ausschließen von Verzeichnissen und
Dateien bei Sicherungsjobs verwenden
■
Erstellen eines automatischen Sicherungsschemas mit dem GFS-Rotationsplan
(Grandfather-Father-Son)
■
Anwenden von Filtern auf lokale Quellobjekte (wie Volumes und Knoten) und/oder
auf den gesamten Sicherungsjob
Sicherungs-Manager
Mit Arcserve Backup können Sie die Windows-Registrierung und den Systemstatus von
Windows-Systemen sichern. Jeder Sicherungsjob erfordert die Angabe einer Quelle und
eines Ziels (Datenträger). Der Bildschirm des Sicherungs-Managers enthält drei
Registerkarten für die Anpassung Ihres Sicherungsjobs:
■
Start--Lets you specify the type of backup: Normal, Deduplication, or UNIX/Linux
Data Mover. Außerdem können Sie Staging für jeden Sicherungstyp aktivieren. Für
normale oder Deduplizierungssicherungen können Sie synthetische vollständige
Sicherungen aktivieren.
■
Quelle: Hier geben Sie die zu sichernden Daten an.
■
Ablaufplan: Hier geben Sie einen Ablaufplan, eine Wiederholungsmethode oder
einen Rotationsplan für den Job an.
■
Ziel: Hier geben Sie den Speicherort an, wo Sie Ihre Sicherungsdaten speichern
wollen.
In den nachfolgenden Themen erhalten Sie alle Detailinformationen über die
verfügbaren Optionen auf jeder Registerkarte.
Dieser Abschnitt enthält folgende Themen:
Optionen des Sicherungs-Managers - Registerkarte "Start" (siehe Seite 150)
Festlegen von Quelldaten in der Klassischen Ansicht und in der Gruppenansicht (siehe
Seite 151)
Zieloptionen des Sicherungs-Managers (siehe Seite 161)
Ablauf- und Rotationspläne für Sicherungsjobs (siehe Seite 164)
Kapitel 3: Sichern von Daten 149
Sicherungs-Manager
Optionen des Sicherungs-Managers - Registerkarte "Start"
Über die Registerkarte "Start" des Sicherungs-Managers können Sie den Sicherungstyp
auswählen.
■
Normale Sicherung: Bei der normalen Sicherung sichern Sie eine Datenquelle an
einem Ziel anhand eines benutzerdefinierten Ablaufplans, einer
Wiederholungsmethode oder eines Rotationsplans.
Hinweis: Use Normal backup when you want to submit a backup job to one data
mover server.
■
Deduplizierungssicherung: Mit der Deduplizierungssicherung können Sie nur
eindeutige Datenblöcke auf Festplatten speichern. Dadurch passen mehr
Sicherungssitzungen auf den Datenträger, können Sicherungen länger aufbewahrt
werden und wird die Datenwiederherstellung beschleunigt. Weitere Informationen
über das Senden von Deduplizierungssicherungsjobs finden Sie unter Sichern von
Daten mit Deduplizierung. (siehe Seite 853)
■
UNIX/Linux-Data Mover-Sicherung: Mit der UNIX/Linux-Data Mover-Sicherung
lassen sich mehrere Data Mover in einen einzelnen Sicherungsjob konsolidieren,
solange sie eine einzelne Bibliothek gemeinsam nutzen.
Für jeden Sicherungstyp müssen Sie auf die Registerkarten "Quelle" (siehe Seite 151),
"Ablaufplan" (siehe Seite 164) und "Ziel" klicken, um die Sicherungsjobkonfiguration
abzuschließen.
Sie können auch Staging aktivieren (siehe Seite 222). Mit Staging-Vorgängen können
Sicherungsdaten auf einem Staging-Gerät gesichert und dann die gesicherten Daten an
ein endgültiges Ziel (in der Regel ein Band) migriert werden. Staging kann für normale,
Deduplizierungs- oder Data Mover-Sicherungsjobs aktiviert werden.
Sie können auch Synthetische vollständige Sicherung aktivieren (siehe Seite 931)
auswählen. Eine synthetische vollständige Sicherung erstellt aus einer vorhergehenden
vollständigen Sitzung und den darauffolgenden Zuwachssicherungen eine vollständige
Sitzung. Sie können synthetische vollständige Sicherungen für normale Sicherungsjobs
mit Staging-Option, Deduplizierungssicherungsjobs mit Staging-Option und
Deduplizierungssicherungsjobs aktivieren. Stellen Sie zusätzlich zum Ausfüllen der
Sicherungsjobinformation auf den Registerkarten "Quelle", "Ablaufplan" und "Ziel"
sicher, dass Sie die Informationen auf der Registerkarte "Staging-Speicherort" eingeben
und auf der Registerkarte "Ablaufplan" einen Ablaufplan der Synthetisierung festlegen.
150 Administration Guide
Sicherungs-Manager
Festlegen von Quelldaten in der Klassischen Ansicht und in der Gruppenansicht
Die Quelle ist der Pfad zu den Daten, die Sie sichern möchten. Sie können die zu
sichernden Dateien leicht auffinden, indem Sie das Verzeichnis des
Sicherungs-Managers durchsuchen und die freigegebenen Benutzerlaufwerke und
-verzeichnisse auswählen.
Mit Arcserve Backup können Sie Quelldaten in den folgenden Ansichten durchsuchen
und angeben:
■
Klassische Ansicht: Dies ist die herkömmliche Ansicht für Quellen. Zuerst werden
Rechner aufgelistet, die Sie erweitern und dann die gewünschten Datenquellen
auswählen können. In Arcserve Backup werden in der "Klassischen Ansicht"
Quellrechner nach Plattform kategorisiert, die auf dem Rechner ausgeführt wird.
Beispielsweise Windows-Systeme, UNIX/Linux-Systeme und Hyper-V-Systeme.
■
Gruppenansicht; In dieser Ansicht sind Quellrechner nach dem Arcserve
Backup-Agenten kategorisiert, der auf dem Rechner installiert ist. Die Agenten
werden als Verzweigungen in der Quellstruktur aufgelistet. In jeder Verzweigung
werden die Rechner aufgelistet, die den angegebenen Agenten enthalten.
Sie können auch für spezielle Bedürfnisse angepasste Gruppen erstellen, die Ihnen
erlauben, Rechner entsprechend Ihren eigenen Kriterien zu gruppieren. Ein
effektiver Ansatz zur Angabe von Quellen ist z. B. die Gruppenansicht. Dies gilt für
Sicherungen von Datenbankdateien wie Daten von Microsoft SQL Server, Microsoft
Exchange Server und Microsoft SharePoint Server, die auf zahlreichen Rechnern
verteilt sind. Dabei müssen Sie nicht jeden einzelnen Rechner erweitern und den
Datenbankknoten auswählen.
Hinweis: The Agent for Microsoft Exchange Server 2010/2013 appears only in the
Exchange Organization object. Den Agent für Microsoft Exchange Server
2010/2013-Systeme können Sie nicht der Microsoft Exchange-Servergruppe
hinzufügen.
Bei der Auswahl einer Quelle können folgende Elemente für die Sicherung ausgewählt
werden:
■
eine gesamte Anwendung
■
eine benutzerdefinierte Quellgruppe
■
ein ganzer Server
■
einzelne Laufwerke, Verzeichnisse und Dateien
■
Um einzelne Laufwerke, Verzeichnisse und Dateien für die Sicherung auszuwählen,
blenden Sie den Servernamen ein und klicken auf die grünen Kästchen neben den
einzelnen Laufwerken, Verzeichnissen und Dateien.
Um einen ganze Quellgruppe auszuwählen, klicken Sie auf das grüne Kästchen neben
dem Gruppennamen. Dabei werden alle Server, Knoten, Volumes, Laufwerke,
Verzeichnisse und die in den Quellgruppen enthaltenen Dateien automatisch
ausgewählt.
Kapitel 3: Sichern von Daten 151
Sicherungs-Manager
Beachten Sie Folgendes:
■
Die Ansicht, die Sie beim Übergeben eines Jobs angeben, kann nicht geändert
werden.
Sie übergeben beispielsweise einen Job in der Klassischen Ansicht. Anschließend
möchten Sie die Quellenauswahl für den Job ändern. Wenn Sie den Job ändern und
im Sicherungs-Manager auf die Registerkarte "Quelle" klicken, wird das
Drop-down-Menü für die Anzeige gesperrt. In der folgenden Abbildung wird dieses
Verhalten veranschaulicht.
Individuelle lokale Sicherungsoptionen
Sie können mit der rechten Maustaste auf einzelne Laufwerke klicken, um lokale
Sicherungsoptionen anzupassen. Wenn Sie Datenbank-Agenten installiert haben,
können Sie ebenfalls mit der rechten Maustaste darauf klicken, um die lokalen Backup
Agent-Optionen anzupassen. Wenn Sie lokale Sicherungsoptionen oder lokale Backup
Agent-Optionen anpassen möchten, muss der Job explizit gepackt werden. Das
bedeutet, dass Sie die Laufwerke, Verzeichnisse, Dateien oder Datenbank-Agenten
einzeln als Quelle auswählen müssen, auch wenn ein ganzer Server gesichert werden
soll. Sie können nicht auf das grüne Kästchen neben dem Servernamen klicken und dann
die lokalen Sicherungsoptionen für einzelne Laufwerke, Verzeichnisse, Dateien und
Datenbank-Agenten anpassen. Weitere Information erhalten Sie unter Dynamisches
Packen von Jobs (siehe Seite 340) und Explizites Packen von Jobs (siehe Seite 344).
152 Administration Guide
Sicherungs-Manager
Markierungen des Sicherungs-Managers
Links neben jedem Objekt, das im Sicherungs-Manager angezeigt wird, befindet sich
eine Markierung in Form eines grünen oder grauen Kästchens.
■
Grüne Markierung - Damit können Sie den Umfang der Sicherung für ein Objekt
direkt steuern. Klicken Sie auf eine Markierung, um ein Objekt aus einer Sicherung
auszuschließen oder um anzugeben, ob die Sicherung des Objekts vollständig oder
teilweise erfolgen soll. Mit jedem Klicken wird das Markierungskästchen entweder
gefüllt oder geleert, wodurch der Umfang der Sicherung gekennzeichnet wird.
■
Graue Markierung - Diese Markierung ist mit Objekten verknüpft, die nicht wirklich
vorhanden sind und die nicht gesichert bzw. wiederhergestellt werden können. In
der Regel dienen diese Elemente als Platzhalter für die Anzeige anderer Objekte, die
zu Gruppen zusammengefasst werden. Wenn Sie auf die grünen Markierungen
klicken, die sich unter einem Element mit grauer Markierung befinden, vergrößert
sich der gefüllte Anteil der grauen Markierung entsprechend dem Anteil der für die
Sicherung ausgewählten Dateien automatisch.
Die folgende Tabelle enthält eine Beschreibung der verschiedenen
Markierungskonfigurationen und deren entsprechende Sicherungsebenen:
Markierung
Beschreibung
Vollständige Sicherung
Teilweise Sicherung
Keine Sicherung
Hinweis: Die Konfiguration der grauen Markierungen folgt demselben Muster wie die
der grünen Markierungen, zeigt jedoch jeweils den Anteil der untergeordneten Dateien
an, die für die Sicherung ausgewählt wurden.
Kapitel 3: Sichern von Daten 153
Sicherungs-Manager
Der gefüllte Anteil einer Markierung auf einer höheren Ebene der Verzeichnisstruktur ist
abhängig vom gefüllten Anteil der Markierungen der Objekte auf den untergeordneten
Ebenen.
■
Wenn Sie auf eine Markierung auf einer übergeordneten Ebene klicken, so dass sie
vollständig gefüllt wird, werden auch alle Markierungen auf den untergeordneten
Ebenen automatisch vollständig gefüllt.
■
Wenn Sie alle Marken auf den untergeordneten Ebenen anklicken, so dass sie
vollständig gefüllt sind, dann wird die Markierung auf der übergeordneten Ebene
automatisch teilweise gefüllt.
■
Wenn die Markierungen auf den untergeordneten Ebenen teilweise bis vollständig
gefüllt sind, ist die Markierung auf der übergeordneten Ebene automatisch
teilweise gefüllt.
Durchsuchen sehr vieler Elemente im Sicherungs-Manager mit Arcserve Backup
Mit Arcserve Backup können das Laden von Elementen im Sicherungs-Manager
unterbrechen, wenn Sie sehr viele Verzeichnis, Dateien usw. durchsuchen. Die
folgenden Schritte beschreiben, wie Sie mit Arcserve Backup sehr viele Elemente im
Sicherungs-Manager durchsuchen können.
1.
154 Administration Guide
Wenn Sie ein Verzeichnis in der Quellbaumstruktur des Sicherungs-Managers
auswählen, zeigt Arcserve Backup ein Ladedialogfeld an, der angibt, dass sehr viele
Elemente abgerufen und im Sicherungs-Manager geladen werden müssen.
Während Arcserve Backup die Liste der Elemente abruft, die im
Sicherungs-Manager angezeigt werden sollen, können Sie nicht auf "Abrechen"
klicken.
Sicherungs-Manager
2.
Nachdem Arcserve Backup die Liste der im Sicherungs-Manager anzuzeigenden
Elemente abgerufen hat, wird im Ladedialogfeld der prozentuale Anteil der
Elemente angezeigt, die im Sicherungs-Manager geladen werden. Wenn sehr viele
Elemente angezeigt werden müssen, können Sie auf "Abbrechen" klicken, um den
Ladeprozess anzuhalten.
3.
Sie können den Ladeprozess danach wiederaufnehmen, indem Sie mit der rechten
Maustaste auf das Zielverzeichnis klicken und im Kontextmenü auf "Mehr anzeigen"
klicken.
4.
Wenn Sie den Ladeprozess anhalten, wird das Symbol für das Zielverzeichnis
folgendermaßen angezeigt:
5.
Sie können den Ladeprozess beliebig oft anhalten und wieder aufnehmen. Wenn Sie
weitere Elemente laden möchten, klicken Sie mit der rechten Maustaste auf das
Zielverzeichnis, und wählen Sie im Kontextmenü "Mehr anzeigen" aus.
6.
Nach Abschluss des Ladeprozesses wird das Symbol für das Zielverzeichnis
folgendermaßen angezeigt:
Kapitel 3: Sichern von Daten 155
Sicherungs-Manager
Durchsuchen einer großen Anzahl von Dateien im Sicherungs-Manager
Wenn Sie im Sicherungs-Manager ein Verzeichnis durchsuchen müssen, das sehr viele
Elemente enthält, können Sie folgendermaßen vorgehen.
Hinweis: The Backup Manager can display file name paths that contain up to 512
characters. Dies umfasst den Laufwerksbuchstaben bzw. den Namen des
Netzwerk-Servers und die Freigabenamen. Auf NTFS- und FAT32-Dateisystemen ist die
maximale Länge von Dateinamen auf 255 Zeichen beschränkt.
So durchsuchen Sie sehr viele Elemente im Sicherungs-Manager:
1.
Öffnen Sie den Sicherungs-Manager, und wählen Sie in der Quellbaumstruktur ein
Zielverzeichnis aus.
Das Meldungsfeld "Laden" wird angezeigt, und Arcserve Backup ruft sehr viele
Elemente zur Anzeige im Sicherungs-Manager ab. Dann lädt Arcserve Backup die
Dateien in den Sicherungs-Manager.
2.
Klicken Sie im Meldungsfeld "Laden" auf "Abbrechen", um den Ladeprozess
anzuhalten.
Wenn Arcserve Backup noch nicht alle Elemente geladen hat und Sie weitere
Objekte anzeigen möchten, klicken Sie mit der rechten Maustaste auf das
Zielverzeichnis, und wählen Sie im angezeigten Warnungsfeld die Option "Mehr
anzeigen" aus.
Hinweis: The message only appears the first time you click Cancel on the Loading
message box.
3.
Klicken Sie in der Quellbaumstruktur mit der rechten Maustaste auf das
Zielverzeichnis, und wählen Sie im Kontextmenü "Mehr anzeigen" aus.
Das Meldungsfeld "Laden" wird angezeigt, und Arcserve Backup lädt weitere
Elemente.
4.
Sie können den Ladeprozess so lange beliebig oft anhalten und wieder aufnehmen,
bis Arcserve Backup alle Elemente im Zielverzeichnis geladen hat.
Wenn Sie den Ladeprozess anhalten, wird das Symbol für das Zielverzeichnis
folgendermaßen angezeigt:
Nach Abschluss des Ladeprozesses wird das Symbol für das Zielverzeichnis
folgendermaßen angezeigt:
156 Administration Guide
Sicherungs-Manager
Durchsuchen von Computern nach Agententyp
Standardmäßig wird in der Sicherungs-Manager-Ansicht die Sicherungsquelle in der
Gruppenansicht aufgelistet. In der Gruppenansicht können Sie nach Computern je nach
dem darauf installierten Arcserve Backup-Agenten suchen. Bei Bedarf können Sie auch
Ihre eigenen Gruppen einrichten.
Wenn Sie den Sicherungs-Manager schließen, wird beim nächsten Öffnen des
Sicherungs-Managers die ausgewählte Ansicht geöffnet. Wenn Sie z. B. die klassische
Ansicht auswählen und dann den Sicherungs-Manager schließen, wird die klassische
Ansicht beim nächsten Öffnen des Sicherungs-Managers geöffnet.
Weil ein Computer mehr als einer Quellgruppe angehören kann, ist es möglich, die
gleiche Sicherungsquelle mehrfach anzugeben. Wenn Arcserve Backup die gleiche in
mehreren Jobs angegebene Quelle entdeckt, erscheint eine Warnmeldung, in der Sie
festlegen können, ob die gleichen Daten mehr als einmal gesichert werden sollen.
So durchsuchen Sie Computer nach Agententyp
1.
Öffnen Sie den Sicherungs-Manager.
Klicken Sie auf die Registerkarte "Quelle".
Die Quellverzeichnisstruktur wird in der Gruppenansicht angezeigt.
Hinweis: If there is more than one agent installed on a computer, (for example,
Agent for Microsoft Exchange Server, Agent for Microsoft SharePoint Server) the
computer can appear under more than one group).
Kapitel 3: Sichern von Daten 157
Sicherungs-Manager
2.
Blenden Sie die Computer in der Quellstruktur ein. Wenn Sie dazu aufgefordert
werden, geben Sie die erforderlichen Sicherheitsinformationen an.
Der folgende Bildschirm zeigt die verfügbaren Computer in der Gruppenansicht für
den Client Agent für Windows.
Hinweis: If you want to customize the groups that appear in the Source tree, click
Customize Group. Weitere Informationen finden Sie unter Konfigurieren
benutzerdefinierter Gruppen in der Gruppenansicht (siehe Seite 159).
3.
Suchen Sie in der Quellstruktur nach dem gewünschten Agententyp und blenden
Sie ihn ein, um eine Liste von Computern anzuzeigen.
4.
(Optional) Suchen Sie nach einem Computer anhand von globalen Filtern, die beim
Schließen des Sicherungs-Managers gespeichert werden und festgelegt bleiben, bis
Sie sie ändern.
■
Servername - Damit können Sie Quellcomputer nach der eingegebenen
Zeichenkette filtern.
■
Teilnetz - Damit können Sie Computer nach ihren IP-Adressen filtern.
■
Agententyp - Damit können Sie Computer nach dem Agententyp filtern. In der
Gruppenansicht und der klassischen Ansicht können Sie über den
Agententypenfilter nur diejenigen Agentengruppen anzeigen, die dem
ausgewählten Agenten entsprechen. Weitere Informationen finden Sie unter
Filtern von Knoten (siehe Seite 384).
In der Jobübersicht können Sie auch Ergebnisse nach Quellgruppe anzeigen.
Weitere Informationen finden Sie unter Analysieren von Jobs mit der
Gruppenansicht. (siehe Seite 370)
158 Administration Guide
Sicherungs-Manager
Konfigurieren von benutzerdefinierten Gruppen für die Gruppenansicht
Zum Unterstützen der Verwaltung von umfangreichen Umgebungen können Sie
benutzerdefinierte Gruppen erstellen und den Gruppen Computer anhand der von
Ihnen festgelegten Kriterien hinzufügen.
Beispiel: Customized Groups for Group View
Beispiel: Ihre Verkaufsabteilung nutzt eine SQL-Datenbank, die auf 100 Computern
bereitgestellt ist. Sie können alle Rechner, die zu sichernde Umsatzdaten enthalten,
einer benutzerdefinierten Gruppe "Umsatzdaten" hinzufügen. Benutzerdefinierte
Gruppen werden in der Quellstruktur als Hauptzweige angezeigt, sodass Sie Gruppen
beim Definieren der Sicherungsjobs rasch finden und auswählen können.
So konfigurieren Sie benutzerdefinierte Gruppen für die Gruppenansicht
1.
Öffnen Sie den Sicherungs-Manager und klicken Sie auf die Registerkarte "Quelle".
Der Sicherungs-Manager wird mit der Standardgruppenansicht geöffnet.
Die Quellstruktur zeigt die Arcserve Backup-Agenten als Hauptzweige an. Die
Schaltfläche "Benutzerdef. Gruppe" wird neben der Drop-down-Liste der Ansichten
angezeigt.
2.
Klicken Sie auf "Benutzerdef. Gruppe".
Das Dialogfeld "Benutzerdefinierte Gruppenkonfiguration" wird geöffnet.
In der benutzerdefinierten Gruppenkonfiguration werden vorhandene Gruppen
nach Namen links im Dialogfeld angezeigt. Die Server, zu denen die jeweiligen
Gruppen gehören, werden rechts angezeigt.
3.
Klicken Sie auf "Neu", um eine neue Gruppe zu erstellen.
a.
Geben Sie im Feld "Name" einen Namen für die Gruppe ein.
b.
Geben Sie bei Bedarf einen Kommentar ein, der Ihre Gruppe beschreibt.
Click OK.
Die neue Gruppe wird der Liste von Gruppen links hinzugefügt.
4.
Falls die neu erstellte Gruppe nicht bereits ausgewählt ist, wählen Sie sie aus.
5.
Klicken Sie in der Liste der Server rechts auf einen Server, den Sie der Gruppe
hinzufügen möchten, und klicken Sie auf "Zuweisen".
Der Server wird unter der Gruppe angezeigt.
Wiederholen Sie diesen Schritt nach Bedarf, um der Gruppe weitere Server
hinzuzufügen.
6.
Klicken Sie auf "OK", um die Einstellungen zu speichern und "Benutzerdefinierte
Gruppenkonfiguration" zu schließen.
Kapitel 3: Sichern von Daten 159
Sicherungs-Manager
Verwalten benutzerdefinierter Gruppen
In Arcserve Backup können Sie nach Bedarf den Namen einer benutzerdefinierten
Gruppe ändern, eine benutzerdefinierte Gruppe löschen und die Server in der Gruppe
ändern.
So verwalten Sie benutzerdefinierte Gruppen
1.
Öffnen Sie den Sicherungs-Manager und klicken Sie auf die Registerkarte "Quelle".
Der Sicherungs-Manager wird mit der Standardgruppenansicht geöffnet.
Hinweis: If the source tree displays in the Classic View, click the drop-down list
above the tree and select Group View.
2.
Klicken auf "Benutzerdefinierte Gruppe".
Das Dialogfeld "Benutzerdefinierte Gruppenkonfiguration" wird geöffnet.
160 Administration Guide
Sicherungs-Manager
3.
Wählen Sie eine der folgenden Vorgehensweisen:
■
Um eine Gruppe zu löschen, wählen Sie die Gruppe aus und klicken Sie auf
"Löschen".
■
Um eine Gruppe umzubenennen, wählen Sie die Gruppe aus und klicken Sie auf
"Ändern".
Geben Sie einen neuen Namen ein, und klicken Sie auf "OK".
■
Um Server neu zuzuweisen, wählen Sie einen Server, der entfernt werden soll,
auf der linken Seite des Dialogfelds aus, und klicken Sie auf "Entfernen".
Der Server wird der Liste der verfügbaren Server rechts hinzugefügt. From the
list of available servers, choose a server to add. Click Assign. Der Server wird zur
Gruppe hinzugefügt.
4.
Klicken Sie auf OK, wenn Sie die Verwaltung von benutzerdefinierten Gruppen
abgeschlossen haben, um die Einstellungen zu speichern und "Benutzerdefinierte
Gruppenkonfiguration" zu schließen.
Zieloptionen des Sicherungs-Managers
Das Ziel ist das Gerät oder die Festplatte, das/die als Sicherungsdatenträger dient. Sie
können über die Registerkarte "Ziel" des Sicherungs-Managers nach Gruppen und
Geräten suchen und diese auswählen.
Note: Cloud devices are not available as a backup destination.
Die Registerkarte "Ziel" im Sicherungs-Manager beinhaltet folgende
Sicherungsoptionen:
Multiplexing
Die folgenden Optionen bestimmen, wie Arcserve Backup mit Multiplexing umgehen
soll.
■
Maximale Anzahl der Streams: Stellt die Höchstzahl an Streams ein, die gleichzeitig
auf ein Band schreiben können. Die Standardeinstellung beträgt vier Streams. Es
sind Einstellungen zwischen 2 und 32 Streams möglich.
Note: Multiplexing is not supported for UNIX/Linux Data Mover backup jobs.
Multistreaming
Mit der Multistreaming-Option können Sie einzelne Sicherungsjobs in mehrere Jobs
aufteilen und alle verfügbaren Bandgeräte im System für die Sicherung verwenden.
Weitere Informationen finden Sie unter "Multistreaming (siehe Seite 112)".
Kapitel 3: Sichern von Daten 161
Sicherungs-Manager
Felder "Gruppe" und "Datenträger"
Verwenden Sie die Felder "Gruppe" und "Datenträger", um die Gerätegruppe
festzulegen, die für den Sicherungsjob verwendet werden soll.
■
Wenn Sie ein Sternchen in das Feld "Gruppe" oder "Datenträger" eingeben,
wird das erste verfügbare Laufwerk und der erste Datenträger der Gruppe
verwendet.
■
Wenn Sie eine beliebige verfügbare Gruppe verwenden möchten, aktivieren Sie
die Option "Beliebige Gruppe verwenden".
Datenträgerbestand
Wählen Sie diese Option, wenn Sie einen bestimmten Datenträgerbestand für den
Sicherungsjob verwenden möchten.
Beachten Sie Folgendes:
■
Hinweis: Wenn Sie einen Datenträgerbestand auswählen, prüft Arcserve
Backup automatisch die anderen ausgewählten Ziel- und Sicherungsoptionen,
um sicherzustellen, dass es bei der Ausführung des Jobs nicht zu
Einschränkungen oder Konflikten kommt. Falls Arcserve Backup einen Konflikt
entdeckt, wird eine Warnmeldung angezeigt.
■
Cloud-Geräte können keinem Datenträgerbestand zugewiesen werden.
Server
Dieses Feld zeigt den Namen oder den Primärserver und die Mitgliedsserver Ihrer
Arcserve Backup-Domäne an.
Hinweis: If you did not install the Central Management Option, the name of the
current server displays in this field.
Wenn die Option "Staging aktivieren" aktiviert ist:
Deduplizierungsrichtlinie
Klicken Sie auf diese Schaltfläche, um das Dialogfeld "Entfernungsrichtlinien für
Deduplizierung" zu öffnen. Dieses Dialogfeld ermöglicht es Ihnen, die
Entfernungsrichtlinie für vollständige, Änderungs- und inkrementelle Sicherungen
festzulegen.
162 Administration Guide
Sicherungs-Manager
Duplikat inline erstellen
Aktivieren Sie dieses Kontrollkästchen, um die Felder "Gruppe", "Dupliziertes
Bestandspräfix" und "Dupliziertes Datenträgerbestandspräfix" zu aktivieren. These
fields enable you to perform a Double Tape Copy, where you can migrate the data
to two final destinations at the same time. Um sicherzustellen, dass der
Migrationsjob fortgesetzt wird, wenn eines der Geräte nicht mehr verfügbar ist,
können Sie einen Wert für das Zeitlimit für einen zusätzlichen
Sicherungsdatenträger festlegen, um mit dem Migrationsjob in einem anderen
Gerät fortzufahren. Wenn Sie keinen Wert für das Zeitlimit festlegen, schlägt der
Datenmigrationsjob fehl, nachdem das Zeitlimit des ersten Sicherungsdatenträgers
erreicht wurde. Weitere Details zum Festlegen des Wertes für das Zeitlimit finden
Sie in den Optionen für den Sicherungs-Manager-Sicherungsdatenträger (siehe
Seite 178).
Note: Ensure that a Disk Staging device is configured on your environment to
perform a Double Tape Copy.
Gruppe
Wählen Sie eine Gerätegruppe aus dem Drow-down-Feld aus, um zu entscheiden,
wo das Duplikat erstellt wird.
Note: Tape/Changer groups and File System Device (FSD) groups are the only device
groups available. Wenn der Sicherungsjob übergeben wird und die gleiche
Gerätegruppe sowohl für den Zielort als auch für das duplizierte Ziel ausgewählt ist,
wird die Anwendung sicherstellen, dass es zwei oder mehrere Laufwerke gibt.
Dupliziertes Datenträgerpräfix
Dieses Feld lässt Sie ein Präfix für den Datenträgernamen angeben, den Sie
duplizieren wollen. Zum Beispiel, "CPY_<Datenträgername>".
Datenträgerbestandspräfix
Dieses Feld lässt Sie ein Präfix für den Datenträgerbestandsnamen angeben, den Sie
duplizieren wollen. Zum Beispiel, "TEST_<Datenträgerbestandsname>".
Hinweis: To back data using disk staging, use Device Configuration and Device Group
Configuration to configure the staging device. Weitere Informationen finden Sie unter
"Staging-Sicherungsmethoden (siehe Seite 222)".
Weitere Informationen:
Verarbeitung von Sicherungsdaten durch Arcserve Backup mit Multistreaming (siehe
Seite 112)
Kapitel 3: Sichern von Daten 163
Sicherungs-Manager
Verwenden von Platzhaltern bei Bandbibliotheksgruppen
Die Platzhalterzeichen Sternchen (*) und Fragezeichen (?) werden im Gruppenfeld
unterstützt. Wenn Platzhalterzeichen verwendet werden, um das
Bibliotheksgruppenziel eines Jobs zu definieren, wird der Job an eine Gruppe gesendet,
deren Name den Kriterien entspricht und in der mindestens ein Datenträger verfügbar
ist, vorausgesetzt, es ist mindestens ein Laufwerk mit der Bibliothek verknüpft. Ein
Datenträger gilt als verfügbar, wenn er nicht von einem anderen Job verwendet wird.
(Hinweis: Ob der Datenträger entsprechend den Festlegungen im Jobschema passt, wird
nicht besonders berücksichtigt; Beispiel: Datenträgerbestand). Wenn mehrere Jobs
Platzhalterzeichen verwenden und mehr als eine Gruppe die Auswahlkriterien erfüllt,
werden alle Jobs an die erste dieser Gruppen gesendet, in der ein Datenträger verfügbar
ist.
Wenn Sie einen Namen in das Datenträgerfeld eingeben, wird der Job zwangsläufig an
eine Gruppe weitergeleitet, die die Kriterien erfüllt und den angegebenen Datenträger
enthält, selbst wenn der Datenträger belegt ist. Wenn es in keiner der
übereinstimmenden Gruppen einen Datenträger mit dem angegebenen Namen gibt,
aber dafür einen leeren Datenträger, dann wird dieser verwendet und umbenannt. Ist
kein leerer Datenträger vorhanden, werden Sie aufgefordert, einen einzulegen.
Hinweis: Das Datenträgerfeld unterstützt keine Platzhalterzeichen.
Wenn ein Datenträgerbestand angegeben wird, wird ein Datenträger aus diesem
Bestand verwendet, vorausgesetzt, dass in der ersten übereinstimmenden Gruppe einer
verfügbar ist. Befindet sich kein solcher Datenträger in der Gruppe, dafür aber ein leerer
Datenträger, wird dieser umbenannt und dem Bestand hinzugefügt. Ist kein leerer
Datenträger vorhanden, werden Sie aufgefordert, einen einzulegen.
Ablauf- und Rotationspläne für Sicherungsjobs
Mithilfe der Planvorlagen von Arcserve Backup oder durch das Festlegen eigener
Rotationsparameter können Sie einen benutzerdefinierten Ablaufplan, einen Ablaufplan
der Synthetisierung oder einen Rotationsplan für Ihren Sicherungsjob konfigurieren. Sie
können auch für jede Sicherung eine Wiederholungsmethode und folgende
Sicherungsmethoden festlegen:
164 Administration Guide
■
Vollständig (Archivbit beibehalten): Wird bei jeder Wiederholung des Jobs
durchgeführt. Das Archivbit wird beibehalten.
■
Vollständig (Archivbit löschen): Wird bei jeder Wiederholung des Jobs
durchgeführt. Das Archivbit wird gelöscht.
■
Zuwachssicherung: Sichert nur die Dateien, deren Archivbits seit der letzten
vollständigen Sicherung oder Zuwachssicherung gesetzt wurden. Nach jeder
Sicherung werden die Archivbits neu gesetzt, sodass die Dateien bei der nächsten
Zuwachssicherung nicht gesichert werden.
Lokale Sicherungsoptionen für UNIX-und Linux-Agenten
■
Änderungssicherung: Sichert nur die Dateien, deren Archivbits seit der letzten
vollständigen Sicherung gesetzt wurden. Da bei Änderungssicherungsjobs die
Archivbits der Dateien nicht gelöscht werden, werden die bei der letzten
Änderungssicherung gesicherten Dateien nochmals gesichert. Die Verarbeitung der
Sicherungsjobs dauert mit dieser Methode länger. Sie benötigen jedoch lediglich
zwei Datenträgersätze zur Wiederherstellung einer Änderungssicherung, den
Datensatz für die vollständige Sicherung und den für die Änderungssicherung. Zur
Wiederherstellung einer Zuwachssicherung benötigen Sie den Datenträgersatz für
die vollständige Sicherung und alle Sätze für Zuwachssicherungen. Wenn der Agent
synthetische vollständige Sicherungen unterstützt, wird der
Änderungssicherungsjob bei einem synthetischen vollständigen Sicherungsjob in
einen Zuwachssicherungsjob konvertiert.
Hinweis: Die oben beschriebenen Sicherungsmethoden gelten nicht für den Linux
Client Agent.
Eine detaillierte Beschreibung der Funktionen zur Ablaufplanung von Jobs finden Sie
unter Anpassen von Jobs (siehe Seite 339).
Lokale Sicherungsoptionen für UNIX-und Linux-Agenten
Folgende lokale Optionen stehen zur Verfügung, wenn ein UNIX- oder Linux-Computer
mit dem Client Agent für UNIX oder dem Client Agent für Linux gesichert wird.
Weitere Optionen
■
Symbolische Verknüpfung verfolgen: Arcserve Backup folgt symbolischen
Verknüpfungen und sichert die verknüpften Dateien.
■
NFS verfolgen: Sichert die NFS-Laufwerke.
■
Über FS verfolgen: Arcserve Backup schließt automatisch lokal geladene
UNIX-Dateisysteme in die Sicherung ein.
■
Schätzung AUS: Deaktiviert die Schätzung der Anzahl der Dateien und der zu
sichernden Datenmenge, die vor dem Sicherungsjob durchgeführt wird. Durch die
Auswahl dieser Option wird die für die Sicherung benötigte Zeit reduziert.
Kapitel 3: Sichern von Daten 165
Lokale Sicherungsoptionen für UNIX-und Linux-Agenten
■
Dateizugriffszeit beibehalten: Mit dieser Option wird Arcserve Backup angewiesen,
die Zugriffszeit von Dateien bei einer Sicherung beizubehalten.
Hinweis: Die Zugriffszeit einer Datei wird bei jedem Zugriff auf eine Datei (Lesen
oder Schreiben) vom Betriebssystem automatisch aktualisiert. Nachdem Sie den
Vergleich durchgeführt haben, werden auch die Zugriffszeiten aller gesicherten
Dateien aktualisiert. Wenn Sie feststellen möchten, ob auf eine Datei zugegriffen
wurde (und sie nicht nur verglichen wurde), müssen Sie daher die ursprüngliche
Zugriffszeit beibehalten.
■
Ist diese Option aktiviert, behält Arcserve Backup den ursprünglichen Wert für
die letzte Zugriffszeit vor der Sicherung für alle gesicherten Dateien bei. (Die
Änderungszeit wird aktualisiert.) Dies ist die Standardeinstellung.
■
Wenn diese Option nicht ausgewählt ist (Kontrollkästchen nicht aktiviert), wird
die letzte Zugriffszeit aller gesicherten Dateien auf den neuen Wert nach
Abschluss der Sicherung gesetzt (Änderungszeit wird nicht aktualisiert).
Hinweis: For Windows based agents, you must apply this option globally. For more
information, see Global Backup Options.
Datenträgerformat für die Sicherung
■
Arcserve Backup-Format: Dies ist das Arcserve Backup-eigene Bandformat. Dieses
Format unterliegt nicht den Einschränkungen der tar/cpio-Formate und kann die
von Arcserve Backup bereitgestellten Funktionen wie Komprimierung und
Verschlüsselung nutzen. Bei tar/cpio z. B. gibt es bestimmte Einschränkungen, wenn
sehr große Dateien und Datenbestände, die sich auf mehrere Bänder verteilen,
gesichert werden.
■
Posix-Tar-Format: Das ist das Standardformat für Tar-Archive unter Posix. Wenn Sie
diese Option aktivieren, erstellt Arcserve Backup ein Sicherungs-Image im Format
POSIX-TAR. Daten aus Images in diesem Format können mit Arcserve Backup oder
einem anderen TAR-Hilfsprogramm wiederhergestellt werden. Die Verwendung des
Arcserve Backup-Formats wird empfohlen.
■
Posix-Cpio-Format: Das ist das Standardformat für CPIO-Archive unter Posix. Wenn
Sie diese Option aktivieren, erstellt Arcserve Backup ein Sicherungs-Image im
Format POSIX-CPIO. Daten aus Images in diesem Format können mit Arcserve
Backup oder einem anderen CPIO-Hilfsprogramm wiederhergestellt werden. Die
Verwendung des Arcserve Backup-Formats wird empfohlen.
Weitere Informationen:
Globale Sicherungsoptionen (siehe Seite 167)
166 Administration Guide
Globale Sicherungsoptionen
Globale Sicherungsoptionen
In diesem Abschnitt werden die globalen Sicherungsoptionen beschrieben, die Sie
auswählen können, wenn Sie einen Sicherungsjob übergeben. Um auf das Dialogfeld
"Globale Optionen" zuzugreifen, klicken Sie im Sicherungs-Manager auf die Schaltfläche
"Optionen".
Die globalen Optionen (auch jobumfassende Optionen genannt) definieren die
Prozeduren und Regeln, die Arcserve Backup verwendet, um alle Knoten (Server,
Workstations und Anwendungen), die Sie für einen bestimmten Sicherungsjob
definieren, zu sichern. Die globalen Optionen, die Sie für einen Sicherungsjob definieren,
wirken sich auf die globalen Optionen aus, die Sie für einen anderen Sicherungsjob
definieren.
Eine Beschreibung weiterer Sicherungsoptionen und Filterfunktionen finden Sie unter
Anpassen von Jobs (siehe Seite 339).
Dieser Abschnitt enthält folgende Themen:
Alert-Optionen des Sicherungs-Managers (siehe Seite 167)
Optionen für den Datenträgerexport im Sicherungs-Manager (siehe Seite 169)
Erweiterte Optionen des Sicherungs-Managers (siehe Seite 170)
Optionen zur Komprimierung und Verschlüsselung im Sicherungs-Manager (siehe Seite
174)
Volumenschattenkopie-Dienst-Optionen im Sicherungs-Manager (siehe Seite 177)
Sicherungsdatenträgeroptionen des Sicherungs-Managers (siehe Seite 178)
Prüfungsoptionen des Sicherungs-Managers (siehe Seite 181)
Wiederholungsoptionen des Sicherungs-Managers (siehe Seite 182)
Vorgangsoptionen des Sicherungs-Managers (siehe Seite 184)
Vor/Nach-Optionen des Sicherungs-Managers (siehe Seite 189)
Agent-Optionen des Sicherungs-Managers (siehe Seite 192)
Jobprotokolloptionen des Sicherungs-Managers (siehe Seite 204)
Alert-Optionen des Sicherungs-Managers
Mit dem Alert-Benachrichtigungssystem können Sie Meldungen zu Ereignissen senden,
die während der Sicherung im Aktivitätsprotokoll angezeigt werden. Wählen Sie eines
oder mehrere der folgenden Ereignisse, über die Sie informiert werden möchten:
■
Job erfolgreich abgeschlossen: Alle Knoten
und Laufwerke/Freigaben wurden verarbeitet.
■
Job unvollständig: Einige Knoten,
Laufwerke oder Freigaben wurden übersprungen.
■
Job durch Benutzer abgebrochen: Der
Benutzer hat den Job abgebrochen.
Kapitel 3: Sichern von Daten 167
Globale Sicherungsoptionen
■
Job fehlgeschlagen: Der Job wurde
gestartet, konnte aber nicht abgeschlossen werden.
■
Datenträger nicht verfügbar: Der
Datenträger war während der Ausführung eines Jobs nicht verfügbar.
Hinweis: Die Sicherungsdatenträger müssen
Banddatenträger sein.
■
Leeres Band formatieren: Ein Band wurde
während der Ausführung eines Jobs formatiert.
■
Benutzerdefiniertes Ereignis: Ein
benutzerdefiniertes Ereignis ist aufgetreten. Geben Sie unter dem Feld "Ereignis"
einen Fehler-, Warnungs- oder Benachrichtigungscode ein, um den Ereignistyp
festzulegen.
Wählen Sie mindestens eine der definierten Alert-Konfigurationen aus. Bei der
Konfiguration <Standard> wird die aktuelle Konfiguration aus dem Alert-Manager
übernommen. Klicken Sie auf "Konfigurieren", um weitere Konfigurationen zu
definieren. Arcserve Backup bietet die folgenden definierten Alert-Konfigurationen:
■
Rundspruch (Broadcast)
■
Pager
Hinweis: Pager options are not supported
on Japanese versions of Arcserve Backup.
168 Administration Guide
■
SMTP
■
SNMP
■
Ereignis
■
Drucker
■
E-Mail
■
Lotus Notes
■
Unicenter TNG
Globale Sicherungsoptionen
Legen Sie verschiedene Optionen fest:
■
Jobprotokoll anhängen: Hiermit können Sie
die Informationen des Jobprotokolls in die Warnmeldung aufnehmen. (Diese Option
gilt nur für Trouble-Tickets und E-Mail.)
Hinweis:
Die Liste, die Sie über die Warnoptionen erstellen, wird zusammen mit dem
Jobskript und der definierten Konfiguration gespeichert, wenn Sie auf die
Schaltfläche "Konfiguration" klicken.
■
Warnmeldungen nur für Master-Jobs
senden: Mit dieser Einstellung kann Arcserve Backup Warnungen senden, in der nur
auf die Master-Jobnummer der Warnmeldung verwiesen wird. Die Warnmeldungen
enthalten dann keine Verweise auf Nummern von untergeordneten Jobs oder
Teiljobs. Sie können diese Option für alle Jobs festlegen, einschließlich Multiplexingund Multistreaming-Jobs.
Optionen für den Datenträgerexport im Sicherungs-Manager
Nach beendetem Sicherungsjob können Sie die Datenträger aus der Bibliothek
entfernen und zur sicheren Aufbewahrung an einen externen Standort bringen.
Arcserve Backup bietet die folgenden Optionen für den Datenträgerexport:
■
Keine: Nach Beendigung eines Sicherungsjobs erfolgt kein Datenträgerexport.
■
Dupliziertes RAID1-Band nach Job exportieren: Handelt es sich um einen
datenträgerübergreifenden Job, werden alle für diesen Job verwendeten doppelten
Datenträger exportiert.
Hinweis: Diese Option ist nur für RAID1-Unterstützung mit Bibliotheken und
Mailslots bestimmt.
■
Alle Datenträger nach Job exportieren: Arcserve Backup exportiert alle Datenträger
für die zugehörige Sicherung. Handelt es sich um einen datenträgerübergreifenden
Job, werden alle Datenträger für diesen Job exportiert. Sind nicht genügend
Mailslots für den Export aller Datenträger vorhanden, werden die Datenträger, die
nicht exportiert werden konnten, in den Ausgangsslot verschoben. In Bibliotheken
mit einem einzigen Mailslot überprüft Arcserve Backup mehrmals, ob der Mailslot
leer ist, um den nächsten Datenträger in den Mailslot zu verschieben. Wenn der
Operator den Datenträger nicht verschiebt, schreibt Arcserve Backup diese
Information in das Aktivitätsprotokoll.
Hinweis: Diese Option ist nur für RAID1-Unterstützung mit Bibliotheken und
Mailslots bestimmt.
Kapitel 3: Sichern von Daten 169
Globale Sicherungsoptionen
Beschränkungen beim Datenträgerexport
Beachten Sie folgende Einschränkungen beim Datenträgerexport:
■
Die Optionen für den Datenträgerexport sind bei Staging-Sicherungsjobs nur
während der Migrationsphase des Jobs wirksam.
■
Die Optionen für den Datenträgerexport funktionieren nur bei regulären
Sicherungen und bei Rotationsjobs und werden für Bandbibliotheken und
Tape RAID unterstützt.
■
Die Optionen für den Datenträgerexport werden nicht unterstützt, wenn Sie
Band-Staging-Sicherungen (B2T2T) durchführen und das Staging-Gerät oder das
endgültige Zielgerät ein RAID-Gerät ist.
■
Wird während der Jobausführung eine Prüfung vorgenommen, findet der Export
nach Beendigung der Prüfung statt.
Erweiterte Optionen des Sicherungs-Managers
Die erweiterten Optionen bestimmen, wie Arcserve Backup die
Dateisystemerweiterungen während einer Sicherung handhabt.
Weitere Informationen:
Windows-Systemoptionen (siehe Seite 170)
Disaster Recovery-Optionen (siehe Seite 171)
Sicherungsoptionen für Microsoft SQL Server (siehe Seite 172)
NTFS Datendeduplizierung (siehe Seite 173)
Optionen "Wiederherstellung auf einen bestimmten Zeitpunkt" (siehe Seite 173)
Dateisystemkatalog für Arcserve UDP/D2D-Sitzungen (siehe Seite 173)
Windows-Systemoptionen
Die Windows-Systemoptionen werden nur unter den Betriebssystemen Windows XP
und Windows Server 2003 unterstützt.
Folgende Windows-Systemoptionen sind verfügbar:
■
170 Administration Guide
Verzeichnisverbindungen und Bereitstellungspunkte verfolgen: Bei Auswahl dieser
Option wird das angegebene Volume bzw. Verzeichnis vom Sicherungsjob
durchlaufen und gesichert. Bei der Wiederherstellung dieser Sitzung können Sie die
Dateien oder Verzeichnisse, die in dem entsprechenden Volume oder Verzeichnis
enthalten sind, wiederherstellen. Wird diese Option nicht ausgewählt, wird das
Volume oder Verzeichnis, auf das die Verzeichnisverbindung oder der
Bereitstellungspunkt verweist, nicht gesichert. Dadurch können Sie die in einem
entsprechenden Volume oder Verzeichnis enthaltenen Dateien oder Verzeichnisse
während der Wiederherstellung nicht wiederherstellen.
Globale Sicherungsoptionen
■
Bereitstellungspunkte als Bestandteil des bereitstellenden Volumes sichern:
Wenn Sie diese Option auswählen, werden die Volumes, auf die die
Bereitstellungspunkte verweisen, im Zuge der Sicherung der Bereitstellungspunkte
gesichert. Wird diese Option nicht ausgewählt, werden die Volumes, auf die die
Bereitstellungspunkte verweisen, als separate Sitzungen gesichert. Beachten Sie,
dass diese Option nur dann verfügbar ist, wenn die vorher beschriebene Option
"Verzeichnisverbindungen und Bereitstellungspunkte verfolgen" ausgewählt ist.
■
Feste Dateiverknüpfungen (Hardlinks) erhalten: Wenn Sie diese Option auswählen,
bleiben Hardlinks während einer Wiederherstellung mit Arcserve Backup erhalten.
Hinweis: When you apply the Traverse Directory Junctions and Volume Mount Points
and Backup Mount Points as Part of the volume that they are mounted on options to
named, mounted volumes that contain virtual hard disks (VHDs), Arcserve Backup
creates separate backup sessions for mounted volumes that contain VHDs.
Beispiel: Mounted Volumes that Contain VHDs
Ein Server enthält eine physische Festplatte (C:\), die die VHDs D:\ und E:\ enthält.
VHD-Dateien (D.vhd und E.vhd), die sich auf C:\ befinden, werden als Laufwerk D:\ und
Laufwerk E:\ bereitgestellt. Laufwerk D:\ wird als C:\MountD bereitgestellt, Laufwerk E:\
als C:\MountE.
Wenn Sie C:\MountD sichern und die Optionen Verzeichnisverbindungen und
Volume-Bereitstellungspunkte sowie Bereitstellungspunkte als Bestandteil des
bereitstellenden Volumes sichern aktivieren, erstellt Arcserve Backup eigene
Sicherungssitzungen für die Laufwerke D:\ und C:\MountD.
Disaster Recovery-Optionen
Die folgenden Disaster Recovery-Optionen sind verfügbar:
■
DR-Informationen für teilweise ausgewählte Knoten erstellen: Normalerweise
werden Disaster Recovery-Informationen bei einer vollständigen Rechnersicherung
generiert. In bestimmten Fällen jedoch müssen die Disaster
Recovery-Informationen möglicherweise immer aktuell sein, Sie können jedoch
nicht zu häufig vollständige Rechnersicherungen durchführen (z. B. in einer
SAN-Umgebung mit freigegebenen Festplatten). Wenn Sie diese Option aktivieren,
können Sie die Disaster Recovery-Informationen eines Rechners generieren oder
aktualisieren, ohne alle Daten auf dem Rechner sichern zu müssen.
Kapitel 3: Sichern von Daten 171
Globale Sicherungsoptionen
■
Gefilterte Sitzungen beim Erstellen von Infos zu Wiederherstellungssitzungen
einschließen: Beim Generieren von Disaster Recovery-Informationen berücksichtigt
der Arcserve Backup-Server nur die neuesten, nicht gefilterten Sicherungssitzungen
für den Rechner. Wenn Sie einen Rechner unter Verwendung von Filtern sichern,
werden die gefilterten Sicherungssitzungen bei der Wiederherstellung des Systems
standardmäßig nicht von Disaster Recovery verwendet. Wenn Sie diese Option
aktivieren, können Sie das Standardverhalten ändern und festlegen, dass Disaster
Recovery die gefilterten Sicherungssitzungen bei der Wiederherstellung des
Systems verwenden soll.
Wichtig! Es ist sehr riskant, diese Option zu aktivieren, besonders bei
System-Volumes. Fehlende Systemdateien können eine unvollständige
Wiederherstellung zur Folge haben.
Diese Option ist standardmäßig deaktiviert. Wenn Sie sie aktivieren, gilt sie auf
Jobebene. Wenn der Job Sicherungen von mehreren Rechnern umfasst, gilt diese
Option für alle Rechner.
Sicherungsoptionen für Microsoft SQL Server
Bei Microsoft SQL Server unterstützt Arcserve Backup die folgenden globalen Optionen:
■
Methode 'Geplanter Job' und Rotationsphase nicht auf Microsoft SQL
Server-Datenbank anwenden: Mit dieser Option können Sie die im
Sicherungs-Manager auf der Registerkarte "Ablaufplan" angegebene
Sicherungsmethode ausschließen. Wird diese Option angegeben, verhält sich
Arcserve Backup folgendermaßen:
–
Arcserve Backup ignoriert den benutzerdefinierten Ablaufplan, die
benutzerdefinierte Rotation und die benutzerdefinierte
GFS-Rotationsmethode, die für den Job angegeben wurden.
–
Arcserve Backup konvertiert die auf der Registerkarte "Ablaufplan"
angegebene Sicherungsmethode in "Vollständige Sicherung. Dies erfolgt nur
dann, wenn die Logik für Sicherungen auf Datenbankebene und globale
Sicherungsoptionen die auf der Registerkarte "Ablaufplan" angegebene
Sicherungsmethode erfordert.
Hinweis: For more information about backing up and restoring Microsoft SQL
Server databases, see the Agent for Microsoft SQL Server Guide.
172 Administration Guide
Globale Sicherungsoptionen
NTFS Datendeduplizierung
Mit dieser Option können Sie optimierte vollständige Sicherungen nur für Volumes mit
aktivierter NTFS Datendeduplizierung durchführen. Sie können diese Option nur auf
Computern mit Windows Server 2012 verwenden.
Standardwert: Enabled.
Hinweis: Weitere Informationen zur NTFS-Datendeduplizierung finden Sie unter
Funktionsweise der NTFS-Deduplizierung (siehe Seite 287) oder auf der Website
Microsoft Windows Developer Center.
Optionen "Wiederherstellung auf einen bestimmten Zeitpunkt"
Arcserve Backup ermöglicht es Ihnen, Wiederherstellungen von Daten auf einen
bestimmten Zeitpunkt auszuführen, die in synthetischen Sicherungssitzungen
gespeichert sind.
Note: To view this option, enable the Enable Synthetic Full Backup option from the Start
tab in Backup Manager. Weitere Details finden Sie unter Festlegen des Ablaufplans der
Synthetisierung für eine synthetische vollständige Sicherung (siehe Seite 936).
■
'Wiederherstellung auf einen bestimmten Zeitpunkt' aktivieren: Wenn Sie diese
Option aktivieren, führt Arcserve Backup Zuwachssicherungen auf einen
bestimmten Zeitpunkt für alle täglichen Sicherungsausführungen durch, außer an
den Tagen, an denen eine vollständige Sicherungen geplant ist. Sie können die
Option "Wiederherstellung auf einen bestimmten Zeitpunkt" für alle geplanten Jobs
angeben, die sich auf Arcserve Backup-Dateisystem-Agenten beziehen.
Für Jobs, für die diese Option aktiviert wurde, wird "Zuwachssicherung auf einen
bestimmten Zeitpunkt" als Sicherungsmethode im Aktivitätsprotokoll und als
Sitzungsmethode im Fenster "Wiederherstellung nach Sitzung" angezeigt. Im
Fenster "Sicherungs-Manager" wird "Zuwachssicherung" als Sicherungsmethode
angezeigt.
Wichtig! Die Option "Wiederherstellung auf einen bestimmten Zeitpunkt'
aktivieren" gilt nur für synthetische vollständige Sicherungsjobs.
Dateisystemkatalog für Arcserve UDP/D2D-Sitzungen
Die Option Dateisystemkatalog für Arcserve UDP/D2D-Sitzungen ist standardmäßig
aktiviert. Wenn diese Option ausgewählt ist, aktiviert Arcserve Backup die
Wiederherstellungen der Datei-Ebene/Anwendungsebene für Arcserve
UDP/D2D-Sitzungen.
Kapitel 3: Sichern von Daten 173
Globale Sicherungsoptionen
Optionen zur Komprimierung und Verschlüsselung im Sicherungs-Manager
In Arcserve Backup können Sie Sicherungsdaten verschlüsseln, komprimieren oder
beides.
Beachten Sie Folgendes:
■
Arcserve Backup unterstützt in Gruppen von Deduplizierungsgeräten keine
Komprimierung oder Verschlüsselung von Daten.
Hinweis: For more information, see Compression and Encryption with
Deduplication (siehe Seite 858).
■
Wenn Sie Optionen für die Komprimierung und Verschlüsselung festlegen und es
sich beim Sicherungsziel um ein Laufwerk handelt, das Komprimierung nicht
unterstützt, werden die Sicherungsdaten von Arcserve Backup verschlüsselt, jedoch
nicht komprimiert.
Die folgenden Optionen bestimmen, wie Arcserve Backup Sicherungsdaten während
eines Sicherungsjobs und während der Migrationsphase eines Staging-Sicherungsjobs
verarbeitet.
Sitzungs-/Verschlüsselungskennwort
■
Sitzungs-/Verschlüsselungskennwort: Geben Sie ein
Sitzungs-/Verschlüsselungskennwort an, um die Daten vom Datenträger
wiederherzustellen.
Wenn Sie ein Sitzungs-/Verschlüsselungskennwort angeben, müssen Sie das
Kennwort für die Durchführung folgender Vorgänge angeben:
–
Wiederherstellungen, bei denen die Verschlüsselung und/oder die
Komprimierung auf dem Agenten oder dem Sicherungsserver durchgeführt
wurden.
–
Vergleiche, bei denen die Verschlüsselung und/oder die Komprimierung auf
dem Agenten oder dem Sicherungsserver durchgeführt wurden.
–
Einfüge- und Durchsuchungsvorgänge bei denen die Verschlüsselung und/oder
die Komprimierung auf dem Agenten oder dem Sicherungsserver durchgeführt
wurden. (Zum Durchführen von Einfüge- und Durchsuchungsvorgängen, bei
denen die Verschlüsselung und/oder die Komprimierung auf dem Agenten
erfolgen, müssen Sie das Kennwort nicht angeben.)
Hinweis: The Session/Encryption password is not required when you Merge or
Scan only the session headers.
174 Administration Guide
Globale Sicherungsoptionen
■
Aktuelles Sitzungs-/Verschlüsselungskennwort in Arcserve Backup-Datenbank
speichern: Mit dieser Option speichern Sie das Kennwort in der Arcserve
Backup-Datenbank und aktivieren die Kennwortverwaltung. Diese Option ist
standardmäßig aktiviert. Diese Option ist für Kennwörter lokaler und globaler
Optionen verfügbar.
Hinweis: You can modify only the Global Option password from the
Session/Encryption password dialog by right clicking on the job in the job queue.
■
Erinnerung an die Änderung des Kennworts n Tage nach dessen Festlegung:
Geben Sie hier die Anzahl der Tage ein, für die ein Kennwort gültig ist. Sieben Tage
vor Ablauf der angegebenen Anzahl von Tagen wird eine Meldung, mit der Sie zur
Änderung des Kennworts aufgefordert werden, im Aktivitätsprotokoll gespeichert.
Beispiel:
On Jan. 1 you set n to 30 days. On Jan. 24 the message The backup job password
will expire in 7 days, will appear in the Activity Log. On Jan. 31 the message The
backup job password has been expired. Ändern Sie es jetzt." im Aktivitätsprotokoll
angezeigt.
Verschlüsselungs-/Komprimierungsmethoden
■
Daten verschlüsseln: Verwenden Sie diese Option zur Verschlüsselung der
Sicherungsdaten. Sie können eine der folgenden Optionen angeben:
–
Beim Agenten: Wählen Sie diese Option, um Sicherungsdaten vor der
eigentlichen Sicherung zu verschlüsseln. Weitere Informationen zu dieser
Option finden Sie unter "Datenverschlüsselung auf dem Agent-Server (siehe
Seite 122)".
–
Auf Sicherungsserver während Sicherung: Wählen Sie diese Option, um
Sicherungsdaten auf dem Sicherungsserver während des Sicherungsvorgangs
zu verschlüsseln. Weitere Informationen finden Sie unter
"Datenverschlüsselung während der Sicherung (siehe Seite 123)".
–
Auf Sicherungsserver während Migration: Wählen Sie diese Option, um
Sicherungsdaten während der Migrationsphase eines Staging-Sicherungsjobs zu
verschlüsseln. Weitere Informationen finden Sie unter "Datenverschlüsselung
während der Migration (siehe Seite 124)".
Note: This option can be enabled when submitting migration jobs for cloud
devices whether the compression is enabled or not.
Wenn Sie Daten während der Sicherungsphase verschlüsseln, wird Arcserve Backup
die Daten während der Migrationsphase einer Staging-Sicherung nicht erneut
verschlüsseln.
Kapitel 3: Sichern von Daten 175
Globale Sicherungsoptionen
■
Daten komprimieren: Verwenden Sie diese Option zur Komprimierung der
Sicherungsdaten. Sie können eine der folgenden Optionen angeben:
–
Beim Agenten: Wählen Sie diese Option, um Sicherungsdaten auf dem System
zu komprimieren, auf dem der Agent installiert ist und ausgeführt wird.
Hinweis: Arcserve Backup does not support data compression at the agent
system when the backup source consists of UNIX, Oracle RMAN data.
–
Auf Sicherungsserver: Wählen Sie diese Option, um Sicherungsdaten auf dem
Arcserve Backup-Server während des Sicherungsvorgangs zu komprimieren.
Diese Option ermöglicht es Ihnen, Dateien vor der Sicherung mithilfe eines
Software-Komprimierungsalgorithmus zu komprimieren.
Beachten Sie Folgendes:
■
Sie müssen entweder angeben, dass Daten auf dem Sicherungsserver
während der Sicherung verschlüsselt werden, oder dass sie auf dem
Sicherungsserver während der Migration verschlüsselt werden, um die
Komprimierung auf dem Sicherungsserver zu ermöglichen.
■
Wenn Sie die Optionen "Daten komprimieren" - "Auf Sicherungsserver"
und die Datenverschlüsselungsoption auf dem Sicherungsserver während
der Sicherung bzw. auf dem Sicherungsserver während der Migration
ausgewählt haben, verwendet Arcserve Backup die
Softwarekompirimierung, um die Daten auf dem Sicherungsserver zu
komprimieren, bevor sie dort verschlüsselt werden.
■
Wenn das dem Job zugewiesene Speichergerät keine
Hardwarekomprimierung unterstützt, ignoriert Arcserve Backup die
Einstellung "Daten komprimieren" > "Auf Sicherungsserver".
Festlegen von Verschlüsselungs- und Komprimierungsoptionen durch das Migrieren von Jobs zu
Cloud-Geräten
So legen Sie Verschlüsselungs- und Komprimierungsoptionen durch das Migrieren von
Jobs zum Cloud-Speicher fest
1.
Öffnen Sie den Sicherungs-Manager, und klicken Sie auf "Optionen".
2.
Klicken Sie auf die Registerkarte "Verschlüsselung/Komprimierung".
a.
Geben Sie ein Sitzungs-/Verschlüsselungskennwort ein.
b.
Überprüfen Sie das Feld "Datenverschlüsselung", und aktivieren Sie die Option
"auf Sicherungsserver während Migration".
c.
Überprüfen Sie das Feld "Daten komprimieren", und aktivieren Sie die Option
"auf Sicherungsserver".
Note: The Compress data option is disabled when Compression for the
cloud-based device is disabled.
3.
Click OK.
Die Verschlüsselungs- und Komprimierungsoptionen werden angewendet.
176 Administration Guide
Globale Sicherungsoptionen
Volumenschattenkopie-Dienst-Optionen im Sicherungs-Manager
Sie können globale Optionen für die Verwendung des Volumenschattenkopie-Dienstes
(VSS) angeben. Diese Optionen wirken sich auf alle Writer für VSS-Sicherungen aus,
gelten jedoch nicht für transportable VSS-Sicherungen.
Hinweis: Weitere Informationen zu VSS finden Sie im "Microsoft
Volumenschattenkopie-Dienst - Benutzerhandbuch".
Auf der Registerkarte "Volumenschattenkopie-Dienst" können Sie im Gruppenfeld
"Dateisystemsicherung" angeben, wie Arcserve Backup während
Dateisystemsicherungen mit geöffneten Dateien umgehen soll. Diese Option betrifft
Writer und Komponenten nicht.
■
VSS verwenden: Weist Arcserve Backup an, für die Sicherung von geöffneten
Dateien den Volumenschattenkopie-Dienst zu verwenden.
Bei deaktiviertem Kontrollkästchen wird kein Volumenschattenkopie-Dienst
verwendet. Stattdessen werden geöffnete Dateien vom Arcserve Backup
Agent for Open Files verarbeitet (sofern vorhanden). Ist der Arcserve Backup
Agent for Open Files nicht verfügbar und die Option "VSS verwenden" nicht
aktiviert, wird eine herkömmliche Sicherung durchgeführt. Die Sicherung ist jedoch
unvollständig, wenn geöffnete Dateien vorhanden sind, die nicht gesichert werden
können.
■
Herkömmliche Sicherung wenn VSS fehlschlägt: Arcserve Backup führt eine
herkömmliche Sicherung durch, wenn der Versuch, eine VSS-Sicherung zu erstellen,
fehlschlägt.
Hinweis: This option requires you to install and license the Arcserve Backup Agent
for Open Files on the source computer.
Beachten Sie Folgendes:
–
Wenn der Agent for Open Files auf dem Quellrechner installiert und lizenziert
wurde, verwendet Arcserve Backup den Agenten zur Verarbeitung offener
Dateien, wenn diese Option angegeben wurde und die VSS-Sicherung
fehlgeschlagen ist.
–
Wenn der Agent for Open Files auf dem Quellrechner nicht installiert oder
lizenziert wurde, bearbeitet Arcserve Backup VSS-Sicherungen als traditionelle
Sicherungen, ungeachtet ob diese Option angegeben wurde oder nicht.
Im Gruppenfeld "Writer und Komponenten" können Sie angeben, wie Arcserve Backup
mit Writern und Komponenten umgehen soll. Diese globalen Optionen betreffen alle
Writer, es sei denn, Writer-spezifische Optionen sind eingestellt. Weitere Informationen
dazu, wie Sie Writer-spezifische Optionen festlegen, finden Sie im "Microsoft
Volumenschattenkopie-Dienst – Benutzerhandbuch".
Kapitel 3: Sichern von Daten 177
Globale Sicherungsoptionen
■
■
Von einem Writer hinzugefügte Dateien sind von Dateisystemsicherungen
ausgeschlossen: Dateien, die zu einer Komponente gehören, werden nicht über die
herkömmliche Dateisystemsicherung gesichert. Diese Option bietet folgende
Vorteile:
–
Keine Sicherung von Dateien, die schon über VSS gesichert wurden.
–
Schnellere Durchführung von herkömmlichen Sicherungen, weil nicht alle
Dateien traditionell gesichert werden und somit weniger Dateien verarbeitet
werden müssen.
–
Effiziente Sicherung durch Beseitigung von Problemen, die mit der
Verarbeitung von Dateien in Gruppen zusammenhängen, wie beispielsweise
die Dateien eines bestimmten Writers oder einer Datenbankanwendung. Bei
einer herkömmlichen Sicherung kann nicht gewährleistet werden, dass alle
Dateien zusammen verarbeitet werden.
Von einem Writer ausgeschlossene Dateien werden von Dateisystemsicherungen
ausgeschlossen: Dateien, die von einer Komponente von der Sicherung
ausgeschlossen wurden, werden bei einer herkömmlichen Dateisystemsicherung
nicht gesichert.
Zu einer Anwendung können Dateien gehören, die niemals gesichert werden sollen,
beispielsweise die Auslagerungsdatei von Windows. Jeder Writer erkennt, ob die
zugehörige Anwendung solche Dateien enthält. Bei Auswahl dieser Option kann
Arcserve Backup diese Informationen für herkömmliche Sicherungen nutzen.
■
Schlägt die Sicherung über die Komponentendatei fehl, wird die Sicherung über
den Writer beendet: Die Writer-Sicherung wird abgebrochen, wenn die Sicherung
einer Komponente fehlschlägt. Die Sicherung einer Komponente schlägt fehl, wenn
eine oder mehrere Dateien nicht gesichert werden können.
Durch Auswahl dieser Option wird sichergestellt, dass eine Sicherung konsistent ist
und alle zu einem Writer gehörigen Dateien gesichert werden, bevor die Sicherung
als erfolgreich eingestuft wird. Dies ist unabhängig davon, wie viele Komponenten
zu dem Writer gehören.
Sicherungsdatenträgeroptionen des Sicherungs-Managers
Sie können beim Konfigurieren Ihres Jobs für die verwendeten Datenträger Regeln zum
Überschreiben bzw. zum Anhängen festlegen. In diesem Abschnitt werden die Regeln
beschrieben, sodass Sie entscheiden können, welches Verfahren für Ihre Zwecke am
besten geeignet ist.
178 Administration Guide
Globale Sicherungsoptionen
Arcserve Backup ermöglicht bis zu 20 000 Sitzungen auf einem einzelnen Band und bis
zu 101 Sequenzen auf einer Reihe von Fortsetzungsbändern. Berücksichtigen Sie dies
beim Planen von Sicherungen, denn wenn Ihre Sitzungen nicht sehr umfangreich sind,
kann die Grenze von 20 000 Sitzungen schnell erreicht sein. Wenn Sie eine größere
Datenmenge sichern möchten, sind 101 Sequenzen möglicherweise schnell erreicht, je
nachdem, wie viele Daten auf einem Band gespeichert werden können. Sie können das
Anhängen der Daten an das Band stoppen, wenn das maximale Sequenznummer
erreicht ist, und einen neuen Bandsatz starten, indem Sie die Option "Den gleichen
Datenträgernamen oder leeren Datenträger überschreiben" oder die Option "Den
gleichen Datenträgernamen oder leeren Datenträger, dann beliebigen Datenträger
überschreiben" auswählen.
Auf einem einzelnen Dateisystemgerät können maximal 4 294 967 295 Sitzungen
enthalten sein.
Jobs können fehlschlagen, wenn Sie ältere Versionen von Arcserve Backup-Datenbankund Anwendungsagenten auf FSDs sichern, die mehr als 65 535 Sitzungen enthalten.
Aus diesem Grund müssen Sie alle älteren Versionen von Arcserve Backup-Datenbankund Anwendungsagenten auf diese Version aktualisieren, um das Fehlschlagen von Jobs
auf diesen Geräten zu vermeiden.
Erster Sicherungsdatenträger
Der erste Sicherungsdatenträger wird verwendet, wenn ein Sicherungsjob startet. Die
Optionen für den ersten Sicherungsdatenträger bestimmen die Überschreibungsregeln
für den ersten Datenträger, der für den Sicherungsjob verwendet wird.
Hinweis: If the "Use Rotation Scheme" backup option is selected on the Schedule tab,
the Rotation Rules override these options.
■
An Datenträger anhängen: Hängt Jobsitzungen an den ausgewählten Datenträger
an.
■
Datenträger mit demselben Namen oder leere Datenträger überschreiben: Der
Datenträger im Laufwerk wird nur dann überschrieben, wenn es sich um den für
den Job festgelegten Datenträger handelt oder wenn dieser leer ist. Falls keine
dieser Bedingungen zutrifft, werden Sie von Arcserve Backup aufgefordert, den
Datenträgernamen bereitzustellen.
Kapitel 3: Sichern von Daten 179
Globale Sicherungsoptionen
■
Zuerst Datenträger mit demselben Namen oder leeren Datenträger
überschreiben, dann beliebige: Mit dieser Option wird jeder im Laufwerk
gefundene Datenträger überschrieben. Wenn Sie diese Datenträgeroption
auswählen, prüft Arcserve Backup, ob es sich bei dem Datenträger im Laufwerk um
den für diesen Job angegebenen Datenträger handelt. Wenn dies nicht der Fall ist,
prüft Arcserve Backup, ob es sich um einen leeren Datenträger handelt. Trifft auch
dies nicht zu, formatiert Arcserve Backup den Datenträger im Gerät neu und startet
die Sicherung der Dateien am Anfang des Datenträgers.
■
Zeitlimit für ersten Datenträger: Die Anzahl der Minuten, in denen Arcserve Backup
versucht, auf einen Datenträger zu schreiben, bevor der Job abgebrochen oder ein
anderer Datenträger ausgewählt wird.
Beachten Sie Folgendes:
■
Das Deduplizierungsgerät unterstützt die Option Datenträger mit demselben
Namen oder leere Datenträger überschreiben nicht. Der Sicherungsjob hängt
immer an das Deduplizierungsgerät an, auch wenn die Option Datenträger mit
demselben Namen oder leere Datenträger überschreiben oder Zuerst Datenträger
mit dems. Namen oder leeren Datenträger überschreiben, dann beliebige
ausgewählt wird.
■
Wenn Sie das Deduplizierungsgerät formatieren möchten, formatieren Sie es
manuell im Arcserve Backup-Manager.
■
Wenn die Option "Tage anhängen" als benutzerdefinierte Joboption angegeben ist,
ignoriert Arcserve Backup die von Ihnen festgelegten "Optionen für ersten
Sicherungsdatenträger". Weitere Informationen finden Sie unter Optionen für
Wiederholungsmethoden.
Zusätzliche Sicherungsdatenträger
Diese Optionen gelten für Jobs, die mehr als einen Datenträger benötigen, um die
Überschreibungsregeln für die zusätzlichen Datenträger festzulegen. Sie müssen
angeben, welche Datenträger von Arcserve Backup verwendet werden können, wenn
der Job mehrere Datenträger umfasst.
Hinweis: If the "Use Rotation Scheme" backup option is selected on the Schedule tab,
the Rotation Rules will override these options.
■
Datenträger mit demselben Namen oder leere Datenträger überschreiben: Auf
den Datenträger im Gerät wird nur geschrieben, wenn er den gleichen Namen (aber
eine andere Datenträger-ID) aufweist oder leer ist. Arcserve Backup speichert den
Namen und die ID des ersten Datenträgers für den Job. Sind für den Job weitere
Datenträger erforderlich, prüft Arcserve Backup, ob der neue Datenträger den
gleichen Namen (aber eine andere Datenträger-ID) aufweist oder leer ist. Ist die ID
unterschiedlich, formatiert Arcserve Backup den Datenträger neu und gibt ihm den
gleichen Namen und die gleiche ID wie dem ersten Datenträger. Die Nummer
ändert sich.
Hinweis: To overwrite media based on its name only, select the Distinguish Media
by Name Only option.
180 Administration Guide
Globale Sicherungsoptionen
■
Zuerst Datenträger mit demselben Namen oder leeren Datenträger
überschreiben, dann beliebige: Diese Option überschreibt jeden Datenträger im
Gerät (sofern er eine andere ID aufweist als der erste Datenträger). Trifft keine
dieser Bedingungen zu, formatiert Arcserve Backup den Datenträger im Laufwerk
neu und startet die Sicherung der Dateien am Anfang des Datenträgers. Alle
folgenden Datenträger werden mit dem Namen und der ID des ersten Datenträgers
neu formatiert. Nur die Nummer ändert sich.
Hinweis: To overwrite media based on its name only, select the Distinguish Media
by Name Only option.
■
Zeitüberschreitung für zusätzlichen Datenträger - Anzahl Minuten, für die Arcserve
Backup pausiert, während versucht wird, Sicherungsdaten auf den gleichen
Datenträger zu schreiben, Sicherungsdaten auf einen anderen Datenträger zu
schreiben oder den Job abzubrechen.
Datenträger nur nach Name unterscheiden
Arcserve Backup schreibt auf jeden Datenträger, dessen Name auf der Registerkarte
"Ziel" im Textfeld "Datenträger" angegeben ist, unabhängig von der ID oder Nummer
des Datenträgers. Diese Option ist nützlich, wenn Sie einen sich wiederholenden Job
zum Überschreiben mit einem bestimmten Datenträger ausführen und sicherstellen
möchten, dass für den Job jedes Mal derselbe Datenträger verwendet wird.
Wenn diese Option nicht aktiviert ist und der Sicherungsjob zum zweiten Mal ausgeführt
wird, kann Arcserve Backup das ursprüngliche Band eventuell nicht finden, da sich
einige der Identitätsmerkmale geändert haben. Ist diese Option jedoch aktiviert, sucht
Arcserve Backup einfach nach dem Datenträger, dessen Name im Textfeld
"Datenträger" angegeben ist, und verwendet ihn, ungeachtet anderer
Identitätsmerkmale des Datenträgers.
Hinweis: If more than one media in the tape library have the same name, Arcserve
Backup will use the first media in the device group that matches the specified name. Sie
sollten diese Option daher nicht verwenden, wenn Sie eine einmalige Überschreibung
durchführen.
Prüfungsoptionen des Sicherungs-Managers
Mit Arcserve Backup können Sie überprüfen, ob Ihre Daten ordnungsgemäß auf dem
Datenträger gesichert wurden. Sie können die Daten des gesamten Sicherungsjobs oder
eines in Ihrem Sicherungsjob ausgewählten Laufwerks überprüfen. Die Optionen zur
globalen Überprüfung (die auf den gesamten Job angewendet werden) werden von den
Optionen außer Kraft gesetzt, die für ein Laufwerk ausgewählt sind. Arcserve Backup
bietet die folgenden Prüfungsoptionen:
■
Keine: Die Sicherung wird nicht überprüft.
Kapitel 3: Sichern von Daten 181
Globale Sicherungsoptionen
■
Sicherungsdatenträger durchsuchen: Der Arcserve Backup-eigene Datenbereich
(Header) jeder Datei auf dem Sicherungsdatenträger wird überprüft. Wenn dieser
Bereich lesbar ist, geht Arcserve Backup davon aus, dass die Daten zuverlässig sind.
Ist der Header nicht lesbar, wird das Aktivitätsprotokoll mit diesen Informationen
aktualisiert. Dies ist die schnellste Überprüfungsmethode.
Wenn Sie auf der Registerkarte "Vorgang" die Option "CRC-Wert berechnen und auf
Sicherungsdatenträger speichern" aktiviert haben, führt Arcserve Backup
automatisch eine CRC-Prüfung durch. Diese Methode weist den Daten, die Sie auf
den Datenträger kopiert haben, einen Wert zu, und vergleicht diesen mit dem
Wert, der den gesicherten Quelldaten zugewiesen wurde. Auf diese Weise können
die einzelnen gesicherten Datenpakete identifiziert werden.
■
Sicherungsdatenträger mit Original vergleichen: Daten vom Sicherungsdatenträger
werden gelesen und byteweise mit den Quelldateien verglichen. Diese Option ist
zeitaufwendiger, aber sie gewährleistet, dass die Daten auf dem Datenträger genau
mit den Daten auf dem Laufwerk übereinstimmen. Wenn Arcserve Backup eine
Abweichung feststellt, werden die Fehler im Aktivitätsprotokoll aufgezeichnet.
Wiederholungsoptionen des Sicherungs-Managers
Trifft ein Sicherungsjob auf eine geöffnete Datei, bietet Ihnen Arcserve Backup folgende
Optionen zur Auswahl:
■
182 Administration Guide
Geöffnete Dateien: Legt fest, wie oft
Arcserve Backup versucht, geöffnete Dateien zu sichern.
–
Sofort wiederholen: Die Datei wird
direkt nach dem ersten fehlgeschlagenen Versuch noch einmal gesichert. Wenn
die Datei immer noch nicht verfügbar ist, werden diese Informationen von
Arcserve Backup in das Aktivitätsprotokoll aufgenommen und der Job wird als
"Unvollständig" gekennzeichnet.
–
Max. Anzahl Wiederholungen:
Gibt an, wie häufig maximal versucht werden soll, die Datei zu sichern.
–
Wiederholungsintervall: Legt fest,
wie lange zwischen den einzelnen Versuchen gewartet werden soll.
Globale Sicherungsoptionen
■
Gemeinsamer Dateizugriff: Bestimmt, wie
Arcserve Backup beim Sichern von freigegebenen Dateien vorgeht.
–
'Nichts verweigern' verwenden,
wenn 'Schreiben verweigern' nicht möglich: [Standardeinstellung] Es wird
versucht, die Datei in den Modus "Schreiben verweigern" zu setzen. Ist dies
nicht möglich (weil die Datei bereits geöffnet ist), setzen Sie die Datei in den
Modus "Nichts verweigern".
–
Sperrmodus verwenden, wenn
'Schreiben verweigern' nicht möglich: Es wird versucht, die Datei in den Modus
"Schreiben verweigern" zu setzen. Ist dies nicht möglich (weil die Datei bereits
geöffnet ist), sperren Sie die Datei vollständig. (Verbieten Sie Benutzern, die
Datei zu öffnen oder in sie zu schreiben.) Diese Option stellt sicher, dass die
neueste Version der Datei gesichert oder kopiert wird.
–
Schreiben verweigern: Diese
Option verhindert, dass ein anderer Prozess in die Datei schreibt, während
Arcserve Backup sie geöffnet hat. Wenn ein anderer Prozess die Datei vor
Arcserve Backup geöffnet hat, sichert Arcserve Backup die Datei nur dann,
wenn Sie eine Wiederholungsoption für geöffnete Dateien angegeben haben.
–
Nichts verweigern: Andere
Prozesse können die Datei lesen oder in sie schreiben, unabhängig davon, ob
Arcserve Backup sie zuerst geöffnet hat. Mit dieser Option wird sichergestellt,
dass Ihre Dateien immer aktuell sind, auch wenn die Datei, die auf Datenträger
gesichert wurde, möglicherweise nicht der neuesten Version entspricht.
Hinweis:
Wenn Sie Anwendungen nutzen, die rund um die Uhr ausgeführt werden
(beispielsweise E-Mail), empfiehlt es sich, eines der Verfahren unter Nichts verweigern
zu verwenden. Solange kein anderer Prozess während der Jobausführung in diese
Dateien schreibt, bleibt die Datensicherung oder Kopie konsistent. Wenn Sie
sichergehen möchten, dass nur die aktuelle Version jeder Datei gesichert wird, sollten
Sie die Option "Schreiben verweigern" oder die Option für den Sperrmodus verwenden.
Kapitel 3: Sichern von Daten 183
Globale Sicherungsoptionen
Vorgangsoptionen des Sicherungs-Managers
Die Vorgangsoptionen für die Sicherung legen fest, welche zugehörigen Aktionen
während oder nach der Sicherung ausgeführt werden, und geben die
Informationsebene an, die in der Datenbank aufgezeichnet wird. Arcserve Backup bietet
folgende Optionen:
Optionen für "Sicherung von Arcserve
Backup-Daten am Ende des Jobs anhängen"
Die folgenden Optionen beeinflussen, welche Informationen in der Arcserve
Backup-Datenbank für die zugrunde liegende Arcserve Backup-Datenbank aufgezeichnet
werden.
184 Administration Guide
■
Arcserve Backup-Datenbank: Mit dieser
Option können Sie explizit die Arcserve Backup-Datenbank oder -Instanz mit allen
Sicherungsjobs auswählen.
■
Katalogdateien: Mit dieser Option können
Sie die zugehörigen Katalogdateien der Arcserve Backup-Datenbank auswählen,
wenn der Sicherungsjob abgeschlossen ist.
■
Jobskripte: Mit dieser Option können Sie
die zugehörigen Jobskripte sichern, wenn der Sicherungsjob abgeschlossen ist.
■
SQL Server-DR-Elemente für Arcserve
Backup-Datenbank: Diese Option stellt sicher, dass die nach einem Systemausfall
zum Wiederherstellen einer SQL Server-Datenbank erforderlichen Elemente nach
Abschluss der Jobs gesichert werden.
Globale Sicherungsoptionen
Vorgangsoptionen
Die folgenden Optionen gelten nur für Sicherungsvorgänge.
■
Dateischätzung deaktivieren:
Standardmäßig ist die Dateischätzung deaktiviert. Zum Aktivieren der
Dateischätzung deaktivieren Sie diese Option, sodass Arcserve Backup vor jeder
Dateisicherung auf einem Datenträger schätzt, wie lange der Job voraussichtlich
dauern wird.
Beachten Sie folgende Hinweise:
■
Die Dateischätzung ist kein Standardwert mehr.
■
Wenn Sie einen Novell-Server verwenden und im Dialogfeld Globale Optionen
auf der Registerkarte Vorgang die Option Dateischätzung deaktivieren
auswählen, wird auf dem Server unten im Fenster Jobwarteschlange/Statistik
anzeigen die Statusleiste nicht angezeigt.
■
CRC-Wert berechnen und auf
Sicherungsdatenträger speichern: Durch das Berechnen und Speichern des
CRC-Wertes auf dem Sicherungsdatenträger kann Arcserve Backup während des
Sicherungsjobs eine CRC-Prüfung durchführen. Weitere Befehle, mit denen
Arcserve Backup den auf dem Datenträger gespeicherten CRC-Wert verwendet,
finden Sie auf der Registerkarte "Überprüfung" unter "Sicherungsoptionen".
■
Quelldateien nach Sicherung auf
Datenträger löschen (mit Vorsicht verwenden): Entfernt die Dateien nach
Abschluss ihrer Sicherung von der Festplatte. Wählen Sie diese Option aus, wenn
Quelldateien vom Quellrechner gelöscht werden sollen, nachdem sie auf dem
Datenträger gesichert wurden. Mit dieser Option werden nur Dateien aus dem
angegebenen ungeschützten Ordner gelöscht. Der leere Ordner wird dabei nicht
entfernt.
Sie können diese Option zur Festplattenpflege verwenden. Richten Sie
beispielsweise einen Sicherungsjob mit einem Filter ein, um Dateien zu sichern, auf
die in einem bestimmten Zeitraum nicht zugegriffen wurde, so können Sie diese
Option auswählen, um diese Dateien vom ursprünglichen Laufwerk zu löschen.
Beachten Sie folgende Hinweise:
■
Auf Windows-Computern werden geschützte Systemdateien und Dateien, die
durch andere Filter von der Sicherung ausgeschlossen wurden, nicht gelöscht.
Bei Remote-Sicherungsjobs, lokalen Sicherungsjobs mit einem
64-Bit-Betriebssystem oder lokalen Sicherungsjobs unter Windows Server 2008
werden die Dateien mit Windows Client Agent gesichert. Nach der Sicherung
werden mit dieser Option nur Dateien aus dem angegebenen ungeschützten
Ordner gelöscht. Der leere Ordner wird dabei nicht entfernt. Startdateien sind
jedoch nicht geschützt und können gelöscht werden.
Kapitel 3: Sichern von Daten 185
Globale Sicherungsoptionen
■
Auf Linux/UNIX- und Mac-Computern werden alle gesicherten Dateien
gelöscht, außer den Dateien in geschützten Verzeichnissen, wie beispielsweise
/bin, /etc und /lib. Um weitere Verzeichnisse als geschützt zu markieren, fügen
Sie diese der Datei GROOM.CNTL auf dem Client Agent-Rechner hinzu.
Hinweis: Es empfiehlt sich,
Prüfungsoptionen anzugeben, wenn Sie die Option "Quelldateien nach Sicherung
auf Datenträger löschen" verwenden. Bei Verwendung von Prüfungsoptionen
vergleicht Arcserve Backup die Quelldateien mit den Sicherungsdaten, um
sicherzustellen, dass die Sicherungsdaten mit den Quelldaten übereinstimmen.
Weitere Informationen finden Sie unter "Prüfungsoptionen des
Sicherungs-Managers (siehe Seite 181)".
■
Dateizugriffszeit beibehalten (nur für
Windows-Dateisysteme): Mit dieser Option wird Arcserve Backup angewiesen, die
Uhrzeit des letzten Dateizugriffs bei einer Sicherung beizubehalten.
Hinweis: Die Zugriffszeit einer Datei wird
bei jedem Zugriff auf eine Datei (Lesen oder Schreiben) vom Betriebssystem
automatisch aktualisiert. Nachdem Sie den Vergleich durchgeführt haben, werden
auch die Zugriffszeiten aller gesicherten Dateien aktualisiert. Wenn Sie feststellen
möchten, ob auf eine Datei zugegriffen wurde (und sie nicht nur verglichen wurde),
müssen Sie daher die ursprüngliche Zugriffszeit beibehalten.
–
Wenn diese Option nicht ausgewählt ist (Kontrollkästchen nicht aktiviert), wird
die Zugriffszeit aller gesicherten Dateien auf den neuen Wert nach Abschluss
der Sicherung gesetzt. Dies ist die Standardeinstellung.
–
Ist diese Option ausgewählt (Kontrollkästchen aktiviert), behält Arcserve
Backup den ursprünglichen Wert für die letzte Zugriffszeit vor der Sicherung für
alle gesicherten Dateien bei.
Hinweis: Bei UNIX-basierten Agenten
müssen Sie diese Option lokal anwenden. Weitere Informationen finden Sie unter
Lokale Sicherungsoptionen für UNIX-Agenten (siehe Seite 165).
■
186 Administration Guide
Archivbit für Sicherung auf
Deduplizierungsgerät zurücksetzen: Wählen Sie diese Option für
benutzerdefinierte Sicherungsjobs, bei denen die Optimierung aktiviert ist, um das
Archivbit in allen Dateien zurückzusetzen, die nach dem Ausführen des Jobs im Job
enthalten sind. Bei der Optimierung werden nur Dateien dedupliziert, die seit dem
letzten Sicherungsjob geändert wurden, was daran zu erkennen ist, dass der Wert
des Archivbits 1 beträgt. Archivbits müssen auf 0 zurückgesetzt werden, sodass bei
nachfolgenden Sicherungsjobs, bei denen die Optimierung aktiviert ist, nur
geänderte Dateien dedupliziert werden. Wenn diese Option bei Jobs mit aktivierter
Optimierung nicht ausgewählt wird, werden Dateien, die seit der letzten Sicherung
nicht geändert wurden, in nachfolgende Jobs aufgenommen, was erhebliche
Leistungseinbußen zur Folge hat.
Globale Sicherungsoptionen
■
Deduplizierungsgerätdaten/UDPRPS-Datastore-Daten sichern: Wählen Sie diese Option aus, wenn Sie Daten von
Arcserve Backup-Deduplizierungsgeräten oder UDP-RPS-Datastore-Daten auf Band
sichern möchten. Wenn Sie diese Option auswählen, sollten Sie auch die Option
"VSS verwenden" aktivieren und die Option "Herkömmliche Sicherung, wenn VSS
fehlschlägt" deaktivieren. Diese beiden Optionen finden Sie auf der Registerkarte
"Volumenschattenkopie-Dienst". Falls Sie vergessen, die Option "VSS verwenden"
zu aktivieren, und die Option "Herkömmliche Sicherung, wenn VSS fehlschlägt"
deaktivieren, wird diese Option vom Sicherungsjob automatisch aktiviert, wenn er
ausgeführt wird.
■
Sicherungsdatenträger nach Beendigung
auswerfen: Wählen Sie eine der folgenden Optionen aus:
–
Standardeinstellung für Gerät
verwenden: Wählen Sie diese Option, wenn Sie die bei der
Bibliothekskonfiguration gewählte Einstellung übernehmen möchten.
–
Datenträger auswerfen: Wählen
Sie diese Option, wenn der Datenträger aus dem Laufwerk ausgeworfen
werden soll, sobald der Job beendet ist. So wird verhindert, dass von anderen
Jobs Daten auf diesem Datenträger überschrieben werden. Wenn Sie diese
Option auswählen, hat sie Vorrang vor der Einstellung, die Sie für die
Bibliothekskonfiguration ausgewählt haben.
–
Datenträger nicht auswerfen:
Wählen Sie diese Option, wenn der Datenträger nicht aus dem Laufwerk
ausgeworfen werden soll, sobald der Job beendet ist. Wenn Sie diese Option
auswählen, hat sie Vorrang vor der Einstellung, die Sie für die
Bibliothekskonfiguration ausgewählt haben.
Hinweis:
Weitere Informationen zur Bibliothekskonfiguration finden
Sie unter Details zur Bandreinigung und zum Ändern der Konfiguration.
Kapitel 3: Sichern von Daten 187
Globale Sicherungsoptionen
Optionen für "Übersprungene Ziele
wiederholen"
■
Übersprungene Ziele wiederholen:
Wiederholt die Sicherung aller Workstations, Dateisysteme, Datenbanken usw., die
während des Sicherungsjobs nicht erfolgreich gesichert wurden.
Sie können eine der folgenden Neuplanungsoptionen für einen Sicherungsjob
angeben:
Nach Jobende
Gibt an, wie viele Minuten nach Abschluss des ursprünglichen Jobs vergehen
sollen, bevor der Ergänzungsjob beginnt.
Standard: 5 Minuten
Maximum: 1439 Minuten
Um
Gibt die Uhrzeit an, zu der der Ergänzungsjob ausgeführt werden soll.
■
Maximal: Gibt die maximale Anzahl der Wiederholungen für die
Ergänzungsjobs an.
Standard: 1 time
Maximum: 12 times
Nehmen Sie Folgendes in Bezug auf die Option "Übersprungene Ziele
wiederholen" zur Kenntnis:
188 Administration Guide
■
Standardmäßig sind die Optionen "Übersprungene Ziele wiederholen" und
"Nach Jobende" aktiviert und der Wert für "Maximal" lautet 1.
■
Dateisystemsicherungen: Wenn der einen Ergänzungsjob erfordernde
Sicherungsjob aus Dateisystemsicherungen besteht und das Dateisystem
Verzeichnisse in verschiedenen Volumes enthält, sichert der Ergänzungsjob
lediglich die fehlgeschlagenen Volumes oder Verzeichnisse. Der
Ergänzungsjob sichert nicht das gesamte Dateisystem, wenn es
erfolgreiche Volume- oder Verzeichnissicherungen enthält.
■
Untergeordnete Jobs: Die untergeordneten Ergänzungsjobs (Ergänzung
eines Ergänzungsjobs) werden auf Grundlage des Werts für "Nach Beenden
des Jobs" ausgeführt.
■
Microsoft SQL Server-Sicherungen: Wenn der einen Ergänzungsjob
erfordernde Sicherungsjob Microsoft SQL Server-Instanzsicherungen
enthält, sichert der Ergänzungsjob lediglich die fehlgeschlagenen
Datenbanksicherungen. Der Ergänzungsjob sichert nicht die gesamte
Instanz, wenn sie erfolgreiche Datenbanksicherungen enthält.
Globale Sicherungsoptionen
■
Microsoft Exchange-Sicherungen: Wenn der Sicherungsjob, der einen
Ergänzungsjob erfordert, Microsoft Exchange Server-Sicherungen auf
Datenbankebene enthält, sichert der Ergänzungsjob lediglich die
fehlgeschlagenen Speichergruppen oder die Postfachdatenbank. Der
Ergänzungsjob sichert nicht die gesamte Datenbank, wenn sie erfolgreiche
Speichergruppensicherungen enthält. Wenn der Sicherungsjob (Microsoft
Exchange Server) Sicherungen auf Dokumentebene enthält, sichert der
Ergänzungsjob lediglich die fehlgeschlagenen Postfachspeicher- und
Datenbanksicherungen. Der Ergänzungsjob sichert nicht alle ausgewählten
Elemente, wenn sie erfolgreiche Postfachspeicher- und
Datenbanksicherungen enthalten.
■
Sicherungen auf Agent-Basis: Wenn der einen Ergänzungsjob erfordernde
Sicherungsjob Sicherungen auf Agent-Basis enthält (z. B. Sybase, Informix,
Oracle usw.), versucht der Ergänzungsjob alle für die Sicherung
ausgewählten Quellen (Instanzen, Datenbanken, Tabellen usw.) zu sichern.
Wenn der Ergänzungsjob nach einem erfolglosen Versuch fehlschlägt,
erstellt Arcserve Backup einen anderen Ergänzungsjob, der alle für den
ursprünglichen Job ausgewählten Quellen enthält, und übergibt den
Ergänzungsjob mit dem Status "Ausgesetzt".
Weitere Informationen:
Lokale Sicherungsoptionen für UNIX-und Linux-Agenten (siehe Seite 165)
Vor/Nach-Optionen des Sicherungs-Managers
Mit den Vor/Nach-Optionen können Sie vor oder nach der Ausführung eines Jobs
Befehle ausführen.
In der folgenden Liste werden die Befehle beschrieben, die Sie mit den
Vor/Nach-Optionen ausführen können.
■
Sie können mithilfe der Vor-Option die Anwendung anhalten, die Eigentümer der zu
sichernden Daten ist. Nach Abschluss der Sicherung können Sie die Anwendung
über die Nach-Option neu starten.
■
Mit der Vor-Option können Sie vor dem Beginn eines Sicherungsjobs die Festplatte
defragmentieren.
■
Mit der Nach-Option können Sie nach Abschluss der Sicherung Dateien von der
Festplatte löschen.
Kapitel 3: Sichern von Daten 189
Globale Sicherungsoptionen
Beachten Sie bei der Verwendung der Vor/Nach-Optionen folgendes Systemverhalten:
■
Arcserve Backup unterstützt nicht das Ausführen von Befehlen im Zusammenhang
mit Programmdateien auf Remote-Systemen.
■
Wenn Sie eine Vor-Option verwenden und einen Beendigungscode festlegen, wird
der Sicherungsvorgang so lange am Starten gehindert, bis der Vorgang der
Vor-Option abgeschlossen wurde.
■
Wenn Sie eine Vor-Option verwenden und einen Beendigungscode sowie die
Option "Vorgang überspringen" verwenden, überspringt Arcserve Backup den
Sicherungsvorgang und verhindert, falls festgelegt, das Starten des Vorgangs der
Nach-Option.
■
Nach-Options-Vorgänge starten NICHT, wenn folgende Bedingungen zutreffen:
■
–
Ein Beendigungscode wurde festgelegt, die Option "Nach Anwendung
überspringen" wurde festgelegt, und der Ergebnisbeendigungscode ist mit dem
festgelegten Beendigungscode identisch.
–
Das Ergebnis des Sicherungsvorgangs ist mit dem Wert identisch, der für die
Option "Befehl nicht ausführen, wenn" festgelegt wurde.
Vor/Nach-Optionen, die als globale Optionen festgelegt wurden, führen Befehle vor
Beginn oder nach Abschluss eines Jobs aus. Vor/Nach-Optionen, die als (lokale)
Optionen auf Knotenebene festgelegt wurden, führen Befehle vor oder nach der
Sicherung eines Knotens aus.
For example, a user submits a backup job consisting of nodes A and B. A Pre option
is specified as a global option and a Pre option is specified for node B. Immediately
before the job runs, the global Pre option executes. Während der Ausführung des
Jobs wird die für Knoten B festgelegte Vor-Option ausgeführt, bevor der Knoten B
gesichert wird.
Vor Vorgang auszuführender Befehl − Optionen
Geben Sie den Pfad und den Namen der Datei ein, die vor dem Starten des Jobs auf
dem Rechner ausgeführt werden soll.
■
■
190 Administration Guide
Bei Beendigungscode: Arcserve Backup erkennt die Beendigungscodes anderer
Programme. Sie können folgende Optionen für einen bestimmten
Beendigungscode angeben:
–
Job sofort ausführen: Der Job wird sofort ausgeführt, wenn der
ausgewählte Beendigungscode zurückgegeben wird.
–
Job überspringen: Der Job wird nicht ausgeführt, wenn der entsprechende
Beendigungscode angetroffen wird.
–
Nach Anwendung überspringen: Wenn der entsprechende Code
angetroffen wird, werden alle Befehle übersprungen, die nach dem Job
ausgeführt werden sollen.
Verzögerung (in Minuten): Geben Sie den Zeitraum in Minuten an, den
Arcserve Backup vor Ausführung eines Jobs warten soll, wenn der
entsprechende Beendigungscode angetroffen wurde.
Globale Sicherungsoptionen
Nach Vorgang auszuführender Befehl − Optionen
Geben Sie den Pfad und den Namen der Datei ein, die nach dem Ausführen des Jobs
auf dem Rechner ausgeführt werden soll.
Do Not Run Command If Options
Geben Sie an, dass ein Befehl nicht ausgeführt werden soll, wenn Arcserve Backup
feststellt, dass ein Job fehlschlägt, unvollständig ist oder abgeschlossen wurde.
Hinweis: This option is not available when you are using Arcserve Backup to
manage a UNIX or Linux based server.
Run Before/After Command As Options
Der Benutzername und das Kennwort entsprechen dem System des ausgewählten
Host-Servers und sind zum Überprüfen der Systemrechte auf diesem Server
erforderlich.
Die Angaben zu Benutzername und Kennwort, die in diese Felder eingegebenen
werden, dürfen nicht mit dem Benutzernamen und Kennwort von Arcserve Backup
verwechselt werden.
Beispiel: Submitting a Job Using Pre and Post Commands
A user submits a job that backs up local volume C. The user wants to check and fix errors
using chkdsk.exe on local volume C before local volume C is backed up. Nach Abschluss
des Jobs möchte der Benutzer mit "CAAdvReports.exe" einen Fehlerbericht generieren.
Vor-Befehl für den Knoten:
Der folgende Befehl überprüft und korrigiert Fehler auf dem lokalen Volume C,
bevor der Sicherungsjob startet.
chkdsk.exe C: /F", On Exit Code = 0, Run operation immediately
Nach-Befehl für den Knoten:
Der folgende Befehl generiert einen Fehlerbericht und speichert ihn am
angegebenen Speicherort.
CAAdvReports.exe -reporttype 5 -maxSize 5 -Server DUVDO01 -outfile "C:\Programme (x86)\CA\ARCserve
Backup\Reports\Backup Error Report_data.xml" -PastDays 1 -AutoName
Kapitel 3: Sichern von Daten 191
Globale Sicherungsoptionen
Agent-Optionen des Sicherungs-Managers
Sie können Sicherungsoptionen für einzelne Datenbanken auswählen oder eine Reihe
von Standardoptionen für alle Datenbanken eines Sicherungsjobs festlegen. Der Agent
wendet diese Optionen dann entsprechend auf die verschiedenen Datenbanken an.
■
Agent-Optionen/Optionen auf
Datenbankebene - Dabei handelt es sich um Agent-Sicherungsoptionen, die nur für
die ausgewählte Datenbank gelten. Damit können die globalen Agentenoptionen
entweder erweitert oder übersteuert werden. Greifen Sie auf die Optionen auf
Datenbankebene zu, indem Sie mit der rechten Maustaste auf das Datenbankobjekt
klicken und "Agent-Option" aus dem Kontextmenü auswählen.
■
Globale Optionen/Agent-Optionen: Mit
diesen Optionen können Sie Standard-Joboptionen für alle ausgewählten Objekte
im Agententyp festlegen. Globale Agent-Optionen werden erst ab der
Agent-Version r12.5 unterstützt. Greifen Sie auf globale Agentenoptionen über die
Registerkarte "Agent-Optionen" im Dialogfeld "Globale Optionen" zu.
Durch das Anwenden von globalen Agentenoptionen auf globaler Ebene können Sie
Standard-Joboptionen für alle Datenbanken für den ausgewählten Agenten festlegen.
Optionen, die für ein bestimmtes Objekt auf Datenbankebene ausgewählt wurden,
können die festgelegten globalen Optionen entweder erweitern oder überschreiben.
Generell gilt: Optionen, die auf globaler Ebene angewendet werden, erweitern oder
überschreiben Optionen, die Sie auf der Registerkarte für die Jobplanung festlegen.
Manche Optionen sind nur über ein Agent-Optionsdialogfeld verfügbar; sie werden
hervorgehoben.
Hinweis: Der Agent kombiniert Optionen,
die Sie auf der Datenbankebene für eine bestimmte Datenbank festlegen, mit den
passenden globalen Agent-Optionen.
Sie können globale Agent-Optionen für folgende Arcserve Backup-Komponenten
festlegen:
192 Administration Guide
■
Agent für Microsoft SQL Server: (siehe
Seite 193) Beinhaltet den Agent für Arcserve Backup-Datenbank, der vom Arcserve
Backup Agent für Microsoft SQL Server r12.5 und höher unterstützt wird.
■
Agent für virtuelle Rechner: (siehe
Seite 200) Wird unterstützt vom Arcserve Backup Agent für virtuelle Rechner,
Version r12.5 und höher.
■
Agent für Microsoft Exchange-Server (siehe
Seite 203) - Umfasst die Optionen für Microsoft Exchange Server auf
Datenbankebene und Dokumentebene.
Globale Sicherungsoptionen
Beachten Sie beim Packen von Jobs mit den oben genannten Agenten folgendes
Systemverhalten:
■
Globale Agentenoptionen werden bei den oben genannten Agenten erst ab Version
Arcserve Backup r12.5 unterstützt. Außerdem werden sie nicht angewendet, wenn
Sie die Microsoft SQL Server- oder Exchange Server-Datenbanken mit einem
anderen Agent sichern.
■
Wenn Sie eine ältere Version eines Agenten auf Arcserve Backup r12.5 oder später
aktualisieren, werden sowohl alle bereits bestehenden lokalen Optionen als auch
alle geltenden globalen Optionen, die nicht mit den (lokalen) Optionen auf
Datenbankebene in Konflikt stehen, vom Agenten angewendet.
■
Bei Jobs, die mit älteren Agent-Versionen gepackt wurden, werden die lokalen
Versionen als lokale Optionen übernommen.
Agent für Microsoft SQL Server - Optionen
Die in den folgenden Abschnitten beschriebenen Optionen gelten für alle Sicherungen,
die für Microsoft SQL Server-Datenbanken und für die Arcserve Backup-Datenbank auf
Jobebene durchgeführt werden.
Hinweis: Database level agent options override settings made on the Global Agent
Options tab.
Optionen für Sicherungsmethoden
Die folgenden Sicherungsmethoden stehen sowohl in den Dialogfeldern für
Agent-Optionen (Datenbankebene) als auch für Agent-Optionen (Globale Optionen) zur
Verfügung:
■
Globale oder Rotationsoptionen verwenden - "Globale oder Rotationsoptionen
verwenden" ist die Standardeinstellung.
Über die Jobplanung kann Arcserve Backup bei der Sicherung von
Microsoft SQL Server-Datenbanken globale Methoden für Zuwachs- und
Änderungssicherungen anwenden. Dies ermöglicht es Ihnen, basierend auf
Rotationsplänen Änderungssicherungen und Transaktionsprotokoll-Sicherungen
von Microsoft SQL Server-Datenbanken durchführen, die entsprechend den
Beschränkungen der jeweiligen Datenbank dynamisch angepasst werden.
In Agenten vor der Arcserve Backup-Version r12 wurden bei der globalen
Sicherungsmethode oder bei Verwendung von Rotationsplänen aus der Jobplanung
die Optionen der lokalen Datenbank überschrieben. In dieser Version wird die
globale Sicherungsmethode oder der Rotationsplan nur dann angewendet, wenn
Sie die Option "Globale oder Rotationsoptionen verwenden" in den Optionen auf
Datenbankebene für die Datenbank und in den globalen Agent-Optionen für den
SQL Server ausgewählt haben.
Kapitel 3: Sichern von Daten 193
Globale Sicherungsoptionen
Bei dieser Option wird die ausgewählte Datenbank mit der Sicherungsmethode aus
der Jobplanung gesichert. Die Jobmethoden werden nach folgender Logik
angewendet:
–
Bei der Methode für vollständige Jobs erfolgt eine Sicherung der vollständigen
Datenbank.
–
Bei der Änderungsjobmethode erfolgt eine Änderungssicherung der
Datenbank, sofern diese Datenbank noch nicht vollständig gesichert wurde.
–
Bei der Zuwachsjobmethode erfolgt eine Transaktionsprotokollsicherung mit
Abschneiden für Datenbanken, die die Modelle für vollständige
Wiederherstellung oder massenprotokollierte Wiederherstellung verwenden,
und eine Änderungssicherung von Datenbanken, die das einfache
Wiederherstellungsmodell verwenden, sofern diese Datenbank noch nicht
vollständig gesichert wurde.
–
Die drei Hauptsystemdatenbanken sind von der Jobmethode und von der
Sicherungsmethode in den globalen Agent-Optionen ausgeschlossen; wird
diese Option für eine Datenbank (master, model oder msdb) ausgewählt,
erfolgt immer eine vollständige Sicherung.
■
Vollständig - Eine vollständige Sicherung wird ausgeführt. Alle Dateien, die in der
ausgewählten Teilmenge der Datenbank enthalten sind, werden komplett gesichert.
■
Änderungssicherung - Sichert nur Daten, die sich seit der letzten vollständigen
Sicherung geändert haben. Wenn Sie beispielsweise Sonntagnacht eine vollständige
Sicherung der Datenbank durchgeführt haben, können Sie Montagnacht eine
Änderungssicherung durchführen, um nur die Daten zu sichern, die sich am Montag
geändert haben.
Hinweis: When selected in the Global Agent Options, this option is ignored by
system databases. Für Datenbanken, die noch nicht vollständig gesichert wurden,
wird dies nun durchgeführt.
■
Transaktionsprotokoll nach Datenbank sichern: Sichert nur das
Transaktionsprotokoll. Diese Option ist nur für Datenbanken verfügbar, die die
Modelle für vollständige Wiederherstellung oder massenprotokollierte
Wiederherstellung verwenden. Für Datenbanken mit dem einfachen
Wiederherstellungsmodell führt Arcserve Backup eine Änderungssicherung durch,
wenn Sie auf der Registerkarte für globale Agent-Optionen die Option "Nur
Transaktionsprotokoll" auswählen.
Hinweis: When selected in the Global Agents Options, this option is ignored by
system databases. Für Datenbanken, die noch nicht vollständig gesichert wurden,
wird dies nun durchgeführt.
194 Administration Guide
Globale Sicherungsoptionen
Die auf der Registerkarte mit globalen Agent-Optionen ausgewählte Sicherungsmethode
überschreibt die Auswahl der globalen Sicherungsmethode bzw. der Rotationsphase in
der Jobplanung eines Jobs. Beachten Sie die folgenden Hinweise, wenn Sie die
Sicherungsmethode auf der Registerkarte mit globalen Agent-Optionen auswählen:
■
Die drei Systemdatenbanken (Master, Modell und MSDB) sind von der
Sicherungsmethode auf der Registerkarte für globale Agent-Optionen
ausgenommen.
■
Bei Datenbanken, die noch nicht vollständig gesichert wurden, ignoriert Arcserve
Backup die in den globalen Agent-Optionen ausgewählte Sicherungsmethode und
führt standardmäßig eine vollständige Sicherung durch.
■
Für Datenbanken mit dem einfachen Wiederherstellungsmodell führt Arcserve
Backup eine Änderungssicherung durch, wenn Sie auf der Registerkarte für globale
Agent-Optionen die Option "Nur Transaktionsprotokoll" auswählen.
Da jede für eine Datenbank ausgewählte Option außer "Globale oder Rotationsmethode
verwenden" die Auswahl im Dialogfeld "Globale Agent-Optionen" überschreibt, wird die
Sicherungsmethode nicht von der Einstellung "Globale Optionen außer Kraft setzen" im
Dialogfeld "Agent-Optionen" (Datenbankebene) der Datenbank beeinflusst.
Teilmenge der Datenbank
Mit den Optionen von "Teilmenge der Datenbank" können Sie festlegen, welche Typen
von Datenbankkomponenten gesichert werden sollen. Sie können entweder die
gesamte Datenbank sichern oder eine Auswahl von Dateien und Dateigruppen innerhalb
der Datenbank, falls eine Sicherung der gesamten Datenbank aufgrund deren Größe und
der Leistungsanforderungen nicht möglich ist.
Die Optionen von "Teilmenge der Datenbank" sind deaktiviert, wenn als
Sicherungsmethode für die Datenbank "Nur Transaktionsprotokolle sichern" ausgewählt
ist.
Wichtig! Von den folgenden Optionen zur "Teilmenge der Datenbank" ist nur die Option
"Transaktionsprotokoll nach Datenbank sichern" im Dialogfeld "Globale
Optionen/Agent-Optionen" verfügbar.
■
Gesamte Datenbank: Sichert die gesamte Datenbank.
■
Dateien und Dateigruppen: Sichert ausgewählte Dateien in einer Datenbank. Mit
dieser Option können Sie eine Datei oder Dateigruppe sichern, wenn aufgrund der
Größe der Datenbank und der Leistungsanforderungen eine vollständige
Datenbanksicherung nicht angebracht ist. Diese Option ist nur für Datenbanken
verfügbar, die die Modelle für vollständige Wiederherstellung oder
massenprotokollierte Wiederherstellung verwenden.
Hinweis: For Microsoft SQL Server 7.0 databases, Arcserve Backup performs a Files
and FileGroups Full backup if you set the database subset to Files and FileGroups for
the database level and backup method to Differential on the Global Agent Options
tab.
Kapitel 3: Sichern von Daten 195
Globale Sicherungsoptionen
■
Datenbankteil: Sichert die primäre Dateigruppe sowie alle weiteren Dateigruppen
mit Schreib-/Leseberechtigung. Bei schreibgeschützten Datenbanken wird nur die
primäre Dateigruppe gesichert. Für die Option ist SQL Server 2005 oder höher
erforderlich.
■
Transaktionsprotokoll nach Datenbank sichern - Sichert das Transaktionsprotokoll,
nachdem die Datenbank, ein Teil der Datenbank oder eine ausgewählte Gruppe von
Dateien gesichert wurde. Dadurch können eine vollständige Sicherung bzw. eine
Änderungssicherung und eine Transaktionsprotokollsicherung im selben Job
ausgeführt werden. Diese Option ist nur für Datenbanken verfügbar, die die
Modelle für vollständige Wiederherstellung oder massenprotokollierte
Wiederherstellung verwenden und wird bei Datenbanken, die das einfache
Wiederherstellungsmodell verwenden, ignoriert (bei entsprechender Einstellung im
Dialogfeld "Globale Agent-Optionen").
Beachten Sie Folgendes:
196 Administration Guide
■
Wenn Sie diese Option unter "Globale Optionen" - Registerkarte
"Agent-Optionen" auswählen und über die Jobplanung eine Zuwachssicherung
festlegen, führt Arcserve Backup lediglich eine Transaktionsprotokollsicherung
der Datenbank durch und verwendet die Optionen zum Abschneiden des
Transaktionsprotokolls auf der Registerkarte für globale Agent-Optionen statt
des Standardverhaltens der Zuwachssicherung (Transaktionsprotokoll
abschneiden).
■
Wenn Sie diese Option in den Agent-Optionen auf Datenbankebene auswählen,
die Sicherungsmethode auf Datenbankebene als "Globale oder
Rotationsoptionen verwenden" festlegen und die Sicherungsmethode unter
den globalen Agentenoptionen auf "Nur Transaktionsprotokoll festlegen, führt
Arcserve Backup nur eine Transaktionsprotokollsicherung der Datenbank durch
und verwendet die auf Datenbankebene eingestellten Optionen zum
Abschneiden des Transaktionsprotokolls.
■
Wenn Sie diese Option auf der Registerkarte für globale Agent-Optionen
auswählen und in den Optionen auf Datenbankebene "Nur
Transaktionsprotokoll" festlegen, wird die Option mitsamt der zugehörigen
globalen Einstellung für die "Optionen für abgeschnittene Protokolle" bei
dieser Datenbank ignoriert.
Globale Sicherungsoptionen
Optionen für abgeschnittene Protokolle
Auf die Optionen für abgeschnittene Protokolle können Sie über die Dialogfelder
"Datenbankebene" > "Agent-Optionen" und "Globale Optionen" > Agent-Optionen
zugreifen:
■
Inaktive Einträge nach Sicherung aus Transaktionsprotokoll löschen - (Löschen)
Schneidet die Transaktionsprotokolldateien ab und entfernt Einträge aus der
Sicherung, so dass der Platz in den Dateien wieder verwendet werden kann. Dies ist
die Standardoption.
■
Inaktive Einträge nach Sicherung nicht aus Transaktionsprotokoll löschen --(Kein
Löschen) Behält gesicherte Protokolleinträge nach der Sicherung bei. Diese Einträge
werden bei der nächsten Sicherung des Transaktionsprotokolls eingeschlossen.
■
Nur noch nicht gesichertes Protokollende sichern und Datenbank nicht
wiederherstellen - (Keine Wiederherstellung) Sichert das Protokoll und belässt die
Datenbank im Wiederherstellungsstatus. Diese Option ist für
Microsoft SQL Server 2000 oder höher verfügbar. Mit dieser Option können Sie die
Aktivität seit der letzten Sicherung erfassen und die Datenbank zur
Wiederherstellung bzw. Reparatur offline schalten.
Die Optionen für abgeschnittene Protokolle sind nur verfügbar, wenn als
Sicherungsmethode "Transaktionsprotokoll" ausgewählt wurde oder die Option
"Transaktionsprotokoll nach Datenbank sichern" aktiviert wurde.
Wichtig! Verwenden Sie nicht die Protokollabschneideoption "Nur noch nicht
gesichertes Protokollende sichern und Datenbank nicht wiederherstellen", um die
ARCserve-Datenbank zu sichern. Wird die Sicherung mit dieser Option
durchgeführt, wird die Datenbank in einen Offline-Status versetzt, wodurch Sie
möglicherweise nicht mehr auf die Sicherheitskopien der ARCserve-Datenbanken
zugreifen können, um diese wiederherzustellen und online zu schalten. Wenn Sie
eine Sicherung der ARCserve-Datenbank ausführen, die diese Option verwendet,
können Sie den ARCserve-Assistenten zur Datenbankwiederherstellung verwenden,
um die Arcserve Backup-Datenbank wiederzuherstellen und sie online verfügbar zu
machen.
Die Einstellung "Globale Optionen außer Kraft setzen" im Dialogfeld für die
Agent-Optionen auf Datenbankebene hat keine Auswirkungen auf die Optionen für
abgeschnittene Protokolle. Falls für die Datenbank "Transaktionsprotokoll" bzw.
"Transaktionsprotokoll nach Datenbank sichern" aktiviert wurde, werden die
Datenbankoptionen für abgeschnittene Protokolle verwendet.
Optionen für die Datenbankkonsistenzprüfung (DBCC)
Eine Datenbankkonsistenzprüfung (DBCC) prüft die physische und logische Konsistenz
einer Datenbank. Die DBCC umfasst folgende Optionen:
■
Vor Sicherung --Überprüft die Konsistenz vor der Sicherung der Datenbank.
■
Nach Sicherung --Überprüft die Konsistenz nach der Sicherung der Datenbank.
Kapitel 3: Sichern von Daten 197
Globale Sicherungsoptionen
■
Sicherung fortsetzen, wenn Konsistenzprüfung fehlschlägt --Führt eine
Datenbanksicherung auch dann aus, wenn eine Konsistenzprüfung vor der
Sicherung Fehler ergibt.
■
Indizes nicht überprüfen: Führt die Konsistenzprüfung für die Datenbank ohne
Überprüfung der Indizes für benutzerdefinierte Tabellen aus.
Hinweis: The system table indexes are checked regardless of whether you select
this option.
■
Nur physische Konsistenz der Datenbank prüfen - Erkennt auseinander gerissene
Seiten und häufige Hardwarefehler, überprüft aber die Daten nicht anhand der
Regeln des Datenbankschemas. Allerdings prüft sie die Integrität der physischen
Struktur von Seiten- und Datensatz-Headern sowie die Konsistenz von Objekt-ID
und Index-ID der Seite. Diese Option ist für Microsoft SQL Server 2000 oder höher
verfügbar. Wenn diese Option über die globalen Agent-Optionen ausgewählt wird,
wird sie für SQL Server 7.0-Datenbanken ignoriert.
Alle Fehlermeldungen, die bei der DBCC ausgegeben werden, werden in der
Protokolldatei "sqlpagw.log" des Agenten für Microsoft SQL Server aufgezeichnet. Das
Protokoll finden Sie im Backup Agent-Verzeichnis.
Beispiel: Funktionsweise der DBCC-Optionen
Das folgende Beispiel zeigt, wie DBCC-Optionen in Kombination mit der Einstellung
"Globale Optionen außer Kraft setzen" im Dialogfeld "Agent - Sicherungsoptionen"
funktionieren.
■
Wenn die Einstellung "Globale Optionen außer Kraft setzen" festgelegt wurde,
gelten die auf der Datenbankebene ausgewählten DBCC-Optionen als die einzigen
festgelegten DBCC-Optionen.
■
Wenn "Globale Optionen außer Kraft setzen" nicht festgelegt wurde, werden alle
für die Datenbank festgelegten DBCC-Optionen und alle in den globalen Optionen
ausgewählten DBCC-Optionen zusammen angewendet.
Im Dialogfeld "Globale Optionen" werden auf der Registerkarte "Agent-Optionen" unter
"Datenbankkonsistenzprüfung" folgende Optionen festgelegt:
198 Administration Guide
■
Nach Sicherung
■
Indizes nicht prüfen
Globale Sicherungsoptionen
Im Dialogfeld "Agent - Sicherungsoptionen" ist die Option "Globale Optionen außer Kraft
setzen" nicht ausgewählt, und folgende Einstellungen werden für die
"Datenbankkonsistenzprüfung" festgelegt:
■
Vor Sicherung
■
Sicherung fortsetzen, wenn Konsistenzprüfung fehlschlägt:
Hinweis: To open the Agent Backup Options dialog, open the Backup Manager, click the
Source tab, browse to and expand the Arcserve Backup server, right-click the Arcserve
Backup database, and then select Agent Option from the pop-up menu.
Sobald Sie den Sicherungsjob übergeben haben, wendet Arcserve Backup die
festgelegten DBCC-Optionen in logischer Reihenfolge an: Führen Sie die
Datenbankkonsistenzprüfung durch, bevor die Sicherung beginnt. Falls die
Datenbankkonsistenzprüfung fehlschlägt, führen Sie die Sicherung durch. Nach
Abschluss der Sicherung werden die Indizes nicht geprüft.
Sonstige Optionen
Auf der Registerkarte für globale Agentenoptionen können Sie die nachfolgenden
zusätzlichen Optionen angeben:
■
Von SQL Server erstellte Prüfsummen
einschließen: Schließt Fehlerprüfungsinformationen von Microsoft SQL Server ein,
mit denen bei der Wiederherstellung die Integrität der gesicherten Daten überprüft
werden kann. Für diese Option ist SQL Server 2005 oder höher erforderlich. Sie wird
ignoriert, wenn sie im Dialogfeld für die globalen Agentenoptionen für SQL 7.0oder SQL 2000-Datenbanken festgelegt wurde.
■
SQL-systemeigene
Sicherungskomprimierung: Diese Option bezieht sich nur auf SQL Server 2014
(Enterprise) und höher. Bei Aktivierung weist diese Option Arcserve Backup an,
Komprimierungseinstellungen der SQL Server-Datenbanksicherung zu verwenden,
was sich in schnelleren Sicherungszeiten und kleineren Sitzungen niederschlägt.
Im Dialogfeld für lokale Agent-Optionen können Sie die Option "Globale Optionen außer
Kraft setzen" wählen. Mit dieser Einstellung können Sie eine Sicherungsmethode und
Datenbankkonsistenzprüfung wählen, die sich auf nur die für diesen Job ausgewählte
Datenbank beziehen.
Kapitel 3: Sichern von Daten 199
Globale Sicherungsoptionen
Optionen des Agenten für virtuelle Rechner
Die folgenden Optionen betreffen alle VM-Sicherungen auf Jobebene in Ihrer
Umgebung.
Optionen für den Sicherungsmodus
Mit den folgenden Optionen wird festgelegt, welche Sicherungsmethode
verwendet wird.
■
Dateimodus: Ermöglicht Ihnen, einzelne Dateien und Verzeichnisse zu
schützen. Mit Sicherungen im Dateimodus können Sie folgende Aufgaben
ausführen:
–
In einer VM enthaltene Dateien und Verzeichnisse auf
Dateiebenengranularität sichern
–
Vollständige Sicherungen, Zuwachs- und Änderungssicherungen
durchführen
–
Daten auf Dateiebenengranularität wiederherstellen
–
Mehrere Daten-Streams mithilfe der Multistreaming-Option gleichzeitig
bearbeiten
–
Daten mithilfe der Filteroption filtern
Hinweis: The elapsed time required to perform a file level backup of a full VM
is greater than the elapsed time required to perform a raw (full VM) level
backup of the same volume.
■
Raw-Modus: Ermöglicht Ihnen, ganze Systeme für Disaster Recovery zu
schützen. Mit Sicherungen im Raw-Modus können Sie folgende Aufgaben
ausführen:
–
Ausschließlich Durchführen vollständiger Sicherungen von vollständigen
VM-Images
–
Mehrere Daten-Streams mithilfe der Multistreaming-Option gleichzeitig
bearbeiten
Hinweis: Raw mode does not let you restore data at file level granularity or
filter raw (full VM) data. Bei Sicherungen im Raw-Modus (vollständige VM)
angewendete Filter werden während der Laufzeit ignoriert.
■
Gemischter Modus: Die Standardsicherungsmethode ist der gemischte Modus.
Im gemischten Modus können Sie folgende Aufgaben ausführen:
–
GFS- und Rotationssicherungsjobs durchführen, die wöchentliche
vollständige Sicherungen im Raw-Modus (vollständige VM) und tägliche
Zuwachs- und Änderungssicherungen im Dateimodus in einem einzigen
Sicherungsjob umfassen
Hinweis: Rotation and GFS rotation jobs are advantageous in that they contain
backup data that provides you with daily protection (file level backups) and
disaster recovery protection (raw, full VM backups) in a single backup job.
200 Administration Guide
Globale Sicherungsoptionen
■
Wiederherstellung im Dateimodus erlauben: Damit können Sie Daten mit der
Effizienz des Raw-Modus sichern und Daten mit Dateiebenengranularität
wiederherstellen. Um Wiederherstellungen auf Dateiebenengranularität von
Raw-(vollständigen VM-)Sicherungen durchführen zu können, müssen Sie den
Namen des Arcserve Backup-Servers auf Ihren virtuellen Rechnern angeben.
Weitere Informationen finden Sie unter Angeben des Arcserve
Backup-Servernamens.
Mit der Option zum Aktivieren der Wiederherstellung auf Dateiebene können
Sie folgende Aufgaben ausführen:
–
Daten aus Raw-Modus-Sicherungen (vollständiges VM) auf
Dateiebenengranularität wiederherstellen
–
Daten aus Sicherungen im gemischten Modus auf Dateiebenengranularität
wiederherstellen
Mit der Option "Wiederherstellung auf Dateiebene erlauben" zeigt Arcserve
Backup das folgende Verhalten:
Die Option "Wiederherstellung auf Dateiebene erlauben" können Sie für alle
Sicherungstypen verwenden, einschließlich benutzerdefinierte Sicherungen,
Rotationssicherungen und GFS-Rotationen, die aus vollständigen Sicherungen,
Zuwachssicherungen und Änderungssicherungen bestehen. Die vollständigen
Sicherungen werden im Raw-Modus erstellt (vollständige VM), und die Zuwachsund Änderungssicherungen werden im Sicherungsmodus auf Dateiebene erstellt.
Wenn Sie die Aktivierung der Wiederherstellung auf Dateiebene nicht festlegen,
stellt Arcserve Backup nur die Zuwachs- und Änderungssicherungen wieder her. Die
im Raw-Modus erstellte vollständige Sicherung wird bei der Wiederherstellung
nicht mit einbezogen.
Kapitel 3: Sichern von Daten 201
Globale Sicherungsoptionen
Transport Mode for VMware VM Options
The options that follow determine the transport method used for backup for
VMware virtual machines.
■
Dynamisch (standardmäßig): Diese Option lässt das VMware Virtual Disk
Development Kit (VDDK) den verfügbaren Transportmodus auswählen.
■
SAN (Storage Area Network): Diese Option ermöglicht es Ihnen,
Sicherungsdaten von Proxy-Systemen, die mit SAN verbunden sind, mithilfe von
Fibre Channel-Kommunikation in Speichergeräte zu übertragen.
■
HOTADD: Diese Option lässt Sie mit SCSI-Datenträgern konfigurierte virtuelle
Rechner sicherstellen.
■
NBDSSL (Network Block Device Secure Sockets Layer): Diese Option verwendet
das NFC-Protokoll (Network File Copy) zur Kommunikation.
NBDSSL-Übertragungen verschlüsseln Daten mithilfe des
TCP/IP-Kommunikationsnetzwerks.
■
NBD (Network Block Device, auch als LAN-Transportmodus bezeichnet): Diese
Option lässt Sie das NFC-Protokoll (Network File Copy) zur Kommunikation
verwenden. Verschiedene VDDK- und VCB-Vorgänge verwenden eine
Verbindung für jeden virtuellen Datenträger, auf den bei der Verwendung von
NBD auf jedem ESX-/ESXi-Server-Host zugegriffen wird.
Note: If the specified transport mode is not available, the transport mode defaults
back to the Dynamic option.
Optionen für Zuwachs-/Änderungssicherung von VMware-VMs
Hiermit können Sie die Kommunikationsmethode angeben, die Arcserve Backup zur
Übertragung von Daten der Zuwachs- und Änderungssicherung zwischen
VMware-VMs und dem Sicherungs-Proxy-System verwendet.
■
VDDK verwenden: Diese Option legt fest, dass Arcserve Backup VMware
Virtual Disk Development Kit verwendet, um Daten der Zuwachs- bzw.
Änderungssicherung an Sicherungs-Proxy-Systeme zu übermitteln. Verwenden
Sie diese Option, wenn Sie die Ladung auf Ihrem Netzwerk zu reduzieren
wollen.
Hinweis: Use VDDK is the default setting.
■
202 Administration Guide
Client Agent verwenden: Diese Option legt fest, dass Arcserve Backup den
Client Agent für Windows-Kommunikationen verwendet, um Daten der
Zuwachs- bzw. Änderungssicherung an Sicherungs-Proxy-Systeme zu
übermitteln. Aktivieren Sie diese Option, nutzt Arcserve Backup Ihr Netzwerk
zur Datenübermittlung.
Globale Sicherungsoptionen
Agent für Microsoft Exchange Server – Optionen
Globale Agentenoptionen sind auf Datenbankebene und auf Dokumentebene verfügbar.
Optionen auf Datenbankebene
Sicherungsmethoden:
■
Global geplante benutzerdefinierte oder
Rotationssicherung verwenden: Diese Option ist standardmäßig aktiviert.
Deaktivieren Sie diese Option, um die Optionen "Sicherungsmethode" zu aktivieren.
Wenn Sie diese Option aktivieren, müssen Sie eine Sicherungsmethode auf der
Registerkarte "Ablaufplan" des Sicherungs-Managers angeben, wenn Sie den Job
konfigurieren, der auf alle für die Sicherung ausgewählten Datenbanken angewandt
wird.
■
Vollständige Sicherung: Diese Option
sichert die gesamte Datenbank.
■
Kopiesicherung --Diese Option sichert
ebenfalls die gesamte Datenbank, löscht aber keine Protokolldateien.
■
Zuwachssicherung: Diese Option sichert
unabhängig von der Sicherungsmethode nur die Änderungen, die seit der letzten
Sicherung aufgetreten sind.
■
Änderungssicherung: Diese Option sichert
nur die Änderungen, die seit der letzten vollständigen Sicherung aufgetreten sind.
Sicherungsquelle für die
Postfachdatenbank:
Exchange Server-Optionen:
Für Datenbanksicherungen mit Exchange Server können Sie von einem Replikat oder
von einer aktiven Datenbank sichern. Das Replikat wird basierend auf den
Aktivierungseinstellungen der Exchange-Datenbankkopie ausgewählt.
■
Sicherung von Replikat --Dies ist die
Standardeinstellung. Damit werden die Database Availability Group-Optionen
aktiviert. Wenn Sie von einem Replikat sichern möchten, können Sie die Option
"Von aktiver DB sichern, wenn kein fehlerfreies Replikat verfügbar ist" aktivieren.
■
Database Availability
Group-Optionen:
■
■
Bevorzugt - Erster
■
Bevorzugt - Letzer
Sicherung von aktiver Datenbank
Kapitel 3: Sichern von Daten 203
Globale Sicherungsoptionen
Optionen auf Dokumentebene
■
Global geplante benutzerdefinierte oder
Rotationssicherung verwenden: Diese Option ist standardmäßig aktiviert.
Deaktivieren Sie diese Option, um die Optionen "Sicherungsmethode" zu aktivieren.
Wenn Sie diese Option aktivieren, müssen Sie eine Sicherungsmethode auf der
Registerkarte "Ablaufplan" des Sicherungs-Managers angeben, wenn Sie den Job
konfigurieren, der auf alle für die Sicherung ausgewählten Datenbanken angewandt
wird.
■
Vollständige Sicherung: Diese Option
sichert die gesamte Datenbank.
■
Zuwachssicherung: Diese Option sichert
unabhängig von der Sicherungsmethode nur die Änderungen, die seit der letzten
Sicherung aufgetreten sind.
■
Änderungssicherung: Diese Option sichert
nur die Änderungen, die seit der letzten vollständigen Sicherung aufgetreten sind.
■
Zeitabhängige Sicherung --Wählen Sie diese
Option aus, um Postfächer zu sichern, die neuer oder älter als das im Datumsfeld
angegebene Datum sind, bzw. das Datum aus dem Feld "Tage vor Jobausführung".
Sie können auch die Option "Dokument nach Sicherung bereinigen" aktivieren, um
Dokumente zu entfernen, sobald sie gesichert wurden.
Jobprotokolloptionen des Sicherungs-Managers
Mit den Protokolloptionen wird die Detailgenauigkeit des Jobberichts für den Vorgang
festgelegt. The log options can be set in the following windows: Backup, Restore,
Compare, Media Assure & Scan, Copy, Count, and Purge. Arcserve Backup bietet
folgende Protokolloptionen:
■
Alle Aktivitäten protokollieren: Mit dieser Option werden alle Aktivitäten im
Jobprotokoll aufgezeichnet, die während der Ausführung des Jobs auftreten.
Hinweis: When you specify Log all activity, Arcserve Backup creates a log file named
JobLog_<Job ID>_<Job Name>.Log. Mit dieser Protokolldatei können Sie detaillierte
Protokollierungsinformationen über den Job anzeigen. Arcserve Backup speichert
die Protokolldateien im folgenden Verzeichnis:
C\Programme\CA\ARCserve Backup\LOG
204 Administration Guide
■
Nur Zusammenfassung protokollieren: Mit dieser Option werden
zusammenfassende Informationen zum Job wie Quelle, Ziel, Sitzungsnummer und
Gesamtzahlen sowie Fehler aufgezeichnet.
■
Protokoll deaktiviert: Es werden keine Informationen zu diesem Job im
Jobprotokoll aufgezeichnet.
Von Arcserve Backup nicht gesicherte Dateien und Objekte
Von Arcserve Backup nicht gesicherte Dateien und Objekte
Bei Sicherungsjobs sichert Arcserve Backup die folgenden Dateien nicht:
■
DOS-Systemdateien
■
Die folgenden Windows-Dateien:
–
386SPART.PAR
–
386SPART.TMP
–
SPART.PAR
–
WIN386.SWP
■
DoubleSpace-Dateien (DBLSPACE mit allen Erweiterungen)
■
DriveSpace-Dateien (DRVSPACE mit allen Erweiterungen)
■
Stacker-Dateien (STACVOL.DSK)
■
Btrieve-Deltadateien
■
Die folgenden Win32System-Dateien:
■
–
PAGEFILE.SYS
–
NETLOGON.CHG
–
NTUSER.DAT.LOG
–
CPL.CFG
–
EA DATA.SF
Die folgenden Arcserve Backup-Dateien:
–
RDS.BAK
–
RDS.LOG
Kapitel 3: Sichern von Daten 205
Von Arcserve Backup nicht gesicherte Dateien und Objekte
■
Die folgenden Registrierungsschlüssel:
\\HKEY_LOCAL_MACHINE\SYSTEM\CLONE
\\HKEY_LOCAL_MACHINE\HARDWARE
\\HKEY_LOCAL_MACHINE\SYSTEM\CurrentControlSet\Control\BackupRestore\FilesNotToBackup (und
alle angegebenen Dateien)
Der oben genannte Registrierungsschlüssel wird von Arcserve Universal Agent
gesteuert. Der Dienst "Arcserve Universal Agent" wird unter dem lokalen
Systemkonto ausgeführt. Als Ergebnis sichert Arcserve Backup die unter
"FilesNotToBackup" für das Windows-Administratorkonto angegebenen Dateien.
Wenn die unter dem Windows-Administratorkonto angegebenen Dateien nicht
gesichert werden sollen, schließen Sie die Dateien explizit unter dem oben
genannten Registrierungsschlüssel aus. Alternativ dazu können Sie den Dienst
"Arcserve Universal Agent" so ändern, dass er als Windows-Administratorkonto
ausgeführt wird. Gehen Sie folgendermaßen vor, damit der Dienst "Arcserve
Universal Agent" als Windows-Administratorkonto ausgeführt werden kann:
■
1.
Wählen Sie in der "Systemsteuerung" zuerst "Verwaltung" und anschließend
"Dienste"
2.
Klicken Sie in der Liste "Dienste" auf den Dienst "Arcserve Universal Agent".
3.
Klicken Sie auf "Vorgang" und anschließend auf "Beenden", um den Dienst
anzuhalten.
4.
Klicken Sie mit der rechten Maustaste auf den Dienst, und wählen Sie
"Eigenschaften".
5.
Wählen Sie auf der Registerkarte "Anmelden" des Dialogfelds "Eigenschaften",
"Dieses Konto" aus, und geben Sie die erforderlichen Anmeldeinformationen
an.
6.
Click OK.
7.
Starten Sie den Dienst "Arcserve Universal Agent" neu.
Dateien mit den Erweiterungen "*.ALT" und "*.LOG", die sich in den im folgenden
Registrierungsschlüssel aufgelisteten Pfaden befinden:
HKEY_LOCAL_MACHINE\SYSTEM\CurrentControlSet\Control\hivelist
206 Administration Guide
■
Cluster-Installationsverzeichnisdateien (gewöhnlich der Ordner "WINNT\cluster"),
Dateien ohne Erweiterungen und Dateien mit der Erweiterung *.LOG
■
Ordner "\RECYCLER"
■
Ordner "\Dokumente und Einstellungen\Administrator\Lokale Einstellungen\Temp"
■
Ordner "%systemroot%\Temp" (alle darin befindlichen Dateien und Unterordner)
■
Ordner für Dateisystemgeräte
Von Arcserve Backup nicht gesicherte Dateien und Objekte
■
Wenn die Datenbank-Agenten installiert sind, werden alle von den Agenten
gesicherten Dateien übersprungen.
■
Die Datenbankordner im Arcserve Backup-Stammverzeichnis werden bei regulären
Dateisicherungen übersprungen.
Einschließen bzw. ausschließen von Datenbankdateien bei Sicherungen
Seit Arcserve Backup Release 12 gibt es zwei Registrierungsschlüssel, mit denen
bestimmte Datenbankdateien bei Sicherungsjobs ein- bzw. ausgeschlossen werden
können. Die Verwendung dieser Schlüssel ist abhängig vom Typ des ausgeführten
Datenbankagenten.
SkipDSAFiles-Registrierungsschlüssel
Agenten, die den Registrierungsschlüssel "SkipDSAFiles" verwenden:
■
■
■
■
Agent für Oracle, Agent für SAP R/3 (r12.1 und frühere Versionen)
–
*.dbf
–
Control*.*
–
Red*.log
–
Arc*.001
Agent für Domino
–
*.nsf
–
*.ntf
–
Mail.box
Agent für Sybase
–
Physische Datei von Master-Laufwerk
–
Physische Datei von Nicht-Master-Laufwerk
–
Physische Datei von Spiegellaufwerk
Agent für Informix
–
*.000
Kapitel 3: Sichern von Daten 207
Von Arcserve Backup nicht gesicherte Dateien und Objekte
So verwenden Sie den Registrierungsschlüssel "SkipDSAFiles":
1.
Beim Ausführen von Agentensicherungen:
HKEY_LOCAL_MACHINE\SOFTWARE\Computer Associates\CA ARCserve
Backup\ClientAgent\Parameters
2.
Set the registry key to Value Name: SkipDSAFiles
Type: DWORD
Value: 0 to back up and 1 to skip
BackupDBFiles-Registrierungsschlüssel
Agenten, die den Registrierungsschlüssel "BackupDBFiles" verwenden:
■
Agent für Microsoft SQL Server
Beim Starten einer Dateisicherung wird die Liste der Daten- und
Transaktionsprotokolldateien, die zu Online-Datenbanken gehören, von
Microsoft SQL Server abgerufen. Diese Liste beinhaltet normalerweise, aber nicht
ausschließlich, folgende Dateitypen:
–
*.ldf
–
*.mdf
–
*.ndf
Ausgenommen sind "distmdl.mdf", "distmdl.ldf", "mssqlsystemresource.mdf" und
"mssqlsystemresource.ld", die nicht übersprungen werden können. Außerdem
werden die Dateien der Datenbanken nicht übersprungen, wenn eine
SQL Server-Instanz heruntergefahren wird.
■
■
208 Administration Guide
Agent für Exchange-Datenbankebene/Agent für Exchange-Dokumentebene
–
*.chk
–
*.log
–
Res1.log
–
Res2.log
–
*.edb
–
*.stm
Agent für Oracle (r12.5 oder höher)
–
*.dbf
–
Control*.*
–
Red*.log
–
Arc*.001
Verwalten von geöffneten Dateien auf Remote-Rechnern mit Arcserve Backup
So verwenden Sie den Registrierungsschlüssel "BackupDBFiles":
1.
Beim Ausführen von Agentensicherungen:
HKEY_LOCAL_MACHINE\SOFTWARE\ComputerAssociates\CA
ARCserveBackup\ClientAgent\Parameters
2.
Set the registry key to Value Name: BackupDBFiles
Type: DWORD
Value: 0 to skip and 1 to back up (0 is default)
Verwalten von geöffneten Dateien auf Remote-Rechnern mit Arcserve
Backup
Falls der Arcserve Backup Agent for Open Files (BAOF) auf einem Computer installiert
ist, können Sie den BAOF-Prozess direkt über den Sicherungs-Manager verwalten.
So aktivieren Sie die Verwaltung von geöffneten Dateien auf Remote-Rechnern mit
Arcserve Backup:
1.
Öffnen Sie das Fenster "Sicherungs-Manager", und wählen Sie die Registerkarte
"Quelle" aus.
2.
Wählen Sie in der Verzeichnisstruktur unter "Quelle" das System aus, das
standortfern (remote) verwaltet werden soll.
3.
Handelt es sich bei diesem Server um den Server, auf dem BAOF installiert
wurde,-klicken Sie mit der rechten Maustaste auf den Computernamen, und wählen
Sie einen der nachfolgend beschriebenen Menüelemente aus. Sie können auf diese
Menüelemente auch über den Fensterbereich Weitere Informationen (rechts unten
im Bildschirm) zugreifen.
■
Open File-Agent konfigurieren: Über diese Option wird der
BAOF-Konfigurationsbildschirm geöffnet. Darin legen Sie die globalen
BAOF-Einstellungen für den ausgewählten Computer fest.
Hinweis: For more information about the General, File/Group, and Clients
options, see the Agent for Open Files Guide.
4.
■
Open File-Agent-Status anzeigen: Über diese Option wird der
BAOF-Statusbildschirm geöffnet. Auf diesem Bildschirm wird angezeigt, welche
Dateien und Gruppen BAOF derzeit auf dem ausgewählten Computer
verarbeitet.
■
Open File-Agent-Protokolldatei anzeigen: Über diese Option wird die
Protokolldateiansicht geöffnet. Auf diesem Bildschirm wird die Protokolldatei
für den ausgewählten Computer angezeigt.
Click OK.
Sie haben die Einstellungen für geöffnete Dateien erfolgreich aktiviert.
Kapitel 3: Sichern von Daten 209
Optionen für Multiplexing-Jobs
Optionen für Multiplexing-Jobs
Um einen Multiplexing-Job in die Warteschlange zu stellen, müssen Sie die
Multiplexing-Funktion im Sicherungs-Manager auf der Registerkarte "Ziel" aktivieren.
Zusätzlich können Sie Folgendes auswählen:
■
Multiplexing-Datenträger (gekennzeichnet durch einen blauen Kreis und ein M
daneben)
■
Leere Datenträger
■
Datenträgerbestand
Hinweis: Sie können einen Multiplexing-Job nicht an eine Bandbibliothek mit
WORM-Datenträgern übergeben, es sei denn, Sie nutzen die Virtual Library-Option, um
die Bandbibliothek in Gruppen von WORM- und Nicht-WORM-Datenträgern aufzuteilen.
Dann können Sie den Multiplexing-Job an die Gruppe ohne WORM-Datenträger
übergeben. Weitere Informationen zur Virtual Library Option finden Sie unter "Option
"Virtuelle Bibliothek - Konfiguration"".
Weitere Informationen:
Option zur Konfiguration der virtuellen Bibliothek (siehe Seite 432)
Festlegen von Multiplexing-Optionen
Mit Arcserve Backup können Sie Sicherungsdaten unter Verwendung von Multiplexing
verarbeiten. Weitere Informationen finden Sie unter Verarbeitung von Sicherungsdaten
mit Multistreaming (siehe Seite 115).
Beachten Sie Folgendes:
Wenn ein Sicherungsjob mit Multiplexing untergeordnete Jobs erzeugt, überschreitet
die tatsächliche Anzahl der erzeugten Streams nicht die Anzahl der für den Job
angegebenen Streams. Wenn ein Job jedoch mehrere untergeordnete Jobs erzeugt und
der für die Multiplexing-Option "Maximale Anzahl der Streams" angegebene Wert gleich
Null oder Eins ist, werden die untergeordneten Jobs in einem fortlaufenden Stream
erstellt und gesichert. (Der Standardwert für die maximale Anzahl der Streams ist 4.)
210 Administration Guide
Optionen für Multiplexing-Jobs
So legen Sie Multiplexing-Optionen fest:
1.
Öffnen Sie den Sicherungs-Manager, und wählen Sie die Registerkarte "Ziel" aus.
Hinweis: If the job is a staging backup, click the Staging Location tab.
2.
Aktivieren Sie das Multiplexing-Kontrollkästchen, um Multiplexing zu aktivieren.
3.
Geben Sie die maximale Anzahl an Streams an.
Die Option "Maximale Anzahl an Streams" definiert die maximale Anzahl an
Streams, die gleichzeitig auf ein Band schreiben können.
Standard: 4
Bereich: 1 bis 32
Überwachen von Multiplexing-Jobs mit dem Jobstatus-Manager
Nachdem Sie einen Multiplexing-Job übergeben haben, können Sie den Status des Jobs
in der Warteschlange im Jobstatus-Manager erkennen. Multiplexing-Jobs werden in der
Warteschlange auf verschiedenen Ebenen angezeigt, so dass Sie den Status
untergeordneter Jobs im Zusammenhang mit dem des übergeordneten Jobs ermitteln
können.
Um untergeordnete Jobs anzuzeigen, öffnen Sie den Jobstatus-Manager, wählen Sie die
Registerkarte "Jobwarteschlange" aus, und doppelklicken Sie wie im folgenden Bild
angezeigt auf den übergeordneten Job:
Kapitel 3: Sichern von Daten 211
Optionen für Multiplexing-Jobs
Danach werden die untergeordneten Jobs im Fester "Job Monitor" wie folgt angezeigt:
Zudem entspricht der Status des übergeordneten Jobs dem Status des untergeordneten
Jobs mit dem höchsten Schweregrad. Wenn beispielsweise der erste untergeordnete
Job erfolgreich durchgeführt wurde, der zweite unvollständig geblieben ist und der
dritte fehlschlägt, hat der übergeordnete Job den Status "Fehlgeschlagen".
Überprüfen der Datenintegrität für Multiplexing
Wenn Sie die Integrität Ihrer Daten nach Abschluss des Multiplexing-Jobs überprüfen
möchten, verwenden Sie das Hilfsprogramm für Datenträgercheck und Durchsuchung,
um die globale Option zur CRC-Prüfung von Dateien zu aktivieren und den Job
"Datenträger durchsuchen" durchzuführen.
Weitere Informationen finden Sie unter Hilfsprogramm für Datenträgercheck und
Durchsuchung (siehe Seite 34).
212 Administration Guide
Festlegen von Multistreaming-Optionen
Verwenden von Multiplexing bei Microsoft Exchange-Sicherungsjobs
Verwenden Sie den nachfolgenden Registrierungsschlüssel, um zu steuern, wie Arcserve
Backup bei der Verwendung von Multiplexing Exchange-Daten sichert. Sie können
Exchange-Speichergruppen oder die Postfachdatenbank auf dem gleichen Server
sequentiell, mit einem Teiljob oder gleichzeitig sichern. Sie müssen diesen
Registrierungswert auf dem Sicherungsserver festlegen, der den Multiplexing-Job
ausführt.
Hinweis: In prior versions of Arcserve Backup, all storage groups on the same server
were backed up simultaneously when multiplexing was enabled.
Registrierungsschlüssel
SingleStreamExchangeAgent
Speicherort
HKEY_LOCAL_MACHINE\Software\Computer Associates\Arcserve Backup\Base\task\backup
Wert
■
0 (Standard) Arcserve Backup führt Multiplexing-Jobs auf der
Speichergruppenebene aus.
■
1 Arcserve Backup führt Multiplexing-Jobs auf der Exchange Server-Ebene aus,
was heißt, dass alle Speichergruppen sequentiell von einem Teilauftrag
gesichert werden.
Festlegen von Multistreaming-Optionen
In Arcserve Backup können Sie Sicherungsjobs mit Multistreaming verarbeiten. Weitere
Informationen finden Sie unter Verarbeiten von Sicherungsdaten mithilfe von
Multistreaming (siehe Seite 112).
So legen Sie Multistreaming-Optionen fest:
1.
Öffnen Sie den Sicherungs-Manager, und wählen Sie die Registerkarte "Ziel" aus.
2.
Aktivieren Sie das Kontrollkästchen "Multistreaming".
Geben Sie die zu verwendende "Maximale Anzahl der Streams" an. Standardmäßig
sind es vier Streams. Wenn das Enterprise Module installiert ist, werden zwischen 2
und 32 Streams unterstützt.
Hinweis: If a backup job with multistreaming spawns child jobs, the actual number of
streams spawned will not exceed the number of streams specified for the job. Wenn ein
Job untergeordnete Jobs erzeugt und Sie die Anzahl der zu verwendenden Streams nicht
angeben, werden die untergeordneten Jobs in einem fortlaufenden Stream erstellt und
gesichert.
Kapitel 3: Sichern von Daten 213
Sicherung ganzer Knoten
Sicherung ganzer Knoten
Wenn Sie einen kompletten Knoten sichern möchten, bietet Ihnen Arcserve Backup die
Möglichkeit, alle Dateisysteme und Datenbanken auf dem angegebenen Knoten zu
sichern. Das Sichern eines gesamten Knotens hat folgende Vorteile:
■
Arcserve Backup sichert einen ausgewählten Knoten und dessen gesamten Inhalt
durch einen einzigen Mausklick im Verzeichnisbaum des Sicherungs-Managers.
Arcserve Backup sichert alle Dateisysteme, Datenbanken und Laufwerke in der
Verzeichnisstruktur, wenn Sie den Knoten auswählen.
■
Sie können einen einzigen Sicherungsjob für den gesamten Knoten erstellen. Das
Verfolgen von mehreren Sicherungsjob auf einem einzelnen Knoten kann sich als
schwierig und sehr zeitraubend erweisen.
■
Sie können Änderungen an dem Knoten vornehmen, ohne dass vorkonfigurierte
Sicherungsjobs geändert werden müssten. Wenn Sie beispielsweise dem Knoten ein
Laufwerk hinzufügen, erkennt Arcserve Backup das neue Laufwerk automatisch und
bezieht den gesamten Knoten in den Sicherungsjob ein.
Hinweis: This feature supports Centralized Cross-platform Management.
Sichern eines ganzen Knotens mit Datenbankdateien
Bei der Sicherung von Knoten mit Datenbankdateien müssen beim Erstellen des
Sicherungsjobs die entsprechenden Zugriffsberechtigungen für alle Datenbanken
angegeben werden. Hierzu gehören Benutzername und Kennwort für die
entsprechenden Datenbanken. Bei der Ausführung des Sicherungsjobs brauchen diese
Berechtigungen nicht mehr angegeben werden.
Um die Datenbankauthentifizierung zu erleichtern, wird in Arcserve Backup das
Dialogfeld "Sicherheits- und Agent-Informationen" angezeigt, wenn Sie einen
Sicherungsjob für einen ganzen Knoten erstellen. Das Dialogfeld "Sicherheits- und
Agent-Informationen" wird geöffnet, wenn Sie im Sicherungs-Manager in der
Symbolleiste auf die Schaltfläche "Übergeben" klicken oder "Speichern" oder "Speichern
unter "aus dem Menü "Datei" auswählen.
Das Dialogfeld "Sicherheits- und Agent-Informationen" erfüllt zwei Zwecke:
■
Anzeigen einer Liste alle Datenbankdateien auf einem Knoten
■
Festlegen oder Ändern von Benutzername und Kennwort für die im Dialogfeld
"Sicherheits- und Agent-Informationen " ausgewählte Datenbank
So sichern Sie einen kompletten Knoten (mit Datenbankdateien):
1.
214 Administration Guide
Öffnen Sie das Fenster "Sicherungs-Manager", und wählen Sie die Registerkarte
"Quelle" aus.
Sicherung ganzer Knoten
2.
Wählen Sie in der Quellverzeichnisstruktur den Knoten, den Sie sichern möchten,
und klicken Sie anschließend in der Symbolleiste auf "Übergeben". Ihr Job wird nun
übermittelt.
Wenn der Knoten Datenbankdateien enthält, wird das Dialogfeld "Sicherheits- und
Agent-Informationen" geöffnet. Es enthält eine Liste aller Datenbanken auf dem
Konten mit den zugehörigen Benutzernamen und Kennwörtern.
Wichtig! Die Client Agent-Kennwortsicherheit wird nur für den Client Agent für
Windows sowie den Agent for Open Files und VSS Writers unterstützt. Ist die
Kennwortsicherheit aktiviert und eine Datenbank, Anwendung oder ein
Messaging-Agent auf demselben Rechner installiert wie der Client Agent, wird die
Sicherung kompletter Knoten nicht unterstützt. "Systemsicherheit" ist die
Standardeinstellung. Ist die Kenwortsicherheit auf dem Primär- bzw.
Standalone-Server aktiviert, kann der automatisch erstellte Datenbankschutzjob
nicht in die Jobwarteschlange und die Katalogdatenbank eingestellt werden. Die
Kennwortsicherheit darf in der Agent-Konfiguration auf einem Rechner mit einer
Datenbank, Anwendung oder einem Messaging-Agenten erst aktiviert werden,
nachdem der Job übergeben wurde.
3.
Wenn Sie Benutzername oder Kennwort für eine Datenbank ändern möchten,
klicken Sie auf die Schaltfläche "Sicherheit".
Geben Sie den Benutzernamen und das Kennwort ein, und klicken Sie auf "OK".
Im Dialogfeld "Sicherheit" müssen Sie den Benutzernamen und das Kennwort mit
Sicherungsrechten auf dem jeweiligen Rechner angeben. Beispiel: "Administrator "
oder "root".
Hinweis: Arcserve Backup does not support logging in to systems with passwords
that are greater than 23 characters. Wenn das Kennwort für das System, bei dem
Sie sich anmelden möchten, mehr als 23 Zeichen umfasst, müssen Sie das Kennwort
auf dem Agenten-System so ändern, dass es höchstens 23 Zeichen aufweist, damit
Sie sich beim Agenten-System anmelden können.
4.
Click OK.
Das Dialogfeld "Übergeben" wird angezeigt.
5.
Füllen Sie die für den Job erforderlichen Felder aus, und klicken Sie auf "OK".
Der Sicherungsjob für den kompletten Knoten wird übergeben.
Weitere Informationen:
Übergeben eines Sicherungsjobs (siehe Seite 147)
Kapitel 3: Sichern von Daten 215
Erstellen von sich wiederholenden Sicherungsjobs
Erstellen von sich wiederholenden Sicherungsjobs
Mithilfe von sich wiederholenden Sicherungsjobs können Sie den Schutz der Systeme in
Ihrer Umgebung automatisieren. Arcserve Backup ermöglicht Ihnen das Anlegen von
sich wiederholenden Sicherungsjobs mithilfe von Arcserve Backup-eigenen
Rotationsplänen oder eigens erstellten Rotationsplänen.
Sie können vollständige Sicherungen, synthetische vollständige Sicherungen, Zuwachs-,
Änderungs- und Grandfather-Father-Son-Sicherungen (GFS-Sicherungen) durchführen.
Die folgenden Schritte beschreiben, wie Sie den Ablaufplan für eine normale Sicherung
erstellen, die Sicherungen auf einem Data-Mover-Server einschließt. Informationen zur
Durchführung von Staging-Sicherungen finden Sie unter Sichern von Daten mit
Disk-Staging und Sichern von Daten mit Band-Staging (siehe Seite 265).
So erstellen Sie sich wiederholende Sicherungsjobs:
1.
Öffnen Sie den Sicherungs-Manager, indem Sie im Menü "Schnellstart" die Option
"Sichern" auswählen.
Das Sicherungs-Manager-Fenster wird mit den Registerkarten "Start", "Quelle",
"Ablaufplan" und "Ziel" geöffnet.
2.
Klicken Sie auf die Registerkarte "Start", falls sie nicht ausgewählt ist.
Wählen Sie für den Sicherungsjob "Normale Sicherung" aus.
3.
Klicken Sie auf die Registerkarte "Quelle".
Die Verzeichnisstruktur der Sicherungsquelle wird angezeigt.
4.
216 Administration Guide
Suchen Sie auf der Registerkarte "Quelle" die zu sichernden Dateien, und wählen
Sie sie aus.
Erstellen von sich wiederholenden Sicherungsjobs
5.
Klicken Sie auf die Registerkarte "Ablaufplan".
Die Planungsoptionen werden angezeigt.
6.
Wählen Sie die Option "Rotationsplan verwenden" aus, um einen der vordefinierten
Sicherungspläne zu verwenden.
■
Sie können einen Ablaufplan für eine Periode von 5 oder 7 Tagen auswählen
und für diesen eine Zuwachssicherung, eine Änderungssicherung oder eine
vollständige Sicherung festlegen.
■
Um den Rotationsplan zu bearbeiten, markieren Sie den Tag, den Sie ändern
möchten, und klicken auf die Schaltfläche "Ändern".
Möglicherweise möchten Sie z. B. den Ablauf dahingehend ändern, dass an
jedem Samstag eine vollständige Sicherung gestartet wird.
Nehmen Sie die erforderlichen Änderungen an dem Plan vor, und klicken Sie
auf "OK".
■
Überprüfen Sie den gewählten Sicherungsplan anhand des Kalenders. Klicken
Sie auf die Registerkarte "Kalender", um den Rotationsplan in der
Kalenderansicht anzuzeigen.
■
Sie können Änderungen an Ihrem Sicherungsplan auch vornehmen oder
anzeigen, indem Sie auf die Registerkarte "Ausnahmen" klicken. Wenn Sie
weitere Ausnahmen für den Ablaufplan festlegen möchten, klicken Sie auf
"Hinzufügen", um das Dialogfeld "Ausnahmen" zu öffnen. Klicken Sie auf das
Drop-down-Menü "Datum", um einen Kalender einzublenden, über den Sie das
Datum ändern können.
Wählen Sie ggf. das Startdatum und die Ausführungszeit aus.
(Optional) Klicken Sie auf "GFS aktivieren", um GFS-Sicherungen
(Grandfather-Father-Son) durchzuführen.
Hinweis: For more information, see How to Use GFS Rotations (siehe Seite 133).
(Optional) Geben Sie eine "Tägliche Sicherungsmethode" an. Mit dieser Option
können Sie eine vollständige Sicherung, Zuwachssicherung oder
Änderungssicherung für Ihre täglichen Sicherungen angeben.
(Optional) Geben Sie "WORM-Datenträger verwenden" an, um Daten auf einem
WORM-Sicherungsdatenträger zu sichern.
Hinweis: For more information, see How Arcserve Backup Supports Write Once
Read Many (WORM) Media (siehe Seite 487).
7.
Click the Destination tab.
Die Zieloptionen werden in einer Verzeichnisstruktur angezeigt.
8.
Klicken Sie auf die Registerkarte "Ziel", um die Datenträgergruppe auszuwählen, auf
denen Sie die Daten sichern möchten.
(Optional) Geben Sie den Namen des für die Rotation zu verwendenden
Datenträgerbestands in das Feld "Verwendeter Datenträgerbestand" ein.
Kapitel 3: Sichern von Daten 217
Sichern von Remote-Servern
9.
Wenn Sie fertig sind, klicken Sie auf der Symbolleiste auf "Übergeben".
Jobübergreifende Prüfung duplizierter Quellen
Wenn Sie einen Wiederholungs-, Rotations- oder GFS-Sicherungsjob übergeben,
überprüft Arcserve Backup, ob die Quelle Teil eines vorhandenen
Wiederholungssicherungsjobs ist. Wenn eine duplizierte Quelle festgestellt wird, wird
eine Meldung angezeigt, in der Sie angeben müssen, wie mit der duplizierten Quelle
verfahren werden soll. Wenn Sie auf "Ja" klicken, wird der Job übergeben, und Arcserve
Backup sichert die duplizierte Quelle mehrmals. Wenn Sie auf "Nein" klicken, wird der
Sicherungsjob nicht übergeben; Sie können die duplizierten Quellen entfernen und den
Job erneut senden.
Beispiel: Sie haben zwei benutzerdefinierte Quellgruppen erstellt, eine für
Vertriebsserver an allen geografischen Standorten und die andere für alle Server eines
bestimmten geographischen Standorts. Sie erstellen dann zwei
Wiederholungssicherungsjobs: mit einem werden alle Vertriebsserver jeden Freitag
gesichert, und mit dem anderen werden alle Server am geographischen Standort jeden
Freitag gesichert. Die Vertriebsserver sind in diesem Fall Bestandteil beider
Sicherungsjobs. Wenn Sie den zweiten Job übergeben, zeigt Arcserve Backup eine
Meldung an, die angibt, dass die Vertriebsserver zu zwei Sicherungsjobs gehören, und
Sie werden gefragt, ob Sie mit der Erstellung des zweiten Jobs fortfahren möchten.
Wenn Sie auf "Ja" klicken, werden die Vertriebsserver zweimal gesichert; wenn Sie auf
"Nein" klicken, wird der Job nicht übergeben, und die Registerkarte "Quelle" wird
angezeigt, sodass Sie die Vertriebsserver aus dem zweiten Job ausschließen und ihn
erneut übergeben können.
Sichern von Remote-Servern
Bevor Sie einen Remote-Server sichern können, muss Arcserve Backup auf dem Server
installiert und ausgeführt werden. Zusätzlich müssen Sie auf dem Remote-Server den
entsprechenden Agenten installieren (in diesem Fall den Client Agent für Windows).
218 Administration Guide
Sichern von Remote-Servern
So sichern Sie Remote-Server:
Hinweis: The scenario that follows describes how to back up a server running
Windows Server 2003.
1.
Wählen Sie im Sicherungs-Manager das Objekt "Windows-Systeme" aus. Klicken Sie
mit der rechten Maustaste, und wählen Sie im Kontextmenü die Option
"Rechner/Objekt hinzufügen" aus.
The Add Agent dialog opens.
Hinweis: Alternativ können Sie Server hinzufügen, die die Methode "Knoten
hinzufügen/importieren/exportieren" verwenden. Weitere Informationen finden
Sie unter Hinzufügen, Importieren und Exportieren von Knoten über die
Benutzeroberfläche.
a
2.
Geben Sie den Hostnamen des Remote-Servers in das Feld "Hostname" ein.
Hinweis: Arcserve Backup server names and Arcserve Backup domain names cannot
exceed 15 bytes. Ein Name mit 15 Byte entspricht etwa 7 bis 15 Zeichen.
Aktivieren Sie das Kontrollkästchen "Computernamenauflösung verwenden", oder
geben Sie die IP-Adresse des Computers an. Klicken Sie auf "Hinzufügen", um den
Remote-Server in die Sicherung einzubeziehen, und klicken Sie auf "Schließen".
Hinweis: Arcserve Backup lets you treat the backup of multiple servers as one job.
Wenn Sie dieses Verfahren wählen, übergibt Arcserve Backup die Aufgaben in der
Jobwarteschlange automatisch als einen Job, und die Server werden nacheinander
gesichert. Sie können alternativ auch auf die Registerkarte "Ablaufplan" klicken und
festlegen, wann jeder Job ausgeführt werden soll, damit Arcserve Backup jeden
Rechner in einem separaten Job sichert.
3.
Wählen Sie den Remote-Rechner aus, und klicken Sie auf das Pluszeichen (+) links
daneben. Im daraufhin angezeigten Dialogfeld "Sicherheit" werden Sie
aufgefordert, Sicherheits- und Agent-Informationen einzugeben.
Geben Sie Ihren Benutzernamen und das Kennwort ein. Sie müssen diese
Informationen angeben, um nachzuweisen, dass Sie berechtigt sind, den Rechner zu
durchsuchen und eine Sicherung durchzuführen. Click OK.
Hinweis: Arcserve Backup does not support logging in to systems with passwords
that are greater than 23 characters. Wenn das Kennwort für das System, bei dem
Sie sich anmelden möchten, mehr als 23 Zeichen umfasst, müssen Sie das Kennwort
auf dem Agenten-System so ändern, dass es höchstens 23 Zeichen aufweist, damit
Sie sich beim Agenten-System anmelden können.
Kapitel 3: Sichern von Daten 219
Übergeben von statischen Sicherungsjobs
4.
Wiederholen Sie die Schritte 1, 2 und 3 für jeden Rechner, den Sie hinzufügen
möchten.
5.
Wählen Sie für jeden Rechner, der bei der Sicherung berücksichtigt werden soll, die
Quelle und das Ziel aus.
Bevor Sie auf "Übergeben" klicken, um den Job zu übergeben, können Sie eine
Warnmeldung einrichten, damit Sie bei Jobabschluss benachrichtigt werden.
Übergeben von statischen Sicherungsjobs
Über die Option "Statische Sicherung aktivieren" können Sie geplante Sicherungen von
Quellgruppen und -computern übergeben und einen statischen Satz Quellvolume
pflegen. Mit statischen Sicherungen können Sie Staging- und
Deduplizierungssicherungen übergeben, die aus vollständigen, Zuwachs- und
Änderungssicherungen bestehen.
Statische Sicherungen betreffen nur die unmittelbar untergeordneten Objekte der
Quellgruppe oder des Computers, die bei Übergeben des Jobs angegeben wurden. In
nachfolgenden Sicherungen werden keine Objekte und Volumes eingeschlossen, die der
Quellgruppe oder dem Computer nach dem Übergeben der Sicherung hinzugefügt
wurden. Arcserve Backup sichert die ursprünglichen Quellvolumes dynamisch.
Nachfolgende Jobausführungen enthalten Änderungen an den Dateien und Ordnern, die
in den ursprünglichen Quellvolumes enthalten waren.
Hinweis: Weitere Information finden Sie unter Statisches Packen von Jobs (siehe
Seite 344) und Dynamisches Packen von Jobs (siehe Seite 340).
So übergeben Sie statische Sicherungsjobs
1.
Öffnen Sie den Sicherungs-Manager, und klicken Sie auf die Registerkarte "Start".
Die Sicherungstypen werden angezeigt.
2.
Wählen Sie "Normale Sicherung".
Klicken Sie auf die Registerkarte "Quelle".
Die Quellverzeichnisstruktur wird angezeigt.
220 Administration Guide
Übergeben von statischen Sicherungsjobs
3.
Wählen Sie aus der Drop-down-Liste die Option "Klassische Ansicht".
Suchen Sie den Computer, den Sie sichern möchten.
a.
Klicken Sie auf das Kontrollkästchen neben dem Computernamen.
b.
Klicken Sie mit der rechten Maustaste auf den Computer und wählen Sie im
Kontextmenü "Statische Sicherung aktivieren".
Die Option "Statische Sicherung" wird auf den Computer angewendet, wie im
folgenden Bildschirm gezeigt:
Hinweis: Die Option "Statische Sicherung" wird so lange auf den angegebenen
Computer angewendet, bis Sie sie deaktivieren. Sie können diesen Schritt
wiederholen, um die Option "Statische Sicherung aktivieren" zu deaktivieren.
4.
Klicken Sie auf die Registerkarte "Ablaufplan", und geben Sie den Ablaufplan an,
den Sie für den Sicherungsjob verwenden möchten.
Hinweis: Weitere Informationen finden Sie unter "Rotationspläne" (siehe Seite 346)
und unter "Benutzerdefinierte Ablaufpläne" (siehe Seite 360).
5.
Klicken Sie auf die Registerkarte "Ziel".
Die Verzeichnisstruktur der Zielgruppen wird angezeigt.
Kapitel 3: Sichern von Daten 221
Staging-Sicherungsmethoden
6.
Geben Sie die Gruppe an, die zum Speichern der Sicherungsdaten verwendet
werden soll.
Die Speichergruppe wird angewendet.
7.
Klicken Sie in der Symbolleiste auf "Optionen".
Das Dialogfeld "Optionen" wird geöffnet.
8.
Geben Sie die Optionen an, die Sie für den Job benötigen.
Hinweis: Weitere Informationen finden Sie unter "Globale Sicherungsoptionen
(siehe Seite 167)".
Klicken Sie auf "OK".
Die Sicherungsoptionen werden übernommen.
9.
(Optional) Blenden Sie die Inhalte des Computers ein.
Wählen Sie ein Laufwerk oder Volume auf dem Computer aus.
Wiederholen Sie die beiden vorhergehenden Schritte, um Optionen auf das
angegebene Laufwerk oder Volume anzuwenden.
(Optional) Wiederholen Sie diesen Schritt für alle Laufwerke oder Volumes auf dem
Computer.
10. Klicken Sie in der Symbolleiste auf "Übergeben".
Das Dialogfeld "Job übergeben" wird angezeigt.
11. Nehmen Sie im Dialogfeld "Job übergeben" Eingaben in den erforderlichen Feldern
vor, und klicken Sie auf "OK".
Der Job wird übergeben.
Staging-Sicherungsmethoden
Arcserve Backup bietet zwei Möglichkeiten, Daten in einem Staging-Bereich zu sichern
und anschließend auf ein endgültiges Ziel (üblicherweise ein Band) zu migrieren (oder zu
kopieren).
■
Die Disk-Staging-Methode verwendet eine Festplatte als Staging-Bereich und wird
im Allgemeinen als B2D2T (Backup to Disk to Tape, Sicherung von Festplatte auf
Band, oder auch als D2D2T, Festplatte auf Festplatte auf Band) bezeichnet.
■
Die Band-Staging-Methode verwendet eine Bandbibliothek oder eine virtuelle
Bandbibliothek als Staging-Bereich und wird auch als B2T2T (Backup to Tape to
Tape, engl. für Sicherung auf Band zu Band, oder auch als D2T2T, Festplatte auf
Band zu Band) bezeichnet.
Jede Staging-Methode umfasst bestimmte Optionen, mit denen das Verhalten von
Arcserve Backup während des Sicherungsvorgangs gesteuert werden kann.
222 Administration Guide
Staging-Sicherungsmethoden
Funktionsweise der Sicherung von Festplatte auf Band
Die Sicherung von Festplatte auf Band (B2D2T) dient dem Schutz der Daten. Damit
können Sie zunächst Daten an einem temporären Speicherort (Staging-Bereich) sichern
und dann je nach den ausgewählten Richtlinienoptionen auf das endgültige Ziel (Band
oder Festplatte) migrieren (kopieren) oder nach einem bestimmten Zeitraum
automatisch aus dem Staging-Bereich entfernen. Falls erforderlich, können Sie mit
Arcserve Backup Daten direkt aus dem Staging-Bereich wiederherstellen.
Backup to Disk to Tape (B2D2T) ist ein zweiteiliger Sicherungsvorgang.
■
Sicherungsvorgang: Arcserve Backup sichert Daten der Quelle im Staging-Bereich.
Der Staging-Bereich ist ein Dateisystemgerät (FSD).
■
Kopiervorgang: Arcserve Backup kopiert oder migriert die Sicherungsdaten vom
Staging-Bereich zum endgültigen Zieldatenträger. Das endgültige Ziel ist
üblicherweise ein Banddatenträger, kann aber auch ein Dateisystemgerät sein.
Kapitel 3: Sichern von Daten 223
Staging-Sicherungsmethoden
Note: When you back up data from a disk staging location to the final destination,
you are then able to perform a Double Tape Copy. Doppelbandkopie lässt Sie die
Daten zu zwei Zielen gleichzeitig migrieren (Kopie). Durch diese Funktion wird zur
Zeitersparnis in zwei Zielen parallel geschrieben.
Um sicherzustellen, dass der Migrationsjob fortgesetzt wird, wenn eines der Geräte
nicht mehr verfügbar ist, können Sie einen Wert für das Zeitlimit für einen
zusätzlichen Sicherungsdatenträger festlegen, um mit dem Migrationsjob in einem
anderen Gerät fortzufahren. Wenn Sie keinen Wert für das Zeitlimit festlegen,
schlägt der Datenmigrationsjob fehl, nachdem das Zeitlimit des ersten
Sicherungsdatenträgers erreicht wurde. Weitere Details zum Festlegen des Wertes
für das Zeitlimit finden Sie in den Optionen für den
Sicherungs-Manager-Sicherungsdatenträger (siehe Seite 178).
Hinweis: Arcserve Backup lets you transmit up to 32 streams of data using
multistreaming. Um Daten mit Multistreaming zu sichern und mehr als zwei Streams
von Sicherungsdaten zu übertragen, müssen Sie das Arcserve Backup-Enterprise-Modul
lizenzieren.
Verwalten von Sicherungsdaten mit Disk-Staging
Im Folgenden wird beschrieben, wie Sie die Staging-Funktion zum Verwalten von
Sicherungsdaten verwenden können.
■
224 Administration Guide
Bei Verwendung von Disk-Staging können Sie Daten auf Dateisystemgeräten
sichern, die als temporärer Staging-Bereich genutzt werden. Ein Staging-Job kann
den Sicherungsjob in Teiljobs unterteilen, die gleichzeitig ausgeführt werden. Mit
Disk-Staging können Sie gleichzeitiges Streaming verwenden, um mehrere Streams
von Daten zum Dateisystemgerät zu senden. Da die Daten auf mehrere Streams
aufgeteilt werden, können Sicherungsjobs mit gleichzeitigem Streaming erheblich
schneller ausgeführt werden als normale Sicherungsjobs.
Staging-Sicherungsmethoden
■
Sie können die Daten vom Dateisystemgerät auf den endgültigen
Speicherdatenträger (oder von der Festplatte auf ein Band) migrieren (kopieren).
Das Ergebnis ist ein kontinuierliches Streaming des Bandlaufwerks, wodurch das
Shoeshine-Problem (Band starten, stoppen und neu positionieren) minimiert und
die Lebenserwartung und die Effizienz des Bandes erhöht wird. Daten können direkt
vom Sicherungs-Image wiederhergestellt werden, solange es sich auf dem
Dateisystemgerät befindet. Die Dauer der Wiederherstellung wird erheblich
verkürzt, da Daten von der Festplatte im Allgemeinen schneller wiederhergestellt
werden können als Daten von einem Band (keine Verzögerungen aufgrund des
Ladens von Bändern und Wartezeiten).
Note: When you back up data from a disk staging location to the final destination,
you are then able to perform a Double Tape Copy. Doppelbandkopie lässt Sie zur
Zeitersparnis die Daten gleichzeitig zu zwei Zielen migrieren (Kopie), indem auf zwei
Zielen parallel geschrieben wird. Um diese Funktion zu verwenden, ist es
erforderlich, ein Disk-Staging-Gerät in Ihrer Umgebung zu konfigurieren. Weitere
Details finden Sie in der Gerätekonfiguration (siehe Seite 435).
Um sicherzustellen, dass der Migrationsjob fortgesetzt wird, wenn eines der Geräte
nicht mehr verfügbar ist, können Sie einen Wert für das Zeitlimit für einen
zusätzlichen Sicherungsdatenträger festlegen, um mit dem Migrationsjob in einem
anderen Gerät fortzufahren. Wenn Sie keinen Wert für das Zeitlimit festlegen,
schlägt der Datenmigrationsjob fehl, nachdem das Zeitlimit des ersten
Sicherungsdatenträgers erreicht wurde. Weitere Details zum Festlegen des Wertes
für das Zeitlimit finden Sie in den Optionen für den
Sicherungs-Manager-Sicherungsdatenträger (siehe Seite 178).
■
Wenn das Dateisystemgerät während des Sicherungsvorgangs voll wird bzw. den
angegebenen maximalen Schwellenwert erreicht, können Sie mit Arcserve Backup
Ergänzungsjobs erstellen, die dann die Daten direkt zum Zielort sichern, nachdem
der Staging-Sicherungsjob fehlgeschlagen ist. Dadurch wird die Erfolgsrate von
Sicherungen erhöht. Wenn während des Kopiervorgangs zum Ziel Fehler auftreten,
können Sie mit Arcserve Backup außerdem Ergänzungsjobs erstellen.
Hinweis: Under disk full conditions, the makeup job created to back up the data to
tape will always try to use a blank tape or a media from a scratch set. Der Job
versucht nie, die Daten an einen vorhandenen Datenträger anzuhängen.
■
Die Sicherungs-Images befinden sich auf dem Dateisystemgerät bis zum Ablauf der
Verweildauer (gemäß der festgelegten Entfernungsrichtlinien). Zu diesem Zeitpunkt
löscht Arcserve Backup automatisch die Daten aus dem Dateisystemgerät und
gewinnt Festplattenspeicher zurück, so dass Sicherungen fortgeführt werden
können.
■
Für Rotationsjobs oder GFS-Rotationsjobs können Sie mit Arcserve Backup
Richtlinien festlegen, um das Staging für bestimmte Tage zu deaktivieren. Diese
Funktion ist sehr hilfreich, wenn das Dateisystemgerät voll ist, eine Wartung
geplant ist oder ein Problem auftritt.
Kapitel 3: Sichern von Daten 225
Staging-Sicherungsmethoden
Weitere Informationen:
Verwalten von Sicherungsvorgängen mittels Band-Staging (siehe Seite 260)
Disk-Staging-Funktionen
Beim Disk-Staging zum Speichern von Sicherungsdaten sind die folgenden Funktionen
verfügbar:
■
Kapazitätsverwaltung für das Dateisystemgerät: Mit Arcserve Backup können Sie
minimale und maximale Schwellenwerte für die Kapazität des Dateisystemgeräts
angeben. Der maximale Grenzwert kann entweder als absoluter Wert oder als
prozentualer Anteil an der Gesamtkapazität dargestellt werden.
■
Sicherstellen, dass Arcserve Backup nicht die volle Kapazität eines Datenträgers
verwendet: Ein Sicherungsjob schlägt fehl, wenn beim Schreiben auf ein
Dateisystemgerät der gesamte, verwendete Speicherplatz den maximalen
Grenzwert überschreitet.
Wichtig! Dateisystemgeräte, die zu einer Staging-Gruppe gehören, können nicht
mithilfe des entsprechenden Hilfsprogramms im Fenster Geräte-Manager gelöscht
oder formatiert werden. Im Fenster "Geräte-Manager" sind die Schaltflächen
"Löschen" und "Formatieren" der Symbolleiste deaktiviert. So wird verhindert, dass
ein Dateisystemgerät vor der Migration der mit dem Staging-Verfahren gesicherten
Daten auf den endgültigen Zieldatenträger gelöscht oder formatiert wird. Um das
Dateisystemgerät zu löschen oder zu formatieren, können Sie entweder die
Befehlszeile (ca_devmgr) nutzen oder die Staging-Option für das gewählte
Dateisystemgerät deaktivieren.
226 Administration Guide
■
Erhöht Ihre Erfolgsrate für Sicherungen insgesamt: Sie können Staging-Richtlinien
definieren, mit denen Sie Ergänzungsjobs erstellen können, um direkt auf Band zu
sichern, wenn maximale Schwellenwerte überschritten werden, oder mit denen Sie
einen Ergänzungsjob mit dem Status "Ausgesetzt" erstellen können, wenn bei der
Datenmigration Fehler aufgetreten sind.
■
Datenmigration unterbrechen: Mit Arcserve Backup können Sie durch Aktivieren
dieser Option die Migration von Daten aus dem Dateisystemgerät zum Ziel (Band)
unterbrechen. Mit dieser Funktion können Sie mit der Sicherung auf das
Dateisystemgerät fortfahren. Halten Sie die Migration vom Dateisystemgerät auf
das endgültige Ziel jedoch an, wenn für die Bandbibliothek eine Wartung geplant ist
oder Hardware-Probleme auftreten.
Staging-Sicherungsmethoden
■
Gleichzeitiges Streaming: Hierbei handelt es sich um einen Prozess, der
Sicherungsjobs in mehrere Teiljobs aufteilt, die gleichzeitig ausgeführt werden.
Disk-Staging bietet die Funktion "Gleichzeitiges Streaming", um Daten in mehreren
Streams zur selben Zeit an das Dateisystemgerät zu senden. Da die Arbeit auf
mehrere Streams aufgeteilt wird (beim gleichzeitigen Schreiben auf das
Dateisystemgerät), können Sicherungsjobs mit gleichzeitigem Streaming erheblich
schneller ausgeführt werden als normale Sicherungsjobs. Durch gleichzeitiges
Streaming können Sie auch Daten wiederherstellen, während Sicherungsjobs
ausgeführt werden.
■
SnapLock-Unterstützung: SnapLock™ ist eine Technologie von Network Appliance,
die nicht löschbaren, nicht überschreibbaren WORM-Datenschutz (Write Once Read
Many) bietet. Mit Arcserve Backup können Sie den SnapLock-Schutz für die
Sicherung verwenden. Beim Sichern von Daten mit aktiviertem SnapLock-Schutz
können Sie die gesicherten Daten erst entfernen oder überschreiben, wenn die
festgelegte Verweildauer abgelaufen ist. Dadurch wird sichergestellt, dass die Daten
auf dem Dateisystemgerät nicht von einem beliebigen Benutzer gelöscht werden
können, und es wird WORM-Unterstützung auf der Festplatte mit einem Zeitlimit
der Verweildauer bereitgestellt. Die Verweildauer für den aktivierten
SnapLock-Schutz wird in den Einstellungen für die Staging-Entfernungsrichtlinien
festgelegt.
Hinweis: The device must support SnapLock technology. Wenn Sie SnapLock auf
einem Gerät aktivieren, das keinen SnapLock-WORM-Schutz unterstützt, werden
die Daten von Arcserve Backup schreibgeschützt. Die Daten können jedoch vom
Gerät gelöscht werden.
■
Nachverfolgung von Image-Kopien: Arcserve Backup bietet die Möglichkeit,
kopierte Images auf verschiedenen Datenträgern nachzuverfolgen. Daher müssen
Kataloge nur einmal eingefügt werden. Danach zeigen alle Sitzungen, die Kopien
voneinander sind, auf den gleichen Katalog.
■
Flexible Wiederherstellungsoptionen: Während des Zeitraums, zu dem sich die
gesicherten Daten sowohl auf dem Zieldatenträger (Band) als auch auf dem
Dateisystemgerät (vor dem Löschen) befinden, können Sie mit Arcserve Backup die
Quelle für die Wiederherstellung der Daten wählen. Wenn sich das
Sicherungs-Image sowohl auf dem Dateisystemgerät als auch dem endgültigen Ziel
befindet, können Sie auswählen, von wo aus die Wiederherstellung vorgenommen
werden soll.
■
Smart-Wiederherstellung: Arcserve Backup bietet eine transparente intelligente
Wiederherstellungsfunktion, mit der Sie Sicherungsdaten von mehreren
Speicherorten wiederherstellen können. Tritt während der Wiederherstellung vom
Dateisystemgerät oder vom Zieldatenträger ein Datenträger- oder Laufwerkfehler
auf, sucht Arcserve Backup intern nach den alternativen Datenträgern und beginnt
mit der Wiederherstellung der Daten von diesen alternativen Datenträgern. Die
Smart-Wiederherstellung trägt zu einer höheren Erfolgsrate bei, falls während der
Jobausführung Hardwareprobleme auftreten sollten.
Kapitel 3: Sichern von Daten 227
Staging-Sicherungsmethoden
■
Wiederherstellung optimieren: Wenn Arcserve Backup doppelte
Sicherungssitzungen entdeckt, z. B. eine Sitzung für den Banddatenträger und eine
andere Sitzung für das Dateisystemgerät, können Sie mit dieser Option die Daten
der Sitzung für das Dateisystemgerät wiederherstellen.
■
Befehlszeilenunterstützung: Mit Arcserve Backup können Sie mithilfe der
grafischen Benutzeroberfläche oder des Befehlszeilenhilfsprogramms Sicherungen
auf ein Dateisystemgerät vornehmen. Nutzen Sie das Abfrage-Tool, um die Dateiund Sitzungsinhalte auf dem Dateisystemgerät zu analysieren, falls der
Kopiervorgang auf Band fehlschlägt. Zum Entfernen von Sitzungen vom
Dateisystemgerät können Sie das Entfernungs-Tool verwenden und somit mehr
Speicherplatz auf dem Dateisystemgerät freigeben.
■
Disk-Staging-Berichte: Mit Arcserve Backup können Sie Berichte zu
Disk-Staging-Sicherungen generieren. In diesen Berichten finden Sie den Status der
Sicherungssitzungen und erfahren unter anderem, ob eine Sitzung kopiert wurde,
wann die Sitzung kopiert wurde, wohin die Sitzung kopiert wurde, ob die Sitzung
mit SnapLock geschützt wurde und wann die Sitzung vom Dateisystemgerät
entfernt wird.
Verwalten von Sicherungsdaten mittels Staging
In den folgenden Abschnitten erfahren Sie, wie Sie Daten mit Hilfe von Disk-Staging
(B2D2T und B2T2T) schützen können.
Weitere Informationen:
Verwalten von Sicherungsdaten mit Hilfe von Band-Staging (siehe Seite 257)
Ausführen von Tasks mit Hilfe von Disk-Staging
Folgende Vorgänge und Tasks sind der Disk Staging Option zugeordnet:
228 Administration Guide
■
Angeben und Konfigurieren von Dateisystemgeräten, Bandbibliotheken und
virtuellen Bandbibliotheken
■
Konfigurieren von Geräten als Staging-Gruppe und Konfigurieren von
Staging-Gruppenrichtlinien
■
Übergeben von Sicherungsjobs an Staging-Gruppen.
■
Definieren von Richtlinien zur Verwaltung von Sicherungen, Datenmigrationen,
Datensicherheit, Datenentfernung, Alert-Meldungen und Postscript-Vorgängen
■
Durchführen von gleichzeitigen Sicherungsvorgängen auf Geräten in einer
Staging-Gruppe
■
Staging in Rotations- und GFS-Rotationssicherungsjobs an einem bestimmten Tag in
der Woche deaktivieren.
Staging-Sicherungsmethoden
■
Status von Master-Jobs und untergeordneten Jobs im Jobstatus-Manager anzeigen.
Der Jobstatus-Manager zeigt in einer Baumstrukturansicht alle Master-Jobs und die
dazugehörigen untergeordneten Jobs für Sicherungs- und Migrationsvorgänge an.
■
Das Aktivitätsprotokoll (in Windows) mit allen Protokollen der untergeordneten
Jobs und der Migrationsjobs und den Entfernungsaktivitäten des Master-Jobs in
einer Baumstruktur anzeigen.
■
Daten von einem Staging-Gerät wiederherstellen. Wenn sich die Daten eines
Sicherungsjobs an zwei Speicherorten befinden (auf dem Dateisystemgerät und auf
dem Zieldatenträger), können Sie die Daten von beiden Speicherorten aus
wiederherstellen.
■
Befehlszeilen-Tools, die auf einem Dateisystemgerät in einer Staging-Gruppe
gespeicherte Daten analysieren und entfernern können, ausführen.
■
Über den Bericht-Manager auf Berichte zugreifen, um Informationen zu
Entfernungs- und Migrationsvorgängen auf Dateisystemgeräten aufzuzeichnen.
■
Führen Sie gleichzeitig einen Doppelbandkopie-Migrationsjob vom
Disk-Staging-Speicherort zu zwei verschiedenen Zielorten aus.
Um sicherzustellen, dass der Migrationsjob fortgesetzt wird, wenn eines der Geräte
nicht mehr verfügbar ist, können Sie einen Wert für das Zeitlimit für einen
zusätzlichen Sicherungsdatenträger festlegen, um mit dem Migrationsjob in einem
anderen Gerät fortzufahren. Wenn Sie keinen Wert für das Zeitlimit festlegen,
schlägt der Datenmigrationsjob fehl, nachdem das Zeitlimit des ersten
Sicherungsdatenträgers erreicht wurde. Weitere Details zum Festlegen des Wertes
für das Zeitlimit finden Sie in den Optionen für den
Sicherungs-Manager-Sicherungsdatenträger (siehe Seite 178).
Auswirkungen der Option "Maximale Anzahl an Streams" auf Sicherungs- und Wiederherstellungsvorgänge
Mit Arcserve Backup können Sie mehrere Jobs in gleichzeitigen Streams an
Dateisystemgeräte senden. Gleichzeitiges Streaming ist ein Prozess, der Sicherungsjobs
in mehrere Teiljobs aufteilt, die gleichzeitig ausgeführt werden. Beim gleichzeitigen
Streaming werden mehrere Streams von Daten an ein Gerät in einer Staging-Gruppe
gesendet. Da die Daten auf mehrere Streams aufgeteilt werden, können Sicherungsjobs
mit gleichzeitigem Streaming erheblich schneller ausgeführt werden als normale
Sicherungsjobs.
Kapitel 3: Sichern von Daten 229
Staging-Sicherungsmethoden
Ein Sicherungsjob mit Disk-Staging kann untergeordnete Jobs erzeugen. Jeder
untergeordnete Job verwendet einen Daten-Stream. Je nachdem, ob der Sicherungsjob
auf der Knoten- oder der Volume-Ebene ausgeführt wird, variiert die von dem
übergeordneten Job erzeugte Anzahl der untergeordneten Jobs. Allerdings kann die
Anzahl der untergeordneten Jobs nie die für das Staging festgelegte Anzahl von Streams
überschreiten.
Hinweis: If a job spawns child jobs and you do not specify a number of streams to use,
the child jobs will be created and backed up in one continuous stream.
Bei einem Sicherungsjob auf Knotenebene hängt die erzeugte Anzahl von
untergeordneten Jobs von der Anzahl der Agenten ab, die im Sicherungsjob festgelegt
wurden. Bei einem Sicherungsjob auf Volume-Ebene hängt die erzeugte Anzahl von
untergeordneten Jobs von der Anzahl der Volumes ab, die im Sicherungsjob festgelegt
wurden.
Beispiel: Staging Backup Jobs with Multiple Streams
Wenn in einem Sicherungsjob vier Knoten gesichert werden sollen und die Sicherung auf
Knotenebene stattfindet, kann der übergeordnete Job mindestens vier untergeordnete
Jobs erzeugen. Wenn Sie für dieses Beispiel drei Streams angeben, kann der Master-Job
drei untergeordnete Jobs gleichzeitig streamen und mit dem vierten beginnen, sobald
einer der drei vorherigen untergeordneten Jobs abgeschlossen ist. Der übergeordnete
Job wird als abgeschlossen angesehen, nachdem alle untergeordneten Jobs beendet
wurden.
Registerkarte "Staging-Speicherort"
Starten Sie den Sicherungs-Manager, und wählen Sie die Registerkarte
"Staging-Speicherort" aus, um auf die entsprechenden Informationen und Optionen
zuzugreifen.
Die Registerkarte "Staging-Speicherort" umfasst folgende Optionen und
Informationsfelder:
Feld "Gruppe"
Zeigt den Namen der für diesen Job ausgewählten Gruppe an.
Hinweis: A staging group must be selected in a staging job. Bei Staging ist es nicht
zulässig, mit dem Platzhalter "*" eine Gruppe anzugeben.
Maximale Anzahl an Streams
Gibt die maximale Anzahl der gleichzeitigen Daten-Streams an, die für diesen Job
während des Schreibens auf das Dateisystemgerät in der Staging-Gruppe zulässig
sind. Wenn beispielsweise maximal vier Streams zulässig sind, kann dieser
Staging-Job niemals mehr als vier untergeordnete Jobs haben, die gleichzeitig auf
das Dateisystemgerät schreiben. Wenn Sie mehr als zwei Streams angeben
möchten, müssen Sie das Enterprise-Modul lizenzieren.
230 Administration Guide
Staging-Sicherungsmethoden
Verzeichnisstruktur von Staging-Gruppen
Zeigt die Namen der Gruppen an, die als Staging-Gruppen konfiguriert wurden.
Eigenschaftenansicht
Über die Ansicht "Eigenschaften" des Sicherungs-Managers können Sie die
folgenden Aufgaben durchführen:
■
Datenträgerbasierte Geräte erstellen: Damit öffnen Sie datenträgerbasierte
Gerätekonfiguration, um Windows-Dateisystemgeräte und
Deduplizierungsgeräte zu konfigurieren.
■
Gruppen konfigurieren: Damit öffnen Sie die Konfiguration von
Gerätegruppen, um Gerätegruppen zu konfigurieren.
■
Datenträgerbasierte Gerätegruppen-Eigenschaften einstellen: Damit öffnen
Sie die Konfiguration der Dateisystemgerätegruppen, um
Staging-Gruppen-Eigenschaften zu konfigurieren.
Kapitel 3: Sichern von Daten 231
Staging-Sicherungsmethoden
Konfigurieren von Arcserve Backup für Disk-Staging-Sicherungen
Wenn Sie die Sicherung Ihrer Daten auf Festplatte planen, sollten Sie die
Disk-Staging-Methode einer Sicherung auf ein Dateisystemgerät (FSD) vorziehen. Bei
Disk-Staging haben Sie folgende Möglichkeiten:
■
Sichern Sie auf Festplatte, und kopieren Sie anschließend die Daten gleichzeitig auf
das endgültige Ziel (Doppelbandkopie). Löschen Sie dann die Daten auf dem
Staging-Gerät, indem Sie Staging-Gruppen erstellen.
Um sicherzustellen, dass der Migrationsjob fortgesetzt wird, wenn eines der Geräte
nicht mehr verfügbar ist, können Sie einen Wert für das Zeitlimit für einen
zusätzlichen Sicherungsdatenträger festlegen, um mit dem Migrationsjob in einem
anderen Gerät fortzufahren. Wenn Sie keinen Wert für das Zeitlimit festlegen,
schlägt der Datenmigrationsjob fehl, nachdem das Zeitlimit des ersten
Sicherungsdatenträgers erreicht wurde. Weitere Details zum Festlegen des Wertes
für das Zeitlimit finden Sie in den Optionen für den
Sicherungs-Manager-Sicherungsdatenträger (siehe Seite 178).
■
Erstellen Sie flexible Richtlinien, die festlegen, wann Sie Daten kopieren und löschen
möchten.
■
Blenden Sie das Sicherungsfenster aus, wenn ein einziger Job in mehrere
gleichzeitige Streams aufgeteilt wird, während in den Disk-Staging-Bereich
geschrieben wird. Die Anzahl der gleichzeitigen Streams kann entsprechend den
Durchsatzmöglichkeiten des Netzwerks festgelegt werden.
Bevor Sie Daten mit der Disk Staging Option sichern können, müssen Sie folgende
Aufgaben durchführen:
■
Erstellen der Staging-Geräte Zunächst müssen Sie die Geräte in Ihrer Umgebung
festlegen, die für die Staging-Vorgänge verwendet werden sollen.
Wichtig! Staging-Sicherungsvorgänge können schnell sehr viel Speicherplatz auf
Dateisystemgeräten einnehmen. FAT 16- und FAT 32-Dateisysteme sollten Sie
aufgrund der Dateigrößenbeschränkung nicht auf Dateisystemgeräten für
Staging-Vorgänge verwenden.
■
Konfigurieren der Staging-Gruppen. Nachdem Sie die Dateisystemgeräte in Ihrer
Umgebung festgelegt haben, müssen Sie die Gerätegruppe, die als Staging-Gruppe
fungieren soll, konfigurieren.
■
Konfigurieren der Staging-Richtlinien. Um Sicherungsvorgänge mit Staging
durchzuführen, müssen Sie die Kopier- und Entfernungsrichtlinien festlegen, die
Arcserve Backup zum Verwalten von auf Staging-Geräten gespeicherten Daten
verwenden soll.
Die folgenden Abschnitte bieten Ihnen Informationen zum Konfigurieren von Arcserve
Backup, um Staging-Sicherungen auszuführen.
232 Administration Guide
Staging-Sicherungsmethoden
Weitere Informationen:
Konfigurieren von Gerätegruppen für das Staging (siehe Seite 233)
Festlegen von Staging-Gruppeneinstellungen (siehe Seite 236)
Festlegen von Kopier- und Entfernungsrichtlinien für Disk-Staging-Sicherungen (siehe
Seite 237)
Verschiedene Optionen für Disk-Staging-Sicherungen (siehe Seite 241)
Festlegen von Postscript-Optionen für Disk- und Band-Staging-Sicherungen (siehe Seite
248)
Konfigurieren von Gerätegruppen für das Staging
In diesem Abschnitt wird beschrieben, wie Sie Gerätegruppen für Staging-Vorgänge
konfigurieren.
Hinweis: Before you can configure device groups, you must specify the devices that you
will use for staging operations. Weitere Informationen finden Sie unter Erstellen von
Dateisystemgeräten (siehe Seite 438).
So konfigurieren Sie Gerätegruppen für das Staging:
1.
Klicken Sie in der Navigationsleiste der Arcserve Backup-Manager-Konsole im Menü
"Verwaltung" auf "Konfiguration von Gerätegruppen".
Das Fenster "Konfiguration von Gerätegruppen" wird geöffnet.
2.
Click Next.
Der Anmeldedialog wird geöffnet.
3.
Füllen Sie die erforderlichen Felder auf der Anmeldeseite aus, und klicken Sie auf
"Weiter".
Das Dialogfeld "Optionen" wird geöffnet.
4.
Wählen Sie im Dialogfeld "Optionen" den zu konfigurierenden Server aus, klicken
Sie auf die Option "Datenträgerbasierte Gruppen konfigurieren", und klicken Sie
dann auf "Weiter".
Kapitel 3: Sichern von Daten 233
Staging-Sicherungsmethoden
5.
Wählen Sie aus der Liste "Gruppen" die Gruppe aus, die Sie konfigurieren möchten.
Um Staging für die ausgewählte Gruppe zu aktivieren, klicken Sie auf die Option
"Staging aktivieren" und ändern die folgenden Optionen nach Bedarf:
■
Max. Schwellenwert: Hier können Sie den maximal belegten Speicherplatz auf
einer Festplatte festlegen, die Arcserve Backup für Staging-Sicherungen
verwendet. Wenn Arcserve Backup feststellt, dass die Menge des belegten
Speicherplatzes den maximalen Schwellenwert überschreitet, unterbricht
Arcserve Backup den Sicherungsjob und entfernt die ältesten migrierten
Sitzungen vom Dateisystemgerät, bis die Menge des belegten Speicherplatzes
kleiner oder gleich dem Schwellenwert für Entfernen ist.
Standardwert: If % is specified, 80%; if GB is specified, 8 GB; if MB is specified,
4000 MB.
Der maximale Schwellenwert kann entweder als Gesamtmenge in MB oder GB
oder als Prozentanteil der auf dem Dateisystemgerät belegten Gesamtkapazität
angegeben werden. Wenn der maximale Schwellenwert als prozentualer Anteil
der Kapazität des Dateisystemgeräts angegeben wird, muss der maximale
Schwellenwert kleiner oder gleich 100 % und der Schwellenwert für Entfernen
größer als 0 % sein.
Hinweis: The Max Threshold must be greater than the Purge to Threshold.
Wenn Sie einen absoluten Wert angeben (zum Beispiel MB oder GB), muss der
Wert größer oder gleich 1 MB sein.
■
Daten entfernen, wenn belegter Speicherplatz den max. Schwellenwert
überschreitet: Arcserve Backup löscht migrierte Sitzungen aus dem
Dateisystemgerät, wenn der verwendete Festplattenspeicher den maximalen
Schwellenwert überschreitet.
Hinweis: To ensure that the purge mechanism starts in a timely manner, best
practice is to specify a Max Threshold value that is at least 100 MB less than the
total disk space.
234 Administration Guide
Staging-Sicherungsmethoden
■
Entfernen bis Schwellenwert: Hier können Sie die Menge des belegten
Speicherplatzes auf einer Festplatte angeben, bei der Arcserve Backup aufhört,
die ältesten migrierten Sitzungen von der Festplatte zu entfernen.
Standardwert: If % is specified, 60%; if GB is specified, 6 GB; if MB is specified,
3000 MB.
Arcserve Backup gibt automatisch die Einheit an, die für den maximalen
Schwellenwert verwendet wurde (z. B. %, MB oder GB). Der Schwellenwert für
Entfernen muss kleiner sein als der maximale Schwellenwert. Wenn Sie einen
absoluten Wert angeben (zum Beispiel MB oder GB), muss der Wert größer
oder gleich 1 MB sein.
Beispiel: The capacity of an FSD is 100 GB. Der belegte Speicherplatz beträgt
75 % (75 GB). Der maximale Schwellenwert beträgt 80 % (80 GB), und der
Schwellenwert für Entfernen beträgt 50 % (50 GB). Der Administrator stellt
einen 10 GB großen Job in die Warteschlange. Arcserve Backup stellt nach
Abschluss des Jobs fest, dass der Job größer ist als der maximale
Schwellenwert. Arcserve Backup unterbricht den Job und entfernt die ältesten
migrierten Sitzungen vom Dateigerätesystem, bis die Menge des belegten
Speicherplatzes kleiner oder gleich dem Schwellenwert für Entfernen ist, in
diesem Beispiel 50 % (oder 50 GB). Anschließend setzt Arcserve Backup den
Sicherungsjob fort.
Hinweis: If Arcserve Backup purges all of the migrated sessions from the disk,
but the amount of used continues to exceed the Purge to Threshold, Arcserve
Backup restarts the job and attempts to complete the job using the available
disk space.
■
Max. Anzahl an Streams: Hiermit können Sie die maximale Anzahl an
gleichzeitigen Streams angeben, die an die ausgewählte
Dateisystemgerätegruppe gesendet werden sollen. Wenn Sie das
Enterprise-Modul lizenziert haben, können Sie bis zu 32 Streams angeben.
Andernfalls beträgt die maximale Anzahl 2.
Hinweis: Wenn ein Job untergeordnete Jobs erzeugt, überschreitet die Anzahl
der erzeugten untergeordneten Jobs nicht die Anzahl der für diesen Job
angegebenen Streams. Wenn ein Job untergeordnete Jobs erzeugt und Sie die
Anzahl der zu verwendenden Streams nicht angeben, werden die
untergeordneten Jobs in einem fortlaufenden Stream erstellt und gesichert.
■
SnapLock für diese Gruppe aktivieren: Aktiviert den SnapLock WORM-Schutz
auf dem Dateisystemgerät.
Hinweis: This option is not available for libraries. Um diese Option verwenden
zu können, muss das Dateisystemgerät die SnapLock-Technologie unterstützen.
Wenn Sie SnapLock auf einem Gerät aktivieren, das keinen
SnapLock-WORM-Schutz unterstützt, werden die Daten von Arcserve Backup
schreibgeschützt. Die Daten können jedoch vom Gerät gelöscht werden.
■
Datenmigration unterbrechen: Damit können Sie den Datenmigrationsvorgang
unterbrechen.
Kapitel 3: Sichern von Daten 235
Staging-Sicherungsmethoden
6.
Wiederholen Sie gegebenenfalls den vorigen Schritt, um andere Gruppen zu
konfigurieren.
7.
Klicken Sie auf "Weiter" und anschließend auf "Fertig stellen".
Die Optionen werden auf den Job angewandt.
Festlegen von Staging-Gruppeneinstellungen
Gehen Sie wie folgt vor, um die Staging-Gruppeneinstellungen zu ändern.
So legen Sie die Staging-Gruppeneinstellungen fest:
1.
Klicken Sie im Sicherungs-Manager auf die Registerkarte "Staging-Speicherort".
2.
Klicken Sie in der Liste "Gruppen" mit der rechten Maustaste auf eine Gruppe, und
wählen Sie im Kontextmenü "Datenträgerbasierte Gerätegruppen-Eigenschaften
einstellen" aus.
Das Dialogfeld "Konfiguration der datenträgerbasierten Gruppeneinstellungen"
wird geöffnet.
3.
Wählen Sie die gewünschte Gruppe aus, und klicken Sie auf "Staging Aktivieren".
4.
Geben Sie im Feld "Max. Schwellenwert" den maximalen Schwellenwert für das
Dateisystemgerät ein. Wählen Sie in der Dropdown-Liste "MB", "GB" oder "%" aus.
5.
Klicken Sie auf die Option Daten entfernen, wenn der belegte Speicherplatz den
maximalen Schwellenwert überschreitet, wenn Arcserve Backup automatisch
migrierte Sitzungen vom Dateisystemgerät entfernen soll, sobald die Menge des
belegten Speicherplatzes größer ist als der maximale Schwellenwert.
Geben Sie im Feld Schwellenwert für Entfernen die Menge des belegten
Speicherplatzes auf einer Festplatte an, bei der Arcserve Backup aufhören soll, die
ältesten migrierten Sitzungen von der Festplatte zu entfernen.
6.
236 Administration Guide
Wenn Sie Disk-Staging aktivieren, wird Multistreaming standardmäßig aktiviert.
Wenn Sie
■
das Enterprise-Modul nicht lizenziert haben, können Sie maximal zwei
gleichzeitige Streams angeben.
■
das Enterprise-Modul lizenziert haben, können Sie maximal 32 gleichzeitige
Streams angeben.
Staging-Sicherungsmethoden
7.
Wenn Ihr Dateisystemgerät SnapLock unterstützt, klicken Sie auf die Option
"SnapLock aktivieren", um den WORM-Schutz für gesicherte Daten zu aktivieren.
8.
Click OK.
Nachdem Sie diese Schritte durchgeführt haben, wird die neu erstellte
Dateisystemgerätegruppe in der Verzeichnisstruktur "Gruppen" der Registerkarte
"Staging-Speicherort" angezeigt.
Hinweis: Device groups identified as staging device groups do not appear in the
Destination tab of the Backup Manager.
Weitere Informationen:
Konfigurieren von Gerätegruppen für das Staging (siehe Seite 233)
Festlegen von Kopier- und Entfernungsrichtlinien für Disk-Staging-Sicherungen
Mit Arcserve Backup können Sie Kopierrichtlinien (Migration) und Entfernungsrichtlinien
für Disk-Staging-Sicherungen angeben. Über Kopierrichtlinien können Sie angeben,
wann Sicherungsdaten zu den endgültigen Zieldatenträgern migriert werden sollen,
nachdem Arcserve Backup die Sicherung auf einem Disk-Staging-Gerät beendet hat.
Über Entfernungsrichtlinien können Sie angeben, wann Sicherungssitzungen für das
Gerät gelöscht werden sollen, um Festplattenspeicher freizugeben.
Im Folgenden wird beschrieben, wie Richtlinien für vollständige Sicherungen und
Änderungs- bzw. Zuwachssicherungen auf einem Dateisystemgerät oder
Deduplizierungsgerät (B2D2T) definiert werden. Informationen darüber, wie
Sicherungsrichtlinien für vollständige Sicherungen und Änderungs- bzw.
Zuwachssicherungen auf eine Bibliothek oder virtuelle Bibliothek festgelegt werden,
finden Sie unter "Konfigurieren von Arcserve Backup zum Durchführen von
Band-Staging-Sicherungen (siehe Seite 261)".
Hinweis: The copy and purge policies specified for disk staging backups apply to file
system devices and deduplication devices.
So legen Sie Kopier- und Entfernungsrichtlinien für Disk-Staging-Sicherungen fest:
1.
Öffnen Sie den Sicherungs-Manager und wählen Sie die Registerkarte "Start" aus.
Klicken Sie auf der Registerkarte "Start" auf "Normale Sicherung" und auf "Staging
aktivieren".
Die Registerkarten "Staging-Speicherort" und "Richtlinien" werden im
Sicherungs-Manager angezeigt.
2.
Klicken Sie auf die Registerkarte "Richtlinien".
Die Kopier- und Entfernungsoptionen werden angezeigt.
Kapitel 3: Sichern von Daten 237
Staging-Sicherungsmethoden
3.
Geben Sie die folgenden Kopierrichtlinien nach Bedarf für den Job an:
■
Klicken Sie auf Vollständige Sicherung, um Richtlinien für vollständige
Sicherungsjobs anzugeben, bzw. klicken Sie auf
Änderungs-/Zuwachssicherung, um Richtlinien für Änderungs- und
Zuwachssicherungsjobs anzugeben.
■
Daten nicht kopieren: Wählen Sie diese Option, wenn Sie die
Sicherungssitzungen nicht auf den endgültigen Zieldatenträger migrieren
möchten. Dies kann für Zuwachs- und Änderungssicherungen geeignet sein. Die
Verweildauer der Vorgänge dieses Typs ist normalerweise kurz, und ihre
Gesamtgröße ist eher klein. Wenn Sie Zuwachs- und Änderungssicherungen
nicht auf endgültige Zieldatenträger kopieren, benötigen Sie weniger Bänder
zum Speichern Ihrer Sicherungen.
■
Nach : Damit können Sie den Migrationsjob nach Verstreichen einer
bestimmten Zeitdauer starten.
Hinweis: Beachten Sie, dass physische Festplatten und Volumes keine
Änderungs- und Zuwachssicherungen unterstützen. Dadurch wendet Arcserve
Backup vollständige Sicherungsrichtlinien auf Zuwachs- und
Änderungssicherungen von physischen Datenträgern und Volumes an.
"Kopieren am" ist die einzige Ausnahme in diesem Verhalten. Mit
Staging-Sicherungen kopiert Arcserve Backup Zuwachs- und
Änderungssicherungen von physischen Festplatten und Datenträgern basierend
auf den Kopierrichtlinien für Zuwachs- und Änderungssicherungen auf
endgültige Zielmedien.
Abhängig vom Auftreten eines der folgenden Ereignisse beginnt Arcserve
Backup mit dem Kopieren auf den endgültigen Zieldatenträger:
–
Nach Starten des Jobs - Damit können Sie den Migrationsvorgang an
einem festgelegten Zeitpunkt nach dem Start der Sicherung auf Festplatte
starten.
–
Nach Beenden des Jobs - Damit können Sie den Migrationsvorgang
starten, nachdem die Sicherung auf Festplatte beendet ist.
Aufgrund der unterschiedlichen Gesamtgröße von Sicherungsjobs und der
benötigten Dauer für Sicherungen auf Festplatte, können gleichzeitige
Lese- und Schreibvorgänge auf dem Disk-Staging-Gerät vorkommen. Diese
Option verhindert gleichzeitige Lese- und Schreibvorgänge auf dem
Disk-Staging-Gerät.
238 Administration Guide
Staging-Sicherungsmethoden
■
Nach Beenden der einzelnen Sitzungen: Wählen Sie diese Option, wenn
Sie sofort mit dem Kopieren auf den Datenträger beginnen möchten,
nachdem der Sicherungsvorgang auf die Festplatte für die Sitzungen
beendet ist.
Die meisten Sicherungsjobs bestehen aus mehreren Sitzungen. Mit dieser
Option können Sie festlegen, dass Arcserve Backup sofort nach Beenden
des Sicherungsjobs die Sicherungssitzungen auf den endgültigen
Zieldatenträger kopiert. Bei dieser Option werden gleichzeitige Sicherungsund Kopiervorgänge ausgeführt. Sie können das Zeitfenster zum Sichern
und Kopieren insgesamt reduzieren, indem Sie Sicherungs- und
Kopiervorgänge gleichzeitig ausführen.
Da bei dieser Option gleichzeitige Lese- und Schreibvorgänge auf dem
Dateisystemgerät ausgeführt werden, sollten Sie diese Option nur dann
auswählen, wenn Sie ein Hochgeschwindigkeitsgerät verwenden, das
mehrere Lese- und Schreibvorgänge gleichzeitig durchführen kann.
Hinweis: For all Copy data after options, Arcserve Backup will not migrate
sessions to their final destination media until after the backup job for the
session is complete. Bei dieser Funktion kann es vorkommen, dass die
Verweildauer der Kopie abläuft, bevor der Sicherungsvorgang abgeschlossen
ist.
■
Um - Damit können Sie den Migrationsvorgang zu einer bestimmten Uhrzeit
starten. Wenn Sie diese Option verwenden, können Sie Arcserve Backup
anweisen, jeden Tag zu einer bestimmten Uhrzeit mit der Migration zu
beginnen.
–
Wählen Sie die Option Oder nachdem der Job beendet ist, je nachdem,
was später eintritt, wenn Sie den Abschluss der Sicherung auf Festplatte
nach der festgelegten Startzeit für das Kopieren auf den endgültigen
Zieldatenträger vermuten oder erwarten. Diese Option verhindert, dass
Arcserve Backup Sitzungen während des Sicherungsvorgangs von der
Festplatte auf Band kopiert.
Kapitel 3: Sichern von Daten 239
Staging-Sicherungsmethoden
■
Nur Daten für bestimmte Sicherungen kopieren: Hiermit können Sie nur
monatliche oder wöchentliche Sicherungen in Verbindung mit Rotationsjobs
migrieren.
Hinweis: Copy data for specified backups only options do not apply to
incremental and differential backups.
Standardwert: Deaktiviert.
Wenn diese Option aktiviert ist, können Sie eine der folgenden
Migrationsoptionen angeben:
–
Nur Daten für monatliche Sicherungen kopieren: Hiermit können Sie nur
die monatlichen vollständigen Sicherungssitzungen und nicht die
wöchentlichen vollständigen Sicherungsjobs migrieren, die mit
Rotationsjobs in Verbindung stehen.
Hinweis: This option can be applied on only GFS rotation jobs.
–
Daten nur für wöchentliche Sicherungen kopieren: Hiermit können Sie nur
die wöchentlichen vollständigen Sicherungssitzungen und nicht die
täglichen Sicherungssitzungen migrieren, die mit Rotationsjobs in
Verbindung stehen.
Seven day rotations--Lets you migrate data in the following scenarios: Für
die vollständige Sicherung einer 7-Tage-Woche kopiert Arcserve Backup
die Sicherungssitzungen von Samstag (vollständig). Für wöchentliche
Zuwachs-/Änderungssicherungen für 7 Tage, vollständige Sicherungen für
Sicherungen am Sonntag migriert Arcserve Backup die (vollständigen)
Sicherungssitzen vom Sonntag.
Fünf-Tages-Rotationen: Arcserve Backup migriert nur (vollständige)
Sicherungssitzungen vom Freitag.
Hinweis: This option can be applied on rotation jobs and GFS rotation jobs.
Weitere Informationen finden Sie unter Rotationspläne (siehe Seite 346).
4.
Geben Sie die folgenden Entfernungsrichtlinien nach Bedarf für den Job an:
■
■
240 Administration Guide
Nach - Damit können Sie den Entfernungsvorgang nach Verstreichen einer
bestimmten Zeitdauer starten. Abhängig vom Auftreten eines der folgenden
Ereignisse beginnt Arcserve Backup mit der Entfernung:
–
Nach Starten des Jobs - Damit können Sie den Entfernungsvorgang zu
einer bestimmten Zeit nach dem Start der Sicherung auf Staging-Gerät
starten.
–
Nach Beenden des Jobs - Damit können Sie den Entfernungsvorgang zu
einer bestimmten Zeit nach dem Beenden der Sicherung auf Staging-Gerät
starten.
Um - Damit können Sie den Entfernungsvorgang zu einer bestimmten Uhrzeit
starten. Über das Drehfeld können Sie die Tageszeit festlegen, zu der der
Vorgang beginnen soll.
Staging-Sicherungsmethoden
5.
Wenn Sie die SnapLock-Sicherung aktivieren möchten, aktivieren Sie das
Kontrollkästchen "SnapLock aktivieren".
Hinweis: The device must support SnapLock protection. Wenn Sie "SnapLock
aktivieren" für ein Gerät festlegen, das keine SnapLock-WORM-Sicherung
unterstützt, werden die Daten von Arcserve Backup schreibgeschützt. Die Daten
können jedoch vom Gerät gelöscht werden.
Verschiedene Optionen für Disk-Staging-Sicherungen
Um B2D2T-Sicherungen (Disk to Disk to Tape, engl. für: Festplatte auf Festplatte auf
Band) durchzuführen, können Sie optional Richtlinien angeben, die steuern, wie
Arcserve Backup Sicherungsjobdaten verarbeitet.
Hinweis: The miscellaneous options specified for disk staging backups apply to file
system devices and deduplication devices.
So legen Sie verschiedene Optionen für Disk-Staging-Sicherungen fest:
1.
Öffnen Sie das Fenster "Sicherungs-Manager", und wählen Sie die Registerkarte
"Richtlinien" aus.
Klicken Sie in der Liste der Richtlinien auf "Verschiedenes".
Geben Sie die nachfolgenden Optionen an, die Sie für den Job benötigen:
■
Abgebrochene Sitzungen von der Festplatte entfernen: Mit dieser Option
können Sie Arcserve Backup anweisen, Sitzungen unmittelbar nach dem
Abbruch einer Sicherung auf ein Staging-Gerät vom Staging-Gerät zu löschen.
Mit dieser Option können Sie so schnell wie möglich freien Speicherplatz auf
dem Staging-Gerät zurückgewinnen.
■
Fehlgeschlagene Sitzungen von der Festplatte entfernen: Mit dieser Option
können Sie Arcserve Backup anweisen, Sitzungen unmittelbar nach dem
Fehlschlagen einer Sicherung auf ein Staging-Gerät vom Staging-Gerät zu
löschen.
Mit dieser Option können Sie so schnell wie möglich freien Speicherplatz auf
dem Staging-Gerät zurückgewinnen.
Kapitel 3: Sichern von Daten 241
Staging-Sicherungsmethoden
■
Ergänzungsjobs erstellen, damit bei vollem Datenträger Sicherung direkt in
das endgültige Zielverzeichnis erfolgt: Mit dieser Option können Sie Arcserve
Backup anweisen, Daten direkt auf dem endgültigen Zieldatenträger zu sichern,
wenn auf dem Dateisystemgerät in einer Staging-Gruppe nicht genügend freier
Speicherplatz verfügbar ist.
Ein Sicherungsvorgang schlägt fehl, wenn nicht genügend freier Speicherplatz
auf dem Staging-Gerät zur Verfügung steht. Um dieses Problem zu umgehen,
kann Arcserve Backup den Sicherungsvorgang vom Dateisystemgerät in einer
Staging-Gruppe direkt an den endgültigen Zieldatenträger übergeben. Ein
Ergänzungsjob sucht nach leeren Datenträgern und nach Datenträgern eines
Arbeitssatzes. Wenn der Datenträger voll ist, kann das Festlegen dieser Option
die Erfolgsrate ihrer Sicherungsvorgänge insgesamt erhöhen.
■
Wenn Datenmigration fehlschlägt, Ergänzungsjobs (Status "Ausgesetzt")
erstellen: Mit dieser Option können Sie Arcserve Backup anweisen,
Ergänzungsjobs mit dem Status "Ausgesetzt" zu erstellen, wenn die
Datenmigrationsjobs (Kopieren auf Band) fehlschlagen.
Ein Datenmigrationsjob kann fehlschlagen, wenn während des Kopierens auf
Band ein Datenträger- oder Bandfehler auftritt. Erstellen Sie mithilfe dieser
Option einen Ergänzungsjob mit dem Status AUSGESETZT, den Sie, nachdem
die Band- oder Datenträgerfehler behoben sind, in den Status "Bereit"
versetzen können. Durch diese Option müssen weniger tapecopy-Jobs erstellt
werden, wenn ein Fehler auftritt.
242 Administration Guide
Staging-Sicherungsmethoden
Beim Kopieren Daten jobübergreifend konsolidieren
Hiermit können Sie Sicherungsdaten während des Migrationsvorgangs
konsolidieren.
■
■
Kopierverfahren: Legen Sie ein Kopierverfahren fest (Anhängen oder
Überschreiben), das für die Konsolidierung verwendet werden soll. Das
angegebene Verfahren muss für alle Jobs, die konsolidiert werden sollen, gleich
sein.
–
Wenn Sie Daten von mehreren Jobs konsolidieren und die Bänder täglich
versenden müssen, sollten Sie die Option "Überschreiben" wählen.
–
Wenn Sie Daten von mehreren Jobs (zur täglichen Sicherung) für die
gesamte Woche auf ein einzelnes Band konsolidieren müssen und die
Bänder wöchentlich versenden, sollten Sie die Option "Anhängen" wählen.
Einschränkungen und Überlegungen
–
Wenn es sich bei der Sicherung um eine Rotationssicherung oder eine
GFS-Sicherung handelt, müssen Sie den Präfix des Zieldatenträgers und
den Präfix des Datenträgerbestandes, den Sie für die Konsolidierung
verwenden möchten, auf der Registerkarte "Ziel" angeben.
Hinweis: For more information about consolidation options and examples, see
Consolidation During Migration (siehe Seite 503).
Festlegen von Alert-Optionen für Disk- und Band-Staging-Sicherungen
Mit dem Alert-Benachrichtigungssystem von Arcserve Backup können Sie Nachrichten
zu Migrationsereignissen senden, die während Staging-Vorgängen auftreten. Weitere
Informationen zum Einrichten von Alerts finden Sie unter "Verwenden des
Alert-Managers".
Hinweis: The alert options specified for disk staging backups apply to file system devices
and deduplication devices.
So legen Sie Alert-Optionen für Disk- und Band-Staging-Sicherungen fest
1.
Öffnen Sie den Sicherungs-Manager, und klicken Sie auf die Registerkarte "Start".
Klicken Sie auf der Registerkarte "Start" auf "Normale Sicherung" oder
"Deduplizierungssicherung" und klicken Sie dann auf "Staging aktivieren".
Die Registerkarten "Staging-Speicherort" und "Richtlinien" werden im
Sicherungs-Manager angezeigt.
2.
Klicken Sie auf die Registerkarte "Richtlinien".
Die Kopierrichtlinienoptionen erscheinen.
Kapitel 3: Sichern von Daten 243
Staging-Sicherungsmethoden
3.
Klicken Sie in der Liste der Richtlinien auf "Alert".
Die Alert-Optionen werden angezeigt.
4.
Wählen Sie in der Liste "Ereignis" eines der folgenden Migrationsjobereignisse aus,
für das Sie eine Alert-Benachrichtigung senden möchten:
■
Job erfolgreich abgeschlossen - Ein Migrationsjob wurde erfolgreich
abgeschlossen.
■
Job unvollständig --Ein Migrationsjob wurde nicht erfolgreich abgeschlossen.
■
Job durch Benutzer abgebrochen - Ein Migrationsjob wurde vom Benutzer
abgebrochen.
■
Job fehlgeschlagen - Ein Migrationsjob ist fehlgeschlagen.
■
Datenträger nicht verfügbar - Datenträger war während der Ausführung eines
Migrationsjobs nicht verfügbar.
Hinweis: The migration media (final destination media) must be tape media.
■
244 Administration Guide
Leeres Band formatieren - Ein Band wurde während der Ausführung eines
Migrationsjobs formatiert.
Staging-Sicherungsmethoden
■
Benutzerdefiniertes Ereignis - Ein benutzerdefiniertes Ereignis, wie z. B. eine
Fehlermeldung, Warnmeldung, und kritische Fehlermeldung, trat während der
Ausführung eines Migrationsjobs auf, und die Meldung wurde im
Aktivitätsprotokoll angezeigt.
Ereigniscodes:
Hinweis: You can specify event codes only when you select Customized Event.
–
E* - Ein Fehler ist aufgetreten, und die Fehlermeldung wurde im
Aktivitätsprotokoll angezeigt.
–
W* - Eine Warnung ist aufgetreten, und die Warnmeldung wurde im
Aktivitätsprotokoll angezeigt.
–
N* - Eine Benachrichtigungsmeldung ist aufgetreten, und die
Benachrichtigungsmeldung wurde im Aktivitätsprotokoll angezeigt.
–
C* - Eine kritische Meldung ist aufgetreten, und die kritische Meldung
wurde im Aktivitätsprotokoll angezeigt.
–
AE* - Eine Agent-Fehlermeldung ist aufgetreten, und die
Agent-Fehlermeldung wurde im Aktivitätsprotokoll angezeigt.
–
AW* - Eine Agent-Warnmeldung ist aufgetreten, und die
Agent-Warnmeldung wurde im Aktivitätsprotokoll angezeigt.
Beispiele:
–
Im Ereigniscodefeld ist "AE*" angegeben. Eine Warnung wird gesendet,
wenn eine Agent-Fehlermeldung auftritt und im Aktivitätsprotokoll
angezeigt wird.
–
Im Ereigniscodefeld ist "AE0006" angegeben. Eine Warnung wird nur dann
gesendet, wenn AE0006 auftritt und die Fehlermeldung im
Aktivitätsprotokoll angezeigt wird.
–
Im Ereigniscodefeld ist "E*;AE0006" angegeben. Es wird eine Warnung
gesendet, wenn ein Fehler auftritt und die Fehlermeldungen im
Aktivitätsprotokoll angezeigt werden, wenn AE0006 auftritt und die
Fehlermeldung im Aktivitätsprotokoll angezeigt wird, oder beides.
Hinweis: You must separate event codes with a semi-colon ";."
Kapitel 3: Sichern von Daten 245
Staging-Sicherungsmethoden
5.
Im Feld "Verfahren und Empfänger" können Sie die Standardeinstellungen
übernehmen oder einen benutzerdefinierten Alert für dieses Ereignis erstellen. Bei
der Konfiguration <Standard> verwenden Sie die Alert-Optionen, die mit dem
Alert-Manager konfiguriert wurden.
Um benutzerdefinierte Alerts zu erstellen, klicken Sie auf die Schaltfläche
"Konfigurieren".
Das Dialogfeld "Verfahrens- und Empfängerkonfiguration" wird geöffnet. Sie
können eine oder mehrere der definierten Alert-Konfigurationen angeben. Arcserve
Backup stellt die folgenden definierten Alert-Konfigurationen zur Verfügung:
■
Rundspruch (Broadcast)
■
Pager
Hinweis: Pager options are not supported on Japanese versions of Arcserve
Backup.
6.
■
SMTP
■
SNMP
■
Ereignis
■
Drucker
■
E-Mail
■
Lotus Notes
■
Unicenter NSM
Um eine neue Verfahrens- und Empfängerkonfiguration hinzuzufügen, klicken Sie
auf die Schaltfläche "Neu".
Das Dialogfeld "Konfigurationsname" wird geöffnet. Geben Sie einen Namen für die
Konfiguration ein, und klicken Sie auf "OK".
Im Browser links im Dialogfeld wird eine neue Konfigurationsstruktur angezeigt. Die
neue Konfigurationsstruktur enthält einen Zweig für alle verfügbaren
Benachrichtigungsverfahren. Sie müssen den Zweigen für die Verfahren in der
Baumstruktur nun Empfänger hinzufügen. Wenn Sie beispielsweise das
Benachrichtigungsverfahren "Drucker" verwenden möchten, müssen Sie der
Struktur einen verfügbaren Drucker hinzufügen.
246 Administration Guide
Staging-Sicherungsmethoden
7.
Um der Konfiguration einen Empfänger hinzuzufügen, müssen Sie zuerst ein
Verfahren (z. B. Rundspruch) in der Konfigurationsstruktur auswählen und dann auf
die Schaltfläche "Hinzufügen" klicken.
Das entsprechende Dialogfeld "Empfänger hinzufügen" wird für die ausgewählte
Konfiguration geöffnet. Konfigurieren Sie den neuen Empfänger in diesem
Dialogfeld. Klicken Sie für weitere Informationen zu den verschiedenen
Empfänger-Dialogfeldern auf die Schaltfläche "Hilfe".
Nachdem Sie den neuen Empfänger konfiguriert haben, wird er der Struktur
hinzugefügt.
Hinweis: You cannot add recipients for the Unicenter TNG alerts. Wenn Sie auf
"Ändern" klicken, wird das Dialogfeld "Unicenter TNG-Ereigniszuordnung" geöffnet.
Sie können dann Meldungen an die CAUnicenter-Konsole oder das
WorldView-Repository senden lassen, wenn ein Alert erzeugt wird.
8.
Um eine "Verfahrens- und Empfängerkonfiguration" zu ändern, wählen Sie die
Konfiguration aus der Drop-down-Liste "Konfiguration" aus.
Die ausgewählte Konfigurationsstruktur wird im Browser angezeigt. Sie können in
der Konfigurationsstruktur Empfänger hinzufügen, ändern oder löschen, indem Sie
auf die jeweilige Schaltfläche "Hinzufügen", "Ändern" oder "Löschen" klicken.
To delete a configuration, select the configuration from the Configuration
drop-down list and click the Delete button.
To rename a configuration, select the configuration from the Configuration
drop-down list, and click the Rename button.
Kapitel 3: Sichern von Daten 247
Staging-Sicherungsmethoden
Festlegen von Postscript-Optionen für Disk- und Band-Staging-Sicherungen
Mit Arcserve Backup können Sie Postscripts angeben, die basierend auf bestimmten
Migrationsereignissen ausgeführt werden, die bei Staging-Vorgängen auftreten.
Skripten bestehen aus einer Reihe von Anweisungen, die in benutzerdefinierten Dateien
gespeichert sind und in einem beliebigen Format wie BAT oder EXE erstellt werden
können. Skripten können vor oder nach Auftreten eines Ereignisses ausgeführt werden.
Ein Postscript besteht aus einer Reihe von Anweisungen, die nach dem Auftreten eines
Ereignisses, z. B. eines Migrationsereignisses, ausgeführt werden können. Postscripts
beschränken sich nicht auf Arcserve Backup-basierte Skripten.
Hinweis: The postscript options specified for disk staging backups apply to file system
devices and deduplication devices.
So legen Sie Postscript-Optionen für Disk- und Band-Staging-Sicherungen fest
1.
Öffnen Sie den Sicherungs-Manager, und klicken Sie auf die Registerkarte "Start".
Klicken Sie auf der Registerkarte "Start" auf "Normale Sicherung" oder
"Deduplizierungssicherung" und klicken Sie dann auf "Staging aktivieren".
Die Registerkarten "Staging-Speicherort" und "Richtlinien" werden im
Sicherungs-Manager angezeigt.
2.
Klicken Sie auf die Registerkarte "Richtlinien".
Die Kopierrichtlinienoptionen erscheinen.
3.
Klicken Sie in der Liste der Richtlinien auf "Postscript".
Geben Sie die nachfolgenden Optionen an, die Sie für den Job benötigen:
248 Administration Guide
Staging-Sicherungsmethoden
4.
Wählen Sie in der Liste "Ereignis" eines der folgenden Migrationsereignisse aus, für
das Sie ein Postscript ausführen möchten:
■
Migrationsjob abgeschlossen: Alle Sitzungen des aktuellen Migrationsjobs
wurden erfolgreich migriert.
Beispiel:
Ein Sicherungsjob kann aus einem oder mehreren Migrationsjobs bestehen.
Dieses Ereignis tritt auf, wenn die einzelnen Migrationsjobs abgeschlossen
wurden.
■
Migrationsjob unvollständig: Eine oder mehrere Sitzungen eines
Migrationsjobs wurden nicht erfolgreich abgeschlossen. Beispiel: Eine Sitzung
wurde während der Ausführung des Migrationsjobs übersprungen.
■
Migrationsjob abgebrochen: Ein Migrationsjob wurde abgebrochen, während
er sich im Status "Aktiv", "Bereit" oder "Ausgesetzt" befand. Ein Ergänzungsjob
wurde nicht erstellt.
■
Migrationsjob fehlgeschlagen: Eine oder mehrere Sitzungen eines
Migrationsjobs sind fehlgeschlagen.
■
Ergänzung zu Migrationsjob erstellt: Ein Migrationsjob ist fehlgeschlagen und
Arcserve Backup hat einen Ergänzungsjob erstellt.
■
Alle Sitzungen migriert: Alle Sitzungen, die einem Staging-Job entsprechen,
wurden erfolgreich migriert.
Beispiel:
Ein Sicherungsjob besteht aus mehreren Migrationsjobs. Die Migrationsjobs
bestehen aus mehreren Sitzungen. Dieses Ereignis tritt auf, wenn alle Sitzungen
aller Migrationsjobs des Sicherungsjobs erfolgreich migriert wurden.
5.
Klicken Sie in das Feld "Postscripts" neben dem ausgewählten Ereignis, und wählen
Sie eine der folgenden Vorgehensweisen:
■
Geben Sie den Pfad zu dem Skript an, das Sie nach dem Auftreten des
Ereignisses ausführen möchten.
■
Klicken Sie auf die Schaltfläche mit den Auslassungspunkten , um zu dem
Skript zu navigieren, das Sie nach dem Auftreten des Ereignisses ausführen
möchten.
Hinweis: You can specify one postscript per migration event.
6.
Füllen Sie im Abschnitt "Ausführen als" die folgenden Felder aus:
■
Benutzername
■
Kennwort
■
Kennwort bestätigen
Hinweis: You must provide Windows credentials to run postscripts.
Kapitel 3: Sichern von Daten 249
Staging-Sicherungsmethoden
7.
Wiederholen Sie die Schritte 3, 4 und 5, um Postscripts für weitere
Migrationsereignisse anzugeben.
Sichern von Daten mit Disk-Staging
Bevor Sie Sicherungsjobs mit Disk-Staging (B2D2T) durchführen, müssen Sie die
Staging-Gruppen konfigurieren. Wenn Arcserve Backup nicht für Disk-Staging
konfiguriert ist, lesen Sie den Abschnitt Konfigurieren von Arcserve Backup für
Disk-Staging-Sicherungen.
Arcserve Backup bietet Ihnen die Möglichkeit, Sicherungsjobs entweder mithilfe des
Sicherungs-Managers oder des Befehlszeilenhilfsprogramms zu übergeben. Der
folgende Abschnitt beschreibt die Durchführung eines Disk-Staging-Sicherungsjobs
mithilfe des Sicherungs-Managers. Weitere Informationen zum Übergeben eines
Staging-Sicherungsjobs mit dem Befehlszeilenhilfsprogramm finden Sie im
"Referenzhandbuch für die Befehlszeile".
Hinweis: Before you can back up data using disk staging, ensure that all
preconfiguration tasks are complete and licensing requirements are fulfilled. Weitere
Informationen finden Sie unter "Lizenzierungsvoraussetzungen für
Staging-Sicherungen".
Sichern von Daten mit Disk-Staging
1.
Öffnen Sie den Sicherungs-Manager.
Klicken Sie auf die Start-Registerkarte, wählen Sie "Normal", "Deduplizierung" oder
"UNIX/Linux Data Mover" aus, und aktivieren Sie dann das Kontrollkästchen
"Staging aktivieren".
Die Registerkarten "Staging-Speicherort" und "Richtlinien" werden angezeigt.
2.
Klicken Sie auf die Registerkarte "Quelle", suchen und wählen Sie die Quellobjekte
aus, die gesichert werden sollen.
3.
Klicken Sie auf die Registerkarte "Ablaufplan", und geben Sie den Ablaufplan an,
den Sie für den Sicherungsjob verwenden möchten.
Hinweis: For more information, see Rotation Schemes (siehe Seite 346) and Custom
Schedules (siehe Seite 360).
4.
Klicken Sie auf die Registerkarte "Staging-Speicherort" und erweitern Sie das Objekt
"Staging-Server".
Suchen Sie nach der Staging-Gruppe, die Sie für den Sicherungsjob verwenden
möchten, und wählen Sie sie aus. Wenn Sie einen Deduplizierungsjob auf der
Start-Registerkarte ausgewählt haben, müssen Sie eine
Deduplizierungsgerätegruppe auf der Registerkarte "Staging-Speicherort" wählen.
250 Administration Guide
Staging-Sicherungsmethoden
5.
Klicken Sie auf die Registerkarte "Richtlinien". Halten Sie die folgenden für den Job
benötigten Migrationsrichtlinien ein:
■
Vollständige Sicherung: Geben Sie die Kopier- und Entfernungsrichtlinien für
die vollständigen Sicherungen an, die für den Job erforderlich sind
(optional): Klicken Sie auf "Snaplock aktivieren".
■
Zuwachs-/Änderungssicherung: Geben Sie die Kopier- und
Entfernungsrichtlinien für die Änderungs- und Zuwachssicherungen an, die für
den Job erforderlich sind.
(optional): Klicken Sie auf "Snaplock aktivieren".
Hinweis: Weitere Informationen finden Sie unter "Festlegen von Kopier- und
Entfernungsrichtlinien für Disk-Staging-Sicherungen (siehe Seite 237)".
■
Verschiedenes: Geben Sie die Richtlinien "Verschiedenes" an, die für den
Sicherungsjob benötigt werden.
Hinweis: For more information, see Specify Miscellaneous Options for Disk
Staging Backups (siehe Seite 241).
■
Alert: Geben Sie die für den Sicherungsjob benötigten Alarmrichtlinien an.
Hinweis: For more information, see Specify Alert Options for Disk and Tape
Staging Backups.
■
Postscripts: Geben Sie die für den Job benötigten Postscript-Richtlinien an.
Hinweis: For more information, see Specify Postscripts Options for Disk and
Tape Staging Backups (siehe Seite 248).
T
6.
Klicken Sie auf die Registerkarte "Ziel", und blenden Sie das Objekt "Server" ein.
Suchen Sie nach dem Zielgerät, das Sie für den Migrationsjob verwenden möchten,
und wählen Sie es aus. Sie können eine Deduplizierungsgerätegruppe als
endgültiges Ziel auswählen, sofern es sich dabei nicht um die als Staging-Gruppe
ausgewählte Deduplizierungsgerätegruppe handelt.
Note: You can also have the option to perform a Double Tape Copy.
Doppelbandkopie lässt Sie die Daten zu zwei Zielen gleichzeitig migrieren (Kopie).
Durch diese Funktion wird zur Zeitersparnis in zwei Zielen parallel geschrieben.
Dazu wählen Sie das Kontrollkästchen "Duplikat inline erstellen" in der
Registerkarte "Ziel" aus. Weitere Informationen finden Sie unter Zieloptionen des
Backup-Managers (siehe Seite 161).
7.
Klicken Sie in der Symbolleiste auf "Optionen".
Das Dialogfeld "Optionen" wird geöffnet.
Kapitel 3: Sichern von Daten 251
Staging-Sicherungsmethoden
8.
Wählen Sie die Registerkarte "Verschlüsselung/Komprimierung" aus, und füllen Sie
die folgenden Felder für den Sicherungsjob aus (sofern Sie keine
Deduplizierungsgeräte verwenden):
■
Sitzungs-/Verschlüsselungskennwort: Geben Sie ein
Sitzungs-/Verschlüsselungskennwort an, um die Daten vom Datenträger
wiederherzustellen.
Wichtig! Wenn Sie ein Sitzungs-/Verschlüsselungskennwort angeben, müssen
Sie dieses Kennwort auch bei Wiederherstellung der Sitzung bereitstellen.
■
■
Daten verschlüsseln: Verwenden Sie diese Option zur Verschlüsselung der
Sicherungsdaten. Sie können eine der folgenden Optionen angeben:
–
Beim Agenten: Wählen Sie diese Option, um Sicherungsdaten vor der
eigentlichen Sicherung zu verschlüsseln. Weitere Informationen zu dieser
Option finden Sie unter "Datenverschlüsselung auf dem Agent-Server
(siehe Seite 122)".
–
Auf Sicherungsserver während Sicherung: Wählen Sie diese Option, um
Sicherungsdaten auf dem Sicherungsserver während des
Sicherungsvorgangs zu verschlüsseln. Weitere Informationen finden Sie
unter "Datenverschlüsselung während der Sicherung (siehe Seite 123)".
–
Auf Sicherungsserver während Migration: Wählen Sie diese Option, um
Sicherungsdaten während der Migrationsphase eines
Staging-Sicherungsjobs zu verschlüsseln. Weitere Informationen finden Sie
unter "Datenverschlüsselung während der Migration (siehe Seite 124)".
Daten komprimieren: Verwenden Sie diese Option zur Komprimierung der
Sicherungsdaten. Sie können eine der folgenden Optionen angeben:
–
Beim Agenten: Wählen Sie diese Option, um Sicherungsdaten auf dem
System zu komprimieren, auf dem der Agent installiert ist und ausgeführt
wird.
–
Auf Sicherungsserver: Wählen Sie diese Option, um Sicherungsdaten auf
dem Arcserve Backup-Server während des Sicherungsvorgangs zu
komprimieren. Bei Verwendung dieser Option wird Arcserve Backup
angewiesen, Dateien vor der Sicherung mithilfe eines
Software-Komprimierungsalgorithmus zu komprimieren.
Hinweis: When you use data compression at the backup server before data
encryption, the amount of space required to store the data on the staging
device can be two times the size of the source files. Aufgrund dieser
Einschränkung wird die Komprimierung vor der Verschlüsselung beim
Sichern auf Festplatte nicht empfohlen.
252 Administration Guide
Staging-Sicherungsmethoden
Beachten Sie die folgenden Hinweise zu Verschlüsselung und Verdichtung:
9.
■
Falls Sie weitere Optionen festlegen möchten, die Einfluss auf den
Migrationsjob haben, wählen Sie diese jetzt aus. Beispiel: Um das Band nach
Abschluss des Migrationsjobs aus einer Bibliothek auswerfen zu lassen, klicken
Sie im Dialogfeld "Globale Optionen" auf die Registerkarte "Vorgang" und
wählen die Option "Datenträger auswerfen" aus.
■
Wenn Sie Optionen für die Komprimierung und Verschlüsselung festlegen und
es sich beim Sicherungsziel um ein Laufwerk handelt, das Komprimierung nicht
unterstützt, oder um ein Dateisystemgerät (FSD), werden die Sicherungsdaten
von Arcserve Backup verschlüsselt, jedoch nicht komprimiert.
■
Bei Deduplizierungsgeräten ist keine Komprimierung bzw. Verschlüsselung
möglich. Falls Sie jedoch ein normales Dateisystemgerät als Staging- bzw.
endgültiges Ziel auswählen, können Sie bei Bedarf die Verschlüsselung bzw.
Komprimierung aktivieren. Weitere Informationen finden Sie unter dem Thema
Komprimierung und Verschlüsselung bei der Deduplizierung (siehe Seite 858).
Klicken Sie in der Symbolleiste auf "Senden", um den Sicherungsjob zu übergeben.
The Submit Job dialog opens.
10. Nehmen Sie im Dialogfeld "Job übergeben" Eingaben in den erforderlichen Feldern
vor, und klicken Sie auf "OK".
Der Job wird übergeben.
Weitere Informationen:
Übergeben eines Sicherungsjobs (siehe Seite 147)
Ändern eines Staging-Rotationsplans
Wenn Sie beim Disk-Staging Rotationsjobs oder GFS-Rotationsjobs verwenden, können
Sie mit Hilfe von Arcserve Backup das Staging an einem bestimmten Wochentag
deaktivieren.
So ändern Sie das Staging bei Verwendung eines Rotationsplans:
1.
Öffnen Sie das Fenster "Sicherungs-Manager", und wählen Sie die Registerkarte
"Ablaufplan" aus.
2.
Wählen Sie die Option "Rotationsplan verwenden" und dann aus der
Dropdown-Liste "Plan" den Plan aus.
3.
Klicken Sie auf die Registerkarte "Rotation".
Die Spalte "Staging" zeigt den aktuellen Staging-Status gemäß dem Rotationsplan
an.
Kapitel 3: Sichern von Daten 253
Staging-Sicherungsmethoden
4.
Wählen Sie den Wochentag aus, für den Sie das Staging ändern möchten, und
klicken Sie auf die Schaltfläche "Ändern".
Das Dialogfeld "Konfiguration" wird geöffnet.
5.
Wählen Sie aus der Dropdown-Liste "Staging" die Option "Aktiviert" oder
"Deaktiviert" aus.
6.
Click OK.
Hinweis: To disable staging for a staging group, see Disable Staging (siehe Seite 255).
Unterbrechen der Datenmigration
Die Option "Datenmigration unterbrechen" ermöglicht Ihnen, den Prozess zum
Migrieren von Daten vom Dateisystemgerät zum endgültigen Zieldatenträger zeitweilig
zu unterbrechen.
Beispiel: When You Should Pause Data Migration
Sie müssen eine Bandbibliothek offline schalten, um die Bibliothek zu warten. Sie
können die Datenmigration unterbrechen, die Wartung durchführen, die Bibliothek
wieder online schalten und den Migrationsvorgang neu starten.
So unterbrechen Sie die Datenmigration:
1.
Wählen Sie auf der Registerkarte "Staging-Speicherort" in der Baumstruktur
"Staging-Gruppen" die zu unterbrechende Gruppe aus.
2.
Klicken Sie mit der rechten Maustaste auf den Gruppennamen, und wählen Sie im
Kontextmenü "Datenträgerbasierte Gruppen konfigurieren" aus.
Das Dialogfeld "Konfiguration der datenträgerbasierten Gruppeneinstellungen"
wird geöffnet.
3.
Wählen Sie die Gruppe in der Gruppenliste aus.
Klicken Sie auf "Datenmigration unterbrechen".
Click OK.
Arcserve Backup unterbricht die Migration.
Hinweis: To restart the data migration operation, repeat the above steps and clear the
checkmark from Pause data migration.
Deaktivieren von Disk-Staging-Rotationen
Wenn Sie Daten mit einer normalen Rotation oder mit einer GFS-Rotation sichern,
können Sie in Arcserve Backup das Staging für die Sicherungsjobs an einem bestimmten
Wochentag außer Kraft setzen oder deaktivieren, um das Dateisystemgerät zu umgehen
und die Daten direkt auf dem endgültigen Zieldatenträger zu sichern.
254 Administration Guide
Staging-Sicherungsmethoden
Beispiel: When You Should Disable a Staging Backup Job
Sicherungsjobs können fehlschlagen, wenn das Dateisystemgerät in einer
Staging-Gruppe den Schwellenwert für die Speicherkapazität fast erreicht oder bereits
überschritten hat. Sie können den Staging-Job so bearbeiten, dass Staging an diesem
Tag deaktiviert ist und die Daten somit direkt auf das endgültige Ziel gesichert werden.
Um zu überprüfen, ob Staging für die Rotation und GFS-Rotationen deaktiviert oder
aktiviert ist, öffnen Sie den "Sicherungs-Manager", und wählen Sie die Registerkarte
"Ablaufplan" und dann die Registerkarte "Rotation" aus. Die Spalte "Staging" im
Ablaufplan für Rotationsregeln zeigt den aktuellen Status aller Rotationen und
GFS-Rotationen an. Klicken Sie unter dem Ablaufplan auf die Schaltfläche "Ändern", um
eine Rotationsregel zu bearbeiten.
Deaktivieren des Staging
Arcserve Backup bietet Ihnen die Möglichkeit, Sicherungsvorgänge auf ein
Dateisystemgerät zu deaktivieren, d. h. zu umgehen. Wenn Sie diese Option verwenden,
werden die Daten direkt auf den endgültigen Zieldatenträger statt auf das
Dateisystemgerät gesichert.
Sie haben zwei Möglichkeiten, um diese Aufgabe durchzuführen:
■
über die Registerkarte "Rotation" der Registerkarte "Ablaufplan" des
Sicherungs-Managers
■
über das Dialogfeld " Konfiguration von Dateisystemgerätegruppen"
Backup Manager - Schedule Tab
Um im Sicherungs-Manager die Vorgänge zur Sicherung auf Staging-Geräte zu
deaktivieren, gehen Sie folgendermaßen vor:
1.
Öffnen Sie den Sicherungs-Manager, und klicken Sie auf die Registerkarte
"Ablaufplan".
2.
Wählen Sie in der Dropdown-Liste den Plan aus.
3.
Klicken Sie auf die Registerkarte "Rotation", und wählen Sie die zu deaktivierende
Rotation aus.
4.
Klicken Sie auf die Schaltfläche "Ändern".
Das Dialogfeld "Konfiguration" wird geöffnet.
5.
Wählen Sie im Dialogfeld "Konfiguration" in der Dropwdown-Liste "Staging" die
Option "Deaktiviert" aus.
6.
Click OK.
Kapitel 3: Sichern von Daten 255
Staging-Sicherungsmethoden
Dialogfeld "Konfiguration von Dateisystemgerätegruppen"
So deaktivieren Sie Sicherungsvorgänge für Staging-Gerätegruppen:
1.
Öffnen Sie den Sicherungs-Manager, und klicken Sie auf die Registerkarte
"Staging-Speicherort".
2.
Klicken Sie mit der rechten Maustaste auf die Gruppe, die Sie deaktivieren
möchten, und wählen Sie "Datenträgerbasierte Gerätegruppen-Eigenschaften
einstellen" aus.
Das Dialogfeld "Konfiguration von Dateisystemgerätegruppen" wird angezeigt und
zeigt alle Gruppen in Ihrer Umgebung an, die als Dateisystemgerätegruppen
festgelegt sind.
Hinweis: The groups that are enabled for staging display with a corresponding dark
blue flag. Die Gruppen, bei denen das Staging deaktiviert ist, sind hellblau
gekennzeichnet.
3.
Wählen Sie die Gruppe aus, die Sie deaktivieren möchten.
4.
Deaktivieren Sie das Kontrollkästchen "Staging aktivieren".
5.
Click OK.
Verwalten von Staging-Daten bei Datenbankfehlern
Beim Verwenden von Disk-Staging zum Sichern von Daten, werden die Informationen zu
Sicherungsjobs, Sitzungen, Staging-Richtlinien usw. in derArcserve Backup-Datenbank
gespeichert. Wenn ein Datenbankfehler auftritt und die Arcserve Backup-Datenbank
wiederhergestellt werden muss, sind die Staging-Richtlinien für auf dem Staging-Gerät
vorhandene Daten (z. B. ein Dateisystemgerät oder eine Bibliothek) nicht mehr
verfügbar. Diese Richtlinien geben an, wann die Daten auf den endgültigen
Zieldatenträger kopiert werden sollen und, sofern es sich um ein Dateisystemgerät (FSD)
handelt, wann die Daten vom Staging-Gerät entfernt werden sollen.
Situation:
■
kann Arcserve Backup die Daten nicht vom Staging-Gerät auf den endgültigen
Zieldatenträger kopieren (migrieren).
■
kann Arcserve Backup keine Daten von einem Dateisystemgerät entfernen, um
Speicherplatz freizugeben. Zukünftige Sicherungsjobs werden deshalb
wahrscheinlich fehlschlagen, da nicht genügend freier Speicherplatz auf dem
Staging-Gerät vorhanden ist.
Um dieses Problem zu umgehen und alle Sicherungsdaten beizubehalten, die auf dem
Staging-Gerät gesichert sind, können Sie das Befehlszeilenhilfsprogramm "tapecopy"
verwenden. Damit können Sie alle Sicherungsdaten vom Staging-Gerät auf den
endgültigen Zieldatenträger kopieren. (When you use this approach, media rotation
rules, such as Friday tape or Monday tape may not be adhered to.) Then, you can use
the -purge option from the Device Manager command line utility (ca_devmgr) to delete
the data from the FSD and reclaim disk space.
256 Administration Guide
Staging-Sicherungsmethoden
Zurückgewinnen von Speicherplatz
In diesem Abschnitt werden Beispiele aufgeführt, wie Sie mit den Optionen "Daten
entfernen um" und "Daten entfernen nach" schnell Speicherplatz freigeben können.
Beispiel 1
Sie verfügen über eine Hochleistungsfestplatte mit begrenztem freien Speicherplatz. Sie
können schnell Speicherplatz zurückgewinnen, indem Sie einen kurzen Zeitraum für die
Option "Daten entfernen nach" angeben und die Option "Nach Starten des Jobs"
auswählen. So wird sichergestellt, dass der Entfernungsvorgang kurz nach dem Start des
Kopiervorgangs auf den endgültigen Zieldatenträger startet und nicht wie bei der Option
"Nach Beenden des Jobs" erst nach dem Ende des Kopierens auf den endgültigen
Zieldatenträger.
Beispiel 2
Sie haben einen Rotationsplan oder einen GFS-Rotationsplan für einen Sicherungsjob,
der täglich zur gleichen Zeit beginnt. Auf Ihrer Hochleistungsfestplatte steht begrenzt
freier Speicherplatz zur Verfügung. Mit der Option "Daten entfernen um" können Sie
den Entfernungsvorgang so planen, dass er vor dem nächsten Sicherungsvorgang
beginnt. So stellen Sie sicher, dass Sie ausreichend Speicherplatz zur Verfügung haben,
damit der Sicherungsjob nicht fehlschlägt.
Wichtig! Wenn Sie angeben, dass die Daten auf den endgültigen Zieldatenträger kopiert
werden sollen, beginnt Arcserve Backup mit dem Entfernungsvorgang erst, nachdem der
Kopiervorgang auf den endgültigen Zieldatenträger abgeschlossen wurde.
Verwalten von Sicherungsdaten mit Hilfe von Band-Staging
In den folgenden Abschnitten erfahren Sie, wie Sie Daten mit Hilfe der Sicherung von
Band auf Band schützen können.
Weitere Informationen:
Verwalten von Sicherungsdaten mittels Staging (siehe Seite 228)
Kapitel 3: Sichern von Daten 257
Staging-Sicherungsmethoden
Sicherung von Band auf Band
Die Sicherung auf Band zu Band ist eine Datensicherungslösung, mit der Daten in einer
Bandbibliothek oder einer virtuellen Bandbibliothek gesichert und anschließend in eine
andere Bandbibliothek bzw. ein sonstiges Gerät kopiert werden. Kopiervorgänge, auch
als Migration bekannt, werden über benutzerdefinierte Kopierrichtlinien verwaltet.
Die Sicherung von Band zu Band (B2T2T) ist ein zweiteiliger Sicherungsvorgang.
■
Sicherungsvorgang: Arcserve Backup sichert Daten der Quelle im Staging-Bereich.
Der Staging-Speicherort ist eine Bandbibliothek oder eine virtuelle Bandbibliothek
(VTL).
■
Kopiervorgang: Arcserve Backup kopiert oder migriert die Sicherungsdaten vom
Staging-Bereich zum endgültigen Zieldatenträger. Der endgültige Zielort ist ein
Banddatenträger.
Das folgende Diagramm zeigt den Datenfluss von der Quelle zur ersten Bandbibliothek
(oder virtuellen Bandbibliothek) und dann zum endgültigen Ziel.
Hinweis: Arcserve Backup lets you transmit up to 32 streams of data using
multistreaming. Um Daten mit Multistreaming zu sichern und mehr als zwei Streams
von Sicherungsdaten zu übertragen, müssen Sie das Arcserve Backup-Enterprise-Modul
lizenzieren.
258 Administration Guide
Staging-Sicherungsmethoden
Wenn Sie die Sicherung von Band auf Band (B2T2T, Backup to Tape to Tape) zum Schutz
Ihrer Daten verwenden, besteht der Sicherungsvorgang aus zwei Phasen:
Sicherungsphase
Im ersten Schritt sichert Arcserve Backup gemäß den benutzerdefinierten Richtlinien
Daten von der Quelle auf Band.
■
Sicherungsjobs können vollständige Sicherungen, Zuwachs- oder
Änderungssicherungen beinhalten.
■
Während des Sicherungsjobs sind globale Optionen, Regeln zur Datenträgerwahl
und zum Datenträgerbestand, Rotationsregeln, GFS-Rotationsregeln,
Alert-Meldungen, Exportoptionen usw. mit den Regel für die Sicherung direkt auf
Band identisch.
Hinweis: Various global backup options do not apply to backup phase operations.
■
Multiplexing und Multistreaming können zur Übermittlung und Speicherung von
Daten auf dem ersten Datenträger verwendet werden.
Hinweis: The Multiplexing option can be used for backup operations to all tape
devices, with the exception of file system devices. Die Multistreaming-Option kann
für Sicherungsvorgänge auf Bandbibliotheken eingesetzt werden, die zwei oder
mehr Laufwerke umfassen.
Kopierphase
Arcserve Backup kopiert die Daten gemäß den benutzerdefinierten Richtlinien vom
ersten Ziel auf das endgültige Ziel.
■
Arcserve Backup kopiert die Daten sitzungsweise vom ersten Datenträger auf den
endgültigen Zieldatenträger. Mehrere Sitzungen können nicht gleichzeitig auf ein
Band kopiert werden.
■
Wenn Sie Daten von mehreren ersten Datenträgern auf einen endgültigen
Zieldatenträger kopieren müssen, kopiert Arcserve Backup die Sitzungen
nacheinander, bis alle Sitzungen auf den endgültigen Zieldatenträger kopiert
wurden.
■
Arcserve Backup-Sitzungen, die zu verschiedenen Jobs gehören, können während
der Migration konsolidiert werden. Sie können diese Funktion mithilfe der
Konsolidierungsoption aktivieren.
■
If a hardware error occurs during the process of copying data to final destination,
the job stops and Arcserve Backup creates a Makeup Job On Hold. After you correct
the hardware error, you can change the job status to Ready, and then the job
resumes.
Kapitel 3: Sichern von Daten 259
Staging-Sicherungsmethoden
Weitere Informationen:
Verwalten von Sicherungsvorgängen mittels Band-Staging (siehe Seite 260)
Konfigurieren von Arcserve Backup zum Durchführen von Band-Staging-Sicherungen
(siehe Seite 261)
Übergeben von Band-Staging-Sicherungsjobs (siehe Seite 265)
Verwalten von Sicherungsvorgängen mittels Band-Staging
Die folgenden, gängigen Szenarien beschreiben, wie Sie mit Hilfe der Sicherung auf Band
zu Band (B2T2T) Sicherungen verwalten können:
260 Administration Guide
■
Wenn Sie zwei Kopien der Sicherungsdaten aufbewahren müssen (eine Kopie vor
Ort und eine weitere an einem externen Standort), können Sie mit B2T2T Daten
direkt auf Band sichern. Nach Abschluss des Sicherungsjobs können Sie die
Kopierprogramme von Arcserve Backup verwenden, um automatisch Kopien der
Sicherungsbänder zu erstellen, und die Bänder dann an einen externen Standort
bringen.
■
Mit B2T2T können Sie Sicherungsdaten verschlüsseln, wenn die Daten auf den
endgültigen Zieldatenträger kopiert werden. Dies ist dann von Nutzen, wenn Sie
Daten von einer virtuellen Bandbibliothek oder einer Bibliothek, die keine
Verschlüsselung unterstützt, auf eine Bibliothek kopieren, die Verschlüsselung
unterstützt. Dies stellt sicher, dass die Sicherungen so schnell wie möglich
durchgeführt werden und dass die Bänder, die Sie an einen externen Standort
bringen, verschlüsselt sind.
■
Während der Ausführung von Sicherungsjobs laufen möglicherweise zahlreiche
Jobs, die Daten auf viele verschiedene Bänder sichern. Dies kann dazu führen, dass
nicht die volle Kapazität der Datenträger genutzt wird. Mit B2T2T können Sie
Sicherungen konsolidieren, damit beim Kopieren der Daten auf das endgültige Ziel
die volle Kapazität der Datenträger genutzt wird. Somit werden Datenträgerkosten
reduziert, da weniger Bänder als endgültige Zieldatenträger benötigt werden und
somit eventuell auch die Kosten für die externe Lagerung fallen.
Staging-Sicherungsmethoden
■
Wenn Sie die Zeitspanne reduzieren möchten, die zur Datensicherung und zum
Kopieren der Daten vom Staging-Bereich auf das endgültige Ziel erforderlich ist,
können Sie virtuelle Bandbibliotheken (VTL, Virtual Tape Libraries) in Ihrer
Umgebung zur Verwaltung von Sicherungen verwenden.
Eine VTL ist ein temporärer Speicherort, beispielsweise ein Plattenlaufwerk, das wie
eine Bibliothek konfiguriert ist. Da die meisten Sicherungsdaten über ein Netzwerk
übertragen werden, können Sie in Arcserve Backup das Sicherungszeitfenster mit
Multiplexing reduzieren. Wenn Sie eine VTL zur Speicherung von Sicherungsdaten
verwenden, können Sie schnell Daten aus den mit Multiplexing formatierten Daten
in einer VTL lesen, da bei den Vorgängen keine Bandpositionierungs-Overheads
auftreten. Aus diesem Grund sind die Datensicherung auf einer VTL, das Lesen von
einer VTL (Festplatte) und das Kopieren der Daten auf den endgültigen
Zieldatenträger schnelle Vorgänge. Mit Arcserve Backup können Sie das Kopieren
auf den endgültigen Zieldatenträger automatisieren, wenn Sie eine VTL zum Staging
von Sicherungsdaten verwenden.
Konfigurieren von Arcserve Backup zum Durchführen von Band-Staging-Sicherungen
Bevor Sie Daten mit Band-Staging sichern können, müssen Sie die folgenden Tasks
ausführen:
■
Erstellen der Staging-Geräte
Wenn Sie eine virtuelle Bibliothek verwenden möchten, öffnen Sie den
Gerätemanager und vergewissern sich, dass die Bibliothek ordnungsgemäß
konfiguriert ist. Arcserve Backup konfiguriert Bibliotheken automatisch, wenn Sie
den Bandprozess beenden und neu starten. Wenn eine Bibliothek nicht
ordnungsgemäß konfiguriert ist, können Sie über die Gerätekonfiguration manuell
Bibliotheken und virtuelle Bibliotheken für Staging-Vorgänge einrichten.
Hinweis: For more information about using Device Configuration to set up libraries
and virtual libraries, see Tape Library Configuration (siehe Seite 423).
■
Festlegen von Gerätegruppen als Staging-Gruppen
■
Konfigurieren von Staging-Richtlinien.
Hinweis: To perform backup operations using staging, you must define the
migration policies that Arcserve Backup will use to manage data stored on staging
devices. Weitere Informationen finden Sie unter "Sichern von Daten mit
Disk-Staging" (siehe Seite 265).
Weitere Informationen:
Festlegen von Postscript-Optionen für Disk- und Band-Staging-Sicherungen (siehe Seite
248)
Festlegen von Migrationsrichtlinien für Band-Staging-Sicherungen (siehe Seite 262)
Verschiedene Optionen für Band-Staging-Sicherungen (siehe Seite 264)
Kapitel 3: Sichern von Daten 261
Staging-Sicherungsmethoden
Festlegen von Migrationsrichtlinien für Band-Staging-Sicherungen
Mit Arcserve Backup können Sie Migrationsrichtlinien (Kopierrichtlinien) für
Band-Staging-Sicherungen angeben. Mit den Migrationsrichtlinien können Sie festlegen,
wann Sicherungsdaten auf den endgültigen Zieldatenträger migriert werden sollen,
nachdem Arcserve Backup die Sicherung auf ein Band-Staging-Gerät (z. B. eine
Bibliothek, eine virtuelle Bibliothek, ein Bandlaufwerk, ein Dateisystemgerät usw.)
abgeschlossen hat.
So legen Sie Migrationsrichtlinien für Band-Staging-Sicherungen fest:
1.
Öffnen Sie den Sicherungs-Manager und wählen Sie die Registerkarte "Start" aus.
Klicken Sie auf der Registerkarte "Start" auf "Normale Sicherung" und auf "Staging
aktivieren".
Die Registerkarten "Staging-Speicherort" und "Richtlinien" werden im
Sicherungs-Manager angezeigt.
2.
Klicken Sie auf die Registerkarte "Richtlinien".
Die Kopierrichtlinienoptionen erscheinen.
3.
Geben Sie die folgenden Kopierrichtlinien nach Bedarf für den Job an:
■
Klicken Sie auf Vollständige Sicherung, um Richtlinien für vollständige
Sicherungsjobs anzugeben, bzw. auf Änderungs-/Zuwachssicherung, um
Richtlinien für Änderungs- und Zuwachssicherungsjobs anzugeben.
■
Daten nicht kopieren: Wählen Sie diese Option, wenn Sie die
Sicherungssitzungen nicht auf den endgültigen Zieldatenträger migrieren
möchten. Dies kann für Zuwachs- und Änderungssicherungen geeignet sein. Die
Verweildauer der Vorgänge dieses Typs ist normalerweise kurz, und ihre
Gesamtgröße ist eher klein. Wenn Sie Zuwachs- und Änderungssicherungen
nicht auf endgültige Zieldatenträger kopieren, benötigen Sie weniger Bänder
zum Speichern Ihrer Sicherungen.
Beachten Sie Folgendes:
–
262 Administration Guide
Beachten Sie, dass physische Festplatten und Volumes keine Änderungsund Zuwachssicherungen unterstützen. Dadurch wendet Arcserve Backup
vollständige Sicherungsrichtlinien auf Zuwachs- und Änderungssicherungen
von physischen Datenträgern und Volumes an. "Kopieren am" ist die
einzige Ausnahme in diesem Verhalten. Mit Staging-Sicherungen kopiert
Arcserve Backup Zuwachs- und Änderungssicherungen von physischen
Festplatten und Datenträgern basierend auf den Kopierrichtlinien für
Zuwachs- und Änderungssicherungen auf endgültige Zielmedien.
Staging-Sicherungsmethoden
■
Nur Daten für bestimmte Sicherungen kopieren: Hiermit können Sie nur
monatliche oder wöchentliche Sicherungen in Verbindung mit Rotationsjobs
migrieren.
Hinweis: Copy data for specified backups only options do not apply to
incremental and differential backups.
Standardwert: Deaktiviert.
Wenn diese Option aktiviert ist, können Sie eine der folgenden
Migrationsoptionen angeben:
–
Nur Daten für monatliche Sicherungen kopieren: Hiermit können Sie nur
die monatlichen vollständigen Sicherungssitzungen und nicht die
wöchentlichen vollständigen Sicherungsjobs migrieren, die mit
Rotationsjobs in Verbindung stehen.
Hinweis: This option can be applied on only GFS rotation jobs.
–
Daten nur für wöchentliche Sicherungen kopieren: Hiermit können Sie nur
die wöchentlichen vollständigen Sicherungssitzungen und nicht die
täglichen Sicherungssitzungen migrieren, die mit Rotationsjobs in
Verbindung stehen.
Seven day rotations--Lets you migrate data in the following scenarios: Für
die vollständige Sicherung einer 7-Tage-Woche kopiert Arcserve Backup
die Sicherungssitzungen von Samstag (vollständig). Für wöchentliche
Zuwachs-/Änderungssicherungen für 7 Tage, vollständige Sicherungen für
Sicherungen am Sonntag migriert Arcserve Backup die (vollständigen)
Sicherungssitzen vom Sonntag.
Fünf-Tages-Rotationen: Arcserve Backup migriert nur (vollständige)
Sicherungssitzungen vom Freitag.
Hinweis: This option can be applied on rotation jobs and GFS rotation jobs.
Weitere Informationen finden Sie unter Rotationspläne (siehe Seite 346).
Kapitel 3: Sichern von Daten 263
Staging-Sicherungsmethoden
Verschiedene Optionen für Band-Staging-Sicherungen
Bei Band-Staging-Sicherungen können Sie optional Richtlinien festlegen, die die
Bearbeitung der Sicherungsdaten in Arcserve Backup regulieren.
So legen Sie verschiedene Optionen für Band-Staging-Sicherungen fest:
1.
Öffnen Sie das Fenster "Sicherungs-Manager", und wählen Sie die Registerkarte
"Richtlinien" aus.
Klicken Sie in der Liste der Richtlinien auf "Verschiedenes".
Geben Sie die nachfolgenden Optionen an, die Sie für den Job benötigen:
■
Wenn Datenmigrationsjob fehlschlägt, Ergänzungsjob (Stat. 'Ausgesetzt')
erstellen: Mit dieser Option können Sie Arcserve Backup anweisen,
Ergänzungsjobs mit dem Status "Ausgesetzt" zu erstellen, wenn
Datenmigrationsjobs (Kopieren auf Band) fehlschlagen.
Ein Datenmigrationsjob kann fehlschlagen, wenn während des Kopierens auf
Band ein Datenträger- oder Bandfehler auftritt. Erstellen Sie mithilfe dieser
Option einen Ergänzungsjob mit dem Status AUSGESETZT, den Sie, nachdem
die Band- oder Datenträgerfehler behoben sind, in den Status BEREIT versetzen
können. Durch diese Option müssen weniger Bandkopiejobs (tapecopy) erstellt
werden, wenn ein Fehler auftritt.
■
Wenn aufgrund nicht verfügbarer Quellgruppen oder Quellbänder ein
Fortfahren nicht möglich ist, Ergänzungsjob für Datenmigrationsjob planen:
Verwenden Sie diese Option, um Arcserve Backup anzuweisen, einen
Ergänzungsjob zu planen, wenn die Quellgruppe oder das Quellband nicht
verfügbar ist.
Die Quelle kann aus verschiedenen Gründen nicht verfügbar sein. Beispiel: Die
Sicherungsphase für den Job ist noch nicht abgeschlossen oder es liegt ein
Hardware-Problem in der Bandbibliothek oder der virtuellen Bandbibliothek
vor.
–
264 Administration Guide
Neu planen nach: Legen Sie fest, wie viele Minuten verstreichen müssen,
bevor der Ergänzungsjob neu geplant wird.
Staging-Sicherungsmethoden
2.
Um die Sicherungsdaten während der Migration zu konsolidieren, klicken Sie auf die
Option "Beim Kopieren Daten jobübergreifend konsolidieren" und füllen die
folgenden Felder aus.
Hinweis: If you want to consolidate data across multiple jobs to the same tape, you
should run the backup jobs on the same machine.
■
Kopierverfahren: Legen Sie ein Kopierverfahren fest (Anhängen oder
Überschreiben), das für die Konsolidierung verwendet werden soll.
Das angegebene Verfahren muss für alle Jobs, die konsolidiert werden sollen,
gleich sein.
–
Wenn Sie Daten von mehreren Jobs konsolidieren und die Bänder täglich
versenden müssen, sollten Sie die Option "Überschreiben" wählen.
–
Wenn Sie Daten von mehreren Jobs (zur täglichen Sicherung) für die
gesamte Woche auf ein einzelnes Band konsolidieren müssen und die
Bänder wöchentlich versenden, sollten Sie die Option "Anhängen" wählen.
Hinweis: For more information about consolidation options and examples, see
Consolidation During Migration (siehe Seite 503).
Übergeben von Band-Staging-Sicherungsjobs
In den folgenden Abschnitten erfahren Sie, wie Sie Band-Staging-Sicherungsjobs
übergeben können.
Lizenzierungsvoraussetzungen für Band-Staging-Sicherungen
Um erfolgreiche Sicherungen von Band auf Band (B2T2T) durchzuführen, müssen die
folgenden Lizenzierungsvoraussetzungen erfüllt sein.
■
Sie müssen das Arcserve Backup-Enterprise-Modul lizenzieren, um Daten mit
Multistreaming zu sichern und mehr als zwei Streams von Sicherungsdaten zu
übertragen.
■
Sie müssen die Arcserve Backup Tape Library Option lizenzieren, um Daten in einer
Bandbibliothek zu sichern, die mehr als ein Bandlaufwerk umfasst.
Sichern von Daten mittels Band-Staging
Bevor Sie Sicherungsjobs mit Band-Staging (B2T2T) durchführen, müssen Sie die
Staging-Gruppen konfigurieren. Weitere Informationen finden Sie unter Konfigurieren
von Arcserve Backup für das Ausführen von Band-Staging-Sicherungen (siehe Seite 261).
Kapitel 3: Sichern von Daten 265
Staging-Sicherungsmethoden
Arcserve Backup bietet Ihnen die Möglichkeit, Sicherungsjobs entweder mithilfe des
Sicherungs-Managers oder des Befehlszeilenhilfsprogramms zu übergeben. Im
Folgenden wird die Durchführung eines Band-Staging-Sicherungsjobs mit dem
Sicherungs-Manager beschrieben. Weitere Informationen zum Übergeben eines
Staging-Sicherungsjobs mit dem Befehlszeilenhilfsprogramm finden Sie im
"Referenzhandbuch für die Befehlszeile".
Hinweis: Before you can back up data using tape staging, ensure that all
preconfiguration tasks are complete and all licensing requirements are fulfilled. Weitere
Informationen finden Sie unter "Lizenzierungsvoraussetzungen für
Staging-Sicherungen".
So sichern Sie Daten mithilfe von Band-Staging
1.
Öffnen Sie den Sicherungs-Manager.
Klicken Sie auf die Registerkarte "Start" und klicken Sie auf das Kontrollkästchen
"Staging aktivieren".
Die Registerkarten "Staging-Speicherort" und "Richtlinien" werden angezeigt.
2.
Klicken Sie auf die Registerkarte "Quelle", suchen und wählen Sie die Quellobjekte
aus, die gesichert werden sollen.
3.
Klicken Sie auf die Registerkarte "Ablaufplan", und geben Sie den Ablaufplan an,
den Sie für den Sicherungsjob verwenden möchten.
Hinweis: For more information, see Rotation Schemes (siehe Seite 346) and Custom
Schedules (siehe Seite 360).
4.
Klicken Sie auf die Registerkarte "Staging-Speicherort" und erweitern Sie das Objekt
"Staging-Server".
Suchen Sie nach der Staging-Gruppe, die Sie für den Sicherungsjob verwenden
möchten, und wählen Sie sie aus. Wenn Sie die Deduplizierung aktivieren möchten,
wählen Sie auf der Registerkarte "Staging-Speicherort" eine
Deduplizierungsgerätegruppe aus.
266 Administration Guide
Staging-Sicherungsmethoden
5.
Klicken Sie auf die Registerkarte "Richtlinien". Füllen Sie folgende für den Job
benötigten Migrationsrichtlinien aus:
■
Vollständige Sicherung und Zuwachs-/Änderungssicherung: Geben Sie die
Migrationsrichtlinien an, die Sie für vollständige Sicherungen und für
Zuwachs-/Änderungssicherungen benötigen.
Hinweis: For more information, see Specify Migration Policies for Tape Staging
Backups (siehe Seite 262).
■
Verschiedenes: Geben Sie die Richtlinien "Verschiedenes" an, die für den
Sicherungsjob benötigt werden.
Hinweis: For more information, see Specify Miscellaneous Options for Tape
Staging Backups (siehe Seite 264).
■
Alert: Geben Sie die für den Sicherungsjob benötigten Alarmrichtlinien an.
Hinweis: For more information, see Specify Alert Options for Disk and Tape
Staging Backups.
■
Postscripts: Geben Sie die für den Job benötigten Postscript-Richtlinien an.
Hinweis: For more information, see Specify Postscripts Options for Disk and
Tape Staging Backups (siehe Seite 248).
T
6.
Klicken Sie auf die Registerkarte "Ziel", und blenden Sie das Objekt "Server" ein.
Geben Sie die endgültige Zielgerätegruppe für den Sicherungsjob an, indem Sie
einen der folgenden Vorgänge ausführen:
■
Wenn das Staging-Gerät zwei oder mehr Laufwerke enthält, können Sie auf der
Registerkarte "Ziel" eine beliebige Gerätegruppe auswählen.
Beispiel: You are required to stage your backup data to a virtual tape library
and ship the final media to an off-site storage facility. Um eine solche Sicherung
zu verwalten, können Sie eine Gruppe angeben, die einer auf der Registerkarte
"Staging-Speicherort" aufgeführten virtuellen Bibliothek entspricht.
Anschließend können Sie eine Gruppe angeben, die einer auf der Registerkarte
"Ziel" aufgeführten Bandbibliothek entspricht.
■
7.
Enthält das endgültige Zielgerät ein Laufwerk (z. B. ein Dateisystemgerät oder
eine Bibliothek mit einem Laufwerk), müssen Sie auf der Registerkarte "Ziel"
eine Gerätegruppe auswählen, die sich von der Gerätegruppe unterscheidet,
die auf der Registerkarte "Staging-Speicherort" angegeben ist.
Klicken Sie in der Symbolleiste auf "Optionen".
Das Dialogfeld "Optionen" wird geöffnet.
Kapitel 3: Sichern von Daten 267
Staging-Sicherungsmethoden
8.
Klicken Sie auf die Registerkarte "Verschlüsselung/Komprimierung", und füllen Sie
die folgenden Felder für den Sicherungsjob nach Bedarf aus:
■
Sitzungs-/Verschlüsselungskennwort: Geben Sie ein
Sitzungs-/Verschlüsselungskennwort an, um die Daten vom Datenträger
wiederherzustellen.
Wichtig! Wenn Sie ein Sitzungs-/Verschlüsselungskennwort angeben, müssen
Sie dieses Kennwort auch bei Wiederherstellung der Sitzung bereitstellen.
■
■
Daten verschlüsseln: Verwenden Sie diese Option zur Verschlüsselung der
Sicherungsdaten. Sie können eine der folgenden Optionen angeben:
–
Beim Agenten: Wählen Sie diese Option, um Sicherungsdaten vor der
eigentlichen Sicherung zu verschlüsseln. Weitere Informationen zu dieser
Option finden Sie unter "Datenverschlüsselung auf dem Agent-Server
(siehe Seite 122)".
–
Auf Sicherungsserver während Sicherung: Wählen Sie diese Option, um
Sicherungsdaten auf dem Sicherungsserver während des
Sicherungsvorgangs zu verschlüsseln. Weitere Informationen finden Sie
unter "Datenverschlüsselung während der Sicherung (siehe Seite 123)".
–
Auf Sicherungsserver während Migration: Wählen Sie diese Option, um
Sicherungsdaten während der Migrationsphase eines
Staging-Sicherungsjobs zu verschlüsseln. Weitere Informationen finden Sie
unter "Datenverschlüsselung während der Migration (siehe Seite 124)".
Daten komprimieren: Verwenden Sie diese Option zur Komprimierung der
Sicherungsdaten. Sie können eine der folgenden Optionen angeben:
–
Beim Agenten: Wählen Sie diese Option, um Sicherungsdaten auf dem
System zu komprimieren, auf dem der Agent installiert ist und ausgeführt
wird.
–
Auf Sicherungsserver: Wählen Sie diese Option, um Sicherungsdaten auf
dem Arcserve Backup-Server während des Sicherungsvorgangs zu
komprimieren. Bei Verwendung dieser Option wird Arcserve Backup
angewiesen, Dateien vor der Sicherung mithilfe eines
Software-Komprimierungsalgorithmus zu komprimieren.
Hinweis: The Compress data options do not apply to backups to UNIX and Linux
data mover servers.
Click OK.
268 Administration Guide
Staging-Sicherungsmethoden
Das Dialogfeld "Optionen" wird geschlossen, und die angegebenen
Verschlüsselungs- und Komprimierungsoptionen werden übernommen.
Beachten Sie Folgendes:
9.
■
Falls Sie weitere Optionen festlegen möchten, die Einfluss auf den
Migrationsjob haben, wählen Sie diese jetzt aus. Beispiel: Um das Band nach
Abschluss des Migrationsjobs aus einer Bibliothek auswerfen zu lassen, klicken
Sie im Dialogfeld "Globale Optionen" auf die Registerkarte "Vorgang" und
wählen die Option "Datenträger auswerfen" aus.
■
Wenn Sie Optionen für die Komprimierung und Verschlüsselung festlegen und
es sich beim Sicherungsziel um ein Laufwerk handelt, das Komprimierung nicht
unterstützt, oder um ein Dateisystemgerät (FSD), werden die Sicherungsdaten
von Arcserve Backup verschlüsselt, jedoch nicht komprimiert.
Klicken Sie in der Symbolleiste auf "Senden", um den Sicherungsjob zu übergeben.
The Submit Job dialog opens.
10. Nehmen Sie im Dialogfeld "Job übergeben" Eingaben in den erforderlichen Feldern
vor, und klicken Sie auf "OK".
Der Job wird übergeben.
Weitere Informationen:
Übergeben eines Sicherungsjobs (siehe Seite 147)
Übergeben eines Band-Staging-Sicherungsjobs mithilfe eines Rotationsplans
Dieser Abschnitt beschreibt, wie Sie Band-Staging-Sicherungsjobs (D2T2T) mithilfe eines
Rotations- bzw. GFS-Rotationsplans einrichten. Mithilfe eines Rotationsplans können Sie
die Art der Sicherung (vollständige Sicherung, Änderungs- oder Zuwachssicherung), den
Zeitpunkt für die Ausführung des Sicherungsjobs und den Speicherort für die
Sicherungsdaten (Datenträger) bestimmen.
So übergeben Sie einen Band-Staging-Sicherungsjob mithilfe eines Rotationsplans:
1.
Öffnen Sie den Sicherungs-Manager.
Klicken Sie auf die Registerkarte "Start" und klicken Sie auf das Kontrollkästchen
"Staging aktivieren".
Die Registerkarten "Staging-Speicherort" und "Richtlinien" werden angezeigt.
Kapitel 3: Sichern von Daten 269
Methoden zur Archivierung mithilfe von Staging
2.
Klicken Sie auf die Registerkarte "Quelle", suchen und wählen Sie die Quellobjekte
aus, die gesichert werden sollen.
3.
Klicken Sie auf die Registerkarte "Staging-Speicherort" und auf die Registerkarte
"Ziel", um den Datenträgerbestand und die Gruppe zu konfigurieren.
Legen Sie in den folgenden Feldern die zur Übergabe des Sicherungsjobs
erforderlichen Werte fest:
■
Datenträgerbestand oder Datenträgerbestand(präfix)
Hinweis: The name of the media pool or the media pool prefix that you specify
in this field is the name (or prefix) of the media pool that you will use for the
tape staging job.
■
4.
Gruppe
Wählen Sie auf der Registerkarte "Ablaufplan" die Option "Rotationsplan
verwenden" aus.
In der Drop-down-Liste "Plan" wird eine Liste der verfügbaren Ablaufpläne
angezeigt.
5.
Wählen Sie in der Drop-down-Liste "Plan" den für die Datensicherung
erforderlichen Plan aus.
6.
Klicken Sie in der Symbolleiste auf "Übergeben".
The Submit Job dialog opens.
7.
Nehmen Sie im Dialogfeld "Job übergeben" Eingaben in den erforderlichen Feldern
vor, und klicken Sie auf "OK".
Methoden zur Archivierung mithilfe von Staging
Arcserve Backup bietet zwei Möglichkeiten, Daten in einem Staging-Bereich zu
archivieren und anschließend auf ein endgültiges Ziel (üblicherweise ein Band) zu
migrieren (oder zu kopieren).
■
Die Disk-Staging-Methode verwendet eine Festplatte als Staging-Bereich und wird
im Allgemeinen als "Archive to Disk to Tape" (engl. für Archivierung von Festplatte
auf Band) bezeichnet.
■
Die Band-Staging-Methode verwendet eine Bandbibliothek oder eine virtuelle
Bandbibliothek als Staging-Bereich und wird auch als "Archive to Tape to Tape"
(engl. für Archivierung von Band auf Band) bezeichnet.
Jede Staging-Methode umfasst bestimmte Optionen, mit denen das Verhalten von
Arcserve Backup während des Archivierungsvorgangs gesteuert werden kann.
Note: The Archive Staging Methods have the same behavior as the Backup Staging
Methods. Details finden Sie unter Staging-Sicherungsmethoden (siehe Seite 222).
270 Administration Guide
Methoden zur Archivierung mithilfe von Staging
Archivierung auf Festplatte mittels Staging
Die Methode zur Archivierung auf Festplatte mittels Staging verwendet eine Festplatte
als Staging-Bereich und wird im Allgemeinen als "Archive to Disk to Tape" (engl. für
Archivierung von Festplatte auf Band) bezeichnet.
Dieser Abschnitt enthält folgende Themen:
■
Funktionsweise der Archivierung von Festplatte auf Band (siehe Seite 271)
■
Verwalten von Archivierungsdaten mit Disk-Staging (siehe Seite 273)
Funktionsweise der Archivierung von Festplatte auf Band
Die Archivierung von Festplatte auf Band dient dem Schutz der Daten. Damit können Sie
zunächst Daten an einem temporären Speicherort (Staging-Bereich) archivieren und
dann je nach den ausgewählten Richtlinienoptionen auf das endgültige Ziel (Band oder
Festplatte) migrieren (kopieren) oder nach einem bestimmten Zeitraum automatisch
aus dem Staging-Bereich entfernen. Falls erforderlich, können Sie mit Arcserve Backup
Daten direkt aus dem Staging-Bereich wiederherstellen.
Kapitel 3: Sichern von Daten 271
Methoden zur Archivierung mithilfe von Staging
Die Archivierung von Festplatte auf Band ist ein zweiteiliger Sicherungsvorgang.
■
Archivierungsvorgang: Arcserve Backup archiviert Daten der Quelle im
Staging-Bereich. Der Staging-Speicherort ist ein Disk-Staging-Gerät.
■
Kopiervorgang: Arcserve Backup kopiert oder migriert die Archivierungsdaten vom
Staging-Bereich zum endgültigen Zieldatenträger. Das endgültige Ziel ist
üblicherweise ein Banddatenträger, kann aber auch ein Dateisystemgerät sein.
Hinweis: Arcserve Backup lets you transmit up to 32 streams of data using
multistreaming. Um Daten mit Multistreaming zu archivieren und mehr als zwei Streams
von Archivierungsdaten zu übertragen, müssen Sie das Arcserve
Backup-Enterprise-Modul lizenzieren.
272 Administration Guide
Methoden zur Archivierung mithilfe von Staging
Verwalten von Archivierungsdaten mit Disk-Staging
Im Folgenden wird beschrieben, wie Sie die Staging-Funktion zum Verwalten von
Archivierungsdaten verwenden können.
■
Bei Verwendung von Disk-Staging können Sie Daten auf Dateisystemgeräten
archivieren, die als temporärer Staging-Bereich genutzt werden. Ein Staging-Job
kann den Archivierungsjob in Teiljobs unterteilen, die gleichzeitig ausgeführt
werden. Mit Disk-Staging können Sie gleichzeitiges Streaming verwenden, um
mehrere Streams von Daten zum Disk-Staging-Gerät zu senden. Da die Daten auf
mehrere Streams aufgeteilt werden, können Archivierungsjobs mit gleichzeitigem
Streaming erheblich schneller ausgeführt werden als normale Archivierungsjobs.
■
Sie können die Daten vom Disk-Staging-Gerät auf den endgültigen
Speicherdatenträger (oder von der Festplatte auf ein Band) migrieren (kopieren).
Das Ergebnis ist ein kontinuierliches Streaming des Bandlaufwerks, wodurch das
Shoeshine-Problem (Band starten, stoppen und neu positionieren) minimiert und
die Lebenserwartung und die Effizienz des Bandes erhöht wird. Solange sich das
Archiv-Image noch auf dem Disk-Staging-Gerät befindet, können Daten direkt vom
Disk-Staging-Gerät wiederhergestellt werden. Die Dauer der Wiederherstellung
wird erheblich verkürzt, da Daten von der Festplatte im Allgemeinen schneller
wiederhergestellt werden können als Daten von einem Band (keine Verzögerungen
aufgrund des Ladens von Bändern und Wartezeiten).
■
Wenn das Disk-Staging-Gerät während der Archivierung auf das Disk-Staging-Gerät
voll wird bzw. den angegebenen maximalen Schwellenwert erreicht, können Sie mit
Arcserve Backup Ergänzungsjobs erstellen, die dann die Daten direkt am Zielort
archivieren, nachdem der Staging-Archivierungsjob fehlgeschlagen ist. Dadurch wird
die Erfolgsrate von Archivierungen erhöht. Wenn während des Kopiervorgangs zum
Ziel Fehler auftreten, können Sie mit Arcserve Backup außerdem Ergänzungsjobs
erstellen.
Hinweis: Under disk full conditions, the makeup job created to archive the data to
tape will always try to use a blank tape or a media from a scratch set. Der Job
versucht nie, die Daten an einen vorhandenen Datenträger anzuhängen.
■
Die Archivierungs-Images befinden sich auf dem Disk-Staging-Gerät bis zum Ablauf
der Verweildauer (gemäß der festgelegten Entfernungsrichtlinien). Zu diesem
Zeitpunkt löscht Arcserve Backup automatisch die Daten vom Disk-Staging-Gerät
und gewinnt Festplattenspeicher zurück, sodass Archivierungen fortgeführt werden
können.
Kapitel 3: Sichern von Daten 273
Methoden zur Archivierung mithilfe von Staging
Archivierung auf Band mittels Staging
Die Methode zur Archivierung auf Band mittels Staging verwendet eine Bandbibliothek
oder eine virtuelle Bandbibliothek als Staging-Bereich und wird auch als "Archive to
Tape to Tape" (engl. für Archivierung von Band auf Band) bezeichnet.
Dieser Abschnitt enthält folgende Themen:
■
Archivierung von Band auf Band (siehe Seite 274)
■
Verwalten von Archivierungsvorgängen mittels Band-Staging (siehe Seite 277)
Archivierung von Band auf Band
Die Archivierung von Band auf Band ist eine Datensicherungslösung, mit der Daten in
einer Bandbibliothek oder einer virtuellen Bandbibliothek archiviert und anschließend in
eine andere Bandbibliothek bzw. ein sonstiges Gerät kopiert werden. Kopiervorgänge,
auch als Migration bekannt, werden über benutzerdefinierte Kopierrichtlinien
verwaltet.
Die Archivierung von Band auf Band ist ein zweiteiliger Sicherungsvorgang.
274 Administration Guide
■
Archivierungsvorgang: Arcserve Backup archiviert Daten der Quelle im
Staging-Bereich. Der Staging-Speicherort ist eine Bandbibliothek oder eine virtuelle
Bandbibliothek (VTL).
■
Kopiervorgang: Arcserve Backup kopiert oder migriert die Archivierungsdaten vom
Staging-Bereich zum endgültigen Zieldatenträger. Der endgültige Zielort ist ein
Banddatenträger.
Methoden zur Archivierung mithilfe von Staging
Das folgende Diagramm zeigt den Datenfluss von der Quelle zur ersten Bandbibliothek
(oder virtuellen Bandbibliothek) und dann zum endgültigen Ziel.
Hinweis: Arcserve Backup lets you transmit up to 32 streams of data using
multistreaming. Um Daten mit Multistreaming zu archivieren und mehr als zwei Streams
von Archivierungsdaten zu übertragen, müssen Sie das Arcserve
Backup-Enterprise-Modul lizenzieren.
Kapitel 3: Sichern von Daten 275
Methoden zur Archivierung mithilfe von Staging
Wenn Sie die Archivierung von Band auf Band (Archive to Tape to Tape) zum Schutz
Ihrer Daten verwenden, besteht der Archivierungsvorgang aus zwei Phasen:
Archivierungsphase
Im ersten Schritt archiviert Arcserve Backup gemäß den benutzerdefinierten Richtlinien
Daten von der Quelle auf Band.
■
Archivierungsjobs enthalten nur eine Methode zur vollständigen Sicherung.
■
Während des Archivierungsjobs sind globale Optionen, Regeln zur Datenträgerwahl
und zum Datenträgerbestand, Rotationsregeln, GFS-Rotationsregeln,
Alert-Meldungen, Exportoptionen usw. mit den Angaben für die Archivierung direkt
auf Band identisch.
Hinweis: Various global archive options do not apply to archive phase operations.
■
Multiplexing und Multistreaming können zur Übermittlung und Speicherung von
Daten auf dem ersten Datenträger verwendet werden.
Hinweis: The Multiplexing option can be used for archive operations to all tape
devices, with the exception of file system devices. Die Multistreaming-Option kann
für Archivierungsvorgänge auf Bandbibliotheken eingesetzt werden, die zwei oder
mehr Laufwerke umfassen.
Kopierphase
Arcserve Backup kopiert die Daten gemäß den benutzerdefinierten Richtlinien vom
ersten Ziel auf das endgültige Ziel.
276 Administration Guide
■
Arcserve Backup kopiert die Daten sitzungsweise vom ersten Datenträger auf den
endgültigen Zieldatenträger. Mehrere Sitzungen können nicht gleichzeitig auf ein
Band kopiert werden.
■
Wenn Sie Daten von mehreren ersten Datenträgern auf einen endgültigen
Zieldatenträger kopieren müssen, kopiert Arcserve Backup die Sitzungen
nacheinander, bis alle Sitzungen auf den endgültigen Zieldatenträger kopiert
wurden.
■
Arcserve Backup-Sitzungen, die zu verschiedenen Jobs gehören, können während
der Migration konsolidiert werden. Sie können diese Funktion mithilfe der
Konsolidierungsoption aktivieren.
■
Tritt während des Kopiervorgangs der Daten auf das endgültige Ziel ein
Hardware-Fehler auf, wird der Job angehalten und Arcserve Backup erstellt einen
Ergänzungsjob mit dem Status "Ausgesetzt". Nachdem Sie den Hardware-Fehler
behoben haben, können Sie den Jobstatus auf "Bereit" setzen, damit der Job
fortgesetzt wird.
Methoden zur Archivierung mithilfe von Staging
Verwalten von Archivierungsvorgängen mittels Band-Staging
Die folgenden, gängigen Szenarien beschreiben, wie Sie mithilfe der Archivierung von
Band auf Band Archivierungen verwalten können:
■
Wenn Sie zwei Kopien der Archivierungsdaten aufbewahren müssen (eine Kopie vor
Ort und eine weitere an einem externen Standort), können Sie mit der Archivierung
von Band auf Band Daten direkt auf Band sichern. Nach Abschluss des
Archivierungsjobs können Sie die Kopierprogramme von Arcserve Backup
verwenden, um automatisch Kopien der Archivierungsbänder zu erstellen, und die
Bänder dann an einen externen Standort bringen.
■
Mit der Archivierung von Band auf Band können Sie Archivierungsdaten
verschlüsseln, wenn Sie die Daten auf einen endgültigen Zieldatenträger kopieren.
Dies ist dann von Nutzen, wenn Sie Daten von einer virtuellen Bandbibliothek oder
einer Bibliothek, die keine Verschlüsselung unterstützt, auf eine Bibliothek
kopieren, die Verschlüsselung unterstützt. Dies stellt sicher, dass die Archivierungen
so schnell wie möglich durchgeführt werden und dass die Bänder, die Sie an einen
externen Standort bringen, verschlüsselt sind.
■
Während der Ausführung von Archivierungsjobs werden möglicherweise zahlreiche
Jobs ausgeführt, die Daten auf viele verschiedene Bänder sichern. Dies kann dazu
führen, dass nicht die volle Kapazität der Datenträger genutzt wird. Mit der
Archivierung von Band auf Band können Sie Archive konsolidieren, damit beim
Kopieren der Daten auf das endgültige Ziel die volle Kapazität der Datenträger
genutzt wird. Somit werden Datenträgerkosten reduziert, da weniger Bänder als
endgültige Zieldatenträger benötigt werden und somit eventuell auch die Kosten
für die externe Lagerung fallen.
■
Wenn Sie die Zeitspanne reduzieren möchten, die zur Datenarchivierung und zum
Kopieren der Daten vom Staging-Bereich auf das endgültige Ziel erforderlich ist,
können Sie virtuelle Bandbibliotheken (VTL, Virtual Tape Libraries) in Ihrer
Umgebung zur Verwaltung von Archivierungen verwenden.
Eine VTL ist ein temporärer Speicherort, beispielsweise ein Plattenlaufwerk, das wie
eine Bibliothek konfiguriert ist. Da die meisten Archivierungsdaten über ein
Netzwerk übertragen werden, können Sie in Arcserve Backup das
Archivierungszeitfenster mit Multiplexing reduzieren. Wenn Sie eine VTL zur
Archivierung von Sicherungsdaten verwenden, können Sie schnell Daten aus den
mit Multiplexing formatierten Daten in einer VTL lesen, da bei den Vorgängen keine
Bandpositionierungs-Overheads auftreten. Aus diesem Grund sind die
Datenarchivierung in einer VTL, das Lesen einer VTL und das Kopieren der Daten auf
den endgültigen Zieldatenträger schnelle Vorgänge. Mit Arcserve Backup können
Sie das Kopieren auf den endgültigen Zieldatenträger automatisieren, wenn Sie eine
VTL zum Staging von Archivierungsdaten verwenden.
Kapitel 3: Sichern von Daten 277
Sichern von mehreren Data Mover-Servern in einem gemeinsamen Job
Sichern von mehreren Data Mover-Servern in einem gemeinsamen Job
Arcserve Backup ermöglicht das Senden von Sicherungen mehrerer Data Mover-Server
an gemeinsame Bandbibliotheken in einem einzigen Job. Mit dieser Funktion können Sie
den Prozess der Sicherungsverwaltung vereinfachen und die Anzahl der Datenträger
minimieren, die zum Speichern der Sicherungsdaten verwendet werden.
■
Unterstützte Sicherungstypen - Mit Arcserve Backup können Sie normale
UNIX/Linux-Data Mover-Sicherungen und Band-Staging-UNIX/Linux Data
Mover-Sicherungen übergeben.
■
Unterstützte Speichergeräte - Mit Arcserve Backup können Sie mehrere
UNIX/Linux-Data Mover-Server-Sicherungen in einem gemeinsamen Job an
gemeinschaftliche Bandbibliotheken senden.
■
Lizenzierungsanforderungen - Mit Arcserve Backup können Sie UNIX/Linux-Data
Mover-Sicherungen mit den folgenden Lizenzen übergeben:
Arcserve Backup UNIX- und Linux-Data Mover muss auf den Data Mover-Servern
installiert sein. Die Lizenzen für UNIX- und Linux-Data Mover müssen auf dem
Primärserver registriert sein.
Hinweis: For more information about licensing requirements for UNIX and Linux
Data Mover, see the UNIX and Linux Data Mover Guide.
■
Sicherungsüberlegungen - UNIX/Linux-Data Mover-Sicherung unterstützt die
folgenden Arcserve Backup-Funktionen nicht:
–
Sichern von Daten auf Arcserve Backup-Datendeduplizierungsgeräten,
Dateisystemgeräten und Arcserve Backup-Band-RAID-Geräten.
–
Sichern von Daten, die Multiplexing, serverseitige Arcserve
Backup-Verschlüsselung, serverseitige Arcserve Backup-Komprimierung und
LTO-Verschlüsselung verwenden.
–
Sichern von Oracle-Datenbankdaten auf Oracle-Objektebenendetail.
Hinweis: For more information about installing and using UNIX and Linux Data Mover,
see the UNIX and Linux Data Mover Guide.
Dieser Abschnitt enthält folgende Themen:
Sichern von mehreren Data Mover-Servern in einem gemeinsamen Job (siehe Seite 279)
Sichern von mehreren Data Mover-Servern in einem gemeinsamen Job mit Staging
(siehe Seite 282)
278 Administration Guide
Sichern von mehreren Data Mover-Servern in einem gemeinsamen Job
Sichern von mehreren Data Mover-Servern in einem gemeinsamen Job
Arcserve Backup ermöglicht das Senden von Sicherungen mehrerer Data Mover-Server
an eine gemeinsame Bandbibliothek in einem Job.
Das folgende Diagramm veranschaulicht, wie Arcserve Backup Sicherungen von Data
Mover-Servern in einem einzigen Job verarbeitet. Beachten Sie, dass diese Art Jobs
keine Band-Staging-Prozesse verwendet.
Vorbereitende Aufgaben
■
Stellen Sie sicher, dass Sie mindestens eine Bibliothek konfigurieren. Informationen
zur Konfiguration von Bibliotheken finden Sie unter Konfigurieren von Bibliotheken
(siehe Seite 425).
So sichern Sie mehrere Data Mover-Server in einem gemeinsamen Job
1.
Öffnen Sie die Arcserve Backup-Managerkonsole.
Klicken Sie im Menü "Schnellstart" auf "Sichern".
Der Sicherungs-Manager wird geöffnet, und die Registerkarte "Start" wird
angezeigt.
2.
Klicken Sie auf der Registerkarte "Start" auf UNIX/Linux Data Mover-Sicherung".
Der Sicherungstyp wird auf den Job angewandt.
Wichtig! Sie können Dateisystemgeräte nicht als Staging-Geräte für
UNIX/Linux-Data Mover-Sicherungen angeben. Um ein Dateisystemgerät als
Staging-Gerät für Data Mover-Sicherungen zu verwenden, müssen Sie "Normale
Sicherung" angeben.
Kapitel 3: Sichern von Daten 279
Sichern von mehreren Data Mover-Servern in einem gemeinsamen Job
3.
Klicken Sie auf die Registerkarte "Quelle".
Die Verzeichnisstruktur der Sicherungsquelle wird angezeigt.
4.
Blenden Sie das UNIX/Linux-Data Movers-Objekt ein.
Die Data Mover-Server werden angezeigt.
5.
Geben Sie die zu sichernde Quelle an, wie auf dem folgenden Bildschirm
veranschaulicht:
Klicken Sie auf die Registerkarte "Ablaufplan".
Die Ablaufplanoptionen werden angezeigt.
6.
Geben Sie die Ablaufplanoptionen an, die Sie für den Job benötigen.
Hinweis: For more information about scheduling jobs, see Job Customization
Methods (siehe Seite 339).
Click the Destination tab.
Die Verzeichnisstruktur der Zielgruppen wird angezeigt.
280 Administration Guide
Sichern von mehreren Data Mover-Servern in einem gemeinsamen Job
7.
Blenden Sie das SAN-Objekt und dann das Objekt "Freigegebene Gruppen" ein.
Geben Sie die Gerätegruppe an, in der Sie die Sicherungsdaten speichern wollen.
Hinweis: Click the Device Group to identify the library associated with the group as
illustrated by the following screen:
Wichtig! Arcserve Backup lässt kein Senden von Sicherungsjobs zu, wenn der auf
der Registerkarte "Quelle" angegebene Data Mover-Server die auf der Registerkarte
"Ziel" angegebene Gerätegruppe nicht freigibt.
8.
(Optional) Aktivieren Sie auf der Registerkarte "Ziel" das Kontrollkästchen
"Multistreaming", um die Daten mit Multistreaming zu sichern. Ohne
Multistreaming verarbeitet Arcserve Backup Sicherungssitzungen sequentiell. Mit
Multistreaming können Sie über Arcserve Backup die Sicherungssitzungen über
mehrere Ströme hinweg aufteilen; dies trägt dazu bei, die gesamte Zeit zur
Vervollständigung der Sicherung zu verkürzen.
Hinweis: For more information, see How Arcserve Backup Process Backup Data
Using Multistreaming (siehe Seite 112).
9.
(Optional) Klicken Sie auf "Optionen" auf der Symbolleiste und geben Sie die
zusätzlichen Optionen an, die Sie für die Sicherung benötigen.
Hinweis: For more information about backup job options, see Global Backup
Options (siehe Seite 167).
10. Klicken Sie auf der Symbolleiste auf die Sendeschaltfläche, um den Job zu senden.
Das Dialogfeld "Sicherheits- und Agent-Informationen" wird geöffnet.
Kapitel 3: Sichern von Daten 281
Sichern von mehreren Data Mover-Servern in einem gemeinsamen Job
11. Bearbeiten oder bestätigen Sie im Dialogfeld "Sicherheits- und
Agent-Informationen" die Sicherheits- und Agenteninformationen für den Job, und
klicken Sie anschließend auf "OK".
The Submit Job dialog opens.
12. Nehmen Sie im Dialogfeld "Job übergeben" Eingaben in den erforderlichen Feldern
vor, und klicken Sie auf "OK".
Der Job wird übergeben.
Sichern von mehreren Data Mover-Servern in einem gemeinsamen Job mit Staging
Arcserve Backup ermöglicht das Senden von Sicherungen mehrerer Data Mover-Server
an eine gemeinsame Bandbibliothek in einem Job unter Verwendung von Staging
(D2T2T).
Das folgende Diagramm veranschaulicht, wie Arcserve Backup Sicherungen von Data
Mover-Servern in einem einzigen Job mit Staging verarbeitet.
282 Administration Guide
Sichern von mehreren Data Mover-Servern in einem gemeinsamen Job
Vorbereitende Aufgaben
■
Stellen Sie sicher, dass Sie mindestens eine Bibliothek konfigurieren. Informationen
zur Konfiguration von Bibliotheken finden Sie unter Konfigurieren von Bibliotheken
(siehe Seite 425).
So sichern Sie mehrere Data Mover-Server in einem einzigen Job mit Staging
1.
Öffnen Sie die Arcserve Backup-Managerkonsole.
Klicken Sie im Menü "Schnellstart" auf "Sichern".
2.
Der Sicherungs-Manager wird geöffnet, und die Registerkarte "Start" wird
angezeigt.
Klicken Sie auf der Registerkarte "Start" auf folgende Optionen:
■
UNIX/Linux Data Mover-Sicherung
■
Staging aktivieren
Der Sicherungstyp wird auf den Job angewandt.
Wichtig! Sie können Dateisystemgeräte nicht als Staging-Geräte für
UNIX/Linux-Data Mover-Sicherungen angeben. Um ein Dateisystemgerät als
Staging-Gerät für Data Mover-Sicherungen zu verwenden, müssen Sie "Normale
Sicherung" angeben.
3.
Klicken Sie auf die Registerkarte "Quelle".
Die Verzeichnisstruktur der Sicherungsquelle wird angezeigt.
4.
Blenden Sie das UNIX/Linux-Data Movers-Objekt ein.
Die Data Mover-Server werden angezeigt.
5.
Geben Sie die zu sichernde Quelle an, wie auf dem folgenden Bildschirm
veranschaulicht:
Klicken Sie auf die Registerkarte "Ablaufplan".
Die Planungsoptionen werden angezeigt.
Kapitel 3: Sichern von Daten 283
Sichern von mehreren Data Mover-Servern in einem gemeinsamen Job
6.
Geben Sie die Ablaufplanoptionen an, die Sie für den Job benötigen.
Hinweis: For more information about scheduling jobs, see Job Customization
Methods (siehe Seite 339).
Klicken Sie auf die Registerkarte "Staging-Speicherort".
Der Staging-Speicherort und die Gruppenverzeichnisstruktur werden angezeigt.
7.
Blenden Sie das SAN-Objekt und dann das Objekt "Freigegebene Gruppen" ein.
Geben Sie die Gerätegruppe an, in der Sie die Sicherungsdaten speichern wollen.
Hinweis: Click the Device Group to identify the library associated with the group as
illustrated by the following screen:
Wichtig! Arcserve Backup lässt kein Senden von Sicherungsjobs zu, wenn der auf
der Registerkarte "Quelle" angegebene Data Mover-Server nicht in der auf der
Registerkarte "Staging-Speicherort" angegebenen Gerätegruppe enthalten ist.
8.
(Optional) Aktivieren Sie auf der Registerkarte "Staging-Speicherort" das
Kontrollkästchen "Multistreaming", um die Daten mit Multistreaming zu sichern.
Ohne Multistreaming verarbeitet Arcserve Backup Sicherungssitzungen sequentiell.
Mit Multistreaming können Sie über Arcserve Backup die Sicherungssitzungen über
mehrere Ströme hinweg aufteilen; dies trägt dazu bei, die gesamte Zeit zur
Vervollständigung der Sicherung zu verkürzen.
Hinweis: For more information, see How Arcserve Backup Process Backup Data
Using Multistreaming (siehe Seite 112).
9.
Klicken Sie auf die Registerkarte "Richtlinien".
Die Migrationsrichtlinienoptionen werden angezeigt.
284 Administration Guide
Sichern von mehreren Data Mover-Servern in einem gemeinsamen Job
10. Füllen Sie folgende für den Job benötigten Migrationsrichtlinien aus:
■
Vollständige Sicherung und Zuwachs-/Änderungssicherung: Geben Sie die
Migrationsrichtlinien an, die Sie für vollständige Sicherungen und für
Zuwachs-/Änderungssicherungen benötigen.
Hinweis: For more information, see Specify Migration Policies for Tape Staging
Backups (siehe Seite 262).
■
Verschiedenes: Geben Sie die Richtlinien "Verschiedenes" an, die für den
Sicherungsjob benötigt werden.
Hinweis: For more information, see Specify Miscellaneous Options for Tape
Staging Backups (siehe Seite 264).
■
Alert: Geben Sie die für den Sicherungsjob benötigten Alarmrichtlinien an.
Hinweis: For more information, see Specify Alert Options for Disk and Tape
Staging Backups.
■
Postscripts: Geben Sie die für den Job benötigten Postscript-Richtlinien an.
Hinweis: For more information, see Specify Postscripts Options for Disk and
Tape Staging Backups (siehe Seite 248).
Click the Destination tab.
Die Zielverzeichnisstruktur wird angezeigt.
11. Blenden Sie das Server-Objekt auf der Registerkarte "Ziel" ein.
Geben Sie die Gerätegruppe an, die das Gerät enthält, auf dem Sie die Daten
speichern wollen.
Hinweis: Arcserve Backup lets you execute migration jobs via the primary server or
the data mover server. Migrationsjobs werden über den Primärserver oder den
Data Mover-Server ausgeführt, je nach der Methode, die zum Angeben des
endgültigen Zieldatenträgers verwendet wurde (siehe folgenden Abbildung):
Kapitel 3: Sichern von Daten 285
Disaster Recovery
12. (Optional) Klicken Sie auf "Optionen" auf der Symbolleiste und geben Sie die
Optionen an, die Sie für den Job benötigen.
Als bewährtes Verfahren sollten Sie diesmal andere Optionen anwenden, die sich
auf den Migrationsjob zu diesem Zeitpunkt auswirken. Beispiel: Um das Band nach
Abschluss des Migrationsjobs aus einer Bibliothek auswerfen zu lassen, klicken Sie
im Dialogfeld "Globale Optionen" auf die Registerkarte "Vorgang" und wählen die
Option "Datenträger auswerfen" aus.
Hinweis: For more information about backup options, see Global Backup Options
(siehe Seite 167).
13. Klicken Sie auf der Symbolleiste auf die Sendeschaltfläche, um den Job zu senden.
Das Dialogfeld "Sicherheits- und Agent-Informationen" wird geöffnet.
14. Bearbeiten oder bestätigen Sie im Dialogfeld "Sicherheits- und
Agent-Informationen" die Sicherheits- und Agenteninformationen für den Job, und
klicken Sie anschließend auf "OK".
The Submit Job dialog opens.
15. Nehmen Sie im Dialogfeld "Job übergeben" Eingaben in den erforderlichen Feldern
vor, und klicken Sie auf "OK".
Der Job wird übergeben.
Disaster Recovery
Verhindern Sie Datenverlust durch regelmäßige Sicherung Ihrer Server und
Workstations. Wenn Sie über keine aktuellen Sicherungen verfügen, kann Arcserve
Backup nur eingeschränkt bei der Wiederherstellung helfen. Erstellen Sie auf jeden Fall
einen Datenträger-Rotationsplan und einen Ablaufplan für Sicherungen, damit Sie stets
über aktuelle Sicherungen verfügen.
Standardmäßig generiert oder aktualisiert der Arcserve Backup-Server Disaster
Recovery-Informationen für alle Systeme, für die vollständige Sicherungen vorgesehen
sind, auch wenn die Arcserve Backup Disaster Recovery Option nicht installiert ist.
Dadurch wird sichergestellt, dass immer aktuelle Sicherungsinformationen zur
Verfügung stehen, falls die Arcserve Backup Disaster Recovery Option später installiert
wird.
Hinweis: To disable the Arcserve Backup server from generating or updating the
disaster recovery information, create and set the following registry key value to 1 on the
Arcserve Backup server machine:
HKEY_LOCAL_MACHINE\SOFTWARE\Computer Associates\CA ARCserve
Backup\Base\Task\backup\SkipDRSession
Weitere Informationen finden Sie im Disaster Recovery Option – Benutzerhandbuch.
286 Administration Guide
Funktionsweise der NTFS Deduplizierung
Funktionsweise der NTFS Deduplizierung
Die NTFS Datendeduplizierung ist eine Funktion, die in Windows Server
2012-Betriebssysteme eingebettet ist. Bei der NTFS Datendeduplizierung werden
doppelte Daten aus einem Volume entfernt, sodass Sie mehr Daten auf dem Volume
speichern können.
Die NTFS Datendeduplizierung sollte nicht mit der Arcserve Backup-Datendeduplizierung
verwechselt werden. Die NTFS Datendeduplizierung ist eine Windows-Implementierung,
die sich auf die Daten auf einem Volume auswirkt. Mit Arcserve Backup können Sie
Daten in Volumes mit aktivierter NTFS Datendeduplizierung sichern und
wiederherstellen. Die Arcserve Backup-Datendeduplizierung ist eine Implementierung,
die Auswirkungen auf das Speichern von Sicherungsdaten auf Speichermedien hat.
Weitere Informationen zur Arcserve Backup-Implementierung der Datendeduplizierung
finden Sie im Abschnitt "Verwenden der Deduplizierung". Weitere Informationen zur
NTFS Datendeduplizierung finden Sie auf der Microsoft Windows Development
Center-Website.
Sie definieren die NTFS Datendeduplizierung als eine lokale Sicherungsoption oder als
eine globale Sicherungsoption (siehe Seite 173).
Das Sichern von NTFS Datendeduplizierungsdaten entspricht jeder anderen
Standardsicherung auf Datenträgern oder Bandmedien. Diese Vorgehensweise gilt auch
für die Wiederherstellung von Daten, die durch die NTFS Datendeduplizierung optimiert
wurden. Wenn Sie jedoch Daten wiederherstellen, die mit der optimierten NTFS
Datendeduplizierung gesichert wurden, muss genügend freier Speicherplatz auf dem
Zielvolume verfügbar sein (> oder = logische Größe der Dateien, die Sie wiederherstellen
möchten).
Beispiel: Datei A hat 100 MB, Datei B 100 MB. Beide Dateien enthalten genau die
gleichen Daten. Bei einer optimierten NTFS Datendeduplizierungssicherung benötigen
Sie 100 MB Speicherplatz. Um allerdings beide Dateien wiederherzustellen, benötigen
Sie 200 MB freien Speicherplatz auf dem Zielvolume.
Hinweis: Dieses Beispiel gilt nicht für die Wiederherstellung von Daten mithilfe von
Arcserve Backup-Disaster Recoverys.
Mit der NTFS Datendeduplizierung können Sie optimierte und nicht optimierte
Sicherungen ausführen, vorausgesetzt, dass die NTFS Datendeduplizierung für das
Volume aktiviert ist, das Sie sichern. Bei optimierten Sicherungen sichert Arcserve
Backup die optimierten Dateien, die nicht optimierten Dateien und den Chunk-Speicher.
Wenn Sie optimierte NTFS Datendeduplizierungssicherungen ausführen, die NTFS
Datendeduplizierung jedoch nicht für das Volume aktiviert ist, führt Arcserve Backup
optimierte Sicherungen aus.
Kapitel 3: Sichern von Daten 287
Funktionsweise der NTFS Deduplizierung
Die folgenden Beschränkungen beziehen sich auf NTFS
Datendeduplizierungssicherungen:
■
Standardmäßig ist die Option für die Optimierung der NTFS Datendeduplizierung als
globale Sicherungsoption aktiviert und als lokale Sicherungsoption deaktiviert. Mit
dieser Konfiguration führt Arcserve Backup optimierte Sicherungen für alle Volumes
mit aktivierter NTFS Datendeduplizierung aus.
Um diese Option für Sicherungsjobs für bestimmte Volumes zu aktivieren oder zu
deaktivieren, deaktivieren Sie diese Option als globale Sicherungsoption (siehe
Seite 173) und aktivieren oder deaktivieren sie dann entsprechend als lokale
Sicherungsoption.
288 Administration Guide
■
Arcserve Backup kann Daten von optimierten Sicherungssitzungen nur auf Windows
Server 2012-Computern wiederherstellen.
■
Mit NTFS Datendeduplizierungssicherungen sichert Arcserve Backup nur die
Datendeduplizierungseinstellungen. Beispiel: Datendeduplizierung aktivieren,
Dateien älter als (in Tagen) deduplizieren und Auszuschließende
Dateierweiterungen. Für alle anderen Optionen (beispielsweise die Einstellungen
zum Festlegen des Deduplizierungsplans) schließt Arcserve die Einstellungen bei
vollständigen Volume-Sicherungen nicht ein, da es die Einstellungen bei
vollständigen Volume-Wiederherstellungen nicht wiederherstellen kann. Wenn Sie
alle Deduplizierungseinstellungen wiederherstellen möchten, müssen Sie den
gesamten Computer wiederherstellen oder eine Disaster Recovery für den
Computer ausführen.
■
Arcserve Backup kann keine Vergleichsjobs für Daten ausführen, die mit der NTFS
Datendeduplizierungsoption (optimiert) gesichert wurden. Wenn Sie Vergleichsjobs
dieses Typs übergeben, schlagen die Jobs fehl. Im Aktivitätsprotokoll wird ein Fehler
angezeigt: Vergleichsjob wird nicht unterstützt.
■
Wenn Sie optimierte NTFS Datendeduplizierungssicherungen durchführen und die
Option "Sicherungsdatenträger mit Original vergleichen" aktivieren, vergleicht
Arcserve Backup nur die analysierten Dateien (nicht das gesamte Volume).
Kapitel 4: Wiederherstellen von Daten
Arcserve Backup stellt verschiedene Tools und Optionen bereit, mit denen Sie Daten
wiederherstellen können. In diesem Kapitel erfahren Sie, wie Sie Daten sicher und
effektiv wiederherstellen können.
Dieser Abschnitt enthält die folgenden Themen:
Wiederherstellungs-Manager (siehe Seite 289)
Auffinden der wiederherzustellenden Dateien (siehe Seite 290)
Markierungen des Wiederherstellungs-Managers (siehe Seite 302)
Speicherortoptionen des Wiederherstellungs-Managers (siehe Seite 303)
Ablaufpläne für Wiederherstellungsjobs (siehe Seite 304)
Festlegen von "Als Administrator ausführen" auf Windows Server 2008- und
2012-Systemen (siehe Seite 304)
Globale Wiederherstellungsoptionen (siehe Seite 305)
Systemstatus - Wiederherstellungsoptionen (siehe Seite 313)
Szenarien für die Wiederherstellung von Daten (siehe Seite 315)
So stellen Sie Daten aus dem Cloud-Speicher wieder her (siehe Seite 338)
Wiederherstellungs-Manager
Das Ziel eines erfolgreichen Wiederherstellungsjobs besteht darin, schnell zu erkennen,
welche Daten benötigt werden, und sie vom entsprechenden Sicherungs- und
Archivdatenträger abzurufen.
Mit Arcserve Backup können Sie Daten auf den meisten an Ihr Windows-Netzwerk
angeschlossenen Rechnern wiederherstellen. Für jeden Wiederherstellungsjob ist eine
Quelle und ein Ziel erforderlich. Die als Quelle ausgewählten Dateien müssen von
Sicherungs- oder Archivdatenträgern stammen, die mit Arcserve Backup erstellt
wurden. Das Ziel muss eine Festplatte sein. Der Wiederherstellungs-Manager enthält
drei Registerkarten, mit denen Sie Ihren Wiederherstellungsjob anpassen können:
■
Quelle
■
Ziel
■
Ablaufplan
Kapitel 4: Wiederherstellen von Daten 289
Auffinden der wiederherzustellenden Dateien
Die optionalen Client Agents von Arcserve Backup ermöglichen Ihnen die
Kommunikation mit Remote-Workstations in unterschiedlichen Umgebungen, sodass
Sie Daten auf anderen Systemen als Windows, z. B. UNIX, wiederherstellen können.
Auf ähnliche Weise kann Arcserve Backup mit den optionalen Backup-Agenten
Online-Datenbanken und Anwendungen wie Microsoft Exchange Server, Microsoft
SharePoint Server, Microsoft SQL Server, Lotus Domino, Oracle und IBM Informix
wiederherstellen.
Auffinden der wiederherzustellenden Dateien
Mit Arcserve Backup können Sie ganz einfach die wiederherzustellenden Dateien
auffinden. Da Anforderungen und Umstände hinsichtlich einer Wiederherstellung
variieren können, bietet Ihnen Arcserve Backup die folgenden Verfahren zur Auswahl
der wiederherzustellenden Daten (der Quelle):
■
Wiederherstellung nach Baumstruktur: Mit dieser Option können Sie ein
bestimmtes Verzeichnis oder Laufwerk aus einer Anzeige von Dateien und
Verzeichnissen wiederherstellen, die mit Arcserve Backup gesichert oder archiviert
wurden. Verwenden Sie dieses Verfahren, wenn Sie nicht wissen, welcher
Datenträger die benötigten Daten enthält, jedoch wissen, von welchem Rechner die
Sicherung oder Archivierung stammt.
Die Ansicht "Wiederherstellung nach Baumstruktur" zeigt nur die letzte Instanz
einer Sicherung oder Archivierung an. Wählen Sie das Objekt aus, das Sie
wiederherstellen möchten, und klicken Sie auf die Schaltfläche
"Wiederherstellungspunkt", um alle anderen Instanzen anzuzeigen und auf sie
zuzugreifen. Bei verschiedenen Teilsicherungen/-archivierungen desselben
Laufwerks zeigt die Ansicht "Wiederherstellung nach Baumstruktur" nur die letzte
Sicherung an. However, if there is a full-volume backup/archive of the drive
available, the last full backup/archive is displayed, instead of the last partial
backup/archive.
290 Administration Guide
Auffinden der wiederherzustellenden Dateien
Mithilfe des Feldes "Computername" können Sie eine Filterung basierend auf einer
Teilnamensuche vornehmen. Sie können einen beliebigen Teil des Namens
eingeben. Anschließend wird eine Liste mit relevanten Einträgen angezeigt. Wenn
der Computername mancher Computer beispielsweise "BB" enthält, können Sie
"BB" in das Feld "Computername" eingeben und auf die Schaltfläche "Aktualisieren"
klicken. Die relevanten Computer werden gefunden. Das Feld "Computername"
unterstützt auch die Suche nach vollständigen Namen oder die Suche mit
Platzhaltern.
Hinweis: The Restore Manager cannot display file paths that exceed 512 bytes.
Diese Beschränkung umfasst den Laufwerksbuchstaben bzw. den Namen des
Netzwerk-Servers und die Freigabenamen. Bei Single-Byte-Sprachen entspricht dies
etwa 500 Zeichen. Bei Multi-Byte-Sprachen mit einer Kombination von Single-,
Mixed- und Multi-Byte-Zeichen entsprechen 512 Byte etwa 250 bis 500 Zeichen. Bei
Multi-Byte-Sprachen, die ausschließlich aus Multi-Byte-Zeichen bestehen,
entsprechen 512 Byte etwa 250 Zeichen. Überschreitet ein Dateipfad 512 Byte, wird
er abgeschnitten. Um Daten aus einem abgeschnittenen Verzeichnis
wiederherzustellen, müssen Sie den Wiederherstellungsjob aus dem letzten
Verzeichnis im Pfad, das nicht abgeschnitten wurde, übergeben.
Note: Arcserve Backup lets you export the results from the Restore Manager tree to
a text file. Klicken Sie mit der rechten Maustaste auf den Sitzungs-, Datenträger-,
Verzeichnis- oder Serverknoten und dann auf "Daten exportieren". Speichern Sie
die Datei auf Ihrem lokalen Laufwerk.
■
Suchen: Klicken Sie auf die Schaltfläche "Suchen", um nach Ihren Sicherungen oder
Archivierungen einer bestimmten Datei oder Dateigruppe mit ähnlichem Namen zu
suchen. In Arcserve Backup können Sie im Feld "Suchen nach" Dateinamen mit bis
zu 255 Zeichen angeben, einschließlich der Erweiterung. Wenn Ihnen der
vollständige Dateiname nicht bekannt ist, können Sie die Suche vereinfachen,
indem Sie die Platzhalter "*" und "?" im Feld "Suchen nach" eingeben.
Hinweis: The Search restore method does not work if the Database Engine is
stopped.
Beispiele:
1.
Laufwerk D:\ enthält zwei Verzeichnisse, die wöchentlich gesichert/archiviert
werden: D:\TEMP und D:\DOKUMENTE. Die Verzeichnisse D:\TEMP und
D:\DOKUMENTE wurden beide am 21. April und am 28. April
gesichert/archiviert. Das Laufwerk D:\ wurde am 1. April vollständig
gesichert/archiviert.
2.
Im Wiederherstellungs-Manager werden Instanzen der vollständigen
Sicherung/Archivierung des Laufwerks D:\ am 1. April angezeigt.
3.
Um die Instanz von D:\\DOKUMENTE vom 28. April wiederherzustellen, wählen
Sie in der Ansicht "Wiederherstellung nach Baumstruktur" das Verzeichnis
D:\\DOKUMENTE aus, und klicken Sie auf die Schaltfläche
"Wiederherstellungspunkt". Wählen Sie im Dialogfeld
"Wiederherstellungspunkt" die Instanz vom 28. April aus, und klicken Sie auf
die Schaltfläche "Auswählen".
Kapitel 4: Wiederherstellen von Daten 291
Auffinden der wiederherzustellenden Dateien
■
Wiederherstellung nach Sitzung: Mit dieser Option können Sie die Sitzung sowie
die Dateien und Verzeichnisse auswählen, die wiederhergestellt werden sollen.
Verwenden Sie dieses Verfahren, wenn Sie den Datenträgernamen kennen, aber
nicht sicher sind, welche Sitzung wiederhergestellt werden soll.
Diese Wiederherstellungsmethode funktioniert nur bei laufendem
Datenbankprozess.
Deduplizierungsgeräte unterstützen die Option "Wiederherstellung nach Sitzung",
diese enthalten dann jedoch häufig Tausende von Sitzungen. Sie werden
aufgefordert, zum Verwalten des Volumes eine Anzeigeoption auszuwählen.
Mithilfe des Feldes "Datenträgername" können Sie eine Filterung basierend auf
einer Teilnamensuche vornehmen. Sie können einen beliebigen Teil des Namens
eingeben. Anschließend wird eine Liste mit relevanten Einträgen angezeigt. Wenn
der Datenträgername mancher Sitzungen beispielsweise "BB" enthält, können Sie
"BB" in das Feld "Datenträgername" eingeben und auf die Schaltfläche
"Aktualisieren" klicken. Die relevanten Sitzungen werden gefunden. Das Feld
"Datenträgername" unterstützt auch die Suche nach vollständigen Namen oder die
Suche mit Platzhaltern.
Note: The Restore Manager cannot display file paths that exceed 512 bytes. Bei
Single-Byte-Sprachen entspricht dies etwa 500 Zeichen. Bei Multi-Byte-Sprachen
mit einer Kombination von Single-, Mixed- und Multi-Byte-Zeichen entsprechen
512 Byte etwa 250 bis 500 Zeichen. Bei Multi-Byte-Sprachen, die ausschließlich aus
Multi-Byte-Zeichen bestehen, entsprechen 512 Byte etwa 250 Zeichen.
Überschreitet ein Dateipfad 512 Byte, wird er abgeschnitten. Um Daten aus einem
abgeschnittenen Verzeichnis wiederherzustellen, müssen Sie den
Wiederherstellungsjob aus dem letzten Verzeichnis im Pfad, das nicht
abgeschnitten wurde, übergeben.
Note: Arcserve Backup lets you export the results from the Restore Manager tree to
a text file. Klicken Sie mit der rechten Maustaste auf den Sitzungs-, Datenträger-,
Verzeichnis- oder Serverknoten und dann auf "Daten exportieren". Speichern Sie
die Datei auf Ihrem lokalen Laufwerk.
292 Administration Guide
Auffinden der wiederherzustellenden Dateien
■
Wiederherstellung nach Abfrage: Mit dieser Option können Sie Dateien nach einem
Suchmuster wiederherstellen, mit dessen Hilfe die Namen der Dateien oder
Verzeichnisse gefunden werden können. Ermöglicht es Ihnen, den Typ der
wiederherzustellenden Abfrage festzulegen, zum Beispiel "Alle" (Standard),
"Sicherungssitzung" oder "Archiv". Verwenden Sie dieses Verfahren, wenn Sie den
Namen der Datei oder des Verzeichnisses kennen, die bzw. das Sie wiederherstellen
möchten, aber nicht wissen, von welchem Rechner oder auf welchem Datenträger
sie gesichert/archiviert wurden.
Die Option "Wiederherstellung nach Abfrage" unterscheidet nicht zwischen Großund Kleinschreibung.
In Arcserve Backup können Sie im Feld "Dateiname" Dateinamen mit bis zu 255
Zeichen angeben, einschließlich der Erweiterung. Wenn Ihnen der vollständige
Dateiname nicht bekannt ist, können Sie die Abfrage vereinfachen, indem Sie die
Platzhalter "*" und "?" im Feld "Dateiname" eingeben.
Hinweis: Diese Wiederherstellungsmethode funktioniert nur bei laufendem
Datenbankprozess.
Kapitel 4: Wiederherstellen von Daten 293
Auffinden der wiederherzustellenden Dateien
■
Wiederherstellung nach Sicherungsdatenträger: Mit dieser Option können Sie eine
vollständige Sicherungssitzung von einem angegebenen Datenträger in einem
Speichergerät wiederherstellen. Alle Dateien in der Sitzung werden im
Zielverzeichnis wiederhergestellt, es sei denn, dem Wiederherstellungsjob werden
Filter hinzugefügt. Verwenden Sie dieses Verfahren, wenn ein Datenträger von
einer anderen Version von Arcserve Backup erstellt wurde oder die Datenbank ihn
nicht erkennt.
Wichtig! Wenn die wiederherzustellenden Elemente nicht angezeigt werden,
wurden die entsprechenden Datensätze eventuell in der Datenbank bereinigt.
Führen Sie das Hilfsprogramm zum Einfügen aus, damit die Auswahl der
Wiederherstellungsquelle wieder Elemente enthält. Weitere Informationen zum
Hilfsprogramm "Einfügen" finden Sie im Abschnitt "Hilfsprogramm "Einfügen"".
■
Virtuellen Rechner wiederherstellen: Es gibt zwei Optionen zum Wiederherstellen
eines virtuellen Rechners:
■
Virtuellen Rechner unter Verwendung des VM-Hostnamen oder VM-Typen
suchen: Lässt Sie einen virtuellen Rechner nach VM-Namen oder VM-Typ
wieder herstellen. Wenn Sie nach VMware-Typ suchen, müssen Sie auf dem
Proxy VM Converter 3.0.2 installiert haben. Andernfalls schlagen
Wiederherstellungsjobs fehl. Bei dieser Wiederherstellungsmethode sind auf
der Registerkarte "Globale Optionen" zusätzliche Optionen für den Vorgang
aktiviert.
■
Transportmodi für VMware-VM: Lässt Sie einen virtuellen Rechner durch das
Auswählen einer bestimmten Transportmethode wiederherstellen.
■
Dynamisch (standardmäßig): Diese Option lässt das VMware Virtual Disk
Development Kit (VDDK) den verfügbaren Transportmodus auswählen.
■
SAN (Storage Area Network): Diese Option ermöglicht es Ihnen,
Sicherungsdaten von Proxy-Systemen, die mit SAN verbunden sind,
mithilfe von Fibre Channel-Kommunikation in Speichergeräte zu
übertragen.
■
HOTADD: Diese Option lässt Sie mit SCSI-Datenträgern konfigurierte
virtuelle Rechner sicherstellen.
■
NBDSSL (Network Block Device Secure Sockets Layer): Diese Option
verwendet das NFC-Protokoll (Network File Copy) zur Kommunikation.
NBDSSL-Übertragungen verschlüsseln Daten mithilfe des
TCP/IP-Kommunikationsnetzwerks.
■
NBD (Network Block Device, auch als LAN-Transportmodus bezeichnet):
Diese Option lässt Sie das NFC-Protokoll (Network File Copy) zur
Kommunikation verwenden. Verschiedene VDDK- und VCB-Vorgänge
verwenden eine Verbindung für jeden virtuellen Datenträger, auf den bei
der Verwendung von NBD auf jedem ESX-/ESXi-Server-Host zugegriffen
wird.
Note: If the specified transport mode is not available, the transport mode
defaults back to the Dynamic option.
294 Administration Guide
Auffinden der wiederherzustellenden Dateien
Durch die Option "Virtuellen Rechner wiederherstellen" wird die angegebene
VM nicht mehr verfügbar, während der Wiederherstellungsjob läuft.
Wenn Sie das Arcserve Backup Enterprise-Modul installiert haben, ist auch die Option
"Wiederherstellung nach Image" verfügbar. Verwenden Sie diese Methode, wenn Sie
Datenblöcke schnell unter Umgehung des Dateisystems lesen und wiederherstellen
müssen.
Durchsuchen sehr vieler Elemente im Wiederherstellungs-Manager
Mit Arcserve Backup können das Laden von Elementen im Wiederherstellungs-Manager
unterbrechen, wenn Sie sehr viele Verzeichnis, Dateien usw. durchsuchen. Sie können
den Ladeprozess anhalten, wenn Sie auf der Registerkarte "Ziel" die Option "Dateien am
ursprünglichen Speicherort wiederherstellen" deaktivieren und Elemente auf der
Registerkarte "Ziel" durchsuchen.
Die folgenden Schritte beschreiben, wie Sie mit Arcserve Backup sehr viele Elemente im
Wiederherstellungs-Manager durchsuchen können.
1.
Wenn Sie ein Verzeichnis in der Verzeichnisstruktur der Registerkarte "Ziel" des
Wiederherstellungs-Managers auswählen, zeigt Arcserve Backup das Dialogfeld
"Laden" an, das angibt, dass sehr viele Elemente abgerufen und im
Wiederherstellungs-Manager geladen werden müssen. Während Arcserve Backup
die Liste der Elemente abruft, die im Wiederherstellungs-Manager angezeigt
werden sollen, können Sie nicht auf "Abbrechen" klicken.
Kapitel 4: Wiederherstellen von Daten 295
Auffinden der wiederherzustellenden Dateien
296 Administration Guide
2.
Nachdem Arcserve Backup die Liste der im Wiederherstellungs-Manager
anzuzeigenden Elemente abgerufen hat, wird im Dialogfeld "Laden" der
prozentuale Anteil der Elemente angezeigt, die im Wiederherstellungs-Manager
geladen werden. Sie können auf "Abbrechen" klicken, um den Vorgang anzuhalten.
3.
Sie können den Ladeprozess danach wieder aufnehmen, indem Sie mit der rechten
Maustaste auf das Zielverzeichnis klicken und im Kontextmenü "Mehr anzeigen"
auswählen.
4.
Wenn Sie den Ladeprozess anhalten, wird das Symbol für das Zielverzeichnis
folgendermaßen angezeigt:
Auffinden der wiederherzustellenden Dateien
5.
Sie können den Ladeprozess beliebig oft anhalten und wieder aufnehmen. Wenn Sie
weitere Elemente laden möchten, klicken Sie mit der rechten Maustaste auf das
Zielverzeichnis, und wählen Sie im Kontextmenü "Mehr anzeigen" aus.
6.
Nach Abschluss des Ladeprozesses wird das Symbol für das Zielverzeichnis
folgendermaßen angezeigt:
Durchsuchen sehr vieler Dateien im Wiederherstellungs-Manager
Wenn Sie im Wiederherstellungs-Manager ein Verzeichnis durchsuchen müssen, das
sehr viele Elemente enthält, können Sie folgendermaßen vorgehen.
Hinweis: The Restore Manager can display file name paths that contain up to 512
characters. Dies umfasst den Laufwerksbuchstaben bzw. den Namen des
Netzwerk-Servers und die Freigabenamen. Auf NTFS- und FAT32-Dateisystemen ist die
maximale Länge von Dateinamen auf 255 Zeichen beschränkt.
So durchsuchen Sie sehr viele Dateien im Wiederherstellungs-Manager:
1.
Öffnen Sie den Wiederherstellungs-Manager, und klicken Sie auf die Registerkarte
"Ziel".
Deaktivieren Sie auf der Registerkarte "Ziel" die Option "Dateien am ursprünglichen
Speicherort wiederherstellen", und wechseln Sie dann in der Verzeichnisstruktur zu
einem Zielverzeichnis, oder geben Sie ein Verzeichnis an.
Das Meldungsfeld "Laden" wird angezeigt.
Kapitel 4: Wiederherstellen von Daten 297
Auffinden der wiederherzustellenden Dateien
2.
Klicken Sie im Meldungsfeld "Laden" auf "Abbrechen", um den Ladeprozess
anzuhalten.
Wenn Arcserve Backup noch nicht alle Elemente geladen hat und Sie weitere
Objekte anzeigen möchten, klicken Sie mit der rechten Maustaste auf das
Zielverzeichnis, und wählen Sie im angezeigten Warnungsfeld die Option "Mehr
anzeigen" aus.
Hinweis: The message only appears the first-time you click Cancel on the Loading
message box.
3.
Klicken Sie in der Verzeichnisstruktur mit der rechten Maustaste auf das
Zielverzeichnis, und wählen Sie im Kontextmenü "Mehr anzeigen" aus.
Das Meldungsfeld "Laden" wird angezeigt, und Arcserve Backup lädt weitere
Elemente.
4.
Sie können den Ladeprozess so lange beliebig oft anhalten und wieder aufnehmen,
bis Arcserve Backup alle Elemente im Zielverzeichnis geladen hat.
Wenn Sie den Ladeprozess anhalten, wird das Symbol für das Zielverzeichnis
folgendermaßen angezeigt:
Nach Abschluss des Ladeprozesses wird das Symbol für das Zielverzeichnis
folgendermaßen angezeigt:
Doppelte Sicherungssitzungen
Wenn Sie Daten mithilfe von Disk-Staging sichern oder Datenträger mit dem
Befehlszeilenhilfsprogramm "tapecopy" kopieren, sind möglicherweise Duplikate von
Sicherungssitzungen an mehreren Speicherorten vorhanden. Sie können beispielsweise
die Kopier- und Entfernungsrichtlinien für Staging so definieren, dass
Sicherungssitzungen nach dem Kopiervorgang auf den endgültigen Datenträger noch
eine Zeit lang auf dem für das Staging verwendete Dateisystemgerät verbleiben. Wenn
die Sicherungssitzung nicht vom Dateisystemgerät entfernt wurde, befinden sich die
Daten auf dem Dateisystemgerät und dem endgültigen Zieldatenträger. In diesem Fall
können Sie die Sitzung schnell wiederherstellen, indem Sie die auf dem Dateisystem
verbliebenen Daten verwenden.
Beim Kopieren von Datenträgern entstehen doppelte Sicherungssitzungen auf
verschiedenen Datenträgern. Wenn ein Datenträger vor Ort bleibt und der andere in
einen Vault ausgelagert wurde, können Sie mit Arcserve Backup den Datenträger vor Ort
verwenden, um die Wiederherstellung einfacher zu gestalten.
298 Administration Guide
Auffinden der wiederherzustellenden Dateien
Smart-Wiederherstellung
Arcserve Backup verfügt über eine transparente Smart-Wiederherstellungsfunktion, die
die Erfolgsquote Ihrer Wiederherstellungsvorgänge insgesamt verbessern kann. Wenn
während eines Wiederherstellungsjobs ein Fehler beim Lesen des Datenträgers oder ein
Hardware-Fehler auftritt, sucht Arcserve Backup nach einem alternativen Datenträger,
um den Wiederherstellungsjob zu beenden.
Beispiel: Smart-Wiederherstellung
Während eines Wiederherstellungsjobs blockiert der Datenträger mit der
Wiederherstellungsquelle die Bibliothek. Arcserve Backup sucht automatisch nach
Duplikaten der Sicherungssitzung. Wenn ein Duplikat der Sitzung (auf einem
Dateisystemgerät oder einem anderen Datenträger) vorhanden ist, wird der
Wiederherstellungsvorgang ohne Eingriff durch den Benutzer fortgesetzt.
Hinweis: If a second media error occurs during the restore job, the job will fail.
Exportieren der Ergebnisse für "Wiederherstellung nach Abfrage" und Anzeigen der
Ergebnisse in einem Arbeitsblatt
In Arcserve Backup können Sie die Arcserve Backup-Datenbank abfragen und die
Ergebnisse der Abfrage in eine Textdatei exportieren. Arcserve Backup exportiert die
Werte in durch Tabulator getrenntem Format. Mit einem tab-getrennten Format
können Sie die Dateien in eine Tabellenkalkulationsanwendung (z. B. Microsoft Excel)
importieren, um die Ergebnisse zu analysieren.
Beispiel: Exportieren der Ergebnisse für "Wiederherstellung nach Abfrage" und
Anzeigen der Ergebnisse in einem Arbeitsblatt
Benutzer haben Sie darum gebeten, einige Dateien wiederherzustellen, die auf
unterschiedlichen Computern in Ihrer Umgebung gespeichert sind. Die Benutzer kennen
die genauen Dateinamen nicht. Die Computer enthalten weitere Dateien mit ähnlichen
Dateinamen. Sie können die Arcserve Backup-Datenbank mit Platzhalterzeichen
abfragen, um die Hostnamen, Dateipfade, Dateinamen und Dateimodifikationsdaten zu
erhalten. Wenn Sie ein Excel-Arbeitsblatt verwenden, können Sie die Ergebnisse
sortieren und die Benutzer auffordern, Ihnen mitzuteilen, welche Dateien
wiederhergestellt werden sollen.
Kapitel 4: Wiederherstellen von Daten 299
Auffinden der wiederherzustellenden Dateien
So exportieren Sie die Ergebnisse für "Wiederherstellung nach Abfrage" und zeigen die
Ergebnisse in einem Arbeitsblatt an
1.
Klicken Sie auf der Arcserve Backup-Startseite im Menü "Schnellstart" auf
"Wiederherstellen".
Das Fenster "Wiederherstellungs-Manager" wird geöffnet.
2.
Klicken Sie in der Dropdown-Liste auf "Wiederherstellung nach Abfrage".
Die Abfrageoptionsfelder werden angezeigt.
3.
Geben Sie die benötigten Werte an und klicken Sie auf "Abfragen".
Die Ergebnisse der Abfrage werden unter den Abfragefeldern angezeigt.
4.
Klicken Sie auf "Abfrageergebnisse exportieren".
Arcserve Backup erfasst die Abfrageergebnisse, und das Dialogfeld "Speichern
unter" wird geöffnet.
5.
Geben Sie einen Speicherort und einen Dateinamen an, und klicken Sie dann auf
"Speichern".
Die Abfrageergebnisse werden in einer Textdatei gespeichert.
6.
Öffnen Sie die Tabellenkalkulationsanwendung.
Importieren Sie die zuvor erstellte Textdatei.
Hinweis: For information about how to import text files, see the documentation for
your spreadsheet application.
Die Ergebnisse der Abfrage werden im Arbeitsblatt angezeigt.
Wiederherstellung nach Abfrage auf UNIX- und Linux-Plattformen
Bei der Wiederherstellung nach Abfrage können Sie nach Dateien suchen und diese
wiederherstellen, basierend auf den Suchkriterien, die Sie für die Suche nach Dateien
oder Verzeichnissen verwenden, die in den Sicherungsdaten gespeichert sind. Die
Syntax, die Sie auf UNIX- und Linux-Plattformen verwenden, um die Arcserve-Datenbank
basierend auf der Option "Suchen in Verzeichnis" (Dateispeicherort) abzufragen,
unterscheidet sich von der Syntax auf Windows-Plattformen. Im Folgenden wird die
Syntax beschrieben, mit der Sie Daten auf UNIX- und Linux-Plattformen durch Abfrage
wiederherstellen.
So stellen Sie Daten durch Abfrage auf UNIX- und Linux-Plattformen wieder her:
1.
Wählen Sie im Wiederherstellungs-Manager in der Dropdown-Liste "Quelle" die
Option "Wiederherstellung nach Abfrage" aus.
Die Felder "Wiederherstellung nach Abfrage" werden angezeigt.
300 Administration Guide
Auffinden der wiederherzustellenden Dateien
2.
Füllen Sie zum Festlegen der Suchkriterien die folgenden Felder aus:
■
Computernamen - Hier können Sie den Namen des Rechners angeben, nach
dem Sie suchen möchten. Sie können einen bestimmten Rechnernamen
angeben oder <<ALLE>> in der Dropdown-Liste auswählen, um nach allen
Rechnern in Ihrer Arcserve-Umgebung zu suchen.
■
Dateiname - Hier können Sie einen Platzhalter oder eine bestimmte Datei für
die Suche angeben. Auf UNIX- und Linux-Plattformen verwendet Arcserve
Backup die standardmäßige Namenskonvention 8.3 (max. acht Zeichen für den
Namen und drei für die Erweiterung). Beispiel: Wenn Sie *.txt angeben, werden
alle Dateien mit einer .txt-Dateierweiterung in den Suchergebnissen angezeigt.
Hinweis: Achten Sie darauf, dass am Anfang oder Ende des Felds keine
Leerzeichen stehen.
■
Suchen in Verzeichnis - Hier können Sie das Verzeichnis angeben, in dem Sie
suchen möchten. Sie müssen in diesem Feld eine genaue Zeichenfolge
angeben, beginnend mit dem Laufwerksbuchstaben.
Auf UNIX- und Linux-Plattformen wird der umgekehrte Schrägstrich "\" als
Trennzeichen verwendet. Beispiel: \root\dir1\text.txt
Beispiele: Suchen in Verzeichnis
Ist der Bereitstellungspunkt "/", verwenden Sie die folgende Suchzeichenfolge:
/\root\dir1\text1
Ist der Bereitstellungspunkt "/root", verwenden Sie die folgende
Suchzeichenfolge:
\/root\dir1\text1
Hinweis: Achten Sie darauf, dass am Anfang oder Ende des Felds keine
Leerzeichen stehen.
■
3.
Einschließlich Unterverzeichnisse - Hiermit können Sie in Unterverzeichnissen
des Verzeichnisses suchen, das Sie im Feld "Suchen in Verzeichnis" angegeben
haben.
Klicken Sie auf "Abfrage".
Arcserve Backup fragt die Datenbank ab und gibt die Dateien zurück, die Ihren
Suchkriterien entsprechen.
4.
Wählen Sie die Dateien und Verzeichnisse aus, die Sie wiederherstellen möchten,
indem Sie auf den entsprechenden Namen doppelklicken.
Wenn eine Datei oder ein Verzeichnis ausgewählt wurde, wird ein grünes Symbol
angezeigt.
Kapitel 4: Wiederherstellen von Daten 301
Markierungen des Wiederherstellungs-Managers
Markierungen des Wiederherstellungs-Managers
Links neben jedem Objekt, das im Wiederherstellungs-Manager angezeigt wird, befindet
sich eine Markierung in Form eines grünen oder grauen Kästchens.
■
Grüne Markierung - Damit können Sie den Umfang der Wiederherstellung für ein
Objekt direkt steuern. Klicken Sie auf eine Markierung, um ein Objekt aus einer
Wiederherstellung auszuschließen oder um anzugeben, ob die Wiederherstellung
des Objekts vollständig oder teilweise erfolgen soll. Mit jedem Klicken wird das
Markierungskästchen entweder gefüllt oder geleert, wodurch der Umfang der
Wiederherstellung gekennzeichnet wird.
■
Graue Markierung - Diese Markierungen sind den nicht realen Objekten
zugeordnet, die nicht wiederhergestellt werden können. In der Regel dienen diese
Elemente als Platzhalter für die Anzeige anderer Objekte, die zu Gruppen
zusammengefasst werden. Wenn Sie auf die grünen Markierungen klicken, die sich
unter einem Element mit grauer Markierung befinden, wird der gefüllte Anteil der
grauen Markierung automatisch immer größer, entsprechend dem Anteil der für die
Wiederherstellung ausgewählten Dateien.
Die folgende Tabelle enthält eine Beschreibung der verschiedenen
Markierungskonfigurationen und der entsprechenden Wiederherstellungsebenen:
Markierung
Konfiguration
Beschreibung
Komplett gefüllt
Vollständige Wiederherstellung
Teilweise gefüllt
Teilwiederherstellung
Leere Mitte
Keine Wiederherstellung
Hinweis: Die Konfiguration der grauen Markierungen folgt demselben Muster wie die
der grünen Markierungen, zeigt jedoch jeweils den Anteil der untergeordneten Dateien
an, die für die Wiederherstellung ausgewählt wurden.
302 Administration Guide
Speicherortoptionen des Wiederherstellungs-Managers
Der gefüllte Anteil einer Markierung auf einer höheren Ebene der Verzeichnisstruktur ist
abhängig vom gefüllten Anteil der Markierungen der Objekte auf den untergeordneten
Ebenen.
■
Wenn Sie auf eine Markierung auf einer übergeordneten Ebene klicken, so dass sie
vollständig gefüllt wird, werden auch alle Markierungen auf den untergeordneten
Ebenen automatisch vollständig gefüllt.
■
Wenn Sie alle Marken auf den untergeordneten Ebenen anklicken, so dass sie
vollständig gefüllt sind, dann wird die Markierung auf der übergeordneten Ebene
automatisch teilweise gefüllt.
■
Wenn die Markierungen auf den untergeordneten Ebenen teilweise bis vollständig
gefüllt sind, ist die Markierung auf der übergeordneten Ebene automatisch
teilweise gefüllt.
Speicherortoptionen des Wiederherstellungs-Managers
Arcserve Backup bietet Ihnen zwei Möglichkeiten zur Auswahl des Speicherorts, an dem
die Daten wiederhergestellt werden sollen:
■
Dateien am ursprünglichen Speicherort wiederherstellen
■
Dateien in von Benutzern gemeinsam verwendeten Verzeichnissen und Laufwerken
wiederherstellen
Hinweis: Die Standardmethode ist die Wiederherstellung der Dateien am
ursprünglichen Speicherort. Wenn Sie das Kontrollkästchen "Dateien am ursprünglichen
Speicherort wiederherstellen" deaktivieren, zeigt Arcserve Backup eine Liste mit
Rechnern, Verzeichnissen und Dateien an, die Sie als Speicherort für die
wiederhergestellten Daten angeben können.
Kapitel 4: Wiederherstellen von Daten 303
Ablaufpläne für Wiederherstellungsjobs
Ablaufpläne für Wiederherstellungsjobs
Sie können Job übergeben, sodass sie folgendermaßen wiederholt werden:
■
Einmalig: Dieser Job wird nicht wiederholt.
■
Alle: Dieser Job wird alle n Minuten, Stunden, Tage, Wochen oder Monate
wiederholt.
■
Tag(e) der Woche: Dieser Job wird an den ausgewählten Tagen wiederholt.
■
Woche(n) des Monats: Dieser Job wird in den ausgewählten Wochen wiederholt.
■
Tag des Monats: Dieser Job wird an einem bestimmten Tag wiederholt.
■
Benutzerdefiniert: Dieser Job wird im angegebenen Monat, am angegebenen Tag,
zur angegebenen Stunde oder zur angegebenen Minute wiederholt.
Hinweis: Wenn Sie die Option "Job jetzt ausführen" auswählen und das Speichergerät
belegt ist, meldet Arcserve Backup, dass das Speichergerät ausgelastet ist. Der Job wird
nicht in die Jobwarteschlange gestellt. Sie sollten Ihren Job planen und das aktuelle
Datum bzw. die aktuelle Uhrzeit beibehalten. Wenn Arcserve Backup erkennt, dass das
Speichergerät belegt ist, wird der Job automatisch wiederholt, bis das Laufwerk frei ist.
Eine detaillierte Beschreibung der Funktionen zur Ablaufplanung von Jobs finden Sie
unter "Anpassen von Jobs".
Festlegen von "Als Administrator ausführen" auf Windows Server
2008- und 2012-Systemen
Unter den Betriebssystemen Windows Vista und Windows Server 2008 und 2012
werden Sie durch eine Sicherheitsfunktion bei jedem Start einer ausführbaren
Anwendung aufgefordert, Anmeldeinformationen mit Administratorrechten
(Benutzername und Kennwort) einzugeben oder zu bestätigen. Möchten Sie dies
umgehen, können Sie festlegen, dass Sie alle ausführbaren Dateien und alle
Anwendungen als Administrator ausführen.
Möchten Sie beispielsweise die Windows-Eingabeaufforderung ausführen, klicken Sie
zunächst mit der rechten Maustaste auf das Symbol "Eingabeaufforderung" im Menü
"Start". Wählen Sie anschließend die Option "Als Administrator ausführen". Wurden erst
einmal Administratorrechte für die Eingabeaufforderungskonsole eingerichtet, können
Sie die Eingabeaufforderung ausführen, ohne diese Einstellungen jedes Mal erneut
vornehmen zu müssen. Dies gilt bis zu dem Moment, in dem Sie die
Eingabeaufforderungskonsole schließen.
Hinweis: This task should be performed on all Arcserve Backup executables and
applications. Beispiele: ca_auth , ca_backup, ca_restore, cabatch usw.
304 Administration Guide
Globale Wiederherstellungsoptionen
Folge diesen Schritten:
1.
Suchen Sie im Windows Explorer die ausführbare Datei oder die Anwendung, für die
Sie die Option "Als Administrator ausführen" aktivieren möchten.
Klicken Sie mit der rechten Maustaste auf die ausführbare Datei oder Anwendung,
und wählen Sie im Kontextmenü "Als Administrator ausführen".
Windows fordert Sie auf, Benutzername und Kennwort des Administrators
einzugeben.
2.
3.
Werden Sie aufgefordert, Administrator-Anmeldeinformationen anzugeben, haben
Sie folgende Möglichkeiten:
■
Wenn Sie nicht als Administrator angemeldet sind, geben Sie den
Benutzernamen und das Kennwort des Administrators ein.
■
Wenn Sie bereits als Administrator angemeldet sind, klicken Sie auf "Weiter".
Befolgen Sie die Anweisungen der Eingabeaufforderungen, und machen Sie
Eingaben in alle für diese Aufgabe erforderlichen Felder.
Weitere Informationen:
Authentifizierungsebenen für Arcserve Backup-Dienste, -Komponenten und
-Anwendungen (siehe Seite 602)
Globale Wiederherstellungsoptionen
In diesem Abschnitt werden die globalen Wiederherstellungsoptionen beschrieben, die
Sie auswählen können, wenn Sie einen Wiederherstellungsjob übergeben. Um auf das
Dialogfeld "Globale Optionen" zuzugreifen, klicken Sie im Wiederherstellungs-Manager
auf die Schaltfläche "Optionen".
Die globalen Optionen (auch jobumfassende Optionen genannt) definieren die
Prozeduren und Regeln, die Arcserve Backup verwendet, um alle Knoten (Server,
Workstations und Anwendungen), die Sie für einen bestimmten Wiederherstellungsjob
definieren, wiederherzustellen. Die globalen Optionen, die Sie für einen
Wiederherstellungsjob definieren, wirken sich auf die globalen Optionen aus, die Sie für
einen anderen Wiederherstellungsjob definieren.
Es stehen folgende Optionen zur Verfügung:
■
Optionen für Sicherungsdatenträger (siehe Seite 306).
■
Zieloptionen (siehe Seite 307).
■
Vorgangsoptionen (siehe Seite 309).
Kapitel 4: Wiederherstellen von Daten 305
Globale Wiederherstellungsoptionen
■
Vor/Nach-Optionen (siehe Seite 310).
■
Jobprotokolloptionen (siehe Seite 311).
■
Alert-Optionen (siehe Seite 312).
Sicherungsdatenträgeroptionen des Wiederherstellungs-Managers
Der Wiederherstellungs-Manager unterstützt die folgenden Optionen für
Sicherungsdatenträger:
■
■
Zeitlimit-Optionen: Sie können ein Zeitlimit angeben, das Arcserve Backup beim
Einlegen des Datenträgers für die Wiederherstellung Ihrer Daten berücksichtigt.
Folgende Datenträgeroptionen sind verfügbar:
–
Zeitlimit für ersten Sicherungsdatenträger: Gibt an, wie lange Arcserve Backup
beim ersten Datenträger wartet, der für den Wiederherstellungsjob
erforderlich ist. Wird diese Zeit überschritten, schlägt der Job fehl.
–
Zeitlimit für weitere Sicherungsdatenträger: Gibt an, wie lange Arcserve
Backup darauf wartet, dass weitere Datenträger verfügbar werden.
"Wiederherstellung optimieren": Wenn Arcserve Backup bei einer
Wiederherstellung doppelte Sicherungssitzungen findet und eine dieser Sitzungen
auf einem Banddatenträger und eine andere auf einem Dateisystemgerät
gespeichert ist, weist diese Option Arcserve Backup an, die Daten der Sitzung auf
dem Dateisystemgerät wiederherzustellen.
Bei der Option "Wiederherstellung optimieren" handelt es sich um eine globale
Einstellung, die für alle Wiederherstellungen gilt und standardmäßig aktiviert ist.
Meistens nimmt die Wiederherstellung von Daten von einem Dateisystemgerät
weniger Zeit in Anspruch als die Wiederherstellung von einem Banddatenträger.
Unter Umständen kann es dennoch sinnvoll sein, die Option "Wiederherstellung
optimieren" zu deaktivieren, beispielsweise wenn Sie Banddatenträger oder eine
Bibliothek mit Hochgeschwindigkeits-Lesefunktion verwenden oder wenn Ihr
Dateisystemgerät einen Fehler aufweist.
Um die Option "Wiederherstellung optimieren" zu deaktivieren, deaktivieren Sie
das entsprechende Kontrollkästchen.
306 Administration Guide
Globale Wiederherstellungsoptionen
Zieloptionen des Wiederherstellungs-Managers
Mit den Zieloptionen wird bestimmt, wie beim Kopieren oder Wiederherstellen von
Dateien die Verzeichnisstruktur am Ziel erstellt wird. Sie bestimmen auch, welche
Dateien gegebenenfalls überschrieben werden können.
Verzeichnisstrukturoptionen
Wählen Sie eines der folgenden Verfahren aus, das Arcserve Backup zum Erstellen
von Verzeichnissen auf dem Ziel verwenden soll.
■
Hauptverzeichnisse nicht erstellen: (Standardeinstellung) Mit dieser Option
wird im Zielpfad kein Hauptverzeichnis angelegt, sondern es werden alle
Unterverzeichnisse unter dem Quellhauptverzeichnis erstellt. Das
Hauptverzeichnis ist das Verzeichnis, das als erstes Verzeichnis im Quellpfad
ausgewählt wurde.
■
Verzeichnisse im Hauptverzeichnis erstellen: Diese Option erstellt den Zielpfad
beginnend mit dem Hauptverzeichnis.
■
Gesamten Pfad im Stammverzeichnis erstellen: Diese Option erstellt den
gesamten Quellpfad (mit Ausnahme des Stammlaufwerks oder
Volume-Namens) am Ziel. Dateien aus übergeordneten Verzeichnissen werden
nicht wiederhergestellt. Nur der Verzeichnispfad zum Hauptverzeichnis wird
am Zielort erstellt.
Optionen für die Dateikonfliktbehebung
Wählen Sie das Verfahren aus, das Arcserve Backup verwenden soll, wenn Dateien
auf dem Ziellaufwerk denselben Namen haben wie Dateien, die aus der Quelle
kopiert werden. Der Standardwert ist "Alle Dateien überschreiben".
■
Alle Dateien überschreiben: Mit dieser Option werden alle Quelldateien auf
dem Ziel wiederhergestellt, auch wenn dort bereits Dateien mit demselben
Namen vorhanden sind. Die Dateien von der Quelle überschreiben dabei
vorhandene Dateien am Ziel.
■
Dateien umbenennen: Mit dieser Option wird die Quelldatei mit demselben
Namen, jedoch mit einer anderen Erweiterung, auf das Ziel kopiert. Das Format
der Dateierweiterung von umbenannten Dateien hängt vom Dateisystem auf
der Zielpartition ab.
–
Bei Dateinamen mit mehr als 251 Zeichen schneidet Arcserve Backup den
Dateinamen nach 251 Zeichen ab und fügt dem Dateinamen nach der
ersten Wiederherstellung ".__0" hinzu. Für jede weitere Wiederherstellung
fügt Arcserve Backup dem abgeschnittenen Dateinamen ".__1", ".__2"
usw. hinzu.
Kapitel 4: Wiederherstellen von Daten 307
Globale Wiederherstellungsoptionen
–
Wenn die Länge des Dateinamens weniger als oder genau 251 Zeichen
beträgt und er eine Dateierweiterung hat, ersetzt Arcserve Backup das
letzte Zeichen der Dateierweiterung mit dem Zeichen "1" (zum Beispiel
"filename.tx1"). Bei jeder weiteren Wiederherstellung ersetzt Arcserve
Backup das letzte Zeichen der Dateierweiterung durch die Ziffer 2, 3 usw.
Ab der 10. Wiederherstellung ersetzt Arcserve Backup die letzten beiden
Zeichen der Dateinamenerweiterung durch die Ziffern 10, 11, 12 usw. (z. B.
DATEINAME.T10). Ab der 100. Wiederherstellung ersetzt Arcserve Backup
die letzten drei Zeichen der Dateinamenerweiterung durch die Ziffern 100,
101, 102 usw. (z. B. DATEINAME.100). Nach der 999. Wiederherstellung
kann Arcserve Backup die Dateinamenerweiterung nicht mehr
umbenennen. Die Wiederherstellung schlägt fehl. Bei Dateinamen mit 251
oder weniger Zeichen ohne Dateinamenerweiterung fügt Arcserve Backup
dem Dateinamen ".__0" hinzu. Wenn Arcserve Backup dem Dateinamen
nach der ersten Wiederherstellung ".__0" hinzufügt, werden dem
Dateinamen ab der 10. Wiederherstellung zwei Zeichen (z. B.
DATEINAME_10) und ab der 100. Wiederherstellung drei Zeichen (z. B.
DATEINAME_100) hinzugefügt. Nach der 999. Wiederherstellung kann
Arcserve Backup den Dateinamen nicht mehr umbenennen. Die
Wiederherstellung schlägt fehl.
■
Vorhandene Dateien überspringen: Mit dieser Option wird eine Quelldatei
nicht wiederhergestellt, wenn auf dem Ziel bereits eine gleichnamige Datei
vorhanden ist.
■
Nur mit neueren Dateien überschreiben: Es werden nur Quelldateien
wiederhergestellt, deren Änderungsdatum aktueller ist als das
Änderungsdatum der gleichnamigen Datei auf dem Ziel. Quelldateien, deren
Änderungsdatum älter ist, werden nicht an das Ziel kopiert.
VMS-Dateiversion - Optionen
Die folgenden Optionen geben an, wie sich Arcserve Backup beim Wiederherstellen
von VMS-Dateien verhalten soll, die dieselben Namen und Versionsnummern wie
die Dateien im Zielverzeichnis für die Wiederherstellung haben.
■
308 Administration Guide
■
Neue Dateiversion erstellen: Arcserve Backup stellt alle Dateien als neue
Version des Originals wieder her. Die Dateien im Zielverzeichnis sind hiervon
nicht betroffen.
■
Aktuelle Dateiversion ersetzen: Wenn eine Datei im Zielverzeichnis denselben
Namen und dieselbe Versionsnummer wie die Datei der
Wiederherstellungsdaten hat, überschreibt Arcserve Backup die Datei.
Dateiversion wiederherstellen: Wenn eine Datei im Zielverzeichnis denselben
Namen und dieselbe Versionsnummer wie die Datei der Wiederherstellungsdaten
hat, stellt Arcserve Backup die Datei nicht wieder her. Alle anderen Dateien werden
mit ihren ursprünglichen Namen und ihren ursprünglichen Versionsnummern
wiederhergestellt.
Globale Wiederherstellungsoptionen
Vorgangsoptionen des Wiederherstellungs-Managers
Mit den Vorgangsoptionen können Sie die Aktionen festlegen, die Sie während der
Durchführung oder nach Abschluss eines Jobs ausführen möchten, sowie die
Detailebene der Aufzeichnungen in der Arcserve Backup-Datenbank.
Die folgenden Optionen betreffen die Arcserve Backup-Datenbank:
■
Nur Jobinformationen aufzeichnen: Jobinformationen werden aufgezeichnet.
■
Datenbankaufzeichnung deaktivieren: Es werden keine Jobinformationen
aufgezeichnet.
■
Verzeichnisattribute und Sicherheitsinformationen wiederherstellen und
beibehalten: Stellt die vorhandenen Verzeichnisattribute (beispielsweise
"Schreibgeschützt", "Archiv" und "Versteckt") sowie die Sicherheitsinformationen
auf dem Rechner wieder her.
■
Dateiattribute und Sicherheitsinformationen wiederherstellen und beibehalten:
Stellt die vorhandenen Dateiattribute (beispielsweise "Schreibgeschützt", "Archiv"
und "Versteckt") sowie die Sicherheitsinformationen auf dem Rechner wieder her.
■
Registrierungsdateien und Ereignisprotokolle wiederherstellen: Stellt
Registrierungsdateien und Ereignisprotokolle auf dem Zielrechner wieder her, wenn
die zur Wiederherstellung ausgewählten Sitzungen die Registrierungsdateien und
Ereignisprotokolle enthalten.
Die folgenden Optionen beziehen sich nur auf die Wiederherstellung virtueller Rechner.
Diese Optionen werden auf der Registerkarte "Vorgang" nur dann angezeigt, wenn im
Wiederherstellungs-Manager die Methode "VM wiederherstellen" ausgewählt ist.
■
VMware- oder Hyper-V-VM nach der Wiederherstellung einschalten: Schaltet die
VM nach Abschluss des Wiederherstellungsjobs ein.
Standardwert: Enabled.
■
VMware-VM überschreiben, falls vorhanden: Hiermit können Sie eine ggf.
vorhandene VM überschreiben.
Wenn Sie eine VMware-VM wiederherstellen, ermittelt Arcserve Backup die
virtuellen Rechner, die sich auf dem Hostsystem befinden. Falls sich die VM im
Hostsystem befindet, können Sie sie mit dieser Option unter Verwendung der
bestehenden UUID der VM überschreiben.
Standardwert: Deaktiviert.
Hinweis: For Hyper-V VMs, the agent always overwrites the VM, if the VM exists in
the Hyper-V host.
Kapitel 4: Wiederherstellen von Daten 309
Globale Wiederherstellungsoptionen
Die folgende Option betrifft Arcserve Replication-Szenarien:
■
Wiederherstellungsjob fortsetzen, selbst wenn das Szenario nicht beendet
werden kann: Mit dieser Option können Sie ein Arcserve Replication-Szenario
wiederherstellen, während Sie das Szenario sichern.
Wenn Sie versuchen, ein Arcserve Replication-Szenario wiederherzustellen,
während Sie das Szenario sichern, schlägt der Wiederherstellungsjob
normalerweise fehl. Wenn diese Option festgelegt ist, schließt Arcserve Backup den
Wiederherstellungsjob auch dann ab, wenn gerade eine Sicherung durchgeführt
wird.
Hinweis: This option appears on the Global Options dialog only when you integrate
Arcserve Backup with Arcserve Replication.
Vor/Nach-Optionen des Wiederherstellungs-Managers
Mit den "Vor/nach"-Optionen können Sie Befehle auf Ihrem System vor oder nach der
Jobausführung ausführen.
Sie können beispielsweise mit Hilfe der Vor-Option die Anwendung anhalten, die
Eigentümer der zu sichernden Daten ist. Anschließend können Sie sie nach Abschluss
der Sicherung über die Nach-Option wieder starten.
Hinweis: Befehle im Zusammenhang mit Programmdateien auf Remote-Systemen
werden nicht unterstützt.
■
310 Administration Guide
Vor Job auszuführender Befehl: Wählen Sie folgende Optionen aus, um auf dem
Rechner einen Befehl auszuführen, bevor ein Job ausgeführt wird:
–
Geben Sie den Pfad und den Namen der Datei ein, die vor dem Starten des Jobs
auf dem Rechner ausgeführt werden soll.
–
Bei Beendigungscode: Arcserve Backup erkennt die Beendigungscodes anderer
Programme. Wenn Sie einen bestimmten Beendigungscode angeben, können
Sie wählen, ob der Job sofort ausgeführt, übersprungen oder nach der
Anwendung übersprungen werden soll.
–
Verzögerung (in Minuten): Geben Sie die Zeitspanne an, während der Arcserve
Backup wartet, bevor ein Job ausgeführt wird, wenn der entsprechende
Beendigungscode angetroffen wird.
Globale Wiederherstellungsoptionen
■
Nach Job auszuführender Befehl: Geben Sie den Pfad und den Namen der Datei
ein, die nach Beendigung des Jobs auf dem Rechner ausgeführt werden soll.
■
Befehl nicht ausführen, wenn: Geben Sie an, dass ein Befehl nicht ausgeführt
werden soll, wenn ein:
■
–
Job fehlschlägt: Wenn ein Job fehlschlägt, wird der Befehl nicht ausgeführt.
–
Job nicht abgeschl. wird: Wenn ein Job nicht abgeschlossen ist, wird der Befehl
nicht ausgeführt.
–
Job abgeschl. wird: Wenn ein Job abgeschlossen ist, wird der Befehl
ausgeführt.
Vor/Nach-Befehl ausführen als: Geben Sie den Benutzernamen und das Kennwort
für den ausgewählten lokalen Host-Server an. Diese Daten sind zur Überprüfung der
Systemrechte auf diesem Server erforderlich. Die Angaben zu Benutzername und
Kennwort, die in diese Felder eingegebenen werden, dürfen nicht mit dem
Benutzernamen und Kennwort von Arcserve Backup verwechselt werden.
Jobprotokolloptionen des Wiederherstellungs-Managers
Mit dieser Option können Sie die Detailebene festlegen, die in den Protokollbericht für
den Wiederherstellungsjob aufgenommen wird. Der Protokollbericht kann im Fenster
"Jobwarteschlange" oder im Fenster des Datenbank-Managers (Jobansicht) angezeigt
werden. Folgende Protokolloptionen sind verfügbar:
■
Alle Aktivitäten protokollieren: Alle Aktivitäten, die während der Jobausführung
auftreten, werden aufgezeichnet.
Hinweis: When you specify Log all activity, Arcserve Backup creates a log file named
JobLog_<Job ID>_<Job Name>.Log. Mit dieser Protokolldatei können Sie detaillierte
Protokollierungsinformationen über den Job anzeigen. Arcserve Backup speichert
die Protokolldateien im folgenden Verzeichnis:
C\Programme\CA\ARCserve Backup\LOG
■
Nur Zusammenfassung protokollieren: Diese Option zeichnet alle
zusammenfassenden Informationen zum Job (einschließlich Quelle, Ziel,
Sitzungsnummer und Gesamtwerte) sowie Fehler auf.
■
Protokoll deaktiviert: Es werden keine Informationen zu diesem Job im
Jobprotokoll aufgezeichnet.
Kapitel 4: Wiederherstellen von Daten 311
Globale Wiederherstellungsoptionen
Alert-Optionen des Wiederherstellungs-Managers
Mit dem Alert-Benachrichtigungssystem können Sie Meldungen zu Ereignissen senden,
die während der Wiederherstellung im Aktivitätsprotokoll angezeigt werden. Wählen
Sie eines oder mehrere der folgenden Ereignisse, über die Sie informiert werden
möchten:
■
Job erfolgreich abgeschlossen: Alle Knoten und Laufwerke/Freigaben wurden
verarbeitet.
■
Job unvollständig: Einige Knoten, Laufwerke oder Freigaben wurden übersprungen.
■
Job durch Benutzer abgebrochen: Der Benutzer hat den Job abgebrochen.
■
Job fehlgeschlagen: Der Job wurde gestartet, konnte aber nicht abgeschlossen
werden.
■
Benutzerdefiniertes Ereignis: Ein benutzerdefiniertes Ereignis ist aufgetreten. To
specify this type of event, enter an error, warning, or notification code in the space
below the Event drop-box.
Wählen Sie mindestens eine der definierten Alert-Konfigurationen aus. Bei der
Konfiguration <Standard> wird die aktuelle Konfiguration aus dem Alert-Manager
übernommen. Klicken Sie auf "Konfigurieren", um weitere Konfigurationen zu
definieren. Arcserve Backup bietet die folgenden definierten Alert-Konfigurationen:
■
Rundspruch (Broadcast)
■
Pager
■
SMTP
■
SNMP
■
Ereignis
■
Drucker
■
E-Mail
■
Lotus Notes
Aktivieren Sie die Option "Jobprotokoll anhängen", um die Informationen des
Jobprotokolls in die Alert-Meldung aufzunehmen. (Diese Option gilt nur für
Trouble-Tickets und E-Mail.)
Hinweis: Die Liste, die Sie über die Warnoptionen erstellen, wird zusammen mit dem
Jobskript und der definierten Konfiguration gespeichert, wenn Sie auf die Schaltfläche
"Konfiguration" klicken.
312 Administration Guide
Systemstatus - Wiederherstellungsoptionen
Systemstatus - Wiederherstellungsoptionen
Klicken Sie mit der rechten Maustaste auf die Systemstatussitzung, um das
Kontextmenü für die Wiederherstellungsoptionen aufzurufen. Folgende Optionen
stehen zur Verfügung:
■
Wiederhergestellte Kopie von Active Directory ist verbindlich: Diese Option
erzwingt, dass die wiederhergestellte Kopie zur "verbindlichen" Version von
Active Directory auf dem System wird. Auch wenn dann die replizierten Daten älter
als die aktuellen Daten sind, werden die älteren Daten auf allen Zielobjekten
repliziert. Die verbindliche Wiederherstellung wird normalerweise verwendet, um
ein System im vorherigen Zustand wiederherzustellen.
Hinweis: Servers running Windows Server 2008, Windows Server 2008 R2, or
Windows Server 2012 do not support placing the Active Directory in an
authoritative mode.
■
Beim Wiederherstellen replizierter Datensätze Daten als Primärdaten für alle
Replikate markieren: Ist diese Option ausgewählt, werden die wiederhergestellten
Daten des Dateireplikationsdienstes auf anderen Servern repliziert. Ist diese Option
nicht aktiviert, können die replizierten Datensätze nicht auf anderen Servern
repliziert werden, da die wiederhergestellten Daten scheinbar älter sind als die
Daten auf anderen Servern.
■
Falls notwendig, Cluster zur Wiederherstellung der Cluster-Datenbank stoppen:
Diese Option erteilt die Berechtigung zum Stoppen eines Cluster-Dienstes, wenn
dies zur Wiederherstellung der Datenbank erforderlich ist. Dies gilt nur für
Cluster-Rechner. Wenn diese Option nicht aktiviert und der Cluster-Dienst aktiv ist,
legt Arcserve Backup die Cluster-Datenbankdateien im Ordner
%SYSTEMROOT%\clusbkup ab. Die Dateien werden jedoch nicht geladen. Arcserve
Backup stellt das Hilfsprogramm "caclurst.exe" bereit, mit dem Sie die
Cluster-Datenbankdateien zu einem späteren Zeitpunkt laden können.
■
Quorum-Laufwerksauswahl aktivieren, wenn sich Quorum-Speicherort ändert (für
Cluster vor Windows Server 2008): Damit können Sie das Laufwerk der
Quorum-Ressource festlegen, die ein Cluster derzeit verwendet. Wurde ein
Cluster-System dahingehend neu konfiguriert, dass ein anderes Quorum-Laufwerk
als bei der letzten Systemstatussicherung verwendet wird, geben Sie mithilfe dieser
Option das neue Quorum-Laufwerk an. Anderenfalls wird die Sicherungskopie des
Quorum-Laufwerks verwendet, wodurch die Wiederherstellung der
Cluster-Datenbank fehlschlägt.
■
Wählen Sie den Laufwerksbuchstaben, falls sich der Speicherort des Quorums
geändert hat: Damit können Sie einen Laufwerksbuchstaben für
wiederherzustellende Daten angeben, wenn sich der Speicherort des Quorum
seit der Sicherung geändert hat.
Kapitel 4: Wiederherstellen von Daten 313
Systemstatus - Wiederherstellungsoptionen
■
Cluster-Datenbank verbindlich wiederherstellen (Windows Server 2008-Cluster
oder höher): Ermöglicht eine verbindliche Wiederherstellung von Clustern ab
Windows Server 2008. Mit einer verbindlichen Wiederherstellung können Sie die
Cluster-Datenbank über alle Knoten hinweg wiederherstellen. Sie sollten diese
Option aktivieren, wenn Sie die Cluster-Konfiguration rückgängig machen und die
vorherige Konfiguration nutzen möchten.
Anhand der folgenden Richtlinien können Sie entscheiden, wann Sie eine
verbindliche oder eine unverbindliche Wiederherstellung durchführen sollten:
–
Verbindliche Wiederherstellung: Bei der verbindlichen Wiederherstellung
können Sie anstelle der aktuellen Clusterknotenkonfiguration die
Clusterkonfiguration verwenden, die in den Sicherungsdaten gespeichert ist,
um den Knoten wiederzuherstellen. Die verbindliche Wiederherstellung
ermöglicht es dem Cluster, die wiederhergestellte Konfiguration als aktuelle
Konfiguration zu nutzen. Wenn Sie den Knoten verbindlich wiederherstellen,
wird die aktuelle Clusterkonfiguration auf alle Knoten im Cluster repliziert.
–
Unverbindliche Wiederherstellung: Bei einer unverbindlichen
Wiederherstellung können Sie die deaktivierten Knoten mithilfe der
Sicherungsdaten wiederherstellen. Bei der unverbindlichen Wiederherstellung
werden die Informationen der letzten Clusterkonfiguration auf dem
wiederhergestellten Knoten repliziert, sobald er betriebsbereit und im Cluster
integriert ist.
Beachten Sie folgende Einschränkungen und Überlegungen:
–
Die Option "Cluster-Datenbank verbindlich wiederherstellen (Windows Server
2008-Cluster oder höher)" kann auf Knotenebene angewendet werden.
–
Ist der Knoten, den Sie wiederherstellen möchten, beschädigt oder nicht
betriebsbereit, müssen Sie eine Knotenwiederherstellung durchführen, bevor
Sie mit der verbindlichen Wiederherstellung beginnen können. Um eine
Knotenwiederherstellung durchzuführen, deaktivieren Sie diese Option.
–
Im Anschluss an eine verbindliche oder eine unverbindliche Wiederherstellung
müssen Sie den Knoten neu starten.
Hinweis: For information about recovering clusters from a disaster, see "Recovering
Clusters" in the Disaster Recovery Option Guide.
■
314 Administration Guide
World Wide Web-Service nicht stoppen: Mit dieser Option kann der WWW-Dienst
weiter ausgeführt werden, während der Zertifikatsserver wiederhergestellt wird.
Der IIS-Veröffentlichungsdienst verwendet eventuell zum Zeitpunkt der
Wiederherstellung des Zertifikatsservers die dynamischen Dateien des
Zertifikatsdienstes. Daher wird der WWW-Dienst während der Wiederherstellung
des Zertifikatsservers standardmäßig gestoppt. Verwenden Sie diese Option, wenn
er nicht gestoppt werden soll.
Szenarien für die Wiederherstellung von Daten
Szenarien für die Wiederherstellung von Daten
In den folgenden Abschnitten wird die Wiederherstellung von Daten in verschiedenen
Szenarien erläutert.
■
Wiederherstellen von über Staging gesicherte Daten (siehe Seite 315)
■
Wiederherstellen eines Remote-Agenten auf einem System ohne Disaster Recovery
Option (siehe Seite 317)
■
Wiederherstellen von Arcserve Backup-Mitgliedsservern ohne Disaster Recovery
Option (siehe Seite 318).
■
Empfehlungen - Wiederherstellen eines Standalone-Servers mit der Disaster
Recovery Option.
■
Empfehlungen - Wiederherstellen eines Arcserve Backup-Servers ohne die Disaster
Recovery Option.
Wiederherstellen von Daten, die mit Staging gesichert wurden
Die Vorgehensweise zur Wiederherstellung von Daten, die mit Staging gesichert
wurden, ist identisch mit der Vorgehensweise zur Sicherung von Daten, die auf einen
beliebigen anderen Speicherdatenträger gesichert wurden. Das Staging bietet Ihnen
jedoch die Möglichkeit, die Daten von dem Speicherort wiederherzustellen, der Ihren
Bedürfnissen am besten entspricht.
Wenn Sie Sicherungsvorgänge mit Staging durchführen und die gesicherten Daten auf
ihren endgültigen Zieldatenträger kopiert wurden, können sich die Daten an zwei
Speicherorten befinden (Staging-Gerät und endgültiger Zieldatenträger). Wenn Sie
einen Wiederherstellungsvorgang durchführen möchten und sich die Daten an zwei
Speicherorten befinden, können Sie die Daten direkt vom Staging-Gerät
wiederherstellen. Die Wiederherstellung von einem Staging-Gerät ist im Allgemeinen
schneller als die Wiederherstellung von Band.
Kapitel 4: Wiederherstellen von Daten 315
Szenarien für die Wiederherstellung von Daten
Folge diesen Schritten:
1.
Öffnen Sie den Wiederherstellungs-Manager, und wählen Sie die Methode
"Wiederherstellung nach Baumstruktur".
2.
Wählen Sie im linken Fensterbereich des Wiederherstellungs-Managers das
Volume, das Laufwerk, das Verzeichnis oder die Datei aus, die Sie wiederherstellen
möchten.
Arcserve Backup searches the database for all backed up versions of this file,
directory, drive, or volume.
Hinweis: When using disk or tape staging, ensure that the staging tape is not
offlined without formatting or erasing the staging tape. Dies ermöglicht es Ihnen,
die Sitzungsdetails vom Zielband (Migration) aus anzuzeigen.
3.
Click the Recovery Points drop-down list to specify the date of the recovery point
that you want to use for the restore job.
Next, specify the precise recovery point that you want to use for the restore job, as
illustrated by the following example:
4.
Wählen Sie aus dieser Liste die Version aus, die Sie wiederherstellen möchten.
Hinweis: Duplicate backup sessions can exist when clones of the session reside on
the multiple media which might have happened because of staging backup jobs or
tape copies. When the Media Name is an file system device (FSD) or data
deduplication device (DDD), restoring data from a disk is generally faster than
restoring from a tape. Die Wiederherstellung von Daten von einer Festplatte ist im
Allgemeinen schneller als die Wiederherstellung von einem Band, da es keine
Verzögerungen durch den Ladevorgang des Bandes und die Wartezeit beim Suchen
gibt. When you need to restore data that exists in two locations (disk and tape), you
can reduce the restore time by restoring directly from the disk rather than
retrieving it from a tape.
5.
316 Administration Guide
Click the Destination tab and specify the location where you want to restore the
data.
Szenarien für die Wiederherstellung von Daten
6.
Klicken Sie auf die Registerkarte "Ablaufplan", und geben Sie einen Ablaufplan für
den Job an.
7.
(Optional) Click Options on the toolbar to specify any other options that you want
to apply to the job.
8.
Klicken Sie auf der Symbolleiste auf die Sendeschaltfläche, um den Job zu senden.
Complete the required fields on the Submit dialog and click OK to start the restore
process.
Wiederherstellen eines Remote-Agenten auf einem System ohne Disaster Recovery Option
In diesem Abschnitt wird beschrieben, wie Sie einen Remote-Agenten auf einem System
ohne die Arcserve Backup Disaster Recovery Option wiederherstellen können.
Bevor Sie fortfahren, müssen Sie sicherstellen, dass die folgenden vorbereitenden
Aufgaben erfüllt wurden:
■
Vergewissern Sie sich, dass auf dem Remote-Agent-Rechner eine vollständige
Sicherung durchgeführt wurde und dass die Sicherungsdatenträger verfügbar sind.
■
Zeichnen Sie die Konfiguration der Datenträgerpartition/des Volumes einschließlich
aller Volumelaufwerksbuchstaben und Bereitstellungspunkte auf, während das
System in Betrieb ist.
■
Zeichnen Sie die Netzwerkkonfiguration auf, während das System in Betrieb ist.
■
Stellen Sie sicher, dass die Betriebssystem-CD, die Gerätetreiber und die Arcserve
Backup-Installationsdatenträger verfügbar sind.
So stellen Sie einen Remote-Agenten auf einem System ohne
Disaster Recovery Option wieder her:
1.
Starten Sie den Computer, den Sie wiederherstellen möchten, über die
Windows-Betriebssystem-CD.
2.
Erstellen Sie die Partitionen, die zur Installation des Betriebssystems erforderlich
sind. Andere Datenträgerpartitionen/Volumes können nach der Installation des
Betriebssystems manuell wiederhergestellt werden. Bei der dynamischen
Datenträgerkonfiguration muss die Wiederherstellung nach der Installation des
Betriebssystems erfolgen.
3.
Installieren Sie das Betriebssystem, und stellen Sie sicher, dass der Hostname mit
dem des Originalsystems übereinstimmt.
4.
Stellen Sie die verbleibende Datenträger-/Volumekonfiguration,
Datenträgerpartitionsansicht sowie dynamische Datenträgervolumes usw. wieder
her.
Hinweis: Der Volumelaufwerksbuchstabe muss mit dem des ursprünglichen
Systems übereinstimmen.
Kapitel 4: Wiederherstellen von Daten 317
Szenarien für die Wiederherstellung von Daten
5.
Installieren Sie die Gerätetreiber, die nicht auf der Betriebssystem-CD enthalten
sind. Dazu gehören SCSI-/RAID-/FC-Treiber und Netzwerkadaptertreiber.
6.
Konfigurieren Sie das Netzwerk, und stellen Sie sicher, dass alle Konfigurationen mit
denen des Originalsystems übereinstimmen.
7.
Installieren Sie den Betriebssystem-Patch. Dies ist erforderlich, wenn das System an
das Netzwerk angeschlossen wird.
8.
Installieren Sie dieselbe Antivirussoftware wie zur Sicherungszeit, und installieren
Sie den neuesten Patch. Dies ist erforderlich, wenn das System an das Netzwerk
angeschlossen wird.
9.
Installieren Sie den Arcserve Backup Client Agent.
10. Fügen Sie diesen Rechner ggf. zur Quellknotenliste des Arcserve -Sicherungsservers
hinzu.
11. Wählen Sie im Arcserve Backup-Wiederherstellungs-Manager die Option
"Wiederherstellung nach Baumstruktur" aus, und übergeben Sie den
Wiederherstellungsjob.
Wiederherstellen von Arcserve Backup-Mitgliedsservern ohne Disaster Recovery Option
In diesem Abschnitt wird beschrieben, wie Arcserve Backup-Mitgliedsserver ohne
Verwendung der Disaster Recovery Option wiederhergestellt werden.
Wichtig! Dieses Vorgehen gilt nicht für das Wiederherstellen von Arcserve
Backup-Primärservern und Standalone-Servern.
Vorbereitende Aufgaben:
Bevor Sie fortfahren, müssen Sie sicherstellen, dass die folgenden vorbereitenden
Aufgaben erfüllt wurden:
318 Administration Guide
■
Stellen Sie sicher, dass mindestens eine vollständige Sicherung des Systems und
der Sicherungsdatenträger zur Verfügung stehen.
■
Zeichnen Sie die Konfiguration der Datenträgerpartition/des Volumes
einschließlich aller Volumelaufwerksbuchstaben und Bereitstellungspunkte auf,
während das System in Betrieb ist.
■
Zeichnen Sie die Netzwerkkonfiguration auf, während das System in Betrieb ist.
■
Stellen Sie sicher, dass die Betriebssystem-CD, die Gerätetreiber und die
Arcserve Backup-Installationsdatenträger verfügbar sind.
Szenarien für die Wiederherstellung von Daten
So stellen Sie Arcserve Backup-Mitgliedsserver ohne Disaster Recovery Option wieder
her:
1.
Starten Sie den Computer, den Sie wiederherstellen möchten, über die
Windows-Betriebssystem-CD.
2.
Erstellen Sie die Partitionen, die zur Installation des Betriebssystems erforderlich
sind. Andere Datenträgerpartitionen/Volumes können nach der Installation des
Betriebssystems manuell wiederhergestellt werden. Bei der dynamischen
Datenträgerkonfiguration muss die Wiederherstellung nach der Installation des
Betriebssystems erfolgen.
3.
Installieren Sie das Betriebssystem, und stellen Sie sicher, dass der Hostname mit
dem des Originalsystems übereinstimmt.
4.
Stellen Sie die verbleibende Datenträger-/Volumekonfiguration,
Datenträgerpartitionsansicht sowie dynamische Datenträgervolumes usw. wieder
her.
Hinweis: Der Volumelaufwerksbuchstabe muss mit dem des ursprünglichen
Systems übereinstimmen.
5.
Installieren Sie die Gerätetreiber, die nicht auf der Betriebssystem-CD enthalten
sind. Dazu gehören SCSI-/RAID-/FC-Treiber und Netzwerkadaptertreiber.
6.
Konfigurieren Sie das Netzwerk, und stellen Sie sicher, dass alle Konfigurationen mit
denen des Originalsystems übereinstimmen.
7.
Installieren Sie den Betriebssystem-Patch.
Hinweis: Dieser Schritt ist erforderlich, wenn das System an das Netzwerk
angeschlossen wird.
8.
Installieren Sie die Antiviren-Software, die nach Abschluss der letzten Sicherung
ausgeführt wurde, und aktualisieren Sie auf den neuesten Patch.
Hinweis: Dieser Schritt ist erforderlich, wenn das System an das Netzwerk
angeschlossen wird.
9.
Installieren Sie alle Anwendungen, die auch auf dem ursprünglichen System
installiert sind.
10. Installieren Sie Arcserve Backup, die Agenten und Optionen in die gleichen
Verzeichnisse wie bei der ursprünglichen Installation.
11. Öffnen Sie den Wiederherstellungs-Manager, und klicken Sie in der Symbolleiste auf
die Schaltfläche "Optionen".
Das Dialogfeld "Optionen" wird geöffnet.
Klicken Sie auf die Registerkarte "Vorgang", wählen Sie die Option
"Registrierungsdateien und Ereignisprotokolle wiederherstellen" aus, und klicken
Sie auf "OK".
Die Wiederherstellungsoptionen werden übernommen.
Kapitel 4: Wiederherstellen von Daten 319
Szenarien für die Wiederherstellung von Daten
12. Geben Sie über den Wiederherstellungs-Manager die Methode "Wiederherstellung
nach Baumstruktur" an, und übergeben Sie den Wiederherstellungsjob, um das
System wiederherzustellen.
Starten Sie das System nach Abschluss des Wiederherstellungsjobs neu.
Wenn das System kein Domänencontroller ist, fahren Sie mit Schritt 17 fort.
13. Drücken Sie beim Neustarten des Systems die Taste F8, um die Optionen des
Erweiterungsmenüs von Windows Server 2003 zu starten.
14. Wählen Sie den Wiederherstellungsmodus für Verzeichnisdienste aus, wenn Sie
dazu aufgefordert werden, um das System im Wiederherstellungsmodus zu starten.
15. Stellen Sie den Systemstatus mit Hilfe der folgenden Optionen wieder her:
■
Legen Sie den Systemstatus als Quelle fest.
■
Legen Sie über den Arcserve-Server die globalen Optionen zur
Datenwiederherstellung fest (siehe Schritt 10).
16. Stellen Sie das System wieder her.
17. Wenn der Job abgeschlossen ist, starten Sie das System neu.
18. Bestätigen Sie auf der Grundlage von einem der folgenden Szenarien, dass das
System nach einem Neustart erfolgreich wiederhergestellt wurde.
320 Administration Guide
■
Wenn das Betriebssystem feststellt, dass die wiederhergestellten
Registrierungsinformationen nicht dem aktuell verwendeten Festplattengerät
entsprechen, müssen Sie möglicherweise die Laufwerksbuchstaben ändern.
Geben Sie in diesem Fall den geeigneten Laufwerksbuchstaben ein.
■
Wenn zusätzlich zum Systemlaufwerk eine Datei für das System erforderlich ist,
müssen Sie möglicherweise einen Neustart des Systems durchführen, wenn der
Laufwerksbuchstabe neu zugewiesen wurde. Wenn Laufwerke nur aus Daten
bestehen, ist ein Neustart des System nicht erforderlich. Wenn Sie nicht sicher
sind, welche Datentypen sich auf den weiteren Laufwerken befinden, sollten
Sie das System neu starten, nachdem Sie den Laufwerksbuchstaben neu
zugewiesen haben.
Szenarien für die Wiederherstellung von Daten
Empfehlungen - Wiederherstellen eines Standalone-Servers mit der Disaster Recovery
Option
Im folgenden Szenario wird erläutert, wie Sie Arcserve Backup-Server, die als Host für
SQL Server-Datenbanken dienen, mit der Disaster Recovery-Option schützen können.
Serverspezifikationen
Der Arcserve Backup-Server wird wie folgt konfiguriert:
■
Die Installationsoption für Arcserve-Standalone-Server ist auf dem Server
installiert.
■
Für die Arcserve-Datenbank wird die Datenbankanwendung Microsoft SQL
Server 2014 Express Edition empfohlen.
■
Der Standalone-Server fungiert als Host für verschiedene Microsoft SQL
Server-Datenbanken.
Softwarespezifikationen
Folgende Anwendungen sind auf dem Arcserve Backup-Server installiert:
■
Microsoft Windows Server
■
Microsoft SQL Server
■
Microsoft SQL Server 2014 Express Edition als Arcserve Backup-Datenbank
■
Arcserve Backup für Windows
■
Arcserve Backup Client Agent für Windows
■
Arcserve Backup Agent für Microsoft SQL Server
■
Arcserve Backup Disaster Recovery Option
Hinweis: Microsoft SQL Server und
Microsoft SQL Server 2014 Express befinden sich auf demselben Knoten. Die
Arcserve Backup-Installationsroutine hat die Anwendung Microsoft SQL Server
2014 Express installiert.
Beachten Sie folgende Richtlinien, um Arcserve Backup-Server, die als Host für
SQL Server-Datenbanken dienen, nach einem Systemausfall wiederherzustellen
(Disaster Recovery):
1.
Stellen Sie sicher, dass der Status für die SQL Server- und SQL Server 2014
Express-Instanzen während der Sicherung nicht als "Offline" angegeben wurde.
2.
Führen Sie eine vollständige Sicherung für den Rechner durch. Die Sicherung sollte
erfolgreich durchgeführt werden.
3.
Erstellen Sie die Disaster Recovery-Startdisketten.
Hinweis: Informationen zum Erstellen eines
Disaster Recovery-Startdiskette finden Sie im Disaster Recovery Option –
Benutzerhandbuch.
Kapitel 4: Wiederherstellen von Daten 321
Szenarien für die Wiederherstellung von Daten
4.
Führen Sie eine Disaster Recovery-Wiederherstellung durch. Die Sicherung sollte
erfolgreich durchgeführt werden.
Während der Sicherung werden die Master- und Modelldatenbanken aus der
Arcserve Backup-Datenbank wiederhergestellt (Microsoft SQL 2014 Express).
5.
Starten Sie den Arcserve Backup-Server neu, wenn Sie dazu aufgefordert werden.
Nachdem Sie den Arcserve Backup-Server neu gestartet haben, wird Disaster
Recovery zum Wiederherstellen der Arcserve Backup-Datenbank fortgesetzt.
Nachdem die Arcserve Backup-Datenbank wiederhergestellt wurde, können Sie
Arcserve Backup normal starten.
6.
Stellen Sie die Sitzungen der Disaster Recovery-Elemente für die SQL
Server-Instanzen wieder her.
Hinweis: Weitere Informationen finden Sie
im Agent für Microsoft SQL-Server – Benutzerhandbuch.
322 Administration Guide
7.
Starten Sie die SQL-Instanzen neu.
8.
Stellen Sie die Daten für jede SQL-Instanz wieder her.
Szenarien für die Wiederherstellung von Daten
Empfehlungen – Wiederherstellen des Arcserve Backup-Servers ohne die Disaster
Recovery-Option
In Arcserve Backup können Sie eine vollständige Disaster Recovery auf einem Arcserve
Backup-Server durchführen, ohne dass die Disaster Recovery-Option installiert werden
muss. Um diese Funktion zu aktivieren, führen Sie die unter "Wiederherstellen des
Arcserve Backup-Servers" aufgeführten Schritte aus. Wenn es sich bei dem
wiederherzustellenden Arcserve Backup-Server um einen Primärserver oder einen
eigenständigen Server handelt, müssen Sie die unter "Wiederherstellen der Arcserve
Backup-Datenbank" beschriebenen Schritte ausführen.
Die Vorgehensweise umfasst folgende Aufgaben:
1.
Durchführen einer vollständigen Sicherung und Wiederherstellung des Arcserve
Backup-Servers
2.
Wiederherstellen des Arcserve Backup-Servers
3.
Wiederherstellen der Arcserve Backup-Datenbank
4.
Reaktivieren der vorhandenen Arcserve Backup-Datenbank (optional)
5.
Wiederherstellen der Sitzung "Jobwarteschlange"
Wichtig! Die Jobwarteschlange muss auf
dem Primärserver oder auf dem eigenständigen Server von Arcserve
wiederhergestellt werden. Stellen Sie die Jobwarteschlange nicht auf einem
Mitgliedsserver einer Arcserve-Domäne her.
6.
Wiederherstellen des Active Directory.
Hinweis: Diese Aufgabe betrifft nur
Arcserve Backup-Server, die als Domänen-Controller dienen.
7.
Bestätigen der Arcserve Backup-Lizenzen (falls erforderlich)
Kapitel 4: Wiederherstellen von Daten 323
Szenarien für die Wiederherstellung von Daten
Beachten Sie Folgendes:
■
Während und nach der Wiederherstellung finden Sie im Systemprotokoll und im
Arcserve Backup-Protokoll einige Fehlermeldungen. Diese Meldungen sind bei
Wiederherstellungen normal und bedeuten weder Datenverlust noch
Funktionsstörungen.
■
Wenn Sie den Arcserve Backup-Server wiederherstellen, ohne die Disaster Recovery
Option auf demselben Server zu verwenden, sollten Sie sicherstellen, dass auf dem
für das System reservierten Volume genügend Speicherplatz verfügbar ist. Das für
das System reservierte Volume wird bei der Installation von Windows Server 2012
mit einer Standardgröße von 350 MB zugewiesen. Es wird empfohlen die Größe in
ungefähr 490 MB zu ändern (geben Sie acht, sie unter 500 MB zu halten). Wenn Sie
das vom System reservierte Volume nicht vergrößern können, stellen Sie den
Arcserve Backup-Server mithilfe der Disaster Recovery Option wieder her oder
erstellen Sie ein neues vom System reserviertes Volume.
Wenn Sie vom System reservierte Volumes erstellen, sollten Sie beachten, dass Sie
das vom System reservierte Volume nur auf der primären Partition eines
MBR-Datenträgers (Master Boot Record) erstellen können. Wenn System-Volume
und Start-Volume verbunden sind, kann die BitLocker-Funktion nicht verwendet
werden, um die Volumes auf Ihrem Computer zu verschlüsseln.
Folgen Sie diesen Schritten:
1.
Erstellen Sie ein neues Volume. Beispiel: F: auf dem gleichen Datenträger, der
die Startpartition von ungefähr 490 MB enthält (überprüfen Sie, dass die Größe
des Volume kleiner ist als 500 MB).
2.
Wenn Windows Server 2012 auf dem Laufwerk C:\ installiert ist, öffnen Sie die
DOS-Eingabeaufforderung (als Administrator), und geben Sie den folgenden
Befehl ein:
bcdboot.exe C:\Windows /s F:.
3.
Geben Sie DISKPART ein
4.
Geben Sie in der DISKPART-Eingabeaufforderung Folgendes ein:
DISKPART> select volume F
DISKPART > active
5.
Starten Sie Ihren Rechner neu und das neue vom System reservierte Volume
wurde auf F: erstellt:
Hinweis: Um zu Ihrer früheren
Konfiguration zurückzukehren, wiederholen Sie die gleichen Schritte mithilfe des
ursprünglichen Systemvolume, indem sie ihm zum Beispiel den
Laufwerksbuchstaben D zuweisen:
324 Administration Guide
Szenarien für die Wiederherstellung von Daten
So stellen Sie den Arcserve Backup-Server wieder her:
Wichtig! Vor der Wiederherstellung des
Arcserve Backup-Servers müssen Sie mindestens eine vollständige Sicherung des
Arcserve Backup-Servers durchgeführt haben.
1.
Installieren Sie das Betriebssystem auf dem Arcserve Backup-Server neu.
Vergewissern Sie sich, dass die Konfigurationen der Festplattenpartitionen, der
Hardware und des Betriebssystems (Version, Edition und Service Pack) den
gesicherten Konfigurationen entsprechen.
2.
Installieren Sie Arcserve Backup, die Agenten und Optionen in die gleichen
Verzeichnisse wie unter der ursprünglichen Installation.
3.
Öffnen Sie nach der Installation von Arcserve Backup das Hilfsprogramm zum
Einfügen, und fügen Sie die für die letzte vollständige Sicherung verwendeten
Datenträger ein.
4.
Öffnen Sie nach Abschluss des Einfügevorgangs den Wiederherstellungs-Manager,
und stellen Sie sicher, dass die Option "Dateien am ursprünglichen Speicherort
wiederherstellen" aktiviert ist.
Suchen Sie die vollständigen Sicherungen.
Wählen Sie die Sicherungssitzungen für den Computer aus, lassen Sie dabei jedoch
alle Arcserve Backup-spezifischen Sitzungen aus:
■
Disaster Recovery-Sitzung
■
Arcserve-Sitzung "Jobwarteschlange"
■
Arcserve-Datenbanksitzung
■
Sitzung für SQL Server – Disaster Recovery-Elemente
Hinweis: Wenn die Arcserve
Backup-Katalogdatenbanksitzung während der Wiederherstellung ausgewählt
wurde, müssen Sie die Arcserve Backup-Manager-Konsole schließen, nachdem
Sie den Wiederherstellungsjob übergeben haben. (Arcserve Backup aktiviert
standardmäßig die Katalogdatenbank.) Mit diesem Ansatz kann die
Katalogdatenbank während der Wiederherstellung überschrieben werden. Sie
können den Jobstatus-Manager oder den Job-Monitor erneut öffnen, um den
Status des Jobs zu überwachen. Den Wiederherstellungs- oder
Datenbank-Manager dürfen Sie jedoch erst nach Abschluss des Jobs öffnen.
Kapitel 4: Wiederherstellen von Daten 325
Szenarien für die Wiederherstellung von Daten
5.
Klicken Sie in der Symbolleiste auf "Optionen".
Das Dialogfeld mit Optionen des Wiederherstellungs-Managers wird geöffnet.
Klicken Sie auf die Registerkarte "Vorgang", klicken Sie auf "Registrierungsdateien
und Ereignisprotokolle wiederherstellen" und dann auf "OK".
Das Dialogfeld "Optionen" wird geschlossen.
6.
Klicken Sie auf der Symbolleiste auf die Schaltfläche "Übergeben", um den
Wiederherstellungsjob zu übergeben.
Das Dialogfeld "Benutzername und Kennwort der Sitzung" wird angezeigt.
7.
Füllen Sie im Dialogfeld "Benutzername und Kennwort der Sitzung" die folgenden
Felder nach Bedarf aus, und klicken Sie dann auf "OK".
■
Benutzername: Gibt den
Benutzernamen des Arcserve Backup-Zielservers an.
Hinweis: Sie müssen dieses Feld
auf Windows Server 2003 64-Bit-, Windows Server 2008- und Windows Server
2012-Systemen ausfüllen.
■
Kennwort: Gibt das Kennwort für
den Arcserve Backup-Zielserver an.
Hinweis: Sie müssen dieses Feld
auf Windows Server 2003 64-Bit-, Windows Server 2008- und Windows Server
2012-Systemen ausfüllen.
■
Sitzungskennwort: Gibt das
Kennwort für verschlüsselte Sicherungssitzungen an.
■
IP-Adresse: Gibt die IP-Adresse des
Arcserve Backup-Zielservers an.
Klicken Sie im Dialogfeld "Benutzername und Kennwort der Sitzung" auf
"Bearbeiten", um den Benutzernamen, das Kennwort und die IP-Adresse für die
ausgewählte Sitzung zu ändern.
Das Dialogfeld "Benutzername und Kennwort eingeben" wird geöffnet.
8.
Geben Sie im Dialogfeld "Benutzername und Kennwort eingeben" den
Benutzernamen und das Kennwort für den Arcserve Backup-Server an. Aktivieren
Sie das Kontrollkästchen "Auf alle Zeilen anwenden (Benutzername und
Kennwort)", um den angegebenen Benutzernamen und das angegebene Kennwort
auf alle Sitzungen anzuwenden.
Hinweis: Die Bearbeitung von IP-Adressen
und Kennwörtern erfolgt einzeln für die jeweilige Sitzung.
Klicken Sie auf "OK".
Das Dialogfeld "Benutzername und Kennwort eingeben" wird geschlossen.
326 Administration Guide
Szenarien für die Wiederherstellung von Daten
9.
Klicken Sie auf "OK", um das Dialogfeld "Benutzername und Kennwort der Sitzung"
zu schließen.
Hinweis: Nachdem Sie auf "OK" geklickt
haben, wird möglicherweise ein Meldungsfeld mit der Bezeichnung "Arcserve
Backup" geöffnet. Darin werden Sie zur Angabe der IP-Adressen für Sitzungen
aufgefordert, die eine Authentifizierung zum Übergeben des
Wiederherstellungsjobs erfordern. Falls das Dialogfeld "Arcserve Backup" geöffnet
wird, müssen Sie alle IP-Adressen für alle Sitzungen angeben und dann auf "OK"
klicken, um den Wiederherstellungsjob zu übergeben.
Der Wiederherstellungsjob wird übergeben.
10. Starten Sie nach Abschluss des Wiederherstellungsjobs den Computer neu.
Beachten Sie Folgendes:
■
Nachdem Sie Windows Server 2012 neu gestartet haben, wird das Startmenü
möglicherweise nicht angezeigt, wenn Sie den Cursor über das Startmenü
bewegen. Wenn dieses Verhalten auftritt, melden Sie sich ab und anschließend
wieder an, damit das Startmenü angezeigt wird.
■
Wenn Sie sich beim Betriebssystem anmelden, erhalten Sie möglicherweise
eine Fehlermeldung mit der Frage, warum der Computer unerwartet
heruntergefahren wurde. Dieses Verhalten ist normal und wird von der
Systemstatuswiederherstellung verursacht. Wählen Sie gegebenenfalls die
richtige Antwort aus der Drop-down-Liste aus, und fahren Sie fort.
■
Möglicherweise wird auch folgende Fehlermeldung angezeigt: "Mindestens ein
Dienst oder Treiber ist während des Systemstarts fehlgeschlagen. Überprüfen
Sie das Ereignisprotokoll mithilfe der Ereignisanzeige auf Details." Darüber
hinaus kann der SQL Server-Dienst (ARCSERVE_DB) nicht gestartet werden, was
zu dem Fehler führt. Dieses Verhalten ist normal, da der SQL Server-Dienst in
diesem Schritt nicht wiederhergestellt wird. Dieser Fehler wird korrigiert, wenn
Sie die Schritte im Abschnitt "Wiederherstellen der Arcserve
Backup-Datenbank" ausführen.
Kapitel 4: Wiederherstellen von Daten 327
Szenarien für die Wiederherstellung von Daten
11. Nachdem der Computer neu gestartet wurde, führen Sie einen der folgenden
Schritte aus:
■
Wenn der gestartete SQL Server-Dienst und die Arcserve Backup-Datenbank
nicht unter Microsoft SQL Server 2014 laufen, gehen Sie zum nächsten Task
weiter: So stellen Sie die Arcserve Backup-Datenbank wieder her:
■
Wenn der gestartete SQL Server-Dienst und die Arcserve Backup-Datenbank
unter Microsoft SQL Server 2014 laufen, führen Sie Folgendes durch:
a.
Öffnen Sie die Diensteverwaltung von Windows.
Beenden Sie den Arcserve-Datenbankprozess-Dienst und den SQL
Server-Dienst.
b.
Starten Sie den SQL Server-Dienst mit "sqlservr.exe -m" im
Einzelbenutzermodus.
c.
Verwenden Sie SQL Server Management Studio, um sich beim lokalen SQL
Server anzumelden.
Führen Sie im Bereich "Objekt-Explorer" einen Drilldown zu <Hostname>,
[Sicherheit] und [Anmeldungen] durch.
Löschen Sie das ursprüngliche Windows-Konto.
Beispiel:
<Hostname>\Administrator
Hinweis: Ignorieren Sie
Warnmeldungen zum Löschen dieses Kontos.
Fügen Sie ein Windows-Konto hinzu, das Sie verwenden möchten, um sich
bei SQL Server anzumelden.
Beispiel:
<Hostname>\Administrator
Geben Sie eine Standardsprache für die Datenbank an.
Geben Sie [public]- und [sysadmin]-Berechtigungen für dieses Konto an.
■
d.
Beenden Sie den Einzelbenutzermodus für den SQL Server-Dienst.
e.
Öffnen Sie die Diensteverwaltung von Windows, und starten Sie den SQL
Server-Dienst.
f.
Fahren Sie mit der nächsten Task fort. So stellen Sie die Arcserve
Backup-Datenbank wieder her:
Wenn der SQL Server-Dienst nicht gestartet wurde, fahren Sie mit dem
nächsten Schritt fort.
12. Klicken Sie mit der rechten Maustaste auf den Ordner "Daten", und wählen Sie im
Kontextmenü die Option "Eigenschaften" aus.
Das Dialogfeld "Eigenschaften" wird geöffnet.
328 Administration Guide
Szenarien für die Wiederherstellung von Daten
13. Klicken Sie auf die Registerkarte "Sicherheit" und anschließend auf "Erweitert".
Die erweiterten Sicherheitseinstellungen für Daten werden angezeigt.
Hinweis: Bei Windows Server
2008-Systemen klicken Sie unter "Datensicherheit" – "Detaillierte Einstellungen"
auf "Bearbeiten".
14. Wählen Sie auf der Registerkarte "Berechtigungen" die Option "Berechtigungen für
alle untergeordneten Objekte durch die angezeigten Einträge, sofern anwendbar,
ersetzen" aus, und klicken Sie auf "OK".
Hinweis: Klicken Sie auf Windows Server
2008-Systemen auf die Option "Bestehende vererbbare Berechtigungen aller
untergeordneten Objekte durch vererbbare Berechtigungen dieses Objektes
ersetzen".
Wenn die Arcserve Backup-Datenbank so konfiguriert ist, dass ihre Datendateien in
einem anderen Verzeichnis gespeichert werden, wiederholen Sie die Schritte 12, 13
und 14 für diesen Ordner, um seine Sicherheitsattribute zu ändern.
15. Öffnen Sie die Diensteverwaltung von Windows, und starten Sie den
SQL Server-Dienst (ARCSERVE_DB).
16. Wählen Sie eine der folgenden Vorgehensweisen:
■
Fahren Sie nach dem Start des SQL Server-Dienstes mit der nächsten Aufgabe,
die unter "So stellen Sie die Arcserve Backup-Datenbank wieder her
beschrieben wird, fort.
■
Wenn der SQL Server-Dienst nicht gestartet wird und Sie ihn nicht starten
können, gehen Sie weiter zum nächsten Schritt.
17. Öffnen Sie die Windows-Computerverwaltung, klicken Sie auf "Lokale Benutzer"
und dann auf "Gruppen".
Der folgende Gruppenname sollte angezeigt werden:
SQLServer2008MSSQLUser$MACHINENAME$ARCSERVE_DB
Hinweis: Als Wert für "MACHINENAME"
sollte der Name Ihres Computers verwendet werden.
18. Zeichnen Sie diesen Gruppennamen auf.
Kehren Sie zum Ordner "Daten" zurück (siehe Schritt 12).
Klicken Sie mit der rechten Maustaste auf den Ordner "Daten", und wählen Sie im
Kontextmenü die Option "Eigenschaften" aus.
Das Dialogfeld "Eigenschaften" wird geöffnet.
19. Klicken Sie auf die Registerkarte "Sicherheit" und anschließend auf "Hinzufügen".
Das Dialogfeld "Benutzer, Computer oder Gruppen auswählen" wird geöffnet.
Kapitel 4: Wiederherstellen von Daten 329
Szenarien für die Wiederherstellung von Daten
20. Klicken Sie auf "Speicherorte" und dann auf "Lokaler Computer".
Fügen Sie die in Schritt 14 aufgezeichnete Gruppe hinzu, und klicken Sie auf "OK".
Das Dialogfeld "Benutzer, Computer oder Gruppen auswählen" wird geschlossen.
21. Klicken Sie auf die Registerkarte "Erweitert" und dann auf die Registerkarte
"Berechtigungen".
Wählen Sie die Option "Berechtigungen für alle untergeordneten Objekte durch die
angezeigten Einträge, sofern anwendbar, ersetzen" aus, und klicken Sie auf "OK".
Hinweis: Wenn die Arcserve
Backup-Datenbank so konfiguriert ist, dass ihre Datendateien in einem anderen
Verzeichnis gespeichert werden, wiederholen Sie die Schritte 12 bis 21 für diesen
Ordner, um seine Sicherheitsattribute zu ändern.
22. Öffnen Sie die Diensteverwaltung von Windows, und starten Sie den
SQL Server-Dienst (ARCSERVE_DB).
So stellen Sie die Arcserve Backup-Datenbank wieder her:
Wichtig! Arcserve Backup steht erst nach
der Wiederherstellung der Datenbank zur Verfügung. Die Fehlermeldungen im Arcserve
Backup-Aktivitätsprotokoll können Sie ignorieren.
1.
Öffnen Sie die Diensteverwaltung von Windows, und starten Sie den Arcserve
Database Engine-Dienst.
2.
Öffnen Sie den Wiederherstellungs-Manager.
Wählen Sie aus dem Drop-down-Menü "Wiederherstellungsmethode" die Option
"Wiederherstellung nach Sitzung" aus.
Suchen Sie die Arcserve Backup-Datenbanksitzung, und wählen Sie sie als
Wiederherstellungsquelle aus.
Klicken Sie auf die Registerkarte "Ziel", und vergewissern Sie sich, dass die Option
"Dateien am ursprünglichen Speicherort wiederherstellen" aktiviert ist.
Hinweis: Wenn die von Ihnen
wiederhergestellte Arcserve Backup-Datenbank in einer unabhängigen lokalen
Microsoft SQL Server-Instanz gespeichert ist, müssen Sie die Master-Datenbank für
die Wiederherstellung auswählen, bevor Sie die "asdb" von Arcserve Backup
wiederherstellen.
3.
Öffnen Sie die Wiederherstellungsoptionen durch Klicken auf "Optionen" in der
Symbolleiste.
Klicken Sie auf die Registerkarte "Vorgang", wählen Sie die Option
"Datenbankaufzeichnung deaktivieren" aus, und klicken Sie auf "OK".
Das Dialogfeld "Optionen" wird geschlossen.
4.
330 Administration Guide
Klicken Sie mit der rechten Maustaste auf die Arcserve-Datenbanksitzung, und
wählen Sie im Kontextmenü den Befehl "Agent-Option" aus.
Szenarien für die Wiederherstellung von Daten
5.
Klicken Sie auf die Registerkarte "Wiederherstellungsoptionen", aktivieren Sie die
Option "Wiederherstellung über vorhandene Dateien oder Datenbank erzwingen",
und klicken Sie auf "OK".
Hinweis: Wenn Sie diese Option nicht
auswählen, schlägt der Wiederherstellungsjob möglicherweise fehl, und der
Datenbankprozess wird nicht gestartet. Hilfe zur Fehlerbehebung finden Sie im
Abschnitt zum erneuten Aktivieren der vorhandenen Arcserve Backup-Datenbank.
6.
Klicken Sie auf der Symbolleiste auf die Schaltfläche "Übergeben", um den
Wiederherstellungsjob zu übergeben.
Hinweis: Nach Klicken auf "Übergeben" in
der Symbolleiste zum Übergeben des Wiederherstellungsjobs müssen Sie auf der
Registerkarte "DBagent" im Dialogfeld "Benutzername und Kennwort der Sitzung"
einen Benutzernamen und ein Kennwort angeben.
Während der Wiederherstellung wird der Datenbankprozess-Dienst möglicherweise
unterbrochen oder gestoppt, und die Manager-Konsole reagiert möglicherweise nur
langsam. Da der Datenbankprozess während der Wiederherstellung nicht verfügbar
ist, können Clients keine Verbindung zu ihm herstellen. Aus diesem Grund kann im
Aktivitätsprotokoll Fehler E1516 [Staging] aufgezeichnet werden: "Datenabfrage
nicht möglich (Fehler = 4294967293)." Dieses Verhalten ist während der
Wiederherstellung der Datenbank normal.
Nach erfolgreichem Abschluss des Wiederherstellungsjobs wird der
Datenbankprozess automatisch fortgesetzt, und Arcserve Backup läuft wieder wie
gewohnt.
So reaktivieren Sie die vorhandene Arcserve Backup-Datenbank
Dies ist eine optionale Aufgabe. Wenn der Wiederherstellungsjob fehlschlägt, weil in
den vorherigen Schritten nicht die richtigen Optionen ausgewählt wurden, war die
Datenbank bei der Wiederherstellung möglicherweise offline. Aus diesem Grund konnte
der Datenbankprozess während der Wiederherstellung nicht auf die Arcserve
Backup-Datenbank zugreifen. In den folgenden Schritten wird beschrieben, wie die
Arcserve Backup-Datenbank erneut reaktiviert wird.
1.
Wechseln Sie zum Arcserve Backup-Stammverzeichnis, und sichern Sie die Datei
"asdbe_start.bat".
2.
Führen Sie die Datei "asdbe_start.bat" aus.
Hinweis: Das Skript verwendet das
Microsoft SQL-CLI-Hilfsprogramm "sqlcmd" zur Ausführung einer Befehlsserie, mit
der die Arcserve Backup-Datenbank online geschaltet wird.
Nach Ausführung des Skripts wird der Datenbankprozess-Dienst fortgesetzt.
Kapitel 4: Wiederherstellen von Daten 331
Szenarien für die Wiederherstellung von Daten
3.
Wiederholen Sie die Schritte im Abschnitt "So stellen Sie die Arcserve
Backup-Datenbank wieder her".
Hinweis: Vergewissern Sie sich vor dem
Starten des Jobs, dass die Optionen "Datenbankaufzeichnung deaktivieren" und
"Wiederherstellung über vorhandene Dateien oder Datenbank erzwingen" aktiviert
sind.
So stellen Sie die Sitzung "Jobwarteschlange" wieder her
1.
Öffnen Sie nach dem Start des Arcserve Backup-Servers den
Wiederherstellungs-Manager, und wählen Sie dann die Sitzung "Jobwarteschlange"
aus.
Hinweis: Wenn Sie diese Sitzung
auswählen, erfordert Arcserve Backup einen Job zur Datenträgerzusammenführung
für die Sitzung "Jobwarteschlange".
Klicken Sie auf "Ja", um mit der Wiederherstellung der Sitzung "Jobwarteschlange"
fortzufahren.
2.
Geben Sie auf der Registerkarte "Ziel" einen alternativen Speicherort zum
Wiederherstellen der Sitzung "Jobwarteschlange" an.
3.
Klicken Sie in der Symbolleiste auf "Übergeben", um den Job zwecks
Wiederherstellung der Sitzung "Jobwarteschlange" an einen alternativen
Speicherort zu übergeben.
Hinweis: Vergewissern Sie sich, dass sich
der alternative Speicherort in einem leeren Verzeichnis befindet.
4.
Öffnen Sie nach der Wiederherstellung der Sitzung "Jobwarteschlange" am
alternativen Speicherort die Serververwaltung, und gehen Sie folgendermaßen vor:
a.
Suchen Sie den Primärserver oder den eigenständigen Server von Arcserve
Backup.
b.
Klicken Sie mit der rechten Maustaste auf den Arcserve Backup-Server, und
wählen Sie im Kontextmenü die Option "Alle Dienste beenden" aus.
Alle Arcserve Backup-Dienste werden gestoppt.
5.
332 Administration Guide
Greifen Sie auf den alternativen Speicherort zu, und kopieren Sie alle Dateien der
Jobwarteschlange im wiederhergestellten Ordner in das folgende Verzeichnis:
ARCSERVE_HOME\00000001.qsd
Szenarien für die Wiederherstellung von Daten
6.
Starten Sie folgendermaßen alle Arcserve Backup-Dienste über die
Serververwaltung neu:
a.
Suchen Sie den Primärserver oder den eigenständigen Server von Arcserve
Backup.
b.
Klicken Sie mit der rechten Maustaste auf den Arcserve Backup-Server, und
wählen Sie im Kontextmenü die Option "Alle Dienste starten" aus.
Alle Arcserve Backup-Dienste werden gestartet.
Hinweis: Der Status des zur
Wiederherstellung verwendeten Sicherungsjobs ist "Abgestürzt". Als die
Jobwarteschlange gesichert wurde, befand sich der Job im Status "Aktiv", doch der
entsprechende Prozess wurde nicht ausgeführt. Aus diesem Grund ist der Job nun
im Status "Abgestürzt", und die Fehlermeldung E1311 wird in das
Aktivitätsprotokoll geschrieben: Job ist abgestürzt. Dieses Verhalten ist während
der Wiederherstellung der Jobwarteschlange normal.
7.
Falls es sich bei Arcserve Backup nicht um einen Domänen-Controller handelt, lesen
Sie den Abschnitt Bestätigen von Arcserve Backup-Produktlizenzen. Lesen Sie
andernfalls bei Wiederherstellen des Active Directory weiter.
Wiederherstellen des Active Directory
1.
Starten Sie das System neu.
Drücken Sie F8, nachdem das System neu gestartet wurde.
Das Menü "Erweitert" wird angezeigt.
2.
Wählen Sie den Wiederherstellungsmodus für Verzeichnisdienste aus, und starten
Sie das System im Wiederherstellungsmodus.
Starten Sie Arcserve Backup.
Fehlermeldung E3073 tritt auf:
"Keine Anmeldung als Benutzer möglich; Benutzer=Administrator, EC=Anmeldefehler" oder W3073, "Keine
Anmeldung als Benutzer möglich; Benutzer=Administrator, EC=Anmeldefehler".
Kapitel 4: Wiederherstellen von Daten 333
Szenarien für die Wiederherstellung von Daten
3.
Öffnen Sie den Wiederherstellungs-Manager, und wählen Sie die Registerkarte
"Quelle" aus.
Wählen Sie aus dem Drop-down-Menü "Wiederherstellungsmethode" die Option
"Wiederherstellung nach Sitzung" aus.
Suchen Sie die Sitzung "Systemstatus", und wählen Sie sie aus.
Führen Sie einen der folgenden Schritte durch:
Für Windows Server 2003-Systeme:
■
Fahren Sie mit Schritt 5 fort, um eine nicht verbindliche Wiederherstellung
auszuführen.
■
Möchten Sie eine verbindliche Wiederherstellung ausführen, klicken Sie mit
der rechten Maustaste auf die Sitzung "Systemstatus", und wählen Sie im
Kontextmenü "Lokale Optionen" aus.
Das Dialogfeld "Systemstatus - Wiederherstellungsoptionen" wird angezeigt.
Fahren Sie mit Schritt 4 fort.
Für Windows Server 2008 oder höher:
■
Fahren Sie mit Schritt 5 fort.
4.
Klicken Sie im Dialogfeld "Systemstatus – Wiederherstellungsoptionen" auf
"Wiederhergestellte Kopie von Active Directory ist verbindlich" und dann auf "OK".
5.
Klicken Sie in der Symbolleiste auf "Optionen".
Das Dialogfeld "Globale Optionen" wird geöffnet.
6.
Klicken Sie auf die Registerkarte "Operation".
Klicken Sie auf "Registrierungsdateien und Ereignisprotokolle wiederherstellen" und
dann auf "OK".
Die globalen Optionen werden übernommen.
334 Administration Guide
Szenarien für die Wiederherstellung von Daten
7.
Führen Sie einen der folgenden Schritte durch:
■
Windows-Server 2003-Systeme Klicken Sie auf der Symbolleiste auf "Übergeben", um den
Wiederherstellungsjob zu übergeben. Wenn der Wiederherstellungsjob
abgeschlossen ist, starten Sie das System neu.
Hinweis: Zum Wiederherstellen
der Active Directory-Daten im verbindlichen Modus führt Arcserve Backup
"NTDSUTIL.exe" auf dem Arcserve Backup-Server aus. Allerdings wird
"NTDSUTIL.exe" nicht synchron mit dem Wiederherstellungsjob ausgeführt und
daher möglicherweise nicht zur gleichen Zeit beendet. Starten Sie in einem
solchen Fall nach Beendigung von "NTDSUTIL.exe" das System neu. Um
sicherzustellen, dass "NTDSUTIL.exe" beendet ist, öffnen Sie den Windows
Task-Manager, klicken auf "Prozesse" und suchen nach "NTDSUTIL.exe". Wenn
"NTDSUTIL.exe" nicht im Windows Task-Manager angezeigt wird, ist
"NTDSUTIL.exe" beendet, und Sie können das System neu starten.
■
Windows Server 2008-Systeme
oder höher - Führen Sie die unter Wiederherstellen von Active
Directory-Objekten beschriebenen Schritte aus.
Um verbindliches Active Directory in Windows Server 2008-Systemen oder
höher wiederherzustellen, führen Sie die folgenden Schritte aus:
a.
Nachdem der Systemstatus-Wiederherstellungsjob abgeschlossen ist,
starten Sie den Active Directory-Server im Wiederherstellungsmodus für
Verzeichnisdienste.
b.
Öffnen Sie eine Eingabeaufforderung, und geben Sie folgenden Befehl ein:
ntdsutil.
c.
Führen Sie "activate instance ntds" aus.
d.
Führen Sie "authoritative restore" aus.
e.
Führen Sie "restore subtree dc=Domain_Name, dc=xxx" aus.
Das Active Directory wird wiederhergestellt.
Wenn der Wiederherstellungsjob abgeschlossen ist, starten Sie das System neu.
Bestätigen von Arcserve Backup-Produktlizenzen
Nach Abschluss einer vollständigen Wiederherstellung sollten Sie die Produktlizenz
bestätigen. Die aktuelle Arcserve Backup-Lizenz wird auf den ursprünglichen Status
zurückgesetzt, wenn Sie eine vollständige Sicherung durchführen. Wenn Sie nach einer
vollständigen Sicherung neue Lizenzen angewendet haben oder die Lizenzen dynamisch
anderen Servern zugewiesen wurden, könnten unter Umständen Lizenzfehler auftreten.
Nehmen Sie eine entsprechende Registrierung oder Anpassung der Produktlizenzen vor.
Kapitel 4: Wiederherstellen von Daten 335
Szenarien für die Wiederherstellung von Daten
Fehlermeldungen
Je nach Systemkonfiguration finden Sie nach der Wiederherstellung des Arcserve
Backup-Servers Fehler, Warnungen und Fehler-Audits im Ereignisprotokoll des Systems,
die den Folgenden ähneln. Diese Meldungen werden durch den Zwischenzustand der
Wiederherstellung verursacht oder hängen mit der Reihenfolge, in der Arcserve Backup
und die SQL Server-Dienste gestartet wurden, zusammen.
Arcserve Backup meldet im Zwischenzustand der Wiederherstellung möglicherweise
folgende Fehler.
Fehler 8355
Dieser Fehler wird gemeldet, wenn festgestellt wurde, dass in der
wiederhergestellten MSDB eine Service Broker-Einstellung deaktiviert wurde. Sie
können diese Fehlermeldung ignorieren. Das Verhalten ist bei der
Wiederherstellung einer Systemdatenbank, die auf SQL Server 2014 Express Edition
beschränkt ist, normal. SQL Server 2000 und SQL Server 2005 sind hiervon nicht
betroffen.
Sie können dieses Verhalten folgendermaßen ignorieren:
1.
Öffnen Sie eine Windows-Eingabeaufforderung.
2.
Stellen Sie eine Verbindung zur Arcserve Backup-Datenbank (ARCSERVE_DB)
her, indem Sie folgenden SQL-Befehl ausführen:
SQLcmd –S <Rechnername>\<Instanzname>
Beispiel:
C:\Benutzer\Administrator>sqlcmd -S localhost\ARCSERVE_DB
3.
Bestätigen Sie, dass der Wert von "service_broker" auf msdb folgendermaßen
lautet: 0:
select name,is_broker_enabled from sys.databases
Los
4.
Führen Sie den Befehl mit folgenden Argumenten aus:
alter database msdb set enable_broker
Los
5.
Bestätigen Sie, dass der Wert von "service_broker" auf msdb folgendermaßen
lautet: 1:
select name,is_broker_enabled from sys.databases
Los
Beenden
Schließen Sie die Eingabeaufforderung.
336 Administration Guide
Szenarien für die Wiederherstellung von Daten
Nach der Wiederherstellung korrigiert Arcserve Backup die folgenden
Fehlerbedingungen:
Fehler 615
Diese Fehlermeldung erfolgt, wenn die Master-Datenbank ohne die Arcserve
Backup Disaster Recovery Option wiederhergestellt wird und SQL Server eine
einzige Arcserve Backup-Datenbank hostet. Dieser Fehler tritt nicht auf, wenn SQL
Server 2014 Express Edition die Arcserve Backup-Datenbank hostet.
Der Arcserve Backup Agent für Microsoft SQL Server sichert die Datenbank
"tempdb" auch dann nicht, wenn eine vollständige Instanz ausgewählt wurde.
"Tempdb" wird bei der Sicherung des normalen Dateisystems auch vom Arcserve
Backup-Server und dem Dateisystemagenten ausgeschlossen. "tempdb" wird
jedoch in der SQL Server-Master-Datenbank als vorhandene Datenbank
aufgezeichnet. Wenn die Master-Datenbank wiederhergestellt wird, meldet der
SQL Server-Dienst dann, dass "tmpdb" nicht gefunden werden kann.
Fehler 15466
Dieser Fehler wird gemeldet, wenn der Systemstatus ohne die Arcserve Backup
Disaster Recovery Option wiederhergestellt wird. Die Arcserve Backup-Datenbank
kann entweder von SQL Server 2014 Express Edition oder SQL Server gehostet
werden.
Wenn Sie den Arcserve Backup-Server ohne die Disaster Recovery Option
wiederherstellen, werden das Windows-Betriebssystem und SQL Server erneut
installiert, und der Service Master Key (SMK) von SQL Server wird erstellt. Mit dem
Service Master Key (SMK) werden alle Masterschlüssel der Datenbank und alle
Geheimnisse auf Serverebene, wie Anmeldeinformationen oder
Anmeldekennwörter für verknüpfte Server, verschlüsselt.
Bei dem Schlüssel handelt es sich um einen 128-Bit-3DES-Schlüssel. Der SMK wird
mit DPAPI und den Anmeldeinformationen des Dienstkontos verschlüsselt. Wenn
der Systemstatus bereits wiederhergestellt wurde, die SQL Server-Sitzungen jedoch
noch nicht, wird der Systemstatus von der Wiederherstellung überschrieben. Die
SQL Server-Instanz wird jedoch noch nicht überschrieben. Der SMK befindet sich im
Systemstatus, sodass der alte Wert wiederhergestellt wurde. Dieser ist jedoch nicht
mit der SQL Server-Instanz konsistent. Zu diesem Zeitpunkt müssen Sie das
Betriebssystem neu starten.
Während des Neustarts liest SQL den SMK und prüft ihn gegen die SQL-Datenbank.
Der Fehler tritt auf, da der SMK und die SQL Server-Datenbank inkonsistent sind.
Kapitel 4: Wiederherstellen von Daten 337
So stellen Sie Daten aus dem Cloud-Speicher wieder her
Fehler 17113
Dieser Fehler wird gemeldet, wenn die Berechtigungen des Benutzers für die Datei
oder die darin enthaltenen Ordner nicht stimmen. Passen Sie die Berechtigungen
mithilfe der in diesem Abschnitt beschriebenen Vorgehensweisen an. Danach
werden die Fehler korrigiert.
Fehler, die nicht mit der Wiederherstellung in Zusammenhang stehen
Wenn die Arcserve Backup-Dienste und die SQL Server-Dienste nicht in der
richtigen Reihenfolge gestartet werden, werden im Systemprotokoll
möglicherweise SQL Server-Fehlermeldungen verzeichnet. Hierbei handelt es sich
um ein bekanntes Problem. Weitere Informationen finden Sie in der Infodatei.
So stellen Sie Daten aus dem Cloud-Speicher wieder her
Mit Arcserve Backup können Sie Daten aus Cloud-Speichern auf den meisten Rechnern
wiederherstellen, die an Ihr Windows-Netzwerk angeschlossenen sind.
Sie können folgende Wiederherstellungsmethoden verwenden, um Daten von
Cloud-Geräten wiederherzustellen:
■
Wiederherstellung nach Sitzung
In dieser Ansicht können Sie ausgewählte Sitzungen manuell löschen.
■
Wiederherstellung nach Baumstruktur
■
Wiederherstellung nach Datenträger
Note: For more information about restoring data, see "Restoring Data."
338 Administration Guide
Kapitel 5: Anpassen von Jobs
Dieser Abschnitt enthält die folgenden Themen:
Methoden für das Benutzerdefinieren von Jobs (siehe Seite 339)
Rotationspläne (siehe Seite 346)
Jobfilter (siehe Seite 352)
Planen von benutzerdefinierten Jobs (siehe Seite 358)
Benutzerdefinierte Ablaufpläne (siehe Seite 360)
Aufgaben, die Sie mit dem Jobstatus-Manager ausführen können (siehe Seite 361)
Speichern von Agent und Knoteninformationen (siehe Seite 377)
Planen von Jobs mit dem Jobplanungs-Assistenten (siehe Seite 386)
Jobskripte (siehe Seite 387)
Jobvorlagen (siehe Seite 388)
Konfigurieren von Windows Powered NAS- und Storage Server 2003-Geräten (siehe
Seite 391)
Durchsuchungsjobs für Cloud-Speicher (siehe Seite 394)
Einfügejobs für Cloud-Speicher (siehe Seite 395)
Bereinigung von Daten aus Cloud-Speichern in Arcserve Backup (siehe Seite 396)
Methoden für das Benutzerdefinieren von Jobs
Arcserve Backup stellt mehrere Methoden zur Verfügung, mit denen Sie Jobs an Ihre
Anforderungen anpassen können. In diesem Abschnitt werden die folgenden
Anpassungsmethoden im Einzelnen erörtert.
■
Mithilfe von Rotationsplänen können Sie standardmäßige und konsistente
Intervalle für die Rotation und den Austausch von Sicherungsdatenträgern
definieren.
■
Mit Filtern können Sie anhand einer Vielzahl von Kriterien Dateien und
Verzeichnisse auswählen, die in Ihre Sicherungs- und Wiederherstellungsjobs
eingeschlossen (oder aus ihnen ausgeschlossen) werden sollen.
■
Mithilfe von Ablaufplanoptionen können Sie Ihre Jobs so planen, dass sie sofort,
später oder regelmäßig ausgeführt werden.
■
Der Jobplanungs-Assistent ist ein leistungsstarkes Tool, mit dem Sie alle Jobs, die
über die Befehlszeile eingegeben werden können, leicht und schnell planen und
übergeben können.
■
Über die grafische Oberfläche des Jobstatus-Managers können Sie Arcserve
Backup-Server unternehmensweit zentral verwalten.
Kapitel 5: Anpassen von Jobs 339
Methoden für das Benutzerdefinieren von Jobs
■
Mit Jobskripten können Sie die Optionen, Filter und Planungsinformationen, die Sie
für einen Job definieren, als Datei speichern, sodass Sie Jobs mit diesen
Einstellungen wiederverwenden, kopieren oder effizient erneut übergeben können.
■
Mithilfe von Jobvorlagen können Sie vorkonfigurierte Einstellungen zur Übergabe
von Jobs auf jedem Rechner mit Arcserve Backup verwenden, ohne dass Sie für
jeden Job die Detailkonfiguration wiederholen müssen. Ihre konfigurierten
Einstellungen für den Sicherungsablaufplan werden über die Jobvorlage kopiert,
sodass sie zukünftig auf jedem Rechner verwendet werden können.
Dynamisches Packen von Jobs
Wenn Sie auf das Auswahlfeld neben einem Objekt klicken und dieses Feld sich
anschließend vollständig grün färbt, zeigt dies an, dass dieses Objekt dynamisch gepackt
wird. Dynamisches Packen von Jobs bedeutet, dass der Inhalt Ihrer Auswahl erst zum
Zeitpunkt der Jobausführung bestimmt wird. Beispiel: Sie möchten eine Quellgruppe
oder einen Server sichern und die Liste der enthaltenen Knoten oder Volumes zum
Zeitpunkt der Jobplanung unterscheidet sich von derjenigen zum Zeitpunkt der
tatsächlichen Jobausführung, dann werden die Knoten und Volumes gesichert, die zum
Zeitpunkt der Jobausführung aufgeführt waren.
Bei der dynamischen Auswahl eines übergeordneten Objektes, werden automatisch
auch alle zugeordneten (oder untergeordneten) Objekte dynamisch gesichert.
Ausschließen von Elementen aus dynamisch gepackten Jobs
Wenn Sie Sicherungsdaten dynamisch packen, können Sie Knoten oder Festplatten
ausschließen, die Sie nicht sichern möchten. Wenn Sie z. B. eine benutzerdefinierte
Quellgruppe dynamisch sichern möchten, bei der ein Server Teil einer anderen
benutzerdefinerten Quellgruppe ist, können Sie den Server von der Sicherung in einer
der benutzerdefinierten Quellgruppen ausschließen.
Mit der Option "Dieses Element ausschließen" können Sie in Arcserve Backup nur
Rechner und Festplatten ausschließen. Es ist nicht möglich, einzelne Ordner
auszuwählen, um sie aus einem dynamisch gepackten Job auszuschließen.
Wenn Sie einen Rechner oder eine Festplatte aus einem dynamisch gerpackten Job
ausschließen, sichert Arcserve Backup die Daten auf dem ausgeschlossenen Objekt
nicht. Allerdings erfasst Arcserve Backup die benötigten Informationen, um das
ausgeschlossene Objekt nach einem Absturz wiederherzustellen.
340 Administration Guide
Methoden für das Benutzerdefinieren von Jobs
Sie können die Option "Dieses Element ausschließen" auf alle Serverobjekte anwenden,
die im Quellenverzeichnis angezeigt werden. Sie können Objekte aus Servern
ausschließen, die unter Objekten wie z. B. "VMware Systems", "Arcserve D2D-Server"
usw. angezeigt werden. Dieser Vorgang wird im folgenden Screenshot veranschaulicht.
Hinweis: For more information, see Dynamic Job Packaging (siehe Seite 340).
So schließen Sie Elemente aus dynamisch gepackten Jobs aus
1.
Öffnen Sie den Sicherungs-Manager und packen Sie einen Sicherungsjob dynamisch.
Beispiel:
2.
Klicken Sie mit der rechten Maustaste auf den Rechner oder die Festplatte, die Sie
nicht sichern wollen, und klicken Sie im Kontextmenü auf "Dieses Element
ausschließen".
"(Ausgeschlossen)" wird neben dem Rechner- oder Festplattennamen angezeigt.
3.
Gehen Sie zu den anderen Registerkarten und schließen Sie die Erstellung des
Sicherungsjob ab.
Wenn Sie den Sicherungsjob ausführen, sichert Arcserve Backup die markierten
Elemente nicht.
Kapitel 5: Anpassen von Jobs 341
Methoden für das Benutzerdefinieren von Jobs
Ausschließen der Arcserve Backup-Datenbank aus Sicherungsjobs
Mit Arcserve Backup wird die Arcserve Backup-Datenbank gesichert, wenn Sie eine
vollständige Knotensicherung des Primärservers oder Standalone-Servers übergeben.
Dies ist das Standardverhalten, das dazu dienen soll, die aktuellsten Daten in der
Arcserve Backup-Datenbank zu sichern, wenn Sie den Primärserver oder
Standalone-Server sichern. Optional können Sie die Arcserve Backup-Datenbank anhand
der folgenden Schritte aus dem Sicherungsjob ausschließen.
So schließen Sie die Arcserve Backup-Datenbank aus Sicherungsjobs aus
1.
Öffnen Sie den Sicherungs-Manager.
2.
Klicken Sie auf die Registerkarte "Start", und legen Sie den Sicherungstyp für den
Job fest:
3.
Klicken Sie auf die Registerkarte "Quelle".
Wählen Sie auf der Dropdown-Liste "Ansicht" die Option "Gruppenansicht" aus.
Der Sicherungs-Manager gruppiert die in Ihrer Arcserve Backup-Umgebung
installierten Agenten.
4.
Blenden Sie das Microsoft SQL-Serverobjekt ein.
Suchen Sie den Primärserver oder den Standalone-Server.
Klicken Sie auf das Kontrollkästchen neben dem Primärserver oder dem
Standalone-Server.
Der Sicherungs-Manager wählt den ganzen Inhalt im Sicherungsserver aus.
342 Administration Guide
Methoden für das Benutzerdefinieren von Jobs
5.
Wählen Sie eine der folgenden Vorgehensweisen:
■
Microsoft-SQL Server Express Edition-Datenbanken - Deaktivieren Sie das
Kontrollkästchen neben "Arcserve Backup-Datenbank".
■
Microsoft SQL Server-Datenbanken - Deaktivieren Sie das Kontrollkästchen
neben "ASDB".
Die Arcserve Backup-Datenbank wird aus der Quelle für den Sicherungsjob
ausgeschlossen.
6.
Klicken Sie auf die Registerkarte "Ablaufplan", und legen Sie den benötigten
Ablaufplan für den Job fest.
7.
Klicken Sie auf die Registerkarte "Ziel" und geben Sie das Ziel an, das Sie für die
Sicherungsdaten benötigen.
8.
Klicken Sie auf "Optionen" auf der Symbolleiste und geben Sie die zusätzlichen
Optionen an, die Sie für den Job benötigen.
9.
Klicken Sie auf der Symbolleiste auf die Sendeschaltfläche, um den Job zu senden.
Arcserve Backup sichert den ganzen Sicherungsserver und sichert die Arcserve
Backup-Datenbank nicht.
Kapitel 5: Anpassen von Jobs 343
Methoden für das Benutzerdefinieren von Jobs
Statische Jobpaketerstellung
Wenn Sie in das Auswahlfeld neben einem untergeordneten Objekt klicken und das
Auswahlfeld des übergeordneten Objekts sich anschließend zur Hälfte grün färbt, zeigt
dies an, dass das übergeordnete Objekt statisch gepackt wird. Statisches Packen von
Jobs bedeutet, dass Sie in einem übergeordneten Objekt nur bestimmte untergeordnete
Objekte für den Job auswählen. Folglich wird der Umfang dessen, was von einem
übergeordneten Objekt gepackt wird, zum Zeitpunkt der Jobplanung und nicht zum
Zeitpunkt der Ausführung des Jobs bestimmt.
Wird ein übergeordnetes Objekt explizit ausgewählt, betrifft dies nur dessen
untergeordnete Objekte (auf der direkt nachfolgenden Ebene). Es betrifft jedoch keine
Auswahl, die Sie möglicherweise innerhalb der untergeordneten Objekte vornehmen
(indem Sie z. B. festlegen, dass nur bestimmte Dateien dieser Objekte gesichert werden
sollen).
Beispiele: How Static Backup Works
Ein Computer enthält beim Übergeben des Jobs ein Laufwerk "c:\" und ein Laufwerk
"d:\".
■
Laufwerk "e:\" wurde nach Abschluss des Jobs an den Computer angehängt. Bei der
nächsten Jobausführung sichert Arcserve Backup Laufwerk "c:\" und Laufwerk "d:\".
Laufwerk "e:\" wird nicht gesichert.
■
Das Verzeichnis "c:\Dokumente" wurde an Laufwerk "c:\" angehängt, nachdem der
Job beendet war. Bei der nächsten Jobausführung sichert Arcserve Backup das
gesamte Laufwerk "c:\", einschließlich "c:\Dokumente", und Laufwerk "d:\".
■
Laufwerk "d:\" wurde nach Abschluss des Jobs vom Computer gelöscht. Bei der
nächsten Jobausführung sichert Arcserve Backup Laufwerk "c:\" und berichtet, dass
die Sicherung von Laufwerk "d:\" fehlgeschlagen ist.
Eine Quellgruppe enthält bei Übergeben des Jobs die Computer A, B, C, und D.
Computer A enthält das Laufwerk "c:\".
■
Computer E wurde der Quellgruppe nach Abschluss des Jobs hinzugefügt. The next
time the job runs, Arcserve Backup backs up computers A, B, C, and D. Arcserve
Backup does not back up computer E because it was not included in the original
source group.
■
Laufwerk "d:\" wurde nach Abschluss des Jobs an den Computer A angehängt. The
next time the job runs, Arcserve Backup backs up computers A, B, C, and D and
drive d:\ in computer A. Arcserve Backup behaves in this manner because computer
A was included in the original backup source group, and Arcserve Backup backs up
the volumes in the source group dynamically.
Hinweis: For more information, see Submit Static Backup Jobs.
344 Administration Guide
Methoden für das Benutzerdefinieren von Jobs
Erstellen von statischen Sicherungsjobs
Ein statischer Sicherungsjob sichert nur diejenigen Server, Knoten, und Volumes in einer
Quellgruppe oder einem Server, die Sie zum Zeitpunkt der Joberstellung ausgewählt
haben. Wenn Sie einen Server zu einer Quellgruppe oder einen Knoten oder Volume zu
einem Server hinzufügen, nachdem Sie einen statischen Sicherungsjob erstellt haben,
werden diese Elemente beim Ausführen des Jobs nicht gesichert.
So erstellen Sie statische Sicherungsjobs
1.
Öffnen Sie den Sicherungs-Manager und gehen Sie zur Registerkarte "Quelle".
2.
Klicken Sie mit der rechten Maustaste auf die Quellgruppe oder den Server, die
statisch gesichert werden sollen, und klicken Sie im Kontextmenü auf "Statische
Sicherung aktivieren".
"(Statische Sicherung)" wird neben dem Gruppen- oder Rechnernamen angezeigt.
3.
Gehen Sie zu den anderen Registerkarten und schließen Sie die Erstellung des
Sicherungsjob ab.
Wenn Sie den Job ausführen, werden nur die Knoten und Volumes gesichert, die Sie
zum Zeitpunkt der Joberstellung ausgewählt haben.
Konvertieren von mit der klassischen Ansicht übergebenen Jobs in die Gruppenansicht
In Arcserve Backup gibt es zwei Anzeigeformate zum Durchsuchen der Quelldaten und
Übergeben von Jobs:
■
Klassische Aussicht - Damit können Sie Quelldaten durchsuchen und Jobs
übergeben, und zwar basierend auf dem Betriebssystem, das auf den
Quellcomputern ausgeführt wird. Beispiel: Windows, UNIX/Linux usw.
■
Gruppenansicht - Damit können Sie Quelldaten durchsuchen und Jobs übergeben
und zwar basierend auf den Arcserve Backup-Agenten, die auf den Quellcomputern
ausgeführt werden. Beispiel: Agent für Microsoft Exchange, Agent für Microsoft SQL
Server usw.
Das Übergeben von Jobs in der Gruppenansicht ist eine praktische Methode. Über die
Gruppenansicht können Sie Sicherungsjobs übergeben, die bestimmte Agenten
enthalten. Allerdings lässt sich die Ansicht, die Sie beim Übergeben des Jobs angegeben
haben (Klassische Ansicht zu Gruppenansicht und umgekehrt) nach Übergeben des Jobs
nicht mehr ändern.
Wenn Sie ein Upgrade auf diese Version ausgeführt haben, werden alle Jobs, die Sie mit
der vorigen Version übergeben haben, in der klassischen Ansicht gepackt. Die folgenden
Schritte beschreiben, wie Sie Jobs, die in der klassischen Ansicht übergeben wurden, in
Jobs konvertieren können, die in der Gruppenansicht übergeben wurden.
Kapitel 5: Anpassen von Jobs 345
Rotationspläne
So konvertieren Sie mit der klassischen Ansicht übergebene Jobs in die
Gruppenansicht
1.
Öffnen Sie den Jobstatus-Manager, und klicken Sie auf die Registerkarte
"Jobwarteschlange".
Die Jobs werden in der Jobwarteschlange angezeigt.
2.
Suchen Sie den Job, den Sie konvertieren möchten.
Klicken Sie mit der rechten Maustaste auf den Job, und klicken Sie im Kontextmenü
auf "Job für Gruppenansicht konvertieren".
Das Dialogfeld "Job für Gruppenansicht konvertieren" wird geöffnet.
3.
Wählen Sie eine der folgenden Vorgehensweisen:
■
(Empfohlen) Akzeptieren Sie im Feld "Gruppenname" den angegebenen
Standardnamen, oder geben Sie einen neuen Namen für die Gruppe an.
Click OK.
■
Wählen Sie auf der Drop-down-Liste "Gruppenname" einen Namen für die
Gruppe aus, und klicken Sie auf "OK".
Das Dialogfeld "Benachrichtigung zu duplizierten Quellen" wird nur dann
geöffnet, wenn beide der folgenden Bedingungen erfüllt sind:
–
Ein oder mehrere Knoten in dem Job, den Sie konvertieren möchten, sind
in vollständigen Sicherungsjobs eingeschlossen, die als geplante,
Wiederholungs- oder GFS-Rotationsjobs konfiguriert sind.
–
Der angegebene Gruppenname, bei dem es sich um eine vorhandene
Gruppe handelt, ist in vollständige Sicherungsjobs eingeschlossen, die als
geplante, Wiederholungs- oder GFS-Rotationsjobs konfiguriert sind.
Wenn Sie sicher sind, dass Sie den angegebenen Gruppennamen verwenden
möchten, klicken Sie auf "Ja".
Der Job wird konvertiert.
Rotationspläne
In diesem Abschnitt wird beschrieben, wie Rotationspläne für Sicherungsjobs mit dem
Standardplan von Arcserve Backup oder mit benutzerdefinierten Parametern
konfiguriert werden. Um auf die Parameter zur Konfiguration eines Rotationsplans
zuzugreifen, wählen Sie im Arcserve Backup-Manager die Registerkarte "Ablaufplan"
aus. Die Parameter, die Sie verwenden können, werden nachfolgend beschrieben.
346 Administration Guide
■
Plan: Wählen Sie einen Rotationsplan über fünf oder sieben Tage und für
Zuwachssicherungen, Änderungssicherungen oder vollständige Sicherungen aus.
Weitere Informationen zu den Standardplänen und zum Ändern des Rotationsplans
finden Sie im Abschnitt zur Registerkarte "Kalender" (siehe Seite 351).
■
Startdatum: Das Datum, an dem die Sicherung beginnt.
Rotationspläne
■
Ausführungszeit: Die Uhrzeit, zu der die Sicherung beginnt.
■
GFS aktivieren: Arcserve Backup ermöglicht Ihnen die Auswahl vordefinierter
GFS-Rotationspläne (Grandfather-Father-Son, engl. für Großvater-Vater-Sohn), die
aus wöchentlichen vollständigen Sicherungsjobs in Verbindung mit täglichen
Zuwachs- und Änderungssicherungen bestehen. Die GFS-Strategie ist ein Verfahren
zum Verwalten von Sicherungen auf täglicher, wöchentlicher und monatlicher Basis.
Der Hauptzweck des GFS-Plans, der über den Sicherungs-Manager zugänglich ist,
liegt darin, einen Mindeststandard und ein konsistentes Intervall zur Rotation und
zum Austauschen von Datenträgern zur Verfügung zu stellen. Tägliche Sicherungen
entsprechen dem "Son". Die letzte vollständige Sicherung in der Woche (die
wöchentliche Sicherung) entspricht dem "Father". Die letzte vollständige Sicherung
des Monats (die monatliche Sicherung) entspricht dem "Grandfather". Mit
GFS-Rotationsplänen können Sie Ihre Server mit einem Minimum an Datenträgern
ein Jahr lang sichern.
GFS-Sicherungspläne basieren auf einem fünf- oder siebentägigen Plan, der an
jedem beliebigen Wochentag beginnen kann. Mindestens einmal pro Woche wird
eine vollständige Sicherung durchgeführt. An allen übrigen Tagen finden
vollständige Sicherungen, Teilsicherungen oder keine Sicherungen statt. Mit der
GFS-Rotation können Sie Ihre Daten zuverlässig für jeden Tag der Woche
wiederherstellen, indem Sie die wöchentliche vollständige Sicherung in Verbindung
mit den täglichen Zuwachs- oder Änderungssicherungen verwenden.
Hinweis: Für einen fünftägigen GFS-Rotationsplan sind 21 Datenträger pro Jahr
erforderlich, für einen siebentägigen Plan werden 23 Datenträger pro Jahr benötigt.
Sie können die vordefinierten GFS-Rotationspläne an Ihre individuellen
Anforderungen anpassen. Sie können von Ihrem Standardrotationsplan abweichen
(zum Beispiel dann, wenn ein Feiertag auf einen Mittwoch fällt und dies ihr üblicher
Sicherungstag ist).
–
■
Datenträger anhängen: Wenn Sie die Option "GFS aktivieren" auswählen,
ermöglicht Arcserve Backup das Anhängen von Daten aus der GFS-Rotation an
vorhandene Jobs auf dem Datenträger.
Tägliche Sicherungsmethode: Mit der Option "Tägliche Sicherungsmethode"
können Sie eine der folgenden Optionen für Ihre täglichen Sicherungsjobs festlegen:
–
Vollständig: Alle Quelldateien werden gesichert. Bei dieser Sicherungsmethode
wird das Archivbit gelöscht.
–
Zuwachssicherung: Es werden Dateien gesichert, die seit der letzten Sicherung
geändert wurden. Bei dieser Sicherungsmethode wird das Archivbit gelöscht.
–
Änderungssicherung (Archivbit): Es werden Dateien gesichert, die seit der
letzten vollständigen Sicherung geändert wurden. Bei dieser
Sicherungsmethode wird das Archivbit nicht geändert.
Kapitel 5: Anpassen von Jobs 347
Rotationspläne
■
WORM-Datenträger verwenden: Mit dieser Option können Sie Arcserve Backup
anweisen, für die Rotation WORM-Datenträger zu verwenden. Wenn diese Option
aktiviert ist, können Sie WORM-Datenträger für tägliche, wöchentliche und
monatliche GFS-Sicherungsjobs verwenden.
Wichtig! Arcserve Backup unterstützt keine WORM-Datenträger bei
Multiplexing-Jobs und Multistreaming-Sicherungsjobs. Wenn Sie also die Option
"Multiplexing" oder die Option "Multistreaming" auf der Registerkarte "Ziel" im
Sicherungs-Manager aktivieren, wird die Option "WORM-Datenträger verwenden"
deaktiviert.
Weitere Informationen:
Registerkarte "Kalender" (siehe Seite 351)
Verwalten von GFS-Rotationsjobs auf Dateisystemgeräten
Arcserve Backup unterstützt den Einsatz eines GFS-Rotationsplans für
Dateisystemgeräte. Für die in einem GFS-Rotationsplan verwendeten Datenträger kann
eine Verweildauer festgelegt werden. Verwenden Sie dazu den folgenden
Standardverweilzyklus für einen 7-Tage-Wochenplan:
Häufigkeit
Anzahl der Datenträger
Täglich
6
Wöchentlich
5
Monatlich
12
Gesamt
23
Um einen Rotationsplan für einen längeren Zeitraum als ein Jahr auszuführen, müssen
für den GFS-Rotationsplan 23 Dateisystemgeräte erstellt werden. Diese Einstellungen
können entsprechend Ihren Anforderungen angepasst werden. Wenn Sie die
Standardwerte der GFS-Rotation ändern, kann sich dadurch auch die Anzahl der
erforderlichen Dateisystemgeräte ändern.
Hinweis: Bisher wurden nur lokale Festplatten als Dateisystemgeräte betrachtet. Jetzt
können Sie Dateisystemgeräte erstellen, die über eine Netzwerkfreigabe zugänglich
sind, die einen UNC-Pfad (Universal Naming Convention) verwendet.
348 Administration Guide
Rotationspläne
Da ein GFS-Rotationsjob lokale Festplatten und Festplatten-Arrays verwenden kann,
müssen Benutzer zunächst sicherstellen, dass auf dem betreffenden Dateisystem
genügend Speicher verfügbar ist, um alle Daten zu speichern, die während der
Verweildauer gesichert werden. Es ist nicht empfehlenswert, Dateisystemgeräte auf
einer Boot-Partition zu erstellen, da dies, wenn die Boot-Partition voll ist, dazu führen
kann, dass das Betriebssystem nicht mehr ordnungsgemäß funktioniert.
Hinweis: Alle Dateisystemgeräte müssen derselben Gerätegruppe zugewiesen sein.
Ein konfigurierter GFS-Rotationsjob kann täglich zu einer bestimmten Zeit ausgeführt
werden. Arcserve Backup verwendet Dateisystemgeräte ähnlich wie echte Bänder. Bei
Bedarf verschiebt Arcserve Backup täglich Bänder zwischen den Speicher- und
Arbeitssätzen in den Datenträgerbeständen, formatiert leere Datenträger, überschreibt
abgelaufene Datenträger und verfolgt alle Vorgänge in der Datenbank.
Wenn Sie möchten, können Sie Sicherungsdaten, die auf Dateisystemgeräten gesichert
sind, auf physische Bänder kopieren. Mit dem Jobplanungs-Assistenten und dem
tapecopy-Hilfsprogramm können Sie die Erstellung duplizierter Images automatisieren.
In den folgenden Abschnitten werden die zum Anpassen von Rotationsjobs verfügbaren
Registerkarten beschrieben.
Aufstellen von GFS-Rotationsplänen
In diesem Abschnitt wird beschrieben, wie Sie GFS-Rotationspläne mit Hilfe des
Sicherungs-Managers erstellen. Detaillierte Informationen zu den Funktionen, Optionen
und Aufgaben, die Sie unter Verwendung des Sicherungs-Managers ausführen können,
finden Sie unter "Sichern von Daten".
So erstellen Sie GFS-Rotationspläne:
1.
Wählen Sie im Sicherungs-Manager eine Quelle und ein Ziel aus, und klicken Sie auf
die Registerkarte "Ablaufplan".
2.
Aktivieren Sie die Option "Rotationsplan verwenden". Wählen Sie aus dem
Dropdown-Menü "Plan" einen der Sicherungspläne aus.
Hinweis: The Enable GFS option is automatically checked when a GFS scheme is
selected.
3.
Wenn Sie die Daten aus einer Zuwachs- oder Änderungssicherungssitzung zu
demselben Datenträger hinzufügen möchten, auf dem sich auch die vorherige
Sicherungssitzung befindet, aktivieren Sie die Option "Datenträger anhängen".
Kapitel 5: Anpassen von Jobs 349
Rotationspläne
4.
Geben Sie im Feld "Präfix des Datenträgerbestandsnamens" das Präfix für alle Ihre
Datenträgernamen ein.
Arcserve Backup erstellt und benennt die Sicherungsdatenträger automatisch
anhand des von Ihnen angegebenen Namens.
Hinweis: Arcserve Backup prevents you from using the underscore character ( _ )
and the hyphen character ( - ) when specifying Media Pool names.
5.
Wählen Sie nach Bedarf das Startdatum und die Ausführungszeit aus.
6.
Klicken Sie auf "Übergeben", um den Job zu übergeben.
Der Sicherungsjob wird nun exakt wie vorgegeben ausgeführt, und die Datenträger
werden nach Ihren Festlegungen wiederverwendet.
Registerkarte "Rotation"
Sie können für jeden Tag der Woche die Sicherungsmethode und die Ausführungszeit
ändern.
350 Administration Guide
Rotationspläne
Registerkarte "Kalender"
Sie können einzelne Tage anpassen. Unabhängig davon, ob die GFS-Rotation aktiviert
oder deaktiviert ist, kann die Funktion "Kalender" zur Anpassung von Rotationsplänen
an die Sicherungstypen, die an bestimmten Tagen der Woche oder des Monats
durchgeführt werden sollen, verwendet werden.
Hinweis: Mit dieser Funktion können Sie bestimmte Ausnahmen zum verwendeten
Standardrotationsplan festlegen.
Registerkarte "Ausnahmen"
Definieren Sie bestimmte Tage, an denen der Sicherungstyp und die Ausführungszeit
oder das Datum sich von den vordefinierten Plänen unterscheidet.
Kapitel 5: Anpassen von Jobs 351
Jobfilter
Registerkarte "Datenträger"
Zeigen Sie Informationen zum ausgewählten Datenträgerbestand an, einschließlich
Bestandsname, Basisseriennummer, nächste Seriennummer, Seriennummernbereich,
Mindestanzahl an Datenträgern, Verweildauer und Bereinigungsdauer. Sie können auch
auf die Felder "Täglich", "Wöchentlich" oder "Monatlich" klicken, um die Anzahl der
benötigten Datenträger pro Jahr zu ändern.
Angabe des Datenträgerbestands
Geben Sie einen (nicht gemeinsam genutzten) Datenträgerbestand für den
Rotationsplan an. Sie können gegebenenfalls Daten an den Datenträger anhängen und
den Datenträgernamen ändern.
Optionen für Sicherungsmethoden
Es sind drei verschiedene Sicherungsmethoden verfügbar: vollständige Sicherung,
Änderungssicherung und Zuwachssicherung. Detaillierte Informationen zu den
einzelnen Methoden finden Sie unter Benutzerdefinierte Ablaufpläne (siehe Seite 360).
Jobfilter
Mit Filtern können Sie Dateien und Verzeichnisse aus Ihren Sicherungs- und
Wiederherstellungsjobs oder aus den Hilfsprogrammen "Kopieren", "Zählen" und
"Entfernen" ausschließen oder sie in diese Vorgänge einschließen.
352 Administration Guide
Jobfilter
Bei Sicherungsjobs kann das Filtern pro Knoten erfolgen. Das bedeutet, dass Sie ein
bestimmtes Verzeichnis auf einem Knoten einschließen und das gleiche Verzeichnis auf
einem anderen Knoten auslassen können. Ein Sicherungsjob kann für denselben Job
(lokale) Filter auf Knotenebene und (globale) Filter auf Jobebene besitzen. Filter auf
Knotenebene gelten für einen bestimmten Knoten, nicht für den gesamten Job. Wenn
Sie einen Filter hinzufügen möchten, der auf den gesamten Job angewendet wird,
verwenden Sie einen Filter auf Jobebene, d.h. globalen Filter. Wenn Sie für einen
Sicherungsjob lokale Filter (auf Knotenebene) und globale Filter (auf Jobebene)
festlegen, wendet Arcserve Backup die lokalen Filter an und übergeht die globalen
Filter.
Dateien können Sie anhand der folgenden Kriterien ein- oder ausschließen:
■
Bestimmte Dateinamen, Muster, Attribute und Größenangaben.
■
Bestimmte Verzeichnisnamen oder Muster
■
Dateien, die vor, nach, zwischen oder innerhalb eines bestimmten Zeitraums
geöffnet, geändert oder erstellt wurden.
Arcserve Backup verwendet Platzhalter- oder Ersatzeichen, außer wenn ein absoluter
Pfad eingegeben wurde. Wenn ein gültiger absoluter Pfad festgelegt ist, schließt
Arcserve Backup nur diesen absoluten Pfad aus (oder ein), anstatt mehr Verzeichnisse
aus- oder einzuschließen, wie es bei normalen Ausdrücken der Fall wäre.
Die Platzhalterzeichen, die für Jobfilter basierend auf dem Dateinamen oder
Verzeichnisnamen unterstützt werden, lauten wie folgt:
■
"*": Verwenden Sie das Sternchen, um null oder mehr Zeichen in einem Datei- oder
Verzeichnisnamen zu ersetzen.
■
"?": Verwenden Sie das Fragezeichen, um ein einzelnes Zeichen in einem Dateioder Verzeichnisnamen zu ersetzen.
Wichtig! Gehen Sie beim Festlegen von Filtern für Sicherungen oder
Wiederherstellungen vorsichtig vor. Bei nicht korrekt angewendeten Filtern werden die
benötigten Daten möglicherweise nicht gesichert bzw. wiederhergestellt, was zu Datenund Zeitverlust führen kann.
Kapitel 5: Anpassen von Jobs 353
Jobfilter
Beispiele: Sichern von Daten mit Hilfe von Platzhaltern
In der folgenden Tabelle finden Sie Beispiele, wie Sie Platzhalter zusammen mit Filtern
zur Datensicherung verwenden können.
Hinweis: Die folgenden Beispiele gehen davon aus, dass die Quelldaten auf Laufwerk C:\
gespeichert sind.
Filter
Typ und Kriterien
Ergebnisse
Datei
*.doc einschließen
Arcserve Backup sichert alle Dateien auf Laufwerk
C:\, die eine DOC-Dateierweiterung aufweisen.
Datei
*.doc ausschließen
Arcserve Backup sichert alle Dateien auf Laufwerk
C:\, die keine DOC-Dateierweiterung aufweisen.
Datei
?.doc einschließen
Arcserve Backup sichert alle Dateien, die einen aus
einem einzigen Zeichen bestehenden Dateinamen
und eine DOC-Dateierweiterung aufweisen.
Beispielsweise A.DOC, B.DOC, 1.DOC, 2.DOC usw.
Datei
Einschließen
Arcserve Backup sichert die folgenden Dateien:
"C:\myFolder\Arcserve*.exe" und
"C:\test\ms*.dll" einschließen
■
Dateien in C:\meinOrdner, die mit Arcserve
beginnen und eine EXE-Dateierweiterung
aufweisen.
■
Dateien in C:\TEST, die mit "ms" beginnen und
eine DLL-Dateierweiterung aufweisen.
Datei
Ausschließen/Einschließen
C:\DOC\C*
Arcserve Backup stellt alle Dateien im Ordner
"C:\DOC\" wieder her ( außer Dateien, die mit "C"
beginnen).
Verzeichnis
m*t einschließen
Arcserve Backup sichert alle Verzeichnisse auf
Laufwerk C:\, deren Verzeichnisname mit "m"
beginnt und mit "t" endet.
Verzeichnis
win* ausschließen
Arcserve Backup sichert alle Verzeichnisse auf
Laufwerk C:\, mit Ausnahme der Verzeichnisse, die
mit "win" beginnen.
354 Administration Guide
Jobfilter
Filter
Typ und Kriterien
Ergebnisse
Verzeichnis
C:\TEST\D* ausschließen und
C:\TEST\DATENTRAEGER\*.GIF
einschließen
Arcserve Backup sichert keine Daten.
In diesem Beispiel weist das Ausschlusskriterium
Arcserve Backup an, alle Verzeichnisse in C:\TEST
auszuschließen, die mit "D" beginnen. Daher ist
C:\TEST\DATENTRAEGER von der Sicherung
ausgeschlossen. Obwohl der Einschlussfilter
Arcserve Backup anweist, alle Dateien in
C:\TEST\DATENTRAEGER einzuschließen, die eine
GIF-Dateierweiterung aufweisen, sichert Arcserve
Backup keine Dateien, da C:\TEST\DATENTRAEGER
von der Sicherung ausgeschlossen ist.
Hinweis: Wenn Sie Einschlussfilter mit
Ausschlussfiltern kombinieren, filtert Arcserve
Backup Daten zuerst anhand der Ausschlussfilter
und dann anhand der Einschlussfilter.
Filteroptionen
Sie können über den Sicherungs- und Wiederherstellungs-Manager und über die
Hilfsprogramme "Kopieren", "Zählen", "Durchsuchen", "Vergleichen" und "Entfernen"
auf die Filteroptionen zugreifen.
■
Ausschlussfilter: Das Ausschließen hat immer Vorrang vor dem Einschließen. Wenn
Sie beispielsweise einen Filter zum Einschließen von Dateien mit der Erweiterung
EXE festlegen und einen weiteren Filter hinzufügen, mit dem das Verzeichnis
\SYSTEM ausgelassen wird, werden alle EXE-Dateien im Verzeichnis \SYSTEM
ausgelassen.
■
Einschlussfilter: Die Ergebnisse enthalten nur die Dateien, die den Filterangaben
entsprechen. Angenommen, Sie haben ausgewählt, dass die gesamte lokale
Festplatte gesichert werden soll. Anschließend definieren Sie einen Filter, um
Dateien aus dem Verzeichnis \SYSTEM in die Sicherung aufzunehmen. Als Ergebnis
sichert Arcserve Backup lediglich Dateien im Verzeichnis \SYSTEM. Alle übrigen
Dateien werden nicht berücksichtigt.
Kapitel 5: Anpassen von Jobs 355
Jobfilter
Filtertypen
Es stehen Filter zur Verfügung, mit denen Sie Dateien entsprechend Ihren
Anforderungen ein- oder ausschließen können. Die folgende Liste beschreibt die
Filtertypen, die Sie verwenden können, um Daten zu filtern.
■
Dateimusterfilter: Mit dem Dateimusterfilter können Sie Dateien in einen Job
einschließen oder davon ausschließen. Sie können einen bestimmten Dateinamen
oder ein Dateimuster unter Verwendung von Platzhaltern angeben.
Hinweis: Wildcards "*" (asterisk) and "?" (question mark) can be used in the file
pattern filter.
■
Verzeichnismusterfilter: Mit dem Verzeichnisfilter können Sie bestimmte
Verzeichnisse in einen Job einschließen oder davon ausschließen. Sie können einen
kompletten Verzeichnisnamen eingeben oder Platzhalter verwenden, um ein
Verzeichnismuster anzugeben.
Hinweis: Wildcards "*" (asterisk) and "?" (question mark) can be used in the
directory pattern filter
■
■
356 Administration Guide
Dateiattributfilter: Mit dem Dateiattributfilter können Sie bestimmte Dateitypen in
einen Job einschließen oder davon ausschließen. Sie können beliebig viele der
folgenden Dateiattributtypen auswählen:
–
Versteckt: Dateien, die nicht in einer Verzeichnisauflistung angezeigt werden.
IO.SYS ist beispielsweise eine versteckte Datei.
–
System: Dateien, die für den verwendeten Rechner spezifisch sind.
–
Archiv: Dateien, deren Archivbit gesetzt ist.
–
Schreibgeschützt: Dateien, die nicht geändert werden können.
Dateiänderungsfilter: Verwenden Sie das Attribut "Datei geändert", um Dateien
basierend auf der letzten Änderung ein- oder auszuschließen. Vier Optionen sind
verfügbar:
–
Vor: Dateien, deren Datum mit dem hier angegebenen Datum übereinstimmt
oder früher liegt, werden ein- oder ausgeschlossen.
–
Nach: Dateien, deren Datum mit dem hier angegebenen Datum übereinstimmt
oder danach liegt, werden ein- oder ausgeschlossen.
–
Zwischen: Dateien, deren Datum zwischen diesen beiden Datumsangaben liegt,
werden ein- oder ausgeschlossen. Für diese Auswahl müssen Sie zwei
Datumsangaben machen.
–
Innerhalb: Dateien, deren Datum innerhalb des angegebenen Zeitraums liegt,
werden ein- oder ausgeschlossen. Sie müssen die Anzahl der Tage, Monate
oder Jahre angeben.
Jobfilter
■
■
Dateierstellungsfilter: Verwenden Sie das Attribut "Datei erstellt", um Dateien
basierend auf dem Erstellungsdatum ein- oder auszuschließen. Vier Optionen sind
verfügbar:
–
Vor: Dateien, deren Datum mit dem hier angegebenen Datum übereinstimmt
oder früher liegt, werden ein- oder ausgeschlossen.
–
Nach: Dateien, deren Datum mit dem hier angegebenen Datum übereinstimmt
oder danach liegt, werden ein- oder ausgeschlossen.
–
Zwischen: Dateien, deren Datum zwischen diesen beiden Datumsangaben liegt,
werden ein- oder ausgeschlossen. Für diese Auswahl müssen Sie zwei
Datumsangaben machen.
–
Innerhalb: Dateien, deren Datum innerhalb des angegebenen Zeitraums liegt,
werden ein- oder ausgeschlossen. Sie müssen die Anzahl der Tage, Monate
oder Jahre angeben.
Dateizugriffsfilter: Verwenden Sie das Attribut "Letzter Zugriff", um Dateien
basierend auf dem letzten Zugriffsdatum ein- oder auszuschließen. Vier Optionen
sind verfügbar:
–
Vor: Dateien, deren Datum mit dem hier angegebenen Datum übereinstimmt
oder früher liegt, werden ein- oder ausgeschlossen.
–
Nach: Dateien, deren Datum mit dem hier angegebenen Datum übereinstimmt
oder danach liegt, werden ein- oder ausgeschlossen.
–
Zwischen: Dateien, deren Datum zwischen diesen beiden Datumsangaben liegt,
werden ein- oder ausgeschlossen. Für diese Auswahl müssen Sie zwei
Datumsangaben machen.
–
Innerhalb: Dateien, deren Datum innerhalb des angegebenen Zeitraums liegt,
werden ein- oder ausgeschlossen. Sie müssen die Anzahl der Tage, Monate
oder Jahre angeben.
Kapitel 5: Anpassen von Jobs 357
Planen von benutzerdefinierten Jobs
■
Dateigrößenfilter: Verwenden Sie das Attribut "Dateigröße", um Dateien basierend
auf einer spezifischen Dateigröße ein- oder auszuschließen. Sie können einen
Größenbereich zwischen 0 und 99.999.999.999 Byte, KB, MB oder GB angeben. Vier
Optionen sind verfügbar:
–
Gleich: Dateien, deren Größe dem angegebenen Wert entspricht, werden beim
Job ein- oder davon ausgeschlossen.
–
Größer als: Dateien, deren Größe dem angegebenen Wert entspricht oder
diesen übersteigt, werden beim Job ein- oder davon ausgeschlossen.
–
Kleiner als: Dateien, deren Größe dem angegebenen Wert entspricht oder
darunter liegt, werden beim Job ein- oder davon ausgeschlossen.
–
Zwischen: Dateien, deren Größe zwischen den zwei Werten liegt, werden beim
Job ein- oder davon ausgeschlossen.
In dieser Version wurden zwei neue Filtertypen hinzugefügt:
■
Knotennamenmuster: Es werden nur solche Knoten in die Sicherung
eingeschlossen, deren Name dem Muster entspricht. Sie können die gesamte
Suchzeichenfolge oder nur Teile davon zusammen mit Platzhaltern angeben.
■
Knotenteilnetzmuster: Es wird nur der Knoten gesichert, dessen IP-Adresse im
Teilnetz enthalten ist.
Planen von benutzerdefinierten Jobs
Alle Jobs können mit den Ablaufplanoptionen geplant werden, die im jeweiligen
Manager verfügbar sind. Bei wiederholt ausgeführten Jobs stehen
Auswahlmöglichkeiten für die Wiederholungsintervalle zur Verfügung. Informationen zu
Wiederholungsmethoden finden Sie unter Rotationspläne (siehe Seite 346) oder unter
Benutzerdefinierte Ablaufpläne (siehe Seite 360).
Wenn Sie die Option "Job jetzt ausführen" auswählen und das Speichergerät belegt ist,
meldet Arcserve Backup, dass das Speichergerät ausgelastet ist. Der Job wird nicht an
die Jobwarteschlange übergeben. Sie sollten Ihren Job planen und das aktuelle Datum
bzw. die aktuelle Uhrzeit beibehalten. Wenn Arcserve Backup erkennt, dass das
Speichergerät belegt ist, wird der Job automatisch wiederholt, bis das Laufwerk frei ist.
Sie sollten in folgenden Fällen die Option "Job jetzt ausführen" auswählen:
358 Administration Guide
■
Der übergebene Job ist ein einmaliger Job, der sofort ausgeführt werden soll.
■
Sie möchten den Job bei der Ausführung überwachen.
Planen von benutzerdefinierten Jobs
Sie sollten Ihren Job in den folgenden Fällen planen:
■
Sie übergeben einen einmaligen Job, der zu einem bestimmten Zeitpunkt
ausgeführt werden soll.
■
Ein Job soll einmalig, aber nicht sofort ausgeführt werden. Sie wollen den Job
ausgesetzt übermitteln und ihn zu einem späteren Zeitpunkt manuell starten.
■
Sie übergeben einen Job, der in regelmäßigen Abständen ausgeführt werden soll.
Dieses Vorgehen eignet sich besonders zum Einrichten eines
Datenträgerrotationsplans für das Netzwerk.
■
Sie übergeben täglich relativ kleine, vollständige Sicherungen. Bei
benutzerdefinierten Ablaufplänen können Sie in Arcserve Backup die Option "Tage
anhängen" festlegen. Die Option "Tag anhängen" ist hilfreich, um die auf Band
gespeicherte Datenmenge zu maximieren und die Anzahl der Bänder zu
minimieren, die für einen Job gespeichert werden müssen.
■
Das Speichergerät ist belegt, und ein Sicherungsjob soll ausgeführt werden, sobald
das Laufwerk frei ist. Planen Sie zu diesem Zweck den Sicherungsjob mit dem
aktuellen Datum und der aktuellen Uhrzeit.
Wichtig! Alle geplanten Zeiten für Arcserve Backup-Jobs basieren auf der Zeitzone, in
der sich der Arcserve Backup-Server befindet. Wenn sich der Agent-Rechner in einer
anderen Zeitzone als der Arcserve Backup-Server befindet, müssen Sie die
entsprechende Ortszeit berechnen, zu der der Job gestartet werden soll.
Kapitel 5: Anpassen von Jobs 359
Benutzerdefinierte Ablaufpläne
Benutzerdefinierte Ablaufpläne
Einen benutzerdefinierten Ablaufplan können Sie im Sicherungs-Manager auf der
Registerkarte "Ablaufplan" auswählen. Mit dem benutzerdefinierten Ablaufplan können
Sie einen Sicherungsjob entweder einmalig oder wiederholt ausführen. Sie können für
einen Sicherungsjob folgende Parameter angeben:
■
Wiederholungsmethode: Alle Jobs können mit den in jedem Manager verfügbaren
Ablaufplanoptionen geplant werden. Bei wiederholt ausgeführten Jobs stehen
folgende Auswahlmöglichkeiten für die Wiederholungsintervalle zur Verfügung:
–
Einmalig: Dieser Job wird nicht wiederholt.
Hinweis: This option is not available for synthetic full backup jobs.
–
Alle: Dieser Job wird alle n Minuten, Stunden, Tage, Wochen oder Monate
wiederholt.
Hinweis: This option is not available for synthetic full backup jobs.
–
Tag(e) der Woche: Dieser Job wird an den ausgewählten Tagen wiederholt.
–
Woche(n) des Monats: Dieser Job wird in den ausgewählten Wochen
wiederholt.
Hinweis: This method is not available for synthetic full backup jobs.
–
Tag des Monats: Dieser Job wird an einem bestimmten Tag wiederholt.
Hinweis: This method is not available for synthetic full backup jobs.
–
Benutzerdefiniert: Dieser Job wird im angegebenen Intervall unter Ausschluss
der markierten Tage wiederholt.
Hinweis: This method is not available for synthetic full backup jobs.
■
Option "Tage anhängen": Die Option "Tage anhängen" lässt Sie Sicherungen für die
Anzahl von Tagen, die Sie angeben, an ein Band anhängen. Diese Option ist
hilfreich, um die auf Band gespeicherte Datenmenge zu maximieren und die Anzahl
der Bänder zu minimieren, die für einen Job gespeichert werden müssen. Als Best
Practice sollten Sie diese Option verwenden, wenn Sie täglich relativ kleine
vollständige Sicherungen durchführen. Sie können diese Option zudem auf alle
benutzerdefinierten Sicherungsablaufpläne - außer solche für einmalige
Sicherungen und Rotationsjobs mit zwei untergeordneten Ebenen - anwenden.
–
Standardwert: 6 Tage
–
Bereich: 1 to 3650 days
Hinweis: The Append days option cannot be applied to jobs where the destination
device is data deduplication devices or cloud devices. Wenn die Option "Tage
anhängen" auf die Sicherung angewendet wurde, ignoriert Arcserve Backup die auf
den Job angewendete Option "Erster Sicherungsdatenträger" (globale Optionen).
Weitere Informationen zur Option "Erster Sicherungsdatenträger" finden Sie unter
Sicherungsdatenträgeroptionen des Sicherungs-Managers (siehe Seite 178).
360 Administration Guide
Aufgaben, die Sie mit dem Jobstatus-Manager ausführen können
Sie können folgende Parameter für einen Sicherungsjob festlegen:
■
Sicherungsmethode: Dies gibt an, welche Daten gesichert werden. Folgende
Sicherungsmethoden für Jobs stehen zur Verfügung:
–
Vollständig (Archivbit beibehalten): Wird bei jeder Wiederholung des Jobs
durchgeführt. Das Archivbit wird beibehalten.
–
Vollständig (Archivbit löschen): Wird bei jeder Wiederholung des Jobs
durchgeführt. Das Archivbit wird gelöscht.
–
Zuwachssicherung: Sichert nur die Dateien, deren Archivbits seit der letzten
vollständigen Sicherung oder Zuwachssicherung gesetzt wurden. Nach jeder
Sicherung werden die Archivbits neu gesetzt, sodass die Dateien bei der
nächsten Zuwachssicherung nicht gesichert werden.
–
Änderungssicherung: Sichert nur die Dateien, deren Archivbits seit der letzten
vollständigen Sicherung gesetzt wurden. Da bei Änderungssicherungsjobs die
Archivbits der Dateien nicht gelöscht werden, werden die bei der letzten
Änderungssicherung gesicherten Dateien nochmals gesichert. Bei dieser
Sicherungsmethode wird für die Verarbeitung der Sicherungsjobs mehr Zeit
benötigt als bei der Zuwachssicherung. Diese Strategie ist jedoch beim
Wiederherstellen von Servern und Workstations weniger aufwendig, da Sie
möglicherweise weniger Datenträger zum Wiederherstellen Ihrer Rechner
benötigen.
Hinweis: Wenn der Agent synthetische vollständige Sicherungen unterstützt,
wird der Änderungssicherungsjob bei einem synthetischen vollständigen
Sicherungsjob in einen Zuwachssicherungsjob konvertiert.
■
WORM-Datenträger verwenden: Weist Arcserve Backup an, bei der Ausführung
des Sicherungsjobs WORM-Datenträger zu verwenden.
Aufgaben, die Sie mit dem Jobstatus-Manager ausführen können
Über die grafische Oberfläche des Jobstatus-Managers können Sie Arcserve
Backup-Server im gesamten Unternehmen zentral verwalten.
Sie können den Jobstatus-Manager für Folgendes verwenden:
■
Anzeigen aller verfügbaren Arcserve Backup-Server, Jobübersichten,
Jobwarteschlangen und Aktivitätsprotokolle
■
Verwalten von Jobs: Jobs stoppen, hinzufügen, ausführen, löschen, ändern, neu
planen und in den Status "Ausgesetzt" versetzen
■
Überwachen des Fortschritts der aktiven Jobs, die auf Arcserve
Backup-Primärservern und -Mitgliedsservern laufen. Sie können den Status der
aktiven Jobs in der Warteschlange in Echtzeit einsehen.
■
Anzeigen von Jobdetails und Jobprotokollinformationen zu allen ausgeführten Jobs.
Kapitel 5: Anpassen von Jobs 361
Aufgaben, die Sie mit dem Jobstatus-Manager ausführen können
■
Anzeigen von Aktivitäts- und Bandprotokollen.
■
Stoppen aktiver Jobs.
■
Ändern des Benutzernamen und des Kennworts für den Job.
■
Durchführen eines Pre-Flight Checks für den Job
Mithilfe von Kontextmenüs können verschiedene Vorgänge über den
Jobstatus-Manager ausgeführt werden. Diese Menüs werden im linken (Server-Browser)
und im rechten Teilfenster (Jobwarteschlange) angezeigt. Klicken Sie mit der rechten
Maustaste auf ein ausgewähltes Element, um auf ein Menü zuzugreifen. Wenn Sie im
Browser ein Kontextmenü aufrufen, muss der Mauszeiger sich auf einer ausgewählten
Gruppe, einem ausgewählten Server oder einem ausgewählten Objekt befinden. In der
Jobwarteschlange werden Kontextmenüs für Jobs angezeigt.
Hinweis: When you submit a job that spawns child jobs, the Job Queue tab displays
details about the master job only. Auf der Registerkarte "Aktivitätsprotokoll" werden
Einzelheiten zum Master-Job und zu den untergeordneten Jobs dargestellt. Im
Aktivitätsprotokoll ist eine Beschreibung des Jobs enthalten.
Wichtig! Wenn Sie einen Multistreaming-, Multiplexing- oder Disk-Staging-Job
ausführen, überschreitet die Anzahl der untergeordneten Jobs für den Master-Job nie
die Anzahl der für den Job festgelegten Streams. Wenn ein Job jedoch mehrere
untergeordnete Jobs erzeugt und der für die Multiplexing-Option "Maximale Anzahl der
Streams" angegebene Wert gleich Null oder Eins ist, werden die untergeordneten Jobs
in einem fortlaufenden Stream erstellt und gesichert. (Der Standardwert für die
maximale Anzahl der Streams ist 4.)
Weitere Informationen:
Preflight-Checks Ihrer Sicherungen (siehe Seite 138)
Ändern ausstehender Datenmigrationsjobs
Unter Migration versteht man das Verschieben von Sicherungsdaten von einem
temporären Staging-Speicherort (Gerät oder Datenträger) auf einen endgültigen
Zieldatenträger.
Note: With Disk Staging device as the staging location, you can perform a Double Tape
Copy where the data can migrate to two final destinations simultaneously. Weitere
Details finden Sie in den Sicherungs-Manager-Zieloptionen (siehe Seite 161).
Der Migrationsjob bezeichnet die Arcserve Backup-Aufgabe, bei der die Daten vom
Staging-Speicherort auf den endgültigen Zieldatenträger migriert bzw. kopiert werden.
Die Parameter für den Migrationsjob, wie Ablaufplan, Kopierrichtlinien usw., sind in den
Staging-Richtlinien definiert, die Sie beim Übergeben des Jobs festgelegt haben.
362 Administration Guide
Aufgaben, die Sie mit dem Jobstatus-Manager ausführen können
Als Tool zur Unterstützung bei der Verwaltung ausstehender Migrationsjobs dient in
Arcserve Backup das Dialogfeld "Status des Migrationsjobs". Im Dialogfeld "Status des
Migrationsjobs" wird für Jobs in der Jobwarteschlange eine Liste aller
Sicherungssitzungen angezeigt, bei denen die Datenmigration aussteht. Mit dem Tool
"Status des Migrationsjobs" können Sie Migrations- und Entfernungsjobs neu planen,
Migrationsjobs abbrechen und die Gerätegeuppe ändern, welche die endgültigen
Zieldatenträger enthält.
So ändern Sie ausstehende Datenmigrationsjobs:
1.
Öffnen Sie den Jobstatus-Manager, und wählen Sie die Registerkarte
"Jobwarteschlange" aus.
Machen Sie die Jobs mit ausstehender Datenmigration ausfindig, und klicken Sie auf
"Status der Datenmigration".
Das Dialogfeld "Status des Migrationsjobs <Name des Sicherungsservers>" wird
geöffnet (siehe folgende Abbildung).
2.
Klicken Sie auf die Sitzungen, die Sie ändern möchten, und klicken Sie auf "Ändern".
Das Dialogfeld "Konfiguration von Migrationsjob" wird angezeigt.
Kapitel 5: Anpassen von Jobs 363
Aufgaben, die Sie mit dem Jobstatus-Manager ausführen können
3.
Legen Sie folgende Optionen fest:
■
Kopieren am - Damit können Sie das Datum und die Uhrzeit für den Start des
Migrationsjobs festlegen.
Hinweis: If you do not want to migrate the backup data to final destination
media, clear the check box next to Do not copy data.
4.
■
Entfernen am - Geben Sie hier den Zeitpunkt an (Datum und Uhrzeit), zu dem
die Sicherungsdaten vom Staging-Gerät entfernt werden sollen.
■
Ziel - Hier legen Sie die Gruppe fest, welche die endgültigen Zieldatenträger
enthält.
■
Auf die ausgewählten Zeilen anwenden - Wenn Sie im Dialogfeld "Status des
Migrationsjobs" mehrere Sitzungen ausgewählt haben, können Sie mit dieser
Option die Werte von "Kopieren am", "Entfernen am" und "Ziel" auf alle
ausgewählten Sitzungen anwenden.
Click OK.
Hinweis: You can also view the pending migration jobs associated with a staging
location by completing the following steps:
1.
Öffnen Sie den Sicherungs-Manager, und wählen Sie "Staging aktivieren" auf der
Registerkarte "Start" aus.
2.
Klicken Sie auf die Registerkarte "Staging-Speicherort".
3.
Klicken Sie mit der rechten Maustaste auf eine Deduplizierungsgruppe oder ein
-gerät oder eine Disk-Staging-Gruppe oder -Gerät.
4.
Klicken Sie im Kontextmenü auf "Status der Datenmigration", um das Dialogfeld
"Status des Migrationsjobs" zu öffnen.
Das Dialogfeld listet alle ausstehenden Migrationsjobs auf, die mit der ausgewählten
Staging-Gruppe oder dem Gerät verknüpft sind. Zum Beispiel listet das Dialogfeld
ausstehende Migrationsjobs auf, die Daten von der ausgewählten Staging-Gruppe oder
dem Gerät migrieren.
Weitere Informationen:
Sichern von Daten mittels Band-Staging (siehe Seite 265)
Zurückgewinnen von Speicherplatz (siehe Seite 257)
364 Administration Guide
Aufgaben, die Sie mit dem Jobstatus-Manager ausführen können
Aktualisieren mehrerer Jobs
In Ihrer Arcserve Backup-Umgebung können sich mehrere oder sogar sehr viele Jobs in
der Jobwarteschlange befinden. Wenn eine Situation auftritt, in der Sie den Status
"BEREIT" oder "AUSGESETZT" für mehr als einen Job ändern müssen, können Sie
mehrere Jobs gleichzeitig aktualisieren. Zu den gleichzeitig durchführbaren
Aktualisierungen zählen die Änderung des Jobstatus von "AUSGESETZT" auf "BEREIT",
von "BEREIT" auf "AUSGESETZT" und das Löschen des Jobs.
Hinweis: When you select a job that contains child jobs, Arcserve Backup applies the
update to the parent job and all of its child jobs.
So aktualisieren Sie mehrere Jobs:
1.
Wählen Sie im Jobstatus-Manager die Registerkarte "Jobwarteschlange" aus.
2.
Wählen Sie per Mausklick den Job aus, den Sie aktualisieren möchten.
■
Um mehrere aufeinander folgende Jobs auszuwählen, wählen Sie die Jobs bei
gedrückter Umschalttaste aus.
■
Um mehrere nicht aufeinander folgende Jobs auszuwählen, wählen Sie die Jobs
bei gedrückter Strg-Taste aus.
3.
Klicken Sie mit der rechten Maustaste auf die ausgewählten Jobs.
4.
Wählen Sie aus dem Kontextmenü je nach Situation "AUSGESETZT", "BEREIT" oder
"Job löschen".
Verwalten von Jobs über die Registerkarte "Jobwarteschlange"
Die Registerkarte "Jobwarteschlange" im rechten Teilfenster zeigt Informationen zu
allen Jobs an. Jedes Mal, wenn Sie einen Job mit dem Arcserve Backup-Manager
ausführen oder planen, übergeben Sie ihn an die Jobwarteschlange. Arcserve Backup
durchsucht die Jobwarteschlange ständig nach Jobs, die ausgeführt werden sollen.
Wählen Sie einen Job aus, und klicken Sie mit der rechten Maustaste darauf, um
folgende Optionen zu erhalten:
■
BEREIT/AUSGESETZT: Ändert den Jobstatus zu AUSGESETZT bzw. BEREIT (falls der
Job zurzeit ausgesetzt ist). "AUSGESETZT" bedeutet, dass der Job nicht für die
Ausführung geplant ist. "BEREIT" bedeutet, dass der Job ausgeführt werden kann.
■
Job hinzufügen: Sie können einen Job schnell an die Warteschlange übergeben,
indem Sie ein bereits gespeichertes Skript verwenden. (Ein Skript ist ein Job, der in
einer Datei gespeichert wurde. Diese Datei enthält alle Informationen zur Quelle,
zum Ziel, zu den Optionen und zur Planung des Jobs.)
Kapitel 5: Anpassen von Jobs 365
Aufgaben, die Sie mit dem Jobstatus-Manager ausführen können
■
Job ändern: Mit dieser Option können Sie einen Job ändern. Sie können Optionen
oder weitere Quellen einem vorhandenen Job hinzufügen, ohne einen neuen Job
erstellen zu müssen.
■
Job neu planen: Mit dieser Option können Sie das Datum bzw. die Uhrzeit der
Ausführung oder den Status des Jobs schnell ändern. Sie können auch einen Job im
Status "Fertig", der sich noch in der Jobwarteschlange befindet, erneut übergeben.
Dies kann möglicherweise sinnvoll sein, wenn der Job bei der ersten Ausführung
nicht erfolgreich abgeschlossen wurde.
■
Jetzt ausführen: Diese Option ist für Jobs mit dem Status "Bereit" oder "Fertig"
verfügbar. Diese Option ist in folgenden Fällen sinnvoll:
–
Sie möchten einen Job früher als zum geplanten Zeitpunkt ausführen.
–
Ein geplanter Job konnte wegen eines Hardware-Problems nicht ausgeführt
werden und soll unmittelbar nach dessen Behebung ausgeführt werden.
Wenn eine Gerätegruppe verfügbar ist, wird der Job bei dieser Option sofort
ausgeführt. Wenn Sie "Jetzt ausführen" ausgewählt haben und keine Gerätegruppe
verfügbar ist, wird der Job so lange in die Warteschlange eingestellt, bis die nächste
Gruppe frei wird.
Wenn Sie die Option "Jetzt ausführen" für einen Wiederholungs-, Rotations- oder
GFS-Rotations-Job auswählen, gelten die folgenden Bedingungen:
■
–
Der Job wird sofort ausgeführt, ohne dass der vorhandene Ablaufplan
beeinträchtigt wird, es sei denn, der Job überschneidet sich mit dem nächsten
auszuführenden Job. In diesem Fall wird die geplante Ausführung für den Tag
übersprungen. Wenn Sie z. B. einen Job geplant haben, der Montags bis
Freitags um 21.00 Uhr ausgeführt wird, und Sie "Jetzt ausführen" um 18.00 Uhr
auswählen, der Job aber nicht vor 22.00 Uhr beendet werden kann, wird die
planmäßige Ausführung um 21.00 Uhr für diesen Tag übersprungen.
–
Die verwendete Sicherungsmethode für den Job ist dieselbe
Sicherungsmethode wie für den an diesem Tag geplanten Job. Wenn
beispielsweise eine Zuwachssicherung für 21.00 Uhr geplant war und Sie um
18.00 Uhr "Jetzt ausführen" auswählen, ist der zugehörige Job ebenfalls eine
Zuwachssicherung. Wenn Sie Jetzt ausführen an einem Tag ausführen, für den
kein Job geplant ist, wird die Sicherungsmethode des nächsten geplanten Jobs
verwendet. Wenn Sie z. B. eine Zuwachssicherung für Montag geplant haben,
und Sie die Option "Jetzt ausführen" am Sonntag auswählen, wird der am
Sonntag ausgeführte Job eine Zuwachssicherung sein.
Job stoppen: Diese Option bricht einen aktiven Job in der Warteschlange von
Arcserve Backup ab und plant ihn erneut für das nächste reguläre Intervall ein.
Hinweis: Wenn Sie einen Job stoppen, wird im Feld Letztes Ergebnis der Status
Abgebrochen angezeigt.
366 Administration Guide
Aufgaben, die Sie mit dem Jobstatus-Manager ausführen können
■
Job löschen: Diese Option bricht den Job ab und löscht ihn vollständig aus der
Arcserve Backup-Warteschlange.
Sie können die Option "Job löschen" nicht auf einen aktiven Job anwenden.
Verwenden Sie die Option "Job stoppen", wenn Sie einen aktiven Job löschen
möchten, der in regelmäßigen Abständen wiederholt wird. (Dies wird beim Erstellen
des Jobs festgelegt.) Wenn Sie die Schaltfläche "Job löschen" auswählen, wird der
Job unterbrochen, vollständig aus der Warteschlange gelöscht und nicht neu
geplant. Sie müssen diesen Job neu erstellen, wenn er nicht in einer Skriptdatei
gespeichert wurde.
Hinweis: Arcserve Backup lets you re-create the Arcserve Backup database
protection job and the database pruning job in the event they are deleted
intentionally or unintentionally. Weitere Informationen finden Sie unter Arcserve
Backup-Job zum Datenbankschutz erneut erstellen und Arcserve Backup-Job zur
Datenbankbereinigung erneut erstellen (siehe Seite 371).
■
Benutzername ändern: Hier können Sie den Benutzernamen und das Kennwort für
den Server und die Quellknoten ändern.
■
Verschlüsselungskennwort ändern: Ändern Sie das für einen Job zuvor angegebene
Verschlüsselungskennwort.
■
Preflight-Check: Führt wichtige Prüfungen auf dem Arcserve Backup-Server und den
zugehörigen Agenten durch, sodass mögliche Ursachen für das Fehlschlagen von
Sicherungsjobs erkannt werden können.
■
Sortieren nach: Die Jobs in der Warteschlange werden nach der Ausführungszeit
sortiert angezeigt. Mit dieser Option wird die Reihenfolge der in der Warteschlange
aufgelisteten Jobs geändert. Die Sortierung der Jobwarteschlange dient nur der
Information. Sie sagt nichts über die Reihenfolge aus, in der die Jobs verarbeitet
werden. To sort jobs, click any of the following fields: Status, Execution Time, Job
Type, Server, Last Result, Owner, Total Files, and Description.
Hinweis: Durch Ziehen mit der Maus können Sie die Größe der Spalten ändern.
Setzen Sie den Mauszeiger auf die Trennlinie zwischen den Spalten, klicken Sie mit
der linken Maustaste, und ziehen Sie die Trennlinie bei gedrückter Maustaste in die
gewünschte Richtung, bis die Spalte die passende Größe hat.
■
Eigenschaften: Doppelklicken Sie auf diese Option, um während der
Jobverarbeitung das Dialogfeld "Jobeigenschaften" aufzurufen.
Jobstatustypen
Wenn sich ein Job in der Warteschlange von Arcserve Backup befindet, wird er mit
einem Status aufgelistet. Dieser Status kann folgende Werte haben:
■
Fertig: Ein erfolgreich ausgeführter und abgeschlossener Job, der nicht wiederholt
wird.
■
Bereit: Ein neuer einmaliger oder wiederholt auszuführender Job (ein
Sicherungsjob, der beispielsweise jeden Freitag ausgeführt wird), der auf die
Ausführung wartet.
Kapitel 5: Anpassen von Jobs 367
Aufgaben, die Sie mit dem Jobstatus-Manager ausführen können
■
Aktiv: Ein Job, der zurzeit ausgeführt wird.
■
Ausgesetzt: Ein in der Warteschlange befindlicher Job, der in den Status
"Ausgesetzt" versetzt wurde.
Hinweis: A job with a hold status will not execute until you remove the hold status.
■
Warten auf Ziel: Ein zur Ausführung bereiter Job, der darauf wartet, dass das
Zielgerät, der Zieldatenträger oder beides verfügbar wird. Ein Gerät oder
Datenträger ist beispielsweise dann nicht verfügbar, wenn ein anderer Job darauf
zugreift. Wenn Sie den spezifischen Grund ermitteln möchten, aus dem ein Job auf
ein Gerät wartet, klicken Sie auf den Link "Warten auf Ziel", um das Dialogfeld
"Zielgruppenstatus" zu öffnen.
Das Dialogfeld "Zielgruppenstatus" stellt streambasierte Sicherungen oder
gerätebasierte Sicherungen dar.
Das Dialogfeld "Zielgruppenstatus" enthält folgende Informationen:
368 Administration Guide
–
Titelleiste: Zeigt den Namen des Sicherungsservers, die Jobnummer und die
Job-ID des Jobs an, auf den Sie im Jobstatus-Manager geklickt haben.
–
Grund für das Warten des Jobs (auf Gerät oder Datenträger)
–
Sicherungsserver: Name des Sicherungsservers, der das aufgeführte Gerät
verwendet
–
Jobnr.: Nummer des Jobs, der das aufgeführte Gerät verwendet, falls verfügbar
–
Job-ID: ID des Jobs, der das aufgeführte Gerät verwendet, falls verfügbar
–
Datenträgername: Name des Datenträgers im aufgeführten Gerät, falls
verfügbar
–
Seriennr. des Laufwerks: Seriennummer des aufgeführten Geräts
–
Status: Status des Jobs, der das aufgeführte Gerät verwendet
Aufgaben, die Sie mit dem Jobstatus-Manager ausführen können
■
Warten auf Quellgruppe: Ein Migrationsjob wartet darauf, dass eine Quellgruppe
verfügbar wird.
■
Warten auf Quellband: Ein Migrationsjob wartet darauf, dass das Quellband
verfügbar wird.
■
Warten auf Zielband: Ein Job ist nicht aktiv, weil er auf ein Zielgerät oder einen
Datenträger wartet.
■
Quellband wird positioniert: Ein Migrationsjob wartet darauf, dass das Quellband
im Laufwerk positioniert wird.
■
Zielband wird positioniert: Ein Migrationsjob wartet darauf, dass das Zielband im
Laufwerk positioniert wird.
■
Kopieren: Ein Migrationsjob (Kopieren zum endgültigen Zieldatenträger ) wird
ausgeführt.
Hinweis: Completed jobs remain listed in the Job Queue for a specified number of
hours. Dieser Zeitraum wird über die Serververwaltung von Arcserve Backup festgelegt.
Weitere Informationen finden Sie unter Konfigurieren des Jobprozesses (siehe
Seite 570).
Analysieren von Jobs über das Feld "Letztes Ergebnis"
Das Feld "Letztes Ergebnis" auf der Registerkarte "Jobübersicht" zeigt an, ob der
ausgeführte Job erfolgreich war. Wurde der Job nicht erfolgreich ausgeführt, können Sie
anhand der Informationen in diesem Feld feststellen, warum der Job fehlgeschlagen ist.
Das Feld "Letztes Ergebnis" kann einen der folgenden Status enthalten:
■
Fertig: Alle Knoten, Laufwerke und Freigaben wurden verarbeitet.
■
Unvollständig: Der Job wurde nur teilweise erfolgreich ausgeführt. Sehen Sie sich
die Informationen im Aktivitätsprotokoll an, um die genaue Ursache festzustellen,
durch die die Jobausführung verhindert wurde.
■
Abgebrochen: Der Job wurde absichtlich abgebrochen. Die folgenden Aktionen
können aufgetreten sein:
■
Ein Benutzer hat den Job in der Jobwarteschlange abgebrochen.
■
Ein Benutzer hat auf eine Konsolenaufforderung mit "Nein" (NO) oder
"Abbrechen" (CANCEL) reagiert.
■
Der Job erforderte eine Bestätigung mit "OK", oder es musste ein Datenträger
eingelegt werden, bevor das Zeitlimit erreicht wurde. (Das Zeitlimit wird in den
Datenträgeroptionen im Fenster "Sicherungs-Manager" eingestellt.)
Kapitel 5: Anpassen von Jobs 369
Aufgaben, die Sie mit dem Jobstatus-Manager ausführen können
■
Fehlgeschlagen: Der Job konnte die angegebene Aufgabe nicht ausführen. Dieses
Problem tritt normalerweise auf, wenn Arcserve Backup Quellknoten eines Jobs
nicht sichern kann (weil beispielsweise der Agent nicht geladen ist oder ein
ungültiges Kennwort eingegeben wurde) oder wenn ein Hardware-Fehler
aufgetreten ist. Wenn der Job gestartet wurde, der Manager den Job jedoch nicht
beenden konnte, wird der Status "Ausführung fehlgeschlagen" angezeigt. Sehen Sie
sich die Informationen im Aktivitätsprotokoll an, um die genaue Ursache
festzustellen, durch die die Jobausführung verhindert wurde.
■
Ausführung fehlgeschlagen: Der Job wurde zwar gestartet, das Programm für die
Jobausführung ist jedoch fehlgeschlagen, da entweder nicht genügend Speicher zur
Verfügung stand oder eine DLL-Datei nicht gefunden wurde.
■
Abgestürzt: Der Job wurde zwar gestartet, es ist jedoch ein Systemfehler
aufgetreten, der Arcserve Backup am Beenden des Jobs gehindert hat. Ein solcher
Systemfehler kann beispielsweise eine Speicherzugriffsverletzung sein, die dazu
führt, dass Arcserve Backup oder das Betriebssystem beendet werden. Gibt ein Job
den Status "Abgestürzt" zurück, kann der Job nach dem erneuten Start des
Jobprozesses wiederholt werden. Diese Vorgehensweise kann auf der Registerkarte
"Jobprozess - Konfiguration" in der Arcserve Backup-Serververwaltung festgelegt
werden.
Analysieren von Jobs mit der Gruppenansicht
Auf der Registerkarte "Jobübersicht" können Sie Gruppenergebnisse nach Quellgruppe
gruppieren. In der Quellgruppenansicht können Sie Sicherungsergebnisse für Jobs mit
der Funktion "Gruppenansicht" anzeigen.
Default view: Job view
Zum Anzeigen von Jobs nach Quellgruppe öffnen Sie den Job-Manager, klicken Sie auf
die Registerkarte "Jobübersicht" und wählen Sie in der Dropdown-Liste "Gruppieren
nach" die Option "Quellgruppe" aus. Klicken Sie auf die Schaltfläche "Aktualisieren", um
die Anzeige zu aktualisieren.
Die Ergebnisse werden nach Gruppe angezeigt. Sie können Ergebnisse für bestimmte
Rechner, Geräte und Sitzungsdetails innerhalb einer Gruppe einblenden.
370 Administration Guide
Aufgaben, die Sie mit dem Jobstatus-Manager ausführen können
Arcserve Backup-Job zur Datenbankbereinigung erneut erstellen
Mit Arcserve Backup können Sie den Job zur Datenbankbereinigung neu erstellen, falls
er absichtlich oder versehentlich gelöscht wurde.
So erstellen Sie den Arcserve Backup-Job zur Datenbankbereinigung erneut:
1.
Starten Sie die Arcserve Backup-Serververwaltung, und klicken Sie in der
Symbolleiste auf die Schaltfläche "Konfiguration".
Das Dialogfeld "Konfiguration" wird geöffnet.
2.
Klicken Sie auf die Registerkarte "Datenbankprozess".
3.
Aktivieren Sie die Option "Bereinigungsjob übergeben".
Hinweis: The Submit prune job option is active only if the Database Pruning Job was
deleted.
4.
Click OK.
Der Datenbankbereinigungsjob wird an die Jobwarteschlange übergeben und zum
angegebenen Zeitpunkt ausgeführt.
Anzeigen der Jobdetails mit Hilfe des Aktivitätsprotokolls
Die Registerkarte "Aktivitätsprotokoll" im rechten Teilfenster enthält umfassende
Informationen zu allen von Arcserve Backup ausgeführten Vorgängen.
Das Protokoll enthält eine Überwachungsliste aller ausgeführten Jobs. Zu jedem Job
enthält das Protokoll folgende Informationen:
■
Anfangs- und Endzeit des Jobs
■
Jobtyp
■
Durchschnittlicher Datendurchsatz
■
Anzahl der verarbeiteten (gesicherten, wiederhergestellten oder kopierten)
Verzeichnisse und Dateien
■
Jobsitzungsnummer und Job-ID
■
Ergebnis des Jobs
■
Aufgetretene Fehler und Warnungen
Wenn Sie die Central Management Option installiert haben, können Sie
Aktivitätsprotokolldaten in Bezug auf den primären Domänenserver, einen
Domänenmitgliedsserver oder beide Servertypen anzeigen.
Kapitel 5: Anpassen von Jobs 371
Aufgaben, die Sie mit dem Jobstatus-Manager ausführen können
In der folgenden Abbildung ist die Central Management Option installiert, der
Domänenmitgliedsserver "MEMBER01" ausgewählt und die Aktivitätsprotokolldetails
für "MEMBER01" werden angezeigt.
Die Gruppe "Nach Woche" (sofern aktiviert) ist stets die Gruppe der ersten Ebene. Das
Datum ergibt sich aus der Einstellung des Betriebssystems.
Der Wochenknoten hat folgendes Format:
Woche[Anfangsdatum - Enddatum]
Der Jobknoten hat folgendes Format:
JobID [Servername](Jobname)[Jobstatus][Startdatum - Enddatum][Jobnr.]
Das generische Protokoll wird am Ende der Master-Jobliste angezeigt. Es enthält die
Protokolle, die zu keinem Job gehören.
Hinweis: If you do not install the Central Management Option, the Activity Log displays
data relating to the Arcserve Backup server that you are currently logged in to.
Sie können dieses Protokoll täglich durchsuchen, um festzustellen, ob Fehler
aufgetreten sind. Anhand des Protokolls können Sie außerdem die Sitzungsnummer
ermitteln, wenn eine bestimmte Sitzung wiederhergestellt werden muss. Sie können die
Ansicht des Aktivitätsprotokolls organisieren oder in eine Datei drucken.
372 Administration Guide
Aufgaben, die Sie mit dem Jobstatus-Manager ausführen können
Löschen von Aktivitätsprotokolldateien
Um Dateispeicherplatz zu sparen, können Sie die gesamte Aktivitätsprotokolldatei oder
nicht mehr benötigte Protokolldatensätze, die älter als ein bestimmter Zeitraum sind,
löschen.
So löschen Sie Dateien im Aktivitätsprotokoll:
1.
Öffnen Sie den Jobstatus-Manager, und wählen Sie die Registerkarte
"Aktivitätsprotokoll" aus. Klicken in der Symbolleiste auf die Schaltfläche "Löschen".
Das Dialogfeld "Löschen" wird geöffnet.
2.
3.
Wählen Sie im Dialogfeld "Löschen" die anzuwendenden Kriterien aus. Wählen Sie
eine der folgenden Optionen:
■
Gesamtes Protokoll: Löscht alle Datensätze der Protokolldatei.
■
Teilweise: Mit dieser Option können Sie bestimmte Protokolle anhand eines
Zeitraums auswählen. Sie können unter folgenden Kriterien auswählen:
■
Tage: von 1 bis 365
■
weeks: range 1-54
■
months: range 1-12
■
Jahre: von 1 bis 10
Click OK.
Ein Dialogfeld mit einer Warnung wird angezeigt.
4.
Click OK.
Die Aktivitätsprotokolldateien werden gelöscht.
Sie können Jobprotokolle (oder andere Protokolldateien) auch über die
Befehlszeilenschnittstelle aus dem Aktivitätsprotokoll löschen. Verwenden Sie den
Befehl "ca_log -purge", um Protokolle, die älter als ein angegebener Zeitraum sind, aus
den Protokolldateien zu löschen. Außerdem können Sie mit dem Befehl "ca_log -clear"
ohne Angabe des Zeitraums alle Protokolldaten aus Protokolldateien löschen.
Hinweis: Weitere Informationen zum Befehl ca_log finden Sie im
Befehlszeilen-Referenzhandbuch.
Bereinigen von Aktivitätsprotokollen
Um Dateispeicherplatz zu sparen, können Sie das Bereinigen von Protokollen planen.
Kapitel 5: Anpassen von Jobs 373
Aufgaben, die Sie mit dem Jobstatus-Manager ausführen können
Festlegen von Aktivitätsprotokollabfragen
In Arcserve Backup können Sie festlegen, welche Informationen auf welche Weise im
Aktivitätsprotokoll angezeigt werden.
Die Standardeinstellungen für die Aktivitätsprotokollabfrage lauten wie folgt:
■
View: Group by Week and Group by Job
■
Job Status: All Message
■
Type: Alle
■
Date: All Time
■
Job-ID: Leer
■
Sitzung: Leer
■
Keywords: Meldung
Hinweis: To return to the default setting at any time click Reset.
So legen Sie Aktivitätsprotokollabfragen fest:
1.
Öffnen Sie den Jobstatus-Manager, und wählen Sie die Registerkarte
"Aktivitätsprotokoll" aus.
2.
Blenden Sie die Protokollabfrageleiste ein. Die Protokollabfrageleiste ist
standardmäßig ausgeblendet.
Die Protokollabfrageleiste wird geöffnet.
374 Administration Guide
Aufgaben, die Sie mit dem Jobstatus-Manager ausführen können
3.
Legen Sie die gewünschten Optionen fest.
■
Anzeigen: Geben Sie an, wie die Meldungen des Aktivitätsprotokolls gruppiert
werden sollen. Sie können nach Woche, Typ und Job gruppieren.
–
Mit der Option "Nach Woche" können Sie Meldungen im
Aktivitätsprotokoll nach Woche gruppieren (Standard).
–
Mit der Option "Gruppieren nach Jobs" wird im Aktivitätsprotokoll ein
übergeordneter Job zusammen mit allen zugehörigen untergeordneten
Jobs gruppiert. Für jeden übergeordneten Job und die zugehörigen
untergeordneten Jobs zeigt das Aktivitätsprotokoll eine Jobbeschreibung
an (Standard).
–
Mit der Option zum Gruppieren nach Typ können Sie Fehler-, Warn- und
Informationsmeldungen gruppieren.
■
Jobstatus: Geben Sie an, welche Arten von Jobs im Aktivitätsprotokoll
angezeigt werden sollen. Sie können wählen zwischen "Alle", "Abgeschlossen",
"Alle ohne Erfolg", "Abgebrochen", "Fehlgeschlagen", "Unvollständig",
"Abgestürzt" und "Unbekannt".
■
Meldungstyp: Geben Sie an, welche Meldungstypen im Aktivitätsprotokoll
angezeigt werden sollen.
Sie können wählen zwischen "Alle", "Fehler", "Warnungen", "Fehler und
Warnungen", "Informationen", "Fehler und Informationen" und "Warnungen
und Informationen".
■
Datum: Geben Sie ein Datum oder einen Datumsbereich für die Meldungen an,
die im Aktivitätsprotokoll angezeigt werden sollen.
Es können entweder alle Meldungen angezeigt werden oder Meldungen
gefiltert werden, so dass nur Meldungen vor oder nach einem festgelegten
Datum angezeigt werden. Außerdem kann auch ein Datumsbereich für die
Anzeige festgelegt werden.
4.
■
Job-ID --Geben Sie eine bekannte Job-ID an.
■
Sitzung: Geben Sie eine bekannte Sitzung an.
■
Schlüsselwörter: Sortieren Sie das Aktivitätsprotokoll nach Schlüsselwörtern.
Sie können einen Jobnamen oder eine Meldung angeben.
Klicken Sie auf "Aktualisieren".
Im Aktivitätsprotokoll werden die Ergebnisse laut der angegebenen Abfrage
aufgeführt.
Hinweis: To get the latest jobs, with the existing filters, click Refresh on the toolbar
or F5.
Kapitel 5: Anpassen von Jobs 375
Aufgaben, die Sie mit dem Jobstatus-Manager ausführen können
Registerkarte "Bandprotokoll"
Die Registerkarte "Bandprotokoll" im Jobstatus-Manager wird angezeigt, wenn Sie bei
der Konfiguration des Bandprozesses die Option "Bandprotokoll im Jobstatus-Manager
anzeigen" aktiviert haben. Weitere Informationen finden Sie im Abschnitt
"Konfigurieren des Bandprozesses".
Hinweis: Nachdem Sie die Option Bandprotokoll im Jobstatus-Manager anzeigen
aktiviert haben, müssen Sie im Jobstatus-Manager auf Aktualisieren klicken, damit die
Änderungen wirksam werden.
Weitere Informationen:
Konfigurieren des Bandprozesses (siehe Seite 574)
Registerkarte "Jobdetails"
Die Registerkarte Jobdetails im unteren Teilfenster zeigt Einzelheiten zu allen Jobs in der
Warteschlange an, zum Beispiel die Quelle, das Ziel und den Ablaufplan des Jobs. Wenn
Sie Anpassungsoptionen, wie Vor/Nach-Optionen, ausgewählt haben, werden diese hier
angezeigt. Nachdem ein Job gestartet wurde, können Sie die zugehörige Nummer und
Sitzungsnummer anzeigen.
Registerkarte "Jobprotokoll"
Die Registerkarte "Jobprotokoll" im unteren Teilfenster zeigt Informationen zu
bestimmten Jobs an, die ausgeführt wurden. Sie wird für jeden von Arcserve Backup
ausgeführten Job erstellt. Vor dem Übergeben des Jobs können Sie durch Auswählen
von Protokolloptionen die Detailgenauigkeit des Protokolls festlegen.
Arcserve Backup bietet folgende Protokolloptionen:
■
Alle Aktivitäten protokollieren: Alle Aktivitäten, die während der Jobausführung
auftreten, werden aufgezeichnet.
Hinweis: When you specify Log all activity, Arcserve Backup creates a log file named
JobLog_<Job ID>_<Job Name>.Log. Mit dieser Protokolldatei können Sie detaillierte
Protokollierungsinformationen über den Job anzeigen. Arcserve Backup speichert
die Protokolldateien im folgenden Verzeichnis:
C\Programme\CA\ARCserve Backup\LOG
376 Administration Guide
■
Nur Zusammenfassung protokollieren: (Standardeinstellung) Es werden
zusammenfassende Informationen zum Job wie Quelle, Ziel, Sitzungsnummer und
Gesamtwerte sowie Fehler aufgezeichnet.
■
Protokoll deaktiviert: Zu diesem Job werden keine Informationen aufgezeichnet.
Speichern von Agent und Knoteninformationen
Speichern von Agent und Knoteninformationen
Durch das Speichern eines Agenten oder Knotens in der Arcserve Backup-Datenbank
wird er für alle Benutzer in einer bestimmten Domäne zugänglich. In Arcserve Backup
werden der Primärserver, die Mitgliedsserver und alle Agenten in einer Domäne als
Knoten angesehen.
Mit der Funktion zum Speichern von Agent-/Knoteninformationen können Sie folgende
Tasks ausführen:
■
Speichern von neuen Knoten in der Arcserve Backup-Datenbank
■
Speichern der Daten zum Benutzerkonto in der Arcserve Backup-Datenbank
■
Filtern von Knoten anhand des Agententyps
■
Gruppieren von Agenten nach Agententypen
Hinzufügen, Importieren und Exportieren von Computern mit der Quellstruktur
Mit der Funktion zum Hinzufügen, Importieren und Exportieren können Sie mehrere
Computer (z. B. Knoten, Agenten und Arcserve UDP-Server) zur Quellstruktur des
Sicherungs-Managers hinzufügen, unabhängig davon, ob sie gesichert werden oder
nicht.
Diese Funktion ist hilfreich in Sicherungsumgebungen, in der sich eine große Anzahl von
Computern befindet. Sie können Computer von der klassischen Ansicht und der
Gruppenansicht des Sicherungsmanagers aus hinzufügen, importieren und exportieren.
So fügen Sie Computer mithilfe der Quellstruktur hinzu, importieren sie und
exportieren sie
1.
Öffnen Sie das Fenster "Sicherungs-Manager", und wählen Sie die Registerkarte
"Quelle" aus.
Wählen Sie aus der Drop-down-Liste zur Ansicht eine der folgenden Optionen aus:
■
Gruppenansicht
Hinweis: Die Standardansicht ist
"Gruppenansicht".
■
Klassische Ansicht
Die Anzeigeoption wird angewandt.
Kapitel 5: Anpassen von Jobs 377
Speichern von Agent und Knoteninformationen
2.
Basierend auf der angegebenen Ansichtsoption wählen Sie eine der folgenden
Möglichkeiten:
■
Gruppenansicht: Klicken Sie mit
der rechten Maustaste auf eines der Gruppenobjekte im Browser (zum Beispiel
Microsoft SQL Server, Microsoft Exchange Server und Oracle Server) und
wählen Sie "Agenten hinzufügen/importieren/exportieren" aus dem
Popup-Menü aus.
Hinweis: Wenn die angegebene
Gruppe "Arcserve UDP-Server" ist, klicken Sie im Pop-up-Menü auf "UDP-Server
hinzufügen/importieren/exportieren".
■
Klassische Ansicht: Klicken Sie mit
der rechten Maustaste auf eines der klassischen Objekte im Browser (zum
Beispiel das Objekt "Windows-Systeme") und wählen "Knoten
hinzufügen/importieren/exportieren" aus dem Popup-Menü aus.
Hinweis: Wenn das angegebene
klassische Objekt "Arcserve UDP-Server" ist, klicken Sie im Pop-up-Menü auf
"UDP-Server hinzufügen/importieren/exportieren".
Das Dialogfeld "Hinzufügen/importieren/exportieren" wird geöffnet. Sämtliche
vorhandene Computer werden in eine Liste von Computern aufgenommen, die, wie
im rechten Bereich zu sehen ist, zur Quellstruktur hinzugefügt wird.
378 Administration Guide
Speichern von Agent und Knoteninformationen
3.
Fügen Sie die Computer zur Liste im rechten Bereich hinzu. Diese Liste wird zur
Quellstruktur hinzugefügt. Sie können hierfür folgendermaßen vorgehen:
■
Geben Sie den Hostnamen oder den Hostnamen (IP-Adresse) der
hinzuzufügenden Computer in das Textfeld ein, und klicken Sie auf
"Hinzufügen".
Empfohlen wird die Angabe des Hostnamens und der IP-Adresse des
Zielsystems. Auf diese Weise wird sichergestellt, dass Arcserve Backup
basierend auf der IP-Adresse das richtige Zielsystem erkennt und es unter dem
Objekt "Windows-Systeme" anzeigt.
Hinweis: Wenn Sie nur den
Hostnamen angeben, verwendet Arcserve Backup die IP-Adresse 0.0.0.0.
■
Wählen Sie die Computer im linken Bereich in der Liste der Computer, die von
Auto-Discovery gefunden wurden, aus, und klicken Sie auf "Hinzufügen" oder
"Alle hinzufügen".
Mit den Tastenkombinationen "STRG +" und "UMSCHALT +" können Sie
mehrere Computer und Agenten auf einmal auswählen.
Hinweis: Die Computer werden
aus der Liste im linken Bereich entfernt, nachdem sie zur Liste im rechten
Bereich hinzugefügt wurden.
■
Klicken Sie auf "Importieren", um eine Liste mit Computern über eine CSV- oder
TXT-Datei hinzuzufügen.
Beispiel: .txt-Datei:
Hostname1(IP)
Hostname2(IP)
Hostname3(IP)
Hostname4(IP)
Beispiel: .csv-Datei
Hostname1(IP), Hostname2(IP), Hostname3(IP), Hostname4(IP), ...
Hinweis: Weitere Informationen
finden Sie unter Hinzufügen mehrerer Computer mit .csv- und .txt-Dateien.
(siehe Seite 381)
Die Computer, die in die Quellstruktur des Sicherungs-Managers hinzugefügt
wurden, werden in der Liste im rechten Bereich angezeigt.
Kapitel 5: Anpassen von Jobs 379
Speichern von Agent und Knoteninformationen
4.
(Optional) Klicken Sie falls erforderlich auf "Löschen" oder "Alle löschen", um
Elemente aus der Liste im rechten Bereich zu entfernen.
Die Schaltflächen "Löschen" und "Alle löschen" sind nur aktiviert, wenn Sie einen
oder mehrere Knoten in der Liste im rechten Bereich ausgewählt haben. Wenn ein
Computer ursprünglich in das Textfeld eingegeben oder aus einer CSV- oder
TXT-Datei importiert wurde und Sie auf "Löschen" klicken, wird der Computer aus
der Liste im rechten Bereich entfernt. Wenn die Computer durch Auto-Discovery
gefunden wurden und Sie auf "Löschen" klicken, werden die Computer in der Liste
der mit Auto-Discovery gefundenen Rechner im linken Bereich angezeigt.
5.
Wählen Sie die Computer, für die Sie einen Benutzernamen und ein Kennwort
eingeben möchten, in der Liste im rechten Bereich aus, und klicken Sie auf
"Sicherheit".
(Optional) Doppelklicken Sie in der Liste der Computer, die der
Quellverzeichnisstruktur hinzugefügt werden, auf den Hostnamen oder die
IP-Adresse des Zielsystems.
Das Dialogfeld "Sicherheit" wird angezeigt, in das Sie den Benutzernamen und das
Kennwort für mehrere Knoten und Agenten gleichzeitig eingeben können. Die
Knoten und Agenten, die im Dialogfeld "Sicherheit" angezeigt werden, werden
mithilfe der Liste im rechten Bereich des Dialogfelds
"Hinzufügen/importieren/exportieren" angegeben.
6.
Geben Sie den Benutzernamen und das Kennwort ein, und klicken Sie auf "OK".
Das Dialogfeld "Hinzufügen/importieren/exportieren" wird erneut angezeigt, und
der Benutzername und das Kennwort wurden zur Liste im rechten Bereich
hinzugefügt.
7.
(Optional) Wählen Sie einen Knoten oder Agenten in der Liste im linken Bereich aus,
und klicken Sie auf "Eigenschaften".
Das Dialogfeld "Servereigenschaften" wird geöffnet, und es werden der
Domänenname, der Servername, die IP-Adresse, die letzte Antwortzeit und die
installierten Produkte angezeigt. Diese Eigenschaften werden durch den
Auto-Discovery-Dienst gefunden. Die Schaltfläche "Eigenschaften" ist daher nur
aktiviert, wenn Sie einen Knoten oder Agenten in der Liste im linken Bereich
auswählen und auf "Eigenschaften" klicken.
380 Administration Guide
Speichern von Agent und Knoteninformationen
8.
Klicken Sie auf "OK".
Wenn Arcserve Backup nicht auf die neu hinzugefügten Knoten zugreifen kann, wird
das Dialogfeld "Ergebnisse für Agent hinzufügen" geöffnet.
Beachten Sie Folgendes:
■
Wenn Sie Knoten oder UDP-Server hinzufügen, wird das Dialogfeld "Ergebnisse
für 'Agent hinzufügen'" oder "Ergebnisse für 'Arcserve UDP-Server hinzufügen'"
angezeigt.
■
Im Ergebnisdialogfeld wird eine Liste mit Computern angezeigt, auf die
Arcserve Backup nicht zugreifen kann, sowie die jeweilige Ursache (der Status)
für die einzelnen Agenten. Falls der Grund für den Fehler mit den
Anmeldeinformationen zusammenhängt, können Sie im Ergebnisdialogfeld den
Benutzernamen und das Kennwort ändern, das Arcserve Backup benötigt, um
sich beim Computer anzumelden. Folgen Sie den Anweisungen des
Ergebnisdialogs, um die Computer hinzuzufügen, und klicken Sie auf "OK".
Die Computer und Knoten werden zur Quellstruktur des Sicherungs-Managers
hinzugefügt. Wenn ein vorhandener Computer gelöscht wurde, wird er aus der
Quellstruktur des Sicherungs-Managers entfernt. Wenn ein Computername doppelt
angegeben wird, meldet eine Warnmeldung, dass es sich um einen duplizierten
Namen handelt und dass der Computer nicht zur Quellstruktur hinzugefügt wird.
Zusätzlich können Sie mit Arcserve Backup mehrere Hostnamen mit derselben
IP-Adresse hinzufügen.
Hinzufügen mehrerer Agenten und Knoten mit .csv- und .txt-Dateien
Mit der Importfunktion können Sie mehrere Computer hinzufügen (z. B. Knoten,
Agenten und Arcserve D2D-Server), die die Arcserve Backup-Benutzeroberfläche
verwenden, indem Sie sie über eine CSV- oder TXT-Datei importieren.
Hinweis: A .csv file is a file that uses a comma-separated value format.
So fügen Sie Computer über csv -und txt-Dateien hinzu
1.
Öffnen Sie das Fenster "Sicherungs-Manager", und wählen Sie die Registerkarte
"Quelle" aus.
Wählen Sie aus der Drop-down-Liste zur Ansicht eine der folgenden Optionen aus:
■
Gruppenansicht
Hinweis: The default view is Group View.
■
Klassische Ansicht
Die Anzeigeoption wird angewandt.
Kapitel 5: Anpassen von Jobs 381
Speichern von Agent und Knoteninformationen
2.
Basierend auf der angegebenen Ansicht wählen Sie eine der folgenden
Möglichkeiten:
■
Gruppenansicht: Klicken Sie mit der rechten Maustaste auf eines der
Gruppenobjekte im Browser (zum Beispiel Microsoft SQL Server, Microsoft
Exchange Server und Oracle Server) und wählen Sie "Agenten
hinzufügen/importieren/exportieren" aus dem Popup-Menü aus.
Hinweis: If the group object specified is Arcserve D2D Server, click
Add/Import/Export D2D Servers on the pop-up menu.
■
Klassische Ansicht: Klicken Sie mit der rechten Maustaste auf eines der
klassischen Objekte im Browser (zum Beispiel das Objekt "Windows-Systeme")
und wählen "Knoten hinzufügen/importieren/exportieren" aus dem
Popup-Menü aus.
Hinweis: If the classic object specified is Arcserve D2D Server, click
Add/Import/Export D2D Servers on the pop-up menu.
Das Dialogfeld "Hinzufügen/importieren/exportieren" wird geöffnet.
3.
Klicken Sie auf "Import".
Das Windows-Dialogfeld "Öffnen" wird angezeigt.
4.
Navigieren Sie zu der Datei, die die zu importierenden Computer enthält, und
klicken Sie auf "Öffnen".
Die hinzugefügten Computer werden im rechten Fensterbereich im Dialogfeld
"Hinzufügen/importieren/exportieren" angezeigt.
5.
Wählen Sie die Computer, für die Sie einen Benutzernamen und ein Kennwort
eingeben möchten, in der Liste im rechten Bereich aus, und klicken Sie auf
"Sicherheit".
Das Dialogfeld "Sicherheit" wird angezeigt. Das Dialogfeld "Sicherheit" lässt Sie
Benutzernamen und Kennwörter für Computer auf einmal hinzufügen. Die
Computer, die im Dialogfeld "Sicherheit" angezeigt werden, werden mithilfe der
Liste im rechten Bereich des Dialogfelds "Hinzufügen/importieren/exportieren"
angegeben.
6.
Click OK.
Die Computer und Knoten werden zur Quellstruktur des Sicherungs-Managers
hinzugefügt.
382 Administration Guide
Speichern von Agent und Knoteninformationen
Exportieren von mehreren Agenten und Knoten in eine Textdatei
Knoten und Agenten, die bereits auf der Registerkarte "Quelle" des
Sicherungs-Managers eingegeben wurden, können in ein TXT-Datei exportiert werden,
sodass die Liste der Knoten und Agenten ganz einfach auf einem anderen Arcserve
Backup-Server importiert werden kann.
So exportieren Sie mehrere Agenten und Knoten in eine Textdatei
1.
Öffnen Sie das Fenster "Sicherungs-Manager", und wählen Sie die Registerkarte
"Quelle" aus.
Wählen Sie aus der Drop-down-Liste zur Ansicht eine der folgenden Optionen aus:
■
Gruppenansicht
Hinweis: The default view is Group View.
■
Klassische Ansicht
Die Anzeigeoption wird angewandt.
2.
Basierend auf der angegebenen Ansicht wählen Sie eine der folgenden
Möglichkeiten:
■
Gruppenansicht: Klicken Sie mit der rechten Maustaste auf eines der
Gruppenobjekte im Browser (zum Beispiel Microsoft SQL Server, Microsoft
Exchange Server und Oracle Server) und wählen Sie "Agenten
hinzufügen/importieren/exportieren" aus dem Popup-Menü aus.
Das Dialogfeld "Agenten hinzufügen/importieren/exportieren" wird geöffnet.
■
Klassische Ansicht: Klicken Sie mit der rechten Maustaste auf eines der
klassischen Objekte im Browser (zum Beispiel das Objekt "Windows-Systeme")
und wählen "Knoten hinzufügen/importieren/exportieren" aus dem
Popup-Menü aus.
Das Dialogfeld "Knoten hinzufügen/importieren/exportieren" wird geöffnet.
3.
Klicken Sie auf "Exportieren".
Das Dialogfeld "Exportieren" wird geöffnet.
4.
Wählen Sie die Agenten oder Knoten aus, die Sie in eine Textdatei exportieren
möchten.
Hinweis: By default, all agents or nodes are selected for you.
5.
(Optional) Klicken Sie auf "Alles markieren" oder "Markierung aufheben", um die
Agenten und Knoten, die Sie exportieren möchten, auszuwählen oder die Auswahl
aufzuheben.
Kapitel 5: Anpassen von Jobs 383
Speichern von Agent und Knoteninformationen
6.
Click OK.
Das Windows-Dialogfeld "Speichern unter" wird geöffnet.
7.
Wählen Sie einen Speicherort aus, an dem diese Datei erstellt und gespeichert
werden soll.
Die ausgewählten Agenten oder Knoten werden in eine TXT-Datei exportiert.
Hinweis: The user name and password are not exported.
Filtern von Knoten anhand des Agententyps
Sie können feststellen, auf welchen Computern in der Domäne dieselben Agenten
installiert sind. Mit Arcserve Backup können Sie Knoten in der Quellbaumstruktur des
Sicherungs-Managers und in der Quell- und Zielbaumstruktur des
Wiederherstellungs-Managers filtern.
Hinweis: From the Classic View, you can filter only the Windows System object and the
UNIX/Linux Systems object.
So filtern Sie nach Knoten anhand des Agententyps
1.
Öffnen Sie das Fenster "Sicherungs-Manager", und wählen Sie die Registerkarte
"Quelle" aus.
Wählen Sie aus der Drop-down-Liste zur Ansicht eine der folgenden Optionen aus:
■
Gruppenansicht
Hinweis: The default view is Group View.
■
Klassische Ansicht
Die Anzeigeoption wird angewandt.
2.
Klicken Sie auf der Quellsymbolleiste auf "Agententyp".
Das Dialogfeld "Nach Agententyp filtern" wird geöffnet. Standardmäßig ist "Alle
Knoten anzeigen" vorgegeben.
3.
Klicken Sie auf "Nach Agententyp filtern".
Geben Sie auf der Liste von Arcserve Backup-Agenten die Agenten an, die in der
Quellstruktur angezeigt werden sollen.
Click OK.
Die Knoten werden gefiltert, und nur die Knoten, die die angegebenen Agenten
enthalten, werden angezeigt.
Hinweis: To clear the filters, so that you can view all nodes, click Reset on the
Source toolbar.
384 Administration Guide
Speichern von Agent und Knoteninformationen
Ändern der IP-Adresse oder Hostnamen von Agenten und Knoten
In Arcserve Backup können Sie die IP-Adresse, den Hostnamen oder beides für Agenten
und Knoten ändern.
So ändern Sie die IP-Adresse oder Hostnamen von Agenten und Knoten
1.
Öffnen Sie das Fenster "Sicherungs-Manager", und wählen Sie die Registerkarte
"Quelle" aus.
Wählen Sie auf der Drop-down-Liste "Ansicht" die Option "Klassische Ansicht" aus.
Die Anzeigeoption wird angewandt.
2.
Suchen Sie den Agenten oder Knoten, den Sie ändern möchten.
Wählen Sie den Agenten aus, den Sie ändern möchten, und klicken Sie mit der
rechten Maustaste darauf.
Klicken Sie im Popup-Menü auf "Agent ändern".
Das Dialogfeld "Agent-Option" wird geöffnet.
3.
Deaktivieren Sie im Dialogfeld "Agent-Option" das Kontrollkästchen
"Computernamenaufl. verwenden".
Geben Sie einen Hostnamen und eine IP-Adresse ein.
Click OK.
Die neue IP-Adresse, der Hostname oder beide werden auf den Agenten oder
Knoten angewandt.
Löschen von Agenten und Knoten aus der Quellstruktur
In Arcserve Backup können Sie Agenten und Knoten aus der Quellstruktur des
Sicherungs-Managers löschen. Die Agent- und Knoteninformationen und alle den
Agenten zugeordneten Konten werden aus der Arcserve Backup-Datenbank gelöscht.
So löschen Sie Agenten und Knoten aus der Quellstruktur
1.
Öffnen Sie das Fenster "Sicherungs-Manager", und wählen Sie die Registerkarte
"Quelle" aus.
Wählen Sie aus der Drop-down-Liste zur Ansicht eine der folgenden Optionen aus:
■
Gruppenansicht
Hinweis: The default view is Group View.
■
Klassische Ansicht
Die Anzeigeoption wird angewandt.
Kapitel 5: Anpassen von Jobs 385
Planen von Jobs mit dem Jobplanungs-Assistenten
2.
Suchen Sie den Agenten oder Knoten, den Sie löschen möchten.
Basierend auf der angegebenen Ansicht wählen Sie eine der folgenden
Möglichkeiten:
■
Gruppenansicht - Wählen Sie den Agenten aus, den Sie löschen möchten, und
klicken Sie mit der rechten Maustaste darauf.
■
Klassische Ansicht: Wählen Sie den Knoten aus, den Sie ändern möchten, und
klicken Sie mit der rechten Maustaste darauf.
Klicken Sie im Popup-Menü auf "Rechner löschen" oder "Agent löschen".
Das Dialogfeld zum Bestätigen des Löschvorgangs wird geöffnet.
3.
Click Yes.
Der Agent oder Knoten wird gelöscht.
Planen von Jobs mit dem Jobplanungs-Assistenten
Die Befehlszeile von Arcserve Backup ermöglicht die direkte Steuerung aller Vorgänge,
die von einem Arcserve Backup-Server durchgeführt werden können. Statt Befehle zum
Planen von Jobs in die Eingabeaufforderung einzugeben, können Sie auch den
Jobplanungs-Assistenten verwenden.
Die Verwendung dieses Assistenten anstelle der Befehlszeile hat folgende Vorteile:
■
Die Jobs können geplant und wiederholt werden.
■
Die Jobs werden in der Jobwarteschlange und im Aktivitätsprotokoll angezeigt.
■
Die Jobs können in der Jobwarteschlange angehalten werden.
■
Die Befehle, die Sie eingeben können, sind nicht auf Arcserve Backup beschränkt.
Sie können diesen Assistenten praktisch für alle Programmdateien, wie
beispielsweise NOTEPAD.EXE, verwenden.
■
Auf diese Weise können Sie Jobs schnell als Paket in die Warteschlange einreihen.
Wichtig! Alle geplanten Zeiten für Arcserve Backup-Jobs basieren auf der Zeitzone, in
der sich der Arcserve Backup-Server befindet. Befindet sich der Agent-Rechner in einer
anderen Zeitzone als der Arcserve Backup-Server, müssen Sie die entsprechende
Ortszeit berechnen, zu der der Job ausgeführt werden soll.
Wenn Sie einen Job mit Hilfe des Jobplanungs-Assistenten übergeben, wird er in der
Jobwarteschlange und im Aktivitätsprotokoll als generischer Job bezeichnet. Sie können
einen generischen Job über die Jobwarteschlange nur ändern, indem Sie ihn neu planen
oder stoppen.
Hinweis: Um Jobs mit dem Jobplanungs-Assistenten übergeben zu können, müssen Sie
auf dem lokalen Windows-Rechner über Administratorrechte verfügen.
386 Administration Guide
Jobskripte
Jobskripte
Ein Skript ist ein Job, der in einer Datei gespeichert ist. Diese Datei enthält alle
Informationen zur Quelle, zum Ziel, zu den Optionen und zum Ablaufplan für den Job.
Außerdem sind darin die Filter gespeichert, die Sie zum Einschließen oder Ausschließen
von Dateien und Verzeichnissen erstellt haben.
Das Erstellen eines Skripts bietet folgende Vorteile:
■
Sie können die gleichen Einstellungen später noch einmal verwenden.
■
Sie können die Einstellungen auf einen anderen Windows-Rechner kopieren, auf
dem Arcserve Backup ausgeführt wird.
■
Sie können regelmäßig ausgeführte Jobs auf einfache Weise erneut übergeben,
wenn ein Job irrtümlich gelöscht wurde.
Erstellen von Jobskripten
Beinahe jeder Jobtyp kann als Skript gespeichert werden. Ein Skript ist ein Satz von
Arcserve Backup-Anweisungen, mit deren Hilfe Sie Jobs ausführen können.
So erstellen Sie ein Jobskript:
1.
Klicken Sie nach dem Erstellen des Jobs in der Symbolleiste auf die Schaltfläche
"Übergeben".
The Submit Job dialog opens.
2.
Klicken Sie auf die Schaltfläche "Job speichern", um die Jobkriterien in einem Skript
zu speichern.
Das Dialogfeld "Jobskript speichern" wird geöffnet.
3.
Geben Sie einen Namen für das Skript ein, und klicken Sie auf "Speichern".
Das Jobskript wird gespeichert.
4.
Klicken Sie auf "OK", um den Job an die Jobwarteschlange zu übergeben.
Der Job wird übergeben und ein Jobskript erstellt.
Kapitel 5: Anpassen von Jobs 387
Jobvorlagen
Ausführen eines Jobs mithilfe eines Skripts
Beinahe jede Art von Job kann mithilfe eines Skripts ausgeführt werden. Ein Skript ist ein
Satz von Arcserve Backup-Anweisungen, mit deren Hilfe Sie Jobs ausführen können.
So führen Sie einen Job mithilfe eines Skripts aus:
1.
Öffnen Sie den Jobstatus-Manager, und wählen Sie die Registerkarte
"Jobwarteschlange" aus.
Klicken Sie in der Symbolleiste auf "Laden".
Das Dialogfeld "Job hinzufügen" wird angezeigt.
2.
Navigieren Sie zu dem Skript für den Job, den Sie ausführen möchten, und wählen
Sie es aus.
Klicken Sie auf Öffnen.
Das Dialogfeld "Server auswählen" wird geöffnet.
3.
Wählen Sie den Server, auf dem Sie den Job ausführen wollen, aus der
Drop-down-Liste aus.
Klicken Sie auf die Option "Mit Status 'Ausgesetzt' übergeben", um den Job mit dem
Status "Ausgesetzt" zu übergeben.
Hinweis: The Submit on Hold option is selected by default.
Click OK.
Die Jobinformationen des zuvor gespeicherten Skripts werden in der
Jobwarteschlange als neuer Job angezeigt.
Jobvorlagen
Eine Jobvorlage enthält eine Reihe von Einstellungen wie Informationen zum Ziel, zu den
Optionen und zum Ablaufplan für den Job. Ähnlich wie Jobskripte kann eine Vorlage
ebenfalls die Filter enthalten, die Sie zum Einschließen oder Ausschließen von Dateien
und Verzeichnissen erstellt haben.
Jobvorlagen unterscheiden sich jedoch von Jobskripten, da Sie Ihnen die Flexibilität
geben, benutzerdefinierte Einstellungen für den Sicherungsablaufplan auf anderen
Arcserve Backup-Rechnern zu wiederholen. Da in der Jobvorlage, im Gegensatz zum
Jobskript, keine Informationen zur Sicherungsquelle gespeichert werden, können die
Vorlagendateien kopiert und auf jede neue Serverquelle angewandt werden, auf der
Arcserve Backup ausgeführt wird. Jobskripte können dagegen nicht an neue
Serverquellen angepasst werden.
388 Administration Guide
Jobvorlagen
Sie können aus sieben Standardjobvorlagen wählen oder eine benutzerdefinierte
Vorlage erstellen, die Ihren individuellen Sicherungsanforderungen entspricht. Die
Standardjobvorlagen sind so konzipiert, dass sie bestimmten Sicherungsaufgaben wie
Rotationsplan, Sicherungsmethode und GFS-Optionen entsprechen. Sie können die
Standardjobvorlagen öffnen, indem Sie aus dem Menü "Datei" die Option "Jobvorlage
öffnen" auswählen.
Erstellen von benutzerdefinierten Jobvorlagen
Sie können eine benutzerdefinierte Jobvorlage erstellen, die Sie für zukünftige Jobs auf
jedem Arcserve Backup-System speichern können.
So erstellen Sie eine Jobvorlage:
1.
Wählen Sie im Arcserve Backup-Manager im Menü "Schnellstart" die Option
"Sichern" aus.
Das Fenster "Sicherungs-Manager" wird geöffnet.
2.
Treffen Sie auf den Registerkarten "Quelle", "Ziel" und "Ablaufplan" Ihre Auswahl
für den Sicherungsjob.
Klicken Sie auf der Symbolleiste auf die entsprechende Schaltfläche zum Übergeben
des Jobs.
The Submit Job dialog opens.
3.
Klicken Sie auf "Vorlage speichern".
Das Dialogfeld "Jobvorlage speichern" wird geöffnet.
4.
Geben Sie im Feld "Dateiname" einen Namen für die Jobvorlage ein, und klicken Sie
auf "Speichern".
Der Job wird als Jobvorlage mit der Dateinamenerweiterung ".ast" gespeichert.
Hinweis: Die Standardjobvorlagen sind im Arcserve Backup-Verzeichnis im Ordner
"Vorlagen/Jobs" gespeichert. Sie können Ihre Vorlage jedoch in einem beliebigen
Verzeichnis ablegen. Wählen Sie im Menü "Datei" die Option "Jobvorlage öffnen" , um
die benutzerdefinierte Jobvorlage auf einem lokalen Rechner oder von einem
Remote-Server aus zu öffnen. Geben Sie dann in die Jobvorlage die Quelldaten ein, und
übergeben Sie den Job.
Kapitel 5: Anpassen von Jobs 389
Jobvorlagen
Jobvorlage speichern
Sie können benutzerdefinierte Jobvorlagen erstellen, die Sie für zukünftige Jobs auf
jedem Arcserve Backup-Rechner speichern können. Im Dialogfeld "Jobvorlage
speichern" können Sie Ihre angepasste Jobvorlage mit der Dateinamenerweiterung
".ast" speichern.
So speichern Sie Jobvorlagen
1.
Öffnen Sie den Sicherungs-Manager, indem Sie im Menü "Schnellstart" die Option
"Sicherungs-Manager" auswählen.
Das Fenster "Sicherungs-Manager" wird geöffnet.
2.
Treffen Sie auf den Registerkarten "Quelle", "Staging", "Ziel" und "Ablaufplan" Ihre
Auswahl für den Sicherungsjob.
3.
Senden Sie den Job, indem Sie auf die Schaltfläche "Übergeben" klicken.
Das Dialogfeld "Sicherheits- und Agent-Informationen" wird geöffnet.
4.
Bearbeiten oder bestätigen Sie die Sicherheits- und Agent-Informationen für den
Job, und klicken Sie auf "OK".
The Submit Job dialog opens.
5.
Klicken Sie im Dialogfeld "Job übergeben" auf "Vorlage speichern", um die neue
Jobvorlage mit der Dateinamenerweiterung AST zu speichern.
Das Dialogfeld "Jobvorlage speichern" wird geöffnet.
6.
Füllen Sie folgende Felder aus, und klicken Sie dann auf "Speichern".
■
Speichern in: Geben Sie hier den Pfad für die Jobvorlagendatei ein. Während
Standardjobvorlagen im Arcserve Backup-Verzeichnis im Ordner
"Templates/Jobs" gespeichert werden, können Sie Ihre Vorlage in einem
beliebigen Verzeichnis speichern.
■
Dateiname: Geben Sie einen Namen für die Jobvorlage ein. Standardmäßig
wird die Datei mit der Erweiterung ".ast" gespeichert.
■
Speichern als: Um die Jobvorlage in einem anderen Dateiformat zu speichern,
wählen Sie hier das gewünschte Dateiformat aus.
■
Jobinformationen: Geben Sie eine kurze Beschreibung des Jobs ein.
Die Jobvorlage wird gespeichert.
390 Administration Guide
Konfigurieren von Windows Powered NAS- und Storage Server 2003-Geräten
Jobvorlage öffnen
Im Dialogfeld "Jobvorlage öffnen" können Sie eine bestehende Jobvorlage öffnen, die
Sie zu einem früheren Zeitpunkt gespeichert haben oder eine der Standardjobvorlagen
auswählen.
So öffnen Sie eine Jobvorlage:
1.
Wählen Sie im Hauptmenü "Datei" und dann "Über Vorlage öffnen...".
Das Dialogfeld "Jobvorlage öffnen" wird eingeblendet.
2.
Füllen Sie folgende Felder aus, und klicken Sie dann auf "Öffnen".
■
Suchen in Zeigt den Pfad für die Jobvorlagendatei an. Während
Standardjobvorlagen im Arcserve Backup-Verzeichnis im Ordner
"Templates/Jobs" gespeichert werden, können Sie Ihre Vorlage in einem
beliebigen Verzeichnis speichern.
■
Dateiname: Geben Sie einen Namen für die Jobvorlage ein die Sie öffnen
möchten.
■
Dateityp: Wenn Sie die Jobvorlage in einem anderen Format gespeichert
haben, wählen Sie das Dateiformat aus, das Sie öffnen möchten.
Standardmäßig wird die Jobvorlage mit der Erweiterung ".ast" gespeichert.
Wenn die Jobvorlage geöffnet ist, können Sie den Job übergeben.
Hinweis: Sie können aus sieben Standardjobvorlagen wählen oder eine
benutzerdefinierte Vorlage erstellen, die Ihren individuellen
Sicherungsanforderungen entspricht. Die Standardjobvorlagen sind so konzipiert,
dass sie bestimmten Sicherungsaufgaben wie Rotationsplan, Sicherungsmethode
und GFS-Optionen entsprechen. Sie können die Standardjobvorlagen öffnen, indem
Sie aus dem Menü "Datei" die Option "Über Vorlage öffnen..." auswählen.
Konfigurieren von Windows Powered NAS- und
Storage Server 2003-Geräten
Arcserve Backup unterstützt die Sicherung und Wiederherstellung von
Windows Powered NAS- und Storage Server 2003-Geräten (kurz als
Windows Powered NAS oder Windows-NAS bezeichnet).
Wenn Sie Arcserve Backup für Windows Powered NAS installieren, ist in der
Webverwaltungsoberfläche für das Gerät eine zusätzliche Arcserve
Backup-Registerkarte verfügbar. Über diese Registerkarte können Sie direkt auf die
Arcserve Backup-Komponenten zugreifen.
Kapitel 5: Anpassen von Jobs 391
Konfigurieren von Windows Powered NAS- und Storage Server 2003-Geräten
Zugreifen auf Arcserve Backup über das Windows Powered NAS-Gerät
Sie können über die Webschnittstelle Sicherungs- und Wiederherstellungsjobs
verwalten und eine Agenten-Wartung für Windows<nbs />Powered<nbs />NAS-Geräte
durchführen. Sie können auf die Startseite von Arcserve Backup direkt über die
Webverwaltungsoberfläche für Windows Powered NAS zugreifen.
Verknüpfungen zum Arcserve Backup-Manager, zur Gerätekonfiguration oder zur
Client-Agenten-Verwaltung werden in der Menüoption für Windows Powered NAS
angezeigt. Welche Optionen verfügbar sind, hängt von den auf dem Windows<nbs
/>Powered<nbs />NAS-Gerät installierten Optionen ab.
Anhand der folgenden Tabelle können Sie ermitteln, welche Optionen in der
Windows Powered NAS-Webverwaltungsschnittstelle verfügbar sind, je nach
installierter Arcserve Backup-Komponente.
Installierte Arcserve Backup-Komponente
Auf der Benutzeroberfläche von Windows<nbs />Powered<nbs
/>NAS verfügbare Optionen
Arcserve Backup-Manager
Arcserve Backup-Manager
Arcserve Backup-Server
Gerätekonfiguration
Arcserve Backup Client Agent für Windows
Agent-Verwaltung
Arcserve Backup und Konfiguration von Windows Powered NAS-Geräten
Nachfolgend werden grundlegende Windows Powered NAS-Konfigurationen
beschrieben, die von Arcserve Backup unterstützt werden.
Dieser Abschnitt enthält folgende Themen:
392 Administration Guide
■
Sicherungsgeräte, die direkt an Windows Powered NAS-Geräten angeschlossen sind
(siehe Seite 393)
■
Sichern von Geräten, die an einen Arcserve Backup-Server angeschlossenen sind
(siehe Seite 393)
■
Sichern von Geräten, die sowohl von Arcserve Backup als auch Windows Powered
NAS verwendet werden (siehe Seite 394)
Konfigurieren von Windows Powered NAS- und Storage Server 2003-Geräten
Direkt mit Windows Powered NAS-Geräten verbundene Sicherungsgeräte
Sie können Arcserve Backup direkt auf einem Windows Powered NAS-Gerät
konfigurieren und bereitstellen (siehe nachfolgende Abbildung):
Sie können die von Arcserve Backup bereitgestellte Webschnittstelle auf einem
Remote-Server verwenden und Sicherungs- sowie Wiederherstellungsaufgaben
durchführen und geplante Jobs überwachen, die für diese Installation konfiguriert sind.
Sichern von an einen Arcserve Backup-Server angeschlossenen Geräten
Sie können Arcserve Backup-Windows-Client-Agenten auf dem
Windows Powered NAS-Gerät konfigurieren. Mit Hilfe der von Arcserve Backup
bereitgestellten integrierten Webverwaltungsschnittstelle können Sie die Agenten
verwalten.
Die Agenten können vom Arcserve Backup-Remote-Server aus gesichert werden, der auf
einem anderen Windows Powered NAS-Gerät ausgeführt werden kann (siehe
nachfolgende Abbildung).
Kapitel 5: Anpassen von Jobs 393
Durchsuchungsjobs für Cloud-Speicher
Sichern von gemeinsam von Arcserve Backup und Windows Powered NAS-Geräten verwendeten Geräten
Sie können den Arcserve Backup-Server, den -Manager und die SAN Option von
Arcserve Backup auf einem Windows Powered NAS-Gerät konfigurieren und einen
zweiten Arcserve Backup-Remote-Server mit der SAN Option erstellen. Beide Rechner
können eine Verbindung zu einem freigegebenen Sicherungsgerät, wie beispielsweise
einer Bandbibliothek, über einen Fibre Channel-Schalter aufbauen (siehe Abbildung
unten).
Durchsuchungsjobs für Cloud-Speicher
Ein Durchsuchungsjob für Cloud-Speicher läuft nach demselben Verfahren wie ein
regulärer Durchsuchungsjob ab. Klicken Sie bei Bedarf auf die Schaltfläche
"Datenträgerprüfung", um auf die entsprechenden Optionen zuzugreifen, und klicken
Sie dann auf die Option "Datenträgerprüfung aktivieren", um sie auszuwählen.
Die Option "Datenträgercheck" funktioniert mit allen Datenträgertypen. Bei einem
Cloud-Speicher müssen Datenträgerchecks nach dem Zufallsprinzip große Mengen von
Sitzungen sammeln, die Ihren Kriterien entsprechen, um dabei zu helfen,
sicherzustellen, dass die Daten wiederhergestellt werden können. Außerdem kann der
Zugriff auf Cloud-Speicher viel Zeit in Anspruch nehmen. Dadurch kann der Abschluss
von Durchsuchungsjobs, die mit Cloud-Speichern verbunden sind, zusätzliche Zeit in
Anspruch nehmen.
394 Administration Guide
Einfügejobs für Cloud-Speicher
Sie können bestimmte Sitzungen oder den kompletten Cloud-Speicher durchsuchen
oder Filteroptionen festlegen. Sie können einen oder mehrere Knoten im dafür
vorgesehenen Feld angeben. Trennen Sie dabei die verschiedenen Namen durch ein
Komma voneinander. Sie können keine *-Gruppen für Durchsuchungsjobs mit
Datenträgerprüfung für Cloud-Speicher angeben, doch Sie können ein *-Band in einer
bestimmten Gruppe oder ein bestimmtes Band auswählen. Der Job durchsucht
regelmäßig Sitzungen, die auf Ihre Auswahlkriterien zutreffen, bis er gelöscht wird.
Hinweis: Media Assure supports scanning only one group and is suspended by other
jobs targeting the same media. Durch die Unterbrechung wird eine Fehlermeldung
generiert: "E3708 Gruppe <Gruppenname> konnte innerhalb von <Minutenanzahl>
Minuten nicht reserviert werden."
Weitere Informationen:
Hilfsprogramm für Datenträgercheck und Durchsuchung (siehe Seite 34)
Einfügejobs für Cloud-Speicher
Einfügejobs, die mit einem Cloud-Speicher verbunden sind, unterscheiden sich in keiner
Weise von herkömmlichen Einfügejobs. Sie können z. B. bestimmte Sitzungsdetails oder
das komplette Cloud-Gerät in die Datenbank einfügen. Weitere Informationen finden
Sie unter Merge-Hilfsprogramm (siehe Seite 31).
Hinweis: Cloud storage access speeds can be slow. Dadurch kann der Abschluss von
Einfügejobs, die mit Cloud-Speichern verbunden sind, zusätzliche Zeit in Anspruch
nehmen.
Kapitel 5: Anpassen von Jobs 395
Bereinigung von Daten aus Cloud-Speichern in Arcserve Backup
Bereinigung von Daten aus Cloud-Speichern in Arcserve Backup
Cloud-Sitzungen können auf verschiedene Arten bereinigt werden:
■
Legen Sie die Verweildauer auf der Registerkarte "Ziel" des Sicherungs-Managers im
Feld "Cloud-Entfernungsrichtlinie" fest, wenn Sie einen Migrationsjob übergeben.
Wenn die Entfernungsrichtlinie abgelaufen ist, wird die Cloud-Sitzung gelöscht, um
Speicherplatz freizugeben und die Kosten niedrig zu halten.
■
Klicken Sie in der Symbolleiste der Gerätemanager-Konsole auf "Cloud-Ordner
durchsuchen", wählen Sie einen Ordner aus, und klicken Sie ihn mit der rechten
Maustaste an, um ihn zu löschen.
■
In der Wiederherstellungsmanager-Konsole:
1.
Wählen Sie auf der Registerkarte "Quelle" die Methode "Wiederherstellung
nach Sitzung" aus.
2.
Wählen Sie aus dem Sitzungsverzeichnis die Cloud-Sitzungen aus, die Sie
löschen möchten.
3.
Klicken Sie mit der rechten Maustaste auf die Sitzungen, und klicken Sie auf
"Ausgewählte Sitzungen löschen".
Die Sitzungen werden umgehend aus dem Cloud-Speicher entfernt.
396 Administration Guide
Kapitel 6: Archivieren von Daten
Mit Arcserve Backup können Sie Ihre Dateien archivieren, indem Sie Ablaufpläne und
Richtlinien festlegen und Quelle und Ziele in Windows-, UNIX/Linux- und
MAC-Dateisystemen auswählen.
Dieser Abschnitt enthält die folgenden Themen:
Datenarchivierung in Arcserve Backup - Übersicht (siehe Seite 397)
Übergeben von Archivierungsjobs (siehe Seite 398)
Archiv-Manager (siehe Seite 399)
Globale Optionen für das Archivieren (siehe Seite 407)
Datenarchivierung in Arcserve Backup - Übersicht
Mithilfe von Arcserve Backup können Sie Daten, die sich auf Windows-, UNIX/Linux- und
MAC-Dateisysteme befinden, auf Bandlaufwerken oder Cloud-Speicher-Geräten
archivieren. Arcserve Backup ermöglicht es Ihnen, Daten unter Verwendung des
Archiv-Managers (siehe Seite 399) zu archivieren. Der Archiv-Manager wird auf der
Arcserve Backup-Startseite geöffnet. Sie können alte Dateien auf Datenträgern
archivieren, die während eines vordefinierten Zeitraums aufbewahrt werden können.
Sie können die archivierten Dateien mit dem Wiederherstellungs-Manager (siehe
Seite 289) jederzeit abrufen.
Sie können mit Arcserve Backup auch Ablaufpläne und Richtlinien festlegen sowie
Quellen und Ziel für Ihre zu archivierenden Dateien auswählen, um somit
Archivierungsjobs zu übergeben (siehe Seite 398).
Kapitel 6: Archivieren von Daten 397
Übergeben von Archivierungsjobs
Übergeben von Archivierungsjobs
Dieser Abschnitt beschreibt die Schritte zum Übergeben eines Archivierungsjobs.
So übergeben Sie Archivierungsjobs
1.
Wählen Sie im Archiv-Manager die Registerkarten Quelle (siehe Seite 402),
Ablaufplan (siehe Seite 403), Richtlinien (siehe Seite 404) und Ziel (siehe Seite 405)
aus, um die für den Job erforderlichen Optionen festzulegen.
2.
Klicken Sie in der Symbolleiste auf die Schaltfläche "Optionen", um globale
Optionen festzulegen, die für den Job erforderlich sind. Weitere Informationen
finden Sie unter Globale Optionen für Archivierung (siehe Seite 407).
3.
Klicken Sie in der Symbolleiste auf die Schaltfläche "Übergeben", um den Job zu
übergeben.
Das Dialogfeld "Sicherheits- und Agent-Informationen" wird geöffnet.
4.
Bearbeiten oder bestätigen Sie im Dialogfeld "Sicherheits- und
Agent-Informationen" die Sicherheits- und Agenteninformationen für den Job, und
klicken Sie anschließend auf "OK".
5.
Wählen Sie im eingeblendeten Dialogfeld "Job übergeben" die Option "Jetzt
ausführen" aus, um den Job sofort zu starten, oder wählen Sie "Ausführen am" aus,
und geben Sie ein Datum und eine Uhrzeit für den Job an.
Hinweis: Weitere Informationen zur Option "Jetzt ausführen" finden Sie im
Abschnitt zur Registerkarte "Jobwarteschlange" (siehe Seite 80).
6.
Geben Sie eine Beschreibung für den Job ein.
7.
Wenn Sie mehrere Quellen für die Archivierung ausgewählt haben und festlegen
möchten, in welcher Reihenfolge die Jobsitzungen eingeleitet werden sollen,
klicken Sie auf "Quellenpriorität". Verwenden Sie die Schaltflächen "Oben",
"Aufwärts", "Abwärts" und "Unten", um die Reihenfolge zu ändern, in der die Jobs
verarbeitet werden. Wenn Sie die Priorität festgelegt haben, klicken Sie auf "OK".
8.
Um den Job als Arcserve Backup-Jobskript zu speichern, klicken Sie auf "Job
speichern".
9.
Klicken Sie zum Speichern der Vorlage auf die Schaltfläche Vorlage speichern.
10. Um einen Preflight-Check des Jobs durchzuführen, klicken Sie auf die Schaltfläche
"Preflight-Check". Wenn der Preflight-Check fehlschlägt, klicken Sie auf die
Schaltfläche "Abbrechen", um die Jobeinstellungen zu ändern.
11. Klicken Sie im Dialogfeld "Job übergeben" auf "OK".
Der Job wird übergeben.
Wenn Sie den Status des Archivierungsjobs anzeigen möchten, gehen Sie zum
Jobstatus-Manager (siehe Seite 361).
398 Administration Guide
Archiv-Manager
Weitere Informationen:
Verwalten von Jobs über die Registerkarte "Jobwarteschlange" (siehe Seite 365)
Archiv-Manager
Mit dem Archiv-Manager können Sie Ihre Archivierungsjobs mithilfe von Filtern, dem
Festlegen von Optionen und Ablaufplänen anpassen.
Sie können den Archiv-Manager für folgende Aufgaben verwenden:
■
Archivierungsablaufpläne und Richtlinien für Daten ausgewählter Windows-,
UNIX/Linux- und MAC-Dateisysteme festlegen.
■
Archivierungsjobs übergeben.
■
Daten suchen, die für Archivierung und Sicherung geeignet sind, und die
archivierten Daten anschließend umgehend aus ihrem ursprünglichen Speicherort
löschen.
■
Filter zum selektiven Einschließen oder Ausschließen von Verzeichnissen und
Dateien bei Archivierungsjobs verwenden
■
Dateigröße und -alter für einen Archivierungsjob angeben.
■
Verweildauer der archivierten Daten angeben, um festzulegen, wie lange sie auf
dem Archivdatenträger aufbewahrt werden sollen.
■
Archivdaten mit Wiederherstellungsjobs von Archivdatenträgern abrufen.
■
Den Archivierungsstatus durch Dashboard-Berichte anzeigen. Weitere
Informationen zu Berichten finden Sie im Dashboard-Benutzerhandbuch.
■
Archivierte Listendateien anzeigen. In Arcserve Backup werden Listen der Dateien in
einer CSV-Datei aufgezeichnet. Diese CSV-Dateien werden im folgenden Verzeichnis
gespeichert:
BAB_HOME\Archived Files
–
Die CSV-Datei wird im Rahmen des Arcserve Backup-Datenbankschutzjobs
gesichert.
–
Die CSV-Datei wird im Rahmen eines Sicherungsjobs gesichert, der die
Katalogdatenbank, wie in den globalen Optionen für den Job angegeben,
umfasst.
–
Die CSV-Datei wird auf NTFS-Dateisystemen komprimiert.
Kapitel 6: Archivieren von Daten 399
Archiv-Manager
Der Archiv-Manager enthält Registerkarten, auf denen Sie Ihren Archivierungsjob
anpassen können:
■
Start tab--Lets you specify the type of archive: Normal, Deduplication, or Cloud.
Außerdem können Sie Staging für jeden Archivtyp aktivieren. Für die Option
"Cloud-Archiv" wird die Option "Staging aktivieren" automatisch ausgewählt.
■
Registerkarte "Quelle": Hier können Sie die zu archivierenden Daten angeben.
■
Registerkarte "Ablaufplan": Hier können Sie eine Wiederholungsmethode für den
Job angeben.
■
Registerkarte "Richtlinien": Hier können Sie den Dateityp, die Dateigröße, den
Zeitpunkt des letzten Zugriffs, der letzten Änderung oder der Erstellung angeben
und die Daten überprüfen.
■
Registerkarte "Ziel": Hier können Sie den Speicherort angeben, an dem Sie Ihre
Archivierungsdaten speichern möchten.
In den nachfolgenden Themen erhalten Sie alle Detailinformationen über die
verfügbaren Optionen auf jeder Registerkarte.
Dieser Abschnitt enthält folgende Themen:
Optionen des Archiv-Managers - Registerkarte "Start" (siehe Seite 401)
So legen Sie Quelldaten zur Archivierung in der klassischen Ansicht und in der
Gruppenansicht fest (siehe Seite 402)
Ablaufpläne für Archivierungsjob (siehe Seite 403)
Optionen des Archiv-Managers - Registerkarte "Richtlinien" (siehe Seite 404)
Optionen des Archiv-Managers - Registerkarte "Ziel" (siehe Seite 405)
400 Administration Guide
Archiv-Manager
Optionen des Archiv-Managers - Registerkarte "Start"
Auf der Registerkarte "Start" des Archiv-Managers können Sie einen der folgenden
Archivierungstypen auswählen:
■
Normales Archiv: Mit "Normales Archiv" können Sie Datenquellen an einem
Zielspeicherort speichern, indem Sie einen Ablaufplan für eine
Wiederholungsmethode verwenden.
■
Deduplizierungsarchiv: Mit "Deduplizierungsarchiv" können Sie nur eindeutige
Datenblöcke auf der Festplatte speichern. Dadurch können Sie mehr Daten auf
Datenträgern unterbringen und Dateien über längere Zeiträume aufbewahren.
■
Cloud-Archiv: Mit der Option "Cloud-Archiv" können Sie Archivdaten nur auf einem
Cloud-Gerät als Ziel archivieren.
Note: Enable staging (siehe Seite 270) is automatically selected if you choose this
option.
Für jeden Archivierungstyp müssen Sie auf die Registerkarten Quelle (siehe Seite 402),
Ablaufplan (siehe Seite 403), Richtlinien (siehe Seite 404) und Ziel (siehe Seite 405)
klicken, um die Konfiguration des Archivierungsjobs abzuschließen.
Sie können auch Staging aktivieren (siehe Seite 270). Mit Staging-Vorgängen können
Archivierungsdaten auf einem Staging-Gerät gesichert und anschließend an ein
endgültiges Ziel (in der Regel ein Band) migriert werden. Staging kann für normale oder
Deduplizierungs-Sicherungsjobs aktiviert werden.
Kapitel 6: Archivieren von Daten 401
Archiv-Manager
So legen Sie Quelldaten zur Archivierung in der klassischen Ansicht und in der
Gruppenansicht fest
Die Quelle ist der Pfad zu den Daten, die Sie archivieren möchten. Sie können die zu
archivierenden Dateien einfach finden, indem Sie das Verzeichnis des Archiv-Managers
durchsuchen und die vom Benutzer freigegebenen Laufwerke und -verzeichnisse
auswählen.
Mit Arcserve Backup können Sie Quelldaten in den folgenden Ansichten durchsuchen
und angeben:
■
Klassische Ansicht: Dies ist die herkömmliche Ansicht für Quellen. Zuerst werden
Rechner aufgelistet, die Sie erweitern und dann die gewünschten Datenquellen
auswählen können. In Arcserve Backup werden in der "Klassischen Ansicht"
Quellrechner nach Plattform kategorisiert, die auf dem Rechner ausgeführt wird.
Das können z. B. Windows- oder UNIX/Linux-Systeme sein.
■
Gruppenansicht; In dieser Ansicht sind Quellrechner nach dem Arcserve
Backup-Agenten kategorisiert, der auf dem Rechner installiert ist. Die Agenten
werden als Verzweigungen in der Quellstruktur aufgelistet. In jeder Verzweigung
werden die Rechner aufgelistet, die den angegebenen Agenten enthalten.
Sie können auch für spezielle Bedürfnisse angepasste Gruppen erstellen, die Ihnen
erlauben, Rechner entsprechend Ihren eigenen Kriterien zu gruppieren. Die
Gruppenansicht kann z. B. effizient eingesetzt werden, um die Quelle anzugeben,
wenn Sie eine Gruppe für einen bestimmten Dateiserver erstellen möchten.
Wenn Sie eine Quelle auswählen, können Sie auch einzelne Laufwerke, Verzeichnisse
oder Dateien archivieren.
Um einzelne Laufwerke, Verzeichnisse und Dateien für die Archivierung auszuwählen,
blenden Sie den Servernamen ein und klicken auf die grünen Kästchen neben den
einzelnen Laufwerken, Verzeichnissen und Dateien.
Um einen ganze Quellgruppe auszuwählen, klicken Sie auf das grüne Kästchen neben
dem Gruppennamen. Dabei werden alle Server, Knoten, Volumes, Laufwerke,
Verzeichnisse und die in den Quellgruppen enthaltenen Dateien automatisch
ausgewählt.
Beachten Sie Folgendes:
Die Ansicht, die Sie beim Übergeben eines Jobs angeben, kann nicht geändert werden.
Sie übergeben beispielsweise einen Job in der Klassischen Ansicht. Anschließend
möchten Sie die Quellenauswahl für den Job ändern. Wenn Sie den Job ändern und im
Archiv-Manager auf die Registerkarte "Quelle" klicken, wird das Drop-down-Menü für
die Anzeige deaktiviert.
402 Administration Guide
Archiv-Manager
Ablaufpläne für Archivierungsjob
Sie können Ihre Archivierungsjob durch die Verwendung der Wiederholungsmethode
auf der Registerkarte "Ablaufplan" des Archiv-Managers konfigurieren. Der Ablaufplan
ermöglicht es Ihnen, einen Archivierungsjob wiederholt auszuführen. Sie können
folgende Parameter für einen Archivierungsjob festlegen:
■
Wiederholungsmethode: Alle Jobs können mit den in jedem Manager verfügbaren
Ablaufplanoptionen geplant werden. Jobs können mit folgenden
Wiederholungsmethoden übergeben werden:
–
Tag(e) der Woche: Der Job wird an den angegebenen Tagen wiederholt.
(Standard)
Standardmäßig wird Freitag verwendet.
–
Woche(n) des Monats: Der Job wird in den ausgewählten Wochen wiederholt.
–
Tag des Monats: Dieser Job wird an einem bestimmten Tag wiederholt.
–
Benutzerdefiniert: Dieser Job wird im angegebenen Intervall unter Ausschluss
der markierten Tage wiederholt.
■
Anhängen: Wählen Sie diese Option aus, um Ihrem geplanten Archivierungsjob
zusätzliche Tage hinzuzufügen.
■
WORM-Datenträger verwenden: Wählen Sie diese Option aus, um Daten auf
WORM-Sicherungsdatenträgern (WORM - Write Once Read Many) zu sichern, wenn
der Sicherungsjob ausgeführt wird.
Kapitel 6: Archivieren von Daten 403
Archiv-Manager
Optionen des Archiv-Managers - Registerkarte "Richtlinien"
Sie können die Registerkarte "Richtlinien" im Archiv-Manager verwenden, um
Archivrichtlinien für die Daten des ausgewählten Windows-, UNIX/Linux- und
MAC-Dateisystems festzulegen. Die Registerkarte "Richtlinien" des Archiv-Managers
enthält folgende Filter:
■
Dateifilter: Mit den Optionen "Dateifilter" können Sie Dateien, Verzeichnisse oder
beides in Ihren Archivierungsjob aufnehmen oder aus ihm ausschließen.
In diesem Abschnitt stehen folgende Filter zur Verfügung:
–
Dateimuster: Mit dem Dateimusterfilter können Sie Dateien in einen Job
einschließen oder aus ihm ausschließen. Sie können einen bestimmten
Dateinamen oder ein Dateimuster unter Verwendung von Platzhaltern
angeben.
Hinweis: Wildcards "*" (asterisk) and "?" (question mark) can be used in the
file pattern filter.
–
Verzeichnismuster: Mit dem Verzeichnisfilter können Sie bestimmte
Verzeichnisse in einen Job einschließen oder aus ihm ausschließen. Sie können
einen kompletten Verzeichnisnamen eingeben oder Platzhalter verwenden, um
ein Verzeichnismuster anzugeben.
Hinweis: Wildcards "*" (asterisk) and "?" (question mark) can be used in the
directory pattern filter
–
–
■
404 Administration Guide
Dateiattribute: Mit dem Dateiattributfilter können Sie bestimmte Dateitypen in
einen Job einschließen oder aus ihm ausschließen. Sie können beliebig viele der
folgenden Dateiattributtypen auswählen:
■
Archiv: Dateien, deren Archivbit gesetzt ist.
■
Schreibgeschützt: Dateien, die nicht geändert werden können.
Hostnamenmuster: Mit dem Hostnamenmuster-Filter können Sie bestimmte
Computersysteme in einen Job einschließen oder aus ihm ausschließen.
Dateigröße: Mit den Optionen "Dateigröße" können Sie das Attribut der Dateigröße
festlegen, um Dateien miteinzuschließen. Sie können einen Größenbereich
zwischen 0 und 999999 Byte, KB, MB oder GB angeben. Es gibt drei Optionen zur
Dateigröße, die Sie angeben können:
–
Größer als: Dateien, deren Größe dem angegebenen Wert entspricht oder
diesen übersteigt, werden in den Job ein- oder aus ihm ausgeschlossen.
–
Kleiner als: Dateien, deren Größe dem angegebenen Wert entspricht oder
darunter liegt, werden in den Job ein- oder aus ihm ausgeschlossen.
–
Zwischen: Dateien, deren Größe zwischen den zwei Werten liegt, werden in
den Job ein- oder aus ihm ausgeschlossen.
Archiv-Manager
■
Dateialter: Mit den Optionen "Dateialter" können Sie das Attribut des Dateialters in
Form von Tagen, Monaten und Jahren verwenden, um Dateien basierend auf dem
Zeitpunkt des letzten Zugriffs, der letzten Änderung oder der Erstellung
auszuschließen.
Hinweis: Arcserve Backup preserves the last access time for the file.
■
Überprüfung: Mit den Optionen "Überprüfung" können Sie überprüfen, ob Ihre
Daten ordnungsgemäß archiviert wurden. Folgende Optionen stehen zur
Verfügung:
–
Keine: Die gesicherten Daten werden nicht überprüft.
–
Archivdatenträger durchsuchen: Arcserve Backup durchsucht Datenträger und
stellt sicher, dass die Header aller archivierten Dateien lesbar sind.
–
(Standard) Archivdatenträger mit Original vergleichen: Mit dieser Option
können Sie Arcserve Backup-Datenblöcke auf dem Datenträger lesen und die
Daten byteweise mit den Dateien vergleichen.
Note: With this option specified, the throughput for the job may be slow.
Optionen des Archiv-Managers - Registerkarte "Ziel"
Das Ziel für einen Job des Typs "Normales Archiv" kann Dateisystemgerät (FSD) und
Band sein (dies umfasst eigenständig, Bandbibliothek und virtuelle Bandbibliothek).
Das Ziel für einen Job des Typs "Deduplizierungsarchiv" kann nur "Deduplizierungsgerät"
sein.
Sie können über die Registerkarte "Ziel" des Archiv-Managers nach Gruppen und
Geräten suchen und diese auswählen. Die Registerkarte "Ziel" des Archiv-Managers
beinhaltet folgende Archivierungsoptionen:
Multiplexing
Die folgenden Optionen bestimmen, wie Arcserve Backup mit Multiplexing umgehen
soll.
■
Maximale Anzahl der Streams: Stellt die Höchstzahl an Streams ein, die gleichzeitig
auf ein Band schreiben können. Die Standardeinstellung beträgt vier Streams. Es
sind Einstellungen zwischen 2 und 32Streams möglich.
Multistreaming
Mit der Multistreaming-Option können Sie einzelne Archivierungsjobs in mehrere
Jobs aufteilen und alle verfügbaren Bandgeräte im System für die Archivierung
verwenden.
Kapitel 6: Archivieren von Daten 405
Archiv-Manager
Felder "Gruppe" und "Datenträger"
Ermöglicht es Ihnen, die Gerätegruppe anzugeben, die Sie für den Archivierungsjob
verwenden möchten.
■
Wenn Sie ein Sternchen in das Feld "Gruppe" oder "Datenträger" eingeben,
wird das erste verfügbare Laufwerk und der erste Datenträger der Gruppe
verwendet.
■
Wenn Sie eine beliebige verfügbare Gruppe verwenden möchten, aktivieren Sie
die Option "Beliebige Gruppe verwenden".
Datenträgerbestand
Sie müssen einen Datenträgerbestand für den Archivierungsjob festlegen. Ein
Datenträgerbestand ist erforderlich, damit Sie Band- oder Gruppendatenträger
angeben können.
Beachten Sie Folgendes:
■
Sie können keine inaktiven Datenträgerbestände verwenden, die mithilfe des
Datenträgerbestands-Managers für Archivierungsjobs erstellt wurden. Wenn
Sie diesen Datenträgerbestandstyp verwenden möchten, löschen Sie den
Datenträgerbestand mithilfe des Datenträgerbestands-Managers und
übergeben Sie dann den Archivierungsjob unter Verwendung des Namens des
gelöschten Datenträgerbestands.
■
Wenn Sie einen Datenträgerbestand auswählen, prüft Arcserve Backup
automatisch die anderen ausgewählten Ziel- und Archivierungsoptionen, um
sicherzustellen, dass es bei der Ausführung des Jobs nicht zu Einschränkungen
oder Konflikten kommt. Falls Arcserve Backup einen Konflikt entdeckt, wird
eine Warnmeldung angezeigt. Weitere Informationen zu
Datenträgerbeständen finden Sie unter Funktionsweise von
Datenträgerbeständen (siehe Seite 132).
■
Sie müssen jedoch keinen Datenträgerbestand angeben, wenn der Zielort ein
Deduplizierungsgerät oder eine Deduplizierungsgerätegruppe ist.
Aufbewahrungszeit
Klicken Sie auf diese Schaltfläche, um den Zeitraum anzugeben, in dem der
Archivierungsdatenträger nicht verwendet wird, bevor er in den Arbeitssatz
(Bandlaufwerk) verschoben oder bereinigt wird (Deduplizierungsgeräte und
Sicherung in Cloud-Geräten).
Beispiele:
The device is a library and the retention time is 30 days: The media will remain in
the Save Set as long as it has been used within 30 days. Wenn der Datenträger
innerhalb von 30 Tagen nicht verwendet wurde, verschiebt Arcserve Backup den
Datenträger vom Speichersatz in den Arbeitssatz.
The device is a deduplication device and the retention time is 30 days: Arcserve
Backup purges the data from the deduplication device after the 30-day retention
period expires.
406 Administration Guide
Globale Optionen für das Archivieren
Servers
Dieses Feld zeigt den Namen oder den Primärserver und die Mitgliedsserver Ihrer
Arcserve Backup-Domäne an.
Hinweis: If you did not install the Central Management Option, the name of the
current backup server displays in this field.
Weitere Informationen:
Verarbeitung von Sicherungsdaten durch Arcserve Backup mit Multistreaming (siehe
Seite 112)
Globale Optionen für das Archivieren
In diesem Abschnitt werden die globalen Optionen für das Übergeben von
Archivierungsjobs beschrieben. Eine Beschreibung weiterer Joboptionen und
Filterfunktionen finden Sie unter Anpassen von Jobs (siehe Seite 339).
Um auf das Dialogfeld "Globale Optionen" zuzugreifen, klicken Sie im Archiv-Manager
auf die Schaltfläche "Optionen".
Dieser Abschnitt enthält folgende Themen:
Datenträgeroptionen des Archiv-Managers (siehe Seite 407)
Vorgangsoptionen des Archiv-Managers (siehe Seite 410)
Vor/Nach-Optionen des Archiv-Managers (siehe Seite 412)
Jobprotokolloptionen des Archiv-Managers (siehe Seite 415)
Alert-Optionen des Archiv-Managers (siehe Seite 415)
Erweiterte Optionen des Archiv-Managers (siehe Seite 418)
Optionen zur Komprimierung und Verschlüsselung im Archiv-Manager (siehe Seite 419)
Datenträgeroptionen des Archiv-Managers
Sie können beim Konfigurieren Ihres Archivierungsjobs für die verwendeten Datenträger
Regeln zum Überschreiben bzw. zum Anhängen festlegen. In diesem Abschnitt werden
die Regeln beschrieben, sodass Sie entscheiden können, welches Verfahren für Ihre
Zwecke am besten geeignet ist.
Kapitel 6: Archivieren von Daten 407
Globale Optionen für das Archivieren
Arcserve Backup ermöglicht bis zu 20 000 Sitzungen auf einem einzelnen Band und bis
zu 101 Sequenzen auf einer Reihe von Fortsetzungsbändern. Berücksichtigen Sie dies
beim Planen von Archivierungen, denn wenn Ihre Sitzungen nicht sehr umfangreich
sind, kann die Grenze von 20 000 Sitzungen schnell erreicht sein. Wenn Sie eine größere
Datenmenge archivieren möchten, sind 101 Sequenzen möglicherweise schnell erreicht,
je nachdem, wie viele Daten auf einem Band gespeichert werden können. Sie können
das Anhängen der Daten an das Band stoppen, wenn das maximale Sequenznummer
erreicht ist, und einen neuen Bandsatz starten, indem Sie die Option "Den gleichen
Datenträgernamen oder leeren Datenträger überschreiben" oder die Option "Den
gleichen Datenträgernamen oder leeren Datenträger, dann beliebigen Datenträger
überschreiben" auswählen.
Erster Archivierungsdatenträger
Der erste Archivdatenträger wird verwendet, wenn ein Archivierungsjob startet. Die
Optionen für den ersten Archivdatenträger bestimmen die Überschreibungsregeln für
den ersten Datenträger, der für den Archivierungsjob verwendet wird.
■
An Datenträger anhängen: Hängt Jobsitzungen an den ausgewählten Datenträger
an.
■
Datenträger mit demselben Namen oder leere Datenträger überschreiben: Der
Datenträger im Laufwerk wird nur dann überschrieben, wenn es sich um den für
den Job festgelegten Datenträger handelt oder wenn dieser leer ist. Falls keine
dieser Bedingungen zutrifft, werden Sie von Arcserve Backup aufgefordert, den
Datenträgernamen bereitzustellen.
■
Zuerst Datenträger mit demselben Namen oder leeren Datenträger
überschreiben, dann beliebige: Mit dieser Option wird jeder im Laufwerk
gefundene Datenträger überschrieben. Wenn Sie diese Datenträgeroption
auswählen, prüft Arcserve Backup, ob es sich bei dem Datenträger im Laufwerk um
den für diesen Job angegebenen Datenträger handelt. Wenn dies nicht der Fall ist,
prüft Arcserve Backup, ob es sich um einen leeren Datenträger handelt. Trifft auch
dies nicht zu, formatiert Arcserve Backup den Datenträger im Gerät neu und startet
die Archivierung der Dateien am Anfang des Datenträgers.
■
Zeitlimit für ersten Datenträger: Die Anzahl der Minuten, in denen Arcserve Backup
versucht, auf einen Datenträger zu schreiben, bevor der Job abgebrochen oder ein
anderer Datenträger ausgewählt wird.
Beachten Sie Folgendes:
408 Administration Guide
■
Deduplizierungsgeräte unterstützen die Option Datenträger mit demselben Namen
überschreiben nicht. Der Archivierungsjob hängt immer am Deduplizierungsgerät,
auch wenn die Optionen Datenträger mit demselben Namen oder leere
Datenträger überschreiben oder Zuerst Datenträger mit dems. Namen oder leeren
Datenträger überschreiben, dann beliebige ausgewählt sind.
■
Wenn Sie das Deduplizierungsgerät formatieren möchten, formatieren Sie es
manuell im Arcserve Backup-Manager.
Globale Optionen für das Archivieren
Zusätzliche Archivierungsdatenträger
Dies Optionen "Zusätzliche Archivierungsdatenträger" gelten für Jobs, die mehr als
einen Datenträger benötigen, um die Überschreibungsregeln für die zusätzlichen
Datenträger festzulegen. Sie müssen angeben, welche Datenträger von Arcserve Backup
verwendet werden können, wenn der Job mehrere Datenträger umfasst.
■
Datenträger mit demselben Namen oder leere Datenträger überschreiben: Auf
den Datenträger im Gerät wird nur geschrieben, wenn er den gleichen Namen (aber
eine andere Datenträger-ID) aufweist oder leer ist. Arcserve Backup speichert den
Namen und die ID des ersten Datenträgers für den Job. Sind für den Job weitere
Datenträger erforderlich, prüft Arcserve Backup, ob der neue Datenträger den
gleichen Namen (aber eine andere Datenträger-ID) aufweist oder leer ist. Ist die ID
unterschiedlich, formatiert Arcserve Backup den Datenträger neu und gibt ihm den
gleichen Namen und die gleiche ID wie dem ersten Datenträger. Die Nummer
ändert sich.
Hinweis: To overwrite media based on its name only, select the Distinguish Media
by Name Only option.
■
Zuerst Datenträger mit demselben Namen oder leeren Datenträger
überschreiben, dann beliebige: Diese Option überschreibt jeden Datenträger im
Gerät (sofern er eine andere ID aufweist als der erste Datenträger). Trifft keine
dieser Bedingungen zu, formatiert Arcserve Backup den Datenträger im Laufwerk
neu und startet die Archivierung der Dateien am Anfang des Datenträgers. Alle
folgenden Datenträger werden mit dem Namen und der ID des ersten Datenträgers
neu formatiert. Nur die Nummer ändert sich.
Hinweis: To overwrite media based on its name only, select the Distinguish Media
by Name Only option.
■
Zeitlimit für zusätzlichen Datenträger: Anzahl der Minuten, während derer
Arcserve Backup pausiert, während versucht wird, Archivierungsdaten auf den
gleichen Datenträger zu schreiben, Archivierungsdaten auf einen anderen
Datenträger zu schreiben oder den Job abzubrechen.
Datenträger nur nach Name unterscheiden
Arcserve Backup schreibt auf jeden Datenträger, dessen Name auf der Registerkarte
"Ziel" im Textfeld "Datenträger" angegeben ist, unabhängig von der ID oder Nummer
des Datenträgers. Diese Option ist nützlich, wenn Sie einen sich wiederholenden Job
zum Überschreiben mit einem bestimmten Datenträger ausführen und sicherstellen
möchten, dass für den Job jedes Mal derselbe Datenträger verwendet wird.
Kapitel 6: Archivieren von Daten 409
Globale Optionen für das Archivieren
Wenn diese Option nicht aktiviert ist und der Archivierungsjob zum zweiten Mal
ausgeführt wird, kann Arcserve Backup das ursprüngliche Band eventuell nicht finden,
da sich bestimmte Identitätsmerkmale geändert haben. Ist diese Option jedoch
aktiviert, sucht Arcserve Backup einfach nach dem Datenträger, dessen Name im
Textfeld "Datenträger" angegeben ist, und verwendet ihn, ungeachtet anderer
Identitätsmerkmale des Datenträgers.
Hinweis: If more than one media in the tape library have the same name, Arcserve
Backup will use the first media in the device group that matches the specified name. Sie
sollten diese Option daher nicht verwenden, wenn Sie eine einmalige Überschreibung
durchführen.
Vorgangsoptionen des Archiv-Managers
Die Vorgangsoptionen für die Archivierung legen fest, welche zugehörigen Aktionen
während oder nach der Archivierung ausgeführt werden, und geben die Ebene der
Informationen an, die in der Datenbank aufgezeichnet werden. Arcserve Backup bietet
folgende Optionen:
Vorgangsoptionen
Die folgenden Optionen gelten nur für Archivierungsvorgänge.
■
Dateischätzung deaktivieren: Standardmäßig ist die Dateischätzung deaktiviert.
Zum Aktivieren der Dateischätzung deaktivieren Sie diese Option, sodass Arcserve
Backup vor jeder Dateiarchivierung auf einem Datenträger schätzt, wie lange der
Job voraussichtlich dauern wird.
Beachten Sie dabei Folgendes:
■
■
410 Administration Guide
Die Dateischätzung ist kein Standardwert mehr.
CRC-Wert berechnen und auf Archivdatenträger speichern: Durch das Berechnen
und Speichern des CRC-Wertes auf dem Archivdatenträger kann Arcserve Backup
während des Sicherungsjobs eine CRC-Prüfung durchführen. Weitere Befehle, mit
denen Arcserve Backup den auf dem Datenträger gespeicherten CRC-Wert
verwendet, finden Sie auf der Registerkarte "Überprüfung" unter Richtlinien (siehe
Seite 404).
Globale Optionen für das Archivieren
■
Archivierungsdatenträger nach Beendigung auswerfen: Wählen Sie eine der
folgenden Optionen aus:
–
Standardeinstellung für Gerät verwenden: Wählen Sie diese Option, wenn Sie
die bei der Bibliothekskonfiguration gewählte Einstellung übernehmen
möchten.
–
Datenträger auswerfen: Wählen Sie diese Option, wenn der Datenträger aus
dem Laufwerk ausgeworfen werden soll, sobald der Job beendet ist. So wird
verhindert, dass von anderen Jobs Daten auf diesem Datenträger
überschrieben werden. Wenn Sie diese Option auswählen, hat sie Vorrang vor
der Einstellung, die Sie für die Bibliothekskonfiguration ausgewählt haben.
–
Datenträger nicht auswerfen: Wählen Sie diese Option, wenn der Datenträger
nicht aus dem Laufwerk ausgeworfen werden soll, sobald der Job beendet ist.
Wenn Sie diese Option auswählen, hat sie Vorrang vor der Einstellung, die Sie
für die Bibliothekskonfiguration ausgewählt haben.
Hinweis: Weitere Informationen zur Bibliothekskonfiguration finden Sie im
Kapitel "Verwalten von Geräten und Datenträgern".
■
Übersprungene Ziele wiederholen: Plant erneut eine Archivierung aller
Workstations, Dateisysteme, Datenbanken usw., die während des Archivierungsjobs
nicht erfolgreich gesichert wurden.
Sie können eine der folgenden Neuplanungsoptionen für einen Archivierungsjob
angeben:
Nach Jobende
Gibt an, wie viele Minuten nach Abschluss des ursprünglichen Jobs vergehen
sollen, bevor der Ergänzungsjob beginnt.
Standard: 5 Minuten
Maximum: 1439 minutes (less than 24*60 minutes)
Um
Gibt die Uhrzeit an, zu der der Ergänzungsjob ausgeführt werden soll.
■
Maximal: Gibt die maximale Anzahl der Wiederholungen für die
Ergänzungsjobs an.
Standard: 1 time
Maximum: 12 times
Kapitel 6: Archivieren von Daten 411
Globale Optionen für das Archivieren
Beachten Sie folgende Hinweise:
■
Standardmäßig sind die Optionen "Übersprungene Ziele wiederholen" und
"Nach Jobende" aktiviert und der Wert für "Maximal" lautet 1.
■
Dateisystemarchivierungen: Wenn Archivierungsjob, der einen Ergänzungsjob
erfordert, aus Dateisystemarchivierungen besteht und das Dateisystem
Verzeichnisse in verschiedenen Volumes enthält, archiviert der Ergänzungsjob
lediglich die fehlgeschlagenen Volumes oder Verzeichnisse. Der Ergänzungsjob
archiviert nicht das gesamte Dateisystem, wenn es erfolgreiche Volume- oder
Verzeichnisarchivierungen enthält.
■
Untergeordnete Jobs: Die untergeordneten Ergänzungsjobs (Ergänzung eines
Ergänzungsjobs) werden auf Grundlage des Werts für "Nach Beenden des Jobs"
ausgeführt.
■
Agentenbasierte Archive: Wenn der Archivierungsjob, der einen Ergänzungsjob
benötigt, aus agentenbasierten Archiven besteht, versucht der Ergänzungsjob,
die vollständige Quelle, die für das Archiv ausgewählt wurde, zu archivieren.
Wenn der Ergänzungsjob nach einem erfolglosen Versuch fehlschlägt, erstellt
Arcserve Backup einen anderen Ergänzungsjob, der alle für den ursprünglichen
Job ausgewählten Quellen enthält, und übergibt den Ergänzungsjob mit dem
Status "Ausgesetzt".
Weitere Informationen:
Lokale Sicherungsoptionen für UNIX-und Linux-Agenten (siehe Seite 165)
Vor/Nach-Optionen des Archiv-Managers
Mit den Vor/Nach-Optionen können Sie vor oder nach der Ausführung eines Jobs
Befehle ausführen.
Im Folgenden wird ein Befehl beschrieben, den Sie mit den Vor/Nach-Optionen
ausführen können.
■
Mit der Option "Vor" können Sie vor dem Beginn eines Archivierungsjobs die
Festplatte defragmentieren.
Beachten Sie bei der Verwendung der Vor/Nach-Optionen folgendes Systemverhalten:
412 Administration Guide
■
Arcserve Backup unterstützt nicht das Ausführen von Befehlen im Zusammenhang
mit Programmdateien auf Remote-Systemen.
■
Wenn Sie eine Vor-Option verwenden und einen Beendigungscode festlegen, wird
der Archivierungsvorgang so lange am Starten gehindert, bis der Vorgang der
Vor-Option abgeschlossen wurde.
Globale Optionen für das Archivieren
■
Wenn Sie eine Vor-Option verwenden und einen Beendigungscode sowie die
Option zum Überspringen des Vorgangs verwenden, überspringt Arcserve Backup
den Archivierungsvorgang und verhindert, sofern festgelegt, das Starten des
Vorgangs der Nach-Option.
■
Nach-Options-Vorgänge starten NICHT, wenn folgende Bedingungen zutreffen:
■
–
Ein Beendigungscode wurde festgelegt, die Option "Nach Anwendung
überspringen" wurde festgelegt, und der Ergebnisbeendigungscode ist mit dem
festgelegten Beendigungscode identisch.
–
Das Ergebnis des Archivierungsvorgangs ist mit dem Wert identisch, der für die
Option "Befehl nicht ausführen, wenn" festgelegt wurde.
Vor/Nach-Optionen, die als globale Optionen festgelegt wurden, führen Befehle vor
Beginn oder nach Abschluss eines Jobs aus. Vor/Nach-Optionen, die als (lokale)
Optionen auf Knotenebene festgelegt wurden, führen Befehle vor oder nach der
Archivierung eines Knotens aus.
For example, a user submits an archive job consisting of nodes A and B. A Pre
option is specified as a global option and a Pre option is specified for node B.
Immediately before the job runs, the global Pre option executes. Während der
Ausführung des Jobs wird die für Knoten B festgelegte Vor-Option ausgeführt,
bevor Knoten B archiviert wird.
Run Command Before Job Options
Geben Sie den Namen der Datei ein, die vor dem Starten des Jobs auf dem Rechner
ausgeführt werden soll.
■
■
Bei Beendigungscode: Arcserve Backup erkennt die Beendigungscodes anderer
Programme. Sie können folgende Optionen für einen bestimmten
Beendigungscode angeben:
–
Job sofort ausführen: Der Job wird sofort ausgeführt, wenn der
ausgewählte Beendigungscode zurückgegeben wird.
–
Job überspringen: Der Job wird nicht ausgeführt, wenn der entsprechende
Beendigungscode angetroffen wird.
–
Nach Anwendung überspringen: Wenn der entsprechende Code
angetroffen wird, werden alle Befehle übersprungen, die nach dem Job
ausgeführt werden sollen.
Verzögerung (in Minuten): Geben Sie den Zeitraum in Minuten an, den
Arcserve Backup vor Ausführung eines Jobs warten soll, wenn der
entsprechende Beendigungscode angetroffen wurde.
Run Command After Job Options
Geben Sie den Namen der Datei ein, die nach dem Beenden des Jobs auf dem
Rechner ausgeführt werden soll.
Kapitel 6: Archivieren von Daten 413
Globale Optionen für das Archivieren
Do Not Run Command If Options
Geben Sie an, dass ein Befehl nicht ausgeführt werden soll, wenn Arcserve Backup
feststellt, dass ein Job fehlschlägt, unvollständig ist oder abgeschlossen wurde.
Hinweis: This option is not available when you are using Arcserve Backup to
manage a UNIX or Linux based server.
Run Before/After Command As Options
Der Benutzername und das Kennwort entsprechen dem System des ausgewählten
Host-Servers und sind zum Überprüfen der Systemrechte auf diesem Server
erforderlich.
Die Angaben zu Benutzername und Kennwort, die in diese Felder eingegebenen
werden, dürfen nicht mit dem Benutzernamen und Kennwort von Arcserve Backup
verwechselt werden.
Beispiel: Submitting a Job Using Pre and Post Commands
A user submits a job that archives local volume D. The user wants to check and fix errors
using chkdsk.exe on local volume D before local volume D is archived. Nach Abschluss
des Jobs möchte der Benutzer mit "CAAdvReports.exe" einen Fehlerbericht generieren.
Vor-Befehl für den Knoten:
Der folgende Befehl überprüft und korrigiert Fehler auf dem lokalen Volume D,
bevor der Archivierungsjob startet.
chkdsk.exe D: /F”, On Exit Code = 0, Run operation immediately
Nach-Befehl für den Knoten:
Der folgende Befehl generiert einen Fehlerbericht und speichert ihn am
angegebenen Speicherort.
CAAdvReports.exe -reporttype 5 -maxSize 5 -Server DUVDO01 -outfile "C:\Programme (x86)\CA\ARCserve
Backup\Reports\Backup Error Report_data.xml" -PastDays 1 -AutoName
414 Administration Guide
Globale Optionen für das Archivieren
Jobprotokolloptionen des Archiv-Managers
Mit den Protokolloptionen wird die Detailgenauigkeit des Jobberichts für den Vorgang
festgelegt. Die Protokolloptionen können in folgenden Arcserve Backup-Managern
eingestellt werden:
■
Sichern
■
Archiv
■
Datenbank
■
Vergleichen
■
Datenträgercheck und Durchsuchung
■
Kopieren
■
Count
■
Entfernen
Arcserve Backup bietet folgende Protokolloptionen:
■
Alle Aktivitäten protokollieren: Mit dieser Option werden alle Aktivitäten im
Jobprotokoll aufgezeichnet, die während der Ausführung des Jobs auftreten.
Hinweis: When you specify Log all activity, Arcserve Backup creates a log file named
JobLog_<Job ID>_<Job Name>.Log. Mit dieser Protokolldatei können Sie detaillierte
Protokollierungsinformationen über den Job anzeigen. Arcserve Backup speichert
die Protokolldateien im folgenden Verzeichnis:
C\Programme\CA\ARCserve Backup\LOG
■
Nur Zusammenfassung protokollieren: Mit dieser Option werden
zusammenfassende Informationen zum Job wie Quelle, Ziel, Sitzungsnummer und
Gesamtzahlen sowie Fehler aufgezeichnet.
■
Protokoll deaktiviert: Es werden keine Informationen zu diesem Job im
Jobprotokoll aufgezeichnet.
Alert-Optionen des Archiv-Managers
Mit dem Alert-Benachrichtigungssystem können Sie Meldungen zu Ereignissen senden,
die während der Archivierung im Aktivitätsprotokoll angezeigt werden. Sie können eines
oder mehrere der folgenden Ereignisse angeben, über die Sie informiert werden
möchten:
■
Job erfolgreich abgeschlossen: Alle Knoten und Laufwerke/Freigaben wurden
verarbeitet.
■
Job unvollständig: Einige Knoten, Laufwerke oder Freigaben wurden übersprungen.
■
Job durch Benutzer abgebrochen: Der Benutzer hat den Job abgebrochen.
Kapitel 6: Archivieren von Daten 415
Globale Optionen für das Archivieren
■
Job fehlgeschlagen: Der Job wurde gestartet, konnte aber nicht abgeschlossen
werden.
■
Datenträger nicht verfügbar: Der Datenträger war während der Ausführung eines
Jobs nicht verfügbar.
Hinweis: The archive media must be tape media.
■
Leeres Band formatieren: Ein Band wurde während der Ausführung eines Jobs
formatiert.
■
Benutzerdefiniertes Ereignis: Ein benutzerdefiniertes Ereignis ist aufgetreten. To
specify this type of event, enter an error, warning, or notification code in the space
below the Event drop-box.
Geben Sie mindestens eine der definierten Alert-Konfigurationen an. Wenn die
Standardkonfiguration eingestellt ist, wird die aktuelle Konfiguration aus dem
Alert-Manager übernommen. Klicken Sie auf "Konfigurieren", um weitere
Konfigurationen zu definieren. Arcserve Backup bietet die folgenden definierten
Alert-Konfigurationen:
■
Rundspruch (Broadcast)
■
Pager
Hinweis: Pager options are not supported on Japanese versions of Arcserve Backup.
416 Administration Guide
■
SMTP
■
SNMP
■
Ereignis
■
Drucker
■
E-Mail
■
Lotus Notes
■
Unicenter TNG
Globale Optionen für das Archivieren
Legen Sie verschiedene Optionen fest:
■
Jobprotokoll anhängen: Hiermit können Sie die Informationen des Jobprotokolls in
die Warnmeldung aufnehmen. (Diese Option gilt nur für Trouble-Tickets und
E-Mail.)
Hinweis: Die Liste, die Sie über die Warnoptionen erstellen, wird zusammen mit
dem Jobskript und der definierten Konfiguration gespeichert, wenn Sie auf die
Schaltfläche "Konfiguration" klicken.
■
CSV als Anhang senden: Ermöglicht es Ihnen, archivierte Dateinamen in eine
CSV-Datei zu speichern, die in der Warnmeldung gesendet wird.
Die CSV-Datei umfasst die folgenden Felder:
■
–
ArchiveDate (Datum der Archivierung)
–
HostName (Hostname)
–
TapeName (Bandname)
–
TapeId (Band-ID)
–
TapeSerialNo (Seriennummer des Bandes)
–
SessionNumber (Sitzungsnummer)
–
PathName (Pfadname)
–
FileName (Dateiname)
–
FileModifiedTime (Zeitpunkt der Änderung der Datei)
–
FileSize (Dateigröße)
Warnmeldungen nur für Master-Jobs senden: Mit dieser Einstellung kann Arcserve
Backup Warnungen senden, in der nur auf die Master-Jobnummer der
Warnmeldung verwiesen wird. Die Warnmeldungen enthalten keine Verweise auf
Nummern von untergeordneten Jobs oder Teiljobs. Sie können diese Option für alle
Jobs festlegen, einschließlich Multiplexing- und Multistreaming-Jobs.
Kapitel 6: Archivieren von Daten 417
Globale Optionen für das Archivieren
Erweiterte Optionen des Archiv-Managers
Die Option "Erweitert" für das Archivieren legt fest, wie Arcserve Backup die
Dateisystemerweiterungen verarbeitet, wenn ein Archivierungsjob ausgeführt wird.
Folgende Windows-Systemoptionen sind verfügbar:
Hinweis: The following options are not supported on Windows operating systems that
are older than Windows XP.
■
Verzeichnisverbindungen und Bereitstellungspunkte verfolgen: Wenn diese
Option ausgewählt ist, wird das angegebene Volume bzw. Verzeichnis vom
Archivierungsjob durchlaufen und archiviert. Bei der Wiederherstellung dieser
Sitzung können Sie die Dateien oder Verzeichnisse, die in dem entsprechenden
Volume oder Verzeichnis enthalten sind, wiederherstellen. Wird diese Option nicht
ausgewählt, werden die Volumes oder Verzeichnisse, auf die die
Verzeichnisverbindung oder der Bereitstellungspunkt verweist, nicht archiviert.
Dadurch können Sie die in einem entsprechenden Volume oder Verzeichnis
enthaltenen Dateien oder Verzeichnisse während der Wiederherstellung nicht
wiederherstellen.
■
Bereitstellungspunkte als Bestandteil des bereitstellenden Volumes archivieren:
Wenn Sie diese Option auswählen, werden die Volumes, auf die die
Bereitstellungspunkte verweisen, im Zuge der Archivierung der
Bereitstellungspunkte archiviert. Wird diese Option nicht ausgewählt, werden die
Volumes, auf die die Bereitstellungspunkte verweisen, als separate Sitzungen
archiviert. Beachten Sie, dass diese Option nur dann verfügbar ist, wenn die vorher
beschriebene Option "Verzeichnisverbindungen und Bereitstellungspunkte
verfolgen" ausgewählt ist.
Hinweis: When you apply the Traverse Directory Junctions and Volume Mount Points
and Archive Mount Points as Part of the volume that they are mounted options to
named, mounted volumes that contain virtual hard disks (VHDs), Arcserve Backup
creates separate archive sessions for mounted volumes that contain VHDs.
Beispiel: Mounted Volumes that Contain VHDs
Ein Server enthält eine physische Festplatte (C:\), die die VHDs D:\ und E:\ enthält.
VHD-Dateien (D.vhd und E.vhd), die sich auf C:\ befinden, werden als Laufwerk D:\ und
Laufwerk E:\ bereitgestellt. Laufwerk D:\ wird als C:\MountD bereitgestellt, Laufwerk E:\
als C:\MountE.
Wenn Sie C:\MountD archivieren und die Optionen Verzeichnisverbindungen und
Volume-Bereitstellungspunkte sowie Archivierungspunkte als Bestandteil des
bereitstellenden Volumes sichern aktivieren, erstellt Arcserve Backup eigene
Archivierungssitzungen für die Laufwerke D:\ und C:\MountD.
418 Administration Guide
Globale Optionen für das Archivieren
Optionen zur Komprimierung und Verschlüsselung im Archiv-Manager
In Arcserve Backup können Sie Archivierungsdaten verschlüsseln, komprimieren oder
beides.
Beachten Sie Folgendes:
■
Arcserve Backup unterstützt in Gruppen von Deduplizierungsgeräten keine
Komprimierung oder Verschlüsselung von Daten.
Hinweis: For more information, see Compression and Encryption with
Deduplication (siehe Seite 858).
■
Wenn Sie Optionen für die Komprimierung und Verschlüsselung festlegen und es
sich beim Archivierungsziel um ein Laufwerk handelt, das Komprimierung nicht
unterstützt, werden die Archivierungsdaten von Arcserve Backup verschlüsselt,
jedoch nicht komprimiert.
Die folgenden Optionen legen fest, wie Arcserve Backup-Prozesse während eines
Archivierungsjobs Daten archivieren.
Sitzungs-/Verschlüsselungskennwort
■
Sitzungs-/Verschlüsselungskennwort: Geben Sie ein
Sitzungs-/Verschlüsselungskennwort an, um die Daten vom Datenträger
wiederherzustellen.
Wenn Sie ein Sitzungs-/Verschlüsselungskennwort angeben, müssen Sie das
Kennwort für die Durchführung folgender Vorgänge angeben:
–
Wiederherstellungen, bei denen die Verschlüsselung und/oder die
Komprimierung auf dem Agenten oder dem Archivierungsserver durchgeführt
wurden
–
Vergleiche, bei denen die Verschlüsselung und/oder die Komprimierung auf
dem Agenten oder dem Archivierungsserver durchgeführt wurden
–
Einfüge- und Durchsuchungsvorgänge, bei denen die Verschlüsselung und/oder
die Komprimierung auf dem Agenten oder dem Archivierungsserver
durchgeführt wurden (Zum Durchführen von Einfüge- und
Durchsuchungsvorgängen, bei denen die Verschlüsselung und/oder die
Komprimierung auf dem Agenten erfolgen, müssen Sie das Kennwort nicht
angeben.)
Hinweis: The Session/Encryption password is not required when you Merge or
Scan only the session headers.
Kapitel 6: Archivieren von Daten 419
Globale Optionen für das Archivieren
■
Aktuelles Sitzungs-/Verschlüsselungskennwort in Arcserve Backup-Datenbank
speichern: Mit dieser Option speichern Sie das Kennwort in der Arcserve
Backup-Datenbank und aktivieren die Kennwortverwaltung. Diese Option ist
standardmäßig aktiviert. Diese Option ist für Kennwörter lokaler und globaler
Optionen verfügbar.
Hinweis: You can modify only the Global Option password from the
Session/Encryption password dialog by right clicking on the job in the job queue.
■
Erinnerung an die Änderung des Kennworts n Tage nach dessen Festlegung:
Geben Sie hier die Anzahl der Tage ein, für die ein Kennwort gültig ist. Sieben Tage
vor Ablauf der angegebenen Anzahl von Tagen wird eine Meldung, mit der Sie zur
Änderung des Kennworts aufgefordert werden, im Aktivitätsprotokoll gespeichert.
Beispiel:
On Jan. 1 you set n to 30 days. On Jan. 24 the message, "The archive job password
will expire in 7 days.", will appear in the Activity Log. On Jan. 31 the message, "The
archive job password has been expired." Ändern Sie es jetzt." im Aktivitätsprotokoll
angezeigt.
Verschlüsselungs-/Komprimierungsmethoden
■
420 Administration Guide
Datenverschlüsselung: Verwenden Sie diese Option zur Verschlüsselung der
Archivierungsdaten. Sie können eine der folgenden Optionen angeben:
–
Beim Agenten: Wählen Sie diese Option, um Archivierungsdaten vor der
eigentlichen Archivierung zu verschlüsseln. Weitere Informationen zu dieser
Option finden Sie unter "Datenverschlüsselung auf dem Agent-Server (siehe
Seite 122)".
–
Auf Sicherungsserver während Archivierung: Wählen Sie diese Option, um
Archivierungsdaten auf dem Sicherungsserver während des
Archivierungsvorgangs zu verschlüsseln.
Globale Optionen für das Archivieren
■
Datenkomprimierung: Verwenden Sie diese Option zur Komprimierung der
Archivierungsdaten. Sie können eine der folgenden Optionen angeben:
–
Beim Agenten: Wählen Sie diese Option, um Archivierungsdaten auf dem
System zu komprimieren, auf dem der Agent installiert ist und ausgeführt wird.
Hinweis: Arcserve Backup does not support data compression at the agent
system when the archive source consists of UNIX.
–
Am Sicherungsserver: Wählen Sie diese Option, um Archivierungsdaten auf
dem Arcserve Backup-Server während des Archivierungsvorgangs zu
komprimieren. Diese Option ermöglicht es Ihnen, Dateien vor der Archivierung
mithilfe eines Algorithmus zur Softwarekomprimierung zu komprimieren.
Beachten Sie Folgendes:
■
Sie müssen "auf Sicherungsserver während Archivierung" festlegen, um die
Komprimierung am Sicherungsserver zu aktivieren.
■
Bei der Option "am Sicherungsserver", die im Abschnitt
"Datenkomprimierung" festgelegt wird, sowie der Option "auf
Sicherungsserver während Archivierung", die im Bereich
"Datenverschlüsselung" festgelegt wird, setzt Arcserve Backup
Softwarekomprimierung ein, um die Daten vor der Verschlüsselung am
Sicherungsserver zu komprimieren.
■
Wenn das Speichergerät, das mit dem Job verbunden ist, keine
Hardwarekomprimierung unterstützt, ignoriert Arcserve Backup die im
Abschnitt "Datenkomprimierung" aktivierte Option "am Sicherungsserver".
Kapitel 6: Archivieren von Daten 421
Kapitel 7: Verwalten von Geräten und
Datenträgern
Dieser Abschnitt enthält die folgenden Themen:
Geräteverwaltungs-Tools (siehe Seite 423)
Gerätemanager (siehe Seite 451)
Funktionsweise von Datenträgerbeständen (siehe Seite 507)
Administrator der Datenträgerverwaltung (MM-Verwaltung) (siehe Seite 521)
MM-Verwaltungsschnittstelle (siehe Seite 523)
Funktionsweise des Datenträgerverwaltungsprozesses (siehe Seite 530)
Verwaltung von Cloud-Speicher (siehe Seite 544)
Geräteverwaltungs-Tools
Arcserve Backup bietet eine Reihe von Möglichkeiten zum Verwalten, Überwachen und
Warten Ihrer Geräte und Datenträger.
■
Der Geräte-Manager liefert Ihnen Informationen zu Speichergeräten, die an Ihr
System angeschlossen sind, und zu den Datenträgern in diesen Geräten und dem
Status der Geräte. Vom Gerätemanager aus werden alle Überwachungs- und
Wartungsvorgänge für Datenträger und Geräte durchgeführt.
■
Mit dem Datenträgerbestands-Manager können Sie Datenträgerbestände und als
Einheit verwaltete Sammlungen von Datenträgern erstellen, ändern, löschen und
verwalten, um Ihre Datenträger zu schützen und zu organisieren.
■
MMO (Media Management Administrator = Administrator der
Datenträgerverwaltung) stellt die erforderlichen Tools zum Steuern, Verwalten und
Schützen von Datenträgerressourcen bereit.
Konfiguration der Bandbibliothek
Über die Konfigurationsoption "Bandbibliothek" können Sie in Windows-Umgebungen
eine Bandbibliothek mit einem Laufwerk konfigurieren.
Die folgenden Abschnitte beschreiben die Aufgaben, die Sie zur vollständigen
Konfiguration der Bibliothek durchführen müssen.
Hinweis: For information about working with and configuring multiple-drive tape
libraries and Tape RAID libraries, see the Tape Library Option Guide.
Kapitel 7: Verwalten von Geräten und Datenträgern 423
Geräteverwaltungs-Tools
Gerätezuweisung
Das Zuordnen eines Laufwerks zu einer Bibliothek führt dazu, dass Arcserve Backup das
Laufwerk innerhalb der Bibliothek erkennt.
Normalerweise wird eine Bibliothek durch den Hersteller so konfiguriert, dass das erste
Bibliothekslaufwerk die niedrigste und das letzte Bibliothekslaufwerk die höchste
SCSI-ID-Nummer aufweist.
Hinweis: Dies ist nicht immer der Fall. Informationen zur Konfiguration der Laufwerke
finden Sie in der Dokumentation, die mit Ihrer Bibliothek geliefert wurde.
Zum manuellen Zuweisen eines Laufwerks zu einer Bibliothek markieren Sie in der Liste
"Verfügbare Geräte" das zuzuweisende Laufwerk und in der Liste "Bibliotheksgeräte"
die Bibliothek, zu der das Laufwerk gehören soll. Verschieben Sie dann das Laufwerk
über die Schaltfläche "Zuweisen" in die Bibliothek. Sie können die Zuordnung eines
Laufwerks zu einer Bibliothek aufheben, indem Sie das Laufwerk in der Liste
"Bibliotheksgeräte" markieren und auf die Schaltfläche "Entfernen" klicken.
Hinweis: Alle Laufwerke müssen leer sein, damit Arcserve Backup die
Laufwerkskonfiguration abschließen kann. Der Vorgang kann einige Minuten dauern, je
nach Anzahl der Laufwerke in der Bibliothek.
424 Administration Guide
Geräteverwaltungs-Tools
Konfigurieren von Bibliotheken
Die Bibliotheken werden von Arcserve Backup automatisch erkannt und konfiguriert,
sobald der Bandprozess gestartet wird. Es ist nicht erforderlich, externe Anwendungen
oder einen Assistenten auszuführen, damit Arcserve Backup die Bibliotheken erkennen
kann.
Hinweis: If Arcserve Backup does not automatically configure your libraries, use Device
Configuration to manually configure your libraries.
Stellen Sie vor dem Konfigurieren einer Bibliothek sicher, dass folgende vorbereitenden
Schritte durchgeführt wurden:
1.
Installieren Sie das Arcserve Backup-Basisprodukt.
2.
Installieren Sie die Lizenz für die Arcserve Backup Tape Library Option gemäß den
Anforderungen Ihrer Umgebung.
3.
Starten Sie den Bandprozess.
Arcserve Backup erkennt und konfiguriert die Bibliotheken automatisch.
4.
Wenn Arcserve Backup die Daten auf den Bändern lesen soll, gehen Sie wie folgt
vor:
a.
Öffnen Sie den Arcserve Backup-Gerätemanager.
b.
Navigieren Sie zur Bibliothek und wählen Sie sie aus.
c.
Klicken Sie in der Symbolleiste auf "Bestandsaufnahme".
Arcserve Backup liest die Bänder.
So konfigurieren Sie Bibliotheken
1.
Öffnen Sie den Gerätemanager, und suchen Sie nach der Bibliothek.
Klicken Sie mit der rechten Maustaste auf die Bibliothek, und wählen Sie im
Kontextmenü die Option "Bibliothekseigenschaften" aus.
Das Dialogfeld "Bibliothekseigenschaften" wird geöffnet.
Kapitel 7: Verwalten von Geräten und Datenträgern 425
Geräteverwaltungs-Tools
2.
Klicken Sie auf die Registerkarte "Allgemein".
Ändern Sie die folgenden allgemeinen Optionen gemäß den Anforderungen für die
Bibliothek:
■
Installierter Barcodeleser - Wenn die Bibliothek einen Barcodeleser enthält,
können Sie mit dieser Option den Barcodeleser im Gerät verwenden, um die
Bestandsaufnahme der Bänder in der Bibliothek durchzuführen.
–
Unbekannten Barcode-Datenträger bei Initialisierung auf nicht
inventarisiert setzen: Um diese Option zu aktivieren, müssen Sie die
Option "Installierter Barcodeleser" auswählen.
This option lets Arcserve Backup initialize faster by designating media with
a bar code that is not recorded in the Arcserve Backup database as "Not
Inventoried." This option prevents Arcserve Backup from inventorying the
"not inventoried" slots as the Tape Engine starts. Als "Nicht inventarisiert"
eingestufte Datenträger werden nur bei Bedarf aus dem Slot entladen.
Bevor Sie Datenträger verwenden können, die als "Nicht inventarisiert"
eingestuft sind, müssen Sie erst eine Bestandsaufnahme der Datenträger
durchführen, indem Sie die Option "Manuelle Bestandsaufnahme" im
Gerätemanager verwenden.
426 Administration Guide
Geräteverwaltungs-Tools
■
Barcodeleser nicht installiert: Legen Sie diese Option fest, wenn Ihre Bibliothek
keinen Barcodeleser enthält.
–
Schnelle Initialisierung der Bibliothek: Um diese Option zu aktivieren,
müssen Sie die Option "Barcodeleser nicht installiert" auswählen.
Diese Option ist für Bibliotheken bestimmt, die keine Barcodes lesen
können. Wenn diese Option aktiviert ist, speichert Arcserve Backup
Informationen über die Slots der Bibliothek in der Arcserve
Backup-Datenbank. Dadurch wiederholt Arcserve Backup den
Bestandsaufnahmeprozess nicht, wenn der Bandprozess neu gestartet
wird. Arcserve Backup ignoriert diese Option für Bibliotheken, die einen
Barcodeleser enthalten.
Hinweis: If the library does not support bar codes and this option is
disabled, Arcserve Backup inventories the entire library when Arcserve
Backup starts.
Mit dieser Option wird die Initialisierung von Arcserve Backup
beschleunigt, indem die Bestandsaufnahme für Slots umgangen wird,
wenn der Bandprozess startet. Wenn Sie diese Option verwenden, geht
Arcserve Backup davon aus, dass die Datenträger im Slot seit dem letzten
Herunterfahren nicht hinzugefügt, entfernt, verschoben oder ausgetauscht
wurden. Wenn Sie Datenträger verschoben, hinzugefügt, entfernt oder
gewechselt haben, müssen Sie eine manuelle Bestandsaufnahme der
gesamten Bibliothek oder eine Bestandsaufnahme der geänderten Slots
durchführen.
Hinweis: Arcserve Backup must inventory the library after you configure
the library. Die Option "Schnelle Initialisierung" steht nach der ersten
vollständigen Bestandsaufnahme zur Verfügung.
Kapitel 7: Verwalten von Geräten und Datenträgern 427
Geräteverwaltungs-Tools
■
Datenträger nach erfolgter Sicherung auswerfen - Wenn Sie diese Option
aktivieren, verbleiben die Bänder nach Abschluss des Sicherungsjobs nicht in
den Laufwerken, sondern werden von Arcserve Backup zurück in die
ursprünglichen Slots verschoben.
Hinweis: Sie können diese Option durch Aktivieren der globalen Option
"Datenträger nicht auswerfen" für einzelne Jobs außer Kraft setzen. Wenn Sie
die Option zum Auswerfen des Datenträgers nach Abschluss eines
Sicherungsjobs nicht aktivieren und später entscheiden, dass der Datenträger
nach einem bestimmten Job ausgeworfen werden soll, können Sie darüber
hinaus auch die globale Option "Datenträger auswerfen" für Jobs aktivieren.
■
Bibliothek ist eine VTL - Mithilfe dieser Option können Sie eine Bibliothek so
einrichten, dass sie als virtuelle Bandbibliothek (VTL, Virtual Tape Library)
fungiert.
Beachten Sie Folgendes:
■
–
Arcserve Backup ignoriert das Datenträgeraustauschdatum, wenn Sie diese
Option auswählen.
–
Die Leseleistung bessert sich, wenn Sie eine Bibliothek als VTL
identifizieren. Mit dieser Funktion kann Arcserve Backup die
Laufwerksleistung sowie die VTL-Sicherungs- und Datenmigrationsleistung
insgesamt maximieren.
–
Physische Bibliotheken sollten nicht als VTL identifiziert werden. Wenn Sie
eine physische Bibliothek als VTL identifizieren, kann sich dies nachteilig
auf die Sicherungs- und Datenmigrationsleistung der Bibliothek auswirken.
Leere Bänder überwachen: Ermöglicht es Ihnen, im Aktivitätsprotokoll einen
Warnhinweis einzutragen, wenn die Anzahl von unbeschriebenen Bändern, die
für die Bibliothek verfügbar sind, unter dem festgelegten Wert liegt. Diese
Option kann bei Bibliotheken mit einem oder mehreren Laufwerken
angewendet werden.
Standardwert: 1
Bereich: 1 bis 65535
3.
Klicken Sie auf die Registerkarte "Reinigen".
Legen Sie die folgenden Reinigungsoptionen gemäß den Anforderungen für die
Bibliothek fest:
■
428 Administration Guide
Nach Slot reinigen: Mit dieser Option können Sie bestimmte Slots als
Reinigungsslots festlegen. Sie können einen oder mehrere Reinigungsslots
festlegen, die nicht aufeinander folgen müssen.
Geräteverwaltungs-Tools
■
Nach Barcode reinigen - Mit dieser Option können Sie Reinigungsslots für Ihre
Bibliothek basierend auf einem bestimmten Barcode oder einem
Barcodebereich mithilfe eines Präfixes und eines Platzhalterzeichens festlegen.
Geben Sie im Feld "Barcode-Präfix(e) für Reinigung" die Präfixe der auf
Barcodes basierenden Reinigungsbänder ein.
Geben Sie die Barcode-Präfixe im Feld "Barcode-Präfix(e) für Reinigung" an.
Hinweis: The asterisk is a wildcard character.
Click OK.
Die Reinigungsslots werden basierend auf ihrem Barcode-Präfix festgelegt.
Beispiele:
■
4.
■
Der Barcode auf Ihrem Reinigungsband lautet CLN123. Geben Sie im Feld
"Barcode-Präfix(e) für Reinigung" CLN123 an.
■
Ihre Bibliothek verfügt über mehrere Reinigungsbänder. Das
Barcode-Präfix für die Reinigungsbänder lautet ABC. Geben Sie im Feld
"Barcode-Präfix(e) für Reinigung" ABC an.
■
Ihre Bibliothek verfügt über mehrere Reinigungsbänder. Die
Barcode-Präfixe der Reinigungsbänder lauten ABC, CLN1 und MX. Geben
Sie im Feld "Barcode-Präfix(e) für Reinigung" ABC*; CLN1*; MX* an.
Automatische Bandreinigung - Wenn Sie diese Option aktivieren, verwaltet
Arcserve Backup die Reinigung der Bänder automatisch. Wenn Sie diese Option
aktivieren, müssen Sie die Anzahl der Stunden angeben, die zwischen zwei
Reinigungsvorgängen verstreichen müssen.
Click OK.
Die Bibliothek ist nun konfiguriert.
Festlegen der Blockgröße für Sicherungen auf Bandlaufwerken
Arcserve Backup ermöglicht es Ihnen, die Blockgröße für Bandsicherungen anzugeben.
Damit kann Arcserve Backup mehr Daten pro Block auf das Gerät übertragen. Before
you specify a larger tape block size, consider the following circumstances:
■
Der größte Standardbandblock, den Arcserve Backup übertragen kann, liegt bei
64 KB. You can increase the tape block size to 128 KB, 256 KB, or 512 KB when using
tape drives in your backup environment that support larger tape blocks.
Hinweis: See the device and host bus adapter (HBA) manufacturer documentation
to verify that the device supports larger data transfers.
Kapitel 7: Verwalten von Geräten und Datenträgern 429
Geräteverwaltungs-Tools
■
Große Blocksicherungen erfordern HBAs, die große Übertragungsraten
unterstützen. When Arcserve Backup detects the HBA cannot support the data
transfer size required for the larger block size, Arcserve Backup disables the larger
block size and records an error message in the Tape engine log file.
■
When Arcserve Backup overwrites or uses blank tapes, Arcserve Backup formats the
media using the newly defined tape block size.
■
When Arcserve Backup appends data to media, Arcserve Backup writes the
appended data to the media using the block size originally applied to the media.
■
Stellen Sie für mit SAN verbundenen Bibliotheken sicher, dass der HBA aller
SAN-Mitgliedsserver die Übertragungsrate unterstützt, die die Bandblockgröße
erfordert. Backups to SAN member servers that do not support the larger transfer
size usually fail.
So legen Sie die Bandblockgröße für Bandlaufwerke fest
1.
Halten Sie den Arcserve Backup-Bandprozessdienst auf dem Sicherungsserver an,
den Sie konfigurieren möchten.
2.
Öffnen Sie den Windows-Registrierungs-Editor, und suchen Sie nach Folgendem:
■
x86-Plattformen:
HKEY_LOCAL_MACHINE\SOFTWARE\ComputerAssociates\CA ARCServe
Backup\Base\TapeEngine
■
x64-Plattformen:
HKEY_LOCAL_MACHINE\SOFTWARE\Wow6432Node\ComputerAssociates\CA ARCServe
Backup\Base\TapeEngine
Suchen Sie den Schlüssel "DEVICE#" für das Bandlaufwerk, das Sie konfigurieren
möchten.
3.
Erstellen Sie unter dem Schlüssel "DEVICE#" einen DWord-Registrierungsschlüssel
namens "ForceBlockSize".
Legen Sie einen der folgenden DWORD-Werte fest:
■
128 KB: 0x80
■
256 KB: 0x100
■
512 KB: 0x200
Schließen Sie das Dialogfeld "DWORD-Wert bearbeiten", und schließen Sie den
Windows-Registrierungs-Editor.
4.
Starten Sie den Arcserve Backup-Bandprozessdienst neu.
Die Bandblockgröße wird auf das Bandlaufwerk angewendet.
430 Administration Guide
Geräteverwaltungs-Tools
Option für RAID-Gerätekonfiguration
Über die Konfigurationsoption "RAID-Gerät" können Sie RAID-Geräte in der
Windows-Umgebung konfigurieren.
Zur Konfiguration eines RAID-Gerätes muss der Bandprozess angehalten werden. Wenn
Ihr Bandprozess ausgeführt wird, wird ein Popup-Fenster angezeigt, über das Sie den
Prozess anhalten können.
Die für die vollständige Konfiguration eines RAID-Gerätes erforderlichen Schritte werden
in den folgenden Abschnitten beschrieben.
Hinweis: For information about configuring Tape RAID device, see the Tape Library
Option Guide.
Konfiguration der RAID-Ebene
Wählen Sie im Dialogfeld "Gerätekonfiguration" die Option "RAID-Gerät".
Wenn Sie auf "Weiter" klicken, wird das Dialogfeld für das Setup der RAID Option
angezeigt, und Sie können
■
ein neues RAID-Gerät erstellen.
■
eine RAID-Ebene zuweisen.
■
ein vorhandenes RAID löschen.
■
die RAID-Ebene ändern.
Informationen zu den Attributen aller RAID-Ebenen, Anweisungen zur Auswahl von
RAID-Ebenen und zum Zuweisen von Laufwerken zu RAID-Geräten finden Sie im Tape
Library Option - Benutzerhandbuch.
Konfigurieren der RAID-Gruppen
Das RAID-Gerät muss einer Gruppe im Gerätemanager hinzugefügt werden, damit unter
Verwendung dieses RAID-Gerätes Sicherungs-, Wiederherstellungs- und Kopiervorgänge
durchgeführt werden können. Wenn Sie den Job ausführen, ordnet Arcserve Backup das
Gerät automatisch einer Gruppe zu, wenn es noch nicht zugewiesen wurde.
Weitere Informationen zur manuellen Zuordnung eines RAID-Geräts zu einer
RAID-Gruppe finden Sie im Tape Library Option - Benutzerhandbuch.
Kapitel 7: Verwalten von Geräten und Datenträgern 431
Geräteverwaltungs-Tools
Option zur Konfiguration der virtuellen Bibliothek
Über die Option "Virtuelle Bibliothek - Konfiguration" können Sie die Konfiguration einer
virtuellen Bibliothek in der Windows-Umgebung konfigurieren oder ändern.
Zur Konfiguration einer virtuellen Bibliothek muss der Bandprozess angehalten werden.
Wenn Ihr Bandprozess ausgeführt wird, wird ein Popup-Fenster angezeigt, über das Sie
den Prozess anhalten können.
Die Virtual Library Option wird zum Einrichten aller virtuellen Bibliotheken verwendet.
Durch diese Option können Sie virtuelle Bibliotheken und deren Parameter definieren,
einschließlich der Anzahl der Slots und Laufwerke, die für die Bibliothek benötigt
werden. Einer virtuellen Bibliothek muss mindestens ein Slot und ein Laufwerk
zugewiesen sein.
Da die Funktion für virtuelle Bibliotheken auf vorhandene konfigurierte Bibliotheken
angewendet wird, müssen Sie zunächst die Arcserve Backup Tape Library Option
installieren und die physischen Bibliotheken konfigurieren, bevor Sie virtuelle
Bibliotheken konfigurieren können.
Hinweis: WORM-Datenträger (Write Once Read Many) und herkömmliche Datenträger
in derselben Bibliothek müssen Sie mithilfe der Option zur Konfiguration virtueller
Bibliotheken trennen. Wenn WORM-Datenträger nicht von herkömmlichen
Datenträgern getrennt werden, behandelt der Job-Manager alle Datenträger als
WORM-Datenträger. Der Gerätemanager verarbeitet diese Datenträger jedoch korrekt.
Weitere Information finden Sie unter Konfigurieren von Bibliotheken, die als VTLs
fungieren (siehe Seite 477).
Steuern von Geräten mit der Wechselmedienverwaltung (Removable Storage Management,
RSM)
Über die Konfigurationsoption "Geräte aktivieren/deaktivieren (für RSM)" können Sie
Geräte für die Wechselmedienverwaltung (Removable Storage Management, RSM) in
einer Windows Server 2003-Umgebung aktivieren oder deaktivieren.
Beachten Sie die folgenden Hinweise und erwarteten Verhaltensweisen:
432 Administration Guide
■
Zur Aktivierung oder Deaktivierung von Geräten für RSM muss der Bandprozess
angehalten werden. Wenn Ihr Bandprozess ausgeführt wird, wird ein
Popup-Fenster angezeigt, über das Sie den Prozess anhalten können.
■
Windows Server 2003-Server steuern alle an den Server angeschlossenen Geräte,
wenn der Dienst "Wechselmedien" aktiviert ist. Dieser Dienst verwaltet
Wechseldatenträger, -laufwerke und -bibliotheken. Um diese Geräte steuern zu
können, muss Arcserve Backup alleinigen Zugriff darauf haben.
Geräteverwaltungs-Tools
■
Standardmäßig werden alle Geräte ausschließlich durch RSM gesteuert. Sobald der
Bandprozess startet, entdeckt Arcserve Backup alle durch RSM gesteuerten Geräte
und versucht, selbst die ausschließliche Steuerung zu übernehmen, indem die
Geräte in RSM gesperrt werden. Die Übernahme der ausschließlichen Steuerung
von RSM durch Arcserve Backup ist jedoch nur dann möglich, wenn die Geräte nicht
von anderen Anwendungen verwendet werden. Wenn RSM beim Starten des
Bandprozesses nicht ausgeführt wird, entdeckt Arcserve Backup zwar die Geräte,
kann aber die Steuerung durch RSM nicht deaktivieren. Dadurch erhält RSM auch
beim nächsten Start die ausschließliche Kontrolle der Geräte. Um sicherzustellen,
dass Arcserve Backup die RSM-Geräte allein steuern kann, müssen Sie die Option
"Geräte aktivieren/deaktivieren (für RSM)" angeben und die Geräte deaktivieren.
Die Option "Geräte aktivieren/deaktivieren (für RSM)" finden Sie in der
Gerätekonfiguration, wie auf dem folgenden Bildschirm dargestellt:
■
Wenn die Wechselmedienverwaltung die alleinige Steuerung des Geräts
übernimmt, kann Arcserve Backup keine SCSI-Befehle direkt an das Gerät senden.
Wenn jedoch Arcserve Backup die alleinige Steuerung des Geräts übernimmt, ist die
direkte Kommunikation mit dem Gerät möglich (Eingabe und Ausgabe).
■
Wenn Sie die Option "Geräte aktivieren/deaktivieren (für RSM)" auswählen,
erhalten Sie eine Liste mit allen derzeit im System verfügbaren Geräten. Arcserve
Backup verwaltet die aktuell ausgewählten Geräte. Wenn ein Gerät von einer
anderen Anwendung verwaltet werden soll, müssen Sie die Auswahl des Gerätes
aufheben.
■
Wenn der Gerätetreiber nicht auf dem Arcserve Backup-Server installiert ist,
müssen Sie in RSM keine Geräte deaktivieren. Der Grund hierfür ist, dass die RSM
ohne Gerätetreiber keine Geräte erkennen kann. Arcserve Backup benötigt zur
Erkennung von Geräten keinen Gerätetreiber.
Kapitel 7: Verwalten von Geräten und Datenträgern 433
Geräteverwaltungs-Tools
Konfigurieren von Geräten mithilfe der Enterprise-Modul-Konfiguration
Die Enterprise-Modul-Konfiguration ist eine assistentenähnliche Anwendung, mit deren
Hilfe Sie die folgenden Geräte konfigurieren können:
■
StorageTek ACSLS--Mithilfe der Konfigurationsoption "StorageTek ACSLS" können
Sie StorageTek ACSLS-Bibliotheken konfigurieren oder ändern. Mit dieser Option
kann der Arcserve Backup-Server an die StorageTek ACSLS-Bibliotheken gekoppelt
werden und so Sicherungs- und Wiederherstellungsvorgänge sowie die Auslagerung
und Organisation von Band-Volumes verwalten.
Um eine StorageTek ACSLS-Bibliothek zu konfigurieren, müssen Sie sicherstellen,
dass sie ordnungsgemäß installiert wurde und ausgeführt wird, bevor Sie die
Enterprise-Modul-Konfiguration starten.
Weitere Informationen zur Verwendung von StorageTek ACSLS-Bibliotheken mit
Arcserve Backup finden Sie im Benutzerhandbuch zum Enterprise-Modul.
■
IBM 3494--Mithilfe der Konfigurationsoption "IBM 3494" können Sie die
Konfiguration von IBM 3494-Bibliotheken einrichten oder ändern. Mit dieser Option
können Sie alle Funktionen von Arcserve Backup zusammen mit den umfassenden
Band-Volume-Funktionen der IBM® TotalStorage® Enterprise Automated Tape
Library 3494 nutzen.
Um IBM 3494-Bibliotheken zu konfigurieren, müssen Sie sicherstellen, dass die
folgenden Punkte zutreffen, bevor Sie die Enterprise-Modul-Konfiguration starten:
■
Alle Bibliotheken sind ordnungsgemäß an das Netzwerk angeschlossen.
■
Die IBM 3494 Automated Tape Library-Software ist auf dem Primärserver
installiert.
Weitere Informationen zur Verwendung von IBM 3494-Bibliotheken mit Arcserve
Backup finden Sie im Benutzerhandbuch zum Enterprise-Modul.
■
Image Option--Mithilfe der Konfigurationsoption "Image Option" können Sie
Treiber auf Zielsystemen installieren, die "Image Option" auch für diese Systeme
aktivieren. Diese Option ermöglicht Hochgeschwindigkeitssicherungen durch
Umgehen des Dateisystems, Erstellen eines Snapshot-Image des Laufwerks und
durch Lesen von Datenblöcken von der Festplatte.
Weitere Informationen dazu, wie Sie mit "Image Option" Daten sichern und
wiederherstellen können, finden Sie im Benutzerhandbuch zum Enterprise-Modul.
So konfigurieren Sie Geräte mithilfe der Enterprise-Modul-Konfiguration:
1.
Klicken Sie im Windows-Startmenü auf "Start", und wählen Sie nacheinander
"Programme" (oder "Alle Programme"), "Arcserve", "Arcserve Backup",
"Enterprise-Modul-Konfiguration" aus.
Das Optionsdialogfeld für die Enterprise-Modul-Konfiguration wird geöffnet.
2.
434 Administration Guide
Klicken Sie auf die Schaltfläche für das Gerät, das Sie konfigurieren möchten, folgen
Sie den Aufforderungen in den nachfolgenden Dialogfeldern, und geben Sie alle
erforderlichen Informationen an.
Geräteverwaltungs-Tools
Gerätekonfiguration
In der Gerätekonfiguration können Sie mithilfe eines Assistenten Dateisystemgeräte,
Data Mover-Dateisystemgeräte und Deduplizierungsgeräte erstellen. Sie können auch
die Konfiguration vorhandener Geräte in der Windows-Umgebung ändern. Geräte
werden für einen Ordner auf einem bestimmten freigegebenen Laufwerk konfiguriert.
Wenn Sie das Gerät als Ihr Sicherungsziel angeben, wird jede Sitzung in diesem Ordner
als einzelne Datei gespeichert.
Mit Arcserve Backup können Sie datenträgerbasierte Geräte konfigurieren, ohne den
Bandprozess zu stoppen. Beim Konfigurieren von Geräten können Sie die
Anmeldeinformationen für den Remotezugriff dieser Geräte ändern, indem Sie im
Dialogfenster "Konfiguration von datenträgerbasierten Geräten" auf "Sicherheit"
klicken.
Kapitel 7: Verwalten von Geräten und Datenträgern 435
Geräteverwaltungs-Tools
In der Gerätekonfiguration können Sie ein oder mehrere Geräte hinzufügen. Wenn Sie
auf "Weiter" klicken, überprüft Arcserve Backup die Gültigkeit der für alle Geräte
angegebenen Informationen und zeigt die Ergebnisse als QuickInfos an. Zeigen Sie mit
der Maus auf das Symbol in der Spalte "Gerätename". Der Gerätestatus wird durch
Symbole dargestellt. Diese sind in der folgenden Tabelle beschrieben:
Symbol
Beschreibung
Funktion
Ausstehend
Wird angezeigt, solange ein Gerät erstellt oder bearbeitet wird.
Überprüfen
Wird angezeigt, wenn ein Gerät gerade überprüft wird.
OK
Wird angezeigt, wenn ein Gerät die Prüfung bestanden hat.
Fehlgeschlagen
Wird angezeigt, wenn die Prüfung eines Gerätes fehlgeschlagen ist.
Warnung
Wird angezeigt, wenn ein Gerät die Prüfung zwar bestanden hat, jedoch
Korrekturen erforderlich sind.
Bereit
Wird angezeigt, wenn ein Gerät sich nicht ändert und verwendet werden
kann.
Bei Status "Fehlgeschlagen":
■
Stellen Sie sicher, dass die für den Speicherort angegebenen Pfade für jedes Gerät
eindeutig sind.
■
Prüfen Sie die Anmeldeinformationen auf Korrektheit.
■
Prüfen Sie, ob das Laufwerk ein gemeinsames Laufwerk ist.
■
Prüfen Sie, ob der für den Speicherort angegebene Pfad gültig ist.
Staging-Sicherungsvorgänge können schnell sehr viel Speicherplatz auf
Dateisystemgeräten einnehmen. FAT 16- und FAT 32-Dateisysteme sollten Sie aufgrund
der Dateigrößenbeschränkung nicht auf Dateisystemgeräten für Staging-Vorgänge
verwenden.
Sie können den Speicherort des Dateisystemgeräts in einem der folgenden Formate
angeben:
■
Um einen Pfad zu einem lokalen Ordner anzugeben, verwenden Sie dieses Format:
c:\fs_drive
436 Administration Guide
Geräteverwaltungs-Tools
■
Um einen Pfad zu einem Ordner auf einem zugeordneten Laufwerk anzugeben,
verwenden Sie dieses Format:
k:\fs_drive
Arcserve Backup konvertiert den Pfad und fordert Sie nach dem Bearbeiten zur
Eingabe der Anmeldeinformationen auf.
■
Wenn Sie einen freigegebenen Ordner als Dateisystemgerät verwenden möchten,
auf das Sie über das Netzwerk zugreifen, geben Sie den UNC-Pfad des
freigegebenen Ordners an (z. B. \\SERVER1\fs_drive). Für den UNC-Pfad empfehlen
wir den Benutzern das Eingeben der korrekten Anmeldeinformationen im
Dialogfeld "Sicherheit". Falsche Anmeldeinformationen können auf einigen
Plattformen wie z. B. Windows 2008, Vista usw. zu unerwarteten Ergebnissen
führen.
Wenn Sie ein zugeordnetes Laufwerk als Dateisystemgerät verwenden:
■
kann Arcserve Backup das zugeordnete Laufwerk verwenden, Sie müssen sich
jedoch vorher beim zugeordneten Laufwerk anmelden.
■
wandelt Arcserve Backup das zugeordnete Laufwerk in einen UNC-Pfad (Universal
Naming Convention) um und fordert Sie zum Eingeben von Anmeldeinformationen
auf, wenn Sie auf "Fertig stellen" klicken.
–
Die eingegebenen Anmeldeinformationen müssen Vollzugriff auf das
zugeordnete Laufwerk ermöglichen.
–
Standardmäßig verwendet Arcserve Backup das Arcserve Backup-Systemkonto
für den Zugriff auf alle Remote-Dateisystemgeräte. Die von Ihnen für das
ausgewählte Dateisystemgerät verwendeten Anmeldeinformationen können
Sie mithilfe der Option "Sicherheit" ändern.
–
Wenn Sie ein Dateisystemgerät unter Verwendung einer lokalen Festplatte
erstellen, müssen Sie keine Anmeldeinformationen bereitstellen.
Wichtig! Arcserve Backup unterstützt kein Freigeben eines Dateisystemgeräts für
mehrere Arcserve Backup-Server. Wenn ein Dateisystemgerät freigegeben wird, können
die Arcserve-Server, die das Dateisystemgerät verwenden, die Sicherungsdaten der
anderen Server überschreiben.
Hinweis: Arcserve Backup unterstützt die Konfiguration einer aggregierten
Gesamtanzahl von 255 FSDs und DDDs (nur, wenn die konfigurierte Anzahl physischer
Geräte 0 ist).
Kapitel 7: Verwalten von Geräten und Datenträgern 437
Geräteverwaltungs-Tools
Erstellen von Dateisystemgeräten
Dateisystemgeräte (FSDs) können als Sicherungsziele für normale oder Staging-Jobs
verwendet werden. Informationen zum Erstellen von Deduplizierungsgeräten finden Sie
unter Erstellen von Deduplizierungsgeräten (siehe Seite 440).
Hinweis: When you create FSDs on NTFS volumes that have NTFS compression enabled,
Arcserve Backup turns compression off on the FSD folder. Dieses Verhalten von Arcserve
Backup hilft dabei, Probleme mit der NTFS-Komprimierung und den großen Dateien, die
beim Sichern von Daten entstehen können, zu verhindern.
So erstellen Sie Dateisystemgeräte:
1.
Öffnen Sie die Arcserve Backup-Managerkonsole.
Blenden Sie in der Navigationsleiste die Option "Verwaltung" ein, und klicken Sie
auf "Gerätekonfiguration".
Das Dialogfeld "Gerätekonfiguration" wird geöffnet.
2.
Wählen Sie im Dialogfeld "Willkommen bei der Gerätekonfiguration" die Option
"Datenträgerbasierte Geräte" aus, und klicken Sie auf "Weiter".
3.
Geben Sie im Dialog "Anmeldeserver" die erforderlichen
Sicherheitsanmeldeinformationen für den Primärserver ein, und klicken Sie auf
"Weiter".
4.
Wählen Sie im zweiten Dialog "Anmeldeserver" den gewünschten Server aus, g den
begehrten Server aus, und klicken Sie auf "Weiter".
Der Dialog "Konfiguration von datenträgerbasierten Geräten" wird geöffnet, in dem
Windows-Dateisystemgeräte und Deduplizierungsgeräte in separaten Zweigen der
Baumstruktur angezeigt werden.
438 Administration Guide
Geräteverwaltungs-Tools
5.
Klicken Sie auf die Verzweigung mit dem gewünschten Gerätetetyp, zum Beispiel
auf Windows-Dateisystemgeräte, und klicken Sie dann auf "Hinzufügen".
Ein neues, unbeschriebenes Gerät wird der entsprechenden Verzweigung des
Baums hinzugefügt.
6.
Schließen Sie die Gerätekonfiguration wie folgt ab:
a.
Geben Sie im Feld "Gerätename" einen Namen ein, oder akzeptieren Sie
den Standardnamen.
b.
Geben Sie im Feld "Beschreibung" eine Beschreibung ein, oder akzeptieren
Sie die Standardbeschreibung.
c.
Geben Sie ins Feld "Speicherort der Datendatei" einen Speicherort ein,
oder klicken Sie auf "Durchsuchen", um einen Speicherort auszuwählen.
d.
Geben Sie im Feld "Gruppenname" einen Namen ein.
Note: The Index File Location field applies only to deduplication devices and is not
available when creating FSDs. Die Felder für den Bandnamen und die Volume-Größe
werden nach erfolgreichem Abschluss der Überprüfung automatisch gefüllt.
Hinzufügen von mehreren Dateisystemgeräten zu einer Gruppe
Um mehrere Dateisystemgeräte der gleichen Gerätegruppe hinzuzufügen, sollte der
Dateigerätetyp, den Sie in der Gerätekonfiguration angeben, für jedes Gerät, das Sie der
Gruppe hinzufügen möchten, gleich sein. Mit "Gruppen konfigurieren" können Sie auch
mehrere Dateisystemgeräte in derselben Gruppe platzieren, nachdem die
Dateisystemgeräte erstellt wurden.
Note: You can place only one deduplication device in a deduplication device group.
Kapitel 7: Verwalten von Geräten und Datenträgern 439
Geräteverwaltungs-Tools
Gerätebefehle für Dateisystemgeräte
Folgende Gerätebefehle stehen für Dateisystemgeräte zur Verfügung:
■
Formatieren: Löscht die Sitzungen aus diesem Ordner.
■
Löschen: Löscht die Sitzungen und schreibt eine leere Header-Datei in diesen
Ordner.
Folgende Gerätebefehle stehen für Dateisystemgeräte nicht zur Verfügung:
■
Straffen
■
Komprimierung
■
Auswerfen
■
Ausführliches Löschen
Erstellen von Deduplizierungsgeräten
Deduplizierungsgeräte (DDDs) können als Sicherungsziele für normale und Staging-Jobs
verwendet werden. Weitere Informationen finden Sie im Abschnitt Erstellen von
Datendeduplizierungsgeräten (siehe Seite 849).
Hinweis: If you wish to create file system devices, see Create File System Devices (siehe
Seite 438).
Entfernen von datenträgerbasierten Geräten
Wenn Dateisystem- oder Deduplizierungsgeräte ausfallen, oder wenn Sie ein
bestimmtes Gerät nicht mehr einsetzen möchten, können Sie es aus Arcserve Backup
löschen.
Note: The following procedure applies to file system and deduplication devices.
So entfernen Sie datenträgerbasierte Geräte:
1.
Starten Sie die Gerätekonfiguration, und wählen Sie die datenträgerbasierten
Geräte.
2.
Click Next.
Der Bildschirm "Anmeldeserver" wird geöffnet.
3.
Geben Sie den Domänennamen, den Namen des Primärservers und den
Authentifizierungstyp an.
Geben Sie Ihren Benutzernamen und Ihr Kennwort ein, und klicken Sie auf "Weiter".
Geben Sie den Server an, aus dem das Deduplizierungsgerät entfernt werden soll,
und klicken Sie auf "Weiter".
Der Bildschirm "Konfiguration von datenträgerbasierten Geräten" wird geöffnet.
440 Administration Guide
Geräteverwaltungs-Tools
4.
Klicken Sie in der gewünschten Verzweigung des Strukturbaums (Dateisystem- oder
Deduplizierungsgerät) das Gerät an, das Sie entfernen wollen.
Klicken Sie auf "Entfernen".
Das ausgewählte Gerät wird als zu entfernendes Objekt gekennzeichnet. Wenn Sie
es sich anders überlegen und das Gerät behalten wollen, klicken Sie auf "Entfernen
abbrechen".
5.
Klicken Sie auf "Weiter", und prüfen Sie die Ergebnisse. Das entfernte Gerät wird in
der Berichtsspalte mit "Löschen - Erfolgreich" gekennzeichnet.
6.
Klicken Sie auf "Weiter", um weitere Geräte zu entfernen, oder klicken Sie auf
"Beenden", um die Gerätekonfiguration zu beenden.
Das datenträgerbasierte Gerät wird entfernt.
Ändern von datenträgerbasierten Geräten
Mit Arcserve Backup können Sie den Namen, die Beschreibung sowie den Speicherort
für Daten- oder Indexdateien eines datenträgerbasierten Geräts ändern (nur
Deduplizierungsgeräte). Sie können jedoch nicht die Gruppen- oder Bandnamen des
Geräts ändern.
Note: The following procedure applies to File System and Deduplication Devices.
So ändern Sie datenträgerbasierte Geräte:
1.
Starten Sie in der Arcserve Backup-Manager-Konsole die Gerätekonfiguration.
Das Fenster "Gerätekonfiguration" wird angezeigt.
2.
Select Disk-Based Devices and click Next.
Der Bildschirm "Anmeldeserver" wird geöffnet.
3.
Geben Sie den Domänennamen, den Namen des Primärservers und den
Authentifizierungstyp an.
Geben Sie Ihren Benutzernamen und Ihr Kennwort ein, und klicken Sie auf "Weiter".
Geben Sie den Server an, mit dem das zu ändernde datenträgerbasierte Gerät
verbunden ist, und klicken Sie auf "Weiter".
Der Bildschirm "Konfiguration von datenträgerbasierten Geräten" wird geöffnet.
Kapitel 7: Verwalten von Geräten und Datenträgern 441
Geräteverwaltungs-Tools
4.
Klicken Sie in der entsprechenden Verzweigung des Strukturbaums das gewünschte
Gerät an.
Für Dateisystemgeräte können Sie den Gerätenamen, die Beschreibung oder den
Dateispeicherort ändern.
Für Deduplizierungsgeräte können Sie den Gerätenamen, die Beschreibung sowie
den Speicherort für die Daten- oder Indexdatei ändern.
Note: You cannot change the Group and Tape Names from this screen. Den
Gruppennamen ändern Sie in der Konfiguration von Gerätegruppen.
442 Administration Guide
5.
Legen Sie neue Sicherheitseinstellungen fest. Wenn Sie für die Remote-Speicherorte
für die Datendatei oder die Indexdatei geändert haben, klicken Sie auf "Sicherheit"
und geben den erforderlichen Benutzernamen, die Domäne und das Kennwort ein.
Geben Sie das Kennwort zur Bestätigung erneut ein.
6.
Click Next.
7.
Nachdem Sie alle gewünschten Änderungen vorgenommen haben, klicken Sie auf
"Beenden", um die Gerätekonfiguration zu schließen.
Geräteverwaltungs-Tools
Konfigurieren von Gerätegruppen
Der Geräte-Manager stellt rechts im Fenster Informationen zu eigenständigen
Bandlaufwerken bereit.
Wenn mehrere Speichergeräte an den Netzwerkrechner angeschlossen sind, können Sie
diese mit Arcserve Backup in Gruppen zusammenfassen. So kann eine Gruppe eine
Sicherung durchführen, während eine andere eine Wiederherstellung ausführt. Dieser
Prozess wird als "Paralleles Streaming" bezeichnet.
Wenn Sie mehrere Geräte in einer Gruppe zusammengefasst haben und der Job sich
über mehrere Datenträger erstreckt, kann der Geräte-Manager den Job automatisch auf
weiteren Datenträgern fortführen. Auf diese Weise können Sie große Sicherungsjobs an
Arcserve Backup übergeben und diese automatisch über mehrere Datenträger
ausführen, bis die Jobs abgeschlossen sind.
Wenn Sie z. B. über zwei Datenträgergruppen, GRUPPE1 (mit einem Speichergerät) und
GRUPPE2 (mit zwei Speichergeräten), verfügen und für einen großen Sicherungsjob
mehrere Datenträger benötigen, legen Sie einen leeren (formatierten) Datenträger in
jedes Laufwerk der GRUPPE2 ein. Das Datenträger-Spanning, d. h. die Fortsetzung der
Sicherung über mehrere Datenträger, wird von Arcserve Backup automatisch
übernommen. Wenn Sie keine datenträgerübergreifende Sicherung durchführen,
müssen Sie die Datenträger manuell wechseln.
Hinweis: Zur Deduplizierung können Gerätegruppen lediglich ein Deduplizierungsgerät
enthalten.
Kapitel 7: Verwalten von Geräten und Datenträgern 443
Geräteverwaltungs-Tools
So konfigurieren Sie Gerätegruppen:
1.
Klicken Sie im Geräte-Manager auf die Schaltfläche "Gruppen konfigurieren", um
das Dialogfeld "Konfiguration von Gerätegruppen" zu öffnen.
2.
Um einer neuen Gruppe ein Gerät zuzuweisen, markieren Sie es und klicken auf
"Entfernen".
3.
Klicken Sie auf "Neu", um eine neue Gruppe zu erstellen.
4.
Geben Sie einen Namen für die neue Gruppe ein, und klicken Sie auf "OK". Die neue
Datenträgergruppe wird im Feld "Gruppen" angezeigt.
5.
Markieren Sie sowohl das Gerät als auch die neue Gruppe, und klicken Sie auf
"Zuweisen", um das Gerät der neuen Gruppe zuzuordnen.
6.
Klicken Sie auf "OK".
Gruppen konfigurieren
Die Option "Gruppen konfigurieren" im Konfigurationsassistenten für Gerätegruppen
dient zum Erstellen, Umbenennen und Löschen von Gruppen. Außerdem können Sie
Geräte den Gruppen zuweisen oder daraus entfernen.
Beim Erstellen von datenträgerbasierten Geräten werden diese automatisch Gruppen
hinzugefügt. Wenn Sie jedoch Geräte neu zuweisen müssen, beispielsweise wegen
Wartung oder Austausch von Hardware, können Sie eine neue (leere) Gruppe
hinzufügen und die Geräte später zuweisen. Sie können aber auch Geräte aus
vorhandenen Gruppen austauschen.
Hinzufügen einer neuen (leeren) datenträgerbasierten Gerätegruppe
Sie können eine neue normale Gruppe erstellen und dieser ein datenträgerbasiertes
Gerät zuweisen, indem Sie die normale Gruppe in eine Deduplizierungsgerätegruppe
oder eine Dateisystemgerätegruppe ändern. Wenn beispielsweise ein vorhandenes
Gerät ausgelastet oder beschädigt ist, die Gruppe jedoch in verschiedenen
Sicherungsjobs angegeben wurde, können Sie das vorhandene Gerät aus einer
bestimmten Gruppe entfernen und der Gruppe ein neues Gerät zuweisen.
Hinweis: You can assign multiple file system devices to a group, but only one
deduplication device to a group.
So fügen Sie eine neue leere Gruppe hinzu:
1.
Starten Sie in der Arcserve Backup-Manager-Konsole die Gerätekonfiguration.
Das Fenster "Konfiguration von Gerätegruppen" wird angezeigt.
444 Administration Guide
2.
Click Next.
3.
Geben Sie auf der Anmeldeseite Anmeldeinformationen ein, und klicken Sie auf
"Weiter".
Geräteverwaltungs-Tools
4.
5.
Wählen Sie im Dialogfeld "Optionen"
a.
den zu konfigurierenden Server aus.
b.
Wählen Sie die Option "Gruppen konfigurieren",
c.
und klicken Sie auf "Weiter".
Klicken Sie im Dialogfeld "Konfiguration von Gerätegruppen" auf "Neu".
Das Dialogfeld "Neue Gruppe" wird geöffnet.
6.
Wählen Sie im Dialogfeld "Neue Gruppe"
a.
Geben Sie einen Namen für die neue Gruppe ein.
b.
click OK.
Die neue normale Gruppe wird in der Liste "Leere Gruppen" angezeigt und enthält
kein Gerät. Sie können dieser Gruppe nun ein verfügbares datenträgerbasiertes
Gerät zuweisen.
Zuweisen von datenträgerbasierten Geräten zu Gruppen
Mit "Konfiguration von Gerätegruppen" können Sie Geräte bestimmten Gruppen
zuweisen. Wenn Sie ein Deduplizierungsgerät einer Gruppe zuweisen wollen, muss die
gewünschte Gruppe leer sein. Einer Gruppe kann nur ein Deduplizierungsgerät
zugewiesen werden.
Wenn die Gerätegruppenkonfiguration noch nicht ausgeführt wird, starten Sie sie aus
der Arcserve Backup-Manager-Konsole.
So weisen Sie datenträgerbasierte Geräten den Gruppen zu:
1.
Klicken Sie im Fenster "Konfiguration von Gerätegruppen" in der Liste der
verfügbaren Gruppen auf der linken Seite auf eine Gruppe.
2.
Klicken Sie in der Liste "Verfügbare Geräte" auf der rechten Seite auf ein Gerät, um
es auszuwählen.
Hinweis: If there are no Available Devices to choose from, remove a device from
another group or delete an existing device groups. Geräte aus entfernten Gruppen
werden in die Liste "Verfügbare Geräte" verschoben.
3.
Klicken Sie auf "Zuweisen".
Das Gerät wird zu der von Ihnen ausgewählten Gruppe hinzugefügt.
4.
Klicken Sie auf "Fertig stellen", wenn Sie mit dem Zuweisen von Geräten fertig sind.
Kapitel 7: Verwalten von Geräten und Datenträgern 445
Geräteverwaltungs-Tools
5.
Klicken Sie auf "Beenden", um das Fenster "Konfiguration von Gerätegruppen" zu
verlassen.
Sie können eine vorhandene Dateisystemgerätegruppe in eine
Deduplizierungsgerätegruppe konvertieren, indem Sie die Dateisystemgeräte aus der
Gruppe entfernen und ein Deduplizierungsgerät hinzufügen. In gleicher Weise können
Sie eine Deduplizierungsgruppe in eine normale Dateisystemgeräte-Gruppe
konvertieren.
Entfernen von datenträgerbasierten Geräten aus Gruppen
Sie können Dateisystemgeräte oder Deduplizierungsgeräte aus Gruppen entfernen, um
sie anderen Gruppen zuzuweisen.
So entfernen Sie datenträgerbasierte Geräte aus Gruppen:
1.
Klicken Sie im Fenster "Konfiguration von Gerätegruppen" in der Liste der
verfügbaren Gruppen auf der linken Seite auf eine Gruppe.
2.
Klicken Sie auf das Gerät in der Gruppe, um es auszuwählen.
3.
Klicken Sie auf "Entfernen".
Das Gerät wird aus der Gruppe entfernt und zur Liste "Verfügbare Geräte"
hinzugefügt.
4.
Klicken Sie auf "OK", wenn Sie mit dem Entfernen von Geräten fertig sind.
Sie können entfernte Geräte anderen Gerätegruppen neu zuweisen.
Löschen von datenträgerbasierten Gerätegruppen
Sie können Dateisystem- oder Deduplizierungsgerätegruppen löschen. Geräte, die
gelöschten Gruppen zugewiesen waren, werden in die Liste der verfügbaren Geräte
aufgenommen, damit sie neu zugewiesen werden können.
So löschen Sie datenträgerbasierte Gerätegruppen:
1.
Starten Sie "Konfiguration von Gerätegruppen".
Das Fenster "Konfiguration von Gerätegruppen" wird angezeigt.
2.
Click Next.
3.
Füllen Sie auf der Anmeldeseite die erforderlichen Felder aus, und klicken Sie auf
"Weiter".
4.
Wählen Sie im Dialogfeld "Optionen" den zu konfigurierenden Server aus, wählen
Sie die Option "Gruppen konfigurieren", und klicken Sie auf "Weiter".
5.
Klicken Sie im Dialogfeld "Konfiguration von Gerätegruppen" in der Liste "Gruppen"
auf eine Gruppe, um sie auszuwählen.
6.
Klicken Sie auf "Löschen".
Eine Bestätigungsmeldung wird angezeigt.
446 Administration Guide
Geräteverwaltungs-Tools
7.
Klicken Sie auf "OK", um fortzufahren.
Die ausgewählte Gruppe wird gelöscht. Das einer gelöschten Gruppe zugewiesene
Gerät wird in die Liste "Verfügbare Geräte" verschoben.
8.
Klicken Sie auf "Fertig stellen", wenn Sie mit dem Löschen von Gruppen fertig sind.
9.
Klicken Sie auf "Beenden", um das Fenster "Konfiguration von Gerätegruppen" zu
verlassen.
10. Klicken Sie auf Ja, um die Meldung zu löschen.
Umbenennen von datenträgerbasierten Gerätegruppen
Wenn Sie eine vorhandene Dateisystem- oder Deduplizierungsgerätegruppe
umbenennen möchten, können Sie dies im Fenster "Konfiguration von Gerätegruppen"
tun.
So benennen Sie datenträgerbasierte Gerätegruppen um:
1.
Starten Sie "Konfiguration von Gerätegruppen".
Das Fenster "Konfiguration von Gerätegruppen" wird angezeigt.
2.
Click Next.
3.
Füllen Sie auf der Anmeldeseite die erforderlichen Felder aus, und klicken Sie auf
"Weiter".
4.
Wählen Sie im Dialogfeld "Optionen" den zu konfigurierenden Server aus, wählen
Sie die Option "Gruppen konfigurieren", und klicken Sie auf "Weiter".
5.
Klicken Sie im Dialogfeld "Konfiguration von Gerätegruppen" in der Liste "Gruppen"
auf eine Gruppe, um sie auszuwählen.
6.
Klicken Sie auf "Umbenennen".
Das Dialogfeld "Gruppe umbenennen" wird angezeigt.
7.
Geben Sie im Bildschirm "Gruppe umbenennen" einen neuen Namen für die
Gerätegruppe ein.
Click OK
Der Name wird geändert. Dabei bleibt das der Gruppe vorher zugewiesene Gerät
unverändert.
Kapitel 7: Verwalten von Geräten und Datenträgern 447
Geräteverwaltungs-Tools
Festlegen von Gerätegruppeneigenschaften
Verwenden Sie die Option "Eigenschaften der Gerätegruppe festlegen", um
Eigenschaften von Gruppen festzulegen. Für Dateisystemgeräte können Sie
Staging-Eigenschaften und für Deduplizierungsgeräte können Sie
Deduplizierungseigenschaften festlegen.
So legen Sie Eigenschaften für datenträgerbasierte Gruppen fest:
1.
Starten Sie die Konfiguration von Gerätegruppen, und klicken Sie auf "Weiter".
2.
Geben Sie den Primärserver und den Authentifizierungstyp an, geben Sie die
erforderlichen Sicherheitsanmeldeinformationen ein, und klicken Sie auf "Weiter".
3.
Wählen Sie die Option "Eigenschaften der Gerätegruppe festlegen", und klicken Sie
auf "Weiter".
4.
Für Dateisystemgerätegruppen klicken Sie auf "Staging aktivieren", um die
Staging-Eigenschaften festzulegen. Für Deduplizierungsgerätegruppen legen Sie die
Deduplizierungsgeräte-Eigenschaften fest.
5.
Klicken Sie auf "Fertig stellen".
Eigenschaften von datenträgerbasierten Gerätegruppen
Wählen Sie aus der Liste der Gruppen die Gerätegruppe aus, die konfiguriert werden
soll, und füllen Sie anschließend die folgenden Felder aus.
Abhängig von der ausgewählten Gruppe können Sie mehrere Eigenschaftstypen
konfigurieren:
Eigenschaften für Deduplizierungsgruppen
Die folgenden Optionen beziehen sich auf Geräte, die als Deduplizierungsgeräte
konfiguriert sind.
■
Max. Schwellenwert: Gibt an, wie viel Speicherplatz auf einer Festplatte maximal
für einen Job verwendet werden soll. Wenn der maximale Schwellenwert
überschritten wird, schlagen die Jobs in Arcserve Backup fehl.
Default Value: 80 %
Der maximale Schwellenwert wird entweder als Prozentanteil der Gesamtkapazität
der Festplatte oder als Gesamtanzahl der verwendeten GB oder MB angegeben.
448 Administration Guide
Geräteverwaltungs-Tools
■
Max. Anzahl an Streams: Gibt die maximale Anzahl der Daten-Streams an, die
gleichzeitig an das Gerät gesendet werden können.
Default Value: 4
■
Datenmigration unterbrechen: Weist Arcserve Backup an, den
Datenmigrationsvorgang anzuhalten. Diese Option wird nur auf
Deduplizierungsgruppen angewendet, die bei Staging-Vorgängen verwendet
werden.
Default Setting: Disabled
■
Optimierung bei Deduplizierungssicherungen erlauben: Bestimmt, dass Arcserve
Backup zunächst die Datei-Header-Parameter prüft. Nur bei Dateien, deren
Header-Details seit der letzten Sicherung geändert wurden, werden die natürlichen
Grenzen ermittelt und Hash-Berechnungen durchgeführt. Dadurch wird der
Sicherungsdurchsatz deutlich gesteigert.
Default Value: Enabled
Hinweis: You cannot optimize stream-based data (for example, MS SQL or Oracle).
Wenn Sie die Optimierung verwenden, stellen Sie sicher, dass in den globalen
Optionen auf der Registerkarte "Vorgang" auch die Option zum Zurücksetzen des
Archivbits nach Sicherung mit Optimierung aktiviert ist. Wenn die Archivbits nach
einem Sicherungsjob nicht zurückgesetzt werden, werden bei der Optimierung alle
Dateien als geändert betrachtet, auch dann, wenn keine Änderungen
vorgenommen wurden. Wir empfehlen, die Optimierung in den seltenen Fällen zu
deaktivieren, in denen auf den zu sichernden Rechnern Anwendungen ausgeführt
werden, die das Archivbit und Dateiattribute wie geänderte Uhrzeit zurücksetzen.
■
Globale Deduplizierung aktivieren: Ermöglicht es Ihnen, eine Deduplizierung auf
den "C:\"-Laufwerken verschiedener Rechner durchzuführen.
Hinweis: Arcserve Backup lets you perform Global Deduplication operations on
Oracle RMAN sessions.
■
Verzögerte Speicherrückgewinnung: Hiermit können Sie Speicherplatz
zurückgewinnen, der bei der Deduplizierung erstellt wurde. Dank dem verzögerten
Zurückgewinnen von Speicherplatz kann das Risiko der
Festplattendefragmentierung verringert werden.
■
Beschleunigte Speicherrückgewinnung: Hiermit können Sie Speicherplatz, der bei
der Deduplizierung erstellt wurde, sofort zurückgewinnen. Obwohl sich mit diesem
Verfahren die Zurückgewinnung von Speicherplatz verbessern lässt, wird das Gerät
mitunter einer Festplattendefragmentierung ausgesetzt. Diese Option ist
standardmäßig zwecks der Verbesserung der Zurückgewinnung von Speicherplatz
aktiviert.
Kapitel 7: Verwalten von Geräten und Datenträgern 449
Geräteverwaltungs-Tools
Optionen für Staging-Gerätegruppen
Die folgenden Optionen sind verfügbar, wenn die Option "Staging aktivieren"
ausgewählt ist:
■
Max. Schwellenwert: Gibt an, wie viel Speicherplatz auf einer Festplatte maximal
für einen Job verwendet werden soll. Wenn der maximale Schwellenwert
überschritten wird, schlagen die Jobs in Arcserve Backup fehl.
Default Value: 80 %
Der maximale Schwellenwert wird entweder als Prozentanteil der Gesamtkapazität
der Festplatte oder als Gesamtanzahl der verwendeten GB oder MB angegeben.
■
Daten entfernen, wenn belegter Speicherplatz den max. Schwellenwert
überschreitet: Weist Arcserve Backup an, alte Sitzungen zu löschen, wenn der für
die Sicherung verwendete Festplattenspeicher den maximalen Schwellenwert
überschreitet.
■
Entfernen bis Schwellenwert: Nur verfügbar, wenn die Option "Daten entfernen,
wenn belegter Speicherplatz den max. Schwellenwert überschreitet" aktiviert ist.
■
Max. Anzahl an Streams: Gibt die maximale Anzahl der Daten-Streams an, die
gleichzeitig an das Gerät gesendet werden können.
Default Value: 2
■
SnapLock für diese Gruppe aktivieren: Nur auf Geräten verfügbar, die die
SnapLock-Technologie unterstützen. Diese Option verhindert, dass Daten gelöscht
oder überschrieben werden, bevor die angegebene Verweildauer abgelaufen ist.
■
Datenmigration unterbrechen: Weist Arcserve Backup an, den
Datenmigrationsvorgang anzuhalten. Diese Option wird nur auf
Deduplizierungsgruppen angewendet, die bei Staging-Vorgängen verwendet
werden.
Default Value: Disabled
Eigenschaften von Cloud-Gruppen
Die folgenden Optionen beziehen sich auf Cloud-basierte Geräte:
■
Max. Anzahl an Streams: Gibt die maximale Anzahl der Daten-Streams an, die
gleichzeitig an das Cloud-Gerät gesendet werden können.
Default Value: 4
Weitere Informationen:
Sichern von Daten mithilfe der globalen Deduplizierung (siehe Seite 865)
450 Administration Guide
Gerätemanager
Verwaltung von Deduplizierungsgeräten
In der Gerätekonfiguration können Sie Datendeduplizierungsgeräte erstellen,
vorhandene Deduplizierungsgeräte entfernen oder die Eigenschaften vorhandener
Geräte ändern. Für das Erstellen von Datendeduplizierungsgeräten auf Remote-Servern
müssen Sie über die nötigen Zugriffsrechte verfügen.
Hinweis: You may also create deduplication devices using the Create Disk-based Devices
option from the Device Manager.
Weitere Informationen:
Entfernen von datenträgerbasierten Geräten (siehe Seite 440)
Ändern von datenträgerbasierten Geräten (siehe Seite 441)
Deduplizierungsgeräte mit Arcserve Replication schützen (siehe Seite 451)
Eigenschaften von datenträgerbasierten Gerätegruppen (siehe Seite 448)
Erstellen von Datendeduplizierungsgeräten (siehe Seite 849)
Deduplizierungsgeräte mit Arcserve Replication schützen
Bei lokal installierten Deduplizierungsgeräten sind die Deduplizierungsdatendateien von
Arcserve Backup-Jobs ausgeschlossen. Wenn Sie das Deduplizierungsgerät selbst
schützen möchten, können Sie dies mit Hilfe von Arcserve Replication tun.
Mit Arcserve Replication können Sie ein Szenario erstellen, das die Index- und
Datendateipfade für ein Deduplizierungsgerät repliziert. Weitere Informationen bietet
das Thema Erstellen von Arcserve Replication-Szenarien für Deduplizierungsgeräte.
(siehe Seite 861)
Gerätemanager
Der Gerätemanager bietet Ihnen Informationen zu Speichergeräten, die an Ihr System
angeschlossen sind, zu den Datenträgern in diesen Geräten und zum Status der Geräte.
Wenn Sie ein Speichergerät oder die Adapterkarte markieren, mit der das Laufwerk
konfiguriert ist, werden zusammenfassende Informationen zur Adapterkarte oder zum
Speichergerät angezeigt, zum Beispiel der Hersteller und der Modellname und die
Kartenkonfiguration.
Wenn mehrere Speichergeräte an den Rechner angeschlossen sind, können Sie diese
mit Arcserve Backup in Gruppen unterteilen. Gerätegruppen sind ein wesentlicher
Faktor der Anpassungsfähigkeit und Effizienz von Arcserve Backup.
Kapitel 7: Verwalten von Geräten und Datenträgern 451
Gerätemanager
Standardmäßig wird bei der Installation von Arcserve Backup jedes Speichergerät einer
eigenen Gruppe zugewiesen. Wenn identische Speicherlaufwerke (Übereinstimmung in
Marke und Modell) erkannt werden, werden diese automatisch derselben Gruppe
zugeordnet. Mithilfe der "Konfiguration von Gerätegruppen" können Sie folgende
Funktionen ausführen:
■
Erstellen neuer Gerätegruppen
■
Zuweisen eines Geräts zu einer Gerätegruppe (einschließlich einer RAID-Gruppe)
■
Entfernen von Speichergeräten aus Gerätegruppen
■
Löschen oder Umbenennen von Gerätegruppen
■
Verwenden eines RAID-Bandsatzes als eine Einheit
Verwaltungsaufgaben
Mit dem Geräte-Manager können Sie außerdem folgende Verwaltungsaufgaben für
Datenträger ausführen:
■
Datenträger formatieren (siehe Seite 452)
■
Daten löschen (siehe Seite 454)
■
Bänder straffen (siehe Seite 456)
■
Daten komprimieren (siehe Seite 456)
■
Datenträger auswerfen (siehe Seite 457)
■
Online- und Offline-Wechsellaufwerke (siehe Seite 458)
■
Datenträger rekonstruieren (nur RAID-Geräte) (siehe Seite 458)
■
Geräte durchsuchen (nur USB-Speichergeräte)
Wichtig! Stellen Sie sicher, dass Sie den richtigen Datenträger ausgewählt haben, bevor
Sie diese Optionen verwenden (insbesondere Formatieren und Löschen).
Formatieren von Datenträgern
Obwohl Arcserve Backup leere Datenträger während des Sicherungsjobs automatisch
formatiert, können Sie mit dieser Option Datenträger auch manuell formatieren. Durch
die Formatierung wird eine neue Bezeichnung an den Anfang des Datenträgers
geschrieben, sodass alle vorhandenen Daten auf dem Datenträger endgültig gelöscht
werden.
Hinweis: Use this option with care. Nachdem der Datenträger formatiert wurde, kann
Arcserve Backup die Daten und die zugehörigen Jobsitzungen nicht mehr
wiederherstellen.
452 Administration Guide
Gerätemanager
Für die von Arcserve Backup unterstützten Laufwerke ist keine Low Level-Formatierung,
die für die meisten Festplatten und einige Minikassetten-Laufwerke notwendig ist,
erforderlich.
So formatieren Sie Datenträger
1.
Klicken Sie im Gerätemanager in der Symbolleiste auf die Schaltfläche "Format".
Das Dialogfeld "Formatieren" wird geöffnet. In diesem Dialogfeld werden
spezifische Einzelheiten zu den Datenträgern angezeigt, die sich in den Slots Ihrer
Bibliothek befinden. Beispiel: Nicht formatierte Datenträger werden mit der
Bezeichnung <Leerer Datenträger> angezeigt, für Reinigungsdatenträger reservierte
Slots werden nicht angezeigt.
Wichtig! Dateisystemgeräte, die Teil einer Staging-Gruppe sind, können nicht über
die Schaltfläche "Formatieren" in der Symbolleiste formatiert werden. Die
Schaltfläche "Formatieren" im Fenster "Gerätemanager" wird in diesem Fall
deaktiviert, um zu verhindern, dass ein Dateisystemgerät vor der Migration der
Daten auf den endgültigen Zieldatenträger versehentlich formatiert wird. Zum
Formatieren des Dateisystemgeräts können Sie entweder die Befehlszeile
(ca_devmgr) verwenden oder die Disk Staging Option für das ausgewählte
Dateisystemgerät deaktivieren.
2.
Wählen Sie den Slot mit dem Datenträger aus, den Sie formatieren möchten.
Weisen Sie dem zu formatierenden Datenträger einen neuen Namen des
Datenträgers und ein Austauschdatum zu.
Hinweis: When you assign a New Media Name to a slot, the light icon next to the
selected slot turns green. Slots mit schreibgeschützten Datenträgern werden rot
angezeigt. Diese Datenträger können nicht formatiert werden. Sie müssen einen
Namen für den neuen Datenträger angeben, bevor Sie ihn formatieren.
Wiederholen Sie diesen Schritt, wenn Sie weitere Datenträger angeben möchten.
3.
Wenn Sie Datenträger eines Datenträgerbestands verwenden möchten, wählen Sie
einen Slot mit dem grünen Ampelsymbol aus und aktivieren die Option
"Rotationsplan verwenden". Then, from the Media Pool drop-down list, select the
media pool that you want to use the newly formatted media in. In the Serial No.
field, you can accept the default serial number or specify a user-defined serial
number. (Falls kein Datenträgerbestandsname definiert und dem Datenträger eine
Barcode-Seriennummer zugewiesen wird, wird diese Seriennummer während der
Formatierung nicht von Arcserve Backup überschrieben.)
Hinweis: Click the Apply to all button if you want to use all of the formatted media
in a media pool and assign all the media to the same media pool.
4.
Weisen Sie dem zu formatierenden Datenträger einen Namen und ein
Austauschdatum zu. Sie müssen einen Namen für den neuen Datenträger angeben,
bevor Sie ihn formatieren. Weitere Informationen finden Sie im Abschnitt
Auswählen von Austauschdaten (siehe Seite 462).
Kapitel 7: Verwalten von Geräten und Datenträgern 453
Gerätemanager
5.
Click OK.
Das Dialogfeld "Formatieren" wird geschlossen und die folgende Meldung
angezeigt:
"Durch die Formatierung werden alle Daten auf dem Band zerstört. Möchten Sie den Datenträger
formatieren?"
6.
Wählen Sie eine der folgenden Vorgehensweisen:
■
Um die Formatierung zu starten, klicken Sie auf "OK".
Arcserve Backup formatiert den Datenträger.
■
Um die Formatierung abzubrechen, klicken Sie auf "Abbrechen".
Arcserve Backup formatiert den Datenträger nicht.
Löschen von Datenträgern
Mit der Option "Datenträger löschen" können Sie alle Daten von einem oder mehreren
Datenträgern löschen. Arcserve Backup löscht gegebenenfalls auch alle Verweise auf
den Inhalt dieses Datenträgers aus der Datenbank. Wenn Sie diesen Datenträger neu
formatieren, wird die Übersicht mit physischen Informationen (Lese- und
Schreibvorgänge usw.) übernommen.
Sie sollten vor dem Löschen überprüfen, ob der richtige Datenträger ausgewählt wurde.
Gelöschte Daten können nicht wieder abgerufen werden. Beim Löschen von
Datenträgern können Sie zwischen folgenden Optionen auswählen:
■
Schnelles Löschen: Durch das schnelle Löschen werden Datenträger effizient
gelöscht. Dadurch, dass die Datenträgerbezeichnung überschrieben wird, dauert
dies nicht so lang wie ein ausführliches Löschen (einige Minuten bis mehrere
Stunden). Die Datenträgerübersicht steht Arcserve Backup zum Zwecke der
Nachverfolgung weiterhin zur Verfügung.
■
Erweitertes schnelles Löschen: Diese Option entspricht dem Vorgang des schnellen
Löschens. Dabei werden auch Barcodes und Seriennummern gelöscht. Weitere
Informationen zur Katalogisierung mit Barcode und Seriennummer finden Sie unter
Optionen zum Laden und Entladen.
Hinweis: If the media you are erasing does not have a serial number or bar code,
this option functions in the same manner as the Quick Erase option.
Ein mit der Option "Erweitertes schnelles Löschen" gelöschter Datenträger kann
von Arcserve Backup nicht mehr nachverfolgt werden und Informationen wie das
Austauschdatum bleiben nicht erhalten.
454 Administration Guide
Gerätemanager
■
Ausführliches Löschen: Das ausführliche Löschen entfernt alle Daten komplett vom
Datenträger. Dieser Vorgang dauert zwar viel länger als das schnelle Löschen, damit
ist der Datenträger jedoch wieder völlig leer. Um sicherzustellen, dass die Daten auf
dem Datenträger vollständig gelöscht werden, verwenden Sie aus
Sicherheitsgründen die Option "Ausführliches Löschen".
Hinweis: The long erase process consumes more time than the quick erase process.
Dies wird besonders beim Löschen von Bibliotheken mit großen Kapazitäten
deutlich. Gehen Sie vorsichtig vor, wenn Sie diese Option für Bibliotheken mit
großer Kapazität verwenden.
■
Schnelles Löschen und in WORM-Datenträger konvertieren: Mit dieser Option
werden alle Daten auf einem Datenträger schnell gelöscht. Zudem konvertiert
Arcserve Backup den Datenträger in einen WORM-Datenträger (Write Once Read
Many).
Um diese Option nutzen zu können, muss Arcserve Backup DLTWORM-kompatible
Datenträger in der Bibliothek oder in einem eigenständigen Laufwerk erkennen.
So löschen Sie Datenträger:
1.
Klicken Sie in der Symbolleiste auf die Schaltfläche "Löschen".
Das Dialogfeld Löschen wird geöffnet.
Hinweis: Slots reserved for cleaning media do not appear In the Erase dialog.
2.
Wählen Sie den Slot aus, den Sie löschen möchten. Wenn Sie den Datenträger
auswählen, wird das Ampelsymbol neben dem Datenträger grün.
Mit der "UMSCHALTTASTE" können Sie mehrere aufeinander folgende Datenträger
auswählen. Drücken Sie die "Strg"-Taste, um mehrere nicht aufeinander folgende
Datenträger auszuwählen. Sie können auch durch Klicken und Ziehen des Symbols
mehrere aufeinander folgende Datenträger auswählen.
Kapitel 7: Verwalten von Geräten und Datenträgern 455
Gerätemanager
3.
Wählen Sie eine Löschmethode aus, klicken Sie auf "OK", und klicken Sie
anschließend zur Bestätigung noch einmal auf "OK".
Arcserve Backup löscht den Datenträger.
Straffen von Bändern
Mit der Option "Straffen" können Sie sicherstellen, dass Bänder richtig gestrafft sind. So
vermeiden Sie Fehler durch Blockieren oder Brechen. Sie sollten Bänder straffen, wenn
Probleme bei Schreib- oder Lesevorgängen auftreten.
Hinweis: Diese Funktion kann nur bei QIC-Bändern verwendet werden.
So straffen Sie Bänder:
1.
Legen Sie das Band in ein Speichergerät ein.
2.
Wählen Sie dieses Band aus.
Blenden Sie im linken Fensterbereich des Gerätemanagers die Baumstruktur des
Speichergerätes ein, in dem sich das Band befindet.
Markieren Sie anschließend das Band.
Klicken Sie auf das Symbol "Straffen" in der Symbolleiste.
Click OK.
Arcserve Backup strafft das Band.
Komprimieren von Datenträgern
Arcserve Backup lässt Sie die Sicherungsdaten komprimieren, die auf dem Datenträger
gespeichert sind. Die Option "Komprimieren" kann nur verwendet werden, wenn das
Speichergerät die Bandkomprimierung unterstützt. Ist dies nicht der Fall, ist die
Schaltfläche "Komprimieren" in der Symbolleiste deaktiviert.
Hinweis: Set the Compression option off only if you plan to use a media in another drive
that does not support compression. In diesem Fall kann das Laufwerk, das keine
Komprimierung unterstützt, die komprimierten Daten auf dem Datenträger nicht lesen.
456 Administration Guide
Gerätemanager
So aktivieren oder deaktivieren Sie die Komprimierung:
1.
Öffnen Sie den Gerätemanager, und suchen Sie nach der Bibliothek, die konfiguriert
werden soll.
2.
Wählen Sie das Gerätelaufwerk in der Struktur für die Geräteverwaltung aus.
Unterstützt das Laufwerk für Geräte Komprimierung, aktiviert Arcserve Backup die
Schaltfläche "Komprimierung" in der Symbolleiste. Sie können prüfen, ob das Gerät
Komprimierung unterstützt. Markieren Sie hierzu das Gerät, und öffnen Sie die
Registerkarte "Detail".
3.
Klicken Sie in der Symbolleiste auf "Komprimieren".
4.
Klicken Sie auf "OK", um den Komprimierungsmodus auszuschalten (falls er
eingeschaltet ist) oder einzuschalten (falls er ausgeschaltet ist).
Datenträger auswerfen
Über die Option "Datenträger auswerfen" können Sie Datenträger aus den
Speicherlaufwerken der Bibliothek auswerfen und in ihre Ausgangsslots zurücklegen (die
Slots, die ihnen während der Bestandsaufnahme zugewiesen wurden).
So werfen Sie Datenträger aus allen Laufwerken in einer Bibliothek oder aus einem
einzelnen Laufwerk aus:
1.
Öffnen Sie das Fenster "Gerätemanager".
2.
Führen Sie in der Geräteverzeichnisstruktur des Gerätemanagers einen der
folgenden Schritte durch:
3.
4.
■
Um die Datenträger aus allen Laufwerken einer Bibliothek auszuwerfen,
wählen Sie die Bibliothek aus.
■
Um die Datenträger aus nur einem Laufwerk auszuwerfen, wählen Sie das
gewünschte Laufwerk aus.
Gehen Sie folgendermaßen vor, um die Datenträger auszuwerfen:
■
Klicken Sie mit der rechten Maustaste auf die Bibliothek oder das Laufwerk,
und wählen Sie aus dem Kontextmenü die Option "Auswerfen" aus.
■
Klicken Sie in der Symbolleiste auf die Schaltfläche "Auswerfen".
Klicken Sie zur Bestätigung auf "OK".
Arcserve Backup wirft den Datenträger aus.
Kapitel 7: Verwalten von Geräten und Datenträgern 457
Gerätemanager
Online- und Offline-Wechsellaufwerke
Sie können den Status von Bibliothekslaufwerken im Gerätemanager als online oder
offline festlegen, indem Sie mit der rechten Mautaste auf das Laufwerk klicken und, je
nach Zustand Ihres Laufwerks, "Offline" oder "Online" auswählen.
Zum Beispiel können Sie mit dieser Funktion fehlerhafte Laufwerke in einer Bibliothek
als offline markieren. So kann Arcserve Backup das Laufwerk erst dann nutzen, wenn es
repariert ist und wieder den Status "Online" aufweist.
Hinweis: If there is media inside the drive you want to mark as online or offline, eject
the media prior to marking the drive offline. Arcserve Backup kann auf Datenträger in
einem Offline-Laufwerk nicht zugreifen.
So kennzeichnen Sie Wechsellaufwerke als online oder offline
1.
Öffnen Sie den Gerätemanager, und navigieren Sie zu dem Server, der mit der
Bibliothek verbunden ist, welche das Laufwerk enthält, dessen Status Sie als online
oder offline festlegen möchten.
2.
Erweitern Sie die Anzeige der Bibliothek, klicken Sie mit der rechten Maustaste auf
das Laufwerk, und wählen Sie im Kontextmenü die Option "Online" oder "Offline".
Der Gerätestatus ändert sich entsprechend.
Hinweis: Drives display in a disabled mode when they are in an offline state.
Rekonstruieren von Datenträgern
Mit Arcserve Backup können Sie ein fehlendes oder unbrauchbares Band
rekonstruieren, das Sicherungsdaten in einer RAID Level 5-Umgebung enthält. Aufgrund
der Architektur von RAID-Ebene 5 (Striping mit Parität), können Sie nur ein einziges
fehlendes oder defektes Band rekonstruieren.
So rekonstruieren Sie RAID-Bandlaufwerke:
1.
Werfen Sie den unvollständigen RAID-Satz aus, indem Sie im Arcserve
Backup-Gerätemanager die Option "Auswerfen" verwenden. (Wenn Sie
"Auswerfen" auswählen, während Sie das RAID markieren, werden alle Bänder im
RAID ausgeworfen.)
2.
Legen Sie ein Band, das der Benutzer als Ersatz für das fehlende Band verwenden
möchte, in eines der Bandlaufwerke ein.
3.
Wählen Sie im Gerätemanager die Option "Löschen" aus.
Arcserve Backup löscht das Band.
4.
Legen Sie den unvollständigen RAID-Satz in die anderen Bandlaufwerke ein, und
klicken Sie in der Symbolleiste auf die Schaltfläche "Rekonstruieren".
Arcserve Backup rekonstruiert den Datenträger.
458 Administration Guide
Gerätemanager
So rekonstruieren Sie RAID-Bandbibliotheken:
1.
Falls es in der Bibliothek keine leeren Bänder gibt, importieren Sie ein Band oder
löschen ein unbenutztes Band in der Bibliothek.
2.
Wählen Sie den RAID-Satz aus, den Sie rekonstruieren möchten, und klicken Sie in
der Symbolleiste auf die Schaltfläche "Rekonstruieren".
Arcserve Backup rekonstruiert den Datenträger.
Geräte durchsuchen
Verwenden Sie die Option "Geräte durchsuchen", um USB-Speichergeräte aufzulisten,
die direkt an den Arcserve Backup-Server angeschlossen sind.
Hinweis: Diese Option gilt nur für USB-Speichergeräte.
So durchsuchen Sie ein USB-Speichergerät mithilfe der Option "Geräte durchsuchen":
1.
Öffnen Sie den Gerätemanager.
2.
Schließen Sie das USB-Speichergerät an den Arcserve Backup-Server an.
3.
Wählen Sie das USB-Controller-Symbol in der Verzeichnisstruktur des Geräts aus,
und klicken Sie in der Symbolleiste auf die Schaltfläche "Geräte durchsuchen".
Arcserve Backup erkennt das Gerät und listet es in der Geräte-Verzeichnisstruktur
des Gerätemanagers auf.
Wichtig! Sind die Treiber für das USB-Speichergerät nicht Plug and Play-kompatibel
(PnP), ist Arcserve Backup u. U. nicht in der Lage, das Speichergerät zu erkennen und
aufzulisten. In diesem Fall müssen Sie das USB-Speichergerät konfigurieren, indem Sie
den Bandprozess stoppen und neu starten.
Kapitel 7: Verwalten von Geräten und Datenträgern 459
Gerätemanager
So durchsuchen Sie ein USB-Speichergerät durch Stoppen und Neustarten des
Bandprozesses:
1.
Halten Sie den Bandprozess folgendermaßen an:
a.
Wählen Sie im Menü "Schnellstart" die Option "Serververwaltung" aus.
Der Serververwaltungs-Manager wird geöffnet.
b.
Wählen Sie in der Serverstruktur den Primärserver aus.
Die Arcserve Backup-Dienste werden rechts im Fenster angegeben.
c.
Klicken Sie mit der rechten Maustaste auf den Arcserve-Bandprozess, und
wählen Sie im Kontextmenü die Option "Beenden" aus.
Der Bandprozess wird angehalten.
Hinweis: Schließen Sie den Serververwaltungs-Manager nicht.
2.
Schließen Sie das USB-Speichergerät an den Arcserve Backup-Server an.
3.
Starten Sie den Bandprozess folgendermaßen neu:
a.
Wählen Sie in der Serverstruktur den Primärserver aus.
Die Arcserve Backup-Dienste werden rechts im Fenster angegeben.
b.
Klicken Sie mit der rechten Maustaste auf den Arcserve-Bandprozess, und
wählen Sie im Kontextmenü die Option "Starten" aus.
Der Bandprozess wird gestartet.
Anschließend erkennt Arcserve Backup das Gerät, und es wird in der
Verzeichnisstruktur des Gerätemanagers angezeigt.
Weitere Informationen:
Konfigurieren von USB-Speichergeräten (siehe Seite 484)
460 Administration Guide
Gerätemanager
Planen von Geräteverwaltungsjobs
Unter "Geräteverwaltung" können Sie einen geplanten Job zum Formatieren oder
Löschen übergeben. Wählen Sie im Dialogfeld "Formatieren" oder "Löschen" die
Schaltfläche "Jetzt ausführen" aus, um den Gerätebefehl jetzt auszuführen und zu
übergeben, oder wählen Sie die Schaltfläche "Planen" aus, um einen Gerätebefehl an
die Arcserve Backup-Warteschlange zu übergeben und später auszuführen. Geben Sie
Datum und Zeitpunkt an, an dem der Gerätebefehl ausgeführt werden soll.
Weitere Informationen zur Option "Jetzt ausführen" finden Sie im Abschnitt zur
Registerkarte "Jobwarteschlange".
Weitere Informationen:
Verwalten von Jobs über die Registerkarte "Jobwarteschlange" (siehe Seite 365)
Funktionen der Geräteverwaltung für Bibliotheken
Mit dem Geräte-Manager können Sie außerdem folgende Verwaltungsaufgaben für Ihre
Bibliotheken ausführen:
■
Bestandsaufnahme für Slot-Bereiche (siehe Seite 465)
■
Laden und Entladen von Magazinen (siehe Seite 466)
■
Importieren und Exportieren von Datenträgern (siehe Seite 467)
■
Datenträger löschen (siehe Seite 470).
■
Offline- und Online-Wechsellaufwerke (siehe Seite 474)
■
Konfigurieren von Bibliotheksgerätegruppen (siehe Seite 479)
Kennzeichnen von Datenträgern mit Barcodes oder Seriennummern mithilfe von Arcserve Backup
Durch die Bezeichnung von Datenträgern kann die Bibliothek Datenträger schnell
erkennen und auch unterscheiden. Die Barcode-Erkennung ist eine
bibliotheksspezifische Funktion. Jeder Datenträger wird vom Hersteller mit einem
Barcode-Etikett versehen, das sich außen auf der Datenträgerkassette befindet. Dieses
Etikett verfügt über eine vordefinierte, aus Buchstaben und Ziffern bestehende
Seriennummer, die bei der Formatierung des Datenträgers als dessen Seriennummer
verwendet wird.
Kapitel 7: Verwalten von Geräten und Datenträgern 461
Gerätemanager
Wenn Sie einen Datenträgerbestandsnamen auswählen, und der Datenträger eine
Seriennummer in Form eines Barcodes hat, bleibt diese Seriennummer erhalten, und
der Bereich des Datenträgerbestands wird nicht berücksichtigt.
Hinweis: When the serial number or bar code does not exist on the media, Arcserve
Backup displays N/A (not available) on the media description in the Device Manager.
Auswählen von Austauschdaten
Anhand des Austauschdatums kann festgestellt werden, wie lange der Datenträger
höchstens verwendet werden darf. Die Verwendungsdauer eines Datenträgers hängt
normalerweise von der Anzahl der darauf ausgeführten Durchläufe ab. Ein Durchlauf
wird dadurch definiert, dass der Speicherlaufwerkskopf einen bestimmten Punkt auf
dem Datenträger passiert. Eine Sicherung ohne Überprüfung beispielsweise entspricht
einem Durchlauf, eine Sicherung mit Überprüfung dagegen zwei Durchläufen.
Die von Bandherstellern geschätzte Lebensdauer eines Bandes liegt zwischen 500 und
1500 Durchläufen. Das Band ist bei Erreichen der Höchstzahl an Durchläufen noch nicht
unbrauchbar, jedoch möglicherweise fehleranfälliger.
Sie sollten sich bei der Wahl der Austauschdaten nach der Verwendung des Bandes
richten. Bei häufig (beispielsweise mehrmals in der Woche) verwendeten Bändern
sollten Sie das Austauschdatum auf höchstens ein Jahr ab dem Formatierungsdatum
festlegen. Bei Bändern, die nur ein- oder zweimal pro Monat verwendet werden,
können Sie das Austauschdatum auf zwei oder drei Jahre festlegen.
Wenn das Austauschdatum für den Datenträger erreicht wird, werden Sie von Arcserve
Backup darauf aufmerksam gemacht, dass Sie diesen Datenträger nicht mehr
überschreiben können. Um diese Situation zu beheben, können Sie angeben, dass die
Sicherungsdaten an diesen Datenträger wie folgt angehängt werden:
1.
Öffnen Sie den Sicherungs-Manager, und klicken Sie in der Symbolleiste auf
"Optionen".
The Global Options dialog opens.
2.
Wählen Sie die Registerkarte "Sicherungsdatenträger".
Klicken Sie im Abschnitt "Erster Sicherungsdatenträger" auf "Anhängen" und
anschließend auf "OK", um den Job erneut zu übergeben.
462 Administration Guide
Gerätemanager
Anzeige abgelaufener Datenträger im Sicherungs-Manager und im Gerätemanager
Arcserve Backup kann abgelaufene Datenträger erkennen.
Das folgende Fenster veranschaulicht wie abgelaufene Datenträger in der Registerkarte
"Ziel" im Sicherungs-Manager angezeigt werden.
Das folgende Fenster veranschaulicht wie abgelaufene Datenträger im Gerätemanager
angezeigt werden.
Kapitel 7: Verwalten von Geräten und Datenträgern 463
Gerätemanager
Austauschdatums für neue Datenträger
Arcserve Backup formatiert Datenträger entsprechend folgenden Richtlinien:
■
Wenn Sie einen neuen, leeren Datenträger formatieren, wird das Austauschdatum
standardmäßig auf drei Jahre ab dem aktuellen Datum festgelegt.
■
Wenn Sie einen Datenträger erneut formatieren, entspricht das angezeigte
Austauschdatum dem Datum, das bei der ersten Formatierung des Datenträgers
angegeben wurde.
Protokollieren ausgetauschter Datenträger durch Arcserve Backup
Arcserve Backup protokolliert im Aktivitätsprotokoll Meldungen in Bezug auf
Datenträger, deren Austauschdatum erreicht wurde oder in einer bestimmten Anzahl
von Tagen erreicht wird.
■
Wenn die Sicherungsdaten bei einem Sicherungsjob an einen Datenträger mit
abgelaufenem Austauschdatum angehängt werden, wird die nachfolgende
Warnmeldung angezeigt:
Dieser Job hängt an einen ausgetauschten Datenträger an.
(DATENTRÄGER=Datenträgername[S/N:Seriennummer], ID=Datenträger_ID, NR=Sequenznummer)
■
Wenn bei einem Sicherungsjob ein Datenträger zum Überschreiben oder zur
Datenanhängung ausgewählt wird, wird die Warnungsdauer des
Datenträgeraustausches geprüft und folgende Meldung angezeigt:
Dieser Job verwendet Datenträger, die nach <Anzahl der Tage> ausgetauscht werden wird.
(DATENTRÄGER=Datenträgername[S/N:Seriennummer], ID=Datenträger_ID, NR=Sequenznummer)
<Anzahl der Tage> steht hierbei für eine bestimmte Anzahl von Tagen (z. B. 3 oder
5), Datenträgername steht für den Namen des Datenträgers (z. B. Band1),
Datenträger_ID steht für die ID des Datenträgers (z. B. 3d3c) und Sequenznummer
steht für die Nummer.
Hinweis: This operation applies to both first tape and spanning tape.
■
Die Warnungsdauer für den Datenträgeraustausch beträgt standardmäßig 30 Tage.
Sie können diese Einstellung ändern, indem Sie das DWORD
AlertPeriodForTapeExpiration dem folgenden Registrierungsschlüssel hinzufügen,
um die Warnungsdauer festzulegen (Anzahl der Tage):
\\HKEY_LOCAL_MACHINE\ComputerAssociates\Arcserve
Backup\Base\Task\Backup\AlertPeriodForTapeExpiration
Hinweis: This approach only applies to tape media, and you cannot overwrite to an
expired media.
464 Administration Guide
Gerätemanager
Bestandsaufnahme von Slots
Über die Option "Slots für Bestandsaufnahme" werden die Bibliotheksslots überprüft,
und die Header der Datenträger gelesen. Dann wird der Header des Datenträgers dem
Slot, in dem er gefunden wurde, zugewiesen (dieser wird als Ausgangsslot bezeichnet).
So kann der Bandprozess Änderungen verfolgen, die an Datenträgern in der Bibliothek
vorgenommen wurden. Dabei kann es sich beispielsweise um Datenträger handeln, die
einem Magazin hinzugefügt oder daraus entfernt oder in einen anderen Slot verschoben
wurden.
Beachten Sie bei der Verwendung der Option "Slots für Bestandsaufname" für eine
Bestandsaufnahme der Datenträger Folgendes:
■
Alle Datenträger, die Sie in die Speicherlaufwerke der Bibliotheken laden, müssen
über eine eindeutige Seriennummer in Form eines Barcodes verfügen.
■
Sie dürfen Datenträger nur bei laufendem Bandprozess hinzufügen oder entfernen,
damit sofort eine Bestandsaufnahme Ihrer Slots durchgeführt werden kann.
■
Für Datenträger, die mit einer Vorgängerversion von Arcserve erstellt wurden,
erstellt diese Version automatisch einen neuen Datenträgerbestand. Dabei wird
derselbe Name für die Datenträger verwendet, deren Bestandsaufnahme und
Verwendung mit einer Vorgängerversion von Arcserve stattgefunden hat.
So führen Sie eine Bestandsaufnahme für Slots durch:
1.
Klicken Sie mit der rechten Maustaste auf einen Slot, und wählen Sie aus dem
Kontextmenü die Option "Bestandsaufnahme/Offlineslots" aus.
Das Dialogfeld Bestandsaufnahme/Offlineslots wird geöffnet.
Kapitel 7: Verwalten von Geräten und Datenträgern 465
Gerätemanager
2.
Wählen Sie den Slot aus, für den Sie eine Bestandsaufnahme durchführen möchten.
Drücken Sie die "Umschalttaste", um mehrere aufeinander folgende Datenträger
auszuwählen. Drücken Sie die "Strg"-Taste, um mehrere nicht aufeinander folgende
Datenträger auszuwählen. Das Ampelsymbol neben dem ausgewählten Datenträger
wird grün.
Hinweis: Sie können auch durch Klicken und Ziehen des Ampelsymbols mehrere
aufeinander folgende Datenträger auswählen.
3.
Wählen Sie eine Methode für die Bestandsaufnahme aus:
■
Schnellbestandsaufnahme: Der Bandprozess ordnet den Barcode der
Seriennummer des Datenträgers zu, wenn die Bibliothek Barcodes unterstützt
und die entsprechende Option für Barcodes aktiviert ist. Sie können nur mit
dieser Methode arbeiten, wenn Sie die Barcode-Option verwenden.
■
Normale Bestandsaufnahme: Der Bandprozess liest alle
Datenträgerinformationen vom Datenträger.
Hinweis: Diese Methode wird auch als manuelle Bestandsaufnahme
bezeichnet.
■
4.
Offline: Entlädt die ausgewählten Slots.
Click OK.
Arcserve Backup erstellt eine Bestandsaufnahme der Slots.
Laden und Entladen von Magazinen
Mit dieser Option können Sie Magazine in die Bibliothek laden (hinzufügen) und aus
dieser entladen (entfernen). Das Laden eines Magazins löst eine Bestandsaufnahme der
Slots im Magazin aus. Beim Entladen eines Magazins werden alle Datenträger wieder in
ihre Ausgangsslots verschoben, sodass das Magazin entnommen werden kann. Die
Dauer dieses Vorgangs hängt von der Anzahl der Datenträger im betreffenden Magazin
ab. Darüber hinaus ist die zum Laden und Entladen von Magazinen erforderliche Zeit
von Hersteller zu Hersteller unterschiedlich.
Über diese Option werden die Bibliotheksslots überprüft, und die Header der
Datenträger gelesen. Dann wird der Header des Datenträgers dem Slot, in dem er
gefunden wurde, zugewiesen (dieser gilt nun als Ausgangsslot). Auf diese Art und Weise
kann der Bandprozess alle Änderungen verfolgen, die an Datenträgern innerhalb der
Bibliothek vorgenommen wurden (Datenträger, die zu einem Magazin hinzugefügt oder
daraus entfernt wurden oder in einen anderen Slot verschoben wurden).
Wenn Sie Barcodes verwenden, muss jeder Datenträger, den Sie in ein Speicherlaufwerk
einer Bibliothek einlegen, eine eindeutige Barcode-Seriennummer aufweisen. Wenn Sie
zwei Datenträger mit identischen Seriennummern erworben haben, müssen Sie einen
der Datenträger für eine andere Sicherungssitzung verwenden.
Sie sollten Datenträger nur bei laufendem Bandprozess-Server hinzufügen oder
entfernen, damit sofort eine Bestandsaufnahme der Slots durchgeführt werden kann.
466 Administration Guide
Gerätemanager
So laden oder entladen Sie ein Magazin
1.
Klicken Sie in der Symbolleiste auf die Schaltfläche "Laden".
Das Dialogfeld "Magazin laden/entladen" wird angezeigt.
2.
Wählen Sie aus der Drop-down-Liste "Magazine" das Magazin aus, das Sie laden
oder entladen möchten.
Klicken Sie entsprechend der gewünschten Vorgehensweise auf eine der folgenden
Optionen:
■
Laden
■
Entladen
Arcserve Backup lädt bzw. entlädt das Magazin.
Importieren und Exportieren von Datenträgern
Mit Arcserve Backup können Sie Datenträger importieren und
Datenträgerinformationen vom Datenträger oder aus der Arcserve Backup-Datenbank
abrufen. Sie können auch mehrere Datenträger in die Bibliotheksslots importieren oder
aus ihnen exportieren.
Wenn die Bibliothek über Mailslots verfügt, können Sie mit Arcserve Backup Bänder in
die Bibliothek verschieben und daraus entnehmen. Sie können
■
einen oder mehrere Datenträger aus Mailslots in Bibliotheksslots importieren.
■
einen oder mehrere Datenträger aus Bibliotheksslots in Mailslots exportieren.
Beim Importieren von Datenträgern können Sie eine der folgenden Methoden wählen:
■
Schnelles Importieren: Arcserve Backup importiert den Datenträger und versucht,
mithilfe der Barcode-Informationen des Datenträgers die entsprechenden
Informationen aus der Arcserve Backup-Datenbank abzurufen.
Hinweis: Sie können nur mit dieser Methode arbeiten, wenn Sie die Barcode-Option
verwenden.
■
Normales Importieren: Liest alle Datenträgerinformationen vom Datenträger
selbst.
Kapitel 7: Verwalten von Geräten und Datenträgern 467
Gerätemanager
So importieren Sie Datenträger in Bibliotheken
1.
Öffnen Sie den Gerätemanager, und suchen Sie nach der Bibliothek, die konfiguriert
werden soll.
Wählen Sie die Bibliothek in der Struktur der Geräteverwaltung aus.
2.
Klicken Sie in der Symbolleiste auf "Importieren/Exportieren".
Das Dialogfeld Importieren/Exportieren wird geöffnet.
3.
Wählen Sie "Importieren" aus, um alle verfügbaren freien Slots in der
Datenträgerbibliothek anzuzeigen.
Hinweis: Wenn die Bibliothek mit einem Barcodeleser ausgestattet ist, wird im Feld
Seriennr. die Barcodenummer des Bandes angezeigt. Sie können im Feld "Seriennr."
die in einem bestimmten Mailslot befindlichen Bänder angeben.
Wählen Sie den Mailslot aus, der den Datenträger enthält, den Sie der Bibliothek
zuweisen möchten.
Wählen Sie den freien Slot aus, in den Sie den Datenträger importieren möchten,
und klicken Sie auf "Zuweisen".
Arcserve Backup importiert den Datenträger in die Bibliothek.
Hinweis: The best practice is to import cleaning tapes to slots that you have
designated as cleaning slots, or set the barcode as a cleaning tape prefix. Dies
können Sie über das Fenster "Bibliothekseigenschaften" im Gerätemanager tun.
Erfolgt der Import in einen anderen Slot, erhalten Sie ggf. eine Fehlermeldung, dass
der Datenträger nicht erkannt wurde.
4.
Wiederholen Sie die vorherigen Schritte für alle Datenträger, die Sie importieren
möchten.
5.
Wählen Sie eine Importmethode aus, und klicken Sie auf "OK".
Der Datenträger wird in die Bibliothek importiert.
468 Administration Guide
Gerätemanager
So exportieren Sie Datenträger aus Bibliotheken
1.
Öffnen Sie den Gerätemanager, und suchen Sie nach der Bibliothek, die konfiguriert
werden soll.
2.
Wählen Sie die Bibliothek in der Struktur der Geräteverwaltung aus.
3.
Klicken Sie in der Symbolleiste auf "Importieren/Exportieren".
Das Dialogfeld Importieren/Exportieren wird geöffnet.
4.
Wählen Sie die Option Exportieren aus, um alle belegten Slots einer Bibliothek
anzuzeigen.
Markieren Sie den zu exportierenden Datenträger.
Wählen Sie den Mailslot für den Export aus, und klicken Sie auf "Zuweisen".
Arcserve Backup exportiert den Datenträger aus der Bibliothek.
5.
Wiederholen Sie die vorherigen Schritte für alle Datenträger, die Sie exportieren
möchten.
6.
Click OK.
Der Datenträger wird aus der Bibliothek exportiert.
Kapitel 7: Verwalten von Geräten und Datenträgern 469
Gerätemanager
Datenträger reinigen
Über die Option "Bandkopf reinigen" können Sie die Bandköpfe aller
Datenträgerlaufwerke in einer Bibliothek reinigen.
Hinweis: To use this option, you must have at least one cleaning tape configured in your
library.
So reinigen Sie Datenträger (Bandköpfe):
1.
Klicken Sie in der Symbolleiste auf die Schaltfläche "Reinigen".
Das Dialogfeld "Bandkopf reinigen" wird angezeigt.
Hinweis: Offline-Laufwerke werden nicht in den Listen mit Gerätenamen und
Beschreibungen aufgeführt.
2.
Wählen Sie im Drop-down-Menü "Slot für Reinigungsband auswählen" den
gewünschten Reinigungsslot aus.
Wählen Sie in der Liste "Bandköpfe in folgenden Bandgeräten reinigen" das
Laufwerk aus, dessen Kopf gereinigt werden soll.
Click OK.
Arcserve Backup reinigt die Bandköpfe.
Weitere Informationen:
Konfigurieren von Bibliotheken (siehe Seite 425)
470 Administration Guide
Gerätemanager
Konfigurieren von Reinigungsslots
In diesem Abschnitt wird beschrieben, wie Sie mehr als einen Reinigungsslot
konfigurieren.
Wenn Ihre Bibliothek dies unterstützt, können Sie mithilfe von Arcserve Backup mehr als
einen Reinigungsslot angeben. Sie können einen Slot basierend auf den folgenden
Optionen festlegen:
■
Slot-Nummer: Mit dieser Option können Sie bestimmte Slots als Reinigungsslots
festlegen. Sie können einen oder mehrere Reinigungsslots festlegen, die nicht
aufeinander folgen müssen.
■
Barcode-Präfix: Mit dieser Option können Sie Slots basierend auf einem
Barcode-Präfix festlegen.
Beispiel 1: If your cleaning tape bar code number is CLN123, specify "CLN*" as the
bar code prefix.
Beispiel 2: If you are using more than one cleaning tape, and their bar codes start
with ABC, specify "ABC*" as the bar code prefix.
Weitere Informationen:
Hinzufügen von Reinigungsslots basierend auf der Slot-Nummer (siehe Seite 471)
Entfernen von Reinigungsslots basierend auf der Slot-Nummer (siehe Seite 472)
Konfigurieren von Reinigungsslots basierend auf dem Barcode-Präfix (siehe Seite 473)
Hinzufügen von Reinigungsslots basierend auf der Slot-Nummer
Mit Arcserve Backup können Sie Reinigungsslots basierend auf der Slotnummer
hinzufügen.
So fügen Sie Reinigungsslots basierend auf der Slot-Nummer hinzu:
1.
Öffnen Sie den Gerätemanager, und suchen Sie nach der Bibliothek, die konfiguriert
werden soll.
2.
Klicken Sie mit der rechten Maustaste auf die Bibliothek, und wählen Sie im
Kontextmenü die Option "Bibliothekseigenschaften" aus.
Das Dialogfeld "Bibliothekseigenschaften" wird geöffnet.
3.
Wählen Sie die Registerkarte "Reinigen" aus.
Die Reinigungsoptionen werden angezeigt.
4.
Wählen Sie die Option "Nach Slot reinigen" aus.
Wählen Sie in der Liste "Verfügbare Slots" den Slot aus, den Sie als Reinigungsslot
festlegen möchten, und klicken Sie auf die Schaltfläche "Hinzufügen".
Der verfügbare Slot wird der Liste der Reinigungsslots hinzugefügt.
Kapitel 7: Verwalten von Geräten und Datenträgern 471
Gerätemanager
5.
Wiederholen Sie die vorherigen Schritte, wenn Sie weitere Reinigungsslots
hinzufügen möchten.
6.
Click OK.
Die Reinigungsslots wurden basierend auf ihren Slot-Nummern hinzugefügt.
Weitere Informationen:
Konfigurieren von Reinigungsslots (siehe Seite 471)
Entfernen von Reinigungsslots basierend auf der Slot-Nummer
Mit Arcserve Backup können Sie Reinigungsslots basierend auf der Slotnummer
entfernen.
So entfernen Sie Reinigungsslots basierend auf der Slot-Nummer:
1.
Öffnen Sie den Gerätemanager, und suchen Sie nach der Bibliothek, die konfiguriert
werden soll.
2.
Klicken Sie mit der rechten Maustaste auf die Bibliothek, und wählen Sie im
Kontextmenü die Option "Bibliothekseigenschaften" aus.
Das Dialogfeld "Bibliothekseigenschaften" wird geöffnet.
3.
Wählen Sie die Registerkarte "Reinigen" aus.
Die Reinigungsoptionen werden angezeigt.
4.
Wählen Sie die Option "Nach Slot reinigen" aus.
Wählen Sie in der Liste der verfügbaren Slots den Slot aus, den Sie entfernen
möchten.
Klicken Sie auf die Schaltfläche "Entfernen", damit der Slot nicht weiter als
Reinigungsslot verwendet wird.
Der verfügbare Slot wird aus der Liste der Reinigungsslots entfernt.
5.
Wiederholen Sie die vorherigen Schritte, wenn Sie weitere Reinigungsslots
konfigurieren möchten.
6.
Click OK.
Die Reinigungsslots werden basierend auf ihren Slotnummern entfernt.
Weitere Informationen:
Konfigurieren von Reinigungsslots (siehe Seite 471)
472 Administration Guide
Gerätemanager
Konfigurieren von Reinigungsslots basierend auf dem Barcode-Präfix
Mit der Funktion "Nach Barcode reinigen" können Sie Reinigungsslots für Ihre Bibliothek
basierend auf einem bestimmten Barcode oder einem Barcodebereich mithilfe eines
Präfixes und eines Platzhalterzeichens festlegen.
So konfigurieren Sie Reinigungsslots basierend auf dem Barcode-Präfix:
1.
Öffnen Sie den Gerätemanager, und suchen Sie nach der Bibliothek, die konfiguriert
werden soll.
2.
Klicken Sie mit der rechten Maustaste auf die Bibliothek, und wählen Sie im
Kontextmenü die Option "Bibliothekseigenschaften" aus.
Das Dialogfeld "Bibliothekseigenschaften" wird geöffnet.
3.
Wählen Sie die Registerkarte "Reinigen" aus.
Die Reinigungsoptionen werden angezeigt.
4.
Wählen Sie die Option "Nach Barcode reinigen" aus.
Geben Sie die Barcode-Präfixe im Feld "Barcode-Präfix(e) für Reinigung" an.
Hinweis: The asterisk is a wildcard character.
Click OK.
Die Reinigungsslots werden basierend auf ihren Barcode-Präfixen festgelegt.
Beispiele: Clean Bar Code Prefixes
Der Barcode auf Ihrem Reinigungsband lautet CLN123. Geben Sie im Feld
"Barcode-Präfix(e) für Reinigung" CLN123 an.
Ihre Bibliothek verfügt über mehrere Reinigungsbänder. Das Barcode-Präfix für die
Reinigungsbänder lautet ABC. Geben Sie im Feld "Barcode-Präfix(e) für Reinigung" ABC
an.
Ihre Bibliothek verfügt über mehrere Reinigungsbänder. Die Barcode-Präfixe der
Reinigungsbänder lauten ABC, CLN1 und MX. Geben Sie im Feld "Barcode-Präfix(e) für
Reinigung" ABC*; CLN1*; MX* an.
Weitere Informationen:
Konfigurieren von Reinigungsslots (siehe Seite 471)
Kapitel 7: Verwalten von Geräten und Datenträgern 473
Gerätemanager
Offline und Online-Schalten von Wechsellaufwerken
Arcserve Backup erkennt automatisch Wechsellaufwerke, die über Universal Serial Bus
(USB) oder Serial Advanced Technology Attachment (SATA) mit einem Primär- oder
Mitgliedsserver von Arcserve Backup verbunden sind. Bevor Sie Daten auf ein
Wechsellaufwerk sichern können, müssen Sie eine einmalige Konfiguration durchführen
und dann das Wechsellaufwerk online bringen.
Nach der einmaligen Konfiguration können Sie im Gerätemanager Wechsellaufwerke als
online oder offline festlegen, indem Sie mit der rechten Maustaste auf das Laufwerk
klicken und im Kontextmenü "Online" oder "Offline" wählen (je nach derzeitigem Status
des Laufwerks).
Hinweis: Wenn sich in dem Laufwerk, das Sie als offline markieren möchten, ein
Datenträger befindet, müssen Sie ihn aus dem Laufwerk nehmen, bevor Sie es als offline
kennzeichnen. Arcserve Backup kann nicht auf einen Datenträger in einem Laufwerk
zugreifen, das als offline markiert ist.
474 Administration Guide
Gerätemanager
Arcserve Backup erkennt und konfiguriert automatisch Wechsellaufwerke, die über USB
oder SATA mit einem Primär- oder Mitgliedsserver von Arcserve Backup verbunden sind.
Bevor Sie Daten auf ein Wechsellaufwerk sichern können, müssen Sie das
Wechsellaufwerk konfigurieren und es dann online bringen.
So schalten Sie ein Wechsellaufwerk online:
1.
Stellen Sie sicher, dass das Wechsellaufwerk an einen Primärserver oder einen
Mitgliedsserver in der Arcserve Backup-Domäne angeschlossen ist.
2.
Öffnen Sie den Gerätemanager, und erweitern Sie das Objekt "Server".
Navigieren Sie zu dem Server, der mit dem Wechsellaufwerk verbunden ist, und
wählen Sie ihn aus.
Arcserve Backup zeigt eine Liste aller Geräte an, die an den gewählten Server
angeschlossen sind.
3.
Wählen Sie in der Liste der an den Server angeschlossenen Geräte das
Wechsellaufwerk aus, das Sie online schalten möchten, und klicken Sie mit der
rechten Maustaste darauf.
Wählen Sie im Kontextmenü "Online" aus.
Arcserve Backup fordert Sie auf, die Konfiguration des Gerätes zu bestätigen.
Hinweis: This message displays only the first time that you bring the removable
drive online.
4.
Click OK.
Arcserve Backup fordert Sie auf zu bestätigen, dass Sie das Gerät online schalten
möchten.
5.
Click OK.
Das Wechsellaufwerk ist nun konfiguriert und online.
Verwenden Sie die Option "Offline" für Wechsellaufwerke, wenn Sie Wartungsaufgaben
oder Reparaturen durchführen oder ein Laufwerk aus der Arcserve Backup-Umgebung
entfernen möchten. Beispiel:
■
Sie möchten das Wechsellaufwerk eine Zeit lang nicht verwenden und den
Datenträger im Laufwerk nicht überschreiben.
■
Sie möchten das Wechsellaufwerk vom Arcserve Backup-Server entfernen, sodass
Sie es mit einem identischen Wechsellaufwerk ersetzen oder komplett aus Ihrer
Arcserve Backup-Umgebung entfernen können.
Wichtig! Wenn ein Wechsellaufwerk offline ist, schlagen Jobs in Zusammenhang mit
dem Wechsellaufwerk möglicherweise fehl.
Kapitel 7: Verwalten von Geräten und Datenträgern 475
Gerätemanager
So schalten Sie ein Wechsellaufwerk offline:
1.
Öffnen Sie den Gerätemanager, und erweitern Sie das Objekt "Server".
Navigieren Sie zu dem Server, an den das Wechsellaufwerk angeschlossen ist, und
wählen Sie ihn aus.
Arcserve Backup zeigt eine Liste aller Geräte an, die an den gewählten Server
angeschlossen sind.
2.
Wählen Sie in der Liste der an den Server angeschlossenen Geräte das
Wechsellaufwerk aus, das Sie offline schalten möchten, und klicken Sie mit der
rechten Maustaste darauf.
Wählen Sie im Kontextmenü "Offline" aus.
Arcserve Backup fordert Sie auf zu bestätigen, dass Sie das Gerät offline nehmen
möchten.
3.
Click OK.
Das Wechsellaufwerk wird nun im Gerätemanager als offline angezeigt.
Hinweis: After you mark the removable drive as offline, <Offline> displays in the Device
Manager window.
Austauschen von Geräten
Es kann vorkommen, dass Sie ein Gerät, das direkt mit Ihrem Arcserve Backup-Server
verbunden ist, reparieren oder austauschen müssen (zum Beispiel eine Bibliothek mit
nur einem Laufwerk, ein Bandlaufwerk, ein CD-ROM-Laufwerk usw.).
Wenn Sie ein Gerät austauschen, verhält sich Arcserve Backup wie folgt:
■
Nachdem Sie das Gerät durch ein Gerät ersetzt haben, das sich vom ursprünglichen
Gerät unterscheidet, und den Bandprozess neu gestartet haben, geht Arcserve
Backup davon aus, dass es sich um ein neues Gerät handelt und erstellt eine neue
Gerätegruppe für das Gerät. Da das Austauschgerät nicht der ursprünglichen
Gerätegruppe zugeordnet ist, tritt bei den Jobs, die der ursprünglichen
Gerätegruppe zugeordnet sind, ein Fehler auf.
Um diese Fehler zu vermeiden, müssen Sie die Jobs, die der ursprünglichen
Gerätegruppe zugeordnet sind, erneut konfigurieren und erneut übergeben.
476 Administration Guide
Gerätemanager
■
Nachdem Sie das Gerät durch ein Gerät ersetzt haben, das dem ursprünglichen
Gerät entspricht, weist Arcserve Backup das Gerät der Gerätegruppe zu, der auch
das ursprüngliche Gerät zugewiesen war.
Auf diese Weise wird sichergestellt, dass bei den Jobs, die der ursprünglichen
Gerätegruppe zugeordnet sind, keine Fehler auftreten.
Einschränkungen:
■
Das Austauschgerät muss ein Produkt desselben Herstellers sein, von dem auch
das ursprüngliche Gerät stammte.
■
Bei dem Austauschgerät muss es sich um denselben Gerätetyp wie beim
ursprünglichen Gerät handeln (zum Beispiel eine Bibliothek mit nur einem
Laufwerk, ein Bandlaufwerk usw.).
■
Das Austauschgerät muss mit demselben Adapter und Kanal wie das
ursprüngliche Gerät verbunden sein.
■
Das ursprüngliche Gerät darf keiner RAID-Gerätegruppe zugeordnet gewesen
sein.
■
Der Arcserve Backup-Server, mit dem das ursprüngliche Gerät verbunden war,
darf kein Mitglied einer SAN-Domäne sein.
Konfigurieren von virtuellen Bandbibliotheken (virtual tape library, VTL) als Arcserve Backup
VTLs
Virtuelle Bandbibliotheken (VTLs) sind festplattenbasierte Geräte, die sich wie physische
Bandbibliotheken verhalten. Um Arcserve Backup zu erlauben, Daten in solchen
virtuellen Bandbibliotheken zu sichern, müssen Sie sie so konfigurieren, dass sie als
Arcserve Backup VTLs funktionieren.
Wichtig! Standardmäßige physische Bibliotheken sollten nicht als Arcserve Backup-VTLs
konfiguriert werden. Die Sicherungs- und Datenmigrationsleistung der Bibliothek
können beeinträchtigt werden, wenn sie als VTL konfiguriert wird.
Vorbereitende Aufgaben
Bevor Sie Geräte als VTLs konfigurieren, stellen Sie sicher, dass folgende vorbereitenden
Schritte durchgeführt wurden:
■
Die Tape Library Option ist lizenziert.
■
Die VTLs wurden mithilfe der Gerätekonfiguration korrekt konfiguriert.
■
Arcserve Backup erkennt die VTLs.
Kapitel 7: Verwalten von Geräten und Datenträgern 477
Gerätemanager
So konfigurieren Sie VTLs als Arcserve Backup VTLs
1.
Klicken Sie auf der Startseite in der Navigationsleiste im Menü "Verwaltung" auf
"Gerät".
Daraufhin wird der Gerätemanager geöffnet.
2.
Suchen Sie in der Verzeichnisstruktur unter "Server" die entsprechende VTL.
Klicken Sie mit der rechten Maustaste auf die VTL, und wählen Sie im Kontextmenü
die Option "Bibliothekseigenschaften" aus.
Das Dialogfeld "Bibliothekseigenschaften" wird geöffnet.
3.
Wählen Sie die Registerkarte Allgemein.
Aktivieren Sie im Abschnitt "VTL (Virtual Tape Library)" das Kontrollkästchen
"Bibliothek ist eine VTL", und klicken Sie auf "OK". Arcserve Backup ignoriert
angegebene Datenträgeraustauschdaten, wenn Sie diese Option auswählen.
Die Bibliothek wird in der Registerkarte "Ziel" des Sicherungs-Managers als VTL
identifiziert.
Hinweis: If you do not want to identify a library as a VTL, repeat the above steps
and remove the check mark from the Library is a VTL check box.
Verschieben von Datenträgern
Wenn Sie einen Datenträger in einen Magazinslot einlegen oder aus diesem entfernen,
müssen Sie entweder eine Bestandsaufnahme für diesen Slot durchführen oder das
Magazin neu laden.
Wichtig! Wenn Sie Datenträger manuell in eine Bibliothek einlegen, legen Sie diese
immer in die Slots ein, niemals in die zugehörigen Bibliothekslaufwerke.
478 Administration Guide
Gerätemanager
Konfiguration von Gerätegruppen mithilfe des Gerätemanagers
Mit Arcserve Backup können Sie die Slots in Ihrer Bibliothek zu Gruppen
zusammenfassen. Durch die Gruppierung von Slots können mehrere unterschiedliche
Jobs gleichzeitig durchgeführt werden. Außerdem können Sie, wenn in einer Gruppe
mehrere Slots vorhanden sind, die Bibliothek eine datenträgerübergreifende Sicherung
in der Gruppe durchführen lassen.
Wenn Sie den Bandprozess zum ersten Mal starten, werden standardmäßig alle Slots in
jeder Bibliothek, die mit Ihrem Rechner verbunden ist, automatisch dieser Gruppe
zugewiesen.
Nach dem Start von Arcserve Backup können Sie den Gerätemanager für folgende
Aufgaben verwenden:
■
Erstellen neuer Gruppen (siehe Seite 480)
■
Zuordnen von Slots zu Gruppen (siehe Seite 481)
■
Entfernen von Slots aus Gruppen (siehe Seite 482)
■
Löschen von Gruppen (siehe Seite 483)
■
Umbenennen von Gruppen (siehe Seite 483)
Beispiel: Library Configuration Using the Device Manager
Wenn mit Ihrem Rechner beispielsweise zwei Bibliotheken verbunden sind, verfügen Sie
über zwei Bibliotheksgruppen: Alle Slots der ersten Bibliothek bilden die GRUPPE0, alle
Slots der zweiten Bibliothek die GRUPPE1. Sie können die Namen der
Bibliotheksgruppen beibehalten oder sie umgruppieren und umbenennen. Da jeder Slot
einer Bibliothek als virtuelles Speicherlaufwerk gilt, kann jeder Slot seiner eigenen
Gruppe zugewiesen werden.
Kapitel 7: Verwalten von Geräten und Datenträgern 479
Gerätemanager
Erstellen neuer Bibliotheksgruppen
Um eine neue Bibliotheksgruppe zu erstellen, müssen Sie zunächst das Dialogfeld
"Konfiguration von Gerätegruppen" öffnen. Das Dialogfeld "Konfiguration von
Gerätegruppen" können Sie mithilfe der folgenden Methoden öffnen:
■
Klicken Sie im Gerätemanager im Menü "Gerät" auf "Gerätegruppen verwalten".
■
Klicken Sie im Fenster "Gerätemanager" oder im Fenster "Sicherungs-Manager" der
Registerkarte "Staging-Speicherort" auf die Option "Gerätegruppen verwalten", die
im Vorschaufenster der Geräteeigenschaften angezeigt wird.
Hinweis: To access the Device Group Configuration dialog using a wizard-like
application, from any manager window, click the Configuration menu and select
Device Group Configuration.
So erstellen Sie neue Bibliotheksgruppen
1.
Klicken Sie im Gerätemanager im Menü "Gerät" auf "Gerätegruppen verwalten".
Das Dialogfeld "Konfiguration von Gerätegruppen" wird geöffnet. Hier werden die
vorhandenen Gruppen und die jeder Gruppe zugewiesenen Slots aufgeführt. Wenn
Sie einen der Slots für einen Reinigungsdatenträger reserviert haben, kann dieser
keiner Gruppe zugewiesen werden und wird daher nicht in diesem Dialogfeld
angezeigt.
2.
Klicken Sie auf "Neu".
Das Dialogfeld "Neue Gruppe" wird geöffnet.
3.
Geben Sie einen Namen für die Bibliotheksgruppe ein, und klicken Sie auf "OK".
Die neue Bibliotheksgruppe wird im Feld "Gruppen" angezeigt. Nun können Sie
dieser Gruppe Slots zuweisen.
480 Administration Guide
Gerätemanager
Zuweisen von Slots zu Bibliotheksgruppen
Mit Arcserve Backup können Sie einer Bibliotheksgruppe bestimmte Slots zuweisen.
So weisen Sie Slots einer Bibliotheksgruppe zu:
1.
Wählen Sie in der Navigationsleiste der Arcserve Backup-Manager-Konsole im
Menü "Verwaltung" die Option "Konfiguration von Gerätegruppen".
Der Bildschirm "Willkommen bei der Konfiguration von Gerätegruppen" wird
geöffnet.
2.
Click Next.
Der Anmeldedialog wird geöffnet.
3.
Füllen Sie die erforderlichen Felder auf der Anmeldeseite aus, und klicken Sie auf
"Weiter".
Das Dialogfeld "Optionen" wird geöffnet.
4.
Wählen Sie den Server aus, den Sie konfigurieren möchten, klicken Sie auf die
Option "Gruppen konfigurieren" und dann auf "Weiter".
Das Dialogfeld "Konfiguration von Gerätegruppen" wird geöffnet. Bibliotheksgeräte
und ihre entsprechenden Slots (für Zuweisungen verfügbar) werden in der Liste der
verfügbaren Geräte angezeigt.
5.
Wählen Sie in der Liste "Verfügbare Geräte" die Slots aus, die Sie einer Gruppe
zuweisen möchten. Sie können jeweils einen verfügbaren Slot auswählen, oder Sie
können durch Auswahl der Bibliothek alle verfügbaren Slots einer Gruppe zuweisen.
Kapitel 7: Verwalten von Geräten und Datenträgern 481
Gerätemanager
6.
Wählen Sie aus der Liste "Gruppen" die Gruppe aus, der Sie den Slot zuweisen
möchten.
7.
Klicken Sie auf "Zuweisen".
Arcserve Backup entfernt das Gerät aus der Liste "Verfügbare Geräte" und fügt es in
der Liste "Gruppen" unter der Gruppe ein, der es zugewiesen wurde.
8.
Wiederholen Sie die Schritte 5 bis 7, um den Gruppen weitere Slots zuzuweisen.
Hinweis: If there are no slots available, you can remove them from their currently
assigned group to make them available to other groups. Wählen Sie dazu in der
Liste "Gruppen" den Slot aus, der für andere Gruppen verfügbar werden soll, und
klicken Sie auf "Entfernen". Nun ist der Slot für andere Gruppen verfügbar. Führen
Sie nun die Schritte5 bis 7 aus, um den Slot einer anderen Gruppe zuzuweisen.
9.
Wenn Sie fertig sind, klicken Sie auf "Fertig stellen" und anschließend auf
"Beenden", um die Gerätekonfiguration zu beenden.
Die Slots werden den Bibliotheksgruppen zugewiesen.
Entfernen von Slots aus einer Bibliotheksgruppe
Mit Arcserve Backup können Sie bestimmte Slots aus einer Bibliotheksgruppe entfernen
(Zuweisung aufheben).
So entfernen Sie Slots aus einer Bibliotheksgruppe:
1.
Klicken Sie im Gerätemanager im Menü "Gerät" auf "Gruppen konfigurieren".
Das Dialogfeld "Konfiguration von Gerätegruppen" wird geöffnet.
2.
Markieren Sie den Slot, der entfernt werden soll. Die Slots werden in der Liste
"Gruppen" unter dem Namen der Gruppe aufgeführt, der sie zugewiesen wurden.
3.
Klicken Sie auf "Entfernen".
Der Slot wird aus der Gruppe entfernt, der er in der Liste Gruppe zugewiesen war,
und in der Liste Verfügbare Geräte angezeigt.
4.
Wiederholen Sie die Schritte 2 und 3, um weitere Slots aus Gruppen zu entfernen.
5.
Click OK.
Die Slots werden aus den Bibliotheksgruppen entfernt.
482 Administration Guide
Gerätemanager
Löschen von Bibliotheksgruppen
Wenn Sie eine bestimmte Bibliotheksgruppe nicht mehr benötigen, können Sie sie in
Arcserve Backup löschen.
So löschen Sie Bibliotheksgruppen
1.
Klicken Sie im Fenster "Gerätemanager" (in der Liste mit Funktionen) auf "Gruppen
konfigurieren" oder in der Symbolleiste auf die Schaltfläche "Gruppen".
Das Dialogfeld "Konfiguration von Gerätegruppen" wird geöffnet.
2.
Wählen Sie die Gruppe aus, die Sie löschen möchten.
3.
Klicken Sie auf "Löschen" und dann zur Bestätigung auf "OK".
Die Gruppe wird aus der Liste "Gruppen" entfernt. Alle Slots, die der Gruppe
zugewiesen wurden, werden in der Liste "Verfügbare Geräte" aufgeführt.
Umbenennen von Bibliotheksgruppen
Mit Arcserve Backup können Sie bestimmte Bibliotheksgruppen umbenennen.
So benennen Sie Bibliotheksgruppen um
1.
Klicken Sie im Fenster "Gerätemanager" (in der Liste mit Funktionen) auf "Gruppen
konfigurieren" oder in der Symbolleiste auf die Schaltfläche "Gruppen".
Das Dialogfeld "Konfiguration von Gerätegruppen" wird geöffnet.
2.
Wählen Sie die Gruppe aus, die Sie umbenennen möchten, und klicken Sie auf
"Umbenennen".
Das Dialogfeld "Gruppe umbenennen" wird angezeigt.
3.
Geben Sie einen neuen Namen für die Gruppe ein, und klicken Sie auf "OK".
Der neue Gruppenname wird in der Liste "Gruppen" angezeigt.
USB-Speichergeräte (Universal Serial Bus)
Arcserve Backup kann die folgenden USB-Speichergerättypen (USB = Universal Serial
Bus) erkennen, die mit dem Arcserve Backup-Server verbunden sind:
■
Bandlaufwerke
■
Media changers
■
USB-Wechsellaufwerke
Kapitel 7: Verwalten von Geräten und Datenträgern 483
Gerätemanager
Nachdem Sie ein USB-Speichergerät an den Arcserve Backup-Server angeschlossen
haben, können Sie es für alle Sicherungs- und Wiederherstellungsvorgänge verwenden.
Hinweis: If you disconnect USB devices from the Arcserve Backup server and do not
restart the Tape Engine after disconnection, you can manually assign the disconnected
devices to new groups. Diese Zuweisungen werden aktiviert, sobald die Geräte wieder
an den Server angeschlossen wurden und der Bandprozess neu gestartet wurde. Wenn
Sie den Bandprozess neu starten, nachdem die Verbindung zwischen USB-Geräten und
dem Arcserve Backup-Server getrennt wurde, können Sie die Geräte nicht manuell
neuen Gruppen zuweisen.
Konfigurieren von USB-Speichergeräten
Verwenden Sie die Option "Geräte durchsuchen", damit Arcserve Backup
USB-Speichergeräte erkennen und auflisten kann. Sie können die Funktion "Geräte
durchsuchen" starten, indem Sie in der Symbolleiste des Geräte-Managers auf die
Schaltfläche "Geräte durchsuchen" klicken.
Wichtig! Die Treiber für das USB-Speichergerät müssen auf dem Arcserve Backup-Server
installiert sein, damit Arcserve Backup das Gerät erkennen und mit ihm kommunizieren
kann.
Hinweis: For more information about configuring USB storage devices, see Scan Device
Option.
Voraussetzungen für die Sicherung auf Wechsellaufwerke
Es gelten folgende Voraussetzungen für die Datensicherung auf einem
Wechsellaufwerk:
■
Stellen Sie sicher, dass der Datenträger als NTFS- oder FAT32-Dateisystem
formatiert ist.
Hinweis: Wenn Sie den Datenträger formatieren oder neu formatieren müssen,
schlagen Sie in der Dokumentation des Herstellers unter den
Formatierungsrichtlinien nach oder verwenden Sie eine Windows-basierte
Anwendung zur Formatierung des Datenträgers.
484 Administration Guide
■
Schließen Sie das Wechsellaufwerk an einen primären Domänenserver oder einen
Domänenmitgliedsserver von Arcserve Backup an.
■
Setzen Sie den Status des Wechsellaufwerks auf "Online".
Gerätemanager
Formatieren von Wechseldatenträgern
Nachdem Arcserve Backup das Laufwerk erkannt hat, müssen Sie den
Wechseldatenträger als Arcserve Backup-Speicherdatenträger formatieren. In der
grafischen Benutzeroberfläche von Arcserve Backup werden Wechseldatenträger als
Banddatenträger dargestellt. Dies ist kein Fehler. Arcserve Backup behandelt
Wechseldatenträger auf dieselbe Weise wie Banddatenträger.
Hinweis: Von verschiedenen Herstellern gibt es vorformatierte Datenträger, die vor der
Verwendung erst noch manuell formatiert werden müssen. Weitere Informationen zum
Formatieren von Datenträgern für das von Ihnen verwendete Laufwerk finden Sie in der
Dokumentation des Herstellers.
So formatieren Sie Wechseldatenträger:
1.
Öffnen Sie den Gerätemanager, und erweitern Sie das Objekt "Server".
2.
Suchen Sie den Server, mit dem das Wechsellaufwerk verbunden ist.
3.
Klicken Sie mit der rechten Maustaste auf das Wechsellaufwerk.
4.
Wählen Sie im Kontextmenü die Option "Datenträger formatieren" aus.
Arcserve Backup formatiert den Datenträger.
Konfigurieren von Gerätegruppen für Wechseldatenträger
Wechsellaufwerkgruppen können Sie über die Geräteverwaltung konfigurieren. Mithilfe
dieser Funktion können Sie folgende Aufgaben durchführen:
■
Erstellen oder Löschen von Gerätegruppen für Wechseldatenträger
■
Umbenennen von Gerätegruppen für Wechseldatenträger
■
Zuweisen einzelner Geräte zu einer Gerätegruppe und Entfernen einzelner Geräte
aus einer Gerätegruppe
Hinweis: You cannot assign a removable drive into a group of media drives. Sie
müssen für Ihre Wechsellaufwerke eine neue Gruppe erstellen.
Filtern von Bibliotheken
In Arcserve Backup können Sie mithilfe von Filtern den Gerätemanager so konfigurieren,
dass nur die von Ihnen benötigten Informationen angezeigt werden. Somit werden die
Verwaltung der Daten und die Leistung der Anwendung verbessert.
So filtern Sie Bibliotheken:
1.
Öffnen Sie den Gerätemanager, und wählen Sie im Menü "Ansicht" die Option
"Voreinstellungen" aus.
Das Dialogfeld "Voreinstellungen" wird geöffnet.
Kapitel 7: Verwalten von Geräten und Datenträgern 485
Gerätemanager
2.
Wählen Sie die Registerkarte "Bibliotheksfilter" aus, und legen Sie die Ihren
Bedürfnissen entsprechenden Filteroptionen fest:
■
Schreibgeschützte Datenträger in Dialogfeldern zum Formatieren/Löschen
anzeigen: Zeigt für alle Dialogfelder zum Formatieren und Löschen
Informationen über schreibgeschützte Datenträger an.
■
Gerätenamen als Hersteller-ID und Seriennummer anzeigen: Zeigt
Gerätenamen als Händler-ID und Seriennummer an.
■
Leere Slots anzeigen: Wählen Sie diese Option aus, um die leeren Slots in der
Bibliothek anzuzeigen.
■
Slots zwischen: Geben Sie den Slot-Bereich an, der im aktuellen Manager
angezeigt werden soll. Geben Sie zum Definieren des Bereichs die Mindest- und
Höchstzahl zulässiger Slots ein.
■
Leeren Datenträger anzeigen: Wählen Sie diese Option aus, um die leeren
Datenträger in der Bibliothek anzuzeigen.
■
Bänder des Datenträgerbestandes anzeigen: Wählen Sie diese Option aus, um
die Bänder innerhalb eines bestimmten Datenträgerbestands anzuzeigen.
Platzhalterzeichen ('*', '?') sind im Datenträgerbestand gültig.
■
Show Tapes Matching Serial #--Select this option to view the tapes that match
a certain serial number. Platzhalterzeichen ('*' und '?') sind in der
Seriennummer zulässig.
Wurde ein Filter auf den aktuellen Manager angewendet, wird im zweiten Fenster
der Statusleiste "FILTER" angezeigt. Zugehörige Details werden in der Ansicht im
rechten Teilfenster angezeigt.
Hinweis: Click Clear to clear all the fields of their information and remove all library
filter criteria.
3.
Optional können Sie auch auf die Schaltfläche "Als Standard speichern" klicken,
nachdem Sie die Kriterien für den Bibliotheksfilter eingegeben haben, um die
Filterkriterien für alle Gerätemanager-Ansichten zu übernehmen.
4.
Klicken Sie auf "Apply".
Die Filterkriterien werden für die aktuelle Ansicht übernommen.
Hinweis: Click the Cancel button to discard the changes to your filtering options.
486 Administration Guide
Gerätemanager
Unterstützung von Wechsellaufwerken
Arcserve Backup unterstützt SCSI- und USB-Wechsellaufwerke, sodass Sie auf
Wechsellaufwerken Daten sichern und wiederherstellen, Sitzungen durchsuchen,
mehrere Sicherungen auf verschiedenen Datenträgern zusammenfassen und
Wechseldatenträger verwalten können. Der Backup-Manager erkennt die
Wechseldatenträger als Banddatenträger und behandelt sie als solche.
Hinweis: Eine aktuelle Liste zertifizierter Geräte finden Sie, wenn Sie auf der Startseite
von Arcserve Backup auf die Verknüpfung "Technischer Support" klicken.
Unterstützung von WORM-Datenträgern (Write Once Read Many) durch Arcserve Backup
Arcserve Backup bietet Ihnen die Option, Daten entweder auf wiederbeschreibbaren
Datenträgern oder auf WORM-Datenträgern zu sichern. WORM-Datenträger weisen
eine wesentlich längere Haltbarkeitsdauer als magnetische Datenträger auf und bieten
daher die Möglichkeit zur sicheren, langfristigen Speicherung von Daten, die nicht
gelöscht werden sollen.
Mit Arcserve Backup ist es möglich, WORM- und Nicht-WORM-Datenträger in derselben
Bibliothek zu verwenden. Im Gerätemanager werden WORM-Datenträger durch ein
Symbol gekennzeichnet, das den Buchstaben "W" innerhalb eines roten Kreises zeigt.
Außerdem können Sie in Arcserve Backup WORM-Datenträger für benutzerdefinierte
Sicherungsjobs angeben.
Der Sicherungs-Manager enthält drei Optionen für tägliche, wöchentliche und
monatliche WORM-Datenträgerrotationen zur Verwendung mit GFS-Rotationen. Sie
finden diese Optionen im Sicherungs-Manager auf der Registerkarte "Ablaufplan", wenn
Sie die Option "Rotationsplan verwenden" angeben.
■
Unterstützte WORM-Datenträger
Arcserve Backup unterstützt die Sicherung von Daten auf den folgenden
WORM-Datenträgern:
■
DLT WORM (DLTIce)
■
STK Volsafe
■
IBM 3592 WORM
■
LTO3 WORM
■
SAIT WORM
Kapitel 7: Verwalten von Geräten und Datenträgern 487
Gerätemanager
■
Besondere Aspekte bei WORM-Datenträgern
Im Folgenden werden Situationen beschrieben, die auftreten können, wenn Sie ein
DLT WORM-Gerät mit DLT WORM-Datenträgern verwenden. Sie erfahren auch, wie
Arcserve Backup in solchen Situationen reagiert.
■
■
Wenn sich ein Sicherungsjob über mehrere Bänder erstreckt und es sich bei
den Datenträgern um WORM-Datenträger handelt, benötigt Arcserve Backup
WORM-Datenträger, um den Job abzuschließen.
–
Wenn kein leerer WORM-Datenträger, jedoch ein leerer
WORM-kompatibler DLT-Datenträger verfügbar ist, konvertiert Arcserve
Backup den leeren DLT-Datenträger automatisch in einen DLT
WORM-Datenträger und schließt dann den Sicherungsjob ab.
–
Wenn für die Fortsetzung eines WORM-Jobs kein WORM-Datenträger zur
Verfügung steht, konvertiert Arcserve Backup keine beschriebenen
Datenträger in WORM-Datenträger.
Wenn Sie einen Sicherungsjob ausführen, bei dem die Option
"WORM-Datenträger verwenden" angegeben, aber kein WORM-Datenträger
verfügbar ist, kann Arcserve Backup für den Job leere WORM-kompatible
Datenträger in WORM-Datenträger konvertieren.
Hinweis: For these scenarios, the available WORM media must be DLT SDLT-II
or higher.
■
Einschränkungen für WORM-Datenträger
Bei Verwendung von WORM-Datenträgern sind aufgrund ihrer spezifischen
Eigenschaften bestimmte Funktionen von Arcserve Backup deaktiviert. Dies gilt
insbesondere für Funktionen, die sich auf Datenträgerbestände, das
Neuformatieren, Überschreiben oder Wiederverwenden von Datenträgern
beziehen. Unter anderem gelten folgende Einschränkungen:
488 Administration Guide
■
Sie können WORM-Datenträger nicht löschen.
■
Sie können einen Job zum Überschreiben nicht an WORM-Datenträger
übergeben.
■
Ein WORM-Datenträger kann nur im unbeschriebenen Zustand formatiert
werden.
■
Sie können WORM-Datenträger nicht für Multiplexing-Jobs verwenden.
■
Arcserve Backup ordnet WORM-Datenträger nicht automatisch dem
Arbeitssatz in einem Datenträgerbestand zu. WORM-Datenträger können nicht
wiederverwendet werden und werden deshalb immer dem Speichersatz in
einem Datenträgerbestand zugeordnet.
■
Arcserve Backup kann WORM-Datenträger nicht mit Dateisystemgeräten und
Tape RAID-Geräten in Arcserve Backup verwenden.
■
In plattformübergreifenden SAN-Umgebungen unterstützt UNIX keine
WORM-Datenträger.
Gerätemanager
DLTSage-Fehlerbehandlung
DLTSage is an error-monitoring, reporting, and alerting technology developed by
Quantum for use on SuperDLT tape drives. Um Warnmeldungen zu Bandlaufwerken zu
erhalten, müssen Sie SuperDLT-Bandlaufwerke mit der DLTSage-Firmware verwenden.
Arcserve Backup verfügt über Schnittstellen zur Firmware auf
SuperDLT-Bandlaufwerken, um wichtige Leistungsparameter von Bandlaufwerken und
Datenträgern zu analysieren, die für jede Spur, jedes Segment, jeden MR-Kanal
(Magneto Resistive) und jedes optische Band gesammelt werden. Arcserve Backup
verwendet die gesammelten Informationen für folgende Aufgaben:
■
Analysieren von Diagnoseinformationen wie Schwellenbedingungen und Übersicht
über Bandlaufwerke
■
Erkennen von risikoreichen Bandlaufwerken und Datenträgern, deren Ablaufdatum
(fast) erreicht wurde
■
Prognosen bezüglich der Reinigung von Bandlaufwerken
■
Analysieren von Umgebungsbedingungen von Bandlaufwerken
■
Generieren von Fehlermeldungen zu Datenträgern und Hardware
Hinweis: For more detailed information, see How DLTSage Error Handling Works (siehe
Seite 489).
Beheben von DLTSage-Fehlern
Informationen zum Beheben von DLTSage-Fehlern finden Sie in den folgenden
Abschnitten:
■
DLTSage-Fehler mit der Tape Library Option (siehe Seite 491)
■
DLTSage-Fehler ohne die Tape Library Option (siehe Seite 493)
Funktionsweise der DLTSage-Problembehandlung
Arcserve Backup führt eine Abfrage von DLTSage über SCSI-Prüfprotokolldaten (SCSI Log
Sense) durch. Treten beim Start eines Sicherungsjobs, während eines Sicherungsjobs
oder danach Hardware- oder Datenträgerfehler auf, verwendet Arcserve Backup die im
SCSI Log Sense aufgezeichneten Informationen, um Fehlermeldungen zu
Bandlaufwerken zu generieren, die im Bandprotokoll und im Aktivitätsprotokoll
angezeigt werden.
Kapitel 7: Verwalten von Geräten und Datenträgern 489
Gerätemanager
Tritt eine der folgenden Bedingungen ein, wird eine Fehlermeldung angezeigt:
■
Das Bandlaufwerk hat Schwierigkeiten, vom Band zu lesen bzw. darauf zu
schreiben.
■
Das Bandlaufwerk kann weder vom Band lesen noch darauf schreiben, oder die
Datenträgerleistung hat sich erheblich verschlechtert.
■
Der Datenträger hat seine Lebensdauer oder seine erwartete maximale Anzahl an
Durchläufen überschritten.
■
Der Kopf des Bandlaufwerks ist belegt oder muss gereinigt werden.
■
Das Bandlaufwerk hat ein Problem mit der Kühlung.
■
Möglicherweise besteht ein Hardware-Fehler des Bandlaufwerks.
Wurde eine Fehlerbedingung erkannt, versucht Arcserve Backup gegebenenfalls, das
Problem automatisch zu beheben und den Job abzuschließen. Sie müssen jedoch die
Arcserve Backup Tape Library Option installieren, um die Funktionen für die
unterbrechungsfreie integrierte Reinigung, die gleichmäßige Verwendung von Bändern
und die automatische Laufwerksauswahl zur Fehlervermeidung verwenden zu können.
Weitere Informationen zur automatischen Fehlerbehebung finden Sie im "Tape Library
Option – Benutzerhandbuch".
Wenn die Arcserve Backup Tape Library Option nicht installiert ist, müssen Sie den
Fehler oder das Problem manuell beheben. Lesen Sie bei Bedarf in der Dokumentation
des Herstellers nach.
490 Administration Guide
Gerätemanager
DLTSage-Fehler mit der Tape Library Option
Wenn Arcserve Backup ein Problem mit einem Bandlaufwerk erkennt, stehen Arcserve
Backup drei Mechanismen zur Behebung dieser Fehler zur Verfügung:
Schutz vor Laufwerksfehlern
Vor dem Durchführen eines Sicherungsjobs bewertet Arcserve Backup den Zustand des
Bandlaufwerks. Wenn DLTSage ein Problem mit einem Bandlaufwerk erkennt, führt
Arcserve Backup die folgenden Analysen und Aktionen durch:
■
Steht ein anderes (leeres) Bandlaufwerk zur Verfügung, verschiebt Arcserve Backup
das Band in das nächste verfügbare Bandlaufwerk und führt den Sicherungsjob aus.
■
Sind keine Laufwerke verfügbar, verschiebt Arcserve Backup das Band in ein nicht
gesperrtes Bandlaufwerk und führt den Sicherungsjob aus.
■
Sind alle anderen Laufwerke gesperrt, führt Arcserve Backup den Sicherungsjob im
aktuellen Bandlaufwerk aus.
Gleichmäßige Verwendung von Bändern
Arcserve Backup verwendet die Bandlaufwerke gleichmäßig, indem alle Laufwerke in
der Bibliothek gleichmäßig belastet werden. Wenn Arcserve Backup einen Sicherungsjob
startet, erkennt es das zuletzt verwendete Laufwerk und verwendet das nächste
verfügbare Laufwerk in der Bibliothek.
Um möglichst wenige Bänder zwischen Bandlaufwerken zu verschieben, führt Arcserve
Backup die folgenden Analysen und Aktionen durch:
■
Ist der Datenträger für den Job geladen, verbleibt er im aktuellen Laufwerk, und der
Sicherungsjob wird ausgeführt.
■
Ist der Datenträger für den Job nicht geladen, wird das zuletzt verwendete Laufwerk
bestimmt, das Band in das nächste verfügbare, leere Laufwerk geladen und der
Sicherungsjob ausgeführt.
Kontinuierliche Reinigung von Laufwerken
Die Verschmutzung eines Bandlaufwerks wird normalerweise beim Ausführen eines
Sicherungsjobs erkannt. Die meisten Laufwerks- und Datenträgerfehler können durch
eine Reinigung des Bandlaufwerks behoben werden.
Damit Arcserve Backup Laufwerke kontinuierlich reinigen kann, muss sich im
Reinigungsslot, der während des Setup eingerichtet wurde, ein Reinigungsband
befinden, und es muss ein Reinigungsplan vorhanden sein. Wenn Sie keinen
Reinigungsplan eingerichtet haben, führt Arcserve Backup standardmäßig alle
100 Stunden eine Bandreinigung durch.
Kapitel 7: Verwalten von Geräten und Datenträgern 491
Gerätemanager
Wenn Arcserve Backup während eines Sicherungsjobs feststellt, dass ein Bandlaufwerk
verschmutzt ist, und ein Reinigungsslot konfiguriert ist, führt Arcserve Backup
automatisch die folgenden Analysen und Aktionen durch:
■
Wenn Arcserve Backup einen Schreibfehler während einer Sicherung erkennt und
die Symptome auf ein verschmutztes Band oder einen verschmutzten Datenträger
zurückzuführen sind, versucht Arcserve Backup ein zweites Mal, auf das
Bandlaufwerk zu schreiben.
■
Schlägt der zweite Schreibversuch fehl, reinigt Arcserve Backup das Bandlaufwerk,
wenn eine oder mehrere der folgenden Bedingungen zutreffen:
–
Das Bandlaufwerk wurde zuvor noch nicht gereinigt.
–
DLTSage hat die Notwendigkeit einer Reinigung des Bandlaufwerks erkannt,
und die Betriebsdauer des Laufwerks überschreitet ein Viertel des geplanten
Reinigungsintervalls.
–
Die Betriebsdauer des Laufwerks überschreitet ein Drittel des geplanten
Reinigungsintervalls.
–
Der Benutzer hat die Reinigung des Bandlaufwerks erzwungen (ForceClean).
Wenn Arcserve Backup feststellt, dass ein Bandlaufwerk gereinigt werden muss, damit
ein Job fortgesetzt werden kann, werden die folgenden Aktionen durchgeführt:
■
Arcserve Backup unterbricht den Job.
■
Die Bibliothek legt das Band in seinen Ausgangsslot und sperrt das Bandlaufwerk.
■
Arcserve Backup steuert die Reinigung.
■
Die Bibliothek lädt das Band wieder in das gereinigte Laufwerk und richtet das Band
am Puffer aus.
■
Arcserve Backup setzt den Job fort.
Hinweis: Diese Mechanismen werden beim Erkennen eines Fehlers automatisch
ausgeführt. Ein Eingriff durch den Benutzer ist nicht erforderlich. Nachdem Arcserve
Backup den Fehler behoben hat, wird der Sicherungsjob fortgesetzt. Weitere
Informationen zur automatischen Fehlerbehebung finden Sie im "Tape Library Option –
Benutzerhandbuch".
492 Administration Guide
Gerätemanager
DLTSage-Fehler ohne die Tape Library Option
Wenn Sie über eines oder mehrere eigenständige Quantum SuperDLT-Bandlaufwerke
mit DLTSage-Firmware verfügen, diagnostiziert Arcserve Backup von DLTSage
festgestellte Lese- und Schreibfehler auf diesen Geräten, wenn die Tape Library Option
nicht installiert ist. Wenn die Option nicht installiert ist, müssen Sie jedoch den Fehler
oder das Problem manuell beheben. Um DLTSage-Fehlerberichte auf Bandbibliotheken
mit mehreren Laufwerken zu erhalten, muss die Option installiert sein.
Wenn ein Fehler auftritt, unternimmt Arcserve Backup einen zweiten Versuch, den Job
abzuschließen. Besteht der Fehler weiterhin, hält Arcserve Backup den Sicherungsjob
an, und das Bandlaufwerk leitet die Fehlerinformationen an Arcserve Backup weiter. Sie
können Details zum Fehler im Aktivitätsprotokoll einsehen.
Nachdem Sie die Fehlerursache ermittelt und das Problem behoben haben, müssen Sie
den Job neu übergeben.
Funktionsweise von Arcserve Backup beim Beheben von Bandlaufwerksfehlern
Wenn ein Fehler auftritt, unternimmt Arcserve Backup einen zweiten Versuch, den Job
abzuschließen. Bleibt der Fehler bestehen, stoppt Arcserve Backup den Sicherungsjob.
Das Bandlaufwerk leitet die Fehlerinformationen an Arcserve Backup weiter. Sie können
Details zum Fehler im Aktivitätsprotokoll einsehen.
Nachdem Sie die Fehlerursache ermittelt und das Problem behoben haben, müssen Sie
den Job neu starten.
Integration von Arcserve Backup mit dem Secure Key Manager
Secure Key Manager (SKM) ist eine Verschlüsselungstechnologie, mit der
Hardwareanbieter wie HP und Quantum Daten auf Speichergeräten sichern. Um die
Funktionen zur Verwaltung von Verschlüsselungscodes dieser Anbieter zu unterstützen,
ist Arcserve Backup mit der SKM-Technologie integriert.
Wenn Sie Daten auf Geräten sichern, die SKM als Best Practice unterstützen, sollten Sie
anstelle der Verschlüsselungsfunktionen in Arcserve Backup jene dieser Geräte
verwenden. Wir empfehlen diese Vorgehensweise, da hardwarebasierte
Verschlüsselung eine höhere Sicherheitsstufe als softwarebasierte Verschlüsselung
bietet.
Kapitel 7: Verwalten von Geräten und Datenträgern 493
Gerätemanager
Die Integration mit der SKM-Technologie ermöglicht ein Verhalten von Arcserve Backup,
das für den Benutzer transparent ist.
In gewissen Fällen können Datenträger für Geräte unlesbar sein, da sie nicht erkannt
werden oder der Verschlüsselungscode nicht verfügbar ist. Diese Umstände führen
dazu, dass das Gerät als offline oder nicht funktionierend angezeigt wird. Wenn ein
Gerät als offline oder nicht funktionierend angezeigt wird, verhält sich Arcserve Backup
wie folgt:
Hinweis: Die folgenden Verhalten beziehen sich auf Bibliotheken mit einem oder
mehreren Laufwerken, die die SKM-Technologie unterstützen.
Gerätemanager
Der Gerätemanager verhält sich wie folgt, wenn Arcserve Backup feststellt, das SKM auf
dem Gerät installiert ist und die SKM-Anwendung offline ist oder nicht funktioniert:
494 Administration Guide
■
Verschlüsselungstyp: Für SKM-gesteuerte Geräte wird im Gerätemanager
"Unbekannte Verschlüsselung" angezeigt.
■
Formatierungs- und Löschvorgänge:Für SKM-gesteuerte Geräte wird im
Gerätemanager "Unbekannte Verschlüsselung" angezeigt.
Gerätemanager
Meldungen
Die folgenden Meldungen werden angezeigt, wenn Arcserve Backup feststellt, dass SKM
auf dem Gerät installiert ist und die SKM-Anwendung offline ist oder nicht funktioniert:
■
Fehlgeschlagene Formatierungs- und Löschungsvorgänge: Die folgende Meldung
wird angezeigt, wenn Formatierungs- und Löschungsvorgänge auf SKM-gesteuerten
Geräten fehlschlagen:
■
Aktivitätsprotokoll-Meldungen: Wenn Formatierungs- und Löschungsvorgänge auf
SKM-gesteuerten Geräten fehlschlagen, generiert Arcserve Backup die in der
folgenden Bildschirmansicht hervorgehobenen Aktivitätsprotokoll-Meldungen.
Die folgende Aktivitätsprotokoll-Meldung wird angezeigt, wenn Arcserve Backup die
auf einem SKM-gesteuerten Datenträger entdeckte Verschlüsselung nicht
entschlüsseln kann.
Kapitel 7: Verwalten von Geräten und Datenträgern 495
Gerätemanager
So stellen Sie sicher, dass Arcserve Backup bei einem Bandwechsler mit einem Laufwerk
Datenträger fortsetzt:
Wenn Arcserve Backup Daten auf einem Bandwechsler mit einem Laufwerk sichert und
erkennt, dass keine leeren Datenträger vorhanden sind, wird der Job beim Fortsetzen
von Arcserve Backup angehalten, damit der Benutzer leere Datenträger in das Laufwerk
einlegen kann. Dies hilft Ihnen dabei, sicherzustellen, dass die Sicherungsdaten auf
mehrere Datenträger verteilt werden.
Erkennt Arcserve Backup beim Fortsetzen in einem Bandwechsler mit einem Laufwerk
keine leeren Datenträger, geschieht Folgendes:
1.
Arcserve Backup hält den Job an und fordert den Benutzer auf, einen leeren
Datenträger einzulegen.
Hinweis: If there are no empty slots, you can replace the older media with blank
media. Allerdings dürfen Sie die Datenträger aus den kürzlich angesprochenen Slots
nicht ersetzen oder entfernen. Während die Bänder angesprochen werden, sperrt
Arcserve Backup während des Inventarprozesses die betroffenen Slots. Wenn die
Span-Bänder ersetzt oder entfernt werden, kann Arcserve Backup die
Slot-Informationen nicht ordnungsgemäß aktualisieren. Wenn Sie einen nicht
leeren Datenträger einlegen, können die Daten auf diesem bei Verwendung des
Geräte-Managers versehentlich gelöscht werden.
2.
Nachdem die Wechslerklappe geschlossen wurde, erstellt Arcserve Backup eine
Bestandsaufnahme der Datenträger in den Slots.
Sollte diese Bestandsaufnahme nicht automatisch beginnen, können Sie die
Datenträger mithilfe des Geräte-Managers auch von Hand erfassen.
Hinweis: You must wait for the inventory process to finish, which can take several
minutes to complete.
Klicken Sie danach im Dialogfeld, in dem Sie aufgefordert wurden, den Datenträger
zu ersetzen, auf "OK", um die Sicherung unter Verwendung des leeren Datenträgers
fortzusetzen.
496 Administration Guide
Gerätemanager
So stellen Sie sicher, dass Arcserve Backup bei einem Bandwechsler mit einem
Laufwerk Datenträger fortsetzt:
1.
Öffnen Sie den Geräte-Manager, und suchen Sie nach dem Bandwechsler.
Klicken Sie mit der rechten Maustaste auf das Gerät, und wählen Sie im
Kontextmenü die Option "Bibliothekseigenschaften" aus.
Das Dialogfeld "Bibliothekseigenschaften" wird geöffnet.
2.
Klicken Sie auf die Registerkarte "Allgemein".
Deaktivieren Sie das Kontrollkästchen "Unbekannten Barcode-Datenträger bei
Initialisierung auf nicht inventarisiert setzen".
Click OK.
Arcserve Backup erstellt automatisch eine Bestandsaufnahme der leeren
Datenträger, wenn eine Fortsetzung erforderlich ist.
Wichtig! Wenn diese Schritte nicht durchgeführt werden, müssen die Datenträger
mithilfe des Geräte-Managers manuell erfasst werden.
Datenträgerprüfung
Im Hilfsprogramm für Datenträgercheck und Durchsuchung können Sie durch Klicken
auf die Schaltfläche "Datenträgercheck" das Dialogfeld "Datenträgercheck-Option"
anzeigen. In diesem Dialogfeld können Sie einen Datenträgercheck-Vorgang aktivieren,
mit dem Sie sicherstellen, dass die Sitzungen auf dem Datenträger wiederherstellbar
sind. Ein Datenträgerprüfungsjob durchsucht Sitzungen basierend auf festgelegten
Kriterien nach dem Zufallsprinzip.
Prüfen Sie nach Abschluss eines Datenträgerchecks und einer Durchsuchung das
Aktivitätsprotokoll im Jobstatus-Manager auf Fehler. Je nach Fehlerart kann der Fehler
durch entsprechende Schritte behoben werden.
Hinweis: For the Media Assure feature, it depends on the session records in the
Arcserve Backup database. Falls für den Datenträger keine Datensätze in der Datenbank
enthalten sind oder die Sitzungsdatensätze für diesen Datenträger zerstört wurden,
durchsucht die Datenträgerprüfung keine Sitzungen.
■
Datenträgercheck aktivieren: Aktivieren Sie diese Option, um einen
Durchsuchungsjob für die Datenträgerprüfung zu aktivieren, bei dem nach dem
Zufallsprinzip einige Sitzungen ausgewählt und durchsucht werden. Andernfalls
wird ein regulärer Durchsuchungsjob durchgeführt.
■
Alle Daten in einer Sitzung durchsuchen: Wählen Sie diese Option aus, um alle
Sitzungsdetails zu durchsuchen.
Kapitel 7: Verwalten von Geräten und Datenträgern 497
Gerätemanager
■
Nur Sitzungs-Header für jede Sitzung durchsuchen: Wählen Sie diese Option, um
nur Sitzungsheader zu durchsuchen und die Sitzungsdetails auszulassen. Der
Vorgang benötigt weniger Zeit als das Scannen aller Daten einer Sitzung; dafür ist
möglicherweise das Problem schwieriger zu ermitteln.
■
Sitzungen durchsuchen, die mit folgenden Kriterien übereinstimmen
■
Gesicherte Sitzungen der letzten (Anzahl) Tage: Gibt an, wie viele Tage
Sitzungen für die Aufnahme in den Datenträgercheck gesichert wurden. Als
Standard werden 7 Tage verwendet. Das heißt, alle Sitzungen, die in den
letzten 7 Tagen gesichert wurden, werden durchsucht.
■
Höchstanzahl ausgewählter Sitzungen: Begrenzt die Anzahl der durchsuchten
Sitzungen für den Fall, dass zu viele Sitzungen die Bedingungen für das
Durchsuchen erfüllen. Der Standardwert ist 20 %. Es kann ein prozentualer
oder ein numerischer Wert ausgewählt werden.
■
Geben Sie die Knoten an, nach denen die Sitzungen abgesucht werden sollen
("," als Trennzeichen verwenden): Zeigt die zu durchsuchenden Sitzungen
innerhalb der angegebenen Knoten an. Bei der Angabe der Knotennamen
können Sie Platzhalter verwenden. Wenn Sie beispielsweise den Knotennamen
ARC* angeben, werden Sitzungen aus den Knotennamen ARC001 und ARC002
ausgewählt. Wenn Sie keinen Knotennamen angeben, kann jede beliebige
Sitzung in allen Knotennamen ausgewählt werden. Standardmäßig können alle
Sitzungen in allen Knoten ausgewählt werden.
Funktionsweise der Reinigung von Laufwerken ohne Unterbrechung
Die Verschmutzung eines Bandlaufwerks wird normalerweise beim Ausführen eines
Sicherungsjobs erkannt. Die meisten Laufwerks- und Datenträgerfehler können durch
eine Reinigung des Bandlaufwerks behoben werden.
Damit Arcserve Backup Laufwerke ohne Unterbrechung reinigen kann, muss sich im
festgelegten Reinigungsslot ein Reinigungsband befinden und es muss ein
Reinigungsplan vorhanden sein. Wenn Sie keinen Reinigungsplan eingerichtet haben,
führt Arcserve Backup standardmäßig alle 100 Stunden eine Bandreinigung durch.
Wenn Arcserve Backup während eines Sicherungsjobs feststellt, dass ein Bandlaufwerk
verschmutzt ist und ein Reinigungsslot konfiguriert ist, führt Arcserve Backup
automatisch die folgenden Analysen und Aktionen durch:
■
498 Administration Guide
Wenn Arcserve Backup einen Schreibfehler während einer Sicherung erkennt und
die Symptome auf ein verschmutztes Band oder einen verschmutzten Datenträger
zurückzuführen sind, versucht Arcserve Backup ein zweites Mal, auf das
Bandlaufwerk zu schreiben.
Gerätemanager
■
Schlägt der zweite Schreibversuch fehl, reinigt Arcserve Backup das Bandlaufwerk,
wenn eine oder mehrere der folgenden Bedingungen zutreffen:
–
Das Bandlaufwerk wurde zuvor noch nicht gereinigt.
–
DLTSage hat die Notwendigkeit einer Reinigung des Bandlaufwerks erkannt,
und die Betriebsdauer des Laufwerks überschreitet ein Viertel des geplanten
Reinigungsintervalls.
–
Die Betriebsdauer des Laufwerks überschreitet ein Drittel des geplanten
Reinigungsintervalls.
–
Der Benutzer hat die Reinigung des Bandlaufwerks erzwungen (ForceClean).
Wenn Arcserve Backup feststellt, dass ein Bandlaufwerk gereinigt werden muss, damit
ein Job fortgesetzt werden kann, werden die folgenden Aktionen durchgeführt:
1.
Arcserve Backup unterbricht den Job.
2.
Die Bibliothek legt das Band in seinen Ausgangsslot und sperrt das Bandlaufwerk.
3.
Arcserve Backup steuert die Reinigung.
4.
Die Bibliothek lädt das Band wieder in das gereinigte Laufwerk und richtet das Band
am Puffer aus.
5.
Arcserve Backup setzt den Job fort.
Implementieren von logischem Blockschutz
Der logische Blockschutz (Logical Block Protection, LBP) ist eine Funktion, die von
Herstellern von Standalone-Bandlaufwerken wie IBM und HP angeboten wird. Arcserve
Backup kann Lese- und Schreibfehler erkennen, die auf Laufwerken unter folgenden
Bedingungen auftreten:
■
Ein Fehler tritt während des Schreibens der Sicherungsdaten auf die Medien auf.
Beispiel: Die Daten sind beschädigt.
■
Die Sicherungsdaten wurden bei der Übertragung über das Netzwerk oder
Speicherbereichnetzwerk geändert.
Wenn ein Fehler auftritt, meldet das Laufwerk einen SCSI-Fehler in der
Bandprozessprotokolldatei. Die Sicherung schlägt fehl.
Kapitel 7: Verwalten von Geräten und Datenträgern 499
Gerätemanager
Die Arcserve Backup-Implementierung von LBP unterstützt die folgenden Sicherungen
nicht:
■
LBP für Leseoperationen
■
Arcserve-Band-RAID-Sicherungen
■
NAS-Sicherungen (Network Attached Storage)
■
Arcserve Backup-UNIX-/Linux-Data Mover-Sicherungen
■
Sicherungen auf Dateisystemgeräten
Beispiel: Datendeduplizierung und Staging-Sicherungen
Um LBP zu implementieren, können Sie den Registrierungsschlüssel wie folgt erstellen.
Der Registrierungsschlüssel kann unter dem DEVICE<#>-Schlüssel in der Registrierung
für das Standalone-Bandlaufwerk erstellt werden.
Folge diesen Schritten:
1.
Melden Sie sich beim Arcserve Backup-Server an.
2.
Suchen Sie folgenden Registrierungsschlüssel:
HKEY_LOCAL_MACHINE\SOFTWARE\ComputerAssociates\CA ARCServe
Backup\Base\TapeEngine\DEVICE<#>
Hinweis: DEVICE# gibt die Nummer des Geräts an, auf dem Sie LBP implementieren
möchten.
3.
Erstellen Sie das folgende DWORD:
LBP
4.
Stellen Sie den DWORD-Wert von LBP auf 1 ein, und speichern Sie die Änderungen.
Hinweis: Um LBP zu deaktivieren, stellen Sie den DWORD-Wert von LBP auf 0 ein.
Optimieren der Bandnutzung
Angenommen, Sie haben mehrere Disk-Staging-Sicherungsjobs oder mehrere
GFS-Rotationssicherungsjobs, und jeder Job formatiert sein eigenes Band für Zuwachsoder Änderungssicherungen. Ist die Zuwachs- oder Änderungsgröße der Daten geringer
als die Bandkapazität, ist die Bandnutzung nicht optimal und Speicherplatzes auf den
Bändern wird vergeudet. Außerdem steigt durch die Verwendung von mehr Bändern die
Anzahl der erforderlichen Slots in einer Bandbibliothek, und es müssen möglicherweise
mehr Bänder an einen externen Standort gebracht werden.
There are two approaches to resolving this problem: Media Maximization (siehe
Seite 501) and Consolidation During Migration (siehe Seite 503).
500 Administration Guide
Gerätemanager
Datenträgermaximierung
Der Begriff Datenträgermaximierung bezeichnet einen Vorgang, der dazu beiträgt, die
Datenträger- und Bandnutzung in GFS- und Rotationsjobs zu optimieren. Wenn bei
einem GFS- oder Rotationsjob Daten regelmäßig auf demselben Datenträgerbestand
gesichert werden, hängt Arcserve Backup die neu gesicherten Daten automatisch an ein
teilweise gefülltes Band an, anstatt jedes Mal ein neues Band zu formatieren. Durch die
Datenträgermaximierung können Sie die Speicherplatznutzung auf den Festplatten und
Bändern optimieren und gleichzeitig die Anzahl der zur Speicherung Ihrer
GFS-Rotationsjobdaten notwendigen Bänder reduzieren.
Die Datenträgermaximierung kann bei folgenden Jobtypen verwendet werden:
■
GFS-Jobs
■
Disk-Staging-GFS-Jobs
■
Disk-Staging-Rotationsjobs
■
Benutzerdefinierte Disk-Staging-Jobs, die zum Anhängen der Daten
Datenträgerbestände verwenden
Hinweis: Arcserve Backup applies media maximization to a GFS Rotation job only if the
specified media pool prefix is the same for those sets of jobs that are intended to use
media maximization. Sie können beispielsweise die Daten von Job 1 und Job 2 auf
demselben Band im Datenträgerbestand A und die Daten von Job 3 und Job 4 auf einem
anderen Band im Datenträgerbestand B konsolidieren.
Kapitel 7: Verwalten von Geräten und Datenträgern 501
Gerätemanager
Allerdings sichert Arcserve Backup im Rahmen der Datenträgermaximierung keine
Daten auf Datenträgern, die bereits von einem aktiven Sicherungsjob verwendet
werden. Sie müssen daher sicherstellen, dass der Ablaufplan für einen Sicherungsjob
oder eine Migration (bei einem Staging-Job) so konfiguriert ist, dass die Sicherung oder
Migration der Daten sequenziell stattfindet. Stellt Arcserve Backup fest, dass der
Datenträger derzeit verwendet wird, wird ein neues Band für den zweiten Job
formatiert, anstatt darauf zu warten, dass der erste Job abgeschlossen wird.
Beispiele: How Media Maximization Works
■
GFS-Rotationen: Mehrere Sicherungsserver verarbeiten GFS-Sicherungsjobs.
Arcserve Backup speichert die Sicherungsdaten nur dann auf dem gleichen
Datenträger, wenn Sie das gleiche Datenträgerbestandspräfix für alle Jobs angeben.
■
Staging-Sicherungen: Mehrere Sicherungsserver (Server A und Server B)
verarbeiten Sicherungs- oder Migrationsjobs. Der Job auf Server B startet während
Job A ausgeführt wird. Arcserve Backup writes the data for the job on Server B to a
different tape than the job on Server A. Arcserve Backup demonstrates this
behavior because multiple backup servers cannot write data to the same media
simultaneously. Wenn jedoch der Job auf Server B startet, nachdem der Job auf
Server A abschließt, schreibt Arcserve Backup die Daten auf das gleiche Band, das
von Server A verwendet wurde.
Hinweis: As a best practice, you can increase the Timeout for First Media value to
control the length of time that the job waits before it selects a different tape to
store the backup data. Weitere Informationen finden Sie unter Optionen für
Sicherungsdatenträger im Sicherungs-Manager (siehe Seite 178).
502 Administration Guide
Gerätemanager
Konsolidierung während der Migration
Die Konsolidierung während der Migration hilft dabei, die Bandnutzung bei Staging-Jobs
zu optimieren. Die Konsolidierung während der Migration kann bei einem
benutzerdefinierten Job, einem Rotationsjob oder einem GFS-Rotationsjob verwendet
werden.
Werden bei einem Staging-Job Daten vom Staging-Bereich auf das gleiche
Datenträgerziel (dasselbe Datenträgerbestandspräfix) migriert (oder kopiert),
ermöglicht Ihnen die Konsolidierungsoption während der Migration, migrierte Daten an
ein teilweise gefülltes Band anzuhängen, anstatt jedes Mal ein neues Band zu
formatieren. Mithilfe der Konsolidierung während der Migration können Sie die
Speicherplatznutzung auf Bändern optimieren und gleichzeitig die Anzahl der zur
Speicherung Ihrer migrierten Daten notwendigen Bänder reduzieren.
Die Konsolidierung während der Migration ähnelt der Datenträgermaximierung. Daten
werden nicht auf einen Datenträger migriert, der bereits von einem aktiven
Migrationsjob verwendet wird. Allerdings brauchen Sie bei dieser Option nicht jeden Job
so zu planen, dass der nächste Migrationsjob erst dann beginnt, wenn der vorherige
Migrationsjob abgeschlossen ist. Wenn Sie diese Option wählen, stellt Arcserve Backup
automatisch fest, ob der Datenträger derzeit verwendet wird, und wenn ja, wird der
derzeitige Migrationsjob zuerst abgeschlossen, bevor der neue Migrationsjob beginnt.
Um Daten während der Migration zu konsolidieren, müssen Sie genau das gleiche Präfix
des Zieldatenträgers und das Präfix des Zieldatenträgerbestands angeben, sodass Daten,
die zu verschiedenen Jobs gehören, auf genau dem gleichen Band konsolidiert werden.
Kapitel 7: Verwalten von Geräten und Datenträgern 503
Gerätemanager
Mit der Option "Beim Kopieren Daten jobübergreifend konsolidieren", welche eine
Option des Typs "Verschiedenes" auf der Registerkarte "Richtlinien" ist, können Sie
festlegen, ob Sie während der Migration die Daten von verschiedenen Jobs auf einem
Band konsolidieren wollen.
Beispiel: How Consolidate Data During Migration Works
Sie können die Daten von Job 1 und Job 2 auf demselben Band und die Daten von Job 3
und Job 4 auf einem anderen Band konsolidieren. In diesem Szenario müssen Sie
folgendermaßen vorgehen:
■
Wählen Sie bei der Übergabe einer Sicherung von Job 1 die Konsolidierung. Geben
Sie als Datenträgerpräfix "AAA" und als Datenträgerbestand "MP1" an.
■
Wählen Sie bei der Übergabe einer Sicherung von Job 2 die Konsolidierung. Geben
Sie als Datenträgerpräfix "AAA" und als Datenträgerbestand "MP1" an.
■
Wählen Sie bei der Übergabe einer Sicherung von Job 3 die Konsolidierung. Geben
Sie als Datenträgerpräfix "BBB" und als Datenträgerbestand "MP2" an.
■
Wählen Sie bei der Übergabe einer Sicherung von Job 4 die Konsolidierung. Geben
Sie als Datenträgerpräfix "BBB" und als Datenträgerbestand "MP2" an.
Wenn die Daten der Jobs 1 und 2 sowie der Jobs 3 und 4 konsolidiert werden sollen,
müssen Sie genau das gleiche Datenträgerpräfix und genau den gleichen
Datenträgerbestand für jeden übergebenen Job angeben. Da die Konsolidierung auf
dem gleichen Band erfolgen muss, müssen Sie auch die gleiche Bandbibliotheksgruppe
auf dem Zielspeicherort wählen. Außerdem müssen die Jobs, die konsolidiert werden
sollen, zunächst auf dem gleichen Sicherungsserver ausgeführt werden.
Wichtig! Wenn auch nur einer der vier Parameter abweicht (Datenträgerpräfix,
Datenträgerbestand, Zielspeicherort und Sicherungsserver), werden die Daten NICHT
auf dem gleichen Bandsatz konsolidiert.
504 Administration Guide
Gerätemanager
Des Weiteren können Sie die Kopiermethode so festlegen, dass entweder Daten auf
einem Band überschrieben oder an Daten auf einem existierenden Band angehängt
werden.
■
Überschreiben: Wenn Sie Daten von mehreren Jobs konsolidieren und die Bänder
täglich versenden möchten, wählen Sie die Option "Überschreiben". Hiermit wird
sichergestellt, dass ein Band täglich formatiert wird und alle an dem Tag
gesicherten Daten auf ein einzelnes Band migriert werden.
Angenommen, es liegen zwei Jobs vor (Job 1 und Job 2) und die Bänder sollen
täglich an einen externen Standort gesendet werden. In diesem Szenario würden
Sie "Überschreiben" wählen. Wenn der Sicherungsjob am Montag beendet wird,
würde Arcserve Backup ein letztes Band für Montag formatieren und die Daten von
den Staging-Bändern der Jobs 1 und 2 auf das letzte Band kopieren. Sobald dann die
Sicherung am Dienstag abgeschlossen ist, würde Arcserve Backup ein letztes Band
für Dienstag formatieren und die Daten von den Staging-Bändern der Jobs 1 und 2
auf das letzte Band kopieren. Auf diese Weise wird jeden Tag ein Band formatiert,
was Ihnen den täglichen Versand der Bänder an einen externen Standort
erleichtert.
■
Anhängen: Wenn Sie Daten von mehreren Jobs (zur täglichen Sicherung) für die
gesamte Woche auf ein einzelnes Band konsolidieren und die Bänder wöchentlich
versenden möchten, wählen Sie die Option "Anhängen". Hiermit wird sichergestellt,
dass beispielsweise bei fünftägigen GFS-Rotationsjobs alle Zuwachs- oder
Änderungsdaten (aus verschiedenen Jobs), die Montag, Dienstag, Mittwoch und
Donnerstag gesichert werden, auf einen Bandsatz konsolidiert werden. Die am
Freitag stattfindenden vollständigen Sicherungen (für verschiedene Jobs) werden
auf einem anderen Bandsatz konsolidiert.
Angenommen, es liegen zwei Jobs vor (Job 1 und Job 2) und es sollen nicht täglich
Bänder an einen externen Standort versendet werden In diesem Szenario würden
Sie "Anhängen" wählen. Wenn der Sicherungsjob am Montag beendet wird, würde
Arcserve Backup ein letztes Band für Montag formatieren und die Daten von den
Staging-Bändern der Jobs 1 und 2 auf das letzte Band kopieren. Sobald dann die
Sicherung am Dienstag abgeschlossen ist, würde Arcserve Backup die Daten von
den Staging-Bändern der Jobs 1 und 2 kopieren und an das letzte Band von Montag
anhängen. Es würde kein neues Band formatiert und nur ein Band für die ganze
Woche täglicher Sicherungen formatiert. Dies ermöglicht eine effiziente Nutzung
der Bänder.
Kapitel 7: Verwalten von Geräten und Datenträgern 505
Gerätemanager
Das folgende Diagramm stellt die Bandnutzungsanforderungen dar, falls Sie die
Konsolidierung während der Migration nicht aktivieren:
Das folgende Diagramm stellt die Bandnutzungsanforderungen dar, falls Sie die
Konsolidierung während der Migration aktivieren:
506 Administration Guide
Funktionsweise von Datenträgerbeständen
Funktionsweise von Datenträgerbeständen
Jeder Datenträgerbestand ist in Speichersätze und Arbeitssätze unterteilt. Diese Sätze
werden zusammen verwendet, um den Erhalt der Sicherungsdaten auf Bändern zu
gewährleisten, bis die von Ihnen angegebenen Kriterien erfüllt sind und diese Bänder
anschließend wieder verwendet werden können. Die beiden benutzerdefinierten
Verweilkriterien sind:
■
die Mindestanzahl an Datenträgern, die in einem Speichersatz enthalten sein muss
■
die Verweildauer (in Tagen)
Beispiel: Media Pool Used in a Rotation
Im Laufe einer 5-tägigen Arbeitswoche werden tägliche Sicherungen am Montag,
Dienstag, Mittwoch und Donnerstag durchgeführt. Jede dieser täglichen Sicherungen
hat einen eigenen Satz von Sicherungsdatenträgern (tägliche Speichersätze), die vier
Tage erhalten bleiben (die benutzerdefinierte Verweildauer). Am fünften Tag (Freitag)
wird ein wöchentlicher Speichersatz erstellt und der tägliche Speichersatz vom
vorhergehenden Montag wird Teil des Arbeitssatzes, so dass er wiederverwendet
(überschrieben) werden kann. Das heißt, am darauf folgenden Montag wird der tägliche
Datenträgerbestand vom vorhergehenden Montag Teil des Arbeitssatzes und kann für
die Sicherung an diesem Montag wiederverwendet werden. Nachdem die Sicherung am
diesem Montag durchgeführt wurde, wird der Arbeitssatz für diesen Tag zum
Montags-Speichersatz und bleibt die ganze Woche erhalten.
Kapitel 7: Verwalten von Geräten und Datenträgern 507
Funktionsweise von Datenträgerbeständen
In der folgenden Abbildung wird dargestellt, wie ein gewöhnlicher Datenträgerbestand
einen Sicherungsjob verarbeitet und wie sich Speicher- und Arbeitssätze in einem
Datenträgerbestand verhalten:
Speichersätze
Der Speichersatz eines Datenträgerbestands ist ein Satz aus Datenträgern, der nicht
überschrieben werden kann, bis die von Ihnen angegebenen Verweilanforderungen des
Datenträgerbestands erfüllt wurden. Sie können die Speichersatzinformationen für alle
benutzerdefinierten Sicherungsjobs ändern, Datenträger vom Speichersatz in den
Arbeitssatz verschieben oder Datenträger vom Speichersatz eines Datenträgerbestands
in den Speichersatz eines anderen Datenträgerbestands verschieben.
Sie definieren die Mindestanzahl der Datenträger, die im Speichersatz enthalten sein
muss, und die Verweildauer (in Tagen). Diese Einstellungen bestimmen, wie lange ein
Datenträger aufbewahrt wird. Nachdem beide Kriterien erfüllt sind, verschiebt Arcserve
Backup die ältesten Datenträger im Speichersatz zurück in den Arbeitssatz, wo sie
wiederverwendet und überschrieben werden können.
508 Administration Guide
Funktionsweise von Datenträgerbeständen
■
Die Verweildauer gibt an, wie viele Tage ein Datenträger nicht verwendet
(beschrieben) wird, bevor er in den Arbeitssatz verschoben wird. Wenn Sie
beispielsweise eine Verweildauer von 14 Tagen angeben, bleibt ein Datenträger im
Speichersatz, wenn er innerhalb dieses Zeitraums verwendet wurde. Wurde der
Datenträger 14 Tage lang nicht verwendet, wird er in den Arbeitssatz verschoben.
■
Die Mindestanzahl der Datenträger in einem Speichersatz entspricht der Anzahl von
Datenträgern, die im Speichersatz enthalten sein muss, bevor die alten Datenträger
wieder im Arbeitssatz verwendet werden dürfen. Dies ist eine Vorsichtsmaßnahme
gegen Datenverlust, falls über längere Zeiträume keine Sicherungen stattfinden.
Hinweis: You will receive a warning if you attempt to format or erase media that is
contained in a Save Set.
Arbeitssätze
Der Arbeitssatz eines Datenträgerbestands ist ein Satz von Datenträgern, die sich zuvor
im Speichersatz befanden und wiederverwendet werden dürfen, nachdem die
Verweildauer abgelaufen ist. Die Datenträger aus dem Speichersatz, die
wiederverwendet und überschrieben werden können, werden in den Arbeitssatz
verschoben, wenn sie die angegebenen Kriterien (Mindestanzahl der zu speichernden
Datenträger und Verweildauer) erfüllen. Die ältesten Datenträger im Arbeitssatz, die am
längsten ungenutzt geblieben sind, werden zuerst verwendet.
Jedes Mal, wenn ein Datenträger im Arbeitssatz verwendet wird, wird der Datenträger
vom Arbeitssatz in den Speichersatz verschoben. Sobald die angegebenen
Verweildauerkriterien erfüllt sind, wird der Datenträger wieder dem Arbeitssatz
zugeordnet. Wenn der Datenträger diese Verweildauerkriterien erfüllt, fordert Arcserve
Backup zum Einlegen eines leeren Bandes auf oder akzeptiert Datenträger aus dem
Arbeitssatz.
Arcserve Backup führt zu Beginn eines Jobs eine Wartung des Datenträgerbestands aus.
Datenträger im Speichersatz können erst dann in den Arbeitssatz verschoben werden,
wenn die beiden Verweildauerkriterien erfüllt sind. Wenn Sie im linken Fensterbereich
des Datenträgerbestands-Managers den Arbeitssatz eines Datenträgerbestands
auswählen, werden im rechten Fensterbereich der Datenträgerbestandsname, der
Satzname, der Eigentümername und das Erstellungsdatum des Arbeitssatzes angezeigt.
Kapitel 7: Verwalten von Geräten und Datenträgern 509
Funktionsweise von Datenträgerbeständen
Speicher- und Arbeitssätze
Der Datenträgersatz, der wichtige Daten enthält, die nicht überschrieben werden
dürfen, wird als Speichersatz bezeichnet. Sie können Datenträger von dem Speichersatz
in einem Datenträgerbestand in den Speichersatz in einem anderen Datenträgerbestand
verschieben. Datenträger, bei denen die letzte Formatierung am weitesten zurückliegt,
werden zuerst verwendet.
Hinweis: Sie erhalten einen Warnhinweis, wenn Sie versuchen, Datenträger in einem
Speichersatz zu formatieren oder zu löschen.
Wenn die Datenträger bestimmte Kriterien erfüllen (Verweildauer und Anzahl
erforderlicher Datenträger im Speichersatz), werden sie im Arbeitssatz wieder
verwendet. Jedes Mal, wenn Daten auf einen Datenträger im Arbeitssatz geschrieben
werden, wird der Datenträger vom Arbeitssatz in den Speichersatz verschoben. Wenn
Arcserve Backup beschriebene Datenträger im Arbeitssatz entdeckt, steuert der
Datenträgerbestands-Manager die Verwendung der Datenträger so, dass
WORM-Datenträger mit Daten nicht verwendet werden.
Die Verweildauer gibt an, wie viele Tage nach der letzten Verwendung ein Datenträger
in den Speichersatz überführt wird. Wenn Sie beispielsweise eine Verweildauer von 14
Tagen angeben, bleibt ein Datenträger im Speichersatz, wenn er innerhalb dieses
Zeitraums verwendet wurde. Wurde der Datenträger 14 Tage lang nicht verwendet,
wird er in den Arbeitssatz verschoben.
Die Mindestanzahl der Datenträger innerhalb des Speichersatzes können Sie festlegen.
Dies ist die Anzahl von Datenträgern, die im Speichersatz beibehalten werden sollen,
bevor ältere Datenträger in den Arbeitssatz überführt werden. Dies ist eine
Vorsichtsmaßnahme gegen Datenverlust, falls über längere Zeiträume keine
Sicherungen stattfinden.
Datenträgerbestände gelten für alle Datenträger, unabhängig von der ausgewählten
Sicherungsart und der ausgewählten Sicherungsmethode. Arcserve Backup führt zu
Beginn eines Jobs eine Wartung des Datenträgerbestands aus. Datenträger im
Speichersatz können erst dann in den Arbeitssatz verschoben werden, wenn zwei
Kriterien erfüllt sind:
■
Die festgelegte Verweildauer des ältesten Datenträgers im Speichersatz wurde
überschritten.
■
Die erforderliche Mindestanzahl an Datenträgern befindet sich im Speichersatz.
Wenn der Datenträger diese Kriterien erfüllt, fordert Arcserve Backup zum Einlegen
eines leeren Bandes auf oder akzeptiert Datenträger aus dem Arbeitssatz.
510 Administration Guide
Funktionsweise von Datenträgerbeständen
Serial Numbers
Die Seriennummer eines Datenträgers bietet eine Möglichkeit zur Kategorisierung von
Datenträgerbeständen. Sie können die Seriennummer eines Datenträgers nicht ändern,
aber Sie können auf die folgende Weise eine Seriennummer für Datenträger erstellen:
■
Barcode: Eine Nummer wird von einem Barcode-Etikett gelesen und als
Seriennummer zugewiesen. Für diese Methode ist ein Wechsler mit einem
Barcodeleser erforderlich. Dadurch werden alle zuvor definierten Einstellungen des
Datenträgerbestands außer Kraft gesetzt.
■
Automatisch: Arcserve Backup weist dem Datenträger auf Grundlage der
Basisseriennummer und des Bereichs, der beim Erstellen des Bestands definiert
wurde, automatisch eine Seriennummer zu.
–
Basisseriennummer: Arcserve Backup verwendet diese Nummer, wenn
Seriennummern automatisch zugewiesen werden. Der erste formatierte
Datenträger erhält die Basisnummer als Seriennummer. Die Seriennummer der
nachfolgenden Datenträger wird jeweils um eins erhöht.
–
Bereich: Sie können einen Bereich (bis 31 Ziffern) festlegen, aus dem die
Seriennummern des Datenträgerbestandes kategorisiert werden.
GFS-Datenträgerbestände
GFS-Rotationsdatenträgerbestände basieren auf der grundlegenden Architektur für
Datenträgerbestände.
GFS Rotation jobs use three media pools: Daily, Weekly, and Monthly, which are based
on the information you enter in the Media Pool Name Prefix field when submitting the
job.
Kapitel 7: Verwalten von Geräten und Datenträgern 511
Funktionsweise von Datenträgerbeständen
Bei der Ausführung eines GFS-Rotationsjobs formatiert und benennt Arcserve Backup
die Datenträger automatisch entsprechend Sicherungstyp, Datenträgerbestand und
Datum und verwendet dabei folgende Syntax:
(Sicherungstyp)-(Benutzerdefiniertes Datenträgerbestandspräfix)-(Wochentag)-(Datum)
Element
Werte
Sicherungstyp
F - full backup
I - incremental backup
D - differential backup
W - weekly backup
M - Monatliche Sicherung
A - Alle täglichen Sicherungen (vollständige, Zuwachs- und
Änderungssicherungen), wenn Sie die Option zur
Datenträgermaximierung (standardmäßig aktiviert) verwenden und die
Option "Datenträger anhängen" aktivieren. Weitere Informationen zur
Datenträgermaximierung finden Sie unter "Datenträgermaximierung
bei GFS-Rotationsjobs".
Benutzerdefiniertes
Datenträgerbestandspräfix
Der Name, den Sie dem Datenträgerbestand für den GFS-Rotationsplan
zugewiesen haben.
Wochentag
Eine Abkürzung für den Wochentag, an dem der Job durchgeführt
wurde.
Datum
Das Datum, an dem die Sicherung durchgeführt wurde, im Format
mm/tt/jj.
Diese Datenträgerbenennungskonvention ermöglicht Ihnen die einfache Identifizierung
von Sicherungsdatenträgern. For example, the media used for the first full backup in
your rotation scheme will have the following name: F TP MON 11/1/05.
Hinweis: Arcserve Backup prevents you from using the underscore character ( _ ) and
the hyphen character ( - ) when specifying Media Pool names.
Datenträger in fünftägigen Rotationsplänen haben für jeden Datenträgerbestand
folgende Verweildauer:
512 Administration Guide
■
Täglich (_DLY): sechs Tage (Datenträger für Tagessicherungen in siebentägigen
Rotationsplänen haben eine Verweildauer von acht Tagen)
■
Wöchentlich (_WLY): fünf Wochen
■
Monatlich (_MLY): 343 Tage
Funktionsweise von Datenträgerbeständen
Die Anzahl der Datenträger in den Speichersätzen und die Verweildauer im
GFS-Datenträgerbestand errechnen sich nach den folgenden Formeln:
■
Täglicher Bestand: Dieser Bestand enthält die Datenträger für Tagessicherungen.
Die Standardverweildauer beträgt sechs Tage, die Anzahl der Datenträger im
Speichersatz entspricht der Anzahl der Datenträger für Tagessicherungen in der
GFS-Rotation minus eins [Anzahl der Datenträger für Tagessicherungen - 1].
■
Wöchentlicher Bestand: Dieser Bestand enthält die Datenträger für
Wochensicherungen. Die Verweildauer entspricht der siebenfachen Anzahl der
Datenträger für Wochensicherungen minus eins [(Anzahl der Datenträger für
Wochensicherungen * 7) - 1]. Die Anzahl der Datenträger im Speichersatz entspricht
der Anzahl der Datenträger für Wochensicherungen im GFS-Setup minus eins
[Anzahl Datenträger für Wochensicherungen - 1].
■
Monatlicher Bestand: Dieser Bestand enthält die Datenträger für
Monatssicherungen. Die Verweildauer entspricht der Anzahl der Datenträger für
Monatssicherungen mal 29 minus fünf [(Anzahl der Datenträger für
Monatssicherungen * 29) - 5]. Die Anzahl von Speicherdatenträgern basiert auf der
Anzahl der Datenträger für Monatssicherungen in der GFS-Konfiguration minus eins
[Anzahl Datenträger für Monatssicherungen - 1].
Weitere Informationen:
Datenträgermaximierung bei GFS-Rotationsjobs (siehe Seite 513)
Datenträgermaximierung bei GFS-Rotationsjobs
Arcserve Backup aktiviert standardmäßig die Datenträgermaximierung, mit deren Hilfe
Sie mehrere GFS-Sicherungsjobs auf demselben Datenträgerbestand durchführen
können. Bei Verwendung desselben Datenträgerbestandes können Sie mehrere Jobs an
dieselben Bandsätze anhängen, statt für jeden Job einen neuen Bandsatz anzulegen. Sie
kommen so bei der Verarbeitung von GFS-Rotationsjobs mit wesentlich weniger
Datenträgern aus.
Wichtig! Um sicherzustellen, dass Arcserve Backup die Daten der
GFS-Rotationssicherung auf dasselbe Band schreibt, müssen Sie im Fenster
"Sicherungs-Manager" dasselbe Datenträgerbestandspräfix für die gewünschten Jobs
angeben.
Hinweis: Um die Datenträgermaximierung zu deaktivieren, setzen Sie den DWORD-Wert
"EnableMediaMaximization" in der NT-Registrierung auf 0. Der Registrierungsschlüssel
lautet wie folgt:
HKEY_LOCAL_MACHINE\SOFTWARE\ComputerAssociates\Arcserve Backup\Base\Task\Backup
Kapitel 7: Verwalten von Geräten und Datenträgern 513
Funktionsweise von Datenträgerbeständen
Weitere Informationen:
GFS-Datenträgerbestände (siehe Seite 511)
Maximieren der Datenträgerverwendung
Um die Option zur Datenträgermaximierung voll nutzen zu können, müssen Sie die
folgenden Richtlinien beachten, wenn Sie mehrere GFS-Sicherungsjobs auf demselben
Datenträgerbestand durchführen:
■
Verwenden Sie denselben Rotationsplan: GFS-Jobs, die verschiedene
Rotationspläne verwenden, benötigen möglicherweise verschiedene Bandnamen.
Damit mehrere GFS-Jobs die Datenträger gemeinsam verwenden, müssen Sie
denselben Rotationsplan verwenden.
■
Starten Sie GFS-Jobs am selben Tag: Der erste Tag eines GFS-Jobs bedeutet eine
vollständige Sicherung. Jobs, die jeweils an einem unterschiedlichen Datum starten,
können möglicherweise in der ersten Woche nicht die Datenträger gemeinsam
verwenden. Damit mehrere GFS-Jobs die Datenträger in der ersten Woche
gemeinsam verwenden, müssen die GFS-Jobs am selben Tag gestartet werden.
Andernfalls beginnt die gemeinsame Nutzung von Datenträgern erst nach dem
Wochenende.
■
Wenn Sie mehrere GFS-Sicherungsjobs dahingehend ändern möchten, dass sie
einen neuen Datenträgerbestand verwenden, ändern Sie sie am selben Tag:
Dadurch wird sichergestellt, dass alle Jobs die Datenträger direkt gemeinsam
verwenden. Andernfalls beginnt die gemeinsame Nutzung von Datenträgern erst
nach dem Wochenende.
■
Ändern Sie vorhandene GFS-Jobs dahingehend, dass sie denselben
Datenträgerbestand wie andere GFS-Jobs verwenden: Wenn die von Ihnen
geänderten vorhandenen GFS-Jobs denselben Rotationsplan verwenden, sollte die
gemeinsame Nutzung von Datenträgern direkt beginnen. Wenn jedoch einer oder
mehrere Jobs seit weniger als einer Woche ausgeführt werden, kann die
gemeinsame Nutzung von Datenträgern nach dem Wochenende beginnen.
Methoden der Datenträgermaximierung
Zur Maximierung Ihrer Datenträgernutzung stehen zwei verschiedene Methoden zur
Verfügung. Die Methode hängt davon ab, ob Sie beim Übergeben Ihres
GFS-Sicherungsjobs die Funktion "Datenträger anhängen" aktivieren. Beide Methoden
reduzieren den Umfang der erforderlichen Datenträger erheblich. Im Folgenden finden
Sie eine Beschreibung der beiden Methoden.
514 Administration Guide
Funktionsweise von Datenträgerbeständen
GFS-Rotationsjobs mit deaktivierter Option "Datenträger anhängen"
Wenn Sie GFS-Rotationsjobs mit deaktivierter Funktion "Datenträger anhängen"
übergeben, können Sie die Datenträgernutzung erhöhen, indem Sie mehrere Jobs unter
Verwendung desselben Datenträgerbestands übergeben.
Wenn Sie beispielsweise drei GFS-Rotationsjobs übergeben, die denselben
Datenträgerbestand und einen fünftägigen Rotationsplan verwenden, nutzen alle drei
Jobs denselben Bändersatz. An jedem Tag im Rotationsplan werden alle drei Jobs an
dasselbe Band angehängt:
■
Montag = 1 Band, das die Daten aus der vollständigen Sicherung von Job<nbs />1
(Tag<nbs />1), Job<nbs />2 (Tag<nbs />1) und Job<nbs />3 (Tag<nbs />1) enthält.
■
Dienstag = 1<nbs />Band, das die Daten aus der Zuwachssicherung von Job<nbs />1
(Tag<nbs />2), Job<nbs />2 (Tag<nbs />2) und Job<nbs />3 (Tag<nbs />2) enthält.
■
Mittwoch = 1 Band, das die Daten aus der Zuwachssicherung von Job<nbs />1
(Tag<nbs />3), Job<nbs />2 (Tag<nbs />3) und Job<nbs />3 (Tag<nbs />3) enthält.
■
Donnerstag = 1<nbs />Band, das die Daten aus der Zuwachssicherung von Job<nbs
/>1 (Tag<nbs />4), Job<nbs />2 (Tag<nbs />4) und Job<nbs />3 (Tag<nbs />4)
enthält.
■
Freitag = 1 Band, das die Daten aus der wöchentlichen Sicherung von Job 1 (Tag 5),
Job 2 (Tag 5) und Job 3 (Tag 5) enthält.
Sie benötigen also fünf Bänder für die Woche.
Ohne die Datenträgermaximierung ist für jeden Job ein eigenes Band erforderlich:
■
Montag = 3 Bänder für vollständige Sicherungen. Ein Band für Job 1 (Tag 1), ein
Band für Job 2 (Tag 1) und ein Band für Job 3 (Tag 1).
■
Dienstag = 3<nbs />Bänder für Zuwachssicherungen. Ein Band für Job 1 (Tag 2), ein
Band für Job 2 (Tag 2) und ein Band für Job 3 (Tag 2).
■
Mittwoch = 3<nbs />Bänder für Zuwachssicherungen. Ein Band für Job 1 (Tag 3), ein
Band für Job 2 (Tag 3) und ein Band für Job 3 (Tag 3).
■
Donnerstag = 3<nbs />Bänder für Zuwachssicherungen. Ein Band für Job 1 (Tag 4),
ein Band für Job 2 (Tag 4) und ein Band für Job 3 (Tag 4).
■
Freitag = 3<nbs />Bänder für wöchentliche Sicherungen. Ein Band für Job 1 (Tag 5),
ein Band für Job 2 (Tag 5) und ein Band für Job 3 (Tag 5).
Ohne die Option zur Datenträgermaximierung benötigen Sie 15<nbs />Bänder für
die Woche.
Kapitel 7: Verwalten von Geräten und Datenträgern 515
Funktionsweise von Datenträgerbeständen
Hinweis: Wenn Sie mehrere GFS-Rotationsjobs mit demselben Datenträgerbestand
übergeben, ohne die Option Datenträger anhängen zu aktivieren, können Bänder nur
bei Verwendung derselben Sicherungsmethode gemeinsam genutzt werden.
Beispielsweise kann ein Band, das Daten aus einem vollständigen Sicherungsjob enthält,
nur mit Daten aus einem anderen vollständigen Sicherungsjob gemeinsam genutzt
werden. Es kann nicht gemeinsam mit Daten aus Zuwachs- und Änderungssicherungen,
wöchentlichen oder monatlichen Sicherungsjobs genutzt werden.
GFS-Rotationsjobs mit aktivierter Option "Datenträger anhängen"
Ähnlich wie bei der Übergabe von GFS-Rotationsjobs ohne aktivierte Funktion
Datenträger anhängen können Sie bei aktivierter Option Datenträger anhängen die
Datenträgernutzung erhöhen, indem Sie mehrere Jobs unter Verwendung desselben
Datenträgerbestands übergeben. Zusätzlich können Sie durch Aktivierung der Option
"Datenträger anhängen" die Datenträgernutzung erhöhen, da Sie Bänder für
verschiedene Jobs freigeben können, unabhängig von der verwendeten
Sicherungsmethode. (Hiervon ausgenommen sind nur wöchentliche und monatliche
Sicherungsjobs. Wöchentliche und monatliche Sicherungsjobs können Bänder niemals
zusammen mit vollständigen Sicherungen, Zuwachs- oder Änderungssicherungen
verwenden.)
Wenn Sie beispielsweise mehrere GFS-Rotationsjobs mit demselben
Datenträgerbestand übergeben, ohne die Option "Datenträger anhängen" zu aktivieren,
kann ein Band, das Daten aus einem vollständigen Sicherungsjob enthält, nur mit Daten
aus einem anderen vollständigen Sicherungsjob gemeinsam genutzt werden. Wenn Sie
die Option "Datenträger anhängen" aktivieren, kann ein Band, das Daten aus
vollständigen Sicherungsjobs enthält, mit Daten aus vollständigen Sicherungen,
Zuwachssicherungen und Änderungssicherungen gemeinsam genutzt werden.
Um Bänder für verschiedene Jobs mit unterschiedlichen Sicherungsmethoden
gemeinsam zu nutzen, verwendet Arcserve Backup dieselbe Namenssyntax für die
GFS-Rotation. Es wird jedoch eine andere Namenskonvention für Sicherungstypen
verwendet, wenn die Funktion "Datenträger anhängen" aktiviert ist:
(Sicherungstyp)-(Benutzerdefiniertes Datenträgerbestandspräfix)-(Wochentag)-(Datum)
"Datenträger anhängen" deaktiviert
"Datenträger anhängen" aktiviert
F - full backup
I - incremental backup
D - differential backup
W - weekly backup
M - Monatliche Sicherung
A - full backup
A - incremental backup
A - differential backup
W - weekly backup
M - Monatliche Sicherung
516 Administration Guide
Funktionsweise von Datenträgerbeständen
Wenn Sie GFS-Rotationsjobs mit aktivierter Funktion "Datenträger anhängen"
übergeben, können Sie die Datenträgernutzung erhöhen, indem Sie mehrere Jobs unter
Verwendung desselben Datenträgerbestands übergeben und das Band vom Vortag
innerhalb der aktuellen Woche verwenden.
Wenn Sie beispielsweise drei GFS-Rotationsjobs übergeben, die denselben
Datenträgerbestand und einen fünftägigen Rotationsplan verwenden, nutzen alle drei
Jobs denselben Bändersatz. Darüber hinaus kann ein Band für mehrere Tage verwendet
werden. Dadurch wird die Anzahl der von Ihnen verwendeten Bänder erheblich
reduziert:
■
Montag, Dienstag, Mittwoch, Donnerstag = 1 Band, das die Daten der vollständigen
Sicherung von Job 1 (Tag 1), Job 2 (Tag 1) und Job 3 (Tag 1) und Daten aus der
Zuwachssicherung von Job 1 (Tage 2, 3 und 4), Job 2 (Tage 2, 3 und 4) und Job 3
(Tage 2, 3 und 4) enthält.
■
Freitag = 1 Band, das die Daten aus der wöchentlichen Sicherung von Job 1 (Tag 5),
Job 2 (Tag 5) und Job 3 (Tag 5) enthält.
Sie benötigen also zwei Bänder für die Woche.
Ohne die Datenträgermaximierung ist für jeden Job ein eigener Bändersatz erforderlich.
Von diesen Bändern dürfen nur diejenigen gemeinsam verwendet werden, die Daten
aus derselben Sicherungsmethode enthalten:
■
Montag = 3 Bänder für vollständige Sicherungen. Ein Band für Job 1 (Tag 1), ein
Band für Job 2 (Tag 1) und ein Band für Job 3 (Tag 1).
■
Dienstag, Mittwoch, Donnerstag = 3 Bänder für Zuwachssicherungen. Ein Band für
Job 1 (Tage 2, 3 und 4), ein Band für Job 2 (Tage 2, 3 und 4) und ein Band für Job 3
(Tage 2, 3 und 4).
■
Freitag = 3 Bänder für wöchentliche Sicherungen. Ein Band für Job 1 (Tag 5), ein
Band für Job 2 (Tag 5) und ein Band für Job 3 (Tag 5).
Sie benötigen also neun Bänder für die Woche.
Hinweis: Wenn Sie einen GFS-Rotationsjob mit aktivierter Option "Datenträger
anhängen" übergeben und Arcserve Backup den Datenträger vom Vortag aus
irgendeinem Grund nicht verwenden kann, wird ein Datenträger im Arbeitssatz oder ein
leerer Datenträger unter Verwendung der Namenskonvention für "Datenträger
anhängen" formatiert. Informationen dazu, wie Sie eine solche Situation möglichst
ausschließen, finden Sie in diesem Kapitel unter "Regeln für die
Datenträgermaximierung".
Kapitel 7: Verwalten von Geräten und Datenträgern 517
Funktionsweise von Datenträgerbeständen
Regeln für sich überschneidende Datenträger
Da bei der Option zur Datenträgermaximierung mehrere GFS-Jobs mit demselben
Datenträgerbestand Bänder gemeinsam verwenden können, ergibt sich möglicherweise
eine Situation, in der ein Datenträger belegt ist, da er gerade von einem anderen
GFS-Job verwendet wird. In diesem Fall wartet der Job bei Übergabe eines
GFS-Sicherungsjobs mit deaktivierter Option "Datenträger anhängen", bis das Band
wieder verfügbar ist, bevor angehängt wird. Die Standardwartezeit beträgt 10 Minuten.
Ist der Datenträger nach 10 Minuten immer noch belegt, verwendet der Job ein anderes
Band.
In diesem Fall versucht Arcserve Backup, wenn ein GFS-Sicherungsjob mit aktivierter
Option "Datenträger anhängen" übergeben wird, an einen Datenträger des Vortags
anzuhängen. Falls dieser Datenträger belegt ist, wartet das Programm 10 Minuten. Ist
der Datenträger nach 10 Minuten immer noch belegt, verwendet der Job das aktuelle
Datum zur Erstellung eines weiteren Datenträgers und versucht, diesen zu verwenden.
Falls der neue Datenträger belegt ist, wartet der Job 10 Minuten. Ist dieser Datenträger
nach 10 Minuten immer noch belegt, formatiert der Job einen weiteren Datenträger mit
einem neuen Namen.
Hinweis: Zum Ändern der Wartezeit geben Sie in der Windows-Registrierung für den
Schlüssel GFSwaittime einen anderen Wert ein. Dieser Wert wird im folgenden
Registrierungsschlüssel gespeichert:
HKEY_LOCAL_MACHINE\SOFTWARE\ComputerAssociates\Arcserve Backup\Base\Task\Backup
Datenträgerbestand-Manager
Mit der Datenträgerbestands-Verwaltung können Sie Datenträgerbestände erstellen
und verwalten. Arcserve Backup legt eine Katalogdatei auf dem Datenträger an, um die
Leistung bei Einfügejobs und Datenbanksicherungsjobs zu verbessern. Der
Datenträgerbestands-Manager hilft Ihnen bei den folgenden Aufgaben:
518 Administration Guide
■
Neuen Datenträgerbestand erstellen: Wenn Sie Datenträger einem
Datenträgerbestand zuweisen möchten, müssen Sie den Datenträgerbestand
zunächst erstellen. Ein Datenträgerbestandsname kann aus bis zu
16 Großbuchstaben bestehen.
■
Vorhandenen Datenträgerbestand löschen: Wenn Sie einen Datenträgerbestand
löschen möchten, müssen Sie die Datenträger zuerst einem anderen
Datenträgerbestand zuweisen.
■
Datenträger in einem Bestand verschieben: Sie können Datenträger von einem
Satz in einen anderen verschieben. Sie können Datenträger auch von einem
Arbeitssatz in den Speichersatz und umgekehrt verschieben, indem Sie die
Optionen "Datenträger zuweisen" und "Datenträger entfernen" verwenden.
Funktionsweise von Datenträgerbeständen
■
Standortverwaltung durchführen: Sie können Informationen zu einem neuen
Standort eingeben, Informationen zu bestehenden Standorten ändern oder
Standorten Datenträger zuweisen.
■
Datenträger einem Bestand zuweisen: Sie können Datenträger während der
Formatierung einem neuen Datenträgerbestand zuweisen. Beim Formatieren der
Datenträger mit der Geräteverwaltung definieren Sie bestimmte Informationen für
Datenträgerbestände, die dem Datenträger zugeordnet werden.
■
Datenträger aus einem Datenträgerbestand entfernen: Sie können Datenträger
aus einem Datenträgerbestand entfernen.
Hinweis: Datenträgerbestandsvorgänge, Sicherungsjobs unter Verwendung der Option
Überschreiben, Bandlöschvorgänge und Sicherungsjobs mit Beteiligung von
Datenträgerbeständen (wie zum Beispiel GFS-Rotationsjobs) werden auf
WORM-Datenträgern (Write Once Read Many) nicht unterstützt. Diese Operationen
werden in Aktualisierungen mit WORM-Unterstützung entweder blockiert oder
deaktiviert.
Erstellen von Datenträgerbeständen
Mithilfe der automatischen Rotationspläne können Sie die Datenträger steuern, die
während der Sicherungen eingesetzt werden. Wenn Sie diese automatischen
Funktionen jedoch nicht verwenden, ist der Datenträgerbestands-Manager ein
unverzichtbares Tool zur effektiven Planung der Verwaltung und Wiederverwendung
der Datenträger. Über den Datenträgerbestands-Manager können Sie Ihre Datenträger
in Datenträgerbeständen organisieren, ähnlich wie bei Rotationsplänen. Auch hier
handelt es sich bei Datenträgerbeständen um Gruppen von wiederbeschreibbaren
Wechseldatenträgern, die als eine Einheit verwaltet werden.
Hinweis: Datenträgerbestands-Optionen sind beim Einsatz von WORM-Datenträgern
deaktiviert. WORM-Datenträger können definitionsgemäß nicht überschrieben werden
und folglich nicht im Rahmen eines Rotationsplanes oder Datenträgerbestands
wiederverwendet werden.
Weitere Informationen zu Datenträgerbeständen finden Sie unter "Verwalten von
Geräten und Datenträgern".
Kapitel 7: Verwalten von Geräten und Datenträgern 519
Funktionsweise von Datenträgerbeständen
So erstellen Sie Datenträgerbestände:
1.
Klicken Sie auf der Startseite in der Navigationsleiste im Menü "Verwaltung" auf
"Datenträgerbestand".
Der Datenträgerbestands-Manager wird geöffnet.
2.
Klicken Sie im Datenträgerbestands-Manager auf "Neu".
Das Dialogfeld "Konfiguration von Datenträgerbestand" wird angezeigt.
Hinweis: Arcserve Backup ermittelt Seriennummern und weist diese Datenträgern
automatisch zu, wenn die Datenträger formatiert und in einen bestimmten
Datenträgerbestand aufgenommen werden.
3.
Geben Sie in das Feld "Bestandsname" einen Namen für den Datenträgerbestand
ein. Füllen Sie die übrigen Felder ebenfalls aus.
Die Felder "Mindestanzahl an Datenträgern im Speichersatz", "Verweildauer",
"Bereinigungsdauer", "Basisseriennummer" und "Seriennummernbereich"
enthalten Standardwerte, die Sie bei Bedarf ändern können.
Hinweis: The Next Serial Number field cannot be set.
4.
Klicken Sie zum Abschluss auf "OK".
Der von Ihnen erstellte Datenträgerbestand wird im Datenträgerbestands-Manager
angezeigt. Sie können den Speicher- und Arbeitssätzen dieses Datenträgerbestands
jetzt Datenträger zuweisen.
Erstellen von Rotationen
Wenn Sie eine Rotation erstellen möchten, wählen Sie im linken Bereich des
MM-Verwaltungsfensters das Objekt "Ablaufplan" aus, doppelklicken auf das Objekt
und wählen einen Ablaufplan aus der Liste aus. Doppelklicken Sie auf den Ablaufplan,
um auf das Objekt "Rotation" zuzugreifen. Klicken Sie mit der rechten Maustaste auf das
Objekt "Rotation", und wählen Sie "Erstellen". Im Dialogfeld "Rotation erstellen", das
nun angezeigt wird, können Sie folgende Einstellungen vornehmen:
520 Administration Guide
■
Nummer: Die MM-Verwaltung erstellt automatisch eine Nummer für die Rotation.
Vault-Zyklen beginnen mit der niedrigsten Nummer. Der Standardwert für eine
neue Rotation lautet 10, für eine darauf folgende neue Rotation 20. Wenn Sie lieber
eine bestimmte Nummer zuweisen möchten, wählen Sie die Option "Nummer" und
anschließend eine Nummer aus.
■
Vault-Name: Für jede Rotation muss ein Vault-Name angegeben werden. Sie
können die Vault-Namen in der Dropdown-Vault-Liste auswählen.
Administrator der Datenträgerverwaltung (MM-Verwaltung)
■
Legen Sie in den Feldern zur Definition der Verweildauer eine der folgenden
Bedingungen fest:
–
Anhaltetage: Anzahl der Tage, die Band-Volumes im Vault verbleiben sollen.
–
Beibehalten für Zyklen: Anzahl der Vault-Zyklen, die Band-Volumes in der
Rotation verbleiben sollen.
–
Seit der ersten Formatierung verstrichene Tage: Geben Sie die Anzahl der Tage
an, die Band-Volumes nach dem Datum ihrer ersten Formatierung in dieser
Rotation verbleiben sollen.
–
Nach Datum: Band-Volumes verbleiben bis zu dem hier eingegebenen Datum
in dieser Rotation.
–
Nach Austauschdatum von Band: Band-Volumes verbleiben bis zu ihrem
Austauschdatum in dieser Rotation.
–
Permanent: Alle Band-Volumes verbleiben dauerhaft in dieser Rotation.
Wenn ein Band-Volume diese Bedingungen erfüllt, verbleibt es in derselben Rotation.
Alle Bedingungen sind gleichgestellt, d.h. sobald eine beliebige Bedingung erfüllt ist,
verbleibt der Datenträger im Vault, auch wenn sich einzelne Bedingungen zu
widersprechen scheinen. Wenn Sie beispielsweise im Feld "Anhaltetage" 60 auswählen,
aber ein Datum angeben, das nur 30 Tage nach dem Wert im Feld "Nach Datum" liegt,
bleibt das Band-Volume 60 Tage lang im Vault.
Wenn Sie auf "Hinzufügen" klicken, wird die neue Rotation gespeichert und dem Zweig
"Rotation" im MM-Verwaltungsfenster hinzugefügt.
Nach Ablauf der Verweildauer eines Band-Volumes wird dieses aus dem Vault
entnommen und zur weiteren Verwendung an den Banddienst zurückgegeben.
Administrator der Datenträgerverwaltung (MM-Verwaltung)
Hinweis: Damit Sie die Datenträgerverwaltung verwenden können, muss das
Enterprise-Modul installiert werden.
Mit der MM-Verwaltung können Sie Ihre Datenträgerressourcen schützen, steuern und
verwalten. Mit Hilfe der MM-Verwaltung können Sie die Auslagerung von Bändern an
externe Standorte organisieren, Richtlinien für die Verweildauer definieren, damit Ihre
Bänder nicht vorzeitig überschrieben werden, den Zugriff auf bandresidente Dateien
sichern und eine umfassende Bestandsaufnahme Ihrer Bandbibliothekenressourcen
pflegen.
Die Aktivitäten der MM-Verwaltung werden im Aktivitätsprotokoll aufgezeichnet. In
diesem Protokoll werden Informationen, Warnungen und Fehlermeldungen erfasst.
Diese wichtige Funktion ermöglicht es Ihnen, auf einen Blick alle Vorgänge zur
Datenträgerverwaltung zu überwachen.
Kapitel 7: Verwalten von Geräten und Datenträgern 521
Administrator der Datenträgerverwaltung (MM-Verwaltung)
Damit Sie für die Verwaltung von Datenträgern die MM-Verwaltung verwenden können,
müssen Sie einen Vault und einen Ablaufplan erstellen, einen Vault-Kriteriendeskriptor
auswählen und eine Rotation definieren. Die folgenden Abschnitte enthalten
Informationen zu jedem dieser Schritte und decken alle Themen im Zusammenhang mit
der Datenträgerverwaltung mit Hilfe der MM-Verwaltung ab.
Datenträgerverwaltung und Banddienst
In Datenzentren mit externen Aufbewahrungsorten werden Bandvolumen gewöhnlich
von der zentralen Bandbibliothek in sicherere Aufbewahrungsbereiche (Vaults)
überführt und dann wieder zurück in die zentrale Bibliothek gebracht. Die
MM-Verwaltung bietet zusammen mit dem Banddienst zusätzliche
Datenträgersteuerung, Rotation, Zuweisung von Slot-Nummern und Berichterstellung
über die in Vaults befindlichen Band-Volumes. So können Sie bei Bedarf den physischen
Weg der Band-Volumes an den Auslagerungsort und zurück zum Datenzentrum
verfolgen.
Mit Hilfe der MM-Verwaltung können Sie Kriterien für die Auslagerung in Vaults
definieren. Die Kriterien zum Speichern von Bandvolumen in Vaults können je nach
Ablaufplan und Vault unterschiedlich sein. Bandvolumen, die diese Kriterien erfüllten,
werden mit dem entsprechenden Vault-Code aus dem Banddienst ausgecheckt. Es
werden Berichte generiert, die den aktuellen Standort und das Ziel angeben, an das die
Bandvolumen überführt werden müssen.
Begriffe für den Administrator der Datenträgerverwaltung
Im Zusammenhang mit MMO werden die folgenden wichtigen Begriffe verwendet:
522 Administration Guide
■
Vault: Jeder von Ihnen definierte, identifizierbare Aufbewahrungsbereich bzw.
Standort.
■
Slot: Virtuelle Slots in einem Vault werden bei der Platzierung eines Bandvolumes
im Vault zugewiesen. In jedem Slot wird ein Bandvolumen gespeichert. Ein Vault
umfasst standardmäßig 32000 Slots. Sie können jedoch beim Erstellen eines Vaults
eine andere Höchstanzahl von Slots festlegen.
■
Ablaufplan: Bestimmt, wann ein Bandvolume in einem Vault platziert oder aus ihm
entfernt wird.
■
Rotation: Legt fest, wann Band-Volumes verschoben werden, und ist mit einem
Ablaufplan verknüpft. Jede Rotation, die Sie definieren, zeigt auf einen Vault.
■
Vault-Kriteriendeskriptor (Vault Criteria Descriptor, VCD): Definiert den
Steuerdatensatz, der für das ausgewählte Band-Volume verwendet werden soll. Sie
können den Steuerdatensatz nach Datenträger- oder Dateinamen auswählen, oder
Sie können einen einzelnen Datenträger als Steuerdatensatz wählen.
MM-Verwaltungsschnittstelle
■
Vault-Zyklus: Der eigentliche Transport von Bandvolumes. Sie müssen den Vault,
die Bandvolumes und die gemäß MMO geltenden Regeln für den
Bandvolumetransport beschreiben, indem Sie einen VCD-Datensatz (Vault Criteria
Descriptor = Vault-Kriteriendeskriptor) erstellen. MMO verwendet diese
Informationen zum Ausführen eines Vault-Zyklus, wenn eine Verschiebung geplant
wurde.
■
Berichte: Jedes Mal, wenn Sie einen Vault-Zyklus oder einen geschätzten
Vault-Zyklus ausführen, generiert Arcserve Backup verschiedene Berichte, bevor ein
weiterer Vault-Zyklus initiiert werden kann. Vault-Auswahlbericht: Enthält eine Liste
von Band-Volumes, die anhand des VCD in den Vault verschoben werden können.
Der Versandbericht und der Empfangsbericht enthalten zuverlässige
Aufzeichnungen zu den Ergebnissen des Vault-Zyklus und dem aktuellen Standort
Ihrer Bandvolumen.
Der Versandinhaltsbericht und der Empfangsinhaltsbericht liefern zusätzlich zu den
im Versand- und Empfangsbericht enthaltenen Informationen grundlegende
Sitzungsdetails, wie Sitzungsnummer, Quellpfad, Startdatum, Größe und Anzahl der
Dateien.
Ein Bestandsbericht ist ebenfalls verfügbar und kann jederzeit generiert werden.
MM-Verwaltungsschnittstelle
Die MM-Verwaltungsschnittstelle macht die Vault-Erstellung, Planung, Erstellung eines
Vault-Kriteriendeskriptors, Rotation und Berichterstellung ganz einfach. Die in der
MM-Verwaltung verfügbaren Tools ermöglichen die Einrichtung von Richtlinien für die
Auslagerung in Vaults, die für eine umfassende Datenträgerverwaltung erforderlich sind.
Der Arbeitsplatz der MM-Verwaltung umfasst eine Menüleiste, die Hauptsymbolleiste
der MM-Verwaltung und das MM-Verwaltungsfenster. Im linken Fensterbereich des
MM-Verwaltungsfensters wird der Primärserver der MM-Verwaltung in einer
Baumstruktur angezeigt, die die Navigation erleichtert. Im rechten Fensterbereich
werden Informationen zu dem im linken Bereich markierten Objekt angezeigt.
Außerdem werden hier Ausgabemeldungen und Berichte, die während der
MM-Verwaltungssitzung erzeugt werden, angezeigt.
Kapitel 7: Verwalten von Geräten und Datenträgern 523
MM-Verwaltungsschnittstelle
Symbolleiste der MM-Verwaltung
In der folgenden Tabelle finden Sie eine Liste aller Aufgaben, die Sie mit der
Datenträgerverwaltung ausführen können. Möchten Sie eine Aufgabe starten, klicken
Sie einfach auf die entsprechende Schaltfläche in der Symbolleiste.
Schaltfläche
Aufgabe
MM-Datenbank initialisieren
Die DV-Datenbank wird initialisiert.
Daten abrufen
Daten werden aufgerufen bzw. die aktuellen
Informationen werden angezeigt, sollte die Datenbank
nicht laden.
Aktualisieren
Die Informationen im Fenster "Datenträgerverwaltung"
werden aktualisiert.
Vault-Zyklus starten
Der Vault-Zyklus wird gestartet.
Vault-Zyklus simulieren
Ein Vault-Auswahlbericht wird erstellt, der vorab
ermittelt, wie viele Band-Volumes verschoben werden.
Die Standortinformationen werden hierbei nicht
aktualisiert.
Datenträger in Vault suchen
Datenträger werden nach Name bzw. Seriennummer
gesucht.
Eigenschaft
Die Servereigenschaften werden angezeigt.
Drucken
Die Informationen im rechten Bereich des Fensters
"Datenträgerverwaltung" werden gedruckt.
Druckvorschau
Die Informationen werden vor dem Druck in einer
Vorschau angezeigt.
Fenster "MM-Verwaltung"
Die Objekte im linken Bereich des Fensters "MM-Verwaltung" sind in einer
einblendbaren Baumstruktur angeordnet. Durch Doppelklicken auf einen Zweig werden
die zugehörigen Informationen angezeigt. Nachdem Sie auf einen Zweig zugegriffen
haben, können Sie mit Hilfe der verfügbaren Kontextmenüs Objekte zur Baumstruktur
hinzufügen, ändern oder löschen. Klicken Sie mit der rechten Maustaste auf ein
beliebiges Objekt, um das Kontextmenü aufzurufen.
524 Administration Guide
MM-Verwaltungsschnittstelle
Beim Öffnen der MM-Verwaltung wird der Primärserver der MM-Verwaltung ganz oben
in der Baumstruktur angezeigt. Doppelklicken Sie auf den Zweig, um ihn einzublenden
und auf die folgenden untergeordneten Objekte zuzugreifen:
■
Aktueller Server: Zeigt Informationen zum derzeit verwendeten Server an.
■
Vault: Liefert Informationen zu bereits erstellten Vaults.
■
Ablaufplan: Listet die Namen der bereits erstellten Ablaufpläne auf und ermöglicht
den Zugriff auf die Objekte "Vault-Kriteriendeskriptor" und "Rotation".
■
Berichte: Erlaubt Zugriff auf die sieben verfügbaren Berichte.
■
Status: Zeigt den Status des letzten Vorgangs an.
■
Datenträger in Vault suchen: Gewährt Zugriff auf das Dialogfeld "Datenträger
suchen", um einen bestimmten Datenträger zu finden.
Objekt "Ablaufplan"
Das Objekt "Ablaufplan" enthält Informationen über bereits definierte Ablaufpläne und
ermöglicht die Erstellung neuer Ablaufpläne. Sie müssen einen Ablaufplan erstellen,
bevor Sie den Vault-Kriteriendeskriptor und die Rotation definieren, mit denen Sie die
Richtlinien für Auswahl und Verweildauer Ihres Vaults bestimmen.
Wenn Sie das Objekt "Ablaufplan" auswählen, werden im rechten Bereich des
MM-Verwaltungsfensters die Namen der bereits erstellten Ablaufpläne angezeigt. Diese
Ablaufpläne werden auch unter dem Objekt "Ablaufplan" im linken Fensterbereich
aufgelistet. Klicken Sie mit der rechten Maustaste auf das Objekt "Ablaufplan", um einen
neuen Ablaufplan zu erstellen. Klicken Sie mit der rechten Maustaste auf einen
bestimmten Ablaufplan, um diesen zu löschen. Weitere Informationen zum Erstellen
oder Löschen eines Ablaufplans finden Sie in diesem Kapitel unter "Planen der
Band-Volume-Verschiebung".
Nachdem Sie einen Ablaufplan erstellt und benannt haben, werden im linken Bereich
des MM-Verwaltungsfensters die Objekte "Vault-Kriteriendeskriptor" und "Rotation"
angezeigt.
Objekt "Vault-Kriteriendeskriptor"
Mithilfe des Vault-Kriteriendeskriptors (Vault Criteria Descriptor, VCD) können Sie
Quellinformationen festlegen, die für die einem Vault zugewiesenen Band-Volumes
gelten. Als Steuerdatensatz können Sie einen Datenträgerbestandsnamen oder einen
Dateinamen wählen. Wenn Sie nur ein einzelnes Band zuweisen möchten, aktivieren Sie
als Steuerdatensatz die Option "Zugewiesen durch Benutzer". Wenn Sie diese Option
verwenden, müssen Sie Befehlszeileninformationen eingeben. Wenn dieser Datensatz in
den Vault ausgelagert wird, werden die Band-Volumes jeweils einem Slot im Vault
zugewiesen.
Kapitel 7: Verwalten von Geräten und Datenträgern 525
MM-Verwaltungsschnittstelle
Wenn Sie das Objekt "Vault-Kriteriendeskriptor" auswählen, werden im rechten Bereich
des MM-Verwaltungsfensters die folgenden Informationen zu den vorhandenen VCDs in
Spalten aufgeführt:
■
VCD-Name: Der Name des Vault-Kriteriendeskriptors.
■
VCD-Typ: Gibt an, ob der Steuerdatensatz über den Datenträgerbestand, den
Dateinamen oder durch den Benutzer definiert wird.
■
Datenträgerbestand: Wenn der Steuerdatensatz ein Datenträgerbestand ist, wird
sein Name angezeigt.
■
Hostname: Wenn der Steuerdatensatz ein Dateiname ist, wird in dieser Spalte der
Name des Host-Rechners angezeigt, auf dem die Datei gespeichert ist.
■
Pfad-/Dateiname: Wenn der Steuerdatensatz ein Dateiname ist, werden in dieser
Spalte der vollständige Pfad und der Dateiname angezeigt.
■
Erstellungsdatum: Das Datum, an dem der VCD erstellt worden ist.
Klicken Sie im rechten Bereich des MM-Verwaltungsfensters mit der rechten Maustaste
auf einen bestehenden VCD, um diesen zu aktualisieren oder zu löschen. Klicken Sie im
linken Fensterbereich mit der rechten Maustaste auf das Objekt
"Vault-Kriteriendeskriptor", um einen neuen VCD zu erstellen. Weitere Informationen
zum Erstellen, Aktualisieren oder Löschen eines VCDs finden Sie im Abschnitt
"Verwalten von Band-Volumes und VCDs".
Weitere Informationen:
Verwalten von Band-Volumes und VCDs (siehe Seite 535)
Objekt "Rotation"
Für die Datenträgerverwaltung sind benutzerdefinierte Rotationsrichtlinien erforderlich,
die bestimmen, wann und wohin Band-Volumes verschoben werden sollen. Verwenden
Sie das Objekt "Rotation", um die Richtlinien für die Verweildauer festzulegen oder zu
aktualisieren, mit denen Sie bestimmen, wann Bänder verschoben oder aus dem Vault
freigegeben und an den Banddienst zurückgegeben werden sollen.
526 Administration Guide
MM-Verwaltungsschnittstelle
Wenn Sie das Objekt "Rotation" auswählen, werden im rechten Bereich der
MM-Verwaltungsschnittstelle die folgenden Informationen zu bereits definierten
Rotationen angezeigt:
■
Rotationsname: Der Name der Rotation.
■
Vault-Name: Der Name des Vault, mit dem die Rotation verbunden ist.
■
Verweildauer - Anhaltetage: Gibt ausgehend vom Datum des letzten
Schreibvorgangs an, wie viele Tage die Band-Volumes in dieser Rotation verweilen
sollen.
Hinweis: Erweitern Sie das Objekt Vault, und markieren Sie den Datenträgernamen
im Fensterbereich rechts oben, um das Datum des letzten Schreibvorgangs
anzuzeigen. Das Datum des letzten Schreibvorgangs wird im Fensterbereich links
unten angezeigt.
■
Verweildauer - Beibehalten für Zyklen: Gibt die spezifische Anzahl der Vault-Zyklen
und Band-Volumes in dieser Rotation an.
■
Seit der ersten Formatierung verstrichene Verweiltage: Gibt an, dass die
Band-Volumes nach ihrer Erstformatierung eine bestimmte Anzahl von Tagen in der
Rotation verbleiben.
■
Verweildauer - Permanent: Zeigt an, dass Band-Volumes dauerhaft in dieser
Rotation verbleiben.
■
Verweildauer nach Austauschdatum von Band: Gibt an, dass Band-Volumes bis
zum Ablauf der Bandaustauschdaten in der Rotation verbleiben.
■
Verweildauer - Nach Datum: Zeigt an, dass Band-Volumes so lange in dieser
Rotation verbleiben, bis das angegebene Datum erreicht ist.
■
Erstellungsdatum: Das Datum, an dem die Rotation erstellt worden ist.
■
Beschreibung: Eine vom Benutzer definierte Beschreibung der Rotation.
Bestehende Rotationen werden ebenfalls im rechten Bereich des
MM-Verwaltungsfensters unterhalb des Objekts "Rotation" aufgeführt.
■
Klicken Sie mit der rechten Maustaste auf den Namen der Rotation, und wählen Sie
im Kontextmenü den Befehl "Aktualisieren", um eine bestehende Rotation zu
aktualisieren.
■
Klicken Sie mit der rechten Maustaste auf das Objekt "Rotation", und wählen Sie
"Erstellen", um eine neue Rotation zu erstellen.
Kapitel 7: Verwalten von Geräten und Datenträgern 527
MM-Verwaltungsschnittstelle
Berichts-Objekt
Die Standortinformationen für Band-Volumes in der Datenbank werden zwar beim
Initiieren eines Vault-Zyklus aktualisiert, die physische Verschiebung der Band-Volumes
erfolgt jedoch manuell. Die MM-Verwaltung generiert Berichte mit dem aktuellen
Standort und dem Ziel, an das die Band-Volumes verschoben werden müssen, sodass Sie
den Weg der Band-Volumes an andere Standorte und zurück zum Datenzentrum bei
Bedarf nachverfolgen können.
Über die Berichtsobjekte können Sie auf die Berichte zugreifen, die im Laufe eines
Vault-Zyklus generiert werden. Gleiches gilt für die Bestandsaufnahmeberichte, die
jederzeit generiert werden könne. Erweitern Sie das Objekt "Berichte" im linken Bereich
des MM-Verwaltungsfensters, um die folgenden Berichtstypen anzuzeigen:
■
Vault-Auswahlbericht: Enthält eine Liste der Band-Volumes, die über den
Vault-Kriteriendeskriptor zum Verschieben in die Vaults ausgewählt werden
können.
■
Versandbericht: Enthält eine Liste der Band-Volumes, die aus jedem Vault
entnommen werden sollen.
■
Versandinhaltsbericht: Enthält eine Liste der Band-Volumes und der Sitzungen auf
den einzelnen Band-Volumes, die aus jedem der Vaults entnommen werden
müssen.
■
Empfangsbericht: Enthält eine Liste der Band-Volumes, die auf die Vaults verteilt
werden sollen.
■
Empfangsinhaltsbericht: Enthält eine Liste der Band-Volumes und der Sitzungen auf
den einzelnen Band-Volumes, die auf die Vaults verteilt werden sollen.
■
Bestandsaufnahmebericht nach Vault: Listet die Band-Volumes auf, gruppiert nach
dem Vault, in dem sie sich befinden.
■
Bestandsaufnahmebericht nach Datenträgerbericht: Enthält eine Liste der
Band-Volumes pro Vault, wobei der Datenträgername davor angezeigt wird.
Wenn Sie im linken Bereich des MM-Verwaltungsfensters einen Berichtstyp auswählen,
wird im rechten Fensterbereich der Inhalt und eine Liste der verfügbaren Berichte
anhand des Datums angezeigt. Klicken Sie auf einen Bericht, um diesen im
Fensterbereich rechts unten anzuzeigen. Sie können jeden dieser Berichte drucken.
Verwenden Sie dazu die Schaltfläche "Drucken" auf der Symbolleiste der
MM-Verwaltung. Zum Zeitpunkt seiner Erstellung können Sie auch festlegen, dass ein
Bericht per E-Mail gesendet werden soll, sofern das Alert-Benachrichtigungssystem für
die Verwendung von Microsoft Exchange konfiguriert wird. Weitere Informationen zum
Senden von Berichten per E-Mail finden Sie unter Funktionsweise des
Datenträgerverwaltungsprozesses (siehe Seite 530). Weitere Informationen zur
Verwendung von Alert-Meldungen finden Sie unter "Verwenden des Alert-Managers".
528 Administration Guide
MM-Verwaltungsschnittstelle
Den Bestandsaufnahmeberichten liegen die Informationen der Slot-Tabelle zugrunde.
Sie können jederzeit generiert werden. Die Versand- und Empfangsberichte basieren auf
Verschiebungsdatensätzen, die während eines Vault-Zyklus erzeugt werden. Sie werden
nach jedem Prozess im Vault-Zyklus aktualisiert.
Der Vault-Auswahlbericht wird jedes Mal erstellt, wenn der Befehl "Vault-Zyklus
starten" ausgeführt wird. Diese Liste ermittelt für die einzelnen verarbeiteten VCDs das
erste Bandvolumen im Bandvolumensatz und im Steuerdatensatz. Diese Informationen
werden für alle Bandvolumensätze bereitgestellt, die für den Vault-Zyklus ausgewählt
wurden.
Objekt "Datenträger in Vault suchen"
Das Objekt "Datenträger in Vault suchen" bietet die schnellste Möglichkeit, um Vaults
nach bestimmten Datenträgern zu durchsuchen, die z.<nbs />B. einen
Wiederherstellungsjob ausführen sollen. Sie können Datenträger nach Bandnamen oder
Seriennummern (Groß-/Kleinschreibung beachten) suchen.
Um das Dialogfeld "Datenträger in Vault suchen" zu öffnen, klicken Sie mit der rechten
Maustaste auf das Objekt "Vault" und wählen im Kontextmenü die Option "Suchen".
Über dieses Dialogfeld können Sie die Kriterien für die Datenträgersuche festlegen.
Objekt "Status"
Die MM-Verwaltung kann immer nur einen Vault-Zyklus ausführen. Klicken Sie im linken
Fensterbereich der MM-Verwaltungsschnittstelle auf das Objekt "Status", um den
Fortschritt des Vault-Zyklus zu überwachen oder den aktuellen Online-Status abzurufen.
Die folgenden Informationen werden angezeigt:
■
Aktueller Status: Der Status des aktuellen Vorgangs wird entweder als "Aktiv" oder
"Fertig" angezeigt.
■
Letzter Operator: Zeigt den Besitzer des letzten ausgeführten Vorgangs an.
■
Letzter Vorgangstyp: Es gibt die Vorgangstypen "Bereit", "Vault-Zyklus", "Commit",
"Durchsuchen", "Aktualisieren" und "Zurücksetzen".
■
Letzter Vorgang gestartet um: Datum und Uhrzeit des Beginns des letzten
Vorgangs.
■
Letzter Vorgang beendet um: Datum und Uhrzeit des Endes des letzten Vorgangs.
Kapitel 7: Verwalten von Geräten und Datenträgern 529
Funktionsweise des Datenträgerverwaltungsprozesses
Zurücksetzen des Status der Vault-Verarbeitung
Mit Hilfe der MM-Verwaltung können Sie den Status der Vault-Verarbeitung manuell
zurücksetzen, falls während des Vault-Zyklus ein Fehler auftritt, beispielsweise, wenn
die Datenbank der MM-Verwaltung beschädigt wird.
Verwenden Sie das Befehlszeilenhilfsprogramm ca_mmo zum Zurücksetzen des Status.
Nachdem Sie den Status zurückgesetzt haben, können Sie einen neuen Vault-Zyklus
starten.
Hinweis: For more information about the ca_mmo command line utility, see the
Command Line Reference Guide.
Funktionsweise des Datenträgerverwaltungsprozesses
Der Datenträgerverwaltungsprozess umfasst das Festlegen von Richtlinien für die
Auslagerung in Vaults, das Planen des Verschiebens von Band-Volumes, das Auswählen
von Band-Volumes, das Definieren von Richtlinien für die Verweildauer, das Ausführen
des Vault-Zyklus und das Verschieben der Datenträger an den vorgesehenen Standort.
Nachdem Sie die Richtlinien für die Auslagerung in Vaults und für die Verweildauer
festgelegt haben, beginnt die Vault-Rotation. Sie sollten Vault-Zyklen mit derselben
Häufigkeit ausführen wie Sicherungsvorgänge. Wenn Sie Ihre Daten z. B. täglich sichern,
sollten Sie jeden Tag auch einen Vault-Zyklus ausführen. Wenn Sie Ihre Daten einmal
pro Woche sichern, führen Sie den Vault-Zyklus jeweils nach Abschluss der Sicherung
aus.
Der Vault-Zyklus aktualisiert Standortinformationen für Bandvolumensätze, wie
Verschiebungen in einen Vault oder aus einem Vault zurück in den Banddienst. Sie
müssen den Prozess starten, indem Sie auf der Symbolleiste der MM-Verwaltung im
Menü "Vault-Zyklus" auf "Starten" klicken. Sie können den Vault-Zyklus auch über die
DOS-Eingabeaufforderung mit dem Befehl "ca_mmo -start" bzw. "-startAll" in Gang
setzen.
Hinweise:
530 Administration Guide
■
Bei Verwendung der Datenträgerverwaltung (MM-Verwaltung) verarbeitet der
Vault-Zyklus die Bänder für den primären Server und alle Mitgliedsserver.
■
Verwenden Sie die Schaltfläche "Vault-Zyklus starten" jedes Mal, wenn Sie aktuelle
Informationen zum MM-Standort der Datenträger benötigen.
Funktionsweise des Datenträgerverwaltungsprozesses
Führen Sie den Prozess "Vault-Zyklus starten" aus, um Berichte mit ausführlichen
Informationen zu den verschobenen Band-Volumes und ihrem Standort zu generieren.
Slots, die bereits Band-Volumes enthalten, und neue Slots, die ausgelagert werden
sollen, werden nach ihrem Ablaufplan gruppiert. Ab der ersten Rotation im Ablaufplan
werden Band-Volume-Sätze anhand der Austauschkriterien einem Vault und dessen
Slots zugewiesen. Die Slots werden bei diesem Prozess automatisch erstellt, und die
Band-Volumes werden automatisch in Vaults ausgelagert.
Sobald die erste Rotation erfüllt ist, wird die nächste Rotation im Ablaufplan verarbeitet.
Dieser Vorgang wiederholt sich für den gesamten Ablaufplan, bis alle Rotationen
abgearbeitet wurden. Anschließend generiert die Datenträgerverwaltung Berichte über
den aktuellen Standort und das Ziel, an das die Band-Volumes verschoben werden
müssen. Wenn Sie diese Bänder nicht manuell entfernen möchten, können Sie mit dem
Befehl "ca_mmo -export" in der DOS-Eingabeaufforderung veranlassen, dass die
MM-Verwaltung sie manuell exportiert. Weitere Informationen zu den
Befehlszeilenhilfsprogrammen für die Datenträgerverwaltung finden Sie unter
Gerätemanager (siehe Seite 451).
Mit dem Befehl "Vault-Zyklus simulieren" können Sie einen Vault-Auswahlbericht
erstellen. Verwenden Sie diesen Befehl, wenn Sie abschätzen möchten, wie viele
Band-Volumes verschoben werden, ohne die Standortinformationen zu aktualisieren.
Wenn Sie den Vault-Auswahlbericht per E-Mail versenden möchten, vergewissern Sie
sich, dass Ihr System für das Senden von Alert-Meldungen über Microsoft Exchange
konfiguriert ist. Aktivieren Sie anschließend im Menü "Konfiguration" die Option
"Bericht per E-Mail senden". Weitere Informationen zur Konfiguration von
Alert-Meldungen finden Sie unter "Verwenden des Alert-Managers".
Im Verlauf des Vault-Zyklus werden die Versand- und Empfangsberichte erzeugt, in
denen der alte und der neue Standort des Band-Volume-Satzes aufgeführt sind. Diese
Informationen benötigen Sie zur Verwaltung Ihrer Datenträger. Die Berichte enthalten
die folgenden Informationen:
■
Versandbericht: Führt die Datenträger auf, die manuell entfernt werden müssen,
und deren Ziel.
■
Versandinhaltsbericht: Enthält eine Liste der Band-Volumes und der Sitzungen auf
den einzelnen Band-Volumes, die aus jedem der Vaults entnommen werden
müssen.
■
Empfangsbericht: Führt die Datenträger auf, die in die einzelnen Vaults eingelagert
werden sollen.
■
Empfangsinhaltsbericht: Enthält eine Liste der Band-Volumes und der Sitzungen auf
den einzelnen Band-Volumes, die an die Vaults verteilt werden müssen.
Wenn Sie die Versand- und Empfangsberichte per E-Mail versenden möchten,
vergewissern Sie sich, dass Ihr System für das Senden von Alert-Meldungen über
Microsoft Exchange konfiguriert ist. Aktivieren Sie anschließend im Menü
"Konfiguration" die Option "Bericht per E-Mail senden". Weitere Informationen zur
Konfiguration von Alert-Meldungen finden Sie unter "Verwenden des Alert-Managers".
Kapitel 7: Verwalten von Geräten und Datenträgern 531
Funktionsweise des Datenträgerverwaltungsprozesses
Wenn ein Bandvolumen von der Datenträgerverwaltung verarbeitet wird, aktualisiert
der Banddienst den Speicherortstatus des Bandvolumens auf OFF_SITE. Um die
Verwendung eines Bandvolumens während der Verarbeitung durch die
Datenverwaltung zu verhindern, wird das Bandvolumen automatisch ausgecheckt und
der Standort entsprechend aktualisiert. Da alle Band-Volumes, die in Vaults ausgelagert
wurden, als "ausgecheckt" angezeigt werden, müssen sie bei Bedarf zunächst wieder im
Banddienst eingecheckt werden, bevor sie wieder verwendet werden können.
Vault-Verwaltung
Bei der Erstellung von Richtlinien für die Auslagerung in Vaults muss zunächst ein Vault
erstellt werden. Die Vault-Erstellung erfolgt mit Hilfe der MM-Verwaltung.
Dieser Abschnitt enthält folgende Themen:
■
Erstellen von Vaults (siehe Seite 532)
■
Ändern von Vaults (siehe Seite 533)
■
Löschen von Vaults (siehe Seite 533)
Erstellen von Vaults
Wenn Sie einen Vault erstellen, werden die Standortinformationen automatisch
aktualisiert und in die Arcserve Backup-Funktion zur Standortverwaltung integriert.
Wenn Sie ein in einem Vault ausgelagertes Band in Arcserve Backup auswählen, werden
Informationen zum Vault-Standort angezeigt. Die Informationen zum Standort werden
auch im Datenträgerbestands-Manager aktualisiert. Wenn Sie ein in einem Vault
ausgelagertes Band zur Wiederherstellung auswählen, wird in einer Meldung der Status
"OFF_SITE" angezeigt.
So erstellen Sie Vaults:
1.
Öffnen Sie auf der Arcserve Backup-Startseite das Fenster
"Datenträgerverwaltung".
2.
Klicken Sie mit der rechten Maustaste auf das Objekt "Vault", und wählen Sie aus
dem Kontextmenü die Option "Erstellen" aus.
Das Dialogfeld "Vault erstellen" wird geöffnet.
3.
Geben Sie einen Namen und eine Beschreibung für den neuen Vault ein.
4.
Wählen Sie die Option "Lokal verwenden", wenn dieser Vault nicht an einen
anderen Standort verschoben wird. Wenn die Band-Volumes in diesem Vault extern
verwaltet werden sollen, wählen Sie diese Option nicht aus.
5.
Klicken Sie auf "Hinzufügen", um den Vault zu speichern und dem Zweig "Vault" im
Fenster "Datenträgerverwaltung" hinzuzufügen.
Der Vault wird erstellt.
532 Administration Guide
Funktionsweise des Datenträgerverwaltungsprozesses
Ändern von Vaults
Gehen Sie wie folgt vor, wenn Sie einen Vault-Namen, eine Vault-Beschreibung oder die
Option "Lokal verwenden" ändern möchten.
So ändern Sie Vaults:
1.
Klicken Sie auf der Startseite im Menü "Verwaltung" in der Navigationsleiste auf die
Option "MM-Verwaltung".
Das Fenster "Administrator der Datenträgerverwaltung" wird geöffnet.
2.
Suchen Sie im linken Bereich des Fensters "Datenträgerverwaltung" das Objekt
"Vault", und klicken Sie zweimal darauf.
Eine Liste der vorhandenen Vaults wird angezeigt.
3.
Klicken Sie mit der rechten Maustaste auf den zu ändernden Vault in der Liste, und
wählen Sie im Kontextmenü den Befehl "Ändern" aus.
Das Dialogfeld "Vault bearbeiten" wird geöffnet.
4.
Nehmen Sie die Änderungen vor, und klicken Sie auf "OK".
Die Einstellungen für den Vault wurden gespeichert.
Löschen von Vaults
Gehen Sie wie folgt vor, um Vaults aus der Datenträgerverwaltung zu löschen.
Hinweis: Before you delete a vault, you must remove all media from the vault and
ensure that there are no rotations are associated with the vault.
So löschen Sie Vaults:
1.
Öffnen Sie das Fenster "Datenträgerverwaltung", und rufen Sie den Vault auf, den
Sie löschen möchten.
2.
Klicken Sie mit der rechten Maustaste auf den Vault-Namen, und wählen Sie im
Kontextmenü die Option "Löschen".
Ein Bestätigungsfenster öffnet sich.
3.
Wenn Sie sicher sind, dass Sie den Vault löschen möchten, klicken Sie auf "Ja".
Der Vault wird nun gelöscht.
Kapitel 7: Verwalten von Geräten und Datenträgern 533
Funktionsweise des Datenträgerverwaltungsprozesses
Erstellen von Ablaufplänen
Die Datenträgerverwaltung ermittelt anhand eines benutzerdefinierten Ablaufplans,
welche Band-Volumes verschoben werden müssen und wann bzw. wohin sie
verschoben werden sollen. Wenn Sie das Objekt "Ablaufplan" auswählen, können Sie im
rechten Bereich des Fensters "Datenträgerverwaltung" die vorhandenen Ablaufpläne
anzeigen oder neue Rotationsrichtlinien und Auslagerungskriterien definieren.
So erstellen Sie Ablaufpläne
1.
Öffnen Sie die Datenträgerverwaltung, und klicken Sie mit der rechten Maustaste
auf das Symbol "Ablaufplan" im linken Bereich des Fensters
"Datenträgerverwaltung". Wählen Sie anschließend aus dem Kontextmenü die
Option "Erstellen".
Das Dialogfeld "Ablaufplan erstellen" wird geöffnet.
2.
Geben Sie nun im Dialogfeld "Ablaufplan erstellen" einen Namen für den Ablaufplan
ein, und klicken Sie auf "Hinzufügen".
Der neue Ablaufplan wird gespeichert und im Fenster "Datenträgerverwaltung"
unter "Ablaufplan" angezeigt.
Nachdem Sie einen Ablaufplan erstellt haben, werden im linken Bereich des
Fensters "Datenträgerverwaltung" die Objekte "Vault-Kriteriendeskriptor" und
"Rotation" angezeigt. Mithilfe dieser Objekte können Sie Datenträger und
Richtlinien für die Verweildauer auswählen.
Ändern von Ablaufplänen
Nachdem ein Ablaufplan erstellt und die entsprechenden VCDs und Rotationen
konfiguriert wurden, können Sie alle untergeordneten Einstellungen ändern. Weitere
Informationen finden Sie unter Ändern von Vault-Kriteriendeskriptoren (VCD) (siehe
Seite 537) und Ändern von Rotationen (siehe Seite 541).
534 Administration Guide
Funktionsweise des Datenträgerverwaltungsprozesses
Löschen von Ablaufplänen für die Band-Volume-Verschiebung
Bevor Sie einen Ablaufplan löschen können, sollten Sie sicherstellen, ob alle VCDs und
Rotationen für den Ablaufplan gelöscht wurden.
So löschen Sie Ablaufpläne
1.
Erweitern Sie die Liste der Ablaufpläne unter dem Objekt "Ablaufplan".
2.
Klicken Sie mit der rechten Maustaste auf den zu löschenden Ablaufplan. Wählen
Sie dann aus dem Kontextmenü den Befehl "Löschen" aus.
Ein Bestätigungsfenster wird eingeblendet.
3.
Überprüfen Sie, ob Sie diesen Ablaufplan wirklich löschen möchten, und klicken Sie
auf "Ja".
Der Ablaufplan wird gelöscht.
Verwalten von Band-Volumes und VCDs
Beim Zuweisen der Datenträger zu den Vaults müssen Sie einen VCD und eine Rotation
angeben. Sie können einen Datenträgerbestand, einen Dateinamen oder einen
einzelnen Datenträger als Steuerdatensatz wählen. Wenn dieser Datensatz in einen
Vault ausgelagert wird, wird der zugehörige Band-Volume-Satz in den Slots im Vault
platziert. Die Zuweisung der Slot-Nummern erfolgt auf Grundlage der von Ihnen
festgelegten Rotationsdatensätze.
Weitere Informationen:
Objekt "Vault-Kriteriendeskriptor" (siehe Seite 525)
Erstellen von Vault-Kriteriendeskriptoren (VCDs)
Nachdem Sie einen Ablaufplan erstellt haben, müssen Sie die Regeln für die
Datenträgerauswahl beschreiben, indem Sie Vault-Kriteriendeskriptoren (VCDs)
erstellen.
So erstellen Sie Vault-Kriteriendeskriptoren:
1.
Klicken Sie auf der Startseite im Menü "Verwaltung" in der Navigationsleiste auf die
Option "MM-Verwaltung".
Das Fenster "Administrator der Datenträgerverwaltung" wird geöffnet.
2.
Blenden Sie das Objekt "Ablaufplan" und dann einen Ablaufplan ein, klicken Sie mit
der rechten Maustaste auf das Objekt "Vault-Kriteriendeskriptor", und wählen Sie
im Kontextmenü "Erstellen".
Das Dialogfeld "Vault-Kriteriendeskriptor erstellen" wird angezeigt.
Kapitel 7: Verwalten von Geräten und Datenträgern 535
Funktionsweise des Datenträgerverwaltungsprozesses
3.
Wählen Sie eine der folgenden Optionen:
■
Datenträgerbestandsname: Wenn Sie einen Datenträgerbestandsnamen als
Steuerdatensatz verwenden möchten, geben Sie den Namen des
Datenträgerbestands ein oder wählen Sie einen Datenträgerbestandsnamen
aus der Bestandsliste aus. Nur die Datenträger im Speichersatz des
Datenträgerbestands können in Vaults ausgelagert werden. Die Datenträger im
Arbeitssatz können nicht in Vaults ausgelagert werden.
■
Dateiname: Wenn Sie einen Dateinamen als Steuerdatensatz verwenden
möchten, aktivieren Sie die Option "Dateiname" und geben den Hostnamen
sowie den vollständigen Pfad und Dateinamen aus der Sicherung, wie z. B.
"C:\DOC\Readme.txt", in die entsprechenden Felder ein. Die Pfad- oder
Dateiinformationen können Sie im Datenbank-Manager oder im
Wiederherstellungs-Manager ermitteln. Die MM-Verwaltung sucht nach allen
Bändern, die für die Sicherung dieses Verzeichnisses bzw. dieser Datei
verwendet wurden.
■
Zugewiesen durch Benutzer: Wenn Sie einen einzelnen Datenträger als
Steuerdatensatz verwenden möchten, wählen Sie die Option "Zugewiesen
durch Benutzer" aus. Diese Option ist hilfreich in Notfällen, wenn Sie ein
bestimmtes Band verwenden müssen. Da Sie mit der MM-Verwaltung einen
Vault-Zyklus nur mit lokalen Datenträgern starten können, wird das
Datenträgersymbol gelb angezeigt, wenn es sich bei dem Datenträger im Vault
nicht um einen lokalen Datenträger mit einem Remote-Hostnamen handelt.
Um einen Vault-Zyklus mit einem Remote-Datenträger und Mitgliedsservern zu
starten, müssen Sie das Befehlszeilenhilfsprogramm "ca_mmo" mithilfe des
Arguments "-startall" ausführen.
Hinweis: For more information about command line utilities for media
management, see the Command Line Reference Guide.
4.
Klicken Sie auf "Hinzufügen".
Der VCD wird dem Zweig "Vault-Kriteriendeskriptor" im MM-Verwaltungsfenster
hinzugefügt.
536 Administration Guide
Funktionsweise des Datenträgerverwaltungsprozesses
Ändern von Vault-Kriteriendeskriptoren (VCD)
Möchten Sie einen Datenträgerbestandsnamen, einen Dateinamen oder die Option
"Zugewiesen durch Benutzer" für einen Vault-Kriteriendeskriptor (VCD) ändern, gehen
Sie wie folgt vor.
So ändern Sie Vault-Kriteriendeskriptoren:
1.
Öffnen Sie die Datenträgerverwaltung, erweitern Sie die Liste der Ablaufpläne und
wählen Sie einen Ablaufplan.
Erweitern Sie den Ablaufplan, um die Objekte "Vault-Kriteriendeskriptor" und
"Rotation" anzuzeigen.
Klicken Sie mit der rechten Maustaste auf "Vault-Kriteriendeskriptor", und wählen
Sie im Kontextmenü die Option "Ändern".
Das Dialogfeld "Vault-Kriteriendeskriptor bearbeiten" wird angezeigt.
2.
Ändern Sie nun den Datenbestandsnamen, den Dateinamen und die Option
"Zugewiesen durch Benutzer", die dem VCD zugewiesen ist. Klicken Sie
anschließend auf "OK".
Die geänderten Werte werden nun angewendet.
Löschen von Vault-Kriteriendeskriptoren (VCDs)
Um einen Ablaufplan zu löschen, müssen Sie zunächst die zugehörige Rotation und den
Vault-Kriteriendeskriptor (VCD) löschen.
To delete vault criteria descriptors
1.
Wählen Sie im Objekt "Ablaufplan" in der Liste unter dem Vault-Kriteriendeskriptor
den jeweiligen VCD aus.
2.
Right-click and select Delete from the pop-up menu.
3.
Click OK.
Richtlinien für die Band-Volume-Verweildauer
Nachdem Sie einen Ablaufplan erstellt haben, müssen Sie Richtlinien für die
Verweildauer von Band-Volumes im Vault festlegen. Verwenden Sie hierzu das Objekt
"Rotation".
Hinweis: Das Objekt Rotation wird erst nach der Erstellung eines Ablaufplans im linken
Bereich des Fensters MM-Verwaltung angezeigt.
Kapitel 7: Verwalten von Geräten und Datenträgern 537
Funktionsweise des Datenträgerverwaltungsprozesses
Spezielle Band-Volumen-Verschiebungen
Unter bestimmten Umständen kann es erforderlich werden, ein bestimmtes
Band-Volume zu verschieben. In einem solchen Fall stehen Ihnen drei Optionen zur
Verfügung: Temporäres Einchecken, Manuelles Einchecken und Manuelles Einchecken
und Austauschen. Außerdem können Sie ein Volume dauerhaft in einen Vault
verschieben, sodass es nicht mehr an den Banddienst zurückgegeben wird. Die
folgenden Abschnitte enthalten Informationen zu den einzelnen Optionen.
Temporäres Einchecken
Die Option "Temporäres Einchecken" ist nützlich, um das Verschieben von Datenträgern
nachzuverfolgen, wenn Sie ein Band-Volume für einen Wiederherstellungsjob
vorübergehend aus einem Vault verschieben, es anschließend jedoch wieder in den
Vault zurück verschieben möchten.
Alle Band-Volumes, die im Vault sind, haben den Status Ausgecheckt. Mit der Option
Temporäres Einchecken können Sie diesen Status in eingecheckt ändern, so dass Sie das
Band-Volume auch während der vorübergehenden Nutzung für einen
Wiederherstellungsjob nachverfolgen können. Wenn Sie mit diesem Band-Volume fertig
sind, wird es vom nächsten Vault-Zyklus wieder in den Vault zurückgelegt und der Status
wird wieder in Ausgecheckt geändert.
Hinweis: Die Option Temporäres Einchecken dient ausschließlich der Nachverfolgung
von Bändern, die vorübergehend aus dem Vault entnommen werden, und ist bei der
tatsächlichen Bandverschiebung nicht erforderlich. Auch wenn Sie diese Option nicht
verwenden, können Sie ein Band-Volume manuell aus einem Vault entnehmen und nach
Abschluss eines Jobs wieder in den Vault zurück verschieben. Sie sollten die Option
jedoch verwenden, da andernfalls beim Verschieben eines Band-Volumes eine
Diskrepanz zwischen dem Status des Band-Volumes in der MM-Verwaltung und dem
tatsächlichen Standort des Bands auftritt.
Wenn Sie die Option "Temporäres Einchecken" verwenden möchten, doppelklicken Sie
im linken Bereich des MM-Verwaltungsfensters auf das Objekt "Vault", um eine Liste
der vorhandenen Vaults anzuzeigen. Wählen Sie einen Vault aus, um die zugehörigen
Informationen im rechten Fensterbereich einzublenden. Wählen Sie den Namen des zu
verschiebenden Datenträgers aus, klicken Sie mit der rechten Maustaste auf den
Namen, und wählen Sie "Temporäres Einchecken".
Beispiel: Temporäres Einchecken
Wenn Sie beispielsweise mit einem Band-Volume aus einem der Vaults eine
Notfallwiederherstellung durchführen möchten, können Sie mit der Funktion
"Temporäres Einchecken" das Band-Volume vorübergehend in den Banddienst
einchecken, die Wiederherstellung durchführen und anschließend einen Vault-Zyklus
ausführen, um das Band-Volume wieder zurück in den Vault zu verschieben.
538 Administration Guide
Funktionsweise des Datenträgerverwaltungsprozesses
Manuelles Einchecken von Band-Volumes
Use the Manual Check In option to check a tape volume back into Tape Service before
the time it is scheduled to be checked in. When you manually check a tape volume back
into Tape Service, it does not return to the vault.
So checken Sie Band-Volumes manuell ein:
1.
Doppelklicken Sie im linken Bereich des Fensters "MM-Verwaltung" auf das Objekt
"Vault".
Eine Liste der vorhandenen Vaults wird angezeigt.
2.
Wählen Sie einen Vault aus, um die zugehörigen Informationen im rechten
Fensterbereich einzublenden.
Wählen Sie den Namen des zu verschiebenden Datenträgers aus, klicken Sie mit der
rechten Maustaste auf den Namen, und wählen Sie im Kontextmenü die Option
"Manuelles Einchecken" aus.
Das Band-Volume wird eingecheckt.
Manuelles Einchecken und Austauschen
Mit der Option "Manuelles Einchecken und Austauschen" können Sie ein Band-Volume
noch vor dem Zeitpunkt des geplanten Eincheckens wieder in den Banddienst
einchecken und austauschen, so dass es nicht länger verwendet wird.
Wenn Sie die Option "Manuelles Einchecken und Austauschen" verwenden möchten,
doppelklicken Sie im linken Bereich des MM-Verwaltungsfensters auf das Objekt
"Vault", um eine Liste der vorhandenen Vaults anzuzeigen. Wählen Sie einen Vault aus,
um die zugehörigen Informationen im rechten Fensterbereich einzublenden. Wählen Sie
den Namen des zu verschiebenden Datenträgers aus, klicken Sie mit der rechten
Maustaste auf den Namen, und wählen Sie "Manuelles Einchecken und Austauschen".
Verweildauer - Permanent
Mit Hilfe der Option Verweildauer - Permanent können Sie Slots und die darin
enthaltenen Band-Volumes dauerhaft in einen Vault verschieben. Wenn Sie diese
Option verwenden, wird ein einmal ausgelagertes Band-Volume nicht mehr an den
Banddienst zurückgegeben. Die einzige Möglichkeit, das Band zurückzugeben, besteht
darin, für den Vault-Status wieder die Standardeinstellung festzulegen.
Wenn Sie Band-Volumes dauerhaft aus dem Banddienst auschecken möchten, wählen
Sie im Dialogfeld "Rotation erstellen" die Option "Verweildauer Permanent".
Kapitel 7: Verwalten von Geräten und Datenträgern 539
Funktionsweise des Datenträgerverwaltungsprozesses
Erstellen von Rotationen
Die Datenträgerverwaltung benötigt Rotationsrichtlinien, um zu entscheiden, wann und
wo Band-Volumes verschoben werden sollen. Im Fenster "Administrator der
Datenträgerverwaltung" können Sie Rotationsrichtlinien definieren.
Bevor Sie eine Rotation erstellen, müssen Sie einen Ablaufplan aufstellen. Ohne
Ablaufplan können Sie auf Ihre Rotationsobjekte nicht zugreifen.
Gehen Sie folgendermaßen vor, um eine Rotation zu erstellen:
1.
Doppelklicken Sie im Fenster "Administrator der Datenträgerverwaltung" auf das
Objekt "Ablaufplan".
2.
Doppelklicken Sie in der Liste auf einen Ablaufplan.
3.
Klicken Sie mit der rechten Maustaste auf das Rotationsobjekt.
4.
Wählen Sie im Kontextmenü die Option "Erstellen".
Das Dialogfeld "Rotation erstellen" wird angezeigt.
5.
(Optional) Geben Sie eine Nummer ein.
6.
Geben Sie eine Vault-Namen für Ihre Rotation ein. Sie können einen Vault-Namen
aus der Liste auswählen.
7.
Geben Sie Bedingungen für die Verweildauer ein.
Wenn ein Band-Volume diese Bedingungen erfüllt, verbleibt es in derselben
Rotation. Die Bedingungen für die Verweildauer lauten:
8.
■
Anhaltetage: Anzahl der Tage, die Band-Volumes im Vault verbleiben sollen.
■
Beibehalten für Zyklen: Anzahl der Vault-Zyklen, die Band-Volumes in der
Rotation verbleiben sollen.
■
Seit der ersten Formatierung verstrichene Tage: Geben Sie die Anzahl der Tage
an, die Band-Volumes nach dem Datum ihrer ersten Formatierung in dieser
Rotation verbleiben sollen.
■
Nach Datum: Band-Volumes verbleiben bis zu dem hier eingegebenen Datum
in dieser Rotation.
■
Nach Austauschdatum von Band: Band-Volumes verbleiben bis zu ihrem
Austauschdatum in dieser Rotation.
■
Permanent: Alle Band-Volumes verbleiben dauerhaft in dieser Rotation.
Klicken Sie auf "Hinzufügen".
Die neue Rotation wird gespeichert und im Fenster "Administrator der
Datenträgerverwaltung" unter "Rotation" angezeigt.
540 Administration Guide
Funktionsweise des Datenträgerverwaltungsprozesses
Ändern von Rotationen
Sie können über folgende Schritte ändern, wie die einem Ablaufplan zugewiesenen
Band-Volumes verschoben werden.
So ändern Sie Rotationen:
1.
Erweitern Sie im linken Bereich des Fensters "MM-Verwaltung" das Objekt
"Ablaufplan", und wählen Sie aus der Struktur einen Ablaufplan aus.
2.
Doppelklicken Sie auf den Ablaufplan, um auf das Objekt "Rotation" zuzugreifen.
3.
Doppelklicken Sie auf das Objekt "Rotation", und wählen Sie im rechten Bereich
eine Rotation aus.
4.
Klicken Sie mit der rechten Maustaste auf die Rotation, und wählen Sie "Ändern".
Das Dialogfeld "Rotation bearbeiten" wird angezeigt.
5.
Übernehmen Sie die Änderungen, und klicken Sie auf "OK".
Die geänderten Einstellungen werden übernommen.
Löschen von Rotationen
Wenn Sie einen Ablaufplan löschen möchten, müssen Sie zunächst die zugehörige
Rotation und den VCD löschen.
So löschen Sie Rotationen:
1.
Erweitern Sie im linken Bereich des Fensters "MM-Verwaltung" das Objekt
"Ablaufplan" und den Erweiterungsablaufplan der Rotation, die Sie löschen
möchten.
Die Rotation wird im rechten Bereich des Fensters "MM-Verwaltung" angezeigt.
2.
Wählen Sie im rechten Bereich des Fensters "MM-Verwaltung" die Rotation aus der
Liste aus.
3.
Klicken Sie mit der rechten Maustaste auf die zu löschende Rotation. Wählen Sie
dann aus dem Kontextmenü den Befehl "Löschen" aus.
Eine Bestätigungsmeldung wird angezeigt.
4.
Click Yes.
Die Rotation wird gelöscht.
Kapitel 7: Verwalten von Geräten und Datenträgern 541
Funktionsweise des Datenträgerverwaltungsprozesses
Slot-Details und Statusinformationen
Nachdem Band-Volumes den Slots in einem Vault zugewiesen worden sind, werden in
der MM-Verwaltung Slot-Informationen für den Vault angezeigt. Wählen Sie im linken
Bereich des MM-Verwaltungsfensters das Objekt "Vault" aus, und erweitern Sie es.
Wenn Sie einen bestimmten Vault aus der Liste auswählen, werden im rechten Bereich
des MM-Verwaltungsfensters Informationen zu dem Vault und seinen Slots angezeigt.
Diese Ansicht enthält folgende Informationen:
542 Administration Guide
■
Datenträgername: Führt den Datenträgernamen, die ID, Nummer und
Seriennummer auf.
■
Slot-Status: Mögliche Angaben sind "Aktiv", "Nicht in Vault", "Temporäres
Einchecken", "Manuelles Einchecken" oder "Manuelles Einchecken und
Austauschen":
–
Aktiv: Der Datenträger wurde in diesen Vault gesendet.
–
Nicht in Vault: Der Datenträger wurde noch nicht in diesen Vault gesendet.
–
Temporäres Einchecken: Der Datenträger wird während des nächsten
Vault-Zyklus temporär eingecheckt.
–
Manuelles Einchecken: Der Datenträger wird während des nächsten
Vault-Zyklus eingecheckt.
–
Manuelles Einchecken und Austauschen: Der Datenträger wird während des
nächsten Vault-Zyklus eingecheckt und ausgetauscht.
■
Slot-Name: Zeigt den Vault-Namen und die Slot-Nummer an.
■
Datenträgerexportstatus: Zeigt "Bereit", "Erfolgreich" oder "Fehlgeschlagen" an.
–
Bereit: Der Standardstatus. Der Datenträger wurde dem Vault zugewiesen,
jedoch noch nicht aus der Bandbibliothek in den Mailslot exportiert.
–
Erfolg: Wird nach dem erfolgreichen Export des Datenträgers in den Mailslot
einmalig angezeigt.
–
Fehlschlag: Wird angezeigt, wenn die MM-Verwaltung den Datenträger nicht in
den Mailslot exportieren konnte.
■
Lokal: Entweder "Ja" oder "Nein". "Ja" wird angezeigt, wenn der Datenträger zu
einem lokalen Rechner gehört. 'Nein', wenn der Datenträger zu einem
Remote-Rechner gehört.
■
Erstellungsdatum: Das Datum, an dem der Slot erstellt wurde.
Funktionsweise des Datenträgerverwaltungsprozesses
Wenn Sie einen Datenträgernamen markieren, werden im Bereich "Eigenschaften"
rechts unten auf der Seite weitere Informationen angezeigt. Unter anderem werden der
Datenträgername, die Seriennummer, die Zufalls-ID, der Hostname, der Slot-Status und
-Name, Datenträgerexportstatus, -typ und -klasse, das Datum des letzten Schreib- und
Lesevorgangs und der Slot-Erstellung angezeigt. Da Sie mit der MM-Verwaltung einen
Vault-Zyklus nur mit lokalen Datenträgern starten können, wird das Datenträgersymbol
gelb angezeigt, wenn es sich bei dem Datenträger im Vault nicht um einen lokalen
Datenträger mit einem Remote-Hostnamen handelt. Verwenden Sie das
Befehlszeilenhilfsprogramm "ca_mmo -startall", wenn Sie einen Vault-Zyklus mit einem
Remote-Datenträger und Mitgliedsservern starten möchten.
Hinweis: For more information about command line utilities for media management,
see the Command Line Reference Guide.
Da Slots beim Platzieren eines Bandvolumens im Vault automatisch erstellt werden, gibt
es gewöhnlich keinen Grund, die Slot-Informationen zu aktualisieren.
Suchen bestimmter Datenträger in einem Vault
Mit der Funktion "Datenträger in Vault suchen" der MM-Verwaltung können Sie
problemlos nach Datenträgern in Ihren Vaults suchen. Wenn Sie den Namen oder die
Seriennummer des benötigten Band-Volumes wissen, ist dies die schnellste Möglichkeit,
einen Datenträger in Ihren Vaults zu suchen. Wenn Sie den Namen und die
Seriennummer nicht wissen, verwenden Sie für die Suche den Datenbank-Manager.
So suchen Sie bestimmte Datenträger in einem Vault:
1.
Klicken Sie auf der Startseite im Menü "Verwaltung" in der Navigationsleiste auf die
Option "MM-Verwaltung".
Das Fenster "Administrator der Datenträgerverwaltung" wird geöffnet.
2.
Klicken Sie im Fenster "Administrator der Datenträgerverwaltung" mit der rechten
Maustaste auf das Objekt "Datenträger in Vault suchen", und wählen Sie im
Kontextmenü die Option "Suchen" aus.
Das Dialogfeld "Datenträger in Vault suchen" wird geöffnet.
Kapitel 7: Verwalten von Geräten und Datenträgern 543
Verwaltung von Cloud-Speicher
3.
Wählen Sie eine der folgenden Methoden, um nach Ihrem Datenträger zu suchen:
■
Nach Bandname suchen: Hier können Sie den Bandnamen, die Zufalls-ID und
die Sequenznummer eingeben, um das Band anzugeben, nach dem Arcserve
Backup suchen soll.
■
Nach Seriennummer suchen: Hier können Sie die Seriennummer des
gewünschten Datenträgers eingeben.
Arcserve Backup schließt die Aufgabe "Nach Seriennummer suchen" unter
Verwendung von Werten, die zwischen Groß- und Kleinschreibung
unterscheiden, ab. So besteht z. B. zwischen den Seriennummern ABC123 und
abc123 ein Unterschied.
4.
Klicken Sie auf "Suchen".
Nach Abschluss der Suche werden die Informationen zu Vault und Slot im rechten
Bereich des MM-Verwaltungsfensters angezeigt.
Verwaltung von Cloud-Speicher
Arcserve Backup stellt verschiedene Tools und Optionen bereit, mit denen Sie
Cloud-Speicher verwalten können. Dieser Abschnitt enthält Informationen zur Erstellung
von Cloud-Verbindungen, zu Geräten und zur Verwaltung Cloud-basierter Geräte.
Note: For reports on backing up data to a cloud storage, see the following dashboard
reports in the Dashboard User Guide:
■
Bericht zum Speicherort der Sicherungsdaten
■
Bericht über die Datenverteilung auf Datenträgern
■
Bericht über Wiederherstellungspunktziele
Dieser Abschnitt enthält folgende Themen:
Einschränkungen in Cloud-Speichern (siehe Seite 545)
Konfigurieren von Cloud-Verbindungen (siehe Seite 545)
Erstellen von Cloud-basierten Geräten (siehe Seite 548)
Browse Cloud Folders (siehe Seite 551)
Formatieren eines Cloud-basierten Geräts (siehe Seite 554)
Löschen eines Cloud-basierten Geräts (siehe Seite 554)
Cloud-basierte Geräte online und offline setzen (siehe Seite 555)
Festlegen von Komprimierung auf Cloud-basierten Geräten (siehe Seite 556)
Migrieren von Daten zu einem Cloud-Speicher in einem Staging-Sicherungsjob (