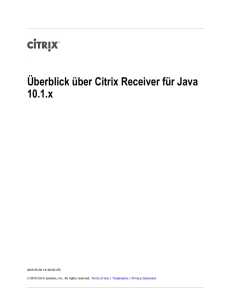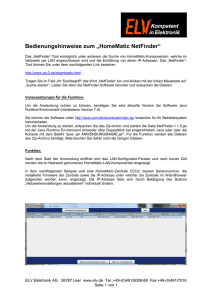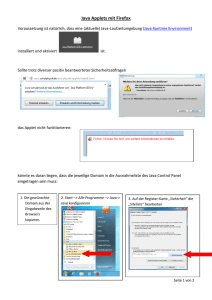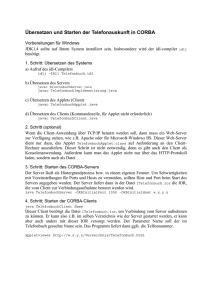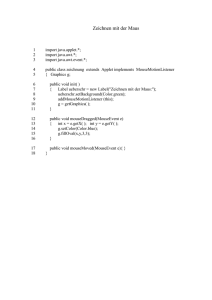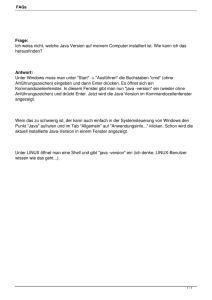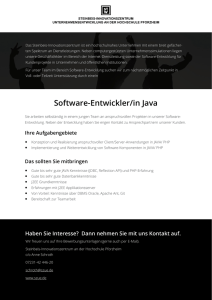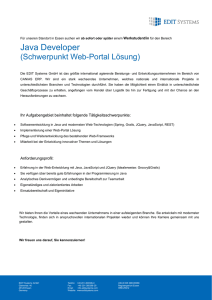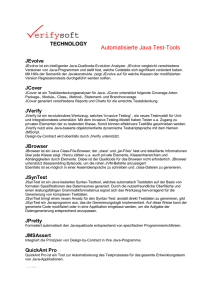Receiver für Java 10
Werbung

Receiver für Java 10
© 2012 Citrix Systems, Inc. All rights reserved. Terms of Use | Trademarks | Privacy Statement
Inhalt
Receiver für Java 10
5
Readme für Citrix Receiver für Java 10.0
Übersicht über die Features des Receivers für Java
10
Seamless-Unterstützung
12
Connection Center
14
Anforderungen für Receiver für Java
15
Bereitstellen des Receivers für Java
16
So entpacken Sie das Receiver- für-Java-Paket
17
Bereitstellen von Receiver für Java mit dem Webinterface
19
So konfigurieren Sie Fallback auf Receiver für Java
20
Anpassen der Bereitstellung des Receivers für Java
21
Verwenden von privaten Stammzertifikaten mit Receiver für Java
Erste Schritte mit den Beispiel-HTML-Dateien
Anpassen der Datei desktop.html
So passen Sie die Datei desktop.html an und verwenden sie
Anpassen der Datei seamless1.html
So passen Sie seamless1.html an und verwenden diese Datei
23
24
26
28
30
31
Verwenden von signierten Java-Applets
33
Beispiel: So stellen Sie Benutzern einen Serverdesktop zur Verfügung
34
Konfigurieren des Receivers für Java
35
So stellen Sie die für den Receiver verwendete Sprache ein
36
So ändern Sie das Netzwerkprotokoll für den Receiver für Java
37
Konfigurieren von Serverbrowsing
38
So geben Sie eine Servergruppe für die Wiederherstellung der
Anwendungsdaten an
39
So ändern Sie den Clientnamen
40
Übergeben von Parametern an Anwendungen
41
So übergeben Sie einen Parameter an eine Anwendung
So legen Sie die Größe und die Anzahl der verwendeten Farben für das
Sitzungsfenster fest
2
7
42
43
Anzeigen und Ausblenden der Statusleiste und der Schaltfläche "Einstellungen"
44
So aktivieren Sie Sitzungszuverlässigkeit
45
Steuern der automatischen Wiederverbindung und Beendigung von Sitzungen
46
Festlegen von Tastatur- und Mauseinstellungen
49
Unterstützte Tastaturlayouts
52
Festlegen von Eingabemethoden-Editoren für Japanisch
55
Angeben von Tastenkombinationen
56
So ändern Sie die Standardeinstellung für die Tastenkombinationen
Benutzergerätzuordnung
Zuordnen von Receiver-Druckern
60
62
Die Datei ICAPrinterDrivers.txt
63
So konfigurieren Sie Drucker manuell
64
Beispiele für die manuelle Druckerkonfiguration
66
So aktivieren Sie die Receiver-Audiozuordnung
Herstellen von Verbindungen über Proxyserver
So aktivieren Sie automatische Proxyerkennung
Integrieren des Receivers in Secure Gateway oder das SSL-Relay
68
69
70
72
So aktivieren Sie SSL und TLS
73
Konfigurieren des Receivers für die Verwendung mit Ihrer
Sicherheitslösung
74
Importieren von Stammzertifikaten
76
Überprüfung von Zertifikatsperrlisten
78
Zertifikatsketten
79
Herstellen einer Verbindung zu einem Server über eine Firewall
80
So geben Sie die ICA-Verschlüsselung an
81
Konfigurieren der Kerberos-Authentifizierung
82
So konfigurieren Sie den Receiver für die Kerberos-Anmeldung
Speicherorte der Konfigurations- und Gerätdateien für den Receiver
Steigern der Leistung von Receiver für Java
Steigern der Leistung über Verbindungen mit geringer Bandbreite
83
84
86
89
Einschränkungen des Receivers für Java
91
Arbeiten mit Linux und Solaris
93
Arbeiten mit Mac OS X
94
Arbeiten mit Windows Internet Explorer
95
Verwenden von Receiver für Java auf japanischen Betriebssystemen
96
Verwenden clientseitiger IME-Eingabemodus unter Mac OS X
99
Parameter für den Receiver für Java
Parameter für die Integration von Sicherheitsfunktionen
3
58
101
103
4
Parameter für die Benutzeroberfläche
106
Parameter für die Clientaudiozuordnung
108
Parameter für die Receiver-Druckerzuordnung
109
Parameter für die Clientlaufwerkszuordnung
110
Parameter für die Leistungsabstimmung
111
Receiver für Java 10
Citrix Receiver für Java ist ein Java-Applet, das Zugriff auf in einer Serverfarm ausgeführte
Anwendungen gibt – von jedem Computer mit Windows Internet Explorer 8 oder Firefox 3.5.
Das Applet ist ein Client, der ohne Installation heruntergeladen und ausgeführt wird und für
Webumgebungen optimiert ist, in denen die Installation von Software auf einem
Benutzergerät nicht möglich oder unerwünscht ist.
Der Receiver hat die folgenden Vorteile:
●
Sie müssen keine Software auf Benutzergeräten installieren. Benutzer benötigen nur
Internet Explorer 8 oder Firefox 3.5 mit Java SE Runtime Environment (JRE) 6
Update 18.
●
Mit der Basisfunktionalität ohne Erweiterungen ist das Applet etwa 517 KB groß und
bietet daher einen schnelleren Download als jeder andere Receiver.
Das Applet ist auf einem Webserver und wird über ein anpassbares <applet>-Tag auf einer
HTML-Seite bereitgestellt. Benutzer führen den Receiver aus, indem Sie die HTML-Seite in
einem der unterstützten Browser mit Java-Unterstützung öffnen. Beim Öffnen der Seite
wird das Java-Applet automatisch auf das Benutzergerät heruntergeladen. Das Applet wird
dann ausführt und stellt eine Verbindung zu dem Server oder der veröffentlichten
Anwendung her, die im <applet>-Tag angegeben wurde.
Anders als der ActiveX.Client oder der Win32-Webclient, die einmal heruntergeladen und
dann auf dem Benutzergerät für die zukünftige Verwendung gespeichert werden, wird das
Applet nicht dauerhaft auf dem Benutzergerät gespeichert. Java-Umgebungen bieten aber
einen separaten Cache für Java-Applets, den Sie in der Plug-in-Systemsteuerung einstellen
können.
Neue Funktionen
Receiver für Java 10 enthält folgende neue Funktionen:
5
●
Unterstützung für Citrix XenApp 6 unter Windows Server 2008 R2
●
Unterstützung für Windows Internet Explorer 8 oder Firefox 3.5
Receiver für Java 10
An dieser Stelle
6
Readme für Citrix Receiver für Java 10.0
Informationen zu bekannten Probleme in
diesem Release finden Sie im Readme für
Citrix Receiver für Java 10.0.
Features und Anforderungen des Receivers
für Java
Eine Übersicht über den Receiver und die
Anforderungen für dieses Release.
Bereitstellen des Receivers für Java
Abrufen der Receiver-Dateien sowie eine
Einführung in deren Inhalt und ihre
Funktion.
Konfigurieren des Receivers für Java
Konfigurieren des Receivers durch
Anpassen der HTML-Dateien des Receivers.
Einschränkungen des Receivers für Java
Erfahren Sie mehr über die
Einschränkungen des Receivers auf
bestimmten Betriebssystemen.
Parameter für den Receiver für Java
Verwenden Sie diese Parameter, um
zusätzliche Features bereitzustellen oder
den Receiver weiter anzupassen.
Readme für Citrix Receiver für Java 10.0
Readmeversion: 1.0
Inhalt
●
Dokumentation
●
Support
●
Installationsprobleme
●
Sonstige bekannte Probleme
Dokumentation
Vollständige und aktualisierte Produktinformationen finden Sie in den Citrix eDocs;
erweitern Sie die Abschnitte für das entsprechende Produkt.
Lizenzierungsdokumentation
Die Lizenzierungsdokumentation finden Sie unter
http://support.citrix.com/proddocs/topic/technologies/lic-library-node-wrapper.html.
Support
Citrix bietet technischen Support hauptsächlich durch Citrix Solutions Advisors an. Bei
Supportfragen wenden Sie sich bitte zuerst an Ihren Händler oder finden Sie mit Citrix
Online Technical Support einen Citrix Solutions Advisor in Ihrer Nähe.
Citrix bietet technischen Support auf der Citrix Supportwebsite an. Auf der Supportseite
finden Sie Links zu Downloads, zum Citrix Knowledge Center, zu den Citrix Consulting
Services und zu anderen Supportseiten.
In diesem Release behobene Probleme
Signaturzertifikat lief am 6. August 2010 ab
Das Signaturzertifikat, das im vorher veröffentlichten Citrix Receiver für Java 10-Paket
enthalten ist, lief am 6. August 2010 ab. Aktualisierte Pakete mit einem drei Jahre gültigen
7
Readme für Citrix Receiver für Java 10.0
Zertifikat sind ab dem 28. Juli 2010 erhältlich. Laden Sie die aktuellen Pakete zu %Program
Files%\Citrix\Web Interface\Version\Clients\Java (oder für 64-Bit-Computer zu %Program
FILES (x86)%\Citrix\Web Interface\Version\Clients\Java) herunter und verschieben Sie ältere
Receiver-Dateien an einen anderen Speicherort. Extrahieren Sie die neuen Pakete in einem
leeren Ordner.
Benutzer können die Größe von Fenstern veröffentlichter Anwendungen in
Mehrfach-Hop-Sitzungen nicht ändern
Benutzer können die Größe von Fenstern veröffentlichter Anwendungen in
Mehrfach-Hop-Sitzungen (eine Sitzung in einer anderen Sitzung) nicht ändern. [#218726]
Alle Sitzungen und Anwendungen in einer zweiten Sitzung in einem
Mehrfach-Hop-Szenario werden geschlossen
Alle Sitzungen und Anwendungen in einer zweiten Sitzung in einem Mehrfach-Hop-Szenario
werden geschlossen, wenn eine Sitzung oder Anwendung in dieser Sitzung durch
Rechtsklicken auf die Anwendung in der Taskleiste geschlossen wird. [#218729]
ALT+TAB funktioniert nicht in Mehrfach-Hop-Seamless-Anwendungen
Benutzer können in Mehrfach-Hop-Sitzungen nicht mit ALT+TAB zwischen verschiedenen
Anwendungsfenstern in der ersten und zweiten Sitzung wechseln, wenn der Client für Java
für die erste Sitzung und ein nativer Client für die zweite Sitzung verwendet wird.
[#220557]
Bekannte Probleme
Drucker werden nicht zugeordnet, wenn eine Verbindung zu einem Server mit
XenApp 6 hergestellt wird
Drucker werden nicht zugeordnet, wenn eine Verbindung zu einem Server mit XenApp 6
hergestellt wird. Der Grund hierfür ist, dass Windows Server 2008 R2 nicht die Treiber PCL4
und PCL5c enthält. Führen Sie folgende Schritte aus, um dies zu beheben:
1. Konfigurieren Sie einen Windows 2008-64-Bit-Druckserver und veröffentlichen Sie zwei
freigegebene Druckerwarteschlangen mit den folgenden integrierten Druckertreibern:
●
HP Color LaserJet 4500
HP LaserJet Series II
2. Melden Sie sich auf einem Computer, auf dem Windows Server 2008 R2 ausgeführt wird,
als Administrator an und stellen Sie eine Verbindung zu beiden Druckerwarteschlangen
her. Die benötigten Treiber werden von den Druckservern heruntergeladen und
installiert. [#229812]
●
Audiodateien werden nicht von Windows Media Player abgespielt, wenn es auf einem
Windows Server 2008- oder Windows Server 2008 R2-Computer veröffentlicht wurde
Audiodateien werden nicht von Windows Media Player als veröffentlichter Anwendung oder
in einer Desktopsitzung von einem Server, auf dem Windows Server 2008 oder Windows
Server 2008 R2 ausgeführt wird, abgespielt. Andere Medienplayer sind hiervon nicht
betroffen und können verwendet werden, wenn sie dem Benutzer als veröffentlichte
8
Readme für Citrix Receiver für Java 10.0
Anwendung oder in einer Desktopsitzung zur Verfügung stehen. [#215564]
Zeitzone der Sitzung wird nicht mit der Zeitzone des Benutzergeräts synchronisiert
Die Zeitzone der Sitzung wird nicht mit der Zeitzone des Benutzergeräts synchronisiert. Es
wird die Zeitzone des Servers verwendet und nicht die vom Benutzergerät. Daher wird im
Infobereich die Zeitzone des Servers angezeigt. [#215566]
Sitzungsfreigabe funktioniert nicht richtig mit Windows Internet Explorer 8
Wenn die Sitzungsfreigabe-Funktion von Receiver für Java mit Windows Internet Explorer 8
verwendet wird, funktioniert sie nicht richtig. Internet Explorer 8 verwendet standardmäßig
separate, eigenständige Prozesse für jede Registerkarte und jedes Fenster. Aus diesem
Grund werden mehrere Receiver-Connection Center geöffnet, die sich nicht gegenseitig
erkennen können, anstatt dass mehrere Anwendungen dasselbe Connection Center
gemeinsam verwenden. Um diese Situation zu vermeiden, fügen Sie in der Registrierung auf
dem Benutzergerät unter HKEY_CURRENT_USER\Software\Microsoft\Internet Explorer\Main
den neuen DWORD-Wert, TabProcGrowth, hinzu und setzen Sie ihn auf 0. [SR#60099632]
ACHTUNG: Eine unsachgemäße Bearbeitung der Registrierung kann schwerwiegende
Probleme verursachen und ein erneutes Installieren des Betriebssystems erforderlich
machen. Citrix übernimmt keine Garantie dafür, dass Probleme, die auf eine
unsachgemäße Verwendung des Registrierungs-Editors zurückzuführen sind, behoben
werden können. Die Verwendung des Registrierungs-Editors geschieht daher auf eigene
Gefahr. Sichern Sie die Registrierung auf jeden Fall vor dem Bearbeiten ab.
http://www.citrix.com
9
Übersicht über die Features des
Receivers für Java
Garantieren der Verfügbarkeit der richtigen
Java-Umgebung
Citrix Receiver für Java erfordert Java SE Runtime Environment (JRE) 6 Update 18.
Microsoft Java Virtual Machine (JVM) wird nicht mehr unterstützt. In Bereitstellungen mit
dem Webinterface wird der Client für Java 8 für die Verwendung mit Microsoft JVM
bereitgestellt.
SSL-Unterstützung
Die durch Java Secure Socket Extension (JSSE) ermöglichte Unterstützung für Secure
Sockets Layer (SSL) ist in JRE 6 Update 18 eingebettet. Dadurch müssen weniger Pakete
zum Clientgerät heruntergeladen werden, um SSL zu unterstützen. Die Bibliothek
cryptojN.jar ist nicht länger erforderlich und die Bibliothek sslN.jar wurde von 187 KB auf
28 KB reduziert.
Zertifikatsperrlistenüberprüfung
Überprüfung von Zertifikatsperrlisten (CRL) wird unterstützt. Wenn Sie eine Verbindung zu
einem Server mit XenApp über SSL oder TLS herstellen und die Überprüfung von
Zertifikatsperrlisten aktiviert ist, überprüft der Receiver, ob das Serverzertifikat widerrufen
wurde. Diese Funktion verbessert die kryptografische Authentifizierung am Server mit
XenApp sowie die Gesamtsicherheit der Verbindung.
Kerberos-Authentifizierung
Kerberos-Authentifizierung wird bei Clients unter Windows XP, Windows Vista oder
Windows 7 unterstützt, wenn die erforderliche Vertrauensbeziehung zwischen dem Client
und der Active Directory-Domäne besteht.
Kerberos-Anmeldung erfordert Citrix XenApp 6 oder XenApp 5. Sie kann nur zwischen
Servern verwendet werden, die denselben oder vertrauenswürdigen Windows Server 2003oder Windows Server 2008 R2-Domänen angehören. Den Servern muss außerdem für
Delegierungszwecke vertraut werden, eine Option, die Sie über das Verwaltungstool Active
Directory-Benutzer und -Computer konfigurieren können.
Wichtig: Für die Kerberos-Unterstützung muss für die Serverfarm die DNS-Adressauflösung
für den XML-Dienst oder für die Active Directory-Domäne eine umgekehrte DNS-Auflösung
aktiviert sein.
10
Übersicht über die Features des Receivers für Java
Sie können Kerberos-fähige UNIX- und Microsoft Windows-Domänen so konfigurieren, dass
Benutzer von UNIX-Clientgeräten sich mit ihren UNIX Kerberos-Anmeldeinformationen an
XenApp anmelden können.
Kerberos-Authentifizierung wird nicht unterstützt, wenn der Client auf
Mac OS X-Clientgeräten ausgeführt wird. Weitere Informationen finden Sie unter
http://developer.apple.com.
NTLM Proxyauthentifizierung
Windows NT LAN Manager (NTLM) Proxyauthentifizierung wird unterstützt, wenn der Client
über einen Proxyserver auf XenApp zugreifen muss. Der Client muss unter Windows
ausgeführt werden und die Verbindung muss über einen Proxyserver, der NTLM unterstützt,
z. B. Microsoft Internet Security & Acceleration Server, hergestellt werden.
Sitzungszuverlässigkeit
Mit Sitzungszuverlässigkeit bleiben Sitzungen aktiv und weiterhin auf dem Bildschirm, wenn
die Netzwerkverbindung unterbrochen ist. Hierdurch können Clientbenutzer weiterhin ihre
Anwendungen sehen, während die Netzwerkverbindung wiederhergestellt wird. Diese
Funktion ist besonders nützlich für mobile Benutzer mit drahtlosen Verbindungen.
Unterstützung für japanische Mac OS X-Systeme
Der Client wird jetzt auch für japanische Mac OS X-Systeme unterstützt.
ICA-Browsing
ICA-Browsing ist notwendig, wenn der Client ohne das Webinterface bereitgestellt wird.
Unterstützung für ICA-Browsing wird nicht mehr als Teil des Kernarchivs geliefert, sondern
in einem separaten Archiv (JICA-browserN.jar) bereitgestellt.
Unterstützung für den universellen Druckertreiber
Der universelle Druckertreiber (Universal Print Driver, UPD) ist ein standardmäßiger
Windows-Druckertreiber, der Druckaufträge im PCL4-Format (Printer Control Language 4)
verarbeitet. Ein clientbasierter Interpreter erstellt den Druckauftrag mit dem lokalen
Druckertreiber und den Druckdiensten des Clientgeräts. Der universelle Druckertreiber
erstellt kleinere Druckaufträge, die dadurch schneller über WAN- oder DFÜ-Verbindungen
ausgedruckt werden können. Die Verwendung des universellen Druckertreibers (UPD) erhöht
auch die Sicherheit auf dem Server, da die Anzahl der Druckertreiber beschränkt wird.
Receiver für Java unterstützt nur UPD1 (UPD2 und UPD3 unterstützen Farbdruck und höhere
Auflösungen).
11
Seamless-Unterstützung
Seamless-Unterstützung steht als Option für Citrix Receiver für Java zur Verfügung. Die
Funktion hat drei Hauptaspekte:
●
Seamless-Fenster
●
Sitzungsfreigabe
●
Connection Center: ein Tool, mit dem Benutzer Verbindungen im Seamless- und
Nicht-Seamless-Modus verwalten können
Für Seamless-Unterstützung empfiehlt Citrix, Citrix Receiver für Java über das
Webinterface bereitzustellen, da so die effektivste Oberfläche für die bereitgestellten
Funktionen zur Verfügung gestellt wird. Sie können Receiver für Java auch mithilfe der
HTML-Beispielseiten aus dem Clientpaket bereitstellen. Dies ist allerdings mit höherem
Aufwand verbunden.
Anmerkung: Seamless-Desktops werden nicht unterstützt.
Seamless-Fenster
Mit Seamless-Fenstern werden Remoteanwendungen auf dem Receiver-für-Java-Desktop in
einem separaten Fenster angezeigt, dessen Größe geändert werden kann. Benutzer können
die Größe des Anwendungsfensters ändern, das Fenster minimieren und Text zwischen
veröffentlichten Anwendungen und Anwendungen, die lokal auf dem Benutzergerät
ausgeführt werden, kopieren und einfügen. Zwischen Anwendungen, die eine Sitzung
gemeinsam nutzen, können auch andere Objekte als Text kopiert/eingefügt werden.
Anmerkung: Seamless-Fenster werden unter Mac OS X Version 10.3 (Panther) unterstützt.
Wenn Receiver für Java für den Seamless-Modus konfiguriert ist und auf einer älteren
Version von Mac OS X ausgeführt wird, wird eine nicht im Seamless-Modus ausgeführte
Sitzung gestartet.
Dynamische Sitzungsneukonfiguration
Wenn Seamless-Fenster konfiguriert sind, erkennt Receiver für Java. Größenänderungen des
lokalen Desktops und fordert den Server auf, die zugrunde liegende Sitzungsgröße zu
ändern. Der Receiver kann Änderungen der lokalen Farbtiefe nicht erkennen.
12
Seamless-Unterstützung
Sitzungsfreigabe
Sitzungsfreigabe bedeutet, dass beim Start von Anwendungen im Seamless-Modus eine
gemeinsame Verbindung genutzt werden kann, anstatt für jede Anwendung eine neue
Verbindung zu erstellen. Dies reduziert den Systemaufwand und verbessert damit die
Reaktionszeiten für Benutzer, die gleichzeitig mehrere Anwendungen geöffnet haben.
Anwendungen, die in bestehenden Sitzungen geladen werden, werden außerdem schneller
gestartet, da keine neue Verbindung samt der zugehörigen Ressourcen erstellt werden
muss.
13
Connection Center
Das Connection Center enthält einen Infobereich sowie die Optionen Verbindungen und
Einstellungen.
Der Infobereich gleicht dem Infobereich von Windows-Systemen. In diesem Bereich werden
Benachrichtigungssymbole für bestimmte veröffentlichte Anwendungen angezeigt. Über
diese Symbole erhalten Benutzer Informationen zu und Zugriff auf
Anwendungseinstellungen.
Über die Optionen Verbindungen und Einstellungen werden separate Dialogfelder
aufgerufen.
Über das Dialogfeld Verbindungen können Benutzer folgende Aktionen ausführen:
●
Trennen von Sitzungen
●
Wechseln zwischen Vollbildmodus und Seamless-Modus
●
Anzeigen von Eigenschaften wie Verschlüsselungseinstellung und Benutzername
●
Abmelden von Serversitzungen
●
Schließen veröffentlichter Anwendungen
Über das Dialogfeld Einstellungen können Benutzer folgende Aktionen ausführen:
●
14
Konfigurieren von Receiver-für-Java-Einstellungen, z. B. allgemeine Einstellungen,
Drucker- und Laufwerkszuordnungen, Firewall-Einstellungen, Bitmapcache-Optionen
und Konfiguration von Tastenkombinationen.
Anforderungen für Receiver für Java
Zum Ausführen von Citrix Receiver für Java muss das Benutzergerät folgende Anforderungen
erfüllen:
●
Webbrowser mit Java 2, Standard Edition Version 1.6.18, der so konfiguriert ist, dass er
Java-Applets akzeptiert.
●
Netzwerkzugriff auf den Webserver mit den Receiver-für-Java-Dateien.
Unterstützen von Java-Umgebungen
Viele Java-fähige Umgebungen sind verfügbar und deren Funktionalität hängt von der
Plattform ab. Die richtige Funktionsweise des Receivers für Java wird von Citrix auf einer
repräsentativen Auswahl an Plattformen getestet.
Für Englisch und andere europäische Sprachen wurde Receiver für Java mit Windows
Internet Explorer 8 und Firefox 3.5 auf folgenden Systemen getestet:
●
Windows 7
●
Windows XP Service Pack 3 (Professional und Home Edition)
●
Windows Vista
Unterstützen von Citrix Produkten
Receiver für Java unterstützt die folgenden Citrix Produkte:
15
●
Citrix XenApp 6 für Windows Server 2008 R2
●
Citrix XenApp 5 für Windows Server 2008
●
Citrix XenApp 5 für Windows Server 2003
●
Citrix XenDesktop 4
Bereitstellen des Receivers für Java
Für die Bereitstellung von Citrix Receiver für Java ist Folgendes erforderlich:
●
Eine Kopie des Receiver-Pakets. Sie können das Paket von der Citrix Website
(http://www.citrix.com) herunterladen oder es in dekomprimierter Form vom Citrix
XenApp-Installationsmedium kopieren. Citrix empfiehlt, dass Sie die aktuelle Version
des Receivers von der Website herunterladen.
Das Receiver-Paket steht auf der Website in zwei Formaten zur Verfügung:
●
ZIP (in erster Linie für Windows-Systeme)
TAR.GZ (in erster Linie für UNIX-Systeme)
Beide haben den gleichen Inhalt.
●
●
Eine Anwendung zum Dekomprimieren und Entpacken des ZIP- oder TAR.GZ-Pakets,
wenn Sie das Paket von der Website heruntergeladen haben. Wenn Sie die Dateien vom
XenApp-Installationsmedium kopieren, brauchen Sie sie nicht zu dekomprimieren.
●
Administratorrechte für einen Webserver.
Anmerkung: Wenn Sie den Receiver über das Webinterface bereitstellen, können Sie die
Optionen für die Receiver-Bereitstellung mit der Delivery Services Console konfigurieren.
16
So entpacken Sie das Receiverfür-Java-Paket
1. Kopieren Sie das Receiver- für-Java-Paket in ein geeignetes Verzeichnis auf dem
Webserver. Auf Microsoft IIS-Servern kopieren Sie das Paket in einen Ordner im
Webstammverzeichnis (normalerweise C:\inetpub\wwwroot). Wenn Sie ein UNIX-System
verwenden, lesen Sie in der Dokumentation zum Webserver nach.
Anmerkung: Wenn Sie das komprimierte Paket von der Website heruntergeladen
haben, extrahieren Sie die Programmdateien mit einem geeigneten
Dekomprimierungsprogramm aus dem ZIP- bzw. TAR.GZ-Paket in dasselbe
Verzeichnis.
Auf dem Webserver werden mehrere Dateien erstellt. Die *N.jar-Dateien sind signierte
Java-Archive, aus denen das Applet besteht.
Es stehen eine Reihe verschiedener Komponenten zur Verfügung:
Wichtig
Verwenden Sie eine der folgenden Komponenten:
Archivdatei
Ungefähre Größe
Beschreibung
JICAEngN.jar
881 KB
Komplettes Archiv. Umfasst den Inhalt aller
anderen Archive außer cryptojN.jar und sslN.jar,
die, falls erforderlich, eingefügt werden müssen.
JICA-coreN.jar
542 KB
Kernarchiv. Stellt nur eine einfache Verbindung
her. Sie können die Funktionen erweitern, indem
Sie es zusammen mit den in den folgenden
Tabellen beschriebenen Komponentenarchiven
verwenden.
Sicherheit
Verwenden Sie diese Komponenten je nach Bedarf in Verbindung mit JICAEngN.jar oder
JICA-coreN.jar.
Archivdatei
Ungefähre Größe
Beschreibung
sslN.jar
30 KB
SSL-Komponente. Bietet Unterstützung für SSLund TLS-Verschlüsselung.
cryptojN.jar
169 KB
Verschlüsselungskomponente, die für
ICA-Verschlüsselung benötigt wird. Nicht
erforderlich für SSL- und TLS-Verschlüsselung.
Optional
Verwenden Sie diese Komponenten je nach Bedarf in Verbindung mit JICA-coreN.jar. Sie
sind in JICAEngN.jar enthalten.
17
So entpacken Sie das Receiver- für-Java-Paket
18
Archivdatei
Ungefähre Größe
Beschreibung
JICA-audioN.jar
9 KB
Audiokomponente. Stellt die
Receiver-Audiozuordnung bereit.
JICA-browseN.jar
27 KB
ICA-Browsingkomponente. Bietet
Unterstützung für ICA-Browsing und ist
notwendig, wenn der Receiver ohne das
Webinterface bereitgestellt wird.
JICA-cdmN.jar
26 KB
CDM-Komponente (Client Drive Mapping).
Stellt die Clientlaufwerkszuordnung bereit.
JICA-clipboardN.jar
10 KB
Komponente für die Zwischenablage. Bietet
Unterstützung der Zwischenablage.
JICA-configN.jar
78 KB
Komponente für die Benutzerkonfiguration.
Stellt die Statusleiste, Schaltflächen und das
Dialogfeld ICA-Einstellungen bereit.
JICA-printerN.jar
71 KB
Druckerkomponente. Stellt die
Receiver-Druckerzuordnung bereit.
JICA-seamlessN.jar
84 KB
Seamless- und Connection
Center-Komponenten. Bietet Unterstützung
für Seamless-Fenster und Connection Center.
JICA-sicaN.jar
17 KB
ICA-Verschlüsselungskomponente. Bietet
Unterstützung für die ICA-Verschlüsselung.
JICA-zlcN.jar
98 KB
Komponente für die
SpeedScreen-Latenzreduktion. Bietet
Unterstützung für lokales Textecho und
Mausfeedback.
Bereitstellen von Receiver für Java mit
dem Webinterface
Sie können Citrix Receiver für Java mit dem Webinterface als primäre
Bereitstellungsmethode verfügbar machen, für den Fall dass Benutzer keine anderen
Receiver ausführen können.
Da Receiver für Java die meisten Benutzerumgebungen, Geräte, Betriebssysteme und
Webbrowser unterstützt, kann er als Fallback-Option in Situationen verwendet werden,
wenn die Verwendung eines nativen Clients nicht möglich ist. Sie können den
Clienterkennungs- und -bereitstellungsprozess so konfigurieren, dass Benutzern, die keinen
nativen Client haben oder keinen Receiver von der XenApp Web-Site herunterladen und
bereitstellen können, Receiver für Java angeboten wird.
Sie müssen sicherstellen, dass Receiver für Java im Verzeichnis %Program Files%\Citrix\Web
Interface\Version\Clients\Java der XenApp Web-Site vorhanden ist, um ihn den Benutzern
zur Verfügung stellen zu können. Wenn das Webinterface auf einem 64-Bit-Computer
ausgeführt wird, verwenden Sie %Program FILES (x86)%\Citrix\Web
Interface\Version\Clients\Java. Wenn Sie den Receiver an diesen Speicherort kopiert haben,
müssen die Interrnetinformationsdienste (IIS) zurückgesetzt werden. Anweisungen zum
Zurücksetzen von IIS finden Sie unter www.Microsoft.com.
Anmerkung: Im Webinterface 5.0 und früher hieß der Java-Ordner "Icajava".
19
So konfigurieren Sie Fallback auf
Receiver für Java
1. Klicken Sie im Menü Start auf Alle Programme > Citrix > Managementkonsolen > Citrix
Webinterface-Verwaltung.
2. Klicken Sie im linken Bereich der Citrix Webinterface Management Console auf XenApp
Web-Sites und wählen Sie Ihre Site im Ergebnisbereich aus.
3. Klicken Sie im Bereich Aktion auf Clientbereitstellung.
4. Für Sites, die nur Onlineanwendungen anbieten, aktivieren Sie Nativer Client und
klicken Sie auf Eigenschaften.
Anmerkung: Sie müssen den Receiver für Java nicht für Benutzer verfügbar machen,
um die Fallback-Funktion anbieten zu können.
5. Klicken Sie auf Fallback-Verhalten.
6. Legen Sie die Bedingungen fest, unter denen Benutzern ohne einen nativen Receiver der
Receiver für Java angeboten werden soll, indem Sie eine der folgenden Optionen
wählen:
20
●
Wenn Benutzer ohne einen nativen Receiver einen passenden Citrix Receiver
herunterladen und bereitstellen sollen, wählen Sie Nativen Client bereitstellen.
Dies ist die Standardeinstellung.
●
Wenn Benutzern ohne einen nativen Receiver der Receiver für Java angeboten
werden soll und sie nur zum Download und zur Bereitstellung eines nativen
Receivers aufgefordert werden sollen, wenn Sie den Receiver für Java nicht
verwenden können, wählen Sie Nativen Client bereitstellen und Benutzern die
Wahl zwischen diesem Client und dem Client für Java überlassen.
●
Wenn Benutzer ohne einen nativen Receiver zusätzlich dazu, dass ihnen der
Receiver für Java angeboten wird, aufgefordert werden sollen, einen passenden
Receiver herunterzuladen und bereitzustellen, wählen Sie Automatisches Fallback
auf Client für Java.
Anpassen der Bereitstellung des
Receivers für Java
Sie können die Komponenten konfigurieren, die bei der Bereitstellung von Citrix Receiver
für Java enthalten sind.
Die Größe der des Receivers für Java hängt von den enthaltenen Paketen ab. Je weniger
Pakete Sie wählen, desto kleiner ist der Client (unter Umständen nur 540 KB). Wenn Sie die
Größe des Receivers für Benutzer, die langsame Verbindungen verwenden, einschränken
möchten, können Sie nur das Minimum der Komponenten bereitstellen. Eine andere
Möglichkeit ist es, Benutzern zu erlauben, die benötigten Komponenten selbst auszuwählen.
Anmerkung: Einige Komponenten des Receivers für Java erfordern weitere
Konfigurationsschritte auf den Geräten der Benutzer oder auf dem Server.
1. Wählen Sie im Dialogfeld Clientbereitstellung verwalten entweder Nativer Client oder
Client für Java und Eigenschaften.
2. Klicken Sie auf Client für Java, um die die in der folgenden Tabelle beschriebenen
Pakete auszuwählen.
21
Paket
Beschreibung
Audio
Hiermit können Ressourcen, die auf dem Server ausgeführt
werden, Audio über die Geräte wiedergeben, die auf den
Computern der Benutzer installiert sind. Sie können die
von der Receiver-Audiozuordnung auf dem Server
verwendete Bandbreite steuern.
Zwischenablage
Benutzer können Text und Grafiken zwischen
Onlineressourcen und lokal auf ihren Geräten
ausgeführten Anwendungen kopieren.
Lokales Textecho
Die Anzeige der Texteingabe auf Benutzergeräten wird
beschleunigt.
SSL/TLS
Die Kommunikation wird mit SSL (Secure Sockets Layer)
und TLS (Transport Layer Security) gesichert. SSL/TLS
bietet Serverauthentifizierung, Verschlüsselung des
Datenstroms und Prüfung der Nachrichtenintegrität.
Verschlüsselung
Hohe Verschlüsselung für erhöhte Sicherheit der Citrix
Receiver-Verbindungen.
Anpassen der Bereitstellung des Receivers für Java
Clientlaufwerkszuordnung
Benutzer können in einer Sitzung auf ihre lokalen
Laufwerke zugreifen. Wenn Benutzer eine Verbindung zum
Server herstellen, werden die Clientlaufwerke (z. B.
Disketten-, Netzwerk- und CD-Laufwerke) automatisch
zugeordnet. Benutzer greifen auf lokal gespeicherte
Dateien zu, bearbeiten sie in den Sitzungen und speichern
sie wieder auf einem lokalen Laufwerk oder einem
Laufwerk auf dem Server.
Zum Aktivieren dieser Einstellung muss im Dialogfeld
Einstellungen von Receiver für Java die
Clientlaufwerkszuordnung konfiguriert sein.
Druckerzuordnung
Benutzer können in einer Sitzung auf ihren lokalen oder
auf Netzwerkdruckern drucken.
Konfigurations-Benutzeroberfläche
Diese Funktion aktiviert das Dialogfeld Einstellungen von
Receiver für Java. In diesem Dialogfeld können Benutzer
den Receiver für Java konfigurieren.
22
Verwenden von privaten
Stammzertifikaten mit Receiver für Java
Wenn Sie Secure Gateway oder den SSL-Relaydienst mit einem Serverzertifikat konfiguriert
haben, das Sie von einer privaten Zertifizierungsstelle erworben haben (z. B. wenn Sie
eigene Zertifikate mit den Zertifikatsdiensten von Microsoft ausstellen), müssen Sie das
Stammzertifikat in den Java-Schlüsselspeicher jedes Benutzergeräts importieren. Im Sun
Developer Network (http://java.sun.com/) finden Sie Informationen, wie Sie mit dem
Java-Dienstprogramm keytool Zertifikate in den Schlüsselspeicher importieren können.
23
Erste Schritte mit den
Beispiel-HTML-Dateien
Citrix Receiver für Java enthält Beispiel-HTML-Seiten, mit denen Sie die richtigen Archive
für den Browser des Benutzers angeben können.
Sie finden Beschreibungen jeder HTML-Seite sowie Anweisungen, wie Sie die Seite
modifizieren können. Wenn Sie Seamless-Fenster und Connection Center verwenden
möchten, lesen Sie die Anweisungen zum Bearbeiten von seamless1.html. Sie sollten aber
auch die Anweisungen für desktop.html als Referenz beachten. Wenn Sie diese Funktion
nicht verwenden möchten, lesen Sie die Anweisungen zum Bearbeiten von desktop.html.
Citrix empfiehlt, dass Sie über das Webinterface auf die Connection Center-,
Sitzungsfreigabe- und Seamless-Fenster-Funktionalität zugreifen, da diese Anwendung
Schritte automatisiert, die Sie sonst selbst implementieren müssen.
Das Receiver-Paket enthält sieben Beispiel-HTML-Dateien (im Ordner \Examples).
index.html
Diese Seite enthält Beschreibungen der sechs Startseiten und die entsprechenden Links:
●
desktop.html, application.html und autoproxy.html. Verwenden Sie diese Seiten,
wenn Sie Seamless-Fenster und Connection Center nicht implementieren möchten.
seamless1.html, seamless2.html und seamless3.html. Verwenden Sie diese Seiten,
wenn Sie Seamless-Fenster und Connection Center implementieren möchten.
desktop.html
●
Diese Seite startet eine Desktopsitzung zu einem Server. Um mit dieser Seite eine
Verbindung herzustellen, geben Sie eine Adresse für den Server an.
application.html
Diese Seite startet eine Verbindung mit ICA-Verschlüsselung (128 Bit) zu einer
veröffentlichten Anwendung. Sie müssen den Namen der veröffentlichten Anwendung und
den Namen eines Servers angeben, der für den Serverstandort verwendet werden soll.
autoproxy.html
Diese Seite startet eine Verbindung zu einer veröffentlichten Anwendung über einen
Proxyserver mit der automatischen Proxyerkennung. Sie müssen den Namen der
veröffentlichten Anwendung und den Namen eines Servers angeben, der für den
Serverstandort verwendet werden soll.
seamless1.html, seamless2.html und seamless3.html
Diese Seiten starten Remoteanwendungen, die Connection Center und Seamless-Fenster
verwenden. Der einzige Unterschied zwischen den drei Dateien besteht darin, dass sie
jeweils eine andere Anwendung starten. Die Anwendungen werden nach Möglichkeit
24
Erste Schritte mit den Beispiel-HTML-Dateien
unter Verwendung einer vorhandenen ICA-Sitzung gestartet. Wenn keine Sitzungsfreigabe
möglich ist, wird eine neue ICA-Sitzung erstellt. Sie müssen den Namen einer
veröffentlichten Anwendung und den Namen eines Servers angeben, der für den
Serverstandort verwendet werden soll.
25
Anpassen der Datei desktop.html
Die Datei desktop.html enthält das folgende <applet>-Tag:
<applet name="javaclient"
codebase="../"
code="com.citrix.JICA"
archive="JICA-coreN.jar,JICA-configN.jar"
width="640"
height="480">
<param name="Address" value="plateau">
<param name="End" value="end.html">
</applet>
Mit dem <applet>-Tag wird der Receiver konfiguriert. Manche Parameter werden innerhalb
des <applet>-Tags angegeben:
applet name
Ein optionaler, eindeutiger Name für das Applet. Verweisen Sie beim Schreiben von
Skripten mit diesem Namen auf das Applet. In der Datei desktop.html wird mit dem
Applet-Namen "javaclient" ein Skript aktiviert, das eine Warnmeldung ausgibt, wenn der
Benutzer bei aktiver ICA-Sitzung versucht, das Webbrowserfenster zu schließen. Der
Name wird auch für die Unterstützung von PAC-Dateien (proxy auto configuration,
automatische Proxykonfiguration) benötigt.
codebase
Der Pfad von der HTML-Seite zu den Receiver-Archiven. Ändern Sie diesen Pfad, falls er
für Ihre Bereitstellung nicht zutrifft.
code
Der Name der Klassendatei, die ausgeführt wird. Für den Receiver ohne das Connection
Center ist dies immer com.citrix.JICA.
archive
Geben Sie an dieser Stelle signierte Archive an. Trennen Sie mehrere Archive durch
Kommas voneinander.
Anmerkung: Wenn Sie z. B. die benutzerseitige Laufwerks- und Druckerzuordnung
ermöglichen möchten, geben Sie an dieser Stelle die benötigten Archive an.
width
Die Breite des Applets (in Pixeln).
height
Die Höhe des Applets (in Pixeln).
26
Anpassen der Datei desktop.html
Alle anderen Parameter werden mithilfe von <param>-Tags angegeben, die zwischen dem
<applet>- und dem </applet>-Tag stehen. Verwenden Sie die <param>-Tags in der
folgenden Form:
<param name="parametername" value="valuename">
wobei parametername der Name des Parameters ist, den Sie angeben, und valuename der
Wert, den Sie definieren.
27
So passen Sie die Datei desktop.html an
und verwenden sie
1. Öffnen Sie die Datei desktop.html in einem Texteditor und suchen Sie den Abschnitt mit
dem <applet>-Tag:
<applet name="javaclient"
codebase="../"
code="com.citrix.JICA"
archive="JICA-coreN.jar,JICA-configN.jar”
width="640"
height="480">
<param name="Address" value="plateau">
<param name="End" value="end.html">
</applet>
Dies ist der Abschnitt, der den Receiver startet.
2. Ändern Sie den Wert des Parameters "Address" auf die Adresse eines Servers im lokalen
Netzwerk.
3. Ändern Sie den relativen Pfad, der für "codebase" angegeben wurde, falls er für Ihre
Bereitstellung nicht zutrifft.
4. Veröffentlichen Sie die Beispiel-HTML-Seiten über den Webserver. Weitere
Informationen hierzu finden Sie in der Dokumentation des Webservers.
5. Öffnen Sie einen Webbrowser auf dem Benutzergerät und rufen Sie die URL für die
Beispiel-HTML-Seiten auf. Die Seite Index.html wird geöffnet.
6. Klicken Sie auf den Link für Minimal Desktop. Das Applet wird angezeigt.
7. Klicken Sie auf Verbinden oder auf Zum Verbinden klicken, um eine Verbindung zum
Server herzustellen. Klicken Sie auf Einstellungen, um den Client mit dem Dialogfeld
ICA-Einstellungen zu konfigurieren.
Sie können die Dateien application.html und autoproxy.html auf die gleiche Weise
bearbeiten.
So ändern Sie die Warnmeldung, die angezeigt wird,
wenn ein Benutzer eine aktive Sitzung zu schließen
versucht
Wenn Sie versuchen, das Webbrowserfenster zu schließen, während eine Sitzung aktiv ist,
die mit einer der Beispiel-Webseiten erstellt wurde, erhalten Sie eine Warnmeldung. Diese
28
So passen Sie die Datei desktop.html an und verwenden sie
Meldung wird in diesem Abschnitt der HTML-Seiten definiert:
function onBeforeUnload() {
var connected = document.javaclientname.isConnected();
if (connected) {
alerted = true;
return "Closing this window will disconnect
your ICA session";
}
}
Dabei ist javaclientname der Name des Applets.
1. Um die angezeigte Meldung zu ändern, bearbeiten Sie den Text auf den HTML-Seiten.
29
Anpassen der Datei seamless1.html
Seamless1.html enthält das folgende applet-Tag:
<applet name="javaclient"
code="com.citrix.ConnectionCenter"
codebase="../"
archive="JICA-coreN.jar,JICA-browseN.jar,JICA-configN.jar,
JICA-seamlessN.jar"
width="330"
height="140">
<param name="Address" value="Notepad">
<param name="InitialProgram" value="#Notepad">
<param name="HTTPBrowserAddress" value="plateau">
<param name="TWIMode" value="on">
</applet>
Das applet-Tag ähnelt dem in desktop.html. Beachten Sie aber die folgenden Unterschiede:
code
Der Name der Klassendatei, die ausgeführt wird. Für den Receiver mit dem Connection
Center ist dies immer com.citrix.ConnectionCenter.
archive
Das JICA-Seamless-Archiv wird für Connection Center und Seamless-Fenster benötigt.
width und height
Diese Parameter werden beide auf 330 und 140 Pixel eingestellt (eine passende
Abmessung für die Connection Center-Benutzeroberfläche).
TWIMode
Dieser Parameter ermöglicht Seamless-Fenster. Fenster im Seamless-Modus werden für
die Sitzungsfreigabe benötigt. Wenn Sie Connection Center ohne Seamless-Fenster
verwenden, ist keine Sitzungsfreigabe möglich. Jede Anwendung wird dann in einer
separaten ICA-Verbindung geöffnet, sodass der Systemressourcenaufwand nicht reduziert
wird.
Sie können die Beispiel-HTML-Dateien anpassen und weitere HTML-Dateien angeben, um
eigene veröffentlichte Anwendungen zu starten. Bei einer Vielzahl von Anwendungen ist es
u. U. einfacher, den Benutzern HTML-Links zur Verfügung zu stellen, die alle auf ein
serverseitiges Skript verweisen, von dem das <applet>-Tag basierend auf dem ausgewählten
Link bedarfsweise generiert wird.
30
So passen Sie seamless1.html an und
verwenden diese Datei
1. Öffnen Sie die Datei seamless1.html in einem Texteditor und suchen Sie den Abschnitt
mit dem <applet>-Tag:
<applet name="javaclient"
code="com.citrix.ConnectionCenter"
codebase="../"
archive="JICA-coreN.jar,JICA-browseN.jar,
JICA-configN.jar,JICA-seamlessN.jar"
width="330"
height="140">
<param name="Address" value="Notepad">
<param name="InitialProgram" value="#Notepad">
<param name="HTTPBrowserAddress" value="plateau">
<param name="TWIMode" value="on">
</applet>
Dies ist der Abschnitt, der den Citrix Receiver für Java startet.
2. Ändern Sie den Wert des Parameters "Address" in den Namen der veröffentlichten
Anwendung, zu der eine Verbindung hergestellt werden soll.
3. Ändern Sie den Parameter "InitialProgram" in den Anwendungsnamen, der in "Address"
angegeben ist, und stellen Sie ein #-Zeichen voran. Wenn die veröffentlichte
Anwendung z. B. den Namen Word hat, verwenden Sie die folgenden Parameter:
<param name="Address" value="Word">
<param name="InitialProgram" value="#Word">
4. Ändern Sie den relativen Pfad, der für "codebase" angegeben wurde, falls er für Ihre
Bereitstellung nicht zutrifft.
5. Ändern Sie den Wert des Parameters "HTTPBrowserAddress" in die Adresse des Servers,
der für das HTTP-Browsing verwendet wird.
6. Veröffentlichen Sie die Beispiel-HTML-Seiten über den Webserver. Weitere
Informationen hierzu finden Sie in der Dokumentation zu Ihrem Webserver.
7. Öffnen Sie einen Webbrowser auf dem Benutzergerät und rufen Sie die URL für die
Beispiel-HTML-Seiten auf. Die Seite index.html wird geöffnet.
8. Klicken Sie auf den Link Launch seamless application 1. Wenn in einer
Webbrowsersitzung zum ersten Mal ein Link zu einer Seamless-Anwendung ausgewählt
wird, wird das Connection Center-Applet gestartet, eine ICA-Verbindung zu der
angegebenen Anwendung geöffnet und die Anwendung in einem separaten Fenster
geöffnet. Wenn Sie einen anderen Seamless-Link auswählen, während diese Sitzung
geöffnet ist, wird das Connection Center-Applet erneut gestartet. Dieses neue Applet
wird allerdings nicht als weiteres Connection Center, sondern als Statusanzeige
31
So passen Sie seamless1.html an und verwenden diese Datei
dargestellt und nach dem Öffnen der neuen Anwendung geschlossen. Auf diese Weise
erfolgen Start und Verwaltung aller Anwendungen zentral durch die erste Connection
Center-Instanz, wobei nach Möglichkeit die Sitzungsfreigabe genutzt wird.
9. Wählen Sie Verbindungen aus, um das Dialogfeld Verbindungen anzuzeigen. Durch
Doppelklicken auf einen Fensterknoten in der Verbindungsstruktur wird das betreffende
Fenster in den Vordergrund verschoben. Wenn das Fenster minimiert ist, hat das
Doppelklicken auf den Knoten keine Auswirkung. Wenn Sie mit der rechten Maustaste
auf einen Fensterknoten klicken, wird das standardmäßige Systemmenü angezeigt.
Wenn das Connection Center-Fenster geschlossen wird, werden alle verbundenen
Sitzungen getrennt, nachdem der Benutzer zur Bestätigung aufgefordert wurde.
32
Verwenden von signierten Java-Applets
Aufgrund der durch Java auferlegten Sicherheitsbeschränkungen lassen viele Webbrowser
nicht zu, dass Benutzer Verbindungen zu anderen Computern im Netzwerk herstellen, wenn
sie Java-Applets verwenden.
Wenn ein Java-Applet versucht, eine Verbindung zu dem auf der HTML-Seite angegebenen
Server herzustellen, wird dieses versuchte Herstellen einer Verbindung zu einem anderen
Computer vom Java-Sicherheits-Manager erkannt und abgebrochen. Als Folge dieser
Sicherheitsbeschränkung kann ein Benutzergerät unter normalen Bedingungen nur dann eine
Verbindung zu einem Server herstellen, wenn dieser auf demselben Gerät installiert ist, auf
dem auch der Webserver mit den Klassendateien ausgeführt wird.
Um diese Einschränkung zu umgehen, verwendet Citrix Receiver für Java Archive mit
Signatur. Durch die Signatur wird bestätigt, dass die heruntergeladenen Dateien von Citrix
stammen und seit Anwendung der Signatur nicht verändert wurden. Stellen Sie sicher, dass
die Webbrowser der Benutzer so konfiguriert sind, dass signierte Java-Applets akzeptiert
werden.
Sobald der Benutzer versucht, eine Verbindung zum Server herzustellen, wird das Zertifikat
mit der Citrix Signatur angezeigt. Wenn der Benutzer die Signatur akzeptiert, wird die
Verbindung zugelassen.
33
Beispiel: So stellen Sie Benutzern einen
Serverdesktop zur Verfügung
Im folgenden Beispiel möchten Sie den Benutzern den Desktop eines "buster" genannten
Servers bereitstellen. Buster ist ein XenApp-Server, auf dem Microsoft IIS ausgeführt wird.
Sie möchten, dass Benutzer in Sitzungen die Laufwerke auf ihren Benutzergeräten
verwenden und auf lokalen oder Netzwerkdruckern drucken können.
1. Laden Sie von der Citrix Website die Datei JICAComponents.zip in das Verzeichnis
C:\Inetpub\wwwroot auf den Server "buster" herunter.
2. Extrahieren Sie die Dateien in das Verzeichnis C:\Inetpub\wwwroot.
3. Öffnen Sie die Datei desktop.html im Verzeichnis "Examples" mit dem Editor und
bearbeiten und speichern Sie die Datei dann mit den folgenden Änderungen:
a. Ändern Sie den Parameter "Address" folgendermaßen, um den richtigen Server
anzugeben:
<param name="Address" value="buster">
b. Fügen Sie dem Attribut Archive JICA‑cdmN.jar und JICA‑printerN.jar hinzu,
sodass Benutzer auf ihren Geräten Laufwerke und Drucker zuordnen können. Der
Parameter sieht dann wie folgt aus:
archive="JICA-coreN.jar,JICA-configN.jar,
JICA-cdmN.jar,JICA-printerN.jar"
4. Stellen Sie sicher, dass die Webbrowser der Benutzer so konfiguriert sind, dass signierte
Java-Applets akzeptiert werden.
5. Veröffentlichen Sie desktop.html mit dem IIS-Verwaltungstool und teilen Sie den
Benutzern die URL der Seite (http://buster/desktop.html) mit.
34
Konfigurieren des Receivers für Java
Sie können den Citrix Receiver für Java auf folgende Weise konfigurieren:
●
HTML-Seite.
●
Dialogfeld ICA-Einstellungen.
Klicken Sie auf die Schaltfläche Einstellungen, um das Dialogfeld ICA-Einstellungen
anzuzeigen. Im Seamless-Modus befindet sich die Schaltfläche Einstellungen im
Connection Center. Wenn der Receiver nicht im Seamless-Modus ist, befindet sich die
Schaltfläche Einstellungen in der Statusleiste.
Sie können verhindern, dass Benutzer ihre eigenen Einstellungen konfigurieren, indem
Sie die Schaltfläche Einstellungen wie unter Statusleiste und Schaltfläche
"Einstellungen" beschrieben aus der Statusleiste entfernen.
●
Webinterface.
Das Webinterface erstellt automatisch die zum Starten des Receivers erforderlichen
Webseiten. Unter Webinterface finden Sie Informationen darüber, wie Sie den Receiver
mit dem Webinterface konfigurieren.
Anmerkung: Laufwerkszuordnung können Sie nur im Dialogfeld ICA-Einstellungen
konfigurieren. Die Laufwerkszuordnung kann nicht auf einer HTML-Seite oder mit dem
Webinterface konfiguriert werden, da dies gegen das Receiver-Sicherheitsmodell
verstößt.
35
So stellen Sie die für den Receiver
verwendete Sprache ein
Der Citrix Receiver für Java ermöglicht Ihnen das Festlegen der Sprache, in der die
Benutzeroberfläche angezeigt wird. Standardmäßig wird in einer Sitzung die für das
Benutzergerät festgelegte Sprache verwendet, um die Benutzeroberfläche anzuzeigen.
Wenn Sie einen Sprachcode angeben, der nicht erkannt oder nicht unterstützt wird, wird
die Benutzeroberfläche auf Englisch angezeigt.
1. Geben Sie den folgenden Parameter auf der HTML-Seite an:
<param name="Language" value="yourlanguage">
yourlanguage stellt die aus zwei Buchstaben bestehende Abkürzung für die gewünschte
Sprache dar.
Folgende zweibuchstabige Abkürzungen können verwendet werden:
●
Englisch = en
●
Französisch = fr
●
Deutsch = de
●
Spanisch = es
Japanisch = ja
Wenn Sie auf einem nicht-japanischen Gerät beim Herstellen der Verbindung zu einem
Server mit dem Namen CitrixServer als Sprache Japanisch verwenden möchten,
erstellen Sie ein applet-Tag:
●
<applet code="com.citrix.JICA"
archive="JICAEngN.jar"
width="1024" height="768">
<param name="Address" value="CitrixServer">
<param name="Language" value="ja">
</applet>
Wenn Sie andere Sprachen als Englisch verwenden, müssen Sie sicherstellen, dass der
Webserver HTML-Dateien mit dem richtigen Inhaltstyp und Zeichensatz sendet, um eine
mögliche Beschädigung der Parameter-Zeichenfolgen im Applet zu verhindern. Die
Konfigurationsdetails hängen von der verwendeten Serversoftware ab.
Um mögliche Probleme bei der Codierung von Parameter-Zeichenfolgen zu
identifizieren, kopieren Sie die Zeichenfolgen aus dem applet-Tag und überprüfen Sie,
ob sie im Webbrowser richtig angezeigt werden.
36
So ändern Sie das Netzwerkprotokoll für
den Receiver für Java
Mit der Auswahl des Netzwerkprotokolls legen Sie fest, wie der Citrix Receiver für Java
nach Servern sucht und mit diesen kommuniziert.
Folgende Protokolle stehen zur Verfügung:
TCP/IP + HTTP
Der Receiver sucht mit dem HTTP-Protokoll nach Servern. Der Receiver kommuniziert mit
dem Server mit dem ICA-Protokoll über TCP/IP. Dies ist das Standardprotokoll.
SSL/TLS + HTTPS
Der Receiver sucht mit dem HTTPS-Protokoll nach einer Liste der Server. Der Receiver
kommuniziert über das SSL- oder TLS-Protokoll mit dem Server.
1. Um das Protokoll zu SSL/TLS+HTTPS zu ändern, fügen Sie den folgenden Parameter auf
der HTML-Seite ein:
<param name= "SSLEnable" value="on">
37
Konfigurieren von Serverbrowsing
Serverbrowsing ist das Verfahren, mit dem Citrix Receiver einen geeigneten Server zum
Ausführen einer bestimmten Anwendung sucht. Abhängig von der Serverkonfiguration wird
möglicherweise Load Balancing berücksichtigt, sodass die Anwendung des Benutzers auf
dem Server mit der geringsten Last ausgeführt wird.
Die Serveradresse des Standardbrowsers ist ica. Sie müssen bestimmte Serveradressen für
XenApp-Geräte festlegen, wenn das Netzwerk nicht mit einem DNS-Datensatz für ica
konfiguriert ist. Der Receiver stellt mit dem HTTP- oder HTTPS-Protokoll eine Verbindung
zu den Servern her.
Beispiel: Angeben des Browserservers
In dem folgenden Beispiel wird der Parameter "HTTPBrowserAddress" auf den Server Wizard
eingestellt. Dieser Browserserver muss einen geeigneten Server zur Ausführung der
veröffentlichten Anwendung Editor suchen.
<html>
<body>
<applet code="com.citrix.JICA"
archive="JICAEngN.jar"
width="640" height="480"
<param name="HTTPBrowserAddress" value="Wizard">
<param name="Address" value="Notepad">
<param name="InitialProgram" value="#Notepad">
</applet>
</body>
</html>
Anmerkung: Wenn Sie das Archiv JICA-coreN.jar verwenden, müssen Sie das Archiv
JICA-browserN.jar angeben, um Serverbrowsing zu aktivieren.
38
So geben Sie eine Servergruppe für die
Wiederherstellung der Anwendungsdaten
an
Die Wiederherstellung der Anwendungsdaten gewährleistet konstante Verbindungen zu
veröffentlichten Anwendungen beim Ausfall eines Browserservers. Sie können maximal drei
Servergruppen für die Verbindungsherstellung definieren: eine primäre Gruppe und zwei
Sicherungsgruppen. Jede Gruppe kann zwischen einem und fünf Server enthalten.
1. Verwenden Sie zum Festlegen von Servergruppen die folgenden Parameter:
●
HTTPBrowserAddress und HTTPBrowserAddress2 bis HTTPBrowserAddress5:
Festlegen der primären Servergruppe
●
HTTPBrowserAddress6 bis HTTPBrowserAddress10: Festlegen der ersten
Sicherungsliste
HTTPBrowserAddress11 bis HTTPBrowserAddress15: Festlegen der zweiten
Sicherungsliste
Geben Sie für alle nicht verwendeten Serveradressen fünf Bindestriche (-----) ein. Diese
Bindestriche sind erforderlich, damit in der Liste keine Lücken vorhanden sind. Am Ende
der Liste sind keine Bindestriche notwendig.
●
Beispiel: Angeben einer Servergruppe für die
Wiederherstellung von Anwendungsdaten
In dem folgenden Beispiel umfasst die primäre Servergruppe die Server Arthur, Morgana und
Merlin. Die erste Sicherungsgruppe umfasst die Server Excalibur und Stone. Eine sekundäre
Sicherungsgruppe ist nicht vorhanden.
<html>
<body>
<applet code="com.citrix.JICA"
archive="JICAEngN.jar"
width="640" height="480">
<param name="HTTPBrowserAddress" value="Arthur">
<param name="HTTPBrowserAddress2" value="Morgana">
<param name="HTTPBrowserAddress3" value="Merlin">
<param name="HTTPBrowserAddress4" value="-----">
<param name="HTTPBrowserAddress5" value="-----">
<param name="HTTPBrowserAddress6" value="Excalibur">
<param name="HTTPBrowserAddress7" value="Stone">
</applet>
</body>
</html>
39
So ändern Sie den Clientnamen
Mit dem Clientnamen wird der Citrix Receiver für Java beim Server identifiziert. Er dient
außerdem zur Benennung von Druckern. Möglicherweise müssen Sie den Clientnamen
ändern, wenn Sie versuchen, auf Ressourcen zuzugreifen, die mit einem anderen Receiver,
der denselben Namen hat, gemeinsam genutzt werden.
Standardmäßig verwendet der Receiver den Wert für den Hostnamen des Benutzergeräts
(sofern dieser vorhanden ist und nicht localhost lautet) als den Clientnamen, der an den
Server übergeben wird. Kann der Receiver den Hostnamen des Benutzergeräts nicht
verwenden, wird stattdessen AnonJava verwendet. Der Clientname, der an den Server
gesendet wird, wird immer auf 20 Zeichen gekürzt.
Sie können den Clientnamen auf der HTML-Seite ändern:
1. Fügen Sie auf der HTML-Seite zwei Parameter hinzu, um den Clientnamen zu ändern:
<param name="client.wfclient.UseHostname" value="off">
<param name="client.wfclient.Clientname" value="yourclient">
yourclient ist dabei der von Ihnen verwendete Clientname.
40
Übergeben von Parametern an
Anwendungen
Geben Sie beim Herstellen der Verbindung zu einer veröffentlichten Anwendung den
Anwendungsnamen auf der HTML-Seite mit dem Parameter "InitialProgram" an. Geben Sie
z. B. die folgenden Parameter an, wenn Sie eine Verbindung zu einer Anwendung mit dem
Namen Editor herstellen möchten:
<param name="Address" value="Notepad">
<param name="InitialProgram" value="#Notepad">
Die Parameter, die an eine Anwendung übergeben werden können, hängen von der
jeweiligen Anwendung ab und müssen keine Dateinamen sein.
41
So übergeben Sie einen Parameter an
eine Anwendung
1. Geben Sie die folgenden Parameter auf der HTML-Seite an:
<param name="Address" value="application">
<param name="InitialProgram" value="#application">
<param name="Param" value="parameter">
Dabei ist application der Name der veröffentlichten Anwendung und parameter ist der
Parameter. Sie können für diese Parameter Werte mit einer maximalen Länge von
256 Zeichen eingeben. Geben Sie z. B. die folgenden Parameter an, um die Datei
M:\new.txt im Editor zu öffnen:
<param name="Address" value="Notepad">
<param name="InitialProgram" value="#Notepad">
<param name="Param" value="M:\new.txt">
Anmerkung: Damit die erweiterte Parameterübergabe funktioniert, müssen Sie die
veröffentlichte Anwendung zum Einlesen von Parametern konfigurieren, indem Sie %*
an die Befehlszeile der veröffentlichten Anwendung anhängen. Beispiel:
Editor %*
Dateinamenparameter werden von der Remoteanwendung relativ zum Dateisystem des
Servers interpretiert. Wenn Sie eine Datei vom Benutzergerät an eine veröffentlichte
Remoteanwendung übergeben möchten, müssen Sie die Laufwerkszuordnung für das
Benutzergerät verwenden.
42
So legen Sie die Größe und die Anzahl
der verwendeten Farben für das
Sitzungsfenster fest
So wie Sie die Größe des Applet-Fensterbereichs, in dem die Sitzungen ausgeführt werden,
mit den Attributen "width" und "height" des <applet>-Tags angeben können, können Sie auch
die Größe der Remotesitzung mit den Parametern "DesiredHRes" und "DesiredVRes"
festlegen. Wenn Sie die beiden letzten Parameter nicht angeben, wird die Fenstergröße der
Remotesitzung dem Applet-Bereich angepasst, der nach dem Hinzufügen von Rahmen und
Statusleiste verfügbar ist.
Die Anzahl der Farben im Sitzungsfenster wird auf der HTML-Seite mit einem Parameter
definiert.
1. Geben Sie den folgenden Parameter auf der HTML-Seite an:
<param name="DesiredColor" value="2|4|8">
Dabei steht der Wert 2 für 256 Farben, 4 für Tausende von Farben und 8 für Millionen
von Farben. Der Receiver kann nicht für die Verwendung von nur 16 Farben konfiguriert
werden, kann aber Anwendungen anzeigen, die im 16-Farben-Modus veröffentlicht
wurden. Diese Anwendungen werden mit 256 Farben dargestellt.
43
Anzeigen und Ausblenden der
Statusleiste und der Schaltfläche
"Einstellungen"
Sie können die Statusleiste und die Schaltfläche Einstellungen mithilfe von Parametern auf
der HTML-Seite anzeigen und ausblenden. Standardmäßig werden beide angezeigt. Wenn
Sie den Benutzern das Durchführen von Konfigurationsänderungen jedoch nicht erlauben
möchten, können Sie die Schaltfläche Einstellungen ausblenden. Wenn der Bildschirm
maximal ausgenutzt werden soll, kann die Statusleiste ausgeblendet werden.
Die Statusleiste wird ausgeblendet, wenn sich der Receiver im Seamless-Modus befindet.
Der Benutzer kann das Dialogfeld Einstellungen im Connection Center öffnen.
So blenden Sie die Statusleiste aus
1. Geben Sie den folgenden Parameter auf der HTML-Seite an:
<param name="ShowStatusBar" value="no">
So blenden Sie die Schaltfläche "Einstellungen" aus
1. Geben Sie den folgenden Parameter auf der HTML-Seite an:
<param name="ShowSettingsButton" value="no">
Anmerkung: Zum Anzeigen der Schaltfläche Einstellungen sowie der Statusleiste
unter Verwendung der Komponentenarchive müssen Sie das JICA-config-Archiv
einfügen. Diese Funktion ist im kompletten Archiv enthalten.
44
So aktivieren Sie Sitzungszuverlässigkeit
Mit Sitzungszuverlässigkeit bleiben Sitzungen aktiv und weiterhin auf dem Bildschirm, wenn
die Netzwerkverbindung unterbrochen ist. Hierdurch können Benutzer von Citrix Receiver
für Java weiterhin ihre Anwendungen sehen, bis die Netzwerkverbindung wiederhergestellt
worden ist. Diese Funktion ist besonders für mobile Benutzer mit drahtlosen Verbindungen
geeignet.
Unterstützung von Sitzungszuverlässigkeit und SSL über Secure Gateway erfordert Secure
Gateway Version 3.
1. Geben Sie den folgenden Parameter auf der HTML-Seite an:
<param name="CGPAddress" value="hostname:port">
Geben Sie ein Sternchen (*) ein, um den Wert des Parameters "Address" als Host (Server
für die Sitzungszuverlässigkeit) zu verwenden. In diesem Fall brauchen Sie den
Hostnamen nicht angeben.
Die Angabe eines Ports ist optional. Wenn Sie keinen Port eingeben, wird automatisch
Port 2598 verwendet. Wenn keine Verbindung über Port 2598 hergestellt werden kann,
versucht der Receiver eine Standardverbindung (ohne Sitzungszuverlässigkeit) über
Port 1494 herzustellen.
45
Steuern der automatischen
Wiederverbindung und Beendigung von
Sitzungen
Sie können das Verhalten von Citrix Receiver für Java beim Starten oder Beenden einer
Sitzung steuern, indem Sie auf der HTML-Seite Parameter angeben.
Anmerkung: Die Informationen in diesem Abschnitt gelten nicht, wenn Sie Connection
Center verwenden. Sitzungen werden immer automatisch gestartet. Wenn die
Netzwerkverbindung unterbrochen wird, wird immer ein Versuch zum Wiederherstellen
der Verbindung unternommen.
So ändern Sie, wie Receiver für Java eine Verbindung
zum Server herstellt
1. Geben Sie den folgenden Parameter auf der HTML-Seite an:
<param name="Start" value="Manual|Auto">
Wenn Sie diesen Parameter auf Manual (Standardwert) einstellen, muss der Benutzer
klicken, um eine Verbindung zu einem Server herzustellen. Wenn Sie die Einstellung
Auto wählen, wird die Meldung "Verbindungsherstellung zu Server" bei Anzeige der
HMTL-Seite eingeblendet und der Benutzer wird automatisch mit dem Server
verbunden. Wenn kein Parameter angegeben ist, wird der Standardwert verwendet.
46
Steuern der automatischen Wiederverbindung und Beendigung von Sitzungen
So ändern Sie das Verhalten beim Beenden der
Sitzung
1. Geben Sie den folgenden Parameter auf der HTML-Seite an:
<param name="End" value="Manual|Auto|Terminate|URL">
Wobei Folgendes gilt:
●
Manual: Zeigt den Startbegrüßungsbildschirm und die Meldung "Verbindung beendet
- Zum Verbinden klicken" an, wenn die Sitzung endet. Um erneut eine Verbindung
herzustellen, kann der Benutzer auf eine beliebige Stelle im Begrüßungsbildschirm
klicken.
●
Auto: Wenn die Sitzung aus irgendeinem Grund beendet wurde, wird das Dialogfeld
Verbindung wird wiederhergestellt angezeigt. Daraufhin wird in dem Dialogfeld
bis 0 Sekunden zurückgezählt und die Verbindung zum Server wird
wiederhergestellt.
●
Terminate: Zeigt am Ende einer Sitzung "Verbindung beendet" bzw.
"Verbindungsfehler" an. Dies hängt davon ab, ob die Sitzung vom Benutzer beendet
wurde oder ob ein Problem zum Ende der Sitzung geführt hat.
URL: Der Begrüßungsbildschirm wird angezeigt und der Client wird innerhalb von
zwei Sekunden an die angegebene URL weitergeleitet. Sie können die URL einer
beliebigen Webseite angeben.
Die mit dem Receiver bereitgestellten HTML-Beispiele enthalten den Parameter "End".
Der angegebene Wert ist eine URL zu einer Seite namens end.html. Der
applet-Tag-Abschnitt jedes dieser Beispiele enthält diesen Parameter:
●
<param name="End" value="end.html">
Wenn Sie die Sitzung beenden, wird der Receiver auf die Seite end.html umgeleitet, die
ein Skript zum Schließen des Browserfensters enthält. Sie können end.html bearbeiten,
um dies anzupassen.
So ändern Sie das Timeout für die automatische
Wiederverbindung
Der standardmäßige Timeoutwert beträgt fünf Sekunden.
1. Geben Sie den folgenden Parameter auf der HTML-Seite an:
<param name="ReconnectDelay" value="delay">
Verzögerung stellt dabei die Verzögerung in Sekunden dar. Das Festlegen dieses
Parameters hat keinerlei Einfluss auf die Verzögerung bis zur Herstellung einer
Verbindung zu einer HTML-Seite, wenn Sie für den Parameter "End" eine URL angegeben
haben.
Anmerkung: Wenn sowohl der Parameter "Start" als auch der Parameter "End" auf
"Auto" gesetzt sind, wird der Startbegrüßungsbildschirm angezeigt und Sie müssen
47
Steuern der automatischen Wiederverbindung und Beendigung von Sitzungen
zum Herstellen einer Verbindung auf diesen klicken.
48
Festlegen von Tastatur- und
Mauseinstellungen
Aktualisiert: 2011-09-13
Mit dem Citrix Receiver für Java können Sie die für in Sitzungen zu verwendende Tastatur
festlegen. Wenn Sie keine Tastatureinstellung festlegen, wird standardmäßig die
Standardtastatur des XenApp-Computers des Benutzers in der Sitzung verwendet. Der
Receiver unterstützt alle Tastaturen, die der Server unterstützt, zu dem der Benutzer eine
Verbindung herstellt.
Wenn Sie den Receiver für Java mit Anwendungen verwenden, für die eine 3-Tasten-Maus
erforderlich ist, kann die mittlere Taste einer 3-Tasten-Maus durch gleichzeitiges Klicken
beider Tasten auf einer 2-Tasten-Maus emuliert werden.
49
Festlegen von Tastatur- und Mauseinstellungen
So geben Sie eine andere Tastatur als die
Standardtastatur des Servers an
1. Geben Sie den folgenden Parameter auf der HTML-Seite an:
<param name="user.wfclient.keyboardlayout" value="layout">
Dabei ist layout ein Wert aus der Liste der unterstützten Tastaturen auf dem Server.
Eine Liste der unterstützten Tastaturen finden Sie unter Unterstützte Tastaturlayouts.
Um beispielsweise eine dänische Tastatur anzugeben, erstellen Sie eine HTML-Seite
nach folgendem Muster:
<html>
<body>
<applet code="com.citrix.JICA"
archive="JICAEngN.jar"
width="640" height="480">
<param name="Address" value="CitrixServer">
<param name="user.wfclient.keyboardlayout"
value="Danish">
</applet>
</body>
</html>
Für die Unterscheidung der Untertypen der japanischen Tastaturbelegung unterstützt
der Receiver die folgenden Tastaturtypen:
"(Default)"
"IBM PC/XT or compatible keyboard"
"101 Keyboard (Japanese)"
"106 Keyboard (Japanese)"
"NEC PC-9800 on PC98-NX (Japanese)"
"NEC PC-9800 on PC98-NX 2 (Japanese)"
"NEC PC-9800 Windows 95 and 98 (Japanese)"
"NEC PC-9800 Windows NT (Japanese)"
"Japanese Keyboard for 106 (Japanese)"
"DEC LK411-JJ Keyboard (Japanese)"
"DEC LK411-AJ Keyboard (Japanese)"
Anmerkung: Wenn Sie eine japanische Tastatur mit 109 Tasten verwenden, geben Sie
den Tastaturtyp 106 Keyboard (Japanese) (Tastatur Japanisch (106 Tasten)) an.
50
Festlegen von Tastatur- und Mauseinstellungen
So geben Sie einen japanischen Tastaturtyp an
1. Geben Sie den folgenden Parameter auf der HTML-Seite an:
<param name="user.wfclient.keyboardtype"
value="101 Keyboard (Japanese) | 106 Keyboard (Japanese)">
Um eine japanische Tastatur mit 106 Tasten anzugeben, erstellen Sie eine HTML-Seite
nach folgendem Muster:
<html>
<body>
<applet code="com.citrix.JICA"
archive="JICAEngN.jar"
width="640" height="480">
<param name="Address" value="CitrixServer">
<param name="user.wfclient.keyboardtype"
value="106 Keyboard (Japanese)">
</applet>
</body>
</html>
51
Unterstützte Tastaturlayouts
Die folgenden Tastaturlayouts werden unterstützt:
"(Server Default)"
"Albanian" "Belarusian"
"Belgian Dutch"
"Belgian French"
"Brazilian (ABNT)"
"British"
"Bulgarian (Latin)"
"Bulgarian"
"Canadian English (Multilingual)"
"Canadian French (Multilingual)"
"Canadian French"
"Croatian"
"Czech (QWERTY)"
"Czech"
"Danish"
"Dutch"
"Estonian"
"Finnish"
"French"
"German (IBM)"
"German"
"Greek (220) Latin"
"Greek (220)"
"Greek (319) Latin"
52
Unterstützte Tastaturlayouts
"Greek (319)"
"Greek Latin"
"Greek"
"Hungarian 101-Key"
"Hungarian"
"Icelandic"
"Irish"
"Italian (142)"
"Italian"
"Japanese (client and server IME)"
"Japanese (client IME only)"
"Japanese (server IME only)"
"Korean" "Latin American"
"Latvian (QWERTY)"
"Latvian"
"Lithuanian"
"Norwegian"
"Polish (214)"
"Polish (Programmers)"
"Portuguese"
"Romanian"
"Russian (Typewriter)"
"Russian"
"Serbian (Cyrillic)"
"Serbian (Latin)"
"Slovak (QWERTY)"
"Slovak"
"Slovenian"
53
Unterstützte Tastaturlayouts
"Spanish Variation"
"Spanish"
"Swedish"
"Swiss French"
"Swiss German"
"Taiwan"
"Turkish (F)"
"Turkish (Q)"
"Ukrainian"
"United Kingdom"
"US"
"US-Dvorak for Right hand"
"US-Dvorak for left hand"
"US-Dvorak"
"US-International"
54
Festlegen von
Eingabemethoden-Editoren für Japanisch
Citrix Receiver für Java stellt mehrere Methoden zur Verwendung eines japanischen
Eingabemethoden-Editors (Input Method Editor, IME) bereit. Benutzer können diese
Optionen im Dialogfeld ICA-Einstellungen konfigurieren. Das Tastaturlayout kann auch im
<applet>-Tag eingestellt werden. Diese Einstellung überschreibt die Benutzereinstellungen.
Sie können zwischen einem Eingabemethoden-Editor auf dem Benutzergerät und einem
Eingabemethoden-Editor auf dem Server wählen.
Mit einem Eingabemethoden-Editor auf dem Benutzergerät können Benutzer den
Eingabemethoden-Editor wählen, den sie installiert haben. Außerdem müssen die Benutzer
nicht einen Eingabemethoden-Editor für lokale Anwendungen und möglicherweise einen
anderen Eingabemethoden-Editor mit einem unterschiedlichen Wörterbuch für serverseitige
Anwendungen verwenden. Bei Verwendung eines Eingabemethoden-Editors auf dem
Benutzergerät verfasst der Benutzer Text in einem separaten Fenster und nicht am
Einfügepunkt.
Bei Verwendung eines Eingabemethoden-Editors auf dem Server verfasst der Benutzer Text
am Einfügepunkt.
So verwenden Sie einen Eingabemethoden-Editor auf
dem Benutzergerät für Verbindungen zu Windows
Server 2003-Servern
1. Geben Sie den folgenden Parameter auf der HTML-Seite an:
<param name="user.wfclient.keyboardlayout"
value="Japanese (client IME only)">
So verwenden Sie einen serverseitigen
Eingabemethoden-Editor
1. Geben Sie den folgenden Parameter auf der HTML-Seite an:
<param name="user.wfclient.keyboardlayout"
value="Japanese (server IME only)">
55
Angeben von Tastenkombinationen
Tastenkombinationen steuern das Verhalten von Citrix Receiver für Java und werden als
Ersatz für die Standardtastenkombinationen unter Windows verwendet. Um z. B. den
Sicherheitsdesktop von Windows auf einem Windows-Computer anzuzeigen, drücken Sie
STRG+ALT+ENTF. Wenn Sie den Receiver auf einem Windows-Computer ausführen und in
einer XenApp-Sitzung arbeiten, wird mit dieser Tastenkombination der Sicherheitsdesktop
auf dem lokalen Gerät geöffnet. Mithilfe dieser Funktionalität können Sie häufig
verwendete Tastenkombinationen, z. B. STRG+ALT+ENTF, einer Tastenkombination wie
STRG+F1 zuordnen, die vom lokalen Betriebssystem ignoriert wird. Wenn Sie dann die neue
Tastenkombination drücken, sendet der Receiver STRG+ALT+ENTF an den Server, sodass der
Windows-Sicherheitsdesktop in Ihrer Sitzung angezeigt wird.
Sie können die Tastenkombinationen auf der HTML-Seite angeben. Der Benutzer kann die
Tastatur im Dialogfeld ICA-Einstellungen festlegen.
Die Tastenkombinationen für den Receiver verwenden zwei Tasten. Die erste ist eine
Zusatztaste und die zweite ein Zeichen. Folgende Tastenkombinationen sind verfügbar:
Tastenkombination
(Standardzuordnung)
Beschreibung
Hotkey2
Remoteanwendung schließen Mit der Tastenkombination zum
Schließen der Remoteanwendung werden die in einer Sitzung
geöffneten Anwendungen getrennt. Wenn keine Programme
geöffnet sind, wird die Sitzung nach dem Auffordern des
Benutzers zu einer Bestätigung getrennt.
(UMSCHALT+F3)
Hotkey3
(UMSCHALT+F2)
Wenn der Receiver im Seamless-Modus ausgeführt wird, schaltet
diese Tastenkombination zwischen dem Seamless-Modus und dem
Fenster-Modus um. Wenn sich der Receiver nicht im
Seamless-Modus befindet, wird diese Tastenkombination
verwendet, wenn eine erneut verbundene Sitzung größer ist als
der Applet-Bereich. Diese Tastenkombination schaltet außerdem
zwischen der eingebetteten Anzeige der Sitzung im
Applet-Bereich mit Bildlaufleisten und der Anzeige in einem
separaten Fenster um.
Wenn der Receiver im Vollbildmodus ausgeführt wird, blendet
diese Tastenkombination die Titelleiste ein oder aus.
Hotkey4
(STRG+F1)
Hotkey5
(STRG+F2)
56
Ersatz für die Standard-Windows-Tastenkombination
STRG+ALT+ENTF. Die Tastenkombination STRG+ALT+ENTF zeigt in
der Sitzung den Windows-Sicherheitsdesktop an.
Ersatz für die Standard-Windows-Tastenkombination STRG+ESC.
Auf XenApp-Computern wird das remote Startmenü von Windows
angezeigt.
Angeben von Tastenkombinationen
Hotkey6
(ALT+F2)
Hotkey7
(ALT+PLUS-Zeichen)
Ersatz für die Standard-Windows-Tastenkombination ALT+ESC.
Diese Tastenkombination bringt den Fokus auf maximierte und
minimierte Fenster oder Programme in einer Sitzung in der
Reihenfolge, in der sie geöffnet wurden.
Ersatz für die Standard-Windows-Tastenkombination ALT+TAB. Mit
dieser Tastenkombination können Sie zwischen Anwendungen
wechseln, die in der Sitzung geöffnet sind. Ein Popup-Feld
erscheint und zeigt die Programme an, während Sie zwischen
ihnen hin- und herwechseln. Die gewählte Anwendung erhält den
Tastatur- und Mausfokus.
Hotkey8
Ersatz für die Standard-Windows-Tastenkombination
ALT+UMSCHALT+TAB. Wie mit der Tastenkombination ALT+TAB
(ALT+MINUS-Zeichen) können Sie hiermit zwischen Anwendungen wechseln, die in einer
Sitzung geöffnet sind, aber in der entgegengesetzten Richtung.
Die gewählte Anwendung erhält den Tastatur- und Mausfokus.
Hotkey9
(STRG+F3)
Hotkey10
(STRG+F5)
Hotkey11
(ALT+*)
57
Ersatz für die Standard-Windows-Tastenkombination
STRG+UMSCHALT+ESC. Mit dieser Tastenkombination wird der
Task-Manager angezeigt.
SpeedScreen-Latenzreduktion ein-/ausschalten. Mit dieser
Tastenkombination werden Mausklick-Feedback und lokales
Textecho aktiviert bzw. deaktiviert.
Mit dieser Tastenkombination wird das Dialogfeld
ICA-Einstellungen angezeigt.
So ändern Sie die Standardeinstellung für
die Tastenkombinationen
1. Geben Sie für jede Tastenkombination zwei Parameter auf der HTML-Seite an: davon
einen für den Umschaltstatus und einen zweiten für das Zeichen.
<param name="user.wfclient.hotkey*shift" value="shiftstate">
<param name="user.wfclient.hotkey*char" value="character">
Hierbei ist Sternchen (*) die Nummer der Tastenkombination, shiftstate der
Umschaltstatus CTRL (STRG), SHIFT (UMSCHALT), ALT (ALT) oder (none) (keine Taste)
und character eines der folgenden Zeichen:
●
F1 bis F12
●
TAB
●
* (Sternchen)
●
PLUS-Zeichen
●
MINUS-Zeichen
●
ESC
[Keine]
Wenn Sie für das Zeichen (none) auswählen, wird die Tastenkombination deaktiviert.
●
Das folgende Beispiel veranschaulicht, wie die Tastenkombination für
"Remoteanwendung schließen" der Tastenfolge STRG+F1 und die Tastenkombination
ALT+TAB der Tastenkombination UMSCHALT+TAB zugeordnet wird.
<html>
<body>
<applet code=com.citrix.JICA
archive="JICAEngN.jar"
width=640 height=480>
<param name="Address" value="CitrixServer">
<param name="user.wfclient.hotkey2shift" value="ctrl">
<param name="user.wfclient.hotkey2char" value="f1">
<param name="user.wfclient.hotkey7shift" value="shift">
<param name="user.wfclient.hotkey7char" value="tab">
</applet>
</body>
</html>
58
So ändern Sie die Standardeinstellung für die Tastenkombinationen
Anmerkung: Auf Mac OS X- und UNIX-Plattformen kann es zu Konflikten zwischen den
standardmäßigen oder benutzerdefinierten und den systemeigenen
Tastenkombinationen kommen. Weitere Informationen hierzu entnehmen Sie der
Dokumentation des Betriebssystems.
59
Benutzergerätzuordnung
Citrix Receiver für Java unterstützt Benutzergerätzuordnung für Verbindungen zu Servern.
Mit der Benutzergerätzuordnung kann eine auf dem Server ausgeführte Remoteanwendung
auf Drucker und Laufwerke zugreifen, die am lokalen Benutzergerät angeschlossen sind.
Dem Benutzer des Benutzergeräts erscheinen die Anwendungen und Systemressourcen, als
würden sie lokal ausgeführt. Vergewissern Sie sich, bevor Sie diese Funktionen verwenden,
dass der Server die Benutzergerätzuordnung unterstützt.
Clientlaufwerkszuordnung
Die Clientlaufwerkszuordnung stellt jedes auf dem Benutzergerät angegebene Verzeichnis in
Sitzungen für den Benutzer bereit. Wenn ein Server für die Clientlaufwerkszuordnung
konfiguriert ist, können Benutzer auf lokal gespeicherte Dateien zugreifen, diese in
Sitzungen bearbeiten und dann entweder auf einem lokalen Laufwerk oder einem Laufwerk
auf dem Server speichern.
Beim Start der Sitzung wird das Basisverzeichnis des Benutzers automatisch zugeordnet. Nur
das Basisverzeichnis wird automatisch zugeordnet. Alle anderen Verzeichnisse müssen
manuell konfiguriert werden. Benutzer können Laufwerkszuordnung im Dialogfeld
ICA-Einstellungen auf der Registerkarte Laufwerkszuordnung konfigurieren.
Wenn Laufwerkszuordnung konfiguriert ist, versucht der Receiver sie für alle Verbindungen
zu verwenden. Wenn der Server keine Laufwerkszuordnung unterstützt oder die
Java-Umgebung keinen Zugriff auf lokale Laufwerke zulässt, steht die Laufwerkszuordnung
nicht zur Verfügung.
Anmerkung: Wenn Laufwerkszuordnung aktiviert ist und der Receiver zum ersten Mal auf
ein zugeordnetes Laufwerk zugreift, wird auf dem Benutzergerät ein Dialogfeld
angezeigt. Dieses Dialogfeld informiert den Benutzer, dass der Receiver versucht, auf ein
zugeordnetes Laufwerk zuzugreifen. Der Benutzer muss dem Receiver Zugriff auf das
Laufwerk geben, indem er auf Yes klickt.
Die Laufwerkszuordnung kann vom Benutzer nur im Dialogfeld ICA-Einstellungen
konfiguriert werden. Konfigurationseinstellungen werden in der Datei Appsrv.ini
gespeichert. Die Clientlaufwerkszuordnung kann nicht auf einer HTML-Seite oder mit dem
Webinterface konfiguriert werden, da dies gegen das Receiver-Sicherheitsmodell verstößt.
Um Benutzern die Clientlaufwerkszuordnung bei Verwendung der Kernarchive zur Verfügung
zu stellen, müssen Sie das JICA-cdm-Archiv einfügen. Andernfalls wird die Registerkarte
Laufwerkszuordnung nicht im Dialogfeld ICA-Einstellungen angezeigt.
Um Einstellungen für Clientlaufwerkszuordnung für mehrere Benutzer bereitzustellen,
können Sie Clientlaufwerkszuordnung auf einem Gerät konfigurieren und die Datei
Appsrv.ini in den korrekten Speicherort auf den Benutzergeräten kopieren.
60
Benutzergerätzuordnung
Einschränkungen zugeordneter Laufwerke
Nach dem Konfigurieren werden zugeordnete Laufwerke genauso wie andere
Netzwerklaufwerke auf dem Server angezeigt. Die folgenden Funktionen stehen aufgrund
der Art und Weise, wie Java auf Dateisysteme zugreift, jedoch auf zugeordneten
Laufwerken nicht zur Verfügung:
61
●
Sperren von Dateien, die von einer Anwendung verwendet werden. Um die
Beschädigung von Dateien zu verhindern, warnen Sie Benutzer, nicht mit zwei oder
mehr Anwendungen gleichzeitig auf dieselbe Datei zuzugreifen.
●
Einrichten von Dateiattributen.
●
Einrichten von Datum und Uhrzeit bei Dateien, die auf zugeordneten Laufwerken
erstellt oder bearbeitet wurden.
●
Berichterstellung über Laufwerkskapazität und -nutzung. Benutzer müssen die Kapazität
zugeordneter Laufwerke mit dem Betriebssystem ihres lokalen Computers ermitteln.
Zuordnen von Receiver-Druckern
Drucker werden standardmäßig automatisch ermittelt. Wenn Sie den Benutzern die
Druckerzuordnung von Citrix Receiver für Java zur Verfügung stellen möchten, geben Sie
das JICA‑printer-Archiv im <applet>-Tag an oder verwenden Sie das komplette Archiv. Wenn
Sie dies nicht tun, steht die Druckerzuordnung nicht zur Verfügung und die entsprechenden
Registerkarten erscheinen nicht im Dialogfeld ICA-Einstellungen.
Anmerkung: Auf Mac OS X-Plattformen werden Drucker nicht automatisch ermittelt. Sie
können Drucker im Dialogfeld ICA-Einstellungen manuell konfigurieren (wie in der
Onlinehilfe beschrieben).
Automatisches Ermitteln von Druckern
Der Receiver ermittelt alle für das Benutzergerät verfügbaren Drucker, einschließlich von
USB-Druckern, automatisch und stellt sie in der Sitzung zur Verfügung.
Anmerkung: Mac OS X bietet eine J2SE 1.4.x-Umgebung, aber nicht die
Java-Druckdienste-API. Aus diesem Grund werden Drucker nicht automatisch ermittelt.
Für PostScript-fähige Drucker wird ein generischer Postscript-Treiber auf dem Server
konfiguriert und die PostScript-Ausgabe wird direkt an den Drucker gesendet.
Für nicht-PostScript-Drucker wird der universelle Druckertreiber (UPD) konfiguriert, der
Druckaufträge im Printer Control Language 4 (PCL4)-Format verarbeitet. Ein Interpreter auf
dem Receiver erstellt den Druckauftrag mit dem lokalen Druckertreiber und den
Druckdiensten des Benutzergeräts.
Um Druckereinstellungen zu ändern, wählen Benutzer im Dialogfeld ICA-Einstellungen die
Registerkarte Druckerzuordnung. Wenn für einen Druckauftrag Farbe oder erweiterte
Druckeroptionen, z. B. Duplexdruck, erforderlich sind, sollten Benutzer einen
entsprechenden nativen Treiber konfigurieren. Wenn Sie einen nativen und einen
UPD-Treiber konfigurieren, verwendet der Server den nativen Treiber, wenn er verfügbar
ist; andernfalls verwendet er den UPD-Treiber.
Benutzer können automatisch ermittelte Drucker nur löschen, wenn die Java-Umgebung
ermittelt, dass er nicht mehr verfügbar ist.
62
Die Datei ICAPrinterDrivers.txt
Die Standarddatei ICAPrinterDrivers.txt hat folgenden Inhalt:
HP LaserJet
HP DeskJet
HP OfficeJet
HP LaserJet Series II
HP LaserJet III
HP LaserJet 4
HP LaserJet 5
HP LaserJet 4000 Series PCL
HP LaserJet 4000 Series PS
HP LaserJet 4050 Series PCL
HP LaserJet 4050 Series PS
HP LaserJet 5000 Series PCL
HP LaserJet 5000 Series PS
HP LaserJet 8000 Series PCL
HP LaserJet 8000 Series PS
HP LaserJet 8100 Series PCL
HP LaserJet 8100 Series PS
Canon Bubble-Jet BJC-70
Canon Bubble-Jet BJ-200ex
Canon Bubble-Jet BJC-600
Canon LBP-4Canon LBP-8II
Canon LBP-8III
Epson Stylus Pro ESC/P 2
Epson Stylus COLOR ESC/P 2
Epson Stylus Photo ESC/P 2
Epson EPL-3000
Epson EPL-4000
Epson EPL-5000
Epson EPL-6000
Epson EPL-7000
Epson EPL-8000
Epson EPL-9000
Lexmark Optra
63
So konfigurieren Sie Drucker manuell
Wenn Sie Drucker manuell konfigurieren, werden die Drucker bei der Anmeldung von
Benutzern Sitzungen zugeordnet und können sofort verwendet werden. Wenn die Benutzer
sich abmelden, werden die Druckerzuordnungen vom Server gelöscht. Bei der nächsten
Anmeldung werden die Drucker automatisch wieder zugeordnet.
Anmerkung: USB-Drucker können nicht manuell konfiguriert werden.
1. Geben Sie mit den folgenden Parametern den Druckernamen, Portnamen und Treiber
auf der HTML-Seite an:
<param name="user.localclientprinters" value="printername">
<param name="user.printername.port" value="portname">
<param name="user.printername.driver" value="drivername">
Wobei Folgendes gilt:
printername
Der Name des Druckers.
portname
Gibt einen Dateinamen, Portnamen oder eine IP-Adresse eines Druckers (oder
Netzwerkname und Druckerwarteschlange) an.
drivername
Gibt den Druckertreiber an. Bei diesem Namen müssen Sie Groß- und Kleinschreibung
beachten und der Name muss genau mit dem Treibernamen auf dem Server
übereinstimmen.
Anmerkung: Beim Zuordnen von Druckern, die an Macintosh-Computer angeschlossen
sind, können Sie nur einen Dateinamen, aber keinen Portnamen oder keine
Drucker-IP-Adresse angeben.
Beim Drucken einer Datei besteht die Ausgabedatei aus Druckcode. Diese Datei können
Sie mit einem der Plattform entsprechenden Dienstprogramm an einen Drucker senden.
Verwenden Sie z. B. auf Windows-Plattformen eine Befehlszeile, um die Datei an einen
Drucker zu senden, indem Sie die Datei auf einen Druckerport kopieren.
Wenn Sie auf einem Port drucken, geben Sie den Port an. Ein typischer Port auf
Windows-Systemen ist LPT1. Auf Linux- oder UNIX-Systemen ähnelt der Port /dev/lp0.
In der Dokumentation Ihres Betriebssystems finden Sie weitere Informationen.
Wenn Sie auf einem Netzwerkdrucker drucken, geben Sie die IP-Adresse oder den
Netzwerknamen und die Druckerwarteschlange an (IP-Adresse:Druckerwarteschlange
oder Netzwerkname:Druckerwarteschlange).
64
So konfigurieren Sie Drucker manuell
So überprüfen Sie die Treiberliste auf einem Server
1. Klicken Sie im Startmenü auf Geräte und Drucker.
2. Klicken Sie auf Drucker hinzufügen.
3. Klicken Sie im Assistenten Drucker hinzufügen auf Einen Netzwerk-, Drahtlos- oder
Bluetoothdrucker hinzufügen.
Die Liste unter Drucker enthält die Druckertreibernamen.
So weisen Sie einen Standarddrucker für eine Sitzung
zu
1. Geben Sie die folgenden Parameter an:
<param name="user.printername.comment" value="WFCDefault">
Wobei printername der Name des Druckers ist. Wenn der Server so eingerichtet ist, dass
er nur eine Verbindung zum Standarddrucker des Benutzers herstellen soll, wird der
manuell konfigurierte Drucker als Standarddrucker eingerichtet.
Anmerkung: Auf dem Server muss der richtige Druckertreiber installiert sein, wie im
Dialogfeld ICA-Einstellungen oder auf der HTML-Seite mit dem Parameter "Driver"
angegeben. Wenn der richtige Treiber nicht installiert ist, wird der Drucker nicht
konfiguriert. In diesem Fall müssen Sie den richtigen Druckertreiber auf dem Server
installieren.
Sie können die Liste der Treiber, die im Dialogfeld ICA-Einstellungen angezeigt werden,
ändern, indem Sie die Datei ICAPrinterDrivers.txt bearbeiten. Diese Klartextdatei ist
Teil des Citrix-Receiver-für-Java-Pakets und befindet sich im selben Verzeichnis wie die
Receiver-Archive.
Wenn Sie die Datei ICAPrinterDrivers.txt bearbeiten, fügen Sie Treibernamen hinzu
bzw. entfernen Sie sie, indem Sie die Namen einzeln, einen Treibernamen pro Zeile
hinzufügen oder löschen. Sie können die Treibernamen in beliebiger Reihenfolge
hinzufügen.
65
Beispiele für die manuelle
Druckerkonfiguration
Die folgenden Beispiele veranschaulichen, wie Sie durch Angeben von Parametern auf der
HTML-Seite einen Drucker konfigurieren.
Beispiel: Manuelle Konfiguration einzelner Drucker
Diese HTML-Seite ist nur für Windows-Benutzergeräte geeignet. In diesem Beispiel lautet
der Name des Druckers "LocalPrinter1". Der Drucker ist an den LPT1-Port des Receivers
angeschlossen und der Treiber heißt "HP LaserJet".
<html>
<body>
<applet code="com.citrix.JICA"
archive="JICAEngN.jar"
width="640" height="480">
<param name="Address" value="CitrixServer">
<param name="user.localclientprinters"
value="LocalPrinter1">
<param name="user.LocalPrinter1.port" value="lpt1:">
<param name="user.LocalPrinter1.driver"
value="HP LaserJet">
</applet>
</body>
</html>
Im diesem Beispiel heißt der Drucker "NetPrinter1" und der Treiber "HP LaserJet". Der
Drucker ist ein Netzwerkdrucker, der auf einem Netzwerkdruckserver mit der IP-Adresse
192.168.1.24 und der Druckerwarteschlange "FLOOR2_LJ" bereitgestellt ist.
<html>
<body>
<applet code="com.citrix.JICA"
archive="JICAEngN.jar"
width="640" height="480">
<param name="Address" value="CitrixServer">
<param name="user.localclientprinters"
value="NetPrinter1">
<param name="user.NetPrinter1.port"
value="192.168.1.24:FLOOR2_LJ">
<param name="user.NetPrinter1.driver"
value="HP LaserJet">
</applet>
</body>
</html>
66
Beispiele für die manuelle Druckerkonfiguration
Beispiel: Manuelle Konfiguration mehrerer Drucker
In diesem Beispiel wird gezeigt, wie Sie zwei einzelne Drucker konfigurieren. Hinweis: Die
beiden Druckernamen, LocalPrinter1 und NetPrinter1, sind beide im Parameter
user.localclientprinters angegeben.
<html>
<body>
<applet code="com.citrix.JICA"
archive="JICAEngN.jar"
width="640" height="480">
<param name="Address" value="CitrixServer">
<param name="user.localclientprinters"
value="LocalPrinter1,NetPrinter1">
<param name="user.LocalPrinter1.port" value="lpt1:">
<param name="user.LocalPrinter1.driver"
value="HP LaserJet">
<param name="user.NetPrinter1.port"
value="192.168.1.24:FLOOR2_LJ">
<param name="user.NetPrinter1.driver"
value="HP LaserJet 400 Series PS">
</applet>
</body>
</html>
67
So aktivieren Sie die
Receiver-Audiozuordnung
Die Audiozuordnung von Citrix Receiver für Java ermöglicht es, dass auf dem Server
ausgeführte Anwendungen Audiodaten über ein Audiogerät auf dem Benutzergerät
abspielen. Um den Benutzern die Receiver-Audiozuordnung zur Verfügung zu stellen,
müssen Sie sie über einen Parameter auf der HTML-Seite aktivieren.
Wichtig: Durch Starten des Receivers, während eine Audioanwendung auf dem Desktop
ausgeführt wird, kann die Audiozuordnung deaktiviert werden. Führen Sie keine
Audioanwendungen aus, während Sie den Receiver starten.
Wenn Sie den Benutzern die Receiver-Audiozuordnung zur Verfügung stellen möchten,
geben Sie das JICA-audio-Archiv im <applet>-Tag an oder verwenden Sie das komplette
Archiv. Andernfalls steht die Audiozuordnung nicht zur Verfügung.
1. Fügen Sie den folgenden Parameter auf der HTML-Seite ein:
<param name="ClientAudio" value="on">
Sie stellen die Bandbreite, die von der Receiver-Audiozuordnung genutzt wird, in den
ICA-Audio-Richtlinieneinstellungen in der Delivery Services Console ein.
Anmerkung: Wenn für Audio Gering - für langsame Verbindungen eingestellt ist, ist
die Receiver-Audiozuordnung für das Benutzergerät deaktiviert.
68
Herstellen von Verbindungen über
Proxyserver
Der Citrix Receiver für Java unterstützt die Protokolle SOCKS und Secure Proxy.
Wenn der Receiver einen Proxyserver verwenden soll, geben Sie Parameter auf der
HTML-Seite, im Dialogfeld ICA-Einstellungen oder über das Webinterface an.
Manche Proxyserver erfordern Authentifizierung, wenn eine Verbindung angefordert wird.
Geben Sie bei der Konfiguration des Receivers auf der HTML-Seite einen Anmeldenamen und
ein Kennwort für den Proxy ein. Wenn Authentifizierung erforderlich ist und Sie diese
Angaben auf der HTML-Seite nicht gemacht haben, werden Benutzer beim Herstellen einer
Verbindung aufgefordert, den Anmeldenamen und das Kennwort für den Proxy einzugeben.
Anmerkung: Der Receiver unterstützt bei Verbindungen mit einem sicheren Proxy Basic
und NTLM für die Proxyauthentifizierung und Benutzername/Kennwort-Authentifizierung
bei Verbindungen mit einem SOCKS-Proxy. Proxyauthentifizierung funktioniert daher
nicht mit Proxyservern, die andere Authentifizierungsmethoden, z. B. Kerberos und
Digest, verwenden.
Microsoft ISA Server
Wenn Ihre Bereitstellung einen Microsoft ISA Server enthält, müssen Sie beachten, dass
Microsoft ISA Server Clientverbindungen mit Citrix XenApp auf Ports 1494 und 2598
standardmäßig verbietet. Ändern Sie die Microsoft ISA Server-Einstellungen wie in
folgendem Citrix Knowledge Base-Artikel beschrieben: Configuring Microsoft ISA Server to
Allow Outbound ICA Connections (CTX104998).
NTLM-Proxyauthentifizierung
NTLM-Proxyauthentifizierung wird unterstützt, wenn der Receiver über einen Proxyserver
auf XenApp zugreifen muss. Der Receiver muss unter Windows ausgeführt werden und eine
Verbindung über einen Proxyserver herstellen, der NTLM unterstützt (z. B. Microsoft
Internet Security & Acceleration Server).
69
So aktivieren Sie automatische
Proxyerkennung
Dabei werden Proxydetails aus den Einstellungen des lokalen Webbrowsers abgerufen. Dies
ist nützlich, wenn Sie Citrix Receiver für Java in einer Organisation mit vielen Proxyservern
bereitstellen oder wenn Sie bei der Receiver-Konfiguration nicht ermitteln können, welcher
Proxyserver verwendet wird. Die automatische Proxyerkennung kann für folgende
Umgebungen verwendet werden:
●
Internet Explorer 8.0 oder höher für Windows mit Java SE Runtime Environment (JRE) 6
Update 18
●
Firefox 3.5
1. Geben Sie den folgenden Parameter auf der HTML-Seite an:
<param name="ProxyType" value="auto">
So werden die Proxyservereinstellungen aus einer
PAC-Datei abgerufen
Eine PAC-Datei ist eine JavaScript-Datei, die auf einem lokalen Webserver bereitgestellt
und für die automatische Konfiguration der Proxyeinstellungen von Webbrowsern verwendet
wird. Diese Methode der Proxykonfiguration kann nicht im Dialogfeld ICA-Einstellungen
angegeben werden.
1. Geben Sie die folgenden Parameter auf der HTML-Seite an:
<param name="ProxyType" value="script">
<param name="ProxyAutoConfigURL"
value="http://webserver.example.com/myproxies.pac">
Wobei http://webserver.example.com/myproxies.pac die URL für die PAC-Datei ist.
So geben Sie die Proxyserverdaten manuell an
Wenn Sie den Proxyserver manuell konfigurieren, lassen Sie sich von Ihrem
Sicherheitsadministrator die Richtigkeit dieser Daten bestätigen. ICA-Verbindungen können
nur hergestellt werden, wenn diese Proxyeinstellungen richtig sind.
1. Geben Sie die folgenden Daten anhand von Parametern in der HTML-Datei an:
70
●
Die Adresse des Proxyservers.
●
Die Portnummer des Proxyservers (wenn nicht 1080 für SOCKS oder 8080 für Secure
Proxy).
So aktivieren Sie automatische Proxyerkennung
●
Das Protokoll für den Proxyserver: SOCKS-Proxy oder Secure Proxy.
●
Bei einem SOCKS-Proxy: Protokollversionsnummer. Sie können die Versionsnummer
auch weglassen. Citrix Receiver für Java versucht dann SOCKS Version 5 und geht
bei Bedarf auf SOCKS Version 4 zurück.
●
Wenn der Proxy eine Authentifizierung erfordert und Sie diese über die HTML-Seite
bereitstellen: Anmeldenamen und Kennwort.
Parameter
Beschreibung
ProxyType=none | auto | socks |
socksv4 | socksv5 | secure | script
none
Kein Proxy
auto
Webbrowsereinstellungen verwenden
socks
SOCKS verwenden und automatische
Erkennung der Version
socksv4
SOCKS Version 4 verwenden
socksv5
SOCKS Version 5 verwenden
secure
Secure Proxy verwenden
script
PAC-Datei verwenden (angegeben durch
"ProxyAutoConfigURL")
71
ProxyHost=Adresse:Port
Adresse und (falls erforderlich) Port des
Proxyservers
ProxyUsername
Proxybenutzername
ProxyPassword
Proxykennwort
ProxyExcludeList=Adresse1;
Adresse2; usw...
Eine Liste der Adressen von Servern (mit
Semikolons als Trennzeichen), zu denen der
Client direkt, und nicht über den Proxyserver,
eine Verbindung herstellen muss.
ProxyAutoConfigURL
Die URL der PAC-Datei. Mit Parameter
"ProxyType" verwenden.
Integrieren des Receivers in Secure
Gateway oder das SSL-Relay
Citrix Receiver für Java kann in Secure Gateway oder einen SSL-Relay-Dienst integriert
werden. Der Receiver unterstützt sowohl das SSL- als auch das TLS-Protokoll:
72
●
SSL bietet starke Verschlüsselung, die die Sicherheit von ICA-Verbindungen erhöht, und
zertifikatbasierte Serverauthentifizierung, um das Herstellen einer Verbindung zu einem
vertrauenswürdigen Server zu gewährleisten.
●
TLS ist die aktuellste, standardisierte Version des SSL-Protokolls. Die Organisation IETF
(Internet Engineering Taskforce) hat das Protokoll nach der Übernahme der
Verantwortung für die Entwicklung von SSL als einen offenen Standard in TLS
umbenannt. TLS sichert die Datenkommunikation mit Serverauthentifizierung,
Verschlüsselung des Datenstroms und Prüfen der Nachrichtenintegrität. Da zwischen SSL
Version 3.0 und TLS Version 1.0 nur geringfügige technische Unterschiede bestehen,
können die Serverzertifikate, die Sie für SSL in Ihrer XenApp-Installation verwenden,
auch für TLS eingesetzt werden. Bei bestimmten Organisationen, z. B. bei
US-Regierungsbehörden, wird TLS zum Schutz der Datenkommunikation vorausgesetzt
So aktivieren Sie SSL und TLS
SSL und TLS werden auf die gleiche Weise konfiguriert, mit den gleichen Zertifikaten
verwendet und mit dem gleichen Parameter aktiviert. Sie können SSL und TLS mithilfe von
Parametern auf der HTML-Seite oder im Webinterface konfigurieren.
Wenn SSL und TLS aktiviert sind, versucht der Citrix Receiver für Java bei jedem Starten
einer Verbindung zuerst TLS zu verwenden und dann SSL. Wenn die Verbindung mit SSL
fehlschlägt, wird eine Fehlermeldung angezeigt. Sie können erzwingen, dass Receiver
Verbindungen nur mit TLS herstellen. Die umfangreiche Sammlung von Stammzertifikaten
im Schlüsselspeicher des Java-Plug-ins wird automatisch verwendet. Wenn das
Benutzergerät unter Microsoft Windows mit Microsoft Internet Explorer und Java 1.6.16
ausgeführt wird, verwendet der Receiver zusätzlich die im Windows-Schlüsselspeicher
gespeicherten Stammzertifikate.
1. Falls dies noch nicht geschehen ist, fügen Sie das Archiv sslN.jar im applet-Tag in den
Parameter "archive" auf der HTML-Seite ein. Dieses Archiv ist nicht im kompletten
JICAEng-Archiv enthalten und muss eingefügt werden, bevor SSL- oder
TLS-Verschlüsselung verwendet werden kann.
2. Konfigurieren Sie den Webserver so, dass die HTML-Seite, die das Applet angibt, nur
über eine SSL/TLS-Verbindung (https://) an den Webbrowser übermittelt werden kann.
ACHTUNG: Die Sicherheit wird erheblich gefährdet, wenn Sie diesen Schritt
auslassen.
3. Fügen Sie den folgenden Parameter auf der HTML-Seite ein, um SSL zu aktivieren:
<param name="SSLEnable" value="on">
73
Konfigurieren des Receivers für die
Verwendung mit Ihrer Sicherheitslösung
In folgenden Fällen müssen Sie weitere Konfigurationsschritte durchführen:
●
Der Citrix Receiver für Java soll nur TLS verwenden.
●
Sie verwenden einen Secure Gateway-Server, der für den Relaymodus konfiguriert ist.
●
Sie verwenden nicht die Standard-Verschlüsselungssammlung. Sie müssen u. U. die COModer GOV-Verschlüsselungssammlungen verwenden, um die Sicherheitsregelungen Ihres
Unternehmens zu erfüllen. Wenn Sie nicht sicher sind, wenden Sie sich an den
Sicherheitsadministrator.
●
Ihr Unternehmen hat eine eigene Zertifizierungsstelle. Sie müssen u. U. alternative
Stammzertifikate importieren, um die Sicherheitsregelungen Ihres Unternehmens zu
erfüllen. Wenn Sie nicht sicher sind, wenden Sie sich an den Sicherheitsadministrator.
Vor dem Import eines Stammzertifikats ist es wichtig, die Authentizität des Zertifikats
zu überprüfen. Ihre Organisation sollte über ein Verfahren verfügen, mit dem Benutzer
Stammzertifikate vor dem Import überprüfen können.
●
Ihre Organisation verwendet Stammzertifikate aus dem Microsoft
Windows-Schlüsselspeicher. Auf Benutzergeräten, auf denen Microsoft Windows,
Microsoft Internet Explorer und Java 1.6.16 ausgeführt wird, kann der Receiver
Stammzertifikate aus dem Windows-Schlüsselspeicher verwenden (zusätzlich zu den
Stammzertifikaten im Java-Schlüsselspeicher). Java muss entsprechend konfiguriert
sein.
So erzwingen Sie TLS-Verbindungen
Damit Receiver Verbindungen nur mit TLS herstellen, müssen Sie TLS auf dem Secure
Gateway-Server oder für den SSL-Relay-Dienst angeben.
1. Geben Sie den folgenden Parameter auf der HTML-Seite an:
<param name="SecureChannelProtocol" value="TLS"
74
Konfigurieren des Receivers für die Verwendung mit Ihrer Sicherheitslösung
So geben Sie einen Secure Gateway-Server an, der für
den Relaymodus konfiguriert ist
1. Fügen Sie den folgenden Parameter auf der HTML-Seite ein:
<param name="SSLProxyHost" value="address:port">
Wobei Adresse der vollqualifizierte Domänenname des Secure Gateway-Servers ist und
derselbe Domänenname wie im Serverzertifikat verwendet wird. Wenn der Serverport
nicht 443 ist, geben Sie den Serverport an.
So verwenden Sie eine andere
Verschlüsselungssammlung
1. Fügen Sie den folgenden Parameter auf der HTML-Seite ein:
<param name="SSLCiphers" value="All|COM|GOV"
Wobei Folgendes gilt:
All
●
SSL_RSA_WITH_RC4_128_MD5
●
SSL_RSA_WITH_RC4_128_SHA
●
SSL_RSA_WITH_3DES_EDE_CBC_SHA
COM
●
SSL_RSA_WITH_RC4_128_MD5
●
SSL_RSA_WITH_RC4_128_SHA
GOV
SSL_RSA_WITH_3DES_EDE_CBC_SHA
75
Importieren von Stammzertifikaten
Zusätzlich zu den Standard-Stammzertifikaten der JRE- und Windows-Schlüsselspeicher
können Sie eigene Stammzertifikate importieren.
Standardmäßig beträgt die maximale Schlüssellänge 2048 Bit. Wenn Sie Unterstützung für
Schlüssel mit bis zu 4096 Bit benötigen, laden Sie die Datei Java Cryptography Extension
(JCE) Unlimited Strength Jurisdiction Policy auf jedes Benutzergerät herunter. Sie können
die Datei von der entsprechenden Site herunterladen.
So importieren Sie die Stammzertifikate mit dem
Java-Dienstprogramm keytool
Sie können eigene Stammzertifikate mit dem Java-Dienstprogramm keytool importieren.
Importierte Stammzertifikate werden im JRE-Schlüsselspeicher abgelegt. Mit keytool
können Sie Zertifikate für jedes Benutzergerät importieren. Es ist nicht möglich, Zertifikate
mit dem Java-Bedienungsfeld zu importieren.
1. Verwenden Sie den folgenden Musterbefehl an einer Eingabeaufforderung, um ein
Stammzertifikat zu importieren:
keytool -import -trustcacerts -alias myrootcert
-file c:\bin\rootcert.cer -keystore
c:\Program Files\Java\jre6\lib\security\cacerts
wobei c:\Program Files\Java\jre6\ das JRE-Verzeichnis ist.
Der Parameter keystore ist erforderlich. Das Standardkennwort für den
Java-Schlüsselspeicher lautet changeit.
2. Ändern Sie das Kennwort mit dem folgenden Befehl:
keytool -storepasswd -keystore c:\Program Files\Java\jre6\lib\security\cacerts
wobei c:\Program Files\Java\jre6\ das JRE-Verzeichnis ist.
So verwenden Sie eigene Stammzertifikate im
Windows-Schlüsselspeicher
Sie müssen Java entsprechend konfigurieren, damit der Receiver Stammzertifikate aus dem
Windows-Schlüsselspeicher verwenden kann.
76
Importieren von Stammzertifikaten
Um Stammzertifikate aus dem Windows-Schlüsselspeicher verwenden zu können, muss das
Benutzergerät unter Microsoft Windows mit Microsoft Internet Explorer und Java 1.6.16
ausgeführt werden. Der Receiver verwendet die Stammzertifikate zusätzlich zu denen im
Java-Schlüsselspeicher.
1. Wählen Sie im Java-Bedienungsfeld die Registerkarte Advanced. Überprüfen Sie, dass
unter Security die Option Use certificates and keys in browser keystore aktiviert ist.
2. Um dem Windows-Schlüsselspeicher eigene Stammzertifikate hinzuzufügen,
doppelklicken Sie auf die gewünschte Zertifikatsdatei und folgen Sie den Anweisungen
für die Zertifikatinstallation.
Anmerkung: Stammzertifikate im Windows-Schlüsselspeicher können von allen
Anwendungen, nicht nur dem Receiver verwendet werden. Wenn dies unerwünscht
ist, deaktivieren Sie die Sicherheitsoption Use certificates and keys in browser
keystore. Dadurch stellen Sie sicher, dass der Receiver nur Stammzertifikate aus dem
Java-Schlüsselspeicher verwendet.
77
Überprüfung von Zertifikatsperrlisten
Wenn Sie eine Verbindung zu einem XenApp-Server über SSL oder TLS herstellen und die
Überprüfung von Zertifikatsperrlisten aktiviert ist, überprüft der Citrix Receiver für Java,
ob das Serverzertifikat widerrufen wurde.
Mit den folgenden Werten für den Parameter "SSLCertificateRevocationCheckPolicy" können
Sie unterschiedliche Grade bei der Zertifikatsperrlistenüberprüfung einstellen:
●
NoCheck: Es wird keine Zertifikatsperrlistenüberprüfung durchgeführt.
●
CheckWithNoNetworkAccess: Der lokale Zertifikatsperrlistenspeicher wird überprüft
(Standardeinstellung).
●
FullAccessCheck: Der lokale Zertifikatsperrlistenspeicher sowie weitere im Netzwerk
verfügbare Zertifikatsperrlisten werden überprüft.
●
FullAccessCheckAndCRLRequired: Der lokale Zertifikatsperrlistenspeicher sowie
weitere im Netzwerk verfügbare Zertifikatsperrlisten werden überprüft und verifiziert.
Die Verbindung schlägt fehl, wenn eine Zertifikatsperrliste nicht gefunden werden
kann.
Speicherort des lokalen Zertifikatsperrlistenspeichers:
78
●
Microsoft Windows: %USERPROFILE%\Citrix\crl
●
UNIX: $HOME/.Citrix/crl
Zertifikatsketten
Die virtuelle Sun Java-Maschine bietet zwei Engines zum Überprüfen von Zertifikaten:
SunX509 und SunPKIX. Sie wählen die gewünschte Engine in der Datei java.security aus.
Beispiel: C:\Programme\Java\Jre6\Lib\Security\Java.security. Verwenden Sie den Parameter
ssl.TrustManagerFactory.algorithm=[SunX509|PKIX]
wobei C:\Programme\Java\Jre6 das JRE-Verzeichnis ist.
Mit der Auswahl der Engine legen Sie die Länge der Zertifikatskette fest:
●
Mit SunX509 können bis zu drei Zertifikate in einer Kette zusammengefasst werden.
●
Mit PKIX können bis zu fünf Zertifikate in einer Kette zusammengefasst werden.
In Bereitstellungen von Regierungen wird häufig PKIX gewählt. Die Wahl der Engine hängt
jedoch von den Sicherheitsrichtlinien Ihrer Organisation ab.
79
Herstellen einer Verbindung zu einem
Server über eine Firewall
Firewalls entscheiden anhand der Zieladresse und des Zielports von Datenpaketen, ob diese
Pakete weitergeleitet werden. Wenn Sie Citrix Receiver für Java durch eine
Netzwerk-Firewall mit IP-Adressübersetzung verwenden, geben Sie folgende Parameter an:
●
UseAlternateAddress: Verwenden Sie eine alternative Adresse über eine Firewall. Die
Angabe erfolgt durch den Parameter "HTTPBrowserAddress". Gültige Werte sind 0
(Standardwert; die tatsächliche Adresse wird verwendet) und 1 (die alternative Adresse
wird verwendet). Wenn dieser Parameter auf 1 eingestellt ist, muss auch der Parameter
HTTPBrowserAddress angegeben werden. Wenn dieser Parameter auf 0 gesetzt ist, wird
er ignoriert.
Sie können das Verwenden der alternativen Adresse auch im Dialogfeld
ICA-Einstellungen aktivieren.
●
HTTPBrowserAddress: Die externe Internetadresse eines Servers.
Anmerkung: Alle zur Farm gehörenden Server müssen mit der alternativen (externen)
Adresse konfiguriert werden.
Wenn Sie im Applet-Modus für die Verbindung zu dem Server Fountain über eine Firewall
eine alternative Adresse verwenden möchten, erstellen Sie eine HTML-Seite nach folgendem
Muster:
<html>
<body>
<applet code="com.citrix.JICA"
archive="JICAEngN.jar"
width="640" height="480">
<param name="Address" value="Fountain">
<param name="HTTPBrowserAddress" value="177.17.1.7">
<param name="user.wfclient.UseAlternateAddress"
value="1">
</applet>
</body>
</html>
80
So geben Sie die ICA-Verschlüsselung an
Der Standardgrad für die ICA-Verschlüsselung lautet Basic. Um einen höheren
Verschlüsselungsgrad als Basic zu aktivieren, müssen folgende Bedingungen erfüllt sein:
●
Der Server ist mindestens für den ausgewählten Verschlüsselungsgrad konfiguriert. Um
einen höheren ICA-Verschlüsselungsgrad als Basic zu aktivieren, muss der Server
RC5-Verschlüsselung unterstützen.
●
Wenn Sie das Kernarchiv verwenden, fügen Sie die cryptojN- und JICA-sicaN-Archive in
die archive-Attribute auf der HTML-Seite ein. Wenn Sie ein komplettes JICAEngN-Archiv
verwenden, fügen Sie nur cryptojN ein.
1. Verwenden Sie den folgenden Parameter auf einer HTML-Seite:
<param name="EncryptionLevel" value="0|1|2|5">
Die eingegebene Zahl entspricht dem gewünschten Verschlüsselungsgrad, wie
nachfolgend dargestellt:
Grad
Beschreibung
0
Keine Verschlüsselung (Server-Setup erforderlich; Standardeinstellung ist
Basic).
1
Basic-Verschlüsselung. Dies ist die Standardeinstellung.
2
RC5-Verschlüsselung (128 Bit) bei der Authentifizierung. Nach einer
erfolgreichen Anmeldung wird der Verschlüsselungsgrad zu Basic
geändert.
5
RC5 (128 Bit). Dieser Verschlüsselungsgrad ist für Benutzer vorgesehen,
die mit vertraulichen Daten umgehen und ein hohes Maß an Datenschutz
und Integrität benötigen.
Wenn Sie mit ICA-Verschlüsselung (128 Bit) eine Verbindung zu einem Server mit dem
Namen CitrixServer herstellen möchten, erstellen Sie eine HTML-Seite nach folgendem
Muster:
<html>
<body>
<applet code="com.citrix.JICA"
archive="JICA-coreN.jar,cryptojN.jar,JICA-sicaN.jar"
width="640" height="480">
<param name="Address" value="CitrixServer">
<param name="EncryptionLevel" value="5">
</applet>
</body>
</html>
81
Konfigurieren der
Kerberos-Authentifizierung
Citrix XenApp 6, XenApp 5 und Citrix Presentation Server 4.5 erweitern die Verwendung von
Kerberos Benutzer können sich mit einer beliebigen Authentifizierungsmethode an einem
Benutzergerät anmelden, beispielsweise mit einer Smartcard, und können dann auf
veröffentlichte Ressourcen zugreifen, ohne sich erneut authentifizieren zu müssen. Das
Kennwort des Benutzers wird nicht an XenApp übertragen. Stattdessen werden
Authentifizierungstokens ausgetauscht. Dieser Authentifzierungsaustausch wird innerhalb
eines virtuellen ICA-Kanals ausgeführt und erfordert keine zusätzlichen Protokolle oder
Ports.
Die Kerberos-Anmeldung ist in folgenden Situationen nicht verfügbar:
●
Verbindungen, für die Sie in der Terminaldienstekonfiguration eine der folgenden
Optionen gewählt haben:
●
Auf der Registerkarte Allgemein die Option Standardmäßige
Windows-Authentifizierung verwenden
Auf der Registerkarte Anmeldeeinstellungen die Option Folgende
Anmeldeinformationen immer verwenden oder Kennwort immer anfordern
Verbindungen über Secure Gateway für XenApp
●
●
●
XenApp-Server erfordert Smartcard-Anmeldung
●
Authentifiziertes Benutzerkonto erfordert eine Smartcard für eine interaktive
Anmeldung
Die standardmäßigen Sicherheitseinstellungen für Microsoft
Windows-Betriebssystemversionen, u. a. Windows Server 2003 und Windows XP mit Service
Pack 2, haben sich geändert. Um die Kerberos-Funktionen auf diesen Plattformen zu
aktivieren, legen Sie auf jedem Clientgerät die folgende Registrierungseinstellung fest:
AllowTGTSessionKey = 0x01 (DWORD)
Der Speicherort der Registrierungseinstellung variiert je nach Betriebssystem. Unter
Windows XP mit Service Pack 2 befindet sich die Einstellung hier:
HKLM\SYSTEM\CurrentControlSet\Control\Lsa\Kerberos
82
So konfigurieren Sie den Receiver für die
Kerberos-Anmeldung
Citrix Receiver für Java verwendet nicht standardmäßig Kerberos-Authentifizierung bei der
Anmeldung am Server. Wenn der Receiver konfiguriert ist, melden Benutzer sich nur mit
Kerberos-Authentifizierung an. Wenn die Kerberos-Anmeldung fehlschlägt, wird der
Benutzer zur Eingabe der Anmeldeinformationen aufgefordert. Kerberos kann aufgrund
einer fehlenden Systemanforderung fehlschlagen, z. B. die Anforderung, dass dem Server
für Delegierungszwecke vertraut wird.
1. Verwenden Sie die folgenden Parameter, um die Kerberos-Anmeldung zu aktivieren:
<param name="UseLocalUserAndPassword" value="on">
Konfigurieren der Kerberos-Authentifizierung unter
UNIX
Sie können Kerberos-fähige UNIX- und Microsoft Windows-Domänen so konfigurieren, dass
Benutzer von UNIX-Benutzergeräten sich mit ihren UNIX Kerberos-Anmeldeinformationen an
Citrix XenApp anmelden können.
Der Receiver muss wie unter "So konfigurieren Sie den Receiver für die
Kerberos-Anmeldung" beschrieben für Kerberos konfiguriert sein. Es gibt keine speziellen
Anforderungen für den Receiver, nur die folgenden allgemeinen Voraussetzungen:
●
Ihre UNIX- und Microsoft Windows-Domänen müssen für die domänenübergreifende
Kerberos-Authentifizierung konfiguriert sein. Die Anforderungen und Prozesse
unterscheiden sich je nach Ihrer UNIX Kerberos-Installation. Weitere Informationen
finden Sie in der Dokumentation von UNIX Kerberos und Windows Kerberos.
●
In Ihrer UNIX Kerberos-Installation müssen Sie unter Umständen die entsprechenden
Windows-Domänen angeben (die Domänen, in denen sich die Server, auf denen XenApp
ausgeführt wird, befinden).
Weitere Informationen zu diesem Thema finden Sie unter http://www.microsoft.com.
83
Speicherorte der Konfigurations- und
Gerätdateien für den Receiver
Die Citrix-Receiver-für-Java-Konfiguration wird an drei Stellen gespeichert:
●
Auf der HTML-Seite, die auf einem Webserver gespeichert wird
●
In der ICA-Datei, von einem Server, auf dem das Webinterface ausgeführt wird, oder
einem Standard-Webserver
●
In der Datei appsrv.ini, die auf dem Benutzergerät gespeichert ist
Die meisten der auf der HTML-Seite angegebenen Parameter haben Vorrang gegenüber den
in der ICA-Datei angegebenen Parametern. Entsprechend haben die in der ICA-Datei
angegebenen Parameter Vorrang vor den Parametern in der Datei appsrv.ini. Hinweis:
Einige Parameter können nur in der INI-Datei angegeben werden.
Der Speicherort der Konfigurationsdatei appsrv.ini hängt vom Betriebssystem des
Benutzergeräts ab. Im Folgenden werden die Speicherorte für einige übliche
Betriebssysteme aufgeführt:
Windows:
%USERPROFILE%\Citrix
UNIX und Linux:
$HOME/.citrix
Mac OS X:
<User's home directory>/.citrix
Auf dem Benutzergerät gespeicherte Dateien
84
Datei
Beschreibung
appsrv.ini
Enthält die Einstellungen aus dem Dialogfeld "Einstellungen"
mit Ausnahme des Namens des Receivers.
wfcname.ini
Enthält den Namen des Receivers. Die Datei befindet sich im
selben Verzeichnis wie appsrv.ini.
*.jfn
Wenn lokales Textecho aktiviert ist, werden Glyphen in Dateien
mit dem Suffix .jfn gespeichert. Diese Dateien befinden sich im
selben Verzeichnis wie appsrv.ini.
Speicherorte der Konfigurations- und Gerätdateien für den Receiver
Grafikobjekte (Citrix
Format)
Wenn Bitmapcaching aktiviert ist, werden
zwischengespeicherte Grafiken im Cache-Unterverzeichnis
gespeichert, in dem die Datei appsrv.ini gespeichert ist.
*.crl
Wenn die Überprüfung von Zertifikatsperrlisten aktiviert ist,
werden CRL-Dateien unter "Crl" oder "Crl/Cache" gespeichert.
Benutzer können Zertifikatsperrlisten im Verzeichnis "Crl"
ablegen. Der Receiver speichert Zertifikatsperrlisten im
Verzeichnis "Crl/Cache" zwischen.
Zertifikatsperrlisten werden nicht aus dem Verzeichnis "Crl"
entfernt. Sie können jedoch aus dem Verzeichnis "Crl/Cache"
gelöscht werden, wenn sie abgelaufen sind.
Die Zertifikatsperrlistenverzeichnisse werden im selben Ordner
wie die Datei appsrv.ini gespeichert.
CTX.DAT
Diese Datei enthält Daten zur Identifizierung des
Benutzergeräts für die Terminaldienstelizenzierung. Der
Receiver versucht, diese Datei in einem der folgenden Ordner
in der angegebenen Reihenfolge zu erstellen.
●
Nur UNIX-Plattformen: /usr/local
●
Nur Windows-Plattformen: C:\ bis Z:\
●
Alle Plattformen: In dem in der Java-Systemeigenschaft
<java.home> festgelegten Verzeichnis
●
Alle Plattformen: In dem in der Java-Systemeigenschaft
<user.home> festgelegten Verzeichnis
Wenn der Receiver die Datei nicht erstellen kann, wird die
Netzwerk-IP-Adresse zur Identifizierung des Benutzergeräts
verwendet. Dies kann dazu führen, dass der Receiver in einer
DHCP (Dynamic Host Configuration Protocol)-Umgebung
mehrere Clientzugriffslizenzen verbraucht.
85
Steigern der Leistung von Receiver für
Java
Reduzieren des Systemaufwands mit der
Sitzungsfreigabe
Wenn Sie Seamless-Fenster nicht verwenden, sollten Sie in diesen Arbeitsmodus wechseln,
um die Leistungsvorteile der Sitzungsfreigabe zu nutzen. Dazu zählen eine Verringerung des
Systemaufwands für Benutzergerät und Server und ein schnellerer Start von Anwendungen.
Komprimieren von Daten zum Reduzieren der über
das Netzwerk übertragenen Datenmenge
Bei der Datenkomprimierung wird die über das Netzwerk zu übertragende Datenmenge
verringert. Es werden jedoch zusätzliche Prozessorressourcen für das Komprimieren und
Dekomprimieren der Daten in Anspruch genommen. Wenn die Bandbreite der verwendeten
Verbindung eingeschränkt ist, wird die allgemeine Leistung durch Aktivieren der
Datenkomprimierung erhöht.
Sie können zwei Stufen der Datenkomprimierung angeben: Standard und Maximal. Bei der
maximalen Datenkomprimierung wird mehr Prozessorleistung und Speicher beansprucht und
die Rechenleistung langsamer Geräte kann beeinträchtigt werden. Die Datenkomprimierung
ist standardmäßig aktiviert.
Um maximale Datenkomprimierung zu aktivieren, geben Sie die folgenden Parameter auf
der HTML-Seite an:
<param name="Compress" value="on">
<param name="MaximumCompression" value="on">
Um die Datenkomprimierung zu deaktivieren, geben Sie den folgenden Parameter auf der
HTML-Seite an:
<param name="Compress" value="off">
86
Steigern der Leistung von Receiver für Java
Zwischenspeichern von Bitmaps zum Steigern der
Render-Geschwindigkeit
Durch das Zwischenspeichern von Bitmaps werden häufig verwendete Bilder auf einer
lokalen Festplatte gespeichert. Wenn die Bandbreite der Verbindung eingeschränkt ist, wird
durch Aktivieren der Zwischenspeicherung von Bitmaps die Leistung erhöht. Befindet sich
der Client in einem Hochgeschwindigkeits-LAN, ist kein Bitmapcache erforderlich.
Sie können das Zwischenspeichern von Bitmaps mit Parametern auf der HTML-Seite
konfigurieren oder der Benutzer kann diese Einstellungen im Dialogfeld ICA-Einstellungen
konfigurieren.
Um das Zwischenspeichern von Bitmaps für eine Verbindung zu aktivieren, geben Sie den
folgenden Parameter auf der HTML-Seite an:
<param name="PersistentCacheEnabled" value="on">
Das Verzeichnis für den Bitmapcache ist im Basisverzeichnis des Benutzers gespeichert, das
von der Standard-Java-Systemeigenschaft festgelegt wird. Der Speicherort des
Basisverzeichnisses des Benutzers hängt von der verwendeten Java-Umgebung oder dem
Webbrowser ab. Falls erforderlich, verwenden Sie das Dialogfeld ICA-Einstellungen, um das
Verzeichnis für das Bitmapcaching zu ändern.
Puffern von Mausbewegungen zum Reduzieren von
an den Server gesendeten Mausereignissen
Durch Puffern der Mausbewegungen wird die Häufigkeit verringert, mit der Aktualisierungen
der Mausbewegung vom Client an den Server gesendet werden. Dies verhindert die
Überlastung der Verbindung durch zu viele Mausereignisse, die die Leistung reduzieren.
Wenn Sie diese Option deaktivieren, reagiert die ICA-Sitzung schneller auf
Mausbewegungen. Standardmäßig ist das Puffern von Mausbewegungen deaktiviert.
Um den Aktualisierungszeitraum für das Puffern von Mausbewegungen zu ändern, geben Sie
den folgenden Parameter auf der HTML-Seite an:
<param name="MouseTimer" value="period">
Hierbei stellt period den verwendeten Aktualisierungszeitraum in Millisekunden dar. Um die
Pufferung der Mausbewegungen zu deaktivieren, setzen Sie den Zeitraum auf null.
Sofortiges Feedback auf dem Bildschirm des
Benutzers durch Verwendung der
SpeedScreen-Latenzreduktion
SpeedScreen-Latenzreduktion steigert die Leistung bei Verbindungen mit hoher Latenz, da
ein beschleunigtes Feedback für eingegebene Daten und Mausklicks geboten wird.
87
Steigern der Leistung von Receiver für Java
Die SpeedScreen-Latenzreduktion ist nur verfügbar, wenn die Funktion auf dem Server
aktiviert ist, zu dem das Benutzergerät eine Verbindung herstellt.
SpeedScreen-Latenzreduktion steht nicht auf dem japanischen Receiver zur Verfügung.
88
Steigern der Leistung über Verbindungen
mit geringer Bandbreite
Wenn Sie für Ihre Sitzungen eine Verbindung mit niedriger Bandbreite verwenden, z. B. ein
Modem oder ein Mobiltelefon, können Sie die Konfiguration von Citrix Receiver für Java und
die Verwendung des Receivers in vielerlei Hinsicht modifizieren, um die Leistung zu
steigern:
89
●
Verringern der Größe des Receiver-Downloads: Wenn Sie nicht alle Funktionen des
Receivers benötigen, geben Sie nur die Archive an, die für die benötigten Funktionen
erforderlich sind. Durch Reduzierung der Größe des Applets kann die Downloaddauer
beträchtlich verkürzt werden.
●
Ändern der Receiver-Konfiguration: Auf Computern mit begrenzter Prozessorleistung
oder niedriger Bandbreite muss ein Kompromiss zwischen Leistung und bereitgestellten
Funktionen geschlossen werden. Der Receiver gibt sowohl dem Benutzer als auch dem
Administrator die Möglichkeit, eine geeignete Balance zwischen Funktionsvielfalt und
interaktiver Leistung zu erzielen. Wenn Sie eine oder mehrere der folgenden
Änderungen vornehmen, können Sie die für die Verbindung benötigte Bandbreite
verringern und eine Leistungssteigerung erreichen.
●
Aktivieren der maximalen Datenkomprimierung: Die Komprimierung reduziert die
Datenmenge, die über eine Verbindung übertragen wird.
●
Aktivieren des Bitmapcache: Durch das Zwischenspeichern von Bitmaps werden
häufig verwendete Bilder lokal auf dem Benutzergerät gespeichert, sodass sie nicht
jedes Mal über die Verbindung übertragen werden müssen, wenn sie benötigt
werden.
●
Puffern von Mausbewegungen: Durch Puffern der Mausbewegungen wird die
Häufigkeit verringert, mit der Aktualisierungen der Mausbewegung vom Receiver an
den Server gesendet werden. Wenn Sie den Pufferungszeitraum erhöhen, kann dies
zu einer Leistungssteigerung bei einer Verbindung mit niedriger Bandbreite führen.
●
Aktivieren der SpeedScreen-Latenzreduktion: SpeedScreen-Latenzreduktion
steigert die Leistung bei Verbindungen mit hoher Latenz, da ein beschleunigtes
Feedback für eingegebene Daten und Mausklicks geboten wird.
●
Reduzieren der Fenstergröße: Verkleinern Sie das Fenster auf die Mindestgröße,
mit der die Benutzer noch bequem arbeiten können.
●
Verringern der Anzahl der Farben: Verringern Sie die Farben auf 256.
●
Deaktivieren der Receiver-Audiozuordnung: Deaktivieren Sie die
Receiver-Audiozuordnung, wenn die Benutzer kein Audio benötigen, oder entfernen
Sie das JICA-audio-Archiv.
●
Deaktivieren der Zuordnung der Zwischenablage: Entfernen Sie das
JICA-clipboard-Archiv, wenn die Benutzer keinen Text kopieren und einfügen
müssen.
Steigern der Leistung über Verbindungen mit geringer Bandbreite
●
●
Deaktivieren der Clientlaufwerkszuordnung: Schließen Sie das JICA-cdm-Archiv
nicht ein, wenn Benutzer keine Laufwerke zuordnen müssen.
●
Deaktivieren von Drucken: Schließen Sie das JICA-printer-Archiv nicht ein, wenn
Benutzer keine Drucker zuordnen müssen.
●
Deaktivieren von Serverbrowsing: Wenn Sie nur Verbindungen zu Desktops, und
nicht zu veröffentlichten Anwendungen, bereitstellen, schließen Sie das
JICA-browse-Archiv nicht mit ein.
Ändern der Verwendungsart des Receivers: Benutzer einer Verbindung mit sehr
niedriger Bandbreite sollten die folgenden Punkte berücksichtigen, um eine
ausreichende Leistung sicherzustellen:
●
Vermeiden Sie den Zugriff auf große Dateien unter Verwendung der
Clientlaufwerkszuordnung. Wenn Sie über die Clientlaufwerkszuordnung auf eine
große Datei zugreifen, wird diese über die Verbindung übertragen. Bei langsamen
Verbindungen kann dies sehr lange dauern.
●
Vermeiden Sie das Drucken von großen Dokumenten auf lokalen Clientdruckern.
Wenn Sie ein Dokument auf einem lokalen zugeordneten Drucker drucken, wird die
Druckdatei über die Verbindung übertragen. Bei langsamen Verbindungen kann dies
sehr lange dauern.
Vermeiden Sie das Abspielen von Multimediainhalten. Das Wiedergeben von
Multimedia-Inhalten benötigt viel Bandbreite und kann die Leistung reduzieren.
Verwenden der aktuellen Receiver- und Server-Software: Citrix erweitert und
verbessert mit jeder Version die Leistung von und viele Funktionen zur
Leistungssteigerung funktionieren nur mit der neuesten Receiver- und Server-Software.
●
●
90
Einschränkungen des Receivers für Java
Laufwerkszuordnung auf dem Benutzergerät
Eine Remoteanwendung generiert eine Fehlermeldung, da eine Datei nicht gesperrt werden
kann.
Aufgrund von Java-Einschränkungen können Java-Programme keine Dateien sperren. Daher
können Dateien nicht auf zugeordneten lokalen Laufwerken gesperrt werden.
Um diese Fehlermeldung zu vermeiden, deaktivieren Sie die Option "Safelock" auf der
HTML-Seite:
<param name="Safelock" value="off">
Wenn Safelock deaktiviert ist und eine Remoteanwendung versucht, eine Datei auf einem
zugeordneten Laufwerk zu sperren, meldet der Receiver eine korrekte Durchführung. Das
heißt jedoch nicht, dass die Datei gesperrt wurde. Sie müssen daher sicherstellen, dass
keine andere Anwendung in dieselbe Datei schreibt oder diese löscht, da sonst Daten
beschädigt werden können.
Unterstützung von Mauszeigern
In gespiegelten Sitzungen wird der Mauszeiger nicht bewegt, wenn der spiegelnde Benutzer
den Mauszeiger bewegt.
Seamless-Fenster
Das Konturziehfeld, das beim Verschieben oder beim Ändern der Größe von
Seamless-Fenstern angezeigt wird, kann auf einigen Plattformen zu unerwünschten
Darstellungseffekten führen. In diesem Fall können Sie ein ausgefülltes Ziehfeld angeben
oder das Ziehfeld entfernen, indem Sie den Parameter TWIDragBoxType auf solid bzw.
none einstellen.
Servernamen mit nicht-ASCII-Zeichen
Damit Benutzerbetriebssysteme Server ansprechen können, müssen der Host- und der
Domänenname mit dem Domain Naming System (DNS) kompatibel sein. Die Namen dürfen
also nur ASCII-Groß- und Kleinbuchstaben von a bis z, Ziffern von 0 bis 9 und den
Bindestrich (-) enthalten. Dies ist unter Umständen nicht erforderlich, wenn die
Benutzerbetriebssysteme und der DNS-Server multinationale Zeichen unterstützen.
Namen von veröffentlichten Anwendungen können beliebige Zeichen enthalten, da diese
grundsätzlich immer vom ICA-Browser aufgelöst werden. Beachten Sie, dass für Adressen
von ICA-Browsern die gleichen DNS-Beschränkungen gelten wie für die oben beschriebenen
91
Einschränkungen des Receivers für Java
Servernamen.
Auf bestimmten Systemen können Sie möglicherweise keine Verbindung zu einem Server
herstellen, wenn dessen Name diese Bedingungen nicht erfüllt (z. B. ein Server mit einem
japanischen Namen oder einem Namen, der andere nicht-ASCII-Zeichen enthält).
Sie können dies folgendermaßen verhindern:
●
Halten Sie die DNS-Anforderungen ein und verwenden Sie in Servernamen ausschließlich
ASCII-Zeichen.
●
Geben Sie Adressen von ICA-Browsern als IP-Adressen an und deaktivieren Sie die
DNS-Auflösung für den Server. Dadurch können die Server Namen verwenden, die die
DNS-Anforderungen nicht erfüllen. In diesem Szenario funktioniert SSL jedoch nicht, da
DNS-Namen für die Echtheitsprüfung des Zertifikats benötigt werden. Das Webinterface
kann auch nicht verwendet werden, da der Hostname-Teil der Webinterface-URL mit
DNS aufgelöst wird.
Universeller Druckertreiber und PCL4
●
Horizontale Linien in Text und Bildern sehen im Querformat manchmal gezackt aus.
●
Die Druckausgabe am Seitenrand ist manchmal abgeschnitten, wenn Sie schmale
Seitenränder verwenden.
Um diese Probleme zu vermeiden, verwenden Sie den nativen Druckertreiber anstelle des
UPD-Treibers. Konfigurieren Sie den Treiber im Dialogfeld Einstellungen und stellen Sie
sicher, dass er auf dem Server verfügbar ist.
92
Arbeiten mit Linux und Solaris
Verlust des Tastaturfokus
Auf Linux- und Solaris-Plattformen kann das Applet (im eingebetteten Modus oder im
Nicht-Seamless-Modus) nach dem Öffnen eines Receiver-Dialogfeldes den Tastaturfokus
verlieren. Der Tastaturfokus wird beim Öffnen des Dialogfelds richtig übergeben, der Fokus
geht jedoch beim Schließen des Dialogfelds verloren.
Auf Solaris können Sie das Problem lösen, indem Sie den Tastaturfokus zuerst an das Fenster
einer anderen Anwendung und dann wieder an das Browserfenster mit dem eingebetteten
Receiver-Applet übergeben. Bei Linux können Sie auf das Applet klicken, um den
Tastaturfokus wiederherzustellen.
Unterstützung der Zwischenablage für X11
●
Die Zwischenablage für Citrix Receiver für Java wird nur für Anwendungen unterstützt,
die die X11 CLIPBOARD-Auswahl verwenden, insbesondere Motif und Gnome. Für
KDE-Anwendungen funktioniert die Unterstützung nicht. xterm kann mit X11-Ressourcen
für die Verwendung der CLIPBOARD-Auswahl konfiguriert werden. Beispiel:
XTerm*VT100.Translations:
#override \n\
~Ctrl ~Meta <Btn2Up>:\
insert-selection(PRIMARY,CLIPBOARD,CUT_BUFFER0)\n\
<BtnUp>: select-end(PRIMARY,CLIPBOARD,CUT_BUFFER0)\n
GNU Emacs kann mit dem folgenden Emacs Lisp-Code ebenfalls für die Verwendung von
CLIPBOARD konfiguriert werden:
(setq x-select-enable-clipboard t)
●
93
Das Dienstprogramm xclipboard (auf den meisten X11-Systemen vorhanden) kann bei
der Übertragung von Daten zwischen der PRIMARY- und der CLIPBOARD-Auswahl
hilfreich sein.
Arbeiten mit Mac OS X
●
Um auf einem Macintosh mit der rechten Maustaste zu klicken, wenn Sie mit einem
Citrix XenApp-Computer verbunden sind, drücken Sie die Befehlstaste und klicken Sie
gleichzeitig mit der Maustaste.
●
Zeichen, die mithilfe der Macintosh-Wahltasten erzeugt werden, werden durch die
aktuelle Windows-Schriftart in Ihrer Sitzung u. U. nicht unterstützt. Wenn das erzeugte
Zeichen nicht dem erwarteten Zeichen entspricht, wählen Sie eine Windows-Schriftart
in der Sitzung aus, die das Zeichen unterstützt. Nachdem das gewünschte Zeichen
erstellt wurde, können Sie wieder zur herkömmlichen Schriftart wechseln.
●
Citrix Receiver für Java kann nicht geladen werden, wenn sich die Java-Archivdateien
auf einem Webserver befinden, der vor dem Bereitstellen der Dateien Cookies oder eine
Authentifizierung erfordert. Stellen Sie sicher, dass der Webserver zum Bereitstellen
der Dateien keine Authentifizierung erfordert.
Dieses Problem betrifft auch die HTML-Hilfe- und ICA-Dateien.
Insbesondere sind ASP- oder JSP-Anwendungen betroffen, die den Sitzungsstatus
mithilfe von Cookies verwalten.
●
94
In Mac OS X werden keine beliebigen Mauszeiger unterstützt.
Arbeiten mit Windows Internet Explorer
Anzeigen von Zeichen toter Tasten
Für das Anzeigen von Zeichen toter Tasten müssen Sie die tote Taste und dann zweimal die
Leertaste drücken.
Aktivieren von Java-Umgebungen, wenn Sie als
Administrator angemeldet sind
Wenn Sie sich an Windows Server 2008 R2 mit Administratorrechten anmelden, werden die
folgenden Standardsicherheitseinstellungen verwendet:
●
Internet = Mittel-Hoch
●
Lokales Intranet = Mittel-Niedrig
●
Vertrauenswürdige Sites = Mittel
Wenn Sie sich als Administrator anmelden und versuchen, den Citrix Receiver für Java über
das Internet zu verwenden, aktivieren Sie die hohe Sicherheitsstufe für Java-Umgebungen
in den Internetoptionen von Internet Explorer.
95
●
Folgen Sie den Anweisungen im Microsoft Knowledge Base-Artikel 182569.
●
Akzeptieren Sie die Internetsite, die das Java-Applet bereitstellt, als vertrauenswürdige
Site. Die Standardsicherheitsstufe für eine vertrauenswürdige Site ist "Mittel". Die
Java-Umgebung ist aktiviert und Sie können den Client verwenden.
Verwenden von Receiver für Java auf
japanischen Betriebssystemen
Eingeben von japanischen Zeichen in
Spiegelungssitzungen
Wenn Sie eine andere Sitzung spiegeln, verwenden Sie den Eingabemethoden-Editor auf
dem Server. Standardmäßig wird der serverseitige Eingabemethoden-Editor verwendet,
wenn Sie jedoch den Eingabemethoden-Editor auf dem Benutzergerät verwendet haben,
müssen Sie die Einstellung des Tastaturlayouts ändern.
Klicken Sie im Dialogfeld ICA-Einstellungen auf die Registerkarte Allgemein. Wählen Sie
anschließend in den Optionen zum Tastaturlayout (Server Default) oder Japanese (server
IME only).
Sie können auch Japanese (client and server IME) wählen und den Server-IME beim
Spiegeln verwenden.
Eingeben des langen Vokaltonsymbols (—) im
Kana-Eingabemodus
Wenn Sie den Server-Eingabemethoden-Editor zur Eingabe von japanischen Zeichen im
Kana-Eingabemodus verwenden, drücken Sie Umschalt+—, um das lange Vokalsymbol
einzugeben. Dies ist beim Client-Eingabemethoden-Editor nicht erforderlich.
Eingeben von japanischen Zeichen in Anwendungen
mit dem Eingabemethoden-Editor auf dem
Benutzergerät
Wenn Sie den Eingabemethoden-Editor auf dem Benutzergerät verwenden, können
angezeigte Zeichen in bestimmten Anwendungen unlesbar sein. Verwenden Sie in diesen
Situationen den Server-Eingabemethoden-Editor.
Unicode-Einstellungen für das Webinterface unter
Windows
Wenn Sie das Webinterface für XenApp auf einem Microsoft Windows-Server zur
Bereitstellung von Citrix Receiver für Java verwenden, empfiehlt Citrix, das Webinterface
für die Bereitstellung von Clients ab Version 8 oder höher zu konfigurieren. Hierdurch
stellen Sie sicher, dass alle ICA-Dateien als Unicode codiert werden.
96
Verwenden von Receiver für Java auf japanischen Betriebssystemen
Konfigurieren Sie diese Einstellung mit der Delivery Services Console. Aktivieren Sie auf der
Seite "Clienteinstellungen angeben" unter "Unterstützte Clientversionen" die Option "Clients
ab Version 8 unterstützen".
Wenn Sie diese Option nicht aktivieren, werden die ICA-Dateien mit der Microsoft Windows
Codepage 932 codiert. Obwohl dies in vielen Fällen akzeptabel ist, können Benutzer keine
veröffentlichten Anwendungen aufrufen, deren Namen bestimmte Zeichen, z. B. eine lange
Tilde, enthalten.
Tastenkombinationen für japanische Tastaturen
Auf bestimmten Hardwareplattformen gibt es bei einigen Java-Umgebungen Probleme mit
den speziellen japanischen Zusatztasten, z. B. Hankaku, Zenkaku und Hiragana, mit denen
der IME auf dem Server gesteuert wird.
Vergewissern Sie sich beim Auftreten des Problems zuerst, ob Sie Java SE Runtime
Environment (JRE) 6 Update 18 für Ihre Plattform verwenden. Sollte das Problem weiterhin
auftreten, können Sie mit dem IME interagieren, indem Sie auf die IME-Schaltflächen
klicken.
Sie können auch Tastenkombinationen festlegen, um den Effekt der IME-Tasten zu
simulieren. Beispiel: Sie können F1 als die Katakana-Taste festlegen. Das Verfahren zur
Zuordnung von Tastenkombinationen ähnelt dem Festlegen der Tastenkombinationen für
den Client, wie z. B. STRG+F1, bei der die Tastenkombination STRG+ALT+DEL gesendet
wird.
Japanische Tastenkombinationen definieren Sie auf dieselbe Weise wie englische
Tastenkombinationen: Sie können das <applet>-Tag oder das Dialogfeld ICA-Einstellungen
verwenden, wie unter Angeben von Tastenkombinationen beschrieben.
Der komplette Satz möglicher japanischer Tastenkombinationen lautet:
HotkeyMuHenkanChar
HotkeyMuHenkanShift
HotkeyPrevKouhoChar
HotkeyPrevKouhoShift
HotkeyKatakanaChar
HotkeyKatakanaShift
HotkeyHankakuChar
HotkeyHankakuShift
HotkeyKanjiBangoChar
HotkeyKanjiBangoShift
HotkeyNextKouhoChar
HotkeyNextKouhoShift
HotkeyAllKouhoChar
HotkeyAllKouhoShift
97
Verwenden von Receiver für Java auf japanischen Betriebssystemen
HotkeyHiraganaChar
HotkeyHiraganaShift
HotkeyRomajiChar
HotkeyRomajiShift
HotkeyEisuChar
HotkeyEisuShift
98
Verwenden clientseitiger
IME-Eingabemodus unter Mac OS X
Verwenden von ATOK
Wenn Sie den Client auf japanischem Mac OS X mit dem ATOK-IME verwenden, wählen Sie
ATOK17. Citrix Receiver für Java wird nicht mit ATOK16 unterstützt. Eine andere
Möglichkeit ist, den standardmäßigen Kotoeri-IME zu verwenden.
Anzeigen des ersten eingegebenen Zeichens
Wenn bei Verwendung eines Eingabemethoden-Editors auf einem Benutzergerät mit
Mac OS X das erste Zeichen ein römischer Buchstabe (a-z) normaler Breite ist, wird er nicht
angezeigt.
Mit einer der folgenden Methoden zeigen Sie das erste Zeichen an
●
Verwenden Sie den Server-IME zur Eingabe von normal breiten römischen Buchstaben.
●
Geben Sie ein oder mehrere Kana-Zeichen ein, bevor Sie einen normal breiten
römischen Buchstaben eingeben.
Wechseln des Eingabemodus
Tastenkombinationen, die die Apple-Taste (Alt) verwenden, verschieben den Fokus zur
Menüleiste der Anwendung, was dazu führen kann, dass die ersten Zeichen, die Sie
eingeben, nicht erkannt werden.
Bei Verwendung eines Eingabemethoden-Editors auf einem Benutzergerät mit Mac OS X
wechseln Sie den IME-Eingabemodus mithilfe der Kana- und Eisu-Tasten.
Eingeben von Zeichen nach erneuter Verbindung mit
dem Eingabemethoden-Editor auf dem Benutzergerät
Wenn Sie von einem anderen Browser oder mit einer anderen Fenstergrößeneinstellung als
in der Originalsitzung erneut eine Verbindung zu einer Sitzung herstellen, wird
möglicherweise eine Warnung in einem Dialogfeld angezeigt, dass der Videomodus für die
bestehende Sitzung nicht geändert werden kann. Sie können erst Zeichen mit dem
Eingabemethoden-Editor auf einem Benutzergerät eingeben, nachdem Sie das Dialogfeld
durch Klicken auf OK geschlossen haben.
Manchmal wird dieses Dialogfeld hinter dem Anwendungsfenster angezeigt. Wenn Sie nach
dem erneuten Herstellen einer Verbindung mit dem Eingabemethoden-Editor auf dem
99
Verwenden clientseitiger IME-Eingabemodus unter Mac OS X
Benutzergerät keine Zeichen eingeben können, selbst wenn Sie das Dialogfeld nicht sehen,
minimieren Sie das Anwendungsfenster im Browserfenster, um zu prüfen, ob das Dialogfeld
mit der Warnung angezeigt wird. Klicken Sie auf OK, um das Dialogfeld zu schließen und
stellen Sie das Anwendungsfenster wieder her.
100
Parameter für den Receiver für Java
Die folgenden Tabellen enthalten eine Liste der Parameter, die am häufigsten verwendet
werden, um zusätzliche Funktionen zu aktivieren und Anpassungen vorzunehmen. Der
Parameter Address ist der einzige obligatorische Parameter.
Sie geben die meisten Parameter auf der HTML-Seite an. Die in diesem Abschnitt
aufgeführten Parameter für die Receiver-Laufwerkszuordnung werden jedoch in der Datei
appsrv.ini auf dem Benutzergerät festgelegt.
Parameter
Beschreibung
Address
Die Adresse des Servers oder der Name der
veröffentlichten Anwendung. Wenn eine veröffentlichte
Anwendung als Wert für "Address" eingegeben wird, muss
auch der Parameter "InitialProgram" angegeben werden.
CGP Address
Die Adresse des Servers für die Sitzungszuverlässigkeit:
"Hostname:Port". Geben Sie ein Sternchen (*) ein, um
den Wert des Parameters "Address" als den Server für die
Sitzungszuverlässigkeit zu verwenden.
Clientname
Der Name des Receivers. Verwenden Sie diesen
Parameter in der Form client.wfclient.Clientname.
Verwenden Sie diesen Parameter mit
client.wfclient.UseHostname=off.
CREnabled
Gibt an, ob das Umleiten von Inhalten aktiviert ist.
Zulässige Werte sind yes oder no. Der Standardwert ist
yes.
Domain
Der Name der Domäne für den Benutzernamen.
HTTPBrowserAddress
Die Adresse eines Browserservers. Dieser Parameter wird
bei Angabe der TCP/IP+HTTP- oder
SSL/TLS+HTTPS-Serversuche verwendet. Mit diesem
Parameter werden auch Gruppen von primären und
Sicherungsservern festgelegt.
HTTPBrowserAddress2 bis 15
Hinweis: Wenn der XML-Dienst auf dem Server nicht für
die Verwendung des Standardports 80 konfiguriert ist,
müssen Sie :<Portnummer> an diesen Parameter
anhängen, wobei <Portnummer> für die Portnummer
steht, die der XML-Dienst des Servers
konfigurationsgemäß verwendet.
Für "HTTPBrowserAddress" ist der Standardwert "ica". Für
HTTPBrowserAddress2 bis 15 gibt es keine
Standardwerte.
Icafile
101
Eine ICA-Datei, die der Receiver verwenden soll. Der
eingegebene Wert muss eine gültige URL sein. Es gibt
keinen Standardwert.
Parameter für den Receiver für Java
ICAPortNumber
Die ICA-Portnummer ist standardmäßig 1494. Mithilfe
dieses Parameters oder durch Anfügen der Portnummer
an den Adresswert kann eine andere Portnummer
angegeben werden (z. B. CitrixServer:1495).
InitialProgram
Der Name des Startprogramms, das nach dem Herstellen
der Verbindung zum Server ausgeführt werden soll.
Fügen Sie vor dem Programmnamen ein Nummernzeichen
(#) ein, wenn Sie eine Verbindung zu einer
veröffentlichten Anwendung herstellen.
Language
Bewirkt, dass die Komponenten der Benutzeroberfläche
des Receivers in einer anderen Sprache als der Sprache
auf dem Benutzergerät angezeigt werden.
Param
Übergibt einen Parameter, wie z. B. einen Dateinamen,
an eine veröffentlichte Anwendung.
Password
Das Kennwort des Benutzers. Mit dem Parameter
"Password" kann kein verschlüsseltes Kennwort
angegeben werden. Um ein verschlüsseltes Kennwort
anzugeben, müssen Sie eine ICA- oder eine INI-Datei mit
einem verschlüsselten Kennwort verwenden.
SupportTSEquivalencyOnWinXP Gibt an, ob Microsoft TS CAL-Äquivalenz
(Terminaldienste-Clientzugriffslizenz) auf Microsoft
Windows XP-Benutzergeräten verwendet wird. Zulässige
Werte sind on oder off. Der Standardwert ist off.
102
TWIDisableSessionSharing
Gibt an, ob die Sitzungsfreigabe deaktiviert ist. Wird in
Verbindung mit dem Connection Center verwendet. Der
Standardwert ist "no".
TWIMode
Aktiviert Seamless-Fenster. Wenn Sie Seamless-Fenster
verwenden, setzen Sie diesen Parameter auf "on". Setzen
Sie den Parameter sonst auf "off".
UseHostname
Gibt an, dass der Hostname als Receiver-Name
verwendet wird. Verwenden Sie diesen Parameter in der
Form client.wfclient.UseHostname.
Username
Der bei der Anmeldung verwendete Benutzername.
WorkDirectory
Der Pfad des Arbeitsverzeichnisses für das
Startprogramm, das nach dem Herstellen der Verbindung
zum Server ausgeführt werden soll.
Parameter für die Integration von
Sicherheitsfunktionen
Parameter
Beschreibung
EncryptionLevel
Der ICA-Verschlüsselungsgrad für eine
ICA-Verbindung. Zulässige Werte sind:
0 = Keine Verschlüsselung, 1 =
Verschlüsselungsgrad "Basic", 2 = Nur
RC5-Verschlüsselung (128 Bit) bei
Authentifizierung, 5 = RC5 (128 Bit).
Der Standardwert ist 1.
PermitCGP
Gibt an, ob Sitzungszuverlässigkeit zugelassen ist
(Parameter ist auf dem Benutzergerät festgelegt).
Zulässige Werte sind "yes" oder "no". Der
Standardwert ist "yes".
PermitVirtualChannelSDK
Gibt an, ob der virtuelle SDK-Kanal zugelassen ist
(Parameter ist auf dem Benutzergerät festgelegt).
Zulässige Werte sind "yes" oder "no". Der
Standardwert ist "no".
ProxyAutoConfigURL
Der Speicherort der PAC-Datei (Proxy Auto
Configuration) für die automatische Konfiguration
eines Proxyservers. Es gibt keinen Standardwert.
(Dieser Parameter ist nur sinnvoll, wenn Sie
"ProxyType" festlegen.)
ProxyDebug
Gibt an, ob zu Fehlerbehebungszwecken
Proxy-Debugging in der Java-Konsole aktiviert
werden soll. Zulässige Werte sind "on" oder "off".
Der Standardwert ist "off".
(Dieser Parameter ist nur sinnvoll, wenn Sie
"ProxyType" festlegen.)
ProxyExcludeList
Eine Liste der Adressen von Servern (mit
Semikolons oder Kommas als Trennzeichen), zu
denen der Receiver direkt und nicht über den
Proxyserver, eine Verbindung herstellen muss. Es
gibt keinen Standardwert.
(Dieser Parameter ist nur sinnvoll, wenn Sie
"ProxyType" festlegen.)
103
Parameter für die Integration von Sicherheitsfunktionen
ProxyHost
Standort und Port des Proxyservers. Es gibt keinen
Standardwert.
(Dieser Parameter ist nur sinnvoll, wenn Sie
"ProxyType" festlegen.)
ProxyType
Der Typ des Proxyservers. Zulässige Werte sind:
none = kein Proxy
auto = Webbrowsereinstellungen verwenden
socks = SOCKS verwenden und automatische
Erkennung der Version socksv4 = SOCKS Version 4
verwenden
socksv5 = SOCKS Version 5 verwenden
secure = Secure Proxy verwenden
script = PAC-Datei verwenden (angegeben durch
"ProxyAutoConfigURL")
Es gibt keinen Standardwert.
ProxyUsername
Die Anmeldeinformationen für den Proxyserver. Es
gibt keinen Standardwert.
ProxyPassword
(Diese Parameter sind nur sinnvoll, wenn Sie
"ProxyType" festlegen.)
SecureChannelProtocol
Gibt die SSL/TLS-Protokollversion an. Zulässige
Werte sind SSL, TLS oder detect. Bei detect stellt
der Receiver eine Verbindung mit dem Protokoll
her, das der Server anfordert. Der Standardwert
ist detect.
SSLCertificateRevocationCheckPolicy Gibt an, ob Überprüfung von Zertifikatsperrlisten
verwendet werden soll. Werte sind NoCheck,
CheckWithNoNetworkAccess, FullAccessCheck und
FullAccessCheckAndCRLRequired.
Der Standardwert ist CheckWithNoNetworkAccess.
104
SSLCiphers
Eine alternative Verschlüsselungssammlung.
Zulässige Werte sind Gov, Com oder All. Der
Standardwert ist All.
SSLEnable
Aktiviert die Verschlüsselungsprotokolle SSL und
TLS. Wird mit dem Parameter "BrowserProtocol"
verwendet. Zulässige Werte sind "on" oder "off".
Der Standardwert ist "off".
SSLProxyHost
Eine Adresse für Secure Gateway (Relay-Modus).
Es gibt keinen Standardwert.
Parameter für die Integration von Sicherheitsfunktionen
UseAlternateAddress
Gibt an, ob eine alternative Serveradresse für das
Herstellen einer Verbindung über eine Firewall
verwendet werden soll. Verwenden Sie diesen
Parameter in der Form
user.wfclient.UseAlternateAddress.
Zulässige Werte sind 0 (Verwendung der
tatsächlichen Adresse) oder 1 (Verwendung der
alternativen Adresse). Der Standardwert ist 0.
UseLocalUserAndPassword
105
Gibt an, ob der Receiver für
Kerberos-Unterstützung konfiguriert werden soll.
Zulässige Werte sind "yes" oder "no". Der
Standardwert ist "no".
Parameter für die Benutzeroberfläche
Parameter
Beschreibung
Border
Aktiviert bzw. deaktiviert den Rahmen um die Sitzung
im Browserfenster. Zulässige Werte für diesen
Parameter sind "on" oder "off". Der Standardwert ist
"off".
BorderWidth
Die Rahmenbreite in Pixeln. Der Standardwert ist 6.
DesiredColor
Die Farbtiefe des Sitzungsfensters. Zulässige Werte sind
2 (256 Farben), 4 (Tausende von Farben) und 8
(Millionen von Farben). Der Standardwert ist 256
Farben. Der 16-Farben-Modus wird nicht unterstützt,
aber der Receiver kann Verbindungen zu Anwendungen
herstellen, die im 16-Farben-Modus veröffentlicht
wurden. In diesem Fall werden 256 Farben verwendet.
DesiredHRes
Die Höhe des Sitzungsfensters, wenn sich die
Sitzungsgröße von der Applet-Größe unterscheiden soll.
Wenn Sie diesen Parameter nicht angeben, wird der
Parameter "height" verwendet. Der Wert "height" ist
dann für die Sitzung und das Applet gleich. Es gibt
keinen Standardwert.
DesiredVRes
Die Breite des Sitzungsfensters, wenn sich die
Sitzungsgröße von der Applet-Größe unterscheiden soll.
Wenn Sie diesen Parameter nicht angeben, wird der
Parameter "width" verwendet. Der Wert "width" ist dann
für die Sitzung und das Applet gleich. Es gibt keinen
Standardwert.
End
Steuert das Verhalten des Receivers beim Beenden einer
Sitzung. Zulässige Werte sind "manual" (Standardwert),
"auto", "terminate" und "URL".
height
Die Höhe des Sitzungsfensters. Dieser Parameter wird
als Attribut im <applet>-Tag angegeben.
HotkeynShift
Legen die Tastenkombinationen zur Steuerung
verschiedener Receiver-Funktionen fest. Verwenden Sie
sie in der Form user.wfclient.HotkeynShift oder
user.wfclient.HotkeynChar, wobei n die Nummer der
Tastenkombination ist. n kann 2, 3, 4, 5, 6, 7, 8, 9, 10
oder 11 sein. Weitere Informationen zum Einstellen der
Tastenkombinationen finden Sie unter Angeben von
Tastenkombinationen.
HotkeynChar
KeyboardLayout und
KeyboardType
106
Der Tastaturtyp. Verwenden Sie diesen Parameter in der
Form user.wfclient.KeyboardType und
user.wfclient.KeyboardLayout.
Parameter für die Benutzeroberfläche
107
ShowSettingsButton
Gibt an, ob die Schaltfläche Einstellungen angezeigt
wird. Sie müssen das komplette Archiv JICAEng oder das
Archiv JICA-config einfügen, um die Schaltfläche
Einstellungen einzublenden. Zulässige Werte für diesen
Parameter sind "yes" oder "no". Der Standardwert ist
"yes".
ShowStatusBar
Gibt an, ob die Statusleiste angezeigt wird. Sie müssen
das komplette Archiv JICAEng oder das Archiv
JICA-config einfügen, um die Statusleiste einzublenden.
Zulässige Werte für diesen Parameter sind "yes" oder
"no". Der Standardwert ist "yes".
Start
Steuert das Verhalten des Receivers beim Starten einer
Sitzung. Zulässige Werte sind "manual" und "auto". Der
Standardwert ist "manual".
width
Die Breite des Sitzungsfensters. Dieser Parameter wird
als Attribut im <applet>-Tag angegeben.
Parameter für die Clientaudiozuordnung
108
Parameter
Beschreibung
ClientAudio
Aktiviert Receiver-Audio. Zulässige Werte sind on und
off. Der Standardwert ist off.
Parameter für die
Receiver-Druckerzuordnung
109
Parameter
Beschreibung
Comment
Stellt den Standarddrucker ein. Verwenden Sie den
Parameter in der Form user.Druckername.Comment,
wobei Druckername der Name ist, der mit dem
Parameter "LocalClientPrinters" zugeordnet wurde.
Driver
Der Druckertreiber. Verwenden Sie den Parameter in
der Form user.Druckername.Driver, wobei
Druckername der Name ist, der mit dem Parameter
"LocalClientPrinters" zugeordnet wurde.
LocalClientPrinters
Wird für die Übergabe von
Receiver-Druckerinformationen an den Server
verwendet. Der Parameter muss wie folgt angegeben
werden: <param name="user.localclientprinters"
value="Druckername">. Wenn Sie mehrere Drucker
angeben möchten, trennen Sie die Druckernamen mit
Kommas voneinander.
Port
Der Druckerport. Verwenden Sie den Parameter in der
Form user.Druckername.Port, wobei Druckername der
Name ist, der mit dem Parameter
"LocalClientPrinters" zugeordnet wurde.
Parameter für die
Clientlaufwerkszuordnung
Obwohl der Benutzer die meisten Parameter zur Clientlaufwerkszuordnung im Dialogfeld
ICA-Einstellungen festlegt, gibt es drei Parameter, die Sie nur in der Datei appsrv.ini auf
dem Benutzergerät festlegen können:
110
Parameter
Beschreibung
DriveRemovable<x>
Gibt an, ob Laufwerk x ein Wechsellaufwerk ist, z. B.
ein DVD--Laufwerk. Zulässige Werte für diesen
Parameter sind yes oder no. Der Standardwert ist no.
DriveMappingHomeDrive
Gibt den Laufwerksbuchstaben an, der für das
Basisverzeichnis verwendet wird. Der Wert darf nur
aus einem Buchstaben bestehen. Der Standardwert
ist "H".
DriveMappingAutoDetectHome
Gibt an, ob das Basisverzeichnis des Benutzers
automatisch erkannt wird. Zulässige Werte für
diesen Parameter sind yes oder no. Der Standardwert
ist yes.
Parameter für die Leistungsabstimmung
111
Parameter
Beschreibung
Compress
Legt die Datenkomprimierung fest. Zulässige Werte
sind on für das Aktivieren und off für das
Deaktivieren der Datenkomprimierung. Der
Standardwert ist on.
MaximumCompression
Legt hohe Datenkomprimierung fest. Zulässige
Werte sind on für das Aktivieren der höheren
Datenkomprimierung und off für normale
Datenkomprimierung. Der Parameter "Compress"
muss aktiviert sein, damit dieser Parameter
festgelegt werden kann. Der Standardwert ist off.
MouseTimer
Die Zeitspanne (in Millisekunden) zwischen
Aktualisierungen der Mausbewegung, die an den
Server gesendet werden. Setzen Sie diesen
Parameter auf 0, um die Pufferung zu deaktivieren.
Der Standardwert ist 0.
PersistentCacheEnabled
Aktiviert oder deaktiviert
Bitmap-Zwischenspeicherung. Dieser Parameter
muss mit "user.wfclient.PersistentCacheEnabled"
angegeben werden. Zulässige Werte sind on oder
off. Der Standardwert ist off.
PersistentCacheMinBitmap
Die Größe, ab der Bitmaps zwischengespeichert
werden, in KB. Der Standardwert ist 8.
PersistentCacheSize
Die Größe des Bitmapcaches in MB. Der
Standardwert ist 10.
ZLKeyboardMode
Der Modus für SpeedScreen-Latenzreduktion.
Zulässige Werte sind 0 (Aus), 1 (Ein) oder 2
(Automatisch). Der Standardwert ist 0.
ZLMouseMode
Der Modus für SpeedScreen-Latenzreduktion.
Zulässige Werte sind 0 (Aus), 1 (Ein) oder 2
(Automatisch). Der Standardwert ist 2.