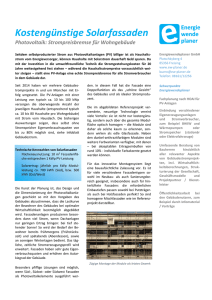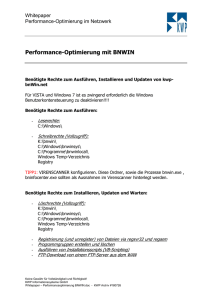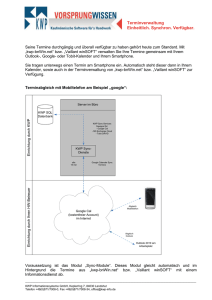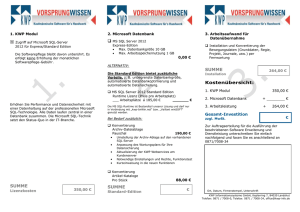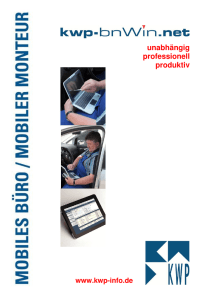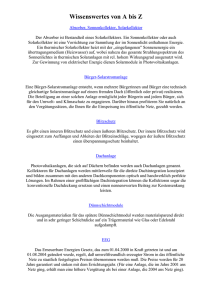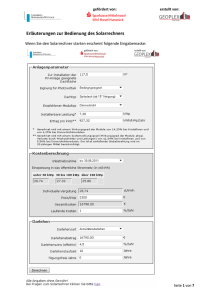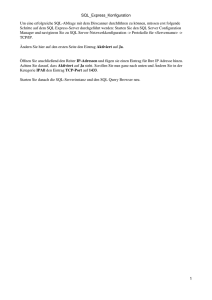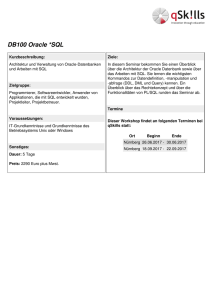1. Ziel und Funktionsweise der Online-Module
Werbung

Online-Module Installationsanleitung Technische Dokumentation www.kwp-info.de KWP Informationssysteme GmbH Abteilung Support Konfiguration und Installation der KWP Online-Module Inhaltsverzeichnis INHALTSVERZEICHNIS ................................................................................................. 2 1. ZIEL UND FUNKTIONSWEISE DER ONLINE-MODULE ........................................... 3 1.1 Ziel der Online-Module ......................................................................................................................... 3 1.2 Generelle Funktionsweise ................................................................................................................... 3 2. VORAUSSETZUNGEN UND KONFIGURATION ....................................................... 5 2.1 Firmenseitige Voraussetzungen zum Einsatz der Online-Module .................................................. 5 2.1.1 SQL Server ..................................................................................................................................... 5 2.1.2 User-Umstellung auf SQL ............................................................................................................... 5 2.1.3 DATACVER unter SQL (Optional) .................................................................................................. 6 2.1.4 Artikelkataloge unter SQL (Optional) .............................................................................................. 6 2.1.5 Installation des zentralen KWP Serverdienstes auf Ihrem Server .................................................. 6 2.1.6 Konfiguration des Datenzugriffes .................................................................................................. 12 2.1.7 Feste IP-Adresse oder Dynamic DNS .......................................................................................... 13 2.1.8 Port-Weiterleitung und Firewall-Einstellung .................................................................................. 15 2.2 Meldung der eingestellten Daten an KWP ....................................................................................... 19 2.3 Einstellungen im Webportal .............................................................................................................. 21 2.3.1 Benutzerverwaltung ...................................................................................................................... 22 2.3.2 Sicherheitsaspekte ........................................................................................................................ 23 Stand: Simon Leonhardt Seite 2 09.02.2017 KWP Informationssysteme GmbH Abteilung Support Konfiguration und Installation der KWP Online-Module 1. Ziel und Funktionsweise der Online-Module 1.1 Ziel der Online-Module Mit Hilfe der KWP Online-Module wird es Ihnen ermöglicht, von entfernten Standorten aus auf Teile Ihrer Daten im Unternehmen zuzugreifen. Anders als bei Synchronisationstechniken haben Sie dabei immer direkten Zugriff auf Ihre aktuellen Daten – auch Änderungen stehen sofort allen anderen Benutzern zur Verfügung. Synchronisationsvorgänge und mögliche Konflikte bei gleichzeitiger Änderung von Daten, mobil und stationär, werden vermieden. Zugriff haben Sie von verschiedensten Hardware-Plattformen, angefangen vom PC zu Hause, über den Laptop des Monteurs bis hin zum PDA oder sogar Handy des Chef’s. Einzige Voraussetzung: Internetfähigkeit und ein halbwegs moderner Browser auf dem Gerät. 1.2 Generelle Funktionsweise Stand: Simon Leonhardt Seite 3 09.02.2017 KWP Informationssysteme GmbH Abteilung Support Konfiguration und Installation der KWP Online-Module Die Funktionalitäten der KWP Online-Module sind auf 2 Ebenen verteilt. Von Ihrem Internetbrowser aus rufen Sie eine Seite auf einem zentral von KWP gehosteten Webserver auf. Durch Ihren eindeutigen Benutzernamen und Ihr Passwort authentifizieren Sie sich am System. Im Hintergrund kümmert sich der Webserver darum, die benötigten Daten von Ihrem Server zu laden. Als „Ansprechpartner“ auf Ihrer Seite dient dazu ein kleiner Server-Dienst, dessen einfache Installation und Einrichtung im Folgenden noch beschrieben wird. Dieser Datendienst muss dafür natürlich entsprechend vom Webserver aus erreicht werden können. Hierfür ist eine ständige Internetanbindung (z.B. DSL Flat) sowie eine entsprechend konfigurierte Firewall (incl. öffentlicher IPAdresse oder Dynamic DNS) nötig. Auch diese Konfiguration und vor Allem die Sicherheitsmechanismen werden im Folgenden beschrieben. Der zentrale Webserver wiederum kümmert sich um die Aufbereitung und Darstellung der Daten, je nach Möglichkeiten des aufrufenden Clients (PC, PDA, Handy …) stellt er die Daten natürlich entsprechend übersichtlich und funktionell dar. Stand: Simon Leonhardt Seite 4 09.02.2017 KWP Informationssysteme GmbH Abteilung Support Konfiguration und Installation der KWP Online-Module 2. Voraussetzungen und Konfiguration 2.1 Firmenseitige Voraussetzungen zum Einsatz der Online-Module 2.1.1 SQL Server Notwendige Voraussetzungen für den Einsatz der Webmodule ist die Datenhaltung und Anbindung Ihrer kwp-bnWin.net Software an einen SQL Server. Auch die kostenlose MSDE bzw. deren Nachfolger SQL Server 2005 Express Edition sind dafür geeignet. Sollten Sie Ihre Datenhaltung noch nicht auf SQL umgestellt haben, wenden Sie sich bitte hierfür an Ihren zuständigen KWP Vertriebspartner bzw. direkt an KWP. 2.1.2 User-Umstellung auf SQL Da der Zugriff nur auf SQL Daten möglich ist, müssen auch die Benutzerdaten der KWP Software auf SQL umgestellt werden (in der Vergangenheit blieben diese aus technischen Gründen immer lokal auf Access). Die Umstellung der Benutzerdaten kann problemlos per Fernwartung von einem KWP Vertriebspartner oder Mitarbeiter durchgeführt werden. Der zeitliche Aufwand hierbei ist minimal, sofern die entsprechenden Programme zur SQL Konvertierung (SQL Enterprise Manager oder SQL Server Management Studio) bereits auf einem Ihrer Rechner im Netzwerk installiert sind. Eine detaillierte Anleitung für die User-Konvertierung nach SQL ist auf Anforderung bei KWP erhältlich. Stand: Simon Leonhardt Seite 5 09.02.2017 KWP Informationssysteme GmbH Abteilung Support Konfiguration und Installation der KWP Online-Module 2.1.3 DATACVER unter SQL (Optional) Auch die Katalogverwaltung „Datacver.mdb“ sollte auf SQL umgestellt werden. Dies ist seit der kwp-bnWin.net Version 6.6.112 möglich. Diese Umstellung kann ebenfalls per Fernwartung von einem KWP Vertriebspartner oder Mitarbeiter durchgeführt werden. Eine detaillierte Anleitung für die Datacver-Konvertierung nach SQL ist auf Anforderung bei KWP erhältlich. 2.1.4 Artikelkataloge unter SQL (Optional) Um letztendlich auch auf Artikelstammdaten zugreifen zu können ist es erforderlich, die Artikeldaten ebenfalls auf SQL umzustellen. Hier ist durchaus auch ein Misch-Betrieb möglich, d.h. die Kataloge auf die mobil zugegriffen werden muss stellen Sie um auf SQL, die Restlichen können unter Access bleiben. 2.1.5 Installation des zentralen KWP Serverdienstes auf Ihrem Server Der KWP Serverdienst ist ein modular aufgebauter Windows-Dienst, der auf einem Ihrer Rechner im Netzwerk, idealerweise dem Server laufen sollte. Für diesen Dienst gibt es verschiedene Module die über diesen betrieben werden können. Das Installationspaket können Sie kostenlos in Ihrem passwortgeschützten Bereich des KWP Webportal (http://www.kwp-info.de) herunterladen. Bitte installieren und konfigurieren Sie diesen Serverdienst, bevor Sie mit der Konfiguration weitermachen. Für die Online-Module wird nun ein weiteres Modul des Serverdienstes benötigt: das „bin_DataService“ – Modul. (Webportal, Kunden-BereichDownloadbereich, Serverdienst und Module, Modul Online-Module) Stand: Simon Leonhardt Seite 6 09.02.2017 KWP Informationssysteme GmbH Abteilung Support Konfiguration und Installation der KWP Online-Module Für die Einrichtung dieses zusätzlichen Moduls gehen Sie bitte wie folgt vor: - Stoppen Sie den KWP Serverdienst („BnServerDienste“ entweder über die Systemsteuerung -> Dienste oder über das Konfigurationsprogramm des Dienstes) - Kopieren Sie den zur Verfügung gestellten Ordner „bin_DataService“ in das Verzeichnis des KWP Serverdienstes Die Verzeichnisstruktur und Inhalte sollten dann etwa so aussehen: Stand: Simon Leonhardt Seite 7 09.02.2017 KWP Informationssysteme GmbH Abteilung Support Konfiguration und Installation der KWP Online-Module - Danach öffnen Sie die Konfigurationsoberfläche des Serverdienstes (bnNETServerDienstConfig.exe). Es befindet sich hier nun ein Eintrag „AspWeb Hosting“: Stand: Simon Leonhardt Seite 8 09.02.2017 KWP Informationssysteme GmbH Abteilung Support Konfiguration und Installation der KWP Online-Module - Markieren Sie den neuen Eintrag für den Start (Haken in Spalte Start) und speichern die Konfiguration (Button „Konf. Speichern“). - Öffnen Sie die Setup-Einstellungen für das „AspWeb Hosting“ Modul – dazu klicken Sie in die Spalte „Setup“ dieser Zeile und danach auf den hier erscheinenden Button. Da noch keine Einstellungen gefunden wurden, werden Sie erstmalig zum Hinterlegen und Abspeichern aufgefordert. Die Einstellungen an sich sind sehr einfach: Stand: Simon Leonhardt Seite 9 09.02.2017 KWP Informationssysteme GmbH Abteilung Support Konfiguration und Installation der KWP Online-Module Wählen Sie bei „Pfad zur ASP-Applikation“ den Pfad zum Verzeichnis „kwp_dataservice“. - Anschließend klicken Sie auf „Speichern“ und dann auf „Schließen“. - Jetzt können Sie in der Server-Konfiguration den Serverdienst incl. der angehakten Module wieder starten (Klick auf Button „Dienst(e) starten“). - Bitte geben Sie den eingetragenen TCP-Port in Ihrer Windows-Firewall des Rechners frei - Nun können Sie gleich testen, ob der Dienst richtig konfiguriert ist und auf Anfragen antwortet: Öffnen Sie dazu den Internet Explorer (lokal auf dem Rechner auf dem der Dienst läuft) und geben folgendes in die Adresszeile ein: http://localhost:8088/kwp_dataservice/Service.asmx Stand: Simon Leonhardt Seite 10 09.02.2017 KWP Informationssysteme GmbH Abteilung Support Konfiguration und Installation der KWP Online-Module Hier werden auch gleich die vorhin getroffenen Einstellungen klar: Wir greifen auf den lokalen PC („localhost“) über den Port 8088 auf das virtuelle Verzeichnis „kwp_dataservice“ zu (dieses verweist physikalisch auf den vorhin eingestellten Pfad). Darin wird die Datei „Service.asmx“ geöffnet. Nach kurzer Zeit sollte der angesprochene Webservice antworten und das Browserfenster in etwa so aussehen: Falls dies so ist haben Sie die Einrichtung des Serverdienstmoduls erfolgreich abgeschlossen. Wichtige Info: Wenn Sie den Serverdienst deinstallieren, kommt es auf diesem PC zu Problemen mit Ihrem KWP Hauptprogramm, hier muss eine Reparaturinstallation durchgeführt werden! Stand: Simon Leonhardt Seite 11 09.02.2017 KWP Informationssysteme GmbH Abteilung Support Konfiguration und Installation der KWP Online-Module 2.1.6 Konfiguration des Datenzugriffes Nun muss noch die Verbindung zur SQL Datenbank für das Serverdienstmodul eingerichtet werden. Dies ist sehr einfach und geschieht innerhalb einer Datei im Verzeichnis „kwp_dataservice“. Die Datei heißt „web.config“ und kann mit einem Texteditor (z.B. Notepad) editiert werden. Hier muss nur eine Zeile angepasst werden: <connectionStrings> <add name="kwp_SQLConnectionString" connectionString="Data Source=192.168.150.112;Initial Catalog=BNWINS;Persist Security Info=True;User ID=bnwin2000_user; Password=kwp; Pooling=False" providerName="System.Data.SqlClient"/> </connectionStrings> Die Adresse des SQL Servers (bei Instanz mit „\“ und angehängtem Instanznamen, kann über IP-Adresse oder Servernamen geschehen, Beispiele: Server01\KWP oder 192.168.150.112), den Namen der SQL Datenbank (meist „BNWINS“), den benutzten User („bnwin2000_user“) und das Passwort („kwp“ -> Achtung kleingeschrieben) müssen in dieser config-Datei richtig eingetragen sein. Die Änderung ist übernommen, sobald die Datei gespeichert ist. Sicherheitshinweis zum benutzen Datenbankuser: An dieser Stelle kann sicherheitstechnisch auch eingegriffen werden, in dem z.B. ein eigener SQL Benutzer mit eingeschränkten Rechten verwendet wird. Somit kann kein Zugriff über diesen Weg stattfinden, der rechtmäßig über die Möglichkeiten dieses Benutzers hinausgeht. Weitere Infos hierzu bekommen Sie bei Bedarf bei Ihrem KWP Vertriebspartner. Stand: Simon Leonhardt Seite 12 09.02.2017 KWP Informationssysteme GmbH Abteilung Support Konfiguration und Installation der KWP Online-Module 2.1.7 Feste IP-Adresse oder Dynamic DNS Der Datendienst ist nun innerhalb Ihres Netzwerkes schon erreichbar. Für den externen Zugriff muss er aber von außen, genauer gesagt vom zentralen KWP Webserver aus erreichbar sein. Im Folgenden wird ein DSL Anschluss Ihres Netzwerks über einen DSL Router vorausgesetzt. Da hier nicht alle möglichen Anschluss- und Hardwarevarianten abgedeckt werden können, wird die weitere Installation anhand des folgenden Szenarios beschrieben, bei den meisten anderen Hardwareherstellern heißen die benötigten Einstellungen gleich oder ähnlich: - DSL Anschluss - DSL Router Netgear FVS318v3 Prosafe VPN Firewall (leistungsfähiger und trotzdem kostengünstiger DSL Router < 100 €) Da die wenigsten DSL Anschlüsse mit festen, von außen erreichbaren IP Adressen eingerichtet werden, wurde per Dynamic DNS eine Möglichkeit geschaffen, auch bei wechselnden (dynamischen) IP Adressen von außen ständig über die gleiche Adresse erreichbar zu sein. Kostenlose Anbieter wie DynDns (http://www.dyndns.org) bieten diese Dienste an: Stand: Simon Leonhardt Seite 13 09.02.2017 KWP Informationssysteme GmbH Abteilung Support Konfiguration und Installation der KWP Online-Module Hier können Sie sich einen Account beantragen, und damit den „Dynamic DNS“ Dienst nutzen. Sie erhalten einen Benutzernamen / Passwort sowie eine Adresse. Diesen Account können Sie in Ihrem DSL Router eintragen. Er kümmert sich dann darum, dass bei jedem Wechsel der externen IP Adresse diese Information bei DynDNS aktualisiert wird. Von außen werden Anfragen an Ihre DNS Adresse z.B. „maxmustermann.dyndns.org“ somit jederzeit an Ihre gerade gültige IP Adresse, und damit den äußeren Port Ihres DSL-Routers weitergeleitet. Im DSL Router hinterlegen Sie diese Einstellungen im Bereich „Dynamic DNS“ o.Ä.: Stand: Simon Leonhardt Seite 14 09.02.2017 KWP Informationssysteme GmbH Abteilung Support Konfiguration und Installation der KWP Online-Module Sobald diese Einstellung hinterlegt und abgespeichert ist, starten Sie am Besten den DSL Router neu, damit die beim nächsten Verbindungsaufbau zugewiesene IP Adresse bei DynDNS gleich hinterlegt ist. 2.1.8 Port-Weiterleitung und Firewall-Einstellung Mit den bisher getroffenen Einstellungen ist es für Rechner im Internet bereits möglich, jederzeit über die DNS Adresse z.B. „max-mustermann.dyndns.org“ auf den äußeren Port Ihres DSL Routers zuzugreifen (das war bisher natürlich schon genauso möglich, nur eben über eine immer andere IP-Adresse). Stand: Simon Leonhardt Seite 15 09.02.2017 KWP Informationssysteme GmbH Abteilung Support Konfiguration und Installation der KWP Online-Module Nun werden aus Sicherheitsgründen aber alle Anfragen von außen an Ihren DSL Router geblockt (die sog. Firewall macht dies). Für unsere Zwecke benötigen wir aber jetzt eine ganz spezielle Einstellung: Es soll genau einem (!) Rechner im Internet erlaubt werden, über Angabe eines ganz speziellen Ports auf einen ganz bestimmten Rechner (genauer auf einen darauf laufenden und an diesem Port horchenden Dienst) in Ihrem Netzwerk zuzugreifen. An den meisten DSL Routern kann man diese Einstellung über eine Kombination aus „benutzerdefiniertem Dienst“ und „Firewall-Regel“ einstellen. Als Erstes wird der „benutzerdefinierte Dienst“ eingestellt: Stand: Simon Leonhardt Seite 16 09.02.2017 KWP Informationssysteme GmbH Abteilung Support Konfiguration und Installation der KWP Online-Module Hierzu erstellen wir den Dienst unter Angabe einer beliebigen Bezeichnung (z.B. „KWP“). Die Definition gilt für Anfragen des Protokolls „TCP“, wobei Quell- und Zielport der Anfrage 8088 sein muss (oder eben was Sie vorhin eingestellt haben). Dieser Dienst wird gespeichert und steht nun für die Firewallregeln zur Verfügung: Bei der Regel handelt es sich um eine eingehende Regel „Inbound Service“, weil es Anfragen von außen nach Innen betrifft. In einer standardmäßigen Firewall-Konfiguration sind erstmal alle Zugriffe von Innen nach außen erlaubt, alle Zugriffe von außen nach innen blockiert („Deny-All-Strategie“). Stand: Simon Leonhardt Seite 17 09.02.2017 KWP Informationssysteme GmbH Abteilung Support Konfiguration und Installation der KWP Online-Module Nutzen Sie für die Erlaubnis-Regel den vorhin erstellten Dienst (TCP:8088->8088), definieren die Regel als Erlaubnis („Allow always“) und leiten die passenden Anfragen (Port 8088) intern an Ihren Server weiter, an dem der KWP Serverdienst „AspWeb Hosting“ horcht (Send to LAN Server: lokale IP Adresse des Servers). Der große sicherheitstechnische Vorteil dieser Lösung ist es, dass dieser Zugriff nur von einem Punkt, nämlich dem zentralen KWP Webserver aus möglich ist. Tragen Sie also bei den erlaubten WAN Users den Endpunkt „217.160.167.39“ ein (entspricht der Adresse www.bninfocenter.de). Somit werden auch die im Internet zur Vorbereitung von Angriffen laufenden PortScanner nicht über die Öffnung dieses Ports aufmerksam, da Sie eben nicht mit dieser IP Adresse unterwegs sind. Die Firewall-Konfiguration Ihres Routers könnte nun also so aussehen: Stand: Simon Leonhardt Seite 18 09.02.2017 KWP Informationssysteme GmbH Abteilung Support Konfiguration und Installation der KWP Online-Module 2.2 Meldung der eingestellten Daten an KWP Sobald Ihre internen Einstellungen komplett sind und funktionieren, melden Sie diese bitte an KWP. Ihnen wird dann ein „Admin“-Account eingerichtet, mit dessen Hilfe Sie Ihre weiteren Einstellungen vornehmen, weitere Benutzer einrichten können usw. Wie Sie bzw. der Kunde dabei vorgehen entnehmen Sie dem nächsten Punkt 2.3. Stand: Simon Leonhardt Seite 19 09.02.2017 KWP Informationssysteme GmbH Abteilung Support Konfiguration und Installation der KWP Online-Module Sie können diese Seite zur Übermittlung Ihrer Daten an KWP nutzen: Bitte füllen Sie alle Angaben aus und senden die Seite zurück an KWP. Firmenname: ___________________________________________ Ansprechpartner: ___________________________________________ Email-Adresse: ___________________________________________ Checkliste Installation und Einstellungen: □ SQL Datenbank im Einsatz □ User auf SQL umgestellt □ Datacver auf SQL umgestellt (optional) □ Artikelkataloge auf SQL umgestellt (zumindest die benötigten – optional) □ Zentraler KWP Serverdienst installiert und läuft □ Modul „AspWeb Hosting“ für Serverdienst eingebunden und konfiguriert □ Datenzugriff innerhalb „kwp_dataservice“ (web.config) eingestellt □ DynDNS eingerichtet bzw. feste IP Adresse ist vorhanden □ DSL Router konfiguriert (Port-Weiterleitung und Firewall-Regel) IP od. Dyndns: ________________________________ z.B. mein- account.dyndns.org Genutzter Port: ________________________________ z.B. 8088 Virt. Verz.: ________________________________ z.B. kwp_dataservice => Zugriffsadresse: http://____________________:_____/_____________/Service.asmx Beispiel: http://mein-account.dyndns.org:8088/kwp_dataservice/Service.asmx Bitte per Fax an die 0871-7008-34 oder die Ihnen separat mitgeteilte Faxnummer. Stand: Simon Leonhardt Seite 20 09.02.2017 KWP Informationssysteme GmbH Abteilung Support Konfiguration und Installation der KWP Online-Module 2.3 Einstellungen im Webportal Nachdem KWP Ihre Einstellungen erhalten und geprüft hat, bekommen Sie einen für Sie gültigen „Admin“-Account incl. Passwort mitgeteilt. Mit diesem Account können Sie sich auf der Startseite des „bnInfoCenter web“ unter http://www.bninfocenter.de anmelden. Nur mit diesem Admin-Account haben Sie die Möglichkeit, sich Benutzerzugänge einzurichten bzw. zu verwalten, Rechte zu vergeben und weitere administrative Einstellungen zu treffen. Sie finden alle Einstellmöglichkeiten im Bereich „Einstellungen“ unter dem Punkt „Administration“ Stand: Simon Leonhardt Seite 21 09.02.2017 KWP Informationssysteme GmbH Abteilung Support Konfiguration und Installation der KWP Online-Module 2.3.1 Benutzerverwaltung Mit Hilfe des Admin-Accounts können Sie sich wiederum Ihre eigenen Benutzer im bnInfoCenter web anlegen. Jeder Benutzer muss dabei einem Benutzer in Ihrer kwpbnWin.net Software zugeordnet sein, Beispiel: Sie legen einen neuen Benutzer „fmustermann“ an, vergeben ein Passwort und weisen ihm den Benutzer „fmu“ in Ihrer kwp-bnWin.net Software zu. Die Lese- und Schreibberechtigung innerhalb der Online-Module entspricht den Berechtigungen des Benutzers „fmu“ in kwp-bnwin.net. Der Benutzer kann sich ab sofort unter http://web.bninfocenter.de oder aber am PDA auch unter http://mobile.bninfocenter.de mit dem von Ihnen erstellten Benutzernamen und Passwort anmelden. Er hat wie erwähnt die Rechte des Benutzers aus kwpbnwin.net, kann sein eigenes Passwort (innerhalb einer Mindest-SicherheitsVoraussetzung) ändern und greift auf die Daten (Termine, Aktivitäten etc.) des Benutzers „fmu“ zu. Sofern Sie auch Monteure mit mobilen Geräten ausstatten wollen, ist es erforderlich, auch in kwp-bnWin.net Benutzer-Login’s für diese Monteure zu erstellen. Beispiel: Ihren Monteur Alfons Arbeiter haben Sie bereits in der Personalverwaltung von kwpbnWin.net angelegt. Erstellen Sie in der Benutzerverwaltung nun auch noch einen Benutzer mit Login-Kürzel „AA“. In der Personalverwaltung gibt es beim Monteur „Alfons Arbeiter“ die Einstellmöglichkeit „korrespondierender Benutzer“. Hier tragen Sie nun „AA“ ein. So weiß das Programm, dass der Monteur „Arbeiter Alfons“ und der Benutzer „AA“ ein und dieselbe Person sind – in seinem Benutzerkalender sieht er nun z.B. alle seine Termine. Stand: Simon Leonhardt Seite 22 09.02.2017 KWP Informationssysteme GmbH Abteilung Support Konfiguration und Installation der KWP Online-Module Dem Online-Benutzer weisen Sie ebenfalls den kwp-bnWin.net Benutzer „AA“ zu. 2.3.2 Sicherheitsaspekte Die integrierte Benutzerverwaltung bietet einige Maßnahmen, welche die Sicherheit bei der Benutzung der Online-Module nochmals erhöhen: - angelegte Benutzernamen müssen mindestens 6 Stellen oder länger sein. Ein „Erraten“ von Benutzerkürzeln wird somit erschwert - das Passwort muss mindestens 6 Stellen lang sein, generell gilt je länger und komplizierter ein Passwort, desto sicherer ist es. Es wird daher empfohlen ein Passwort mit mindestens einer Zahl, einem Buchstaben und idealerweise einem Sonderzeichen ($, %, &, usw.) zu wählen - ein Benutzeraccount wird nach 5 fehlerhaften Anmeldeversuchen gesperrt. Ein erraten des Passwortes kann so erschwert werden. Ist ein Account gesperrt, kann dieser nur wieder von Ihrem „Admin“-Account entsperrt werden. Ist Ihr „Admin“-Account gesperrt, kann dieser nur von KWP entsperrt werden. - Passwörter werden generell nur als Hash-Wert in den Datenbanken gespeichert. Technisch ist es so nicht mehr möglich das Passwort auszulesen, auch KWP wird Ihnen Ihr eingestelltes Passwort nicht verraten können, falls Sie dieses mal vergessen haben sollten. Es ist nur möglich ein Passwort mit einem neuen Wert zu überschreiben. - Es wird generell empfohlen, Ihr Passwort von Zeit zu Zeit zu ändern. Bereits die Architektur der KWP Online-Module bringen ein erhöhtes Mass an Sicherheit mit, sofern Dienste, Zugriffe und Router-/Firewall-Einstellungen korrekt eingerichtet wurden: Stand: Simon Leonhardt Seite 23 09.02.2017 KWP Informationssysteme GmbH Abteilung Support Konfiguration und Installation der KWP Online-Module - Wichtigster Sicherheitsmechanismus ist wie bereits erwähnt, die Restriktion der erlaubten IP-Adressen innerhalb der Firewall auf die eine des KWP Webservers. So wird von vornherein vermieden, dass zufällig durchgeführte Port-Scans erfolgreich einen offenen Port in der Firewall identifizieren. Leider beherrschen auch heute immer noch nicht alle DSL Router diese Option. KWP empfiehlt, in so einem Fall einen Hardwaretausch vorzunehmen. Der angesprochene Router „Netgear ProSafe FvS 318v3“ ist im Handel für unter 100 Euro erhältlich und unterstützt diese Einstellungen. - Sämtliche Übertragungen werden mit einer 256-bit https Verschlüsselung gesichert. So ist auch das Abhören der Verbindung und evtl. mögliche Ausspähen von Passwörtern nicht ohne unverhältnismäßigen Aufwand möglich. Stand: Simon Leonhardt Seite 24 09.02.2017