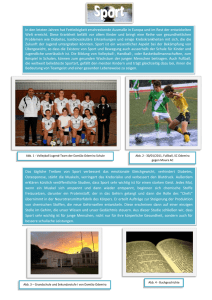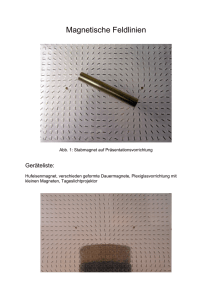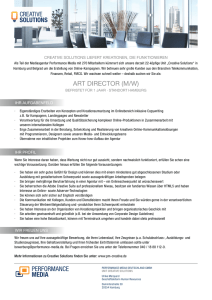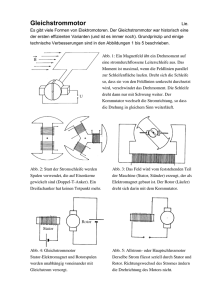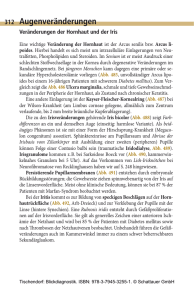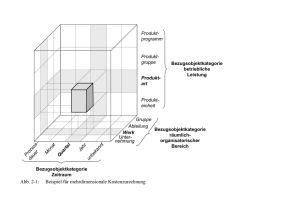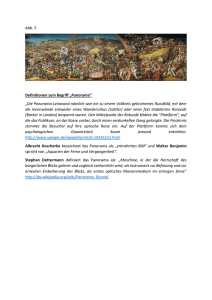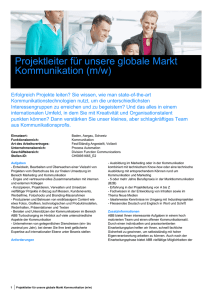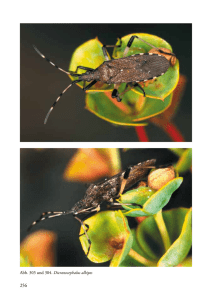Datenbanken - Microsoft Access 2010
Werbung

Bewegung der Computer Ausbildung e-Lernen Aufbau der moderne Gesellschaft ITdesk.info – Das Projekt der e-Computer Ausbildung mit freiem Zugang e - Inklusion Menschenrechte auf Ausbildung und Information Freier Zutritt ˝˝ Datenbanken - Microsoft Access 2010 Handbuch Autor: Gorana Celebic Autor: Gorana Celebic Interpreter: Felix Herder (Seiten 1- 9) Janine Erbe (Seiten 10 - 38) Haupttitel: ITdesk.info – Projekt der Computer-e-Ausbildung mit freiem Zutritt Untertitel: Datenbanken - Microsoft Access 2010, Handbuch Verleger: Öffentliche Gesellschaft für den Austausch von Ideen (ODRAZI), Zagreb Lektor: Infokatedra, Zentrum für Ausbildung der Erwachsene, Zagreb Ort und Jahr der Veröffentlichung: Zagreb, 2016. Autorenrechte: Fühlen Sie sich frei diese Veröffentlichung ganz oder teilweise zu kopieren, zu drucken oder weiter zu verteilen, insgesamt auch zur Zweck der organisierten Ausbildung, entweder in öffentlicher oder privaten Ausbildungsorganizationen, aber ausschließlich in unkommerzielle Zwecke (ohne Bezahlung für die Endnutznießer der Publikation) und mit Angabe der Quelle (Quelle: www.ITdesk.info - Projekt der Computer-e-Ausbildung mit freier Zutritt). Abgeleitete Werke sind ohne vorherige Zustimmung von Träger der Autorenrechte nicht erlaubt (Öffentliche Gesellschaft für den Austausch von Ideen ODRAZI). Kontakt für Erlaubnis Erfordern: [email protected] ITdesk.info – Projekt der Computer-e-Ausbildung mit freiem Zutritt Vorwort Heutige Gesellschaft ist von ein heftiges Wuchs und Entwicklung der Informationstechnik (IT) bezeichnet, was in eine große Abhängigkeit der Gesellschaft, im weiteren Sinne, von Wissen und Kompetenz der Personen in IT Bereich resultiert hat. Obwohl diese Abhängigkeit von Tag zu Tag wächst, Menschenrechte auf Ausbildung und Information sind nicht auf der IT Bereich verbreitet. Probleme, die auf die Gesellschaft in ihre Gesamtheit beeinflussen, sind aufgetaucht, und sie schaffen Hindernisse, die die Leute von den Hauptursache und Motivation zum Fortschritt, von Gelegenheit entfernen. Ein Computer-Analphabet zu sein bedeutet Heute dass diese Person keine Chancen hat, in moderner Gesellschaft teilzunehmen, dass diese Person keine Gelegenheit hat. Die von Europäischer Kommission, UNESCO, OECD und andere relevante Institutionen anerkannte Notwendigkeit und Nützlichkeit der inklusive informatische Schreibkundigkeit zum Trotz, gibt es noch immer Gruppen von Leuten, die ein erschwerendes Zutritt zur elementarischen Computer Ausbildung haben (z.B. Personen mit einer Behinderung, Personen mit Lernschwierigkeiten, migrierende Arbeitern, Arbeitslose und Personen die in entfernte Orte leben, und kein Zutritt zu Computer Ausbildung haben). Dieses Handbuch, zusammen mit anderen Materialien die auf der Website ITdesk.info veröffentlicht sind, stellen unsere Beiträge zu die Realisation und Promotion des menschlichen Rechts auf Ausbildung und Information in der IT Bereich vor. Hoffentlich wird Ihnen diese Edukation helfen, grundlegende Computer Gewandtheiten zu bewältigen, und mit dieser Hoffnung wünschen wir ihnen, dass Sie so viel wie möglich lernen und damit ein aktives Glied der modernen IT Gesellschaft werden. Mit freundlichen Grüßen, ITdesk.info Team Lektor: ITdesk.info is licensed under a Creative Commons AttributionNon-commercial-No Derivative Works 3.0 Croatia License ITdesk.info – Projekt der Computer-e-Ausbildung mit freiem Zutritt INHALT: 1. DATENBANKEN - GRUNDLEGENDE KONZEPTE ..................................................................1 1.1. Organisation von Datenbanken............................................................................................1 PRIMÄRSCHLÜSSEL (PRIMARY KEY) ......................................................................................4 INDIZIES (INDEXES) .................................................................................................................4 1.2. Tabellen verknüpfen - Relationen ........................................................................................4 2. DATENBANK ANWENDUNG - MICROSOFT ACCESS 2010 ...................................................8 2.1. Elemente des anwendungsfensters .....................................................................................8 2.2. Die Grundlagen: Öffnen/Schließen Einer Datenbank oder Anwendung .............................. 10 ÖFFNEN/SCHLIEßEN EINER DATENBANK ............................................................................ 10 ERSTELLEN EINER NEUEN DATENBANK UND DEREN SPEICHERUNG IM LOKALCOMPUTER .................................................................................................................. 10 EINSTELLEN DER ARBEITSUMGEBUNG – MENÜBÄNDER UND SYMBOLLEISTEN .......... 11 2.3. Mit Datenbanken arbeiten................................................................................................. 13 3. TABELLEN .......................................................................................................................16 3.1. Datensätze ........................................................................................................................ 16 3.2. Datenbankentwurf ............................................................................................................ 16 MIT FELDEINSTELLUNGEN ARBEITEN ................................................................................. 17 GÜLTIGKEITSREGEL ................................................................................................................ 18 PRIMÄRSCHLÜSSEL ................................................................................................................ 19 FELDINDEX .............................................................................................................................. 20 FELDER ZU EINER TABELLE HINZUFÜGEN .......................................................................... 20 ÄNDERUNG DER BREITE VON TABELLENSPALTEN ............................................................. 20 4. INFORMATIONSANZEIGE ................................................................................................21 4.1. Basisfunktionen ................................................................................................................. 21 “SUCHEN UND ERSETZEN”-FUNKTIONEN ........................................................................... 21 MIT FILTERN ARBEITEN ......................................................................................................... 22 ITdesk.info is licensed under a Creative Commons AttributionNon-commercial-No Derivative Works 3.0 Croatia License ITdesk.info – Projekt der Computer-e-Ausbildung mit freiem Zutritt 4.2. Abfragen ........................................................................................................................... 23 ERSTELLUNG UND BENENNUNG EINER ABFRAGE AUS EINER TABELLE ......................... 23 BEDINGUNGEN ZU EINER ABFRAGE HINZUFÜGEN ........................................................... 25 PLATZHALTER-SYMBOLE AND DEREN VERWENDUNG IN EINER ABFRAGE .................... 26 FORMATABFRAGE................................................................................................................... 27 EINE ABFRAGE DURCHFÜHREN ............................................................................................ 28 5. OBJEKTE .........................................................................................................................29 5.1. Formulare.......................................................................................................................... 29 FORMULARE BENUTZEN ....................................................................................................... 30 BEARBEITUNG DER KOPF- UND FUßZEILE .......................................................................... 31 6. BERICHTE .......................................................................................................................32 6.1. Berichte und Datenexport ................................................................................................. 32 ERSTELLEN UND BENENNEN EINES BERICHTS BASIEREND AUF EINER TABELLE ODER ABFRAGE ................................................................................................................................. 32 ANPASSUNG DER POSITION EINES DATENFELDS UND DER TITEL IN EINEM BERICHT . 33 ÜBERPRÜFUNG BESTIMMTER FELDER IN EINEM BERICHT NACH KRITERIEN ............... 34 KOPF- UND FUßZEILE BEARBEITEN ..................................................................................... 34 EXPORTIEREN EINER TABELLE ODER EINES ABFRAGEERGEBNISSES .............................. 34 6.2. Drucken ............................................................................................................................. 36 DRUCKEINSTELLUNGEN ........................................................................................................ 37 EINEN BERICHT MITHILFE EINES FORMULARS DRUCKEN ................................................ 37 EINE ABFRAGE DRUCKEN ...................................................................................................... 37 EINEN BERICHT DRUCKEN .................................................................................................... 38 7. ALLGEMEINE NUTZUNGBEDINGUNGEN .........................................................................40 ITdesk.info is licensed under a Creative Commons AttributionNon-commercial-No Derivative Works 3.0 Croatia License ITdesk.info – Projekt der Computer-e-Ausbildung mit freiem Zutritt 1. DATENBANKEN - GRUNDLEGENDE KONZEPTE Eine Datenbank ist eine strukturierte Sammlung verknüpfter Daten. In einer relationalen Datenbank werden Daten in Tabellen gespeichert. Der Unterschied zwischen den Begriffen “Daten” und “Information”: Daten sind Sachverhalte die mittels Audio, Video, Text oder Nummer(n) dargestellt werden können. An sich müssen diese nicht relevant sein, aber wenn sie verarbeitet und in einen Kontext gebracht werden, nehmen sie eine Bedeutung an und werden zu Information. Information ist der Zusammenhang oder der Sinn der mit den Daten verknüpft wird. Zum Beispiel handelt es sich beim dem Geräusch eines Alarms um Daten. Wenn man es ohne Zusammenhang hören würde, wäre es einfach nur ein unschönes und aufdringliches Geräusch. Nachdem ihm jedoch die Bedeutung „bevorstehende Gefahr“ zugeordnet wird, wird es zu (allgemein bekannter) Information. Beispiele von Einsatzgebieten großer Datenbanken: Reservierungen für Flugtickets Datenbanken der öffentlichen Verwaltung Bankkonten Patientendaten 1.1. Organisation von Datenbanken Was enthalten Datenbank-Tabellen und auf welche Daten beziehen sich die Tabellen? Eine Tabelle (Table) ist das wichtigste Element einer Datenbank. Sie besteht aus Reihen und Zeilen die Information eines bestimmten Themas oder Gegenstands enthält. Zum Beispiel enthält die Tabelle „Kunden“ die notwendige Information über Kunden. Ein Datensatz (Record) in einer Tabelle wird als Zeile dargestellt und enthält die Information zu einem Eintrag, z.B. relevante Information eines Kunden. Felder (Fields) sind einzelne Datensatzeigenschaften, welche die Spalten in Tabellen darstellen. Der Typ von Daten, der in ein Feld eingetragen werden darf, wird als Datentyp bezeichnet (Text, Logik, Währung, Nummer, usw.), z.B. Name, Adresse, Stadt, Telefon, EMail, usw. Neben dem Datentyp können wir für Felder auch Folgendes festlegen: Feldgröße (Field Size) Format – z.B. können wir das Währungssymbol für einen Betrag festlegen Ausgangswert (Default Value) – wenn nichts eingetragen wird, wird der Ausgangswert eingetragen Gültigkeitsregel (Validation Rule) – überprüft, ob die eingegebene Information korrekt ist, d.h. ob die vorgegebenen Bedingungen erfüllt werden. ITdesk.info is licensed under a Creative Commons AttributionNon-commercial-No Derivative Works 3.0 Croatia License 1/40 ITdesk.info – Projekt der Computer-e-Ausbildung mit freiem Zutritt Feld Datensatz Fig. 1. Datensätze und Felder in einer Tabelle Warum sollte jedes Tabellenfeld nur ein Datenelement, also ein Informationstyp enthalten? In Figur 1, Datensätze und Felder in einer Tabelle, wird ein Beispiel eines guten Tabellenentwurfs gezeigt, d.h. jedes Feld enthält nur ein Datenelement. Der Name wird in ein Feld eingetragen, der Nachname in ein anderes, Straße und Hausnummer in das dritte Feld, usw. Ein schlechter Tabellenentwurf wäre dieser: Fig. 2. Beispiel für schlechten Tabellenentwurf In dem vorangegangen Beispiel sind zwei Datenelemente in einem Feld (Vornahme und Nachname im Feld „Name“) und drei in einem anderen (Straße mit Hausnummer, Postleitzahl und Stadt). Die Daten sind unflexibel, was die Erstellung von Sortierungen, Abfragen oder Berichten schwierig macht. Ein besseres Entwurfsbeispiel im Vergleich zum vorherigen wäre dieses: Fig. 3. Besseres Entwurfbeispiel Mit jedem Datenelement in einem separaten Feld ist es einfacher zu sortieren und Abfragen oder Berichte zu erstellen. Verbindung von Datentypen und Feldinhalten Der Feldinhalt (field content) ist ein bestimmter Datentyp innerhalb einer Tabelle. Dies kann Text, Nummer, Währung, Datum und Zeit, Ja/Nein, usw. sein. ITdesk.info is licensed under a Creative Commons AttributionNon-commercial-No Derivative Works 3.0 Croatia License 2/40 ITdesk.info – Projekt der Computer-e-Ausbildung mit freiem Zutritt Fig. 4. Datentypen Um ein Feld hinzuzufügen, klicke mit der rechten Maustaste auf die Tabellenüberschrift mit der Beschriftung Hinzufügen (Click to Add). Eine andere Möglichkeit ein Feld hinzuzufügen ist über die Entwurfsansicht (Design View), in der Spalte Datentypen (Data Type). Fig. 5. Datentypen Grundlegende Feldereigenschaften Tabellenfelder haben entsprechende Eigenschaften wie Feldgröße (field size), Format (formatting) und Ausgangswert (default values). Diese Eigenschaften können in den Feldeigenschaften (field properties) geändert werden. Fig. 6. Feldeigenschaft Größe Feldgröße (Field Size) – zum Besipiel voreingestellt auf 255 Textzeichen. Fig. 7. Feldeigenschaft Anzeige Format – zum Beispiel gibt es verschiedene Formate für Datum und Zeit (Allgemein, Lang, Kurz, usw.). Fig. 8. Feldeigenschaf Anzeige ITdesk.info is licensed under a Creative Commons AttributionNon-commercial-No Derivative Works 3.0 Croatia License 3/40 ITdesk.info – Projekt der Computer-e-Ausbildung mit freiem Zutritt Ausgangswert (Default Value) – zum Beispiel ist beim Ja/Nein-Datentyp der Ausgangswert gleich 0. PRIMÄRSCHLÜSSEL (PRIMARY KEY) Ein Primärschlüssel (Primary Key) ist ein Feld, welches jeden Datensatz eindeutig kennzeichnet. Ein sehr wichtiger Teil bei dem Entwurf einer Datenbank ist den Primärschlüssel für jede Tabelle festzulegen. Es ist darauf zu achten, dass dieser einmalig für jeden Datensatz ist. Figur 9 zeigt den Primärschlüssel als ein ID-Feld, welchem der Datentyp Automatische Nummerierung (AutoNumber) zugewiesen wird, was bedeutet, dass System für jeden neu eingetragenen Datensatz eine neue, einmalige ID (Nummer) generiert. Indizies werden automatisch auf Primärschlüssel bezogen, wodurch Suchen und Datenabfragen erheblich beschleunigt werden. Primärschlüssel werden häufig benutzt, um Beziehungen (relationships) zwischen Tabellen herzustellen. Fig. 9. ID-Feld wird als Primärschlüssel festgelegt INDIZIES (INDEXES) Die Positionen von Daten werden in Indizes gespeichert. Tabellenindizes werden benutzt wie Verzeichnisse in Büchern – wenn nach einer Information gesucht wird, wird deren Position in einem Index nachgeschlagen. Wir benutzen sie, um Suchen und Datenabfragen zu beschleunigen. In Tabellen mit einer kleinen Anzahl von Datensätzen ist der Gebrauch von Indizes nicht notwendig, weil der Schnelligkeitsgewinn beim suchen oder sortieren vernachlässigbar ist. Wenn wir jedoch große Datenmengen haben kann durch die geeignete Zuweisung von Indizes auf bestimmte Felder eine erhebliche Beschleunigung bei Suchen und Sortierungen erwartet werden. 1.2. Tabellen verknüpfen - Relationen Eine Datenbank besteht häufig aus verschiedenen Tabellen. Zum Beispiel hätte die Datenbank eines Onlineshops unter anderem Tabellen für Kunden (customers) und Versand (shipping). Die reine Tatsache, dass wir verschiedene Tabellen in derselben Datenbank haben können deutet an, dass diese Tabellen verknüpft werden können. Die Verknüpfung ITdesk.info is licensed under a Creative Commons AttributionNon-commercial-No Derivative Works 3.0 Croatia License 4/40 ITdesk.info – Projekt der Computer-e-Ausbildung mit freiem Zutritt zwischen Tabellen in einer Datenbank heißt Relation (relationship). Relationen (relationships) zwischen Tabellen werden mittels Primärschlüsselfelder und dem Prinzip der Feldergleichheit geschaffen. Wir verknüpfen Tabellen, um Abfragen, Berichte und Formulare mit Daten aus verschiedenen Tabellen erstellen zu können. In Figur 10 haben wir das Kundennummernfeld (Customer ID), welches der Primärschlüssel der Kundentabelle (Customers) ist, mit dem Kundennummernfeld (Customer ID) der Versandtabelle (Shipping) verknüpft. Um eine Relation zwischen zwei oder mehr Tabellen zu erstellen, benötigen wir Felder mit dem gleichen Datentyp in den relevanten Tabellen (* die Felder müssen nicht den gleichen Namen haben!). In Figur 10 gibt es Kundennummernfelder (Customer ID), die in den Tabellen Kunden (Customers) und Versand (Shipping) identisch sind. Fig. 10. Relation (1:M) zwischen Tabellen Kunden (Customers) und Versand (Shipping) Relationstypen (Relationship types): 1:M (Eins zu vielen) – Ein Feld in der Relation ist der Primärschlüssel seiner Tabelle. Dies ist der häufigste Relationstyp. 1:1 (Eins zu eins) – Beide Felder in der Relation sind Primärschlüssel ihrer Tabellen. Dies ist der seltenste Relationstyp. M:M (Viele zu vielen) – In dieser Relation wird eine dritte Tabelle geschaffen, in der der Primärschlüssel aus zwei Feldern besteht, die die Primärschlüssel der verknüpften Tabellen sind. Relationen zwischen Tabellen erstellen Um eine Relation zwischen Tabellen zu erstellen, wähle aus dem Reiter Datenbankwerkzeuge (Database Tools) in der Gruppe Relationen das Werkzeug Relationen (Relationships) . Um die Tabellen anzuzeigen, die verknüpft werden sollen, wähle das Werkzeug Tabelle Zeigen (Show Table) im Reiter Design in der Gruppe Werkzeuge (Tools). ITdesk.info is licensed under a Creative Commons AttributionNon-commercial-No Derivative Works 3.0 Croatia License 5/40 ITdesk.info – Projekt der Computer-e-Ausbildung mit freiem Zutritt Die Dialogbox Tabelle Zeigen (Show Table) wird geöffnet (Fig. 11.). Hier wählst Du zunächst Tabellen aus und klickst anschließend auf Hinzufügen (Add), um die ausgewählte Tabelle in die das RelationenFenster einzufügen. Fig. 11. Tabelle Zeigen (Show Table) Dialogbox Eine Relation kann auch per Drag and Drop (Fig.12.) erstellt werden, indem man diesen Schritten folgt: 1. Positioniere den Cursor über dem Primärschlüssel der ersten Tabelle (Feld “ID” der Tabelle “Customers”). 2. Drücke die linke Mousetaste und halte sie gedrückt, während Du den Cursor zum Feld “Customer ID” in der Tabelle “Shipping Cart” ziehst. Lasse nun die Mousetaste wieder los. 3. Die Dialogbox Relation Bearbeiten (Edit Relationships) wird geöffnet (Fig. 13.). 4. Drücke auf Erstellen (Create), um die Relation zu erstellen. Fig. 12. Relation zwischen Tabellen Kunden (Customers) und Warenkorb (Shopping cart) mit der Drag-and-Drop-Methode. Fig. 13. Relation Bearbeiten (Edit Relationships) Dialogbox Warum ist es wichtig, die referentielle Integrität zwischen Tabellen zu wahren? Die referentielle Integrität (referential integrity) sichert die Integrität oder Richtigkeit aller Datensätze. Durch ihre Anwendung wird die Gültigkeit der Relationen bestätigt und versehentliche Veränderungen oder Löschungen relationaler Daten verhindert. In der Relation Bearbeiten (Edit Relationships) Dialogbox (Fig. 13), markiere die Option Referentielle Integrität Erzwingen (Enforce Referential Integrity). Wenn Du danach versuchst, einen Eintrag aus der Tabelle Kunden (Customers) (welche mit der Tabelle ITdesk.info is licensed under a Creative Commons AttributionNon-commercial-No Derivative Works 3.0 Croatia License 6/40 ITdesk.info – Projekt der Computer-e-Ausbildung mit freiem Zutritt Warenkorb (Shopping Cart) verknüpft ist) zu löschen, erscheint eine Microsoft AccessWarnmeldung, dass der Eintrag nicht gelöscht werden kann, da ein verknüpfter Datensatz existiert (Fig. 14). Fig.14. Warnung verknüpfter Datensätze Eine Relation zwischen Tabellen löschen Wähle zuerst die Relation aus und tue dann einen der folgenden Schritte: Klicke mit der rechten Mousetaste und wähle den Befehl Löschen (Delete). Klicke die Entfernen-Taste (Delete) auf der Tastatur. Wer erstellt, verwaltet, füllt aus und pflegt eine Datenbank? Datenbank-Designer sind Experten, die professionelle Datenbanken erstellen. Datenbank-Administratoren sind für die Funktionalität und die Pflege der Datenbank verantwortlich. Unter ihren Aufgaben befindet sich die Festlegung von Zugängen zu bestimmten Daten von bestimmten Nutzerkategorien. Datenbank-Administratoren sichern die Wiederherstellung der Datenbank bei Ausfällen oder gravierenden Fehlern. Ein Datenbank-Nutzer gibt Daten ein, pflegt diese und fragt sie ab. Ein Datenbank-Administrator hat das höchste Niveau von Datenbank-Nutzerrechten (Zugang und Veränderung). Er oder sie vergibt oder entfernt Zugriffsberechtigungen. Der Datenbank-Administrator ist verantwortlich dafür, dass die Datenbank funktioniert, für Sicherungskopien und Wiederherstellung bei Fehlern. ITdesk.info is licensed under a Creative Commons AttributionNon-commercial-No Derivative Works 3.0 Croatia License 7/40 ITdesk.info – Projekt der Computer-e-Ausbildung mit freiem Zutritt 2. DATENBANK ANWENDUNG - MICROSOFT ACCESS 2010 2.1. ELEMENTE DES ANWENDUNGSFENSTERS Bearbeiten-Buttons des Fensters können das Fenster maximieren, minimieren oder schließen. Die Titelzeile beinhaltet Information über eine Datenbank und eine geöffnete Anwendung. Reiter (Tabs): Datei (File) – wird für grundlegende Vorgänge der Datenbank benutzt (speichern oder öffnen, eine neue erstellen) Start (Home) – enthält Werkzeuge zur Textverarbeitung, sortieren, kopieren, ausschneiden, einfügen Erstellen (Create) – wird zur Erstellung von Datenbankobjekten (Tabellen, Abfragen, Formulare, Berichte) benutzt. Externe Daten (External Data) – enthält Werkzeuge für den Datenimport Datenbank-Werkzeuge (Database Tools) – enthält Werkzeuge zur Komprimierung und Reparatur von Datenbanken (Compact and Repair Database), zur Anzeige von Relationen und abhängigen Objekten, Visual Basic Editor usw. Weitere Reiter erscheinen, wenn ein Datenbank-Objekt geöffnet ist. In Figur 15 beachte man den Reiter Datenbank-Werkzeuge (Table Tools) mit den Reitern Felder (Fields) und Tabelle (Table), die angezeigt werden, nachdem eine Tabelle geöffnet wurde. Fig. 15. Zusätzliche Tabellen-Werkzeuge-Reiter Die Schnellzugang-Werkzeugleiste (Quick Access Toolbar) dient dem einfachen Zugang zu häufig verwendeten Werkzeugen. Sie kann über- oder unterhalb der Multifunktionsleiste (Ribbon) angzeigt werden. Fig. 16. Schnellzugang-Werkzeugleiste Die Multifunktionsleiste (Ribbon) enthält Reiter mit thematisch gruppierten Befehlen. Fig. 17. Multifunktionsleiste (Ribbon) ITdesk.info is licensed under a Creative Commons AttributionNon-commercial-No Derivative Works 3.0 Croatia License 8/40 ITdesk.info – Projekt der Computer-e-Ausbildung mit freiem Zutritt Das Datenbankobjekte-Seitenfenster (Database objects pane) befindet sich auf der linken Seite des Fensters und listet alle Datenbankobjekte auf: Tabellen (Tables) Abfragen (Queries) Formulare (Forms) Berichte (Reports) Fig. 18. Datenbankobjekte-Seitenfenster Balken zur horizontalen und vertikalen Navigation (sliders) werden zur Navigation zur gewünschten Position benutzt. Über dem Statusbalken ist ein Navigations- und Datensatz-Such-Balken. Fig. 19. Navigations- und Datensatz-Such-Balken Der Statusbalken zeigt Informationen über die möglichen Ansichten des Objekts an. ITdesk.info is licensed under a Creative Commons AttributionNon-commercial-No Derivative Works 3.0 Croatia License 9/40 ITdesk.info – Projekt der Computer-e-Ausbildung mit freiem Zutritt 2.2. Die Grundlagen: Öffnen/Schließen Einer Datenbank oder Anwendung Um eine Anwendung auszuführen: Im Start-Menü – Klicken Sie auf Alle Programme (All Programs) und wählen Sie aus dem Order Microsoft Office die Kategorie Microsoft Access 2010 Mithilfe der Suche (Search) geben Sie bitte das Word „Access“ in das Suchfeld ein. Aus der Ergebnisliste müssen Sie Microsoft Access 2010 auswählen. Klicken Sie bitte doppelt auf die Programmverknüpfung (normalerweise auf dem Computerdesktop zu finden) Um eine Anwendung zu schließen: Klicken Sie auf die Schaltfläche Schließen (Close), die sich in der Titelleiste von Windows befindet, oder: Klicken Sie auf den Menüpunkt Datei (File) und wählen Sie den Befehl Schließen (Exit) Benutzen Sie die Tastaturabkürzung: Alt + F4 ÖFFNEN/SCHLIEßEN EINER DATENBANK Um eine bereits existierende Datenbank zu öffnen: Klicken Sie auf den Menüpunkt Datei (File) und wählen Sie den Befehl Öffnen (Open) Benutzen Sie die Tastaturabkürzung Strg + O (Ctrl + O) Klicken Sie doppelt mit der linken Maustaste auf das Datenbank-Symbol Klicken Sie mit der rechten Maustaste auf das Datenbank-Symbol und wählen Sie den Befehl Öffnen (Open) Um eine Datenbank zu schließen: Für das Schließen einer Datenbank wählen Sie bitte den Befehl Schließen (Close) aus dem Menüpunkt Datei (File). ERSTELLEN EINER NEUEN DATENBANK UND DEREN SPEICHERUNG IM LOKALCOMPUTER Um eine neue Datenbank zu erstellen: Klicken Sie bitte auf den Menüpunkt Datei (File) und wählen Sie den Befehl Neu (New). Wenn Sie eine leere Datenbank erstellen möchten, wählen Sie die Vorlage Leere Datenbank (Blank Database) und bestätigen Sie Ihre Auswahl durch Drücken der Schaltfläche Erstellen (Create). Um eine Datenbank zu speichern Speichern Sie Ihre Datenbank, indem Sie die Schaltfläche Speichern (Save) im Menüpunkt Datei anklicken. Zum Speichern können Sie ebenfalls die Tastaturabkürzung Strg + S (Ctrl + S) ITdesk.info is licensed under a Creative Commons AttributionNon-commercial-No Derivative Works 3.0 Croatia License 10/40 ITdesk.info – Projekt der Computer-e-Ausbildung mit freiem Zutritt oder die Schaltfläche Speichern (Save) verwenden (Quick Access Toolbar) befindet. , die sich in der Schnellzugriffsleiste Vor dem Speichern der Datenbank müssen alle Datenbankobjekte geschlossen (und gespeichert) werden. Wenn dies nicht getan wird, erscheint ein Dialogfenster mit einer Warnung (Abb. 20). Abb. 20. Schließung aller offenen Datenbankobjekte vor dem Speichern der Datenbank Wenn die Objekte nicht gesichert sind, können Sie dies nun nachholen. Abb. 21 Speichern der Tabelle Falls die Tabelle erstmalig gespeichert wird, erscheint das Dialogfenster Speichern Unter (Save As), in die Sie den Namen der Tabelle eingeben können. Abb. 22 Dialogfenster Speichern Unter (Save As) – Erstmaliges Speichern einer Tabelle Nachdem alle Objekte geschlossen und gesichert wurden, kann die Datenbank gespeichert werden. EINSTELLEN DER ARBEITSUMGEBUNG – MENÜBÄNDER UND SYMBOLLEISTEN Um das Menüband (Ribbon) anzeigen zu lassen, öffnen Sie bitte den Menüpunkt Datei (File), wählen die Schaltfläche Optionen (Options) und öffnen die Registerkarte Menüband. Wenn Sie keine der automatischen Registerkarten sehen möchten, entfernen Sie einfach das Häkchen daneben. Es gibt außerdem die Möglichkeit, sich eine eigene Registerkarte zu erstellen, die entsprechend Ihrer Bedürfnisse angepasst werden kann. Wählen Sie dazu das gewünschte Werkzeug links im Dialogfenster und klicken Sie auf die Schaltfläche Hinzufügen (Add), um es der Registerkarte beizufügen. Wenn Sie ein Werkzeug von der Registerkarte entfernen möchten, wählen Sie es bitte aus und klicken Sie dann auf die Schaltfläche Entfernen (Remove). Minimierung des Menübandes: Wenn Sie auf dem Menüband (Ribbon) sind, drücken Sie bitte die rechte Maustaste und wählen Sie den Befehl Menüband minimieren (Minimize the Ribbon) aus dem Schnellmenü Klicken Sie auf das Symbol , das sich unter den Bearbeitungsschaltflächen befindet Klicken Sie doppelt auf den Namen der Registerkarte ITdesk.info is licensed under a Creative Commons AttributionNon-commercial-No Derivative Works 3.0 Croatia License 11/40 ITdesk.info – Projekt der Computer-e-Ausbildung mit freiem Zutritt Maximierung des Menübandes: Wenn Sie auf dem Menüband (Ribbon) sind, drücken Sie bitte die rechte Maustaste und wählen Sie den Befehl Menüband minimieren (Minimize the Ribbon) aus dem Schnellmenü (remove checkmark) Klicken Sie auf das Symbol , das sich unter den Bearbeitungsschaltflächen befindet Klicken Sie doppelt auf den Namen der Registerkarte Abb. 23. Einstellen des Menübandes Einstellen der Schnellzugriffsleiste: Die Schnellzugriffsleiste (Quick Access Toolbar) gibt einen schnelle Zugriff auf die meistverwendeten Werkezuge. Auf dem Menüpunkt Datei (File) klicken Sie bitte zuerst auf Optionen (Options) und wählen dann die Registerkarte Schnellzugriffsleiste (Quick Access Toolbar). Je nach Ihren Bedürfnissen können Sie dann die gewünschten Werkzeuge hinzufügen und diejenigen, die Sie nicht brauchen, entfernen. Die Schnellzugriffsleiste (Quick Access Toolbar) kann über oder unter dem Menüband angezeigt werden. Drücken Sie bitte die rechte Maustaste auf dem Menüband und wählen Sie den Befehl Symbolleiste für den Schnellzugriff unter dem Menüband anzeigen (Show Quick Access Toolbar Below the Ribbon) oder Symbolleiste für den Schnellzugriff über dem Menüband anzeigen (Show Quick Access Toolbar Above the Ribbon) aus dem Schnellmenü. ITdesk.info is licensed under a Creative Commons AttributionNon-commercial-No Derivative Works 3.0 Croatia License 12/40 ITdesk.info – Projekt der Computer-e-Ausbildung mit freiem Zutritt Abb. 24. Einstellen der Schnellzugriffsleiste Hilfe-Funktion Die Hilfe (Help)-Funktion kann über den Menüpunkt Datei (File) erreicht werden. Auf der rechten Seite des Fensters können Sie sehen, welche Version des Programms Sie verwenden. Wenn Sie die Registerkarte Microsoft Office-Hilfe (Microsoft Office Help) auswählen, öffnet sich ein Fenster mit einer Liste verfügbarer Hilfethemen. Im Feld Suchen (Search) tragen Sie bitte den Begriff ein, den Sie nachschauen möchten. The Hilfe (Help)-Funktion kann geöffnet werden, indem Sie auf das Symbol unter den Bearbeitungsschaltflächen klicken oder die F1-Taste auf der Tastatur drücken. 2.3. Mit Datenbanken arbeiten Öffnen einer Tabelle: Klicken Sie doppelt auf die Tabelle innerhalb des Objektfensters Positionieren Sie den Cursor auf die Tabelle, drücken Sie die rechte Maustaste und wählen Sie den Befehl Öffnen (Open) aus dem Schnellmenü Abb. 25. Objektfenster, welches eine Tabelle auflistet ITdesk.info is licensed under a Creative Commons AttributionNon-commercial-No Derivative Works 3.0 Croatia License 13/40 ITdesk.info – Projekt der Computer-e-Ausbildung mit freiem Zutritt Speichern einer Tabelle, Abfrage oder eines Berichts Um ein Objekt zu speichern, wählen Sie bitte den Befehl Speichern (Save) aus dem Menüpunkt Datei (File). Abb. 26. File menu – Befehl speichern Schließen einer Tabelle, Abfrage oder eines Berichts Ein Objekt wird durch Drücken der Schaltfläche Schließen (Close) beendet. Sie können ebenso die Tastaturabkürzungen Strg+W (Ctrl+W) und Strg+F4 (Ctrl+F4) verwenden. Arten der Ansicht auf eine Tabelle, eine Abfrage, ein Formular oder einen Bericht Die Ansicht auf eine Tabelle wird über den Bereich Ansicht (View) geändert. Um eine Tabelle in der Entwurfsansicht (Design View) anzuzeigen, klicken Sie bitte auf das Ansichtssymbol auf der Registerkarte Start. Löschen einer Tabelle, einer Abfrage, eines Formulars oder eines Berichts Im Objektfenser wählen Sie bitte das zu löschende Objekt (Tabelle, Abfrage, Formular, Bericht) aus und: drücken die rechte Maustaste und wählen den Befehl Löschen (Delete) aus dem Schnellmenü gehen zur Registerkarte Start (Home) im Datensatz und wählen den Befehl Löschen (Delete) Navigation zwischen Datensätzen in einer Tabelle, einer Abfrage oder einem Formular durch: drücken Drücken der folgenden Tasten: oben, unten, links, rechts, BildAuf, BildAb, Tabulator, Pos1, Ende Drücken der linken Maustaste auf dem Feld der Schaltflächen in der Navigationsleiste (Navigation bar) Ordnen der Datensätze einer Tabelle, einer Abfrage oder eines Formulars in aufsteigender oder absteigender Folge, numerisch und alphabetisch auf der Registerkarte Start (Home) müssen Sie innerhalb der Sortieren&Filtern Gruppe ein Objekt wählen, dass entweder in aufsteigender oder absteigender Folge geordnet werden soll Wenn Sie ein Feld ausgewählt haben, das vor allem durch einen numerischen Wert definiert wird (AutoWert, Zahl, Währung), klicken Sie es mit der rechten Maustaste an und wählen Sie ITdesk.info is licensed under a Creative Commons AttributionNon-commercial-No Derivative Works 3.0 Croatia License 14/40 ITdesk.info – Projekt der Computer-e-Ausbildung mit freiem Zutritt Nach Größe sortieren (aufsteigend) (Sort Smallest to Largest) oder Nach Größe sortieren (absteigend) (Sort Largest to Smallest) aus dem Schnellmenü. Wenn es sich bei dem ausgewählten Feld um einen Text handelt, drücken Sie bitte die rechte Maustaste und wählen Sie Von A bis Z sortieren (Sort A to Z) oder Von Z bis A sortieren (Sort Z to A) aus dem Schnellmenü. Abb. 27. Schnellmenü – Befehle zum Ordnen numerischer Werte ITdesk.info is licensed under a Creative Commons AttributionNon-commercial-No Derivative Works 3.0 Croatia License 15/40 ITdesk.info – Projekt der Computer-e-Ausbildung mit freiem Zutritt 3. TABELLEN 3.1. Datensätze Datensätze einer Tabelle hinzufügen Um Datensätze hinzuzufügen, klicken Sie auf den mit einem Sternchen markierten Datensatz und geben Sie Ihre Daten ein. Laut dem Beispiel in Abbildung 28 kann der Inhalt nicht in das Feld Autor-ID eingegeben werden, da sein Datentyp als AutoWert definiert wurde (das System generiert die Nummer automatisch). Abb. 28. Adding a new record Einen Datensatz aus einer Tabelle löschen Um einen Datensatz zu löschen, wählen Sie ihn bitte zuerst aus und drücken dann die Taste ENTF (Delete). Den Inhalt eines Datensatzes verändern Wählen Sie die Informationen oder den Datenteil aus, den Sie verändern möchten, löschen Sie den Eintrag mithilfe der ENTF (Delete)-Taste und geben Sie die neuen Daten ein. Sie können die Gesamtheit der Daten auswählen und einen neuen Inhalt schreiben. Den Inhalt eines Datensatzes löschen Wählen Sie die jeweiligen Informationen oder den Datenteil aus und löschen Sie den Eintrag mithilfe der ENTF (Delete)-Taste. 3.2. Datenbankentwurf Erstellung und Benennung einer Tabelle Man erstellt eine Tabelle über die Registerkarte Erstellen (Create), indem man die Schaltfläche Tabelle (Table) innerhalb der Tabellengruppe auswählt. Beim Klicken auf die Schaltfläche Schließen (Close) erscheint ein Dialogfenster mit der Frage, ob Sie die Tabelle speichern möchten. Wenn Sie mit “Ja” antworten, erscheint das Dialogfenster Speichern Unter (Save As), in das Sie den Namen der Tabelle eintragen können. Abb. 29. Dialogfenster Speichern Unter ITdesk.info is licensed under a Creative Commons AttributionNon-commercial-No Derivative Works 3.0 Croatia License 16/40 ITdesk.info – Projekt der Computer-e-Ausbildung mit freiem Zutritt Entwurfsansicht (Design View) – Nachdem Sie den Namen des Feldes bestimmt haben, klicken Sie bitte rechts davon auf die Spalte Datentyp (Data Type) column und wählen den richtigen Datentyp aus der DropDown-Liste aus.. Abb. 30. Entwurfsansicht Einstellen des Datentyps Die meistverwendeten Datentypen: Text - akzeptiert Text- und numerische Zeichen Zahl (Number) – akzeptiert ausschließlich numerische Zeichen Datum/Uhrzeit (Date/Time) – Eingabe von Datum und Uhrzeit Währung (Currency) – Eingabe der Währung AutoWert (AutoNumber) - the das System generiert automatisch die Ordnungszahl für jeden Datensatz; die Eingabe ist nicht gestattet Ja/Nein (Yes/No) Datenblattansicht (Datasheet View) – Klicken Sie unter der Registerkarte Tabellentools (Table Tools) auf den Menüpunkt Felder (Fields) (innerhalb der Formatierungsgruppe), und auf das Datentyp (Data Type) Dropdown-Menü, um den Datentyp einzustellen. Abb.31. Datenblattansicht – Bestimmung des Feldtyps MIT FELDEINSTELLUNGEN ARBEITEN Ändern der Feldeinstellungen Abb. 32. Einstellung der Feldgröße Feldgröße (Field Size) – Wenn ein Text dem Felddatentyp zugeordnet ist, können Sie hier die Feldgröße einstellen (Maximalgröße sind 255 Zeichen). Format – Wenn eine Zahl dem Felddatentyp zugeordnet ist, können Sie aus einer Reihe von Formatierungsoptionen (allgemein, Währung, Prozent etc.) im DropDown-Menü neben der Formatbezeichnung wählen. ITdesk.info is licensed under a Creative Commons AttributionNon-commercial-No Derivative Works 3.0 Croatia License 17/40 ITdesk.info – Projekt der Computer-e-Ausbildung mit freiem Zutritt Abb. 33. Das Zahlenformat auswählen Datum/Uhrzeit (Date/time) – Wenn Datum und Uhrzeit dem Felddatentyp zugeordnet sind, können Sie aus einer Reihe von Formatierungsoptionen im DropDown-Menü neben der Formatbezeichnung wählen. Abb. 34. Datum- und Uhrzeitformat auswählen Standardwert (Default Value) – Über diese Eigenschaft bestimmen wir den Wert, den dann Microsoft Access automatisch in eine Tabelle eingibt, wenn nichts im ausgewählten Feld eingetragen wird (z.B. Abbildung 35: Wenn nichts in das ausgewählte Feld eingetragen wird, wird 0 eingetragen). Abb. 35 Standardwert GÜLTIGKEITSREGEL Die Gültigkeitsregel (Validation Rule) wird zur Überprüfung von Feldeingaben benutzt. Wenn Sie den Ausdruck „<50“ eintippen, kann keine Zahl größer oder gleich 50 in dieses Feld eingegeben werden und das Programm gibt Ihnen zudem eine Warnung aus. Abb. 36. Gültigkeitsregel ITdesk.info is licensed under a Creative Commons AttributionNon-commercial-No Derivative Works 3.0 Croatia License 18/40 ITdesk.info – Projekt der Computer-e-Ausbildung mit freiem Zutritt Wenn Sie Gültigkeitsregeln für ein Datumsfeld verfassen, müssen Sie vor und nach jedem Datum das #-Zeichen eingeben. Um beispielsweise sicherzustellen, dass Inhalte, die sich auf Daten zwischen 01/01/1970 und 01/01/1975 beziehen, nicht eingegeben werden können, müssen Sie die folgende Regel setzen: >#01/01/1970# and <#01/01/1975#. Die Gefahren beim Ändern von Datentypen und den Einstellungen von Tabellenfeldern Wenn Sie zum Beispiel versuchen, einen Text in ein Feld mit dem Datentyp “Zahl” einzugeben, wird das System dem Benutzer eine Fehlermeldung ausgeben, weil ausschließlich numerische Werte in das Zahlenfeld eingegeben werden dürfen. Man sollte beim Ändern des Datentyps und der Dateneigenschaften vorsichtig sein, da dies zu Datenverlust und Datenbankfehlern führen kann. PRIMÄRSCHLÜSSEL Der Primärschlüssel ist ein Feld, dass jeden gespeicherten Datensatz in einer Tabelle individuell erkennt. Abb. 37. Das ID-Feld ist der Primärschlüssel; Datentyp: AutoWert Definierung eines Feldes als Primärschlüssel (Entwurfsansicht) Bevor man den Primärschlüssel bestimmt, muss man erst in die Entwurfsansicht (Design View) wechseln und das Feld auswählen, das als Primärschlüssel definiert werden soll. Außerdem: Unter der Registerkarte Tabellentools (Table Tools) tab im Menüpunkt Tabellen (Tables) (in der Toolgruppe) wählen Sie bitte das Symbol Primärschlüssel (Primary key) , oder drücken Sie die rechte Maustaste auf dem ausgewählten Feld und wählen den Befehl Primärschlüssel (Primary key) aus dem Schnellmenü. Entfernen eines Primärschlüssels Unter der Registerkarte Tabellentools (Table Tools) tab im Menüpunkt Tabellen (Tables) (in der Toolgruppe) wählen Sie bitte das Symbol Primärschlüssel (Primary key) , oder ITdesk.info is licensed under a Creative Commons AttributionNon-commercial-No Derivative Works 3.0 Croatia License 19/40 ITdesk.info – Projekt der Computer-e-Ausbildung mit freiem Zutritt drücken Sie die rechte Maustaste auf dem ausgewählten Feld und wählen den Befehl Primärschlüssel (Primary key) aus dem Schnellmenü. FELDINDEX Indexe werden automatisch Primärschlüsseln zugeordnet and doppelte Datensätze sind nicht erlaubt. Die Eigenschaften des Feldindexes (Indiziert (Indexed)) werden in der Registerkarte Allgemein (General) definiert: Nein – die Standardoption für alle Felder außer dem Primärschlüssel, zu der der Index automatisch zugeordnet ist, ohne Duplikateinträge Ja (Duplikate erlaubt) - set the field index and allow duplicate records Setzen des Feldindexes und Erlauben von Duplikateinträgen Ja (Keine Duplikate) – indiziert das Feld und erlaubt keine duplizierten Werte Abb. 38. Allgemein – Indizierte Eigenschaft FELDER ZU EINER TABELLE HINZUFÜGEN Über die Datenblattansicht (Datasheet View) – Wählen Sie eine Spalte aus, vor der Sie ein Feld hinzufügen möchten und drücken Sie die rechte Maustaste. Wählen Sie den Befehl Feld einfügen (Insert Field) aus dem Schnellmenü. Über die Entwurfsansicht (Design View) – Unter der Registerkarte Tabellentools (Table Tools) auf dem Menüpunkt Entwurf (Design) wählen Sie die Schaltfläche Zeilen einfügen (Insert Rows) ; oder wählen Sie ein Feld, drücken die rechte Maustaste und wählen den Befehl Feld einfügen (Insert Field) aus dem Schnellmenü. ÄNDERUNG DER BREITE VON TABELLENSPALTEN Auf der Registerkarte Start (Home) (innerhalb der Datensatzgruppe) wählen Sie bitte den Befehl Mehr (More) , und klicken dann in der DropDown-Liste auf Feldbreite (Field Width) und geben den gewünschten Wert ein. ITdesk.info is licensed under a Creative Commons AttributionNon-commercial-No Derivative Works 3.0 Croatia License 20/40 ITdesk.info – Projekt der Computer-e-Ausbildung mit freiem Zutritt 4. INFORMATIONSANZEIGE 4.1. Basisfunktionen “SUCHEN UND ERSETZEN”-FUNKTIONEN Die Funktionen Suchen (Find) und Ersetzen (Replace) werden dann benutzt, wenn wir eine kleine Anzahl an Daten suchen und ersetzen möchten. Diese Funktionen befinden sich auf der Registerkarte Start (Home) und in der Gruppe Finden. Sie können darauf auch über die Tastaturkürzel: Strg+F (Ctrl+F) – für die Finden-Funktion und Strg+H (Ctrl+H) für die ErsetzenFunktion zugreifen. Suchen von Datensätzen Beim Suchen nach Informationen in einer Tabelle wählen Sie bitte zuerst das Feld aus, in dem Sie suchen und wählen Sie dann das Symbol Finden (Find) in der Registerkarte Start (Home). In der Suchen Nach (Find What)-Textleiste schreiben Sie bitte die zu suchenden Daten und klicken dann auf die Schaltfläche Weitersuchen (Find next) button. Abb. 39. “Suchen und Ersetzen”Dialogfenster – Finden-Funktion Die Ersetzen-Funktion Um Daten zu ersetzen, klicken Sie bitte auf die Schaltfläche Ersetzen (Replace) in der Registerkarte Start (Home), nachdem Sie ein Feld ausgewählt haben. In dem Suchen Nach (Find What) Textfenster geben Sie bitte die zu suchenden Daten ein und geben dann die Daten, mit denen diese ersetzt werden sollen, in das Textfenster Ersetzen Durch (Replace With) ein. Klicken Sie dann bitte auf die Schaltfläche Weitersuchen (Find Next) und dann, sobald Microsoft Access es gefunden hat, klicken Sie auf die Schaltfläche Ersetzen (Replace). Abb. 40. Dialogfenster Finden und Ersetzen – Ersetzen-Funktion ITdesk.info is licensed under a Creative Commons AttributionNon-commercial-No Derivative Works 3.0 Croatia License 21/40 ITdesk.info – Projekt der Computer-e-Ausbildung mit freiem Zutritt MIT FILTERN ARBEITEN Ein Filter wird dazu benutzt, um nur einige bestimmte Datensätze aus dem vollständigen Dateninventar anzuzeigen; dabei werden bestimmte Bedingungen festgelegt. Daten, die diese Bedingungen nicht erfüllen, werden nicht angezeigt. Das Datenfilter-Werkzeug befindet sich auf der Registerkarte Start (Home) innerhalb der Fläche Sortieren und Filtern. Wählen Sie das Feld aus, das Sie filtern möchten und wählen Sie die Filterfunktion aus. Z.b. Müssen Sie in dem offenen Dialogfenster, das Sie über den Befehl Textfilter (Text Filters) erreichen (der Datentyp in diesem Feld ist Text), die Bedingung Entspricht (Equals) auswählen und im Dialogfenster Benutzerdefinierter Filter (Custom Filter) den Nachnamen eingeben, den Sie filtern möchten (z.B. Cohen). Die Tabelle wird all die Personen anzeigen, die den Nachnamen Cohen tragen. Surname is equal to Abb. 41. Filtern von Daten im “Nachnamen”-Feld Abb. 42. Dialogfenster Benutzerdefinierter Filter Einen Filter entfernen Sie können einen Filter entfernen, indem Sie auf das Symbol Filter (Filter) in der gefilterten Feld-Kopfzeile (Abb. 43) klicken und dann den Befehl Filter löschen von Feldname (Clear filter from fieldname) auswählen. Abb. 43. Filter entfernen ITdesk.info is licensed under a Creative Commons AttributionNon-commercial-No Derivative Works 3.0 Croatia License 22/40 ITdesk.info – Projekt der Computer-e-Ausbildung mit freiem Zutritt 4.2. Abfragen Was sind Abfragen? Abfragen werden in Microsoft Access dazu genutzt, um Daten, die eine bestimmte Bedingung erfüllt haben, von einer Tabelle zu entnehmen. Sie können der Änderung von Daten und der Datenanalyse dienen. Zudem können die Ergebnisse einer Abfrage Datenquellen für Formulare und Berichte sein. ERSTELLUNG UND BENENNUNG EINER ABFRAGE AUS EINER TABELLE Spezifische Suchkriterien benutzen Abfragen können mithilfe des Abfrage-Assistenten (Query Wizard) oder durch einen Abfrageentwurf (Query Design) erstellt werden. Mit einem Abfrageentwurf bestimmen wir, mit welchen Daten wir arbeiten möchten, von welchen Tabellen oder Abfragen diese Daten stammen und was die Kriterien sein sollen. Der Abfrage-Assistent (Query Wizard) and Abfrageentwurf (Query Design) befinden sich auf der Registerkarte Erstellen (Create) innerhalb der Abfragen. Abb. 44. Registerkarte Erstellen Um eine einfache Abfrage auszuführen, starten Sie den Abfrageentwurf (Query Design) von einer Tabelle aus und entscheiden Sie, welche Datenquelle genutzt werden soll (vorherige gespeicherte Abfragen können ebenso genutzt werden). Als Beispiel wird gezeigt, wie Sie eine Abfrage aus der folgenden Tabelle erstellen können: Abb. 45. „Möbel“-Tabelle ITdesk.info is licensed under a Creative Commons AttributionNon-commercial-No Derivative Works 3.0 Croatia License 23/40 ITdesk.info – Projekt der Computer-e-Ausbildung mit freiem Zutritt Abb. 46. Dialogfenster “Tabelle anzeigen” Danach wählen Sie bitte die Felder aus, die Sie in einer Abfrage anzeigen möchten. Der einfachste Weg besteht hierbei in der “Drag and Drop”-Methode oder in der Verwendung des Menüs, das sich beim Klick auf ein Feld öffnet. In diesem Fall fügen wir der Abfrage ein Beschreibungs-, Typ- und Preisfeld zu. Abb. 47. Felder hinzufügen Nun können Sie bestimmte Kriterien hinzufügen, vorausgesetzt die Textkriterien stehen in Anführungszeichen. Für dieses Beispiel haben wir festgelegt, dass unsere Abfrage all diejenigen Möbel ausdruckt, die “Stuhl” heißen. Abb. 48. Eingabe der Kriterien ITdesk.info is licensed under a Creative Commons AttributionNon-commercial-No Derivative Works 3.0 Croatia License 24/40 ITdesk.info – Projekt der Computer-e-Ausbildung mit freiem Zutritt Und hier ist das Abfrageergebnis: Abb. 49. Abfrageergebnis Erstellung von Abfragen mithilfe einer speziellen Suchbedingung Um eine Abfrage aus zwei (oder mehr) Tabellen und mit spezifischen Bedingungen zu erstellen, befolgen wir dieselben Schritte wie im obrigen Beispiel und benutzen einfach mehrere Tabellen. Außerdem müssen die Tabellen, die Sie benutzen, miteinander verbunden sein (es muss eine Beziehung zwischen ihnen existieren). Beispielsweise haben wir die Kunden (Customers)-Tabelle (welche die folgenden Felder beinhaltet: ID, Name (Name), Nachname (Last Name), Stadt (City), Telefonnumber (Tel), Adresse (Address)) und die Tabelle für Kundeninteressen (Customers interests) (diese beinhaltet Produkt-ID (Product ID), Kunden-ID (Customer ID) und Produkt (Product)). Die Tabellen sind über das Kunden-ID (Customer ID)-Feld verknüpft. Wir werden eine Abfrage erstellen, die nur Name (Name)-, Nachname (Last Name)- und Produkt (Product)-Felder enthält. Zunächst fügen wir die Kunden (Customers)-Tabelle und die Kundeninteressen (Customers interests)-Tabelle hinzu. Danach fügen Sie die Felder per “Drag and Drop”-Methode hinzu, die in der Abfrage angezeigt werden sollen (Name (Name) and Nachname (Last Name) aus der Kunden (Customers)-Tabelle und das Produkt (Product)-Feld aus der Kundeninteressen (Customers interests)-Tabelle) und führen die Abfrage aus. Bedingungen zu einer Abfrage hinzufügen Operatoren zu einer Abfrage hinzufügen Wir können den Kriterien Operatoren hinzufügen, indem wir einen der folgenden Operatoren verwenden: = (gleich), <> (anders als), < (kleiner als), <= (kleiner-gleich), > (größer), >= (größer-gleich). Zum Beispiel können wir aus der Möbel (Furniture)-Tabelle eine Abfrage durchführen, die nur Datensätze mit Preisen ausgibt, die größer als €3.000 sind, wofür wir den „>“-Operator verwenden werden. ITdesk.info is licensed under a Creative Commons AttributionNon-commercial-No Derivative Works 3.0 Croatia License 25/40 ITdesk.info – Projekt der Computer-e-Ausbildung mit freiem Zutritt Abb. 50. Hinzufügen des Kriteriums “größer als 3.000” zum Preisfeld Das Ergebnis der Abfrage lautet wie folgt: Abb. 51. Abfrageergebnis Wir können auch andere Bedingungen benutzen, indem wir einige der folgenden Operatoren verwenden: = (gleich), <> (anders als), <= (kleiner-gleich), > = (größer-gleich). (Einen) Logische(n) Operator(en) zu einer Abfrage hinzufügen Logische Operatoren sind: UND, ODER und NICHT, und wir können einen oder mehrere logische Operatoren in einer Abfrage benutzen. Beispielsweise wird das Kriterium NICHT „Stuhl“ criteria im Typen (Type)-Feld alle Tabelleninhalte außer Stühlen als Abfrageergebnisse ausgeben. „Stuhl“ ODER „Uhr“ wird alle Stühle oder Uhren als Abfrageergebnisse ausgeben. PLATZHALTER-SYMBOLE AND DEREN VERWENDUNG IN EINER ABFRAGE Wildcard-Zeichen (* oder % oder ? oder _) werden oft im Zusammenhang mit dem Finden und Ersetzen (Find & Replace)-Dialogfenster benutzt, nämlich um Daten in einer Microsoft Access-Datenbank zu finden und zu ersetzen; außerdem können sie in Abfragen Verwendung finden. * stimmt mit jeder beliebiger Anzahl von Zeichen überein. Ein Sternchen kann an jeder Stelle innerhalb eines Wortes verwendet werden, z.B. Wird tele* die Ergebnisse Telefon, Television und Telekommunikation finden. ? stimmt mit jedem beliebigen alphabetischen Zeichen überein, z.B. wird p?n die englischen Begriffe “pin” und “pen” finden. ITdesk.info is licensed under a Creative Commons AttributionNon-commercial-No Derivative Works 3.0 Croatia License 26/40 ITdesk.info – Projekt der Computer-e-Ausbildung mit freiem Zutritt [ ] stimmt mit allen eingeklammerten Zeichen überein, z.B. Wird c[ei]la Wörter wie “cesta” und “cista” finden. ! stimmt mit allen nicht eingeklammerten Zeichen überein, z.B. Wird b[!ae]la Wörter wie “bila” und “bola” finden, aber nicht “bala” oder “bela”. - stimmt mit jedem beliebigen Zeichen in der Auswahl überein. Die Auswahl kann in einer aufsteigenden Folge bestimmt werden, z.B. Wird r[t-v]pa die Wörter “rtpa”, “rupa” und “rvpa” finden. # stimmt mit jedem beliebigen numerischen Zeichen überein, z.B, wird 19#3 1903, 1913, 1923… 1983 und 1993 finden. FORMATABFRAGE Kriterien hinzufügen, ändern oder löschen Um ein Kriterium zu ändern oder zu löschen müssen Sie es einfach auswählen und es durch Tippen verändern oder durch die Taste ENTF (Delete) entfernen. Um mehr Bedingungen hinzuzufügen, können Sie den logischen Operator ODER verwenden, oder andere Feldkriterien einsetzen (siehe Abbildung unten). Abb. 52 Kriterien hinzufügen Durch das Festlegen dieser Bedinungen wird die Abfrage alle Stühle, Uhren und Schränke ausgeben. Abb. 53 Kriterien durch das Einfügen von Operatoren hinzufügen Die Abfrage zeigt alle Kunden aus Zagreb und Split an, deren Nachname nicht Marušić ist. Wir können Felder über die Entwurfsansicht hinzufügen, löschen, verschieben und ausblenden/einblenden. Das Hinzufügen wurde bereits erklärt, während ein Feld lediglich durch dessen Auswahl (d.h. Die Platzierung des Mauscursors auf die Kopfzeile und das Drücken der linken Maustaste beim Erscheinen eines nach unten zeigenden, schwarzen Pfeils) and dem Drücken der ENTF (Delete)-Taste. Um ein Feld zu verschieben, wählen Sie es bitte aus und drücken Sie die linke Maustaste. Sobald ein kleines Rechteck erscheint, können Sie das Feld per Drag and Drop auf die ITdesk.info is licensed under a Creative Commons AttributionNon-commercial-No Derivative Works 3.0 Croatia License 27/40 ITdesk.info – Projekt der Computer-e-Ausbildung mit freiem Zutritt gewünschte Stelle verschieben. Um ein Feld auszublenden/einzublenden, setzen (oder entfernen) Sie das Häkchen im Anzeigen (Show)-Kästchen. Abb. 53. Anzeigen-Kästchen EINE ABFRAGE DURCHFÜHREN Sie können eine Abfrage über den Befehl Ausführen (Run) durchführen, der sich auf der Registerkarte Entwurf (Design) innerhalb der Ergebnisse (Results) befindet , unter der Registerkarte Abfragetools (Query Tools). Abfrageergebnisse werden einer Datentabelle namens Dynaset (dynaset (Dynamisches Set)) angezeigt – die Daten werden anhand einer Abfrage (eines Kriteriums) aus einer oder mehreren Tabellen ausgewählt und geordnet. Es ist keine festgesetzte Tabelle, sondern eine dynamische “Ansicht” von Informationen, die wir ändern und neu eintragen können. ITdesk.info is licensed under a Creative Commons AttributionNon-commercial-No Derivative Works 3.0 Croatia License 28/40 ITdesk.info – Projekt der Computer-e-Ausbildung mit freiem Zutritt 5. OBJEKTE Datenbankobjekte Die Tabelle (Table) ist das wichtigste Element einer jeden Datenbank. Sie wird für die Speicherung von Daten verwendet. Sie besteht aus Datensätzen, die in Reihen angezeigt werden, und Feldern, die wiederum in Tabellenspalten angezeigt werden. Abfragen (Queries) bilden einen Überblick auf eine oder mehrere Tabellen und ermöglichen die Sortierung und Auswahl sowie das Hinzufügen und Löschen von Daten etc. Formulare (Forms) werden dazu verwendet, um Tabellendaten einzugeben, zu löschen oder zu ändern. Dabei werden die Daten in Grafiken und nicht in Tabellen angezeigt. Ein Bericht (Report) wird benutzt, sobald Daten zum Drucken vorbereitet werden. Es handelt sich hierbei um die Ausgabe der Datenbank. Makros (Macros) werden zur Automatisierung von Handlungen und Prozessen verwendet. Sie definieren Handlungen, die als Reaktion auf ein bestimmtes Ereignis durchgeführt werden (z.B. Führen wir die Abfrage durch das Drücken einer Schaltfläche aus, die wir dem Makro zugeordnet haben). Module (Modules) sind Codeblöcke, die in der VBA-Programmierungssprache (Visual Basic for Applications) verfasst wurden. 5.1. Formulare Ein Formular ist ein Datenbankobjekt, das mit dem Benutzer interagieren soll. Der Benutzer sieht nicht die Tabelle, dafür aber die Formulare, die die Datensätze anzeigen. Diese können dadurch einfacher angezeigt und bearbeitet werden. Ein Formular erstellen und benennen Um ein Formular zu erstellen, wählen Sie bitte zuerst die Tabelle aus und klicken sie dann auf die Schaltfläche Formular (Form), welche sich in der Registerkarte Erstellen (Create) befindet, und wird Microsoft Access automatisch ein Formular mit allen Tabellenfeldern erstellen. Abb. 54. Das Formular wird automatisch erstellt, wenn man die Schaltfläche Formular (Form) button drückt, die sich auf der Registerkarte Erstellen (Create) befindet ITdesk.info is licensed under a Creative Commons AttributionNon-commercial-No Derivative Works 3.0 Croatia License 29/40 ITdesk.info – Projekt der Computer-e-Ausbildung mit freiem Zutritt Ein Formular kann ebenso über den Formularentwurf (Form Design) oder den FormularAssistenten (Form Wizard) erstellt werden. Wenn Sie sich für den Formularentwurf (Form Design) entscheiden, fügen Sie bitte alle Felder manuell hinzu und formatieren sie sie wie gewünscht. Abb. 55. Formular-Assistent – Entwurfsansicht FORMULARE BENUTZEN Formulare für das Hinzufügen neuer Datensätze verwenden Der Vorteil bei der Benutzung von Formularen besteht darin, dass neue Datensätze eingetragen werden können, ohne dass man dafür Tabellen verwenden muss. Wählen Sie die Schaltfläche Neuer leerer Datensatz (New Blank Record), der einen neuen Datensatz einfügen wird. Abb. 56. Schaltfläche Neuer leerer Datensatz Furniture Furniture ID Description Type Type Price Abb. 57. Eintragen des neuen Datensatzes in das Formular ITdesk.info is licensed under a Creative Commons AttributionNon-commercial-No Derivative Works 3.0 Croatia License 30/40 ITdesk.info – Projekt der Computer-e-Ausbildung mit freiem Zutritt Datensätze mithilfe von Formularen löschen Positionieren Sie den Cursor mithilfe der Navigationsflächen auf den Datensatz, den Sie löschen möchten (in der Formularansicht) und wählen Sie die Schaltfäche Löschen (Delete) , welche sich auf der Registerkarte Start (Home) und innerhalb der Datensätze befindet. Hinzufügen, bearbeiten oder löschen von Daten mithilfe von Formularen Mithilfe von Formularen können Sie alte Daten bearbeiten oder löschen sowie neue Daten hinzufügen. Dafür müssen Sie einfach die Datensätze auswählen und neue Daten eingeben oder diese durch drücken der ENTF (Delete)-Taste löschen. Im Beispiel des Möbel (Furniture)-Formulars wird das Feld ID automatisch generiert; geben Sie daher die Daten für die Beschreibungs (Description)- und Preis (Price)-Felder manuell ein und wählen Sie den Typ (Type) aus dem Listenmenü aus. Abb. 58. Ändern/Löschen von Datensätzen mithilfe von Formularen BEARBEITUNG DER KOPF- UND FUßZEILE Sie können den Text in der Kopf- und Fußzeile ganz einfach über die Entwurfsansicht hinzufügen oder ändern. It is necessary to first select the text in header or footer and enter new text. Wichtig ist dabei, dass der Text in Kopf- oder Fußzeile zunächst ausgewählt muss und dann durch neuen Text ergänzt oder ersetzt werden kann. Furniture Abb. 59. Neuen Text in die Kopfzeile eingeben ITdesk.info is licensed under a Creative Commons AttributionNon-commercial-No Derivative Works 3.0 Croatia License 31/40 ITdesk.info – Projekt der Computer-e-Ausbildung mit freiem Zutritt 6. BERICHTE Einfach gesagt, druckt ein Bericht eine Liste von Tabellendatensätzen oder eine Abfrage aus. Für diesen Zweck könnten Sie zwar den Befehl Drucken (Print) wählen, allerdings sollte man für ein professionelleres Aussehen die Berichte verwenden. 6.1. Berichte und Datenexport ERSTELLEN UND BENENNEN EINES BERICHTS BASIEREND AUF EINER TABELLE ODER ABFRAGE Ebenso wie bei Formularen wird Microsoft Access automatisch einen Bericht generieren, sobald wir eine Tabelle oder Abfrage durch Drücken der linken Maustaste oder einen Klick auf die Schaltfläche Bericht (Report) ausgewählt haben. Sie können wie gesagt den BerichtsAssistenten (Report Wizard) verwenden, oder die Berichte selbst über den Berichtsentwurf (Report Design) erstellen. Furniture3 Abb. 60. Objektfenster und Ansicht der ausgewählten Tabelle als Bericht Die Möbel (Furniture)-Tabelle wurde ausgewählt und wir haben mithilfe der Schaltfläche Bericht (Report) einen Bericht erstellt (Abb. 60). Im Berichtsentwurf (Report Design) können wir Felder manuell entwerfen, hinzufügen und dorthin verschieben, wo wir sie haben möchten . Abb. 61. Berichtsentwurf ITdesk.info is licensed under a Creative Commons AttributionNon-commercial-No Derivative Works 3.0 Croatia License 32/40 ITdesk.info – Projekt der Computer-e-Ausbildung mit freiem Zutritt Der Berichts-Assistent (Report Wizard) leads führt uns durch die folgenden Schritte, mit denen wir die erforderlichen Elemente definieren können: Abb. 62 Berichts-Assistent ANPASSUNG DER POSITION EINES DATENFELDS UND DER TITEL IN EINEM BERICHT Um die Position eines Datenfelds und der Titel innerhalb eines Berichts zu verändern, gehen Sie zur Entwurfsansicht (Design View), wählen Sie das Feld aus und verschieben Sie das Feld per “Drag and Drop” an einen neuen Ort, sobald sich der Cursor in die Gestalt von vier ITdesk.info is licensed under a Creative Commons AttributionNon-commercial-No Derivative Works 3.0 Croatia License 33/40 ITdesk.info – Projekt der Computer-e-Ausbildung mit freiem Zutritt Pfeilen (Richtungen: oben, unten, links, rechts) umgewandelt hat. Abb. 63. Entwurfsansicht ÜBERPRÜFUNG BESTIMMTER FELDER IN EINEM BERICHT NACH KRITERIEN In einem Bericht kann es Felder für Mindestwert, Maximalwert, Durchschnitt, Anzahl und Haltepunkt geben. Wählen Sie das Feld aus, in dem Sie die Summe (oder etwas anderes) erhalten möchten, klicken Sie auf die Schaltfläche Summen (Totals) und wählen Sie die gewünschte Funktion. Das Feld erscheint mit der Summe (oder etwas anderem) im Berichtsfuß (Report Footer), den Sie beliebig verschieben können. Abb. 64. Summen-Menüliste mit verfügbaren Funktionen in der Entwurfsansicht Abb. 65. Summenfeld im Bericht durch die Entwurfsansicht KOPF- UND FUßZEILE BEARBEITEN Wie bei Formularen ist es am einfachsten, den Kopf- und Fußzeilentext über die Entwurfsansicht eines Berichtes zu ändern und zu ergänzen. Wie vorhin müssen Sie dazu einfach den Text in Kopf- oder Fußzeile auswählen und entweder löschen oder neuen Text eingeben. EXPORTIEREN EINER TABELLE ODER EINES ABFRAGEERGEBNISSES Exportieren einer Tabelle in ein Datenblatt (.xslx) Um eine Tabelle oder ein Abfrageergebnis in ein Datenblatt zu exportieren, benutzen Sie bitte das Excel-Tool , welches sich im Menüpunkt Export auf der Registerkarte Externe Daten (External Data) befindet. Drücken Sie die Schaltfläche Durchsuchen (Browse) um den ITdesk.info is licensed under a Creative Commons AttributionNon-commercial-No Derivative Works 3.0 Croatia License 34/40 ITdesk.info – Projekt der Computer-e-Ausbildung mit freiem Zutritt Namen und den Ort auszuwählen, an dem das Arbeitsblatt gespeichert werden soll. Es gibt mehrere Export-Optionen: Daten mit Format und Layout exportieren – erhält die Formatierung und das Layout der Tabellendaten Öffnen der Zieldatei, sobald der Export abgeschlossen ist – öffnet das Arbeitsblatt mit den exportierten Daten (nur dann verfügbar, wenn Sie auch die vorherige Option gewählt haben) Nur die ausgewählten Datensätze exportieren – exportiert nur das Ausgewählte (nur dann verfügbar, wenn Sie auch die Option zum Export von formatierten Daten gewählt haben) Abb. 68. Export-Dialogfenster Zielformat: Excel-Datenblatt Exportieren von Daten in eine Textdatei (.txt) Wählen Sie das Textdatei (Text File)-Tool welches sich im Export auf der Registerkarte Externe Dateien (External Data) befindet. Drücken Sie die Schaltfläche Durchsuchen (Browse) button, um den Namen und den Ort auszuwählen, an dem die Datei gespeichert werden. Exportieren von Daten in eine XML-Datei (.xml) Benutzen Sie das XML-Datei (XML File)-Tool , welches sich im Export auf der Registerkarte Externe Dateien (External Data) befindet. Drücken Sie die Schaltfläche Durchsuchen (Browse) button, um den Namen und den Ort auszuwählen, an dem die Datei gespeichert werden. ITdesk.info is licensed under a Creative Commons AttributionNon-commercial-No Derivative Works 3.0 Croatia License 35/40 ITdesk.info – Projekt der Computer-e-Ausbildung mit freiem Zutritt Im Dialogfenster XML exportieren (Export XML) (Abb. 68.) müssen Sie das Häkchen bei der Option Daten (XML) (Data (XML)) setzen. Abb. 69. Dialogfenster XML exportieren 6.2. Drucken Drucklayout einstellen Gehen Sie zum Menüpunkt Datei (File), wählen Sie den Befehl Drucken (Print), und wählen sie dann das Seitenansicht (Print Preview)-Tool. Im Seitenlayout können Sie die Seitenausrichtung über die Symbole Hochformat (Portrait) und Querformat (Landscape) ändern. Mithilfe des Symbols Größe (Size) innerhalb der Seitengröße können Sie die Größe des Papiers ändern. Abb. 70. Seitenansicht Den Befehl Drucken (Print) verwenden: Gehen Sie zum Menüpunkt Datei (File) und wählen Sie den Befehl Drucken (Print) Drücken Sie das Tastaturkürzel Strg + P (Ctrl + P) Drücken Sie das Symbol Drucken (Print) , welches sich in der Registerkarte Seitenansicht (Print Preview) befindet Abb. 71. Datei-Menü ITdesk.info is licensed under a Creative Commons AttributionNon-commercial-No Derivative Works 3.0 Croatia License 36/40 ITdesk.info – Projekt der Computer-e-Ausbildung mit freiem Zutritt DRUCKEINSTELLUNGEN Druckbereich: Alle (All) – diese Option druckt die gesamte Tabelle, Bericht oder Abfrage Seiten von (Pages From) – druckt eine gewisse Seitenauswahl Ausgewählte Datensätze (Selected Records) – druckt nur die ausgewählten Datensätze einer Tabelle, Abfrage, etc. Anzahl Exemplare: Wenn Sie z.B. eine Tabelle in mehreren Kopien drucken möchten, geben Sie die Anzahl der Exemplare in das Feld Anzahl Exemplare (Number of Copies). Abb. 72. Dialogfenster Drucken EINEN BERICHT MITHILFE EINES FORMULARS DRUCKEN Wenn Sie zum Beispiel die Datensätze 4 bis 8 drucken möchten, positionieren Sie den Cursor zunächst auf Datensatz 4, klicken Sie dann auf den Datensatzmarkierer (Record Selector), drücken die Taste Shift und verwenden die Navigationsflächen, um bis zu Datensatz 8 zu kommen. Lassen Sie dann die Shift-Taste los und wählen Sie den Befehl Drucken (Print) vom Menüpunkt Datei (File). EINE ABFRAGE DRUCKEN Sobald Sie eine Abfrage durch einen Doppelklick geöffnet haben, wählen Sie bitte den Befehl Drucken (Print) aus dem Menüpunkt Datei (File) aus. Falls Sie die Einstellungen nicht anpassen müssen, können Sie auf die Schaltfläche Schnelldruck (Quick Print) drücken. Die Schaltfläche Schnelldruck (Quick Print) kann auch der Schnellstartleiste (Quick Access Toolbar) hinzugefügt und somit leichter bedient werden. * Fügen Sie der Schnellstartleiste (Quick Access Toolbar) eine Schaltfläche hinzu, indem Sie auf den Pfeil rechts neben der Leiste klicken und aus dem Listenmenü die Tools auswählen, die auf der Schnellstartleiste (Quick Access Toolbar) vorhanden sein sollen. Um die Tools von ITdesk.info is licensed under a Creative Commons AttributionNon-commercial-No Derivative Works 3.0 Croatia License 37/40 ITdesk.info – Projekt der Computer-e-Ausbildung mit freiem Zutritt der Schnellstartleiste (Quick Access Toolbar) wieder zu entfernen, klicken Sie sie einfach an (sodass das Häkchen davor verschwindet). Abb. 73. Schnellstartleiste anpassen EINEN BERICHT DRUCKEN Wählen Sie den zu druckenden Bericht im Navigationsfenster aus und drücken Sie die rechte Maustaste. Dann können Sie den Befehl Drucken (Print) aus dem Schnellmenü auswählen. Abb. 74. Navigationsfenster ITdesk.info is licensed under a Creative Commons AttributionNon-commercial-No Derivative Works 3.0 Croatia License 38/40 ITdesk.info – Projekt der Computer-e-Ausbildung mit freiem Zutritt Dieses Handbuch ist für das Lernen mit Materialien auf folgenden Links veröffentlicht bestimmt Skript: Datenbanken – Microsoft Access 2010: Link Handbuch: Datenbanken – LibreOffice Base: Link Quiz: Datenbanken – Quiz 1: Link Datenbanken – Quiz 2: Link Übung: Datenbanken – Aufgaben: Link Datenbanken – Microsoft Access 2010 – Video mit Lösungen > Präsentation starten ITdesk.info is licensed under a Creative Commons AttributionNon-commercial-No Derivative Works 3.0 Croatia License 39/40 ITdesk.info – Projekt der Computer-e-Ausbildung mit freiem Zutritt 7. ALLGEMEINE NUTZUNGBEDINGUNGEN Die Web Seite www.ITdesk.info ist von das Verband "Offenen Gesellschaft für den Austausch von Idee – ODRAZI" initiiert, innerhalb der aktiven Förderung der Menschenrechte auf freien Zugang zu Informationen und Ausbildung. Fühlen sie sich frei, dieses Dokument zu kopieren und weiter zu distribuieren, vorausgesetzt Sie nichts daran ändern! Vor allen Programme und Dienste, die auf der Website ITdesk Home auf der Webadresse ITdesk.info gelistet sind, ausschließliche Rechte haben die Autoren/innen. Microsoft, Windows und Windowsxx sind eingetragene Warenzeichen der Microsoft Corporation. Andere Warenzeichen, die auf ITdesk Home Website verwendet wurden, sind ausschließlich das Eigentum der jeweiligen Inhaber/innen. Falls sie Fragen über die Verwendung oder Verbreitung irgendwelches Programms haben, kontaktieren sie bitte den Autor/innen des jeweiligen Programmes. Alle weitere Fragen senden sie auf [email protected]. Diese Webseiten enthalten Links zu anderen Webseiten oder Quellen. ITdesk.info Team ist nicht verantwortlich für Text und/oder Werbeinhalte bzw. Produkte, die auf diesen Seiten/Quellen angeboten sind, sowie für den Inhalt, der über ihnen erhältlich ist; Nutzbarkeit oder Richtigkeit des Inhaltes. ITdesk.info Team kann auch nicht garantieren: dass der Inhalt auf dieser Webseite frei von Fehlern oder für alle Zwecke geeignet ist, dass diese Webseiten oder Webdienstleistungen ohne Fehler oder Unterbrechungen funktionieren werden dass sie für ihre Bedürfnisse geeignet sind dass die Implementierung dieser Inhalte nicht gegen das Patent-, Urheber-, Marken- oder andere Rechte der dritten Partei verletzen wird Wenn Sie nicht mit den allgemeinen Nutzungsbedingungen einverstanden sind oder wenn Sie nicht mit Web-Sites, die wir anbieten, nicht zufrieden sind, hören sie auf diese Web-Seiten und WebServices zu verwenden. ITdesk.info Team übernimmt keine Verantwortung, Ihnen oder Dritten Parteien gegenüber, für irgendwelche Schäden, ob direkte, indirekte, zufällige oder Folgeschäden, verbundenen mit, oder kommend aus Ihrer Nutzung oder Missbrauch dieser Webseiten oder WebServices. Obwohl Ihr Anspruch auf Garantie, Vertrag, unerlaubter Handlung oder einer anderen Rechtsgrundlage basiert sein kann, unabhängig von unserer Kenntnis über die Möglichkeit der Entstehung solcher Schäden, entlassen wir uns von alle Verantwortung. Die Begrenzungen unserer Verantwortung zu akzeptieren ist die nötige Voraussetzung für die Nutzung dieser Web-Seiten und Web-Services. Alle Software, in diesem oder anderen Dokumenten angegeben und ITdesk.info Webseite veröffentlicht, dienen nur pädagogischen Zwecken oder als ein Beispiel, und wir, in keiner Weise, ziehen angegebenen Software im Vergleich zu einer anderen Software vor. Jede Aussage, dass wir eine Software im Bezug zu einer anderen Software vorziehen, und die wird in den Materialien erwähnt oder nicht, wird als eine falsche Aussage betrachtet. Unsere direkte und bedingungslose Unterstützung haben nur die Open-Source-Software, die die Nutzer/innen ermöglichen, digitale Alphabetisierung ohne Barrieren zu erreichen, das Computer zu benutzen und in moderne informatische Gesellschaft teilzunehmen. ITdesk.info is licensed under a Creative Commons AttributionNon-commercial-No Derivative Works 3.0 Croatia License 40/40 ITdesk.info – Projekt der Computer-e-Ausbildung mit freiem Zutritt – Das Projekt der e-Computer Ausbildung mit freiem Zugang Verlag: Otvoreno društvo za razmjenu ideja (ODRAZI), Zagreb ITdesk.info is licensed under a Creative Commons AttributionNon-commercial-No Derivative Works 3.0 Croatia License 41/40