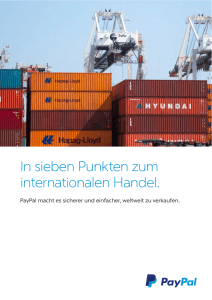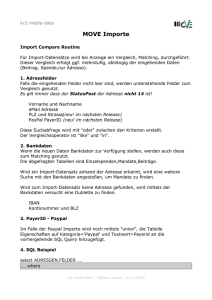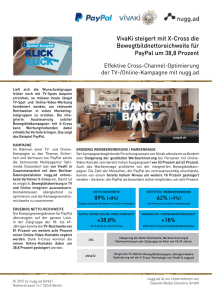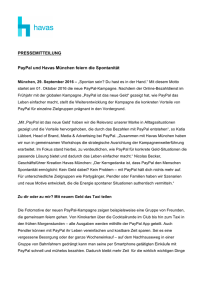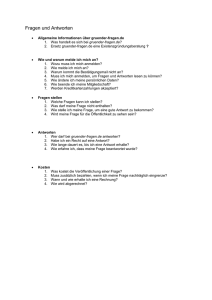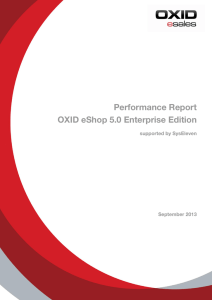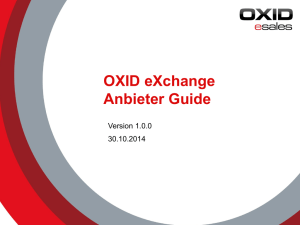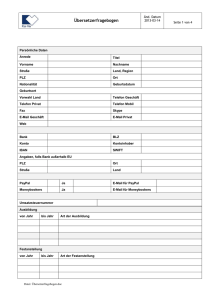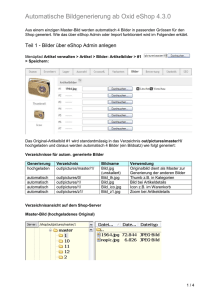OXID eSales Dokumentation Installation des PayPal
Werbung
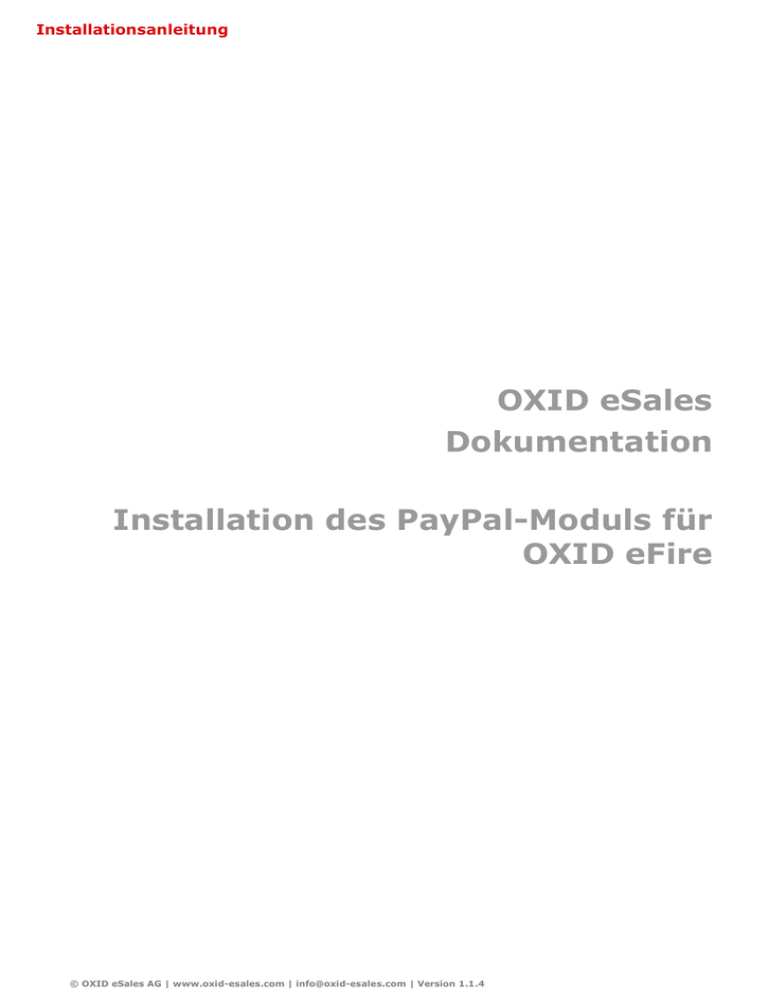
Installationsanleitung OXID eSales Dokumentation Installation des PayPal-Moduls für OXID eFire © OXID eSales AG | www.oxid-esales.com | [email protected] | Version 1.1.4 Installationsanleitung Copyright Copyright © 2009 OXID eSales AG, Deutschland Die Vervielfältigung dieses Dokuments oder Teilen davon, insbesondere die Verwendung von Texten oder Textteilen bedarf der ausdrücklichen vorherigen Zustimmung der OXID eSales AG. Eine Dekompilierung des Quellcodes, unerlaubte Vervielfältigung sowie die Weitergabe an Dritte ist nicht gestattet. Zuwiderhandlungen werden ausnahmslos zur Anzeige gebracht und strafrechtlich verfolgt. Die alleinigen Rechte an der Software sowie an diesem Dokument liegen ausschließlich bei der OXID eSales AG. Die in diesem Dokument bereit gestellten Informationen wurden nach aktuellem Stand der Technik verfasst. Die OXID eSales AG übernimmt jedoch keine Haftung oder Garantie für die Aktualität, Richtigkeit und Vollständigkeit der bereit gestellten Informationen. Da sich Fehler, trotz aller Bemühungen nie vollständig vermeiden lassen, sind wir für Hinweise jederzeit dankbar. Konventionen In diesem Dokument werden die folgenden typographischen Konventionen verwendet: Grau hinterlegte Proportionalschrift Für Benutzereingaben, Quellcode und URLs Graue Kursivschrift Für Dateinamen und Pfade Fettschrift Für Eingabefelder und Navigationsschritte Fettschrift dunkelrot Für Warnungen und wichtige Hinweise Impressum OXID eSales AG Bertoldstraße 48 79098 Freiburg Deutschland Fon: +49 (761) 36889 0 Fax: +49 (761) 36889 29 Vorstand: Roland Fesenmayr (Vorsitzender), Andrea Seeger Aufsichtsrat: Harald Fuchs (Vorsitzender) Sitz: Freiburg Amtsgericht Freiburg i. Brg. HRB 701648 2/9 © OXID eSales AG | www.oxid-esales.com | [email protected] | Version 1.1.4 Installationsanleitung Inhaltsverzeichnis Copyright .......................................................................................................................................................2 Konventionen ..................................................................................................................................................2 Impressum .....................................................................................................................................................2 Die Benutzung dieser Installationsanleitung ........................................................................................................4 Systemvoraussetzungen ...................................................................................................................................4 1 Moduldateien kopieren ..............................................................................................................................5 2 Schreibrechte von /modules/log ändern .......................................................................................................5 3 Externen Transaktions Login eintragen ........................................................................................................5 3.1 Für eShop ab Version 4 .....................................................................................................................5 3.2 Für Enterprise Edition 2.7.0.3/Professional Edition 3.0.4.1 .....................................................................5 3.2.1 Für Professional Edition 3.0.4.1 ......................................................................................................6 3.2.2 Für Enterprise Edition 2.7.0.3.........................................................................................................6 4 Templates anpassen..................................................................................................................................6 5 Modul eintragen........................................................................................................................................6 6 5.1 Falls Sie weder ipayment noch creditPass nutzen: ................................................................................7 5.2 Falls Sie ipayment nutzen: ................................................................................................................7 5.3 Falls Sie creditPass nutzen: ...............................................................................................................7 5.4 Falls Sie ipayment und creditPass nutzen: ...........................................................................................7 Zahlungsart PayPal im Shop aktivieren ........................................................................................................7 6.1 Für OXID eShop ab Version 4 .............................................................................................................8 6.2 Für OXID eShop vor Version 4 ...........................................................................................................8 7 Zahlungsart Paypal einrichten ....................................................................................................................8 8 Datenbank anpassen .................................................................................................................................8 9 Temporäre Dateien löschen ........................................................................................................................9 10 Abschließende Checkliste ......................................................................................................................9 11 Mit dem eFire Workflow fortfahren..........................................................................................................9 12 Hinweise .............................................................................................................................................9 12.1 Änderungen an PayPal-Logos .............................................................................................................9 12.2 Aktivieren des PayPal Loggings ..........................................................................................................9 3/9 © OXID eSales AG | www.oxid-esales.com | [email protected] | Version 1.1.4 Installationsanleitung Die Benutzung dieser Installationsanleitung Diese Installationsanleitung beschreibt die Neuinstallation des PayPal Moduls für die OXID eShop Versionen PE 3.0.4.1/EE 2.7.0.3 sowie ab Version 4. Verschaffen Sie sich einen Überblick über die enthaltenen Kapitel und entscheiden Sie, welches Kapitel für Ihren konkreten OXID eShop zutreffend ist. Danach befolgen Sie die Anleitung Schritt für Schritt. Alternativ kann auch OXID eSales das Modul für Sie installieren: Das Servicepaket PayPal bietet Ihnen neben der Modulinstallation noch weitere Leistungen. Weitere Informationen zum Servicepaket PayPal und das Buchungsformular finden Sie auf der OXID eSales Website. Hinweis 1. Beachten Sie die Installationsanleitung und prüfen Sie, ob alle Schritte exakt nach Anleitung befolgt wurden. 2. Die Lizenzbedingungen erlauben die Verwendung der Module gemäß dieser Installationsanleitung. Eine anderweitige Verwendung, Dekompilierung oder Veränderung der Programmdateien ist nicht gestattet. Systemvoraussetzungen Falls Sie das Modul ipayment nutzen, melden Sie sich bitte beim OXID-Support, weil zuvor ein Update für das Modul eingespielt werden muss. Folgende PHP-Erweiterungen müssen auf Ihrem Server installiert sein: o cURL o OpenSSL o SOAP o Zend Optimizer o Libxml in einer Version <= 2.6.30 Das Installationspaket enthält ein Skript, um die Voraussetzungen zu überprüfen: Kopieren Sie die Datei check_system_requirements.php ins Hauptverzeichnis Ihres eShops. Rufen Sie das Skript mit Ihrem Browser auf (www.ihreshop.de/check_system_requirements.php) Das Skript zeigt an, ob die Voraussetzungen erfüllt sind. Wenden Sie sich an Ihren Webhoster, wenn nicht alle Voraussetzungen erfüllt sind. 4/9 © OXID eSales AG | www.oxid-esales.com | [email protected] | Version 1.1.4 Installationsanleitung 1 Moduldateien kopieren Kopieren Sie den Inhalt des Ordners copy_this in das Hauptverzeichnis Ihres Shops. Kopieren Sie die Dateien unbedingt im binären Modus! 2 Schreibrechte von /modules/log ändern Ändern Sie die Schreibrechte von /modules/log: Geben Sie volle Schreibrechte für Benutzer, Gruppe und öffentlich (666). 3 Externen Transaktions Login eintragen 3.1 Für eShop ab Version 4 Loggen Sie sich in den Administrationsbereich des eShops ein. Gehen Sie zu OXID eFire => Shop-Connector Tragen Sie Ihren Externern Transaktions Login und Externes Transaktions Passwort ein, falls noch nicht vorhanden. Aktivieren Sie die Einstellung Einstellungen für zukünftige Verbindungen zu OXID eFire speichern. Klicken Sie auf Daten absenden. Der Login und das Passwort müssen der gleiche Login und das gleiche Passwort sein, die Sie in OXID eFire unter Einstellungen => Zugangsdaten => Externer Transaktions Login vergeben haben. 3.2 Für Enterprise Edition 2.7.0.3/Professional Edition 3.0.4.1 Sofern Sie bereits ein anderes Modul im Einsatz haben, können einige Zeilen bereits vorhanden sein. Ein Doppeleintrag ist in diesem Fall nicht notwendig. 5/9 © OXID eSales AG | www.oxid-esales.com | [email protected] | Version 1.1.4 Installationsanleitung 3.2.1 Für Professional Edition 3.0.4.1 Fügen Sie folgende zwei Einträge am Ende 3.2.2 der Datei, noch vor der Zeile ?> hinzu: Für Enterprise Edition 2.7.0.3 Fügen Sie folgende Einträge am Ende der Datei, noch vor der Zeile ?> hinzu und tragen Sie die Subshop IDs in eckigen Klammern ein: $this->efi_transaction_user = 'myUser'; $this->efi_transaction_pw = 'myPassword'; $this->efi_transaction_user[1] = 'myUser1'; $this->efi_transaction_pw[1] = 'myPassword1'; $this->efi_transaction_user[2] = 'myUser2'; $this->efi_transaction_pw[2] = 'myPassword2'; $this->efi_transaction_user[3] = 'myUser3'; $this->efi_transaction_pw[3] = 'myPassword3'; . usw. Dabei ersetzen Sie bitte myUser und myPassword durch Benutzernamen und Passwort, die Sie in OXID eFire unter Einstellungen => Zugangsdaten => Externer Transaktions Login vergeben haben. Sollten Sie dort noch keinen Benutzernamen und Passwort eingetragen haben, müssen Sie diese jetzt dort vergeben (frei wählbar). 4 Templates anpassen Als nächstes müssen die Templates angepasst werden. Die Änderungen sind präzise in templ_docu/index.html dokumentiert. 5 Modul eintragen Das PayPal-Modul muss im Shop registriert werden. Achtung: Falls Sie noch weitere Module in Ihrem Shop einsetzen und nicht mit der Schreibweise in diesem Feld Installierte Module in Ihrem Shop vertraut sind, fragen Sie Ihren Partner oder den OXID eSales Support, bevor Sie versehentlich ein bereits vorhandenes Modul deaktivieren. Gehen Sie zu Stammdaten => Grundeinstellungen => System => Module (bis Version 4: Stammdaten => Grundeinstellungen => System) Fügen Sie in das Feld Installierte Module in Ihrem Shop zu eventuell bereits bestehenden Einträgen hinzu bzw. ändern sie ab. 6/9 © OXID eSales AG | www.oxid-esales.com | [email protected] | Version 1.1.4 Installationsanleitung 5.1 Falls Sie weder ipayment noch creditPass nutzen: basket => efi_paypal/efi_paypal_basket order => efi_paypal/efi_paypal_order oxpaymentlist => efi_paypal/efi_paypal_oxpaymentlist oxpaymentgateway => efi_paypal/efi_paypal_oxpaymentgateway 5.2 Falls Sie ipayment nutzen: basket => efi_paypal/efi_paypal_basket order => efi_paypal/efi_paypal_order oxpaymentlist => efi_paypal/efi_paypal_oxpaymentlist oxpaymentgateway => ipayment/ipaymentgw&efi_paypal/efi_paypal_oxpaymentgateway 5.3 Falls Sie creditPass nutzen: basket => efi_paypal/efi_paypal_basket order => oxid2creditPass/oxid2creditPass_order&efi_paypal/efi_paypal_order oxpaymentlist => efi_paypal/efi_paypal_oxpaymentlist oxpaymentgateway => efi_paypal/efi_paypal_oxpaymentgateway 5.4 Falls Sie ipayment und creditPass nutzen: basket => efi_paypal/efi_paypal_basket order => oxid2creditPass/oxid2creditPass_order&efi_paypal/efi_paypal_order oxpaymentlist => efi_paypal/efi_paypal_oxpaymentlist oxpaymentgateway => ipayment/ipaymentgw&efi_paypal/efi_paypal_oxpaymentgateway 6 Zahlungsart PayPal im Shop aktivieren Wenn die Zahlungsart PayPal unter Shopeinstellungen => Zahlungsarten in Ihrem Shop noch nicht existiert, führen Sie bitte das folgende SQL-Statement aus, mit dem automatisch die Zahlungsart PayPal angelegt wird. (Bitte legen Sie die Zahlungsart nicht manuell im Admin-Bereich an) Gehen Sie im Administrationsbereich zu Service => Tools Kopieren den unten stehenden INSERT-Befehl in das Feld Update SQL Klicken Sie auf Update Starten. 7/9 © OXID eSales AG | www.oxid-esales.com | [email protected] | Version 1.1.4 Installationsanleitung 6.1 Für OXID eShop ab Version 4 6.2 Für OXID eShop vor Version 4 INSERT INTO `oxpayments` (`OXID`, INSERT INTO `oxpayments` (`OXID`, `OXACTIVE`, `OXDESC`, `OXADDSUM`, `OXACTIV`, `OXDESC`, `OXADDSUM`, `OXADDSUMTYPE`, `OXFROMBONI`, `OXADDSUMTYPE`, `OXFROMBONI`, `OXFROMAMOUNT`, `OXTOAMOUNT`, `OXVALDESC`, `OXFROMAMOUNT`, `OXTOAMOUNT`, `OXVALDESC`, `OXCHECKED`, `OXDESC_1`, `OXVALDESC_1`, `OXCHECKED`, `OXDESC_1`, `OXVALDESC_1`, `OXDESC_2`, `OXVALDESC_2`, `OXDESC_3`, `OXDESC_2`, `OXVALDESC_2`, `OXDESC_3`, `OXVALDESC_3`, `OXLONGDESC`, `OXVALDESC_3`, `OXLONGDESC`, `OXLONGDESC_1`, `OXLONGDESC_2`, `OXLONGDESC_1`, `OXLONGDESC_2`, `OXLONGDESC_3`, `OXSORT`) VALUES `OXLONGDESC_3`, `OXSORT`) VALUES ('oxidpaypal', 1, 'PayPal', 0, 'abs', 0, 0, ('oxidpaypal', 1, 'PayPal', 0, 'abs', 0, 0, 99999, '', 0, '', '', '', '', '', '', '', 99999, '', 0, '', '', '', '', '', '', '', '', '', '', 0); '', '', '', 0); 7 Zahlungsart Paypal einrichten Konfigurieren Sie die Zahlungsart nach Ihren wünschen. Vergessen Sie nicht, die Zahlungsart in den Versandarten zu hinterlegen! Weitere Informationen zum Einrichten von Zahlungsarten finden Sie im Handbuch. 8 Datenbank anpassen Die unten stehenden Datenbankbefehle müssen auf der Datenbank ausgeführt werden. Das können Sie z. B. mit phpmyadmin machen oder die SQL-Funktion im eShop Admin nutzen: Gehen Sie im eShop Admin zu Service -> Tools. Kopieren Sie die Datenbankbefehle in das Feld Update SQL. Klicken Sie auf Update starten. CREATE TABLE IF NOT EXISTS `efi_paypal_transaction_drop` (`id` int(11) NOT NULL auto_increment,`transaction_data` text collate latin1_general_ci NOT NULL, PRIMARY KEY (`id`)) ENGINE= MYISAM DEFAULT CHARSET=latin1 COLLATE=latin1_general_ci; CREATE TABLE IF NOT EXISTS `efi_paypal_cfg` ( `id` INT( 11 ) NOT NULL AUTO_INCREMENT PRIMARY KEY , `paypal_1` VARCHAR( 255 ) NOT NULL , `paypal_2` VARCHAR( 255 ) NOT NULL , `paypal_3` VARCHAR( 255 ) NOT NULL , `paypal_4` VARCHAR( 255 ) NOT NULL , `paypal_5` VARCHAR( 255 ) NOT NULL , `paypal_6` VARCHAR( 255 ) NOT NULL ) ENGINE = MYISAM DEFAULT CHARSET=latin1 COLLATE=latin1_general_ci; 8/9 © OXID eSales AG | www.oxid-esales.com | [email protected] | Version 1.1.4 Installationsanleitung 9 Temporäre Dateien löschen Löschen Sie alle Dateien und Ordner außer der index.html (falls vorhanden) aus dem /tmp Verzeichnis. 10 Abschließende Checkliste Zum Schluss überprüfen Sie, ob alle notwendigen Schritte durchgeführt worden sind: Alle Moduldateien wurden in den Shop kopiert? Das externe Transaktions Login wurde im Admin-Bereich des Shops hinterlegt bzw. die Datei Alle Templates sind angepasst und in den Shop kopiert worden? Modul im Shop unter ‚System‘ eingetragen? Die Bezahlmethode ‚PayPal‘ ist aktiviert und konfiguriert? Datenbank wurde aktualisiert? Tmp-Dateien wurden gelöscht? config.inc.php wurde angepasst ? 11 Mit dem eFire Workflow fortfahren Die Extension ist fertig installiert. Fahren Sie mit dem Aktivierungsworkflow in eFire fort. 12 Hinweise 12.1 Änderungen an PayPal-Logos PayPal schreibt vor, dass die entsprechenden Logos von PayPal im Shop benutzt werden müssen. Solange Änderungen im Rahmen der Integrationsrichtlinien von PayPal bleiben (www.paypal.de/logopaypal), können diese nach Belieben durchgeführt werden. 12.2 Aktivieren des PayPal Loggings Das Paypal aktions Logging (zur Fehlersuche) kann durch den config.inc.php eintrag $this->blPaypalLogging = true; aktiviert werden. 9/9 © OXID eSales AG | www.oxid-esales.com | [email protected] | Version 1.1.4