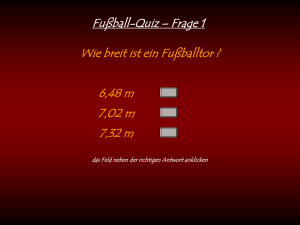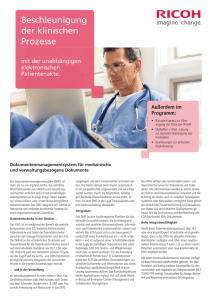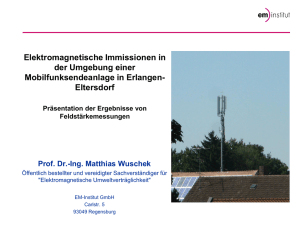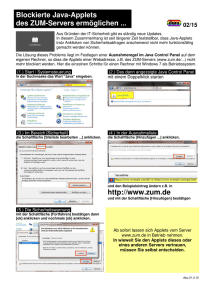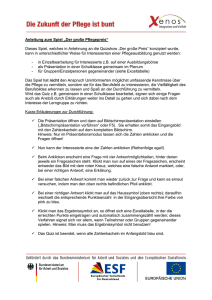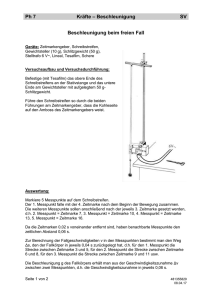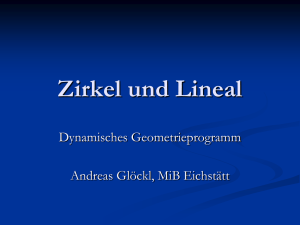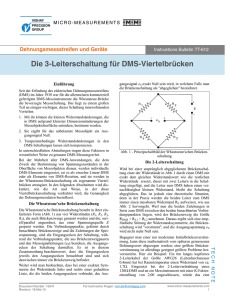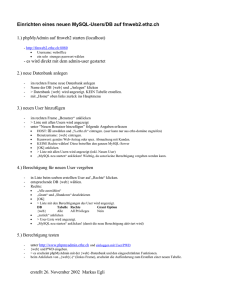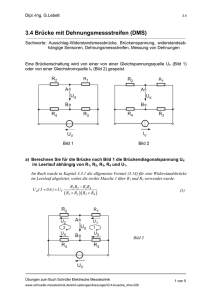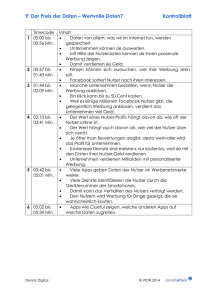Ultratrend DMS 5.1 Data Management System Bedienungsanleitung
Werbung

1 Ultratrend DMS 5.1 Data Management System Bedienungsanleitung 2 Ultratrend DMS 5.1 Bedienungsanleitung Einleitung Übersicht Systemvoraussetzungen Installation Informationen zu Datensätzen und Speicherort Aufbau/Hierarchie Plant (Fabrik) Anwendung Gruppe Messpunkte mit ausgelöstem Alarm Alarm-Gruppen an den Ultraprobe senden Position/Maschine Messpunkt Historischer Eintrag Bilddatei/Sounddatei anhängen Registerkarten Record Information (Informationen zum Eintrag) Reihenfolge der Messpunkte ändern Images (Bilddateien) Bild hinzufügen/löschen History (Tabellarische Darstellung der historischen Einträge) Chart (Diagramm) Alarm Prüfreport Erste Schritte File (Datei) Werk öffnen/einrichten/speichern/kopieren/schließen Liste einrichten Database Manager Edit (Bearbeiten) Cut/Copy/Paste/Delete/Rename Expand All/Collapse All Edit Preferences Communications (Kommunikation) Ultraprobe einrichten Gruppen senden/ herunterladen Datensätze von Ultraprobe löschen Help (Hilfe) Prüfroute erstellen Drag & Drop WAV-Dateien über UE Spectralyzer abspielen Report erstellen Kontakt 3 3 3 4 5 5 5 6 7 7 7 8 8 9 9 9 10 10 11 12 12 12 13 13 13 13 13 14 14 14 14 14 15 15 16 17 17 17 19 19 20 27 3 Einleitung Ultratrend DMS ist ein Programm für die Organisation und das Management von Daten für alle grundlegenden Anwendungen der Ultraprobe-Modelle 3000, 9000, 10.000 und 15.000. Der Anwender hat die Möglichkeit zwischen verschiedenen Prüfanwendungen zu wählen: Allgemeine Prüfanwendungen, Ventil-, Lager-, Elektrische-, Dampf-, Leckage-Anwendungen. Prüfdaten können von den Ultraprobe-Modellen exportiert, gespeichert und bearbeitet werden. Prüfberichte, Alarmwerte und graphische Darstellung der Messwerte können abgerufen werden. Daten lassen sich über einen USB-Anschluss direkt vom Ultraprobe, per Compact Flash Card (UP 10.000) oder SD-Card (UP 15.000) auf den Computer oder vom Computer auf den Ultraprobe, übertragen. Übersicht Ultratrend DMS ähnelt in Design und Bedienung dem Windows Explorer. So kann der Anwender über die bekannte Hierarchieverwaltungsfunktion Datensätze organisieren, sortieren und archivieren. Folgende Hierarchie wird verwendet: Fabrik---Anwendung---Gruppe---Position/Maschine---Messpunkt. Jeder Prüfdatensatz enthält Einträge mit den aktuellen Prüf- und Messdaten, kann aber auch Daten vorangegangener Messungen enthalten. Der hierarchische Aufbau des Programms ermöglicht dem Anwender das Data Management beliebig zu erweitern. Systemvoraussetzungen Hardwareanforderungen IBM PC oder kompatible. Muss Windows XP, XP Pro, Vista, Windows 7 fähig sein. Speicherplatz: 256 MB oder mehr VGA Monitor mit mindestens 256 Farben Maus oder anderes Zeigegerät Betriebssystem: Windows XP, Vista oder Windows 7 Mindestens 1 GB RAM , 2 GB RAM empfohlen Installation HINWEIS: Bevor mit der Installation von Ultratrend DMS 5.1 begonnen wird, sollte sichergestellt werden, dass alle älteren Versionen der Ultratrend DMS Software deinstalliert worden sind. Bei der Deinstallation von älteren Versionen werden Ordner mit bereits abgespeicherten Datensätzen (DMS Plants) NICHT gelöscht. Falls das Programm aus dem Internet heruntergeladen wurde, ist folgende Datei zu lokalisieren: “Ultratrend DMS v 5.1”. Um die Installation auf Ihrem Computer auszuführen ist zunächst die Datei “Ultratrend DMS v 5.1” zu lokalisieren und der Inhalt zu extrahieren. Die Installation durch Doppelklick auf “setup.exe” starten und den Anweisungen folgen. Für die Installation des Ultratrend DMS von einer CD: Einlegen der CD, Arbeitsplatz öffnen, das entsprechende Laufwerk auswählen und den Ultratrend DMS Ordner öffnen, die Installation durch Doppelklick auf “setup.exe” starten und den Anweisungen folgen. Alternativ das Startmenü öffnen, auf Ausführen klicken, “setup.exe” eingeben und den Anweisungen folgen. 4 INFORMATIONEN ZU DATENSÄTZEN UND SPEICHERORT Der Anwender muss wissen, wo die Plant DMS Datenbank abgespeichert ist. Ultratrend DMS 5.1 speichert Datensätze und zugehörige Informationen in einem Ordner mit dem Namen “DMS Plants” (Fabriken). Standardmäßig wird dieser Ordner auf der Partition C: erstellt und abgespeichert (C:DMS Plants). Datensätze können aber auch in einem anderen Speicherort, wie beispielsweise einer anderen Partition oder einem Netzwerkordner gespeichert werden. Dazu den entsprechenden Speicherort bei der Installation angeben, einen neuen “DMS Plants” Ordner erstellen oder den vorhandenen “DMS Plants” Ordner in einen neuen Speicherort kopieren. Wird der Speicherort des DMS Plants Ordners nach der Installation geändert, so muss der neue Speicherort im Ultratrend DMS angegeben werden. Hierfür in der Menüleiste “Edit Paths” anwählen und den Speicherort des Ordners aktualisieren. Der hier angegebene Ordner wird vom Ultratrend DMS beim Start geladen. Um die Datensätze einer bestimmten Fabrik zu laden: File -> Open Plants Den Speicherort des DMS Plants Ordner angeben und mit dem OK-Button bestätigen. Der Pfad des Speicherorts wird im oberen Bereich des Fensters angezeigt. Die im DMS Plants Ordner abgespeicherten Fabriken werden im untere Teil des Fenster aufgelistet. Speicherort des DMS Plants Ordner ändern Um den Speicherort des DMS Plants Ordners zu ändern, eine Backup-Kopie zu erstellen oder den Dateipfad des Spectralyzers anzugeben, ist Edit Preferences/Paths im Edit Preferences Menü anzuklicken (siehe Abschnitt: Edit Preferences). 5 AUFBAU / HIERARCHIE HINWEIS: Für das Erstellen einer Prüfroute siehe Abschnitt: Erste Schritte PLANT (Fabrik) Der Name der Fabrik (PLANT) bildet die oberste Hierarchieebene. Der Anwender kann eine unbegrenzte Anzahl an Fabriken erstellen und verwalten. Alle wesentlichen Daten der Fabrik sind in den darunterliegenden Hierarchieebenen abgespeichert. Dazu zählen Anwendung, Gruppe, Standort der Maschine/Position, Messpunkt (nummerierte Position) und historischer Einträge. Um diese Daten einzusehen, muss zunächst die entsprechende Fabrik in der obersten Hierarchieebene ausgewählt werden. Eine Fabrik kann nur die 6 nachfolgend aufgelisteten Anwendungen, eine unbegrenzte Anzahl an Gruppen und Messpunkten umfassen. Um Eine Fabrik einzurichten: File -> New Plant und dann dem New Plant Einrichtungsassistenten verwenden. ANWENDUNG Die gewählte Anwendung bestimmt, welche Informationen vom Ultraprobe heruntergeladen und auf den Ultraprobe aufgespielt werden. Für jede der Anwendungen haben die Messpunkt-Datensätze einen unterschiedlichen Aufbau. Je Fabrik kann zwischen 6 Prüfanwendungen unterschieden werden. 1. 2. 3. 4. 5. 6. Generic (Allgemein) Valves (Ventile) Bearings (Lager) Electrical (Elektrisch) Steam (Dampf) Leaks (Leckage) Jede Anwendung kann uneingeschränkt viele Gruppen umfassen. Eine Anwendung kann dann ausgewählt und hinzugefügt werden, wenn das Create Plant Fenster geöffnet ist. Ist die Fabrik bereits erstellt worden, so kann eine neue Anwendung folgendermaßen hinzugefügt werden: 6 1. Entweder im Edit Menü ->New -> Select Application anwählen. 2. Alternativ Rechtsklick auf die geöffnete Fabrik und unter New das Untermenü Application anwählen. 3. Mit dem nach unten Pfeil in der Anwendungstyp-Box die Anwendung auswählen. 4. Den Gruppennamen eingeben. Format der Beschreibung wählen (13/3 oder 8/8). In der Beschreibung sollte das zu überprüfende Bauteil und der Messpunkt benannt oder beschrieben werden (Position/Maschine). 5. Mit dem Create-Button bestätigen und abspeichern. 6. Sollte eine Gruppe bereits im Vorfeld in Excel erstellt worden sein, so kann diese hier importiert werden. GRUPPE Die Gruppe ist gleich der Prüfroute. Es handelt sich um einen Prüf- oder Projektbereich, mit den Geräten und Anlagen, welche überprüft werden müssen. Über die Gruppe wird festgelegt, welche Messpunkt-Datensätze auf den Ultraprobe aufgespielt werden. Es kann jeweils nur eine Gruppe auf den Ultraprobe aufgespielt werden. Die Gruppe wird immer als Ganzes gesendet. Muss auf einem Prüfgang mehr als eine Prüfroute abgegangen werden, und es werden entweder der Ultraprobe 10.000 oder der Ultraprobe 15.000 verwendet, so sollte die Verwendung einer zusätzlichen CF- oder SD-Card für die zweite Route in Betracht gezogen werden. Eine Gruppe besteht aus sequenziellen Messpunkt-Datensätzen, die mit 1 bis 400 nummeriert sind. Jeder Messpunkt-Datensatz entspricht einem der 400 Speicherplätze der Ultraprobe Ultraschallmessgeräte. In den Gruppen werden außerdem die vorangegangenen “historischen“ Messungen (in uneingeschränkter Anzahl) angezeigt und gespeichert. Im hierarchischen Aufbau des Programms befindet sich die Gruppen-Ebene unterhalb der Anwendungs-Ebene. Wird eine Gruppe einer bestimmen Anwendung zugeordnet, so können Datensätze, welche sich auf diese Gruppe beziehen, ausschließlich unter der jeweiligen Anwendung aufgerufen, verändert und gespeichert werden. In Datensätzen, die sich in einer Gruppe befinden, welche als Bearing-Anwendung (Lager) gespeichert ist, können Einträge wie Messergebnisse und Temperatur gespeichert werden. Ist hingegen die Electrical-Anwendung (Elektrisch) für diese Gruppe gewählt worden, so können auch Informationen über Spannung und Luftfeuchtigkeit abgespeichert werden. Für alle 6 Anwendungen können Gruppen erstellt werden. Um eine neue Gruppe zu erstellen, die entsprechende Anwendung markieren, im Edit Menü -> New -> Group anklicken. Alternativ Rechtsklick auf die entsprechende Anwendung. 7 Points Currently In Alarm (Messpunkte mit ausgelöstem Alarm) Messpunkte, bei denen der Alarm-Marker gesetzt wurde, weil es beispielsweise zu einer Überschreitung von Grenzwerten kam, werden gesondert aufgelistet. “Points Currently in” ist leicht an der links neben der Bezeichnung eingeblendeten Alarmglocke zu erkennen. Durch Anklicken des “+“ werden alle Messpunkte der Gruppe aufgelistet, welche entweder einen niedrigen oder hohem AlarmMarker besitzen. Diese Auflistung kann in der Hierarchieansicht entweder oberhalb oder unterhalb der Gruppen-Daten eingeblendet oder komplett ausgeblendet werden. Hierfür im Edit Menü das Untermenü Preference anwählen. Unter General die Box “Display Alarm Groups” verwenden. Die Änderungen werden übernommen, sobald Ultratrend DMS geschlossen und wieder geöffnet wird. Alarm-Gruppen an den Ultraprobe senden Gruppen von Messpunkten, bei denen der Alarm-Marker gesetzt wurde, können auf den Ultraprobe 10.000 und den Ultraprobe 15.000 geladen werden. Hierfür die entsprechenden Messpunkte der “Points Currently in” Auflistung markieren und “Send Group to Probe” anklicken. Es werden die generellen Prüfinformationen (Baseline-Eintrag) jener Messpunkte gesendet, in deren Datensätze der Alarm-Marker aktiviert ist. Die Datensätze werden sequenziell im Ultraprobe gespeichert. Sollten beispielsweise Datensätze 5 und 12 der Gruppe mit einem Alarm-Marker versehen sein, so werden diese als Messpunkt 1 und 2 im Ultraprobe gespeichert. Sind die Messpunkte mit Alarm-Marker nochmals mit dem UItraprobe überprüft worden: 1. Im Ultratrend DMS den Name der entsprechenden Gruppe markieren “Retrieve Group from Probe” anklicken. 2. Ultratrend DMS wird nun die Datensätze der erneut überprüften Messpunkte aktualisieren, und aus der “Points in Alarm” Auflistung entfernen. POSITION / MASCHINE Auf dieser Ebene wird das Testobjekt, die Maschine, benannt. Je Testobjekt können mehrere Messpunkte bestimmt werden. Die Position/Maschine kann, abhängig von den Geräteeinstellungen, mit 8 oder 13 Zeichen benannt werden. Wenn die Datenbank angelegt wird, sollte darauf geachtet werden, dass die Bezeichnungen eindeutig und für alle Anwender leicht verständlich sind. Die Position/Maschine ist Teil einer bestimmten Gruppe innerhalb einer bestimmen Anwendung. Es beinhaltet auch historischer Einträge des Messpunkts. Die Anwendung kann nicht nachträglich geändert werden. HINWEIS: Soll der Name der Position/Maschine nachträglich geändert werden, so ist die Bezeichnung mit Rechtsklick anzuwählen und “Rename“ anzuwählen. Um eine neue Position/Maschine hinzuzufügen: Die jeweilige Gruppe markieren und dann im Edit Menü -> New -> Location/Machine. Alternativ Rechtsklick auf die jeweilige Gruppe und New -> Machine/Location anwählen. 8 MESSPUNKT In der Messpunkt-Ebene sind Prüfdaten aller vorangegangen Messungen des jeweiligen Messpunkts sortiert nach Prüfdatum hinterlegt. Die Bezeichnung des Messpunkts kann entweder 8 oder 3 Zeichen lang sein, abhängig von dem Format der Position/Maschine-Bezeichnung. Die Messpunkte werden sequenziell in der Reihenfolge aufgelistet, in welcher sie auf der Prüfroute abgegangen werden. Aus diesem Grund wir dem ersten Messpunkt automatisch die Position 001 zugewiesen, der nächste 002 bis 400 (für insgesamt 400 Prüfdatensätze). Werden Daten einem Messpunkt hinzugefügt, so wird ein neuer Eintrag in Form einer abgeschlossenen Messung angelegt. Sobald ein Eintrag erfolgt ist (entweder durch Download von Daten des Ultraprobe 15.000, 10.000, 9000, 3000 oder manuell) wird dieser als historischer Eintrag unter dem jeweiligen Messpunkt mit Datumsangabe gelistet. Um einen neuen Messpunkt hinzuzufügen: 1. Die jeweilige Position/Maschine markieren. 2. Im Edit Menü -> New -> Record/Point. Alternativ Rechtsklick auf Position/Maschine -> New -> Record/Point. HISTORISCHER EINTRAG Ein historischer Eintrag enthält anwendungsspezifische Prüfdaten. Jedes Mal, wenn ein Messpunkt erneut überprüft worden ist, werden die neu gesammelten Daten in Form eines historischen Eintrags mit Angabe von Zeit und Datum abgespeichert. Der erste Eintrag wird automatisch als Baseline-Eintrag gespeichert. Um einen anderen historischen Eintrag als Baseline-Eintrag festzulegen, einfach das Baseline Symbol anklicken, dass zusammen mit jedem historischen Eintrag eingeblendet wird. Bei dem Baseline-Wert handelt es sich um den Wert, der als Referenzgröße für einen Messpunkt auf den Ultraprobe übertragen wird. Der BaselineWert kann während der Inspektion mit den aktuellen Messwerten verglichen werden, und wird als Alarmwert verwendet, wenn die Alarmfunktion aktiviert worden ist. Wird der Ultraprobe 15.000 verwendet, so können dem Baseline-Eintrag Sound- und Bilddateien angehängt werden, die zusammen mit dem Baseline-Eintrag auf den Ultraprobe übertragen werden. Die Sound- und Bilddateien können während der Inspektion abgespielt /betrachtet werden. Der historische Eintrag umfasst Daten, die entweder vom Ultraprobe heruntergeladen, oder auf ein geeignetes Ultraprobe-Modell aufgespielt werden können. Es können beliebig viele historische Einträge je Messpunkt erstellt werden. Ein historischer Eintrag umfasst alle Prüfdaten für die ausgewählte Anwendung. Um einen historischen Eintrag aufzurufen, muss dieser über die Hierarchieansicht am linken Bildschirmrand angewählt werden. Daten können automatisch als historische Einträge gespeichert werden, sobald diese vom Ultraprobe heruntergeladen werden. Sind einem historischen Eintrag Bild- oder Sounddateien (.wav) angehängt worden, so ist der jeweilige Eintrag mit einem der folgenden Symbole gekennzeichnet: 9 Bilddatei im Anhang Symbol Ist dem historischen Eintrag ein Bild angehängt worden, so wird dieses Symbol links vor der Messpunkt-Bezeichnung in der Hierarchieansicht eingeblendet. Sounddatei im Anhang Symbol Ist dem historischen Eintrag eine Wav-Datei angehängt worden, so wird dieses Symbol links vor der Messpunkt-Bezeichnung in der Hierarchieansicht eingeblendet. REGISTERKARTEN Auf dem Hauptdisplay befinden sich rechts oben mehrere Registerkarten. Diese können durch Anklicken geöffnet werden. Über dien verschiedenen Registerkarten lassen sich Tools aufrufen, um die Prüfdatensätze nach Beendigung der Prüfroute und Herunterladen der Daten zu bearbeiten. Record Information (Informationen zum Eintrag) Wird diese Registerkarte angeklickt, so werden die Prüfdaten des jeweiligen Eintrags im Hauptdisplay eingeblendet. Es werden die Prüfdaten eines historischen Eintrags angezeigt. Somit kann diese Registerkarte erst dann geöffnet werden, wenn in der Hierarchieansicht auf der linken Seite ein historischer Eintrag angewählt wurde. Es werden folgende Daten des Eintrags angezeigt: Date/Time (Datum und Uhrzeit) dB, Frequency (dB-Wert, Frequenz) Mode Modus des Gerätes während der Messung (Real Time, Peak Hold, Snap Shot) Offset Value Nur wenn ein Offset-Wert eingestellt wurde (Bedienungsanleitung des Ultraprobe für Details) Alarm Wert für Position/Maschine Comments Einen Kommentar hinzufügen, falls benötigt WAV File Ist dem Eintrag eine Sounddatei angehängt, so kann diese über den Open-Button geöffnet werden Record Path (Dateipfad des Eintrags) Module Type (Verwendetes Sensor-Modul) Inspector ID (Prüfer ID) Meter Response Reaktion der Empfindlichkeits- und dB-Indikatoren: Fast (schnell), Medium (mittel), Slow (langsam) Units (Metrische oder STD Einheiten) 10 Scale (Skalierung - Relative oder Offset) (Bedienungsanleitung des Ultraprobe für Details) Instrument Für die Überprüfung verwendetes Ultraprobe-Modell Serial Number Seriennummer des für die Überprüfung verwendeten Ultraprobe-Modells Test Results Daten hängen von der gewählten Anwendung ab Reihenfolge der Messpunkte ändern In manchen Situationen ist es notwendig die sequenzielle Reihenfolge der Messpunkte zu ändern, nachdem die Anwendung bereits festgelegt worden ist und Daten hochgeladen wurden. Ein Messpunkt könnte beispielweise nicht in der richtigen Reihenfolge sein. Um die Position eines Messpunktes zu ändern, zunächst den Messpunkt anklicken: 1. Auf die gewünschte Position ziehen. 2. Ein Dialogfenster mit folgender Eingabeaufforderung wird angezeigt: “Move the selected record and insert after the drop location?” 3. Soll der Messpunkt auf die gewählte Position verschoben werden, mit “OK” bestätigten. 4. Soll der Messpunkt nicht auf die gewählte Position verschoben werden, “Cancel” anklicken. 5. Wird ein Messpunkt verschoben, so werden automatisch alle historischen Einträge mitverschoben und die Nummerierung des Messpunktes entsprechend angepasst. Messpunkt löschen Um einen Messpunkt zu löschen: 1. Den Messpunkt markieren 2. Rechtsklick und Delete anklicken Messpunkt hinzufügen Um einen Messpunkt hinzuzufügen: Rechtsklick auf die entsprechende Position/Maschine und Select Create Record/Point anklicken. Images (Bilddateien) Bilddateien können einer Gruppe, Position/Maschine, Messpunkt, historischem Eintrag und dem Baseline-Eintrag angefügt werden. Mit dem Ultraprobe 15.000 ist es möglich Bild- und Sounddateien für die verschiedenen Messpunkte aufzuzeichnen, während der Messpunkt überprüft wird. Wenn die Prüfdaten vom Ultraprobe heruntergeladen werden, so werden die Bild- und Sounddateien automatisch dem entsprechenden historischen Eintrag angehängt. Wird der Ultraprobe 15.000 verwendet, so können dem Baseline-Eintrag Sound- und Bilddateien angehängt werden, die zusammen mit dem Baseline-Eintrag auf den Ultraprobe übertragen werden. 11 Für alle Ultraprobe-Modelle gilt; ist eine Bilddatei einem historischen Eintrag angehängt worden, so kann diese auch allen darüber liegenden Hierarchieebenen angehängt werden: Baseline, Messpunkt, Position/Maschine oder Gruppe. Es können allen oben genannten Ebenen beliebig viele Bilder angehängt werden. Wird ein Prüfreport generiert, so können je Messpunkt maximal 4 Bilder eingefügt werden. Eine Bilddatei kann nur dann in den Prüfreport eingefügt werden, wenn diese zuvor dem entsprechenden Messpunkt angehängt worden ist. Die Images (Bildateien) Registerkarte ermöglicht folgende 3 Operationen: i. Adding an Image (Bild hinzufügen): Um eine Bilddatei manuell einer Gruppe, Position/Maschine, Messpunkt oder historischen Eintrag anzuhängen: 1. 2. 3. 4. ii. Den entsprechenden Eintrag/Ebene markieren (Bsp.: Messpunkt) Die Images Registerkare anklicken, falls nicht angezeigt Den Add-Button links unten in der Registerkarte lokalisieren und anklicken Den Speicherort der Bilddatei angeben, und Auswahl mit dem OK-Button bestätigen Deleting an Image (Bild löschen): 1. 2. 3. 4. Entsprechende Position/Maschine, Messpunkt oder historischen Eintrag markieren Die Images Registerkare anklicken, falls nicht angezeigt Sicherstellen, dass die zu löschende Bilddatei markiert ist Den Remove-Button links unten in der Registerkarte lokalisieren und anklicken iii. Attach To (Bild anfügen): Diese Operation kann durchgeführt werden, wenn eine Bilddatei bereits einem Eintrag angehängt wurde, und somit in der Ultratrend-Datenbank abgespeichert ist. Bereits hinzugefügte Bilder lassen sich mit Attach To einem anderen Eintrag/Ebene anfügen. Es gibt 2 verschiedene Möglichkeiten ein Bild anzufügen. Ein Bild über den historischen Eintrags anfügen: 1. Den historischen Eintrag (mit Bilddatei) markieren 2. Die Images Registerkare anklicken, falls nicht angezeigt 3. Den Attach To-Button anklicken und den Eintrag/Ebene auswählen, an welche das Bild angefügt werden soll (Baseline, Messpunkt, Position/Maschine oder Gruppe) Eine Bild direkt über die entsprechende Ebene/Eintrag anfügen (Baseline, Messpunkt, Position/Maschine oder Gruppe): 1. Die Ebene/Eintrag markieren, an welche das Bild angefügt werden soll 2. Attach To anklicken 3. Die entsprechende Ebene/Eintrag anklicken 12 History (Tabellarische Darstellung der historischen Einträge) In der History Registerkarte werden die historischen Einträge eines spezifischen Messpunktes in Form einer Tabelle dargestellt. Diese Informationen werden außerdem dazu verwendet, um eine Trendanalyse der historischen Einträge für einen Messpunkt zu erstellen. Um die Tabellenansicht einzurichten: 1. 2. 3. 4. 5. 6. Den gewünschten Messpunkt markieren Die History Registerkare anklicken, falls nicht angezeigt Die Auswahlbox ganz rechts in der Registerkarte verwenden Prüfinformation markieren, die als Tabellenspalte angezeigt werden soll Linke Maustaste gedrückt halten und Prüfinformation in Tabelle ziehen Spalten mit Rechtsklick wieder aus der Tabelle entfernen Chart (Diagramm) Die in der History Registerkarte ausgewählten Informationen können in der Chart Registerkarte als Trendanalyse grafisch dargestellt und ausgewertet werden. Auf der Y-Achse werden die dB-Werte dargestellt, auf der X-Achse das Datum der Überprüfung. Die Y-Achse kann angepasst werden, indem neue Werte für den Maximal- und Minimal-Wert angegeben werden. Liegen die im Diagramm angezeigten Messwerte außerhalb der momentanen Skalierung und sind somit schwer abzulesen, so ist der Maximalwert des Diagramms anzuklicken, und ein neuer größerer Wert einzutragen. Ist beispielsweise der höchste Wert einer Überprüfung “50”, so ist “50” zu markieren und ein größerer Wert, “60”, einzutragen. Die Skalierung des Diagramms ändert sich nun entsprechend. Die gleiche Vorgehensweise gilt für niedrige Werte. Den geringste Wert markieren und einen niedrigeren Wert eintragen. Die Diagramm-Ansicht kann ausgedruckt oder gespeichert werden. Ein gespeichertes Diagramm kann an einen Messpunkt angehängt werden, und auf diese Weise in einem Prüfreport übernommen werden. Es kann außerdem einen Baseline-Eintrag angehängt werden. Wird der Ultraprobe 15.000 verwendet, so wird das Diagramm zusammen mit dem Baseline-Eintrag auf den Ultraprobe übertragen und kann während der Prüfroute aufgerufen werden. Alarm Es gibt zwei verschiedene Alarm-Level, die eingestellt werden können: high (hoch) und low (niedrig). Außerdem kann ein neuer Baseline-Eintrag bestimmt werden. Um die Alarm Registerkarte zu verwenden, muss zunächst ein historischer Eintrag angewählt werden. Es wird empfohlen, dass der Baseline-Eintrag des Messpunkts gewählt wird, um Alarm-Levels einzustellen. Soll ein neuer Baseline-Eintrag festgelegt werden, dann ist der entsprechende historische Eintrag zu wählen. In der Alarm Registerkarte stehen 2 Optionen zur Auswahl: 1. Update All Alarm Levels using values (Alarm-Levels mit Standardwerten aktualisieren): a. Es werden die Standardwerte verwendet. Für Low-Alarm ist ein 8 dB und für HighAlarm ein 16 dB Anstieg im Vergleich zur Baseline (erste Messung) eingestellt. 2. Update All Alarm Levels using deltas (Beträge angeben um Alam-Levels zu aktualisieren) a. Alarm-Levels können individuell für einen Baseline-Eintrag bestimmt werden. Ein beliebiger dB-Wert oberhalb der Baseline ist einzustellen. Scheint es für einen Messpunkt angebracht, dass das Low-Alarm-Level bei 10 dB liegt, so kann dieser 13 Wert in der Low-Alarm Delta Box eingetragen werden. Anschließend den Wert für High-Alarm bestimmen und in die High-Alarm Delta Box eintragen. Eine Übersicht des historischen Eintrags, der vor Öffnen der Alarm Registerkarte angewählt wurde, ist im unteren Bereich der Registerkarte unter “Record Information” zu finden. Prüfreport Prüfreports können für jede Gruppe innerhalb einer Anwendung erstellt werden. Um einen Prüfreport zu erstellen: 1. Eine Anwendung auswählen 2. Eine Gruppe auswählen 3. Innerhalb jeder Gruppe wird ein Dialogfenster mit anwendungsspezifischen Prüfreportvorlagen eingeblendet. Entweder eine Vorlage wählen, oder einen eigenen benutzerdefinierten Prüfreportvorlage erstellen. 4. Ist eine Prüfreportvorlage erstellt und abgespeichert worden, so kann diese über die “Create SQL” geöffnet werden. ERSTE SCHRITTE: FILE (Datei): Über das File Menü können folgende Funktionen aufgerufen werden: i. Open Plant: Eine im Vorfeld in der Datenbank erstellte Fabrik mit Informationen zur Prüfroute und allen Prüfdaten öffnen. ii. New Plant: Eine neue Fabrik erstellen. Der New Plant Einrichtungsassistent wird geöffnet um dem Anwender bei der Einrichtung der Fabrik und der Prüfroute zu unterstützen. iii. Save a Copy of Plant: (Sicherheit-)Kopie einer Fabrik erstellen. Es wird eine Liste aller Fabriken eingeblendet. Aus dieser die gewünschte Fabrik auswählen. Die Kopie der Fabrik kann nun editiert und formatiert werden, um diese für eine ähnliche Prüfroute anzupassen. iv. Close Plant: Die Fabrik, welche geschlossen werden soll, über die Hierarchieansicht auswählen und markieren. Nun im Edit Menü -> Close Plant. Die Fabrik wird nun aus der Hierarchieansicht entfernt. v. Configure Lists: Bei diesen Listen handelt es sich um zusätzliche Informationen für die Durchführung der Prüfungen bei verschiedenen Anwendungen. Sie können auf den Ultraprobe 10.000 und Ultraprobe 15.000 übertragen, um während der Prüfung aufgerufen zu werden, oder den historischen Einträgen beigefügt werden, wenn diese im DMS gespeichert werden. Die Listen sind im Programm bereits voreingestellt, können aber nachträglich angepasst werden. Um eine Liste zu ändern: 1. Im Edit Menü -> Configure Lists 2. Eine Anwendung (Application Type) auswählen 3. Links im Edit Lists Dialogfenster wird die List Name Auswahlbox eingeblendet. Es werden jene Datensatz-Elemente dargestellt, welche für die entsprechende Anwendung relevant sind. 4. Den List Name auswählen, der geändert werden soll. Bsp.: Test Results 14 5. Die List Item Auswahlbox rechts im Edit Lists Dialogfenster zeigt die Auswahlmöglichkeiten im 3-Buchstabenformat an. So steht “NE” hier für “Not Entered“, “LUB” für “Lubricate“ oder “COR” für “COR” für Corona. 6. Den List Item markieren und mit 3 Großbuchstaben umbenennen. 7. Sollen die werkseitig eingestellten Parameter für die Listen widerhergestellt werden, den “Revert to Default“-Button anklicken. 8. Zum Beenden OK-Button anklicken vi. Data Base Manager: Über diese Funktion lassen sich Prüfrouten-Daten nachträglich formatieren. Müssen die Grundeinstellungen der Prüfroute geändert werden, so können diese hier angepasst werden. Wird Data Base Manager angeklickt, so öffnet sich ein Dialogfenster mit folgenden Optionen: Split a Group (Gruppe teilen), Merge Two Groups (Gruppen zusammenführen), Move a Group (Position der Gruppe ändern), Split a Plant (Werk teilen, Merge Two Plants (Werke zusammenführen), Repair Group (Gruppe reparieren). Mit Repair Group wird versucht beschädigte und vom Programm nicht erkannte Daten einer Gruppe zu reparieren. EDIT (Bearbeiten) Über das Edit Menü können folgende Funktionen aufgerufen werden: i. Cut: Position/Maschine, Messpunkt oder historischen Eintrag ausschneiden. ii. Copy: Position/Maschine, Messpunkt oder historischen Eintrag kopieren. iii. Paste: Kopierte oder ausgeschnittene Position/Maschine, Messpunkt oder historischen Eintrag in eine Gruppe, Position/Maschine oder Messpunkt einfügen. Nachdem der Kopiervorgang abgeschlossen ist, können die kopierten Daten bei Bedarf editiert werden. iv. Delete: Jedes Element einer Prüfroute kann mit dieser Funktion gelöscht werden. v. Rename: Gruppe, Position/Maschine oder Messpunkt umbenennen. vi. Expand All: Ist die Hierarchieansicht der Daten reduziert, so kann mit dieser Funktion die Hierarchieansicht erweitert werden, so dass alle Elemente sichtbar sind. vii. Collapse All: Ist die Hierarchieansicht der Daten erweitert, so kann mit dieser Funktion die Hierarchieansicht reduziert werden. viii. Edit Preferences: Folgendes Dialogfenster mit 3 verschiedenen Registerkarten wird geöffnet: 1. General: Language: Eine der angegebenen Sprachen über die Auswahlbox wählen. Sind die Spracheinstellungen geändert worden, so muss das Programm neugestartet werden, um die Änderungen zu übernehmen. Display Alarm Groups: Diese Alarm-Gruppen Auflistung kann in der Hierarchieansicht entweder oberhalb oder unterhalb der Gruppen-Daten eingeblendet oder komplett ausgeblendet werden. 15 2. Backup Settings: Um sicherzustellen, dass keine Daten verloren gehen, kann in dieser Registerkarte eine automatischen Backup- Speicherung eingerichtet werden. Die Backup-Speicherung wird jeweils vor der eingestellten Aktion ausgeführt. Es können ein oder auch mehrere Backup-Speicherpunkte gewählt werden. Folgende Aktionen stehen als Speicherpunkte zur Auswahl: a. b. c. d. Closing a Group (bevor eine Gruppe geschlossen wird) Importing records (bevor neue Datensätze importiert werden) Splitting a Group (bevor eine Gruppe geteilt wird) Dragging and Dropping (vor “Ziehen und Fallenlassen“ Aktionen) 3. Paths: Die Dateipfade für “DMS Plants”, “Backups” und “Spectralyzer” werden in dieser Registerkarte angegeben. Ist einer der Zielordner in einen anderen Speicherort verschoben worden oder Ultratrend DMS kann den angegebenen Pfad nicht finden, so muss der gültige Pfad hier angegeben werden. Das Ordner-Symbol neben dem jeweiligen Pfad anklicken, um nach dem entsprechenden Speicherort zu browsen. COMMUNICATIONS (Kommunikation) Über dieses Menü können Daten von den Ultraprobe-Modellen heruntergeladen und auf diese aufgespielt werden. Baseline-Einträge können auf die Ultraprobe-Modelle 9000, 10.000 und 15.000 übertragen werden. Prüfdaten können von folgenden Geräten heruntergeladen werden: Ultraprobe 3000, 9000, 10.000 und 15.000. Das Communications Menü enthält folgende Funktionen: 1. Configure Probes: Jedes Ultraprobe-Modell ist anders, daher muss Ultratrend DMS für jedes Gerät individuell eingestellt werden, um Prüfdaten herunterladen und aufspielen zu können. Bei der Configure Probes Funktion öffnet sich das Probe Manager Fenster, in welchem das entsprechende Ultraprobe Instrument aus einer Liste ausgewählt werden kann. Um einen Ultraprobe einzurichten: a. Den New-Button im unteren Bereich des Fensters anklicken, um ein neues Ultraprobe-Gerät hinzuzufügen. Der Einrichtungsassistent öffnet sich. Es gibt 2 Möglichkeiten bei der Einrichtung eines Ultraprobe-Geräts für Ultratrend DMS: i. ii. Automatic Probe Detection: Ist der Ultraprobe an den Computer angeschlossen oder die SD/CF-Card befindet sich im jeweiligen Lesegerät, kann Ultratrend DMS automatisch nach dem Ultraprobe suchen und für zukünftige Verwendung speichern. Manual Setup: Wenn angewählt öffnet sich der Manual Probe Einrichtungsassistent. Das gewünschte Ultraprobe-Modell auswählen, und anschließend auf den Settings-Button klicken, um das Übertragungsprotokoll einzurichten. Den Namen und die Laufwerksbezeichnung die SD/CF Card Lesers oder USB-Anschlusses angeben. Auswahl durch Anklicken des NextButtons bestätigen. Ultratrend DMS wird nun die Verbindung prüfen, und bei erfolgreicher Überprüfung einen Hinweis einblenden b. Soll eines der aufgelisteten Ultraprobe-Geräte entfernt werden, so ist das Gerät in der Liste zu markieren und der Remove-Button im unteren Bereich des Fensters anzuklicken c. Wird das verwendete Ultraprobe-Gerät bereits in der Liste angezeigt, so sollte es markiert werden, um zu überprüfen, ob die Lauwerksbezeichnung korrekt ist. Falls nicht: 16 i. ii. Den Ultraprobe entfernen und das Gerät über den New-Button erneut konfigurieren. Den Settings-Button anklicken und im Eingabefeld für Laufwerksbezeichnung das entsprechende Laufwerk angeben Ist beispielsweise UP15000 in D:\ eingestellt, das Gerät ist aber in C angeschlossen, so muss das Eingabefeld für die Laufwerkbezeichnung angeklickt, und D eingegeben werden. 2. Selected Probe: Es wird angezeigt, welcher Ultraprobe momentan für die Kommunikation mit Ultratrend DMS eingestellt ist. Werden mehrere Ultraprobe-Geräte verwendet, so sollte Selected Probe überprüft werden, bevor Daten heruntergeladen oder auf den Ultraprobe übertragen werden. 3. Test Connection: Nachdem der Ultraprobe mit dem Computer verbunden worden ist, sollte die Verbindung überprüft werden, um sicherzustellen, dass die Datenübertragung einwandfrei funktioniert. Mit Test Connection kann sichergestellt werden, dass CF-, SD-Card oder USBKabel richtig verbunden sind. 4. Send Group to Probe: Eine Gruppe an den Ultraprobe 9000, 10.000 oder 15.000 senden: a. Sicherstellen, dass der Ultraprobe oder die Speicherkarte einwandfrei verbunden ist. b. Überprüfen, ob die Gruppe, welche an den Ultraprobe gesendet werden soll in der Hierarchieansicht markiert ist. c. Die Verbindung prüfen. d. Übertragung der Gruppe beginnen. e. Es wird folgende Nachricht eingeblendet: “Loading Record ___of___ “ (Datensatz ___ von _____ übertragen). Ist die Übertragung erfolgreich abgeschlossen, wird “Upload Successful” ,“Opening Connection to Probe” und “all files copied successfully” eingeblendet. f. OK anklicken, und Baseline-Einträge werden übertragen. HINWEIS: Weitere Details zur Übertragung von Daten vom Ultraprobe auf den Computer sind der Bedienungsanleitung des jeweiligen Ultraprobe zu entnehmen. 5. Retrieve Group from Probe: Um eine Gruppe vom Ultraprobe 3000, 9000, 10.000 oder 15.000 herunterzuladen. a. Sicherstellen, dass der Ultraprobe oder die Speicherkarte einwandfrei verbunden ist. b. Überprüfen, ob die Gruppe, in welche die vom Ultraprobe zu empfangenen Datensätze gespeichert werden sollen, markiert ist. c. Die Verbindung prüfen. d. Retrieve Group from Probe anklicken. Es wird folgende Nachricht eingeblendet: “Please select where to insert the downloaded records.” (Bitte auswählen, wo die Datensätze gespeichert werden sollen) Es stehen 3 Merkmale zur Auswahl: Plant Name (Name der Fabrik), Application Type (Anwendung) und Group Name (Name der Gruppe). SICHERSTELLEN, dass alle Merkmale angegeben sind, bevor fortgefahren wird. e. Wenn der richtige Speicherort angegeben ist den OK-Button anklicken. 17 Clear Instrument (Datensätze des Ultraprobe-Geräts löschen) Über diese Funktion können alle Datensätze vom Ultraprobe oder von den Ultraprobe Speicherkarten (SD/CF) gelöscht werden. Sicherstellen, dass der Ultraprobe oder die Speicherkarte einwandfrei verbunden ist. a. Das Communications Menü öffnen b. Clear Instrument anwählen c. Es wird folgende Nachricht eingeblendet: “Opening Connection to Probe…Probe Data Cleared” (Verbindung mit Ultraprobe wird hergestellt …. Ultraprobe Daten gelöscht) d. Den OK-Button anklicken. HELP (Hilfe) Das Hilfe Menü umfasst zwei Funktionen: die Bedienungsanleitung und About Ultratrend DMS. Wird About Ultratrend DMS angeklickt, so öffnet sich ein neues Fenster mit Informationen über die Programmversion und Kontaktdetails. Prüfroute erstellen Es ist zu empfehlen alle offenen Fabriken zu schließen, bevor eine neue Prüfroute erstellt wird. Hierfür: A. Die Fabrik markieren, Rechtsklick -> Close Plant B. Im File Menü -> New Plant C. Der New Plant Einrichtungsassistent wird geöffnet: 1. 2. 3. 4. Plant Name (Name der Fabrik) festlegen und eingeben Eine Application (Anwendung) auswählen Group Name (Name der Gruppe) festlegen Über den DMS Plants Ordner kann festgelegt werden, wo die Prüfroute abgespeichert wird. Standardmäßig wird dieser Ordner auf der Partition C: erstellt und abgespeichert (C:DMS Plants). Datensätze können aber auch auf einem anderen Speicherort, wie beispielsweise einer anderen Partition oder einem Netzwerkordner gespeichert werden. 5. Der Gruppenname ist Teil der Beschreibung, und kann entweder im 13/3 oder 8/8 Format eingegeben werden. In der Beschreibung werden sowohl die Position/Maschine angegeben, also auch die Messpunkt-Nummerierung. Wird 13/3 als Format gewählt, kann die Position/Maschine mit 13 alphanumerischen Zeichen beschrieben werden, und die MesspunkNummerierung mit 3 Zeichen. 6. Durch Anklicken des OK-Buttons abschließen. D. Ein neues Fenster des Einrichtungsassistenten öffnet sich, um Daten der Gruppe hinzuzufügen. Es gibt 3 Möglichkeiten einer Gruppe Daten zuzuweisen: 1. Default: Standardmäßig werden folgende Spalten verwendet: Group Name (Name der Gruppe), Location/Machine (Position/Maschine) (13 oder 8 Zeichen) und Point (Messpunkt) (3 oder 8 Zeichen). Um eine Beispielsansicht der Daten zu sehen, den Example-Button oben rechts im Fenster anklicken. 2. Copy from Group: Daten aus einer bestehenden Gruppe kopieren. Im eingeblendeten Fenster können bestehenden Gruppen aus dem DMS Plants 18 Ordner ausgewählt werden. Diese müssen die .mdb Endung haben. Es werden allein die gruppenspezifischen Daten kopiert. Historische Einträge und Messwerte, die mit dem Ultraprobe ermittelt worden sind, werden nicht kopiert. 3. Copy from Excel: Ist eine Gruppe in Excel erstellt und abgespeichert worden, kann diese kopiert und in die Gruppe eingefügt werden. Um eine Beispielsansicht der Daten zu sehen, den Example-Button, der rechts neben dem Copy From Excel-Button zu finden ist, anklicken. Um Excel-Daten zu kopieren, den Copy from Excel-Button anwählen. In einem neuen Fenster kann der Dateipfad der Excel-Datei angegeben werden. Ist die Excel-Datei markiert worden, entweder durch Doppelklick oder den OK-Button die Daten importieren. Save to Excel: Ist eine Gruppe erstellt worden, so kann diese vor Beendigung des Einrichtungsassistenten als Excel-Datei abgespeichert werden, um sie für zukünftige Prüfrouten zu verwenden oder zu editieren. Alternative Vorgehensweise: Es gibt 3 verschiedene Möglichkeiten eine Prüfroute einzurichten. 1. Detaillierte Voreinstellungen 2. Einfache Voreinstellungen 3. Keine Voreinstellungen 1. Detaillierte Voreinstellungen: Alle für die Prüfroute notwendigen Informationen werden eingeben. Es ist zu empfehlen die Prüfroute vor der Einrichtung im Ultratrend DMS abzugehen, um den optimalen Verlauf der Prüfroute zu bestimmen. Abschnitte der Prüfroute identifizieren, für welche sich die momentane Abfolge der Messpunkte als schwierig erweisen könnte, und die Prüfroute entsprechend anpassen. Plant (Fabrik), Application (Anwendung) und Group (Gruppe) sind im Ultratrend DMS festzulegen: a. Details entsprechend dem Einrichtungsassistenten eingeben b. Bereits erstellte Excel-Datensätze können mit dem Copy from Excel-Button importiert werden. c. Die Daten auf ein geeignetes Ultraprobe-Modell übertragen d. Überprüfung der Messpunkte in der zuvor festgelegten Reihenfolge e. Daten vom Ultraprobe herunterladen f. Sind Daten an Messpunkten gemessen worden, die nicht im Vorfeld als Teil der Prüfroute eingerichtet wurden, so werden diese zur Ultratrend DMS Hierarchieansicht hinzugefügt, und können mit Rechtsklick nachträglich umbenannt werden. g. Werden die Messpunkte oder Positionen/Maschinen nicht in der korrekten Reihenfolge angezeigt, so können diese durch “Drag & Drop“ auf die richtige Position gebracht werden. (Siehe Abschnitt: Drag & Drop) 2. Einfache Voreinstellungen: Bei dieser Option werden nur einige grundlegende Daten der Prüfroute auf den Ultraprobe übertragen. Die Positionen/Maschinen-Bezeichnungen und Messpunkte müssen, nachdem die Daten vom Ultraprobe heruntergeladen wurden, im Ultratrend DMS unbenannt werden. a. Bei neuer Prüfroute: Edit ->New -> Plant b. Bezeichnung für Fabrik eingeben 19 c. d. e. f. g. Anwendung festlegen Gruppe benennen Überprüfung der Messpunkte mit dem Ultraprobe Daten vom Ultraprobe herunterladen Falls notwendig können nun die verschiedenen Positionen/Maschinen und Messpunkte im Ultratrend DMS benannt werden. Werden die Messpunkte oder Positionen/Maschinen nicht in der korrekten Reihenfolge angezeigt, so können diese durch “Drag & Drop“ auf die richtige Position gebracht werden. (Siehe Abschnitt: Drag & Drop) 3. Keine Voreinstellungen: Ist keine Prüfroute im Ultratrend DMS voreingestellt worden, so können alle Informationen nach der Durchführung und dem Herunterladen der Daten im Ultratrend DMS nachträglich eingegeben werden. a. Überprüfung der Messpunkte mit dem Ultraprobe b. Ultratrend DMS öffnen und entweder Plant (Fabrik), Application (Anwendung) oder Group (Gruppe) einrichten c. Gruppe durch Anklicken auswählen (grün markiert) d. Communication Menü öffnen und Prüfroute herunterladen e. Positionen/Maschinen und Messpunkte umbenennen f. Werden die Messpunkte oder Positionen/Maschinen nicht in der korrekten Reihenfolge angezeigt, so können diese durch “Ziehen und Fallenlassen“ (Drag and Drop) auf die richtige Position gebracht werden. (Siehe Abschnitt: Drag & Drop ) DRAG & DROP Hierbei handelt es sich um eine aus Windowsanwendungen bekannte Funktion. Soll die Reihenfolge der Messpunkte einer Route geändert werden, nachdem sie im Ultratrend DMS erstellt worden oder die Überprüfung der Messpunkte bereits erfolgt ist, so kann dieses über die Drag & Drop Funktion erfolgen. Den falsch platzierten Messpunkt oder Position/Maschine durch Drücken der linken Maustaste anwählen. Die Maustaste gedrückt halten. Nun das ausgewählte Element auf die richtige Position ziehen. Die linke Maustaste anschließend loslassen. Folgende Nachricht erscheint: “Are you sure you want to move the selected Location?” (Auf die ausgewählte Position verschieben?). Um den Vorgang abzuschließen Yes anklicken. WAV-DATEIEN ÜBER UE SPECTRALYZER ABSPIELEN Ist einem historischen Eintrag eine WAV-Datei angehängt worden (UP 10.000 oder UP 15.000), so wird der Dateipfad in der Record Information Registerkarte angegeben, wenn der jeweilige historische Eintrag in der Hierarchieansicht markiert wurde. Um die WAV-Datei über den UE Spectralyzer wiederzugeben, muss der Open-Button rechts vom Dateipfad in der Record Information Registerkarte angeklickt werden. Um einem historischen Eintrag nachträglich eine WAV-Datei anzuhängen: 1. 2. 3. 4. 5. 6. 7. Geräusche entweder auf der SD-, CF-Card, oder Memory Stick als WAV-Datei abspeichern Speicherkarte an das Kartenlesegerät des Computers anschließen Den Arbeitslatz des Computers öffnen Lauwerkbezeichnung für das jeweilge Speichermedium identifzieren und öffnen Die WAV-Datei anwählen. Edit (Bearbeiten) Menü -> Copy (Kopieren). Alternativ Ctrl + C Programme-Ordner öffnen 20 8. 9. 10. 11. 12. Ultratrend DMS finden und Unterordner DMS Plants anklicken Momentan verwendeten Plant-Ordner öffnen Edit (Bearbeiten) Menü -> Paste (Einfügen). Alternativ Ctrl + v Die WAV-Datei in den WAV-Ordner der aktiven/verwendeten Fabrik einfügen Im Ultratrend DMS den jeweiligen historischen Eintrag markieren, und die Record Information Registerkarte öffnen 13. In der WAV File Box das Ordnersymbol anklicken und Dateipfad der WAV-Datei angeben REPORT ERSTELLEN Es gibt 3 verschiedene Vorgehensweisen, um einen Prüfreport zu erstellen: Symbole für verschiedene Anwendungen verwenden, benutzerdefinierten Prüfreport oder SQL Report erstellen. Report über Anwendungssymbole erstellen Es gibt 6 verschiedene Symbole, die für jeweils eine der 6 Prüfanwendungen stehen: Generic (Allgemein), Bearing (Lager), Electric (Elektrisch), Leak (Leckage), Steam (Dampf) und Valve (Ventil). 1. Generic: 1. Gruppe für Prüfreport auswählen 2. Das Generic-Symbol wird hervorgehoben und ein Dropdown-Menü wird eingeblendet 3. Für den Prüfreport stehen folgende Optionen zur Auswahl: a. Alarm Report: Übersicht aller Messpunkte, bei welchen der Alarmwert überschritten wurde. Die Liste wird in MS Excel erstellt. Um diesen Report zu verwenden, müssen Alarm-Level im Ultratrend DMS eingerichtet worden sein. b. 2-Up Images: Pro Seite 2 historischen Einträgen mit jeweils einem Bild. Je Eintrag wird das in der Reihenfolge erste Bild mit ausgegeben. i. ii. iii. Es öffnet sich ein Fenster zur Eingabe des Dateipfades: Prüfreport benennen und Dateipfad angeben Auswahl durch Anklicken des OK-Buttons bestätigen Prüfreport ansehen c. Everything: Dieser Prüfreport umfasst alle Daten des jeweiligen Messpunktes, welche im Ultratrend DMS abgespeichert worden sind. 2 Dateiformate stehen zur Auswahl: Excel oder Text Spreadsheet (.csv). Nachdem der Prüfreport gespeichert worden ist, kann die Tabelle bearbeitet werden. d. Master Route: Prüfreport, der sich besonders für Prüfrouten zur Überprüfung von Maschinen eignet. Tabelle wird als MS Excel Datei gespeichert, und umfasst die Messpunkt-Daten einer Gruppe. Die Tabelle hat folgende Spalten: MesspunktNummer, Name, Position/Maschine, Alarm, Schmierung und Kommentare. 4. Um einen der oben genannten Prüfreports zu erstellen: i. ii. iii. Das entsprechende Report-Template auswählen Generate Selected Report Button anklicken Es öffnet sich ein Fenster zur Eingabe des Dateipfades: Prüfreport benennen und Dateipfad angeben 21 iv. Nachricht wird eingeblendet, dass der Prüfreport erfolgreich erstellt wurde. Dateipfad für Prüfreport öffnen, und Prüfreport ansehen. Nur die Prüfdaten von Messpunkten, die sich im Alarm-Level befinden (Low oder High), werden aufgelistet. 2. Bearing 1. 2. 3. Gruppe für Prüfreport auswählen Das Bearing-Symbol wird hervorgehoben und ein Dropdown-Menü wird eingeblendet Für den Prüfreport stehen folgende Optionen zur Auswahl: a. 4-Up Images: Prüfreport umfasst bis zu 4 Bilder je Messpunkt. i. ii. iii. iv. v. vi. vii. Es öffnet sich ein Fenster, in welchem der Messpunkt für den Prüfreport gewählt und bis zu 4 Bildern angegeben werden können. Ein oder mehrere Bilder auswählen Mit dem Pull Down Pfeil das Bild auswählen und die Position des Bildes auf der Seite einstellen (1, 2, 3 oder 4). Das Bild kann auch aus der Auswahl für den Messpunkt entfernt werden. Auswahl durch Anklicken des OK-Buttons bestätigen Es öffnet sich ein Fenster zur Eingabe des Dateipfades: Prüfreport benennen und Dateipfad angeben Auswahl durch Anklicken des OK-Buttons bestätigen Prüfreport ansehen b. Alarm Report: Übersicht aller Messpunkte, bei welchen der Alarmwert überschritten wurde. Die Liste wird in MS Excel erstellt. Um diesen Report zu verwenden, müssen Alarm-Level im Ultratrend DMS eingerichtet worden sein. c. Lube Route: Prüfreport aller Lager mit Alarm-Markern. Die Tabelle hat folgende Spalten: Maschine, Messpunkt, Datum, Frequenz, dB-Wert, Empfindlichkeit, Low Alarm, High Alarm, Alarm Status, Schmiermittel und Schmierung. d. Everything: Dieser Prüfreport umfasst alle Daten des jeweiligen Messpunktes, welche im Ultratrend DMS abgespeichert worden sind. 2 Dateiformate stehen zur Auswahl: Excel oder Text Spreadsheet (.csv). Nachdem der Prüfreport gespeichert worden ist, kann die Tabelle bearbeitet werden. e. Master Route: Prüfreport, der sich besonders für Prüfrouten zur Überprüfung von Maschinen eignet. Tabelle wird als MS Excel Datei gespeichert, und umfasst die Messpunkt-Daten einer Gruppe. Die Tabelle hat folgende Spalten: MesspunktNummer, Name, Position/Maschine, Alarm, Schmierung und Kommentare 4. Um einen der oben genannten Prüfreports zu erstellen: i. ii. iii. iv. Das entsprechende Report-Template auswählen Generate Selected Report Button anklicken Es öffnet sich ein Fenster zur Eingabe des Dateipfades: Prüfreport benennen und Dateipfad angeben Nachricht wird eingeblendet, dass der Prüfreport erfolgreich erstellt wurde. Dateipfad für Prüfreport öffnen, und Prüfreport ansehen. Nur die Prüfdaten von Messpunkten, die sich im Alarm-Level befinden (Low oder High), werden aufgelistet. 22 3. Electric 1. Gruppe für Prüfreport auswählen 2. Das Electric-Symbol wird hervorgehoben und ein Dropdown-Menü wird eingeblendet 3. Für den Prüfreport stehen folgende Optionen zur Auswahl: a. 4-Up Images: Prüfreport umfasst bis zu 4 Bilder je Messpunkt. i. ii. iii. iv. v. vi. vii. Es öffnet sich ein Fenster, in welchem der Messpunkt für den Prüfreport gewählt und bis zu 4 Bildern angegeben werden können. Ein oder mehrere Bilder auswählen Mit dem Pull Down Pfeil das Bild auswählen und die Position des Bildes auf der Seite einstellen (1, 2, 3 oder 4). Das Bild kann auch aus der Auswahl für den Messpunkt entfernt werden. Auswahl durch Anklicken des OK-Buttons bestätigen Es öffnet sich ein Fenster zur Eingabe des Dateipfades: Prüfreport benennen und Dateipfad angeben Auswahl durch Anklicken des OK-Buttons bestätigen Prüfreport ansehen b. Alarm Report: Übersicht aller Messpunkte, bei welchen der Alarmwert überschritten wurde. Die Liste wird in MS Excel erstellt. Um diesen Report zu verwenden, müssen Alarm-Level im Ultratrend DMS eingerichtet worden sein. c. Everything: Dieser Prüfreport umfasst alle Daten des jeweiligen Messpunktes, welche im Ultratrend DMS abgespeichert worden sind. 2 Dateiformate stehen zur Auswahl: Excel oder Text Spreadsheet (.csv). Nachdem der Prüfreport gespeichert worden ist, kann die Tabelle bearbeitet werden. 4. Um einen der oben genannten Prüfreports zu erstellen: i. ii. iii. iv. Das entsprechende Report-Template auswählen Generate Selected Report Button anklicken Es öffnet sich ein Fenster zur Eingabe des Dateipfades: Prüfreport benennen und Dateipfad angeben Nachricht wird eingeblendet, dass der Prüfreport erfolgreich erstellt wurde. Dateipfad für Prüfreport öffnen, und Prüfreport ansehen. Nur die Prüfdaten von Messpunkten, die sich im Alarm-Level befinden (Low oder High), werden aufgelistet. 4. Leak 1. Gruppe für Prüfreport auswählen 2. Das Leak-Symbol wird hervorgehoben und ein Dropdown-Menü wird eingeblendet 3. Für den Prüfreport stehen folgende Optionen zur Auswahl: a. Alarm Report: Übersicht aller Messpunkte, bei welchen der Alarmwert überschritten wurde. Die Liste wird in MS Excel erstellt. Um diesen Report zu verwenden, müssen Alarm-Level im Ultratrend DMS eingerichtet worden sein. b. 2-Up Images: Pro Seite 2 historischen Einträgen mit jeweils einem Bild. Je Eintrag wird das in der Reihenfolge erste Bild mit ausgegeben. 23 i. ii. iii. c. Es öffnet sich ein Fenster zur Eingabe des Dateipfades: Prüfreport benennen und Dateipfad angeben Auswahl durch Anklicken des OK-Buttons bestätigen Prüfreport ansehen Compressed Gas: Dieser Report umfasst alle Daten, die für eine Leckagemeldung benötigt werden. Für alle Gase verwendbar. Die Standardauswahl umfasst folgende Gase: Druckluft, Argon, Helium, Wasserstoff und Stickstoff. Es werden durch das Leck verursachte Kosten und die Auswirkung auf die Klimabilanz der Fabrik berechnet. Die Treibhausgasemissionen der Fabrik können im unteren Bereich des Compressed Gas Report Fensters eingestellt werden. Über die Registerkarten im unteren Bereich des Fensters können folgende Untermenüs angewählt werden: Cost (Kosten), Report (jährlich aktualisierter Report), Month (monatliche Ergebnisse), Master (Leere Ansicht, die den Datenimport erleichtert, und nicht verwendet werden muss), Flow Rate Chart (grobe CFM (cubic feet per minute) Schätzung angeben) und Coefficient Table (Grenzwerte für Treibhausgase für Staat/Gebiet auswählen, in welchem die Messungen vorgenommen wurden) Die Verringerung der Emissionen wird auf monatlicher Basis angegeben, und die Angaben zur jährlichen Bilanz im Prüfreport entsprechend aktualisiert. d. Everything: Dieser Prüfreport umfasst alle Daten des jeweiligen Messpunktes, welche im Ultratrend DMS abgespeichert worden sind. 2 Dateiformate stehen zur Auswahl: Excel oder Text Spreadsheet (.csv). Nachdem der Prüfreport gespeichert worden ist, kann die Tabelle bearbeitet werden. 4. Um einen der oben genannten Prüfreports zu erstellen: i. ii. iii. iv. Das entsprechende Report-Template auswählen Generate Selected Report Button anklicken Es öffnet sich ein Fenster zur Eingabe des Dateipfades: Prüfreport benennen und Dateipfad angeben Nachricht wird eingeblendet, dass der Prüfreport erfolgreich erstellt wurde. Dateipfad für Prüfreport öffnen, und Prüfreport ansehen. Nur die Prüfdaten von Messpunkten, die sich im Alarm-Level befinden (Low oder High), werden aufgelistet. 5. Steam 1. Gruppe für Prüfreport auswählen 2. Das Steam-Symbol wird hervorgehoben und ein Dropdown-Menü wird eingeblendet 3. Für den Prüfreport stehen folgende Optionen zur Auswahl: a. Alarm Report: Übersicht aller Messpunkte, bei welchen der Alarmwert überschritten wurde. Die Liste wird in MS Excel erstellt. Um diesen Report zu verwenden, müssen Alarm-Level im Ultratrend DMS eingerichtet worden sein. b. Steam Report: Dieser Report umfasst alle Daten über den entsprechenden Kondensatableiter, die Kondensatableiterüberprüfung und der momentanen Verfassung des Kondensatableiters. Das “Select Report Conditions” Fenster öffnet sich, um die Ableiter-Zustände auszuwählen, die im Prüfreport angegeben werden sollen. Es stehen zur Auswahl: 24 Alle Zustände, NE (Nicht angegeben), OK, LEK (Leckage), BLW (Blow Through), NIS (Not In Service), PLG (Verstopft), SIZ (Dimensionierung),OTH (Andere). Auswahl durch Anklicken des OK-Buttons bestätigen. Die Tabelle hat folgende Spalten: Messpunkt-Nummer, Bereich, Messpunkt, Hersteller, Anwendung, Betriebsmodus, Rohrdurchmesser, Nennweite, Eintrittstemperatur , Austrittstemperatur , (falls verwendet) A, B, C,D Messergebnisse c. 4. Everything: Dieser Prüfreport umfasst alle Daten des jeweiligen Messpunktes, welche im Ultratrend DMS abgespeichert worden sind. 2 Dateiformate stehen zur Auswahl: Excel oder Text Spreadsheet (.csv). Nachdem der Prüfreport gespeichert worden ist, kann die Tabelle bearbeitet werden. Um einen der oben genannten Prüfreports zu erstellen: i. ii. iii. iv. Das entsprechende Report-Template auswählen Generate Selected Report Button anklicken Es öffnet sich ein Fenster zur Eingabe des Dateipfades: Prüfreport benennen und Dateipfad angeben Nachricht wird eingeblendet, dass der Prüfreport erfolgreich erstellt wurde. Dateipfad für Prüfreport öffnen, und Prüfreport ansehen. Nur die Prüfdaten von Messpunkten, die sich im Alarm-Level befinden (Low oder High), werden aufgelistet. 6. Valve 1. Gruppe für Prüfreport auswählen 2. Das Valve-Symbol wird hervorgehoben und ein Dropdown-Menü wird eingeblendet 3. Für den Prüfreport stehen folgende Optionen zur Auswahl: a. Alarm Report: Übersicht aller Messpunkte, bei welchen der Alarmwert überschritten wurde. Die Liste wird in MS Excel erstellt. Um diesen Report zu verwenden, müssen Alarm-Level im Ultratrend DMS eingerichtet worden sein. b. Everything: Dieser Prüfreport umfasst alle Daten des jeweiligen Messpunktes, welche im Ultratrend DMS abgespeichert worden sind. 2 Dateiformate stehen zur Auswahl: Excel oder Text Spreadsheet (.csv). Nachdem der Prüfreport gespeichert worden ist, kann die Tabelle bearbeitet werden. 4. Um einen der oben genannten Prüfreports zu erstellen: i. ii. iii. iv. Das entsprechende Report-Template auswählen Generate Selected Report Button anklicken Es öffnet sich ein Fenster zur Eingabe des Dateipfades: Prüfreport benennen und Dateipfad angeben Nachricht wird eingeblendet, dass der Prüfreport erfolgreich erstellt wurde. Dateipfad für Prüfreport öffnen, und Prüfreport ansehen. Nur die Prüfdaten von Messpunkten, die sich im Alarm-Level befinden (Low oder High), werden aufgelistet. Custom Report Prüfreport mit individuell vom Anwender zusammengestellten Daten: 25 1. Gruppe für Prüfreport auswählen 2. Den Custom Report-Button anklicken 3. Das “Select Fields” Dialogfenster öffnet sich. Daten auswählen, welche der Prüfreport umfassen soll. Datenkategorien für Prüfreport mit dem nach rechts gerichteten Pfeil-Button der “Included Columns” Auswahlbox hinzufügen. Soll eine Datenkategorie wieder aus der “Included Columns” Auswahlbox entfernt werden, die jeweilige Datenkategorie markieren und den nach links gerichteten Pfeil-Button anklicken. a. Um alle Datenkategorien für den Prüfreport auszuwählen, so ist der nach rechts gerichtete “All“ Pfeil-Button anzuklicken. Um alle Datenkategorien aus der “Included Columns” Auswahlbox zu entfernen, so ist der nach links gerichtete “All“ Pfeil-Button anzuklicken. b. Um eine Datenkategorie in der Auswahlbox weiter oben/unten zu positionieren, so sind die Hoch/Runter-Pfeil-Button zu verwenden. Je Klick wird die Datenkategorie um eine Position nach oben/unten bewegt. 4. Ist die Auswahl abgeschlossen den Next-Button anklicken. 5. Das “Filter Rules“ Fenster öffnet sich. Es stehen 3 Optionen zur Auswahl: a. “Export all data” Daten werden ohne Filterung exportiert. b. “Export Data that matches ANY rule”. Die ANY Option ermöglicht es mehrere Filter auszuwählen, die in keinem direkten Zusammenhang miteinander stehen. Es können beispielsweise Daten von 2 Gruppen für den Prüfreport ausgewählt werden: Gruppen A und B und C und D. Mit der ANY Option handelt es sich um eine “inklusive“ Auswahl. Bie der ALL Option handelt es sich um eine “restriktive“ Auswahl. c. “Export Data that matches All rule”. Mit dieser Option die Datenauswahl selektiver gestalten und auf spezifischen Informationen beschränken. Exakte Parameter wie Datumsbereich, Alarm-Level oder eine spezifische Gruppe festlegen. Die Auswahl ist deutlich restriktiver. Beispielsweise “Nur A und B”. 6. Eine Vorschau des Prüfreports öffnet sich. Sollen Änderungen vorgenommen werden, so ist der Back-Button anzuklicken. Die Auswahl mit dem Next-Button bestätigen. 7. Für den Prüfreport stehen 2 verschiedene Dateiformate zur Auswahl. Im “Select Output File Type” Fenster entweder Microsoft Excel 2003-2007 Workbook oder Comma Separated Text File (*.csv) auswählen. Sollte die Microsoft Excel Option angewählt werden, so ist 26 sicherzustellen, dass MS Excel bereits auf dem Computer installiert ist. Die Auswahl mit dem Next-Button bestätigen. 8. Dateipfad zur Speicherung des Prüfreports in der “Save As” Box angeben. Bezeichnung und Dateipfad nochmals überprüfen und gegebenenfalls ändern. “Save As“-Button anklicken, um Speichervorgang abzuschließen. Soll der Prüfreport nicht gespeichert werden, so ist der “Cancel“-Button anzuklicken. 9. Dialogfenster mit “Export Completed”-Nachricht wird eingeblendet. 10. Sollen die Datenbankabfragen nicht gespeichert werden, so ist der “Finish”-Button anzuklicken. 11. Um die Datenbankabfragen für spätere Verwendung abzuspeichern de “Save this Query”Button anklicken. Die “Save As” Box öffnet sich. Bezeichnung und Dateipfad angeben. Das “Export Completed” Dialogfenster öffnet sich erneut. Den “Finish”-Button anklicken. SQL Report erstellen Die Funktion “Create SQL Report“ öffnet ein Fenster zur Auswahl von fortgeschrittenen Filteroptionen. Es können im Vorfeld abgespeicherte Datenbankabfragen geladen, oder neue benutzerdefinierte Datenbankabfragen für spätere Verwendung gespeichert werden. ”Load a Saved Query” ermöglicht es DMS SQL Dateien zu öffnen. Mit “Save a Custom Query” können Datenbankabfragen gespeichert werden. Es muss eine Bezeichnung für die Datei angegeben werden. 27 Benötigen Sie weitere Unterstützung? Brauchen Sie Informationen über Produkte oder Produkttraining? Kontakt: UE Systems Europe, Windmolen 22, 7609 NN Almelo (NL) e: [email protected] w: www.uesystems.eu t: +31 (0)548 659-011 f: +31 (0)548 659 010 www.uesystems.eu