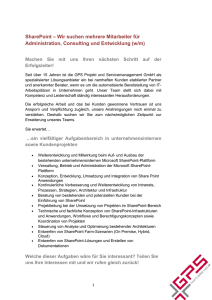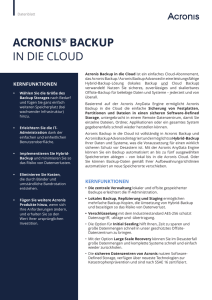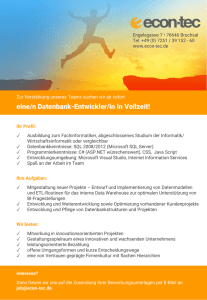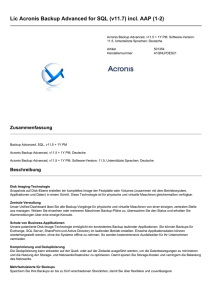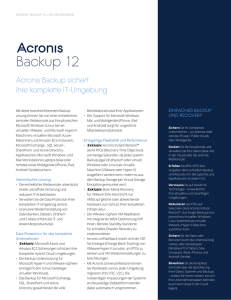Acronis SharePoint Explorer
Werbung

Acronis SharePoint Explorer
BENUTZERANLEITUNG
Inhaltsverzeichnis
1
2
Einführung in Acronis SharePoint Explorer ............................................................................... 3
1.1
Unterstützte Microsoft SharePoint-Versionen .......................................................................... 3
1.2
Unterstützte Backup-Speicherorte ............................................................................................ 3
1.3
Lizenzierung ............................................................................................................................... 4
Installation .............................................................................................................................. 5
2.1
Komponenten und Systemanforderungen ................................................................................ 5
2.2
Installationsbeispiele ................................................................................................................. 5
2.2.1
2.2.2
3
2.3
Installationsprozedur ................................................................................................................. 8
2.4
Den Netzwerk-Port konfigurieren ............................................................................................. 9
2.5
Deinstallation ............................................................................................................................. 9
SharePoint-Daten extrahieren ............................................................................................... 10
3.1
Mit dem Agenten verbinden ...................................................................................................10
3.2
Eine Extraktionsmethode wählen ............................................................................................11
3.2.1
3.3
2
Alternativer Workflow................................................................................................................................12
Die Quelle auswählen ..............................................................................................................12
3.3.1
3.3.2
4
SharePoint Services 3.0 und SharePoint Server 2007 .................................................................................5
SharePoint Server 2010 und später .............................................................................................................6
Single-Pass-Backup .....................................................................................................................................13
SQL-Datenbank ...........................................................................................................................................13
3.4
Zu extrahierende Daten ...........................................................................................................14
3.5
Datenformat ............................................................................................................................15
3.6
Ziel............................................................................................................................................15
3.7
Zusammenfassung ...................................................................................................................15
Aktionen nach der Extraktion ................................................................................................ 17
4.1
Vorgehensweise, falls kein Zugriff auf die extrahierte Website besteht ................................17
4.2
Was mit der 'Content Migration Package'-Datei geschehen soll ............................................17
Copyright © Acronis International GmbH, 2002-2014
1 Einführung in Acronis SharePoint Explorer
Acronis SharePoint Explorer ist ein Tool, welches dazu gedacht ist, Microsoft SharePoint-Daten aus
Single-Pass-Backups oder aus Microsoft SQL-Datenbanken zu extrahieren.
Eine Single-Pass-Backup ist ein applikationskonformes Laufwerk-Backup, welches Ihnen ermöglicht, die so
gesicherten Anwendungsdaten zu durchsuchen und wiederherzustellen, ohne das komplette Laufwerk oder
Volume wiederherstellen zu müssen.
Falls Sie den Acronis Backup Agent für SQL verwenden, um Ihre SharePoint-Datenbank-Server zu
schützen, kann Acronis SharePoint Explorer Ihnen helfen, Dokumente und andere
SharePoint-Elemente aus Single-Pass-Backups, die mit diesem Agenten erstellt wurden, zu
extrahieren. Acronis SharePoint Explorer interagiert mit diesem Agenten, um eine als Backup
vorliegende Datenbank temporär an eine laufende Microsoft SQL Server-Instanz zu mounten. Sobald
die Datenbank gemountet wurde, können Sie die Daten in eine funktionierende SharePoint-Farm
importieren – oder sie in einem Ordner des Dateisystems speichern.
Wenn Sie Backups von SharePoint-Datenbank-Servern auf Laufwerksebene erstellen (mit dem
Acronis Backup Agent für Windows) oder Dritthersteller-Software zur Sicherung der Datenbanken
verwenden, dann können Sie eine Datenbank als eine Zusammenstellung von Dateien
wiederherstellen und auf diese dann Acronis SharePoint Explorer anwenden, um die benötigten
Daten zu extrahieren. Sie benötigen lediglich ein konsistentes Set von Dateien des Typs .mdf, .ldf und
(optional) .ndf sowie eine funktionierende Microsoft SharePoint-Farm.
1.1
Unterstützte Microsoft SharePoint-Versionen
Acronis SharePoint Explorer unterstützt die folgenden Microsoft SharePoint-Versionen:
Microsoft Windows SharePoint Services 3.0 SP2*
Microsoft Office SharePoint Server 2007 SP2*
Microsoft SharePoint Foundation 2010 SP1
Microsoft SharePoint Server 2010 SP1
Microsoft SharePoint 2013
*Bei diesen Versionen von Microsoft SharePoint wird nur eine Extraktion aus Datenbanken unterstützt. Um
Acronis SharePoint Explorer mit diesen Versionen verwenden zu können, benötigen Sie eine
SharePoint-Wiederherstellungsfarm, an die Sie die Datenbanken anfügen können.
Die Single-Pass-Backups oder Datenbanken, aus denen Sie Daten extrahieren, müssen von derselben
SharePoint-Version stammen wie diejenige, wo Acronis SharePoint Explorer installiert ist.
1.2
Unterstützte Backup-Speicherorte
Folgende Speicherorte unterstützen eine direkte Extraktion von SharePoint-Daten direkt aus
Single-Pass-Backups:
Lokale Ordner der Maschine, auf der die Konsole von Acronis SharePoint Explorer läuft
(ausgenommen optische Medien).
Freigegebene Netzwerkordner, einschließlich persönlicher Depots und zentraler, nicht
verwalteter Depots. Der Zugriff auf die Depots erfolgt wie auf gewöhnliche Netzwerkfreigaben.
3
Copyright © Acronis International GmbH, 2002-2014
Um SharePoint-Daten aus Single-Pass-Backups extrahieren zu können, die in verwalteten Depots,
einer Acronis Secure Zone oder anderen Speicherorten vorliegen, sind zusätzliche Schritte
erforderlich. Mögliche Lösungen sind im Abschnitt 'Eine Extraktionsmethode wählen (S. 11)
beschrieben.
1.3
Lizenzierung
Sie benötigen einen der folgenden Lizenzschlüssel, um Acronis SharePoint Explorer installieren zu
können:
4
Acronis Backup Advanced für SharePoint
Acronis Backup für Windows Server Essentials
Acronis Backup Advanced für VMware / Hyper-V / RHEV / Citrix XenServer / Oracle VM
Acronis Backup Advanced Universal License
Copyright © Acronis International GmbH, 2002-2014
2 Installation
2.1
Komponenten und Systemanforderungen
Um Acronis SharePoint Explorer verwenden zu können, benötigen Sie eine funktinierende Microsoft
SharePoint-Farm.
Acronis SharePoint Explorer besteht aus einem Agenten und einer Konsole. Die
Systemanforderungen für diese Komponenten werden unten beschrieben. Weitere Informationen
finden Sie unter 'Installationsbeispiele (S. 5)'.
Acronis SharePoint Explorer Agent
Der Agent muss auf einer Maschine installiert werden, auf der ein 64-Bit-Windows sowie ein
Microsoft SharePoint-Front-End-Server läuft. Der Agent läuft als Dienst und ermöglicht der Konsole,
auf die Microsoft SharePoint-Farm zuzugreifen.
Falls Sie die Microsoft Windows SharePoint Services 3.0 oder den Microsoft Office SharePoint Server
2007 verwenden, dann installieren Sie den Agenten auf einer SharePoint-Wiederherstellungsfarm.
Informationen über die Erstellung einer Wiederherstellungsfarm finden Sie in folgendem Microsoft
Knowledge Base-Artikel: http://technet.microsoft.com/de-de/library/dd180789.aspx.
Acronis SharePoint Explorer Console
Die Konsole kann auf einer 32-Bit- oder 64-Bit-Maschine installiert werden, auf der Windows XP oder
höher läuft.
Die Konsole nutzt Microsoft .NET Framework, das während der Installation automatisch installiert
werden kann (bei verfügbarer Internetverbindung). Alternativ können Sie das .NET Framework auch
vor oder nach der Konsoleninstallation manuell installieren.
Um Acronis SharePoint Explorer optimal nutzen zu können, sollten Sie die Konsole auf einer
Maschine installieren, auf der der Microsoft SQL Server läuft. Die Konsole verwendet den Microsoft
SQL Server, um Datenbanken an Instanzen anzufügen.
Um Daten aus Single-Pass-Backups extrahieren zu können, benötigen Sie außerdem den Acronis
Backup Agent für SQL und das Acronis Backup Command-Line Tool auf derselben Maschine wie die
Konsole.
2.2
Installationsbeispiele
Die Installationskonfigurationen hängen von der Microsoft SharePoint-Version ab, die Sie
verwenden.
2.2.1
SharePoint Services 3.0 und SharePoint Server 2007
Um Acronis SharePoint Explorer mit diesen Versionen von SharePoint nutzen zu können, benötigen
Sie eine SharePoint-Wiederherstellungsfarm, die mindestens eine leere Webanwendung enthält. Der
Agent muss auf der Wiederherstellungsfarm installiert sein.
In den folgenden Beispielen werden die Acronis SharePoint Explorer-Komponenten kursiv angezeigt.
5
Copyright © Acronis International GmbH, 2002-2014
Beide Konfigurationen ermöglichen es Ihnen, SharePoint-Daten von einer Microsoft SQL-Datenbank
zu extrahieren, die an eine beliebige, im Netzwerk verfügbare SQL Server-Instanz angefügt ist. Sollte
eine Datenbank ein Single-Pass-Backup sein, dann müssen Sie die Datenbank zuerst an eine SQL
Server-Instanz mounten, indem Sie den Acronis Backup Agent für SQL verwenden.
Der einzige Unterschied besteht in der Handhabung von nicht angefügten Datenbanken.
Beispiel 1: Typische Konfiguration
Microsoft SharePoint-Farm
(64 Bit) (jede Konfiguration)
Microsoft SharePoint-Wiederherstellungsfarm (64 Bit)
Acronis Backup Agent für SQL
Acronis SharePoint Explorer Console
Acronis SharePoint Explorer Agent
Microsoft .NET Framework
Sollte die Datenbank nicht angefügt sein, dann wird Acronis SharePoint Explorer diese an die SQL
Server-Instanz anfügen, die auf der Wiederherstellungsfarm läuft.
Beispiel 2: Remote-Konsole
Microsoft SharePoint-Farm
(64 Bit) (jede Konfiguration)
Acronis Backup Agent für SQL
Microsoft
SharePoint-Wiederherstellungsfarm
(64 Bit)
Acronis SharePoint Explorer
Acronis SharePoint Explorer
Console
Microsoft .NET Framework
Agent
Sollte die Datenbank nicht angefügt sein, dann müssen Sie diese zuerst manuell an eine im Netzwerk
verfügbare SQL Server-Instanz anfügen.
Informationen über die Erstellung einer Wiederherstellungsfarm finden Sie in folgendem Microsoft
Knowledge Base-Artikel: http://technet.microsoft.com/de-de/library/dd180789.aspx.
Informationen über die Erstellung einer leeren Webapplikation finden Sie in folgendem Microsoft
Knowledge Base-Artikel: http://technet.microsoft.com/de-de/library/cc261875.aspx.
2.2.2
SharePoint Server 2010 und später
In den folgenden Beispielen werden die Acronis SharePoint Explorer-Komponenten kursiv angezeigt.
6
Copyright © Acronis International GmbH, 2002-2014
Typische Installation: Ermöglicht volle Funktionalität
Microsoft SharePoint-Front-End-Webserver
(64 Bit)
Acronis SharePoint Explorer Agent
Microsoft SQL Server
Acronis SharePoint Explorer Console
Microsoft .NET Framework
---------------------------------
Acronis Backup Agent für SQL
Acronis Backup Command-Line Tool
Diese Konfiguration ermöglicht Ihnen, SharePoint-Daten aus Single-Pass-Laufwerk- sowie
Anwendungs-Backups oder aus SQL-Datenbanken zu extrahieren. Falls eine der unter der
gepunkteten Linie angezeigten Produkte nicht installiert ist, können Daten nur aus SQL-Datenbanken
extrahiert werden.
Installation auf einer Maschine: Ermöglicht volle Funktionalität
Microsoft SharePoint-Farm mit Einzel-Server (64 Bit)
Acronis SharePoint Explorer Agent
Acronis SharePoint Explorer Console
Microsoft .NET Framework
-------------------------------
Acronis Backup Agent für SQL
Acronis Backup Command-Line Tool
Diese Konfiguration wird für Small Business Server-Lösungen empfohlen. Diese Konfiguration
ermöglicht Ihnen, SharePoint-Daten aus Single-Pass-Laufwerk- sowie Anwendungs-Backups oder aus
SQL-Datenbanken zu extrahieren. Falls eine der unter der gepunkteten Linie angezeigten Produkte
nicht installiert ist, können Daten nur aus SQL-Datenbanken extrahiert werden.
7
Copyright © Acronis International GmbH, 2002-2014
Installation mit einem SQL-Remote-Server: Ermöglicht eingeschränkte
Funktionalität
Microsoft
SharePoint-Front-End-Webserver
(64 Bit)
Microsoft SQL Server
Acronis SharePoint Explorer
Agent
Acronis SharePoint Explorer Console
Microsoft .NET Framework
Diese Konfiguration ermöglicht Ihnen, SharePoint-Daten aus SQL-Datenbanken zu extrahieren, die an
eine irgendwo im Netzwerk liegende SQL Server-Instanz angefügt sind, solange sowohl die Konsole
als auch das SharePoint-Web-Front-End auf diese Zugriff haben. Eine Extraktion aus
Single-Pass-Backups ist nicht möglich, falls die Konsole auf einer Maschine ohne Microsoft SQL Server
installiert ist.
2.3
Installationsprozedur
So installieren Sie Acronis SharePoint Explorer
1. Melden Sie sich als Administrator an und starten Sie das Setup-Programm von Acronis SharePoint
Explorer.
2. Akzeptieren Sie die Bedingungen der Acronis SharePoint Explorer-Lizenzvereinbarung.
3. Spezifizieren Sie einen Lizenzschlüssel (S. 4).
4. Wählen Sie die zu installierenden Komponenten oder heben Sie die Auswahl derjenigen
Komponente auf, die Sie nicht installieren wollen. Stellen Sie sicher, dass Sie die
Installationskonfiguration wählen, die Ihren Bedürfnissen am besten entspricht. Zu weiteren
Informationen siehe das Installationsdiagramm im Produkt oder lesen Sie den Abschnitt
'Installationsbeispiele (S. 5)'.
[Optional] Spezifizieren Sie den Ordner, wo das Produkt installiert werden soll. Der
Standardinstallationsordner ist %ProgramFiles(x86)%\Acronis\SharePoint Explorer bei
64-Bit-Maschinen und %ProgramFiles%\Acronis\SharePoint Explorer, falls die Konsole auf einer
32-Bit-Maschine installiert ist.
5. Wenn Sie den Acronis SharePoint Explorer Agent installieren:
a. Spezifizieren Sie das Konto, unter dem der Agenten-Dienst ausgeführt werden wird. Folgende
Optionen sind verfügbar:
8
Neues Konto erstellen
Es wird ein neues Konto namens ASPE Agent User erstellt und der lokalen Gruppe
Administratoren hinzugefügt.
Copyright © Acronis International GmbH, 2002-2014
Ein vorhandenes Konto verwenden
Spezifizieren Sie den Benutzernamen und das Kennwort eines Kontos, welches Mitglied
der lokalen Gruppe Administratoren ist.
Das Benutzerrecht Anmelden als Dienst wird jedem der beiden Konten zugewiesen. Wenn
die Maschine Teil einer Active Directory-Domain ist, stellen Sie sicher, dass die
Sicherheitsrichtlinien der Domain nicht verhindern, dass das Konto dieses Benutzerrecht
haben kann.
b. Der Agent verwendet standardmäßig den TCP-Port 9879 zur Kommunikation mit der Konsole.
Sollte ein anderes Programm diesen Port bereits verwenden, dann werden Sie aufgefordert,
einen anderen Port zu spezifizieren, den der Agent auf einkommende Verbindungen abhören
soll.
Details: Ist der Agent so konfiguriert, dass er auf einem nicht vorgegebenen Port horcht,
dann müssen Sie den Server im Format '<Servername>:<Port>' spezifizieren, wenn Sie die
Konsole mit dem Agenten verbinden.
6. Klicken Sie auf Installation, um mit der Einrichtung zu beginnen.
2.4
Den Netzwerk-Port konfigurieren
Der Port, auf dem Acronis SharePoint Explorer Agent auf Signale horcht, wird während der
Agenten-Installation definiert. Sie können den Port nach Abschluss der Installation ändern.
So ändern Sie den vom Agenten verwendeten Netzwerk-Port
1. Spezifizieren Sie auf der Maschine, die den Agenten ausführt, die Port-Nummer im Wert Port des
Registry-Schlüssels HKEY_LOCAL_MACHINE\SOFTWARE\Acronis\ASPDE\Agent.
2. Starten Sie den Dienst des Acronis SharePoint Explorer Agenten neu. Klicken Sie dazu im Snap-In
Dienste mit der rechten Maustaste auf Acronis SharePoint Explorer Service und klicken Sie dann
auf Neustart.
Der Standard-Port ist 9879. Ist der Agent so konfiguriert, dass er auf einem nicht vorgegebenen Port
horcht, dann müssen Sie den Server im Format '<Servername>:<Port>' spezifizieren, wenn Sie die
Konsole mit dem Agenten verbinden.
2.5
Deinstallation
So deinstallieren Sie alle Komponenten von Acronis SharePoint Explorer
1. Gehen Sie zu Systemsteuerung und wählen Sie Programme und Funktionen (oder Software bei
Windows XP) –> Acronis SharePoint Explorer –> Deinstallieren.
2. Warten Sie dann, bis der Deinstallationsprozess beendet ist.
So deinstallieren Sie einzelne Komponenten von Acronis SharePoint Explorer
1. Gehen Sie zu Systemsteuerung und wählen Sie Programme und Funktionen (oder Software bei
Windows XP) –> Acronis SharePoint Explorer –> Ändern.
2. Klicken Sie auf Ändern.
3. Heben Sie die Auswahl der Komponenten auf, die Sie deinstallieren wollen.
4. Klicken Sie auf Ändern, um Ihre Wahl zu bestätigen.
5. Warten Sie dann, bis der Deinstallationsprozess beendet ist.
9
Copyright © Acronis International GmbH, 2002-2014
3 SharePoint-Daten extrahieren
3.1
Mit dem Agenten verbinden
So verbinden Sie die Konsole mit dem Agenten
1. Wählen Sie aus den nachfolgenden Varianten:
Klicken Sie auf dem Desktop der Maschine mit der Konsole auf das Symbol Acronis
SharePoint Explorer Console.
Sollte auf derselben Maschine die Acronis Backup Management Console laufen, dann klicken
Sie im Menü Extras auf SharePoint-Daten extrahieren.
2. Spezifizieren Sie in dem geöffneten Fenster den SharePoint-Web-Front-End-Server, auf dem der
Acronis SharePoint Explorer Agent installiert ist.
Tipps:
Falls sowohl die Konsole als auch der SharePoint-Web-Front-End-Server im Active Directory
enthalten sind, wird die Box automatisch mit dem vollqualifizierten Domain-Namen des
Servers ausgefüllt. Wir empfehlen Ihnen, diese Einstellung beizubehalten.
Wir empfehlen, statt der IP-Adresse den Namen des Servers zu spezifizieren, insbesondere
wenn der Server mehrere Netzwerkadapter hat.
Falls der Agent während der Installation so konfiguriert wurde, dass er auf einem nicht
vorgegebenen TCP-Port horcht, dann stellen Sie sicher, dass Sie den Server im Format
'<Servername>:<Port>' spezifizieren. Beispielsweise SharePointWFE:5555 oder
192.168.1.1:5555.
3. Geben Sie die Anmeldedaten des SharePoint-Farm-Administrators ein. Diese Anmeldedaten
werden standardmäßig eingegeben, wenn eine Authentifizierung erforderlich ist.
Tipp:
Die Anmeldedaten eines Active Directory-Benutzerkontos müssen im Format
DOMAIN\Benutzername spezifiziert werden.
Voraussetzungen für das Konto des SharePoint-Farm-Administrators
Dem SharePoint-Farm-Administrator-Konto müssen die folgenden Rollen zugewiesen sein:
Die Server-Rollen dbcreator und securityadmin für alle von der Farm verwendeten SQL
Server-Instanzen.
Die Rolle db_owner für die Datenbanken SharePoint_AdminContent und SharePoint_Config.
Dem Administrator, der die Farm erstellt hat, sind diese Rollen immer zugewiesen. Anderen
Administrator-Konten sind diese Rollen aber möglicherweise nicht zugewiesen.
Wir empfehlen außerdem, dem Konto des Farm-Administrators folgende Rollen zuzuweisen:
Die Rolle db_owner für alle Inhaltsdatenbanken der Farm.
Die Rolle sysadmin auf der für die Konsole lokalen SQL Server-Instanz.
Die Rolle db_owner ist erforderlich, um Daten aus einer Datenbank zu extrahieren (auch aus einer
innerhalb eines Single-Pass-Backups). Die Rolle sysadmin ist erforderlich, um Daten aus nicht
angefügten Datenbankdateien zu extrahieren, weil diese Dateien der lokalen SQL Server-Instanz
angefügt werden. Die Rolle db_owner ist in diesem Fall nicht erforderlich.
10
Copyright © Acronis International GmbH, 2002-2014
Sind dem Konto des Farm-Administrators diese Rollen nicht zugewiesen, dann müssen Sie die
Anmeldedaten eines Kontos, das über die erforderliche Rolle verfügt, jedes Mal eingeben, wenn sich
Acronis SharePoint Explorer mit einer SQL Server-Instanz verbindet.
3.2
Eine Extraktionsmethode wählen
Acronis SharePoint Explorer ermöglicht Ihnen, SharePoint-Daten aus Single-Pass-Backups oder aus
Microsoft SQL-Datenbanken zu extrahieren.
Die Single-Pass-Backups oder Datenbanken, aus denen Sie Daten extrahieren, müssen von derselben
SharePoint-Version stammen wie diejenige, wo Acronis SharePoint Explorer installiert ist.
Wenn Sie sicher sind, dass Sie Daten aus einer SQL-Datenbank extrahieren wollen, dann fahren Sie
bei 'SQL-Datenbank (S. 13)' fort.
Bevor Sie Daten aus Single-Pass-Backups extrahieren, beantworten Sie für sich die nachfolgenden
Fragen.
1. Sind die Single-Pass-Backups in einem lokalen Ordner auf der Maschine gespeichert, auf der
die Acronis SharePoint Explorer Console (optische Laufwerke ausgenommen) läuft – oder
liegen Sie in einer Netzwerkfreigabe?
Falls Ja, dann fahren Sie mit der nächsten Frage fort.
Falls Nein, dann können Sie Folgendes tun:
Exportieren Sie das Backup zu einem der eben genannten Speicherorte und fahren Sie
mit der nächsten Frage fort.
Falls die Single-Pass-Backups in einer Acronis Secure Zone gespeichert sind, dann können
Sie die Daten mit dem alternativen Workflow (S. 12) extrahieren.
Gehen Sie zu Schritt 5.
2. Verwenden Sie Microsoft SharePoint Server 2007 oder sind die Single-Pass-Backups
kennwortgeschützt?
Falls keines zutrifft, dann fahren Sie mit der nächsten Frage fort.
Falls eines oder beides zutrifft, dann können Sie Folgendes tun:
Extrahieren Sie die Daten mit dem alternativen Workflow (S. 12). (Empfohlen)
Gehen Sie zu Schritt 5.
3. Wurden die Single-Pass-Backups von Acronis Backup katalogisiert?
Falls Ja, dann fahren Sie mit der nächsten Frage fort.
Falls Nein, dann können Sie Folgendes tun:
Extrahieren Sie die Daten mit dem alternativen Workflow (S. 12). (Empfohlen bei einem
dringenden Fall)
Katalogisieren Sie die Backups und fahren Sie mit der nächsten Frage fort. (Eine
Katalogisierung kann zeitaufwendig sein, ist aber sehr hilfreich, falls Sie vorhaben,
Acronis SharePoint Explorer häufig zu verwenden).
Gehen Sie zu Schritt 5.
4. Ist die Acronis SharePoint Explorer Console auf der Maschine installiert, die den Microsoft SQL
Server, den Acronis Backup Agent für SQL und das Acronis Backup Command-Line Tool
ausführt?
11
Falls Ja, dann extrahieren Sie die Daten mit dem Haupt-Workflow (S. 13).
Falls Nein, dann können Sie Folgendes tun:
Copyright © Acronis International GmbH, 2002-2014
Installieren Sie die Konsole auf der Maschine, auf der die oben genannte Software läuft
und extrahieren Sie die Daten dann mit dem Haupt-Workflow (S. 13). (Empfohlen)
Extrahieren Sie die Daten mit dem alternativen Workflow (S. 12).
Gehen Sie zu Schritt 5.
5. Stellen Sie die Datenbank wieder her, die die benötigten Daten enthält und extrahieren Sie die
Daten von dieser SQL-Datenbank (S. 13). Falls die Datenbank groß ist, kann dies viel Zeit und
Speicherplatz in Anspruch nehmen.
3.2.1
Alternativer Workflow
Wir empfehlen die Verwendung dieser Extraktionsmethode, falls einer der folgenden Punkte zutrifft:
Sie verwenden den Microsoft Office SharePoint Server 2007 oder Microsoft Windows SharePoint
Services 3.0.
Ihre Single-Pass-Backups sind verschlüsselt oder kennwortgeschützt.
In jedem Fall müssen Sie die erforderliche Datenbank zuerst mounten und dann Acronis SharePoint
Explorer verwenden.
So extrahieren Sie SharePoint-Daten aus einem Single-Pass-Backup
1. Verbinden Sie die Acronis Backup Management Console mit einer Maschine, auf der der Agent
für SQL installiert ist.
2. Klicken Sie im Menü Aktionen auf den Befehl SQL-Datenbanken von Image mounten.
3. Klicken Sie auf Daten wählen und bestimmen Sie dann das Backup und die Datenbank, die Sie
mounten möchten.
4. Acronis Backup versucht die Zielinstanz für die gewählte Datenbank zu spezifizieren, indem der
ursprüngliche Pfad aus dem Backup entnommen wird. Falls ursprüngliche Instanz nicht gefunden
werden kann ist oder falls Sie die Datenbank an eine andere Instanz mounten wollen, dann
spezifizieren Sie die Zielinstanz manuell.
Sollten die Berechtigungen Ihres aktuellen Kontos nicht ausreichen, um auf die SQL
Server-Zielinstanz zuzugreifen, dann werden Sie nach den Anmeldedaten gefragt.
5. Klicken Sie auf OK. Die Software mountet die Datenbank an die Instanz.
Details: Eine gemountete Datenbank hat folgenden Namen: <ursprünglicher
Datenbankname>-Mounted. Sollte eine Datenbank mit diesem Namen bereits existieren, dann
wird die gemountete Datenbank folgendermaßen benannt: <ursprünglicher
Datenbankname>-Mounted (<fortlaufende Nummer>).
6. Führen Sie Microsoft SQL Server Management Studio aus und verbinden Sie sich mit der Instanz,
wo die Datenbank gemountet ist.
7. Setzen Sie die Datenbank in den 'Lese/Schreib'-Modus:
a. Klicken Sie mit der rechten Maustaste auf die Datenbank und wählen Sie Eigenschaften.
Darauf öffnet sich das Dialogfenster Datenbankeigenschaften.
b. Klicken Sie im Fensterbereich Seite auswählen auf Optionen.
c. Stellen Sie die Option Datenbank schreibgeschützt auf False.
8. Weitere Anweisungen finden Sie im Abschnitt 'SQL-Datenbank (S. 13)'.
3.3
Die Quelle auswählen
Wählen Sie, sobald Sie die Extraktionsmethode gewählt haben, ein bestimmtes Single-Pass-Backup
oder eine SQL-Datenbank, aus welcher Sie die Daten extrahieren wollen.
12
Copyright © Acronis International GmbH, 2002-2014
3.3.1
Single-Pass-Backup
So spezifizieren Sie ein Single-Pass-Backup zur Extraktion von SharePoint-Daten
1. Wählen Sie Daten aus einem Single-Pass-Backup der folgenden Website/Website-Sammlung
extrahieren. Spezifizieren Sie die SharePoint-Website oder Website-Sammlung, wo die zu
extrahierenden Daten ursprünglich vorlagen.
Acronis SharePoint Explorer findet die korrespondierende Microsoft SQL-Datenbank, die
Microsoft SQL Server-Instanz und die Maschine, auf der diese Instanz läuft.
2. Spezifizieren Sie den Speicherort der Single-Pass-Backups dieser Maschine. Geben Sie auf
Nachfrage die Anmeldedaten für den Speicherort an.
3. Wählen Sie einen Zeitpunkt, der für die Extraktion verwendet wird. Die Daten werden genau in
dem Stadium extrahiert, welches dem von Ihnen spezifizierten Zeitpunkt entspricht.
4. Wählen Sie eine lokale SQL Server-Instanz, an die die Datenbank gemountet werden soll. Geben
Sie die Anmeldedaten für die Instanz ein.
Sollten die automatisch eingegebenen Anmeldedaten keine ausreichenden Berechtigungen haben, dann
geben Sie Anmeldedaten für die SQL Server-Authentifizierung ein. Mindestens erforderliche SQL
Server-Sicherheitsrollen: public für die Instanz, db_owner für die Datenbank.
Acronis SharePoint Explorer interagiert mit Acronis Backup & Recovery, um eine als Backup
vorliegende Datenbank temporär an die spezifizierte Microsoft SQL Server-Instanz zu mounten.
Sobald die Datenbank gemountet wurde, zeigt die Software deren Inhalt auf Basis des gewählten
Zeitpunkts an.
5. Fahren Sie mit 'Zu extrahierende Daten (S. 14)' fort.
3.3.2
SQL-Datenbank
Voraussetzungen
Die Verfügbarkeit der Datenbank, die die erforderlichen Daten enthält, kann auf eine der folgenden
Wege erreicht werden:
Die Datenbank ist an eine SQL-Server-Instanz angefügt (entweder remote oder für die Konsole
lokal).
Wichtig. Eine Datenbank, die an eine funktionierende SharePoint-Farm angefügt ist, kann nicht
genutzt werden.
Das Set aus den Dateien vom Typ .mdf, .ldf und (optional) .ndf , aus denen die Datenbank
besteht, befindet sich auf der Maschine, auf der die Konsole läuft. In diesem Fall muss die
Konsole auf einer Maschine installiert sein, auf der der Microsoft SQL Server läuft.
Sie müssen die Datenbank möglicherweise zuerst aus einem Backup wiederherstellen.
So spezifizieren Sie eine SQL-Datenbank, um von dieser SharePoint-Daten zu extrahieren
1. Wählen Sie Daten aus einer SQL-Datenbank extrahieren.
2. Spezifizieren Sie den Speicherort der Quelldatenbank. Sie können eine der folgenden Varianten
wählen:
13
Die Datenbank ist an eine lokale SQL Server-Instanz angefügt
Es gibt eine lokale Microsoft SQL Server-Instanz, an welche die Datenbank mit den zu
extrahierenden Daten angefügt ist.
Die Datenbank ist an eine SQL Server-Remote-Instanz angefügt
Es gibt eine lokale Microsoft SQL Server-Instanz, an welche die Datenbank mit den zu
extrahierenden Daten angefügt ist.
Copyright © Acronis International GmbH, 2002-2014
Die Datenbank ist nicht angefügt
Ein konsistentes Set von Dateien des Typs .mdf, .ldf und (optional) .ndf ist lokal verfügbar.
3. In Abhängigkeit von Ihrer Wahl im vorherigen Schritt passiert Folgendes:
Die Software zeigt eine Liste von verfügbaren lokalen Instanzen an. Erweitern Sie die Instanz,
welche die Datenbank enthält. Geben Sie die Anmeldedaten für die Instanz ein.
Sollten die automatisch eingegebenen Anmeldedaten keine ausreichenden Berechtigungen haben,
dann geben Sie Anmeldedaten für die SQL Server-Authentifizierung ein. Mindestens erforderliche SQL
Server-Sicherheitsrollen: public für die Instanz, db_owner für die Datenbank.
Wählen Sie die Datenbank, die die zu extrahierenden Daten enthält.
Die Software erfragt den Speicherort einer Remote-Instanz. Spezifizieren Sie den Speicherort
im Format Servername\Instanzname.
Tipp: Geben Sie, um sich mit der Standardinstanz eines SQL-Servers zu verbinden, die
Sequenz Servername\MSSQLSERVER ein.
Klicken Sie auf Datenbanken auflisten. Geben Sie die Anmeldedaten für die Instanz ein.
Sollten die automatisch eingegebenen Anmeldedaten keine ausreichenden Berechtigungen haben,
dann geben Sie Anmeldedaten für die SQL Server-Authentifizierung ein. Mindestens erforderliche SQL
Server-Sicherheitsrollen: public für die Instanz, db_owner für die Datenbank.
Eine Liste der an die spezifizierte Instanz angefügten Datenbanken wird angezeigt. Wählen
Sie die Datenbank, die die zu extrahierenden Daten enthält.
Die Datenbank erfragt die Datenbankdateien, die die zu extrahierenden Daten enthalten.
Spezifizieren Sie den Speicherort eines konsistenten Sets von Dateien des Typs .mdf, .ldf und
(optional) .ndf. Wählen Sie eine lokale SQL Server-Instanz, an welche die Datenbank angefügt
werden soll. Geben Sie die Anmeldedaten für die Instanz ein.
Sollten die automatisch eingegebenen Anmeldedaten keine ausreichenden Berechtigungen haben,
dann geben Sie Anmeldedaten für die SQL Server-Authentifizierung ein. Mindestens erforderliche SQL
Server-Sicherheitsrolle: sysadmin für die Instanz.
3.4
Zu extrahierende Daten
Aktivieren Sie die Kontrollkästchen der Datenelemente, die extrahiert werden sollen.
Verwenden Sie die Suche, um Dokumente und Anhänge zu finden.
Die Suche basiert auf Dateinamen und Erweiterungen. Platzhalterzeichen (Wildcards) können
nicht verwendet werden.
Falls der Suchstring keine Leerzeichen enthält, meldet die Suche Dokumente und Anhänge
zurück, die die gesuchte Zeichenkette im Namen oder der Erweiterung tragen. Der Suchbefehl
datei.doc meldet beispielsweise das Suchergebnis datei.doc, meinedatei.doc,
eine_andere_datei.docusw. Datei doc.pdf wird nicht gefunden.
Falls der Suchstring per Leerzeichen getrennte Wörter enthält, meldet die Suche Dokumente und
Anhänge zurück, die alle Wörter im Namen oder der Erweiterung enthalten. Der Suchbefehl
mein doc ergibt beispielsweise als Suchergebnis mein.doc, meine_datei.doc, meindoc.pdf,
mein_anderes_doc.pdf, mein anderes doc.pdf usw.
Standardmäßig werden alle Versionen eines Elements extrahiert. Falls Sie nur eine bestimmte
Version extrahieren müssen, dann erweiteren Sie den Knoten des Elements und wählen Sie die
zu extrahierenden Versionen.
Eine Extraktion von Workflows wird nicht unterstützt. Falls Sie eine komplette Website wählen,
werden alle Elemente innerhalb der Website extrahiert, mit Ausnahme der Workflows.
14
Copyright © Acronis International GmbH, 2002-2014
3.5
Datenformat
Wählen Sie das Format für die extrahierten Daten. Sie können eine der folgenden Varianten wählen:
Nur die Anhänge speichern (im Originalformat)
Von den im vorherigen Schritt gewählten Elementen werden nur die Dokument und
Listenelement-Anhänge gespeichert.Jedes für Microsoft SharePoint spezifische Element
(beispielsweise eine Dokumentbibliothek oder ein Listenelement) wird nicht gespeichert, jedoch
alle seine Anhänge.
Diese Option ist nicht verfügbar, wenn Sie Elemente im vorherigen Schritt aus mehreren
Website-Sammlungen gewählt haben.
Alle Elemente als Content Migration Package (.cmp) speichern
Alle im vorherigen Schritt gewählten Elemente werden als Datei vom Typ 'Content Migration
Package' (.cmp) gespeichert. Wählen Sie diese Option, falls Sie nicht standardmäßige
Parameterwerte verwenden müssen, um diese Element in eine funktionierende SharePoint-Farm
zu importieren. Informationen darüber, warum und wie Sie das tun können, finden Sie unter
'Was mit der 'Content Migration Package'-Datei geschehen soll (S. 17)'.
Alle Elemente zu einer funktionierenden Website extrahieren.
Alle im vorherigen Schritt gewählten Elemente werden in den Ordner %TEMP% extrahiert und
dann automatisch in eine funktionierende SharePoint-Farm importiert. Auf der Maschine, auf der
der Acronis SharePoint Explorer Agent läuft, muss für diese temporären Dateien genügend
Speicherplatz verfügbar sein.
3.6
Ziel
Spezifizieren Sie das Ziel für die extrahierten Daten. Sie können, in Abhängigkeit von Ihrer Wahl im
vorherigen Schritt, folgende Zielorte spezifizieren:
Falls Sie wählen, dass entweder nur die Anhänge gespeichert werden sollen oder die Elemente
als Content Migration Package (.cmp), dann spezifizieren Sie einen lokalen Ordner oder einen
Netzwerkordner. Geben Sie auf Nachfrage die Anmeldedaten für den Zugriff an.
Falls Sie wählen, dass die Elemente zu einer funktionierenden Website extrahiert werden sollen,
dann spezifizieren Sie eine SharePoint-Website oder eine Website-Sammlung, wohin die Daten
extrahiert werden sollen.
Wenn Sie eine komplette Website extrahieren, dann wird diese der
Ziel-Website/Website-Sammlung als eine neue Unterwebsite hinzugefügt. Sie können eine
existierende Website überschreiben und durch eine Website ersetzen, die auf derselben Vorlage
basiert und denselben Namen hat. Spezifizieren Sie zum Überschreiben einer existierenden
Website deren direkte übergeordnete Website oder Website-Sammlung als Zielort.
Wenn Sie ein Element extrahieren, werden alle übergeordneten Objekte des Elements in der
Ziel-Website/Website-Sammlung neu erstellt. Sollte das Element in der Ziel-Website bereits
vorhanden sein, dann werden neue Elementversionen hinzugefügt. Falls Sie Namenskonflikte auf
andere Art lösen wollen (beispielsweise durch Überschreiben der vorhandenen Elemente) dann
informieren Sie sich bitte im Abschnitt 'Was mit der 'Content Migration Package'-Datei
geschehen soll (S. 17)'.
3.7
Zusammenfassung
Überprüfen Sie im Fenster 'Zusammenfassung' die Extraktionseinstellungen. Klicken Sie auf
Extrahieren, um die Extraktion zu starten und warten Sie, bis der Prozess abgeschlossen ist.
15
Copyright © Acronis International GmbH, 2002-2014
Falls Sie festgelegt haben, dass die Daten in einem Ordner gespeichert werden sollen, dann können
Sie auf die extrahierten Dateien über den Link Im Ordner anzeigen zugreifen.
Falls Sie die Inhalte eines Content Migration Packages mithilfe der administrativen Anwendung für
Windows SharePoint-Dienste (Stsadm.exe) in eine SharePoint-Farm importieren müssen, dann
informieren Sie sich im Abschnitt 'Was mit der 'Content Migration Package'-Datei geschehen soll (S. 17)'.
16
Copyright © Acronis International GmbH, 2002-2014
4 Aktionen nach der Extraktion
4.1
Vorgehensweise, falls kein Zugriff auf die extrahierte
Website besteht
Falls Sie eine Website zu einer funktionierenden Farm extrahieren und in dieser Farm das Konto des
vorherigen Administrators dieser Website nicht existiert, dann verweigert SharePoint den Zugriff auf
diese Website. Dies kann passieren, wenn Sie eine Website aus einer anderen Farm extrahiert haben
oder falls das betreffende Administrator-Konto gelöscht wurde.
Um Zugriff auf die Website zu erhalten, müssen Sie mit der SharePoint-Zentraladministration einen
vorhandenen Benutzer als Website-Administrator spezifizieren. Informationen über die
entsprechende Vorgehensweise finden Sie in folgendem Microsoft Knowledge Base-Artikel:
http://technet.microsoft.com/de-de/library/ff631156.aspx.
Sobald der Website-Administrator spezifiziert wurde, wird der Zugriff auf die Website freigegeben
und gelten alle vorherigen Zugriffsberechtigungen.
4.2
Was mit der 'Content Migration Package'-Datei
geschehen soll
Dieser Abschnitt beschreibt, wie Sie die Inhalte eines Content Migration Packages mithilfe der
administrativen Anwendung für Windows SharePoint-Dienste (Stsadm.exe) in eine SharePoint-Farm
importieren können. Diese Informationen können nützlich sein, falls Sie festgelegt haben, dass die
extrahierten Daten in Form einer Datei vom Typ 'Content Migration Package' (.cmp) gespeichert
werden sollen. Als Ergebnis erhalten Sie eine oder mehrere .cmp-Dateien. Diese können Sie nun
durch Verwendung von 'Stsadm.exe' importieren.
Stsadm.exe wird normalerweise automatisch mit dem Microsoft SharePoint Server zusammen
installiert und kann im Ordner %CommonProgramFiles%\Microsoft Shared\web server
extensions\14\BIN gefunden werden. Weitere Informationen über Stsadm.exe finden Sie in
folgendem Microsoft Knowledge Base-Artikel:
http://technet.microsoft.com/de-de/library/cc261866.aspx.
Anwendungsbeispiele
Im unteren Nutzungsbeispiel:
Ist <URL-Name> eine gültige URL, beispielsweise http://servername/website-name, welche den
Speicherort der Ziel-Website/Website-Sammlung spezifiziert.
Ist <Name der Importdatei> ist der Pfad der .cmp-Datei, beispielsweise
C:\beispielsdaten.cmp oder \\netzwerkfreigabe\ordner\beispielsdaten.cmp.
Beispiel 1: Verschiedene Möglichkeiten zur Lösung von Namenskonflikten
Wenn ein SharePoint-Element in eine Website importiert wird, wo dieses Element bereits vorliegt,
dann fügt Acronis SharePoint Explorer eine neue Elementversion hinzu. Falls Sie Namenskonflikte auf
andere Art lösen wollen, dann extrahieren Sie die Elemente mithilfe von Acronis SharePoint Explorer
und speichern Sie diese als Content Migration Package.
Führen Sie Stsadm.exe dann mit folgenden Parametern aus:
17
Copyright © Acronis International GmbH, 2002-2014
stsadm -o import -url <URL-Name> -filename <Name der Importdatei> -updateversions
{1|2|3|4}
Der Parameterwert -updateversions spezifiziert, wie die Daten aktualisiert werden sollen:
1 (Standardvorgabe)
Neue Version dem aktuellen Element hinzufügen.
2
Das Element und alle seine Versionen überschreiben (Element löschen, dann Element
hinzufügen).
3
Das Element überspringen.
4
Die Importaktion beenden, falls ein Namenskonflikt gefunden wird.
Beispiel 2: In eine andere Microsoft SharePoint-Farm importieren
Acronis SharePoint Explorer kann Daten nur in diejenige SharePoint-Farm importieren, wo auch sein
Agent installiert ist. Falls Sie Daten in eine andere Microsoft SharePoint-Farm importieren wollen,
dann extrahieren Sie die Daten mithilfe von Acronis SharePoint Explorer und speichern Sie diese als
Content Migration Package.
Führen Sie Stsadm.exe dann mit folgenden Parametern aus:
stsadm -o import -url <URL-Name> -filename <Name der Importdatei>
Beispiel 3: Sicherheitsinformationen und Benutzerdaten bereinigen
Wenn Sie ein SharePoint-Element in eine funktionierende Website importieren, bewahrt Acronis
SharePoint Explorer die Sicherheitsinformationen und Benutzerdaten. Falls Sie diese Einstellungen
bereinigen wollen, dann extrahieren Sie die Daten mithilfe von Acronis SharePoint Explorer und
speichern Sie diese als Content Migration Package.
Führen Sie Stsadm.exe dann ohne den Parameter -includeusersecurity aus:
stsadm -o import -url <URL-Name> -filename <Name der Importdatei>
18
Copyright © Acronis International GmbH, 2002-2014
Urheberrechtserklärung
Copyright © Acronis International GmbH, 2002-2014. Alle Rechte vorbehalten.
'Acronis' und 'Acronis Secure Zone' sind eingetragene Markenzeichen der Acronis International
GmbH.
'Acronis Compute with Confidence', 'Acronis Startup Recovery Manager', 'Acronis Active Restore',
'Acronis Instant Restore' und das Acronis-Logo sind Markenzeichen der Acronis International GmbH.
Linux ist ein eingetragenes Markenzeichen von Linus Torvalds.
VMware und VMware Ready sind Warenzeichen bzw. eingetragene Markenzeichen von VMware, Inc,
in den USA und anderen Jurisdiktionen.
Windows und MS-DOS sind eingetragene Markenzeichen der Microsoft Corporation.
Alle anderen erwähnten Markenzeichen und Urheberrechte sind Eigentum der jeweiligen Besitzer.
Eine Verteilung substantiell veränderter Versionen dieses Dokuments ohne explizite Erlaubnis des
Urheberrechtinhabers ist untersagt.
Eine Weiterverbreitung dieses oder eines davon abgeleiteten Werks in gedruckter Form (als Buch
oder Papier) für kommerzielle Nutzung ist verboten, sofern vom Urheberrechtsinhaber keine
Erlaubnis eingeholt wurde.
DIE DOKUMENTATION WIRD „WIE VORLIEGEND“ ZUR VERFÜGUNG GESTELLT UND ALLE
AUSDRÜCKLICHEN ODER STILLSCHWEIGEND MITINBEGRIFFENEN BEDINGUNGEN, ZUSAGEN UND
GEWÄHRLEISTUNGEN, EINSCHLIESSLICH JEGLICHER STILLSCHWEIGEND MITINBEGRIFFENER
GARANTIE ODER GEWÄHRLEISTUNG DER EIGNUNG FÜR DEN GEWÖHNLICHEN GEBRAUCH, DER
EIGNUNG FÜR EINEN BESTIMMTEN ZWECK UND DER GEWÄHRLEISTUNG FÜR RECHTSMÄNGEL SIND
AUSGESCHLOSSEN, AUSSER WENN EIN DERARTIGER GEWÄHRLEISTUNGSAUSSCHLUSS RECHTLICH
ALS UNGÜLTIG ANGESEHEN WIRD.
Software bzw. Dienstleistung kann Code von Drittherstellern enthalten. Die Lizenzvereinbarungen für
solche Dritthersteller sind in der Datei licence.txt aufgeführt, die sich im Stammordner des
Installationsverzeichnisses befindet. Eine aktuelle Liste über Dritthersteller-Code und dazugehörige
Lizenzvereinbarungen, die mit der Software bzw. Dienstleistungen verwendet werden, finden Sie
immer unter http://kb.acronis.com/content/7696.
Von Acronis patentierte Technologien
Die in diesem Produkt verwendeten Technologien werden durch einzelne oder mehrere
U.S.-Patentnummern abgedeckt und geschützt: 7,047,380; 7,275,139; 7,281,104;7,318,135;
7,353,355; 7,366,859; 7,475,282; 7,603,533; 7,636,824; 7,650,473; 7,721,138; 7,779,221; 7,831,789;
7,886,120; 7,895,403; 7,934,064; 7,937,612; 7,949,635; 7,953,948; 7,979,690; 8,005,797; 8,051,044;
8,069,320; 8,073,815; 8,074,035; 8,145,607; 8,180,984; 8,225,133; 8,261,035; 8,296,264; 8,312,259;
8,347,137; sowie schwebende Patentanmeldungen.
19
Copyright © Acronis International GmbH, 2002-2014