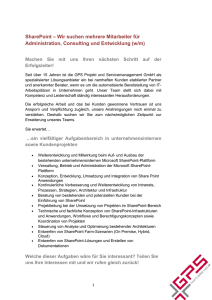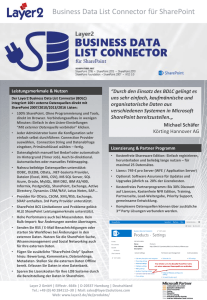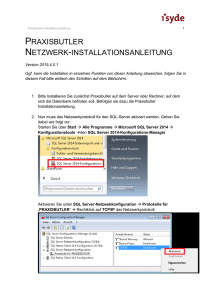Dell Data Protection | Rapid Recovery 6.1 DocRetriever for
Werbung

Dell Data Protection | Rapid Recovery™ 6.1 DocRetriever for SharePoint-Benutzerhandbuch © 2016 Dell Inc. Alle Rechte vorbehalten. Dieses Produkt ist durch US-amerikanische und internationale Urheberrechtsgesetze und nach sonstigen Rechten an geistigem Eigentum geschützt. Dell und das Dell Logo sind Marken von Dell Inc. in den Vereinigten Staaten und/oder anderen Geltungsbereichen. Alle anderen in diesem Dokument genannten Marken und Handelsbezeichnungen sind möglicherweise Marken der entsprechenden Unternehmen. Amazon, Amazon Web Services (AWS), Amazon Simple Storage Service (S3) sind Marken von Amazon.com, Inc. oder ihrer Tochterunternehmen. CentOS Red Hat und Red Hat Enterprise Linux sind eingetragene Marken oder Marken von Red Hat, Inc. in den USA und anderen Ländern. Chrome und Google sind Marken oder eingetragene Marken von Google Inc., die mit Genehmigung verwendet werden. Debian ist eine eingetragene Marke im Besitz von Software in the Public Interest, Inc. Kaseya und das Kaseya Logo sind eingetragene Marken von Kaseya Limited in den USA und/oder anderen Ländern weltweit. Linux® ist die eingetragene Marke von Linus Torvalds in den USA und anderen Ländern. Microsoft, Active Directory, Azure, Excel, Hyper-V, Outlook, SharePoint, SQL Server, Visual Studio, Windows, Windows Server, Windows Server Essentials, Windows SharePoint Services, Windows Vista und Windows XP sind entweder eingetragene Marken oder Marken der Microsoft Corporation in den Vereinigten Staaten und/oder in anderen Ländern. MongoDB ist eine Marke von MongoDB, Inc. Die OpenStack™ Word Mark und OpenStack Logos sind entweder eingetragene Marken/Dienstleistungsmarken oder Marken/Dienstleistungsmarken der OpenStack Foundation in den Vereinigten Staaten und anderen Ländern und werden mit Erlaubnis der OpenStack Foundation verwendet. Weder gehören wir zu noch werden wir unterstützt oder gesponsert von der OpenStack Foundation oder der OpenStack Community. Oracle VirtualBox und sind Marken oder eingetragene Marken von Oracle und/oder seinen Tochterunternehmen in den Vereinigten Staaten und anderen Ländern. Rackspace und Fanatical Support sind entweder eingetragene Dienstleistungsmarken/Marken oder Dienstleistungsmarken/Marken von Rackspace US, Inc. in den USA und/oder anderen Ländern. SLES und SUSE sind eingetragene Marken von SUSE LLC in den USA und anderen Ländern. Ubuntu ist eine eingetragene Marke von Canonical Ltd. VMware, vSphere, ESX und ESXi sind eingetragene Marken oder Marken von VMware, Inc. in den Vereinigten Staaten und/oder anderen Gerichtsbarkeiten. XenServer ist eine eingetragene Marke von Citrix Systems, Inc. und/oder einer oder mehreren seiner Tochtergesellschaften und ist möglicherweise eingetragen im United States Patent and Trademark Office und in anderen Ländern. Legende VORSICHT: Das Symbol VORSICHT weist auf eine mögliche Beschädigung von Hardware oder den möglichen Verlust von Daten hin, wenn die Anweisungen nicht befolgt werden. WARNUNG: Das Symbol WARNUNG weist auf mögliche Personen- oder Sachschäden oder Schäden mit Todesfolge hin. WICHTIG, HINWEIS, TIPP, MOBILE oder VIDEO: Ein Informationssymbol weist auf Begleitinformationen hin. DocRetriever for SharePoint-Benutzerhandbuch 2016 - 12 Version - 6.1.0 Rev. A00 Inhaltsverzeichnis 1 Einführung in DocRetriever for SharePoint.................................................................................................... 5 Verwendung dieser Dokumentation................................................................................................................................ 5 Über DocRetriever for SharePoint.................................................................................................................................. 6 Kompatibilität von DocRetriever, AppAssure und Rapid Recovery............................................................................. 6 Dell Support-Richtlinie und DocRetriever................................................................................................................. 7 Verständnis der DocRetriever Bereitstellungsarchitektur.............................................................................................7 Grundlegende Informationen zu den Komponenten................................................................................................7 Grundlegende Informationen zur Architektur im Standardmodus.........................................................................8 Verständnis der DocRetriever Standalone-Modus-Architektur............................................................................ 11 Produktfunktionen von DocRetriever............................................................................................................................ 12 Flexible SharePoint-Datenwiederherstellung.......................................................................................................... 12 Vertraute Benutzeroberfläche.................................................................................................................................. 13 Mehrere Datenquellen für die Wiederherstellung................................................................................................... 13 Ereignisprotokollierung und -überprüfung............................................................................................................... 14 Datenwiederherstellungsquellen und Kompatibilität.................................................................................................... 14 Empfohlene Wiederherstellungsquellen................................................................................................................... 14 Unterstützte Quellen für die Datenwiederherstellung........................................................................................... 15 Szenarien für die Verwendung von DocRetriever........................................................................................................15 Wiederherstellen von SharePoint-Daten................................................................................................................. 15 Wiederherstellen von Daten, die in einem Wiederherstellungspunkt gesichert sind..........................................15 Anleitung zum Wiederherstellen von Daten, die in SharePoint oder SQL gesichert sind..................................16 Migrieren von SharePoint-Daten..............................................................................................................................16 Kopieren oder Verschieben von SharePoint-Daten aus einem Wiederherstellungspunkt................................ 16 Kopieren oder Verschieben von SharePoint-Daten aus einer Wiederherstellungsquelle.................................. 17 Verwenden des Local Mount Utility mit DocRetriever................................................................................................ 17 2 Installation und Konfiguration von DocRetriever...........................................................................................18 Systemanforderungen..................................................................................................................................................... 18 Erforderliche Software-Komponenten.................................................................................................................... 18 Systemanforderungen für DocRetriever................................................................................................................. 19 Unterstützte Elemente................................................................................................................................................... 20 Anleitung für die Installation von DocRetriever for SharePoint.................................................................................. 21 Bereitstellen der DocRetriever-Installationssoftware................................................................................................. 22 Richtlinien zum Aktualisieren von DocRetriever for SharePoint................................................................................23 Einrichten von Windows-Benutzerkonten zur Verwendung mit DocRetriever ......................................................23 DocRetriever Console............................................................................................................................................... 23 DocRetriever Agent...................................................................................................................................................23 Erstellen eines Benutzerkontos auf einer Windows Active Directory-Domäne................................................. 24 Erstellen eines lokalen Agent-Benutzerkontos.......................................................................................................26 Hinzufügen eines Windows-Benutzerkontos zur lokalen Administratorgruppe.................................................27 Hinzufügen eines Windows-Benutzerkontos zu einer Share Point-Farmadministratorgruppe.......................28 Dell Data Protection | Rapid Recovery 6.1 Inhaltsverzeichnis 3 Hinzufügen eines Windows-Benutzerkontos zu Share Point-Websitesammlungsadministratoren................30 Anwenden der Systemadministrator-Datenbankrolle auf Windows-Benutzerkonten...................................... 33 Ermitteln der SharePoint-Datenbanken in der SharePoint-Zentraladministration............................................ 37 Installieren, Deinstallieren und Reparieren von DocRetriever for SharePoint.......................................................... 38 Installieren von DocRetriever for SharePoint.........................................................................................................39 Deinstallieren von DocRetriever for SharePoint.................................................................................................... 40 Reparieren einer DocRetriever for SharePoint-Installation................................................................................... 41 Erstellen einer lokalen Dienstdatenbank für DocRetriever......................................................................................... 42 Konfigurieren von DocRetriever Console-Einstellungen.............................................................................................43 Konfigurieren der Einstellungen für allgemeine Details in der DocRetriever Console....................................... 44 Konfigurieren der Standardwiederherstellungseinstellungen in der DocRetriever Console............................. 45 Manuelle Angabe des SharePoint-Datenbankspeicherorts........................................................................................ 47 Angeben der Datenbankspeicherorte in einem bereitgestellten Wiederherstellungspunkt..............................47 Angabe von Datenbankspeicherorten in einer lokalen SharePoint-Farm........................................................... 48 Angabe der lokal gespeicherten Inhaltsdatenbank................................................................................................ 48 3 Wiederherstellen von SharePoint-Daten mit DocRetriever.......................................................................... 49 Übersicht über die hierarchische SharePoint-Struktur...............................................................................................49 Informationen zu Wiederherstellungsrichtungen für wiederhergestellte Daten......................................................50 Anleitung für die Wiederherstellung von SharePoint-Daten....................................................................................... 51 Bereitstellen von Wiederherstellungspunkten.............................................................................................................. 51 Verwalten von Wiederherstellungspunkten..................................................................................................................52 Verwenden der Local Mount Utility für DocRetriever................................................................................................ 52 Öffnen von Wiederherstellungspunkten in DocRetriever...........................................................................................53 Voraussetzungen für die Wiederherstellung von SharePoint-Daten.................................................................. 53 Öffnen von Wiederherstellungspunkten................................................................................................................. 54 Öffnen von SharePoint-Wiederherstellungsquellen in DocRetriever........................................................................55 Öffnen von SharePoint-Farmen.............................................................................................................................. 56 Öffnen von SharePoint-Inhaltsdatenbanken..........................................................................................................57 Öffnen von SQL-Sicherungsdateien....................................................................................................................... 58 Öffnen von vollständigen SharePoint-Sicherungsdateien....................................................................................58 Öffnen von differentiellen SharePoint-Sicherungsdateien...................................................................................60 Ermitteln des Standardspeicherorts für SharePoint-Sicherungen.......................................................................61 Suchen nach Dateien in der DocRetriever Console..................................................................................................... 61 Wiederherstellen von SharePoint-Daten....................................................................................................................... 61 Durchführen einer Wiederherstellung mit DocRetriever.......................................................................................62 4 Arbeiten mit DocRetriever-Protokolldateien................................................................................................65 Speicherort von Protokolldateien.................................................................................................................................. 65 Arbeiten mit DocRetriever-Wiederherstellungsprotokollen........................................................................................65 Öffnen von DocRetriever-Wiederherstellungsprotokollen................................................................................... 66 Sortieren von DocRetriever-Wiederherstellungsprotokollen............................................................................... 66 Filtern von DocRetriever-Wiederherstellungsprotokollen.................................................................................... 66 Anzeigen und Exportieren von Wiederherstellungsjobdetails...............................................................................67 Glossar........................................................................................................................................................... 68 4 Dell Data Protection | Rapid Recovery 6.1 Inhaltsverzeichnis 1 Einführung in DocRetriever for SharePoint Dieser Abschnitt bietet einen Überblick über DocRetriever for SharePoint (DocRetriever). Darin werden die Funktionen, Funktionalität und Architektur beschrieben. Themen: • Verwendung dieser Dokumentation • Über DocRetriever for SharePoint • Kompatibilität von DocRetriever, AppAssure und Rapid Recovery • Verständnis der DocRetriever Bereitstellungsarchitektur • Produktfunktionen von DocRetriever • Datenwiederherstellungsquellen und Kompatibilität • Szenarien für die Verwendung von DocRetriever • Verwenden des Local Mount Utility mit DocRetriever Verwendung dieser Dokumentation Willkommen beim DocRetriever for SharePoint Benutzerhandbuch. Die Informationen in diesem Dokument sind folgendermaßen organisiert: • Einführung in DocRetriever for SharePoint enthält eine Einführung in DocRetriever, einschließlich seiner Beziehung mit Dell Datensicherung | Rapid Recovery. • Installation und Konfiguration von DocRetriever enthält Informationen zur Installation und Konfiguration von DocRetriever for SharePoint. • Wiederherstellen von SharePoint-Daten mit DocRetriever enthält Anweisungen zur Wiederherstellung von SharePoint-Daten mit DocRetriever. • Arbeiten mit DocRetriever-Protokolldateien beschreibt den Umgang mit DocRetriever-Wiederherstellungsprotokollen. In diesem Dokument werden die folgenden Konventionen verwendet: • Bei einer Vorgehensweise handelt es sich um Anweisungen, die in einer bestimmten Reihenfolge ausgeführt werden müssen, um ein bestimmtes Ergebnis zu erhalten. • Ein Verfahren umfasst normalerweise zwei oder mehr Vorgehensweisen. • Bei einer Anleitung handelt es sich um einen Plan zum Erreichen eines bestimmten komplexen Ziels, der normalerweise mehrere Verfahren umfasst. Die betreffenden Verfahren können für breites Benutzerspektrum und für verschiedene Situationen gelten. Allerdings sind nicht alle Verfahren in einer Anleitung für alle Benutzer relevant. Sie müssen außerdem nicht in einer bestimmten Reihenfolge ausgeführt werden. Dell empfiehlt, dieses Handbuch durchzulesen und sich mit dem Inhalt vertraut zu machen. Ziehen Sie bei Problemen mit DocRetriever dieses Handbuch zu Rate, bevor Sie sich an einen Dell-Supportmitarbeiter wenden. Verwandte Links Einführung in DocRetriever for SharePoint Installation und Konfiguration von DocRetriever Wiederherstellen von SharePoint-Daten mit DocRetriever Arbeiten mit DocRetriever-Protokolldateien Dell Data Protection | Rapid Recovery 6.1 Einführung in DocRetriever for SharePoint 5 Über DocRetriever for SharePoint Bei der Wiederherstellung von Daten einer Microsoft® SharePoint®-Farm aus einer Sicherung können SharePoint-Administratoren normalerweise nur Informationen für die gesamte Websitesammlung ohne Granularität ersetzen. DocRetriever for SharePoint bietet die Möglichkeit, SharePoint-Objekte von der Websitesammlungsebene bis zur Komponentenebene wiederherzustellen und zurück zu speichern. In DocRetriever können Sie alle Dokumente und Objekte in einer SharePoint-Farm, Website und Websitehierarchie direkt (mit den jeweils erforderlichen Berechtigungen) aus einem Rapid Recovery- oder AppAssure-Wiederherstellungspunkt oder einer anderen Wiederherstellungsquelle für Sicherungen anzeigen. Sie können auch andere unterstützte Wiederherstellungsquellen verwenden, u. a. SharePoint-Inhaltsdatenbanken, SharePoint-Farmen, native Microsoft SQL Server®-Sicherungen, native SharePoint-Sicherungen sowie native differenzielle SharePoint-Sicherungen. Von der Websitesammlung in der Sicherungskopie, die Sie gerade durchsuchen, können Sie Objekte mit verschiedenen flexiblen Optionen wiederherstellen: • Sie können die Elemente an ihren ursprünglichen Positionen in der Produktionsumgebung des SharePoint-Servers wiederherstellen. Dies wird als Wiederherstellung am ursprünglichen Speicherort bezeichnet. • Sie können Objekte an jeder anderen Position innerhalb des Live SharePoint-Servers wiederherstellen. Dies wird als Wiederherstellung an einem anderen Speicherort bezeichnet. • Sie können auch Objekte in einem Dateisystem wiederherstellen. In jedem Fall können diese Elemente wiederhergestellt werden, ohne dass eine Neuerstellung der gesamten Produktionsdatenbank oder die Verwendung einer SharePoint-Wiederherstellungsfarm erforderlich ist. Bei der Wiederherstellung von SharePoint-Daten werden alle Berechtigungen und Metadaten beibehalten. Darüber hinaus überwacht und protokolliert DocRetriever alle Vorgänge, um die hinzugefügten oder geänderten Objekte leicht ermitteln zu können. DocRetriever führt alle Wiederherstellungsvorgänge aus Kompatibilitätsgründen außerdem über die unterstützten SharePoint-APIs durch. Kompatibilität von DocRetriever, AppAssure und Rapid Recovery DocRetriever for SharePoint ist ein nützliches Tool, um SharePoint Data mit Granularität und Flexibilität abzurufen und wiederherzustellen. Die SharePoint-Daten, die Sie wiederherstellen, stammen aus einer Sicherung von SharePoint-Inhalten, die als Wiederherstellungsquelle bezeichnet wird. Detaillierte Informationen über die von DocRetriever unterstützten Wiederherstellungsquellen finden Sie unter dem Thema Datenwiederherstellungsquellen und Kompatibilität. In SharePoint-Umgebungen, die durch einen Rapid Recovery Core geschützt sind, empfiehlt Dell, zunächst eine Wiederherstellung der SharePoint-Daten von einem Wiederherstellungspunkt zu versuchen. Diese bevorzugte Wiederherstellungsmethode erfordert, dass der SharePoint Front-End-Webserver sowohl von der Rapid Recovery Agent-Software als auch von der DocRetriever Agent-Software geschützt wird. Da DocRetriever native SharePoint SQL Server-Datenbanken für die Wiederherstellung verwendet, ist die DocRetriever-Version abwärtskompatibel mit der Version der Software, die zum Erstellen der Wiederherstellungspunkte verwendet wurde. Mit DocRetriever Console Version 6.1 beispielsweise können Sie SharePoint-Daten von einem Rapid Recovery-Wiederherstellungspunkt der gleichen Version wiederherstellen. Sie können auch Daten von einem früheren Rapid Recovery 6.0.2- oder 6.0.1-Wiederherstellungspunkt wiederherstellen. Doch das Gegenteil trifft nicht zu: Sie können keine ältere Version von DocRetriever (z. B. 6.0.1) für die Wiederherstellung von Daten von einer neueren Version eines Wiederherstellungspunkts (z. B. Version 6.1) verwenden. 6 Dell Data Protection | Rapid Recovery 6.1 Einführung in DocRetriever for SharePoint Dell Support-Richtlinie und DocRetriever Dell Support unterhält ein Service-Level-Agreement (SLA), das die aktuelle Softwareversion und bis zu zwei frühere Versionen abdeckt (dargestellt durch die ersten beiden Dezimalstellen einer Versionsnummer). Zum Beispiel kann Dell Support in dieser Version (6.1) Benutzer mit Rapid Recovery 6.1, 6.0.2 und 6.0.1 unterstützen. Dell unterstützt auch die Interoperabilität zwischen Begleit-Softwareversionen, wie z. B. DocRetriever und Wiederherstellungspunkte der Rapid Recovery Versionen 6.1, 6.0.2 und 6.0.1. Mit DocRetriever Console Version 6.x kann es möglich sein, SharePoint-Daten aus älteren Versionen von Wiederherstellungspunkten wie z. B. AppAssure-Version 5.4.3 oder früher wiederherzustellen. Benutzer tun dies jedoch auf eigenes Risiko, da diese Vorgehensweise nicht unter das Dell SLA fällt. Verständnis der DocRetriever Bereitstellungsarchitektur Mit DocRetriever können Sie SharePoint-Daten von einem Wiederherstellungspunkt (von Rapid Recovery oder AppAssure Core) oder von einer Offline-Sicherungskopie in einer anderen Wiederherstellungsressource wiederherstellen. ANMERKUNG: Weitere Informationen zum Öffnen von Wiederherstellungsquellen finden Sie unter Datenwiederherstellungsquellen und Kompatibilität. In diesem Abschnitt werden die erforderlichen Komponenten für die Verwendung von DocRetriever und die unterstützten Modi beschrieben. Grundlegende Informationen zu den Komponenten Für DocRetriever sind die folgenden Komponenten erforderlich. Die Konfiguration kann abhängig von den jeweiligen Geschäftsanforderungen variieren. • Bei der Verwendung von DocRetriever in der empfohlenen Konfiguration (zur Wiederherstellung von SharePoint-Daten von einem Wiederherstellungspunkt) müssen Sie einen Rapid Recovery oder AppAssure Core eingerichtet haben. Es gelten die folgenden Konfigurationsoptionen: • Bei der Verwendung von DocRetriever Version 6.0.x können Sie SharePoint-Daten von einem Rapid RecoveryWiederherstellungspunkt der gleichen Version oder früher wiederherstellen. Für diesen Geschäftsfall muss Rapid Recovery Core Version 6.0.x auf dem Core-Server installiert sein. • Für Standardschutz muss Rapid Recovery Agent Version 6.0.x auf dem SharePoint-Front-End-Webserver mit den SharePointDaten, die Sie wiederherstellen möchten, installiert sein. Dies führt dazu, dass Wiederherstellungspunkte für den Webserver als eine Wiederherstellungsquelle verwendet werden. • Mit der Funktion „Rapid Snap for Virtual“ von Rapid Recovery können Sie eine oder mehrere virtuelle Maschinen (VMs) auf einem einzelnen VMware ESXi Host schützen, ohne vorherige Installation der Rapid Recovery Agent-Software. Für agentenlosen Schutz müssen die VMware Tools auf jedem geschützte VM installiert werden (in diesem Fall dem SharePoint-Front-End-Webserver). Für agentenlose Konfigurationen müssen Sie den Speicherort der Datenbank manuell angeben. ANMERKUNG: Weitere Informationen finden Sie unter Manuelle Angabe des SharePoint-Datenbankspeicherorts. ANMERKUNG: Für agentenlosen Schutz einer VM in Ihrem Core gelten bestimmte Anforderungen und Einschränkungen. Vor der Verwendung von agentenlosem Schutz weist Dell alle Benutzer darauf hin, die Warnhinweise in Verständnis von agentenlosem Schutz im Dell Datensicherung | Rapid Recovery Benutzerhandbuch zu lesen. • Bei der Verwendung von DocRetriever Version 6.0.x können Sie SharePoint-Daten von einem Wiederherstellungspunkt wiederherstellen, die in einer aktuell unterstützten Version von AppAssure gespeichert sind. Für diesen Geschäftsfall, und um vollständig unterstützt zu werden, muss die entsprechende Version von AppAssure Core (Version 5.4.3) auf dem Core-Server installiert sein, und AppAssure Agent Version 5.4.3 muss auf dem SharePoint-Front-End-Webserver mit den SharePoint-Daten, die Sie wiederherstellen möchten, installiert sein. Agentenloser Schutz ist nicht verfügbar für AppAssure. Dell Data Protection | Rapid Recovery 6.1 Einführung in DocRetriever for SharePoint 7 ANMERKUNG: Weitere Informationen zu unterstützten Versionen finden Sie unter Dell Support-Richtlinie und DocRetriever. ANMERKUNG: Weitere Informationen zum Installieren und Konfigurieren des Rapid Recovery Core finden Sie im Dell Datensicherung | Rapid Recovery Installations- und Aktualisierungshandbuch. Weitere Informationen zum Einrichten einer Sicherungsstrategie oder zur Verwendung von Rapid Recovery zum Sichern von Daten finden Sie im Dell Datensicherung | Rapid Recovery Benutzerhandbuch. Die DocRetriever Agent-Software muss auf jedem Front-End-Webserver installiert sein, für den Daten mit DocRetriever wiederhergestellt werden sollen. Die DocRetriever Console muss auf der Maschine installiert sein, auf der Sie SharePoint-Daten aus einer Offline-Sicherung anzeigen, öffnen und wiederherstellen. Für die SQL-Datenbankverwaltung in einer SharePoint-Umgebung ist SQL Server Management Studio erforderlich. Der Speicherort dieser Software hängt von den jeweiligen Anforderungen ab. Darüber hinaus müssen Sie eine lokale SQL Server-Datenbankinstanz auf der Maschine mit der DocRetriever Console installieren, die von DocRetriever verwendet wird. Sie müssen über geeignete Anmeldeinformationen für den Front-End-Webserver verfügen, um auf die SharePointZentraladministrationskonsole zugreifen zu können. Bei der Wiederherstellung von Daten aus einem Wiederherstellungspunkt einer anderen Maschine als dem Core-Server müssen Sie das Local Mount Utility auf der betreffenden Maschine installieren. Das LMU ist im Lieferumfang von Rapid Recovery oder AppAssure enthalten. • • • • • • ANMERKUNG: Bei der Wiederherstellung eines Wiederherstellungspunkts vom Core-Server können Sie den Wiederherstellungspunkt in der Rapid Recovery oder AppAssure Core Console bereitstellen. In diesem Fall ist das Local Mount Utility nicht erforderlich. Die Architektur der jeweiligen Umgebung kann jeweils vom Modus, in dem DocRetriever for SharePoint verwendet werden soll, abhängen. DocRetriever kann in zwei verschiedenen Modi verwendet werden: Standardmodus. Im Standardmodus können Sie SharePoint-Daten aus einem Wiederherstellungspunkt wiederherstellen, der auf dem Core gespeichert ist, mit dem der SharePoint-Front-End-Webserver gesichert wurde. Dell empfiehlt diese Methode als die wirksamste Möglichkeit für die Wiederherstellung von Daten. Sie können SharePoint-Daten jedoch auch von einer oder mehreren OfflineWiederherstellungsquellen wiederherstellen. Standalone-Modus. Im Standalone-Modus werden die Daten nicht in einem Rapid Recovery Core oder AppAssure Core geschützt und erfordern daher keine Wiederherstellungspunkte für die Datenwiederherstellung. In solchen Fällen können Sie DocRetriever zum Anzeigen und Wiederherstellen von SharePoint-Informationen von einer oder mehreren Offline-Wiederherstellungsquellen verwenden. Weitere Informationen zu Wiederherstellungsquellen finden Sie unter Datenwiederherstellungsquellen und Kompatibilität. Grundlegende Informationen zur Architektur im Standardmodus Bei der Verwendung von DocRetriever im Standardmodus sind mindestens zwei Server erforderlich. Core-Server mit SQL Server. Der Rapid Recovery Core befindet sich auf einem Server. Auf dem Core muss eine volllizenzierte Version von SQL Server lokal installiert sein. Sie müssen vom Core aus SQL-Anfügbarkeitsprüfungen für diesen Server durchführen können. SharePoint-Webserver mit DocRetriever Agent. Der SharePoint-Front-End-Webserver enthält die SharePoint-Informationen, die geschützt werden sollen. Im Standardmodus muss auf dieser Maschine die DocRetriever Agent-Software installiert ist. Diese Maschine wird in der Regel durch den Core geschützt. Daher muss sie die Rapid Recovery Agent-Software enthalten, oder sie ist eine VM, die agentenlos auf dem Core geschützt wird. Maschine mit DocRetriever Console. Mit der DocRetriever Console können Sie SharePoint-Daten von einem Wiederherstellungspunkt oder aus einer Offline-Sicherung durchsuchen, öffnen und wiederherstellen. Auf der Maschine mit der DocRetriever Console muss eine 8 Dell Data Protection | Rapid Recovery 6.1 Einführung in DocRetriever for SharePoint volllizenzierte Version von SQL Server lokal installiert sein. Die DocRetriever Console kann auf jeder über das Netzwerk zugänglichen Maschine installiert sein, von der aus ein Administratorbenutzer gesicherte SharePoint-Daten wiederherstellen möchte. • Sie können die DocRetriever Console auf dem Rapid Recovery oder AppAssure Core-Server installieren. In dieser Konfiguration werden Wiederherstellungspunkte in der Core Console auf dem Core-Server bereitgestellt. • Sie können die DocRetriever Console auf dem SharePoint-Server oder einer anderen Maschine installieren (sofern SQL Server darauf vorhanden ist). In dieser Konfiguration werden Wiederherstellungspunkte mit dem Local Mount Utility bereitgestellt. • Unabhängig von der Installationsposition werden Sie beim ersten Aufruf der DocRetriever Console aufgefordert, eine lokale Dienstdatenbankinstanz auf der betreffenden Maschine zu erstellen. Abbildung 1. DocRetriever im Standardmodus, zwei Server Wenn der SharePoint-Administrator im Standardmodus SharePoint-Sicherungen von einer anderen Maschine anzeigen, öffnen und wiederherstellen möchte als der Maschine mit der Core-Server, ist eine dritte Maschine erforderlich. Auf dieser dritten Maschine müssen Sie die DocRetriever Console, die Dienstdatenbank für die DocRetriever Console und die Local Mount Utility installieren, die im Lieferumfang von Rapid Recovery enthalten ist. Abbildung 2. DocRetriever im Standardmodus, separate DocRetriever Console In einem Unternehmen mit vielen Webservern, die mit Rapid Recovery oder AppAssure und DocRetriever geschützt werden sollen, müssen Sie die DocRetriever Agent-Software auf jedem Front-End-Webserver installieren, für den Sie Daten mit DocRetriever wiederherstellen möchten. Sie können die DocRetriever Console auf dem Core-Server installieren. Dell Data Protection | Rapid Recovery 6.1 Einführung in DocRetriever for SharePoint 9 Abbildung 3. DocRetriever im Standardmodus, mehrere SharePoint-Webserver In einigen einfachen SharePoint-Konfigurationen befindet sich der SQL Server auf einer separaten Maschine, auf den die Front-EndWebserver über das Netzwerk zugreifen können. Abbildung 4. Einfache DocRetriever-Konfiguration mit separatem SQL Server In komplexen SharePoint-Konfigurationen mit mehreren Front-End-Webservern kann ebenfalls ein SQL Server auf einer separaten Maschine vorhanden sein. Der Netzwerkadministrator hat vielfältige Konfigurationsmöglichkeiten, um die Anforderungen des Unternehmens optimal zu erfüllen. Die DocRetriever-Architektur unterstützt alle Konfigurationen. 10 Dell Data Protection | Rapid Recovery 6.1 Einführung in DocRetriever for SharePoint Abbildung 5. Komplexe DocRetriever-Konfiguration mit separatem SQL Server Verständnis der DocRetriever Standalone-Modus-Architektur Im Standalone-Modus stützt sich DocRetriever nicht auf Rapid Recovery oder AppAssure für die Wiederherstellung. Statt einen Wiederherstellungspunkt als Datenwiederherstellungsquelle zu verwenden, durchsuchen Sie eine Standard- oder differenzielle Sicherungskopie, die nativ von SharePoint oder einer SQL-Datenbank erstellt wurde. Eine einfache Implementierung von DocRetriever im Standalone-Modus kann einen einzelnen Server umfassen. In dieser Konfiguration enthält der SharePoint-Front-End-Webserver die SharePoint-Farm, die DocRetriever Console, die lokale Dienstdatenbank für die Konsole und den DocRetriever Agent. Abbildung 6. DocRetriever im Standalone-Modus, ein Server Alternativ kann der SharePoint-Administrator die DocRetriever Console (und die zugehörige Dienstdatenbank) auf einer separaten Workstation getrennt vom Webserver und von der DocRetriever Agent-Software installieren. Dell Data Protection | Rapid Recovery 6.1 Einführung in DocRetriever for SharePoint 11 Abbildung 7. DocRetriever im Standalone-Modus, zwei Maschinen Produktfunktionen von DocRetriever DocRetriever umfasst die folgenden Komponenten und Funktionen. • Flexible SharePoint-Datenwiederherstellung • Vertraute Benutzeroberfläche • Mehrere Datenquellen für die Wiederherstellung • Ereignisprotokollierung und -überprüfung Flexible SharePoint-Datenwiederherstellung Als SharePoint-Administrator können Sie normalerweise nur Daten auf der Websitesammlungsebene wiederherstellen, wenn Sie SharePoint-Daten ohne Verwendung von DocRetriever manuell wiederherstellen. Mit DocRetriever wird der Umfang der Datenwiederherstellung gegenüber herkömmlichen Wiederherstellungsmethoden stark erweitert. Sie können SharePoint-Daten von der höchsten Ebene (eine SharePoint-Websitesammlung mit einer oder mehreren SharePoint-Websites) bis hin zur untersten Komponente (ein einzelnes Dokument, eine Liste von Elementen, eine Bibliothek usw.) wiederherstellen. DocRetriever unterstützt die SharePoint Datenwiederherstellung von den im Thema Systemanforderungen für DocRetriever aufgeführten Microsoft SharePoint-Versionen. Wenn Sie gesicherte SharePoint-Daten manuell wiederherstellen, ersetzt die wiederhergestellte Sicherung normalerweise alle Änderungen der Daten, die in der aktiven SharePoint-Umgebung vorgenommen wurden. Alle Ergänzungen, Änderungen oder Löschungen, die nach der Erstellung der Sicherung vorgenommen wurden, gehen verloren. Bei Verwendung von DocRetriever haben Sie weitaus mehr Optionen als nur das Wiederherstellen von allem oder nichts. In der DocRetriever Console durchsuchen Sie die gesicherte SharePoint-Website. Sie können einige oder alle Daten auswählen und sie an einem von Ihnen bestimmten Speicherort wiederherstellen. Beim Wiederherstellen bleiben die SharePoint-Berechtigungen intakt, ohne dass Sie die gesamte Produktionsdatenbank wiederherstellen müssen. Sie können vorhandene Elemente überspringen, mehrere Versionen eines Dokuments wiederherstellen oder beide Möglichkeiten miteinander kombinieren. ANMERKUNG: Weitere Informationen zum Angeben des Speicherorts, an dem die Dateien wiederhergestellt werden sollen, finden Sie unter Informationen zu Wiederherstellungsrichtungen für wiederhergestellte Daten. 12 Dell Data Protection | Rapid Recovery 6.1 Einführung in DocRetriever for SharePoint Mit DocRetriever können Sie auch SharePoint-Websitesammlungen von einem Speicherort an einen anderen Speicherort migrieren und Daten einfach kopieren oder verschieben. DocRetriever führt alle Wiederherstellungsvorgänge aus Kompatibilitätsgründen außerdem über die unterstützten SharePoint-APIs durch. Vertraute Benutzeroberfläche Die DocRetriever Console orientiert sich stark an der SharePoint-Benutzeroberfläche, sodass beim Durchsuchen von SharePoint-Inhalten immer Kontext, Struktur und Berechtigungen bekannt sind. DocRetriever ermöglicht Suchvorgänge im gesamten Inhalt, sodass Sie jedes Objekt in wenigen Sekunden finden können. Mehrere Datenquellen für die Wiederherstellung DocRetriever ermöglicht Zugriff auf SharePoint-Informationen, die in verschiedenen Datenquellen gesichert sind. Diese teilen sich in zwei Kategorien auf: Rapid Recovery-Wiederherstellungspunkte oder Wiederherstellungsquellen. Rapid Recovery-Wiederherstellungspunkte. Dell empfiehlt, SharePoint-Daten aus einem Rapid Recovery-Wiederherstellungspunkt wiederherzustellen. Ein Wiederherstellungspunkt ist eine Sicherung, die mit Rapid Recovery erstellt wurde. Um SharePoint-Daten erfolgreich wiederherzustellen und zurückzuspeichern, muss der Wiederherstellungspunkt Sicherungsinformationen eines SharePointFront-End-Webservers enthalten, der durch einen Rapid Recovery Core geschützt ist. Um die Daten wiederherzustellen, muss die DocRetriever Agent-Software auf mindestens einem SharePoint-Webserver installiert sein. ANMERKUNG: Weitere Informationen zum Installieren und Konfigurieren des Rapid Recovery Core finden Sie im Dell Datensicherung | Rapid Recovery Installations- und Aktualisierungshandbuch. Weitere Informationen zum Einrichten einer Sicherungsstrategie oder zur Verwendung von Rapid Recovery zum Sichern von Daten finden Sie im Dell Datensicherung | Rapid Recovery Benutzerhandbuch. Um eine Wiederherstellung von einem bestimmten Wiederherstellungspunkt aus durchführen zu können, müssen Sie den Wiederherstellungspunkt zuerst als Volume mit Schreibzugriff bereitstellen. Wenn die DocRetriever Console auf der Maschine mit dem Rapid Recovery Core installiert ist, können Sie dieses Volume im Rapid Recovery Core bereitstellen. Wenn die Console auf einer anderen Maschine installiert ist, ist der betreffende Core ein Remote-Core. Um Wiederherstellungspunkte eines Remote-Core bereitzustellen, verwenden das Local Mount Utility, das im Lieferumfang von Rapid Recovery enthalten ist. ANMERKUNG: Weitere Informationen zum Installieren, Bereitstellen und Entfernen von Wiederherstellungspunkten finden Sie unter Verwalten von Wiederherstellungspunkten. Nachdem der entsprechende Wiederherstellungspunkt als Volume mit Schreibzugriff bereitgestellt wurde, können Sie in DocRetriever Datei > Öffnen > Wiederherstellungspunkt-Speicherort auswählen, um auf die Informationen zuzugreifen. Weitere Informationen finden Sie unter Öffnen von Wiederherstellungspunkten in DocRetriever. Wiederherstellungsquellen: Bei die Wiederherstellung von Daten aus einem Wiederherstellungspunkt nicht möglich ist, können Sie SharePoint-Daten aus einer Wiederherstellungsquelle wiederherstellen. Wiederherstellungsquellen sind u. a. SharePointInhaltsdatenbanken, SharePoint-Farmen, SQL-Sicherungen sowie normale oder differenzielle SharePoint-Sicherungen. Wählen Sie in die DocRetriever Console Datei > Öffnen > Wiederherstellungsquelle-Speicherort aus, um eine Wiederherstellungsquelle zu öffnen. Es gibt verschiedene Anforderungen für die Verbindungen zu den einzelnen Wiederherstellungsquellen. Entsprechende Details finden Sie in der Beschreibung der Schritte zum Öffnen der jeweiligen Wiederherstellungsquelle. Weitere Informationen finden Sie unter Öffnen von SharePoint-Wiederherstellungsquellen in DocRetriever im entsprechenden Abschnitt für die jeweilige Wiederherstellungsquelle. Dell Data Protection | Rapid Recovery 6.1 Einführung in DocRetriever for SharePoint 13 Es gibt verschiedene Strategien für die Auswahl einer Wiederherstellungsquelle. Letztendlich müssen Sie die Wiederherstellung von Daten experimentell durchführen und die Wiederherstellungsquelle verwenden, die in der jeweiligen Umgebung am besten geeignet ist. Nachstehend sind einige Richtlinien für Wiederherstellungsquellen aufgeführt: • Versuchen Sie bei der Wiederherstellung kleiner Komponenten zuerst die Inhaltsdatenbank als Wiederherstellungsquelle aus. Der Standardname für eine Inhaltsdatenbank lautet WSS_Content. Ein SharePoint-Administrator kann die Datenbank aber anders benannt haben. • Für die Wiederherstellung oder Migration umfangreicher SharePoint-Informationen sollten Sie zuerst die SharePoint-Farm als Wiederherstellungsquelle in Betracht ziehen. • Sie können eine systemeigene SQL-Sicherungsdatei als Wiederherstellungsquelle verwenden, sodass Sie die Daten direkt aus den SQL Server-Sicherungsdateien für SharePoint wiederherstellen können. Dies hängt von der jeweils verwendeten Version von SQL Server für die DocRetriever Console ab, die abwärtskompatibel ist. Beispielsweise können Installationen mit SQL Server 2016 systemeigene SQL Server 2016-, 2014-, 2012-, 2008 R2- und 2008-Sicherungsdateien verwenden. Installationen mit SQL Server 2014 können systemeigene SQL Server 2014-, 2012-, 2008 R2- und 2008-Sicherungsdateien verwenden. • Darüber hinaus können Sie eine SharePoint-Sicherung öffnen (eine systemeigene Sicherung, die in SharePoint erstellt wurde). VORSICHT: Verwenden Sie diese Wiederherstellungsquelle als letzte Möglichkeit. Wenn Sie eine native SharePoint-Sicherung verwenden, müssen Sie alle Daten auswählen und in einem einzigen Schritt wiederherstellen. DocRetriever baut auf SharePoint und SQL Server auf. So kann es vorkommen, dass Benutzer eine SharePoint-Sicherung nur einmal bereitstellen können und danach kein Zugriff auf die Sicherungsdatei mehr möglich ist, weil ein SQL Server-Problem verhindert, dass das bereitgestellte Volume nicht freigegeben wird. Ereignisprotokollierung und -überprüfung DocRetriever überwacht und protokolliert alle Vorgänge, um leicht feststellen zu können, welche Objekte hinzugefügt oder geändert wurden. Weitere Informationen zur Protokollierung finden Sie unter Arbeiten mit DocRetriever-Protokolldateien. Verwandte Links Flexible SharePoint-Datenwiederherstellung Vertraute Benutzeroberfläche Mehrere Datenquellen für die Wiederherstellung Ereignisprotokollierung und -überprüfung Informationen zu Wiederherstellungsrichtungen für wiederhergestellte Daten Verwalten von Wiederherstellungspunkten Öffnen von Wiederherstellungspunkten in DocRetriever Öffnen von SharePoint-Wiederherstellungsquellen in DocRetriever Arbeiten mit DocRetriever-Protokolldateien Datenwiederherstellungsquellen und Kompatibilität Empfohlene Wiederherstellungsquellen Um optimale Ergebnisse zu erzielen, empfiehlt Dell, die Wiederherstellung von SharePoint-Daten von einem Wiederherstellungspunkt aus zu versuchen. DocRetriever wurde dazu konzipiert, in einem Repository gespeicherte Snapshot-Daten zu nutzen, die durch einen Rapid Recovery oder AppAssure Core gespeichert wurden. Falls dies nicht möglich ist, können Sie für die Wiederherstellung eine Offline-Wiederherstellungsquelle verwenden, z. B. eine SharePointFarm, eine Inhaltsdatenbank, eine SQL-Sicherungsdatei oder eine SharePoint-Sicherung (Angabe in der bevorzugten Reihenfolge). 14 Dell Data Protection | Rapid Recovery 6.1 Einführung in DocRetriever for SharePoint Unterstützte Quellen für die Datenwiederherstellung Mit DocRetriever können Sie SharePoint-Objekte aus den folgenden Quellen wiederherstellen: • Wiederherstellungspunkte von der aktuellen Version von Rapid Recovery und zwei früherer Versionen ANMERKUNG: Auch die Wiederherstellung von AppAssure 5.4 .x Wiederherstellungspunkten kann möglich sein, ist aber nicht Bestandteil des Dell SLA, wie beschrieben im Thema Dell Support-Richtlinie und DocRetriever • Datenbanken von unterstützten Versionen von Microsoft SQL Server, wie in Systemanforderungen für DocRetriever beschrieben, mit Rückwärtskompatibilität. Die SQL Server-Unterstützung hängt davon ab, welche Version der DocRetriever Console zugeordnet ist • Differenzielle und vollständige Sicherungen von Microsoft SharePoint und STSADM (unterstützte Versionen finden Sie hier: Systemanforderungen für DocRetriever) • Datenbanksicherungen für Microsoft SQL Server (unterstützte Versionen finden Sie hier: Systemanforderungen für DocRetriever) Szenarien für die Verwendung von DocRetriever Mit DocRetriever können Sie SharePoint-Daten wiederherstellen und zurückspeichern. Dabei muss zunächst der Umfang berücksichtigt werden. So kann es beispielsweise sein, dass ein versehentlich gelöschtes Dokument wiederhergestellt werden muss. Möglicherweise müssen aber aufgrund einer gerichtlichen Anforderung dutzende Dokumente eines bestimmten Mitarbeiters wiederhergestellt werden, um Ansprüche zu belegen oder einen Prozess zu unterstützen. Eventuell sind aber auch Daten verloren gegangen, sodass Bestellinformationen oder Transaktionen seit der letzten Sicherung wiederhergestellt werden müssen. Unabhängig vom Umfang der Daten, die Sie wiederherstellen müssen, ist DocRetriever ein leistungsfähiges Tool, das Ihr Unternehmen bei der einfachen und schnellen Datenwiederherstellung unterstützt. Der Ansatz der Wiederherstellung und Instandsetzung Ihrer Daten ist für jedes dieser Szenarien der gleiche. Als Nächstes muss der Zweck berücksichtigt werden. Die häufigste Situation besteht darin, dass Benutzer Informationen aus einer OfflineSicherung abrufen und einige oder alle dieser Information in eine aktive SharePoint-Website wiederherstellen müssen. Mit DocRetriever können auch SharePoint-Daten migriert und Daten von einer SharePoint-Farm in eine andere Farm kopiert oder verschoben werden. In den folgenden Szenarien werden einige häufige Situationen für die Verwendung von DocRetriever zum Wiederherstellen, Kopieren oder Verschieben von SharePoint-Daten behandelt. Darüber hinaus finden Sie einfache Anleitungen, um die jeweilige Zielsetzung zu erreichen. Wiederherstellen von SharePoint-Daten Um optimale Ergebnisse zu erzielen, empfiehlt Dell, die Wiederherstellung von SharePoint-Daten von einem Wiederherstellungspunkt aus zu versuchen. DocRetriever wurde dazu konzipiert, Snapshot-Daten zu nutzen, die durch einen Rapid Recovery oder AppAssure Core gespeichert wurden. Falls dies nicht möglich ist, können Sie für die Wiederherstellung eine Offline-Wiederherstellungsquelle verwenden, z. B. eine SharePointFarm, eine Inhaltsdatenbank, eine SQL-Sicherungsdatei oder eine SharePoint-Sicherung (Angabe in der bevorzugten Reihenfolge). Wiederherstellen von Daten, die in einem Wiederherstellungspunkt gesichert sind Sie können SharePoint-Daten aus einem Wiederherstellungspunkt eines geschützten SharePoint-Front-End-Webservers wiederherstellen. Gehen Sie dazu folgendermaßen vor: Dell Data Protection | Rapid Recovery 6.1 Einführung in DocRetriever for SharePoint 15 1 Stellen Sie den erforderlichen Wiederherstellungspunkt bereit. Bei einer Remote-Bereitstellung (statt über einen Rapid Recovery Core) verwenden Sie das Local Mount Utility. Weitere Informationen zur Verwendung dieses Dienstprogramms finden Sie unter Verwenden der Local Mount Utility für DocRetriever. 2 Öffnen Sie den erforderlichen Wiederherstellungspunkt über die DocRetriever Console. Weitere Informationen zum Öffnen eines Wiederherstellungspunkts finden Sie unter Öffnen von Wiederherstellungspunkten in DocRetriever. 3 Daten-Wiederherstellung durchführen. Weitere Informationen zum Durchführen der Datenwiederherstellung finden Sie unter Wiederherstellen von SharePoint-Daten. Verwandte Links Verwenden der Local Mount Utility für DocRetriever Öffnen von Wiederherstellungspunkten in DocRetriever Wiederherstellen von SharePoint-Daten Anleitung zum Wiederherstellen von Daten, die in SharePoint oder SQL gesichert sind Wenn eine Wiederherstellung aus einem Wiederherstellungspunkt nicht möglich ist, können Sie Daten aus einer gesicherten Kopie der SharePoint-Farm oder der SharePoint-Inhaltsdatenbank, aus einer SQL-Sicherung oder einer in SharePoint erstellten Sicherung wiederherstellen. Gehen Sie dazu folgendermaßen vor: 1 Ermitteln und öffnen Sie die Wiederherstellungsquelle. Weitere Informationen zum Öffnen von Wiederherstellungsquellen finden Sie unter Öffnen von SharePoint-Wiederherstellungsquellen in DocRetriever. 2 Legen Sie vorab die gewünschte Wiederherstellungsrichtung fest. Weitere Informationen zum Angeben des Speicherorts, an dem die Dateien wiederhergestellt werden sollen, finden Sie unter Informationen zu Wiederherstellungsrichtungen für wiederhergestellte Daten. 3 Führen Sie die Datenwiederherstellung durch. Weitere Informationen zum Durchführen der Datenwiederherstellung aus einer geöffneten Wiederherstellungsquelle mit DocRetriever finden Sie unter Wiederherstellen von SharePoint-Daten. Verwandte Links Öffnen von SharePoint-Wiederherstellungsquellen in DocRetriever Informationen zu Wiederherstellungsrichtungen für wiederhergestellte Daten Wiederherstellen von SharePoint-Daten Migrieren von SharePoint-Daten Dell empfiehlt die Migration von Daten von einem Rapid Recovery-Wiederherstellungspunkt. Falls dies nicht möglich ist, können Sie für die Datenmigration eine Offline-Wiederherstellungsquelle verwenden, z. B. eine SharePoint-Farm, eine Inhaltsdatenbank, eine SQLSicherungsdatei oder eine SharePoint-Sicherung (Angabe in der bevorzugten Reihenfolge). Kopieren oder Verschieben von SharePoint-Daten aus einem Wiederherstellungspunkt 1 Stellen Sie den erforderlichen Wiederherstellungspunkt bereit, der die Daten enthält, die Sie migrieren möchten. Wenn Sie von einer anderen Maschine als dem Rapid Recovery oder AppAssure Core zugreifen, verwenden Sie das Local Mount Utility. Weitere Informationen zum Bereitstellen eines Wiederherstellungspunkts mit dem Local Mount Utility finden Sie unter Verwenden der Local Mount Utility für DocRetriever. 2 Öffnen Sie den erforderlichen Wiederherstellungspunkt. Weitere Informationen zum Öffnen des erforderlichen Wiederherstellungspunkts finden Sie unter Öffnen von Wiederherstellungspunkten in DocRetriever. 3 Wählen Sie die Ziel-Farm aus und migrieren Sie. Wählen Sie die Share Point-Zielfarm für die Daten aus, die Sie kopieren oder verschieben. Anschließend migrieren Sie Ihre Daten auf die gleiche Weise wie bei einer Datenwiederherstellung. Weitere Informationen zum Wiederherstellen von SharePoint-Daten finden Sie unter Wiederherstellen von SharePoint-Daten. 16 Dell Data Protection | Rapid Recovery 6.1 Einführung in DocRetriever for SharePoint Verwandte Links Verwenden der Local Mount Utility für DocRetriever Öffnen von Wiederherstellungspunkten in DocRetriever Wiederherstellen von SharePoint-Daten Kopieren oder Verschieben von SharePoint-Daten aus einer Wiederherstellungsquelle Sie können mit der DocRetriever Console SharePoint-Daten, Listen usw. migrieren (von einem Webserver auf einen anderen kopieren oder Daten verschieben). . So migrieren Sie SharePoint-Daten aus einer Umgebung in einer Wiederherstellungsquelle (SharePoint-Farm, SharePoint-Inhaltsdatenbank, SharePoint-Sicherung oder SQL-Sicherung): 1 Ermitteln und öffnen Sie die Wiederherstellungsquelle. Weitere Informationen zum Öffnen von Wiederherstellungsquellen finden Sie unter Öffnen von SharePoint-Wiederherstellungsquellen in DocRetriever. 2 Wählen Sie die Ziel-Farm aus und migrieren Sie. Wählen Sie die Share Point-Zielfarm für die Daten aus, die Sie kopieren oder verschieben. Anschließend migrieren Sie Ihre Daten auf die gleiche Weise wie bei einer Datenwiederherstellung. Weitere Informationen zum Wiederherstellen von SharePoint-Daten finden Sie unter Wiederherstellen von SharePoint-Daten. Verwandte Links Öffnen von SharePoint-Wiederherstellungsquellen in DocRetriever Wiederherstellen von SharePoint-Daten Verwenden des Local Mount Utility mit DocRetriever Dell empfiehlt, SharePoint-Sicherungsdaten aus einem Rapid Recovery-Wiederherstellungspunkt wiederherzustellen. Damit Sie in DocRetriever auf die Daten zugreifen können, müssen Sie den Wiederherstellungspunkt als Volume mit Schreibzugriff bereitstellen. Dies kann über einen Rapid Recovery Core oder mit dem Local Mount Utility erfolgen, das im Lieferumfang von Rapid Recovery enthalten ist. Weitere Informationen zum Bereitstellen eines Wiederherstellungspunkts mit dem Local Mount Utility finden Sie unter „Verwenden des Local Mount Utility“. Weitere Informationen finden Sie im Dell Datensicherung | Rapid Recovery Benutzerhandbuch. Dell Data Protection | Rapid Recovery 6.1 Einführung in DocRetriever for SharePoint 17 2 Installation und Konfiguration von DocRetriever Dieser Abschnitt beschreibt die Installation und Konfiguration von DocRetriever for SharePoint. Themen: • Systemanforderungen • Unterstützte Elemente • Anleitung für die Installation von DocRetriever for SharePoint • Bereitstellen der DocRetriever-Installationssoftware • Richtlinien zum Aktualisieren von DocRetriever for SharePoint • Einrichten von Windows-Benutzerkonten zur Verwendung mit DocRetriever • Installieren, Deinstallieren und Reparieren von DocRetriever for SharePoint • Erstellen einer lokalen Dienstdatenbank für DocRetriever • Konfigurieren von DocRetriever Console-Einstellungen • Manuelle Angabe des SharePoint-Datenbankspeicherorts Systemanforderungen Erforderliche Software-Komponenten Für eine Standardmodus-Konfiguration benötigt DocRetriever for SharePoint die folgenden Komponenten: • Rapid Recovery Core, installiert auf einem korrekt dimensioniert Core-Server • Einen SharePoint-Front-End-Webserver mit installierter SharePoint-Zentraladministration • Rapid Recovery Agent, installiert auf dem SharePoint-Webserver (es sei denn, Sie nutzen für den Webserver in Ihrem Core den agentenlosen Schutz) • VMware Tools (auf vSphere VMs, falls Sie agentenlosen Schutz auf einem ESX-Host verwenden) • SQL Server (installiert auf dem Core-Server) • SQL Server Management Studio (für die SQL-Datenbankverwaltung in einer SharePoint-Umgebung) • DocRetriever Console (installiert auf der Maschine, von der aus Sie gesicherte SharePoint-Daten durchsuchen und wiederherstellen möchten ) • Eine lokale Instanz der Dienstdatenbank (installiert auf der Maschine mit der DocRetriever Console beim ersten Öffnen der Console) • DocRetriever Agent (installiert auf jedem SharePoint-Front-End-Webserver, von dem es möglich sein soll, Daten wiederherzustellen) • Local Mount Utility (installiert auf einer beliebigen unterstützten Windows-Maschine, wenn remote statt über den Core-Server auf Wiederherstellungspunkte zugegriffen werden soll) Für eine Standalone-Modus-Konfiguration sind alle oben genannten Komponenten erforderlich, außer einem Core-Server und der zugehörigen Rapid Recovery Agent-Software. Für bestimmte Versionsnummern des SharePoint- oder SQL Servers siehe die folgende Tabelle. Für weitere Informationen zu Komponenten und Modi siehe Verständnis der DocRetriever Bereitstellungsarchitektur. 18 Dell Data Protection | Rapid Recovery 6.1 Installation und Konfiguration von DocRetriever Die Systemanforderungen speziell für Rapid Recovery finden Sie im Dell Datensicherung | Rapid Recovery Installations- und Aktualisierungshandbuch oder der neuesten Version der Dell Datensicherung | Rapid Recovery Versionshinweise. Weitere Informationen zur Dimensionierung von Hardware, Software, Arbeitsspeicher, Speicher sowie Netzwerkanforderungen finden Sie im Dell Data Protection | Rapid Recovery-Knowledge Base-Artikel 185962, „Sizing Rapid Recovery Deployments“ (Auslegung der Rapid Recovery-Bereitstellungen). Systemanforderungen für DocRetriever Vergewissern Sie sich vor der Installation von DocRetriever for SharePoint, dass das System die folgenden Mindestanforderungen erfüllt. Tabelle 1. Systemanforderungen für DocRetriever Komponente Anforderung Details DocRetriever Console Betriebssystem • • • • • • • Microsoft Windows Vista SP2 Microsoft Windows 7 SP1 Microsoft Windows 8, 8.1* Microsoft Windows 10 Microsoft Windows Server 2008 SP2, 2008 R2 SP1 (alle Editionen außer Windows Server 2008 Core) Microsoft Windows Server 2012, 2012 R2* Microsoft Windows Server 2016 ANMERKUNG: Auf der Maschine, auf der die DocRetriever ConsoleSoftware installiert wird, muss eine volllizenzierte Version von Microsoft SQL Server 2008, 2008 R2, 2012, 2014 oder 2016 installiert sein. Wenn DocRetriever für die Wiederherstellung von SharePoint-Daten von einem Rapid Recovery Core verwendet wird, muss außerdem eine voll lizenzierte Version von Microsoft SQL Server 2008, 2008 R2, 2012, 2014 oder 2016 auf dem Core-Server installiert sein. Auf dem Core müssen Sie in der Lage sein, eine SQL-Anfügbarkeitsprüfungen durchzuführen. DocRetriever Agent Architektur 32-Bit- oder 64-Bit-Version Arbeitsspeicher 4-GB-RAM oder höher; empfiehlt Dell 8 GB RAM oder höher. Prozessor Quad-Core oder höher Speicher Mindestens 80 GB für das Systemlaufwerk. DAS, SAN oder NAS Betriebssystem • • • • • • • Microsoft Windows Vista SP2 Microsoft Windows 7 SP1 Microsoft Windows 8, 8.1* Microsoft Windows 10 Microsoft Windows Server 2008 SP2, 2008 R2 SP1 (alle Editionen außer Windows Server 2008 Core) Microsoft Windows Server 2012, 2012 R2* Microsoft Windows Server 2016 ANMERKUNG: Es muss ein ordnungsgemäß konfigurierter SharePointServer auf der Maschine installiert sein, auf der Sie DocRetriever Agent installieren. Obgleich der Rapid Recovery Agent verschiedene Linux-Distributionen unterstützt, muss die DocRetriever Agent-Software auf einem SharePoint-Server installiert sein. Dell Data Protection | Rapid Recovery 6.1 Installation und Konfiguration von DocRetriever 19 Komponente Anforderung Details Dies ist jedoch nur auf den unterstützten Microsoft-Betriebssystemplattformen möglich. Architektur Nur 64-Bit-Version Arbeitsspeicher Mindestens 4GB RAM; Dell empfiehlt mindestens 8GB RAM sowie 10GB RAM für SharePoint 2013 oder SharePoint 2016, wenn ein einzelner Server verwendet wird. Prozessor Quad-Core oder höher Speicher Mindestens 80 GB für das Systemlaufwerk. DAS, SAN oder NAS Netzwerk mind. 1-GB-Ethernet (GbE) ANMERKUNG: Für extrem robuste Umgebungen empfiehlt Dell ein 10GbEBackbonenetzwerk. Microsoft SQL Server Support • • Microsoft SQL Server 2008, SQL Server 2008 R2, SQL Server 2012, SQL Server 2014, SQL Server 2016 Microsoft SQL Server Express with Advanced Services 2008, 2008 R2, 2012, 2014, 2016 ANMERKUNG: SQL Server Express-Versionen sind auf einen Prozessor beschränkt. Wenn Sie die Suchfunktion von DocRetriever verwenden möchten, muss Microsoft SQL Server Express mit Advanced Services als Express-Version installiert werden. SQL Server Express-Versionen vor 2008 R2 unterstützen keine Datenbanken größer als 4 GB. Wenn Sie SQL Server Express 2008 verwenden, müssen SharePointDatenbanken kleiner als 4 GB sein. SQL Server Express 2008 R2-Versionen und höher unterstützen Datenbanken kleiner als 10 GB. Wenn Sie SQL Server Express 2008 R2 oder 2012 verwenden, müssen SharePoint-Datenbanken kleiner als 10 GB sein. Microsoft SharePointUnterstützung Die folgenden Versionen von Microsoft SharePoint werden durch DocRetriever für SharePoint unterstützt: • • • • • Microsoft SharePoint 2007 Microsoft SharePoint 2010 Microsoft SharePoint 2013 Microsoft SharePoint 2013 SP1 Microsoft SharePoint 2016 ANMERKUNG: Auf dem Front-End-Webserver, auf dem die DocRetriever Agent-Software installiert wird, muss eine dieser Versionen von Microsoft SharePoint installiert und konfiguriert sein. Unterstützte Elemente In der folgenden Tabelle werden die von DocRetriever for SharePoint unterstützten Elemente beschrieben. Tabelle 2. Von DocRetriever unterstützte Elemente Anforderung Beschreibung SharePoint-Version • 20 Microsoft Office SharePoint Server 2007 Dell Data Protection | Rapid Recovery 6.1 Installation und Konfiguration von DocRetriever Anforderung Versionen für OfflineSharePoint-Datenbanken Beschreibung • • • Microsoft Office SharePoint Server 2010 Microsoft Office SharePoint Server 2013, 2013 SP1 Microsoft Office SharePoint 2016 • SQL Server 2008-, 2008 R2-, 2012-, 2014- und 2016-SharePoint-Datenbanken. ANMERKUNG: SQL Server ist abwärtskompatibel. Wenn die DocRetriever Console mit SQL Server 2008 installiert wird, können Sie nur SQL 2008-Sicherungen wiederherstellen. Installationen auf SQL Server 2008 R2 können SQL-Sicherungen von SQL Server 2008, SQL Server 2008 R2 usw. wiederherstellen. Offline• Wiederherstellungsquellen • SQL Server • • • • Wiederherstellungspunkte von einer unterstützten Version von Rapid Recovery Core Sicherungen von SharePoint-Farmen, sofern die Konfigurationsdatenbank und alle Inhaltsdatenbanken verfügbar sind SharePoint-Inhaltsdatenbanken SQL Server 2008-, 2008 R2-, 2012-, 2014-, 2016-SharePoint-Datenbanken SQL Server 2008-, 2008 R2-, 2012-, 2014-, 2016-SharePoint-Datenbankensicherungen Vollständige SharePoint WSS 3.0-Sicherungen, differenzielle Sicherungen, STSADM oder SQL Server • • • • SQL Server 2008, SQL Server 2008 R2 SQL Server 2012 SQL Server 2014 SQL Server 2016 Anleitung für die Installation von DocRetriever for SharePoint Voraussetzungen Bevor Sie beginnen, müssen Sie stets sicherstellen, dass die Maschinen in Ihrer Konfiguration die aktuellen Systemanforderungen erfüllen. Wenn Sie ein Upgrade von einer vorherigen Version von DocRetriever durchführen, lesen Sie vor der Installation das Thema Richtlinien zum Aktualisieren von DocRetriever for SharePoint. • Bei Verwendung von DocRetriever für Replay 4 müssen Sie diese Version zuerst deinstallieren, bevor Sie DocRetriever Version 5.x oder 6.x installieren. • Bei Verwendung von DocRetriever Version 5.1x oder 5.2x müssen Sie entweder deinstallieren und dann ein Upgrade auf Version 6.x durchführen, oder Sie führen ein Upgrade in zwei Schritten aus (zuerst auf DocRetriever Version 5.3x und unmittelbar danach auf Version 6.x). • Bei Verwendung von DocRetriever Version 5.3x oder höher ist keine Deinstallation erforderlich ist. Installieren Sie einfach über der alten Version. Bei diesem Verfahren wird davon ausgegangen, dass Sie bereits einen ordnungsgemäß installierten SharePoint Front-End-Webserver haben, der korrekt mit SQL Server konfiguriert wurde. Info über diese Aufgabe Befolgen Sie diese Anleitung, um die entsprechenden Schritte zum Installieren von DocRetriever in Ihrer Umgebung zu finden: Schritte 1 Installieren und konfigurieren Sie Rapid Recovery. Wenn DocRetriever im Standardmodus verwendet wird, müssen Sie zuerst Rapid Recovery Core installieren und konfigurieren und dann den SharePoint-Webserver im Core schützen. • Weitere Informationen zum Installieren oder Aktualisieren des Rapid Recovery Core finden Sie im Dell Datensicherung | Rapid Recovery Installations- und Aktualisierungshandbuch. Dell Data Protection | Rapid Recovery 6.1 Installation und Konfiguration von DocRetriever 21 • 2 Weitere Informationen zum Einrichten des Core und Hinzufügen Ihres Front-End-Webservers als eine geschützte Maschine mit der Agent-Software oder zur Verwendung von agentenlosem Schutz einer VM finden Sie im Dell Datensicherung | Rapid Recovery Benutzerhandbuch. Erstellen und konfigurieren Sie ein Benutzerkonto für DocRetriever Console. Die DocRetriever Console-Software erfordert ein Windows-Benutzerkonto, auf das die entsprechenden Berechtigungen angewendet wurden. Das Benutzerkonto muss in SQL Management Studio konfiguriert werden, damit ihm sysadmin-Berechtigungen für SQL Server gewährt werden. Weitere Informationen dazu finden Sie unter Anwenden der Systemadministrator-Datenbankrolle auf Windows-Benutzerkonten. 3 Erstellen und konfigurieren Sie ein Benutzerkonto für DocRetriever Agent. Die DocRetriever Agent-Software erfordert ein WindowsBenutzerkonto, auf das die entsprechenden Berechtigungen angewendet wurden. Das Benutzerkonto muss zu jeder Webanwendung in SharePoint hinzugefügt werden. Außerdem muss das Konto in SQL Management Studio konfiguriert werden, damit ihm sysadminBerechtigungen für SQL Server gewährt werden. Weitere Informationen zu den erforderlichen Aufgaben zum Konfigurieren eines Agentenbenutzerkontos finden Sie unter Einrichten von Windows-Benutzerkonten zur Verwendung mit DocRetriever . 4 Installieren Sie die DocRetriever Agent-Software. Die DocRetriever Agent-Software muss auf mindestens einem SharePoint-FrontEnd-Webserver installiert werden. 5 Installieren Sie die DocRetriever Console. Dies ist die Komponente, von der Sie SharePoint-Daten von einem Wiederherstellungspunkt oder einer anderen Wiederherstellungsquelle laden, durchsuchen und wiederherstellen können. Sie müssen die Console auf einer Maschine mit kompatiblen Versionen von SQL Server installieren. Express, Standard und Enterprise Editionen von Microsoft SQL Server werden mit gewissen Ausnahmen unterstützt, wie beschrieben in Systemanforderungen. ANMERKUNG: Dabei wird der DocRetriever Installationsassistent sowohl für den DocRetriever Agent als auch für die DocRetriever Console verwendet. Weitere Informationen zum Installieren von DocRetriever finden Sie unter Installieren von DocRetriever for SharePoint. ANMERKUNG: Bei Konfigurationen mit einem und zwei Servern im Standardmodus empfiehlt Dell, dass Sie die DocRetriever Console auf der Maschine mit dem Rapid Recovery Core installieren. 6 Erstellen Sie die Dienstdatenbank. DocRetriever benötigt eine lokale SQL Server-Datenbankinstanz, in der die Indexdaten und gespeicherten Prozeduren zur Unterstützung der DocRetriever-Funktionalität verwaltet werden. Wenn Sie die DocRetriever Console zum ersten Mal öffnen, werden Sie aufgefordert, diese Datenbank mit dem Assistenten zum Erstellen der Dienstdatenbank für DocRetriever zu erstellen. Sie können auch in der DocRetriever Console auf diesen Assistenten zugreifen, indem Sie im Menü „Einstellungen“ Konfigurationsassistent ausführen wählen. Weitere Informationen zur Installation der Dienstdatenbank finden Sie unter Erstellen einer lokalen Dienstdatenbank für DocRetriever. Verwandte Links Richtlinien zum Aktualisieren von DocRetriever for SharePoint Einrichten von Windows-Benutzerkonten zur Verwendung mit DocRetriever Installieren, Deinstallieren und Reparieren von DocRetriever for SharePoint Erstellen einer lokalen Dienstdatenbank für DocRetriever Konfigurieren von DocRetriever Console-Einstellungen Bereitstellen der DocRetriever-Installationssoftware Sie können die Installationssoftware für DocRetriever vom Dell Datensicherung | Rapid Recovery License Portal herunterladen. Klicken Sie im Lizenzportal auf Downloads. Scrollen Sie auf der Seite Downloads zur Zeile mit der Beschriftung DocRetriever für SharePoint und klicken Sie auf Download. Mit der entsprechenden binären Installationsdatei können Sie die DocRetriever Console- und die DocRetriever Agent-Software installieren. Weitere Informationen über das Lizenzportal finden Sie im Dell Datensicherung | Rapid Recovery License Portal Benutzerhandbuch. Sie finden Dell technische Produktdokumentation unter http://documents.software.dell.com/ProductsAZ.aspx. 22 Dell Data Protection | Rapid Recovery 6.1 Installation und Konfiguration von DocRetriever Richtlinien zum Aktualisieren von DocRetriever for SharePoint Wenn Sie ein Upgrade von einer vorherigen Version von DocRetriever vornehmen, müssen Sie gegebenenfalls unterschiedliche Maßnahmen in Ihrer Umgebung ergreifen, je nachdem welche Version Sie installiert haben. Beachten Sie die folgenden Richtlinien: • Bei Verwendung von DocRetriever für Replay 4 müssen Sie diese Version zuerst deinstallieren, bevor Sie DocRetriever Version 5.x oder 6.x installieren. • Bei Verwendung von DocRetriever Version 5.1x oder 5.2x müssen Sie entweder deinstallieren und dann ein Upgrade auf Version 6.x durchführen, oder Sie führen ein Upgrade in zwei Schritten aus (zuerst auf DocRetriever Version 5.3x und unmittelbar danach auf Version 6.x). • Bei Verwendung von DocRetriever Version 5.3x oder höher ist keine Deinstallation erforderlich ist. Installieren Sie einfach über der alten Version. Einrichten von Windows-Benutzerkonten zur Verwendung mit DocRetriever Die Windows-Benutzerkonten (oder Dienstkonten), die für beide Komponenten von DocRetriever verwendet werden, erfordern spezielle Rollen und Berechtigungen. Auf jeder Komponente muss außerdem die erforderliche Software installiert sein. Sie können für jede Komponente ein bestehendes Windows-Benutzerkonto konfigurieren und verwenden, oder Sie können ein Konto mit entsprechenden Rollen und Berechtigungen erstellen. DocRetriever Console Eine unterstützte Version von SQL Server muss bereits auf einer Maschine installiert sein, bevor Sie die DocRetriever Console-Software auf dieser Maschine installieren. Dem Windows-Benutzerkonto, das die DocRetriever Console verwendet, muss die Systemadministrator (sysadmin)-Datenbankrolle in SQL Server zugewiesen sein. Dies ist die einzige Sonderrolle, die von dieser Komponente gefordert wird. Aus praktischen Gründen und insbesondere dann, wenn Sie die DocRetriever Console von mehr als einer Maschine verwenden möchten, ist es einfacher, einen Domänenbenutzer auf der Windows Active Directory-Domäne zu verwenden. Erstellen Sie z. B. einen Domänenbenutzer mit dem Namen DocRetriever Console und wenden Sie die sysadmin-Rolle auf diesen Benutzer an. Wenn Sie vorziehen ein lokales Benutzerkonto zu konfigurieren, müssen Sie dem Windows-Benutzerkonto für jede Maschine, auf der die DocRetriever Console installiert ist, die gleiche Datenbankrolle zuweisen. DocRetriever Agent Eine unterstützte Version von SharePoint muss bereits auf einer Maschine installiert sein, bevor Sie die DocRetriever Agent-Software auf dieser Maschine installieren. Der DocRetriever Agent wird als Windows-Dienst ausgeführt. Das Windows-Benutzerkonto, das den DocRetriever Agent verwendet, muss ein Mitglied der lokalen Administratorengruppe, ein SharePoint-Farmadministrator und ein Websitesammlungsadministrator für jede Webanwendung in der Farm sein. Darüber muss das Windows-Benutzerkonto über die Systemadministrator (sysadmin)-Datenbankrolle in SQL Server verfügen. Sie müssen ein angegebenes Windows-Benutzerkonto mit diesen Attributen auf jedem SharePoint Front-End-Webserver konfigurieren, den Sie zur Wiederherstellung von SharePoint-Daten verwenden möchten. Dell Data Protection | Rapid Recovery 6.1 Installation und Konfiguration von DocRetriever 23 Aus praktischen Gründen und insbesondere dann, wenn Sie Daten von mehr als einem Webserver wiederherstellen möchten, ist es einfacher, einen Domänenbenutzer auf der Windows Active Directory-Domäne mit diesen Berechtigungen zu erstellen oder anzugeben. Erstellen Sie z. B. ein Benutzerkonto namens DRAgent und wenden Sie dann die entsprechenden Windows-, SharePoint- und SQL ServerMitgliedschaft, -Berechtigungen und -Datenbankrollen auf diesen Benutzer an. ANMERKUNG: Das Windows-Dienstkonto kann einen beliebigen Kontonamen verwenden, sofern die richtigen Berechtigungen zugewiesen werden. Wenn Sie vorziehen ein lokales Benutzerkonto zu konfigurieren, müssen Sie alle Schritte in diesem Prozess für einen Benutzer auf jedem Webserver wiederholen. • Legen Sie ein Windows-Benutzerkonto fest, das für den DocRetriever Agent-Dienst verwendet werden soll. Dell empfiehlt die Verwendung eines Domänenbenutzers in einer Windows Active Directory®-Domäne. Anweisungen zum Erstellen eines Domänenkontos finden Sie unter Erstellen eines Benutzerkontos auf einer Windows Active Directory-Domäne. Anweisungen zum Erstellen eines lokalen Benutzerkontos finden Sie unter Erstellen eines lokalen Agent-Benutzerkontos. • Fügen Sie das festgelegte Benutzerkonto zur lokalen Administratorgruppe des Windows-Betriebssystems hinzu. Weitere Informationen finden Sie unter Hinzufügen eines Windows-Benutzerkontos zur lokalen Administratorgruppe. • Fügen Sie das designierte Benutzerkonto zu einer Gruppe von SharePoint-Farmadministratoren hinzu. Weitere Informationen zum Hinzufügen eines Benutzers zu einer Gruppe von SharePoint-Farmadministratoren mit der SharePoint-Zentraladministrationskonsole finden Sie unter Hinzufügen eines Windows-Benutzerkontos zu einer Share Point-Farmadministratorgruppe. • Fügen Sie das festgelegte Benutzerkonto als SharePoint-Websitesammlungsadministrator hinzu. Weitere Informationen zum Hinzufügen eines Benutzers als SharePoint-Websitesammlungsadministrator mit der SharePoint-Zentraladministration finden Sie unter Hinzufügen eines Windows-Benutzerkontos zu Share Point-Websitesammlungsadministratoren. • Geben Sie die entsprechenden Datenbankberechtigungen für den festgelegten Benutzer an. Weitere Informationen zum Zuweisen von Datenbankrollen zu SQL Server-Benutzern finden Sie unter Anwenden der Systemadministrator-Datenbankrolle auf WindowsBenutzerkonten. Verwandte Links Erstellen eines lokalen Agent-Benutzerkontos Erstellen eines Benutzerkontos auf einer Windows Active Directory-Domäne Hinzufügen eines Windows-Benutzerkontos zur lokalen Administratorgruppe Hinzufügen eines Windows-Benutzerkontos zu einer Share Point-Farmadministratorgruppe Hinzufügen eines Windows-Benutzerkontos zu Share Point-Websitesammlungsadministratoren Anwenden der Systemadministrator-Datenbankrolle auf Windows-Benutzerkonten Erstellen eines Benutzerkontos auf einer Windows Active Directory-Domäne Voraussetzungen Die Windows-Benutzerkonten, die DocRetriever Agent und DocRetriever Console verwenden, müssen ordnungsgemäß zur Wiederherstellung von SharePoint-Daten konfiguriert werden. Sie können einen Domänenbenutzer oder einen lokalen Benutzer verwenden. Diese Aufgabe ist ein optionaler Schritt in der Anleitung zum Einrichten eines Windows-Benutzerkontos für DocRetriever. Verwenden Sie diesen Schritt, wenn Sie einen Benutzer auf der Active Directory-Domäne erstellen und die entsprechenden Berechtigungen anwenden möchten. ANMERKUNG: Falls Sie ein bestehendes Benutzerkonto (lokal oder Domain) verwenden, überspringen Sie diese Aufgabe und fahren mit dem Thema Hinzufügen eines Windows-Benutzerkontos zur lokalen Administratorgruppe fort. Sie müssen über Administratorrechte für einen Windows Active Directory-Server mit Mitgliedschaft in der Gruppe „Konten-Operatoren“, „Domänen-Administratoren“, „Enterprise-Administratoren“ oder entsprechendem verfügen, um dieses Verfahren auszuführen. Wenn Sie Fragen haben, wenden Sie sich an Ihren Domänen-Administrator. Info über diese Aufgabe Befolgen Sie diese Schritte, um ein neues Benutzerkonto auf einer Active Directory-Domäne zu erstellen. 24 Dell Data Protection | Rapid Recovery 6.1 Installation und Konfiguration von DocRetriever Die in diesem Verfahren beschriebenen Schritte gelten für ein Windows Server 2012 R2-Betriebssystem. Andere Betriebssysteme verwenden möglicherweise Schritte, die sich hiervon geringfügig unterscheiden. Schritte 1 Öffnen Sie auf dem Windows Active Directory-Server über „Administrative Tools“ in der Systemsteuerung die Option Active Directory-Benutzer und -Computer. Das Fenster Active Directory-Benutzer und -Computer wird angezeigt. Der linke Bereich enthält eine Navigationsstruktur, und im rechten Bereich sind Details für das Navigationselement ausgewählt. 2 Klicken Sie in der Navigationsstruktur mit der rechten Maustaste auf Benutzer und wählen Sie aus dem Menü Neu und dann Benutzer aus. Das Dialogfeld Neuer lokaler Benutzer wird angezeigt. 3 Geben Sie die Details für das Domänenbenutzerkonto ein (siehe Beschreibung in der folgenden Tabelle). Option Beschreibung Vorname Geben Sie den Vornamen des Benutzers ein. Geben Sie beispielsweise DocRetriever ein. Initialen Nachname Geben Sie optional die Initialen des Benutzers ein. Geben Sie den Nachnamen des Benutzers ein. Beispiel: Beim Erstellen eines Benutzers für DocRetriever Agent geben Sie Agent ein. Vollständiger Name Anmeldename des Benutzers Beispiel: Beim Erstellen eines Benutzers für DocRetriever Console geben Sie Console ein. Standardmäßig werden für den vollständigen Namen die ersten drei Textfelder verkettet. Sie können den angezeigten Wert vor dem Speichern bearbeiten. Geben Sie einen Namen in das erste Feld ein. Geben Sie zum Beispiel DRAgent oder DRConsole ein, je nach Bedarf. Im zweiten Feld wählen Sie die Domäne (z. B. @MeineDomäne.lokal). 4 5 6 Klicken Sie auf Weiter um die Kennwortinformationen für den neuen Benutzer anzuzeigen. Geben Sie die Details für die Authentifizierung ein (siehe Beschreibung in der folgenden Tabelle). Option Beschreibung Kennwort Kennwort bestätigen Geben Sie ein Kennwort ein, das den jeweiligen Sicherheitsrichtlinien entspricht. Geben Sie das Kennwort, das Sie im vorherigen Feld eingegeben haben, erneut ein. Wählen Sie in den Kennwortoptionen des Dialogfelds Neues Objekt - Benutzer die folgenden Optionen aus: Option Beschreibung Benutzer muss das Kennwort bei der nächsten Anmeldung ändern Benutzer kann Kennwort nicht ändern Kennwort läuft nie ab Konto ist deaktiviert Deaktivieren Sie diese Option. Deaktivieren Sie diese Option. Aktivieren Sie diese Option. Deaktivieren Sie diese Option. Klicken Sie auf Weiter, um eine Zusammenfassung der neuen Benutzeroptionen zu sehen und klicken Sie auf Fertig stellen, wenn Sie mit den Angaben zufrieden sind. Das Dialogfeld Neues Objekt - Benutzer wird geschlossen, und der von Ihnen erstellte Benutzer wird im Fensterbereich „Details“ im Fenster Active Directory-Benutzer und -Computer angezeigt. 7 Optional können Sie das Fenster Active Directory-Benutzer und -Computer schließen. Nächste Schritte Nach dem Erstellen eines Domain-Benutzers für DocRetriever Agent ist der nächste Schritt das Hinzufügen des ausgewählten Windows Benutzerkontos zu der lokalen Administratorgruppe. Nach dem Erstellen eines Domänenbenutzers für DocRetriever Console müssen Sie als nächsten Schritt die sysadmin-Datenbankrolle zu dem angegebenen Windows-Benutzerkonto hinzufügen. Dell Data Protection | Rapid Recovery 6.1 Installation und Konfiguration von DocRetriever 25 Erstellen eines lokalen Agent-Benutzerkontos Info über diese Aufgabe Das Windows-Benutzerkonto, das DocRetriever Agent verwendet, muss ordnungsgemäß zur Wiederherstellung von SharePoint-Daten konfiguriert werden. Sie können einen Domänenbenutzer oder einen lokalen Benutzer verwenden. Verwenden Sie diesen Schritt, wenn Sie einen neuen lokalen Benutzer auf dem SharePoint Web-Server erstellen und diesem Benutzer die entsprechenden Zugriffsrechte bereitstellen möchten. ANMERKUNG: Falls Sie ein bestehendes Benutzerkonto (lokal oder Domain) verwenden, überspringen Sie diese Aufgabe und fahren mit dem Thema Hinzufügen eines Windows-Benutzerkontos zur lokalen Administratorgruppe fort. Dell empfiehlt, dass Sie einen Benutzer namens DRAgent für diesen Zweck erstellen. Sie können jedoch ein beliebiges Benutzerkonto mit den entsprechenden Zugehörigkeiten, Rollen und Berechtigungen im Windows-Betriebssystem, in SharePoint und in der SQL ServerDatenbank verwenden. Führen Sie die nachstehend beschriebenen Schritte aus, um ein neues lokales Agentenbenutzerkonto zu erstellen. Wiederholen Sie diesen Vorgang (und alle verbleibenden Schritte in der Anleitung) für jeden Webserver. ANMERKUNG: Diese Schritte beschreiben die Benutzeroberfläche für Windows Server 2012 R2. Schritte für andere WindowsBetriebssysteme können davon abweichen. Schritte 1 Wählen Sie aus dem Menü Start des SharePoint Web-Servers Administrative Tools und öffnen Sie dann Computerverwaltung. 2 Erweitern Sie in der Struktur „Computerverwaltung“ die Option „Lokale Benutzer und Gruppen“, und klicken Sie dann auf Benutzer. Eine Liste der vorhandenen Benutzer erscheint im Bereich „Details“. 3 Klicken Sie mit der rechten Maustaste in den Detailbereich, und wählen Sie Neuer Benutzer aus. Das Dialogfeld Neuer Benutzer wird angezeigt. 4 Geben Sie die in der folgenden Tabelle gezeigten Informationen ein, und klicken Sie auf Erstellen. Tabelle 3. Optionen für neue Benutzer 5 Textfeld Beschreibung Benutzername Geben Sie einen beliebigen neuen Benutzernamen ein. Geben Sie beispielsweise DRAgent ein. Vollständiger Name Dieses Feld ist optional. Geben Sie beispielsweise DRAgent ein. Beschreibung Geben Sie optional einen beschreibenden Ausdruck wie DocRetriever Agent Benutzerkonto ein. Kennwort Geben Sie ein Kennwort ein, das den jeweiligen Sicherheitsrichtlinien entspricht. Kennwort bestätigen Geben Sie das Kennwort, das Sie im vorherigen Feld eingegeben haben, erneut ein. Wählen Sie in den Kennwortoptionen des Dialogfelds Neuer Benutzer die folgenden Optionen aus: Tabelle 4. Kennwortoptionen Kennwortoption Aktivieren/Deaktivieren Benutzer muss das Kennwort bei der nächsten Deaktivieren Sie diese Option. Anmeldung ändern 26 Benutzer kann Kennwort nicht ändern Deaktivieren Sie diese Option. Kennwort läuft nie ab Aktivieren Sie diese Option. Dell Data Protection | Rapid Recovery 6.1 Installation und Konfiguration von DocRetriever Kennwortoption Aktivieren/Deaktivieren Konto ist deaktiviert Deaktivieren Sie diese Option. 6 Klicken Sie im Dialogfeld Neuer Benutzer auf Erstellen und dann auf Schließen. 7 Vergewissern Sie sich, dass das neue Agentenbenutzerkonto in der Liste der Benutzer angezeigt wird. 8 Schließen Sie die Fenster Computerverwaltung und Administrative Tools. Nächste Schritte Nach dem Erstellen eines lokalen Benutzers fahren Sie mit der Aufgabe Hinzufügen eines Windows-Benutzerkontos zur lokalen Administratorgruppe fort. Hinzufügen eines Windows-Benutzerkontos zur lokalen Administratorgruppe Info über diese Aufgabe Diese Aufgabe ist ein Schritt in der Anleitung zum Einrichten eines Windows-Benutzerkontos für DocRetriever Agent. Fügen Sie auf der Maschine mit dem SharePoint-Front-End-Webserver für jede Webanwendung das für den DocRetriever Agent angegebene Windows-Benutzerkonto zur lokalen Administratorgruppe hinzu. ANMERKUNG: Führen Sie diesen Schritt auf jeder Maschine mit einem SharePoint-Front-End-Webserver aus, für den Daten wiederhergestellt werden sollen. Führen Sie die folgenden Schritte aus, um ein angegebenes Windows-Benutzerkonto zur lokalen Administratorgruppe hinzuzufügen. Schritte 1 Öffnen Sie im Startmenü des SharePoint-Webservers die Systemsteuerung und klicken Sie auf Benutzerkonten. Das Fenster Benutzerkonten der Systemsteuerung wird angezeigt. 2 Klicken Sie im Bereich „Benutzerkonten“ auf Anderen Benutzern Zugriff auf diesen Computer geben. Das Dialogfeld Benutzerkonten wird geöffnet. Darin werden die Benutzer für den jeweiligen Computer angezeigt. 3 Gehen Sie zu Schritt 4, wenn das Benutzerkonto, das hinzugefügt werden soll, in der Liste angezeigt wird. Führen Sie andernfalls die folgenden Schritte aus: a b Klicken Sie unter der Liste der Benutzer auf Hinzufügen. Geben Sie im Dialogfeld Benutzer hinzufügen im Textfeld Benutzername den Namen des Benutzerkontos ein. Geben Sie beispielsweise DRAgent ein. c Geben Sie in das Textfeld Domäne den Namen der entsprechenden Domäne ein. Geben Sie beispielsweise MyDomain.local ein. 4 d Klicken Sie anschließend auf Weiter. e f Im Dialogfeld Benutzer hinzufügen können Sie die Zugriffsebene festlegen, die dem ausgewählten Benutzer gewährt werden soll. Wählen Sie im Dialogfeld Benutzer hinzufügen die Option Administrator aus und klicken Sie dann auf Weiter. Klicken Sie, um Ihre Auswahl zu bestätigen. Wählen Sie den gewünschten Benutzer aus, und klicken Sie auf Eigenschaften. Wählen Sie beispielsweise DRAgent aus. Das Dialogfeld mit den Eigenschaften für den angegebenen Benutzer auf dem jeweiligen Computer wird angezeigt. 5 Klicken Sie in die Registerkarte Gruppenmitgliedschaft und wählen Sie dann Administrator als Benutzerzugriffsebene aus, um diesen Benutzer zur Gruppe der Administratoren hinzuzufügen. Klicken Sie auf Anwenden und dann auf OK. Das Dialogfeld mit den Eigenschaften wird geschlossen. 6 Vergewissern Sie sich im Dialogfeld Benutzerkonten, dass der angegebene Benutzer jetzt Mitglied der Administratorgruppe ist, und klicken Sie dann auf OK. Dell Data Protection | Rapid Recovery 6.1 Installation und Konfiguration von DocRetriever 27 Das Dialogfeld Benutzerkonten wird geschlossen. 7 Schließen Sie das Fenster Benutzerkonten der Systemsteuerung. Hinzufügen eines Windows-Benutzerkontos zu einer Share Point-Farmadministratorgruppe Diese Aufgabe ist ein Schritt in der Anleitung zum Einrichten eines Windows-Benutzerkontos für DocRetriever Agent. Führen Sie diesen Schritt auf jeder Maschine mit einem SharePoint-Front-End-Webserver aus, für den Daten wiederhergestellt werden sollen. Da die Benutzeroberflächen verschieden sind, werden die folgenden Schritte für SharePoint 2013, SharePoint 2010 und für SharePoint 2007 beschrieben. Verwandte Links Hinzufügen eines Windows-Benutzerkontos mit SharePoint 2013 als SharePoint-Farmadministrator Hinzufügen eines Windows-Benutzerkontos mit SharePoint 2010 als SharePoint-Farmadministrator Hinzufügen eines Windows-Benutzerkontos mit SharePoint 2013 als SharePoint-Farmadministrator Info über diese Aufgabe Führen Sie die folgenden Schritte aus, um ein für DocRetriever bestimmtes Windows-Benutzerkonto in der SharePoint 2013Zentraladministrationskonsole zur Gruppe der Farmadministratoren hinzuzufügen. Schritte 1 Öffnen Sie auf der Maschine mit dem SharePoint-Front-End-Webserver die SharePoint 2013-Zentraladministrationskonsole. 2 Geben Sie Ihre SharePoint-Anmeldeinformationen ein, wenn Sie aufgefordert werden, sich zu authentifizieren, und klicken Sie dann auf OK. 3 Klicken Sie im Menü der Zentraladministration auf Sicherheit. Die Seite Sicherheit wird angezeigt. 4 Klicken Sie im Fensterbereich „Sicherheit“ unter „Benutzer“ auf Farmadministratorgruppe verwalten. Die Seite Personen und Gruppen - Farmadministratoren wird geöffnet. 5 Falls der entsprechende Windows-Benutzer bereits auf dieser Seite aufgelistet ist, können Sie den Vorgang beenden. Andernfalls fahren Sie mit dem nächsten Schritt fort. 6 Wählen Sie im Dropdown-Menü Neu Benutzer hinzufügen aus. Das Dialogfeld „Zentraladministration“ freigeben wird angezeigt. 7 Geben Sie im Textbereich der Farmadministratorgruppe den Namen des Windows-Benutzerkontos ein, das Sie als ein SharePointFarmadministrator hinzufügen möchten, und klicken Sie anschließend, um den Benutzernamen zu überprüfen. Geben Sie beispielsweise DRAgent ein. In diesem Feld wird keine Groß-/Kleinschreibung berücksichtigt. Die Domäne (bei einem lokalen Benutzer) und der Benutzername für das angegebene Windows-Konto werden eintragen. 8 Vergewissern Sie sich, dass die richtigen Informationen für den angegebenen Benutzer angezeigt werden und klicken Sie dann auf Freigeben oder OK zur Bestätigung. Das Dialogfeld „Zentraladministration“ freigeben wird geschlossen. 9 28 Vergewissern Sie sich auf der Seite Personen und Gruppen - Farmadministratoren, dass die angegebenen Benutzer in der Liste der Farmadministratoren angezeigt werden. Dell Data Protection | Rapid Recovery 6.1 Installation und Konfiguration von DocRetriever Nächste Schritte Sie müssen das angegebene Windows-Benutzerkonto zu den SharePoint-Websitesammlungsadministratoren hinzufügen. Hinzufügen eines Windows-Benutzerkontos mit SharePoint 2010 als SharePoint-Farmadministrator Info über diese Aufgabe Führen Sie die folgenden Schritte aus, um ein für DocRetriever bestimmtes Windows-Benutzerkonto in der SharePoint 2010Zentraladministrationskonsole zur Gruppe der Farmadministratoren hinzuzufügen. Schritte 1 Öffnen Sie auf der Maschine mit dem SharePoint-Front-End-Webserver die SharePoint 2010-Zentraladministrationskonsole. 2 Geben Sie Ihre SharePoint-Anmeldeinformationen ein, wenn Sie aufgefordert werden, sich zu authentifizieren, und klicken Sie dann auf OK. 3 Klicken Sie im Menü der Zentraladministration auf Sicherheit. 4 Klicken Sie im Fensterbereich „Sicherheit“ unter „Benutzer“ auf Farmadministratorgruppe verwalten. Das Fenster Sicherheit wird geöffnet. Die Seite Websiteeinstellungen > Personen und Gruppen - Farmadministratoren wird geöffnet. 5 Falls der entsprechende Windows-Benutzer bereits auf dieser Seite aufgelistet ist, können Sie den Vorgang beenden. Andernfalls fahren Sie mit dem nächsten Schritt fort. 6 Wählen Sie im Dropdown-Menü Neu Benutzer hinzufügen aus. 7 Geben Sie im Textbereich der Farmadministratorgruppe den Namen des Windows-Benutzerkontos ein, das Sie als ein SharePointFarmadministrator hinzufügen möchten und klicken Sie anschließend auf Namen überprüfen. Das Dialogfeld Berechtigungen erteilen wird angezeigt. Geben Sie beispielsweise DRAgent ein. In diesem Feld wird keine Groß-/Kleinschreibung berücksichtigt. Die Domäne (bei einem lokalen Benutzer) und der Benutzername für das angegebene Windows-Konto werden eintragen. 8 Vergewissern Sie sich, dass die richtigen Informationen für den angegebenen Benutzer angezeigt werden und klicken Sie dann auf Freigeben oder OK zur Bestätigung. Das Dialogfeld Berechtigungen erteilen wird geschlossen. 9 Vergewissern Sie sich auf der Seite Websiteeinstellungen > Personen und Gruppen - Farmadministratoren, dass die angegebenen Benutzer in der Liste der Farmadministratoren angezeigt werden. Nächste Schritte Sie müssen das angegebene Windows-Benutzerkonto zu den SharePoint-Websitesammlungsadministratoren hinzufügen. Hinzufügen eines Windows-Benutzerkontos mit SharePoint 2007 als SharePoint-Farmadministrator Info über diese Aufgabe Führen Sie die folgenden Schritte aus, um ein für DocRetriever bestimmtes Windows-Benutzerkonto in der SharePoint 2007Zentraladministrationskonsole zur Gruppe der Farmadministratoren hinzuzufügen. Schritte 1 Öffnen Sie auf der Maschine mit dem SharePoint-Front-End-Webserver die SharePoint 2007-Zentraladministrationskonsole. 2 Geben Sie Ihre SharePoint-Anmeldeinformationen ein, wenn Sie aufgefordert werden, sich zu authentifizieren, und klicken Sie dann auf OK. 3 Klicken Sie im Menü der Zentraladministration auf Vorgänge. 4 Klicken Sie im Bereich „Sicherheitskonfiguration“ auf Farmadministratorgruppe aktualisieren. Die Seite Vorgänge wird angezeigt. Dell Data Protection | Rapid Recovery 6.1 Installation und Konfiguration von DocRetriever 29 Die Seite Personen und Gruppen: Farmadministratoren wird geöffnet. 5 6 Falls der entsprechende Windows-Benutzer bereits auf dieser Seite aufgelistet ist, können Sie den Vorgang beenden. Andernfalls fahren Sie mit dem nächsten Schritt fort. Wählen Sie im Dropdown-Menü Neu Benutzer hinzufügen aus. Die Seite Benutzer hinzufügen: Zentraladministration wird angezeigt. 7 Geben Sie im Textfeld „Benutzer/Gruppen“ den Namen des Windows-Benutzerkontos ein, das Sie als ein SharePointFarmadministrator hinzufügen möchten, und klicken Sie anschließend auf Namen überprüfen, um den Benutzernamen zu überprüfen. Geben Sie beispielsweise DRAgent ein. In diesem Feld wird keine Groß-/Kleinschreibung berücksichtigt. Die Domäne (bei einem lokalen Benutzer) und der Benutzername für das angegebene Windows-Konto werden eintragen. 8 Vergewissern Sie sich, dass die richtigen Informationen für den angegebenen Benutzer angezeigt werden. 9 Führen Sie im Bereich Berechtigung erteilen die folgenden Schritte aus: a b c 10 Wählen Sie Benutzer einer SharePoint-Gruppe hinzufügen aus. Wählen Sie Farmadministratoren (Vollzugriff) aus dem Drop-Down-Menü. Klicken Sie zur Bestätigung auf OK. Vergewissern Sie sich, dass der korrekte Windows-Benutzer in der Liste der Farmadministratoren angezeigt wird. Nächste Schritte Sie müssen das angegebene Windows-Benutzerkonto zu den SharePoint-Websitesammlungsadministratoren hinzufügen. Hinzufügen eines Windows-Benutzerkontos zu Share PointWebsitesammlungsadministratoren Diese Aufgabe ist ein Schritt in der Anleitung zum Einrichten eines Windowsbenutzerkontos für DocRetriever. Fügen Sie auf der Maschine mit dem SharePoint-Front-End-Webserver für jede Webanwendung das für den DocRetriever Agent angegebene Windows-Benutzerkonto zu den SharePoint-Websitesammlungsadministratoren hinzu. ANMERKUNG: Führen Sie diesen Schritt auf jeder Maschine mit einem SharePoint-Front-End-Webserver aus, für den Daten wiederhergestellt werden sollen. Da die Benutzeroberflächen verschieden sind, werden die jeweiligen Aktionen für SharePoint 2007, SharePoint 2010 und für SharePoint 2013 beschrieben. Verwandte Links Hinzufügen eines Windows-Benutzerkontos mit SharePoint 2013 als Websitesammlungsadministrator Hinzufügen eines Windows-Benutzerkontos mit SharePoint 2010 als Websitesammlungsadministrator Hinzufügen eines Windows-Benutzerkontos mit SharePoint 2007 als Websitesammlungsadministrator Hinzufügen eines Windows-Benutzerkontos mit SharePoint 2013 als Websitesammlungsadministrator Info über diese Aufgabe Führen Sie die folgenden Schritte aus, um ein für DocRetriever bestimmtes Windows-Benutzerkonto in der SharePoint 2013Zentraladministrationskonsole zur Gruppe der Websitesammlungsadministratoren hinzuzufügen. Schritte 1 Öffnen Sie die SharePoint 2013-Zentraladministrationskonsole. 2 Geben Sie Ihre SharePoint-Anmeldeinformationen ein, wenn Sie aufgefordert werden, sich zu authentifizieren, und klicken Sie dann auf OK. 3 Klicken Sie im Menü der Zentraladministration auf Anwendungsverwaltung. 30 Dell Data Protection | Rapid Recovery 6.1 Installation und Konfiguration von DocRetriever Die Seite Anwendungsverwaltung wird angezeigt. 4 Klicken Sie unter „Websitesammlungen“ auf Websitesammlungsadministratoren ändern. Die Seite Websitesammlungsadministratoren wird angezeigt. 5 Wechseln Sie zu Schritt 6, wenn die entsprechende Websitesammlung angezeigt wird. Gehen Sie folgendermaßen vor, wenn als Wert für die Websitesammlung Keine Auswahl (oder die falsche Websitesammlung) angezeigt wird: a Wählen Sie im Dropdown-Menü Websitesammlung Websitesammlung ändern aus. b Das Dialogfeld Websitesammlung auswählen wird angezeigt. Wählen Sie im Dropdown-Menü Webanwendung im rechten Bereich der Seite Webanwendung ändern aus. c Das Dialogfeld Webanwendung auswählen wird angezeigt. Klicken Sie auf der angezeigten Liste auf den Hyperlink für die entsprechende Webanwendung. d Das Dialogfeld Websitesammlung auswählen wird angezeigt. Bestätigen Sie im Fenster Websitesammlung auswählen die Details der Websiteanwendung für die ausgewählte Webanwendung. Klicken Sie anschließend auf OK. Das Dialogfeld Websitesammlung auswählen wird geschlossen, und die entsprechende Websitesammlung wird auf der Seite Websitesammlungsadministratoren aufgelistet. 6 Auf der Seite Websitesammlungsadministratoren erscheinen Textfelder für einen primären und einen sekundären Websitesammlungsadministrator. Wenn ein einziger Administrator aufgeführt ist, verschieben Sie diesen Benutzer in die Position eines sekundären Benutzers und fügen Sie das angegebene Windows-Benutzerkonto, das für DocRetriever erstellt wurde, als primären Benutzer hinzu. Gehen Sie dazu folgendermaßen vor: a b Markieren Sie im Feld Primärer Websitesammlungsadministrator Domänen- und Benutzername und verschieben Sie die Angaben in die Zwischenablage. Geben Sie im Feld Primärer Websitesammlungsadministrator den angegebenen Benutzernamen ein und klicken Sie auf Namen überprüfen. Geben Sie beispielsweise DRAgent ein und klicken Sie auf Namen überprüfen. c Die Domäne (bei einem lokalen Benutzer) und der Benutzername für den angegebenen Benutzer werden eintragen. Die Informationen für den angegebenen Benutzer werden als primärer Websitesammlungsadministrator angezeigt. Geben (oder fügen) Sie im Feld Sekundärer Websitesammlungsadministrator den Domänen- und Benutzernamen des Administrators ein, der vorher primärer Websitesammlungsadministrator war und klicken Sie auf Namen überprüfen. Der Domänenname und der Benutzername des sekundären Websitesammlungsadministrators werden überprüft. 7 Klicken Sie auf OK, um diese Informationen zu speichern. Die Seite Websitesammlungsadministratoren wird geschlossen, und die Seite Anwendungsverwaltung wird angezeigt. 8 Sie können die SharePoint-Zentraladministrationskonsole ggf. schließen. Nächste Schritte Sie müssen nun mit SQL Server Management Studio die Sysadmin-Rolle auf das Benutzerkonto anwenden, das für das DocRetriever Agent-Benutzerkonto angegeben wurde. Hinzufügen eines Windows-Benutzerkontos mit SharePoint 2010 als Websitesammlungsadministrator Info über diese Aufgabe Führen Sie die folgenden Schritte aus, um ein für DocRetriever bestimmtes Windows-Benutzerkonto in der SharePoint 2010Zentraladministrationskonsole zur Gruppe der Websitesammlungsadministratoren hinzuzufügen. Schritte 1 Öffnen Sie die SharePoint 2010-Zentraladministrationskonsole. 2 Geben Sie Ihre SharePoint-Anmeldeinformationen ein, wenn Sie aufgefordert werden, sich zu authentifizieren, und klicken Sie dann auf OK. 3 Klicken Sie im Menü der Zentraladministration auf Anwendungsverwaltung. Dell Data Protection | Rapid Recovery 6.1 Installation und Konfiguration von DocRetriever 31 Die Seite Anwendungsverwaltung wird angezeigt. 4 Klicken Sie unter „Websitesammlungen“ auf Websitesammlungsadministratoren ändern. Die Seite Websitesammlungsadministratoren wird angezeigt. 5 Wechseln Sie zu Schritt 6, wenn die entsprechende Websitesammlung angezeigt wird. Gehen Sie folgendermaßen vor, wenn als Wert für die Websitesammlung Keine Auswahl (oder die falsche Websitesammlung) angezeigt wird: a Wählen Sie im Dropdown-Menü Websitesammlung Websitesammlung ändern aus. b Das Fenster Websitesammlung auswählen wird angezeigt. Wählen Sie im Dropdown-Menü Webanwendung im rechten Bereich der Seite Webanwendung ändern aus. c Das Dialogfeld Webanwendung auswählen wird angezeigt. Klicken Sie in der angezeigten Liste auf die entsprechende Webanwendung. d Das Fenster Webanwendung auswählen wird geschlossen. Klicken Sie im Fenster Websitesammlung auswählen auf OK. Das Dialogfeld Websitesammlung auswählen wird geschlossen, und die entsprechende Websitesammlung wird auf der Seite Websitesammlungsadministratoren aufgelistet. 6 Auf der Seite Websitesammlungsadministratoren erscheinen Textfelder für einen primären und einen sekundären Websitesammlungsadministrator. Wenn ein einziger Administrator aufgeführt ist, verschieben Sie diesen Benutzer in die Position eines sekundären Benutzers und fügen Sie das angegebene Windows-Benutzerkonto, das für DocRetriever erstellt wurde, als primären Benutzer hinzu. Gehen Sie dazu folgendermaßen vor: a b Markieren Sie im Feld Primärer Websitesammlungsadministrator Domänen- und Benutzername und verschieben Sie die Angaben in die Zwischenablage. Geben Sie im Feld Primärer Websitesammlungsadministrator den angegebenen Benutzernamen ein und klicken Sie auf Namen überprüfen. Geben Sie beispielsweise DRAgent ein und klicken Sie auf Namen überprüfen. c Der Domänen- und Benutzername des angegebenen Benutzers wird als primärer Websitesammlungsadministrator angezeigt. Geben Sie im Feld Sekundärer Websitesammlungsadministrator den Domänen- und Benutzernamen des Administrators ein, der vorher primärer Websitesammlungsadministrator war, und klicken Sie auf Namen überprüfen. Der Domänenname und der Benutzername des sekundären Websitesammlungsadministrators werden überprüft. 7 Klicken Sie auf OK, um diese Informationen zu speichern. Die Seite Websitesammlungsadministratoren wird geschlossen, und die Seite Anwendungsverwaltung wird angezeigt. 8 Sie können die SharePoint-Zentraladministrationskonsole ggf. schließen. Nächste Schritte Sie müssen nun mit SQL Server Management Studio die Sysadmin-Rolle auf das Benutzerkonto anwenden, das für das DocRetriever Agent-Benutzerkonto angegeben wurde. Hinzufügen eines Windows-Benutzerkontos mit SharePoint 2007 als Websitesammlungsadministrator Info über diese Aufgabe Führen Sie die folgenden Schritte aus, um ein für DocRetriever bestimmtes Windows-Benutzerkonto in der SharePoint 2007Zentraladministrationskonsole zur Gruppe der Websitesammlungsadministratoren hinzuzufügen. Schritte 1 Öffnen Sie die SharePoint 2007-Zentraladministrationskonsole. 2 Geben Sie Ihre SharePoint-Anmeldeinformationen ein, wenn Sie aufgefordert werden, sich zu authentifizieren, und klicken Sie dann auf OK. 3 Klicken Sie auf die Registerkarte Anwendungsverwaltung. Die Seite Anwendungsverwaltung wird angezeigt. 4 32 Klicken Sie unter „SharePoint-Websiteverwaltung“ auf Websitesammlungsadministratoren. Dell Data Protection | Rapid Recovery 6.1 Installation und Konfiguration von DocRetriever Die Seite Websitesammlungsadministratoren wird angezeigt. 5 Wechseln Sie zu Schritt 6, wenn die entsprechende Websitesammlung angezeigt wird. Gehen Sie folgendermaßen vor, wenn als Wert für die Websitesammlung Keine Auswahl (oder die falsche Websitesammlung) angezeigt wird: a Wählen Sie im Dropdown-Menü Websitesammlung Websitesammlung ändern aus. b Das Fenster Websitesammlung auswählen wird angezeigt. Wählen Sie im Dropdown-Menü Webanwendung im rechten Bereich der Seite Webanwendung ändern aus. c Das Fenster Webanwendung auswählen wird angezeigt. Klicken Sie in der angezeigten Liste auf die entsprechende Webanwendung. d Das Fenster Webanwendung auswählen wird geschlossen. Klicken Sie im Fenster Websitesammlung auswählen auf OK. Das Dialogfeld Websitesammlung auswählen wird geschlossen, und die entsprechende Websitesammlung wird auf der Seite Websitesammlungsadministratoren aufgelistet. 6 Auf der Seite Websitesammlungsadministratoren erscheinen Textfelder für einen primären und einen sekundären Websitesammlungsadministrator. Wenn ein einziger Administrator aufgeführt ist, verschieben Sie diesen Benutzer in die Position eines sekundären Benutzers und fügen Sie das angegebene Windows-Benutzerkonto, das für DocRetriever erstellt wurde, als primären Benutzer hinzu. Gehen Sie dazu folgendermaßen vor: a b Markieren Sie im Feld Primärer Websitesammlungsadministrator Domänen- und Benutzername und verschieben Sie die Angaben in die Zwischenablage. Geben Sie im Feld Primärer Websitesammlungsadministrator den angegebenen Benutzernamen ein und klicken Sie auf Namen überprüfen. Geben Sie beispielsweise DRAgent ein und klicken Sie auf Namen überprüfen. c Der Domänen- und Benutzername des angegebenen Benutzers wird als primärer Websitesammlungsadministrator angezeigt. Geben Sie im Feld Sekundärer Websitesammlungsadministrator den Domänen- und Benutzernamen des Administrators ein, der vorher primärer Websitesammlungsadministrator war, und klicken Sie auf Namen überprüfen. Der Domänenname und der Benutzername des sekundären Websitesammlungsadministrators werden überprüft. 7 Klicken Sie auf OK, um diese Informationen zu speichern. Die Seite Websitesammlungsadministratoren wird geschlossen, und die Seite Anwendungsverwaltung wird angezeigt. 8 Sie können die SharePoint-Zentraladministrationskonsole ggf. schließen. Nächste Schritte Sie müssen nun mit SQL Server Management Studio die sysadmin-Rolle auf das Benutzerkonto anwenden, das für das DocRetriever Agent-Benutzerkonto angegeben wurde. Anwenden der Systemadministrator-Datenbankrolle auf Windows-Benutzerkonten Diese Aufgabe ist ein Schritt in der Anleitung zum Einrichten eines Windows-Benutzerkontos für DocRetriever Agent. Sie ist außerdem der einzige Schritt, der zum Einrichten eines Windows-Benutzerkontos für die DocRetriever Console erforderlich ist. Auf der Maschine, auf der SQL Server Management Studio installiert ist (zum Verwalten der für DocRetriever verwendeten SQL ServerInstanz), fügen Sie die Systemadministrator (sysadmin)-Datenbankrolle zu dem Windows-Benutzerkonto hinzu, das für den DocRetriever Agent bestimmt ist, und zu dem für die DocRetriever Console bestimmten Benutzerkonto. Da sich die Benutzeroberflächen unterscheiden, werden diese Schritte für SQL Server 2014 auf Windows Server 2012, SQL Server 2012 auf Windows Server 2012 R2 und SQL Server 2008 R2 auf Windows 2008 R2 angegeben. ANMERKUNG: Bei anderen Versionen von SQL Server oder anderen Betriebssystemen kann es Abweichungen zu den hier beschriebenen Schritte geben. Dell Data Protection | Rapid Recovery 6.1 Installation und Konfiguration von DocRetriever 33 Verwandte Links Zuweisen von Datenbankrollen zu Windows-Benutzerkonten für SQL Server 2014 Zuweisen von Datenbankrollen zu Windows-Benutzerkonten für SQL Server 2012 Zuweisen von Datenbankrollen zu Windows-Benutzerkonten für SQL Server 2008 Ermitteln der SharePoint-Datenbanken in der SharePoint-Zentraladministration Zuweisen von Datenbankrollen zu Windows-Benutzerkonten für SQL Server 2014 Voraussetzungen Diese Aufgabe ist ein Schritt in der Anleitung zum Einrichten eines Windows-Benutzerkontos für DocRetriever Agent. Sie ist außerdem der einzige Schritt, der zum Einrichten eines Windows-Benutzerkontos für die DocRetriever Console erforderlich ist. Das WindowsBenutzerkonto muss vorhanden und entweder ein Domänenkonto oder für die lokale Maschine, auf der Sie diese Schritte ausführen, verfügbar sein. Info über diese Aufgabe Führen Sie die nachstehend aufgeführten Schritte aus, um die Datenbankrolle „Systemadministrator“ in SQL Server Management Studio für SQL Server 2014 zu Windows-Benutzerkonten hinzuzufügen, die für DocRetriever verwendet werden. Schritte 1 Öffnen Sie SQL Server Management Studio, und stellen Sie eine Verbindung zu dem SQL-Server her, der die SharePoint-Serverfarm unterstützt. ANMERKUNG: Informationen zum Ermitteln der SharePoint-Datenbanken, die in der Serverfarm verwendet werden, finden Sie unter Ermitteln der SharePoint-Datenbanken in der SharePoint-Zentraladministration. 2 Navigieren Sie im Objekt-Explorer zu Sicherheit und dann zu Anmeldungen und erweitern Sie die Baumstruktur mit der Liste der Benutzer. 3 Gehen Sie weiter zum nächsten Schritt, wenn das Windows-Benutzerkonto, dem eine Datenbankrolle zugewiesen werden soll, bereits vorhanden ist. Gehen Sie andernfalls folgendermaßen vor: a Klicken Sie mit der rechten Maustaste auf den Ordner Anmeldungen und wählen Sie Neue Anmeldung aus. b c d Das Dialogfeld Anmeldung - Neu wird angezeigt. Klicken Sie im Feld Anmeldename auf Suchen. Klicken Sie im Dialogfeld Benutzer oder Gruppe auswählen auf Objekttypen. Wählen Sie im Dialogfeld Objekttypen die Option Benutzer aus und klicken Sie dann auf OK. e f Das Dialogfeld Objekttypen wird geschlossen. Klicken Sie im Dialogfeld Benutzer oder Gruppe auswählen auf Speicherorte. Klicken Sie im Dialogfeld Speicherorte auf Gesamtes Verzeichnis und klicken Sie dann auf OK. g Das Dialogfeld Speicherorte wird geschlossen. Geben Sie im Dialogfeld Benutzer oder Gruppe auswählen im Textbereich Geben Sie die Namen der auszuwählenden Objekte ein den Windows-Benutzerkontonamen vollständig oder unvollständig ein und klicken Sie dann auf Namen überprüfen, um den Namen des gewünschten Windows-Kontos zu suchen. Geben Sie beispielsweise DRAgent ein und klicken Sie dann auf Namen überprüfen. ANMERKUNG: Klicken Sie auf Erweitert, wenn diese Suche nicht erfolgreich ist, um weitere Optionen für eine boolesche Suche anzuzeigen. 34 h Nach einer erfolgreichen Suche werden Domäne und Benutzername im Textbereich „Namen überprüfen“ angezeigt. Klicken Sie im Dialogfeld Benutzer oder Gruppe auswählen auf OK. i Das Dialogfeld Benutzer oder Gruppe auswählen wird geschlossen. Domäne und Benutzername werden im Textfeld „Anmeldename“ des Dialogfelds Anmeldung - Neu angezeigt. Klicken Sie im Dialogfeld Anmeldung - Neu auf OK. Dell Data Protection | Rapid Recovery 6.1 Installation und Konfiguration von DocRetriever Das Dialogfeld Anmeldung - Neu wird geschlossen. Das hinzugefügte Benutzerkonto wird jetzt im Objekt-Explorer in der Liste der Anmeldungen als untergeordnetes Element angezeigt. 4 Ermitteln Sie im Objekt-Explorer das angegebene Windows Benutzerkonto unter dem Ordner Anmeldungen, klicken Sie mit der rechten Maustaste und wählen Sie Eigenschaften. Klicken Sie beispielsweise mit der rechten Maustaste auf MyDomain\DRAgent und wählen Sie Eigenschaften aus. Das Dialogfeld Anmeldungseigenschaften wird angezeigt. 5 Wählen Sie im linken Bereich des Dialogfelds Anmeldungseigenschaften die Option Serverrollen aus. Wählen Sie im rechten Fensterbereich den Eintrag sysadmin aus. Klicken Sie auf OK, um die Änderungen zu übernehmen. Das Benutzerkonto erhält sysadmin-Berechtigungen, und das Dialogfeld Anmeldungseigenschaften wird geschlossen. 6 Beenden Sie wahlweise SQL Server Management Studio. Nächste Schritte Dies ist der letzte Schritt in der Anleitung zum Erstellen und Zuweisen von Berechtigungen für ein Windows-Benutzerkonto zur Verwendung für DocRetriever. Sie können jetzt DocRetriever installieren. Zuweisen von Datenbankrollen zu Windows-Benutzerkonten für SQL Server 2012 Voraussetzungen Diese Aufgabe ist ein Schritt in der Anleitung zum Einrichten eines Windows-Benutzerkontos für DocRetriever Agent. Sie ist außerdem der einzige Schritt, der zum Einrichten eines Windows-Benutzerkontos für die DocRetriever Console erforderlich ist. Das WindowsBenutzerkonto muss vorhanden und entweder ein Domänenkonto oder für die lokale Maschine, auf der Sie diese Schritte ausführen, verfügbar sein. Info über diese Aufgabe Führen Sie die nachstehend aufgeführten Schritte aus, um die Datenbankrolle „Systemadministrator“ in SQL Server Management Studio für SQL Server 2014 zu Windows-Benutzerkonten hinzuzufügen, die für DocRetriever verwendet werden. Schritte 1 Öffnen Sie SQL Server Management Studio, und stellen Sie eine Verbindung zu dem SQL-Server her, der die SharePoint-Serverfarm unterstützt. ANMERKUNG: Informationen zum Ermitteln der SharePoint-Datenbanken, die in der Serverfarm verwendet werden, finden Sie unter Ermitteln der SharePoint-Datenbanken in der SharePoint-Zentraladministration. ANMERKUNG: Tragen Sie das Ergebnis Ihrer Maßnahme hier ein (optional). 2 Navigieren Sie im Objekt-Explorer zu Sicherheit und dann zu Anmeldungen und erweitern Sie die Baumstruktur mit der Liste der Benutzer. 3 Gehen Sie weiter zum nächsten Schritt, wenn das Windows-Benutzerkonto, dem eine Datenbankrolle zugewiesen werden soll, bereits vorhanden ist. Gehen Sie andernfalls folgendermaßen vor: a Klicken Sie mit der rechten Maustaste auf den Ordner Anmeldungen und wählen Sie Neue Anmeldung aus. b c d Das Dialogfeld Anmeldung - Neu wird angezeigt. Klicken Sie im Feld Anmeldename auf Suchen. Klicken Sie im Dialogfeld Benutzer oder Gruppe auswählen auf Objekttypen. Wählen Sie im Dialogfeld Objekttypen die Option Benutzer aus und klicken Sie dann auf OK. e f Das Dialogfeld Objekttypen wird geschlossen. Klicken Sie im Dialogfeld Benutzer oder Gruppe auswählen auf Speicherorte. Klicken Sie im Dialogfeld Speicherorte auf Gesamtes Verzeichnis und klicken Sie dann auf OK. Das Dialogfeld Speicherorte wird geschlossen. Dell Data Protection | Rapid Recovery 6.1 Installation und Konfiguration von DocRetriever 35 g Geben Sie im Dialogfeld Benutzer oder Gruppe auswählen im Textbereich Geben Sie die Namen der auszuwählenden Objekte ein den Windows-Benutzerkontonamen vollständig oder unvollständig ein und klicken Sie dann auf Namen überprüfen, um den Namen des gewünschten Windows-Kontos zu suchen. Geben Sie beispielsweise DRAgent ein und klicken Sie dann auf Namen überprüfen. ANMERKUNG: Klicken Sie auf Erweitert, wenn diese Suche nicht erfolgreich ist, um weitere Optionen für eine boolesche Suche anzuzeigen. h Nach einer erfolgreichen Suche werden Domäne und Benutzername im Textbereich „Namen überprüfen“ angezeigt. Klicken Sie im Dialogfeld Benutzer oder Gruppe auswählen auf OK. i Das Dialogfeld Benutzer oder Gruppe auswählen wird geschlossen. Domäne und Benutzername werden im Textfeld „Anmeldename“ des Dialogfelds Anmeldung - Neu angezeigt. Klicken Sie im Dialogfeld Anmeldung - Neu auf OK. Das Dialogfeld Anmeldung - Neu wird geschlossen. Das hinzugefügte Benutzerkonto wird jetzt im Objekt-Explorer in der Liste der Anmeldungen als untergeordnetes Element angezeigt. 4 Ermitteln Sie im Objekt-Explorer das angegebene Windows Benutzerkonto unter dem Ordner Anmeldungen, klicken Sie mit der rechten Maustaste und wählen Sie Eigenschaften. Klicken Sie beispielsweise mit der rechten Maustaste auf MyDomain\DRAgent und wählen Sie Eigenschaften aus. Das Dialogfeld Anmeldungseigenschaften wird angezeigt. 5 Wählen Sie im linken Bereich des Dialogfelds Anmeldungseigenschaften die Option Serverrollen aus. Wählen Sie im rechten Fensterbereich den Eintrag sysadmin aus. Klicken Sie auf OK, um die Änderungen zu übernehmen. Das Benutzerkonto erhält sysadmin-Berechtigungen, und das Dialogfeld Anmeldungseigenschaften wird geschlossen. 6 Beenden Sie wahlweise SQL Server Management Studio. Nächste Schritte Dies ist der letzte Schritt in der Anleitung zum Erstellen und Zuweisen von Berechtigungen für ein Windows-Benutzerkonto zur Verwendung für DocRetriever. Sie können jetzt DocRetriever installieren. Zuweisen von Datenbankrollen zu Windows-Benutzerkonten für SQL Server 2008 Voraussetzungen Diese Aufgabe ist ein Schritt in der Anleitung zum Einrichten eines Windows-Benutzerkontos für DocRetriever Agent. Sie ist außerdem der einzige Schritt, der zum Einrichten eines Windows-Benutzerkontos für die DocRetriever Console erforderlich ist. Das WindowsBenutzerkonto muss vorhanden und entweder ein Domänenkonto oder für die lokale Maschine, auf der Sie diese Schritte ausführen, verfügbar sein. Info über diese Aufgabe Führen Sie die nachstehend aufgeführten Schritte aus, um die Datenbankrolle „Systemadministrator“ in SQL Server Management Studio für SQL Server 2008 zu Windows-Benutzerkonten hinzuzufügen, die für DocRetriever verwendet werden. Schritte 1 Öffnen Sie SQL Server Management Studio, und stellen Sie eine Verbindung zu dem SQL-Server her, der die SharePoint-Serverfarm unterstützt. ANMERKUNG: Informationen zum Ermitteln der SharePoint-Datenbanken, die in der Serverfarm verwendet werden, finden Sie unter Ermitteln der SharePoint-Datenbanken in der SharePoint-Zentraladministration. ANMERKUNG: Tragen Sie das Ergebnis Ihrer Maßnahme hier ein (optional). 2 36 Navigieren Sie im Objekt-Explorer zu Sicherheit und dann zu Anmeldungen und erweitern Sie die Baumstruktur mit der Liste der Benutzer. Dell Data Protection | Rapid Recovery 6.1 Installation und Konfiguration von DocRetriever 3 Gehen Sie weiter zum nächsten Schritt, wenn das Windows-Benutzerkonto, dem eine Datenbankrolle zugewiesen werden soll, bereits vorhanden ist. Gehen Sie andernfalls folgendermaßen vor: a Klicken Sie mit der rechten Maustaste auf den Ordner Anmeldungen und wählen Sie Neue Anmeldung aus. b c d Das Dialogfeld Anmeldung - Neu wird angezeigt. Klicken Sie im Feld Anmeldename auf Suchen. Klicken Sie im Dialogfeld Benutzer oder Gruppe auswählen auf Objekttypen. Wählen Sie im Dialogfeld Objekttypen die Option Benutzer aus und klicken Sie dann auf OK. e f Das Dialogfeld Objekttypen wird geschlossen. Klicken Sie im Dialogfeld Benutzer oder Gruppe auswählen auf Speicherorte. Klicken Sie im Dialogfeld Speicherorte auf Gesamtes Verzeichnis und klicken Sie dann auf OK. g Das Dialogfeld Speicherorte wird geschlossen. Geben Sie im Dialogfeld Benutzer oder Gruppe auswählen im Textbereich Geben Sie die Namen der auszuwählenden Objekte ein den Windows-Benutzerkontonamen vollständig oder unvollständig ein und klicken Sie dann auf Namen überprüfen, um den Namen des gewünschten Windows-Kontos zu suchen. Geben Sie beispielsweise DRAgent ein und klicken Sie dann auf Namen überprüfen. ANMERKUNG: Klicken Sie auf Erweitert, wenn diese Suche nicht erfolgreich ist, um weitere Optionen für eine boolesche Suche anzuzeigen. h Nach einer erfolgreichen Suche werden Domäne und Benutzername im Textbereich „Namen überprüfen“ angezeigt. Klicken Sie im Dialogfeld Benutzer oder Gruppe auswählen auf OK. i Das Dialogfeld Benutzer oder Gruppe auswählen wird geschlossen. Domäne und Benutzername werden im Textfeld „Anmeldename“ des Dialogfelds Anmeldung - Neu angezeigt. Klicken Sie im Dialogfeld Anmeldung - Neu auf OK. Das Dialogfeld Anmeldung - Neu wird geschlossen. Das hinzugefügte Benutzerkonto wird jetzt im Objekt-Explorer in der Liste der Anmeldungen als untergeordnetes Element angezeigt. 4 Ermitteln Sie im Objekt-Explorer das angegebene Windows Benutzerkonto unter dem Ordner Anmeldungen, klicken Sie mit der rechten Maustaste und wählen Sie Eigenschaften. Klicken Sie beispielsweise mit der rechten Maustaste auf MyDomain\DRAgent und wählen Sie Eigenschaften aus. Das Dialogfeld Anmeldungseigenschaften wird angezeigt. 5 Wählen Sie im linken Bereich des Dialogfelds Anmeldungseigenschaften die Option Serverrollen aus. Wählen Sie im rechten Fensterbereich den Eintrag sysadmin aus. Klicken Sie auf OK, um die Änderungen zu übernehmen. Das Benutzerkonto erhält sysadmin-Berechtigungen, und das Dialogfeld Anmeldungseigenschaften wird geschlossen. 6 Beenden Sie wahlweise SQL Server Management Studio. Nächste Schritte Dies ist der letzte Schritt in der Anleitung zum Erstellen und Zuweisen von Berechtigungen für ein Windows-Benutzerkonto zur Verwendung für DocRetriever. Sie können jetzt DocRetriever installieren. Ermitteln der SharePoint-Datenbanken in der SharePointZentraladministration Unter Umständen müssen Sie die SharePoint-Datenbanken der jeweiligen SharePoint-Farm ermitteln. Dieser Schritt ist beispielsweise erforderlich, um eine Verbindung zu SQL Server Management Studio herzustellen, bevor Sie dem designierten Windows-Benutzerkonto sysadmin-Berechtigungen in der Datenbank zuweisen. ANMERKUNG: Die in diesem Dokument aufgeführten Aktionen gelten für die SharePoint 2010-Zentraladministration. Die Benutzeroberfläche früherer Versionen von SharePoint weist geringfügige Abweichungen auf. Gehen Sie folgendermaßen vor, um in der SharePoint-Zentraladministration die entsprechenden Informationen für die SharePoint-Inhaltsund -Konfigurationsdatenbank zu suchen. Dell Data Protection | Rapid Recovery 6.1 Installation und Konfiguration von DocRetriever 37 Verwandte Links Ermitteln der SharePoint-Inhaltsdatenbank Ermitteln der SharePoint-Konfigurationsdatenbank Ermitteln der SharePoint-Inhaltsdatenbank Info über diese Aufgabe Gehen Sie folgendermaßen vor, um in SharePoint 2010 oder SharePoint 2013 die Inhaltsdatenbank zu ermitteln. ANMERKUNG: Die in diesem Dokument aufgeführten Aktionen gelten für die SharePoint 2010- und SharePoint 2013Zentraladministration. Die Benutzeroberfläche früherer Versionen von SharePoint weist geringfügige Abweichungen auf. Schritte 1 Öffnen Sie die SharePoint-Zentraladministrationskonsole. 2 Klicken Sie unter „Anwendungsverwaltung“ auf Inhaltsdatenbanken verwalten. 3 Wechseln Sie zu Schritt 4, wenn die entsprechende Inhaltsdatenbank angezeigt wird. Gehen Sie folgendermaßen vor, wenn im Dropdown-Menü „Webanwendung“ der Wert „Keine Auswahl“ (oder die falsche Webanwendung) angezeigt wird: a Wählen Sie im Dropdown-Menü „Webanwendung“ Webanwendung ändern aus. b Das Fenster „Webanwendung auswählen“ wird angezeigt. Klicken Sie in der angezeigten Liste auf die entsprechende Webanwendung. c Das Fenster „Webanwendung auswählen“ wird geschlossen. Die entsprechende Inhaltsdatenbank für die ausgewählte Webanwendung wird aufgelistet. Optional können Sie auf den Datenbanknamen klicken, um die zugehörigen Eigenschaften anzuzeigen und zu ändern. Klicken Sie danach auf OK, um zu dieser Seite zurückzukehren. 4 Notieren Sie sich den Namen der Inhaltsdatenbank für die jeweilige SharePoint-Farm. 5 Klicken Sie im linken Menü auf Zentraladministration, um zur Zentraladministrationskonsole zurückzukehren. Ermitteln der SharePoint-Konfigurationsdatenbank Info über diese Aufgabe Gehen Sie folgendermaßen vor, um in SharePoint 2010 oder SharePoint 2013 die Konfigurations- oder Systemdatenbank zu ermitteln. ANMERKUNG: Die in diesem Dokument aufgeführten Aktionen gelten für die SharePoint 2010- und SharePoint 2013Zentraladministration. Die Benutzeroberfläche früherer Versionen von SharePoint weist geringfügige Abweichungen auf. Schritte 1 Öffnen Sie die SharePoint-Zentraladministrationskonsole. 2 Klicken Sie unter „Systemeinstellungen“ auf Server in dieser Farm verwalten. 3 Notieren Sie sich auf der Seite „Farminformationen“ (SharePoint 2010) bzw. auf der Seite „Server in Farm“ (SharePoint 2013) die Informationen zur Konfigurationsdatenbank wie Version, Server und Name der Konfigurationsdatenbank. 4 Klicken Sie im linken Menü auf Zentraladministration, um zur Zentraladministrationskonsole zurückzukehren. Installieren, Deinstallieren und Reparieren von DocRetriever for SharePoint In diesem Abschnitt wird beschrieben, wie DocRetriever installiert oder deinstalliert bzw. wie eine DocRetriever-Installation repariert wird. Folgende Themen werden behandelt: 38 Dell Data Protection | Rapid Recovery 6.1 Installation und Konfiguration von DocRetriever Verwandte Links Bereitstellen der DocRetriever-Installationssoftware Installieren von DocRetriever for SharePoint Deinstallieren von DocRetriever for SharePoint Reparieren einer DocRetriever for SharePoint-Installation Installieren von DocRetriever for SharePoint Voraussetzungen Stellen Sie vor dem Installieren sicher, dass die folgenden Voraussetzungen erfüllt sind. • Bevor Sie beginnen, müssen Sie stets sicherstellen, dass die Maschinen in Ihrer Konfiguration die aktuellen Systemanforderungen erfüllen. Weitere Informationen finden Sie unter Systemanforderungen. • Auf der Maschine, auf der Sie die DocRetriever Agent-Software installieren, muss auch SharePoint installiert und korrekt mit den entsprechenden SQL Server-Datenbanken konfiguriert sein. • Auf der Maschine, auf der Sie die DocRetriever Console-Software installieren, müssen auch SQL Server und SQL Server Management Studio installiert und konfiguriert sein. • Bei der Verwendung von DocRetriever im Standardmodus muss ein Rapid Recovery Core auf einem korrekt dimensionierten Core Server installiert sein, und die entsprechenden SharePoint-Front-End-Webserver müssen auf dem Core (mithilfe von Rapid Recovery Agent oder agentenlos) geschützt sein. Info über diese Aufgabe DocRetriever enthält zwei Komponenten. Der DocRetriever Agent und die DocRetriever Console können mit einem einzigen Installationsassistenten installiert werden. Beim Starten des Assistenten können Sie die jeweiligen Komponenten auswählen, die installiert werden sollen. Wenn mehr als ein Front-End-Webserver vorhanden ist, können Sie den DocRetriever Agent ggf. auf jedem SharePoint-Server installieren. Wenn der primäre Front-End-Webserver beispielsweise durch hohes Verkehrsaufkommen stark belastet wird, sollten Sie den DocRetriever Agent auf einer anderen Maschine installieren, um den primären Webserver zu entlasten. Zum Wiederherstellen von SharePoint-Daten muss der SharePoint-Administrator auch die DocRetriever Console auf der Maschine installieren, auf der die SharePoint-Offlinedatenbanken durchsucht werden sollen. Dieser Maschine muss eine unterstützte Version von SQL Server oder SQL Server Express aufweisen, wie angegeben in Systemanforderungen. Wenn Sie SQL Server Express verwenden, müssen SharePoint-Datenbanken kleiner als 4 GB sein. Wenn Sie die Suchfunktion von DocRetriever verwenden möchten, muss Microsoft SQL Server Express mit Advanced Services als Express-Version installiert werden. ANMERKUNG: Die in diesem Dokument aufgeführten Aktionen gelten für die SharePoint 2013- und SharePoint 2010Zentraladministration. Die Benutzeroberfläche anderer Versionen von SharePoint weist geringfügige Abweichungen auf. Gehen Sie folgendermaßen vor, um DocRetriever zu installieren. Schritte 1 Laden Sie das DocRetriever-Installationsprogramm auf die Zielmaschine herunter (siehe Beschreibung in Bereitstellen der DocRetriever-Installationssoftware) und doppelklicken Sie auf das Installationsprogramm. 2 Klicken Sie im Dialogfeld Datei öffnen - Sicherheitswarnung auf Ausführen, um den Assistenten zu öffnen. Das Setup-Dialogfeld wird angezeigt. 3 Wählen Sie im Feld für die Sprache die gewünschte Sprache aus, und klicken Sie auf OK. Der Dell Datensicherung | Rapid RecoveryDocRetriever for SharePoint Installationsassistent wird angezeigt. 4 Klicken Sie auf der Begrüßungsseite des Assistenten auf Weiter, um mit der Installation zu beginnen. 5 Wählen Sie auf der Seite Lizenzvereinbarung die Option Ich stimme den Bedingungen der Lizenzvereinbarung zu aus und klicken Sie dann auf Weiter. 6 Wenn auf der Seite Installationsoptionen das Standardziel ein geeigneter Ort ist, fahren Sie mit dem nächsten Schritt fort. Führen Sie die folgenden Teilschritte aus, wenn Sie den Zielordner ändern möchten. Die Seite Installationsoptionen wird angezeigt. Dell Data Protection | Rapid Recovery 6.1 Installation und Konfiguration von DocRetriever 39 a b c 7 Klicken Sie auf das Ordnersymbol, um den Zielordner zu ändern, in dem der Assistent die DocRetriever-Dateien installiert. Geben Sie im Dialogfenster In den Zielordner wechseln einen anderen Speicherort an. Geben Sie den neuen Speicherort ein und klicken Sie dann auf OK. Wählen Sie auf der Seite Installationsoptionen über die folgenden Optionen die Komponenten aus, die installiert werden sollen: Option Beschreibung Agent Installiert die DocRetriever Agent-Software. ANMERKUNG: Zum Installieren der Agent-Komponente muss bereits eine unterstützte Version von Microsoft SharePoint installiert sein. Konsole Installiert die DocRetriever Console-Software. ANMERKUNG: Um die Console-Komponente zu installieren, muss bereits eine unterstützte Version von Microsoft SQL Server installiert sein. Wenn Sie beide DocRetriever-Komponenten auf dem gleichen Computer installieren möchten (typisch für eine Maschinenkonfiguration im Standalone-Modus), wählen Sie zu diesem Zeitpunkt beide aus. Andernfalls werden Sie beim Versuch, sie beide über separate Installationen auf dem gleichen Computer zu installieren, möglicherweise gezwungen, die vorhandene Komponente zu entfernen und dann beide erneut zu installieren. 8 Klicken Sie auf Installieren. Die Seite Fortschritt wird angezeigt. Die Installation beginnt. 9 Geben Sie die Authentifizierungsinformationen für die Dienstdatenbank an (siehe Beschreibung in den folgenden Teilschritten), wenn bei der Installation der DocRetriever Agent-Software auf der Maschine das Dialogfeld Dienstanmeldung festlegen angezeigt wird. Andernfalls fahren Sie mit dem nächsten Schritt in diesem Verfahren fort. a Geben Sie im Dialogfeld Dienstanmeldung festlegen im Textfeld Benutzername den Domänennamen und den Benutzernamen des Windows-Kontos, das für DocRetriever eingerichtet wurde, im Format „Domäne\Benutzername“ ein. ANMERKUNG: Dieser Benutzername muss Mitglied der lokalen Administratorgruppe oder Domänenadministratorgruppe, Mitglied der SharePoint-Farmadministratorgruppe sowie Mitglied der SharePointWebsitesammlungsadministratoren sein. Außerdem muss die sysadmin-Datenbankrolle zugewiesen worden sein. b c d Geben Sie beispielsweise MyDomain\DRAgent ein. Geben Sie im Textfeld Kennwort das entsprechende Kennwort für den Zugriff auf die Dienstdatenbank an. Geben Sie im Textfeld Kennwort bestätigen das im vorherigen Textfeld eingegebene Kennwort erneut ein. Klicken Sie anschließend auf OK. Das Dialogfeld Dienstanmeldung festlegen wird geschlossen, und der Fortschritt des Installationsassistenten wird angezeigt. Die Seite Abgeschlossen des Installationsassistenten wird angezeigt. 10 Klicken Sie am Ende der Installation auf Fertig stellen. Der Installationsassistent wird geschlossen. 11 Wiederholen Sie diesen Vorgang für alle anderen Maschinen auf denen Sie DocRetriever installieren möchten. Beispiel: • • Wenn Sie die DocRetriever Agent-Komponente nur auf einem SharePoint-Server installiert haben, können Sie den Agenten erneut auf anderen SharePoint-Servern installieren. Sie können die DocRetriever Console-Komponente auf einer Core-Maschine oder auf einer Maschine außerhalb vom Core installieren. Bei der Wiederherstellung von Wiederherstellungspunkten, muss auf der Remote-Maschine ebenfalls das Local Mount Utility installiert sein. Nächste Schritte Wenn Sie die DocRetriever Console zum ersten Mal öffnen, werden Sie aufgefordert, eine Dienstdatenbank zu erstellen. Siehe Erstellen einer lokalen Dienstdatenbank für DocRetriever. Deinstallieren von DocRetriever for SharePoint Voraussetzungen DocRetriever Agent oder DocRetriever Console muss installiert sein, um diese Aufgabe auszuführen. 40 Dell Data Protection | Rapid Recovery 6.1 Installation und Konfiguration von DocRetriever Info über diese Aufgabe Gehen Sie folgendermaßen vor, um DocRetriever zu deinstallieren. Die Vorgehensweise zum Deinstallieren des DocRetriever Agent und der DocRetriever Console ist identisch. Schritte 1 Auf der Maschine, von der Sie DocRetriever entfernen möchten, öffnen Sie die Systemsteuerung und klicken Sie unter Programme auf Programm deinstallieren. 2 Auf der Seite Programme und Funktionen doppelklicken Sie auf Dell Datensicherung | Rapid RecoveryDocRetriever for SharePoint. ANMERKUNG: Möglicherweise werden frühere Versionen dieser Software als AppAssure DocRetriever für SharePoint, AppAssure Document Retriever oder Replay Document Retriever in der Systemsteuerung angezeigt. Das Dialogfeld Setup wird kurz angezeigt, und anschließend erscheint der Installationsassistent für Dell Datensicherung | Rapid RecoveryDocRetriever for SharePoint mit der Seite Reparieren/Entfernen. 3 Klicken Sie auf Entfernen und danach auf Weiter. Die Seite Entfernungsoptionen wird angezeigt. 4 Wählen Sie auf der Seite Entfernungsoptionen über die folgenden Optionen die Komponenten aus, die installiert werden sollen: Option Beschreibung Agent Konsole Konfigurationseinstellungen und Daten deinstallieren Entfernt die DocRetriever Agent-Software. Entfernt die DocRetriever Console-Software. Entfernt alle Konfigurationseinstellungen und Daten. Beim Entfernen des Agenten werden mit dieser Option Protokolldateien entfernt. Beim Entfernen der Console werden mit dieser Option das Desktop-Symbol der DocRetriever Console und die lokal installierte Dienstdatenbank zur Unterstützung von DocRetriever entfernt, welche die Wiederherstellungsprotokolle und Anwendungseinstellungen enthält. 5 Klicken Sie anschließend auf Deinstallieren. Die Seite Fortschritt wird angezeigt. Der Entfernungsvorgang beginnt. Wenn der Entfernungsvorgang abgeschlossen ist, wird die Seite Abgeschlossen angezeigt. 6 Klicken Sie auf Fertigstellen. Der Installationsassistent wird geschlossen. Reparieren einer DocRetriever for SharePoint-Installation Voraussetzungen DocRetriever Agent oder DocRetriever Console muss installiert sein, um diese Aufgabe auszuführen. Info über diese Aufgabe Falls Dateien im DocRetriever-Installationsverzeichnis beschädigt werden und die DocRetriever Console-Anwendung bzw. der AgentDienst nicht gestartet werden kann, können Sie die Reparaturfunktion des Installationsprogramms verwenden. Mit dieser Funktion werden alle Änderungen rückgängig gemacht und alle für die Verwendung von DocRetriever erforderlichen Dateien neu geschrieben. Führen Sie die folgenden Schritte aus, um Probleme bei einer DocRetriever-Installation zu beheben. Schritte 1 Auf der Maschine, auf der Sie DocRetriever reparieren möchten, öffnen Sie die Systemsteuerung, und klicken Sie unter Programme auf Programm deinstallieren. 2 Auf der Seite Programme und Funktionen doppelklicken Sie auf Dell Datensicherung | Rapid RecoveryDocRetriever for SharePoint. ANMERKUNG: Möglicherweise werden frühere Versionen dieser Software als AppAssure DocRetriever für SharePoint, AppAssure Document Retriever oder Replay Document Retriever in der Systemsteuerung angezeigt. Dell Data Protection | Rapid Recovery 6.1 Installation und Konfiguration von DocRetriever 41 Das Dialogfeld Setup wird kurz angezeigt, und anschließend erscheint der Installationsassistent für Dell Datensicherung | Rapid RecoveryDocRetriever for SharePoint mit der Seite Reparieren/Entfernen. 3 Klicken Sie auf Reparieren und danach auf Weiter. Die Seite Reparaturoptionen wird angezeigt. 4 5 Wählen Sie auf der Seite Reparaturoptionen über die folgenden Optionen die Komponenten aus, die repariert werden sollen: Option Beschreibung Agent Konsole Repariert die DocRetriever Agent-Komponente Repariert die DocRetriever Console-Komponente Klicken Sie anschließend auf Reparieren. Die Seite Fortschritt wird angezeigt. Der Reparaturvorgang beginnt. 6 Wenn während der Reparatur das Dialogfeld Dienstanmeldung festlegen angezeigt wird, geben Sie die Authentifizierungsinformationen für die Dienstdatenbank an, wie in den folgenden Schritten beschrieben. Andernfalls fahren Sie mit dem nächsten Schritt in diesem Verfahren fort. a Geben Sie im Dialogfeld Dienstanmeldung festlegen im Textfeld Benutzername den Domänennamen und den Benutzernamen des Windows-Kontos, das für DocRetriever eingerichtet wurde, im Format „Domäne\Benutzername“ ein. ANMERKUNG: Dieser Benutzername muss Mitglied der lokalen Administratorgruppe oder Domänenadministratorgruppe, Mitglied der SharePoint-Farmadministratorgruppe sowie Mitglied der SharePointWebsitesammlungsadministratoren sein. Außerdem muss die sysadmin-Datenbankrolle zugewiesen worden sein. Geben Sie beispielsweise MyDomain\DRAgent ein. b c d Geben Sie im Textfeld Kennwort das entsprechende Kennwort für den Zugriff auf die Dienstdatenbank an. Geben Sie im Textfeld Kennwort bestätigen das im vorherigen Textfeld eingegebene Kennwort erneut ein. Klicken Sie anschließend auf OK. Das Dialogfeld Dienstanmeldung festlegen wird geschlossen, und der Fortschritt des Installationsassistenten wird angezeigt. Die Seite Abgeschlossen des Installationsassistenten wird angezeigt. 7 Klicken Sie auf der Seite Abgeschlossen des Assistenten auf Fertig stellen. Der Reparaturassistent wird geschlossen. Erstellen einer lokalen Dienstdatenbank für DocRetriever Info über diese Aufgabe Nach der Installation der DocRetriever Console werden Sie vor der ersten Verwendung der Anwendung aufgefordert, den Assistenten zur Konfiguration der Dienstdatenbank auszuführen. Hierbei handelt es sich um einen einmaligen Installationsschritt. Dieser Assistent installiert eine lokale SQL Server-Datenbankinstanz, die die Indexdaten und gespeicherten Prozeduren zur Unterstützung der DocRetriever-Funktionalität enthält. VORSICHT: Das Konto für die Ausführung der DocRetriever Console muss über sysadmin-Berechtigungen für die lokale SQL Server-Instanz verfügen, die für die DocRetriever Console verwendet wird. Schritte 1 Gehen Sie folgendermaßen vor, um den Assistenten zum Konfigurieren der Dienstdatenbank für DocRetriever zu öffnen: • Starten Sie direkt nach der Installation von DocRetriever erstmals die DocRetriever Console. • Wenn Sie die DocRetriever Console bereits verwendet haben, aber Einstellungen ändern möchten, z. B. die verwendete Dienstdatenbank, wählen Sie in der DocRetriever Console im Menü „Einstellungen“ Konfigurationsassistent ausführen aus. Daraufhin wird der Assistent zum Konfiguration der Dienstdatenbank für DocRetriever gestartet und die Begrüßungsseite angezeigt. 2 Lesen Sie auf der Startseite des Assistenten den Einführungstext und klicken Sie dann auf Weiter. 3 Wählen Sie auf der Seite SQL-Instanz des Assistenten aus dem Datenbank-Menü die entsprechende SQL Server-Instanz aus, um die lokale Dienstdatenbank zu erstellen. Klicken Sie anschließend auf Weiter. 42 Dell Data Protection | Rapid Recovery 6.1 Installation und Konfiguration von DocRetriever ANMERKUNG: Dell empfiehlt die Verwendung der lokalen Standardinstanz. Sie können jedoch jede andere unterstützte Instanz auswählen. Die interne Windows-Datenbank wird nicht unterstützt. 4 Wählen Sie auf der Seite Authentifizierung des Assistenten die gewünschte Authentifizierung für die Verbindung zum lokalen SQLServer aus, wie unten beschrieben: Klicken Sie anschließend auf Weiter. Option Beschreibung Windows Bei Auswahl der Windows-Authentifizierung muss dem Benutzerkonto die sysadmin-Rolle für die ausgewählte Serverinstanz zugewiesen sein. Die Anmeldeinformationen (Benutzername und Kennwort) für diese Option werden automatisch im nächsten Schritt angegeben. SQL Server Bei Auswahl der SQL Server-Authentifizierung muss das Benutzerkonto die sysadmin-Rolle für die im vorherigen Schritt ausgewählte SQL Server-Instanz innehaben. Bei Auswahl dieser Option müssen Sie Benutzername und Kennwort im nächsten Schritt angeben. 5 Führen Sie auf der Seite Anmeldeinformationen des Assistenten die folgenden Schritte durch: • Klicken Sie bei Verwendung der Windows-Authentifizierung auf Überprüfen. • 6 Geben Sie bei Verwendung der SQL-Authentifizierung die sysadmin-Anmeldeinformationen ein, und klicken Sie dann auf Überprüfen. Klicken Sie auf der Seite Anmeldeinformationen auf Weiter, wenn die SQL Server-Anmeldeinformationen gültig sind. 7 Klicken Sie auf der Seite Speicherort des Assistenten auf Weiter, um den Standardspeicherort zu übernehmen. ANMERKUNG: Dell empfiehlt die Verwendung der lokalen Standard-Installationsinstanz. Sie können jedoch bei Bedarf eine benutzerdefinierte Instanz angeben. Gehen Sie folgendermaßen vor, um wenn Sie eine benutzerdefinierte Instanz angeben möchten: a b c d 8 Wählen Sie Benutzerdefinierten Speicherort verwenden aus. Das Feld „Speicherort“ wird aktiviert. Klicken Sie auf die Auslassungszeichen (…) neben dem Feld. Navigieren Sie im Dialogfeld Ordner suchen zu dem Speicherort, in dem die lokale SQL Server-Datenbank installiert werden soll und klicken Sie dann auf OK. Bestätigen Sie den Speicherort im Feld „Speicherort“, und klicken Sie dann auf Weiter. Klicken Sie auf der Seite Fertig stellen des Assistenten, nachdem die Dienstdatenbank initialisiert wurde, auf Fertig stellen. Daraufhin wird der Assistent zum Konfigurieren der DocRetriever-Dienstdatenbank geschlossen. Kurz darauf wird die DocRetriever Console angezeigt. Konfigurieren von DocRetriever ConsoleEinstellungen Die DocRetriever Console umfasst konfigurierbare Einstellungen in zwei Kategorien: Allgemeine Details. Über diese Einstellungen können Sie den Speicherort der Dateien für die DocRetriever-Konfigurationsprotokolle und Einstellungen anzeigen sowie Anzeige und Verhalten von Inhalten in der DocRetriever Console beeinflussen, nachdem eine Datenquelle geöffnet wurde. Wiederherstellungseinstellungen. Über die Wiederherstellungseinstellungen können Sie das Standardverhalten für die Wiederherstellung von Daten mit der DocRetriever Console auswählen. Bei diesen Einstellungen handelt es sich um Standardeinstellungen, die beim Wiederherstellen von Daten jederzeit überschrieben werden können. Verwandte Links Konfigurieren der Einstellungen für allgemeine Details in der DocRetriever Console Konfigurieren der Standardwiederherstellungseinstellungen in der DocRetriever Console Dell Data Protection | Rapid Recovery 6.1 Installation und Konfiguration von DocRetriever 43 Konfigurieren der Einstellungen für allgemeine Details in der DocRetriever Console Info über diese Aufgabe Gehen Sie folgendermaßen vor, um die Einstellungen für allgemeine Details in der DocRetriever Console zu konfigurieren. Schritte 1 Öffnen Sie die DocRetriever Console. 2 Wählen Sie im Menü Einstellungen den Eintrag Optionen aus. Das Dialogfeld Einstellungen wird angezeigt. 3 Klicken Sie auf die Registerkarte Allgemeine Details, um die allgemeinen Einstellungen anzuzeigen und zu konfigurieren. Die Optionen für allgemeine Details werden im Dialogfeld Einstellungen angezeigt. 4 Übernehmen oder ändern Sie die Einstellungsinformationen für allgemeine Details (siehe Beschreibung in der folgenden Tabelle). Tabelle 5. Allgemeine Detail-Einstellungen Einstellung Beschreibung Protokolleinstellu Zeigt den Pfad der Protokolleinstellungen für DocRetriever-Aktivitäten. Durch Klicken auf den Link für den Pfad ngen wird die Datei „DRLog.log“ als Textdokument geöffnet. Der Standardpfad lautet: C:\ProgramData\AppRecovery\Logs\DRLog.log. Sie können den Speicherort beim Installieren der DocRetriever Console ändern. Einstellungen anzeigen Diese Einstellungen beeinflussen Anzeige und Verhalten von Inhalten in der DocRetriever Console, nachdem Sie eine Offlinesicherung von SharePoint-Daten einer beliebigen Quelle geöffnet haben. Aktion beim Schließen der Datenbank abfragen. Bei Auswahl dieser Option wird beim Schließen der Datenbank standardmäßig die ausgewählte Aktion durchgeführt. Mögliche Optionen sind: • • • Angeschlossen lassen Trennen und löschen Nur trennen Vollständige Aufzählung der Datenbankbaumstruktur beim Öffnen durchführen. Bei Auswahl dieser Option werden beim Öffnen einer bestimmten Offline-Sicherung alle Websites und Unterwebsites aufgelistet, die in der Datenbank enthalten sind. Benutzer können so über die Datenbankstruktur im linken Bereich die SharePointInhalte durchsuchen. Die anfängliche Ladezeit ist länger. Die Navigation in der Hierarchie der Elemente in den Websites erfolgt jedoch schneller. Wenn diese Option nicht ausgewählt ist und ein Benutzer eine Website oder Unterwebsite erweitert, ruft DocRetriever die entsprechenden Informationen von der Wiederherstellungsquelle ab. Die anfängliche Ladezeit ist kürzer. Die Navigation in der Hierarchie der Websites dauert für die einzelnen Websites jedoch länger, da die Informationen abgerufen werden müssen. Gelöschte Elemente anzeigen. Bei Auswahl dieser Option werden alle Elemente, die aus der Offlinesicherung gelöscht wurden (zusammen mit den Elementen, die nicht gelöscht wurden), beim Durchsuchen von Inhalten in der DocRetriever Console angezeigt. Ein rotes X kennzeichnet die Elemente, die gelöscht oder in den Papierkorb verschoben wurden, damit sie von anderen Elementen unterschieden werden können. Gruppiert. Bei Auswahl dieser Option werden Elemente in der SharePoint-Ansicht in der DocRetriever Console nach Typ gruppiert. Beim Anzeigen von Inhalten in der DocRetriever Console werden beispielsweise Bilder, ASPAnwendungen, angehängte Dokumente usw. zusammen gruppiert. 44 Dell Data Protection | Rapid Recovery 6.1 Installation und Konfiguration von DocRetriever Einstellung Beschreibung Ursprünglichen Speicherort durchsuchen. Bei Auswahl dieser Option werden die einzelnen Listenelemente bei der Wiederherstellung von Daten in der Websitesammlung angezeigt. Außerdem wird die zugehörige Position in der allgemeinen Topologie markiert. Einstellungsdatei Zeigt den Pfad der Datei für DocRetriever-Konfigurationseinstellungen an. Wenn Sie auf den Link für den Pfad klicken, wird die Datei „settings.xml“ geöffnet (in einem Webbrowser oder in der Standardanwendung für XMLDateien auf der Maschine). Der Standardpfad lautet: C:\ProgramData\DocRetriever\Settings.xml. Sprache 5 Ermöglicht die Auswahl der Sprache für die DocRetriever-Benutzeroberfläche. Klicken Sie auf Speichern, wenn die Einstellungen korrekt sind. Die Einstellungen für allgemeine Details werden gespeichert, und das Dialogfeld Einstellungen wird geschlossen. Konfigurieren der Standardwiederherstellungseinstellungen in der DocRetriever Console Info über diese Aufgabe Wenn Sie bei der Wiederherstellung von SharePoint-Daten mit DocRetriever ein Muster erkennen, bei dem Sie häufig dieselben Wiederherstellungsoptionen angeben müssen, z. B. Wiederherstellungsrichtung, Duplizierungsaktionen oder Zusammenführung von Containern, können Sie in der DocRetriever Console entsprechende Standardeinstellungen festlegen. Die Standardeinstellungen können bei der Durchführung einer Wiederherstellung jederzeit geändert werden. Gehen Sie folgendermaßen vor, um die Standard-Wiederherstellungseinstellungen in der DocRetriever Console zu konfigurieren. Schritte 1 Öffnen Sie die DocRetriever Console. 2 Wählen Sie im Menü Einstellungen den Eintrag Optionen aus. Das Dialogfeld Einstellungen wird angezeigt. 3 Klicken Sie auf die Registerkarte Wiederherstellungseinstellungen, um die Standardwiederherstellungseinstellungen anzuzeigen und zu konfigurieren. Die Optionen für Wiederherstellungseinstellungen werden im Dialogfeld Einstellungen angezeigt. 4 Wählen Sie zum Einrichten der Standardwiederherstellungseinstellungen die entsprechenden Optionen aus (siehe Beschreibung in der folgenden Tabelle). Tabelle 6. Wiederherstellungseinstellungen Einstellung Beschreibung Richtung Legt die Standardwiederherstellungsrichtung fest. Die beiden folgenden Einstellungen sind verfügbar: Ersetzen (Wiederherstellung am ursprünglichen Speicherort). Diese Einstellung wird verwendet, wenn ein Element aus der Sicherung am ursprünglichen Speicherort in der aktiven SharePoint-Website wiederhergestellt werden soll. Verschieben (Migration der Elemente an einen anderen Speicherort). Diese Einstellung wird verwendet, wenn Elemente vom ursprünglichen Speicherort in der Sicherung einer SharePoint-Anwendung an einen neuen Speicherort verschoben oder kopiert werden sollen. ANMERKUNG: Die eingestellte Standard-Wiederherstellungsrichtung kann auf der Seite „Verbindung mit 'DocRetriever' Dienst“ des Wiederherstellungsassistenten im Menü „Wiederherstellungsrichtung“ geändert werden. Dell Data Protection | Rapid Recovery 6.1 Installation und Konfiguration von DocRetriever 45 Einstellung Beschreibung Weitere Informationen zu Wiederherstellungsrichtungen finden Sie unter Informationen zu Wiederherstellungsrichtungen für wiederhergestellte Daten. Duplizierungsakti Diese Einstellung bestimmt, wie DocRetriever doppelte Elemente bei der Wiederherstellung am ursprünglichen onen Speicherort verarbeitet. Überspringen. Bei Auswahl dieser Einstellung als Duplizierungsaktion wird DocRetriever angewiesen, die Datei zu überspringen. Mit anderen Worten: Wenn eine Datei in der Offlinesicherung auch in der aktiven SharePointWebsite vorhanden ist, wird DocRetriever angewiesen, das Element nicht aus der Sicherung wiederherzustellen. Überschreiben. Bei Auswahl dieser Einstellung als Duplizierungsaktion wird DocRetriever angewiesen, eine Datei in der aktiven SharePoint-Website mit dem gleichnamigen Objekt aus der Offlinesicherung zu überschreiben. Doppelten Eintrag erstellen. Bei Auswahl dieser Einstellung als Duplizierungsaktion wird DocRetriever angewiesen, das Objekt aus der Sicherung in der aktiven SharePoint-Website als Kopie wiederherzustellen. Der Name des wiederhergestellten Elements wird mit einer laufenden Nummer versehen. Wenn das Objekt beispielsweise eine Liste namens „Stone Arrows“ ist, erhält das wiederhergestellte Duplikat den Namen „Stone Arrows1“. ANMERKUNG: Duplizierungsaktionen sind nur bei der Wiederherstellung am ursprünglichen Speicherort relevant. Wenn Sie bei der Wiederherstellung an einem anderen Speicherort aufgefordert werden, eine Duplizierungsaktion auszuwählen, wählen Sie Überspringen aus. Die eingestellte Standardduplizierungsaktion kann auf der Seite „Wiederherstellungsparameter überprüfen“ des Wiederherstellungsassistenten im Menü „Duplizierungsaktionen“ geändert werden. Containeraktione Container zusammenführen. Bei Auswahl dieser Einstellung wird das wiederhergestellte Element bei der n Wiederherstellung von Daten in der aktiven SharePoint-Website standardmäßig in Containern mit demselben Namen wie die Container in der Offlinesicherung abgelegt. Objekttypen Diese Einstellungen beeinflussen den Standardzustand der Einstellungen im Wiederherstellungsassistenten. Sie können diese Standardeinstellungen bei jeder Datenwiederherstellung im Assistenten ändern, um anzugeben, wie die Daten im jeweiligen Wiederherstellungsvorgang wiederhergestellt werden. Gelöscht. Wenn die Wiederherstellungseinstellungen der DocRetriever Console so konfiguriert sind, dass gelöschte Elemente angezeigt werden, werden bei Auswahl dieser Option gelöschte Elemente bei jeder Datenwiederherstellung standardmäßig wiederhergestellt. Ist diese Option deaktiviert, werden gelöschte Elemente nicht wiederhergestellt. ANMERKUNG: Elemente werden abhängig von der Einstellung „Wiederherstellungsposition (gelöscht)“ wiederhergestellt. Wenn die Option „Wiederherstellungsposition (gelöscht)“ ausgewählt ist, werden Elemente im Papierkorb wiederhergestellt. Wenn die Option „Wiederherstellungsposition (gelöscht)“ nicht ausgewählt ist, werden Elemente am ursprünglichen Speicherort in der SharePoint-Topologie wiederhergestellt. Berechtigungen. Bei Auswahl dieser Option werden bei der Wiederherstellung von Daten für Benutzer, die aus der Sicherung wiederhergestellt werden, standardmäßig die Berechtigungen verwendet, die zum Zeitpunkt der Sicherung gültig waren. Wenn diese Option nicht ausgewählt ist, gehen standardmäßig die vorherigen Berechtigungen der wiederhergestellten Benutzer verloren. ANMERKUNG: Wenn keine Berechtigungen wiederhergestellt werden, kann der Zeitaufwand für die Durchführung einer Wiederherstellung erheblich verringert werden. In solchen Fällen muss der SharePointAdministrator die SharePoint-Berechtigungen nach der Wiederherstellung der Daten überprüfen und ggf. ändern. 5 Wählen Sie Als Standardeinstellung verwenden aus, wenn die Einstellungen Ihren Vorstellungen entsprechen, und klicken Sie auf Speichern. Die Wiederherstellungseinstellungen werden gespeichert, und das Dialogfeld „Einstellungen“ wird geschlossen. 46 Dell Data Protection | Rapid Recovery 6.1 Installation und Konfiguration von DocRetriever VORSICHT: Die festgelegten Standardwiederherstellungseinstellungen werden erst wirksam, wenn Sie Als Standardeinstellung verwenden auswählen und auf Speichern klicken. Denken Sie immer daran, diesen Schritt durchzuführen, wenn Sie Standardwiederherstellungseinstellungen festlegen. Verwandte Links Informationen zu Wiederherstellungsrichtungen für wiederhergestellte Daten Manuelle Angabe des SharePointDatenbankspeicherorts Bei der Arbeit mit DocRetriever for SharePoint müssen Sie mitunter den Speicherort der SharePoint-Datenbank manuell angeben. Zum Beispiel müssen Sie den Datenbankspeicherort angeben, wenn Sie Rapid Snap for Virtual verwenden, um ohne Agenten eine Maschine auf Ihrem Rapid Recovery Core zu schützen. Die Schritte zur manuellen Angabe der Datenbank unterscheiden sich, abhängig vom Speicherort Ihrer Wiederherstellungsquelle. Ein Verfahren wird beispielsweise verwendet, wenn Sie Ihre Farm von einem bereitgestellten Wiederherstellungspunkt öffnen. Ein anderes Verfahren wird verwendet, wenn Sie die Farm über ein lokales Verzeichnis öffnen. Ein separates Verfahren wird zum Öffnen der Inhaltsdatenbank aus einem lokalen Verzeichnis verwendet. Verwandte Links Angeben der Datenbankspeicherorte in einem bereitgestellten Wiederherstellungspunkt Angabe von Datenbankspeicherorten in einer lokalen SharePoint-Farm Angabe der lokal gespeicherten Inhaltsdatenbank Angeben der Datenbankspeicherorte in einem bereitgestellten Wiederherstellungspunkt Info über diese Aufgabe Wenn Sie Ihre SharePoint-Farm aus einem bereitgestellten Wiederherstellungspunkt öffnen, gehen Sie wie folgt vor, um den Speicherort der SharePoint-Datenbank manuell anzugeben. Schritte 1 Wählen Sie in der DocRetriever Console aus dem Menü Datei die Option Öffnen und klicken Sie dann auf WiederherstellungspunktSpeicherort. Öffnen Sie den entsprechenden Wiederherstellungspunkt, der einen Snapshot des SQL Servers für Ihre SharePointDatenbank enthält. Der Assistent zum Öffnen von einem bereitgestellten Wiederherstellungspunkt wird angezeigt. 2 Geben Sie auf der Seite Agentenanmeldung des Assistenten den entsprechenden Port und SharePoint Front-End-Server ein und klicken Sie dann auf Überprüfen. Ihre Anmeldeinformationen werden validiert. 3 Klicken Sie auf der Seite Agentenanmeldung des Assistenten auf Weiter. 4 Klicken Sie auf der Seite Farmtopologie des Assistenten auf Weiter. Die Seite Farmtopologie des Assistenten wird angezeigt. Die Seite Wiederherstellungspunkte des Assistenten wird angezeigt. 5 Klicken Sie auf der Seite Wiederherstellungspunkte des Assistenten auf Hinzufügen. Das Dialogfeld Ordner suchen wird angezeigt. 6 Vom Dialogfeld Ordner suchen navigieren Sie zu dem Verzeichnis, das die SharePoint-Datenbank enthält. Standardmäßig ist dieses Verzeichnis der Ordner „DATA“ innerhalb der entsprechenden Instanz von SQL Server. Wählen Sie den Ordner aus und klicken Sie auf OK. Das Dialogfeld Ordner suchen wird geschlossen, und Sie haben die Aufgabe damit abgeschlossen. Dell Data Protection | Rapid Recovery 6.1 Installation und Konfiguration von DocRetriever 47 Angabe von Datenbankspeicherorten in einer lokalen SharePoint-Farm Info über diese Aufgabe Wenn Sie Ihre SharePoint-Farm aus einem lokalen Verzeichnis öffnen, gehen Sie wie folgt vor, um den Speicherort der SharePointKonfigurationsdatenbank manuell anzugeben. Schritte 1 Wählen Sie in der DocRetriever Console aus dem Menü Datei die Option Öffnen und klicken Sie dann auf Wiederherstellungsquelle. Das Dialogfeld Wiederherstellungsquelle öffnen wird geöffnet. 2 Wählen Sie im Dropdown-Menü Wiederherstellungsquelle den Eintrag Farm aus. 3 Klicken Sie im Feld „Konfigurationsdatenbank“ auf die Auslassungspunkte (...) und wechseln Sie zum Speicherort der OfflineSharePoint-Farm mit der SharePoint-Konfigurationsdatenbank. ANMERKUNG: Standardmäßig hat die SharePoint-Konfigurationsdatenbank den Namen „SharePoint_Config“. Es ist auch möglich, dass der SharePoint-Administrator den Namen der Konfigurationsdatenbank geändert hat. Das Dialogfeld Konfigurationsdatenbank für Farm auswählen wird geöffnet. 4 Klicken Sie auf den Namen der SharePoint-Konfigurationsdatenbank, um sie auszuwählen, und klicken Sie dann auf Öffnen. Das Dialogfeld Konfigurationsdatenbank für Farm auswählen wird geschlossen, und Sie haben die Aufgabe damit abgeschlossen. Angabe der lokal gespeicherten Inhaltsdatenbank Info über diese Aufgabe Wenn Sie die Inhaltsdatenbank aus einem lokalen Verzeichnis öffnen, gehen Sie wie folgt vor, um den Speicherort der Inhaltsdatenbank manuell anzugeben. Schritte 1 Wählen Sie in der DocRetriever Console aus dem Menü Datei die Option Öffnen und klicken Sie dann auf Wiederherstellungsquelle. Das Dialogfeld Wiederherstellungsquelle öffnen wird geöffnet. 2 Wählen Sie im Dropdown-Menü Wiederherstellungsquelle den Eintrag Inhaltsdatenbank aus. 3 Klicken Sie im Feld „Inhaltsdatenbankpfad“ auf die Auslassungspunkte (...) und wechseln Sie zum Speicherort der Inhaltsdatenbank. ANMERKUNG: Standardmäßig hat die Inhaltsdatenbank den Namen „WSS_Content“. Es ist auch möglich, dass der SharePoint-Administrator den Namen der Inhaltsdatenbank geändert hat. Das Dialogfeld Inhaltsdatenbank auswählen wird angezeigt. 4 Klicken Sie auf den Namen der SharePoint-Inhaltsdatenbank, um sie auszuwählen und klicken Sie dann auf Öffnen. Das Dialogfeld Inhaltsdatenbank auswählen wird geschlossen, und Sie haben die Aufgabe damit abgeschlossen. 48 Dell Data Protection | Rapid Recovery 6.1 Installation und Konfiguration von DocRetriever 3 Wiederherstellen von SharePoint-Daten mit DocRetriever In diesem Abschnitt wird beschrieben, wie mit DocRetriever for SharePoint Daten wiederhergestellt werden. Themen: • Übersicht über die hierarchische SharePoint-Struktur • Informationen zu Wiederherstellungsrichtungen für wiederhergestellte Daten • Anleitung für die Wiederherstellung von SharePoint-Daten • Bereitstellen von Wiederherstellungspunkten • Verwalten von Wiederherstellungspunkten • Verwenden der Local Mount Utility für DocRetriever • Öffnen von Wiederherstellungspunkten in DocRetriever • Öffnen von SharePoint-Wiederherstellungsquellen in DocRetriever • Suchen nach Dateien in der DocRetriever Console • Wiederherstellen von SharePoint-Daten Übersicht über die hierarchische SharePoint-Struktur Microsoft SharePoint (SharePoint) ist eine Webanwendungsplattform, die von Unternehmen für die Verwaltung von Intranetinhalten verwendet wird. Auf der SharePoint-Benutzeroberfläche können autorisierte Benutzer mit einem Webbrowser auf Informationen zugreifen und diese nutzen. Die Informationen in SharePoint sind hierarchisch angeordnet. Die oberste Ebene ist eine SharePoint-Serverfarm, eine logische Sammlung von SharePoint-Servern, die gemeinsame Ressourcen verwenden, um grundlegende SharePoint-Dienste für eine einzelne Website bereitzustellen. Architektonisch gesehen besteht eine SharePoint-Farm aus einer Konfigurationsdatenbank und normalerweise mindestens einer Inhaltsdatenbank. (Größere SharePoint-Umgebungen können mehrere Inhaltsdatenbanken haben.) Die Konfigurationsdatenbank ist eine Microsoft SQL Server-Datenbank mit einer direkten Schnittstelle mit jedem Server in der Farm. Jede Serverfarm enthält mindestens eine Webanwendung (oberster Container für SharePoint-Inhalte). Webanwendungen enthalten Websitesammlungen, die jeweils mindestens eine Website enthalten. Jede Website wiederum enthält Inhalte. SharePoint-Inhalte können Dokumente, Elementlisten, Chaträume, Objektbibliotheken (z. B. Fotos und Bilder) und viele andersartige Daten umfassen. Abbildung 8. Hierarchische SharePoint-Struktur Dell Data Protection | Rapid Recovery 6.1 Wiederherstellen von SharePoint-Daten mit DocRetriever 49 DocRetriever kann SharePoint-Daten von der Ebene der Websitesammlungen bis zur untersten Ebene (ein einzelnes Dokument, eine Liste usw.) wiederherstellen. Wenn Sie Daten mit DocRetriever wiederherstellen, können Sie bei Bedarf die ganze Websitesammlung oder Website wiederherstellen. Sie können auch die Daten in der Offlinesicherungsdatei durchsuchen und die jeweils ausgewählten Elemente wiederherstellen. Sie können die vorhandenen Elemente ersetzen oder eine Kopie erstellen. Weitere Informationen zur Auswahl eines Ziels für die wiederhergestellten Dateien finden Sie unter Informationen zu Wiederherstellungsrichtungen für wiederhergestellte Daten. Sie können eine SharePoint-Farm in DocRetriever öffnen und die Elemente in der Farm anzeigen. Normalerweise wird DocRetriever aber nicht verwendet, wenn eine SharePoint-Farm vollständig wiederhergestellt werden soll. Da eine SharePoint-Farm mehrere Server und Datenbanken umfasst und der SharePoint-Front-End-Webserver normalerweise eine geschützte Maschine auf einem Rapid Recovery oder AppAssure Core ist, erfolgt die Wiederherstellung einer SharePoint-Farm normalerweise aus dem Wiederherstellungspunkt. In diesem Fall müssten Sie den Wiederherstellungspunkt für den gewünschten Zeitraum suchen und die entsprechenden SQL-Konfigurations- und Inhaltsdatenbanken auf der Maschine wiederherstellen, auf der SharePoint installiert ist. Verwandte Links Informationen zu Wiederherstellungsrichtungen für wiederhergestellte Daten Informationen zu Wiederherstellungsrichtungen für wiederhergestellte Daten Informationen, die in DocRetriever aus einer Sicherungsdatenquelle wiederhergestellt werden, können aus derselben SharePoint-Farm, Inhaltsdatenbank oder Anwendung stammen. Im Rahmen der Wiederherstellung ist aber auch eine Migration möglich (um SharePointDaten von einer SharePoint-Umgebung in eine andere zu verschieben oder zu kopieren). Nachdem die Sicherungsdaten in der DocRetriever Console mit der ausgewählten Datenquelle geöffnet wurde, müssen Sie den Umfang der Daten angeben, der wiederhergestellt werden soll, die Wiederherstellungsrichtung festlegen und dann die Wiederherstellung durchführen. In diesem Zusammenhang sind die folgenden Begriffe von Bedeutung. Wiederherstellungsrichtung. Sie müssen angeben, ob die Daten am ursprünglichen Speicherort (Ersetzen) oder an einem anderen Speicherort (Verschieben) wiederhergestellt werden sollen. • Bei der Wiederherstellung am ursprünglichen Speicherort werden die Daten aus der Sicherungsumgebung in die aktive SharePointWebsite verschoben. VORSICHT: Abhängig von den angegebenen Optionen (z. B. den ausgewählten Duplizierungsoptionen) können SharePointInformationen im aktuellen Repository durch die in der Sicherungsquelle ausgewählten Daten ersetzt werden. Nach der Wiederherstellung am ursprünglichen Speicherort sind neue Einträge, die in der aktiven SharePoint-Webanwendung erstellt wurden, nachdem die Sicherung gespeichert wurde, nicht mehr vorhanden (gleiches gilt für Bearbeitungen und Löschungen). • Bei der Wiederherstellung an einem anderen Speicherort wird in einer neuen Websitesammlung der SharePoint-Farm eine Kopie der Daten erstellt. Sie können diese Daten dann überarbeiten und in die Farm integrieren oder die wiederhergestellte Webanwendung so belassen, wie sie wiederhergestellt wurde. Duplizierungsaktionen- Bei der Wiederherstellung am ursprünglichen Speicherort müssen Sie eine Duplizierungsaktion auswählen, die das übergeordnete Verhalten der Wiederherstellung bestimmt, wenn ein Objekt doppelt vorhanden ist. • Sie können das Element überspringen. Wenn bei Auswahl dieser Option ein gleichnamiges Element in der SharePoint-Zielwebsite vorhanden ist, wird das Element in der Sicherung nicht wiederhergestellt. • Wenn Sie bei der Wiederherstellung eines Elements in eine Liste, einen Ordner, eine Bibliothek oder eine Website am ursprünglichen Speicherort die Duplizierungsoption „Überspringen“ auswählen, sind alle Elemente, die nach der Erstellung der Sicherung aus der Webanwendung gelöscht wurden, in der zusammengeführten Webanwendung wieder vorhanden. Alle Elemente, die nach der Sicherung hinzugefügt wurden, sind weiterhin in der Webanwendung vorhanden. • Bei der Wiederherstellung an einem anderen Speicherort werden Duplizierungsaktionen ignoriert. Bei der Wiederherstellung an einem anderen Speicherort ist es empfehlenswert, die Duplizierungsaktion Überspringen auszuwählen. • Sie können das (möglicherweise neuere) Element in der SharePoint-Anwendung mit dem wiederhergestellten Element überschreiben. • Sie können das gespeicherte Element als Duplikat des vorhandenen Elements wiederherstellen. 50 Dell Data Protection | Rapid Recovery 6.1 Wiederherstellen von SharePoint-Daten mit DocRetriever ANMERKUNG: Darüber hinaus können Sie einige dieser Einstellungen auf der Elementebene ändern, bevor die Wiederherstellung durchgeführt wird. Zusammenführen von Containern. Die Option „Container zusammenführen“ ist nur bei der Wiederherstellung am ursprünglichen Speicherort relevant und verfügbar. Wenn Sie bei Auswahl dieser Option die Zusammenführung durchführen, werden die Daten aus der Sicherung bei der Zusammenführung mit der aktuellen Webanwendung in die gleichnamigen SharePoint-Container wiederhergestellt. Anleitung für die Wiederherstellung von SharePointDaten Für die Darstellung von SharePoint-Informationen, die in der DocRetriever Console in der vertrauten hierarchischen SharePoint-Struktur angezeigt werden, verwendet DocRetriever SQL (Structured Query Language). Gehen Sie folgendermaßen vor, um Daten wiederherzustellen: 1 Geben Sie in der DocRetriever Console die Datenquelle an und stellen Sie eine Verbindung zu den gesicherten Daten her. • Informationen zu den verschiedenen Datenquellen und der jeweils empfohlenen Verwendung finden Sie unter Mehrere Datenquellen für die Wiederherstellung. • Wenn Sie einen Wiederherstellungspunkt als Datenquelle verwenden, müssen Sie den Wiederherstellungspunkt zuerst bereitstellen. Weitere Informationen zum Bereitstellen eines Wiederherstellungspunkts in der Core Console finden Sie unter Verwalten von Wiederherstellungspunkten. Weitere Informationen zum Bereitstellen eines Wiederherstellungspunkts in einer Remote-Konsole finden Sie unter Verwenden der Local Mount Utility für DocRetriever. • Informationen zum Öffnen eines Wiederherstellungspunkts als Datenquelle finden Sie unter Öffnen von Wiederherstellungspunkten in DocRetriever. • Informationen zum Öffnen einer Wiederherstellungsquelle finden Sie unter Öffnen von SharePoint-Wiederherstellungsquellen in DocRetriever. 2 Legen Sie den Speicherort fest, an dem die wiederhergestellten Dateien gespeichert werden sollen. Siehe Informationen zu Wiederherstellungsrichtungen für wiederhergestellte Daten. 3 Zeigen Sie die SharePoint-Informationen in der Sicherung an, wählen Sie die Datenelemente aus, die wiederhergestellt werden sollen, geben Sie an, wo sie wiederhergestellt werden sollen, und führen Sie dann die Wiederherstellung durch. • Informationen zu Wiederherstellungsrichtungen, zur Wiederherstellung am ursprünglichen Speicherort und zu Duplizierungsoptionen finden Sie unter Informationen zu Wiederherstellungsrichtungen für wiederhergestellte Daten. • Informationen zum Durchführen der Wiederherstellung finden Sie unter Wiederherstellen von SharePoint-Daten. Verwandte Links Mehrere Datenquellen für die Wiederherstellung Verwalten von Wiederherstellungspunkten Verwenden der Local Mount Utility für DocRetriever Öffnen von Wiederherstellungspunkten in DocRetriever Öffnen von SharePoint-Wiederherstellungsquellen in DocRetriever Informationen zu Wiederherstellungsrichtungen für wiederhergestellte Daten Informationen zu Wiederherstellungsrichtungen für wiederhergestellte Daten Wiederherstellen von SharePoint-Daten Bereitstellen von Wiederherstellungspunkten Bei der Wiederherstellung von Daten aus einem Wiederherstellungspunkt muss der jeweilige Wiederherstellungspunkt, der die SharePointFarm oder -Inhaltsdatenbank enthält, bereitgestellt werden, damit die Wiederherstellung in der DocRetriever Console gestartet werden kann. Wenn die DocRetriever Console auf demselben Server wie der Rapid Recovery oder AppAssure Core in der Konfiguration installiert ist, können Sie Wiederherstellungspunkte in der Core Console bereitstellen. Informationen zum Suchen und Bereitstellen von Wiederherstellungspunkten in der Core Console finden Sie unter Verwalten von Wiederherstellungspunkten. Wenn die DocRetriever Console an einer anderen Stelle in der Konfiguration installiert ist, müssen Sie den Wiederherstellungspunkt auf dem Remote-Core mit dem Local Mount Utility bereitstellen. Weitere Informationen zum Installieren des Local Mount Utility sowie zum Dell Data Protection | Rapid Recovery 6.1 Wiederherstellen von SharePoint-Daten mit DocRetriever 51 Bereitstellen und Entfernen von Wiederherstellungspunkten mit der Local Mount Utility finden Sie unter Verwenden der Local Mount Utility für DocRetriever. Verwandte Links Verwalten von Wiederherstellungspunkten Verwenden der Local Mount Utility für DocRetriever Verwalten von Wiederherstellungspunkten Ein Snapshot ist eine Kopie der Ordner und Dateien auf den Volumes eines Computers, der durch Rapid Recovery geschützt wird, zu einem bestimmten Zeitpunkt. Ein Snapshot kann erzwungen werden (nach Bedarf erzeugt), oder er kann gemäß den Planungsanforderungen, die durch den Rapid Recovery Core erzwungen werden, erfasst werden. Jeder Snapshot wird in das mit dem Core verknüpfte Repository übertragen und als ein Wiederherstellungspunkt gespeichert. Basierend auf den geschützten Volumes kann ein Wiederherstellungspunkt verschiedene Datenträgervolumes (z. B. C:, D: und E: ) enthalten. Es gibt zwei verschiedenartige Snapshots: • Basisimage: Dabei handelt es sich um einen vollständigen Snapshot aller Daten in den geschützten Volumes der geschützten Maschine. Ein derartiger Snapshot wird normalerweise erstellt, wenn Sie eine Maschine erstmals unter Schutz stellen. • Inkrementeller Snapshot: Dieser Snapshot enthält die Daten, die seit der Erstellung des letzten Snapshots aktualisiert wurden. Wenn Sie einen Wiederherstellungspunkt bereitstellen, können Sie auf die Daten zugreifen, die von dieser geschützten Maschine erfasst wurden. Auch wenn der ausgewählte Wiederherstellungspunkt nur ein inkrementeller Snapshot ist, ermöglicht der bereitgestellte Wiederherstellungspunkt Zugriff auf die Daten in allen vorherigen Snapshots in der Kette von Wiederherstellungspunkten (bis hin zum Basisimage). Betrachten Sie dazu das Beispiel eines SharePoint-Front-End-Webservers, auf dem die Rapid Recovery Agent-Software und die DocRetriever Agent-Software installiert sind. In diesem Beispiel ist die DocRetriever Console auf dem Server mit dem Rapid Recovery Core installiert. Wenn Snapshots im Repository als Wiederherstellungspunkte gespeichert werden, enthalten die Daten mehrere Datenbanken, z. B. die relevanten SharePoint-Konfigurations- und Inhaltsdatenbanken der jeweiligen geschützten SharePoint-Farm. Damit Sie mit der DocRetriever Console den Wiederherstellungspunkt mit den SharePoint-Daten öffnen können, müssen Sie den Wiederherstellungspunkt mit der Rapid Recovery Core Console bereitstellen. Weitere Informationen zum Verwalten von Wiederherstellungspunkten im Rapid Recovery Core finden Sie im Dell Datensicherung | Rapid Recovery Benutzerhandbuch. Verwenden der Local Mount Utility für DocRetriever Um in der Rapid Recovery Console auf einen DocRetriever-Wiederherstellungspunkt zugreifen zu können, muss der ausgewählte Wiederherstellungspunkt zuerst als Volume mit Schreibzugriff bereitgestellt werden. Wenn die DocRetriever Console auf dem Server mit dem Rapid Recovery Core installiert ist, können Sie Wiederherstellungspunkte wie in Verwalten von Wiederherstellungspunkten beschrieben bereitstellen. Wenn die DocRetriever Console auf einer anderen Maschine installiert ist, müssen Sie Wiederherstellungspunkte mit der Local Mount Utility bereitstellen, um Wiederherstellungspunkte öffnen zu können. Das Local Mount Utility ist im Lieferumfang von Rapid Recovery enthalten. Wenn der bereitgestellte Wiederherstellungspunkt nicht mehr benötigt wird, sollten Sie dessen Bereitstellung mit dem Local Mount Utility aufheben. Ausführliche Informationen zum LMU, u. a. zum Herunterladen und Installieren des Dienstprogramms und Arbeiten mit geschützten Maschinen und Wiederherstellungspunkten, finden Sie im Kapitel Verständnis der Local Mount Utility im Dell Datensicherung | Rapid Recovery Benutzerhandbuch. Verwandte Links Verwalten von Wiederherstellungspunkten 52 Dell Data Protection | Rapid Recovery 6.1 Wiederherstellen von SharePoint-Daten mit DocRetriever Öffnen von Wiederherstellungspunkten in DocRetriever In der DocRetriever Console können Sie Daten aus einem Rapid Recovery-Wiederherstellungspunkt (oder AppAssureWiederherstellungspunkt) wiederherstellen, der für eine geschützte SharePoint-Farm erstellt wurde, sofern der Wiederherstellungspunkt mindestens eine SharePoint-Inhaltsdatenbank enthält. Der Wiederherstellungspunkt muss sich in einem bereitgestellten Volume mit Schreibzugriff befinden. ANMERKUNG: DocRetriever unterstützt die Wiederherstellung von SharePoint-Daten aus Windows SharePoint Services 3.0, Microsoft SharePoint 2007, Microsoft SharePoint 2010 oder Microsoft SharePoint 2013. Verwandte Links Voraussetzungen für die Wiederherstellung von SharePoint-Daten Öffnen von Wiederherstellungspunkten Voraussetzungen für die Wiederherstellung von SharePointDaten Damit SharePoint-Daten aus einem Rapid Recovery- oder AppAssure-Wiederherstellungspunkt wiederhergestellt werden können, müssen die folgenden Anforderungen erfüllt sein: • Ein entsprechend dimensionierter Rapid Recovery oder AppAssure Core muss auf einem Windows-Server eingerichtet werden. • Der Core muss geschützte Maschinen haben, darunter mindestens einen Front-End-Webserver, auf dem sich SharePoint-Daten befinden. Sie können eine Maschine durch Installation der entsprechenden Version der Rapid Recovery Agent-Software schützen. Sie können auch den agentenlosen Schutz verwenden, wenn Ihnen die entsprechenden Einschränkungen und zusätzlichen Anforderungen bekannt sind. • Im Repository muss mindestens ein Wiederherstellungspunkt für den SharePoint-Webserver gespeichert sein. • Sie müssen über das Netzwerk auf die Maschine zugreifen können, auf der sich der Wiederherstellungspunkt befindet. • Die DocRetriever Agent-Software muss auf dem SharePoint-Webserver installiert sein. • Die DocRetriever Console muss auf einer Maschine installiert sein, für die Sie über Administratorzugriff verfügen. Darüber hinaus muss die lokale SQL Server-Datenbankinstanz zur Unterstützung der Rapid Recovery-Funktionalität installiert sein. • Der Wiederherstellungspunkt, aus dem SharePoint-Daten wiederhergestellt werden sollen, muss von der Maschine, auf der die DocRetriever Console installiert ist, direkt (von einem Core-Server) oder über LMU zugänglich sein. • Wenn die DocRetriever Console auf dem Server mit dem Core installiert ist, müssen Sie auf die Core Console zugreifen können. • Wenn die DocRetriever Console auf einer anderen Maschine als dem Server mit dem Core installiert ist, müssen Sie auf die Local Mount Utility (LMU) zugreifen können. Zum Wiederherstellen von SharePoint-Daten aus einem Wiederherstellungspunkt muss zuerst der Wiederherstellungspunkt bereitgestellt werden. Weitere Informationen zum Bereitstellen von Wiederherstellungspunkten finden Sie unter Verwalten von Wiederherstellungspunkten. Verwandte Links Verwalten von Wiederherstellungspunkten Dell Data Protection | Rapid Recovery 6.1 Wiederherstellen von SharePoint-Daten mit DocRetriever 53 Öffnen von Wiederherstellungspunkten Info über diese Aufgabe Führen Sie die folgenden Schritte aus, um einen bereitgestellten Wiederherstellungspunkt zu öffnen, aus dem Daten wiederhergestellt werden sollen. ANMERKUNG: Um einen Wiederherstellungspunkt öffnen zu können, muss der Wiederherstellungspunkt als Volume mit Schreibzugriff bereitgestellt sein. Weitere Informationen zum Bereitstellen eines Wiederherstellungspunktes, wenn die DocRetriever Console auf dem Core-Server installiert ist, finden Sie unter Verwalten von Wiederherstellungspunkten. Informationen zum Bereitstellen eines Wiederherstellungspunkts bei einem Remote-Core finden Sie unter Verwenden der Local Mount Utility für DocRetriever. Schritte 1 Öffnen Sie die DocRetriever Console. 2 Wählen Sie im Menü Datei die Option Öffnen und dann Wiederherstellungspunkt-Speicherort aus. Auf der Seite für die Agentenanmeldung wird der Assistent zum Öffnen von Wiederherstellungspunkten angezeigt. 3 Vergewissern Sie sich, dass im Textfeld Portnummer der entsprechende Port ausgewählt ist. 4 Wenn dieser Port in der Umgebung nicht geöffnet oder verfügbar ist, müssen Sie den Port ändern. Führen Sie dazu die folgenden Schritte aus: ANMERKUNG: Der empfohlene Port, 2525, ist die Standardeinstellung. 5 a Aktivieren Sie die Option Portnummer ändern. b Das Textfeld „Portnummer ändern“ ist jetzt zugänglich. Geben Sie im Textfeld Portnummer ändern die entsprechende Portnummer ein. Wählen Sie im Dropdown-Menü Front-End-Server den Hostnamen oder die IP-Adresse des geschützten SharePoint-Front-EndWebservers aus, auf dem der DocRetriever Agent installiert ist und klicken Sie dann auf Überprüfen. ANMERKUNG: Wenn Sie die DocRetriever Console auf dem SharePoint-Server verwenden, der auch die DocRetriever Agent-Software enthält, können Sie in Implementierungen mit einer Ebene localhost auswählen, anstatt die IP-Adresse einzugeben. Daraufhin wird eine Meldung mit dem Hinweis angezeigt, dass die bei der Installation der DocRetriever Agent-Software angegebenen Anmeldeinformationen gültig sind. ANMERKUNG: Wenden Sie sich an Ihren Systemadministrator, wenn ein Fehler auftritt, um die entsprechenden Anmeldeinformationen zu erhalten und sicherzustellen, dass die Maschine, auf der der DocRetriever Agent installiert ist, ordnungsgemäß funktioniert und im Netzwerk zugänglich ist. 6 Klicken Sie auf der Seite Agentenanmeldung des Assistenten auf Weiter. Auf der Seite Farmtopologie des Assistenten wird die Topologie der ausgewählten SharePoint-Farm angezeigt. 7 Überprüfen Sie die Topologie der Datenbanken. Auf der vorherigen Seite des Assistenten wurden die Anmeldeinformationen zur online SharePoint-Datenbank angegeben. Auf der Seite Farmtopologie ermitteln des Assistenten wird automatisch der Speicherort der SharePoint-Konfigurations- und Inhaltsdatenbanken angezeigt, die im bereitgestellten Wiederherstellungspunkt gesichert sind. 8 Positionieren Sie den Cursor über ein Datenbank-Volume und notieren Sie sich den physischen Pfad der ausgewählten Datenbank auf dem SQL-Server, da Sie den physischen Pfad in einem späteren Schritt benötigen. 9 Klicken Sie auf Weiter, um den Wiederherstellungspunkt zu öffnen. Die Seite Wiederherstellungspunkte hinzufügen des Assistenten wird angezeigt. 10 Klicken Sie auf Hinzuzufügen, um den Pfad des Wiederherstellungspunkts zum Assistenten hinzuzufügen. 11 Gehen Sie folgendermaßen vor, wenn der gewünschte Wiederherstellungspunkt mit dem Local Mount Utility bereitgestellt wurde: Das Dialogfeld Ordner suchen wird angezeigt. 54 Dell Data Protection | Rapid Recovery 6.1 Wiederherstellen von SharePoint-Daten mit DocRetriever a Navigieren Sie im Dateisystem zum jeweiligen lokalen Bereitstellungsverzeichnis für den Administrator. Der Pfad sieht ungefähr wie folgt aus: <Drive>:\Users\Administrator\AppData\Local\Mounts\<Recovery Point Name>. ANMERKUNG: In diesem Beispiel befindet sich das LMU-Bereitstellungsverzeichnis unter E:\SharePoint\MSSQL10.SHAREPOINT\MSSQL\DATA\2K8ER2-E10-KD2 Abhängig von der jeweiligen Installation oder vom Betriebssystem kann der Pfad abweichen. b Um den entsprechenden Pfad zu ermitteln (einschließlich AppData-Verzeichnis), müssen Sie u. U. die Einstellungen zum Anzeigen von Ordneroptionen ändern, damit versteckte Dateien und Ordner angezeigt werden. Navigieren Sie im Wiederherstellungspunkt weiter zum physischen Datenbankpfad, den Sie oben in Schritt 7 notiert haben. c ANMERKUNG: Der Doppelpunkt hinter dem Laufwerksbuchstaben wird durch zwei aufeinanderfolgende Unterstriche ersetzt. Wählen Sie den DATA-Ordner mit der Inhaltsdatenbank der SharePoint-Farm aus, und klicken Sie auf OK. Das Dialogfeld Ordner suchen wird geschlossen. Im Assistenten zum Hinzufügen von Wiederherstellungspunkten wird der Stammpfad des ausgewählten Wiederherstellungspunkts angezeigt. 12 Klicken Sie auf der Seite Wiederherstellungspunkte hinzufügen des Assistenten auf Fertig stellen. Der Assistent zum Öffnen von einem bereitgestellten Wiederherstellungspunkt wird geschlossen. Die DocRetriever Console wird aktualisiert, sodass die SharePoint-Webanwendungen angezeigt werden, die im bereitgestellten Wiederherstellungspunkt enthalten sind. ANMERKUNG: Bitten Sie Ihren Systemadministrator um Hilfe, wenn die SharePoint-Webanwendungen im bereitgestellten Wiederherstellungspunkt nicht angezeigt werden. Nächste Schritte Nachdem ein Wiederherstellungspunkt bereitgestellt wurde, können Sie die folgenden Schritte ausführen: • Daten aus einem Wiederherstellungspunkt wiederherstellen. Informationen zum Wiederherstellen von Daten finden Sie unter Wiederherstellen von SharePoint-Daten. • Bereitstellung eines Wiederherstellungspunkts mit LMU aufheben. Weitere Informationen, wie Sie die Bereitstellung des LMU aufheben, finden Sie unter Arbeiten mit geschützten Maschinen und Wiederherstellungspunkten im Local Mount Utility im Dell Datensicherung | Rapid Recovery Benutzerhandbuch. Verwandte Links Verwalten von Wiederherstellungspunkten Verwenden der Local Mount Utility für DocRetriever Wiederherstellen von SharePoint-Daten Öffnen von SharePoint-Wiederherstellungsquellen in DocRetriever In der DocRetriever Console können Sie auf Daten zugreifen, die in einer SharePoint- oder SQL Server-Wiederherstellungsquelle gespeichert sind. Sie können Daten aus SharePoint-Farmen, Inhaltsdatenbanken, SQL-Sicherungen oder SharePoint-Sicherungen wiederherstellen. Für jeden Datenquellentyp müssen Sie den erforderlichen Pfad für die jeweilige Datenquelle angeben. Nachdem Sie eine Wiederherstellungsquelle oder einen Wiederherstellungspunkt geöffnet haben, können Sie die SharePoint-Dateien durchsuchen, die in der Sicherung enthalten sind, und Daten wiederherstellen. Die Vorgehensweise zum Wiederherstellen von Daten ist für Rapid Recovery-Wiederherstellungspunkte oder eine der unterstützten Wiederherstellungsquellen gleich. Details zur Wiederherstellung von Daten aus einer geöffneten Wiederherstellungsdatenquelle finden Sie unter Wiederherstellen von SharePoint-Daten. Dell Data Protection | Rapid Recovery 6.1 Wiederherstellen von SharePoint-Daten mit DocRetriever 55 Verwandte Links Öffnen von SharePoint-Farmen Öffnen von SharePoint-Inhaltsdatenbanken Öffnen von SQL-Sicherungsdateien Öffnen von vollständigen SharePoint-Sicherungsdateien Wiederherstellen von SharePoint-Daten Öffnen von SharePoint-Farmen Voraussetzungen Sie müssen auf die vorhandene SharePoint-Farm, für die Daten wiederhergestellt werden sollen, zugreifen können. Info über diese Aufgabe Führen Sie die folgenden Schritte aus, um eine offline SharePoint-Farm als Wiederherstellungsquelle zu öffnen. Schritte 1 Öffnen Sie die DocRetriever Console. 2 Wählen Sie im Menü Datei die Option Öffnen und dann Wiederherstellungsquelle aus. Das Dialogfeld Wiederherstellungsquelle öffnen wird angezeigt. 3 Wählen Sie im Dropdown-Menü Wiederherstellungsquelle den Eintrag Farm aus. 4 Wählen Sie im Konfigurationsdatenbankpfad den Konfigurationsdatenbankpfad aus, indem Sie wie folgt vorgehen: a Klicken Sie auf die Auslassungszeichen (…) rechts neben dem Menü „Konfigurationsdatenbankpfad“. b c Das Dialogfeld Konfigurationsdatenbank für Farm auswählen wird angezeigt. Navigieren Sie zum Speicherort der offline SharePoint-Farm, die Sie wiederherstellen möchten. Wählen Sie die SharePoint-Konfigurationsdatei aus, und klicken Sie auf Öffnen. d Das Suchdialogfeld wird geschlossen, und der Pfad der ausgewählten Datei wird im Feld „Konfigurationsdatenbankpfad“ angezeigt. Klicken Sie auf OK. Das Dialogfeld Wiederherstellungsquelle öffnen wird geschlossen. 5 Führen Sie die in Wiederherstellen von SharePoint-Daten beschriebenen Schritte aus, wenn die richtigen SharePoint-Anwendungen in der DocRetriever Console angezeigt werden. Führen Sie bei Problemen die nachstehend aufgeführten Schritte durch. 6 Wenn das Dialogfeld Datenbankdatei auswählen über der DocRetriever Console angezeigt wird, aber die richtigen SharePointAnwendungen in der Konsole aufgelistet werden, klicken Sie auf Abbrechen, um das Dialogfeld zu schließen und führen die in Wiederherstellen von SharePoint-Daten beschriebenen Schritte aus. 7 Führen Sie die folgenden Schritte aus, wenn keine SharePoint-Anwendungen in der DocRetriever Console angezeigt werden und das Dialogfeld Datenbankdatei auswählen über der DocRetriever Console angezeigt wird. a Geben Sie im Textfeld Farmdatenbankname den Namen der SharePoint-Farmdatenbank an, die wiederhergestellt werden soll. Geben Sie beispielsweise WSS_Content ein. b c Klicken Sie auf die Auslassungszeichen (…) rechts neben dem Textfeld Farmdatenbankdatei und navigieren Sie im Dialogfeld Datenbank auswählen zur entsprechenden Farmdatenbankdatei (.MDF). Wählen Sie die Datei aus, und klicken Sie auf Öffnen. ANMERKUNG: Dies kann vorkommen, wenn sich die SharePoint-Farmdatenbank und die SharePointInhaltsdatenbanken in verschiedenen Ordnern befinden. 8 56 Führen Sie die in Wiederherstellen von SharePoint-Daten beschriebenen Schritte aus, um Daten aus der ausgewählten SharePointFarm wiederherzustellen. Dell Data Protection | Rapid Recovery 6.1 Wiederherstellen von SharePoint-Daten mit DocRetriever Verwandte Links Wiederherstellen von SharePoint-Daten Öffnen von SharePoint-Inhaltsdatenbanken Öffnen von SQL-Sicherungsdateien Öffnen von vollständigen SharePoint-Sicherungsdateien Öffnen von differentiellen SharePoint-Sicherungsdateien Öffnen von SharePoint-Inhaltsdatenbanken Voraussetzungen Sie müssen auf die vorhandene offline SharePoint-Inhaltsdatenbank, aus der Daten wiederhergestellt werden sollen, zugreifen können. Info über diese Aufgabe Führen Sie die folgenden Schritte aus, um eine offline SharePoint-Inhaltsdatenbank (.mdf-Datei) als Wiederherstellungsquelle zu öffnen. Schritte 1 Öffnen Sie die DocRetriever Console. 2 Wählen Sie im Menü Datei die Option Öffnen und dann Wiederherstellungsquelle aus. Das Dialogfeld Wiederherstellungsquelle öffnen wird angezeigt. 3 Wählen Sie im Dropdown-Menü Wiederherstellungsquelle den Eintrag Inhaltsdatenbank aus. 4 Führen Sie die folgenden Schritte aus, um den Pfad für die Inhaltsdatenbank auszuwählen: a Klicken Sie auf die Auslassungszeichen (…) rechts neben dem Menü Inhaltsdatenbankpfad. b Das Dialogfeld Inhaltsdatenbank auswählen wird angezeigt. Navigieren Sie zum Speicherort der offline SharePoint-Inhaltsdatenbank, die Sie wiederherstellen möchten. Navigieren Sie beispielsweise zu D:\SharePoint Content Database\. c 5 Wählen Sie die SharePoint-Inhaltsdatenbankdatei (.MDF) aus. Klicken Sie auf Öffnen, wenn sich die entsprechende Datenbankdatei für das SQL Server-Transaktionsprotokoll (.LDF) im selben Verzeichnis befindet wie die Inhaltsdatenbank, und gehen Sie zu Schritt 6. Gehen Sie folgendermaßen vor, wenn sich die entsprechende LDF-Datei von SQL Server nicht im selben Verzeichnis befindet wie die Inhaltsdatenbank: a Klicken Sie unter dem Textfeld für den LDF-Pfad auf Hinzufügen. b Das Dialogfeld Ordner suchen wird angezeigt. Navigieren Sie zum Speicherort der LDF-Datei für die Inhaltsdatenbank, die wiederhergestellt werden soll, wählen Sie den Ordner mit der LDF-Datei aus, und klicken Sie auf OK. Das Suchdialogfeld wird geschlossen, und der Pfad der ausgewählten LDF-Datei wird im Feld „Inhaltsdatenbankpfad“ des Dialogfelds „Wiederherstellungsquelle öffnen“ angezeigt. 6 Überprüfen Sie die Parameter, und klicken Sie auf OK. Das Dialogfeld Wiederherstellungsquelle öffnen wird geschlossen, und die ausgewählte Inhaltsdatenbank wird in der DocRetriever Console angezeigt. 7 Führen Sie die in Wiederherstellen von SharePoint-Daten beschriebenen Schritte aus, um Daten wiederherzustellen. Verwandte Links Wiederherstellen von SharePoint-Daten Öffnen von SharePoint-Farmen Öffnen von SQL-Sicherungsdateien Öffnen von vollständigen SharePoint-Sicherungsdateien Öffnen von differentiellen SharePoint-Sicherungsdateien Dell Data Protection | Rapid Recovery 6.1 Wiederherstellen von SharePoint-Daten mit DocRetriever 57 Öffnen von SQL-Sicherungsdateien Voraussetzungen Sie müssen auf die vorhandene SharePoint SQL Server-Sicherungsdatei, aus der Daten wiederhergestellt werden sollen, zugreifen können. Info über diese Aufgabe Führen Sie die folgenden Schritte aus, um eine offline SQL Server-Sicherungsdatei als Wiederherstellungsquelle zu öffnen. Schritte 1 Öffnen Sie die DocRetriever Console. 2 Wählen Sie im Menü Datei die Option Öffnen und dann Wiederherstellungsquelle aus. Das Dialogfeld Wiederherstellungsquelle öffnen wird angezeigt. 3 Wählen Sie im Dropdown-Menü Wiederherstellungsquelle den Eintrag SQL-Sicherung aus. 4 Führen Sie die folgenden Schritte aus, um die entsprechende SQL Server-Sicherungsdatei auszuwählen: a Klicken Sie auf die Auslassungszeichen (…) rechts neben dem Menü Geben Sie den .BAK-Dateipfad ein. b c Das Dialogfeld SQL-Datenbanksicherung auswählen wird angezeigt. Navigieren Sie zum Speicherort der SQL Server-Sicherungsdatei. Wählen Sie die entsprechende .BAK-Datei aus, und klicken Sie auf OK. d Das Dialogfeld SQL-Datenbanksicherung auswählen wird geschlossen. Der Pfad der ausgewählten Datei wird im Dialogfeld Wiederherstellungsquelle öffnen angezeigt. Geben Sie im Feld Geben Sie einen Verzeichnispfad ein, in den der Inhalt von .bak-Dateien wiederhergestellt werden soll den Speicherort ein, in den der Inhalt der SQL Server-Sicherungsdatei extrahiert werden soll. Navigieren Sie beispielsweise zu C:\SqlData\MSSQL10_50.MSSQLSERVER\MSSQL\Backup\. e ANMERKUNG: Wenn das Zielverzeichnis noch nicht vorhanden ist, können Sie es im Betriebssystem erstellen und wieder hierher zurückkehren, um fortzufahren. Klicken Sie auf Abrufen. Im Feld Informationen zum Inhalt der Sicherungsdatei wird die Topologie der SharePoint-Farm in der SQL ServerSicherungsdatei angezeigt. 5 Klicken Sie auf OK. Das Dialogfeld Wiederherstellungsquelle öffnen wird geschlossen, und die ausgewählte SQL Server-Datenbanksicherungsdatei wird in der DocRetriever Console angezeigt. 6 Führen Sie die in beschriebenen Schritte aus, um Daten wiederherzustellen. Wiederherstellen von SharePoint-Daten Verwandte Links Wiederherstellen von SharePoint-Daten Öffnen von SharePoint-Farmen Öffnen von SharePoint-Inhaltsdatenbanken Öffnen von vollständigen SharePoint-Sicherungsdateien Öffnen von differentiellen SharePoint-Sicherungsdateien Öffnen von vollständigen SharePoint-Sicherungsdateien Voraussetzungen Sie müssen auf eine vollständige Sicherungsdatei, die in SharePoint erstellt wurde, zugreifen können, aus der Daten wiederhergestellt werden sollen. Informationen zum Ermitteln des Standardspeicherorts für SharePoint-Sicherungen finden Sie unter Ermitteln des Standardspeicherorts für SharePoint-Sicherungen. 58 Dell Data Protection | Rapid Recovery 6.1 Wiederherstellen von SharePoint-Daten mit DocRetriever Info über diese Aufgabe Führen Sie die folgenden Schritte aus, um eine vollständige SharePoint-Sicherungsdatei als Wiederherstellungsquelle zu öffnen. Schritte 1 Öffnen Sie die DocRetriever Console. 2 Wählen Sie im Menü Datei die Option Öffnen und dann Wiederherstellungsquelle aus. Das Dialogfeld Wiederherstellungsquelle öffnen wird angezeigt. 3 Wählen Sie im Dropdown-Menü Wiederherstellungsquelle den Eintrag SharePoint-Sicherung aus. Das Dialogfeld Wiederherstellungsquelle öffnen wird mit zusätzlichen Optionen aktualisiert, sodass Sie den Speicherort der Dateien angeben können. 4 Identifizieren Sie im Feld SharePoint-Sicherungsverzeichnispfad den Verzeichnispfad der differenziellen SharePointSicherungskopie wie folgt: a Klicken Sie auf die Auslassungszeichen (…) rechts neben dem Menü „Differenzieller SharePoint-Sicherungsverzeichnispfad“. b Das Dialogfeld Ordner suchen wird angezeigt. Navigieren Sie zu dem Verzeichnis, in dem die differenziellen SharePoint-Sicherungsdateien gespeichert sind, die Sie öffnen möchten. Dies sind .BAK- oder .XML-Dateien. Navigieren Sie beispielsweise zu D:\SharePoint Backup\. c d ANMERKUNG: Sie können diesen Speicherort in SharePoint überprüfen. Der Zugriff auf diesen Speicherort kann von der jeweils verwendeten Version von SharePoint abhängen. Bei SharePoint 2010 können Sie beispielsweise den Speicherort für Sicherungen überprüfen, indem Sie in der Zentraladministrationskonsole „Sichern und Wiederherstellen“ auswählen und in „Farmsicherung und -wiederherstellung“ auf „Sicherungseinstellungen konfigurieren“ klicken. Der Sicherungspfad wird im Textfeld „Sicherungsspeicherort“ angezeigt. Klicken Sie auf den entsprechenden Ordner mit der SharePoint-Sicherungsdatei. Das Dialogfeld Ordner suchen wird geschlossen. Der Pfad der ausgewählten SharePoint-Sicherungsdatei wird im Dialogfeld Wiederherstellungsquelle öffnen angezeigt. Geben Sie im Feld Geben Sie einen Verzeichnispfad ein, in den der Inhalt von .bak-Dateien wiederhergestellt werden soll den Speicherort ein, in den der Inhalt der SharePoint-Sicherungsdatei extrahiert werden soll. Navigieren Sie beispielsweise zu D:\SharePoint Backup\restored. e ANMERKUNG: Wenn das Zielverzeichnis noch nicht vorhanden ist, können Sie es im Betriebssystem erstellen und wieder hierher zurückkehren, um fortzufahren. Klicken Sie auf Aktualisieren. 5 Im Feld Inhalt der SharePoint-Sicherungsdatei wird die Topologie der SharePoint-Farm in der vollständigen SharePointSicherungsdatei angezeigt. 6 Klicken Sie auf OK. Das Dialogfeld Wiederherstellungsquelle öffnen wird geschlossen, und die ausgewählte SharePoint-Datenbanksicherungsdatei wird in der DocRetriever Console angezeigt. 7 Führen Sie die in Wiederherstellen von SharePoint-Daten beschriebenen Schritte aus, um Daten wiederherzustellen. Verwandte Links Ermitteln des Standardspeicherorts für SharePoint-Sicherungen Wiederherstellen von SharePoint-Daten Öffnen von SharePoint-Farmen Öffnen von SharePoint-Inhaltsdatenbanken Öffnen von SQL-Sicherungsdateien Öffnen von vollständigen SharePoint-Sicherungsdateien Ermitteln des Standardspeicherorts für SharePoint-Sicherungen Dell Data Protection | Rapid Recovery 6.1 Wiederherstellen von SharePoint-Daten mit DocRetriever 59 Öffnen von differentiellen SharePoint-Sicherungsdateien Voraussetzungen Sie müssen auf eine differentielle Sicherungsdatei, die in SharePoint erstellt wurde, zugreifen können, aus der Daten wiederhergestellt werden sollen. Informationen zum Ermitteln des Standardspeicherorts für SharePoint-Sicherungen finden Sie unter Ermitteln des Standardspeicherorts für SharePoint-Sicherungen. Info über diese Aufgabe Führen Sie die folgenden Schritte aus, um eine differentielle SharePoint-Sicherungsdatei als Wiederherstellungsquelle zu öffnen. Schritte 1 Öffnen Sie die DocRetriever Console. 2 Wählen Sie im Menü Datei die Option Öffnen und dann Wiederherstellungsquelle aus. Das Dialogfeld Wiederherstellungsquelle öffnen wird angezeigt. 3 Wählen Sie im Dropdown-Menü Wiederherstellungsquelle den Eintrag Differentielle SharePoint-Sicherung aus. Das Dialogfeld Wiederherstellungsquelle öffnen wird mit zusätzlichen Optionen aktualisiert, sodass Sie den Speicherort der Dateien angeben können. 4 Identifizieren Sie im Feld Differenzieller SharePoint-Sicherungsverzeichnispfad den Verzeichnispfad der differenziellen SharePointSicherungskopie wie folgt: a Klicken Sie auf die Auslassungszeichen (…) rechts neben dem Menü „Differenzieller SharePoint-Sicherungsverzeichnispfad“. b Das Dialogfeld Ordner suchen wird angezeigt. Navigieren Sie zu dem Verzeichnis, in dem die differenziellen SharePoint-Sicherungsdateien gespeichert sind, die Sie öffnen möchten. Dies sind .BAK- oder .XML-Dateien. Navigieren Sie beispielsweise zu D:\SharePoint Backup\. c d ANMERKUNG: Sie können diesen Speicherort in SharePoint überprüfen. Der Zugriff auf diesen Speicherort kann von der jeweils verwendeten Version von SharePoint abhängen. Bei SharePoint 2010 können Sie beispielsweise den Speicherort für Sicherungen überprüfen, indem Sie in der Zentraladministrationskonsole „Sichern und Wiederherstellen“ auswählen und in „Farmsicherung und -wiederherstellung“ auf „Sicherungseinstellungen konfigurieren“ klicken. Der Sicherungspfad wird im Textfeld „Sicherungsspeicherort“ angezeigt. Klicken Sie auf den entsprechenden Ordner mit der SharePoint-Sicherungsdatei. Das Dialogfeld Ordner suchen wird geschlossen. Der Pfad der ausgewählten SharePoint-Sicherungsdatei wird im Dialogfeld Wiederherstellungsquelle öffnen angezeigt. Geben Sie im Feld Enter a directory path to which the content of the .BAK files should be restored (Geben Sie einen Verzeichnispfad ein, in den der Inhalt von .bak-Dateien wiederhergestellt werden soll) den Speicherort ein, in den der Inhalt der SharePoint-Sicherungsdatei extrahiert werden soll. Navigieren Sie beispielsweise zu D:\SharePoint Backup\restored. e ANMERKUNG: Wenn das Zielverzeichnis noch nicht vorhanden ist, können Sie es im Betriebssystem erstellen und wieder hierher zurückkehren, um fortzufahren. Klicken Sie auf Aktualisieren. 5 Im Feld Inhalt der SharePoint-Sicherungsdatei wird die Topologie der SharePoint-Farm in der differentiellen SharePointSicherungsdatei angezeigt. 6 Klicken Sie auf OK. Das Dialogfeld Wiederherstellungsquelle öffnen wird geschlossen, und die ausgewählte SharePoint-Datenbanksicherungsdatei wird in der DocRetriever Console angezeigt. 7 60 Führen Sie die in Wiederherstellen von SharePoint-Daten beschriebenen Schritte aus, um Daten wiederherzustellen. Dell Data Protection | Rapid Recovery 6.1 Wiederherstellen von SharePoint-Daten mit DocRetriever Verwandte Links Ermitteln des Standardspeicherorts für SharePoint-Sicherungen Wiederherstellen von SharePoint-Daten Öffnen von SharePoint-Farmen Öffnen von SharePoint-Inhaltsdatenbanken Öffnen von SQL-Sicherungsdateien Öffnen von vollständigen SharePoint-Sicherungsdateien Ermitteln des Standardspeicherorts für SharePoint-Sicherungen Ermitteln des Standardspeicherorts für SharePointSicherungen Info über diese Aufgabe Gehen Sie folgendermaßen vor, um den Standardspeicherort zu ermitteln, in dem Sicherungen gespeichert sind, die in SharePoint durchgeführt wurden. Schritte 1 Öffnen Sie die SharePoint-Zentraladministrationskonsole. 2 Klicken Sie im Menü „Zentraladministration“ auf Sichern und Wiederherstellen. Die Seite Sichern und Wiederherstellen wird angezeigt. 3 Klicken Sie unter „Farmsicherung und -wiederherstellung“ auf Sicherungseinstellungen konfigurieren. Die Seite Standardeinstellungen für die Sicherung und Wiederherstellung wird angezeigt. 4 Notieren Sie sich den Standardspeicherort unter Speicherort der Sicherungsdatei, in dem SharePoint-Sicherungen dieser SharePointFarm gespeichert werden sollen. Sie können die Einstellungen hier auch ändern. 5 Klicken Sie auf OK, um die Seite „Standardeinstellungen für die Sicherung und Wiederherstellung“ zu schließen. 6 Sie können auch auf Zentraladministration klicken, um zum Hauptmenü der SharePoint-Zentraladministration zurückzukehren. Verwandte Links Öffnen von vollständigen SharePoint-Sicherungsdateien Öffnen von differentiellen SharePoint-Sicherungsdateien Suchen nach Dateien in der DocRetriever Console Nachdem Sie eine Datenquelle in der DocRetriever Console geöffnet haben, können Sie die SharePoint-Inhalte nach bestimmten Daten oder Komponenten durchsuchen. Bei einer einfachen Suche können Sie die Kriterien in das Suchtextfeld oben rechts in der Konsole eingeben. Wiederherstellen von SharePoint-Daten In diesem Abschnitt wird beschrieben, wie Sie Daten mit der DocRetriever Console wiederherstellen, nachdem die Datenquelle aus SharePoint, SQL oder einem Rapid Recovery- bzw. AppAssure-Wiederherstellungspunkt geöffnet wurde. Nachdem die Datenquelle geladen wurde, wird im linken Bereich der DocRetriever Console eine Navigationsstruktur mit den einzelnen SharePoint-Anwendungen angezeigt, die Sie aus der ausgewählten SharePoint-Farm in der Sicherungsquelle wiederherstellen können. ANMERKUNG: Sie müssen zuerst einen Wiederherstellungspunkt oder eine Offline-Wiederherstellungsquelle öffnen. Weitere Informationen finden Sie unter Öffnen von Wiederherstellungspunkten in DocRetriever bzw. Öffnen von SharePointWiederherstellungsquellen in DocRetriever. Dell Data Protection | Rapid Recovery 6.1 Wiederherstellen von SharePoint-Daten mit DocRetriever 61 Sie können alle Daten aus einem Wiederherstellungspunkt, einer SharePoint-Farm, einer SQL-Sicherung oder einer SharePoint-Sicherung wiederherstellen. Sie können aber auch bestimmte SharePoint-Objekte, z. B. Dokumente, Elementlisten oder Modus, angeben und wiederherstellen. Verwandte Links Öffnen von SharePoint-Wiederherstellungsquellen in DocRetriever Öffnen von Wiederherstellungspunkten in DocRetriever Durchführen einer Wiederherstellung mit DocRetriever Info über diese Aufgabe Die meisten in einer Offlinesicherung von SharePoint-Daten vorhandenen Objekte sind in den wiederhergestellten Daten enthalten, z. B. Bibliotheken mit Inhalt, Kalender, Anhänge, Bilder, Diskussionen sowie die Eigenschaften der betreffenden Objekte. Berechtigungen werden ebenfalls wiederhergestellt. ANMERKUNG: Einige SharePoint-Objekte, z. B. Webpartlisten, Workflows, Bilder und (nur bei der Wiederherstellung an einem anderen Speicherort) Seitenansichten, können nicht vollständig wiederhergestellt werden. Gehen Sie folgendermaßen vor, um Daten aus einer ausgewählten Sicherung wiederherzustellen. Schritte 1 Erweitern Sie in der DocRetriever Console die Navigationsstruktur in der offline SharePoint-Farm, die in der Sicherungsdatenquelle vorhanden ist, indem Sie auf das Pluszeichen (+) klicken. 2 Durchsuchen Sie die SharePoint-Daten in der Datenquelle, und aktivieren Sie das Kontrollkästchen neben jedem Objekt, das wiederhergestellt werden soll. ANMERKUNG: Wenn Sie einen Container auswählen, werden alle Objekte im betreffenden Container ausgewählt. 3 Klicken Sie mit der rechten Maustaste, um ein Kontextmenü mit den DocRetriever-Wiederherstellungsoptionen anzuzeigen und wählen Sie eine der folgenden Optionen aus: • Wählen Sie bei Auswahl eines einzelnen Objekts, das wiederhergestellt werden soll, Aktuellen Container wiederherstellen aus. • Wählen Sie bei Auswahl mehrerer Objekte, die wiederhergestellt werden sollen, Ausgewählten Container wiederherstellen aus. Der Wiederherstellungsassistent wird angezeigt. Der Assistent umfasst drei aufeinander folgende Seiten, die jeweils einen anderen Aspekt der Wiederherstellung abdecken (siehe Beschreibung in der folgenden Tabelle). Tabelle 7. Workflow des Wiederherstellungsassistenten 4 Beschreibung Agentenanm Verbindung mit eldung "DocRetriever" Dienst Auf dieser Seite können Sie die Verbindung zum entsprechenden SharePoint-FrontEnd-Webserver herstellen, der durch den DocRetriever Agent geschützt wird. Ziel Ziel auswählen Auf dieser Seite können Sie die jeweilige SharePoint-Webanwendung und den Speicherort festlegen, in dem die ausgewählten Objekte wiederhergestellt werden sollen. Parameter Wiederherstellungsparame ter überprüfen Auf dieser Seite können Sie die kontextsensitiven Parameter für die Daten festlegen, die in SharePoint wiederhergestellt werden sollen. Führen Sie im Wiederherstellungsassistenten auf der Seite Verbindung mit "DocRetriever" Dienst die folgenden Schritte aus: a 62 Fensterfunk Fenstertitel tion Wählen Sie im Dropdown-Menü Wiederherstellungsrichtung eine der folgenden Optionen aus: • Wählen Sie Ersetzen (Wiederherstellung am ursprünglichen Speicherort) aus, wenn Sie die ausgewählten SharePointDaten am ursprünglichen Speicherort wiederherstellen möchten. • Wählen Sie Verschieben (Migration der Elemente an einen anderen Speicherort) aus, wenn Sie die ausgewählten SharePoint-Daten an einem anderen Speicherort wiederherstellen möchten als der ursprünglichen SharePointWebsitesammlung. Dell Data Protection | Rapid Recovery 6.1 Wiederherstellen von SharePoint-Daten mit DocRetriever b ANMERKUNG: Informationen zu Wiederherstellungsrichtungen finden Sie unter Informationen zu Wiederherstellungsrichtungen für wiederhergestellte Daten. Vergewissern Sie sich, dass im Textfeld Portnummer der entsprechende Port ausgewählt ist. ANMERKUNG: Der empfohlene Port, 2525, ist die Standardeinstellung. Wenn dieser Port in der Umgebung nicht geöffnet oder verfügbar ist, müssen Sie den Port ändern. Führen Sie dazu die folgenden Schritte aus: a Aktivieren Sie die Option Portnummer ändern. b Das Textfeld „Portnummer ändern“ ist jetzt zugänglich. Geben Sie im Textfeld Portnummer ändern die entsprechende Portnummer ein. a b Wählen Sie im Menü Front-End-Server den Hostnamen oder die IP-Adresse des entsprechenden geschützten SharePointFront-End-Webservers aus, von dem der Wiederherstellungspunkt bereitgestellt werden soll und klicken Sie dann auf Überprüfen. Das System überprüft die Anmeldeinformationen, die bei der Installation des Agenten angegeben wurden. Klicken Sie auf Weiter, wenn eine Meldung mit dem Hinweis angezeigt wird, dass die Anmeldeinformationen gültig sind. ANMERKUNG: Wenden Sie sich an Ihren Systemadministrator, wenn ein Fehler auftritt, um die entsprechenden Anmeldeinformationen zu erhalten und sicherzustellen, dass die Maschine, auf der der DocRetriever Agent installiert ist, ordnungsgemäß funktioniert und im Netzwerk zugänglich ist. Die Seite Ziel auswählen des Wiederherstellungsassistenten wird angezeigt. 5 Bestätigen Sie im Zielfenster das gewünschte Ziel der SharePoint-Anwendung für die Wiederherstellung. • Bei einer Wiederherstellung am ursprünglichen Speicherort ist das Ziel bereits ausgewählt, sodass Sie auf Weiter klicken können. • Wählen Sie bei einer Wiederherstellung an einem anderen Speicherort in der Navigationsstruktur das Ziel aus, in dem die Daten wiederhergestellt werden sollen, und klicken Sie dann auf Weiter. Die Seite Wiederherstellungsparameter überprüfen des Wiederherstellungsassistenten wird angezeigt. 6 Geben Sie im Fenster Wiederherstellungsparameter überprüfen die Wiederherstellungsparameter ein, die angeben, wie die aus der Sicherung wiederhergestellten Daten in der SharePoint-Zielwebsite verarbeitet werden sollen (siehe Beschreibung in der folgenden Tabelle). Tabelle 8. Parameter für die Wiederherstellung Textfeld Steuerelementt yp Beschreibung Duplizierungsakti Dropdown-Menü Bestimmt auf übergeordneter Ebene, wie die Anwendung vorgehen soll, wenn in der onen Sicherung ein Duplikat eines Elements gefunden wird, das bereits in den SharePoint-Daten vorhanden ist. Mögliche Optionen sind: • • • Überspringen. Wenn in der SharePoint-Anwendung bereits ein gleichnamiges Objekt vorhanden ist, wird das Objekt nicht importiert. Überschreiben. Wenn in der SharePoint-Anwendung bereits ein gleichnamiges Objekt vorhanden ist, wird das Objekt mit dem (möglicherweise älteren) Element in der ausgewählten Sicherung überschrieben. Doppelten Eintrag erstellen. Wenn in der SharePoint-Anwendung bereits ein gleichnamiges Objekt vorhanden ist, wird das (möglicherweise ältere) Element in der ausgewählten Sicherung ebenfalls im Repository wiederhergestellt. Das Duplikat weist denselben Namen sowie eine laufende Nummer dahinter auf. Wenn das wiederhergestellte Objekt beispielsweise eine Website namens „OurCompany“ ist, wird das wiederhergestellte Element (bei der ersten Wiederherstellung) als „OurCompany1“ angezeigt. Dies liegt daran, dass der Name in SharePoint als ID dient und eindeutig sein muss. Containeraktione Kontrollkästchen Diese Option gilt nur für eine Wiederherstellung am ursprünglichen Speicherort. Andernfalls n wird sie ignoriert. Mögliche Optionen sind: Dell Data Protection | Rapid Recovery 6.1 Wiederherstellen von SharePoint-Daten mit DocRetriever 63 Textfeld Steuerelementt yp Beschreibung • Objekttypen Container zusammenführen. Bei Auswahl dieser Option werden die wiederhergestellten Objekte nicht in separaten Websitesammlungen wiederhergestellt, sondern in die vorhandenen Container in der SharePoint-Webanwendung eingefügt. Kontrollkästchen In diesem Fenster können Sie die Wiederherstellungseigenschaften der Sicherungsdaten auswählen oder die Daten ohne diese Eigenschaften zurückspeichern. Mögliche Optionen sind: • • Gelöscht. Wenn die Wiederherstellungseinstellungen der DocRetriever Console so konfiguriert sind, dass gelöschte Elemente angezeigt werden, werden die betreffenden gelöschten Elemente bei Auswahl dieser Option wiederhergestellt. Wenn diese Option deaktiviert ist. Gelöschte Objekte werden nicht wiederhergestellt. Über die Einstellung „Wiederherstellungsposition (gelöscht)“ können Sie feststellen, wo sich die wiederhergestellten Elemente befinden. ANMERKUNG: Weitere Informationen zum Konfigurieren von Einstellungen für die Anzeige von gelöschten Elementen finden Sie unter Konfigurieren der Standardwiederherstellungseinstellungen in der DocRetriever Console. Berechtigungen. Wenn diese Option ausgewählt ist (Standardeinstellung), erhalten wiederhergestellte Benutzer die Berechtigungen, die zum Zeitpunkt der Sicherung gültig waren. Wenn diese Option nicht ausgewählt ist, kann ein Wiederherstellungsjob wesentlich schneller ausgeführt werden. Allerdings muss ein SharePoint-Administrator anschließend die SharePoint-Berechtigungen nach der Wiederherstellung der Daten überprüfen und ggf. ändern. Wiederherstellun Kontrollkästchen Diese Option gilt nur, wenn der Objekttyp Gelöscht ausgewählt wurde. Bei Auswahl dieser gsposition Option werden Elemente, die in der Sicherung gelöscht wurden, bei der Wiederherstellung von (gelöscht) Daten wiederhergestellt, aber in den Papierkorb verschoben. Wenn diese Option nicht ausgewählt ist, werden Elemente, die in der Sicherung gelöscht wurden, bei der Wiederherstellung von Daten am ursprünglichen Speicherort wiederhergestellt. Wiederherstellun Anklickbare URL gsziel Stammknotenna me/ Stammknoten umbenennen In diesem Informationsfeld wird die URL des Front-End-Webservers angezeigt, auf den die Sicherung wiederhergestellt wird. Durch Klicken auf die URL wird die betreffende SharePointWebsite in einem Webbrowser geöffnet. Textfeld/ Bei Auswahl von Stammknoten umbenennen wird das Textfeld „Stammknotenname“ Kontrollkästchen aktiviert, sodass Sie die Webanwendung nach der Wiederherstellung umbenennen können. Diese Option ist bei einer Wiederherstellung am ursprünglichen Speicherort nicht verfügbar. Wiederherstellun Liste mit Diese Liste enthält die Elemente, die für die Wiederherstellung ausgewählt wurden. Sie können gsobjekte Kontrollkästchen bestimmte Elemente abwählen, bevor der Wiederherstellungsjob gesendet wird. 7 Klicken Sie auf Fertigstellen, wenn die Einstellungen korrekt sind. Der Wiederherstellungsassistent wird geschlossen. 8 Der Status des soeben gestarteten Wiederherstellungsjobs wird im Joblistenbereich der Rapid Recovery Console angezeigt. Der Status („In Bearbeitung“, „Abgeschlossen“) wird in der Spalte „Wiederherstellungsvorgang“ angezeigt. Darüber hinaus werden der Umfang des Jobs, Startzeit und Endzeit sowie ein Aktionsmenü angezeigt, in dem Sie einen laufenden Job abbrechen können. Weitere Informationen zu einem Wiederherstellungsjob, z. B. Warnungen, finden Sie in der Protokolldatei. Informationen zum Anzeigen von Wiederherstellungsprotokollen für Wiederherstellungsjobs finden Sie unter Arbeiten mit DocRetrieverWiederherstellungsprotokollen. Verwandte Links Informationen zu Wiederherstellungsrichtungen für wiederhergestellte Daten Konfigurieren der Standardwiederherstellungseinstellungen in der DocRetriever Console Arbeiten mit DocRetriever-Wiederherstellungsprotokollen 64 Dell Data Protection | Rapid Recovery 6.1 Wiederherstellen von SharePoint-Daten mit DocRetriever 4 Arbeiten mit DocRetriever-Protokolldateien In diesem Abschnitt wird beschrieben, wie Installationsprotokolle und Dienstprotokolldateien in DocRetriever angezeigt und verwendet werden. Themen: • Speicherort von Protokolldateien • Arbeiten mit DocRetriever-Wiederherstellungsprotokollen Speicherort von Protokolldateien Die Protokolldateien für die Installation von DocRetriever werden standardmäßig als Textdateien im lokalen C-Laufwerk der Maschine gespeichert, auf der die Anwendung installiert ist. Die jeweiligen Standardpfade für diese Protokolldateien sind in der folgenden Tabelle aufgeführt. Um den entsprechenden Pfad zu ermitteln (einschließlich AppRecovery-Verzeichnis und seiner untergeordneten Verzeichnisse), müssen Sie u. U. die Einstellungen zum Anzeigen von Ordneroptionen ändern, damit versteckte Dateien und Ordner angezeigt werden. Tabelle 9. Speicherorte der Protokolldatei Standardprotokolldateipfad Beschreibung c:\ProgramData\AppRecovery\Logs \AppRecoveryInstallation.log Installationsprotokoll für DocRetriever. c:\ProgramData\AppRecovery\Logs\DRLog.log Protokoll aller Wiederherstellungsjobs, einschließlich bestimmter Datenbankabfragen. Enthält Informationen zu eingetragenen Objektdaten der Quelle. c:\ProgramData\AppRecovery\Logs\DRService.log Enthält ausführliche Informationen zum Wiederherstellungsprozess aus der SharePoint-API. Sie können die Dienstprotokolle im Listenbereich für Jobs der DocRetriever Console anzeigen. Durch Doppelklicken auf einen bestimmten Job in der Liste können Sie außerdem alle Informationen zu einem bestimmten Job exportieren. Bei Bedarf können Sie auch die vollständige DRLog-Datei in einem Texteditor anzeigen und überprüfen. Sie können den Standardspeicherort der Datei DRLog.log auch in der DocRetriever Console anzeigen. Wählen Sie im Menü Einstellungen den Eintrag Optionen aus. Notieren Sie sich im Dialogfeld Allgemeine Einzelheiten unter der Überschrift Protokolleinstellungen den Pfad. Arbeiten mit DocRetrieverWiederherstellungsprotokollen Sie können die Protokolldateien für Wiederherstellungsjobs in der Rapid Recovery Console öffnen, nachdem zumindest eine Wiederherstellungsjobanforderung gesendet wurde. Dell Data Protection | Rapid Recovery 6.1 Arbeiten mit DocRetriever-Protokolldateien 65 Verwandte Links Öffnen von DocRetriever-Wiederherstellungsprotokollen Sortieren von DocRetriever-Wiederherstellungsprotokollen Filtern von DocRetriever-Wiederherstellungsprotokollen Anzeigen und Exportieren von Wiederherstellungsjobdetails Öffnen von DocRetriever-Wiederherstellungsprotokollen Voraussetzungen Sie müssen mindestens einen Job in der DocRetriever Console wiederherstellen, bevor Sie diese Aufgabe durchführen. Info über diese Aufgabe Gehen Sie folgendermaßen vor, um Wiederherstellungsprotokolle zu öffnen und anzuzeigen. Schritte Doppelklicken Sie in der DocRetriever Console im Bereich Job-Liste auf einen beliebigen Job. Daraufhin wird das Fenster Wiederherstellungsprotokoll geöffnet, das die Registerkarten Wiederherstellungsaktionen und Wiederherstellungsdetails enthält. Sortieren von DocRetriever-Wiederherstellungsprotokollen Info über diese Aufgabe Gehen Sie folgendermaßen vor, um Wiederherstellungsprotokolle zu sortieren. Schritte Klicken Sie im Fenster Wiederherstellungsprotokoll auf der Registerkarte Wiederherstellungsaktionen auf eine beliebige Spaltenüberschrift. Wenn mehrere Jobs aufgelistet sind, werden sie nach dem ausgewählten Kriterium sortiert. Filtern von DocRetriever-Wiederherstellungsprotokollen Info über diese Aufgabe Gehen Sie folgendermaßen vor, um Wiederherstellungsprotokolle zu filtern. Schritte 1 Wählen Sie im Fenster Wiederherstellungsprotokoll auf der Registerkarte Wiederherstellungsaktionen das Menü Wiederherstellungsaktionstyp filtern aus. 2 Wählen Sie die gewünschte Filteroption aus (siehe Beschreibung in der folgenden Tabelle). Tabelle 10. Wiederherstellungsaktionstyp-Optionen 66 Filteroption Beschreibung Alle Zeigt eine Liste aller verfügbaren Wiederherstellungsjoboptionen an. Erfolgreich Zeigt eine Liste aller erfolgreichen Wiederherstellungsjobs an. Übersprungen Zeigt übersprungene Wiederherstellungsjobs an. Warnhinweise Zeigt Warnhinweise an, die für die angeforderten Wiederherstellungsjobs gelten. Dell Data Protection | Rapid Recovery 6.1 Arbeiten mit DocRetriever-Protokolldateien Filteroption Beschreibung Fehler Zeigt Wiederherstellungsjobs an, bei denen Fehler aufgetreten sind. Die Liste der Jobs wird abhängig vom ausgewählten Filter angezeigt. 3 Wiederholen Sie diesen Vorgang, um die Wiederherstellungsjobs in den jeweiligen Kategorien anzuzeigen. Anzeigen und Exportieren von Wiederherstellungsjobdetails Info über diese Aufgabe Um die Wiederherstellung zu beschleunigen können Sie die Wiederherstellung von Benutzerberechtigungen deaktivieren. Sie müssen die Berechtigungen der betreffenden Benutzer dann in SharePoint verwalten. Sie können die Benutzerberechtigungen anhand der allgemeinen Einstellungen der DocRetriever Console aktivieren oder deaktivieren. Weitere Informationen finden Sie unter Konfigurieren der Standardwiederherstellungseinstellungen in der DocRetriever Console. Gehen Sie folgendermaßen vor, um Wiederherstellungsprotokolldetails anzuzeigen und zu exportieren. Schritte 1 Klicken Sie im Fenster Wiederherstellungsprotokoll auf der Registerkarte Wiederherstellungsaktionen auf den betreffenden Job. 2 Klicken Sie auf die Registerkarte Wiederherstellungsaktionen, um die Wiederherstellungsdetails für den Job anzuzeigen. Das Wiederherstellungsprotokoll enthält die Wiederherstellungsdetails für den ausgewählten Job. 3 Klicken Sie auf Export, um Jobdetails zu exportieren. 4 Navigieren Sie im Dialogfeld DocRetriever-Protokolldatei wird exportiert zum lokalen oder Netzwerkspeicherort, in dem die Protokolldatei gespeichert werden soll. 5 Geben Sie im Feld Dateiname einen aussagekräftigen Dateinamen für die Protokolldatei ein. Geben Sie beispielsweise SuccessfulRestoreForOurCompany_2016_April_5.txt ein. 6 Klicken Sie auf Schließen, um das Jobdetailfenster zu schließen. Dell Data Protection | Rapid Recovery 6.1 Arbeiten mit DocRetriever-Protokolldateien 67 Glossar Agent Ein Agent ist ein Software-Programm welches das Sammeln von Informationen als Hintergrundaufgabe ausführt. AppAssure AppAssure ist eine Software, die Sicherung, Replikation und Wiederherstellung in einer Lösung kombiniert, die als extrem schnelle und zuverlässige Sicherungslösung zum Schutz virtueller Maschinen sowie physischer Maschinen und Cloud-Umgebungen konzipiert wurde. Assistent zum Erstellen einer Dienstdatenbank für DocRetriever für SharePoint Konfigurationsassistent Core Der AppAssure Core ist die zentrale Komponente der AppAssure-Bereitstellungsarchitektur. Der Core stellt die grundlegenden Dienste für Sicherung, Wiederherstellung, Aufbewahrung, Replikation, Archivierung und Verwaltung bereit. DocRetriever Agent DocRetriever Agent ist eine Software-Komponente von DocRetriever für SharePoint, die die Erfassung von Daten vom Front-EndWebserver unterstützt. Das Vorhandensein von DocRetriever Agent ermöglicht das Wiederherstellen von Daten mithilfe der DocRetriever Console. DocRetriever Console Die DocRetriever Console ist eine webbasierte Schnittstelle, mit der Sie SharePoint-Daten öffnen, die Daten in einer SharePointähnlichen Benutzeroberfläche durchsuchen und Daten in der angegebenen Wiederherstellungsrichtung zurückspeichern können. Wenn die Wiederherstellung aktiviert ist, müssen Sie Duplizierungsaktionen angeben. Duplizierungsaktionen Duplizierungsaktionen sind Wiederherstellungsparameter, die der DocRetriever-Administrator bei der Wiederherstellung auswählt, um anzugeben, ob die wiederhergestellten Daten die vorhandenen Daten überschreiben, ob sie als Duplikatobjekte hinzugefügt oder ob die Datenobjekte in der Sicherung bei der Wiederherstellung übersprungen und ignoriert werden sollen. Duplizierungsaktionen gelten für Daten, die am ursprünglichen Speicherort wiederhergestellt werden sollen. ISO-Image Ein ISO-Image ist eine Archivdatei (oder ein Festplattenimage) einer CD/DVD. Sie umfasst den Dateninhalt aller geschriebenen CD/ DVD-Sektoren (einschließlich CD/DVD-Dateisystem) und ist in einem nicht komprimierten Format gespeichert. Konfigurationsassistent Konfigurationsassistent ist ein anderer Name für den Assistenten zum Erstellen der Dienstdatenbank für DocRetriever für SharePoint. Dieser Assistent installiert eine lokale Instanz einer SQL Server-Datenbank, die die Indexdaten und gespeicherten Prozeduren enthält, die von DocRetriever verwendet werden. Nachdem die DocRetriever Console installiert wurde, wird dieser Assistent automatisch beim Öffnen der DocRetriever Console gestartet. Sie können diesen Assistenten auch in der DocRetriever Console ausführen, indem Sie „Konfigurationsassistent ausführen“ im Menü „Einstellungen“ auswählen. Lizenzportal Das Dell Datensicherung | Rapid Recovery License Portal ist eine webbasierte Schnittstelle, über die Benutzer und Partner Software herunterladen, Dell Sicherungs-Appliances registrieren und ihre Lizenzabonnements verwalten. Benutzer des Lizenzportals können Konten einrichten, Cores und Agenten herunterladen, Gruppen verwalten, Gruppenaktivitäten nachverfolgen, Computer und Geräte registrieren sowie Benutzer einladen und Berichte erstellen. Weitere Informationen finden Sie im Dell Datensicherung | Rapid Recovery License Portal Benutzerhandbuch auf der Dokumentations-Website für Rapid Recovery Versionshinweise und Handbücher unter https://support.software.dell.com/rapid-recovery/release-notes-guides. 68 Dell Data Protection | Rapid Recovery 6.1 Glossar Local Mount Utility Das Local Mount Utility ist eine herunterladbare Anwendung, mit der Sie einen Wiederherstellungspunkt in einem remote AppAssure Core auf einer beliebigen Maschine bereitstellen können. MDF-Dateierweiterung Die Dateierweiterung MDF steht für Media Disc image File, ein ähnliches Format für Imagedateien wie das ISO-Dateiformat. Die MDFDatei kann den Inhalt einer CD oder DVD bzw. den Inhalt einer SQL Server-Datenbank enthalten. Eine geschützte Maschine – manchmal auch als Agent bezeichnet – ist ein physischer Computer oder eine virtuelle Maschine, der/die durch den DocRetriever Core geschützt wird. Auf der Maschine muss zuerst die DocRetriever Agent-Software installiert werden. Remote-Core Ein Remote-Core ist ein AppAssure Core, der sich an einem anderen Standort befindet, an den das Unternehmen Wiederherstellungspunkte oder Sicherungsdaten repliziert. Der Zugriff auf solche Cores erfolgt über die webbasierte AppAssure Core Console. SharePoint-Farm Eine SharePoint-Farm (SharePoint-Serverfarm) ist eine Gruppe von SharePoint-Servern oder SQL-Servern, die zusammen grundlegende SharePoint-Dienste zur Unterstützung einer einzelnen Website bereitstellen. Jede Farm verfügt über eine eigene zentrale Konfigurationsdatenbank, die über eine PowerShell-Schnittstelle oder ein webbasierte Konsole für die Zentraladministration verwaltet wird. Snapshot Ein Snapshot ist eine Kopie der Ordner und Dateien auf den Volumes eines Computers zu einem bestimmten Zeitpunkt, der durch AppAssure geschützt wird. Die Snapshot-Daten werden zum AppAssure Core übertragen und dort in einem Repository als ein Wiederherstellungspunkt gespeichert. Wenn Sie einen Computer erstmals als geschützte Maschine zum AppAssure Core hinzufügen, speichert AppAssure einen Snapshot, der alle Daten im geschützten Volume enthält – das so genannte Basisimage. Daraufhin erstellte Images sind inkrementelle Snapshots, die alle Daten enthalten, die seit dem letzten Snapshot geändert wurden. STSADM Microsoft Office SharePoint Server 2007 umfasst das StsAdm-Tool für die Befehlszeilenverwaltung von Office SharePoint Server 2007-Servern und -Websites. Dieses Akronym steht vermutlich für SharePoint Site Administration. Wiederherstellungspunkt Ein Wiederherstellungspunkt ist eine Gruppe von Snapshots verschiedener Datenträger-Volumes (z. B. C:, D: und E:), die von AppAssure im AppAssure Core gespeichert wird. Wiederherstellungsrichtung DocRetriever umfasst zwei Wiederherstellungsrichtungen: Ersetzen und Verschieben. Bei der Wiederherstellung eines Objekts am ursprünglichen Speicherort aus einer Sicherung (Ersetzen) werden die Daten in der Webanwendung am selben Speicherort ersetzt. Die vorhandenen Daten im aktuellen SharePoint-Repository werden durch die Sicherungsdaten überschrieben. Bei der Wiederherstellung eines Objekts an einem anderen Speicherort wird ein Duplikat der gesicherten Daten in der bestehenden SharePoint-Webanwendung erstellt (Migration in eine neue Websitesammlung). Dell Data Protection | Rapid Recovery 6.1 Glossar 69