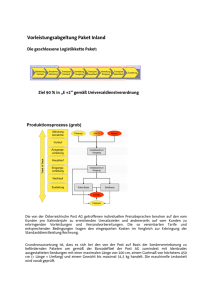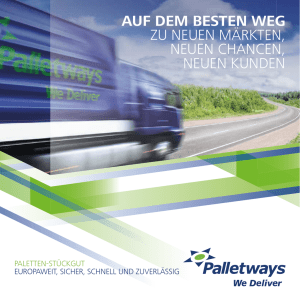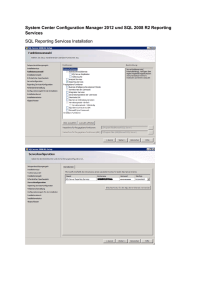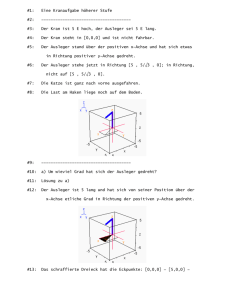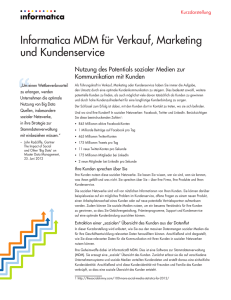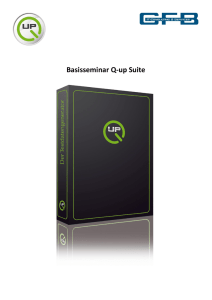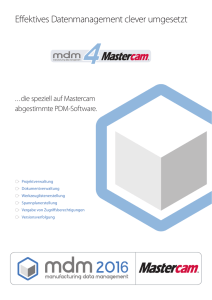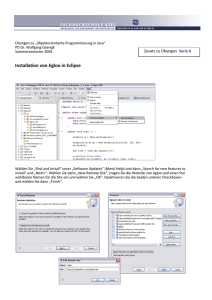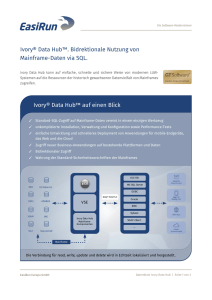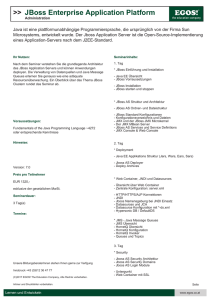Informatica MDM Multidomain Edition for Microsoft SQL Server
Werbung

Informatica MDM Multidomain Edition for Microsoft SQL Server (Fassung 9.7.0) Installationshandbuch für JBoss Informatica MDM Multidomain Edition for Microsoft SQL Server Installationshandbuch für JBoss Fassung 9.7.0 Dezember 2013 Copyright (c) 1998-2013 Informatica Corporation. Alle Rechte vorbehalten. Diese Software und die zugehörige Dokumentation enthalten proprietäre Informationen der Informatica Corporation, werden unter einem Lizenzvertrag mit Einschränkungen hinsichtlich Verwendung und Veröffentlichung zur Verfügung gestellt und sind urheberrechtlich geschützt. Das Zurückentwickeln (Reverse Engineering) der Software ist untersagt. Ohne ausdrückliche schriftliche Genehmigung der Informatica Corporation darf kein Teil dieses Dokuments zu irgendeinem Zweck vervielfältigt oder übertragen werden, unabhängig davon, auf welche Art und Weise oder mit welchen Mitteln (elektronisch, mechanisch, durch Fotokopieren, Aufzeichnen usw.) dies geschieht. Diese Software ist möglicherweise durch US-amerikanische und/oder internationale Patente und weitere angemeldete Patente geschützt. Die Verwendung, Vervielfältigung oder Veröffentlichung der Software durch die US-Regierung unterliegt den Bestimmungen des jeweiligen Softwarelizenzvertrags sowie ggf. den Bestimmungen in DFARS 227.7202-1(a) und 227.7702-3(a) (1995), DFARS 252.227-7013 © (1)(ii) (OCT. 1988), FAR 12.212(a) (1995), FAR 52.227-19 oder FAR 52.227-14 (ALT III). Die in diesem Produkt und in dieser Dokumentation enthaltenen Informationen können jederzeit ohne vorherige Ankündigung geändert werden. Sollten Sie mit diesem Produkt oder dieser Dokumentation Probleme haben, teilen Sie uns dies bitte schriftlich mit. Informatica, Informatica Platform, Informatica Data Services, PowerCenter, PowerCenterRT, PowerCenter Connect, PowerCenter Data Analyzer, PowerExchange, PowerMart, Metadata Manager, Informatica Data Quality, Informatica Data Explorer, Informatica B2B Data Transformation, Informatica B2B Data Exchange Informatica On Demand, Informatica Identity Resolution, Informatica Application Information Lifecycle Management, Informatica Complex Event Processing, Ultra Messaging und Informatica Master Data Management sind Marken oder eingetragene Marken der Informatica Corporation in den USA und anderen Ländern. Alle weiteren Produktund Firmennamen sind möglicherweise Markennamen oder Warenzeichen der jeweiligen Eigentümer. Teile dieser Software und/oder Dokumentation sind durch die Urheberrechte Dritter geschützt, einschließlich und ohne Einschränkung: Copyright DataDirect Technologies. Alle Rechte vorbehalten. Copyright © Sun Microsystems. Alle Rechte vorbehalten. Copyright © RSA Security Inc. Alle Rechte vorbehalten. Copyright © Ordinal Technology Corp. Alle Rechte vorbehalten. Copyright © Aandacht c.v. Alle Rechte vorbehalten. Copyright Genivia, Inc. Alle Rechte vorbehalten. Copyright Isomorphic Software. Alle Rechte vorbehalten. Copyright © Meta Integration Technology, Inc. Alle Rechte vorbehalten. Copyright © Intalio. Alle Rechte vorbehalten. Copyright © Oracle. Alle Rechte vorbehalten. Copyright © Adobe Systems Incorporated. Alle Rechte vorbehalten. Copyright © DataArt, Inc. Alle Rechte vorbehalten. Copyright © ComponentSource. Alle Rechte vorbehalten. Copyright © Microsoft Corporation. Alle Rechte vorbehalten. Copyright © Rouge Wave Software, Inc. Alle Rechte vorbehalten. Copyright © Teradata Corporation. Alle Rechte vorbehalten. Copyright © Yahoo! Inc. Alle Rechte vorbehalten. Copyright © Glyph & Cog, LLC. Alle Rechte vorbehalten. Copyright © Thinkmap, Inc. Alle Rechte vorbehalten. Copyright © Clearpace Software Limited. Alle Rechte vorbehalten. Copyright © Information Builders, Inc. Alle Rechte vorbehalten. Copyright © OSS Nokalva, Inc. Alle Rechte vorbehalten. Copyright Edifecs, Inc. Alle Rechte vorbehalten. Copyright Cleo Communications, Inc. Alle Rechte vorbehalten. Copyright © International Organization for Standardization 1986. Alle Rechte vorbehalten. Copyright © ej-technologies GmbH . Alle Rechte vorbehalten. Copyright © Jaspersoft Corporation. Alle Rechte vorbehalten. Copyright © International Business Machines Corporation. Alle Rechte vorbehalten. Copyright © yWorks GmbH. Alle Rechte vorbehalten. Copyright © Lucent Technologies. Alle Rechte vorbehalten. Copyright © Universität von Toronto. Alle Rechte vorbehalten. Copyright © Daniel Veillard. Alle Rechte vorbehalten. Copyright © Unicode, Inc. Copyright IBM Corp. Alle Rechte vorbehalten. Copyright © MicroQuill Software Publishing, Inc. Alle Rechte vorbehalten. Copyright © PassMark Software Pty Ltd. Alle Rechte vorbehalten. Copyright © LogiXML, Inc. Alle Rechte vorbehalten. Copyright © 2003-2010 Lorenzi Davide. Alle Rechte vorbehalten. Copyright © Red Hat, Inc. Alle Rechte vorbehalten. Copyright © The Board of Trustees of the Leland Stanford Junior University. Alle Rechte vorbehalten. Copyright © EMC Corporation. Alle Rechte vorbehalten. Copyright © Flexera Software. Alle Rechte vorbehalten. Copyright © Jinfonet Software. Alle Rechte vorbehalten. Copyright © Apple Inc. Alle Rechte vorbehalten. Copyright © Telerik Inc. Alle Rechte vorbehalten. Copyright © BEA Systems. Alle Rechte vorbehalten. Copyright © PDFlib GmbH. Alle Rechte vorbehalten. Copyright © Orientation in Objects GmbH. Alle Rechte vorbehalten. Copyright © Tanuki Software, Ltd. Alle Rechte vorbehalten. Copyright © Ricebridge. Alle Rechte vorbehalten. Copyright © Sencha, Inc. Alle Rechte vorbehalten. Dieses Produkt enthält Software, die von der Apache Software Foundation (http://www.apache.org/) entwickelt wurde, und andere Software, die unter den Bedingungen des Apache-Lizenzvertrags lizenziert ist („Lizenz“). Eine Kopie dieser Lizenzen finden Sie unter http://www.apache.org/licenses/. Sofern nicht gesetzlich vorgeschrieben oder schriftlich vereinbart, erfolgt der Vertrieb der Software unter der Lizenz auf der BASIS „WIE BESEHEN” OHNE GARANTIEN ODER KONDITIONEN IRGENDEINER ART, weder ausdrücklich noch impliziert. Berechtigungen und Einschränkungen für bestimmte Sprachen finden Sie in der Lizenz. Dieses Produkt enthält Software, die von Mozilla (http://www.mozilla.org/) entwickelt wurde, Software Copyright The JBoss Group, LLC. Alle Rechte vorbehalten; Software Copyright © 1999-2006 by Bruno Lowagie und Paulo Soares, und andere Software, die gemäß den verschiedenen Versionen des GNU Lesser General Public License Agreement unter http://www.gnu.org/licenses/lgpl.html lizenziert ist. Die Materialien werden „wie besehen“ kostenlos von Informatica bereitgestellt, ohne ausdrückliche oder stillschweigende Gewährleistung, einschließlich, jedoch nicht beschränkt auf die stillschweigenden Gewährleistungen der Handelsüblichkeit und der Eignung für einen bestimmten Zweck. Das Produkt enthält ACE(TM) und TAO(TM) Software, Copyright Douglas C. Schmidt und seine Forschungsgruppe an der Washington University, University of California, Irvine und Vanderbilt University, Copyright (©) 1993-2006. Alle Rechte vorbehalten. Dieses Produkt enthält Software, die von OpenSSL Project zur Verwendung im OpenSSL Toolkit entwickelt wurde (Copyright The OpenSSL Project. Alle Rechte vorbehalten). Die erneute Verteilung dieser Software unterliegt den unter „http://www.openssl.org“ und „http://www.openssl.org/source/license.html“ verfügbaren Bedingungen. Dieses Produkt enthält urheberrechtlich geschützte Curl-Software (Copyright 1996-2013, Daniel Stenberg, <[email protected]>). Alle Rechte vorbehalten. Die mit dieser Software verbundenen Berechtigungen und Einschränkungen unterliegen den unter „http://curl.haxx.se/docs/copyright.html“ verfügbaren Bedingungen. Die Erlaubnis, diese Software für jeden beliebigen Zweck gegen Gebühr oder kostenlos zu verwenden, zu kopieren, zu ändern und zu verteilen, wird hiermit erteilt, sofern die oben genannten urheberrechtlichen Hinweise und diese Erlaubnis in allen Exemplaren angegeben werden. Das Produkt enthält urheberrechtlich geschützte Software, Copyright 2001-2005 (©) MetaStuff, Ltd. Alle Rechte vorbehalten. Die mit dieser Software verbundenen Berechtigungen und Einschränkungen unterliegen den unter „http://www.dom4j.org/license.html“ verfügbaren Bedingungen. Das Produkt enthält urheberrechtlich geschützte Software, Copyright © 2004-2007, The Dojo Foundation. Alle Rechte vorbehalten. Die mit dieser Software verbundenen Berechtigungen und Einschränkungen unterliegen den unter „http://dojotoolkit.org/license“ verfügbaren Bedingungen. Dieses Produkt enthält urheberrechtlich geschützte ICU-Software, Copyright International Business Machines Corporation und andere. Alle Rechte vorbehalten. Die mit dieser Software verbundenen Berechtigungen und Einschränkungen unterliegen den unter „http://source.icu-project.org/repos/icu/icu/trunk/license.html“ verfügbaren Bedingungen. Dieses Produkt enthält urheberrechtlich geschützte Software, Copyright © 1996-2006 Per Bothner. Alle Rechte vorbehalten. Das Ihnen erteilte Recht, diese Materialien zu verwenden, unterliegt den unter „http://www.gnu.org/software/kawa/Software-License.html“ verfügbaren Bedingungen. Dieses Produkt enthält urheberrechtlich geschützte OSSP UUID-Software (Copyright © 2002 Ralf S. Engelschall, Copyright © 2002 The OSSP Project Copyright © 2002 Cable & Wireless Deutschland). Die mit dieser Software verbundenen Berechtigungen und Einschränkungen unterliegen den unter „http://www.opensource.org/ licenses/mit-license.php“ verfügbaren Bedingungen. Dieses Produkt enthält Software, die von Boost (http://www.boost.org/) oder unter der Softwarelizenz von Boost entwickelt wurde. Die mit dieser Software verbundenen Berechtigungen und Einschränkungen unterliegen den unter „http://www.boost.org/LICENSE_1_0.txt“ verfügbaren Bedingungen. Dieses Produkt enthält urheberrechtlich geschützte Software, Copyright © 1997-2007 University of Cambridge. Die mit dieser Software verbundenen Berechtigungen und Einschränkungen unterliegen den unter http://www.pcre.org/license.txt einsehbaren Bedingungen. Dieses Produkt enthält urheberrechtlich geschützte Software, Copyright © 2007 The Eclipse Foundation. Alle Rechte vorbehalten. Die mit dieser Software verbundenen Berechtigungen und Einschränkungen unterliegen den unter „http://www.eclipse.org/org/documents/epl-v10.php“ und „http://www.eclipse.org/org/documents/edlv10.php“ verfügbaren Bedingungen. Dieses Produkt enthält Software gemäß den Lizenzbedingungen unter http://www.tcl.tk/software/tcltk/license.html, http://www.bosrup.com/web/overlib/?License, http:// www.stlport.org/doc/ license.html, http://www.asm.ow2.org/license.html, http://www.cryptix.org/LICENSE.TXT, http://hsqldb.org/web/hsqlLicense.html, http:// httpunit.sourceforge.net/doc/ license.html, http://jung.sourceforge.net/license.txt, http://www.gzip.org/zlib/zlib_license.html, http://www.openldap.org/software/release/ license.html, http://www.libssh2.org, http://slf4j.org/license.html, http://www.sente.ch/software/OpenSourceLicense.html, http://fusesource.com/downloads/licenseagreements/fuse-message-broker-v-5-3- license-agreement; http://antlr.org/license.html; http://aopalliance.sourceforge.net/; http://www.bouncycastle.org/licence.html; http://www.jgraph.com/jgraphdownload.html; http://www.jcraft.com/jsch/LICENSE.txt; http://jotm.objectweb.org/bsd_license.html; http://www.w3.org/Consortium/Legal/ 2002/copyright-software-20021231; http://www.slf4j.org/license.html; http://nanoxml.sourceforge.net/orig/copyright.html; http://www.json.org/license.html; http:// forge.ow2.org/projects/javaservice/, http://www.postgresql.org/about/licence.html, http://www.sqlite.org/copyright.html, http://www.tcl.tk/software/tcltk/license.html, http:// www.jaxen.org/faq.html, http://www.jdom.org/docs/faq.html, http://www.slf4j.org/license.html; http://www.iodbc.org/dataspace/iodbc/wiki/iODBC/License; http:// www.keplerproject.org/md5/license.html; http://www.toedter.com/en/jcalendar/license.html; http://www.edankert.com/bounce/index.html; http://www.net-snmp.org/about/ license.html; http://www.openmdx.org/#FAQ; http://www.php.net/license/3_01.txt; http://srp.stanford.edu/license.txt; http://www.schneier.com/blowfish.html; http:// www.jmock.org/license.html; http://xsom.java.net; http://benalman.com/about/license/; https://github.com/CreateJS/EaselJS/blob/master/src/easeljs/display/Bitmap.js; http://www.h2database.com/html/license.html#summary; http://jsoncpp.sourceforge.net/LICENSE; http://jdbc.postgresql.org/license.html; http:// protobuf.googlecode.com/svn/trunk/src/google/protobuf/descriptor.proto; https://github.com/rantav/hector/blob/master/LICENSE; http://web.mit.edu/Kerberos/krb5current/doc/mitK5license.html und http://jibx.sourceforge.net/jibx-license.html. Dieses Produkt enthält Software, die unter der Academic Free License (http://www.opensource.org/licenses/afl-3.0.php), der Common Development Distribution License (http://www.opensource.org/licenses/cddl1.php), der Common Public License (http://www.opensource.org/licenses/cpl1.0.php), den Sun Binary Code License Agreement Supplemental License Terms, der BSD License (http:// www.opensource.org/licenses/bsd-license.php), der neuen BSD License (http://opensource.org/ licenses/BSD-3-Clause), der MIT License (http://www.opensource.org/licenses/mit-license.php), der Artistic License (http://www.opensource.org/licenses/artisticlicense-1.0) und der Initial Developer’s Public License Version 1.0 (http://www.firebirdsql.org/en/initial-developer-s-public-license-version-1-0/) lizenziert ist. Dieses Produkt enthält urheberrechtlich geschützte Software, Copyright © 2003-2006 Joe WaInes, 2006-2007 XStream Committers. Alle Rechte vorbehalten. Die mit dieser Software verbundenen Berechtigungen und Einschränkungen unterliegen den unter „http://xstream.codehaus.org/license.html“ verfügbaren Bedingungen. Dieses Produkt enthält Software, die von der Indiana University Extreme! Lab. entwickelt wurde. Weitere Informationen finden Sie unter http:// www.extreme.indiana.edu/. Dieses Produkt enthält Software, Copyright © 2013 Frank Balluffi und Markus Moeller. Alle Rechte vorbehalten. Die mit dieser Software verbundenen Berechtigungen und Einschränkungen unterliegen den Bedingungen der MIT-Lizenz. Die Software ist durch die amerikanischen Patentnummern 5,794,246; 6,014,670; 6,016,501; 6,029,178; 6,032,158; 6,035,307; 6,044,374; 6,092,086; 6,208,990; 6,339,775; 6,640,226; 6,789,096; 6,823,373; 6,850,947; 6,895,471; 7,117,215; 7,162,643; 7,243,110; 7,254,590; 7,281,001; 7,421,458; 7,496,588; 7,523,121; 7,584,422; 7,676,516; 7,720,842; 7,721,270; 7,774,791; 8,065,266; 8,150,803; 8,166,048; 8,166,071; 8,200,622; 8,224,873; 8,271,477; 8,327,419; 8,386,435; 8,392,460; 8,453,159; 8,458,230 und RE44,478 sowie durch internationale Patente und andere angemeldete Patente geschützt. HAFTUNGSAUSSCHLUSS: Informatica Corporation stellt diese Dokumentation „wie besehen“ bereit, ohne ausdrückliche oder stillschweigende Gewährleistung, einschließlich, jedoch nicht beschränkt auf die Gewährleistungen der Nichtverletzung der Rechte von Dritten, der Handelsüblichkeit oder Eignung für einen bestimmten Zweck. Informatica Corporation gewährleistet nicht die Fehlerfreiheit dieser Software oder Dokumentation. Die in dieser Software oder Dokumentation bereitgestellten Informationen können technische Ungenauigkeiten oder Druckfehler enthalten. Die in dieser Software und in dieser Dokumentation enthaltenen Informationen können jederzeit ohne vorherige Ankündigung geändert werden. HINWEISE Dieses Informatica-Produkt (die „Software“) umfasst bestimmte Treiber (die „DataDirect-Treiber“) von DataDirect Technologies, einem Betreiber von Progress Software Corporation („DataDirect“), die folgenden Bedingungen und Bestimmungen unterliegen: 1. DIE DATADIRECT-TREIBER WERDEN „WIE GESEHEN“ OHNE JEGLICHE GEWÄHRLEISTUNG, WEDER AUSDRÜCKLICH NOCH STILLSCHWEIGEND, BEREITGESTELLT, EINSCHLIESSLICH, JEDOCH NICHT BESCHRÄNKT AUF DIE STILLSCHWEIGENDEN GEWÄHRLEISTUNGEN DER HANDELSÜBLICHKEIT, EIGNUNG FÜR EINEN BESTIMMTEN ZWECK UND DER NICHTVERLETZUNG VON RECHTEN DRITTER. 2. IN KEINEM FALL SIND DATADIRECT ODER DRITTANBIETER DEM ENDBENUTZER GEGENÜBER HAFTBAR FÜR UNMITTELBARE, MITTELBARE, KONKRETE, NEBEN-, FOLGE- ODER ANDERE SCHÄDEN, DIE SICH AUS DER VERWENDUNG DER ODBC-TREIBER ERGEBEN, UNABHÄNGIG DAVON, OB SIE IM VORAUS ÜBER DIE MÖGLICHKEIT SOLCHER SCHÄDEN INFORMIERT WORDEN SIND ODER NICHT. DIESE BESCHRÄNKUNGEN GELTEN FÜR ALLE KLAGEGEGENSTÄNDE, EINSCHLIESSLICH, JEDOCH NICHT BESCHRÄNKT AUF VERTRAGSBRUCH, GEWÄHRLEISTUNGSBRUCH, FAHRLÄSSIGKEIT, KAUSALHAFTUNG, TÄUSCHUNG UND ANDERE UNERLAUBTE HANDLUNGEN. Teilenummer: MDM-JMG-97000-0001 Inhalt Einleitung . . . . . . . . . . . . . . . . . . . . . . . . . . . . . . . . . . . . . . . . . . . . . . . . . . . . . . . . . . . . . . . . . . . . v Informatica-Ressourcen. . . . . . . . . . . . . . . . . . . . . . . . . . . . . . . . . . . . . . . . . . . . . . . . . . v Informatica-Portal „My Support“. . . . . . . . . . . . . . . . . . . . . . . . . . . . . . . . . . . . . . . . . . v Informatica-Dokumentation. . . . . . . . . . . . . . . . . . . . . . . . . . . . . . . . . . . . . . . . . . . . . v Informatica-Website. . . . . . . . . . . . . . . . . . . . . . . . . . . . . . . . . . . . . . . . . . . . . . . . . . v Informatica-How-To-Bibliothek. . . . . . . . . . . . . . . . . . . . . . . . . . . . . . . . . . . . . . . . . . . vi Informatica-Knowledge-Datenbank. . . . . . . . . . . . . . . . . . . . . . . . . . . . . . . . . . . . . . . . vi YouTube-Kanal des Informatica-Supports. . . . . . . . . . . . . . . . . . . . . . . . . . . . . . . . . . . vi Informatica Marketplace. . . . . . . . . . . . . . . . . . . . . . . . . . . . . . . . . . . . . . . . . . . . . . . vi Informatica Velocity. . . . . . . . . . . . . . . . . . . . . . . . . . . . . . . . . . . . . . . . . . . . . . . . . . vi Informatica – Weltweiter Kundensupport. . . . . . . . . . . . . . . . . . . . . . . . . . . . . . . . . . . . vi Kapitel 1: Installationsübersicht. . . . . . . . . . . . . . . . . . . . . . . . . . . . . . . . . . . . . . . . . . . . . . . 1 Installation von MDM Multidomain Edition. . . . . . . . . . . . . . . . . . . . . . . . . . . . . . . . . . . . . . . 1 Installationsaufgaben. . . . . . . . . . . . . . . . . . . . . . . . . . . . . . . . . . . . . . . . . . . . . . . . . . . . 2 Entwerfen der MDM-Hub-Installation. . . . . . . . . . . . . . . . . . . . . . . . . . . . . . . . . . . . . . . . . . 2 Kapitel 2: Tasks vor der Installation. . . . . . . . . . . . . . . . . . . . . . . . . . . . . . . . . . . . . . . . . . . . 4 Überprüfen des Lizenzschlüssels. . . . . . . . . . . . . . . . . . . . . . . . . . . . . . . . . . . . . . . . . . . . 4 Überprüfen der Mindest-Systemvoraussetzungen. . . . . . . . . . . . . . . . . . . . . . . . . . . . . . . . . . 4 Installieren des Java Development Kit. . . . . . . . . . . . . . . . . . . . . . . . . . . . . . . . . . . . . . . . . 5 Festlegen der Umgebungsvariablen. . . . . . . . . . . . . . . . . . . . . . . . . . . . . . . . . . . . . . . . . . 5 Festlegen des Gebietsschemas für das Betriebssystem. . . . . . . . . . . . . . . . . . . . . . . . . . . . . . 5 Einrichten des X-Window-Servers. . . . . . . . . . . . . . . . . . . . . . . . . . . . . . . . . . . . . . . . . . . . 6 Installieren und Konfigurieren des Microsoft SQL Servers für verteilte Transaktionen. . . . . . . . . . . 6 Installieren Sie den ODBC-Treiber. . . . . . . . . . . . . . . . . . . . . . . . . . . . . . . . . . . . . . . . . . . 7 Installieren und Konfigurieren von JBoss. . . . . . . . . . . . . . . . . . . . . . . . . . . . . . . . . . . . . . . 7 Deaktivieren von HornetQ-Sicherheit. . . . . . . . . . . . . . . . . . . . . . . . . . . . . . . . . . . . . . . 8 Deaktivieren Sie die Remoting-Connector-Sicherheit. . . . . . . . . . . . . . . . . . . . . . . . . . . . . 9 Konfigurieren von JBoss für Informatica Data Director. . . . . . . . . . . . . . . . . . . . . . . . . . . . 9 Erstellen Sie einen JBoss-Cluster und Knoten. . . . . . . . . . . . . . . . . . . . . . . . . . . . . . . . 10 Starten von JBoss unter UNIX. . . . . . . . . . . . . . . . . . . . . . . . . . . . . . . . . . . . . . . . . . 10 Starten von JBoss unter Windows. . . . . . . . . . . . . . . . . . . . . . . . . . . . . . . . . . . . . . . . 10 Installieren und Konfigurieren der Bereinigungs-Engines. . . . . . . . . . . . . . . . . . . . . . . . . . . . 11 Erstellen eines Verzeichnisses für die Installationsdokumentation. . . . . . . . . . . . . . . . . . . . . . 11 Kapitel 3: Hub-Speicherung-Installation. . . . . . . . . . . . . . . . . . . . . . . . . . . . . . . . . . . . . . . 12 Erstellen einer MDM Hub-Master-Datenbank. . . . . . . . . . . . . . . . . . . . . . . . . . . . . . . . . . . . 12 Erstellen eines Operationsreferenzspeichers. . . . . . . . . . . . . . . . . . . . . . . . . . . . . . . . . . . . 13 Importieren des Seeds in die MDM Hub-Master-Datenbank. . . . . . . . . . . . . . . . . . . . . . . . . . . 14 Inhalt i Importieren des Seeds im Operationsreferenzspeicher. . . . . . . . . . . . . . . . . . . . . . . . . . . . . . 15 Kapitel 4: Hub-Server-Installation. . . . . . . . . . . . . . . . . . . . . . . . . . . . . . . . . . . . . . . . . . . . . 17 Installieren des Hub-Servers im Grafikmodus. . . . . . . . . . . . . . . . . . . . . . . . . . . . . . . . . . . . 17 Installieren des Hub-Servers im Konsolenmodus. . . . . . . . . . . . . . . . . . . . . . . . . . . . . . . . . 19 Installieren des Hub-Servers im automatischen Modus. . . . . . . . . . . . . . . . . . . . . . . . . . . . . . 21 Konfigurieren der Eigenschaftendatei. . . . . . . . . . . . . . . . . . . . . . . . . . . . . . . . . . . . . . 21 Beispiel-Eigenschaftendatei. . . . . . . . . . . . . . . . . . . . . . . . . . . . . . . . . . . . . . . . . . . . 23 Ausführen des automatischen Installers. . . . . . . . . . . . . . . . . . . . . . . . . . . . . . . . . . . . 23 Installieren und Bereitstellen des Hub-Servers auf Knoten im Cluster. . . . . . . . . . . . . . . . . . . . 24 Kapitel 5: Hub-Server-Aufgaben nach der Installation. . . . . . . . . . . . . . . . . . . . . . . . . . 25 Kopieren der Installationsprotokolldateien. . . . . . . . . . . . . . . . . . . . . . . . . . . . . . . . . . . . . . 25 Installationsprotokolldatei. . . . . . . . . . . . . . . . . . . . . . . . . . . . . . . . . . . . . . . . . . . . . 25 Protokolldatei über die Voraussetzungen für die Installation. . . . . . . . . . . . . . . . . . . . . . . 26 Debug-Protokolldatei. . . . . . . . . . . . . . . . . . . . . . . . . . . . . . . . . . . . . . . . . . . . . . . . 26 Postinstallations-Setup-Protokolldatei. . . . . . . . . . . . . . . . . . . . . . . . . . . . . . . . . . . . . 27 Hub-Server-Protokolldatei. . . . . . . . . . . . . . . . . . . . . . . . . . . . . . . . . . . . . . . . . . . . . 27 JBoss-Protokolldatei. . . . . . . . . . . . . . . . . . . . . . . . . . . . . . . . . . . . . . . . . . . . . . . . . 28 Überprüfen der Versions- und Build-Nummer. . . . . . . . . . . . . . . . . . . . . . . . . . . . . . . . . . . . 28 Konfigurieren des Hub-Servers. . . . . . . . . . . . . . . . . . . . . . . . . . . . . . . . . . . . . . . . . . . . . 29 Bereitstellen der Hub-Server-EAR-Datei. . . . . . . . . . . . . . . . . . . . . . . . . . . . . . . . . . . . 29 Konfigurieren der Protokollierungseinstellungen. . . . . . . . . . . . . . . . . . . . . . . . . . . . . . . 29 Definieren der Konfigurationseigenschaften. . . . . . . . . . . . . . . . . . . . . . . . . . . . . . . . . . 30 Ändern der JBoss-Einstellungen. . . . . . . . . . . . . . . . . . . . . . . . . . . . . . . . . . . . . . . . . 30 Manuelles Ausführen des Post-Installationsskripts. . . . . . . . . . . . . . . . . . . . . . . . . . . . . . . . 30 Manuelle Neubereitstellung der Hub-Serveranwendung. . . . . . . . . . . . . . . . . . . . . . . . . . . . . 31 Neuverpacken benutzerdefinierter JAR-Dateien. . . . . . . . . . . . . . . . . . . . . . . . . . . . . . . . . . 31 Konfigurieren des JBoss-Caches. . . . . . . . . . . . . . . . . . . . . . . . . . . . . . . . . . . . . . . . . . . . 32 Starten der Hub-Konsole. . . . . . . . . . . . . . . . . . . . . . . . . . . . . . . . . . . . . . . . . . . . . . . . . 33 Registrieren eines Operationsreferenzspeichers. . . . . . . . . . . . . . . . . . . . . . . . . . . . . . . . . . 34 Konfigurieren der JBoss-Sicherheit. . . . . . . . . . . . . . . . . . . . . . . . . . . . . . . . . . . . . . . . . . 35 Kapitel 6: Prozess-Server-Installation. . . . . . . . . . . . . . . . . . . . . . . . . . . . . . . . . . . . . . . . . 38 Installieren des Prozess-Servers im Grafikmodus. . . . . . . . . . . . . . . . . . . . . . . . . . . . . . . . . 38 Installieren des Prozess-Servers im Konsolenmodus. . . . . . . . . . . . . . . . . . . . . . . . . . . . . . . 40 Installation der Prozess-Server im automatischen Modus. . . . . . . . . . . . . . . . . . . . . . . . . . . . 42 Konfigurieren der Eigenschaftendatei. . . . . . . . . . . . . . . . . . . . . . . . . . . . . . . . . . . . . . 42 Beispiel-Eigenschaftendatei. . . . . . . . . . . . . . . . . . . . . . . . . . . . . . . . . . . . . . . . . . . . 43 Ausführen des automatischen Installers. . . . . . . . . . . . . . . . . . . . . . . . . . . . . . . . . . . . 44 Installieren und Bereitstellen des Prozess-Servers auf Knoten im Cluster. . . . . . . . . . . . . . . . . . 45 ii Inhalt Kapitel 7: Aufgaben nach der Prozess-Server-Installation. . . . . . . . . . . . . . . . . . . . . . 46 Kopieren der Installationsprotokolldateien. . . . . . . . . . . . . . . . . . . . . . . . . . . . . . . . . . . . . . 46 Installationsprotokolldatei. . . . . . . . . . . . . . . . . . . . . . . . . . . . . . . . . . . . . . . . . . . . . 46 Postinstallations-Setup-Protokolldatei. . . . . . . . . . . . . . . . . . . . . . . . . . . . . . . . . . . . . 47 Prozess-Server-Protokolldatei. . . . . . . . . . . . . . . . . . . . . . . . . . . . . . . . . . . . . . . . . . 47 Debug-Protokolldatei. . . . . . . . . . . . . . . . . . . . . . . . . . . . . . . . . . . . . . . . . . . . . . . . 48 Protokolldatei über die Voraussetzungen für die Installation. . . . . . . . . . . . . . . . . . . . . . . 48 JBoss-Protokolldatei. . . . . . . . . . . . . . . . . . . . . . . . . . . . . . . . . . . . . . . . . . . . . . . . . 49 Überprüfen der Versions- und Build-Nummer. . . . . . . . . . . . . . . . . . . . . . . . . . . . . . . . . . . . 49 Konfigurieren des Prozess-Servers. . . . . . . . . . . . . . . . . . . . . . . . . . . . . . . . . . . . . . . . . . 50 Bereitstellen der Prozess-Match-Server-EAR-Datei. . . . . . . . . . . . . . . . . . . . . . . . . . . . . 50 Konfigurieren des Prozess-Servers mit Bereinigungs-Engines. . . . . . . . . . . . . . . . . . . . . . 50 Konfigurieren des Prozess-Servers zum Löschen temporärer Dateien. . . . . . . . . . . . . . . . . 50 Konfigurieren der Protokollierungseinstellungen. . . . . . . . . . . . . . . . . . . . . . . . . . . . . . . 51 Definieren der Konfigurationseigenschaften. . . . . . . . . . . . . . . . . . . . . . . . . . . . . . . . . . 51 Manuelles Ausführen des PostInstallSetup-Skripts. . . . . . . . . . . . . . . . . . . . . . . . . . . . . 51 Manuelle Neubereitstellung der Prozess-Server-EAR-Datei. . . . . . . . . . . . . . . . . . . . . . . . 52 Konfigurieren des Prozess-Servers für Multithreading. . . . . . . . . . . . . . . . . . . . . . . . . . . . . . 52 Konfigurieren des Prozess-Servers für Multithreading. . . . . . . . . . . . . . . . . . . . . . . . . . . 53 Konfigurieren mehrerer Prozess-Server für Bereinigungs- und Match-Vorgänge. . . . . . . . . . . . . 53 Konfigurieren mehrerer Prozess-Server für Batch-Prozesse. . . . . . . . . . . . . . . . . . . . . . . . . . 55 Konfigurieren der Match-Population. . . . . . . . . . . . . . . . . . . . . . . . . . . . . . . . . . . . . . . . . . 56 Aktivieren der Match-Population. . . . . . . . . . . . . . . . . . . . . . . . . . . . . . . . . . . . . . . . . 56 Kapitel 8: Installation der Informatica-Dokumentation. . . . . . . . . . . . . . . . . . . . . . . . . 58 Installation der Dokumentation - Übersicht. . . . . . . . . . . . . . . . . . . . . . . . . . . . . . . . . . . . . 58 Installieren der Informatica-Dokumentation. . . . . . . . . . . . . . . . . . . . . . . . . . . . . . . . . . . . . 58 Anzeigen der Informatica-Produktdokumentation. . . . . . . . . . . . . . . . . . . . . . . . . . . . . . . . . 59 Fehlerbehebung. . . . . . . . . . . . . . . . . . . . . . . . . . . . . . . . . . . . . . . . . . . . . . . . . . . . . . 59 Kapitel 9: Fehlerbehebung beim MDM-Hub. . . . . . . . . . . . . . . . . . . . . . . . . . . . . . . . . . . . 60 Fehlerbehebung bei der Installation. . . . . . . . . . . . . . . . . . . . . . . . . . . . . . . . . . . . . . . . . . 60 Kapitel 10: Deinstallation. . . . . . . . . . . . . . . . . . . . . . . . . . . . . . . . . . . . . . . . . . . . . . . . . . . . . 62 Deinstallation – Übersicht. . . . . . . . . . . . . . . . . . . . . . . . . . . . . . . . . . . . . . . . . . . . . . . . 62 Deinstallieren der Hub-Speicherung. . . . . . . . . . . . . . . . . . . . . . . . . . . . . . . . . . . . . . . . . . 62 Deinstallieren des Prozess-Servers im Grafikmodus. . . . . . . . . . . . . . . . . . . . . . . . . . . . . . . 63 Deinstallieren des Prozess-Servers im Grafikmodus unter UNIX. . . . . . . . . . . . . . . . . . . . 63 Deinstallieren des Prozess-Servers im Grafikmodus unter Windows. . . . . . . . . . . . . . . . . . 63 Deinstallieren des Hub-Servers im Grafikmodus. . . . . . . . . . . . . . . . . . . . . . . . . . . . . . . . . . 64 Deinstallieren des Hub-Servers im Grafikmodus unter UNIX. . . . . . . . . . . . . . . . . . . . . . . 64 Deinstallieren des Hub-Servers im Grafikmodus unter Windows. . . . . . . . . . . . . . . . . . . . . 64 Inhalt iii Deinstallieren des Prozess-Servers im Konsolenmodus. . . . . . . . . . . . . . . . . . . . . . . . . . . . . 64 Deinstallieren des Hub-Servers im Konsolenmodus. . . . . . . . . . . . . . . . . . . . . . . . . . . . . . . . 65 Manuelles Zurücknehmen der Bereitstellung des Prozess-Servers. . . . . . . . . . . . . . . . . . . . . . 65 Manuelles Zurücknehmen der Bereitstellung des Hub-Servers. . . . . . . . . . . . . . . . . . . . . . . . . 65 Index. . . . . . . . . . . . . . . . . . . . . . . . . . . . . . . . . . . . . . . . . . . . . . . . . . . . . . . . . . . . 67 iv Inhalt Einleitung Die Informatica MDM Multidomain Edition Installationshandbuch richtet sich an Datenbankadministratoren, Systemadministratoren und Implementierer, die für die Installation und Einrichtung des Informatica MDMHubs zuständig sind. In dieser Anleitung werden Kenntnisse über Betriebssysteme, Datenbankumgebungen und Ihre Anwendungsserver vorausgesetzt. Informatica-Ressourcen Informatica-Portal „My Support“ Als Informatica-Kunde haben Sie Zugriff auf das „My Support“-Portal unter http://mysupport.informatica.com. Die Site enthält Produktinformationen, Benutzergruppeninformationen sowie Newsletters und bietet Zugriff auf das Informatica-Verwaltungssystem für den Kundensupport (ATLAS), die InformaticaProduktverwendung, die Informatica-Wissensdatenbank, die Informatica-Produktdokumentation und die Informatica User Community. Informatica-Dokumentation Das Informatica-Dokumentationsteam ist sehr um genaue, brauchbare Dokumentationen bemüht. Wenn Sie Fragen, Kommentare oder Ideen zu dieser Dokumentation haben, wenden Sie sich bitte per E-Mail an das Informatica-Dokumentationsteam unter [email protected]. Mithilfe Ihrer Rückmeldungen können wir unsere Dokumentationen verbessern. Bitte teilen Sie uns mit, ob wir Sie bezüglich Ihrer Kommentare kontaktieren dürfen. Das Dokumentationsteam aktualisiert die Dokumentation nach Bedarf. Um die neueste Dokumentation zu erhalten, navigieren Sie von http://mysupport.informatica.com zur Produktdokumentation. Informatica-Website Auf die Unternehmenswebsite von Informatica können Sie unter http://www.informatica.com zugreifen. Auf der Website finden Sie Informationen über Informatica, seinen Hintergrund, bevorstehende Veranstaltungen und Niederlassungen. Darüber hinaus finden Sie dort Produkt- und Partnerinformationen. Der Bereich „Services“ enthält wichtige Informationen zur technischen Unterstützung, zu Schulungen und zu den Implementierungsdienstleistungen. v Informatica-How-To-Bibliothek Als Informatica-Kunde können Sie auf die Informatica-How-To-Bibliothek unter http://mysupport.informatica.com zugreifen. Die How-To-Bibliothek ist eine Ressourcensammlung, die Ihnen hilft, mehr über Informatica-Produkte und -Funktionen zu erfahren. Sie umfasst Artikel und interaktive Demonstrationen, die Lösungen für häufige Probleme bieten, Funktionen und Verhaltensweisen vergleichen und Sie durch spezifische realitätsnahe Aufgaben führen. Informatica-Knowledge-Datenbank Als Informatica-Kunde können Sie auf die Informatica-Knowledge-Datenbank unter http://mysupport.informatica.com zugreifen. In der Knowledge-Datenbank können Sie nach dokumentierten Lösungen zu bekannten technischen Problemen mit Informatica-Produkten suchen. Außerdem finden Sie dort Antworten auf häufig gestellte Fragen sowie technische Whitepapers und Tipps. Wenn Sie Fragen, Kommentare oder Ideen zur Knowledge-Datenbank haben, wenden Sie sich bitte per E-Mail an das Informatica-Knowledge-Datenbankteam unter [email protected]. YouTube-Kanal des Informatica-Supports Den vom Informatica-Supportteam betreuten YouTube-Kanal erreichen Sie unter http://www.youtube.com/user/INFASupport. Der YouTube-Kanal des Informatica-Supports bietet verschiedene Videos, die Ihnen erklären, wie Sie spezifische Aufgaben erfolgreich bewältigen. Wenn Sie Fragen, Anregungen oder Ideen zum YouTube-Kanal des Informatica-Supports haben, wenden Sie sich per E-Mail an das YouTube-Team der Supportabteilung unter [email protected] oder senden Sie einen Tweet an @INFASupport. Informatica Marketplace Der Informatica Marketplace ist ein Forum, in dem Entwickler und Partner Lösungen zur Steigerung, Erweiterung oder Verbesserung der Implementierungen von Datenintegrationen teilen können. Hunderte von Lösungen im Marketplace bieten Ihnen die Möpglichkeit, Ihre Produktivität zu steigern und die Implementierung in Ihre Projekte zu beschleunigen. Zugriff auf den Informatica Marketplace erhalten Sie unter http://www.informaticamarketplace.com. Informatica Velocity Der Zugang zu Informatica Velocity erfolgt über http://mysupport.informatica.com. Informatica Velocity basiert auf der Praxiserfahrung aus Hunderten von Datenmanagementprojekten und umfasst das kollektive Wissen unserer Berater, die mit Unternehmen aus der ganzen Welt an der Planung, Entwicklung, Bereitstellung und Wartung erfolgreicher Datenmanagementlösungen gearbeitet haben. Wenn Sie Fragen, Anregungen oder Ideen zu Informatica Velocity haben, wenden Sie sich bitte an die Informatica Professional Services unter [email protected]. Informatica – Weltweiter Kundensupport Sie können sich telefonisch oder über den Online-Support an ein Kundensupport-Center wenden. Der Online-Support erfordert einen Benutzernamen und ein Passwort. Sie erhalten einen Benutzernamen und ein Passwort unter http://mysupport.informatica.com. Die Telefonnummern für den globalen Kundensupport von Informatica (Informatica Global Customer Support) finden Sie auf der Informatica-Website unter http://www.informatica.com/us/services-and-training/support-services/global-support-centers/. vi Einleitung KAPITEL 1 Installationsübersicht Dieses Kapitel umfasst die folgenden Themen: • Installation von MDM Multidomain Edition, 1 • Installationsaufgaben, 2 • Entwerfen der MDM-Hub-Installation, 2 Installation von MDM Multidomain Edition MDM Multidomain Edition ist eine Lösung für die Masterdatenverwaltung, die die Zuverlässigkeit von Daten und die Datenpflegeverfahren optimiert. MDM Multidomain Edition wird auch als MDM Hub bezeichnet. Sie können über die Hub-Konsole auf die MDM Hub-Funktionen zugreifen. Die MDM Hub-Installation besteht aus den folgenden Komponenten: Hub-Speicherung Die Hub-Speicherung speichert und konsolidiert Geschäftsdaten für den MDM Hub. Eine HubSpeicherung besteht aus den folgenden Komponenten: • MDM Hub Master-Datenbank. Enthält Konfigurationseinstellungen der MDM Hub-Umgebung, wie etwa Benutzerkonten, Sicherheitskonfiguration, Operationsreferenzspeicher-Registry) und Einstellungen für Nachrichtenwarteschlangen. Die Hub-Speicherung besteht aus einer MDM HubMaster-Datenbank. Sie können von der MDM Hub-Master-Datenbank auf die Operationsreferenzspeicher zugreifen. Der Standardname der MDM Hub-Master-Datenbank lautet CMX_SYSTEM. • Operationsreferenzspeicher. Enthält die Masterdaten, Inhaltsmetadaten und die Regeln zum Verarbeiten und Verwalten der Masterdaten. Sie können separate Operationsreferenzspeicher für verschiedene Regionen, verschiedene Organisationsabteilungen und für die Entwicklungs- und Produktionsumgebung konfigurieren. Sie können Operationsreferenzspeicher auf mehrere Servercomputer verteilen. Der Standardname eines Operationsreferenzspeichers lautet CMX_ORS. Hub-Server Der Hub-Server ist eine J2EE-Anwendung, die Sie auf einem Anwendungsserver bereitstellen müssen. Der Hub-Server verarbeitet Daten in der Hub-Speicherung und integriert den MDM Hub mit externen Anwendungen. Der Hub-Server ist die Laufzeitkomponente, die alle zentralen und allgemeinen Dienste für den MDM Hub verwaltet. 1 Prozess-Server Der Prozess-Server verarbeitet Stapelaufträge, wie zum Beispiel Ladevorgänge, BVT-Neuberechnungen und Revalidierungen, und führt Datenbereinigungen und Übereinstimmungsvorgänge aus. Der ProzessServer wird in einer Anwendungsserver-Umgebung bereitgestellt. Der Prozess-Server verbindet sich mit der Bereinigungs-Engine, die Sie für die Standardisierung und Optimierung von Daten für Übereinstimmungs- und Konsolidierungsvorgänge konfigurieren können. Installationsaufgaben Sie müssen die Vorinstallationsaufgaben vor dem Installieren der MDM-Hub-Komponenten abschließen. Schließen Sie nach der Installation die Nachinstallationsaufgaben ab. Um den MDM-Hub zu installieren, führen Sie die folgenden Schritte aus: 1. Führen Sie die Vorinstallationsaufgaben durch. Schließen Sie die Vorinstallationsaufgaben ab, um sicherzustellen, dass Sie die Installer für den Hub-Server und den Prozess-Server erfolgreich ausführen können, und erstellen Sie die Hub-Speicherung. 2. Installieren Sie die MDM-Hub-Komponenten. Verwenden Sie das mit der MDM Hub-Verteilung mitgelieferte Setup-Skript, um die Hub-Speicherung zu erstellen. Verwenden Sie das MDM HubInstallationsprogramm, um den Hub-Server und den Prozess-Server zu installieren. 3. Führen Sie die Konfigurationsaufgaben nach der Installation durch. Testen Sie die Datenbankverbindungen. Konfigurieren Sie den Hub-Server und Prozess-Server, um sicherzustellen, dass Sie die MDM-Hub-Funktionen verwenden können. Entwerfen der MDM-Hub-Installation Bevor Sie den MDM-Hub installieren, müssen Sie entscheiden, wie das Einrichten der Komponenten der Informatica MDM-Hub-Implementierung erfolgen soll. Alle Komponenten der MDM-Hub-Implementierung müssen dieselbe Version aufweisen. Wenn Sie mehrere Versionen des MDM-Hubs haben, installieren Sie jede Version in einer separaten Umgebung. Sie können den MDM-Hub in mehreren Umgebungen installieren, beispielsweise in Entwicklung, Test und Produktion. Die Anforderungen und Prioritäten für jeden Typ der Umgebung sind eindeutig. Daher ist das Installationsdesign für jede Umgebung unterschiedlich. Die folgenden Beispiele zeigen einige Methoden, bei denen die MDM-Hub-Komponenten in einer MDM HubImplementierung eingerichtet werden können: Alle Komponenten auf einem einzigen Host Sie können alle MDM-Hub-Komponenten auf einem einzigen Host-Computer installieren. Diese Umgebung vereinfacht die Kommunikation zwischen den Komponenten. 2 Kapitel 1: Installationsübersicht Die folgende Abbildung zeigt alle MDM-Hub-Komponenten, die auf einem einzigen Host installiert sind: Auf mehreren Hosts verteilte Komponenten Sie können die Installation der MDM-Hub-Komponenten auf mehreren Host-Computern verteilen. Die folgende Abbildung zeigt eine verteilte Installation der MDM-Hub-Komponenten: Entwerfen der MDM-Hub-Installation 3 KAPITEL 2 Tasks vor der Installation Dieses Kapitel umfasst die folgenden Themen: • Überprüfen des Lizenzschlüssels, 4 • Überprüfen der Mindest-Systemvoraussetzungen, 4 • Installieren des Java Development Kit, 5 • Festlegen der Umgebungsvariablen, 5 • Festlegen des Gebietsschemas für das Betriebssystem, 5 • Einrichten des X-Window-Servers, 6 • Installieren und Konfigurieren des Microsoft SQL Servers für verteilte Transaktionen, 6 • Installieren Sie den ODBC-Treiber, 7 • Installieren und Konfigurieren von JBoss, 7 • Installieren und Konfigurieren der Bereinigungs-Engines, 11 • Erstellen eines Verzeichnisses für die Installationsdokumentation, 11 Überprüfen des Lizenzschlüssels Vergewissern Sie sich vor dem Installieren der Software, dass Sie über einen Lizenzschlüssel verfügen. Sie können sich den Lizenzschlüssel folgendermaßen besorgen: • Installations-DVD. Wenn Ihnen die Informatica-Installationsdateien auf DVD vorliegen, finden Sie die Lizenzschlüsseldatei auf der Informatica-Lizenzschlüssel-CD. • FTP-Download. Wenn Sie die Informatica-Installationsdateien von der Informatica Electronic Software Download (ESD)-Site heruntergeladen haben, erhalten Sie den Lizenzschlüssel in einer E-Mail-Nachricht von Informatica. Kopieren Sie die Lizenzschlüsseldatei in ein Verzeichnis, worauf das Benutzerkonto, das Informatica installiert, zugreifen kann. Wenden Sie sich an den globalen Kundendienst von Informatica, wenn Sie über keinen Lizenzschlüssel verfügen. Überprüfen der Mindest-Systemvoraussetzungen Überprüfen Sie vor der Installation des MDM-Hub, ob der Rechner die Hardware- und Softwarevoraussetzungen erfüllt. 4 Überprüfen Sie, ob der Rechner die folgenden Mindest-Systemvoraussetzungen für die Installation der MDMHub-Komponenten erfüllt: RAM 12 GB Festplattenspeicher 1 GB Mithilfe der folgenden Formel können Sie überprüfen, ob Sie über genügend physischen Arbeitsspeicher verfügen, um die Laufzeitanforderungen der MDM-Hub-Komponenten der geplanten Installation zu erfüllen: Total MDM Hub components run-time memory requirement = JDK JVM max heap size of the application server + operating system native heap size Die Hardwarevoraussetzungen für eine Implementierung von MDM Multidomain Edition hängen von Ihren Daten, Ihrem Verarbeitungsvolumen und Ihren Geschäftsregeln ab. Weitere Informationen zu Produktanforderungen und unterstützten Plattformen finden Sie in der Produktverfügbarkeitsmatrix im Informatica-Portal „My Support“: https://mysupport.informatica.com/community/my-support/product-availability-matrices Installieren des Java Development Kit Wenn Sie den Informatica MDM-Hub unter AIX installieren, installieren Sie eine unterstützte Version des Java Development Kit (JDK). Festlegen der Umgebungsvariablen Legen Sie die Umgebungsvariablen vor dem Installieren des MDM Hubs fest. Die Umgebungsvariablen JAVA_HOME und PATH müssen auf JDK 1.7.0_45 oder höher verweisen. Festlegen des Gebietsschemas für das Betriebssystem Für den Hub-Server, die Hub-Speicherung und die Hub-Konsole muss dasselbe Gebietsschema im Betriebssystem festgelegt sein. Wählen Sie für die MDM Hub-Komponenten eines der folgenden Gebietsschemata: • en_US • fr_FR • de_DE • ja_JP • ko_KR Installieren des Java Development Kit 5 zh_CN • Einrichten des X-Window-Servers Beim Ausführen des Informatica-Installers im Grafikmodus müssen Sie einen Server für die Grafikanzeige verwenden. Unter UNIX ist der Server für die Grafikanzeige im Allgemeinen ein X-Window-Server. Wenn sich auf dem Rechner, auf dem Sie das Produkt installieren möchten, kein X-Window-Server befindet, können Sie den Installer mit einem X-Window-Server installieren, der sich auf einem anderen Rechner befindet. Leiten Sie die Ausgabe des X-Window-Servers mithilfe der Variable DISPLAY zu einem anderen UNIX-Rechner um. In der nachstehenden Tabelle sind die Befehle zum Einstellen der Umgebungsvariable DISPLAY aufgeführt: Shell Befehl Beispiel C setenv DISPLAY <TCP/IP-Knoten von X-Window-Server>: 0 setenv DISPLAY 10.1.50.23:0 Bash/Korn export DISPLAY=”<TCP/IP-Knoten von X-WindowServer>:0” export DISPLAY=”10.1.50.23:0” Bourne DISPLAY=”<TCP/IP-Knoten von X-Window-Server>:0” DISPLAY=”10.1.50.23:0” export display export display Wenn Ihnen die IP-Adresse eines UNIX-Rechners, auf dem der X-Window-Server installiert ist, nicht bekannt ist, wenden Sie sich an Ihren Netzwerkadministrator. Weitere Informationen zum Umleiten der Variable DISPLAY finden Sie in der Dokumentation vom UNIX-Händler. Wenn der X-Window-Server die vom Installer verwendete Schriftart nicht unterstützt, werden möglicherweise falsche Beschriftungen auf den Schaltflächen angezeigt. Installieren und Konfigurieren des Microsoft SQL Servers für verteilte Transaktionen Sie müssen den Microsoft SQL Server installieren und konfigurieren, bevor Sie die Hub-Speicherung erstellen. Bevor Sie den Microsoft SQL Server starten, stellen Sie sicher, dass er für verteilte Transaktionen konfiguriert ist. Der Informatica MDM Hub erfordert eine Umgebung für verteilte Transaktionen. 1. Installieren Sie den Microsoft SQL Server. Hinweis: Stellen Sie sicher, dass Sie den gemischten Modus als Sicherheitsmodus der DatenbankEngine-Authentifizierung festlegen. 6 2. Um sicherzustellen, dass der Microsoft Distributed Transaction Coordinator (MS DTC)-Dienst startet, wenn Sie den Microsoft SQL Server starten, markieren Sie den MS DTC als „Automatisch im Service Manager“. 3. Aktivieren Sie den MS DTC für XA-Transaktionen. Kapitel 2: Tasks vor der Installation 4. Konfigurieren Sie die verteilten Transaktionskomponenten der JDBC. a. Laden Sie den JDBC-Treiber des Microsoft SQL Servers von der Microsoft-Website herunter. b. Extrahieren Sie die Treiberdateien in ein Verzeichnis auf dem Computer. c. Kopieren Sie die sqljdbc_xa.dll-Datei in das Binn -Verzeichnis des Computers, auf dem der Microsoft SQL Server installiert ist. Die folgende Tabelle listet die Servertypen auf, die Sie für XA-Transaktionen auswählen können, sowie den Speicherort der Datei xa_install.sql: Servertyp für XA-Transaktion sqljdbc_xa.dll Location 32-Bit-Microsoft SQL Server Unter UNIX. /enu/xa/x64 Unter Windows. \enu\xa\x64 64-Bit-Microsoft SQL Server auf dem x64Prozessor d. Unter UNIX. /enu/xa/x64 Unter Windows. \enu\xa\x64 Führen Sie das xa_install.sql-Skript auf dem Microsoft SQL Server aus. Das xa_install.sql-Skript befindet sich im XA-Verzeichnis des JDBC-Treibers des Microsoft SQL Servers. Führen Sie das Skript als ein Administrator der Microsoft SQL Server-Instanz aus. e. Überprüfen Sie, ob das Skript die SqlJDBCXA-Benutzerrolle in der Master-Datenbank des Microsoft SQL Servers erstellt. Weitere Informationen über das Installieren und Konfigurieren des Microsoft SQL Servers für verteilte Transaktionen finden Sie in der Microsoft SQL Server-Dokumentation. Installieren Sie den ODBC-Treiber Wenn Sie den Anwendungsserver unter UNIX und Linux installieren, benötigen Sie einen ODBC-Treiber für Microsoft SQL Server, sodass Datenquellen erstellt werden können. 1. 2. Laden Sie die den ODBC-Treiber für das Betriebssystem herunter. • Unter Linux: Laden Sie den ODBC-Treiber des Microsoft SQL Servers von der Microsoft-Website herunter. • Unter UNIX. Laden Sie den UNIX-ODBC-Treiber von der Homepage von unixODBC Project herunter. Installieren Sie den ODBC-Treiber. Installieren und Konfigurieren von JBoss Installieren und konfigurieren Sie JBoss gemäß den Anweisungen in der JBoss-Dokumentation. Stellen Sie sicher, dass Sie die eigenständige Konfiguration installieren. Verwenden Sie das vollständige Profil der eigenständigen Konfiguration. Sie können das vollständige Profil in der Datei standalone-full.xml konfigurieren. Installieren Sie den ODBC-Treiber 7 Hinweis: Installieren Sie den Anwendungsserver in derselben Zeitzone wie den Datenbankserver. Stellen Sie sicher, dass folgende Konfigurationen vorgenommen werden: • Fügen Sie -Djava.net.preferIPv4Stack=true in die folgende Datei hinzu, wenn Sie JBoss-spezifische Eigenschaften festlegen, JAVA_OPTS , und das Betriebssystem Internet Protokoll Version 6 (IPv6) verwendet: Unter UNIX. <JBoss_install_dir>/bin/standalone.conf.sh Unter Windows. <JBoss_install_dir>\bin\standalone.conf.bat Das folgende Beispiel zeigt die Einstellung: # Set up JBoss specific properties JAVA_OPTS="-Dprogram.name=$PROGNAME -Djava.net.preferIPv4Stack=true $JAVA_OPTS" • Fügen Sie dem JBoss Start-Skript folgende JVM-Option hinzu, um zu erzwingen, dass JBoss und JGroups dieselbe Bind-Adresse nutzen: -Djgroups.bind_addr=<bind_addr> Dabei gilt: <bind_addr> ist die Schnittstelle zum Senden und Empfangen von Nachrichten. • Legen Sie die maximale JVM-Heap-Größe (-Xmx) im JBoss-Startskript auf 4 GB oder höher fest. Ändern Sie die folgenden Einstellungen: set JAVA_OPTS=%JAVA_OPTS% -server -Xmx4096m -XX:PermSize=256m -XX:MaxPermSize=1024m Der -Xmx-Parameter muss drei bis vier Mal größer als –XX:MaxPermSize und -XX:PermSize muss drei bis vier Mal größer als -XX:MaxPermSize sein. • Erhöhen Sie den Timeout-Wert für Transaktionen in der folgenden Datei auf 3600: Unter UNIX. <JBoss_install_dir>/standalone/configuration/standalone-full.xml Unter Windows. <JBoss_install_dir>\standalone\configuration\standalone-full.xml Voreingestellt ist der Wert 300. Das folgende Beispiel zeigt die Einstellung: <profile> . . . <subsystem xmlns="urn:jboss:domain:transactions:1.3"> <core-environment> <process-id> <uuid/> </process-id> </core-environment> <recovery-environment socket-binding="txn-recovery-environment" status-socketbinding="txn-status-manager"/> <coordinator-environment default-timeout="3600"/> </subsystem> . . . </profile> Deaktivieren von HornetQ-Sicherheit Wenn HornetQ-Sicherheit für den JBoss-Server aktiviert ist, deaktivieren Sie sie. 1. Öffnen Sie die folgende Datei in einem Texteditor: Unter UNIX. <Jboss_install_dir>/standalone/configuration/standalone-full.xml 8 Kapitel 2: Tasks vor der Installation Unter Windows. <Jboss_install_dir>\standalone\configuration\standalone-full.xml 2. Legen Sie HornetQ-Sicherheit auf false fest, wie in dem folgenden Beispiel gezeigt: <hornetq-server> <security-enabled>false</security-enabled> ... </hornetq-server> 3. Speichern und schließen Sie die Datei. Deaktivieren Sie die Remoting-Connector-Sicherheit Sie können Remoting-Connector so konfigurieren, dass der JBoss-Anwendungsserver in einem gesicherten oder ungesicherten Modus verwendet wird. Im ungesicherten Modus können Sie sich an der Hub-Konsole von einem Remote-Computer aus anmelden. Um JBoss im ungesicherten Modus zu verwenden, deaktivieren Sie die Remoting-Connector-Sicherheit. 1. Öffnen Sie die folgende Datei in einem Texteditor: Unter UNIX. <Jboss_install_dir>/standalone/configuration/standalone-full.xml Unter Windows. <Jboss_install_dir>\standalone\configuration\standalone-full.xml 2. Entfernen Sie das security-realm-Attribut aus folgendem Code: <subsystem xmlns="urn:jboss:domain:remoting:1.1"> <connector name="remoting-connector" socket-binding="remoting" securityrealm="ApplicationRealm"/> </subsystem> Konfigurieren von JBoss für Informatica Data Director Wenn Sie eine JBoss-Umgebung auf Java 1.7 verwenden, müssen Sie die Datei standalone-full.xml konfigurieren, damit Informatica Data Director funktionsfähig ist. 1. 2. Öffnen Sie die standalone-full.xml-Datei zum Bearbeiten. Die Datei befindet sich in folgendem Verzeichnis: • Unter UNIX. <JBoss installation directory>/jboss-eap-6.1/standalone/configuration • Unter Windows. <JBoss installation directory>\jboss-eap-6.1\standalone\configuration Fügen Sie den folgenden XML-Code zur standalone-full.xml-Datei hinzu, um die asynchrone Behandlung für die Logger zu konfigurieren: <async-handler name="ASYNC"> <level name="INFO"/> <queue-length value="1024"/> <overflow-action value="BLOCK"/> <subhandlers> <handler name="FILE"/> <handler name="CONSOLE"/> </subhandlers> </async-handler> 3. Fügen Sie unter <subsystem xmlns="urn:jboss:domain:logging:1.2"> in der standalone-full.xml-Datei den folgenden XML-Code zum Konfigurieren der asynchronen Behandlung für die Stamm-Logger hinzu: <root-logger> <level name="INFO"/> <handlers> Installieren und Konfigurieren von JBoss 9 <handler name="ASYNC"/> </handlers> </root-logger> 4. Starten Sie den Anwendungsserver neu. Erstellen Sie einen JBoss-Cluster und Knoten Sie können MDM Hub in einer JBoss-Cluster-Umgebung installieren. Ein JBoss-Cluster besteht aus einem oder mehreren Clusterknoten auf einem oder mehreren Computern. Sie müssen sicherstellen, dass die Verzeichnisstruktur der JBoss-Installation auf allen Clusterknoten die gleiche ist. 1. Installieren und konfigurieren Sie JBoss auf allen Computern, auf denen Clusterknoten vorhanden sein sollen, gemäß den Anweisungen in der JBoss-Dokumentation. Stellen Sie sicher, dass Sie die eigenständige Konfiguration installieren. 2. Führen Sie den folgenden Befehl aus, um JBoss auf jedem Computer, auf dem Clusterknoten vorhanden sind, zu starten: Unter UNIX. <JBoss_install_dir>/bin/standalone.sh -c standalone-full.xml -b 0.0.0.0 -u <multicast address> -Djgroups.bind_addr=<bind address> -Djboss.node.name=<node name> Djboss.server.base.dir=../<node path> Unter Windows. <JBoss_install_dir>\bin\standalone.bat -c standalone-full.xml -b 0.0.0.0 u <multicast address> -Djgroups.bind_addr=<bind address> -Djboss.node.name=<node name> Djboss.server.base.dir=../<node path> Starten von JBoss unter UNIX Vor der Installation des Hub-Servers und des Prozess-Server müssen Sie den JBoss-Anwendungsserver starten. 1. Wechseln Sie zu folgendem Verzeichnis: JBoss_install_dir/bin 2. Führen Sie den folgenden Befehl aus: standalone.sh -c standalone-full.xml -b 0.0.0.0 JBoss startet und die IP-Adresse ist mit dem Computernamen in der Hostdatei im folgenden Verzeichnis verbunden: \\WINDOWS\system32\drivers\etc\hosts Starten von JBoss unter Windows Vor der Installation des Hub-Servers und des Prozess-Server müssen Sie den JBoss-Anwendungsserver starten. 1. Wechseln Sie zu folgendem Verzeichnis: JBoss_install_dir\bin 2. Führen Sie den folgenden Befehl aus: standalone.bat -c standalone-full.xml -b 0.0.0.0 JBoss startet und die IP-Adresse ist mit dem Computernamen in der Hostdatei im folgenden Verzeichnis verbunden: \\WINDOWS\system32\drivers\etc\hosts 10 Kapitel 2: Tasks vor der Installation Installieren und Konfigurieren der BereinigungsEngines Installieren und konfigurieren Sie eine Bereinigungs-Engine, z. B. den Address Doctor, um sie mit dem Prozess-Server zu verwenden. Überprüfen Sie, ob der Prozess-Server funktionstüchtig ist. Informationen zum Konfigurieren des MDM-Hubs für die Integration in die Bereinigungs-Engine finden Sie im Informatica MDM Multidomain Edition Bereinigungsadapter-Handbuch. Erstellen eines Verzeichnisses für die Installationsdokumentation Erstellen Sie ein Verzeichnis, um Installationsdateien wie Validierungsergebnisse, Umgebungsberichte, Datenbank-Debug-Protokolle und Protokolldateien zu speichern. Beispiel: Sie können das Verzeichnis install_doc erstellen. Wenn Sie Fehler in der Installation beheben möchten, können Sie eine Archivdatei des Installationsdokumentationsverzeichnisses erstellen und an den globalen Kundendienst von Informatica zur Analyse senden. Installieren und Konfigurieren der Bereinigungs-Engines 11 KAPITEL 3 Hub-Speicherung-Installation Dieses Kapitel umfasst die folgenden Themen: • Erstellen einer MDM Hub-Master-Datenbank, 12 • Erstellen eines Operationsreferenzspeichers, 13 • Importieren des Seeds in die MDM Hub-Master-Datenbank, 14 • Importieren des Seeds im Operationsreferenzspeicher, 15 Erstellen einer MDM Hub-Master-Datenbank Nach der Installation von Microsoft SQL Server müssen Sie eine MDM Hub-Master-Datenbank erstellen. Der Standardname der MDM Hub-Master-Datenbank lautet CMX_SYSTEM. Hinweis: Ändern Sie nicht die Ordnernamen im Verteilungsverzeichnis. 1. Trennen Sie die Datenbankverbindungen. 2. Öffnen Sie eine Eingabeaufforderung. 3. Navigieren Sie im Verteilungsverzeichnis zum folgenden Speicherort: Unter UNIX. <Verteilungsverzeichnis>/database/bin Unter Windows. <Verteilungsverzeichnis >\database\bin 4. Führen Sie den folgenden Befehl aus: Unter UNIX. sip_ant.sh create_system Unter Windows. sip_ant.bat create_system 5. 12 Beantworten Sie die in der folgenden Tabelle beschriebenen Eingabeaufforderungen: Eingabeaufforderungen Beschreibung Geben Sie den Datenbanktyp (ORACLE, MSSQL, DB2) ein. Datenbanktyp. Geben Sie MSSQL an. Geben Sie den Hostnamen [localhost] für die Datenbank ein. Name des Hosts, der die Datenbank ausführt. Eingabeaufforderungen Beschreibung Geben Sie die Datenbankportnummer ein [1433] Portnummer, die der Datenbank-Listener verwendet. Standardwert ist 1433. Geben Sie den CMX_SYSTEM-Datenbankpfad ein ("C:\MSSQLDATA") Pfad zum in doppelte Anführungszeichen gesetzten Microsoft SQL Server-Datendateispeicher. Geben Sie den CMX_SYSTEMDatenbanksortierungsnamen ein (Latin1_General_CI_AS) Sortierungsname zum Festlegen einer Sortierreihenfolge für die MDM Hub-MasterDatenbank. Geben Sie das Benutzerpasswort für die MasterDatenbank ein. Passwort für den Zugriff auf die MDM Hub-MasterDatenbank. Geben Sie den DBA-Benutzernamen ein [sa] Standardwert ist sa. Geben Sie das DBA-Passwort ein. Passwort des SA-Benutzerkontos. Hinweis: Die Eingabeaufforderung zeigt den Standardtext in eckigen Klammern an. Drücken Sie die Eingabetaste, um den Standardwert zu verwenden und zur nächsten Eingabeaufforderung zu wechseln. Überprüfen Sie nach dem Erstellen der MDM Hub-Master-Datenbank sip_ant.log im folgenden Verzeichnis: Unter UNIX. <Verteilungsverzeichnis>/database/bin Unter Windows. <Verteilungsverzeichnis>\database\bin Erstellen eines Operationsreferenzspeichers Nach der Installation von Microsoft SQL Server müssen Sie einen Operationsreferenzspeicher erstellen. Der Standardname des Operationsreferenzspeichers lautet CMX_ORS. Hinweis: Ändern Sie nicht die Ordnernamen im Verteilungsverzeichnis. 1. Trennen Sie die Datenbankverbindungen. 2. Öffnen Sie eine Eingabeaufforderung. 3. Navigieren Sie im Verteilungsverzeichnis zum folgenden Speicherort: <Verteilungsverzeichnis >\database\bin 4. Führen Sie den folgenden Befehl aus: Unter UNIX. sip_ant.sh create_ors Unter Windows. sip_ant.bat create_ors Erstellen eines Operationsreferenzspeichers 13 5. Beantworten Sie die in der folgenden Tabelle beschriebenen Eingabeaufforderungen: Eingabeaufforderungen Beschreibung Geben Sie den Datenbanktyp (ORACLE, MSSQL, DB2) ein. Datenbanktyp. Geben Sie MSSQL an. Geben Sie den Datenbank-Hostnamen [localhost] für den Operationsreferenzspeicher ein. Name des Hosts, der die Datenbank ausführt. Geben Sie die Datenbankportnummer des Vorgangsreferenzspeichers ein: [1433] Portnummer, die der Datenbank-Listener verwendet. Standardwert ist 1433. Geben Sie den Datenbanknamen für den Operationsreferenzspeicher [cmx_ors] ein. Name der Operationsreferenzspeicher-Datenbank. Standardwert ist cmx_ors. Geben Sie den CMX_ORS-Datenbankpfad ein ["C: \MSSQLDATA"] Pfad zum in doppelte Anführungszeichen gesetzten Microsoft SQL Server-Datendateispeicher. Geben Sie den CMX_ORSDatenbanksortierungsnamen ein (Latin1_General_CI_AS) Sortierungsname zum Festlegen einer Sortierreihenfolge für den Vorgangsreferenzspeicher. Geben Sie das Datenbank-Benutzerpasswort für den Operationsreferenzspeicher ein. Passwort für den Zugriff auf den Operationsreferenzspeicher. Geben Sie den DBA-Benutzernamen ein [sa] Standardwert ist sa. Geben Sie das DBA-Passwort ein. Passwort des SA-Benutzerkontos. Hinweis: Die Eingabeaufforderung zeigt den Standardtext in eckigen Klammern an. Drücken Sie die Eingabetaste, um den Standardwert zu verwenden und zur nächsten Eingabeaufforderung zu wechseln. Überprüfen Sie nach dem Erstellen des·Operationsreferenzspeichers sip_ant.log im folgenden Verzeichnis: Unter UNIX. <Verteilungsverzeichnis>/database/bin Unter Windows. <Verteilungsverzeichnis>\database\bin Importieren des Seeds in die MDM Hub-MasterDatenbank Nachdem Sie die MDM Hub-Master-Datenbank erstellt haben, importieren Sie den Seed in die MDM HubMaster-Datenbank. Der Seed enthält die ursprünglichen Metadaten wie REPOS-Tabellen und andere Objekte, die MDM Hub in der Hub-Speicherung benötigt. Hinweis: Ändern Sie nicht die Ordnernamen im Verteilungsverzeichnis. 1. Öffnen Sie eine Eingabeaufforderung. 2. Navigieren Sie im Verteilungsverzeichnis zum folgenden Speicherort: Unter UNIX. <Verteilungsverzeichnis>/database/bin 14 Kapitel 3: Hub-Speicherung-Installation Unter Windows. <Verteilungsverzeichnis >\database\bin 3. Führen Sie den folgenden Befehl aus: Unter UNIX. sip_ant.sh import_system Unter Windows. sip_ant.bat import_system 4. Beantworten Sie die in der folgenden Tabelle beschriebenen Eingabeaufforderungen: Eingabeaufforderungen Beschreibung Geben Sie den Datenbanktyp (ORACLE, MSSQL, DB2) ein. Datenbanktyp. Geben Sie MSSQL an. Geben Sie den Hostnamen [localhost] für die Datenbank ein. Name des Hosts, der die Datenbank ausführt. Geben Sie die Datenbankportnummer ein [1433] Portnummer, die der Datenbank-Listener verwendet. Standardwert ist 1433. Verbindungs-URL [jdbc:sqlserver://localhost:1433] Verbindungs-URL für Microsoft SQL Server. Standardwert ist jdbc:sqlserver:// localhost:1433. Geben Sie das Benutzerpasswort für die MasterDatenbank ein. Passwort für den Zugriff auf die MDM Hub-MasterDatenbank. Geben Sie einen Gebietsschemanamen aus der Liste ein: de, en_US, fr, ja, ko, zh_CN. [en_US] Gebietsschema des Betriebssystems. Standardwert ist en_US. Hinweis: Die Eingabeaufforderung zeigt den Standardtext in eckigen Klammern an. Drücken Sie die Eingabetaste, um den Standardwert zu verwenden und zur nächsten Eingabeaufforderung zu wechseln. Unter UNIX. <distribution directory>/database/bin/mssql Unter Windows. <distribution directory>\database\bin\mssql Überprüfen Sie nach dem Importieren des Seeds in der MDM Hub Master-Datenbank sip_ant.log im folgenden Verzeichnis: Unter UNIX. <Verteilungsverzeichnis>/database/bin Unter Windows. <Verteilungsverzeichnis>\database\bin Importieren des Seeds im Operationsreferenzspeicher Nachdem Sie den Operationsreferenzspeicher erstellt haben, importieren Sie den Seed in den Operationsreferenzspeicher. Der Seed enthält die ursprünglichen Metadaten wie REPOS-Tabellen und andere Objekte, die MDM Hub in der Hub-Speicherung benötigt. Hinweis: Ändern Sie nicht die Ordnernamen im Verteilungsverzeichnis. 1. Öffnen Sie eine Eingabeaufforderung. Importieren des Seeds im Operationsreferenzspeicher 15 2. Navigieren Sie im Verteilungsverzeichnis zum folgenden Speicherort: Unter UNIX. <Verteilungsverzeichnis>/database/bin Unter Windows. <Verteilungsverzeichnis >\database\bin 3. Führen Sie den folgenden Befehl aus: Unter UNIX. sip_ant.sh import_ors Unter Windows. sip_ant.bat import_ors 4. Beantworten Sie die in der folgenden Tabelle beschriebenen Eingabeaufforderungen: Eingabeaufforderungen Beschreibung Geben Sie den Datenbanktyp (ORACLE, MSSQL, DB2) ein. Datenbanktyp. Geben Sie MSSQL an. Geben Sie den Datenbank-Hostnamen [localhost] für den Operationsreferenzspeicher ein. Name des Hosts, der die Datenbank ausführt. Geben Sie die Datenbankportnummer des Vorgangsreferenzspeichers ein [1433] Portnummer, die der Oracle-Listener verwendet. Standardwert ist 1433. Geben Sie den Datenbanknamen für den Operationsreferenzspeicher [cmx_ors] ein. Name der Operationsreferenzspeicher-Datenbank. Standardwert ist cmx_ors. Verbindungs-URL [jdbc:sqlserver://localhost:1433] Verbindungs-URL für Microsoft SQL Server. Standardwert ist jdbc:sqlserver:// localhost:1433. Geben Sie den Datenbank-Benutzernamen (Schemanamen) des Vorgangsreferenzspeichers ein. [cmx_ors] Benutzername des VorgangsreferenzspeicherDatenbankbenutzers. Standardwert ist cmx_ors. Geben Sie das Datenbank-Benutzerpasswort für den Operationsreferenzspeicher ein. Passwort für den Zugriff auf den Operationsreferenzspeicher. Geben Sie einen Gebietsschemanamen aus der Liste ein: de, en_US, fr, ja, ko, zh_CN. [en_US] Gebietsschema des Betriebssystems. Standardwert ist en_US. Geben Sie den Ganzzahlcode der Vorgangsreferenzspeicher-Zeitleistengranularität ein: Jahr 5, Monat 4, Tag 3, Stunde 2, Minute 1, Sekunde 0 [3] Geben Sie die zu verwendenden Zeitleisteneinheiten an. Standardwert ist Tage. Hinweis: Die Zeitleistengranularität kann nach der Konfiguration nicht geändert werden. Hinweis: Die Eingabeaufforderung zeigt den Standardtext in eckigen Klammern an. Drücken Sie die Eingabetaste, um den Standardwert zu verwenden und zur nächsten Eingabeaufforderung zu wechseln. Suchen Sie nach dem Importieren der Seed in der Datei seed.log in folgendem Verzeichnis nach Fehlern: Unter UNIX. <distribution directory>/database/bin/mssql Unter Windows. <distribution directory>\database\bin\mssql Überprüfen Sie nach dem Importieren des Seeds in den Operationsreferenzspeicher sip_ant.log im folgenden Verzeichnis: Unter UNIX. <Verteilungsverzeichnis>/database/bin Unter Windows. <Verteilungsverzeichnis>\database\bin 16 Kapitel 3: Hub-Speicherung-Installation KAPITEL 4 Hub-Server-Installation Dieses Kapitel umfasst die folgenden Themen: • Installieren des Hub-Servers im Grafikmodus, 17 • Installieren des Hub-Servers im Konsolenmodus, 19 • Installieren des Hub-Servers im automatischen Modus, 21 • Installieren und Bereitstellen des Hub-Servers auf Knoten im Cluster, 24 Installieren des Hub-Servers im Grafikmodus Sie können den Hub-Server im Grafikmodus installieren. Sie müssen den gleichen Benutzernamen für die Installation von Hub-Server und Prozess-Server verwenden. Wenn Sie Hub-Server und Prozess-Server auf derselben Maschine installieren, müssen die Benutzer, die sie installieren, zu derselben UNIX-Gruppe gehören. 1. Starten Sie den Anwendungsserver. 2. Öffnen Sie eine Eingabeaufforderung und navigieren Sie zum Hub-Server-Installationsprogramm im Verteilungsverzeichnis. Das Installationsprogramm befindet sich standardmäßig im folgenden Verzeichnis: Unter UNIX. <distribution directory>/<operating system name>/mrmserver Unter Windows. <Verteilungsverzeichnis>\windows\mrmserver 3. Führen Sie den folgenden Befehl aus: Unter UNIX. hub_install.bin Unter Windows. hub_install.exe 4. Wählen Sie die Sprache für die Installation und klicken Sie auf OK. Das Fenster Einführung wird angezeigt. 5. Klicken Sie auf Weiter. Der Lizenzvertrag wird geöffnet. 6. Wählen Sie die Option Ich akzeptiere die Bedingungen des Lizenzvertrags, und klicken Sie danach auf Weiter. Das Fenster Installationsordner auswählen wird angezeigt. 17 7. Wählen Sie den Speicherort der Hub-Server-Installation aus. • Klicken Sie zum Auswählen des Standardverzeichnisses auf Weiter. • Geben Sie den Pfad zum Installationsordner ein und klicken Sie auf Weiter. Hinweis: Die Installation schlägt fehl, wenn Sie einen Pfad angeben, dessen Verzeichnis- oder Ordnernamen Leerzeichen enthalten. Klicken Sie zum Auswählen eines anderen Speicherorts auf Auswählen und anschließend auf Weiter. • Unter UNIX wird das Fenster „Verknüpfungsordner auswählen“ angezeigt. Unter Windows wird das Fenster Verknüpfungsordner auswählen angezeigt. 8. Wählen Sie unter UNIX einen Verknüpfungsordner oder wählen Sie die Option, keine Verknüpfungen zu erstellen. Klicken Sie anschließend auf Weiter. Wählen Sie unter Windows den Speicherort, an dem ein Produktsymbol erstellt werden soll, oder wählen Sie die Option, kein Produktsymbol zu erstellen. 9. Klicken Sie auf Weiter. Das Fenster für die Eingabe des Speicherorts für die Lizenzdatei wird angezeigt. 10. Klicken Sie auf Auswählen, um eine Lizenzdatei auszuwählen, und klicken Sie auf Weiter. Das Fenster Anwendungsserverwird angezeigt. 11. Wählen Sie JBoss und klicken Sie auf Weiter. Das Fenster JBoss-Anwendungsserver-Home wird angezeigt. 12. Konfigurieren Sie die folgenden JBoss-Einstellungen: a. Geben Sie das Installationsverzeichnis für den Anwendungsserver an und klicken Sie auf Weiter. Das Fenster für den Konfigurationsname des JBoss-Anwendungsservers wird angezeigt. b. Geben Sie den Konfigurationsnamen an und klicken Sie auf Weiter. Standardwert ist Standalone. Das Fenster JBoss-Anmeldungsserverport wird angezeigt. c. Geben Sie den Remote-Port an. Hinweis: Der JBoss-Port kann sich im Konflikt mit dem Standard-Datenbankserverport befinden. Ändern Sie in diesem Fall einen der Ports, um den Konflikt zu lösen. Weitere Informationen zum Ändern von Ports finden Sie in der JBoss-Dokumentation. 13. Klicken Sie auf Weiter. Das Fenster Datenbankauswahl wird geöffnet. 14. Wählen Sie Microsoft SQL 2012 und klicken Sie auf Weiter. Das Fenster Informationen zur Microsoft SQL Server-Datenbank wird angezeigt. 15. Geben Sie die Konfigurationsparameter zum Erstellen der J2EE-Datenquelle ein, und klicken Sie auf Weiter. Die folgende Tabelle enthält eine Beschreibung der Felder für die Konfigurationsparameter: 18 Feldname Beschreibung Server Name des Servers. Port Die Portnummer der MDM Hub-Master-Datenbank. Kapitel 4: Hub-Server-Installation Feldname Beschreibung Datenbankname Der Name der MDM Hub-Master-Datenbank. DBO-Benutzername Der Benutzername des Eigentümers der MDM Hub-Master-Datenbank. DBO-Passwort Das Passwort des Eigentümers der MDM Hub-Master-Datenbank. Das Fenster Bereitstellen wird angezeigt. 16. Zum Ausführen des Post-Installationsskripts während der Installation wählen Sie Ja, Skript während der Installation ausführen. Zum späteren manuellen Ausführen des Skripts wählen Sie Nein, später ausführen. Das Fenster Vorinstallationsübersicht wird angezeigt. 17. Klicken Sie nach dem Anzeigen der gewünschten Optionen im Fenster „Vorinstallationsübersicht“ auf Installieren, um den Installationsprozess zu starten. Wenn die Installation abgeschlossen ist, wird das Fenster Installation abgeschlossen angezeigt. 18. Klicken Sie auf Fertig, um das Hub-Server-Installationsprogramm zu beenden. Installieren des Hub-Servers im Konsolenmodus Sie können den Hub-Server im Konsolenmodus unter UNIX installieren. 1. Starten Sie den Anwendungsserver. 2. Navigieren Sie in der MDM Hub-Verteilung zu folgendem Verzeichnis: Unter UNIX. <distribution directory>/<operating system name>/mrmserver 3. Führen Sie den folgenden Befehl über die Befehlszeile aus: ./hub_install.bin -i console 4. Geben Sie die Nummer des Gebietsschemas ein, das Sie für die Installation auswählen möchten, und drücken Sie dann die Eingabetaste. Die Einführungsinformationen zur Installation werden eingeblendet. 5. Drücken Sie die Eingabetaste. Der Lizenzvertrag wird angezeigt. 6. Lesen Sie den Lizenzvertrag. Geben Sie J ein, um den Bedingungen des Lizenzvertrags zuzustimmen, oder geben Sie N ein, wenn Sie den Bedingungen nicht zustimmen und das Installationsprogramm beenden möchten. 7. Drücken Sie die Eingabetaste. Wenn Sie vorherigen Schritt J eingegeben haben, werden Informationen zum Installationsordner angezeigt. 8. Wählen Sie einen Ordner für die Hub-Server-Installation. • Drücken Sie die Eingabetaste, um den Standardordner auszuwählen. • Um den Pfad zu ändern, geben Sie den absoluten Pfad des Installationsordners ein und drücken Sie die Eingabetaste. Installieren des Hub-Servers im Konsolenmodus 19 9. 10. Bestätigen Sie den Speicherort des Installationsordners. Geben Sie J ein, um den Installationsordner zu bestätigen, oder geben Sie N ein, um den Installationsordner zu ändern. Drücken Sie die Eingabetaste. Eine Liste von Optionen für die Speicherortverknüpfung wird angezeigt. 11. Geben Sie die Nummer der Option für die Speicherortverknüpfung an. Die Eingabeaufforderung für den Speicherort der Lizenzdatei wird angezeigt. 12. Geben Sie den absoluten Pfad der Lizenzdatei ein und drücken Sie die Eingabetaste. Eine Liste der Anwendungsserveroptionen wird angezeigt. 13. Geben Sie die Nummer des Anwendungsservers ein, den Sie auswählen möchten, und drücken Sie die Eingabetaste. Der Anwendungsserverinformationen werden angezeigt. 14. Konfigurieren Sie die JBoss-Einstellungen. a. Geben Sie das Installationsverzeichnis für den Anwendungsserver ein und drücken Sie die Eingabetaste. Der Konfigurationsname des JBoss-Anwendungsservers wird angezeigt. b. Geben Sie den Konfigurationsnamen an. Standardwert ist Standalone. c. Drücken Sie die Eingabetaste. d. Geben Sie den Remote-Port an. Hinweis: Wenn sich der JBoss-Port mit dem Standard-Datenbankport im Konflikt befindet, ändern Sie einen der Ports, um den Konflikt zu lösen. 15. Drücken Sie die Eingabetaste. Der Bildschirm zur Auswahl der Datenbank wird angezeigt. 16. Geben Sie die Nummer für Microsoft SQL 2012 ein und drücken Sie die Eingabetaste. 17. Geben Sie die Einstellungen für die Microsoft SQL 2012-Datenbank an, zu der Sie eine Verbindung herstellen möchten. Drücken Sie die Eingabetaste, um die Standardwerte zu akzeptieren, oder ersetzen Sie die Standardwerte durch die korrekten Werte. In der folgenden Tabelle werden die Eingabeaufforderungen beschrieben: 18. Eingabeaufforderung Beschreibung Server Name des Servers. Port Die Portnummer der MDM Hub-Master-Datenbank. Datenbankname Der Name der MDM Hub-Master-Datenbank. DBO-Benutzername Der Benutzername des Eigentümers der MDM Hub-Master-Datenbank. DBO-Passwort Das Passwort des Eigentümers der MDM Hub-Master-Datenbank. Drücken Sie die Eingabetaste. Die Bereitstellungsinformationen werden angezeigt. 19. 20 Wählen Sie, ob Sie das nach der Installation auszuführende Skript postInstallSetup als Teil der Installation oder später manuell ausführen möchten. Kapitel 4: Hub-Server-Installation 20. Drücken Sie die Eingabetaste. Die Zusammenfassung der Auswahlmöglichkeiten bei der Installation wird angezeigt. 21. Prüfen Sie die Informationen in der Vorinstallationsübersicht. Wenn die Informationen korrekt sind, drücken Sie die Eingabetaste, um mit der Installation zu beginnen. Der Hub-Server wird gemäß den von Ihnen angegebenen Konfigurationsinformationen installiert. Wenn der Prozess abgeschlossen ist, werden Sie über den Abschluss der Installation informiert. 22. Drücken Sie die Eingabetaste, um das Installationsprogramm zu beenden. Installieren des Hub-Servers im automatischen Modus Sie können den Hub-Server ohne Benutzereingriff im automatischen Modus installieren. Sie möchten möglicherweise eine automatische Installation ausführen, wenn Sie mehrere Installationen benötigen oder wenn Sie die Installation auf einem Rechnercluster durchführen müssen. Bei einer automatischen Installation werden keine Fortschritts- oder Fehlermeldungen angezeigt. Vor dem Ausführen der automatischen Installation für den Hub-Server müssen Sie die Eigenschaftendatei für die automatische Installation konfigurieren. Das Installationsprogramm liest die Datei, um die Installationsoptionen zu ermitteln. Der automatische Installationsprozess kann erfolgreich abgeschlossen werden, auch wenn Sie falsche Einstellungen, z. B. einen falschen Anwendungsserverpfad oder -port, angeben. Sie müssen sicherstellen, dass Sie die richtigen Einstellungen in der Eigenschaftendatei angeben. Kopieren Sie die Hub-Serverinstallationsdateien auf die Festplatte des Rechners, auf dem Sie den HubServer zu installieren beabsichtigen. Gehen Sie zum Installieren im automatischen Modus folgendermaßen vor: 1. Konfigurieren Sie die Installationseigenschaftendatei und geben Sie darin die Installationsoptionen an. 2. Führen Sie das Installationsprogramm mit der Installationseigenschaftendatei aus. Konfigurieren der Eigenschaftendatei Informatica stellt eine Beispiel-Eigenschaftendatei mit den vom Installationsprogramm benötigten Parametern bereit. Sie können die Beispiel-Eigenschaftendatei mit den gewünschten Optionen für die Installation anpassen. Führen Sie anschließend die automatische Installation aus. Bei der automatischen Installation werden die Einstellungen in den Eigenschaftendateien nicht validiert. Sie müssen sicherstellen, dass Sie die korrekten Einstellungen festlegen und sie überprüfen, bevor Sie das automatische Installationsprogramm ausführen. 1. Suchen Sie die Datei silentInstallServer_sample.properties in folgendem Verzeichnis: Unter UNIX. /silent_install/mrmserver Unter Windows. \silent_install\mrmserver Nachdem Sie die Datei angepasst haben, speichern Sie sie neu. Sie können die Datei umbenennen und sie überall auf dem Computer speichern. Hinweis: In der automatischen Eigenschaftendatei sind der Schrägstrich und umgekehrte Schrägstrich Sonderzeichen. Sie müssen jeweils zwei dieser Zeichen eingeben, wenn Sie Informationen wie einen Installationspfad in die Datei eingeben. Beispiel: Um den Pfad zum Serververzeichnis einzugeben, müssen Sie \\u1\\infamdm\\hub\\server eingeben. Installieren des Hub-Servers im automatischen Modus 21 2. Erstellen Sie eine Sicherungskopie der Datei silentInstallServer_sample.properties. 3. Öffnen Sie die Datei in einem Texteditor und ändern Sie die Werte der Installationsparameter. 4. Speichern Sie die Eigenschaftendatei mit einem neuen Namen wie silentInstallServer.properties. In der folgenden Tabelle werden die Installationsparameter beschrieben, die Sie ändern können: Eigenschaftsname Beschreibung INSTALLER_UI Gibt den Typ der Installation an. Legen Sie Automatisch fest. USER_INSTALL_DIR Verzeichnis, in dem Sie den Hub-Server installieren möchten. Beispiel: C\:\\<infamdm_install_directory> \\hub\\server. 22 SIP.LICENSE.PATH Pfad zur Informatica-Lizenzdatei. SIP.LICENSE.FILENAME Name der Lizenzdatei. Legen Sie siperian.license fest. SIP.AS.CHOICE Name des Anwendungsservers. Geben Sie JBoss an. SIP.AS.HOME Der Pfad zum JBoss-Installationsverzeichnis. JBOSS.AS.PORT_1 JBoss-Portnummer. SIP.JBOSS.CONFIGURATION_NAME JBoss-Konfigurationsname. Standardwert ist Standalone. SIP.DB.CHOICE Name des Datenbank-Servers. Geben Sie MSSQL an. SIP.DB.SERVER Hostname des Datenbank-Servers. SIP.DB.PORT Datenbankserver-Portnummer. SIP.DB.SCHEMA_NAME Name des Schemas der MDM Hub-Master-Datenbank. SIP.DB.USER Datenbank-Benutzername. SIP.DB.PASSWORD Passwort des Benutzers, das zum Herstellen einer Verbindung zum Systemschema verwendet wird. SIP.DB.DBNAME Name der Microsoft SQL Server-Master-Datenbank. RUN_DEPLOYMENT_FLAG Führt das postInstallSetup-Skript als Teil der automatischen Installation aus. Setzen Sie die Eigenschaft auf 1, wenn Sie postInstallSetup ausführen möchten. Setzen Sie die Eigenschaft auf 0, wenn Sie postInstallSetup nicht am Ende der Installation ausführen möchten. Kapitel 4: Hub-Server-Installation Beispiel-Eigenschaftendatei Das folgende Beispiel zeigt den Inhalt der Beispieldatei silentInstallServer_sample.properties: ## Command to run silent install ## For Windows: hub_install.exe -f <property_file> ## For Unix: hub_install.bin -f <property_file> INSTALLER_UI=silent ## Hub Server Install directory. USER_INSTALL_DIR=C\:\\infamdm\\hub\\server ## License path and filename SIP.LICENSE.PATH=C\:\\ SIP.LICENSE.FILENAME=siperian.license ## Properties for JBoss application server SIP.AS.CHOICE="JBoss" SIP.AS.HOME=C\:\\jboss-eap-6.1.0\\jboss-eap-6.1 JBOSS.AS.PORT_1=4447 SIP.JBOSS.CONFIGURATION_NAME=standalone ## Properties for MSSQL server SIP.DB.CHOICE="MSSQL" SIP.DB.SERVER=localhost SIP.DB.PORT=1433 SIP.DB.SCHEMA_NAME=CMX_SYSTEM SIP.DB.USER=CMX_SYSTEM SIP.DB.PASSWORD=!!cmx!! SIP.DB.DBNAME=CMX_SYSTEM ## If you want to run postInstallSetup as a part of silent install, then set following property. ## set RUN_DEPLOYMENT_FLAG to 1 if you want to run postInstallSetup ## or set RUN_DEPLOYMENT_FLAG to 0 if you do not want to run postInstallSetup RUN_DEPLOYMENT_FLAG=1 Ausführen des automatischen Installers Nachdem Sie die Eigenschaftendatei konfiguriert haben, können Sie die automatische Installation beginnen. 1. Vergewissern Sie sich, dass der Anwendungsserver läuft. 2. Öffnen Sie ein Befehlszeilenfenster. 3. Führen Sie den folgenden Befehl aus: Unter UNIX. ./hub_install.bin -f <location_of_silent_properties_file_for_hub_server> Unter Windows. hub_install.exe -f <location_of_silent_properties_file_for_hub_server> Die automatische Installation wird ausgeführt. Der Vorgang kann eine Weile dauern. Prüfen Sie bei Ausführung des postInstallSetup-Skripts für den Hub-Server im Zuge der automatischen Installation anhand der postinstallSetup.log-Dateien, ob die Installation erfolgreich war. Die Protokolldatei wird im folgenden Verzeichnis gespeichert: Unter UNIX. <infamdm_install_directory>/hub/server/logs/ Unter Windows. <infamdm_install_directory>\hub\server\logs\ Installieren des Hub-Servers im automatischen Modus 23 Installieren und Bereitstellen des Hub-Servers auf Knoten im Cluster Wenn Sie über eine geclusterte Umgebung verfügen, installieren Sie den Hub-Server auf jedem Knoten des Clusters, wo Sie die Hub-Server-Anwendung bereitstellen müssen. Sie müssen sicherstellen, dass die Verzeichnisstruktur der Hub-Server-Installation auf allen Clusterknoten die gleiche ist. Wenn der Cluster zwei Knoten besitzt, die auf host1 und host2 laufen und die RMI-Ports 4447 und 4448 verwenden, können die Eigenschaften in der Datei cmxserver.properties die folgenden Werte aufweisen: • cmx.appserver.hostname= host1.<domain>.com,host2.<domain>.com • cmx.appserver.rmi.port=4447,4448 Wobei der Hostname und die Portnummer des ersten Servers host1 und 4447 und der Hostname und die Portnummer des zweiten Servers host2 und 4448 lauten. Hinweis: Trennen Sie die Portnummern durch ein Komma ohne Leerzeichen dazwischen. Die Reihenfolge der Hostnamen und Portnummern muss dieselbe sein. 1. Starten Sie den JBoss-Anwendungsserver auf jedem Clusterknoten. 2. Führen Sie die folgende Datei auf jedem Clusterknoten zum Starten des Hub-ServerInstallationsprogramms aus: Unter UNIX. ./hub_install.bin Unter Windows. hub_install.exe 3. Wenn das Installationsprogramm nach dem Konfigurationsnamen fragt, geben Sie standalone ein. 4. Wenn das Installationsprogramm nach dem Remote-Port fragt, geben Sie den Remote-Port des Clusterknotens ein, der auf dem Computer läuft. 5. Klicken Sie auf Ja, wenn das Installationsprogramm Sie auffordert, den postInstallSetup-Skript zum Bereitstellen der Anwendung auszuführen. 6. Öffnen Sie nach der Installation auf jedem Clusterknoten die Datei cmxserver.properties. Die Datei cmxserver.properties befindet sich am folgenden Speicherort: Unter UNIX. <infamdm_install_directory>/hub/server/resources/cmxserver.properties Unter Windows. <infamdm_install_directory>\hub\server\resources\cmxserver.properties 7. 8. Ändern Sie die folgenden Eigenschaften in der cmxserver.properties-Datei: Eigenschaft Beschreibung cmx.appserver.hostname Geben Sie die Hostnamen des Cluster-Servers im folgenden Format an: <host_name>.<domain>.com cmx.appserver.rmi.port Geben Sie die Remote-Portnummern an. Starten Sie den JBoss-Anwendungsserver auf jedem Clusterknoten erneut. Sie können alle Knoten im JBoss-Cluster für den Zugriff auf den Hub-Server verwenden. 24 Kapitel 4: Hub-Server-Installation KAPITEL 5 Hub-Server-Aufgaben nach der Installation Dieses Kapitel umfasst die folgenden Themen: • Kopieren der Installationsprotokolldateien, 25 • Überprüfen der Versions- und Build-Nummer, 28 • Konfigurieren des Hub-Servers, 29 • Manuelles Ausführen des Post-Installationsskripts, 30 • Manuelle Neubereitstellung der Hub-Serveranwendung, 31 • Neuverpacken benutzerdefinierter JAR-Dateien, 31 • Konfigurieren des JBoss-Caches, 32 • Starten der Hub-Konsole, 33 • Registrieren eines Operationsreferenzspeichers, 34 • Konfigurieren der JBoss-Sicherheit, 35 Kopieren der Installationsprotokolldateien Die Installationsprotokolldateien sind zur Fehlerbehebung der Installationsprozesse von Hub-Servern nützlich. Kopieren Sie die Protokolldateien in das Verzeichnis für die Installationsdokumentation. Der globale Kundendienst von Informatica fragt möglicherweise wegen Kopien der Protokolldateien an, wenn Sie sich bezüglich der Installationsprobleme an ihn wenden. Installationsprotokolldatei Die Installationsprotokolldatei enthält Informationen zu den installierten Dateien. 25 In der nachstehenden Tabelle sind die Eigenschaften der Installationsprotokolldatei beschrieben: Eigenschaft Beschreibung Dateiname Informatica_MDM_Hub_Server_Install_<ti mestamp>.xml Speicherort Unter UNIX. <infamdm_install_directory>/hub/ server/UninstallerData/Logs Unter Windows. <infamdm_install_directory> \hub\server\UninstallerData\Logs Verwendung Informationen zu den installierten Dateien und den erstellten Registrierungseinträgen. Inhalt Die erstellten Verzeichnisse, Namen der installierten Dateien und ausgeführten Befehle und der Status zu jeder installierten Datei. Protokolldatei über die Voraussetzungen für die Installation Die Protokolldatei über die Voraussetzungen für die Installation enthält Informationen über die Voraussetzungsprüfungen, die der Installer durchführt. In der nachstehenden Tabelle sind die Eigenschaften der Protokolldatei über die Voraussetzungen für die Installation beschrieben: Eigenschaft Beschreibung Dateiname installPrereq.log Speicherort Unter UNIX. <infamdm_install_directory>/hub/ server/Logs Unter Windows. <infamdm_install_directory> \hub\server\Logs Verwendung Informationen über die Voraussetzungsprüfungen, die der Installer durchführt. Inhalt Protokolle über die Voraussetzungen für die Validierungsprüfungen. Debug-Protokolldatei Der Installer schreibt Aktionen und Fehler in die Debug-Protokolldatei. 26 Kapitel 5: Hub-Server-Aufgaben nach der Installation In der nachfolgenden Tabelle sind die Eigenschaften der Debug-Protokolldatei beschrieben: Eigenschaft Beschreibung Dateiname infamdm_installer_debug.txt Speicherort Unter UNIX. <infamdm_install_directory>/hub/ server/ Unter Windows. <infamdm_install_directory> \hub\server\ Verwendung Weitere Informationen über die während der Installation ausgewählten Möglichkeiten. Inhalt Ausführliche Zusammenfassung der vom Installer durchgeführten Aktionen. Postinstallations-Setup-Protokolldatei Die Postinstallations-Setup-Protokolldatei enthält Informationen über den Postinstallationsprozess. In der nachstehenden Tabelle sind die Eigenschaften der Postinstallations-Setup-Protokolldatei beschrieben: Eigenschaft Beschreibung Dateiname postInstallSetup.log Speicherort Unter UNIX. <infamdm_install_directory>/hub/ server/logs Unter Windows. <infamdm_install_directory> \hub\server\logs Verwendung Abrufen von Informationen über die vom Installationsprogramm nach der Installation durchgeführten Aktionen und von Informationen über beim Postinstallationsprozess aufgetretene Fehler. Inhalt Zusammenfassung der vom Installationsprogramm während des Postinstallationsprozesses durchgeführten Aktionen. Hub-Server-Protokolldatei Die Hub-Server-Protokolldatei enthält Informationen über Hub-Server-Vorgänge. Kopieren der Installationsprotokolldateien 27 In der folgenden Tabelle sind die Eigenschaften der Hub-Server-Protokolldatei beschrieben: Eigenschaft Beschreibung Dateiname cmxserver.log Speicherort Unter UNIX. <infamdm_install_directory>/hub/ server/logs Unter Windows. <infamdm_install_directory> \hub\server\logs Verwendung Weitere Informationen über die Hub-Server-Vorgänge. Inhalt Zusammenfassung der Hub-Server-Vorgänge. JBoss-Protokolldatei Die JBoss-Protokolldatei enthält Informationen über JBoss-Prozesse. In der nachstehenden Tabelle sind die Eigenschaften der JBoss-Protokolldatei beschrieben: Eigenschaft Beschreibung Dateiname server.log Speicherort Unter UNIX. <JBoss_install_dir>/ standalone/log Unter Windows. <JBoss_install_dir> \standalone\log Verwendung Abrufen von Informationen über JBoss-Prozesse zur Fehlerbehebung. Inhalt Enthält Ereignisprotokolle und Fehlermeldungen für JBoss. Überprüfen der Versions- und Build-Nummer Sie müssen sicherstellen, dass die korrekte Versions- und Build-Nummer des Hub-Servers installiert ist. Führen Sie einen der folgenden Schritte durch, um die Versions- und Build-Nummer des Hub-Servers zu ermitteln: • Überprüfen Sie die Versions- und Build-Nummer im JAR-Eintrag manifest.mf in der Datei siperian-mrmserver.ear. Die Datei siperian-mrm-server.ear befindet sich im folgenden Verzeichnis: Unter UNIX. <infamdm_install_directory>/hub/server Unter Windows. <infamdm_install_directory>\hub\server • 28 Überprüfen Sie die Versions- und Build-Nummer in der Datei versionInfo.xml . Diese befindet sich im folgenden Verzeichnis: Kapitel 5: Hub-Server-Aufgaben nach der Installation Unter UNIX. <infamdm_install_directory>/hub/server/conf Unter Windows. <infamdm_install_directory>\hub\server\conf • Unter UNIX. Führen Sie versionInfo.sh aus. Diese Datei befindet sich im folgenden Verzeichnis: <infamdm_install_directory>/hub/server/bin Unter Windows. Führen Sie die Datei versionInfo.bat aus. Diese befindet sich im folgenden Verzeichnis: <infamdm_install_directory>\hub\server\bin Konfigurieren des Hub-Servers Nach der Installation des Hub-Servers müssen Sie ihn konfigurieren. Sie können die Protokollierungseinstellungen konfigurieren und den Anwendungsserver und die Hub-Server-Einstellungen ändern. Bereitstellen der Hub-Server-EAR-Datei Sie müssen die Hub-Server-EAR-Datei auf demselben Computer bereitstellen, auf dem Sie den Hub-Server installieren. Die Hub-Server-Anwendung muss in der Lage sein, die Hub-Server-Installation, von der Sie sie bereitstellen, zu finden. Daher dürfen Sie die EAR-Datei für die Bereitstellung nicht auf eine andere Maschine übertragen. Wenn Sie zum Beispiel den Hub-Server auf einem Test-Computer installiert und dann die EAR-Datei auf der Produktionsmaschine bereitgestellt haben, kann die Anwendung auf dem Produktionscomputer die Installation für Konfigurationsinformationen wie die Protokollierung nicht finden. Konfigurieren der Protokollierungseinstellungen Sie können den Hub-Server für die Protokollierung konfigurieren. Geben Sie die Konfigurationseinstellungen für die Protokollierung in der Datei log4j.xml an. 1. Öffnen Sie die Datei log4j.xml im folgenden Verzeichnis: Unter UNIX. <infamdm_install_directory>/hub/server/conf Unter Windows. <infamdm_install_directory>\hub\server\conf 2. Legen Sie den Wert für die folgenden Kategorienamen fest: • com.siperian • com.delos • com.informatica Setzen Sie den Wert der Kategorienamen auf DEBUG für die detaillierteste Protokollierung, auf INFO für eine weniger detaillierte Protokollierung und auf ERROR für die am wenigsten detaillierte Protokollierung. Der Standardwert ist INFO. 3. Legen Sie den Wert für die Schwellenwert-Parameter auf DEBUG fest. 4. Speichern und schließen Sie die Datei log4j.xml. Konfigurieren des Hub-Servers 29 Definieren der Konfigurationseigenschaften Sie können die Eigenschaften des Hub-Servers in der cmxserver.properties-Datei konfigurieren. 1. Öffnen Sie cmxserver.properties im folgenden Verzeichnis: Unter UNIX. <infamdm_install_directory>/hub/server/resources Unter Windows. <infamdm_install_directory>\hub\server\resources 2. Legen Sie die Eigenschaften des Hub-Servers fest. Der folgende Text zeigt eine Beispielkonfiguration der cmxserver.properties-Datei: cmx.home=C:\infamdm\hub\server cmx.server.masterdatabase.type=MSSQL cmx.appserver.type=jboss cmx.appserver.version=7 cmx.appserver.web.port=8080 cmx.appserver.rmi.port=4447 cmx.appserver.naming.protocol=remote cmx.appserver.soap.connector.port= jnlp.initial-heap-size=128m jnlp.max-heap-size=512m cmx.server.datalayer.cleanse.execution=SERVER cmx.server.datalayer.cleanse.working_files.location=C:\infamdm\hub\server\logs cmx.server.datalayer.cleanse.working_files=LOCAL Hinweis: Beim Ändern der Ports aufgrund von Port-Konflikten müssen Sie sicherstellen, dass der Wert cmx.appserver.rmi.port der Remote-Port-Nummer entspricht. 3. Starten Sie die Hub-Serveranwendung neu, um die Einstellungen erneut in die cmxserver.propertiesDatei zu laden. Ändern der JBoss-Einstellungen Wenn Sie die während des Installationsprozesses von Ihnen angegebenen JBoss-Einstellungen ändern möchten, ändern Sie sie nach der Installation. 1. Öffnen Sie build.properties im folgenden Verzeichnis: Unter UNIX. <infamdm_install_directory>/hub/server/bin/ Unter Windows. <infamdm_install_directory>\hub\server\bin 2. Ändern Sie die JBoss-Konfigurationseinstellungen. 3. Speichern und schließen Sie die Datei build.properties. 4. Führen Sie das PostInstallSetup-Skript aus. 5. Starten Sie den JBoss-Anwendungsserver neu. Manuelles Ausführen des Post-Installationsskripts Wenn Sie das Post-Installationsskript bei der Installation übersprungen haben, müssen Sie es manuell ausführen. 30 1. Öffnen Sie eine Eingabeaufforderung. 2. Navigieren Sie zum Post-Installationsskript im folgenden Verzeichnis: Kapitel 5: Hub-Server-Aufgaben nach der Installation Unter UNIX. /<infamdm_install_directory>/hub/server Unter Windows. \<infamdm_install_directory>\hub\server 3. Führen Sie den folgenden Befehl aus: Unter UNIX. postinstallsetup.sh -Ddatabase.password=<MDM_Hub_Master_DB_Password> Hinweis: Wenn Ihr Passwort Ausrufezeichen (!) enthält, müssen Sie vor jedes Ausrufezeichen einen umgekehrten Schrägstrich (\) setzen. Beispiel: Wenn Ihr Passwort !!cmx!! lautet, geben Sie das Passwort folgendermaßen ein: \!\!cmx\!\! Unter Windows. postinstallsetup.bat -Ddatabase.password=<MDM_Hub_Master_DB_Password> Manuelle Neubereitstellung der HubServeranwendung Sie können die Hub-Serveranwendung manuell bereitstellen. Achten Sie darauf, dass die HubServeranwendung aus dem Hub-Server-Installlationsverzeichnis bereitgestellt wird. Hinweis: Wenn Sie die Konfiguration der Datenquellen während der Ausführung von JBoss manuell in standalone-full.xml ändern, gehen die Änderungen verloren, wenn Sie das Post-InstallationsEinrichtungsskript ausführen. 1. Beenden Sie den JBoss-Anwendungsserver. 2. Entfernen Sie die Datei siperian-mrm.ear aus dem folgenden Verzeichnis. Unter UNIX. • <JBoss_install_dir>/<configuration_name>/deployments Unter Windows. • 3. <JBoss_install_dir>\<configuration_name>\deployments Kopieren Sie siperian-mrm.ear aus den Quell- in das Zielverzeichnis: Unter UNIX. Quelle: Hub-Server-Installationsverzeichnis Ziel: <JBoss_install_dir>/<configuration_name>/deployments Unter Windows. Quelle: Hub-Server-Installationsverzeichnis Ziel: <JBoss_install_dir>\<configuration_name>\deployments 4. Konfigurieren Sie JMS und Datenquellen manuell in der Datei standalone-full.xml. 5. Starten Sie den Anwendungsserver. Weitere Informationen erhalten Sie in der JBoss-Dokumentation. Neuverpacken benutzerdefinierter JAR-Dateien Bei benutzerdefinierten JAR-Dateien müssen Sie diese JAR-Dateien nach dem Installieren des Hub-Servers in der Datei siperian-mrm-server.ear neu verpacken. Manuelle Neubereitstellung der Hub-Serveranwendung 31 1. Führen Sie den folgenden Befehl zum Erstellen eines Verzeichnisses mit dem Namen EAR aus: Unter UNIX. cd <infamdm_install_directory>/hub/server/lib mkdir ear Unter Windows. cd <infamdm_install_directory>\hub\server\lib mkdir ear 2. Führen Sie den folgenden Befehl zum Kopieren der einzelnen benutzerdefinierten JAR-Dateien in das zuvor erstellte EAR-Verzeichnis (siehe vorherigen Schritt) aus: Unter UNIX. copy <original_location_of_custom_jar_file>/<custom_JAR_filename>.jar ear Unter Windows. copy <original_location_of_custom_jar_file>\<custom_JAR_filename>.jar ear 3. Führen Sie folgenden Befehl aus, um die EAR-Datei erneut zu verpacken: Unter UNIX. cd <infamdm_install_directory>/hub/server/bin sip_ant.sh repackage Unter Windows. cd <infamdm_install_directory>\hub\server\bin sip_ant.bat repackage Konfigurieren des JBoss-Caches Sie müssen den JBoss Cache konfigurieren, um die Anforderungen für die Zwischenspeicherung zu verwalten. Ändern Sie die Eigenschaften von JBoss Cache für die Leistungsoptimierung. Verschieben Sie die Datei jbosscacheconfig.xml in den folgenden Speicherort, um JBoss Cache zu konfigurieren: Unter UNIX. <infamdm_install_dir>/hub/server/resources/jbossCacheConfig.xml Unter Windows. <infamdm_install_dir>\hub\server\resources\jbossCacheConfig.xml Ändern Sie in der Datei jbossCacheConfig.xml die folgenden Eigenschaften: lockAcquisitionTimeout Erhöhen Sie den Wert der Eigenschaften auf 60000 oder höher, um sicherzustellen, dass der HubServer eine Cache-Objekt-Sperre erhält. sync replTimeout Erhöhen Sie den Wert der Eigenschaften auf 30000 oder höher, um sicherzustellen, dass der HubServer eine Cache-Objekt-Sperre erhält. stateRetrieval timeout Erhöhen Sie den Wert der Eigenschaften auf 60000, um die Wiederherstellung des Ausgangszustands sicherzustellen. Clustering Richten Sie die Clustering-Eigenschaft für eine geclusterte Umgebung ein. 32 Kapitel 5: Hub-Server-Aufgaben nach der Installation Richten Sie das Attribut clusterName so ein, dass derselbe Clustername für alle Mitglieder eines einzelnen Clusters verwendet wird. jgroupsConfig Legen Sie die UDP-Konfigurationen für die Eigenschaft fest, um sicherzustellen, dass zwischen den Cluster-Mitgliedern keine Konflikte auftreten. Setzen Sie das Attribut mcast_addr=<multicast_adress> fest, um denselben Wert für alle Mitglieder eines einzelnen Clusters zu verwenden. Verwenden Sie unterschiedliche Werte für unterschiedliche Cluster oder nicht geclusterte MDM Hub-Server in demselben Netzwerk. Setzen Sie das Attribut mcast_port=<multicast_port> fest, um denselben Wert für alle Mitglieder eines einzelnen Clusters zu verwenden. Verwenden Sie unterschiedliche Werte für unterschiedliche Cluster oder nicht geclusterte MDM Hub-Server in demselben Netzwerk. eviction Ändern Sie den Eviction-Zeitraum für ReposObjects und DataObjects, wenn genügend Speicher vorhanden ist und diese Objekte für einen längeren Zeitraum im Speicher bleiben müssen. Ändern Sie den eviction-Zeitraum wie im folgenden Beispiel: <region name="/ReposObjects"> <property name="timeToLive" value="86400000" /> <!—24 hours is the minimum required--> </region> <region name="/DataObjects"> <property name="timeToLive" value="86400000" /> <!—24 hours is the minimum required--> </region> Starten der Hub-Konsole Starten Sie die Hub-Konsole, um auf den MDM Hub zuzugreifen. Starten Sie die Hub-Konsole mithilfe einer HTTP-Verbindung. Stellen Sie vor dem Starten der Hub-Konsole sicher, dass für Sie ein Benutzername und ein Passwort eingerichtet wurden. 1. Öffnen Sie ein Browserfenster und geben Sie folgende URL ein: http://<Your Hub host name>:<port>/cmx/ wobei <Ihr Hub-Hostname> der lokale Informatica MDM Hub-Host und Port die Portnummer ist. Konsultieren Sie Ihren Administrator bzgl. der korrekten Port-Nummer. Das Fenster Hub-Konsole starten wird angezeigt. 2. Klicken Sie auf Starten. Java Web Start wird geladen. Hinweis: Beim ersten Starten der Hub-Konsole von einem Client-Computer lädt Java Web Start Anwendungsdateien herunter. Das Dialogfeld MDM Hub-Anmeldung wird angezeigt. 3. Geben Sie einen Benutzernamen und ein Passwort ein. 4. Klicken Sie auf OK. Sie werden vom MDM Hub aufgefordert, die Zieldatenbank auszuwählen. Die Zieldatenbank ist die MDM Hub-Master-Datenbank. Starten der Hub-Konsole 33 5. Klicken Sie auf Verbinden. Die Hub-Konsole wird geöffnet. Registrieren eines Operationsreferenzspeichers Nachdem Sie einen Operationsreferenzspeicher erstellt haben, müssen Sie ihn registrieren. Sie können Operationsreferenzspeicher über die Hub-Konsole registrieren. Hinweis: Beim Registrieren eines Operationsreferenzspeichers in einer geclusterten Umgebung müssen Sie die Datenquellen und Verbindungspools für die Operationsreferenzspeicher manuell erstellen. 1. Starten Sie die Hub-Konsole. Das Dialogfeld Datenbank ändern wird angezeigt. 2. Wählen Sie die MDM Hub-Master-Datenbank aus und klicken Sie auf Verbinden. 3. Starten Sie das Datenbanken-Tool in der Konfigurations-Workbench. 4. Klicken Sie auf Schreibsperre > Sperre einrichten. 5. Klicken Sie auf Datenbank registrieren. Der Informatica MDM Hub-Verbindungsassistent wird angezeigt und fordert Sie auf, den Datenbanktyp auszuwählen. 6. Wählen Sie Microsoft SQL Server und klicken Sie auf Weiter. 7. Konfigurieren Sie Verbindungseigenschaften für die Datenbank. a. Geben Sie auf der Seite „Verbindungseigenschaften“ die Verbindungseigenschaften an und klicken Sie auf Weiter. In der folgenden Tabelle werden die Verbindungseigenschaften aufgelistet und beschrieben: b. 34 Eigenschaft Beschreibung DatenbankAnzeigename Name für den Operationsreferenzspeicher, der in der Hub-Konsole angezeigt werden muss. Computer-ID Präfix für Schlüssel, um Datensätze aus der Hub-Speicherung-Instanz eindeutig zu identifizieren. DatenbankHostname IP-Adresse oder Name des Servers, auf dem die Microsoft SQL ServerDatenbank gehostet wird. Port Port der Microsoft SQL Server-Datenbank. Voreingestellt ist der Wert 1433. Schemaname Name des Operationsreferenzspeichers. Passwort Das dem Benutzernamen für den Operationsreferenzspeicher zugeordnete Passwort. Geben Sie auf der Seite „Verbindungseigenschaften“ die Verbindungseigenschaften an und klicken Sie auf Weiter. Kapitel 5: Hub-Server-Aufgaben nach der Installation c. Überprüfen Sie die Zusammenfassung und geben Sie weitere Verbindungseigenschaften an. In der folgenden Tabelle werden die zusätzlichen Verbindungseigenschaften aufgelistet, die Sie konfigurieren können: 8. Eigenschaft Beschreibung Verbindungs-URL Verbindungs-URL. Der Verbindungsassistent generiert standardmäßig die Verbindungs-URL. Datenquelle nach Registrierung erstellen Wählen Sie diese Option aus, um die Datenquelle auf dem Anwendungsserver nach der Registrierung zu erstellen. Klicken Sie auf Fertigstellen. Das Dialogfeld Datenbank registrieren wird angezeigt. 9. Klicken Sie auf OK. Der MDM Hub registriert den Operationsreferenzspeicher. 10. Wählen Sie den Operationsreferenzspeicher aus, den Sie registriert haben, und klicken Sie auf die Schaltfläche Datenbankverbindung testen, um die Datenbank-Einstellungen zu testen. Im Dialogfeld „Datenbank testen“ werden die Ergebnisse des Datenbankverbindungstests angezeigt. 11. Klicken Sie auf OK. Der Operationsreferenzspeicher ist registriert und die Verbindung zur Datenbank wird getestet. Konfigurieren der JBoss-Sicherheit Sie können EJB-Sicherheit auf der JBoss-Anwendungsserverebene oder auf der Hub-Serverebene konfigurieren, um einen nicht autorisierten Zugriff auf Daten und andere Ressourcen in Informatica MDM Hub zu verhindern. Zum Konfigurieren der EJB-Sicherheit auf der JBoss-Anwendungsserverebene aktivieren Sie die JBoss-Remoting-Connector-Sicherheit. 1. Melden Sie sich an der Hub-Konsole an und ändern Sie das Passwort der Hub-Konsole in ein Passwort, das den JBoss-Passwortrichtlinien entspricht. Hinweis: Stellen Sie sicher, dass das festgelegte Passwort den JBoss-Passwortrichtlinien sowie den von Ihnen festgelegten globalen MDM Hub-Passwortrichtlinien entspricht. Dies ist wichtig, weil für die HubKonsole und für JBoss das gleiche Passwort festgelegt werden muss. Weitere Informationen über die globalen MDM Hub-Passwortrichtlinien finden Sie im Informatica MDM Multidomain Edition Konfigurationshandbuch. a. Deaktivieren Sie die Remoting-Connector-Sicherheit. b. Ändern Sie das Passwort der Hub-Konsole so, dass es den JBoss-Passwortrichtlinien entspricht. 1. Melden Sie sich in der Hub-Konsole an, ändern Sie die Datenbank in die MDM Hub-MasterDatenbank und klicken Sie auf Verbinden. 2. Wählen Sie das Werkzeug Benutzer unter der Workbench Konfiguration und wenden Sie eine Schreibsperre an. Konfigurieren der JBoss-Sicherheit 35 3. Wählen Sie den Benutzer Admin auf der Registerkarte Benutzer und klicken Sie auf das Symbol Passwort ändern. Das Dialogfeld Passwort ändern wird angezeigt. 4. 2. Ändern Sie das Passwort so, dass es den JBoss-Passwortrichtlinien entspricht, und klicken Sie auf OK. Aktivieren Sie die Remoting-Connector-Sicherheit. a. Öffnen Sie die folgende Datei in einem Texteditor: Unter UNIX. <Jboss_install_dir>/jboss-eap-6.1/standalone/configuration/standalone-full.xml Unter Windows. <Jboss_install_dir>\jboss-eap-6.1\standalone\configuration\standalone-full.xml b. Fügen Sie das Attribut security-realm wie im folgenden Code hinzu: <subsystem xmlns="urn:jboss:domain:remoting:1.1"> <connector name="remoting-connector" socket-binding="remoting" securityrealm="ApplicationRealm"/> </subsystem> 3. Registrieren Sie die Benutzer von Informatica MDM Hub, die Zugriff auf den Hub-Server in JBoss haben müssen. a. Sie können das folgende Skript als eine der Methoden zum Registrieren der Benutzer von Informatica MDM Hub ausführen: Unter UNIX. <JBoss_install_dir>/bin/add-user.sh Unter Windows. <JBoss_install_dir>\bin\add-user.bat b. Beantworten Sie die Eingabeaufforderungen in der folgenden Tabelle: Eingabeaufforderung Wert Welche Art von Benutzer möchten Sie hinzufügen? Geben Sie die Option b an. a) Management-Benutzer (mgmtusers.properties) b) Anwendungsbenutzer (applicationusers.properties) 4. Realm (ApplicationRealm) Verwenden Sie den Standardwert. Standardwert ist ApplicationRealm. Benutzername Benutzername des Informatica MDM Hub-Benutzers. Passwort Passwort des Benutzers von Informatica MDM Hub, dass den JBoss-Passwortrichtlinien entspricht. Welche Rollen sollen diesem Benutzer zugeordnet werden? Sie müssen hubconsole angeben. Aktivieren Sie die JBoss-Sicherheit auf dem Hub-Server. a. Öffnen Sie cmxserver.properties im folgenden Verzeichnis: Unter UNIX. <infamdm_install_directory>/hub/server/resources Unter Windows. <infamdm_install_directory>\hub\server\resources 36 Kapitel 5: Hub-Server-Aufgaben nach der Installation b. Auskommentieren Sie die folgende Eigenschaft in der Datei cmxserver.properties: #cmx.jboss7.security.enabled=true Die Datei cmxserver.properties befindet sich im folgenden Verzeichnis: Unter UNIX. <infamdm_install_directory>/hub/server/resources Unter Windows. <infamdm_install_directory>\hub\server\resources 5. Führen Sie den folgenden Befehl aus, um die Datei siperian-mrm-server.ear neu zu verpacken: Unter UNIX. cd <infamdm_install_directory>/hub/server/bin sip_ant.sh repackage Unter Windows. cd <infamdm_install_directory>\hub\server\bin sip_ant.bat repackage 6. Stellen Sie die Datei siperian-mrm-server.ear bereit. VERWANDTE THEMEN: • “Deaktivieren Sie die Remoting-Connector-Sicherheit” auf Seite 9 • “Manuelle Neubereitstellung der Hub-Serveranwendung” auf Seite 31 Konfigurieren der JBoss-Sicherheit 37 KAPITEL 6 Prozess-Server-Installation Dieses Kapitel umfasst die folgenden Themen: • Installieren des Prozess-Servers im Grafikmodus, 38 • Installieren des Prozess-Servers im Konsolenmodus, 40 • Installation der Prozess-Server im automatischen Modus, 42 • Installieren und Bereitstellen des Prozess-Servers auf Knoten im Cluster, 45 Installieren des Prozess-Servers im Grafikmodus Sie können den Prozess-Server im Grafikmodus installieren. Verwenden Sie denselben Benutzernamen, den Sie bei der Installation des Hub-Servers für den ProzessServer verwendet haben. Wenn Sie Hub-Server und Prozess-Server auf derselben Maschine installieren, müssen die Benutzer, die sie installieren, zu derselben UNIX-Gruppe gehören. Wenn Sie den Prozess-Server und den Hub-Server auf demselben Computer installieren, müssen Sie das Benutzerkonto des Betriebssystems verwenden, mit dem Sie den Prozess-Server vom Hub-Server installieren lassen. Verwenden Sie den Root-Benutzer für die Installation des Prozess-Server nur, wenn das Root-Benutzerkonto bereits für den Hub-Server verwendet wird. 1. Starten Sie den Anwendungsserver. 2. Öffnen Sie eine Eingabeaufforderung und navigieren Sie zum Prozess-Server-Installationsprogramm im Verteilungsverzeichnis. Das Installationsprogramm befindet sich standardmäßig im folgenden Verzeichnis: Unter UNIX. <distribution directory>/<operating system name>/mrmcleanse Unter Windows. <distribution directory>\windows\mrmcleanse 3. Führen Sie den folgenden Befehl aus: Unter UNIX. hub_cleanse_install.bin Unter Windows. hub_cleanse_install.exe 4. Wählen Sie die Sprache für die Installation aus und klicken Sie dann auf OK. Das Fenster Einführung wird angezeigt. 5. Klicken Sie auf Weiter. Der Lizenzvertrag wird geöffnet. 6. 38 Wählen Sie die Option Ich akzeptiere die Bedingungen des Lizenzvertrags und klicken Sie danach auf Weiter. Das Fenster Auswahl des Installationsordners wird angezeigt. 7. Wählen Sie den Speicherort für die Prozess-Server-Installation aus. • Klicken Sie auf Weiter, um den Standardspeicherort auszuwählen. • Klicken Sie zum Auswählen eines anderen Speicherorts auf Auswählen, und anschließend auf Weiter. Wichtig: Das Laden von Prozess-Server schlägt fehl, wenn die Gesamtlänge des Pfads 256 Zeichen überschreitet oder Leerzeichen im Verzeichnis oder in den Ordnernamen enthält. Unter UNIX wird das Fenster Verknüpfungsordner auswählen angezeigt. Unter Windows wird das Fenster Verknüpfungsordner auswählen angezeigt. 8. Wählen Sie einen Speicherort für die Produktsymbole und klicken Sie auf Weiter. Das Fenster Eingabe des Speicherorts für die Lizenzdatei wird angezeigt. 9. Klicken Sie auf Auswählen, um eine Lizenzdatei auszuwählen, und klicken Sie dann auf Weiter. Das Fenster Anwendungsserverwird angezeigt. 10. Wählen Sie JBoss und klicken Sie auf Weiter. Das Fenster JBoss-Anwendungsserver-Home wird angezeigt. 11. Konfigurieren Sie die folgenden JBoss-Einstellungen: a. Geben Sie den Pfad zum JBoss-Installationsverzeichnis an und klicken Sie anschließend auf Weiter. Das Fenster für den Konfigurationsname des JBoss-Anwendungsservers wird angezeigt. b. Geben Sie den Konfigurationsnamen an und klicken Sie auf Weiter. Standardwert ist Standalone. Das Fenster JBoss-Anmeldungsserverport wird angezeigt. 12. 13. c. Geben Sie den Remote-Port an. d. Klicken Sie auf Weiter. Konfigurieren Sie die Einstellungen für die Bereinigungs-Engine, die Sie verwenden. • Wenn Sie Address Doctor verwenden, geben Sie die Konfigurationsdatei- und Parameterdateispeicherorte und den Korrekturtypparameter an. • Wenn Sie Business Objects DQ XI verwenden, geben Sie die Parameter für Host, Port und Subdatei für die Bereinigungs-Engine von Business Objects DQ XI an. Klicken Sie auf Weiter. Das Fenster Bereitstellen wird angezeigt. 14. Zum Ausführen des Post-Installationsskripts während der Installation wählen Sie Ja, Skript während der Installation ausführen. Zum manuellen Ausführen des Post-Installationsskripts wählen Sie Nein, später ausführen. 15. Klicken Sie auf Weiter. Das Fenster Vorinstallationsübersicht wird angezeigt. 16. Wenn im Zusammenfassungsfenster die gewünschten Optionen enthalten sind, klicken Sie auf Installieren, um den Installationsprozess zu starten. Wenn die Installation abgeschlossen ist, wird das Fenster Installation abgeschlossen angezeigt. 17. Wählen Sie Ja, System neu starten aus, um das System neu zu starten, oder wählen Sie Nein, System manuell neu starten, um den Neustart später vorzunehmen. 18. Klicken Sie auf Fertig, um das Prozess-Server-Installationsprogramm zu beenden. Installieren des Prozess-Servers im Grafikmodus 39 Nach der Installation müssen Sie weitere Konfigurationsaufgaben für die Bereinigungs-Engine durchführen. Beachten Sie dabei die Anleitung im Informatica MDM Multidomain Edition Bereinigungsadapter-Handbuch. Installieren des Prozess-Servers im Konsolenmodus Sie können den Prozess-Server im Konsolenmodus unter UNIX installieren. Hinweis: Wenn Sie den Prozess-Server unter RedHat Linux installieren, verwenden Sie nicht den RootBenutzer. Der Root-Benutzer kein Profil, welches für InstallAnywhere erforderlich ist. Erstellen und verwenden Sie stattdessen ein separates Benutzerprofil, um den Prozess-Server zu installieren. 1. Starten Sie den Anwendungsserver. 2. Navigieren Sie in der MDM Hub-Verteilung zu folgendem Verzeichnis: 3. Führen Sie den folgenden Befehl über die Befehlszeile aus: ./hub_cleanse_install.bin -i console 4. Geben Sie die Nummer des Gebietsschemas ein, das Sie für die Installation auswählen möchten, und drücken Sie dann die Eingabetaste. Die Einführungsinformationen zur Installation werden eingeblendet. 5. Drücken Sie die Eingabetaste. Der Lizenzvertrag wird angezeigt. 6. Lesen Sie den Lizenzvertrag. Geben Sie J ein, um den Bedingungen des Lizenzvertrags zuzustimmen, oder geben Sie N ein, wenn Sie den Bedingungen nicht zustimmen und das Installationsprogramm beenden möchten. 7. Drücken Sie die Eingabetaste. Wenn Sie vorherigen Schritt J eingegeben haben, werden Informationen zum Installationsordner angezeigt. 8. 9. 10. Wählen Sie den Ordner für die Prozess-Server-Installation. • Drücken Sie die Eingabetaste, um den Standardort auszuwählen. • Um den Pfad zu ändern, geben Sie den absoluten Pfad des Installationsordners ein und drücken Sie die Eingabetaste. Bestätigen Sie den Speicherort des Installationsordners. Geben Sie J ein, um den Installationsordner zu bestätigen, oder geben Sie N ein, um den Installationsordner zu ändern. Drücken Sie die Eingabetaste. Die Eingabeaufforderung für den Speicherort der Lizenzdatei wird angezeigt. 11. Geben Sie den absoluten Pfad der Lizenzdatei ein und drücken Sie die Eingabetaste. Eine Liste der Anwendungsserveroptionen wird angezeigt. 12. Geben Sie die Anzahl der Anwendungsserver ein, die Sie auswählen möchten, und drücken Sie die Eingabetaste. Der Anwendungsserverinformationen werden angezeigt. 40 Kapitel 6: Prozess-Server-Installation 13. Konfigurieren Sie die JBoss-Einstellungen. a. Geben Sie das Installationsverzeichnis für den Anwendungsserver ein und drücken Sie die Eingabetaste. Der Konfigurationsname des JBoss-Anwendungsservers wird angezeigt. b. Geben Sie den Konfigurationsnamen an. Standardwert ist Standalone. c. Drücken Sie die Eingabetaste. Die Warnmeldung zu den JBoss-Voraussetzungen wird angezeigt. d. Drücken Sie die Eingabetaste. e. Geben Sie den Remote-Port an. Hinweis: Wenn sich der JBoss-Port mit dem Standard-Datenbankport im Konflikt befindet, ändern Sie einen der Ports, um den Konflikt zu lösen. 14. Drücken Sie die Eingabetaste. 15. Konfigurieren Sie die Einstellungen für die Bereinigungs-Engine. • Wenn Sie Address Doctor verwenden, konfigurieren Sie die folgenden Parameter: - Geben Sie den Speicherort für die Konfigurationsdatei ein und drücken Sie die Eingabetaste. - Geben Sie die Parameterdatei ein und drücken Sie die Eingabetaste. - Geben Sie den Standardkorrekturtyp ein und drücken Sie die Eingabetaste. • Wenn Sie Business Objects DQ XI verwenden, konfigurieren Sie die folgenden Parameter: - Geben Sie den Hostnamen ein und drücken Sie die Eingabetaste. - Geben Sie den Port an und drücken Sie die Eingabetaste. - Geben Sie die Unterdatei an und drücken Sie die Eingabetaste. Die Bereitstellungsinformationen werden angezeigt. 16. Wählen Sie, ob Sie das nach der Installation auszuführende Skript postInstallSetup als Teil der Installation oder später manuell ausführen möchten. 17. Drücken Sie die Eingabetaste. Die Zusammenfassung der Auswahlmöglichkeiten bei der Installation wird angezeigt. 18. Prüfen Sie die Informationen in der Vorinstallationsübersicht. Wenn die Informationen korrekt sind, drücken Sie die Eingabetaste, um mit der Installation zu beginnen. Wenn Sie Änderungen vornehmen möchten, geben Sie ZURÜCK ein, um die entsprechenden Informationen anzuzeigen und Änderungen vornehmen. Der Hub-Server wird gemäß den von Ihnen angegebenen Konfigurationsinformationen installiert. Wenn der Prozess abgeschlossen ist, werden Sie über den Abschluss der Installation informiert. 19. Drücken Sie die Eingabetaste. Der Prozess-Server wird entsprechend den von Ihnen angegebenen Informationen installiert und der Abschluss der Installation wird bestätigt. 20. Drücken Sie die Eingabetaste, um das Installationsprogramm zu beenden. Installieren des Prozess-Servers im Konsolenmodus 41 Installation der Prozess-Server im automatischen Modus Sie können die Prozess-Server ohne Benutzereingriff im automatischen Modus installieren. Sie möchten möglicherweise eine automatische Installation ausführen, wenn Sie mehrere Installationen benötigen oder wenn Sie die Installation auf einem Rechnercluster durchführen müssen. Bei einer automatischen Installation werden keine Fortschritts- oder Fehlermeldungen angezeigt. Vor dem Ausführen der automatischen Installation für dieProzess-Server müssen Sie die Eigenschaftendatei für die automatische Installation konfigurieren. Das Installationsprogramm liest die Datei, um die Installationsoptionen zu ermitteln. Die automatische Installation kann erfolgreich abgeschlossen werden, auch wenn Sie falsche Einstellungen angeben, z. B. einen falschen Anwendungsserverpfad oder -port. Sie müssen sicherstellen, dass Sie die richtigen Einstellungen in der Eigenschaftendatei angeben. Kopieren Sie die Prozess-Server-Installationsdateien auf die Festplatte des Computers, auf dem Sie die Prozess-Server zu installieren beabsichtigen. Gehen Sie zum Installieren im automatischen Modus folgendermaßen vor: 1. Konfigurieren Sie die Installationseigenschaftendatei und geben Sie darin die Installationsoptionen an. 2. Führen Sie das Installationsprogramm mit der Installationseigenschaftendatei aus. Konfigurieren der Eigenschaftendatei Informatica stellt eine Beispiel-Eigenschaftendatei mit den vom Installationsprogramm benötigten Parametern bereit. Sie können die Beispiel-Eigenschaftendatei mit den gewünschten Optionen für die Installation anpassen. Führen Sie anschließend die automatische Installation aus. Bei der automatischen Installation werden die Einstellungen in den Eigenschaftendateien nicht validiert. Sie müssen sicherstellen, dass Sie die korrekten Einstellungen festlegen und sie überprüfen, bevor Sie das automatische Installationsprogramm ausführen. 1. Suchen Sie die Beispieldatei silentInstallCleanse_sample.propertiesim Verteilungsverzeichnis. Die Datei befindet sich im Verteilungsverzeichnis im folgenden Verzeichnis: Unter UNIX. /silent_install/mrmcleanse Unter Windows. \silent_install\mrmcleanse Hinweis: In der automatischen Eigenschaftendatei sind der Schrägstrich und umgekehrte Schrägstrich Sonderzeichen. Sie müssen jeweils zwei dieser Zeichen eingeben, wenn Sie Informationen wie einen Installationspfad in die Datei eingeben. Beispiel: Um den Pfad zum Prozess-ServerVerzeichnis einzugeben, müssen Sie \\u1\\infamdm\\hub\\cleanse eingeben. 42 2. Erstellen Sie eine Sicherungskopie der Datei silentInstallCleanse_sample.properties. 3. Öffnen Sie die Datei in einem Texteditor und ändern Sie die Werte der Installationsparameter. 4. Speichern Sie die Eigenschaftendatei mit einem Namen wie silentInstallCleanse.properties. Kapitel 6: Prozess-Server-Installation In der folgenden Tabelle werden die Installationsparameter beschrieben, die Sie ändern können: Eigenschaftsname Beschreibung INSTALLER_UI Gibt den Typ der Installation an. Legen Sie Automatisch fest. USER_INSTALL_DIR Verzeichnis für die Installation des Prozess-Server. Beispiel: C\:\\<infamdm_install_directory> \\hub\\cleanse. SIP.LICENSE.PATH Pfad zur Informatica-Lizenzdatei. SIP.LICENSE.FILENAME Name der Lizenzdatei. Legen Sie siperian.license fest. SIP.AS.CHOICE Name des Anwendungsservers. Geben Sie JBoss an. SIP.AS.HOME Pfad zum JBoss-Installationsverzeichnis. JBOSS.AS.PORT_1 JBoss-Portnummer. SIP.JBOSS.CONFIGURATION_NAME JBoss-Konfigurationsname. Standardwert ist Standalone. SIP.ADDRESSDOCTOR.SETCONFIGFILE Speicherort der Address Doctor-Konfigurationsdatei, wenn Ihre Bereinigungs-Engine Address Doctor ist. SIP.ADDRESSDOCTOR.PARAMETERSFILE Speicherort der Address Doctor-Parameterdatei. SIP.ADDRESSDOCTOR.DEFAULTCORRECTIONTYP E Address Doctor-Korrekturtyp für die BereinigungsEngine. Geben Sie PARAMETERS_DEFAULT an. RUN_DEPLOYMENT_FLAG Führt das postInstallSetup-Skript als Teil der automatischen Installation aus. Setzen Sie die Eigenschaft auf 1, wenn Sie postInstallSetup ausführen möchten. Setzen Sie die Eigenschaft auf 0, wenn Sie postInstallSetup nicht am Ende der Installation ausführen möchten. USER_REQUESTED_RESTART Legen Sie die Eigenschaft nur für das WindowsBetriebssystem fest. Gibt an, ob ein Neustart des Betriebssystems notwendig ist oder nicht. Voreingestellt ist No. SIP.FLDIRECT.HOST Hostname von FirstLogic. SIP.FLDIRECT.PORT FirstLogic Direct-Port. SIP.FLDIRECT.SUBFILE FirstLogic Direct-Unterdatei. Beispiel-Eigenschaftendatei Das folgende Beispiel zeigt den Inhalt der Beispieldatei silentInstallCleanse_sample.properties: ## command to run silent install... ## For Windows: hub_cleanse_install.exe -f <property_file> ## For Unix: hub_cleanse_install.bin -f <property_file> Installation der Prozess-Server im automatischen Modus 43 INSTALLER_UI=silent ## Hub Server Install directory. USER_INSTALL_DIR=C\:\\siperian\\hub\\cleanse ## License path and filename SIP.LICENSE.PATH=C\:\\ SIP.LICENSE.FILENAME=siperian.license ## Properties for JBoss application server SIP.AS.CHOICE="JBoss" SIP.JBOSS.AS.VERSION=7 SIP.AS.HOME=C\:\\jboss-eap-6.1\\jboss-as JBOSS.AS.PORT_1=4447 SIP.JBOSS.CONFIGURATION_NAME=standalone ## Following AddressDoctor properties should be set if you have license for AddressDoctor. SIP.ADDRESSDOCTOR.SETCONFIGFILE=C\:\\siperian\\hub\\cleanse\\resources\\AddressDoctor\ \5\\SetConfig.xml SIP.ADDRESSDOCTOR.PARAMETERSFILE=C\:\\siperian\\hub\\cleanse\\resources\\AddressDoctor\ \5\\Parameters.xml SIP.ADDRESSDOCTOR.DEFAULTCORRECTIONTYPE=PARAMETERS_DEFAULT ## Following FirstLogicDirect properties should be set if you have lincense for FirstLogicDirect. SIP.FLDIRECT.HOST=localhost SIP.FLDIRECT.PORT=20004 SIP.FLDIRECT.SUBFILE=dqxiserver1_substitutions.xml ## If you want to run postInstallSetup as a part of silent install, then set following property. ## set RUN_DEPLOYMENT_FLAG to 1 if you want to run postInstallSetup ## or set RUN_DEPLOYMENT_FLAG to 0 if you do not want to run postInstallSetup RUN_DEPLOYMENT_FLAG=1 ## If you want to restart the operating system as a part of silent install, set following properties to 'YES'. RESTART_NEEDED=NO USER_REQUESTED_RESTART=NO Ausführen des automatischen Installers Nachdem Sie die Eigenschaftendatei konfiguriert haben, können Sie die automatische Installation beginnen. 1. Vergewissern Sie sich, dass der Anwendungsserver läuft. 2. Öffnen Sie ein Befehlszeilenfenster. 3. Führen Sie den folgenden Befehl aus: Unter UNIX. ./hub_cleanse_install.bin -f <location_of_silent_properties_file_for_cleanse_match_server> Unter Windows. hub_cleanse_install.exe -f <location_of_silent_properties_file_for_cleanse_match_server> Die automatische Installation wird ausgeführt. Der Vorgang kann eine Weile dauern. Prüfen Sie bei Ausführung des Post-Installationsskripts für den Prozess-Server im Zuge der automatischen Installation anhand der postinstallSetup.log-Dateien, ob die Installation erfolgreich war. Die Protokolldatei wird im folgenden Verzeichnis gespeichert: Unter UNIX. <infamdm_install_directory>/hub/cleanse/logs/ Unter Windows. <infamdm_install_directory>\hub\cleanse\logs\ 44 Kapitel 6: Prozess-Server-Installation Installieren und Bereitstellen des Prozess-Servers auf Knoten im Cluster Wenn Sie über eine geclusterte Umgebung verfügen, installieren Sie den Prozess-Server auf jedem Knoten des Clusters, wo Sie die Prozess-Serveranwendung bereitstellen müssen. Sie müssen sicherstellen, dass der Pfad für die Prozess-Server-Installation auf allen Clusterknoten der gleiche ist. 1. Starten Sie den JBoss-Anwendungsserver auf jedem Clusterknoten. 2. Führen Sie die folgende Datei auf jedem Clusterknoten zum Starten des Prozess-ServerInstallationsprogramms aus: Unter UNIX. ./hub_cleanse_install.bin Unter Windows. hub_cleanse_install.exe 3. Wenn das Installationsprogramm nach dem Konfigurationsnamen fragt, geben Sie standalone ein. 4. Wenn das Installationsprogramm nach dem Remote-Port fragt, geben Sie den Remote-Port des Clusterknotens ein, der auf dem Computer läuft. 5. Klicken Sie auf Ja, wenn das Installationsprogramm Sie auffordert, den postInstallSetup-Skript zum Bereitstellen der Anwendung auszuführen. 6. Starten Sie den JBoss-Anwendungsserver auf jedem Clusterknoten erneut. Installieren und Bereitstellen des Prozess-Servers auf Knoten im Cluster 45 KAPITEL 7 Aufgaben nach der ProzessServer-Installation Dieses Kapitel umfasst die folgenden Themen: • Kopieren der Installationsprotokolldateien, 46 • Überprüfen der Versions- und Build-Nummer, 49 • Konfigurieren des Prozess-Servers, 50 • Konfigurieren des Prozess-Servers für Multithreading, 52 • Konfigurieren mehrerer Prozess-Server für Bereinigungs- und Match-Vorgänge, 53 • Konfigurieren mehrerer Prozess-Server für Batch-Prozesse, 55 • Konfigurieren der Match-Population, 56 Kopieren der Installationsprotokolldateien Die Installationsprotokolldateien sind zur Fehlerbehebung des Installationsprozesses von Prozess-Server nützlich. Kopieren Sie die Protokolldateien in das Verzeichnis für die Installationsdokumentation. Der globale Kundendienst von Informatica fragt möglicherweise wegen Kopien der Protokolldateien an, wenn Sie sich bezüglich der Installationsprobleme an ihn wenden. Installationsprotokolldatei Die Installationsprotokolldatei enthält Informationen zu den installierten Dateien. In der nachstehenden Tabelle sind die Eigenschaften der Installationsprotokolldatei beschrieben: Eigenschaft Beschreibung Dateiname Informatica_MDM_Cleanse_Match_Server_I nstall_<timestamp>.xml Speicherort Unter UNIX. <infamdm_install_directory>/hub/ cleanse/UninstallerData/Logs Unter Windows. <infamdm_install_directory> \hub\cleanse\UninstallerData\Logs 46 Eigenschaft Beschreibung Verwendung Informationen zu den installierten Dateien und den erstellten Registrierungseinträgen. Inhalt Die erstellten Verzeichnisse, Namen der installierten Dateien und ausgeführten Befehle und der Status zu jeder installierten Datei. Postinstallations-Setup-Protokolldatei Die Postinstallations-Setup-Protokolldatei enthält Informationen über den Postinstallationsprozess. In der nachstehenden Tabelle sind die Eigenschaften der Postinstallations-Setup-Protokolldatei beschrieben: Eigenschaft Beschreibung Dateiname postInstallSetup.log Speicherort Unter UNIX. <infamdm_install_directory>/hub/ cleanse/logs Unter Windows. <infamdm_install_directory> \hub\cleanse\logs Verwendung Abrufen von Informationen über die vom Installationsprogramm nach der Installation durchgeführten Aktionen und von Informationen über beim Postinstallationsprozess aufgetretene Fehler. Inhalt Zusammenfassung der vom Installationsprogramm während des Postinstallationsprozesses durchgeführten Aktionen. Prozess-Server-Protokolldatei Die Prozess-Server-Protokolldatei enthält Informationen zu Prozess-Server-Operationen. In der nachstehenden Tabelle sind die Eigenschaften der Prozess-Server-Protokolldatei beschrieben: Eigenschaft Beschreibung Dateiname cmxserver.log Speicherort Unter UNIX. <infamdm_install_directory>/hub/ cleanse/logs Unter Windows. <infamdm_install_directory> \hub\cleanse\logs Kopieren der Installationsprotokolldateien 47 Eigenschaft Beschreibung Verwendung Rufen Sie Informationen zu Prozess-ServerOperationen ab. Inhalt Zusammenfassung der Prozess-Server-Operationen. Debug-Protokolldatei Der Installer schreibt Aktionen und Fehler in die Debug-Protokolldatei. In der nachfolgenden Tabelle sind die Eigenschaften der Debug-Protokolldatei beschrieben: Eigenschaft Beschreibung Dateiname infamdm_installer_debug.txt Speicherort Unter UNIX. <infamdm_install_directory>/hub/ cleanse/ Unter Windows. <infamdm_install_directory> \hub\cleanse\ Verwendung Weitere Informationen über die während der Installation ausgewählten Möglichkeiten. Inhalt Ausführliche Zusammenfassung der vom Installer durchgeführten Aktionen. Protokolldatei über die Voraussetzungen für die Installation Die Protokolldatei über die Voraussetzungen für die Installation enthält Informationen über die Voraussetzungsprüfungen, die der Installer durchführt. In der nachstehenden Tabelle sind die Eigenschaften der Protokolldatei über die Voraussetzungen für die Installation beschrieben: Eigenschaft Beschreibung Dateiname installPrereq.log Speicherort Unter UNIX. <infamdm_install_directory>/hub/ cleanse/Logs Unter Windows. <infamdm_install_directory> \hub\cleanse\Logs 48 Verwendung Informationen über die Voraussetzungsprüfungen, die der Installer durchführt. Inhalt Protokolle über die Voraussetzungen für die Validierungsprüfungen. Kapitel 7: Aufgaben nach der Prozess-Server-Installation JBoss-Protokolldatei Die JBoss-Protokolldatei enthält Informationen über JBoss-Prozesse. In der nachstehenden Tabelle sind die Eigenschaften der JBoss-Protokolldatei beschrieben: Eigenschaft Beschreibung Dateiname server.log Speicherort Unter UNIX. <JBoss_install_dir>/ standalone/log Unter Windows. <JBoss_install_dir> \standalone\log Verwendung Abrufen von Informationen über JBoss-Prozesse zur Fehlerbehebung. Inhalt Enthält Ereignisprotokolle und Fehlermeldungen für JBoss. Überprüfen der Versions- und Build-Nummer Sie müssen sicherstellen, dass die korrekte Versions- und Build-Nummer des Hub-Servers installiert ist. Prozess-Server Führen Sie einen der folgenden Schritte zum Überprüfen der Versions- und Build-Nummer von ProzessServer durch: • Überprüfen Sie die Versions- und Build-Nummer im JAR-Eintrag manifest.mf in der Datei siperian-mrmcleanse.ear. Die Datei siperian-mrm-cleanse.ear befindet sich im folgenden Verzeichnis: Unter UNIX. <infamdm_install_directory>/hub/cleanse Unter Windows. <infamdm_install_directory>\hub\cleanse • Überprüfen Sie die Versions- und Build-Nummer in der Datei versionInfo.xml . Diese befindet sich im folgenden Verzeichnis: Unter UNIX. <infamdm_install_directory>/hub/cleanse/conf Unter Windows. <infamdm_install_directory>\hub\cleanse\conf • Unter UNIX. Führen Sie versionInfo.sh aus. Diese Datei befindet sich im folgenden Verzeichnis: <infamdm_install_directory>/hub/cleanse/bin Unter Windows. Führen Sie die Datei versionInfo.bat aus. Diese befindet sich im folgenden Verzeichnis: <infamdm_install_directory>\hub\cleanse\bin Überprüfen der Versions- und Build-Nummer 49 Konfigurieren des Prozess-Servers Nach der Installation des Prozess-Server müssen Sie ihn konfigurieren. Sie können die Protokollierungseinstellungen konfigurieren und den Anwendungsserver sowie die Prozess-ServerEinstellungen ändern. Bereitstellen der Prozess-Match-Server-EAR-Datei Stellen Sie die Prozess-Server-EAR-Datei auf demselben Computer bereit, auf dem Sie den Prozess-Server installieren. Stellen Sie die Prozess-Server-Anwendung auf demselben Computer bereit, auf dem Sie den Prozess-Server installieren. Wenn Sie beispielsweise den Prozess-Server auf einen Test-Computer installieren, stellen Sie die EAR-Datei auf dem Test-Computer bereit. Wenn Sie das EAR auf dem Produktionscomputer bereitstellen, kann die Anwendung auf dem Produktionscomputer nicht die Installation für Konfigurationsinformationen wie Protokollierung finden. Wenn der Prozess-Server nicht auf demselben Anwendungsserver wie der Hub-Server bereitgestellt wird, müssen Sie den Anwendungsserver zum Erstellen von Datenquellen für den Prozess-Server manuell konfigurieren. Kopieren Sie die Datenquellendefinition aus der Datei standalone-full.xml des Anwendungsservers, auf dem der Hub-Server bereitgestellt wird, in die Datei standalone-full.xml des Anwendungsservers, auf dem der Prozess-Server bereitgestellt wird. Die Datei standalone-full.xml befindet sich an dem folgenden Speicherort: Unter UNIX. <JBoss_install_dir>/standalone/configuration Unter Windows. <JBoss_install_dir>\standalone\configuration Konfigurieren des Prozess-Servers mit Bereinigungs-Engines Nach der Installation des Prozess-Server können Sie eine Bereinigungs-Engine mit dem Prozess-Server konfigurieren. Weitere Informationen über die Konfiguration von Bereinigungs-Engines finden Sie im Informatica MDMMultidomain-Edition-Bereinigungs-Adapter-Handbuch. Konfigurieren des Prozess-Servers zum Löschen temporärer Dateien Sie können den Prozess-Server konfigurieren, um die temporären Dateien, die der Bereinigungsvorgang generiert, zu löschen. 1. Öffnen Sie die Datei cmxcleanse.properties. Die Datei cmxcleanse.properties befindet sich im folgenden Verzeichnis: Unter UNIX. <infamdm_install_directory>/hub/cleanse/resources/ Unter Windows. <infamdm_install_directory>\hub\cleanse\resources\ 2. Legen Sie die Eigenschaft cmx.server.datalayer.cleanse.working_files auf FALSE fest. Standardmäßig ist KEEP aktiviert. 50 Kapitel 7: Aufgaben nach der Prozess-Server-Installation Konfigurieren der Protokollierungseinstellungen Sie können den Prozess-Server für die Protokollierung konfigurieren. Geben Sie die Konfigurationseinstellungen für die Protokollierung in der Datei log4j.xml an. 1. Öffnen Sie die Datei log4j.xml im folgenden Verzeichnis: Unter UNIX. <infamdm_install_directory>/hub/cleanse/conf Unter Windows. <infamdm_install_directory>\hub\cleanse\conf 2. Legen Sie den Wert für die folgenden Kategorienamen fest: • com.siperian • com.delos • com.informatica Setzen Sie den Wert der Kategorienamen auf DEBUG für die detaillierteste Protokollierung, auf INFO für eine weniger detaillierte Protokollierung und auf ERROR für die am wenigsten detaillierte Protokollierung. Der Standardwert ist INFO. 3. Legen Sie den Wert für die Schwellenwert-Parameter auf DEBUG fest. 4. Speichern und schließen Sie die Datei. Definieren der Konfigurationseigenschaften Sie können die Prozess-Server-Eigenschaften in der cmxcleanse.properties-Datei konfigurieren. 1. Öffnen Sie cmxcleanse.properties im folgenden Verzeichnis: Unter UNIX. <infamdm_install_directory>/hub/cleanse/resources Unter Windows. <infamdm_install_directory>\hub\cleanse\resources 2. Konfigurieren Sie die Prozess-Server-Eigenschaften. Beispielkonfiguration der cmxcleanse.properties-Datei: cmx.server.logging.location=/u1/infamdm/hub/cleanse/logs cmx.server.datalayer.cleanse.working_files.location=/u1/infamdm/hub/cleanse/tmp cmx.server.datalayer.cleanse.working_files=KEEP cmx.server.datalayer.cleanse.execution=LOCAL cmx.home=/u1/infamdm/hub/cleanse cmx.appserver.type=jboss 3. Speichern und schließen Sie die cmxcleanse.properties-Datei. 4. Starten Sie die Prozess-Server-Anwendung neu, um die Einstellungen erneut in die Datei zu laden. Manuelles Ausführen des PostInstallSetup-Skripts Wenn Sie das Post-Installationsskript bei der Installation übersprungen haben, müssen Sie es manuell ausführen. 1. Öffnen Sie eine Eingabeaufforderung. 2. Navigieren Sie zum Post-Installationsskript im folgenden Verzeichnis: Unter UNIX. <infamdm_install_directory>/hub/cleanse Unter Windows. <infamdm_install_directory>\hub\cleanse Konfigurieren des Prozess-Servers 51 3. Führen Sie den folgenden Befehl aus: Unter UNIX. postinstallsetup.sh Unter Windows. postinstallsetup.bat Manuelle Neubereitstellung der Prozess-Server-EAR-Datei Sie können die Prozess-Server-EAR-Datei manuell erneut bereitstellen. 1. Beenden Sie den JBoss-Anwendungsserver. 2. Löschen Sie die Datei siperian-mrm-cleanse.ear aus dem Bereitstellungsverzeichnis. Das Bereitstellungsverzeichnis befindet sich am folgenden Speicherort: Unter UNIX. <JBoss_install_dir>/standalone/deployments Unter Windows. <JBoss_install_dir>\standalone/deployments 3. Kopieren Sie die Datei siperian-mrm-cleanse.ear aus dem Prozess-Server-Installationsverzeichnis in das Bereitstellungsverzeichnis. 4. Navigieren Sie zum Post-Installationsskript im folgenden Verzeichnis: Unter UNIX. <infamdm_install_directory>/hub/cleanse Unter Windows. <infamdm_install_directory>\hub\cleanse 5. Führen Sie den folgenden Befehl aus: Unter UNIX. postinstallsetup.sh Unter Windows. postinstallsetup.bat 6. Starten Sie den JBoss-Anwendungsserver. Konfigurieren des Prozess-Servers für Multithreading Die Bereinigungsvorgänge werden standardmäßig im Single-Thread-Modus und Batch-Jobs im Multi-ThreadModus ausgeführt. Wenn der Server, auf dem Sie den Prozess-Server installiert haben, mehr als eine CPU hat, können Sie die Bereinigungsvorgänge, die Sie mulithreadingfähig machen möchten, konfigurieren, um die Leistung zu erhöhen. Die Batch-Vorgänge sind standardmäßig mulithreadingfähig, aber Sie können die Anzahl der zu verwendenden Threads konfigurieren. Sie können die Hub-Konsole verwenden, um den Prozess-Server für das Multithreading zu konfigurieren. Sie müssen die Threads für Bereinigungsvorgänge und Batch-Prozesse festlegen. Beachten Sie beim Festlegen des Thread-Zählwerts folgende Faktoren: Anzahl der auf Ihrem Computer verfügbaren Prozessorkerne Legen Sie die Anzahl der Threads auf die Anzahl der Prozessorkerne fest, die auf dem Computer für Bereinigungsvorgänge verfügbar sind. So können Sie die Anzahl der Threads bei einem Dual-CoreComputer beispielsweise auf zwei Threads oder bei einem einzelnen Quad-Core-Computer auf vier Threads festlegen. Legen Sie die Anzahl der Threads auf das Vierfache der Anzahl der Prozessorkerne fest, die auf dem Computer für Batch-Vorgänge verfügbar sind. Setzen Sie beispielsweise die Anzahl der Threads für einen Dual-Core-Computer auf acht Threads und für einen einzelnen Quad-Core-Computer auf 16 Threads. 52 Kapitel 7: Aufgaben nach der Prozess-Server-Installation Remotedatenbankverbindung Wenn Sie eine Remotedatenbank verwenden, legen Sie die Threads für die Bereinigungsvorgänge auf eine etwas höhere Anzahl fest als die Anzahl der Prozessorkerne, sodass die Wartezeit eines Threads von einem anderen Thread verwendet wird. Durch das Festlegen einer etwas höheren Anzahl von Threads kann einer möglichen Latenz Rechnung getragen werden, die bei einer Remotedatenbank entstehen kann. Anforderungen an den Prozessspeicher Wenn Sie einen speicherintensiven Prozess ausführen, beschränken Sie den Gesamtspeicher, der allen unter der JVM ausgeführten Bereinigungsvorgängen zugewiesen ist, auf 1 Gigabyte. Hinweis: Nach der Migration zu einer späteren MDM-Hub-Version müssen Sie den Thread-Zählwert oder die verwendeten Standardwerte ändern. Konfigurieren des Prozess-Servers für Multithreading Verwenden Sie die Hub-Konsole zum Konfigurieren der Prozess-Server für Multithreading. 1. Erweitern Sie die Dienstprogramme-Workbench in der Hub-Konsole und klicken Sie auf ProzessServer. Das Prozess-Server-Tool zeigt die konfigurierten Prozess-Server an. 2. Klicken Sie auf Schreibsperre > Sperre festlegen. 3. Wählen Sie den Prozess-Server aus, für den Sie das Multithreading konfigurieren müssen. 4. Klicken Sie auf Prozess-Server bearbeiten. Das Prozess-Server-Tool zeigt das Dialogfeld Prozess-Server hinzufügen/bearbeiten an. 5. Legen Sie die Threads für Bereinigungsvorgänge-Eigenschaft fest. Der Standardwert lautet 1. Sie können die Threads für Bereinigungsvorgänge ändern, ohne den Prozess-Server neu zu starten. 6. Legen Sie die Threads für Batch-Verarbeitung fest. Der Standardwert ist 20. 7. Klicken Sie auf OK und anschließend auf Speichern. Konfigurieren mehrerer Prozess-Server für Bereinigungs- und Match-Vorgänge Sie können mehrere Prozess-Server für jede Operationsreferenzspeicher-Datenbank konfigurieren. Sie können mehrere Prozess-Server für die Ausführung auf nur einem einzigen Computer oder auf mehreren Computern konfigurieren. Stellen Sie sicher, dass Sie jeden Prozess-Server zur Ausführung auf einem separaten Anwendungsserver konfigurieren. 1. Installieren und konfigurieren Sie eine Instanz des Prozess-Server. 2. Konfigurieren Sie mehrere Anwendungsserver. 3. Installieren und konfigurieren Sie den Prozess-Server auf jedem Anwendungsserver. Konfigurieren mehrerer Prozess-Server für Bereinigungs- und Match-Vorgänge 53 4. Legen Sie die verteilten Bereinigungs- und Match-Eigenschaften in der Datei cmxcleanse.properties fest. In der folgenden Tabelle werden die verteilten Bereinigungs- und Match-Eigenschaften beschrieben: Eigenschaft Beschreibung cmx.server.match.distributed_match Gibt an, ob ein Prozess-Server für die verteilte Bereinigung und das verteilte Match aktiviert ist. Legen Sie die Eigenschaft auf 1 fest, um die verteilte Bereinigung und das verteilte Match zu aktivieren. cmx.server.cleanse.min_size_for_distribution Gibt die Mindestgröße für die Verteilung an. Der MDM-Hub verteilt den Bereinigungsjob, wenn die Mindestgröße für die Verteilung erreicht wird. Der Standardwert ist 1.000. Die Datei cmxcleanse.properties befindet sich im folgenden Verzeichnis: Unter UNIX. <infamdm_install_directory>/hub/cleanse/resources Unter Windows. <infamdm_install_directory>\hub\cleanse\resources 5. Stellen Sie den Prozess-Server auf jedem Anwendungsserver bereit. 6. Verwenden Sie die Hub-Konsole, um eine Verbindung zur Datenbank herzustellen. 7. Wählen Sie das Prozess-Server-Tool in der Dienstprogramme-Workbench aus. 8. Klicken Sie auf Prozess-Server hinzufügen, um den Prozess-Serverhinzuzufügen. 9. Konfigurieren Sie die Eigenschaften für jeden Prozess-Server, um einen verteilten Bereinigungsprozess zu aktivieren. In der folgenden Tabelle werden die festzulegenden Eigenschaften beschrieben: 54 Eigenschaft Beschreibung Offline Der MDM-Hub ignoriert die Einstellungen für die Offline-Eigenschaft. Die Auswahl des ProzessServer in online oder offline ist eine administrative Aufgabe. Aktivieren von Bereinigungsvorgängen Gibt an, ob der Prozess-Server für Bereinigungsvorgänge verwendet werden soll. Aktivieren Sie diese Eigenschaft, um den ProzessServer für Bereinigungsvorgänge zu verwenden. Deaktivieren Sie diese Eigenschaft, wenn Sie den Prozess-Server nicht für das Bereinigen verwenden möchten. Standardmäßig aktiviert. Threads für Bereinigungsvorgänge Gibt die Anzahl der Threads an, die auf einem Server verarbeitet werden müssen. Stellen Sie den Thread-Zählwert höher als die Anzahl der verfügbaren CPUs ein. Kapitel 7: Aufgaben nach der Prozess-Server-Installation 10. Eigenschaft Beschreibung Aktivieren der Match-Verarbeitung Gibt an, ob der Prozess-Server für Matchvorgänge verwendet werden soll. Aktivieren Sie diese Eigenschaft, um den Prozess-Server für Matchvorgänge zu verwenden. Deaktivieren Sie diese Eigenschaft, wenn Sie den Prozess-Server nicht für Matchvorgänge verwenden möchten. Standardmäßig aktiviert. CPU-Rating Bewertet die relative Leistung von CPUs der Prozess-Server-Computer. Weisen Sie einem Computer mit einer leistungsstärkeren CPU einen höheren Rating-Wert zu. Die Zuweisung von Jobs zu Computern durch den MDM Hub erfolgt anhand des CPU-Ratings. Klicken Sie auf OK und anschließend auf Speichern. Konfigurieren mehrerer Prozess-Server für BatchProzesse Sie können mehrere Prozess-Server für jede Operationsreferenzspeicher-Datenbank konfigurieren. Sie können mehrere Prozess-Server für die Ausführung auf nur einem einzigen Computer oder auf mehreren Computern konfigurieren. Stellen Sie sicher, dass Sie jeden Prozess-Server zur Ausführung auf einem separaten Anwendungsserver konfigurieren. 1. Installieren und konfigurieren Sie eine Instanz des Prozess-Server. 2. Konfigurieren Sie mehrere Anwendungsserver. 3. Installieren und konfigurieren Sie den Prozess-Server auf jedem Anwendungsserver. 4. Stellen Sie den Prozess-Server auf jedem Anwendungsserver bereit. 5. Verwenden Sie die Hub-Konsole, um eine Verbindung zur Datenbank herzustellen. 6. Wählen Sie das Prozess-Server-Tool in der Dienstprogramme-Workbench aus. 7. Klicken Sie auf Prozess-Server hinzufügen, um einen Prozess-Server hinzuzufügen. 8. Konfigurieren Sie die Eigenschaften für jeden Prozess-Server, um die Batch-Verarbeitung zu aktivieren. Konfigurieren mehrerer Prozess-Server für Batch-Prozesse 55 In der folgenden Tabelle werden die festzulegenden Eigenschaften beschrieben: 9. Eigenschaft Beschreibung Offline Gibt an, ob ein Prozess-Server online oder offline ist. Deaktivieren Sie diese Eigenschaft, um sicherzustellen, dass ein Prozess-Server online ist. Aktivieren der Batch-Verarbeitung Gibt an, ob der Prozess-Server für die BatchVerarbeitung verwendet werden soll. Aktivieren Sie diese Eigenschaft, um Prozess-Server Batch-Jobs zu verwenden. Deaktivieren Sie diese Eigenschaft, wenn Sie den Prozess-Server nicht für Batch-Jobs verwenden möchten. Standardmäßig aktiviert. Threads für Batch-Verarbeitung Gibt die Anzahl der Threads an, die ein Server für die Batch-Verarbeitung verarbeiten muss. Legen Sie die Threads auf viermal so groß fest wie die Anzahl der auf dem Computer verfügbaren Prozessorkerne. Klicken Sie auf OK und anschließend auf Speichern. Konfigurieren der Match-Population Die Match-Population enthält den Standardpopulationssatz für die Verwendung des Match-Prozesses. Jedes Land, jede Sprache oder Population, die unterstützt werden, verfügt über einen Standardpopulationssatz. Sie müssen die Match-Population aktivieren, die für die Match-Regeln verwendet werden soll. Die Match-Population steht in Form der Datei population.ysp in der Informatica MDM-Hub-Installation zur Verfügung. Der Populationsname ist mit dem Namen der ysp-Datei identisch. Wenn Sie eine japanische Population hinzufügen und das Match-Feld Person_Name_Kanji verwenden möchten, hängen Sie _Kanji an den Populationsnamen an. Beispiel: Japan_Kanji oder Japan_i_Kanji. In diesem Fall ist das Standard-MatchFeld Person_Name nicht verfügbar. Die verwendete Population muss mit der SSA-Name3-Version des MDM-Hubs kompatibel sein. Wenn Sie zusätzliche Populationsdateien oder eine aktualisierte Populationsdatei für das Upgrade auf eine neuere Version benötigen, erstellen Sie eine Serviceanfrage im Informatica MySupport-Portal unter http://mysupport.informatica.com. Die erste mit dem Produkt angeforderte Populationsdatei ist kostenlos. Es kann vorkommen, dass Sie zusätzliche Populationsdateien für andere Länder oder eine aktualisierte Populationsdatei für das Upgrade auf eine neuere Version des MDM-Hubs benötigen. Aktivieren der Match-Population Sie müssen die Match-Population aktivieren, die für die Match-Regeln verwendet werden soll. 1. Kopieren Sie die <population>.ysp-Dateien in das folgende Verzeichnis: Unter UNIX. <infamdm_install_directory>/hub/cleanse/resources/match Unter Windows. <infamdm_install_directory>\hub\cleanse\resources\match 2. 56 Überprüfen Sie in der Metadaten-Tabelle C_REPOS_SSA_POPULATION, ob Ihre Population bereits registriert wurde. Kapitel 7: Aufgaben nach der Prozess-Server-Installation In der Seed-Datenbank für die MDM Hub-Installation sind einige Populationen in der Tabelle C_REPOS_SSA_POPULATION registriert, jedoch nicht aktiviert. 3. Wenn die Tabelle C_REPOS_SSA_POPULATION nicht die Population enthält, fügen Sie sie in der Tabelle hinzu und aktivieren Sie sie. Der Populationsname ist mit dem Namen der ysp-Datei identisch. Wenn der Name der ysp-Datei beispielsweise US.ysp ist, ist der Populationsname US. Um die Population zu einem Operationsreferenzspeicher hinzuzufügen, führen Sie die folgenden Schritte aus: a. Führen Sie das Skript add_std_ssa_population.bat im folgenden Verzeichnis aus: <infamdm_install_directory>\server\resources\database\custom_scripts\MSSQL b. Beantworten Sie die in der folgenden Tabelle beschriebenen Eingabeaufforderungen: Eingabeaufforderung Beschreibung Hostname mit Microsoft SQL Server-Instanz für CMX_ORS-Datenbank ("localhost") Hostname der Microsoft SQL Server-Instanz. cmx_ors-Benutzername ("cmx_ors") Benutzername des Operationsreferenzspeichers. cmx_ors-Benutzerpasswort Passwort des Operationsreferenzspeichers. Geben Sie den Populationsnamen ein (Hinweis: Wenn Sie Person_Name_Kanji für die Population Japan oder Japan_i population verwenden, fügen Sie den Suffix '_Kanji' dem Ende des Namens hinzu) STANDARD (" "). Name der Population. Geben Sie den Wert für ROWID_SSA_POP ein (Beispiel: INFA.0001) STANDARD (INFA.0001) Eindeutiger Wert für die ROWID_SSA_POPSpalte der Metadaten-Tabelle C_REPOS_SSA_POPULATION. Die Population ist in der Tabelle C_REPOS_SSA_POPULATION registriert. c. Führen Sie den folgenden Befehl aus, um die Population zu aktivieren: USE <Operational Reference Store user> GO UPDATE [dbo].[C_REPOS_SSA_POPULATION] SET ENABLED_IND = 1 WHERE POPULATION_NAME = '<Your Population>' 4. Starten Sie den Prozess-Server neu. 5. Melden Sie sich in der Hub-Konsole an, um zu überprüfen, ob die Population aktiviert ist. Die Population erscheint in der Benutzeroberfläche Match-/Merge-Einrichtung für Basisobjekte. Konfigurieren der Match-Population 57 KAPITEL 8 Installation der InformaticaDokumentation Dieses Kapitel umfasst die folgenden Themen: • Installation der Dokumentation - Übersicht, 58 • Installieren der Informatica-Dokumentation, 58 • Anzeigen der Informatica-Produktdokumentation, 59 • Fehlerbehebung, 59 Installation der Dokumentation - Übersicht Sie können die Informatica-Produktdokumentation von der Informatica-Dokumentations-DVD unter Windows im PDF-Format installieren. Die Informatica-Dokumentations-DVD enthält die folgenden Komponenten: • Informatica-Dokumentation im PDF-Format • Eine browserbasierte Anwendung zum Auswählen und Anzeigen von Informatica-Dokumenten. Damit können Sie PDF-Dateien auswählen und anzeigen. Zum Anzeigen von PDF-Dokumenten benötigen Sie ein PDF-Anzeigeprogramm wie z. B. Acrobat Reader. Installieren der Informatica-Dokumentation 1. Suchen Sie die Dokumentations-Installationsdatei auf der Informatica-Dokumentations-DVD oder an dem Speicherort, an dem Sie die Dokumentation heruntergeladen haben, und führen Sie sie im RootVerzeichnis aus. 2. Wählen Sie die Sprache für die Installation aus. install.bat Auf dem Willkommensbildschirm werden Sie in die Installation der Informatica-Dokumentation eingeführt. 3. Klicken Sie auf Weiter. Das Fenster mit dem Installationsverzeichnis wird angezeigt. 58 4. Geben Sie den vollständigen Pfad zu dem Ordner ein, in dem die Informatica-Dokumentation installiert werden soll. Klicken Sie auf "Auswählen", um den Ordner auszuwählen. 5. Klicken Sie auf Weiter. Im Fenster mit der Vorinstallationsübersicht werden das Verzeichnis, in dem die PDF-Dateien installiert werden, sowie der erforderliche Speicherplatz angezeigt. 6. Klicken Sie auf Installieren. Wenn die Installation der Dokumentation abgeschlossen ist, wird Im Fenster mit der Nachinstallationsübersicht angezeigt, ob die Installation erfolgreich war. 7. Klicken Sie aufFertig. Das Installationsprogramm für die Informatica-Dokumentation erstellt in der InformaticaProgrammgruppe eine Verknüpfung zur Dokumentation. Anzeigen der Informatica-Produktdokumentation Sie können nach den gewünschten Informationen suchen, indem Sie durch die Menüseiten des InformaticaDokumentations-Viewers navigieren. Die Dokumentationsdateien sind nach Produkt und Version gruppiert. 1. Wählen Sie zum Starten der Informatica-Dokumentationsanwendung Start > Programme > Informatica [Version] > Dokumentation > Dokumentation [Sprache] starten. Der Startseite der Informatica-Dokumentation wird im Webbrowser geöffnet. 2. Wählen Sie auf der Informatica-Dokumentations-Webseite Produktfamilie > Produkt > Version > Handbuch auswählen für die gewünschte Dokumentation. Um nach der Dokumentation eines bestimmten Produkts zu suchen, geben Sie Stichwörter in das Suchfeld ein und klicken auf die Suchschaltfläche. 3. Klicken Sie auf den Namen des Dokuments, um es anzuzeigen. Fehlerbehebung Beim Versuch, eine PDF-Datei anzuzeigen, wird die folgende Fehlermeldung angezeigt: Install Adobe Reader to view the document. Überprüfen Sie, ob Adobe Reader auf Ihrem Rechner installiert ist. Ist dies der Fall, öffnen Sie Adobe Reader und klicken Sie auf Help > Nach Updates suchen. Wenn eine neuere Version von Adobe Reader vorhanden ist, installieren Sie sie. Anzeigen der Informatica-Produktdokumentation 59 KAPITEL 9 Fehlerbehebung beim MDM-Hub • Fehlerbehebung bei der Installation, 60 Fehlerbehebung bei der Installation Wenn bei der Installation Fehler auftreten, beheben Sie diese anhand der folgenden Informationen. Fehler bei der Überprüfung der Notwendigkeit, Datensätze mit Tokens zu versehen Beim Ausführen des Match-Prozesses wird möglicherweise der folgende Fehler angezeigt: SIP-16062: Failed to verify the need to tokenize records. Überprüfen Sie die folgenden Einstellungen für Umgebungsvariablen: • Die Umgebungsvariable PATH muss den folgenden Pfad enthalten: Unter UNIX. <infamdm_install_directory>/hub/cleanse/lib Unter Windows. <infamdm_install_directory>\hub\cleanse\lib • Die Umgebungsvariable SSAPR muss den folgenden Pfad für alle Benutzer enthalten: Unter UNIX. <infamdm_install_directory>/server_install_dir>/cleanse/resources Unter Windows. <infamdm_install_directory>\server_install_dir>\cleanse\resources Major.minor-Versionfehler beim Laden des Prozess-Servers Wenn Sie beim Versuch, den Prozess-Server zu laden, mehrere major.minor-Konsolenfehler erhalten, prüfen Sie, ob auf Ihrem System die richtige Java-Version installiert ist. Ausnahmefehler durch Hub-Server-Cache-Timeout Wenn der Hub-Server keine Cache-Objektsperre erwerben kann, müssen Sie die Datei jbossCacheConfig.xml ändern, sodass die Sperrerwerb- und Replikations-Timeouts erhöht werden. Die Datei jbossCacheConfig.xml befindet sich an dem folgenden Speicherort: Unter UNIX. <infamdm_install_dir>/server/resources/jbossCacheConfig.xml. Unter Windows. <infamdm_install_dir>\server\resources\jbossCacheConfig.xml. Erhöhen Sie die Sperrerwerb- und Replikations-Timeouts etwa wie im folgenden Beispiel: <locking 60 ... lockAcquisitionTimeout="30000" ... /> <sync replTimeout="30000"/> Address Doctor-Ausnahme während der Zertifizierung Address Doctor generiert während der Zertifizierung eine Ausnahme. Stellen Sie sicher, dass die StackGröße für die JVM ausreichend ist. 1. Navigieren Sie zum bin-Verzeichnis unter dem JBoss-Root-Verzeichnis. 2. Öffnen Sie die folgende Datei in einem Texteditor. Unter UNIX. run.sh Unter Windows. run.bat 3. Legen Sie die Variable JAVA_OPTS wie folgt fest: JAVA_OPTS=${JAVA_OPTS} -Xss2000k 4. Speichern und schließen Sie die Datei. Fehlerbehebung bei der Installation 61 KAPITEL 10 Deinstallation Dieses Kapitel umfasst die folgenden Themen: • Deinstallation – Übersicht, 62 • Deinstallieren der Hub-Speicherung, 62 • Deinstallieren des Prozess-Servers im Grafikmodus, 63 • Deinstallieren des Hub-Servers im Grafikmodus, 64 • Deinstallieren des Prozess-Servers im Konsolenmodus, 64 • Deinstallieren des Hub-Servers im Konsolenmodus, 65 • Manuelles Zurücknehmen der Bereitstellung des Prozess-Servers, 65 • Manuelles Zurücknehmen der Bereitstellung des Hub-Servers, 65 Deinstallation – Übersicht Zum Deinstallieren des MDM Hub müssen Sie den Prozess-Server, den Hub-Server und die HubSpeicherung von der MDM Hub-Implementierung entfernen. Gehen Sie bei der Deinstallation des MDM Hub wie folgt vor: 1. Deinstallieren Sie die Hub-Speicherung. 2. Deinstallieren Sie den Prozess-Server. 3. Deinstallieren Sie den Hub-Server. Deinstallieren der Hub-Speicherung Sie können die Hub-Speicherung deinstallieren, indem Sie die Schemas für die Hub-Speicherung deinstallieren und die Benutzeranmeldungen für die Schemas der Hub-Speicherung entfernen. Bevor Sie die Schemas für die Hub-Speicherung entfernen, verwenden Sie die Hub-Konsole, um die Registrierung der Schemas für die Hub-Speicherung aufzuheben. Sie müssen über Administratorberechtigungen zum Entfernen der Schemas für die Hub-Speicherung verfügen. 62 1. Starten Sie die Hub-Konsole. 2. Klicken Sie auf das Tool Datenbanken unter der Workbench Konfiguration. Die Seite Datenbankinformationen wird angezeigt. 3. Klicken Sie auf Schreibsperre > Sperre einrichten. 4. Wählen Sie aus der Liste der Datenbanken den Operationsreferenzspeicher aus, um dessen Registrierung aufzuheben. 5. Klicken Sie auf die Schaltfläche Datenbank abmelden. Das Datenbanken-Tool fordert Sie zur Abmeldebestätigung des Operationsreferenzspeichers auf. 6. Klicken Sie auf Ja. 7. Verwenden Sie Microsoft SQL Management Studio, um eine Verbindung zur Microsoft SQL ServerInstanz herzustellen. 8. Klicken Sie mit der rechten Maustaste auf jedes Schema für die Hub-Speicherung und klicken Sie dann auf Löschen. Das Fenster Objekt löschen wird angezeigt. 9. Klicken Sie auf OK. Das Schema für die Hub-Speicherung wird gelöscht. Deinstallieren des Prozess-Servers im Grafikmodus Sie können den Prozess-Server im Grafikmodus deinstallieren. Deinstallieren des Prozess-Servers im Grafikmodus unter UNIX Zum Deinstallieren des MDM Hub müssen Sie den Prozess-Server entfernen. Sie müssen die Schritte zum Deinstallieren des Prozess-Server für jeden Prozess-Server in der MDM Hub-Implementierung durchführen. 1. Stoppen Sie den Anwendungsserver. 2. Navigieren Sie zum folgenden Verzeichnis: <infamdm_install_directory>/hub/cleanse/UninstallerData 3. Führen Sie das Deinstallationsprogramm aus. ./"Uninstall Informatica MDM Hub Cleanse Match Server" 4. Klicken Sie auf Deinstallieren. Nach Abschluss der Deinstallation wird das Fenster über den Abschluss der Deinstallation angezeigt. 5. Klicken Sie aufFertig. Deinstallieren des Prozess-Servers im Grafikmodus unter Windows Zum Deinstallieren des MDM Hub müssen Sie den Prozess-Server entfernen. Sie müssen die Schritte für die Deinstallation des Prozess-Server für jeden Prozess-Server in der MDM Hub-Implementierung durchführen. 1. Stoppen Sie den Anwendungsserver. 2. Klicken Sie auf Start und anschließend auf Programme > Infamdm > Hub > Bereinigung > UninstallerData > Informatica MDM Hub Bereinigungs-/Match-Server deinstallieren. Das Fenster mit der Einführung der Deinstallation wird angezeigt. Deinstallieren des Prozess-Servers im Grafikmodus 63 3. Klicken Sie auf Deinstallieren. Nach Abschluss der Deinstallation wird das Fenster über den Abschluss der Deinstallation angezeigt. 4. Klicken Sie aufFertig. Deinstallieren des Hub-Servers im Grafikmodus Sie können den Hub-Server im Grafikmodus deinstallieren. Deinstallieren des Hub-Servers im Grafikmodus unter UNIX Zum Deinstallieren des MDM Hub müssen Sie den Hub-Server von der MDM Hub-Implementierung entfernen. 1. Stellen Sie sicher, dass Sie den Anwendungsserver stoppen. 2. Navigieren Sie zum folgenden Verzeichnis: <infamdm_install_directory>/hub/server/UninstallerData 3. Führen Sie das Deinstallationsprogramm aus. ./"Uninstall Informatica MDM Hub Server" Das Fenster mit der Einführung der Deinstallation wird angezeigt. 4. Klicken Sie auf Deinstallieren. Nach Abschluss der Deinstallation wird das Fenster über den Abschluss der Deinstallation angezeigt. 5. Klicken Sie aufFertig. Deinstallieren des Hub-Servers im Grafikmodus unter Windows Zum Deinstallieren des MDM Hub müssen Sie den Hub-Server von der MDM Hub-Implementierung entfernen. 1. Stellen Sie sicher, dass Sie den Anwendungsserver stoppen. 2. Klicken Sie auf Start und anschließend auf Programme > Infamdm > Hub > Server > UninstallerData > Informatica MDM Hub-Server deinstallieren. Das Fenster mit der Einführung der Deinstallation wird angezeigt. 3. Klicken Sie auf Deinstallieren. Nach Abschluss der Deinstallation wird das Fenster über den Abschluss der Deinstallation angezeigt. 4. Klicken Sie aufFertig. Deinstallieren des Prozess-Servers im Konsolenmodus Sie können den Prozess-Server im Konsolenmodus unter UNIX deinstallieren. Wenn Sie den Prozess-Server im Konsolenmodus installiert haben, deinstallieren Sie den Prozess-Server im Konsolenmodus. 64 Kapitel 10: Deinstallation 1. Wechseln Sie zu folgendem Verzeichnis: <infamdm_install_dir>/hub/cleanse/UninstallerData 2. Geben Sie den folgenden Befehl ein, um das Deinstallationsprogramm auszuführen: ./"Uninstall Informatica MDM Hub Cleanse Match Server" Deinstallieren des Hub-Servers im Konsolenmodus Sie können den Hub-Server im Konsolenmodus unter UNIX deinstallieren. Wenn Sie den Hub-Server im Konsolenmodus installiert haben, deinstallieren Sie den Hub-Server im Konsolenmodus. 1. Wechseln Sie zu folgendem Verzeichnis: <infamdm_install_dir>/hub/server/UninstallerData 2. Geben Sie den folgenden Befehl ein, um das Deinstallationsprogramm auszuführen: ./"Uninstall Informatica MDM Hub Server" Manuelles Zurücknehmen der Bereitstellung des Prozess-Servers Möglicherweise müssen die Prozess-Server-Bereitstellung auf dem JBoss-Anwendungsserver zurücknehmen. 1. Um die Prozess-Server-Bereitstellung manuell zurückzunehmen, löschen Sie die Datei siperian-mrmcleanse.ear in folgendem Verzeichnis: Unter UNIX. <JBoss_install_dir>/standalone/deployments Unter Windows. <JBoss_install_dir>\standalone\deployments 2. Starten Sie den JBoss-Anwendungsserver neu, wenn der automatische JBoss-Bereitstellungsvorgang die Anwendungen nicht entfernt. Weitere Informationen erhalten Sie in der JBoss-Dokumentation. Manuelles Zurücknehmen der Bereitstellung des Hub-Servers Möglicherweise müssen die Hub-Server-Bereitstellung auf dem JBoss-Anwendungsserver zurücknehmen. 1. Um die Hub-Server-Bereitstellung zurückzunehmen, löschen Sie siperian-mrm.ear in folgendem Verzeichnis: Unter UNIX. <JBoss_install_dir>/standalone/deployments Unter Windows. <JBoss_install_dir>\standalone\deployments Deinstallieren des Hub-Servers im Konsolenmodus 65 2. Starten Sie den JBoss-Anwendungsserver neu, wenn der automatische JBoss-Bereitstellungsvorgang die Anwendungen nicht entfernt. Weitere Informationen erhalten Sie in der JBoss-Dokumentation. 66 Kapitel 10: Deinstallation INDEX A automatische Installation des Hub-Servers 23 wird ausgeführt 44 B Benutzerdefinierte JAR-Dateien Neu verpacken 32 D Datenbanken Zieldatenbank 33 deinstallieren Hub-Server 65 Hub-Speicherung 62 Prozess-Server 65 Dokumentation Installation 58 mithilfe des Viewer 59 F Fehlerbehebung Nachbereitung der Installation 60 G Grafikmodus Installationsanforderungen 6 H Hub-Konsole starten 33 Hub-Server Automatische Eigenschaftendatei 21 automatische Installation 23 Automatische Installation 21 Bereitstellen auf JBoss-Cluster 24 deinstallieren 65 Installation 17, 19 Installationsprotokolldateien 25 Konfigurationseigenschaften 30 manuell neu bereitstellen 31 postinstallsetup-Skript 30 Protokollierungseinstellungen 29 Versions- und Build-Nummer 28 Hub-Speicherung deinstallieren 62 I Installation Hub-Server 17, 19 PowerCenter-Dokumentation 58 Prozess-Server 38, 40 Installationsanforderungen X-Window-Server 6 J JBoss Clustering unter JBoss 10 Einstellungen 30 Portkonflikte 30 Starten unter UNIX 10 Starten unter Windows 10 JBoss Cache eviction 32 Konfigurieren 32 lockAcquisitionTimeout 32 mcast_addr 32 mcast_port 32 stateRetrieval timeout 32 sync replTimeout 32 wakeUpInterval 32 JBoss-Cluster Bereitstellen des Prozess-Servers 45 Hub-Server bereitstellen 24 JBoss-Sicherheit aktivieren 35 deaktivieren 9 K Konfigurieren von JBoss Deaktivieren von HornetQ-Sicherheit 8 für den MDM Hub 8 M Master-Datenbank Erstellen 12 Importieren von Metadaten 14 Match-Population Aktivieren 56 MDM Hub Einführung 1 67 MDM Hub (Fortsetzung) Komponenten 1 Umgebungsvariablen festlegen 5 MDM-Hub Entwerfen der Installation 2 Installationsaufgaben 2 Systemvoraussetzungen 5 Microsoft SQL Server Installation 6 Konfigurieren 6 ODBC-Treiber 7 unixODBC-Treiber 7 verteilte Transaktionen 6 O Operationsreferenzspeicher Erstellen 13 Importieren von Metadaten 15 registrieren 34 P PDF-Dateien Informatica-Dokumentation 59 postinstallsetup-Skript für Hub-Server 30 für Prozess-Server 51 wird ausgeführt 30, 51 Protokolldatei Debug-Protokolldatei 27, 48 Hub-Server-Protokolldatei 28 Installationsprotokolldatei 26, 46 JBoss-Protokolldatei 28, 49 Postinstallations-Setup-Protokolldatei 27, 47 Protokolldatei über die Voraussetzungen für die Installation 26, 48 Prozess-Server-Protokolldatei 47 Prozess-Server Automatische Eigenschaftendatei 42 68 Index Prozess-Server (Fortsetzung) Automatische Installation 42 bereitstellen 52 Bereitstellen auf JBoss-Cluster 45 deinstallieren 65 Installation 38, 40 Installationsprotokolldateien 46 Konfigurationseigenschaften 51 Konfigurieren 50 Multithreading konfigurieren 53 postinstallsetup-Skript 51 Protokollierungseinstellungen 51 Threads für Batch-Verarbeitung 52 Threads für Bereinigungsvorgänge 52 Versions- und Build-Nummer 49 R Remoting-Connector-Sicherheit aktivieren 35 deaktivieren 9 U Umgebungsvariablen DISPLAY 6 X X-Window-Server Installationsanforderungen 6 Z Zieldatenbank auswählen 33