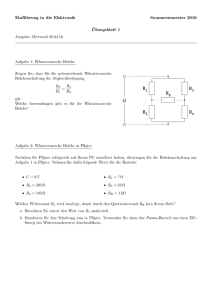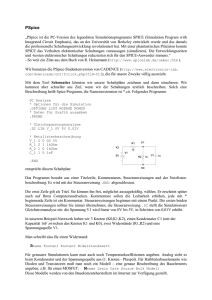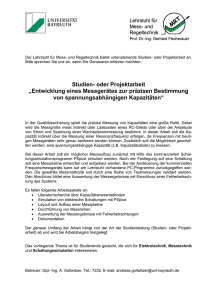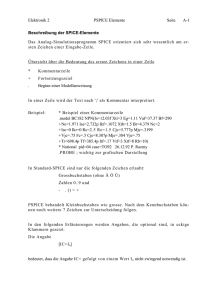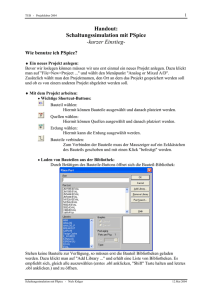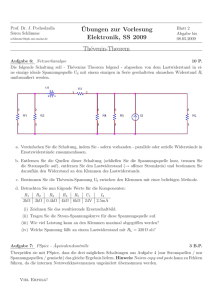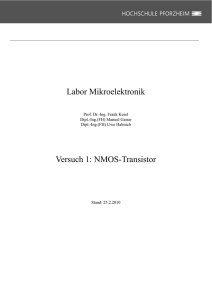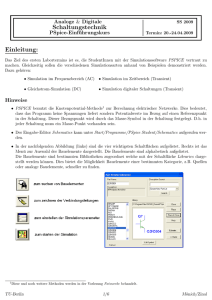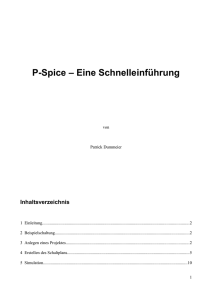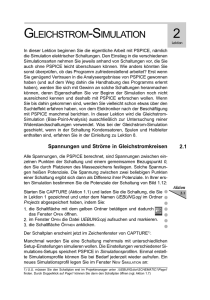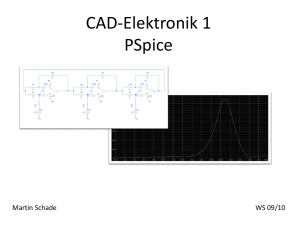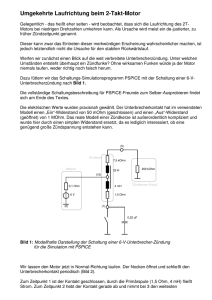Einführung zur Schaltungssimulation am PC mit OrCad PSpice 9.1
Werbung

Florian Markus Förster TU-Berlin 19.06.2005 Einführung zur Schaltungssimulation am PC mit OrCad PSpice 9.1 Eine Kurzeinführung von Florian Markus Förster im Rahmen des Projektlabors SS 2005 der TU-Berlin Seite 1 von 25 Florian Markus Förster TU-Berlin 19.06.2005 Inhaltsverzeichnis 1 2 3 4 5 Einführung.......................................................................................................................... 3 1.1 Was ist PSpice? .......................................................................................................... 3 1.2 Funktionalität von PSpice .......................................................................................... 3 Arbeiten mit PSpice ........................................................................................................... 5 2.1 Schaltplaneingabe mit Capture................................................................................... 5 2.1.1 PSpice Capture starten ....................................................................................... 5 2.1.2 Neues Projekt anlegen ........................................................................................ 5 2.1.3 Schaltung aufbauen ............................................................................................ 6 2.1.4 Capture braucht die 0/Source ............................................................................. 8 2.1.5 Dimensionierung der Bauteile............................................................................ 9 2.2 Simulation mit PSpice.............................................................................................. 10 2.2.1 Simulationstypen .............................................................................................. 10 2.2.2 Erstellen eines Simulationsprofils .................................................................... 10 2.2.3 Messpunkte festlegen ....................................................................................... 11 2.2.4 Starten der Simulation...................................................................................... 11 2.3 PSpice A/D............................................................................................................... 12 2.4 PSpice Model Editor ................................................................................................ 13 2.5 Wichtige Shortcuts, Einheiten und Abkürzungen .................................................... 14 2.5.1 Shortcuts........................................................................................................... 14 2.5.2 Einheiten........................................................................................................... 14 2.5.3 Abkürzungen von Bauelementen ..................................................................... 14 2.6 Tipps und Tricks....................................................................................................... 15 Beispiele ........................................................................................................................... 17 3.1 Einrichten und Simulieren eines Spannungsteilers .................................................. 17 3.2 Aufnehmen eines Ausgangskennlinienfeld von einem Transitor ............................ 19 3.3 Bodediagramm eines RC-Hochpasses ..................................................................... 22 Quellen und Weiterführende Informationen .................................................................... 25 Abbildungsverzeichnis ..................................................................................................... 25 Seite 2 von 25 Florian Markus Förster TU-Berlin 19.06.2005 1 Einführung 1.1 Was ist PSpice? PSpice basiert auf dem legendären SPICE Algorithmus (Simulation Program with Integrated Circuit Emphasis – Simulationsprogramm für Integrierte Schaltplaneingabe). Dieser Algorithmus wurde in den 70er Jahren an der Universität in Berkley entwickelt und revolutionierte die damalige professionelle Schaltungsentwicklung. Mit dem SPICE Algorithmus war es möglich, in kürzester und damit intensiv kostensparender Zeit eine Schaltung zu entwerfen oder zu ändern. Des weiteren kann jede neue Idee „ohne Lötkolben“ bis ins letzte Detail hinein präzise ausgetestet werden, bevor überhaupt eine Leiterplatte gefertigt wird. Deshalb eröffnen sich nicht nur für die professionellen Entwickler, sondern auch für Hobbyelektroniker, Studenten, Schüler und Auszubildende völlig neue kreative Möglichkeiten. Anfangs lief SPICE nur auf modernen Großrechnern und war ausschließlich der Industrie zugänglich. Mit der Zeit wurden die PCs leistungsstärker und man entwickelte Ableger des SPICE Algorithmus, wie z. B. PSpice (SPICE for the PC) von der Firma Microsim. Das Unternehmen Microsim fusionierte im Jahre 1998 mit OrCad und wurde im darauf folgendem Jahr von der Firma CADENCE DESIGN SYSTEM übernommen. PSpice ist für den professionellen Bereich als Vollversion erhältlich, muss aber für 10.000 € pro Einzelplatzlizenz erworben werden. Hobbyelektroniker, Studenten, Schüler und Auszubildende können PSpice auch als kostenlose Testversion nutzen. Die frei zugängliche Demoversion besitzt zwar die volle Funktionalität der Vollversion, ist jedoch in ihrer Quantität eingeschränkt. Die wichtigsten Unterschiede zur Vollversion: Max. 64 Knoten Max. 10 Transistoren Max. 3 Operationsverstärker Max. 1 DINA4-Seite Max. 50 Bauteile pro Seite - 1.2 Funktionalität von PSpice Mit dem Programm PSpice können analoge, digitale und gemischte Schaltungen simuliert werden, wobei der Schwerpunkt auf der analogen Simulation liegt. Dazu besteht PSpice aus mehreren einzelnen Programmen, die den SPICE Algorithmus um die grafische Eingabe und Ausgabe erweitern. Für die Eingabe der Schaltpläne stellt PSpice zwei Schaltplaneditoren mit den Namen Capture und Schematics zur Verfügung. Die eigentliche Simulation der Schaltung führt der SPICE Algorithmus durch. Die Auswertung der Simulation übernimmt das Programm PSpice AD. Hiermit können die Simulationsergebnisse wie Spannungs- oder Stromverläufe, Frequenzgänge und Spektren grafisch dargestellt werden. PSpice enthält auch noch zwei weitere Programme; eines um Signalquellen zu erstellen (Stimulus Editor), sowie ein anderes, um nicht vorhandene Bauteile zu designen oder vorhandene zu ändern (Model Editor). Seite 3 von 25 Florian Markus Förster TU-Berlin 19.06.2005 Abbildung 1: Blockschaltbild zum Aufbau von PSpice Wie bereits erläutert, besteht PSpice aus mehreren Teilprogrammen. Die für uns relevanten sind: - - Capture: Programm zur Schaltplaneingabe Model Editor: Programm zum Hinzufügen von Bauelementen, die nicht in den Bibliotheken (Librarys) vorhanden sind PSpice AD: Programm zur Auswertung der Schaltplansimulationen Seite 4 von 25 Florian Markus Förster TU-Berlin 19.06.2005 2 Arbeiten mit PSpice 2.1 Schaltplaneingabe mit Capture Im folgenden werde ich erläutern, wie man mit dem Schaltplan Editor Capture in PSpice eine Schaltung erstellt und anschließend simuliert. 2.1.1 PSpice Capture starten Zuerst muss unser Schaltplan Editor Capture gestartet werden, dazu gehen wir wie folgt vor, „Start à Programme à Pspice Student à Capture Student”. Abbildung 2: Starten von PSpice Capture 2.1.2 Neues Projekt anlegen Bevor wir mit dem erstellen eines Schaltplans beginnen können müssen wir ein neues Projekt anlegen, dazu klickt man einfach auf „ File à New à Project...“. Abbildung 3: Neues Projekt anlegen Es öffnet sich nun ein neues Fenster, wo wir den Projekt-Namen, sowie den Pfad, wo dieses gespeichert werden soll, festlegen. Unter „Create a New Project Using“ wählen wir den Punkt „Analog or Mixed A/D“, um eine Analog- und/oder Digitalschaltung zu entwerfen. Nachdem wir alle Einstellungen vorgenommen haben, müssen wir nur noch auf OK drücken. Seite 5 von 25 Florian Markus Förster TU-Berlin 19.06.2005 Abbildung 4: New Project-Dialog Im folgenden Fenster können wir nun festlegen, ob unser neues Projekt auf einem alten basieren soll. In den meisten Fällen möchte man jedoch ein neues Projekt anlegen und wählt deshalb die Option „Create a blank project“. Abbildung 5: Create PSpice Project-Dialog 2.1.3 Schaltung aufbauen Zuerst müssen wir unsere Bibliotheken hinzufügen. Das machen wir entweder über das „Place Part“ Feld in der Tool Palette oder mit dem Shortcut „Shift+P“. Es öffnet sich nun der „Place Part Dialog“, dort klicken wir auf „Add Library...“. Im folgenden Fenster wählen wir nun alle OrCad Librarys „*.olb“ aus, um diese zu öffnen. Seite 6 von 25 Florian Markus Förster TU-Berlin 19.06.2005 Abbildung 6: Place Part-Dialog Abbildung 7: Bibliotheken hinzufügen Nun können wir im Feld „Name“ durch Eingeben der Bauteilbezeichnungen ein Bauteil aus der Liste auswählen (siehe Bauteilnamen Liste). In dem man die Taste „R“ drückt kann man das Bauteil drehen. Mit den Tasten „H“ und „V“ kann man das Bauteil horizontal und vertikal spiegeln. Nach dem Platzieren der Bauteile kann man mit der Taste „ESC“ den Vorgang abbrechen. Sind alle Bauteile platziert, müssen diese noch miteinander verbunden werden. Dazu benutzen wir das „Place Wire“ Feld in der Tool Palette oder den Shortcut „Shift+W“. Seite 7 von 25 Florian Markus Förster TU-Berlin 19.06.2005 Abbildung 8: Tool Palette 2.1.4 Capture braucht die 0/Source Dies ist sehr WICHTIG!!! In Capture muss man unbedingt die „0/Source“ als Masse verwenden, da Capture diese als Bezugspotential benötigt. Dazu klickt man auf das Feld „Place GND“ Feld in der Tool Palette. Daraufhin öffnet sich der „Place Ground-Dialog“, in diesem müssen wir noch die „Source.olb“ hinzufügen, indem wir wieder auf „Add Library...“ drücken und die gewünschte Library hinzufügen. Danach kann man durch das Eingeben der „0“ als Name die gewünschte Masse auswählen und platzieren. Seite 8 von 25 Florian Markus Förster TU-Berlin 19.06.2005 Abbildung 9: Place Ground-Dialog ACHTUNG!!! Verwendet man nicht diese spezielle Masse, gibt es bei der Simulation Fehlermeldungen wie „Node Nxxxxx is floating“. 2.1.5 Dimensionierung der Bauteile PSpice nummeriert die Bauteile selbstständig. Durch doppeltes Klicken auf den Namen kann man diesen jedoch von jedem beliebigen Bauteil verändern. Dabei ist darauf zu achten, dass nicht zwei Bauteile den selben Namen haben. Mit den Werten der Bauteile kann man ähnlich verfahren. Durch doppeltes Klicken auf den Wert kann man diesen verändern. Hier bei muss man darauf achten, dass Werte wie üssen, d.h. statt einem Komma einen Punkt verwenden. Seite 9 von 25 Florian Markus Förster TU-Berlin 19.06.2005 2.2 Simulation mit PSpice 2.2.1 Simulationstypen I. Time Domain (Transient): Diese Einstellung ist dazu da, um das Verhalten der Schaltung über einen vorher definierten Zeitraum zu beobachten. II. DC Sweep: Bei dieser Einstellung wird eine Gleich-Signalquelle als Variable deklariert und dessen Werte über einen vorgegebenen Bereich verändert. III. AC Sweep/Noise: In dieser Einstellung wird eine Wechsel-Signalquelle als Variable deklariert und deren Frequenz über einen vorher angegebenen Bereich geändert. IV. Bias Point: Diese Analyse wird vor der eigentlichen Simulation durchgeführt um die Spannungen und Ströme im Arbeitspunkt zu bestimmen. 2.2.2 Erstellen eines Simulationsprofils Dazu müssen wir als erstes ein geeignetes Simulationsprofil erstellen. PSpice stellt verschiedene Simulationstypen zur Verfügung (siehe 2.2.1). Um ein Profil zu erstellen muss man auf das Feld „New Simulation Profile“ klicken. Im folgendem Fenster muss man den Namen des Simulationsprofil angeben und optional kann man ein Simulationsprofil aus einem anderen Projekt erben. Abbildung 10: New Simulation-Dialog Nun öffnet sich ein neues Fenster, in dem man dann die Parameter für die eigentliche Simulation angibt. Seite 10 von 25 Florian Markus Förster TU-Berlin 19.06.2005 Abbildung 11: Simulation Settings-Dialog 2.2.3 Messpunkte festlegen Die Messpunkte, an denen wir die Spannung oder den Strom messen wollen, müssen noch mit Hilfe der Buttons festgelegt werden. Diese kann man auch über das Menü „PSpice à Markers“ auswählen. Bei den Stromabnehmern ist darauf zu achten, dass diese direkt an den PIN eines Bauteils angeschlossen sein müssen. Die „Voltage Differential Marker(s)“ eignen sich am besten, wenn man die Spannung über einem bestimmten Bauelement messen möchte. Sollte man als Simulationstyp einen AC Sweep gewählt haben, so hat man die Möglichkeit, über das Menü „PSpice à Markers à Advanced“ spezielle Messpunkte zu wählen. Da wären unter anderem „DB Magnitude of Voltage/Current“ und „Phase of Voltage/Current“, die für Frequenz- und Phasengangsimulationen bei Wechselspannungen benötigt werden. 2.2.4 Starten der Simulation Wenn man alles eingestellt und die Messpunkte festgelegt hat, kann man die Simulation starten. Dies macht man entweder über den Button oder aber über das Menü „PSpice à Markers“. Seite 11 von 25 Florian Markus Förster TU-Berlin 19.06.2005 2.3 PSpice A/D Durch das Starten der Simulation startet auch gleichzeitig das nächste Teilprogramm von PSpice. Das Programm PSpice A/D ist für die grafische Auswertung der Simulationsergebnisse, basierend auf dem SPICE Algorithmus, verantwortlich. Als erstes wird der in Capture erstellte Schaltplan von PSpice A/D überprüft, ob dieser fehlerfrei ist oder nicht. Dies wird in der linken unteren Ecke des PSpice A/D Fensters angezeigt. Sollten in dem Schaltplan noch Fehler enthalten sein, so öffnet sich die Ausgabe Datei und zeigt den oder die Fehler an. Dem rechten unteren Fenster sind Angaben zum Durchlauf der Simulation bzw. zu den Simulationsschritten zu entnehmen: beispielsweise AC Sweep ist zu erkennen, wie die Schaltung für unterschiedliche Frequenzen simuliert wird. Das Hauptfenster ist die eigentliche Ausgabe unserer Simulation. Das Fenster ist schwarz, wenn zuvor keine Messpunkte gewählt wurden. Im Fall einer Fehlermeldung wird hier die Ausgabe Datei angezeigt. Wurde alles richtig gemacht und auch die Messpunkte festgelegt, so kann man nun verschiedene Graphen erkennen, ähnlich dem Bildschirm eines High-End-Oszilloskops. Es können hier auch noch nachträglich Messpunkte festgelegt werden. Dazu muss man auf den „Add Trace“ Button drücken oder alternative über das Menü „Trace à Add Trace“ oder den Shortcut „Einfg“. Abbildung 12: Arbeitsbereich von PSpice A/D Seite 12 von 25 Florian Markus Förster TU-Berlin 19.06.2005 2.4 PSpice Model Editor Allen Bauelementen, die keine lineare Kennlinie haben, also zum Beispiel Transistoren oder Dioden, liegt in PSpice ein sogenanntes Modell zu Grunde, welches die nötigen Informationen enthält, wie sich das Bauelement im Spannungsfall zu verhalten hat. Möchte man die Eigenschaften eines vorhandenen Elements ändern, da wir mit einem Typ arbeiten wollen, der nicht in unserer Datenbank vorhanden ist, über den wir aber die notwendigen Informationen wie Durchbruchspannung oder Ähnliches durch ein Datenblatt vorliegen haben, können wir den Model Editor benutzen, um den Bauteiltyp anzupassen. Hierzu markiert man das Bauelement (z.B. eine Diode) in Capture und ruft über das Menü „Edit à PSpice Model“ den Model Editor auf. Im Model Editor lassen sich über das Menü „File à New“ auch ganz neue Typen erstellen. Die genauen Einstellungen kann man sehr gut in der programminternen Hilfe nachlesen. Oft ist es viel einfacher und schneller, unter www.google.de nach dem Bauteilnamen in Verbindung mit „Model“, „PSpice“ oder „*.lib“ zu suchen. Wenn man Erfolg hat, kann man dann meist „*.lib“ (Model Library) Dateien herunterladen. Diese Dateien werden dann über den Model Editor geöffnet und über das Menü „File à Create Capture Parts“ in eine „*.olb“ (OrCad Library) Datei umgewandelt. Diese „*.olb“ Dateien müssen dann noch, wie unter 2.1.3 beschrieben, in Capture hinzugefügt werden. Abbildung 13: Arbeitsbereich des PSpice Model Editor Seite 13 von 25 Florian Markus Förster TU-Berlin 19.06.2005 2.5 Wichtige Shortcuts, Einheiten und Abkürzungen 2.5.1 Shortcuts Strg-R H V Shift-W Shift-G Shift-P ESC Alt-S,N Alt-S,E Alt-S,R = = = = = = = = = = zum Rotieren des markierten Objekts zum horizontal Spiegeln des markierten Objekts zum vertikal Spiegeln des markierten Objekts „place wire“ Bauteilverbindung wird aktiviert „place ground“ Dialog wird geöffnet „place part“ Dialog wird geöffnet zum Abbrechen von Vorgängen zum Erstellen eines neuen Simulationsprofils zum Editieren des aktiven Simulationsprofils zum Starten der Simulation In der Hilfe von PSpice Capture sind unter „Shortcuts“ noch mehr Shortcuts aufgelistet. 2.5.2 Einheiten giga mega kilo mili mikro nano piko = = = = = = = G Meg K M U N P = = = = = = = g meg k m u n p = = = = = = = 1E9 1E6 1E3 1E-3 1E-6 1E-9 1E-12 Bei PSpice ist es egal ob man die Einheiten „klein“ oder „groß“ schreibt. 2.5.3 Abkürzungen von Bauelementen R C L VDC / IDC VAC / IAC 0 D Q = = = = = = = = Widerstand Kondensator Spule Gleichspannungsquelle / -stromquelle Wechselspannungsquelle / -stromquelle Masse Diode Transistor Durch Eingabe der Abkürzungen in dieses Feld hat man sofort das Bauteil ausgewählt. Klickt man auf den Pfeil, so öffnet sich eine Liste mit den verwendeten Bauelementen, aus der man diese noch mal auswählen kann Seite 14 von 25 Florian Markus Förster TU-Berlin 19.06.2005 2.6 Tipps und Tricks Das Wichtigste ist, dass man bei einem laufenden Projekt oft abspeichert, da PSpice Capture die Angewohnheit hat, unter Windows nicht 100% stabil zu laufen. Zwar wird man nach erneutem Start von Capture gefragt, ob das zuletzt geöffnete Projekt wieder hergestellt werden soll. Aber in den meisten Fällen enthalten diese jedoch nicht sämtliche Änderungen, die man vorgenommen hat. Ein anderer wichtiger Punkt, auf den man achten muss, ist, dass man unter Windows XP/2000 volle Administratorrechte hat, da sich im Windows Ordner eine wichtige Datei befindet, die sogenannte „pspiceev.ini“. In dieser Datei wird festgehalten, welche Bibliotheken man als „global“ im Simulation Settings Dialog deklariert hat (siehe Abb. 11). Hat man keine Administratorrechte, so kann diese Datei nicht geändert werden und man erhält bei der Simulation Fehlermeldungen. Um dies zu verhindern, sollte man entweder als Administrator angemeldet sein oder zuvor von jemandem, der die benötigten Rechte hat, die benötigten Bibliotheken als global deklarieren lassen. In der „pspiceev.ini“ Datei lassen sich noch andere Änderungen vornehmen, wenn man Administratorrechte hat. Man kann dort zum Beispiel das Anzeigefenster von PSpice A/D ändern. Standardmäßig ist der Hintergrund schwarz. Will man aber diese Simulationsergebnisse in ein Protokoll oder in einen Bericht mit einbringen, so ist es schöner, wenn diese auf weißem Hintergrund erscheinen. Dazu muss man die „pspiceev.ini“ Datei mit einem Texteditor öffnen. Unter dem Punkt „[Probe Display Colors]“ muss man die Hintergrundfarbe von BLACK in BRIGHTWHITE und den Vordergrund von WHITE in BLACK ändern. Desweiteren sollte man auch die Farben der Graphen anpassen, da diese sonst schwerer zu erkennen sind. Dazu sollte man überall dort, wo ein BRIGHT davor steht, dieses wegnehmen oder durch ein DARK ersetzen. Zur Verdeutlichung zeigen die folgenden Abbildungen meine privaten Änderungen der „pspiceev.ini“ Datei. Abbildung 14: Die pspiceev.ini vor der Modifikation Seite 15 von 25 Florian Markus Förster TU-Berlin 19.06.2005 Abbildung 15: Die pspiceev.ini nach der Modifikation Ein weiterer Tipp, den ich nur empfehlen kann, ist die Hilfe von PSpice zu benutzen, da diese sehr ausführlich ist. Aufgerufen wird die Hilfe durch drücken der F1 Taste. Dort kann man dann z.B. den Fehler, den man bei der Simulation erhält, einfach eingeben und nachlesen woran es liegt. Man sollte auch immer vor dem Simulieren überprüfen, ob sämtliche Bauelemente miteinander verbunden sind. Ganz wichtig sind auch die Leiterkreuzungen, die man vor der Simulation nochmals überprüfen sollte; gegebenenfalls muss man vielleicht noch Knotenpunkte setzen. Die meisten Fehler treten beim Anschluss der Masse auf. Deshalb ist auch dort eine vorherige Überprüfung der Massenanschlüsse zu empfehlen. Bei den Simulationseinstellungen ist auch darauf zu achten, dass man einen sinnvollen Simulationstyp auswählt. So ist es wenig sinnvoll, bei der Aufzeichnung eines Bodediagramms einen Time Domain (Transint) zu wählen, da dieser unser Signal in Abhängigkeit von der Zeit aufzeichnet und nicht in Abhängigkeit von der Frequenz, wie es der AC Sweep macht. Seite 16 von 25 Florian Markus Förster TU-Berlin 19.06.2005 3 Beispiele Im folgenden Teil werde ich das Arbeiten mit PSpice an 3 kleinen Beispielen erläutern. Ich gehe dabei nicht auf jede Kleinigkeit ein, da der Ablauf und der Umgang in den Punkten 2.1 und 2.2 ausführlich beschrieben sind. Sämtliche Beispiele, die von mir hier aufgeführt werden, können als gepacktes zip File im Internet auf der WebSite des intelligenten Fensters (http://projektlabor.ee.tuberlin.de/projekte/fenster/) heruntergeladen werden. 3.1 Einrichten und Simulieren eines Spannungsteilers In unserem ersten Beispiel wollen wir einen Spannungsteiler aufbauen und mit Hilfe der Time Domain (Transient) simulieren. Zuerst legen wir ein neues Projekt mit dem Namen Spannungsteiler an, wie unter 2.3.2 beschrieben. Die Einstellungen sind „Analog or Mixed A/D“ und „Create a blank project“. Abbildung 16: Erstellen des Spannungsteiler Projekts Danach wird die Schaltung wie unter 2.3.3 beschrieben aufgebaut. Dazu benötigen wir 3 Widerstände mit den Werten 150 10V und natürlich unsere Masse die „0/source“. Wenn alles richtig aufgebaut ist, sollte es Seite 17 von 25 Florian Markus Förster TU-Berlin 19.06.2005 etwa wie in Abb. 17 aussehen. Natürlich ist es egal, in welcher Reihenfolge die Wiederstände angeordnet sind. Zuletzt müssen noch 4 Messpunkte mit den „Voltage Differential Marker(s)“ für die Spannungen festgelegt werden, einer für die Spannungsquelle und drei für die Widerstände. Abbildung 17: Aufbau des Spannungsteiler in Capture Wie schon gesagt nehmen wir die Transientenanalyse, da wir ja uns die Spannungen in Abhängigkeit von der Zeit anschauen wollen. Ist alles richtig eingestellt, sollte das Simulationsergebnis dem aus Abbildung 18 ähneln. Der grüne Graph zeigt unsere Versorgungsspannung an, der gelbe Graph gibt die Spannung, die über 460 ällt, der blaue Graph gibt die Spannung, die über 390 ällt und der rote Graph gibt die Spannung, die über 150 ällt, an. Abbildung 18: Simulationsergebnis des Spannungsteiler Seite 18 von 25 Florian Markus Förster TU-Berlin 19.06.2005 3.2 Aufnehmen eines Ausgangskennlinienfeld von einem Transitor In unserem nächsten Beispiel wollen wir das Ausgangskennlinienfeld (AKF) von einem Transistor mit Hilfe eines DC Sweep simulieren. Zuerst legen wir wieder ein neues Projekt mit dem Namen Transistor AKF an, wie unter 2.3.2 beschrieben. Die Einstellungen sind „Analog or Mixed A/D“ und „Create a blank project“. Abbildung 19: Erstellen des Transistor AKF Projekts Dann wird die Schaltung wie folgt aufgebaut. Dazu benötigen wir 1 Transistor Q2N2222, eine VDC Spannungsquelle mit 2V als UCE, eine VDC Spannungsquelle mit 12V als UBE und natürlich die Massen. Da wir uns ja das AKF anzeigen lassen wollen müssen wir den Kollektor des Transistors als Messpunkt für den Strom festlegen. Wenn alles richtig aufgebaut ist, sollte es in etwa wie in Abb. 20 aussehen. Seite 19 von 25 Florian Markus Förster TU-Berlin 19.06.2005 Abbildung 20: Schaltung zum Aufnehmen des AKF eines Transistors Wie schon gesagt nehmen wir den DC Sweep, um unser AKF zu simulieren. Hier müssen wir unter der Option Primary Sweep die Spannungsquelle UBE, sowie folgende Durchlaufoptionen angeben (siehe Abb. 21): Start Value: 0.1V End Value: 12V Increment: 0.1V Wir wählen auch die Option Secondary Sweep und geben dort die Spannungsquelle UCE mit den folgenden Durchlaufoptionen an (siehe Abb. 22): Start Value: 0.1V End Value: 2V Increment: Abbildung 21Abbildung 21: Einstellungen für den Primary Sweep Seite 20 von 25 0.1V Florian Markus Förster TU-Berlin 19.06.2005 Abbildung 22: Einstellungen für den Secondary Sweep Ist alles richtig eingestellt sollte das Simulationsergebnis dem aus Abbildung 23 ähneln. Abbildung 23: Simulationsergebnis des AKFs Seite 21 von 25 Florian Markus Förster TU-Berlin 19.06.2005 3.3 Bodediagramm eines RC-Hochpasses In unserem nächsten Beispiel wollen wir den Amplituden- und Phasenfrequenzgang eines RC-Hochpasses mit Hilfe eines AC Sweep simulieren. Zuerst legen wir wieder ein neues Projekt mit dem Namen RC-Hochpass an, wie unter 2.3.2 beschrieben. Die Einstellungen sind „Analog or Mixed A/D“ und „Create a blank project“. Abbildung 24: Erstellen des RC-Hochpass Projekts Als nächstes wird die Schaltung wieder aufgebaut. Dazu benötigen wir eine sinusförmige natürlich eine Masse. Wir müssen noch durch einen Doppelklick auf unsere VSIN deren Werte einstellen. Es öffnet sich der Property-Editor, dort wählen wir im Pulldown-Menü den Filter PSpice (siehe Abb. 25). Die Einstellung für unsere Spannungsquelle sehen wie folgt aus: Dämpfungsfaktor DF Frequenz FREQ Phasenlage PHASE Delay TD Maximalamplitude VAMPL Offsetspannung VOFF = = = = = = Seite 22 von 25 0 10Hz 0 0 1V 0 Florian Markus Förster TU-Berlin 19.06.2005 Abbildung 25: Property Dialog der VSIN Da wir ja uns den Amplituden- und Phasenfrequenzgang anzeigen lassen wollen, benutzen wir einen AC Sweep. Aufgrund des AC Sweep haben wir die Möglichkeit, die speziellen Messpunkte „DB Magnitude of Voltage/Current“ und „Phase of Voltage/Current“ über das Menü „PSpice à Markers à Advanced“ zu wählen. Diese beiden Messpunkte werden an den Widerstand gesetzt. Wenn alles richtig aufgebaut ist, sollte es in etwa wie in Abb. 26 aussehen. Abbildung 26: Schaltplan des RC-Hochpasses Wir wählen als Simulationstyp einen AC Sweep und geben dort die folgenden Durchlaufoptionen an (siehe Abb. 27): logarithmischer Sweep Dekadisch Startfrequenz Stoppfrequenz Punkte pro Dekade = = = Seite 23 von 25 1Hz 100kHz 100 Florian Markus Förster TU-Berlin 19.06.2005 Abbildung 27: Einstellungen für den AC Sweep des RC-Hochpasses Ist alles richtig aufgebaut und eingestellt, sollte das Simulationsergebnis dem aus Abbildung 28 ähneln. Der rote Graph ist der Phasenfrequenzgang und der grüne der Amplitudenfrequenzgang. Abbildung 28: Bodediagramm des RC-Hochpasses Seite 24 von 25 Florian Markus Förster TU-Berlin 19.06.2005 4 Quellen und Weiterführende Informationen • PSpice Student Version Release 9.1 Tutorial http://www-ibt.etec.uni-karlsruhe.de/linette/pspice/pspice_index.html • Leichter Einstieg in die PSpice – Schaltungssimulation http://www.elektronikschule.de/~krausg/5spice-Simulation • Mein Vorgänger aus dem Projekt „DiscoPixel“ http://ihs.ee.tu-berlin.de/projektlabor/projekte/discopixel/download.php • Mein Vorgänger aus dem Projekt „Roboter“ http://ihs.ee.tu-berlin.de/projektlabor/projekte/roboter • Offizielle WebSite http://www.orcad.com 5 Abbildungsverzeichnis Abbildung 1: Blockschaltbild zum Aufbau von PSpice............................................................. 4 Abbildung 2: Starten von PSpice Capture.................................................................................. 5 Abbildung 3: Neues Projekt anlegen.......................................................................................... 5 Abbildung 4: New Project-Dialog.............................................................................................. 6 Abbildung 5: Create PSpice Project-Dialog............................................................................... 6 Abbildung 6: Place Part-Dialog ................................................................................................. 7 Abbildung 7: Bibliotheken hinzufügen ...................................................................................... 7 Abbildung 8: Tool Palette .......................................................................................................... 8 Abbildung 9: Place Ground-Dialog............................................................................................ 9 Abbildung 10: New Simulation-Dialog ................................................................................... 10 Abbildung 11: Simulation Settings-Dialog .............................................................................. 11 Abbildung 12: Arbeitsbereich von PSpice A/D ....................................................................... 12 Abbildung 13: Arbeitsbereich des PSpice Model Editor ......................................................... 13 Abbildung 14: Die pspiceev.ini vor der Modifikation ............................................................. 15 Abbildung 15: Die pspiceev.ini nach der Modifikation ........................................................... 16 Abbildung 16: Erstellen des Spannungsteiler Projekts ............................................................ 17 Abbildung 17: Aufbau des Spannungsteiler in Capture........................................................... 18 Abbildung 18: Simulationsergebnis des Spannungsteiler ........................................................ 18 Abbildung 19: Erstellen des Transistor AKF Projekts............................................................. 19 Abbildung 20: Schaltung zum Aufnehmen des AKF eines Transistors................................... 20 Abbildung 21Abbildung 21: Einstellungen für den Primary Sweep........................................ 20 Abbildung 22: Einstellungen für den Secondary Sweep.......................................................... 21 Abbildung 23: Simulationsergebnis des AKFs ........................................................................ 21 Abbildung 24: Erstellen des RC-Hochpass Projekts................................................................ 22 Abbildung 25: Property Dialog der VSIN................................................................................ 23 Abbildung 26: Schaltplan des RC-Hochpasses ........................................................................ 23 Abbildung 27: Einstellungen für den AC Sweep des RC-Hochpasses .................................... 24 Abbildung 28: Bodediagramm des RC-Hochpasses ................................................................ 24 Seite 25 von 25