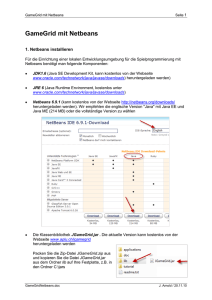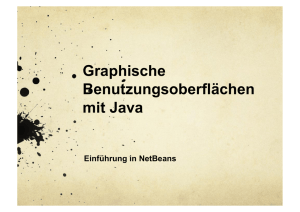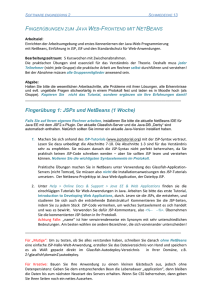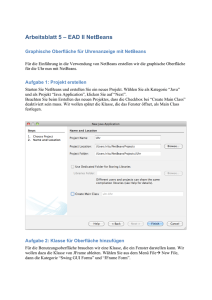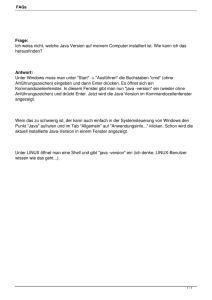Turtlegrafik mit NetBeans - Lego-Robotics and Turtle
Werbung
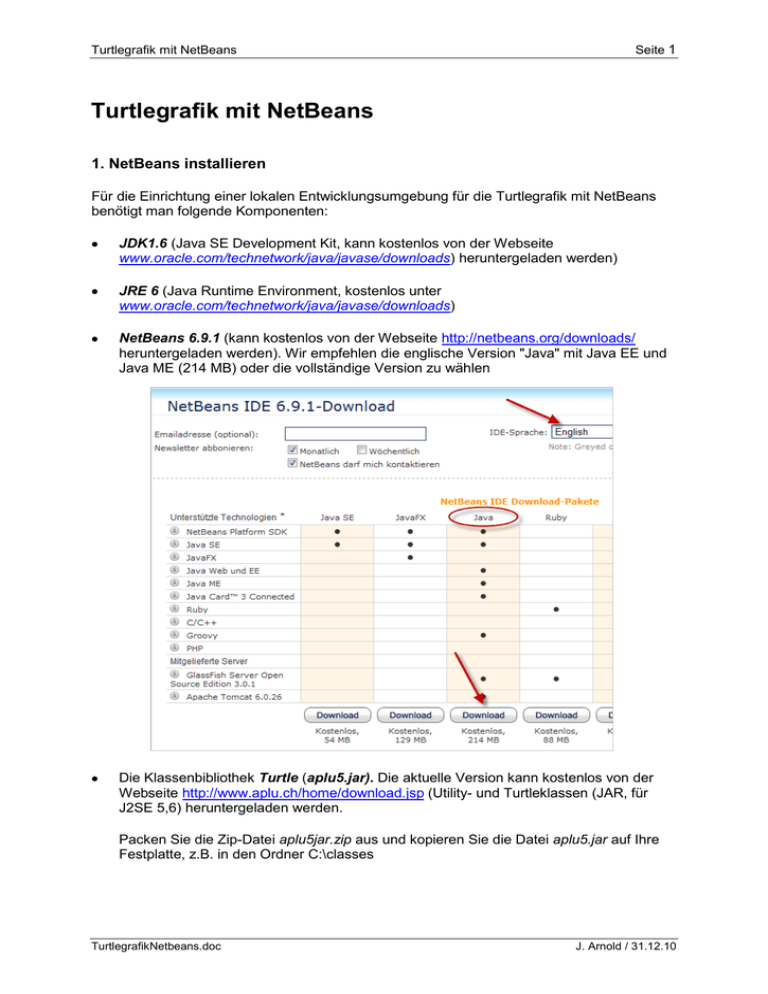
Seite 1 Turtlegrafik mit NetBeans Turtlegrafik mit NetBeans 1. NetBeans installieren Für die Einrichtung einer lokalen Entwicklungsumgebung für die Turtlegrafik mit NetBeans benötigt man folgende Komponenten: JDK1.6 (Java SE Development Kit, kann kostenlos von der Webseite www.oracle.com/technetwork/java/javase/downloads) heruntergeladen werden) JRE 6 (Java Runtime Environment, kostenlos unter www.oracle.com/technetwork/java/javase/downloads) NetBeans 6.9.1 (kann kostenlos von der Webseite http://netbeans.org/downloads/ heruntergeladen werden). Wir empfehlen die englische Version "Java" mit Java EE und Java ME (214 MB) oder die vollständige Version zu wählen Die Klassenbibliothek Turtle (aplu5.jar). Die aktuelle Version kann kostenlos von der Webseite http://www.aplu.ch/home/download.jsp (Utility- und Turtleklassen (JAR, für J2SE 5,6) heruntergeladen werden. Packen Sie die Zip-Datei aplu5jar.zip aus und kopieren Sie die Datei aplu5.jar auf Ihre Festplatte, z.B. in den Ordner C:\classes TurtlegrafikNetbeans.doc J. Arnold / 31.12.10 Seite 2 Turtlegrafik mit NetBeans 2. Ein Turtlegrafik-Projekt erstellen Starten Sie Netbeans und wählen Sie File - New Project. Wählen Sie unter Categories Java, unter Projects Java Application und anschliessend Next Geben Sie den Projektnamen und den Speicherort ein. GPanelExamples TurtlegrafikNetbeans.doc J. Arnold / 31.12.10 Seite 3 Turtlegrafik mit NetBeans 3. Klassenbibliothek Turtle hinzufügen Klicken Sie mit der rechten Maustaste auf Libraries und wählen Sie Add Jar/Folder. Fügen Sie die Klassenbibliothek aplu5.jar aus dem Ordner c:/classes hinzu. 4. Eine Turtle-Applikation erstellen Klicken Sie mit der rechten Maustaste auf <default Package> und wählen Sie New – Java Class Geben Sie den Dateinamen ein und Klicken Sie auf Finish. 5. Programm compilieren und ausführen Rechter Mausklick auf den Programmname und Run File wählen. TurtlegrafikNetbeans.doc J. Arnold / 31.12.10