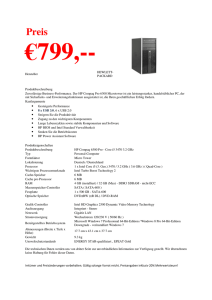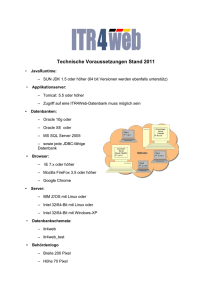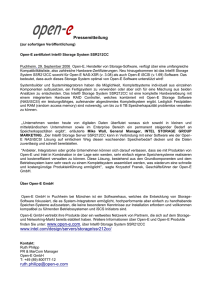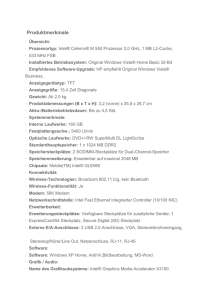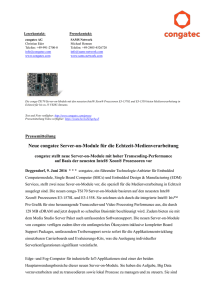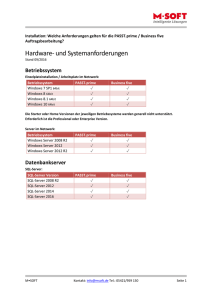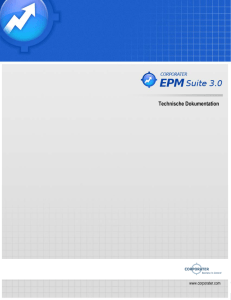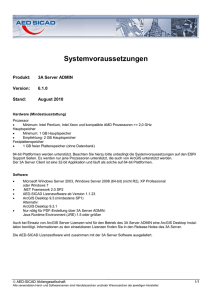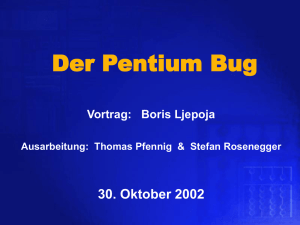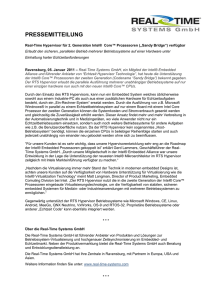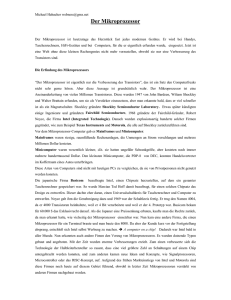Intel® Unite™ Lösung
Werbung

Intel® Unite™ Lösung Installationsleitfaden für Unternehmen Juli 2016 Haftungsausschluss und Urheberrechte Die hier angegebenen Informationen sind freibleibend. Wenden Sie sich an Ihren Intel Vertreter, um die neuesten Produktspezifikationen und Pläne von Intel zu erhalten. Die Funktionsmerkmale und Vorteile von Intel Technik hängen von der Systemkonfiguration ab und können geeignete Hardware, Software oder die Aktivierung von Diensten erfordern. Die Leistung kann je nach verwendeter Systemkonfiguration unterschiedlich ausfallen. Kein Computersystem bietet absolute Sicherheit. Weiteres erfahren Sie beim Hersteller, beim Fachhändler oder auf intel.com. Sie dürfen dieses Dokument nicht in Verbindung mit einer Rechtsverletzung oder anderen rechtlichen Überprüfung in Hinblick auf hier beschriebene Intel Produkte verwenden noch dessen Verwendung Dritten ermöglichen. Sie stimmen zu, Intel eine einfache, gebührenfreie Lizenz auf jeglichen Patentanspruch, der zu einem späteren Zeitpunkt aufgesetzt wird und hier behandelte Themen umfasst, zu gewähren. Durch dieses Dokument werden (weder ausdrücklich noch konkludent oder auf andere Weise) irgendwelche Rechte an geistigem Eigentum gewährt. Die in diesem Dokument beschriebenen Produkte können konstruktionsbedingte Defekte oder Fehler (Errata) enthalten, die zu Abweichungen der Produkteigenschaften von den angegebenen Spezifikationen führen. Eine Liste derzeit bekannter Errata ist auf Anfrage verfügbar. Intel lehnt alle ausdrücklichen und stillschweigenden Garantien ab, insbesondere (aber nicht beschränkt auf) die stillschweigenden Garantien für die Marktgängigkeit, die Eignung für einen bestimmten Zweck und die Nichtverletzung von Urheberrechten, sowie sämtliche Garantien, die sich aus der Art und Weise der Vertragserfüllung oder dem Handelsbruch ergeben. Intel hat keinen Einfluss auf und keine Aufsicht über die Benchmarkdaten Dritter oder die Websites, auf die in diesem Dokument Bezug genommen wird. Besuchen Sie die genannten Websites, um sich davon zu überzeugen, dass die angeführten Benchmarkdaten zutreffen. Intel, das Intel-Logo und Intel Unite sind Marken der Intel Corporation in den USA und anderen Ländern. *Andere Marken oder Produktnamen sind Eigentum der jeweiligen Inhaber. © Intel Corporation 2016. Alle Rechte vorbehalten. . Intel® Unite™ Lösung – Installationsleitfaden für Unternehmen v3.11 2 von 81 Inhaltsverzeichnis 1 Einleitung ................................................................................................................................................................................... 6 1.1 1.2 2 Intel Unite Lösung – Anforderungen...................................................................................................................... 7 2.1 2.2 2.3 2.4 3 5.2 5.3 5.4 5.5 5.6 Vor der Clientinstallation ............................................................................................................................25 Clientinstallation unter Windows ..........................................................................................................25 OS X Client Installation ...............................................................................................................................30 iOS Client-Installation ..................................................................................................................................31 Client-Konfiguration.......................................................................................................................................31 Erweiterte Installation ....................................................................................................................................................32 7.1 7.2 8 Vor der Installation des Hubs .................................................................................................................17 5.1.1 Öffentlicher Schlüssel .............................................................................................................17 Installation des Hubs ....................................................................................................................................18 Konfiguration des Hubs ...............................................................................................................................21 Empfehlungen für Hubs ..............................................................................................................................22 Hub-Sicherheit ...................................................................................................................................................22 Plugins .....................................................................................................................................................................22 5.6.1 Plugin-Installationshinweise ..............................................................................................22 5.6.2 Wert für das Plugin-Zertifikats-Hash ..........................................................................23 Clientinstallation .................................................................................................................................................................25 6.1 6.2 6.3 6.4 6.5 7 Der Enterprise Server im Überblick....................................................................................................10 Vor der Installation des Enterprise Servers .................................................................................10 Enterprise Server Installation .................................................................................................................11 Deinstallieren der Intel Unite Anwendung .....................................................................................15 Installation des Hubs ......................................................................................................................................................17 5.1 6 Bereitstellungsressourcen ........................................................................................................................... 9 Enterprise Server Installation ...................................................................................................................................10 4.1 4.2 4.3 4.4 5 Enterprise Server – Anforderungen ..................................................................................................... 7 Hub-Anforderungen ......................................................................................................................................... 7 Client-Anforderungen ..................................................................................................................................... 7 IT-Faktoren und Netzwerkanforderungen ....................................................................................... 7 Bereitstellung im Überblick ........................................................................................................................................... 9 3.1 4 Publikum .................................................................................................................................................................. 6 Intel Unite Lösung – Begriffe und Definitionen............................................................................ 6 Skript-Installationsprogramme .............................................................................................................32 Registrierungsschlüssel ...............................................................................................................................34 Leitfaden für das Admin-Portal ................................................................................................................................38 8.1 8.2 Admin-Portal - Navigationsleiste ..........................................................................................................39 8.1.1 Admin-Portal - Startseite.....................................................................................................39 8.1.2 Geräte................................................................................................................................................41 8.1.3 Gruppen ...........................................................................................................................................42 8.1.4 Verwaltung .....................................................................................................................................44 Sonstige Konfigurationsoptionen .........................................................................................................48 8.2.1 Profilkonfiguration ....................................................................................................................48 8.2.2 Aktualisierungsintervall der PIN .....................................................................................50 8.2.3 E-Mail-Server-Einstellungen ..............................................................................................51 Intel® Unite™ Lösung – Installationsleitfaden für Unternehmen v3.11 3 von 81 8.2.4 9 Warnmeldungen und Überwachung .............................................................................51 Sicherheitskontrollen für Betriebssystem und PC ......................................................................................53 9.1.1 9.1.2 9.1.3 10 Wartung ....................................................................................................................................................................................54 10.1 10.2 10.3 10.4 11 Nächtlicher Neustart ......................................................................................................................................54 Patch-Strategie .................................................................................................................................................54 Berichterstattung .............................................................................................................................................54 Überwachung ......................................................................................................................................................54 10.4.1 Back-End-Überwachung: .....................................................................................................54 Intel Unite Lösung für Mac OS X ............................................................................................................................55 11.1 11.2 11.3 11.4 12 Mindest-Sicherheitsstandards (MSS) ..........................................................................53 Computer härten .......................................................................................................................53 Andere Sicherheitskontrollen............................................................................................53 Hintergrund ..........................................................................................................................................................55 Allgemeiner Verbindungs-Workflow ...................................................................................................55 Präferenzwerte ..................................................................................................................................................55 Häufige Verteilungsmethode ...................................................................................................................57 Fehlerbehebung ..................................................................................................................................................................58 12.1 12.2 12.3 Die Admin-Portalseite ist nach der Installation der Intel Unite Anwendung auf dem Server nicht erreichbar. ..................................................................................................................58 Fehler beim Starten der Hub Anwendung .....................................................................................58 12.2.1 Plattform-Prüfung fehlgeschlagen mit Fehler ID333333 ..............................58 12.2.2 Plattform-Prüfung fehlgeschlagen mit Fehler ID666666 ..............................58 Hub erhält vom PIN-Server keine PIN – es werden Strichlinien angezeigt. .........58 12.3.1 12.4 12.5 12.6 12.7 Server kann Anfrage nicht bearbeiten; Anmeldung des Benutzers „UniteServiceUser“ fehlgeschlagen..............................................................................59 12.3.2 Es werden keine Server aufgelistet. DNS-Diensteintrag _uniteservice._tcp wird versucht. .................................................................................61 12.3.3 Vertrauenswürdige Verbindung für sicheren Kanal (SSL/TLS) konnte mit Autorität „uniteserverfqdn“ nicht hergestellt werden. ..........................61 Client-Anwendung stürzt beim Starten/Verbinden ab ..........................................................62 Vorsicht: Es können Verbindungszeiten entstehen, die länger als üblich sind. Außerdem werden u. U. regelmäßige, langsam ablaufende Bildschirmaktualisierungen ausgeführt. ..........................................................................................62 Vorsicht: Verlangsamung auf dem PIN-Server ..........................................................................62 Fehlerbehebung für Mac-Client: ...........................................................................................................63 12.7.1 12.7.2 12.7.3 Enterprise Server, Verbindungsfehler 1003: Ein Server mit dem angegebenen Hostnamen konnte nicht gefunden werden. ........................63 Enterprise Server, Verbindungsfehler 1001: Anforderungszeitüberschreitung ....................................................................................63 Enterprise Server Verbindungsfehler -1200: Ein SSL-Fehler ist aufgetreten und eine sichere Verbindung zum Server kann nicht hergestellt werden. ..................................................................................................................64 Anhang A. Enterprise Server Vorbereitung.......................................................................................................................................65 Aktivieren von IIS .............................................................................................................................................................65 Microsoft SQL Server installieren ...........................................................................................................................69 Erstellen eines DNS-Diensteintrags ......................................................................................................................75 Anhang B. Beispiel „ServerConfig.xml“ ...............................................................................................................................................76 Intel® Unite™ Lösung – Installationsleitfaden für Unternehmen v3.11 4 von 81 Anhang C. Intel Unite Lösung – Übersicht über die Sicherheitsmerkmale ................................................................77 Intel Unite Software – Ablauf der Sicherheitsvorgänge ........................................................................77 Schritt 1: PIN zuweisen ..............................................................................................................................78 Schritt 2: PIN-Lookup ..................................................................................................................................79 Schritt 3: Verbindung initiieren ............................................................................................................80 Schritt 4: Verbindung zulassen.............................................................................................................81 Intel® Unite™ Lösung – Installationsleitfaden für Unternehmen v3.11 5 von 81 1 Einleitung Die Intel® Unite™ Software bringt sichere, miteinander verbundene Meetingräume zur Vereinfachung der Zusammenarbeit. Mit der Software können sich die Teilnehmer eines Meetings schnell und einfach verbinden. Die Intel Unite Lösung ermöglicht schon heute eine einfache und sofortige Zusammenarbeit und bildet zukünftig die Grundlage für weitere Funktionen und Innovationen. Dieses Dokument kann bei der Installation der Intel Unite Software im Unternehmensmodus verwendet werden und stellt Informationen zu den Funktionen sowie Unterstützung bei der Fehlerbehebung bereit. 1.1 Publikum Dieses Dokument richtet sich an IT-Spezialisten sowie an andere Zielgruppen, die die Intel Unite Lösung in einem Unternehmensumfeld einsetzen. 1.2 Intel Unite Lösung – Begriffe und Definitionen Enterprise Server (Server) – Dieser Begriff bezeichnet die Webserver, sprich den PIN-Dienst, der PINs zuweist und aufhebt und eine Download-Seite für die Clients sowie ein Admin-Portal für die Konfiguration bereitstellt. Client – Dieser Begriff bezeichnet ein Gerät (Windows* oder Mac*), das verwendet wird, um sich mit dem Hub zu verbinden. Hub – Dieser Begriff bezeichnet einen PC im Mini-Format mit Intel® vPro™ Technologie, der mit einem Display im Konferenzraum verbunden ist und auf dem die Intel Unite Anwendung ausgeführt wird. FQDN – Dieses Akronym steht für „Fully Qualified Domain Name“ (vollqualifizierter Domänenname). Plugin – Dieser Begriff bezeichnet eine Software-Komponente, die auf dem Hub installiert ist und mit der die Funktionalität der Intel Unite Lösung erweitert wird. IIS – Dieses Akronym steht für „Internet Information Services“ (Internetinformationsdienste), ein von Microsoft* bereitgestellter Webserver. Intel® Unite™ Lösung – Installationsleitfaden für Unternehmen v3.11 6 von 81 2 Intel Unite Lösung – Anforderungen 2.1 Enterprise Server – Anforderungen 2.2 Hub-Anforderungen 2.3 Microsoft Windows 7, 8, 8.1 oder 10 Empfohlener neuester Patch-Level Microsoft .NET 4,5 und neuer Unterstützt SKU1, Mini-PC auf Intel® Core™ vPro™ Prozessorbasis der 4. Generation und neuer Verdrahtete oder Funk-Netzwerkverbindung 4 GB RAM 32 GB verfügbarer Speicher Client-Anforderungen 2.4 Microsoft Windows* Server 2008 und neuer Microsoft Internet Information Services, SSL-aktiviert Vertrauenswürdiges Webserverzertifikat mit interner oder öffentlicher Stammvertrauensstellung erforderlich Microsoft SQL Server 2008 R2 oder neuer Microsoft .NET* 4.5 oder neuer 4 GB RAM 32 GB verfügbarer Speicher HINWEIS: Der IIS-Webserver und Microsoft SQL-Datenbankserver können auf unterschiedlichen Computern installiert werden. Microsoft Windows 7, 8, 8.1 oder 10 Empfohlener neuester Patch-Level Microsoft .NET 4,5 und neuer OS X* 10.10.5 und neuer iOS 9.3 oder höher Verdrahtete oder Funk-Netzwerkverbindung 1 GB RAM 1 GB verfügbarer Speicher IT-Faktoren und Netzwerkanforderungen Verwenden Sie zur Installation des Hubs und Clients die in Ihrer IT-Abteilung etablierten Prozesse zur Softwareverteilung. Wir empfehlen für den Hub dringend die Verwendung einer kabelgebundenen Netzwerkverbindung. Dadurch wird besonders in Ballungsräumen eine Sättigung der Drahtlosfrequenz vermieden. Beachten Sie außerdem, dass die Intel Unite Software so eingestellt werden muss, dass eingehende Verbindungen angenommen werden. Eventuell müssen Sie der auf dem Hub installierten Firewall eine Ausnahme hinzufügen. Informationen zum Erstellen von Anwendungsausnahmen erhalten Sie bei Ihrem Firewallanbieter. 1 Für unterstützte SKUs finden Sie Ihre bevorzugte OEM oder einem Intel-Vertreter Intel® Unite™ Lösung – Installationsleitfaden für Unternehmen v3.11 7 von 81 Für eine Produktionsumgebung empfehlen wir dringend die Verwendung eines vollqualifizierten Domänennamens (Fully Qualified Domain Name, FQDN) und die Einrichtung eines DNS-Diensteintrags, der auf den Enterprise Server verweist. Dies ist für Hubs und Clients die einfachste Methode, um den Enterprise Server zu suchen. Als Sicherheits-Upgrade akzeptiert die Anwendung nur SHA-2 oder höhere Zertifikate. Dies kann es erforderlich machen, dass Sie die Zertifikate auf Ihrem Webserver upgraden. Arbeiten Sie mit Ihrem ITSicherheitsteam, um SHA-2-Zertifikate während der Installation zu erhalten. Intel® Unite™ Lösung – Installationsleitfaden für Unternehmen v3.11 8 von 81 3 Bereitstellung im Überblick Die Intel Unite Lösung besteht aus drei Komponenten – einem Enterprise Server, Hub und Client. Als erstes müssen Sie den Enterprise Server einrichten. Die gestarteten Hub- und Client-Anwendungen greifen auf den Enterprise Server zu, um Verbindungsinformationen und PIN-Zuweisungen auszutauschen. Beim Hub handelt es sich um einen Mini-PC auf Intel Core vPro-Prozessorbasis, der üblicherweise mit einem Bildschirm oder Projektor in einem Konferenzraum verbunden ist. Clients führen die auf dem Hub angezeigten Anweisungen aus, um die Clientsoftware herunterzuladen und sich mit dem Hub durch Eingabe der angezeigten PIN zu verbinden. Nachdem die Verbindung hergestellt wurde, kann der Client Inhalte präsentieren, Dateien anzeigen, kommentieren oder mit anderen Teilnehmern, die mit dem gleichen Hub verbunden sind, teilen. In diesem Diagramm wird ein Überblick über die installierten Komponenten bereitgestellt. 3.1 Bereitstellungsressourcen Zum Abschluss der Installation benötigen Sie Folgendes: Administratorrechte auf die Datenbank Administratorrechte auf den Enterprise Server Administratorrechte auf den Hub Eventuell benötigen Sie außerdem Folgendes: IT-Sicherheitsadministrator, um das SHA2-Zertifikat auszustellen IT-Sicherheitsadministrator für Firewall-Richtlinien IT-Administrator zum Erstellen eines DNS-Diensteintrags zur Verwendung von Hub und Clients für die Suche nach dem Enterprise Server (dringend empfohlen) Intel® Unite™ Lösung – Installationsleitfaden für Unternehmen v3.11 9 von 81 4 Enterprise Server Installation 4.1 Der Enterprise Server im Überblick Das Enterprise Server-Installationsprogramm beinhaltet die Datenbank, den PIN-Server, das AdminWebportal und die Downloadseite für den Client. Der Enterprise Server umfasst 4 Komponenten: 1) 2) 3) 4) Microsoft SQL-Datenbank: Hier befinden sich alle Statusinformationen über die Intel Unite Infrastruktur. Webdienst: Ein standardisierter Mitteilungsdienst, der mit der Datenbank und den Hubs und Clients kommuniziert. Admin-Portal: Verwaltet Hubs und Clients, erstellt Statistiken, überwacht und gibt Warnmeldungen aus. Download-Angebotsseite für den Client: Hier ist die Intel Unite Software für den Client enthalten. Außerdem ist es wichtig zu wissen, dass die Hubs und Clients den Enterprise Server über die folgenden zwei Methoden in der Netzwerkinfrastruktur suchen: über die Datei „ServerConfig.xml“ oder den DNSDiensteintrag. Wir empfehlen die Verwendung des DNS-Diensteintrags, da dies die Zero-Touch-Konfiguration des Clients und Hubs ermöglicht. Siehe Abschnitt Erstellen eines DNS-Diensteintrags. Wenn Sie jedoch keinen DNSDiensteintrag erwerben können, kann der Enterprise Server in der Datei „ServerConfig.xml“ erwähnt werden. Siehe Anhang B für ein Beispiel einer ServerConfig.xml-Datei. 4.2 Vor der Installation des Enterprise Servers Stellen Sie sicher, dass der Server die angegebenen Mindestanforderungen für die Software und Hardware erfüllt. Stellen Sie sicher, dass die Internet Information Services (IIS)-Version 7.0 oder neuer auf Ihrem Server installiert ist. Der Server-Installer erfordert die Aktivierung von IIS, um Fehler zu vermeiden. Informationen zur Aktivierung und Einstellung des IIS finden Sie im Abschnitt zu Aktivieren von IIS. ASP.NET 4.5 muss installiert und aktiviert sein. Stellen Sie sicher, dass SSL in IIS (HTTP-Websites müssen funktionieren) aktiviert ist. HINWEIS: Eventuell müssen Sie zur Installation eines SHA-2 Zertifikats mit gültiger Stammvertrauensstellung mit Ihrer IT-Abteilung zusammenarbeiten. Stellen Sie sicher, dass Sie über Administratorrechte verfügen, um über die Windows- oder SQLAuthentifizierung auf MS SQL zuzugreifen, siehe Abschnitt Microsoft SQL Server installieren. Fügen Sie einen DNS-Diensteintrag hinzu, um eine automatische Suche nach dem Enterprise Server zu ermöglichen. Siehe Abschnitt Erstellen eines DNS-Diensteintrags. Intel® Unite™ Lösung – Installationsleitfaden für Unternehmen v3.11 10 von 81 4.3 Enterprise Server Installation Sobald Sie alle Schritte im vorherigen Abschnitt (Vor der Installation des Enterprise Servers) überprüft haben, können Sie mit den Intel Unite Software-Installationsprogrammen fortfahren (dieser Prozess muss auf dem Server ausgeführt werden, der die IIS-Umgebung hostet). Suchen Sie nach der Datei Intel Unite Server.mui.msi und doppelklicken Sie darauf, um sie auf dem oder den Zielservern zu installieren. Der Installationsassistent schlägt die Installation folgender Komponenten vor: Datenbank, Webdienst, Client-Downloadseite und Admin-Portal. Akzeptieren Sie, nachdem Intel Unite Server.mui.msi gestartet wurde, die Lizenzvereinbarung, indem Sie das Kontrollkästchen Ich stimme den Bedingungen des Lizenzvertrags zu aktivieren. Klicken Sie auf Weiter, um das Fenster „Datenbankserver“ zu öffnen. Intel® Unite™ Lösung – Installationsleitfaden für Unternehmen v3.11 11 von 81 Wählen Sie im Fenster „Datenbankserver“ die Option Details zur Datenbankserver-Verbindung aus. Folgende Optionen sind verfügbar: Im Feld SQL Hostname ist für den SQL Server (lokal) als Standardwert angegeben. Sie können den Wert durch die Bearbeitung des Hostnamens ändern oder den Standardwert beibehalten (behalten Sie (lokal) bei, wenn SQL auf demselben Server installiert ist). Der Standardwert für den Server ist Vertrauenswürdig (Windows-Authentifizierung), (wenn Sie bereits angemeldet sind). Wählen Sie ansonsten Geben Sie den Benutzernamen und das Passwort an (SQL-Authentifizierung), wenn Sie gültige Anmeldeinformationen für den Zugriff auf die Datenbank haben und die SQL-Authentifizierung bevorzugen. Wenn Sie sich für die zweite Option entscheiden, achten Sie darauf, dass Sie die Datenbank TESTEN, indem Sie auf Verbindung testen. Sie müssen im Abschnitt Details zu Datenbankverbindung/Datenbankeinstellungen ein Passwort für UniteServiceUser erstellen, das für den Zugriff auf die neue Datenbank namens UniteServer verwendet wird. Bestätigen Sie das Passwort im nächsten Feld. Das Passwort muss aus mindestens 8 Zeichen bestehen, darunter mindestens ein Großbuchstabe, ein Kleinbuchstabe, eine Zahl und ein Symbol. Intel® Unite™ Lösung – Installationsleitfaden für Unternehmen v3.11 12 von 81 Klicken Sie auf Weiter, um das Fenster Benutzerdefiniertes Setup für die Auswahl der Funktionen zu öffnen. Erweitern Sie die Datenbankfunktion und wählen Sie für eine der Datenbankfunktionen die Option Wird auf der lokalen Festplatte installiert aus oder wählen Sie Alles auf der lokalen Festplatte installieren aus. Dadurch wird die Datenbank im SQL Server erstellt, der im vorhergehenden Schritt bereitgestellt wurde. Klicken Sie auf Weiter, um die Auswahl der Funktion zu prüfen, und klicken Sie zum Starten der Installation auf Installieren. Klicken Sie auf Fertig stellen, um die Installation abzuschließen. Optional: Überprüfen Sie mit SQL Management Studio, ob die UniteServer-Datenbank erstellt wurde. Öffnen Sie SQL Management Studio auf dem Server und verbinden Sie sich mit dem SQL Server. Erweitern Sie die Datenbanken im linken Bereich und prüfen Sie, ob die UniteServer-Datenbank erstellt wurde. Intel® Unite™ Lösung – Installationsleitfaden für Unternehmen v3.11 13 von 81 Überprüfen Sie, ob die Installation erfolgreich abgeschlossen wurde, indem Sie über den folgenden Link auf das Admin-Portal (bei Installation mit der Datenbank und dem PINServer auf dem Server): https://<yourservername>/admin Standard-Administratorkonto: Benutzer: [email protected] Passwort: Admin@1 Hinweis: Wenn beim Zugriff auf das Admin-Portal eine Fehlerseite mit dem Hinweis auf einen bestimmten xml-Tag in der Datei „Web.config“ angezeigt wird, entfernen Sie den Tag in der obersten Ebene des virtuellen Verzeichnisses des Portals aus der Datei „Web.config“ (Zugriff über die IIS-Managementkonsole). Überprüfen Sie, ob die Installation des Webdienstes erfolgreich war, indem Sie auf den folgenden Link klicken: https://<yourservername>/unite/ccservice.asmx o o Wählen Sie GetProfile aus. Geben Sie Test in das Wertfeld ein und klicken Sie auf „Aufrufen“. Intel® Unite™ Lösung – Installationsleitfaden für Unternehmen v3.11 14 von 81 o 4.4 Überprüfen Sie, ob Sie in der xml-Datei ein Standardprofil, wie unten dargestellt, anzeigen können. Dies ist ein Hinweis darauf, dass der PIN-Dienst auf die Datenbank zugreifen und Daten erfolgreich abrufen kann. Enterprise Server ist jetzt installiert. Fahren Sie mit dem nächsten Abschnitt fort, um den Hub zu installieren. Deinstallieren der Intel Unite Anwendung Wenn die Anwendung aus irgendeinem Grund deinstalliert werden muss, müssen Sie auch die zuvor erstellte UniteServer-Datenbank und den UniteServiceUser-Login löschen, um Konflikte innerhalb mit der Anwendung zu vermeiden. Nach dem Start des Installationsprogramms haben Sie die folgenden Möglichkeiten: 1. 2. 3. Ändern: Ändert die Installation der Funktionen. Reparieren: Behebt und repariert fehlende oder beschädigte Dateien und Registrierungseinträge. Entfernen: Entfernt Daten entsprechend dem ausgeführten Installationsprogramm. Intel® Unite™ Lösung – Installationsleitfaden für Unternehmen v3.11 15 von 81 Wenn Sie das Programm vollständig deinstallieren möchten, klicken Sie auf Entfernen, um die Deinstallation auszuführen und dann auf Weiter, um fortzufahren. Öffnen Sie nach Abschluss der Deinstallation Microsoft SQL Server Management Studio. Löschen Sie die UniteServer SQL-Datenbank und das unter „Anmeldungen“ angezeigte Konto für UniteServiceUser manuell Siehe hervorgehobene Bereiche im Bild oben. Intel® Unite™ Lösung – Installationsleitfaden für Unternehmen v3.11 16 von 81 5 Installation des Hubs 5.1 Vor der Installation des Hubs Die Intel Unite Anwendung benötigt eine Ausnahme in der Hub-Firewall, um mit dem Enterprise Server kommunizieren und bei ihm einchecken zu können, da der Hub den Enterprise Server lokalisieren und bei ihm einchecken können muss. Wenn Sie das Hub-Installationsprogramm ausführen, werden Sie zur Eingabe der Server-Verbindungsdaten aufgefordert. Außerdem haben Sie die Möglichkeit, die manuelle Suche (die Option Server festlegen im Installationsprozess) zu umgehen und stattdessen die Informationen aus dem DNS-Diensteintrag zu übernehmen. Wenn das Hub-Installationsprogramm ausgeführt wird, wird die Datei „ServerConfig.xml“ bearbeitet. Je nach gewählter Methode für PIN-Lookup müssen Sie wissen, ob Sie Automatische Suche nach Server oder Server festlegen während der Installation auswählen werden. Wenn Sie wissen, dass der DNS-Diensteintrag vorhanden ist, können Sie Automatische Suche nach Server auswählen. Wir empfehlen die automatische Suche, um Tippfehler zu vermeiden. Wenn Sie nicht sicher sind, wählen Sie die Option Server angeben (manuelle Suche), dafür müssen Sie jedoch den Hostnamen für den Enterprise Server kennen. Wenn Sie die Datei „ServerConfig.xml“ mit dem öffentlichen Schlüssel (siehe nächsten Abschnitt Öffentlicher Schlüssel) bearbeitet haben, ist die erneute Eingabe des Schlüssels für die Client- und HubInstallationsprogramme nicht erforderlich. Hinweis: Wenn in der Datei „ServerConfig.xml“ ein Server angegeben wurde, hat dieser Vorrang vor dem DNS-Diensteintrag. 5.1.1 Öffentlicher Schlüssel Der öffentliche Schlüssel ist optional und seine Aufgabe besteht darin, festzulegen, wie der Hub und Client mit dem Enterprise Server kommuniziert. Wenn er nicht angegeben wird, überprüfen Hub und Client die Vertrauenswürdigkeit. Wenn die Anwendung das Zertifikat nicht akzeptiert, wird der Benutzer zur Eingabe aufgefordert. Der öffentliche Schlüssel wird verwendet, wenn Sie die Installation von Hub und Client durchführen. Sie benötigen diesen Schlüssel zur Ausführung der Installationsprogramme von Hub und Client. Den öffentlichen Schlüssel erhalten Sie unter: https://yourservername/unite/ccservice.asmx Klicken Sie in der Adresszeile auf das Schloss und sehen Sie die Zertifikatsinformationen ein. Gehen Sie zu „Details“, klicken Sie auf „Show all“, scrollen Sie im Feld nach unten zu „Public Key“, und klicken Sie dann auf den öffentlichen Schlüssel, den Sie anzeigen möchten. Sie können den Wert auch herauskopieren und ihn in die ServerConfig.xml einfügen. Stellen Sie sicher, dass Sie die Leerzeichen nach dem Einfügen in „ServerConfig“ entfernen. Wenn Sie die Datei „ServerConfig.xml“ mit dem öffentlichen Schlüssel bearbeitet haben, muss der Schlüssel für die Client- und Hub-Installationsprogramme nicht erneut eingegeben werden. Siehe Anhang B für ein Beispiel einer ServerConfig.xml-Datei. Intel® Unite™ Lösung – Installationsleitfaden für Unternehmen v3.11 17 von 81 5.2 Installation des Hubs Suchen Sie nach dem Installationsprogrammordner und führen Sie das Installationsprogramm des Hubs aus: Intel Unite Hub.mui.msi Klicken Sie auf Weiter, um fortzufahren. Markieren Sie das Kontrollkästchen Ich akzeptiere die Bedingungen dieses Lizenzvertrags und klicken Sie dann auf Weiter. Wählen Sie Unternehmen aus und klicken Sie auf Weiter. Intel® Unite™ Lösung – Installationsleitfaden für Unternehmen v3.11 18 von 81 In diesem Fenster müssen Sie die Verbindungseinstellungen für den PIN-Server angeben. Sie haben folgende Optionen zur Auswahl: Automatische Suche nach Server: Dies ist die für Sie günstigste Wahl (Standard). Server festlegen: In diesem Schritt muss Ihnen der Hostname des Enterprise Servers bekannt sein o Geben Sie den Hostnamen des PIN-Servers ein. o Geben Sie den Öffentlichen Schlüssel des Zertifikats ein, wenn Sie das Kontrollkästchen Ich kenne den öffentlichen Schlüssel des Zertifikats aktiviert haben. Treffen Sie Ihre Auswahl und klicken Sie dann auf Weiter. Das Fenster Zielordner wird mit dem Standardordner geöffnet, in dem der Hub installiert wird. Sie können den Zielordner nach Belieben ändern oder den Standardspeicherort beibehalten. In diesem Schritt können Sie zudem ein Desktopsymbol erstellen. Klicken Sie auf Weiter, um fortzufahren. Sie haben die Möglichkeit, zurückzugehen, um Ihre Einstellungen zu überprüfen, oder Sie können auf Installieren klicken, um den Vorgang fortzusetzen. Intel® Unite™ Lösung – Installationsleitfaden für Unternehmen v3.11 19 von 81 Nach Abschluss der Installation wird das Fenster Einrichtungsassistent für Intel® Unite™ Software abgeschlossen angezeigt. Wenn Sie die Anwendung starten möchten, wählen Sie Intel Unite Anwendung starten und klicken Sie dann auf Fertig stellen. Sie können auch nur auf Fertig stellen klicken, um den Installationsprozess zu beenden. Intel® Unite™ Lösung – Installationsleitfaden für Unternehmen v3.11 20 von 81 Wenn Sie die Anwendung zum ersten Mal starten, wird die folgende Datenschutzerklärung für die Intel Unite Anwendung angezeigt. Die Datenschutzerklärungsfunktion für die Intel Unite Anwendung wird für die Erfassung anonymer Nutzungsdaten verwendet. Intel ist stets bemüht, die angebotenen Produkte zu verbessern und sammelt daher Daten für die weitere Verbesserung seiner Produkte. Wählen Sie JA oder NEIN und markieren Sie das Kästchen, wenn das Dialogfeld nicht mehr angezeigt werden soll. Auf Ihrem Bildschirm oder Monitor wird nun eine PIN angezeigt. Sie benötigen diese PIN, damit sich die Clients mit dem Hub verbinden können. (Siehe Abschnitt Fehlerbehebung, wenn die PIN nicht angezeigt wird.) 5.3 Konfiguration des Hubs Für Hubs, die Intel Unite Software ausführen, können Konfigurationsoptionen über das Admin-Portal geändert werden. Im Admin-Portal ist ein Standardprofil mit Standardkonfigurationseinstellungen enthalten, das auf alle Hubs angewendet wird, die beim Enterprise Server einchecken. Die Konfigurationsoptionen werden an die Hubs weitergegeben, nachdem eine Verbindung vom Hub mit dem Enterprise Server erstellt wurde. Die Einstellungen werden jedes Mal geändert, wenn der Hub eincheckt. Ein paar Einstellungen können angepasst werden, dazu gehören zum Beispiel: Hintergrundbilder der HubAnzeige, PIN-Größe, Schriftfarbe und Inhalt. Für weitere Informationen zu Ihren Konfigurationsoptionen siehe Profilkonfiguration. Intel® Unite™ Lösung – Installationsleitfaden für Unternehmen v3.11 21 von 81 5.4 Empfehlungen für Hubs Um eine bestmögliche Benutzerfreundlichkeit zu gewährleisten, sollte der Hub so konfiguriert werden, dass er immer einsatzbereit ist und System- oder Popup-Benachrichtigungen auf dem Bildschirm unterdrückt werden. Folgende Empfehlungen werden gegeben: 5.5 Windows muss die Domäne oder den Benutzer, die Intel Unite ausführt, automatisch anmelden Bildschirmschoner müssen deaktiviert sein. Das System darf nie in den Standby-Modus versetzt werden. Das System darf nie abgemeldet werden. Das Display darf nie ausgeschaltet werden. Systembenachrichtigungen müssen unterdrückt werden. Hub-Sicherheit Der Hub-Administrator muss sicherstellen, dass die empfohlenen Sicherheitsverfahren für jeden bewachten und unbewachten Hub eingehalten werden. Wenn der lokale Benutzer automatisch angemeldet wird, muss dieser ohne Administratorrechte angemeldet werden. 5.6 Plugins Die Intel Unite Anwendung unterstützt die Verwendung von Plugins. Plugins sind Softwareelemente, mit denen die Funktionen und Fähigkeiten der Anwendung verbessert werden und die das Benutzererlebnis optimieren. Plugins sind je nach System einzigartig. Die folgenden Plugins stehen zur Zeit für die Intel Unite Anwendung zur Verfügung: Plugin für Gastzugang: Dieses Plugin ermöglicht es einem Computer, sich mit einem Hub zu verbinden, ohne dass er sich auf dem gleichen Unternehmensnetzwerk befinden muss und ohne die PIN-Validierung des Enterprise Servers. Der Hub erstellt ein Ad-hoc/gehostetes Netzwerk (Access Point), wo der Computer sich mit der Intel Unite Anwendung verbinden kann. Plugin für Skype for Business: Dieses Plugin ist eine Lösung, um Personen aus einem Online-Skype-Meeting in eine Intel Unite App Sitzung mit einzubeziehen. Das Plugin läuft auf dem Hub der Intel Unite Software und verwaltet ein Mail-Konto speziell für jede Instanz. Plugin Software Development Kit (SDK): Anleitung für die Anwendungsschnittstelle als Unterstützung für Software-Entwickler oder alle, die zusätzliche Funktionalität für die Intel Unite Anwendung entwickeln wollen. Hinweis: Bitte beachten Sie die spezifischen Plugin-Anleitungen, wenn Sie einzelne Plugin-Komponenten installieren oder mehr über sie erfahren möchten. 5.6.1 Plugin-Installationshinweise Jedes Plugin muss im Plugin-Verzeichnis des Installationsverzeichnisses installiert werden ([..Root\Plugins\[PluginNamespace]Plugin.dll). Plugins werden beim Start der Anwendung aufgezählt. Wenn ein neues Plugin hinzugefügt wird, muss die Anwendung neu gestartet werden. Bevor Sie das Plugin installieren, überprüfen Sie die Kompatibilität mit der Zielversion Ihrer Intel Unite Lösung. Intel® Unite™ Lösung – Installationsleitfaden für Unternehmen v3.11 22 von 81 Stellen Sie auch sicher, dass Sie für jedes verwendete Plugin den Wert des Plugin-Zertifikats-Hash im Admin-Web-Portal hinzufügen. Sobald Sie Wert für das Plugin-Zertifikats-Hash ermittelt haben, gehen Sie im Admin-Web-Portal im Menü Gruppe auf Profile und geben Sie neben dem Plugin-Namen den Schlüssel ein. Gehen Sie weiter zum nächsten Abschnitt, um den Schlüssel für Ihr Plugin zu erhalten. 5.6.2 Wert für das Plugin-Zertifikats-Hash Befolgen Sie die nachstehenden Schritte, um den Wert des Zertifikats-Hashschlüssels für Ihr Plugin zu ermitteln: o Suchen Sie die Installationsdatei für das Plugin – Intel Unite Plugin für XXXX.msi – und klicken Sie mit der rechten Maustaste auf Eigenschaften o Wenn sich das Fenster Intel Unite Plugin für XXXX.msi öffnet, suchen und öffnen Sie die Registerkarte Digitalsignatur. o Wählen Sie Intel Unite aus und klicken Sie auf Details. o Klicken Sie im Fenster Details der digitalen Signatur auf Zertifikat anzeigen. o Wählen Sie die Registerkarte Details aus und scrollen Sie nach unten bis zu Fingerabdruck. o Wählen Sie Fingerabdruck aus, kopieren Sie den Wert und fügen Sie ihn in eine Notepad-Datei ein, sobald dieser angezeigt wird. Löschen Sie zuvor alle Leerzeichen und speichern Sie die Datei anschließend. o Gehen Sie im Admin-Web-Portal zu Gruppen, wählen Sie Profile aus, scrollen Sie nach unten, suchen Sie unter Beschreibung den Schlüssel für PLUGIN-ZERTIFIKATS-HASH und geben Sie den Wert ein, den Sie in Notepad gespeichert haben. Intel® Unite™ Lösung – Installationsleitfaden für Unternehmen v3.11 23 von 81 Kopieren Sie den Wert und fügen Sie ihn in einer Notepad- oder Textdatei ein, löschen Sie die Leerzeichen bevor Sie die Datei speichern. Intel® Unite™ Lösung – Installationsleitfaden für Unternehmen v3.11 24 von 81 6 Clientinstallation 6.1 Vor der Clientinstallation Der Client muss den Enterprise Server lokalisieren und bei ihm einchecken können. Die Intel Unite Anwendung benötigt eine Ausnahme in der Client-Firewall, um mit dem Enterprise Server kommunizieren und bei ihm einchecken zu können. Wenn Sie das Client-Installationsprogramm ausführen, werden Sie zur Eingabe der ServerVerbindungsdaten aufgefordert. Außerdem haben Sie die Möglichkeit, die manuelle Suche (die Option Server angeben im Installationsprozess) zu umgehen und stattdessen die Informationen aus dem DNSDiensteintrag zu übernehmen. Wenn Sie das Installationsprogramm ausführen, wird die Datei „ServerConfig.xml“ bearbeitet. Je nach gewählter Methode für PIN-Lookup, müssen Sie wissen, ob Automatische Suche nach Server oder Server angeben während der Installation ausgewählt wurde. Wenn Sie wissen, dass der DNS-Diensteintrag existiert, können Sie Automatische Suche nach Server auswählen. Es ist vorteilhaft, die automatische Suche zu verwenden, um Fehler bei der Eingabe zu vermeiden. Wenn Sie nicht sicher sind, wählen Sie die Option Server angeben (manuelle Suche), dafür müssen Sie jedoch den Hostnamen für den Enterprise Server kennen. Hinweis: Wenn in der Datei „ServerConfig.xml“ ein Server angegeben wurde, hat dieser Vorrang vor dem DNS-Diensteintrag. 6.2 Clientinstallation unter Windows Suchen Sie nach dem Installationsprogrammordner und führen Sie das ClientInstallationsprogramm durch: Intel Unite Client.mui.msi. Klicken Sie auf Weiter, um fortzufahren. Intel® Unite™ Lösung – Installationsleitfaden für Unternehmen v3.11 25 von 81 Markieren Sie das Kontrollkästchen Ich akzeptiere die Bedingungen dieses Lizenzvertrags und klicken Sie dann auf Weiter. Wählen Sie Enterprise aus und klicken Sie auf Weiter. Intel® Unite™ Lösung – Installationsleitfaden für Unternehmen v3.11 26 von 81 In diesem Fenster müssen Sie die Verbindungseinstellungen für den PIN-Server angeben. Sie haben folgende Optionen zur Auswahl: Automatische Suche nach Server: Dies ist die für Sie günstigste Wahl (Standard). Server festlegen: In diesem Schritt muss Ihnen der Hostname des Enterprise Servers bekannt sein o Geben Sie den öffentlichen Schlüssel des Zertifikats ein: diese Option wird aktiviert, wenn Sie Server festlegen auswählen. o Geben Sie den öffentlichen Schlüssel des Zertifikats ein, wenn er Ihnen vorliegt und Sie diese Methode gewählt haben. Treffen Sie Ihre Auswahl und klicken Sie dann auf Weiter. Das Fenster Zielordner wird mit dem Standardordner geöffnet, in dem die Intel Unite Anwendung auf dem Client installiert wird; Sie können den Zielordner, falls gewünscht, ändern oder den Standardspeicherort beibehalten. In diesem Schritt können Sie zudem ein Desktopsymbol erstellen. Sie haben die Möglichkeit, zurückzugehen, um Ihre Einstellungen zu überprüfen, oder Sie können auf Installieren klicken, um den Vorgang fortzusetzen. Intel® Unite™ Lösung – Installationsleitfaden für Unternehmen v3.11 27 von 81 Nach Abschluss der Installation wird das Fenster Einrichtungsassistent für Intel® Unite™ Software abgeschlossen angezeigt. Klicken Sie auf Fertig stellen und starten Sie die Anwendung, wenn gewünscht. Klicken Sie auf Die Intel® Unite™ Anwendung starten, um eine Verbindung mit dem Bildschirm herzustellen, sobald Sie den Client installiert haben. Das folgende Fenster Mit einem Bildschirm verbinden wird angezeigt: Intel® Unite™ Lösung – Installationsleitfaden für Unternehmen v3.11 28 von 81 Der Benutzer wird aufgefordert, eine PIN einzugeben. Diese PIN ist die auf dem Hub angezeigte PIN. Der Benutzer kann auch eine PIN anfordern und der Hub sein. Sie sehen einen Bildschirm mit dem Hinweis, dass die Verbindung zum Server hergestellt wird. Die PIN ändert sich alle fünf Minuten (standardmäßig). Sobald Sie eine Verbindung hergestellt haben, haben Sie die Möglichkeit, auf Bildschirm präsentieren oder Anwendung präsentieren zu klicken. Weitere Informationen für Benutzer über die Intel Unite Anwendung finden Sie im Benutzerhandbuch zur Intel® Unite™ Lösung. Intel® Unite™ Lösung – Installationsleitfaden für Unternehmen v3.11 29 von 81 6.3 OS X Client Installation Laden Sie auf Ihrem OS X Client die Intel Unit Software für Mac Client herunter. Doppelklicken Sie auf die Intel Unite OS X.dmg -Datei, um die Anwendung zu entpacken. Legen Sie sie per Drag & Drop im Anwendungsordner auf Ihrem Client ab. Sie werden dazu aufgefordert, der Endbenutzer-Lizenzvereinbarung zuzustimmen. Klicken Sie auf Zustimmen. Sobald die Anwendung installiert ist, können Sie sie entweder durch Klicken auf das System für die Intel Unite Anwendung im Anwendungsordner oder durch das Ausführen des folgenden Befehls vom Terminal aus starten: (/Applications/Utilities) /pathToUnite/Intel\ Unite.app/Contents/MacOS/Intel\ Unite Es wird ein Bildschirm zum Eingeben einer PIN geöffnet und Sie können eine Verbindung mit dem Hub herstellen und mit dem Teilen beginnen. Intel® Unite™ Lösung – Installationsleitfaden für Unternehmen v3.11 30 von 81 Wenn keine IT-Einstellungen festgelegt sind, verwendet die Anwendung DNS Auto Discovery (DNSDiensteintrag), um nach dem Enterprise Server zu suchen. Sie können auch einen standardmäßigen Enterprise Server festlegen und dazu die Einstellungen für com.intel.Intel-Unite.plist ändern, die sich im Ordner ~/Library/Preferences des Benutzers befinden: defaults write com.intel.Intel-Unite EnterpriseServer myServer.mydomain.myTLD Weitere Informationen finden Sie im Abschnitt Intel® Unite™ Lösung für Max OS X dieses Handbuchs. 6.4 iOS Client-Installation 6.5 Gehen Sie auf Ihrem iOS-Client (d. h. Ihrem iPad-Gerät) zum Apple App Store und laden Sie die Intel Unite Software für Ihren Client herunter. Die App ist kompatibel mit allen iPads mit Ausnahme des Original iPads von 2010. Client-Konfiguration Client-Konfigurationseinstellungen können über das Admin-Portal geändert werden. Im Admin-Portal ist ein Standardprofil mit Standardkonfigurationseinstellungen enthalten, das auf alle Clients angewendet wird, die beim Server einchecken. Die Konfigurationsoptionen werden an den Client weitergegeben, nachdem eine Verbindung vom Client mit dem Enterprise Server hergestellt wurde. Die Einstellungen werden bei jedem Einchecken des Clients aktualisiert. Für weitere Informationen zu Ihren Konfigurationsoptionen siehe Profilkonfiguration . Intel® Unite™ Lösung – Installationsleitfaden für Unternehmen v3.11 31 von 81 7 Erweiterte Installation 7.1 Skript-Installationsprogramme Dieser Abschnitt bietet Informationen über das Ausführen der Installationsprogramme im stillen (unbeaufsichtigten) Modus, ohne dass Menüs oder Fenster erscheinen. Auf diese Weise werden PropertyParameter über die Befehlszeile an das Installationsprogramm übergeben. Öffnen Sie die Befehlsaufforderung, um die unbeaufsichtigten Installationsprogramme auszuführen und verwenden Sie die folgende Befehlszeile: msiexec /i "PFAD_ZU_CLIENT_MSI" PARAMETER=VALUE PARAMETER=VALUE … /qn /l* “PFAD_ZU_PROTOKOLL” Das /i kennzeichnet das angegebene MSI für die Installation. „PATH_TO_CLIENT_MSI“ ist der Dateiname des Installationsprogramms, das Sie aufrufen. „PARAMETER=VALUE PARAMETER=VALUE …“ ist eine Liste mit den in der Tabelle unten angegebenen Parametern. Das Attribut /qn führt das Installationsprogramm im stillen Modus aus. Das Attribut /l* protokolliert Ausgabe an die Protokolldatei, die Sie angeben. HINWEIS: Sie können alle Optionen für msiexec sehen, indem Sie den folgenden Befehl ausführen: msiexec /? Im Folgenden finden Sie die vollständige Liste der Property-Parameter, die an den jeweiligen Installer übergeben werden können: Serverinstallationsparameter Beschreibung DBHOSTNAME = “local” oder “{IP}” oder “{server},{port}” Hostname des Microsoft SQL Server. Hier erstellt das Installationsprogramm die UniteServer-Datenbank und fügt das Datenbank-Dienstkonto hinzu. Wenn die Datenbank auf dem aktuellen Computer installiert wird, müssen Sie diesen Parameter nicht angeben, da „lokal“ bereits der Standardwert ist. (die Standradeinstellung ist „local“) DBLOGONTYPE = “WinAccount” oder “SqlAccount” Standardwerte zu WinAccount Intel® Unite™ Lösung – Installationsleitfaden für Unternehmen v3.11 Legt den Anmeldungstyp für den Zugriff auf den Microsoft SQL Server fest. Optionen sind Windows-Authentifizierung oder SQLAuthentifizierung. 32 von 81 DBUSER = “{SQL username}” DBPASSWORD = “{SQL password}” Wenn der Anmeldungstyp SqlAccount ist, geben Sie den Benutzernamen und das Passwort mithilfe dieser Parameter unten ein. HINWEIS: Dieses Konto muss über Berechtigungen zum Hinzufügen der Datenbank und zum Erstellen des DatenbankDienstkontos verfügen. DBLOGONPASSWORD = “{service account password}” Das vom Dienstkonto zum Herstellen der Verbindung mit der UniteServer-Datenbank zu verwendende Passwort. DBLOGONPASSWORDCONF = “{service account password}” Diese Variable muss den gleichen Wert haben, der in DBLOGONPASSWORD angegeben ist Serverfunktions-Auswahlparameter Beschreibung ADDLOCAL = “ALL” Es gibt nur zwei Optionen: ALL = Installieren von Datenbank UND PIN-Server, Admin-Portal und Downloadseite. (diese Variable nicht angeben) = Installieren von PIN-Server, Admin-Portal und Downloadseite. Client- und Hub-Installationsparameter Beschreibung PINSERVERLOOKUPTYPE = “Lookup” oder “Manual” Legt fest, wie die Anwendung den PIN-Server findet. „Lookup“ verwendet den DNSDiensteintrag, während bei „Manual“ die Eingabe der Parameter PINSERVER erforderlich ist. die Standradeinstellung ist „Lookup“ PINSERVER = “{hostname}” Der Hostname des Servers, zu dem die Verbindung hergestellt werden soll. CERTKEYCHECKED = “1” oder “0” Dieser Parameter ist optional Die Standradeinstellung ist „0“ 0 = Schlüsselhash des Zertifikats nicht überprüfen 1= Schlüsselhash des Zertifikats überprüfen, CERTKEY muss auch angegeben werden. Intel® Unite™ Lösung – Installationsleitfaden für Unternehmen v3.11 33 von 81 CERTKEY = “{certificate key}” Dieser Parameter ist optional Geben Sie den öffentlichen Schlüssel des Zertifikats des PIN-Servers ein. 7.2 VERKNÜPFUNGEN optional Auf „1“ setzen, um DesktopVerknüpfungssymbole zu platzieren. INSTALLTYPE = zwei mögliche Werte „Enterprise“ und „Standalone“. Wenn der INSTALLTYPE „Enterprise“ ist, dann wird der Client/Hub als Enterprise installiert. Wenn der INSTALLTYPE „Standalone“ ist, dann wird der Client/Hub als Standalone installiert. Registrierungsschlüssel Die Registrierungsschlüssel werden in die Registrierungsdatenbank geschrieben, wenn Sie die Installationsprogramme und die Anwendung ausführen. Werte in einigen dieser Schlüssel können gemäß des gewünschten Ergebnisses angepasst werden. In der Liste unten werden die Schlüssel erklärt, die von der Intel Unite Anwendung geschrieben werden: Registrierungsschlüssel: (aktueller Benutzer) Wert Gerät HKEY_CURRENT_USER\software\Intel\Unite\ ActiveConnection (DWORD) [0 keine Benutzer verbunden, 1 Benutzer verbunden] Hub HKEY_CURRENT_USER\software\Intel\Unite\ PublicKey (String) [öffentlicher Schlüssel des Verbindungsz ertifikats] Beide HKEY_CURRENT_USER\software\Intel\Unite\ CurrentPin (string) [aktuelle PIN dieses Systems] Hub HKEY_CURRENT_USER\software\Intel\Unite\ DoNotShowPrivacyStatement (DWORD) [0 Datenschutzer klärung beim Start anzeigen, 1 Erklärung nicht anzeigen] Beide HKEY_CURRENT_USER\software\Intel\Unite\ HWThumbprint (String) [Hash von HW] Beide Intel® Unite™ Lösung – Installationsleitfaden für Unternehmen v3.11 34 von 81 HKEY_CURRENT_USER\software\Intel\Unite\ LogFile (String) [Pfad zum Dateinamen mit Schreibzugriff auf Protokolllaufz eitDebugmeldun gen] Beide HKEY_CURRENT_USER\software\Intel\Unite\ ServicePort (DWORD) [Port, den dieser Service abhört] Hub HKEY_CURRENT_USER\software\Intel\Unite\ ActivePresenter [1 oder 0 je nachdem, ob es ein aktive Präsentation gibt] Hub HKEY_CURRENT_USER\software\Intel\Unite\PinPadWindows (DWORD) [1 wenn die Anwendung bereit ist, eine PIN einzugeben, ansonsten 0] Client HKEY_CURRENT_USER\software\Intel\Unite\GuestAccess\SSID Durch Festlegen eines Standardwerts erhöht sich das Sicherheitsrisi ko beim Gastzugang Hub Durch Festlegen eines Standardwerts erhöht sich das Sicherheitsrisi ko beim Gastzugang Hub Referenz: Plugin Benutzerhandbuch für GASTZUGANG HKEY_CURRENT_USER\software\Intel\Unite\GuestAccess\PSK Referenz: Plugin Benutzerhandbuch für GASTZUGANG Intel® Unite™ Lösung – Installationsleitfaden für Unternehmen v3.11 35 von 81 Der StandardDownloadlin k lautet http://192. 168.173.1/d ownload Hub Registrierungsschlüssel: (Maschine): Wert Gerät HKEY_LOCAL_MACHINE\software\Intel\Unite\ HubUnlockPassword (String) [Passwort für das Beenden der HubAnwendung] Hub HKEY_LOCAL_MACHINE\software\Intel\Unite\ DisableCheckCertificateChain (DWORD) [Für selbstsignierte Zertifikate festgelegt; der Wert 1 bedeutet, dass die Zertifikatkette von Enterprise (Serverzertifik at) nicht geprüft wird] Beide HKEY_LOCAL_MACHINE\software\Intel\Unite\ DisableUsageCollection (DWORD) [1 = TelemetrieDatensammlu ng deaktivieren] Beide HKEY_LOCAL_MACHINE\software\Intel\Unite\WindowedMode (DWORD) [1 falls der Benutzer wünscht, den Hub im Fenstermodus zu starten (mit Minimierungs, Maximierungs - und BeendenSchaltflächen) , ansonsten 0] Hub HKEY_CURRENT_USER\software\Intel\Unite\GuestAccess\Download Referenz: Plugin Benutzerhandbuch für GASTZUGANG Intel® Unite™ Lösung – Installationsleitfaden für Unternehmen v3.11 36 von 81 HKEY_LOCAL_MACHINE\software\Intel\Unite\AllowInsecureCertificates (DWORD) [1 wenn die Algorithmuspr üfung des Zertifikats übersprungen werden sollte, ansonsten 0. (wenn der Wert 0 ist, zwingen wir das Enterprise Zertifikat, ein SHA2Zertifikat zu verwenden)] Beide HKEY_LOCAL_MACHINE\software\Intel\Unite\ShowOnlyInOneMonitor (DWORD) [Dieser Schlüssel funktioniert nur, wenn der Fenstermodus auf 1 gesetzt ist. Wenn dieser Schlüssel auf 1 gesetzt ist, wird er nur ein Pin-Fenster zeigen, obwohl mehr Monitore angeschlosse n sind] Hub HKEY_LOCAL_MACHINE\software\Intel\Unite\GuestAccess Schlüssel, der für das GastzugangsPlugin verwendet wird Hub Intel® Unite™ Lösung – Installationsleitfaden für Unternehmen v3.11 37 von 81 8 Leitfaden für das Admin-Portal Das Admin-Portal ist das Administrator-Webportal für die Intel Unite Anwendung, in dem Sie die Geräte, auf denen die Intel Unite Anwendung installiert ist, anzeigen und verwalten können. Es ist eine der Komponenten, die während der Installation zusammen mit dem PIN-Dienst und dem Web-Server auf dem Enterprise Server installiert wird. (Siehe Abschnitt Installation des Enterprise Servers). Das Admin-Portal muss sich nicht auf dem gleichen Server wie die Datenbank befinden, solange es Zugriff auf die Datenbank hat. Während der Installation wird ein Standard-Administratorkonto mit folgendem Benutzernamen und Passwort erstellt: Benutzer: [email protected] Passwort: Admin@1 Mit diesem Konto haben Sie vollen Zugriff auf das Admin-Portal. Es wird empfohlen, dass Sie das Passwort ändern oder ein neues Konto erstellen. So erstellen Sie ein neues Konto Stellen Sie sicher, dass Sie sich beim Webportal abgemeldet haben. Klicken Sie auf Registrieren in der Navigationsleiste ganz oben rechts. Geben Sie in das Formular die entsprechende E-Mail-Adresse und ein Passwort ein und klicken Sie auf Registrieren. Intel® Unite™ Lösung – Installationsleitfaden für Unternehmen v3.11 38 von 81 Alternativ können Sie folgendermaßen ein neues Benutzerkonto hinzufügen: Melden Sie sich beim Admin-Portal als [email protected] an. Klicken Sie in der Navigationsleiste auf Verwaltung und dann auf Benutzer im Dropdown-Menü. Klicken Sie auf Erstellen und geben Sie die entsprechende E-Mail-Adresse und ein Passwort ein. HINWEIS: Wenn Sie ein neues Benutzerkonto hinzufügen, indem Sie sich mit dem Standardkonto [email protected] anmelden, wird nicht automatisch eine E-Mail-Verifizierung gesendet. Um Ihre E-MailAdresse manuell zu bestätigen, loggen Sie sich mit einem neuen Konto ein, klicken Sie auf „Hallo <Ihr Benutzername>!“ in der Navigationsleiste oben rechts und klicken Sie dann auf die Schaltfläche „Bestätigungs-E-Mail schicken“ am unteren Rand der Seite. Bevor Sie dies tun, müssen Sie die E-MailEinstellungen Ihres Servers in der XML-Datei „web.config“ bearbeiten. Siehe Abschnitt E-Mail-ServerEinstellungen. Um dem neuen Benutzer Zugriffsrechte zuzuweisen, können Sie Rollen definieren und den Benutzer einer Rolle zuordnen. Einzelheiten finden Sie unter Rollen und Rollenzuweisungen auf der Seite „Verwaltung“. 8.1 Admin-Portal - Navigationsleiste Die Navigationsleiste führt Sie zu den unterschiedlichen Bereichen des Webportals und zeigt außerdem den aktuell angemeldeten Benutzer oder die Schaltfläche Registrieren an, wenn kein Benutzer angemeldet ist. Zu den Seiten des Webportals gehören folgende: Admin-Portal - Startseite Geräte Gruppen Verwaltung Im nächsten Abschnitt finden Sie Einzelheiten zu jeder dieser Seiten des Admin-Portals. 8.1.1 Admin-Portal - Startseite Diese Seite enthält eine Begrüßungsnachricht und bietet eine schnelle Übersicht über alle aktiven Clients und Hubs, die unter „Aktive Geräte“ beim Server eingecheckt haben. Die Tabelle zeigt den Status, den Client-Namen sowie den FQDN, das Profil, die letzte Eincheckzeit, den Standort und Einzelheiten zu jedem der Geräte. Intel® Unite™ Lösung – Installationsleitfaden für Unternehmen v3.11 39 von 81 Die Einträge der Tabelle können mithilfe des Suchfelds nach mehreren Schlüsselwörtern gefiltert werden. Alle Spalten werden nach jedem Schlüsselwort durchsucht. Wenn Sie auf die Schaltfläche Spalten bearbeiten klicken, können Spalten in der Tabelle ein- und ausgeblendet werden. Auch ausgeblendete Spalten werden beim Filtern berücksichtigt. Weitere Eigenschaften eines Geräts können angezeigt werden, wenn Sie auf den Link „Einzelheiten“ neben jedem Gerät in der Tabelle klicken. (Weitere Informationen zum Link Details finden Sie im Abschnitt Geräte) Intel® Unite™ Lösung – Installationsleitfaden für Unternehmen v3.11 40 von 81 8.1.2 Geräte Auf der Geräte-Seite sehen Sie alle aktuell in der Datenbank vorhandenen Geräte. Auf dieser Seite können Sie Geräte-Informationen auswählen, die Sie in der Tabelle anzeigen lassen möchten, indem Sie auf Spalten bearbeiten klicken, um die Tabelle anzupassen. Verfügbare Felder, die auf dieser Seite angezeigt werden: Status – Zeigt, ob der Client ein aktives (grünes Symbol) oder inaktives (gelbes Symbol) Gerät ist Anzeigename – Ist der benutzerdefinierte Gerätename Client-FQDN – Ist der vollständig qualifizierte Domänenname des Clients/Hubs Profil – Verfügt über die Konfigurationseinstellungen, die für die Geräte gelten Letzte Eincheckzeit – Ist der letzte Zeitpunkt, zu dem das Gerät beim Server eingecheckt hat Standort – Zum Anzeigen des Gerätestandorts (wird in zukünftigen Versionen umgesetzt) Version – Versionsnummer, (wird in zukünftigen Versionen umgesetzt) Einzelheiten – Beinhaltet ausführliche Informationen zu jedem Gerät Weitere Informationen zu jedem Gerät können angezeigt werden, wenn Sie auf den Link „Einzelheiten“ für jedes Gerät klicken. Sie können Metadaten des Clients erstellen, um weitere Client-Eigenschaften anzuzeigen. Die Metadaten verfügen über einige wichtige Schlüssel, die Sie beachten sollten und mit denen das Portal bestimmte Tabellen füllt. Location– Textwert, ist das Feld „Standort“ der Gerätetabelle Intel® Unite™ Lösung – Installationsleitfaden für Unternehmen v3.11 41 von 81 8.1.3 ManagementLink – Textwert, erstellt eine Schaltfläche Verwalten bei... auf der Detailseite eines Geräts mit einem Hyperlink zu dem Wert. Der Wert muss die vollständige URL sein. Andernfalls funktioniert die Schaltfläche nicht richtig. FriendlyName – Textwert, ist das Feld „Anzeigename“ der Gerätetabelle EnableReporting – Wahrer oder falscher Wert, wenn er auf „wahr“ eingestellt ist, sendet der Server Alarme an Benutzer mit einer Benachrichtigungsrolle, wenn das Gerät inaktiv wird. Wenn der Schlüssel nicht vorhanden ist oder auf „falsch“ eingestellt ist, wird der Client nicht überwacht. Gruppen Auf der Seite „Gruppen“ haben Sie im Menü zwei Optionen: Gerätegruppen und Profile 8.1.3.1 Gruppen > Gerätegruppen „Gerätegruppen“ bietet Ihnen die Möglichkeit, Geräte zur Überwachung in Gruppen zusammenzuschließen. Auf dieser Seite können Sie die Gruppen und Einträge für jede Gruppe erstellen, anzeigen, bearbeiten und löschen. Auf dieser Seite können Sie eine neue Gruppe erstellen, indem Sie auf Erstellen klicken und den Namen der Gruppe angeben. So fügen Sie Geräte zu einer Gruppe hinzu oder entfernen sie aus einer Gruppe: Klicken Sie auf Geräte anzeigen Klicken Sie in der Gruppe „Geräte“ auf die Liste Gerät aktualisieren Intel® Unite™ Lösung – Installationsleitfaden für Unternehmen v3.11 42 von 81 8.1.3.2 Fügen Sie Geräte hinzu oder entfernen Sie Geräte, indem Sie das Kontrollkästchen neben jedem Gerät aktivieren oder deaktivieren. Klicken Sie auf Speichern, um die Änderungen zu speichern. Gruppen > Profile Auf dieser Seite können Sie die Profile erstellen, anzeigen, löschen und bearbeiten. Diese Seite ist der Seite Gerätegruppen in Layout und Funktion ähnlich, enthält jedoch Profile. Der Unterschied zwischen Profilen und Gruppen ist, dass Profile die Konfigurationsoptionen für Geräte enthalten. Geräte können nur einem Profil zugeordnet werden, jedoch mehreren Gerätegruppen angehören. Die Seite „Profile“ zeigt das Standardprofil an, das auf alle Geräte angewendet wird, die zum ersten Mal beim Enterprise Server einchecken. Intel® Unite™ Lösung – Installationsleitfaden für Unternehmen v3.11 43 von 81 Klicken Sie auf Details des entsprechenden Profils, um darauf zuzugreifen und Konfigurationseinstellungen des standardmäßigen oder neu erstellten Profils zu bearbeiten. Siehe Abschnitt Profilkonfiguration für weitere Informationen zum Bearbeiten der Konfigurationseinstellungen. 8.1.4 Verwaltung Die Verwaltungsseite hat mehrere Unterseiten: Servereigenschaften: ist die Schnittstelle zum Anzeigen und Ändern von Serverschlüsseln und werten. Benutzer: Sie können jedes Konto auf dieser Seite hinzufügen, entfernen oder manuell bearbeiten. Rollen: erlaubt die Erstellung von neuen Rollen für die Benutzerverwaltung. Rollenzuweisungen: Benutzern können Rollen zugewiesen werden. Berechtigungen: ermöglicht es Ihnen, Zugriffsrechte für Aktionen im Portal zu bearbeiten. Weitere Informationen zu diesen Unterseiten finden Sie in den folgenden Abschnitten. Intel® Unite™ Lösung – Installationsleitfaden für Unternehmen v3.11 44 von 81 8.1.4.1 Verwaltung > Servereigenschaften Auf dieser Seite können Sie die Schlüsselwertpaare des Servers einsehen, erstellen, bearbeiten und löschen. Die zwei wichtigen Schlüssel, die das Admin-Portal nutzt, sind InactiveCount und WarningThreshold. Der erste Schlüssel wird vom Systemüberwachungstool der Intel Unite Anwendung verwendet, das E-Mails an Benutzer mit der Rolle Notifications schickt. Der zweite Schlüssel wird zur Ermittlung des Schwellenwerts genutzt, nach dem ein Gerät als inaktiv bewertet wird (in Minuten). Der Standardwert für den Schlüssel WarningThreshold beträgt 60 Minuten. 8.1.4.2 Verwaltung > Benutzer Auf dieser Seite können Sie die aktuellen Benutzer des Admin-Portals und Einzelheiten zum Benutzerzugriff wie z. B. Passworthash, Anzahl der fehlgeschlagenen Zugriffe usw. anzeigen. Sie können einen neuen Benutzer hinzufügen, indem Sie auf Erstellen klicken und eine E-Mail-Adresse sowie ein Passwort für den Benutzer angeben. Intel® Unite™ Lösung – Installationsleitfaden für Unternehmen v3.11 45 von 81 8.1.4.3 Verwaltung > Rollen Auf dieser Seite werden die aktuell definierten Rollen angezeigt. Sie können neue Rollen hinzufügen und aktuelle Rollen löschen. Der Zugriff auf das Portal wird nicht von Rollen allein geregelt. Stattdessen sind die Aktionen auf dem Portal (z. B. Erstellen eines Benutzers) auf Rollen beschränkt, die mit einer Reihe von Benutzern verbunden sind. Standardmäßig werden die Rollen Admin und Notifications definiert. In der Rolle Admin haben Sie Zugriff auf alle Aktionen im Portal. Die Rolle Notifications hat keinerlei Zugriff, wird aber zur Überwachung verwendet, um zu ermitteln, welchen Benutzern E-Mail-Benachrichtigungen gesendet werden. 8.1.4.4 Verwaltung > Rollenzuweisungen Auf dieser Seite können Sie Benutzer zu Rollen zuordnen. Wenn einem Benutzer eine neue Rolle zugewiesen wird, wird dieser per E-Mail benachrichtigt. Ein Benutzer kann mehreren Rollen zugeordnet werden. Zum Zuweisen von Rollen klicken Sie einfach auf Erstellen. Der folgende Bildschirm wird geöffnet: Zum Zuweisen einer Rolle zu einem neuen Konto, stellen Sie sicher, dass Sie mit [email protected] angemeldet sind und klicken Sie auf Erstellen auf der Seite „Rollenzuweisungen“. Intel® Unite™ Lösung – Installationsleitfaden für Unternehmen v3.11 46 von 81 8.1.4.5 Verwaltung > Berechtigungen Auf dieser Seite werden alle Aktionen im Portal definiert. Diese Aktionen können so angepasst werden, dass die Rollen bestimmte Aktionen ausführen können. Wenn „Anonyme Benutzer erlauben“ aktiviert ist, kann jeder Benutzer und Besucher des Portals diese Aktion ausführen. Um neue Berechtigungen zu erstellen, klicken Sie auf Erstellen. Dies ermöglicht Ihnen, neue Berechtigungen zu erstellen, indem Sie den Aktivitätsnamen, seine Beschreibung sowie die Auswahl zwischen „Anonyme Benutzer zulassen/nicht zulassen“ hinzufügen. Sobald eine neue Berechtigung erstellt wurde, können Sie Zugelassene Rollen zur Berechtigung hinzufügen, um den Zugriff auf das Portal zu regulieren. Intel® Unite™ Lösung – Installationsleitfaden für Unternehmen v3.11 47 von 81 8.2 Sonstige Konfigurationsoptionen 8.2.1 Profilkonfiguration Profile können konfiguriert werden, indem Sie auf Gruppen > Profile zugreifen und auf Details des Profils im Admin-Portal klicken. Dadurch werden die Konfigurationseinstellungen in der Form eines „SchlüsselWert“-Paares angezeigt. Sie können die Werte ändern, um die Anwendung zu personalisieren und die Benutzererfahrung des Meeting-Raums anzupassen. Zu den Einstellungen, die Sie ändern können, gehören zum Beispiel: Hintergrundbilder der Hub-Anzeige, PIN-Größe, Schriftfarbe und Inhalt. Nachdem Sie die Werte eines Profils angepasst haben, weisen Sie den Profilen Geräte zu, um die Profileinstellungen anzuwenden. Um das Profil auf Geräte anzuwenden, klicken Sie auf Geräte anzeigen und dann auf Geräteliste aktualisieren. Die Geräteliste wird Ihnen angezeigt; klicken Sie auf das Kontrollkästchen neben dem Gerät, um die Konfigurationseinstellungen anzuwenden. In den untenstehenden Tabelle sind verfügbare Schlüssel, ihre Beschreibung, der Datentyp sowie die Standardwerte der Schlüssel aufgeführt. Schlüssel Beschreibung Datentyp Standardwert Datei-Übertragung erlauben Kennzeichen, das die Übertragung einer Datei durch einen Hub oder Client aktiviert/deaktiviert Boolesch e Datentyp en Falsch Support für Audio-/VideoStreaming Kennzeichen, dass Windowsbenutzern die Möglichkeit gibt, ihren Desktop mit dem vollen A/V-Erlebnis (1080p bei 20-30fps) zu präsentieren Boolesch e Datentyp en Wahr Größe der PIN anzeigen Größe in Pixeln. Der Wert entspricht der Höhe in Pixeln von PINs auf dem Bildschirm (je größer der Wert, desto leichter ist es, PINs aus der Ferne lesen zu können) Integer 48 Blockierte Dateierweiterungen Kommagetrennte Liste unzulässiger Dateierweiterungen Zeichenk ette Leeres Feld Max. Dateigröße Max. Dateigröße Dateiübertragungen Integer 2147483647 Byt e für (zulässiger Bereich: 0 bis 2147483647) Vollbildmodus Hub-Vollbild aktivieren/deaktivieren Falsch: PIN nur oben rechts Wahr: PIN oben rechts und Hintergrund des Vollbildes Boolesch e Datentyp en Falsch Hintergrundfarbe Vollbildmodus Im Hub verwendete Hintergrundfarbe. HTML-Farben (Hexadezimale Farben). Zeichenk ette Leeres Feld Intel® Unite™ Lösung – Installationsleitfaden für Unternehmen v3.11 48 von 81 Beispiele für gültige Werte (RGBWerte, Format #000000 ) sind: Rot: #FF0000 Gelb: #FFFF00 Grün: #00FF00 Hellblau: #00FFFF Dunkelblau: #0000FF Schwarz: #000000 Weiß: #FFFFFF Grau: #808080 Vollbildmodus – Hintergrundbildstreckung Kennzeichen, um das Hintergrundbild über den gesamten Bildschirm zu strecken Boolesch e Datentyp en Falsch Vollbildmodus Hintergrundfarbe-URL Legt Hub-Hintergrund auf angegebene URL oder angegebenes Bild (JPG/PNG) fest. Wert als True festlegen, wenn diese Funktion aktiviert werden soll Zeichenk ette Leeres Feld Zeichenk ette {pin} Beispiel: http://myserver.com/background.jpg Vollbildmodus - Anweisungen Textanweisungen werden auf dem Hub angezeigt. {pin} und {host} können zum Ersetzen verwendet werden URL zum Download des Clients Dieses Element wird im Vollbildmodus angezeigt. Vollbildmodus - Pinfarbe Farbe der angezeigten PIN Zeichenk ette Leeres Feld Vollbildmodus - Pin anzeigen Anleitungen anzeigen. Wert als True festlegen, wenn diese Funktion aktiviert werden soll Boolesch e Datentyp en Falsch Vollbildmodus - Schriftfarbe Farbe des auf dem Hub angezeigten Texts Zeichenk ette Leeres Feld Vollbildmodus - Schriftart Schriftart für Anweisungen Zeichenk ette Leeres Feld Das Folgende ausschließen: Strg-Esc, Alt-Tab, Charms-Leiste, Windowstaste und Alt-F4 in Hub Hub wird ausgeschlossen, wenn als „wahr“ festgelegt. Kann mit Passwort in Reg Key Machine außer Kraft gesetzt werden Boolesch e Datentyp en Falsch Hub - Tastatur sperren Intel® Unite™ Lösung – Installationsleitfaden für Unternehmen v3.11 49 von 81 Hub - Uhr anzeigen Uhrzeit in unterer anzeigen rechter Ecke Boolesch e Datentyp en Wahr PLUGINCERTIFICATEHASH_Guest AccessPlugin Wert des Zertifikats-Hash für das Gastzugangs-Plugin. Weitere Informationen finden Sie im Abschnitt Wert für das PluginZertifikats-Hash. Zeichenk ette Leeres Feld Anschlussüberwachungsservice TCP-Port, der den Service überwacht Integer 0 (0 gibt vom Betriebssystem zugewiesenen Port an) Kachelkomprimierung Kachelgröße JPG-Komprimierung. Komprimierung in %, die auf einen geänderten Abschnitt des Displays (Kachel) angewendet werden soll, der über das Netzwerk übertragen wird Integer Kachelgröße, wenn Bildschirm in Blöcke aufgeteilt wird. Größe in Pixeln pro Kachel. Eine Kachel ist ein Abschnitt des Bildschirms, der nach Änderungen bewertet wird. Nur geänderte Kacheln werden übertragen. Integer Plugin-Zertifikats-Hash überprüfen 8.2.2 85 (zulässiger Bereich: 5 100) bis 128 (zulässiger Bereich: 32 bis 512) Boolesch e Datentyp en Wahr Aktualisierungsintervall der PIN Das Aktualisierungsintervall der PIN beträgt 5 Minuten, z. B. der auf dem Hub angezeigte PIN ändert sich alle 5 Minuten. Dies kann in 1-Minuten-Schritten zu Intervallen von 2 bis 60 Minuten geändert werden. Dazu muss die Datei web.config im Stamm des virtuellen Verzeichnisses der Webdienst-Website geändert werden. Der Zugriff erfolgt über den IIS-Manager. Auf die Datei kann außerdem zugegriffen werden, indem Sie zum Verzeichnis Intel Unite\PinServer navigieren. Das Verzeichnis ist standardmäßig unter C:\Programmdateien (x86)\Intel\Intel Unite\PinServer installiert. Stellen Sie den Wert unter dem Tag <add key=”PinExpireTimeInMinutes” value=”5”></add> auf das gewünschte Aktualisierungsintervall um. Intel® Unite™ Lösung – Installationsleitfaden für Unternehmen v3.11 50 von 81 8.2.3 E-Mail-Server-Einstellungen Das Admin-Portal definiert den SMTP-Server in der xml-Datei „web.config“, die bei der Installation der Intel Unite Anwendung auf dem Server erstellt wird. Je nachdem, wo Ihr SMTP-Server konfiguriert wird, müssen die mailSettings in der xml-Datei „web.config“ so modifiziert werden, dass „host“ auf Ihren SMTP-Server ausgerichtet ist. (Die xml-Datei „Web.config“ befindet sich standardmäßig unter C:\Programmdateien (x86)\Intel\Intel Unite\PinServer). Die Datei-Einstellungen sehen wie folgt aus: <mailSettings> <smtp from="[email protected]" deliveryMethod="Network"> <network enableSsl="false" host="smtp.myco.com" port="25" userName="[email protected]" password="pass" /> </smtp> </mailSettings> 8.2.4 Warnmeldungen und Überwachung Der Enterprise Server bietet Warn- und Überwachungsdienste an. Dieser Dienst muss eingerichtet und im Admin-Portal konfiguriert werden. Jedes Gerät, für das Warnmeldungen eingerichtet sind, wird überwacht. Wird der Warnungsschwellenwert überschritten, wird eine E-Mail an die angegebenen Benutzer gesendet. Wenn Sie über inaktive Geräte per E-Mail benachrichtigt werden möchten, muss die Rolle Notifications dem Benutzer im Admin-Portal zugewiesen sein. Wenn Sie die Überwachung eines Geräts einrichten möchten, fügen Sie den Schlüssel EnableReporting zu dessen Metadaten hinzu und setzen Sie den Wert auf wahr. Der Warnungsschwellenwert wird in Verwaltung > Server-Eigenschaften konfiguriert. Sein Standardwert beträgt 60 Minuten. InactiveCount: Wenn der Benutzer bei der nächsten Prüfung sofort benachrichtigt werden möchte, muss der Wert entsprechend niedrig eingestellt werden. Die E-Mail-Adresse (smtp from) und der E-Mail-Server (host) muss in der Datei clocktower.exe.config angegeben werden. Sie befindet sich unter: /productfiles/release/clocktower.exe.config. (Die xmlKonfigurationsdatei „clocktower.exe“ befindet sich standardmäßig unter C:\Programmdateien (x86)\Intel\Intel Unite\ClockTower). Die Datei-Einstellungen sehen wie folgt aus: <mailSettings> <smtp from="[email protected]" deliveryMethod="Network"> <network enableSsl="false" host="smtp.myco.com" port="25" userName="[email protected]" password="pass" /> </smtp> Intel® Unite™ Lösung – Installationsleitfaden für Unternehmen v3.11 51 von 81 </mailSettings> Intel® Unite™ Lösung – Installationsleitfaden für Unternehmen v3.11 52 von 81 9 Sicherheitskontrollen für Betriebssystem und PC 9.1.1 Mindest-Sicherheitsstandards (MSS) Es wird empfohlen, dass alle Geräte, die die Intel Unite Anwendung verwenden, die MSS-Standards Ihres Unternehmens einhalten. Auf den Geräten sollte ebenfalls ein Patch-Agent, eine Antivirus-/IPS-/IDSSoftware installiert und andere Kontrollen aktiviert sein, die in den MSS-Standards vorgesehen sind (McAfee-Suite als Anti-Malware-, IPS- und IDS-Software wurde auf Kompatibilität getestet). 9.1.2 Computer härten Die „Machine Unified Extensible Firmware Interface“ (vereinheitlichte erweiterbare Firmware-Schnittstelle, UEFI) kann gesperrt werden, um nur das Windows-Startladeprogramm zu starten (das Starten von einer USB-Festplatte oder einer DVD funktioniert nicht), die Funktion „Execute Disable Bit“ kann aktiviert werden, die Intel® Trusted Execution Technik kann aktiviert und deren Einstellungen mit einem Passwort geschützt werden. Windows Betriebssystem härten: Das System läuft ohne erhöhte Benutzerrechte. Es wird empfohlen, nicht genutzte Software, einschließlich nicht benötigter, vorinstallierter Software und Windows-Komponenten zu entfernen (PowerShell, Druck- und Dokumentdienste, Windows-Positionssuche, XPS-Dienste). GUI-Subsystem sperren: Da das System ein Non-Touch-Display ohne Tastatur und Maus verwendet, ist es schwerer aus dem GUI-Subsystem auszubrechen. Um zu verhindern, dass ein Angreifer auf ein HID-Gerät zugreifen kann (US-Tastatur/Maus), wird empfohlen, programmatisch Alt+Tab, Strg+Umschalttaste+Esc sowie die Charms-Leiste zu sperren. 9.1.3 Andere Sicherheitskontrollen Es wird empfohlen, das Benutzerkonto über das entsprechende Computerkonto in „Active Directory“ zu sperren. Wenn die Anwendung viele Einheiten enthält, können Benutzerkonten über ein Stockwerk eines bestimmten Bauplans gesperrt werden. Besitz des Computers: Es wird empfohlen, für jeden Computer einen Besitzer anzugeben. Wird der Computer für längere Zeit offline geschaltet, wird der Besitzer benachrichtigt. Neben den eigenen Sicherheitsmechanismen der Intel vPro Plattform und der Intel Unite Software wird eine Härtung des Windows-Betriebssystems gemäß den Microsoft-Richtlinien zum Härten von Computern empfohlen. Informationen hierzu finden Sie im Microsoft Security Compliance Manager* (SCM) unter dem folgenden Link: https://technet.microsoft.com/en-us/solutionaccelerators/cc835245.aspx Hinweis: Die über diesen Link bereitgestellten Informationen umfassen ein Assistent-gestütztes HärtungsTool, einschließlich Härtung nach bestem Verfahren sowie mit relevanter Dokumentation. Intel® Unite™ Lösung – Installationsleitfaden für Unternehmen v3.11 53 von 81 10 Wartung Ihre Organisation und Ihr IT-Administrator werden ein regelmäßiges Wartungsprogramm einrichten. Die folgenden Wartungsarbeiten werden empfohlen: 10.1 Nächtlicher Neustart Es wird empfohlen, den Computer täglich neu zu starten (bevorzugt über Nacht). Vor diesem Neustart sollten Wartungsaufgaben ausgeführt werden, wie beispielsweise das Löschen zwischengespeicherter temporärer Dateien und die Einleitung des standardmäßigen Patch-Vorgangs. 10.2 Patch-Strategie Führen Sie den Patch-Vorgang, falls möglich, in einem unbeaufsichtigten Modus aus (keine GUI-Befehle), bevorzugt vor dem zuvor erwähnten Neustart. 10.3 Berichterstattung Erfassen Sie die Anzeigen der Zeit, in der Ihr Computer in Betrieb ist, und erstellen Sie einen genauen Bericht über den Bedarf Ihres Unternehmens. 10.4 Überwachung Nutzen Sie ein Systemüberwachungstool, das die Leistung des Computers überwacht und führen Sie BackEnd-Analysen über Betriebszeiten durch. 10.4.1 Back-End-Überwachung: Nutzen Sie virtuelle Überwachungstools, um Warnmeldungen zu erzeugen und an den Second-LevelSupport zu schicken. Intel® Unite™ Lösung – Installationsleitfaden für Unternehmen v3.11 54 von 81 11 Intel Unite Lösung für Mac OS X 11.1 Hintergrund Die Intel Unite Software für OS X ist als Primär-App-Paket verpackt und kann spezifische IT-Präferenzwerte nutzen. Auf diese Weise wird ermöglicht, dass die App eine Vielzahl an allgemeinen Bereitstellungen unterstützt, wie beispielsweise allgemeine Mac-Verwaltungssoftware und -techniken oder die manuelle Installation und Einstellung von Präferenzen. 11.2 Allgemeiner Verbindungs-Workflow Die App verwendet standardmäßig „DNS Auto Discovery“ (z. B. DNS-SRV-Einträge), um sich mit dem eigenen Enterprise Server zu verbinden. Der Workflow läuft insgesamt gesehen folgendermaßen ab: 11.3 (Optional) Enterprise Server je nach Definitionen in den Präferenzen Auto Discovery für folgende Domains: _uniteservice._tcp _uniteservice._tcp.yourSubDomain.yourDomain.yourTLD i. Beispiel: _uniteservice._tcp.corp.acme.com _uniteservice._tcp.yourDomain.yourTLD i. Beispiel: _uniteservice._tcp.acme.com Versuch des Verbindungsaufbaus über HTTPS und dann über HTTP, falls Verbindungsaufbau erfolglos uniteservice.yourDomain.yourTLD Präferenzwerte Über IT kann die Intel Unite App modifiziert und angepasst werden, damit eigene Bedürfnisse an Infrastruktur und Sicherheit erfüllt werden können. Dazu müssen folgende Einstellungen für „com.intel.Intel-Unite.plist“ vorgenommen werden (im Ordner ~/Bibliothek/Präferenzen jedes Benutzers): Definieren Sie einen Enterprise Server als Standard. defaults write com.intel.Intel-Unite EnterpriseServer myServer.mydomain.myTLD Legen Sie einen Enterprise Server Public Key für Certificate Pinning fest. defaults write com.intel.Intel-Unite EnterpriseServerPublicKey "Public Key String" Schreiben Sie „Only Allow Trusted Server Certificates“ („nur vertrauenswürdige Serverzertifikate zulassen“) für Clients vor. defaults write com.intel.Intel-Unite ClientOnlyAllowsTrustedCertificates -bool true Schreiben Sie „Connect in Standalone Mode“ („im eigenständigen Modus verbinden“) für Clients vor. defaults write com.intel.Intel-Unite Standalone -bool true Intel® Unite™ Lösung – Installationsleitfaden für Unternehmen v3.11 55 von 81 Jede dieser Einstellungen kann manuell vorgenommen oder geändert werden, indem Sie das OS X Terminal (/Anwendungen/Dienstprogramme) öffnen und den Befehl gefolgt von der Enter-Taste eingeben. Dialog und Details für jeden Befehl sehen folgendermaßen aus: Definieren Sie einen Enterprise Server als Standard. Durch das Festlegen eines Enterprise Servers als Standard wird der Auto-Discovery-Prozess angehalten. Wenn Ihren Mac-Clients nur dieses eine Netzwerk zur Verfügung steht, kann es nützlich sein, die Intel Unite App aus Sicherheitsgründen oder zur Problembehebung an Ihren Enterprise Server anzuheften. Legen Sie einen Enterprise Server Public Key für Certificate Pinning fest. Wenn Sie die Client-Anwendung an Ihren Enterprise Server anheften möchten – unabhängig davon, ob Auto-Discovery verwendet wird oder nicht – können Sie für jeden Client einen „Public Key String“ einrichten. Um den Wert zu erhalten: o Öffnen Sie Safari auf einem beliebigen Mac-Gerät in Ihrem Unternehmensnetzwerk. o Gehen Sie zur HTTPS-Adresse Ihres Enterprise Servers. o Klicken Sie auf das Sperrsymbol in der Adressleiste. o Klicken Sie auf der Zertifikatseite auf die Schaltfläche Zertifikat anzeigen. o Klicken Sie auf das Dreiecksymbol Details um die Information offenzulegen und die Anzeige zu erweitern. o Scrollen Sie durch die Zertifikatdaten, bis Sie das Feld Public Key Info > Public Key finden. o Klicken Sie auf das Datenfeld, das mit „256 Byte:“ beginnt. o Das Datenfeld wird erweitert. o Wählen Sie mit der Maus oder mit CMD+A alle Daten im Feld aus. o Kopieren Sie die Daten in Ihre Zwischenablage, indem Sie Kopieren aus dem Kontextmenü oder CMD+C verwenden. o Ersetzen Sie im Standardbefehl den Public Key String durch die Daten aus der Zwischenablage. Hinweis: Sie müssen die Daten in doppelte Anführungsstriche einschließen. Durch das Einrichten dieser Option wird es – in ähnlichem Maße wie beim Definieren eines Enterprise Servers als Standard – Ihrer Benutzerschaft deutlich erschwert, sich mit anderen Intel Unite Installationen anderer Partner/Standorte zu verbinden. Schreiben Sie „Only Allow Trusted Server Certificates“ („nur vertrauenswürdige Serverzertifikate zulassen“) für Clients vor. Zusätzlich zum Definieren eines spezifischen Enterprise Servers und das Anheften des Public Keys des Zertifikats, können Sie außerdem die Intel Unite App so konfigurieren, dass sie nur Verbindungen zu Servern/Zertifikaten zulässt, die gemäß Ihrer Zertifikatvertrauenskette zulässig sind. Dabei müssen Sie sicherstellen, dass das Zertifikat Ihres Enterprise Servers gemäß der Definition von Apple in der Keychain wieder zurück an einen öffentlichen Stammserver geleitet wird oder, dass Sie Ihr eigenes Stammserverzertifikat sowie alle für jeden Client erforderlichen Zwischenzertifikate installiert haben. Schreiben Sie „Connect in Standalone Mode“ („im eigenständigen Modus verbinden“) für Clients vor. Durch Einrichten dieses Modus wird der Verbindungs-Workflow geändert und eine UDP-AutoDiscovery eines Hubs durchgeführt, der eine PIN in einer Umgebung ohne Enterprise Server erzeugt hat. In diesem Szenario agiert das auf dem Intel vPro Prozessor basierende System als Primärhost. Dies bietet sich vor allem für Umgebungen kleinerer und mittlerer Unternehmen an, in denen es unter Umständen keine IT-Abteilung gibt, die die Enterprise Server Struktur installieren kann. Dieser Modus funktioniert nur systemübergreifend innerhalb desselben Subnetzes, wenn UDP-Pakete nicht blockiert werden. Intel® Unite™ Lösung – Installationsleitfaden für Unternehmen v3.11 56 von 81 11.4 Häufige Verteilungsmethode Beim Verwenden von Auto Discovery kann die Intel Unite Anwendung ganz einfach durch Ziehen in den Anwendungsordner verteilt werden. In komplexeren Umgebungen oder Umgebungen, die zusätzliche Sicherheitseinstellungen benötigen, sollten zur Verteilung des App-Pakets spezifische Präferenzen eingerichtet werden. Dazu gibt es zahlreiche Methoden; im Folgenden haben wir die häufigsten für Sie zusammengefasst: Bash-Skript Sie können Ihre Präferenzen in einem Bash-Skript definieren, das an Benutzer in Verbindung mit dem App-Paket verteilt werden kann. Benutzerdefiniertes Installationspaket über PackageMaker Sie können Ihre Präferenzen über ein Pre- oder Postflight-Skript definieren. Benutzerdefiniertes Installationspaket über Apple Remote Desktop Mit Apple Remote Desktop können Sie das Intel Unite App-Paket installieren und alle Präferenzen über das Menü UNIX-Befehl senden... definieren. Benutzerdefiniertes Installationspaket über Enterprise Mac Management Software Mit den am häufigsten verwendeten Enterprise Mac Management Lösungen lassen sich benutzerdefinierte Push-oder-Pull-Installationen erstellen, u.a.: o Casper/Bushel o Puppet o Munki o Chef o Etc. Intel® Unite™ Lösung – Installationsleitfaden für Unternehmen v3.11 57 von 81 12 Fehlerbehebung 12.1 Die Admin-Portalseite ist nach der Installation der Intel Unite Anwendung auf dem Server nicht erreichbar. Umgehung/Lösung: Stellen Sie sicher, dass die erforderlichen Rollen und Funktionen für Web-Server dem Server hinzugefügt wurden. Fügen Sie mit dem Server-Manager dem Server Rollen und Funktionen hinzu. Server-Rollen: Web-Server Verwaltungstools einschließen. Funktionen für .NET Framework 3.5 hinzufügen. Funktionen für .NET Framework 4 hinzufügen. ASP .NET – WCF-Dienste – HTTP-Aktivierung Web-Server-Rollen: – Web-Server, allgemeine HTTP-Funktionen und Standarddokument. 12.2 Fehler beim Starten der Hub Anwendung Ein Pop-up-Fenster zeigt die Fehler-ID an. Basierend auf der ID kann die Art des Fehlers ermittelt werden. 12.2.1 Plattform-Prüfung fehlgeschlagen mit Fehler ID333333 Dieser Fehler zeigt an, dass der Hub eine Plattform Prüfung bestanden hat, aber das Code Signing Zertifikat nicht validiert werden konnte. Das liegt in der Regel an einem Betriebssystem, das kein aktualisiertes Stammzertifikat hat, wodurch das öffentliche Intel Unite Code Signing Zertifikat nicht validiert werden kann. Stellen Sie sicher, dass das System mit dem Internet verbunden ist, öffnen Sie einen Browser und navigieren Sie zu https://www.microsoft.com (Dies zwingt das System, die Stammzertifikate zu aktualisieren). 12.2.2 Plattform-Prüfung fehlgeschlagen mit Fehler ID666666 Dieser Fehler zeigt an, dass die Plattform nicht mit der Intel Unite Anwendung kompatibel ist. Wenden Sie sich an den OEM-Hersteller, um sicherzustellen, dass Sie eine unterstützte Plattform haben, um die Anwendung auszuführen. 12.3 Hub erhält vom PIN-Server keine PIN – es werden Strichlinien angezeigt. Starten Sie die Intel Unite Anwendung auf dem Hub mit einem Debug-Parameter, z. B. navigieren Sie von der Befehlsaufforderung zum Ordner, in dem die Anwendung gespeichert ist und führen Sie folgende Datei aus: IntelUnite.exe /debug Dadurch öffnet sich ein Debug-Fenster und es werden die Verbindungsinformationen angezeigt. Unten sehen Sie eine Liste mit den häufigsten Fehlern und wie sie umgangen werden können. Wenn die Debug- Intel® Unite™ Lösung – Installationsleitfaden für Unternehmen v3.11 58 von 81 Information einen dieser Fehler anzeigt, befolgen Sie die Lösungs-/Umgehungsschritte und beantragen Sie eine PIN auf dem Hub. 12.3.1 Server kann Anfrage nicht bearbeiten; „UniteServiceUser“ fehlgeschlagen. Anmeldung des Benutzers Dieser Vorfall kann eintreten, wenn es bei der SQL-Anmeldung zu einer Abweichung kommt, oder wenn das Kennwort der Datenbank beschädigt wurde, da ein Benutzer versucht, Enterprise Server mehrmals zu installieren. Umgehung/Lösung: Überprüfen Sie die Authentifizierungs-Modi, die bei der MS-SQL-Installation verwendet werden. Zur Änderung des Anmelde-/Authentifizierungstyps gehen Sie zu Microsoft SQL Management Studio und verbinden Sie sich mit dem SQL-Server. Klicken Sie dann mit der rechten Maustaste auf den SQL-Server und wählen Sie „Eigenschaften“ aus. Wählen Sie die Seite „Sicherheit“ aus und überprüfen Sie, ob der Modus SQL-Server und Windows-Authentifizierung ausgewählt ist, wenn SQL-Authentifizierung beim Installieren der Intel Unite Anwendung auf dem Server ausgewählt wird. Wenn der Fehler immer noch angezeigt wird, setzen Sie das Kennwort für UniteServiceUser zurück. Verbinden Sie sich über Microsoft SQL Management Studio mit Ihrem SQL-Server, gehen Sie zu Sicherheit > Anmeldungen und klicken Sie mit der rechten Maustaste auf UniteServiceUser um das Fenster Anmeldungseigenschaften zu öffnen. Geben Sie ein neues Kennwort ein und klicken Sie auf OK, um die Änderungen zu speichern. Intel® Unite™ Lösung – Installationsleitfaden für Unternehmen v3.11 59 von 81 Intel® Unite™ Lösung – Installationsleitfaden für Unternehmen v3.11 60 von 81 12.3.2 Es werden keine Server aufgelistet. DNS-Diensteintrag _uniteservice._tcp wird versucht. Umgehung/Lösung: Dieser Fall kann eintreten, wenn der Hub den DNS-Eintrag nicht findet. Überprüfen Sie, ob der Hub den Server, auf dem der DNS-Dienst ausgeführt wird, pingen kann und ein DNS-Eintrag für die Intel Unite Lösung erstellt wurde. Der Diensteintrag muss folgende Werte aufweisen: Dienst: _uniteservice, Protokoll: _tcp, Portnummer: 443 und Host, der den Dienst anbietet: FQDN des Enterprise Servers. 12.3.3 Vertrauenswürdige Verbindung für sicheren Kanal (SSL/TLS) konnte mit Autorität „uniteserverfqdn“ nicht hergestellt werden. Die neueste Version der Intel Unite Lösung akzeptiert nur SHA-2-Zertifikate oder höher. Sie sollten mit Ihrer IT-Abteilung zusammenarbeiten, um sicherzustellen, dass das ausgestellte vertrauenswürdige Webserverzertifikat ein SHA-2-Zertifikat ist und der Zertifizierungspfad gültig ist. Für eine Testumgebung können Sie ein SHA-2-Zertifikat erwerben oder die Verschlüsselung in Ihrer Umgebung deaktivieren. o o Um Unite ohne Verschlüsselung zu verwenden, überspringen Sie die nächsten Schritte, die Details über Site Bindings für den sicheren Port 443 bieten, und fahren Sie mit der Installation des MS SQL Servers und der Vorbereitung des DNS-Diensteintrags fort. Sie müssen auch sicherstellen, dass der Service auf Port 80 zu finden ist, wenn ein DNS-Diensteintrag erstellt wird. Ein anderer Weg zum Überspringen der Zertifikatsprüfung ist es, die Registrierung im Computerkonto des Hubs und Clients hinzuzufügen. HKEY_LOCAL_MACHINE\software\Intel\Unite\AllowInsecureCertificates (DWORD) [1 wenn die Algorithmusprüfung des Zertifikats übersprungen werden sollte, ansonsten 0. (wenn der Wert 0 ist, zwingen wir das Enterprise Zertifikat, ein SHA2-Zertifikat zu verwenden)] Intel® Unite™ Lösung – Installationsleitfaden für Unternehmen v3.11 61 von 81 12.4 Client-Anwendung stürzt beim Starten/Verbinden ab Führen Sie die Client-Anwendung mit einem Debug-Schalter aus und speichern Sie die Informationen in einer Protokolldatei. (Führen Sie Intel Unite.exe /debug >logfile.txt aus) Wenn die Protokolldatei die Meldung „AUSNAHME: -Schlüssel ist im angegebenen Status nicht gültig.“ enthält, schließen Sie die Anwendung und löschen Sie die Datei C:\Users\eaviles\AppData\Roaming\Microsoft\Crypto\RSA\[sid]\d046df. 12.5 Vorsicht: Es können Verbindungszeiten entstehen, die länger als üblich sind. Außerdem werden u. U. regelmäßige, langsam ablaufende Bildschirmaktualisierungen ausgeführt. Ursache: Hierbei handelt es sich um einen Fehler bei mehreren drahtlosen Zugriffspunkten, wenn U-APSD (Unscheduled Automatic Power Save Delivery) aktiviert ist. Siehe http://www.intel.de/content/www/de/de/support/network-and-i-o/wireless-networking/000005615.html. Umgehung: Wie in der KB angegeben, kann dieses Problem möglicherweise durch eine Aktualisierung der Firmware des drahtlosen Zugriffspunkts behoben werden. In den meisten Unternehmen ist dies jedoch keine einfache Aufgabe; ein letzter Ausweg kann die Deaktivierung von U-ASPD auf dem Client in den erweiterten Eigenschaften des Drahtlostreibers sein. 12.6 Vorsicht: Verlangsamung auf dem PIN-Server Umgehung/Lösung: Der Enterprise Server verwaltet das Zuweisen von PINs und sucht nach PINs, um sich mit Räumen verbinden zu können. Aus Sicherheitsgründen ist die Frequenz, mit der ein Benutzer PINs anfordern und aus der Datenbank PINs abrufen kann durch einen exponentiellen Backoff-Algorithmus beschränkt. Durch diesen Backoff-Mechanismus werden Versuche verzeichnet, die auf der IP-Adresse des Benutzers sowie seiner Anzahl an Versuchen basieren. Produktionsserver können Lastenausgleichsmodule einsetzen, um die Auslastung zu steuern und die Redundanz in der Umgebung aufrechtzuerhalten. Lastenausgleichsmodule leiten den Datenverkehr zu den Intel® Unite™ Lösung – Installationsleitfaden für Unternehmen v3.11 62 von 81 entsprechenden Web-Servern um. Dadurch scheint der Web-Server alle Anfragen von derselben IPAdresse zu bekommen und der Backoff-Algorithmus wird ausgelöst. Die Datenbank enthält eine gespeicherte Prozedur (spGetPinBackoffTime), über die die berechnete Verzögerung innerhalb von Sekunden an den Web-Server zurückgegeben wird. Diese Funktion kann deaktiviert werden, so dass die gespeicherte Prozedur immer den Wert 0 zurückgibt. Dadurch wird der Sicherheits-Backoff-Algorithmus außer Kraft gesetzt. 12.7 Fehlerbehebung für Mac-Client: Starten Sie die Intel Unite Anwendung (/Anwendungen/Dienstprogramme) über das Terminal, um die DebugBenachrichtigungen anzuzeigen. /pathToUnite/Intel\ Unite.app/Contents/MacOS/Intel\ Unite Die Anwendung wird geöffnet und alle Debug-Informationen werden Ihnen im Terminal angezeigt. 12.7.1 Enterprise Server, Verbindungsfehler 1003: Ein Server mit dem angegebenen Hostnamen konnte nicht gefunden werden. Umgehung/Lösung: Überprüfen Sie, ob die DNS-Suchdomain korrekt definiert wurde. Wenn ein Benutzer einen DNS-Server definiert, aber keine Suchdomains festlegt, steht dem MAC kein DNSDomainsuffix zur Suche zur Verfügung, wenn er versucht eine Auto Discovery durchzuführen. Wenn keine DNS-Suchdomains definiert wurden, kann die Intel Unite Anwendung auch keine Domains zur Auto Discovery hinzufügen oder einen „statischen“ Eintrag für uniteservice vornehmen. Erst dann, wenn Auto Discovery auf _uniteservice._tcp funktioniert, kann der Client den Enterprise Server finden. Die einfachste Lösung ist das Hinzufügen der DNS-Suchdomain (die mit dem DNS-SRV-Eintrag übereinstimmen sollte). Stattdessen kann auch der Enterprise Server in den plist-Einstellungen definiert werden. Verwenden Sie den Terminal-Befehl: defaults write com.intel.Intel-Unite EnterpriseServer myServer.mydomain.myTLD 12.7.2 Enterprise Server, Verbindungsfehler 1001: Anforderungszeitüberschreitung Umgehung/Lösung: Dieser Fehler kann aus folgenden zwei Gründen auftreten: 1. Möglicherweise gibt es ein Problem mit dem Webdienst des Enterprise Servers. 2. Mac hat ein Netzwerkproblem und kann sich nicht mit dem Server verbinden. Zur Lösung des Problems muss zunächst der Webdienst im Debug-Protokoll gefunden werden. Suchen Sie nach https://yourserver/Unite/CCService.asmx. Kopieren Sie diese URL und fügen Sie sie in Safari ein; überprüfen Sie, ob Ihr Mac auf den Webdienst zugreifen kann. Dadurch können Sie verifizieren, ob ein Netzwerkproblem bei der Verbindung zum Server besteht und ob der Webdienst auf dem Enterprise Server ausgeführt wird. Intel® Unite™ Lösung – Installationsleitfaden für Unternehmen v3.11 63 von 81 12.7.3 Enterprise Server Verbindungsfehler -1200: Ein SSL-Fehler ist aufgetreten und eine sichere Verbindung zum Server kann nicht hergestellt werden. Arbeiten Sie mit Ihrer IT-Abteilung zusammen, um gültige SHA-2-Zertifikate zu erhalten, die für die Intel Unite Lösung benötigt werden. Intel® Unite™ Lösung – Installationsleitfaden für Unternehmen v3.11 64 von 81 Anhang A. Enterprise Server Vorbereitung Aktivieren von IIS Für Windows 2008: In Windows Server 2008 müssen Sie die Aktualisierung für .NET Framework 4.5 herunterladen (https://www.microsoft.com/en-us/download/details.aspx?id=40779) Klicken Sie auf Start, zeigen Sie auf Administrative Tools (Verwaltung) und klicken Sie auf Server Manager. Klicken Sie unter Roles Summary (Rollenübersicht) auf Add Roles (Rollen hinzufügen). Verwenden Sie den Add Roles Wizard(Assistent „Rollen hinzufügen“) zum Hinzufügen der Rolle Web Server (IIS) (aktivieren Sie dieses Kästchen). Klicken Sie auf Next (Weiter), bis das Fenster Select Role Services (Rollendienste auswählen) angezeigt wird. Überprüfen Sie, ob ASP.NET auch im Abschnitt Application Development (Anwendungsentwicklung) aktiviert ist. Wenn nicht, wählen Sie es aus. Bitte beachten Sie, dass ASP.NET nicht standardmäßig aktiviert ist. Sie müssen für ASP.NET Add Required Role Services (erforderliche Rollendienste hinzufügen). Außerdem benötigen Sie ASP.NET 4.5. Intel® Unite™ Lösung – Installationsleitfaden für Unternehmen v3.11 65 von 81 Gehen Sie nach dem Erstellen der Rolle im Menü Roles (Rollen) zu Web Server (IIS). Öffnen Sie auf der rechten Seite des Fensters den Internet Information Services (IIS) Manager (Internetinformationsdienste-Manager (IIS-Manager)) und wählen Sie den Server im linken Fenster unter Connections (Verbindungen) aus. Referenz: Link zur Windows Server-Bibliothek Installieren von IIS unter Windows Server 2008 Hinweis: Die neueste Version der Intel Unite Lösung akzeptiert nur SHA-2-Zertifikate oder höher. Sie sollten mit Ihrer IT-Abteilung zusammenarbeiten, um sicherzustellen, dass das ausgestellte vertrauenswürdige Webserverzertifikat ein SHA-2-Zertifikat ist und der Zertifizierungspfad gültig ist. Für eine Testumgebung können Sie entweder mit Ihrem Certification Authority Team zusammenarbeiten, um ein SHA-2-Zertifikat zu erwerben, oder die Verschlüsselung deaktivieren. o Um Unite ohne Verschlüsselung zu verwenden, überspringen Sie die nächsten Schritte, die Details über Site Bindings für den sicheren Port 443 bieten, und fahren Sie mit der Installation des MS SQL Servers und der Vorbereitung des DNS-Diensteintrags fort. Sie müssen auch sicherstellen, dass der Service auf Port 80 zu finden ist, wenn ein DNSDiensteintrag erstellt wird. o Alternativ können Sie die Zertifikatsprüfung überspringen, indem Sie den Registrierungsschlüssel im Computerkonto des Hubs und Clients hinzuzufügen. HKEY_LOCAL_MACHINE\software\Intel\Unite\AllowInsecureCertificates (DWORD) [1 wenn die Algorithmusprüfung des Zertifikats übersprungen werden sollte, ansonsten 0. (wenn der Wert 0 ist, zwingen wir das Enterprise Zertifikat, ein SHA2-Zertifikat zu verwenden)] Um ein Zertifikate zuzuweisen, erweitern Sie im Bereich Verbindungen (links) die Option „Sites“ und klicken auf Standardwebsite. Wählen Sie im rechten Fenster Actions (Aktionen) die Option Bindings (Bindungen) (unter „Site bearbeiten“) aus. Klicken Sie im Fenster Site Bindings (Websitebindungen) auf Add (Hinzufügen). Verwenden Sie die folgenden Informationen: o Eingabe: https (Hinweis: nicht http) o IP Adresse: Alle nicht zugewiesen o Port: 443 o Hostname: (leer lassen) o SSL Zertifikat: Verwenden Sie das SSL-Zertifikat, das in den vorherigen Schritten installiert wurde. Intel® Unite™ Lösung – Installationsleitfaden für Unternehmen v3.11 66 von 81 o Klicken Sie auf OK. Für Windows 2012: Öffnen Sie den Server-Manager. Wählen Sie im Menü Manage (Verwalten) die Option Add Roles and Features (Rollen und Funktionen hinzufügen) aus. Wählen Sie Role-based or Feature-based Installation (Rollenbasierte oder funktionsbasierte Installation) aus. Wählen Sie den passenden Server aus (lokal ist standardmäßig aktiviert). Wählen Sie Web Server (IIS) aus und fügen Sie über Add Features (Funktionen hinzufügen) für den Webserver (IIS) erforderliche Funktionen hinzu. Klicken Sie auf Next (Weiter). Fügen Sie unter „Funktionen“ die folgenden Funktionen für IIS hinzu (da es sich hierbei nicht um Standardoptionen handelt): o .Net Framework 3.5-Funktionen o ASP.NET 4.5 o WCF-Dienste o HTTP-Aktivierung (Fügen Sie bei Aufforderung für die HTTP-Aktivierung erforderliche Funktionen hinzu). Klicken Sie auf Weiter. Intel® Unite™ Lösung – Installationsleitfaden für Unternehmen v3.11 67 von 81 Hinweis: Eventuell wird von .NET 3.5 eine Fehlermeldung bei der Installation ausgegeben. Geben Sie einen alternativen Quellpfad an, wenn der Zielcomputer keinen Zugriff auf Windows Update hat. Klicken Sie auf den Link Specify an alternate source path (Alternativen Quellpfad angeben), um den Pfad zum Ordner \sources\sxs auf den Installationsmedien anzugeben. Referenz: https://technet.microsoft.com/en-us/library/dn482071.aspx Fügen Sie auf der Seite „Rollendienste“ Web Server (IIS) als Funktion zum Server hinzu oder akzeptieren Sie den Standardwert. Wählen Sie die folgenden Rollendienste aus, um den Webserver zu installieren: o Allgemeine HTTP-Funktionen o Standarddokument Klicken Sie auf Next (Weiter), um fortzufahren und auf dem nächsten Fenster auf Install (Installieren), um die ausgewählten Rollen und Funktionen zu installieren. Gehen Sie nach dem Erstellen der Rolle im Menü Roles (Rollen) zu Web Server (IIS). Öffnen Sie auf der rechten Seite des Fensters den Internet Information Services (IIS) Manager (Internetinformationsdienste-Manager (IIS-Manager)) und wählen Sie den Server im linken Fenster unter Connections (Verbindungen) aus. Hinweis: Die neueste Version der Intel Unite Lösung akzeptiert nur SHA-2-Zertifikate oder höher. Sie sollten mit Ihrer IT-Abteilung zusammenarbeiten, um sicherzustellen, dass das ausgestellte Intel® Unite™ Lösung – Installationsleitfaden für Unternehmen v3.11 68 von 81 vertrauenswürdige Webserverzertifikat ein SHA-2-Zertifikat ist und der Zertifizierungspfad gültig ist. Für eine Testumgebung deaktivieren Sie entweder die Verschlüsselung oder Sie erstellen ein eigensigniertes SHA 2-Zertifikat. o Um Unite ohne Verschlüsselung zu verwenden, überspringen Sie die nächsten Schritte, die Details über Site Bindings für den sicheren Port 443 bieten, und fahren Sie mit der Installation des MS SQL Servers und der Vorbereitung des DNS-Diensteintrags fort. Sie müssen auch sicherstellen, dass der Service auf Port 80 zu finden ist, wenn ein DNSDiensteintrag erstellt wird. o Führen Sie den folgenden Powershell-Befehl als Administrator aus. o New-SelfSignedCertificate –dnsname “yourservername” –CertStoreLocation cert:\LocalMachine\My; wobei “yourservername” der FQDN des Enterprise Servers ist. o Alternativ können Sie die Zertifikatsprüfung überspringen, indem Sie den Registrierungsschlüssel im Computerkonto des Hubs und Clients hinzuzufügen. HKEY_LOCAL_MACHINE\software\Intel\Unite\AllowInsecureCertificates (DWORD) [1 wenn die Algorithmusprüfung des Zertifikats übersprungen werden sollte, ansonsten 0. (wenn der Wert 0 ist, zwingen wir das Enterprise Zertifikat, ein SHA2-Zertifikat zu verwenden)] Um ein Zertifikate zuzuweisen, erweitern Sie im Bereich Verbindungen (links) die Option „Sites“ und klicken auf Standardwebsite. Wählen Sie im rechten Fenster Actions (Aktionen) die Option Bindings (Bindungen) (unter „Site bearbeiten“) aus. Klicken Sie im Fenster Site Bindings (Websitebindungen) auf Add (Hinzufügen). Verwenden Sie die folgenden Informationen: o Eingabe: https (Hinweis: nicht http) o IP Adresse: Alle nicht zugewiesen o Port: 443 o Hostname: (leer lassen) o SSL-Zertifikat: (Wählen Sie das zuvor installierte Zertifikat aus.) o Klicken Sie auf OK. Klicken Sie auf Close (Schließen). Referenz: Link zu Windows Server-Bibliothek Installieren von IIS unter Windows Server 2012 Hinweis zu Port 443: Der Webdienst für die Intel Unit Anwendung kommuniziert über Port 443 mit den Clients und Hubs. Dieser Port muss wie oben beschrieben aktiviert sein. Microsoft SQL Server installieren Für die Ausführung von Enterprise Server ist MS SQL erforderlich (Mindestvoraussetzung ist Version 2008 R2 oder höher). Sie können eine neuen, dedizierten SQL Server installieren, wenn Sie den Server in einer „Testumgebung“ laufen lassen möchten, um sich mit der Anwendung vertraut zu machen. Erforderlich ist dies jedoch nicht. Die Intel Unite Anwendung erstellt ohne Beeinträchtigung anderer Tabellen oder vorhandener Daten in der bestehenden Datenbank eine eigene Datenbank, Datentabellen und -indizes. Siehe unten für Installationsanweisungen für MS SQL 2014 Führen Sie das SQL Server-Setup aus und öffnen Sie das SQL Server-Installationscenter. Klicken Sie im linken Fenster auf Installation und wählen Sie Neue SQL Server Standalone-Installation oder Hinzufügen von Funktionen zu einer vorhandenen Installation. Intel® Unite™ Lösung – Installationsleitfaden für Unternehmen v3.11 69 von 81 Geben Sie den Product Key ein, stimmen Sie den Lizenzbedingungen zu und klicken Sie auf Next (Weiter). Aktivieren Sie Use Microsoft Update to check for updates (Microsoft Update zur Überprüfung auf Updates verwenden (empfohlen)), um nach Updates zu suchen und klicken Sie auf Next (Weiter). Auf der nächsten Seite sucht das Setup nach Produktaktualisierungen und installiert alle erforderlichen Aktualisierungen. Klicken Sie auf Next (Weiter), um fortzufahren. Intel® Unite™ Lösung – Installationsleitfaden für Unternehmen v3.11 70 von 81 Intel® Unite™ Lösung – Installationsleitfaden für Unternehmen v3.11 71 von 81 SQL Setup sucht nach möglichen Fehlern und Anforderungen, die vor der Installation erfüllt werden müssen. Klicken Sie auf Weiter, um fortzufahren. Wählen Sie SQL Server Feature Installation (SQL Server-Funktionsinstallation) aus und klicken Sie auf Next (Weiter). Wählen Sie unter der Funktionsauswahl die Option Database Engine Services (Datenbankmoduldienste), Management tools- Complete (Verwaltungstools– Abschließen) und klicken Sie auf Next (Weiter). Intel® Unite™ Lösung – Installationsleitfaden für Unternehmen v3.11 72 von 81 Geben Sie den Namen und die Instanz-ID für den SQL Server an und klicken Sie auf Next (Weiter). Geben Sie die Dienstkonten für jeden Dienst an und klicken Sie auf Next (Weiter), um fortzufahren. Intel® Unite™ Lösung – Installationsleitfaden für Unternehmen v3.11 73 von 81 Wählen Sie „Authentifizierung im gemischten Modus“ aus (dies schließt die Authentifizierung über den SQL Server und Windows ein), geben Sie die SQL Serveradministratoren an und klicken Sie auf Next (Weiter). Überprüfen Sie die zu installierenden Funktionen und klicken Sie auf Install (Installieren). Schließen Sie das Dialogfeld, wenn die Installation abgeschlossen ist. Intel® Unite™ Lösung – Installationsleitfaden für Unternehmen v3.11 74 von 81 Erstellen eines DNS-Diensteintrags Der Hub und die Clients lokalisieren den Enterprise Server über den DNS-Dienst in einer automatischen Suche nach dem Enterprise Server. Sie können alternativ die manuelle Suche ausführen. Wir empfehlen jedoch dringend die Verwendung von DNS. Überspringen Sie diesen Abschnitt, wenn Sie den Enterprise Server-Hostnamen manuell während der Hub- und Clientinstallation angeben wollen. Bei Verwendung eines DNS-Diensteintrags sucht der Hub oder Client nach dem Dienst namens „_uniteservice._tcp“ in den folgenden DNS-Diensteinträgen:_uniteservice._tcp.example.com 86400 IN 0 5 443 uniteserver.example.com. Einen DNS-Diensteintrag in Microsoft Windows hinzufügen: Öffnen Sie im DNS-Server den DNS-Manager. Erweitern Sie die Forward-Lookupzonen (linker Bereich) Klicken Sie mit der rechten Maustaste auf die Zone und wählen Sie „Andere neue Datensätze...“ aus o Wählen Sie unter Select a resource record type (Wählen Sie einen Ressourceneintragstyp:) die Option Service Location (SRV) (Dienstidentifizierung (SRV)) und anschließend Create Record (Datensatz erstellen) aus. o Geben Sie „_uniteservice“ bei Service ein. o Geben Sie „_tcp“ bei Protocol (Protokoll) ein. o Geben Sie „443“ bei Port ein. o Host, der diesen Service anbietet: Geben Sie Hostname/IP eines oder mehrerer Enterprise Server ein. Intel® Unite™ Lösung – Installationsleitfaden für Unternehmen v3.11 75 von 81 Anhang B. Beispiel „ServerConfig.xml“ Die Datei „ServerConfig.xml“ wird während der Installation von Hub- und Client-Komponenten der Intel Unite Software erstellt. Standardmäßig wird die xml-Datei (je nach Hub bzw. Client) an folgendem Ort abgespeichert: C:\Programmdateien (x86)\Intel\Intel Unite\Hub oder C:\Programmdateien (x86)\Intel\Intel Unite\Client Diese Datei wird entsprechend bearbeitet, wenn Sie den Server festlegen und den Server-Hostnamen oder den Public Key manuell während der Installation von Intel Unite Software auf dem Hub oder Client eingeben. Wenn Sie die Datei „serverconfig.xml“ nach der Installation konfigurieren möchten, navigieren Sie zu dem Ordner, in dem sich die Datei befindet, und nehmen Sie die nötigen Änderungen vor. Wenn ein Server in der Datei „ServerConfig.xml“ definiert wurde, hat dieser Vorrang vor dem DNSDiensteintrag. Intel® Unite™ Lösung – Installationsleitfaden für Unternehmen v3.11 76 von 81 Anhang C. Intel Unite Lösung – Übersicht über die Sicherheitsmerkmale Intel Unite Software – Ablauf der Sicherheitsvorgänge Dieser Abschnitt informiert Sie über die wichtigsten Sicherheitsaspekte der Intel Unite Anwendung. Es werden die Sicherheitsaspekte der folgenden vier Schritte erörtert: 1. 2. 3. 4. PIN-Zuweisung PIN-Suche Initiierung der Verbindung Genehmigung der Verbindung In der folgenden Abbildung ist eine detaillierte Übersicht darüber zu sehen, wie die Anwendungen von Client (mit Intel vPro Technologie) und Hub auf sichere Weise PINs vom Enterprise Server beziehen, PINs auflösen und eine Verbindung aufbauen. Intel® Unite™ Lösung – Installationsleitfaden für Unternehmen v3.11 77 von 81 Schritt 1: PIN zuweisen Die unten aufgeführte Abbildung zeigt, wie PINs zugewiesen werden. Die gesamte Netzwerkkommunikation während dieses Prozesses ist über einen Webdienst (TCP 443) SSL-verschlüsselt. Der Hub und Client empfängt nicht nur PINs, sondern registriert auch die Verbindungsinformationen und einen öffentlichen Schlüssel am Server. Der öffentliche Schlüssel wird während der Verbindung genutzt, um zu überprüfen, ob jede Komponente mit dem beabsichtigten Ziel kommuniziert. Hinweis: PIN-Zuweisung für Client (mit Intel vPro Technologie) und Hub folgen demselben Ablauf. Beachten Sie auch Folgendes: Das PIN-Aktualisierungsintervall ist konfigurierbar. Wenn Hub oder Client Verbindungsinformationen senden, werden IP-Adressen im lokalen Host (127.0.0.0/8) und in den Bereichen 169.254.0.0/16 ignoriert. Der TCP-Port kann pro Client und Hub konfiguriert werden oder wird über ein Profil im AdminPortal weitergegeben. Standardmäßig weist das Betriebssystem einen Port zu. Abgelaufenen PINs wird für bis zu 15 Sekunden Zugriff gewährt. Abgelaufene PINs werden bis zu 5 Sekunden nach Ablauf nicht neu zugeordnet, um zu vermeiden, dass sich ein Benutzer versehentlich mit dem falschen Display verbindet Intel® Unite™ Lösung – Installationsleitfaden für Unternehmen v3.11 78 von 81 Schritt 2: PIN-Lookup Die unten aufgeführte Abbildung zeigt, wie PINs durch den Enterprise Server aufgelöst werden. Die gesamte Netzwerkkommunikation während dieses Prozesses ist über einen Webdienst (TCP 443) SSLverschlüsselt. Wenn ein Benutzer eine Ziel-PIN im Intel Unite Client eingibt, sendet der Client die PIN an den Enterprise Server, um sie als Verbindungsinformation aufzulösen. Nach einem erfolgreichen Lookup gibt der Enterprise Server die gültigen Verbindungsinformationen des Ziels zurück. Bei dem Ziel kann es sich entweder um einen Hub oder einen Client handeln (mit Intel vPro Technologie), der die Intel Unite Software ausführt. Dank des öffentlichen Schlüssels des Ziels können nicht nur Verbindungsinformationen empfangen werden, sondern kann die Client-Anwendung auch überprüfen, ob mit dem richtigen Ziel kommuniziert wird. HINWEIS: Pin-Suche für Hub und Client folgt demselben Ablauf. Backoff des PIN-Lookups Um zu verhindern, dass Hacker PINs vom Enterprise Server stehlen, werden fehlgeschlagene Versuche protokolliert. Ein Benutzer kann die PIN in 10 Sekunden bis zu 3-mal falsch eingeben, bis der BackoffMechanismus eine verzögerte Reaktion erzwingt (2^x Sekunden, wobei x=Anzahl der fehlgeschlagenen Versuche innerhalb von 5 Minuten). Intel® Unite™ Lösung – Installationsleitfaden für Unternehmen v3.11 79 von 81 Schritt 3: Verbindung initiieren Die unten aufgeführte Abbildung zeigt, wie eine Verbindung initiiert wird. Der Client initiiert eine TCP-Peerto-Peer-Verbindung mit dem Ziel (ein Hub oder ein Client mit Intel vPro Technologie, der die Intel Unite Software ausführt) und startet einen SSL-Handshake. Das vom Ziel bereitgestellte Zertifikat wird „gehasht“ und mit dem Hash verglichen, das der Client in Schritt 2 empfangen hat. Mit diesem Vergleich werden Angriffe und Situationen, in denen IP-Adressen von DHCP-Clients wechseln, verhindert. Intel® Unite™ Lösung – Installationsleitfaden für Unternehmen v3.11 80 von 81 Schritt 4: Verbindung zulassen Die unten aufgeführte Abbildung zeigt, wie die Verbindung zwischen dem Client und dem Ziel hergestellt wird. Bei dem Ziel kann es sich entweder um einen Hub oder einen Client handeln (mit Intel vPro Technologie), der die Intel Unite Software ausführt. Sobald das Ziel die PIN und das Client-Zertifikat verifiziert hat, wird die Verbindung angenommen und zwischen dem Client und dem Ziel hergestellt. Intel® Unite™ Lösung – Installationsleitfaden für Unternehmen v3.11 81 von 81