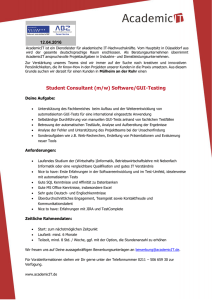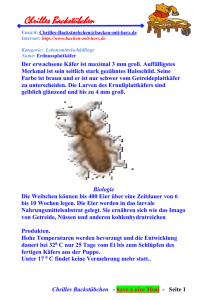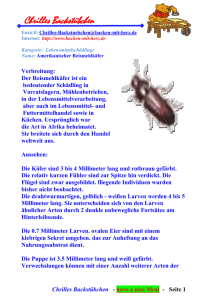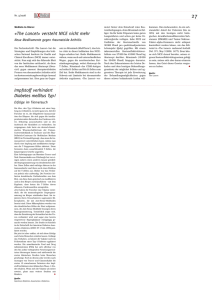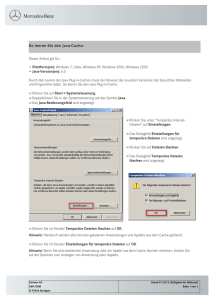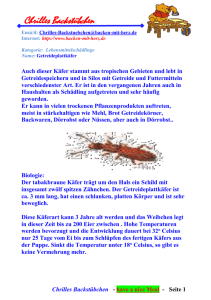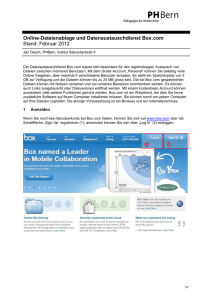Nice Dokumentation Deutsch
Werbung

Net/work Nice Stand 7.2013 Software & Design Studio Germany BSWE Kaiserweg 15 48477 Hörstel Germany Phone +49 (0) 54 59 91 47 63 E-Mail [email protected] www.bswe.Net/work ! Net/work Nice! 1 Die hier beschriebene Software Nice ist Eigentum von BSWE. Sie können die Software frei verwenden und beliebig oft kopieren. BSWE übernimmt keinerlei Haftung für evtl. Schäden oder bei Datenverlusten, die durch den Einsatz der Software entstehen. Alle in diesem Dokument genannten Markennamen sind Eigentum der jeweiligen Hersteller. Copyright © 2013 BSWE. Alle Rechte vorbehalten. ! Net/work Nice! 2 Inhalt Einführung!..................................................................................................................................................4 Installation!...................................................................................................................................................5 Datendateien!...............................................................................................................................................6 Automatische Verbindung zum Server (Net/box Nice Cloud)!.....................................................................7 Anmeldung!..................................................................................................................................................8 Hinweise zur Benutzeroberfläche!.............................................................................................................10 Objekte anzeigen und finden!....................................................................................................................13 Neuen Kontakt anlegen!............................................................................................................................16 Kontakt bearbeiten!....................................................................................................................................18 Revisionen anzeigen und wiederherstellen!...............................................................................................20 Dateien importieren!...................................................................................................................................22 Synchronisation aktivieren/deaktivieren!....................................................................................................23 Net/work Monitor!.......................................................................................................................................24 Updates!.....................................................................................................................................................26 Datenbanken verwalten!............................................................................................................................28 Hintergrundinformationen!..........................................................................................................................30 ! Net/work Nice! 3 Einführung Mit Einsatz der Net/work-Technologie ändert sich das gesamte Verhalten einer Netzwerkanwendung; es existiert weder eine einzige zentrale Datenbank noch ist eine direkte Abhängigkeit zu einem Netzwerkserver gegeben. Was in klassischen Netzwerklösungen als Server bezeichnet wird, ist in Net/work-Lösungen das Back-End und hört auf den Namen Net/box. Nice ist die offizielle Test- und Demo-Anwendung zur Net/work-Technologie. Der Server, mit dem sich Nice verbindet (die Net/box Nice Cloud) ist eine im Auftrag von BSWE gehostete virtuelle Maschine mit Windows Server 2008, auf der die Net/box Nice als Systemdienst läuft. In Nice können Sie in sehr einfacher Form Kontakte, Dokumente und Bilder speichern. Nice dient primär dazu, folgende Grundfunktionen der Net/work-Technologie testen und demonstrieren zu können: • Anlegen, ändern und löschen von Daten • Erzeugung von Seriennummern • Übertragung von Binärdaten (Dokumente und Bilder) • Bearbeitungssperren erzeugen (Locks) • Synchronisation • Revisionen (Versionshistorie) und Wiederherstellung • Offline arbeiten • Sicherheit und Stabilität der Net/work-Technologie Da in Nice alle Daten mit Infos zum Erstellungs- und Änderungszeitpunkt gespeichert werden, ist es erforderlich, dass Sie sich über eine Anmeldung “indentifizieren”. Sie können dazu einen der vordefinierten Benutzer verwenden oder neue Benutzer anlegen. Nice speichert alle Daten domänenbezogen. Das bedeutet, Sie können Ihre Testdaten in einer selbst erstellten Domäne speichern, die niemand außer Ihnen kennen muß. Mehr Informationen zu Benutzern und Domänen erfahren Sie unter Anmeldung. Bei Fragen oder Problemen kontaktieren Sie uns bitte! Wichtiger Hinweis Alle Daten, die in Nice erfasst werden, sind grundsätzlich auch jedem anderen Nice-Benutzer zugänglich. Verwenden Sie deshalb nur Testdaten, die keine Informationen zu Ihrer Person oder Ihrem Unternehmen enthalten. Da Nice eine frei verfügbare Software ist, übernimmt BSWE hier keinerlei Haftung und hat keinen Auftrag zum Datenschutz. ! Net/work Nice! 4 Installation Nice erfordert keine Installation im eigentlichen Sinne, weder auf dem Mac noch unter Windows. Wir stellen Nice als ZIP-Archiv zum Download bereit. Durch das Entpacken erhalten Sie einen Ordner, der die Nice-Anwendung enthält, die per Doppelklick gestartet wird. Unter Windows enthält dieser Ordner vier weitere Ordner mit DLLs, Ressource-Dateien und den Synchronisationsdiensten. Den Nice-Programmordner können Sie im Download-Verzeichnis belassen oder ihn auf den Schreibtisch oder an einen anderen beliebigen Ort auf Ihrem Computer verschieben. Nice als portable Anwendung Sie können Nice ganz einfach als protable Anwendung nutzen, indem Sie den Nice-Programmordner auf einen USB-Stick kopieren. Starten Sie Nice von dem USB-Stick, so erkennt die Software dies automatisch und alle Daten werden auf dem Speicherstick erzeugt und verwaltet. Eine portable Nice-Anwendung erkennen Sie daran, dass im Fenstertitel der Zusatz “Portable” angezeigt wird und der Programmversionsnummer der Buchstabe “p” nachgestellt ist. Haben Sie auf einem USB-Stick die Mac- und die Windows-Version von Nice gespeichert, verwenden beide Versionen dieselben Daten auf dem Stick. Nice vom Computer entfernen Da Nice über keinen Installer verfügt, können Sie den Nice-Programmordner einfach löschen. Zusätzlich sollten Sie die automatisch erzeugten Datendateien ebenfalls löschen (siehe Datendateien). Hinweis für Windows-Anwender: Nice benötigt keine zusätzliche Software wie das .NET- oder Java-Framework. Nice erzeugt keine Einträge in der Windows-Registrierungsdatenbank. ! Net/work Nice! 5 Datendateien Nice erzeugt automatisch eine Datenbank und eine weitere Datei, in der die Anwendungseinstellungen gespeichert werden. Diese Dateien werden verschlüsselt in Verzeichnissen des angemeldeten SystemBenutzers gespeichert. Temporäre Dateien (z. B. beim Öffnen eines Dokumentes oder Bildes in einer anderen Anwendung) werden unverschlüsselt in ihrem jeweiligen Original-Dateiformat in dem jeweiligen Standard-Systemordner für temporäre Dateien gespeichert. Starten Sie Nice von einem USB-Speicherstick, werden alle Dateien (auch temporäre) ausschließlich auf dem Stick gespeichert. Mac OS X Nice-Datenbank (Package): /Users/<Benutzer>/Documents/ObjectStores/NiceDatabase.xodb Nice-Anwendungseinstellungen: /Users/<Benutzer>/Documents/Nice.appprefs Windows Vista, 7 und 8 Nice-Datenbankdateien: C:\Benutzer\<Benutzer>\Dokumente\ObjectStores\NiceDatabase.xodb Nice-Anwendungseinstellungen: C:\Benutzer\<Benutzer>\Dokumente\Nice.apprefs Windows XP Nice-Datenbankdateien: C:\Dokumente und Einstellungen\<Benutzer>\Eigene Dateien\ObjectStores\NiceDatabase.xodb Nice-Anwendungseinstellungen: C:\Dokumente und Einstellungen\<Benutzer>\Eigene Dateien\Nice.apprefs Nice Portable Nice-Datenbank bzw. -Datenbankdateien: <Root>\ObjectStores\NiceDatabase.xodb Nice-Anwendungseinstellungen: <Root>\Documents\Nice.apprefs Zusätzlich werden auf dem Speicherstick im Root-Verzeichnis noch zwei versteckte Ordner nappdata_win und ntmpdata_win (Windows) bzw. nappdata_osx und ntmpdata_osx (Mac) erzeugt. ! Net/work Nice! 6 Automatische Verbindung zum Server (Net/box Nice Cloud) Nice verbindet sich automatisch mit einem Server von BSWE im Internet, der Net/box Nice Cloud. Netzwerk-Adresse und -Port der Net/box sind in Nice vorgebenen und nicht änderbar. Sollten Sie Nice mit der Net/box in Ihrem eigenen Netzwerk testen wollen, So kontaktieren Sie uns bitte. Nach dem Start sehen Sie oben rechts im Fenster ein animiertes Symbol, das die Suche bzw. den Verbindungsaufbau visualisiert. Nachdem die Verbindung zur Net/box hergestellt ist, wird das Verbindungssymbol nach kurzer Zeit automatisch ausgeblendet. Hinweise zur Konnektivität sehen Sie im Net/work Monitor. ! Net/work Nice! 7 Anmeldung Nice erfordert zur Identifizierung eine Benutzeranmeldung in einer Domäne. Im Gegensatz zu einer Domäne, müssen Benutzer explizit angelegt werden. Alle angelegten Benutzer sind in dem Popup-Menü der Anmeldung sichtbar und auswählbar. Nice verwendet eine domänenbasierte Synchronisation; Daten wie Kontakte, Dokumente und Bilder werden innerhalb der Domäne synchronisiert, in der Sie sich anmelden. Daten aus anderen Domänen erhalten Sie erst nach Anmeldung in einer dieser Domänen. Benutzer und Domänen (Systemobjekte) werden auch ohne Anmeldung synchronisiert. Angelegte Benutzer und Domänen stehen Ihnen in der Anmeldung unmittelbar nach der Verbindung mit der Net/box zur Auswahl. Vordefinierte Benutzer Benutzer Kurzname Passwort Demo User Demo demo Jane Doe JANED kein Passwort John Doe JOHND kein Passwort Judy Clifton JC Judy Anmeldung Geben Sie in das erste Feld den Kurznamen eines Benutzers ein oder wählen Sie einen Benutzer aus der Liste. Tragen Sie gegebenenfalls das Passwort des Benutzers in das zweite Feld ein (siehe Tabelle Vordefinierte Benutzer). Wählen Sie im dritten Feld eine Domäne aus der Liste. Alternativ können Sie auch eine Domänen-ID verwenden, die nicht explizit angelegt wurde. Geben Sie dazu z. B. “net101” ein. Klicken Sie auf die Schaltfläche Anmelden oder drücken Sie die Return-Taste. ! Net/work Nice! 8 Nach erfolgreicher Anmeldung sehen Sie eine Bestätigung wie unten abgebildet, die Sie schließen können. Hinweis: Nice verfügt über keine Funktionen zum Abmelden oder zur Neuanmeldung. Anstatt Nice zu beenden, verwenden Sie den Befehl Datenbanken verwalten aus dem Datei-Menü (Windows) bzw. dem Nice-Programm-Menü (Mac) oder Sie drücken die Tastenkombination Strg+Shift+D (Windows) bzw. ⇧⌘D (Mac). Klicken Sie dann auf die Schaltfläche Anmelden oder drücken Sie die Return-Taste. Neuen Benutzer anlegen Klicken Sie auf Neuer Benutzer unterhalb des Anmelde-Dialogs und füllen Sie die mit einem grauen PfeilSymbol gekennzeichneten Felder aus. Ein Passwort ist nicht zwingend erforderlich. Klicken Sie dann auf die Schaltfläche Anlegen und Sie können den neuen Benutzer zur Anmeldung aus der Liste auswählen. Neue Domäne anlegen Klicken Sie rechts neben Neuer Benutzer auf das Menü-Symbol und wählen Sie dann Neue Domäne. Vergeben Sie einen Namen und eine ID und klicken Sie auf die Schaltfläche Anlegen. Die neue Domäne steht damit in allen Nice-Anwendungen sichtbar zur Auswahl. ! Net/work Nice! 9 Hinweise zur Benutzeroberfläche Die Benutzeroberfläche – das GUI, Graphical User Interface – in Nice kommt direkt aus unserem Labor und befindet sich noch in einem Experimentierstadium. Beim Aufbau und Handling der Oberflächenelemente haben wir uns im Kundenauftrag von der Software Mathematica inspirieren lassen. Anstatt Objekte in separaten Fenstern zu öffnen, werden alle Listen, Formulare etc. untereinander in einem einzigen Fenster angezeigt. Innerhalb eines Fensters können mehrere Ansichten (Tabs) erzeugt werden, zwischen denen dann über Registerkarten umgeschaltet werden kann. Insertion Point Nach der Anmeldung oder nach dem Erstellen eines neuen Tabs erscheint kein Menü, kein typischer Such-Dialog und auch keine leere Liste. Was Sie sehen, ist ein sogenannter Insertion Point, eine Art virtuelle Einfügemarke, ähnlich einem Text-Cursor, der anzeigt, an welche Stelle die nächste Aktion stattfindet. Ein Insertion Point kann praktisch an jeder beliebigen Stelle eines Fensters erzeugt werden, oben, unten und zwischen Bildschirm-Objekten. Der Insertion Point: Menü des Insertion Points öffnen durch Klick auf das Plus-Symbol: Wenn der Insertion Point angezeigt wird, können Sie auch direkt tippen; Nice verwendet Ihre Eingabe dann automatisch als Suchbegriff. ! Net/work Nice! 10 Platzieren Sie Mauscursor zwischen zwei Objekten, ändert sich der Mauspfeil zu einer horizontalen Einfügemarke. Durch Klicken erzeugen Sie an dieser Stelle einen neuen Insertion Point. Neuer Insertion Point durch Mausklick: Ein Insertion Point “verschwindet” automatisch, wenn er nicht benutzt wird. Ein neuer Kontakt z. B., wird an der Stelle erfasst, an der sich der Insertion Point befindet. Ist kein Insertion Point aktiv, so erfolgt die Anzeige am Ende des Fensters. Command Bar Die Command Bar zeigt Kontextfunktionen zu einem Bildschirm-Objekt wie einer Liste, einem EingabeDialog etc. Bei der Wahl eines Befehls wird die Command Bar häufig erweitert und zeigt einen Dialog oder weitere Optionen. Die Command Bar wird automatisch ausgeblendet, wenn das zugehörige Bildschirm-Objekt den Fokus verliert und automatisch wieder eingeblendet, sobald es den Fokus erhält. ! Net/work Nice! 11 Toolbar und Statusbar Oberhalb des Nice-Programmfensters befinden sich die Toolbar und die Statusbar. Beide können über das Ansicht-Menü ein- und ausgeblendet werden. Die Toolbar hält alle grundlegenden Programmfunktionen bereit. Zeigen Sie mit dem Mauspfeil auf ein Symbol, erscheint ein Tooltip mit einer kurzen Beschreibung. Die Statusbar zeigt in der Mitte den aktuell angemeldeten Benutzer und die Domäne in der Form <Benutzername> (<Kurzname>) @ <Domänen-ID>. Im rechten Bereich der Statusbar sehen Sie Informationen zur Konnektivität (Suche nach der Net/box, Verbindungsaufbau, ob Sie online oder offline arbeiten) sowie Aktivitäten der Synchronisationsprozesse. Tabs (Registerkarten) Über den Befehl Neuer Tab (Str+T bzw. ⌘T) aus dem Datei-Menü (Windows) bzw. Ablage-Menü (Mac) können Sie einen neuen Tab erstellen. Einen Tab können Sie per Doppelklick auf dessen Titel umbenennen. Die Leiste mit Tabs ist automatisch ausgeblendet, wenn nur ein Tab existiert. Sie wird unterhalb der Statusbar eingeblendet, wenn mehr als ein Tab existiert. ! Net/work Nice! 12 Objekte anzeigen und finden Alle Objekte anzeigen Sie können alle Daten der Domäne, in der Sie angemeldet sind, anzeigen lassen, indem Sie in der Toolbar auf die Schaltfläche mit dem Auge-Symbol klicken. Für die Domäne “net101” sieht das beispielsweise folgendermaßen aus. Die Bereiche Kontakte, Dokumente und Bilder zeigen alle Objekte nach Typ sortiert an. Einen Bereich können Sie auf- und zuklappen. Setzen Sie einen Insertion Point, können Sie über dessen Menü ebenfalls an der aktuellen Position alle Objekte anzeigen lassen. ! Net/work Nice! 13 Objekte finden Die Objektsuche bezieht sich ebenfalls ausschließlich auf die Domäne, in der Sie aktuell angemeldet sind. Die Suchfunktion nutzt die in Net/work implementierte Schlüsselwortsuche. Zur Suche müssen Sie mindestens zwei Zeichen eingeben. Groß- und Kleinschreibung wird bei der Suche nicht berücksichtigt. Gesucht wird standardmäßig nach Wörtern, die mit dem eingegebenen Suchbegriff beginnen. Dazu eine Übersicht: Eingabebeispiel Suchtyp app beginnt mit *on endet mit *pp* enthält =app ist Ergebnis Apple, Application Application, on, Clifton Apple, Application, Hopp App Unterstützt wird sowohl die Und- als auch die Oder-Suche. Geben Sie mehrere Suchbegriffe getrennt durch ein Leerzeichen ein, erzeugt dies eine Und-Abfrage. Trennen Sie mehrere Suchbegriffe durch Kommata, erzeugt dies eine Oder-Suche. Eingabebeispiel Abfrage Ergebnis app judy und Objekte, in denen min. ein Wort beginnend mit app und eines beginnend mit judy vorkommt app, judy oder Objekte, in denen min. ein Wort beginnend mit app oder eines beginnend mit judy vorkommt Klicken Sie in der Toolbar auf die Schaltfläche Suchen und geben Sie den gewünschten Suchbegriff ein. Hinweis: Bei aktivem Insertion Point können Sie den gewünschten Suchbegriff direkt eingeben; Nice wechselt daraufhin direkt zur Suchfunktion. ! Net/work Nice! 14 Drücken Sie die Return-Taste um die Suche zu starten. Nice zeigt Ihnen alle gefundenen Objekte direkt an. Durch drücken der Esc-Taste wird der Suchbegriff gelöscht und die Objektliste geschlossen. Objekte öffnen Aus der Objektliste heraus “öffnen” Sie ein Objekt per Doppelklick oder über den Befehl Öffnen aus dem Kontextmenü. Ist ein Eintrag in der Liste markiert, können Sie ihn auch über die Return-Taste öffnen. Bitte beachten Sie: In Nice ist es möglich, dass Sie dasselbe Objekt mehrfach öffnen. Dies ist kein Programmfehler, sondern zu Demonstrations- und Testzwecken und zum Revisionsvergleich durchaus sinnvoll. ! Net/work Nice! 15 Neuen Kontakt anlegen Zum Anlegen eines neuen Kontaktes, wählen Sie Neuer Kontakt aus dem Datei-Menü (Windows) bzw. dem Ablage-Menü (Mac) oder verwenden Sie die Tastenkombination Strg+N bzw. ⌘N. Es erscheint die Eingabemaske für Kontakte. An dem Titel Neuer Kontakt erkennen Sie, dass der Kontakt noch nicht gespeichert ist. Erfassen Sie alle gewünschten Informationen. Sie können dem Kontakt ein Bild zuordnen, indem Sie eine Bilddatei per Drag & Drop auf das Bild-Feld ziehen und fallen lassen. Klicken Sie auf Speichern. ! Net/work Nice! 16 Der neue Kontakt erhält durch das Speichern eine “zufällige”, durch die Anwendung vergebene, sogenannte Offline-ID. Die Offline-ID wird unmittelbar nach dem Speichern angezeigt. Sobald eine Verbindung zur Net/box besteht, wird der neue Kontakt automatisch von dem Synchronisierungssystem (Sync++) erfasst. Die Net/box ordnet dem neuen Kontakt eine eindeutige Seriennummer zu und gibt diese über die Synchronisierung zurück. Die Anzeige wechselt daraufhin von der Offline-ID zur Seriennummer. Da in Net/work jedes Objekt (jeder Datensatz) zunächst lokal gespeichert wird, erhält jedes Objekt, zu dem eine Seriennummer vergeben wird, automatisch eine Offline-ID. Sobald eine Seriennummer existiert, wird diese angezeigt. Die Offline-ID ist jedoch weiterhin als Suchkriterium verfügbar. Bitte beachten Sie, dass Seriennummern für Kontakte, Dokumente und Bilder separat und pro Domäne vergeben werden. Offline-IDs und Seriennummern können in einer Net/work-Anwendung individuell, nach den Anforderungen des Kunden aufgebaut sein. ! Net/work Nice! 17 Kontakt bearbeiten Um einen Kontakt zu ändern, öffnen Sie ihn per Doppelklick auf den entsprechenden Eintrag in der Objektliste und wechseln dann in den Bearbeiten-Modus. Sind Sie “online” und ist der Kontakt von einem anderen Benutzer bereits in Bearbeitung, erscheint ein entsprechender Hinweis und der Kontakt bleibt im Nur-Lesen-Modus. Klicken Sie auf Bearbeiten um in den Bearbeitungs-Modus zu wechseln. Die Bearbeitung können Sie jederzeit durch den Befehl Bearbeitung abbrechen aus dem BearbeitenMenü oder durch das Schließen des Kontaktes abbrechen. Über den Befehl Bearbeiten (Sperre ignorieren) haben Sie jederzeit die Möglichkeit, einen gesperrten Kontakt zu ändern! Dieser Befehl dient in Nice zu Test- und Demonstrationszwecken. Bitte beachten Sie: Net/work synchronisiert Felder, nicht Datensätze! ! Net/work Nice! 18 Nachdem Sie den Kontakt geändert haben, klicken Sie auf Speichern. Änderung Nach dem Speichern des Kontaktes erhöht sich automatisch dessen Revisions-Nummer und das Formular befindet sich wieder im Nur-Lesen-Modus. ! Net/work Nice! 19 Revisionen anzeigen und wiederherstellen Um die Revisionen (Versionen) eines Kontaktes (oder eines Dokumentes oder Bildes) anzuzeigen, öffnen Sie ihn per Doppelklick auf den entsprechenden Eintrag in der Objektliste. Wechseln Sie dann zur Revisionsübersicht indem Sie auf Revisionen klicken. In der Revisionsübersicht sehen Sie die zuletzt gespeicherte (aktuelle) Revision an oberster, die erste Revision (nach dem Anlegen) an unterster Position. Wählen Sie aus dem Kontextmenü einer Revision Geänderte Eingenschaften wiederherstellen, so werden die geänderten Daten dieser Revision angezeigt (in diesem Fall die erste Revision). ! Net/work Nice! 20 In diesem Fall ist nach dem Laden der ersten Revision der Eintrag im Feld Funktion leer. Der Wert CEO wurde erst in der dritten Revision ergänzt. Befindet sich der Kontakt beim Laden einer Revision im Bearbeiten-Modus, können Sie durch Klicken auf Speichern die Änderungen direkt speichern und erzeugen damit eine weitere Revision (in diesem Fall die vierte). Befindet sich der Kontakt beim Laden im Nur-Lesen-Modus, so werden die Revisionsdaten lediglich temporär angezeigt. Wechseln Sie jetzt in den Bearbeiten-Modus erscheinen automatisch die Daten der zuletzt gespeicherten Revision. ! Net/work Nice! 21 Dateien importieren Sie können in Nice alle Arten von Dokumenten und Bildern importieren. Ziehen Sie eine oder mehrere Dateien mit der Maus auf das Nice-Programmfenster, erscheint eine Meldung mit der Anzahl der zu importierenden Dateien. Lassen Sie die Dateien auf das Programmfenster fallen, wird automatisch der Import-Dialog geöffnet und die gewählten Dateien werden in einer Liste angezeigt. Mit Hilfe der Löschen-Taste können Sie Dateien aus der Liste entfernen. Hinweis Sie können in Nice nur Dateien bis zu einer Größe von 2,5 MiB importieren. Den Import-Dialog können Sie auch direkt aus dem Datei-Menü (Windows) bzw. aus dem Ablage-Menü (Mac) über Dateien importieren aufrufen. Klicken Sie auf Dateien hinzufügen und wählen Sie die gewünschten Dateien aus. Sie können der Import-Liste auch per Drag & Drop weitere Dateien hinzufügen. Erst durch klicken auf Importieren werden die Dateien in der Datenbank gespeichert. Nice erkennt automatisch Bilddateien und erzeugt entsprechende Objekte (Datensätze). ! Net/work Nice! 22 Synchronisation aktivieren/deaktivieren Nice verbindet sich standardmäßig sofort nach dem Start mit der Net/box. Sie können die Verbindung trennen und damit die Synchronisation deaktivieren, indem Sie auf die entsprechende Schaltfläche in der Toolbar klicken. Sie wechseln damit explizit in den Offline-Modus und das Symbol auf der Schaltfläche ändert sich. Diese Einstellung bleibt dauerhaft gespeichert. Auch wenn Sie Nice neu starten, befinden Sie sich weiterhin im Offline-Modus. Um in den Online-Modus zu wechseln und damit die Synchronisation wieder zu aktivieren, klicken Sie erneut auf dieselbe Schaltfläche in der Toolbar. ! Net/work Nice! 23 Net/work Monitor Der Net/work Monitor zeigt Ihnen den Verbindungsaufbau und -abbau zur Net/box sowie den Start und die Aktivitäten der beiden separaten Synchronisationsprozesse. Darüber hinaus sehen Sie Informationen über die Erstellung und Änderung von Daten. Um den Net/work Monitor zu starten, klicken Sie auf die entsprechende Schaltfläche in der Toolbar oder wählen Sie Net/work Monitor aus dem Fenster-Menü. ! Net/work Nice! 24 Der Net/work Monitor unter OS X Mountain Lion. Der Net/work Monitor unter Windows 8. ! Net/work Nice! 25 Updates Nice prüft bei jedem Start automatisch, ob ein Update vorhanden ist. Eine Meldung dazu erfolgt nur dann, wenn tatsächlich eine neue Version zum Download bereit steht. Sie können die Update-Prüfung jederzeit manuell ausführen, indem Sie aus dem Hilfe-Menü (Windows) bzw. dem Nice-Programm-Menü (Mac) den Befehl Nach Updates suchen wählen. Während der Update-Prüfung wird folgende Meldung angezeigt: Liegt kein Update vor, so werden Sie darüber informiert. ! Net/work Nice! 26 Ein vorhandenes Update können Sie durch Klicken auf die Schaltfläche Download auf Ihrem Computer speichern. An dem gewählten Speicherort wird ein neuer Ordner erzeugt, der die aktuelle Nice-Version beinhaltet und dessen Name die Versionsnummer der Software anzeigt. Beenden Sie daraufhin Nice und starten Sie die aktuelle, heruntergeladenen Version. Beachten Sie bitte evtl. “Lies-Mich”- oder “Release Notes”-Dateien im Nice-Programmordner! ! Net/work Nice! 27 Datenbanken verwalten Nice erzeugt seine Datenbank automatisch beim ersten Start zum aktuell im System angemeldeten Benutzer (siehe auch Datendateien). Über den Befehl Datenbanken verwalten aus dem Datei-Menü (Windows) bzw. dem Nice-ProgrammMenü (Mac), können Sie Datenbanken auswählen, erstellen, hinzufügen und entfernen. Der Datenbank-Verwaltungs-Dialog zeigt verschiedene Informationen: Zeigt an, ob die Synchronisation verfügbar ist Zeigt an, dass die Datenbank mit dem Status “Online” geöffnet wird Symbol markiert die Standard-Datenbank Symbol markiert die Datenbank, die automatisch geöffnet wird ! Net/work Nice! 28 Im Datenbank-Verwaltungs-Dialog können Sie für einzelne Datenbanken bestimmen, ob diese online oder offline verwendet werden. Markieren Sie eine Datenbank in der Liste und klicken Sie auf die Schaltfläche Anmelden. Ein Klick auf Anmelden, ohne dass eine Datenbank markiert ist, öffnet die Standard-Datenbank. ! Net/work Nice! 29 Hintergrundinformationen Idee und Entwicklung Die Idee zu Net/work entstand 2008 nach mehrfacher Entwicklung unterschiedlichster, kundenspezifischer Synchronisationslösungen für FileMaker, 4D und Real Studio. Über 10 Jahre praktische Erfahrung in Netzwerkkommunikation, Datensicherheit, Replikation/Synchronisation, Datenserialisierung und -übertragung, Datenbanktechnik und nicht zuletzt Benutzerfreundlichkeit sind in die Entwicklung von Net/work eingeflossen. Die Net/work-Technologie deckt ca. 80 Prozent aller Anforderungen an mobile Lösungen von Haus aus ab. Net/work steht für Netzwerk, das physikalische wie das soziale Netzwerk. Net/work steht auch für Arbeit, etwas tun, etwas erledigen. Der Slash in Net/work steht für die mögliche Trennung von Netz und Arbeit, einfach offline arbeiten zu können – Anywhere. Anytime. Synchronisation Das Synchronisationssystem Sync++ in Net/work arbeitet sehr effektiv, schnell und parallel zur Anwendung ohne Konflikte zu erzeugen. Sync++ synchronisiert Eigenschaften (Felder) und keine Objekte (Datensätze). Datenbank Net/work verwendet als Datenbank den von BSWE entwickelten ObjectStore. Der ObjectStore ist eine Datenbank auf Basis von SQLite und beinhaltet einen ORM (Object Relational Mapper), bietet Serialisierung und Deserialisierung für Xojo-Objekte auf XML-Basis sowie einen Objekt-Cache, UpdateFunktionalität, eine Versionsverwaltung und das getrennte Speichern von Unicode-Daten (UTF-8) und Binärdaten mit der Möglichkeit, Binärdaten (verschlüsselt) auch außerhalb der Datenbank zu speichern. Der ObjectStore kann klassisch per SQL abgefragt werden oder mit NoSQL-Befehlen, die durch die Net/ work Foundation Classes bereitgestellt werden. Datensicherheit Net/work speichert alle Daten verschlüsselt nach aktuellen Industriestandards, wie sie auch im sensiblen Bankensektor und von Regierungsorganisationen verwendet werden. Zur Übertragung von Daten im Netzwerk wird das SSL-Protokoll (Secure Socket Layer) verwendet, wie es auch beim Online-Banking und anderen, per HTTPS gesicherten Internet-Verbindungen zum Einsatz kommt. Entwicklungssystem Nice ist – wie die gesamte Net/work-Software inkl. Net/box – mit Xojo, ehemals Real Studio entwickelt. Xojo ist eine Cross-PlattformEntwicklungsumgebung der US-amerikanischen Firma Xojo, Inc. für Mac, Windows und Linux. Xojo erzeugt native und sehr schnelle, zu Maschinencode kompilierte Anwendungen. ! Net/work Nice! 30