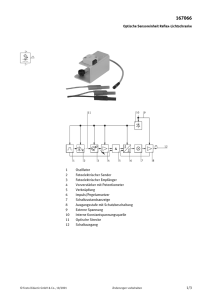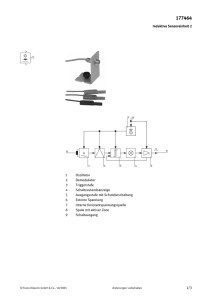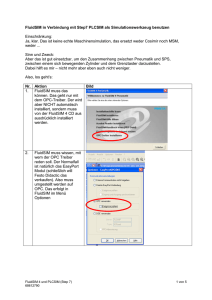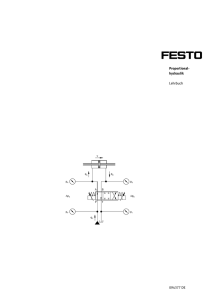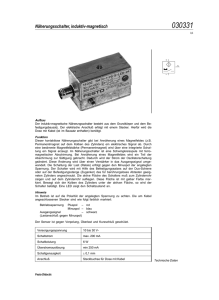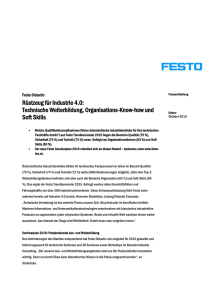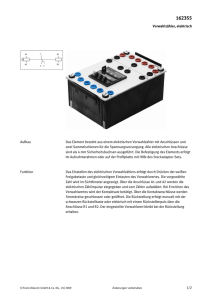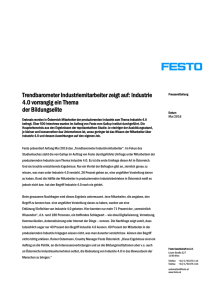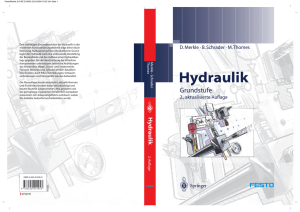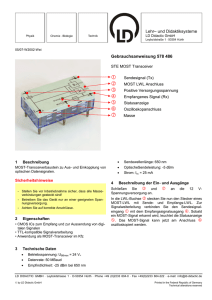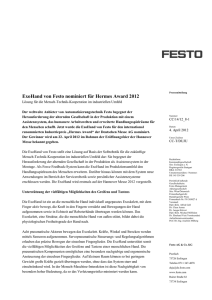FluidSIM® 5 Handbuch 11/13
Werbung
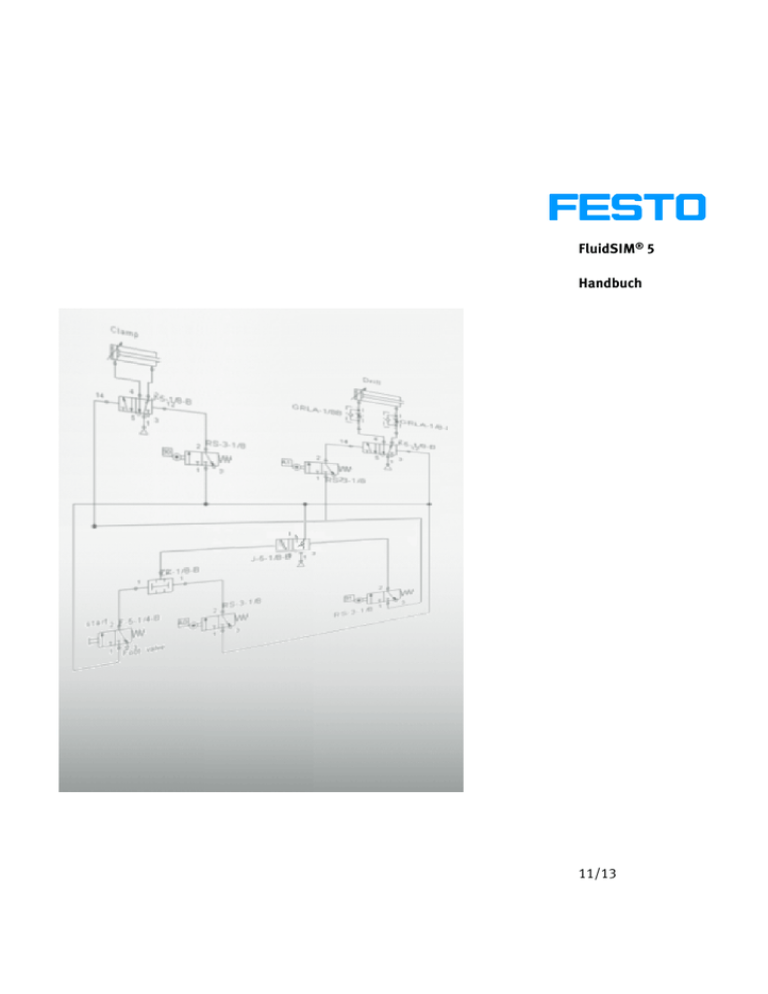
FluidSIM® 5 Handbuch 11/13 FluidSIM ist ein Simulationswerkzeug zur Vermittlung von Grundlagenwissen in den Bereichen Pneumatik, Hydraulik, Elektrotechnik/Elektronik und Digitaltechnik. FluidSIM kann in Kombination mit der Festo Didactic GmbH & Co. KG-Schulungshardware, jedoch auch unabhängig davon benutzt werden. FluidSIM wurde in Zusammenarbeit der Universität-GH Paderborn, der Firma Festo Didactic GmbH & Co. KG, Denkendorf, und der Art Systems Software GmbH, Paderborn, entwickelt. Inhalt 1. Willkommen! 14 2. Installation 17 2.1 2.2 2.2.1 2.3 2.4 Technische Voraussetzungen Installation mit Programm-Aktivierung Wichtige Hinweise zur Online-Aktivierung Installation mit einem Lizenzstecker Installation der Vollversion von DVD-ROM 17 18 18 19 20 3. Erste Schritte 21 3.1 3.2 3.3 3.4 3.4.1 3.5 Neue Schaltkreiszeichnung erstellen Symbole, Bibliotheken und Schaltkreise organisieren Symbol aus Menü einfügen Symbolbibliotheken Eigene Bibliothek erstellen Schaltkreisdateien 21 25 25 28 29 30 4. Bibliothek und Projektfenster 31 4.1 4.2 Fensterposition verändern Automatisches Aus- und Einblenden 31 31 5. Schaltkreise bearbeiten 33 5.1 5.2 5.3 5.4 5.5 5.6 5.7 5.8 Symbole einfügen und anordnen Anschlüsse verbinden Anschlüsse automatisch verbinden. T-Verteiler einsetzen Leitungen verschieben Direkte Verbindung über gerade Anschlussleitung Eigenschaften der Leitungen festlegen Leitung löschen 33 33 35 37 40 43 44 46 © Festo Didactic GmbH & Co. KG • Art Systems GmbH • FluidSIM 3 5.9 5.10 5.11 5.12 5.13 5.14 5.15 5.16 5.17 5.18 Eigenschaften der Anschlüsse festlegen Wegeventile konfigurieren Zylinder konfigurieren Symbole gruppieren Makro-Objekte erstellen Symbolgruppen und Makro-Objekte auflösen Symbole ausrichten Symbole spiegeln Symbole rotieren Symbole skalieren 46 48 50 52 52 53 53 53 54 55 6. Zeichnungsrahmen 57 6.1 6.2 6.3 Änderbare Beschriftungen Zeichnungsrahmen verwenden Blatteinteilung 57 58 62 7. Weitere Hilfsmittel für die Erstellung von Zeichnungen 65 7.1 7.1.1 7.1.2 7.1.3 7.1.4 7.2 7.3 7.3.1 7.3.2 7.3.3 7.4 7.4.1 7.4.2 7.4.3 7.4.4 7.4.5 7.4.6 7.4.7 Zeichenhilfen Gitter Fluchtlinien Objektfang Lineale Zeichenebenen Querverweise Querverweise aus Symbolen erstellen Querverweisdarstellung Querverweise verwalten Zeichenfunktionen und Grafikelemente Abbruchstelle/Potenzial Verbindungsleitung Linie Polylinie (Streckenzug) Rechteck Kreis Ellipse 65 65 65 66 67 67 69 72 72 74 75 76 79 81 83 84 86 87 4 © Festo Didactic GmbH & Co. KG • Art Systems GmbH • FluidSIM 7.4.8 7.4.9 7.5 Text Bild Zeichnung prüfen 89 89 91 8. Simulieren mit FluidSIM 93 8.1 8.2 8.2.1 8.2.2 8.2.3 8.3 8.3.1 8.3.2 8.3.3 Simulation existierender Schaltkreise Die verschiedenen Simulationsmodi Zurücksetzen und Neustart Einzelschrittmodus Simulation bis Zustandswechsel Simulation selbst erstellter Schaltkreise Beispiel mit einer pneumatischen Schaltung Beispiel mit einer hydraulischen Schaltung Beispiel mit einer elektronischen Schaltung 9. Fortgeschrittene Simulation und Schaltkreiserstellung 122 9.1 9.2 9.2.1 9.2.2 9.2.3 9.3 9.3.1 9.4 9.4.1 9.4.2 9.5 9.5.1 9.6 9.7 Einstellen der Komponentenparameter Spezielle Einstellungen für Zylinder Externe Last und Reibung Kraftprofil Betätigungsmarken Spezielle Einstellungen für Wegeventile Hydraulischer Widerstand Zusätzliche Simulationsfunktionen Gleichzeitige Betätigung mehrerer Komponenten Simulation von Einzelblättern und gesamten Projekten Anzeige von Zustandsgrößen Richtungsanzeige der Zustandsgrößen in FluidSIM Anzeige von Zustandsdiagrammen Kopplung von Pneumatik bzw. Hydraulik, Elektrik und Mechanik Darstellung der Marken Betätigung von Schaltern Schalter am Zylinder Relais 9.7.1 9.8 9.8.1 9.8.2 © Festo Didactic GmbH & Co. KG • Art Systems GmbH • FluidSIM 93 95 96 96 96 97 97 105 113 122 126 127 129 131 132 132 133 134 134 135 137 138 140 148 150 150 152 5 9.8.3 9.8.4 9.9 9.10 9.11 9.12 9.13 9.13.1 9.13.2 9.13.3 9.13.4 9.14 Kopplung mechanischer Schalter 153 Automatische Schaltererkennung 153 Komponentenparameter während der Simulation ändern 154 Einstellungen für die Simulation 156 EasyPort-Hardware verwenden 156 OPC-Kommunikation mit anderen Anwendungen 158 Steuern und Regeln mit Stetigventilen 159 Steuerung in der Pneumatik 161 Steuerung in der Hydraulik 163 Regelung in der Pneumatik 166 Regelung in der Hydraulik 172 Verwendung des Oszilloskops in der Elektronik 178 10. GRAFCET 182 10.1 10.1.1 10.1.2 10.1.3 10.2 10.3 10.3.1 10.3.2 10.3.3 10.3.4 10.3.5 10.4 10.5 10.6 10.6.1 10.6.2 10.6.3 10.6.4 10.6.5 Die verschiedenen GRAFCET-Modi 182 Nur Zeichnen (GrafEdit) 183 Beobachten (GrafView) 183 Steuern (GrafControl) 184 Einstellen des GRAFCET-Modus 184 GRAFCET-Elemente 185 Schritte 185 Aktionen 187 Transitionen 189 Gespeichert wirkende Aktionen (Zuordnungen) 193 GRAFCET-PLC-Komponente 194 Zugriff auf Variablen von Schaltkreisbauteilen 198 Überwachen mit GRAFCET-Aktionen 201 Kurzreferenz der FluidSIM-relevanten GRAFCET-Konzepte 207 Initialisierung 207 Ablaufregeln 208 Ablaufauswahl 208 Synchronisierung 208 Transienter Ablauf / Instabiler Schritt / Virtuelle Auslösung 209 10.6.6 Bestimmung der Werte von GRAFCET-Variablen 209 10.6.7 Prüfung der Eingabe 210 6 © Festo Didactic GmbH & Co. KG • Art Systems GmbH • FluidSIM 10.6.8 10.6.9 10.6.10 10.6.11 10.6.12 10.6.13 10.6.14 10.6.15 10.6.16 10.6.17 10.6.18 Erlaubte Zeichen für Schritte und Variablen Variablennamen Funktionen und Formeleingabe Verzögerungen / Zeitbegrenzungen Boolescher Wert einer Aussage Zielhinweis Teil-GRAFCETs Makroschritte Zwangssteuernde Befehle Einschließender Schritt Aktion bei Auslösung einer Transition 210 210 211 213 214 214 214 215 215 216 216 11. Bemaßen 217 11.1 11.2 Bemaßung zeichnen Einstellungen für die Bemaßung 217 218 12. Komponentenattribute 220 12.1 12.2 12.3 12.4 12.5 12.6 12.7 12.8 12.9 12.10 12.10.1 12.10.2 Komponentenattribute im Dialogfenster Eigenschaften Benutzerdefinierte Eigenschaften Geometrieeigenschaften Haupt- und Nebenelemente Verknüpfung von Haupt- und Nebenelement Verknüpfung von Magnetventile und Ventilspulen Attribute der Textkomponenten Textkomponenten mit Attributen verknüpfen Textkomponenten mit vorgegebenen Verknüpfungen Eigenschaften für mehrere Objekte gleichzeitig ändern Geometrieeigenschaften Hauptkomponente 221 223 224 225 225 228 231 234 236 238 238 240 13. Stücklistenverwaltung und Auswertungen 242 13.1 13.2 13.3 Stückliste anzeigen Komponenten der Stückliste im Schaltkreis finden Eigenschaften der Stückliste einstellen 243 244 246 © Festo Didactic GmbH & Co. KG • Art Systems GmbH • FluidSIM 7 13.4 Stückliste exportieren 249 14. Projekte verwalten 251 14.1 14.2 14.2.1 14.3 Neues Projekt anlegen Projekt-Knoten Projektarchivierung Schaltkreis- und Stücklisten-Knoten 251 252 252 253 15. Schaltkreis- und Projekteigenschaften 255 15.1 15.1.1 15.2 15.3 15.4 15.5 Attribute Vordefinierte Platzhalter Blatteinteilung Basislängeneinheit Verschlüsselung Querverweisdarstellung 256 258 259 259 260 262 16. Spezielle Funktionen für elektrische Schaltkreise 263 16.1 16.2 16.2.1 16.2.2 16.2.3 16.3 16.3.1 16.3.2 16.3.3 16.3.4 16.4 16.4.1 16.5 Potenziale und Verbindungslinien Kabel und Verdrahtungen Kabel verwalten Kabelplan einfügen Kabelliste einfügen Klemmen und Klemmenleisten Klemmen setzen Mehrere Klemmen setzen Klemmenleisten erstellen Klemmenleisten verwalten Klemmenplan Brücken setzen Kontaktspiegel 263 265 272 273 275 278 278 281 283 285 286 288 292 17. Schaltkreis Ein- und Ausgabe 295 17.1 Schaltkreis und Stückliste drucken 295 8 © Festo Didactic GmbH & Co. KG • Art Systems GmbH • FluidSIM 17.2 17.3 DXF-Datei importieren Schaltkreis exportieren 297 297 18. Optionen 299 18.1 18.2 18.3 18.4 18.5 18.6 18.7 18.8 18.9 18.10 18.11 18.12 18.13 18.14 18.15 Allgemein Speichern Ordnerpfade Sprache Bemaßen Querverweisdarstellung Anschlussverbindungen Warnungen Automatische Updates Simulation GRAFCET Umgebungsparameter Fluideigenschaften Klang Textgrößen 299 300 301 302 302 303 304 305 306 307 309 310 311 311 313 19. Menü-Übersicht 314 19.1 19.2 19.3 19.4 19.5 19.6 19.7 19.8 19.9 19.10 19.11 19.12 19.13 Datei Bearbeiten Einfügen Zeichnen Blatt Ausführen Didaktik Projekt Ansicht Bibliothek Extras Fenster Hilfe 314 317 320 321 322 323 324 325 326 330 331 331 332 © Festo Didactic GmbH & Co. KG • Art Systems GmbH • FluidSIM 9 20. Funktionsdiagramm-Editor 20.1 20.1.1 20.1.2 20.1.3 20.2 20.3 20.4 20.5 20.5.1 20.5.2 20.5.3 20.6 20.7 20.8 20.9 20.9.1 20.9.2 Auswahlmodus 335 Diagramm-Eigenschaften einstellen 335 Tabellen-Textboxen 336 Darstellung der Diagramme anpassen 339 Diagrammkurve zeichnen 340 Signalglieder einfügen 341 Textboxen einfügen 342 Signallinien zeichnen und Signalverknüpfungen einfügen 345 Signallinien frei ziehen 345 Signallinien von Signalen aus ziehen 347 Signallinien von Diagramm-Stützpunkten aus ziehen 347 Weitere Knoten in Signallinien einfügen 348 Zeile einfügen 348 Zeile löschen 349 Weitere Bearbeitungsfunktionen 349 Zoom 349 Bearbeitungsschritte zurücknehmen 349 21. Die Komponentenbibliothek 350 21.1 21.1.1 21.1.2 21.1.3 21.1.4 21.1.5 21.1.6 21.1.7 21.1.8 21.1.9 21.1.10 21.1.11 21.2 21.2.1 21.2.2 Hydraulische Komponenten Versorgungselemente Konfigurierbare Wegeventile Mechanisch betätigte Wegeventile Elektromagnetisch betätigte Wegeventile Sperrventile Druckventile Druckbetätigte Schalter Stromventile Stetigventile Aktuatoren Messgeräte Pneumatische Komponenten Versorgungselemente Konfigurierbare Wegeventile 350 350 358 362 371 377 381 394 394 399 405 410 413 413 419 10 334 © Festo Didactic GmbH & Co. KG • Art Systems GmbH • FluidSIM 21.2.3 21.2.4 21.2.5 21.2.6 21.2.7 21.2.8 21.2.9 21.2.10 21.2.11 21.2.12 21.2.13 21.3 21.3.1 21.3.2 21.3.3 21.3.4 21.3.5 21.3.6 21.3.7 21.3.8 21.3.9 21.3.10 21.3.11 21.3.12 21.4 21.4.1 21.4.2 21.4.3 21.4.4 21.4.5 21.4.6 21.4.7 21.5 21.5.1 21.5.2 21.5.3 21.5.4 Mechanisch betätigte Wegeventile Elektromagnetisch betätigte Wegeventile Pneumatisch betätigte Wegeventile Sperr- und Stromventile Druckventile Druckbetätigte Schalter Vakuumtechnik Ventilgruppen Stetigventile Aktuatoren Messgeräte Elektrische Komponenten Spannungsversorgung Aktuatoren / Meldeeinrichtungen Messinstrumente / Sensoren Allgemeine Schalter Verzögerungsschalter Endlagenschalter Handbetätigte Schalter Druckbetätigte Schalter Näherungsschalter Relaisspule Regler EasyPort/OPC-/DDE-Komponenten Elektrische Komponenten (Amerikanische Norm) Spannungsversorgung Allgemeine Schalter Verzögerungsschalter Endlagenschalter Handbetätigte Schalter Druckbetätigte Schalter Relais Elektronische Komponenten Spannungsversorgung Passive Bauteile Halbleiter Messinstrumente / Sensoren © Festo Didactic GmbH & Co. KG • Art Systems GmbH • FluidSIM 424 432 437 442 448 452 453 456 459 459 469 472 472 476 477 479 480 482 484 486 487 488 490 492 494 494 494 495 496 498 499 499 501 501 502 506 513 11 21.6 21.6.1 21.6.2 21.6.3 21.7 21.7.1 21.8 21.8.1 Digitalkomponenten Konstanten und Klemmen Grundfunktionen Sonderfunktionen GRAFCET-Elemente GRAFCET Sonstige Komponenten Sonstige 514 514 517 519 526 526 529 529 22. Technologien lernen, lehren und visualisieren 535 22.1 22.1.1 22.1.2 22.2 22.2.1 22.2.2 22.2.3 22.3 22.4 Informationen zu einzelnen Komponenten Beschreibung der Komponenten Funktionsdarstellung von Komponenten Lehrinhalte aus der Übersicht wählen Lernprogramm Komponentenbibliothek Lehrmaterial Präsentationen: Lehrinhalte verknüpfen Erweiterte Hydraulik-Präsentationen im MicrosoftPowerPoint-Format 535 536 538 544 544 546 549 551 23. Lehrmaterialübersicht (Pneumatik) 560 23.1 23.2 23.3 23.4 23.5 23.6 23.7 23.8 23.9 23.10 23.10.1 23.11 23.11.1 Grundlagen der Pneumatik Energieversorgung Antriebe Wegeventile Sperrventile Stromventile Druckventile Verzögerungsventil Wegplansteuerung und Signalüberschneidung Lehrfilme Lehrfilme Standardpräsentationen Präsentationen 560 562 567 573 584 591 593 595 598 600 600 601 601 12 557 © Festo Didactic GmbH & Co. KG • Art Systems GmbH • FluidSIM 24. Lehrmaterialübersicht (Hydraulik) 603 24.1 24.2 24.3 24.4 24.5 24.6 24.7 24.8 24.9 24.10 24.11 24.12 24.13 24.14 24.14.1 24.15 24.15.1 Anwendungen Bestandteile einer Hydraulikanlage Schaltsymbole Physikalische Grundlagen Bestandteile des Energieversorgungsteils Ventile allgemein Druckventile Wegeventile Sperrventile Stromventile Hydrozylinder und Motoren Messgeräte Übungen Lehrfilme Lehrfilme Standardpräsentationen Präsentationen 603 604 606 611 614 618 620 628 637 641 644 647 648 658 658 659 659 Index 660 © Festo Didactic GmbH & Co. KG • Art Systems GmbH • FluidSIM 13 Willkommen! Kapitel 1 1. Willkommen! Herzlich Willkommen zu FluidSIM! Sie haben die Schulungssoftware FluidSIM erworben. Das vorliegende Handbuch dient sowohl als Einführung wie auch als Referenz für das Arbeiten mit FluidSIM und beschreibt die Möglichkeiten, die Konzepte und die Bedienung dieser Software. Dieses Handbuch ist nicht für die Vermittlung spezieller Lehrinhalte der Fluidtechnik oder Elektronik konzipiert; hierfür sei auf die von Festo Didactic GmbH & Co. KG angebotenen Lehrbücher verwiesen. FluidSIM ermöglicht die Erstellung und Simulation von Schaltkreisen in den Bereichen: — Elektropneumatik/Vakuumtechnik — Elektrohydraulik/Mobilhydraulik — Elektrotechnik/Elektronik Für jede dieser Technologien gibt es eine spezialisierte Programmversion, die im Folgenden mit FluidSIM-P, FluidSIM-H bzw. FluidSIM-E bezeichnet wird. Alle drei Varianten enthalten außerdem ebenfalls Bauteile zur Zeichnungserstellung und Simulation von — Digitaltechnik — GRAFCET Je nachdem, welche Programmversionen Sie erworben haben, stehen einige in diesem Handbuch beschriebene Funktionen oder Bauteile nicht zur Verfügung. An den Stellen, wo die Programmunterschiede zwischen den Technologien nur gering sind, werden allgemeine Beispiele gegeben, wobei die besonderen Unterschiede genannt werden. Dort, wo spezielle Funktionen erklärt werden, wie z. B. Regelung in der Pneumatik bzw. Hydraulik, gibt es jeweils ein eigenes Kapitel. Erstmalig können Sie in FluidSIM sämtliche Technologien in einer Schaltung bzw. in einem Projekt miteinander verknüpfen. Das bedeutet: Sofern Sie alle drei Technologieversionen erworben 14 © Festo Didactic GmbH & Co. KG • Art Systems GmbH • FluidSIM haben, können Sie Pneumatik, Hydraulik, Steuerungstechnik, Elektronik, Digitaltechnik, etc. nach Belieben in einer einzigen technischen Anlage nutzen. FluidSIM achtet selbstverständlich darauf, dass nur Anschlüsse miteinander verbunden werden können, die physikalisch auch möglich sind. Ein wichtiges Merkmal von FluidSIM ist die enge Verknüpfung von CAD-Funktionalität und Simulation. So ermöglicht FluidSIM auf der einen Seite die DIN-gerechte Zeichnung von fluidischen und elektronischen Schaltplänen; auf der anderen Seite ist es in der Lage – auf der Basis von physikalischen Komponentenbeschreibungen – eine aussagekräftige dynamische Simulation der gezeichneten Schaltung durchzuführen. Somit wird die Trennung zwischen der Zeichnungserstellung und der Simulation einer Anlage praktisch aufgehoben. Bei der Entwicklung von FluidSIM wurde besonderer Wert auf eine intuitive und schnell zu erlernende Bedienung gelegt. Diese Bedienungsphilosophie versetzt Sie in die Lage, nach einer sehr kurzen Einarbeitungszeit fluidische und elektronische Schaltpläne zu entwerfen und zu simulieren. Um trotz der einfachen Bedienung auch professionelle Funktionen zur Verfügung stellen zu können, bietet FluidSIM einen so genannten Expertenmodus, der sich bei Bedarf einschalten lässt. FluidSIM-P entstand in der Arbeitsgruppe „Wissensbasierte Systeme“, Universität Paderborn. FluidSIM-H ist das Ergebnis einer Forschungskooperation zwischen den Fachgebieten Mess-, Steuer-, und Regelungstechnik, Gerhard-Mercator-Universität Duisburg, und Wissensbasierte Systeme, Universität Paderborn. Mitarbeiter von Seite des Maschinenbaus war Dr. Ralf Lemmen. FluidSIM-E ist eine völlige Neuentwicklung von Art Systems Software GmbH. Konzeption und Entwicklung von FluidSIM: Dr. Daniel Curatolo, Dr. Marcus Hoffmann und Dr. habil. Benno Stein. Jede Anwenderin und jeder Anwender ist eingeladen, mit Tipps, Kritik und Anregungen zur Verbesserung von FluidSIM per Email beizutragen. [email protected] [email protected] © Festo Didactic GmbH & Co. KG • Art Systems GmbH • FluidSIM 15 Des Weiteren können Sie die neueste Version auf folgenden Internet-Seiten finden www.fluidsim.de www.festo-didactic.de 16 © Festo Didactic GmbH & Co. KG • Art Systems GmbH • FluidSIM Installation Kapitel 2 2. Installation Mit der FluidSIM-Vollversion haben Sie eine oder mehrere DVDROMs und eventuell einen Lizenzstecker erhalten. Die Installation ist in den nachfolgenden Abschnitten beschrieben. Die Vollversion von FluidSIM wird entweder als Version für die automatische Online-Aktivierung oder mit einem Lizenzstecker für den USB-Anschluss geliefert. 2.1 Technische Voraussetzungen Sie benötigen einen Computer, auf dem Windows XP (SP3), Windows Vista, Windows 7 oder Windows 8 läuft. Wenn Sie komplexere Schaltkreise siumulieren möchten, ist ein PC mit Doppel-Prozessor empfehlenswert. Reine Tablet-PCs ohne physisch angeschlossene Maus sind weniger geeignet, weil die Zeichnungserstellung allein durch Wisch- und Gestensteuerung nicht praktikabel ist. Die meisten einstellbaren Bauteile lassen sich während der Simulation alternativ zur Maus auch über einen Gamecontroller steuern. Dafür können Sie jeden Controller verwenden, den Windows erkennt und der in der Systemsteuerung erscheint. Ggf. benötigen Sie passende Gerätetreiber für Windows. Um FluidSIM mit externer Hardware zu verbinden, sind unter Umständen weitere Treiber notwendig. Passende Treiber für den EasyPort von Festo befinden sich auf der DVD im Unterordner Support. Um mit anderen Anwendungen über OPC kommunizieren zu können, werden spezielle Zusatzmodule benötigt, die sich ebenfalls im Support-Ordner befinden. Einzelheiten zu OPC finden Sie im Abschnitt OPC-Kommunikation mit anderen Anwendungen. © Festo Didactic GmbH & Co. KG • Art Systems GmbH • FluidSIM 17 2.2 Installation mit Programm-Aktivierung Die Programmaktivierung erfolgt vorzugsweise über einen PC mit Internetanschluss. Während der Installation werden Sie aufgefordert, FluidSIM zu aktivieren. Dazu stehen Ihnen drei Varianten zur Auswahl: — Online-Aktivierung Diese Variante ermöglicht die vollautomatische Aktivierung, wenn der Installations-PC direkten Zugriff auf das Internet hat. — Indirekte Aktivierung Hierbei muss der PC, auf dem FluidSIM installiert werden soll, nicht direkt über einen Internetzugang verfügen. Stattdessen erhalten Sie vom nachfolgenden Dialogfenster eine Internetadresse und einen individuell erzeugten Lizenzschlüssel. Anschließend können Sie von einem beliebigen PC aus über die angezeigte Internetadresse selbst einen passenden Aktivierungscode erzeugen. Diesen Aktivierungscode geben Sie danach in das vorgesehene Feld des Aktivierungsdialogs auf dem Installations-PC ein. — Aktivierungscode telefonisch erfragen Falls Sie nicht über einen Internetzugang verfügen oder die Internet-Aktivierung nicht gelingt, können Sie werktags zu den üblichen Bürozeiten telefonisch einen Service-Mitarbeiter erreichen, der Ihnen den Aktivierungscode mitteilt. 2.2.1 Wichtige Hinweise zur Online-Aktivierung Bei der Programmaktivierung werden die individuellen Merkmale Ihrer PC-Hardware mit der Produkt-ID verknüpft. Daraus wird ein Aktivierungscode generiert, der ausschließlich für diesen einen PC gültig ist. Falls Sie später beabsichtigen, den PC erheblich zu verändern oder einen neuen PC einsetzen möchten, können Sie die Lizenz übertragen. Dazu müssen Sie die Lizenz zunächst auf dem ursprünglichen PC deaktivieren. Dies geschieht, indem Sie das 18 © Festo Didactic GmbH & Co. KG • Art Systems GmbH • FluidSIM Programm deinstallieren. Die Deinstallationsprozedur finden Sie in der Systemsteuerung unter „Software“ bzw. „Programme“. Sollte der PC, auf dem Sie FluidSIM installiert hatten, nicht mehr lauffähig sein oder die Deaktivierung aus einem anderen Grund fehlschlagen, können Sie die Lizenz ausnahmsweise auch ohne vorherige Deaktivierung übertragen. Bitte beachten Sie, dass diese Art der Lizenzübertragung ohne vorherige Deaktivierung nur wenige Male möglich ist. Außerdem kann der PC, dessen Lizenz Sie auf einen umgebauten oder neuen PC übertragen, nicht mehr aktiviert werden. Wenn die Lizenz einmal übertragen würde, lässt sich FluidSIM auf dem ursprünglichen PC ohne vorherige Deaktivierung nicht mehr freischalten. 2.3 Installation mit einem Lizenzstecker Je nachdem, ob Sie eine Mehrfach- oder Einzelplatzlizenz erworben haben, wird dieser spezielle Stecker entweder direkt an den lokalen Arbeitsplatzrechner angeschlossen oder befindet sich an einer zentralen Stelle im Netzwerk am so genannten Lizenzserver. Bei einer Netzwerklizenzierung legt der Stecker legt fest, wie oft Sie FluidSIM gleichzeitig im Netzwerk starten können. Versuchen Sie, mehr als die zulässigen Instanzen von FluidSIM zu starten, erhalten Sie eine entsprechende Fehlermeldung. Ist der Lizenzserver ausgefallen oder der Lizenzstecker nicht mehr vorhanden, können Sie noch eventuell in Bearbeitung befindliche Schaltkreise sichern, bevor FluidSIM beendet wird. Sobald der Lizenzserver wieder verfügbar ist, können Sie Ihre Arbeit fortsetzen. Einzelheiten zur Netzwerkinstallation von FluidSIM finden Sie in der Installationsanleitung, die als Heftbeilage in der Produktverpackung enthalten ist und auch in elektronischer Form als PDF-Datei im Ordner „Doc“ auf der Installations-DVD. © Festo Didactic GmbH & Co. KG • Art Systems GmbH • FluidSIM 19 2.4 Installation der Vollversion von DVD-ROM Sofern Sie die Software mit einem Lizenzstecker verwenden, schließen Sie diesen bitte erst an, wenn Sie vom Installationsprogramm dazu aufgefordert werden. → Schalten Sie den Computer ein und melden Sie sich mit Administratorrechten an. → Legen Sie die DVD-ROM ein. Normalerweise sollte das Installationsprogramm automatisch starten. Falls nicht, starten Sie es bitte manuell. Nach kurzer Zeit erscheint der Startbildschirm des Installationsprogramms. Hier können Sie wählen, ob Sie die Version zur OnlineAktivierung oder einen Lizenzstecker mit dem FluidSIM-Paket erhalten haben. Bitte beachten Sie, dass es zwei Varianten des Lizenzsteckers gibt: Der neuere ist silberfarben und hat die Produktbezeichnung „CodeMeter“. Sollten Sie FluidSIM als Update einer früheren Version erworben haben, können Sie auch ihren vorhandenen grünen „WibuKey“-Stecker weiterverwenden, wenn dieser entsprechend umprogrammiert wurde. Für die Online-Aktivierung benötigen Sie keinen Lizenzstecker, sondern Ihre individuelle Produkt-ID, die auf der Rückseite der DVD-Hülle aufgedruckt ist. → Befolgen Sie die Hinweise des Installationsprogramms. Wenn Sie bei der Beantwortung einiger Fragen unsicher sind, klicken Sie einfach auf Weiter . 20 © Festo Didactic GmbH & Co. KG • Art Systems GmbH • FluidSIM Erste Schritte Kapitel 3 3. 3.1 Erste Schritte Neue Schaltkreiszeichnung erstellen Beim Start von FluidSIM wird ermittelt, ob Sie verschiedene Technologien (Pneumatik, Hydraulik, Elektronik) installiert haben. In dem Fall erscheint ein Auswahlfenster mit den zur Verfügung stehenden Technologien. Hier legen Sie fest, welche Bauteile und Programmfunktionen Sie in dieser Programmsitzung verwenden möchten. Diese Entscheidung ist vor allem im Netzwerk wichtig, weil für jede Technologie eine Lizenz belegt wird, bis Sie FluidSIM wieder beenden. Sie können FluidSIM jederzeit neu starten und sich für eine andere Kombination entscheiden. Bild 3/1: Dialogfenster Technologien auswählen Verfügbare Technologien Hier werden die zur Verfügung stehenden Technologien und die jeweils freien Lizenzen angezeigt. FluidSIM merkt sich die letzte Auswahl und schlägt diese beim nächsten Programmstart vor. Wenn Sie häufig wechselnde Kombinationen verwenden, können Sie Verknüpfungen erstellen, über die FluidSIM direkt mit der passenden Auswahl gestartet wird. Nachfolgend werden nun die wesentlichen Konzepte und Begriffe erklärt, die Ihnen beim Umgang mit FluidSIM begegnen. © Festo Didactic GmbH & Co. KG • Art Systems GmbH • FluidSIM 21 → Starten Sie FluidSIM mit der gewünschten Auswahl. → Wählen Sie im Menü Datei den Menüeintrag Neu / Datei... . Es öffnet sich ein leeres Schaltkreisfenster, in das Sie Symbole einfügen und mit Leitungen verbinden können. Zuvor sollten Sie noch die Zeichnungsgröße einstellen. → Wählen Sie im Menü Blatt den Menüeintrag Zeichnungsgröße... . 22 © Festo Didactic GmbH & Co. KG • Art Systems GmbH • FluidSIM Bild 3/2: Dialogfenster Blatt , Reiter Zeichnungsgröße: Einstellen der Zeichnungsgröße Sofern Sie einen Zeichnungsrahmen verwenden, kann FluidSIM die Papiergröße automatisch anpassen. Wenn Sie die Zeichnungsgröße manuell festlegen möchten, deaktivieren Sie die Option „ Vom Zeichnungsrahmen übernehmen“ und wählen Sie die gewünschten Maße und die Orientierung der Zeichnung. Falls die Zeichnungsmaße den Druckbereich ihres Druckers überschreiten, können Sie die Zeichnung auf mehrere Blätter verteilen (kacheln). Zur besseren Übersicht können Sie für jede Schaltkreiszeichnung Attribute anlegen. → Klicken Sie dazu auf den Reiter „Attribute“. © Festo Didactic GmbH & Co. KG • Art Systems GmbH • FluidSIM 23 Bild 3/3: Dialogfenster Blatt , Reiter Attribute: Anlegen von Attributen Die Attributtabelle erlaubt es Ihnen, beliebige Daten in Form von Attribut-Werte-Paaren zu hinterlegen. Zugehörige Platzhalter (gleichnamige Attribute) im Zeichnungsrahmen werden durch die eingetragenen Werte ersetzt. Sie gelangen auch direkt über das Menü Blatt und den Menüeintrag Eigenschaften... zu diesem Dialogfenster. 24 © Festo Didactic GmbH & Co. KG • Art Systems GmbH • FluidSIM 3.2 Symbole, Bibliotheken und Schaltkreise organisieren Um die Organisation der verschiedenen Dokumentarten in FluidSIM zu unterstützen, werden alle Schaltkreisdateien in eine von drei Gruppen eingeteilt: Symbole Symbole sind formale, abstrakte Modelle, welche die Funktion eines Bauteils oder einer Bauteilgruppe grafisch abbilden. Das können einfache Schaltzeichen aber auch ganze Schaltkreise sein. Symbole können in eigene Schaltkreise eingefügt und zwischen den Anschlusspunkten verbunden werden. Das Einfügen geschieht entweder über das Menü Einfügen oder durch „Ziehen“ („Drag and Drop“) aus einem Bibliotheksfenster. Symbole können in Bibliotheksdateien mit der Dateiendung lib zusammengefasst werden. Bibliotheken Bibliotheken sind hierarchisch organisierte Sammlungen von Symbolen. Neben der Standardbibliothek, die nicht vom Benutzer verändert werden kann, lassen sich beliebige eigene Bibliotheken zusammenstellen. Funktionen zum Organisieren der Bibliotheken finden Sie im Menü Bibliothek sowie im Kontextmenü der jeweils aktiven Bibliothek. Das Umschalten der Bibliothek geschieht über die Reiter am oberen Rand des Bibliotheksfensters. Bibliotheksdateien tragen die Dateiendung lib. Schaltkreise Schaltkreise befinden sich standardmäßig im FluidSIM-Ordner unterhalb des vom Betriebssystem vorgegebenen Ordners für eigene Dateien. Sie tragen die Dateiendung circ. Hinweis: Es bietet sich an, für jedes Projekt einen neuen Unterordner im FluidSIM-Verzeichnis anzulegen. 3.3 Symbol aus Menü einfügen Um ein bestimmtes Symbol zu finden, können Sie im Dialogfenster Symbol suchen charakteristische Stichwörter eingeben oder durch die hierarchische Struktur navigieren. © Festo Didactic GmbH & Co. KG • Art Systems GmbH • FluidSIM 25 → Öffnen Sie ggf. ein neues Fenster und wählen Sie im Menü Einfügen den Menüeintrag Symbolbezeichnung suchen... . Es öffnet sich das Dialogfenster Symbol suchen. In der Eingabezeile „Suchen“ können Sie Suchbegriffe eingeben. Die einzelnen Suchbegriffe werden durch Kommas oder Leerzeichen getrennt. Die Reihenfolge der Eingaben sowie die Groß-/Kleinschreibung spielt keine Rolle. 26 © Festo Didactic GmbH & Co. KG • Art Systems GmbH • FluidSIM Bild 3/4: Dialogfenster Symbol suchen Sie sehen die gefundenen Symbole in den beiden Ergebnislisten. Auf der linken Seite wird die Bibliothekshierarchie gezeigt, wobei nur diejenigen Zweige erscheinen, die passende Symbole enthalten. Auf der rechten Seite erscheint eine alphabetisch geordnete Liste mit den Treffern der Suche. Das Symbol des markierten Eintrags wird in der Vorschau dargestellt. Wenn Sie das gesuchte Symbol gefunden haben, können Sie es mit der OK -Schaltfläche oder durch einen Doppelklick auf die entsprechende Zeile in der Ergebnisliste auswählen. Das Symbol „hängt“ anschließend am © Festo Didactic GmbH & Co. KG • Art Systems GmbH • FluidSIM 27 Mauszeiger und wird durch einen Linksklick auf der Zeichenfläche platziert. Mit der Option Ähnlichkeitssuche können Sie eine Toleranz einschalten, um auch bei kleinen Tippfehlern oder Schreibvarianten Ergebnisse zu erzielen. 3.4 Symbolbibliotheken FluidSIM kann mehrere Bibliotheken verwalten, von denen jede einzelne in einem Reiter des Bibliotheksfensters angezeigt wird. Bibliotheken, die nicht in FluidSIM verändert werden können, sind mit einem Schlosssymbol im Reiter gekennzeichnet. Dies gilt für die Standardbibliothek sowie für Symbolordner, die FluidSIM nicht selbst verwaltet bzw. für die der angemeldete Benutzer keine Schreibrechte besitzt. Jede Bibliothek wird hierarchisch dargestellt. Jede Hierarchieebene kann mit einem Klick auf den Gruppennamen ein- bzw. ausgeblendet werden. Mit Rechtsklick in eine Bibliothek öffnet sich ein Kontextmenü, das folgende Menüpunkte zum Bearbeiten der Bibliothek anbietet: Ansicht Legt die Größe der dargestellten Symbole fest. Zur Verfügung stehen Klein , Normal und Groß . Alle aufklappen Klappt alle Hierarchieebenen auf. Alle zuklappen Klappt alle Hierarchieebenen zu. Es gibt drei Arten von Bibliotheken: Die Standardbibliothek Diese Bibliothek wird mit FluidSIM geliefert und kann nicht verändert werden. Symbolordner Auf dem Datenträger gespeicherte Schaltkreis- und Symboldateien können in FluidSIM wie Bibliotheken verwendet werden. Über das Menü Bibliothek und den Menüeintrag Vorhandenen Symbol- 28 © Festo Didactic GmbH & Co. KG • Art Systems GmbH • FluidSIM ordner hinzufügen... werden die Dateien des ausgewählten Ordners als Bibliothek hinzugefügt. Die Bibliothekshierarchie entspricht exakt der Ordnerhierarchie. Diese Bibliotheken können in FluidSIM nicht verändert werden. Änderungen müssen direkt auf dem Datenträger erfolgen. Eigene Bibliotheken Über das Menü Bibliothek und den Menüeintrag Neue Bibliothek hinzufügen... können Sie neue Bibliotheken erstellen und anschließend bearbeiten (siehe Abschnitt Eigene Bibliothek erstellen). Mit „Drag and Drop“ können Sie die Symbole und Gruppen innerhalb der Bibliothek beliebig verschieben. 3.4.1 Eigene Bibliothek erstellen Um auf häufig verwendete Symbole (oder Schaltkreise) schneller zugreifen zu können, lassen sich mehrere Symbole zu Bibliotheken zusammenfassen. Bibliotheken werden in Dateien mit der Dateiendung lib gespeichert. Über das Menü Bibliothek und den Menüeintrag Neue Bibliothek hinzufügen... können Sie neue Bibliotheken erstellen. Mit Rechtsklick in die neue Bibliothek wird ein Kontextmenü geöffnet, mit dem Sie die neue Bibliothek bearbeiten können. Folgende Menüpunkte stehen zur Verfügung: Kopieren Kopiert die markierten Symbole in die Zwischenablage. Einfügen Fügt die Symbole aus der Zwischenablage in die Bibliothek ein. Diese Symbole können auch Teilschaltkreise sein. Löschen Entfernt die markierten Symbole aus der Bibliothek. Umbenennen... Ändert den Text, der innerhalb von Bibliotheken unter dem Symbol eingeblendet wird. Vorhandene Symbole hinzufügen... Öffnet ein Dialogfenster zum Auswählen von Symboldateien, die als neue Symbole in die Bibliothek kopiert werden sollen. © Festo Didactic GmbH & Co. KG • Art Systems GmbH • FluidSIM 29 In andere Bibliothek kopieren Kopiert die markierten Symbole in eine andere Bibliothek. Die zur Verfügung stehenden Bibliotheken werden in einem Untermenü aufgeführt. Hier erscheinen nur diejenigen Bibliotheken, die momentan geöffnet sind (also als Reiter im Bibliotheksfenster erscheinen) und nicht schreibgeschützt sind (daran zu erkennen, dass kein Schlosssymbol angezeigt wird). Neuer Unterordner... Erstellt eine neue Hierarchieebene unterhalb der aktiven Gruppe. Die aktive Gruppe ist diejenige, zu der die Fläche unter dem Mauszeiger gehört und ist an der dunkelblauen Einfärbung zu erkennen. Unterordner löschen Entfernt die Hierarchieebene, auf der sich der Mauszeiger befindet. Unterordner umbenennen... Ermöglicht eine Änderung des Namens der Hierarchieebene, auf der sich der Mauszeiger befindet. 3.5 Schaltkreisdateien FluidSIM-Schaltkreisdateien haben die Dateiendung circ und werden als komprimierte XML-Dateien gespeichert. Eine Option im Menü Extras unter dem Menüeintrag Optionen... im Reiter Speichern ermöglicht die Abschaltung dieser Komprimierung, sodass die Schaltkreisdateien im Klartext eingesehen werden können. Dies kann z.B. für eine Versionsverwaltungssoftware nützlich sein. Bitte beachten Sie jedoch, dass die Bearbeitung einer circ-Datei außerhalb von FluidSIM dazu führen kann, dass die Schaltkreisdatei später nicht oder nicht fehlerfrei wieder eingelesen werden kann. 30 © Festo Didactic GmbH & Co. KG • Art Systems GmbH • FluidSIM Bibliothek und Projektfenster Kapitel 4 4. 4.1 Bibliothek und Projektfenster Fensterposition verändern Das Bibliotheksfenster ist standardmäßig auf der linken Seite fest verankert, das Projektfenster (sofern ein Projekt geöffnet ist) auf der rechten Seite. So lösen Sie die Fenster aus der Verankerung: Fassen Sie ein Fenster mit dem Mauszeiger am oberen Rand. Halten Sie die linke Maustaste gedrückt. Verschieben Sie das Fenster ein kleines Stück in Richtung Bildschirmmitte. Lassen sie nun die linke Maustaste los. Das Bibliotheksfenster müssen Sie also nach rechts unten, das Projektfenster nach links unten verschieben. Ist ein Fenster aus der Verankerung gelöst kann es frei verschoben werden. So docken Sie die Fenster wieder an: Fassen Sie ein Fenster mit dem Mauszeiger am oberen Rand. Halten Sie die linke Maustaste gedrückt. Schieben Sie das Fenster soweit wie möglich nach rechts oder links. Lassen Sie nun die linke Maustaste los. Das Fenster rastet ein. Auf diese Weise können Sie z.B. das Bibliotheksfenster rechts und das Projektfenster links fest verankern. Sie können auch beide Fenster an derselben Seite verankern. In diesem Fall können Sie das gewünschte Fenster in den Vordergrund bringen, indem Sie auf den betreffenden Reiter klicken. 4.2 Automatisches Aus- und Einblenden Die Reiter bieten noch eine weitere praktische Funktion: Das automatische Aus- und Einblenden des Bibliotheks- bzw. Projektfensters. Klicken Sie mit dem Mauszeiger auf den betreffenden vertikalen Reiter „Bibliothek“ bzw. „Projekt“ am Fensterrand. Dies bewirkt, dass das Fenster ausgeblendet wird, sodass eine größere Fläche für die Zeichnung zur Verfügung steht. Um das Fenster wieder erscheinen zu lassen, genügt es, den Mauszeiger über den © Festo Didactic GmbH & Co. KG • Art Systems GmbH • FluidSIM 31 Reiter zu bewegen; das Fenster klappt wieder auf. Sobald Sie Ihre Operation in diesem Fenster ausgeführt haben und den Mauszeiger wieder auf ein Schaltkreisfenster bewegen, wird das Bibliotheksfenster bzw. das Projektfenster automatisch ausgeblendet. Um die Funktion abzuschalten, klicken Sie erneut auf den entsprechenden Reiter (dieser erscheint dann hinunter gedrückt). 32 © Festo Didactic GmbH & Co. KG • Art Systems GmbH • FluidSIM Schaltkreise bearbeiten Kapitel 5 5. 5.1 Schaltkreise bearbe iten Symbole einfügen und anordnen Über das Dialogfenster Symbol suchen und mittels der Bibliotheken können Symbole in das zu bearbeitende Schaltkreisfenster eingefügt werden. Sie können aber auch aus jedem anderen Fenster Objekte übernehmen, indem Sie diese markieren und in das gewünschte Fenster ziehen. Alternativ können Sie auch die Zwischenablage verwenden, indem Sie nach dem Markieren der Objekte im Menü Bearbeiten den Menüeintrag Kopieren wählen, das Zielfenster in den Vordergrund bringen und im Menü Bearbeiten den Menüeintrag Einfügen wählen. Wenn Sie mit dem Mauszeiger Objekte aus einem Fenster in ein anderes „ziehen“, werden diese kopiert. Ziehen Sie die Objekte innerhalb eines Fensters von einer Position auf eine andere, werden diese verschoben. Zum Kopieren innerhalb eines Fensters muss beim Bewegen des Mauszeigers die Taste Umschalt gedrückt gehalten werden. Sie erkennen die jeweilige Operation an der Gestalt des Mauszeigers: Während einer Verschiebe-Operation erscheint ein Kreuz mit Pfeilen , beim Kopieren befindet sich zusätzlich in der unteren rechten Ecke des Kreuzes ein Plus-Symbol . 5.2 Anschlüsse verbinden Um zwei Komponentenanschlüsse mit einer Leitung zu verbinden, bewegen Sie den Mauszeiger auf einen Komponentenanschluss. Einen Anschluss erkennen Sie an dem kleinen Kreis am Ende einer Anschlusslinie des Symbols. Sobald Sie einen Anschluss „getroffen“ haben, verwandelt sich der Mauszeiger in ein Fadenkreuz . © Festo Didactic GmbH & Co. KG • Art Systems GmbH • FluidSIM 33 Bild 5/1: Mauszeiger als Fadenkreuz über einem Komponentenanschluss → Drücken Sie nun die linke Maustaste und bewegen Sie den Mauszeiger auf den Anschluss, mit dem Sie den ersten verbinden möchten. An der Form des Mauszeigers erkennen Sie wieder, wenn Sie sich über dem Anschluss befinden. Wenn der Mauszeiger über einem Anschluss liegt, an dem bereits eine Leitung angeschlossen ist, erscheint das Verbotszeichen , und es kann keine Leitung gezogen werden. → Lassen Sie die Maustaste los, wenn Sie den zweiten Anschluss getroffen haben. FluidSIM verlegt automatisch eine Leitung zwischen den beiden Anschlüssen. 34 © Festo Didactic GmbH & Co. KG • Art Systems GmbH • FluidSIM Bild 5/2: Leitung zwischen zwei Anschlüssen Beim Ziehen von Leitungen können Stützstellen gesetzt werden. Dazu lassen Sie einfach während des Leitungziehens die Maustaste wieder los und klicken auf die gewünschten Stellen. Die Leitung wird fertiggestellt, sobald Sie auf einen zweiten Anschluss klicken oder zweimal auf denselben Punkt klicken. Sie können die Aktion abbrechen, indem Sie die Esc -Taste oder die rechte Maustaste drücken. 5.3 Anschlüsse automatisch verbinden. FluidSIM unterstützt das automatische Verbinden von Anschlüssen auf zwei Arten. Die eine Art ist, ein Symbol auf eine vorhandene Leitung abzusetzen. Voraussetzung dafür ist, dass das Symbol © Festo Didactic GmbH & Co. KG • Art Systems GmbH • FluidSIM 35 mindestens zwei Anschlüsse besitzt, die genau auf eine oder mehrere vorhandene Leitungen passen und dass die entstehenden Leitungen nicht das Symbol kreuzen. Die beiden nachfolgenden Abbildungen illustrieren diese Funktion. Bild 5/3: Schaltkreis vor dem automatischen Verbinden Bild 5/4: Schaltkreis nach dem automatischen Verbinden Eine weitere Möglichkeit des automatischen Verbindens besteht darin, Symbole so zu platzieren, dass ihre Anschlüsse horizontal oder vertikal mit freien Anschlüssen anderer Symbole verbunden werden können. Nach Absetzen des Symbols werden automatisch die entsprechenden Leitungen gezogen, wenn diese keine Symbole kreuzen. Die freien Anschlüsse können auch T-Verteiler sein. Im Menü Extras unter dem Menüeintrag Optionen... im Reiter Anschlussverbindungen können Sie festlegen, wie Anschlüsse verschiedener Objekte automatisch miteinander verbunden wer- 36 © Festo Didactic GmbH & Co. KG • Art Systems GmbH • FluidSIM den. Die beiden nachfolgenden Abbildungen illustrieren diese Funktion. Bild 5/5: Schaltkreis vor dem automatischen Verbinden Bild 5/6: Schaltkreis nach dem automatischen Verbinden 5.4 T-Verteiler einsetzen Um einen T-Verteiler einzusetzen, brauchen Sie kein spezielles Symbol zu verwenden. FluidSIM fügt automatisch einen T-Verteiler ein, wenn Sie einen Komponentenanschluss auf eine Leitung oder ein Leitungssegment auf einen Anschluss ziehen. Wenn Sie zwei Leitungen miteinander verbinden möchten, so können Sie auch ein Leitungssegment auf ein anderes ziehen; FluidSIM fügt dann zwei T-Verteiler ein und verbindet diese mit einer neuen Leitung. → Bewegen Sie den Mauszeiger auf einen Anschluss und drücken Sie die linke Maustaste. © Festo Didactic GmbH & Co. KG • Art Systems GmbH • FluidSIM 37 Wenn Sie sich über einem Leitungssegment befinden, verwandelt sich der Mauszeiger in ein Fadenkreuz . → Lassen Sie die Maustaste los, wenn Sie die gewünschte Stelle der Leitung getroffen haben. FluidSIM fügt einen T-Verteiler ein und verlegt automatisch eine Leitung. Bild 5/7: Leitungsverbindung mit eingesetztem T-Verteiler Über jeden T-Verteiler können bis zu 4 Leitungen miteinander verbunden werden. Die Standarddarstellung des T-Verteilers kann über die entsprechende Auswahlliste in der Symbolleiste ausgewählt werden. 38 © Festo Didactic GmbH & Co. KG • Art Systems GmbH • FluidSIM Sie können die Darstellung des T-Verteilers anpassen, indem Sie einen Doppelklick auf dem T-Verteiler ausführen oder den TVerteiler markieren und im Menü Bearbeiten den Menüeintrag Eigenschaften... wählen. Es öffnet sich das Dialogfenster „Eigenschaften“. Wählen Sie den Reiter „Darstellung“ aus. Bild 5/8: Dialogfenster T-Verteiler. Reiter: Darstellung T-Verteiler Legt die Darstellung des T-Verteilers ohne spezielle Bedeutung fest. Hier können Sie auswählen, ob der Verteiler als ausgefüllter Kreis oder als einfache Kreuzung dargestellt werden soll. © Festo Didactic GmbH & Co. KG • Art Systems GmbH • FluidSIM 39 Brücke Legt fest, dass der T-Verteiler als elektrische Brücke dargestellt werden soll. Die Darstellung hat Auswirkungen auf die angeschlossen Leitungen, die automatisch als Brücken markiert werden. Abzweigung Legt fest, dass der T-Verteiler als elektrische Abzweigung dargestellt werden soll. Die Darstellung hat Auswirkungen auf die Zielsuche der Klemmen. Bei einer Abzweigung wird erst das Ziel in Richtung einer geraden Linie bzw. eines rechten Winkels gefunden und dann das Ziel über einen abgeschrägten Zweig. 5.5 Leitungen verschieben Nachdem Sie zwei Anschlüsse verbunden haben, können Sie die Lage der Leitungen anpassen. Sie können die Leitungssegmente parallel verschieben, indem Sie den Mauszeiger auf das betreffende Leitungssegment bewegen. Sie erkennen an der „Leitungsfang“Form des Mauszeigers, wenn Sie die Leitung getroffen haben. → Drücken Sie die linke Maustaste und verschieben Sie das Leitungssegment in orthogonaler Richtung an die gewünschte Position. 40 © Festo Didactic GmbH & Co. KG • Art Systems GmbH • FluidSIM Bild 5/9: Verschieben eines Leitungssegments → Lassen Sie die Maustaste los; FluidSIM passt die angrenzenden Leitungssegmente so an, dass die Leitung zusammenhängend bleibt. Wenn Sie ein Leitungssegment verschieben, das direkt an einem Komponentenanschluss angeschlossen ist, fügt FluidSIM eventuell weitere Leitungssegmente ein, um Lücken zu vermeiden. Verschieben Sie ein Leitungssegment, das horizontal oder vertikal über T-Verteiler mit weiteren Leitungssegmenten verbunden ist, so werden diese Leitungssegmente zusammen mit den T-Verteilern verschoben. © Festo Didactic GmbH & Co. KG • Art Systems GmbH • FluidSIM 41 Bild 5/10: Verschieben mehrerer Leitungssegmente Bild 5/11: Verschieben mehrerer Leitungssegmente Möchten Sie in dem oben beschrieben Fall nur das einzelne Leitungssegment verschieben, so lassen Sie nach dem Markieren des Leitungssegments die Maustaste los. Klicken Sie erneut auf das Segment und verschieben Sie es bei gedrückt gehaltener Maustaste. 42 © Festo Didactic GmbH & Co. KG • Art Systems GmbH • FluidSIM Bild 5/12: Verschieben eines einzelnen Leitungssegmentes 5.6 Direkte Verbindung über gerade Anschlussleitung Normalerweise werden Anschlussleitungen in technischen Schaltungen stets orthogonal gezeichnet. In manchen Fällen kann es jedoch erwünscht sein, eine direkte Verbindung über eine „schräge“ Linie zwischen zwei Anschlüssen zu ziehen. Um dies zu erreichen, verbinden Sie zunächst zwei Anschlüsse auf die übliche Weise. Markieren Sie anschließend ein beliebiges Segment der Leitung und rufen Sie das Kontextmenü mit der rechten Maustaste auf. Wählen Sie „Gerade Verbindungslinie“, um eine direkte Verbindung herzustellen. Bild 5/13: Direkte Verbindungen zwischen zwei Anschlüssen Um wieder auf eine orthogonale Linie umzuschalten, öffnen Sie das Kontextmenü erneut und wählen Sie „Orthogonale Liniensegmente“. © Festo Didactic GmbH & Co. KG • Art Systems GmbH • FluidSIM 43 5.7 Eigenschaften der Leitungen festlegen Leitungen können wie andere Symbole mit einer Kennzeichnung, Katalogeigenschaften und benutzerdefinierten Eigenschaften versehen werden. Weitere Informationen dazu können Sie unter Komponentenattribute im Dialogfenster Eigenschaften finden. Darüber hinaus können Sie den Stil, die Farbe und die Zeichenebene der Leitungen festlegen, indem Sie einen Doppelklick auf einem Leitungssegment ausführen oder das Leitungssegment markieren und im Menü Bearbeiten den Menüeintrag Eigenschaften... wählen. Es öffnet sich das Dialogfenster Linienattribute. Wählen Sie dort den Reiter Geometrieeigenschaften. Die Einstellungen werden für das gesamte Leitungsstück bis zum jeweils nächsten Anschlusspunkt bzw. T-Verteiler übernommen. 44 © Festo Didactic GmbH & Co. KG • Art Systems GmbH • FluidSIM Bild 5/14: Dialogfenster Linienattribute: Eigenschaften einer pneumatischen bzw. elektrischen Leitung festlegen Zeichenebene Legt die Zeichenebene der Leitung fest. Farbe Legt die Farbe der Leitung fest. Linienstil Legt den Linienstil der Leitung fest. Linienstärke Legt die Linienstärke der Leitung fest. Hinweis: Arbeitsleitungen werden typischerweise als durchgezogene Linien dargestellt, Steuerleitungen als gestrichelte Linien. Bitte beachten Sie, dass die Darstellung der Leitungen während der Simulation von deren physikalischen Zuständen abhängt. Die Farben, Linienstile und Strichstärken sind dann von Druck, Durch- © Festo Didactic GmbH & Co. KG • Art Systems GmbH • FluidSIM 45 fluss, Spannung, etc. abhängig. Die Darstellung der Leitungen während der Simulation können Sie Im Menü Extras unter dem Menüeintrag Optionen... im Reiter Simulation festlegen. Sobald Sie den Simulationsmodus verlassen, erscheinen die Leitungen wieder so, wie Sie es im Bearbeitungsmodus definiert haben. 5.8 Leitung löschen Um eine Leitung zu löschen, können Sie entweder ein zugehöriges Leitungssegment markieren und die Entf -Taste drücken bzw. unter dem Menü Bearbeiten den Menüeintrag Löschen wählen oder einen Komponentenanschluss markieren und die Entf -Taste drücken. In diesen Fällen wird nicht der Anschluss selbst, sondern die Leitung gelöscht. Wenn Sie einen T-Verteiler löschen, an dem drei oder vier Leitungen angeschlossen sind, werden alle Leitungen gelöscht. Sind hingegen nur zwei Leitungen angeschlossen, wird nur der T-Verteiler gelöscht und die beiden Leitungen zu einer zusammengefügt. 5.9 Eigenschaften der Anschlüsse festlegen Sie können einen Komponentenanschluss mit einer Kennzeichnung und einem Blindstopfen oder ggf. einem Schalldämpfer versehen, indem Sie einen Doppelklick auf dem Anschluss ausführen oder den Anschluss markieren und im Menü Bearbeiten den Menüeintrag Eigenschaften... wählen. Es öffnet sich das Dialogfenster Anschluss. 46 © Festo Didactic GmbH & Co. KG • Art Systems GmbH • FluidSIM Bild 5/15: Dialogfenster Anschluss: Eigenschaften eines Anschlusses festlegen Kennzeichnung In die Eingabezeile können Sie einen Text zur Kennzeichnung dieses Anschlusses eingeben. Ist die Option Anzeigen aktiviert, wird die Kennzeichnung in der Schaltkreiszeichnung eingeblendet. Ob die Kennzeichnung tatsächlich eingeblendet wird, hängt von der Option ab, die unter Anschlussbezeichnungen anzeigen ausgewählt wird. Zustandsgrößen anzeigen Während der Simulation lassen sich die berechneten Zusandsgrößen nicht nur mithilfe spezieller Messgeräte anzeigen, sondern auch direkt an den Anschlüssen. Um schnell einen Überblick zu bekommen, können Sie unter Ansicht Zustandsgrößen... mit einem Klick sämtliche Werte an allen Anschlüssen einblenden. Da dies im Allgemeinen sehr unübersichtlich ist, können Sie die Zusandsgrößen auch nur an ausgewählten Anschlüssen anzeigen lassen. Einzelheiten dazu finden Sie im Abschnitt "Anzeige von Zustandsgrößen". Verbindungsabschluss Öffnen Sie die Symbolliste mit Verbindungsabschlüssen indem Sie auf die Schaltfläche mit dem Pfeil klicken. Wählen Sie einen passenden Schalldämpfer oder den Blindstopfen aus. © Festo Didactic GmbH & Co. KG • Art Systems GmbH • FluidSIM 47 Hinweis: Beachten Sie, dass diese Symbolliste nur verfügbar ist, wenn an dem betreffenden Anschluss keine Leitung angeschlossen ist. Möchten Sie eine Leitung an einen verschlossenen Anschluss anschließen, müssen Sie zuerst den Blindstopfen bzw. Schalldämpfer entfernen. Wählen Sie dazu in der Symbolliste mit Verbindungsabschlüssen das leere Feld. Über die Auswahlknöpfe kann die Ausrichtung des Verbindungsabschlusses festgelegt werden. 5.10 Wegeventile konfigurieren Sollten Sie ein bestimmtes Ventil benötigen, das Sie nicht in der FluidSIM-Standardbibliothek finden, können Sie mit Hilfe des Ventileditors eigene Ventilsymbole erzeugen. → Fügen Sie aus der Bibliothek „Standardsymbole / Pneumatik / Ventile / Konfigurierbare Wegeventile“ ein 5/n-Wegeventil in ein Schaltkreisfenster ein. Im Falle von FluidSIM-H wählen Sie entsprechend ein Hydraulikventil aus. Um die Ventilkörper und Betätigungsarten von Wegeventilen zu bestimmen, führen Sie einen Doppelklick auf dem Ventil aus. Es öffnet sich das Dialogfenster Eigenschaften. Klicken Sie auf den Reiter „Ventil konfigurieren“. Sie gelangen zum Ventileditor. 48 © Festo Didactic GmbH & Co. KG • Art Systems GmbH • FluidSIM Bild 5/16: Dialogfenster Eigenschaften: Reiter Ventil konfigurieren Betätigung Links – Betätigung Rechts Für beide Seiten des Ventils können Sie die Betätigungsarten des Ventils aus den Kategorien „Muskelkraft“, „Mechanisch“ sowie „Pneumatisch/Elektrisch“ bzw. „Hydraulisch/Elektrisch“ auswählen. Klicken Sie auf die Schaltfläche mit dem Pfeil und wählen Sie ein Symbolelement aus. Ein Ventil kann mehrere Betätigungen gleichzeitig aufweisen. Wenn Sie aus einer Kategorie keine Betätigung wünschen, wählen Sie in der Liste das leere Feld. Außerdem kann für jede Seite festgelegt werden, ob dort eine Federrückstellung, Vorsteuerung, pneumatische Feder oder externe Versorgung vorhanden sein soll. © Festo Didactic GmbH & Co. KG • Art Systems GmbH • FluidSIM 49 Ventilkörper Ein konfigurierbares Ventil kann maximal vier Schaltstellungen besitzen. Für jede Schaltstellung kann ein Ventilkörper ausgewählt werden. Klicken Sie auf die zugehörige Schaltfläche mit dem Pfeil um die Liste mit Symbolelementen aufzuklappen. Wählen Sie für jede Schaltstellung ein Symbolelement aus. Wenn Sie weniger als vier Schaltstellungen wünschen, wählen Sie für die nicht benötigten Positionen in der Liste das leere Feld. Initialposition Hiermit legen Sie fest, welche Schaltstellung das Ventil in der Ruhestellung einnehmen soll. Hinweis: Bei der Festlegung sollten Sie darauf achten, dass es einer eventuellen Federrückstellung nicht widerspricht. Dominierendes Signal Hiermit wird grafisch gekennzeichnet, ob das rechte oder das linke Signal bei zwei gleich stark anliegenden Signalen dominieren soll. Externe Versorgung Hiermit wird ein weiterer Anschluss erzeugt, über den die externe Versorgung der Steuerung angeschlossen wird. 5.11 Zylinder konfigurieren Sollten Sie einen bestimmten Zylinder benötigen, den Sie nicht in der FluidSIM-Standardbibliothek finden, können Sie mit Hilfe des Zylindereditors eigene Zylindersymbole erzeugen. → Fügen Sie aus der Bibliothek „Standardsymbole / Pneumatik / Pneumatische Antriebe / Konfigurierbare Zylinder“ einen doppeltwirkenden Zylinder in ein Schaltkreisfenster ein. Im Falle von FluidSIM-H wählen Sie entsprechend einen Hydraulikzylinder aus. Um den Zylinder zu konfigurieren, führen Sie einen Doppelklick auf dem Zylinder aus. Es öffnet sich das Dialogfenster Eigenschaften. Klicken Sie auf den Reiter „Zylinder konfigurieren“. Sie gelangen zum Zylindereditor. 50 © Festo Didactic GmbH & Co. KG • Art Systems GmbH • FluidSIM Bild 5/17: Dialogfenster Eigenschaften: Reiter Zylinder konfigurie- ren Zylindertyp Klicken Sie auf die Schaltfläche mit dem Pfeil um die Liste mit Symbolelementen aufzuklappen. Wählen Sie einen Zylindertyp aus. Legen Sie fest, ob der Zylinder einfachwirkend oder doppeltwirkend sein soll. Federrückstellung Gibt an, ob in der rechten oder linken Zylinderkammer eine Feder für die Rückstellung eingefügt werden soll. © Festo Didactic GmbH & Co. KG • Art Systems GmbH • FluidSIM 51 Kolben Klicken Sie auf die Schaltfläche mit dem Pfeil und wählen Sie ein Symbolelement für den Kolben aus. Legen Sie fest, ob der Zylinder eine Endlagendämpfung besitzen soll und ob diese einstellbar sein soll. Kolbenstange Klicken Sie auf die Schaltfläche mit dem Pfeil und wählen Sie ein Symbolelement für die Kolbenstange aus. Kolbenstellung Mit dem Schieberegler können Sie in 25 %-Schritten die relative Kolbenstellung vorgeben. 0 % steht für den vollständig ein- und 100 % für den vollständig ausgefahrenen Kolben. 5.12 Symbole gruppieren Wenn Sie mehrere Symbole zu einer Gruppe zusammenfassen möchten, markieren Sie diese und wählen Sie im Menü Bearbeiten den Menüeintrag Gruppieren . Gruppen lassen sich auch schachteln, d.h. bereits gruppierte Objekte können erneut gruppiert werden. Eine Gruppe dient in erster Linie als ein zeichnerisches Hilfsmittel und stellt keine neue Komponente dar. Jedes Gruppenelement wird in einer Stückliste genauso aufgenommen wie ohne Gruppierung. Durch einen Doppelklick auf ein Gruppenelement öffnet sich das Dialogfenster Eigenschaften des angeklickten Gruppenelements. Möchten Sie mehrere Symbole zu einer neuen Komponente mit eigenen Attributen zusammenfassen, erstellen Sie ein MakroObjekt. 5.13 Makro-Objekte erstellen Wenn Sie mehrere Symbole zu einer neuen Komponente mit eigenen Attributen zusammenfassen möchten, markieren Sie diese und wählen im Menü Bearbeiten den Menüeintrag Makro-Objekt 52 © Festo Didactic GmbH & Co. KG • Art Systems GmbH • FluidSIM erstellen . Dadurch wird ein neues Makro-Objekt erstellt. MakroObjekte werden als eigenständige Komponenten in den Stücklisten aufgeführt. Die ursprünglichen Symbole werden aus den Stücklisten entfernt. Es ist nicht mehr möglich, deren Komponentenattribute zu bearbeiten. 5.14 Symbolgruppen und Makro-Objekte auflösen Zum Auflösen einer Gruppe bzw. eines Makro-Objekts markieren Sie die Gruppe bzw. das Makro-Objekt und wählen im Menü Bearbeiten den Menüeintrag Gruppe/Makro auflösen . Dabei wird immer nur die äußerste Gruppe aufgelöst. Um geschachtelte Gruppen aufzulösen, müssen Sie die Operation mehrfach ausführen. 5.15 Symbole ausrichten Um Objekte aneinander auszurichten, markieren Sie diese, und wählen im Menü Bearbeiten unter dem Menüeintrag Ausrichten die gewünschte Ausrichtung oder klicken Sie auf die betreffende Schaltfläche in der Symbolleiste. 5.16 Symbole spiegeln Die Symbole lassen sich horizontal sowie vertikal spiegeln. Wählen Sie dazu im Menü Bearbeiten unter dem Menüeintrag Spiegeln die gewünschte Spiegelachse oder klicken Sie auf die betreffende Schaltfläche in der Symbolleiste. Sofern Sie mehrere Objekte gleichzeitig markiert haben, wird jedes Objekt für sich gespiegelt. Wenn Sie möchten, dass sich die Operation auf eine gemeinsame Spiegelachse bezieht, gruppieren Sie die Objekte vor der Operation. © Festo Didactic GmbH & Co. KG • Art Systems GmbH • FluidSIM 53 Die Geometrieeigenschaften lassen sich auch als Komponentenattribute unter dem Reiter „Geometrieeigenschaften“ direkt eintragen. Tragen Sie vor dem entsprechenden Skalierungsfaktor ein negatives Vorzeichen ein, um das Symbol zu spiegeln. 5.17 Symbole rotieren Die Symbole lassen sich in 90-Grad-Schritten oder mit Hilfe des Mauszeigers rotieren. Für eine Rotation in 90-Grad-Schritten wählen Sie im Menü Bearbeiten unter dem Menüeintrag Rotieren den gewünschten Winkel oder klicken Sie auf die betreffende Schaltfläche in der Symbolleiste. Sofern Sie mehrere Objekte gleichzeitig markiert haben, wird jedes Objekt für sich rotiert. Wenn Sie möchten, dass sich die Operation auf eine gemeinsame Drehachse bezieht, gruppieren Sie die Objekte vor der Operation. Sie können Symbole auch mit Hilfe des Mauszeigers durch Ziehen am Symbolrand rotieren. Dazu muss sich FluidSIM im Modus Rotieren erlauben befinden. Dieser Modus kann im Menü Bearbeiten mit dem Menüeintrag Rotieren erlauben oder durch Klicken auf die betreffende Schaltfläche in der Symbolleiste einbzw. ausgeschaltet werden. Hinweis: Das Einschalten des Modus Skalieren erlauben schaltet den Modus Rotieren erlauben aus und umgekehrt. → Klicken Sie im Modus Rotieren erlauben auf den Rand eines Symbols und halten Sie die Maustaste gedrückt. Bild 5/18: Symbol rotieren Der aktuelle Rotationswinkel und Hilfslinien werden eingeblendet. 54 © Festo Didactic GmbH & Co. KG • Art Systems GmbH • FluidSIM → Bewegen Sie den Mauszeiger bei gedrückt gehaltener Maustaste, bis der gewünschte Rotationswinkel erreicht ist. Der Winkel wird in 15-Grad-Schritten geändert. Hinweis: Wenn Sie dabei zusätzlich die Taste Umschalt gedrückt halten, können Sie stufenlos rotieren. Bild 5/19: Symbol rotieren Der Rotationswinkel kann auch im Dialogfenster Eigenschaften unter dem Reiter Geometrieeigenschaften eingetragen werden. Bitte beachten Sie, dass die zeichnerische Rotation keinen Einfluss auf die Simulation hat. Wenn Sie möchten, dass z.B. eine Last gehoben wird, müssen Sie den gewünschten Winkel unter „Einbauwinkel“ bei den Komponentenparametern eintragen. 5.18 Symbole skalieren Die Komponentensymbole lassen sich mit Hilfe des Mauszeigers skalieren. Dazu muss sich FluidSIM im Modus Skalieren erlauben befinden. Dieser Modus kann im Menü Bearbeiten mit dem Menüeintrag Skalieren erlauben oder durch Klicken auf die betreffende Schaltfläche in der Symbolleiste ein- bzw. ausgeschaltet werden. Hinweis: Das Einschalten des Modus Skalieren erlauben schaltet den Modus Rotieren erlauben aus und umgekehrt. © Festo Didactic GmbH & Co. KG • Art Systems GmbH • FluidSIM 55 → Klicken Sie im Modus Skalieren erlauben auf den Rand bzw. auf eine Ecke eines Symbols und halten Sie die Maustaste gedrückt. Bild 5/20: Symbol skalieren Das aktuelle Skalierungsverhältnis bezogen auf die Originalgröße wird eingeblendet. → Bewegen Sie den Mauszeiger bei gedrückt gehaltener Maustaste, bis die gewünschte Größe erreicht ist. Das Skalierungsverhältnis wird stufenweise in 0,25-Schritten geändert. Wenn Sie dabei zusätzlich die Taste Umschalt gedrückt halten, können Sie stufenlos skalieren. Bild 5/21: Symbol skalieren Sie können das Symbol gleichzeitig spiegeln, wenn Sie den Mauszeiger über den Mittelpunkt des Symbols hinaus auf die entgegengesetzte Seite bewegen. Bild 5/22: Symbol spiegeln Die Skalierungsfaktoren können auch im Dialogfenster Eigenschaften unter dem Reiter Geometrieeigenschaften eingetragen werden. 56 © Festo Didactic GmbH & Co. KG • Art Systems GmbH • FluidSIM Zeichnungsrahmen Kapitel 6 6. Zeichnungsra hme n Zeichnungsrahmen sind in FluidSIM „Schaltkreiszeichnungen“, die aus einem Schriftkopf und dem Rahmen mit der Feldeinteilung bestehen. Sie können in andere Schaltkreiszeichnungen eingeblendet werden. Vorhandene CAD-Zeichnungsrahmen können über das Menü Datei und den Menüeintrag DXF-Import importiert werden. Damit ein Zeichnungsrahmen in verschiedenen Projekten und Schaltkreiszeichnungen verwendbar ist, müssen einige Texte im Schriftkopf veränderbar sein. Solche Texte sind z.B. Verfasser, Erstelldatum, Projektbezeichnung, Blattbezeichnung, Blattnummer. In FluidSIM sind das Textkomponenten mit Attributverknüpfung. 6.1 Änderbare Beschriftungen Texte im Schriftkopf eines Zeichnungsrahmens sind Textkomponenten. Sie können die importierten Texte verwenden oder neue Textkomponenten an die gewünschten Stellen einfügen. Veränderbare Texte sind Textkomponenten mit Attributverknüpfung. Diese Texte werden durch die zugehörigen Attributwerte des Projektes und der Schaltkreise ersetzt. → Öffnen Sie mittels Doppelklick auf eine Textkomponente das Dialogfenster Eigenschaften. → Geben Sie im Textfeld den Namen des zu verknüpfenden Attributs ein, z.B. „creator“ und aktivieren Sie die Option „Attributverknüpfung“. Hinweis: Sie können auch einen importierten Text als Attributnamen verwenden. Der Attributname wird als Platzhalter verwendet. In der „Schaltkreiszeichnung“ mit dem Zeichnungsrahmen werden diese Attributnamen in spitzen Klammern angezeigt. Diese Attribute werden bei der Verwendung des Zeichnungsrahmens in einem Projekt oder in den Schaltkreiszeichnungen durch die zugehörigen Attributwerte © Festo Didactic GmbH & Co. KG • Art Systems GmbH • FluidSIM 57 ersetzt. Die Attributwerte bearbeiten Sie im Dialogfenster Eigenschaften des Projektes bzw. der Schaltkreiszeichnungen. Durch einen Klick auf eine Textkomponente des Zeichnungsrahmens öffnet sich das Dialogfenster Eigenschaften des Projekts bzw. des Schaltkreises, der das Attribut enthält, auf das sich die Textkomponente bezieht. 6.2 Zeichnungsrahmen verwenden Zeichnungsrahmen können in ein Projekt und/oder eine Schaltkreiszeichnung kopiert werden. Das Einfügen erfolgt über das Dialogfenster Eigenschaften eines Projekts oder eines Schaltkreises. Alle Objekte des Zeichnungsrahmens werden als Kopie in die Schaltkreiszeichnung eingefügt. Eine spätere Veränderung der Datei mit dem Zeichnungsrahmen hat keine Auswirkungen auf die Schaltkreiszeichnung, in der dieser Zeichnungsrahmen eingefügt wurde. Beim Kopieren der Objekte des Zeichnungsrahmens werden alle Attribute erzeugt, auf die sich die Textkomponenten des Zeichnungsrahmens beziehen und die noch nicht im Projekt oder im Schaltkreis vorhanden sind. 58 © Festo Didactic GmbH & Co. KG • Art Systems GmbH • FluidSIM Bild 6/1: Dialogfenster Blatt : Zeichnungsrahmen einfügen Vom Projekt übernehmen Ist diese Option aktiviert, so wird der im Projekt angegebene Zeichnungsrahmen in den Schaltkreis kopiert. Der Pfad und die verwendete Datei werden in der Zeile „Rahmendatei“ angezeigt. Auswählen... Über diese Schaltfläche öffnet sich ein Dialog, über den ein mitgelieferter Rahmen ausgewählt werden kann. Diese Rahmendateien befinden sich im frm-Verzeichnis und werden in der Projektdatei frames.prj zusammengefasst. Bearbeiten Öffnet die verwendete Rahmendatei für die Bearbeitung. © Festo Didactic GmbH & Co. KG • Art Systems GmbH • FluidSIM 59 Lokalen Rahmen löschen Entfernt den Zeichnungsrahmen aus dem Schaltkreis. Die Attribute des Zeichnungsrahmens bleiben als Attribute des Projekts bzw. des Schaltkreises erhalten. Rahmenattribute neu laden Beim Einfügen eines Zeichnungsrahmens werden die Attribute der Textkomponenten des Zeichnungsrahmens aufgelistet. Diese Attribute werden mit dem Projekt bzw. mit der Schaltkreiszeichnung gespeichert und können bearbeitet und gelöscht werden. Über die Schaltfläche Rahmenattribute neu laden werden alle Attribute aus dem Zeichnungsrahmen erneut geladen und somit die Attributliste des Projekts bzw. der Schaltkreiszeichnung aktualisiert. 60 © Festo Didactic GmbH & Co. KG • Art Systems GmbH • FluidSIM Bild 6/2: Dialogfenster Zeichnungsrahmen auswählen Rechts werden alle verfügbaren Rahmendateien als Baum dargestellt. In diesem Baum kann der gewünschte Zeichnungsrahmen ausgewählt werden. Der Zeichnungsrahmen wird in der Vorschau angezeigt. Zusätzlich werden in der Liste „Attribute“ alle Attribute © Festo Didactic GmbH & Co. KG • Art Systems GmbH • FluidSIM 61 der Texte des Zeichnungsrahmens aufgeführt, die als Verknüpfungen festgelegt wurden. Durchsuchen... 6.3 Öffnet ein Dialogfenster zum Auswählen einer beliebigen Schaltkreisdatei, die als Rahmen verwendet werden soll. Blatteinteilung Ein Schaltplan bzw. ein Blatt kann logisch in Zeilen und Spalten eingeteilt werden, die mit Zahlen oder Buchstaben beschriftet werden können. Diese Blatteinteilung wird meist im Zeichnungsrahmen dargestellt und dient der Orientierung im Blatt. Insbesondere können so in den Kontaktspiegeln die Strompfade (Spalten) der zugehörigen Kontakte angegeben werden. Bei den mitgelieferten Zeichnungsrahmen stimmt die zeichnerische Darstellung der Blatteinteilung mit der logischen Blatteinteilung überein. Die logische Blatteinteilung kann über den Menüeintrag Blatteinteilung zeigen im Menü Ansicht bzw. über die Schaltfläche ein- bzw. ausgeblendet werden. Sie wird am linken sowie oberen Rand des Schaltkreisfensters angezeigt. Um die Blatteiteilung anzeigen und bearbeiten zu können, müssen Sie unter im Menü Optionen... die Option Expertenmodus aktivieren. Ist die Blatteinteilung eingeblendet, kann Sie mit der Maus so angepasst werden, dass sie z. B. mit der zeichnerischen Darstellung des Zeichnungsrahmens übereinstimmt. Die Anpassung ist auf verschiedene Arten möglich: → Klicken und halten Sie die Maustasten innerhalb einer Spalte bzw. Zeile gedrückt, um die gesamte Spalte bzw. Zeile zu bewegen. 62 © Festo Didactic GmbH & Co. KG • Art Systems GmbH • FluidSIM Bild 6/3: → Klicken und halten Sie die Maustasten am äußeren Rand einer Spalte bzw. Zeile gedrückt, um den Rand der Spalte bzw. Zeile zu verschieben. Bild 6/4: Der gegenüberliegende Rand wird nicht verschoben und die Spalten bzw. Zeilen werden proportional in ihrer Größe verändert. → Klicken und halten Sie die Maustasten am Rand einer inneren Einteilung einer Spalte bzw. Zeile gedrückt, um den Rand der Spalte bzw. Zeile zu verschieben. Bild 6/5: In diesem Fall werden nur die Größen der anliegenden Spalten bzw. Zeilen verändert. Über die Schaltflächen und können Spalten bzw. Zeilen hinzugefügt und entfernt werden. Über die Schaltfläche kann die Art der Beschriftung und die Anzahl der Zeilen und Spalten festgelegt werden. Die Einstellungen werden als Eigenschaften des Blatts gespeichert. Folgendes Dialogfenster wird geöffnet: © Festo Didactic GmbH & Co. KG • Art Systems GmbH • FluidSIM 63 Bild 6/6: Dialogfenster Blatt , Reiter Blatteinteilung Vom Zeichnungsrahmen übernehmen Das Auswählen dieser Option ist nur bei Blättern sinnvoll, die keine Zeichnungsrahmen repräsentieren. Stellt das aktuelle Blatt einen Zeichnungsrahmen dar, der später in andere Blätter eingefügt werden soll, so ist diese Option zu deaktivieren. Ist diese Option aktiviert, so werden alle Einstellungen übernommen, die im Zeichnungsrahmen festgelegt worden sind. Reihen Legt die Einstellungen für die horizontalen Reihen fest. Spalten Legt die Einstellungen für die vertikalen Spalten fest. Anzahl Stellt die Anzahl der Blatteinteilungen ein. Nummerierung Die Nummerierung kann mittels Zahlen, Klein- oder Großbuchstaben erfolgen. Erstes Element Bestimmt das erste Element der Nummerierung. Ab diesem Element wird die Nummerierung sinngemäß fortgesetzt. Absteigende Reihenfolge Stellt die Nummerierung in umgekehrter Reihenfolge her. Zurücksetzen Setzt die Blatteinteilung auf Standardwerte zurück. 64 © Festo Didactic GmbH & Co. KG • Art Systems GmbH • FluidSIM Weitere Hilfsmittel für die Erstellung von Zeichnungen Kapitel 7 7. 7.1 Weitere Hilfsmittel für die Erstell ung v on Zeichnunge n Zeichenhilfen 7.1.1 Gitter Für das Anordnen der Symbole und das Verlegen der Leitungen ist es häufig zweckmäßig, ein Punkt- oder Liniengitter einzublenden. Über das Menü Ansicht und den Menüeintrag Gitter zeigen können Sie die Anzeige des Gitters ein- bzw. ausschalten. Im Menü Extras unter dem Menüeintrag Optionen... im Reiter Allgemein können Sie weitere Gittereinstellungen festlegen. Damit die Handhabung vereinfacht wird, rasten die Anschlüsse bereits ein, wenn sich eine Gitterlinie in der Nähe befindet. Dadurch ist es einfacher, die genaue Position beim Verschieben zu treffen. Hinweis: Mitunter kann es jedoch unerwünscht sein, dass die Fangfunktion eine freie Positionierung verhindert. In diesem Fall können Sie während der Verschiebe-Operation die Strg -Taste gedrückt halten; der Gitterfang ist dann temporär ausgeschaltet. 7.1.2 Fluchtlinien Anschlüsse von Symbolen sollten möglichst exakt horizontal bzw. vertikal ausgerichtet sein. Dann können sie mit einer geraden Leitung verbunden werden. FluidSIM unterstützt die exakte Platzierung zum einen durch den Gitterfang, und zum anderen durch das automatische Einblenden von roten Fluchtlinien während die markierten Objekte bewegt werden. © Festo Didactic GmbH & Co. KG • Art Systems GmbH • FluidSIM 65 → Öffnen Sie eine Schaltkreisdatei, die mehrere Objekte enthält. Markieren Sie eines davon und bewegen Sie es langsam über und neben anderen Objekten hin und her. Achten Sie auf die roten gestrichelten Linien, die erscheinen, wenn zwei oder mehrere Anschlüsse übereinander liegen. Bild 7/1: Automatisches Einblenden der Fluchtlinien Damit die Handhabung vereinfacht wird, rasten die Anschlüsse bereits ein, wenn sich eine Fluchtlinie in der Nähe befindet. Dadurch ist es einfacher, die genaue Position beim Verschieben zu treffen. Hinweis: Mitunter kann es jedoch unerwünscht sein, dass die Fangfunktion eine freie Positionierung verhindert. In diesem Fall können Sie während der Verschiebe-Operation die Strg -Taste gedrückt halten; die Fluchtlinien und die Fangfunktion sind dann temporär ausgeschaltet. 7.1.3 Objektfang Für das exakte Zeichnen lassen sich verschiedene Fangpunkte einschalten. Während einer Zeichenoperation rastet der Mauszei- 66 © Festo Didactic GmbH & Co. KG • Art Systems GmbH • FluidSIM ger ein, sobald er sich in der Nähe eines Fangpunktes befindet. Es stehen folgende Fangfunktionen zur Verfügung: Fang auf Gitter Fang auf Anschluss Fang auf Endpunkt Fang auf Linienmitte Fang auf Mittelpunkt Fang auf Schnittpunkt Halten Sie während einer Zeichenoperation die Strg -Taste gedrückt, um den Objektfang temporär auszuschalten. Um den Objektfang nutzen zu können, müssen Sie unter im Menü Optionen... die Option Expertenmodus aktivieren. 7.1.4 Lineale Die Lineale können über Ansicht Lineale zeigen ein- bzw. ausgeblendet werden. Sie werden am linken sowie oberen Rand des Schaltkreisfensters angezeigt. Um die Lineale nutzen zu können, müssen Sie unter im Menü Optionen... die Option Expertenmodus aktivieren. 7.2 Zeichenebenen FluidSIM unterstützt 256 Zeichenebenen, die sich einzeln ein/ausblenden und sperren/entsperren lassen. Außerdem können © Festo Didactic GmbH & Co. KG • Art Systems GmbH • FluidSIM 67 Sie für jede Zeichenebene die Farbe und die Linienstärke festlegen. Über das Menü Ansicht und den Menüeintrag Zeichenebenen... können Sie die Eigenschaften der einzelnen Ebenen festlegen und zusätzlich mit einer Beschreibung versehen. Hinweis: Der Zeichnungsrahmen befindet sich standardmäßig auf Ebene „0“. Bild 7/2: Dialogfenster Zeichenebenen Über die Schaltfläche Von Blatt übernehmen... können die Zeichenebenen-Einstellungen vom aktuellen Schaltkreis als Standardeinstellungen übernommen werden. Unter „Standardebene“ können Sie diejenige Zeichenebene auswählen, auf die neu eingefügte Objekte gesetzt werden sollen. Wenn Sie nicht möchten, dass die Ebene der Symbole beim Einfü- 68 © Festo Didactic GmbH & Co. KG • Art Systems GmbH • FluidSIM gen geändert wird, wählen Sie die Option „Zeichenebene des Objekts beibehalten“. Objekte, die auf einer Zeichenebene liegen, bei der die Option „Bearbeiten“ deaktiviert ist, sind zwar sichtbar, können aber nicht markiert und dadurch auch nicht verschoben oder gelöscht werden. Auf diese Weise lässt sich z.B. ein Zeichnungsrahmen fixieren, sofern dieser manuell eingefügt wurde und nicht über das Dialogfenster Eigenschaften des Schaltkreises bzw. Projektes. Um die Objekte solcher Ebenen trotzdem bearbeiten zu können, müssen Sie die Option „Bearbeiten“ für die betreffende Ebene einschalten. Zeichenebenen, bei denen die Option „Anzeigen“ deaktiviert ist, sind nicht sichtbar und können auch nicht bearbeitet werden. 7.3 Querverweise Querverweise dienen dazu, miteinander in Verbindung stehende Teile einer Schaltkreiszeichnung zu verknüpfen, wenn die gesamte Zeichnung auf mehrere Blätter verteilt ist. So können z.B. Leitungen unterbrochen und auf einem anderen Blatt fortgesetzt werden. FluidSIM unterstützt zwei Arten von Querverweisen. Paarweise Querverweise bestehen aus zwei Querverweissymbolen, die sich aufeinander beziehen. Die Verknüpfung der beiden Querverweissymbole wird über eine eindeutige Marke realisiert, die bei beiden Symbolen eingetragen wird. Zusätzlich besteht die Möglichkeit, sich von einem Querverweissymbol auf ein beliebiges Objekt innerhalb eines Projektes zu beziehen. Der Querverweis erfolgt hierbei nur in die eine Richtung, vom Querverweis zum Zielobjekt. Dadurch ist es möglich, dass sich mehrere Querverweise auf dasselbe Objekt beziehen. Mit beiden Arten ist es möglich, direkt von einem Querverweis zum zugehörigen Ziel zu springen. Beim paarweisen Querverweis ist das Ziel der korrespondierende Querverweis, andernfalls ein Objekt. © Festo Didactic GmbH & Co. KG • Art Systems GmbH • FluidSIM 69 Sie springen zu dem entsprechenden Ziel entweder über die Schaltfläche Gehe zu Ziel im Eigenschaftsdialog des Querverweissymbols oder bei markiertem Querverweis durch die Auswahl des Menüpunkts Gehe zu Ziel im Kontextmenü. Die beteiligten Schaltkreisdateien müssen Bestandteil desselben Projektes sein. Im Menü Bearbeiten und den Menüeintrag Eigenschaften... öffnen Sie das Dialogfenster Querverweis. Alternativ können Sie auch einen Doppelklick auf das Querverweissymbol ausführen oder das Kontextmenü Eigenschaften... verwenden um dieses Dialogfenster zu öffnen. 70 © Festo Didactic GmbH & Co. KG • Art Systems GmbH • FluidSIM Bild 7/3: Dialogfenster Querverweis Text Dieser Text wird im Querverweis angezeigt. Marke Definiert die Marke, über die miteinander verknüpfte Querverweise identifiziert werden. Verknüpfung Ist diese Option aktiviert, stellt die eingetragene Marke eine Verknüpfung zu einem Zielobjekt dar. Der Querverweis erfolgt in diesem Fall nur in Richtung Zielobjekt. Diese Option kann mit der Option Position anzeigen kombiniert werden, um die Position des Zielobjekts einzublenden. Zieltext Ist die Option Position anzeigen aktiviert, so wird hier die Position des Zielobjekts angezeigt. Die Darstellung der Position wird im Reiter Querverweisdarstellung im Eigenschaftsdialog der Seite bzw. des Projekts festgelegt. © Festo Didactic GmbH & Co. KG • Art Systems GmbH • FluidSIM 71 Ist Beschreibung anzeigen aktiviert, so wird bei paarweisen Querverweisen der Text des korrespondierenden Querverweises angezeigt, ansonsten die Beschreibung des Zielobjekts. Zieltext anzeigen Ist diese Option aktiviert, wird der oben beschriebene Text des Feldes Zieltext unterhalb des Textes dieses Querverweises angezeigt. Gehe zu Ziel Durch Betätigen dieser Schaltfläche öffnet sich das Schaltkreisfenster, das den korrespondierenden Querverweis enthält. Das betreffende Symbol wird durch eine Animation kenntlich gemacht. Schriftart, Textfarbe und Ausrichtung der einzublendenden Texte können ebenfalls angepasst werden. 7.3.1 Querverweise aus Symbolen erstellen Sie können aus einem oder mehreren Symbolen einen Querverweis erzeugen. Markieren Sie dazu die entsprechenden Symbole und wählen Sie den Menüpunkt Bearbeiten Querverweis erstellen oder per Rechtsklick Querverweis erstellen . Die markierten Symbole werden zu einer Gruppe, die einen Querverweis mit zwei zusätzlichen Texten darstellt. Der eine Text zeigt die verwendete Marke und der andere Text den Zieltext des Querverweises an. 7.3.2 Querverweisdarstellung In Querverweisen kann die Position des Zielobjekts eingeblendet werden. Wie die Position dargestellt wird, kann im Reiter Querverweisdarstellung im Eigenschaftsdialog des Schaltkreises bzw. des Projekts angegeben werden. Die Position kann aus den Bestandteilen „Blattnummer“, „Seite“, „Seitenspalte“, „Seitenreihe“ und „Objektkennzeichnung“ zusammengesetzt werden. Diese beziehen sich auf das Zielobjekt. Vor und nach jedem Bestandteil können 72 © Festo Didactic GmbH & Co. KG • Art Systems GmbH • FluidSIM Trennzeichen angegeben werden. Die voreingestellte Darstellung ist: / Blattnummer. Seitenspalte Die Beschreibung der Seite und die Blattnummer werden im Eigenschaftendialog des Schaltplans angegeben. Um die Optionen zur Querverweisdarstellung nutzen zu können, müssen Sie unter im Menü Optionen... die Option Expertenmodus aktivieren. Die Blattnummer stellt einen vordefinierten Platzhalter dar, der u.a. in Textkomponenten und Zeichnungsrahmen verwendet werden kann. Bild 7/4: Reiter Querverweisdarstellung Vom übergeordneten Knoten übernehmen Legt fest, ob die Darstellungsregeln des übergeordneten Knotens angewendet werden sollen. Beispiel Hier wird eine Beispielposition angezeigt, die den angegebenen Regeln entspricht. Zurücksetzen Setzt die Querverweisdarstellung auf die Voreinstellung zurück. © Festo Didactic GmbH & Co. KG • Art Systems GmbH • FluidSIM 73 7.3.3 Querverweise verwalten Alle paarweisen Querverweise eines Projekts werden in einem Dialog aufgeführt, der durch den Menüpunkt Projekt Querverweise verwalten... aufgerufen wird. Über diesen Dialog kann zu allen paarweisen Querverweisen des Projekts gesprungen werden. Um die Optionen zur Querverweisverwaltung nutzen zu können, müssen Sie unter im Menü Optionen... die Option Expertenmodus aktivieren. Bild 7/5: Reiter Querverweise verwalten... Marke Enthält die Marke des entsprechenden Querverweises. Zugehöriges Blatt In der Auswahlliste kann ein Blatt ausgewählt werden, in dem sich der entsprechende Querverweis befindet. 74 © Festo Didactic GmbH & Co. KG • Art Systems GmbH • FluidSIM Gehe zu Ziel 7.4 Über diese Schaltfläche kann zu dem entsprechenden Querverweis gesprungen werden. Zeichenfunktionen und Grafikelemente Grafikelemente können über das Menü Zeichnen oder durch aktivieren der Zeichenfunktion in der Symbolleiste in einen Schaltkreis eingefügt werden. Um zu vermeiden, dass Sie beim Zeichnen versehentlich andere Symbole verschieben, gelangen Sie bei den Zeichenfunktionen in einen besonderen Modus, in dem Sie nur die ausgewählte Zeichenoperation durchführen können. Nach jeder Zeichenoperation kehrt FluidSIM wieder zum normalen Bearbeitungsmodus zurück. Um ein weiteres Zeichenelement einzufügen, müssen Sie erneut den betreffenden Menüeintrag bzw. die entsprechende Zeichenfunktion in der Symbolleiste wählen. Hinweis: Wenn Sie mehrere Elemente nacheinander zeichnen möchten, ohne jedes Mal den speziellen Zeichenmodus zu verlassen, können Sie den Menüeintrag bzw. die zugehörige Zeichenfunktion in der Symbolleiste mit gedrückter Taste Umschalt auswählen. Der Zeichenmodus bleibt dann solange bestehen, bis der Menüeintrag bzw. die Zeichenfunktion durch abermaliges Auswählen ausgeschaltet wird oder eine andere Zeichenfunktion ohne gedrückte Taste Umschalt ausgewählt wird. Die Symbolleiste für die Zeichenfunktionen enthält folgende Schaltflächen: Schaltet in den normalen Bearbeitungsmodus. Schaltet in den Modus zum Zeichnen einer Linie. Schaltet in den Modus zum Zeichnen einer Polylinie. Schaltet in den Modus zum Zeichnen eines Rechtecks. Schaltet in den Modus zum Zeichnen eines Kreises. Schaltet in den Modus zum Zeichnen einer Ellipse. © Festo Didactic GmbH & Co. KG • Art Systems GmbH • FluidSIM 75 Schaltet in den Modus zum Einfügen eines Textes. Schaltet in den Modus zum Einfügen eines Bildes. Schaltet in den Modus zum Zeichnen einer Verbindungsleitung. Zuvor können Sie wählen, ob Sie eine pneumatische, hydraulische, elektrische, digitale oder GRAFCET-Verbindungsleitung zeichnen möchten. Die Grafikelemente werden in der angegebenen Farbe gezeichnet. Die Grafikelemente werden mit dem angegebenen Linienstil gezeichnet. Die Grafikelemente werden mit der angegebenen Linienstärke gezeichnet. Linienanfänge werden mit dem angegebenen Symbol gezeichnet. Linienenden werden mit dem angegebenen Symbol gezeichnet. 7.4.1 Abbruchstelle/Potenzial Gehen Verbindungsleitungen über mehrere Blätter, so können die entsprechenden Leitungsenden mit Abbruchstellen versehen werden. Mit Abbruchstellen kann festgelegt werden, dass eine Verbindungsleitung nur zeichnerisch unterbrochen ist und an einer anderen Stelle weitergeführt wird. Eine Abbruchstelle kann mit einer Kennzeichnung versehen und mit einer anderen Abbruchstelle verknüpft werden. Die Position der verknüpften Abbruchstelle kann an der Ausgangsabbruchstelle eingeblendet werden. Wird eine elektrische Abbruchstelle mit einer elektrischen Leitung verwendet, so stellt diese Abbruchstelle ein Potenzial dar. Die Verwendung von elektrischen Potenzialen wird unter Potenziale und Verbindungslinien beschrieben. Sie können eine Abbruchstelle in eine vorhandene Leitung einfügen oder frei in einem Schaltkreis positionieren. 76 © Festo Didactic GmbH & Co. KG • Art Systems GmbH • FluidSIM → Wählen Sie im Menü Einfügen den Menüeintrag Abbruchstelle/Potenzial... . Es öffnet sich ein Dialogfenster, über das Sie verschiedene Einstellungen der einzufügenden Abbruchstelle vornehmen können. Bild 7/6: Dialogfenster Abbruchstelle/Potenzial... Anschlusstyp Legt fest, ob eine fluidische oder elektrische Abbruchstelle (Potenzial) eingefügt werden soll. Mehrere Anschlüsse definieren Ist diese Option aktiv, können mehrere Abbruchstellen nacheinander gesetzt werden. Wenn Sie die Aktion abbrechen möchten, drücken Sie die Esc -Taste. Sie können die Eigenschaften einer Abbruchstelle ändern, indem Sie einen Doppelklick auf eine Abbruchstelle ausführen. Folgendes Dialogfenster öffnet sich. © Festo Didactic GmbH & Co. KG • Art Systems GmbH • FluidSIM 77 Bild 7/7: Dialogfenster Abbruchstelle/Potenzial Zeichenebene Legt die Zeichenebene der Abbruchstelle fest. Kennzeichnung Legt die Kennzeichnung der Abbruchstelle fest. Ist die Option Anzeigen aktiviert, wird die Kennzeichnung im Schaltkreis eingeblendet. Ziel Abbruchstellen können paarweise aufeinander verweisen. Aus einer Liste kann die gegenseitige Abbruchstelle ausgewählt oder im Listenfeld direkt eingetragen werden. Durchsuchen... öffnet einen Dialog, in dem alle Abbruchstellen in einer Baumstruktur dargestellt werden und ausgewählt werden können. Ist die Option Nur freie Abbruchstellen/Potenziale aktiviert, so werden nur noch nicht verknüpfte Abbruchstellen in der Liste aufgeführt. Gehe zu Ziel Ist die Abbruchstelle mit einer anderen Abbruchstelle verknüpft, so kann über diese Schaltfläche zu der gegenseitigen Abbruchstelle gesprungen werden. Position anzeigen Ist diese Option aktiviert und die Abbruchstelle mit einer anderen Abbruchstelle verknüpft, so wird die Position der gegenseitigen Abbruchstelle als Blattkoordinate angezeigt (zum Beispiel Blattnummer / Spalte). 78 © Festo Didactic GmbH & Co. KG • Art Systems GmbH • FluidSIM Darstellung Aus einer Liste kann ein Symbol ausgewählt werden, dass die Darstellung der Abbruchstelle festlegt. Um die Darstellung zu verdeutlichen, wird im entsprechenden Symbol zusätzlich immer die Kreuzung zweier Leitungen dargestellt. 7.4.2 Verbindungsleitung Eine Verbindungsleitung wird durch das Festlegen zweier Endpunkte gezeichnet. Eine solche pneumatische oder elektrische Leitung besteht aus zwei Anschlüssen mit einer Leitung dazwischen. Die beiden Anschlüsse können als Ausgangssituation für weitere Verbindungen verwendet werden. Die Verbindungsleitungen können nur horizontal oder vertikal gezeichnet werden. Über den Menüpunkt Einfügen Verbindungsleitung... oder die Schaltfläche in der Symbolleiste öffnen Sie ein Dialogfenster, in dem Sie verschiedene Einstellungen für die zu ziehende Leitung vornehmen können. © Festo Didactic GmbH & Co. KG • Art Systems GmbH • FluidSIM 79 Bild 7/8: Dialogfenster Verbindungsleitung... Leitungstyp Wählt den Typ der Verbindungsleitung aus, z.B. „Pneumatisch“ oder „Elektrisch“. Mehrere Leitungen definieren Ist diese Option aktiv, können mehrere Verbindungsleitungen nacheinander gesetzt werden. Wenn Sie die Aktion abbrechen möchten, drücken Sie die Esc -Taste. Sollen mehrere Verbindungsleitungen mit gleichem Abstand horizontal oder vertikal gezogen werden, so ändern Sie die entsprechende Anzahl des Eintrags „Leitungsanzahl“. Mit „Abstand“ geben Sie den Abstand vor, den die Leitungen voneinander haben sollen. Unter „Darstellung Startpunkt“ und „Darstellung Endpunkt“ können Sie die Darstellung des jeweiligen Endpunktes festlegen. Ist die Option „Kennzeichnung anzeigen“ ausgewählt, so wird die Kenn- 80 © Festo Didactic GmbH & Co. KG • Art Systems GmbH • FluidSIM zeichnung des Startpunktes angezeigt. Um zu gewährleisten, dass für den Start- und für den Endpunkt dieselbe Kennzeichnung angezeigt wird, wird für den Endpunkt nicht dessen Kennzeichnung eingeblendet, sondern eine Textreferenz des Startpunktes. Als Endpunkte der Verbindungsleitungen werden Abbruchstellen verwendet. Nach dem Bestätigen des Dialogfensters schalten Sie in einen speziellen Modus, in dem Sie mit zwei aufeinanderfolgenden Mausklicks die Endpunkte der Leitung festlegen. Alternativ können Sie auch mit „Klicken und Ziehen“ eine Leitung zeichnen. Eine elektrische Verbindungsleitung kann eine Potenziallinie darstellen. Dies ist unter Potenziale und Verbindungslinien beschrieben. 7.4.3 Linie Eine Linie wird durch das Festlegen von zwei Punkten gezeichnet. Im Gegensatz zur Verbindungsleitung handelt es sich bei dieser Linie um ein reines Zeichenelement. Es kann daher mit einem beliebigen Winkel gezeichnet werden, gestattet hingegen nicht das Verbinden mit pneumatischen oder elektrischen Anschlüssen. Die linienspezifischen Eigenschaften können im Dialogfenster Eigenschaften der Linie im Reiter Geometrieeigenschaften festgelegt werden: © Festo Didactic GmbH & Co. KG • Art Systems GmbH • FluidSIM 81 Bild 7/9: Dialogfenster Eigenschaften einer Linie: Reiter Geomet- rieeigenschaften Startpunkt Legt die x/y-Koordinate des Startpunkts fest. Endpunkt Legt die x/y-Koordinate des Endpunkts fest. Skalierung Legt die Skalierung in x- bzw. y-Richtung fest. Rotation Legt den Rotationswinkel in Grad fest. Farbe überschreiben Legt die Farbe des Zeichenelements fest. Linienstil Legt den Linienstil fest. Linienstärke Legt die Linienstärke fest. Linienanfang Legt die Darstellung des Linienanfangs fest. Linienende Legt die Darstellung des Linienendes fest. Im Hintergrund Legt fest, dass sich das Zeichenelement im Hintergrund befindet. Das bedeutet, dass alle Schaltkreissymbole darüber liegen. Insbesondere werden die Symbole z.B. von gefüllten Zeichenelementen nicht überdeckt. 82 © Festo Didactic GmbH & Co. KG • Art Systems GmbH • FluidSIM Im Vordergrund Legt fest, dass sich das Zeichenelement im Vordergrund befindet. Das bedeutet, dass alle Schaltkreissymbole darunter liegen. Insbesondere werden die Symbole z.B. von gefüllten Zeichenelementen überdeckt. Zurücksetzen Setzt die Einstellungen auf die Standardwerte zurück. 7.4.4 Polylinie (Streckenzug) Eine Polylinie (auch Linienzug, Streckenzug oder Polygonzug genannt) wird durch das Festlegen von zwei oder mehr Punkten gezeichnet. Bei jedem Mausklick wird ein weiterer Stützpunkt gesetzt. Der Streckenzug wird beendet, indem zweimal hintereinander auf denselben Punkt geklickt wird. Die Eigenschaften der Polylinie können im Dialogfenster Eigenschaften im Reiter Geometrieeigenschaften festgelegt werden: Bild 7/10: Dialogfenster Eigenschaften einer Polylinie: Reiter Geo- metrieeigenschaften Skalierung Legt die Skalierung in x- bzw. y-Richtung fest. © Festo Didactic GmbH & Co. KG • Art Systems GmbH • FluidSIM 83 Rotation Legt den Rotationswinkel in Grad fest. Farbe überschreiben Legt die Farbe des Zeichenelements fest. Linienstil Legt den Linienstil fest. Linienstärke Legt die Linienstärke fest. Linienanfang Legt die Darstellung des Linienanfangs fest. Linienende Legt die Darstellung des Linienendes fest. Im Hintergrund Legt fest, dass sich das Zeichenelement im Hintergrund befindet. Das bedeutet, dass alle Schaltkreissymbole darüber liegen. Insbesondere werden die Symbole z.B. von gefüllten Zeichenelementen nicht überdeckt. Im Vordergrund Legt fest, dass sich das Zeichenelement im Vordergrund befindet. Das bedeutet, dass alle Schaltkreissymbole darunter liegen. Insbesondere werden die Symbole z.B. von gefüllten Zeichenelementen überdeckt. Um die Stützpunkte einer Polylinie zu verändern oder neue Stützpunkte zu setzen, wechseln Sie in den „Polylinie Bearbeitungsmodus“, indem Sie den Menüpunkt Bearbeiten Polylinie bearbeiten oder die betreffende Schaltfläche in der Symbolleiste aktivieren. Mit Klicken und Ziehen können Sie die vorhandenen Stützpunkte verschieben. Der Mauszeiger schaltet sich um in , wenn Sie sich über einen vorhandenen Stützpunkt befinden. Befindet sich der Mauszeiger über einer Linie ohne Stützpunkt, wird angezeigt und sobald Sie klicken, wird ein neuer Stützpunkt eingefügt. 7.4.5 Rechteck Ein Rechteck wird durch Festlegen zweier diagonal gegenüberliegender Eckpunkte gezeichnet. 84 © Festo Didactic GmbH & Co. KG • Art Systems GmbH • FluidSIM Die rechteckspezifischen Eigenschaften können im Dialogfenster Eigenschaften des Rechtecks im Reiter Geometrieeigenschaften festgelegt werden: Bild 7/11: Dialogfenster Eigenschaften eines Rechtecks: Reiter Geometrieeigenschaften Skalierung Legt die Skalierung in x- bzw. y-Richtung fest. Rotation Legt den Rotationswinkel in Grad fest. Farbe überschreiben Legt die Farbe des Zeichenelements fest. Fläche füllen Füllt das Rechteck mit der angegebenen Farbe. Linienstil Legt den Linienstil fest. Linienstärke Legt die Linienstärke fest. Im Hintergrund Legt fest, dass sich das Zeichenelement im Hintergrund befindet. Das bedeutet, dass alle Schaltkreissymbole darüber liegen. Insbesondere werden die Symbole z.B. von gefüllten Zeichenelementen nicht überdeckt. Im Vordergrund Legt fest, dass sich das Zeichenelement im Vordergrund befindet. Das bedeutet, dass alle Schaltkreissymbole darunter liegen. Insbe- © Festo Didactic GmbH & Co. KG • Art Systems GmbH • FluidSIM 85 sondere werden die Symbole z.B. von gefüllten Zeichenelementen überdeckt. 7.4.6 Kreis Ein Kreis wird durch Festlegen von Mittelpunkt und Radius gezeichnet. Einen Kreisbogen können Sie zeichnen, indem Sie anschließend im Dialogfenster Eigenschaften des Kreises unter Geometrieeigenschaften einen Anfangs- und Endwinkel eintragen. Die kreisspezifischen Eigenschaften können im Dialogfenster Eigenschaften des Kreises im Reiter Geometrieeigenschaften festgelegt werden: Bild 7/12: Dialogfenster Eigenschaften eines Kreises: Reiter Geo- metrieeigenschaften Skalierung Legt die Skalierung in x- bzw. y-Richtung fest. Bogen Legt den Anfangs- und Endwinkel eines Kreisbogens fest. Rotation Legt den Rotationswinkel in Grad fest. 86 © Festo Didactic GmbH & Co. KG • Art Systems GmbH • FluidSIM Farbe überschreiben Legt die Farbe des Zeichenelements fest. Fläche füllen Füllt den Kreis mit der angegebenen Farbe. Linienstil Legt den Linienstil fest. Linienstärke Legt die Linienstärke fest. Linienanfang Legt die Darstellung des Linienanfangs fest. Linienende Legt die Darstellung des Linienendes fest. Im Hintergrund Legt fest, dass sich das Zeichenelement im Hintergrund befindet. Das bedeutet, dass alle Schaltkreissymbole darüber liegen. Insbesondere werden die Symbole z.B. von gefüllten Zeichenelementen nicht überdeckt. Im Vordergrund Legt fest, dass sich das Zeichenelement im Vordergrund befindet. Das bedeutet, dass alle Schaltkreissymbole darunter liegen. Insbesondere werden die Symbole z.B. von gefüllten Zeichenelementen überdeckt. 7.4.7 Ellipse Eine Ellipse wird durch Festlegen von Mittelpunkt und zwei achsenparallelen Radien gezeichnet. Einen Ellipsenbogen können Sie zeichnen, indem Sie anschließend im Dialogfenster Eigenschaften der Ellipse unter Geometrieeigenschaften einen Anfangs- und Endwinkel eintragen. Die ellipsenspezifischen Eigenschaften können im Dialogfenster Eigenschaften der Ellipse im Reiter Geometrieeigenschaften festgelegt werden: © Festo Didactic GmbH & Co. KG • Art Systems GmbH • FluidSIM 87 Bild 7/13: Dialogfenster Eigenschaften einer Ellipse: Reiter Geo- metrieeigenschaften Skalierung Legt die Skalierung in x- bzw. y-Richtung fest. Bogen Legt den Anfangs- und Endwinkel eines Ellipsenbogens fest. Rotation Legt den Rotationswinkel in Grad fest. Farbe überschreiben Legt die Farbe des Zeichenelements fest. Fläche füllen Füllt die Ellipse mit der angegebenen Farbe. Linienstil Legt den Linienstil fest. Linienstärke Legt die Linienstärke fest. Linienanfang Legt die Darstellung des Linienanfangs fest. Linienende Legt die Darstellung des Linienendes fest. Im Hintergrund Legt fest, dass sich das Zeichenelement im Hintergrund befindet. Das bedeutet, dass alle Schaltkreissymbole darüber liegen. Insbesondere werden die Symbole z.B. von gefüllten Zeichenelementen nicht überdeckt. 88 © Festo Didactic GmbH & Co. KG • Art Systems GmbH • FluidSIM Im Vordergrund Legt fest, dass sich das Zeichenelement im Vordergrund befindet. Das bedeutet, dass alle Schaltkreissymbole darunter liegen. Insbesondere werden die Symbole z.B. von gefüllten Zeichenelementen überdeckt. 7.4.8 Text Ein Text wird an der Position des Mauszeigers durch einen Klick eingefügt. Es öffnet sich anschließend das Dialogfenster Eigenschaften zum Eingeben des Textes und Einstellen der Attribute. 7.4.9 Bild Ein Bild wird an der Position des Mauszeigers durch einen Klick eingefügt. Es öffnet sich anschließend das Dialogfenster zur Auswahl einer vorhandenen Bilddatei. Große Hintergrundbilder können die Bearbeitungsgeschwindigkeit massiv herabsetzen, da beim Verschieben bzw. beim Bearbeiten von Symbolen die Bildschirmansicht neu aufgebaut werden muss. Die bildspezifischen Eigenschaften können im Dialogfenster Eigenschaften des Bildes in den Reiter Geometrieeigenschaften und Bild festgelegt werden: © Festo Didactic GmbH & Co. KG • Art Systems GmbH • FluidSIM 89 Bild 7/14: Dialogfenster Eigenschaften eines Bildes: Reiter Geo- metrieeigenschaften Skalierung Legt die Skalierung in x- bzw. y-Richtung fest. Rotation Legt den Rotationswinkel in Grad fest. Farbe überschreiben Legt die Farbe des Zeichenelements fest. Im Hintergrund Legt fest, dass sich das Zeichenelement im Hintergrund befindet. Das bedeutet, dass alle Schaltkreissymbole darüber liegen. Insbesondere werden die Symbole z.B. von gefüllten Zeichenelementen nicht überdeckt. Im Vordergrund Legt fest, dass sich das Zeichenelement im Vordergrund befindet. Das bedeutet, dass alle Schaltkreissymbole darunter liegen. Insbesondere werden die Symbole z.B. von gefüllten Zeichenelementen überdeckt. Datei Legt die Bilddatei des Bildes fest. Externe Verknüpfung Bei aktivierter Option speichert FluidSIM nur eine Verknüpfung zur Bilddatei. Ist diese Option hingegen deaktiviert, so wird das Bild in den Schaltkreis eingebettet. Dies ist die bevorzugte Variante, wenn Sie die Schaltkreiszeichnung weitergeben oder archivieren möchten. 90 © Festo Didactic GmbH & Co. KG • Art Systems GmbH • FluidSIM 7.5 Zeichnung prüfen Über den Eintrag Zeichnung prüfen im Menü Blatt können Sie FluidSIM veranlassen, Ihre Zeichnung auf eventuelle zeichnerische Fehler hin zu überprüfen. FluidSIM gibt ggf. folgende Meldungen aus: — Es sind doppelte Kennzeichnungen vorhanden. — Es sind fehlende Verknüpfungsziele vorhanden. — Es liegen Objekte aufeinander. — Es werden Anschlüsse von Leitungen durchquert. — Es sind offene Anschlüsse vorhanden. — Es sind doppelte Querverweis-Marken vorhanden. — Es liegen Leitungen aufeinander. — Es sind zyklische Objektabhängigkeiten vorhanden. — Es liegen Objekte außerhalb der Zeichenfläche. — Es sind fehlende Übersetzungen vorhanden. — Es sind uneindeutige Klemmenleisten-Referenzen vorhanden. — Es sind nicht zugeordnete Kabel vorhanden — Es sind nicht zugeordnete Klemmen vorhanden. — Es sind doppelte Klemmenverknüpfungen vorhanden. — Es sind zwei digitale Ausgänge miteinander verbunden. — Es ist eine Schleife im digitalen Schaltkreis vorhanden. — Es wurden Verbindungsfehler im GRAFCET-Diagramm entdeckt. Bei vorhandenen Meldungen sind die betreffenden Objekte nach dem Bestätigen des Dialogfensters markiert. © Festo Didactic GmbH & Co. KG • Art Systems GmbH • FluidSIM 91 92 © Festo Didactic GmbH & Co. KG • Art Systems GmbH • FluidSIM Simulieren mit FluidSIM Kapitel 8 8. 8.1 Simuliere n mit Flui dSIM Simulation existierender Schaltkreise Mit FluidSIM werden eine Reihe von funktionstüchtigen Schaltkreisen geliefert. Es handelt sich hierbei u. a. um Schaltkreise, die Bestandteil des Lehrinhaltes sind und in den verschiedenen Arbeitsbüchern der Grund- und Aufbaustufen von Festo Didactic GmbH & Co. KG genauer besprochen werden. Sie finden die mitgelieferten Beispielschaltkreise im Menü Didaktik unter Schaltkreise zu Übungen (TP)... . Die Namen der Ordner entsprechen den jeweiligen Arbeitsbüchern von Festo Didactic GmbH & Co. KG. Die mitgelieferten Schaltungen lassen sich beliebig bearbeiten und simulieren. Beachten Sie jedoch, dass eigene Änderungen die Funktion der Schaltung und damit die Lerninhalte verändern können. Es empfiehlt sich daher, veränderte Beispielschaltungen unter einem anderen Namen bzw. in einem eigenen Ordner zu speichern. → Öffnen Sie den Schaltkreis demo1 und starten Sie die Simulation über Ausführen Start bzw. über das Symbol . FluidSIM schaltet in den Simulationsmodus und startet die Simulation des Schaltkreises. Im Simulationsmodus verwandelt sich der Mauszeiger in die Hand . Zu Beginn der Simulation wird von FluidSIM zunächst ein physikalisches Modell des gesamten Systems erstellt. Modellbildung ist im Allgemeinen aufwändig. Sie kann – je nach Schaltkreiskomplexität und Rechnergeschwindigkeit – einige Sekunden in Anspruch nehmen. Anschließend wird dieses Modell mit mathematischen Methoden kontinuierlich berechnet. Es kann nicht immer garantiert werden, dass die anschließende dynamische Simulation in Echtzeit erfolgt. Wie viel Prozent der Echtzeit erreicht wird, zeigt FluidSIM in der Statuszeile am unteren Rand des Hauptfensters an. © Festo Didactic GmbH & Co. KG • Art Systems GmbH • FluidSIM 93 Die während der Simulation angezeigten Leitungsanimationen lassen sich unter Optionen... individuell anpassen. Die genauen Zahlenwerte für die Drücke, Flüsse, Spannungen und Ströme werden in den angeschlossenen Messgeräten angezeigt. Abschnitt "Anzeige von Zustandsgrößen" beschreibt, wie Sie sich die Zahlenwerte von allen oder von ausgewählten Zustandsgrößen im Schaltkreis auch ohne Messgeräte anzeigen lassen können. Die Simulation basiert auf physikalischen Modellen, die mit den pneumatischen, hydraulischen und elektrischen Komponenten der Festo Didactic GmbH & Co. KG Gerätesätze abgeglichen sind. Berechnete Werte sollten deshalb weitgehend mit von Ihnen gemessenen Werten übereinstimmen. Bitte bedenken Sie bei einem Vergleich, dass Messungen in der Praxis starken Schwankungen unterliegen können. Die Ursachen hierfür reichen von Bauteiltoleranzen und Schlauchlängen bis hin zur Luft- bzw. Öltemperatur. Die Berechnung der Zustandsgrößen bildet auch die Grundlage für die exakte, zeitproportionale Animation der Zylinder.Zeitproportionalität garantiert folgende Eigenschaft: Verfährt in der Realität einer der Zylinder zum Beispiel doppelt so schnell wie der andere, so geschieht das auch bei der Animation. Mit anderen Worten, das reale Zeitverhältnis bleibt bei der Simulation erhalten. Handbetätigte Ventile und handbetätigte Schalter können durch Mausklick umgeschaltet werden: → Bewegen Sie den Mauszeiger auf den linken Schalter. Der Mauszeiger wird zum Zeigefinger und signalisiert, dass der darunter liegende Schalter umgeschaltet werden kann. → Klicken Sie auf den Schalter. Klicken Sie mit der Maus auf einen handbetätigten Schalter, wird sein reales Verhalten nachempfunden. In unserem Beispiel wird der angeklickte Schalter geschlossen und automatisch eine Neuberechnung gestartet. Nach der Berechnung werden die neuen Druckund Flusswerte angezeigt; die Zylinder fahren in ihre Ausgangsstellung. 94 © Festo Didactic GmbH & Co. KG • Art Systems GmbH • FluidSIM Das Umschalten von Komponenten ist nur möglich, wenn eine Simulation läuft ( ) oder wenn eine Simulation angehalten worden ist ( ). Möchten Sie einen anderen Schaltkreis simulieren, ist es nicht nötig, den schon geladenen Schaltkreis zu schließen. FluidSIM ermöglicht es, mehrere Schaltkreise gleichzeitig zu öffnen und getrennt voneinander oder im Rahmen eines Projektes als Gesamtsystem zu simulieren. → Klicken Sie auf oder Ausführen Stopp , um im aktuellen Schaltkreis aus dem Simulationsmodus in den Bearbeitungsmodus zurückzuschalten. Durch Umschalten vom Simulationsmodus in den Bearbeitungsmodus werden automatisch die nicht justierbaren Komponenten in ihren „Normalzustand“ zurückgesetzt. Das heißt, die Schalter schalten in ihre Ausgangsstellung, die Ventile schalten in ihre Ruhestellung, die Zylinderkolben werden auf ihre zuvor eingestellte Position gesetzt und alle berechneten Zustandsgrößen werden gelöscht. Bauteile, die der Einstellung oder Abstimmung des Systems dienen, wie z.B. Drosselventile, Druckregler oder Potentiometer behalten hingegen die vom Anwender während der Simulation eingestellten Werte. Durch Klicken auf (alternativ: Ausführen Pause ) können Sie aus dem Bearbeitungsmodus in den Simulationsmodus schalten, ohne dass die Simulation gestartet wird. Das ist sinnvoll, wenn Sie Komponenten umschalten möchten, bevor Sie eine Simulation starten (z. B. um eine Sicherheitsschaltung nachzuempfinden, bei der zwei Schalter gleichzeitig gedrückt werden müssen). 8.2 Die verschiedenen Simulationsmodi Neben den im vorangegangenen Abschnitt vorgestellten Funktionen zur Simulation von Schaltkreisen ( , , ) existieren noch die folgenden ergänzenden Funktionen: Zurücksetzen und Neustart der Simulation © Festo Didactic GmbH & Co. KG • Art Systems GmbH • FluidSIM 95 Simulation im Einzelschrittmodus Simulation bis Zustandswechsel 8.2.1 Zurücksetzen und Neustart Mit bzw. Ausführen Zurücksetzen wird bei laufender oder angehaltener Simulation der Schaltkreis in seinen Ausgangszustand zurückversetzt. Unmittelbar danach wird die Simulation erneut gestartet. 8.2.2 Einzelschrittmodus Im Einzelschrittmodus stoppt die Simulation nach einem kleinen Schritt. Genauer: Durch Klicken auf bzw. Ausführen Einzelschritt wird die Simulation für einen kurzen Zeitraum gestartet (ca. 0.01 - 0.1 Sekunden Simulationszeit in der realen Anlage); danach wird wieder in den Pausemodus ( ) geschaltet. Es kann unmittelbar aus einer laufenden Simulation in den Einzelschrittmodus geschaltet werden. So ist es leicht möglich, sich an interessante Simulationszeitpunkte heranzutasten. 8.2.3 Simulation bis Zustandswechsel Durch Klicken auf bzw. Ausführen Simulation bis Zustands- wechsel wird die Simulation gestartet und läuft solange, bis ein Zustandswechsel erreicht wird; danach wird wieder in den Pausemodus ( ) geschaltet. Ein Zustandswechsel liegt mit dem Eintritt von einer der folgenden Situationen vor: 96 © Festo Didactic GmbH & Co. KG • Art Systems GmbH • FluidSIM 1. ein Zylinderkolben fährt an einen Anschlag 2. ein Ventil schaltet oder wird betätigt 3. ein Relais schaltet 4. ein Schalter wird betätigt Es kann unmittelbar aus einer laufenden Simulation in den Zustandswechselmodus geschaltet werden. 8.3 Simulation selbst erstellter Schaltkreise Dieser Abschnitt setzt voraus, dass Sie bereits mit den grundlegenden Kunzepten zum Erstellen von Schaltkreisen vertraut sind. Lesen ggf. zuvor das Kapitel "Neue Schaltkreiszeichnung erstellen". Schaltpläne können nur im Bearbeitungsmodus erstellt bzw. verändert werden. Der Bearbeitungsmodus ist erkennbar am Mauszeigerpfeil . 8.3.1 Beispiel mit einer pneumatischen Schaltung → Erstellen Sie den abgebildeten Schaltkreis. © Festo Didactic GmbH & Co. KG • Art Systems GmbH • FluidSIM 97 Bild 8/1: Einfacher pneumatischer Schaltkreis Um die Betätigungsart des Ventils zu bestimmen, führen Sie einen Doppelklick auf dem Ventil aus. Es öffnet sich der Eigenschaftsdialog des Ventils. → Aktivieren Sie zunächst den Reiter „Ventil konfigurieren“. Wählen Sie nun auf der linken Seite in der obersten Auswahlliste eine Handbetätigung mit Raste aus und klicken Sie rechts das Feld „Federrückgestellt“ an. Sie können gegebenenfalls noch den Normal-Nenndurchfluss des Ventils einstellen. Schließen Sie den Dialog mit OK . Da der Anschluss „3“ des Ventils nur als Luftaustritt benötigt wird, definieren Sie dort einen Schalldämpfer. → Führen Sie einen Doppelklick auf dem Anschluss aus. 98 © Festo Didactic GmbH & Co. KG • Art Systems GmbH • FluidSIM Es öffnet sich eine Dialogbox, in der Sie einen Verbindungsabschluss wählen können, indem Sie auf den nach unten weisenden Pfeil auf der rechten Seite der Liste klicken und den Blindstopfen oder ein Schalldämpfersymbol auswählen. → Wählen Sie das dritte Symbol (den einfachen Schalldämpfer) aus und schließen Sie den Dialog. Das Ventil sollte nun so aussehen: Bild 8/2: Handbetätigtes 3/2-Wegeventil Versuchen Sie jetzt, diesen Schaltkreis zu simulieren. → Starten Sie mit (oder mit Ausführen Start oder mit F9 ) die Simulation. → Bewegen Sie den Mauszeiger auf das Ventil und klicken Sie mit dem Zeigefinger auf das Ventil. © Festo Didactic GmbH & Co. KG • Art Systems GmbH • FluidSIM 99 Bild 8/3: Simulierter Schaltkreis Nachdem der Zylinder ausgefahren ist, muss der Druck in der Zylinderzuleitung zwangsläufig ansteigen. Diese Situation wird von FluidSIM erkannt und neu berechnet; der Druck an der Druckluftquelle steigt auf den eingestellten Betriebsdruck. → Klicken Sie auf das Ventil, um den Zylinder einfahren zu lassen. Bei der Realisierung komplexerer Schaltungen oder zur Übertragung größerer Schaltkräfte werden Ventile auch indirekt angesteuert. Im Folgenden werden wir die direkte Handumschaltung des Ventils durch eine indirekte pneumatische Ansteuerung ersetzen. → Aktivieren Sie mit (oder mit Ausführen Stopp bzw. mit F5 ) den Bearbeitungsmodus. 100 © Festo Didactic GmbH & Co. KG • Art Systems GmbH • FluidSIM → Markieren und löschen Sie die Leitung zwischen dem Zylinder und dem Ventil. → Ziehen Sie ein weiteres 3/n-Wege-Ventil auf die Zeichenfläche und öffnen Sie mittels Doppelklick (bzw. Bearbeiten Eigenschaften... ) den Dialog zur Ventilkonfiguration. „Bauen“ Sie ein Pneumatikventil (in Ruhestellung gesperrt), schließen Sie den Dialog, setzen Sie wieder einen Schalldämpfer auf den Anschluss „3“ und ordnen Sie die Komponenten wie folgt an: Bild 8/4: Schaltkreis mit nicht verbundenen Komponenten → Schließen Sie das neue Ventil mit dem Ausgang an den Zylinder an. → Ziehen Sie eine Leitung vom Ausgang des handbetätigten Ventils auf den Steueranschluss des Pneumatikventils. © Festo Didactic GmbH & Co. KG • Art Systems GmbH • FluidSIM 101 → Falls notwendig, ziehen Sie die Leitungssegmente so, dass der Schaltplan übersichtlich aussieht. Der Schaltkreis sollte etwa wie folgt aussehen: Bild 8/5: Schaltkreis mit indirekter Ansteuerung → Speichern Sie mit (oder mit Datei Datei speichern ) diesen Schaltkreis. FluidSIM öffnet automatisch die Dateiauswahlbox, wenn die Datei zuvor noch nicht existiert hatte; hier können Sie einen Dateinamen eingeben. → Starten Sie mit die Simulation und klicken Sie auf das handbetätigte Ventil. Klicken Sie mit der Maus auf ein Ventil, wird das reale Verhalten des Ventils nachempfunden. In unserem Beispiel wird das angeklickte Ventil umgeschaltet und automatisch eine Neuberechnung 102 © Festo Didactic GmbH & Co. KG • Art Systems GmbH • FluidSIM gestartet. Als Folge davon wird das indirekt angesteuerte Pneumatikventil umgeschaltet und der Zylinder fährt aus. In FluidSIM werden nicht nur handbetätigte Komponenten beim Umschalten animiert, sondern nahezu alle Komponenten, die verschiedene Zustände besitzen. Die nachfolgende Abbildung zeigt ein 3/2-Wegeventil im geschlossenen und im geöffneten Zustand: Bild 8/6: Geschlossenes und geöffnetes 3/2-Wegeventil Komponenten, die nicht einrasten können, bleiben durch Anklicken solange betätigt, wie die Maustaste gedrückt ist. → Stoppen Sie die Simulation und schalten Sie in den Bearbeitungsmodus. Wählen Sie aus der Komponentenbibliothek das Zustandsdiagramm aus und bewegen Sie es in das Schaltkreisfenster. Das Zustandsdiagramm protokolliert die Zustandsgrößen der wichtigsten Komponenten und zeigt sie grafisch an. → Schieben Sie das Zustandsdiagramm an eine freie Position im Schaltkreis und ziehen Sie den Zylinder via „Drag-and-Drop“ auf das Diagramm. Es öffnet sich ein Dialog, im dem Sie die interessanten Zustandsgrößen auswählen können. In diesem Fall interessiert uns nur der Weg, sodass wir die Häkchen bei den anderen Größen (Geschwindigkeit, Beschleunigung) entfernen können. → Starten Sie die Simulation und beobachten Sie das Diagramm. © Festo Didactic GmbH & Co. KG • Art Systems GmbH • FluidSIM 103 Bild 8/7: Schaltkreis mit Zustandsdiagramm für den Zylinder → Versetzen Sie die Simulation in den „ Pause “-Zustand und bewegen Sie den Mauszeiger auf die Kurve im Diagramm. Wenn der Mauszeiger etwa eine Sekunde auf dem Diagramm ruht, erscheint ein Fenster, in dem die genauen Werte der Zeit und der zugehörigen Zustandsgröße angezeigt werden. Die Anzeige wandert mit und aktualisiert die Werte, wenn Sie die Maus entlang der Kurve bewegen. 104 © Festo Didactic GmbH & Co. KG • Art Systems GmbH • FluidSIM Bild 8/8: Anzeige der genauen Werte im Zustandsdiagramm Sie können sowohl mehrere Zustandsdiagramme in einem Fenster verwenden als auch mehrere Komponenten in demselben Diagramm anzeigen lassen. Durch Ziehen einer Komponente auf das Diagramm fügen Sie die Komponente dem Zustandsdiagramm hinzu. Es erscheint ein Auswahldialog, in dem Sie die zu protokollierenden Zustandsgrößen auswählen und auch verschiedene Farben zuordnen können. Erneutes Ziehen auf das Diagramm öffnet den Dialog erneut, sodass Sie die Auswahl verändern können. Ist keine Zustandsgröße einer Komponente ausgewählt, wird sie im Diagramm nicht angezeigt. Hiermit ist das Beispiel zu Ende. Weitergehende Bearbeitungs- und Simulationskonzepte sind in dem nachfolgenden Kapitel beschrieben. 8.3.2 Beispiel mit einer hydraulischen Schaltung → Erstellen Sie den abgebildeten Schaltkreis. © Festo Didactic GmbH & Co. KG • Art Systems GmbH • FluidSIM 105 Bild 8/9: Einfacher hydraulischer Schaltkreis Um die Betätigungsart des Ventils zu bestimmen, führen Sie einen Doppelklick auf dem Ventil aus. Es öffnet sich der Eigenschaftsdialog des Ventils. → Aktivieren Sie zunächst den Reiter „Ventil konfigurieren“. Wählen Sie nun auf der linken Seite in der obersten Auswahlliste eine Handbetätigung und die Ventilkörper „Über Kreuz“ und „Parallel“ aus. Klicken Sie anschließend rechts das Feld „Federrückgestellt“ an. Sie können gegebenenfalls noch den hydraulischen Widerstand des Ventils einstellen. Schließen Sie den Dialog mit OK . 106 © Festo Didactic GmbH & Co. KG • Art Systems GmbH • FluidSIM Das Ventil sollte nun so aussehen: Bild 8/10: Handbetätigtes 4/2-Wegeventil Versuchen Sie jetzt, diesen Schaltkreis zu simulieren. → Starten Sie mit (oder mit Ausführen Start oder mit F9 ) die Simulation. Daraufhin werden alle Drücke und Flüsse berechnet, die Leitungen eingefärbt, und der Zylinder fährt aus: © Festo Didactic GmbH & Co. KG • Art Systems GmbH • FluidSIM 107 Bild 8/11: Simulierter Schaltkreis Nachdem der Zylinder ausgefahren ist, muss der Druck in der Zylinderzuleitung zwangsläufig ansteigen. Diese Situation wird von FluidSIM erkannt und neu berechnet; der pumpenseitige Druck steigt auf den Wert, der durch die Absicherung im Antriebsaggregat vordefiniert ist. Um den maximalen Druck auf einen niedrigeren Wert zu begrenzen, müssen Sie das Antriebsaggregat noch durch ein Druckbegrenzungsventil absichern. → Aktivieren Sie mit (oder mit Ausführen Stopp bzw. mit F5 ) den Bearbeitungsmodus. 108 © Festo Didactic GmbH & Co. KG • Art Systems GmbH • FluidSIM → Ziehen Sie ein Druckbegrenzungsventil und einen zweiten Tank auf die Zeichenfläche. → Falls notwendig, ziehen Sie die Leitungssegmente so, dass der Schaltplan übersichtlich aussieht. Der Schaltkreis sollte etwa wie folgt aussehen: Bild 8/12: Schaltkreis mit Druckbegrenzungsventil → Speichern Sie mit (oder mit Datei Datei speichern ) diesen Schaltkreis. FluidSIM öffnet automatisch die Dateiauswahlbox, wenn die Datei zuvor noch nicht existiert hatte; hier können Sie einen Dateinamen eingeben. © Festo Didactic GmbH & Co. KG • Art Systems GmbH • FluidSIM 109 → Starten Sie mit die Simulation. Der Zylinder fährt aus. Sobald er sich am Anschlag befindet, entsteht eine neue Situation. Diese Situation wird von FluidSIM erkannt und neu berechnet; das Druckbegrenzungsventil öffnet sich, und die zugehörige Druckverteilung wird angezeigt: Bild 8/13: Schaltkreis mit geöffnetem Druckbegrenzungsventil In FluidSIM werden nicht nur handbetätigte Komponenten beim Umschalten animiert, sondern nahezu alle Komponenten, die verschiedene Zustände besitzen. Die nachfolgende Abbildung zeigt ein Druckbegrenzungsventil im geschlossenen und im geöffneten Zustand: 110 © Festo Didactic GmbH & Co. KG • Art Systems GmbH • FluidSIM Bild 8/14: Geschlossenes und geöffnetes Druckbegrenzungsventil Erinnern Sie sich daran, dass im Simulationsmodus handbetätigte Ventile und handbetätigte Schalter durch Mausklick umgeschaltet werden können: → Bewegen Sie den Mauszeiger auf die linke Seite des Wegeventils. Der Mauszeiger wird zum Zeigefinger Ventil umgeschaltet werden kann. und signalisiert, dass das → Klicken Sie auf die linke Seite des Ventils und halten Sie die Maustaste gedrückt. Klicken Sie mit der Maus auf ein Ventil, wird das reale Verhalten des Ventils nachempfunden. In unserem Beispiel wird das angeklickte Ventil durchgeschaltet und automatisch eine Neuberechnung gestartet. Als Folge davon schließt sich das Druckbegrenzungsventil; der Zylinder fährt wieder ein. Sobald sich der Zylinder am linken Anschlag befindet, öffnet sich das Druckbegrenzungsventil erneut. Komponenten, die nicht einrasten können, bleiben durch Anklicken solange betätigt, wie die Maustaste gedrückt ist. → Stoppen Sie die Simulation und schalten Sie in den Bearbeitungsmodus. Wählen Sie aus der Komponentenbibliothek das Zustandsdiagramm aus und bewegen Sie es in das Schaltkreisfenster. Das Zustandsdiagramm protokolliert die Zustandsgrößen der wichtigsten Komponenten und zeigt sie grafisch an. → Schieben Sie das Zustandsdiagramm an eine freie Position im Schaltkreis und ziehen Sie den Zylinder via „Drag-and-Drop“ auf das Diagramm. © Festo Didactic GmbH & Co. KG • Art Systems GmbH • FluidSIM 111 Es öffnet sich ein Dialog, im dem Sie die interessanten Zustandsgrößen auswählen können. In diesem Fall interessiert uns nur der Weg, sodass wir die Häkchen bei den anderen Größen (Geschwindigkeit, Beschleunigung) entfernen können. → Starten Sie die Simulation und beobachten Sie das Diagramm. Bild 8/15: Schaltkreis mit Zustandsdiagramm für den Zylinder → Versetzen Sie die Simulation in den „ Pause “-Zustand und bewegen Sie den Mauszeiger auf die Kurve im Diagramm. Wenn der Mauszeiger etwa eine Sekunde auf dem Diagramm ruht, erscheint ein Fenster, in dem die genauen Werte der Zeit und der zugehörigen Zustandsgröße angezeigt werden. Die Anzeige wandert mit und aktualisiert die Werte, wenn Sie die Maus entlang der Kurve bewegen. 112 © Festo Didactic GmbH & Co. KG • Art Systems GmbH • FluidSIM Bild 8/16: Anzeige der genauen Werte im Zustandsdiagramm Sie können sowohl mehrere Zustandsdiagramme in einem Fenster verwenden als auch mehrere Komponenten in demselben Diagramm anzeigen lassen. Durch Ziehen einer Komponente auf das Diagramm fügen Sie die Komponente dem Zustandsdiagramm hinzu. Es erscheint ein Auswahldialog, in dem Sie die zu protokollierenden Zustandsgrößen auswählen und auch verschiedene Farben zuordnen können. Erneutes Ziehen auf das Diagramm öffnet den Dialog erneut, sodass Sie die Auswahl verändern können. Ist keine Zustandsgröße einer Komponente ausgewählt, wird sie im Diagramm nicht angezeigt. Hiermit ist das Beispiel zu Ende. Weitergehende Bearbeitungs- und Simulationskonzepte sind in dem nachfolgenden Kapitel beschrieben. 8.3.3 Beispiel mit einer elektronischen Schaltung → Erstellen Sie den abgebildeten Schaltkreis. © Festo Didactic GmbH & Co. KG • Art Systems GmbH • FluidSIM 113 Bild 8/17: Einfacher elektronischer Schaltkreis Versuchen Sie jetzt, diesen Schaltkreis zu simulieren. → Starten Sie mit (oder mit Ausführen Start oder mit F9 ) die Simulation. Daraufhin werden alle Spannungen und Ströme berechnet und das Potenzial vom Pluspol der Spannungsquelle bis zum Taster eingefärbt. → Klicken Sie nun auf den Taster und halten Sie die Maustaste gedrückt. Der Strom fließt jetzt durch den Taster über das Amperemeter und die Lampe zur Masse: 114 © Festo Didactic GmbH & Co. KG • Art Systems GmbH • FluidSIM Bild 8/18: Simulierter Schaltkreis Die Werte für Strom und Spannung lassen sich an den Messgeräten ablesen. Bislang handelt es sich streng genommen um einen rein elektrischen Schaltkreis. Fügen wir also eine elektronisches Bauteil hinzu: die Diode: → Stoppen Sie die Simulation und schalten Sie in den Bearbeitungsmodus. Ändern Sie die Schaltung entsprechend der Abbildung und starten Sie die Simulation. Achten Sie darauf, dass die Diode wie abgebildet eingebaut ist. Sobald Sie den Taster betätigen, sehen Sie, dass das Potenzial nur bis zur Diode gelangt: © Festo Didactic GmbH & Co. KG • Art Systems GmbH • FluidSIM 115 Bild 8/19: Diode in Sperrrichtung eingebaut → Entfernen Sie die Diode und bauen Sie sie andersherum ein. In diesem Fall genügt es nicht, die Diode zu rotieren oder zu spiegeln, weil dadurch zwar das Bauteil umgedreht wird, die Leitungsanschlüsse jedoch erhalten bleiben. Dies führt dazu, dass die Leitungen durch die Komponente hindurch laufen und das Bild korrekt aussieht. FluidSIM erkennt solche Zeichenfehler, markiert die kritischen Stellen und gibt eine Warnung aus: 116 © Festo Didactic GmbH & Co. KG • Art Systems GmbH • FluidSIM Bild 8/20: Warnung bei fehlerhafter Leitungsverlegung Sobald die Diode korrekt eingebaut ist, fließt der Strom durch die Diode und die Lampe leuchtet: © Festo Didactic GmbH & Co. KG • Art Systems GmbH • FluidSIM 117 Bild 8/21: Diode in Durchflussrichtung eingebaut In der Realität ist es in der Elektronik wichtig, auf die genauen Ströme und Spannungen zu achten. Elektronische Bauteile sind sehr empfindlich und können bei zu hohen Belastungen schnell zerstört werden. Als nächstes soll der Taster durch ein Potentiometer ersetzt werden. → Stoppen Sie die Simulation und schalten Sie in den Bearbeitungsmodus. Ändern Sie die Schaltung wie abgebildet. 118 © Festo Didactic GmbH & Co. KG • Art Systems GmbH • FluidSIM Bild 8/22: Einfache Schaltung mit einem Potentiometer Das Potentiometer gestattet die Veränderung des Widerstands mittels Dreh- oder Schieberegler. In FluidSIM können Sie während der Simulation auf das Potentiometer klicken und wie in der Realität den Widerstandswert verändern. → Starten Sie die Simulation und lassen Sie sich über Ansicht Zustandsgrößen... die Stromstärken anzeigen. Alternativ können Sie auch wiederholt die Taste I betätigen. Klicken Sie nun auf das Potentiometer und beobachten Sie, wie sich der Stromfluss verändert. → Stoppen Sie die Simulation und schalten Sie in den Bearbeitungsmodus. Wählen Sie aus der Komponentenbibliothek das Zustandsdiagramm aus und bewegen Sie es in das Schaltkreisfenster. Das Zustandsdiagramm protokolliert die Zustandsgrößen der wichtigsten Komponenten und zeigt sie grafisch an. → Schieben Sie das Zustandsdiagramm an eine freie Position im Schaltkreis und ziehen Sie das Amperemeter via „Drag-andDrop“ auf das Diagramm. © Festo Didactic GmbH & Co. KG • Art Systems GmbH • FluidSIM 119 Es öffnet sich ein Dialog, im dem Sie die interessanten Zustandsgrößen auswählen können. In diesem Fall interessiert uns nur die Stromstärke. → Starten Sie die Simulation, variieren Sie den Widerstandswert des Potentiometers und beobachten Sie das Diagramm. Bild 8/23: Schaltkreis mit Zustandsdiagramm für das Amperemeter → Versetzen Sie die Simulation in den „ Pause “-Zustand und bewegen Sie den Mauszeiger auf die Kurve im Diagramm. 120 © Festo Didactic GmbH & Co. KG • Art Systems GmbH • FluidSIM Wenn der Mauszeiger etwa eine Sekunde auf dem Diagramm ruht, erscheint ein Fenster, in dem die genauen Werte der Zeit und der zugehörigen Zustandsgröße angezeigt werden. Die Anzeige wandert mit und aktualisiert die Werte, wenn Sie die Maus entlang der Kurve bewegen. Bild 8/24: Anzeige der genauen Werte im Zustandsdiagramm Sie können sowohl mehrere Zustandsdiagramme in einem Fenster verwenden als auch mehrere Komponenten in demselben Diagramm anzeigen lassen. Durch Ziehen einer Komponente auf das Diagramm fügen Sie die Komponente dem Zustandsdiagramm hinzu. Es erscheint ein Auswahldialog, in dem Sie die zu protokollierenden Zustandsgrößen auswählen und auch verschiedene Farben zuordnen können. Erneutes Ziehen auf das Diagramm öffnet den Dialog erneut, sodass Sie die Auswahl verändern können. Ist keine Zustandsgröße einer Komponente ausgewählt, wird sie im Diagramm nicht angezeigt. Hiermit ist das Beispiel zu Ende. Weitergehende Bearbeitungs- und Simulationskonzepte sind in dem nachfolgenden Kapitel beschrieben. © Festo Didactic GmbH & Co. KG • Art Systems GmbH • FluidSIM 121 Fortgeschrittene Simulation und Schaltkreiserstellung Kapitel 9 9. Fortgeschrittene Simulati on und Schaltkreiserstellung Dieses Kapitel beschreibt fortgeschrittene Konzepte und Funktionen für die Simulation und Schaltkreiserstellung mit FluidSIM. 9.1 Einstellen der Komponentenparameter Die meisten Symbole in FluidSIMs Komponentenbibliothek stellen ein Grundsymbol dar, das verschiedene Ausprägungen eines Bauteils repräsentiert. Über den Eigenschaftsdialog können Sie dann Parameter, Baugrößen, Kennlinien etc. individuell anpassen. Im Expertenmodus stehen je nach Bauteil erheblich mehr Parameter zur Verfügung. So lassen sich z.B. Federkräfte, Reibung oder Wirkflächen verändern. Im Standardmodus sind diese Parameter ausgeblendet. Damit Sie bei Bedarf nicht ständig den Expertenmodus ein- und ausschalten müssen, lassen sich über die Option „Alle Einstellungen zeigen“ temporär alle Parameter anzeigen bzw. die fortgeschrittenen Einstellungen ausblenden. → Ziehen Sie ein Drosselrückschlagventil auf die Zeichenfläche und öffnen Sie den Eigenschaftsdialog mittels Doppelklick. Über den Reiter „Komponentenparameter“ gelangen Sie zu den einstellbaren Parametern. 122 © Festo Didactic GmbH & Co. KG • Art Systems GmbH • FluidSIM Bild 9/1: Einstellbare Parameter des Drosselrückschlagventils Bezeichnung anzeigen Blendet die Bezeichnungen der über die Option Anzeigen angezeigten Parameter ein. Variable anzeigen Blendet die Variablen der über die Option Anzeigen angezeigten Parameter ein. Einheit anzeigen Blendet die Einheiten der über die Option Anzeigen angezeigten Parameter ein. Anzeigen Aktivieren Sie dieses Häkchen, wenn Sie den betreffenden Parameter im Schaltkreis anzeigen lassen möchten. Variable Über diese Schaltfläche gelangen Sie zu einem Dialog mit Zuordnungsmöglichkeiten, um auf den Parameter in GRAFCETs zuzugreifen oder mittels eines Gamecontrollers zu steuern. → Klicken Sie in der Spalte Öffnungsgrad auf die Schaltfläche für die Variablenzuordnung. © Festo Didactic GmbH & Co. KG • Art Systems GmbH • FluidSIM 123 Bild 9/2: Variablen- und Controller-Zuordnung eines Parameters Vordefinierte Variable Dies ist der standardmäßige vollständige Variablenname. Er setzt sich zusammen aus der von Ihnen vergebenen Kennzeichnung und dem internen Parameternamen. Über diesen Variablennamen können Sie in GRAFCETs auf den Parameter zugreifen, um ihn abzufragen oder seinen Wert zu verändern. Benutzerdefinierter Alias Sofern Ihnen der vordefinierte Variablenname nicht zusagt, können Sie hier einen eigenen Namen vergeben. Bitte beachten Sie, dass dieser Alias im gesamten Blatt bzw. Projekt eindeutig sein muss. 124 © Festo Didactic GmbH & Co. KG • Art Systems GmbH • FluidSIM FluidSIM gibt eine Warnung aus, wenn Aliasnamen doppelt vergeben sind. Controller-Zuordnung Wie im Kapitel "Komponentenparameter während der Simulation ändern" beschrieben, lassen sich viele Komponentenparameter während der Simulation mit der Maus verstellen. FluidSIM bietet darüber hinaus die Möglichkeit, Parameter über angeschlossene Gamecontroller (z.B. Microsoft Xbox-Controller) zu steuern. Dies ist vor allem praktisch, wenn mehrere Parameter gleichzeitig während der Simulation verändert werden sollen. Achse Hiermit legen Sie fest, über welche Achse Sie den Parameter während der Simulation steuern möchten. Um eine Zuweisung durchzuführen, genügt es, in das Feld zu klicken und die betreffende Controllerachse kurz zu betätigen. FluidSIM trägt daraufhin die gewünschte Achse ein. Totbereich Dieser Wert bestimmt, ab welcher Auslenkung der Controllerachse ein Signal ausgelöst wird. Dies verhindert unbeabsichtigte Wertänderungen bei nur minimalen Fingerbewegungen. Bereich Mitunter möchten Sie mit dem Gamecontroller nur einen bestimmten Bereich steuern. Dies kann vor allem deshalb notwendig sein, weil die Bedienhebel der meisten Controller automatisch in die Nullstellung zurückschnellen, sobald man sie loslässt. Über die angezeigte Gerade können Sie interaktiv mit der Maus bestimmen, wie die Controllerstellung mit dem Parameter zusammenhängen soll. Bei den Simulationsvariablen, die FluidSIM berechnet (Kolbenstellungen Geschwindigkeiten, Drücke, Stromflüsse, etc.), steht die Controller-Zuordnung nicht zur Verfügung, da auf diese Variablen nur lesend zugegriffen werden kann. Ebenso dürfen diese Variablen in GRAFCETs nicht zugewiesen werden. FluidSIM zeigt eine entsprechende Warnung an, wenn versucht wird, eine Simulationsvariable zu verändern. Simulationsvariablen haben daher nur die Möglichkeit der Variablenzuordnung. © Festo Didactic GmbH & Co. KG • Art Systems GmbH • FluidSIM 125 Bild 9/3: Variablenzuordnung eines Simulationsparameters 9.2 Spezielle Einstellungen für Zylinder Um einen Zylinder anzupassen, ziehen Sie einen allgemeinen Repräsentanten in den Schaltkreis und öffnen Sie den Eigenschaftsdialog. Dort finden Sie Einstellungen, mit denen Sie das Aussehen und die Funktion der Komponente bestimmen können. Die Grundfunktionen zur Konfiguration der Zylindereigenschaften finden Sie im Kapitel "Zylinder konfigurieren". 126 © Festo Didactic GmbH & Co. KG • Art Systems GmbH • FluidSIM 9.2.1 Externe Last und Reibung Bild 9/4: Externe Last am Zylinder Bewegte Masse Geben Sie hier die Masse der Last ein, die der Zylinder bewegen soll. Die Masse des Zylinderkolbens und der Kolbenstange wird von FluidSIM aus den eingegebenen Zylinderdimensionen automatisch sinnvoll berechnet; daher bezieht sich die Masse an dieser Stelle nur auf die externe Last. Insbesondere bedeutet die Eingabe von „0“ nicht, dass die bewegten Teile im Zylinder massenlos sind. © Festo Didactic GmbH & Co. KG • Art Systems GmbH • FluidSIM 127 Reibung 128 Die Haft- und Gleitreibung legen die Reibung der bewegten Last auf einem Untergrund fest. Die interne Reibung im Zylinder wird von FluidSIM aus den eingegebenen Zylinderdimensionen automatisch sinnvoll berechnet. Sofern die Last gehoben bzw. gezogen wird, ohne mit einem Untergrund in Berührung zu kommen, geben Sie für beide Werte „0“ ein. In der Praxis ist es sehr schwierig, zuverlässige Werte für die Reibung zu ermitteln. FluidSIM bietet daher für einige Materialkombinationen vorgegebene Reibkoeffizienten, die eine grobe Orientierung geben sollen. Wenn Sie andere ReibwertTabellen miteinander vergleichen, werden Sie feststellen, dass die (zumeist experimentell gemessenen) Angaben stark voneinander abweichen. Interpretieren Sie die unter Berücksichtigung der Reibung hervorgebrachten Simulationsergebnisse daher bitte mit Bedacht. Trotzdem ermöglicht es Ihnen die Variation der Reibwerte, die physikalischen Auswirkungen der Haft- und Gleitreibung deutlich zu erkennen. Beachten Sie außerdem, dass der Einbauwinkel die Reibkraft durch die bewegte Last beeinflusst. Den Einbauwinkel können Sie im Reiter „Komponentenparameter“ einstellen. © Festo Didactic GmbH & Co. KG • Art Systems GmbH • FluidSIM 9.2.2 Kraftprofil Bild 9/5: Kraftprofil des Zylinders Konstante Kraft Wählen Sie diese Option und geben Sie eine Kraft ein, wenn über die gesamte Strecke der Zylinderbewegung eine konstante Kraft wirken soll. Kraftprofil verwenden Wählen Sie diese Option, wenn sich die Kraft abhängig vom Weg des Zylinders ändern soll. Im Grafikfeld können Sie interaktiv durch Klicken mit der Maus Stützpunkte setzen, die zu einem Streckenzug © Festo Didactic GmbH & Co. KG • Art Systems GmbH • FluidSIM 129 verbunden werden. Alternativ können Sie einen vorhandenen Stützpunkt markieren und die beiden Werte für die Kolbenstellung und die zugehörige Kraft über die Eingabefelder numerisch eingeben. Mit den Reglern stellen Sie die anzuzeigenden Wertebereiche für Weg und Kraft ein. Da vor allem die Kraft auf der y-Achse einen weiten Zahlenbereich umfasst, bietet es sich an, das Intervall zunächst derart einzuschränken, dass der Verlauf der Kurve gut sichtbar ist. Einfahren = Ausfahren 130 Wählen Sie diese Option, wenn Sie dasselbe Kraftprofil für das Einund Ausfahren verwenden möchten. Andernfalls entfernen Sie das Häkchen und stellen Sie unter den Reitern „Ausfahren“ sowie „Einfahren“ die Kraftprofile getrennt ein. © Festo Didactic GmbH & Co. KG • Art Systems GmbH • FluidSIM 9.2.3 Betätigungsmarken Bild 9/6: Betätigungsmarken am Zylinder Hier können Sie neue Betätigungsmarken einrichten oder bereits vorhandene verändern. Diese Dialogbox ist identisch mit derjenigen, die geöffnet wird, wenn Sie einen Doppelklick auf einem Wegmaßstab ausführen. © Festo Didactic GmbH & Co. KG • Art Systems GmbH • FluidSIM 131 Wegmesssystem 9.3 Neben den Betätigungsmarken lässt sich auch eine spezielle Marke für ein kontinuierliches Wegmesssystem eintragen bzw. aus der Liste der im Projekt bereits vorhandenen Gegenstücke auswählen. Spezielle Einstellungen für Wegeventile Um ein Wegeventil anzupassen, ziehen Sie einen allgemeinen Repräsentanten in den Schaltkreis und öffnen Sie den Eigenschaftsdialog. Dort finden Sie Einstellungen, mit denen Sie das Aussehen und die Funktion der Komponente bestimmen können. Die Grundfunktionen zur Konfiguration der Ventileigenschaften finden Sie im Kapitel "Wegeventile konfigurieren". 9.3.1 Hydraulischer Widerstand Bei hydraulischen Ventilen können Sie den hydraulischen Widerstand einstellen. In der Praxis ist der hydraulische Widerstand häufig durch eine Kennlinie bzw. durch Wertepaare (Druckabfall/Durchfluss) gegeben. Im Feld „Hydraulischer Widerstand“ können Sie statt eines konkreten Wertes auch auf die Schaltfläche „...“ klicken. Darüber gelangen Sie zu einem Dialog, in dem Sie interaktiv durch Klicken in das Grafikfeld oder durch Eingabe eines Wertepaares den Verlauf der Parabel festlegen können. 132 © Festo Didactic GmbH & Co. KG • Art Systems GmbH • FluidSIM Bild 9/7: Kennlinie des hydraulischen Widerstands 9.4 Zusätzliche Simulationsfunktionen Dieser Abschnitt beschreibt zusätzliche Funktionen, die sich auf die Simulation von Schaltplänen beziehen. © Festo Didactic GmbH & Co. KG • Art Systems GmbH • FluidSIM 133 9.4.1 Gleichzeitige Betätigung mehrerer Komponenten Um im Simulationsmodus mehrere Taster oder federrückgestellte Ventile gleichzeitig betätigen zu können, ist es möglich, sie in einen dauerhaft betätigten Zustand zu versetzen. Ein Taster (bzw. ein Ventil mit Handbetätigung) wird durch Klicken bei gleichzeitig gedrückter Umschalt -Taste dauerhaft betätigt. Diese dauerhafte Betätigung wird durch einfaches Klicken auf die Komponente wieder aufgehoben. Manchmal ist er erforderlich, dass mehrere betätigte Objekte gleichzeitig wieder gelöst werden. In dem Fall halten Sie beim Klicken auf das Objekt statt der Umschalt -Taste die Strg -Taste fest. Die umgeschalteten Komponenten bleiben dann solange im betätigten Zustand, bis die Strg -Taste wieder losgelassen wird; dann schalten alle zuvor auf diese Weise betätigten Objekte gleichzeitig zurück in ihre Ausgangsstellung. Für komplexere Schaltoperationen oder kontinurierliche Einstellungen empfiehlt sich die Verwendung eines Gamecontrollers. Einzelheiten dazu finden Sie im Kapitel "Einstellen der Komponentenparameter". 9.4.2 Simulation von Einzelblättern und gesamten Projekten In FluidSIM können mehrere Schaltkreise gleichzeitig geöffnet sein. Schaltkreise, deren Blätter zu einem Projekt gehören, werden als eine gesamte Anlage simuliert. Das ist praktisch, wenn z.B. der hydraulische oder pneumatische und der elektrische Teil auf getrennten Blättern erstellt werden sollen. Es ist jedoch auch möglich, größere Zeichnungen auf mehrere Blätter aufzuteilen und die Leitungsverbindungen durch Abbruchstellen zu definieren. Sobald die Simulation eines Schaltkreises, der zu einem Projekt gehört, gestartet wird, schalten sämtliche Blätter des Projektes ebenfalls in den Simulationsmodus. Solange die Simulation läuft, können daher 134 © Festo Didactic GmbH & Co. KG • Art Systems GmbH • FluidSIM keine Blätter bearbeitet werden, die zum geöffneten Projekt gehören. Im Gegensatz dazu, bezieht sich die Bearbeitung bzw. Simulation bei Blättern, die nicht zum Projekt gehören, immer nur auf das aktuelle Schaltkreisfenster. In dem Fall ist es also möglich, einen Schaltkreis zu simulieren, während ein anderer bearbeitet wird. 9.5 Anzeige von Zustandsgrößen Die Zahlenwerte von allen oder von ausgewählten Zustandsgrößen eines Schaltkreises lassen sich auch ohne Messgeräte anzeigen. → Klicken Sie hierfür im Ansicht -Menü auf Zustandsgrößen... , um die Dialogbox für die Anzeige der Zustandsgrößen zu öffnen: © Festo Didactic GmbH & Co. KG • Art Systems GmbH • FluidSIM 135 Bild 9/8: Dialogbox zur Einstellung der Zustandsgrößenanzeige Für jede aufgeführte Zustandsgröße („Geschwindigkeit“, „Druck“, ...) kann hier die Art der Anzeige definiert werden. Bei der Anzeige von Druckwerten, Durchflüssen und Kräften kann zwischen verschiedenen Einheiten gewählt werden. Diese Einstellungen haben Auswirkung auf die Einblendung von Zustandsgrößen an Anschlüssen, Komponenten und in Zustandsdiagrammen. Keine Anzeige keines Wertes dieser Zustandsgröße. Ausgewählte Anzeige von Werten nur an denjenigen Anschlussstellen, die vom Benutzer vorher ausgezeichnet wurden. Alle Anzeige aller Werte dieser Zustandsgröße. 136 © Festo Didactic GmbH & Co. KG • Art Systems GmbH • FluidSIM Maßeinheiten einblenden Aktivieren Sie diese Option, falls Sie zu den Werten der Zustandsgrößen auch die Maßeinheit anzeigen lassen möchten. Mit der in der Spalte „Taste“ angegebenen Taste kann zwischen den Anzeigearten „ Keine “, „ Ausgewählte “ und „ Alle “ der jeweiligen Zustandsgröße gewechselt werden, ohne über die Dialogbox zu gehen. Die Auswahl von Anschlussstellen zur Anzeige einzelner Zustandsgrößen ist wie folgt möglich: → Öffnen Sie einen Schaltkreis. → Führen Sie im Bearbeitungsmodus einen Doppelklick auf einem Komponentenanschluss aus, oder wählen Sie den Menüpunkt Bearbeiten Eigenschaften... an. Daraufhin öffnet sich die Dialogbox für die Einstellungen des Anschlusses. Im Feld „Zustandsgrößen anzeigen“ können Sie festlegen, welche Zustandsgrößen an dem betreffenden Anschluss angezeigt werden sollen, wenn in der Dialogbox zur Anzeige der Zustandsgrößen für den zugehörigen Parameter die Option „ Ausgewählte “ aktiviert ist. 9.5.1 Richtungsanzeige der Zustandsgrößen in FluidSIM Vektorielle Zustandsgrößen sind durch ihren Betrag und ihre Richtung charakterisiert. Innerhalb von Schaltplänen wird die Anzeige der Richtung an den Komponentenanschlüssen durch ein Vorzeichen („+“ = in eine Komponente hinein, „–“ = aus einer Komponente heraus) dargestellt. Ist der Betrag einer Zustandsgröße nahe Null, wird auf die Anzeige des exakten numerischen Wertes verzichtet. Stattdessen wird „> 0“ für einen kleinen positiven Wert bzw. „< 0“ für einen kleinen negativen Wert eingeblendet. Bei fluidischen Durchflüssen zeigt außerdem ein Pfeil in der Mitte der Leitungssegmente die Richtung an. Unterstützt wird der optische Eindruck durch eine laufbandartige Animation der Leitungen. © Festo Didactic GmbH & Co. KG • Art Systems GmbH • FluidSIM 137 9.6 Anzeige von Zustandsdiagrammen Das Zustandsdiagramm protokolliert die Zustandsgrößen der Komponenten und zeigt sie grafisch an. Zustandsgrößen oder Ausgabevariablen sind alle Werte, die FluidSIM während er Simulation berechnet oder vom Benutzer eingestellt werden, wie: Weg, Geschwindigkeit, Beschleunigung, Kraft, Schaltstellung, Druck, Durchfluss, Öffnungsgrad, Drehzahl, Spannung, Stromstärke, Digitaler Zustand, etc. Sie können sowohl mehrere Zustandsdiagramme in einem Fenster verwenden als auch mehrere Komponenten in demselben Diagramm anzeigen lassen. Durch Ziehen einer Komponente auf das Diagramm fügen Sie die Komponente dem Zustandsdiagramm hinzu. Es erscheint ein Auswahldialog, in dem Sie die zu protokollierenden Zustandsgrößen auswählen und auch verschiedene Farben zuordnen können. Erneutes Ziehen auf das Diagramm öffnet den Dialog erneut, sodass Sie die Auswahl verändern können. → Führen Sie im Bearbeitungsmodus einen Doppelkick auf dem Zustandsdiagramm aus oder wählen Sie den Menüpunkt Bearbeiten Eigenschaften... . Es öffnet sich folgende Dialogbox: 138 © Festo Didactic GmbH & Co. KG • Art Systems GmbH • FluidSIM Bild 9/9: Dialogbox des Zustandsdiagramms Anzeigeintervall Hier können Sie den Start- und den Endzeitpunkt des Intervalls eintragen, über dem die Zustandsgrößen protokolliert werden sollen. Sie müssen vor der Simulation nicht unbedingt wissen, zu welcher Zeit die interessanten Ereignisse eintreten werden; das Anzeigeintervall kann auch nach der Simulation beliebig verändert werden, da FluidSIM intern stets sämtliche Werte über die gesamte Simulationszeit protokolliert. Wenn Sie das Feld „Automatisch anpassen“ wählen, werden die eingegebenen Grenzen ignoriert und die Zeitachse derart skaliert, dass die gesamte Simulationszeit angezeigt wird. Aktivieren Sie das Feld „Automatisch durchlaufen“, wenn das Diagramm die letzten n Sekunden zeigen soll. Die Zeitachse wird in dem Fall nach links herausgeschoben, wenn die Simulationszeit das eingestellte Zeitfenster überschreitet. Wie viele Sekunden jeweils im Zeitfenster angezeigt werden, lässt sich im Eingabefeld festlegen. Diagrammspalten Wählen Sie hier aus, welche Spalten am linken Rand des Diagramms angezeigt werden sollen. Die Spalten „Beschreibung“, „Kennzeichnung“ und „Zustandsgröße“ lassen sich beliebig kombinieren. © Festo Didactic GmbH & Co. KG • Art Systems GmbH • FluidSIM 139 Protokolldatei Auf Wunsch erstellt FluidSIM eine Protokolldatei mit den Werten der Zustandsgrößen. Tragen Sie dazu im Eingabefeld den vollständigen Pfad der Datei ein und wählen Sie eine geeignete Schrittweite. Beachten Sie, dass bei sehr kleinen Schrittweiten sehr große Datenmengen anfallen können. Reduzieren Sie ggf. die Simulationszeit oder erhöhen Sie die Schrittweite. Farbe Bestimmt die Farbe des Diagramms. Fläche füllen Legt fest, ob die gesamte Fläche mit der angegebenen Farbe ausgefüllt wird, oder nur der Rand des Diagramms. Zeichenebene In dieser Auswahlliste legen Sie die Zeichenebene des Diagramms fest. Die Zeichenebene kann gesetzt werden, indem Sie auf den nach unten weisenden Pfeil auf der rechten Seite der Liste klicken und eine Ebene auswählen. Je nach Einstellung der Zeichenebenen kann es sein, dass das Rechteck nicht angezeigt wird oder sich nicht bearbeiten lässt. Um das Objekt sichtbar zu machen oder die Einstellungen zu verändern, müssen Sie die Zeichenebenen im Menü Ansicht Zeichenebenen... vorübergehend aktivieren. Zustandsgrößen Diese Liste enthält alle im Diagramm anzuzeigenden Zustandsgrößen. Jede Komponente wird mit ihrer Kennzeichnung aufgeführt, darunter befinden sich alle zugehörigen Ausgabevariablen. Jede Variable kann mit dem Häkchen einzeln an- und abgewählt werden. Ist eine bestimmte Variable markiert, können Sie über die Schaltflächen rechts unten die Farbe, den Linienstil und die Strichstärke festlegen. Über Hinzufügen können Sie die gewünschten Komponenten auswählen. Löschen löscht die markierte Komponente mitsamt ihrer Zustandsgrößen und über Ziel suchen... springen Sie zum betreffenden Bauteil im Schaltkreis. 9.7 Kopplung von Pneumatik bzw. Hydraulik, Elektrik und Mechanik In allen drei verfügbaren Technologieversionen FluidSIM-P, FluidSIM-H und FluidSIM-E können grundlegende elektrische Schaltkreise erstellt werden. In der Pneumatik und Hydraulik dienen Sie 140 © Festo Didactic GmbH & Co. KG • Art Systems GmbH • FluidSIM vornehmlich zur Ansteuerung der fluidischen Bauteile. Da diese einfachen elektrischen Komponenten ebenso wie die elektronischen Bauteile vollständig und physikalisch exakt simuliert werden, lassen sie sich über alle FluidSIM-Versionen hinweg verwenden, tauschen und auch mit den elektronischen Bauelementen von FluidSIM-E mischen. Die nachfolgende Abbildung zeigt ein kleines Beispiel: Bild 9/10: Einfacher elektrischer Schaltkreis → Bauen Sie diesen Schaltkreis nach. → Starten Sie die Simulation und beobachten Sie, dass der Leuchtmelder leuchtet. Es gibt elektrische Komponenten, die einen elektrischen Schaltkreis mit einem pneumatischen bzw. hydraulischen Schaltkreis koppeln. Hierzu zählen u. a. Schalter, die pneumatisch bzw. hydraulisch betätigt werden und Magnete zur Steuerung von Ventilen. Da der elektrische Schaltkreis getrennt von dem fluidtechnischen Schaltkreis gezeichnet wird, benötigen Sie eine Möglichkeit, um eine eindeutige Verbindung zwischen elektrischen Komponenten (z. B. einem Ventilmagneten) und fluidischen Komponenten (z. B. © Festo Didactic GmbH & Co. KG • Art Systems GmbH • FluidSIM 141 einer bestimmten Stellung eines Ventils) herzustellen. Eine solche Möglichkeit bieten so genannte Marken. Eine Marke besitzt einen bestimmten Namen und kann einer Komponente zugeordnet werden. Besitzen zwei Komponenten Marken mit dem gleichen Namen, so sind sie miteinander verbunden, obwohl keine sichtbare Leitung zwischen ihnen gezeichnet ist. Die Eingabe eines Markennamens geschieht über eine Dialogbox, die entweder durch einen Doppelklick auf der Komponente oder durch Markieren der Komponente und Klicken von Bearbeiten Eigenschaften... geöffnet wird. Bei elektrisch betätigten Ventilen werden die Marken links und rechts eingetragen, indem der Doppelklick nicht mitten auf der Komponente, sondern auf dem entsprechenden „Anschluss“ ausgeführt wird. Das nachfolgende Beispiel zeigt, wie Marken in FluidSIM verwendet werden. → Aktivieren Sie mit beitungsmodus. oder mit Ausführen Stopp den Bear- → Erweitern Sie den Schaltkreis entsprechend der folgenden Abbildung: 142 © Festo Didactic GmbH & Co. KG • Art Systems GmbH • FluidSIM Bild 9/11: Einfacher elektropneumatischer Schaltkreis Damit das Ventil durch den Magneten angesteuert werden kann, sind diese Komponenten mithilfe von Marken zu koppeln. → Führen Sie einen Doppelklick auf dem Ventilmagneten aus oder markieren Sie den Magneten und klicken auf Bearbeiten Eigenschaften... . Es erscheint folgende Dialogbox: © Festo Didactic GmbH & Co. KG • Art Systems GmbH • FluidSIM 143 Bild 9/12: Dialogbox des Ventilmagneten Kennzeichnung Dieses Textfeld dient zur Eingabe eines Markennamens. Ein Markenname kann bis zu 32 Zeichen lang sein und darf neben Buchstaben auch Zahlen und Sonderzeichen enthalten. → Tragen Sie einen Namen (z. B. „Y1“) für diese Marke ein. → Führen Sie einen Doppelklick außen am Elektromagneten des Ventils aus, um die Dialogbox für den Markennamen zu öffnen. → Tragen Sie hier den gleichen Markennamen wie bei dem Elektromagneten ein („Y1“). Jetzt ist der Elektromagnet mit dem Ventil verbunden. In der Praxis würde der Ventilmagnet nicht direkt über den Schalter angesteuert, sondern ein Relais zwischengeschaltet. Zur Vereinfachung wird dieser Zusammenhang hier vernachlässigt. → Starten Sie die Simulation. Es wird der Stromfluss sowie die Druck- und Flussverteilung berechnet; die resultierenden Drücke werden farblich angezeigt. Wenn Sie sich die genauen Werte der Zustandsgrößen ansehen möchten, können Sie diese in der Dialogbox unter Ansicht Zustandsgrößen... aktivieren. Die aktivierten Zustandsgrößen werden an den Anschlussstellen der Komponenten eingeblendet. 144 © Festo Didactic GmbH & Co. KG • Art Systems GmbH • FluidSIM Abschnitt "Anzeige von Zustandsgrößen" geht hierauf ausführlich ein. → Betätigen Sie den elektrischen Schalter. Als Folge schaltet das Ventil um und der Zylinder verfährt: Bild 9/13: Simulation des elektropneumatischen Schaltkreises Außer über manuelle Betätigung oder elektrische Ansteuerung können einige Ventile auch mechanisch durch die Kolbenstange des Zylinders oder durch einen Permanentmagneten am Kolben umgeschaltet werden. Eine solche mechanische Kopplung geschieht ebenso wie die mit elektrischen Komponenten: Eine Marke am Wegmaßstab des Zylinders und am mechanischen „Anschluss“ des Ventils stellt die Verbindung her. → Ziehen Sie ein konfigurierbares Ventil in ein Schaltkreisfenster und definieren Sie eine mechanische Betätigung (z. B. den Stößel). © Festo Didactic GmbH & Co. KG • Art Systems GmbH • FluidSIM 145 Bild 9/14: Ventil mit mechanischer Betätigung → Führen Sie einen Doppelklick auf das Ende des Stößels aus. Es öffnet sich eine Dialogbox, in der Sie eine Marke eintragen können. Wenn Sie dieselbe Marke am Wegmaßstab eines Zylinders eintragen, wird das Ventil mechanisch betätigt, wenn die Kolbenstange des Zylinders die vorgegebene Position erreicht. Eine besondere Art der Kopplung stellt die Verbindung eines Zylinders mit einem Wegmesssystem dar. Damit lassen sich z. B. in Kombination mit Proportionalventilen geregelte Systeme aufbauen. Weitere Hinweise zur Proportionaltechnik finden Sie im Abschnitt "Steuern und Regeln mit Stetigventilen". → Führen Sie einen Doppelklick auf einem Zylinder aus. Es öffnet sich eine Dialogbox, in der Sie die Zylindereigenschaften einstellen können. Bringen Sie ggf. das Reiter „Betätigungsmarken“ in den Vordergrund. 146 © Festo Didactic GmbH & Co. KG • Art Systems GmbH • FluidSIM Bild 9/15: Konfigurationsdialog des Zylinders → Tragen Sie unter „Wegmesssystem“ eine Marke ein. → Fügen Sie das Wegmesssystem aus der Komponentenbibliothek in den Schaltkreis ein und öffnen Sie mit einem Doppelklick den Eigenschaftsdialog. Tragen Sie dort dieselbe Marke ein wie beim Zylinder. © Festo Didactic GmbH & Co. KG • Art Systems GmbH • FluidSIM 147 Bild 9/16: Kopplung des Wegmesssystems mit dem Zylinder Das Wegmesssystem liefert am Ausgang eine Spannung, die proportional zur Kolbenstellung des gekoppelten Zylinders ist. Die Spannung beträgt das eingestellte Minimum, wenn der Zylinder vollständig eingefahren ist und das eingestellte Maximum, wenn der Zylinder komplett ausgefahren ist. 9.7.1 Darstellung der Marken Häufig ist es wünschenswert, Marken – ähnlich wie auch Komponentenbezeichnungen – mit einem Rechteck zu umrahmen. Dazu können Sie im Menü Optionen... Grundeinstellungen für fluidische und elektrische Marken wählen. Es ist jedoch auch möglich, die Umrahmung einzelner Texte abweichend von Standard einzustellen. Führen Sie dazu einen Doppelklick auf dem betreffenden Text aus: 148 © Festo Didactic GmbH & Co. KG • Art Systems GmbH • FluidSIM Bild 9/17: Dialogbox für die Einstellung der Textumrahmung Unter Textattribute können Sie die Option Text umrahmen festlegen. FluidSIM platziert die Marken automatisch so, dass sie meistens an einer passenden Stelle in der Nähe der Komponente bzw. des Anschlusses erscheinen. Sie können die Marken jedoch auch mit der Maus oder der Tastatur verschieben. Klicken Sie dazu auf die Marke und ziehen Sie die Marke an die gewünschte Stelle. Um die Position mit der Maus zu verändern, markieren Sie die Marke (oder den zugehörigen Anschluss) und bewegen Sie die Marke über die Cursortasten. Falls Sie versehentlich einen Markentext soweit verschoben haben, dass Sie nicht erkennen können, zu welcher Komponente er gehört, können Sie den Eigenschaftsdialog mit einem Doppelklick öffnen und über Ziel suchen... die zugehörige Komponente aktivieren. © Festo Didactic GmbH & Co. KG • Art Systems GmbH • FluidSIM 149 9.8 Betätigung von Schaltern Dieser Abschnitt beschreibt, wie Schalter durch Zylinder, durch Relais, durch Druck oder auch durch andere Schalter betätigt werden können. 9.8.1 Schalter am Zylinder Grenztaster, Näherungsschalter und mechanisch betätigte Ventile können durch den Kolben des Zylinders aktiviert werden. Hierfür ist es zunächst notwendig, am Zylinder einen Wegmaßstab zur Positionierung von Schaltern anzubringen. → Ziehen Sie einen Zylinder auf die Zeichenfläche und öffnen Sie die Eigenschaften des Zylinders mit einem Doppelklick. Aktivieren Sie den Reiter „Betätigungsmarken“ und tragen Sie eine Marke sowie Anfangs- und Endposition ein. Nachdem Sie den Dialog geschlossen haben, erscheint automatisch der Wegmaßstab über dem Zylinder. Sie können den Wegmaßstab von einem Zylinder auf einen anderen schieben oder kopieren. In der Nähe eines Zylinders rastet der Wegmaßstab automatisch in die richtige Position. Die richtige Position eines Wegmaßstabes ist abhängig vom Zylindertyp. Wegmaßstäbe können über dem Zylindergehäuse, vor dem Zylindergehäuse (an der ausgefahrenen Kolbenstange) oder an beiden Stellen gleichzeitig angebracht werden: 150 © Festo Didactic GmbH & Co. KG • Art Systems GmbH • FluidSIM Bild 9/18: Beispiele für Wegmaßstabpositionen Um die Marken oder Positionen zu verändern oder weitere hinzuzufügen, können Sie entweder die Eigenschaften des zugehörigen Zylinders öffnen oder diese Eingaben direkt am Wegmaßstab durchführen. → Führen Sie einen Doppelklick auf dem Wegmaßstab aus. Es erscheint folgende Dialogbox: Bild 9/19: Dialogbox des Wegmaßstabs Marke Die Textfelder der linken Spalte dienen zur Eingabe der Markennamen von Näherungsschaltern oder Grenztastern im elektrischen Schaltkreis, die durch den Zylinderkolben betätigt werden sollen. Position Die Textfelder der rechten Spalte definieren die genauen Anfangsund Endpositionen der Schalter und Grenztaster am Zylinder. → Tragen Sie in die erste Zeile als Marke „Y1“ und als Anfangsund Endposition jeweils 35 ein und schließen Sie die Dialogbox durch Klicken auf „ OK “. © Festo Didactic GmbH & Co. KG • Art Systems GmbH • FluidSIM 151 Sofort erscheint unter dem Wegmaßstab an der entsprechenden Position ein Strich mit dem zugehörigen Markennamen: Bild 9/20: Zylinder mit Wegmaßstab D. h., dieser Zylinder aktiviert den Schalter oder das Ventil mit der Marke „Y1“, wenn sein Kolben um 35 mm verfahren ist, sofern am Schalter im elektrischen Teil des Schaltkreises bzw. am mechanischen „Anschluss“ des Ventils dieselbe Marke eingegeben wurde. Sobald der Zylinder im obigen Beispiel die Position 35 mm überschritten hat, fällt der Schalter wieder ab. Wenn Sie möchten, dass die Betätigung über eine längere Wegstrecke erhalten bleibt, geben Sie die entsprechenden Anfangs- und Endpositionen im Dialog ein. Um Marken an elektrischen Schaltern zu setzen, führen Sie einen Doppelklick auf der Komponente aus; Ventile mit mechanischen Betätigungen besitzen einen eigens dafür vorgesehenen "Anschluss z. B. am Ende des Stößels, oder im Zentrum der Rolle. Befindet sich an der Komponente bzw. am Anschluss bereits eine Marke, können Sie auch direkt die Marke doppelklicken und über Ziel suchen... die zugehörigen Dialog zur Bearbeitung der Marke öffnen. 9.8.2 Relais Mit einem Relais bzw. einer Spule können mehrere Schalter bzw. Kontakte gleichzeitig geschaltet werden. Hierfür ist es natürlich notwendig, das Relais mit den zugehörigen Schaltern zu koppeln. In FluidSIM besitzen deshalb auch Relais Marken, mit denen die Zugehörigkeit zu Schaltern in der üblichen Weise definiert werden können. Wird ein Doppelklick auf einem Relais ausgeführt, erscheint die Dialogbox für den Markennamen. 152 © Festo Didactic GmbH & Co. KG • Art Systems GmbH • FluidSIM Die folgende Abbildung zeigt einen elektrischen Schaltplan, in dem ein Relais gleichzeitig zwei Öffner und zwei Schließer schaltet: Bild 9/21: Relais mit gekoppelten Schaltern Neben einfachen Relais existieren anzugverzögerte, abfallverzögerte und Zählerrelais. Sie sorgen dafür, dass die gekoppelten Schalter erst nach einer voreingestellten Zeit bzw. Anzahl von Impulsen betätigt werden. Auch bei diesen Relais erscheinen nach einem Doppelklick die zugehörigen Dialogboxen zum Eintragen der Werte. 9.8.3 Kopplung mechanischer Schalter Die mechanische Kopplung von mechanischen (handbetätigten) Schaltern wird in FluidSIM durch die Vergabe einer Marke realisiert. Besitzen mehrere mechanische Schalter die gleiche Marke, werden bei Betätigung eines dieser Schalter alle gleichmarkierten Schalter mitbetätigt. 9.8.4 Automatische Schaltererkennung FluidSIM erkennt Verzögerungsschalter, Grenztaster und Druckschalter an der Art ihres Einbaus und an den Marken und ergänzt automatisch das entsprechende Symbol an dem Schalter im elektrischen Schaltkreis: bei anzugverzögerten, bei abfallverzögerten, bei mechanisch betätigten Schaltern und bei druckgesteuerten Schaltern. Bei Schaltern, die durch den Zylinderkolben betätigt werden, lässt sich die Darstellung im Eigenschaftsdialog des Schließers, Öffners und Wechslers auswählen: © Festo Didactic GmbH & Co. KG • Art Systems GmbH • FluidSIM 153 Bild 9/22: Dialogbox der allgemeinen elektrischen Schalter Das bedeutet, dass in FluidSIM keine speziellen Symbole für diese Schalter verwendet werden müssen. Stattdessen können die einfachen Schaltersymbole verwendet werden: Bild 9/23: Einfache Schaltersymbole 9.9 Komponentenparameter während der Simulation ändern Die meisten Komponenten besitzen Parameter, die im Bearbeitungsmodus eingestellt werden können. Auf einige dieser Komponenten wurde in früheren Abschnitten schon eingegangen. 154 © Festo Didactic GmbH & Co. KG • Art Systems GmbH • FluidSIM Die Dialogbox zum Einstellen der Parameter wird mit einem Doppelklick oder mit Bearbeiten Eigenschaften... geöffnet. Während der Simulation können manche Komponenten genauso justiert werden wie in der Realität. So lässt sich beispielsweise der Betriebsdruck der Druckluftquelle, die Fördermenge der Pumpe, der Öffnungsgrad der Drossel oder der Widerstand des Potenziometers kontinuierlich verändern. Dazu ist es nicht notwendig, den Eigenschaftsdialog zu öffnen und anschließend mit OK zu schließen, sondern ein einfacher Klick auf die Komponenten genügt, um ein Fenster mit Schiebereglern zu öffnen. Die Änderungen wirken sich dabei unmittelbar auf die Simulation aus. Sobald Sie eine andere Komponenten anklicken oder auf ein freies Feld im Fenster, verschwindet das Dialogfenster mit den Reglern automatisch. Wenn Sie im Simulationsmodus mit der Maus über eine Komponente fahren, für die solche „Echtzeiteinstellungen“ verfügbar sind, verwandelt sich der Mauszeiger in das Reglersymbol . Bild 9/24: Einstellen des Öffnungsgrades während der Simulation Zur Feinjustierung verfügen einige Regler über einen wählbaren Regelbereich. Sie können den numerischen Wert aber auch direkt als Zahl über das Eingabefeld eingeben. Die meisten Parameter können auch über einen Gamecontroller gesteuert werden. Einzelheiten finden Sie im Kapitel "Einstellen der Komponentenparameter". © Festo Didactic GmbH & Co. KG • Art Systems GmbH • FluidSIM 155 9.10 Einstellungen für die Simulation In dem Optionen... -Menü können unter Simulation, Umgebungsparameter, Fluideigenschaften und Klang grundlegende Parameter und Optionen für die Simulation eingestellt werden. Bitte beachten Sie, dass diese Einstellungen nur verwendet werden, wenn in den Blatt- oder Projekteigenschaften keine anderen definiert sind. Neu erstellte Blätter und Projekte werden mit den unter Optionen... eingestellten Standardwerten vorbelegt. 9.11 EasyPort-Hardware verwenden FluidSIM kann an den seriellen Schnittstellen des PC angeschlossene EasyPorts direkt ansprechen. Dazu sind keine weiteren Treiber oder Hilfsprogramme notwendig. Heutzutage ist die serielle Schnittstelle jedoch außerhalb des industriellen Umfelds kaum noch anzutreffen. Für die Verwendung des EasyPort über ein USBKabel sind eventuell Treiber notwendig, die Sie auf der Installations-DVD finden und auch im Internet bei Festo Didactic GmbH & Co. KG herunterladen können. Die Kopplung der EasyPort-Hardware mit den Bauteilen in FluidSIM erfolgt mittels spezieller elektrischer Ein-/Ausgabe-Komponenten, die jeweils acht digitale Ein- bzw. Ausgänge oder zwei analoge Ausgänge bzw. vier analoge Eingänge zur Verfügung stellen. Die EasyPort-Hardware kann auch mittels OPC-Kommunikation angesprochen werden. Damit lassen sich auch entfernte EasyPortModule ansteuern, die nicht lokal angeschlossen sind (z. B. über eine Netzwerkverbindung). Sofern die EasyPort-Module jedoch direkt am simulierenden PC angeschlossen sind, empfiehlt es sich, die direkte Verbindung einzustellen. → Ziehen Sie aus der Komponentenbibliothek eine digitale Inputbzw. Output-Komponente in ein Schaltkreisfenster und öffnen 156 © Festo Didactic GmbH & Co. KG • Art Systems GmbH • FluidSIM Sie den Eigenschaftsdialog mittels Doppelklick bzw. über das Menü Bearbeiten Eigenschaften... . Es öffnet sich folgende Dialogbox: Bild 9/25: Dialogbox für die EasyPort-Komponenten Direkte EasyPort-Verbindung Hier stellen Sie ein, über welchen seriellen Anschluss die Hardware mit dem PC verbunden ist, welches EasyPort-Modul und welche Port-Nummer dem Ein-/Ausgabe-Baustein zugewiesen ist. Wenn Sie nicht genau wissen, welche Nummer die serielle Schnittstelle besitzt, lassen Sie die Einstellung auf „Automatisch“. FluidSIM sucht dann alle COM-Ports nach angeschlossenen EasyPorts ab. Standardmäßig besitzen ältere EasyPorts nur eine serielle Schnittstelle, wie sie sich seit vielen Jahren in der PC-Welt und auch in der Industrie bewährt hat. Moderne PCs und vor allem tragbare Computer verzichten jedoch immer häufiger auf diesen Anschluss. Mithilfe eines preiswerten USB-Seriell-Wandlers lässt sich diese Schnittstelle allerdings problemlos nachrüsten, sodass sich der EasyPort trotzdem anschließen und betreiben lässt. Dazu richtet die zum Wandler gehörige Software eine virtuelle COM-Schnittstelle ein, die eine Nummer oberhalb der physisch vorhandenen Schnittstellen zugewiesen bekommt (meist COM 5). Über diesen virtuellen Port lässt sich die Hardware wie gewohnt ansprechen. © Festo Didactic GmbH & Co. KG • Art Systems GmbH • FluidSIM 157 Anschlussfarbe Bestimmt die Farbe der Anschlussindikatoren der Ein-/AusgabeKomponente bei aktiver EasyPort-Verbindung und bei nicht vorhandener bzw. gestörter Verbindung. Sollte FluidSIM beim Simulationsstart keine EasyPort-Hardware finden, wird eine entsprechende Warnung ausgegeben. Die Simulation kann aber trotzdem gestartet werden, wobei FluidSIM bis zum Beenden und erneuten Starten der Simulation keine weiteren Versuche unternimmt, EasyPorts zu finden. Sollte die Verbindung hingegen erst während der Simulation abbrechen (z. B. durch versehentliches Abziehen des Verbindungskabels), läuft die Simulation zwar ohne EasyPort-Kopplung weiter, jedoch versucht FluidSIM, die Verbindung wieder herzustellen. Sobald die Hardware wieder an der eingestellten Schnittstelle verfügbar ist, wird die Verbindung wieder hergestellt und die Simulation läuft mit EasyPort-Kommunikation weiter. 9.12 OPC-Kommunikation mit anderen Anwendungen FluidSIM ist in der Lage, mit anderen Anwendungen Daten auszutauschen und so z. B. mit einer SPS-Steuerung zusammenzuarbeiten. Voraussetzung für diese Kopplung ist, dass die andere Anwendung eine „OPC-Schnittstelle“ besitzt. Die Kopplung erfolgt mittels derselben Schnittstellenbauteile wie bei der Verwendung von FluidSIM mit dem EasyPort. → Ziehen Sie aus der Komponentenbibliothek eine Input- bzw. Output-Komponente in ein Schaltkreisfenster und öffnen Sie den Eigenschaftsdialog mittels Doppelklick bzw. über das Menü Bearbeiten Eigenschaften... . Es öffnet sich folgende Dialogbox: 158 © Festo Didactic GmbH & Co. KG • Art Systems GmbH • FluidSIM Bild 9/26: Dialogbox für die OPC-Komponenten OPC-Server Geben Sie hier den OPC-Server ein bzw. betätigen Sie die Schaltfläche Auswählen... und wählen Sie ihn aus der Liste aus. Datenwort (Item) Geben Sie hier das Datenwort ein bzw. betätigen Sie die Schaltfläche Auswählen... und wählen Sie es aus der Liste aus. 9.13 Steuern und Regeln mit Stetigventilen FluidSIM bietet neben einfachen Wegeventilen, die nur diskrete Schaltstellungen besitzen, auch einige Stetigventile. Diese zeichnen sich dadurch aus, dass sie kontinuierliche Zwischenpositionen annehmen können. Angesteuert werden diese Komponenten – ebenso wie elektrisch betätigte Wegeventile – über einen Proportional-Verstärker bzw. über einen Ventilmagneten. Diese werden jedoch durch spezielle Symbole dargestellt: © Festo Didactic GmbH & Co. KG • Art Systems GmbH • FluidSIM 159 Bild 9/27: Proportional-Ventilmagnet und Verstärker Der einzelne Proportional-Ventilmagnet wird bei lagegeregelten Stetigventilen eingesetzt, bei denen der Regel- und Verstärkerteil im Ventil integriert ist. Sollten Sie versehentlich ein Wegeventil mit einem ProportionalVentilmagneten oder umgekehrt ein Proportionalventil mit einem einfachen Ventilmagneten über eine Marke verknüpfen, gibt FluidSIM eine Warnung aus. Die folgenden beiden Abschnitte geben eine kleine Einführung in die Möglichkeiten der Steuerung und Regelung mit FluidSIM. Der Begriff „Steuerung“ drückt in diesem Zusammenhang aus, dass sich eine Ausgangsgröße in Abhängigkeit von einer Eingangsgröße verändert. Konkret stellt die Spannung am ProportionalVentilmagnet bzw. am Verstärker eine Eingangsgröße dar. Abhängig von dem Wert (und der Richtung) des durch die Spannung hervorgerufenen elektrischen Stroms (mithilfe eines Verstärkers) wird der Ventilkolben des Proportionalventils zu einer Richtung mehr oder weniger ausgelenkt. Dies ist die Ausgangsgröße. Bei einem konstanten Druck am Ventilanschluss lässt sich damit der Durchfluss steuern. Bei einem konstanten Fluss hingegen, verändert sich abhängig vom Öffnungsgrad, der durch die Ventilstellung bestimmt wird, der Druckabfall. Von „Regelung“ spricht man, wenn die Ausgangsgröße oder eine durch sie beeinflusste Zustandsgröße wieder als Eingangsgröße dient. Dabei können durchaus mehrere Ausgangsgrößen sowie davon abhängige Zustandsgrößen zusammen mit weiteren Eingangsgrößen mithilfe einer Berechnungsvorschrift kombiniert werden. Klassisches Beispiel ist eine Lageregelung, bei der eine bestimmte Position von einem Zylinder angefahren werden soll. Dabei wird das Ventil elektrisch derart angesteuert, dass der Zylinder verfährt. Die Position des Zylinders (als Folge des Verfahrweges aufgrund der Ventilstellung) wird wieder als Eingangsgröße verwendet, indem die Abweichung von der Sollposition des Zylinders 160 © Festo Didactic GmbH & Co. KG • Art Systems GmbH • FluidSIM betrachtet wird. Sobald der Zylinder seine Zielposition erreicht hat, ist die Abweichung 0 und das Ventil kehrt in die Mittelstellung (Sperrstellung) zurück. Somit bleibt der Zylinder stehen. Sollte der Zylinder aufgrund von Trägheit oder wegen äußerer Störeinflüsse über das Ziel hinausfahren, schaltet das Ventil zur anderen Seite und kehrt die Flussrichtung um; der Zylinder fährt zurück. Dies ist bereits die einfachste Form der Regelung, die so genannte „PRegelung“. 9.13.1 Steuerung in der Pneumatik Um die Funktionsweise der Stetigkomponenten zu verstehen, bauen Sie bitte den folgenden Schaltkreis nach (Spannungsversorgung, Funktionsgenerator, Voltmeter, Proportional-Ventilmagnet, Regelventil): Bild 9/28: Einfache Steuerung des Regelventils Vergessen Sie nicht, die fünf pneumatischen Anschlüsse des Ventils mit Schalldämpfern zu versehen, um die Warnungen von FluidSIM zu vermeiden. → Starten Sie die Simulation und beobachten Sie das Regelventil. Der Funktionsgenerator erzeugt ein Signal zwischen 0 und 10 Volt. Diese wechselnde Spannung wird im Ventil durch einen Proportional-Verstärker in einen entsprechenden Strom zur Ansteuerung des Proportional-Ventilmagneten gewandelt, sodass das damit verknüpfte Ventil entsprechend der angelegten Signal-Spannung zu beiden Seiten hin maximal ausgelenkt wird. © Festo Didactic GmbH & Co. KG • Art Systems GmbH • FluidSIM 161 Um weniger stark umgesteuert zu werden, benötigt das Ventil eine geringere Maximalspannung. Dies können wir erreichen, indem wir den Eigenschaftsdialog des Funktionsgenerators mit einem Doppelklick öffnen. Bild 9/29: Eigenschaftsdialog des Funktionsgenerators → Stellen Sie als „Amplitude“ 2 ein, schließen Sie den Dialog und starten Sie die Simulation erneut. Nun schwankt die Spannung zwischen 3 und 7 Volt. Dadurch schwingt das Ventil noch immer symmetrisch, aber mit geringerer Auslenkung um die Mittelstellung. → Öffnen Sie wieder die Eigenschaften des Funktionsgenerators und stellen Sie als y-Versatz 3 ein. Der Funktionsgenerator liefert nun eine Spannung zwischen 1 und 5 Volt, wodurch das Ventil stärker nach links als nach rechts ausschlägt. → Öffnen Sie erneut die Eigenschaften des Funktionsgenerators und stellen Sie als Signaltyp „Konstant“ ein. 162 © Festo Didactic GmbH & Co. KG • Art Systems GmbH • FluidSIM Die Regler des Funktionsgenerators für „Frequenz“ und „Amplitude“ haben beim Signaltyp „Konstant“ keine Funktion. Wir können damit daher ein manuell einstellbares Potentiometer nachempfinden. → Starten Sie die Simulation und klicken Sie (mit einem einfachen Klick) auf den Funktionsgenerator. Es öffnet sich ein Fenster mit den Einstellreglern des Funktionsgenerators. Bild 9/30: Einstellung des Funktionsgenerators während der Simulation → Verändern Sie ganz allmählich den y-Versatz und beobachten Sie dabei, wie sich das Ventil abhängig von der Reglerstellung bewegt. 9.13.2 Steuerung in der Hydraulik Um die Funktionsweise der Stetigkomponenten zu verstehen, bauen Sie bitte den folgenden Schaltkreis nach (Spannungsversor- © Festo Didactic GmbH & Co. KG • Art Systems GmbH • FluidSIM 163 gung, Funktionsgenerator, Voltmeter, Proportional-Ventilmagnet, Regelventil): Bild 9/31: Einfache Steuerung des Regelventils Vergessen Sie nicht, die vier hydraulischen Anschlüsse des Ventils mit Blindstopfen zu verschließen, um die Warnungen von FluidSIM zu vermeiden. → Starten Sie die Simulation und beobachten Sie das Regelventil. Der Funktionsgenerator erzeugt ein Signal zwischen -10 und 10 Volt. Diese wechselnde Spannung wird im Ventil durch einen Proportional-Verstärker in einen entsprechenden Strom zur Ansteuerung des Proportional-Ventilmagneten gewandelt, sodass das damit verknüpfte Ventil entsprechend der angelegten SignalSpannung zu beiden Seiten hin maximal ausgelenkt wird. Um weniger stark umgesteuert zu werden, benötigt das Ventil eine geringere Maximalspannung. Dies können wir erreichen, indem wir den Eigenschaftsdialog des Funktionsgenerators mit einem Doppelklick öffnen. 164 © Festo Didactic GmbH & Co. KG • Art Systems GmbH • FluidSIM Bild 9/32: Eigenschaftsdialog des Funktionsgenerators → Stellen Sie als „Amplitude“ 4 ein, schließen Sie den Dialog und starten Sie die Simulation erneut. Nun schwankt die Spannung zwischen -4 und 4 Volt. Dadurch schwingt das Ventil noch immer symmetrisch, aber mit geringerer Auslenkung um die Mittelstellung. → Öffnen Sie wieder die Eigenschaften des Funktionsgenerators und stellen Sie als y-Versatz 2 ein. Der Funktionsgenerator liefert nun eine Spannung zwischen -2 und 6 Volt, wodurch das Ventil stärker nach links als nach rechts ausschlägt. → Öffnen Sie erneut die Eigenschaften des Funktionsgenerators und stellen Sie als Signaltyp „Konstant“ ein. Die Regler des Funktionsgenerators für „Frequenz“ und „Amplitude“ haben beim Signaltyp „Konstant“ keine Funktion. Wir können damit daher ein manuell einstellbares Potentiometer nachempfinden. © Festo Didactic GmbH & Co. KG • Art Systems GmbH • FluidSIM 165 → Starten Sie die Simulation und klicken Sie (mit einem einfachen Klick) auf den Funktionsgenerator. Es öffnet sich ein Fenster mit den Einstellreglern des Funktionsgenerators. Bild 9/33: Einstellung des Funktionsgenerators während der Simulation → Verändern Sie ganz allmählich den y-Versatz und beobachten Sie dabei, wie sich das Ventil abhängig von der Reglerstellung bewegt. 9.13.3 Regelung in der Pneumatik Es soll nun eine einfache Lageregelung realisiert werden. Ändern Sie den Schaltkreis dazu wie in der folgenden Abbildung. Denken Sie daran, dass Sie die Schalldämpfer an den Ventilanschlüssen entfernen müssen, bevor Sie Leitungen ziehen können. Statt des Funktionsgenerators liefert nun das Wegmesssystem die Eingangsspannung für den Proportional-Ventilmagneten. Um die Marke am 166 © Festo Didactic GmbH & Co. KG • Art Systems GmbH • FluidSIM Zylinder eingeben zu können, Stellen Sie im Reiter „Zylinder konfigurieren“ des Eigenschaften-Dialogs die Option „Abfrage“ ein. Bild 9/34: Einfache Lageregelung Beachten Sie, dass das Regelventil in diesem Beispiel horizontal gespiegelt ist. → Starten Sie die Simulation und beobachten Sie, dass der Zylinder stehen bleibt, wenn er die Hälfte der Strecke zurückgelegt hat. Jetzt wollen wir die Schaltung derart erweitern, dass der Zylinder jede beliebige Position, die wir während der Simulation durch einen Regler einstellen, möglichst schnell und trotzdem exakt anfahren kann. Dazu setzen wir einen PID-Regler ein. → Bauen Sie den folgenden Schaltkreis auf und stellen Sie die Parameterwerte des PID-Reglers wie abgebildet ein. Beachten Sie, dass das Regelventil gegenüber dem obigen Beispiel gespiegelt ist. © Festo Didactic GmbH & Co. KG • Art Systems GmbH • FluidSIM 167 Bild 9/35: Lageregelung mit PID-Regler → Starten Sie die Simulation und verstellen Sie den y-Versatz des Funktionsgenerators langsam zwischen 0 und 10. Der Zylinder bewegt sich solange, bis er seine Sollposition erreicht hat und bleibt dann stehen. Die Zielposition des Zylinders ist proportional zur eingestellten Spannung am Funktionsgenerator: 0 V entspricht dabei „ganz eingefahren“, 10 V bedeutet „komplett ausgefahren“. Der Wert 5 ist demnach die Mittelstellung des Zylinderkolbens. Dabei ist es unerheblich, von welcher Position der Zylinder losfährt, er bleibt schließlich immer an der vorgegebenen Zielposition stehen. → Variieren Sie die initiale Kolbenstellung und beobachten Sie, wie zielsicher der Zylinder jedes Mal seine Sollposition erreicht. 168 © Festo Didactic GmbH & Co. KG • Art Systems GmbH • FluidSIM Zur genaueren Untersuchung des Regelungsvorgangs betrachten wir den Weg und die Geschwindigkeit des Zylinders bis zur Sollposition. Dazu fügen wir ein Zustandsdiagramm ein, bringen es auf eine passende Größe und ziehen den Zylinder auf das Diagramm. Es öffnet sich ein Dialog, in dem wir die beiden Zustandsgrößen „Position“ und „Geschwindigkeit“ auswählen. Pneumatik ist schnell. Um die nachfolgend beschriebenen Effekte besser beobachten zu können, stellen Sie den Hub des Zylinders auf 5000 mm. → Stellen Sie den y-Versatz des Funktionsgenerators auf 5 und die Startposition der Kolbenstange des Zylinders auf 0 und starten Sie die Simulation. Der Zylinder fährt bis zur Mitte aus und verliert dabei kontinuierlich an Geschwindigkeit, bis er zum Stillstand kommt. © Festo Didactic GmbH & Co. KG • Art Systems GmbH • FluidSIM 169 Bild 9/36: Weg- und Geschwindigkeitsverlauf des Regelungsvorgangs Häufig ist es wünschenswert, dass der Zylinder mit maximaler Geschwindigkeit verfährt, bis er seine Sollposition erreicht hat, um dann möglichst spontan stehen zu bleiben. Dazu können wir das Positionssignal des Wegmesssystems verstärken und somit die Umsteuerung des Regelventils beschleunigen. Wir nutzen dabei aus, dass der PID-Regler die Ausgangsspannung für den Proportional-Ventilmagneten auf 10 V begrenzt. → Stellen Sie den „Proportionalbeiwert“ des PID-Reglers auf den Wert 3 und starten Sie die Simulation. 170 © Festo Didactic GmbH & Co. KG • Art Systems GmbH • FluidSIM Bild 9/37: Weg- und Geschwindigkeitsverlauf mit verstärktem Eingangssignal Deutlich zu erkennen ist, dass der Zylinder nun über eine weite Strecke mit konstanter Geschwindigkeit ausfährt. Dann wird er sehr stark abgebremst und kommt schließlich zum Stillstand. Man erkennt jedoch, dass der Zylinderkolben aufgrund seiner Massenträgheit und der Kompressibilität der Luft deutlich über das Ziel hinaus fährt und einige Male hin- und herfährt, bis er schließlich zur Ruhe kommt. Diese Schwingungen um die Sollposition herum sind typisch für eine derartige simple Regelung. In der Praxis wird man versuchen, durch Trimmen der zusätzlichen Parameter des PID- bzw. Zustandsreglers diese Schwingungen zu dämpfen. An dieser Stelle wollen wir es jedoch bei den einfachen Grundlagen © Festo Didactic GmbH & Co. KG • Art Systems GmbH • FluidSIM 171 belassen und verweisen auf weiterführende Literatur der Proportional- und Regelungstechnik. 9.13.4 Regelung in der Hydraulik Es soll nun eine einfache Lageregelung realisiert werden. Ändern Sie den Schaltkreis dazu wie in der folgenden Abbildung. Denken Sie daran, dass Sie die Blindstopfen an den Ventilanschlüssen entfernen müssen, bevor Sie Leitungen ziehen können. Statt des Funktionsgenerators liefert nun das Wegmesssystem die Eingangsspannung für den Proportional-Ventilmagneten. Um die Marke am Zylinder eingeben zu können, Stellen Sie im Reiter „Zylinder konfigurieren“ des Eigenschaften-Dialogs die Option „Abfrage“ ein. Bild 9/38: Einfache Lageregelung → Starten Sie die Simulation und beobachten Sie, wie der Zylinder einfährt und das Ventil sich immer weiter in die Sperrstellung bewegt. Dadurch wird der Zylinder immer langsamer, bis er schließlich komplett eingefahren ist. Streng genommen handelt es sich nicht wirklich um eine Lageregelung, weil der Zylinder ohnehin am Anschlag stehen geblieben wäre. Wir ändern daher nun im Wegmesssystem den Zusammenhang zwischen Kolbenstellung des Zylinders 172 © Festo Didactic GmbH & Co. KG • Art Systems GmbH • FluidSIM und Ausgangsspannung. Wenn der Zylinder z. B. in der Mitte stehen bleiben soll, muss sich das Ventil genau dann in der Sperrstellung befinden, wenn der Zylinder diese Position erreicht hat. Da sich die Ausgangsspannung proportional zur Kolbenstellung verhält, lässt sich leicht berechnen, wie die Spannungen an den beiden Grenzen (Zylinder eingefahren / Zylinder ausgefahren) zu wählen sind, damit bei der Hälfte des Zylinderhubs 0 V anliegen: Bild 9/39: Einstellung der Spannungsgrenzen des Wegmesssystems → Starten Sie die Simulation und beobachten Sie, dass der Zylinder stehen bleibt, wenn er die Hälfte der Strecke zurückgelegt hat. Jetzt wollen wir die Schaltung derart erweitern, dass der Zylinder jede beliebige Position, die wir während der Simulation durch einen Regler einstellen, möglichst schnell und trotzdem exakt anfahren kann. Dazu setzen wir einen PID-Regler ein. → Bauen Sie den folgenden Schaltkreis auf und stellen Sie die Parameterwerte des PID-Reglers wie abgebildet ein. Beachten Sie, dass das Aggregat und der Tank gegenüber dem obigen Beispiel vertauscht sind. © Festo Didactic GmbH & Co. KG • Art Systems GmbH • FluidSIM 173 Bild 9/40: Lageregelung mit PID-Regler → Starten Sie die Simulation und verstellen Sie den y-Versatz des Funktionsgenerators langsam zwischen -10 und 10. Der Zylinder bewegt sich solange, bis er seine Sollposition erreicht hat und bleibt dann stehen. Die Zielposition des Zylinders ist proportional zur eingestellten Spannung am Funktionsgenerator: -10 V entspricht dabei „ganz eingefahren“, 10 V bedeutet „komplett ausgefahren“. Der Wert 0 ist demnach die Mittelstellung des Zylinderkolbens. Dabei ist es unerheblich, von welcher Position der Zylinder losfährt, er bleibt schließlich immer an der vorgegebenen Zielposition stehen. 174 © Festo Didactic GmbH & Co. KG • Art Systems GmbH • FluidSIM → Variieren Sie die initiale Kolbenstellung und beobachten Sie, wie zielsicher der Zylinder jedes Mal seine Sollposition erreicht. Zur genaueren Untersuchung des Regelungsvorgangs betrachten wir den Weg und die Geschwindigkeit des Zylinders bis zur Sollposition. Dazu fügen wir ein Zustandsdiagramm ein, bringen es auf eine passende Größe und ziehen den Zylinder auf das Diagramm. Es öffnet sich ein Dialog, in dem wir die beiden Zustandsgrößen „Position“ und „Geschwindigkeit“ auswählen. → Stellen Sie den y-Versatz des Funktionsgenerators auf 0 und die Startposition der Kolbenstange des Zylinders auf 0 und starten Sie die Simulation. Der Zylinder fährt bis zur Mitte aus und verliert dabei kontinuierlich an Geschwindigkeit, bis er zum Stillstand kommt. © Festo Didactic GmbH & Co. KG • Art Systems GmbH • FluidSIM 175 Bild 9/41: Weg- und Geschwindigkeitsverlauf des Regelungsvorgangs Häufig ist es wünschenswert, dass der Zylinder mit maximaler Geschwindigkeit verfährt, bis er seine Sollposition erreicht hat, um dann möglichst spontan stehen zu bleiben. Dazu können wir das Positionssignal des Wegmesssystems verstärken und somit die Umsteuerung des Regelventils beschleunigen. Wir nutzen dabei aus, dass der PID-Regler die Ausgangsspannung für den Proportional-Ventilmagneten auf 10 V begrenzt. 176 © Festo Didactic GmbH & Co. KG • Art Systems GmbH • FluidSIM → Stellen Sie den „Proportionalbeiwert“ des PID-Reglers auf den Wert 10 und starten Sie die Simulation. Bild 9/42: Weg- und Geschwindigkeitsverlauf mit verstärktem Eingangssignal Deutlich zu erkennen ist, dass der Zylinder nun über eine weite Strecke mit konstanter Geschwindigkeit ausfährt. Dann wird er sehr stark abgebremst und kommt rasch zum Stillstand. © Festo Didactic GmbH & Co. KG • Art Systems GmbH • FluidSIM 177 Würde der Zylinder jedoch eine Last bewegen müssen, führe er aufgrund seiner Massenträgheit geringfügig über das Ziel hinaus und müsste einige Male hin- und herfahren, bis er zur Ruhe käme. Diese Schwingungen um die Sollposition herum sind typisch für eine derartige simple Regelung. In der Praxis wird man versuchen, durch Trimmen der zusätzlichen Parameter des PID- bzw. Zustandsreglers diese Schwingungen zu dämpfen. An dieser Stelle wollen wir es jedoch bei den einfachen Grundlagen belassen und verweisen auf weiterführende Literatur der Proportional- und Regelungstechnik. 9.14 Verwendung des Oszilloskops in der Elektronik Für die grafische Darstellung der physikalischen Simulationsvariablen steht das Zustandsdiagramm zur Verfügung. Zur Visualisierung hochfrequenter und periodischer Signale eignet sich hingegen das Oszilloskop besser. FluidSIM enthält ein solches Oszilloskop in seiner Elektronik-Bibliothek, das sich wie andere Messgeräte (z.B. Voltmeter und Amperemeter) in elektrische Schaltkreise einbauen und verbinden lässt. Es können beliebig viele Oszilloskope eingebaut und gleichzeitig verwendet werden. → Erstellen Sie einen Schaltkreis bestehend aus einem Funktionsgenerator und einem Oszilloskop. 178 © Festo Didactic GmbH & Co. KG • Art Systems GmbH • FluidSIM Bild 9/43: Einfacher Schaltkreis mit Funktionsgenerator und Oszilloskop → Stellen Sie den Funktionsgenerator auf die Sinus-Funktion und die Frequenz auf 1 kHz. Starten Sie nun die Simulation und klicken Sie auf das Oszilloskop. Es öffnet sich ein Dialogfenster, das die Darstellung eines der Realität nachempfundenen Oszilloskops enthält. © Festo Didactic GmbH & Co. KG • Art Systems GmbH • FluidSIM 179 Bild 9/44: Nachbildung eines realen Oszilloskops → Drehen Sie an den verschiedenen Reglern und beobachten Sie, wie sich die dargestellte Kurve verändert. 180 © Festo Didactic GmbH & Co. KG • Art Systems GmbH • FluidSIM © Festo Didactic GmbH & Co. KG • Art Systems GmbH • FluidSIM 181 GRAFCET Kapitel 10 10. GRAFCET Dieses Kapitel gibt eine Einführung in die Erstellung und Simulation von GRAFCET-Plänen mit FluidSIM. Die vollständige Spezifikation der Beschreibungssprache GRAFCET kann der Norm DIN EN 60848 entnommen werden. Für weitergehende Einführungen in GRAFCET bietet Festo Didactic eine Reihe von Schulungsunterlagen an. Im Unterschied zu einer SPS-Programmiersprache, wie zum Beispiel Sequential Function Chart (SFC), ist GRAFCET eine grafische Beschreibungssprache, die das logische Verhalten und den Ablauf eines Steuerungssystems bzw. eines Prozesses beschreibt - unabhängig von der technischen Umsetzung in Soft- oder Hardware. Mit FluidSIM können GRAFCET-Pläne sowohl erstellt als auch simuliert werden. Der Begriff GRAFCET wird auch synonym für einen GRAFCET-Plan verwendet. Aus dem Zusammenhang sollte ersichtlich sein, ob es sich bei dem Begriff GRAFCET um den Plan oder um die Sprache handelt. Ein GRAFCET beschreibt im Wesentlichen zwei Aspekte einer Steuerung nach festgelegten Regeln: die auszuführenden Aktionen (Befehle) und den Ablauf der Ausführung. Die elementaren Bestandteile eines GRAFCETs sind Schritte, Aktionen und Transitionen (Übergänge) und können wie pneumatische oder elektrische Komponenten verwendet werden. Um ein einheitliches Bedienkonzept zu erreichen, weisen die GRAFCET-Elemente ebenso wie alle anderen FluidSIM-Bauteile Anschlüsse auf, mit denen Sie untereinander verbunden werden können. 10.1 Die verschiedenen GRAFCET-Modi FluidSIM wird den verschiedenen Lernzielen bei der Vermittlung von GRAFCET-Inhalten durch drei Modi gerecht, die sich darin unterscheiden, wie stark die Verzahnung von GRAFCET auf der einen und pneumatischen, hydraulischen bzw. elektrischen Schaltungen auf der anderen Seite erfolgen soll. 182 © Festo Didactic GmbH & Co. KG • Art Systems GmbH • FluidSIM 10.1.1 Nur Zeichnen (GrafEdit) Der einfachste Modus, der im Folgenden auch als „GrafEdit“ bezeichnet wird, gestattet die zeichnerische Erstellung von GRAFCETDiagrammen. Eine Simulation oder Animation eines GRAFCET ist in diesem Modus nicht möglich. Ein GRAFCET kann zusammen mit einer fluidischen bzw. elektrischen Schaltung auf ein Blatt oder auf ein separates Blatt innerhalb eines Projektes gezeichnet werden. In diesem Modus hat jedoch weder der GRAFCET einen Einfluss auf die Schaltungsfunktion, noch werden Komponentenzustände an den GRAFCET übermittelt. Der GRAFCET ist eine reine Zeichnung ohne Verhalten. In der Praxis kann dieser Modus nützlich sein, um den Schaltungsentwurf gedanklich mit einem GRAFCET vorzubereiten und ohne die Unterstützung von FluidSIM zu verifizieren. 10.1.2 Beobachten (GrafView) In diesem Modus (auch als „GrafView“ bezeichnet), kann ein GRAFCET wie oben beschrieben gezeichnet werden. Im Unterschied zum einfachen GrafEdit-Modus können die Bedingungen in GRAFCET-Objekten direkten Bezug auf Variablen eines korrespondierenden Schaltkreises nehmen (siehe Abschnitt "Zugriff auf Variablen von Schaltkreisbauteilen"). Es kann nur lesend auf die Schaltkreiselemente zugegriffen werden. Der GRAFCET beobachtet den Schaltkreis während der Simulation und wird entsprechend der Bedingungen in Transitionen und Aktionen ausgewertet und visualisiert. Dieser Modus ist praktisch, um auf einfache Weise zu prüfen, ob die beabsichtigte Funktion des GRAFCET-Ablaufs mit dem simulierten Anlagenverhalten übereinstimmt. Die Auswertung der Aktionen des GRAFCET hat in diesem Modus keinen Einfluss auf die anderen Schaltkreiselemente. Eine Steuerung des Schaltkreises ist daher nicht möglich. © Festo Didactic GmbH & Co. KG • Art Systems GmbH • FluidSIM 183 10.1.3 Steuern (GrafControl) Der Modus „GrafControl“ erweitert den GrafView-Modus derart, dass nicht nur lesend auf die fluidischen bzw. elektrischen Schaltkreiselemente zugegriffen werden kann, sondern die Aktionen des GRAFCET sind auch in der Lage, deren Werte aktiv zu verändern. Auf diese Weise kann der GRAFCET nicht nur eine zusätzliche Ansteuerung ersetzen, sondern auch Benutzeraktionen auslösen. Damit lässt z.B. das Drücken eines Tasters oder das Umschalten eines manuell betätigten Ventils simulieren. Dies eröffnet sehr vielfältige Steuerungsmöglichkeiten, weil der GRAFCET sämtliche Komponenten-Parameter abfragen und ggf. auch verändern kann. Dazu zählen das Auslösen von Schaltvorgängen ebenso wie die Einstellung von Drosseln oder das Verändern elektrischer Widerstände. 10.2 Einstellen des GRAFCET-Modus Wie auch die anderen Simulationseinstellungen lässt sich der GRAFCET-Modus für ein einzelnes Blatt, für einen ganzen Projektknoten und auch in den globalen Einstellungen festlegen. Zum Beispiel können Sie unter Extras Optionen... im Reiter GRAFCET die globalen GRAFCET-Einstellungen und unter Blatt Eigenschaften... im Reiter GRAFCET die blattspezifischen GRAFCETEinstellungen festlegen. Damit stets Klarheit über den aktuellen GRAFCET-Modus herrscht, umrahmt FluidSIM im Simulationsmodus diejenigen Blätter farbig, in denen sich ein GRAFCET befindet. Ein grauer Rahmen zeigt an, dass der GRAFCET nicht simuliert wird, also der Modus GrafEdit aktiv ist. Ein blauer Rahmen signalisiert den GrafView-Modus, in dem der GRAFCET Simulationsparameter lesen kann. Der rote Rahmen zeigt schließlich an, dass sich der GRAFCET im GrafControlModus befindet; also sowohl lesend als auch schreibend auf die Komponenten-Parameter zugreifen kann. 184 © Festo Didactic GmbH & Co. KG • Art Systems GmbH • FluidSIM 10.3 GRAFCET-Elemente Nachfolgend sind die einzelnen Elemente beschrieben, die FluidSIM zur normgerechten Erstellung von GRAFCET-Plänen bietet. 10.3.1 Schritte Schritte sind entweder aktiv oder inaktiv und können mit Aktionen verknüpft sein. Die Aktionen aktiver Schritte werden ausgeführt. Der Ablauf eines GRAFCET wird durch die Transitionen (Übergänge) von einem vorangegangen zu einem Folgeschritt beschrieben. Schritte und Transitionen müssen sich im Plan stets abwechseln. Die Erstellung und Simulation von GRAFCETs in FluidSIM wird im Folgenden anhand einiger einfacher Beispiele illustriert. → Ziehen Sie einen Schritt in einen neu erstellten Schaltplan. Bild 10/1: Einfacher Schritt Jedem Schritt muss ein Name zugeordnet werden. Alle neu erstellten Schritte werden automatisch fortlaufend nummeriert. Soll ein Schritt zu Beginn der Ablaufsteuerung aktiv sein, so wird dieser als Anfangsschritt gekennzeichnet. → Öffnen Sie durch Doppelklick oder über das Menü Bearbeiten Eigenschaften... die Dialogbox des Schritts und wählen Sie als Typ „Anfangsschritt“. © Festo Didactic GmbH & Co. KG • Art Systems GmbH • FluidSIM 185 Bild 10/2: Dialogfenster Schritt Bild 10/3: Anfangsschritt → Starten Sie mit Simulation. oder über das Menü Ausführen Start die Bild 10/4: Aktiver Schritt Aktive Schritte werden mit einem Punkt gekennzeichnet. Zusätzlich wird der Rahmen eines aktiven Schritts grün dargestellt. 186 © Festo Didactic GmbH & Co. KG • Art Systems GmbH • FluidSIM 10.3.2 Aktionen Um Befehle auszuführen, können Schritte mit beliebig vielen Aktionen verbunden werden. Aktionen müssen nicht direkt mit einem Schritt verbunden sein, sondern können auch aneinander angeschlossen werden. Um die Zeichnungserstellung zu vereinfachen, genügt es, Aktionen bündig aneinanderzureihen, ohne Verbindungslinien zeichnen zu müssen. Sofern die Anschlüsse der Elemente übereinander liegen, werden sie automatisch miteinander verbunden. Bild 10/5: Aktionen Aktionen können durch eine textuelle Beschreibung oder durch das Setzen bzw. Verändern von Variablenwerten definiert werden. Soll ein GRAFCET mit FluidSIM simuliert werden, so werden die Variablenwerte bei der Simulation entsprechend des eingestellten GRAFCET-Modus berücksichtigt. Bei der grafischen Darstellung eines GRAFCETs können Sie sich entscheiden, ob der Variablename oder der beschreibende Text in einer Aktion eingeblendet werden soll. Soll die Beschreibung angezeigt werden, kann im Eigenschaftsdialog der Aktion das Häkchen bei „Beschreibung statt Formel anzeigen“ gesetzt werden (siehe Beispiel Grafcet/Grafcet18_Hyd.circ bzw. Grafcet/Grafcet18_Pneu.circ). Unter Ansicht GRAFCET... kann festgelegt werden, ob für alle GRAFCETKomponenten die Beschreibungen anstatt der Formeln eingeblendet werden sollen. Es gibt zwei Arten von Aktionen: kontinuierlich wirkende und gespeichert wirkende Aktionen. Bei einer kontinuierlich wirkenden Aktion wird die zugehörige Variable auf den booleschen Wert (Wahrheitswert) „TRUE“ (1) gesetzt, solange der mit der Aktion verbundene Schritt aktiv ist. Ist der Schritt inaktiv, so ist der Wert „FALSE“ (0). Diese Art der Setzung einer Variablen wird in der GRAFCET-Spezifikation als „Zuweisung“ bezeichnet. © Festo Didactic GmbH & Co. KG • Art Systems GmbH • FluidSIM 187 Bei einer gespeichert wirkenden Aktion bleibt der gesetzte Wert der Variable solange unverändert, bis er von einer weiteren Aktion verändert wird. Diese Art der Setzung einer Variablen wird in der GRAFCET-Spezifikation als „Zuordnung“ bezeichnet. Zu Beginn eines Ablaufs werden alle Variablenwerte mit „0“ initialisiert. → Erstellen Sie folgenden GRAFCET. Wählen Sie im Eigenschaftsdialog der Aktion „Einfache Aktion“ aus und tragen Sie unter Variable/Ausgang „A“ ein. Starten Sie anschließend die Simulation. 188 © Festo Didactic GmbH & Co. KG • Art Systems GmbH • FluidSIM Bild 10/6: Dialogfenster Aktion Bild 10/7: Ausgeführte Aktion Der Schritt „1“ ist aktiv und die mit dem Schritt verbundene Aktion wird ausgeführt. Die Variable „A“ wird auf „1“ gesetzt. Der Wert einer Aktionsvariablen wird während der Simulation in Klammern hinter dem Variablennamen eingeblendet. 10.3.3 Transitionen Für die Beschreibung eines Ablaufs einer Steuerung werden Transitionen verwendet. Erweitern Sie dazu den GRAFCET wie folgt: © Festo Didactic GmbH & Co. KG • Art Systems GmbH • FluidSIM 189 Bild 10/8: GRAFCET → Es fehlen noch die Transitionsbedingungen, die angeben, wann von einem Schritt zum nächsten geschaltet werden soll. Eine Transition wird als freigegeben bezeichnet, wenn alle unmittelbar vorangegangenen Schritte aktiv sind. Eine Transition wird ausgelöst, wenn Sie freigegeben wurde und ihre Bedingung den Wert „1“ hat. Eine Transition, die den Wert „1“ hat, wird in FluidSIM grün, und eine freigegebene Transition wird gelb dargestellt. Anstatt der Formel kann wie bei den Aktionen alternativ ein beschreibender Text eingeblendet werden. Für jeden Schritt wird automatisch eine boolesche Variable erzeugt. Der Name beginnt mit einem „X“ dem der Schrittname angehängt wird. In dem Beispiel hier werden also die Variablen „X1“ und „X2“ erzeugt. Der Wert einer Schrittvariablen ist „1“, wenn der Schritt aktiv ist und sonst „0“. Transitionsbedingungen können zeitabhängig sein. Diese haben die Form: t1 s / „Ausdruck“ / t2 s wobei t1 und t2 durch Zahlen und „Ausdruck“ durch einen booleschen Ausdruck ersetzt werden müssen. „s“ steht für Sekunden. Es können auch andere Zeiteinheiten, wie z.B. „ms“ für Millisekunden verwendet werden. Die Transitionsbedingung wird erst t1 Sekunden nachdem „Ausdruck“ seinen Wert von „0“ auf „1“ geändert hat, wahr („1“). Dies bezeichnet man als „steigende Flanke“. Die Transitionsbedingung 190 © Festo Didactic GmbH & Co. KG • Art Systems GmbH • FluidSIM wird t2 Sekunden nachdem „Ausdruck“ seinen Wert von „1“ auf „0“ geändert hat wieder falsch („0“). Dies nennt man „fallende Flanke“. Es ist auch die Kurzform t1 s / „Ausdruck“ erlaubt. Für t2 wird dann 0 Sekunden angenommen. → Tragen Sie die Transitionsbedingungen in den Eigenschaftsdialogen der Transitionen wie abgebildet ein und starten Sie anschließend die Simulation. © Festo Didactic GmbH & Co. KG • Art Systems GmbH • FluidSIM 191 Bild 10/9: Dialogfenster Transition Bild 10/10: GRAFCET Folgender Zyklus wird durchlaufen: 192 © Festo Didactic GmbH & Co. KG • Art Systems GmbH • FluidSIM Bild 10/11: GRAFCET-Zyklus 10.3.4 Gespeichert wirkende Aktionen (Zuordnungen) Im nächsten Beispiel soll ein Zähler realisiert werden. Dies erfolgt durch die Verwendung einer gespeichert wirkenden Aktion (Zuordnung) und einer Aktion bei Ereignis. Erweitern Sie den GRAFCET dazu wie folgt. → Wählen Sie für die Aktion des zweiten Schritts „Aktion bei Aktivierung“, als Variable „C“ und als Zuordnung „C + 1“. „C“ soll als Zähler dienen. Für die zweite Aktion des ersten Schritts wählen Sie „Aktion bei Ereignis“, als Variable „B“ mit der Zuordnung „1“ und als Bedingung/Ereignis „[C>2]“. Starten Sie anschließend die Simulation. © Festo Didactic GmbH & Co. KG • Art Systems GmbH • FluidSIM 193 Bild 10/12: GRAFCET Bei jeder Aktivierung des Schritts „2“ wird „C“ um eins erhöht. Sobald „C“ den Wert „3“ hat und der Schritt „1“ aktiviert wird, erhält „B“ den Wert „1“. Bild 10/13: GRAFCET-Simulation 10.3.5 GRAFCET-PLC-Komponente Die GRAFCET-PLC-Komponente ist ein an einer SPS angelehntes Steuerungsgerät, dessen Verhalten über einen zugehörigen GRAFCET beschrieben wird. Der GRAFCET wird unabhängig vom eingestellten GRAFCET-Modus isoliert simuliert, d.h. er hat keinen direkten Zugriff auf Variablen anderer Schaltkreisbauteile. Der GRAFCET kann nur auf die Eingangs- und Ausgangsvariablen der zugehörigen GRAFCET-PLC-Komponente zugreifen. 194 © Festo Didactic GmbH & Co. KG • Art Systems GmbH • FluidSIM Bild 10/14: GRAFCET-PLC-Komponente Dazu ist es notwendig, einer GRAFCET-PLC-Komponente einen GRAFCET zuzuordnen. Dies ist standardmäßig der GRAFCET, der sich auf demselben Blatt befindet. Sie können jedoch auch ein separates Blatt innerhalb eines Projektes angeben, auf dem sich der korrespondierende GRAFCET befindet. Mittels Doppelklick können Sie den Eigenschaftsdialog öffnen. Über den Reiter „Komponentenparameter“ gelangen Sie zu den einstellbaren Parametern. Bild 10/15: Einstellbare Parameter der GRAFCET-PLC-Komponente Zugehörige Blätter Die GRAFCET-Pläne der angegebenen Blätter werden der GRAFCETPLC-Komponente zugeordnet. Werden keine zugehörigen Blätter angegeben, so wird der GRAFCET zugeordnet, der sich auf demselben Blatt wie die GRAFCET-PLC-Komponente befindet. Eingänge Hier werden die Namen der Eingangsvariablen festgelegt, die von den Bedingungen des zugehörigen GRAFCET ausgewertet werden © Festo Didactic GmbH & Co. KG • Art Systems GmbH • FluidSIM 195 können. Die Angabe eines Namens ist optional. Die Eingangsvariablenamen „I0“ bis „I7“ werden automatisch angelegt. Der Wert einer Eingangsvariablen wird auf „1“ gesetzt, wenn am zugehörigen elektrischen Anschluss eine Spannung von mindestens 24 Volt anliegt und die GRAFCET-PLC-Komponente an einer Spannungsversorgung angeschlossen ist. Ausgänge Hier werden die Namen der Ausgangsvariablen festgelegt, deren Werte von den Aktionen des zugehörigen GRAFCET gesetzt werden können. Die Angabe eines Namens ist optional. Die Ausgangsvariablenamen „Q0“ bis „Q7“ werden automatisch angelegt. Am zugehörigen elektrischen Anschluss einer Ausgangsvariablen wird eine Spannung von 24 Volt erzeugt, wenn die Ausgangsvariable einen Wert ungleich „0“ hat und die GRAFCET-PLC-Komponente an einer Spannungsversorgung angeschlossen ist. In jedem anderen Fall wird eine Spannung von 0 Volt erzeugt. Folgendes einfache Beispiel soll die Verwendung der GRAFCET-PLCKomponente illustrieren. Bild 10/16: GRAFCET mit der zugehöriger PLC-Komponente Im Eigenschaftsdialog der GRAFCET-PLC-Komponente ist der Alias „E2“ für den Eingang „I2“ eingetragen. Für den Ausgang „Q5“ wurde kein Alias vergeben. Sobald der elektrische Schalter geschlossen wird, liegt am Eingang von „I2“ ein Potenzial an, welches dazu führt, dass die GRAFCET-Variable „I2“ (und damit auch der Alias „E2“) ihren Wert von „0“ auf „1“ ändert. Als Folge davon wird 196 © Festo Didactic GmbH & Co. KG • Art Systems GmbH • FluidSIM die Bedingung in der Aktion wahr („1“) und der Wert der Variable „Q5“ auf „1“ gesetzt. Dies führt weiter dazu, dass am Ausgang von „Q5“ ein Potenzial angelegt wird und der Leuchtmelder leuchtet. Bild 10/17: GRAFCET-Simulation Ist ein GRAFCET mit einer GRAFCET-PLC-Komponente verbunden, hat der GRAFCET ausschließlich Zugriff auf die Eingänge und Ausgänge der zugehörigen PLC-Komponente. Da sich GRAFCET und PLC-Komponente auf unterschiedlichen Blättern befinden können, zeigt ein Rahmen während der Simulation an, dass sich der GRAFCET in diesem eingeschränkten PLC-Modus befindet. Sobald der Schalter wieder geöffnet wird, entsteht die folgende Situation: © Festo Didactic GmbH & Co. KG • Art Systems GmbH • FluidSIM 197 Bild 10/18: GRAFCET-Simulation 10.4 Zugriff auf Variablen von Schaltkreisbauteilen Abhängig vom eingestellten GRAFCET-Modus können GRAFCETElemente auf die Variablen von Schaltkreisbauteilen direkt zugreifen. Dabei kann im Modus „GrafView“ nur lesend und im Modus „GrafControl“ sowohl lesend als auch schreibend auf die Schaltkreisvariablen zugegriffen werden. Dazu ist es notwendig, dass jede im GRAFCET benutzte Variable über einen eindeutigen Namen identifizierbar ist. Im Dialog der Komponentenparameter lässt sich zu jeder Variablen ihr vorgegebener Name ablesen. Mit einem Klick auf den Namen einer Variablen öffnet sich ein weiterer Dialog, über den ein benutzerdefinierter Alias vergeben werden kann. Dieser Alias wird wie eine globale Variable verwendet und kann direkt in einem GRAFCET angesprochen werden. 198 © Festo Didactic GmbH & Co. KG • Art Systems GmbH • FluidSIM Bild 10/19: Variablen eines Voltmeters Auf die im Komponentendialog aufgelisteten Variablen kann lesend zugegriffen werden. Der vollständige Variablenname, der in einem GRAFCET verwendet werden kann, wird aus der Kennzeichnung der Komponente, einem Punkt „.“ als Trennzeichen und der Variablenbezeichnung zusammengesetzt. Der vollständige Variablenamen der Spannung eines Voltmeters „-M1“ ist daher zum Beispiel „M1.U“. Alternativ kann der benutzerdefinierte Alias verwendet werden. Der vollständige Variablenname des Betätigungszustands eines handbetätigten Schalters „-S“ ist „-S.state“. Zur Vereinfachung wird automatisch ein Alias mit der Kennzeichnung des Schalters vergeben. In diesem Beispiel kann also „-S“ direkt anstatt „S.state“ in einem GRAFCET verwendet werden. Im GRAFCET-Modus „GrafControl“ kann schreibend nur auf die Variablen zugegriffen werden, die während der Simulation auch interaktiv verändert werden können. Bei einem Voltmeter zum Beispiel kann der Widerstand nur im Bearbeitungsmodus angegeben werden. Während der Simulation kann er nicht verändert werden. © Festo Didactic GmbH & Co. KG • Art Systems GmbH • FluidSIM 199 Der folgende Schaltkreis (Grafcet/Grafcet19.circ) illustriert den Zugriff auf Schaltkreisvariablen. Bild 10/20: Zugriff auf Schaltkreisvariablen In den Schaltkreiseigenschaften ist der GRAFCET-Modus „GrafControl“ eingestellt, sonst könnte die Aktion nicht direkt auf den Schaltkreis wirken. Die Spannung des Voltmeters „-M1“ wird in der Bedingung auf größer 10 Volt geprüft. Der vollständige Variablename der Spannung ist wie oben beschrieben „-M1.U“ und wird an der Aktion im Schaltkreis angezeigt. Nach Simulationsstart kann interaktiv die Spannung des Funktionsgenerators erhöht werden. Wird eine Spannung von 10 Volt überschritten, wird die Aktion aktiv. Bild 10/21: Zugriff auf Schaltkreisvariablen Die Variable „-S1“ wird gesetzt, die ein (automatischer) Alias von „S1.state“ ist. Dadurch wird der Zustand des Schalters „-S1“ auf „1“ (betätigt) gesetzt und der Schalter öffnet. 200 © Festo Didactic GmbH & Co. KG • Art Systems GmbH • FluidSIM 10.5 Überwachen mit GRAFCET-Aktionen Mit einem GRAFCET kann die korrekte Funktion einer fluidischen oder elektrischen Schaltung überwacht werden. Mit dem Überwachungskonzept in FluidSIM ist es möglich, zu überprüfen, ob ausgeführte GRAFCET-Aktionen in einem Schaltkreis auch zu dem gewünschten Verhalten geführt haben. Dazu werden so genannte Überwachungsbedingungen in den aktiven Aktionen während der Simulation ausgewertet. Wird eine Überwachungsbedingung verletzt, d.h. ihr Wert ist „0“ (FALSE), wird die zugehörige Aktion im Schaltkreis farblich markiert und die Verletzung der Bedingung wird für eine festgelegte Zeit toleriert. Wird diese Zeit überschritten, so gilt die Überwachung als fehlgeschlagen. Die Einstellungen der Überwachung können zusammen mit der Auswahl des GRAFCET-Modus gesetzt werden (siehe Abschnitt "Einstellen des GRAFCET-Modus"). Bild 10/22: Einstellungen der GRAFCET-Überwachung Überwachung einschalten Hier wird festgelegt, ob die Überwachung während der Simulation durchgeführt werden soll. Überwachungsbedingung verletzt Ist die Überwachungsbedingung einer aktiven Aktion verletzt, so wird die zugehörige Aktion in der angegebenen Farbe markiert. © Festo Didactic GmbH & Co. KG • Art Systems GmbH • FluidSIM 201 Aktion fehlgeschlagen Sobald eine Überwachungsbedingung fehlgeschlagen ist, also die Toleranzzeit überschritten wurde, wird die zugehörige Aktion in der angegebenen Farbe markiert. Simulationspause bei fehlgeschlagener Aktion Ist diese Option aktiviert, schaltet die Simulation in den Pausemodus, sobald eine Überwachungsbedingung fehlgeschlagen ist. Akustische Warnung bei fehlgeschlagener Aktion Ist diese Option aktiviert, so wird ein Signalton ausgegeben, sobald eine Überwachungsbedingung fehlgeschlagen ist. Das folgende Beispiel soll die Verwendung der GRAFCETÜberwachung verdeutlichen (Grafcet/Grafcet21_Hyd.circ bzw. Grafcet/Grafcet21_Pneu.circ). Bild 10/23: Schaltplan mit GRAFCET-Überwachung Die einzige Aktion im GRAFCET steuert das Magnetventil direkt an. Dies soll das Ausfahren des Zylinderkolbens bewirken. Mit einer Überwachungsbedingung der Aktion soll überprüft werden, ob der Zylinder auch tatsächlich ausfährt. Eine kleine positive Geschwindigkeit entspricht dem Ausfahren des Kolbens. Zur Formulierung der Überwachungsbedingung öffnen Sie mit Doppelklick den Eigenschaftsdialog der Aktion. 202 © Festo Didactic GmbH & Co. KG • Art Systems GmbH • FluidSIM Bild 10/24: Angabe der Überwachungsbedingung Überwachungsbedingung In dieses Feld wird die Überwachungsbedingung eingetragen. Schaltkreisvariablen können einer Einheit zugeordnet werden, indem die gewünschte Einheit in eckige Klammern hinter die Variable geschrieben wird. Im abgebildeten Beispiel ist dies „1.3.v [m/s]“. Toleranzzeit In dieses Feld wird die Zeitdauer eingetragen, nach der eine verletzte Bedingung als fehlgeschlagen angesehen wird. Die Schaltfläche „Vorlagen“ öffnet einen Dialog, über den sich interaktiv eine Bedingung zusammenstellen lässt. © Festo Didactic GmbH & Co. KG • Art Systems GmbH • FluidSIM 203 Bild 10/25: Vorlage einer Überwachungsbedingung Überwachungsbedingung Über die beiden Auswahllisten kann die Vorlage einer Überwachungsbedingung ausgewählt werden. Komponente Hier wird die Kennzeichnung des Bauteils angegeben, auf das sich die Überwachungsbedingung bezieht. Mit die Schaltfläche „ Durchsuchen... “ kann das Bauteil über einen weiteren Auswahldialog ausgewählt werden. Variablen / Einheiten Hier werden die Variablen und Einheiten aufgeführt, die in der ausgewählten Vorlage verwendet werden. Parameter Einige Vorlagen sind parametrierbar. Zum Beispiel können in der Vorlage „Zylinder ist im Intervall“ die Grenzen x1 und x2 des Intervalls angegeben werden. 204 © Festo Didactic GmbH & Co. KG • Art Systems GmbH • FluidSIM Bedingungsformel In diesem Feld wird die aus der Vorlage generierte Bedingung als Formel dargestellt. Diese Formel wird in dem Eingabefeld der Überwachungsbedingung übernommen. Starten Sie die Simulation und beobachten Sie, wie der GRAFCET die Schaltung steuert und der Zylinderkolben aus- und einfährt. Bild 10/26: Simulation mit GRAFCET-Überwachung Schließen Sie jetzt das Drosselrückschlagventil. Das Magnetventil schaltet durch die GRAFCET-Aktion immer noch um, aber der Zylinder kann nicht mehr ausfahren. Die Überwachungsbedingung der Aktion ist in diesem Fall verletzt und die Aktion wird gelb markiert, um diese Verletzung anzuzeigen. © Festo Didactic GmbH & Co. KG • Art Systems GmbH • FluidSIM 205 Bild 10/27: Simulation mit GRAFCET-Überwachung Nach der eingestellten Toleranzzeit von einer Sekunde wird die verletzte Bedingung als fehlgeschlagen angesehen, die Aktion wir rot markiert und die Simulation geht in den Pausemodus. 206 © Festo Didactic GmbH & Co. KG • Art Systems GmbH • FluidSIM Bild 10/28: Simulation mit GRAFCET-Überwachung 10.6 Kurzreferenz der FluidSIM-relevanten GRAFCET-Konzepte In den folgenden Abschnitten werden alle FluidSIM-relevanten GRAFCET-Konzepte aufgeführt. 10.6.1 Initialisierung Alle Variablen in einem GRAFCET werden zu Simulationsbeginn mit „0“ vorbelegt. © Festo Didactic GmbH & Co. KG • Art Systems GmbH • FluidSIM 207 10.6.2 Ablaufregeln — Eine Transition wird als freigegeben bezeichnet, wenn alle unmittelbar vorangegangenen Schritte aktiv sind. Freigegebene Transitionen werden in FluidSIM gelb dargestellt. Eine Transition wird ausgelöst, wenn Sie freigegeben wurde und ihre Bedingung den Wert „1“ hat. Eine Transition, die den Wert „1“ hat, wird in FluidSIM grün dargestellt, unabhängig davon ob die mit ihr verbundenen Schritte aktiv oder inaktiv sind. — Das Auslösen der entsprechenden Transitionen erfolgt gleichzeitig und benötigt keine Zeit. — Da das Auslösen einer Transition keine Zeit benötigt, kann ein Schritt gleichzeitig aktiviert und deaktiviert werden (auch über mehrere Zwischenschritte). Ein aktiver Schritt bleibt in dieser Situation aktiv. Eine Schleife aus Schritten wird zu einem Zeitpunkt nur einmal durchlaufen (siehe Beispiel Grafcet/Grafcet06.circ). 10.6.3 Ablaufauswahl Ein Schritt kann in mehrere Teilabläufe verzweigen. In der GRAFCET-Spezifikation müssen diese Teilabläufe exklusiv sein. Da dies im Allgemeinen erst während des Ablaufs geprüft werden kann, wird in FluidSIM diese Exklusivität nicht verlangt (siehe Beispiel Grafcet/Grafcet07.circ). 10.6.4 Synchronisierung Mit der GRAFCET-Synchronisierungskomponente können Synchronisierungen realisiert werden (siehe Beispiel Grafcet/Grafcet08.circ). 208 © Festo Didactic GmbH & Co. KG • Art Systems GmbH • FluidSIM 10.6.5 Transienter Ablauf / Instabiler Schritt / Virtuelle Auslösung Wie unter "Ablaufregeln" beschrieben, benötigt das Auslösen einer Transition keine Zeit. Als Folge davon können mehrere aufeinanderfolgende Schritte zum selben Zeitpunkt nacheinander aktiviert werden. Dieser Ablauf wird als transient (stetig) bezeichnet. Die Zwischenschritte in der Ablaufkette werden als instabil bezeichnet. Die mit ihnen verbundenen kontinuierlich wirkenden Aktionen werden in der Simulation nicht angezeigt. Die Zuordnungen in den gespeichert wirkenden Aktionen werden durchgeführt. Das Auslösen der Zwischenschritte und der zugehörigen Transitionen wird als virtuelle Auslösung bezeichnet (siehe Beispiel Grafcet/Grafcet06.circ). 10.6.6 Bestimmung der Werte von GRAFCET-Variablen Variablen von kontinuierlich wirkenden Aktionen (Zuordnungen) erhalten genau dann den Wert „1“, wenn die entsprechende Aktion mit einem aktiven Schritt verbunden ist und eine eventuell vorhandene Aktionsbedingung den Wert „1“ hat. Variablen von gespeichert wirkenden Aktionen (Zuweisung) werden genau dann verändert, wenn die entsprechende Aktion mit einem aktiven Schritt verbunden ist und das entsprechende Aktionsereignis eintritt (z. B. Aktion bei Ereignis oder bei Aktivierung). FluidSIM prüft nicht, ob sich für eine Variable die beiden Arten der Variablenbestimmung widersprechen. Tritt dieser Fall auf, so ist der Variablenwert durch die interne Berechnung bestimmt, die für den Anwender nicht vorhersehbar ist (siehe Beispiel Grafcet/Grafcet09.circ). © Festo Didactic GmbH & Co. KG • Art Systems GmbH • FluidSIM 209 10.6.7 Prüfung der Eingabe FluidSIM prüft die Eingabe von Bedingungen und Zuweisungen auf Ihre Gültigkeit. Solange ein solcher Ausdruck nicht der Spezifikation entspricht, wird der entsprechende Ausdruck rot dargestellt. Die Simulation wird erst freigegeben, wenn alle Ausdrücke gültig sind. 10.6.8 Erlaubte Zeichen für Schritte und Variablen Schritte und Variablen dürfen keine Leerzeichen enthalten. Funktionsnamen, die in einem GRAFCET-Ausdruck verwendet werden können, sind nicht erlaubt. Für die alternativ einblendbaren Beschreibungen von Bedingungen und Aktionen gibt es keine Einschränkungen, da diese lediglich angezeigt, nicht jedoch für die Simulation verwendet werden. 10.6.9 Variablennamen Es gibt vier verschiedene Typen von Variablen. Alle Variablen können in Bedingungen und Zuweisungen verwendet werden. Aktionsvariablen Aktionsvariablen stehen im gesamten GRAFCET zur Verfügung und können in Aktionen gesetzt werden (siehe Beispiel Grafcet/Grafcet10.circ). Schrittvariablen Schrittvariablen werden automatisch für jeden Schritt eingeführt und haben genau dann den Wert „1“, wenn der entsprechende Schritt aktiv ist. Schrittvariablen haben die Form X + „Schrittname“. Ist z. B. der Schrittname „12“, so lautet die zugehörige Variable „X12“. Schrittnamen sind immer nur innerhalb eines Teil-GRAFCETs oder innerhalb des globalen GRAFCET gültig. Das bedeutet, dass in unterschiedlichen Teil-GRAFCETs der gleiche Schrittname verwendet werden kann. Um in FluidSIM auch Teil-GRAFCET-übergreifend 210 © Festo Didactic GmbH & Co. KG • Art Systems GmbH • FluidSIM Schrittvariablen ansprechen zu können, muss der Schrittvariablen der Teil-GRAFCET-Name vorangestellt werden. Beispiel: Der TeilGRAFCET „1“ enthält den Schritt „2“ und soll im globalen GRAFCET angesprochen werden. Innerhalb vom globalen GRAFCET muss dann der Schrittvariablenname „G1.X2“ verwendet werden. Innerhalb von Teil-GRAFCET „1“ ist „X2“ ausreichend (siehe Beispiel Grafcet/Grafcet11.circ). Variablen von Makroschritten haben die Form XM + „Schrittname“, Markroeingänge XE + „Schrittname“ und Makroausgänge XS + „Schrittname“ (siehe Beispiel Grafcet/Grafcet15.circ). Teil-GRAFCET-Variablen Teil-GRAFCET-Variablen werden automatisch für jeden TeilGRAFCET eingeführt und haben genau dann den Wert „1“, wenn mindestens ein Schritt im entsprechenden Teil-GRAFCET aktiv ist. Teil-GRAFCET-Variablen haben die Form XG + „Teil-GRAFCETName“. Ist z. B. der Teil-GRAFCET-Name „1“, so lautet die zugehörige Variable „XG1“ (siehe Beispiel Grafcet/Grafcet12.circ). Variablen von Schaltkreisbauteilen Die Variablen von Schaltkreisbauteilen können in GRAFCETs als Eingangs- und Ausgangsvariablen verwendet werden (siehe "Zugriff auf Variablen von Schaltkreisbauteilen"). 10.6.10 Funktionen und Formeleingabe In Bedingungen und Zuweisungen können eine Reihe von Funktionen verwendet werden, die entsprechend der GRAFCETSpezifikation dargestellt werden (z. B. Pfeil nach oben für die steigende Flanke). Die Eingabe von GRAFCET-spezifischen Funktionen wird durch entsprechend beschriftete Schaltflächen in den Dialogen unterstützt: — „+“ (logisches ODER) — „*“ (logisches UND) — „NOT“ (logisches NICHT) — „RE“ (Rising Edge = steigende Flanke) © Festo Didactic GmbH & Co. KG • Art Systems GmbH • FluidSIM 211 — „FE“ (Falling Edge = fallende Flanke) — „s / / s“ (Verzögerung) — „s /“ (Verzögerung, Kurzform) — „NOT( s / )“ (Zeitbegrenzung) Sollen sich die Funktionen „NOT“, „RE“, oder „FE“ auf einen Ausdruck beziehen, muss dieser in Klammern stehen. Beispiele: NOT a NOT (a + b) RE X1 RE (X1 * X2) Folgende weitere mathematische Funktionen stehen zur Verfügung: — abs (Absolutbetrag) — sign (Vorzeichen: +1, 0, -1) — max (Maximum zweier Zahlen) — min (Minimum zweier Zahlen) — ^ (Potenz, z. B. a^3) — sqrt (Quadratwurzel) — exp (Potenz zur Basis „e“) — log (Natürlicher Logarithmus) — sin (Sinus) — cos (Cosinus) 212 © Festo Didactic GmbH & Co. KG • Art Systems GmbH • FluidSIM 10.6.11 Verzögerungen / Zeitbegrenzungen Verzögerungen haben die Form (siehe Beispiel Grafcet/Grafcet03.circ): „Zeit in Sekunden“ s / „Boolescher Ausdruck“ / „Zeit in Sekunden“ oder „Zeit in Sekunden“ s / „Boolescher Ausdruck“ Beispiele: 1 s / X1 / 2s 3s/X3 Zeitbegrenzungen haben die Form: NOT(„Zeit in Sekunden“ s / „Boolescher Ausdruck“ ) Beispiel: NOT(6s/X28) Neben „s“ für Sekunden können auch folgende Zeiteinheiten verwendet werden. — d (Tag) — h (Stunde) — m (Minute) — s (Sekunde) — ms (Millisekunde) Zeitangaben können auch zusammengesetzt werden, z.B. „2s500ms“ für 2,5 Sekunden. © Festo Didactic GmbH & Co. KG • Art Systems GmbH • FluidSIM 213 10.6.12 Boolescher Wert einer Aussage In GRAFCET kann mit booleschen Werten einer Aussage gerechnet werden, wie zum Beispiel: Ein Zähler „C“ soll größer als 6 und Schritt „X1“ soll aktiviert sein. Mit „C“ größer als „6“ kann wie mit einer Variablen gerechnet werden. Dazu muss dieser Ausdruck in eckige Klammern gesetzt werden. Also in diesem Beispiel: [C > 6 ] * X1 Steht eine boolesche Aussage isoliert in einer Bedingung, so kann in diesem Fall in FluidSIM auf die eckigen Klammern verzichtet werden, zum Beispiel C > 6 anstatt [C > 6]. (siehe Beispiel Grafcet/Grafcet13.circ) 10.6.13 Zielhinweis Soll eine Wirkverbindung von einer Transition zu einem Schritt unterbrochen werden, so kann im Eigenschaftsdialog der Transition der Name des Zielschritts eingetragen werden (siehe Beispiel Grafcet/Grafcet14.circ). 10.6.14 Teil-GRAFCETs Mit Teil-GRAFCETs kann ein GRAFCET in unterschiedliche Hierarchieebenen zerlegt werden. Diese Funktionalität wird insbesondere bei einschließenden Schritten und zwangsgesteuerten Befehlen verwendet. Dem Namen eines Teil-GRAFCETs wird immer ein „G“ vorangestellt. Um in FluidSIM Teil-GRAFCETs festzulegen, muss der Teil-GRAFCETRahmen über den entsprechenden GRAFCET-Teil gelegt werden und im Eigenschaftsdialog ein Name vergeben werden. Das vorangestellte „G“ ist kein Teil des anzugebenden Namens und wird von 214 © Festo Didactic GmbH & Co. KG • Art Systems GmbH • FluidSIM FluidSIM automatisch hinzugefügt und unten links im TeilGRAFCET-Rahmen eingeblendet. Die Größe des Teil-GRAFCETRahmens kann durch Ziehen mit der Maus an den Rändern angepasst werden (siehe Beispiel Grafcet/Grafcet11.circ). Wichtig ist, dass sich alle Elemente des Teil-GRAFCET vollständig innerhalb des zugehörigen Rahmens befinden und sich keine „fremden“ Elemente mit dem Rahmen überschneiden. 10.6.15 Makroschritte Makroschritte können über den Eigenschaftsdialog eines Schrittes festgelegt werden. Das vorangestellte „M“ ist kein Teil des einzugebenden Namens und wird von FluidSIM automatisch hinzugefügt. Auf die gleiche Weise können Makroeingänge und Makroausgänge bestimmt werden. Auch hier ist das vorangestellte „E“ bzw. „S“ kein Teil des Namens, sondern wird von FluidSIM automatisch hinzugefügt (siehe Beispiel Grafcet/Grafcet15.circ). 10.6.16 Zwangssteuernde Befehle Mit zwangssteuernden Befehlen können Teil-GRAFCET unabhängig von ihrem normalen Ablauf gesteuert werden. Die Eingabe in FluidSIM wird von einer Maske unterstützt. Es gibt vier Arten von zwangssteuernden Befehlen. Sie sind an vier Beispielen dargestellt (siehe Beispiel grafcet/Grafcet16.circ). G12 {8, 9, 11} Setzen einer bestimmten Situation. Hier das Aktivieren genau der Schritte 8,9,11 des Teil-GRAFCETs 12. G12 {*} Einfrieren eines Teil-GRAFCETs. Hier wird die aktuelle Situation des Teil-GRAFCETs 12 beibehalten. Keine weiteren Transitionen werden ausgelöst. G12 Setzen der leeren Situation. Hier werden alle Schritte des TeilGRAFCETs 12 deaktiviert. © Festo Didactic GmbH & Co. KG • Art Systems GmbH • FluidSIM 215 G12 {INIT} 10.6.17 Setzen der Anfangssituation. Hier werden genau die Schritte des Teil-GRAFCETs 12 aktiviert, die als Anfangsschritte markiert sind. Einschließender Schritt Einschließende Schritte können über den Eigenschaftsdialog eines Schritts festgelegt werden. Die eingeschlossenen Teil-GRAFCETs können entweder direkt eingetragen oder aus einer Liste ausgewählt werden. Einzelne Teil-GRAFCETs werden mit Komma oder Leerzeichen getrennt. Während der Simulation wird oben links im der Teil-GRAFCETRahmen der Name des einschließenden Schritts eingeblendet, sobald dieser aktiviert wird (siehe Beispiel Grafcet/Grafcet17.circ). Für die Schritte innerhalb des eingeschlossenen Teil-GRAFCET, die bei Aktivierung des einschließenden Schritts aktiviert werden sollen, muss das Feld Aktivierungsverbindung im Eigenschaftsdialog gesetzt sein. 10.6.18 Aktion bei Auslösung einer Transition Eine Aktion bei Auslösung ist eine gespeichert wirkende Aktion, die ausgeführt wird, wenn die mit der Aktion verbundene Transition ausgelöst wird. Die Aktion ist üblicherweise mit einer diagonalen Linie mit der Transition verbunden (siehe Beispiel Grafcet/Grafcet20.circ). 216 © Festo Didactic GmbH & Co. KG • Art Systems GmbH • FluidSIM Bemaßen Kapitel 11 11. Bemaßen FluidSIM ermöglicht das automatische sowie manuelle Bemaßen. 11.1 Bemaßung zeichnen Über die Schaltflächen Horizontal Vertikal Ausgerichtet Winkel Fahne gelangen Sie in den entsprechenden Modus zum Zeichnen der Bemaßungspfeile. Alternativ erreichen Sie die Bemaßungsfunktionen auch im Menü Zeichnen unter Bemaßen . Die horizontale, vertikale und diagonale Bemaßung geschieht durch das Festlegen zweier Punkte für die Strecke sowie einem anschließenden Klick zur Platzierung des Bemaßungstextes. Die Winkelbemaßung erfordert das Festlegen des Mittelpunkts sowie zweier Punkte für den Winkel. Der vierte Klick legt wiederum die Position des Bemaßungstexts fest. Die Bemaßungsfunktion Fahne kann auch zur allgemeinen Beschriftung wichtiger Stellen im Schaltkreis verwendet werden. Hierfür sind zwei Punkte für eine Linie mit beliebiger Steigung und ein anschließender Klick für den Text notwendig. © Festo Didactic GmbH & Co. KG • Art Systems GmbH • FluidSIM 217 11.2 Einstellungen für die Bemaßung Bild 11/1: Dialogfenster Bemaßen Zeichenebene Legt die Zeichenebene der Bemaßung fest. Automatische Bemaßung Schaltet die automatische Anpassung der Bemaßung beim Verändern der Bemaßungslänge ein bzw. aus. Länge Sofern die Option Automatische Bemaßung ausgeschaltet ist, können Sie eine beliebige Zahl eingeben, die als Längenmaß angezeigt wird. Zusätzlich kann eine Einheit ausgewählt werden. Mit Einheit anzeigen legen Sie fest, ob die Einheit eingeblendet werden soll. Dezimalstellen Legt die Anzahl der Nachkommastellen fest. Faktor Bestimmt den Faktor, mit dem die reale Länge für den angezeigten Wert multipliziert wird. Dies ist erforderlich, wenn Sie eine Zeichnung mit einem anderen Maßstab als 1:1 erstellen. Farbe Legt die Farbe der Bemaßung fest. 218 © Festo Didactic GmbH & Co. KG • Art Systems GmbH • FluidSIM Linienstil Legt den Linienstil der Bemaßung fest. Linienstärke Legt die Linienstärke der Bemaßung fest. Bemaßungen können wie alle anderen Objekte in FluidSIM verschoben, rotiert, gespiegelt und skaliert werden. Beim Skalieren wird der angezeigte Wert der Bemaßung automatisch angepasst, sofern die Option Automatische Bemaßung eingeschaltet ist. © Festo Didactic GmbH & Co. KG • Art Systems GmbH • FluidSIM 219 Komponentenattribute Kapitel 12 12. Kompone ntenattribute Die FluidSIM-Schaltkreissymbole entsprechen weitgehend den Komponenten der Gerätesätze von Festo Didactic GmbH & Co. KG. Auch die Parameter der Bauteile in FluidSIM sind entsprechend hinterlegt. Durch einen Doppelklick auf ein Symbol oder über das Menü Bearbeiten und den Menüeintrag Eigenschaften... öffnen Sie das Dialogfenster Eigenschaften der Komponente. 220 © Festo Didactic GmbH & Co. KG • Art Systems GmbH • FluidSIM 12.1 Komponentenattribute im Dialogfenster Eigenschaften Bild 12/1: Dialogfenster Eigenschaften einer Komponente Die Eigenschaften einer Komponente sind in Attribut-Wert-Paaren hinterlegt. Die Attribute sind in verschiedene Gruppen gegliedert. In der ersten Gruppe befinden sich allgemeine Eigenschaften: © Festo Didactic GmbH & Co. KG • Art Systems GmbH • FluidSIM 221 Bild 12/2: Ausschnitt aus dem Dialogfenster Eigenschaften einer Komponente: Allgemeine Eigenschaften Symbolname Zeigt den Namen des Schaltkreissymbols an. Mittels des Symbolnamens erfolgt die Zuordnung passender Produkte im Festo Produktkatalog. Der Symbolname kann vom Benutzer nicht geändert werden. Beschreibung Enthält ggf. eine nähere Beschreibung bzw. den vollständigen Namen des Schaltkreissymbols. Dieser kann vom Benutzer verändert werden. Bei gewählter Option „Anzeigen“ wird die Kennzeichnung als Text in der Schaltkreiszeichnung eingeblendet. Teilenummer Die Teilenummer identifiziert ein Produkt eindeutig. Sie ermöglicht die Auflistung der benötigten Teile in einer Stückliste. Zeichenebene In dieser Auswahlliste legen Sie die Zeichenebene des Symbols fest. Je nach Einstellung der Zeichenebenen kann es sein, dass das Symbol nicht angezeigt wird oder sich nicht bearbeiten lässt. Um das Symbol sichtbar zu machen oder die Einstellungen zu verändern, müssen Sie die Zeichenebene im Menü Ansicht unter dem Menüeintrag Zeichenebenen... vorübergehend aktivieren. Kennzeichnung Hier können Sie eine Kennzeichnung vergeben, welche die Komponente eindeutig im Schaltplan identifiziert. Bei gewählter Option „Anzeigen“ wird die Kennzeichnung als Text in der Schaltkreiszeichnung eingeblendet. Hinweis: Beim Einfügen oder Kopieren von Schaltkreissymbolen vergibt FluidSIM automatisch eine eindeutige Kennzeichnung. Ein automatisch vergebener Kennzeichnungstext beginnt mit einem Fragezeichen und kann vom Benutzer verändert werden, FluidSIM gibt einen Warnhinweis, wenn Sie eine Kennzeichnung vergeben, die bereits vorhanden ist. 222 © Festo Didactic GmbH & Co. KG • Art Systems GmbH • FluidSIM Objekt erscheint in Stücklisten Deaktivieren Sie diese Option, wenn Sie nicht möchten, dass das Symbol in den Stücklisten erscheint. 12.2 Benutzerdefinierte Eigenschaften Im Reiter „Benutzerdefinierte Eigenschaften“ können Sie eigene Komponentenattribute eintragen. Bild 12/3: Ausschnitt aus dem Dialogfenster Eigenschaften einer Komponente: Reiter Benutzerdefinierte Eigenschaften Um einen Eintrag zu ändern, muss die entsprechende Zeile durch einen Klick markiert sein. Anschließend kann nach einem weiteren Klick auf die zu ändernde Tabellenzelle der Eintrag der Zelle bearbeitet werden. Eine Zeile kann entfernt werden, indem zuerst mit einem Klick die entsprechende Zeile markiert wird. Anschließend kann mit der Entf -Taste die markierte Zeile gelöscht werden. Sie können beliebige eigene Attribute hinzufügen, indem Sie die leeren Zellen der letzten Zeile ausfüllen. © Festo Didactic GmbH & Co. KG • Art Systems GmbH • FluidSIM 223 12.3 Geometrieeigenschaften Im Reiter „Geometrieeigenschaften“ können Sie einige Geometrieeigenschaften eintragen, die die Darstellung des Symbols im Schaltplan beeinflussen. Bild 12/4: Ausschnitt aus dem Dialogfenster Eigenschaften einer Komponente: Reiter Geometrieeigenschaften Skalierung Legt den Skalierungsfaktor in x- bzw. y-Richtung fest. Der Skalierungsfaktor kann auch mit Hilfe des Mauszeigers festgelegt werden. Dies wird im Abschnitt „Symbole skalieren“ beschrieben. Rotation Legt den Rotationswinkel in Grad fest. Der Rotationswinkel kann auch mit Hilfe des Mauszeigers festgelegt werden. Dies wird im Abschnitt „Symbole rotieren“ beschrieben. Farbe überschreiben Ist diese Option aktiviert, kann eine andere Farbe ausgewählt werden, mit der das Symbol dargestellt werden soll. Zurücksetzen Setzt die Geometrieeinstellungen auf die Standardwerte: Skalierungen auf 1, Rotation auf 0 und „Farbe überschreiben“ deaktiviert. 224 © Festo Didactic GmbH & Co. KG • Art Systems GmbH • FluidSIM 12.4 Haupt- und Nebenelemente Wie unter Komponentenattribute im Dialogfenster Eigenschaften beschrieben, entsprechen die FluidSIM-Schaltkreissymbole weitgehend den Komponenten des Festo Produktkatalogs. Diese Symbole werden Hauptelemente genannt. Es gibt aber auch Nebenelemente, die nicht einer Komponente des Festo Produktkatalogs entsprechen. Diese Nebenelemente sind meist symbolhafte Darstellungen eines Teilaspekts eines zugehörigen Hauptelements. Alle Produkteigenschaften sind beim Hauptelement hinterlegt. Die Nebenelemente verfügen nur über eine Beschreibung und einen Verweis auf das zugehörige Hauptelement. Insbesondere in der Elektrik werden Komponenten wie Relais in Haupt- und Nebenelemente eingeteilt, wobei die Spule das Hauptelement ist und die Kontakte die Nebenelemente sind. 12.5 Verknüpfung von Haupt- und Nebenelement Eine Verknüpfung von Haupt- und Nebenelement wird über das Symbol des Nebenelements realisiert. Der abgebildete Ausschnitt eines Schaltplans enthält ein Relais, das aus einer Spule als Hauptelement und zwei Kontakten als die Nebenelemente besteht. Die Kontakte sollen mit der Spule verknüpft werden. Diese Information wird bei der Anzeige der Kontaktspiegel ausgewertet. © Festo Didactic GmbH & Co. KG • Art Systems GmbH • FluidSIM 225 Bild 12/5: Relais bestehend aus Spule mit zwei Kontakten Die Kennzeichnung der Symbole sind die in FluidSIM verwendeten Voreinstellungen. Die Symbole sind noch nicht miteinander verknüpft. → Öffnen Sie mittels Doppelklick auf einen Kontakt den zugehörigen Eigenschaftsdialog. Bild 12/6: Eigenschaftsdialog eines Kontakts Beschreibung Legt eine Beschreibung des Nebenelements fest. Im Falle eines Kontaktes wird diese im Klemmenplan eingeblendet. Hauptkomponente Aus einer Liste kann ein kompatibles Hauptelement ausgewählt werden. Die Kennzeichnung des Hauptelements kann auch direkt als Text eingegeben werden. Durchsuchen... Öffnet einen Dialog, in dem alle kompatiblen Hauptelemente als Baum entsprechend der Objekthierarchie dargestellt werden. 226 © Festo Didactic GmbH & Co. KG • Art Systems GmbH • FluidSIM Verknüpfung Ist dieses Feld markiert, wird das Nebenelement logisch mit der Hauptkomponente verknüpft. Wird in diesem Fall die Hauptkomponente umbenannt, bleibt die Verknüpfung erhalten und die Kennzeichnung der verknüpften Nebenelemente wird entsprechend der Kennzeichnung des Hauptelements angepasst. Ziel suchen... Ist das Nebenelement logisch mit einem Hauptelement verknüpft, kann über diese Schaltfläche das zugehörige Hauptelement gesucht werden. Anzeigen Ist dieses Feld markiert, wird die Kennzeichnung des Hauptelements als Kennzeichnung des Nebenelements eingeblendet. → Wählen Sie aus der Liste der kompatiblen Hauptelemente „Q1“ aus. Gehen Sie anlog mit dem zweiten Kontakt vor. Durch die Auswahl aus der Liste der kompatiblen Hauptelemente wurden automatisch die logischen Verknüpfungen zwischen den Kontakten und der Spule hergestellt. Der Schaltplan sollte jetzt wie folgt aussehen. Bild 12/7: Relais bestehend aus Spule mit zwei Kontakten Wenn Sie jetzt die Kennzeichnung der Spule in „Q2“ ändern, werden ebenfalls die Kennzeichnungen an den Kontakten aufgrund der logischen Verknüpfungen automatisch in „Q2“ angepasst. Beispiele hierfür sind Relais mit der Spule als Hauptelement und den Kontakten als Nebenelemente, sowie elektromagnetische Wegeventile mit dem pneumatischen Symbol als Hauptelement und den Ventilmagneten als Nebenelemente im elektrischen Teil des Schaltplans. © Festo Didactic GmbH & Co. KG • Art Systems GmbH • FluidSIM 227 12.6 Verknüpfung von Magnetventile und Ventilspulen Die zu Magnetventilen gehörigen Spulen werden meist separat im elektrischen Teil eines Schaltplans dargestellt. Die Verknüpfung eines Magnetventils mit den dazugehörigen Spulen wird am Symbol des Magnetventils festgelegt. Der folgende Schaltplan zeigt ein Magnetventil und die Symbole von zwei separaten Ventilspulen. Eine Verknüpfung des Magnetventils mit den Spulen wurde noch nicht hergestellt. Bild 12/8: Magnetventil und zwei separate Spulen Es gibt zwei Möglichkeiten, eine Verknüpfung zwischen einem Magnetventil und einer Spule herzustellen. Die erste erfolgt über den Eigenschaftsdialog des Magnetventils. → Öffnen Sie mittels Doppelklick auf das Magnetventil den zugehörigen Eigenschaftsdialog und wählen Sie den Reiter Anschlusskennzeichnungen. 228 © Festo Didactic GmbH & Co. KG • Art Systems GmbH • FluidSIM Bild 12/9: Dialogfenster Eigenschaften, Reiter Anschlusskenn- zeichnungen In diesem Reiter werden alle Anschlüsse des Magnetventils aufgeführt. Unter Anschlüsse werden u.a. die logischen Verbindungsmöglichkeiten zu den Ventilspulen verstanden. Im Folgenden werden die Eingabefelder des linken elektrischen Anschlusses beschrieben. Die Beschreibungen gelten analog für den rechten Anschluss und andere Arten von logischen Anschlüssen. Elektrischer Anschluss (Links) In dieses Listenfeld kann die Kennzeichnung der linken Ventilspule eingetragen oder aus einer Liste ausgewählt werden. Wenn Sie in dieses Feld klicken, wird in der Vorschau der entsprechende Anschluss hervorgehoben. Dies dient der Orientierung insbesondere bei gedrehten oder gespiegelten Symbolen. © Festo Didactic GmbH & Co. KG • Art Systems GmbH • FluidSIM 229 Durchsuchen... Öffnet einen Dialog, in dem alle kompatiblen Ventilspulen als Baum entsprechend der Objekthierarchie dargestellt werden. Verknüpfung Ist dieses Feld markiert, wird die Ventilspule logisch mit dem Anschluss am Magnetventil verknüpft. Wird in diesem Fall die Ventilspule umbenannt, bleibt die Verknüpfung erhalten und die Kennzeichnungen der Spulen am Magnetventil werden entsprechend der Kennzeichnung der Spulen angepasst. Ziel suchen... Ist der Anschluss am Magnetventil logisch mit einer Spule verknüpft, kann über diese Schaltfläche die zugehörige Spule gesucht werden. Anzeigen Ist dieses Feld markiert, wird die Kennzeichnung der Spule als Kennzeichnung des Magnetventilanschlusses eingeblendet. → Wählen Sie „-K1“ aus der Liste der kompatiblen Ventilspulen aus. Bild 12/10: Linker Anschluss mit Spule „-K1“ verknüpft Die zweite Möglichkeit der Verknüpfung eines Magnetventil mit einer Spule besteht darin, direkt auf Anschluss des Magnetventils einen Doppelklick auszuführen. Innerhalb des Magnetventils werden die Anschlüsse der Spulen durch kleine Kreise wie pneumatische Anschlüsse dargestellt. → Führen Sie einen Doppelklick auf den rechten Anschluss des Magnetventils aus. Es öffnet sich ein Dialogfenster, dessen Felder den Einträgen eines Anschlusses im Reiter Anschlusskennzeichnungen des Dialogfensters Eigenschaften entsprechen. 230 © Festo Didactic GmbH & Co. KG • Art Systems GmbH • FluidSIM Bild 12/11: Dialogfenster Anschluss → Wählen Sie „-K2“ aus der Liste der kompatiblen Ventilspulen aus. Die (elektrischen) Anschlüsse des Magnetventils sind jetzt mit den Ventilspulen verknüpft. Bild 12/12: Verknüpfung von Magnetventil und Ventilspulen 12.7 Attribute der Textkomponenten Textkomponenten dienen in FluidSIM einerseits zum Einfügen von Kommentaren und Beschriftungen, andererseits lassen sich durch sie Kennzeichnungen und Zubehörteile ohne Symboldarstellung definieren. Durch einen Doppelklick auf einen Text oder über das Menü Bearbeiten und den Menüeintrag Eigenschaften... öffnen Sie das Dialogfenster Eigenschaften der Textkomponente. © Festo Didactic GmbH & Co. KG • Art Systems GmbH • FluidSIM 231 Bild 12/13: Dialogfenster Eigenschaften einer Textkomponente Eine Textkomponente besitzt alle Attribute einer Standardkomponente. Die Texteigenschaften befinden sich im Reiter „Text bearbeiten“. 232 © Festo Didactic GmbH & Co. KG • Art Systems GmbH • FluidSIM Bild 12/14: Ausschnitt aus dem Dialogfenster Eigenschaften einer Textkomponente: Reiter Text bearbeiten Text bearbeiten In das Eingabefeld auf der linken Seite geben Sie Ihren Text ein. Sie können auch einen mehrzeiligen Text eingeben. Für einen Zeilenumbruch drücken Sie die Eingabe -Taste. Ausrichtung Bestimmt die horizontale bzw. vertikale Ausrichtung des Textes im Textfeld. Schriftart... Bestimmt die Schriftart des Textes. Farbe... Bestimmt die Farbe des Textes. © Festo Didactic GmbH & Co. KG • Art Systems GmbH • FluidSIM 233 Text umrahmen Zeichnet einen Rahmen um das Textfeld. Attributverknüpfung Ist diese Option aktiviert, so wird nicht der eingegebene Text angezeigt, sondern der Text bezeichnet eine Verknüpfung zu einem Attribut. Der Wert des ausgewählten Attributs wird in der Schaltkreiszeichnung angezeigt. Eine ausführliche Beschreibung dieser Funktion können Sie unter Textkomponenten mit Attributen verknüpfen finden. Zusätzlich kann über die Schaltfläche Vordefinierter Platzhalter... ein vordefinierter Platzhalter ausgewählt werden, wie z.B. die Blattnummer. 12.8 Textkomponenten mit Attributen verknüpfen Textkomponenten können auch Attribute anderer Komponenten, Werte von vordefinierten Platzhaltern, Attribute eines Schaltkreises oder des Projekts anzeigen. Dazu muss die Textkomponente mit dem entsprechenden Attribut verknüpft werden. Das verknüpfte Attribut wird im Eingabefeld des Reiters „Text bearbeiten“ im Dialogfenster Eigenschaften der Textkomponente festgelegt. Die aktivierte Option Attributverknüpfung legt fest, dass der Text im Textfeld nicht angezeigt sondern als Verknüpfung interpretiert werden soll. Beispiel: Angenommen Ihr Projekt heißt „Project1“ und besitzt das Attribut „Supplier“ mit dem Wert „Festo“. Ihr Projekt enthält den Schaltkreis „Circuit1“ und Sie möchten in dieser Schaltkreiszeichnung den Wert des Attributs „Supplier“ einblenden, im Beispiel also den Wert „Festo“. → Fügen Sie eine Textkomponente in die Schaltkreiszeichnung ein indem Sie das Textelement in der Symbolleiste mit den Zeichenelementen auswählen und anschließend mit der linken Maustaste in die Schaltkreiszeichnung klicken. Es öffnet sich das Dialogfenster Eigenschaften der Textkomponente. 234 © Festo Didactic GmbH & Co. KG • Art Systems GmbH • FluidSIM Hinweis: Das Dialogfenster einer vorhandenen Textkomponente öffnen Sie durch einen Doppelklick auf diese oder über das Menü Bearbeiten und den Menüeintrag Eigenschaften... . → Aktivieren Sie die Option Attributverknüpfung und klicken Sie anschließend auf die Schaltfläche Durchsuchen... . Es öffnet sich ein Fenster, in dem die Hierarchie aller verfügbaren Attribute dargestellt wird. Bitte beachten Sie, dass nur Objekte aufgelistet werden, die eine vom Benutzer vergebene Kennzeichnung besitzen. Kennzeichnungen, die mit einem Fragezeichen „?“ beginnen werden nicht mit aufgelistet. Das sind solche, die von FluidSIM automatisch vergeben wurden. Das gesuchte Attribut befindet sich unter „Attribut-Hierarchie“ - „Project1“ - „Supplier“. Bild 12/15: Dialogfenster Attribute suchen → Markieren Sie „Supplier“ und klicken Sie anschließend auf die Schaltfläche Auswählen . Im Eingabefeld wird der Wert „Project1.Supplier“ und in der Vorschau „Festo“ angezeigt. Der vollständige und eindeutige Name © Festo Didactic GmbH & Co. KG • Art Systems GmbH • FluidSIM 235 eines Attributs beinhaltet alle Hierarchieebenen beginnend beim Projekt. Die einzelnen Ebenen im Namen werden durch einen Punkt getrennt. Es ist auch möglich, im Eingabefeld nur den Attributnamen anzugeben. In diesem Beispiel „Supplier“. Dann wird in der Hierarchie aufwärts nach dem Attribut gesucht, beginnend mit der Textkomponente. Wird bei der Komponente das gesuchte Attribut nicht gefunden, so wird im Schaltkreis und anschließend im Projekt nach dem Attribut gesucht. Wird das Attribut nicht gefunden, wird der Attributname in spitzen Klammern im Schaltkreis dargestellt. Das fehlende Attribut kann zu einem späteren Zeitpunkt angelegt werden. Die Verknüpfung wird dann automatisch hergestellt. Das Konzept der Verknüpfung von Textkomponenten mit Attributen wird auch für die Beschriftung von Zeichnungsrahmen verwendet. 12.9 Textkomponenten mit vorgegebenen Verknüpfungen Für einblendbare Komponentenattribute und Anschlusskennzeichnungen werden automatisch Textkomponenten erzeugt, die mit den entsprechenden Attributen verknüpft sind. Durch einen Doppelklick auf die Textkomponente oder über das Menü Bearbeiten und den Menüeintrag Eigenschaften... öffnen Sie das Dialogfenster Attribut anzeigen, mit dem Sie die Darstellung des Textes anpassen können. 236 © Festo Didactic GmbH & Co. KG • Art Systems GmbH • FluidSIM Bild 12/16: Dialogfenster Attribut anzeigen Ausrichtung Bestimmt die horizontale bzw. vertikale Ausrichtung des Textes im Textfeld. Skalierung Bestimmt den Skalierungsfaktor des Textes in x- bzw. y-Richtung. Hinweis: Sie können die Textgröße auch ändern indem Sie einen anderen Schriftgrad im Dialogfenster Schriftart auswählen. Dieses Dialogfenster öffnen Sie mittels der Schaltfläche Schriftart... unter Textattribute. Rotation Bestimmt den Rotationswinkel des Textfeldes in Grad. Schriftart... Bestimmt die Schriftart des Textes. Farbe... Bestimmt die Farbe des Textes. Text umrahmen Zeichnet einen Rahmen um das Textfeld. Ziel suchen... Das Ziel eines verknüpften Textes ist das Attribut, auf das sich der Text bezieht. Mit dieser Schaltfläche öffnet sich das Dialogfenster Eigenschaften des Objekts, das dieses Attribut enthält. © Festo Didactic GmbH & Co. KG • Art Systems GmbH • FluidSIM 237 12.10 Eigenschaften für mehrere Objekte gleichzeitig ändern Sind mehrere verschiedene Objekte markiert, erscheint bei der Auswahl des Menüeintrages Eigenschaften... im Menü Bearbeiten ein Dialogfenster mit eingeschränkter Eigenschaftsauswahl. Es enthält nur diejenigen Eigenschaften, die sich sinnvoll auf alle markierten Objekte beziehen. Auf diese Weise lässt sich z.B. die Schriftart für mehrere Texte auf einmal verändern. Je mehr verschiedene Objekttypen (Symbole, Anschlüsse, Zeichenelemente, Texte, etc.) markiert sind, desto weniger gemeinsame Eigenschaften stehen zur Verfügung. Abhängig von den markierten Objekten stehen folgende Reiter für die gemeinsamen Eigenschaften zur Verfügung. 12.10.1 Geometrieeigenschaften Die verfügbaren Dialogelemente innerhalb eines Reiters sind abhängig von den markierten Objekten. 238 © Festo Didactic GmbH & Co. KG • Art Systems GmbH • FluidSIM Bild 12/17: Dialogfenster Eigenschaften Reiter Geometrieeigenschaften mehrerer markierter Objekte Schriftart... Bestimmt die Schriftart des Textes. Text umrahmen Zeichnet einen Rahmen um das Textfeld. Skalierung Bestimmt den Skalierungsfaktor des Textes in x- bzw. y-Richtung. Rotation Bestimmt den Rotationswinkel des Textfeldes in Grad. Farbe überschreiben Legt die Farbe des Zeichenelements fest. Linienstil Legt den Linienstil fest. Linienstärke Legt die Linienstärke fest. Linienanfang Legt die Darstellung des Linienanfangs fest. Linienende Legt die Darstellung des Linienendes fest. Im Hintergrund Legt fest, dass sich das Zeichenelement im Hintergrund befindet. Das bedeutet, dass alle Schaltkreissymbole darüber liegen. Insbesondere werden die Symbole z.B. von gefüllten Zeichenelementen nicht überdeckt. © Festo Didactic GmbH & Co. KG • Art Systems GmbH • FluidSIM 239 Im Vordergrund Legt fest, dass sich das Zeichenelement im Vordergrund befindet. Das bedeutet, dass alle Schaltkreissymbole darunter liegen. Insbesondere werden die Symbole z.B. von gefüllten Zeichenelementen überdeckt. Zurücksetzen Setzt die Einstellungen auf die Standardwerte zurück. 12.10.2 Hauptkomponente Bild 12/18: Dialogfenster Eigenschaften Reiter Geometrieeigenschaften mehrerer markierter Objekte Hauptkomponente Aus einer Liste kann ein kompatibles Hauptelement ausgewählt werden. Die Kennzeichnung des Hauptelements kann auch direkt als Text eingegeben werden. Durchsuchen... Öffnet einen Dialog, in dem alle kompatiblen Hauptelemente als Baum entsprechend der Objekthierarchie dargestellt werden. Verknüpfung Ist dieses Feld markiert, wird das Nebenelement logisch mit der Hauptkomponente verknüpft. Wird in diesem Fall die Hauptkomponente umbenannt, bleibt die Verknüpfung erhalten und die Kenn- 240 © Festo Didactic GmbH & Co. KG • Art Systems GmbH • FluidSIM zeichnung der verknüpften Nebenelemente wird entsprechend der Kennzeichnung des Hauptelements angepasst. Ziel suchen... Ist das Nebenelement logisch mit einem Hauptelement verknüpft, kann über diese Schaltfläche das zugehörige Hauptelement gesucht werden. © Festo Didactic GmbH & Co. KG • Art Systems GmbH • FluidSIM 241 Stücklistenverwaltung und Auswertungen Kapitel 13 13. Stücklistenverwaltung und A uswertunge n Über den Menüpunkt Einfügen können verschiedene Auswertungen in einen Schaltplan eingefügt werden. Alternativ können Sie auch die Schaltfläche in der Symbolleiste verwenden. Es öffnet sich folgendes Dialogfenster. Bild 13/1: Dialogfenster Liste/Tabelle... Über diesen Dialog können folgende Auswertungen in den Schaltplan eingefügt werden: Stückliste , Klemmenplan , Kabelplan und Kabelliste . Die Verwendung von Stücklisten wird im Folgenden beschrieben. Die Verwendung und Funktion der anderen Auswertungen werden in den entsprechenden Kapiteln beschrieben. FluidSIM erstellt Stücklisten, die während der Bearbeitung der Schaltkreise automatisch im Hintergrund aktualisiert werden. Wurde eine Stückliste wie oben beschrieben in einen Schaltplan eingefügt, so kann sie wie ein Symbol verwendet werden. Die Verwendung von Stücklisten als spezieller Blatttyp ist unter Stückliste anzeigen beschrieben. Unter „ Eigenschaften... “ im Reiter „Darstellung“ können Sie das Erscheinungsbild der Stückliste anpassen. In der Vorschau auf der rechten Seite sehen Sie sofort die Auswirkungen der Einstellungen. 242 © Festo Didactic GmbH & Co. KG • Art Systems GmbH • FluidSIM Ist die Option „Zeilen pro Seite“ ausgewählt, dann kann die Anzahl der Zeilen angegeben werden, die pro Seite angezeigt werden. Die entsprechenden Seiten werden auch beim Ausdruck ausgegeben. Es werden Schaltflächen für die Navigation unterhalb der Seite angezeigt, wenn die Liste auf mehrere Seiten verteilt wird. Bild 13/2: Schaltflächen zur Navigation durch Listen 13.1 Stückliste anzeigen Für ein Projekt empfiehlt es sich, eine Datei eigens für die Stückliste einzurichten. Wenn Sie eine Schaltkreiszeichnung erstellen möchten, ohne ein Projekt anzulegen, können Sie die Ansicht dieses Schaltkreises in die Stücklistendarstellung umschalten. Im Menü Ansicht kann durch Auswahl des Menüeintrags Stückliste von der Schaltkreis- in die Stücklistendarstellung gewechselt werden. Umgekehrt kann im Menü Ansicht durch Auswahl des Menüeintrags Schaltkreis von der Stücklisten- in die Schaltkreisdarstellung gewechselt werden. Eine Stückliste wird im Fenster als eine Tabelle dargestellt. Sie haben folgende Möglichkeiten, die Tabelle zu bearbeiten: — Attribute, die vom Benutzer veränderbar sind, können direkt im entsprechenden Tabellenfeld eingegeben werden. — Durch Klicken auf einen Spaltenkopf werden die Zeilen entsprechend der angeklickten Spalte sortiert. Ein erneutes Klicken auf denselben Spaltenkopf kehrt die Sortierreihenfolge um. — Durch „Ziehen“ an den Rändern eines Spaltenkopfs kann die Spaltenbreite angepasst werden. — Durch „Ziehen“ und „Loslassen“ („Drag and Drop“) eines Spaltenkopfs auf eine andere Position kann die Reihenfolge der Spalten geändert werden. © Festo Didactic GmbH & Co. KG • Art Systems GmbH • FluidSIM 243 13.2 Komponenten der Stückliste im Schaltkreis finden FluidSIM ermöglicht das einfache Auffinden von Komponenten der Stückliste in der Schaltkreiszeichnung und umgekehrt. 244 © Festo Didactic GmbH & Co. KG • Art Systems GmbH • FluidSIM Bild 13/3: Auffinden von Komponenten der Stückliste Sie haben folgende Möglichkeiten: — Durch Klicken auf die Schaltfläche Suchen... in der Stücklistenspalte „Ziel suchen“ wird in die Schaltkreisdarstellung gewechselt und die entsprechende Komponente durch eine Ani- © Festo Didactic GmbH & Co. KG • Art Systems GmbH • FluidSIM 245 mation kenntlich gemacht. Wenn derselbe Schaltkreis bereits in einem anderen Fenster in der Schaltkreisdarstellung geöffnet ist, bleibt die Stücklistenansicht des aktiven Fensters bestehen. Das bereits geöffnete Fenster mit der Schaltkreisdarstellung wird in den Vordergrund gebracht und das zugehörige Schaltkreissymbol dort kenntlich gemacht. — Durch Klicken auf eine Zelle der Stücklistentabelle wird die entsprechende Komponente in allen geöffneten Fenstern des Schaltkreises durch eine Animation kenntlich gemacht. — Durch Klicken auf einen Zeilenkopf der Stücklistentabelle wird sowohl die gesamte Zeile in der Stückliste als auch die entsprechende Komponente in den zugehörigen Schaltkreisfenstern markiert. — Durch Klicken auf eine Komponente in einem Schaltkreis wird sowohl diese markiert als auch die entsprechende Zeile in den geöffneten Stücklisten. 13.3 Eigenschaften der Stückliste einstellen In der Stücklistendarstellung öffnet ein Klick auf die Schaltfläche Eigenschaften... das Dialogfenster Stücklisteneigenschaften. 246 © Festo Didactic GmbH & Co. KG • Art Systems GmbH • FluidSIM Bild 13/4: Dialogfenster Stücklisteneigenschaften: Reiter Enthalte- ne Blätter Summenstückliste Fasst die Komponenten mit gleichen Attributen zusammen Positionsstückliste Führt alle Komponenten einzeln auf. Als Zahl sortieren Interpretiert die Spalteninhalte als Zahlen, sodass z.B. „10“ nach „2“ erscheint. Nur die Komponenten dieses Blattes einschließen Alle Projektdateien einschließen Ausgewählte Dateien einschließen: Führt nur die Komponenten des zugehörigen Schaltkreises auf. Führt alle Komponenten des aktiven Projekts auf. Führt alle Komponenten der ausgewählten Schaltkreise des aktiven Projekts auf. © Festo Didactic GmbH & Co. KG • Art Systems GmbH • FluidSIM 247 Bild 13/5: Dialogfenster Stücklisteneigenschaften: Reiter Aufgelis- tete Attribute Alle Attribute auflisten Listet alle Komponentenattribute innerhalb einer Stücklistenzeile auf. Ausgewählte Attribute auflisten: Listet nur ausgewählte Komponentenattribute innerhalb einer Stücklistenzeile auf. 248 © Festo Didactic GmbH & Co. KG • Art Systems GmbH • FluidSIM Bild 13/6: Dialogfenster Stücklisteneigenschaften: Reiter Druckein- stellungen In diesem Reiter können Sie das Erscheinungsbild des Ausdrucks einer Stückliste anpassen. In der Vorschau auf der rechten Seite sehen Sie sofort die Auswirkungen der Anpassungen. Informationen zum Ausdrucken einer Stückliste finden Sie im Abschnitt „Schaltkreis und Stückliste drucken“. 13.4 Stückliste exportieren Sie können die Stückliste als Textdatei exportieren. © Festo Didactic GmbH & Co. KG • Art Systems GmbH • FluidSIM 249 → Klicken Sie in der Stücklistendarstellung auf die Schaltfläche Exportieren... . Es erscheint ein Dialogfenster zum Auswählen einer Datei bzw. zur Eingabe eines neuen Dateinamens. Nachdem Sie eine Datei angegeben und das Dialogfeld verlassen haben, können Sie im Dialogfenster Stücklistenexport folgende Formateinstellungen für den Export festlegen: Bild 13/7: Dialogfenster Stücklistenexport Spaltenköpfe Wenn diese Option ausgewählt ist, erscheinen in der ersten Zeile der Textdatei die Namen der Attribute. Anführungszeichen Wählen Sie diese Option um die Feldelemente in Anführungsstriche zu setzen. Trennzeichen Es wird das ausgewählte Trennzeichen als Trennung zwischen den Spalten verwendet. 250 © Festo Didactic GmbH & Co. KG • Art Systems GmbH • FluidSIM Projekte verwalten Kapitel 14 14. Projekte verwalten FluidSIM unterstützt die Verwaltung von Projekten, indem verschiedene Dateien unter einem Namen in einer Projektdatei zusammengefasst werden können. Das hat folgende Vorteile: Beim Öffnen eines Projektes werden alle zugehörigen Dateien geladen. Auf die zu einem Projekt gehörenden Dateien kann schnell über das Projektfenster zugegriffen werden. Stücklisten, deren Elemente sich in verschiedenen Schaltkreisdateien befinden, können in einem Projekt gepflegt werden. 14.1 Neues Projekt anlegen → Wählen Sie im Menü Projekt den Menüeintrag Neu... / Projekt... und geben Sie einen Dateinamen für das neue Projekt an. Projektdateien besitzen die Dateiendung prj. Sie enthalten standardmäßig nur Verweise auf die im Projekt enthaltenen Dateien. Möchten Sie ein Projekt weitergeben, so müssen Sie entweder die Projektdatei und alle zugehörigen Dateien weitergeben oder die Option „Projekte als eine einzige Datei speichern“ aktivieren. Beim Erstellen eines neuen Projekts wird automatisch ein Projektordner erstellt, in den die Projektdatei und alle anderen dem Projekt zugehörigen Dateien gespeichert werden. Der automatisch erstellte Projektordner trägt den gleichen Namen wie die Projektdatei. Sofern Sie die Projektdatei in einem leeren Ordner angelegt haben, wird dieser direkt für das Projekt verwendet, ohne dass ein weiterer neuer Ordner darunter erstellt wird. Die automatische Erstellung von Projektverzeichnissen kann in den Optionen unter Speichern aktiviert beziehungsweise deaktiviert werden. Im Projektfenster wird ein Projekt hierarchisch als Liste dargestellt. Als oberstes Element steht der Projekt-Knoten. Darunter werden die zugehörigen Schaltkreis-Knoten und Stücklisten-Knoten angelegt, die sich durch ein Symbol vor dem Namen voneinander unterscheiden. © Festo Didactic GmbH & Co. KG • Art Systems GmbH • FluidSIM 251 14.2 Projekt-Knoten Jedes Projekt besitzt einen Projekt-Knoten als oberstes Element. Mit dem Projekt-Knoten werden alle projektspezifischen Einstellungen gespeichert. Mit Rechtsklick auf einen Projekt-Knoten öffnet sich ein Kontextmenü. Die Menüpunkte finden Sie auch im Menü Projekt . Hier finden Sie u.a. die Funktionen zum Hinzufügen und Entfernen von Dateien. Im Menü Projekt unter dem Menüpunkt Eigenschaften... können Sie Eigenschaften für das Projekt festlegen. Eigenschaften, die sowohl für Projekte als auch für Schaltkreise angegeben werden können, sind unter Schaltkreis- und Projekteigenschaften beschrieben. 14.2.1 Projektarchivierung Projektdateien bestehen im Normalfall aus Verweisen auf die darin enthaltenen Dateien. Auf Wunsch kann FluidSIM jedoch auch das Projekt mit allen dazugehörigen Dateien in einer einzigen Datei speichern. Das erleichtert mitunter die Weitergabe oder die Archivierung des Projektes. Aktivieren Sie im Reiter Archivierung die Option Projekte als eine einzige Datei speichern. 252 © Festo Didactic GmbH & Co. KG • Art Systems GmbH • FluidSIM Bild 14/1: Dialogfenster Projekt: Reiter Archivierung Projekte als eine einzige Datei speichern Wenn diese Option aktiviert ist, werden alle zum Projekt gehörenden Dateien in einer Datei gespeichert. Bitte beachten Sie den Hinweis, der unter dieser Option angezeigt wird. 14.3 Schaltkreis- und Stücklisten-Knoten Für jede Schaltkreisdatei, die zum Projekt gehört, wird unterhalb des Projekt-Knotens ein Schaltkreis-Knoten angelegt. Dies gilt ebenfalls für Stücklisten, da Stücklisten als Schaltkreise gespeichert werden. Diese werden im Fenster nur anders dargestellt. Mit dem Schaltkreis-Knoten werden alle schaltkreis- bzw. stücklistenspezifischen Einstellungen gespeichert. Mit Rechtsklick auf einen Schaltkreis-Knoten öffnet sich ein Kontextmenü mit folgenden Menüpunkten: Öffnen... Öffnet den ausgewählten Schaltkreis bzw. die ausgewählte Stückliste in einem Fenster. Durch einen Doppelklick auf den Knoten im Projektbaum kann das Fenster ebenfalls geöffnet werden. © Festo Didactic GmbH & Co. KG • Art Systems GmbH • FluidSIM 253 Fenster schließen Schließt die Fenster des ausgewählten Schaltkreises bzw. der ausgewählten Stückliste. Aus Liste entfernen Entfernt den ausgewählten Schaltkreis bzw. die ausgewählte Stückliste aus dem Projekt. Umbenennen... Ändert die Beschreibung des ausgewählten Schaltkreises bzw. der ausgewählten Stückliste. Eigenschaften... In diesem Dialogfenster können Sie Daten für den Schaltkreis bzw. für die Stückliste eingeben. Hinweis: Beachten Sie dabei, dass die weiteren stücklistenspezifischen Einstellungen über die Fensteransicht der Stückliste vorgenommen werden können. Bild 14/2: Dialogfenster Blatt : Reiter Zeichnungsgröße Hier können Sie die Maße und Orientierung des Schaltkreises festlegen, die für den Ausdruck relevant sind. 254 © Festo Didactic GmbH & Co. KG • Art Systems GmbH • FluidSIM Schaltkreis- und Projekteigenschaften Kapitel 15 15. Schaltkreis- und Proj ekteige nschafte n Schaltkreise und Projekte besitzen eine Reihe von gemeinsamen Eigenschaften. Die im Projekt eingestellten Eigenschaften können von Schaltkreisen des Projektes übernommen werden. Im Folgenden werden alle Eigenschaften aufgeführt, die sowohl bei Schaltkreisen als auch bei Projekten angegeben werden können. Für die Abbildungen werden die Dialogfenster der Schaltkreise verwendet. Bild 15/1: Dialogfenster Eigenschaften Eigenschaften Im Feld Dateiname wird der Dateiname des Schaltkreises bzw. des Projektes mit vollständiger Pfadangabe angezeigt. Der Dateiname wird in das Eingabefeld für die „Beschreibung“ übernommen und kann dort verändert werden. Dieser Eintrag wird im Fenster im oberen Rand und neben dem Schaltkreis- bzw. Projekt-Knoten angezeigt. Blattnummer Hier kann eine Blattnummer angegeben werden. Die Blattnummer kann aus einer beliebigen Zeichenfolge bestehen. Auf die Blattnummer kann durch den vordefinierten Platzhalter„%PageNumber“ zugegriffen werden. Dieser Platzhalter kann u.a. in Textkomponenten und Zeichnungsrahmen verwendet werden. © Festo Didactic GmbH & Co. KG • Art Systems GmbH • FluidSIM 255 Zeichnungsrahmen Hier können Einstellungen für den Zeichnungsrahmen vorgenommen werden. Diese Funktion wird im Abschnitt Zeichnungsrahmen beschrieben. 15.1 Attribute Zu jedem Schaltkreis bzw. zu jedem Knoten eines Projektes können beliebig viele Attribute angelegt werden. Die Attribute werden im Reiter „Attribute“ in einer Tabelle aufgelistet. Neue Attribute können in die leeren Zellen am Ende der Tabelle eingegeben werden. Das Verwenden von Attributen wird im Abschnitt Attribute der Knoten eines Projekts beschrieben. Die Attribute eines Projekt-Knotens werden automatisch auf alle Schaltkreis- und Stücklisten-Knoten übertragen (vererbt) und stehen damit in allen Schaltkreiszeichnungen zur Verfügung. Dieses Konzept ist insbesondere bei den Zeichnungsrahmen nützlich, wenn z.B. Projektattribute im Schaltplan angezeigt werden sollen. Weitere Informationen finden Sie im Abschnitt Textkomponenten mit Attributen verknüpfen. Schaltkreisattribute, die von einem Projekt übernommen wurden, können zunächst nicht verändert werden. Die entsprechende Zeile im Dialogfenster Blatt im Reiter Attribute ist ausgegraut und die Option in der Spalte „Vom Projekt übernehmen“ ist aktiviert. Es ist jedoch möglich, im Schaltkreis ein übernommenes Attribut zu überschreiben. Dazu muss die Option in der Spalte „Vom Projekt übernehmen“ deaktiviert werden. Der Wert des Attributs kann dann geändert werden. Dies kann z.B. dazu verwendet werden, individuelle Blattnummern im Zeichnungsrahmen zu vergeben. Wird die Option „Vom Projekt übernehmen“ erneut aktiviert, dann wird der Attributwert wieder vom Projekt übernommen. 256 © Festo Didactic GmbH & Co. KG • Art Systems GmbH • FluidSIM Bild 15/2: Reiter Attribute Attribut Diese Spalte enthält den Namen des Attributs. Wert Diese Spalte enthält den Wert des Attributs. Aktion Die Schaltflächen dieser Spalte lassen folgende Aktionen zu: Wurde das Attribut im übergeordneten Projektknoten angelegt, so ist die Aktion „ Ziel suchen... “ verfügbar. Durch einen Klick öffnet sich das Dialogfenster Projekt bzw. Schaltkreis des Projekt-Knotens als Ziel, das das entsprechende Attribut enthält. Wurde das Attribut im selben Knoten angelegt, so ist die Aktion „ Löschen “ verfügbar, mit der das Attribut gelöscht werden kann. Vom Projekt übernehmen Wurde das Attribut im selben Knoten angelegt, so ist diese Option deaktiviert und ausgegraut. Dies gilt für alle Attribute des ProjektKnotens, da dieser keinen übergeordneten Knoten besitzt. Für untergeordnete Knoten wird bei aktivierter Option der Wert des Attributs des Projekt-Knotens übernommen. Nach Deaktivierung dieser Option ist es möglich, den Attributwert lokal zu überschreiben. Kommentar Hier können Sie einen Kommentar zum Attribut eingeben. © Festo Didactic GmbH & Co. KG • Art Systems GmbH • FluidSIM 257 15.1.1 Vordefinierte Platzhalter In FluidSIM stehen eine Reihe von vordefinierten Platzhaltern zur Verfügung. Diese Platzhalter können u.a. in Textkomponenten und Zeichnungsrahmen verwendet werden. Die Platzhalter beginnen mit einem Prozentzeichen. Folgende vordefinierte Platzhalter stehen u.a. zur Verfügung: %PageNumber Die Blattnummer wird im Eigenschaftendialog des Schaltplans angegeben. Werden Auswertungen auf mehrere Seiten verteilt, so wird der Blattnummer die Nummer der Unterseite mit einem Minuszeichen angefügt. Ist zum Beispiel die eingetragene Blattnummer „42-01“ und wird die dritte Seite einer Auswertung angezeigt, dann wird der Platzhalter „%PageNumber“ durch die Zeichenfolge „42-01-03“ ersetzt. %PageDescription Die Beschreibung der Seite wird im Eigenschaftendialog des Schaltplans angegeben. %PageFileName Steht für den Dateinamen der Seite ohne Ordnerpfad. %PageFullFilePath Steht für den Dateinamen der Seite mit vollständigem Ordnerpfad. %PageFileDateTime Steht für das Datum und die Zeit der letzten gespeicherten Änderung des Schaltplans. %PageFileDate Steht für das Datum der letzten gespeicherten Änderung des Schaltplans. %PageFileTime Steht für die Zeit der letzten gespeicherten Änderung des Schaltplans. 258 © Festo Didactic GmbH & Co. KG • Art Systems GmbH • FluidSIM 15.2 Blatteinteilung Die Blatteinteilung kann nur bei Blättern festgelegt werden. Das Bearbeiten der Blatteinteilung ist unter Blatteinteilung beschrieben. 15.3 Basislängeneinheit Die Symbole der FluidSIM Symbolbibliotheken werden nach verschiedenen DIN ISO Normen erstellt. In den Normen werden keine absoluten Längeneinheiten angegeben, sondern es wird nur eine relative Basislängeneinheit „M“ verwendet. Alle Symbole sind bezüglich dieser Basislängeneinheit „M“ erstellt worden. Erst beim Einfügen eines Symbols in einen Schaltkreis wird die tatsächliche Größe des Symbols festgelegt. Wie die Basislängeneinheit „M“ umzurechnen ist wird mit dem Schaltplan abgespeichert. Sie können die eingestellten Werte eines Schaltplans ändern, indem Sie über das Menu Blatt Eigenschaften... den Eigenschaftsdialog des Schaltplans aufrufen. Im Reiter Basislängeneinheit finden Sie die entsprechenden Einstellungen. © Festo Didactic GmbH & Co. KG • Art Systems GmbH • FluidSIM 259 Bild 15/3: Reiter Basislängeneinheit Sobald der Wert von „M“ geändert wird, werden die Größen der vorhandenen Symbole bzgl. der angegebenen Basislängeneinheit neu berechnet. Auf Elemente des Zeichnungsrahmens hat die Angabe keinen Einfluss. Der Reiter Basislängeneinheit befindet sich auch in den Einstellungen des Projekts. Die entsprechenden Einstellungen werden als Vorgabe für im Projektbaum neu erstellte Schaltpläne verwendet. 15.4 Verschlüsselung Projekte und Schaltpläne können verschlüsselt werden. Als Verschlüsselungsverfahren wird AES-128 verwendet. 260 © Festo Didactic GmbH & Co. KG • Art Systems GmbH • FluidSIM Bild 15/4: Reiter Verschlüsselung Verschlüsselung aktivieren Mit dieser Option wird die Verschlüsselung ein- bzw. ausgeschaltet. Bei eingeschalteter Verschlüsselung kann im Eingabefeld Kennwort das zu verwendende Passwort angegeben werden. © Festo Didactic GmbH & Co. KG • Art Systems GmbH • FluidSIM 261 15.5 Querverweisdarstellung Bild 15/5: Reiter Querverweisdarstellung Über diesen Reiter werden die Einstellungen der Querverweisdarstellung festgelegt. Weitere Informationen finden Sie unter Querverweisdarstellung. Ist die Option Vom übergeordneten Knoten übernehmen aktiv, so werden die Einstellungen vom übergeordneten Projektknoten übernommen. Beispiel Verdeutlicht die Auswirkungen der Einstellungen anhand eines Beispiels. Zurücksetzen Setzt die Einstellungen auf die in FluidSIM vorgegebenen Einstellungen zurück. 262 © Festo Didactic GmbH & Co. KG • Art Systems GmbH • FluidSIM Spezielle Funktionen für elektrische Schaltkreise Kapitel 16 16. Speziell e Funkti one n für elektrische Schaltkreise 16.1 Potenziale und Verbindungslinien Das Erstellen von horizontalen und vertikalen Potenziallinien wird durch das Zeichnen von Verbindungsleitungen unterstützt. Die Endpunkte der Verbindungsleitung bestehen aus Potenzialen, die auch als Abbruchstellen dienen. Im Dialogfenster zum Zeichnen von Verbindungsleitungen können Sie angeben, ob die Potenziale mit einer Kennzeichnung versehen werden sollen. Im Folgenden sollen drei horizontale Potenziallinien gezeichnet werden, wobei jede Linie von einem vorrangegangenen Blatt „1“ kommen und auf einem Blatt „3“ fortgesetzt werden soll. Über den Menüpunkt Einfügen Verbindungsleitung... oder die Schaltfläche in der Symbolleiste öffnen Sie ein Dialogfenster, in dem Sie die abgebildeten Einstellungen vornehmen können. © Festo Didactic GmbH & Co. KG • Art Systems GmbH • FluidSIM 263 Bild 16/1: Einstellungen der zu erzeugenden Potenziallinien Anschließend können Sie mit zwei aufeinanderfolgenden Mausklicks die Endpunkte der Leitung festlegen. Bild 16/2: Drei horizontale Potenziallinien Die Kennzeichnungen der Potenziale können verändert werden. In diesem Beispiel sollen die Potenziale in L4 bis L6 umbenannt werden. → Führen Sie einen Doppelklick auf das linke Potenzial L1 aus. Geben Sie anschließend im Dialogfenster für die Kennzeichnung L4 ein. 264 © Festo Didactic GmbH & Co. KG • Art Systems GmbH • FluidSIM Daraufhin öffnet sich folgende Abfrage. Bild 16/3: FluidSIM unterstützt die automatische Umbenennung der Potenziale, die mit dem Ausgangspotenzial verbunden sind. Wenn Sie die Abfrage mit „Ja“ bestätigen, wird das Potenzial L1 auf der rechten Seite ebenfalls in L4 umbenannt. → Benennen Sie auf die gleiche Weise die Potenziale L2 und L3 in L5 und L6 um. → Tragen Sie anschließend in den Eigenschaftsdialogen der Potenziale die entsprechenden Marken der Vorgänger bzw. Nachfolger ein. Sind in den entsprechenden Vorgänger- und Nachfolgerblättern die korrespondierenden Querverweise mit denselben Marken versehen, so könnten die Potenziallinien zum Beispiel wie folgt aussehen. Bild 16/4: Drei horizontale Potenziallinien mit Querverweisen 16.2 Kabel und Verdrahtungen Kabel und Verdrahtungen werden im Schaltplan durch ein spezielles Kabelsymbol dargestellt. Alle unter dem Kabelsymbol liegenden Leitungen werden einem Kabel bzw. einer Verdrahtung zugeordnet. © Festo Didactic GmbH & Co. KG • Art Systems GmbH • FluidSIM 265 Bei dem Symbol kann festgelegt werden, ob es sich um ein Kabel oder eine Verdrahtung handelt. Eine Verdrahtung fasst nur grafisch im Schaltplan die darunterliegenden Leitungen (Adern) zusammen und wird standardmäßig mit der Kennzeichnung „W“ versehen. Verdrahtungen werden nicht in Auswertungen, wie z.B. in Kabelplänen und in Kabellisten aufgeführt. Im Gegensatz zu einem Kabel kann eine Verdrahtung auch keinem Produkt zugeordnet werden. Produktinformationen können bei Verdrahtungen nur bei den Leitungen hinterlegt werden. Stellt das Kabelsymbol ein Kabel dar, so muss dem Symbol ein Kabelobjekt zugeordnet werden. Bei dem Kabelobjekt können Produkteigenschaften hinterlegt werden, die u.a. in Kabelplänen und Kabellisten ausgewertet werden können. Es ist möglich, dass mehrere Kabelsymbole auf dasselbe Kabelobjekt verweisen. Dies findet z.B. dann Verwendung, wenn ein Kabel über mehrere Blätter verteilt werden muss. Bild 16/5: Kabelsymbol → Wählen Sie im Menü Einfügen den Menüeintrag Kabel bzw. klicken Sie auf die Schaltfläche um ein Kabel oder eine Verdrahtung zu definieren. Sie gelangen dadurch in einen Modus, in dem Sie durch zwei aufeinanderfolgende Klicks ein Kabelsymbol einfügen können. Alle Leitungen, die sich unterhalb des Kabelsymbols befinden, werden zunächst einer Verdrahtung zugeordnet. Möchten Sie anstatt einer Verdrahtung ein Kabel verwenden, so können Sie über den Eigenschaftsdialog des Kabelsymbols dem Symbol ein Kabelobjekt zuordnen. 266 © Festo Didactic GmbH & Co. KG • Art Systems GmbH • FluidSIM Bild 16/6: Dialogfenster Kabelsymbol, Reiter Adern Zeichenebene Legt die Zeichenebene des Kabelsymbols fest. Kabel – Verdrahtung Legt fest, ob das Kabelsymbol ein Kabel oder eine Verdrahtung bestehend aus Einzeladern repräsentiert. Verdrahtungen werden u.a. nicht in Kabelplänen aufgeführt. Wird Verdrahtung ausgewählt, dann kann eine Kennzeichnung angegeben werden, die mit Kennzeichnung anzeigen eingeblendet werden kann. Ist Kabel ausgewählt, so kann über eine Auswahlliste ein vorhandenes Kabelobjekt dem Kabelsymbol zugeordnet werden. Über die Schaltfläche Neues erstellen... kann ein neues Kabelobjekt erstellt werden. Ein Klick auf Eigenschaften... öffnet den Eigenschaftsdialog des ausgewählten Kabelobjekts. Adern Für die Auswertung von Kabelplänen müssen die Komponentenanschlüsse ermittelt werden, die eine Ader miteinander verbindet. Können die Anschlüsse eindeutig zugeordnet werden, werden sie in © Festo Didactic GmbH & Co. KG • Art Systems GmbH • FluidSIM 267 das Listenfeld automatisch eingetragen. Ist keine eindeutige Zuordnung möglich, muss der betreffende Anschluss manuell über das Listenfeld ausgewählt werden. Ebenfalls kann die Kennzeichnung der einzelnen Adern eingetragen werden. Diese werden in den einzelnen Leitungen (Adern) gespeichert. Über die Schaltfläche Anzeigen werden die Kennzeichnungen der Adern am Kabelsymbol eingeblendet. Richtung umkehren Beim Erstellen eines Kabelsymbols werden automatisch die Einträge der Spalten Von und Nach als Richtung der Adern festgelegt. Bei Betätigung der Schaltfläche Richtung umkehren werden die Richtungen aller Adern umgekehrt. Neu nummerieren ab: Bei Betätigung dieser Schaltfläche werden aller unter dem Kabelsymbol liegenden Adern neu nummeriert, beginnend mit der im Listenfeld angegebenen Nummer. 268 © Festo Didactic GmbH & Co. KG • Art Systems GmbH • FluidSIM Bild 16/7: Dialogfenster Kabelsymbol, Reiter Attribute anzeigen Im Reiter „Attribute anzeigen“ können Sie die Attribute des zugehörigen Kabelobjekts auswählen, die am Kabelsymbol eingeblendet werden sollen. → Klicken Sie auf die Schaltfläche Neues erstellen... , um ein neues Kabelsymbol zu erzeugen. Es öffnet sich daraufhin folgender Dialog. © Festo Didactic GmbH & Co. KG • Art Systems GmbH • FluidSIM 269 Bild 16/8: Dialogfenster Neues Kabel Zugehöriges Blatt Zeigt an, mit welchem Blatt das Kabelobjekt gespeichert wird. Dies ist von Bedeutung, wenn verschiedene Kabelsymbole auf unterschiedlichen Blättern auf dasselbe Kabelobjekt verweisen. Das Kabelobjekt wird nur mit einem Blatt gespeichert. Kennzeichnung Tragen Sie hier die Kennzeichnung des Kabels ein. Adernanzahl Tragen Sie hier die Anzahl der Leitungen (Adern) des Kabels ein. Die Anzahl kann höher sein als die darunterliegenden Leitungen, wenn z.B. ein konkretes Kabel nicht angeschlossene Adern besitzt. Werden von den zugehörigen Kabelsymbolen mehr Leitungen überstrichen, als beim Kabelobjekt definiert sind, dann wird bei Prüfung des Blatts eine Warnung ausgegeben und in den Kabellisten werden die entsprechenden Einträge farblich markiert. Nach Angabe der Kennzeichnung des Kabels und Bestätigung des Dialogs, wird das Kabelobjekt erzeugt und das Kabelsymbol wird diesem zugeordnet. → Klicken Sie auf die Schaltfläche „ Eigenschaften... “, um die Eigenschaften des Kabelobjekts zu bearbeiten. 270 © Festo Didactic GmbH & Co. KG • Art Systems GmbH • FluidSIM Bild 16/9: Dialogfenster Eigenschaften: Reiter Kabel Adernanzahl Legt die Anzahl der Leitungen (Adern) des Kabels fest. Die Anzahl kann höher sein als die von den zugehörigen Kabelsymbolen überstrichenen Leitungen, wenn z.B. ein konkretes Kabel nicht angeschlossene Adern besitzt. Werden von den zugehörigen Kabelsymbolen mehr Leitungen überstrichen, als beim Kabelobjekt definiert sind, dann wird bei Prüfung des Blatts eine Warnung ausgegeben und in den Kabellisten werden die entsprechenden Einträge farblich markiert. In der Tabelle werden zeilenweise die zugehörigen Kabelsymbole aufgeführt. Über die Schaltfläche „ Suchen... “ wird zu dem zugehörigen Kabelsymbol gesprungen. Im Reiter Benutzerdefinierte Eigenschaften des Eigenschaftsdialogs des Kabelsymbols werden die kabelspezifischen Produkteigenschaften aufgelistet, wie z.B. Kabeltyp und Länge. Diese Eigenschaften und die Einträge im Reiter Kabel werden u.a. im Kabelplan ausgewertet. © Festo Didactic GmbH & Co. KG • Art Systems GmbH • FluidSIM 271 16.2.1 Kabel verwalten Alle Kabel innerhalb eines Schaltkreises lassen sich über den Menüpunkt Kabel verwalten... unter Blatt auflisten und umbenennen. Über die Schaltfläche Eigenschaften... gelangen Sie zum Eigenschaftsdialog des zugehörigen Kabelobjekts. Entsprechend können Sie über den Menüpunkt Kabel verwalten... unter Projekt die Kabel aller zum Projekt gehörenden Schaltkreise aufrufen. Bild 16/10: Dialogfenster Kabel verwalten... Zugehöriges Blatt Zeigt an, zu welchem Schaltkreis das Kabel zugeordnet ist. Innerhalb eines Projekts können Sie diese Zuordnung ändern. Über die Schaltfläche Neues erstellen... können Sie dem Projekt ein neues Kabelobjekt hinzufügen. Jedes Kabelobjekt muss einem Blatt zugeordnet sein. Bei Betätigung der Schaltfläche Neues 272 © Festo Didactic GmbH & Co. KG • Art Systems GmbH • FluidSIM erstellen... öffnet sich zunächst folgender Dialog, über den Sie die Zuordnung festlegen können. Bild 16/11: Dialogfenster Blatt suchen Nach Bestätigung über die Schaltfläche Auswählen öffnet sich ein Dialog, mit dem Sie die Bezeichnung und die Anzahl der Adern des neuen Kabelobjekts festlegen können. Der Dialog ist unter Kabel und Verdrahtungen beschrieben. 16.2.2 Kabelplan einfügen Zu einem Kabel kann ein zugehöriger Kabelplan in den Schaltplan eingefügt werden. Dazu fügen Sie einen Kabelplan in einen Schaltplan ein und weisen anschließend diesem Plan ein Kabel zu. → Wählen Sie im Menü Einfügen den Menüeintrag Kabelplan um einen Kabelplan in den Schaltplan einzufügen. Alternativ © Festo Didactic GmbH & Co. KG • Art Systems GmbH • FluidSIM 273 können Sie auf die Schaltfläche klicken. Im sich darauf öffnenden Auswahldialog wählen Sie Kabelplan . Der Mauszeiger wechselt zu einem Fadenkreuz. Klicken Sie auf die Position im Schaltplan, an der Sie den Kabelplan einfügen möchten. Anschließend öffnet sich ein Dialogfenster, in dem Sie das zugehörige Kabel zuweisen und das Erscheinungsbild anpassen können. Bild 16/12: Dialogfenster Kabelplan Kabel Legt das zugehörige Kabel fest. Eigenschaften... Öffnet den Eigenschaftsdialog des zugehörigen Kabelsymbols. Im Reiter „Darstellung“ können Sie das Erscheinungsbild des Kabelplans anpassen. In der Vorschau auf der rechten Seite sehen Sie sofort die Auswirkungen der Einstellungen. 274 © Festo Didactic GmbH & Co. KG • Art Systems GmbH • FluidSIM Ist die Option „Zeilen pro Seite“ ausgewählt, dann kann die Anzahl der Zeilen angegeben werden, die pro Seite angezeigt werden. Die entsprechenden Seiten werden auch beim Ausdruck ausgegeben. Es werden Schaltflächen für die Navigation unterhalb der Seite angezeigt, wenn die Liste auf mehrere Seiten verteilt wird. Bild 16/13: Schaltflächen zur Navigation durch Listen 16.2.3 Kabelliste einfügen In einen Schaltplan kann eine Kabelliste eingefügt werden. → Wählen Sie im Menü Einfügen den Menüeintrag Kabelliste um eine Kabelliste in den Schaltplan einzufügen. Alternativ können Sie auf die Schaltfläche klicken. Im sich darauf öffnenden Auswahldialog wählen Sie Kabelliste . Der Mauszeiger wechselt zu einem Fadenkreuz. Klicken Sie auf die Position im Schaltplan, an der Sie die Kabelliste einfügen möchten. Anschließend öffnet sich ein Dialogfenster, in dem Sie die zugehörigen Kabel auswählen und das Erscheinungsbild anpassen können. © Festo Didactic GmbH & Co. KG • Art Systems GmbH • FluidSIM 275 Bild 16/14: Dialogfenster Kabelliste , Reiter Enthaltene Blätter Nur die Komponenten dieses Blattes einschließen Alle Projektdateien einschließen Ausgewählte Dateien einschließen: 276 Führt nur die Kabel des zugehörigen Schaltkreises auf. Führt alle Kabel des aktiven Projekts auf. Führt alle Kabel der ausgewählten Schaltkreise des aktiven Projekts auf. © Festo Didactic GmbH & Co. KG • Art Systems GmbH • FluidSIM Bild 16/15: Dialogfenster Kabelliste , Reiter Darstellung Im Reiter „Darstellung“ können Sie das Erscheinungsbild des Kabelplans anpassen. In der Vorschau auf der rechten Seite sehen Sie sofort die Auswirkungen der Einstellungen. Werden von den Kabelsymbolen eines Kabelobjekts mehr Leitungen überstrichen, als beim Kabelobjekt definiert sind, dann wird bei Prüfung des Blatts eine Warnung ausgegeben und in der Kabelliste werden die entsprechenden Einträge farblich markiert. Ist die Option „Zeilen pro Seite“ ausgewählt, dann kann die Anzahl der Zeilen angegeben werden, die pro Seite angezeigt werden. Die entsprechenden Seiten werden auch beim Ausdruck ausgegeben. Es werden Schaltflächen für die Navigation unterhalb der Seite angezeigt, wenn die Liste auf mehrere Seiten verteilt wird. © Festo Didactic GmbH & Co. KG • Art Systems GmbH • FluidSIM 277 Bild 16/16: Schaltflächen zur Navigation durch Listen 16.3 Klemmen und Klemmenleisten 16.3.1 Klemmen setzen Sie können einzelne Klemmen oder mehrere Klemmen in einem Arbeitsschritt setzen. → Wählen Sie im Menü Einfügen den Menüeintrag Klemme bzw. klicken Sie auf die Schaltfläche um eine einzelne elektrische Klemme zu definieren. Sie gelangen dadurch in einen Modus, in dem Sie durch Klicken auf eine freie Stelle einer elektrischen Leitung eine Klemme einfügen können. 278 © Festo Didactic GmbH & Co. KG • Art Systems GmbH • FluidSIM Bild 16/17: Sobald Sie auf diese Weise eine neue Klemme gesetzt haben, erscheint das Dialogfenster mit den Einstellungen dieser Klemme. Über diesen Dialog können Sie die Klemme einer Klemmenleiste zuordnen. Diese Zuordnung kann später noch getroffen bzw. verändert werden. © Festo Didactic GmbH & Co. KG • Art Systems GmbH • FluidSIM 279 Bild 16/18: Dialogfenster Klemme Beschreibung Enthält die Beschreibung bzw. Bezeichnung der Klemme. Anzeigen Ist dieses Feld markiert, wird neben der Klemme die eingegebene Beschreibung eingeblendet. Zeichenebene Legt die Zeichenebene der Leitung fest. Pos. Legt die Position der Klemme innerhalb der zugehörigen Klemmenleiste fest. Eine Eingabe ist erst möglich, nachdem die Klemme einer Klemmenleiste zugewiesen wurde. Intern # Extern Schaltet die Richtung der Klemme um. Die Richtung wird im Schaltkreis durch einen Pfeil dargestellt, der anzeigt, welcher Anschluss sich innerhalb des Schaltschranks befindet und welcher außerhalb. Dabei zeigt die Pfeilspitze in den Schaltschrank hinein. Richtung anzeigen Ist diese Option aktiviert, wird der Richtungspfeil an der Klemme angezeigt. Klemmenleiste Legt die Klemmenleiste fest, welche die betreffende Klemme beinhaltet. Die Liste enthält die bereits erstellten Klemmenleisten. Über Eigenschaften... rufen Sie den Eigenschaftsdialog der ausgewählten Klemmenleiste aus. Sie können mittels Neue erstellen... auch eine neue erstellen. 280 © Festo Didactic GmbH & Co. KG • Art Systems GmbH • FluidSIM Kennzeichnung anzeigen Ist dieses Feld markiert, wird neben der Klemme die Kennzeichnung der zugehörigen Klemmenleiste angezeigt. 16.3.2 Mehrere Klemmen setzen Neben der Möglichkeit, einzelne Klemmen zu setzen, bietet FluidSIM auch einen Modus, in dem Sie mehrere Klemmen hintereinander setzen können. Auf diese Weise lassen sich solange durch einfaches Klicken auf die elektrischen Leitungen Klemmen einfügen, bis der Modus wieder verlassen wird. → Wählen Sie dazu im Menü Einfügen den Menüeintrag Mehrere Klemmen... bzw. klicken Sie auf die Schaltfläche . Bild 16/19: Zu Beginn der Operation erscheint ein Dialogfenster, in dem Sie einige Einstellungen für die neuen Klemmen vornehmen können. Vor allem ist es notwendig, zuvor eine vorhandene Klemmenleiste auszuwählen bzw. eine neue zu erstellen. Existiert nicht bereits eine passende Klemmenleiste, erscheint automatisch die Aufforderung eine neue zu erstellen. © Festo Didactic GmbH & Co. KG • Art Systems GmbH • FluidSIM 281 Bild 16/20: Dialogfenster Mehrere Klemmen setzen Beschreibung Legt fest, wie die Nummerierung der neuen Klemmen erfolgen soll. Die Option Manuell nummerieren ermöglicht es, eine Startnummer vorzugeben, ab der die Nummerierung weitergezählt wird. Andernfalls wird automatisch eine freie Klemme der ausgewählten Klemmenleiste verwendet. Im abgebildeten Beispiel wurde die Startnummer „2“ angegeben. Anzeigen Ist dieses Feld markiert, wird neben der Klemme die eingegebene Beschreibung eingeblendet. Richtung Legt die Richtung der neuen Klemmen fest. Die Richtung wird im Schaltkreis durch einen Pfeil dargestellt, der anzeigt, welcher Anschluss sich innerhalb des Schaltschranks befindet und welcher außerhalb. Dabei zeigt die Pfeilspitze in den Schaltschrank hinein. Die Richtung kann später noch über den Eigenschaftsdialog der einzelnen Klemmen verändert werden. Zeichenebene Legt die Zeichenebene der Leitung fest. Klemmenleiste Legt die Klemmenleiste fest, welche die betreffenden Klemmen beinhaltet. Die Liste enthält die bereits erstellten Klemmenleisten. Über Eigenschaften... rufen Sie den Eigenschaftsdialog der aus- 282 © Festo Didactic GmbH & Co. KG • Art Systems GmbH • FluidSIM gewählten Klemmenleiste auf. Sie können mittels Neue erstellen... auch eine neue erstellen. Kennzeichnung anzeigen Ist dieses Feld markiert, wird neben den neuen Klemmen die Kennzeichnung der zugehörigen Klemmenleiste angezeigt. 16.3.3 Klemmenleisten erstellen Klemmenleisten behandelt FluidSIM nicht als sichtbare Objekte innerhalb der Schaltkreisblätter; daher lassen sie sich nicht interaktiv mit der Maus auswählen, um sie zu markieren, zu löschen oder deren Eigenschaften zu verändern. Klemmenleisten können entweder über die zugehörigen Klemmen verwaltet werden oder über den Menüpunkt Klemmenleisten verwalten... unter Blatt bzw. Projekt . Eine Klemmenleiste ist stets Bestandteil eines bestimmten Schaltkreises. Zum Erstellen einer neuen Klemmenleiste ist daher neben deren Bezeichnung und der Klemmenanzahl eine Schaltkreisdatei festzulegen. Bild 16/21: Dialogfenster Neue Klemmenleiste Sämtliche Eigenschaften können später jederzeit geändert werden. Über eine beliebige Klemme der Klemmenleiste gelangen Sie über die Schaltfläche Eigenschaften... zum Eigenschaftsdialog der betreffenden Klemmenleiste. © Festo Didactic GmbH & Co. KG • Art Systems GmbH • FluidSIM 283 Bild 16/22: Dialogfenster Klemmenleiste Externes Ziel Sofern das Ziel einer Klemme innerhalb des Schaltschranks durch die Verdrahtung eindeutig ist, trägt FluidSIM die Kennzeichnung des verbundenen Bauteils automatisch ein. Andernfalls enthält die Liste die Kennzeichnungen aller von der Klemme aus erreichbaren Objekte. Die Zielsuche kann durch die Auswahl eines Abzweigsymbols als T-Verteiler gesteuert werden. Internes Ziel Hier werden die Ziele der Klemmen außerhalb des Schaltschranks aufgeführt. Wie bei den internen Zielen werden eindeutige Verknüpfungen automatisch eingetragen. Suchen... Springt zu der zugehörigen Klemme im Schaltplan. 284 © Festo Didactic GmbH & Co. KG • Art Systems GmbH • FluidSIM 16.3.4 Klemmenleisten verwalten Alle Klemmenleisten innerhalb eines Schaltkreises lassen sich über den Menüpunkt Klemmenleisten verwalten... unter Blatt auflisten und umbenennen. Über die Schaltfläche Eigenschaften... gelangen Sie zum Eigenschaftsdialog der zugehörigen Klemmenleiste. Entsprechend können Sie über den Menüpunkt Klemmenleisten verwalten... unter Projekt die Klemmenleisten aller zum Projekt gehörenden Schaltkreise aufrufen. Bild 16/23: Dialogfenster Klemmenleisten verwalten... Zugehöriges Blatt Zeigt an, zu welchem Schaltkreis die Klemmenleiste zugeordnet ist. Innerhalb eines Projekts können Sie diese Zuordnung ändern. Über die Schaltfläche Neue erstellen... können Sie dem Projekt eine neue Klemmenleiste hinzufügen. Jede Klemmenleiste muss © Festo Didactic GmbH & Co. KG • Art Systems GmbH • FluidSIM 285 einem Blatt zugeordnet sein. Bei Betätigung der Schaltfläche Neue erstellen... öffnet sich zunächst folgender Dialog, über den Sie die Zuordnung festlegen können. Bild 16/24: Dialogfenster Blatt suchen Nach Bestätigung über die Schaltfläche Auswählen öffnet sich ein Dialog, mit dem Sie die Eigenschaften der neuen Klemmenleiste festlegen können. Der Dialog ist unter Klemmenleisten erstellen beschrieben. 16.4 Klemmenplan Zu einer Klemmenleiste kann ein zugehöriger Klemmenplan in den Schaltplan eingefügt werden. Dazu fügen Sie einen Klemmenplan in einen Schaltplan ein und weisen anschließend diesem Plan eine Klemmenleiste zu. 286 © Festo Didactic GmbH & Co. KG • Art Systems GmbH • FluidSIM → Wählen Sie im Menü Einfügen den Menüeintrag Klemmenplan bzw. klicken Sie auf die Schaltfläche um einen Klemmenplan in den Schaltplan einzufügen. Alternativ können Sie auf die Schaltfläche klicken. Im sich darauf öffnenden Auswahldialog wählen Sie Klemmenplan . Der Mauszeiger wechselt zu einem Fadenkreuz. Klicken Sie auf die Position im Schaltplan, an der Sie den Klemmenplan einfügen möchten. Anschließend öffnet sich ein Dialogfenster, in dem Sie die zugehörige Klemmenleiste zuweisen und das Erscheinungsbild anpassen können. Bild 16/25: Dialogfenster Klemmenplan - Eigenschaften Klemmenleiste Legt die zugehörige Klemmenleiste fest. © Festo Didactic GmbH & Co. KG • Art Systems GmbH • FluidSIM 287 Eigenschaften... Öffnet den Eigenschaftsdialog der zugehörigen Klemmenleiste. Im Reiter Druckeinstellungen können Sie das Erscheinungsbild des Klemmenplans anpassen. In der Vorschau auf der rechten Seite sehen Sie sofort die Auswirkungen der Einstellungen. Ist die Option „Zeilen pro Seite“ ausgewählt, dann kann die Anzahl der Zeilen angegeben werden, die pro Seite angezeigt werden. Die entsprechenden Seiten werden auch beim Ausdruck ausgegeben. Es werden Schaltflächen für die Navigation unterhalb der Seite angezeigt, wenn die Liste auf mehrere Seiten verteilt wird. Die Einträge in den Spalten „Beschreibung“, „Kennzeichnung“ und „Anschluss“ werden aus den Objekteigenschaften der zugehörigen Ziele genommen. 16.4.1 Brücken setzen In einer Klemmenleiste können so genannte Brücken gesetzt werden. Diese Brücken werden im Schaltplan als normale elektrische Leitungen gezeichnet und als Brücken markiert. Die Darstellung der T-Verteiler kann über deren Eigenschaftendialog angepasst werden. Im nachfolgenden Beispiel ist ein Schaltplan mit einer Klemmenleiste X1 mit 10 Klemmen und dem dazugehörigen Klemmenplan dargestellt. Zwischen der Klemme „7“ und „8“ soll eine Steckbrücke auf Ebene „1“, zwischen „8“ und „9“ eine Steckbrücke auf Ebene „2“ und zwischen „9“ und „10“ eine Drahtbrücke gesetzt werden. 288 © Festo Didactic GmbH & Co. KG • Art Systems GmbH • FluidSIM Bild 16/26: → Führen Sie einen Doppelklick auf die elektrische Leitung zwischen Klemme „7“ und „8“ aus. © Festo Didactic GmbH & Co. KG • Art Systems GmbH • FluidSIM 289 Bild 16/27: Es öffnet sich der Eigenschaftsdialog der elektrischen Leitung. Die Optionen zum Setzen der Brücken befinden sich oben rechts: Bild 16/28: Ausschnitt aus Dialogfenster Leitung (elektrisch) Brücke Legt fest, dass diese Leitung als Brücke behandelt werden soll. Steckbrücke Legt fest, dass die Brücke eine Steckbrücke ist. Ebene Gibt die Ebene an, falls eine Steckbrücke ausgewählt wurde. Drahtbrücke Legt fest, dass die Brücke eine Drahtbrücke ist. → Setzen Sie „Brücke“, „Steckbrücke“ und „Ebene 3“. Die Leitung wird von FluidSIM maximal über einen Verteilerpunkt verfolgt. Das heißt, dass von der angegebenen Brücke die Kontakte „7“ und „8“ gefunden werden. Diese Brücke wird im Klemmenplan wie folgt dargestellt. 290 © Festo Didactic GmbH & Co. KG • Art Systems GmbH • FluidSIM Bild 16/29: → Führen Sie analog die Schritte aus, um zwischen „8“ und „9“ eine Steckbrücke auf Ebene „2“ und zwischen „9“ und „10“ eine Drahtbrücke zu setzen. Der Klemmenplan hat nun folgende Gestalt. © Festo Didactic GmbH & Co. KG • Art Systems GmbH • FluidSIM 291 Bild 16/30: 16.5 Kontaktspiegel Innerhalb eines Schaltplans können unterhalb von Relaisspulen und ähnlichen Symbolen die zugehörigen Kontaktspiegel eingeblendet werden. Die Kontaktspiegel listen alle Kontakte der zugehörigen Relaisspule auf und zeigen, in welchen Strompfaden sich diese Kontakte befinden. Die Einteilung des Blattes bzw. des Schaltplans kann über die Blatteinteilung vorgenommen werden. → Wählen Sie dazu im Menü Ansicht den Menüeintrag Kontaktspiegel anzeigen . 292 © Festo Didactic GmbH & Co. KG • Art Systems GmbH • FluidSIM Die Kontaktspiegel des aktuellen Schaltplans werden ein bzw. ausgeblendet. Kontaktspiegel können wie andere Symbole markiert, verschoben und ausgerichtet werden. Bild 16/31: Sie können sich alle Kontakte eines Kontaktspiegels auflisten lassen und die Darstellung anpassen, indem Sie einen Doppelklick auf dem Kontaktspiegel ausführen oder den Kontaktspiegel markieren und im Menü Bearbeiten den Menüeintrag Eigenschaften... wählen. © Festo Didactic GmbH & Co. KG • Art Systems GmbH • FluidSIM 293 Bild 16/32: Dialogfenster Kontaktspiegel Im Reiter „Druckeinstellungen“ können Sie die Darstellung des Kontaktspiegels anpassen. Im Reiter „Kontakte“ werden alle zugehörigen Kontakte aufgelistet. Über die Schaltfläche Gehe zu Ziel kann zu dem entsprechenden Kontakt im Schaltplan gesprungen werden. 294 © Festo Didactic GmbH & Co. KG • Art Systems GmbH • FluidSIM Schaltkreis Ein- und Ausgabe Kapitel 17 17. Schaltkreis Ein- und A usgabe 17.1 Schaltkreis und Stückliste drucken FluidSIM-Schaltkreise und Stücklisten können ausgedruckt werden, indem das Dialogfenster Drucken über das Menü Datei und den Menüeintrag Drucken... aufgerufen wird. Eine Stückliste ist in FluidSIM die Darstellung eines Schaltkreises als Tabelle. Möchten Sie eine einzelne Stückliste drucken, so muss der entsprechende Schaltkreis in der Stücklistendarstellung angezeigt werden. © Festo Didactic GmbH & Co. KG • Art Systems GmbH • FluidSIM 295 Bild 17/1: Dialogfenster Drucken Drucker Wählen Sie aus der Liste der verfügbaren Drucker das gewünschte Ausgabegerät aus. Eigenschaften... Mit dieser Schaltfläche öffnen Sie den Dialog zum Einstellen der Druckeroptionen. In Datei drucken Aktivieren Sie diese Option, wenn Sie die Druckdaten in eine Datei ausgeben möchten. Projektdateien drucken Wenn Sie in einem Projekt arbeiten, können Sie auswählen, welche Schaltkreise und Stücklisten gedruckt werden sollen. 296 © Festo Didactic GmbH & Co. KG • Art Systems GmbH • FluidSIM Kopien Wählen Sie die Anzahl der Kopien. Sofern der Ausdruck aus mehreren Seiten besteht, können Sie FluidSIM veranlassen, entsprechend sortierte Papierstapel auszugeben. Skalierung Sie können die Ausgabegröße vergrößern oder verkleinern, indem Sie einen Skalierungsfaktor eingeben. Sofern die Ausmaße des zu druckenden Bereichs größer sind als der druckbare Bereich auf dem Papier, wird der Ausdruck auf mehrere Seiten verteilt (gekachelt). In der Druckvorschau sehen Sie die Seitenaufteilung. Hinweis: Bitte beachten Sie, dass die Seitenränder unter Umständen nicht exakt eingehalten werden können. Planen Sie daher ggf. etwas Spielraum zum Blattrand ein. Seite Hier können Sie noch zusätzliche Ränder angeben, um den Druckbereich manuell anzupassen. Ränder Sie können auswählen, welche Seite in der Druckvorschau angezeigt werden soll. 17.2 DXF-Datei importieren Dateien, die im DXF-Format gespeichert sind, lassen sich unter Beibehaltung der meisten Elementattribute importieren. Sind bei der Zeichnungserstellung mit einem CAD-Programm einige Besonderheiten berücksichtigt worden, können Sie die Symbolbibliothek von FluidSIM mühelos erweitern. 17.3 Schaltkreis exportieren Die FluidSIM-Schaltkreise können als Datei mit unterschiedlichen Formaten gespeichert werden. Es stehen die Formate BMP, JPG, GIF, WMF, PNG, DXF, TIF und PDF zur Verfügung. Nachdem Sie im Menü Datei den Menüeintrag Exportieren... gewählt haben, öffnet sich ein Dialogfenster, in dem Sie verschiedene Einstellun- © Festo Didactic GmbH & Co. KG • Art Systems GmbH • FluidSIM 297 gen für den Export festlegen können. Die Einstellungen sind abhängig vom ausgewählten Format. Bild 17/2: Dialogfenster Schaltkreis exportieren Anschließend werden Sie aufgefordert, einen Dateinamen auszuwählen oder einen neuen einzugeben. Wählen Sie eine passende Auflösung für die Bilddatei aus. Beachten Sie, dass eine hohe Auflösung sehr große Dateien erzeugt, wodurch der Export länger dauern kann. Sie können den Bildexport jedoch jederzeit abbrechen. 298 © Festo Didactic GmbH & Co. KG • Art Systems GmbH • FluidSIM Optionen Kapitel 18 18. Optionen Über das Menü Extras und den Menüeintrag Optionen... gelangen Sie zum Dialogfenster Optionen, das verschiedene Programmeinstellungen gestattet. 18.1 Allgemein Bild 18/1: Dialogfenster Optionen: Reiter Allgemein Ansicht Um das Verbinden von Anschlüssen zu vereinfachen, zeichnet FluidSIM einen kleinen Kreis um die Anschlusspunkte der Schaltkreissymbole. Deaktivieren Sie die Option Anschluss-Fangradius anzeigen, um die Darstellung des Kreises abzustellen. Fluidische Kennzeichnung umrahmen Aktivieren Sie die Option Fluidische Kennzeichnung umrahmen, wenn fluidische Kennzeichnungen automatisch umrahmt werden sollen. Dadurch wird eine normgerechte Darstellung von Schaltkreisen vereinfacht. Elektrische Kennzeichnung umrahmen Aktivieren Sie die Option Elektrische Kennzeichnung umrahmen, wenn elektrische Kennzeichnungen automatisch umrahmt werden sollen. Dadurch wird eine normgerechte Darstellung von Schaltkreisen vereinfacht. Zoomen Hier einstellenSie ein, wie Sie mit dem Mausrad die Blattansicht vergrößern bzw. verkleinern können. © Festo Didactic GmbH & Co. KG • Art Systems GmbH • FluidSIM 299 In Grundstellung betätigte Schließer als Öffner darstellen Ist diese Option aktiviert, werden in Grundstellung betätigte Schließer als Öffner dargestellt. Entsprechend werden in Grundstellung betätigte Öffner als Schließer dargestellt. Gitter Hier stellen Sie die Gitterweite und den Stil ein. Um das Gitter einzublenden, wählen Sie im Menü Ansicht den Menüeintrag Gitter zeigen . Neben absoluten Werten, wie z.B. „mm“ können Sie auch die relative Basislängeneinheit „M“ angeben. 18.2 Speichern Bild 18/2: Dialogfenster Optionen: Reiter Speichern Dateien komprimieren Normalerweise komprimiert FluidSIM die gespeicherten Dateien, um Speicherplatz auf dem Datenträger zu sparen. Wenn Sie die Option ausschalten, werden die Dateien ohne Komprimierung als XML-Datei gespeichert. Weitere Informationen finden Sie im Abschnitt Schaltkreisdateien. Sicherungskopien anlegen Die Option „Sicherungskopien anlegen“ bewirkt, dass Vorgängerversionen gespeicherter Dateien mit der Dateiendung bak angelegt werden. Auf diese Weise können Sie die vorherige Version wiederherstellen. Neue Projekte als eine einzige Datei speichern Projektdateien bestehen im Normalfall aus Verweisen auf die darin enthaltenen Dateien. Auf Wunsch kann FluidSIM jedoch auch das Projekt mit allen dazugehörigen Schaltkreisdateien als eine einzige Datei speichern. Das erleichtert mitunter die Weitergabe oder Archivierung des Projektes. Ob ein Projekt Verweise speichert oder 300 © Festo Didactic GmbH & Co. KG • Art Systems GmbH • FluidSIM alle dazugehörigen Dateien enthält, lässt sich im Dialogfenster Projekt - Eigenschaften des Projekts einstellen. Diese Option legt für neue Projekte die Voreinstellung dafür fest. Ordner für neue Projekte erstellen Ist diese Option aktiv, so wird beim Anlegen eines neuen Projekts automatisch ein Ordner mit dem Projektnamen erzeugt, in dem alle Projektdateien abgelegt werden. 18.3 Ordnerpfade Bild 18/3: Dialogfenster Optionen: Reiter Ordnerpfade Blattdateien Dies ist der Standardpfad zum Öffnen und Speichern von Schaltkreisen. Projektdateien Dies ist der Standardpfad zum Öffnen und Speichern von Projekten. Bibliotheken Dies ist der Standardpfad zum Öffnen und Speichern von Bibliotheken. Zeichnungsrahmen Dies ist der Standardpfad zum Öffnen und Speichern von Zeichnungsrahmen. © Festo Didactic GmbH & Co. KG • Art Systems GmbH • FluidSIM 301 18.4 Sprache Bild 18/4: Dialogfenster Optionen: Reiter Sprache Programm Legt die Sprache für die Programmoberfläche einschließlich Dialogfenster und Meldungen fest. 18.5 Bemaßen Über diesen Reiter werden die Standardeinstellungen der Bemaßungen festgelegt. Weitere Informationen finden Sie unter Bemaßen. Bild 18/5: Dialogfenster Optionen: Reiter Bemaßen Alle Einstellungen werden nur auf neu erzeugte Bemaßungen angewendet. Auf schon vorhandene Bemaßungen im Schaltkreis haben die Einstellungen keine Auswirkungen. Zeichenebene 302 Legt die Zeichenebene fest, auf die neu erzeugte Bemaßungen gelegt werden. © Festo Didactic GmbH & Co. KG • Art Systems GmbH • FluidSIM Automatische Bemaßung Schaltet die automatische Bemaßung ein bzw. aus. Ist diese Option eingeschaltet, wird der angezeigte Wert der Bemaßung automatisch angepasst, wenn die Bemaßung skaliert wird. Einheit Legt die Einheit fest, die für die Bemaßung verwendet werden soll. Einheit anzeigen Legt fest, ob die Einheit angezeigt werden soll. Dezimalstellen Legt die Anzahl der Nachkommastellen fest. Skalierung Bestimmt den Faktor, mit dem die reale Länge für den angezeigten Wert multipliziert wird. Dies ist erforderlich, wenn Sie eine Zeichnung mit einem anderen Maßstab als 1:1 erstellen. 18.6 Querverweisdarstellung Bild 18/6: Dialogfenster Optionen: Reiter Querverweisdarstellung Über diesen Reiter werden die Standardeinstellungen der Querverweisdarstellung festgelegt. Weitere Informationen finden Sie unter Querverweisdarstellung. Die Einstellungen werden nur bei neu erzeugten Projekten bzw. Schaltkreisen übernommen. Auf schon vorhandene Objekte haben die Einstellungen keine Auswirkungen. © Festo Didactic GmbH & Co. KG • Art Systems GmbH • FluidSIM 303 Beispiel Verdeutlicht die Auswirkungen der Einstellungen anhand eines Beispiels. Zurücksetzen Setzt die Einstellungen auf die in FluidSIM vorgegebenen Einstellungen zurück. 18.7 Anschlussverbindungen Bild 18/7: Dialogfenster Optionen: Reiter Anschlussverbindungen Verbindungen nur zwischen Anschlüssen gleichen Typs erlauben Ist diese Option aktiv, so können nur Anschlüsse des gleichen Typs miteinander verbunden werden. Zum Beispiel kann eine Leitung von einem elektrischen Anschluss zu einem pneumatischen Anschluss in diesem Fall nicht erstellt werden. FluidSIM unterstützt das automatische Verbinden von Anschlüssen. Die folgenden Einstellungen legen fest, welche Verbindungen automatisch erstellt werden sollen. Pneumatisch – Horizontal 304 Pneumatische Anschlüsse, die sich horizontal auf einer Linie befinden, werden automatisch beim Einfügen oder Verschieben eines Symbols verbunden. © Festo Didactic GmbH & Co. KG • Art Systems GmbH • FluidSIM Pneumatisch – Vertikal Pneumatische Anschlüsse, die sich vertikal auf einer Linie befinden, werden automatisch beim Einfügen oder Verschieben eines Symbols verbunden. Elektrisch – Horizontal Elektrische Anschlüsse, die sich horizontal auf einer Linie befinden, werden automatisch beim Einfügen oder Verschieben eines Symbols verbunden. Elektrisch – Vertikal Elektrische Anschlüsse, die sich vertikal auf einer Linie befinden, werden automatisch beim Einfügen oder Verschieben eines Symbols verbunden. 18.8 Warnungen Bild 18/8: Dialogfenster Optionen: Reiter Warnungen Warnungen anzeigen Hier können die verschiedenen Arten von Warnungen ein- bzw. ausgeschaltet werden, die FluidSIM melden bzw. nicht melden soll. Zu diesen Warnungen gehören u.a. „Es sind doppelte Kennzeichnungen vorhanden.“ und „Es liegen Objekte aufeinander.“. © Festo Didactic GmbH & Co. KG • Art Systems GmbH • FluidSIM 305 Während der Bearbeitung prüfen Ist diese Option aktiv, so werden alle Schaltkreise während der Bearbeitung überprüft. Überprüft werden nur die Kriterien, die zu den unter „Warnungen anzeigen“ Warnungen führen würden. Objekte, bei denen ein Fehler auftritt werden im Schaltkreis rot markiert. Bei inaktiver Option muss die Überprüfung manuell über das Menü Blatt – Zeichnung prüfen ausgelöst werden. 18.9 Automatische Updates Bild 18/9: Dialogfenster Optionen: Reiter Automatische Updates Beim Programmstart nach neuen FluidSIM-Versionen suchen FluidSIM kann beim Programmstart nach einer neuen Version im Internet suchen. Hier können Sie die automatische Suche ein- bzw. ausschalten. Jetzt nach verfügbaren Updates suchen... Sofern eine Internetverbindung besteht, kann über diese Schaltfläche die Suche nach einer neuen FluidSIM Version ausgelöst werden. 306 © Festo Didactic GmbH & Co. KG • Art Systems GmbH • FluidSIM 18.10 Simulation Bild 18/10: Dialogfenster Optionen: Reiter Simulation Anzeigeintervall Standardmäßig ermittelt FluidSIM sämtliche für die Simulation notwendigen Daten automatisch, ohne den Anwender mit mathematischen Details zu behelligen. In manchen Fällen kann es jedoch sinnvoll sein, eine bestimmte Schrittweite vorzugeben, um z.B. eine genauere Darstellung hoher Frequenzen in der Elektronik zu erreichen. Sofern beispielsweise eine Auflösung im Mikrosekundenbereich erwünscht ist, geben Sie für die Schrittweite mindestens 0.000001 (bzw. in der wissenschaftlichen Schreibweise 1e-6) ein. Bitte beachten Sie, dass bei sehr geringen Schrittweiten keine Simulation in Echtzeit mehr möglich ist. Zeitlupe Mit diesem Faktor stellen Sie ein, in welchem zeitlichen Verhältnis die simulierten Vorgänge ablaufen sollen. Ein Wert von „1:1“ bedeutet dabei Echtzeit, „1:10“ bedeutet beispielweise, dass die Simulation in Zeitlupe stattfindet, also in dem Fall zehnmal langsamer ist als die Realität. Ein Verhältnis von z.B. „1:0.1“ bedeutet eine Beschleunigung der Simulation um das Zehnfache. Voraussetzung für die Einhaltung der realen Zeit oder beschleunigter Abläufe ist ein ausreichend leistungsstarker Rechner. © Festo Didactic GmbH & Co. KG • Art Systems GmbH • FluidSIM 307 Leitungsfarben Während der Simulation werden die pneumatischen, hydraulischen, elektrischen und digitalen Leitungen je nach Zustand eingefärbt. Die Farben können Sie für die verschiedenen Zuständ individuell einstellen. Digitaltechnik (Kompatibilität zur Siemens LOGO!Soft) In der Digitaltechnik ist es nützlich, wenn offene Eingänge an AND-, NAND- und NOT-Komponenten automatisch auf Hi gesetzt werden. Andernfalls würde z. B. ein AND-Gatter mit drei Eingängen nicht erwartungsgemäß funktionieren, wenn nur zwei Eingänge beschaltet wären. Damit die Schaltung nicht durch unnötig viele fest angeschlossene Hi-Pegel unübersichtlich wird, kann FluidSIM offene Eingänge an den betreffenden Komponenten automatisch auf Hi setzen. Wenn diese Automatik nicht erwünscht ist, können Sie diese ausschalten. Um Missverständnisse bezüglich offener Digitaleingänge zu vermeiden, gibt FluidSIM bei jedem Simulationsstart eine entsprechende Meldung aus. Wenn Sie diese Meldung als störend empfinden, können Sie sie abschalten. Bitte beachten Sie, dass diese Werte nur verwendet werden, wenn in den Blatt- oder Projekteigenschaften keine anderen definiert sind. 308 © Festo Didactic GmbH & Co. KG • Art Systems GmbH • FluidSIM 18.11 GRAFCET Bild 18/11: Dialogfenster Optionen: Reiter GRAFCET GRAFCET-Modus Hier stellen Sie den Modus ein, wie FluidSIM GRAFCETs während der Simulation behandelt. GrafEdit (GRAFCET wird nicht simuliert) In diesem Modus werden GRAFCETs als reine Zeichnung behandelt. Sie werden nicht in die Simulation einbezogen. Siehe auch Nur Zeichnen (GrafEdit). GrafView (GRAFCET visualisiert Simulation) Dieser Modus verwendet GRAFCETs zur Visualisierung der Simulation. Die definierten Aktionen haben jedoch keinen Einfluss auf die Simulation. Insbesondere findet keine Steuerung der fluidischen oder elektrischen Bauteile statt. Siehe auch Beobachten (GrafView). GrafControl (GRAFCET steuert Simulation) In diesem Modus hat der GRAFCET Zugriff auf alle Schaltkreisvariablen, die von außen gesetzt werden können. Damit lassen sich z.B. Ventile umschalten oder Drosseln einstellen. Siehe auch Steuern (GrafControl). Überwachung einschalten Ist diese Option eingeschaltet, überwacht der GRAFCET die korrekte Funktion einer fluidischen oder elektrischen Schaltung. Dazu lassen sich in den Aktionen Bedingungen formulieren, die während der © Festo Didactic GmbH & Co. KG • Art Systems GmbH • FluidSIM 309 Simulation geprüft werden. Einzelheiten dazu finden Sie im Abschnitt Überwachen mit GRAFCET-Aktionen. Bitte beachten Sie, dass diese Einstellungen nur verwendet werden, wenn in den Blatt- oder Projekteigenschaften keine anderen definiert sind. 18.12 Umgebungsparameter Bild 18/12: Dialogfenster Optionen: Reiter Umgebungsparameter Hier stellen Sie die Standardwerte der Umgebungsparameter ein. Bitte beachten Sie, dass diese Werte nur verwendet werden, wenn in den Blatt- oder Projekteigenschaften keine anderen definiert sind. 310 © Festo Didactic GmbH & Co. KG • Art Systems GmbH • FluidSIM 18.13 Fluideigenschaften Bild 18/13: Dialogfenster Optionen: Reiter Fluideigenschaften Fluidtyp Diese Liste enthält typische Öle und andere Flüssigkeiten. Wenn Sie ein vordefiniertes Fluid auswählen, werden die aufgeführten Werte entsprechend gesetzt. Bitte beachten Sie, dass diese Werte nur verwendet werden, wenn in den Blatt- oder Projekteigenschaften keine anderen definiert sind. 18.14 Klang Wenn Sie unter Optionen... den Reiter „Klang“ klicken, erscheint eine Dialogbox mit Parametern für die Klangeinstellung: © Festo Didactic GmbH & Co. KG • Art Systems GmbH • FluidSIM 311 Bild 18/14: Dialogfenster Optionen: Reiter Klang Klang aktivieren 312 Für die Komponenten Schalter/Kontakt, Relais, Ventil, Zylinder und Hörmelder kann ein akustisches Signal aktiviert bzw. deaktiviert werden. © Festo Didactic GmbH & Co. KG • Art Systems GmbH • FluidSIM 18.15 Textgrößen Bild 18/15: Dialogfenster Optionen: Reiter Textgrößen In diesem Reiter werden die Schriftgrößen festgelegt, die bei neu im Schaltplan eingefügten Objekten zu verwenden sind. Beschriftung/Attribut In dieser Gruppe werden u.a. Schriftgrößen von Kennzeichnungen und Querverweisen aufgeführt. Liste/Tabelle In dieser Gruppe werden Schriftgrößen von Auswertungen und Tabellen aufgeführt. © Festo Didactic GmbH & Co. KG • Art Systems GmbH • FluidSIM 313 Menü-Übersicht Kapitel 19 19. Menü-Übersicht 19.1 Datei Neu Neu / Datei... Öffnet ein neues Fenster zum Erstellen einer neuen Schaltkreiszeichnung. Neu / Projekt... Öffnet das Dialogfenster zum Erstellen eines neuen Projektes. Öffnen Öffnen / Datei... Öffnet ein neues Fenster zum Auswählen einer vorhandenen Schaltkreiszeichnung. Öffnen / Projekt... Öffnet das Dialogfenster zum Auswählen eines vorhandenen Projektes. Hinzufügen Fügt u.a. Dateien dem aktiven Projekt hinzu. 314 © Festo Didactic GmbH & Co. KG • Art Systems GmbH • FluidSIM Hinzufügen / Neues Blatt... Erstellt eine neue Schaltkreisdatei und fügt diese dem aktiven Projekt hinzu. Hinzufügen / Neue Stückliste... Erstellt eine neue Stückliste und fügt diese dem aktiven Projekt hinzu. Hinzufügen / Vorhandene Dateien... Öffnet das Dialogfenster zur Auswahl vorhandener Dateien, die dem aktiven Projekt hinzugefügt werden sollen. Schließen Schließt u.a. das aktive Fenster oder Projekt. Schließen / Datei... Schließt das aktive Fenster. Schließen / Projekt... Schließt das aktive Projekt. Datei speichern Speichert die Schaltkreiszeichnung des aktiven Fensters auf den Datenträger. Datei speichern unter... Speichert die Schaltkreiszeichnung des aktiven Fensters unter einem neuen Namen auf den Datenträger. © Festo Didactic GmbH & Co. KG • Art Systems GmbH • FluidSIM 315 Projekt speichern Speichert das aktive Projekt. Projekt speichern unter... Speichert das aktive Projekt unter einem neuen Namen auf den Datenträger. Dateien, die sich innerhalb des Projektordners befinden, werden dabei dupliziert, während Referenzen auf externe Dateien bestehen bleiben. Bei externen Dateireferenzen muss daher beachtet werden, dass Änderungen an diesen Dateien sämtliche Projekte betreffen, die sie beinalten. Als Symbolbibliothek speichern... Speichert das aktive Projekt als Bibliothek. Dabei wird für jeden Schaltkreis ein neues Bibliothekssymbol erzeugt. Der Projektname wird als Name der neuen Bibliothek mit der Dateiendung lib übernommen. DXF-Import... Öffnet das Dialogfenster zum Auswählen einer gespeicherten DXFDatei. Die ausgewählte Datei wird anschließend in eine FluidSIMSchaltkreiszeichnung konvertiert. Die ursprüngliche Datei bleibt dabei unverändert. Exportieren... Exportiert die Schaltkreiszeichnung des aktiven Fensters als BMP-, JPG-, GIF-, WMF-, PNG-, DXF- oder TIF-Datei auf den Datenträger. Seite einrichten... Richtet die Druckereinstellungen einer auszudruckenden Seite ein. Seitenansicht Öffnet eine Druckvorschau als Seitenansicht. 316 © Festo Didactic GmbH & Co. KG • Art Systems GmbH • FluidSIM Drucken... Öffnet das FluidSIM-Dialogfenster Drucken zum Einstellen der Druckoptionen für den aktiven Schaltkreis. Zuletzt geöffnete Dateien Aus einer Liste können die zuletzt geöffneten Dateien zum Öffnen ausgewählt werden. Zuletzt geöffnete Projekte Aus einer Liste können die zuletzt geöffneten Projekte zum Öffnen ausgewählt werden. Beenden Beendet FluidSIM. 19.2 Bearbeiten Rückgängig Nimmt die letzte Bearbeitungsaktion für den aktiven Schaltkreis zurück. Wiederholen Nimmt die letzte Rückgängig-Aktion für den aktiven Schaltkreis zurück. Ausschneiden Löscht die markierten Objekte und fügt sie in die Zwischenablage ein. © Festo Didactic GmbH & Co. KG • Art Systems GmbH • FluidSIM 317 Kopieren Kopiert die markierten Objekte in die Zwischenablage. Einfügen Fügt die Objekte aus der Zwischenablage in den aktiven Schaltkreis ein. Löschen Löscht die markierten Objekte des aktiven Schaltkreises. Alle auswählen Markiert alle Objekte des aktiven Schaltkreises. Gruppieren Gruppiert die markierten Objekte. Makro-Objekt erstellen Erstellt ein Makro-Objekt aus den markierten Objekten. Querverweis erstellen Erstellt einen Querverweis. Gruppe/Makro auflösen Löst die markierten Gruppen bzw. Makro-Objekte auf. Skalieren erlauben Schaltet den Modus „Skalieren erlauben“, der das Skalieren von Symbolen mit Hilfe des Mauszeigers ermöglicht, ein bzw. aus. 318 © Festo Didactic GmbH & Co. KG • Art Systems GmbH • FluidSIM Rotieren erlauben Schaltet den Modus „Rotieren erlauben“, der das Rotieren von Symbolen mit Hilfe des Mauszeigers ermöglicht, ein bzw. aus. Polylinie bearbeiten Schaltet den Modus „Polylinie bearbeiten“, der das Bearbeiten einer Polylinie ermöglicht, ein bzw. aus. Ausrichten Richtet die markierten Objekte aneinander aus. Rotieren Rotiert die markierten Objekte um 90, 180 oder 270 Grad entgegen dem Uhrzeigersinn. Gruppierte Objekte werden um den Mittelpunkt des Gruppenrechtecks gedreht. Spiegeln Spiegelt die markierten Objekte horizontal bzw. vertikal. Gruppierte Objekte werden an der Achse des Gruppenrechtecks gespiegelt. Eigenschaften... Öffnet bei markiertem Schaltkreissymbol das Dialogfenster Eigenschaften zur Eingabe der Komponenteneigenschaften. Bei markiertem Komponentenanschluss wird das Dialogfenster Anschluss zur Eingabe der Anschlusseigenschaften geöffnet. Bei einem markierten Leitungssegment wird ein Dialogfenster zur Eingabe der Leitungseigenschaften geöffnet. Sind mehrere Objekte markiert, erscheint ein Dialogfenster mit eingeschränkter Eigenschaftsauswahl. Es enthält nur diejenigen Eigenschaften, die alle markierten Objekte betreffen. © Festo Didactic GmbH & Co. KG • Art Systems GmbH • FluidSIM 319 19.3 Einfügen Symbolbezeichnung suchen... Öffnet den Suchdialog zur Auswahl eines Symbols über seine Erscheinung bzw. seine Beschreibung. Verbindungsleitung... Öffnet ein Dialogfenster, das die Einstellungen einer oder mehrerer Verbindungsleitungen festlegt, die nach dem Bestätigen des Dialogfensters in den Schaltplan eingefügt werden sollen. Abbruchstelle/Potenzial... Fügt eine Abbruchstelle bzw. ein elektrisches Potenzial in den Schaltplan ein. Stückliste Fügt eine Stückliste in den Schaltplan ein. Klemme Fügt eine Klemme in den Schaltplan ein. Mehrere Klemmen... Fügt mehrere Klemmen in den Schaltplan ein. Klemmenplan Fügt einen Klemmenplan in den Schaltplan ein. Kabel Fügt ein Kabel in den Schaltplan ein. 320 © Festo Didactic GmbH & Co. KG • Art Systems GmbH • FluidSIM Kabelplan Fügt einen Kabelplan in den Schaltplan ein. Kabelliste Fügt eine Kabelliste in den Schaltplan ein. 19.4 Zeichnen In diesem Menü finden Sie Funktionen zum freien Zeichnen von Grafikelementen, wie z.B. Linien, Rechtecken, Kreisen, etc. sowie zum Einfügen von Texten und Bildern. Linie Zeichnet eine Linie durch Festlegen zweier Endpunkte. Polylinie Zeichnet eine Polylinie durch Festlegen der Stützpunkte mit aufeinanderfolgenden Mausklicks. Das Zeichnen kann durch Drücken der Esc -Taste oder mit Rechtsklick abgebrochen werden. Der letzte Stützpunkt muss mit einem Doppelklick gesetzt werden. Rechteck Zeichnet ein Rechteck durch Festlegen zweier diagonal gegenüberliegender Eckpunkte. Kreis Zeichnet einen Kreis durch Festlegen von Mittelpunkt und Radius. © Festo Didactic GmbH & Co. KG • Art Systems GmbH • FluidSIM 321 Ellipse Zeichnet eine Ellipse durch Festlegen von Mittelpunkt und zwei achsenparallelen Radien. Text Fügt einen Text an der Mausposition ein. Bild Fügt eine Bilddatei an der Mausposition ein. Bemaßen Fügt ein Bemaßungssymbol ein. 19.5 Blatt Zeichnung prüfen Prüft die aktive Schaltkreiszeichnung auf zeichnerische Fehler. Zeichnungsgröße... Öffnet ein Dialogfenster zum Einstellen der Zeichnungsgröße. Klemmenleisten verwalten... Öffnet ein Dialogfenster, mit dem die Klemmenleisten des Schaltkreises verwaltet werden können. Kabel verwalten... Öffnet ein Dialogfenster, mit dem die Kabelobjekte des Schaltkreises verwaltet werden können. 322 © Festo Didactic GmbH & Co. KG • Art Systems GmbH • FluidSIM Eigenschaften... Öffnet ein Dialogfenster zur Eingabe der Schaltkreiseigenschaften. 19.6 Ausführen Stopp Schaltet den aktuellen Schaltkreis in den Bearbeitungsmodus. Start Startet die Simulation (Animation) im aktuellen Schaltkreis. Pause Hält im aktuellen Schaltkreis die Simulation an, ohne den Simulationsmodus zu verlassen. Wird Pause im Bearbeitungsmodus geklickt, so schaltet der aktuelle Schaltkreis in den Simulationsmodus, ohne die Simulation zu starten. So können Komponentenzustände eingestellt werden, bevor die Simulation gestartet wird. Zurücksetzen Setzt bei laufender oder angehaltener Simulation den Schaltkreis in seinen Ausgangszustand zurück. Unmittelbar danach wird die Simulation erneut gestartet. Einzelschritt Stoppt die Simulation nach einem kleinen Schritt. D. h., die Simulation wird für einen kurzen Zeitraum gestartet; danach wird wieder in den Pausemodus ( ) geschaltet. Es kann unmittelbar aus einer laufenden Simulation in den Einzelschrittmodus geschaltet werden. © Festo Didactic GmbH & Co. KG • Art Systems GmbH • FluidSIM 323 Simulation bis Zustandswechsel Startet die Simulation solange, bis ein Zustandswechsel erreicht wird; danach wird in den Pausemodus ( ) geschaltet. Ein Zustandswechsel liegt vor, wenn ein Zylinderkolben an einen Anschlag fährt, ein Ventil schaltet, ein Relais oder ein Schalter betätigt wird. Es kann unmittelbar aus einer laufenden Simulation in den Zustandswechselmodus geschaltet werden. Nächstes Thema Schaltet zum nächsten Thema in einer Präsentation. 19.7 Didaktik Komponentenbeschreibung Ruft für die markierte Komponente die Hilfeseite auf. Sie enthält das DIN-Symbol der Komponente, eine kurze Beschreibung der Komponentenfunktion, die Anschlussbezeichnungen und die Auflistung der einstellbaren Parameter einschließlich ihrer Wertebereiche. Lernprogramm ’Simulieren mit FluidSIM' Öffnet das Lernprogramm „Simulieren mit FluidSIM“. Komponentenbibliothek Öffnet die Referenz mit Informationen zu den Bauteilen der Komponentenbibliothek. Lehrmaterial Öffnet die Übersicht über das Lehrmaterial. Sofern Sie bei der Installation die Filmdateien auf die Festplatte kopiert hatten, erscheinen hier auch die Lehrfilmkapitel. 324 © Festo Didactic GmbH & Co. KG • Art Systems GmbH • FluidSIM Präsentation... Öffnet eine Dialogbox, die zum Abrufen verfügbarer und zum Erstellen neuer Präsentationen dient. Präsentationen ermöglichen die Zusammenstellung einzelner Lehrinhalte zu einer zusammenhängenden Unterrichtseinheit. Erweiterte Präsentation... Öffnet eine Dialogbox, die zum Abrufen verfügbarer Präsentationen im Microsoft PowerPoint-Format dient. Die Präsentationsdateien der erweiterten Präsentationen befinden sich im Unterverzeichnis ppx Ihrer FluidSIM-Installation. Sie können selbst erstellte PowerPoint-Präsentationen hinzufügen, indem Sie die betreffenden Dateien im Format „ppt“ oder „pps“ in das ppx-Verzeichnis kopieren. 19.8 Projekt Aktives Fenster hinzufügen Fügt das aktive Fenster zur Dateiliste des geöffneten Projektes hinzu. Aktives Fenster entfernen Entfernt das aktive Fenster aus der Dateiliste des geöffneten Projektes. Klemmenleisten verwalten... Öffnet ein Dialogfenster, mit dem die Klemmenleisten des Projektes verwaltet werden können. Kabel verwalten... Öffnet ein Dialogfenster, mit dem die Kabelobjekte des Projektes verwaltet werden können. © Festo Didactic GmbH & Co. KG • Art Systems GmbH • FluidSIM 325 Querverweise verwalten... Öffnet ein Dialogfenster, mit dem die Querverweise des Projektes verwaltet werden können. Eigenschaften... Öffnet das Dialogfenster zur Eingabe der Projekteigenschaften. 19.9 Ansicht Schaltkreis Schaltet von der Stücklistenansicht zur Schaltkreisansicht um. Stückliste Schaltet in die Stücklistenansicht um. Bibliothek Blendet das Fenster mit den Bibliotheken ein bzw. aus. Projekt Blendet das Fenster zur Verwaltung der Projektdateien ein bzw. aus. Originalgröße Zeigt die Schaltkreiszeichnung in Originalgröße. 326 © Festo Didactic GmbH & Co. KG • Art Systems GmbH • FluidSIM Letzte Ansicht Zeigt die Schaltkreiszeichnung in der letzten Ansicht. Wiederholtes Aktivieren dieser Funktion wechselt zwischen den zuletzt eingestellten Ansichten hin und her. Alles zeigen Wählt die Vergrößerungsstufe so, dass die gesamte Schaltkreiszeichnung in das Fenster passt. Ausschnitt zeigen Bestimmt die neue Ansicht durch Aufziehen eines Rechtecks bei gedrückter linker Maustaste. Vergrößern Vergrößert die Ansicht der Schaltkreiszeichnung um eine Stufe. Drei Stufen entsprechen etwa einer Verdopplung des Vergrößerungsfaktors. Verkleinern Verkleinert die Ansicht der Schaltkreiszeichnung um eine Stufe. Drei Stufen entsprechen etwa einer Halbierung des Vergrößerungsfaktors. Seitengrenzen zeigen Blendet die Seitengrenzen in Form eines roten Rechtecks ein bzw. aus. Dieses Rechteck zeigt die Grenzen des unter dem Menü Zeichnungsgröße... eingestellten Papierformates an. Ob und wie die Zeichnung beim Drucken auf mehrere Blätter verteilt wird, entscheiden Sie in der Druckvorschau. © Festo Didactic GmbH & Co. KG • Art Systems GmbH • FluidSIM 327 Gitter zeigen Blendet ein Hintergrundgitter im aktiven Schaltkreisfenster ein. Die Gittereinstellungen können im Menü Extras unter dem Menüeintrag Optionen... im Reiter Allgemein vorgenommen werden. Lineale zeigen Blendet die Lineale im aktiven Schaltkreisfenster ein bzw. aus. Blatteinteilung zeigen Blendet die Blatteinteilung in Spalten und Zeilen ein bzw. aus. Querverweise können sich auf die Spalte und Zeile beziehen, in der sich ein Symbol befindet. Position und Anzahl der Spalten und Zeilen können interaktiv über die eingeblendete Blatteinteilung festgelegt werden. Zustandsgrößen... Öffnet eine Dialogbox für die Anzeige der Zustandsgrößen. Für jede aufgeführte Zustandsgröße („Geschwindigkeit“, „Druck“, „Stromstärke“, ...) kann hier die Art der Anzeige („ Keine “, „ Ausgewählte “, „ Alle “) festgelegt werden. Anschlussbezeichnungen anzeigen Blendet die Anschlussbezeichnungen ein bzw. aus. Im Eigenschaftsdialog der Anschlüsse kann die Option Anzeigen ausgewählt werden. Diese Option wird nur ausgewertet, wenn „ Ausgewählte “ ausgewählt wurde. Anschlussbezeichnungen anzeigen / Alle Blendet alle Anschlussbezeichnungen unabhängig von den Einstellungen an den Anschlüssen ein. 328 © Festo Didactic GmbH & Co. KG • Art Systems GmbH • FluidSIM Anschlussbezeichnungen anzeigen / Ausgewählte Nur die Anschlussbezeichnungen derjenigen Anschlüsse werden eingeblendet, die die Option Anzeigen aktiviert haben. Anschlussbezeichnungen anzeigen / Keine Blendet alle Anschlussbezeichnungen unabhängig von den Einstellungen an den Anschlüssen aus. Klemmenrichtungen anzeigen Blendet die Richtungspfeile an den Klemmen ein bzw. aus. Dabei zeigt die Pfeilspitze in den Schaltschrank hinein. Klemmenrichtungen anzeigen / Alle Blendet alle Pfeile unabhängig von den Einstellungen an den Klemmen ein. Klemmenrichtungen anzeigen / Ausgewählte Nur die Pfeile derjenigen Klemmen werden eingeblendet, die die Option Richtung anzeigen aktiviert haben. Klemmenrichtungen anzeigen / Keine Blendet alle Pfeile unabhängig von den Einstellungen an den Klemmen aus. Kontaktspiegel anzeigen Blendet die Kontaktspiegel ein bzw. aus. Zeichenebenen... Öffnet ein Dialogfenster Zeichenebenen zum Einstellen der Eigenschaften der Zeichenebenen. © Festo Didactic GmbH & Co. KG • Art Systems GmbH • FluidSIM 329 19.10 Bibliothek Neue Bibliothek hinzufügen... Erstellt eine neue Bibliothek. Vorhandene Bibliothek hinzufügen... Öffnet das Dialogfenster zum Auswählen einer gespeicherten Bibliotheksdatei mit der Dateiendung lib. Die in der Datei gespeicherte Bibliothek wird dem Bibliotheksfenster hinzugefügt. Vorhandenen Symbolordner hinzufügen... Öffnet das Dialogfenster zum Auswählen eines vorhandenen Ordners. Der gesamte Inhalt des ausgewählten Ordners einschließlich aller darin enthaltenen Schaltkreissymbole und Unterordner wird als Bibliothek angezeigt. Aktive Bibliothek schließen Entfernt die aktive Bibliothek aus der Liste des Bibliotheksfensters. Die Bibliotheksdatei wird dadurch nicht gelöscht und kann über das Menü Bibliothek und den Menüeintrag Vorhandene Bibliothek hinzufügen... wieder geöffnet werden. Aktive Bibliothek umbenennen... Öffnet ein Dialogfenster zur Eingabe des Bibliotheksnamens. Diese Funktion steht nur bei Bibliotheken zur Verfügung, die durch den Benutzer erstellt wurden. Bei schreibgeschützten Bibliotheken wird der Ordnername im Reiter angezeigt. Aktive Bibliothek alphabetisch sortieren Sortiert den Inhalt der aktiven Bibliothek alphabetisch. Diese Funktion steht nur bei Bibliotheken zur Verfügung, die durch den Benutzer erstellt wurden. Schreibgeschützte Bibliotheken sind 330 © Festo Didactic GmbH & Co. KG • Art Systems GmbH • FluidSIM automatisch sortiert und können vom Benutzer nicht umsortiert werden. 19.11 Extras Optionen... Öffnet das Dialogfenster mit Programmeinstellungen, Dateipfaden und Sprachoptionen. Expertenmodus Schaltet den Expertenmodus ein bzw. aus. Im Expertenmodus stehen erweiterte Bearbeitungs- und Simulationsoptionen zur Verfügung. Standardeinstellungen wiederherstellen... Setzt die Programmeinstellungen auf die Standardwerte zurück. Auf diese Weise können Sie versehentlich vorgenommene Einstellungen rückgängig machen. Hinweis: Verwenden Sie diese Funktion, wenn Sie den Eindruck haben, dass sich FluidSIM unerwartet verhält oder Dateien oder Fenster plötzlich verschwunden scheinen. 19.12 Fenster Neues Fenster Öffnet ein Fenster mit einer weiteren Ansicht des aktiven Fensters. © Festo Didactic GmbH & Co. KG • Art Systems GmbH • FluidSIM 331 Übersichtsfenster Öffnet ein Übersichtsfenster mit einer verkleinerten Ansicht der gesamten Schaltkreiszeichnung. Der aktuell sichtbare Bereich des aktiven Fensters erscheint als weiße Fläche, der nicht sichtbare Teil der Zeichnung ist grau hinterlegt. Durch das Aufziehen eines Rechtecks mit dem Mauszeiger im Übersichtsfenster legen Sie einen Ausschnitt der Schaltkreiszeichnung fest, der im aktiven Fenster dargestellt wird. Ein einfacher Klick mit der linken Maustaste ins Übersichtsfenster verschiebt den sichtbaren Bereich unter Beibehaltung des Vergrößerungsfaktors. Überlappend Ordnet die Fenster überlappend an. Untereinander Ordnet die Fenster untereinander an. Nebeneinander Ordnet die Fenster nebeneinander an. Alle schließen Schließt alle geöffneten Fenster. 19.13 Hilfe Inhalt Zeigt den Inhalt der FluidSIM-Hilfeseiten an. Index Zeigt den Index der FluidSIM-Hilfeseiten an. 332 © Festo Didactic GmbH & Co. KG • Art Systems GmbH • FluidSIM Suchen Zeigt den Suchdialog der FluidSIM-Hilfeseiten an. Nach Updates suchen... Sofern eine Internetverbindung besteht, kann über diesen Menüpunkt die Suche nach einer neuen FluidSIM Version ausgelöst werden. Info... Zeigt die FluidSIM-Programminformation an. © Festo Didactic GmbH & Co. KG • Art Systems GmbH • FluidSIM 333 Funktionsdiagramm-Editor Kapitel 20 20. Funktions diagra mm-E ditor Das Funktionsdiagramm finden Sie in der FluidSIMStandardbibliothek. Sie können die Funktionen aus dem Menü Bearbeiten auf das Funktionsdiagramm anwenden. Durch einen Doppelklick auf das Funktionsdiagramm oder über das Menü Bearbeiten und den Menüeintrag Eigenschaften... öffnen Sie den Funktionsdiagramm-Editor. Die Schaltflächen in der oberen Symbolleiste des Editors dienen zur Bearbeitung eines Funktionsdiagramms. Die folgenden sechs Schaltflächen legen den Bearbeitungsmodus fest: Auswahlmodus Diagrammkurve zeichnen Signalglieder einfügen Textboxen einfügen Signallinien zeichnen und Signalverknüpfungen einfügen Weitere Knoten in Signallinien einfügen Der ausgewählte Modus wird weiß hervorgehoben bzw. als gedrückte Schaltfläche dargestellt. zum Beispiel zeigt an, dass durch Klicken in den Diagrammbereich Signallinien gezeichnet werden. Steht der Mauszeiger eine Weile über einer Schaltfläche, wird eine kurze Beschreibung eingeblendet. 334 © Festo Didactic GmbH & Co. KG • Art Systems GmbH • FluidSIM Bild 20/1: 20.1 Auswahlmodus Dieser Modus dient zur Anpassung der Objekte im Funktionsdiagramm. Es können Elemente im Diagramm verschoben werden. Die Änderung der Größe von Textboxen ist nur in diesem Modus möglich. Beweg- und Ziehoperationen können mit der Esc -Taste abgebrochen werden. Wird der Mauszeiger bei gedrückt gehaltener linker Maustaste aus dem Fensterbereich bewegt, wird die Ansicht automatisch weitergescrollt. Mit Doppelklick auf ein Diagrammelement (Diagrammzeile, Textbox, Signalglied, etc.) öffnet sich ein Dialogfenster, in dem die gewünschten Anpassungen eingegeben werden können. 20.1.1 Diagramm-Eigenschaften einstellen Durch Klicken auf die Schaltfläche öffnet sich ein Dialogfenster, in dem die Diagramm-Eigenschaften eingestellt werden können. © Festo Didactic GmbH & Co. KG • Art Systems GmbH • FluidSIM 335 Bild 20/2: Textspalten – Anzahl Wird die Anzahl der Textspalten geändert, werden alle TabellenTextboxen gleichmäßig horizontal verteilt. Textspalten – Breite Wird die Breite der Textspalten geändert, werden alle TabellenTextboxen gleichmäßig horizontal verteilt. Diagrammspalten – Anzahl Die Diagrammspalten befinden sich auf der rechten Seite des Funktionsdiagramms. In diesem Bereich können die Diagrammkurven gezeichnet werden. Die Anzahl der Diagrammspalten kann auch durch Ziehen des Mauszeigers am rechten Diagrammrand verändert werden. Diagrammspalten – Breite Farbe Farbe, in der die Gitterlinien im Diagrammbereich gezeichnet werden. Zeilenhöhe Bestimmt die Zeilenhöhe aller Zeilen. 20.1.2 Tabellen-Textboxen Auf der linken Seite des Funktionsdiagramms befinden sich die Tabellen-Textboxen. 336 © Festo Didactic GmbH & Co. KG • Art Systems GmbH • FluidSIM Bild 20/3: Durch Doppelklick auf eine Tabellen-Textbox öffnet sich die entsprechende Dialogbox. Bild 20/4: Schrifthöhe Schriftgröße des darzustellenden Textes. Farbe Auswahl aus sechzehn Standardfarben für den darzustellenden Text. Breite Die Breite der ausgewählten Tabellenspalte kann auch durch Ziehen des Mauszeigers verändert werden. Höhe Die Höhe der ausgewählten Tabellenspalte kann auch durch Ziehen des Mauszeigers verändert werden. Horizontale Ausrichtung Folgende Ausrichtungen stehen zur Verfügung: „Links“ „Zentriert“ und „Rechts“. Vertikale Ausrichtung Folgende Ausrichtungen stehen zur Verfügung: „Oben“, „Zentriert“ und „Unten“ © Festo Didactic GmbH & Co. KG • Art Systems GmbH • FluidSIM 337 Ausrichtung innerhalb einer Tabellenzelle Soll ein Text innerhalb einer Textbox einer Tabelle gleichen, setzen Sie zwischen den Textteilen einen Tabulator. Entsprechend der Anzahl der Tabulatoren und der vorgegebenen horizontalen und vertikalen Ausrichtung wird der Text in der Textbox dargestellt. Die Eingabe von Tabulatoren erfolgt mit Hilfe der gedrückten Strg Taste. Beispiele: 1. 2. Textboxen einfügen 338 © Festo Didactic GmbH & Co. KG • Art Systems GmbH • FluidSIM 20.1.3 Darstellung der Diagramme anpassen Auf der rechten Seite einer Diagrammzeile befindet sich der Bereich, in dem die Kurven gezeichnet werden können. Bild 20/5: Durch Doppelklick auf diesen Bereich öffnet sich ein entsprechendes Dialogfenster, in dem Sie das Erscheinungsbild des Zeichenbereichs festlegen können. Bitte achten Sie darauf, dass sich unter dem Mauszeiger kein Diagrammelement, wie z.B. ein Signalglied befindet. Bild 20/6: Zustände – Anzahl Der Eintrag legt die Anzahl der Zustände und damit die Anzahl der horizontalen Linien der Diagrammzeile fest. © Festo Didactic GmbH & Co. KG • Art Systems GmbH • FluidSIM 339 Zustände – Grundzustand Horizontale Linien durch den Grundzustand werden mit einem dünnen Stift gezeichnet. Nummerierung – Startspalte Die Startspalte gibt an, ab welcher Spalte die Nummerierung beginnen soll. Nummerierung – Startnummer Die Startnummer gibt an, mit welcher Zahl die Nummerierung beginnen soll. Nummerierung – Anzahl Die Anzahl gibt an, wie viele Schritte nummeriert werden sollen. Nummerierung – Schrittweite Legt die Schrittweite zwischen zwei Nummern fest. Nummerierung – Schleife Ist dieses Feld markiert, werden hinter der letzten Nummer zusätzlich ein Gleichheitszeichen und die Startnummer eingeblendet. Darstellung – Pfeile einblenden Darstellung – Gitter einblenden Ist dieses Feld markiert, so werden zwei Pfeile eingeblendet. Darstellung – Text 1 einblenden Ist dieses Feld markiert, so wird eine Textbox eingeblendet, die zur Beschriftung dienen kann. Diese Textbox gehört zur ausgewählten Zeile und kann nicht in eine andere Zeile verschoben werden. Darstellung – Text 2 einblenden Ist dieses Feld markiert, so wird eine weitere Textbox eingeblendet, die zur Beschriftung dienen kann. Diese Textbox gehört zur ausgewählten Zeile und kann nicht in eine andere Zeile verschoben werden. Darstellung – Linienfarbe Legt die Farbe der Diagrammlinien fest. Ist dieses Feld markiert, so wird das Hintergrundgitter eingeblendet. 20.2 Diagrammkurve zeichnen In diesem Modus können die Diagrammkurven gezeichnet werden. Stützpunkte können nur auf dem Gitter eingefügt werden. Durch jeden Linksklick wird ein Stützpunkt gezeichnet. 340 © Festo Didactic GmbH & Co. KG • Art Systems GmbH • FluidSIM 1. 2. 3. 4. Bei gedrückt gehaltener linker Maustaste können Stützpunkte wie auch im Auswahlmodus bewegt werden. Markierte Stützpunkte werden grau dargestellt. Mit der Entf Taste wird ein markierter Stützpunkt gelöscht. 20.3 Signalglieder einfügen In diesem Modus können Signalglieder durch Linksklick eingefügt werden. 1. 2. Bei gedrückt gehaltener linker Maustaste können Signalglieder wie auch im Auswahlmodus bewegt werden. Markierte Signalglieder werden grau dargestellt. Mit der Entf Taste wird ein markiertes Signalglied gelöscht. Mit einem Doppelklick auf ein Signalglied im Auswahlmodus wird ein Dialogfenster geöffnet, in dem die Darstellung des Signalglieds angepasst werden kann. © Festo Didactic GmbH & Co. KG • Art Systems GmbH • FluidSIM 341 Bild 20/7: Signaltyp Beschreibung einblenden Ist dieses Feld markiert, so wird ein Text eingeblendet, der zur Beschriftung des Signalglieds dienen kann. Farbe In dieser Farbe wird das Signalglied dargestellt. 20.4 Textboxen einfügen In diesem Modus können Textboxen durch Linksklick eingefügt werden. 1. 2. 3. Markierte Textboxen werden grau dargestellt. Mit der Entf -Taste wird eine markierte Textbox gelöscht. 342 © Festo Didactic GmbH & Co. KG • Art Systems GmbH • FluidSIM Im „Auswahlmodus“ kann die Größe und Position einer Textbox mit dem Mauszeiger verändert werden. Größe anpassen: 1. 2. 3. Textbox bewegen: 1. 2. 3. Mit einem Doppelklick auf eine Textbox im Auswahlmodus wird ein Dialogfenster geöffnet, in dem die Darstellung der Textbox angepasst werden kann. © Festo Didactic GmbH & Co. KG • Art Systems GmbH • FluidSIM 343 Bild 20/8: Schrifthöhe Schriftgröße des darzustellenden Textes. Farbe Auswahl aus sechzehn Standardfarben für den darzustellenden Text. Rahmen Ist dieses Feld markiert, so wird die Textbox mit einem Rahmen gezeichnet. Breite Die Breite der Textbox. Höhe Die Höhe der Textbox. Horizontale Ausrichtung Folgende Ausrichtungen stehen zur Verfügung: „Links“, „Zentriert“ und „Rechts“. Vertikale Ausrichtung Folgende Ausrichtungen stehen zur Verfügung: „Oben“, „Zentriert“ und „Unten“. Tabellen-Textboxen 344 © Festo Didactic GmbH & Co. KG • Art Systems GmbH • FluidSIM 20.5 Signallinien zeichnen und Signalverknüpfungen einfügen In diesem Modus können Signallinien frei gezogen oder von Signalgliedern automatisch verlegt werden. 20.5.1 Signallinien frei ziehen Mit jedem Linksklick wird ein weiterer Stützpunkt gesetzt. Der Vorgang wird beendet, wenn Sie auf die aktuelle Linie klicken, beim Klicken die Strg -Taste gedrückt halten, die Esc -Taste drücken oder den Bearbeitungsmodus wechseln. Mit der Entf -Taste wird eine markierte Signallinie gelöscht. Ist nur ein Stützpunkt markiert, so wird nur dieser aus der Linie entfernt. Im „Auswahlmodus“ können die Stützpunkte der Signallinien verschoben werden. Wird während des Setzens oder Verschiebens von Stützpunkten die Taste Umschalt gedrückt gehalten, so wird der jeweilige Stützpunkt vertikal bzw. horizontal ausgerichtet. Im Auswahlmodus kann mit einem Doppelklick die Darstellung der Linien verändert werden. © Festo Didactic GmbH & Co. KG • Art Systems GmbH • FluidSIM 345 Bild 20/9: Beschreibung einblenden Eine gerahmte Beschriftung auf der Linie und eine Beschriftung neben der gerahmten Beschriftung werden eingeblendet. Die gerahmte Beschriftung ist frei auf der Linie verschiebbar. Die zusätzliche Beschriftung ist frei verschiebbar. Pfeil am Anfang Ein Pfeil wird am Anfang der Linie eingeblendet. Der Pfeil ist frei auf der Linie verschiebbar. Pfeil am Ende Ein Pfeil wird am Ende der Linie eingeblendet. Der Pfeil ist frei auf der Linie verschiebbar. Farbe Linienfarbe Wird auf eine fertige Signallinie im Modus „Signallinien frei ziehen“ geklickt, wird eine Signalverknüpfung eingefügt. Dieser Verknüpfungspunkt (Fangpunkt) kann auf der Linie frei verschoben werden 1. 2. 3. + 4. . Im Auswahlmodus kann die Darstellung der Signalverknüpfung durch Doppelklick verändert werden: 346 © Festo Didactic GmbH & Co. KG • Art Systems GmbH • FluidSIM Bild 20/10: 20.5.2 Signallinien von Signalen aus ziehen Im Modus „Signallinien frei ziehen“ können Signallinien von Signalen aus gezogen werden. Klicken Sie mit der linken Maustaste auf ein Signal und halten Sie die Maustaste gedrückt. Ziehen Sie den Mauszeiger auf eine Stelle, die Sie als Endpunkt einer Signallinie gewählt haben. Nachdem Sie die Maustaste losgelassen haben, wird die Signallinie gezeichnet. 1. 2. 3. 20.5.3 Signallinien von Diagramm-Stützpunkten aus ziehen Im Modus „Signallinien frei ziehen“ können Signallinien von Kurvenstützpunkten aus gezogen werden. Klicken Sie mit der linken Maustaste auf einen Stützpunkt und halten Sie die Maustaste gedrückt. Ziehen Sie den Mauszeiger auf einen zweiten Stütz- © Festo Didactic GmbH & Co. KG • Art Systems GmbH • FluidSIM 347 punkt. Nachdem Sie die Maustaste über dem zweiten Stützpunkt losgelassen haben, wird die Signallinie gezeichnet. 1. 2. 3. 20.6 Weitere Knoten in Signallinien einfügen Im Modus „Weitere Knoten in Signallinien einfügen“ können weitere Stützpunkte in vorhandenen Signallinien eingefügt werden. 1. 2. 3. 20.7 Zeile einfügen Mit Klicken auf die Schaltfläche „Zeile einfügen“ wird eine neue Diagrammzeile oberhalb der aktuellen Markierung eingefügt. Ist keine Zelle markiert, wird eine neue Zeile an das Ende des Diagramms angehängt. 348 © Festo Didactic GmbH & Co. KG • Art Systems GmbH • FluidSIM 20.8 Zeile löschen Mit Klicken auf die Schaltfläche „Zeile löschen“ wird eine markierte Diagrammzeile gelöscht. Ist nichts markiert, ist die Funktion nicht verfügbar. 20.9 Weitere Bearbeitungsfunktionen 20.9.1 Zoom Mit der Schaltfläche fe zurückgesetzt. wird die Ansicht auf die Standardzoomstu- Mit der Schaltfläche wird die Ansicht vergrößert. Mit der Schaltfläche wird die Ansicht verkleinert. 20.9.2 Bearbeitungsschritte zurücknehmen Mit der Schaltfläche können die letzten 50 Bearbeitungsschritte zurückgenommen werden. Mit der Schaltfläche können die zuvor rückgängig gemachten Bearbeitungsschritte wiederhergestellt werden. © Festo Didactic GmbH & Co. KG • Art Systems GmbH • FluidSIM 349 Die Komponentenbibliothek Kapitel 21 21. Die Komponentenbi bliothek In FluidSIM ist jeder Komponente der Komponentenbibliothek ein physikalisches Modell zugeordnet. Aus diesen Einzelmodellen baut FluidSIM während der Simulation entsprechend der gegebenen Schaltkreiszeichnung ein Gesamtmodell auf, das dann weiterverarbeitet und simuliert wird. Dieses Kapitel enthält eine kurze Beschreibung der Komponenten in FluidSIMs Komponentenbibliothek. Besitzt eine Komponente einstellbare Parameter, so sind diese einschließlich ihres Wertebereiches angeben; die eingeklammerte Zahl hinter einem Wertebereich entspricht der in der Komponentenbibliothek definierten Voreinstellung. 21.1 Hydraulische Komponenten 21.1.1 Versorgungselemente Antriebsaggregat Das Antriebsaggregat liefert konstant den eingestellten Volumenstrom. Ein Überschreiten des Betriebsdrucks wird durch das interne Druckbegrenzungsventil verhindert. Das Aggregat besitzt zwei Tankanschlüsse. Einstellbare Parameter Öffnungsdruck: 0 ... 40 MPa (6) Drehzahl: 0 ... 5000 1/min (1450) Verdrängungsvolumen: 0.1 ... 5000 cm3 (1.6) Interne Leckage: 0 ... 10 l/(min.bar) (0.002) 350 © Festo Didactic GmbH & Co. KG • Art Systems GmbH • FluidSIM Antriebsaggregat, vereinfachte Darstellung Vereinfachte Darstellung des ausführlichen Antriebsaggregats. Die Komponente besitzt im Schaltplan keine Tankanschlüsse. Einstellbare Parameter Fördermenge: 0 ... 500 l/min (2) Maximaler Druck: 0 ... 40 MPa (6) Interne Leckage: 0 ... 10 l/(min.bar) (0) Konstantpumpe Die Konstantpumpe liefert abhängig von der Drehzahl und dem Verdrängungsvolumen einen konstanten Volumenstrom. Einstellbare Parameter Drehzahl: 0 ... 5000 1/min (1320) Verdrängungsvolumen: 0.1 ... 10000 cm3 (1.6) Maximaler Druck: 0.1 ... 40 MPa (6) Interne Leckage: 0 ... 10 l/(min.bar) (0) Verstellpumpe Die Drehzahl der Verstellpumpe kann im Betrieb verändert werden. Die Pumpe liefert abhängig von der variablen Drehzahl und dem Verdrängungsvolumen einen variablen Volumenstrom. Einstellbare Parameter Drehzahl: 0 ... 5000 1/min (1320) Verdrängungsvolumen: 0.1 ... 10000 cm3 (1.6) Volumenstromverhältnis: 0 ... 100 % (100) Maximaler Druck: 0.01 ... 40 MPa (6) Interne Leckage: 0 ... 10 l/(min.bar) (0) © Festo Didactic GmbH & Co. KG • Art Systems GmbH • FluidSIM 351 Proportional-Verstellpumpe Die Drehzahl der Verstellpumpe kann proportional durch ein Spannungssignal zwischen 0 V und 10 V mithilfe eines ProportionalVerstärkers von Null bis zur maximalen Drehzahl verändert werden. Die Pumpe liefert abhängig von der variablen Drehzahl und dem Verdrängungsvolumen einen variablen Volumenstrom. Einstellbare Parameter Steuerungsart: Fördervolumen-Steuerung,Drehzahl-Steuerung (Fördervolumen-Steuerung) Verdrängungsvolumen: 0.1 ... 5000 cm3 (1.6) Drehzahl (min): 0 ... 5000 1/min (0) Drehzahl (max): 0 ... 5000 1/min (1320) Volumenstromverhältnis (min): 0 ... 1 (0) Volumenstromverhältnis (max): 0 ... 1 (1) Maximaler Druck: 0.01 ... 40 MPa (6) Interne Leckage: 0 ... 10 l/(min.bar) (0) Aggregat mit LS-Verstell- und Konstantpumpenkombination an einem Motor Das Hydraulikaggregat eignet sich für alle Grundlagenversuche der Mobilhydraulik. Die beiden Pumpen werden gemeinsam von einem Elektromotor angetrieben. Die Flügelzellenpumpe mit verstellbarem Fördervolumen, besitzt einen Load Sensing Pumpenregler. Die Konstantpumpe ist mit einem Druckbegrenzungsventil abgesichert. Die Motor-Pumpeneinheit sitzt auf dem Tank. Der Rücklauf in den Tank führt über einen Rücklauffilter. Die Belüftung des Tanks wird ebenfalls gefiltert. Der Ölstand kann am Schauglas mit Temperaturanzeige abgelesen werden. Der Motor wird über ein Bedienpult ein- und ausgeschaltet und ist gegen Überlast abgesichert. Einstellbare Parameter Drehzahl: 0 ... 5000 1/min (910) Verdrängungsvolumen (Verstellpumpe): 0 ... 10000 cm3 (5.6044) Öffnungsdruck (Verstellpumpe): 0 ... 40 MPa (5) 352 © Festo Didactic GmbH & Co. KG • Art Systems GmbH • FluidSIM Federvorspannung: 0.1 ... 10 MPa (1.17) Verdrängungsvolumen (Konstantpumpe): 0 ... 10000 cm3 (4.5055) Öffnungsdruck (Konstantpumpe): 0 ... 40 MPa (5) Lenkventil (Orbitrol) Das Lenkventil wird zum Steuern von Fahrzeugen verwendet, die eine hydrostatische Lenkung besitzen. Das Lenkventil besteht aus einem Proportionaldrehventil, einem Pumpensteuerventil und der Dosierpumpe. Das Drehventil öffnet proportional zum Drehmoment (Lenkkräfte) und zur Drehrichtung. Die Steuerkanten des Proportionalventils sind auf dem Drehkolben und der Innenseite des Drehventilgehäuses radial auf mehreren Ebenen angeordnet. Ein Federpaket sorgt für die federzentrierte geschlossene Mittelstellung. Einstellbare Parameter Externes Drehmoment: -10 ... 10 N.m (0) Verdrängungsvolumen: 0 ... 10000 cm3 (32) Hydraulischer Widerstand: 1e-6 ... 1000 bar.min2/l2 (0.1) Lenkventil (Orbitrol) Das Lenkventil wird zum Steuern von Fahrzeugen verwendet, die eine hydrostatische Lenkung besitzen. Das Lenkventil besteht aus einem Proportionaldrehventil, einem Pumpensteuerventil und der Dosierpumpe. Das Drehventil öffnet proportional zum Drehmoment (Lenkkräfte) und zur Drehrichtung. Die Steuerkanten des Proportionalventils sind auf dem Drehkolben und der Innenseite des Drehventilgehäuses radial auf mehreren Ebenen angeordnet. Ein Federpaket sorgt für die federzentrierte geschlossene Mittelstellung. Einstellbare Parameter © Festo Didactic GmbH & Co. KG • Art Systems GmbH • FluidSIM 353 Externes Drehmoment: -10 ... 10 N.m (0) Verdrängungsvolumen: 0 ... 10000 cm3 (32) Hydraulischer Widerstand: 1e-6 ... 1000 bar.min2/l2 (0.1) Tank Der Tank ist im Antriebsaggregat integriert und hat einen Druck von 0 MPa. Er kann im Schaltplan als eigenständige Komponente eingebaut werden. Schlauchleitung mit Schnellverschlusskupplung Der Schlauch wird von Festo Didactic in 3 Längen geliefert: 600 mm, 1500 mm und 3000 mm. Durch Angabe eines hydraulischen Widerstands wird der Druckabfall in einem Schlauch berücksichtigt. In FluidSIM wird kein Druckabfall über einfache Verbindungen zwischen zwei Komponenten simuliert. Einstellbare Parameter Hydraulischer Widerstand: 1e-6 ... 1000 bar.min2/l2 (0.1) Hydrospeicher Der Speicher ermöglicht die Leistungsoptimierung eines Hydrauliksystems. Er kann zum Beispiel als Energiespeicher und zur Absorbierung von Druckstößen oder Förderstrompulsationen eingesetzt werden. Speicher sind in der Lage ein bestimmtes Flüssigkeitsvolumen unter Druck aufzunehmen und mit geringen Verlusten wieder abzugeben. Der Aufbau besteht prinzipiell aus einem druckfesten Gehäuse, einer meist aus Stickstoff bestehenden Gasfüllung und einem Trennelement, z. B. einem Kolben, einer Membran oder Blase. Druckflüssigkeit fließt erst dann in den Speicher, wenn der Flüssigkeitsdruck größer ist als der Gas-Vorspanndruck. 354 © Festo Didactic GmbH & Co. KG • Art Systems GmbH • FluidSIM Einstellbare Parameter Volumen: 0.01 ... 100 l (0.32) Vorspanndruck: 0 ... 40 MPa (1) Polytropenexponent: 0.5 ... 3 (1.4) Hydrospeicher Der Speicher ermöglicht die Leistungsoptimierung eines Hydrauliksystems. Er kann zum Beispiel als Energiespeicher und zur Absorbierung von Druckstößen oder Förderstrompulsationen eingesetzt werden. Speicher sind in der Lage ein bestimmtes Flüssigkeitsvolumen unter Druck aufzunehmen und mit geringen Verlusten wieder abzugeben. Der Aufbau besteht prinzipiell aus einem druckfesten Gehäuse, einer meist aus Stickstoff bestehenden Gasfüllung und einem Trennelement, z. B. einem Kolben, einer Membran oder Blase. Druckflüssigkeit fließt erst dann in den Speicher, wenn der Flüssigkeitsdruck größer ist als der Gas-Vorspanndruck. Einstellbare Parameter Volumen: 0.01 ... 100 l (0.32) Vorspanndruck: 0 ... 40 MPa (1) Polytropenexponent: 0.5 ... 3 (1.4) Membranspeicher mit Sicherheitsblock Speichert den Druck und ist mit einem Druckbegrenzungsventil gegen Überdruck gesichert. Einstellbare Parameter Vorspanndruck: 0 ... 40 MPa (1) Volumen: 0.01 ... 100 l (0.32) Öffnungsdruck: 0 ... 35 MPa (8) © Festo Didactic GmbH & Co. KG • Art Systems GmbH • FluidSIM 355 Filter Aufgabe des Filters ist, die Verschmutzungen der Druckflüssigkeit auf einen zulässigen Wert zu reduzieren, um dadurch die einzelnen Bauelemente vor zu großem Verschleiß zu schützen. Einstellbare Parameter Hydraulischer Widerstand: 1e-6 ... 1000 bar.min2/l2 (0.001) Kühler Durch den Einsatz eines Kühlers kann ein unzulässiges Absinken der Viskosität der Druckflüssigkeit vermieden werden. Einstellbare Parameter Hydraulischer Widerstand: 1e-6 ... 1000 bar.min2/l2 (0.001) Heizung Durch den Einsatz einer Heizung kann ein schnelles Erreichen der optimalen Viskosität der Druckflüssigkeit erreicht werden. Einstellbare Parameter Hydraulischer Widerstand: 1e-6 ... 1000 bar.min2/l2 (0.001) Anschluss (hydraulisch) Die Anschlüsse dienen dazu, Komponenten mithilfe von Leitungen miteinander zu verbinden. Im Bearbeitungsmodus werden die Anschlüsse durch einen kleinen Kreis dargestellt, um die Schaltkreiserstellung zu vereinfachen. 356 © Festo Didactic GmbH & Co. KG • Art Systems GmbH • FluidSIM Hydraulische Anschlüsse können mit einem Blindstopfen verschlossen werden. Wird an einem hydraulischen Anschluss keine Leitung angeschlossen und wird er auch nicht mit einem Blindstopfen versehen, verschließt FluidSIM diesen Anschluss automatisch; es wird jedoch eine Warnung ausgegeben. An den hydraulischen Komponentenanschlüssen können Sie sich die Zustandsgrößen Druck und Durchfluss anzeigen lassen. Leitung (hydraulisch) Mit einer hydraulischen Leitung werden zwei hydraulische Anschlüsse miteinander verbunden. Dabei kann es sich sowohl um einen einfachen Anschluss, als auch um einen T-Verteiler handeln. In der Simulation wird kein Druckverlust bei dieser Art von Leitung berücksichtigt. Es werden zwei verschiedene Leitungstypen unterschieden: Arbeitsleitungen und Steuerleitungen. Steuerleitungen werden mit einer gestrichelten Linie, Arbeitsleitungen mit einer durchgezogenen Linie dargestellt. T-Verteiler (hydraulisch) Die T-Verbindung verknüpft bis zu vier hydraulische Leitungen auf einem einheitlichen Druckpotenzial. Die T-Verbindung wird von FluidSIM beim Leitungsziehen automatisch erzeugt. © Festo Didactic GmbH & Co. KG • Art Systems GmbH • FluidSIM 357 21.1.2 Konfigurierbare Wegeventile Konfigurierbares 2/n-Wegeventil Das konfigurierbare 2/n-Wegeventil ist ein Wegeventil mit zwei Anschlüssen, das bezüglich seiner Ventilkörper und Betätigungsarten angepasst werden kann. Zusätzlich können die hydraulischen Anschlüsse mit Blindstopfen versehen werden. Einstellbare Parameter Gewünschte Position: 0 ... 4 (0) Hydraulischer Widerstand: 1e-6 ... 1000 bar.min2/l2 (0.164) Stellzeit: 1e-4 ... 10 s (0.02) Rückstellzeit: 1e-4 ... 10 s (0.03) Minimale Spannung: 0.1 ... 300 V (20) Elektrisch links bei U_min: 0.01 ... 100 N (70) Elektrisch rechts bei U_min: 0.01 ... 100 N (70) Mechanisch links: 0.01 ... 100 N (100) Mechanisch rechts: 0.01 ... 100 N (100) Federkraft: 0.01 ... 100 N (30) Minimale Kraft: 0.01 ... 100 N (20) Min. Vorsteuerungskraft: 0.01 ... 100 N (15) Links: 0.01 ... 100 cm2 (1) Rechts: 0.01 ... 100 cm2 (1) Vorsteuerung links: 0.01 ... 100 cm2 (1) Vorsteuerung rechts: 0.01 ... 100 cm2 (1) Konfigurierbares 3/n-Wegeventil Das konfigurierbare 3/n-Wegeventil ist ein Wegeventil mit drei Anschlüssen, das bezüglich seiner Ventilkörper und Betätigungsarten angepasst werden kann. 358 © Festo Didactic GmbH & Co. KG • Art Systems GmbH • FluidSIM Zusätzlich können die hydraulischen Anschlüsse mit Blindstopfen versehen werden. Einstellbare Parameter Gewünschte Position: 0 ... 4 (0) Hydraulischer Widerstand: 1e-6 ... 1000 bar.min2/l2 (0.164) Stellzeit: 1e-4 ... 10 s (0.02) Rückstellzeit: 1e-4 ... 10 s (0.03) Minimale Spannung: 0.1 ... 300 V (20) Elektrisch links bei U_min: 0.01 ... 100 N (70) Elektrisch rechts bei U_min: 0.01 ... 100 N (70) Mechanisch links: 0.01 ... 100 N (100) Mechanisch rechts: 0.01 ... 100 N (100) Federkraft: 0.01 ... 100 N (30) Minimale Kraft: 0.01 ... 100 N (20) Min. Vorsteuerungskraft: 0.01 ... 100 N (15) Links: 0.01 ... 100 cm2 (1) Rechts: 0.01 ... 100 cm2 (1) Vorsteuerung links: 0.01 ... 100 cm2 (1) Vorsteuerung rechts: 0.01 ... 100 cm2 (1) Konfigurierbares 4/n-Wegeventil Das konfigurierbare 4/n-Wegeventil ist ein Wegeventil mit vier Anschlüssen, das bezüglich seiner Ventilkörper und Betätigungsarten angepasst werden kann. Zusätzlich können die hydraulischen Anschlüsse mit Blindstopfen versehen werden. Einstellbare Parameter Gewünschte Position: 0 ... 4 (0) Hydraulischer Widerstand: 1e-6 ... 1000 bar.min2/l2 (0.164) Stellzeit: 1e-4 ... 10 s (0.02) Rückstellzeit: 1e-4 ... 10 s (0.03) Minimale Spannung: 0.1 ... 300 V (20) Elektrisch links bei U_min: 0.01 ... 100 N (70) Elektrisch rechts bei U_min: 0.01 ... 100 N (70) Mechanisch links: 0.01 ... 100 N (100) Mechanisch rechts: 0.01 ... 100 N (100) © Festo Didactic GmbH & Co. KG • Art Systems GmbH • FluidSIM 359 Federkraft: 0.01 ... 100 N (30) Minimale Kraft: 0.01 ... 100 N (20) Min. Vorsteuerungskraft: 0.01 ... 100 N (15) Links: 0.01 ... 100 cm2 (1) Rechts: 0.01 ... 100 cm2 (1) Vorsteuerung links: 0.01 ... 100 cm2 (1) Vorsteuerung rechts: 0.01 ... 100 cm2 (1) Konfigurierbares 5/n-Wegeventil Das konfigurierbare 5/n-Wegeventil ist ein Wegeventil mit fünf Anschlüssen, das bezüglich seiner Ventilkörper und Betätigungsarten angepasst werden kann. Zusätzlich können die hydraulischen Anschlüsse mit Blindstopfen versehen werden. Einstellbare Parameter Gewünschte Position: 0 ... 4 (0) Hydraulischer Widerstand: 1e-6 ... 1000 bar.min2/l2 (0.164) Stellzeit: 1e-4 ... 10 s (0.02) Rückstellzeit: 1e-4 ... 10 s (0.03) Minimale Spannung: 0.1 ... 300 V (20) Elektrisch links bei U_min: 0.01 ... 100 N (70) Elektrisch rechts bei U_min: 0.01 ... 100 N (70) Mechanisch links: 0.01 ... 100 N (100) Mechanisch rechts: 0.01 ... 100 N (100) Federkraft: 0.01 ... 100 N (30) Minimale Kraft: 0.01 ... 100 N (20) Min. Vorsteuerungskraft: 0.01 ... 100 N (15) Links: 0.01 ... 100 cm2 (1) Rechts: 0.01 ... 100 cm2 (1) Vorsteuerung links: 0.01 ... 100 cm2 (1) Vorsteuerung rechts: 0.01 ... 100 cm2 (1) 360 © Festo Didactic GmbH & Co. KG • Art Systems GmbH • FluidSIM Konfigurierbares 6/n-Wegeventil Das konfigurierbare 6/n-Wegeventil ist ein Wegeventil mit sechs Anschlüssen, das bezüglich seiner Ventilkörper und Betätigungsarten angepasst werden kann. Zusätzlich können die hydraulischen Anschlüsse mit Blindstopfen versehen werden. Einstellbare Parameter Gewünschte Position: 0 ... 4 (0) Hydraulischer Widerstand: 1e-6 ... 1000 bar.min2/l2 (0.164) Stellzeit: 1e-4 ... 10 s (0.02) Rückstellzeit: 1e-4 ... 10 s (0.03) Minimale Spannung: 0.1 ... 300 V (20) Elektrisch links bei U_min: 0.01 ... 100 N (70) Elektrisch rechts bei U_min: 0.01 ... 100 N (70) Mechanisch links: 0.01 ... 100 N (100) Mechanisch rechts: 0.01 ... 100 N (100) Federkraft: 0.01 ... 100 N (30) Minimale Kraft: 0.01 ... 100 N (20) Min. Vorsteuerungskraft: 0.01 ... 100 N (15) Links: 0.01 ... 100 cm2 (1) Rechts: 0.01 ... 100 cm2 (1) Vorsteuerung links: 0.01 ... 100 cm2 (1) Vorsteuerung rechts: 0.01 ... 100 cm2 (1) Konfigurierbares 8/n-Wegeventil Das konfigurierbare 8/n-Wegeventil ist ein Wegeventil mit acht Anschlüssen, das bezüglich seiner Ventilkörper und Betätigungsarten angepasst werden kann. Zusätzlich können die hydraulischen Anschlüsse mit Blindstopfen versehen werden. Einstellbare Parameter © Festo Didactic GmbH & Co. KG • Art Systems GmbH • FluidSIM 361 Gewünschte Position: 0 ... 4 (0) Hydraulischer Widerstand: 1e-6 ... 1000 bar.min2/l2 (0.164) Stellzeit: 1e-4 ... 10 s (0.02) Rückstellzeit: 1e-4 ... 10 s (0.03) Minimale Spannung: 0.1 ... 300 V (20) Elektrisch links bei U_min: 0.01 ... 100 N (70) Elektrisch rechts bei U_min: 0.01 ... 100 N (70) Mechanisch links: 0.01 ... 100 N (100) Mechanisch rechts: 0.01 ... 100 N (100) Federkraft: 0.01 ... 100 N (30) Minimale Kraft: 0.01 ... 100 N (20) Min. Vorsteuerungskraft: 0.01 ... 100 N (15) Links: 0.01 ... 100 cm2 (1) Rechts: 0.01 ... 100 cm2 (1) Vorsteuerung links: 0.01 ... 100 cm2 (1) Vorsteuerung rechts: 0.01 ... 100 cm2 (1) 21.1.3 Mechanisch betätigte Wegeventile 2/2-Wege-Stößelventil (i) Betätigt der Zylinderkolben den Stößel, so wird der Durchfluss von P nach A frei gegeben. Dieses Ventil basiert auf einem konfigurierbaren 2/n-Wegeventil. Sie finden dieses Ventil in der Bibliothek „Häufig verwendete Wegeventile“. Einstellbare Parameter Gewünschte Position: 0 ... 4 (0) Hydraulischer Widerstand: 1e-6 ... 1000 bar.min2/l2 (0.164) Stellzeit: 1e-4 ... 10 s (0.02) Rückstellzeit: 1e-4 ... 10 s (0.03) Minimale Spannung: 0.1 ... 300 V (20) 362 © Festo Didactic GmbH & Co. KG • Art Systems GmbH • FluidSIM Elektrisch links bei U_min: 0.01 ... 100 N (70) Elektrisch rechts bei U_min: 0.01 ... 100 N (70) Mechanisch links: 0.01 ... 100 N (100) Mechanisch rechts: 0.01 ... 100 N (100) Federkraft: 0.01 ... 100 N (30) Minimale Kraft: 0.01 ... 100 N (20) Min. Vorsteuerungskraft: 0.01 ... 100 N (15) Links: 0.01 ... 100 cm2 (1) Rechts: 0.01 ... 100 cm2 (1) Vorsteuerung links: 0.01 ... 100 cm2 (1) Vorsteuerung rechts: 0.01 ... 100 cm2 (1) 2/2-Wege-Stößelventil (ii) Betätigt der Zylinderkolben den Stößel, so wird der Durchfluss von P nach A gesperrt. Dieses Ventil basiert auf einem konfigurierbaren 2/n-Wegeventil. Sie finden dieses Ventil in der Bibliothek „Häufig verwendete Wegeventile“. Einstellbare Parameter Gewünschte Position: 0 ... 4 (0) Hydraulischer Widerstand: 1e-6 ... 1000 bar.min2/l2 (0.164) Stellzeit: 1e-4 ... 10 s (0.02) Rückstellzeit: 1e-4 ... 10 s (0.03) Minimale Spannung: 0.1 ... 300 V (20) Elektrisch links bei U_min: 0.01 ... 100 N (70) Elektrisch rechts bei U_min: 0.01 ... 100 N (70) Mechanisch links: 0.01 ... 100 N (100) Mechanisch rechts: 0.01 ... 100 N (100) Federkraft: 0.01 ... 100 N (30) Minimale Kraft: 0.01 ... 100 N (20) Min. Vorsteuerungskraft: 0.01 ... 100 N (15) Links: 0.01 ... 100 cm2 (1) Rechts: 0.01 ... 100 cm2 (1) Vorsteuerung links: 0.01 ... 100 cm2 (1) Vorsteuerung rechts: 0.01 ... 100 cm2 (1) © Festo Didactic GmbH & Co. KG • Art Systems GmbH • FluidSIM 363 3/2-Wege-Handhebelventil In der Ruhestellung ist Anschluss P geschlossen und A nach T geöffnet. Bei manueller Betätigung ist T geschlossen und P nach A geöffnet. Dieses Ventil basiert auf einem konfigurierbaren 3/n-Wegeventil. Sie finden dieses Ventil in der Bibliothek „Häufig verwendete Wegeventile“. Einstellbare Parameter Gewünschte Position: 0 ... 4 (0) Hydraulischer Widerstand: 1e-6 ... 1000 bar.min2/l2 (0.164) Stellzeit: 1e-4 ... 10 s (0.02) Rückstellzeit: 1e-4 ... 10 s (0.03) Minimale Spannung: 0.1 ... 300 V (20) Elektrisch links bei U_min: 0.01 ... 100 N (70) Elektrisch rechts bei U_min: 0.01 ... 100 N (70) Mechanisch links: 0.01 ... 100 N (100) Mechanisch rechts: 0.01 ... 100 N (100) Federkraft: 0.01 ... 100 N (30) Minimale Kraft: 0.01 ... 100 N (20) Min. Vorsteuerungskraft: 0.01 ... 100 N (15) Links: 0.01 ... 100 cm2 (1) Rechts: 0.01 ... 100 cm2 (1) Vorsteuerung links: 0.01 ... 100 cm2 (1) Vorsteuerung rechts: 0.01 ... 100 cm2 (1) 4/2-Wege-Handhebelventil (i) In der Ruhestellung ist Anschluss P nach B und A nach T geöffnet. Bei manueller Betätigung wird das Ventil in die Parallelstellung gebracht. Dieses Ventil basiert auf einem konfigurierbaren 4/n-Wegeventil. Sie finden dieses Ventil in der Bibliothek „Häufig verwendete Wegeventile“. 364 © Festo Didactic GmbH & Co. KG • Art Systems GmbH • FluidSIM Einstellbare Parameter Gewünschte Position: 0 ... 4 (0) Hydraulischer Widerstand: 1e-6 ... 1000 bar.min2/l2 (0.164) Stellzeit: 1e-4 ... 10 s (0.02) Rückstellzeit: 1e-4 ... 10 s (0.03) Minimale Spannung: 0.1 ... 300 V (20) Elektrisch links bei U_min: 0.01 ... 100 N (70) Elektrisch rechts bei U_min: 0.01 ... 100 N (70) Mechanisch links: 0.01 ... 100 N (100) Mechanisch rechts: 0.01 ... 100 N (100) Federkraft: 0.01 ... 100 N (30) Minimale Kraft: 0.01 ... 100 N (20) Min. Vorsteuerungskraft: 0.01 ... 100 N (15) Links: 0.01 ... 100 cm2 (1) Rechts: 0.01 ... 100 cm2 (1) Vorsteuerung links: 0.01 ... 100 cm2 (1) Vorsteuerung rechts: 0.01 ... 100 cm2 (1) 4/2-Wege-Handhebelventil (ii) In der Ruhestellung ist Anschluss P nach A und B nach T geöffnet. Bei manueller Betätigung wird das Ventil in die Überkreuzstellung gebracht. Dieses Ventil basiert auf einem konfigurierbaren 4/n-Wegeventil. Sie finden dieses Ventil in der Bibliothek „Häufig verwendete Wegeventile“. Einstellbare Parameter Gewünschte Position: 0 ... 4 (0) Hydraulischer Widerstand: 1e-6 ... 1000 bar.min2/l2 (0.164) Stellzeit: 1e-4 ... 10 s (0.02) Rückstellzeit: 1e-4 ... 10 s (0.03) Minimale Spannung: 0.1 ... 300 V (20) Elektrisch links bei U_min: 0.01 ... 100 N (70) Elektrisch rechts bei U_min: 0.01 ... 100 N (70) Mechanisch links: 0.01 ... 100 N (100) Mechanisch rechts: 0.01 ... 100 N (100) Federkraft: 0.01 ... 100 N (30) Minimale Kraft: 0.01 ... 100 N (20) © Festo Didactic GmbH & Co. KG • Art Systems GmbH • FluidSIM 365 Min. Vorsteuerungskraft: 0.01 ... 100 N (15) Links: 0.01 ... 100 cm2 (1) Rechts: 0.01 ... 100 cm2 (1) Vorsteuerung links: 0.01 ... 100 cm2 (1) Vorsteuerung rechts: 0.01 ... 100 cm2 (1) 4/3-Wege-Handhebelventil mit Sperrstellung (i) In der Ruhestellung sind alle Anschlüsse geschlossen. Bei manueller Betätigung kann das Ventil in die Parallel- oder Überkreuzstellung gebracht werden. Dieses Ventil basiert auf einem konfigurierbaren 4/n-Wegeventil. Sie finden dieses Ventil in der Bibliothek „Häufig verwendete Wegeventile“. Einstellbare Parameter Gewünschte Position: 0 ... 4 (0) Hydraulischer Widerstand: 1e-6 ... 1000 bar.min2/l2 (0.164) Stellzeit: 1e-4 ... 10 s (0.02) Rückstellzeit: 1e-4 ... 10 s (0.03) Minimale Spannung: 0.1 ... 300 V (20) Elektrisch links bei U_min: 0.01 ... 100 N (70) Elektrisch rechts bei U_min: 0.01 ... 100 N (70) Mechanisch links: 0.01 ... 100 N (100) Mechanisch rechts: 0.01 ... 100 N (100) Federkraft: 0.01 ... 100 N (30) Minimale Kraft: 0.01 ... 100 N (20) Min. Vorsteuerungskraft: 0.01 ... 100 N (15) Links: 0.01 ... 100 cm2 (1) Rechts: 0.01 ... 100 cm2 (1) Vorsteuerung links: 0.01 ... 100 cm2 (1) Vorsteuerung rechts: 0.01 ... 100 cm2 (1) 366 © Festo Didactic GmbH & Co. KG • Art Systems GmbH • FluidSIM 4/3-Wege-Handhebelventil mit Sperrstellung (ii) In der Ruhestellung sind alle Anschlüsse geschlossen. Bei manueller Betätigung kann das Ventil in die Parallel- oder Überkreuzstellung gebracht werden. Dieses Ventil basiert auf einem konfigurierbaren 4/n-Wegeventil. Sie finden dieses Ventil in der Bibliothek „Häufig verwendete Wegeventile“. Einstellbare Parameter Gewünschte Position: 0 ... 4 (0) Hydraulischer Widerstand: 1e-6 ... 1000 bar.min2/l2 (0.164) Stellzeit: 1e-4 ... 10 s (0.02) Rückstellzeit: 1e-4 ... 10 s (0.03) Minimale Spannung: 0.1 ... 300 V (20) Elektrisch links bei U_min: 0.01 ... 100 N (70) Elektrisch rechts bei U_min: 0.01 ... 100 N (70) Mechanisch links: 0.01 ... 100 N (100) Mechanisch rechts: 0.01 ... 100 N (100) Federkraft: 0.01 ... 100 N (30) Minimale Kraft: 0.01 ... 100 N (20) Min. Vorsteuerungskraft: 0.01 ... 100 N (15) Links: 0.01 ... 100 cm2 (1) Rechts: 0.01 ... 100 cm2 (1) Vorsteuerung links: 0.01 ... 100 cm2 (1) Vorsteuerung rechts: 0.01 ... 100 cm2 (1) 4/3-Wege-Handhebelventil mit Stuhlstellung (i) In der Ruhestellung sind die Anschlüsse A und B nach T geöffnet. Bei manueller Betätigung kann das Ventil in die Parallel- oder Überkreuzstellung gebracht werden. Dieses Ventil basiert auf einem konfigurierbaren 4/n-Wegeventil. Sie finden dieses Ventil in der Bibliothek „Häufig verwendete Wegeventile“. © Festo Didactic GmbH & Co. KG • Art Systems GmbH • FluidSIM 367 Einstellbare Parameter Gewünschte Position: 0 ... 4 (0) Hydraulischer Widerstand: 1e-6 ... 1000 bar.min2/l2 (0.164) Stellzeit: 1e-4 ... 10 s (0.02) Rückstellzeit: 1e-4 ... 10 s (0.03) Minimale Spannung: 0.1 ... 300 V (20) Elektrisch links bei U_min: 0.01 ... 100 N (70) Elektrisch rechts bei U_min: 0.01 ... 100 N (70) Mechanisch links: 0.01 ... 100 N (100) Mechanisch rechts: 0.01 ... 100 N (100) Federkraft: 0.01 ... 100 N (30) Minimale Kraft: 0.01 ... 100 N (20) Min. Vorsteuerungskraft: 0.01 ... 100 N (15) Links: 0.01 ... 100 cm2 (1) Rechts: 0.01 ... 100 cm2 (1) Vorsteuerung links: 0.01 ... 100 cm2 (1) Vorsteuerung rechts: 0.01 ... 100 cm2 (1) 4/3-Wege-Handhebelventil mit Stuhlstellung (ii) In der Ruhestellung sind die Anschlüsse A und B nach T geöffnet. Bei manueller Betätigung kann das Ventil in die Parallel- oder Überkreuzstellung gebracht werden. Dieses Ventil basiert auf einem konfigurierbaren 4/n-Wegeventil. Sie finden dieses Ventil in der Bibliothek „Häufig verwendete Wegeventile“. Einstellbare Parameter Gewünschte Position: 0 ... 4 (0) Hydraulischer Widerstand: 1e-6 ... 1000 bar.min2/l2 (0.164) Stellzeit: 1e-4 ... 10 s (0.02) Rückstellzeit: 1e-4 ... 10 s (0.03) Minimale Spannung: 0.1 ... 300 V (20) Elektrisch links bei U_min: 0.01 ... 100 N (70) Elektrisch rechts bei U_min: 0.01 ... 100 N (70) Mechanisch links: 0.01 ... 100 N (100) Mechanisch rechts: 0.01 ... 100 N (100) Federkraft: 0.01 ... 100 N (30) Minimale Kraft: 0.01 ... 100 N (20) 368 © Festo Didactic GmbH & Co. KG • Art Systems GmbH • FluidSIM Min. Vorsteuerungskraft: 0.01 ... 100 N (15) Links: 0.01 ... 100 cm2 (1) Rechts: 0.01 ... 100 cm2 (1) Vorsteuerung links: 0.01 ... 100 cm2 (1) Vorsteuerung rechts: 0.01 ... 100 cm2 (1) 4/3-Wege-Handhebelventil mit Umlaufstellung (i) In der Ruhestellung sind die Anschlüsse A und B geschlossen und P nach T geöffnet. Bei manueller Betätigung kann das Ventil in die Parallel- oder Überkreuzstellung gebracht werden. Dieses Ventil basiert auf einem konfigurierbaren 4/n-Wegeventil. Sie finden dieses Ventil in der Bibliothek „Häufig verwendete Wegeventile“. Einstellbare Parameter Gewünschte Position: 0 ... 4 (0) Hydraulischer Widerstand: 1e-6 ... 1000 bar.min2/l2 (0.164) Stellzeit: 1e-4 ... 10 s (0.02) Rückstellzeit: 1e-4 ... 10 s (0.03) Minimale Spannung: 0.1 ... 300 V (20) Elektrisch links bei U_min: 0.01 ... 100 N (70) Elektrisch rechts bei U_min: 0.01 ... 100 N (70) Mechanisch links: 0.01 ... 100 N (100) Mechanisch rechts: 0.01 ... 100 N (100) Federkraft: 0.01 ... 100 N (30) Minimale Kraft: 0.01 ... 100 N (20) Min. Vorsteuerungskraft: 0.01 ... 100 N (15) Links: 0.01 ... 100 cm2 (1) Rechts: 0.01 ... 100 cm2 (1) Vorsteuerung links: 0.01 ... 100 cm2 (1) Vorsteuerung rechts: 0.01 ... 100 cm2 (1) © Festo Didactic GmbH & Co. KG • Art Systems GmbH • FluidSIM 369 4/3-Wege-Handhebelventil mit Umlaufstellung (ii) In der Ruhestellung sind die Anschlüsse A und B geschlossen und P nach T geöffnet. Bei manueller Betätigung kann das Ventil in die Parallel- oder Überkreuzstellung gebracht werden. Dieses Ventil basiert auf einem konfigurierbaren 4/n-Wegeventil. Sie finden dieses Ventil in der Bibliothek „Häufig verwendete Wegeventile“. Einstellbare Parameter Gewünschte Position: 0 ... 4 (0) Hydraulischer Widerstand: 1e-6 ... 1000 bar.min2/l2 (0.164) Stellzeit: 1e-4 ... 10 s (0.02) Rückstellzeit: 1e-4 ... 10 s (0.03) Minimale Spannung: 0.1 ... 300 V (20) Elektrisch links bei U_min: 0.01 ... 100 N (70) Elektrisch rechts bei U_min: 0.01 ... 100 N (70) Mechanisch links: 0.01 ... 100 N (100) Mechanisch rechts: 0.01 ... 100 N (100) Federkraft: 0.01 ... 100 N (30) Minimale Kraft: 0.01 ... 100 N (20) Min. Vorsteuerungskraft: 0.01 ... 100 N (15) Links: 0.01 ... 100 cm2 (1) Rechts: 0.01 ... 100 cm2 (1) Vorsteuerung links: 0.01 ... 100 cm2 (1) Vorsteuerung rechts: 0.01 ... 100 cm2 (1) 370 © Festo Didactic GmbH & Co. KG • Art Systems GmbH • FluidSIM 21.1.4 Elektromagnetisch betätigte Wegeventile 4/2-Wege-Magnetventil (i) In Ruhestellung ist Anschluss P nach B und A nach T geöffnet. Bei Betätigung durch den Steuermagneten wird das Ventil in die Parallelstellung gebracht. Ist der Steuermagnet nicht stromdurchflossen, so kann das Ventil manuell betätigt werden. Dieses Ventil basiert auf einem konfigurierbaren 4/n-Wegeventil. Sie finden dieses Ventil in der Bibliothek „Häufig verwendete Wegeventile“. Einstellbare Parameter Gewünschte Position: 0 ... 4 (0) Hydraulischer Widerstand: 1e-6 ... 1000 bar.min2/l2 (0.164) Stellzeit: 1e-4 ... 10 s (0.02) Rückstellzeit: 1e-4 ... 10 s (0.03) Minimale Spannung: 0.1 ... 300 V (20) Elektrisch links bei U_min: 0.01 ... 100 N (70) Elektrisch rechts bei U_min: 0.01 ... 100 N (70) Mechanisch links: 0.01 ... 100 N (100) Mechanisch rechts: 0.01 ... 100 N (100) Federkraft: 0.01 ... 100 N (30) Minimale Kraft: 0.01 ... 100 N (20) Min. Vorsteuerungskraft: 0.01 ... 100 N (15) Links: 0.01 ... 100 cm2 (1) Rechts: 0.01 ... 100 cm2 (1) Vorsteuerung links: 0.01 ... 100 cm2 (1) Vorsteuerung rechts: 0.01 ... 100 cm2 (1) 4/2-Wege-Magnetventil (ii) In Ruhestellung ist Anschluss P nach A und B nach T geöffnet. Bei Betätigung durch den Steuermagneten wird das Ventil in die Über- © Festo Didactic GmbH & Co. KG • Art Systems GmbH • FluidSIM 371 kreuzstellung gebracht. Ist der Steuermagnet nicht stromdurchflossen, so kann das Ventil manuell betätigt werden. Dieses Ventil basiert auf einem konfigurierbaren 4/n-Wegeventil. Sie finden dieses Ventil in der Bibliothek „Häufig verwendete Wegeventile“. Einstellbare Parameter Gewünschte Position: 0 ... 4 (0) Hydraulischer Widerstand: 1e-6 ... 1000 bar.min2/l2 (0.164) Stellzeit: 1e-4 ... 10 s (0.02) Rückstellzeit: 1e-4 ... 10 s (0.03) Minimale Spannung: 0.1 ... 300 V (20) Elektrisch links bei U_min: 0.01 ... 100 N (70) Elektrisch rechts bei U_min: 0.01 ... 100 N (70) Mechanisch links: 0.01 ... 100 N (100) Mechanisch rechts: 0.01 ... 100 N (100) Federkraft: 0.01 ... 100 N (30) Minimale Kraft: 0.01 ... 100 N (20) Min. Vorsteuerungskraft: 0.01 ... 100 N (15) Links: 0.01 ... 100 cm2 (1) Rechts: 0.01 ... 100 cm2 (1) Vorsteuerung links: 0.01 ... 100 cm2 (1) Vorsteuerung rechts: 0.01 ... 100 cm2 (1) 4/3-Wege-Magnetventil mit Sperrstellung (i) In der Ruhestellung sind alle Anschlüsse geschlossen. Bei Betätigung durch die Steuermagneten kann das Ventil in die Paralleloder Überkreuzstellung gebracht werden. Sind die Steuermagneten nicht stromdurchflossen, so kann das Ventil manuell betätigt werden. Dieses Ventil basiert auf einem konfigurierbaren 4/n-Wegeventil. Sie finden dieses Ventil in der Bibliothek „Häufig verwendete Wegeventile“. Einstellbare Parameter Gewünschte Position: 0 ... 4 (0) Hydraulischer Widerstand: 1e-6 ... 1000 bar.min2/l2 (0.164) 372 © Festo Didactic GmbH & Co. KG • Art Systems GmbH • FluidSIM Stellzeit: 1e-4 ... 10 s (0.02) Rückstellzeit: 1e-4 ... 10 s (0.03) Minimale Spannung: 0.1 ... 300 V (20) Elektrisch links bei U_min: 0.01 ... 100 N (70) Elektrisch rechts bei U_min: 0.01 ... 100 N (70) Mechanisch links: 0.01 ... 100 N (100) Mechanisch rechts: 0.01 ... 100 N (100) Federkraft: 0.01 ... 100 N (30) Minimale Kraft: 0.01 ... 100 N (20) Min. Vorsteuerungskraft: 0.01 ... 100 N (15) Links: 0.01 ... 100 cm2 (1) Rechts: 0.01 ... 100 cm2 (1) Vorsteuerung links: 0.01 ... 100 cm2 (1) Vorsteuerung rechts: 0.01 ... 100 cm2 (1) 4/3-Wege-Magnetventil mit Sperrstellung (ii) In der Ruhestellung sind alle Anschlüsse geschlossen. Bei Betätigung durch die Steuermagneten kann das Ventil in die Paralleloder Überkreuzstellung gebracht werden. Sind die Steuermagneten nicht stromdurchflossen, so kann das Ventil manuell betätigt werden. Dieses Ventil basiert auf einem konfigurierbaren 4/n-Wegeventil. Sie finden dieses Ventil in der Bibliothek „Häufig verwendete Wegeventile“. Einstellbare Parameter Gewünschte Position: 0 ... 4 (0) Hydraulischer Widerstand: 1e-6 ... 1000 bar.min2/l2 (0.164) Stellzeit: 1e-4 ... 10 s (0.02) Rückstellzeit: 1e-4 ... 10 s (0.03) Minimale Spannung: 0.1 ... 300 V (20) Elektrisch links bei U_min: 0.01 ... 100 N (70) Elektrisch rechts bei U_min: 0.01 ... 100 N (70) Mechanisch links: 0.01 ... 100 N (100) Mechanisch rechts: 0.01 ... 100 N (100) Federkraft: 0.01 ... 100 N (30) Minimale Kraft: 0.01 ... 100 N (20) Min. Vorsteuerungskraft: 0.01 ... 100 N (15) © Festo Didactic GmbH & Co. KG • Art Systems GmbH • FluidSIM 373 Links: 0.01 ... 100 cm2 (1) Rechts: 0.01 ... 100 cm2 (1) Vorsteuerung links: 0.01 ... 100 cm2 (1) Vorsteuerung rechts: 0.01 ... 100 cm2 (1) 4/3-Wege-Magnetventil mit Stuhlstellung (i) In der Ruhestellung sind die Anschlüsse A und B nach T geöffnet. Bei Betätigung durch die Steuermagneten kann das Ventil in die Parallel- oder Überkreuzstellung gebracht werden. Sind die Steuermagneten nicht stromdurchflossen, so kann das Ventil manuell betätigt werden. Dieses Ventil basiert auf einem konfigurierbaren 4/n-Wegeventil. Sie finden dieses Ventil in der Bibliothek „Häufig verwendete Wegeventile“. Einstellbare Parameter Gewünschte Position: 0 ... 4 (0) Hydraulischer Widerstand: 1e-6 ... 1000 bar.min2/l2 (0.164) Stellzeit: 1e-4 ... 10 s (0.02) Rückstellzeit: 1e-4 ... 10 s (0.03) Minimale Spannung: 0.1 ... 300 V (20) Elektrisch links bei U_min: 0.01 ... 100 N (70) Elektrisch rechts bei U_min: 0.01 ... 100 N (70) Mechanisch links: 0.01 ... 100 N (100) Mechanisch rechts: 0.01 ... 100 N (100) Federkraft: 0.01 ... 100 N (30) Minimale Kraft: 0.01 ... 100 N (20) Min. Vorsteuerungskraft: 0.01 ... 100 N (15) Links: 0.01 ... 100 cm2 (1) Rechts: 0.01 ... 100 cm2 (1) Vorsteuerung links: 0.01 ... 100 cm2 (1) Vorsteuerung rechts: 0.01 ... 100 cm2 (1) 374 © Festo Didactic GmbH & Co. KG • Art Systems GmbH • FluidSIM 4/3-Wege-Magnetventil mit Stuhlstellung (ii) In der Ruhestellung sind die Anschlüsse A und B nach T geöffnet. Bei Betätigung durch die Steuermagneten kann das Ventil in die Parallel- oder Überkreuzstellung gebracht werden. Sind die Steuermagneten nicht stromdurchflossen, so kann das Ventil manuell betätigt werden. Dieses Ventil basiert auf einem konfigurierbaren 4/n-Wegeventil. Sie finden dieses Ventil in der Bibliothek „Häufig verwendete Wegeventile“. Einstellbare Parameter Gewünschte Position: 0 ... 4 (0) Hydraulischer Widerstand: 1e-6 ... 1000 bar.min2/l2 (0.164) Stellzeit: 1e-4 ... 10 s (0.02) Rückstellzeit: 1e-4 ... 10 s (0.03) Minimale Spannung: 0.1 ... 300 V (20) Elektrisch links bei U_min: 0.01 ... 100 N (70) Elektrisch rechts bei U_min: 0.01 ... 100 N (70) Mechanisch links: 0.01 ... 100 N (100) Mechanisch rechts: 0.01 ... 100 N (100) Federkraft: 0.01 ... 100 N (30) Minimale Kraft: 0.01 ... 100 N (20) Min. Vorsteuerungskraft: 0.01 ... 100 N (15) Links: 0.01 ... 100 cm2 (1) Rechts: 0.01 ... 100 cm2 (1) Vorsteuerung links: 0.01 ... 100 cm2 (1) Vorsteuerung rechts: 0.01 ... 100 cm2 (1) 4/3-Wege-Magnetventil mit Umlaufstellung (i) In der Ruhestellung sind die Anschlüsse A und B geschlossen und P nach T geöffnet. Bei Betätigung durch die Steuermagneten kann das Ventil in die Parallel- oder Überkreuzstellung gebracht werden. Sind die Steuermag-neten nicht stromdurchflossen, so kann das Ventil manuell betätigt werden. © Festo Didactic GmbH & Co. KG • Art Systems GmbH • FluidSIM 375 Dieses Ventil basiert auf einem konfigurierbaren 4/n-Wegeventil. Sie finden dieses Ventil in der Bibliothek „Häufig verwendete Wegeventile“. Einstellbare Parameter Gewünschte Position: 0 ... 4 (0) Hydraulischer Widerstand: 1e-6 ... 1000 bar.min2/l2 (0.164) Stellzeit: 1e-4 ... 10 s (0.02) Rückstellzeit: 1e-4 ... 10 s (0.03) Minimale Spannung: 0.1 ... 300 V (20) Elektrisch links bei U_min: 0.01 ... 100 N (70) Elektrisch rechts bei U_min: 0.01 ... 100 N (70) Mechanisch links: 0.01 ... 100 N (100) Mechanisch rechts: 0.01 ... 100 N (100) Federkraft: 0.01 ... 100 N (30) Minimale Kraft: 0.01 ... 100 N (20) Min. Vorsteuerungskraft: 0.01 ... 100 N (15) Links: 0.01 ... 100 cm2 (1) Rechts: 0.01 ... 100 cm2 (1) Vorsteuerung links: 0.01 ... 100 cm2 (1) Vorsteuerung rechts: 0.01 ... 100 cm2 (1) 4/3-Wege-Magnetventil mit Umlaufstellung (ii) In der Ruhestellung sind die Anschlüsse A und B geschlossen und P nach T geöffnet. Bei Betätigung durch die Steuermagneten kann das Ventil in die Parallel- oder Überkreuzstellung gebracht werden. Sind die Steuermag-neten nicht stromdurchflossen, so kann das Ventil manuell betätigt werden. Dieses Ventil basiert auf einem konfigurierbaren 4/n-Wegeventil. Sie finden dieses Ventil in der Bibliothek „Häufig verwendete Wegeventile“. Einstellbare Parameter Gewünschte Position: 0 ... 4 (0) Hydraulischer Widerstand: 1e-6 ... 1000 bar.min2/l2 (0.164) Stellzeit: 1e-4 ... 10 s (0.02) Rückstellzeit: 1e-4 ... 10 s (0.03) Minimale Spannung: 0.1 ... 300 V (20) 376 © Festo Didactic GmbH & Co. KG • Art Systems GmbH • FluidSIM Elektrisch links bei U_min: 0.01 ... 100 N (70) Elektrisch rechts bei U_min: 0.01 ... 100 N (70) Mechanisch links: 0.01 ... 100 N (100) Mechanisch rechts: 0.01 ... 100 N (100) Federkraft: 0.01 ... 100 N (30) Minimale Kraft: 0.01 ... 100 N (20) Min. Vorsteuerungskraft: 0.01 ... 100 N (15) Links: 0.01 ... 100 cm2 (1) Rechts: 0.01 ... 100 cm2 (1) Vorsteuerung links: 0.01 ... 100 cm2 (1) Vorsteuerung rechts: 0.01 ... 100 cm2 (1) 21.1.5 Sperrventile Absperrventil Das Absperrventil kann manuell geöffnet oder geschlossen werden. Der hydraulische Widerstand bezieht sich auf das vollständig geöffnete Ventil. Einstellbare Parameter Öffnungsgrad: 0 ... 100 % (100) Hydraulischer Widerstand: 1e-6 ... 1000 bar.min2/l2 (0.1) Rückschlagventil Ist der Eingangsdruck an A höher als der Ausgangsdruck an B, so gibt das Rückschlagventil den Durchfluss frei, andernfalls sperrt es den Durchfluss. Einstellbare Parameter © Festo Didactic GmbH & Co. KG • Art Systems GmbH • FluidSIM 377 Hydraulischer Widerstand: 1e-6 ... 1000 bar.min2/l2 (0.09) Rückschlagventil mit Feder Ist der Eingangsdruck an A höher als der Ausgangsdruck an B und dem Solldruck, so gibt das Rückschlagventil den Durchfluss frei, andernfalls sperrt es den Durchfluss. Einstellbare Parameter Öffnungsdruck: 0 ... 40 MPa (0.6) Druckregelbereich: 0.01 ... 10 MPa (0.864) Hydraulischer Widerstand: 1e-6 ... 1000 bar.min2/l2 (0.09) Entsperrbares Rückschlagventil Ist der Eingangsdruck an A höher als der Ausgangsdruck an B, so gibt das Rückschlagventil den Durchfluss frei, andernfalls sperrt es den Durchfluss. Zusätzlich kann das Rückschlagventil über die Steuerleitung X entsperrt werden, sodass es in beiden Richtungen durchflossen werden kann. Einstellbare Parameter Flächenverhältnis: 0.1 ... 10 (3.3) Hydraulischer Widerstand: 1e-6 ... 1000 bar.min2/l2 (0.093) Entsperrbares Rückschlagventil mit Feder Ist der Eingangsdruck an A höher als der Ausgangsdruck an B und dem Solldruck, so gibt das Rückschlagventil den Durchfluss frei, andernfalls sperrt es den Durchfluss. Zusätzlich kann das Rückschlagventil über die Steuerleitung X entsperrt werden, sodass es in beiden Richtungen durchflossen werden kann. 378 © Festo Didactic GmbH & Co. KG • Art Systems GmbH • FluidSIM Einstellbare Parameter Öffnungsdruck: 0 ... 40 MPa (0.2) Druckregelbereich: 0.01 ... 10 MPa (0.864) Flächenverhältnis: 0.1 ... 10 (3.3) Hydraulischer Widerstand: 1e-6 ... 1000 bar.min2/l2 (0.093) Doppeltes Rückschlagventil, entsperrbar Das Ventil ist aus zwei entsperrbaren Rückschlagventilen aufgebaut. Einstellbare Parameter Hydraulischer Widerstand: 1e-6 ... 1000 bar.min2/l2 (0.093) Flächenverhältnis: 0.1 ... 10 (3.3) Doppeltes Rückschlagventil, entsperrbar Das Ventil ist aus zwei entsperrbaren Rückschlagventilen aufgebaut. Einstellbare Parameter Öffnungsdruck: 0 ... 40 MPa (0.2) Hydraulischer Widerstand: 1e-6 ... 1000 bar.min2/l2 (0.093) Flächenverhältnis: 0.1 ... 10 (3.3) Sperrbares Rückschlagventil Ist der Eingangsdruck an A höher als der Ausgangsdruck an B, so gibt das Rückschlagventil den Durchfluss frei, andernfalls sperrt es den Durchfluss. Zusätzlich kann das Rückschlagventil über die Steuerleitung X gesperrt werden. Einstellbare Parameter © Festo Didactic GmbH & Co. KG • Art Systems GmbH • FluidSIM 379 Flächenverhältnis: 0.1 ... 10 (3.3) Hydraulischer Widerstand: 1e-6 ... 1000 bar.min2/l2 (0.093) Sperrbares Rückschlagventil mit Feder Ist der Eingangsdruck an A höher als der Ausgangsdruck an B und dem Solldruck, so gibt das Rückschlagventil den Durchfluss frei, andernfalls sperrt es den Durchfluss. Zusätzlich kann das Rückschlagventil über die Steuerleitung X gesperrt werden. Einstellbare Parameter Öffnungsdruck: 0 ... 40 MPa (0.2) Druckregelbereich: 0.01 ... 10 MPa (0.864) Flächenverhältnis: 0.1 ... 10 (3.3) Hydraulischer Widerstand: 1e-6 ... 1000 bar.min2/l2 (0.093) Wechselventil Das Wechselventil wird durch Zuschalten der Druckflüssigkeit an einen der beiden Eingänge zum Ausgang durchgeschaltet (ODERFunktion). Werden beide Eingänge gleichzeitig mit der Druckflüssigkeit beaufschlagt, so gelangt die Flüssigkeit mit dem höheren Druckniveau zum Ausgang. Einstellbare Parameter Hydraulischer Widerstand: 1e-6 ... 1000 bar.min2/l2 (0.09) Zweidruckventil Das Zweidruckventil wird durch Zuschalten der Druckflüssigkeit an den beiden Eingänge zum Ausgang durchgeschaltet (UNDFunktion). Werden beide Eingänge mit unterschiedlichen Drücken beaufschlagt, gelangt die Flüssigkeit mit dem niedrigeren Druck zum Ausgang. 380 © Festo Didactic GmbH & Co. KG • Art Systems GmbH • FluidSIM Einstellbare Parameter Hydraulischer Widerstand: 1e-6 ... 1000 bar.min2/l2 (0.09) 21.1.6 Druckventile Druckbegrenzungsventil Das Ventil ist in Ruhestellung geschlossen. Die Druckflüssigkeit strömt über T ab, wenn die Druckdifferenz an den Anschlüssen P und T den Solldruck übersteigt. Wird der eingestellte Druck unterschritten, schließt das Ventil wieder. Die Durchflussrichtung ist durch den Pfeil gekennzeichnet. Der hydraulische Widerstand bezieht sich auf das vollständig geöffnete Ventil. Einstellbare Parameter Öffnungsdruck: 0 ... 40 MPa (3) Druckregelbereich: 0.01 ... 10 MPa (3.8) Hydraulischer Widerstand: 1e-6 ... 1000 bar.min2/l2 (0.17) Druckbegrenzungsventil Das Ventil begrenzt den Druck an Anschluss P gegenüber dem Druck an T auf den eingestellten Wert. Wenn die hydraulische Kraft am Schließkegel die Federkraft übersteigt, hebt der Schließkegel vom Sitz ab und lässt Öl zum Anschluss T durch. Ist der Druck im Anschluss P wieder kleiner schließt das Ventil wieder. Der Dämpfungskolben sorgt wie ein Stoßdämpfer für mehr Stabilität. Die Federvorspannung kann am © Festo Didactic GmbH & Co. KG • Art Systems GmbH • FluidSIM 381 Handrad verstellt werden. Ist der Druck am Anschluss T höher als an P, so strömt das Öl durch das Rückschlagventil. Einstellbare Parameter Öffnungsdruck: 0 ... 40 MPa (3) Druckregelbereich: 0.01 ... 10 MPa (3.5) Hydraulischer Widerstand (Druckbegrenzungsventil): 1e-6 ... 1000 bar.min2/l2 (0.08) Hydraulischer Widerstand (Rückschlagventil): 1e-6 ... 1000 bar.min2/l2 (0.06) Druckbegrenzungsventil, ausgeglichen Das Ventil begrenzt den Druck an Anschluss P gegenüber dem Druck an T auf den eingestellten Wert. Wenn die hydraulische Kraft am Schließkegel die Federkraft übersteigt, hebt der Schließkegel vom Sitz ab und lässt Öl zum Anschluss T durch. Ist der Druck im Anschluss P wieder kleiner schließt das Ventil wieder. Der Dämpfungskolben sorgt wie ein Stoßdämpfer für mehr Stabilität. Die Federvorspannung kann am Handrad verstellt werden. Ist der Druck am Anschluss T höher als an P, so strömt das Öl durch das Rückschlagventil. Da der Federraum durch den Stößel vom Öl abgetrennt ist hat der Druck in T keinen Einfluss auf den Begrenzungsdruck. Einstellbare Parameter Solldruck: 0 ... 40 MPa (3) Druckregelbereich: 0.01 ... 10 MPa (3.5) Hydraulischer Widerstand (Druckbegrenzungsventil): 1e-6 ... 1000 bar.min2/l2 (0.09) Hydraulischer Widerstand (Rückschlagventil): 1e-6 ... 1000 bar.min2/l2 (0.7) 382 © Festo Didactic GmbH & Co. KG • Art Systems GmbH • FluidSIM Senkbremsventil Das Ventil begrenzt den Druck an Anschluss P gegenüber dem Druck an T auf den eingestellten Wert. Einstellbare Parameter Öffnungsdruck: 0 ... 40 MPa (3.0) Druckregelbereich: 0.01 ... 10 MPa (1) Hydraulischer Widerstand (Druckventil): 1e-6 ... 1000 bar.min2/l2 (0.1) Flächenverhältnis: 0.1 ... 10 (3) Hydraulischer Widerstand (Rückschlagventil): 1e-6 ... 1000 bar.min2/l2 (0.1) Druckzuschaltventil Das Ventil verbindet Anschluss P mit Anschluss T wenn der Druck an Anschluss X größer als die Summe aus Federkraft und Druck in Anschluss T ist. Einstellbare Parameter Öffnungsdruck: 0 ... 40 MPa (3) Druckregelbereich: 0.01 ... 10 MPa (0.7) Hydraulischer Widerstand: 1e-6 ... 1000 bar.min2/l2 (0.1) Abschalt-/Bremssenkventil Ist der Solldruck am Anschluss X erreicht, so öffnet das Ventil von P nach T. Der hydraulische Widerstand bezieht sich auf das vollständig geöffnete Ventil. Einstellbare Parameter © Festo Didactic GmbH & Co. KG • Art Systems GmbH • FluidSIM 383 Öffnungsdruck: 0 ... 40 MPa (3) Druckregelbereich: 0.01 ... 10 MPa (0.7) Hydraulischer Widerstand: 1e-6 ... 1000 bar.min2/l2 (0.1) Prioritätsventil LS, dynamisch Das Prioritätsventil sorgt dafür, dass von den beiden Abgängen CF und EF der Abgang CF bevorzugt versorgt wird. Einstellbare Parameter Federvorspannung: 0 ... 40 MPa (0.8) Druckregelbereich: 0.01 ... 10 MPa (0.24) Hydraulischer Widerstand (P-CF): 1e-6 ... 1000 bar.min2/l2 (0.9) Hydraulischer Widerstand (P-EF): 1e-6 ... 1000 bar.min2/l2 (0.9) Hydraulischer Widerstand (CF): 1e-6 ... 1000 bar.min2/l2 (10) Hydraulischer Widerstand (LS-EF): 1e-6 ... 1000 bar.min2/l2 (1450) Druckbegrenzungsventil (vorgesteuert) Das Ventil ist in Ruhestellung geschlossen. Die Druckflüssigkeit strömt über T ab, wenn die Druckdifferenz an den Anschlüssen P und T den Solldruck übersteigt. Wird der eingestellte Druck unterschritten, schließt das Ventil wieder. Die Durchflussrichtung ist durch den Pfeil gekennzeichnet. Das vorgesteuerte Druckbegrenzungsventil besteht aus einer Vorund einer Hauptstufe. Im geöffneten Zustand fließt ein geringer Volumenstrom über die Vorstufe, der intern zum Anschluss T geführt wird. Der hydraulische Widerstand bezieht sich auf das vollständig geöffnete Ventil. Einstellbare Parameter Öffnungsdruck: 0 ... 40 MPa (3.5) Druckregelbereich: 0.01 ... 10 MPa (3.5) 384 © Festo Didactic GmbH & Co. KG • Art Systems GmbH • FluidSIM Hydraulischer Widerstand: 1e-6 ... 1000 bar.min2/l2 (0.08) Druckbegrenzungsventil (vorgesteuert) Das Ventil ist in Ruhestellung geschlossen. Die Druckflüssigkeit strömt über T ab, wenn die Druckdifferenz an den Anschlüssen P und T den Solldruck übersteigt. Wird der eingestellte Druck unterschritten, schließt das Ventil wieder. Die Durchflussrichtung ist durch den Pfeil gekennzeichnet. Das vorgesteuerte Druckbegrenzungsventil besteht aus einer Vorund einer Hauptstufe. Im geöffneten Zustand fließt ein geringer Volumenstrom über die Vorstufe, der zum Anschluss Y geführt wird. Der hydraulische Widerstand bezieht sich auf das vollständig geöffnete Ventil. Einstellbare Parameter Öffnungsdruck: 0 ... 40 MPa (3.5) Druckregelbereich: 0.01 ... 10 MPa (3.5) Hydraulischer Widerstand: 1e-6 ... 1000 bar.min2/l2 (0.08) Abschalt-/Bremssenkventil Ist der Solldruck am Anschluss X erreicht, so öffnet das Ventil von P nach T. Der hydraulische Widerstand bezieht sich auf das vollständig geöffnete Ventil. Einstellbare Parameter Öffnungsdruck: 0 ... 40 MPa (3) Druckregelbereich: 0.01 ... 10 MPa (0.7) Hydraulischer Widerstand: 1e-6 ... 1000 bar.min2/l2 (0.1) © Festo Didactic GmbH & Co. KG • Art Systems GmbH • FluidSIM 385 2-Wege-Druckregelventil Das Druckregelventil regelt den Druck an Anschluss A auf den eingestellten Betriebsdruck und gleicht Druckschwankungen aus. Das Ventil schließt, wenn der Druck an Anschluss A den Betriebsdruck überschreitet. Die Einstellung der realen Komponente ist bauteilabhängig und kann nicht verändert werden. Der hydraulische Widerstand bezieht sich auf das vollständig geöffnete Ventil. Einstellbare Parameter Solldruck: 0 ... 40 MPa (1) Druckregelbereich: 0.01 ... 10 MPa (0.2) Hydraulischer Widerstand: 1e-6 ... 1000 bar.min2/l2 (0.1) 2-Wege-Druckregelventil, einstellbar Das Druckregelventil regelt den Druck an Anschluss A auf den eingestellten Betriebsdruck und gleicht Druckschwankungen aus. Das Ventil schließt, wenn der Druck an Anschluss A den Betriebsdruck überschreitet. Der hydraulische Widerstand bezieht sich auf das vollständig geöffnete Ventil. Einstellbare Parameter Solldruck: 0 ... 40 MPa (1) Druckregelbereich: 0.01 ... 10 MPa (0.2) Hydraulischer Widerstand: 1e-6 ... 1000 bar.min2/l2 (0.1) 386 © Festo Didactic GmbH & Co. KG • Art Systems GmbH • FluidSIM 3-Wege-Druckregelventil Das Druckregelventil regelt den Druck an Anschluss A auf den eingestellten Betriebsdruck und gleicht Druckschwankungen aus. Die Druckflüssigkeit wird über den Anschluss T abgeleitet, wenn der Druck an Anschluss A den Betriebsdruck überschreitet. Der hydraulische Widerstand bezieht sich auf das vollständig geöffnete Ventil. Einstellbare Parameter Solldruck: 0 ... 40 MPa (3) Druckregelbereich: 0.01 ... 10 MPa (1.9) Hydraulischer Widerstand: 1e-6 ... 1000 bar.min2/l2 (0.1) Druckwaage, vorgeschaltet Die Druckwaage hält eine eingestellte Druckdifferenz zwischen Anschluss A und Anschluss X konstant. Liegt zwischen A und X zum Beispiel eine Drosselstelle, so wird der Druck über der Drosselstelle konstant gehalten. Dies ist die Funktion eines 2-WegeStromregelventils. Einstellbare Parameter Öffnungsdruck: 0 ... 40 MPa (0.4) Druckregelbereich: 0.01 ... 10 MPa (0.15) Hydraulischer Widerstand: 1e-6 ... 1000 bar.min2/l2 (0.06) Druckwaage, vorgeschaltet Die Druckwaage hält eine eingestellte Druckdifferenz zwischen Anschluss A und Anschluss X konstant. Liegt zwischen A und X zum Beispiel eine Drosselstelle, so wird der Druck über der Drosselstelle konstant gehalten. Dies ist die Funktion eines 2-WegeStromregelventils. © Festo Didactic GmbH & Co. KG • Art Systems GmbH • FluidSIM 387 Einstellbare Parameter Öffnungsdruck: 0 ... 40 MPa (0.4) Druckregelbereich: 0.01 ... 10 MPa (0.15) Hydraulischer Widerstand: 1e-6 ... 1000 bar.min2/l2 (0.06) Druckwaage, nachgeschaltet Das Ventil wird als nachgelagerte Druckwaage zur Stromregelung in Verbindung mit einer Load Sensing-geregelten Pumpe verwendet (LS-Regelpumpe). Einstellbare Parameter Öffnungsdruck: 0 ... 40 MPa (0.02) Druckregelbereich: 0.01 ... 10 MPa (0.018) Hydraulischer Widerstand: 1e-6 ... 1000 bar.min2/l2 (0.058) Druckwaage, nachgeschaltet Das Ventil wird als nachgelagerte Druckwaage zur Stromregelung in Verbindung mit einer Load Sensing-geregelten Pumpe verwendet (LS-Regelpumpe). Einstellbare Parameter Öffnungsdruck: 0 ... 40 MPa (0.02) Druckregelbereich: 0.01 ... 10 MPa (0.018) Hydraulischer Widerstand: 1e-6 ... 1000 bar.min2/l2 (0.058) Druckwaage für Open-Center Load-Sensing P -> T, pX = 0 MPa: Der Druck in P schiebt den Kolben gegen die Feder. Ab dem eingestellten Öffnungsdruck öffnet das Ventil: P -> T. P -> T, pX > 0 MPa: Zur Federkraft addiert sich der Druck in X dazu. Das Ventil öffnet, sobald der Öffnungsdruck plus Federdruck über pX liegt. 388 © Festo Didactic GmbH & Co. KG • Art Systems GmbH • FluidSIM Einstellbare Parameter Öffnungsdruck: 0 ... 40 MPa (0.4) Druckregelbereich: 0.01 ... 10 MPa (0.15) Hydraulischer Widerstand: 1e-6 ... 1000 bar.min2/l2 (0.058) Druckwaage für Open-Center Load-Sensing P -> T, pX = 0 MPa: Der Druck in P schiebt den Kolben gegen die Feder. Ab dem eingestellten Öffnungsdruck öffnet das Ventil: P -> T. P -> T, pX > 0 MPa: Zur Federkraft addiert sich der Druck in X dazu. Das Ventil öffnet, sobald der Öffnungsdruck über pX liegt. Einstellbare Parameter Öffnungsdruck: 0 ... 40 MPa (0.4) Druckregelbereich: 0.01 ... 10 MPa (0.15) Hydraulischer Widerstand: 1e-6 ... 1000 bar.min2/l2 (0.058) Vorsteuergerät, 2x2-kanalig Die hydraulische Vorsteuerung ist 2-kanalig. Jeder Kanal besteht aus zwei Druckventilen. Über eine Wippe betätigt der Handhebel abhängig von der Richtung eines der beiden Druckventile. Dieses regelt den Druck am jeweiligen Steueranschluss proportional zur Auslenkung. Einstellbare Parameter Maximaler Druck: 0 ... 40 MPa (1.5) Auslenkung (Linke Gruppe): -100 ... 100 % (0) Auslenkung (Rechte Gruppe): -100 ... 100 % (0) © Festo Didactic GmbH & Co. KG • Art Systems GmbH • FluidSIM 389 Schock- und Nachsaugblock Das Ventil begrenzt den Druck von den Anschlüssen A oder B gegenüber dem Druck an T auf den eingestellten Wert. Einstellbare Parameter Öffnungsdruck (Linke Gruppe): 0 ... 40 MPa (3) Druckregelbereich (Linke Gruppe): 0.01 ... 10 MPa (3.8) Hydraulischer Widerstand (Linke Gruppe): 1e-6 ... 1000 bar.min2/l2 (0.08) Öffnungsdruck (Rechte Gruppe): 0 ... 40 MPa (3) Druckregelbereich (Rechte Gruppe): 0.01 ... 10 MPa (3.8) Hydraulischer Widerstand (Rechte Gruppe): 1e-6 ... 1000 bar.min2/l2 (0.08) Druckwaage (Schließer) Die Druckwaage stellt einen druckabhängigen hydraulischen Widerstand dar. Die Druckwaage schließt sich, wenn die Druckdifferenz X-Y den eingestellten Solldruck überschreitet. Durch die Verbindung von Anschluss A und X wird ein Druckregelventil realisiert. Die Druckwaage ist ebenfalls Bestandteil von 2-WegeStromregelventilen. Die Solldruckeinstellung der realen Komponente ist bauteilabhängig und kann nicht verändert werden. Der hydraulische Widerstand bezieht sich auf das vollständig geöffnete Ventil. Einstellbare Parameter Solldruck: 0 ... 40 MPa (1) Druckregelbereich: 0.01 ... 10 MPa (0.2) Hydraulischer Widerstand: 1e-6 ... 1000 bar.min2/l2 (0.1) 390 © Festo Didactic GmbH & Co. KG • Art Systems GmbH • FluidSIM Druckwaage (Schließer), einstellbar Die Druckwaage stellt einen druckabhängigen hydraulischen Widerstand dar. Die Druckwaage schließt sich, wenn die Druckdifferenz X-Y den eingestellten Solldruck überschreitet. Durch die Verbindung von Anschluss A und X wird ein Druckregelventil realisiert. Der hydraulische Widerstand bezieht sich auf das vollständig geöffnete Ventil. Einstellbare Parameter Solldruck: 0 ... 40 MPa (1) Druckregelbereich: 0.01 ... 10 MPa (0.2) Hydraulischer Widerstand: 1e-6 ... 1000 bar.min2/l2 (0.1) Druckwaage (Öffner) Die Druckwaage stellt einen druckabhängigen hydraulischen Widerstand dar. Die Druckwaage öffnet sich, wenn die Druckdifferenz X-Y den eingestellten Solldruck überschreitet. Durch die Verbindung von Anschluss P und X wird ein Druckbegrenzungsventil realisiert. Die Druckwaage ist ebenfalls Bestandteil von 3-WegeStromregelventilen. Die Solldruckeinstellung der realen Komponente ist bauteilabhängig und kann nicht verändert werden. Der hydraulische Widerstand bezieht sich auf das vollständig geöffnete Ventil. Einstellbare Parameter Solldruck: 0 ... 40 MPa (1) Druckregelbereich: 0.01 ... 10 MPa (0.2) Hydraulischer Widerstand: 1e-6 ... 1000 bar.min2/l2 (0.1) © Festo Didactic GmbH & Co. KG • Art Systems GmbH • FluidSIM 391 Druckwaage (Öffner), einstellbar Die Druckwaage stellt einen druckabhängigen hydraulischen Widerstand dar. Die Druckwaage öffnet sich, wenn die Druckdifferenz X-Y den eingestellten Solldruck überschreitet. Durch die Verbindung von Anschluss P und X wird ein Druckbegrenzungsventil realisiert. Der hydraulische Widerstand bezieht sich auf das vollständig geöffnete Ventil. Einstellbare Parameter Solldruck: 0 ... 40 MPa (1) Druckregelbereich: 0.01 ... 10 MPa (0.2) Hydraulischer Widerstand: 1e-6 ... 1000 bar.min2/l2 (0.1) 2-Wege-Einbauventil (Öffner) Das 2-Wege-Einbauventil ist ein 2/2-Wegeventil. Es besitzt zwei Arbeitsanschlüsse und die beiden Schaltstellungen „geschlossen“ und „offen“. Ob das Einbauventil geöffnet oder geschlossen ist, hängt von den wirksamen Flächen A, B und X, den anliegenden Drücken pA, pB und pX, sowie der Federkraft F ab. Es gilt A+B=X. Wenn pA*A + pB*B > pX*X + F, dann öffnet das Ventil, andernfalls ist es geschlossen. Das Ventil arbeitet daher rein druckabhängig und kann bei entsprechender Ansteuerung Wege-, Strom- und Druckfunktionen übernehmen. Die Federkraft wird über den Solldruck angegeben. Dies ist der Druck, der mindestens an Anschluss A bei drucklosen Anschlüssen B und X benötigt wird, um das Ventil zu öffnen. In der Eigenschaften-Dialogbox kann angegeben werden, ob das Ventil eine (A=B) oder zwei (A <> B) wirksame Flächen besitzt. Das entsprechende Symbol wird automatisch dargestellt. 392 © Festo Didactic GmbH & Co. KG • Art Systems GmbH • FluidSIM Der hydraulische Widerstand bezieht sich auf das vollständig geöffnete Ventil. Einstellbare Parameter Öffnungsdruck: 0 ... 40 MPa (0.5) Fläche A: 0.1 ... 100 cm2 (6) Fläche B: 0.1 ... 100 cm2 (3) Druckregelbereich: 0.01 ... 10 MPa (0.05) Hydraulischer Widerstand: 1e-6 ... 1000 bar.min2/l2 (0.01) 2-Wege-Einbauventil (Schließer) Das 2-Wege-Einbauventil ist ein 2/2-Wegeventil. Es besitzt zwei Arbeitsanschlüsse und die beiden Schaltstellungen „offen“ und „geschlossen“. Ob das Einbauventil geöffnet oder geschlossen ist, hängt von den wirksamen Flächen A und X, den anliegenden Drücken pA und pX, sowie der Federkraft F ab. Es gilt A=X. Wenn pA*A > pX*X + F, dann schließt das Ventil, andernfalls ist es geöffnet. Das Ventil arbeitet daher rein druckabhängig und kann bei entsprechender Ansteuerung Wege-, Strom- und Druckfunktionen übernehmen. Die Federkraft wird über den Solldruck angegeben. Dies ist der Druck, der mindestens an Anschluss A bei drucklosen Anschlüssen B und X benötigt wird, um das Ventil zu öffnen. Der hydraulische Widerstand bezieht sich auf das vollständig geöffnete Ventil. Einstellbare Parameter Öffnungsdruck: 0 ... 40 MPa (0.5) Fläche: 0.1 ... 100 cm2 (6) Druckregelbereich: 0.01 ... 10 MPa (0.05) Hydraulischer Widerstand: 1e-6 ... 1000 bar.min2/l2 (0.01) © Festo Didactic GmbH & Co. KG • Art Systems GmbH • FluidSIM 393 21.1.7 Druckbetätigte Schalter Druckschalter Der Druckschalter misst den Druck und betätigt den zugehörigen Druckschalter, wenn der eingestellte Schaltdruck überschritten wird. Einstellbare Parameter Schaltdruck: -0.1 ... 40 MPa (3) Hysterese: 0 ... 10 MPa (0) 21.1.8 Stromventile Düse Die Düse stellt einen hydraulischen Widerstand dar. Einstellbare Parameter Hydraulischer Widerstand: 1e-6 ... 1000 bar.min2/l2 (0.19) Drosselventil Der Öffnungsgrad des Drosselventils wird mithilfe eines Drehknopfes eingestellt. Beachten Sie, dass mit dem Drehknopf kein absoluter Widerstandswert eingestellt werden kann. D. h., bei verschiede- 394 © Festo Didactic GmbH & Co. KG • Art Systems GmbH • FluidSIM nen Drosselventilen können trotz gleicher Drehknopfstellung verschiedene Widerstandswerte entstehen. Einstellbare Parameter Öffnungsgrad: 0 ... 100 % (100) Hydraulischer Widerstand: 1e-6 ... 1000 bar.min2/l2 (0.19) Blende Die Blende stellt einen hydraulischen Widerstand dar. Einstellbare Parameter Hydraulischer Widerstand: 1e-6 ... 1000 bar.min2/l2 (0.19) Blende, einstellbar Die Blende stellt einen variablen hydraulischen Widerstand dar. Einstellbare Parameter Öffnungsgrad: 0 ... 100 % (100) Hydraulischer Widerstand: 1e-6 ... 1000 bar.min2/l2 (0.19) Drosselrückschlagventil Der Öffnungsgrad des Drosselventils wird mithilfe eines Drehknopfes eingestellt. Zusätzlich ist parallel zum Drosselventil ein Rückschlagventil eingebaut (siehe Rückschlagventil). Beachten Sie, dass mit dem Drehknopf kein absoluter Widerstandswert eingestellt werden kann. D. h., bei verschiedenen Drosselrückschlagventilen können trotz gleicher Drehknopfstellung verschiedene Widerstandswerte entstehen. Einstellbare Parameter © Festo Didactic GmbH & Co. KG • Art Systems GmbH • FluidSIM 395 Öffnungsgrad: 0 ... 100 % (100) Hydraulischer Widerstand (Drosselventil): 1e-6 ... 1000 bar.min2/l2 (0.07) Hydraulischer Widerstand (Rückschlagventil): 1e-6 ... 1000 bar.min2/l2 (0.05) 2-Wege-Stromregelventil Bei ausreichendem Druck wird die eingestellte Durchflussmenge in Pfeilrichtung konstant gehalten. Der hydraulische Widerstand bezieht sich auf das vollständig geöffnete Ventil. Einstellbare Parameter Solldurchfluss: 0 ... 500 l/min (1) Federvorspannung: 0 ... 10 MPa (0.6) Druckregelbereich: 0.01 ... 10 MPa (0.05) Hydraulischer Widerstand: 1e-6 ... 1000 bar.min2/l2 (0.3) 2-Wege-Stromregelventil Das Stromregelventil sorgt in der Durchflussrichtung A->B für einen gleichmäßigen Volumenstrom unabhängig vom Lastdruck auf B. A->B: Öl fließt von A durch die Druckwaage über die Drossel nach B. An der Drosselstelle entsteht ein Staudruck in Abhängigkeit vom Durchfluss. Dieser Staudruck wirkt auf den Kolben der Druckwaage und schiebt dort den Kolben gegen die Feder und den Druck in B zurück. Der Kolben drosselt nun den Zulauf zur Drossel und sorgt somit für eine konstante Druckdifferenz über der Drossel. Der Volumenstrom ist konstant. B->A: In dieser Richtung arbeitet der Stromregler nur als Drossel, da der Kolben der Druckwaage von B immer einen größeren Druck erhält als von A. Zusätzlich öffnet das Rückschlagventil und umgeht somit auch noch die Drossel. 396 © Festo Didactic GmbH & Co. KG • Art Systems GmbH • FluidSIM Einstellbare Parameter Solldurchfluss: 0 ... 500 l/min (1) Federvorspannung: 0 ... 10 MPa (0.45) Druckregelbereich: 0.01 ... 10 MPa (0.05) Hydraulischer Widerstand (Stromregelventil): 1e-6 ... 1000 bar.min2/l2 (0.4) Hydraulischer Widerstand (Rückschlagventil): 1e-6 ... 1000 bar.min2/l2 (0.08) 3-Wege-Stromregelventil Bei ausreichendem Druck wird die eingestellte Durchflussmenge in Pfeilrichtung konstant gehalten. Die überschüssige Druckflüssigkeit wird über eine Druckwaage zum Anschluss T abgeleitet. Der Eingangsdruck pA ist lastabhängig, d. h. er ändert sich mit dem Ausgangsdruck pB. Daher ist eine Parallelschaltung mehrerer 3-WegeStromregelventile nicht möglich. In diesem Fall würden die Eingangsdrücke vom Ventil mit dem geringsten Eingangsdruck bestimmt. Gegenüber dem 2-Wege-Stromregelventil ist das 3-WegeStromregelventil allerdings energetisch günstiger. Der hydraulische Widerstand bezieht sich auf die vollständig geschlossene Druckwaage. Einstellbare Parameter Solldurchfluss: 0 ... 500 l/min (1) Federvorspannung: 0 ... 10 MPa (0.5) Druckregelbereich: 0.01 ... 10 MPa (0.05) Hydraulischer Widerstand: 1e-6 ... 1000 bar.min2/l2 (0.4) Stromteilerventil Das Stromteilerventil teilt die Durchflussmenge von P zu gleichen Teilen auf A und B. Dies wird durch zwei Messblenden und zwei variablen Steuerwiderständen realisiert. Die Steuerwiderstände sind in einer Druckwaage vereint. © Festo Didactic GmbH & Co. KG • Art Systems GmbH • FluidSIM 397 Der hydraulische Widerstand bezieht sich auf den Widerstand der einzelnen Messblenden und Steuerwiderständen. Einstellbare Parameter Hydraulischer Widerstand (Druckwaage): 1e-6 ... 1000 bar.min2/l2 (0.375) Hydraulischer Widerstand (Messblende): 1e-6 ... 1000 bar.min2/l2 (0.537) Spülventil mit Druckbegrenzungsventil Überschreitet die Druckdifferenz die erforderliche Kraft für die Feder, öffnet das Ventil von A bzw. B zum Druckbegrenzungsventil. Das Druckbegrenzungsventil sorgt dafür, dass der Druck der Saugseite nicht unter den für die Pumpe erforderlichen Mindestdruck fällt. Einstellbare Parameter Federvorspannung: 0 ... 40 MPa (0.25) Hydraulischer Widerstand (Wegeventil): 1e-6 ... 1000 bar.min2/l2 (0.08) Öffnungsdruck: 0 ... 40 MPa (0.5) Hydraulischer Widerstand (Druckventil): 1e-6 ... 1000 bar.min2/l2 (0.08) 398 © Festo Didactic GmbH & Co. KG • Art Systems GmbH • FluidSIM 21.1.9 Stetigventile 4/3-Wege Regelventil Das Regelventil formt ein analoges elektrisches Eingangssignal in entsprechende Öffnungsquerschnitte an den Ausgängen um. Das Sollwert-Signal muss im Bereich von -10 V bis +10 V liegen. Bei 0 V wird die hydraulische Mittelstellung eingenommen und das Ventil sperrt den Durchfluss (bezogen auf eine Null-Überdeckung). Mit zunehmendem Schieberweg vergrößert sich die Querschnittsfläche der Durchflussöffnung. Wie sich die Fläche und damit der Durchfluss des Ventils verändert hängt von der Form und Zahl der Steuerkerben ab. Bei einer dreieckförmigen Kerbe ergibt sich ein progressiver Durchflussverlauf, bei einer rechteckigen Kerbe ein linearer Durchflussverlauf. Der hydraulische Widerstand bezieht sich auf eine vollständig geöffnete Steuerkante und die interne Leckage auf jeweils eine Steuerkante. Die Überdeckung der Steuerkanten kann relativ zum Maximalweg des Schiebers angegeben werden. Durch eine integrierte elektronische Lageregelung des Schieberwegs werden günstige statische und dynamische Kennwerte erreicht, die sich in geringer Hysterese von unter 0,2 % und einer Stellzeit von unter 12 ms bei einem Signalsprung von 0 - 100 % ausdrücken. Einstellbare Parameter Steuerkantenform: Rechteckförmig,Dreieckförmig (Rechteckförmig) Relative Überdeckung: -50 ... 50 % (0) Hydraulischer Widerstand: 1e-6 ... 1000 bar.min2/l2 (1.4) Leckage: 0 ... 10 l/(min.bar) (0.00026) © Festo Didactic GmbH & Co. KG • Art Systems GmbH • FluidSIM 399 4/3-Wege Proportionalventil Das Proportionalventil formt ein analoges elektrisches Eingangssignal mithilfe eines zweikanaligen Proportional-Verstärkers in entsprechende Öffnungsquerschnitte an den Ausgängen um. Das Sollwert-Signal muss im Bereich von -10 V bis +10 V liegen. Bei 0 V wird die hydraulische Mittelstellung eingenommen und das Ventil sperrt den Durchfluss (bezogen auf eine Null-Überdeckung). Mit zunehmendem Schieberweg vergrößert sich die Querschnittsfläche der Durchflussöffnung. Wie sich die Fläche und damit der Durchfluss des Ventils verändert hängt von der Form und Zahl der Steuerkerben ab. Bei einer dreieckförmigen Kerbe ergibt sich ein progressiver Durchflussverlauf, bei einer rechteckigen Kerbe ein linearer Durchflussverlauf. Der hydraulische Widerstand bezieht sich auf eine vollständig geöffnete Steuerkante und die interne Leckage auf jeweils eine Steuerkante. Die Überdeckung der Steuerkanten kann relativ zum Maximalweg des Schiebers angegeben werden. Einstellbare Parameter Steuerkantenform: Rechteckförmig,Dreieckförmig (Dreieckförmig) Relative Überdeckung: -50 ... 50 % (25) Hydraulischer Widerstand: 1e-6 ... 1000 bar.min2/l2 (3.2) Leckage: 0 ... 10 l/(min.bar) (0.001) Proportional-Drosselventil Um den Volumenstrom durch das Ventil zu ändern, wird der Drosselquerschnitt elektrisch mithilfe eines Proportional-Verstärkers verstellt. Die Ansteuerungsspannung muss zwischen 0 V und 10 V liegen. Die Auslenkung des Schiebers ist proportional zur angelegten Spannung. Bei 0 V ist das Ventil vollständig geschlossen (bezogen auf eine Null-Überdeckung). 400 © Festo Didactic GmbH & Co. KG • Art Systems GmbH • FluidSIM Der hydraulische Widerstand bezieht sich auf das vollständig geöffnete Ventil. Die Überdeckung der Steuerkanten kann relativ zum Maximalweg des Schiebers angegeben werden. Einstellbare Parameter Steuerkantenform: Rechteckförmig,Dreieckförmig (Dreieckförmig) Relative Überdeckung: -50 ... 50 % (0) Hydraulischer Widerstand: 1e-6 ... 1000 bar.min2/l2 (0.1) Leckage: 0 ... 10 l/(min.bar) (0) Proportional-Druckbegrenzungsventil Das Proportional-Druckbegrenzungsventil ist ein stetiges, mithilfe eines Proportional-Verstärkers elektrisch verstellbares Druckbegrenzungsventil. Der Steuerkolben hat zwei gegenüberliegende Flächen die druckbeaufschlagt sind. Die erste Fläche wird mit Druck vom Anschluss P beaufschlagt, die andere durch Anschluss T. Im stromlosen Zustand des Magneten ist der Kolben ganz eingefahren und gibt den vollen Durchgang von Anschluss P nach Anschluss T frei. Der Proportionalmagnet erzeugt proportional zu seinem Magnetstrom eine Kraft, die den Steuerkolben entsprechend dem Gleichgewicht der anliegenden Kräfte (Magnetkraft, Federkraft und Drücke) verschiebt. Die Ansteuerungsspannung muss zwischen 0 V und 10 V liegen. Der minimale Solldruck bestimmt den Öffnungsdruck durch die Federkraft bei 0 V. Der maximale Solldruck bestimmt den Öffnungsdruck bei 10 V. Der hydraulische Widerstand bezieht sich auf die vollständig geöffnete Steuerkante der Hauptstufe. Einstellbare Parameter Min. Öffnungsdruck: 0 ... 40 MPa (0) Max. Öffnungsdruck: 0 ... 40 MPa (10) Druckregelbereich: 0.01 ... 10 MPa (2) Hydraulischer Widerstand: 1e-6 ... 1000 bar.min2/l2 (0.1) © Festo Didactic GmbH & Co. KG • Art Systems GmbH • FluidSIM 401 Proportional-Druckbegrenzungsventil, vorgesteuert Das vorgesteuerte Proportional-Druckbegrenzungsventil besteht aus einer Vorstufe mit Sitzventil und einer Hauptstufe mit einem Steuerschieber. Der Druck am Anschluss P wirkt über eine Bohrung im Steuerschieber auf den Vorsteuerkegel. Der Proportionalmagnet übt mithilfe eines Proportional-Verstärkers die elektrisch einstellbare Gegenkraft aus. Ist die Kraft des Proportionalmagneten höher als die vom Druck an Anschluss P ausgeübte Kraft, so bleibt die Vorstufe geschlossen. Eine Feder hält den Steuerschieber der Hauptstufe geschlossen und der Durchfluss ist Null. Übersteigt die Kraft, die der Druck ausübt, die Schließkraft des Vorsteuerkegels, so öffnet dieser. Es entsteht ein geringer Volumenstrom vom Anschluss P über den Anschluss Y. Der Flüssigkeitsstrom verursacht einen Druckabfall über der Drossel im Inneren des Steuerschiebers. Dadurch wird der Druck auf der Federseite kleiner als der Druck an Anschluss P. Durch die Druckdifferenz öffnet der Steuerschieber soweit, bis die Federkraft wieder ein Kräftegleichgewicht herstellt, und das Ventil wird von P nach T durchströmt. Die Ansteuerungsspannung muss zwischen 0 V und 10 V liegen. Der minimale Solldruck bestimmt den Öffnungsdruck der Vorstufe durch die Federkraft bei 0 V. Der maximale Solldruck bestimmt den Öffnungsdruck bei 10 V. Der hydraulische Widerstand bezieht sich auf die vollständig geöffnete Steuerkante der Hauptstufe. Einstellbare Parameter Min. Öffnungsdruck: 0 ... 40 MPa (0) Max. Öffnungsdruck: 0 ... 40 MPa (10) Druckregelbereich: 0.01 ... 10 MPa (2) Hydraulischer Widerstand: 1e-6 ... 1000 bar.min2/l2 (0.05) 402 © Festo Didactic GmbH & Co. KG • Art Systems GmbH • FluidSIM Proportional-Druckregelventil, vorgesteuert Das vorgesteuerte Proportional-Druckregelventil besteht aus einer Vorstufe mit Sitzventil und einer Hauptstufe mit einem Steuerschieber. Der Druck am Anschluss A wirkt über eine Bohrung im Steuerschieber auf den Vorsteuerkegel. Der Proportionalmagnet übt mithilfe eines Proportional-Verstärkers die elektrisch einstellbare Gegenkraft aus. Liegt der Druck am Anschluss A unter dem voreingestellten Wert, so bleibt die Vorsteuerung geschlossen. Der Druck auf beiden Seiten des Steuerschiebers ist gleich. Die Feder hält den Steuerschieber der Hauptstufe geöffnet und die Druckflüssigkeit kann ungehindert vom Anschluss P zum Anschluss A strömen. Übersteigt der Druck am Anschluss A den voreingestellten Wert, öffnet die Vorstufe, so dass ein geringer Volumenstrom zum Anschluss Y fließt. Es fällt der Druck über der Drossel im Steuerschieber ab. Dadurch wird der Druck auf der Federseite kleiner als der Druck an Anschluss A. Durch die Druckdifferenz schließt der Steuerschieber soweit, bis die Federkraft wieder ein Kräftegleichgewicht herstellt. Als Folge erhöht sich der Strömungswiderstand der Steuerkante zwischen Anschluss P und A, und der Druck am Anschluss A sinkt. Die Ansteuerungsspannung muss zwischen 0 V und 10 V liegen. Der minimale Solldruck bestimmt den Öffnungsdruck der Vorstufe durch die Federkraft bei 0 V. Der maximale Solldruck bestimmt den Öffnungsdruck bei 10 V. Der hydraulische Widerstand bezieht sich auf die vollständig geöffnete Steuerkante der Hauptstufe. Einstellbare Parameter Min. Solldruck: 0 ... 40 MPa (0) Max. Solldruck: 0 ... 40 MPa (3) Druckregelbereich: 0.01 ... 10 MPa (0.1) Hydraulischer Widerstand: 1e-6 ... 1000 bar.min2/l2 (0.05) © Festo Didactic GmbH & Co. KG • Art Systems GmbH • FluidSIM 403 6/3-Wege-Proportional-Handhebelventil Das Ventil dient zur Steuerung des Volumenstroms. Es wird die Menge und die Richtung des Volumenstroms gesteuert. Die Mittelstellung ist federzentriert. Über den Handhebel wird der Kolben aus seiner Mittelstellung gegen die Feder geschoben. Einstellbare Parameter Auslenkung: -100 ... 100 % (0) Hydraulischer Widerstand (P1->T1): 1e-6 ... 1000 bar.min2/l2 (0.045) Hydraulischer Widerstand (P2->A,B): 1e-6 ... 1000 bar.min2/l2 (0.051) Hydraulischer Widerstand (T2->A,B): 1e-6 ... 1000 bar.min2/l2 (0.0362) Leckage: 0 ... 10 l/(min.bar) (5E-06) Load-Sensing Steuerblock Der Ventilblock besitzt zwei Scheiben mit je einem Proportionalwegeventil zur Geschwindigkeits- und Richtungssteuerung. In jeder Scheibe ist dem Wegeventil eine Druckwaage vorgeschaltet. Somit verhält sich die Scheibe wie ein Proportionalstromregler. Einstellbare Parameter Auslenkung (Linke Gruppe): -100 ... 100 % (0) Auslenkung (Rechte Gruppe): -100 ... 100 % (0) 404 © Festo Didactic GmbH & Co. KG • Art Systems GmbH • FluidSIM 21.1.10 Aktuatoren Konfigurierbarer Zylinder Der konfigurierbare Zylinder lässt sich über seinen Eigenschaftsdialog vielfältig anpassen. Sowohl die Bauart (einfachwirkend, doppeltwirkend) als auch die Ausprägung der Kolbenstangen (durchgehend, mit Magnetkupplung oder Schlitten) und deren Anzahl (keine, eine, zwei) lassen sich nahezu beliebig kombinieren. Auch eine Endlagendämpfung (ohne, mit, einstellbar) lässt sich festlegen. Das Symbol wird von FluidSIM entsprechend der eingestellten Konfiguration automatisch angepasst. Im Eigenschaftsdialog können außerdem eine zu bewegende Last einschließlich eventueller Haft- und Gleitreibung sowie ein variables Kraftprofil definiert werden. In der Komponentenbibliothek von FluidSIM finden Sie einige vorkonfigurierte Zylinder, die Sie in Ihren Schaltkreis einfügen und direkt verwenden können. Sollte kein passendes Symbol vorhanden sien, wählen Sie einfach dasjenige Bauteil aus, das dem gewünschten am ähnlichsten ist, öffnen Sie den Eigenschaftsdialog und passen Sie die Konfiguration und die Parameter entsprechend an. Einstellbare Parameter Kolbendurchmesser: 1 ... 1000 mm (16) Kolbenstangendurchmesser: 0 ... 1000 mm (10) Kolbenstellung: 0 ... 5000 mm (0) Maximaler Hub: 1 ... 5000 mm (200) Einbauwinkel: 0 ... 360 deg (0) Parametereingabe: Automatisch berechnen,Manuelle Eingabe (Automatisch berechnen) Losbrechkraft: 0 ... 10000 N (65) Coulomb’sche Reibkraft: 0 ... 10000 N (55) Viskose Reibung: 0.1 ... 10000 N.s/m (215) Parametereingabe: Automatisch berechnen,Manuelle Eingabe (Automatisch berechnen) Bewegte Masse: 0.01 ... 1000 kg (0.3) Leckage: 0 ... 10 l/(min.bar) (0) Federdruck bei x=0: 0 ... 40 MPa (0.4) Federdruck bei x=x_max: 0 ... 40 MPa (1) © Festo Didactic GmbH & Co. KG • Art Systems GmbH • FluidSIM 405 Dämpfungslänge: 0 ... 100 mm (10) Doppeltwirkender Zylinder Die Kolbenstange des doppeltwirkenden Zylinders wird durch wechselseitiges Zuschalten des Druckmediums umgesteuert. Auf dem Zylinderkolben befindet sich ein Permanentmagnet, über dessen Magnetfeld Näherungsschalter betätigt werden können. Einstellbare Parameter Kolbendurchmesser: 1 ... 1000 mm (16) Kolbenstangendurchmesser: 0 ... 1000 mm (10) Kolbenstellung: 0 ... 5000 mm (0) Maximaler Hub: 1 ... 5000 mm (200) Einbauwinkel: 0 ... 360 deg (0) Parametereingabe: Automatisch berechnen,Manuelle Eingabe (Automatisch berechnen) Losbrechkraft: 0 ... 10000 N (65) Coulomb’sche Reibkraft: 0 ... 10000 N (55) Viskose Reibung: 0.1 ... 10000 N.s/m (215) Parametereingabe: Automatisch berechnen,Manuelle Eingabe (Automatisch berechnen) Bewegte Masse: 0.01 ... 1000 kg (0.3) Leckage: 0 ... 10 l/(min.bar) (0) Federdruck bei x=0: 0 ... 40 MPa (0.4) Federdruck bei x=x_max: 0 ... 40 MPa (1) Dämpfungslänge: 0 ... 100 mm (10) Doppeltwirkender Zylinder mit Endlagendämpfung Die Kolbenstange des doppeltwirkenden Zylinders wird durch wechselseitiges Zuschalten des Druckmediums umgesteuert. Eine Endlagendämpfung ist mit zwei Regulierschrauben einstellbar. Auf dem Zylinderkolben befindet sich ein Permanentmagnet, über dessen Magnetfeld Näherungsschalter betätigt werden können. Einstellbare Parameter 406 © Festo Didactic GmbH & Co. KG • Art Systems GmbH • FluidSIM Kolbendurchmesser: 1 ... 1000 mm (16) Kolbenstangendurchmesser: 0 ... 1000 mm (10) Kolbenstellung: 0 ... 5000 mm (0) Maximaler Hub: 1 ... 5000 mm (200) Einbauwinkel: 0 ... 360 deg (0) Parametereingabe: Automatisch berechnen,Manuelle Eingabe (Automatisch berechnen) Losbrechkraft: 0 ... 10000 N (65) Coulomb’sche Reibkraft: 0 ... 10000 N (55) Viskose Reibung: 0.1 ... 10000 N.s/m (215) Parametereingabe: Automatisch berechnen,Manuelle Eingabe (Automatisch berechnen) Bewegte Masse: 0.01 ... 1000 kg (0.3) Leckage: 0 ... 10 l/(min.bar) (0) Federdruck bei x=0: 0 ... 40 MPa (0.4) Federdruck bei x=x_max: 0 ... 40 MPa (1) Dämpfungslänge: 0 ... 100 mm (10) Doppeltwirkender Zylinder mit durchgehender Kolbenstange und Endlagendämpfung Die durchgehende Kolbenstange des doppeltwirkenden Zylinders wird durch wechselseitiges Zuschalten des Druckmediums umgesteuert. Eine Endlagendämpfung ist mit zwei Regulierschrauben einstellbar. Auf dem Zylinderkolben befindet sich ein Permanentmagnet, über dessen Magnetfeld Näherungsschalter betätigt werden können. Einstellbare Parameter Kolbendurchmesser: 1 ... 1000 mm (16) Kolbenstangendurchmesser: 0 ... 1000 mm (10) Kolbenstellung: 0 ... 5000 mm (0) Maximaler Hub: 1 ... 5000 mm (200) Einbauwinkel: 0 ... 360 deg (0) Parametereingabe: Automatisch berechnen,Manuelle Eingabe (Automatisch berechnen) Losbrechkraft: 0 ... 10000 N (65) Coulomb’sche Reibkraft: 0 ... 10000 N (55) Viskose Reibung: 0.1 ... 10000 N.s/m (215) Parametereingabe: Automatisch berechnen,Manuelle Eingabe (Automatisch berechnen) © Festo Didactic GmbH & Co. KG • Art Systems GmbH • FluidSIM 407 Bewegte Masse: 0.01 ... 1000 kg (0.3) Leckage: 0 ... 10 l/(min.bar) (0) Federdruck bei x=0: 0 ... 40 MPa (0.4) Federdruck bei x=x_max: 0 ... 40 MPa (1) Dämpfungslänge: 0 ... 100 mm (10) Einfachwirkender Zylinder Die Kolbenstange des einfachwirkenden Zylinders wird durch Zuschalten des Druckmediums in die hintere Endlage gebracht. Der Kolben muss durch eine äussere Kraft in die vordere Endlage zurückgebracht werden. Einstellbare Parameter Kolbendurchmesser: 1 ... 1000 mm (16) Kolbenstangendurchmesser: 0 ... 1000 mm (10) Kolbenstellung: 0 ... 5000 mm (0) Maximaler Hub: 1 ... 5000 mm (200) Einbauwinkel: 0 ... 360 deg (0) Parametereingabe: Automatisch berechnen,Manuelle Eingabe (Automatisch berechnen) Losbrechkraft: 0 ... 10000 N (65) Coulomb’sche Reibkraft: 0 ... 10000 N (55) Viskose Reibung: 0.1 ... 10000 N.s/m (215) Parametereingabe: Automatisch berechnen,Manuelle Eingabe (Automatisch berechnen) Bewegte Masse: 0.01 ... 1000 kg (0.3) Leckage: 0 ... 10 l/(min.bar) (0) Federdruck bei x=0: 0 ... 40 MPa (0.4) Federdruck bei x=x_max: 0 ... 40 MPa (1) Dämpfungslänge: 0 ... 100 mm (10) Belastungseinheit/Zylinderlast-Simulator Zwei Zylinder stehen sich gegenüber. Aus den vier Kolbenflächen lassen sich verschiedene Zylinderarten und Belastungen kombinieren. 408 © Festo Didactic GmbH & Co. KG • Art Systems GmbH • FluidSIM Einstellbare Parameter Kolbendurchmesser: 1 ... 1000 mm (16) Kolbenstangendurchmesser: 1 ... 1000 mm (10) Kolbenstellung: 0 ... 5000 mm (0) Maximaler Hub: 1 ... 10000 mm (200) Einbauwinkel: 0 ... 360 deg (0) Bewegte Masse: 0.01 ... 1000 kg (0.6) Öffnungsdruck: 0 ... 40 MPa (12) Losbrechkraft: 0 ... 10000 N (65) Coulomb’sche Reibkraft: 0 ... 10000 N (55) Viskose Reibung: 0.1 ... 10000 N.s/m (215) Belastungseinheit/Zylinderlast-Simulator Zwei Zylinder stehen sich gegenüber. Aus den vier Kolbenflächen lassen sich verschiedene Zylinderarten und Belastungen kombinieren. Einstellbare Parameter Kolbendurchmesser: 1 ... 1000 mm (16) Kolbenstangendurchmesser: 1 ... 1000 mm (10) Kolbenstellung: 0 ... 5000 mm (0) Maximaler Hub: 1 ... 10000 mm (200) Einbauwinkel: 0 ... 360 deg (0) Bewegte Masse: 0.01 ... 1000 kg (0.6) Losbrechkraft: 0 ... 10000 N (65) Coulomb’sche Reibkraft: 0 ... 10000 N (55) Viskose Reibung: 0.1 ... 10000 N.s/m (215) Hydromotor Der Hydromotor wandelt hydraulische Energie in mechanische Energie um. Einstellbare Parameter Externes Drehmoment: -1000 ... 1000 N.m (0) Schluckvolumen: 0.001 ... 5 l (0.008) © Festo Didactic GmbH & Co. KG • Art Systems GmbH • FluidSIM 409 Reibung: 0.001 ... 100 N.m.s/rad (0.0108) Trägheitsmoment: 0.0001 ... 10 kg.m2 (0.0001) Leckage: 0 ... 10 l/(min.bar) (0.0126) Schwenkzylinder Der Schwenkzylinder wird durch wechselseitiges Zuschalten des Drucks umgesteuert. In den Endlagen kann der Schwenkzylinder Schalter oder Ventile über Marken betätigen. Einstellbare Parameter Initialposition: 0 ... 360 deg (0) Schwenkwinkel (max): 1 ... 360 deg (180) Schluckvolumen: 0.01 ... 1000 l (0.1) Reibung: 0.01 ... 100 N.m.s/rad (0.1) Trägheitsmoment: 1e-005 ... 1 kg.m2 (0.0001) Externes Drehmoment: -1000 ... 1000 N.m (0) 21.1.11 Messgeräte Druckmessgerät Das Druckmessgerät misst den anliegenden Druck. 410 © Festo Didactic GmbH & Co. KG • Art Systems GmbH • FluidSIM Differenzdruckmessgerät Das Differenzdruckmessgerät zeigt den Differenzdruck der anliegenden Drücke am linken und rechten Anschluss an. Druckanzeige Ein optisches Signal wird aktiviert, wenn der Druck am Anschluss der Druckanzeige den eingestellten Schaltdruck übersteigt. Einstellbare Parameter Schaltdruck: -0.1 ... 40 MPa (3) Analog-Drucksensor Dieses Symbol stellt den hydraulischen Teil des AnalogDrucksensors dar. Der Analog-Drucksensor misst den anliegenden Druck und wandelt ihn in ein proportionales elektrisches Spannungssignal um. Dabei werden nur Drücke im angegebenen Druckbereich berücksichtigt. Innerhalb dieses Bereichs wird der Druck auf den Spannungsbereich von 0 V bis 10 V abgebildet, d. h. der minimale Druck liefert 0 V und der maximale Druck 10 V. Einstellbare Parameter Minimaler Druck: -40 ... 40 MPa (0) Maximaler Druck: -40 ... 40 MPa (10) Spannung bei p1: -100 ... 100 V (0) Spannung bei p2: -100 ... 100 V (10) © Festo Didactic GmbH & Co. KG • Art Systems GmbH • FluidSIM 411 Durchflussmesser Der Durchflussmesser misst den Volumenstrom. Es kann wahlweise der momentane Durchfluss oder die durchflossene Gesamtmenge angezeigt werden. Das Komponentenbild wird dementsprechend automatisch angepasst. Einstellbare Parameter Hydraulischer Widerstand: 1e-6 ... 1000 bar.min2/l2 (0.001) Durchflussmesser Der Durchflussmesser besteht aus einem Hydromotor, der mit einem Drehzahlmessgerät verbunden ist. Einstellbare Parameter Verdrängungsvolumen: 0.1 ... 5000 cm3 (8.2) Reibung: 0.001 ... 100 N.m.s/rad (0.0108) Trägheitsmoment: 0.0001 ... 10 kg.m2 (0.0001) Leckage: 0 ... 10 l/(min.bar) (0.0126) Flussrichtung: Ignorieren,Berücksichtigen (Ignorieren) Durchfluss (min): -500 ... 500 l/min (0) Durchfluss (max): -500 ... 500 l/min (10) Spannung (q1): -100 ... 100 V (0) Spannung (q2): -100 ... 100 V (10) Analog-Durchflussmesser Dieses Symbol stellt den hydraulischen Teil des AnalogDurchflussmesser dar. Der Analog-Durchflussmesser misst den Volumenstrom und wandelt ihn in ein proportionales elektrisches Spannungssignal um. Dabei werden nur Volumenströme im angegebenen Bereich berücksichtigt. Innerhalb dieses Bereichs wird der Volumenstrom auf den Spannungsbereich von 0 V bis 10 V abge- 412 © Festo Didactic GmbH & Co. KG • Art Systems GmbH • FluidSIM bildet, d. h. der minimale Volumenstrom liefert 0 V und der maximale Volumenstrom 10 V. Einstellbare Parameter Flussrichtung: Ignorieren,Berücksichtigen (Ignorieren) Durchfluss (min): -500 ... 500 l/min (0) Durchfluss (max): -500 ... 500 l/min (10) Spannung (q1): -100 ... 100 V (0) Spannung (q2): -100 ... 100 V (10) Hydraulischer Widerstand: 1e-6 ... 1000 bar.min2/l2 (0.001) 21.2 Pneumatische Komponenten 21.2.1 Versorgungselemente Druckluftquelle Die Druckluftquelle stellt die benötigte Druckluft zur Verfügung. Der Druck wird auf den eingestellten Betriebsdruck begrenzt. Einstellbare Parameter Betriebsdruck: 0 ... 2 MPa (0.6) Max. Volumenstrom: 0 ... 5000 l/min (1000) Volumen: 0.001 ... 1000 l (0.1) Verdichter Der Verdichter stellt die benötigte Druckluft zur Verfügung. Der Druck wird auf den eingestellten Betriebsdruck begrenzt. © Festo Didactic GmbH & Co. KG • Art Systems GmbH • FluidSIM 413 Einstellbare Parameter Betriebsdruck: 0 ... 2 MPa (0.6) Max. Volumenstrom: 0 ... 5000 l/min (1000) Volumen: 0.001 ... 1000 l (0.1) Verdichter, einstellbar Der einstellbare Verdichter stellt die benötigte Druckluft zur Verfügung, wobei der maximale Volumenstrom im realen Betrieb und in der Simulation verändert werden kann. Der Druck wird auf den eingestellten Betriebsdruck begrenzt. Einstellbare Parameter Betriebsdruck: 0 ... 2 MPa (0.6) Max. Volumenstrom: 0 ... 5000 l/min (1000) Volumen: 0.001 ... 1000 l (0.1) Wartungseinheit, vereinfachte Darstellung Die Wartungseinheit besteht aus einem Druckluftfilter mit Wasserabscheider und einem Druckregelventil. Einstellbare Parameter Solldruck: 0 ... 2 MPa (0.4) Normal-Nenndurchfluss (Druckregelventil): 0.1 ... 5000 l/min (300) Normal-Nenndurchfluss (Filter): 0.1 ... 5000 l/min (1000) Wartungseinheit Die Wartungseinheit besteht aus einem Druckluftfilter mit Wasserabscheider und einem Druckregelventil. 414 © Festo Didactic GmbH & Co. KG • Art Systems GmbH • FluidSIM Einstellbare Parameter Solldruck: 0 ... 2 MPa (0.4) Normal-Nenndurchfluss (Druckregelventil): 0.1 ... 5000 l/min (300) Normal-Nenndurchfluss (Filter): 0.1 ... 5000 l/min (1000) Einschaltventil mit Filterregelventil Das Bauteil besteht aus einem Manometer, einem Einschaltventil, und einem Filter mit Wasserabscheider. Der Filter mit Wasserabscheider reinigt die Druckluft von Schmutz, Rohrsinter, Rost und Kondenswasser. Das Druckregelventil regelt die zugeleitete Druckluft auf den eingestellten Betriebsdruck und gleicht Druckschwankungen aus. Das Manometer zeigt den eingestellten Druck. Das Einschaltventil/Absperrventil belüftet/entlüftet die gesamte Steuerung. Verteilerblock Der Verteilerblock ermöglicht mit einem Sammelanschluss die Druckluftversorgung der Steuerung über acht Einzelanschlüsse. Druckspeicher Der Druckluftspeicher dient zum Ausgleich von Druckschwankungen und wird als Reservoir bei schlagartig auftretendem Luftverbrauch eingesetzt. In Verbindung mit Verzögerungs- und Drosselventilen können große Verzögerungszeiten erreicht werden. Einstellbare Parameter Volumen: 0.001 ... 1000 l (1) © Festo Didactic GmbH & Co. KG • Art Systems GmbH • FluidSIM 415 Druckspeicher (2 Anschlüsse) Der Druckluftspeicher dient zum Ausgleich von Druckschwankungen und wird als Reservoir bei schlagartig auftretendem Luftverbrauch eingesetzt. In Verbindung mit Verzögerungs- und Drosselventilen können große Verzögerungszeiten erreicht werden. Einstellbare Parameter Volumen: 0.001 ... 1000 l (1) Druckluftfilter Der Druckluftfilter entfernt Verunreinigung aus der Druckluft. Die Größe der filterbaren Partikel ist von der Güteklasse des Filters abhängig. Einstellbare Parameter Normal-Nenndurchfluss: 0.1 ... 5000 l/min (1000) Druckluftfilter, manueller Kondensablass Der Druckluftfilter entfernt Verunreinigung aus der Druckluft. Die Größe der filterbaren Partikel ist von der Güteklasse des Filters abhängig. Durch sinkende Temperaturen oder Expansion der Druckluft kann Kondensat entstehen, welches manuell abgelassen werden kann. Einstellbare Parameter Normal-Nenndurchfluss: 0.1 ... 5000 l/min (1000) 416 © Festo Didactic GmbH & Co. KG • Art Systems GmbH • FluidSIM Filter mit Wasserabscheider, automatisch Der Druckluftfilter entfernt Verunreinigung aus der Druckluft. Die Größe der filterbaren Partikel ist von der Güteklasse des Filters abhängig. Durch sinkende Temperaturen oder Expansion der Druckluft kann Kondensat entstehen, welches automatisch abgelassen wird. Einstellbare Parameter Normal-Nenndurchfluss: 0.1 ... 5000 l/min (1000) Wasserabscheider Der Wasserabscheider leitet entstandenes Wasser ab. Einstellbare Parameter Normal-Nenndurchfluss: 0.1 ... 5000 l/min (1000) Wasserabscheider mit automatischer Entleerung Der Wasserabscheider leitet entstandenes Wasser ab und wird automatisch entleert. Einstellbare Parameter Normal-Nenndurchfluss: 0.1 ... 5000 l/min (1000) Öler Der Öler reichert die Druckluft mit Öl an. Einstellbare Parameter © Festo Didactic GmbH & Co. KG • Art Systems GmbH • FluidSIM 417 Normal-Nenndurchfluss: 0.1 ... 5000 l/min (1000) Kühler Der Kühler kühlt die Druckluft. Einstellbare Parameter Normal-Nenndurchfluss: 0.1 ... 5000 l/min (1000) Adsorptionstrockner Der Adsorptionstrockner reduziert die Feuchtigkeit der Druckluft. Einstellbare Parameter Normal-Nenndurchfluss: 0.1 ... 5000 l/min (1000) Anschluss (pneumatisch) Die Anschlüsse dienen dazu, Komponenten mithilfe von Leitungen miteinander zu verbinden. Im Bearbeitungsmodus werden die Anschlüsse durch einen kleinen Kreis dargestellt, um die Schaltkreiserstellung zu vereinfachen. Pneumatische Anschlüsse können mit einem Blindstopfen verschlossen werden. Wird an einem pneumatischen Anschluss keine Leitung angeschlossen und wird er auch nicht mit einem Blindstopfen versehen, kann die Luft dort entweichen. FluidSIM gibt in diesem Fall zuvor eine Warnung aus. An den pneumatischen Komponentenanschlüssen können Sie sich die Zustandsgrößen Druck und Durchfluss anzeigen lassen. 418 © Festo Didactic GmbH & Co. KG • Art Systems GmbH • FluidSIM Leitung (pneumatisch) Mit einer pneumatischen Leitung werden zwei pneumatischen Anschlüsse miteinander verbunden. Dabei kann es sich sowohl um einen einfachen Anschluss als auch um einen T-Verteiler handeln. In der Simulation wird kein Druckverlust bei dieser Art von Leitung berücksichtigt. Es werden zwei verschiedene Leitungstypen unterschieden: Arbeitsleitungen und Steuerleitungen. Steuerleitungen werden mit einer gestrichelten Linie, Arbeitsleitungen mit einer durchgezogenen Linie dargestellt. T-Verteiler (pneumatisch) Die T-Verbindung verknüpft bis zu vier pneumatische Leitungen auf einem einheitlichen Druckpotenzial. Die T-Verbindung wird von FluidSIM beim Leitungsziehen automatisch erzeugt. 21.2.2 Konfigurierbare Wegeventile Konfigurierbares 2/n-Wegeventil Das konfigurierbare 2/n-Wegeventil ist ein Wegeventil mit zwei Anschlüssen, das bezüglich seiner Ventilkörper und Betätigungsarten angepasst werden kann. Zusätzlich können die pneumatischen Anschlüsse mit Blindstopfen oder Schalldämpfer versehen werden. Einstellbare Parameter Gewünschte Position: 0 ... 4 (0) Normal-Nenndurchfluss: 0.1 ... 5000 l/min (60) © Festo Didactic GmbH & Co. KG • Art Systems GmbH • FluidSIM 419 Stellzeit: 1e-4 ... 10 s (0.02) Rückstellzeit: 1e-4 ... 10 s (0.03) Minimale Spannung: 0.1 ... 300 V (20) Elektrisch links bei U_min: 0.01 ... 100 N (70) Elektrisch rechts bei U_min: 0.01 ... 100 N (70) Mechanisch links: 0.01 ... 100 N (100) Mechanisch rechts: 0.01 ... 100 N (100) Federkraft: 0.01 ... 100 N (30) Minimale Kraft: 0.01 ... 100 N (20) Min. Vorsteuerungskraft: 0.01 ... 100 N (15) Links: 0.01 ... 100 cm2 (1) Rechts: 0.01 ... 100 cm2 (1) Vorsteuerung links: 0.01 ... 100 cm2 (1) Vorsteuerung rechts: 0.01 ... 100 cm2 (1) Luftfeder links: 0.01 ... 100 cm2 (0.5) Luftfeder rechts: 0.01 ... 100 cm2 (0.5) Konfigurierbares 3/n-Wegeventil Das konfigurierbare 3/n-Wegeventil ist ein Wegeventil mit drei Anschlüssen, das bezüglich seiner Ventilkörper und Betätigungsarten angepasst werden kann. Zusätzlich können die pneumatischen Anschlüsse mit Blindstopfen oder Schalldämpfer versehen werden. Einstellbare Parameter Gewünschte Position: 0 ... 4 (0) Normal-Nenndurchfluss: 0.1 ... 5000 l/min (60) Stellzeit: 1e-4 ... 10 s (0.02) Rückstellzeit: 1e-4 ... 10 s (0.03) Minimale Spannung: 0.1 ... 300 V (20) Elektrisch links bei U_min: 0.01 ... 100 N (70) Elektrisch rechts bei U_min: 0.01 ... 100 N (70) Mechanisch links: 0.01 ... 100 N (100) Mechanisch rechts: 0.01 ... 100 N (100) Federkraft: 0.01 ... 100 N (30) Minimale Kraft: 0.01 ... 100 N (20) Min. Vorsteuerungskraft: 0.01 ... 100 N (15) Links: 0.01 ... 100 cm2 (1) 420 © Festo Didactic GmbH & Co. KG • Art Systems GmbH • FluidSIM Rechts: 0.01 ... 100 cm2 (1) Vorsteuerung links: 0.01 ... 100 cm2 (1) Vorsteuerung rechts: 0.01 ... 100 cm2 (1) Luftfeder links: 0.01 ... 100 cm2 (0.5) Luftfeder rechts: 0.01 ... 100 cm2 (0.5) Konfigurierbares 4/n-Wegeventil Das konfigurierbare 4/n-Wegeventil ist ein Wegeventil mit vier Anschlüssen, das bezüglich seiner Ventilkörper und Betätigungsarten angepasst werden kann. Zusätzlich können die pneumatischen Anschlüsse mit Blindstopfen oder Schalldämpfer versehen werden. Einstellbare Parameter Gewünschte Position: 0 ... 4 (0) Normal-Nenndurchfluss: 0.1 ... 5000 l/min (60) Stellzeit: 1e-4 ... 10 s (0.02) Rückstellzeit: 1e-4 ... 10 s (0.03) Minimale Spannung: 0.1 ... 300 V (20) Elektrisch links bei U_min: 0.01 ... 100 N (70) Elektrisch rechts bei U_min: 0.01 ... 100 N (70) Mechanisch links: 0.01 ... 100 N (100) Mechanisch rechts: 0.01 ... 100 N (100) Federkraft: 0.01 ... 100 N (30) Minimale Kraft: 0.01 ... 100 N (20) Min. Vorsteuerungskraft: 0.01 ... 100 N (15) Links: 0.01 ... 100 cm2 (1) Rechts: 0.01 ... 100 cm2 (1) Vorsteuerung links: 0.01 ... 100 cm2 (1) Vorsteuerung rechts: 0.01 ... 100 cm2 (1) Luftfeder links: 0.01 ... 100 cm2 (0.5) Luftfeder rechts: 0.01 ... 100 cm2 (0.5) © Festo Didactic GmbH & Co. KG • Art Systems GmbH • FluidSIM 421 Konfigurierbares 5/n-Wegeventil Das konfigurierbare 5/n-Wegeventil ist ein Wegeventil mit fünf Anschlüssen, das bezüglich seiner Ventilkörper und Betätigungsarten angepasst werden kann. Zusätzlich können die pneumatischen Anschlüsse mit Blindstopfen oder Schalldämpfer versehen werden. Einstellbare Parameter Gewünschte Position: 0 ... 4 (0) Normal-Nenndurchfluss: 0.1 ... 5000 l/min (60) Stellzeit: 1e-4 ... 10 s (0.02) Rückstellzeit: 1e-4 ... 10 s (0.03) Minimale Spannung: 0.1 ... 300 V (20) Elektrisch links bei U_min: 0.01 ... 100 N (70) Elektrisch rechts bei U_min: 0.01 ... 100 N (70) Mechanisch links: 0.01 ... 100 N (100) Mechanisch rechts: 0.01 ... 100 N (100) Federkraft: 0.01 ... 100 N (30) Minimale Kraft: 0.01 ... 100 N (20) Min. Vorsteuerungskraft: 0.01 ... 100 N (15) Links: 0.01 ... 100 cm2 (1) Rechts: 0.01 ... 100 cm2 (1) Vorsteuerung links: 0.01 ... 100 cm2 (1) Vorsteuerung rechts: 0.01 ... 100 cm2 (1) Luftfeder links: 0.01 ... 100 cm2 (0.5) Luftfeder rechts: 0.01 ... 100 cm2 (0.5) Konfigurierbares 6/n-Wegeventil Das konfigurierbare 6/n-Wegeventil ist ein Wegeventil mit sechs Anschlüssen, das bezüglich seiner Ventilkörper und Betätigungsarten angepasst werden kann. Zusätzlich können die pneumatischen Anschlüsse mit Blindstopfen oder Schalldämpfer versehen werden. 422 © Festo Didactic GmbH & Co. KG • Art Systems GmbH • FluidSIM Einstellbare Parameter Gewünschte Position: 0 ... 4 (0) Normal-Nenndurchfluss: 0.1 ... 5000 l/min (60) Stellzeit: 1e-4 ... 10 s (0.02) Rückstellzeit: 1e-4 ... 10 s (0.03) Minimale Spannung: 0.1 ... 300 V (20) Elektrisch links bei U_min: 0.01 ... 100 N (70) Elektrisch rechts bei U_min: 0.01 ... 100 N (70) Mechanisch links: 0.01 ... 100 N (100) Mechanisch rechts: 0.01 ... 100 N (100) Federkraft: 0.01 ... 100 N (30) Minimale Kraft: 0.01 ... 100 N (20) Min. Vorsteuerungskraft: 0.01 ... 100 N (15) Links: 0.01 ... 100 cm2 (1) Rechts: 0.01 ... 100 cm2 (1) Vorsteuerung links: 0.01 ... 100 cm2 (1) Vorsteuerung rechts: 0.01 ... 100 cm2 (1) Luftfeder links: 0.01 ... 100 cm2 (0.5) Luftfeder rechts: 0.01 ... 100 cm2 (0.5) Konfigurierbares 8/n-Wegeventil Das konfigurierbare 8/n-Wegeventil ist ein Wegeventil mit acht Anschlüssen, das bezüglich seiner Ventilkörper und Betätigungsarten angepasst werden kann. Zusätzlich können die pneumatischen Anschlüsse mit Blindstopfen oder Schalldämpfer versehen werden. Einstellbare Parameter Gewünschte Position: 0 ... 4 (0) Normal-Nenndurchfluss: 0.1 ... 5000 l/min (60) Stellzeit: 1e-4 ... 10 s (0.02) Rückstellzeit: 1e-4 ... 10 s (0.03) Minimale Spannung: 0.1 ... 300 V (20) Elektrisch links bei U_min: 0.01 ... 100 N (70) Elektrisch rechts bei U_min: 0.01 ... 100 N (70) Mechanisch links: 0.01 ... 100 N (100) Mechanisch rechts: 0.01 ... 100 N (100) Federkraft: 0.01 ... 100 N (30) © Festo Didactic GmbH & Co. KG • Art Systems GmbH • FluidSIM 423 Minimale Kraft: 0.01 ... 100 N (20) Min. Vorsteuerungskraft: 0.01 ... 100 N (15) Links: 0.01 ... 100 cm2 (1) Rechts: 0.01 ... 100 cm2 (1) Vorsteuerung links: 0.01 ... 100 cm2 (1) Vorsteuerung rechts: 0.01 ... 100 cm2 (1) Luftfeder links: 0.01 ... 100 cm2 (0.5) Luftfeder rechts: 0.01 ... 100 cm2 (0.5) 21.2.3 Mechanisch betätigte Wegeventile 3/2-Wege-Rollenhebelventil, in Ruhestellung gesperrt Das Rollenhebelventil wird durch Drücken des Rollenhebels, beispielsweise mit dem Schaltnocken eines Zylinders, betätigt; der Durchfluss wird von 1 nach 2 freigegeben. Nach Freigabe des Rollenhebels wird das Ventil durch eine Rückstellfeder in die Ausgangslage gebracht; der Anschluss 1 wird gesperrt. Im Simulationsmodus kann das Ventil auch durch Klicken auf die Komponente umgeschaltet werden, ohne dass ein Zylinder das Ventil betätigt. Dieses Ventil basiert auf einem konfigurierbaren 3/n-Wegeventil. Sie finden dieses Ventil in der Bibliothek „Häufig verwendete Wegeventile“. Einstellbare Parameter Gewünschte Position: 0 ... 4 (0) Normal-Nenndurchfluss: 0.1 ... 5000 l/min (60) Stellzeit: 1e-4 ... 10 s (0.02) Rückstellzeit: 1e-4 ... 10 s (0.03) Minimale Spannung: 0.1 ... 300 V (20) Elektrisch links bei U_min: 0.01 ... 100 N (70) 424 © Festo Didactic GmbH & Co. KG • Art Systems GmbH • FluidSIM Elektrisch rechts bei U_min: 0.01 ... 100 N (70) Mechanisch links: 0.01 ... 100 N (100) Mechanisch rechts: 0.01 ... 100 N (100) Federkraft: 0.01 ... 100 N (30) Minimale Kraft: 0.01 ... 100 N (20) Min. Vorsteuerungskraft: 0.01 ... 100 N (15) Links: 0.01 ... 100 cm2 (1) Rechts: 0.01 ... 100 cm2 (1) Vorsteuerung links: 0.01 ... 100 cm2 (1) Vorsteuerung rechts: 0.01 ... 100 cm2 (1) Luftfeder links: 0.01 ... 100 cm2 (0.5) Luftfeder rechts: 0.01 ... 100 cm2 (0.5) 3/2-Wege-Rollenhebelventil, in Ruhestellung geöffnet Das Rollenhebelventil wird durch Drücken des Rollenhebels, beispielsweise mit dem Schaltnocken eines Zylinders, betätigt; der Anschluss 1 wird gesperrt. Nach Freigabe des Rollenhebels wird das Ventil durch eine Rückstellfeder in die Ausgangslage gebracht; der Durchfluss wird von 1 nach 2 freigegeben. Im Simulationsmodus kann das Ventil auch durch Klicken auf die Komponente umgeschaltet werden, ohne dass ein Zylinder das Ventil betätigt. Dieses Ventil basiert auf einem konfigurierbaren 3/n-Wegeventil. Sie finden dieses Ventil in der Bibliothek „Häufig verwendete Wegeventile“. Einstellbare Parameter Gewünschte Position: 0 ... 4 (0) Normal-Nenndurchfluss: 0.1 ... 5000 l/min (60) Stellzeit: 1e-4 ... 10 s (0.02) Rückstellzeit: 1e-4 ... 10 s (0.03) Minimale Spannung: 0.1 ... 300 V (20) Elektrisch links bei U_min: 0.01 ... 100 N (70) Elektrisch rechts bei U_min: 0.01 ... 100 N (70) Mechanisch links: 0.01 ... 100 N (100) Mechanisch rechts: 0.01 ... 100 N (100) Federkraft: 0.01 ... 100 N (30) © Festo Didactic GmbH & Co. KG • Art Systems GmbH • FluidSIM 425 Minimale Kraft: 0.01 ... 100 N (20) Min. Vorsteuerungskraft: 0.01 ... 100 N (15) Links: 0.01 ... 100 cm2 (1) Rechts: 0.01 ... 100 cm2 (1) Vorsteuerung links: 0.01 ... 100 cm2 (1) Vorsteuerung rechts: 0.01 ... 100 cm2 (1) Luftfeder links: 0.01 ... 100 cm2 (0.5) Luftfeder rechts: 0.01 ... 100 cm2 (0.5) 3/2-Wege-Kipprollenventil, in Ruhestellung gesperrt Das Kipprollenventil wird betätigt, wenn die Tastrolle aus einer bestimmten Richtung von dem Schaltnocken eines Zylinders überfahren wird; der Durchfluss wird von 1 nach 2 freigegeben. Nach Freigabe der Tastrolle wird das Ventil durch eine Rückstellfeder in die Ausgangslage gebracht; der Anschluss 1 wird gesperrt. Bei Überfahren in umgekehrter Richtung klappt die Tastrolle um; das Ventil wird nicht betätigt. Im Simulationsmodus kann das Ventil auch durch Klicken auf die Komponente umgeschaltet werden, ohne dass ein Zylinder das Ventil betätigt. Dieses Ventil basiert auf einem konfigurierbaren 3/n-Wegeventil. Sie finden dieses Ventil in der Bibliothek „Häufig verwendete Wegeventile“. Einstellbare Parameter Gewünschte Position: 0 ... 4 (0) Normal-Nenndurchfluss: 0.1 ... 5000 l/min (60) Stellzeit: 1e-4 ... 10 s (0.02) Rückstellzeit: 1e-4 ... 10 s (0.03) Minimale Spannung: 0.1 ... 300 V (20) Elektrisch links bei U_min: 0.01 ... 100 N (70) Elektrisch rechts bei U_min: 0.01 ... 100 N (70) Mechanisch links: 0.01 ... 100 N (100) Mechanisch rechts: 0.01 ... 100 N (100) Federkraft: 0.01 ... 100 N (30) Minimale Kraft: 0.01 ... 100 N (20) Min. Vorsteuerungskraft: 0.01 ... 100 N (15) 426 © Festo Didactic GmbH & Co. KG • Art Systems GmbH • FluidSIM Links: 0.01 ... 100 cm2 (1) Rechts: 0.01 ... 100 cm2 (1) Vorsteuerung links: 0.01 ... 100 cm2 (1) Vorsteuerung rechts: 0.01 ... 100 cm2 (1) Luftfeder links: 0.01 ... 100 cm2 (0.5) Luftfeder rechts: 0.01 ... 100 cm2 (0.5) Staudruckventil Das Staudruckventil mit Stößelsteuerung wird durch die Planfläche des Zylindernockens betätigt. Bei Betätigung des Stößels strömt solange Druckluft ins Freie, bis die Düse verschlossen wird. Jetzt baut sich am Ausgang 2 ein Signal bis zur Höhe des Speisedrucks auf. Im Simulationsmodus kann das Ventil auch durch Klicken auf die Komponente umgeschaltet werden, ohne dass ein Zylinder das Ventil betätigt. Einstellbare Parameter Gewünschte Position: 0 ... 4 (0) Normal-Nenndurchfluss: 0.1 ... 5000 l/min (60) Stellzeit: 1e-4 ... 10 s (0.02) Rückstellzeit: 1e-4 ... 10 s (0.03) Minimale Spannung: 0.1 ... 300 V (20) Elektrisch links bei U_min: 0.01 ... 100 N (70) Elektrisch rechts bei U_min: 0.01 ... 100 N (70) Mechanisch links: 0.01 ... 100 N (100) Mechanisch rechts: 0.01 ... 100 N (100) Federkraft: 0.01 ... 100 N (30) Minimale Kraft: 0.01 ... 100 N (20) Min. Vorsteuerungskraft: 0.01 ... 100 N (15) Links: 0.01 ... 100 cm2 (1) Rechts: 0.01 ... 100 cm2 (1) Vorsteuerung links: 0.01 ... 100 cm2 (1) Vorsteuerung rechts: 0.01 ... 100 cm2 (1) Luftfeder links: 0.01 ... 100 cm2 (0.5) Luftfeder rechts: 0.01 ... 100 cm2 (0.5) © Festo Didactic GmbH & Co. KG • Art Systems GmbH • FluidSIM 427 Pneumatischer Näherungsschalter, magnetisch betätigt Ein auf dem Kolben eines Zylinders angebrachter Permanentmagnet betätigt beim Überfahren ein pneumatisches 3/2-Wegeventil und löst hierbei ein Steuersignal aus; der Durchfluss wird von 1 nach 2 freigegeben. Im Simulationsmodus kann das Ventil auch durch Klicken auf die Komponente umgeschaltet werden, ohne dass ein Zylinder das Ventil betätigt. Dieses Ventil basiert auf einem konfigurierbaren 3/n-Wegeventil. Sie finden dieses Ventil in der Bibliothek „Häufig verwendete Wegeventile“. Einstellbare Parameter Gewünschte Position: 0 ... 4 (0) Normal-Nenndurchfluss: 0.1 ... 5000 l/min (60) Stellzeit: 1e-4 ... 10 s (0.02) Rückstellzeit: 1e-4 ... 10 s (0.03) Minimale Spannung: 0.1 ... 300 V (20) Elektrisch links bei U_min: 0.01 ... 100 N (70) Elektrisch rechts bei U_min: 0.01 ... 100 N (70) Mechanisch links: 0.01 ... 100 N (100) Mechanisch rechts: 0.01 ... 100 N (100) Federkraft: 0.01 ... 100 N (30) Minimale Kraft: 0.01 ... 100 N (20) Min. Vorsteuerungskraft: 0.01 ... 100 N (15) Links: 0.01 ... 100 cm2 (1) Rechts: 0.01 ... 100 cm2 (1) Vorsteuerung links: 0.01 ... 100 cm2 (1) Vorsteuerung rechts: 0.01 ... 100 cm2 (1) Luftfeder links: 0.01 ... 100 cm2 (0.5) Luftfeder rechts: 0.01 ... 100 cm2 (0.5) 428 © Festo Didactic GmbH & Co. KG • Art Systems GmbH • FluidSIM 3/2-Wegeventil mit Drucktaster, in Ruhestellung gesperrt Durch Drücken des Drucktasters wird das Ventil betätigt; der Durchfluss wird von 1 nach 2 freigegeben. Nach Loslassen des Drucktasters wird das Ventil durch eine Rückstellfeder in die Ausgangslage gebracht; der Anschluss 1 wird gesperrt. In FluidSIM kann die Komponente durch Klicken bei gleichzeitig gedrückter Umschalt -Taste dauerhaft betätigt werden. Diese dauerhafte Betätigung wird durch einfaches Klicken auf die Komponente wieder aufgehoben. Dieses Ventil basiert auf einem konfigurierbaren 3/n-Wegeventil. Sie finden dieses Ventil in der Bibliothek „Häufig verwendete Wegeventile“. Einstellbare Parameter Gewünschte Position: 0 ... 4 (0) Normal-Nenndurchfluss: 0.1 ... 5000 l/min (60) Stellzeit: 1e-4 ... 10 s (0.02) Rückstellzeit: 1e-4 ... 10 s (0.03) Minimale Spannung: 0.1 ... 300 V (20) Elektrisch links bei U_min: 0.01 ... 100 N (70) Elektrisch rechts bei U_min: 0.01 ... 100 N (70) Mechanisch links: 0.01 ... 100 N (100) Mechanisch rechts: 0.01 ... 100 N (100) Federkraft: 0.01 ... 100 N (30) Minimale Kraft: 0.01 ... 100 N (20) Min. Vorsteuerungskraft: 0.01 ... 100 N (15) Links: 0.01 ... 100 cm2 (1) Rechts: 0.01 ... 100 cm2 (1) Vorsteuerung links: 0.01 ... 100 cm2 (1) Vorsteuerung rechts: 0.01 ... 100 cm2 (1) Luftfeder links: 0.01 ... 100 cm2 (0.5) Luftfeder rechts: 0.01 ... 100 cm2 (0.5) © Festo Didactic GmbH & Co. KG • Art Systems GmbH • FluidSIM 429 3/2-Wegeventil mit Drucktaster, in Ruhestellung geöffnet Durch Drücken des Drucktasters wird das Ventil betätigt; der Anschluss 1 wird gesperrt. Nach Loslassen des Drucktasters wird das Ventil durch eine Rückstellfeder in die Ausgangslage gebracht; der Durchfluss wird von 1 nach 2 freigegeben. In FluidSIM kann die Komponente durch Klicken bei gleichzeitig gedrückter Umschalt -Taste dauerhaft betätigt werden. Diese dauerhafte Betätigung wird durch einfaches Klicken auf die Komponente wieder aufgehoben. Dieses Ventil basiert auf einem konfigurierbaren 3/n-Wegeventil. Sie finden dieses Ventil in der Bibliothek „Häufig verwendete Wegeventile“. Einstellbare Parameter Gewünschte Position: 0 ... 4 (0) Normal-Nenndurchfluss: 0.1 ... 5000 l/min (60) Stellzeit: 1e-4 ... 10 s (0.02) Rückstellzeit: 1e-4 ... 10 s (0.03) Minimale Spannung: 0.1 ... 300 V (20) Elektrisch links bei U_min: 0.01 ... 100 N (70) Elektrisch rechts bei U_min: 0.01 ... 100 N (70) Mechanisch links: 0.01 ... 100 N (100) Mechanisch rechts: 0.01 ... 100 N (100) Federkraft: 0.01 ... 100 N (30) Minimale Kraft: 0.01 ... 100 N (20) Min. Vorsteuerungskraft: 0.01 ... 100 N (15) Links: 0.01 ... 100 cm2 (1) Rechts: 0.01 ... 100 cm2 (1) Vorsteuerung links: 0.01 ... 100 cm2 (1) Vorsteuerung rechts: 0.01 ... 100 cm2 (1) Luftfeder links: 0.01 ... 100 cm2 (0.5) Luftfeder rechts: 0.01 ... 100 cm2 (0.5) 430 © Festo Didactic GmbH & Co. KG • Art Systems GmbH • FluidSIM 3/2-Wegeventil mit Wahlschalter bzw. Schlagtaster, in Ruhestellung gesperrt Durch Drücken des roten Schlagtasters wird das Ventil betätigt; der Durchfluss wird von 1 nach 2 freigegeben. Nach Loslassen des Tasters bleibt der Schaltzustand erhalten. Durch eine Rechtsdrehung erreicht man wieder die Grundstellung des Schlagtasters und das Ventil wird durch die Rückstellfeder in die Ausgangslage gebracht; der Anschluss 1 wird gesperrt. Dieses Ventil basiert auf einem konfigurierbaren 3/n-Wegeventil. Sie finden dieses Ventil in der Bibliothek „Häufig verwendete Wegeventile“. Einstellbare Parameter Gewünschte Position: 0 ... 4 (0) Normal-Nenndurchfluss: 0.1 ... 5000 l/min (60) Stellzeit: 1e-4 ... 10 s (0.02) Rückstellzeit: 1e-4 ... 10 s (0.03) Minimale Spannung: 0.1 ... 300 V (20) Elektrisch links bei U_min: 0.01 ... 100 N (70) Elektrisch rechts bei U_min: 0.01 ... 100 N (70) Mechanisch links: 0.01 ... 100 N (100) Mechanisch rechts: 0.01 ... 100 N (100) Federkraft: 0.01 ... 100 N (30) Minimale Kraft: 0.01 ... 100 N (20) Min. Vorsteuerungskraft: 0.01 ... 100 N (15) Links: 0.01 ... 100 cm2 (1) Rechts: 0.01 ... 100 cm2 (1) Vorsteuerung links: 0.01 ... 100 cm2 (1) Vorsteuerung rechts: 0.01 ... 100 cm2 (1) Luftfeder links: 0.01 ... 100 cm2 (0.5) Luftfeder rechts: 0.01 ... 100 cm2 (0.5) 5/2-Wegeventil mit Wahlschalter Durch Drehen des Wahlschalters wird das Ventil betätigt; der Durchfluss wird von 1 nach 4 freigegeben. Nach Loslassen des © Festo Didactic GmbH & Co. KG • Art Systems GmbH • FluidSIM 431 Wahlschalters bleibt der Schaltzustand erhalten. Bei Drehen des Wahlschalters in die Grundstellung wird der Durchfluss wieder von 1 nach 2 freigegeben. Dieses Ventil basiert auf einem konfigurierbaren 5/n-Wegeventil. Sie finden dieses Ventil in der Bibliothek „Häufig verwendete Wegeventile“. Einstellbare Parameter Gewünschte Position: 0 ... 4 (0) Normal-Nenndurchfluss: 0.1 ... 5000 l/min (60) Stellzeit: 1e-4 ... 10 s (0.02) Rückstellzeit: 1e-4 ... 10 s (0.03) Minimale Spannung: 0.1 ... 300 V (20) Elektrisch links bei U_min: 0.01 ... 100 N (70) Elektrisch rechts bei U_min: 0.01 ... 100 N (70) Mechanisch links: 0.01 ... 100 N (100) Mechanisch rechts: 0.01 ... 100 N (100) Federkraft: 0.01 ... 100 N (30) Minimale Kraft: 0.01 ... 100 N (20) Min. Vorsteuerungskraft: 0.01 ... 100 N (15) Links: 0.01 ... 100 cm2 (1) Rechts: 0.01 ... 100 cm2 (1) Vorsteuerung links: 0.01 ... 100 cm2 (1) Vorsteuerung rechts: 0.01 ... 100 cm2 (1) Luftfeder links: 0.01 ... 100 cm2 (0.5) Luftfeder rechts: 0.01 ... 100 cm2 (0.5) 21.2.4 Elektromagnetisch betätigte Wegeventile 3/2-Wege-Magnetventil, in Ruhestellung gesperrt Das Magnetventil wird durch Anlegen der Spannung an die Magnetspule umgesteuert; der Durchfluss wird von 1 nach 2 freigege- 432 © Festo Didactic GmbH & Co. KG • Art Systems GmbH • FluidSIM ben. Nach Wegnahme des Signals wird das Ventil durch eine Rückstellfeder wieder in die Ausgangslage gebracht; der Anschluss 1 wird gesperrt. Liegt keine Spannung an, so kann das Ventil manuell betätigt werden. Dieses Ventil basiert auf einem konfigurierbaren 3/n-Wegeventil. Sie finden dieses Ventil in der Bibliothek „Häufig verwendete Wegeventile“. Einstellbare Parameter Gewünschte Position: 0 ... 4 (0) Normal-Nenndurchfluss: 0.1 ... 5000 l/min (60) Stellzeit: 1e-4 ... 10 s (0.02) Rückstellzeit: 1e-4 ... 10 s (0.03) Minimale Spannung: 0.1 ... 300 V (20) Elektrisch links bei U_min: 0.01 ... 100 N (70) Elektrisch rechts bei U_min: 0.01 ... 100 N (70) Mechanisch links: 0.01 ... 100 N (100) Mechanisch rechts: 0.01 ... 100 N (100) Federkraft: 0.01 ... 100 N (30) Minimale Kraft: 0.01 ... 100 N (20) Min. Vorsteuerungskraft: 0.01 ... 100 N (15) Links: 0.01 ... 100 cm2 (1) Rechts: 0.01 ... 100 cm2 (1) Vorsteuerung links: 0.01 ... 100 cm2 (1) Vorsteuerung rechts: 0.01 ... 100 cm2 (1) Luftfeder links: 0.01 ... 100 cm2 (0.5) Luftfeder rechts: 0.01 ... 100 cm2 (0.5) 3/2-Wege-Magnetventil, in Ruhestellung geöffnet Das Magnetventil wird durch Anlegen der Spannung an die Magnetspule umgesteuert; der Anschluss 1 wird gesperrt. Nach Wegnahme des Signals wird das Ventil durch eine Rückstellfeder wieder in die Ausgangslage gebracht; der Durchfluss wird von 1 nach 2 freigegeben. Liegt keine Spannung an, so kann das Ventil manuell betätigt werden. © Festo Didactic GmbH & Co. KG • Art Systems GmbH • FluidSIM 433 Dieses Ventil basiert auf einem konfigurierbaren 3/n-Wegeventil. Sie finden dieses Ventil in der Bibliothek „Häufig verwendete Wegeventile“. Einstellbare Parameter Gewünschte Position: 0 ... 4 (0) Normal-Nenndurchfluss: 0.1 ... 5000 l/min (60) Stellzeit: 1e-4 ... 10 s (0.02) Rückstellzeit: 1e-4 ... 10 s (0.03) Minimale Spannung: 0.1 ... 300 V (20) Elektrisch links bei U_min: 0.01 ... 100 N (70) Elektrisch rechts bei U_min: 0.01 ... 100 N (70) Mechanisch links: 0.01 ... 100 N (100) Mechanisch rechts: 0.01 ... 100 N (100) Federkraft: 0.01 ... 100 N (30) Minimale Kraft: 0.01 ... 100 N (20) Min. Vorsteuerungskraft: 0.01 ... 100 N (15) Links: 0.01 ... 100 cm2 (1) Rechts: 0.01 ... 100 cm2 (1) Vorsteuerung links: 0.01 ... 100 cm2 (1) Vorsteuerung rechts: 0.01 ... 100 cm2 (1) Luftfeder links: 0.01 ... 100 cm2 (0.5) Luftfeder rechts: 0.01 ... 100 cm2 (0.5) 5/2-Wege-Magnetventil Das Magnetventil wird durch Anlegen der Spannung an die Magnetspule umgesteuert; der Durchfluss wird von 1 nach 4 freigegeben. Nach Wegnahme des Signals wird das Ventil durch eine Rückstellfeder wieder in die Ausgangslage gebracht; der Durchfluss wird von 1 nach 2 freigegeben. Liegt keine Spannung an, so kann das Ventil manuell betätigt werden. Dieses Ventil basiert auf einem konfigurierbaren 5/n-Wegeventil. Sie finden dieses Ventil in der Bibliothek „Häufig verwendete Wegeventile“. Einstellbare Parameter Gewünschte Position: 0 ... 4 (0) Normal-Nenndurchfluss: 0.1 ... 5000 l/min (60) 434 © Festo Didactic GmbH & Co. KG • Art Systems GmbH • FluidSIM Stellzeit: 1e-4 ... 10 s (0.02) Rückstellzeit: 1e-4 ... 10 s (0.03) Minimale Spannung: 0.1 ... 300 V (20) Elektrisch links bei U_min: 0.01 ... 100 N (70) Elektrisch rechts bei U_min: 0.01 ... 100 N (70) Mechanisch links: 0.01 ... 100 N (100) Mechanisch rechts: 0.01 ... 100 N (100) Federkraft: 0.01 ... 100 N (30) Minimale Kraft: 0.01 ... 100 N (20) Min. Vorsteuerungskraft: 0.01 ... 100 N (15) Links: 0.01 ... 100 cm2 (1) Rechts: 0.01 ... 100 cm2 (1) Vorsteuerung links: 0.01 ... 100 cm2 (1) Vorsteuerung rechts: 0.01 ... 100 cm2 (1) Luftfeder links: 0.01 ... 100 cm2 (0.5) Luftfeder rechts: 0.01 ... 100 cm2 (0.5) 5/2-Wege-Magnet-Impulsventil Das Magnetventil wird durch Anlegen der Spannung an die Magnetspule umgesteuert (Durchfluss 1 nach 4) und bleibt nach Wegnahme des Signals solange in dieser Schaltstellung bis ein Gegensignal folgt (Durchfluss 1 nach 2). Liegt keine Spannung an, so kann das Ventil manuell betätigt werden. Dieses Ventil basiert auf einem konfigurierbaren 5/n-Wegeventil. Sie finden dieses Ventil in der Bibliothek „Häufig verwendete Wegeventile“. Einstellbare Parameter Gewünschte Position: 0 ... 4 (0) Normal-Nenndurchfluss: 0.1 ... 5000 l/min (60) Stellzeit: 1e-4 ... 10 s (0.02) Rückstellzeit: 1e-4 ... 10 s (0.03) Minimale Spannung: 0.1 ... 300 V (20) Elektrisch links bei U_min: 0.01 ... 100 N (70) Elektrisch rechts bei U_min: 0.01 ... 100 N (70) Mechanisch links: 0.01 ... 100 N (100) Mechanisch rechts: 0.01 ... 100 N (100) Federkraft: 0.01 ... 100 N (30) © Festo Didactic GmbH & Co. KG • Art Systems GmbH • FluidSIM 435 Minimale Kraft: 0.01 ... 100 N (20) Min. Vorsteuerungskraft: 0.01 ... 100 N (15) Links: 0.01 ... 100 cm2 (1) Rechts: 0.01 ... 100 cm2 (1) Vorsteuerung links: 0.01 ... 100 cm2 (1) Vorsteuerung rechts: 0.01 ... 100 cm2 (1) Luftfeder links: 0.01 ... 100 cm2 (0.5) Luftfeder rechts: 0.01 ... 100 cm2 (0.5) 5/3-Wege-Magnetventil, in Mittelstellung gesperrt Das Magnetventil wird durch Anlegen der Spannung an genau einer Magnetspule umgesteuert (Durchfluss von 1 nach 4 bzw. 1 nach 2). Nach Wegnahme der Signale wird das Ventil durch die jeweilige Rückstellfeder in die Ausgangsstellung gebracht; die Anschlüsse 1, 2 und 4 sind gesperrt. Liegt keine Spannung an, so kann das Ventil manuell betätigt werden. Dieses Ventil basiert auf einem konfigurierbaren 5/n-Wegeventil. Sie finden dieses Ventil in der Bibliothek „Häufig verwendete Wegeventile“. Einstellbare Parameter Gewünschte Position: 0 ... 4 (0) Normal-Nenndurchfluss: 0.1 ... 5000 l/min (60) Stellzeit: 1e-4 ... 10 s (0.02) Rückstellzeit: 1e-4 ... 10 s (0.03) Minimale Spannung: 0.1 ... 300 V (20) Elektrisch links bei U_min: 0.01 ... 100 N (70) Elektrisch rechts bei U_min: 0.01 ... 100 N (70) Mechanisch links: 0.01 ... 100 N (100) Mechanisch rechts: 0.01 ... 100 N (100) Federkraft: 0.01 ... 100 N (30) Minimale Kraft: 0.01 ... 100 N (20) Min. Vorsteuerungskraft: 0.01 ... 100 N (15) Links: 0.01 ... 100 cm2 (1) Rechts: 0.01 ... 100 cm2 (1) Vorsteuerung links: 0.01 ... 100 cm2 (1) Vorsteuerung rechts: 0.01 ... 100 cm2 (1) Luftfeder links: 0.01 ... 100 cm2 (0.5) 436 © Festo Didactic GmbH & Co. KG • Art Systems GmbH • FluidSIM Luftfeder rechts: 0.01 ... 100 cm2 (0.5) 21.2.5 Pneumatisch betätigte Wegeventile 3/2-Wege-Pneumatikventil, in Ruhestellung gesperrt Das Pneumatikventil wird durch ein pneumatisches Signal auf Anschluss 12 umgesteuert; der Durchfluss wird von 1 nach 2 freigegeben. Nach Wegnahme des Signals wird das Ventil durch eine Rückstellfeder wieder in die Ausgangslage gebracht; der Anschluss 1 wird gesperrt. Dieses Ventil basiert auf einem konfigurierbaren 3/n-Wegeventil. Sie finden dieses Ventil in der Bibliothek „Häufig verwendete Wegeventile“. Einstellbare Parameter Gewünschte Position: 0 ... 4 (0) Normal-Nenndurchfluss: 0.1 ... 5000 l/min (60) Stellzeit: 1e-4 ... 10 s (0.02) Rückstellzeit: 1e-4 ... 10 s (0.03) Minimale Spannung: 0.1 ... 300 V (20) Elektrisch links bei U_min: 0.01 ... 100 N (70) Elektrisch rechts bei U_min: 0.01 ... 100 N (70) Mechanisch links: 0.01 ... 100 N (100) Mechanisch rechts: 0.01 ... 100 N (100) Federkraft: 0.01 ... 100 N (30) Minimale Kraft: 0.01 ... 100 N (20) Min. Vorsteuerungskraft: 0.01 ... 100 N (15) Links: 0.01 ... 100 cm2 (1) Rechts: 0.01 ... 100 cm2 (1) Vorsteuerung links: 0.01 ... 100 cm2 (1) Vorsteuerung rechts: 0.01 ... 100 cm2 (1) Luftfeder links: 0.01 ... 100 cm2 (0.5) © Festo Didactic GmbH & Co. KG • Art Systems GmbH • FluidSIM 437 Luftfeder rechts: 0.01 ... 100 cm2 (0.5) 3/2-Wege-Pneumatikventil, in Ruhestellung geöffnet Das Pneumatikventil wird durch ein pneumatisches Signal auf Anschluss 10 umgesteuert; der Anschluss 1 wird gesperrt. Nach Wegnahme des Signals wird das Ventil durch eine Rückstellfeder wieder in die Ausgangslage gebracht; der Durchfluss wird von 1 nach 2 freigegeben. Dieses Ventil basiert auf einem konfigurierbaren 3/n-Wegeventil. Sie finden dieses Ventil in der Bibliothek „Häufig verwendete Wegeventile“. Einstellbare Parameter Gewünschte Position: 0 ... 4 (0) Normal-Nenndurchfluss: 0.1 ... 5000 l/min (60) Stellzeit: 1e-4 ... 10 s (0.02) Rückstellzeit: 1e-4 ... 10 s (0.03) Minimale Spannung: 0.1 ... 300 V (20) Elektrisch links bei U_min: 0.01 ... 100 N (70) Elektrisch rechts bei U_min: 0.01 ... 100 N (70) Mechanisch links: 0.01 ... 100 N (100) Mechanisch rechts: 0.01 ... 100 N (100) Federkraft: 0.01 ... 100 N (30) Minimale Kraft: 0.01 ... 100 N (20) Min. Vorsteuerungskraft: 0.01 ... 100 N (15) Links: 0.01 ... 100 cm2 (1) Rechts: 0.01 ... 100 cm2 (1) Vorsteuerung links: 0.01 ... 100 cm2 (1) Vorsteuerung rechts: 0.01 ... 100 cm2 (1) Luftfeder links: 0.01 ... 100 cm2 (0.5) Luftfeder rechts: 0.01 ... 100 cm2 (0.5) 438 © Festo Didactic GmbH & Co. KG • Art Systems GmbH • FluidSIM 5/2-Wege-Pneumatikventil Das Pneumatikventil wird durch ein pneumatisches Signal auf Anschluss 14 umgesteuert; der Durchfluss wird von 1 nach 4 freigegeben. Nach Wegnahme des Signals wird das Ventil durch eine Rückstellfeder wieder in die Ausgangslage gebracht; der Durchfluss wird von 1 nach 2 freigegeben. Dieses Ventil basiert auf einem konfigurierbaren 5/n-Wegeventil. Sie finden dieses Ventil in der Bibliothek „Häufig verwendete Wegeventile“. Einstellbare Parameter Gewünschte Position: 0 ... 4 (0) Normal-Nenndurchfluss: 0.1 ... 5000 l/min (60) Stellzeit: 1e-4 ... 10 s (0.02) Rückstellzeit: 1e-4 ... 10 s (0.03) Minimale Spannung: 0.1 ... 300 V (20) Elektrisch links bei U_min: 0.01 ... 100 N (70) Elektrisch rechts bei U_min: 0.01 ... 100 N (70) Mechanisch links: 0.01 ... 100 N (100) Mechanisch rechts: 0.01 ... 100 N (100) Federkraft: 0.01 ... 100 N (30) Minimale Kraft: 0.01 ... 100 N (20) Min. Vorsteuerungskraft: 0.01 ... 100 N (15) Links: 0.01 ... 100 cm2 (1) Rechts: 0.01 ... 100 cm2 (1) Vorsteuerung links: 0.01 ... 100 cm2 (1) Vorsteuerung rechts: 0.01 ... 100 cm2 (1) Luftfeder links: 0.01 ... 100 cm2 (0.5) Luftfeder rechts: 0.01 ... 100 cm2 (0.5) 5/2-Wege-Pneumatik-Impulsventil Das Pneumatikventil wird durch wechselseitige pneumatische Signale auf Anschluss 14 (Durchfluss von 1 nach 4) und 12 (Durchfluss von 1 nach 2) umgesteuert. Die Schaltstellung bleibt nach Wegnahme des Signals bis zum Gegensignal erhalten. © Festo Didactic GmbH & Co. KG • Art Systems GmbH • FluidSIM 439 Dieses Ventil basiert auf einem konfigurierbaren 5/n-Wegeventil. Sie finden dieses Ventil in der Bibliothek „Häufig verwendete Wegeventile“. Einstellbare Parameter Gewünschte Position: 0 ... 4 (0) Normal-Nenndurchfluss: 0.1 ... 5000 l/min (60) Stellzeit: 1e-4 ... 10 s (0.02) Rückstellzeit: 1e-4 ... 10 s (0.03) Minimale Spannung: 0.1 ... 300 V (20) Elektrisch links bei U_min: 0.01 ... 100 N (70) Elektrisch rechts bei U_min: 0.01 ... 100 N (70) Mechanisch links: 0.01 ... 100 N (100) Mechanisch rechts: 0.01 ... 100 N (100) Federkraft: 0.01 ... 100 N (30) Minimale Kraft: 0.01 ... 100 N (20) Min. Vorsteuerungskraft: 0.01 ... 100 N (15) Links: 0.01 ... 100 cm2 (1) Rechts: 0.01 ... 100 cm2 (1) Vorsteuerung links: 0.01 ... 100 cm2 (1) Vorsteuerung rechts: 0.01 ... 100 cm2 (1) Luftfeder links: 0.01 ... 100 cm2 (0.5) Luftfeder rechts: 0.01 ... 100 cm2 (0.5) 5/3-Wege-Pneumatikventil, in Mittelstellung gesperrt Das Pneumatikventil wird durch wechselseitige pneumatische Signale auf Anschluss 14 (Durchfluss von 1 nach 4) und 12 (Durchfluss von 1 nach 2) umgesteuert. Nach Wegnahme der Signale wird das Ventil durch die jeweilige Rückstellfeder in die Ausgangsstellung gebracht; die Anschlüsse 1, 2 und 4 sind gesperrt. Dieses Ventil basiert auf einem konfigurierbaren 5/n-Wegeventil. Sie finden dieses Ventil in der Bibliothek „Häufig verwendete Wegeventile“. Einstellbare Parameter Gewünschte Position: 0 ... 4 (0) Normal-Nenndurchfluss: 0.1 ... 5000 l/min (60) Stellzeit: 1e-4 ... 10 s (0.02) 440 © Festo Didactic GmbH & Co. KG • Art Systems GmbH • FluidSIM Rückstellzeit: 1e-4 ... 10 s (0.03) Minimale Spannung: 0.1 ... 300 V (20) Elektrisch links bei U_min: 0.01 ... 100 N (70) Elektrisch rechts bei U_min: 0.01 ... 100 N (70) Mechanisch links: 0.01 ... 100 N (100) Mechanisch rechts: 0.01 ... 100 N (100) Federkraft: 0.01 ... 100 N (30) Minimale Kraft: 0.01 ... 100 N (20) Min. Vorsteuerungskraft: 0.01 ... 100 N (15) Links: 0.01 ... 100 cm2 (1) Rechts: 0.01 ... 100 cm2 (1) Vorsteuerung links: 0.01 ... 100 cm2 (1) Vorsteuerung rechts: 0.01 ... 100 cm2 (1) Luftfeder links: 0.01 ... 100 cm2 (0.5) Luftfeder rechts: 0.01 ... 100 cm2 (0.5) Niederdruck-Verstärker-Baustein, 2-fach Jeder der beiden zweistufigen Niederdruck-Verstärker-Bausteine hat die Funktion eines 3/2-Wegeventils mit Sperr-Ruhestellung. Das Signal am Steueranschluss 12 wird mit einem zweistufigen Verstärker auf das höhere Speisedruckniveau gebracht und steht am Arbeitsanschluss 2 an. Einstellbare Parameter Normal-Nenndurchfluss: 0.1 ... 5000 l/min (60) © Festo Didactic GmbH & Co. KG • Art Systems GmbH • FluidSIM 441 21.2.6 Sperr- und Stromventile Wechselventil Das Wechselventil wird durch Zuschalten der Druckluft an einen der beiden Eingänge 1 nach Ausgang 2 durchgeschaltet (ODERFunktion). Werden beide Eingänge 1 gleichzeitig mit Druckluft beaufschlagt, gelangt der höhere Druck zum Ausgang. Einstellbare Parameter Normal-Nenndurchfluss: 0.1 ... 5000 l/min (108) Schnellentlüftungsventil Die Druckluft strömt über Anschluss 1 nach Anschluss 2. Fällt der Druck bei Anschluss 1 ab, entweicht die Druckluft von Anschluss 1 über den eingebauten Schalldämpfer nach außen. Einstellbare Parameter Normal-Nenndurchfluss 1...2: 0.1 ... 5000 l/min (300) Normal-Nenndurchfluss 2...3: 0.1 ... 5000 l/min (550) Zweidruckventil Das Zweidruckventil wird durch Zuschalten der Druckluft an den beiden Eingänge 1 nach Ausgang 2 durchgeschaltet (UNDFunktion). Werden beide Eingänge 1 mit unterschiedlichen Drücken beaufschlagt, gelangt der niedrigere Druck zum Ausgang. Einstellbare Parameter Normal-Nenndurchfluss: 0.1 ... 5000 l/min (550) 442 © Festo Didactic GmbH & Co. KG • Art Systems GmbH • FluidSIM Rückschlagventil Ist der Eingangsdruck an 1 höher als der Ausgangsdruck an 2, so gibt das Rückschlagventil den Durchfluss frei, andernfalls sperrt es den Durchfluss. Einstellbare Parameter Normal-Nenndurchfluss: 0.1 ... 5000 l/min (108) Rückschlagventil mit Feder Ist der Eingangsdruck an 1 höher als der Ausgangsdruck an 2 und dem Solldruck, so gibt das Rückschlagventil den Durchfluss frei, andernfalls sperrt es den Durchfluss. Einstellbare Parameter Öffnungsdruck: 0 ... 2 MPa (0.1) Druckregelbereich: 0.01 ... 1 MPa (0.05) Normal-Nenndurchfluss: 0.1 ... 5000 l/min (108) Entsperrbares Rückschlagventil Ist der Eingangsdruck an 1 höher als der Ausgangsdruck an 2, so gibt das Rückschlagventil den Durchfluss frei, andernfalls sperrt es den Durchfluss. Zusätzlich kann das Rückschlagventil über die Steuerleitung 12 entsperrt werden, sodass es in beiden Richtungen durchflossen werden kann. Einstellbare Parameter Flächenverhältnis: 0.1 ... 10 (3.3) Normal-Nenndurchfluss: 0.1 ... 5000 l/min (108) © Festo Didactic GmbH & Co. KG • Art Systems GmbH • FluidSIM 443 Entsperrbares Rückschlagventil mit Feder Ist der Eingangsdruck an 1 höher als der Ausgangsdruck an 2 und dem Solldruck, so gibt das Rückschlagventil den Durchfluss frei, andernfalls sperrt es den Durchfluss. Zusätzlich kann das Rückschlagventil über die Steuerleitung 12 entsperrt werden, sodass es in beiden Richtungen durchflossen werden kann. Einstellbare Parameter Öffnungsdruck: 0 ... 2 MPa (0.1) Druckregelbereich: 0.01 ... 1 MPa (0.05) Flächenverhältnis: 0.1 ... 10 (3.3) Normal-Nenndurchfluss: 0.1 ... 5000 l/min (108) Sperrbares Rückschlagventil Ist der Eingangsdruck an 1 höher als der Ausgangsdruck an 2, so gibt das Rückschlagventil den Durchfluss frei, andernfalls sperrt es den Durchfluss. Zusätzlich kann das Rückschlagventil über die Steuerleitung 10 gesperrt werden. Einstellbare Parameter Flächenverhältnis: 0.1 ... 10 (3.3) Normal-Nenndurchfluss: 0.1 ... 5000 l/min (108) Sperrbares Rückschlagventil mit Feder Ist der Eingangsdruck an 1 höher als der Ausgangsdruck an 2 und dem Solldruck, so gibt das Rückschlagventil den Durchfluss frei, andernfalls sperrt es den Durchfluss. Zusätzlich kann das Rückschlagventil über die Steuerleitung 10 gesperrt werden. Einstellbare Parameter Öffnungsdruck: 0 ... 2 MPa (0.1) Druckregelbereich: 0.01 ... 1 MPa (0.05) 444 © Festo Didactic GmbH & Co. KG • Art Systems GmbH • FluidSIM Flächenverhältnis: 0.1 ... 10 (3.3) Normal-Nenndurchfluss: 0.1 ... 5000 l/min (108) Düse Die Düse stellt einen pneumatischen Widerstand dar. Einstellbare Parameter Normal-Nenndurchfluss: 0.1 ... 5000 l/min (100) Drosselventil Der Öffnungsgrad des Drosselventils wird mithilfe eines Drehknopfes eingestellt. Beachten Sie, dass mit dem Drehknopf kein absoluter Widerstandswert eingestellt werden kann. D. h., bei verschiedenen Drosselventilen können trotz gleicher Drehknopfstellung verschiedene Widerstandswerte entstehen. Einstellbare Parameter Öffnungsgrad: 0 ... 100 % (100) Normal-Nenndurchfluss: 0.1 ... 5000 l/min (100) Blende Die Blende stellt einen pneumatischen Widerstand dar. Einstellbare Parameter Normal-Nenndurchfluss: 0.1 ... 5000 l/min (100) © Festo Didactic GmbH & Co. KG • Art Systems GmbH • FluidSIM 445 Blende, einstellbar Die Blende stellt einen variablen pneumatischen Widerstand dar. Einstellbare Parameter Öffnungsgrad: 0 ... 100 % (100) Normal-Nenndurchfluss: 0.1 ... 5000 l/min (100) Drosselrückschlagventil Das Drosselrückschlagventil besteht aus einer Kombination von einem Drosselventil und einem Rückschlagventil. Das Rückschlagventil sperrt den Durchfluss der Luft in einer Richtung. Die Luft strömt dabei über das Drosselventil. Der Drosselquerschnitt ist mit einer Regulierschraube einstellbar. In Gegenrichtung hat die Luft freien Durchfluss über das Rückschlagventil. Einstellbare Parameter Öffnungsgrad: 0 ... 100 % (100) Normal-Nenndurchfluss (Drosselventil): 0.1 ... 5000 l/min (45) Normal-Nenndurchfluss (Rückschlagventil): 0.1 ... 5000 l/min (65) Pneumatischer Vorwahlzähler Der Zähler registriert pneumatische Signale an 12 von einer vorgewählten Zahl rückwärts. Ist die Nullstellung erreicht, gibt der Zähler ein pneumatisches Ausgangssignal ab. Dieses Ausgangssignal bleibt so lange bestehen, bis der Zähler von Hand oder mittels eines Signals an Anschluss 10 zurückgestellt wird. Einstellbare Parameter Zähler: 0 ... 9999 (3) Normal-Nenndurchfluss: 0.1 ... 5000 l/min (60) 446 © Festo Didactic GmbH & Co. KG • Art Systems GmbH • FluidSIM Pneumatischer Timer, in Ruhestellung gesperrt Der pneumatische Timer schaltet den bei Anschluss 1 anliegenden Eingangsdruck nach der eingestellten Verzögerungszeit auf den Arbeitsanschluss 2 durch. Bei Unterbrechung der Druckluftzufuhr am Anschluss 1 wird der Arbeitsanschluss 2 wieder drucklos geschaltet. Innerhalb von 200 ms wird die Verzögerungszeit automatisch zurückgestellt. Der Einschaltdruck muss mindestens 160 kPa (1,6 bar) betragen. Die Verzögerungszeit ist mit einem Einstellknopf stufenlos einstellbar. Einstellbare Parameter Verzögerungszeit: 0.1 ... 100 s (3) Normal-Nenndurchfluss: 0.1 ... 5000 l/min (50) Pneumatischer Timer, in Ruhestellung geöffnet Der pneumatische Timer wird durch ein pneumatisches Signal am Anschluss 10 nach Ablauf der eingestellten Verzögerungszeit umgesteuert und sperrt den Durchfluss von Anschluss 1 zum Arbeitsanschluss 2. Nach Wegnahme des Signals wird der Timer durch eine Rückstellfeder in die Ausgangslage gebracht. Innerhalb von 200 ms wird die Verzögerungszeit automatisch zurückgestellt. Der Einschaltdruck muss mindestens 160 kPa (1,6 bar) betragen. Die Verzögerungszeit ist mit einem Einstellknopf stufenlos einstellbar. Einstellbare Parameter Verzögerungszeit: 0.1 ... 100 s (3) Normal-Nenndurchfluss: 0.1 ... 5000 l/min (50) Ringstrahlsensor (Reflexauge) Der Ringstrahlsensor ist ein berührungsloser pneumatischer Signalgeber. Er wird am Eingang 1 mit Niederdruck versorgt. Wird der © Festo Didactic GmbH & Co. KG • Art Systems GmbH • FluidSIM 447 ständig ausströmende Luftstrom durch einen Gegenstand gestört, so entsteht am Ausgang 2 ein Niederdrucksignal. Der den Luftstrom störende Gegenstand wird in FluidSIM im Simulationsmodus durch Klicken auf die Komponente simuliert. 21.2.7 Druckventile 2-Wege-Druckregelventil Das Druckregelventil regelt die zugeleitete Druckluft auf den eingestellten Solldruck und gleicht Druckschwankungen aus. Das Ventil schließt, wenn der Druck an Anschluss 2 den Solldruck überschreitet. Die Einstellung der realen Komponente ist bauteilabhängig und kann nicht verändert werden. Einstellbare Parameter Solldruck: 0 ... 2 MPa (0.4) Druckregelbereich: 0.01 ... 1 MPa (0.05) Normal-Nenndurchfluss: 0.1 ... 5000 l/min (300) 2-Wege-Druckregelventil, einstellbar Das Druckregelventil regelt die zugeleitete Druckluft auf den eingestellten Solldruck und gleicht Druckschwankungen aus. Das Ventil schließt, wenn der Druck an Anschluss 2 den Solldruck überschreitet. Einstellbare Parameter Solldruck: 0 ... 2 MPa (0.4) Druckregelbereich: 0.01 ... 1 MPa (0.05) Normal-Nenndurchfluss: 0.1 ... 5000 l/min (300) 448 © Festo Didactic GmbH & Co. KG • Art Systems GmbH • FluidSIM 3-Wege-Druckregelventil mit Manometer Das Druckregelventil regelt die zugeleitete Druckluft auf den eingestellten Solldruck und gleicht Druckschwankungen aus. Das Manometer zeigt den Druck an Anschluss 2 an. Die Druckluft wird über den Anschluss 3 abgelassen, wenn der Druck an Anschluss 2 den Solldruck überschreitet. Einstellbare Parameter Solldruck: 0 ... 2 MPa (0.4) Druckregelbereich: 0.01 ... 1 MPa (0.05) Normal-Nenndurchfluss: 0.1 ... 5000 l/min (300) 3-Wege-Druckregelventil Das Druckregelventil regelt die zugeleitete Druckluft auf den eingestellten Solldruck und gleicht Druckschwankungen aus. Die Druckluft wird über den Anschluss 3 abgelassen, wenn der Druck an Anschluss 2 den Solldruck überschreitet. Die Einstellung der realen Komponente ist bauteilabhängig und kann nicht verändert werden. Einstellbare Parameter Solldruck: 0 ... 2 MPa (0.4) Druckregelbereich: 0.01 ... 1 MPa (0.05) Normal-Nenndurchfluss: 0.1 ... 5000 l/min (300) 3-Wege-Druckregelventil, einstellbar Das Druckregelventil regelt die zugeleitete Druckluft auf den eingestellten Solldruck und gleicht Druckschwankungen aus. Die Druckluft wird über den Anschluss 3 abgelassen, wenn der Druck an Anschluss 2 den Solldruck überschreitet. Einstellbare Parameter © Festo Didactic GmbH & Co. KG • Art Systems GmbH • FluidSIM 449 Solldruck: 0 ... 2 MPa (0.4) Druckregelbereich: 0.01 ... 1 MPa (0.05) Normal-Nenndurchfluss: 0.1 ... 5000 l/min (300) Druckwaage (Schließer) Die Druckwaage stellt einen druckabhängigen pneumatischen Widerstand dar. Die Druckwaage schließt sich, wenn die Druckdifferenz p3-p4 den eingestellten Solldruck überschreitet. Durch die Verbindung von Anschluss 2 und 3 wird ein Druckregelventil realisiert. Die Solldruckeinstellung der realen Komponente ist bauteilabhängig und kann nicht verändert werden. Einstellbare Parameter Solldruck: 0 ... 2 MPa (0.4) Druckregelbereich: 0.01 ... 1 MPa (0.05) Normal-Nenndurchfluss: 0.1 ... 5000 l/min (300) Druckwaage (Schließer), einstellbar Die Druckwaage stellt einen druckabhängigen pneumatischen Widerstand dar. Die Druckwaage schließt sich, wenn die Druckdifferenz p3-p4 den eingestellten Solldruck überschreitet. Durch die Verbindung von Anschluss 2 und 3 wird ein Druckregelventil realisiert. Einstellbare Parameter Solldruck: 0 ... 2 MPa (0.4) Druckregelbereich: 0.01 ... 1 MPa (0.05) Normal-Nenndurchfluss: 0.1 ... 5000 l/min (300) 450 © Festo Didactic GmbH & Co. KG • Art Systems GmbH • FluidSIM Druckwaage (Öffner) Die Druckwaage stellt einen druckabhängigen pneumatischen Widerstand dar. Die Druckwaage öffnet sich, wenn die Druckdifferenz p3-p4 den eingestellten Solldruck überschreitet. Durch die Verbindung von Anschluss 1 und 3 wird ein Folgeventil realisiert. Die Solldruckeinstellung der realen Komponente ist bauteilabhängig und kann nicht verändert werden. Einstellbare Parameter Solldruck: 0 ... 2 MPa (0.4) Druckregelbereich: 0.01 ... 1 MPa (0.05) Normal-Nenndurchfluss: 0.1 ... 5000 l/min (300) Druckwaage (Öffner), einstellbar Die Druckwaage stellt einen druckabhängigen pneumatischen Widerstand dar. Die Druckwaage öffnet sich, wenn die Druckdifferenz p3-p4 den eingestellten Solldruck überschreitet. Durch die Verbindung von Anschluss 1 und 3 wird ein Folgeventil realisiert. Einstellbare Parameter Solldruck: 0 ... 2 MPa (0.4) Druckregelbereich: 0.01 ... 1 MPa (0.05) Normal-Nenndurchfluss: 0.1 ... 5000 l/min (300) © Festo Didactic GmbH & Co. KG • Art Systems GmbH • FluidSIM 451 21.2.8 Druckbetätigte Schalter Druckschalter Der Druckschalter misst den Druck und betätigt den zugehörigen Druckschalter, wenn der eingestellte Schaltdruck überschritten wird. Wird das Symbol als Vakuumschalter verwendet, so wird der zugehörige Schalter betätigt, wenn der eingestellte Schaltdruck unterschritten wird. Einstellbare Parameter Schaltdruck: -0.1 ... 2 MPa (0.3) Hysterese: 0 ... 1 MPa (0) Vakuumschalter Der Vakuumschalter misst den Druck und betätigt den zugehörigen Druckschalter, wenn der eingestellte Schaltdruck unterschritten wird. Wird das Symbol als Druckschalter verwendet, so wird der zugehörige Schalter betätigt, wenn der eingestellte Schaltdruck überschritten wird. Einstellbare Parameter Schaltdruck: -0.1 ... 2 MPa (0.3) Hysterese: 0 ... 1 MPa (0) Differenzdruckschalter Der Differenzdruckschalter kann als Druckschalter (Anschluss P1), Vakuumschalter (Anschluss P2) und als Differenzdruckschalter (P1P2) verwendet werden. Der zugehörige pneumatisch-elektrische Wandler wird betätigt, wenn die Druckdifferenz P1-P2 den eingestellten Schaltdruck überschreitet. 452 © Festo Didactic GmbH & Co. KG • Art Systems GmbH • FluidSIM Einstellbare Parameter Schaltdruck: -2 ... 2 MPa (0.3) Hysterese: 0 ... 1 MPa (0) 21.2.9 Vakuumtechnik Vakuumsaugdüse Bei der Vakuumsaugdüse wird mit der von 1 nach 3 strömenden Druckluft durch das Ejektor-Prinzip Vakuum erzeugt. Am Vakuumanschluss 2 kann der Saugnapf angeschlossen werden. Beim Abschalten der Druckluft bei 1 hört der Saugvorgang auf. Einstellbare Parameter Maximales Vakuum: -0.999 ... 0 bar (-0.85) Betriebsdruck für max. Vakuum: 0.1 ... 20 bar (4.25) Luftverbrauch bei 600 kPa: 1 ... 1000 l/min (11.6) Max. Saugvolumenstrom: 0.1 ... 1000 l/min (6) Vakuumsaugdüse Bei der Vakuumsaugdüse wird mit der von 1 nach 3 strömenden Druckluft durch das Ejektor-Prinzip Vakuum erzeugt. Am Vakuumanschluss 2 kann der Saugnapf angeschlossen werden. Beim Abschalten der Druckluft bei 1 hört der Saugvorgang auf. Einstellbare Parameter Maximales Vakuum: -0.999 ... 0 bar (-0.85) Betriebsdruck für max. Vakuum: 0.1 ... 20 bar (4.25) Luftverbrauch bei 600 kPa: 1 ... 1000 l/min (11.6) © Festo Didactic GmbH & Co. KG • Art Systems GmbH • FluidSIM 453 Max. Saugvolumenstrom: 0.1 ... 1000 l/min (6) Einstufiger Ejektor mit Abstoßeinrichtung (Vakuumsaugkopf) Der Vakuumsaugkopf entspricht in der Funktion der Vakuumsaugdüse. Gleichzeitig mit dem Saugvorgang wird jedoch ein eingebauter Speicher mit Luft gefüllt. Beim Abschalten der Eingangsleitung entleert sich die gespeicherte Druckluft impulsartig über den Anschluss (Schnellentlüftung) und stößt das angesaugte Werkstück sicher vom Saugnapf ab. Durch einen zusätzlichen Anschluss kann das Volumen vergrößert werden. Mit diesem Zusatzvolumen lässt sich die Energie des Entlüftungsimpulses variieren und so den Erfordernissen anpassen. Einstellbare Parameter Maximales Vakuum: -0.999 ... 0 bar (-0.85) Betriebsdruck für max. Vakuum: 0.1 ... 20 bar (4.25) Luftverbrauch bei 600 kPa: 1 ... 1000 l/min (11.6) Max. Saugvolumenstrom: 0.1 ... 1000 l/min (6) Volumen: 0.001 ... 10 l (0.05) Saugnapf Der Saugnapf kann in Verbindung mit der Vakuumsaugdüse Gegenstände ansaugen. Das Absenken auf einen anzusaugenden Gegenstand wird in FluidSIM im Simulationsmodus durch Klicken auf die Komponente simuliert. Ein weiterer Klick hebt den Saugnapf an. Einstellbare Parameter Durchmesser: 1 ... 1000 mm (20) Zu hebende Last: 0.001 ... 1000 kg (0.1) Sicherheitsfaktor: 0.1 ... 100 (1) 454 © Festo Didactic GmbH & Co. KG • Art Systems GmbH • FluidSIM Vakuumsaugventil Wenn mehrere Sauger von einer Vakuumsaugdüse mit Vakuum versorgt werden, bricht das Vakuum zusammen, wenn einer oder mehrere Sauger nicht auf dem Werkstück oder den Werkstücken angesaugt haben. Um dies zu verhindern, werden sogenannte Vakuumsaugventile eingesetzt. Vakuumsaugventile werden zwischen Vakuumsaugdüse und Sauger montiert. Ist der Sauger nicht oder nur teilweise abgedeckt während das Vakuum erzeugt wird, so stellt das Vakuumsaugventil den Zustrom der angesaugten Luft automatisch ab. Ist der Sauger offen zur Umgebung, so wird der Schwimmer durch den Unterdruck nach oben gegen das Gehäuse gedrückt. In dieser Stellung fließt Luft nur durch eine kleine Bohrung vorn am Schwimmer und der Luftstrom wird dadurch stark reduziert. Berührt ein Werkstück den Sauger, wird der Luftstrom reduziert und die Feder drückt den Schwimmer nach unten. Der Luftstrom fließt um den Schwimmer herum und durch den nun größeren Durchlass entsteht im Sauger ein vollständiges Vakuum. Einstellbare Parameter Min. Federdruck: 0 ... 1 bar (0.1) Max. Federdruck: 0.01 ... 1 bar (0.2) Min. Durchfluss bei p1-p2 = 50 kPa: 0.001 ... 1000 l/min (0.5) Max. Durchfluss bei p1-p2 = 50 kPa: 0.1 ... 1000 l/min (4) Vakuumschaltkopf Der Vakuumschaltkopf wird zum direkten Umsetzen eines Vakuumsignals in ein Normaldrucksignal verwendet. Sobald das Vakuum am Anschluss 1v den eingestellten Wert erreicht, wird der angebaute Ventil-Grundkörper geschaltet. Einstellbare Parameter © Festo Didactic GmbH & Co. KG • Art Systems GmbH • FluidSIM 455 Schaltdruck: -0.1 ... 0 MPa (-0.025) Normal-Nenndurchfluss: 0.1 ... 5000 l/min (100) 21.2.10 Ventilgruppen Druckschaltventil Das Druckschaltventil wird nach Erreichen des Steuerdrucks bei Anschluss 12 umgesteuert; der Durchfluss wird von 1 nach 2 freigegeben. Nach Wegnahme des Signals wird das Ventil durch eine Rückstellfeder wieder in die Ausgangslage gebracht; der Anschluss 1 wird gesperrt. Der Druck des Steuersignals ist mit einer DruckEinstellschraube stufenlos einstellbar. Einstellbare Parameter Schaltdruck: 0 ... 20 bar (3) Normal-Nenndurchfluss: 0.1 ... 5000 l/min (100) Verzögerungsventil, in Ruhestellung gesperrt Das Verzögerungsventil besteht aus einem pneumatisch betätigten 3/2-Wegeventil, einem Drosselrückschlagventil und einem kleinen Luftspeicher. Hat sich der notwendige Druck über den Steueranschluss 12 im Speicher aufgebaut, schaltet das 3/2-Wegeventil um auf Durchfluss von 1 nach 2. Einstellbare Parameter Öffnungsgrad: 0 ... 100 % (100) Normal-Nenndurchfluss (Drosselventil): 0.1 ... 5000 l/min (10) Volumen: 0.001 ... 100 l (0.01) 456 © Festo Didactic GmbH & Co. KG • Art Systems GmbH • FluidSIM Normal-Nenndurchfluss (Wegeventil): 0.1 ... 5000 l/min (50) Verzögerungsventil, in Ruhestellung geöffnet Das Verzögerungsventil besteht aus einem pneumatisch betätigten 3/2-Wegeventil, einem Drosselrückschlagventil und einem kleinen Luftspeicher. Hat sich der notwendige Druck über den Steueranschluss 10 im Speicher aufgebaut, schaltet das 3/2-Wegeventil um und sperrt den Durchfluss von 1 nach 2. Einstellbare Parameter Öffnungsgrad: 0 ... 100 % (100) Normal-Nenndurchfluss (Drosselventil): 0.1 ... 5000 l/min (10) Volumen: 0.001 ... 100 l (0.01) Normal-Nenndurchfluss (Wegeventil): 0.1 ... 5000 l/min (50) Taktstufen-Baustein Typ TAA Der Taktstufen-Baustein besteht aus einem Speicher (3/2-WegeImpulsventil), einem UND- und ODER-Glied, enthält eine Sichtanzeige und eine Handhilfsbetätigung. Einstellbare Parameter Initialposition: Links,Rechts (Links) Gewünschte Position: 0 ... 2 (0) Normal-Nenndurchfluss: 0.1 ... 5000 l/min (60) Taktstufen-Baustein Typ TAB Der Taktstufen-Baustein besteht aus einem Speicher (3/2-WegeImpulsventil), einem UND- und ODER-Glied, enthält eine Sichtanzeige und eine Handhilfsbetätigung. © Festo Didactic GmbH & Co. KG • Art Systems GmbH • FluidSIM 457 Einstellbare Parameter Initialposition: Links,Rechts (Rechts) Gewünschte Position: 0 ... 2 (0) Normal-Nenndurchfluss: 0.1 ... 5000 l/min (60) Quickstepper Der Quickstepper ist ein anschlussfertiges mechanisch/pneumatisches Steuergerät mit 12 Ein- und Ausgängen. Die Ausgänge werden schrittweise in Abhängigkeit der Eingangssignale durchgetaktet. Zweihand-Steuerblock ZSB Der Zweihand-Steuerblock ZSB ist ein pneumatisches UND-Glied. Werden die Eingänge 11 und 12 innerhalb von max. 0,5 s nacheinander belüftet, schaltet der ZSB durch: Am Anschluss 2 liegt ein Ausgangssignal an. Die Ansteuerung erfolgt durch zwei externe 3/2-Wege-Tasterventile. Solange beide Tasterventile betätigt sind, führt Ausgang 2 Druck. Beim Loslassen eines Tasters oder beider Taster wird der Ausgang 2 drucklos. Das System entlüftet von 2 nach 3. Einstellbare Parameter Öffnungsgrad: 0 ... 100 % (100) Normal-Nenndurchfluss: 0.1 ... 5000 l/min (100) 458 © Festo Didactic GmbH & Co. KG • Art Systems GmbH • FluidSIM 21.2.11 Stetigventile 5/3-Wege Proportionalventil Das Proportionalventil formt ein analoges elektrisches Eingangssignal in entsprechende Öffnungsquerschnitte an den Ausgängen um. Bei halber Nennspannung, d.h. 5 V, wird die pneumatische Mittelstellung eingenommen, bei der alle Steuerkanten geschlossen sind, so dass keine Luft durch das Ventil strömt. Durch eine integrierte elektronische Lageregelung des Schieberwegs werden günstige statische und dynamische Kennwerte erreicht, die sich in geringer Hysterese (unter 0,3 %), kurzer Stellzeit (typisch 5 ms) und hoher oberer Grenzfrequenz (ca. 100 Hz) ausdrücken. Dadurch ist das Ventil als Stellglied besonders in Verbindung mit einem übergeordneten Lageregler zur Positionierung eines pneumatischen Zylinders geeignet. Einstellbare Parameter Normal-Nenndurchfluss: 0.1 ... 5000 l/min (773) 21.2.12 Aktuatoren Konfigurierbarer Zylinder Der konfigurierbare Zylinder lässt sich über seinen Eigenschaftsdialog vielfältig anpassen. Sowohl die Bauart (einfachwirkend, doppeltwirkend) als auch die Ausprägung der Kolbenstangen (durchgehend, mit Magnetkupplung oder Schlitten) und deren Anzahl (keine, eine, zwei) lassen sich nahezu beliebig kombinieren. Auch eine Endlagendämpfung (ohne, mit, einstellbar) lässt sich festle- © Festo Didactic GmbH & Co. KG • Art Systems GmbH • FluidSIM 459 gen. Das Symbol wird von FluidSIM entsprechend der eingestellten Konfiguration automatisch angepasst. Im Eigenschaftsdialog können außerdem eine zu bewegende Last einschließlich eventueller Haft- und Gleitreibung sowie ein variables Kraftprofil definiert werden. In der Komponentenbibliothek von FluidSIM finden Sie einige vorkonfigurierte Zylinder, die Sie in Ihren Schaltkreis einfügen und direkt verwenden können. Sollte kein passendes Symbol vorhanden sein, wählen Sie einfach dasjenige Bauteil aus, das dem gewünschten am ähnlichsten ist, öffnen Sie den Eigenschaftsdialog und passen Sie die Konfiguration und die Parameter entsprechend an. Einstellbare Parameter Kolbendurchmesser: 1 ... 1000 mm (20) Kolbenstangendurchmesser: 0 ... 1000 mm (8) Kolbenstellung: 0 ... 5000 mm (0) Maximaler Hub: 1 ... 5000 mm (200) Einbauwinkel: 0 ... 360 deg (0) Parametereingabe: Automatisch berechnen,Manuelle Eingabe (Automatisch berechnen) Referenzdruck: 0.1 ... 20 bar (6) Referenzgeschwindigkeit: 0.1 ... 2 m/s (1) Reibung bei dp_ref: 1 ... 5000 N (120) Losbrechkraft bei dp_ref: 1 ... 5000 N (12) Parametereingabe: Automatisch berechnen,Manuelle Eingabe (Automatisch berechnen) Bewegte Masse: 0.01 ... 1000 kg (0.3) Leckage: 0 ... 10 l/(min.bar) (0) Federdruck bei x=0: 0 ... 10 MPa (0.5) Federdruck bei x=x_max: 0 ... 10 MPa (1) Dämpfungslänge: 1 ... 100 mm (10) Einfachwirkender Zylinder Die Kolbenstange des einfachwirkenden Zylinders wird durch Zuschalten der Druckluft in die vordere Endlage gebracht. Nach Abschalten der Druckluft wird der Kolben durch eine Rückstellfeder in die hintere Endlage umgesteuert. Auf dem Zylinderkolben befindet sich ein Permanentmagnet, über dessen Magnetfeld Näherungsschalter betätigt werden können. 460 © Festo Didactic GmbH & Co. KG • Art Systems GmbH • FluidSIM Einstellbare Parameter Kolbendurchmesser: 1 ... 1000 mm (20) Kolbenstangendurchmesser: 0 ... 1000 mm (8) Kolbenstellung: 0 ... 5000 mm (0) Maximaler Hub: 1 ... 5000 mm (200) Einbauwinkel: 0 ... 360 deg (0) Parametereingabe: Automatisch berechnen,Manuelle Eingabe (Automatisch berechnen) Referenzdruck: 0.1 ... 20 bar (6) Referenzgeschwindigkeit: 0.1 ... 2 m/s (1) Reibung bei dp_ref: 1 ... 5000 N (120) Losbrechkraft bei dp_ref: 1 ... 5000 N (12) Parametereingabe: Automatisch berechnen,Manuelle Eingabe (Automatisch berechnen) Bewegte Masse: 0.01 ... 1000 kg (0.3) Leckage: 0 ... 10 l/(min.bar) (0) Federdruck bei x=0: 0 ... 10 MPa (0.5) Federdruck bei x=x_max: 0 ... 10 MPa (1) Dämpfungslänge: 1 ... 100 mm (10) Einfachwirkender Zylinder mit Rückstellfeder im Kolbenraum Die Kolbenstange des einfachwirkenden Zylinders wird durch Zuschalten der Druckluft in die hintere Endlage gebracht. Nach Abschalten der Druckluft wird der Kolben durch eine Rückstellfeder im Kolbenraum in die vordere Endlage umgesteuert. Einstellbare Parameter Kolbendurchmesser: 1 ... 1000 mm (20) Kolbenstangendurchmesser: 0 ... 1000 mm (8) Kolbenstellung: 0 ... 5000 mm (0) Maximaler Hub: 1 ... 5000 mm (200) Einbauwinkel: 0 ... 360 deg (0) Parametereingabe: Automatisch berechnen,Manuelle Eingabe (Automatisch berechnen) Referenzdruck: 0.1 ... 20 bar (6) Referenzgeschwindigkeit: 0.1 ... 2 m/s (1) Reibung bei dp_ref: 1 ... 5000 N (120) Losbrechkraft bei dp_ref: 1 ... 5000 N (12) Parametereingabe: Automatisch berechnen,Manuelle Eingabe (Automatisch berechnen) © Festo Didactic GmbH & Co. KG • Art Systems GmbH • FluidSIM 461 Bewegte Masse: 0.01 ... 1000 kg (0.3) Leckage: 0 ... 10 l/(min.bar) (0) Federdruck bei x=0: 0 ... 10 MPa (0.5) Federdruck bei x=x_max: 0 ... 10 MPa (1) Dämpfungslänge: 1 ... 100 mm (10) Doppeltwirkender Zylinder Die Kolbenstange des doppeltwirkenden Zylinders wird durch wechselseitiges Zuschalten der Druckluft umgesteuert. Eine Endlagendämpfung ist mit zwei Regulierschrauben einstellbar. Auf dem Zylinderkolben befindet sich ein Permanentmagnet, über dessen Magnetfeld Näherungsschalter betätigt werden können. Einstellbare Parameter Kolbendurchmesser: 1 ... 1000 mm (20) Kolbenstangendurchmesser: 0 ... 1000 mm (8) Kolbenstellung: 0 ... 5000 mm (0) Maximaler Hub: 1 ... 5000 mm (200) Einbauwinkel: 0 ... 360 deg (0) Parametereingabe: Automatisch berechnen,Manuelle Eingabe (Automatisch berechnen) Referenzdruck: 0.1 ... 20 bar (6) Referenzgeschwindigkeit: 0.1 ... 2 m/s (1) Reibung bei dp_ref: 1 ... 5000 N (120) Losbrechkraft bei dp_ref: 1 ... 5000 N (12) Parametereingabe: Automatisch berechnen,Manuelle Eingabe (Automatisch berechnen) Bewegte Masse: 0.01 ... 1000 kg (0.3) Leckage: 0 ... 10 l/(min.bar) (0) Federdruck bei x=0: 0 ... 10 MPa (0.5) Federdruck bei x=x_max: 0 ... 10 MPa (1) Dämpfungslänge: 1 ... 100 mm (10) 462 © Festo Didactic GmbH & Co. KG • Art Systems GmbH • FluidSIM Doppeltwirkender Zylinder mit durchgehender Kolbenstange Die durchgehende Kolbenstange des doppeltwirkenden Zylinders wird durch wechselseitiges Zuschalten der Druckluft umgesteuert. Eine Endlagendämpfung ist mit zwei Regulierschrauben einstellbar. Einstellbare Parameter Kolbendurchmesser: 1 ... 1000 mm (20) Kolbenstangendurchmesser: 0 ... 1000 mm (8) Kolbenstellung: 0 ... 5000 mm (0) Maximaler Hub: 1 ... 5000 mm (200) Einbauwinkel: 0 ... 360 deg (0) Parametereingabe: Automatisch berechnen,Manuelle Eingabe (Automatisch berechnen) Referenzdruck: 0.1 ... 20 bar (6) Referenzgeschwindigkeit: 0.1 ... 2 m/s (1) Reibung bei dp_ref: 1 ... 5000 N (120) Losbrechkraft bei dp_ref: 1 ... 5000 N (12) Parametereingabe: Automatisch berechnen,Manuelle Eingabe (Automatisch berechnen) Bewegte Masse: 0.01 ... 1000 kg (0.3) Leckage: 0 ... 10 l/(min.bar) (0) Federdruck bei x=0: 0 ... 10 MPa (0.5) Federdruck bei x=x_max: 0 ... 10 MPa (1) Dämpfungslänge: 1 ... 100 mm (10) Doppeltwirkender Zylinder mit zwei Kolbenstangen und einem Joch Bei diesem Twin-Zylinder sind zwei Kolben nebeneinander angeordnet und mit einem Joch gekoppelt. Diese Kombination hat eine hohe Verdrehsicherheit beim Positionieren und Transportieren von Werkzeugen und Bauteilen. Außerdem bietet das Doppelkolbenprinzip die doppelte Kraft bei gleicher Bauhöhe gegenüber Standardzylindern. Einstellbare Parameter © Festo Didactic GmbH & Co. KG • Art Systems GmbH • FluidSIM 463 Kolbendurchmesser: 1 ... 1000 mm (20) Kolbenstangendurchmesser: 0 ... 1000 mm (8) Kolbenstellung: 0 ... 5000 mm (0) Maximaler Hub: 1 ... 5000 mm (200) Einbauwinkel: 0 ... 360 deg (0) Parametereingabe: Automatisch berechnen,Manuelle Eingabe (Automatisch berechnen) Referenzdruck: 0.1 ... 20 bar (6) Referenzgeschwindigkeit: 0.1 ... 2 m/s (1) Reibung bei dp_ref: 1 ... 5000 N (120) Losbrechkraft bei dp_ref: 1 ... 5000 N (12) Parametereingabe: Automatisch berechnen,Manuelle Eingabe (Automatisch berechnen) Bewegte Masse: 0.01 ... 1000 kg (0.3) Leckage: 0 ... 10 l/(min.bar) (0) Federdruck bei x=0: 0 ... 10 MPa (0.5) Federdruck bei x=x_max: 0 ... 10 MPa (1) Dämpfungslänge: 1 ... 100 mm (10) Doppeltwirkender Zylinder mit zwei durchgehenden Kolbenstangen und doppeltem Joch Bei diesem Twin-Zylinder sind zwei Kolben mit durchgehenden Kolbenstangen nebeneinander angeordnet und mit einem doppelten Joch gekoppelt. Diese Kombination hat eine hohe Verdrehsicherheit beim Positionieren und Transportieren von Werkzeugen und Bauteilen. Außerdem bietet das Doppelkolbenprinzip die doppelte Kraft bei gleicher Bauhöhe gegenüber Standardzylindern. Einstellbare Parameter Kolbendurchmesser: 1 ... 1000 mm (20) Kolbenstangendurchmesser: 0 ... 1000 mm (8) Kolbenstellung: 0 ... 5000 mm (0) Maximaler Hub: 1 ... 5000 mm (200) Einbauwinkel: 0 ... 360 deg (0) Parametereingabe: Automatisch berechnen,Manuelle Eingabe (Automatisch berechnen) Referenzdruck: 0.1 ... 20 bar (6) Referenzgeschwindigkeit: 0.1 ... 2 m/s (1) Reibung bei dp_ref: 1 ... 5000 N (120) 464 © Festo Didactic GmbH & Co. KG • Art Systems GmbH • FluidSIM Losbrechkraft bei dp_ref: 1 ... 5000 N (12) Parametereingabe: Automatisch berechnen,Manuelle Eingabe (Automatisch berechnen) Bewegte Masse: 0.01 ... 1000 kg (0.3) Leckage: 0 ... 10 l/(min.bar) (0) Federdruck bei x=0: 0 ... 10 MPa (0.5) Federdruck bei x=x_max: 0 ... 10 MPa (1) Dämpfungslänge: 1 ... 100 mm (10) Doppeltwirkender Mehrstellungszylinder Durch das Aneinanderreihen von zwei Zylindern mit gleichem Kolbendurchmesser und unterschiedlichen Hublängen können drei Positionen angefahren werden. Aus der ersten Position kann die dritte Position direkt oder über die zweite Zwischenposition angefahren werden. Dabei muss aber der folgende Zylinderhub immer größer sein als der vorhergegangene. Beim Rückhub ist eine Zwischenposition nur mit entsprechender Ansteuerung möglich. Die kürzere Hublänge beträgt die Hälfte der längeren. Einstellbare Parameter Kolbendurchmesser: 1 ... 1000 mm (20) Kolbenstangendurchmesser: 1 ... 1000 mm (8) Max. Gesamthub: 1 ... 2000 mm (200) Kolbenstellung: 0 ... 2000 mm (0) Zwischenstellung: 0 ... 1000 mm (0) Externe Kraft: -10000 ... 10000 N (0) Pneumatischer Linearantrieb mit Magnetkupplung Der Schlitten des kolbenstangenlosen doppeltwirkenden Zylinders wird durch wechselseitiges Zuschalten der Druckluft umgesteuert. Einstellbare Parameter Kolbendurchmesser: 1 ... 1000 mm (20) Kolbenstangendurchmesser: 0 ... 1000 mm (8) Kolbenstellung: 0 ... 5000 mm (0) © Festo Didactic GmbH & Co. KG • Art Systems GmbH • FluidSIM 465 Maximaler Hub: 1 ... 5000 mm (200) Einbauwinkel: 0 ... 360 deg (0) Parametereingabe: Automatisch berechnen,Manuelle Eingabe (Automatisch berechnen) Referenzdruck: 0.1 ... 20 bar (6) Referenzgeschwindigkeit: 0.1 ... 2 m/s (1) Reibung bei dp_ref: 1 ... 5000 N (120) Losbrechkraft bei dp_ref: 1 ... 5000 N (12) Parametereingabe: Automatisch berechnen,Manuelle Eingabe (Automatisch berechnen) Bewegte Masse: 0.01 ... 1000 kg (0.3) Leckage: 0 ... 10 l/(min.bar) (0) Federdruck bei x=0: 0 ... 10 MPa (0.5) Federdruck bei x=x_max: 0 ... 10 MPa (1) Dämpfungslänge: 1 ... 100 mm (10) Pneumatischer Linearantrieb mit formschlüssiger Verbindung Der Schlitten des kolbenstangenlosen doppeltwirkenden Zylinders wird durch wechselseitiges Zuschalten der Druckluft umgesteuert. Der kolbenstangenlose Linearantrieb überträgt seine Kraft über eine formschlüssige Kolben-Mitnehmerkonstruktion und ist durch ein geschlitztes Profilrohr verdrehgesichert. Einstellbare Parameter Kolbendurchmesser: 1 ... 1000 mm (20) Kolbenstangendurchmesser: 0 ... 1000 mm (8) Kolbenstellung: 0 ... 5000 mm (0) Maximaler Hub: 1 ... 5000 mm (200) Einbauwinkel: 0 ... 360 deg (0) Parametereingabe: Automatisch berechnen,Manuelle Eingabe (Automatisch berechnen) Referenzdruck: 0.1 ... 20 bar (6) Referenzgeschwindigkeit: 0.1 ... 2 m/s (1) Reibung bei dp_ref: 1 ... 5000 N (120) Losbrechkraft bei dp_ref: 1 ... 5000 N (12) Parametereingabe: Automatisch berechnen,Manuelle Eingabe (Automatisch berechnen) Bewegte Masse: 0.01 ... 1000 kg (0.3) 466 © Festo Didactic GmbH & Co. KG • Art Systems GmbH • FluidSIM Leckage: 0 ... 10 l/(min.bar) (0) Federdruck bei x=0: 0 ... 10 MPa (0.5) Federdruck bei x=x_max: 0 ... 10 MPa (1) Dämpfungslänge: 1 ... 100 mm (10) Pneumatischer Linearantrieb mit formschlüssiger Verbindung Der Schlitten des kolbenstangenlosen doppeltwirkenden Zylinders wird durch wechselseitiges Zuschalten der Druckluft umgesteuert. Der kolbenstangenlose Linearantrieb mit beidseitig einstellbaren Endlagendämpfungen überträgt seine Kraft über eine formschlüssige Kolben-Mitnehmerkonstruktion und ist durch ein geschlitztes Profilrohr verdrehgesichert. Einstellbare Parameter Kolbendurchmesser: 1 ... 1000 mm (20) Kolbenstangendurchmesser: 0 ... 1000 mm (8) Kolbenstellung: 0 ... 5000 mm (0) Maximaler Hub: 1 ... 5000 mm (200) Einbauwinkel: 0 ... 360 deg (0) Parametereingabe: Automatisch berechnen,Manuelle Eingabe (Automatisch berechnen) Referenzdruck: 0.1 ... 20 bar (6) Referenzgeschwindigkeit: 0.1 ... 2 m/s (1) Reibung bei dp_ref: 1 ... 5000 N (120) Losbrechkraft bei dp_ref: 1 ... 5000 N (12) Parametereingabe: Automatisch berechnen,Manuelle Eingabe (Automatisch berechnen) Bewegte Masse: 0.01 ... 1000 kg (0.3) Leckage: 0 ... 10 l/(min.bar) (0) Federdruck bei x=0: 0 ... 10 MPa (0.5) Federdruck bei x=x_max: 0 ... 10 MPa (1) Dämpfungslänge: 1 ... 100 mm (10) © Festo Didactic GmbH & Co. KG • Art Systems GmbH • FluidSIM 467 Pneumatischer Motor Der pneumatische Motor setzt pneumatische Energie in mechanische um. Einstellbare Parameter Externes Drehmoment: -1000 ... 1000 N.m (0) Schluckvolumen: 0.001 ... 5 l (0.1) Reibung: 0.001 ... 100 N.m.s/rad (3) Trägheitsmoment: 0.0001 ... 10 kg.m2 (0.0001) Schwenkzylinder Der Schwenkzylinder wird durch wechselseitiges Zuschalten der Druckluft umgesteuert. In den Endlagen kann der Schwenkzylinder Schalter oder Ventile über Marken betätigen. Einstellbare Parameter Initialposition: 0 ... 360 deg (0) Schwenkwinkel (max): 1 ... 360 deg (180) Schluckvolumen: 0.01 ... 1000 l (0.1) Reibung: 0.01 ... 100 N.m.s/rad (0.1) Trägheitsmoment: 1e-005 ... 1 kg.m2 (0.0001) Externes Drehmoment: -1000 ... 1000 N.m (0) 468 © Festo Didactic GmbH & Co. KG • Art Systems GmbH • FluidSIM 21.2.13 Messgeräte Druckmessgerät Das Druckmessgerät zeigt den anliegenden Druck an. Differenzdruckmessgerät Das Differenzdruckmessgerät zeigt den Differenzdruck der anliegenden Drücke am linken und rechten Anschluss an. Druckanzeige Ein optisches Signal wird aktiviert, wenn der Druck am Anschluss der Druckanzeige den eingestellten Schaltdruck übersteigt. Einstellbare Parameter Schaltdruck: -0.1 ... 2 MPa (0.3) Analog-Drucksensor Dieses Symbol stellt den pneumatischen Teil des AnalogDrucksensors dar. Der Analog-Drucksensor misst den anliegenden Druck und wandelt ihn in ein proportionales elektrisches Spannungssignal um. Dabei werden nur Drücke im angegebenen Druckbereich berücksichtigt. Innerhalb dieses Bereichs wird der Druck auf den Spannungsbereich von 0 V bis 10 V abgebildet, d. h. der minimale Druck liefert 0 V und der maximale Druck 10 V. Einstellbare Parameter © Festo Didactic GmbH & Co. KG • Art Systems GmbH • FluidSIM 469 Minimaler Druck: -2 ... 2 MPa (0) Maximaler Druck: -2 ... 2 MPa (1) Spannung bei p1: -100 ... 100 V (0) Spannung bei p2: -100 ... 100 V (10) Analog-Drucksensor Dieses Symbol stellt den pneumatischen Teil des AnalogDrucksensors dar. Der Analog-Drucksensor misst den anliegenden Druck und wandelt ihn in ein proportionales elektrisches Spannungssignal um. Dabei werden nur Drücke im angegebenen Druckbereich berücksichtigt. Innerhalb dieses Bereichs wird der Druck auf den Spannungsbereich von 0 V bis 10 V abgebildet, d. h. der minimale Druck liefert 0 V und der maximale Druck 10 V. Einstellbare Parameter Minimaler Druck: -2 ... 2 MPa (0) Maximaler Druck: -2 ... 2 MPa (1) Spannung bei p1: -100 ... 100 V (0) Spannung bei p2: -100 ... 100 V (10) Durchflussmesser Der Durchflussmesser misst den Volumenstrom. Es kann wahlweise der momentane Durchfluss oder die durchflossene Gesamtmenge angezeigt werden. Einstellbare Parameter Normal-Nenndurchfluss: 0.1 ... 5000 l/min (100) 470 © Festo Didactic GmbH & Co. KG • Art Systems GmbH • FluidSIM Durchflussmesser Der Durchflussmesser misst den Volumenstrom. Es kann wahlweise der momentane Durchfluss oder die durchflossene Gesamtmenge angezeigt werden. Einstellbare Parameter Normal-Nenndurchfluss: 0.1 ... 5000 l/min (100) Analog-Durchflussmesser Dieses Symbol stellt den pneumatischen Teil des AnalogDurchflussmesser dar. Der Analog-Durchflussmesser misst den Volumenstrom und wandelt ihn in ein proportionales elektrisches Spannungssignal um. Dabei werden nur Volumenströme im angegebenen Bereich berücksichtigt. Innerhalb dieses Bereichs wird der Volumenstrom auf den Spannungsbereich von 0 V bis 10 V abgebildet, d. h. der minimale Volumenstrom liefert 0 V und der maximale Volumenstrom 10 V. Einstellbare Parameter Flussrichtung: Ignorieren,Berücksichtigen (Ignorieren) Durchfluss (min): -500 ... 500 l/min (0) Durchfluss (max): -500 ... 500 l/min (1000) Spannung (q1): -100 ... 100 V (0) Spannung (q2): -100 ... 100 V (10) Normal-Nenndurchfluss: 0.1 ... 5000 l/min (2000) © Festo Didactic GmbH & Co. KG • Art Systems GmbH • FluidSIM 471 21.3 Elektrische Komponenten 21.3.1 Spannungsversorgung Spannungsquelle (0V) 0V-Pol der Spannungsquelle. Einstellbare Parameter Spannung: 0 ... 400 V (0) Spannungsquelle (24V) 24V-Pol der Spannungsquelle. Einstellbare Parameter Spannung: 0 ... 400 V (24) Funktionsgenerator Der Funktionsgenerator ist eine Spannungsquelle, die konstante, Rechteck-, Sinus- und Dreiecksignale erzeugen kann. Der Spannungsbereich ist auf -10 V bis +10 V beschränkt. In diesem Bereich kann die Frequenz, die Amplitude und der y-Versatz des Signals eingestellt werden. Zusätzlich kann ein Spannungsprofil vorgegeben werden. Im entsprechenden Grafikfeld können interaktiv durch Klicken mit der Maus Stützpunkte gesetzt werden, die zu einem Streckenzug verbunden werden. Alternativ können vorhandenen Stützpunkte 472 © Festo Didactic GmbH & Co. KG • Art Systems GmbH • FluidSIM markiert und die beiden Werte für die Zeit und die zugehörige Spannung über die Eingabefelder numerisch eingeben werden. Ist die Option „Schleife“ ausgewählt, so wird das Spannungsprofil wiederholt abgefahren. Einstellbare Parameter Signaltyp: Rechteck,Sinus,Dreieck,Konstant,Profil (Sinus) Frequenz: 0.01 ... 100000 Hz (1) Amplitude: 0 ... 400 V (5) y-Versatz: -100 ... 100 V (0) Min. Spannung: -400 ... 400 V (-30) Max. Spannung: -400 ... 400 V (30) Funktionsgenerator Der Funktionsgenerator ist eine Spannungsquelle, die konstante, Rechteck-, Sinus- und Dreiecksignale erzeugen kann. Der Spannungsbereich ist auf -10 V bis +10 V beschränkt. In diesem Bereich kann die Frequenz, die Amplitude und der y-Versatz des Signals eingestellt werden. Zusätzlich kann ein Spannungsprofil vorgegeben werden. Im entsprechenden Grafikfeld können interaktiv durch Klicken mit der Maus Stützpunkte gesetzt werden, die zu einem Streckenzug verbunden werden. Alternativ können vorhandenen Stützpunkte markiert und die beiden Werte für die Zeit und die zugehörige Spannung über die Eingabefelder numerisch eingeben werden. Ist die Option „Schleife“ ausgewählt, so wird das Spannungsprofil wiederholt abgefahren. Einstellbare Parameter Signaltyp: Rechteck,Sinus,Dreieck,Konstant,Profil (Sinus) Frequenz: 0.01 ... 100000 Hz (1) Amplitude: 0 ... 400 V (5) y-Versatz: -100 ... 100 V (0) Min. Spannung: -400 ... 400 V (-30) Max. Spannung: -400 ... 400 V (30) © Festo Didactic GmbH & Co. KG • Art Systems GmbH • FluidSIM 473 Sollwertkarte Mit der Sollwertkarte können Spannungsprofile im Bereich von -10 V bis +10 V erzeugt werden. Es lassen sich bis zu 8 Sollwerte W1 bis W8 im Spannungsbereich von -10 V bis +10 V vorgeben. Die Sollwertkarte benötigt eine Versorgungsspannung von 24 V. Die Steigung vom aktuellen zum nächsten Sollwert wird über 4 Rampen R1 bis R4 mit Werten von 0 s/V bis 10 s/V festgelegt, das heißt, ein kleiner Rampenwert bedeutet eine große Steigung, während ein großer Rampenwert eine kleine Steigung ergibt. Welche Rampe aktiv ist, ist wie folgt definiert: R1 bei einer positiven Steigung von 0 V, R2 bei einer negativen Steigung bis 0 V, R3 bei einer negativen Steigung von 0 V und R4 bei einer positiven Steigung bis 0 V. Es können drei Betriebsmodi ausgewählt werden: „Umschaltzeit abwarten“, „Sollwerte weiterschalten“ und „Externe Auswahl“. Im Betriebsmodus „Umschaltzeit abwarten“ werden die Sollwerte sequentiell nach Ablauf der eingestellten Umschaltzeit weitergeschaltet. Ist „Sollwerte weiterschalten“ ausgewählt, so wird nach dem Erreichen des aktiven Sollwerts der nächste Sollwert ohne Wartezeit angefahren. Im Betriebsmodus „Externe Auswahl“ erfolgt die Auswahl des aktiven Sollwerts durch die Ansteuerung der Eingänge I1, I2 und I3 mit mindestens 15 V. Der entsprechende Sollwert wird anhand der angegebenen Bittabelle ausgewählt. Die interne Umschaltzeit ist dabei inaktiv. 474 W1: I1=0 I2=0 I3=0 W2: I1=1 I2=0 I3=0 W3: I1=0 I2=1 I3=0 W4: I1=1 I2=1 I3=0 W5: I1=0 I2=0 I3=1 © Festo Didactic GmbH & Co. KG • Art Systems GmbH • FluidSIM W6: I1=1 I2=0 I3=1 W7: I1=0 I2=1 I3=1 W8: I1=1 I2=1 I3=1 Anschluss (elektrisch) Die Anschlüsse dienen dazu, Komponenten mithilfe von Leitungen miteinander zu verbinden. Im Bearbeitungsmodus werden die Anschlüsse durch einen kleinen Kreis dargestellt, um die Schaltkreiserstellung zu vereinfachen. An den elektrischen Komponentenanschlüssen können Sie sich die Zustandsgrößen Spannung und Stromstärke anzeigen lassen. Leitung (elektrisch) Mit einer elektrischen Leitung werden zwei elektrische Anschlüsse miteinander verbunden. Dabei kann es sich sowohl um einen einfachen Anschluss als auch um einen T-Verteiler handeln. In der Simulation wird kein Spannungsabfall bei dieser Art von Leitung berücksichtigt. T-Verteiler (elektrisch) Die T-Verbindung verknüpft bis zu vier elektrische Leitungen auf einem einheitlichen Spannungspotenzial. Die T-Verbindung wird von FluidSIM beim Leitungsziehen automatisch erzeugt. © Festo Didactic GmbH & Co. KG • Art Systems GmbH • FluidSIM 475 21.3.2 Aktuatoren / Meldeeinrichtungen Gleichstrommotor Der Gleichstrommotor wandelt elektrische Energie in mechanische Energie um. Bei Gleichstrommotoren wird die kontinuierliche Drehbewegung durch wiederholte Richtungsumkehr des Stromflusses erzeugt. Die Kenndaten des 24 V Gleichstrommotors beziehen sich auf den Motor, der bei den Festo Didactic Transportbändern eingesetzt wird. Einstellbare Parameter Externes Drehmoment: 0 ... 20 N.m (0) Leerlaufdrehzahl: 10 ... 20000 1/min (75) Hubmagnet Der Hubmagnet wandelt elektrische Energie in mechanische Energie um. Durch Stromfluss durch eine Spule wird ein Eisenkern angezogen. Nach Abschalten des Stromes wird der Eisenkern durch eine Feder wieder in seine Ruhestellung gedrückt. Der Hubmagnet kann als Weiche oder Stopper verwendet werden. Einstellbare Parameter Widerstand: 1 ... 10000 Ohm (20) Leuchtmelder Wird der Leuchtmelder stromdurchflossen, wird ein optisches Signal aktiviert. In FluidSIM wird der Leuchtmelder mit der eingestellten Farbe eingefärbt. 476 © Festo Didactic GmbH & Co. KG • Art Systems GmbH • FluidSIM Einstellbare Parameter Widerstand: 0.01 ... 1E4 Ohm (193.5) Minimale Spannung: 0.1 ... 300 V (5) Hörmelder Wird der Hörmelder stromdurchflossen, wird ein akustisches Signal aktiviert. In FluidSIM wird der Hörmelder von einem blinkenden Strahlenkranz umgeben und falls im Menü „Extras“ - „Klang“ „Hörmelder“ aktiviert ist, ertönt ein Klang, wenn entsprechende Sound-Hardware installiert ist. Einstellbare Parameter Widerstand: 0.01 ... 1E4 Ohm (100) Minimale Spannung: 0.1 ... 300 V (5) 21.3.3 Messinstrumente / Sensoren Voltmeter Mit dem Voltmeter kann die Spannung zwischen zwei Punkten in einer Schaltung messen. Einstellbare Parameter Widerstand: 1E-3 ... 10 MOhm (1) © Festo Didactic GmbH & Co. KG • Art Systems GmbH • FluidSIM 477 Amperemeter Mit dem Amperemeter kann die Stromstärke des Strom zwischen zwei Punkten in einer Schaltung gemessen werden. Einstellbare Parameter Widerstand: 1e-006 ... 1 Ohm (1E-6) Wegmesssystem Das Wegmesssystem ist ein schubstangenloses Schiebepotentiometer mit längsseitiger Ankopplung. Es liefert ein Spannungssignal, das proportional zu der Schleiferstellung ist. Die Schleiferstellung wird durch den Kolbenhub bestimmt. Der Spannungsbereich auf den die minimale und maximale Kolbenstellung abgebildet werden soll, kann vom Benutzer im Bereich von -10 V bis +10 V angegeben werden. Das Wegmesssystem benötigt eine Versorgungsspannung von mindestens 13 V. Einstellbare Parameter Spannung (Zylinder eingefahren): -10 ... 10 V (0) Spannung (Zylinder ausgefahren): -10 ... 10 V (10) Minimale Spannung: 0.1 ... 300 V (13) Widerstand: 1 ... 10000 Ohm (100) Analog-Drucksensor Dieses Symbol stellt den elektrischen Teil des pneumatischen Analog-Drucksensors dar. 478 © Festo Didactic GmbH & Co. KG • Art Systems GmbH • FluidSIM Analog-Drucksensor Dieses Symbol stellt den elektrischen Teil des hydraulischen Analog-Drucksensors dar. Analog-Durchflussmesser Dieses Symbol stellt den elektrischen Teil des pneumatischen Analog-Durchflussmessers dar. Analog-Durchflussmesser Dieses Symbol stellt den elektrischen Teil des hydraulischen Analog-Durchflussmessers dar. 21.3.4 Allgemeine Schalter Öffner Allgemeiner Öffner, der sich abhängig von der Komponente spezialisiert, die ihn betätigt. Wird zum Beispiel der Öffner über eine Marke mit einem abfallverzögerten Relais verbunden, so verwandelt sich der Öffner im Schaltkreis in einen abfallverzögerten Öffner. © Festo Didactic GmbH & Co. KG • Art Systems GmbH • FluidSIM 479 Schließer Allgemeiner Schließer, der sich abhängig von der Komponente spezialisiert, die ihn betätigt. Wird zum Beispiel der Schließer über eine Marke mit einem anzugverzögerten Relais verbunden, so verwandelt sich der Schließer im Schaltkreis in einen anzugverzögerten Schließer. Wechsler Allgemeiner Wechsler, der sich abhängig von der Komponente spezialisiert, die ihn betätigt. Wird zum Beispiel der Wechsler über eine Marke mit einem anzugverzögerten Relais verbunden, so verwandelt sich der Wechsler im Schaltkreis in einen anzugverzögerten Wechsler. 21.3.5 Verzögerungsschalter Öffner (anzugverzögert) Schalter, der bei Anzug eines Relais verzögert öffnet. Anzugverzögerte Öffner werden im Schaltkreis aus allgemeinen Öffnern und Setzen einer Marke erzeugt. Schließer (anzugverzögert) Schalter, der bei Anzug eines Relais verzögert schließt. Anzugverzögerte Schließer werden im Schaltkreis aus allgemeinen Schließern und Setzen einer Marke erzeugt. 480 © Festo Didactic GmbH & Co. KG • Art Systems GmbH • FluidSIM Wechsler (anzugverzögert) Wechsler, der bei Anzug eines Relais verzögert umschaltet. Anzugverzögerte Wechsler werden im Schaltkreis aus allgemeinen Wechslern und Setzen einer Marke erzeugt. Öffner (abfallverzögert) Schalter, der bei Abfall eines Relais verzögert öffnet. Abfallverzögerte Öffner werden im Schaltkreis aus allgemeinen Öffnern und Setzen einer Marke erzeugt. Schließer (abfallverzögert) Schalter, der bei Abfall eines Relais verzögert schließt. Abfallverzögerte Schließer werden im Schaltkreis aus allgemeinen Schließern und Setzen einer Marke erzeugt. Wechsler (abfallverzögert) Wechsler, der bei Abfall eines Relais verzögert umschaltet. Abfallverzögerte Wechsler werden im Schaltkreis aus allgemeinen Wechslern und Setzen einer Marke erzeugt. © Festo Didactic GmbH & Co. KG • Art Systems GmbH • FluidSIM 481 21.3.6 Endlagenschalter Grenztaster (Öffner) Schalter, der bei Betätigung durch einen Zylinderkolben öffnet, wenn sich das Ende der Kolbenstange am Schalter befindet. Der Schalter schließt sofort, wenn der Zylinder weiter verfahren wird. Grenztaster (Öffner) werden im Schaltkreis aus allgemeinen Öffnern und Setzen einer Marke erzeugt. Endschalter-Rolle (Öffner) Schalter, der bei Betätigung durch einen Zylinderkolben öffnet, wenn sich das Ende der Kolbenstange am Schalter befindet. Der Schalter schließt sofort, wenn der Zylinder weiter verfahren wird. Endschalter-Rollen (Öffner) werden im Schaltkreis aus allgemeinen Öffnern, Setzen einer Marke und Auswahl des Schaltertyps im Eigenschaftsdialog des Öffners erzeugt. Reedkontakt (Öffner) Schalter, der bei Betätigung durch einen Zylinderkolben öffnet, wenn sich das Ende der Kolbenstange am Schalter befindet. Der Schalter schließt sofort, wenn der Zylinder weiter verfahren wird. Reedkontakte (Öffner) werden im Schaltkreis aus allgemeinen Öffnern, Setzen einer Marke und Auswahl des Schaltertyps im Eigenschaftsdialog des Öffners erzeugt. Grenztaster (Schließer) Schalter, der bei Betätigung durch einen Zylinderkolben schließt, wenn sich das Ende der Kolbenstange am Schalter befindet. Der 482 © Festo Didactic GmbH & Co. KG • Art Systems GmbH • FluidSIM Schalter öffnet sofort, wenn der Zylinder weiter verfahren wird. Grenztaster (Schließer) werden im Schaltkreis aus allgemeinen Schließern und Setzen einer Marke erzeugt. Endschalter-Rolle (Schließer) Schalter, der bei Betätigung durch einen Zylinderkolben schließt, wenn sich das Ende der Kolbenstange am Schalter befindet. Der Schalter öffnet sofort, wenn der Zylinder weiter verfahren wird. Endschalter-Rollen (Schließer) werden im Schaltkreis aus allgemeinen Schließern, Setzen einer Marke und Auswahl des Schaltertyps im Eigenschaftsdialog des Öffners erzeugt. Reedkontakt (Schließer) Schalter, der bei Betätigung durch einen Zylinderkolben schließt, wenn sich das Ende der Kolbenstange am Schalter befindet. Der Schalter öffnet sofort, wenn der Zylinder weiter verfahren wird. Reedkontakte (Schließer) werden im Schaltkreis aus allgemeinen Schließern, Setzen einer Marke und Auswahl des Schaltertyps im Eigenschaftsdialog des Öffners erzeugt. Grenztaster (Wechsler) Schalter, der bei Betätigung durch einen Zylinderkolben umschaltet, wenn sich das Ende der Kolbenstange am Schalter befindet. Der Schalter schaltet sofort zurück, wenn der Zylinder weiter verfahren wird. Grenztaster (Wechsler) werden im Schaltkreis aus allgemeinen Wechslern und Setzen einer Marke erzeugt. Endschalter-Rolle (Wechsler) Schalter, der bei Betätigung durch einen Zylinderkolben umschaltet, wenn sich das Ende der Kolbenstange am Schalter befindet. Der © Festo Didactic GmbH & Co. KG • Art Systems GmbH • FluidSIM 483 Schalter schaltet sofort zurück, wenn der Zylinder weiter verfahren wird. Endschalter-Rollen (Wechsler) werden im Schaltkreis aus allgemeinen Wechslern, Setzen einer Marke und Auswahl des Schaltertyps im Eigenschaftsdialog des Öffners erzeugt. Reedkontakt (Wechsler) Schalter, der bei Betätigung durch einen Zylinderkolben umschaltet, wenn sich das Ende der Kolbenstange am Schalter befindet. Der Schalter schaltet sofort zurück, wenn der Zylinder weiter verfahren wird. Reedkontakte (Wechsler) werden im Schaltkreis aus allgemeinen Wechslern, Setzen einer Marke und Auswahl des Schaltertyps im Eigenschaftsdialog des Öffners erzeugt. 21.3.7 Handbetätigte Schalter Taster (Öffner) Schalter, der bei Betätigung öffnet und sofort wieder schließt, wenn er losgelassen wird. In FluidSIM können Taster durch Klicken bei gleichzeitig gedrückter Umschalt -Taste dauerhaft betätigt werden. Diese dauerhafte Betätigung wird durch einfaches Klicken auf die Komponente wieder aufgehoben. Taster (Schließer) Schalter, der bei Betätigung schließt und sofort wieder öffnet, wenn er losgelassen wird. 484 © Festo Didactic GmbH & Co. KG • Art Systems GmbH • FluidSIM In FluidSIM können Taster durch Klicken bei gleichzeitig gedrückter Umschalt -Taste dauerhaft betätigt werden. Diese dauerhafte Betätigung wird durch einfaches Klicken auf die Komponente wieder aufgehoben. Taster (Wechsler) Schalter, der bei Betätigung umschaltet und sofort zurückschaltet, wenn er losgelassen wird. In FluidSIM können Taster durch Klicken bei gleichzeitig gedrückter Umschalt -Taste dauerhaft betätigt werden. Diese dauerhafte Betätigung wird durch einfaches Klicken auf die Komponente wieder aufgehoben. Schalter (Öffner) Schalter, der bei Betätigung öffnet und einrastet. Schalter (Schließer) Schalter, der bei Betätigung schließt und einrastet. Schalter (Wechsler) Schalter, der bei Betätigung umschaltet und einrastet. © Festo Didactic GmbH & Co. KG • Art Systems GmbH • FluidSIM 485 21.3.8 Druckbetätigte Schalter Pneumatisch-Elektrischer Wandler Der Wandler gibt ein elektrisches Signal weiter, wenn der am Differenzdruckschalter eingestellte Differenzdruck überschritten wird. Druckschalter (Öffner) Der Schalter öffnet, wenn der eingestellte Schaltdruck am pneumatischen Druckschalter bzw. am hydraulischen Druckschalter überschritten wird. Druckschalter (Öffner) werden im Schaltkreis aus allgemeinen Öffnern und Setzen einer Marke erzeugt. Druckschalter (Schließer) Der Schalter schließt, wenn der eingestellte Schaltdruck am pneumatischen Druckschalter bzw. am hydraulischen Druckschalter überschritten wird. Druckschalter (Schließer) werden im Schaltkreis aus allgemeinen Schließern und Setzen einer Marke erzeugt. Druckschalter (Wechsler) Der Schalter schaltet um, wenn der eingestellte Schaltdruck am pneumatischen Druckschalter bzw. am hydraulischen Druckschalter überschritten wird. Druckschalter (Wechsler) werden im Schaltkreis aus allgemeinen Wechslern und Setzen einer Marke erzeugt. 486 © Festo Didactic GmbH & Co. KG • Art Systems GmbH • FluidSIM Druckschalter Der Schalter gibt ein elektrisches Signal weiter, wenn der eingestellte Schaltdruck am pneumatischen Druckschalter überschritten wird. Druckschalter Der Schalter gibt ein elektrisches Signal weiter, wenn der eingestellte Schaltdruck am hydraulischen Druckschalter überschritten wird. 21.3.9 Näherungsschalter Näherungsschalter, magnetisch Der Schalter schließt bei der Näherung eines Magneten. Im Simulationsmodus kann der Näherungsschalter auch durch Klicken auf die Komponente betätigt werden. Näherungsschalter, induktiv Der Schalter schließt bei einer ausreichenden Änderung seines elektromagnetisch induzierten Feldes. Im Simulationsmodus kann der Näherungsschalter auch durch Klicken auf die Komponente betätigt werden. © Festo Didactic GmbH & Co. KG • Art Systems GmbH • FluidSIM 487 Näherungsschalter, kapazitiv Der Schalter schließt bei einer ausreichenden Änderung seines elektrostatischen Feldes. Im Simulationsmodus kann der Näherungsschalter auch durch Klicken auf die Komponente betätigt werden. Näherungsschalter, optisch Der Schalter schließt, wenn seine Lichtschranke unterbrochen wird. Im Simulationsmodus kann der Näherungsschalter auch durch Klicken auf die Komponente betätigt werden. 21.3.10 Relaisspule Relaisspule Das Relais zieht sofort an, wenn es stromdurchflossen ist und fällt sofort ab, wenn es nicht mehr stromdurchflossen ist. Einstellbare Parameter Widerstand: 1 ... 10000 Ohm (550) Minimale Spannung: 0.1 ... 300 V (20) 488 © Festo Didactic GmbH & Co. KG • Art Systems GmbH • FluidSIM Relais (anzugverzögert) Das Relais zieht nach einer voreingestellten Zeit an, wenn es stromdurchflossen ist und fällt dann sofort ab, wenn es nicht mehr stromdurchflossen ist. Einstellbare Parameter Verzögerungszeit: 0 ... 999 s (5) Widerstand: 1 ... 10000 Ohm (550) Minimale Spannung: 0.1 ... 300 V (20) Relais (abfallverzögert) Das Relais zieht sofort an, wenn es stromdurchflossen ist und fällt dann nach einer voreingestellten Zeit ab, wenn es nicht mehr stromdurchflossen ist. Einstellbare Parameter Verzögerungszeit: 0 ... 999 s (5) Widerstand: 1 ... 10000 Ohm (550) Minimale Spannung: 0.1 ... 300 V (20) Elektrischer Vorwahlzähler Das Relais zieht nach einer voreingestellten Anzahl von stromdurchflossenen und nicht stromdurchflossenen Perioden der Anschlüsse A1 und A2 an. Liegt eine Spannung an den Anschlüssen R1 und R2 an, so wird auf den voreingestellten Wert zurückgesetzt. Im Simulationsmodus kann der Vorwahlzähler auch durch Klicken auf die Komponente zurückgestellt werden. Einstellbare Parameter © Festo Didactic GmbH & Co. KG • Art Systems GmbH • FluidSIM 489 Zähler: 0 ... 9999 (5) Widerstand: 1 ... 10000 Ohm (550) Minimale Spannung: 0.1 ... 300 V (20) Anlaufstrombegrenzer Der Anlaufstrombegrenzer besteht im wesentlichen aus einem Relais, dessen Spule zwischen den Anschlüssen IN und 0V und dessen Schaltkontakt zwischen den Anschlüssen 24V und OUT liegt. Ein elektronischer Längsregler begrenzt bei geschaltetem Relaiskontakt für die angegebene Dauer den fließenden Strom auf den eingestellten Wert. Der Anlaufstrombegrenzer wird meist in Verbindung mit dem elektrischen Motor eingesetzt. Einstellbare Parameter Zeitdauer: 1 ... 10000 ms (0.05) Strombegrenzung: 0.01 ... 100 A (2) 21.3.11 Regler Komparator Der Komparator ist ein unstetiger (schaltender) Zweipunkteregler mit Schaltdifferenz (Hysterese). Er liefert ein vorgegebenes Spannungssignal, wenn er aktiviert wird. Der Einschaltwert für die Aktivierung ist definiert durch Sollwert + 1/2 Hysterese und der Ausschaltwert durch Sollwert - 1/2 Hysterese. Der Komparator benötigt eine Versorgungsspannung von 24 V. 490 © Festo Didactic GmbH & Co. KG • Art Systems GmbH • FluidSIM Einstellbare Parameter Sollwertspannung: -300 ... 300 V (5) Hysterese: 0 ... 100 V (0) Minimale Spannung: 0.1 ... 300 V (13) Widerstand: 1 ... 10000 Ohm (100) PID-Regler Der PID-Regler ist ein stetiger Regler bestehend aus drei Regelgliedern: Proportionalglied, Integralglied und Differenzialglied. Die einstellbaren Parameter beziehen sich auf den PID-Regler des Technologiepakets TP111 Regelpneumatik bzw. des Technologiepakets TP511 Regelhydraulik von Festo Didactic. Die Ausgangsspannungsbegrenzung kann auf den Bereich (i) -10 V bis + 10 V oder auf (ii) 0 V bis +10 V eingestellt werden. Im Bereich (i) kann ein Stellgrößenoffset von -7 V bis + 7 V und im Bereich (ii) ein Stellgrößenoffset von 1.5 V bis 8.5 V angegeben werden. Der PID-Regler benötigt eine Versorgungsspannung von 24 V. Einstellbare Parameter Bereichswahl: -10 .. 10 V,0 .. 10 V (-10 .. 10 V) Proportionalbeiwert: 0 ... 1000 (1) Integrierbeiwert: 0 ... 1000 1/s (0) Differenzierbeiwert: 0 ... 1000 ms (0) Stellgrößenoffset: -7 ... 7 V (0) Zustandsregler Der Zustandsregler ist für die Regelung pneumatischer Positionsantriebe besonders geeignet. Ein pneumatischer Positionsantrieb zählt zu den Regelstrecken, die sich mit einem Standardregler nur unbefriedigend regeln lassen. Im vorliegenden Zustandsregler werden drei Größen zurückgeführt: Position, Geschwindigkeit und Beschleunigung des Kolbens. Der Regler wird deshalb als dreischleifiger Regler bezeichnet. Geschwindigkeit und Beschleunigung werden aus Kostengründen nicht mit Sensoren gemessen. Sie © Festo Didactic GmbH & Co. KG • Art Systems GmbH • FluidSIM 491 werden vom Regler durch Differenzieren aus der Position berechnet. Die einstellbaren Parameter beziehen sich auf den Zustandsregler des Technologiepakets TP111 Regelpneumatik bzw. des Technologiepakets TP511 Regelhydraulik von Festo Didactic. Die Ausgangsspannungsbegrenzung kann auf den Bereich (i) -10 V bis + 10 V oder auf (ii) 0 V bis +10 V eingestellt werden. Im Bereich (i) kann ein Stellgrößenoffset von -7 V bis + 7 V und im Bereich (ii) ein Stellgrößenoffset von 1.5 V bis 8.5 V angegeben werden. Der Zustandsregler benötigt eine Versorgungsspannung von 24 V. Einstellbare Parameter Bereichswahl: -10 .. 10 V,0 .. 10 V (-10 .. 10 V) Abweichungs-Verstärkung: 0 ... 10 (1) Geschwindigkeitsdämpfung: 0 ... 100 ms (0) Beschleunigungsdämpfung: 0 ... 10 ms2 (0) Gesamtverstärkung: 0 ... 1000 (1) Stellgrößenoffset: -7 ... 7 V (0) 21.3.12 EasyPort/OPC-/DDE-Komponenten FluidSIM-Out Mit dem FluidSIM-Ausgang wird die Kommunikation mit der EasyPort-Hardware sowie mit anderen Anwendungen realisiert. FluidSIM-In Mit dem FluidSIM-Eingang wird die Kommunikation mit der EasyPort-Hardware sowie mit anderen Anwendungen realisiert. 492 © Festo Didactic GmbH & Co. KG • Art Systems GmbH • FluidSIM FluidSIM-Out (Analog) Mit dem analogen FluidSIM-Ausgang wird die Kommunikation mit der EasyPort-Hardware sowie mit anderen Anwendungen realisiert. FluidSIM-In (Analog) Mit dem analogen FluidSIM-Eingang wird die Kommunikation mit der EasyPort-Hardware sowie mit anderen Anwendungen realisiert. Multipolverteiler Mit dem Multipolverteiler wird die Kommunikation mit der EasyPort-Hardware sowie mit anderen Anwendungen realisiert. Die Kontakte auf der rechten Seite (1, 3, 5, 7, 9, 11) repräsentieren die digitalen Ausgänge, die Kontakte auf der linken Seite (0, 2, 4, 6, 8, 10) die digitalen Eingänge. Ist der Schalter „Vorrang bei angeschlossener Hardware“ aktiviert, werden nur die Eingangssignale der externen Sensoren berücksichtigt, sofern ein EasyPort angeschlossen ist. Universal-I/O Die Universal-I/O-Komponente wird über eine Marke mit dem Multipolverteiler verknüpft. Sie arbeitet als Eingang, wenn sich die Marke des Multipolverteilers auf einen Eingang bezieht und als Ausgang, wenn die Marke mit einem Multipolverteiler-Ausgang verknüpft ist. Als Eingang stellt die Universal-I/O-Komponente eine Spannungsquelle dar. Ist das Signal am Multipolverteiler gesetzt, wird eine Spannung von 24 V angelegt, andernfalls 0 V. © Festo Didactic GmbH & Co. KG • Art Systems GmbH • FluidSIM 493 Als Ausgang wird die Universal-I/O-Komponente wie ein Sensor verwendet. Liegt eine höhere Spannung als 20 V an, wird das entsprechende Signal am Multipolverteiler gesetzt. 21.4 Elektrische Komponenten (Amerikanische Norm) 21.4.1 Spannungsversorgung Spannungsquelle (0V) 0V-Pol der Spannungsquelle. Einstellbare Parameter Spannung: 0 ... 400 V (0) Spannungsquelle (24V) 24V-Pol der Spannungsquelle. Einstellbare Parameter Spannung: 0 ... 400 V (24) 21.4.2 Allgemeine Schalter 494 © Festo Didactic GmbH & Co. KG • Art Systems GmbH • FluidSIM Öffner Allgemeiner Öffner, der sich abhängig von der Komponente spezialisiert, die ihn betätigt. Wird zum Beispiel der Öffner über eine Marke mit einem abfallverzögerten Relais verbunden, so verwandelt sich der Öffner im Schaltkreis in einen abfallverzögerten Öffner. Schließer Allgemeiner Schließer, der sich abhängig von der Komponente spezialisiert, die ihn betätigt. Wird zum Beispiel der Schließer über eine Marke mit einem anzugverzögerten Relais verbunden, so verwandelt sich der Schließer im Schaltkreis in einen anzugverzögerten Schließer. 21.4.3 Verzögerungsschalter Öffner (anzugverzögert) Schalter, der bei Anzug eines Relais verzögert öffnet. Anzugverzögerte Öffner werden im Schaltkreis aus allgemeinen Öffnern und Setzen einer Marke erzeugt. Schließer (anzugverzögert) Schalter, der bei Anzug eines Relais verzögert schließt. Anzugverzögerte Schließer werden im Schaltkreis aus allgemeinen Schließern und Setzen einer Marke erzeugt. Öffner (abfallverzögert) © Festo Didactic GmbH & Co. KG • Art Systems GmbH • FluidSIM 495 Schalter, der bei Abfall eines Relais verzögert öffnet. Abfallverzögerte Öffner werden im Schaltkreis aus allgemeinen Öffnern und Setzen einer Marke erzeugt. Schließer (abfallverzögert) Schalter, der bei Abfall eines Relais verzögert schließt. Abfallverzögerte Schließer werden im Schaltkreis aus allgemeinen Schließern und Setzen einer Marke erzeugt. 21.4.4 Endlagenschalter Grenztaster (Öffner) Schalter, der bei Betätigung durch einen Zylinderkolben öffnet, wenn sich das Ende der Kolbenstange am Schalter befindet. Der Schalter schließt sofort, wenn der Zylinder weiter verfahren wird. Grenztaster (Öffner) werden im Schaltkreis aus allgemeinen Öffnern und Setzen einer Marke erzeugt. Endschalter-Rolle (Öffner) Schalter, der bei Betätigung durch einen Zylinderkolben öffnet, wenn sich das Ende der Kolbenstange am Schalter befindet. Der Schalter schließt sofort, wenn der Zylinder weiter verfahren wird. Endschalter-Rollen (Öffner) werden im Schaltkreis aus allgemeinen Öffnern, Setzen einer Marke und Auswahl des Schaltertyps im Eigenschaftsdialog des Öffners erzeugt. Reedkontakt (Öffner) 496 © Festo Didactic GmbH & Co. KG • Art Systems GmbH • FluidSIM Schalter, der bei Betätigung durch einen Zylinderkolben öffnet, wenn sich das Ende der Kolbenstange am Schalter befindet. Der Schalter schließt sofort, wenn der Zylinder weiter verfahren wird. Reedkontakte (Öffner) werden im Schaltkreis aus allgemeinen Öffnern, Setzen einer Marke und Auswahl des Schaltertyps im Eigenschaftsdialog des Öffners erzeugt. Grenztaster (Schließer) Schalter, der bei Betätigung durch einen Zylinderkolben schließt, wenn sich das Ende der Kolbenstange am Schalter befindet. Der Schalter öffnet sofort, wenn der Zylinder weiter verfahren wird. Grenztaster (Schließer) werden im Schaltkreis aus allgemeinen Schließern und Setzen einer Marke erzeugt. Endschalter-Rolle (Schließer) Schalter, der bei Betätigung durch einen Zylinderkolben schließt, wenn sich das Ende der Kolbenstange am Schalter befindet. Der Schalter öffnet sofort, wenn der Zylinder weiter verfahren wird. Endschalter-Rollen (Schließer) werden im Schaltkreis aus allgemeinen Schließern, Setzen einer Marke und Auswahl des Schaltertyps im Eigenschaftsdialog des Öffners erzeugt. Reedkontakt (Schließer) Schalter, der bei Betätigung durch einen Zylinderkolben schließt, wenn sich das Ende der Kolbenstange am Schalter befindet. Der Schalter öffnet sofort, wenn der Zylinder weiter verfahren wird. Reedkontakte (Schließer) werden im Schaltkreis aus allgemeinen Schließern, Setzen einer Marke und Auswahl des Schaltertyps im Eigenschaftsdialog des Öffners erzeugt. © Festo Didactic GmbH & Co. KG • Art Systems GmbH • FluidSIM 497 21.4.5 Handbetätigte Schalter Taster (Öffner) Schalter, der bei Betätigung öffnet und sofort wieder schließt, wenn er losgelassen wird. In FluidSIM können Taster durch Klicken bei gleichzeitig gedrückter Umschalt -Taste dauerhaft betätigt werden. Diese dauerhafte Betätigung wird durch einfaches Klicken auf die Komponente wieder aufgehoben. Taster (Schließer) Schalter, der bei Betätigung schließt und sofort wieder öffnet, wenn er losgelassen wird. In FluidSIM können Taster durch Klicken bei gleichzeitig gedrückter Umschalt -Taste dauerhaft betätigt werden. Diese dauerhafte Betätigung wird durch einfaches Klicken auf die Komponente wieder aufgehoben. Taster (Wechsler) Schalter, der bei Betätigung umschaltet und sofort zurückschaltet, wenn er losgelassen wird. In FluidSIM können Taster durch Klicken bei gleichzeitig gedrückter Umschalt -Taste dauerhaft betätigt werden. Diese dauerhafte Betätigung wird durch einfaches Klicken auf die Komponente wieder aufgehoben. 498 © Festo Didactic GmbH & Co. KG • Art Systems GmbH • FluidSIM 21.4.6 Druckbetätigte Schalter Druckschalter (Öffner) Der Schalter öffnet, wenn der eingestellte Schaltdruck am pneumatischen Drucksensor bzw. am hydraulischen Druckschalter überschritten wird. Druckschalter (Öffner) werden im Schaltkreis aus allgemeinen Öffnern und Setzen einer Marke erzeugt. Druckschalter (Schließer) Der Schalter schließt, wenn der eingestellte Schaltdruck am pneumatischen Drucksensor bzw. am hydraulischen Druckschalter überschritten wird. Druckschalter (Schließer) werden im Schaltkreis aus allgemeinen Schließern und Setzen einer Marke erzeugt. 21.4.7 Relais Relaisspule Das Relais zieht sofort an, wenn es stromdurchflossen ist und fällt sofort ab, wenn es nicht mehr stromdurchflossen ist. Einstellbare Parameter Widerstand: 1 ... 10000 Ohm (550) Minimale Spannung: 0.1 ... 300 V (20) © Festo Didactic GmbH & Co. KG • Art Systems GmbH • FluidSIM 499 Relais (anzugverzögert) Das Relais zieht nach einer voreingestellten Zeit an, wenn es stromdurchflossen ist und fällt dann sofort ab, wenn es nicht mehr stromdurchflossen ist. Einstellbare Parameter Verzögerungszeit: 0 ... 999 s (5) Widerstand: 1 ... 10000 Ohm (550) Minimale Spannung: 0.1 ... 300 V (20) Relais (abfallverzögert) Das Relais zieht sofort an, wenn es stromdurchflossen ist und fällt dann nach einer voreingestellten Zeit ab, wenn es nicht mehr stromdurchflossen ist. Einstellbare Parameter Verzögerungszeit: 0 ... 999 s (5) Widerstand: 1 ... 10000 Ohm (550) Minimale Spannung: 0.1 ... 300 V (20) 500 © Festo Didactic GmbH & Co. KG • Art Systems GmbH • FluidSIM 21.5 Elektronische Komponenten 21.5.1 Spannungsversorgung Konstantspannungsquelle Die Konstantspannungsquelle ist eine ideale Spannungsquelle, die unabhängig von der nachgeschalteten Last stets dieselbe Spannung abgibt. Einstellbare Parameter Spannung: 0 ... 400 V (12) Potenzial Das Potenzial ist eine ideale Spannungsquelle mit dem Bezugspunkt „Masse“. Einstellbare Parameter Spannung: -400 ... 400 V (5) Masse Das Massesymbol definiert das Bezugspotenzial 0 Volt für alle Signal- und Betriebsspannungen. © Festo Didactic GmbH & Co. KG • Art Systems GmbH • FluidSIM 501 Drehstromgenerator Der Drehstromgenerator liefert drei miteinander verkettete sinusförmige Wechselspannungen. Die Wechselspannungen sind gegeneinander phasenverschoben. Im Generator sind drei Spulen um 120° räumlich versetzt angeordnet. Das Magnetfeld eines gleichmäßig rotierenden Dauermagneten induziert in den Spulen drei um 120° gegeneinander phasenverschobene Wechselspannungen. Einstellbare Parameter Frequenz: 0.01 ... 1000 Hz (50) Strangspannung: 0 ... 400 V (7) 21.5.2 Passive Bauteile Widerstand Der Widerstand stellt einen idealen ohmschen Widerstand dar. Einstellbare Parameter Widerstand: 1e-6 ... 1E8 Ohm (100) Widerstand, temperaturabhängig (NTC) Bei einem temperaturabhängigen Widerstand vom Typ NTC sinkt der Widerstandswert bei steigender Temperatur. 502 © Festo Didactic GmbH & Co. KG • Art Systems GmbH • FluidSIM Einstellbare Parameter Referenz-Widerstand: 1 ... 1E6 Ohm (5208) Referenz-Temperatur: 0 ... 100 °C (23) Widerstand, spannungsabhängig (Varistor, VDR) Ein Varistor ist ein spannungsabhängiger Widerstand (Englisch: Voltage Dependent Resistor, VDR). Oberhalb einer bestimmten Schwellenspannung wird der Widerstand abrupt kleiner. Widerstand, lichtabhängig (LDR) Ein lichtabhängiger Widerstand (Englisch: Light Dependent Resistor, LDR) besteht aus einer amorphen Halbleiter-Schicht. Je höher der Lichteinfall, desto kleiner wird aufgrund des inneren fotoelektrischen Effekts sein elektrischer Widerstand. Einstellbare Parameter Lichtintensität: 0 ... 100 % (50) Min. Widerstand: 1 ... 1E6 Ohm (183) Max. Widerstand: 1 ... 1E6 Ohm (34324) Potentiometer Ein Potentiometer ist ein elektrisches Widerstandsbauelement, dessen Widerstandswerte mechanisch (durch Drehen oder Verschieben) veränderbar sind. Er besitzt drei Anschlüsse und wird vorwiegend als stetig einstellbarer Spannungsteiler eingesetzt. Einstellbare Parameter Potentiometerstellung: 0 ... 100 % (0) Widerstand: 1E-4 ... 100000 kOhm (1) © Festo Didactic GmbH & Co. KG • Art Systems GmbH • FluidSIM 503 Kondensator Ein Kondensator ist ein passives elektrisches Bauelement mit der Fähigkeit, elektrische Ladung und damit zusammenhängend elektrische Energie zu speichern. Der Kondensator besteht im Grundaufbau aus zwei elektrisch leitenden Flächen, den Elektroden. Die Elektroden sind durch einen Isolierstoff, dem sogenannten Dielektrikum, getrennt. Die beiden Elektroden stehen so eng, dass die elektrischen Kräfte durch den Isolierstoff hindurch wirken können. Wird eine konstante Spannung an die Anschlüsse eines ungeladenen Kondensators angelegt, so fließt kurzzeitig ein elektrischer Strom, er lädt eine Elektrode positiv, die andere negativ auf. Diese elektrische Ladung des Kondensators bleibt erhalten, wenn er von der Spannungsquelle getrennt wird. Entnimmt man dem Kondensator Ladung bzw. einen Strom, sinkt seine Spannung wieder. Einstellbare Parameter Kapazität: 1E-4 ... 1E7 uF (1) Kondensator, gepolt Ein gepolter Kondensator (Elektrolytkondensator) ist ein passives elektrisches Bauelement mit der Fähigkeit, elektrische Ladung und damit zusammenhängend elektrische Energie zu speichern. Der Kondensator besteht im Grundaufbau aus zwei elektrisch leitenden Flächen, den Elektroden. Die Elektroden sind durch einen Isolierstoff, dem sogenannten Dielektrikum, getrennt. Die beiden Elektroden stehen so eng, dass die elektrischen Kräfte durch den Isolierstoff hindurch wirken können. Wird eine konstante Spannung an die Anschlüsse eines ungeladenen Kondensators angelegt, so fließt kurzzeitig ein elektrischer Strom, er lädt eine Elektrode positiv, die andere negativ auf. Diese elektrische Ladung des Kondensators bleibt erhalten, wenn er von 504 © Festo Didactic GmbH & Co. KG • Art Systems GmbH • FluidSIM der Spannungsquelle getrennt wird. Entnimmt man dem Kondensator Ladung bzw. einen Strom, sinkt seine Spannung wieder. Im Gegensatz zum ungepolten Kondensator eignet sich der gepolte Kondensator ausschließlich für Gleichspannung bzw. für Wechselspannung, die keine Umpolung des Kondensators bewirkt. Der Vorteil des gepolten Kondensators besteht in der wesentlich höheren Kapazität bei gleicher Baugröße gegenüber ungepolten Kondensatoren. Einstellbare Parameter Kapazität: 1E-4 ... 1E7 uF (1) Spule Eine Spule ist ein passives elektrisches Bauelement mit der Fähigkeit, Induktionsspannung zu erzeugen. Eine Spule, auch Induktivität genannt, besteht im Grundaufbau aus Drahtwindungen. Die Spule besitzt zwei Anschlüsse. Wird eine Spule an Gleichspannung angeschlossen, dann fließt ein exponentiell wachsender Strom. Einstellbare Parameter Induktivität: 1E-3 ... 1E4 mH (100) Transformator Der Transformator besteht aus zwei Transformatorspulen. Legt man an einer Transformatorspule eine Wechselspannung an, so stellt sich an der zweiten Spule eine Wechselspannung ein, deren Höhe sich (im Leerlauffall) zu der ursprünglichen angelegten Spannung so verhält wie das Verhältnis der Windungszahlen der entsprechenden Wicklungen zueinander. © Festo Didactic GmbH & Co. KG • Art Systems GmbH • FluidSIM 505 Einstellbare Parameter Induktivität 1: 1E-3 ... 1E4 mH (595) Induktivität 2: 1E-3 ... 1E4 mH (66) Kopplungsfaktor: 0 ... 1 (1) 21.5.3 Halbleiter Diode Eine Diode lässt den Strom nur in einer Richtung passieren und in der anderen Richtung wirkt die Diode als Isolator. Daher wird auch von Durchlassrichtung und Sperrrichtung gesprochen. Einstellbare Parameter Referenzspannung: 0.1 ... 100 V (0.7) Referenzstromstärke: 1 ... 1000 mA (12.6) Widerstand in Reihe: 0.001 ... 1000 Ohm (0.0341512) Sättigungsstrom: 1e-15 ... 100 A (7.02767e-9) Leuchtdiode, LED (rot) Eine Leuchtdiode (Englisch: light-emitting diode, LED) ist ein Licht emittierendes Halbleiter-Bauelement, dessen elektrische Eigenschaften einer Diode entsprechen. Fließt durch die Diode elektrischer Strom in Durchlassrichtung, so strahlt sie Licht mit einer vom Halbleitermaterial und der Dotierung abhängigen Wellenlänge ab. Um die Verwendung der LED als einfachen Signalgeber zu vereinfachen, lässt sich in FluidSIM die Farbe unabhängig von den physikalischen Kenndaten festlegen. 506 © Festo Didactic GmbH & Co. KG • Art Systems GmbH • FluidSIM Einstellbare Parameter Referenzspannung: 0.1 ... 100 V (2) Referenzstromstärke: 1 ... 1000 mA (25) Widerstand in Reihe : 0.001 ... 1000 Ohm (12.5) Sättigungsstrom: 1e-15 ... 100 A (1e-12) Leuchtdiode, LED (grün) Eine Leuchtdiode (Englisch: light-emitting diode, LED) ist ein Licht emittierendes Halbleiter-Bauelement, dessen elektrische Eigenschaften einer Diode entsprechen. Fließt durch die Diode elektrischer Strom in Durchlassrichtung, so strahlt sie Licht mit einer vom Halbleitermaterial und der Dotierung abhängigen Wellenlänge ab. Um die Verwendung der LED als einfachen Signalgeber zu vereinfachen, lässt sich in FluidSIM die Farbe unabhängig von den physikalischen Kenndaten festlegen. Einstellbare Parameter Referenzspannung: 0.1 ... 100 V (2.2) Referenzstromstärke: 1 ... 1000 mA (30) Widerstand in Reihe : 0.001 ... 1000 Ohm (12.5) Sättigungsstrom: 1e-15 ... 100 A (1e-12) Leuchtdiode, LED (blau) Eine Leuchtdiode (Englisch: light-emitting diode, LED) ist ein Licht emittierendes Halbleiter-Bauelement, dessen elektrische Eigenschaften einer Diode entsprechen. Fließt durch die Diode elektrischer Strom in Durchlassrichtung, so strahlt sie Licht mit einer vom Halbleitermaterial und der Dotierung abhängigen Wellenlänge ab. Um die Verwendung der LED als einfachen Signalgeber zu vereinfachen, lässt sich in FluidSIM die Farbe unabhängig von den physikalischen Kenndaten festlegen. Einstellbare Parameter © Festo Didactic GmbH & Co. KG • Art Systems GmbH • FluidSIM 507 Referenzspannung: 0.1 ... 100 V (4) Referenzstromstärke: 1 ... 1000 mA (35) Widerstand in Reihe : 0.001 ... 1000 Ohm (12.5) Sättigungsstrom: 1e-15 ... 100 A (1e-12) Leuchtdiode, LED (grün/rot) Eine Leuchtdiode (Englisch: light-emitting diode, LED) ist ein Licht emittierendes Halbleiter-Bauelement, dessen elektrische Eigenschaften einer Diode entsprechen. Fließt durch die Diode elektrischer Strom in Durchlassrichtung, so strahlt sie Licht mit einer vom Halbleitermaterial und der Dotierung abhängigen Wellenlänge ab. In diesem Bauteil sind eine grüne und eine rote LED mit entgegengesetzter Polarität parallel geschaltet. Je nach Stromrichtung leuchtet entweder die grüne oder die rote LED. Bei Wechselstrom mit einer Frequenz ab etwa 30 Hz kann das menschliche Auge das Blinken nicht mehr erkennen und es scheint als würden beide LEDs gleichzeitig leuchten. Einstellbare Parameter Referenzspannung: 0.1 ... 100 V (2) Referenzstromstärke: 1 ... 1000 mA (25) Widerstand in Reihe : 0.001 ... 1000 Ohm (12.5) Sättigungsstrom: 1e-15 ... 100 A (1e-12) Z-Diode, Zener-Diode Aufgrund der Charakteristik von Z-Dioden werden sie in zahlreichen Schaltungen zur Stabilisierung und Begrenzung von elektrischen Spannungen eingesetzt. In Durchlassrichtung verhalten sie sich wie normale Dioden. In Sperrrichtung verringert sich oberhalb einer bestimmten Sperrspannung, der so genannten Durchbruchspannung, der Widerstand erheblich. Dann steigt die Spannung kaum weiter an, auch wenn der Strom zunimmt. Einstellbare Parameter 508 © Festo Didactic GmbH & Co. KG • Art Systems GmbH • FluidSIM Referenzspannung: 0.1 ... 100 V (0.7) Referenzstromstärke: 1 ... 10000 mA (9) Sättigungsstrom: 1e-10 ... 100 A (1e-10) Z-Spannung: 0.1 ... 100 V (10) Strom bei Z-Spannung: 1 ... 10000 mA (15) NPN-Transistor Ein NPN-Transistor ist ein Bipolartransistor (BJT). Er wird mittels eines elektrischen Stroms gesteuert und wird zum Schalten und Verstärken von Signalen ohne mechanisch bewegte Teile eingesetzt. Bipolartransistoren werden in NPN- und PNP-Typen unterteilt. Die Buchstaben geben die Reihenfolge und den Dotierungstyp der Schichtung an. Somit bildet ein Bipolartransistor im Wesentlichen immer zwei gegeneinander geschaltete pn-Übergänge (ähnlich dem in einer pn-Diode). Die drei Anschlüsse werden Kollektor (C, collector) Basis (B, base) und Emitter (E, emitter) genannt. Einstellbare Parameter Vorwärtsstromverstärkung: 0.1 ... 1000 (120) Inverse Stromverstärkung: 0.1 ... 1000 (1) Sättigungsstrom: 1e-16 ... 1e-3 A (8.81138e-14) Forward early voltage: 1 ... 1000 V (64) PNP-Transistor Ein PNP-Transistor ist ein Bipolartransistor (BJT). Er wird mittels eines elektrischen Stroms gesteuert und wird zum Schalten und Verstärken von Signalen ohne mechanisch bewegte Teile eingesetzt. Bipolartransistoren werden in NPN- und PNP-Typen unterteilt. Die Buchstaben geben die Reihenfolge und den Dotierungstyp der Schichtung an. Somit bildet ein Bipolartransistor im Wesentlichen immer zwei gegeneinander geschaltete pn-Übergänge (ähnlich dem © Festo Didactic GmbH & Co. KG • Art Systems GmbH • FluidSIM 509 in einer pn-Diode). Die drei Anschlüsse werden Kollektor (C, collector) Basis (B, base) und Emitter (E, emitter) genannt. Einstellbare Parameter Vorwärtsstromverstärkung: 0.1 ... 1000 (230) Inverse Stromverstärkung: 0.1 ... 1000 (1) Sättigungsstrom: 1e-16 ... 1e-3 A (8.81138e-14) Forward early voltage: 1 ... 1000 V (64) N-Kanal-JFET-Transistor Ein Sperrschicht-Feldeffekttransistor (JFET-Transistor) steuert den Stromfluss durch den zwischen Drain und Source liegenden Stromkanal mithilfe einer Sperrschicht zwischen Gate und dem Kanal. Je nach Dotierungsart werden Sperrschicht-Feldeffekttransistoren in N-Kanal- und P-Kanal-JFET-Transistoren unterteilt. Einstellbare Parameter Threshold voltage: -20 ... 0 V (-3) Transconductance parameter: 1e-6 ... 1e-1 A/V2 (1.304e-3) Channel-length modulation parameter: 1e-6 ... 1e-1 1/V (2.25e-3) P-Kanal-JFET-Transistor Ein Sperrschicht-Feldeffekttransistor (JFET-Transistor) steuert den Stromfluss durch den zwischen Drain und Source liegenden Stromkanal mithilfe einer Sperrschicht zwischen Gate und dem Kanal. Je nach Dotierungsart werden Sperrschicht-Feldeffekttransistoren in N-Kanal- und P-Kanal-JFET-Transistoren unterteilt. Einstellbare Parameter Threshold voltage: 0 ... 20 V (2.5) Transconductance parameter: 1e-6 ... 1e-1 A/V2 (1.271e-3) Channel-length modulation parameter: 1e-6 ... 1e-1 1/V (0.04) 510 © Festo Didactic GmbH & Co. KG • Art Systems GmbH • FluidSIM N-Kanal-MOSFET-Transistor Ein MOSFET ist ein aktives Bauelement mit mindestens drei Anschlüssen (Elektroden): G (gate, dt. Steuerelektrode), D (drain, dt. Abfluss), S (source, dt. Quelle). Bei einigen Bauformen wird ein zusätzlicher Anschluss B (bulk, Substrat) nach außen geführt. Meistens ist der Bulk jedoch intern mit Source verbunden. Wie andere Feldeffekttransistoren wirkt der MOSFET wie ein spannungsgesteuerter Widerstand, das heißt, über die Gate-SourceSpannung kann der Widerstand zwischen Drain und Source und somit der Strom durch Drain und Source um mehrere Größenordnungen geändert werden. Je nach Dotierungsart werden MOSFET-Transistoren in N-Kanal- und P-Kanal-MOSFET-Transistor unterteilt. P-Kanal-MOSFET-Transistor Ein MOSFET ist ein aktives Bauelement mit mindestens drei Anschlüssen (Elektroden): G (gate, dt. Steuerelektrode), D (drain, dt. Abfluss), S (source, dt. Quelle). Bei einigen Bauformen wird ein zusätzlicher Anschluss B (bulk, Substrat) nach außen geführt. Meistens ist der Bulk jedoch intern mit Source verbunden. Wie andere Feldeffekttransistoren wirkt der MOSFET wie ein spannungsgesteuerter Widerstand, das heißt, über die Gate-SourceSpannung kann der Widerstand zwischen Drain und Source und somit der Strom durch Drain und Source um mehrere Größenordnungen geändert werden. Je nach Dotierungsart werden MOSFET-Transistoren in N-Kanal- und P-Kanal-MOSFET-Transistor unterteilt. UNIJUNCTION-Transistor Ähnlich wie ein normaler Bipolartransistor hat der UNIJUNCTIONTransistor (UJT) drei Anschlüsse. Im Gegensatz dazu aber nur einen pn-Übergang (engl. unijunction, dt. „eine Sperrschicht“), wie eine © Festo Didactic GmbH & Co. KG • Art Systems GmbH • FluidSIM 511 Diode. In der Praxis verhält er sich wie eine gesteuerte Diode, die man trotz gleichbleibender Polarität der angelegten Spannung sperrend oder leitend machen kann. Wegen der beiden BAnschlüsse wird der UJT auch als „Doppelbasisdiode“ bezeichnet. Legt man an den Emitter eine gegen die Basis B1 kleine positive Steuerspannung, passiert zunächst nichts. Erhöht man die Steuerspannung weiter, dann bricht bei einem bestimmten Potenzial die Spannung UEB1 schlagartig zusammen, gleichzeitig springt der Emitterstrom auf einen bestimmten Wert, der UJT hat gewissermaßen „durchgezündet“. Dieses Verhalten ist dem eines Thyristors sehr ähnlich. Gelöscht wird der UJT erst beim Unterschreiten eines bestimmten Emitterstroms. Thyristor Ein Thyristor ist ein Halbleiterbauelement, das aus vier oder mehr Halbleiterschichten wechselnder Dotierung aufgebaut ist. Thyristoren sind einschaltbare Bauelemente, das heißt, sie sind im Ausgangszustand nichtleitend und können durch einen kleinen Gatestrom eingeschaltet werden. Nach dem Einschalten bleibt der Thyristor auch ohne Gatestrom leitend. Ausgeschaltet wird der Thyristor durch Unterschreiten eines Mindeststroms, dem sogenannten Haltestrom. Diac Ein Diac ist ein elektronisches Bauteil mit nur zwei Anschlüssen und wird auch Zweirichtungs-Diode genannt. Die Strecke zwischen den Anschlüssen wird erst leitfähig, wenn die Spannung an ihnen die Durchbruchspannung übersteigt. Der Diac kann durch seinen bidirektionalen Aufbau auch Wechselspannungen schalten. Sobald die Spannung an den Anschlüssen (A1 und A2) eine bestimmte Schwellenspannung übersteigt, schaltet er durch und die p-n-Strecken werden leitfähig. Erst wenn der den Diac durchfließende Strom einen bestimmten Wert, den Haltestrom unterschreitet, steigt der Widerstand wieder rapide an. Dieser Vorgang wird auch als Löschen des Diacs bezeichnet. 512 © Festo Didactic GmbH & Co. KG • Art Systems GmbH • FluidSIM Triac Ein Triac stellt im Prinzip eine Antiparallelschaltung von zwei Thyristoren dar. Das ermöglicht es, Wechselstrom zu schalten, während ein einzelner Thyristor nur in einer Richtung schalten kann und somit in eingeschaltetem Zustand wie eine Diode wirkt. Ein Triac hat eine Steuerelektrode G (engl. gate) und zwei Hauptelektroden H1 und H2 (im engl. MainTerminal, MT1 und MT2) wobei Hauptelektrode H2 (MT2) in der Regel eine direkte Verbindung mit dem Gehäuse hat. Damit für die beiden Thyristoren ein Steueranschluss ausreicht, sind in Triacs zwei Zünd- oder Hilfsthyristorenstrecken eingebaut, damit er mit positivem und negativem Steuerimpuls in den niederohmigen Zustand gekippt werden kann. 21.5.4 Messinstrumente / Sensoren Widerstandsmessgerät (Ohmmeter) Ein Widerstandsmessgerät ist ein Messgerät, mit dem der elektrische Widerstand eines Bauteils gemessen werden kann. Einstellbare Parameter Spannung: 0.1 ... 9 V (9) Vorwiderstand: 1 ... 1000 kOhm (47) Oszilloskop Ein Oszilloskop ist ein elektronisches Messgerät zur optischen Darstellung einer oder mehrerer elektrischer Spannungen und deren zeitlichen Verlauf auf einem Bildschirm. Das Oszilloskop © Festo Didactic GmbH & Co. KG • Art Systems GmbH • FluidSIM 513 stellt dabei einen Verlaufsgraphen in einem zweidimensionalen Koordinatensystem dar, wobei üblicherweise die (horizontale) XAchse (Abszisse) die Zeitachse ist und die anzuzeigenden Spannungen auf der (vertikalen) Y-Achse (Ordinate) abgebildet werden. Das so entstehende Bild wird als Oszillogramm bezeichnet. Einstellbare Parameter Widerstand: 1E-3 ... 10 MOhm (10) 21.6 Digitalkomponenten 21.6.1 Konstanten und Klemmen Digitaler Eingang Digitaleingänge werden mit einem „I“ gekennzeichnet. In FluidSIM können digitale Komponenten sowohl innerhalb als auch außerhalb eines Digital-Moduls verwendet werden. Wird ein Digitaleingang innerhalb eines Digital-Moduls benutzt, so kann mit der Zuordnung einer Nummer „I1“ bis „I16“ die Eingangsklemme des zugehörigen Digital-Moduls festgelegt werden, mit der der Digitaleingang verknüpft werden soll. Liegt am gewählten Eingang des Digitalmoduls ein analoges Signal von über 10V an, so wird der Digitaleingang auf „Hi“ gesetzt. Wird ein Digitaleingang außerhalb eines Digital-Moduls verwendet, befindet sich am Digitaleingang ein zusätzlicher analoger elektrischer Anschluss. Liegt an diesem Anschluss ein analoges Signal von über 10V an, so wird der Digitaleingang auf „Hi“ gesetzt. 514 © Festo Didactic GmbH & Co. KG • Art Systems GmbH • FluidSIM Alternativ kann auf den Digitaleingang mit der linken Maustaste geklickt werden, um ihn auf „Hi“ zu setzen. Ein weiteres Klicken setzt den Wert wieder zurück auf „Lo“. Digitaler Ausgang Digitalausgänge werden mit einem „Q“ gekennzeichnet. Der Ausgang schaltet ein digitales Signal von seinem Eingang zu seinem Ausgang durch. In FluidSIM können digitale Komponenten sowohl innerhalb als auch außerhalb eines Digital-Moduls verwendet werden. Wird ein Digitalausgang innerhalb eines Digital-Moduls benutzt, so kann mit der Zuordnung einer Nummer „Q1“ bis „Q16“ die Ausgangsklemme des zugehörigen Digital-Moduls festgelegt werden, mit der der Digitalausgang verknüpft werden soll. Hat der Digitalausgang den Zustand „Hi“, so wird an der zugehörigen Ausgangsklemme des Digitalmoduls ein Potential von 24V angelegt. Wird ein Digitalausgang außerhalb eines Digital-Moduls verwendet, befindet sich am Digitalausgang ein zusätzlicher analoger elektrischer Anschluss. Hat der Digitalausgang den Zustand „Hi“, so wird an diesem Anschluss ein Potential von 24V angelegt. Merker Merker werden mit einem „M“ gekennzeichnet. Merker sind virtuelle Ausgänge, die an ihrem Ausgang denjenigen Wert anliegen haben, der auch an ihrem Eingang ist. Über die Eigenschaftsdialogbox kann festgelegt werden, ob bei Simulationsstart der Ausgang Q auf „Lo“ oder „Hi“ unabhängig vom Eingangswert gesetzt werden soll. Nach Simulationsstart wird der Wert am Ausgang auf den Wert des Eingangs gesetzt. Einstellbare Parameter Initialzustand = Hi: ... (false) © Festo Didactic GmbH & Co. KG • Art Systems GmbH • FluidSIM 515 Fester Pegel HI Am Ausgang Q liegt der konstante Zustand „Hi“ an. Fester Pegel LO Am Ausgang Q liegt der konstante Zustand „Lo“ an. Anschluss (digital) Die Anschlüsse dienen dazu, Komponenten mithilfe von Leitungen miteinander zu verbinden. Im Bearbeitungsmodus werden die Anschlüsse durch einen kleinen Kreis dargestellt, um die Schaltkreiserstellung zu vereinfachen. An den digitalen Komponentenanschlüssen können Sie sich die Pegel „Lo“ und „Hi“ anzeigen lassen. Leitung (digital) Mit einer digitalen Leitung werden zwei digitale Anschlüsse miteinander verbunden. Dabei kann es sich sowohl um einen einfachen Anschluss als auch um einen T-Verteiler handeln. T-Verteiler (digital) Die T-Verbindung verknüpft bis zu vier digitale Leitungen auf einem einheitlichen Pegel. Die T-Verbindung wird von FluidSIM beim Leitungsziehen automatisch erzeugt. 516 © Festo Didactic GmbH & Co. KG • Art Systems GmbH • FluidSIM 21.6.2 Grundfunktionen AND Der Ausgang Q des AND nimmt nur dann den Zustand „Hi“ an, wenn alle Eingänge den Zustand „Hi“ haben, das heißt geschlossen sind. Wird ein Eingangspin dieses Bausteins nicht beschaltet, hat er automatisch den Zustand „Hi“. AND mit Flankenauswertung Der Ausgang Q des AND mit Flankenauswertung nimmt nur dann den Zustand „Hi“ an, wenn alle Eingänge den Zustand „Hi“ haben und im vorherigen Simulationsschritt mindestens ein Eingang den Zustand „Lo“ hatte. Wird ein Eingangspin dieses Blocks nicht beschaltet, hat er automatisch den Zustand „Hi“. NAND (UND nicht) Der Ausgang Q des NAND nimmt nur dann den Zustand „Lo“ an, wenn alle Eingänge den Zustand „Hi“ haben, das heißt geschlossen sind. Wird ein Eingangspin dieses Blocks nicht beschaltet, hat er automatisch den Zustand „Hi“. NAND mit Flankenauswertung Der Ausgang Q des NAND mit Flankenauswertung nimmt nur dann den Zustand „Hi“ an, wenn mindestens ein Eingang den Zustand „Lo“ hat und im vorherigen Simulationsschritt alle Eingänge den Zustand „Hi“ hatten. Wird ein Eingangspin dieses Blocks nicht beschaltet, hat er automatisch den Zustand „Hi“. © Festo Didactic GmbH & Co. KG • Art Systems GmbH • FluidSIM 517 OR Der Ausgang Q des OR nimmt dann den Zustand „Hi“ an, wenn mindestens ein Eingang den Zustand „Hi“ hat, das heißt geschlossen ist. Wird ein Eingangspin dieses Blocks nicht beschaltet, hat er automatisch den Zustand „Lo“. NOR (ODER nicht) Der Ausgang Q des NOR nimmt nur dann den Zustand „Hi“ an, wenn alle Eingänge den Zustand „Lo“ haben, also ausgeschaltet sind. Sobald irgendein Eingang eingeschaltet wird (Zustand „Hi“), wird der Ausgang des NOR auf „Lo“ gesetzt. Wird ein Eingangspin dieses Blocks nicht beschaltet, hat er automatisch den Zustand „Lo“. XOR (exklusiv ODER) Der Ausgang Q des XOR nimmt den Zustand „Hi“ an, wenn die Eingänge unterschiedliche Zustände besitzen. Wird ein Eingangspin dieses Blocks nicht beschaltet, hat er automatisch den Zustand „Lo“. NOT (Negation, Inverter) Der Ausgang Q nimmt den Zustand „Hi“ an, wenn der Eingang den Zustand „Lo“ hat. Der Block NOT invertiert den Zustand des Eingangs. 518 © Festo Didactic GmbH & Co. KG • Art Systems GmbH • FluidSIM 21.6.3 Sonderfunktionen Digital-Modul Das Digital-Modul dient zur kompakten Einbettung eines Digitalschaltkreises in eine elektropneumatische oder elektrohydraulische Schaltung. Das Digital-Modul bietet 8 (16) elektrische Ein- und Ausgänge, die ihre Zustände an seinen Digitalschaltkreis im Inneren weiterleiten. Auf diese Weise benötigt der Digitalschaltkreis im elektropneumatischen bzw. elektrohydraulischen Schaltplan nur wenig Platz für die Darstellung des Digital-Moduls als Rechteck mit insgesamt 18 (34) Anschlüssen. Durch einen Doppelklick mit der linken Maustaste auf das Digital-Modul gelangt man zur Digitalschaltung im Inneren des Moduls. Es öffnet sich ein neues Fenster, in dem sich der Digitalschaltkreis befindet und auf die gewohnte Weise bearbeitet werden kann. Standardmäßig befindet sich im Inneren eines neu eingefügten Digital-Moduls jeweils eine Reihe mit 8 (16) Eingängen und 8 (16) Ausgängen. Diese entsprechen den Ein- und Ausgängen des Moduls im elektropneumatischen bzw. elektrohydraulischen Schaltplan. Um die Digitalschaltung während der Erstellung prüfen zu können, lässt er sich getrennt vom elektropneumatischen oder elektrohydraulischen Schaltkreis simulieren. Sobald das Bearbeitungsfenster des Digital-Moduls geschlossen oder das ursprüngliche Schaltkreisfenster in den Vordergrund gebracht wird, werden die zuvor durchgeführten Änderungen am Digitalschaltkreis automatisch in das Digital-Modul des elektropneumatischen bzw. elektrohydraulischen Schaltkreises übernommen. Innerhalb des Digital-Moduls können nur Digitalkomponenten eingefügt werden. Auch die Schachtelung von weiteren DigitalModulen innerhalb eines Moduls ist nicht möglich. Es können jedoch mehrere Digital-Module in einem elektropneumatischen oder elektrohydraulischen Schaltkreis verwendet werden. Bitte beachten Sie, dass die Digitalschaltung im Inneren eines DigitalModuls nur dann funktioniert, wenn an den elektrischen Stromversorgungsanschlüssen des Moduls (+24 V) und (0 V) entsprechende Potentiale anliegen. © Festo Didactic GmbH & Co. KG • Art Systems GmbH • FluidSIM 519 Einschaltverzögerung Bei der Einschaltverzögerung wird der Ausgang erst nach einer eingestellten Zeit durchgeschaltet. Wenn der Zustand am Eingang Trg von „Lo“ zu „Hi“ wechselt, startet die Einschaltverzögerung. Wenn der Zustand am Eingang mindestens für die eingestellte Zeit auf „Hi“ bleibt, wird nach Ablauf dieser Zeit der Ausgang Q auf „Hi“ gesetzt. Der Ausgang wird somit gegenüber dem Eingang verzögert eingeschaltet. Wenn der Zustand am Eingang vor Ablauf der eingestellten Zeit wieder auf „Lo“ wechselt, wird die Zeit wieder zurückgestellt. Der Ausgang wird wieder auf „Lo“ gesetzt, wenn am Eingang der Zustand „Lo“ anliegt. Einstellbare Parameter Verzögerungszeit: 0 ... 100 s (3) Ausschaltverzögerung Bei der Ausschaltverzögerung wird der Ausgang erst nach einer eingestellten Zeit zurückgesetzt. Wenn der Eingang Trg den Zustand „Hi“ annimmt, schaltet der Ausgang Q sofort auf den Zustand „Hi“. Wechselt der Zustand am Eingang Trg von „Hi“ auf „Lo“, startet die Ausschaltverzögerung. Nach Ablauf der eingestellten Zeit wird der Ausgang auf den Zustand „Lo“ zurückgesetzt (verzögert Ausschalten). Wenn der Eingang Trg erneut ein- und ausgeschaltet wird, dann wird die Verzögerung neu gestartet. Über den Eingang R (Reset) setzen Sie die Verzögerung und den Ausgang zurück, bevor die eingestellte Zeit abgelaufen ist. Einstellbare Parameter Verzögerungszeit: 0 ... 100 s (3) 520 © Festo Didactic GmbH & Co. KG • Art Systems GmbH • FluidSIM Ein-, Ausschaltverzögerung Bei der Ein-/ Ausschaltverzögerung wird der Ausgang nach einer eingestellten Zeit durchgeschaltet und nach einer zweiten eingestellten Zeit zurückgesetzt. Sobald der Zustand am Eingang Trg von „Lo“ auf „Hi“ wechselt, läuft die eingestellte Einschaltverzögerung ab. Bleibt der Zustand am Eingang mindestens für die Dauer der eingestellten Einschaltverzögerung auf „Hi“, so wird nach Ablauf der Einschaltverzögerung der Ausgang Q auf „Hi“ gesetzt (der Ausgang wird gegenüber dem Eingang verzögert eingeschaltet). Wechselt der Zustand am Eingang vor Ablauf der eingestellten Einschaltverzögerung wieder auf „Lo“, wird die Zeit zurückgestellt. Wenn der Zustand am Eingang wieder auf „Lo“ wechselt, läuft die eingestellte Ausschaltverzögerung ab. Bleibt der Zustand am Eingang mindestens für die Dauer der eingestellten Ausschaltverzögerung auf „Lo“, so wird nach Ablauf dieser Zeit der Ausgang auf „Lo“ gesetzt (der Ausgang wird gegenüber dem Eingang verzögert ausgeschaltet). Wechselt der Zustand am Eingang vor Ablauf dieser Zeit wieder zu „Hi“, wird die Zeit zurückgestellt. Einstellbare Parameter Einschaltverzögerung: 0 ... 100 s (3) Ausschaltverzögerung: 0 ... 100 s (6) Speichernde Einschaltverzögerung Nach einem Eingangsimpuls läuft eine eingestellte Zeit ab, nach deren Ablauf der Ausgang gesetzt wird. Sobald am Eingang Trg der Zustand von „Lo“ zu „Hi“ wechselt, läuft die eingestellte Zeit los. Nach Ablauf der eingestellten Zeit wird der Ausgang Q auf „Hi“ gesetzt. Ein erneutes Schalten am Eingang Trg hat keine Auswirkung auf die ablaufende Zeit. Der Ausgang und die ablaufende Zeit werden erst wieder auf „Lo“ zurückgesetzt, wenn am Eingang R der Zustand „Hi“ anliegt. © Festo Didactic GmbH & Co. KG • Art Systems GmbH • FluidSIM 521 Einstellbare Parameter Verzögerungszeit: 0 ... 100 s (3) Selbsthalterelais Über einen Eingang S wird der Ausgang Q gesetzt. Über einen anderen Eingang R wird der Ausgang wieder zurückgesetzt. Ein Selbsthalterelais ist ein einfaches binäres Speicherglied. Der Wert am Ausgang hängt von den Zuständen an den Eingängen und dem bisherigen Zustand am Ausgang ab. Stromstoßrelais Das Setzen und Rücksetzen des Ausgangs wird jeweils durch einen kurzen Impuls auf den Eingang realisiert. Jedes Mal, wenn der Zustand am Eingang Trg von „Lo“ zu „Hi“ wechselt, ändert der Ausgang Q seinen Zustand, d. h. der Ausgang wird eingeschaltet oder ausgeschaltet. Über den Eingang R setzen Sie das Stromstoßrelais in den Ausgangszustand zurück, d. h. der Ausgang wird auf „Lo“ gesetzt. Wischrelais - Impulsausgabe Ein Eingangssignal erzeugt am Ausgang ein Signal von einstellbarer Dauer. Wenn der Eingang Trg den Zustand „Hi“ annimmt, schaltet der Ausgang Q auf den Zustand „Hi“. Gleichzeitig startet die eingestellte Zeit, der Ausgang bleibt gesetzt. Nach Ablauf der eingestellten Zeit wird der Ausgang auf den Zustand „Lo“ zurückgesetzt (Impulsausgabe). Wechselt vor Ablauf der vorgegebenen Zeit der Eingang von „Hi“ zu „Lo“, wechselt auch der Ausgang sofort von „Hi“ auf „Lo“. 522 © Festo Didactic GmbH & Co. KG • Art Systems GmbH • FluidSIM Einstellbare Parameter Verzögerungszeit: 0 ... 100 s (3) Flankengetriggertes Wischrelais Ein Eingangssignal erzeugt am Ausgang ein Signal von einstellbarer Dauer (retriggerbar). Wenn der Eingang Trg den Zustand „Hi“ annimmt, schaltet der Ausgang Q auf den Zustand „Hi“. Gleichzeitig startet die eingestellte Zeit. Nach Ablauf der eingestellten Zeit wird der Ausgang auf Zustand „Lo“ zurückgesetzt (Impulsausgabe). Wechselt vor Ablauf der vorgegebenen Zeit der Eingang erneut von „Lo“ auf „Hi“ (Retriggerung), wird die Zeit zurückgesetzt und der Ausgang bleibt eingeschaltet. Einstellbare Parameter Verzögerungszeit: 0 ... 100 s (3) Zeitschaltuhr Mit der Zeitschaltuhr können Tages-, Wochen- und Jahreszeitschaltuhren nachgebildet werden. Der Ausgang Q der Zeitschaltuhr schaltet zur eingestellten Einschaltzeit auf „Hi“ und zur eingestellten Ausschaltzeit auf „Lo“. Ist die Option „Wiederholung alle“ ausgewählt, so wird der Ein- und Ausschaltvorgang jeweils nach der eingestellten Wiederholungszeit wiederholt. Einstellbare Parameter Einschaltzeit: 0 ... 1000 s (10) Ausschaltzeit: 0.1 ... 1000 s (30) Wiederholung alle: 0.1 ... 1000 s (60) © Festo Didactic GmbH & Co. KG • Art Systems GmbH • FluidSIM 523 Vor-/Rückwärtszähler Je nach Beschaltung des Eingangs Dir wird durch einen Eingangsimpuls ein interner Zählwert hoch oder runter gezählt. Bei Erreichen des eingestellten Zählwertes wird der Ausgang gesetzt. Bei jedem Wechsel des Zustands am Eingang Cnt von „Lo“ nach „Hi“ wird der interne Zähler um eins erhöht (Dir = „Lo“) oder um eins erniedrigt (Dir = „Hi“). Ist der interne Zählwert gleich oder größer dem eingestellten Wert, wird der Ausgang Q auf „Hi“ gesetzt. Mit dem Rücksetzeingang R können Sie den internen Zählwert und den Ausgang auf „Lo“ zurückstellen. Solange R=„Hi“ ist, ist auch der Ausgang auf „Lo“ und die Impulse am Eingang Cnt werden nicht mitgezählt. Einstellbare Parameter Zähler: 0 ... 9999 (5) Symmetrischer Taktgeber Ein Taktsignal mit einstellbarer Periodendauer wird am Ausgang ausgegeben. Über die Impulsdauer legen Sie fest, wie lange die Ein- und die Ausschaltzeit dauern soll. Über den Eingang En (für Enable: freigeben) schalten Sie den Taktgeber ein, d. h. der Taktgeber setzt für die Impulsdauer den Ausgang auf „Hi“, anschließend für die Impulsdauer den Ausgang auf „Lo“ und so weiter, bis am Eingang wieder „Lo“ anliegt. Einstellbare Parameter Impulsdauer: 0.0005 ... 100 s (0.5) 524 © Festo Didactic GmbH & Co. KG • Art Systems GmbH • FluidSIM Asynchroner Impulsgeber Die Impulsform des Ausgangs lässt sich über die einstellbare Impulsdauer und Impulspausendauer verändern. Der Eingang INV lässt ein Invertieren des Ausgangs zu. Der Eingang INV bewirkt nur eine Negierung des Ausgangs, wenn der Block über EN aktiviert ist. Einstellbare Parameter Impulsdauer: 0.01 ... 100 s (3) Impulspausendauer: 0.01 ... 100 s (1) Schwellwertschalter für Frequenzen Der Ausgang wird in Abhängigkeit von zwei einstellbaren Frequenzen ein- und ausgeschaltet. Der Schwellwertschalter misst die Signale am Eingang Fre. Die Impulse werden über ein einstellbares Messintervall erfasst. Ist die innerhalb des Messintervalls gemessene Frequenz größer als die Einschaltfrequenz, dann schaltet der Ausgang Q auf „Hi“. Q schaltet wieder auf „Lo“, wenn die gemessene Frequenz den Wert der Ausschaltfrequenz erreicht oder unterschritten hat. Einstellbare Parameter Einschaltfrequenz: 0.01 ... 9999 Hz (6) Ausschaltfrequenz: 0.01 ... 9999 Hz (2) Messintervall: 0.001 ... 100 s (5) © Festo Didactic GmbH & Co. KG • Art Systems GmbH • FluidSIM 525 21.7 GRAFCET-Elemente 21.7.1 GRAFCET Schritt Der Name eines Schritts darf die folgenden Zeichen enthalten: „09“, „a-z“, „A-Z“ und den Unterstrich „_“. Die folgenden 7 verschiedenen Schritttypen können ausgewählt werden: Einfacher Schritt, Anfangsschritt, Makroschritt, Makroeingang, Makroausgang, Einschließender Schritt und Einschließender Anfangsschritt. Des Weiteren kann der Schritt mit einer Aktivierungsverbindung versehen werden. Transition Eine Transition kann mit einem Namen versehen werden, der links neben der Transition in Klammern angezeigt wird. Die Eingabe der Transitionsbedingung wird durch Schaltflächen für spezielle Symbole unterstützt (UND, ODER, NICHT, fallende Flanke, steigende Flanke, Verzögerung). Über Variable ist es möglich, eine vorhandene GRAFCET-Variable aus einer Liste auszuwählen. Alternativ zur Formel kann ein beschreibender Text eingeblendet werden. Dazu muss die Option „Beschreibung statt Formel anzeigen“ ausgewählt sein. Im Feld „Verbindungskennzeichen/Zielhinweis“ kann ein Schritt eingegeben werden, mit dem der Ausgang der Transition verbunden werden soll, ohne dass eine Verbindungslinie gezogen werden 526 © Festo Didactic GmbH & Co. KG • Art Systems GmbH • FluidSIM muss. Ein vorhandener Schritt kann aus einer Liste ausgewählt werden. Aktion Es gibt drei Typen von Aktionen: Zuweisungen, Zuordnungen und Zwangsgesteuerte Befehle. Bei Zuweisungen und Zuordnungen kann eine Variable bzw. ein Ausgang eingegeben werden, deren Wert durch die Aktion verändert werden soll. Der Name einer Variable darf die folgenden Zeichen enthalten: „0-9“, „a-z“, „A-Z“ und den Unterstrich „_“. Bei einer „bedingten Aktion“ oder bei einer „Aktion bei Ereignis“ kann eine Bedingung eingetragen werden, die erfüllt sein muss, bevor die Aktion ausgeführt wird. Die Eingabe der Bedingung wird durch Schaltflächen für spezielle Symbole unterstützt (UND, ODER, NICHT, fallende Flanke, steigende Flanke, Verzögerung). Über Variable ist es möglich, eine vorhandene GRAFCET-Variable aus einer Liste auszuwählen. Alternativ zur Formel kann ein beschreibender Text eingeblendet werden. Dazu muss die Option „Beschreibung statt Formel anzeigen“ ausgewählt sein. Bei einer Zuordnung („Aktion bei Aktivierung“, „Aktion bei Deaktivierung“ und „Aktion bei Ereignis“) kann ein beliebiger Ausdruck eingegeben werden, dessen Wert der Aktionsvariable zugeordnet werden soll. Eingabe des Ausdrucks wird durch Schaltflächen für spezielle Symbole unterstützt (UND, ODER, NICHT, fallende Flanke, steigende Flanke). Über Variable ist es möglich, eine vorhandene GRAFCET-Variable aus einer Liste auszuwählen. Alternativ zur Formel kann ein beschreibender Text eingeblendet werden. Dazu muss die Option „Beschreibung statt Formel anzeigen“ ausgewählt sein. Bei einem „zwangsgesteuerten Befehl“ kann der Name des TeilGRAFCET direkt eingegeben oder aus einer Liste vorhandener TeilGRAFCETs ausgewählt werden. Die betreffenden Schritte können ebenfalls direkt oder aus einer Liste vorhandener Schritte ausgewählt werden. Die Schrittnamen müssen mit einem Komma vonei- © Festo Didactic GmbH & Co. KG • Art Systems GmbH • FluidSIM 527 nander getrennt sein. Die Spezialbefehle „*“ und „INIT“ können über die entsprechende Schaltfläche ausgewählt werden. Synchronisation Synchronisationen können wie andere FluidSIM-Komponenten verschaltet werden. Sie besitzen aber zunächst keine Anschlüsse. Verbindungslinien müssen immer zu einer Synchronisation gezogen werden. Die entsprechenden Anschlüsse werden dann automatisch erzeugt. Teil-GRAFCET Sollen GRAFCET-Elemente einem bestimmten Teil-GRAFCET zugeordnet werden, wird dazu ein Teil-GRAFCET-Rahmen über den entsprechenden GRAFCET-Teil gelegt und ein Name vergeben. Das vorangestellte „G“ ist kein Teil des einzugebenden Namens und wird von FluidSIM automatisch hinzugefügt und unten links im TeilGRAFCET-Rahmen eingeblendet. Die Größe des Teil-GRAFCETRahmens kann durch Ziehen an den Rändern mit der Maus angepasst werden. Für die korrekte Funktion ist es wichtig, dass sich sämtliche Elemente vollständig innerhalb des zugehörigen Rahmens befinden und der Rahmen sich nicht mit fremden Elementen oder anderen Rahmen überschneidet. GRAFCET-PLC-Komponente Die GRAFCET-PLC-Komponente ist ein an eine SPS angelehntes Steuerungsgerät, dessen Verhalten über einen zugehörigen GRAFCET beschrieben wird. Einzelheiten zur Verwendung sind in einem eigenen Abschnitt zur GRAFCET-PLC-Komponente aufgeführt. 528 © Festo Didactic GmbH & Co. KG • Art Systems GmbH • FluidSIM GRAFCET-PLC-Komponente Die GRAFCET-PLC-Komponente ist ein an eine SPS angelehntes Steuerungsgerät, dessen Verhalten über einen zugehörigen GRAFCET beschrieben wird. Einzelheiten zur Verwendung sind in einem eigenen Abschnitt zur GRAFCET-PLC-Komponente aufgeführt. GRAFCET-I/O Die GRAFCET-I/O-Komponente dient der Verknüpfung der GRAFCETVariablen mit dem elektrischen Teil einer Schaltung. In der GRAFCET-I/O-Komponente können jeweils 8 GRAFCET Eingangsund Ausgangsvariablen eingetragen werden. Als Ausgänge dienen die Variablen der Aktionen. Die Eingänge können in den Zuordnungen und den Bedingungen von Aktionen und Transitionen auftreten. Wird an einem Eingang der GRAFCET-I/O-Komponente ein Potenzial angelegt, so wird die entsprechende Variable auf „1“ gesetzt. Hat eine Ausgangsvariable einen Wert ungleich „0“, so wird am entsprechenden Ausgang der GRAFCET-I/O-Komponente ein Potenzial von 24 V erzeugt. 21.8 Sonstige Komponenten 21.8.1 Sonstige Anschluss (mechanisch) Die mechanischen Anschlüsse dienen dazu, Marken für die Ventilmagneten einzutragen. Im Bearbeitungsmodus werden die An- © Festo Didactic GmbH & Co. KG • Art Systems GmbH • FluidSIM 529 schlüsse durch einen kleinen Kreis dargestellt, um die Schaltkreiserstellung zu vereinfachen. Ventilmagnet Der Ventilmagnet schaltet das Ventil um. In FluidSIM wird mithilfe einer Marke der Ventilmagnet mit dem entsprechenden elektromagnetisch betätigten Ventil gekoppelt. Einstellbare Parameter Widerstand: 1 ... 10000 Ohm (90) Minimale Spannung: 0.1 ... 300 V (20) Proportional-Ventilmagnet, lagegeregelt In FluidSIM wird mithilfe einer Marke der Proportional-Ventilmagnet mit dem entsprechenden Stetig-Wegeventil gekoppelt. Über ein Spannungssignal wird die gewünschte Schieberposition vorgegeben. Der Schieberweg des Ventils ist lagegeregelt. Der Regel- und Verstärkerteil ist im Ventil integriert. Einstellbare Parameter Stromstärke (max): 0.01 ... 10 A (0.1) Widerstand: 1 ... 10000 Ohm (128) Minimale Spannung: 0.1 ... 300 V (20) Proportional-Verstärker, 1 Kanal Der Verstärker dient zur Ansteuerung von Proportionalventilen. Hierfür werden Sollwerte (Spannungssignale) von 0 V bis +10 V in den für die Proportionalventile nötigen Magnetstrom gewandelt. In FluidSIM wird mithilfe einer Marke der Verstärker mit dem entsprechenden Ventil gekoppelt. Dabei wird der Maximalstrom des Ver- 530 © Festo Didactic GmbH & Co. KG • Art Systems GmbH • FluidSIM stärkerausgangs automatisch bezüglich des gekoppelten Ventils angepasst. Ein Sprungstrom kann relativ zum Maximalstrom angegeben werden, um die positive Überdeckung von Proportionalventilen zu kompensieren. Der Verstärker benötigt eine Versorgungsspannung von 24 V. Einstellbare Parameter Stromstärke (max): 0.01 ... 30 A (0.1) Sprungstrom: 0 ... 25 % (0) Widerstand: 1 ... 10000 Ohm (100) Minimale Spannung: 0.1 ... 300 V (20) Proportional-Verstärker, 2 Kanäle Der Verstärker dient zur Ansteuerung von Proportionalventilen mit zwei Magneten. Hierfür werden Sollwerte (Spannungssignale) von 10 V bis +10 V in die für die Proportionalventile nötigen Magnetströme gewandelt. Bei einem Sollwert von 0 V bis +10 V wird der Ausgang A und von 0 V bis -10 V der Ausgang B angesteuert. In FluidSIM wird mithilfe zweier Marke der Verstärker mit dem entsprechenden Ventil gekoppelt. Dabei werden die Maximalströme der Verstärkerausgänge automatisch bezüglich des gekoppelten Ventils angepasst. Ein Sprungstrom kann relativ zum Maximalstrom angegeben werden, um die positive Überdeckung von Proportionalventilen zu kompensieren. Der Verstärker benötigt eine Versorgungsspannung von 24 V. Einstellbare Parameter Stromstärke (max): 0.01 ... 30 A (0.1) Sprungstrom: 0 ... 25 % (0) Widerstand: 1 ... 10000 Ohm (100) Minimale Spannung: 0.1 ... 300 V (20) Ventilmagnet (Amerikanische Norm) Der Ventilmagnet schaltet das Ventil um. © Festo Didactic GmbH & Co. KG • Art Systems GmbH • FluidSIM 531 In FluidSIM wird mithilfe einer Marke der Ventilmagnet mit dem entsprechenden elektromagnetisch betätigten Ventil gekoppelt. Einstellbare Parameter Widerstand: 1 ... 10000 Ohm (90) Minimale Spannung: 0.1 ... 300 V (20) Wegmaßstab Der Wegmaßstab dient als Hilfskomponente zur Aufnahme von Schaltern am Zylinder. Dabei stellen Marken im Wegmaßstab den Bezug zu dem eigentlichen Näherungsschalter bzw. Grenztaster im elektrischen Schaltkreis her. Zustandsanzeiger Der Zustandsanzeiger markiert automatisch eine in Ruhestellung betätigte Komponente als betätigt. Schaltnocken Der Schaltnocken markiert automatisch ein in Ruhestellung mechanisch betätigtes Wegeventil als betätigt. Text Mit der Textkomponente können Komponenten in Schaltplänen beschriftet, Kennungen für Komponenten vergeben oder Schaltpläne mit Kommentaren versehen werden. Der Text und die Erscheinung einer Textkomponente können nahezu beliebig verändert werden. 532 © Festo Didactic GmbH & Co. KG • Art Systems GmbH • FluidSIM Zustandsdiagramm Das Zustandsdiagramm protokolliert die Zustandsgrößen der wichtigsten Komponenten und zeigt sie grafisch an. Klemmenplan In einem Klemmenplan wird die Belegung sämtlicher Klemmen und Brücken einer Klemmenleiste der Reihe nach aufgeführt. Die Verwendung ist einem eigenen Abschnitt zu Klemmenplänen beschrieben. Funktionsdiagramm-Editor Mit dem Funktionsdiagramm-Editor können Funktionsdiagramme, wie zum Beispiel Weg-Schritt-Diagramme, erstellt werden. Stückliste Die Stückliste untersucht die vorhandenen Komponenten und erstellt eine Liste, in der die Kennungen und die Komponentenbezeichnungen in den Spalten und die Komponenten in den Zeilen stehen. Rechteck Das Quadrat bzw. Rechteck gehört zu den zusätzlichen Grafikelementen, die in Schaltkreisen verwendet werden können. Ellipse © Festo Didactic GmbH & Co. KG • Art Systems GmbH • FluidSIM 533 Der Kreis bzw. die Ellipse gehört zu den zusätzlichen Grafikelementen, die in Schaltkreisen verwendet werden können. Bilddatei Bilder können in FluidSIM wie alle anderen Komponenten und Objekte eingefügt und platziert, verschoben, rotiert und gespiegelt werden. Außerdem lassen sich Bilder auch – wie Rechtecke und Ellipsen – frei skalieren. 534 © Festo Didactic GmbH & Co. KG • Art Systems GmbH • FluidSIM Technologien lernen, lehren und visualisieren Kapitel 22 22. Technol ogi en lernen, le hren und visualisiere n Neben der Erstellung und der Simulation von elektrofluidischen, elektronischen und digitalen Schaltkreisen bietet FluidSIM auch Unterstützung bei der Vermittlung von Grundlagenwissen in den verschiedenen Bereichen. Dieses Wissen kann in Form von Texten, Übersichtsbildern, animierten Funktionsdarstellungen, Übungsaufgaben und Lehrfilmen dargestellt werden. Die Funktionen zur Auswahl dieses Lehrmaterials befinden sich unter dem Menüpunkt Didaktik . Ein Teil dieser Funktionen bezieht sich ausschließlich auf Informationen zu einzelnen, markierten Komponenten. Der andere Teil der Funktionen ermöglicht die Auswahl eines bestimmten Themas aus verschiedenen Übersichten. Darüber hinaus ist es auch möglich, einzelne Wissenseinheiten zu so genannten „Präsentationen“ zu verknüpfen. Die Anhänge Komponentenbibliothek und Lehrmaterial bieten in komprimierter und klarer Form eine Zusammenfassung des Lehrmaterials in FluidSIM. Die nachfolgenden Abschnitte enthalten eine Beschreibung der Funktionen im Didaktik -Menü. 22.1 Informationen zu einzelnen Komponenten Der erste Eintrag des Didaktik -Menüs bezieht sich auf markierte Komponenten und ist kontextsensitiv – das bedeutet: Ist genau eine Komponente im aktuellen Schaltkreisfenster markiert, oder sind alle markierten Komponenten gleichen Typs, so ist der Menüeintrag Komponentenbeschreibung verfügbar. Falls mehrere, verschiedene Komponenten markiert sind, so ist die Auswahl der Komponente nicht eindeutig und der Menüeintrag steht nicht zur Verfügung. © Festo Didactic GmbH & Co. KG • Art Systems GmbH • FluidSIM 535 22.1.1 Beschreibung der Komponenten Alle Komponenten besitzen eine Hilfeseite. Sie enthält das DINSymbol der Komponente, eine kurze Beschreibung der Komponentenfunktion, die Anschlussbezeichnungen und die Auflistung der einstellbaren Parameter einschließlich ihrer Wertebereiche. Zu den meisten Komponenten gibt es auch eine Fotografie des realen Bauteils. Falls eine Komponente im realen Aufbau nicht als einzelnes Bauteil verfügbar ist, erscheint ein Foto der Baugruppe, die diese Komponente enthält. Beispiele für solche Komponenten sind der Leuchtmelder, die Relais, die Schalter und die Stromversorgung. Komponenten, für die in der Realität keine Entsprechung existiert, besitzen auch kein Foto. Beispiele hierfür sind die Textkomponente oder der Wegmaßstab. → Markieren Sie das Drosselrückschlagventil und klicken Sie auf den Menüpunkt Didaktik Komponentenbeschreibung . Es erscheint folgende Hilfeseite: 536 © Festo Didactic GmbH & Co. KG • Art Systems GmbH • FluidSIM Bild 22/1: Hilfeseite des pneumatischen Drosselrückschlagventils © Festo Didactic GmbH & Co. KG • Art Systems GmbH • FluidSIM 537 Bild 22/2: Hilfeseite des hydraulischen Drosselrückschlagventils An geeigneten Stellen in der Komponentenbeschreibung sowie unter der Rubrik Verwandte Themen befinden sich Querverweise zu verwandten Lehrinhalten und Komponenten. Durch Klicken eines Querverweises wird automatisch dorthin verzweigt. 22.1.2 Funktionsdarstellung von Komponenten Funktionsdarstellungen von Komponenten zeigen die Komponente im Querschnitt. Hieran lässt sich in einer vereinfachten Darstellung der Komponentenaufbau und die Komponentenfunktion veranschaulichen. 538 © Festo Didactic GmbH & Co. KG • Art Systems GmbH • FluidSIM → Markieren Sie den pneumatischen Motor oder, falls Sie mit der Hydraulik-Version arbeiten, ein 4/2-Wege-Handhebelventil und klicken Sie auf den Menüpunkt Didaktik Komponentenbeschreibung . Es erscheint folgende Hilfeseite: © Festo Didactic GmbH & Co. KG • Art Systems GmbH • FluidSIM 539 Bild 22/3: Hilfeseite mit relevanten Themen 540 © Festo Didactic GmbH & Co. KG • Art Systems GmbH • FluidSIM Bild 22/4: Hilfeseite mit relevanten Themen → Klicken Sie auf die Zeile mit dem verwandten Thema [35] Lamellenmotor bzw. [104] 4/2-Wegeventil, zwei Kolben (1). Nun erscheint folgendes Bild: © Festo Didactic GmbH & Co. KG • Art Systems GmbH • FluidSIM 541 Bild 22/5: Funktionsdarstellung eines Lamellenmotors (oder im Falle der Hydraulik-Version) 542 © Festo Didactic GmbH & Co. KG • Art Systems GmbH • FluidSIM Bild 22/6: Funktionsdarstellung eines 4/2-Wegeventils Oft lässt sich die Funktionsweise einer Komponente besser verstehen, wenn das Komponentenverhalten durch eine Animation visualisiert wird. Deshalb existieren zu einer Reihe von Komponenten aufeinander aufbauende Schnittbilder, die wie ein Trickfilm animiert werden können. → Markieren Sie ein Schnellentlüftungsventil (bzw. ein 3-WegeDruckregelventil in der Hydraulik) und klicken Sie auf den Menüpunkt Didaktik Komponentenbeschreibung , um das Fenster mit der Komponentenbeschreibung zu öffnen. Klicken Sie nun auf den Verweis mit der Funktionsdarstellung [87] Schnellentlüftungsventil (bzw. [84] 3-Wege-Druckregelventil) Diese Funktionsdarstellung kann animiert werden. © Festo Didactic GmbH & Co. KG • Art Systems GmbH • FluidSIM 543 → Klicken Sie auf zu starten. Mit bzw. Ausführen oder durch Klicken auf Ausführen Start , um die Animation Pause kann eine Animation eingefroren werden. ( Ausführen Stopp ) stoppt eine Animation, während mit ( Ausführen Zurücksetzen ) eine Animation von vorne gestartet wird. 22.2 Lehrinhalte aus der Übersicht wählen Die Einträge Lernprogramm ’Simulieren mit FluidSIM' , Komponentenbibliothek und Lehrmaterial des Didaktik -Menüs zeigen die verschiedenen Didaktikquellen von FluidSIM in der Übersicht. Hier können unabhängig von dem aktuellen Schaltkreisfenster und den markierten Komponenten Themen ausgewählt werden. 22.2.1 Lernprogramm Unter diesem Menüeintrag rufen Sie das Lernprogramm „Simulieren mit FluidSIM“ auf, das einige interessante Versuche und Exkurse enthält. Auf diese Weise lernen Sie an praktischen Beispielen die Möglichkeiten der Simulation mit FluidSIM kennen. Für die wichtigsten Komponenten sind außerdem die in FluidSIM verwendeten mathematischen Modelle beschrieben. → Klicken Sie auf den Menüpunkt Didaktik Lernprogramm ’Simulieren mit FluidSIM' , um das Lernprogramm zu öffnen. 544 © Festo Didactic GmbH & Co. KG • Art Systems GmbH • FluidSIM Bild 22/7: Lernprogramm (Pneumatik) © Festo Didactic GmbH & Co. KG • Art Systems GmbH • FluidSIM 545 Bild 22/8: Lernprogramm (Hydraulik) Auf der rechten Seite wird das hierarchische Inhaltsverzeichnis angezeigt. Durch einen Doppelklick auf die Ordnersymbole lassen sich die betreffenden Unterabschnitte auf- bzw. zuklappen. Ein Klick auf ein Seitensymbol stellt den Inhalt der Seite im geöffneten Fenster dar. 22.2.2 Komponentenbibliothek Unter dem Menüpunkt Komponentenbibliothek sind die Beschreibungen und Fotos aller FluidSIM-Komponenten zu finden. 546 © Festo Didactic GmbH & Co. KG • Art Systems GmbH • FluidSIM → Klicken Sie auf den Menüpunkt Didaktik Komponentenbib- liothek , um die Hilfeseiten zur Komponentenbibliothek zu öffnen. © Festo Didactic GmbH & Co. KG • Art Systems GmbH • FluidSIM 547 Bild 22/9: Komponentenbibliothek (Pneumatik) 548 © Festo Didactic GmbH & Co. KG • Art Systems GmbH • FluidSIM Bild 22/10: Komponentenbibliothek (Hydraulik) 22.2.3 Lehrmaterial FluidSIM enthält neben dem Lernprogramm und der Komponentenreferenz weiteres Lehrmaterial, das sich vor allem für den Einsatz im Gruppenunterricht eignet. Außerdem finden Sie hier auch die Lehrfilme. Jede einzelne Sequenz ist zwischen 1 bis 10 Minuten lang und behandelt ein bestimmtes Gebiet der Elektropneumatik bzw. Elektrohydraulik. Sofern Sie die Filmdateien nicht installiert hatten, können Sie dies jederzeit durch eine Neuinstallation nachholen. → Klicken Sie auf den Menüpunkt Didaktik Lehrmaterial , um die Übersicht über das Lehrmaterial zu öffnen. © Festo Didactic GmbH & Co. KG • Art Systems GmbH • FluidSIM 549 Bild 22/11: Lehrmaterial (Pneumatik) 550 © Festo Didactic GmbH & Co. KG • Art Systems GmbH • FluidSIM Bild 22/12: Lehrmaterial (Hydraulik) 22.3 Präsentationen: Lehrinhalte verknüpfen Um ein Thema von verschiedenen Seiten zu beleuchten, oder um eine zusammenhängende Unterrichtseinheit zu erstellen, können die einzelnen Lehrinhalte von FluidSIM zu so genannten „Präsentationen“ verknüpft werden. Mit FluidSIM werden eine Reihe von fertigen Präsentationen geliefert; darüber hinaus ermöglicht FluidSIM in komfortabler Weise auch die Erstellung von neuen Präsentationen. Der zugehörige Menüpunkt heißt Präsentation... . → Klicken Sie auf den Menüpunkt Didaktik © Festo Didactic GmbH & Co. KG • Art Systems GmbH • FluidSIM Präsentation... . 551 Daraufhin erscheint folgende Dialogbox: 552 © Festo Didactic GmbH & Co. KG • Art Systems GmbH • FluidSIM Bild 22/13: Dialogbox zum Abrufen von Präsentationen (Pneumatik) © Festo Didactic GmbH & Co. KG • Art Systems GmbH • FluidSIM 553 Bild 22/14: Dialogbox zum Abrufen von Präsentationen (Hydraulik) Präsentationen Dieses Feld enthält eine Liste mit den bisher erstellten Präsentationen. Neue Präsentation... Durch Klicken auf „ Neue Präsentation... “ öffnet sich eine weitere Dialogbox zur Erstellung einer neuen Präsentation. Präsentation bearbeiten... Durch Klicken auf „ Präsentation bearbeiten... “ öffnet sich eine weitere Dialogbox zur Bearbeitung einer existierenden Präsentation. Vorschau Zeigt eine Vorschau des markierten Themas. → Klicken Sie auf „Neue Präsentation“, um die zugehörige Dialogbox zu öffnen. 554 © Festo Didactic GmbH & Co. KG • Art Systems GmbH • FluidSIM Bild 22/15: Dialogbox zum Erstellen von Präsentationen (Pneumatik) © Festo Didactic GmbH & Co. KG • Art Systems GmbH • FluidSIM 555 Bild 22/16: Dialogbox zum Erstellen von Präsentationen (Hydraulik) Beschreibung In diesem Textfeld kann eine Kurzbeschreibung für eine Präsentation eingetragen werden. Dieser Text darf bis zu 128 Zeichen lang sein. Der Text erscheint beim nächsten Aufruf der PräsentationsDialogbox zusammen mit den anderen Präsentationen. Verfügbare Themen Dieses Feld enthält eine Liste mit allen verfügbaren Themen aus den Bereichen „Grundlagen der Pneumatik“, „Grundlagen der Hydraulik“, „Funktionsdarstellung“ und „Übung“. Zusätzlich stehen zwei Bilder zur Ankündigung einer Kaffeepause und eines Mittagessens zur Verfügung. Ein Doppelklick auf eine Zeile in der Liste fügt diese Zeile in die Liste „Ausgewählte Themen“ an die Stelle vor dem Markierungsbalken ein. Auf diese Weise wird eine Präsentation erstellt bzw. verändert. Darüber hinaus ist es möglich, Schaltkreise, DXF-Dateien, benutzereigene Bilddateien im BMP- und WMF-Format oder Multimediadateien wie z. B. Klänge oder eigene 556 © Festo Didactic GmbH & Co. KG • Art Systems GmbH • FluidSIM Filmsequenzen einzubinden. Wählen Sie hierzu den Eintrag „ Benutzerdatei“ aus. Es öffnet sich die Dialogbox zur Auswahl einer Datei auf dem Datenträger. Ausgewählte Themen Dieses Feld enthält eine Liste mit den für diese Präsentation ausgewählten Themen. Hinzufügen Klicken auf „ Hinzufügen “ entspricht einem Doppelklick in der Liste „Verfügbare Themen“: Die in der Liste „Verfügbare Themen“ markierte Zeile wird in die Liste „Ausgewählte Themen“ eingefügt. Entfernen Klicken auf „ Löschen “ löscht in der Liste „Ausgewählte Themen“ die markierte Zeile. Vorschau Zeigt eine Vorschau des markierten Themas. In den beiden Themenlisten kann sich auch mithilfe der Pfeiltasten bewegt werden. Hierfür ist es eventuell notwendig, die entsprechende Liste durch einen Einfachklick anzuwählen. Nach der Erstellung einer neuen Präsentation und dem Verlassen der Dialogbox mittels „ OK “ wird nach einem Dateinamen zum Speichern der Präsentation gefragt. Die Präsentationsdateien besitzen die Endung .shw und befinden sich im Unterverzeichnis shw des Installations-Verzeichnisses. 22.4 Erweiterte Hydraulik-Präsentationen im MicrosoftPowerPoint-Format Speziell für die Hydraulik-Version von FluidSIM stehen zusätzlich umfangreiche Präsentationen im Microsoft-PowerPoint-Format zur Verfügung. Es ist dazu nicht notwendig, dass Sie auf Ihrem PC PowerPoint installiert haben, da FluidSIM die erforderliche Software zum Betrachten bei der Installation automatisch eingerichtet hat. © Festo Didactic GmbH & Co. KG • Art Systems GmbH • FluidSIM 557 → Klicken Sie auf Erweiterte Präsentation... , um die Dialogbox zur Auswahl einer Präsentation zu öffnen. Bild 22/17: Auswahl einer erweiterten Präsentation → Wählen Sie die Präsentation „Aktuatoren“ aus. Daraufhin erscheint die Präsentation im Vollbildmodus. Die meisten Themen bestehen aus einer Bildsequenz, die Sie mit einem linken Mausklick oder der Leerschritt-Taste weiterschalten können. → Schalten Sie die Präsentation zwei Bilder weiter. 558 © Festo Didactic GmbH & Co. KG • Art Systems GmbH • FluidSIM Bild 22/18: Aktuatoren Mit einem Rechtsklick rufen Sie ein Kontextmenü auf, über das Sie z. B. die Präsentation beenden oder gezielt ein Bild aufrufen können. Die Präsentationsdateien der erweiterten Präsentationen befinden sich im Unterverzeichnis ppx Ihrer FluidSIM-Installation. Sie können selbst erstellte PowerPoint-Präsentationen hinzufügen, indem Sie die betreffenden Dateien im Format „ppt“ oder „pps“ in das ppx-Verzeichnis kopieren. Die PowerPoint-Präsentationen lassen sich ebenso wie die anderen FluidSIM-Lehrmaterialien (Funktionsdarstellungen, Komponentenfotos, Schaltkreise, Lehrfilme, etc.) verknüpfen und, wie im Abschnitt "Präsentationen: Lehrinhalte verknüpfen" beschrieben, zu Unterrichtseinheiten zusammenfassen. © Festo Didactic GmbH & Co. KG • Art Systems GmbH • FluidSIM 559 Lehrmaterialübersicht (Pneumatik) Kapitel 23 23. Lehrmaterial übersicht (Pneumatik) Dieses Kapitel enthält eine Zusammenstellung des didaktischen Lehrmaterials in FluidSIM, das nicht im Kapitel "Die Komponentenbibliothek" beschrieben ist. Im Wesentlichen handelt es sich hierbei um die Übersichtsbilder, Funktionsdarstellungen, Animationen, Übungsaufgaben und Lehrfilme, die über das Didaktik -Menü aufgerufen werden können. Die folgenden Abschnitte sind thematisch geordnet. Falls zu dem beschrieben Thema eine Animation existiert, so steht rechts neben dem Titel ein -Zeichen. Der letzte Abschnitt gibt einen Überblick über die Lehrfilme. 23.1 Grundlagen der Pneumatik [1] Struktur pneumatischer Systeme Pneumatische Anlagen können in funktionalen Einheiten aufgeteilt werden. Das Bild zeigt vereinfacht den Signalfluss zwischen den Elementen einer Steuerkette. → Zeigen Sie die Parallele zum allgemeinen EVA-Prinzip (Eingabe, Verarbeitung, Ausgabe). [2] Der Systemschaltplan Schaltpläne werden so gezeichnet, dass Energien und Signale von unten nach oben fließen. Die Nummerierung der Elemente erfolgt nach ihrer jeweiligen Funktion im Schaltplan. → Arbeiten Sie am Schaltplan den Unterschied zwischen Arbeitsund Steuerleitungen heraus. 560 © Festo Didactic GmbH & Co. KG • Art Systems GmbH • FluidSIM [3] Bezeichnung der Elemente im Schaltplan Das Bild zeigt die Beziehung zwischen den verschiedenen Ebenen des Schaltplans. [4] Bezeichnung der Elemente im Schaltplan Das Bild zeigt die Position des Rollenhebelventils im Schaltplan (im Grundzustand durch den Zylinder betätigt) im Unterschied zur physikalischen Anordnung in der realen Anlage. [5] Bezeichnung der Elemente im Schaltplan Das Bild zeigt die Position des Rollenhebelventils im Schaltplan (im Grundzustand unbetätigt) im Unterschied zur physikalischen Anordnung in der realen Anlage. [6] Nummerierung der Elemente Alle Elemente eines Schaltplans sollten in der Ausgangsstellung gezeichnet werden. Wenn Ventile in der Ausgangsstellung betätigt sind, so muss dies durch einen Pfeil oder – im Falle eines Grenztasters – durch die Darstellung des Nockens angezeigt werden. → Erläutern Sie die den Unterschied der Begriffe Ruhestellung, Grundstellung und Ausgangsstellung. © Festo Didactic GmbH & Co. KG • Art Systems GmbH • FluidSIM 561 23.2 Energieversorgung [7] Schaltsymbole Energieversorgung und -aufbereitung Diese „ausführlichen“ Schaltsymbole für Elemente der Energieversorgung werden meist nur benutzt, wenn besondere technische Spezifikationen vorliegen. → Ziehen Sie den Vergleich mit den vereinfachten Symbolen in Folie 8. [8] Schaltsymbole Energieversorgung Das Bild zeigt das ausführliche und das vereinfachte Schaltsymbol der Wartungseinheit sowie das Symbol der Druckluftquelle. → Verweisen Sie auch auf die Einzelschaltsymbole der Folie 7. [9] Wartungseinheit Normalerweise werden Filter, Druckregelventil und Druckluftöler zu einer Wartungseinheit kombiniert. Vor allem die Auswahl des Druckluftfilters spielt eine wichtige Rolle für die Versorgung der Anlage mit sauberer Druckluft. → Vergleichen Sie zur Funktionsweise des Filters die nächste Folie. 562 © Festo Didactic GmbH & Co. KG • Art Systems GmbH • FluidSIM [10] Druckluftfilter Die Druckluft strömt von links nach rechts durch den Filter. Sie wird über die Drallscheibe in die Filterschale geführt. Durch Rotation werden schwerere Partikel und Wassertröpfchen an die Filterschale geschleudert. Die vorgereinigte Luft strömt dann durch die Filterpatrone. Diese besteht aus hochporösem, gesintertem Material. → Weisen Sie auf die Notwendigkeit regelmäßiger Wartungsintervalle hin. [11] Kältetrocknung Der Taupunkt ist die Temperatur, bei der die in der Luft enthaltene Feuchtigkeit zu kondensieren beginnt. Je niedriger der Taupunkt, desto weniger Wasser ist in der Druckluft enthalten. Mit der Kältetrocknung ist es möglich, Taupunkte zwischen 2°{C} und 5°{C} zu erreichen. → Vergleichen Sie diese Methode mit der Lufttrocknung durch Absorption und Adsorption. [12] Absorptionstrocknung Bei der Absorptionstrocknung handelt es sich um ein rein chemisches Verfahren. Die Feuchtigkeit der Luft verbindet sich mit Trocknungsmittel, dieses verflüssigt sich und sammelt sich am Behälterboden. Dieses Kondensat muss regelmäßig abgelassen und das Trocknungsmittel ersetzt werden. © Festo Didactic GmbH & Co. KG • Art Systems GmbH • FluidSIM 563 → Vergleichen Sie dies mit der Adsorptionstrocknung. [13] Adsorptionstrocknung Bei der Adsorptionstrocknung werden die in der Druckluft enthaltenen Gase und gelösten Stoffe an der Oberfläche eines Körpers angelagert. Mit diesem Verfahren sind Taupunkte bis zu -90°{C} erreichbar. → Vergleichen Sie dies mit der Absorptionstrocknung. [14] Druckluftöler Im Allgemeinen sollte die Druckluft nicht geölt werden. Sollten bewegliche Teile eine externe Schmierung benötigen, so muss die Druckluft ausreichend und fortlaufend mit Öl angereichert werden. Das Ölen der Druckluft sollte sich immer nur auf die Abschnitte einer Anlage beschränken, in denen geölte Luft benötigt wird. → Zeigen Sie an der Wartungseinheit (Bild Folie 9) die Position des Ölers. [15] Druckluftöler (Detail) Der Öler wird von Druckluft durchströmt, durch Verengung im Durchflusskanal entsteht ein Druckgefälle und damit eine Saugwirkung über Tropfkammer und Steigleitung. Die Öltröpfchen werden 564 © Festo Didactic GmbH & Co. KG • Art Systems GmbH • FluidSIM durch den Luftstrom zerstäubt. Einige pneumatische Elemente dürfen nur mit geölter bzw. nicht geölter Luft betrieben werden. → Weisen Sie darauf hin, dass der Ölstand regelmäßig kontrolliert werden sollte. [16] Druckregelventil mit Abflussöffnung Zweck der Druckregelung ist es, den Ausgangsdruck (Sekundärdruck) konstant zu halten, unabhängig von Schwankungen des Eingangsdrucks (Primärdruck). Steigt durch externe Einwirkung der Druck am Ausgang über den eingestellten Wert, wird über eine Entlassungsöffnung (3) entlüftet. Die Animationen zeigen sowohl die Regelfunktion von 1 nach 2 als auch die Druckbegrenzungsfunktion bei Druckschlägen von der Ausgangsseite. [17] Druckluftverteilung Da in Leitungssystemen immer Druckverluste entstehen, muss der Verdichter einen Druck von mindestens 650 bis 700 kPa (6,5 bis 7 bar) liefern, wenn an der Einzelanlage 600 kPa (6 bar) zur Verfügung stehen sollten. Zur Stabilisierung der Druckes wird dem Kompressor ein Windkessel nachgeordnet. Ablasshähne für Kondensat befinden sich immer an den tiefsten Stellen. → Fragen Sie die Teilnehmer, weshalb das Leitungsgefälle immer vom Verdichter weg führt. © Festo Didactic GmbH & Co. KG • Art Systems GmbH • FluidSIM 565 [18] Kolbenverdichter Mehrstufige Kolbenverdichter werden zum Erreichen relativ hoher Drücke eingesetzt. Die Luft wird vom ersten Kolben verdichtet, zwischengekühlt und vom zweiten Kolben erneut verdichtet. → Diskutieren Sie Vor- und Nachteile von Kolbenverdichtern. [19] Strömungsverdichter Die Luft wird mit einem oder mehreren Turbinenrädern in Strömung versetzt. Die abgebildete Bauart bezeichnet man wegen der axialen Strömungsrichtung als Axialverdichter. Sie ist besonders für große Liefermengen geeignet. → Zeigen Sie, wie auch hier kinetische Energie in Druckenergie umgewandelt wird. [20] Ringleitung und Verbundnetz Um Wartungsarbeiten, Reparaturen oder Erweiterungen des Netzes besser durchführen zu können, ist es ratsam, das Netz in einzelne Abschnitte zu unterteilen. Abzweige mit T-Verbindungen und Sammelleisten mit Steckkupplungen ermöglichen es, je nach Bedarf das Netz später zu erweitern. → Damit sich Kondensat sammelt, sollten die Leitungen mit einem 1-2% igen Gefälle in Strömungsrichtung verlegt werden. 566 © Festo Didactic GmbH & Co. KG • Art Systems GmbH • FluidSIM [21] Absoluter und atmosphärischer Druck Der absolute Druck wird von der absoluten Null-Linie aus berechnet. Unterhalb des atmosphärischen Drucks liegt der Vakuumbereich. Der atmosphärische Druck ist nicht konstant, er beträgt ungefähr 100 kPa (1 bar). → Manometer zeigen in der Regel nur die Differenz zum atmosphärischen Druck, also keinen absoluten Druck an. 23.3 Antriebe [22] Schaltsymbole Linearantriebe Einfachwirkender und doppeltwirkender Zylinder sind die Grundlage für weitere Konstruktionsvarianten. Die Schaltsymbole werden in der Regel im Schaltplan nach rechts ausfahrend dargestellt. → Arbeiten Sie (auch mithilfe der Folien 25 ff) die Vor - und Nachteile des jeweiligen Funktionsprinzips heraus. [23] Schaltsymbole Rotationsantriebe Drehantriebe werden unterteilt in Motoren mit kontinuierlicher Drehbewegung und Schwenkantriebe mit begrenztem Drehwinkel. Druckluftmotoren arbeiten normalerweise in sehr hohen Drehzahlbereichen. Schwenkantriebe haben entweder feste oder einstellbare Drehwinkel. → Verwenden Sie die Folien 34 und 35 für die Erläuterung der Funktionsweisen. © Festo Didactic GmbH & Co. KG • Art Systems GmbH • FluidSIM 567 [24] Ansteuerung eines einfachwirkenden Zylinders Die Kolbenstange eines einfachwirkenden Zylinders soll ausfahren, wenn ein Handtaster betätigt ist und wieder einfahren, wenn dieser wieder losgelassen wird. Die Ansteuerung erfolgt über ein federrückgestelltes 3/2-Wegeventil. Die Animationen zeigen die Betätigung des Handtasters, den Weg der Druckluft und das Ausfahren der Kolbenstange. Der Druckknopf wird losgelassen, die Rückstellfeder bringt das Ventil wieder in Grundstellung und die Kolbenstange fährt ein. → Das Bild kann als Zwischenschritt zur Einführung der beiden Schaltsymbole benutzt werden. [25] Einfachwirkender Zylinder Der Zylinder besitzt einen Anschluss sowie eine Entlüftungsbohrung auf der Stangenseite. Diese muss gegen Verschmutzung gesichert werden, damit die Bewegung des Kolbens nicht durch Luftstau behindert wird. Deshalb wird in der Regel am Entlüftungsausgang ein Filter angebracht. → Weisen Sie darauf hin, dass die gewählte Zylindergröße den erforderlichen Kräften an der Anlage entsprechen muss. [26] Einfachwirkender Zylinder Einfachwirkende Zylinder wie dieser Spannzylinder werden von einer Seite mit Druckluft beaufschlagt. Sie können nur in eine Richtung Arbeit verrichten. Das Einfahren der Kolbenstange erfolgt durch eine Rückstellfeder oder durch äußere Krafteinwirkung. Die Federkraft der eingebauten Feder ist so bemessen, dass sie den Kolben ohne Last mit genügend großer Geschwindigkeit in seine 568 © Festo Didactic GmbH & Co. KG • Art Systems GmbH • FluidSIM Ausgangsstellung zurückbringt. Einfachwirkende Zylinder besitzen Hublängen bis zu 100 mm. → Besprechen Sie die Bezeichnungen der Bauteile. Diskutieren Sie das Verhältnis von Federgröße und Einfahrgeschwindigkeit. [27] Ansteuerung eines doppeltwirkenden Zylinders Obgleich 5/2-Wegeventile in der Praxis häufiger sind, dient hier ein 4/2-Wegeventil zur Veranschaulichung des Prinzips: Die Bewegung der Kolbenstange wird in beide Richtungen durch Zufuhr von Druckluft gesteuert. Die Animationen zeigen das Ein- und Ausfahren der Kolbenstange. Die Kolbenstange bleibt solange in ausgefahrenem Zustand, wie der Druckknopf betätigt ist. → Das Bild kann als Zwischenschritt zur Einführung der beiden Schaltsymbole benutzt werden. [28] Doppeltwirkender Zylinder Aus Gründen der Rückstellsicherheit werden heute vor allem doppeltwirkende Zylinder eingesetzt. Zwingend erforderlich sind sie dann, wenn Arbeit in beiden Richtungen verrichtet werden muss. → Verweisen Sie auf die Variantenvielfalt in Bezug auf Auslegung, Größe, Werkstoffe usw. © Festo Didactic GmbH & Co. KG • Art Systems GmbH • FluidSIM 569 [29] Doppeltwirkender Zylinder Der doppeltwirkende Zylinder besitzt zwei Arbeitsanschlüsse und kann in beide Richtungen Arbeit verrichten. Die Animation zeigt die abwechselnde Beaufschlagung der beiden Arbeitsanschlüsse und das Ein- und Ausfahren der Kolbenstange. → Zeigen Sie die Lage der Bauteile Zylinderrohr, Kolben- und Lagerdeckel, Kolben mit Dichtung, Kolbenstange, Lagerbuchse und Abstreifring. [30] Doppeltwirkender Zylinder mit Endlagendämpfung Werden von einem Zylinder große Massen bewegt, so verwendet man eine Dämpfung in der Endlage. Vor Erreichen der Endlage unterbricht ein Dämpfungskolben den direkten Abflussweg der Luft ins Freie. Durch die eingesperrte Abluft wird im letzten Teil des Hubweges die Kolbengeschwindigkeit reduziert. → Diskutieren Sie den Unterschied zur Abluftdrosselung durch Drosselrückschlagventile. [31] Dichtungsarten Das Bild zeigt verschiedene Dichtungsarten für Zylinderkolben sowie die entsprechenden Bezeichnungen. Als Materialien werden eingesetzt: Perbunan für -20°{C} bis +80°{C}, Viton für -20°{C} bis +190°{C}, Teflon für -80°{C} bis +220°{C}. 570 © Festo Didactic GmbH & Co. KG • Art Systems GmbH • FluidSIM → Bringen Sie Beispiele für Anwendungen in den genannten Temperaturbereichen. [32] Befestigungsarten Die Befestigungsart richtet sich nach den Erfordernissen der jeweiligen Anlage. Zylinder gibt es mit verschiedenen Standardbefestigungen. In der Regel sind Zusatzteile nach dem Baukastenprinzip erhältlich, mit denen sich spezielle Einbauprobleme lösen lassen. → Diskutieren Sie Anwendungsbeispiele für verschiedene Befestigungsarten. [33] Tandemzylinder Bei dieser Bauart handelt es sich um zwei doppeltwirkende Zylinder, die zu einer Baueinheit zusammengesetzt sind. Hierdurch kann die mit der Kolbenstange ausgeübte Kraft nahezu verdoppelt werden. Dieser Zylinder wird überall dort eingesetzt , wo große Kraft benötigt wird, wo aber auf Grund der Einbaubedingungen der Zylinderdurchmesser verhältnismäßig klein sein muss. → Vergleichen Sie die Funktionsweise mit dem doppeltwirkenden Zylinder im Bild von Folie 29. © Festo Didactic GmbH & Co. KG • Art Systems GmbH • FluidSIM 571 [34] Schwenkantrieb Pneumatische Schwenkantriebe sind kompakt, überlastsicher und erreichen eine hohes Drehmoment. Der Drehwinkel ist meist im Bereich zwischen 0 und 180 Grad einstellbar. Der Drehwinkel ist über zwei Anschläge einstellbar. In den Endlagen erfolgt eine Dämpfung durch elastische Dämpfungsringe. → Besprechen Sie die Funktionsweise und ziehen Sie den Vergleich mit der Funktionsweise eines doppeltwirkenden Zylinders. Besprechen Sie Anwendungsbeispiele für Schwenkantriebe. [35] Lamellenmotor Geräte, bei denen pneumatische Energie in endlos drehende Bewegungen umgeformt wird, nennt man Druckluftmotoren. Neben der abgebildeten Bauart Lamellenmotor gibt es pneumatische Kolbenmotoren, Zahnradmotoren und Turbinenmotoren. → Besprechen Sie stellvertretend für alle Bauarten die Funktionsweise des Lamellenmotors und bringen Sie Anwendungsbeispiele. 572 © Festo Didactic GmbH & Co. KG • Art Systems GmbH • FluidSIM 23.4 Wegeventile [36] Schaltsymbole Wegeventile (1) Wegeventile sind durch die Anzahl der Anschlüsse, die Anzahl der Schaltstellungen und die jeweiligen Durchflusswege bestimmt. (Weitere notwendige Angaben wie die Betätigungsart sind hier noch ausgeklammert). → Stellen Sie die Unterschiede der einzelnen Schaltsymbole heraus. Erwähnen Sie, dass alle Ein- bzw. Ausgänge eines Ventils gekennzeichnet sind, um Fehlanschlüsse zu vermeiden. [37] Schaltsymbole Wegeventile (2) Wegeventile sind durch die Anzahl der Anschlüsse, die Anzahl der Schalteinstellungen und die jeweiligen Durchflusswege bestimmt. → Arbeiten Sie die Unterschiede der verschiedenen Schaltsymbole heraus. [38] Anschlussbezeichnungen Die Anschlüsse der Wegeventile werden mit Zahlen bezeichnet (siehe ISO 5599-3, Ausgabe 1990 und CETOP RP 68P REV (vorläufige Empfehlung)). Früher wurden hierzu Buchstaben benutzt. → Besprechen Sie die Beispiele und ergänzen Sie dies mit Übungen. [39] Schaltsymbole Betätigungsarten (1) Das Bild zeigt Beispiele manueller und mechanischer Betätigung bzw. Rückstellung. © Festo Didactic GmbH & Co. KG • Art Systems GmbH • FluidSIM 573 → Weisen Sie darauf hin, dass die Wahl der Betätigungsart immer von der konkreten Anwendung abhängig ist. [40] Schaltsymbole Betätigungsarten (2) Das Bild zeigt Beispiele pneumatischer, elektrischer und kombinierter Betätigungen und Rückstellungen. → Thematisieren Sie das jeweilige Zusammenspiel von Betätigungs- und Rückstellungsart. [41] 3/2-Wegeventil, Kugelsitzprinzip Das 3/2-Wegeventil hat 3 Anschlüsse und 2 Schaltstellungen. Eine federbelastete Halbkugel verschließt den Druckluftanschluss 1, der Arbeitsanschluss 2 ist mit der Entlüftung 3 im Stößel verbunden. Durch die Betätigung des Ventilstößels wird das Dichtelement vom Sitz abgehoben. Dazu muss die Federkraft der Rückstellfeder und die Kraft der anstehenden Druckluft überwunden werden. Das Ventil ist von 1 nach 2 durchgeströmt. → Vergleichen Sie Funktionsdarstellung und Schaltsymbol. Vergleichen Sie den Aufbau mit dem Tellersitzventil. [42] 3/2-Wegeventile Das Wegeventil mit Kugelsitz ist sehr kompakt. Es ist mit verschiedenen Typen von Betätigungsköpfen erhältlich. Begrenzungen für die direkt wirkenden Ventile liegen in der notwendigen Betätigungskraft begründet. Dies schränkt die mögliche Ventilgröße ein. → Arbeiten Sie heraus, weshalb die notwendige Betätigungskraft mit der Größe des Ventils wächst. 574 © Festo Didactic GmbH & Co. KG • Art Systems GmbH • FluidSIM [43] 3/2-Wegeventil, Tellersitzprinzip Das Ventil ist nach dem Tellersitzprinzip aufgebaut. Die Ansprechzeit ist kurz, und über einen kleinen Bewegungsweg wird ein großer Querschnitt zum Durchströmen der Luft freigegeben. Erläutern Sie an diesem Bild den Begriff „Sperr-Ruhestellung“. Auch wenn der Stößel nur langsam bedient wird, erfolgt kein Druckluftverlust. Ventile dieser Bauart sind unempfindlich gegen Schmutz und haben eine lange Lebensdauer. Führen Sie mit diesem Bild und der Animation den Begriff „überschneidungsfrei“ ein. → Die Animation zeigt die Arbeitsweise des 3/2-Wegeventils. Die erste Sequenz zeigt die Betätigung und die Durchströmung von 1 nach 2, die zweite Sequenz das Schließen des Tellersitzes. [44] 3/2-Wegeventil, Tellersitzprinzip, Durchfluss-Ruhestellung Bei diesem Ventil mit Durchfluss-Ruhestellung ist der Anschluss 1 nach 2 in der Ruhestellung geöffnet. Ventile können manuell, mechanisch, elektrisch oder pneumatisch betätigt werden. Die Betätigungsart richtet sich nach den Anforderungen der Steuerung. Bei Betätigung des Ventilstößels wird der Druckluftanschluss 1 durch den Stößel abgesperrt, und der Ventilteller wird vom Sitz abgehoben. Die Abluft kann nun von 2 nach 3 entweichen. → Vergleichen Sie den Ventilaufbau und die Durchströmung mit dem gleichen Ventil in Sperr-Ruhestellung (Folie 43). © Festo Didactic GmbH & Co. KG • Art Systems GmbH • FluidSIM 575 [45] 3/2-Wegeventil, einseitig pneumatisch betätigt, SperrRuhestellung Ist der Steueranschluss 12 entlüftet, verschließt der federbelastete Dichtteller den Druckluftanschluss 1, der Arbeitsanschluss 2 ist mit Entlüftungsanschluss 3 verbunden. Ein Signal liegt am Eingang 12 an und der Ventilstößel wird gegen die Rückstellfeder gepresst. Die Druckluft strömt dadurch von 1 nach 2. Der Druck bei 12 muss groß genug sein, um die Gegenkraft der Rückstellfeder überwinden zu können. → Vergleichen Sie Schaltsymbol und Funktionsdarstellung. Vergleichen Sie den Ventilaufbau mit dem manuell betätigten 3/2Wegeventil (Folie 43). [46] 3/2-Wegeventil, einseitig pneumatisch betätigt Die Anschlüsse des Ventils tragen Bezeichnungen, um das korrekte Anschließen zu erleichtern. Pneumatisch betätigte Ventile sind in verschiedenen Größen erhältlich, abhängig von der Durchflussmenge. → Betonen Sie die Notwendigkeit, auch im Schaltplan Anschlussbezeichnungen vorzunehmen. [47] 3/2-Wegeventil, mit Rollenhebel Diese Ventilart kann wahlweise in der Sperr- oder DurchflussRuhestellung eingesetzt werden. Es müssen lediglich die Anschlüsse 1 und 3 vertauscht und der Betätigungsaufbau um 180 Grad 576 © Festo Didactic GmbH & Co. KG • Art Systems GmbH • FluidSIM gedreht werden. Auf Grund der Vorsteuerung werden nur geringe Betätigungskräfte benötigt. → Vergleichen Sie den Ventilaufbau mit der vorhergehenden Folie. [48] 3/2-Wegeventil, mit Rollenhebel, vorgesteuert, SperrRuhestellung Um die notwendige Betätigungskraft zu reduzieren, können Wegeventile mit einem Vorsteuerventil versehen werden. Eine kleine Bohrung verbindet den Druckluftanschluss 1 mit dem Vorsteuerventil. Wird der Rollenhebel betätigt, so öffnet das Vorsteuerventil. Die anstehende Druckluft strömt zur Membran und drückt den Ventilteller nach unten. → Vergleichen Sie Ventilaufbau und Schaltsymbol. [49] 4/2-Wegeventil, mit Rollenhebel Es handelt sich um ein robustes Ventil. Die beiden Stößel betätigen die Tellersitze direkt. Die notwendige Betätigungskraft ist vergleichsweise groß. → Vergleichen Sie den Aufbau mit dem eines 3/2-Wegeventils. © Festo Didactic GmbH & Co. KG • Art Systems GmbH • FluidSIM 577 [50] 4/2-Wegeventil, Tellersitzprinzip Dieses 4/2-Wegeventil kann als Baueinheit von zwei 3/2Wegeventilen betrachtet werden, wobei ein Ventil in SperrRuhestellung und das andere in Durchfluss-Ruhestellung ist. Beachten Sie, dass Anschluss 3 zum Betrachter hin herausgeführt ist. Werden die beiden Stößel gleichzeitig betätigt, so werden alle Anschlüsse zunächst gesperrt. Durch weiteres Drücken der Ventilstößel gegen die Kraft der Rückstellfedern werden die Anschlüsse 1 nach 4 und 2 nach 3 geöffnet. → Zeigen Sie die Parallelen zu den entsprechenden 3/2Wegeventilen. Lassen Sie die Teilnehmer herausfinden, ob das Ventil überschneidungsfähig ist. [51] 4/3-Wegeventil, Drehschieberprinzip Das 4/3-Wegeventil hat 4 Anschlüsse und 3 Schaltstellungen. Ein Beispiel für ein 4/3-Wegeventil ist dieses Plattenschieberventil. Wegen der erforderlichen Drehbewegung ist es nur mit Hand- oder Fußbetätigung erhältlich. Bei der Betätigung werden durch Verdrehen von zwei Scheiben die Durchflusskanäle miteinander verbunden. → Erläutern Sie die Schaltstellungen an der Funktionsdarstellung und am Schaltsymbol. [52] 5/2-Wegeventil (Impulsventil), Längsschieberprinzip 578 © Festo Didactic GmbH & Co. KG • Art Systems GmbH • FluidSIM Diese Bauart ist zur Montage auf Norm-Anschlussplatten geeignet. Durch die kompakte Bauweise entstehen nur geringe Strömungsverluste. → Besprechen Sie die entsprechende Norm DIN ISO 5599/1 in Bezug auf Impulsventile. [53] 5/2-Wegeventil (Impulsventil), Längsschieberprinzip Ist der Steueranschluss 12 beaufschlagt, herrscht Durchfluss von 1 nach 2. Wie bei allen pneumatischen Schieberventilen sollte die Spaltbreite zwischen Schieber und Gehäusebohrung nicht mehr als 0.002-0.004 mm betragen. Um eine Beschädigung der Dichtelemente zu vermeiden, kann der Lufteintritt auf den Umfang der Kolbenlaufbüchse verteilt werden. Ist der Steueranschluss 14 beaufschlagt, herrscht Durchfluss von 1 nach 4. Der Betätigungsweg ist bei Schieberventilen wesentlich größer als bei Sitzventilen. → Besprechen Sie die Beanspruchung der Dichtelemente. Vergleichen Sie dieses Bauprinzip mit Tellersitzventilen. [54] 5/2-Wegeventil (Impulsventil) mit Schwebetellersitz Eine weitere Dichtungsmethode ist die Verwendung einer Schwebetellerdichtung. Ein Vorteil dieses Prinzips ist der kleine Schaltweg. In dieser Darstellung ist Steueranschluss 12 beaufschlagt, es herrscht Durchfluss von 1 nach 2. Die letzte Schaltungsposition wird solange beibehalten, bis ein 1-Signal von der gegenüberliegenden Seite erfolgt: Hier ist Steuereingang 14 beaufschlagt, das Ventil hat umgeschaltet auf Durchfluss von 1 nach 4. Die Animation zeigt das Umschalten des Ventils zwischen den beiden Schaltstellungen. Die Betätigung erfolgt sowohl pneumatisch als auch durch die Handhilfsbetätigung. © Festo Didactic GmbH & Co. KG • Art Systems GmbH • FluidSIM 579 → Vergleichen Sie den Ventilaufbau mit dem Längsschieberprinzip (Bild Folie 53). Besprechen Sie die Funktionsweise der Handhilfsbetätigung und das entsprechende Schaltsymbol. [55] 5/3-Wegeventil, beidseitig pneumatisch betätigt Das Ventil wird über die Steueranschlüsse 12 und 14 betätigt. Ist das Ventil unbetätigt, nimmt es die Sperrmittelstellung ein. Ist der Steueranschluss 14 beaufschlagt, strömt die Druckluft von 1 nach 4, Anschluss 2 wird über 3 entlüftet. Ist der Steueranschluss 12 beaufschlagt, strömt die Druckluft von 1 nach 2, Anschluss 4 wird über 5 entlüftet. → Erläutern Sie die Begriffe Sperrmittelstellung und Federzentrierung. Vergleichen Sie diese mit den anderen Ventilpositionen. [56] Schaltplan: Impulsventil und Speicherverhalten Die Kolbenstange eines doppeltwirkenden Zylinders soll bei Betätigung eines Handtasters ausfahren und in der vorderen Endlage bleiben, bis ein zweiter Handtaster betätigt wird. Die Kolbengeschwindigkeit des Zylinders soll in beide Richtungen einstellbar sein. → Diskutieren Sie das Speicherverhalten von Impulsventilen. [57] Schaltplan: Impulsventil und Speicherverhalten Auf Grund des Speicherverhaltens von Impulsventilen braucht das Ausfahrsignal nur von kurzer Dauer zu sein. Durch Betätigen von 1S1 wird ein 1-Signal am Eingang 14 des Stellgliedes 1V3 erzeugt. 580 © Festo Didactic GmbH & Co. KG • Art Systems GmbH • FluidSIM Das 5/2-Wegeventil wird umgeschaltet und der Zylinder 1A1 fährt aus. → Der Schaltplan zeigt den Zustand der Schaltung kurz nach Betätigung von 1S1. [58] Schaltplan: Impulsventil und Speicherverhalten Nach Loslassen von 1S1 wird die Steuerleitung an Anschluss 14 des Stellgliedes entlüftet. Es bleibt jedoch in aktueller Position. → Erarbeiten Sie das Thema mithilfe der vorhergehenden Folien. [59] Schaltplan: Impulsventil und Speicherverhalten Wird jetzt der Handtaster 1S2 betätigt, wird 1V3 wieder umgesteuert. Der Zylinder fährt ein. → Das Bild zeigt den Zylinder halb eingefahren. Erarbeiten Sie das Thema mithilfe der vorhergehenden Folien. [60] Schaltplan: Impulsventil und Speicherverhalten Der Zylinder bleibt eingefahren, bis ein neues Startsignal anliegt. An Drosselrückschlagventilen lässt sich über den einstellbaren Volumenstrom die Geschwindigkeit des Kolbens in beide Richtungen regulieren. (Abluftdrosselung). → Diskutieren Sie die Situation, wenn sowohl 1S1 als auch 1S2 betätigt werden. [61] Direkte Ansteuerung Ein einfachwirkender Zylinder mit 25 mm Durchmesser soll nach Betätigen eines Handtasters ein Werkstück spannen. Dieses soll eingespannt bleiben, solange der Taster betätigt ist. © Festo Didactic GmbH & Co. KG • Art Systems GmbH • FluidSIM 581 Da der Zylinder das einzige Antriebsglied ist, erhält er die Bezeichnung 1A1, das zugehörige Stellglied die Nummer 1S1. → Diskutieren Sie Darstellung, Nummerierung und Arbeitsweise der Schaltung. [62] Indirekte Ansteuerung Ein einfachwirkender Zylinder mit großem Kolbendurchmesser soll nach Betätigung eines Handtasters ausfahren. Der Zylinder soll nach Loslassen des Tasters wieder einfahren. Das Signal am Steuereingang 12 bleibt erhalten, solange der Taster betätigt ist. Erst wenn er losgelassen wird, schließt die Federkraft das Ventil und die Kolbenstange fährt ein. Der Kolbenraum wird über das Stellglied entlüftet. → Diskutieren Sie Darstellung, Nummerierung und Arbeitsweise der Schaltung. Zeigen Sie den hohen Druckluftbedarf bei großen Zylinderdurchmessern auf und erarbeiten Sie die Vorteile indirekter Steuerung. [63] Übung: Direktes Ansteuern eines doppeltwirkenden Zylinders – Übersicht Die Kolbenstange eines doppeltwirkenden Zylinders soll nach Betätigen eines Tasters ausfahren und nach Freigabe des Tasters wieder einfahren. Der Zylinder hat einen Durchmesser von 25 mm und benötigt deshalb eine geringe Druckluftmenge zur Ansteuerung. [64] Übung: Direktes Ansteuern eines doppeltwirkenden Zylinders – Aufgabe Als Stellglieder können ein 5/2-Wegeventil oder ein 4/2-Wegeventil eingesetzt werden. Da der Zylinder hier vergleichsweise klein ist, kann die Ansteuerung durch ein Ventil mit Federrückstellung und mit manueller Betätigung erfolgen. Ist der Handtaster betätigt, wird der Durchfluss von Anschluss 1 nach 4 freigegeben und die Kolben- 582 © Festo Didactic GmbH & Co. KG • Art Systems GmbH • FluidSIM stange fährt aus. Wird er wieder losgelassen, bringt die Rückstellfeder das Stellglied wieder in Ruhestellung, und die Kolbenstange fährt ein. Die Abluft vom Zylinder wird dabei über den Entlüftungsanschluss 3 abgeleitet. Da der Zylinder das einzige Antriebsmitglied im Schaltplan ist, erhält er die Bezeichnung 1A1. Das zugeordnete Stellglied erhält die Bezeichnung 1S1. [65] Übung: Direktes Ansteuern eines doppeltwirkenden Zylinders – Lösung → Weisen Sie auf folgenden Effekt der Federrückstellung hin: Wird der Taster nur kurz betätigt, fährt die Kolbenstange nur teilweise aus und dann sofort wieder ein. Zum vollen Ausfahren muss der Handtaster immer ausreichend lange gedrückt werden. [66] Übung: Indirektes Ansteuern eines doppeltwirkenden Zylinders – Übersicht Ein doppeltwirkender Zylinder soll nach Betätigen eines Tasters ausfahren und nach dessen Freigabe wieder einfahren. Der Zylinder besitzt einen Durchmesser von 250 mm und somit einen vergleichsweise hohen Druckluftbedarf. [67] Übung: Indirektes Ansteuern eines doppeltwirkenden Zylinders – Aufgabe Zur Ansteuerung von Zylindern mit hohem Druckluftbedarf ist ein größeres Stellglied mit höherem Durchfluss notwendig. Hier ist eine indirekte Ansteuerung vorzuziehen. Ist das Signalglied 1S1 betätigt, steht am Steuereingang 14 des Stellglieds 1V1 ein 1Signal an. Das Ventil schaltet um, die Kolbenseite des Zylinders wird mit Druckluft beaufschlagt, und die Kolbenstange des Zylinders 1A1 fährt aus. Nach Freigabe des Tasters wird die Steuerleitung am Anschluss 14 entlüftet. Daraufhin steuert das Stellglied 1V1 durch die Rückstellfeder um und die Kolbenstange fährt ein. © Festo Didactic GmbH & Co. KG • Art Systems GmbH • FluidSIM 583 → Erläutern Sie die Vorteile indirekter Steuerung: Die erforderliche Betätigungskraft ist geringer, die Arbeitsleitungen können kurz gehalten werden, da das Stellglied nahe am Zylinder angebracht sein kann, und das Signalglied kann klein sein, da es nur das Signal zur Betätigung des Stellgliedes erzeugen muss. [68] Übung: Indirektes Ansteuern eines doppeltwirkenden Zylinders – Lösung → Weisen Sie darauf hin, dass eine Umkehr der Bewegungsrichtung jederzeit möglich ist, auch wenn die Kolbenstange ihre jeweilige Endlage noch nicht erreicht hat. 23.5 Sperrventile [69] Schaltsymbole Sperrventile Das Bild zeigt die Schaltsymbole der wichtigsten Sperrventile. → Arbeiten Sie heraus, dass alle Sperrventile auf das Prinzip des Rückschlagventils zurückgeführt werden können. [70] Rückschlagventil mit Feder Rückschlagventile sperren den Durchfluss in einer Richtung und geben ihn bei Durchströmung in Gegenrichtung frei (mit einem geringen Druckverlust). Das Dichtelement kann eine Kugel, ein Teller oder eine Membran sein. → Diskutieren Sie die Beziehung zwischen der Auslegung der Feder und dem erforderlichen Öffnungsdruck. 584 © Festo Didactic GmbH & Co. KG • Art Systems GmbH • FluidSIM [71] Zweidruckventil Das Zweidruckventil besitzt die beiden Eingänge 1 und einen Ausgang 2. Es dient der logischen UND-Verknüpfung von Signalen und wird hauptsächlich bei Verriegelungssteuerungen und für Kontrollfunktionen verwendet. Liegt nur an einem Eingang Druck an, wird Ausgang 2 gesperrt. Liegen sowohl am linken Anschluss 1 als auch am rechten Anschluss 1 1-Signale an, wird eines der beiden Signale zum Ausgang 2 weitergeleitet. Bei Druckunterschieden wird der Eingang mit dem niedrigeren Druck zum Ausgang 2 geöffnet. → Benutzen Sie das Bild der Themen 72 - 74 als SchaltplanBeispiel. Erläutern Sie auch, weshalb die Verwendung eines UND-Gliedes der UND-Verknüpfung durch Reihenschaltung vorzuziehen ist. [72] Schaltplan: Zweidruckventil I Die Kolbenstange eines doppeltwirkenden Zylinders soll nur dann ausfahren, wenn ein Handtaster betätigt ist und Teile vorhanden sind. Wird einer der Taster losgelassen, soll der Zylinder in Ausgangsstellung zurückgehen. → Diskutieren Sie Darstellung, Nummerierung und Arbeitsweise der Schaltung. [73] Schaltplan: Zweidruckventil II Die Eingänge des Zweidruckventils sind mit den Ausgängen von zwei 3/2-Wegeventilen verbunden. Wird 1S1 betätigt, liegt am linken Eingang 1 des Zweidruckventils ein Signal an. Ausgang 2 bleibt jedoch gesperrt. → Diskutieren Sie die logische UND-Funktion. Die nachfolgenden Folien führen dieses Thema fort. © Festo Didactic GmbH & Co. KG • Art Systems GmbH • FluidSIM 585 [74] Schaltplan: Zweidruckventil III Wird zusätzlich 1S2 betätigt, steht am Ausgang 2 des Zweidruckventils Druck an. Das Stellglied 1V2 wird umgeschaltet, die Kolbenseite des Zylinders wird mit Druck beaufschlagt und die Kolbenstange fährt aus. → Entwickeln Sie diese Folie aus der vorhergehenden. [75] Übung: Die UND-Funktion: Zweidruckventil – Übersicht Eine Übergabestation hebt Werkstücke vom Förderband ab. Die Kolbenstange des Zylinders 1A1 soll ausfahren, wenn ein 3/2Rollenhebelventil durch das Werkstück und ein Handtaster durch den Bediener betätigt sind. Nach Freigabe des Tasters soll die Kolbenstange des Zylinders 1A1 wieder in ihre Ausgangsstellung zurückfahren. [76] Übung: Die UND-Funktion: Zweidruckventil – Aufgabe Die Aufgabe erfordert eine logische UND-Verknüpfung der Signale, die durch Rollenhebelventil und Handtaster erzeugt werden. Hierzu wird ein Zweidruckventil verwendet. Sind 1B1 (durch das Werkstück) und 1S1 (durch den Bediener) betätigt, so liegen an beiden Eingängen 1 des Zweidruckventils 1-Signale an. Die UNDBedingung ist erfüllt, und das Signal wird zum Eingang 14 des Stellgliedes 1V2 weitergeleitet. Das Ventil schaltet um, die Kolbenseite des Zylinders 1A1 wird mit Druck beaufschlagt, und die Kolbenstange fährt aus. Nach Loslassen des Handtasters wird das 1Signal am Eingang 2 des Zweidruckventils gelöscht, die UNDBedingung ist nicht mehr erfüllt und der Signaleingang des Ventils 1V2 wird drucklos. Das Ventil schaltet um und die Kolbenstange fährt ein. Ein Ausfahren der Kolbenstange ist erst wieder möglich, wenn das Ventil 1B1 durch das nächste Werkstück betätigt ist. 586 © Festo Didactic GmbH & Co. KG • Art Systems GmbH • FluidSIM [77] Übung: Die UND-Funktion:Zweidruckventil – Lösung Vergleichen Sie diese Lösung mit einer UND-Verknüpfung durch Reihenschaltung und arbeiten Sie die Vorteile der gezeigten Lösung heraus (Verschlauchungsaufwand, Übersichtlichkeit der Schaltung usw.). [78] Wechselventil Dieses Ventil besitzt die beiden Eingänge 1 und einen Ausgang 2. Wird einer der Eingänge mit Druckluft beaufschlagt, verschließt das Dichtelement den gegenüberliegenden Eingang und die Luft strömt nur nach 2. Dieses Ventil wird auch als ODER-Glied bezeichnet. Es wird zum Beispiel häufig verwendet, um zur Signaleingabe zwei Signalglieder alternativ verwenden zu können. → Vergleichen Sie das Element in Aufbau und Funktion mit dem Zweidruckventil (Folie 71). [79] Schaltplan: Wechselventil I Wenn die Aufgabenstellung lautet, ein Zylinder soll beim wahlweisen Betätigen von zwei Tastern ausfahren, ist man versucht, die Ausgänge von 1S1 und 1S2 direkt zu verbinden. Diese Schaltung führt jedoch nicht zum gewünschten Erfolg, da die Druckluft durch den Entlüftungsausgang des Ventils entweicht. → Lassen Sie die Teilnehmer die Fehlfunktion der Schaltung selbst herausfinden. © Festo Didactic GmbH & Co. KG • Art Systems GmbH • FluidSIM 587 [80] Schaltplan: Wechselventil II Wenn 1S1 betätigt wird, entweicht die Druckluft durch den Entlüftungsanschluss 3 von 1S2 in die Atmosphäre. Der Druck fällt so stark ab, dass das Stellglied 1V1 nicht betätigt wird. Zur Lösung des Problems ist ein neues Element notwendig. → Vergleichen Sie die Schaltung mit der vorhergehenden Folie. [81] Schaltplan: Wechselventil III Das Bild zeigt die gleiche Schaltung wie die vorhergehende Folie, jedoch mit eingebautem Wechselventil. → Weisen Sie auf die Rückschlagfunktion des Dichtelements im Wechselventil hin. [82] Schaltplan: Wechselventil IV Ist Handtaster 1S1 oder 1S2 betätigt, wird das Signal zum Steuereingang des Stellglieds 1V2 weitergeleitet; der Zylinderkolben fährt aus. → Erarbeiten Sie die Schaltung mit der vorgehenden Folie. [83] Übung: Die ODER-Funktion, Wechselventil – Übersicht Zur Entnahme von Teilen aus einem Fallmagazin wird ein doppeltwirkender Zylinder verwendet. Die Kolbenstange des Zylinders soll nach Betätigung eines Handtasters oder eines Pedals bis zur vorderen Endlage ausfahren. Nach Erreichen der Endposition soll die Kolbenstange wieder einfahren. Zur Abfrage der Endposition soll ein Rollenhebelventil eingesetzt werden. 588 © Festo Didactic GmbH & Co. KG • Art Systems GmbH • FluidSIM [84] Übung: Die ODER-Funktion, Wechselventil – Aufgabe Notwendig ist eine logische ODER-Verknüpfung der Signale, die durch Pedal und Handtaster erzeugt werden. Hierzu wird ein Wechselventil benötigt. Als Stellglied dient ein Impulsventil. Bei Betätigung von 1S1 oder 1S2 liegt am linken oder rechten Eingang 1 des Wechselventils ein 1-Signal an. Die ODER-Bedingung ist erfüllt und das Signal wird an Eingang 14 des Stellgliedes weitergeleitet. Das Ventil schaltet um, die Kolbenstange des Zylinders fährt aus. Nach Freigabe des betätigten Signalgliedes wird das 1-Signal am Eingang 14 von 1V2 gelöscht. Da es sich beim Ventil 1V2 um ein Impulsventil (speichernd) handelt, ändert sich dessen Schaltstellung nicht. Erreicht die Kolbenstange die vordere Endlage, wird der Grenztaster 1B1 betätigt. Dadurch wird Steuereingang 12 des Stellgliedes 1V2 mit Druckluft beaufschlagt, das Ventil 1V2 steuert um und die Kolbenstange fährt ein. [85] Übung: Die ODER-Funktion, Wechselventil – Lösung → Die Notwendigkeit des Wechselventils können Sie mithilfe der Bilder der Themen 79 ff erarbeiten. [86] Schnellentlüftungsventil Der Durchflusswiderstand wird kleingehalten, indem die Luft über eine relativ große Auslassöffnung abgeführt wird. Um störende Abluftgeräusche zu vermeiden, ist das Ventil in der Regel mit Geräuschdämpfung versehen. [87] Schnellentlüftungsventil Schnellentlüftungsventile dienen der Erhöhung der Kolbengeschwindigkeit bei Zylindern. Lange Rücklaufzeiten, vor allem bei einfachwirkenden Zylindern, werden dadurch verkürzt. Um den Luftwiderstand zu reduzieren, ist es am zweckmäßigsten, das Schnellentlüftungsventil direkt oder so nah wie möglich an den © Festo Didactic GmbH & Co. KG • Art Systems GmbH • FluidSIM 589 Zylinder zu bauen. Die Animation zeigt den Durchfluss von 1 nach 2 (3 gesperrt) sowie die Durchströmung in Gegenrichtung (2 nach 3, 1 gesperrt). → Benutzen Sie das Bild von Folie 88 als Beispiel-Schaltplan. [88] Schaltplan: Schnellentlüftungsventil Die Kolbengeschwindigkeit kann durch den Einbau eines Schnellentlüftungsventils erhöht werden. Dies wird erreicht, indem jeweils der Strömungswiderstand auf der Abluftseite reduziert wird. → Zur Funktionsweise vergleichen Sie bitte das Bild von Folie 70. [89] Übung: Das Schnellentlüftungsventil – Übersicht Wird ein Handtaster betätigt und ist ein Werkstück vorhanden, soll der Stempel einer Abkantvorrichtung ausfahren und Flachmaterial abkanten. Der Stempel wird durch einen doppeltwirkenden Zylinder angetrieben. Zur Erhöhung der Ausfahrgeschwindigkeit soll ein Schnellentlüftungsventil eingesetzt werden. Die Einfahrgeschwindigkeit soll einstellbar sein. Wird der Handtaster freigegeben, soll der Stempel in seine Ausgangsposition zurückfahren. [90] Übung: Das Schnellentlüftungsventil – Aufgabe Zur UND-Verknüpfung der Signale von Handtaster und Rollenhebelventil dient ein Zweidruckventil. Um die Einfahrgeschwindigkeit regulieren zu können, wird auf der Kolbenseite ein Drosselrückschlagventil benötigt. In der Ausgangsstellung sind alle Wegeventile unbetätigt und der Ausgang 3 des Schnellentlüftungsventils 1V4 ist gesperrt. Bei Betätigung der Ventile 1S1 und 1B1 liegt an beiden Eingängen 1 des Zweidruckventils 1V1 ein 1-Signal an. Die UNDBedingung ist erfüllt, und das Signal wird an den Steueranschluss 14 des Stellgliedes 1V2 weitergeleitet. Das Ventil schaltet um und 590 © Festo Didactic GmbH & Co. KG • Art Systems GmbH • FluidSIM die Kolbenstange des Zylinders fährt aus. Durch das Umschalten von 1V2 wird Eingang 1 des Schnellentlüftungsventils 1V4 drucklos. Die Abluft von der Stangenseite des Zylinders strömt über Anschluss 2 und Ausgang 3 des Schnellentlüftungsventils ins Freie. Dadurch wird der Strömungswiderstand der Arbeitsleitung und des Ventils 1V2 umgangen: Die Kolbenstange fährt schneller aus. [91] Übung: Das Schnellentlüftungsventil – Lösung → Besprechen Sie, weshalb das Schnellentlüftungsventil möglichst nah an den Zylinderanschluss montiert werden sollte. 23.6 Stromventile [92] Schaltsymbole Stromventile Das Bild zeigt die Schaltsymbole der beiden wichtigsten Stromventile. → Arbeiten Sie heraus, dass das Drosselrückschlagventil eine Baueinheit aus Sperr- und Stromventil ist. [93] Drosselrückschlagventil Das Ventil dient vor allem zur Geschwindigkeitsbeeinflussung bei Antriebsgliedern. Es wird in der Regel so nah wie möglich am Aktuator angebracht. Normalerweise besitzt das Ventil eine Kontermutter, um die Feinjustierung fixieren zu können. © Festo Didactic GmbH & Co. KG • Art Systems GmbH • FluidSIM 591 [94] Drosselrückschlagventil Drosselrückschlagventile sind Kombinationsventile, bestehend aus Drossel- und Rückschlagventil. Sie sind in der Regel einstellbar. Das erste Bild der Animation zeigt die Gesamtansicht des Ventils. In vergrößerter Darstellung wird dann gezeigt, wie in einer Richtung der Durchfluss gedrosselt und in Gegenrichtung freigegeben wird. → Benutzen Sie das Bild von Folie 96 als Beispiel-Schaltplan. [95] Drosselventil Drosseln sind in der Regel einstellbar und in die Einstellung fixierbar. Sie werden zur Geschwindigkeitsregulierung von Zylindern eingesetzt und werden, wenn möglich, direkt am Zylinder angebracht. → Vergleichen Sie die Funktionsweise mit der des Drosselrückschlagventils (Folie 94). [96] Zuluft- und Abluftdrosselung Bei der Zuluftdrosselung werden die Drosselrückschlagventile so eingebaut, dass die Luft zum Zylinder gedrosselt wird. Bei der Abluftdrosselung strömt die Zuluft frei zum Zylinder, und die Abluft wird gedrosselt. Bei Schaltungen mit doppeltwirkenden Zylindern sollte generell Abluftdrosselung eingesetzt werden. → Arbeiten Sie die Vorteile der Abluftdrosselung gegenüber der Zuluftdrosselung heraus. 592 © Festo Didactic GmbH & Co. KG • Art Systems GmbH • FluidSIM 23.7 Druckventile [97] Schaltsymbole Druckventile Druckventile sind meist gegen eine Federkraft einstellbar. Sie haben die Aufgabe, den Druck in einer pneumatischen Gesamtoder Teilanlage zu beeinflussen. → Vergleichen Sie die Schaltsymbole im Detail sowie die jeweilige Durchflussrichtung. [98] Druckschaltventil (Folgeventil) In der Regel besitzt die Einstellvorrichtung eine Kontermutter, um die Einstellung fixieren zu können. Typische Anwendungen für dieses Ventil sind das Spannen, Heften oder Kleben eines Werkstückes sowie Sicherheitsverriegelungen. [99] Druckschaltventil (Folgeventil) Druckschaltventile werden in pneumatischen Steuerungen verwendet, wenn das Erreichen eines bestimmten Drucks Bedingung für einen Schaltvorgang sein soll: Am Ausgang wird ein Signal erzeugt, wenn ein bestimmter Druck am Steueranschluss überschritten ist. Übersteigt der Druck am Steuereingang 12 den eingestellten Wert, wird ein Steuerkolben pneumatisch umgesteuert. Dieser öffnet den Durchfluss von 1 nach 2. © Festo Didactic GmbH & Co. KG • Art Systems GmbH • FluidSIM 593 → Erläutern Sie das allgemeine Prinzip auch mithilfe des Schaltsymbols. Erläutern Sie, wie man mithilfe eines Druckmessgeräts den Ansprechdruck anzeigen kann. [100] Schaltplan: Druckschaltventil Ein Werkstück wird mit einem Stempel an der Kolbenstange eines doppeltwirkenden Zylinder geprägt. Diese soll nach Betätigen eines Handtasters ausfahren. Nach Erreichen eines voreingestellten Prägedrucks soll der Zylinder automatisch einfahren. Der gewünschte Prägedruck soll einstellbar sein. → Zur Funktionsweise des Ventils vergleichen Sie bitte das Bild von Folie 99. [101] Übung: Druckabhängige Steuerung, Prägen von Werkstücken – Übersicht Wird ein Handtaster betätigt und ist ein Werkstück vorhanden, soll der Stempel einer Abkantvorrichtung ausfahren und Flachmaterial abkanten. Der Stempel wird durch einen doppeltwirkenden Zylinder angetrieben. Zur Erhöhung der Ausfahrgeschwindigkeit soll ein Schnellentlüftungsventil eingesetzt werden. Die Einfahrgeschwindigkeit soll einstellbar sein. Wird der Handtaster freigegeben, soll der Stempel in seine Ausgangsposition zurückfahren. [102] Übung: Druckabhängige Steuerung, Prägen von Werkstücken – Aufgabe Ein Werkstück wird mit einem Stempel geprägt, der von einem doppeltwirkenden Zylinder angetrieben wird. Nach Erreichen eines voreingestellten Prägedrucks soll die Kolbenstange automatisch einfahren. Die Prägeposition soll mit einem Rollenhebelventil abgefragt werden. Das Signal zum Einfahren darf nur dann erfol- 594 © Festo Didactic GmbH & Co. KG • Art Systems GmbH • FluidSIM gen, wenn die Kolbenstange die Prägeposition erreicht hat. Der Druck im Kolbenraum soll durch ein Manometer angezeigt werden. [103] Übung: Druckabhängige Steuerung, Prägen von Werkstücken – Lösung → Weisen Sie darauf hin, dass gegebenenfalls die Schaltung mithilfe der Handhilfsbetätigung des Stellgliedes 1V1 zunächst in die Ausgangsstellung gebracht werden muss. 23.8 Verzögerungsventil [104] Verzögerungsventil Zum Einstellen der Verzögerungszeit besitzt das Ventil eine feststellbare Einstellschraube. Die Ventilgröße wird je nach erforderlichem Volumenstrom gewählt. [105] Verzögerungsventil, Sperr-Ruhestellung Das Verzögerungsventil besteht aus einem pneumatisch betätigten 3/2-Wegeventil, einem Drosselrückschlagventil und einem kleinen Luftspeicher. Das 3/2-Wegeventil kann vom Typ SperrRuhestellung oder Durchfluss-Ruhestellung sein. Die maximale Verzögerungszeit beträgt meist 30 Sekunden. Durch Zusatzspeicher kann die Zeit verlängert werden. Hat sich der notwendige Druck über den Steueranschluss 12 im Speicher aufgebaut, schaltet das 3/2-Wegeventil um auf Durchfluss von 1 nach 2. → Diskutieren Sie die Auswirkungen verschmutzter Druckluft und von Druckschwankungen auf die Genauigkeit der Schaltzeiten. © Festo Didactic GmbH & Co. KG • Art Systems GmbH • FluidSIM 595 Diskutieren Sie die Beziehungen zwischen Verzögerungszeit, Drosseleinstellung und Speichergröße. [106] Schaltplan: Verzögerungsventil Als Antrieb für eine Klebepresse dient ein doppeltwirkender Zylinder. Durch Betätigung eines Tasters soll die Kolbenstange des Presszylinders ausfahren. Ist die Pressposition erreicht, so soll die Presszeit 6 Sekunden betragen. Danach soll die Kolbenstange in die Ausgangsstellung zurückfahren. Ein erneuter Start ist nur möglich, wenn sich der Zylinderkolben in der hinteren Endlage befindet. Die Einfahrgeschwindigkeit soll einstellbar sein. → Zur Funktionsweise des Ventils vergleichen Sie bitte das Bild von Folie 104. [107] Übung: Das Verzögerungsventil – Übersicht Ein doppeltwirkender Zylinder wird zum Pressen und Kleben verwendet. Nach Betätigen eines Tasters soll die Kolbenstange des Presszylinders langsam ausfahren. Ist die Pressposition erreicht, soll die Kolbenstange nach ca. 6 Sekunden automatisch zurückfahren. Ein erneuter Start soll erst dann möglich sein, wenn sich die Kolbenstange in der hinteren Endlage für die Dauer von 5 Sekunden befindet. Die Einfahrgeschwindigkeit soll schnell, jedoch einstellbar sein. [108] Übung: Das Verzögerungsventil – Aufgabe Press- und Verriegelungsdauer wird mithilfe von Verzögerungsventilen erreicht, das Einstellen der unterschiedlichen Kolbengeschwindigkeit im Vor- und Rückhub durch zwei Drosselrückschlagventile. Ist das Rollenhebelventil 1B1 ausreichend lange betätigt, dann ist der Druckspeicher des Verzögerungsventils 1V1 gefüllt, das eingebaute 3/2-Wegeventil pneumatisch betätigt und rechte 596 © Festo Didactic GmbH & Co. KG • Art Systems GmbH • FluidSIM Eingang 1 des Zweidruckventils 1V2 beaufschlagt. Wird jetzt 1S1 betätigt, ist die UND-Bedingung erfüllt, das Stellglied 1V4 steuert um und die Kolbenstange fährt aus. Nach kurzem Ausfahrweg wird der Grenztaster 1B1 freigegeben, der Druckspeicher des Verzögerungsventils 1V1 wird über das Rollenhebelventil 1B1 entlüftet, und das integrierte 3/2-Wegeventil geht in Ruhestellung. In der vorderen Endlage wird 1B2 betätigt. Dessen Ausgangssignal wird über 1V3, verzögert um die eingestellte Pressdauer, an Steuereingang 12 von 1V4 weitergeleitet. [109] Übung: Das Verzögerungsventil – Lösung → Weisen Sie darauf hin, dass gegebenenfalls die Schaltung mithilfe der Handhilfsbetätigung des Stellgliedes 1V4 zunächst in die Ausgangsstellung gebracht werden muss. [110] Übung: Speicherschaltung und Geschwindigkeitssteuerung – Übersicht Zur Entnahme von Teilen aus einem Fallmagazin soll die Kolbenstange eines doppeltwirkenden Zylinders nach Betätigen eines Tasters bis zur Endposition ausfahren und danach automatisch wieder einfahren. Das Erreichen der vorderen Endlage soll durch ein Rollenhebelventil abgefragt werden. Das Ausfahren der Kolbenstange soll beim Loslassen des Tasters nicht beendet werden. Die Kolbengeschwindigkeit soll in beide Bewegungsrichtungen einstellbar sein. [111] Übung: Speicherschaltung und Geschwindigkeitssteuerung – Aufgabe Um das Ausfahrsignal des Handtasters „speichern“ zu können, ist der Einsatz eines Impulsventils erforderlich. Zwei Drosselrückschlagventile dienen der Geschwindigkeitssteuerung durch Abluftdrosselung. Bei Betätigung des Tasters 1S1 wird Eingang 14 des Ventils 1V1 mit Druckluft beaufschlagt, das Ventil schaltet um und die Kolbenstange fährt aus. In der vorderen Endlage wird Grenztaster 1B1 betätigt und ein 1-Signal wird an Eingang 12 des Ventils © Festo Didactic GmbH & Co. KG • Art Systems GmbH • FluidSIM 597 1V1 weitergeleitet. Dieses wird umgesteuert und die Kolbenstange fährt wieder ein. Die Kolbengeschwindigkeit wird über die Regulierschraube an den Drosseln 1V2 und 1V3 (Abluftdrosselung) eingestellt. [112] Übung: Speicherschaltung und Geschwindigkeitssteuerung – Lösung Das Stellglied 1V1 sollte durch die Handhilfsbetätigung, sofern vorhanden, vor Einschalten der Druckluftzufuhr in die Ausgangsstellung gebracht werden, um sicherzustellen, dass der Zylinder in der Grundstellung eingefahren ist. 23.9 Wegplansteuerung und Signalüberschneidung [113] Weg-Schritt-Diagramm Die Bestätigung, dass Zylinder 2A1 eingefahren ist, muss vorliegen, bevor der Zyklus startet. → Verwenden Sie zur Erläuterung den zugehörigen Schaltplan, indem Sie zwischen den Folien vor- und zurückschalten. [114] Schaltplan: Wegplansteuerung Bei einer Schaltung mit zwei Zylindern soll der Bewegungsablauf wie folgt sein (in Kurzschreibweise): A+, B+, A-, B-. Für jeden Schritt ist eine Bestätigung erforderlich. → Bei dieser Bewegungsabfolge treten keine Signalüberschreitungen auf. 598 © Festo Didactic GmbH & Co. KG • Art Systems GmbH • FluidSIM [115] Schaltung mit Signalüberschneidung I Eine Schaltung soll die Bewegungsabfolge A+, B+, B-, A- ausführen. Dieser Lösungsvorschlag mit Rollenhebelventilen erzeugt in zwei Schaltzuständen Signalüberschneidungen. Die Schaltung arbeitet nicht korrekt. → Lassen Sie die Teilnehmer die kritischen Zustände selbst herausfinden. [116] Schaltung mit Signalüberschneidung II Die erste Signalüberschneidung liegt beim Start vor: Die Steuerleitungen 14 und 12 beim Stellglied 1V1 sind gleichzeitig beaufschlagt: Das Ventil schaltet nicht vorhersehbar. → Lassen Sie die Teilnehmer eigene Lösungsvorschläge machen. [117] Schaltung mit Signalüberschneidung III Die zweite Signalüberschneidung entsteht im dritten Schritt: Hier sind beide Steuerleitungen beim Stellglied 2V1 gleichzeitig beaufschlagt. → Benutzen Sie zur Erläuterung auch die nächste Folie. [118] Funktionsdiagramm: Signalüberschneidung Das Bild zeigt, wie in Steuerdiagrammen bzw. im Funktionsdiagramm die betreffenden Signalüberschneidungen abgelesen werden können. → Erläutern Sie gegebenenfalls Zusammenhänge und Unterschiede zwischen Weg-Schritt-Diagramm, Steuerdiagramm und Funktionsdiagramm. © Festo Didactic GmbH & Co. KG • Art Systems GmbH • FluidSIM 599 [119] Lösung mit Kipprollenventil Signalüberschneidungen können durch Verwendung von Kipprollenventilen vermieden werden, in diesem Fall bei den Signalgliedern 1B2 und 2B1. → Erwähnen Sie, dass in der Praxis aus Gründen der Ablaufsicherheit Kipprollenventile vermieden werden. [120] Lösung mit Umschaltventil Eine andere Lösung, die Dauer eines Signals zu verkürzen, besteht darin, das Sensorsignal nicht immer aktiv zu halten: Das Signalglied wird nur dann mit Energie versorgt (Anordnung über dem Umschaltventil) oder das Signal wird nur dann weitergeleitet (Anordnung unter dem Umschaltsignal), wenn das Signal benötigt wird. → Betonen Sie die höhere Ablaufsicherheit gegenüber der Lösung mit Kipprollenventilen. 23.10 Lehrfilme 23.10.1 Lehrfilme Nr. 600 Titel Dauer 1 Einführung 2:42 2 Grundlagen: Aufbau hybrider Anlagen 4:32 3 Grundlagen: Grundlagen der Elektrik 10:26 4 Signalgeber und Relais – Signale 0:48 5 Signalgeber und Relais – Signalgeber 3:24 © Festo Didactic GmbH & Co. KG • Art Systems GmbH • FluidSIM 6 Signalgeber und Relais – Druckschalter 2:41 7 Signalgeber und Relais – Relais 3:34 8 Magnetventile 2:48 9 Magnetventile: Magnetimpulsventile 1:47 10 Magnetventile: Vorsteuerung 3:58 11 Signalsteuerung: Schaltungssystematik 4:14 12 Signalsteuerung: Verbindungsprogrammierte Steuerungen 4:58 13 Signalsteuerung: Speicherprogrammierte Steuerungen 2:25 23.11 Standardpräsentationen Für einige Themengebiete existieren in FluidSIM vordefinierte Präsentationen. Die folgende Tabelle gibt einen Überblick. 23.11.1 Präsentationen Titel der Präsentation Alle Themen nach Nummern sortiert Grundlagen der Pneumatik Energieversorgung Antriebe Wegeventile Sperrventile Stromventile Druckventile Verzögerungsventil © Festo Didactic GmbH & Co. KG • Art Systems GmbH • FluidSIM 601 Wegplansteuerung und Signalüberschneidung Lehrfilme 602 © Festo Didactic GmbH & Co. KG • Art Systems GmbH • FluidSIM Lehrmaterialübersicht (Hydraulik) Kapitel 24 24. Lehrmaterial übersicht (Hydra ulik) Dieses Kapitel enthält eine Zusammenstellung des didaktischen Lehrmaterials in FluidSIM, das nicht im Kapitel "Die Komponentenbibliothek" beschrieben ist. Im Wesentlichen handelt es sich hierbei um die Übersichtsbilder, Funktionsdarstellungen, Animationen, Übungsaufgaben und Lehrfilme, die über das Didaktik -Menü aufgerufen werden können. Die folgenden Abschnitte sind thematisch geordnet. Falls zu dem beschrieben Thema eine Animation existiert, so steht rechts neben dem Titel ein -Zeichen. Der letzte Abschnitt gibt einen Überblick über die Lehrfilme. 24.1 Anwendungen [1] Drehmaschine Ein typisches Einsatzgebiet der Hydraulik ist der Werkzeugmaschinenbau. Bei modernen CNC-gesteuerten Werkzeugmaschinen werden Werkzeuge und Werkstücke hydraulisch gespannt. Vorschübe und Spindelantrieb können ebenfalls hydraulisch ausgeführt werden. → Dies kann auch als Beispiel für hydraulische Schaltungen mit zwei Druckbereichen dienen, zum Beispiel 3 MPa (30 bar) für die Bearbeitung und 9 MPa (90 bar) zum Spannen. [2] Presse mit Hochbehälter Eine Anwendung, bei der sehr große Kräfte benötigt werden. Wegen des hängenden Zylinders und der ziehenden Belastung müssen bei der Ansteuerung im Vorhub besondere Maßnahmen ergriffen werden. Speziell ausgelegte Presseantriebe sind erforderlich. © Festo Didactic GmbH & Co. KG • Art Systems GmbH • FluidSIM 603 → Eine Besonderheit stellt der Druckbehälter dar, mit dem der statische Druck im Druckmedium ausgenutzt wird. [3] Mobilhydraulik: Bagger Bei diesem Hydraulikbagger erfolgen sowohl die Arbeitsbewegungen (Linearantriebe) als auch der Fahrantrieb (Rotationsantrieb) hydraulisch. Als Primärantrieb dient ein Verbrennungsmotor. → Mit einer Beispielberechnung könnte hier ein Vorzug der Hydraulik gezeigt werden: Große Kräfte bei vergleichsweise kleinen Bauteilabmessungen. 24.2 Bestandteile einer Hydraulikanlage [4] Schematischer Aufbau einer Hydraulikanlage Dieses einfache Grundschema zeigt die Gliederung von Hydraulikanlagen in Signalsteuerteil und Hydraulik-Leistungsteil. Durch den Signalsteuerteil werden die Ventile im Energiesteuerteil geschaltet. → Das Bildmaterial dieser Didaktik-Unterlagen bezieht sich im Wesentlichen auf den hydraulischen Leistungsteil mit den gezeigten drei „Ebenen“. [5] Hydraulischer Leistungsteil Der Hydraulik-Leistungsteil ist hier durch einen Schaltplan ergänzt, damit die verschiedenen Funktionsgruppen zugeordnet werden können: Der Energieversorgungsteil enthält die Hydropumpe mit Antriebsmotor und die Komponenten zur Aufbereitung der Druckflüssigkeit. Der Energiesteuerteil wird durch die verschiedenen Ventile gebildet, welche die Menge, den Druck und die Richtung der 604 © Festo Didactic GmbH & Co. KG • Art Systems GmbH • FluidSIM Druckflüssigkeit steuern oder regeln. Der Antriebsteil enthält je nach Anwendungsfall Zylinder oder Hydromotoren. [6] Blockschaltbild einer Steuerung Bei der Analyse und Projektierung einer konkreten Steuerungsaufgabe kann ein differenzierteres Blockbild mit den realen, an der Maschine wiederfindbaren Ebenen hilfreich sein. → Die hellen Pfeile zeigen den Signalfluss, die schwarz ausgefüllten den Energiefluss. [7] Zusammenwirken von Komponenten Die Animationen zeigen die Abläufe in einer hydraulischen Grundschaltung in vereinfachter Darstellung: Betätigung und Federrückstellung des Stellglieds (4/2-Wegeventil), Aus- und Einfahren des Antriebsglieds (doppeltwirkender Zylinder) sowie Öffnen und Schließen des Druckbegrenzungsventils. → Die Darstellungen von Aktuator und Stellglied sind an die jeweiligen Schaltsymbole angelehnt. Dies kann als Vorbereitung für die Einführung der Schaltsymbole genutzt werden. [8] Auswirkungsbezogene Nummerierung Bei diesem Prinzip werden zunächst die Steuerketten durchnummeriert. Der jeweilige Aktuator erhält dann die Nachziffer .0 und das zugehörige Stellglied die Nachziffer .1. Die weiteren Elemente erhalten gerade Nummern, wenn sie den Vorhub, ungerade Nummern, wenn sie den Rückhub beeinflussen. → Für systematische Fehlersuche sollte die Nummerierung immer im Schaltplan und an der Maschine erfolgen. © Festo Didactic GmbH & Co. KG • Art Systems GmbH • FluidSIM 605 [9] Nummerierung nach DIN ISO 1219-2 In der DIN ISO 1219-2 Norm besteht der Kennzeichnungsschlüssel der Komponenten aus folgenden vier Teilen: Anlagen-Nummer, Schaltkreis-Nummer, Bauteil-Bezeichnung und Bauteil-Nummer. Besteht ein System nur aus einer Anlage, so kann die AnlagenNummer entfallen. [10] Nummerierung nach Stückliste Auch eine fortlaufende Nummerierung aller Elemente einer hydraulischen Anlage ist in der Praxis zu finden. Die Nummerierung entspricht dann den Nummern in der Stückliste. → Anwendung findet dies besonders bei komplizierteren Steuerungen, bei denen eine steuerkettenbezogene Nummerierung auf Grund von Überschneidungen nicht mehr infrage kommt. 24.3 Schaltsymbole [11] Schaltsymbole Energieübertragung (1) Für die Energieübertragung und die Druckmittelaufbereitung werden in Schaltplänen die gezeigten Symbole verwendet. → Die Leitungen im Schaltplan sollten aus Gründen der Übersichtlichkeit möglichst überschneidungsfrei gezeichnet werden. 606 © Festo Didactic GmbH & Co. KG • Art Systems GmbH • FluidSIM [12] Schaltsymbole Energieübertragung (2) Die Richtung der Pfeile in den Schaltsymbolen von Heizung und Kühler entspricht jeweils der Richtung des Wärmeflusses. [13] Schaltsymbole Energieumformung Hydropumpen werden durch einen Kreis mit angedeuteter Antriebswelle dargestellt. Über die Strömungsrichtung geben Dreiecke im Kreis Auskunft. Die Dreiecke sind ausgefüllt, da in der Hydraulik mit Druckflüssigkeit gearbeitet wird. → Handelt es sich um ein gasförmiges Druckmittel, wie in der Pneumatik, werden die Dreiecke nicht ausgefüllt. [14] Schaltsymbole Hydromotoren Die Symbole der Hydromotoren unterscheiden sich von den Symbolen der Hydropumpen nur durch die entgegengesetzt gezeichneten Strömungsrichtungspfeile. [15] Schaltsymbole Einfachwirkender Zylinder Einfachwirkende Zylinder haben einen Anschluss, d. h. es kann nur die Kolbenfläche mit Druckflüssigkeit beaufschlagt werden. Die Rückstellung erfolgt bei diesen Zylindern entweder durch äußere Krafteinwirkung, dies wird im Symbol durch den offenen Lagerdeckel gekennzeichnet, oder durch eine Feder. Die Feder wird dann in das Symbol eingezeichnet. © Festo Didactic GmbH & Co. KG • Art Systems GmbH • FluidSIM 607 [16] Schaltsymbole Doppeltwirkender Zylinder Doppeltwirkende Zylinder haben zwei Anschlüsse für die Beaufschlagung der beiden Zylinderräume mit Druckflüssigkeit. Der Differenzialzylinder unterscheidet sich im Symbol vom doppeltwirkenden Zylinder durch die beiden Striche, die an der Kolbenstange angesetzt werden. Das Flächenverhältnis beträgt hier etwa 2:1. Beim Zylinder mit beidseitiger Kolbenstange ist am Symbol zu erkennen, dass diese Flächen gleiche Größe haben (Gleichgangzylinder). [17] Schaltsymbole Wegeventile (1) In der Bezeichnung der Wegeventile wird immer zuerst die Anzahl der Anschlüsse und dann die Anzahl der Schaltstellungen genannt. Wegeventile haben mindestens zwei Schaltstellungen und zwei Anschlüsse. Die Anzahl der Quadrate gibt die Anzahl der möglichen Schaltstellungen eines Ventils an. Pfeile in den Quadraten zeigen die Durchflussrichtung. Linien zeigen, wie die Anschlüsse in den verschiedenen Schaltstellungen miteinander verbunden sind. Die Bezeichnungen sind immer der Ruhestellung des Ventils zuzuordnen. [18] Schaltsymbole Wegeventile (2) Die Darstellung zeigt die Schaltsymbole des 4/2- und des 5/2Wegeventils. → Für die Bezeichnung der Anschlüsse gibt es generell zwei Möglichkeiten: Entweder mit den Buchstaben P, T, R, A, B und L oder durchgehend mit A, B, C, D usw., wobei die erste Möglichkeit in der Norm bevorzugt wird. 608 © Festo Didactic GmbH & Co. KG • Art Systems GmbH • FluidSIM [19] Schaltsymbole Wegeventile (3) Die Darstellung zeigt die Schaltsymbole von 4/3-Wegeventilen mit jeweils unterschiedlichen Mittelstellungen. [20] Schaltsymbole Muskelkraftbetätigung Die Schaltstellung eines Wegeventils kann durch unterschiedliche Betätigungsarten geändert werden. Das Bildzeichen wird deshalb um das Symbol für die Betätigungsart ergänzt. Bei einigen Betätigungsarten wie Taster und Pedal gehört immer eine Feder zur Rückstellung mit dazu. Die Rückstellung kann aber auch durch nochmaliges Schalten erfolgen, zum Beispiel bei einem Ventil mit Handhebel und Radeinstellung. → Die möglichen Betätigungsarten sind in der DIN ISO 1219 aufgeführt. [21] Schaltsymbole Mechanische Betätigung Die Darstellung zeigt die Symbole für Stößel oder Taster, Feder und Rollenstößel. [22] Schaltsymbole Druckventile Druckventile werden durch ein Quadrat dargestellt. Ein Pfeil gibt die Durchflussrichtung an. Die Anschlüsse der Ventile können mit P (Druckanschluss) und T (Tankanschluss) oder mit A und B bezeichnet werden. Die Lage des Pfeils im Quadrat gibt an, ob das Ventil in Ruhestellung geschlossen oder geöffnet ist. Einstellbare Druckventile werden durch einen schräg durch die Feder verlaufenden Pfeil gekennzeichnet. Druckventile werden in Druckbegrenzungs- und Druckregelventile eingeteilt. © Festo Didactic GmbH & Co. KG • Art Systems GmbH • FluidSIM 609 [23] Schaltsymbole Stromventile Bei Stromventilen wird unterschieden zwischen viskositätsabhängigen und viskositätsstabilen Drosseln. Viskositätsstabile Drosseln werden als Blende bezeichnet. Das 2-Wege-Stromregelventil besteht aus zwei Drosseln, und zwar aus einer viskositätsstabilen Einstelldrossel (Blende) und einem Regeldrosselelement. Diese Ventile werden durch ein Rechteck symbolisiert, in welches das Symbol für die variable Drossel und ein Pfeil für die Druckwaage gezeichnet sind. Der schräg durch das Rechteck verlaufende Pfeil gibt an, dass das Ventil einstellbar ist. [24] Schaltsymbole Sperrventile Rückschlagventile werden im Symbol durch eine Kugel dargestellt, die gegen einen Sitz gedrückt wird. Entsperrbare Rückschlagventile werden durch ein Quadrat dargestellt, in das man das Symbol des Rückschlagventils zeichnet. Die Entsperrbarkeit des Ventils wird durch einen Steueranschluss verdeutlicht, der gestrichelt dargestellt wird. Der Steueranschluss wird mit den Buchstaben X bezeichnet. [25] Schaltsymbole Messgeräte Die Darstellung zeigt die Symbole von Messinstrumenten für die Hydraulik. 610 © Festo Didactic GmbH & Co. KG • Art Systems GmbH • FluidSIM 24.4 Physikalische Grundlagen [26] Hydrostatischer Druck Unter dem hydrostatischen Druck versteht man den Druck, der im Inneren einer Flüssigkeit durch das Gewicht der Flüssigkeitsmasse über einer Höhe entsteht. Der hydrostatische Druck ist nicht von der Form des Gefäßes, sondern nur von der Höhe und Dichte der Flüssigkeitssäule abhängig. → In der Regel ist der hydrostatische Druck in der Hydraulik zu vernachlässigen (Ausnahme: siehe Folie 2). [27] Druckfortpflanzung Wirkt eine Kraft F über eine Fläche A auf eine eingeschlossene Flüssigkeit, so entsteht ein Druck p, der sich in der gesamten Flüssigkeit ausbreitet (Gesetz von Pascal). → Der hydrostatische Druck ist hier vernachlässigt. Unter Druckfortpflanzung wird auch die Impulsgeschwindigkeit in Flüssigkeiten verstanden (etwa 1000m/s). [28] Kraftübersetzung Drückt man mit der Kraft F1 auf eine Fläche A1 einer Flüssigkeit, so entsteht ein Druck p. Wirkt dieser wie hier auf eine größere Fläche A2, dann muss an dieser mit einer größeren Kraft F2 gegengehalten werden. Ist A2 dreimal größer als A1, dann ist auch F2 dreimal größer als F1. → Die hydraulische Kraftübersetzung ist vergleichbar mit dem mechanischen Hebelgesetz. © Festo Didactic GmbH & Co. KG • Art Systems GmbH • FluidSIM 611 [29] Wegübersetzung (1) Legt der Eingangskolben der hydraulischen Presse einen Weg s1 zurück, so wird ein Volumen verdrängt. Das gleiche Volumen verschiebt den Ausgangskolben um den Weg s2. Ist dessen Fläche größer als die des Eingangskolbens, dann ist der Weg s2 kürzer als s1. → Die hydraulische Wegübersetzung ist vergleichbar mit dem mechanischen Hebelgesetz. [30] Wegübersetzung (2) (siehe Folie 29) [31] Druckübersetzung Der Flüssigkeitsdruck p1 bewirkt an der Fläche A1 eine Kraft F1, die über die Kolbenstange auf den kleinen Kolben übertragen wird. Die Kraft F1 wirkt damit auf die Fläche A2 und bewirkt den Flüssigkeitsdruck p2. Da die Kolbenfläche A2 kleiner als die Kolbenfläche A1 ist, muss der Druck p2 größer als der Druck p1 sein. → Nützliche Anwendungen findet der Effekt der Druckübersetzung in pneumatisch-hydraulischen Druckverstärkern oder auch in rein hydraulischen Systemen, wenn extrem hohe Drücke erfordert werden, die mit einer Pumpe nicht mehr zu erzielen sind. [32] Druckübersetzung Eine Druckübersetzung findet auch beim doppeltwirkenden Zylinder mit einseitiger Kolbenstange statt. → Dieser Effekt bereitet in der Hydraulik auch Probleme. Wird z. B. an einem Differenzialzylinder eine Abflussdrosselung für das 612 © Festo Didactic GmbH & Co. KG • Art Systems GmbH • FluidSIM Ausfahren eingebaut, so stellt sich im Kolbenstangenraum eine Druckverstärkung ein. [33] Strömungsarten Man unterscheidet zwischen laminarer und turbulenter Strömung. Bei der laminaren Strömung bewegt sich die Druckflüssigkeit im Rohr in geordneten zylindrischen Schichten. Steigt die Strömungsgeschwindigkeit der Druckflüssigkeit an, so bewegen sich die Flüssigkeitsteilchen ab einer „kritischen Geschwindigkeit“ nicht mehr in geordneten Schichten. Die Flüssigkeitsteilchen in der Rohrmitte brechen zur Seite aus und es bilden sich Wirbel. → Turbulente Strömung sollte in Hydraulikkreisläufen durch ausreichende Dimensionierung vermieden werden. [34] Dieseleffekt An Engstellen kann ein Druckabfall in den Unterdruckbereich eintreten, bei dem die in Öl gelöste Luft ausfällt. Steigt der Druck wieder an, stürzt das Öl in die Gasblasen und es kann zur Selbstentzündung des Öl-/ Luftgemischs kommen. [35] Kavitation Erhöht sich an einer Engstelle die Strömungsgeschwindigkeit des Öls, ist dazu Bewegungsenergie notwendig, die der Druckenergie entzogen wird. Ab einem Unterdruck (kleiner als) -30 kPa (-0,3 bar) fällt aus dem Öl gelöste Luft aus. Steigt nun der Druck bedingt durch eine Geschwindigkeitsreduzierung wieder an, stürzt das Öl in die Gasblasen. → Kavitation ist in hydraulischen Anlagen ein bedeutender Faktor für Verschleiß in Geräten und Verbindungen. © Festo Didactic GmbH & Co. KG • Art Systems GmbH • FluidSIM 613 [36] Kavitation Bei der Kavitation treten örtliche Druckspitzen auf. Dadurch werden an der Stelle der Querschnittserweiterung kleine Partikel aus der Leitungswand herausgelöst. Dies führt zu Materialermüdung und häufig auch zur Zerstörung. Dies wird von erheblichen Geräuschen begleitet. [37] Eingangs- und Ausgangsleistung Entlang einer hydraulischen Steuerkette treten an den einzelnen Geräten verschiedene Verluste auf. Diese sind im Wesentlichen mechanische, elektrische und volumetrische Verluste. → Mit fortschreitender Laufzeit der Anlage ändert sich in der Regel vor allem der volumetrische Wirkungsgrad der Pumpe, zum Beispiel durch Kavitation und Antrieb. 24.5 Bestandteile des Energieversorgungsteils [38] Hydraulikaggregat Das Hydraulikaggregat (Energieversorgungseinheit) stellt die benötigte Energie für die Hydraulikanlage bereit. Zu den wesentlichen Bestandteilen gehören Behälter (Tank), Antrieb (Elektromotor), Hydropumpe, Druckbegrenzungsventil (Sicherheitsventil), Filter und Kühler. Weiterhin kann das Hydraulikaggregat Träger von weiteren Geräten sein (Anzeigen, Wegeventile). 614 © Festo Didactic GmbH & Co. KG • Art Systems GmbH • FluidSIM [39] Hydraulikaggregat: Behälter Im Behälter werden Luft, Wasser und feste Stoffe von der Hydraulikflüssigkeit abgeschieden. → Die Größe der Behälter hängt von der praktischen Anwendung ab: In der Stationärhydraulik gilt als Richtwert das von der Pumpe in ca. 3 bis 5 Minuten geförderte Flüssigkeitsvolumen. In der Mobilhydraulik enthält der Behälter nur die Menge Hydrauliköl, die maximal benötigt wird, weil die Kühlfunktion durch einen Kühler übernommen wird. [40] Zahnradpumpe, außenverzahnt Durch die Volumenvergrößerung, wenn ein Zahn aus einer Zahnlücke heraustritt, entsteht ein Unterdruck im Saugraum. Die Druckflüssigkeit wird in den Druckraum gefördert. Dort wird sie durch Ineinandertauchen der Zähne und Zahnlücken aus den Zahnkammern herausgedrückt und die obere Zuleitung verdrängt. [41] Innenzahnradpumpe Das innere Zahnrad wird durch einen Motor angetrieben. Über die Verzahnung nimmt es das äußere Zahnrad mit. Durch die Drehbewegung entsteht in den Zahnlücken Unterdruck, wodurch das Hydrauliköl ausgesaugt wird. Auf der anderen Seite greifen die Zähne wieder ineinander und das Öl wird aus den Zahnkammern verdrängt. → Bei diesem Bauprinzip können Drücke bis ca. 17,5 MPa (175 bar) bereitgestellt werden. Die Umkehrung dieses Funktionsprinzips stellen Hydromotoren dar. [42] Schaltplan: Rücklauffilter Die Anordnung des Ölfilters in der Rücklaufleitung zum Tank besitzt den Vorteil, dass er dadurch leicht zu warten ist. Verunreinigungen © Festo Didactic GmbH & Co. KG • Art Systems GmbH • FluidSIM 615 der Druckflüssigkeit werden jedoch erst beim Verlassen der Hydroelemente ausgefiltert. → Diese Anordnung wird häufig eingesetzt. [43] Schaltplan: Saugfilter Bei dieser Anordnung wird die Pumpe vor Verunreinigungen geschützt. Der Filter ist jedoch schlechter zugänglich. → Bei zu feinporigen Filtern können Ansaugprobleme und Kavitationseffekte auftreten. Zu empfehlen sind aber zusätzliche grobe Filter vor der Pumpe. [44] Schaltplan: Druckfilter Druckfilter können gezielt vor schmutzempfindlichen Ventilen eingesetzt werden, wobei dann auch kleinere Porengrößen eingesetzt werden können. → Ein druckfestes Gehäuse ist erforderlich, weshalb diese Anordnung teurer ist. [45] Schaltplan: Verschmutzungsanzeige Es ist wichtig, dass über eine Verschmutzungsanzeige die Filterwirkung kontrollierbar ist. Die Verschmutzung eines Filters wird über den Druckabfall gemessen: Mit zunehmender Verschmutzung steigt der Druck vor dem Filter. Dieser Druck wirkt auf einen federbelasteten Kolben. Mit steigendem Druck wird der Kolben gegen die Feder verschoben. → Für die Anzeige gibt es verschiedene Möglichkeiten. Entweder ist der Kolbenweg direkt sichtbar, oder er wird über elektrische Kontakte in eine elektrische oder optische Anzeige umgesetzt. 616 © Festo Didactic GmbH & Co. KG • Art Systems GmbH • FluidSIM [46] Wasserkühler Bei diesem Kühlprinzip wird die Druckflüssigkeit durch Rohre geleitet, die von Kühlmittel (Wasser) umströmt werden. Die abgegebene Wärme kann weitergenutzt werden. → Die Betriebstemperatur in hydraulischen Anlagen sollte 50 60°{C} nicht überschreiten, da sonst die Viskosität unzulässig absinkt. Im Vergleich zur Luftkühlung entstehen höhere Betriebskosten durch das erforderliche Kühlmittel und die Korrosionsanfälligkeit. Temperaturdifferenzen bis ca. 35°{C} sind erreichbar. [47] Luftkühler Die Druckflüssigkeit fließt aus dem Rücklauf durch eine Rohrschlange, die durch einen Lüfter gekühlt wird. → Vorteile sind hier die einfache Installation und geringe Betriebskosten. Störend kann sich jedoch das Lüftergeräusch auswirken (siehe auch Folie 46). [48] Heizpatrone Zum schnellen Erreichen der optimalen Viskosität der Druckflüssigkeit ist oft eine Heizung erforderlich. Zur Erwärmung und zum Vorwärmen werden Heizpatronen und Durchlaufvorwärmer eingesetzt. → Bei zu hoher Viskosität kommt es durch erhöhte Reibung und Kavitation schneller zu Verschleiß. [49] Schaltplan: Hydraulik-Aggregat Die Darstellung zeigt das ausführliche Schaltsymbol eines Hydraulik-Aggregats. © Festo Didactic GmbH & Co. KG • Art Systems GmbH • FluidSIM 617 → Da es sich um eine Gerätekombination handelt, wird um die Symbole der Einzelgeräte ein strichpunktierter Kasten gelegt. 24.6 Ventile allgemein [50] Betätigungskraft Sitzventile sind in der Regel druckausgeglichen, um die notwendige Betätigungskraft niedrig zu halten. [51] Sitzprinzip Ventile werden nach dem Sitz- und Schieberprinzip gebaut. Bei Sitzventilen wird eine Kugel, ein Kegel oder ein Teller mit einer Feder gegen die Sitzfläche des Durchgangs gedrückt. Durch die hohe Flächenpressung schließen die Ventile dieser Bauart sehr dicht. Im abgebildeten Fall wird ein Kegel als Schließelement verwendet. [52] Schieberprinzip Dargestellt ist das Prinzip eines Längsschieberventils. Damit der Kolben verschoben werden kann, besitzt er etwas Spiel und schwimmt in der Hydraulikflüssigkeit. Ringnuten sorgen für einen gleichmäßigen Ölfilm und somit für Druckausgleich. Dadurch kann der Kolben mit minimalen Reibverlusten verschoben werden. → Diese Ventilbauart schließt aber nie absolut dicht, was einen ständigen Leckölstrom zur Folge hat. 618 © Festo Didactic GmbH & Co. KG • Art Systems GmbH • FluidSIM [53] Sitzventile Bei Sitzventilen wird eine Kugel, ein Kegel oder seltener ein Teller als Schließelement auf eine Sitzfläche gedrückt. Ventile dieser Bauart schließen sehr dicht. [54] Kolbenüberdeckung Das Schaltverhalten eines Ventils wird u. a. durch dessen Kolbenüberdeckung bestimmt. Man unterscheidet Positiv-, Negativ- und Nullüberdeckung. Bei positiver Kolbenüberdeckung wird der Anschluss durch den Kolben vollständig überdeckt, bei negativer nicht (Unterdeckung). Bei der Nullüberdeckung haben die Steuerkanten des Kolbens und des Anschlusses exakt den gleichen Abstand. → An einem Steuerkolben können die einzelnen Steuerkanten auch unterschiedlich überdeckt sein. [55] Negative Schaltüberdeckung Bei der negativen Schaltüberdeckung ist der Durchfluss von A nach T noch nicht ganz gesperrt, wenn der Eingang P freigegeben wird. Somit steigt der Druck am Anschluss A langsam und der Kolben fährt weich an. → In den Datenblättern der Hersteller werden die Übergangsstellungen innerhalb gestrichelter Linien zwischen den Schaltstellungen dargestellt, oder die Übergangsstellungen werden farbig oder gerastert unterlegt. [56] Positive Schaltüberdeckung Bei der positiven Schaltüberdeckung gibt der linke Kolben die Öffnung von P nach A erst frei, wenn der Tank durch den anderen Kolben vollständig gesperrt ist. Der Verbraucher (Zylinder oder Hydraulik-Motor) wird sofort mit Druck beaufschlagt, sodass er ruckartig anfährt. © Festo Didactic GmbH & Co. KG • Art Systems GmbH • FluidSIM 619 [57] Steuerkanten Die Steuerkanten der Kolben werden scharfkantig oder mit einer Kerbe ausgeführt. Durch diese Steuerkantenprofilierung erfolgt beim Schalten keine schlagartige, sondern eine allmähliche Drosselung des Volumenstroms. → Siehe auch als Beispiel Folie 144. [58] Höhenverkettungssystem Höhenverkettungssysteme („Modul-Hydraulik“) benötigen weniger Platz und die Elemente müssen nicht verrohrt werden. Kurze Ölsäulen erhöhen zudem die Stetigkeit des Systems. 24.7 Druckventile [59] Druckbegrenzungsventil Bei dieser Ausführung als Sitzventil wird in der Ruhestellung ein Dichtelement durch eine Druckfeder auf den Eingangsanschluss P gedrückt. → In dieser Situation ist beispielsweise die unbelastete Kolbenstange in der Vorhubbewegung und die gesamte Pumpenfördermenge strömt zum Zylinder. [60] Druckbegrenzungsventil Sobald die Kraft, die der Eingangsdruck bei A ausübt, die entgegengesetzte Federkraft übersteigt, beginnt das Ventil zu öffnen. 620 © Festo Didactic GmbH & Co. KG • Art Systems GmbH • FluidSIM → In dieser Situation ist beispielsweise die Kolbenstange ganz ausgefahren; die gesamte Pumpenfördermenge strömt unter eingestelltem Systemdruck zum Tank. [61] DBV zur Systemdruckbegrenzung Das Bild zeigt das Druckbegrenzungsventil im Zusammenhang einer hydraulischen Grundschaltung (Ansteuerung eines doppeltwirkenden Zylinders). → Der Kraft der Feder im Druckbegrenzungsventil müssen noch die Widerstände am Ausgang (Tankleitung, Filter) zugerechnet werden. Siehe auch die Animation „Zusammenwirken von Komponenten“ (Folie 7). [62] Schaltplan: DBV zur Systemdruckbegrenzung Das Bild zeigt die gleiche Schaltung wie die vorhergehende Darstellung, jedoch das DBV in Schnittdarstellung ersetzt durch das entsprechende Schaltsymbol. [63] Schaltung ohne Bremsventil Ein Einsatzgebiet von Druckbegrenzungsventilen ist ihre Verwendung als Bremsventile: Sie verhindern Druckspitzen, die infolge von Massenträgheitsmomenten bei plötzlichem Sperren des Wegeventils auftreten können. Die Animation zeigt schematisch eine (fehlerhafte) Schaltung, in der mangels Bremsventil die Arbeitsleitung auf der Abflussseite zerstört wird. → Die nächste Animation (Folie 64) zeigt die berichtigte Schaltung. [64] Schaltplan: DBV als Bremsventil Das Bild zeigt die korrekte Schaltung zum Problem der Folie 63. Zusätzlich zum Bremsventil auf der Kolbenstangenseite ist im Zufluss ein Rückschlagventil eingebaut, über das während des © Festo Didactic GmbH & Co. KG • Art Systems GmbH • FluidSIM 621 entstehenden Unterdrucks nach Sperren des Wegeventils Öl von einem Behälter angesaugt werden kann. → Die folgende Animation zeigt die Vorgänge in beiden Arbeitsleitungen. [65] Schaltung mit Bremsventil Die Animation zeigt zunächst schematisch das Verhalten des DBV während des Bremsvorgangs, dann das Verhalten des RSV in der Zuleitung. → Die Notwendigkeit des Bremsventils kann mit der Folie 63 verdeutlicht werden. [66] Schaltplan: DBV als Gegenhalteventil Gegenhalteventile wirken der Massenträgheit durch ziehende Lasten entgegen. Das Bild zeigt eine Schaltung mit Gegenhalteventil auf der Kolbenstangenseite. Im Rückhub wird das DBV über ein RSV umgangen. → Das DBV muss druckausgeglichen und der Tankanschluss belastbar sein. [67] DBV, intern gesteuert, gedämpft In Druckbegrenzungsventilen sind häufig Dämpfungskolben oder Drosseln eingebaut. Die gezeigte Dämpfungseinrichtung bewirkt schnelles Öffnen und langsames Schließen des Ventils. Damit sollen Schäden, die sich durch Druckschläge ergeben, vermieden werden (weiches Arbeiten des Ventils). → Druckschläge entstehen zum Beispiel, wenn das Hydrauliköl fast drucklos gefördert wird und durch ein Wegeventil der Verbraucheranschluss schlagartig geschlossen wird. 622 © Festo Didactic GmbH & Co. KG • Art Systems GmbH • FluidSIM [68] DBV, extern gesteuert (1) Dieses Druckbegrenzungsventil steuert den Durchfluss nach einem extern vorgegebenen Druck. Dieser wirkt gegen eine einstellbare Federkraft. Der Durchfluss vom Druckanschluss P zum Tankanschluss T ist geschlossen, solange der Steuerkolben nicht belastet wird. [69] DBV, extern gesteuert (2) Über den Steueranschluss X kann der Steuerkolben mit Druck beaufschlagt werden. Sobald die Druckkraft am Steuerkolben die eingestellte Federkraft übersteigt, verschiebt sich der Steuerkolben und gibt den Durchfluss frei. [70] DBV als Folgeventil (1) Das Beispiel zeigt eine Schaltung mit einem Druckbegrenzungsventil als Druckzuschaltventil. Durch das Stromregelventil steigt der Druck am Steuerkolben des DBV. Dieses öffnet und die Eingangspumpe fördert direkt zum Tank. Sobald das 2/2-Wegeventil geöffnet wird, fällt der Druck ab. Das Druckbegrenzungsventil schließt und die Eingangspumpe wird dem System zugeschaltet. [71] Schaltplan: DBV als Folgeventil (2) Das Bild zeigt die gleiche Schaltung wie die vorhergehende Darstellung, jedoch das Folgeventil in Schnittdarstellung ersetzt durch das entsprechende Schaltsymbol. © Festo Didactic GmbH & Co. KG • Art Systems GmbH • FluidSIM 623 [72] Druckbegrenzungsventil Realbild eines Druckbegrenzungsventil. → [73] 2-Wege-Druckregelventil (1) Das Ventil ist in Ruhestellung geöffnet. Der Ausgangsdruck (A) wirkt über eine Steuerleitung auf die linke Kolbenfläche des Steuerkolbens gegen eine einstellbare Federkraft. → Druckregelventile reduzieren den Eingangsdruck auf einen vorgegebenen Ausgangsdruck. Ein Einsatz ist nur in Hydraulikanlagen sinnvoll, in denen unterschiedliche Drücke benötigt werden. [74] 2-Wege-Druckregelventil (2) Steigt der Druck am Ausgang A, so wird die Kraft auf die linke Fläche des Steuerkolbens größer, dieser wird nach rechts geschoben und der Drosselspalt verengt sich. Dies bewirkt einen Druckabfall. → Bei Schieberventilen kann durch Gestaltung der Steuerkanten erreicht werden, dass der Öffnungsspalt nur langsam größer wird. Dadurch regelt das Ventil genauer. [75] 2-Wege-Druckregelventil (3) Bei Erreichen des eingestellten Maximaldrucks schließt die Drosselstelle ganz: Am Eingang P stellt sich der am Druckbegrenzungsventil eingestellte Druck ein. 624 © Festo Didactic GmbH & Co. KG • Art Systems GmbH • FluidSIM [76] 2-Wege-Druckregelventil (4) In der dargestellten Schaltung befindet sich die Kolbenstange des Zylinders im Vorhub. Der Druck am Ausgang A des Druckregelventils ist im Vergleich zum Systemdruck bei P gemindert und konstant. [77] 2-Wege-Druckregelventil (5) Die Kolbenstange des Zylinders befindet sich jetzt in vorderer Endlage. Dadurch steigt der Druck am Ausgang A weiter und die Drosselstelle schließt ganz. [78] Schaltplan: 2-Wege-Druckregelventil Das Bild zeigt die gleiche Schaltung wie die vorhergehende Darstellung, jedoch das 2-Wege-Druckregelventil als Schaltsymbol. [79] Schaltplan: 2-Wege-Druckregelventil Druckregelventile werden nur sinnvoll eingesetzt, wenn in einer Anlage unterschiedliche Drücke benötigt werden. Die Arbeitsweise des Druckregelventils wird deshalb hier an einem Beispiel mit zwei Steuerkreisen gezeigt. Der erste Steuerkreis wirkt über ein Stromregelventil auf einen Hydromotor, der eine Walze antreibt. Mit dieser Walze werden Mehrschichtplatten verklebt. Der zweite Steuerkreis wirkt auf einen Hydraulikzylinder, der die Walze mit reduziertem, einstellbarem Druck auf die Platten zieht. → Dieses Beispiel kann als Vorstufe zur Einführung des 3-WegeDruckregelventils benutzt werden: Hat das 2-WegeDruckregelventil geschlossen, weil der eingestellte Maximaldruck erreicht ist, so würden Materialverdickungen der Platten dazu führen, dass der Druck auf der Ausgangsseite des Druck- © Festo Didactic GmbH & Co. KG • Art Systems GmbH • FluidSIM 625 regelventils höher steigt als erwünscht. Siehe dazu auch die Animation der Folie 84. [80] 3-Wege-Druckregelventil (1) Das 3-Wege-Druckregelventil kann als eine Kombination aus einem 2-Wege-Druckregelventil und einem Druckbegrenzungsventil (DBV) angesehen werden. Das Druckregelventil ist hier in Ruhestellung, am Ausgang A hat sich nur ein geringer Druck aufgebaut. [81] 3-Wege-Druckregelventil (2) Erhöht sich auf Grund äußerer Bedingungen der Druck bei A, wirkt dieser über eine Steuerleitung auf die linke Kolbenfläche des Steuerkolbens gegen eine einstellbare Federkraft. Mit diesem Druckanstieg verengt sich der Drosselspalt, was einen Druckabfall zur Folge hat. [82] 3-Wege-Druckregelventil (3) Bei Erreichen des eingestellten Maximaldrucks schließt die Drosselstelle ganz. Am Eingang P steht der am Systemdruckbegrenzer eingestellte Druck an. [83] 3-Wege-Druckregelventil (4) Steigt durch eine äußere Belastung am Ausgang A der Druck über den eingestellten Wert, so öffnet das Ventil den Durchfluss von A zum Tankanschluss T (Druckbegrenzerfunktion). → 3-Wege-Druckregelventile gibt es sowohl mit positiver als auch mit negativer Kolbenüberdeckung. Wird eine 3-WegeDruckregelung aus einem 2-Wege-Druckregelventil und einem Druckbegrenzungsventil zusammengesetzt, so ist die „Überdeckung“ einstellbar. 626 © Festo Didactic GmbH & Co. KG • Art Systems GmbH • FluidSIM [84] 3-Wege-Druckregelventil Die Animation zeigt sowohl die Druckregel- als auch die Druckbegrenzerfunktion des 3-Wege-Druckregelventils am Beispiel einer Walze, die auf eine Rolle mit schwankender Dicke einen gleich bleibenden Druck ausübt. → Das normalerweise zwischengeschaltete Stellglied wurde hier zur Vereinfachung der Darstellung weggelassen. [85] 3-Wege-Druckregelventil (5) Die Darstellung zeigt das 3-Wege-Druckregelventil in Funktionsdarstellung, eingebunden in einen Beispielschaltplan. Die Kolbenstange des Zylinders wird durch äußere Kraft belastet und das Druckregelventil übt eine Druckbegrenzerfunktion aus. [86] 3-Wege-Druckregelventil (6) Das Bild zeigt die gleiche Schaltung wie die vorhergehende Darstellung, jedoch die Funktionsdarstellung des 3-WegeDruckregelventils ersetzt durch sein „ausführliches“ Schaltsymbol. → 3-Wege-Druckregelventile gibt es sowohl mit positiver als auch mit negativer Kolbenüberdeckung. Wird eine 3-WegeDruckregelung aus einem 2-Wege-Druckregelventil und einem Druckbegrenzungsventil zusammengesetzt, so ist die „Überdeckung“ einstellbar. [87] Schaltplan: 3-Wege-Druckregelventil Das Bild zeigt die gleiche Schaltung wie die vorhergehende Darstellung, jedoch mit dem Standard-Schaltsymbol des 3-WegeDruckregelventils. © Festo Didactic GmbH & Co. KG • Art Systems GmbH • FluidSIM 627 24.8 Wegeventile [88] 2/2-Wegeventil (1) Das 2/2-Wegeventil besitzt einen Arbeitsanschluss A, einen Druckanschluss P und einen Leckanschluss L. Beim gezeigten Ventil in Schieberausführung ist der Durchgang von P nach A in der Ruhestellung gesperrt. → Damit sich im Feder- und im Kolbenraum kein Druck aufbauen kann, ist eine Entlastungsleitung eingebaut, die zum Leckanschluss führt. [89] 2/2-Wegeventil (2) Das 2/2-Wegeventil ist betätigt und der Durchfluss von P nach A ist freigegeben. → 2/2-Wegeventile gibt es auch mit Ruhestellung: Durchfluss von P nach A. [90] 2/2-Wegeventil als Umgehungsventil Dieses Beispiel zeigt ein 2/2-Wegeventil eingesetzt als Umgehungsventil: Das Stromregelventil 0V2 wird bei Betätigung des 2/2-Wegeventils umgangen, wodurch dann die Kolbenstange des Zylinders mit maximaler Geschwindigkeit ausfährt. [91] Schaltplan: Umgehungsventil 628 © Festo Didactic GmbH & Co. KG • Art Systems GmbH • FluidSIM Das Bild zeigt die gleiche Schaltung wie die vorhergehende Darstellung, jedoch die Funktionsdarstellung des 2/2-Wegeventils ersetzt durch das Schaltsymbol. [92] Schaltplan: 2/2-Wegeventil als Stellglied In der Ausgangsstellung ist der Zylinder ausgefahren. Wird das 2/2Wegeventil 0V1 betätigt, fließt der gesamte Volumenstrom zum Tank und die Kolbenstange des Zylinders wird durch die äußere Last m zurückgestellt. Ist 0V1 unbetätigt, baut sich der am Druckbegrenzer 0V2 eingestellte Systemdruck auf und die Kolbenstange fährt aus. → Die Pumpe arbeitet in der Ausgangsstellung gegen den eingestellten Systemdruck, was sich ungünstig auf die Leistungsbilanz der gezeigten Schaltung auswirkt. [93] 2/2-Wegeventil als Stellglied Die Animationen zeigen das Betätigen und Loslassen des 2/2Wegeventils, wodurch die Kolbenstange des Zylinders ein- und ausfährt. [94] Schaltplan für drucklosen Pumpenumlauf Der Schaltplanausschnitt zeigt ein 2/2-Wegeventil als Umgehungsventil, um einen drucklosen Pumpenumlauf zu ermöglichen: Ist das Ventil betätigt, muss die Pumpe nicht mehr gegen den eingestellten Systemdruck arbeiten. → Eine Anwendung findet diese Schaltung bei 4/3-Wegeventilen in Sperrmittelstellung, wenn bei betriebsbereiter Anlage auf Pumpenumlauf geschaltet werden soll (siehe dazu auch Folie 116). © Festo Didactic GmbH & Co. KG • Art Systems GmbH • FluidSIM 629 [95] Schaltplan für Druckstufenschaltung Der Schaltplanausschnitt zeigt ein 2/2-Wegeventil als Umschalter zwischen zwei eingestellten Systemdrücken („Druckstufen“): Ist das 2/2-Wegeventil betätigt, wird der Durchfluss zu einem zweiten Systemdruckbegrenzer freigegeben. [96] 3/2-Wegeventil, Sitzprinzip (1) Das 3/2-Wegeventil besitzt einen Arbeitsanschluss A, einen Druckanschluss P und einen Tankanschluss T. Der Volumenstrom kann vom Druckanschluss zum Arbeitsanschluss, oder vom Arbeitsanschluss zum Tankanschluss geleitet werden. Der jeweils dritte Anschluss ist gesperrt und der Durchfluss von A nach T freigegeben. → Siehe auch Folie 101 (Schieberprinzip) [97] 3/2-Wegeventil, Sitzprinzip(2) Das 3/2-Wegeventil ist betätigt: Der Durchfluss von P nach A ist freigegeben, Abfluss T ist gesperrt. → 3/2-Wegeventile gibt es auch mit Ruhestellung: Durchfluss von P nach A, T gesperrt. [98] 3/2-Wegeventil als Stellglied Die Schaltung zeigt das 3/2-Wegeventil in Funktionsdarstellung als Stellglied eines einfachwirkenden Zylinders. → Das Rückschlagventil dient zur Pumpenabsicherung für den Fall, dass das 3/2-Wegeventil betätigt ist und die Kolbenstange durch äußere Kraft belastet wird. 630 © Festo Didactic GmbH & Co. KG • Art Systems GmbH • FluidSIM [99] Schaltplan: 3/2-Wegeventil als Stellglied Das Bild zeigt die gleiche Schaltung wie die vorhergehende Darstellung, jedoch mit dem Schaltsymbol des 3/2-Wegeventils. [100] 3/2-Wegeventil Die Animationen zeigen das Betätigen und Loslassen des Handtasters eines 3/2-Wegeventils, wodurch die Kolbenstange des Zylinders aus- und einfährt. [101] 3/2-Wegeventil, Schieberprinzip (1) Das 3/2-Wegeventil besitzt einen Arbeitsanschluss A, einen Druckanschluss P und einen Tankanschluss T. Der Volumenstrom kann vom Druckanschluss zum Tankanschluss geleitet werden. Der jeweils dritte Anschluss ist gesperrt. In der dargestellten Ruhestellung ist P gesperrt und der Durchfluss von A nach T ist freigegeben. → Siehe auch das 3/2-Wegeventil in der Bauart Sitzprinzip (Folie 96). [102] 3/2-Wegeventil, Schieberprinzip (2) Das 3/2-Wegeventil ist betätigt: Der Durchfluss von P nach A ist freigegeben, Abfluss T ist gesperrt. → 3/2-Wegeventile gibt es auch mit Ruhestellung: Durchfluss von P nach A, T gesperrt. [103] 3/2-Wegeventile als Weichen Neben ihrer Verwendung als Stellglieder können 3/2-Wegeventile auch als Weichen eingesetzt werden. In diesem Fall wird der An- © Festo Didactic GmbH & Co. KG • Art Systems GmbH • FluidSIM 631 schluss T mit einem weiteren Gerät verbunden, zu dem dann umgeschaltet werden kann. Die Schaltplanausschnitte zeigen die Umschaltmöglichkeit zwischen zwei unterschiedlich eingestellten Stromreglern sowie zwischen Heizung und Kühlung. → Das Schaltsymbol ist gespiegelt gezeichnet, um die Schaltplandarstellung zu vereinfachen. [104] 4/2-Wegeventil, zwei Kolben (1) Das 4/2-Wegeventil besitzt zwei Arbeitsanschlüsse A und B, einen Druckanschluss P und einen Tankanschluss T. Der Druckanschluss ist immer mit einem der Arbeitsanschlüsse verbunden und der zweite Arbeitsanschluss führt zum Tank. In der Ruhestellung herrscht Durchfluss von P nach B und von A nach T. → 4/2-Wegeventile mit zwei Kolben benötigen im Gegensatz zu Bauarten mit drei Kolben keinen Leckölanschluss (siehe Folie 106). [105] 4/2-Wegeventil, zwei Kolben (2) Das 4/2-Wegeventil ist betätigt, es herrscht Durchfluss von P nach A und von B nach T. → 4/2-Wegeventile gibt es auch mit Ruhestellung: Durchfluss von P nach A und von B nach T. [106] 4/2-Wegeventil, drei Kolben (1) Das 4/2-Wegeventil besitzt zwei Arbeitsanschlüsse A und B, einen Druckanschluss P und einen Tankanschluss T. Der Druckanschluss ist immer mit einem der Arbeitsanschlüsse verbunden, während der zweite Arbeitsanschluss gleichzeitig zum Tank führt. In der Ruhestellung herrscht Durchfluss von P nach B und von A nach T. → 4/2-Wegeventile mit drei Kolben benötigen einen Leckölanschluss, da Drucköl sonst eingesperrt würde. 632 © Festo Didactic GmbH & Co. KG • Art Systems GmbH • FluidSIM [107] 4/2-Wegeventil, drei Kolben (2) Das 4/2-Wegeventil ist betätigt, es herrscht Durchfluss von P nach A und von B nach T. [108] 4/2-Wegeventil, drei Kolben (3) Die Schaltung zeigt das 4/2-Wegeventil in Funktionsdarstellung als Stellglied eines doppeltwirkenden Zylinders. → Das Rückschlagventil dient zur Absicherung der Pumpe gegen Rückwärtsdrehen bei Stillstand des E-Motors. [109] Schaltplan: 4/2-Wegeventil Das Bild zeigt die gleiche Schaltung wie die vorhergehende Darstellung, jedoch mit dem 4/2-Wegeventil als Schaltsymbol. [110] 4/3-Wegeventil mit Tankumlauf (1) 4/3-Wegeventile sind im Prinzip 4/2-Wegeventile mit zusätzlicher Mittelstellung. Diese Mittelstellung gibt es in verschiedenen Ausführungen. Bei der gezeigten Bauweise wird in der Mittelstellung der Druckanschluss P direkt mit dem Tank T verbunden (siehe nächste Folie). In der gezeigten Schaltstellung herrscht Durchfluss von P nach B und von A nach T. → 4/3-Wegeventile sind als Schieberventile einfach und als Sitzventile aufwändig zu bauen. [111] 4/3-Wegeventil mit Tankumlauf (2) Das 4/3-Wegeventil befindet sich in der Mittelstellung: Es herrscht Durchfluss von P nach T, A und B sind gesperrt. Da der Zustrom von © Festo Didactic GmbH & Co. KG • Art Systems GmbH • FluidSIM 633 der Pumpe zum Tank strömt, wird diese Schaltstellung Tankumlauf oder auch Pumpenumlauf genannt. → Beim Tankumlauf muss die Pumpe nur gegen den Widerstand im Ventil arbeiten, was sich günstig auf die Leistungsbilanz auswirkt. [112] 4/3-Wegeventil mit Tankumlauf (3) Das Ventil befindet sich in der linken Schaltstellung: Es herrscht Durchfluss von P nach A und von B nach T. [113] 4/3-Wegeventil mit Tankumlauf (4) Die Schaltung zeigt das 4/3-Wegeventil in Funktionsdarstellung als Stellglied eines doppeltwirkenden Zylinders. Es befindet sich in der Mittelstellung: Der Förderstrom fließt über die Umlaufleitung im Innern des Steuerkolbens zum Tank. → Das Rückschlagventil dient zur Absicherung der Pumpe gegen Rückwärtsdrehen des E-Motors. [114] Schaltplan: 4/3-Wegeventil mit Tankumlauf Das Bild zeigt die gleiche Schaltung wie die vorhergehende Darstellung, jedoch mit dem 4/3-Wegeventil als Schaltsymbol. [115] 4/3-Wegeventil mit Tankumlauf Die Animationen zeigen das Umschalten des 4/3-Wegeventils in die drei Schaltstellungen sowie die entsprechenden Zylinderbewegungen. Während des Vorhubs wird durch Schalten in die Mittelstellung die Ausfahrbewegung angehalten. → Je nach Anwendungsfall muss eine solche Schaltung mit einem Bremsventil ausgestattet werden, um Beschädigungen der An- 634 © Festo Didactic GmbH & Co. KG • Art Systems GmbH • FluidSIM lage beim Umschalten in die Mittelstellung zu vermeiden (siehe dazu auch Folie 64). [116] 4/3-Wegeventil mit Sperrmittelstellung (1) 4/3-Wegeventile sind von der logischen Beschaltung her 4/2Wegeventile mit zusätzlicher Mittelstellung. Diese Mittelstellung gibt es in verschiedenen Ausführungen. (Bei der gezeigten Bauweise werden in der Mittelstellung alle Anschlüsse gesperrt, siehe Folie 117.) In der gezeigten Schaltstellung herrscht Durchfluss von P nach B und von A nach T. [117] 4/3-Wegeventil mit Sperrmittelstellung (2) Das 4/3-Wegeventil befindet sich in der Mittelstellung: Alle Anschlüsse außer dem Leckölanschluss L sind gesperrt. → Bei dieser Mittelstellung arbeitet die Pumpe gegen den am Druckbegrenzungsventil eingestellten Systemdruck. [118] 4/3-Wegeventil mit Sperrmittelstellung (3) Das Ventil befindet sich in der linken Schaltstellung: Es herrscht Durchfluss von P nach A und von B nach T. [119] 4/3-Wegeventil mit Sperrmittelstellung (4) Die Schaltung zeigt das 4/3-Wegeventil in Funktionsdarstellung als Stellglied eines doppeltwirkenden Zylinders. Das Ventil befindet sich in Mittelstellung: Die Pumpe arbeitet gegen den am DBV eingestellten Systemdruck. → Soll bei betriebsbereiter Anlage auf Pumpenumlauf geschaltet werden, kann dies mit einem zusätzlichen 2/2-Wegeventil als Umschaltventil erreicht werden (siehe dazu den Schaltplanausschnitt von Folie 94). © Festo Didactic GmbH & Co. KG • Art Systems GmbH • FluidSIM 635 [120] Schaltplan: 4/3-Wegeventil mit Sperrmittelstellung Das Bild zeigt die gleiche Schaltung wie die vorhergehende Darstellung, jedoch mit dem 4/3-Wegeventil als Schaltsymbol. [121] 4/3-Wegeventil: Übergangsstellungen (1) Gezeigt wird die „linke“ Übergangsstellung eines 4/3- Wegeventils mit positiver Überdeckung in der Mittelstellung (Sperrmittelstellung). Diese Übergangsstellung ist eine Mischung aus positiver und negativer Überdeckung: P ist mit A verbunden, B und T gesperrt. → Bei 4/3-Wegeventilen wird in der Regel die Art der Übergangsstellungen im Datenblatt angegeben. [122] 4/3-Wegeventil: Übergangsstellungen (2) Gezeigt wird die „rechte“ Übergangsstellung eines 4/3- Wegeventils mit positiver Überdeckung in der Mittelstellung (Sperrmittelstellung). Auch diese Übergangsstellung ist eine Mischung aus positiver und negativer Überdeckung: P ist mit B verbunden, A und T sind gesperrt. [123] Wegeventil Realbild eines Wegeventils mit Betätigung durch Hebel. → [124] 4/3-Wege-Modul Dieses 4/3-Wegemodul mit Handhebelbetätigung wird im Rahmen von Höhenverkettungssystemen verwendet („Modul-Hydraulik“). 636 © Festo Didactic GmbH & Co. KG • Art Systems GmbH • FluidSIM → Siehe dazu auch die Darstellung in Folie 58. 24.9 Sperrventile [125] Rückschlagventil (1) Das Rückschlagventil sperrt den Volumenstrom in einer Richtung und gestattet in Gegenrichtung freien Durchfluss. In der gezeigten Strömungsrichtung wird das Dichtelement durch eine Feder und die Druckflüssigkeit gegen eine Sitzfläche gedrückt. → Dieses Ventil gibt es auch ohne Feder. Da die Absperrung leckfrei sein soll, werden diese Ventile in Sitzbauweise ausgeführt. [126] Rückschlagventil (2) In der gezeigten Durchflussrichtung wird das Ventil von der Druckflüssigkeit geöffnet, indem das Dichtelement von der Sitzfläche abgehoben wird. [127] Schaltplan: Pumpenabsicherung In dieser Schaltung ist das Rückschlagventil zur Pumpenabsicherung eingesetzt. Dadurch kann ein Lastdruck bei abgeschaltetem Elektromotor die Pumpe nicht rückwärts antreiben. Druckspitzen im System wirken nicht auf die Pumpe, sondern werden über das Druckbegrenzungsventil abgeführt. © Festo Didactic GmbH & Co. KG • Art Systems GmbH • FluidSIM 637 [128] Graetzblock (1) In der Graetz-Gleichrichter-Schaltung (Graetzblock) sind vier Rückschlagventile zu einer Funktionseinheit zusammengefasst. Der Schaltplan zeigt die Zusammenarbeit mit einem Stromregler: Dieser wird sowohl im Vorhub als auch im Rückhub des Zylinders von links nach rechts durchströmt. Gezeigt wird die Vorhubsituation. → Die Stromregelung findet bei dem hier gezeigten Vorhub auf der Zuflussseite statt. [129] Graetzblock (2) Der Zylinder befindet sich im Rückhub. Durch die GleichrichterSchaltung wird auch hier das Stromregelventil von links nach rechts durchströmt. → Die Stromregelung findet bei dem hier gezeigten Rückhub auf der Abflussseite statt. [130] Graetzblock Gezeigt wird die Betätigung und Federrückstellung des 4/2Wegeventils sowie die jeweilige Durchströmung des Graetzblocks im Vor- und im Rückhub. → Ähnliche Gleichrichter-Schaltungen finden auch Anwendung in der Zusammenarbeit mit Leitungsfiltern oder Bremsventilen. [131] Rückschlagventil, hydraulisch entsperrbar (1) Beim entsperrbaren Rückschlagventil kann der Durchfluss in der gesperrten Richtung über einen zusätzlichen Steueranschluss (X) freigegeben werden. Die Darstellung zeigt das Ventil in der Ruhestellung: Der Durchfluss von B nach A ist gesperrt. 638 © Festo Didactic GmbH & Co. KG • Art Systems GmbH • FluidSIM [132] Rückschlagventil, hydraulisch entsperrbar (2) Über den Steueranschluss X ist der Entsperrkolben mit Druck beaufschlagt. Dieser hebt das Dichtelement von seinem Sitz ab und der Durchfluss von B nach A wird freigegeben. → Um das Ventil sicher zu entsperren, muss die wirksame Fläche am Entsperrkolben immer größer sein als die wirksame Fläche am Dichtelement. Entsperrbare Rückschlagventile werden auch mit Vorentlastung gebaut. [133] Rückschlagventil, hydraulisch entsperrbar (3) Der Beispielschaltplan zeigt, wie bei stehenden Zylindern mithilfe eines entsperrbaren Rückschlagventils eine Last positioniert werden kann. Das Ventil wird im Rückhub wirksam, indem der Abfluss auf der Kolbenseite gesperrt oder durch Betätigen des 3/2Wegeventils freigegeben wird. → Siehe dazu auch die Animation zu diesem Bild. [134] Schaltplan: Rückschlagventil, hydraulisch entsperrbar Das Bild zeigt die gleiche Schaltung wie die vorhergehende Darstellung, jedoch mit dem entsperrbaren Rückschlagventil als Schaltsymbol. [135] Rückschlagventil, hydraulisch entsperrbar Das 4/2-Wegeventil wird betätigt, die Druckflüssigkeit durchströmt das entsperrbare Rückschlagventil gegen die Kraft der Rückstellfeder und die Kolbenstange fährt aus. Wird das 4/2-Wegeventil zurückgestellt, ist der Abfluss auf der Kolbenseite durch das Rückschlagventil gesperrt, der Zylinder bleibt ausgefahren. Das 3/2Wegeventil wird jetzt betätigt, der Entsperrkolben umgesteuert und damit der Abfluss freigegeben: Die Kolbenstange beginnt einzufahren. Während des Rückhubs wird das 3/2-Wegeventil vorüberge- © Festo Didactic GmbH & Co. KG • Art Systems GmbH • FluidSIM 639 hend in Ruhestellung gebracht. Dadurch wird der Abflussweg wieder gesperrt, Kolbenstange und Last bleiben in der aktuellen Position. Nach erneuter Betätigung des 3/2-Wegeventils geht die Kolbenstange in die hintere Endlage. [136] Entsperrbares Doppelrückschlagventil (1) Mit dem entsperrbaren Doppelrückschlagventil kann bei stehendem Zylinder auch bei interner Leckage über den Zylinderkolben eine Last sicher positioniert werden. Ist wie hier keiner der Eingänge A1 und A2 mit Druck beaufschlagt, sind B1 und B2 gesperrt. [137] Entsperrbares Doppelrückschlagventil (2) Wird A1 mit Druck beaufschlagt, wird das linke Dichtelement vom Sitz gehoben und der Durchfluss nach B1 geöffnet. Gleichzeitig wird der Steuerkolben nach rechts verschoben und der Durchfluss von B2 nach A2 freigegeben. → Das Ventil arbeitet entsprechend, wenn Eingang A2 mit Druck beaufschlagt wird. [138] Entsperrbares Doppelrückschlagventil (3) Der Beispielschaltplan zeigt das entsperrbare Doppelrückschlagventil in Zusammenarbeit mit einem 4/3-Wegeventil, sodass eine Last senkrecht positioniert werden kann. In der dargestellten Mittelstellung des Stellglieds sind seine Anschlüsse A und B mit dem Tank verbunden. Dadurch sind die Eingänge A1 und A2 des Doppelrückschlagventils drucklos und beide Zylinderzuleitungen abgesperrt. [139] Schaltplan: Entsperrbares Doppelrückschlagventil 640 © Festo Didactic GmbH & Co. KG • Art Systems GmbH • FluidSIM Das Bild zeigt die gleiche Schaltung wie die vorhergehende Darstellung, jedoch mit dem entsperrbaren Doppelrückschlagventil als Schaltsymbol. 24.10 Stromventile [140] Nadeldrossel Drosseln und Blenden dienen dazu, einen bestimmten Druckabfall zu erzielen. Dies wird durch Aufbau eines Durchflusswiderstands erreicht. Die gezeigte Nadeldrossel besitzt durch ihre lange Engstelle einen hohen Reibanteil. Dies bewirkt eine große Viskositätsabhängigkeit. Die Einstellbarkeit ist auf Grund großer Querschnittsveränderungen bei kurzem Verstellweg ungünstig. Ein Vorteil ist die einfache kostengünstige Bauweise. → Nadeldrosseln sind verwendbar, wenn die genannten Negativeigenschaften beim jeweiligen Steuerungsproblem vernachlässigt werden können. [141] Spaltdrossel mit Wendel Durch ihre kurze Engstelle ist diese Spaltdrossel so gut wie viskositätsunabhängig. Die Wendel sorgt für feinfühlige Einstellbarkeit, da die gesamte Querschnittserweiterung auf einem Verstellweg von 360° erfolgt. Die Fertigung der Wendel ist jedoch sehr aufwändig. [142] Schaltplan: Stromteilung durch Drosselventil Drossel- und Blendventile steuern den Volumenstrom zusammen mit einem Druckbegrenzungsventil. Das DBV öffnet, wenn der Widerstand des Drosselventils größer als der eingestellte Öffnungsdruck am DBV ist. Dadurch kommt es zu einer Stromteilung. © Festo Didactic GmbH & Co. KG • Art Systems GmbH • FluidSIM 641 → Bei Belastung verändert sich der Volumenstrom zum Verbraucher, d. h. Drosselventile wirken lastabhängig. [143] Drosselventil Realbild eines Drosselventils. → [144] Drosselrückschlagventil (1) Das Drosselrückschlagventil ist ein Kombinationsventil aus Blende oder Drossel und einem Rückschlagventil. In der gezeigten Sperrrichtung des Rückschlagventils fließt der Volumenstrom über den veränderbaren Drosselspalt, wodurch ein großer Widerstand aufgebaut wird. → Eine Geschwindigkeitsreduzierung mit einem Drosselrückschlagventil wird im Zusammenspiel mit einem Druckbegrenzungsventil oder mit einer Verstellpumpe erreicht und ist immer lastabhängig. Vor der Drossel steigt der Druck, bis sich das DBV öffnet und ein Teilstrom zum Tank fließt. [145] Drosselrückschlagventil (2) Bei Durchströmung in Gegenrichtung von B nach A wird der Volumenstrom nicht gedrosselt, da die Kugel im Drosselrückschlagventil den Weg freigibt (Rückschlagfunktion). → Drosselrückschlagventile gibt es mit feststehender Drosselstelle und in einstellbarer Ausführung. [146] 2-Wege-Stromregelventil (1) Stromregelventile haben die Aufgabe, für konstanten Volumenstrom zu sorgen, unabhängig von wechselnden Drücken am Einoder Ausgang des Ventils. Dazu dient zunächst eine auf den gewünschten Volumenstrom einstellbare Drossel. Um das Druckgefälle über der Drosselstelle konstant zu halten, wird eine zweite 642 © Festo Didactic GmbH & Co. KG • Art Systems GmbH • FluidSIM Regeldrossel (Druckwaage) benötigt. Die Darstellung zeigt das Ventil in Ruhestellung. → 2-Wege-Stromregelventile arbeiten immer mit einem Druckbegrenzungsventil zusammen. Der nicht benötigte Reststrom wird über das DBV abgeführt. [147] 2-Wege-Stromregelventil (2) Ist das Ventil durchströmt, wird das Druckgefälle über der Einstelldrossel konstant gehalten, indem die Druckwaage den Widerstand an der oberen Drosselstelle entsprechend der Belastung am Einoder Ausgang des Ventils ändert. → Siehe auch die Animation 150 zu dieser Folie. [148] 2-Wege-Stromregelventil (3) Beim Stromregelventil wird die Druckdifferenz über der Einstelldrossel, d. h. zwischen p1 und p2 konstant gehalten. Steigt der Druck p3 durch äußere Belastung, dann wird der Gesamtwiderstand des Ventils durch Öffnen der Regeldrossel vermindert. [149] Schaltplan: 2-Wege-Stromregelventil Der Beispielschaltplan zeigt die Anordnung eines 2-WegeStromregelventils in der Zuleitung zur Kolbenseite, um auch bei wechselnden Belastungen eine kontinuierliche Vorschubgeschwindigkeit zu erzielen. Im Bypass ist ein Rückschlagventil angeordnet, um das Stromregelventil im Rückhub zu umgehen. [150] 2-Wege-Stromregelventil Die ausfahrende Kolbenstange trifft auf halbem Wege auf eine Last. Das Stromregelventil sorgt dafür, dass die Ausfahrgeschwindigkeit trotzdem konstant bleibt. Von 0 bis 2 Sekunden © Festo Didactic GmbH & Co. KG • Art Systems GmbH • FluidSIM 643 (angezeigt unten rechts) ist die Kolbenstange unbelastet und die Druckverhältnisse bleiben konstant. Trifft die Kolbenstange auf die Last, steigt der Druck p3 am Ausgang des Stromreglers. (Um die schnellen Regelvorgänge zu verdeutlichen, wechselt jetzt das Zeitraster auf 100stel- Sekunden). Dies erhöht kurzfristig den Druck p2 hinter der Einstelldrossel. Dadurch wird die Regeldrossel nach links bewegt und p2 sinkt wieder auf den ursprünglichen Wert, d. h. die Druckdifferenz zwischen p1 und p2 blieb konstant. Die Darstellung des Regelvorgangs wird mehrmals wiederholt, wobei sich p3 in mehreren Schritten bis auf 2,5 MPa (25 bar) erhöht und die Regeldrossel immer mehr geöffnet wird. (Beim Erreichen von 2,5 MPa (25 bar) wechselt das Zeitraster wieder auf 0,1 Sekunden). Die Kolbenstange fährt jetzt unter Last ebenso schnell aus wie vorher im unbelasteten Zustand. 24.11 Hydrozylinder und Motoren [151] Einfachwirkender Zylinder Beim einfachwirkenden Zylinder wird nur die Kolbenseite mit Druckflüssigkeit beaufschlagt. Dadurch kann der Zylinder nur in einer Richtung Arbeit leisten. Das in den Kolbenraum strömende Volumen baut an der Kolbenfläche einen Druck auf. Der Kolben fährt in die vordere Endlage. Der Rückhub erfolgt durch eine Feder, durch das Eigengewicht der Kolbenstange oder durch eine äußere Last. [152] Plungerzylinder Bei Plungerzylindern bilden Kolben und Stange ein Bauteil. Bauartbedingt muss die Rückstellung durch äußere Kräfte erfolgen. In der Regel ist deshalb nur ein senkrechter Einbau möglich. 644 © Festo Didactic GmbH & Co. KG • Art Systems GmbH • FluidSIM [153] Doppeltwirkender Zylinder Beim doppeltwirkenden Zylinder können beide Kolbenflächen mit Druckflüssigkeit beaufschlagt werden. Deshalb kann in beiden Richtungen Arbeit verrichtet werden. → Bei doppeltwirkenden Zylindern mit einseitiger Kolbenstange erzielt man wegen des Größenunterschieds zwischen Kolbenfläche und Kolbenringfläche beim Ein- und Ausfahren unterschiedliche Kräfte und Geschwindigkeiten. [154] Doppeltwirkender Zylinder mit Endlagendämpfung Zylinder mit Endlagendämpfung werden eingesetzt, um große Hubgeschwindigkeiten weich abzubremsen und einen harten Aufprall am Hubende zu vermeiden. Durch den eingebauten Dämpfungszapfen wird kurz vor Erreichen der Endlage der Querschnitt für den abfließenden Volumenstrom reduziert und schließlich ganz gesperrt. Die Druckflüssigkeit muss dann über ein Drosselventil abfließen. [155] Endlagendämpfung (1) Der Kolben ist kurz vor der vorderen Endlage: Die Druckflüssigkeit auf der Stangenseite muss über die einstellbare Drossel oberhalb der Kolbenstange abfließen. → Diese Art der Endlagendämpfung wird bei Hubgeschwindigkeiten zwischen 6 m/min und 20 m/min eingesetzt. Bei größeren Geschwindigkeiten sind zusätzliche Dämpfungs- oder Bremsmaßnahmen erforderlich. [156] Endlagendämpfung (2) Die Kolbenstange befindet sich im Rückhub: In dieser Strömungsrichtung wird das Rückschlagventil unterhalb der Kolbenstange © Festo Didactic GmbH & Co. KG • Art Systems GmbH • FluidSIM 645 geöffnet und das Drosselventil somit umgangen. Die Kolbenstange fährt mit maximaler Geschwindigkeit ein. [157] Endlagendämpfung Gezeigt wird zunächst das Ausfahren der Kolbenstange ab einer Mittelposition bis zur vorderen Endlage, wobei die Ausfahrbewegung am Ende abgebremst wird. Beim Einfahren wird das Rückschlagventil geöffnet. → Die Animation zeigt zusätzlich das Öffnen des Druckbegrenzers, wenn sich beim Ausfahren durch den Dämpfungszapfen ein bestimmter Druck auf der Abflussseite aufgebaut hat. [158] Doppeltwirkender Zylinder Realbild eines doppeltwirkenden Zylinders. → [159] Automatisches Entlüftungsventil Ist der Zylinder eingefahren, so ist der Kolben des Entlüftungsventils geschlossen. Beim Ausfahren der Kolbenstange wird der Kolben des Entlüftungsventils angehoben. Die Luft kann über die Ablassbohrung entweichen, bis die Druckflüssigkeit den Kolben erreicht und diesen nach oben schiebt. In der vorderen Endlage wird er von der Druckflüssigkeit ganz nach oben gedrückt, wodurch er nach außen abdichtet. → Entlüftungsventile sollten im höchsten Punkt eines Leitungssystems angeordnet sein, da sich dort die eingeschlossene Luft sammelt. 646 © Festo Didactic GmbH & Co. KG • Art Systems GmbH • FluidSIM 24.12 Messgeräte [160] Druckmessgerät (Kolbenprinzip) Druckmessgeräte arbeiten nach dem Prinzip, dass der Druck auf einer bestimmten Fläche eine Kraft ergibt. Beim KolbenDruckmessgerät wirkt der Druck gegen die Kraft einer Feder auf einen Kolben. An einer Skala zeigt der Kolben selbst einen Druckwert an oder es wird magnetisch ein äußerer Zeiger mitgeführt. [161] Druckmessgerät (Bourdonprinzip) Die meisten Druckmessgeräte arbeiten nach dem Prinzip der Bourdon’schen Rohrfeder: Strömt Druckflüssigkeit in die Rohrfeder, so ergibt sich überall der gleiche Druck. Auf Grund der Flächendifferenz zwischen Außen- und Innenringfläche wird die Rohrfeder aufgebogen. Diese Bewegung wird auf einen Zeiger übertragen. → Das Gerät ist nicht überlastsicher. Damit Druckstöße die Rohrfeder nicht belasten, ist im Anschluss eine Dämpfungsdrossel eingebaut. [162] Durchflussmessgerät Der zu messende Ölstrom fließt durch eine bewegliche Blende. Sie wird gebildet durch einen feststehenden Konus sowie einen hohlen Kolben, der an einer Feder befestigt ist. Je nach Durchflussmenge wird der Kolben gegen die Feder gedrückt. Die Anzeigengenauigkeit dieses Durchflussmessgerätes liegt bei ca. 4%. Für genauere Messungen werden Messturbinen, Ovalradzähler oder Zahnradmessgeräte verwendet. © Festo Didactic GmbH & Co. KG • Art Systems GmbH • FluidSIM 647 24.13 Übungen [163] Übung: Flachschleifmaschine (Pumpenförderstrom) Der Schlitten einer Flachschleifmaschine wird hydraulisch betrieben. Ein Bediener der Maschine stellt fest, dass die Pendelbewegung des Schlittens nicht mehr die gewünschte Geschwindigkeit erreicht. Eine mögliche Ursache ist eine Leistungsminderung der Pumpe. Dazu muss eine Pumpenkennlinie aufgenommen und mit den Werten der ersten Inbetriebnahme verglichen werden. Als Zusatzübung sind Schaltplan und Stückliste für den notwendigen Messaufbau zu erstellen. Zur Erstellung der Pumpenkennlinie wird der Volumenstrom der geförderten Druckflüssigkeit (Q) über dem erreichten Betriebsdruck (p) eingezeichnet. Die Kennlinie des Herstellers zeigt eine leicht sinkende Kurve, da die neue Pumpe auf Grund funktionsbedingter Fertigungstoleranzen bei steigendem Betriebsdruck zunehmende innere Leckverluste aufweist. Diese sind für die innere Schmierung notwendig. Die neu aufgenommene Kennlinie zeigt eine deutliche Abweichung: Die Leckölverluste sind bei höheren Betriebsdrücken größer geworden, der volumetrische Wirkungsgrad hat sich verschlechtert. Dies ist vor allem durch Verschleiß der Pumpe zu erklären. Zum Schaltplan des Messaufbaus: Das verstellbare Drosselventil 1V3 wird jeweils so eingestellt, dass das Druckmessgerät 1Z1 den gewünschten Systemdruck anzeigt. Mit dem Messbehälter 1Z2 kann dann der zugehörige Volumenstrom gemessen werden. Das Druckbegrenzungsventil 1V2 dient zur Begrenzung des Systemdrucks, 1V1 dient als Sicherheitsventil der Pumpe. → Bei den zugrundegelegten Messwerten ist die Kennlinie des Elektromotors nicht berücksichtigt. Die Motorenkennlinie geht deshalb hier als Messfehler ein. 648 © Festo Didactic GmbH & Co. KG • Art Systems GmbH • FluidSIM [164] Übung: Biegemaschine (direkt gesteuertes Druckbegrenzungsventil) Mit einer Biegevorrichtung werden Stahlplatten gebogen. Die Biegeformen werden durch Hydraulikzylinder bewegt. Die Vorrichtung soll nun für wesentlich stärkere Stahlplatten eingesetzt werden. Dazu wird im Hydrauliksystem ein Druck von 4,5 MPa (45 bar) gegenüber bisher 3 MPa (30 bar) benötigt. Laut Herstellerangaben ist die eingesetzte Pumpe für den höheren Betriebsdruck geeignet. Beim Probebetrieb wird allerdings festgestellt, dass der Biegevorgang unzulässig langsam abläuft. Leckverluste an den Leitungen bzw. am Wegeventil scheiden im vorliegenden Fall als Ursache aus. Als Sicherheitsventil ist ein direkt gesteuertes Druckbegrenzungsventil (DBV) eingebaut. Für dieses Ventil sind Messungen des Volumenstroms (Q) in Abhängigkeit vom Druck (p) vorhanden. Eine Kennlinie des DBV ist zu erstellen, wobei im vorgegebenen Diagramm ein geeigneter Maßstab festzulegen ist. Mit der Kennlinie kann festgestellt werden, ob die Verringerung der Biegegeschwindigkeit im Zusammenhang mit dem DBV steht. Auf der waagerechten Achse wird der Volumenstrom abgetragen, der nach dem Öffnen des DBV in den Tank abfließt. Der Kennlinie ist zu entnehmen, dass der Öffnungspunkt des DBV bei 4,4 MPa (44 bar) liegt, obwohl es auf 5 MPa (50 bar) eingestellt ist, d.h. der Pumpenförderstrom teilt sich bei Drücken ab 4,4 MPa. Während des Biegevorgangs werden Drücke über 4,4 MPa erreicht. Da ab 4,4 MPa eine Stromteilung stattfindet, wird ab diesem Druck der Volumenstrom zum Zylinder geringer und somit der Biegevorgang langsamer. Maßnahme: Das DBV kann auf 6 MPa (60 bar) eingestellt werden, wenn die gesamte Anlage für diesen höheren Druck ausgelegt ist. Dadurch erfolgt die Stromteilung erst ab einem Druck von 5,4 MPa (54 bar). → Eine andere Lösungsmöglichkeit besteht darin, ein Ventil mit einem anderen Ansprechdruck einzusetzen. © Festo Didactic GmbH & Co. KG • Art Systems GmbH • FluidSIM 649 [165] Übung: Rollenbahn (Durchflusswiderstand) Auf einer Rollenbahn werden Stahlblöcke transportiert. Mithilfe einer hydraulischen Verschiebestation werden Blöcke von einer Bahn auf die andere verschoben. Für das Verschieben der Blöcke mittels Hydraulikzylinder ist ein Druck von mindestens 3 MPa (30 bar) erforderlich. Nun stellt jedes vom Pumpenförderstrom durchströmte Bauelement einen Widerstand dar und erzeugt einen bleibenden Druckverlust. Die Frage ist, welcher Druck am Druckbegrenzungsventil eingestellt werden muss. Der Gesamtwiderstand ergibt sich aus der Summe aller Teilwiderstände. Er muss jeweils für Vorhub und Rückhub ermittelt werden. In den Gesamtbilanzen fehlen die Angaben der Druckverluste am 4/2-Wegeventil. Diese können aus der Durchflusskennlinie des 4/2-Wegeventils ermittelt werden, wobei ein Volumenstrom von 8 l/min zugrundegelegt wird. Bei der Berechnung muss jeweils der Widerstand des Wegeventils auf der Zufluss- und auf der Abflussseite berücksichtigt werden. Außerdem muss der Effekt der Druckübersetzung beim Differenzialzylinder von 2:1 in die Berechnung mit einfließen. Danach ergeben sich die in den Lösungsbildern eingetragenen Werte. Für den Vorhub müssen zu den errechneten 4,25 MPa (42,5 bar) noch die 0,6 MPa (6 bar) Hysterese des DBV (siehe Übung 164) dazugerechnet werden, damit der Öffnungsdruck höher liegt als der benötigte Arbeitsdruck. Am Ende werden 5 MPa (50 bar) gewählt, um nicht bekannte Widerstände wie z. B. Rohrbögen und die Haftreibung im Zylinder zu berücksichtigen. → Um die Druckverluste in großen Anlagen gering zu halten, empfiehlt es sich, die Ventile anhand der Durchflusskennlinien auszuwählen. Dabei ist es besser, die Ventile eine Nummer größer zu wählen, als große Druckverluste in Kauf zu nehmen. Zudem werden dadurch die Verschleißschäden durch Kavitation in den Ventilen verringert. 650 © Festo Didactic GmbH & Co. KG • Art Systems GmbH • FluidSIM [166] Übung: Prägepresse (Ansteuerung eines einfachwirkenden Zylinders) Eine Prägepresse wird zum Auswerfen der bearbeiteten Teile hydraulisch erweitert. Dazu soll ein einfachwirkender Zylinder (1A) eingebaut werden. Ein vorgeschlagener Lösungsschaltplan mit 2/2Wegeventil soll auf Eignung für das Steuerungsproblem geprüft werden. Danach soll ein Schaltplan mit einem 3/2-Wegeventil als Stellglied entwickelt sowie eine Stückleiste aufgestellt werden. Das Verhalten beider Schaltungen im Vor- und Rückhub ist zu vergleichen. Bei Ansteuerung mit einem 2/2-Wegeventil muss zum Einfahren der Kolbenstange das Stellglied umgeschaltet und das Aggregat ausgeschaltet werden. Die Belastung auf die Kolbenstange muss größer sein als der Widerstand des Wegeventils. Diese Lösung ist wegen der vorhandenen zweiten Steuerkette (Prägezylinder) nicht anwendbar. Beim 3/2-Wegeventil kann ohne Abschalten des Aggregats vom Vorhub direkt in den Rückhub geschaltet werden. Das Anhalten in Zwischenstellungen (das hier nicht gefordert ist), wäre dagegen nur durch Abschalten des Aggregats möglich. → Das jeweils eingebaute Rückschlagventil sichert die Pumpe gegen zurückdrückendes Öl. Das ist für den Fall notwendig, dass bei belastetem ausgefahrenen Zylinder das Aggregat abgeschaltet wird. [167] Übung: Schöpfeinrichtung (Ansteuerung eines doppeltwirkenden Zylinders) Aus einem Warmhalteofen wird flüssiges Aluminium in eine Ablaufrinne geleitet, die zu einer Druckgießmaschine führt. Dazu wird eine Schöpfkelle benötigt. Für die Hubbewegungen der Schöpfkelle wird ein doppeltwirkender Zylinder verwendet. Zur Ansteuerung des Zylinders ist ein Schaltplan mit 4/2-Wegeventil als Stellglied vorgegeben. Dieser ist auf seine Eignung für die Steuerungsaufga- © Festo Didactic GmbH & Co. KG • Art Systems GmbH • FluidSIM 651 be zu prüfen. Dabei ist zu berücksichtigen, dass die Kelle nicht im Ofen eintauchen darf, wenn das Ventil unbetätigt ist. Für den Fall, dass die Schöpfkelle sehr schwer ist, ist ein Schaltplan mit Gegenhalteventil zu entwickeln. Die Forderungen aus der Aufgabenstellung werden mit dem ersten Schaltplan nur dann erfüllt, wenn die Schöpfkelle nur eine geringe Last darstellt. Ist sie sehr schwer, könnte sich während des Ausfahrens der Kolbenstange (Schöpfkelle in Richtung Ofen) die Ausfahrgeschwindigkeit unzulässig erhöhen und die Schöpfkelle könnte zu schnell in das flüssige Metall eintauchen. Dies kann durch Einbau eines Gegenhalteventils in die B-Leitung zwischen Ventil und Zylinder verhindert werden (ziehende Belastung). → Soll, wie in dieser Übung gefordert, in der Ruhestellung der Anlage zwangsweise eine bestimmte Endlage des Arbeitselements erreicht werden, so werden wie hier Ventile mit Federrückstellung eingesetzt. Hier wurde das 4/2-Wegeventil, federrückgestellt, eingesetzt, weil dadurch gewährleistet ist, dass bei unbefugtem Einschalten des Hydraulik-Aggregats der Zylinder in der gewünschten Stellung bleibt. Bei dieser Steuerungsaufgabe kann optional der erforderliche Zylinderdurchmesser sowie die Rückfahrgeschwindigkeit der Kolbenstange berechnet werden, siehe hierzu die Beispielberechnungen im Lehrbuch. [168] Übung: Farbtrockenofen (4/3-Wegeventil) Auf einem Transportband werden kontinuierlich Teile durch einen Farbtrockenofen befördert. Um den Wärmeverlust durch die Tür gering zu halten, soll sie immer nur so weit geöffnet werden, wie es für die Höhe der Teile erforderlich ist. Die hydraulische Steuerung ist so auszulegen, dass die Tür längere Zeit sicher, ohne abzusinken, in der Position gehalten wird. Erstens ist als Stellglied ein 4/3Wegeventil mit geeigneter Mittelstellung auszuwählen. Um auf Dauer ein Absinken der Tür unter Last (d.h. dem eigenem Gewicht) durch Leckverluste des Wegeventils zu verhindern, soll zweitens als hydraulische Absicherung ein entsperrbares Rückschlagventil im 652 © Festo Didactic GmbH & Co. KG • Art Systems GmbH • FluidSIM Schaltplan vorgesehen werden. Die Frage ist, welches 4/3Wegeventil in Bezug auf die Mittelstellung in diesem Fall erforderlich ist. Der Einsatz eines 4/3-Wegeventils mit der Mittelstellung „alles gesperrt“ löst die Aufgabe nur dann, wenn ein Sitzventil verwendet wird. Bei einem Schieberventil würde sich durch die inneren Leckverluste die Ofentür langsam absenken. → Als zweite Lösung wird in die Zuleitung zur Kolbenstangenseite des Zylinders nach dem Wegeventil ein entsperrbares Rückschlagventil eingebaut. Damit das Rückschlagventil beim Anhalten der Tür zügig schließt, müssen am Wegeventil beide Ausgänge A und B zum Tank entlastet sein (A, B, T verbunden, P gesperrt). [169] Übung: Spannvorrichtung (Schließgeschwindigkeit) Teile werden mit einem Hydrozylinder gespannt. Um Beschädigungen am Werkstück zu vermeiden, soll die Schließgeschwindigkeit verlangsamt werden. Die Öffnungsgeschwindigkeit soll jedoch beibehalten werden. Die Frage ist, wie das hierzu notwendige Drosselrückschlagventil in die Schaltung eingebaut werden soll. Die möglichen Lösungen sollen daraufhin verglichen werden, welche thermischen Nebeneffekte auftreten und wie hoch die Druckbelastung der beteiligten Elemente ist. Eine Verlangsamung der Ausfahrbewegung ist grundsätzlich sowohl durch Zuflussdrosselung als auch durch Abflussdrosselung möglich. Bei dieser Steuerung können beide Lösungen eingesetzt werden: Die Zuflussdrosselung besitzt gegenüber der Abflussdrosselung den Vorteil, dass mit keiner Druckübersetzung zu rechnen ist. Das an der Drosselstelle erwärmte Öl geht jedoch zum Arbeitselement. Die sich daraus ergebenden Werkstoffausdehnungen sind aber an diesem einfachen Spannstock ohne Bedeutung. Wird die Lösung mit der Drosselung im Abfluss gewählt, ist zu berücksichtigen, dass durch das Flächenverhältnis von 2:1 beim Differenzialzylinder eine entsprechende Druckübersetzung stattfindet. Das © Festo Didactic GmbH & Co. KG • Art Systems GmbH • FluidSIM 653 Druckbegrenzungsventil spricht erst dann an, d.h. der Volumenstrom teilt sich erst dann, wenn sich auf der Kolbenstangenseite ein Druck aufgebaut hat, der etwa doppelt so hoch ist wie der am DBV eingestellte Systemdruck. Hier müssen deshalb Zylinder, Drosselventil und Verbindungselemente für diesen übersetzten Druck geeignet sein. → Ein gutes Beispiel, wo Werkstoffausdehnungen am Antriebselement durch zufließendes erwärmtes Öl unbedingt berücksichtigt werden müssen, sind Präzisionsantriebe von Werkzeugmaschinen. [170] Übung: Hydraulikkran (Geschwindigkeitsreduzierung) Stanzwerkzeuge mit unterschiedlichem Gewicht werden mit einem Hydraulikkran in eine Presse eingesetzt. Dabei führt ein doppeltwirkender Zylinder die Hub- bzw. Senkbewegungen der Last aus. Bei der Inbetriebnahme des Hydraulikkrans hat sich gezeigt, dass die Ausfahrgeschwindigkeit der Kolbenstange zu groß ist. Zur Geschwindigkeitsreduzierung werden zwei Lösungen vorgeschlagen: Eine Schaltung mit Abflussdrosselung und eine Schaltung mit Gegenhalteventil. Eine geeignete Lösung soll ausgewählt und die Wahl begründet werden. Da die zweite Lösung so nicht funktionsfähig ist, soll der Fehler durch Korrektur des Schaltplans behoben werden. Wird die Lösung der Drosselung im Abfluss gewählt, ist zu berücksichtigen, dass Zylinder, Drosselventil und Verbindungselemente für diesen übersetzten Druck geeignet sein müssen. Gewählt wird die Schaltung mit dem Gegenhalteventil: Hier ist die Last hydraulisch eingespannt und die Druckübersetzung kommt nicht zur Auswirkung, weil der Druck mit dem Druckbegrenzungsventil der Last entsprechend eingestellt werden kann. Für den Rückhub muss jedoch zur Umgehung noch ein Rückschlagventil eingebaut werden. → Mit Zuflussdrosselung ist eine ziehende Belastung nicht beherrschbar: Die Last drückt das Öl schneller aus dem Kolben- 654 © Festo Didactic GmbH & Co. KG • Art Systems GmbH • FluidSIM stangenraum als Öl in den Kolbenraum nachströmt. Es entsteht Unterdruck und Luft tritt aus. [171] Übung: Vorschubregelung einer Drehbank (Geschwindigkeitsregelung) Die Vorschubbewegung an einer Drehbank wurde bisher manuell ausgeführt. In Zukunft soll der Vorschub durch eine hydraulische Steuerung automatisch erfolgen. Die Vorschubbewegung soll einstellbar sein und bei wechselnder Belastung am Werkzeug gleich bleiben. Da ein Drosselventil zum Einstellen einer konstanten Vorschubgeschwindigkeit bei sich ändernder Belastung nicht geeignet ist, muss ein 2-Wege-Stromventil eingesetzt werden. Nach Vorgabe eines Schaltplans mit Werten der Leerlaufsituation sollen die Drücke, Druckdifferenzen und die Vorschubgeschwindigkeit in der Lastsituation ergänzt werden. Damit das Stromregelventil beim Rückhub nicht wirkt, ist der Schaltplan entsprechend zu ergänzen. Schließlich soll der Zusammenhang zwischen Q_DBV und Vorschubgeschwindigkeit sowie zwischen p_2 und Volumenstrom zum Verbraucher herausgefunden werden. Damit das Stromregelventil im Rückhub nicht als Widerstand wirkt, wird ein Rückschlagventil als Umgehung parallel dazu eingebaut. Der Druck am DBV bleibt trotz Lasteinwirkung gleich. Deshalb strömt dort der gleiche Volumenstrom von 7 l/min ab. Konstanter Volumenstrom Q_DBV wiederum bewirkt konstanten Volumenstrom zum Verbraucher und damit konstante Vorschubgeschwindigkeit. Zur letzten Frage: Gleichgültig, ob mit oder ohne Last gefahren wird, bleibt das Druckgefälle p_2 an der Einstelldrossel gleich. Konstantes Druckgefälle aber ergibt konstanten Volumenstrom. → Zur Notwendigkeit des Rückschlagventils im Bypass: Werden 2Wege-Stromregelventile rückwärts durchströmt, wirken sie entweder als Drossel, dabei ist die Regeldrossel ganz offen, oder sie wirken als Sperrventil. Dabei ist die Regeldrossel geschlossen. © Festo Didactic GmbH & Co. KG • Art Systems GmbH • FluidSIM 655 [172] Übung: Hobelmaschine (Umströmschaltung) Bei einer Langhobelmaschine wird der Bettschlitten mithilfe einer hydraulischen Steuerung angetrieben. Der Leistungsteil der hydraulischen Steuerung enthält als doppeltwirkenden Zylinder einen Differenzialzylinder. Das Flächenverhältnis der Kolbenfläche zur Kolbenringfläche beträgt bei diesem Zylinder 2:1. Da hier der Kolbenstangenraum nur halb so groß ist wie der Kolbenraum, erfolgt der Rückhub doppelt so schnell wie der Vorhub. Bisher findet die Bearbeitung nur während des Vorhubs statt. In Zukunft sollen die Arbeitsbewegungen in beiden Richtungen ausgeführt werden. Dazu muss die hydraulische Steuerung so verändert werden, dass Vorund Rückhub mit gleicher Geschwindigkeit ablaufen. Außerdem soll die Geschwindigkeit jetzt einstellbar sein. Im vorgegebenen Schaltplan sind die Verbindungsleitungen zu ergänzen. Die Arbeitsweise der Schaltung in den drei Schaltstellungen soll beschrieben und die jeweiligen Kolbengeschwindigkeiten und Kräfte sollen miteinander verglichen werden. Um beim Aus- und Einfahren die gleiche Geschwindigkeit zu erreichen, kann bei Differenzialzylindern mit dem Flächenverhältnis 2:1 die Differenzialschaltung eingesetzt werden. Das zweite Bild zeigt das Prinzip einer Umströmschaltung an einem 3/2-Wegeventil. Bei der Langhobelmaschine wird die notwendige Differenzialschaltung durch die Mittelstellung eines 4/3Wegeventils realisiert (A, B und P verbunden, T gesperrt). In dieser Schaltstellung (Vorhub) sind Kolbengeschwindigkeit und Kraft genauso groß wie in der rechten Schaltstellung (Rückhub). Bei der linken Schaltstellung erfolgt dagegen der Vorhub halb so schnell und die Kraft ist doppelt so groß wie in den anderen beiden Schaltstellungen. Die Geschwindigkeit für Vor- und Rückhub kann über ein vorgeschaltetes Stromregelventil eingestellt werden. → Zu beachten bleibt, dass beim Ausfahren in der Mittelstellung nur noch die halbe Kraft zur Verfügung steht. Bei ziehender Last besitzt die Umströmschaltung den Vorteil, dass der Kolben hydraulisch eingespannt ist. Außer als Gleichgangschaltung wird die Differenzialschaltung auch als Eilgang benutzt, wenn 656 © Festo Didactic GmbH & Co. KG • Art Systems GmbH • FluidSIM zum Beispiel in einer Bewegungsrichtung unterschiedliche Geschwindigkeiten bei konstantem Pumpenförderstrom gefahren werden sollen. Sollen Kräfte und Kolbengeschwindigkeiten mit konkreten Zahlen berechnet werden, können hierzu die Beispielwerte im Lehrbuch TP 501 dienen. [173] Übung: Bohrmaschine (Druckregelventil) In einer Bohrmaschine sind der Bohrvorschub und die Spannvorrichtung hydraulisch betrieben. Die hydraulische Steuerung enthält zwei Zylinder, einen Spannzylinder 1A und einen Vorschubzylinder 2A. Der Spanndruck am Zylinder 1A muss auf unterschiedliche Drücke eingestellt werden können, da verschiedene Werkstückspannkräfte notwendig sind. Um dies zu erreichen, muss ein Druckregelventil eingesetzt werden. Der Rückhub des Spannzylinders soll mit maximaler Geschwindigkeit erfolgen. Der Bohrvorschub muss auf verschiedene Vorschubgeschwindigkeiten einstellbar sein, diese darf sich aber bei wechselnder Belastung nicht ändern. Zu beachten ist dabei auch, dass an der Kolbenstange des Bohrzylinders die Antriebsspindel angebaut ist, die als ziehende Belastung wirkt. Auch beim Bohrzylinder soll der Rückhub mit maximaler Geschwindigkeit erfolgen. Eine Schaltung mit den genannten Eigenschaften ist zu entwerfen. Grundsätzlich können Druckregelventile dazu dienen, um in einem Teil einer Hydraulikanlage den allgemeinen Systemdruck zu reduzieren. Betrachtet man die beiden Steuerketten der Bohrmaschine noch ohne eingebaute Druckregelung, sind folgende unerwünschte Effekte zu beachten: Ist 1V1 betätigt, wird das Werkstück zunächst mit vollem Systemdruck eingespannt. Wird jetzt 2V1 betätigt, fällt der Systemdruck ab auf den Fahrdruck des Bohrzylinders. Dies gilt auch für den Druck am Spannzylinder. Wird die Schaltung um das Druckregelventil 1V3 erweitert, ist der Spanndruck einstellbar. Während des Vorhubs von 2A sinkt jedoch der Systemdruck vor dem Druckregelventil weiterhin ab. Damit der eingestellte Spanndruck am Ausgang A des Druckregelventils sicher erhalten bleibt, muss aber der Druck am Eingang P größer sein. Dies kann durch den zusätzlichen Widerstand 0V2 vor dem Stellglied 2V1 erreicht © Festo Didactic GmbH & Co. KG • Art Systems GmbH • FluidSIM 657 werden. Die maximale Rückhubgeschwindigkeit des Spannzylinders wird erreicht mit 1V2, mit dem 1V3 umgangen wird. Durch das Stromregelventil 2V3 ist die Vorhubgeschwindigkeit des Bohrzylinders lastunabhängig und einstellbar. Wegen der ziehenden Belastung durch die angebaute Spindel muss jedoch zusätzlich ein DBV als Gegenhaltung eingebaut werden. Die Rückschlagventile 2V2 und 2V5 sind zur Umgehung beim Rückhub notwendig und ermöglichen dabei maximale Geschwindigkeit. → Eine Hilfestellung beim Entwurf dieser Schaltung kann darin bestehen, dass die Stückliste vorgegeben wird. 24.14 Lehrfilme 24.14.1 Lehrfilme Nr. 658 Titel Dauer 1 Einführung 3:20 2 Grundlagen: Druckflüssigkeiten 2:02 3 Grundlagen: Druck und Volumenstrom 2:41 4 Grundlagen: Kraft- und Wegübersetzung 1:35 5 Grundlagen: Druckübersetzung 0:53 6 Grundlagen: Strömungsarten 2:10 7 Prinzipieller Aufbau einer Hydraulikanlage 1:13 8 Das Hydraulik-Aggregat 3:26 9 Hydraulische Antriebe 6:58 10 Ventile 3:12 11 Ventile: Wegeventile 10:39 12 Ventile: Sperrventile 1:59 © Festo Didactic GmbH & Co. KG • Art Systems GmbH • FluidSIM 13 Ventile: Druckventile 4:24 14 Ventile: Stromventile 4:23 15 Darstellung hydraulischer Anlagen im Schaltplan 2:58 24.15 Standardpräsentationen Für einige Themengebiete existieren in FluidSIM vordefinierte Präsentationen. Die folgende Tabelle gibt einen Überblick. 24.15.1 Präsentationen Titel der Präsentation Alle Hydraulikthemen Anwendungen Bestandteile einer Hydraulikanlage Schaltsymbole Physikalische Grundlagen Bestandteile des Energieversorgungsteils Ventile allgemein Druckventile Wegeventile Sperrventile Stromventile Hydrozylinder und Motoren Messgeräte Übungen © Festo Didactic GmbH & Co. KG • Art Systems GmbH • FluidSIM 659 Index Index ? ?-Menü _____________________________________________ 332 3 3/2-Wegeventil Kugelsitzprinzip _______________________________ 574, 575 mit Rollenhebel ___________________________________ 577 pneumatisch _____________________________________ 576 Tellersitzprinzip ___________________________________ 575 4 4/2-Wegeventil mit Rollenhebel ___________________________________ 577 Tellersitzprinzip ___________________________________ 578 4/3-Wegeventil Drehschieberprinzip _______________________________ 578 5 5/2-Wegeventil Längsschieberprinzip ______________________________ 579 mit Schwebetellersitz ______________________________ 580 5/3-Wegeventil pneumatisch _____________________________________ 580 A Abbruchstelle _________________________________________ 76 Ablaufauswahl _______________________________________ 208 Ablaufregeln _________________________________________ 208 Abluftdrosselung _____________________________________ 593 Absorptionstrocknung _________________________________ 564 Adsorptionstrocknung _________________________________ 564 Aktion ______________________________________________ 187 Aktion (gespeichert wirkend) ____________________________ 193 Aktion bei Auslösung einer Transition _____________________ 216 Aktivierung ___________________________________________ 17 Animation Komponentenfunktion _____________________________ 543 Schaltsymbol _________________________________ 103, 110 Anschluss Digitaltechnik ____________________________________ 308 660 © Festo Didactic GmbH & Co. KG • Art Systems GmbH • FluidSIM Eigenschaften _________________________________ 46, 137 Kennzeichnung ____________________________________ 46 verbinden_________________________________________ 33 verschließen __________________________________ 46, 137 Zustandsgrößen __________________________________ 137 Anschlusskennzeichnungen ____________________________ 229 Ansicht-Menü ________________________________________ 326 Antriebsaggregat im Schaltkreis ____________________________________ 108 Arbeitsleitung _________________________________________ 44 Archivierung Projekt __________________________________________ 253 Attributverknüpfung___________________________________ 234 Ausblenden automatisch _______________________________________ 31 Ausrichtung __________________________________________ 53 Auswertungen _______________________________________ 242 B Bearbeiten Schaltkreis ________________________________________ 33 Bearbeiten-Menü _____________________________________ 317 Bemaßen ___________________________________________ 217 Bemaßung __________________________________________ 217 Betätigung ohne Einrasten ___________________________ 103, 111, 134 von Schaltern______________________________________ 94 von Ventilen______________________________________ 111 Bibliothek _________________________________________ 28, 31 Bibliotheken __________________________________________ 25 Bibliotheksfenster _____________________________________ 31 Bibliotheks-Menü _____________________________________ 330 Bild _________________________________________________ 89 Bilddatei _____________________________________________ 89 Blatteinteilung _______________________________________ 259 Blatteinteilung festlegen ________________________________ 62 Blatt-Menü __________________________________________ 322 Blindstopfen __________________________________________ 46 BMP exportieren ______________________________________ 297 © Festo Didactic GmbH & Co. KG • Art Systems GmbH • FluidSIM 661 Boolescher Wert einer Aussage __________________________ 214 Brücken_____________________________________________ 290 D Datei-Menü __________________________________________ 314 Diagramm ___________________________________________ 138 Dialog Anschluss_________________________________________ 47 Bemaßen ________________________________________ 218 Bild ______________________________________________ 90 Diagramm-Eigenschaften ___________________________ 336 drucken _________________________________________ 296 elektrische Klemme ________________________________ 280 elektrische Leitung _________________________________ 45 Ellipse ___________________________________________ 88 Funktionsdiagramm-Editor __________________________ 335 Kabel _______________________________________ 267, 271 Kabelliste ________________________________________ 276 Kabelplan ________________________________________ 274 Klemmenplan - Eigenschaften _______________________ 287 Komponente _____________________________________ 221 Kontakt _________________________________________ 226 Kreis _____________________________________________ 86 Leitung ___________________________________________ 45 Linie _____________________________________________ 82 Linienoptionen ___________________________________ 346 Linienzug _________________________________________ 83 mehrere Klemmen setzen ___________________________ 282 Nebenelement ____________________________________ 226 pneumatische Leitung _______________________________ 45 Polylinie __________________________________________ 83 Projekt __________________________________________ 255 Querverweisdarstellung _____________________________ 73 Querverweise verwalten... ___________________________ 74 Rechteck _________________________________________ 85 Schaltkreis ____________________________________ 21, 255 Signalglieder _____________________________________ 342 Signalverknüpfung ________________________________ 347 Streckenzug _______________________________________ 83 Stückliste exportieren ______________________________ 250 Text ____________________________________________ 232 Textoptionen _____________________________________ 337 Verdrahtung______________________________________ 267 Zeichenbereich ___________________________________ 339 662 © Festo Didactic GmbH & Co. KG • Art Systems GmbH • FluidSIM Zeichenebenen ____________________________________ 68 Zeichnungsgröße___________________________________ 21 Zeichnungsrahmen ______________________________ 59, 61 Dialogbox Marken __________________________________________ 149 Didaktik Antriebe _________________________________________ 567 Druckventile _________________________________ 593, 620 Energieversorgung ____________________________ 562, 614 Hydraulikanlage __________________________________ 604 Hydraulik-Anwendungen____________________________ 603 Hydrozylinder ____________________________________ 644 Lehrfilm _____________________________________ 600, 658 Lernprogramm ____________________________________ 544 Messgeräte ______________________________________ 647 Motoren _________________________________________ 644 Physik __________________________________________ 611 Pneumatik-Grundlagen _____________________________ 560 Präsentation _________________________________ 601, 659 Präsentationen ___________________________________ 551 Schaltsymbole ____________________________________ 606 Sperrventile __________________________________ 584, 637 Stromventile _________________________________ 591, 641 Übungen ________________________________________ 648 Ventile __________________________________________ 618 Verzögerungsventil ________________________________ 595 Wegeventile __________________________________ 573, 628 Wegplansteuerung und Signalüberschneidung __________ 598 Digitale Grundfunktionen_______________________________ 517 Digitale Konstanten und Klemmen _______________________ 514 Digitale Sonderfunktionen ______________________________ 519 Digitalkomponenten___________________________________ 514 Drosselrückschlagventil ____________________________ 591, 592 Drosselventil_________________________________________ 592 Druck absoluter ________________________________________ 567 atmosphärischer __________________________________ 567 Drucken ____________________________________________ 295 Druckluftfilter ________________________________________ 563 Druckluftöler_____________________________________ 564, 565 Druckluftquelle im Schaltkreis ____________________________________ 100 © Festo Didactic GmbH & Co. KG • Art Systems GmbH • FluidSIM 663 Druckluftverteilung ___________________________________ 565 Druckregelventil ______________________________________ 565 Druckschalter ____________________________ 394, 452, 486, 499 Druckschaltventil _________________________________ 593, 594 Druckventile _________________________________________ 448 DXF exportieren ______________________________________ 297 DXF-Datei importieren ______________________________________ 297 E EasyPort ____________________________________________ 156 Echtzeit __________________________________________ 93, 307 Eigenschaften ________________________________________ 255 Eigenschaftsdialog _____________________________________ 21 Anschluss_________________________________________ 47 Bemaßen ________________________________________ 218 Bild ______________________________________________ 90 elektrische Klemme ________________________________ 280 elektrische Leitung _________________________________ 45 Ellipse ___________________________________________ 88 Kabel ___________________________________________ 271 Kabelliste ________________________________________ 276 Kabelplan ________________________________________ 274 Kabelsymbol _____________________________________ 267 Klemmenplan - Eigenschaften _______________________ 287 Komponente _____________________________________ 221 Kontakt _________________________________________ 226 Kreis _____________________________________________ 86 Leitung ___________________________________________ 45 Linie _____________________________________________ 82 Linienzug _________________________________________ 83 mehrere Klemmen setzen ___________________________ 282 Nebenelement ____________________________________ 226 pneumatische Leitung _______________________________ 45 Polylinie __________________________________________ 83 Projekt __________________________________________ 255 Querverweisdarstellung _____________________________ 73 Querverweise verwalten... ___________________________ 74 Rechteck _________________________________________ 85 Schaltkreis _______________________________________ 255 Streckenzug _______________________________________ 83 Text ____________________________________________ 232 Verdrahtung______________________________________ 267 664 © Festo Didactic GmbH & Co. KG • Art Systems GmbH • FluidSIM Wegeventile _______________________________________ 49 Zeichenebenen ____________________________________ 68 Zylinder __________________________________________ 51 Einblenden automatisch _______________________________________ 31 Einfügen Symbol ___________________________________________ 25 Einfügen-Menü _______________________________________ 320 Einschließender Schritt ________________________________ 216 Einstellungen Simulation _______________________________________ 156 elektrische Komponenten ______________________________ 472 amerikanische Norm _______________________________ 494 Ladder-Symbole __________________________________ 494 elektrische Leitung _____________________________________ 79 Elektrohydraulik ______________________________________ 140 elektronische Komponenten ____________________________ 501 Elektropneumatik _____________________________________ 140 Ellipse _______________________________________________ 87 Endlagenschalter _________________________________ 482, 496 Erlaubte Zeichen______________________________________ 210 EVA-Prinzip __________________________________________ 560 Exportieren __________________________________________ 297 Extras-Menü _________________________________________ 331 F Fang ________________________________________________ 66 Fenster ausblenden ____________________________________ 31 Fenster einblenden_____________________________________ 31 Fenster-Menü ________________________________________ 331 Fluchtlinie ____________________________________________ 65 Fluid _______________________________________________ 311 Fluss Richtungsanzeige _________________________________ 137 Formeleingabe _______________________________________ 211 Funktionen __________________________________________ 211 Funktionsgenerator _______________________________ 161, 164 G GIF exportieren ______________________________________ 297 © Festo Didactic GmbH & Co. KG • Art Systems GmbH • FluidSIM 665 Gitter ________________________________________________ 65 Gitteroptionen _______________________________________ 300 GRAFCET ____________________________________________ 182 Ablaufauswahl ____________________________________ 208 Ablaufregeln _____________________________________ 208 Aktion___________________________________________ 187 Aktion (gespeichert wirkend) ________________________ 193 Aktion bei Auslösung einer Transition _________________ 216 bearbeiten _______________________________________ 183 beobachten ______________________________________ 183 Boolescher Wert einer Aussage ______________________ 214 Einschließender Schritt _____________________________ 216 Erlaubte Zeichen __________________________________ 210 Formeleingabe ____________________________________ 211 Funktionen _______________________________________ 211 Initialisierung_____________________________________ 207 Makroschritt _____________________________________ 215 Prüfung der Eingabe _______________________________ 210 Referenz _________________________________________ 207 Schaltkreisbauteile ________________________________ 198 Schritt ______________________________________ 185, 216 steuern__________________________________________ 184 Synchronisierung _________________________________ 208 Teil-GRAFCET _____________________________________ 214 Transition________________________________________ 189 Überwachen______________________________________ 201 Variablen ________________________________________ 198 Variablennamen __________________________________ 210 Variablewert _____________________________________ 209 Verzögerung _____________________________________ 213 visualisieren _____________________________________ 183 Wirkverbindung ___________________________________ 214 zeichnen ________________________________________ 183 Zeitbegrenzung ___________________________________ 213 Zielhinweis_______________________________________ 214 Zwangssteuernder Befehl ___________________________ 215 666 © Festo Didactic GmbH & Co. KG • Art Systems GmbH • FluidSIM GRAFCET PLC ________________________________________ 194 GRAFCET-Elemente ________________________________ 185, 526 GRAFCET-Komponente _________________________________ 185 GRAFCET-Modus ______________________________________ 182 GrafControl __________________________________________ 184 GrafEdit _____________________________________________ 183 Grafikelement _________________________________________ 75 GrafView ____________________________________________ 183 Gruppe ______________________________________________ 52 auflösen __________________________________________ 53 bilden ____________________________________________ 52 H Hilfslinie _____________________________________________ 65 Hydraulischer Widerstand ______________________________ 133 I Initialisierung ________________________________________ 207 Instabiler Schritt ______________________________________ 209 Installation FluidSIM __________________________________________ 17 J JPG exportieren ______________________________________ 297 K Kabel ___________________________________________ 267, 271 verwalten ________________________________________ 272 Kabelliste _______________________________________ 275, 276 Kabelplan _______________________________________ 273, 274 Kacheln Ausdruck _________________________________________ 21 Kältetrocknung _______________________________________ 563 Klangdateien ________________________________________ 311 Klänge ______________________________________________ 311 Klemme _____________________________________________ 280 Klemmen ____________________________________________ 282 Klemmenplan - Eigenschaften ___________________________ 287 Kolbenverdichter _____________________________________ 566 Kompatibilität LOGO ___________________________________________ 308 Komponente Animation der Funktion _____________________________ 543 © Festo Didactic GmbH & Co. KG • Art Systems GmbH • FluidSIM 667 Animation im Schaltkreis _______________________ 103, 110 Beschreibung_____________________________________ 536 Betätigung _______________________________________ 134 Dauerbetätigung __________________________________ 134 Eigenschaften ________________________________ 142, 155 Funktionsdarstellung ______________________________ 538 Hilfeseite ________________________________________ 536 mit Marke________________________________________ 143 Schnittbild _______________________________________ 538 Komponentenattribute_________________________________ 220 Komponentenparameter _______________________________ 122 ändern ______________________________________ 125, 154 steuern______________________________________ 125, 154 Komprimieren Dateien _________________________________________ 301 Konfigurierbare Wegeventile _____________________________ 48 Konfigurierbare Zylinder ________________________________ 50 Kontakt _____________________________________________ 226 Kontaktspiegel _______________________________________ 294 kontextsensitiv _______________________________________ 535 Kraftprofil Zylinder _________________________________________ 129 Kreis ________________________________________________ 86 L Lamellenmotor _______________________________________ 572 Last externe __________________________________________ 127 Layer ________________________________________________ 67 Lehrfilm Übersicht ________________________________________ 658 Lehrfilm: ____________________________________________ 600 Leitung direkte Verbindung _________________________________ 43 elektrisch _________________________________________ 79 löschen __________________________________________ 46 pneumatisch ______________________________________ 79 verschieben _______________________________________ 40 Leitungsanimation ____________________________________ 137 Leitungsfarbe ________________________________________ 308 Leitungssegment ______________________________________ 40 Leitungstyp festlegen _________________________________________ 44 668 © Festo Didactic GmbH & Co. KG • Art Systems GmbH • FluidSIM Lernprogramm _______________________________________ 544 Linie ________________________________________________ 81 Linienzug ____________________________________________ 83 Lizenzstecker _________________________________________ 17 LOGO Kompatibilität ____________________________________ 308 Löschen Leitung ___________________________________________ 46 M Makro-Objekt auflösen __________________________________________ 53 erstellen __________________________________________ 52 Makroschritt _________________________________________ 215 Marke am Wegmaßstab __________________________________ 151 an Komponente ___________________________________ 142 Marken Darstellung ______________________________________ 149 Umrahmen _______________________________________ 149 Mausklick doppelt ____________________ 137, 142, 143, 152, 153, 155 mit Umschalt _____________________________________ 134 Mechanik ___________________________________________ 140 Menü _______________________________________________ 314 ? _______________________________________________ 332 Ansicht __________________________________________ 326 Bearbeiten _______________________________________ 317 Bibliothek _______________________________________ 330 Blatt ____________________________________________ 322 Datei ___________________________________________ 314 Einfügen_________________________________________ 320 Extras ___________________________________________ 331 Fenster __________________________________________ 331 kontextsensitiv ___________________________________ 535 Projekt __________________________________________ 325 Schaltkreis _______________________________________ 322 Zeichnen ________________________________________ 321 © Festo Didactic GmbH & Co. KG • Art Systems GmbH • FluidSIM 669 Messgeräte ______________________________________ 410, 469 Modellbildung ________________________________________ 93 N Näherungsschalter ____________________________________ 487 Nebenelement _______________________________________ 226 Nummerierung _______________________________________ 560 O Objektfang ___________________________________________ 66 Öleigenschaften ______________________________________ 311 OPC Kommunikation ___________________________________ 158 Optionen Allgemein ________________________________________ 299 Anschlussverbindungen ____________________________ 304 Automatische Updates _____________________________ 306 Bemaßen ________________________________________ 302 Gitter ___________________________________________ 300 Ordnerpfade _____________________________________ 301 Querverweisdarstellung ____________________________ 303 Speichern________________________________________ 300 Sprache _________________________________________ 302 Textgrößen ______________________________________ 313 Warnungen ______________________________________ 305 P Parameter ___________________________________________ 122 pneumatische Komponenten ____________________________ 413 pneumatische Leitung __________________________________ 79 PNG exportieren ______________________________________ 297 Polygonzug ___________________________________________ 83 Polylinie _____________________________________________ 83 Potentiometer____________________________________ 163, 165 Potenzial _____________________________________________ 76 Potenziale ___________________________________________ 263 Präsentation Anzeige _________________________________________ 551 Bearbeitung ______________________________________ 554 Erstellung________________________________________ 554 Überblick ____________________________________ 601, 659 Projekt __________________________________________ 31, 251 drucken _________________________________________ 295 670 © Festo Didactic GmbH & Co. KG • Art Systems GmbH • FluidSIM Eigenschaften ____________________________________ 255 entfernen ________________________________________ 252 hinzufügen _______________________________________ 252 Knoten __________________________________________ 252 Projektarchivierung ___________________________________ 253 Projektfenster _________________________________________ 31 Projekt-Menü ________________________________________ 325 Proportionaltechnik ___________________________________ 159 Proportional-Ventilmagnet _________________________ 161, 164 Prüfen Zeichnung ________________________________________ 91 Prüfung der Eingabe___________________________________ 210 Q Querverweis aus Symbol erstellen ________________________________ 72 Querverweisdarstellung _________________________________ 73 Querverweise verwalten... _______________________________ 74 R Raster _______________________________________________ 65 Rechteck _____________________________________________ 84 Regeln ______________________________________________ 159 Regelung____________________________________________ 159 Regelungstechnik _____________________________________ 159 Regelventil ______________________________________ 161, 164 Reibung ____________________________________________ 127 Relais allgemein ________________________________________ 152 Verzögerungszeit__________________________________ 153 Zählimpulse ______________________________________ 153 Ringleitung __________________________________________ 567 Rotieren _____________________________________________ 54 Rückschlagventil allgemein ________________________________________ 584 S Schalldämpfer ________________________________________ 46 Schalter am Zylinder ______________________________________ 150 autom. Erkennung _________________________________ 153 Kopplung ____________________________________ 152, 153 Schaltkreis ___________________________________________ 30 Ausgabe _________________________________________ 295 © Festo Didactic GmbH & Co. KG • Art Systems GmbH • FluidSIM 671 drucken _________________________________________ 295 Eigenschaften ________________________________ 253, 255 Eingabe _________________________________________ 295 Knoten __________________________________________ 253 öffnen___________________________________________ 253 prüfen ___________________________________________ 91 XML-Datei ________________________________________ 30 Schaltkreis-Menü _____________________________________ 322 Schaltplan direkte Ansteuerung ___________________________ 581, 582 Druckschaltventil__________________________________ 594 Impulsventil __________________________________ 580, 581 indirekte Ansteuerung______________________________ 582 Schnellentlüftungsventil ____________________________ 590 Signalüberschneidung _________________________ 599, 600 Verzögerungsventil ________________________________ 596 Wechselventil ________________________________ 587, 588 Wegplansteuerung ________________________________ 598 Zweidruckventil _______________________________ 585, 586 Schaltsymbol Anschlussbezeichnung _____________________________ 573 Betätigungsart____________________________________ 574 Druckventil ______________________________________ 593 Energieversorgung ________________________________ 562 Linearantrieb _____________________________________ 567 Nummerierung ___________________________________ 561 Rotationsantrieb __________________________________ 567 Sperrventil _______________________________________ 584 Stromventil ______________________________________ 591 Wartungseinheit __________________________________ 562 Wegeventil _______________________________________ 573 Schnellentlüftungsventil ___________________________ 589, 590 Schritt ______________________________________________ 185 Schwenkantrieb ______________________________________ 572 Sicherungskopien ____________________________________ 301 Signalfluss __________________________________________ 560 Simulation Digitaltechnik ____________________________________ 308 EasyPort _________________________________________ 156 Echtzeit _________________________________________ 307 Einstellungen _____________________________________ 156 Genauigkeit _______________________________________ 94 Leitungsfarbe ____________________________________ 308 Modi _____________________________________________ 95 OPC ____________________________________________ 158 672 © Festo Didactic GmbH & Co. KG • Art Systems GmbH • FluidSIM Projekt __________________________________________ 134 Schaltkreise _______________________________________ 93 Zeitlupe _________________________________________ 307 Simulationsmodus aktivieren _________________________________________ 93 beenden __________________________________________ 95 Pause ____________________________________________ 95 Rücksetzen von Parametern __________________________ 95 Skalieren_____________________________________________ 55 Sonstige Komponenten ________________________________ 529 Speicherorte _________________________________________ 301 Spiegeln __________________________________________ 53, 55 Steuerleitung _________________________________________ 44 Steuern _____________________________________________ 159 Steuerung ___________________________________________ 159 Streckenzug __________________________________________ 83 Strömungsverdichter __________________________________ 566 Stückliste ___________________________________________ 242 anzeigen ________________________________________ 243 bearbeiten _______________________________________ 243 drucken _________________________________________ 295 Eigenschaften ____________________________________ 246 exportieren ______________________________________ 249 Knoten __________________________________________ 253 Komponente finden ________________________________ 244 öffnen___________________________________________ 253 sortieren ________________________________________ 243 Ziel suchen_______________________________________ 244 Suchen Symbol ___________________________________________ 27 Symbol ausrichten ________________________________________ 53 einfügen __________________________________________ 33 gruppieren ________________________________________ 52 rotieren __________________________________________ 54 skalieren _________________________________________ 55 spiegeln _______________________________________ 53, 55 Suchen ___________________________________________ 27 verschieben _______________________________________ 33 Symbolbibliothek ______________________________________ 28 Symbole _____________________________________________ 25 Symbolleiste Zeichnen _________________________________________ 75 © Festo Didactic GmbH & Co. KG • Art Systems GmbH • FluidSIM 673 Synchronisierung _____________________________________ 208 T Teil-GRAFCET ________________________________________ 214 Text _________________________________________________ 89 Textattribute _________________________________________ 234 Textkomponente _____________________________________ 231 Textverknüpfung _____________________________________ 234 TIF exportieren ______________________________________ 297 Transienter Ablauf ____________________________________ 209 Transition ___________________________________________ 189 Treiber ______________________________________________ 17 T-Verteiler einsetzen ___________________________________ 37 U Übung Biegemaschine ___________________________________ 649 Bohrmaschine ____________________________________ 658 Farbtrockenofen __________________________________ 653 Flachschleifmaschine ______________________________ 648 Hobelmaschine ___________________________________ 657 Hydraulikkran ____________________________________ 655 Prägepresse ______________________________________ 651 Rollenbahn ______________________________________ 650 Schöpfeinrichtung _________________________________ 652 Spannvorrichtung _________________________________ 654 Vorschubregelung _________________________________ 656 Umgebung physikalische _____________________________________ 310 V Vakuumtechnik ______________________________________ 453 Variablen von Schaltkreisbauteilen _______________________ 198 Variablennamen ______________________________________ 210 Variablewert _________________________________________ 209 Ventile Druckventile _____________________________________ 381 konfigurierbar ________________________________ 358, 419 Sperrventile __________________________________ 377, 442 Stromventile _________________________________ 394, 442 Wegeventile __________________________ 358, 362, 419, 424 674 © Festo Didactic GmbH & Co. KG • Art Systems GmbH • FluidSIM Ventileditor ___________________________________________ 49 Ventilgruppen ________________________________________ 456 Verbindungslinien ____________________________________ 263 Verdrahtung _________________________________________ 267 Verknüpfung _________________________________________ 234 Versorgungselemente _____________________________ 350, 413 Verzögerung _________________________________________ 213 Verzögerungsschalter _____________________________ 480, 495 Verzögerungsventil _______________________________ 595, 596 Virtuelle Auslösung ___________________________________ 209 Voltmeter _______________________________________ 161, 164 Voraussetzungen ______________________________________ 17 Vordefinierte Attribute _________________________________ 258 Vordefinierte Platzhalter _______________________________ 258 Vordefinierte Variablen ________________________________ 258 W Wartungseinheit ______________________________________ 562 Wechselventil ________________________________________ 587 Wegeventile konfigurieren ______________________________________ 49 Wegmaßstab ________________________________________ 150 Eigenschaften ____________________________________ 151 Weg-Schritt-Diagramm_________________________________ 598 Widerstand hydraulischer _____________________________________ 133 Wirkverbindung ______________________________________ 214 WMF exportieren ______________________________________ 297 X XML-Datei ____________________________________________ 30 Z Zeichenebene _________________________________________ 67 Zeichenelement _______________________________________ 75 Zeichnen-Menü_______________________________________ 321 Zeichnungsrahmen__________________________________ 57, 58 Beschriftung ______________________________________ 57 einfügen __________________________________________ 58 erstellen __________________________________________ 57 importieren _______________________________________ 57 © Festo Didactic GmbH & Co. KG • Art Systems GmbH • FluidSIM 675 Zeitbegrenzung ______________________________________ 213 Zeitlupe_____________________________________________ 307 Zeitproportional _______________________________________ 94 Zeitproportionalität ____________________________________ 94 Ziel suchen __________________________________________ 244 Zielhinweis __________________________________________ 214 Zuluftdrosselung _____________________________________ 593 Zuordnung __________________________________________ 193 Zustandsdiagramm ___________________________________ 138 Zustandsgröße anzeigen ________________________________________ 135 Zwangssteuernder Befehl ______________________________ 215 Zweidruckventil ______________________________________ 585 Zylinder Ansteuerung _________________________________ 568, 569 Dichtungsarten ___________________________________ 571 doppeltwirkend _______________________________ 569, 570 einfachwirkend _______________________________ 568, 569 Einstellungen _____________________________________ 126 konfigurieren ______________________________________ 51 Tandembauweise _________________________________ 571 Zylindereditor _________________________________________ 51 Zylindermarken ______________________________________ 131 Zylinderreibung ______________________________________ 127 676 © Festo Didactic GmbH & Co. KG • Art Systems GmbH • FluidSIM