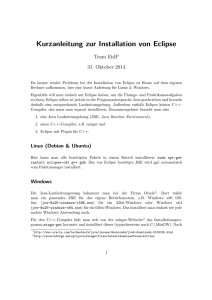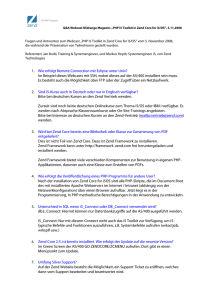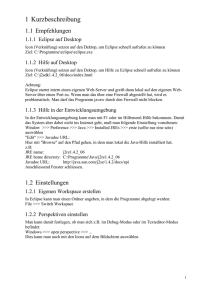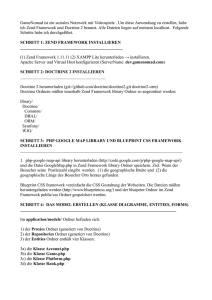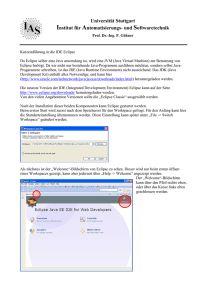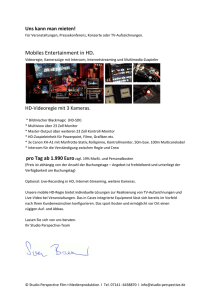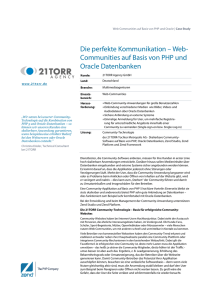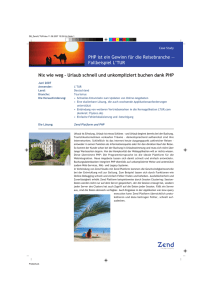Installing Zend Studio for Eclipse Language Packs
Werbung
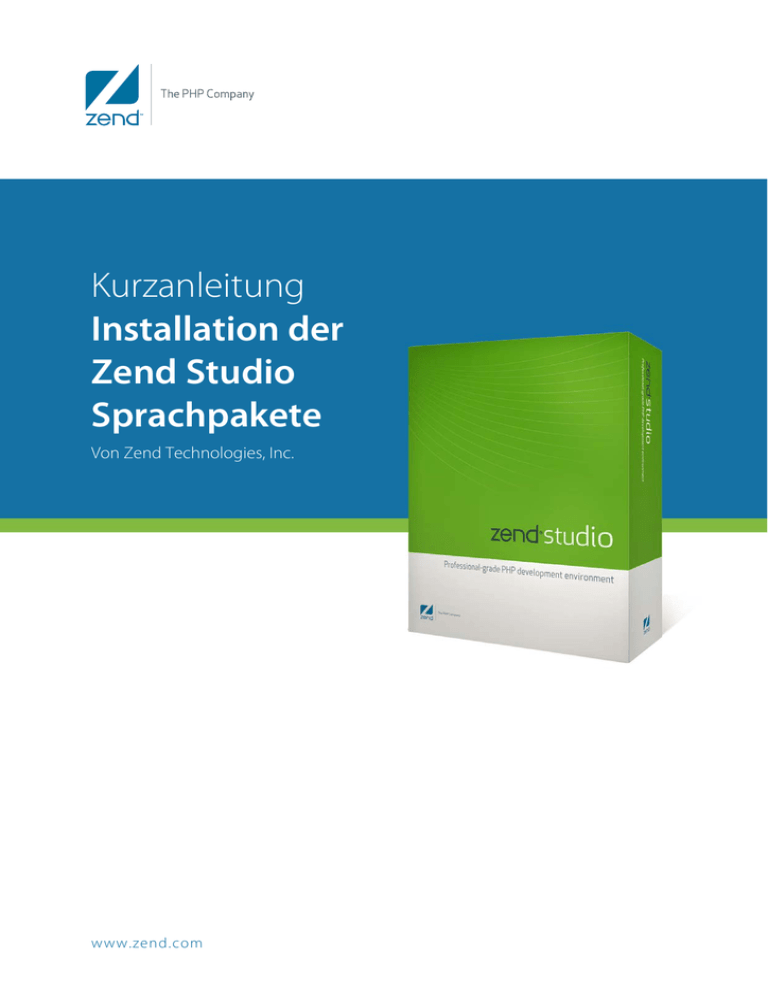
Kurzanleitung Installation der Zend Studio Sprachpakete Von Zend Technologies, Inc. www.zend.com Installation Zend Studio Sprachpaket Wenn Ihre regionalen Einstellungen für Deutsch, Französisch oder Italienisch konfiguriert wurden, können Sie ein Sprachpaket installieren, mit dem das Zend Studio for Eclipse User Interface in der gewünschten Sprache angezeigt wird. Um das Sprachpaket zu installieren, gehen Sie bitte wie folgt vor: 1. Gehen Sie zur Zend Studio Download Seite (http://www.zend.com/de/products/studio/downloads) und laden Sie das entsprechende Zend Studio Language Pack (DE, FR oder IT) herunter. 2. Extrahieren Sie das Sprachpaket. Hierfür gibt es zwei Möglichkeiten: Option 1 - Extrahieren Sie das Sprachpaket in das Zend Studio for Eclipse Installation Verzeichnis Z. B.: Windows: C:\Program Files\Zend\Zend Studio for Eclipse - 6.x.x Linux: /usr/local/Zend/ZendStudioforEclipse_6.x.x Mac: /Applications/zend/Zend Studio for Eclipse - 6.x.x Anmerkung: Hierdurch werden die Sprachpaket-Dateien in den bestehenden ‚plugins’- bzw. ‚features’Ordner in Ihrem Installationsverzeichnis extrahiert, was es erschwert, ein Rollback durchzuführen. Option 2 – Extrahieren Sie das Sprachpaket in ein separates Verzeichnis Wenn Sie die Sprachpaket-Dateien von den Zend Studio for Eclipse Installationsdateien separieren möchten, so dass jede Änderung leicht rückgängig gemacht werden kann, nehmen Sie bitte folgende Schritte vor: i. Anstatt das Sprachpaket in das Installationsverzeichnis zu extrahieren, entpacken Sie es in einen Ordner ‚eclipse’. Z. B.: Windows: c:\translations\eclipse Linux: /usr/local/Zend/translations/eclipse Mac: /Applications/zend/translations/eclipse 2 ii. Erstellen Sie einen Ordner ‚links’ in Ihrem Studio Installation Directory, z.B.: Windows: c:\Zend\Zend Studio for Eclipse - 6.x.x\links Linux: /usr/local/Zend/ZendStudioforEclipse_6.x.x/links Mac: /Applications/zend/Zend Studio for Eclipse - 6.x.x/links iii. In diesem neuen ‚links’-Ordner erstellen Sie eine Text-Datei ‚translations.link’ einschließlich einer Zeile, die den Pfad zu Ihrem ‚eclipse’-Ordner spezifiziert, z.B.: Windows: path=c:/translations Linux: path=/usr/local/Zend/translations Mac: path=/Applications/zend/translations Damit sucht Zend Studio for Eclipse im ‚eclipse’-Ordner nach den Sprachpaket-Dateien. Öffnen Sie die ZendStudio.ini Datei, die sich hier befindet: Windows / Linux: <Studio Installation Directory>/ZendStudio.ini Mac: <Studio Installation Directory>/ZendStudio.app/Contents/MacOS/ZendStudio.ini 3. Vor ‘-startup’ ergänzen Sie die folgenden Zeilen: -nl <language> Ersetzen Sie <language> mit ‚de' für Deutsch, ‚it' für Italienisch, ‚fr' für Französisch und ‚en’ für Englisch. Z. B.: Windows/Linux: --launcher.XXMaxPermSize 256m -nl de -startup plugins\org.zend.php.startup_1.0.0.jar .... Mac: -nl de -showsplash org.eclipse.platform -vmargs .... 4. Starten Sie Zend Studio for Eclipse. Die neuen Spracheinstellungen werden erkannt und Zend Studio for Eclipse wird mit dem entsprechenden Sprachpaket geladen. 3 Wichtige Information für Windows Benutzer: Beim Installieren der Sprachpakete auf Windows kann es aufgrund eines Bugs in der JRE, der die Anzahl der Plugins, die geladen werden können, begrenzt, zu einer Vielzahl von Fehlern kommen. Dieses Problem kann auf zwei Arten behoben werden: Option 1 – Ändern der JRE, die von Zend Studio verwendet wird - empfohlen: Zend Studio for Eclipse ist mit der Java Runtime Environment (JRE) Version 1.5.0_11-b03 ausgestattet. Sie können jedoch Zend Studio so einrichten, dass eine andere JRE verwendet wird. In diesem Fall wird empfohlen, JRE6 (Java 1.6.x) zu verwenden. Ändern der von Studio verwendeten JRE: i. Stellen Sie sicher, dass Sie Java 1.6.x auf Ihrem System installiert haben. Um das herauszufinden, öffnen Sie Ihr CLI (durch Eingabe des Befehls ‚cmd’ in Ihrem Windows Start Menü) und führen Sie den Befehl „java -version“ aus. Wenn eine JRE installiert ist, sehen Sie die Information über die Version in folgendem Format: java version "1.6.0_12" Java(TM) SE Runtime Environment (build 1.6.0_12-b04) Java HotSpot(TM) Client VM (build 11.2-b01, mixed mode) Falls Sie nicht die richtige JRE installiert haben, können Sie die neueste JRE auf http://www.java.com herunterladen. ii. Öffnen Sie die Datei ZendStudio.ini in Ihrem Zend Studio for Eclipse Installationsverzeichnis. Standardmäßig befindet sich diese Datei unter C:\Program Files\Zend Studio for Eclipse 6.x.x\ZendStudio.ini. iii. Fügen Sie folgende Zeilen am Anfang der Datei hinzu: -vm <PathToJRE> Ersetzen Sie <PathToJRE> durch den Speicherort der entsprechenden JRE .dll. Zum Beispiel: -vm C:\Program Files\Java\jre6\bin\client\jvm.dll 4 Option 2 – Begrenzen der OSGI Framework File Opening Kapazität Alternativ können Sie auch die Anzahl der Dateien, die mit OSGI Framework geöffnet werden können, begrenzen. Achtung: Hierbei kann es zu Auswirkungen auf die Performance der Applikation kommen und die Speicheranforderung erhöht werden. Begrenzen der Anzahl der Dateien, die durch das OSGI Framework geöffnet werden können: i. Öffnen Sie die config.ini Datei im Konfigurationsverzeichnis des Zend Studio Installationsverzeichnisses (standardmäßig unter C:\Program Files\Zend\Zend Studio for Eclipse - 6.x.x\configuration). ii. Fügen Sie die Zeile "osgi.bundlefile.limit=300" am Ende der config.ini Datei wie folgt hinzu: #Product Runtime Configuration File ... [email protected]/Zend/workspaces/DefaultWorks pace osgi.bundlefile.limit=300 5