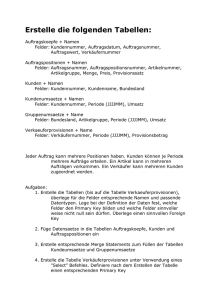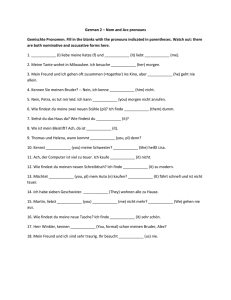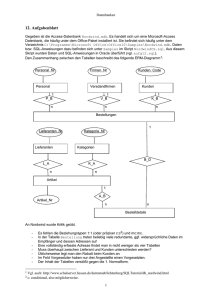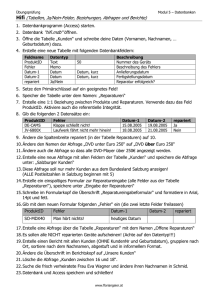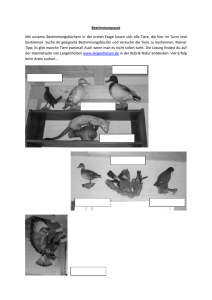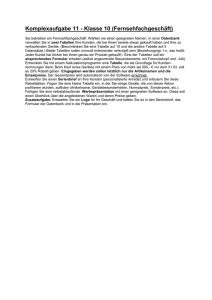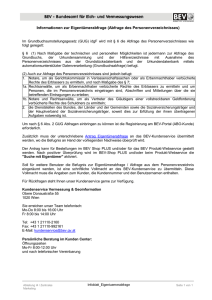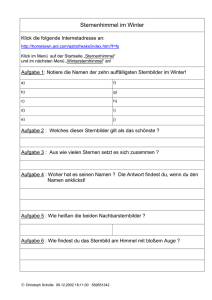Datenbanken
Werbung

Lerneinheit 1: Arbeiten mit Tabellen In diesem Kapitel beschäftigen wir uns mit Datenbanken in Microsoft Access. Dabei verwenden wir Tabellen, um Daten zu speichern, Abfragen, um Daten nach bestimmten Kriterien zu filtern und zu sortieren, Formulare, um neue Daten komfortabel eingeben und bearbeiten zu können sowie Berichte, um die erfassten Daten übersichtlich darzustellen. Mit den Aktionsabfragen verändern wir vorhandene Daten. ECDL Mit diesem Kapitel baust du dein Wissen zur Verwendung von Datenbanken weiter aus. Mit den Ergänzungen im Übungsbuch „Wirtschaftsinformatik“ kannst du dich optimal auf eine ECDL-Core- oder eine ECDLAdvanced-Prüfung vorbereiten. Außerdem findest du im Übungsbuch weitere Übungsaufgaben, Probeschularbeiten sowie alle Lösungen dazu. Lerneinheit 1: Arbeiten mit Tabellen Lernen . . . . . . . . . . . . . . . . . . . . . . . . . . . . 1 Datenbankfenster und -bedienung . . . . 2 Datenblattansicht . . . . . . . . . . . . . . . . . 3 Daten eingeben und bearbeiten . . . . . 4 Spalten und Zeilen formatieren . . . . . . . 5 Datenblatt formatieren . . . . . . . . . . . . 6 Daten sortieren und suchen . . . . . . . . . 7 Daten filtern . . . . . . . . . . . . . . . . . . . . . Üben . . . . . . . . . . . . . . . . . . . . . . . . . . . . . Sichern . . . . . . . . . . . . . . . . . . . . . . . . . . . Wissen . . . . . . . . . . . . . . . . . . . . . . . . . . . . Lerneinheit 2: Erstellen von Tabellen 20 20 22 23 24 25 26 27 28 30 30 Lerneinheit 3: Auswahlabfragen Lernen . . . . . . . . . . . . . . . . . . . . . . . . . . . . . 1 Auswahlabfragen und Kriterien . . . . . . 2 Neue Felder und Berechnungen . . . . . . 3 Datumsfunktionen . . . . . . . . . . . . . . . . . 4 Parameterabfragen . . . . . . . . . . . . . . . . . 5 Abfragen mit Bedingungen . . . . . . . . . . 6 Aggregatfunktionen . . . . . . . . . . . . . . . . 7 Kreuztabellenabfragen . . . . . . . . . . . . . . Üben . . . . . . . . . . . . . . . . . . . . . . . . . . . . . . Sichern . . . . . . . . . . . . . . . . . . . . . . . . . . . . Wissen . . . . . . . . . . . . . . . . . . . . . . . . . . . . . 32 32 34 35 36 37 38 39 39 Lerneinheit 4: Formulare 41 41 44 45 46 48 49 50 51 54 55 Lerneinheit 5: Berichte Lernen . . . . . . . . . . . . . . . . . . . . . . . . . . . . . 1 Berichte erstellen . . . . . . . . . . . . . . . . . . 2 Darstellungsbereiche . . . . . . . . . . . . . . . 3 Felder dem Bericht hinzufügen . . . . . . . 4 Etiketten . . . . . . . . . . . . . . . . . . . . . . . . . 5 Berichte drucken . . . . . . . . . . . . . . . . . . . Üben . . . . . . . . . . . . . . . . . . . . . . . . . . . . . . Sichern . . . . . . . . . . . . . . . . . . . . . . . . . . . . Wissen . . . . . . . . . . . . . . . . . . . . . . . . . . . . . Lernen . . . . . . . . . . . . . . . . . . . . . . . . . . . . 1 Datentypen . . . . . . . . . . . . . . . . . . . . . . 2 Bearbeiten der Tabellenstruktur . . . . . 3 Eingabeformate . . . . . . . . . . . . . . . . . . 4 Standardwert und Gültigkeitsregel . . . 5 Nachschlagefelder . . . . . . . . . . . . . . . . . Üben . . . . . . . . . . . . . . . . . . . . . . . . . . . . . Sichern . . . . . . . . . . . . . . . . . . . . . . . . . . . Wissen . . . . . . . . . . . . . . . . . . . . . . . . . . . . 70 70 71 72 73 74 75 76 77 Lernen . . . . . . . . . . . . . . . . . . . . . . . . . . . . . 1 Formulare erstellen . . . . . . . . . . . . . . . . . 2 Textfelder berechnen . . . . . . . . . . . . . . . 3 Haupt- und Unterformulare . . . . . . . . . . 4 Steuerelemente . . . . . . . . . . . . . . . . . . . . Üben . . . . . . . . . . . . . . . . . . . . . . . . . . . . . . Sichern . . . . . . . . . . . . . . . . . . . . . . . . . . . . Wissen . . . . . . . . . . . . . . . . . . . . . . . . . . . . . 57 57 61 62 64 66 67 68 Lerneinheit 6: Aktionsabfragen und Makros Lernen . . . . . . . . . . . . . . . . . . . . . . . . . . . . . 1 Aktualisierungs- und Löschabfragen . . . 2 Anfügeabfragen . . . . . . . . . . . . . . . . . . . 3 Tabellenerstellungsabfragen . . . . . . . . . 4 Import- und Exportfunktionen . . . . . . . . 5 Makros . . . . . . . . . . . . . . . . . . . . . . . . . . . Üben . . . . . . . . . . . . . . . . . . . . . . . . . . . . . . Sichern . . . . . . . . . . . . . . . . . . . . . . . . . . . . Wissen . . . . . . . . . . . . . . . . . . . . . . . . . . . . . 79 79 80 81 82 84 85 88 89 Kapitelrückblick . . . . . . . . . . . . . . . . . . . . . 90 Wirtschaftsinformatik Expert 19 2 Datenbanken 2 Datenbanken Lernen Üben Sichern Wissen Lerneinheit 1 Arbeiten mit Tabellen Alle SbX-Inhalte zu dieser Lerneinheit findest du unter der ID: 9871. In dieser Lerneinheit beschäftigen wir uns mit den Funktionen der Datenblattansicht von Tabellen. Wir lernen, wie wir Daten einfügen, verändern und löschen können. Wir verändern die Reihenfolge der Spalten von Tabellen und formatieren die Datenblattansicht. Wir wenden auswahl- und formularbasierte Filter an und suchen nach Daten in einer Tabelle. In dieser Lerneinheit beschäftigen wir uns mit ● dem Aufbau der Datenblattansicht, ● den Formatierungsmöglichkeiten von Tabellen sowie ● den Filter- und Sortierfunktionen. Lernen 1 Datenbankfenster und -bedienung Grundlagen der Bedienung Microsoft Office Professional besteht aus den Programmen Word, Excel, PowerPoint, Access und Outlook. Beachte Frontend bezeichnet ein Programm zum Zugriff auf ein Datenbanksystem, wie z.B. MS SQL-Server. In diesem Kapitel arbeiten wir mit Microsoft Access, einer Anwendung aus der MicrosoftOffice-Familie. Access lässt sich hervorragend in andere Office-Anwendungen von Microsoft integrieren. So kann z.B. eine Adressdatenbank aus Access für einen Serienbrief in Word benutzt oder ein Excel-Diagramm mit Rohdaten aus einer Artikeldatenbank gefüllt werden. Microsoft Access ist zwar eine Datenbankanwendung, darf aber nicht mit einem Datenbanksystem, wie z.B. Microsoft SQL-Server, Oracle oder mySQL, verwechselt werden. Access kann als Frontend für Datenbanksysteme verwendet werden, um auf dort gespeicherte Daten zuzugreifen. Die Abbildung zeigt das Datenbankfenster von Access nach dem Öffnen einer Datenbank. Funktionen Datenbankobjekte befinden sich im grauen Panel auf der linken Seite des Datenbankfensters. Tabellen Objekte Diese Abbildung findest du in der PowerPointPräsentation unter der ID: 9872. 20 Abb.: Datenbankfenster mit Datenbankobjekten Wirtschaftsinformatik Expert Lerneinheit 1: Arbeiten mit Tabellen Datenbankobjekte in Microsoft Access 1 Tabellen Schlüsselfelder werden in Primär- und Fremdschlüssel unterschieden. Tabellen speichern Daten in strukturierter Form. Eine Tabelle besteht ähnlich wie in Microsoft Excel aus Zeilen und Spalten. Zeilen werden als Datensätze und Spalten als Felder bezeichnet. Eine Tabelle weist in der Regel ein Feld auf, welches als Schlüsselfeld dient. Der Inhalt eines Schlüsselfeldes darf innerhalb einer Tabelle nur einmal verwendet werden. 2 Abfragen Structured Query Language (SQL) ist die Sprache zur Bedienung von Datenbanken. Die am häufigsten benutzte Form von Abfragen sind Auswahlabfragen, engl. Select-Query, was vom SQL-Befehl Select abgeleitet wird. Diese Abfragen ermöglichen die Darstellung der Inhalte mehrerer Tabellen in einer Ansicht. Das Ergebnis einer Auswahlabfrage gleicht der Darstellung einer Tabelle, jedoch werden die Daten für die Abfrage aus den Tabellen geladen. Weitere Abfragetypen sind Anfüge-, Aktualisierungs- und Löschabfragen, Kreuztabellen- und Tabellenerstellungsabfragen. Controls sind Steuerelemente für Dialoge, wie z.B. Schaltflächen, Auswahlfelder, Eingabefelder usw. 2 Datenbanken 3 Formulare Formulare sind Eingabedialoge zum Erfassen, Ändern und Löschen von Daten. Sie können auf Tabellen oder Abfragen basieren und enthalten Controls, wie z.B. Eingabefelder, Schaltknöpfe, Listfelder oder Checkboxes. Formulare können auch weitere, sogenannte Unterformulare beinhalten und ziemlich komplex und leistungsfähig sein. Unterformular Controls Abb.: Formular mit Controls und Unterformular 4 Berichte Mit einem Bericht können Daten aus Tabellen oder Abfragen übersichtlich dargestellt, gegliedert, gefiltert und sortiert werden. Auch Berechnungen sind in Berichten möglich. 5 Seiten ActiveX ist eine Softwareschnittstelle. Seitenobjekte ermöglichen die Erstellung von HTML-Webseiten für den Zugriff auf Tabellen und Abfragen. Der Zugriff erfolgt über einen Webbrowser (Internet Explorer) und ActiveXSteuerelemente. 6 Makros Makros sind kleine Programme, die bestimmte Aufgaben der Reihe nach abarbeiten. Makros können an Controls in Formularen gebunden werden. So kann z.B. der Schaltknopf „Drucken“ automatisch einen bestimmten Bericht öffnen und davon zwei Exemplare drucken. 7 Module Visual Basic for Applications (VBA) ist eine Programmiersprache für Microsoft Office. Module sind VBA-Programme, die von mehreren Formularen oder Berichten benutzt werden können. Module können sich aber auch hinter Controls von Formularen oder Berichten verbergen, was bei der Entwicklung komplexer Datenbankanwendungen bevorzugt wird. Im Rahmen der Lerneinheiten in diesem Kapitel bearbeiten wir die einzelnen Datenbankobjekte und erklären deren Aufgaben, Funktionen und Anwendungen. Wir beginnen mit der Arbeit an Tabellen. Wirtschaftsinformatik Expert 21 Lernen Üben Sichern Wissen 2 Datenblattansicht Daten in übersichtlicher Form darstellen Sehen wir uns zunächst die Darstellung von Tabellen in der Datenblattansicht an. Die Datenblattansicht einer Tabelle ist wie in Microsoft Excel in Spalten und Zeilen aufgeteilt. Spalten werden als Felder (engl. Fields), Zeilen als Datensätze (engl. Records) bezeichnet. Sind mehrere Tabellen miteinander verknüpft, so können auch Detaildaten aus den verknüpften Tabellen dargestellt werden. www.wissenistmanz.at Die Datenbank „MP3Sammlung.mdb“ findest du als Download in SbX unter der ID: 9872. Die folgende Abbildung zeigt die Tabelle Song aus der MP3-Datenbank. Felder Tabelle Detaildaten Diese Abbildung findest du in der PowerPointPräsentation unter der ID: 9872. Datensätze Abb.: Datenblattansicht Elemente der Datenblattansicht Datenblattansicht in der Menüleiste 1 In den Spalten befinden sich die Namen der Felder einer Tabelle. In unserer Tabelle gibt es z.B. folgende Felder: IDSong, Titel, Länge, Größe und Erscheinungsjahr. 2 In den Zeilen befinden sich die Datensätze. Ein Datensatz enthält die zusammengehörigen Daten aller Felder. Das Kontextmenü zeigt Befehle, die an der markierten Stelle angewendet werden können. In unserem Beispiel liefert ein Datensatz alle Informationen zu einer MP3-Datei, also den Titel, seine Länge in Minuten und Sekunden, die Größe in kB und das Erscheinungsjahr. Sind Tabellen miteinander verknüpft, so können sämtliche Detaildaten dargestellt werden. Wir haben die Tabelle Songs mit der Tabelle Interpret verknüpft, sodass in den Detaildaten die Interpreten erscheinen. 3 Das Layout der Datenblattansicht kann über das Kontextmenü bearbeitet werden. Manchmal ist es sinnvoll, die Bezeichnungen von Feldern zu ändern, zusätzliche Spalten hinzuzufügen oder eine Spalte zu löschen. Dies erledigen wir über das Kontextmenü. Mr. What und Ms. Check Welche Ansichten von Tabellen sind für die tägliche Arbeit wichtig? In der Entwurfsansicht legen wir neue Tabellen an und verändern deren Struktur. In der Datenblattansicht geben wir Daten ein, ändern oder löschen sie. Außerdem können wir Daten sortieren und filtern. Verschiedene Darstellungsformen von Daten Nun geben wir neue Daten ein und verändern das Erscheinungsbild von bereits bestehenden Daten einer Tabelle. 22 Wirtschaftsinformatik Expert Lerneinheit 1: Arbeiten mit Tabellen 3 Daten eingeben und bearbeiten Basisfunktionen für Tabellen Zur täglichen Arbeit mit Tabellen gehören Neueingabe, Aktualisieren und Löschen von Daten. Diese Abbildung findest du in der PowerPointPräsentation unter der ID: 9872. Neuer Datensatz Abb.: Datensatznavigation Orientierung in der Datenblattansicht 1 Die Datensatznavigation ermöglicht das Ansteuern beliebiger Datensätze. Die Schaltflächen in Microsoft Access ähneln nicht zufällig jenen von CD- und DVD-Playern, denn sie haben die gleichen Funktionen. Das Sternsymbol erlaubt das Anlegen eines neuen Datensatzes. Die Änderungen an einem Datensatz werden automatisch gespeichert, sobald ein anderer Datensatz angesteuert wird. 2 Innerhalb von Datensätzen wird mittels 2 Datenbanken Symbol Datensatz wird bearbeitet navigiert. Von einem Feld zum nächsten springen wir mit . Mit gehen wir um ein Feld zurück. Esc bricht die Erfassung eines Datensatzes ohne zu speichern ab. Menü Datensätze Menü Einfügen Tipp Tastenkürzel erleichtern die Arbeit: Strg Strg Mit der Funktion Daten eingeben können wir neue Daten erfassen, ohne dass uns bestehende Daten verwirren oder stören. Es werden nur die neu eingegebenen Datensätze angezeigt. Um wieder alle Datensätze zu sehen, wählen wir Datensätze | Filter/Sortierung entfernen. Die Neueingabe von Daten kann über den Menüpunkt Einfügen | Neuer Datensatz, mittels der Tastenkombination Strg + oder mit dem Sternsymbol in der Datensatznavigation erfolgen. Wollen wir multimediale Daten, wie Bilder oder Musikdateien, einfügen, wählen wir den Menüpunkt Einfügen | Objekt. C kopieren X ausschneiden Strg 3 Über den Menüpunkt Datensätze | Daten eingeben werden alle bereits bestehenden Daten ausgeblendet. Diese Ansicht eignet sich zur Neueingabe von Daten. V einfügen Mr. What und Ms. Check Eine besonders schnelle Eingabe von Daten ist durch Verwendung der Tastenkombination Strg # möglich. Diese wählen wir, wenn der Inhalt eines Feldes gleich sein soll wie jener des Strg ; Datensatzes. Über die Tastenkombination wird das aktuelle Datum in einem Feld eingefügt. Ich habe bereits Daten in einer anderen Tabelle eingegeben. Muss ich sie nochmals eingeben oder gibt es da eine Hilfestellung? Daten können aus anderen Tabellen, Datenbanken und sogar Fremdprogrammen, wie Word oder Excel, über die Zwischenablage kopiert werden, sofern die Feldreihenfolge gleich ist. In weiterer Folge sehen wir uns an, wie wir das Layout von Tabellen verändern können. Wirtschaftsinformatik Expert 23 Lernen Üben Sichern Wissen 4 Spalten und Zeilen formatieren Spalten und Zeilen in Form bringen Manchmal sind Spalten zu schmal, sodass der Feldinhalt nicht dargestellt werden kann, die Feldreihenfolge gefällt uns nicht oder die Zeilenhöhe soll verändert werden. Die hierfür nötigen Funktionen sehen wir uns jetzt an. Spalten- und Zeilengröße anpassen 1 Mit einem Doppelklick zwischen zwei Spaltenköpfe kann die Spaltenbreite an den breitesten Inhalt angepasst werden. Menü Format | Spaltenbreite Wollen wir eine exakte Spaltenbreite einstellen, können wir über das Kontextmenü einen Wert eingeben. Dies funktioniert auch für mehrere gleichzeitig markierte Spalten. Wir können eine exakte Breite für eine Spalte angeben oder das Kontrollkästchen Standardbreite aktivieren. 2 Die Reihenfolge der Spalten wird mittels Ziehen (Drag&Drop) verändert. Spalten verschieben Diese Abbildung findest du in der PowerPointPräsentation unter der ID: 9872. Über die Zwischenablage können Daten kopiert werden. Wir markieren die Spalte, die wir verschieben wollen, halten die linke Maustaste gedrückt, ziehen die Maus zu jener Stelle, an die die Spalte verschoben werden soll, und lassen schließlich die Maustaste los. Abb.: Reihenfolge von Spalten verändern 3 Spalten können über den Menüpunkt Format | Spalten ausblenden unsichtbar gemacht werden. Diese Funktion brauchen wir, wenn wir nur bestimmte Felder drucken oder kopieren wollen. Anschließend können wir die Spalten über Format | Spalten einblenden wieder sichtbar machen. L 1: Die Zeilenhöhe der Datensätze soll auf 20 Punkt eingestellt werden. Wir wählen den Menüpunkt Format | Zeilenhöhe und geben die gewünschte Zeilenhöhe ein. Durch diese Aktion verändert sich die Höhe aller Zeilen entsprechend unserer Eingabe. Was sind fixierte Spalten? Kann ich auch Zeilen fixieren? Menü Format Über Format | Spalten fixieren kannst du Spalten ganz links im Datenblatt anordnen. Zeilen können nicht fixiert werden. Wird die Spaltenfixierung aufgehoben, bleiben die fixierten Spalten allerdings ganz links stehen. Du musst sie manuell an ihre ursprüngliche Position zurückschieben. Mr. What und Ms. Check In der Datenblattansicht kann auch die Darstellung von Tabellen hinsichtlich der Schriftart, der Schriftgröße und des Hintergrundes eingestellt werden. Diese Funktionen sehen wir uns nun an. 24 Wirtschaftsinformatik Expert Lerneinheit 1: Arbeiten mit Tabellen 5 Datenblatt formatieren Layoutfunktionen für die Datenblattansicht Wie in allen Office-Anwendungen kann auch in Access das Erscheinungsbild von Tabellen verändert werden. Formatierungsfunktionen für die Datenblattansicht 1 Über den Menüpunkt Format | Datenblatt kann dem Datenblatt mit der Option erhöht ein 3D-Effekt zugewiesen werden. 2 Datenbanken Die Einstellung der Formatierung bezüglich Hintergrundfarbe, Rahmenfarbe und Rahmenart können wir im selben Dialogfenster vornehmen. Format | Datenblatt Diese Abbildung findest du in der PowerPointPräsentation unter der ID: 9872. Abb.: Datenblatt formatieren 2 Über den Menüpunkt Format | Zeichen werden Schriftart, -größe, -farbe und -schnitt für die Datenblattansicht festgelegt. Im hier abgebildeten Dialogfeld können wir Schriftart, -größe, -farbe und -schnitt (z.B. fett, kursiv) einstellen. Formatierungen können auch über das Kontextmenü vorgenommen werden. Format | Zeichen Diese Abbildung findest du in der PowerPointPräsentation unter der ID: 9872. Abb.: Zeichen formatieren L 2: Wir formatieren das Datenblatt mit dem Zelleffekt vertieft. Wir weisen ihm außerdem einen hellgelben Hintergrund mit schwarzer Rahmenfarbe zu. Dabei lassen wir uns nur die vertikalen Rasterlinien anzeigen. Als Schriftart wählen wir Arial im Standardschnitt in der Schriftgröße 11 Punkt. Mr. What und Ms. Check Ich habe verschiedene Formatierungen vorgenommen und jetzt sieht mein Datenblatt unübersichtlich aus. Wie kann ich alle Formatierungen rückgängig machen? Im Menüpunkt Extras | Optionen kannst du im Register Datenblatt die Standardeinstellungen für Zellen- und Schriftformatierung wiederherstellen. Sehen wir uns nun an, wie Daten sortiert, gesucht und gefiltert werden können. Wirtschaftsinformatik Expert 25 Lernen Üben Sichern Wissen 6 Daten sortieren und suchen Wer sucht, der findet. In umfangreichen Datenbanken finden wir uns besser zurecht, wenn Datensätze nach bestimmten Kriterien sortiert werden können. Beim Suchen nach einem bestimmten Inhalt wollen wir nicht jeden Datensatz einzeln durchsehen müssen. Access kann uns dabei auf verschiedene Arten helfen. Textfelder werden von links nach rechts gereiht. Zahlenfelder werden der Größe nach gereiht. L 3: In der MP3-Datenbank sind Interpreten und Musikrichtungen gespeichert. Um Lieder nach Musikrichtungen zu sortieren, markieren wir das Feld Musikrichtung und sortieren dieses Feld aufsteigend (A bis Z). Wir können aber auch mehrere Felder sortieren. Um z.B. nach Musikrichtungen und Interpreten aufsteigend zu sortierten, ändern wir die Reihenfolge der Felder. Anschließend markieren wir beide Felder im Spaltenkopf und wählen die Sortierung (A bis Z oder Z bis A) aus. Die Reihenfolge der Sortierung entspricht der Reihenfolge der Felder. Datensortierung und Suchfunktionen einsetzen Auf- und absteigend sortieren Suchfunktion Der Joker * ersetzt beliebig viele Zeichen. Eine Wildcard ? ersetzt nur ein Zeichen. Diese Abbildung findest du in der PowerPointPräsentation unter der ID: 9872. 1 Markierte Felder können über die Symbole bzw. über den Menüpunkt Datensätze | Sortieren auf- oder absteigend sortiert werden. Sollen mehrere Felder sortiert werden, z.B. nach dem Ort und anschließend nach dem Familiennamen, müssen wir die Reihenfolge der Felder so verändern, dass das Feld Ort links neben dem Feld Familienname steht. Dann können wir beide Felder markieren und anschließend sortieren. 2 Mit dem Dialog Suchen und Ersetzen kann nach Feldinhalten gesucht werden. Zunächst legen wir fest, wonach und in welchen Feldern wir suchen möchten. Wir haben die Möglichkeit, nach dem gesamten Feldinhalt, dem Feldanfang oder einem Teil des Feldinhalts zu suchen. Bei der Option Ganzes Feld muss der Inhalt des Feldes komplett mit der Suchabfrage übereinstimmen. Bei der Option Feldanfang genügt es, wenn der Beginn des Feldes mit dem Suchbegriff Bearbeiten | übereinstimmt. Bei Teil des Feldinhalts wird ein Suchen und Ersetzen Treffer gezeigt, gleichgültig an welcher Stelle innerhalb eines Feldes die Abb.: Dialogfenster „Suchen und Ersetzen“ Zeichenkette vorkommt. L 4: Im Feld Interpreten soll nach allen Interpreten gesucht werden, deren Name mit „Ro“ beginnt. Dazu markieren wir das Feld Interpret, indem wir auf den Spaltenkopf klicken. Danach öffnen wir über den Menüpunkt Bearbeiten | Suchen das Dialogfenster. In das Auswahlfeld geben wir „Ro“ ein und wählen die Option Anfang des Feldinhalts aus. Nun klicken wir auf Suchen bzw. Weitersuchen. Mr. What und Ms. Check 26 Wie können gefundene Inhalte durch andere ersetzt werden? Dies funktioniert mit dem Register Ersetzen bei der Funktion Bearbeiten | Suchen. Zusätzlich zum Suchbegriff wird ein zu ersetzender Text eingegeben. Wirtschaftsinformatik Expert Lerneinheit 1: Arbeiten mit Tabellen 7 Daten filtern Ein Filter wirkt auf die Ansicht der Datensätze, wird aber nicht gespeichert. Beachte Daten anhand von Kriterien auswählen Mit einem Filter können durch die Angabe von Filterkriterien unerwünschte Datensätze ausgeblendet werden. Wir unterscheiden den auswahlbasierten und den formularbasierten Filter. Auswahlbasierter Filter Mit diesem Filter werden nur jene Datensätze angezeigt, die das markierte Wort enthalten. Diese Abbildung findest du in der PowerPointPräsentation unter der ID: 9872. Beachte Formularbasierter Filter Filter anwenden bzw. aufheben Die Abbildung zeigt das Filtern nach der Musikrichtung „Reggae“ mittels auswahlbasierten Filters. Der Vorteil dieser Filtermethode liegt in der einfachen und raschen Datensätze | Handhabung. Um mehrere Filter zu Auswahlbasierter Filter kombinieren, können auswahlbasierte Filter hintereinander benutzt werden. Die Auswahl schränkt sich dadurch Abb.: Auswahlbasierter Filter immer weiter ein. 2 Datenbanken Auswahlbasierte Filter können auch kombiniert werden. Formularbasierter Filter Bei diesem Filter werden beliebige Kriterien in einem Formular eingestellt und anschließend auf die Datenblattansicht angewendet. Geben wir mehrere Kriterien nebeneinander ein, müssen alle erfüllt sein, damit ein Datensatz angezeigt wird. Soll nur eines von zwei Kriterien erfüllt sein, verwenden wir das Register Oder. Zum Ersetzen von beliebigen Zeichen können Joker * und Wildcard ? benutzt werden. Der Joker ersetzt eine beliebig lange Zeichenfolge. Eine Wildcard steht für nur ein Zeichen. Filterkriterien löschen Diese Abbildung findest du in der PowerPointPräsentation unter der ID: 9872. Abb.: Formularbasierter Filter Datensätze | Formularbasierter Filter L 5: Eine Tabelle enthält im Feld Vorname folgende Werte: Andreas, Franz, Frodo, Gandalf, Gina. Welche Vornamen werden mittels der folgenden Filter gefunden? 1. Fr*, 2. *and*, 3. G?n* Antwort: 1. Franz, Frodo; 2. Andreas, Gandalf; 3. Gandalf, Gina. Mr. What und Ms. Check Worin unterscheiden sich die Funktionen Filter aufheben und Filter löschen? Beide Funktionen blenden zunächst alle Datensätze ein. Bei Filter aufheben werden die Filtereinstellungen für eine spätere Verwendung gespeichert. Bei Filter löschen werden die gesetzten Filterkriterien jedoch gelöscht. Kann ich nur in Tabellen filtern? Nein, auch in Abfragen und Formularen können Filter auf die gleiche Art und Weise benutzt werden. Wirtschaftsinformatik Expert 27 Lernen Üben Sichern Wissen Üben Übungsbeispiele www.wissenistmanz.at Die Datenbank „MP3Sammlung.mdb“ findest du als Download in SbX unter der ID: 9873. Alle Übungsaufgaben beziehen sich auf die Datenbank „MP3Sammlung.mdb“. Ü 1: Wie viele Tabellen hat die Datenbank und wie heißen diese? Ü 2: Wie viele Datensätze enthält die Tabelle Song? Ü 3: Wie viele Felder hat die Tabelle Interpreten? Ü 4: Gib in der Tabelle Song einen neuen Musiktitel gemäß der folgenden Abbildung ein. Trage den Musiktitel auch in die Tabelle InterpretSingtSong ein. Die Interpretin des Liedes ist Christina Stürmer. Suche die Interpretennummer zu Christina Stürmer in der Tabelle Interpret. Ü 5: In der Tabelle Interpret fehlen bei Christina Stürmer noch das Bild und ein Link zu ihrer Website. Ergänze die fehlenden Informationen, indem du im Internet nach einem Foto von Christina Stürmer und einem Link zu ihrer Website suchst. Ü 6: Welcher Song wurde als Datensatz 87 gespeichert? Springe zu dem Datensatz über die direkte Eingabe in der Navigationsleiste. Wie heißt das Lied? Ü 7: Kopiere mittels Zwischenablage die drei Datensätze aus der Tabelle Song2 in die Tabelle Song. Gib im Datenblatt von Song die Interpreten der Lieder ein. Ü 8: Ändere in der Tabelle Interpreten die Feldbezeichnung InterpretenName in InterpretGruppe. 28 Wirtschaftsinformatik Expert Lerneinheit 1: Arbeiten mit Tabellen Ü 9: Ändere in der Tabelle Song die Reihenfolge der Felder wie folgt: Ü 10: Ändere in der Tabelle Song die Spaltenbreite des Feldes Titel auf 35. Lege für die Felder Länge, Größe und Jahr den Standardwert für die Spaltenbreite fest. Ü 11: Blende in der Tabelle Interpreten die Spalte Geburtsdatum aus. Text Arial 12 pt, Farbe Aquamarin Zeilenhöhe 20 pt 2 Datenbanken Ü 12: Formatiere das Datenblatt der Tabelle Song gemäß der Abbildung. Datenblatthintergrund silber mit dunkelblauem, durchzogenem Rahmen Stelle nun für die Tabelle Song wieder die Standardeinstellung her. Ü 13: Sortiere die Tabelle Interpreten aufsteigend nach dem Geburtsdatum. Ü 14: Sortiere die Tabelle Song aufsteigend nach Musikrichtung und Länge. Ü 15: Filtere mit Hilfe des auswahlbasierten Filters in der Tabelle Song jene Lieder, die der Musikrichtung Austro-Pop angehören. Ü 16: Filtere mit Hilfe des auswahlbasierten Filters in der Tabelle Interpreten alle Interpreten, deren ID mit 1 beginnt. Ü 17: Filtere mit Hilfe des auswahlbasierten Filters in der Tabelle Song jene Lieder, die eine Länge von 4 Mintuen haben und 1997 erschienen sind. Ü 18: Filtere mit Hilfe des formularbasierten Filters in der Tabelle Song alle Lieder, die kontrolliert wurden und deren Titel mit „C“ beginnt. Wie viele Datensätze werden angezeigt? Ü 19: Filtere mit Hilfe des formularbasierten Filters in der Tabelle Song alle Lieder, deren Titel mit „A“oder „C“ beginnt, und sortiere das Ergebnis aufsteigend nach dem Titel. Ü 20: Suche in der Tabelle Song nach allen Titeln, die das Wort „der“ enthalten. Wie oft wurde der Wortteil gefunden? Zusätzlich zu diesen Übungen findest du in SbX eine Internetaufgabe. ID: 9873 Wirtschaftsinformatik Expert 29 Lernen Üben Sichern Wissen Sichern In dieser Lerneinheit haben wir den Umgang mit Tabellen in der Datenblattansicht gelernt und Funktionen wie Sortieren, Suchen und Filtern angewendet. Datenbank Eine Datenbank besteht aus Tabellen und Beziehungen. In einer Microsoft-Access-Datenbank werden weiters Abfragen, Formulare, Berichte, Webzugriffsseiten, Makros und Module gespeichert. Tabelle, Feld, Datensatz Eine Tabelle ist in Felder (Spalten) und Datensätze (Zeilen) strukturiert. Ein Datensatz wird durch einen Primärschlüssel eindeutig festgelegt. Abfrage Eine Abfrage stellt die Inhalte mehrerer Tabellen dar und ermöglicht die Verwendung von Filter- und Sortierkriterien. Formular Bericht Ein Formular dient zur Eingabe von Daten und ermöglicht die Verwendung von Controls. Ein Bericht dient der übersichtlichen Darstellung von Daten. Neue Daten erfassen Ein neuer Datensatz kann mittels Symbol Datensatznavigation, Menüpunkt Einfügen | Neuer Datensatz oder Menüpunkt Datensätze | Daten eingeben erfasst werden. Layoutfunktionen Über die Menüpunkte Format | Datenblatt und Format | Zeichen können Formatierungen für die Datenblattansicht vorgenommen werden. Sortieren Der Menüpunkt Format | Datensätze Sortieren ermöglicht das Sortieren von Datensätzen nach bestimmten Feldern. Sollen mehrere Felder sortiert werden, müssen diese von links nach rechts gereiht werden. Filter In der Datenblattansicht können Datensätze über auswahl- oder formularbasierte Filter ausgeblendet werden. Zusätzlich zu dieser Zusammenfassung findest du in SbX eine Bildschirmpräsentation. ID: 9874 Wissen Wiederholungsfragen und -aufgaben 1.Welche Ansichtsformen für Tabellen gibt es? 2.Wie können Daten von einer Tabelle in eine andere kopiert werden? 3. Mit welcher Taste navigiert man innerhalb eines Datensatzes bzw. zwischen Datensätzen? 4.Muss nach der Eingabe eines Datensatzes auf Speichern geklickt werden? 5.Wie kann die Breite einer Spalte an den Feldinhalt angepasst werden? 6.Kann für mehrere Zeilen gleichzeitig die Zeilenhöhe verändert werden? 7.Welche Suchoptionen gibt es bei der Suche in Tabellen? 8. Kann in einer Tabelle ein Feld aufsteigend und ein anderes absteigend sortiert werden? 30 Wirtschaftsinformatik Expert Lerneinheit 1: Arbeiten mit Tabellen 9. Wie kann man erkennen, dass eine Tabelle gefiltert dargestellt wird? 10.Was bedeutet dieses Symbol? 11.Woran ist der aktuelle Datensatz erkennbar? a) Datensatzmarkierer, b) Texteinfügemarke, c) Datensatzanzeiger 12.Mit welcher Tastenkombination kann das aktuelle Datum eingegeben werden? a) Strg ; , b) Strg # , c) Alt ; 13.Werden Daten über den Menüpunkt Datensätze erfasst, ... a) ...sind alle bisher erfassten Datensätze sichtbar. b)...sind alle noch nicht gespeicherten Datensätze sichtbar. c) ...ist nur der aktuell eingegebene Datensatz sichtbar. d)...sind nur die gerade eingegebenen Datensätze sichtbar. 2 Datenbanken 14.Welche Fixierungen können in Access vorgenommen werden? a) Nur Zeilen, b) Nur Spalten, c) Zeilen und Spalten Zusätzlich zu diesen Aufgaben findest du in SbX Drag&Drop-Aufgaben. ID: 9875 Lerncheck Ich kann jetzt … w ...Objekte einer Access-Datenbank aufzählen und erklären. w ...Datenbanken öffnen und in der Datenblattansicht Neueingaben, Änderungen und Löschungen von Daten vornehmen. w ...Formatierungen auf Spalten, Zeilen und ein Datenblatt anwenden. w ...Daten hinsichtlich beliebiger Kriterien auf- und absteigend sortieren. w ...auswahl- und formularbasierte Filter anwenden. In der folgenden Lerneinheit beschäftigen wir uns mit der Entwurfsansicht von Tabellen. Wir lernen die unterschiedlichen Datentypen und Feldeigenschaften kennen, mit denen neue Tabellen erstellt und die Struktur bestehender Tabellen geändert werden können. Wirtschaftsinformatik Expert 31 Lernen Üben Sichern Wissen Lerneinheit 2 Erstellen von Tabellen Alle SbX-Inhalte zu dieser Lerneinheit findest du unter der ID: 9876. In dieser Lerneinheit lernen wir die verschiedenen Datentypen und ihre Einsatzmöglichkeiten kennen. In der Entwurfsansicht nehmen wir Einstellungen der Feldeigenschaften vor. Mit Hilfe von Nachschlagefeldern, Gültigkeitsregeln und Standardwerten können wir die Eingabe von Daten absichern und erleichtern. In dieser Lerneinheit beschäftigen wir uns mit ● den verschiedenen Datentypen und ihrer Anwendung, ● den möglichen Feldeigenschaften, ● den Feldformaten, ● dem Standardwert und den Gültigkeitsregeln sowie ● der Erstellung von Nachschlagefeldern. Lernen 1 Datentypen Werte in Tabellen Je nachdem, welche Information ein Feld aufnehmen soll, muss ihm ein bestimmter Datentyp zugewiesen werden. Der Datentyp repräsentiert den Wert eines Feldes. "Max" Text, Memo 12.08.1986 Datum/Uhrzeit 289,43 Dezimalzahl (Double) 4.178.008 Ganzzahl (Integer) True/False Ja/Nein (Boolean) OLE-Objekt Diese Abbildung findest du in der PowerPointPräsentation unter der ID: 9877. Telefonnummern werden z.B. als Text gespeichert, um auch Leerzeichen, Klammern, Plus und Schrägstrich verwenden zu können. 32 http://www.orf.at Hyperlink Abb.: Datentypen Datentypen 1 Text und Memo können nicht für Berechnungen verwendet werden. Die beiden Textdatentypen Text und Memo eignen sich zum Speichern von Buchstaben, Ziffern und Sonderzeichen. Textfelder können bis zu 255, Memofelder bis zu 65.535 Zeichen enthalten. Mit Textdatentypen können keine Berechnungen durchgeführt werden. Wirtschaftsinformatik Expert Lerneinheit 2: Erstellen von Tabellen Wird das Datum als Textdatentyp gespeichert, wird die Sortierung falsch dargestellt. 2 Werte vom Datentyp Datum/Uhrzeit werden als Dezimalzahl gespeichert. Als Beginn der Zeitrechnung gilt für Microsoft Access der 1. Jänner 1900. Mit der Zahl 2,5 wird z.B. der 2.1.1900 repräsentiert. 0,5 bedeutet, dass der halbe Tag bereits vorbei ist – also 12:00 Uhr mittags. Ein Datum vor dem 1.1.1900 kann nur als Textdatentyp gespeichert werden. 3 Zahlen unterscheiden sich hinsichtlich ihres Zahlenraumes sowie der Genauigkeit der Darstellung. Datentyp Wertebereich Byte 0 bis 255 Integer –32.768 bis 32.767 Long Integer –2.147.483.648 bis 2.147.483.647 Single –3,4*1038 bis –1,4*10-45 für negative und 1,4*10-45 bis 3,4*1038 für positive Werte Double –1,8*10308 bis –4,9*10-324 für negative und 4,9*10-324 bis 1,8*10-308 für positive Werte 2 Datenbanken Wir unterscheiden die ganzen Zahlen Byte, Integer und Long Integer sowie die Fließkommazahlen Single, Double und Dezimal. Werte im Währungsformat werden auf 15 Stellen vor und vier Stellen nach dem Komma genau dargestellt und eignen sich daher besonders für Geldbeträge. 4 Werte des Datentyps Boolean können den Zustand Ja oder Nein annehmen. Boolean-Datentypen werden als Schalter benutzt und speichern einen Zustand. OLE = Object Linking and Embedding 5 Ein OLE-Objekt speichert einen formatierten Text in beliebiger Größe, ein Bild, ein Video oder Musik. 6 Ein Hyperlink verweist auf eine Internet- oder E-Mail-Adresse. Mr. What und Ms. Check Können festgelegte Felddatentypen nachträglich geändert werden? Ja, allerdings kann es sein, dass durch die Änderung einige Informationen verlorengehen. So ist es z.B. kein Problem, den Datentyp Text in Memo zu ändern. Wandelst du aber Double in Integer um, so führt dies zu einem Verlust aller Nachkommastellen. Ü 1: Wähle einen geeigneten Datentyp für die folgenden Werte! Beispiele Datentyp Mozartstraße 15 5020 +43 (662) 4711 – 67 http://www.google.at 20.05.1980, 17:30 Uhr YellowSubmarine.mp3 Ja EUR 12.945,56 0,1355 Da wir nun alle wichtigen Datentypen aus Microsoft Access kennen, sehen wir uns jetzt die Entwurfsansicht einer Tabelle an. Wirtschaftsinformatik Expert 33 Lernen Üben www.wissenistmanz.at Die Datenbank „MP3Sammlung.mdb“ findest du als Download in SbX unter der ID: 9877. Sichern Wissen 2 Bearbeiten der Tabellenstruktur Entwurfsansicht von Tabellen In der Entwurfsansicht einer Tabelle können die Felder und ihre Datentypen definiert bzw. geändert werden. Felder und ihre Datentypen 1 In der Entwurfsansicht wird der Felddatentyp festgelegt. Jedem Feld einer Tabelle muss ein Felddatentyp zugeordnet werden. Wie die Abbildung links zeigt, wird der Felddatentyp aus einem Kombinationsfeld ausgewählt. Entwurfsansicht in der Menüleiste Diese Abbildung findest du in der PowerPointPräsentation unter der ID: 9877. 2 Für jeden Felddatentyp können bei den Feldeigenschaften zusätzliche Einstellungen vorgenommen werden. Abb.: Felddatentypen Wichtige Einstellungen für die Felddatentypen sind die Feldgröße und das Format. 3 Für jedes Feld kann ein Standardwert festgelegt werden. Abhängig vom gewählten Datentyp stehen unterschiedliche Feldeigenschaften zur Verfügung. Abb.: Feldeigenschaften In der Tabelle Song wird das Erscheinungsjahr eingegeben. Hierfür können wir als Standardwert =Jahr(Datum()) festlegen, wodurch das Jahr des Tagesdatums automatisch vorgegeben wird, wenn ein Benutzer einen neuen Datensatz anlegt. Standardwerte können vom Benutzer jederzeit überschrieben werden. 4 Eine Gültigkeitsregel prüft die Eingabe des Benutzers und gibt eine Meldung aus, falls die Eingabe nicht der Regel entspricht. Die Gültigkeitsregel für das Erscheinungsjahr lautet >= 1900 Und <= Jahr(Datum()). Falls die Eingabe des Benutzers der Gültigkeitsregel widerspricht, wird die Gültigkeitsmeldung ausgegeben und der Benutzer muss die Eingabe wiederholen. 5 Bei Pflichtfeldern ist eine Eingabe erforderlich. Null (gesprochen „Nall“) bedeutet „kein Wert“. Beachte Das Feld Titel ist ein Pflichtfeld, denn es wäre nicht sinnvoll, hier ein leeres Feld zuzulassen. Um den Benutzer zu einer Eingabe zu zwingen, wird Eingabe erforderlich auf Ja gesetzt. Es erfolgt nun immer eine Prüfung auf Null – kein Wert ist also nicht erlaubt. Null bedeutet „kein Wert“. Null entspricht nicht dem numerischen Wert 0 und auch nicht dem Leerstring "". L 1: Nähere Informationen zu den benutzerdefinierten Zahlenformaten bietet die MicrosoftAccess-Hilfe. 34 Abb.: Benutzerdefiniertes Eingabeformat In der Tabelle Song soll im Feld Größe die Mengeneinheit „KiB“ angezeigt werden. Dazu erstellen wir ein benutzerdefiniertes Eingabeformat. Bei den Feldeigenschaften geben wir unter Format den Text #.##0" KiB" ein. Mit #.## werden Tausendertrennzeichen gesetzt, mit 0 Zahlen auf Ganzzahlen gerundet. Wirtschaftsinformatik Expert Lerneinheit 2: Erstellen von Tabellen 3 Eingabeformate Erzwingen einer bestimmten Eingabeform Wie wir bereits im Lehrbeispiel 1 gesehen haben, können wir mit Eingabeformaten die Formatierung von Eingabefeldern beeinflussen. Dabei gibt es für jeden Datentyp eigene Einstellungsmöglichkeiten. Eingabeformate verwenden 1 Eingabeformate wirken sich auf die Art der Darstellung des Feldinhaltes aus. Eingabeformate für den Felddatentyp Zahl Eingabeformate für den Felddatentyp Datum/Uhrzeit Eingabeformate für den Felddatentyp Ja/Nein Diese Abbildung findest du in der PowerPointPräsentation unter der ID: 9877. Mr. What und Ms. Check 2 Datenbanken Access bietet im Eingabeformat-Assistenten einige häufig gebrauchte Eingabeformate für den Felddatentyp Text zur Auswahl an. In der Abbildung wurde z.B. das Eingabeformat für Telefonnummern eingestellt. 2 Für jeden Felddatentyp stehen eigene Eingabeformate zur Verfügung. Abb.: Eingabeformat-Assistent für Text Für die Felddatentypen Zahl, Datum/Uhrzeit und Ja/Nein gibt es eine Reihe von vordefinierten Eingabeformaten. 3 Über benutzerdefinierte Eingabeformate stehen weitere Möglichkeiten der Formatierung zur Verfügung. Eine Zahl kann z.B. um einen Text ergänzt werden. Da sich das Eingabeformat nur auf die Eingabe bzw. Darstellung der Zahl auswirkt, nicht aber auf deren Speicherung, können mit solchen Feldern auch Berechnungen durchgeführt werden. Wie kann ich in einem Datumsfeld die Kalenderwoche anzeigen lassen? Kann zwischen Texten eine Zahl stehen? Unter Format gibst du "KW "ww/jj ein. Dazu musst du nur die Textketten mit dem Zahlenformat verknüpfen. Das sieht dann z.B. so aus: "Die Datei hat "0#.##" KiB". In der Microsoft-Access-Hilfe finden wir alle erforderlichen Informationen zu den benutzerdefinierten Eingabeformaten. Um diese anzuzeigen, stellen wir den Cursor in das Feld Eingabeformat und drücken F1 . Ü 2: Wie müsste das Format für das Erscheinungsjahr aussehen, wenn es immer vierstellig angezeigt werden soll? Das Eingabeformat stellt ein Eingabefeld in der gewünschten Art und Weise dar. Aber wie können wir gewährleisten, dass die vom Benutzer eingegebenen Werte auch gültig und korrekt sind? Mit Hilfe von Gültigkeitsregeln und Standardwerten kann diese Anforderung in jedem Eingabefeld erfüllt werden. Wirtschaftsinformatik Expert 35 Lernen Üben Sichern Wissen 4 Standardwert und Gültigkeitsregel Überprüfung von Benutzereingaben Die Plausibilitätsprüfung ist die Prüfung der Gültigkeit von Benutzereingaben. Microsoft Access bietet mit der Gültigkeitsregel und -meldung sowie dem Standardwert Werkzeuge an, um Benutzereingaben zu prüfen bzw. gültige Werte vorzugeben. Plausibilitätsprüfung 1 Ein Standardwert bietet dem Benutzer einen gültigen Wert als Vorschlag an. Als Erscheinungsjahr wird in der Tabelle Song eine Long-Integer-Zahl gespeichert. Mit einem Standardwert zeiAbb.: Standardwert für das Feld Erscheinungsjahr gen wir dem Benutzer an, dass Access für das Jahr eine vierstellige Eingabe erwartet. Standardwerte können mit Hilfe von Funktionen, wie in diesem Fall =Jahr(Datum()), berechnet werden. Ein Standardwert ist nicht verbindlich – er kann vom Benutzer mit einem anderen gültigen Wert überschrieben werden. 2 Eine Gültigkeitsregel prüft die Daten bei der Eingabe auf ihre Richtigkeit. Entspricht eine Eingabe nicht der definierten Gültigkeitsregel, wird diese nicht in die Datenbank übernommen. Stattdessen wird der unter Gültigkeitsmeldung festgelegte Text ausgegeben. Die GültigkeitsAbb.: Gültigkeitsregel und -meldung für das Feld regel kann aus mehreren Bedingungen Erscheinungsjahr bestehen, die mittels Und bzw. Oder verknüpft werden können – z.B. >= 1900 Und <= Jahr(Datum()). Statt Eingabe erforderlich könnte auch die Gültigkeitsregel Nicht Ist Null angegeben werden. 3 Mit Eingabe erforderlich wird eine Eingabe erzwungen. In einem Feld soll z.B. das Geschlecht einer Person eingegeben werden. Da jede Person ein Geschlecht haben muss, handelt es sich hierbei um ein Pflichtfeld, in dem eine Eingabe erforderlich ist. Zusätzlich kann mit der Gültigkeitsregel ="M" Oder "W" dafür gesorgt werden, dass der Benutzer nur einen dieser beiden Buchstaben eingeben kann. L 2: Wie sieht die Gültigkeitsregel für ein Datumsfeld aus, wenn nur Werte zwischem dem 1. Jänner 1996 und dem 30. Juni 2006 akzeptiert werden dürfen? Ein Datum wird durch das #-Zeichen gekennzeichnet. Das Schlüsselwort Wie muss vorangestellt werden, wenn mit dem Platzhalterzeichen * gearbeitet wird. Mr. What und Ms. Check >= #1.1.1996# Und <= #30.6.2006# Bei der Eingabe des Feldes Straße soll zwischen der Straßenbezeichnung und der Hausnummer ein Leerzeichen verpflichtend eingegeben werden. Wie lautet die Gültigkeitsregel? Wie "* *" Wie lautet die Gültigkeitsregel für das Feld Bundesland, wenn nur Personen aus Tirol und Salzburg in die Tabelle aufgenommen werden dürfen? "Tirol" Oder "Salzburg" Wie kann ich bestimmen, dass manche Felder unbedingt ausgefüllt werden müssen? Manchmal umgehen Benutzer Pflichtfelder durch die Eingabe eines Leerzeichens. Wie kann ich das verhindern? 36 Ein Pflichtfeld erstellst du, indem du die Feldeigenschaft Eingabe erforderlich auf Ja setzt oder die Gültigkeitsregel mit Nicht Ist Null definierst. Wenn du die Feldeigenschaft Leere Zeichenfolge auf Nein stellst, sind Felder, die nur Leerzeichen enthalten, nicht zulässig. Wirtschaftsinformatik Expert Lerneinheit 2: Erstellen von Tabellen 5 Nachschlagefelder Vorgeben einer Auswahlliste Nachschlagefelder können auch in Formularen angelegt werden. Ein Nachschlagefeld enthält eine Auswahl an Feldinhalten, die aus einem Kombinationsfeld gewählt werden. Nachschlagefeld Musikrichtung Diese Abbildung findest du in der PowerPointPräsentation unter der ID: 9877. Um ein Nachschlagefeld zu erzeugen, wird bei den Feldeigenschaften eines Textfeldes im Register Nachschlagen die Auswahl Steuerelement anzeigen auf Kombinationsfeld gestellt. Beim Herkunftstyp wird Tabelle/Abfrage ausgewählt. Bei Datensatzherkunft klicken wir auf die drei Punkte am Ende der Zeile und wählen die Tabelle mit den dazugehörenden Feldern für das Kombinationsfeld aus. Die Daten der gebundenen Spalte werden gespeichert. Soll, wie im abgebildeten Beispiel, die gebundene Spalte nicht angezeigt Abb.: Nachschlagefeld aus der Tabelle „Musikrichtung“ werden, stellen wir die Spaltenbreite auf 0 cm. In diesem Fall wird die Musikrichtung in der Auswahlliste dargestellt, aber die Musikrichtungsnummer (ID) gespeichert. 2 Eine Wertliste wird gewählt, um eine feste Anzahl von Werten vorzugeben. Eine sehr elegante Methode zur verpflichtenden Auswahl von fest eingestellten Werten ist die Wertliste. Bei Datensatzherkunft können wir die verschiedenen Auswahlmöglichkeiten durch Strichpunkte getrennt festlegen. Sollen nur die vorgegebenen Werte für ein Feld erlaubt sein, wird Nur Listeneinträge auf Ja gestellt. Die Wertliste gibt Auswahlmöglichkeiten vor. Abb.: Nachschlagefeld aus einer Wertliste L 3: Für die akademischen Titel soll eine Wertliste als Nachschlagefeld erstellt werden. Die häufigsten Titel werden bei der Datensatzherkunft eingegeben: "Dr."; "Mag."; "DI"; Sofern die Eigenschaft Nur Listeneinträge auf Nein gestellt ist, kann der Benutzer entweder aus der Liste wählen oder einen anderen Titel, wie z.B. Univ.-Prof., eingeben. Mr. What und Ms. Check Wie erhalte ich eine Überschrift bei einer Wertliste? Du setzt die Eigenschaft Spaltenüberschriften auf Ja. Der erste Eintrag in Datensatzherkunft wird dann als Überschrift angezeigt. In der nächsten Lerneinheit beschäftigen wir uns mit Abfragen und deren Anwendung. Wirtschaftsinformatik Expert 37 2 Datenbanken 1 Die Werte für das Kombinationsfeld stammen aus einer Tabelle oder Abfrage. Lernen Üben Sichern Wissen Üben Übungsbeispiele www.wissenistmanz.at Die Datenbank „MP3Sammlung.mdb“ findest du als Download in SbX unter der ID: 9878. Alle Übungsaufgaben beziehen sich auf die Datenbank „MP3Sammlung.mdb“. Ü 3: Füge in der Entwurfsansicht der Tabelle Song ein weiteres Feld mit dem Namen Kosten ein. Darin soll erfasst werden, wie viel für den Song beim Download bezahlt wird. Welcher Datentyp ist zu wählen? Ü 4: Stelle beim Feld Kosten das Zahlenformat auf Euro mit zwei Dezimalstellen ein. Ü 5: Der Standardwert für das Feld Kosten ist 0,00. Ü 6: Ändere das Datumsformat in der Tabelle Interpreten im Feld Geburtsdatum auf Datum mittel. Ü 7: Stelle in der Tabelle Song im Feld Erscheinungsjahr den Standardwert so ein, dass immer das aktuelle Jahr angezeigt wird. Ü 8: Verändere in der Tabelle Interpreten das Feld Interpret/Gruppe so, dass der Interpret immer in Großbuchstaben und in blauer Farbe angezeigt wird. Benutze dafür die Hilfe von Access. Ü 9: Ändere in der Tabelle Song das Feld Kontrolliert so, dass statt dem Kontrollkästchen der Text „Ja“ bzw. „Nein“ angezeigt wird. Ü 10: Ändere die Tabelle InterpretSingtSong, damit bei der Eingabe der Interpreten der Name aus einem Kombinationsfeld ausgewählt werden kann. Die IDInterpret soll im Kombinationsfeld nicht angezeigt werden. Ü 11: Ändere die Feldgröße von Titel in der Tabelle Song auf 100. Ü 12: Für das Feld Geburtsdatum in der Tabelle Interpreten ist folgende Gültigkeitsregel festzulegen: Das Geburtsdatum muss zwischen dem 1.1.1900 und dem 1.1.2005 liegen. Erstelle eine entsprechende Gültigkeitsmeldung wie in der Abbildung links. Ü 13: Das Feld Titel in der Tabelle Song soll ein Pflichtfeld sein, in dem Null nicht erlaubt ist. Zusätzlich zu diesen Übungen findest du in SbX eine Internetaufgabe. ID: 9878 38 Wirtschaftsinformatik Expert Lerneinheit 2: Erstellen von Tabellen Sichern In dieser Lerneinheit haben wir das Erstellen und Bearbeiten von Tabellen in der Entwurfsansicht und die Feldeigenschaften kennengelernt. Datentypen Mit Hilfe von Datentypen legen wir fest, welche Eigenschaften die Werte eines Feldes haben: Feldeigenschaften In der Entwurfsansicht einer Tabelle werden für jedes Feld der Datentyp und die Feldeigenschaften festgelegt. Es können z.B. Einstellungen bezüglich Feldgröße, Eingabeformat, Beschriftung, Standardwert oder Gültigkeitsregel vorgenommen werden. Eingabeformat Mit dem Eingabeformat wird die Formatierung eines Feldinhaltes bestimmt. Über die vordefinierten Auswahlmöglichkeiten hinaus kann mit einem benutzerdefinierten Format jede gewünschte Eingabeform erzielt werden. Standardwert Ein Standardwert gibt einen häufig gebrauchten Wert vor und kann vom Benutzer bei Bedarf geändert werden. Gültigkeitsregeln Eine Gültigkeitsregel prüft die Eingabe von Daten und gibt eine Gültigkeitsmeldung aus, wenn die Regel verletzt wurde. Nachschlagefeld Mit einem Nachschlagefeld können Werte aus einer Tabelle oder Abfrage bzw. einer Wertliste als Auswahl angeboten werden. Zusätzlich zu dieser Zusammenfassung findest du in SbX eine Bildschirmpräsentation. ID: 9879 Wissen Wiederholungsfragen und -aufgaben 1.Welche verschiedenen Datentypen gibt es und wofür werden sie verwendet? 2.Mit welchem Datentyp kann die größte ganze Zahl gespeichert werden? 3.Was bedeuten # und 0 bei einem benutzerdefinierten Eingabeformat? 4.Nenne ein Beispiel für die Verwendung eines Standardwerts! 5.Welche zwei Formen von Nachschlagefeldern werden anhand ihrer Herkunftsart unterschieden? 6.Erkläre den Datentyp OLE-Objekt! Wirtschaftsinformatik Expert 39 2 Datenbanken ● Text und Memo für Zeichenketten – Berechnungen sind nicht möglich. ● Zahl für Werte zur Durchführung von Berechnungen. ● Ja/Nein für Schalter. ● OLE-Objekt für formatierten Text, Bilder, Musik und Video. ● Hyperlink für einen Verweis zu einer Web- oder E-Mail-Adresse. ● Datum/Uhrzeit für die Speicherung eines Datums und/oder einer Uhrzeit. ● Währung für Geldbeträge mit hoher Genauigkeit und mit Währungssymbol. ● AutoWert für fortlaufende Zahlen oder Zufallszahlen, z.B. für Primärschlüsselfelder. Lernen Üben Sichern Wissen 7.Überprüfe die Verwendung der folgenden Felddatentypen und stelle sie gegebenenfalls richtig! Feld Datentyp Länge Memo – Telefonnummer Zahl Long Integer Video Text 200 Meldebestand Text 4 Gehalt Zahl Byte Vorname Korrektur Zusätzlich zu diesen Aufgaben findest du in SbX Drag&Drop-Aufgaben. ID: 9880 Lerncheck Ich kann jetzt … w ...die unterschiedlichen Datentypen benennen und ich weiß, wofür ich welchen Datentyp verwenden kann. w ...in den Feldeigenschaften und Feldformaten Einstellungen vornehmen. w ...Standardwerte und Gültigkeitsregeln sinnvoll einsetzen. w ...mit Nachschlagefeldern die Eingabe von Daten sicherer und einfacher gestalten. In der folgenden Lerneinheit verknüpfen wir Daten aus mehreren Tabellen und lernen die Ergebnisse nach unterschiedlichen Kriterien darzustellen und verschiedene Funktionen anzuwenden. 40 Wirtschaftsinformatik Expert Lerneinheit 3: Auswahlabfragen Lerneinheit 3 Auswahlabfragen Alle SbX-Inhalte zu dieser Lerneinheit findest du unter der ID: 9881. In dieser Lerneinheit lernen wir Daten nach verschiedenen Kriterien zusammenzufassen. In einer Abfrage erstellen wir neue Felder aus bestehenden Daten und wir werten Daten mit Hilfe von Funktionen aus. Wir beschäftigen uns mit 2 Datenbanken ● verschiedenen Abfragekriterien und Operatoren, ● Funktionen, wie Monat(), Min(), Anzahl(), ● Parameterabfragen, ● der Wenn-Bedingung sowie ● mit Gruppierungen und Kreuztabellen. Lernen 1 Auswahlabfragen und Kriterien Verknüpfen von Tabellen Mit Hilfe von Abfragen können Daten aus unterschiedlichen Tabellen zusammengefasst werden. Zur Gestaltung von Abfragen gibt es, wie bei den Tabellen, eine Entwurfsansicht für die Bearbeitung sowie eine Datenblattansicht für die Darstellung des Abfrageergebnisses. Abfragen erstellen und sortieren 1 Die Erstellung einer neuen Abfrage erfolgt über den Abfrage-Assistenten oder die Entwurfsansicht. Zwischen allen Tabellen in einer Abfrage müssen Beziehungen erstellt werden. Abb.: Abfrage aus Tabellen erstellen Eine Abfrage kann Felder aus mehreren Tabellen bzw. anderen Abfragen darstellen. Die Auswahl der Felder erfolgt aus den gewählten Tabellen und Abfragen. Um Abfragen miteinander zu verknüpfen, müssen die erforderlichen Beziehungen in der Abfrage enthalten sein – selbst dann, wenn nicht alle Felder angezeigt werden. 2 Abfragen können nach voreingestellten Kriterien sortiert und gefiltert werden. Zum Verschieben eines Feldes musst du die linke Maustaste gedrückt halten und das Feld an die gewünschte Stelle ziehen. Diese Abbildung findest du in der PowerPointPräsentation unter der ID: 9882. Wirtschaftsinformatik Expert Die festgelegten Sortier- und Filterkriterien werden in der Abfrage gespeichert. Eine Abfrage wendet bei ihrem Aufruf automatisch die zugrunde liegenden Kriterien an. Sollen mehrere Felder in einer Abfrage sortiert werden, ist zu beachten, dass Access die Felder von links nach rechts bearbeitet. Das bedeutet, dass jenes Feld, nach dem primär sortiert werden soll, links stehen muss. Die Reihenfolge der Felder kann, wie in der Datenblattansicht, durch Ziehen des Feldes mit der Maus geändert werden. Abb.: Felder auswählen 3 Abfragen können Berechnungen und Aggregatfunktionen beinhalten. Eine Abfrage kann aus den Feldern einer Tabelle einen neuen Wert berechnen. Mit Aggregatfunktionen können Daten zusammengefasst (z.B. gruppiert) werden. 41 Lernen Üben Abfrage in der Datenblattansicht www.wissenistmanz.at Die Datenbank „MP3Sammlung.mdb“ findest du unter der ID: 9882. Sichern Wissen L 1: Wir erstellen eine Abfrage, in der alle Interpreten mit ihrem Geburtsdatum aufscheinen. Die Abfrage wird nach dem Geburtsdatum absteigend sortiert. Dazu erstellen wir eine Abfrage in der Entwurfsansicht. Wir wählen die Tabelle Interpreten und ziehen die Felder Interpret/Gruppe und InterpretenAbb.: Abfrage Geburtsdatum absteigend Geburtsdatum in die Auswahl. In der Zeile Sortierung stellen wir im Feld InterpretenGeburtsdatum eine absteigende Sortierung ein. Wie kann ich die Reihenfolge der Felder verändern, wenn ich diese aufgrund der Sortierreihenfolge nicht verschieben darf? Mr. What und Ms. Check Wenn du die Reihenfolge der Felder in der Datenblattansicht veränderst, bleibt die in der Entwurfsansicht voreingestellte Sortierreihenfolge erhalten. Kriterien verwenden 1 In der Entwurfsansicht werden die Abfragekriterien festgelegt. Vergleichsoperatoren: < kleiner > größer <= kleiner oder gleich >= größer oder gleich <> ungleich zwischen ... und ... nicht und oder Diese Abbildung findest du in der PowerPointPräsentation unter der ID: 9882. Dabei können die Vergleichsoperatoren =, <, <=, >, >= und <> verwendet werden. Soll nur nach einem Anfangsbuchstaben oder einem Wortende gesucht werden, verwenden wir Joker * und Wildcard ? gemeinsam mit dem Schlüsselwort Wie. Mit Nicht kann ein Kriterium umgekehrt werden – z.B. Nicht Wie "A*" zeigt alle Einträge, die nicht mit „A“ beginnen. 2 Filter können für die Datentypen Text, Memo, Datum/Uhrzeit, Zahl, Währung und Boolean benutzt werden. Text Uhrzeit Zahl Boolean Abb.: Beispiele für Abfragekriterien zu verschiedenen Datentypen Ü 1: Erstelle eine Abfrage für alle Lieder, die mit dem Buchstaben „T“ beginnen. Zusätzlich sind die Felder Länge und Größe absteigend nach der Größe sortiert anzuzeigen. www.wissenistmanz.at Die Datenbank „MP3Sammlung.mdb“ findest du unter der ID: 9882. Was bedeuten die Filterkriterien in der Abbildung oben? Mit Wie "?a*" werden alle Songtitel ausgegeben, die an der zweiten Stelle den Buchstaben „A“ haben. Die Länge des Liedes muss kleiner als vier Minuten sein und das Erscheinungsjahr muss nach 1998 liegen. Nur kontrollierte Lieder werden ausgegeben. Mr. What und Ms. Check 42 Wirtschaftsinformatik Expert Lerneinheit 3: Auswahlabfragen Mehrere Tabellen in einer Abfrage Die Beziehungen zwischen den Tabellen werden in der Beziehungsansicht festgelegt und in die Abfragen automatisch übernommen. Diese Abbildung findest du in der PowerPointPräsentation unter der ID: 9882. Beziehungen 2 Datenbanken Symbol Tabelle anzeigen Über den Menüpunkt Abfrage | Tabelle anzeigen oder das Symbol Tabelle anzeigen können zusätzliche Tabellen oder Abfragen in die Abfrageansicht eingefügt werden. Um mehrere Tabellen oder Abfragen zusammenfassen zu können, müssen diese über eine Beziehung miteinander verbunden sein. Beziehungen können entweder über Extras | Beziehungen oder direkt in einer Abfrage festgelegt werden. Sind nicht alle Tabellen über Beziehungen verbunden, führt dies zu ungewollten Ergebnissen, da Access in diesem Fall jeden Datensatz einer Tabelle mit jedem Datensatz der anderen Tabelle kombiniert. Abb.: Beziehungen verbinden Tabellen In Abfragen können mehrere Abfragekriterien kombiniert werden. Logische Funktionen Und-Verknüpfung: 1 und 1 = 1 1 und 0 = 0 0 und 1 = 0 0 und 0 = 0 Oder-Verknüpfung: 1 oder 1 = 1 1 oder 0 = 1 0 oder 1 = 1 0 oder 0 = 0 Diese Abbildung findest du in der PowerPointPräsentation unter der ID: 9882. www.wissenistmanz.at Die Datenbank „MP3Sammlung.mdb“ findest du unter der ID: 9882. Mr. What und Ms. Check 1 Horizontal angeordnete Kriterien werden als Und-Verknüpfung behandelt. Sind Kriterien nebeneinander angeordnet, müssen alle Kriterien erfüllt sein, damit der Datensatz angezeigt wird. Und (And) ist erfüllt, wenn beide Kriterien zutreffen (true = 1). 2 Vertikal angeordnete Kriterien werden als Oder-Verknüpfung behandelt. Sind Kriterien untereinander angeordnet, genügt mindestens ein Kriterium für die Anzeige. Oder (Or) ist erfüllt, wenn ein Kriterium oder beide zutreffen. Im folgenden Beispiel werden alle Interpreten angezeigt, deren Name mit „B“ beginnt oder deren Songs der Musikrichtung „Pop“ angehören. Abb.: Abfragekriterien kombinieren Ü 2: Erstelle eine Abfrage mit allen Songtiteln, deren Interpreten mit „A“, „B“, „C“ oder „D“ beginnen. Sortiere die Interpreten alphabetisch. Zeige zusätzlich die Länge und die Größe der Songs an. Wie kann ich die zehn größten Lieder anzeigen lassen? Du sortierst absteigend nach dem Feld Groesse und öffnest über das Kontextmenü die Abfrageeigenschaften. Dort stellst du im Punkt Spitzenwerte „10“ ein. Symbol Abfrageeigenschaften Wirtschaftsinformatik Expert 43 Lernen Üben Sichern Wissen 2 Neue Felder und Berechnungen Mehrere Felder zu einem Feld verknüpfen Nicht alle Informationen müssen in Datenbanken eingegeben werden, viele lassen sich aus den bereits vorhandenen berechnen und in eigenen Feldern darstellen. 1 Ein neues Feld benötigt einen eindeutigen Namen innerhalb der Abfrage. Dem Namen des neuen Feldes folgt ein Doppelpunkt. Danach wird der Inhalt des Feldes, z.B. mit Hilfe einer Berechnung oder einer Funktion, festgelegt. Diese Abbildung findest du in der PowerPointPräsentation unter der ID: 9882. Feldname Berechnung Abb.: Berechnetes Feld 2 Feldnamen werden in eckigen Klammern angegeben. Der Name eines Feldes muss einer Tabelle eindeutig zugeordnet werden können. Kommt ein Feldname in zwei Tabellen vor, muss der Tabellenname vor dem Feldnamen angegeben werden. Als Trennzeichen zwischen Tabellen- und Feldname dient ein Punkt, z.B. [Song].[Groesse]. 3 Die Inhalte von Feldern können verkettet werden. Die Feldinhalte von Titel und Länge können mit dem Textverkettungsoperator & verknüpft werden, z.B. Titellänge: [Titel] & ", " & [Länge]. Hierbei wird zwischen Titel und Länge ein Beistrich mit einem Abstand eingefügt. Das Ergebnis erscheint im neuen Feld Titellänge. L 2: In einer Abfrage sollen die Felder Interpreten/Gruppenname und der Titel des Liedes in einem neuen Feld Gesamt, getrennt durch einen Beistrich, angezeigt werden. Wie wird das Feld Gesamt erzeugt? Feld Gesamt in der Datenblattansicht www.wissenistmanz.at Abb.: Felder verknüpfen Ü 3: Erstelle die Abfrage Größe in MiB. Gib die Größe der Lieder in der Spalte Groesse in KiB und in einer weiteren Spalte Größe in MiB in MiB aus. Die Darstellung der Zahlen soll gemäß der Abbildung erfolgen (1 MiB = 1024 KiB). Die Datenbank „MP3Sammlung.mdb“ findest du unter der ID: 9882. 44 Wirtschaftsinformatik Expert Lerneinheit 3: Auswahlabfragen Mr. What und Ms. Check Wie kann ich in einer Abfrage das Alter der Interpreten im Feld Alter ausgeben lassen? Du verwendest die Funktion Datum(), um das Tagesdatum zu erhalten. Davon ziehst du das Geburtsdatum ab, z.B. Alter: Datum() – [Interpreten-Geburtsdatum]. 3 Datumsfunktionen Datum und Zeit zerlegen Diese Abbildung findest du in der PowerPointPräsentation unter der ID: 9882. Tag(Datum) j = Jahr Monat(Datum) q = Quartal Jahr(Datum) m = Monat Wochentag(Datum) w = Woche Format(Datum; "tttt") t = Wochentag Datum() Tagesdatum 2 Datenbanken Mit Hilfe von Datumsfunktionen können wir ein Datum in seine Bestandteile zerlegen und damit Berechnungen durchführen. Die Verwendung von Datumsfunktionen haben wir bereits in der Tabellenkalkulation kennengelernt. Abb.: Datum zerlegen 1 Mit den Funktionen Tag, Monat und Jahr wird ein Datum in seine Bestandteile zerlegt. Wochentag(Datum()) liefert als Ergebnis: 1 Sonntag 2 Montag 3 Dienstag 4 Mittwoch 5 Donnerstag 6 Freitag 7 Samstag Parameter für Format: j = Jahr, m = Monat, t = Tag, h = Stunden, n = Minuten, s = Sekunden Beachte Wirtschaftsinformatik Expert Die Funktionen Tag, Monat und Jahr liefern den entsprechenden Wert zu einem Datum, das an die Funktion übergeben wird. Die Funktion Datum() gibt das aktuelle Tagesdatum aus. Anwendungsbeispiele für die Datumsfunktionen sind z.B. Jahr(Datum()) und Monat(Geburtsdatum). 2 Die Funktion Wochentag liefert den Wochentag eines Datums. Als Ergebnis stellt die Wochentag-Funktion eine Zahl zwischen 1 und 7 dar. Die Zahl 1 bedeutet, dass es sich bei diesem Datum um einen Sonntag handelt, 2 steht für Montag usw. Die Funktion Wochentag(Datum;2) beginnt mit Montag für 1, Dienstag für 2 usw. Alternativ kann die Funktion Format(Datum(); "tttt") verwendet werden, wobei "ttt" für die zweistellige Abkürzung, z.B. Mo, Di, und "tttt" für den ausgeschriebenen Wochentag steht. 3 Die Uhrzeit lässt sich mit Stunde und Minute in ihre Bestandteile zerlegen. Die Funktion Jetzt() liefert das Tagesdatum mit der aktuellen Uhrzeit. Die aktuelle Stunde der Tageszeit kann z.B. mit den Funktionen Format(Jetzt(); "hh") oder Stunde(Jetzt()) ausgegeben werden. Mit der Format-Funktion können ein Datum bzw. eine Uhrzeit in der gewünschten Form als Text dargestellt werden, z.B. Format(Jetzt(); "jjjj.mm.tt") gibt das Jahr vierstellig sowie den Monat und den Tag je zweistellig aus. Format(#11.9.01#; "m/t") liefert als Ergebnis „9/11“. 45 Lernen Üben Mr. What und Ms. Check Sichern Wissen Wie kann ich Monate oder Jahre zu einem Datum addieren bzw. davon subtrahieren? Das funktioniert mit der Funktion DatAdd. DatAdd("mm"; 4; Datum()) addiert z.B. zum Tagesdatum vier Monate, DatAdd("jjjj"; 1; Datum()) addiert ein Jahr. Darstellung des Geburtsdatums www.wissenistmanz.at Die Datenbank „MP3Sammlung.mdb“ findest du unter der ID: 9882. Ü 4: Erstelle die Auswahlabfrage Geburtstage im Mai, die jeden im Mai geborenen Künstler mit seinem Geburtsdatum darstellt und danach sortiert. Sehen wir uns nun eine Möglichkeit an, wie wir Auswahlabfragen flexibler gestalten können. Mit Hilfe von Parameterabfragen kann der Benutzer die gewünschten Kriterien direkt eingeben, ohne dass er die Abfrage in der Entwurfsansicht verändern muss. 4 Parameterabfragen Flexible Abfragekriterien Als Parameterabfragen werden Auswahlabfragen bezeichnet, die den Benutzer nach zuvor festgelegten Kriterien fragen, wenn die Abfrage ausgeführt wird. Ein Parameter ist eine Variable, deren Wert erst zum Zeitpunkt der Ausführung der Abfrage durch den Benutzer eingegeben wird. 1 Als Kriterium wird ein beliebiger Text in eckigen Klammern festgelegt. Bei der Parameterabfrage verwenden wir eine Variable, die wir mit Hilfe eckiger Klammern [ ] und ihres Namens erzeugen. Der Wert der Variablen wird in eine Dialogbox eingegeben, die für jede Variable automatisch bei Ausführung der Abfrage erscheint. Zum Zeitpunkt der Ausführung der Abfrage beinhaltet die Variable dann den Wert, der seinerseits in der Abfrage als Kriterium dient. Parameter Beispiele für Parameter: Wie [Name?] Zwischen [VonDatum?] Und [BisDatum?] Abb.: Parameterabfrage in der Entwurfsansicht 2 Bei der Ausführung einer Parameterabfrage wird das Kriterium in eine Dialogbox eingegeben. Bei der Ausführung der Auswahlabfrage erscheint für jeden Paramter (= Variable) eine Dialogbox, in die der Wert des Parameters eingegeben wird. Hierbei können auch Wildcards und Joker verwendet werden. Parameterwert Diese Abbildung findest du in der PowerPointPräsentation unter der ID: 9882. 46 Abb.: Parameterwert-Dialogbox Wirtschaftsinformatik Expert Lerneinheit 3: Auswahlabfragen www.wissenistmanz.at L 3: Erstelle die Parameterabfrage Songs mit Musikrichtung, in der die Musikrichtung als Parameter festgelegt wird. Die Datenbank „MP3Sammlung.mdb“ findest du unter der ID: 9882. Abb.: Parameterabfrage Mr. What und Ms. Check Kann ich in einer Abfrage auch mehrere Parameter verwenden? Wie kann ich bei Parameterkriterien Wildcards und Joker einsetzen? Ja, Access arbeitet die festgelegten Parameter von links nach rechts ab. Wenn du vor die eckige Klammer das Schlüsselwort Wie schreibst, kannst du auch Wildcards und Joker verwenden. Wie kann ich einen Datumsbereich als Parameterkriterium festlegen? Wie kann ich bei einem BooleanFeld einen Parameter einsetzen? 2 Datenbanken Für die Abfrage verwenden wir die Felder Titel aus der Tabelle Song und Bezeichnung aus der Tabelle Musikrichtung, für die wir das Kriterium [Welche Musikrichtung?] als Variable festlegen. Du verwendest dazu z.B. die Funktion Zwischen [VonDatum?] und [BisDatum?]. Bei der Eingabe verwendest du –1 für einen Wahr-Wert (true) oder 0 für einen Falsch-Wert (false). Beachte Als Variablenname für einen Parameter darf kein Feldname einer in der Abfrage enthaltenen Tabelle verwendet werden! Tipp Namenskonflikte können verhindert werden, wenn jeder Variablenname eines Parameters ein Fragezeichen, z.B. [Geburtsdatum?] oder Wie [Name?], enthält. www.wissenistmanz.at Die Datenbank „MP3Sammlung.mdb“ findest du unter der ID: 9882. Wirtschaftsinformatik Expert Ü 5: Erstelle die Parameterabfrage Parameter Quartal und stelle die Interpreten nach dem Geburtsdatum aufsteigend sortiert dar. Verwende als Parameterkriterium das Quartal des Geburtsdatums, z.B. alle im Juli, August und September geborenen Interpreten werden sortiert. Berechnungen sind manchmal von bestimmten Bedingungen abhängig, z.B. wenn wir den Bruttoumsatz von Artikeln berechnen, deren Umsatzsteuersatz von der Artikelgruppe (Speisen 10 %, Getränke 20 %) abhängig ist. Zur Lösung dieser Aufgaben verwenden wir die WennFunktion. 47 Lernen Üben Sichern Wissen 5 Abfragen mit Bedingungen Wenn-Funktionen in Abfragen Anwendung der Wenn-Funktion: Wenn(Bedingung; Dann; Sonst) Diese Abbildung findest du in der PowerPointPräsentation unter der ID: 9882. Die Wenn-Funktion haben wir bei der Tabellenkalkulation bereits kennengelernt. In Access können wir diese Funktion im Rahmen von Abfragen verwenden. Prüfbedingung Dann Sonst Abb.: Wenn-Funktion 1 Ist das Ergebnis der Prüfbedingung Wahr, wird der Dann-Teil, andernfalls der Sonst-Teil ausgeführt. Leerstring = "" Im abgebildeten Beispiel wird der Text „bitte komprimieren“ ausgegeben, falls der Feldinhalt von Groesse größer als 4000 ist, andernfalls erscheint ein Leerstring. 2 Mit den Funktionen Und bzw. Oder können mehrere Prüfbedingungen kombiniert werden. Auf den Verkaufspreis wird z.B. am Montag und am Mittwoch ein Rabatt von 5 % gewährt: Preis: Wenn(Wochentag(Datum()) = 2 Oder Wochentag(Datum()) = 4; 5%; 0%) * [Verkaufspreis] www.wissenistmanz.at Ü 6: Erstelle die Abfrage Sonntagskinder und gib für alle Interpreten, die an einem Sonntag geboren wurden, die Meldung „Gratuliere, Sie sind ein Sonntagskind“ aus, wenn sie nicht an einem Sonntag geboren wurden „Schade, kein Sonntagskind“. Die Datenbank „MP3Sammlung.mdb“ findest du unter der ID: 9882. Mr. What und Ms. Check Kann ich im Dann- bzw. Sonst-Teil auch Berechnungen durchführen? Ja, beachte dabei aber, dass du die Feldnamen in eckige Klammern einschließt. Mit Auswahlabfragen können wir Daten sortieren und nach beliebigen Kriterien filtern. Aber wie können wir z.B. die Anzahl der Interpreten bestimmen, die Lieder einer bestimmten Musikrichtung singen? Mit einer Aggregatfunktion können wir Daten nicht nur gruppieren, sondern auch zählen, summieren oder Mittelwerte berechnen. Aggregatfunktionen sind sehr leistungsfähig und stellen für die Analyse von Daten eine wichtige Grundlage dar. 48 Wirtschaftsinformatik Expert Lerneinheit 3: Auswahlabfragen 6 Aggregatfunktionen Zusammenfassen von Daten mit Funktionen Mit Hilfe von Aggregatfunktionen können Daten nach bestimmten Kriterien zusammengefasst werden. Wir können z.B. auswerten, wie viele Lieder einer Musikrichtung gespeichert sind oder welche Speicherkapazität für alle MP3-Lieder benötigt wird. 1 Mit dem Symbol Funktionen wird die Funktionen-Zeile eingeblendet. Die Standardeinstellung in der Zeile Funktion ist Gruppierung. Hierbei wird jeder Feldinhalt in einer eigenen Zeile (= Datensatz) angezeigt. Mit einer Aggregatfunktion, wie z.B. Anzahl oder Summe, werden gleichartige Feldinhalte gezählt oder summiert. Häufig verwendete Aggregatfunktionen sind Summe, Mittelwert, Minimum, Maximum und Anzahl. Diese Abbildung findest du in der PowerPointPräsentation unter der ID: 9882. Standardeinstellung 2 Datenbanken Menü Ansicht | Funktionen Aggregatfunktion Abb.: Abfrage mit Aggregatfunktion 2 Aggregatfunktionen wirken auf gleichartige Feldinhalte. Die Tabelle links unten stellt eine Auswahlabfrage ohne Aggregatfunktion dar. In der mittleren Tabelle wurde für die Größe die Aggregatfunktion Summe verwendet, was jedoch zu keiner Veränderung führt, da die Gruppierung für jeden Datensatz unterschiedliche Datenpaare liefert. In der Tabelle rechts wurde das Feld Titel entfernt. Die Aggregatfunktion bewirkt die Summierung aller gleichartigen Daten, hier der Musikrichtungen. www.wissenistmanz.at Titel Musikrichtung Größe Titel Musikrichtung Summe von Größe Musikrichtung Summe von Größe Lied 1 Country 3500 Lied 1 Country 3500 Country 6300 Lied 2 Country 2800 Lied 2 Country 2800 Pop 7900 Lied 3 Pop 4100 Lied 3 Pop 4100 Lied 4 Pop 3800 Lied 4 Pop 3800 Aggregatfunktion Summe L 4: In einer Auswahlabfrage soll mittels Aggregatfunktion die Anzahl der kontrollierten Songs ermittelt werden, deren Größe über 4000 kB beträgt. Die Datenbank „MP3Sammlung.mdb“ findest du unter der ID: 9882. Darstellung der Abfrage mit der Aggregatfunktion Anzahl Wirtschaftsinformatik Expert Wir benötigen die Felder Titel, Groesse und Kontrolliert aus der Tabelle Song, legen die Bedingungen, wie oben abgebildet, fest und definieren für den Titel die Aggregatfunktion Anzahl. Wichtig ist, dass wir die Felder Groesse und Kontrolliert nicht anzeigen lassen! 49 Lernen Üben Mr. What und Ms. Check Sichern Wissen Wie kann ich den durchschnittlichen Speicherbedarf für ein MP3Lied berechnen? Du verwendest die Funktion Mittelwert für das Feld Groesse. Wenn du z.B. zusätzlich eine Gruppierung nach der Musikrichtung einfügst, erhältst du die Mittelwerte pro Musikrichtung. Wie kann ich die Anzahl der Titel von Christina Stürmer ermitteln? Du erstellst eine Auswahlabfrage mit den Tabellen Song, Interpret und InterpretSingtSong. Im Feld Interpret legst du „Christina Stürmer“ als Bedingung fest und im Feld Titel stellst du die Aggregatfunktion Anzahl ein. Mit Kreuztabellenabfragen können wir Daten mehrdimensional analysieren. 7 Kreuztabellenabfragen Zusammenhänge visualisieren Kreuztabellen (Pivottabellen) haben wir in der Tabellenkalkulation bereits kennengelernt. Mit ihrer Hilfe können Feldinhalte in Zeilen und Spalten gegenübergestellt werden. 1 Eine Auswahlabfrage wird über die Funktion Abfragetyp in eine Kreuztabellenabfrage umgewandelt. In der Entwurfsansicht wird die Zeile Kreuztabelle angezeigt, in der die Darstellung der Felder als Zeilen- bzw. Spaltenüberschrift oder als Wert festgelegt werden muss. Abfragetyp Kreuztabellenabfrage Abb.: Kreuztabellenabfrage in der Entwurfsansicht Spalten Zeilen Diese Abbildung findest du in der PowerPointPräsentation unter der ID: 9882. Werte Abb.: Kreuztabellenabfrage in der Datenblattansicht 2 Eine Kreuztabellenabfrage kann auch Felder beinhalten, die nicht angezeigt werden. Diese Felder eignen sich z.B. für Berechnungen, Gruppierungen oder Filter. 50 Wirtschaftsinformatik Expert Lerneinheit 3: Auswahlabfragen www.wissenistmanz.at Ü 7: Erstelle die Kreuztabellenabfrage Kreuztabelle Zeiten, in der die kürzesten Songs der Musikrichtungen Pop und Rock (Spalten) für jedes Erscheinungsjahr (Zeilen) angezeigt werden. Die Datenbank „MP3Sammlung.mdb“ findest du unter der ID: 9882. Kann ich die Reihenfolge der Spalten in einer Kreuztabellenabfrage beeinflussen? Ja, dazu musst du die Abfrageeigenschaften öffnen und im Punkt Fixierte Spaltenüberschriften die Feldnamen unter Anführungszeichen und mit Strichpunkten getrennt eingeben. Feldnamen, die du hier nicht anführst, werden ausgeblendet. Dies funktioniert allerdings nicht mit berechneten Feldern, da diese immer angezeigt werden. 2 Datenbanken Mr. What und Ms. Check Üben Übungsbeispiele www.wissenistmanz.at Die Datenbank „MP3Sammlung.mdb“ findest du unter der ID: 9883. Alle Übungsaufgaben beziehen sich auf die Datenbank „MP3Sammlung.mdb“. Ü 8: Erstelle die Abfrage Geburtsdatum absteigend, in der alle Interpreten mit ihrem Geburtsdatum aufscheinen. Sortiere absteigend nach dem Geburtsdatum. Ü 9: Erstelle die Abfrage Alle Songs, aus der sämtliche Songs mit Größe, Länge, Musikrichtung und Erscheinungsjahr ersichtlich sind. Sortiere die Abfrage nach dem Erscheinungsjahr und anschließend nach dem Titel aufsteigend. Ü 10: Erstelle die Abfrage Lieder 1995, in der alle Lieder aus dem Erscheinungsjahr 1995 angezeigt werden. Ü 11: Erstelle die Abfrage Kontrollierte Songs, in der alle kontrollierten Songs, der Länge nach aufsteigend sortiert, dargestellt werden. Ü 12: Erstelle die Abfrage Geburten zwischen 1950 und 1970, in der alle Interpreten angezeigt werden, die zwischen dem 1.1.1950 und dem 1.1.1970 geboren wurden. Sortiere aufsteigend nach dem Geburtsdatum. Ü 13: Erstelle die Abfrage Lieder über 5 Minuten, in der alle Lieder mit einer Spieldauer von über fünf Minuten dargestellt werden. Gib zusätzlich zum Songtitel und zur Dauer auch die Größe an und sortiere aufsteigend nach der Länge. Wirtschaftsinformatik Expert 51 Lernen Üben Sichern Wissen Ü 14: Erstelle die Abfrage Balladen mit Geburtsjahr, in der alle Songs der Musikrichtung Ballade angezeigt werden, deren Interpreten vor dem 1.1.1970 geboren wurden. Die Musikrichtung soll nicht angezeigt werden. Wie viele Songs wurden gefunden? Ü 15: Erstelle die Abfrage Interpreten mit E oder A, in der alle Interpreten angezeigt werden, deren Namen mit „E“ oder „A“ beginnen. Gib zusätzlich zu den Interpreten auch die Songtitel aus. Sortiere aufsteigend nach der Musikrichtung. Wie viele Interpreten wurden gefunden? Ü 16: Erstelle die Abfrage Interpreten mit B oder Pop, in der alle Interpreten angezeigt werden, deren Namen mit „B“ beginnen oder die einen Song der Musikrichtung Pop geschrieben haben. Gib zusätzlich die Songtitel aus und sortiere aufsteigend nach der Musikrichtung. Wie viele Interpreten wurden gefunden? Ü 17: Erstelle die Abfrage Älteste Künstler, in der die zehn ältesten Interpreten dargestellt werden. Auswahlabfragen mit Funktionen Ü 18: Erstelle die Abfrage Interpret mit Lied, in der in nur einer Spalte der Interpret und durch Beistrich getrennt der dazupassende Songtitel aufscheinen. Wähle „Gesamt“ als Spaltenüberschrift. Ü 19: Erstelle die Abfrage Interpret mit Lied in Großbuchstaben, in der in nur einer Spalte der Interpret in Großbuchstaben und durch Beistrich getrennt der dazupassende Songtitel aufscheinen. Wähle „Gesamt“ als Spaltenüberschrift. Ü 20: Erstelle die Abfrage Interpret mit Geburtsjahr, in der neben dem Interpreten auch sein Geburtsjahr aufscheint. Ü 21: Erstelle die Abfrage Popsongs – Alter in Tagen, mit dem Alter jener Künstler in Tagen, die Popsongs geschrieben haben. Sortiere aufsteigend nach dem Alter. Parameterabfragen Ü 22: Erstelle die Abfrage Songs nach Erscheinungsjahr und lege das Erscheinungsjahr der Songs als Parameter fest. Sortiere aufsteigend nach dem Erscheinungsjahr und gib zum Ausprobieren das Jahr 2000 ein. Ü 23: Erstelle die Abfrage Interpreten mit Anfangsbuchstaben und definiere für Interpreten einen Parameter, der als Kriterium den Anfangsbuchstaben des Namens festlegt. Ü 24: Erstelle die Abfrage Parameter Geburtsdaten, stelle darin alle Interpreten dar und definiere als Parameterkriterium einen Bereich für das Geburtsdatum, z.B. zwischen 1.1.1970 und 1.1.1990. 52 Wirtschaftsinformatik Expert Lerneinheit 3: Auswahlabfragen Ü 25: Erstelle die Abfrage Parameter Kontrolliert – Erscheinungsjahr für alle Songs, die über die beiden Parameter Kontrolliert und Erscheinungsjahr festgelegt werden. Abfragen mit Wenn-Funktionen Ü 27: Erstelle die Abfrage Komprimieren und prüfe, ob die Größe eines Songs über 4000 KiB beträgt. Gib in diesem Fall die Meldung „bitte komprimieren“ aus, andernfalls einen Leerstring. Ü 28: Erstelle die Abfrage Oldie und prüfe, ob das Erscheinungsjahr vor 1980 liegt. Gib in diesem Fall in der Spalte „Oldie“ wahr (true) aus, andernfalls falsch (false). Ü 29: Erstelle die Abfrage Unsinn für alle Songs, deren Spieldauer weniger als vier Minuten beträgt. Ist die Dauer kürzer, wird im Feld Unsinn zur Größe das Erscheinungsjahr addiert, andernfalls wird das Erscheinungsjahr von der Größe abgezogen. Abfragen mit Aggregatfunktionen Ü 30: Erstelle die Abfrage Anzahl je Musikrichtung und berechne die Anzahl der Songtitel je Musikrichtung. Ü 31: Ermittle mit der Abfrage Speicherplatz Pop-Songs die benötigte Speicherkapazität für alle Pop-Songs. Ü 32: Ermittle in der Abfrage Durchschnittsspeicher je Musikrichtung die durchschnittliche Größe eines Liedes pro Musikrichtung und runde die Ergebnisse auf ganze Zahlen. Ü 33: Ermittle mit Hilfe der Abfrage Anzahl Interpreten 1960 die Anzahl der Interpreten, die im Jahr 1960 geboren wurden. Ü 34: Erstelle die Abfrage Anzahl Lieder je Musikrichtung, Jänner und finde die Anzahl der Lieder pro Musikrichtung heraus, deren Interpreten im Jänner geboren wurden. Ü 35: Ermittle in der Abfrage Max Länge Songs 2000 den im Jahr 2000 erschienen Song mit der längsten Spieldauer. Welche Spieldauer hat der Song? Wirtschaftsinformatik Expert 53 2 Datenbanken Ü 26: Erstelle die Abfrage Parameter Wochentag für alle Interpreten, deren Parameterkriterium ein bestimmter Wochentag des Geburtsdatums ist, z.B. für alle Interpreten, die an einem Montag geboren wurden. Lernen Üben Sichern Wissen Kreuztabellenabfragen Ü 36: Erstelle die Kreuztabellenabfrage Kreuztabelle Anzahl Titel und stelle das Erscheinungsjahr in Zeilen und die Musikrichtung in Spalten dar. Gib als Wert die Anzahl der Titel aus. Ü 37: Erstelle die Kreuztabellenabfrage Kreuztabelle Summe Größe und gib die Summe der Größen der Lieder aus. Stelle die Jahre 2002 und 2003 in Spalten und die Musikrichtungen in Zeilen dar. Zusätzlich zu diesen Übungen findest du in SbX eine Internetaufgabe. ID: 9883 Sichern In dieser Lerneinheit haben wir uns mit der Erstellung von Auswahlabfragen, Berechnungen, Funktionen, Parameterkriterien, Aggregatfunktionen und Kreuztabellen beschäftigt. Auswahlabfrage Eine Auswahlabfrage stellt Daten aus mehreren Tabellen und/oder weiteren Abfragen sortiert und gefiltert dar. Sortierung Soll nach mehreren Feldern sortiert werden, müssen diese von links nach rechts angeordnet werden. Abfragekriterien und Parameter Abfragekriterien werden in der Kriterienzeile direkt eingegeben oder als Parameterkriterium festgelegt. Dazu können Joker * und Wildcard ? sowie Operatoren, z.B. <, >, <=, >= und <>, verwendet werden. Und-/OderVerknüpfungen Mit Hilfe der Funktion Und bzw. der Anordnung der Kriterien nebeneinander oder der Funktion Oder bzw. der Anordnung untereinander können Kriterien logisch miteinander verknüpft werden. Berechnungen Neue Felder werden durch einen Namen, gefolgt von einem Doppelpunkt, festgelegt. Für die Berechnung können Feldnamen in eckigen Klammern, Funktionen, Rechenoperatoren und der Textverkettungsoperator & verwendet werden, z.B. Geburtsjahr: Jahr([Geburtsdatum]). Funktionen Mit Hilfe von Funktionen werden vordefinierte Operationen oder Berechnungen durchgeführt. Parameterabfrage Ein Parameter ist eine Variable, die innerhalb eines Kriteriums statt eines Fixwertes eingesetzt wird. Bei der Ausführung der Abfrage wird für jeden Parameter eine Dialogbox zur Eingabe eines Wertes angezeigt. Aggregatfunktionen Über die Funktionszeile können Aggregatfunktionen, z.B. Summe, Mittelwert, Minimum, Maximum, Anzahl, festgelegt werden. Gleichartige Daten werden mit Hilfe der eingestellten Funktion zusammengefasst (aggregiert). Kreuztabellenabfrage Eine Kreuztabellenabfrage liefert Werte für Felder, die in Zeilen und Spalten angeordnet sind. Zusätzlich zu dieser Zusammenfassung findest du in SbX eine Bildschirmpräsentation. ID: 9884 54 Wirtschaftsinformatik Expert Lerneinheit 3: Auswahlabfragen Wissen Wiederholungsfragen und -aufgaben 1.Erkläre den Unterschied zwischen einem Filter und einer Abfrage! 2.Welche Arten von Abfragen gibt es? 3.Welche Operatoren können in Abfragen verwendet werden? 4.Welcher Fehler entsteht, wenn zwischen zwei Tabellen in einer Abfrage keine Beziehung vorhanden ist? 5.Wie können die Inhalte von zwei Textfeldern miteinander verknüpft werden? 2 Datenbanken 6.Erkläre die Funktionsweise einer Parameterabfrage! 7.Wie kann die Funktionen-Zeile in der Abfrageansicht eingeblendet werden? 8.Welchen der folgenden Aussagen stimmst du zu? Aussage Richtig Ein Doppelklick mit der rechten Maustaste auf ein Feld fügt dieses ganz links in der Abfrage ein. Mittels Drag&Drop kann die Reihenfolge der Felder in der Abfrage verändert werden. In einer Abfrage kann ein Feld aufsteigend und ein anderes absteigend sortiert werden. Die Reihenfolge der Felder in der Entwurfsansicht kann in der Datenblattansicht nicht verändert werden. Kriterien, die in mehreren Zeilen untereinander stehen, sind mit Und verknüpft. Bei der Kombination mit Oder muss nur ein Kriterium erfüllt sein, damit ein Datensatz angezeigt wird. Für ausgeblendete Felder kann keine Sortierung vorgenommen werden. Die Datenbasis für eine Abfrage dürfen nur Tabellen sein. In einer Parameterbezeichnung darf kein Feldname vorkommen. Bei einem Boolean-Feld entspricht False dem Wert –1. 5 als Ergebnis der Funktion Wochentag steht für Donnerstag. Formatiert man einen Monat mit „mm“ wird er mit 3 Buchstaben abgekürzt. Soll der Wochentag eines Datums ausgeschrieben werden, muss die Funktion Format verwendet werden. 9.Kreuze die richtigen Abfragekriterien an, wenn alle Mitarbeiter eines Betriebes, außer denjenigen, die aus Wien kommen, dargestellt werden sollen: b) Nicht "W?" c) Nicht "Wien" a) Nicht "W*" 10.Kreuze die richtigen Abfragekriterien an, wenn alle Mitarbeiter eines Betriebes, die zwischen 1.1.1970 und 1.1.1975 geboren wurden, angezeigt werden sollen: a) Zwischen #1.1.1970# Und #1.1.1975# c) <#1.1.1970# Und >=#1.1.1975# b) >=#1.1.1975# Oder >=#1.1.1970# d) >=#1.1.1970# Und <=#1.1.1975# 11.Kreuze die richtigen Abfragekriterien an, wenn alle Mitarbeiter, die im Jänner geboren wurden, aufgelistet werden sollen (das Feld ist vom Typ Datum/Uhrzeit): b) *.Jänner.* c) 01 d) *.01.* a) 01* Wirtschaftsinformatik Expert 55 Lernen Üben Sichern Wissen 12.Wie muss eine Parameterbezeichnung lauten, damit auch nach Wortteilen eines Feldes gesucht werden kann? a) [*Wohnort] b) *[Wo soll gewohnt werden?] d) Wie [Wohnort] e) =[Wohnort] c) [?Wohnort] 13.Welcher Befehl kombiniert den Vornamen und den Zunamen in Großbuchstaben, getrennt durch ein Leerzeichen? a) [Vorname] + " " + Gross([Zuname]) c) [Vorname] & " " & Format([Zuname); “>“) b) [Vorname] & " " & [Zuname; >] 14.Welcher Befehl berechnet 5 % Vertreterprovision vom Umsatz richtig? a) Provision: [Umsatz] * 5 c) Provision: [Umsatz] / 0,05 b) Provision: [Umsatz] * 0,05 d) Provision: Umsatz * 5 / 100 Zusätzlich zu diesen Aufgaben findest du in SbX ein Kreuzworträtsel. ID: 9885 Lerncheck Ich kann jetzt … w ...Auswahlabfragen erstellen, Felder sortieren und filtern sowie für unterschiedliche Datentypen Abfragekriterien festlegen. w ...neue Felder mit Berechnungen und Funktionen erstellen. w ...ein Datumsfeld in seine Bestandteile zerlegen. w ...Daten hinsichtlich beliebiger Kriterien auf- und absteigend sortieren. w ...die Wenn-Bedingung in Abfragen einbauen und Aggregatfunktionen verwenden. w ...umfangreiche Auswertungen mit Hilfe von Kreuztabellenabfragen durchführen. In der folgenden Lerneinheit erstellen wir Formulare, um Daten komfortabel erfassen und warten zu können. 56 Wirtschaftsinformatik Expert Lerneinheit 4: Formulare Lerneinheit 4 Formulare Alle SbX-Inhalte zu dieser Lerneinheit findest du unter der ID: 9886. In dieser Lerneinheit erstellen wir Formulare mit Hilfe des Assistenten und bearbeiten diese in der Entwurfsansicht. Wir erstellen neue Felder, fügen Bilder ein und verbessern das Dialogdesign. Wir beschäftigen uns mit 2 Datenbanken ● der Erstellung und Bearbeitung von Formularen, ● den Formulareigenschaften, ● den Steuerelementen in Formularen sowie ● der Erstellung von Haupt- und Unterformularen. Lernen 1 Formulare erstellen Eingabe von Feldinhalten In einem Formular werden Daten in optisch ansprechender Form dargestellt, um sie komfortabel bearbeiten zu können. Es ist z.B. möglich, Felder mehrerer Tabellen in einem Formular darzustellen und auf diese Weise die Eingabe von Daten zu vereinfachen. Objekt Formulare im Datenbankfenster Auswahl der Datenbasis für das Formular Diese Abbildung findest du in der PowerPointPräsentation unter der ID: 9887. Abb.: Erstellung eines Formulars mit dem Formularassistenten Formulare erstellen 1 Mit dem Formularassistenten können einfache Formulare rasch erstellt werden. Nachdem wir die Tabelle oder Abfrage für die Anzeige im Formular ausgewählt haben, legen wir die Felder fest, die das Formular enthalten soll. Wirtschaftsinformatik Expert 57 Lernen Üben Sichern Wissen 2 Für ein Formular werden ein Layout und ein Format gewählt. Das einspaltige Layout eignet sich für Formulare mit wenigen Feldern, das tabellarische bzw. das Datenblatt- und das geblockte Layout hingegen für umfangreiche Formulare mit vielen Feldern. Mit PivotTable und PivotChart können Formulare für die Datenanalyse erstellt werden. Formular-Layout Mr. What und Ms. Check Formular-Format Kann ich das Layout oder das Format eines Formulars nachträglich ändern? Sobald der Assistent abgeschlossen ist, kannst du die letzten Schritte nicht mehr rückgängig machen. Entweder du formatierst das Formular manuell in der Entwurfsansicht oder du erstellst ein neues Formular mit Hilfe des Assistenten, was meist der schnellere Weg ist. In vielen Fällen sieht das vom Assistenten erzeugte Formular noch nicht ganz so aus, wie wir uns das vorstellen. Die Nachbesserung nehmen wir in der Entwurfsansicht vor. Formulare in der Entwurfsansicht 1 Zusätzliche Felder werden über die Werteliste ins Formular gezogen. Über die Symbolleiste blenden wir die Werteliste ein und ziehen die zusätzlich benötigten Felder in das Formular. Weitere Dialogelemente können mit Hilfe der Toolbox über das Menü Ansicht | Toolbox eingefügt werden. Formular-Toolbox Abb.: Felder in der Werteliste 2 Mit dem Lineal und dem Raster können die Dialogelemente ausgerichtet werden. Über den Menüpunkt Ansicht | Lineal bzw. Raster können wir die Hilfsmittel ein- und ausblenden. Die Größe des Rasters kann eingestellt werden. Abb.: Menü Ansicht Menü Ansicht | Aktivierungsreihenfolge 3 Die Aktivierungsreihenfolge legt die Reihenfolge für das Navigieren durch die Dialogelemente eines Formulars fest. Im Dialogfenster Aktivierungsreihenfolge bestimmen wir die Reihenfolge der Felder, die beim Drücken der Taste aufgerufen werden. Die Reihenfolge wird für die Formularbereiche Kopf, Datenbereich und Fuß festgelegt. Diese Abbildung findest du in der PowerPointPräsentation unter der ID: 9887. 58 Abb.: Aktivierungsreihenfolge Wirtschaftsinformatik Expert Lerneinheit 4: Formulare Mr. What und Ms. Check Wie kann ich ein Bild in das Formular einfügen, wenn dafür kein Platz zur Verfügung steht? Wie kann ich den Formularkopf bzw. -fuß einblenden? Du kannst den Detailbereich des Formulars nach unten bzw. nach rechts vergrößern und durch Umgruppieren der vorhandenen Dialogelemente Platz für das Bild schaffen. Über den Menüpunkt Ansicht | Formularkopf/-fuß kannst du diese Formularbereiche sichtbar machen. In der Entwurfsansicht eines Formulars können wir die Dialogelemente, z.B. Bezeichnungs- und Textfelder, bearbeiten und verändern. 2 Datenbanken Dialogelemente bearbeiten 1 Zur Eingabe von Daten werden in einem Formular am häufigsten Bezeichnungsund Textfelder verwendet. Dialogelemente können auch über das Lineal markiert werden. Diese Abbildung findest du in der PowerPointPräsentation unter der ID: 9887. Ein Bezeichnungsfeld beinhaltet die Beschriftung für ein Textfeld, in das der Benutzer einen Wert eingeben und verändern kann. Bezeichnungsfeld Abb.: Bezeichnungs- und Textfelder Textfeld 2 Ein gebundenes Feld bezieht seinen Inhalt aus einer Tabelle oder Abfrage. Mit dem Mauspfeil können mehrere Dialogelemente in einem Rechteck eingefasst werden. gebundenes Textfeld ungebundenes Textfeld Der Zeigefinger verschiebt nur das Textfeld. Abb.: Gebundene und ungebundene Textfelder Die Hand verschiebt Bezeichnungs- und Textfeld. Der Inhalt (Wert) eines Textfeldes wird in einer Tabelle oder Abfrage gespeichert, die für das Formular als Datenbasis eingestellt ist – das Textfeld ist an eine Tabelle gebunden. Ein neu positioniertes Textfeld ist ungebunden, sein Wert wird nicht gespeichert. Über die Eigenschaften kann ein Textfeld an ein Tabellenfeld gebunden oder für Berechnungen verwendet werden. 3 Dialogelemente können manuell oder automatisch angeordnet werden. Zum manuellen Verschieben von Dialogelementen müssen wir den richtigen Mauspfeil verwenden. Der Zeigefinger verschiebt das Textfeld ohne Bezeichnungsfeld, die Hand beide Dialogelemente. Diese Abbildung findest du in der PowerPointPräsentation unter der ID: 9887. Wirtschaftsinformatik Expert Menü Format Abb.: Menü Format Über das Menü Format können die Größe der Dialogelemente angepasst und diese automatisch ausgerichtet und verteilt (horizontaler und vertikaler Abstand) werden. 59 Lernen Üben Mr. What und Ms. Check Sichern Wissen Wie kann ich Felder löschen? Ein markiertes Feld kannst du mit der Taste Entf löschen. Formulareinstellungen, wie z.B. die Festlegung der Datenherkunft oder eines Hintergrundbildes, werden in den Formulareigenschaften vorgenommen. Formulareigenschaften Ein Doppelklick auf den Formularmarkierer öffnet die Formulareigenschaften. 1 In der Eigenschaft Datenherkunft wird festgelegt, auf welche Tabelle oder Abfrage die Felder des Formulars zugreifen. Die Datenherkunft legt die Tabelle oder Abfrage für die Darstellung, Eingabe oder Veränderung der Feldinhalte fest. 2 Die Eigenschaft Standardansicht legt das Erscheinungsbild des Formulars fest. Der im Assistenten eingestellte Formulartyp kann mit der Eigenschaft Standardansicht verändert werden. Standardansicht Navigationsschaltflächen 3 Navigationsschaltflächen und andere Dialogelemente können wahlweise einoder ausgeblendet werden. Berechnungsformulare ohne Datenherkunft benötigen z.B. keine Navigationsschaltflächen, Trennlinien, Datensatzmarkierer oder Bildlaufleisten. MinMaxSchaltflächen Diese Abbildung findest du in der PowerPointPräsentation unter der ID: 9887. www.wissenistmanz.at Abb.: Formulareigenschaften Ü 1: Erstelle das Formular F_Interpreten wie abgebildet und verwende dafür alle Felder der Tabelle Interpreten. Die Datenbank „MP3Sammlung.mdb“ findest du unter der ID: 9887. 60 Wirtschaftsinformatik Expert Lerneinheit 4: Formulare Mr. What und Ms. Check Wie kann ich manche Textfelder sperren, sodass eine Datenänderung nicht möglich ist? Dafür setzt du die Feldeigenschaften Aktiviert bzw. Gesperrt auf Ja, z.B. im Register Daten. 2 Textfelder berechnen Berechnungen in Formularen Die Eigenschaften werden durch einen Doppelklick auf ein Feld geöffnet. Wie wir bereits gesehen haben, stellen gebundene Textfelder Daten aus Tabellen bzw. Abfragen dar, mit ungebundenen können wir Berechnungen ausführen. 2 Datenbanken Berechnungen mit Textfeldern 1 In ungebundenen Textfeldern werden Berechnungen durchgeführt. Symbol Textfeld aus der Toolbox Im Formular fügen wir ein neues Textfeld aus der Toolbox ein und doppelklicken darauf, um die Feldeigenschaften anzuzeigen. Die Eigenschaft Steuerelementinhalt kann ein Feld aus der zugrunde liegenden Tabelle oder Abfrage, einen fixen Wert oder Berechnung eine Formel für eine BeAbb.: Feldeigenschaft Steuerelementinhalt rechnung enthalten. 2 Berechnungen in Textfeldern können Formeln und Funktionen enthalten. In ein Formular kann z.B. ein Feld zur Anzeige des Rabattes eingebaut werden. Ab einem Bruttopreis von 100 EUR beträgt der Rabattsatz 5 %, darunter wird kein Rabatt gewährt. Wenn-Funktion Diese Abbildung findest du in der PowerPointPräsentation unter der ID: 9887. Mr. What und Ms. Check Abb.: Rabattberechnung mit einer Wenn-Funktion Wie kann ich Textfelder in einem Formular hervorheben oder formatieren? Feld Brutto In der Format-Symbolleiste findest du Funktionen für die Einstellung der Schrift-, Füll- und Rahmenfarbe sowie der Rahmenbreite. Außerdem kannst du Spezialeffekte, wie z.B. 3D-Effekte, für die Textfelder definieren. Rahmenbreite Spezialeffekte Wirtschaftsinformatik Expert Ein Formular kann zum Bestandteil eines anderen Formulars werden. Mit Hilfe dieser Unterformulare lassen sich n:m-Beziehungen zwischen Tabellen anwenderfreundlich bearbeiten, indem wir die betroffenen Tabellen in ein Haupt-/Unterformular einbinden. 61 Lernen Üben Sichern Wissen 3 Haupt- und Unterformulare Zusammenführen von Daten Die folgende Abbildung zeigt die Verwendung eines Haupt-/Unterformulars zur Bearbeitung von Interpreten und ihrer Lieder. Hauptformular Das Feld IDInterpret wird im Unterformular als Filterkriterium verwendet. Diese Abbildung findest du in der PowerPointPräsentation unter der ID: 9887. Beachte n:m-Beziehung: Ein Interpret singt mehrere Songs, ein Song wird von mehreren Interpreten gesungen. Unterformular Kombinationsfeld Im Unterformular werden alle Lieder aus InterpretSingtSong angezeigt, deren IDInterpret 20 ist. Wie du ein Kombinationsfeld erstellst, erfährst du auf der Seite 64. Abb.: Haupt- und Unterformular Mit einem Haupt-/Unterformular und einem Kombinationsfeld im Unterformular können n:m-Beziehungen zwischen Tabellen dargestellt werden. Die n:m-Beziehung wird durch eine Beziehungstabelle repräsentiert. Das abgebildete Haupt-/Unterformular stellt die n:m-Beziehung zwischen einem Interpreten und seinen Songs dar. Die n:m-Beziehung wurde über die Beziehungstabelle InterpretSingtSong in zwei 1:n-Beziehungen aufgelöst, da eine n:m-Beziehung in einer relationalen Datenbank nicht existieren kann. Im dritten Kapitel beschäftigen wir uns eingehend mit der relationalen Auflösung von Beziehungen. 1 Das Hauptformular enthält die Tabelle mit dem 1-Teil einer 1:n-Beziehung. Als Datenbasis für das Hauptformular dient die Tabelle Interpreten. Zwischen Interpreten und InterpretSingtSong gibt es eine 1:n-Beziehung. 2 Das Unterformular enthält die Tabelle mit dem n-Teil einer 1:n-Beziehung und wird über das Fremdschlüsselfeld mit dem Hauptformular verknüpft. Die Tabelle InterpretSingtSong ist die Datenbasis für das Unterformular. Die Verknüpfung zwischen dem Haupt- und dem Unterformular erfolgt über das Feld IDInterpret. 3 n:1-Beziehungen werden mit einem Kombinationsfeld im Formular umgesetzt. Um im Unterformular die Songtitel statt deren ID darzustellen, verwandeln wir das Textfeld IDSong in ein Kombinationsfeld. Die n:1-Beziehung zwischen InterpretSingtSong und Song wird dadurch aufgelöst. Haupt-/Unterformulare sind ein Werkzeug zur Bearbeitung von Tabellen, die mit einer 1:n- oder n:m-Beziehung verknüpft sind. Ein Unterformular kann nicht nur Tabellen als Datenbasis beinhalten, sondern auch Abfragen. Damit können Unterformulare Informationen aus mehreren verknüpften Tabellen darstellen. 62 Wirtschaftsinformatik Expert Lerneinheit 4: Formulare Abfragen in Unterformularen Mit Hilfe von Abfragen können wir Unterformulare noch komfortabler gestalten und zusätzliche Informationen, z.B. aus weiteren Tabellen, darstellen. Das folgende Beispiel zeigt das Haupt-/Unterformular für die Erfassung der Interpreten und ihrer Songs, wobei als Datenbasis für das Unterformular eine Abfrage dient. Abfrage Hauptformular Diese Abbildung findest du in der PowerPointPräsentation unter der ID: 9887. Unterformular Im Unterformular werden alle Lieder aus der Abfrage angezeigt, deren IDInterpret 20 ist. 2 Datenbanken Im Kombinationsfeld Musikrichtung wird der Inhalt der Tabelle Musikrichtung angezeigt. Abb.: Haupt- und Unterformular 1 Das Hauptformular basiert auf der Tabelle Interpreten, das Unterformular auf einer Abfrage mit den Tabellen InterpretSingtSong und Song. Die beiden Formulare sind über das Filterkriterium IDInterpret verknüpft. Für jeden Interpreten werden die Detaildatensätze aus der Abfrage dargestellt. 2 Zwischen Haupt- und Unterformular existiert eine 1:n-Beziehung. Ein Datensatz des Hauptformulars ist mehreren Datensätzen des Unterformulars zugeordnet. Ein Interpret singt mehrere Lieder. 3 n:1-Beziehungen können mit Hilfe von Kombinationsfeldern bearbeitet werden. Jedes Lied ist einer Musikrichtung zugeordnet. Die Auswahl der Musikrichtungen erfolgt in einem Kombinationsfeld. Mr. What und Ms. Check Kann ein Hauptformular aus mehreren Unterformularen bestehen? Wie kann ich Dialogelemente, z.B. Navigationsschaltflächen, aus dem Unterformular ausblenden? Wirtschaftsinformatik Expert Ja, z.B. kann ein Rechnungsformular in einem Unterformular die Kundendaten und in einem anderen die verkauften Artikel beinhalten. In den Formulareigenschaften des Unterformulars stellst du im Register Format die Eigenschaften Datensatzmarkierer, Navigationsschaltflächen und Trennlinien auf Nein. 63 Lernen Üben www.wissenistmanz.at Sichern Wissen L 1: Wir erstellen für das Formular F_Interpreten das Unterformular UF_Song gemäß der folgenden Abbildung. Die Datenbank „MP3Sammlung.mdb“ findest du unter der ID: 9887. Das Symbol Assistent in der Toolbox muss aktiviert sein, damit der Unterformular-Assistent geöffnet wird. Mit dem Symbol Unterformular aus der Toolbox wird ein Unterformular erstellt. Abb.: Formular UF_Song Wir öffnen das Formular F_Interpreten, das wir zuvor über den Assistenten erstellt haben, in der Entwurfsansicht. Mit dem Symbol Unterformular ziehen wir ein Rechteck auf und gelangen in den UnterformularAssistenten. Wir wählen das zuvor erstellte Formular UF_Song und verknüpfen das Haupt- und das Unterformular über das Feld IDInterpret. Abb.: Felder verknüpfen 4 Steuerelemente Optionsgruppe, Kombinationsfeld und Befehlsschaltfläche Optionsgruppen und Kombinationsfelder ermöglichen die Auswahl eines Wertes aus mehreren Möglichkeiten. Ein Beispiel für ein Kombinationsfeld ist der Nachschlageassistent, den wir bei der Erstellung von Tabellen bereits kennengelernt haben. Mit Befehlsschaltflächen können Befehle und Makros ausgeführt werden. Optionsgruppe und Kombinationsfeld Symbol Optionsgruppe aus der Toolbox 1 Eine Optionsgruppe enthält Optionsfelder oder Kontrollkästchen zur Auswahl einer oder mehrerer Möglichkeiten. Mit Hilfe des Toolboxsymbols Optionsgruppe erstellen wir entweder eine Gruppe von Optionsfeldern oder Kontrollkästchen. Bei einer Optionsfeldgruppe kann nur eine Option, bei einer Kontrollkästchengruppe können mehrere Optionen ausgewählt werden. Die Optionen werden im Rahmen des OptionsgruppenAssistenten eingegeben. Diese Abbildung findest du in der PowerPointPräsentation unter der ID: 9887. Abb.: Optionsfeldgruppe Symbol Kombinationsfeld aus der Toolbox In den Eigenschaften werden Datensatzherkunft, Spaltenanzahl, Spaltenbreite und Listenbreite eingestellt. 64 2 Ein Kombinationsfeld enthält eine Auswahlliste zur Auswahl eines Listenwertes. Abb.: Textfeld in Kombinationsfeld ändern Nachschlagefelder in Tabellen werden im Formular automatisch als Kombinationsfeld dargestellt. Mit Hilfe der Funktion Ändern zu im Kontextmenü können wir ein Textfeld in ein Kombinationsfeld umwandeln. Über die Eigenschaften legen wir die Datensatzherkunft, z.B. Tabelle oder Abfrage, sowie die Spalten für die Darstellung fest. Wirtschaftsinformatik Expert Lerneinheit 4: Formulare Wodurch unterscheiden sich Kombinations- und Listenfelder? Symbol Listenfeld aus der Toolbox Wodurch unterscheiden sich Optionsfelder von Kontrollkästchen? www.wissenistmanz.at Die Datenbank „MP3Sammlung.mdb“ findest du unter der ID: 9887. Bei einem Listenfeld kannst du nur die vorher eingegebenen Werte aus der Liste auswählen. In einem Kombinationsfeld kannst du Werte auswählen und zusätzlich neue Werte eingeben, die in der Liste noch nicht enthalten sind. Beide Dialogelemente kennen die Zustände „aktiviert“ und „nicht aktiviert“. Der Unterschied wird nur in einer Gruppe der Elemente deutlich. In einer Optionsfeldgruppe kann nur eines der Optionsfelder aktiviert werden, in einer Kontrollkästchengruppe können kein, ein oder mehrere Optionsfeld(er) aktiviert werden. Ü 2: Verändere das Kombinationsfeld im Formular UF_Song, sodass nach der Musikrichtung aufsteigend sortiert wird. Befehlsschaltflächen 1 Eine Befehlsschaltfläche führt eine bestimmte Aktion durch, z.B. das Öffnen eines Formulars oder Berichts. Eine Befehlsschaltfläche wird über das Symbol Befehlsschaltfläche aus der Toolbox erstellt. Diese Abbildung findest du in der PowerPointPräsentation unter der ID: 9887. Abb.: Befehlsschaltflächen-Assistent Nach dem Positionieren einer Befehlsschaltfläche im Formular öffnet sich automatisch der Befehlsschaltflächen-Assistent. Hier können wir aus vordefinierten Aktionen, z.B. zur Datensatznavigation, wählen. Befehlsschaltflächen können eine Beschriftung oder ein Symbol erhalten. Mit Hilfe von Makros können eigene Aktionen für Befehlsschaltflächen generiert werden. 2 Die Aktion einer Befehlsschaltfläche wird durch das Ereignis „Beim Klicken“ ausgelöst. Die Ereignis-Eigenschaften einer Schaltfläche finden wir im Register Ereignis. Die Ereignisprozedur wird vom Befehlsschaltflächen-Assistenten automatisch erstellt und kann auch nachträglich verändert bzw. erweitert werden. Eine Ereignisprozedur ist ein Programm in Visual Basic for Applications (VBA). Abb.: Ereignis-Eigenschaften einer Befehlsschaltfläche Wirtschaftsinformatik Expert 65 2 Datenbanken Mr. What und Ms. Check Lernen Üben www.wissenistmanz.at Die Datenbank „MP3Sammlung.mdb“ findest du unter der ID: 9887. Mr. What und Ms. Check Sichern Wissen Ü 3: Erstelle im Formular Interpret eine Befehlsschaltfläche zum Schließen des Formulars und deaktiviere das standardmäßige Schließen-Symbol des Dialogfensters rechts oben. Welche Aktionen kann ich in der Kategorie Datensatzoperation auswählen? Welche Funktionen befinden sich unter Anwendung bzw. Diverses? Unter Datensatzoperation findest du Funktionen wie das Löschen, Speichern, Duplizieren, Anfügen und Drucken von Datensätzen sowie das Rückgängigmachen von Änderungen, die bereits gespeichert wurden. Du kannst z.B. Anwendungen, wie Excel und Word, direkt starten oder Makros ausführen. Üben Übungsbeispiele www.wissenistmanz.at Die Datenbank „MP3Sammlung.mdb“ findest du unter der ID: 9888. 66 Ü 4: Erstelle das Formular F_Song zur Eingabe neuer MP3s. Für die Auswahl der Musikrichtung soll ein Kombinationsfeld erstellt werden, das die Musikrichtungen aufsteigend sortiert anzeigt. Erstelle im Kopfbereich des Formulars eine Überschrift mit der Schriftart Futura Lt BT und der Schriftgröße 24 Punkt, Farbe Blau. Daneben soll das Bild „cdcover.jpg“ abgebildet sein. Zoome die Bildeigenschaften, sodass das ganze Bild sichtbar ist. Alle Datenfelder sollen gleich breit und linksbündig ausgerichtet sein. Alle Feldbeschriftungen sollten blau und in der Schriftgröße 12 Punkt formatiert sowie fett und linksbündig ausgerichtet sein. Füge im Fußbereich des Formulars ein Textfeld mit der Beschriftung „Letzte Aktualisierung“ und dem aktuellen Datum als Feldinhalt ein. Wirtschaftsinformatik Expert Lerneinheit 4: Formulare www.wissenistmanz.at 2 Datenbanken Die Datenbank „MP3Sammlung.mdb“ findest du unter der ID: 9888. Ü 5: Erstelle das Formular Song mit Registerblättern und Steuerelementen. Verteile die Felder der Tabelle Song auf drei Register (Song, Detail, Kontrolle). Im Register Song befinden sich die Felder SongID und Titel, im Register Detail die Felder Länge, Größe und Erscheinungsjahr sowie im Register Kontrolle die Felder Titel, Kontrolle und eine Optionsgruppe Bewertung (super, gut, geht so, nicht empfehlenswert). Erstelle dafür in der Tabelle Song ein neues Feld Bewertung mit dem Datentyp Zahl und der Feldgröße Byte. Erstelle auf jedem Registerblatt Befehlsschaltflächen zum Speichern und Drucken des aktuellen Datensatzes. Zusätzlich zu diesen Übungen findest du in SbX eine Internetaufgabe. ID: 9888 Sichern In dieser Lerneinheit haben wir uns mit der Erstellung von Formularen mit Hilfe des Assistenten sowie mit der Anpassung von Formularen in der Entwurfsansicht beschäftigt. Formular In einem Formular werden die Daten von mehreren Tabellen oder Abfragen eingegeben, bearbeitet oder gelöscht. Entwurfsansicht In der Entwurfsansicht werden Formulare bearbeitet. Mit Hilfe der Toolbox-Funktionen können zusätzliche Dialogelemente erstellt werden. Toolbox und Format-Menü Mit den Dialogelementen der Toolbox und über das Menü Format kann ein Formular bearbeitet werden. Es können z.B. Bilder eingefügt oder Objekte verschoben und ausgerichtet werden. Text- und Bezeichnungsfeld Ein Bezeichnungsfeld dient der Beschriftung von Textfeldern. In einem Textfeld werden die Feldinhalte angezeigt. Formulareigenschaften In den Formulareigenschaften werden die Datenbasis für das Formular, eine Tabelle oder Abfrage, sowie spezielle Funktionen, wie z.B. das Sperren von Datensätzen, festgelegt. Haupt- und Unterformular Mit Unterformularen können n:1-Beziehungen zwischen Tabellen in Formularen anwenderfreundlich umgesetzt werden. Die Verknüpfung zwischen dem Haupt- und dem Unterformular erfolgt über ein Filterkriterium, das ist ein Feld, das in beiden Formularen enthalten sein muss. Optionsgruppe Eine Optionsgruppe enthält entweder Optionsfelder oder Kontrollkästchen. In einer Optionsfeldgruppe kann nur ein Element, in einer Kontrollkästchengruppe können mehrere Elemente aktiviert werden. Wirtschaftsinformatik Expert 67 Lernen Üben Sichern Wissen Kombinationsfeld Ein Kombinationsfeld stellt den Inhalt einer Werteliste oder einer Tabelle bzw. Abfrage dar, wobei ein Element ausgewählt oder ein neues Element eingegeben werden kann. Befehlsschaltfläche Mit Befehlsschaltflächen können verschiedene Funktionen, wie z.B. das Navigieren durch Datensätze in Formularen, das Darstellen eines Formulars oder Berichts und das Ausführen von Makros, aktiviert werden. Zusätzlich zu dieser Zusammenfassung findest du in SbX eine Bildschirmpräsentation. ID: 9889 Wissen Wiederholungsfragen und -aufgaben 1.Wie können vorhandene Felder nachträglich in ein Formular eingefügt werden? 2.In welcher Ansicht werden Veränderungen am Layout von Formularen vorgenommen? 3.Wie heißt die Symbolleiste zum Bearbeiten von Formularen? 4.Wodurch unterscheiden sich ein Text- und ein Bezeichnungsfeld? 5.Wie können Felder in Formularen markiert werden? 6.Welche Formatierungen können bei Text- und Bezeichnungsfeldern vorgenommen werden? 7.Nenne einige Einstellungen, die über die Formulareigenschaften ausgewählt werden! 8.Warum kann es notwendig sein, ein Hauptformular mit einem Unterformular zu verbinden? 9.Wie wird die Beschriftung einer Befehlsschaltfläche vorgenommen? 10.Mit welcher Taste kann in einem Formular von einem Feld zum nächsten navigiert werden? a) b) Esc c) d) 11.Kreuze die richtigen Aussagen an! Aussage Richtig Ein Text- und ein Bezeichnungsfeld können nur gemeinsam verschoben werden. Der Feldinhalt eines Feldes kann über die Formulareigenschaften verändert werden. Die Datenbasis für ein Formular kann nur eine Tabelle sein. Das Löschen von Daten über das Formular kann verhindert werden. Das nachträgliche Hinzufügen von Datensätzen ist nur in einem Formular in tabellarischer Form möglich. Das Layout eines Formulars (einspaltig oder tabellarisch) lässt sich nur über den Assistenten festlegen. In einem Textfeld können auch Formeln und Funktionen eingegeben werden. Ein Hauptformular kann mit mehreren bereits vorhandenen Unterformularen verknüpft sein. Zusätzlich zu diesen Aufgaben findest du in SbX eine Drag&Drop-Aufgabe. ID: 9890 68 Wirtschaftsinformatik Expert Lerneinheit 4: Formulare Lerncheck Ich kann jetzt … w ...Formulare erstellen und nachträglich Änderungen daran vornehmen. w ...Text- und Bezeichnungsfelder einfügen und diese mit Funktionen versehen. w ...ein Unterformular in ein Hauptformular einfügen. w ...Formulare mit Steuerelementen, z.B. Befehlsschaltflächen, Optionsgruppen und Kombinationsfeldern, anwenderfreundlich gestalten. 2 Datenbanken In der nächsten Lerneinheit erstellen wir Auswertungen mit Hilfe von Berichten und fassen die Daten darin übersichtlich zusammen. Wirtschaftsinformatik Expert 69 Lernen Üben Sichern Wissen Lerneinheit 5 Berichte Alle SbX-Inhalte zu dieser Lerneinheit findest du unter der ID: 9891. In dieser Lerneinheit erstellen wir Berichte mit Hilfe des Assistenten und bearbeiten sie in der Entwurfsansicht. Wir legen Felder für Zwischensummen an, fügen Bilder ein und erstellen ein ansprechendes Layout. Wir beschäftigen uns mit ● der Erstellung und Bearbeitung von Berichten, ● den verschiedenen Berichtsbereichen, ● der Erstellung von Adressetiketten und ● dem Ausdruck von Berichten. Lernen 1 Berichte erstellen Daten übersichtlich präsentieren Objekt Berichte Wir haben bereits gelernt, wie wir mit Hilfe von Formularen Daten eingeben und bearbeiten können. Bei der Ausgabe von Daten müssen häufig zusätzliche Berechnungen, z.B. Zwischenund Endsummen, dargestellt oder die Daten nach bestimmten Kriterien gruppiert werden. Mit einem Bericht können wir diese Aufgaben leicht lösen. 1 Ein Bericht wird über den Berichtsassistenten erstellt. Die Datenbasis für einen Bericht bildet eine Tabelle oder Abfrage. Wir wählen die benötigten Felder für die Darstellung im Bericht aus. 2 Mit einer Gruppierung können Berechnungen für ausgewählte Felder im Bericht durchgeführt werden. Einstellung der Sortierreihenfolge Abb.: Berichtsassistent Für die Felder in einem Bericht kann eine Gruppierung eingestellt werden. Diese bewirkt eine Sortierung und ermöglicht weiters Zusammenfassungsoptionen und Zwischensummen. 3 Zwischensummen werden in den Zusammenfassungsoptionen ausgewählt. Diese Abbildung findest du in der PowerPointPräsentation unter der ID: 9892. In Feldern vom Datentyp Zahl können die Funktionen Summe, Mittelwert, Maximum und Minimum als Zwischensumme dargestellt werden. Abb.: Zusammenfassungsoptionen 4 Layout und Format bestimmen das Aussehen eines Berichts. Das Erscheinungsbild eines Berichts ist von der Art der Information abhängig. Berichte können z.B. im Hoch- oder im Querformat dargestellt werden. 70 Wirtschaftsinformatik Expert Lerneinheit 5: Berichte Die Datenbank „MP3Sammlung.mdb“ findest du unter der ID: 9892. Wir erstellen eine Abfrage, die alle für den Bericht erforderlichen Felder enthält. In unserem Fall sind das die Felder InterpretGruppe aus der Tabelle Interpreten und Titel aus der Tabelle Song. Weil diese beiden Tabellen nicht direkt miteinander verbunden sind, müssen wir außerdem die Tabelle InterpretSingtSong in die Abfrage integrieren, obwohl wir keine Felder daraus benötigen. Wir speichern die Abfrage unter dem Namen Titel Interpret. Nun erstellen wir einen Bericht unter Verwendung des Assistenten. Als Basis für den Bericht wählen wir die zuvor erstellte Abfrage und darin alle Felder aus. Im nächsten Schritt legen wir fest, nach welchem Feld der Bericht angezeigt werden soll. Hier entscheiden wir uns für die Option nach Interpreten. Nun legen wir die Sortierung fest, wählen das abgestufte Layout und als Format Informell. Abschließend geben wir den Namen für den Bericht ein. Im Zusammenhang mit Formularen haben wir bereits mit dem Formularkopf und -fuß gearbeitet. Diese Darstellungsbereiche können wir in Berichten dazu verwenden, um z.B. Überschriften, Seitenzahlen oder Zwischensummen auszugeben. 2 Darstellungsbereiche Kopf- und Fußzeile Ein Bericht enthält mehrere Darstellungsbereiche für die Präsentation unterschiedlicher Daten. Für jeden Darstellungsbereich kann in den Eigenschaften ein Seitenvorschub eingestellt werden. 1 Der Berichtskopf wird am Anfang eines Berichts, der Berichtsfuß am Ende ausgegeben. Berichtskopf und -fuß eignen sich z.B. zur Anzeige des Firmenlogos und der Seitenzahlen. 2 Der Seitenkopf wird am Anfang jeder Berichtsseite, der Berichtsfuß am Ende ausgegeben. Der Seitenkopf enthält die Feldbezeichnungen als Überschrift jeder Seite. 3 Der Gruppenkopf bzw. -fuß enthält die gruppierten Felder. Im Gruppenkopf wird das gruppierte Feld mit seinem Bezeichner, im Gruppenfuß z.B. die Zwischensumme ausgegeben. 4 Der Detailbereich enthält die nicht gruppierten Felder eines Berichts. Alle übrigen Feldinhalte werden im Detailbereich dargestellt. Sofern eine Gruppierung gewählt wurde, ist der Feldinhalt des Gruppierungsfeldes das Filterkriterium für den Detailbereich. Wirtschaftsinformatik Expert 71 2 Datenbanken www.wissenistmanz.at L 1: Im Bericht Alle Titel mit Interpreten sollen alle MP3-Lieder nach Interpreten gruppiert und aufsteigend sortiert dargestellt werden. Lernen Üben Sichern Wissen Berichtskopf Seitenkopf Gruppenkopf Detailbereich Gruppenfuß Diese Abbildung findest du in der PowerPointPräsentation unter der ID: 9892. Mr. What und Ms. Check Seitenfuß Berichtsfuß Abb.: Berichtsbereiche Wie kann ich die Höhe eines Darstellungsbereiches ändern? Du kannst jeden Darstellungsbereich durch Ziehen des unteren Randes mit der Maus vergrößern und verkleinern. 3 Felder dem Bericht hinzufügen Nachträgliches Ändern eines Berichtes Ebenso wie in ein Formular können wir auch in einen Bericht Felder und Berechnungen einfügen, z.B. um die Seitenzahlen oder das Datum und die Uhrzeit auszugeben. 1 Über den Menüpunkt Einfügen können Felder für Datum und Uhrzeit oder die Seitenzahl in einen Bericht integriert werden. Die eingefügten Felder können in der Entwurfsansicht nachbearbeitet werden. Menü Einfügen 2 Textfelder können Berechnungen mit Funktionen beinhalten. Abb.: Datum und Uhrzeit bzw. Seitenzahlen einfügen Wir fügen aus der Toolbox ein Textfeld ein. Als Steuerelementinhalt können wir Formeln für Berechnungen sowie Funktionen verwenden, z.B. =Summe([Umsatz]), um eine Zwischensumme zu berechnen. 3 Funktionen dürfen im Detailbereich nicht verwendet werden. Diese Abbildung findest du in der PowerPointPräsentation unter der ID: 9892. Die Verwendung von Funktionen, z.B. Summe oder Mittelwert, ist nur im Gruppierungs-, Seiten- und Berichtsfuß bzw. -kopf möglich. Abb.: Berechnetes Feld 72 Wirtschaftsinformatik Expert Lerneinheit 5: Berichte Mr. What und Ms. Check Wie kann ich in der Fußzeile jeder Berichtsseite die Seitenzahlangabe „1/20 Seiten“ erstellen? Im Seitenfuß des Berichtes erstellst du ein Textfeld mit dem Inhalt = [Seite] & "/" & [Seiten] & "Seiten". 4 Etiketten Massensendungen beschriften Barcode-Scanner mit EAN-Code (Bild: Altek) 1 Der Etiketten-Assistent wird über die Funktion Neu aufgerufen. Wir wählen die Tabelle bzw. Abfrage mit den Feldern für den Etikettendruck sowie das Format der Etiketten. Access bietet eine große Auswahl an vordefinierten Etikettenformaten an. 2 Die Felder für den Etikettendruck und die Sortierreihenfolge werden ausgewählt. Auswahl des Formates im EtikettenAssistenten. Diese Abbildung findest du in der PowerPointPräsentation unter der ID: 9892. Mr. What und Ms. Check www.wissenistmanz.at Abb.: Etiketten-Assistent Mit Hilfe des Assistenten wird das Adressetikett erstellt, indem die verfügbaren Felder in den Etikettenentwurf übernommen werden. Für Massensendungen müssen Adressetiketten nach der Postleitzahl sortiert werden, um Portokosten zu sparen. Abb.: Felder auswählen und Etikettenvorschau Ich möchte bei ausländischen Adressen das Länderkürzel vor der Postleitzahl drucken, bei österreichischen nicht. Wie kann ich diese Aufgabe lösen? Du erstellst eine Auswahlabfrage, in der du mit Hilfe einer Wenn-Funktion ein neues Postleitzahlenfeld erstellst. Wenn der Ländercode nicht "A" ist, soll das Kürzel mit einem Bindestrich vor der Postleitzahl erscheinen, z.B. LandPlz: =Wenn([Land] <> "A"; [Land] & "-" & [Plz]; [Plz]). Ü 1: Erstelle den Etiketten-Bericht Namenskarten Interpreten für alle Interpreten. Verwende dafür Etiketten der Marke Zweckform 3415. Formatiere den Interpretennamen in Arial, 12 Punkt, fett und das Geburtsdatum in Arial, 10 Punkt, normal. Die Datenbank „MP3Sammlung.mdb“ findest du unter der ID: 9892. Wirtschaftsinformatik Expert 73 2 Datenbanken Mit Access kannst du Adressetiketten für Directmails, z.B. Werbebriefe oder Einladungen, sowie Etiketten zur Beschriftung von Waren ausdrucken. Mit Hilfe einer Barcode-Schrift kannst du Artikelnummern sogar als EAN-Codes auf die Adressen drucken, sodass diese – wie im Supermarkt – von einem Barcode-Scanner eingelesen und automatisch verarbeitet werden können. Lernen Üben Sichern Wissen 5 Berichte drucken Daten zusammenhalten Bevor wir einen Bericht an den Drucker senden, sollten wir dessen Erscheinungsbild in der Seitenansicht überprüfen. Mit der Zusammenhalten-Funktion können wir die Lesbarkeit von Berichten erhöhen, da die gruppierten Daten auf der gleichen Seite dargestellt werden. 1 Über Ansicht | Sortieren und Gruppieren wird die Zusammenhalten-Funktion für eine Gruppe aktiviert. Sortierreihenfolge Zusammenhalten Eine Gruppe wird auf einer Seite begonnen, wenn alle Detaildatensätze darauf Platz haben, außer sie ist generell zu lang für eine Seite. Bei der Option 1. Detaildatensatz muss sich auf einer Seite zumindest die Bezeichnungszeile mit dem ersten Datensatz ausgehen, sonst wird davor ein Seitenumbruch durchgeführt. Abb.: Zusammenhalten-Funktion 2 In den Eigenschaften im Kopfbereich wird eingestellt, wann eine neue Seite begonnen wird. Im Register Format haben wir die Möglichkeit, eine neue Seite vor jedem Bereich, nach dem Bereich oder vor und nach einem Bereich zu beginnen. Symbol Seitenumbruch in der Toolbox Diese Abbildung findest du in der PowerPointPräsentation unter der ID: 9892. Mit dem Symbol Seitenumbruch aus der Toolbox können wir an jeder beliebigen Stelle einen Seitenumbruch durchführen. Abb.: Kontextmenü Gruppenkopf 3 Über Datei | Seite einrichten können die Seitenränder sowie Seiten- und Spalteneigenschaften festgelegt werden. Vor einem Ausdruck sollten die Randeinstellungen und das Layout des Berichtes überprüft werden. Access ermöglicht auch die einfache Datenübertragung nach Word und Excel, z.B. für Seriendrucke oder umfangreiche Analysen mittels Kreuztabellen. Datenübertragung der Druckvorschau nach Word oder Excel Mr. What und Ms. Check 74 Wie kann ich vor einem Bericht zwei Titelseiten ausdrucken lassen? Du gestaltest deine Titelseite im Berichtskopf und fügst anschließend einen Seitenumbruch aus der Toolbox ein. Wirtschaftsinformatik Expert Lerneinheit 5: Berichte Üben Übungsbeispiele www.wissenistmanz.at 2 Datenbanken Die Datenbank „MP3Sammlung.mdb“ findest du als Download in SbX unter der ID: 9893. Ü 2: Erstelle den Bericht Interpreten nach Monaten sortiert, der eine Geburtstagsliste aller Interpreten ausgibt. Beginne für jeden Monat eine neue Seite. Außerdem sollen die Anzahl der Interpreten je Monat angeführt und nach jedem Interpreten soll eine gestrichelte Linie dargestellt werden. Füge in den Berichtskopf die Grafik „Geburtstagstorte.jpg“ ein und gib im Berichtsfuß neben dem aktuellen Datum die Seitenzahl und deinen Namen an. www.wissenistmanz.at Die Datenbank „MP3Sammlung.mdb“ findest du als Download in SbX unter der ID: 9893. Wirtschaftsinformatik Expert Ü 3: Erstelle den Bericht Interpreten mit Songs, in dem die Songs nach Interpreten und anschließend nach Musikstilen sortiert sind. Weiters soll die Größe der Musiktitel angezeigt werden. Für jeden Interpreten soll eine neue Seite begonnen werden, wenn nicht mehr genügend Platz für seine Titel vorhanden ist. Stelle auf jeder Seite die Feldbezeichnungen als Überschrift dar und formatiere den Bericht entsprechend der Abbildung in der Schriftart Tahoma. 75 Lernen Üben www.wissenistmanz.at Die Datenbank „MP3Sammlung.mdb“ findest du als Download in SbX unter der ID: 9893. www.wissenistmanz.at Die Datenbank „MP3Sammlung.mdb“ findest du als Download in SbX unter der ID: 9893. Sichern Wissen Ü 4: Erstelle den Bericht Song nach Erscheinungsjahren, gruppiere darin alle Titel nach dem Erscheinungsjahr und sortiere aufsteigend nach dem Feld Titel. Gib außerdem die Länge, die Größe und das Feld Kontrolliert aus. Die Anzahl der Lieder pro Erscheinungsjahr soll in Gruppen dargestellt werden. Erstelle nach jedem Jahr eine dünne Trennlinie und gib im Berichtsfuß das aktuelle Tagesdatum und die Anzahl der Berichtsseiten aus. Verwende für die Formatierung des Berichtes die Schriftart Tahoma, die Überschriften sollen in blauer Schriftfarbe ausgegeben werden. Ü 5: Erstelle die Abfrage Musikrichtung, in der alle Titel aufsteigend nach der Musikrichtung mit ihrer Größe angezeigt werden. Diese Abfrage ist die Ausgangsbasis für den gleichnamigen Bericht, der eine Gruppierung nach der Musikrichtung vornimmt. Stelle für das Feld Größe mit Hilfe der Funktionen Summe, Mittelwert, Min und Max die Ergebnisse dar. Formatiere die Zahlen mit Tausenderpunkt und der Einheit KB. Zusätzlich zu diesen Übungen findest du in SbX eine Internetaufgabe. ID: 9893 Sichern In dieser Lerneinheit haben wir Berichte mit Hilfe des Assistenten erstellt und in der Entwurfsansicht bearbeitet. Bericht 76 Ein Bericht gruppiert und sortiert Daten aus Tabellen oder Abfragen und stellt diese in druckbarer Form dar. Wirtschaftsinformatik Expert Lerneinheit 5: Berichte Darstellungsbereiche Ein Bericht gliedert sich in den Detailbereich zur Darstellung der Daten, in Gruppierungskopf und -fuß, Seitenkopf und -fuß sowie Berichtskopf und -fuß. Zusammenfassung Innerhalb der Gruppierungsebenen können Berechnungen und Funktionen für die Zusammenfassung von Daten verwendet werden. Etiketten Mit dem Etiketten-Assistenten können z.B. Adressetiketten ausgedruckt werden. Zusätzlich zu dieser Zusammenfassung findest du in SbX eine Bildschirmpräsentation. ID: 9894 2 Datenbanken Wissen Wiederholungsfragen und -aufgaben 1.Erkläre die Unterschiede zwischen einem Formular und einem Bericht! 2.Für welchen Datentyp stehen Zusammenfassungsoptionen zur Verfügung? 3.Welche Darstellungsbereiche gibt es in einem Bericht? 4.Wie können in einem Bericht Funktionen, z.B. Summe, verwendet werden? 5.Welche Optionen stehen bei der Gruppierungseigenschaft Zusammenhalten zur Verfügung? 6.In welchen Darstellungsbereichen werden die einzelnen Datensätze angezeigt? a) Berichtskopf bzw. -fuß c) Gruppierungskopf bzw. -fuß b) Seitenkopf bzw. -fuß d) Detailbereich 7.In welchen Darstellungsbereichen können Funktionen in Textfeldern verwendet werden? a) Berichtskopf bzw. -fuß c) Gruppierungskopf bzw. -fuß b) Seitenkopf bzw. -fuß d) Detailbereich 8.In welchen Darstellungsbereichen kann eine Funktion zur Zusammenfassung von Daten verwendet werden? a) Berichtskopf bzw. -fuß c) Gruppierungskopf bzw. -fuß b) Seitenkopf bzw. -fuß d) Detailbereich 9.Beim Ausdrucken eines Berichts bemerkst du, dass nach jeder gedruckten Seite eine Leerseite gedruckt wird. Wie lässt sich dieses Problem lösen? a) Alle Felder markieren und vom rechten Rand in die Bildschirmmitte ziehen. b) Den rechten Blattrand nach rechts vergrößern. c) Im Dialogfenster Seite einrichten die beiden Seitenränder verkleinern. 10.Kreuze die richtige Aussage an: Aussage Richtig Überschriften, die auf jeder Seite eines Berichtes stehen sollen, müssen im Seitenkopf eingegeben werden. In einem Bericht können Datumsfelder nach Monaten, Tagen oder Wochen gruppiert werden. Zusätzlich zu diesen Aufgaben findest du in SbX eine Drag&Drop-Aufgabe. ID: 9895 Wirtschaftsinformatik Expert 77 Lernen Üben Sichern Wissen Lerncheck Ich kann jetzt … w ...Daten mit Hilfe von Berichten zusammenfassen, gruppieren, sortieren und in eine druckbare Form bringen. w ...die verschiedenen Darstellungsbereiche eines Berichtes nennen und zur Ausgabe von Zusammenfassungsoptionen verwenden. w ...zusätzliche Felder in einen Bericht einfügen und für Berechnungen nutzen. w ...den Etiketten-Assistenten zum Ausdruck von Adressetiketten oder Artikelaufklebern einsetzen. w ...einen Bericht in der Seitenvorschau kontrollieren, manuelle Seitenwechsel festlegen und den Bericht ausdrucken. In der letzten Lerneinheit dieses Kapitels verwenden wir Aktionsabfragen zur Veränderung von Tabellen sowie deren Daten. Mit Makros gestalten wir unsere Formulare noch anwenderfreundlicher. 78 Wirtschaftsinformatik Expert Lerneinheit 6: Aktionsabfragen und Makros Lerneinheit 6 Aktionsabfragen und Makros Alle SbX-Inhalte zu dieser Lerneinheit findest du unter der ID: 9896. In dieser Lerneinheit verändern wir Tabellen und deren Daten mit Hilfe von Aktionsabfragen. Wir importieren und exportieren Daten und machen Formulare mit Makros anwenderfreundlicher. Wir beschäftigen uns mit 2 Datenbanken ● der Aktualisierungs- und der Löschabfrage, ● der Anfüge- und der Tabellenerstellungsabfrage, ● dem Import und Export von Daten sowie ● der Erstellung und Verwendung von Makros. Lernen 1 Aktualisierungs- und Löschabfragen Abfragen zum Aktualisieren von Daten www.wissenistmanz.at Die Datenbank „Sushi.mdb“ findest du unter der ID: 9897. In einem Sushi-Restaurant sollen z.B. die Preise aller Vorspeisen um drei Prozent erhöht werden, eine Aufgabe, die wir mit einer Aktualisierungsabfrage lösen. Mit einer Löschabfrage können Datensätze gelöscht werden, die bestimmten Kriterien entsprechen, z.B. alle Gäste, die in Wien wohnen. 1 Mit einer Aktualisierungsabfrage werden Feldinhalte in einer Tabelle geändert, wenn bestimmte Kriterien zutreffen. Mit dem Symbol Ausführen aus der Symbolleiste wird die Abfrage gestartet. Abfragetyp wählen Abfrage ausführen Diese Abbildung findest du in der PowerPointPräsentation unter der ID: 9897. Löschabfrage Formel für die Preisänderung Abb.: Aktualisierungsabfrage Wir erstellen zunächst eine Auswahlabfrage und verwenden dafür die Tabellen T_Speise und T_Speiseart mit den Feldern Preis und Speiseart. Bei der Speiseart definieren wir ein Filterkriterium zur Anzeige der Vorspeisen. Wir überprüfen die korrekte Funktion der Auswahlabfrage und ändern danach den Abfragetyp in eine Aktualisierungsabfrage. In der Zeile Aktualisieren geben wir die Formel für die Preisänderung ein und führen danach die Abfrage aus. 2 Mit einer Löschabfrage werden Datensätze gelöscht, wenn bestimmte Kriterien zutreffen. Eine Löschabfrage funktioniert wie eine Auswahlabfrage, jedoch mit dem Unterschied, dass die Datensätze nicht angezeigt, sondern gelöscht werden. Vor dem Ausführen einer Löschabfrage sollte in der Datenblattansicht überprüft werden, ob auch die gewünschten Daten angezeigt werden, denn es gibt keine Rückgängig-Funktion. Mit * wird die Tabelle gewählt, in der die Daten gelöscht werden sollen. Entfernen der Wiener Kunden Wirtschaftsinformatik Expert 79 Lernen Üben Mr. What und Ms. Check www.wissenistmanz.at Die Datenbank „Sushi.mdb“ findest du unter der ID: 9897. Sichern Wissen Wofür kann ich Aktualisierungsabfragen in der Praxis einsetzen? Du kannst z.B. leere Felder mit einem Wert überschreiben, Rabatte und Provisionen berechnen und abspeichern oder falsch gespeicherte Werte korrigieren. Ü 1: In der Datenbank „Sushi.mdb“ sollen die Preise aller Desserts um 5 % erhöht werden. Erstelle dafür eine Aktualisierungsabfrage und speichere sie unter dem Namen „Preiserhöhung Desserts“. Führe die Abfrage aus. 2 Anfügeabfragen Datensätze übertragen Mit einer Anfügeabfrage können Datensätze an eine bestehende Tabelle angefügt werden. Dies kann z.B. sinnvoll sein, um einen Teil einer Tabelle in eine andere zu kopieren. 1 In einer Anfügeabfrage liefert eine Quelltabelle bzw. -abfrage die Quellfelder für die Zielfelder der Zieltabelle. Zieltabelle Quelltabelle Die abgebildete Abfrage kopiert alle Kunden mit der Postleitzahl 3100 in die Tabelle T_Gast_3100. Die Quellfelder der Anfügeabfrage müssen den Zielfeldern der Zieltabelle zugeordnet werden und die gleichen Datentypen aufweisen. Quellfelder Diese Abbildung findest du in der PowerPointPräsentation unter der ID: 9897. Abb.: Anfügeabfrage Zielfelder 2 Mit Anfügeabfragen können Teile einer Tabelle oder die Inhalte mehrerer Tabellen oder Abfragen in eine bestehende Tabelle eingefügt bzw. kopiert werden. Abfragetyp Anfügeabfrage www.wissenistmanz.at Die Datenbank „Sushi.mdb“ findest du unter der ID: 9897. 80 Wir erstellen zunächst eine Auswahlabfrage zur Darstellung des gewünschten Ergebnisses und ändern danach den Abfragetyp in Anfügeabfrage. Nun wählen wir die Zieltabelle, die sich entweder in der gleichen oder in einer anderen Datenbank befinden kann. Ü 2: Im Sushi-Restaurant sollen mit einer Anfügeabfrage die Speisen aus der Datenbank „Speisen neu.mdb“ in die Datenbank „Sushi.mdb“, Tabelle T_Speisen, aufgenommen werden. Speichere die Anfügabfrage unter dem Namen „Anfügen Speisen neu“. Wie viele Speisen gibt es nach dem Anfügen? Wirtschaftsinformatik Expert Lerneinheit 6: Aktionsabfragen und Makros Mr. What und Ms. Check Müssen bei einer Anfügeabfrage beide Tabellen idente Felder haben? Nein, du kannst die Zuordnung der Felder in der Zeile Anfügen an festlegen. Wie kann ich verhindern, dass ich Datensätze an die Zieltabelle mehrfach anfüge? Verwende einen Primärschlüssel in der Zieltabelle, der mit dem der Quelltabelle übereinstimmt. Ein mehrfaches Anfügen führt dann zu einer Indexverletzung. 3 Tabellenerstellungsabfragen Mit einer Tabellenerstellungsabfrage kann z.B. das Ergebnis einer Auswahl- oder Kreuztabellenabfrage in einer neuen Tabelle gespeichert werden. Dies kann unter Umständen aus Performancegründen oder zum Zweck der Datensicherung sinnvoll sein. 1 Eine Tabellenerstellungsabfrage erstellt aus dem Ergebnis einer Auswahlabfrage eine neue Tabelle mit den Daten der Abfrage. Abfragetyp Tabellenerstellungsabfrage Diese Abbildung findest du in der PowerPointPräsentation unter der ID: 9897. Das folgende Beispiel zeigt die in eine Tabellenerstellungsabfrage geänderte Auswahlabfrage Umsatzstatistik Speisen. Abb.: Tabellenerstellungsabfrage 2 Tabellenerstellungsabfragen eignen sich bestens als Reportingtool für externe Datenbanken, die nicht direkt auf die Bewegungsdaten zugreifen sollen. In der Datenblattansicht sollte die Abfrage vor deren Ausführung kontrolliert werden. www.wissenistmanz.at Die Datenbank „Sushi.mdb“ findest du unter der ID: 9897. Wirtschaftsinformatik Expert Ü 3: Erstelle für die Bestellungen aus dem März 2005 in einer separaten Datenbank mit dem Namen Bestellungen März eine Tabelle mit dem Namen T_Bestellungen_März. Speichere die Tabellenerstellungsabfrage unter dem Namen „Bestellungen März“. Wie viele Datensätze hat die neue Tabelle? 81 2 Datenbanken Abfrageergebnisse speichern Lernen Üben Sichern Wissen 4 Import- und Exportfunktionen Daten mit anderen Programmen austauschen CSV = Comma Separated Value Access eignet sich ausgezeichnet zur Integration und Weiterverarbeitung von Daten, die in verschiedenen Formaten vorliegen, z.B. Excel, CSV oder XML. XML = Extensible Markup Language Datenimport 1 Über Datei | Externe Daten | Importieren wird die zu importierende Datei ausgewählt. Menü Datei | Externe Daten | Importieren Für den Datenimport von Fremdformaten gibt es zahlreiche Assistenten. Beim Import von Textdateien kann z.B. das Trennzeichen festgelegt werden, das die Spalten voneinander abgrenzt. Trennzeichen Semikolon = Strichpunkt Diese Abbildung findest du in der PowerPointPräsentation unter der ID: 9897. Abb.: Textimport-Assistent 2 Wie die Felder importiert werden sollen, wird über die Feldoptionen festgelegt. Feldoptionen Diese Abbildung findest du in der PowerPointPräsentation unter der ID: 9897. Mr. What und Ms. Check Für jedes Feld der Importdatei können wir den Feldnamen, den Index und den Datentyp festlegen. Abschließend muss der Primärschlüssel definiert werden. Abb.: Feldoptionen für Textfelder beim Datenimport Wie kann ich Daten aus einer anderen Access-Datenbank importieren? Über Datei | Externe Daten kannst du alle Objekte einer AccessDatenbank entweder importieren oder verknüpfen. Beim Importieren wird eine Kopie erstellt, beim Verknüpfen verwendest du die jeweils aktuellen Daten aus der anderen Datenbank. Daten aus einer Access-Datenbank können auch mit anderen Programmen, z.B. Word oder Excel, weiterverarbeitet werden. Aus einer Buchhaltungsdatenbank könnten wir beispielsweise Mahnungen als Serienbriefe in Word drucken oder die Umsätze der Verkäufer als Pivottabelle in Excel auswerten. 82 Wirtschaftsinformatik Expert Lerneinheit 6: Aktionsabfragen und Makros Datenexport 1 Eine Tabelle oder Abfrage kann über die Symbolleiste Office-Verknüpfungen exportiert werden. Einen Serienbrief in Word erzeugen wir z.B. mit dem Symbol Seriendruck mit Microsoft Office Word. Der Assistent fragt, ob wir die Daten mit einem vorhandenen Dokument verknüpfen oder ein neues Dokument erstellen wollen. Abb.: Export in Word oder Excel 2 Über den Menüpunkt Datei | Exportieren können einzelne Datensätze exportiert werden. Diese Abbildung findest du in der PowerPointPräsentation unter der ID: 9897. Beachte www.wissenistmanz.at Die Ausgangsdateien für diese Übung findest du unter der ID: 9897. www.wissenistmanz.at Die Ausgangsdateien für diese Übung findest du unter der ID: 9897. 2 Datenbanken Wir markieren die zu exportierenden Datensätze und wählen im Dialogfenster den gewünschten Dateityp für den Export aus. Abb.: Export in eine Excel-Arbeitsmappe Sowohl der Export als auch der Import von Daten sind auch über die Zwischenablage möglich, allerdings nicht das Verknüpfen von Daten. Ü 4: Importiere die Datei „Speisen Text.txt“ in die neue Tabelle Speisen Text und verwende für den Primärschlüssel den Datentyp Autowert. Wähle die Feldbezeichnungen Speise vom Datentyp Text und Preise vom Datentyp Double. Erweitere die Tabelle um ein Nachschlagefeld für die Speiseart und ergänze diese für jede Speise. Füge alle Getränke mit Hilfe einer Anfügeabfrage an die Tabelle T_Speise an und speichere sie unter dem Namen „Getränke neu“. Ü 5: Verwende die Tabellenerstellungsabfrage Gast zur Erstellung der Tabelle Kunden mit den Feldern Name, Straße, PLZ und Ort. Exportiere die neue Tabelle in eine Excel-Arbeitsmappe und speichere diese unter dem Namen „Kunden.xls“. Wir haben gesehen, dass wir mit Access umfangreiche Datenbestände effizient verwalten und auswerten können. Access ist nicht zuletzt deshalb weit verbreitet und als Datenbankanwendung bei Firmen und Behörden anerkannt. Zusätzlich bietet Access mit der Programmiersprache Visual Basic for Applications (VBA) eine Möglichkeit zur raschen Entwicklung anwenderfreundlicher Software. Access gehört damit in die Kategorie der Rapid-Application-Development-Tools (RAD). Einfache Programmabläufe können mit Hilfe von Makros auch ohne Programmierkenntnisse erstellt werden. Wie in Word und Excel liegen die erstellten Makros als VBA-Module vor und können, entsprechende Programmiererfahrung vorausgesetzt, angepasst und verändert werden. Wirtschaftsinformatik Expert 83 Lernen Üben Sichern Wissen 5 Makros Abläufe automatisieren Ein Makro ist eine Befehlsfolge, eine Art Miniaturprogramm, das z.B. über eine Befehlsschaltfläche gestartet wird. 1 Anders als in Word und Excel gibt es in Access keinen Makrorekorder. Die Befehlsfolge wird über das Datenbankobjekt Makros erstellt und gespeichert. AutoExec wird beim Öffnen automatisch ausgeführt. AutoExec = Automatic Execution Makros werden über das Datenbankobjekt Makros erstellt. Das abgebildete Makro öffnet das Formular mit dem Namen „16_Hauptformular“ in der Formularansicht. Die Makrobefehle werden in der Spalte Aktion mit ihren Aktionsargumenten festgelegt. Aktion Diese Abbildung findest du in der PowerPointPräsentation unter der ID: 9897. Formular öffnen Abb.: Makro erstellen 2 Ein Makro mit dem Namen AutoExec wird beim Öffnen der Datenbankdatei automatisch ausgeführt. 3 Ein Makro kann einer Befehlsschaltfläche in einem Formular zugewiesen werden. Abb.: Makro einer Befehlsschaltfäche zuweisen www.wissenistmanz.at Ü 6: Erstelle ein Makro zum Öffnen des Formulars F_Gast und speichere es unter dem Namen „Öffnen F_Gast“. Die Datenbank „Sushi.mdb“ findest du unter der ID: 9897. 84 Wirtschaftsinformatik Expert Lerneinheit 6: Aktionsabfragen und Makros Üben www.wissenistmanz.at Die Datenbank „Sushi.mdb“ findest du unter der ID: 9898. Aktualisierungs- und Löschabfragen Ü 7: Die Preise aller Sashimi-Gerichte sollen um 80 Cent erhöht werden. Erstelle für diese Berechnung eine Aktualisierungsabfrage mit dem Namen „Preiserhöhung Sashimi“. Ü 8: Entferne bei allen Gästen aus St. Pölten das Leerzeichen zwischen dem Punkt und dem „P“ und speichere die Aktualisierungsabfrage unter dem Namen „St. Pölten“. Ü 9: Erstelle eine Löschabfrage, um alle Gäste zu entfernen, die nichts bestellt haben, und speichere die Abfrage unter dem Namen „Gast ohne Bestellung“. Ü 10: Lösche alle Speisen und Getränke, die noch nie verkauft wurden, und speichere die Löschabfrage unter dem Namen „Speisen ohne Bestellung“. Anfüge- und Tabellenerstellungsabfragen Ü 11: Ein Freund hat sich in seinem Bekanntenkreis umgehört und alle Namen und Adressen von Sushi-Liebhabern in der Tabelle „Mögliche Kunden“ erfasst. Die Adressdaten sollen mit der Anfügeabfrage „Anfügen Gast“ an die Tabelle T_Gast angehängt werden. Ü 12: Erstelle mit Hilfe einer Tabellenerstellungsabfrage die neue Tabelle „Gast Vor- und Zuname“. Das Feld Name aus der Tabelle T_Gast soll darin in ein Feld Zuname und ein Feld Vorname aufgeteilt werden. Außerdem sollen die Straße und die PLZ gespeichert werden. Speichere die Abfrage unter dem Namen „Vorname und Zuname“. Hinweis: Mit den folgenden Funktionen kannst du nach einem Leerzeichen in der Zeichenfolge suchen und den linken bzw. rechten Teil der Zeichenfolge ausschneiden: Zuname: Trim(Links([Name]; InStr([Name]; " "))) Vorname: Trim(Rechts([Name]; Länge([Name]) – InStr([Name]; " "))) Füge in der neu erstellten Tabelle das Nachschlagefeld Anrede mit den Werten „Herrn“, „Frau“ bzw. „Firma“ hinzu, definiere einen Primärschlüssel und erstelle eine Beziehung. Datenimport und -export Ü 13: Exportiere die Daten der Kunden-Tabelle in einen Word-Serienbrief, und lade darin alle Kunden zu einem Sommernachtsfest mit Sushi-Buffet ein. Gestalte den Serienbrief wie abgebildet und speichere ihn unter dem Namen „Einladung Sommernachtsfest.doc“. Wirtschaftsinformatik Expert 85 2 Datenbanken Übungsbeispiele Lernen Üben Sichern Wissen St. Pölten, 2. Juni 2007 Einladung zum Sommernachtsfest Liebe Kunden, das jährliche Sommernachtsfest mit Sushi-Buffet findet heuer am 28. August statt. Wir laden Sie und Ihre Freunde herzlich ein, mit uns zu feiern. Wenn Sie in traditioneller japanischer Garderobe kommen, gibt es für Sie ein kleines Geschenk. Preis pro Person 15 EUR (inkl. Steuer) – Essen Sie, soviel Sie können! Um Tischreservierung wird gebeten unter 0699/123 456 789. Auf Ihr Kommen freut sich Yan Yang Ü 14: Erstelle eine Auswahlabfrage mit allen für eine Fakturierung erforderlichen Daten. Sortiere die Abfrage aufsteigend nach dem Namen und speichere sie unter dem Namen „Abfrage für Rechnung“. Öffne Excel und importiere dort die Abfrage über Daten | Externe Daten importieren | neue Abfrage. Füge die Daten ab der Zeile 8 ein, damit darüber noch genug Platz für einen Spezialfilter bleibt. Erstelle den Spezialfilter so, dass der gewünschte Kunde und das Lieferdatum ausgewählt werden können, um die Rechnung zu erstellen. Die Excel-Tabelle enthält in den Zeilen 1 bis 7 die Parameter für den Spezialfilter, ab Zeile 8 die Datenliste und ab Zeile 31 das Filterergebnis. 86 Wirtschaftsinformatik Expert Lerneinheit 6: Aktionsabfragen und Makros Erstelle in einem neuen Registerblatt das Rechnungsformular mit folgendem Aussehen: 14.04.2007 2 Datenbanken St. Pölten, 24.04.2007 Hinweis zur Gestaltung der Rechnung in Excel: Die Zellen A9 bis A11 sowie die Zellen C20 bis F22 beziehen ihre Daten aus dem Filterergebnisbereich der Datenliste. Das Rechnungsdatum in G13 ist das aktuelle Datum. Bei den Preisen handelt es sich um Bruttopreise. Die Berechnung des Gesamtnettopreises in der Zelle E24 sowie der Umsatzsteuer in E25 wird in der Hilfsspalte H vorgenommen. Das Fälligkeitsdatum in D30 liegt 10 Tage nach dem Rechnungsdatum in G13. Speichere die Arbeitsmappe unter dem Namen „Rechnung mit Accessimport.xls.“ Makros Ü 15: Erstelle das Makro „Etiketten Drucken“. Gib nach dem Öffnen des Berichts eine Meldung zum Einschalten des Druckers aus, drucke die Adressetiketten und schließe den Bericht wieder. Ü 16: Erstelle das Makro „ASCII-Speisen“ und exportiere darin die Tabelle T_Speise in die ASCIIDatei Speisen.txt. Ü 17: Erstelle für die in Ü 15 und Ü 16 erstellten Makros das Formular „Hauptformular“ mit zwei Befehlsschaltflächen. Es soll beim Öffnen der Datenbank automatisch angezeigt werden. Erstelle zusätzlich eine Schaltfäche zum Schließen des Formulars. Wirtschaftsinformatik Expert 87 Lernen Üben Sichern Wissen Zusätzlich zu diesen Übungen findest du in SbX eine Internetaufgabe. ID: 9898 Sichern In dieser Lerneinheit haben wir uns mit Aktionsabfragen, dem Import und Export von Daten sowie der Automatisierung von Befehlsfolgen mit Hilfe von Makros beschäftigt. Aktualisierungsabfrage Mit einer Aktualisierungsabfrage können die Werte eines Feldes in einer Tabelle geändert werden, wenn bestimmte Kriterien zutreffen. Löschabfrage Mit einer Löschabfrage werden Datensätze einer Tabelle beim Zutreffen bestimmter Kriterien gelöscht. Anfügeabfrage Eine Anfügeabfrage erzeugt neue Datensätze in einer bestehenden Tabelle. Tabellenerstellungsabfrage Eine Tabellenerstellungsabfrage erstellt eine neue Tabelle und fügt neue Datensätze an diese an. Import Über den Menüpunkt Datei | Externe Daten können Daten aus anderen Anwendungen, z.B. Word, Excel oder HTML, importiert oder verknüpft werden. Export Das Ergebnis einer Auswahlabfrage kann für Anwendungen, z.B. einen Word-Serienbrief oder eine Analyse in Excel, verwendet werden. Dazu wird das Symbol Office-Verknüpfungen verwendet bzw. werden einzelne Datensätze über die Zwischenablage oder über Datei | Exportieren kopiert. Makro In einem Makro können Befehlsfolgen gespeichert und über Befehlsschaltflächen aufgerufen werden. Zusätzlich zu dieser Zusammenfassung findest du in SbX eine Bildschirmpräsentation. ID: 9899 88 Wirtschaftsinformatik Expert Lerneinheit 6: Aktionsabfragen und Makros Wissen Wiederholungsfragen und -aufgaben 1.Nenne einige Einsatzmöglichkeiten für Aktualisierungsabfragen! 2.Worin unterscheiden sich die Anfüge- und die Tabellenerstellungsabfrage? 3.Welche Dateiformate können in Access importiert werden? 4.Wofür werden Makros verwendet? 5.Kreuze die richtigen Aussagen an: Aussage Richtig 2 Datenbanken Mit einer Aktualisierungsabfrage können nur Zahlen verändert werden. Mit einer Aktualisierungsabfrage können Null-Werte überschrieben werden. Eine Löschabfrage kann nur nach Bestätigen der Sicherheitsabfrage ausgeführt werden. Eine Löschabfrage kann nur Datensätze, nicht jedoch einzelne Felder löschen. Bei einer Anfügeabfrage werden alle Felder eines Datensatzes in die Zieltabelle kopiert. Die mit Hilfe einer Tabellenerstellungsabfrage kopierten Daten werden aus der Ursprungstabelle gelöscht. Die Anfügeabfrage erstellt nicht vorhandene Zieltabellen automatisch. Access überwacht bei Anfügeabfragen, ob ein Datensatz in der Zieltabelle bereits besteht, und fügt diesen nicht ein weiteres Mal an. Bei einer Verknüpfung von Daten werden die Daten in der Zieltabelle geändert, wenn sie in der Ursprungstabelle geändert werden. Verknüpfte Daten werden sowohl in der Ursprungstabelle als auch in der Zieltabelle gespeichert. Ein Makro kann einem Bild zugewiesen werden. Das AutoExec-Makro wird nach dem Öffnen der Datenbank ausgeführt. Bereits ausgeführte Makros können nicht erneut ausgeführt werden. Zusätzlich zu diesen Aufgaben findest du in SbX einen Onlinetest. ID: 9900 Lerncheck Ich kann jetzt … w ...Daten mit Hilfe von Aktualisierungs- und Löschabfragen verändern. w ...mit Hilfe einer Anfügeabfrage Daten in eine andere Tabelle kopieren. w ...mit einer Tabellenerstellungsabfrage neue Tabellen aus Abfrageergebnissen erstellen. w ...Daten durch Import und Export mit anderen Anwendungen austauschen. w ...Makros erstellen und an Befehlsschaltflächen zuweisen. Wirtschaftsinformatik Expert 89 Lernen Üben Sichern Wissen Kapitelrückblick In diesem Kapitel haben wir die Anwendung eines Datenbankprogrammes kennengelernt. Wir haben mit Tabellen und Beziehungen Daten strukturiert gespeichert sowie mit Hilfe von Abfragen und Berichten ausgewertet. Mit Formularen und Makros haben wir anwenderfreundliche Bedienelemente zur Eingabe und Verwaltung von Daten geschaffen. Was genau sollte ich nun eigentlich wissen? Anhand des Lernchecks hier am Kapitelende kannst du leicht überprüfen, ob du wirklich alles verstanden hast! Lerncheck Ich kann jetzt … w ... Tabellen und Beziehungen selbst erstellen und Daten eingeben. w ... Daten mit Hilfe von Auswahlabfragen filtern, sortieren, zusammenfassen und mit Formeln und Funktionen Berechnungen durchführen. w ... Formulare erstellen sowie Dialogelemente und Makros verwenden. w ... mit Hilfe von Berichten Daten gruppieren und Etiketten drucken. w ... Aktionsabfragen zum effizienten Verändern von Daten nutzen. w ... Daten mit anderen Programmen austauschen. ID: 9928 Zusätzlich findest du in SbX eine zusammenfassende Bildschirmpräsentation und eine Internetaufgabe zum Lehrstoff dieses Kapitels. Im nächsten Kapitel beschäftigen wir uns mit der Modellierung sowie der Erstellung von Datenbanken. Mit Hilfe von Entity-Relationship-Diagrammen erstellen wir Datenmodelle, die wir anschließend in eine relationale Datenbank transformieren. 90 Wirtschaftsinformatik Expert