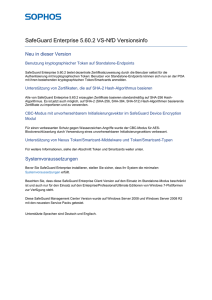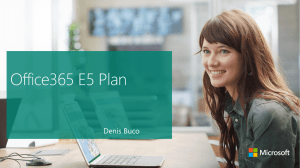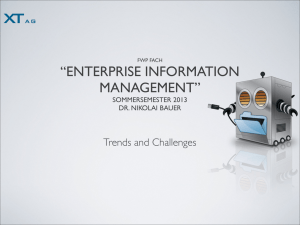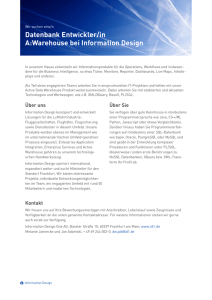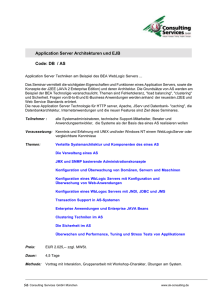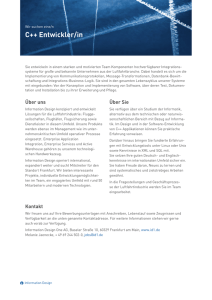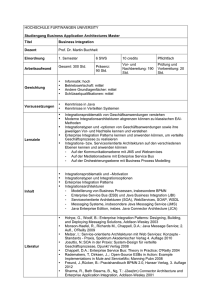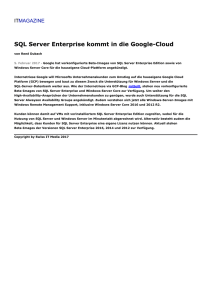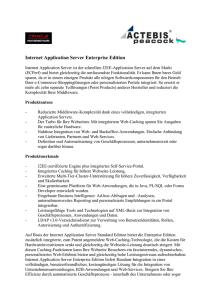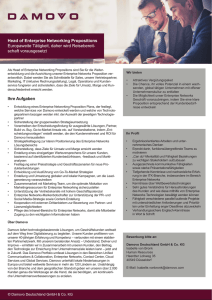SafeGuard Enterprise Installationsanleitung
Werbung

SafeGuard Enterprise Installationsanleitung Produktversion: 5.60.2 VS-NfD Stand: September 2012 Inhalt 1 Über SafeGuard Enterprise................................................................................................................3 2 Erste Schritte.......................................................................................................................................6 3 Einrichten des SafeGuard Enterprise Servers..................................................................................13 4 Einrichten einer SafeGuard Enterprise Datenbank........................................................................23 5 Einrichten des SafeGuard Management Centers............................................................................32 6 Testen der Kommunikation.............................................................................................................46 7 Sichern von Transportverbindungen mit SSL.................................................................................49 8 Registrieren und Konfigurieren des SafeGuard Enterprise Server.................................................51 9 Einrichten von SafeGuard Enterprise auf Endpoints.....................................................................55 10 Einrichten von SafeGuard Enterprise Runtime............................................................................72 11 Replikation der SafeGuard Enterprise Datenbank........................................................................75 12 Aktualisierung.................................................................................................................................80 13 Deinstallation - Überblick..............................................................................................................86 14 Technischer Support.......................................................................................................................89 15 Rechtliche Hinweise........................................................................................................................90 2 Installationsanleitung 1 Über SafeGuard Enterprise SafeGuard Enterprise ist eine umfassende, modular aufgebaute Datensicherheitslösung, die Informationen und Informationsaustausch auf Servern, PCs und mobilen Endgeräten durch ein richtlinienbasiertes Verschlüsselungskonzept zuverlässig schützt. Die zentrale Verwaltung wird im SafeGuard Management Center durchgeführt. Sicherheitsrichtlinien, Schlüssel und Zertifikate, Smartcards und Token können über ein rollenbasiertes Administrationskonzept übersichtlich verwaltet werden. Ausführliche Protokollierung und Reportfunktionen gewährleisten stets den Überblick über alle Ereignisse. Auf Benutzerseite sind Datenverschlüsselung und Schutz vor Angreifern die primären Sicherheitsfunktionen von SafeGuard Enterprise. SafeGuard Enterprise fügt sich dabei nahtlos in die gewohnte Benutzerumgebung ein und lässt sich leicht und intuitiv bedienen. Die SafeGuard-spezifische Authentisierung, die Power-on Authentication (POA), sorgt für umfassenden Zugriffsschutz und bietet komfortable Unterstützung bei der Wiederherstellung von Anmeldeinformationen. Hinweis: Einige Features sind nicht in allen Lizenzen enthalten. Für Informationen dazu, was in Ihrer Lizenz enthalten ist, wenden Sie sich an Ihren Vertriebspartner. Hinweis: Wenn nicht anders erwähnt, gilt diese Anleitung sowohl für die zentral verwaltete Variante als auch für die Standalone-Variante von SafeGuard Enterprise. 1.1 SafeGuard Enterprise Komponenten Dieser Abschnitt bietet einen Überblick über die SafeGuard Enterprise Komponenten und beschreibt, wie sie zusammenspielen. Eine oder mehrere Microsoft SQL Datenbanken sammeln Informationen über die Endpoints im Firmennetzwerk. Der Administrator, bei SafeGuard Enterprise heißt er Haupt-Sicherheitsbeauftragter oder Master Security Officer (MSO), nutzt das SafeGuard Management Center, um die Datenbankinhalte zu steuern und neue Sicherheitsrichtlinien (Policies) zu erstellen. Die Endpoints der Benutzer lesen die Richtlinien aus der Datenbank und berichten die erfolgreiche Ausführung an die Datenbank. Die Kommunikation zwischen Datenbank und Endpoints übernimmt dabei in der zentral verwalteten Variante ein Internet Information Services (IIS) basierter Webserver, auf dem der SafeGuard Enterprise Server eingerichtet ist. 3 SafeGuard Enterprise Die folgende Tabelle beschreibt die einzelnen Komponenten: Komponente Beschreibung SafeGuard Enterprise Datenbank(en) basierend auf Microsoft SQL Server Datenbank Die SafeGuard Enterprise Datenbank(en) enthält/enthalten alle relevanten Daten wie Schlüssel/Zertifikate, Informationen zu Benutzern und Computern, Ereignisse und die Richtlinieneinstellungen. Zugriff auf die Datenbank(en) benötigt der SafeGuard Enterprise Server und ein einziger Sicherheitsbeauftragter des SafeGuard Management Centers, meist der Haupt-Sicherheitsbeauftragte (MSO). Die Erzeugung und Konfiguration der SafeGuard Enterprise Datenbank(en) kann über einen Assistenten oder über Skripte erfolgen. SafeGuard Enterprise Server auf IIS basiertem Webserver Hinweis: Diese Komponente ist nur erforderlich, wenn Sie beim Standalone-Betrieb administrative Maßnahmen im SafeGuard Management Center protokollieren wollen oder wenn Sie SafeGuard Enterprise im zentral verwalteten Modus betreiben wollen. Microsoft Internet Information Services (ISS). .NET Framework 4 und ASP.NET 4 sind erforderlich. Der für SafeGuard Enterprise eingesetzte Webserver muss auf Internet Information Services (IIS) basieren. Wir empfehlen den Einsatz eines dedizierten IIS für SafeGuard Enterprise Server. Es ist möglich, den IIS zu clustern. 4 Installationsanleitung Komponente Beschreibung Der SafeGuard Enterprise Server ist die Schnittstelle zwischen Datenbank und SafeGuard Enterprise Endpoints. Der SafeGuard Enterprise Server sendet auf Anfrage SafeGuard Enterprise Richtlinieneinstellungen an die Endpoints. Er benötigt Zugriff auf die Datenbank. Er läuft als Anwendung auf einem Microsoft Internet Information Services (IIS) basierten Webserver. SafeGuard Management Center auf dem Administratorcomputer Zentrales Management-Werkzeug für durch SafeGuard Enterprise geschützte Endpoints zur Verwaltung von Schlüsseln und Zertifikaten, Benutzern und Computern, sowie zur Erstellung von SafeGuard Enterprise Richtlinien. Das SafeGuard Management Center kommuniziert mit der SafeGuard Enterprise Datenbank. .NET Framework 4 ist erforderlich. Verzeichnisdienste (optional) Import eines Active Directory. Es enthält die Organisationsstruktur des Unternehmens mit Benutzern und Computern. SafeGuard Enterprise Verschlüsselungssoftware auf Endpoints Verschlüsselungssoftware zur Authentisierung und Datenverschlüsselung auf Endpoints. Durch SafeGuard Enterprise geschützte Endpoints können entweder mit dem SafeGuard Enterprise Server verbunden sein (zentral verwaltet) oder keine Verbindung zu einem SafeGuard Enteprise Server haben (Standalone). Zentral verwaltete Endpoints erhalten ihre Richtlinien direkt vom SafeGuard Enterprise Server. Standalone-Endpoints erhalten ihre Richtlinien in Konfigurationspaketen, die mit einen Dritt-Verteilungsmechanismus verteilt werden können. 5 SafeGuard Enterprise 2 Erste Schritte Hinweis: Wenn nicht anders erwähnt, gilt dieses Kapitel sowohl für die zentral verwaltete Variante als auch für die Standalone-Variante von SafeGuard Enterprise. Dieser Abschnitt erklärt die notwendigen Vorbereitungsmaßnahmen für eine erfolgreiche Installation von SafeGuard Enterprise. ■ Erstinstallation: Der SGN Install Advisor vereinfacht die erstmalige Einrichtung der Management-Komponenten einschließlich Standardrichtlinien. Um den SGN Install Advisor für neue SafeGuard Enterprise Installationen aufzurufen, starten Sie SGNInstallAdvisor.bat aus Ihrer Produktlieferung. Ein Assistent führt Sie durch die Installation. ■ Aktualisierung: Führen Sie die in dieser Anleitung beschriebenen Schritte durch. Hinweis: Nutzen Sie auch die Möglichkeit, SafeGuard Enterprise über Video-Tutorials kennen zu lernen. Sie zeigen die Installation von SafeGuard Enterprise und stellen die Arbeit mit dem SafeGuard Management Center vor. Weitere Informationen finden Sie auf unserer Website: http://www.sophos.com. 2.1 Installationschritte Um SafeGuard Enterprise zu installieren, führen Sie die beschriebenen Installationsschritte durch. Hinweis: SafeGuard Enterprise for Windows unterstützt keine Apple Hardware und kann nicht in einer Boot Camp Umgebung installiert werden. Alle SafeGuard Enterprise Komponenten (.msi-Pakete) finden Sie in der Produktlieferung. Schritt Beschreibung 1 Installieren Sie .NET Framework 4 mit ASP.NET 4. 2 Richten Sie Internet Information Services (IIS) für die Anwendung mit SafeGuard Enterprise ein. Hinweis: Dieser Schritt ist nur erforderlich, wenn Sie beim Standalone-Betrieb administrative Maßnahmen im SafeGuard Management Center protokollieren wollen oder wenn Sie SafeGuard Enterprise im zentral verwalteten Modus betreiben wollen. 6 Paket/Tool Installationsanleitung Schritt Beschreibung Paket/Tool 3 Installieren Sie SafeGuard Enterprise Server SGNServer.msi Hinweis: Dieser Schritt ist nur erforderlich, wenn Sie beim Standalone-Betrieb administrative Maßnahmen im SafeGuard Management Center protokollieren wollen oder wenn Sie SafeGuard Enterprise im zentral verwalteten Modus betreiben wollen. 4 Konfigurieren Sie die Microsft SQL Server Authentisierung für den SafeGuard Enterprise Haupt-Sicherheitsbeauftragten. 5 SafeGuard Enterprise Datenbank(en) über Skripte erzeugen. Datenbank-Skripte im Verzeichnis Tools\Database Scripts der Produktlieferung 6 Installieren Sie die Management-Konsole SafeGuard Management Center für die zentrale Verwaltung von Benutzern, Computern, Richtlinien, Schlüsseln und Berichten. SGNManagementCenter.msi 7 Konfigurieren Sie das SafeGuard Management Center: Datenbank und Datenbankserver-Verbindungen, Zertifikate, Anmeldeinformationen für den Haupt-Sicherheitsbeauftragten. SafeGuard Management Center Konfigurationsassistent 8 Registrieren und konfigurieren Sie den SafeGuard Enterprise Server: Erzeugen Sie das Server-Konfigurationspaket und installieren SIe es auf dem IIS Server. Konfigurationspakete-Funktion im SafeGuard Management Center. Hinweis: Dieser Schritt ist nur erforderlich, wenn Sie beim Standalone-Betrieb administrative Maßnahmen im SafeGuard Management Center protokollieren wollen oder wenn Sie SafeGuard 7 SafeGuard Enterprise Schritt Beschreibung Paket/Tool 9 Erstellen Sie die Organisationsstruktur aus Active Directory oder manuell. SafeGuard Management Center 10 Vorbereiten der Endpoints für die Verschlüsselung SGxClientPreinstall.msi 11 Erstellen Sie das erste Konfigurationspaket für die Endpoint-Konfiguration. Konfigurationspakete-Funktion im SafeGuard Management Center. 12 Installation der Verschlüsselungssoftware und des Konfigurationspakets auf den Endpoints Für Informationen zu den verfügbaren Paketen, siehe .Installationspakete und Features (Seite 60) Enterprise im zentral verwalteten Modus betreiben wollen. 2.2 Handlungsschritte für Runtime-Systeme Ein Runtime-System ermöglicht das Booten von einem sekundären Boot-Laufwerk, wenn mehrere Betriebssysteme installiert sind und erlaubt den Zugriff auf diese Laufwerke, wenn diese durch eine SafeGuard Enterprise Installation verschlüsselt sind. Diese Lösung steht sowohl für zentral verwaltete Endpoints als auch für Standalone-Endpoints, die durch SafeGuard Enterprise geschützt sind, zur Verfügung. Hinweis: SafeGuard Enterprise for Windows unterstützt keine Apple Hardware und kann nicht in einer Boot Camp Umgebung installiert werden. Um SafeGuard Enterprise auf mehreren Betriebssystemen zu installieren, führen Sie die folgenden Installationsschritte durch: 8 Schritt Beschreibung Paket/Tool 1 Richten Sie das Runtime-System auf dem sekundären Boot-Laufwerk des Endpoint ein. SGNClientRuntime.msi, SGNClientRuntime_x64.msi 2 Statten Sie die Endpoints mit notwendigen Voraussetzungen für eine SGxClientPreinstall.msi Installationsanleitung Schritt Beschreibung Paket/Tool erfolgreiche Installation der aktuellen Verschlüsselungssoftware aus. 3 Installieren Sie das SafeGuard Paket Festplattenverschlüsselung (SGNClient.msi) auf dem primären Boot-Laufwerk des Endpoint. SGNClient.msi, SGNClient_x64.msi 4 Erstellen Sie das erste Konfigurationspaket für die Endpoint-Konfiguration. Konfigurationspakete-Funktion im SafeGuard Management Center. 2.3 Überprüfen der Systemanforderungen Bevor Sie SafeGuard Enterprise installieren, prüfen Sie die Systemanforderungen. Informationen zu Hardware- und Software-Anforderungen, Service Packs sowie Festplattenspeicherbedarf für Installation und effektiven Betrieb finden Sie in den Versionsinfos. 2.4 Sprache der Benutzeroberfläche Die Spracheinstellungen für die Installations- und Konfigurationsassistenten und die verschiedenen SafeGuard Enterprise Komponenten sind wie folgt: Assistenten Die Sprache der Installations- und Konfigurationsassistenten der verschiedenen Installationspakete wird automatisch an die Spracheinstellungen des Betriebssystems angepasst. Wenn die Betriebssystemsprache für diese Assistenten nicht verfügbar ist, wird automatisch Englisch benutzt. SafeGuard Management Center So stellen Sie die Sprache das SafeGuard Management Center ein: ■ Klicken Sie im SafeGuard Management Center auf Extras > Optionen > Allgemein. Klicken Sie auf Benutzerdefinierte Sprache verwenden und wählen Sie eine verfügbare Sprache aus. Die Sprachen Englisch, Deutsch, Französisch und Japanisch sind verfügbar. ■ Starten Sie das SafeGuard Management Centers neu. Er wird in der ausgewählten Sprache angezeigt. 9 SafeGuard Enterprise Sophos SafeGuard auf Endpoints Die Sprache von Sophos SafeGuard auf Endpoints steuern Sie über den Richtlinientyp Allgemeine Einstellungen im SafeGuard Management Center (Einstellung Anpassung > Sprache am Client): ■ Wenn die Sprache des Betriebssystems gewählt wird, richtet sich die Produktsprache nach der Spracheinstellung des Betriebssystems. Steht die entsprechende Betriebssystemsprache in Sophos SafeGuard nicht zur Verfügung, wird standardmäßig die englische Version von Sophos SafeGuard angezeigt. ■ Wenn eine der zur Verfügung stehenden Sprachen gewählt wird, werden die Sophos SafeGuard Funktionen auf dem Endpoint in der ausgewählten Sprache angezeigt. 2.5 Kompatibilität mit weiteren SafeGuard-Produkten Dieser Abschnitt beschreibt die Kompatibilität von SafeGuard Enterprise mit anderen SafeGuard-Produkten. 2.5.1 Kompatibilität mit SafeGuard LAN Crypt SafeGuard LAN Crypt 3.7x und SafeGuard Enterprise 5.60.2 VS-NfD können zusammen auf einem Endpoint installiert werden. Wenn Sie das Feature SafeGuard Data Exchange nutzen möchten, müssen Sie eine zusätzliche Kompatibiliätskomponente für den erfolgreichen Betrieb dieser Produktversionen auf einem Endpoint installieren. Hinweis: Sie finden die Kompatibiliätskomponente in Ihrer Produktlieferung. Installieren Sie SGFileEncCompLayer.msi auf 32-Bit-Systemen und SGFileEncCompLayer_x64.msi auf 64-Bit-Systemen. SafeGuard LAN Crypt 3.7x ist bereits installiert: 1. 2. 3. 4. Installieren Sie die Kompatibilitätskomponente auf dem Endpoint. Installieren Sie SafeGuard Data Exchange auf dem Endpoint. Installieren Sie das SafeGuard-Client-Konfigurationspaket auf dem Endpoint. Starten Sie den Endpoint neu. Hinweis: Während der Installation wird unter Umständen eine Meldung angezeigt, die Sie darüber informiert, dass die Komponente SGLC Profile Loader bereits in Gebrauch ist. Sie können diese Meldung ignorieren. Sie wird dadurch verursacht, dass SafeGuard LAN Crypt und SafeGuard Enterprise gemeinsame Komponenten benutzen. Die betroffenen Komponenten werden beim Neustart aktualisiert. SafeGuard Enterprise 5.60.2 VS-NfD ist bereits installiert: 1. Installieren Sie SafeGuard LAN Crypt 3.7x auf dem Endpoint. 2. Installieren Sie die Kompatibiliätskomponente auf dem Endpoint. 3. Starten Sie den Endpoint neu. Hinweis: Frühere Versionen beider Produkte können nicht zusammen auf einem Computer installiert werden. Wenn Sie zum Beispiel versuchen, SafeGuard LAN Crypt 3.6x auf einem 10 Installationsanleitung Computer zu installieren, auf dem bereits SafeGuard Enterprise 5.60.2 installiert ist, wird die Installation mit einer Fehlermeldung abgebrochen. 2.5.2 Kompatibilität mit SafeGuard PrivateCrypto und SafeGuard PrivateDisk SafeGuard Enterprise 5.60.2 VS-NfD und die Standalone Produkte SafeGuard PrivateCrypto ab Version 2.30 sowie SafeGuard PrivateDisk ab Version 2.30 können gleichzeitig auf einem Computer installiert sein. Sowohl SafeGuard PrivateCrypto als auch SafeGuard PrivateDisk können dann das SafeGuard Enterprise Schlüsselmanagement mit benutzen. 2.5.3 Kompatibilität mit SafeGuard RemovableMedia Die Komponente SafeGuard Data Exchange und SafeGuard RemovableMedia können nicht zusammen auf einem Computer installiert werden. Bevor Sie das SafeGuard Data Exchange auf einem Endpoint installieren, prüfen Sie, ob SafeGuard RemovableMedia bereits installiert ist. In diesem Fall müssen Sie SafeGuard RemovableMedia deinstallieren, bevor Sie SafeGuard Data Exchange installieren. Lokale Schlüssel, die vor dem Wechsel zu SafeGuard Data Exchange mit einer SafeGuard RemovableMedia Version vor 1.20 erzeugt wurden, können auf durch SafeGuard Enterprise geschützte Computer benutzt werden. Sie werden jedoch nicht automatisch an die SafeGuard Enterprise Datenbank übertragen. 2.5.4 Kompatibilität mit SafeGuard Easy Version 4.x SafeGuard Easy 4.x und SafeGuard Enterprise 5.60.2 VS-NfD können auf demselben Computer installiert werden, unter der Voraussetzung, dass das Modul SafeGuard Festplattenverschlüsselung (SGNClinet.msi) nicht installiert wird. Da beide Produkte eine eigene GINA (graphische Identifizierung und Authentisierung) installieren, funktioniert SafeGuard Enterprise nur korrekt, wenn die eigene GINA benutzt wird. Um eine korrekte Konfiguration zu gewährleisten, muss SafeGuard Easy 4.x ohne GINA-Unterstützung installiert werden (Option GINASYS = 0), bevor das relevante SafeGuard Enterprise Modul installiert wird. Wurde SafeGuard Easy 4.x mit GINA-Unterstützung installiert, muss die Software vor der Installation von SafeGuard Enterprise 6 entfernt werden. Hinweis: Wenn SafeGuard Easy 4.x und das Modul SafeGuard Data Exchange auf einem Computer installiert sind, funktionieren die SafeGuard Easy GINA-Mechanismen (vor allem Windows Secure Autologon - SAL) nicht mehr. Um dies zu umgehen, muss SafeGuard Easy 4.x zuerst installiert werden und beide Produkte sollten nur zusammen deinstalliert werden (ohne Neustart), um GINA-Konflikte zu vermeiden. 2.6 Allgemeine Einschränkungen Beachten Sie folgende allgemeine Einschränkungen für SafeGuard Enterprise auf Endpoints: ■ SafeGuard Enterprise for Windows unterstützt keine Apple Hardware und kann nicht in einer Boot Camp Umgebung installiert werden. 11 SafeGuard Enterprise 12 ■ Wenn auf dem Endpoint Intel Advanced Host Controller Interface (AHCI) benutzt wird, muss sich die Boot-Festplatte in Slot 0 oder Slot 1 befinden. Sie können bis zu 32 Festplatten einlegen. SafeGuard Enterprise läuft nur auf den ersten beiden Slot-Nummern. ■ Volume-basierende Verschlüsselung für Volumes auf dynamischen Festplatten und auf GUID Partitionstabellen (GPT)-Platten werden nicht unterstützt. Die Installation bricht in diesen Fällen ab. Wenn diese Platten auf dem Endpoint gefunden werden, werden sie nicht unterstützt. ■ Systeme mit Festplatten, die über einen SCSI-Bus angeschlossen sind, werden vom SafeGuard-Modul Festplattenverschlüsselung (SGNClient.msi) nicht unterstützt. ■ Der schnelle Benutzerwechsel wird nicht unterstützt. ■ Der Einsatz von SafeGuard Enterprise in einer Terminal Server Umgebung wird nicht unterstützt. Installationsanleitung 3 Einrichten des SafeGuard Enterprise Servers Hinweis: Sie müssen die Aufgaben in diesem Kapitel nur in folgenden Fällen ausführen: ■ Wenn Sie beim Standalone-Betrieb administrative Maßnahmen im SafeGuard Management Center protokollieren wollen. In diesem Fall müssen Sie die Server-Software auf dem Computer installieren, auf dem Sie auch das SafeGuard Management Center installieren. Für Informationen zur SafeGuard Enterprise Protokollierung, siehe die SafeGuard Enterprise Administratiorhilfe, Kapitel Berichte. ■ Wenn Sie SafeGuard Enterprise im zentral verwalteten Modus betreiben wollen. Der SafeGuard Enterprise Server stellt die Schnittstelle zu den SafeGuard Enterprise Clients her. Er greift wie das SafeGuard Management Center auf die Datenbank zu. Er läuft als Applikation auf einem Web Server basierend auf Microsoft Internet Information Services (IIS). Der SafeGuard Enterprise Server bietet außerdem den Taskplaner, mit dem Sie periodische Tasks, die auf Skripten basieren, erstellen und geplant ausführen lassen können. Die Tasks laufen automatisch auf dem SafeGuard Enterprise Server. Sie finden die Skripte in der SafeGuard Enterprise Produktlieferung. Weitere Informationen hierzu finden Sie in der SafeGuard Enterprise Administratorhilfe. Wir empfehlen den Einsatz eines dedizierten IIS für SafeGuard Enterprise Server. Dadurch wird die Performance verbessert. Außerdem verhindert dies, dass andere Anwendungen mit SafeGuard Enterprise in Konflikt geraten, z. B. wegen der verwendeten Version von ASP.NET. Dieses Kapitel beschreibt, wie Sie SafeGuard Enterprise Server mit Taskplaner auf IIS installieren. Zuerst müssen Sie Microsoft Internet Information Services (IIS) installieren und konfigurieren. 3.1 Voraussetzungen Folgende Voraussetzungen müssen erfüllt sein: ■ Für diese Release unterstützte SafeGuard Enterprise Server-Plattformen: Windows Server 2008 und Windows Server 2008 R2 mit den aktuellen Service Packs (32 Bit und 64 Bit). ■ Sie benötigen Windows Administratorrechte. ■ Microsoft Internet Information Services (IIS) muss verfügbar sein. IIS ist kostenlos verfügbar. Sie finden das Programm z. B. auf Ihrer Windows-DVD oder auf der Microsoft Website. ■ Wenn Sie SSL als Transportverschlüsselung zwischen SafeGuard Enterprise Server und SafeGuard Enterprise Client verwenden, muss der IIS Server dafür eingerichtet werden, siehe Sichern von Transportverbindungen mit SSL (Seite 49). Ein Zertifikat muss ausgestellt und der IIS Server so konfiguriert werden, dass er SSL verwendet und auf das Zertifikat zeigt. 13 SafeGuard Enterprise Der Servername, den Sie bei der Konfiguration des SafeGuard Enterprise Servers angeben, muss identisch sein mit dem Servernamen, den Sie vorab im SSL-Zertifikat angegeben haben. Sonst können Client und Server nicht miteinander kommunizieren. Für jeden SafeGuard Enterprise Server wird ein separates SSL-Zertifikat benötigt. Wenn Sie Network Load Balancer einsetzen, vergewissern Sie sich, dass der Portbereich den SSL-Port mit einschließt. ■ .NET Framework 4 und ASP.NET 4 muss installiert sein. Das Programm steht in der SafeGuard Enterprise Produktlieferung zur Verfügung. 3.2 Installation und Konfiguration von Microsoft Internet Information Services (IIS) Hinweis: Sie müssen die Aufgaben in diesem Abschnitt nur ausführen, wenn Sie beim Standalone-Betrieb administrative Maßnahmen im SafeGuard Management Center protokollieren wollen oder wenn Sie SafeGuard Enterprise im zentral verwalteten Modus betreiben wollen. Dieser Abschnitt beschreibt, wie Sie Microsoft Internet Information Services (IIS) für den Betrieb mit SafeGuard Enterprise Server vorbereiten. Die Einstellungen variieren je nach IIS-Version und Betriebssystemversion. Für folgende Kombinationen werden spezifische Setup-Informationen angegeben: ■ IIS 6 auf Microsoft Windows Server 2003 ■ IIS 7 auf Microsoft Windows Server 2008 ■ IIS 7.5 auf Microsoft Windows Server 2008 R2 3.2.1 Installieren und Konfigurieren von IIS 6 auf Microsoft Windows Server 2003 IIS ist kostenlos verfügbar. Sie finden das Programm z. B. auf Ihrer Windows-DVD oder auf der Microsoft Website. 1. Klicken Sie im Start Menü auf Systemsteuerung und wählen Sie Windows-Komponenten hinzufügen/entfernen. 2. Klicken Sie in der Komponenten Liste auf Application Server. 3. Klicken Sie in Application Server auf Details und wählen Sie Internet Information Services (IIS). 4. Wählen Sie außerdem ASP.NET. 5. Klicken Sie auf OK. IIS 6 wird mit einer Standardkonfiguration zum Hosten von ASP.NET installiert. 6. Überprüfen Sie mit http://< server name>, ob die Web-Seite korrekt angezeigt wird. Weitere Informationen finden Sie unter: http://support.microsoft.com. 14 Installationsanleitung 3.2.1.1 Prüfen der .NET Framework Installation und Registrierung .NET Framework 4 ist erforderlich. Sie finden das Programm in der SafeGuard Enterprise Produktlieferung. So überprüfen Sie, ob das Programm korrekt auf IIS 6 oder IIS 7 installiert ist: 1. Wählen Sie im Start Menü den Befehl Ausführen.... 2. Geben Sie folgendes Kommando ein: Appwiz.cpl. Alle auf dem Computer installierten Programme werden angezeigt. 3. Überprüfen Sie, ob .NET Framework Version 4 angezeigt wird. Wird die Version nicht angezeigt, installieren Sie sie. Folgen Sie den Schritten im Installationsassistenten und bestätigen Sie alle Standardeinstellungen. 4. Um zu prüfen, ob die Installation korrekt registriert ist, wechseln Sie in C:\Windows\Microsoft.NET\Framework. Jede installierte Version muss als separater Ordner mit der Version als Ordnername sichtbar sein, "v4.0". 3.2.1.2 Prüfen der ASP.NET Registrierung bei IIS 6 ASP.NET Version 4 ist erforderlich. So überprüfen Sie, ob die korrekte ASP.NET Version installiert und bei IIS 6 registriert ist: 1. Öffnen Sie den Internet Information Services Manager auf dem IIS Server. 2. Klicken Sie in der Navigationsbaumstruktur unter Internet Information Services auf SGNSRV SGNSRV (lokaler Computer) und dann auf Websites. 3. Klicken Sie unter Websites mit der rechten Maustaste auf Standard-Websites und dann auf Eigenschaften. Wählen Sie die ASP.NET Registerkarte. Neben ASP.NET Version sollte Version 4.0 angezeigt werden. ■ Wenn diese Version angezeigt wird, wählen Sie sie aus. Klicken Sie auf Anwenden und dann auf OK. ■ Wird sie nicht angezeigt, geben Sie das Kommando aspnet_regiis.exe -i auf der Kommandozeile ein um sicherzustellen, dass die ASP Services in der Version 4.0 installiert sind. 4. Um zu überprüfen, ob die korrekte Version installiert ist, geben Sie aspnet_regiis.exe -lv auf der Kommandozeile ein. Für ASP.NET Version sollte Version 4.0 angezeigt werden. 3.2.1.3 Konfigurieren von ASP.NET für IIS 6 auf Windows Server 2003 64 Bit Wenn Sie IIS 6 verwenden und SafeGuard Enterprise Server auf Windows Server 2003 64 Bit installieren wollen, führen Sie die folgenden zusätzlichen Schritte durch: 1. Geben Sie folgendes Kommando ein: cscript %SYSTEMDRIVE%\inetpub\adminscripts\adsutil.vbs SET W3SVC/AppPools/Enable32bitAppOnWin64 1 15 SafeGuard Enterprise 2. Registrieren Sie die benötigte ASP.NET Version mit folgendem Kommando: %SYSTEMROOT%\Microsoft.NET\Framework64\v4.0\aspnet_regiis.exe -i 3. Um die 32-Bit Version von ASP.Net 4.0 zu aktivieren, öffnen Sie den Internet Information Services Manager auf dem IIS Server. 4. Doppelklicken Sie im IIS Manager auf Server (lokaler Computer) und dann auf Webdiensterweiterungen. 5. Klicken Sie mit der rechten Maustaste auf ASP.NET v4.0 (32 Bit), klicken Sie auf Eigenschaften und setzen Sie den Status auf Zugelassen. 6. Klicken Sie auf Anwenden und dann auf OK. 3.2.1.4 Spezifisches SafeGuard Benutzerkonto für IIS 6 Während der Konfiguration von IIS 6 wird ein Benutzer angelegt, der sich anonym vom Client am SGNSRV-Bereich auf dem IIS anmeldet. Wenn der SafeGuard Enterprise Server auf dem IIS Server installiert wird, wird der individualisierte Benutzer IUSR_SafeGuard angelegt. Mit IUSR_SafeGuard können Sie auch dann immer noch den anonymen Zugang zum SGNSRV-Bereich nutzen, wenn sich der IIS-Hostname ändert. Bei IIS 6 ist der Standardbenutzername IUSR_MACHINENAME. Wenn der IIS-Hostname nach der Installation geändert wird, stimmt er nicht mehr mit dem Standardbenutzernamen überein und der anonyme Zugang schlägt fehl. Mit IUSR_SafeGuard haben Sie immer einen gültigen Anmeldenamen, auch wenn der IIS-Hostname geändert wird. 3.2.1.5 Aktivieren der Speicherwiederverwendung bei IIS 6 Wenn Sie IIS 6 anwenden, empfehlen wird, Arbeitsprozesse wiederverwenden zu aktivieren. 1. 2. 3. 4. Öffnen Sie den Internet Information Services Manager auf dem IIS Server. Doppelklicken Sie im IIS Manager auf Server (lokaler Computer). Klicken Sie mit der rechten Maustaste auf Anwendungspools und dann auf Eigenschaften. Setzen Sie unter Speicherwiederverwendung folgende Werte: a) Maximaler virtueller Speicher = 500 MB b) Maximaler verwendeter Speicher = 192 MB 5. Klicken Sie auf Anwenden und dann auf OK. Die Speicherwiederverwendung ist nun bei IIS 6 aktiviert. Hinweis: Es ist nur ein Arbeitsprozess zulässig. Mehrere Arbeitsprozesse sind nur bei Anwendung von SSL zulässig. 3.2.2 Installieren und Konfigurieren von IIS 7/7.5 auf Microsoft Windows Server 2008/2008 R2 Diese Beschreibung gilt für folgende Installationen: ■ 16 IIS 7 auf Microsoft Windows Server 2008 Installationsanleitung ■ IIS 7.5 auf Microsoft Windows Server 2008 R2 IIS ist kostenlos verfügbar. Sie finden das Programm z. B. auf Ihrer Windows-DVD oder auf der Microsoft Website. 1. Klicken Sie im Start Menü auf Alle Programme, Administration und dann auf Server-Manager. 2. Klicken Sie im Server Manager auf Rollenübersicht und klicken Sie dann auf Rollen hinzufügen. 3. Verifizieren Sie auf der Vorbemerkungen Seite des Rollen hinzufügen Assistenten Folgendes: ■ Das Administratorenkonto hat ein sicheres Kennwort. ■ Die Netzwerkeinstellungen, z. B. IP-Adressen, sind konfiguriert. ■ Die neuesten Windows-Sicherheits-Updates sind installiert. 4. Wählen Sie Rollen auswählen auf der rechten Seite und dann Webserver (IIS). Klicken Sie auf der folgenden Seite auf Erforderliche Features hinzufügen Seite. Webserver (IIS) ist im Navigationsbereich des Rollen hinzufügen Assistenten aufgelistet. 5. Klicken Sie auf Webserver (IIS) und dann auf Rollendienste. Behalten Sie die Standard-Rollendienste bei. 6. Wählen Sie auf der rechten Seite zusätzlich Folgendes: ASP.NET, dadurch werden alle notwendigen untergeordneten Rollendienste ebenfalls ausgewählt. 7. Wählen Sie IIS Management Scripts and Tools. Dies ist für die richtige IIS 7 Konfiguration erforderlich. 8. Klicken Sie auf Weiter, dann auf Installieren und dann auf Schließen. IIS wird mit einer Standardkonfiguration zum Hosten von ASP.NET installiert. 9. Überprüfen Sie mit http://< server name>, ob die Web-Seite korrekt angezeigt wird. Weitere Informationen finden Sie unter: http://support.microsoft.com. 3.2.2.1 Prüfen der .NET Framework Registrierung bei IIS 7 .NET Framework Version 4 ist erforderlich. 1. Um zu überprüfen, ob .NET Framework installiert und mit der korrekten Version registriert ist, siehe Prüfen der .NET Framework Installation und Registrierung (Seite 15). 3.2.2.2 Prüfen der ASP.NET Registrierung bei IIS 7 ASP.NET Version 4 ist erforderlich. 1. Um zu überprüfen, ob ASP.NET installiert und mit der korrekten Version registriert ist, geben Sie das Kommando aspnet_regiis.exe -lv auf der Kommandozeile ein. Für ASP.NET Version sollte Version 4.0 angezeigt werden. 17 SafeGuard Enterprise 3.3 Härten des IIS Servers Hinweis: Sie müssen die Aufgaben in diesem Abschnitt nur ausführen, wenn Sie beim Standalone-Betrieb administrative Maßnahmen im SafeGuard Management Center protokollieren wollen oder wenn Sie SafeGuard Enterprise im zentral verwalteten Modus betreiben wollen. Zur Erhöhung der Sicherheit im Intranet Ihres Unternehmens empfehlen wir, jeden IIS Server sowie die Anwendungen, die auf diesem Server laufen, durch spezifische Sicherheitseinstellungen zu schützen und ihn so zu „härten“. Dieses Kapitel beschreibt, wie Sie den IIS Server für die Benutzung mit SafeGuard Enterprise so einrichten, dass er den Absicherungsempfehlungen von Microsoft entspricht. Sollten weitere Einstellungen, die nicht von Microsoft empfohlen oder in diesem Kapitel beschrieben werden, aktiviert werden, kann dies zu unerwünschten Ergebnissen führen. Hinweis: Detaillierte Informationen zur Absicherung von Web Servern finden Sie im Microsoft Solutions for Security and Compliance: Windows Server 2003 Security Guide, der auf der Microsoft Website kostenlos zum Download zur Verfügung steht. Die Beschreibungen in diesem Kapitel basieren auf folgender Musterkonfiguration: ■ Server 1: Microsoft Windows Server 2003 SP1 SafeGuard Enterprise Server, aktuelle Version SafeGuard Management Center, aktuelle Version Microsoft SQL Server 2005 Express IIS mit minimalen Komponenten ■ Server 2: Microsoft Windows Server 2003 SP1 SafeGuard Enterprise Server, aktuelle Version Microsoft SQL Server 2005 Express IIS mit minimalen Komponenten Auf Server 2 läuft nur der SafeGuard Enterprise Server (IIS Server). Wenn Server 2 zusätzlich in Gebrauch ist, werden die für Server 1 aktivierten Dienste automatisch deaktiviert. ■ Client: SafeGuard Enterprise Client SafeGuard Management Center, aktuelle Version 3.3.1 Nur notwendige IIS-Komponenten installieren Stellen Sie sicher, dass nur notwendige IIS-Komponenten installiert werden. Dadurch reduziert sich das Risiko, dass der IIS Server angegriffen wird. Deaktivieren Sie alle unnötigen Einstellungen. 18 Installationsanleitung Der IIS Server läuft mit SafeGuard Enterprise Server mit den folgenden minimalen Komponenten: ■ Gemeinsame Dateien ■ Internetinformationsdienste-Manager (IIS-Manager) ■ WWW-Publishingdienst 3.3.2 Nur notwendige Webdiensterweiterungen aktivieren Stellen Sie sicher, dass nur notwendige Webdiensterweiterungen aktiviert werden. Dadurch reduziert sich das Risiko, dass der IIS Server angegriffen wird. Deaktivieren Sie alle unnötigen Einstellungen. Die folgenden Einstellungen sind notwendig, damit der IIS Server mit dem SafeGuard Enterprise Server läuft: Webdiensterweiterungen: ■ ASP.NET v.1.1.4322 und 2.0.50727 Prohibited ■ ASP.NET v.2.50727 Allowed 3.3.3 Website-Inhalte auf eigener Partition IIS speichert die Dateien für seine Default-Website in folgendem Ordner: %systemroot%\inetpub\wwwroot %systemroot% ist das Laufwerk, auf dem das Windows Server 2003 Betriebssystem installiert ist. Verschieben Sie alle Dateien und Ordner für Websites und Applikationen auf eigene Partitionen, die vom Betriebssystem getrennt sind. Dies trägt zur Verhinderung von Angriffen bei, bei denen der Angreifer eine Anfrage nach einer Datei sendet, die sich außerhalb der Verzeichnisstruktur des IIS-Servers befindet. Für die Musterkonfiguration können die Dateien und Ordner wie folgt verschoben werden: ■ IIS Web-Dateien nach E:\inetpub ■ SafeGuard Enterprise Server Web-Dateien nach F:\mycompany.web Hinweis: Nach dem Verschieben der Web-Dateien müssen Sie die Pfadinformationen im IIS-Manager entsprechend aktualisieren. 3.3.4 Einstellen von NTFS-Berechtigungen Computer, auf denen Windows Server 2003 mit SP1 läuft, bestimmen anhand der NTFS-Dateisystemberechtigungen die Zugriffsrechte, die ein Benutzer oder ein Prozess an einer spezifischen Datei oder einem Ordner besitzt. Sie sollten daher NTFS-Berechtigungen 19 SafeGuard Enterprise zuweisen, um den Website-Zugriff bestimmten Benutzern auf dem IIS Server zu erlauben oder zu verweigern. Für die Musterkonfiguration lauten die minimalen NTFS-Berechtigungen wie folgt: Benutzer/Verzeichnis NTFS-Berechtigungen für E:\inetpub NTFS-Berechtigungen für F:\mycompany.web Administratoren Vollzugriff Vollzugriff System Vollzugriff Vollzugriff Benutzer Ausführen Ausführen Für „Benutzer“ können Sie ein anderes Konto oder eine andere Gruppe einstellen, unter der Voraussetzung, dass dies auf dem IIS Server zur Verfügung gestellt wird. In diesem Fall müssen Sie das Konto IUSR_SERVERNAME auf dem IIS Server entsprechend aktualisieren. Die NTFS-Berechtigungen für Dateitypen lauten wie folgt: Dateityp Empfohlene NTF Berechtigungen CGI Dateien (.exe, .dll, .cmd, .pl) Administratoren (Vollzugriff) System (Vollzugriff) Jeder/Benutzer (Ausführen) Skript-Dateien (.asp) Administratoren (Vollzugriff) System (Vollzugriff) Jeder/Benutzer (Ausführen) Inklusive Dateien (.inc, .shtm, .shtml) Administratoren (Vollzugriff) System (Vollzugriff) Jeder/Benutzer (Ausführen) Statischer Content (.txt, .gif, .jpg, .htm, .html) Administratoren (Vollzugriff) System (Vollzugriff) Jeder/Benutzer (Nur lesen) 20 Installationsanleitung 3.3.5 Deaktivieren der integrierten Windows-Authentifizierung Wir empfehlen, die integrierte Windows-Authentisierung in IIS zu deaktivieren, um so das Senden unnötiger Authentisierungsinformationen zu vermeiden. 1. Doppelklicken Sie im IIS-Manager auf den lokalen Computer, klicken Sie mit der rechten Maustaste auf den Ordner Websites und klicken Sie danach auf Eigenschaften. 2. Klicken Sie auf die Registerkarte Verzeichnissicherheit und danach im Bereich Authentifizierung und Zugriffssteuerung auf Bearbeiten. 3. Deaktivieren Sie unter Authentifizierter Zugriff das Kontrollkästchen Integrierte Windows-Authentifizierung. 4. Klicken Sie zweimal auf OK. 3.3.6 Einstellungen für den Anwendungspool "DefaultAppPool" Die Einstellungen sind davon abhängig, wo sich der IIS Server befindet: ■ Wenn sich der SQL Server auf dem gleichen Computer wie der IIS Server befindet, stellen Sie das eingebaute Local Service Benutzerkonto für "DefaultAppPool" ein. In der Musterkonfiguration gilt dies für Server 1. ■ Wenn sich der SQL Server auf einem anderen Computer als der IIS Server befindet, stellen Sie das eingebaute Network Service Benutzerkonto für "DefaultAppPool" ein. In der Musterkonfiguration gilt dies für Server 2. Andernfalls schlägt die Synchronisierung mit dem Client fehl. 3.4 Installieren von SafeGuard Enterprise Server Hinweis: Sie müssen die Aufgaben in diesem Abschnitt nur ausführen, wenn Sie beim Standalone-Betrieb administrative Maßnahmen im SafeGuard Management Center protokollieren wollen oder wenn Sie SafeGuard Enterprise im zentral verwalteten Modus betreiben wollen. Nachdem der IIS konfiguriert ist, können Sie SafeGuard Enterprise Server auf dem IIS Server installieren. Das Installationspaket SGNServer.msi finden Sie in der Produktlieferung. 1. Doppelklicken Sie auf dem Server, auf dem Sie SafeGuard Enterprise Server installieren möchten, auf SGNServer.msi. Ein Assistent führt Sie durch die notwendigen Schritte. 2. Übernehmen Sie in den folgenden Dialogen die Standardeinstellungen. Der Taskplaner wird automatisch mit dem Installationstyp Vollständig installiert. SafeGuard Enterprise Server mit Taskplaner wird installiert. Hinweis: Aus Performance-Gründen ist die Verkettung von protokollierten Ereignissen für die SafeGuard Enterprise Datenbank nach der Installation des SafeGuard Enterprise Servers standardmäßig deaktiviert. Ohne die Verkettung steht für die protokollierten Ereignisse jedoch kein Integritätsschutz zur Verfügung. Die Verkettung verknüpft alle Einträge in der Ereignistabelle miteinander, so dass die Entfernung eines Eintrags sichtbar wird und über eine Integritätsprüfung nachgewiesen werden kann. Um den Integritätsschutz zu nutzen, müssen 21 SafeGuard Enterprise Sie die Verkettung von protokollierten Ereignissen manuell aktivieren. Detaillierte Informationen hierzu finden Sie im Kapitel Berichte der SafeGuard Enterprise Administrator-Hilfe. 22 Installationsanleitung 4 Einrichten einer SafeGuard Enterprise Datenbank Hinweis: Wenn nicht anders erwähnt, gilt dieses Kapitel sowohl für die zentral verwaltete Variante als auch für die Standalone-Variante von SafeGuard Enterprise. SafeGuard Enterprise speichert alle relevanten Daten wie Schlüssel/Zertifikate, Informationen zu Benutzern und Computern, Ereignisse und die Richtlinieneinstellungen in einer Datenbank. Die SafeGuard Enterprise Datenbank basiert auf Microsoft SQL Server. Prüfen Sie die Liste der aktuell unterstützten SQL Server Typen im Abschnitt zu den Systemanforderungen in den Versionsinfos. Sie können die Datenbank entweder automatisch während der Erstkonfiguration im SafeGuard Management Center oder manuell mit den in Ihrer Produktlieferung verfügbaren SQL Skripten einrichten. Wählen Sie die geeignete Methode nach den Gegebenheiten in Ihrer Firmenumgebung. Für weitere Informationen, siehe Datenbankzugriffsrechte (Seite 24). Zur Optimierung der Performance lässt sich die SafeGuard Enterprise Datenbank auf mehrere SQL Server replizieren. Für Informationen zum Einrichten der Datenbankreplikation, siehe Replikation der SafeGuard Enterprise Datenbank (Seite 75). Sie können mehrere SafeGuard Enterprise Datenbanken für unterschiedliche Mandanten, z. B. Firmenstandorte, Organisationseinheiten oder Domänen, einrichten und verwalten. Für Informationen zur Konfiguration von Multi Tenancy, siehe Multi Tenancy Konfigurationen (Seite 34). Hinweis: Wir empfehlen den Einsatz eines permanenten Online-Backups für die Datenbank. Führen Sie ein regelmäßiges Backup Ihrer Datenbank durch, um Schlüssel, Unternehmenszertifikate und Benutzer-Computer-Zuordnungen zu sichern. Beispiele für empfohlene Backup-Zyklen: nach dem Erstimport der Daten, nach größeren Änderungen oder in turnusmäßigen Abständen, z. B. wöchentlich oder täglich. 4.1 Datenbank-Authentisierung Um auf die SafeGuard Enterprise Datenbank zuzugreifen, muss sich der erste Sicherheitsbeauftragte des SafeGuard Management Centers am SQL Server authentisieren. Es gibt folgende Möglichkeiten: ■ Windows-Authentisierung: Ernennen Sie einen vorhandenen Windows-Benutzer zum SQL-Benutzer ■ SQL-Authentisierung: Richten Sie ein SQL-Benutzerkonto ein. Fragen Sie Ihren SQL-Administrator, welche Form der Authentisierung für Sie als Sicherheitsbeauftragter vorgesehen ist. Sie benötigen diese Information vor der Erzeugung der Datenbank und vor der Erstkonfiguration des SafeGuard Management Centers im SafeGuard Management Center Konfigurationsassistenten. Verwenden Sie SQL-Authentisierung für Computer, die sich nicht in einer Domäne befinden. Ansonsten verwenden Sie Windows-Authentisierung. Wenn Sie SQL-Authentisierung einsetzen, empfehlen wir, die Verbindung zu und vom Datenbankserver durch SSL zu sichern. Für weitere Informationen, siehe Einrichten von SSL (Seite 49). 23 SafeGuard Enterprise 4.1.1 Datenbankzugriffsrechte SafeGuard Enterprise ist so eingerichtet, dass es für das Zusammenspiel mit der SQL-Datenbank nur ein einziges Benutzerkonto mit minimalen Zugriffsberechtigungen auf die Datenbank benötigt. Dieses Benutzerkonto wird vom SafeGuard Management Center genutzt und lediglich auf den ersten Sicherheitsbeauftragten des SafeGuard Management Centers ausgestellt. Damit ist die Verbindung zur SafeGuard Enterprise Datenbank gewährleistet. Während des Betriebs von SafeGuard Enterprise benötigt ein einziger Sicherheitsbeauftragter des SafeGuard Management Centers nur die Lese/Schreib-Berechtigung für die SafeGuard Enterprise Datenbank. Die SafeGuard Enterprise Datenbank kann entweder manuell oder automatisch während der Erstkonfiguration im SafeGuard Management Center erzeugt werden. Soll die Datenbank automatisch erstellt werden, so sind für den ersten SafeGuard Management Center Sicherheitsbeauftragten erweiterte Zugriffsrechte für die SQL Datenbank (db_creator) erforderlich. Diese Berechtigungen können dem Sicherheitsbeauftragten danach vom SQL-Administrator aber wieder bis zur nächsten Installation/Aktualisierung entzogen werden. Wenn die Erweiterung der Rechte während der Installation des SafeGuard Management Centers nicht gewünscht ist, kann der SQL-Administrator die SafeGuard Enterprise Datenbank per Skript erzeugen. Dazu können die beiden Skripte CreateDatabase.sql und CreateTables.sql aus der Produktlieferung ausgeführt werden. Die folgende Tabelle zeigt die notwendigen SQL-Berechtigungen für die unterschiedlichen Versionen von Microsoft SQL Server. Zugriffsberechtigung SQL Server 2005, SQL Server 2005 Express SQL Server 2008, SQL Server 2008 Express Server db_creator db_creator Master Datenbank keine keine SafeGuard Enterprise Datenbank db_ownerpublic (Standard) db_ownerpublic (Standard) Server keine keine Master Datenbank keine keine SafeGuard Enterprise Datenbank db_datareaderdd db_datareader b_datawriter db_datawriter public (Standard) public (Standard) Datenbank erstellen Datenbank benutzen 24 Installationsanleitung 4.1.2 Konfigurieren eines Windows-Benutzerkontos für die Anmeldung am SQL Server Die folgende Beschreibung der einzelnen Konfigurationsschritte wendet sich an SQL-Administratoren und bezieht sich auf Microsoft Windows Server 2008 und Microsoft SQL Server 2005, Standard oder Express Edition. Als SQL-Administrator benötigen Sie das Recht zum Anlegen von Benutzerkonten. 1. Öffnen Sie SQL Server Management Studio. Melden Sie sich am SQL Server mit Ihren Anmeldeinformationen an. 2. Öffnen Sie den Objekt-Explorer, klicken Sie mit der rechten Maustaste auf Sicherheit, wählen Sie Neu und klicken Sie dann auf Anmeldungen. 3. Wählen Sie unter Anmeldung - Neu auf der Allgemein Seite die Option Windows-Authentifizierung. 4. Klicken Sie auf Suchen. Suchen Sie nach dem relevanten Windows-Benutzernamen und klicken Sie auf OK. Der Benutzername wird als Anmeldename angezeigt. 5. Wenn noch keine SafeGuard Enterprise Datenbank durch ein Skript angelegt wurde, wählen Sie unter Standarddatenbank die Option Master. 6. Klicken Sie auf OK. 7. Um die Datenbank automatisch während der Erstkonfiguration des SafeGuard Management Centers zu erzeugen, müssen Sie die Zugriffsrechte wie folgt ändern: Weisen Sie jetzt unter Anmeldung - Neu die Zugangsberechtigungen/Rollen zu, indem Sie links auf Serverrollen klicken: Wählen Sie dbcreator. Nach der Installation von SafeGuard Enterprise kann die Datenbankrolle auf dbowner zurückgesetzt werden. 25 SafeGuard Enterprise 4.1.3 Erstellen eines SQL-Kontos für die Anmeldung am SQL Server Die nachfolgende Beschreibung der einzelnen Konfigurationsschritte richtet sich an SQL-Administratoren. Sie bezieht sich auf Microsoft Windows Server 2003 mit Microsoft SQL Server 2005 und auf alle Editionen von Microsoft Windows Server 2008 mit der Standardedition von Microsoft SQL Server 2008. Als SQL-Administrator benötigen Sie das Recht, ein SQL-Benutzerkonto zu erstellen. 1. Öffnen Sie SQL Server Management Studio. Melden Sie sich am SQL Server mit Ihren Anmeldeinformationen an. 2. Öffnen Sie den Objekt-Explorer, klicken Sie mit der rechten Maustaste auf Sicherheit, wählen Sie Neu und klicken Sie dann auf Anmeldungen. 3. Wählen Sie unter Anmeldung - Neu auf der Allgemein Seite die Option SQL Server Authentifizierung. 4. Führen Sie auf der Allgemein Seite bei Anmeldename folgende Schritte durch: a) Geben Sie den Namen des neuen Benutzers ein, z. B. SGN SQLSERVICE. b) Geben Sie ein Kennwort für das Konto ein und bestätigen Sie es. c) Deaktivieren Sie Kennwortrichtlinie erzwingen. d) Wenn noch keine SafeGuard Enterprise Datenbank durch ein Skript angelegt wurde, wählen Sie unter Standarddatenbank die Option Master. Klicken Sie auf OK. Notieren Sie sich die Authentisierungsmethode und die Anmeldedaten. Sie müssen diese dem SafeGuard Management Center Sicherheitsbeauftragten mitteilen. 26 Installationsanleitung 5. Um die Datenbank automatisch während der Erstkonfiguration des SafeGuard Management Centers zu erzeugen, müssen Sie die Zugriffsrechte wie folgt ändern: Weisen Sie jetzt unter Anmeldung - Neu unter Allgemein die Zugangsberechtigungen/Rollen zu, indem Sie links auf Serverrollen klicken. Wählen Sie dbcreator. Nach der Installation von SafeGuard Enterprise kann die Datenbankrolle auf dbowner zurückgesetzt werden. Das SQL-Benutzerkonto und die Zugriffsberechtigungen sind damit für den SafeGuard Enterprise Sicherheitsbeauftragten eingerichtet. 4.2 Erzeugen der SafeGuard Enterprise Datenbank Nachdem das Benutzerkonto für die SQL Server Anmeldung eingerichtet ist, können Sie die SafeGuard Enterprise Datenbank erzeugen. Hier gibt es zwei Möglichkeiten: ■ Mit dem SafeGuard Management Center Konfigurationsassistenten Als Sicherheitsbeauftragter können Sie die SafeGuard Enterprise Datenbank während der Erstkonfiguration im SafeGuard Management Centers leicht und bequem erstellen. Der SafeGuard Management Center Konfigurationsassistent führt Sie durch die Basiskonfiguration, zu der auch die Erstellung der Datenbank gehört. Fahren Sie hierzu mit der Installation und Konfiguration des SafeGuard Management Center fort (siehe Einrichten des SafeGuard Management Centers (Seite 32)) und ändern Sie dann die relevanten Zugriffsrechte (siehe Ändern der Zugriffsrechte für die SafeGuard Enterprise Datenbank (Seite 29)). ■ Mit SQL Skripts, die in der Produktlieferung zur Verfügung stehen. Dieser Weg ist dann angebracht, wenn die Erweiterung der Datenbankberechtigung während der Konfiguration des SafeGuard Management Centers nicht gewünscht ist. 27 SafeGuard Enterprise Es hängt von Ihrer Unternehmensumgebung ab, welche Methode Sie anwenden. Am besten sollte dies zwischen SQL-Administrator und SafeGuard Enterprise Sicherheitsbeauftragten vorab geklärt werden. 4.2.1 Voraussetzungen Folgende Voraussetzungen müssen erfüllt sein: ■ Microsoft SQL Server muss bereits installiert und konfiguriert sein. Für kleinere Unternehmen eignet sich der Einsatz der Microsoft SQL Express Edition, da keine Lizenzkosten anfallen. ■ Aus Performance-Gründen sollte Microsoft SQL Server nicht auf dem Rechner installiert werden, auf dem der SafeGuard Enterprise Server installiert wird. ■ Die Authentisierungsverfahren sowie die Zugriffsrechte für die Datenbank sollten geklärt werden. 4.2.2 Erzeugen der SafeGuard Enterprise Datenbank per Skript Wenn Sie die SafeGuard Datenbank automatisch während der Konfiguration des SafeGuard Management Center erzeugen möchten, können Sie diesen Schritt überspringen. Wenn erweiterte SQL-Berechtigungen während der SafeGuard Management Center Konfiguration nicht erwünscht sind, führen Sie diesen Schritt aus. Dazu stehen im Tools-Verzeichnis der Produktlieferung zwei Datenbank-Skripte zur Verfügung: ■ CreateDatabase.sql ■ CreateTables.sql Die folgende Beschreibung der Arbeitsschritte wendet sich an SQL-Administratoren und bezieht sich auf Microsoft SQL Server 2008 Standard Edition. Als SQL-Administrator benötigen Sie das Recht zum Erstellen einer Datenbank. 1. Kopieren Sie die Skripte CreateDatabase.sql und CreateTables.sql aus der SafeGuard Enterprise Produktlieferung auf den SQL Server. 2. Doppelklicken Sie auf dem Skript CreateDatabase.sql. Das Programm SQL Server Management Studio wird aufgerufen. 3. Melden Sie sich am SQL Server mit Ihren Anmeldeinformationen an. 4. Überprüfen Sie, ob die beiden Zielpfade, die zu Beginn des Skripts unter FILENAME (MDF, LDF) angegeben sind, auf der lokalen Festplatte vorhanden sind. Korrigieren Sie sie, wenn nötig. 5. Klicken Sie auf die Schaltfläche Ausführen in der Symbolleiste, um die Datenbank zu erzeugen. Sie haben die Datenbank SafeGuard angelegt. Erzeugen Sie anschließend die Tabellen mit Hilfe des Skripts CreateTables.sql aus der Produktlieferung. 6. Doppelklicken Sie auf CreateTables.sql. Ein weiterer Bereich wird in Microsoft SQL Server Management Studio geöffnet. 7. Geben Sie am Beginn des Skripts use SafeGuard ein, um die SafeGuard Enterprise Datenbank auszuwählen, in der die Tabellen erstellt werden sollen. 28 Installationsanleitung 8. Klicken Sie auf die Schaltfläche Ausführen, um die Datenbank zu erzeugen. Die SafeGuard Enterprise Datenbank und die zugehörigen Tabellen sind erzeugt. 4.3 Ändern der Zugriffsrechte für die SafeGuard Enterprise Datenbank Nach dem Erstellen der SafeGuard Enterprise Datenbank, entweder per Skript oder im SafeGuard Management Center, können die Zugriffsrechte wieder geändert werden. Da es möglich ist, einem Benutzer für eine Datenbank unterschiedliche Rollen und Berechtigungen zuzuweisen, sind nur die Mindestrechte für die Herstellung einer Verbindung zur SafeGuard Enterprise Datenbank erforderlich. 1. Öffnen Sie SQL Server Management Studio. Melden Sie sich am SQL Server mit Ihren Anmeldeinformationen an. 2. Öffnen Sie den Objekt-Explorer, doppelklicken Sie auf Sicherheit und dann auf Anmeldungen. 3. Klicken Sie mit der rechten Maustaste auf den erforderlichen Benutzer und klicken Sie dann auf Eigenschaften. 4. Wählen Sie Benutzerzuordnung auf der linken Seite. Wählen Sie unter Users mapped to this login (Benutzer, die dieser Anmeldung zugeordnet sind) die Datenbank SafeGuard. 5. Stellen Sie unter Database role membership for (Datenbankrollenmitgliedschaft für) die Zugriffsrechte für die Benutzung der SafeGuard Enterprise Datenbank ein: wählen Sie db_datareader, db_datawriter und public. 6. Klicken Sie auf OK. 4.4 Überprüfung von Einstellungen für SQL-Dienste, Named Pipes und TCP/IP Diese Beschreibung bezieht sich auf Microsoft Windows Server 2008 (R2) und Microsoft SQL Server 2008 Standard oder Express Edition. 1. Öffnen Sie den SQL Server-Konfigurations-Manager. 2. Wählen Sie in der Navigationsstruktur auf der linken Seite SQL Server-Dienste. 3. Überprüfen Sie, ob der Status von SQL Server und SQL Server Browser Läuft und der Startmodus auf Automatisch eingestellt ist. 4. Wählen Sie in der Navigationsstruktur auf der linken Seite SQL Server-Netzwerkkonfiguration. 5. Klicken Sie mit der rechten Maustaste auf das Protokoll Named Pipes und klicken Sie auf Aktiviert. 6. Klicken Sie mit der rechten Maustaste auf das Protokoll TCP/IP und klicken Sie auf Aktiviert. 7. Klicken Sie außerdem mit der rechten Maustaste auf das Protokoll TCP/IP und klicken Sie auf Eigenschaften. Belassen Sie in der Registerkarte IP-Adressen unter IPAlll das Feld Dynamische TCP-Ports leer. Geben Sie im Feld TCP Port 1433 ein. 8. Starten Sie die SQL-Dienste neu. 29 SafeGuard Enterprise 4.5 Erstellen einer Windows Firewall Regel auf Windows Server 2008 (R2) Diese Beschreibung bezieht sich auf Microsoft Windows Server 2008 (R2) mit Microsoft SQL Server 2008 Standard oder Express Edition. Wenn Sie diese Konfiguration verwenden, führen Sie die nachfolgend angegebenen Schritte aus um sicherzustellen, dass eine Verbindung zwischen der SafeGuard Enterprise Datenbank und dem SafeGuard Management Center hergestellt werden kann. 1. Klicken Sie auf dem Computer, der als Host für die SQL Server Instanz dient, auf Start, wählen Sie Verwaltung und klicken Sie dann auf Windows-Firewall mit erweiterter Sicherheit. 2. Wählen Sie in der Navigationsstruktur auf der linken Seite Eingehende Regeln. 3. Klicken Sie in der Menüleiste auf Aktion und dann auf Neue Regel. Der Assistent für neue eingehende Regeln wird gestartet. 4. Wählen Sie auf der Regeltyp Seite Benutzerdefiniert und klicken Sie auf Weiter. 5. Wählen Sie auf der Programm Seite die Programme und Dienste, auf die diese Regel angewendet werden soll. Klicken Sie dann auf Weiter. 6. Wählen Sie auf der Protokolle und Ports Seite TCP als Protokolltyp. Wählen Sie für Lokaler Port die Option Bestimmte Ports und geben Sie 1433 ein. Wählen Sie für Remoteport die Option Alle Ports. Klicken Sie auf Weiter. 7. Auf der Bereich Seite können Sie festlegen, dass die Regel nur für den Netzverkehr von oder an die auf dieser Seite angegebenen IP-Adressen gilt. Nehmen Sie die entsprechende Konfiguration vor und klicken Sie auf Weiter. 8. Wählen Sie auf der Seite Aktion die Option Verbindung zulassen und klicken Sie auf Weiter. 9. Geben Sie auf der Seite Profil an, wo die Regel angewendet werden soll. Klicken Sie dann auf Weiter. 10. Geben Sie auf der Seite Name einen Namen und eine Beschreibung für Ihre Regel ein und klicken Sie auf Beenden. 4.6 Konfigurieren der Windows-Authentisierung für die Anmeldung am SQL Server Diese Beschreibung bezieht sich auf Microsoft Windows Server 2008 (R2) mit Microsoft SQL Server 2008 Standard oder Express Edition. Um die Kommunikation zwischen dem SafeGuard Enterprise Server und der SafeGuard Enterprise Datenbank bei Anwendung der Windows-Authentisierung zu ermöglichen, muss der Benutzer zu einem Mitglied von Active Directory Gruppen gemacht werden. Die Berechtigungen für lokale Dateien müssen angepasst werden und das SQL Benutzerkonto muss in den Anwendungspool des IIS aufgenommen werden. 1. Wählen Sie Start und dann Ausführen. Geben Sie dsa.msc ein. Öffnen Sie das Active Directory Users and Computers Snap-in. 30 Installationsanleitung 2. Klappen Sie in der Navigationsstruktur auf der linken Seite die Domänenstruktur aus und wählen Sie Builtin. 3. Fügen Sie den relevanten Windows-Benutzer zu folgenden Gruppen hinzu: IIS_IUSRS, Performance Log Users, Performance Monitor Users. 4. Beenden Sie das Snap-in. 5. Klicken Sie im lokalen Dateisystem im Windows Explorer mit der rechten Taste auf den C:\Windows\Temp Ordner und wählen Sie Eigenschaften. Wählen unter Eigenschaften die Registerkarte Sicherheit. 6. Klicken Sie unter Sicherheit auf Hinzufügen und geben Sie den relevanten Windows-Benutzernamen im Feld Geben Sie die zu verwendenden Objektnamen ein ein. Klicken Sie auf OK. 7. Klicken Sie unter Sicherheit bei Berechtigungen auf Erweitert. Klicken Sie in der Berechtigungen Registerkarte des Dialogs Erweiterte Sicherheitseinstellungen für Temp auf Bearbeiten. Setzen Sie dann im Objekt Dialog die folgenden Berechtigungen auf Zulassen: Ordner auflisten / Daten lesen, Dateien erstellen / Daten schreiben, Löschen. 8. Klicken Sie auf OK, schließen Sie den Dialog Eigenschaften für Temp und schließen Sie dann den Windows Explorer. 9. Öffnen Sie den Internet Information Services Manager. 10. Wählen Sie im Verbindungen Bereich auf der linken Seite die Anwendungspools für den relevanten Server-Knoten. 11. Wählen Sie aus der Anwendungspools Liste auf der rechten Seite SGNSRV-Pool. 12. Wählen Sie im Aktionen Bereich auf der linken Seite Erweiterte Einstellungen. 13. Klicken Sie in Erweiterte Einstellungen unter Prozessmodell für die Eigenschaft Identität auf die ... Schaltfläche. 14. Wählen Sie in Identität des Anwendungspools die Option Benutzerdefiniertes Konto und klicken Sie auf Festlegen. 15. Geben Sie in Anmeldeinformationen festlegen den relevanten Windows-Benutzernamen in folgender Form ein: Domäne\<Windows-Benutzername>. Geben Sie das entsprechende Windows-Kennwort ein, bestätigen Sie es und klicken Sie auf OK. 16. Wählen Sie im Bereich Verbindungen auf der linken Seite den relevanten Server-Knoten und klicken Sie im Aktionen Bereich auf Neu starten. 17. Wählen Sie im Bereich Verbindungen auf der linken Seite unter dem relevanten Server-Knoten unter Sites Standard-Websites die Option SGNSRV. 18. Doppelklicken Sie auf der /SGNSRV Homepage in der Mitte auf Authentifizierung. 19. Klicken Sie mit der rechten Maustaste auf Anonyme Authentifizierung und wählen Sie Bearbeiten. 20. Wählen Sie bei Identität des anonymen Benutzers die Option Bestimmter Benutzer und überprüfen Sie, ob der Benutzername IUSR lautet. Korrigieren Sie ihn, wenn nötig. 21. Klicken Sie auf OK. Die zusätzliche Konfiguration für die Benutzung eines Windows-Kontos für die Anmeldung am SQL Server ist nun abgeschlossen. 31 SafeGuard Enterprise 5 Einrichten des SafeGuard Management Centers Hinweis: Wenn nicht anders erwähnt, gilt dieses Kapitel sowohl für die zentral verwaltete Variante als auch für die Standalone-Variante von SafeGuard Enterprise. Dieser Abschnitt beschreibt die Installation und Konfiguration des SafeGuard Management Center. Das SafeGuard Management Center ist das zentrale Verwaltungswerkzeug für SafeGuard Enterprise. Installieren Sie es auf den Administrator-Computern, die Sie für die Verwaltung von SafeGuard Enterprise einsetzen möchten. Das SafeGuard Management Center kann auf jedem Rechner im Netzwerk installiert sein, von wo aus auf die SafeGuard Enterprise Datenbanken zugegriffen werden kann. Mit datenbankspezifischen Konfigurationen (Multi Tenancy) ermöglicht das SafeGuard Management Center den Einsatz von SafeGuard Enterprise mit mehreren Datenbanken. Sie können verschiedene SafeGuard Enterprise Datenbanken für unterschiedliche Bereiche (z. B. Unternehmensstandorte, Organisationseinheiten oder Domänen) einrichten und verwalten. Um den Verwaltungsaufwand zu reduzieren, können Sie Datenbankkonfigurationen auch in Dateien exportieren und aus Dateien importieren. Das SafeGuard Management Center muss nicht notwendigerweise nur auf einem Computer installiert sein. Es kann auf jedem Rechner im Netzwerk installiert sein, von wo aus auf die Datenbank zugegriffen werden kann. 5.1 Voraussetzungen Folgende Voraussetzungen müssen erfüllt sein: ■ Für diese Release unterstützte SafeGuard Management Plattformen: Windows Server 2008 und Windows Server 2008 R2 mit den aktuellen Service Packs (32 Bit und 64 Bit). ■ Stellen Sie sicher, dass Sie über Windows Administratorrechte verfügen. ■ .NET Framework 4 muss installiert sein. Das Programm steht in der SafeGuard Enterprise Produktlieferung zur Verfügung. ■ Wenn Sie eine neue SafeGuard Enterprise Datenbank während der SafeGuard Management Center Konfiguration erzeugen wollen, benötigen Sie entsprechende SQL-Zugriffsberechtigungen, siehe Datenbankzugriffsrechte (Seite 24). 5.2 Installieren des SafeGuard Management Center 1. Starten Sie SGNManagementCenter.msi aus dem Installationsordner Ihrer Produktlieferung. Ein Assistent führt Sie durch die notwendigen Schritte. 2. Übernehmen Sie die Standardeinstellungen in den nächsten Dialogen wie folgt. Führen Sie auf der Installationsart auswählen Seite einen der folgenden Schritte aus: ■ 32 Wenn das SafeGuard Management Center nur eine Datenbank unterstützen soll, wählen Sie eine Installation vom Typ Typisch aus. Installationsanleitung ■ Wenn das SafeGuard Management Center mehrere Datenbanken unterstützen soll (Multi Tenancy), wählen Sie eine Installation vom Typ Vollständig aus. Für weitere Informationen, siehe Multi Tenancy Konfigurationen (Seite 34). Das SafeGuard Management Center ist installiert. Starten Sie Ihren ggf. Computer neu. Im nächsten Schritt führen Sie die Erstkonfiguration im SafeGuard Management Center durch. 5.3 Anzeigen des SafeGuard Management Center Hilfesystems Das SafeGuard Management Center Hilfesystem wird in Ihrem Browser angezeigt. Es bietet umfassende Features wie kontextsensitive Hilfe und Volltextsuche. Das Hilfesystem ist für die volle Funktionalität der Inhaltsseiten konfiguriert und aktiviert JavaScript in Ihrem Browser. Beim Microsoft Internet Explorer zeigt sich folgendes Verhalten: ■ Windows XP/Windows Vista/Windows 7 - Internet Explorer 6/7/8 - Standardsicherheit: Es wird keine Sicherheitsleiste angezeigt, die angibt, dass der Internet Explorer die Scripting-Ausführung gesperrt hat. JavaScript wird ausgeführt. ■ Windows 2003 Server Enterprise Edition - Internet Explorer 6 - Erweiterte Sicherheitskonfiguration (Standardinstallationskonfiguration): Eine Informationsbox gibt an, dass die erweiterte Sicherheitskonfiguration aktiviert ist und die Seite das Scripting ausführt. Sie können diese Meldung deaktivieren. JavaScript wird ausgeführt. Hinweis: Auch wenn JavaScript deaktiviert ist, können Sie das SafeGuard Management Center Hilfesystem aufrufen und im System navigieren. Bestimmte Funktionen, z. B. Suchen, lassen sich dann jedoch nicht anzeigen. 5.4 Konfigurieren des SafeGuard Management Center Nach der Installation müssen Sie das SafeGuard Management Center konfigurieren. Der SafeGuard Management Center Konfigurationsassistent unterstützt Sie bei der Erstkonfiguration durch Hilfestellung bei der Definition der grundlegenden SafeGuard Management Center Einstellungen sowie bei der Konfiguration der Datenbankverbindung. Der Assistent wird automatisch aufgerufen, wenn Sie das SafeGuard Management Center zum ersten Mal nach der Installation starten. Sie können das SafeGuard Management Center für die Anwendung mit einer oder mehreren Datenbank (Multi Tenancy) konfigurieren. Hinweis: Die folgenden Schritte müssen mit dem Konfigurationsassistenten sowohl für Single Tenancy als auch für Multi Tenancy Konfigurationen ausgeführt werden. 33 SafeGuard Enterprise 5.4.1 Voraussetzungen Folgende Voraussetzungen müssen erfüllt sein: ■ Stellen Sie sicher, dass Sie über Windows Administratorrechte verfügen. ■ Halten Sie die folgenden Informationen bereit. Diese erhalten Sie ggf. von Ihrem SQL-Administrator. SQL Anmeldeinformationen Name des SQL Servers, auf dem die SafeGuard Enterprise Datenbank laufen soll. Name der SafeGuard Enterprise Datenbank, falls diese bereits erzeugt wurde. 5.4.2 Multi Tenancy Konfigurationen Sie können mehrere verschiedene SafeGuard Enterprise Datenbankkonfigurationen für eine Instanz des SafeGuard Management Center konfigurieren und verwalten. Dies erweist sich vor allem dann als nützlich, wenn Sie verschiedene Konfigurationen für verschiedene Domänen, Organisationseinheiten oder Unternehmensstandorte einsetzen möchten. Hinweis: Sie müssen pro Datenbank (Mandant) jeweils eine separate SafeGuard Enterprise Server Instanz einrichten. Zur Vereinfachung der Konfiguration können neu erstellte Datenbankkonfigurationen zur späteren Wiederverwendung in eine Datei exportiert werden und zuvor erstellte Konfigurationen aus einer Datei eingelesen werden. Um das SafeGuard Management Center für Multi Tenancy zu konfigurieren, führen Sie zunächst die initiale Konfiguration und danach weitere spezifische Schritte für die Multi Tenancy Konfiguration durch. 5.4.3 Starten der Erstkonfiguration des SafeGuard Management Center Nach der Installation des SafeGuard Management Center, müssen Sie die Erstkonfiguration durchführen. Die Erstkonfiguration muss sowohl für den Single Tenancy als auch für den Multi Tenancy Modus ausgeführt werden. So starten Sie den SafeGuard Management Center Konfigurationsassistenten: 1. Starten Sie das SafeGuard Management Center über das Start Menü. Der Konfigurationsassistent wird gestartet und führt Sie durch die notwendigen Schritte. 2. Klicken Sie auf der Willkommen Seite auf Weiter. 5.4.4 Konfigurieren der Datenbankserver-Verbindung Zum Speichern aller SafeGuard Enterprise spezifischen Verschlüsselungsrichtlinien und Einstellungen wird eine Datenbank verwendet. Damit das SafeGuard Management Center mit dem SafeGuard Enterprise Server kommunizieren kann, müssen Sie eine Authentisierungsmethode für den Zugriff auf die Datenbank festlegen, entweder Windows NT Authentisierung oder SQL-Authentisierung. Wenn Sie eine Verbindung zum 34 Installationsanleitung Datenbankserver mit SQL Authentisierung herstellen möchten, stellen Sie sicher, dass Sie die notwendigen SQL-Anmeldedaten zur Hand haben. Falls notwendig, erhalten Sie diese Informationen von Ihrem SQL Administrator. 1. Führen Sie auf der Seite Datenbankserver-Verbindung folgende Schritte aus: ■ Wählen Sie unter Verbindungseinstellungen den SQL-Datenbankserver aus der Datenbankserver Liste aus. Es werden alle Rechner eines Netzwerks aufgelistet, auf denen ein Microsoft SQL Server installiert ist. Wenn der Server nicht auswählbar ist, tragen Sie Servername bzw. IP-Adresse mit dem SQL-Instanznamen manuell ein. ■ Aktivieren Sie SSL verwenden, um die Verbindung zwischen SafeGuard Management Center und SQL-Datenbankserver zu sichern. Wenn Sie Folgende Anmeldeinformationen für SQL Server Authentisierung anwenden unter Authentisierung auswählen, empfehlen wir dringend, diese Einstellung zu aktivieren, da dadurch der Transport der SQL-Anmeldedaten verschlüsselt wird. SSL-Verschlüsselung erfordert eine funktionsfähige SSL-Umgebung auf dem SQL Datenbankserver, die Sie vorab einrichten müssen, siehe Sichern von Transportverbindungen mit SSL (Seite 49). 2. Wählen Sie unter Authentisierung die Art der Authentisierung, die für den Zugriff auf die Datenbankserverinstanz benutzt werden soll. Dies ist erforderlich, damit das SafeGuard Management Center mit der Datenbank kommunizieren kann: ■ Aktivieren Sie Windows NT Authentisierung verwenden, um Ihre Windows-Anmeldedaten zu verwenden. Hinweis: Verwenden Sie diese Art der Authentisierung, wenn Ihr Computer Teil einer Domäne ist. In diesem Fall sind jedoch zusätzliche Konfigurationsschritte notwendig, da der Benutzer dazu berechtigt sein muss, eine Verbindung mit der Datenbank herzustellen, siehe Konfigurieren eines Windows-Benutzerkontos für die Anmeldung am SQL Server (Seite 25) und Konfigurieren der Windows-Authentisierung für die Anmeldung am SQL Server (Seite 30). ■ Aktivieren Sie Folgende Anmeldeinformationen für SQL Server Authentisierung anwenden, um mit den entsprechenden SQL-Anmeldeinformationen auf die Datenbank zuzugreifen. Geben Sie die Anmeldeinformationen des SQL-Benutzerkontos ein, das Ihr SQL-Administrator erstellt hat. Falls notwendig, erhalten Sie diese Informationen von Ihrem SQL Administrator. Hinweis: Verwenden Sie diese Art der Authentisierung, wenn Ihr Computer keiner Domäne angehört. Aktivieren Sie SSL verwenden, um die Verbindung zum und vom Datenbankserver zu sichern. 3. Klicken Sie auf Weiter. Die Verbindung zum Datenbankserver ist hergestellt. 35 SafeGuard Enterprise 5.4.5 Erstellen oder Auswählen einer Datenbank Legen Sie auf der Seite Datenbankeinstellungen fest, ob eine existierende Datenbank oder eine neue Datenbank zum Speichern der Administrationsdaten benutzt werden soll. 1. Gehen Sie wie folgt vor: ■ Wenn noch keine Datenbank existiert, wählen Sie Eine neue Datenbank mit folgendem Namen erstellen. Geben Sie einen Namen für die neue Datenbank ein. Sie benötigen dazu die entsprechenden SQL-Zugriffsberechtigungen, siehe Datenbankzugriffsrechte (Seite 24). Um Probleme zu vermeiden, sollten in SafeGuard Enterprise Datenbanknamen nur folgende Zeichen verwendet werden: Buchstaben (A - Z, a - z), Zahlen (0 - 9), Unterstriche (_). ■ Wenn bereits eine Datenbank angelegt wurde oder wenn Sie das SafeGuard Management Center bereits auf einem anderen Computer installiert haben, klicken Sie auf Folgende bestehende Datenbank wählen und wählen Sie die entsprechende Datenbank aus der Liste aus. 2. Klicken Sie auf Weiter. 5.4.6 Erstellen eines Haupt-Sicherheitsbeauftragten (Master Security Officer, MSO) Als Sicherheitsbeauftragter melden Sie sich am SafeGuard Management Center an, um SafeGuard Enterprise Richtlinien zu erstellen und die Verschlüsselungssoftware für die Endbenutzer zu konfigurieren. Der Haupt-Sicherheitsbeauftragte (MSO) ist der Administrator höchster Ebene mit allen Rechten und einem Zertifikat, das nicht abläuft. 1. Geben Sie auf der Seite Daten des Sicherheitsbeauftragten unter Haupt-Sicherheitsbeauftragten-ID einen Namen für den Haupt-Sicherheitsbeauftragten ein. 2. Geben Sie unter Anmeldung mit Token an, ob Sie einen Token/eine Smartcard für die Anmeldung benutzen möchten oder nicht. Wir empfehlen, dass Sie die Anmeldung mit Token nicht als Zwingend erforderlich definieren. Eine Anmeldung mit Token bzw. Smartcard erfordert eine gesonderte Konfiguration, die innerhalb des SafeGuard Management Centers zu erledigen ist. 3. Führen Sie auf der Seite Zertifikat für den Haupt-Sicherheitsbeauftragten einen der folgenden Schritte aus: ■ 36 Klicken Sie auf Erzeugen, um ein neues Zertifikat für den Haupt-Sicherheitsbeauftragten zu erzeugen. Sie werden dazu aufgefordert, sowohl für den Zertifikatsspeicher als auch für die Datei, in die das Zertifikat exportiert werden soll (private Schlüsseldatei P12), jeweils ein Kennwort einzugeben und zu bestätigen. Das Zertifikat wird erzeugt und unter Zertifikat für den Haupt-Sicherheitsbeauftragten angezeigt. Installationsanleitung ■ Klicken Sie auf Importieren, um ein Zertifikat für den Haupt-Sicherheitsbeauftragten zu verwenden, das bereits auf dem Netz zur Verfügung steht. Suchen Sie unter Importieren des Zertifikats die gesicherte Schlüsseldatei. Geben Sie unter Kennwort der Datei das für diese Datei festgelegte Kennwort ein und bestätigen Sie es. Wählen Sie Schlüsseldatei im Zertifikatsspeicher speichern und geben Sie das Kennwort für den Speicher ein. Klicken Sie auf OK. Das Zertifikat wird importiert und unter Zertifikat für den Haupt-Sicherheitsbeauftragten angezeigt. Der Haupt-Sicherheitsbeauftragte benötigt das Kennwort des Zertifikatsspeichers für die Anmeldung am SafeGuard Management Center. Notieren Sie sich das Kennwort und bewahren Sie es an einem sicheren Ort auf. Steht das Kennwort nicht mehr zur Verfügung, so kann sich der Haupt-Sicherheitsbeauftragte nicht mehr am SafeGuard Management Center anmelden. Für die Wiederherstellung einer beschädigten SafeGuard Management Center Installation benötigt der Haupt-Sicherheitsbeauftragte die private Schlüsseldatei. 4. Klicken Sie auf Weiter. Der Haupt-Sicherheitsbeauftragte wird angelegt. 5.4.6.1 Erzeugen des Zertifikats des Haupt-Sicherheitsbeauftragten Gehen Sie in Zertifikat des Haupt-Sicherheitsbeauftragten erzeugen folgendermaßen vor: 1. Bestätigen Sie unter Haupt-Sicherheitsbeauftragten-ID den Namen des Haupt-Sicherheitsbeauftragten. 2. Geben Sie nun zweimal das Kennwort für den Zertifikatsspeicher ein und klicken Sie auf OK. Das Zertifikat des Haupt-Sicherheitsbeauftragten wird erzeugt und lokal als Backup (<mso_name>.cer) gespeichert. Hinweis: Notieren Sie sich das Kennwort und bewahren Sie es an einem sicheren Ort auf. Sie müssen sich am SafeGuard Management Center anmelden. 5.4.6.2 Export des Zertifikats des Haupt-Sicherheitsbeauftragten Das Zertifikat des Haupt-Sicherheitsbeauftragten wird in eine Datei exportiert, die so genannte private Schlüsseldatei (P12). Diese ist mit einem Kennwort gesichert. Das Zertifikat des Haupt-Sicherheitsbeauftragten ist dadurch zusätzlich geschützt. Die private Schlüsseldatei wird für die Wiederherstellung einer beschädigten SafeGuard Management Center Installation benötigt. So exportieren Sie das Zertifikat eines Haupt-Sicherheitsbeauftragten: 1. Geben Sie unter Zertifikat exportieren ein Kennwort für den privaten Schlüssel (P12-Datei) ein und bestätigen Sie es. Das Kennwort muss aus 8 alphanumerischen Zeichen bestehen. 2. Klicken Sie auf OK. 3. Geben Sie einen Speicherort für die private Schlüsseldatei ein. Die private Schlüsseldatei wird erzeugt und die Datei wird am angegebenen Speicherort gespeichert <mso_name.p12). 37 SafeGuard Enterprise Hinweis: Erstellen Sie eine Sicherungskopie des privaten Schlüssels (P12-Datei) und legen Sie diese direkt nach der Erstkonfiguration an einem sicheren Speicherort ab. Andernfalls führt ein eventueller PC-Absturz zum Verlust des Schlüssels und SafeGuard Enterprise muss neu installiert werden. Das gilt für alle von SafeGuard Enterprise generierten Sicherheitsbeauftragten-Zertifikate. Weitere Informationen finden Sie in der SafeGuard Enterprise Administratorhilfe im Kapitel Unternehmenszertifikat und Master Security Officer Zertifikat exportieren. 5.4.6.3 Import des Zertifikats des Haupt-Sicherheitsbeauftragten Wenn bereits ein Zertifikat eines Haupt-Sicherheitsbeauftragten zur Verfügung steht, müssen Sie es in den Zertifikatsspeicher importieren. Hinweis: Ein Zertifikat kann nicht aus einer Microsoft PKI importiert werden. Ein importiertes Zertifikat muss minimal 1024 Bits haben und kann maximal 4096 Bits lang sein. 1. Klicken Sie unter Authentisierungs-Schlüsseldatei importieren auf die [...] Schaltfläche und wählen Sie die Schlüsseldatei aus. Geben Sie das Kennwort der Schlüsseldatei ein. Geben Sie das zuvor unter Kennwort des Zertifikatsspeichers oder Token-PIN definierte Kennwort für den Zertifikatsspeicher ein. Wählen Sie In den Zertifikatsspeicher importieren oder Auf den Token kopieren, um das Zertifikat auf einem Token zu speichern. 2. Geben Sie zur Initialisierung des Zertifikatsspeichers das Kennwort noch einmal ein. Zertifikat und privater Schlüssel befinden sich nun im Zertifikatsspeicher. Zur Anmeldung an das SafeGuard Management Center wird das Kennwort des Zertifikatsspeichers verwendet. 5.4.7 Erzeugen des Unternehmenszertifikats Mit dem Unternehmenszertifikat lassen sich unterschiedliche SafeGuard Management Center Installationen auseinander halten. In Verbindung mit dem Zertifikat des Haupt-Sicherheitsbeauftragten lässt sich mit dem Unternehmenszertifikat eine beschädigte SafeGuard Enterprise Datenbankkonfiguration wiederherstellen. 1. Wählen Sie auf der Seite Unternehmenszertifikat die Option Neues Unternehmenszertifikat erzeugen. 38 Installationsanleitung 2. Geben Sie einen Namen Ihrer Wahl ein. Hinweis: Von SafeGuard Enterprise erzeugte Zertifikate, zum Beispiel Unternehmens-, Maschinen-, Sicherheitsbeauftragten- und Benutzerzertifikate, sind bei einer Erstinstallation standardmäßig zur Erweiterung der Sicherheit mit dem Hash-Algorithmus SHA-256 signiert. Wenn Sie noch SafeGuard Enterprise Endpoints mit Version 5.60.1 mit dem SafeGuard Management Center der Version 5.60.2 verwalten müssen, müssen Sie unter Hash-Algorithmus für erzeugte Zertifikate den Algorithmus SHA-1 auswählen. Weitere Informationen finden Sie in der SafeGuard Enterprise Administrator Hilfe im Abschnitt Ändern des Algorithmus für selbst-signierte Zertifikate. Der ausgewählte Algorithmus wird zum Signieren aller von SafeGuard Enterprise erzeugten Zertifikate benutzt. Dies sind die Unternehmens- und Maschinenzertifikate sowie die Sicherheitsbeauftragten- und Benutzerzertifikate. 3. Klicken Sie auf Weiter. Das neu angelegte Unternehmenszertifikat wird in der Datenbank gespeichert. Erstellen Sie eine Sicherungskopie des Unternehmenszertifikats und legen Sie diese direkt nach der Erstkonfiguration an einem sicheren Speicherort ab. Für Informationen zum Wiederherstellen einer beschädigten Datenbankkonfiguration, siehe Wiederherstellen einer beschädigten Datenbankkonfiguration (Seite 44). 5.4.8 Abschließen der Erstkonfiguration des SafeGuard Management Center 1. Klicken Sie auf Beenden, um die Erstkonfiguration des SafeGuard Management Center abzuschließen. Eine Konfigurationsdatei wird erstellt. Ergebnis: ■ Eine Verbindung zum SafeGuard Enterprise Server. ■ Eine SafeGuard Enterprise Datenbank. ■ Ein Haupt-Sicherheitsbeauftragten-Konto für die Anmeldung an das SafeGuard Management Center ■ Alle notwendigen Zertifikate für die Wiederherstellung einer beschädigten Datenbankkonfiguration oder SafeGuard Management Center Installation Sobald der Konfigurationsassistent geschlossen ist, wird das SafeGuard Management Center gestartet. 5.5 Erstellen weiterer Datenbankkonfigurationen (Multi Tenancy) Voraussetzung: Die Funktion Multi Tenancy muss über eine Installation vom Typ Vollständig installiert worden sein. Die initiale Konfiguration des SafeGuard Management Center muss 39 SafeGuard Enterprise durchgeführt worden sein, siehe Starten der Erstkonfiguration des SafeGuard Management Center (Seite 34). Hinweis: Sie müssen pro Datenbank jeweils eine separate SafeGuard Enterprise Server Instanz einrichten. So erstellen Sie eine weitere SafeGuard Enterprise Datenbankkonfiguration nach der Erstkonfiguration: 1. Starten Sie das SafeGuard Management Center. Der Dialog Konfiguration auswählen wird angezeigt. 2. Klicken Sie auf Neu. Der SafeGuard Management Center Konfigurationsassistent wird automatisch gestartet. 3. Der Assistent führt Sie durch die notwendigen Schritte für das Anlegen einer neuen Datenbankkonfiguration. Nehmen Sie die erforderlichen Einstellungen vor. Die neue Datenbankkonfiguration wird generiert. 4. Zur Authentisierung werden Sie dazu aufgefordert, den Sicherheitsbeauftragtennamen für diese Konfiguration auszuwählen und das entsprechende Zertifikatsspeicherkennwort einzugeben. Klicken Sie auf OK. Das SafeGuard Management Center wird geöffnet und mit der ausgewählten Datenbankkonfiguration verbunden. Wenn Sie das SafeGuard Management Center das nächste Mal starten, können Sie die neue Datenbank-Konfiguration aus der Liste auswählen. Hinweis: Weitere Informationen zu Multi Tenancy finden Sie in der SafeGuard Enterprise Administratorhilfe im Kapitel Mit mehreren Datenbankkonfigurationen arbeiten. 5.6 Konfigurieren zusätzlicher Instanzen des SafeGuard Management Center Sie können zusätzliche Instanzen des SafeGuard Management Center konfigurieren, um Sicherheitsbeauftragten den Zugriff für die Durchführung administrativer Aufgaben auf verschiedenen Computern zu ermöglichen. Das SafeGuard Management Center kann auf jedem Rechner im Netzwerk installiert sein, von wo aus auf die Datenbank zugegriffen werden kann. SafeGuard Enterprise verwaltet die Zugriffsrechte auf das SafeGuard Management Center in einem eigenen Zertifikatsverzeichnis. In diesem Verzeichnis müssen die Zertifikate aller Sicherheitsbeauftragten, die sich am SafeGuard Management Center anmelden dürfen, vorhanden sein. Für die Anmeldung an das SafeGuard Management Center ist dann nur das Kennwort für den Zertifikatsspeicher erforderlich. 1. Installieren Sie SGNManagementCenter.msi mit den gewünschten Features auf einem weiteren Computer. 2. Starten Sie das SafeGuard Management Center auf dem Computer mit dem neu installierten SafeGuard Management Center. Der Konfigurationsassistent wird gestartet und führt Sie durch die notwendigen Schritte. 3. Klicken Sie auf der Willkommen Seite auf Weiter. 40 Installationsanleitung 4. Wählen Sie im Dialog Datenbankverbindung unter Datenbankserver die erforderliche SQL-Datenbankinstanz aus der Liste aus. Alle auf Ihrem Computer oder Netzwerk verfügbaren Datenbankserver werden angezeigt. Wählen Sie unter Authentisierung die Art der Authentisierung, die für den Zugriff auf diese Datenbankinstanz benutzt werden soll. Wenn Sie Folgende Anmeldeinformationen für SQL Server Authentisierung anwenden wählen, geben Sie die SQL-Benutzerkontenanmeldedaten ein, die Ihr SQL-Administrator erstellt hat. Klicken Sie auf Weiter. 5. Aktivieren Sie unter Datenbankeinstellungen die Option Folgende bestehende Datenbank verwenden und wählen Sie die Datenbank aus der Liste aus. Klicken Sie auf Weiter. 6. Wählen Sie unter SafeGuard Management Center Authentisierung eine autorisierte Person aus der Liste aus. Wenn Multi Tenancy aktiviert ist, zeigt der Dialog an, an welcher Konfiguration sich der Benutzer anmeldet. Geben Sie das Kennwort für den Zertifikatsspeicher ein und bestätigen Sie es. Der Zertifikatsspeicher für das aktuelle Benutzerkonto wird angelegt und ist durch dieses abgesichert. Für die nachfolgenden Anmeldungen benötigen Sie nur noch dieses Kennwort. 7. Klicken Sie auf OK. Eine Meldung, dass Zertifikat und privater Schlüssel nicht gefunden bzw. nicht darauf zugegriffen werden kann, wird angezeigt. 8. Klicken Sie zum Importieren der Daten auf Ja und dann auf OK. Dadurch wird der Importvorgang gestartet. 9. Klicken Sie unter Authentisierungs-Schlüsseldatei importieren auf die [...] Schaltfläche und wählen Sie die Schlüsseldatei aus. Geben Sie das Kennwort der Schlüsseldatei ein. Geben Sie das zuvor unter Kennwort des Zertifikatsspeichers oder Token-PIN definierte Kennwort für den Zertifikatsspeicher ein. Wählen Sie In den Zertifikatsspeicher importieren oder Auf den Token kopieren, um das Zertifikat auf einem Token zu speichern. 10. Geben Sie zur Initialisierung des Zertifikatsspeichers das Kennwort noch einmal ein. Zertifikat und privater Schlüssel befinden sich nun im Zertifikatsspeicher. Zur Anmeldung an das SafeGuard Management Center wird das Kennwort des Zertifikatsspeichers verwendet. 5.7 Anmeldung am SafeGuard Management Center Die Anmeldung richtet sich danach, ob Sie das SafeGuard Management Center im Single Tenancy Modus oder im Multi Tenancy Modus einsetzen. Informationen zu den ersten Arbeitsschritten im SafeGuard Management Center finden Sie in der SafeGuard Enterprise Administratorhilfe. 5.7.1 Anmeldung im Single Tenancy Modus 1. Starten Sie das SafeGuard Management Center über das Start-Menü. Ein Anmeldebildschirm wird angezeigt. 2. Melden Sie sich als Haupt-Sicherheitsbeauftragter an und geben Sie das Zertifikatsspeicherkennwort ein, das während der Konfiguration festgelegt wurde. Klicken Sie auf OK. 41 SafeGuard Enterprise Das SafeGuard Management Center wird gestartet. Hinweis: Wenn Sie ein falsches Kennwort eingeben, wird eine Fehlermeldung angezeigt und die nächste Anmeldung wird verzögert. Diese Verzögerung wird mit jedem fehlgeschlagenen Anmeldeversuch größer. Fehlgeschlagene Anmeldeversuche werden protokolliert. 5.7.2 Anmeldung im Multi Tenancy Modus Wenn Sie mehrere Datenbanken konfiguriert haben (Multi Tenancy), erweitert sich der Anmeldevorgang am SafeGuard Management Center. 1. Starten Sie das SafeGuard Management Center über den Produktordner im Start Menü. Der Dialog Konfiguration auswählen wird angezeigt. 2. Wählen Sie die Datenbankkonfiguration aus, die Sie verwenden möchten, und klicken Sie auf OK. Die ausgewählte Datenbankkonfiguration wird mit dem SafeGuard Management Center verbunden und wird aktiv. 3. Sie werden dazu aufgefordert, den Sicherheitsbeauftragtennamen für diese Konfiguration auszuwählen und das entsprechende Zertifikatsspeicherkennwort einzugeben. Klicken Sie auf OK. Das SafeGuard Management Center wird geöffnet und mit der ausgewählten Datenbankkonfiguration verbunden. Hinweis: Wenn Sie ein falsches Kennwort eingeben, wird eine Fehlermeldung angezeigt und die nächste Anmeldung wird verzögert. Diese Verzögerung wird mit jedem fehlgeschlagenen Anmeldeversuch größer. Fehlgeschlagene Anmeldeversuche werden protokolliert. 5.8 Einrichten der Organisationsstruktur im SafeGuard Management Center Es gibt zwei Möglichkeiten, Ihre Organisation in SafeGuard Enterprise abzubilden: ■ Directory Service importieren, z. B.: Active Directory Während der Synchronisierung mit dem Active Directory werden Objekte (z. B. Computer, Benutzer und Gruppen) in das SafeGuard Management Center importiert und in der SafeGuard Enterprise Datenbank gespeichert. ■ Organisationsstruktur manuell aufbauen Steht kein Directory Service zur Verfügung oder gibt es nur wenige Organisationseinheiten, so dass kein Directory Service benötigt wird, können Sie neue Domänen/Arbeitsgruppen anlegen, an denen sich der Benutzer/Computer anmelden kann. Sie können entweder nur eine von beiden Möglichkeiten anwenden, oder die beiden Möglichkeiten mischen. Zum Beispiel können Sie ein Active Directory (AD) ganz oder teilweise importieren und weitere Organisationseinheiten (OU) manuell anlegen. Egal, ob die Organisationsstruktur importiert oder manuell angelegt wird, die Richtlinienzuordnung kann in beiden Fällen erfolgen. Hinweis: Beachten Sie, dass bei der Kombination beider Verfahren die manuell angelegten Organisationseinheiten nicht im AD abgebildet werden. Wenn in SafeGuard Enterprise 42 Installationsanleitung angelegte Organisationseinheiten im AD abgebildet werden sollen, so müssen Sie diese separat zum AD hinzufügen. Weitere Informationen zum Importieren oder Anlegen einer Organisationsstruktur finden Sie in der SafeGuard Enterprise Administratorhilfe im Kapitel Aufbau der Organisationsstruktur. 5.9 Importieren der Lizenzdatei SafeGuard Enterprise hat einen integrierten Lizenzzähler. Die Installation umfasst standardmäßig für jede SafeGuard Enterprise Komponente eine festgelegte Anzahl von 5 Lizenzen. Dadurch soll eine problemlose Evaluierung von anderen SafeGuard Enterprise Komponenten ohne Nebeneffekte gewährleistet werden. Beim Kauf von SafeGuard Enterprise enthält jeder Kunde eine individuelle Lizenzdatei für das jeweilige Unternehmen, die in das SafeGuard Management Center importiert werden muss. Detaillierte Informationen hierzu finden Sie im Kapitel Lizenzen der SafeGuard Enterprise Administratorhilfe. 5.10 Wiederherstellen einer beschädigten SafeGuard Enterprise Installation Wenn eine SafeGuard Management Center Installation beschädigt, jedoch die Datenbank noch intakt ist, kann die Installation auf einfache Art und Weise wiederhergestellt werden. In diesem Fall müssen Sie nur das SafeGuard Management Center neu installieren und die vorhandene Datenbank sowie das gesicherte Haupt-Sicherheitsbeauftragten-Zertifikat verwenden. ■ Das Unternehmenszertifikat und das Haupt-Sicherheitsbeauftragten-Zertifikat der betreffenden Datenbankkonfiguration müssen als .p12 Dateien exportiert worden sein. Die Dateien müssen vorhanden und gültig sein. ■ Die Kennwörter für die beiden .p12 Dateien und für den Zertifikatsspeicher müssen Ihnen bekannt sein. So stellen Sie eine beschädigte SafeGuard Management Center Installation wieder her: 1. Installieren Sie das SafeGuard Management Center Installationspaket neu. Öffnen Sie das SafeGuard Management Center. Der Konfigurationsassistent wird automatisch geöffnet. 2. Wählen Sie auf der Seite Datenbankverbindung den relevanten Datenbankserver und konfigurieren Sie, falls erforderlich, die Verbindung zur Datenbank. Klicken Sie auf Weiter. 3. Aktivieren Sie auf der Seite Datenbankeinstellungen die Option Folgende bestehende Datenbank verwenden und wählen Sie die Datenbank aus der Liste aus. 4. Führen Sie auf der Seite Daten des Sicherheitsbeauftragten Seite einen der folgenden Schritte aus: ■ Wenn die gesicherte Zertifikatsdatei auf dem Computer gefunden wird, wird sie angezeigt. Geben Sie das Kennwort ein, das Sie zur Anmeldung an das SafeGuard Management Center benutzen. 43 SafeGuard Enterprise ■ Wird die gesicherte Zertifikatsdatei nicht auf dem Computer gefunden, wählen Sie Importieren. Suchen Sie nach der gesicherten Zertifikatsdatei und klicken Sie auf Öffnen. Geben Sie das Kennwort für die Zertifikatsdatei ein. Klicken Sie auf Ja. Geben Sie ein Kennwort für die Anmeldung am SafeGuard Management Center ein und bestätigen Sie es. 5. Klicken Sie auf Weiter und dann auf Fertig stellen, um die Konfiguration des SafeGuard Management Center abzuschließen. Die SafeGuard Management Center Installation ist wiederhergestellt. 5.11 Wiederherstellen einer beschädigten Datenbankkonfiguration Sie können eine beschädigte Datenbankkonfiguration wiederherstellen, indem Sie das SafeGuard Management Center neu installieren und basierend auf den gesicherten Zertifikatsdateien eine neue Instanz der Datenbank erstellen. Dadurch wird sichergestellt, dass alle vorhandenen SafeGuard Enterprise Endpoints Richtlinien von der neuen Installation annehmen. ■ Das Unternehmenszertifikat und das Haupt-Sicherheitsbeauftragten-Zertifikat der betreffenden Datenbankkonfiguration müssen als .p12 Dateien exportiert worden sein. Die Dateien müssen vorhanden und gültig sein. Erstellen Sie Zertifikate-Backups im SafeGuard Management Center. ■ Die Kennwörter für die beiden .p12 Dateien sowie für den Zertifikatsspeicher müssen Ihnen bekannt sein. Hinweis: Diese Art der Wiederherstellung ist nur dann zu empfehlen, wenn keine gültige Sicherungskopie der Datenbank verfügbar ist. Alle Computer, die eine Verbindung mit einem auf diese Weise wiederhergestellten Backend herstellen, verlieren ihre Benutzer-Computer-Zuordnung. Dies hat zur Folge, dass die Power-on Authentication vorübergehend ausgeschaltet ist. Challenge/Response-Mechanismen stehen erst dann wieder zur Verfügung, wenn der entsprechende Endpoint seine Schlüsselinformationen wieder erfolgreich übertragen hat. So stellen Sie eine beschädigte Datenbank wieder her: 1. Installieren Sie das SafeGuard Management Center Installationspaket neu. Öffnen Sie das SafeGuard Management Center. Der Konfigurationsassistent wird automatisch geöffnet. 2. Wählen Sie auf der Datenbankverbindung Seite die Option Neue Datenbank erstellen. Konfigurieren Sie unter Datenbankeinstellungen die Verbindung zur Datenbank. Klicken Sie auf Weiter. 3. Wählen Sie auf der Seite Daten des Sicherheitsbeauftragten den relevanten Haupt-Sicherheitsbeauftragten und klicken Sie auf Importieren. 4. Suchen Sie unter Importieren des Zertifikats die gesicherte Schlüsseldatei. Geben Sie unter Kennwort der Datei das für diese Datei festgelegte Kennwort ein und bestätigen Sie es. Wählen Sie Schlüsseldatei im Zertifikatsspeicher speichern und geben Sie das Kennwort für den Speicher ein. Klicken Sie auf OK. 5. Das Zertifikat des Haupt-Sicherheitsbeauftragten wird importiert. Klicken Sie auf Weiter. 44 Installationsanleitung 6. Aktivieren Sie auf der Seite Unternehmenszertifikat die Option Über vorhandenes Unternehmenszertifikat wiederherstellen. Klicken Sie auf Importieren, um die gesicherte Zertifikatsdatei auszuwählen, die das gültige Unternehmenszertifikat enthält. Sie werden aufgefordert, das für den Zertifikatsspeicher definierte Kennwort einzugeben. Geben Sie das Kennwort ein und klicken Sie auf OK. Bestätigen Sie die angezeigte Meldung mit Ja. Das Unternehmenszertifikat wird importiert. 7. Klicken Sie auf Weiter, dann auf Beenden. Die Datenbankkonfiguration ist wiederhergestellt. 45 SafeGuard Enterprise 6 Testen der Kommunikation Hinweis: Sie müssen die Aufgaben in diesem Kapitel nur ausführen, wenn Sie beim Standalone-Betrieb administrative Maßnahmen im SafeGuard Management Center protokollieren wollen oder wenn Sie SafeGuard Enterprise im zentral verwalteten Modus betreiben wollen. Wenn SafeGuard Enterprise Server, die Datenbank und das SafeGuard Management Center eingerichtet sind, sollten Sie einen Verbindungstest durchführen. Dieser Abschnitt beschreibt die erforderlichen Schritte. 6.1 Voraussetzungen Vor dem Verbindungstest müssen folgende Einstellungen gemacht bzw. geprüft werden: 6.1.1 Ports/Verbindungen Die Endpoints müssen folgende Verbindungen aufbauen: SafeGuard Endpoint Verbindung zu SafeGuard Enterprise Server Port Port 80/TCP Port 443 bei Benutzung der SSL Transportverbindung Das SafeGuard Management Center muss folgende Verbindungen aufbauen: SafeGuard Management Center Verbindung zu SQL Datenbank Port SQL Server 2005/SQL Server 2008 dynamischer Port: Port 1433/TCP und Port 1434/TCP Active Directory Port 389/TCP SLDAP Port 636 für den Active Directory Import Der SafeGuard Enterprise Server muss folgende Verbindungen aufbauen: 46 Installationsanleitung SafeGuard Enterprise Server Verbindung zu SQL Datenbank Active Directory Port Port 1433/TCP und Port 1434/TCP für SQL 2005 (Express) dynamischer Port Port 389/TCP 6.1.2 Authentisierungsmethode 1. Öffnen Sie auf dem Computer, auf dem SafeGuard Enterprise Server installiert ist, den Internet Information Services (IIS) Manager. 2. Klicken Sie in der Baumstruktur auf Internet Information Services Manager. Klicken Sie auf Servername, Websites, Standard-Website. 3. Klicken Sie mit der rechten Maustaste auf SGNSRV und klicken Sie auf Eigenschaften. 4. Klicken Sie auf die Registerkarte Verzeichnissicherheit. 5. Klicken Sie unter Authentifizierung und Zugriffssteuerung auf Bearbeiten. In Authentifizierungsverfahren wählen Sie Anonymen Zugriff aktivieren. Deaktivieren Sie unter Authentifizierter Zugriff das Kontrollkästchen Integrierte Windows-Authentifizierung. 6.1.3 Proxyserver-Einstellungen für Webserver und Endpoint Definieren Sie die Proxyserver-Einstellungen wie folgt: 1. Klicken Sie im Internet Explorer im Extras Menü auf Internetoptionen. Klicken Sie auf Verbindungen und dann auf LAN-Einstellungen. 2. Deaktivieren Sie in LAN-Einstellungen unter Proxyserver das Kontrollkästchen Proxyserver für LAN verwenden. Wenn ein Proxyserver notwendig ist, wählen Sie Proxyserver für lokale Adressen umgehen. 6.1.4 Microsoft SQL Server 2005 Einstellungen Wenn Sie Microsoft SQL Server 2005 verwenden, nehmen Sie die folgenden Einstellungen vor: 1. Öffnen Sie Microsoft SQL Server Management Studio. 2. Klicken Sie im linken Bereich des Object Explorer auf Sicherheit. 3. Klicken Sie mit der rechten Maustaste auf Anmeldungen und klicken Sie auf Neue Anmeldung. Fügen Sie in Microsoft SQL Server Management Studio folgenden Benutzer (Rolle "sysadmin") hinzu: NT AUTHORITY\NETWORK SERVICE. 47 SafeGuard Enterprise 6.2 Testen der Verbindung (IIS 6 auf Windows Server 2003) 1. Öffnen Sie auf dem Computer, auf dem SafeGuard Enterprise Server installiert ist, den Internet Information Services (IIS) Manager. 2. Klicken Sie in der Baumstruktur auf Internet Information Services Manager. Klicken Sie auf Servername, Websites, Standard-Website. Überprüfen Sie, ob die Web-Seite SGNSRV im Ordner Standard-Web-Seite verfügbar ist. 3. Klicken Sie mit der rechten Maustaste auf SGNSRV und klicken Sie auf Durchsuchen. Auf der rechten Seite des Fensters wird eine Liste mit möglichen Aktionen angezeigt. 4. Wählen Sie aus dieser Liste die Aktion CheckConnection. Die mögliche Aktion wird auf der rechten Seite des Fensters angezeigt. 5. Um die Verbindung zu prüfen, klicken Sie auf Aufrufen. Der Verbindungstest war erfolgreich, wenn Sie diese Ausgabe erhalten: 6.3 Testen der Verbindung (IIS 7 auf Windows Server 2008) 1. Öffnen Sie auf dem Computer, auf dem SafeGuard Enterprise Server installiert ist, den Internet Information Services (IIS) Manager. 2. Klicken Sie in der Baumstruktur auf "Servername", Seiten, Standard-Web-Seite. Überprüfen Sie, ob die Web-Seite SGNSRV im Ordner Standard-Web-Seite verfügbar ist. 3. Klicken Sie mit der rechten Maustaste auf SGNSRV, wählen Sie Anwendung verwalten und klicken Sie auf Browse, um die SGNSRV Home Seite Sophos SafeGuard Web Service zu öffnen. 4. Auf der Seite Sophos SafeGuard Web Service wird eine Liste mit möglichen Aktionen angezeigt. Klicken Sie in dieser Liste auf CheckConnection. 5. Klicken Sie auf der CheckConnection Seite auf Aufrufen. Der Verbindungstest war erfolgreich, wenn Sie diese Ausgabe erhalten: 48 Installationsanleitung 7 Sichern von Transportverbindungen mit SSL Hinweis: Wenn Sie SafeGuard Enterprise im Standalone-Modus betreiben wollen, müssen Sie nur die Transportverbindung zwischen dem SafeGuard Enterprise Datenbank-Server und dem SafeGuard Management Center wie in diesem Kapitel beschrieben sichern. Wenn Sie SafeGuard Enterprise im zentral verwalteten Modus betreiben wollen, führen Sie alle in diesem Kapitel beschriebenen Aufgaben aus. SafeGuard Enterprise unterstützt zur Erhöhung der Sicherheit die Verschlüsselung der Transportverbindungen zwischen den einzelnen Komponenten mit SSL. ■ Die Verbindung zwischen dem Datenbankserver und dem Web Server sowie die Verbindung zwischen dem Datenbankserver und dem Computer, auf dem das SafeGuard Management Center installiert ist, kann mit SSL verschlüsselt werden. ■ Die Verbindung zwischen dem SafeGuard Enterprise Server und dem von SafeGuard Enterprise verwalteten Computer kann entweder mit SSL oder mit SafeGuard-spezifischer Verschlüsselung verschlüsselt werden. Der Vorteil bei SSL ist, dass es ein Standardprotokoll ist und daher eine schnellere Verbindung aufgebaut werden kann als mit der SafeGuard Transportverschlüsselung. Hinweis: Wir empfehlen dringend, SSL-verschlüsselte Kommunikation zu verwenden, es sei denn, es handelt sich um Demo- oder Test-Installationen. Falls dies nicht möglich ist und die SafeGuard-spezifische Verschlüsselung verwendet wird, so gilt die Obergrenze von 1000 Clients, die eine Verbindung mit einer Serverinstanz herstellen können. Bevor SSL für SafeGuard Enterprise aktiviert werden kann, muss eine funktionsfähige SSL-Umgebung eingerichtet werden. 7.1 Einrichten von SSL Die folgenden allgemeinen Aufgaben müssen für die SSL-Einrichtung auf dem Web Server durchgeführt werden: ■ Certificate Authority muss auf dem Server installiert sein, um die bei der SSL-Verschlüsselung verwendeten Zertifikate auszustellen. ■ Ein Zertifikat muss ausgestellt und der IIS Server so konfiguriert werden, dass er SSL verwendet und auf das Zertifikat zeigt. ■ Der Servername, den Sie bei der Konfiguration des SafeGuard Enterprise Servers angeben, muss identisch sein mit dem Servernamen, den Sie vorab im SSL-Zertifikat angegeben haben. Sonst können Client und Server nicht miteinander kommunizieren. Für jeden SafeGuard Enterprise Server wird ein separates SSL-Zertifikat benötigt. ■ Wenn Sie Network Load Balancer einsetzen, vergewissern Sie sich, dass der Portbereich den SSL-Port mit einschließt. Weitere Informationen erhalten Sie von unserem technischen Support oder hier: ■ http://msdn2.microsoft.com/en-us/library/ms998300.aspx 49 SafeGuard Enterprise ■ http://support.microsoft.com/default.aspx?scid=kb;en-us;316898 ■ https://blogs.msdn.com/sql_protocols/archive/2005/11/10/491563.aspx 7.2 Aktivieren der SSL-Verschlüsselung in SafeGuard Enterprise So aktivieren Sie die SSL-Verschlüsselung in SafeGuard Enterprise: ■ Verbindung zwischen Web Server und Datenbankserver: Aktivieren Sie SSL-Verschlüsselung während der Registrierung des SafeGuard Enterprise Servers im SafeGuard Management Center Konfigurationspakete-Werkzeug. Für weitere Informationen, siehe Konfigurieren der Datenbankserver-Verbindung (Seite 34) oder: http://www.sophos.com/de-de/support/knowledgebase/109012.aspx. ■ Verbindung zwischen Datenbankserver und SafeGuard Management Center: Aktivieren Sie die SSL-Verschlüsselung im SafeGuard Management Center Konfigurationsassistenten, siehe Konfigurieren der Datenbankserver-Verbindung (Seite 34). ■ Verbindung zwischen SafeGuard Enterprise Server und durch SafeGuard Enterprise geschützte Endpoints: Aktivieren Sie SSL-Verschlüsselung beim Erzeugen des Konfigurationspakets für den durch SafeGuard Enterprise verwalteten Endpoint im SafeGuard Management Center Konfigurationspakete-Werkzeug, siehe Erzeugen eines Konfigurationspakets für zentral verwaltete Computer (Seite 58). Sie können die SSL-Verschlüsselung für SafeGuard Enterprise während der Erstkonfiguration der SafeGuard Enterprise Komponenten oder zu einem späteren Zeitpunkt einrichten. Erstellen Sie danach ein neues Konfigurationspaket und installieren Sie es auf der entsprechenden Komponente oder dem zentral verwalteten Endpoint. 50 Installationsanleitung 8 Registrieren und Konfigurieren des SafeGuard Enterprise Server Hinweis: Sie müssen die Aufgaben in diesem Kapitel nur ausführen, wenn Sie beim Standalone-Betrieb administrative Maßnahmen im SafeGuard Management Center protokollieren wollen oder wenn Sie SafeGuard Enterprise im zentral verwalteten Modus betreiben wollen. wenn Sie beim Standalone-Betrieb administrative Maßnahmen im SafeGuard Management Center protokollieren wollen, registrieren Sie die Server-Software auf dem Computer, auf dem auch das SafeGuard Management Center installiert ist, siehe Registrieren und Konfigurieren des SafeGuard Enterprise Server für den aktuellen Computer (Seite 51). Zur Implementierung der Informationen für die Kommunikation zwischen IIS Server, Datenbank und dem SafeGuard-geschützten Endpoint muss der SafeGuard Enterprise Server registriert und konfiguriert werden. Die Informationen werden in einem Server-Konfigurationspaket gespeichert. Diesen Schritt führen Sie im SafeGuard Management Center durch. Der Workflow ist davon abhängig, ob der SafeGuard Enterprise Server auf demselben Computer wie das SafeGuard Management Center oder auf einem anderen Computer installiert ist. Sie können auch weitere Eigenschaften festlegen. So lassen sich z. B. zusätzliche Sicherheitsbeauftragte für den ausgewählten Server hinzufügen. Sie können auch die Verbindung zur Datenbank konfigurieren. 8.1 Registrieren und Konfigurieren des SafeGuard Enterprise Server für den aktuellen Computer Hinweis: Führen Sie die Schritte in diesem Abschnitt aus, wenn Sie beim Standalone-Betrieb administrative Maßnahmen im SafeGuard Management Center protokollieren wollen Wenn SafeGuard Management Center und SafeGuard Enterprise Server auf dem Computer installiert sind, mit dem Sie derzeit arbeiten, registrieren und konfigurieren Sie den SafeGuard Enterprise Server auf diesem Computer. Hinweis: Wenn Multi Tenancy installiert ist, steht diese Option nicht zur Verfügung. 1. Starten Sie das SafeGuard Management Center. 2. Klicken Sie im Extras Menü auf Konfigurationspakete. 3. Wählen Sie die Registerkarte Server und klicken Sie auf Diesen Computer zum SGN Server machen. Das SafeGuard Enterprise Server Configuration Setup wird automatisch gestartet. 4. Übernehmen Sie in allen folgenden Dialogen die Standardeinstellungen. Der SafeGuard Enterprise Server ist installiert. Ein Server-Konfigurationspaket mit der Bezeichnung <Server>.msi wird erstellt und direkt auf dem aktuellen Computer installiert. Die Serverinformationen werden in der Registerkarte Server angezeigt. Sie können zusätzliche Konfigurationsschritte durchführen. 51 SafeGuard Enterprise Hinweis: Wenn Sie ein neues Server-Konfigurationspaket (MSI) auf dem SafeGuard Enterprise Server installieren möchten, deinstallieren Sie zunächst das veraltete Konfigurationspaket. Löschen Sie darüber hinaus den Local Cache manuell, so dass er mit den neuen Konfigurationsdaten (z. B. SSL-Einstellungen) aktualisiert werden kann. Installieren Sie das neue Konfigurationspaket auf dem Server. 8.2 Registrieren und Konfigurieren des SafeGuard Enterprise Servers für einen anderen Computer Wenn der SafeGuard Enterprise Server auf einem anderen Computer als das SafeGuard Management Center installiert wurde, registrieren und konfigurieren Sie den SafeGuard Enterprise Server: 1. 2. 3. 4. Starten Sie das SafeGuard Management Center. Klicken Sie im Extras Menü auf Konfigurationspakete. Wählen Sie die Registerkarte Server und klicken Sie auf Hinzufügen. Klicken Sie unter Serverregistrierung auf die Schaltfläche [...], um das Maschinenzertifikat des Servers auszuwählen. Es wird bei der Installation des SafeGuard Enterprise Servers erzeugt. Sie finden es standardmäßig im Verzeichnis MachCert des SafeGuard Enterprise Server Installationsverzeichnisses. Es trägt den Dateinamen <Computername>.cer. Wenn der SafeGuard Enterprise Server auf einem anderen Computer als das SafeGuard Management Center installiert ist, muss diese .cer-Datei als Kopie oder Netzwerkfreigabe zugreifbar sein. Wählen Sie nicht das MSO-Zertifikat. Der Fully Qualified Name (FQDN), z. B. server.mycompany.com, sowie Zertifikatsinformationen werden angezeigt. Hinweis: Wenn SSL als Transportverschlüsselung zwischen Endpoint und Server verwendet werden soll, muss der Servername, den Sie hier eingeben, mit dem Servernamen übereinstimmen, den Sie im SSL-Zertifikat vergeben haben. Andernfalls ist keine Kommunikation möglich. 5. Klicken Sie auf OK. Die Serverinformationen werden in der Registerkarte Server angezeigt. 6. Klicken Sie auf die Registerkarte Server-Pakete. Hier werden alle verfügbaren Server angezeigt. Wählen Sie dort den gewünschten Server aus. Geben Sie einen Ausgabepfad für das Konfigurationspaket an. Klicken Sie auf Konfigurationspaket erstellen. Ein Server-Konfigurationspaket (MSI) mit der Bezeichnung <Server>.msi wird im angegebenen Ausgabeort erstellt. 7. Bestätigen Sie die Erfolgsmeldung mit OK. 8. Klicken Sie in der Registerkarte Server auf Schließen. Die Registrierung und Konfiguration des SafeGuard Enterprise Servers ist beendet. Installieren Sie das Server-Konfigurationspaket (MSI) auf dem Computer, auf dem der SafeGuard Enterprise Server läuft. Sie können die Serverkonfiguration in der Registerkarte Server jederzeit ändern. 52 Installationsanleitung Hinweis: Wenn Sie ein neues Server-Konfigurationspaket (MSI) auf dem SafeGuard Enterprise Server installieren möchten, deinstallieren Sie zunächst das veraltete Konfigurationspaket. Löschen Sie darüber hinaus den Local Cache manuell, so dass er mit den neuen Konfigurationsdaten (z. B. SSL-Einstellungen) aktualisiert werden kann. Installieren Sie dieses Konfigurationspaket auf dem Server. 8.3 Ändern der SafeGuard Enterprise Server Eigenschaften Sie können die Eigenschaften und Einstellungen für jeden registrierten Server und seine Datenbankverbindung jederzeit ändern. 1. Wählen Sie den gewünschten Server in der Registerkarte Server des SafeGuard Management Center Konfigurationspakete Werkzeugs. 2. Gehen Sie wie folgt vor: Element Beschreibung Skript ausführen Klicken Sie hier, um die Verwendung von SafeGuard Enterprise Management API zu ermöglichen. Dies ermöglicht die Ausführung von administrativen Aufgaben über Skripte Server-Rollen Klicken Sie hier, um eine verfügbare Sicherheitsbeauftragtenrolle für den ausgewählten Server zu aktivieren/deaktivieren. Server-Rolle hinzufügen... Klicken Sie hier, um weitere spezifische Sicherheitsbeauftragtenrollen für den ausgewählten Server hinzuzufügen, falls erforderlich. Sie werden dazu aufgefordert, das Serverzertifikat auszuwählen. Die Sicherheitsbeauftragtenrolle wird hinzugefügt und kann unter Server-Rollen angezeigt werden. Datenbankverbindung Klicken Sie auf [...], um die Verbindung zur Datenbank für jeden registrierten Server zu konfigurieren. Hier können Sie auch die Anmeldeinformationen für die Datenbank und die Transportverschlüsselung zwischen Web Server und Datenbankserver festlegen. Für weitere Informationen, siehe Konfigurieren der Datenbankserver-Verbindung (Seite 34). Selbst wenn die Prüfung der Datenbankverbindung nicht erfolgreich ist, kann ein neues Server-Konfigurationspaket erstellt werden. Hinweis: Sie müssen nicht den SafeGuard Management Center Konfigurationsassistenten erneut ausführen, um die Datenbankkonfiguration zu aktualisieren. Erstellen Sie einfach ein neues Server-Konfigurationspaket und verteilen Sie es an den entsprechenden Server. Sobald dieses auf dem Server installiert ist, kann auf die neue Datenbankverbindung zugegriffen werden. 53 SafeGuard Enterprise 3. Erstellen Sie ein neues Server-Konfigurationspaket in der Registerkarte Server-Pakete. 4. Deinstallieren Sie das veraltete Server-Konfigurationspaket und installieren Sie danach das neue auf dem entsprechenden Server. Die neue Server-Konfiguration wird aktiv. 8.4 Registrieren des SafeGuard Enterprise Servers mit aktivierter Sophos Firewall Ein durch SafeGuard Enterprise geschützter Endpoint kann keine Verbindung mit dem SafeGuard Enterprise Server herstellen, wenn eine Sophos Firewall mit Standardeinstellungen auf dem Endpoint installiert ist. Die Sophos Firewall sperrt standardmäßig NetBIOS-Verbindungen, die für die Auflösung des Netzwerknamens des SafeGuard Enterprise Servers benötigt werden. 1. Führen Sie als Workaround einen der folgenden Schritte aus: 54 ■ Geben Sie die NetBIOS-Verbindungen in der Firewall frei. ■ Fügen Sie den Fully Qualified Name des SafeGuard Enterprise Servers im Konfigurationspaket hinzu. Für weitere Informationen, siehe Registrieren und Konfigurieren des SafeGuard Enterprise Servers für einen anderen Computer (Seite 52). Installationsanleitung 9 Einrichten von SafeGuard Enterprise auf Endpoints Hinweis: Wenn nicht anders erwähnt, gilt dieses Kapitel sowohl für die zentral verwalteten Endpoints als auch für Standalone-Endpoints. Die SafeGuard Enterprise Verschlüsselungssoftware fügt sich nahtlos in die gewohnte Benutzerumgebung ein und lässt sich leicht und intuitiv bedienen. Je nach Ihrer Strategie für den Einsatz von SafeGuard Enterprise können Sie die Endpoints mit verschiedenen SafeGuard Enterprise Modulen ausstatten und sie gemäß Ihren Anforderungen konfigurieren. Sicherheitsbeauftragte können die Installation und Konfiguration lokal auf den Endpoints oder im Rahmen einer zentralisierten Software-Installation ausführen. Durch eine zentrale Installation wird eine standardisierte Installation auf mehreren Endpoints erreicht. 9.1 Zentral verwaltete Endpoints und Standalone-Endpoints Endpoints können folgendermaßen konfiguriert werden: ■ Zentral verwaltet - SafeGuard Enterprise Clients (Managed) Zentrale, server-basierte Verwaltung im SafeGuard Management Center Für zentral verwaltete Endpoints besteht generell eine Verbindung zum SafeGuard Enterprise Server. Sie erhalten ihre Richtlinien über den SafeGuard Enterprise Server. Die Verbindung kann temporär unterbrochen sein, z. B. während einer Geschäftsreise. Trotzdem ist der Endpoint auch in dieser Situation als zentral verwaltet definiert. ■ Standalone - Sophos SafeGuard Clients (Standalone) Lokale Verwaltung durch im SafeGuard Management Center erstellte Konfigurationspakete. Für Standalone-Endpoints besteht nie eine Verbindung zum SafeGuard Enterprise Server. Damit fehlt die Verbindung zur zentralen Verwaltung von SafeGuard Enterprise. Sie werden im Standalone-Modus betrieben. Standalone-Endpoints erhalten SafeGuard Enterprise Richtlinien über Konfigurationspakete. Diese Computer erhalten Richtlinien nie über eine Verbindung zum SafeGuard Enterprise Server. SafeGuard Enterprise Richtlinien werden im SafeGuard Management Center erstellt und in Konfigurationspakete exportiert. Die Verteilung der Konfigurationspakete kann über firmeneigene Software-Verteilungsmechanismen erfolgen, oder das Konfigurationspaket wird manuell auf den Endpoints installiert. Für die verschiedenen Endpoint-Typen stehen unterschiedliche Pakete und Module/Features zur Verfügung. Hinweis: Einige Features sind nicht in allen Lizenzen enthalten. Für Informationen dazu, was in Ihrer Lizenz enthalten ist, wenden Sie sich an Ihren Vertriebspartner. 55 SafeGuard Enterprise 9.2 Einschränkungen Beachten Sie die in den folgenden Abschnitten beschriebenen Einschränkungen für SafeGuard Enterprise auf Endpoints. 9.2.1 Einschränkungen für zentral verwaltete Endpoints Beachten Sie folgende Einschränkungen für zentral verwaltete Endpoints. ■ Einschränkungen für die Initialverschlüsselung Im Rahmen der initialen Konfiguration von zentral verwalteten Endpoints können Verschlüsselungsrichtlinien erstellt werden, die in einem Konfigurationspaket an die durch SafeGuard Enterprise geschützten Endpoints verteilt werden können. Wenn der durch SafeGuard Enterprise geschützte Endpoint jedoch nicht direkt nach der Installation des Konfigurationspakets eine Verbindung mit dem SafeGuard Enterprise Server herstellt, sondern vorübergehend offline ist, werden nur Verschlüsselungsrichtlinien mit den folgenden spezifischen Einstellungen sofort wirksam: Geräteschutz vom Typ volume-basierend unter Anwendung des definierten Computerschlüssels als Verschlüsselungsschlüssel Damit alle anderen Richtlinien, die Verschlüsselung mit benutzerdefinierten Schlüsseln umfassen, auf dem durch SafeGuard Enterprise geschützten Endpoint wirksam werden, muss das entsprechende Konfigurationspaket auch noch einmal der Organizational Unit des Endpoint zugewiesen werden. Die benutzerdefinierten Schlüssel werden dann erst erstellt, wenn der Endpoint wieder eine Verbindung zum SafeGuard Enterprise Server hergestellt hat. Ursache hierfür ist, dass der definierte Computerschlüssel direkt auf dem durch SafeGuard Enterprise geschützten Endpoint beim ersten Neustart nach der Installation erstellt wird. Benutzerdefinierte Schlüssel hingegen können nur auf dem Endpoint erstellt werden, wenn er beim SafeGuard Enterprise Server registriert wurde. 9.3 Vorbereiten der Endpoints für die Verschlüsselung Hinweis: Wenn nicht anders erwähnt, gilt dieses Kapitel sowohl für die zentral verwalteten Endpoints als auch für Standalone-Endpoints. Vor der Installation von SafeGuard Enterprise empfehlen wir folgende vorbereitende Maßnahmen. 56 ■ Auf dem Endpoint muss ein Benutzerkonto eingerichtet und aktiv sein. ■ Stellen Sie sicher, dass Sie über Windows Administratorrechte verfügen. ■ Erstellen Sie einen kompletten Backup Ihrer Daten auf dem Endpoint. ■ Laufwerke, die verschlüsselt werden sollen, müssen komplett formatiert sein und einen Laufwerksbuchstaben zugewiesen haben. Installationsanleitung ■ Sophos stellt eine Datei für die Hardware-Konfiguration zur Verfügung, um Konflikte zwischen der POA und Ihrer Endpoint-Hardware zu vermeiden. Die Datei ist im Installationspaket der Verschlüsselungssoftware enthalten. Wir empfehlen, vor jeder größer angelegten SafeGuard Enterprise Installation die aktuelle Version dieser Datei zu installieren. Die Datei wird monatlich aktualisiert und steht hier zum Download zur Verfügung: http://www.sophos.com/de-de/support/knowledgebase/65700.aspx. Sie können uns bei der Optimierung der Hardware-Kompatibilität unterstützen, indem Sie ein von uns zur Verfügung gestelltes Tool ausführen. Dieses Tool liefert ausschließlich Hardware-relevante Informationen. Das Tool ist einfach zu bedienen. Die gesammelten Informationen werden zur Hardware-Konfigurationsdatei hinzugefügt. Für weitere Informationen, siehehttp://www.sophos.com/de-de/support/knowledgebase/110285.aspx. ■ Untersuchen Sie die Festplatte(n) mit folgendem Kommando auf Fehler: chkdsk %drive% /F /V /X Unter Umständen werden Sie dazu aufgefordert, den Endpoint neu zu starten und chkdsk noch einmal auszuführen. Weitere Informationen finden Sie unter: http://www.sophos.com/de-de/support/knowledgebase/107799.aspx. So prüfen Sie die Ergebnisse (Log-Datei) in der Windows-Ereignisanzeige: Windows XP: Wählen Sie Anwendung, Winlogon. Windows 7, Windows Vista: Wählen Sie Windows Logs, Anwendung, Wininit. ■ Benutzen Sie das Windows-Tool defrag, um fragmentierte Boot-Dateien, Datendateien und Ordner auf lokalen Volumes aufzufinden und zu konsolidieren. Weitere Informationen finden Sie unter:http://www.sophos.com/de-de/support/knowledgebase/109226.aspx. ■ Deinstallieren Sie Third-Party Boot-Manager, z. B. PROnetworks Boot Pro und Boot-US. ■ Wenn die Bootpartition auf dem Endpoint von FAT nach NTFS konvertiert wurde, der Endpoint aber noch nicht neu gestartet wurde, sollten Sie den Endpoint einmal neu starten. Andernfalls kann die Installation unter Umständen nicht erfolgreich abgeschlossen werden. ■ Nur für zentral verwaltete SafeGuard Enterprise Endpoints: Kontrollieren Sie, ob eine Verbindung zum SafeGuard Enterprise Server besteht. Rufen Sie auf den Endpoints im Internet Explorer folgende Web-Adresse auf: http://<ServerIPAddress>/sgnsrv. Wenn die Trans-Seite mit dem Eintrag Check Connection erscheint, ist die Verbindung zum SafeGuard Enterprise Server hergestellt. 9.3.1 Vorbereiten einer "Ändern"-Installation Wenn Sie eine vorhandene SafeGuard Enterprise Installation ändern oder bestimmte Module zu einem späteren Zeitpunkt installieren, meldet das Installationsprogramm u. U., dass bestimmte Komponenten (z. B. SafeGuard RemovableMedia Manager) derzeit benutzt werden. Diese Meldung wird dadurch verursacht, dass diese Module gemeinsame Komponenten benutzen, die derzeit verwendet werden und daher nicht sofort aktualisiert werden können. Diese Meldung kann ignoriert werden, da die betroffenen Komponenten beim Neustart des Computers ohnehin aktualisiert werden. Dieses Verhalten gilt für die Installation in überwachtem und nicht überwachtem Modus. 57 SafeGuard Enterprise 9.4 Erzeugen von Konfigurationspaketen Erzeugen Sie je nach erforderlicher Konfiguration die passenden Konfigurationspakete für die Endpoints im SafeGuard Management Center: ■ Für zentral verwaltete Windows Endpoints - Pakete für Managed Clients ■ Für Standalone Windows Endpoints - Pakete für Standalone Clients ■ Wenn Sie Service Accounts für IT-Aufgaben nach der Installation verwenden, sowohl auf zentral verwalteten Endpoints als auch auf Standalone-Endpoints Das erste Konfigurationspaket muss auf den Endpoints zusammen mit der Verschlüsselungssoftware installiert werden. 9.4.1 Erzeugen eines Konfigurationspakets für zentral verwaltete Computer 1. 2. 3. 4. 5. Klicken Sie im SafeGuard Management Center im Extras Menü auf Konfigurationspakete. Wählen Sie Pakete für Managed Clients. Klicken Sie auf Konfigurationspaket hinzufügen. Geben Sie einen beliebigen Namen für das Konfigurationspaket ein. Ordnen Sie einen primären SafeGuard Enterprise Server zu (der sekundäre Server ist nicht notwendig). 6. Falls erforderlich, geben Sie eine Richtliniengruppe an, die auf die Computer angewendet werden soll. Diese müssen Sie zuvor im SafeGuard Management Center erstellt haben. Wenn Sie für Aufgaben nach der Installation auf dem Computer Service Accounts verwenden möchten, stellen Sie sicher, dass die entsprechende Richtlinieneinstellung in dieser ersten Richtliniengruppe definiert ist, siehe Service Accounts für die Durchführung von Aufgaben nach der Installation (Seite 59). 7. Wählen Sie den Modus für die Transportverschlüsselung, der bestimmt, wie die Verbindung zwischen SafeGuard Enterprise Client und SafeGuard Enterprise Server verschlüsselt wird: Sophos-Verschlüsselung oder SSL-Verschlüsselung. Der Vorteil bei SSL ist, dass es ein Standardprotokoll ist und eine schnellere Verbindung aufgebaut werden kann als mit der SafeGuard Transportverschlüsselung. Für weitere Informationen, siehe Sichern von Transportverbindungen mit SSL (Seite 49). 8. Geben Sie einen Ausgabepfad für das Konfigurationspaket (MSI) an. 9. Klicken Sie auf Konfigurationspaket erstellen. Das Konfigurationspaket (MSI) wird im angegebenen Verzeichnis angelegt. Im nächsten Schritt verteilen Sie das Paket an die Endpoints zur Installation. 9.4.2 Erzeugen eines Konfigurationspakets für Standalone-Computer 1. Klicken Sie im SafeGuard Management Center im Extras Menü auf Konfigurationspakete. 2. Wählen Sie Pakete für Standalone Clients. 3. Klicken Sie auf Konfigurationspaket hinzufügen. 58 Installationsanleitung 4. Geben Sie einen beliebigen Namen für das Konfigurationspaket ein. 5. Geben Sie eine zuvor im SafeGuard Management Center erstellte Richtliniengruppe an, die für die Computer gelten soll. 6. Geben Sie unter Speicherort für Schlüssel-Sicherungskopie einen freigegebenen Netzwerkpfad für das Speichern der Schlüssel-Recovery-Datei an oder wählen Sie einen Netzwerkpfad aus. Geben Sie den freigegebenen Pfad in folgender Form ein: \\network computer\, zum Beispiel \\mycompany.edu\. Wenn Sie hier keinen Pfad angeben, wird der Benutzer beim ersten Anmelden am Endpoint nach der Installation gefragt, wo die Schlüsseldatei gespeichert werden soll. Die Schlüssel-Recovery-Datei (XML) wird für die Durchführung von Recovery-Vorgängen bei durch Sophos SafeGuard geschützten Computern benötigt. Sie wird auf allen durch Sophos SafeGuard geschützten Computern erzeugt. Hinweis: Stellen Sie sicher, dass diese Schlüssel-Recovery-Datei an einem Speicherort abgelegt wird, auf den die Mitarbeiter des Helpdesk Zugriff haben. Die Dateien können dem Helpdesk auch durch andere Mechanismen zugänglich gemacht werden. Die Datei ist mit dem Unternehmenszertifikat verschlüsselt. Sie kann also auch auf externen Medien oder auf dem Netzwerk gespeichert werden, um sie dem Helpdesk für Recovery-Vorgänge zur Verfügung zu stellen. Sie kann auch per E-Mail verschickt werden. 7. Unter POA Gruppe können Sie eine POA-Gruppe auswählen, die dem Endpoint zugeordnet wird. POA-Benutzer können für administrative Aufgaben auf den Endpoint zugreifen, nachdem die Power-on Authentication aktiviert wurde. Um POA-Benutzer zuzuweisen, müssen Sie die POA-Gruppe zunächst im Bereich Benutzer & Computer des SafeGuard Management Center anlegen. 8. Geben Sie einen Ausgabepfad für das Konfigurationspaket (MSI) an. 9. Klicken Sie auf Konfigurationspaket erstellen. Das Konfigurationspaket (MSI) wird im angegebenen Verzeichnis angelegt. Im nächsten Schritt verteilen Sie das Paket an die Endpoints zur Installation. 9.4.3 Service Accounts für die Durchführung von Aufgaben nach der Installation Wenn Sie SafeGuard Enterprise über einen zentralen Rollout-Vorgang installieren möchten, empfehlen wir die Konfiguration einer Service Account-Liste. Ein IT-Administrator, der zu einer Service Account-Liste hinzugefügt wurde, kann sich nach der Installation von SafeGuard Enterprise an Endpoints anmelden, ohne die Power-on Authentication zu aktivieren. Ein solches Vorgehen ist empfehlenswert, da normalerweise der erste Benutzer, der sich nach der Installation an einem Endpoint anmeldet, als primäres Benutzerkonto zur POA hinzugefügt wird. Die in den Listen enthaltenen Benutzer werden als SafeGuard Enterprise Gastbenutzer behandelt. Mit Service Accounts ergibt sich folgender Workflow: ■ SafeGuard Enterprise wird auf einem Endpoint installiert. ■ Der Endpoint wird neu gestartet und ein Rollout-Beauftragter, der in einer Service Account Liste aufgeführt ist, meldet sich über die Windows-Eingabe-Aufforderung an. 59 SafeGuard Enterprise ■ Gemäß der auf den Endpoint angewendeten Service Account Liste wird der Benutzer als Service Account erkannt und als Gastbenutzer behandelt. ■ Der Rollout-Beauftragte wird nicht zur POA hinzugefügt und die POA wird nicht aktiviert. Der Endbenutzer kann sich anmelden und die POA aktivieren. Hinweis: Service Account Listen müssen Sie in einer Richtlinie anlegen und diese der ersten Richtliniengruppe des ersten Konfigurationspakets zuweisen, das Sie nach der Installation der Verschlüsselungssoftware auf dem Endpoint installieren. Weitere Informationen hierzu finden Sie in der SafeGuard Enterprise Administrator-Hilfe. 9.5 Installation der Verschlüsselungssoftware Hinweis: Bevor Sie mit der Installation beginnen, prüfen Sie die verfügbaren Installationspakete und Features für zentral verwaltete Endpoints und Standalone-Endpoints. Die Installationsschritte für beide Varianten sind identisch, mit der Ausnahme, dass Sie für jeden der beiden ein unterschiedliches Konfigurationspaket zuordnen müssen. Für das Einrichten der SafeGuard Enterprise Verschlüsselungssoftware auf Endpoints gibt es zwei Möglichkeiten: ■ Lokales Installieren der Verschlüsselungssoftware Dies ist zum Beispiel für eine Testinstallation empfehlenswert. ■ Zentrales Installieren der Verschlüsselungssoftware Dadurch wird eine standardisierte Installation auf mehreren Endpoints erreicht. Das Verhalten des Endpoint bei der ersten Anmeldung nach der Installation von SafeGuard Enterprise und der Aktivierung der Power-on Authentication ist in der SafeGuard Enterprise Benutzerhilfe beschrieben. 9.5.1 Installationspakete und Features Die folgende Tabelle zeigt die Installationspakete und Features der Sophos SafeGuard Verschlüsselungssoftware auf Endpoints. Sie finden die Installationspakete im Installers Ordner Ihrer Produktlieferung. Hinweis: Für diese Release unterstützte SafeGuard Enterprise Endpoint-Plattformen: Windows 7 Enterprise/Ultimate/Professional mit den aktuellen Service Packs (32 Bit und 64 Bit). Installieren Sie bei einem 64-Bit-Betriebssystem das 64-Bit-Installationspaket (<Paketname>_x64.msi). Es ist zwar möglich, bei einer Erstinstallation nicht alle Features zu installieren, wir empfehlen jedoch, das komplette SafeGuard Paket für die Festplattenverschlüsselung von Beginn an zu installieren. 60 Installationsanleitung Paket Inhalt SGFileEncCompLayer.msi SafeGuard LAN Crypt Kompatibilitätspaket Verfügbar für zentral verwaltete Endpoints Verfügbar für Standalone-Endpoints Obligatorisch Obligatorisch Kompatibilitätskomponente für den erfolgreichen Betrieb von SafeGuard Data Exchange 5.60.2 mit SafeGuard LAN Crypt 3.7x auf einem Endpoint. Das Paket muss nur in diesem Fall installiert werden. SGxClientPreinstall.msi Prä-Installations-Paket Diese Paket muss vor der Installation eines Verschlüsselungsinstallationspakets installiert werden. Es stattet Endpoints mit notwendigen Voraussetzungen für eine erfolgreiche Installation der aktuellen Verschlüsselungssoftware aus. SGNClient.msi SGNClient_x64.msi SafeGuard Paket für die Festplattenverschlüsselung BaseEncryption,SectorBasedEncryption Festplattenverschlüsselung für interne und externe Festplatten. Mit Power-on Authentication Wählen Sie den Installationstyp Vollständig, Typisch oder Angepasst. SecureDataExchange SafeGuard Data Exchange: Dateibasierende Verschlüsselung von Daten auf Wechselmedien auf allen Plattformen ohne Neuverschlüsselung. Wählen Sie den Installationstyp Vollständig oder Angepasst. 61 SafeGuard Enterprise Paket Inhalt SGNClientRuntime.msi SafeGuard Runtime Paket SGNClientRuntime_x64.msi Ermöglicht das Starten des Endpoint von einem sekundären Boot-Laufwerk ermöglicht, wenn mehrere Betriebssysteme installiert sind und der den Zugriff auf diese Laufwerke erlaubt, wenn diese durch die primäre SafeGuard Enterprise Installation verschlüsselt sind. Verfügbar für zentral verwaltete Endpoints Verfügbar für Standalone-Endpoints 9.5.2 Lokales Installieren der Verschlüsselungssoftware Voraussetzungen: ■ Die Computer müssen für die Verschlüsselung vorbereitet sein, siehe Vorbereiten der Endpoints für die Verschlüsselung (Seite 56). ■ Entscheiden Sie, welches Verschlüsselungspaket und welche Features installiert werden sollen. So führen Sie eine lokale Installation der Verschlüsselungssoftware durch: 1. Melden Sie sich an dem Computer als Administrator an. 2. Wenn Sie auf einem Endpoint LAN Crypt 3.7x installiert haben und SafeGuard Data Exchange installieren möchten, installieren Sie zuerst die Kompatibilitätskomponente SGFileEncCompLayer.msi oder SGFileEncCompLayer_x64.msi. Sie finden die Komponente in Ihrer Produktlieferung. Für weitere Informationen, siehe Kompatibilität mit SafeGuard LAN Crypt (Seite 10). 3. Installieren Sie das Prä-Installationspaket SGxClientPreinstall.msi, das den Endpoint mit den nötigen Voraussetzungen für eine erfolgreiche Installation der aktuellen Verschlüsselungssoftware ausstattet. Hinweis: Alternativ können Sie auch die Datei vcredist_x86.exe installieren, die Sie hier herunterladen können: http://www.microsoft.com/downloads/details.aspx?FamilyID=766a6af7-ec73-40ff-b072-9112bab119c2 oder stellen Sie sicher, dass MSVCR100.dll im Ordner Windows\WinSxS folder auf dem Computer vorhanden ist. 4. Doppelklicken Sie auf dem relevanten Verschlüsselungssoftwarepaket (MSI). Ein Assistent führt Sie durch die notwendigen Schritte. 62 Installationsanleitung 5. Übernehmen Sie im Assistenten in allen folgenden Dialogen die Standardeinstellungen. Hinweis: Bei einer Erstinstallation empfehlen wir, von Beginn an eine Vollständige Installation auszuwählen. Um nur einen Teil der Features zu installieren, wählen Sie eine Angepasste Installation und aktivieren/deaktivieren Sie die entsprechenden Features. SafeGuard Enterprise wird auf dem Endpoint installiert. 6. Wechseln Sie an den Speicherort des relevanten Konfigurationspakets (MSI), das Sie zuvor im SafeGuard Management Center erzeugt haben. Für zentral verwaltete Endpoints und Standalone-Endpoints müssen spezifische Konfigurationspakete installiert werden, siehe Erzeugen von Konfigurationspaketen (Seite 58). 7. Installieren Sie das relevante Konfigurationspaket (MSI) auf dem Computer. 8. Stellen Sie nach der Installation sicher, dass die Endpoints zweimal neu gestartet werden, um die Power-on Authentication zu aktivieren. Die Computer müssen ein drittes Mal neu gestartet werden, um eine Sicherung der Kerneldaten bei jedem Windows-Start durchzuführen. Stellen Sie sicher, dass die Computer vor dem dritten Neustart nicht in den Ruhezustand versetzt werden, damit die Sicherung der Kerneldaten erfolgreich abgeschlossen werden kann. SafeGuard Enterprise wird auf dem Endpoint eingerichtet. Informationen zum Anmeldeverhalten des Computers nach der Installation von SafeGuard Enterprise finden Sie in der SafeGuard Enterprise Benutzerhilfe. 9.5.3 Zentrale Installation der Verschlüsselungssoftware Durch die zentrale Installation der Verschlüsselungssoftware wird eine standardisierte Installation auf mehreren Endpoints erreicht. Hinweis: Die Installations- und Konfigurationspakete können im Rahmen einer zentralen Softwareverteilung nur einem Endpoint zugewiesen werden, nicht aber einem Benutzer. So führen Sie eine zentrale Installation durch: ■ Prüfen Sie die verfügbaren Installationspakete und Features für zentral verwaltete Endpoints und Standalone-Endpoints, siehe Installationspakete und Features (Seite 60). ■ Prüfen Sie die Kommandozeilenoptionen. ■ Prüfen Sie die Liste mit Feature-Parametern für die ADDLOCAL Befehlszeilenoption. ■ Prüfen Sie die Beispielbefehle. ■ Bereiten Sie das Installationsskript vor. 9.5.3.1 Zentrale Installation der Verschlüsselungssoftware über Active Directory Stellen Sie sicher, dass Sie die folgenden Schritte bei der zentralen Installation der Verschlüsselungssoftware über Gruppenrichtlinienobjekte (GPO) in einem Active Directory durchführen: 63 SafeGuard Enterprise Hinweis: Die Installations- und Konfigurationspakete können im Rahmen einer zentralen Softwareverteilung nur einem Endpoint zugewiesen werden, nicht aber einem Benutzer. ■ Verwenden Sie für jedes Paket ein separates Gruppenrichtlinienobjekt (GPO) und sortieren Sie die Objekte in der korrekten Reihenfolge. Kompatibilitätskomponente Prä-Installationspaket Verschlüsselungssoftware-Paket Endpoint-Konfigurationspaket Für weitere Informationen zur den Paketen, siehe Vorbereiten des Installationsskripts (Seite 64). ■ Wenn die Sprache des Endpoints nicht auf Deutsch gestellt ist, führen Sie zusätzlich folgendes aus: Wählen Sie im Gruppenrichtlinien-Editor das entsprechende Gruppenobjekt aus und wählen Sie dann Computerkonfiguration > Softwareeinstellungen > Erweitert. Wählen Sie im Dialog Erweiterte Bereitstellungsoptionen Sprache beim Bereitstellen dieses Pakets ignorieren und klicken Sie OK. 9.5.3.2 Vorbereiten des Installationsskripts Voraussetzungen: ■ Die Endpoints müssen für die Verschlüsselung vorbereitet sein. ■ Entscheiden Sie, welches Verschlüsselungspaket und welche Features installiert werden sollen. So führen Sie eine zentrale Installation der Verschlüsselungssoftware durch: 1. Erstellen Sie ein Verzeichnis mit der Bezeichnung Software als zentralen Speicherort für alle Anwendungen. 64 Installationsanleitung 2. Verwenden Sie Ihre eigenen Tools, um das Installationspaket zu erstellen, das auf den Endpoints installiert werden soll. Das Paket muss Folgendes in der angegebenen Reihenfolge enthalten: Paket Kompatibilitätskomponente SGFileEncCompLayer.msi (32 Bit) oder SGFileEncCompLayer_x64.msi (64 Bit) Prä-Installationspaket SGxClientPreinstall.msi Beschreibung Das Paket ist nur dann erforderlich, wenn Sie SafeGuard Data Exchange 5.60.2 auf einem Endpoint installieren möchten, auf dem bereits SafeGuard LAN Crypt 3.7x installiert ist. Es wird für den erfolgreichen Betrieb beider Produkte auf einem Endpoint benötigt. Das obligatorische Paket stattet die Endpoints mit den nötigen Voraussetzungen für eine erfolgreiche Installation der aktuellen Verschlüsselungssoftware aus, zum Beispiel mit der benötigten DLL MSVCR110.dll. Hinweis: Wenn dieses Paket nicht installiert ist, wird die Installation der Verschlüsselungssoftware abgebrochen. Verschlüsselungssoftware-Paket Für eine Liste der verfügbaren Pakete, siehe Installationspakete und Features (Seite 60). Konfigurationspaket für Endpoints Verwenden Sie die zuvor im SafeGuard Management Center erzeugten Konfigurationspakete. Für zentral verwaltete Endpoints und Standalone-Endpoints müssen unterschiedliche Konfigurationspakete installiert werden, siehe Erzeugen von Konfigurationspaketen (Seite 58). Löschen Sie zunächst alle veralteten, im SafeGuard Management Center erstellten Pakete. 3. Erstellen Sie ein Skript mit den Kommandos für die vorkonfigurierte Installation. Im Skript müssen die Features der Verschlüsselungssoftware aufgelistet sein, die Sie installieren möchten, siehe Feature-Parameter für die ADDLOCAL Option (Seite 67). Öffnen Sie eine Befehlseingabeaufforderung und geben Sie die Scripting-Befehle ein. Für Informationen zur Kommandozeilen-Syntax, siehe Kommandozeilenoptionen für die zentrale Installation (Seite 66). 4. Verteilen Sie das Paket über unternehmensinterne Software-Verteilungsmechanismen an die Endpoints. Das Installation wird auf den Endpoints ausgeführt. Danach sind die Endpoints für den Einsatz von SafeGuard Enterprise bereit. 65 SafeGuard Enterprise 5. Stellen Sie nach der Installation sicher, dass die Endpoints zweimal neu gestartet werden, um die Power-on Authentication zu aktivieren. Die Computer müssen ein drittes Mal neu gestartet werden, um eine Sicherung der Kerneldaten bei jedem Windows-Start durchzuführen. Stellen Sie sicher, dass die Computer vor dem dritten Neustart nicht in den Ruhezustand versetzt werden, damit die Sicherung der Kerneldaten erfolgreich abgeschlossen werden kann. Zusätzliche Konfiguration kann erforderlich sein, damit sich die Power-on Authentication (POA) auf jeder Hardware-Plattform korrekt verhält. Die meisten Hardware-Konflikte lassen sich mit Hilfe von Hotkeys-Funktionalitäten beheben, die in die POA integriert sind. Hotkeys können nach der Installation konfiguriert werden, entweder in der POA selbst oder über eine zusätzliche Konfigurationseinstellung, die dem Windows Installer Befehl msiexec mitgegeben wird. Weitere Informationen finden Sie unter: http://www.sophos.com/de-de/support/knowledgebase/107781.aspx http://www.sophos.com/de-de/support/knowledgebase/107785.aspx 9.5.3.3 Kommandozeilenoptionen für die zentrale Installation Wir empfehlen, für die zentrale Installation ein Skript mit der Windows Installer Komponente msiexec zu erstellen. Msiexec führt eine vorkonfigurierte SafeGuard Enterprise Installation automatisch aus. Msiexec steht in Windows XP, Vista und Windows 7 zur Verfügung. Weitere Informationen finden Sie unter: http://msdn.microsoft.com/en-us/library/aa367988(VS.85).aspx. Kommandozeilen-Syntax msiexec /i <path+msi package name> /qn ADDLOCAL=ALL | <SGN Features> <SGN parameter> Die Kommandozeilensyntax setzt sich folgendermaßen zusammen: ■ Windows Installer Parameter, die z. B. Warnungen und Fehlermeldungen während der Installation in eine Datei protokollieren. ■ Sophos SafeGuard Features, die installiert werden sollen, z. B. vollständige, volume-basierende Festplattenverschlüsselung. ■ Sophos SafeGuard Parameter, die z. B. das Installationsverzeichnis angeben. Kommandozeilen-Optionen Alle verfügbaren Optionen können Sie über msiexec.exe in der Eingabeaufforderung abrufen. Im Folgenden sind wichtige Optionen beschrieben. 66 Option Beschreibung /i Gibt an, dass es sich um eine Installation handelt. Installationsanleitung Option Beschreibung /qn Installiert ohne Benutzerinteraktion und zeigt keine Benutzeroberfläche an. ADDLOCAL= Listet die Sophos SafeGuard Features auf, die installiert werden. Wird die Option nicht angegeben, werden alle Features installiert, die für eine Standardinstallation vorgesehen sind. Eine Liste der Sophos SafeGuard Features in den einzelnen Installationspaketen und Informationen zu deren Verfügbarkeit je nach Endpoint-Konfiguration finden Sie unter Installationspakete und Features (Seite 60). Für eine Liste der Feature-Parameter für die ADDLOCAL Option, siehe Feature-Parameter für die ADDLOCAL Option (Seite 67). ADDLOCAL=ALL Installiert alle verfügbaren SafeGuard Enterprise Features. REBOOT=Force | ReallySuppress Erzwingt oder unterdrückt einen Neustart nach der Installation. Ohne Angabe wird der Neustart erzwungen (Force). /L* <path + filename> Protokolliert alle Warnungen und Fehlermeldungen in die angegebene Protokolldatei. Der Parameter /Le <Pfad + Dateiname> protokolliert ausschließlich Fehlermeldungen. Installdir= <Verzeichnis> Gibt das Verzeichnis an, in das die SafeGuard Enterprise Verschlüsselungssoftware installiert werden soll. Ohne Angabe wird als Standardinstallationsverzeichnis <SYSTEM>:\PROGRAMME\SOPHOS verwendet. 9.5.3.4 Feature-Parameter für die ADDLOCAL Option Sie müssen Sie bereits im Vorfeld definieren, welche Features auf den Endpoints installiert werden sollen. Die Feature-Namen werden als Parameter zur Kommandozeilenoption ADDLOCAL hinzugefügt. Listen Sie die Features nach der Eingabe der Option ADDLOCAL auf: ■ Trennen Sie die Features durch Kommas, nicht durch Leerzeichen. ■ Achten Sie außerdem auf die Groß-/Kleinschreibung. ■ Wenn Sie ein Feature auswählen, müssen Sie auch alle übergeordneten Features (Feature Parents) zur Kommandozeile hinzufügen. ■ Die Features Client und Authentication müssen Sie standardmäßig auflisten. In den folgenden Tabellen sind alle Features aufgelistet, die auf den Endpoints installiert werden können. Weitere Informationen finden Sie unter: http://www.sophos.com/de-de/support/knowledgebase/108426.aspx. 67 SafeGuard Enterprise 9.5.3.5 Features für die Sophos SafeGuard Festplattenverschlüsselung In der folgenden Tabelle sind die für das Paket für die Sophos SafeGuard Festplattenverschlüsselung von (SGNClient.msi, SGNClient_x64.msi) verfügbaren Features aufgelistet, die zur ADDLOCAL Option hinzugefügt werden können. Hinweis: Das Feature Parent Client und das Feature Authentication müssen standardmäßig angegeben werden. Feature Parents Feature Client Authentisierung Obligatorisch Das Feature Authentication und sein Feature Parent Client müssen standardmäßig angegeben werden. Client, Authentication CredentialProvider Obligatorisch für Endpoints mit Windows 7. Das Feature dient zur Anmeldung über den Credential Provider. Client, BaseEncryption SectorBasedEncryption SafeGuard Festplattenverschlüsselung Client SecureDataExchange SafeGuard dateibasierende Verschlüsselung 9.5.3.6 Beispielbefehl: SafeGuard Festplattenverschlüsselung Folgendes wird durch den Befehl installiert: 68 ■ Die Endpoints werden mit den notwendigen Voraussetzungen für eine erfolgreiche Installation der aktuellen Verschlüsselungssoftware ausgestattet. ■ Anmeldung an die Endpoints mit dem Windows 7 Credential Provider ■ SafeGuard Enterprise Power-on Authentication (POA) ■ SafeGuard Enterprise Festplattenverschlüsselung (volume-basierend) ■ Konfigurationspaket, das den Endpoint als Standalone-Endpoint konfiguriert. ■ Log-Dateien werden erzeugt. Installationsanleitung Beispielbefehl: msiexec /i F:\Software\SGxClientPreinstall.msi /qn /log I:\Temp\SGxClientPreinstall.log msiexec /i F:\Software\SGNClient.msi /qn /log I:\Temp\SGNClient.log ADDLOCAL=Client,Authentication,CredentialProvider, BaseEncryption,SectorBasedEncryption Installdir=C:\Program Files\Sophos\SafeGuard Enterprise msiexec /i F:\Software\SGNConfig_unmanaged.msi /qn /log I:\Temp\SGNConfig_unmanaged.log 9.6 Installation gemäß FIPS Die FIPS-Zertifizierung beschreibt Sicherheitsanforderungen für Verschlüsselungsmodule. So stellen z. B. Behörden in den USA und in Kanada an Software für besonders sicherheitskritische Informationen die Anforderung der FIPS 140-2 Zertifizierung. SafeGuard Enterprise nutzt FIPS-zertifizierte AES-Algorithmen. Standardmäßig wird eine neue, schnellere Implementierung der AES-Algorithmen installiert, die noch nicht FIPS-zertifiziert ist. Um die FIPS-zertifizierte Variante des AES-Algorithmus zu nutzen, setzen Sie beim Installieren der SafeGuard Enterprise Verschlüsselungssoftware die Eigenschaft FIPS_AES auf 1 (eins). Hierzu gibt es zwei Möglichkeiten: ■ Fügen Sie die Eigenschaft zum Kommandozeilen-Skript hinzu: msiexec /i F:\Software\SGNClient.msi FIPS_AES=1 ■ Verwenden Sie ein Transform. 9.7 Installation auf selbst-verschlüsselnden Opal-Festplatten SafeGuard Enterprise unterstützt den anbieter-unabhängigen Opal-Standard für selbst-verschlüsselnde Festplatten und bietet die Verwaltung von Endpoints mit dieser Art von Festplatten. Um sicherzustellen, dass die Unterstützung von selbst-verschlüsselnden Opal-Festplatten diesem Standard möglichst genau entspricht, werden bei der Installation von SafeGuard Enterprise auf dem Endpoint zwei Arten von Prüfungen durchgeführt: ■ Funktionale Prüfungen 69 SafeGuard Enterprise Hier wird u. a. geprüft, ob sich die Festplatte als "OPAL"-Festplatte identifiziert, ob Kommunikationseinstellungen korrekt sind und ob alle für SafeGuard Enterprise erforderlichen Opal Features von der Festplatte unterstützt werden. ■ Sicherheitsprüfungen Mit Sicherheitsprüfungen wird sichergestellt, dass nur SafeGuard Enterprise Benutzer auf der Festplatte registriert sind und dass nur SafeGuard Enterprise Benutzer die Schlüssel für die software-basierende Verschlüsselung von nicht selbst-verschlüsselnden Laufwerken haben. Wird bei der Installation festgestellt, dass andere Benutzer registriert sind, versucht SafeGuard Enterprise automatisch, diese zu deaktivieren. Diese Funktionalität wird durch den Opal-Standard gefordert. Ausgenommen sind hier einige wenige Standard "Authorities", die für den Betrieb eines Opal-Systems erforderlich sind. Hinweis: Diese Sicherheitsprüfungen werden wiederholt, wenn nach einer erfolgreichen Installation im Opal-Modus eine Verschlüsselungsrichtlinie für die Festplatte angewendet wird. Schlagen die Sicherheitsprüfungen in diesem Fall fehl, so haben inzwischen außerhalb von SafeGuard Enterprise Eingriffe in die Laufwerksverwaltung stattgefunden. In diesem Fall verweigert SafeGuard Enterprise den Zugriff auf das Laufwerk und es wird eine entsprechende Meldung angezeigt. Sollten einige dieser Prüfungen ohne Recovery-Möglichkeit fehlschlagen, so wird für die Installation nicht die software-basierende Verschlüsselung angewendet. Stattdessen bleiben alle Volumes auf der Opal-Festplatte unverschlüsselt. Wenn Sie erzwingen möchten, dass keine Opal-Prüfungen durchgeführt werden, verwenden Sie folgende Kommandozeilensyntax: MSIEXEC /i <name_of_selected_client_msi>.msi OPALMODE=2 Bei einigen Opal-Festplatten bestehen u. U. Sicherheitsprobleme. Es besteht keine Möglichkeit, automatisch festzustellen, welche Privilegien unbekannten Benutzern/Authorities zugeordnet sind, die bereits zum Zeitpunkt der SafeGuard Enterprise Installation/Verschlüsselung registriert waren. Wenn die Festplatte den Befehl, diese Benutzer zu deaktivieren, nicht ausführt, wendet SafeGuard Enterprise die software-basierende Verschlüsselung an, um die größtmögliche Sicherheit für den SafeGuard Enterprise Benutzer zu gewährleisten. Da wir für die Festplatten selbst keine Sicherheitsgarantien geben können, haben wir einen speziellen Installationsschalter implementiert. Diesen Schalter können Sie verwenden, um Festplatten mit potentiellen Sicherheitsrisiken auf eigene Verantwortung zu benutzen. Eine Liste der Festplatten, für die dieser Schalter erforderlich ist, sowie weitere Informationen zu unterstützten Festplatten finden Sie in den SafeGuard Enterprise Release Notes. Um den Installationsschalter anzuwenden, benutzen Sie folgende Kommandozeilensyntax: MSIEXEC /i <name_of_selected_client_msi>.msi IGNORE_OPAL_AUTHORITYCHECK_RESULTS=1 Wenn Sie die Installation mit einem Transform durchführen möchten: Die interne Eigenschaft der .msi-Datei hat denselben Namen. 70 Installationsanleitung Weitere Informationen zu SafeGuard Enterprise in Kombination mit Opal-Festplatten finden Sie in der SafeGuard Enterprise Administratorhilfe und Benutzerhilfe. 71 SafeGuard Enterprise 10 Einrichten von SafeGuard Enterprise Runtime Hinweis: Wenn nicht anders erwähnt, gilt dieses Kapitel sowohl für die zentral verwaltete Variante als auch für die Standalone-Variante von SafeGuard Enterprise. Die SafeGuard Enterprise Verschlüsselungssoftware kann auch dann zum Schutz der Daten installiert werden, wenn mehrere Betriebssysteme auf separaten Volumes der Endpoint-Festplatte (Runtime-System) installiert sind. SafeGuard Enterprise Runtime stellt folgende Sachverhalte sicher, wenn die Software auf Volumes mit einer zusätzlichen Windows-Installation installiert wird: ■ Die Windows-Installation, die sich auf diesen Volumes befindet, kann erfolgreich durch einen Boot Manager gestartet werden. ■ Auf Partitionen auf diesen Volumes, die durch eine vollständige SafeGuard Enterprise Client Installation mit dem definierten Computerschlüssel verschlüsselt worden sind, kann erfolgreich zugegriffen werden. 10.1 Voraussetzungen und Einschränkungen Beachten Sie: 72 ■ SafeGuard Enterprise Runtime bietet keine SafeGuard Enterprise Verschlüsselungs-Features oder Funktionalitäten. ■ SafeGuard Enterprise Runtime unterstützt nur die Betriebssysteme, die auch für die SafeGuard Enterprise Verschlüsselungssoftware unterstützt werden. ■ USB-Tastaturen können u. U. nur eingeschränkt benutzt werden. ■ Es werden nur Boot Manager unterstützt, die nach der Power-on Authentication aktiv werden. ■ Die Unterstützung von Boot Managern von Drittanbietern wird nicht garantiert. Wir empfehlen den Einsatz von Microsoft Boot Managern. ■ SafeGuard Enterprise Runtime kann nicht auf eine SafeGuard Enterprise Verschlüsselungsinstallation in Vollversion aktualisiert werden. ■ Das Runtime-Installationspaket muss vor der Installation der Vollversion des Enterprise Verschlüsselungspakets installiert werden. ■ Es kann nur auf Volumes, die mit dem definierten Computerschlüssel in SafeGuard Enterprise verschlüsselt wurden, zugegriffen werden. Installationsanleitung 10.2 Vorbereitung Um SafeGuard Enterprise Runtime einzurichten, führen Sie die folgenden vorbereitenden Schritte in der angegebenen Reihenfolge durch: 1. Stellen Sie sicher, dass die Volumes, auf denen SafeGuard Enterprise Runtime laufen soll, zum Zeitpunkt der Installation sichtbar sind und mit ihrem Windows-Namen (z. B. C:) angesprochen werden können. 2. Legen Sie fest, auf welchem Volume/welchen Volumes der Festplatte SafeGuard Enterprise Runtime installiert werden soll. In Zusammenhang mit SafeGuard Enterprise sind diese Volumes als "sekundäre" Windows-Installationen definiert. Es können mehrere sekundäre Windows-Installationen vorhanden sein. Verwenden Sie folgendes Paket: SGNClientRuntime.msi for Window 7 32 Bit oder SGNClientRuntime_x64.msi for Window 7 64 Bit. 3. Legen Sie fest, auf welchem Volume der Festplatte die Vollversion des SafeGuard Enterprise Clients installiert werden soll. In Zusammenhang mit SafeGuard Enterprise ist dieses Volume als “primäre“ Windows-Installation definiert. Es kann jeweils nur eine primäre Windows-Installation geben. Verwenden Sie folgendes Paket: SGNClient.msi für Windows 7 32 Bit oder SGNClient_x64.msi für Window 7 64 Bit. 4. Bereiten Sie die Computer für die Verschlüsselung vor, siehe Vorbereiten der Endpoints für die Verschlüsselung (Seite 56). 10.3 Installieren von SafeGuard Runtime 1. Wählen Sie das/die gewünschte(n) sekundäre(n) Volume(s) der Festplatte aus, auf dem/denen Sie SafeGuard Enterprise Runtime Client installieren möchten. 2. Starten Sie die sekundäre Windows-Installation auf dem ausgewählten Volume. 3. Installieren Sie das Runtime-Installationspaket auf dem ausgewählten Volume. 4. Übernehmen Sie die Standardeinstellungen im nächsten Dialog des Installers. Sie müssen keine speziellen Features auswählen. 5. Wählen Sie einen Installationsordner für die Runtime-Installation. 6. Klicken Sie auf Beenden, um die Runtime-Installation abzuschließen. 7. Wählen Sie das primäre Volume der Festplatte, auf dem Sie die SafeGuard Enterprise Verschlüsselungssoftware installieren möchten. 8. Starten Sie die primäre Windows-Installation auf dem ausgewählten Volume. 9. Starten Sie das Prä-Installationspaket SGxClientPreinstall.msi. Dieses Paket stattet die Endpoints mit notwendigen Voraussetzungen für die erfolgreiche Installation der Verschlüsselungssoftware aus. 10. Installieren Sie das SafeGuard Enterprise Verschlüsselungspaket auf dem ausgewählten Volume. 11. Erstellen Sie ein Konfigurationspaket gemäß Ihren Anforderungen und verteilen Sie es an den Endpoint. 12. Verschlüsseln Sie beide Volumes mit dem definierten Computerschlüssel. 73 SafeGuard Enterprise 10.4 Starten von einem sekundären Volume über einen Boot Manager 1. Starten Sie den Computer. 2. Melden Sie sich an der Power-on Authentication mit Ihren Anmeldeinformationen an. 3. Starten Sie den Boot Manager und wählen Sie das gewünschte sekundäre Volume als Boot-Laufwerk. 4. Starten Sie den Computer von diesem Volume neu. Auf jedes Volume, das mit dem definierten Computerschlüssel verschlüsselt ist, kann zugegriffen werden. 74 Installationsanleitung 11 Replikation der SafeGuard Enterprise Datenbank Hinweis: Die in diesem Kapitel beschriebenen Aufgaben sind nur relevant, wenn Sie SafeGuard Enterprise im zentral verwalteten Modus betreiben wollen. Zur Optimierung der Performance der SafeGuard Enterprise Datenbank lässt sich diese auf mehrere SQL Server replizieren. Dieser Abschnitt beschreibt das Aufsetzen der Replikation für die SafeGuard Enterprise Datenbank in einer verteilten Umgebung. In der Beschreibung wird davon ausgegangen, dass Sie bereits Erfahrung mit dem Microsoft SQL Server Replikationsmechanismus haben. Hinweis: Die Administration sollte nur bei der Master-Datenbank erfolgen, nicht bei replizierten Datenbanken. 11.1 Mergereplikation Die Mergereplikation ist der Vorgang der Verteilung von Daten vom Verleger an die Abonnenten. Dabei können Verleger und Abonnenten unabhängig voneinander Aktualisierungen vornehmen und danach einen Merge der Aktualisierungen zwischen den Standorten durchführen. Die Mergereplikation erlaubt es verschiedenen Standorten, autonom zu arbeiten und später die Aktualisierungen zu einem einzigen, einheitlichen Ergebnis zusammenzuführen. Der initiale Snapshot wird auf die Abonnenten angewendet. Microsoft SQL Server verfolgt dann die Änderungen an veröffentlichten Daten beim Verleger und bei den Abonnenten nach. Die Daten werden zwischen den Servern kontinuierlich, zu einem festgelegten Zeitpunkt oder auf Anforderung synchronisiert. Da Aktualisierungen auf mehr als einem Server ausgeführt werden, sind dieselben Daten möglicherweise vom Verleger und von mindestens einem Abonnenten aktualisiert worden. Daher kann es beim Zusammenführen von Aktualisierungen zu Konflikten kommen. Die Mergereplikation bietet Standardmöglichkeiten sowie individuelle Möglichkeiten für die Konfliktlösung, die Sie bei der Konfiguration einer Mergeveröffentlichung definieren können. Tritt ein Konflikt auf, ruft der Merge-Agent einen Resolver auf. Dieser bestimmt, welche Daten akzeptiert und an andere Standorte verteilt werden. 11.2 Einrichten der Datenbankreplikation Der Vorgang des Einrichtens einer Replikation für die SafeGuard Enterprise Datenbank wird am Beispiel von Microsoft SQL Server 2005 beschrieben. Im Beispiel wird SafeGuard Enterprise ausschließlich von der Datenbank in Wien aus administriert. Alle Änderungen werden vom SafeGuard Management Center über den Microsoft SQL Server 2005 Replikationsmechanismus an die Datenbanken in Graz und Linz weitergegeben. Die von den Client-Computern über die Web Server gemeldeten Änderungen werden ebenfalls über den Replikationsmechanismus an den Microsoft SQL Server 2005 weitergegeben. 75 SafeGuard Enterprise 11.2.1 Erzeugen der Master-Datenbank Legen Sie zunächst die SafeGuard Enterprise Master-Datenbank an. In unserem Beispiel ist dies die Datenbank Wien. Der Vorgang zum Erzeugen der Master-Datenbank ist mit dem entsprechenden Vorgang für eine SafeGuard Enterprise Installation ohne Replikation identisch. ■ Erzeugen der Master-Datenbank im SafeGuard Management Center Konfigurationsassistenten. Für diesen Vorgang muss das SafeGuard Management Center bereits installiert sein. Für weitere Informationen, siehe Starten der Erstkonfiguration des SafeGuard Management Center (Seite 34). ■ Erzeugen Sie die Master-Datenbank mit einem SQL-Skript. Sie finden SQL Skripte in Ihrer Produktlieferung. Dieser Vorgang wird häufig bevorzugt, wenn erweiterte SQL-Berechtigungen während der SafeGuard Management Konfiguration nicht erwünscht sind. Für weitere Informationen, siehe Erzeugen der SafeGuard Enterprise Datenbank per Skript (Seite 28). 11.2.2 Erzeugen der Replikationsdatenbanken Graz und Linz Nach dem Einrichten der Master-Datenbank erzeugen Sie die Replikationsdatenbanken. Im Beispiel haben die Replikationsdatenbanken die Bezeichnungen Graz und Linz. Hinweis: Datentabellen und EVENT-Tabellen werden in getrennten Datenbanken gehalten. Ereigniseinträge werden standardmäßig nicht verkettet, so dass die EVENT-Datenbank zur Erhöhung der Performance auf mehrere SQL Server repliziert werden kann. Wenn 76 Installationsanleitung EVENT-Tabellen verkettet werden, können während der Replikation ihrer Datensätze Probleme auftreten. So erzeugen Sie die Replikationsdatenbanken neu: 1. Erzeugen Sie eine Veröffentlichung für die Master-Datenbank in der Management-Konsole des SQL Servers. Eine Veröffentlichung definiert das Daten-Set, das repliziert werden soll. 2. Wählen Sie alle Tabellen, Ansichten und gespeicherten Prozeduren für die Synchronisierung in dieser Veröffentlichung aus. 3. Erstellen Sie die Replikationsdatenbanken, indem Sie ein Abonnement für Graz und ein Abonnement für Linz erzeugen. Die neuen Datenbanken Graz und Linz erscheinen daraufhin in den Abonnements im SQL Konfigurationsassistenten. 4. Schließen Sie den SQL Konfigurationsassistenten. Die Replikationsüberwachung zeigt, ob der Replikationsmechanismus korrekt läuft. 5. Stellen Sie sicher, dass Sie den korrekten Datenbanknamen in der ersten Zeile des SQL Skripts eingeben. Verwenden Sie zum Beispiel Graz oder Linz. 6. Erzeugen Sie nochmal die Snapshots mit dem Snapshot Agenten. Die Replikationsdatenbanken Graz und Linz wurden angelegt. 11.3 Installieren und Registrieren von SafeGuard Enterprise Servern Um SafeGuard Enterprise Server auf den Web Servern zu installieren, gehen Sie wie folgt vor. 1. Installieren Sie SafeGuard Enterprise Server auf dem Server WS_1. 2. Installieren Sie SafeGuard Enterprise Server auf dem Server WS_2. 3. Registrieren Sie beide Server im SafeGuard Management Center. Klicken Sie im Extras Menü auf Konfigurationspakete... und dann auf Server registrieren. Klicken Sie in der Registerkarte Server registrieren auf Hinzufügen. 4. Sie werden dazu aufgefordert, die Serverzertifikate ws_1.cer und ws_2.cer hinzuzufügen. Sie finden die Zertifikate im Ordner \Program Files\Sophos\Sophos SafeGuard\MachCert\. Die Zertifikate werden benötigt, um die entsprechenden Konfigurationspakete zu erstellen. Die SafeGuard Enterprise Server sind installiert und registriert. 11.4 Erzeugen der Konfigurationspakete für die Datenbank Graz Erzeugen Sie die Konfigurationspakete für die Datenbank Graz: ein Paket für Server WS_1 für die Kommunikation mit der Datenbank Graz sowie ein Paket für die Verbindung des SafeGuard Enterprise Clients Graz mit dem Web Service WS_1. 1. Klicken Sie im SafeGuard Management Center im Extras Menü auf Optionen und dann auf Datenbank. 2. Wählen Sie unter Verbindungseinstellungen WS_1 als Datenbankserver und Graz als Datenbank auf Server. Klicken Sie auf OK. 77 SafeGuard Enterprise 3. Klicken Sie im Extras Menü auf Konfigurationspakete... und dann auf Server-Pakete. Wählen Sie den Server WS_1 , den Ausgabepfad und klicken Sie auf Konfigurationspaket erstellen. 4. Wechseln Sie auf die Registerkarte Pakete für Managed Clients. Klicken Sie auf Konfigurationspaket hinzufügen und geben Sie einen Namen für das Paket ein. Wählen Sie unter Primärer Server den korrekten Server, mit dem die SafeGuard Enterprise Clients Graz verbunden werden sollen: WS_1. Legen Sie den Ausgabepfad fest und klicken Sie auf Konfigurationspaket erstellen. Die SafeGuard Enterprise Server und Client Konfigurationspakete für die Datenbank Graz werden am definierten Ausgabeort erstellt. 11.5 Erzeugen der Konfigurationspakete für die Datenbank Linz Sie müssen die Konfigurationspakete für die Datenbank Linz erzeugen: Ein Paket für Server WS_2 für die Kommunikation mit der Datenbank Linz sowie ein Paket für die Verbindung des SafeGuard Enterprise Clients Linz mit dem Web Service WS_2. 1. Klicken Sie im SafeGuard Management Center im Extras Menü auf Optionen und dann auf Datenbank. 2. Wählen Sie unter Verbindungseinstellungen WS_2 als Datenbankserver und Linz als Datenbank auf Server. Klicken Sie auf OK. 3. Klicken Sie im Extras Menü auf Konfigurationspakete... und dann auf Server-Pakete. Wählen Sie den Server WS_2 , den Ausgabepfad und klicken Sie auf Konfigurationspaket erstellen. 4. Wechseln Sie auf die Registerkarte Pakete für Managed Clients. Klicken Sie auf Konfigurationspaket hinzufügen und geben Sie einen Namen für das Paket ein. Wählen Sie unter Primärer Server den korrekten Server, mit dem die SafeGuard Enterprise Clients Linz verbunden werden sollen: WS_2. Legen Sie den Ausgabepfad fest und klicken Sie auf Konfigurationspaket erstellen. Klicken Sie auf Schließen. 5. Verbinden Sie das SafeGuard Management Center wieder mit der Datenbank Wien: Klicken Sie im Extras Menü auf Optionen und dann auf Datenbank. Die SafeGuard Enterprise Server und Client Konfigurationspakete für die Datenbank Linz werden am definierten Ausgabeort erstellt. 11.6 Installieren der SafeGuard Enterprise Server Konfigurationspakete 1. Installieren Sie das Server-Konfigurationspaket (ws_1.msi) auf Web Service WS_1, der mit der Datenbank Graz kommunizieren soll. 2. Installieren Sie das Server-Konfigurationspaket ws_2.msi auf Web Service WS_2, der mit der Datenbank Linz kommunizieren soll. 3. Testen Sie die Kommunikation zwischen den SafeGuard Enterprise Servern und diesen Datenbanken, siehe Testen der Verbindung (IIS 6 auf Windows Server 2003) (Seite 48). 78 Installationsanleitung 11.7 Einrichten des Endpoint Für Informationen zum Installieren der Verschlüsselungssoftware auf Endpoints, siehe Zentrale Installation der Verschlüsselungssoftware (Seite 63). Hinweis: Stellen Sie zum Einrichten der Endpoints sicher, dass Sie nach der Installation das korrekte Konfigurationspaket installieren: 1. Installieren Sie das Client-Konfigurationspaket Graz auf den Endpoints, die mit dem Graz Server WS_1 verbunden werden sollen. 2. Installieren Sie das Client-Konfigurationspaket Linz auf den Endpoints, die mit dem Linz Server WS_2 verbunden werden sollen. Für Informationen zum Aktualisieren von replizierten SafeGuard Enterprise Datenbanken, siehe Aktualisieren von replizierten SafeGuard Enterprise Datenbanken (Seite 81). 79 SafeGuard Enterprise 12 Aktualisierung Hinweis: Wenn nicht anders erwähnt, gilt dieses Kapitel sowohl für die zentral verwaltete Variante als auch für die Standalone-Variante von SafeGuard Enterprise. Sie können eine direkte Aktualisierung von SafeGuard Enterprise 5.60.1 auf SafeGuard Enterprise 5.60.2 VS-NfD durchführen. Wenn Sie eine Aktualisierung von einer älteren Version durchführen möchten, müssen Sie zunächst eine Aktualisierung auf Version 5.60.1 durchführen. Für eine Aktualisierung auf SafeGuard Enterprise 5.60.2 VS-NfD müssen folgende Komponenten aktualisiert werden. Führen Sie die Aktualisierung in der angegebenen Reihenfolge aus: 1. SafeGuard Enterprise Datenbank 2. SafeGuard Enterprise Server 3. SafeGuard Management Center 4. Durch SafeGuard Enterprise geschützte Endpoints Hinweis: Eine Aktualisierung von SafeGuard Enterprise 5.60.2 VS-NfD auf SafeGuard Enterprise 6 wird nicht unterstützt. Nach der Aktualisierung aller SafeGuard Enterprise Komponenten und Endpoints auf Version 5.60.2 empfehlen wir die Umstellung auf den sichereren Algorithmus SHA-256 für das Signieren von durch SafeGuard Enterprise erzeugten Zertifikaten. Hinweis: Ändern Sie den Algorithmus nur dann, wenn bei allen SafeGuard Enterprise Komponenten und Endpoints eine Aktualisierung auf die aktuelle Version durchgeführt wurde. In gemischten Umgebungen, in denen zum Beispiel SafeGuard Enterprise 5.60.1 Endpoints mit dem SafeGuard Management Center 5.60.2 verwaltet werden, wird SHA-256 nicht unterstützt. Weitere Informationen finden Sie in der SafeGuard Enterprise Administrator Hilfe im Abschnitt Ändern des Algorithmus für selbst-signierte Zertifikate. 12.1 Aktualisieren der SafeGuard Enterprise Datenbank und des Datenbankschemas Voraussetzungen: 80 ■ Eine SafeGuard Enterprise Datenbank 5.60.1 muss installiert sein. Ältere Versionen müssen zunächst auf Version 5.60.1 aktualisiert werden. ■ Es werden SQL-Migrationsskripte für die Aktualisierung benötigt. Sie finden diese im Tools\Database scripts Verzeichnis Ihrer Software-Lieferung. Stellen Sie sicher, dass sie auf dem Datenbank-Computer vorhanden sind. ■ .NET Framework 4 ist erforderlich. Dies muss vor der Aktualisierung installiert werden. Das Programm steht in der SafeGuard Enterprise Software-Lieferung zur Verfügung. ■ Stellen Sie sicher, dass Sie über Windows Administratorrechte verfügen. Installationsanleitung So aktualisieren Sie die SafeGuard Enterprise Datenbank und das Datenbankschema: 1. 2. 3. 4. Schließen Sie alle Instanzen des SafeGuard Management Centers. Erstellen Sie eine Sicherungskopie von der SafeGuard Enterprise Datenbank. Öffnen Sie Microsoft SQL Server Management Studio. Klicken Sie im Objekt-Explorer mit der rechten Maustaste auf der SafeGuard Enterprise Datenbank und klicken Sie auf Eigenschaften. 5. Wählen Sie im Fenster Datenbankeigenschaften Fenster die Seite Optionen auf der linken Seite. Wählen Sie unter Status, Zugriff beschränken den Modus Single für das Ausführen der SQL Migrationskripte. 6. Klicken Sie im Objekt-Explorer mit der rechten Maustaste auf der SafeGuard Enterprise Datenbank und klicken Sie auf Neue Abfrage. 7. Aktualisieren Sie mit den SQL Migrationsskripten das Datenbankschema. Die Datenbank muss Version für Version auf die aktuelle Version konvertiert werden. Abhängig von der installierten Version, starten Sie nacheinander die folgenden SQL-Skripte, zum Beispiel: a) 5.60 >5.60.2: MigrateSGN560_SGN560_VS-NfD.sql ausführen. Wenn Sie während der Installation den Standard-Datenbanknamen geändert haben, ändern Sie den Befehl USE SafeGuard im Skript entsprechend. 8. Wählen Sie im Fenster Datenbankeigenschaften Fenster die Seite Optionen auf der linken Seite. Wählen Sie unter Status, Zugriff beschränken den Modus MULTI_USER. 9. Aktualisieren Sie eine Instanz des SafeGuard Management Center, indem Sie die aktuelle Version des SafeGuard Management Center Installationspakets (SGNManagementCenter.msi) aus dem Install-Ordner des Produkts installieren. 10. Starten Sie das aktualisierte SafeGuard Management Center. Die Datenbank-Konsistenz wird nun automatisch geprüft. Wenn Fehler bei den kryptographischen Prüfsummen von einigen Tabellen gefunden werden, werden Warnungsmeldungen angezeigt. Um die Tabellen zu reparieren, wählen Sie im entsprechenden Dialog Reparieren. Die Prüfsummen für die geänderten Tabellen werden neu berechnet. Die aktuelle Version der SafeGuard Enterprise Datenbank ist einsatzbereit. 12.1.1 Aktualisieren von replizierten SafeGuard Enterprise Datenbanken Wenn die SafeGuard Enterprise Datenbank zu einer neueren Version aktualisiert werden soll und replizierte Datenbanken verwendet werden, empfehlen wir, die replizierten Datenbanken zu deinstallieren, bevor Sie mit der Aktualisierung der Master-Datenbank beginnen. Für die Aktualisierung von SafeGuard Enterprise Datenbanken ist die Ausführung von speziellen SQL-Migrationsskripten erforderlich, die andernfalls einen Konflikt mit den replizierten Datenbanken auslösen können. So aktualisieren Sie die replizierte Datenbank: 1. Deinstallieren Sie die replizierten Datenbanken. 81 SafeGuard Enterprise 2. Führen Sie die Handlungsschritte für die Aktualisierung der Master-Datenbank und des Datenbankschemas aus, siehe Aktualisieren der SafeGuard Enterprise Datenbank und des Datenbankschemas (Seite 80). 3. Legen Sie die Replikationsdatenbanken neu an, siehe Replikation der SafeGuard Enterprise Datenbank (Seite 75). 12.2 Aktualisieren von SafeGuard Enterprise Server Hinweis: Sie müssen die Schritte in diesem Abschnitt nur ausführen, wenn Sie beim Standalone-Betrieb administrative Maßnahmen im SafeGuard Management Center protokollieren wollen oder wenn Sie SafeGuard Enterprise im zentral verwalteten Modus betreiben wollen. Voraussetzungen ■ SafeGuard Enterprise Server 5.60.1 muss installiert sein. Ältere Versionen müssen zunächst auf SafeGuard Enterprise Server 5.60.1 aktualisiert werden. ■ .NET Framework 4 und ASP.NET 4 ist erforderlich. Dies muss vor der Aktualisierung installiert werden. Das Programm steht in der SafeGuard Enterprise Produktlieferung zur Verfügung. Die Software steht auch kostenlos zum Download zur Verfügung: http://www.microsoft.com/downloads ■ Stellen Sie sicher, dass Sie über Windows Administratorrechte verfügen. So aktualisieren Sie den SafeGuard Enterprise Server: 1. Installieren Sie die neue Version des SafeGuard Enterprise Server Installationspakets. SafeGuard Enterprise Server wurde auf die neueste Version aktualisiert. Er wird automatisch neu gestartet und kann benutzt werden. 12.3 Aktualisieren des SafeGuard Management Center Voraussetzungen: 82 ■ SafeGuard Management Center 5.60.1 muss installiert sein. Ältere Versionen müssen zunächst auf Version 5.60.1 aktualisiert werden. ■ Die Aktualisierung der SafeGuard Enterprise Datenbank und des SafeGuard Enterprise Servers auf 5.60.2 VS-NfD wurde bereits durchgeführt. Die Versionsnummern der SafeGuard Enterprise Datenbank, des SafeGuard Enterprise Servers und des SafeGuard Management Center müssen übereinstimmen. ■ Das SafeGuard Management Center 5.60.2 VS-NfD kann durch SafeGuard Enterprise geschützte Endpoints mit Version 5.60.1 und 5.60.2 VS-NfD verwalten. ■ .NET Framework 4 ist erforderlich. Dies muss vor der Aktualisierung installiert werden. Das Programm steht in der SafeGuard Enterprise Produktlieferung zur Verfügung. ■ Stellen Sie sicher, dass Sie über Windows Administratorrechte verfügen. Installationsanleitung So aktualisieren Sie das SafeGuard Management Center: 1. Installieren Sie die neue Version des SafeGuard Management Center Installationspakets mit den erforderlichen Features. 2. Starten Sie das SafeGuard Management Center. Das Systemverhalten beim ersten Start des SafeGuard Management Center nach der Aktualisierung richtet sich nach den installierten Features: Option Beschreibung Das Feature Multi Tenancy ist nicht installiert. Sie werden aufgefordert, die SafeGuard Management Center Sicherheitsbeauftragten-Anmeldeinformationen einzugeben. Das Feature Multi Tenancy ist neu installiert. Der SafeGuard Management Center Konfigurationsassistent wird gestartet. Sie werden dazu aufgefordert, die zu verwendende Datenbank auszuwählen. Der Assistent schlägt standardmäßig eine bereits vorher verwendete Datenbank vor. Wählen Sie die gewünschte Datenbank aus und beenden Sie den Assistenten. Das Feature Multi Tenancy wurde deinstalliert. Die zuletzt benutzte Datenbankkonfiguration wird im aktualisierten SafeGuard Management Center verwendet. 3. Importieren Sie im SafeGuard Management Center die neue Lizenzdatei. Klicken Sie im Bereich Benutzer & Computer auf dem Stammknoten in der Navigationsbaumstruktur auf der linken Seite. Wechseln Sie im Aktionsbereich in die Registerkarte Lizenzen. Klicken Sie auf die Schaltfläche Lizenzdatei importieren, suchen Sie nach der relevanten Lizenzdatei und klicken Sie auf Öffnen. Klicken Sie im Lizenz anwenden? Dialog auf Lizenz anwenden. Das SafeGuard Management Center wurde auf die neueste Version aktualisiert und kann benutzt werden. Hinweis: Übertragen Sie nach der Aktualisierung des SafeGuard Management Center auf die neue Version keine vorhandenen POA-Benutzer an durch SafeGuard Enterprise geschützte Endpoints mit Version 5.60.1. Diese würden in diesem Fall als normale Benutzer behandelt und als Benutzer auf den entsprechenden Endpoints registriert. 12.4 Aktualisierung von Endpoints Dieser Abschnitt gilt sowohl für zentral verwaltete Endpoints als auch für Standalone-Endpoints. Voraussetzungen ■ Version 5.60.1 der SafeGuard Enterprise Verschlüsselungssoftware muss installiert sein. Ältere Versionen müssen zunächst auf Version 5.60.1 aktualisiert werden. 83 SafeGuard Enterprise ■ Die SafeGuard Enterprise Datenbank, der SafeGuard Enterprise Server und das SafeGuard Management Center müssen auf Version 5.60.2 VS-NfD aktualisiert worden sein. SafeGuard Management Center 5.60.2 VS-NfD und SafeGuard Enterprise Server 5.60.2 VS-NfD können durch SafeGuard Enterprise geschützte Endpoints mit Version 5.60.1 oder 5.60.2 VS-NfD verwalten. Wie empfehlen jedoch, im Allgemeinen eine Mischung aus Endpoint-Verschlüsselungssoftware-Versionen zu vermeiden. ■ Stellen Sie sicher, dass SafeGuard Configuration Protection deinstalliert ist. ■ Stellen Sie sicher, dass Sie über Windows Administratorrechte verfügen. So aktualisieren Sie durch SafeGuard Enterprise geschützte Endpoints lokal: 1. Melden Sie sich an dem Computer als Administrator an. 2. Wenn Sie auf einem Endpoint LAN Crypt 3.7x installiert haben und SafeGuard Data Exchange aktualisieren möchten, installieren Sie zuerst die Kompatibilitätskomponente SGFileEncCompLayer.msi oder SGFileEncCompLayer_x64.msi. Sie finden die Komponente in Ihrer Produktlieferung. Für weitere Informationen, siehe Kompatibilität mit SafeGuard LAN Crypt (Seite 10). 3. Installieren Sie das neue Prä-Installationspaket SGxClientPreinstall.msi, das den Endpoint mit den nötigen Voraussetzungen für eine erfolgreiche Installation der neuen Verschlüsselungssoftware ausstattet. Verwenden Sie keine veralteten Prä-Installationspakete. 4. Doppelklicken Sie im Install-Ordner des Produkts auf der aktuellen Version der SafeGuard Enterprise Verschlüsselungssoftware. Ein Assistent führt Sie durch die notwendigen Schritte. 5. Übernehmen Sie im Assistenten in allen folgenden Dialogen die Standardeinstellungen. Um mit der Aktualisierung neue Features zu installieren, wählen Sie eine Installation vom Typ Angepasst aus. Wählen Sie dann die neuen Features und die zu aktualisierenden Features. SafeGuard Enterprise wird auf dem Endpoint installiert. 6. Erstellen Sie im aktualisierten SafeGuard Management Center ein neues Konfigurationspaket und installieren Sie es auf den Endpoints. Hinweis: Die Installation eines Konfigurationspakets einer früheren Version auf einem Endpoint, der auf die neueste Version aktualisiert wurde, wird nicht unterstützt. Wenn Sie versuchen, ein älteres Konfigurationspaket über ein neues zu installieren, wird die Installation abgebrochen. 7. Löschen Sie alle veralteten oder nicht mehr verwendeten Konfigurationspakete auf den Endpoints aus Sicherheitsgründen. Die neue Version der SafeGuard Enterprise Verschlüsselungssoftware mit den ausgewählten Features ist auf den Endpoints installiert. Hinweis: Für Informationen zum zentralen Aktualisieren von durch SafeGuard Enterprise geschützten Endpoints, siehe Installation der Verschlüsselungssoftware (Seite 60). Verwenden Sie die Eigenschaft ADDLOCAL = zur Auswahl der gewünschten Features (vorhandene und neue). 84 Installationsanleitung 12.5 Aktualisieren zu zentral verwalteten Endpoints Standalone-Endpoints lassen sich zu Endpoints mit einer zentral verwalteten Konfiguration aktualisieren. Diese Endpoints können im SafeGuard Management Center verwaltet werden und haben eine Verbindung zum SafeGuard Enterprise Server. Voraussetzungen ■ Führen Sie ein Backup des Endpoint durch, bevor Sie die Migration starten. ■ Stellen Sie sicher, dass Sie über Windows Administratorrechte verfügen. ■ Es ist keine Deinstallation der Sophos SafeGuard Verschlüsselungssoftware auf den Endpoints nötig. Sophos SafeGuard Version 5.60.1 ist auf dem Endpoint installiert. Ältere Versionen müssen aktualisiert werden, bis Version 5.60.1 erreicht ist. So aktualisieren Sie Endpoint-Konfigurationen lokal: 1. Melden Sie sich an dem Computer als Administrator an. 2. Installieren Sie das neue Prä-Installationspaket SGxClientPreinstall.msi, das den Endpoint mit den nötigen Voraussetzungen für eine erfolgreiche Installation der neuen Verschlüsselungssoftware ausstattet. Verwenden Sie keine veralteten Prä-Installationspakete. 3. Doppelklicken Sie im Install-Ordner des Produkts auf der aktuellen Version der SafeGuard Enterprise Verschlüsselungssoftware. Ein Assistent führt Sie durch die notwendigen Schritte. 4. Übernehmen Sie im Assistenten in allen folgenden Dialogen die Standardeinstellungen. Um mit der Aktualisierung neue Features zu installieren, wählen Sie eine Installation vom Typ Angepasst aus. Wählen Sie dann die neuen Features und die zu aktualisierenden Features. SafeGuard Enterprise wird auf dem Endpoint installiert. 5. Klicken Sie im SafeGuard Management Center im Extras Menü auf Konfigurationspakete. Klicken Sie auf Pakete für Managed Clients und erstellen Sie ein Konfigurationspaket für zentral verwaltete Endpoints, siehe Erzeugen eines Konfigurationspakets für zentral verwaltete Computer (Seite 58). 6. Weisen Sie dieses Paket dem Endpoint über eine Gruppenrichtlinie zu. Die Authentisierung ist deaktiviert, da die Benutzer-Computer-Zuordnung nicht migriert wird. Nach der Migration sind die Endpoints damit ungeschützt! 7. Der Benutzer muss den Endpoint neu starten. Die erste Anmeldung erfolgt noch über Autologon. Neue Schlüssel und Zertifikate werden dem Benutzer zugewiesen. 8. Der Benutzer muss den Endpoint noch einmal starten und sich an der Power-on Authentication anmelden. Die Endpoints werden erst nach dem zweiten Neustart geschützt. 9. Löschen Sie veraltete und nicht mehr verwendete Konfigurationspakete. Der Endpoint hat nun eine Verbindung zum SafeGuard Enterprise Server. 85 SafeGuard Enterprise 13 Deinstallation - Überblick Hinweis: Wenn nicht anders erwähnt, gilt dieses Kapitel sowohl für die zentral verwaltete Variante als auch für die Standalone-Variante von SafeGuard Enterprise. Dieser Abschnitt behandelt folgende Themen: ■ Verhindern der Deinstallation der Sophos SafeGuard Verschlüsselungssoftware. ■ Best Practices für die Deinstallation ■ Deinstallation der Sophos SafeGuard Verschlüsselungssoftware 13.1 Best Practices für die Deinstallation Wenn die SafeGuard Enterprise Verschlüsselungssoftware auf demselben Computer wie das SafeGuard Management Center installiert ist, führen Sie den folgende Deinstallationsvorgang durch, damit Sie weiterhin eine der beiden Komponenten benutzen können: 1. 2. 3. 4. Deinstallieren Sie das SafeGuard Management Center. Deinstallieren Sie das Konfigurationspaket. Deinstallieren Sie die Verschlüsselungssoftware. Installieren Sie das Paket, das Sie weiterhin benutzen möchten, neu. 13.2 Deinstallation der SafeGuard Enterprise Verschlüsselungssoftware Führen Sie zum Deinstallieren der SafeGuard Enterprise Verschlüsselungssoftware folgende Schritte durch: ■ Entschlüsseln Sie verschlüsselte Daten. ■ Deinstallieren Sie die Verschlüsselungssoftware. Hinweis: Für Entschlüsselung und Deinstallation müssen auf den Endpoints die entsprechenden Richtlinien wirksam sein. 13.2.1 Verhindern einer Deinstallation auf den Endpoints Um den Schutz für Endpoints noch zu verstärken, empfehlen wir, dass Sie die lokale Deinstallation von SafeGuard Enterprise auf Endpoints verhindern. Setzen Sie das Feld Deinstallation erlaubt in einer Spezifische Computereinstellungen Richtlinie auf Nein und übermitteln Sie die Richtlinie an die Endpoints. Versuche, die Software zu deinstallieren, werden daraufhin abgebrochen und die nicht autorisierten Versuche werden protokolliert. 13.2.2 Entschlüsseln von verschlüsselten Daten Folgende Voraussetzung muss erfüllt sein: 86 Installationsanleitung Für die Entschlüsselung von verschlüsselten Volumes müssen alle volume-basierend verschlüsselten Volumes einen Laufwerksbuchstaben haben. 1. Bearbeiten Sie im SafeGuard Management Center die aktuelle Richtlinie vom Typ Geräteschutz, den den zu entschlüsselnden Computern zugewiesen ist. Wählen Sie die Ziele und stellen Sie die Option Benutzer darf Volume entschlüsseln auf Ja ein. Weisen Sie die Richtlinie den relevanten Endpoints zu. 2. Erstellen Sie eine Richtlinie vom Typ Geräteschutz, wählen Sie die Ziele, die entschlüsselt werden sollen und stellen Sie den Verschlüsselungsmodus für Medien auf Keine Verschlüsselung ein. 3. Legen Sie unter Benutzer und Computer eine Gruppe für die Computer an, die Sie entschlüsseln möchten: Rechtsklicken Sie auf den Domänenkonten, an dem Sie die Gruppe erstellen möchten. Wählen Sie dann Neu > Neue Gruppe erzeugen. 4. Wählen Sie den Domänenknoten dieser Gruppe und weisen Sie die Entschlüsselungsrichttlinie zu, indem Sie die Richtlinie aus der Verfügbare Richtlinien Liste in die Registerkarte Richtlinien ziehen. Aktivieren Sie die Richtlinie, indem Sie jetzt die Gruppe aus der Liste der Verfügbaren Gruppen in den Bereich Aktivierung ziehen. Stellen Sie in der Registerkarte Richtlinien des Domänenknotens sicher, dass die Priorität auf 1 gesetzt und die Einstellung Kein Überschreiben aktiviert ist. Stellen Sie im Bereich Aktivierung des Domänenknotens sicher, dass nur Mitglieder der Gruppe von dieser Richtlinie betroffen sind. 5. Wählen Sie im Benutzer und Computer Navigationsbereich die Gruppe, rechtsklicken Sie auf die im Aktionsbereich angezeigte Mitglieder Registerkarte und klicken Sie auf Hinzufügen, um die Computer, die Sie entschlüsseln möchten, zur Gruppe hinzuzufügen. 6. Führen Sie auf dem Endpoint, der entschlüsselt werden soll, eine Synchronisierung mit dem SafeGuard Enterprise Server durch. Damit stellen Sie sicher, dass die Richtlinienaktualisierung auf dem Computer eingegangen und aktiv ist. 7. Öffnen Sie den Windows Explorer. Klicken Sie mit der rechten Maustaste auf das Volume, das entschlüsselt werden soll, und klicken Sie dann auf Verschlüsselung > Entschlüsselung. Stellen Sie sicher, dass die Verschlüsselung erfolgreich abgeschlossen werden konnte. Hinweis: Endpoints können während der Verschlüsselung/Entschlüsselung heruntergefahren und neu gestartet werden. Wenn auf die Entschlüsselung die Deinstallation folgt, empfehlen wir, den Endpoint nicht in einen Energiesparmodus oder den Ruhezustand zu versetzen. 13.2.3 Starten der Deinstallation Folgende Voraussetzungen müssen erfüllt sein: ■ Verschlüsselte Daten müssen korrekt entschlüsselt werden, damit nach der Deinstallation Zugriff auf die Daten besteht. Der Entschlüsselungsvorgang muss abgeschlossen sein. Die korrekte Entschlüsselung ist besonders wichtig, wenn die Deinstallation von Active Directory ausgelöst wird. ■ Alle verschlüsselten Medien müssen vor der Deinstallation des letzten durch SafeGuard Enterprise geschützten Endpoint entschlüsselt werden. Andernfalls besteht die Gefahr, dass Benutzer nicht mehr auf Ihre Daten zugreifen können. Solange die SafeGuard Enterprise 87 SafeGuard Enterprise Datenbank zur Verfügung steht, können die Daten auf den Wechselmedien wiederhergestellt werden. ■ Für die Deinstallation der SafeGuard Festplattenverschlüsselung müssen alle volume-basierend verschlüsselten Volumes einen Laufwerksbuchstaben haben. ■ Deinstallieren Sie jeweils immer das komplette Paket mit allen installierten Features. 1. Bearbeiten Sie im SafeGuard Management Center die Richtlinie vom Typ Spezifische Computereinstellungen. Stellen Sie die Option Deinstallation erlaubt auf Ja ein. 2. Legen Sie unter Benutzer und Computer eine Gruppe für die Computer an, die Sie entschlüsseln möchten: Rechtsklicken Sie auf den Domänenkonten, an dem Sie die Gruppe erstellen möchten. Wählen Sie dann Neu > Neue Gruppe erzeugen. 3. Wählen Sie den Domänenknoten dieser Gruppe und weisen Sie die Richtlinien zum Deinstallieren zu, indem Sie die Richtlinie aus der Verfügbare Richtlinien Liste in die Registerkarte Richtlinien ziehen. Aktivieren Sie die Richtlinie, indem Sie jetzt die Gruppe aus der Liste der Verfügbaren Gruppen in den Bereich Aktivierung ziehen. Stellen Sie in der Registerkarte Richtlinien des Domänenknotens sicher, dass die Priorität auf 1 gesetzt und die Einstellung Kein Überschreiben aktiviert ist. Stellen Sie im Bereich Aktivierung des Domänenknotens sicher, dass nur Mitglieder der Gruppe von dieser Richtlinie betroffen sind. 4. Fügen Sie die Endpoints, bei denen die Deinstallation ausgeführt werden soll, zur Gruppe hinzu. 5. Wenden Sie zum Starten der Deinstallation eine der folgenden Methoden an: ■ Um eine lokale Deinstallation auf dem Endpoint durchzuführen, synchronisieren Sie diesen mit dem SafeGuard Enterprise Server. Damit stellen Sie sicher, dass die Richtlinienaktualisierung auf dem Computer eingegangen und aktiv ist. Wählen Sie dann Start > Systemsteuerung > Software > Sophos SafeGuard Client > Entfernen. ■ Verwenden Sie für eine zentrale Deinstallation einen Software-Verteilungsmechanismus Ihrer Wahl. Stellen Sie sicher, dass alle erforderlichen Daten vor dem Starten der Deinstallation korrekt entschlüsselt wurden. 88 Installationsanleitung 14 Technischer Support Technischen Support zu Sophos Produkten können Sie wie folgt abrufen: ■ Rufen Sie das SophosTalk-Forum unter http://community.sophos.com/ auf und suchen Sie nach Benutzern mit dem gleichen Problem. ■ Durchsuchen Sie die Sophos Support-Knowledgebase unter http://www.sophos.com/de-de/support/. ■ Laden Sie Dokumentation zu den Produkten unter http://www.sophos.com/de-de/support/docs/ herunter. ■ Senden Sie eine E-Mail an den technischen Support [email protected] und geben Sie die Versionsnummer(n), Betriebssystem(e) und Patch Level Ihrer Sophos Software sowie ggf. den genauen Wortlaut von Fehlermeldungen an. 89 SafeGuard Enterprise 15 Rechtliche Hinweise Copyright © 1996 - 2012 Sophos Group. Alle Rechte vorbehalten. SafeGuard ist ein eingetragenes Warenzeichen von Sophos Group. Diese Publikation darf weder elektronisch oder mechanisch reproduziert, elektronisch gespeichert oder übertragen, noch fotokopiert oder aufgenommen werden, es sei denn, Sie verfügen entweder über eine gültige Lizenz, gemäß der die Dokumentation in Übereinstimmung mit dem Lizenzvertrag reproduziert werden darf, oder Sie verfügen über eine schriftliche Genehmigung des Urheberrechtsinhabers. Sophos, Sophos Anti-Virus und SafeGuard sind eingetragene Warenzeichen von Sophos Limited, Sophos Group und Utimaco Safeware AG, sofern anwendbar. Alle anderen erwähnten Produkt- und Unternehmensnamen sind Marken oder eingetragene Marken der jeweiligen Inhaber. Copyright-Informationen von Drittanbietern finden Sie in dem Dokument Disclaimer and Copyright for 3rd Party Software in Ihrem Produktverzeichnis. 90