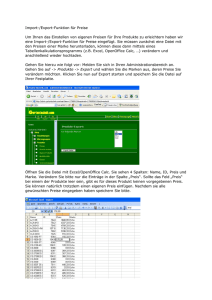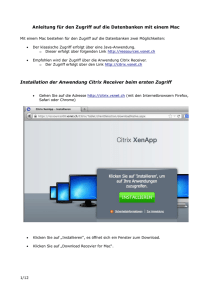Bibliographix Handbuch
Werbung

Bibliographix Handbuch Version 11.0.0. Dieses Handbuch besteht aus folgenden Teilen 1. 2. 3. 4. Installation Erste Schritte Bibliographix für Fortgeschrittene Anhang Um Bibliographix auf Ihrem System zum Laufen zu bekommen, ist ein Blick in Kapitel 1 sinnvoll, insbesondere, wenn Sie mit einem Mac oder unter Linux arbeiten, da Bibliographix portable Software ist. Dieses Konzept liegt dem Mac und Linux etwas ferner als Windows. Wenn Bibliographix läuft, lohnt ein Blick in Kapitel 2, um die Grundidee des Programms besser zu verstehen und nicht zu viel Zeit durch experimentelles Herumklicken zu verlieren. Durch Herumklicken können Sie aber eigentlich auch nichts „kaputtmachen“. Nachdem Sie die ersten Schritte mit Bibliographix unternommen haben, können Sie in Kapitel 3 die fortgeschrittenen Funktionen kennenlernen. Im Anhang finden Sie schließlich Informationen rund um das Thema „Datenaustausch“. 1 Bibliographix installieren ........................................................................................... 4 1.1 Konzept des Programms .............................................................................................. 4 portable Anwendung.......................................................................................................... 4 Betriebssystemübergreifende Lösung ............................................................................... 4 Datenhoheit........................................................................................................................ 4 Lizenzbedingungen ............................................................................................................. 5 1.2 Installation auf den verschiedenen Betriebssystemen ............................................... 5 Installation unter Windows ................................................................................................ 5 Installation unter Mac OS X................................................................................................ 6 Installation unter Linux ...................................................................................................... 7 Anpassung an Ihre Bildschirm-Konfiguration ..................................................................... 7 2 1.3 Installation in der Cloud oder einem lokalen Netzwerk .............................................. 7 1.4 Mehrnutzerbetrieb ...................................................................................................... 8 1.5 Neuere Versionen installieren ..................................................................................... 9 1.6 Speichern und Datensicherung ................................................................................... 9 Erste Schritte mit Bibliographix................................................................................ 10 1 2.1 Grundidee von Bibliographix ..................................................................................... 10 2.2 Das Hauptfenster ....................................................................................................... 11 Überblick .......................................................................................................................... 11 Einstellmöglichkeiten ....................................................................................................... 11 2.3 Neue Datensätze erstellen ........................................................................................ 12 Eine neue Literaturquelle eingeben ................................................................................. 12 Eine neue Notiz anlegen ................................................................................................... 13 2.4 Querverweise aufrufen und erstellen ....................................................................... 13 Querverweise aufrufen .................................................................................................... 13 2.4.1 Querverweise anlegen oder entfernen ................................................................ 13 Exzerpte, wörtliche Zitate aus einer Quelle ..................................................................... 14 2.5 Dateiverweise ............................................................................................................ 14 2.6 Die Datenbank durchsuchen ..................................................................................... 15 Suchbegriffe eingeben ..................................................................................................... 15 Suche eingrenzen ............................................................................................................. 15 Sortierung der Treffer ...................................................................................................... 15 2.7 Datensätze ausdrucken ............................................................................................. 16 2.8 Literaturanhänge erstellen ........................................................................................ 16 Der umständliche Weg ..................................................................................................... 16 Der bequemere Weg ........................................................................................................ 17 Temporäre Quellenhinweise in eigene Texte einfügen ................................................... 17 Unterstützte Dateiformate............................................................................................... 17 Manuskript kompilieren ................................................................................................... 18 Bibliographix als BibTeX-Frontend ................................................................................... 18 3 Bibliographix für Fortgeschrittene ........................................................................... 20 3.1 Arbeiten mit Schlagwörtern ...................................................................................... 20 Schlagwörter definieren und zuweisen ............................................................................ 20 Mit der Drill-Down-Suche nach Schlagwörtern suchen ................................................... 21 Vorschläge ........................................................................................................................ 21 Landkarten........................................................................................................................ 22 3.2 Arbeiten mit Literaturquellen.................................................................................... 23 Quellen kopieren .............................................................................................................. 23 Weniger gebräuchliche Publikationstypen eingeben ...................................................... 23 Literaturdaten austauschen ............................................................................................. 24 2 Einstellungen .................................................................................................................... 25 3.3 Arbeiten mit Notizen ................................................................................................. 26 Notizen gliedern ............................................................................................................... 26 Notizen schreibschützen .................................................................................................. 27 Reihenfolge der Notizen ändern ...................................................................................... 27 Einstellungen .................................................................................................................... 27 3.4 Zitierrichtlinien erstellen ........................................................................................... 28 Das Problem ..................................................................................................................... 28 Den Zitierrichtlinieneditor aufrufen ................................................................................. 28 Formatierung von Personennamen ................................................................................. 28 Format der Quellenhinweise ............................................................................................ 29 Formatierung des Anhangs .............................................................................................. 29 4 Anhang ................................................................................................................... 31 4.1 Datenaustausch mit anderen Literaturverwaltungen ............................................... 31 Ältere Bibliographix-Versionen ........................................................................................ 31 Zotero ............................................................................................................................... 32 Citavi ................................................................................................................................. 32 Endnote ............................................................................................................................ 32 andere Literaturverwaltungen ......................................................................................... 32 Format der Bibliographix-Datenbanken........................................................................... 33 4.2 Bibliothekskataloge abfragen .................................................................................... 34 ISBN Online-Suche (Windows-Version) ............................................................................ 34 Den GVK über die Weboberfläche abfragen .................................................................... 35 4.3 Titeldaten aus anderen Internetquellen importieren ............................................... 36 Zwischenablage ................................................................................................................ 36 Google Scholar.................................................................................................................. 36 Pubmed ............................................................................................................................ 37 3 1 Bibliographix installieren 1.1 Konzept des Programms Im Folgenden geht es darum, wie Sie die Software auf Ihrem Computer zum Laufen bringen. Über die inhaltliche Grundidee des Programms geht es auf den Seiten 10 ff. portable Anwendung Bibliographix ist eine portable Anwendung. Die Idee von portablen Anwendungen ist, dass man die Software nicht „fest“ auf einem Rechner installieren muss, sondern auf einem USBStick, den man in jeden Rechner, auf dem man arbeitet, einstöpseln kann und die Software von diesem Stick aus laufen lassen kann. Wenn man das nicht will, kann man die Software natürlich auch komplett lokal laufen lassen. Die Portabilität ist nur eine Option. Bibliographix geht noch einen Schritt weiter. Die Software ist so kompakt, dass man anstelle eines USB-Sticks, auf dem die Software läuft, auch einen Cloud-Dienst, wie Dropbox nutzen kann. Dann kann man nicht einmal den Stick vergessen ;) Portable Anwendungen werden etwas anders installiert als Software, die „fest“ auf Ihrem Rechner läuft. Daher sind die Installationsanleitungen etwas ausführlicher. Ungewöhnlich ist, dass es keine separaten Verzeichnisse für „Ihre“ Dateien und die Programmdateien gibt, sondern die Datenbanken im gleichen Verzeichnis liegen wie die Programmdateien. Auf diese Weise verhindert die Software, dass Daten nicht gefunden werden, weil sie an irgendeinem Ort liegen, auf den die Software gerade keinen Zugriff gibt. So ist klar, dass, wenn Sie Bibliographix aufrufen können, auch Zugriff auf die Daten haben. Betriebssystemübergreifende Lösung Um den Einsatz der Software als portable Anwendung noch flexibler zu machen, gibt es für alle Desktop-Betriebssysteme (Windows, Mac, Linux) eine eigene Version. Diese Versionen können parallel laufen und auf den gleichen Datenbestand zugreifen. Das bedeutet, dass Sie ohne weiteres z.B. im Büro mit Windows und zu Hause mit einem Mac arbeiten können. Technisch bedeutet das, dass der gleiche Programmiercode auf den verschiedenen Systemen verwendet wird. Die Programmversionen sind also eine Art eineiige Drillinge, die auf allen Systemen die gleiche Funktionalität haben. Das bedeutet, dass alles überall gleich funktioniert und gleich aussieht, es aber auch keine betriebssystemspezifischen Extrafunktionen geben kann. Datenhoheit Die Alternative zu einer betriebssystemübergreifenden portablen Software wäre eine WebAnwendung, die in Ihrem Browser läuft. Das hat Vorteile, aber den großen Nachteil, dass Sie die Hoheit über Ihre Daten verlieren. Sie müssen sie in der Cloud abspeichern und sind an den Anbieter gebunden. 4 Lizenzbedingungen So sehen die Lizenzbedingungen für Bibliographix aus: 1. Sie dürfen die Software in vollem Funktionsumfang in einer Testphase einen Monat lang kostenlos benutzen und auf Herz und Nieren prüfen. 2. Nach dieser Testphase entscheiden Sie, wie viel die Software Ihnen wert ist. a. Wenn Sie für die Software nichts zahlen möchten, löschen Sie die Software und nutzen Sie nicht weiter. b. Zahlen Sie die Summe, die Sie angemessen finden, per PayPal. Die Details finden Sie auf der Homepage www.bibliographix.de. 1.2 Installation auf den verschiedenen Betriebssystemen Die Installation unterscheidet sich von Betriebssystem zu Betriebssystem ein wenig. Wie die Installation abläuft wird jeweils Schritt für Schritt erklärt. Da die Software direkt auf dem Betriebssystem läuft und nicht als langsame Java-App in Ihrem Browser, müssen Sie die Fassung für Ihr Betriebssystem von der Internetseite www.bibliographix.de herunterladen. Installation unter Windows Die Installationsdatei hat den Namen setupbx10.exe. Windows wird diese Datei in Ihr Download-Verzeichnis herunterladen. Wenn Sie diese Datei doppelt anklicken, wird das Installationsprogramm gestartet. Das Programm schlägt Ihnen als Installationspfad das Nutzerverzeichnis \eigene Dokumente vor. Das ist ein etwas ungewöhnlicher Platz, um Programme zu installieren. Der Grund ist, dass Bibliographix als portable Anwendung konzipiert ist. Damit der Betrieb auf einem USB-Stick oder einem Dropbox-Verzeichnis reibungslos funktioniert, müssen alle Dateien im gleichen Verzeichnis liegen. In diesem Verzeichnis brauchen Sie Schreibrechte. Ein Verzeichnis, in dem Sie mit Sicherheit auch ohne Administratorenkennung Schreibrechte haben, ist \eigene Dateien. Das Installationsprogramm kopiert dann alle notwendigen Dateien an den angegebenen Platz und legt einen Verweis im Startmenü und auf dem Desktop ab. Wenn Sie wissen, in welchen anderen Verzeichnissen Sie ebenfalls Schreibrechte haben, können Sie die Software auch dort installieren. Im Standard-Programmverzeichnis von Windows haben Sie vermutlich keine Schreibrechte, wenn Sie keine Administratorenkennung verwenden. 5 Installation unter Mac OS X Die Installationsdatei bx10mac wird als zip-Ordner in den Download-Ordner heruntergeladen. Kopieren Sie diesen Ordner in Dokumente. In diesem Ordner finden Sie eine Reihe von Dateien. Klicken Sie die Programmdatei Bibliographix an. Sehr wahrscheinlich erscheint dann die folgende Meldung. Falls Sie mit dieser Meldung nicht vertraut sind: Die Firma Apple möchte, dass die Benutzer Software ausschließlich über den App-Store beziehen. Die Entwickler sollen sich bestimmten, von Apple vorgegebenen Spielregeln unterwerfen. Das hat Vor- aber auch Nachteile über die man verschiedener Meinung sein kann. Da Bibliographix frei verfügbar sein soll, unterwirft es sich nicht den Bedingungen des App-Store und denen der „verifizierten Entwickler“. Darauf macht Apple Sie aufmerksam. Sie können dieses Hindernis relativ einfach überwinden, indem Sie zunächst OK klicken. Dann halten Sie die CTRLTaste gedrückt und klicken Bibliographix noch einmal an. Dieser Befehl ruft ein kontextsensitives Menü auf. Wählen Sie hier Öffnen. Jetzt erscheint vermutlich die nebenstehende Meldung. Wenn Sie Öffnen klicken, wird Bibliographix gestartet. Ihr Computer merkt sich diese Einstellung für den nächsten Start. Sie müssen diese Prozedur also nur einmal durchführen. Als Ergebnis sollte das Startfenster von Bibliographix angezeigt werden. Eine weitere Besonderheit von MacOS besteht darin, dass die Mac-Maus nur eine Taste hat. Bibliographix benutzt auch die „rechte“ Maustaste, die es hier nicht gibt. Um diese Funktionen auf einem Mac aufzurufen, halten Sie die CTRL-Taste gedrückt und klicken dann mit der (einen) Maustaste. 6 Installation unter Linux Laden Sie die Linux-Fassung von www.bibliographix.de auf Ihren Rechner herunter. Sie sollten dann die Datei bx10linux.zip in Ihrem Download-Verzeichnis finden, bzw. bx10rasp.zip für den Raspberry. Die folgende Beschreibung orientiert sich an einer Installation unter Ubuntu. Sollten Sie eine andere Distribution verwenden, ist der Prozess vielleicht etwas anders. Kopieren Sie diese Datei in ein passendes Verzeichnis, z.B. in Dokumente/Bibliographix. Klicken Sie die .zip Datei doppelt an. Das sollte den Archivmanager öffnen. Wählen Sie Entpacken für alle Dateien und unter Beibehaltung der Ordnerstruktur. Anschließend wird der Inhalt des Archivs entpackt. Starten Sie jetzt die Datei bibliographix32 (bzw. bibliographix64) je nachdem, ob Sie ein 32bzw. 64bit System haben. Wahrscheinlich wird das Programm nicht laufen. Rufen Sie dann die Eigenschaften der Datei auf und schalten unter Zugriffsrechte die Option Datei als Programm ausführen ein. Jetzt sollte Bibliographix laufen. Anpassung an Ihre Bildschirm-Konfiguration Die Standard-Bildschirmkonfiguration sollte auf allen Rechnern und Betriebssystemen halbwegs lesbar sein. Mit dem Menübefehl Format-Einstellungen-Allgemein können Sie die Darstellung anpassen. Sie können den Zeichensatz einstellen. Wenn Sie von mehreren Rechnern aus auf Bibliographix zugreifen, wird diese Einstellung jeweils für jeden Rechner einzeln eingestellt. Mit Zoom können Sie die Größe der Anzeige verändern. Diesen Befehl können Sie auch mit dem Mausrad ansteuern, wenn Sie eine Liste angeklickt haben und gleichzeitig die STRGTaste drücken. 1.3 Installation in der Cloud oder einem lokalen Netzwerk Wie oben beschrieben, ist Bibliographix eine portable Anwendung, d.h. Sie können die Software komplett auf einem USB-Stick installieren. Da die Programmdateien und Datenbanken aber sehr klein sind (etwa 5 MB), können Sie Bibliographix auch in einem Cloud-Verzeichnis von Dropbox, OpenCloud, Google Drive, … installieren und so mit dem gleichen Datenbestand auf mehreren Rechnern arbeiten, ohne immer daran denken zu müssen, den USB-Stick mitzunehmen. Bitte beachten Sie bei einer Nutzung in der Cloud, dass die Dateien nicht sofort synchronisiert werden, sondern mit einer kleinen Zeitverzögerung. Um die Software in der Cloud zu „installieren“, verschieben Sie das Bibliographix-Verzeichnis einfach in den Bereich Ihres Rechners, der synchronisiert wird. 7 Analog, können Sie Bibliographix auch in einem lokalen Netzwerk installieren. Verschieben Sie den kompletten Ordner in ein Verzeichnis, auf das alle relevanten Nutzer per LAN zugreifen können. Die verschiedenen Rechner müssen nicht das gleiche Betriebssystem haben. Die Versionen für Windows, Linux und Mac stören sich nicht gegenseitig, auch wenn sie im gleichen Verzeichnis liegen. 1.4 Mehrnutzerbetrieb Sie können, wenn Sie die Software in der Cloud oder einem LAN installieren, mit mehreren Nutzern auf den gleichen Datenbestand zugreifen. Dazu brauchen Sie keine spezielle Version der Software. Bibliographix kann das „von Haus aus“. Die Nutzer müssen nicht das gleiche Betriebssystem verwenden. Die Programmdateien der verschiedenen Systeme haben unterschiedliche Namen, so dass sie parallel im gleichen Verzeichnis liegen und aufgerufen werden können. Damit die Nutzer sich nicht gegenseitig stören, gibt es ein einfaches Sicherheitskonzept: Der Nutzer, der die Datenbank als erster öffnet, sperrt sie für Schreibzugriffe anderer Nutzer. Parallele Lesezugriffe sind weiterhin möglich. Sobald der schreibende Nutzer die Datenbank schließt, ist die Datenbank wieder für Schreibzugriffe anderer Nutzer freigegeben. Mit dem Menübefehl Format-Einstellungen-Allgemein können Sie dem Rechner, auf dem Sie arbeiten, einen Namen für den Rechner, an dem Sie arbeiten, geben. Dieser Name wird dann bei Zugriffsüberschneidungen angezeigt, so dass Sie wissen, welcher Kollege gerade mit der Datenbank arbeitet, bzw. falls Sie selbst an mehreren Orten auf die Daten zugreifen, welcher Rechner das gerade tut. An der gleichen Stelle können Sie mit Standby einstellen, ob und wann die Software in einen Standby-Modus geht und die Datenbank freigibt. Wenn ein Konflikt (die Datenbank wird schon von jemandem bearbeitet) auftritt, bekommen Sie eine Meldung mit drei Optionen: Ohne Schreibzugriff starten bedeutet, dass Sie die Datenbank durchsuchen, aber keine Änderungen vornehmen können. Schreibzugriff übernehmen bedeutet, dass Sie das Recht übernehmen, schreiben zu dürfen. Dem anderen Nutzer wird das Schreibrecht dadurch entzogen. Wenn er den Datensatz, den er gerade ändert, abspeichern will, bekommt er eine Meldung, dass er das nicht (mehr) darf. Diese Meldung kann zu Verwirrung und Unmut bei dem anderen Nutzer führen. Sie sollten diese Möglichkeit daher nur nach Absprache wählen. Programm beenden bedeutet, dass Sie das Programm ohne Schreibzugriff direkt beenden, weil Sie die Daten verändern wollen und ein Leserecht nicht reicht. 8 Wenn Sie diese Meldung erhalten, obwohl Sie der einzige Nutzer sind und die App auch nur an einem Rechner benutzen, ist vermutlich folgendes geschehen: Die App war abgestürzt oder nicht regulär beendet worden. Das letzte, was die App tut, ist die Datenbank freizugeben. Das ist in diesem Fall wohl nicht passiert. Wenn Sie sicher sind, dass das der Fall ist, klicken Sie Schreibzugriff übernehmen und hoffen, dass Ihre letzten Änderungen noch vorher abgespeichert worden sind. 1.5 Neuere Versionen installieren Auf der Bibliographix Homepage können Sie prüfen, ob eine Version verfügbar ist, die neuer ist, als die, die Sie benutzen. Wenn das der Fall ist, können Sie auf die neue Version aktualisieren, indem Sie das Programm an der gleichen Stelle installieren wie die Version, die Sie derzeit nutzen. Die Datenbanken werden dabei nicht überschieben. Eine Sicherheitskopie sollten Sie trotzdem machen. Die Datenbanken haben die Namen literatur.xml und ideen.xml 1.6 Speichern und Datensicherung Die Software erkennt selbständig, wenn die Datenbank verändert worden ist und speichert die Änderungen ab. Im Menü Datei gibt es einen Speicher-Befehl. Dieser Befehl ist eigentlich überflüssig und dient eher zur Vermeidung von Verwirrung („Ich muss doch irgendwie abspeichern.“) Bibliographix selbst legt keine Sicherungskopien der Datenbanken an, sondern geht davon aus, dass Sie die Sicherungsfunktionen des Betriebssystems nutzen, die diese Aufgabe zentral für alle Dateien übernehmen. Unter Windows findet sich diese Funktion in der Systemsteuerung unter Dateiversionsverlauf. Unter MacOS heißt diese Funktion Time Machine unter Ubuntu DejaDup. Wenn Sie bisher nicht mit einer solchen automatisierten Backup-Funktion arbeiten ist der dringende Rat, das zu ändern. Sie stecken viele Stunden Arbeit in Ihre Texte und die Datenbanken. Gehen Sie davon aus, dass alle 1-2 Jahre irgendeine Katastrophe passiert und Ihre Word-Dateien, Datenbanken, … „weg“ sind. Der Strom ist ausgefallen, das Programm ist abgestürzt, die Festplatte hat einen Defekt, die dunkle Seite der Macht, … Wenn dann das letzte Backup ein halbes Jahr alt ist, ist Heulen und Wehklagen groß. Die obengenannten Tools speichern Änderungen auf einem externen Medium mehrmals täglich ab, so dass die Datenverluste minimal sind, selbst wenn die gesamte Festplatte defekt ist. Bei dem „externen Medium“ kann man den Ball sehr flach halten. Um Ihre persönlichen Daten wie beschrieben zu sichern, reicht ein fingernagelgroßer 128 GB Stick, der für 30€ zu haben ist und einfach eingestöpselt wird. 9 2 Erste Schritte mit Bibliographix 2.1 Grundidee von Bibliographix Bibliographix richtet sich in erster Linie an Menschen, die Texte lesen und schreiben. Grob gesprochen bestehen eigene Texte aus zwei „Zutaten“: Ideen anderer in der Literatur eigene Ideen Bibliographix hilft Ihnen dabei, den Überblick über beides zu behalten. Ihren Literaturfundus arbeiten Sie mit Zitaten und Quellenhinweisen in Ihre eigenen Texte ein. Die Software kümmert sich darum, dass die verwendete Literatur auch im Literaturanhang (korrekt formatiert) aufgelistet wird. Das ist die Funktionalität einer klassischen Literaturverwaltung. Darüber hinaus unterstützt Sie die Software dabei, Ideen und Einfälle schnell festzuhalten, zu ordnen und (später) zu gliedern. Das ist die Funktionalität eines Ideenmanagers. Hierbei berücksichtigt die Software, dass Ihnen, wenn Ihnen Ideen kommen, Sie diese Ideen vermutlich noch nicht in ein „großes Ganzes“ einordnen können/wollen. Dieser Gliederungsprozess wird später stattfinden und nicht alle Notizen werden im „großen Ganzen“ verarbeitet werden, sondern vielleicht im nächsten Projekt. Oder nie… Das Besondere an Bibliographix ist, dass Literaturverwaltung und Ideenmanager ganz eng miteinander verzahnt sind. Diese Verzahnung steht im Mittelpunkt der Software und unterscheidet das Programm von anderen Literaturverwaltungen. 10 2.2 Das Hauptfenster Überblick Das Hauptfenster von Bibliographix sieht wie nebenstehend aus. Eigene Notizen und Literaturquellen werden gemeinsam in einer Liste auf der linken Seite des Fensters angezeigt. Um zwischen beiden zu unterscheiden, sind Literaturquellen in der Liste farblich hervorgehoben. Beim ersten Start von Bibliographix werden automatisch ein paar Beispieldatensätze angelegt. Experimentieren Sie ein wenig mit diesen Beispieldatensätzen herum. Sie können Sie später wieder löschen. Einstellmöglichkeiten Notizen und Literatur werden normalerweise zusammen in einer Liste angezeigt. Wenn Sie nur Notizen oder nur Literaturquellen anzeigen möchten, können Sie dies in der Fußzeile des Programms einstellen. 11 2.3 Neue Datensätze erstellen Die Software unterscheidet zwischen zwei verschiedenen Datentypen: Notizen und Literaturquellen. Der Unterschied ist, dass es für Literaturquellen ein differenziertes Eingabeformular gibt, damit die Informationen später weiterverarbeitet werden können. Mit einem Klick auf eines der beiden Icons legen Sie einen neuen Datensatz an. Eine neue Literaturquelle eingeben Wenn Sie eine neue Literaturquelle eingeben, wird das Titeldatenformular aufgerufen. Wählen Sie den Publikationstyp (Buch, Kapitel, …) aus. Das wird später wichtig, da in Literaturanhängen Bücher anders formatiert werden als Zeitschriftenartikel usw. Bei Personennamen verwenden Sie bitte die Syntax Nachname, Vorname; Nachname, Vorname Es ist wichtig, sich an diese Syntax zu halten, damit die Software später die Namen für Literaturanhänge umformatieren können soll, wenn das nötig ist, z.B. Akerlof, George A. in G.A.Akerlof umzuformatieren. Um die Titeldaten einer Quelle zu bearbeiten, klicken Sie die Quelle in der Liste doppelt an. Bibliographix bietet die Möglichkeit, Titeldaten aus Onlinequellen zu importieren. Das ist nicht übermäßig kompliziert, geht aber über „erste Schritte“ hinaus. Im Anhang finden Sie eine Beschreibung, wie dieser Import funktioniert. Nach einem Klick auf „Speichern“ im Eingabeformular wird die Quelle formatiert angezeigt. Unterhalb dieser Anzeige gibt es ein Anmerkungsfeld. Das ist der Platz für kürzere Anmerkungen, Signaturen usw. 12 Eine neue Notiz anlegen Wenn Sie „neue Seite“ angeklickt und sich für das Anlegen einer Notiz entschieden haben, fragt die Software Sie nach einem Titel für die Seite und legt dann die Seite an. Eine Notiz können Sie sich wie eine Karteikarte mit einer Titelzeile vorstellen. Geben Sie den Text der Notiz in das Feld unterhalb des Titels ein. Die Länge dieses Textes ist nicht beschränkt. Es wird allerdings unübersichtlich, wenn man scrollen muss. Es ist zweckmäßiger, längere Text in mehrere Notizen aufzuteilen, da man später die Information besser findet. Um den Titel einer Notiz zu ändern, klicken Sie den Titel mit der rechten Maustaste an und wählen „Titel ändern“ aus dem kontextsensitiven Menü. 2.4 Querverweise aufrufen und erstellen Um die Zusammenhänge zwischen den Datensätzen in Ihrer Datenbank festzuhalten, bietet Ihnen die Software eine ausführliche Querverweisfunktion. Querverweise aufrufen Unter dem Anmerkungsfeld finden Sie die Rubrik „Querverweise“. Dort sind alle existierenden Querverweise blau unterstrichen aufgelistet. Mit einem Klick auf einen dieser Verweise rufen Sie diesen Datensatz auf. 2.4.1 Querverweise anlegen oder entfernen Mit einem Klick auf „+ Querverweis“ rufen Sie ein Unterfenster auf. Auf der linken Seite des Unterfensters finden Sie den Inhalt der Datenbank, auf der rechten die bestehenden Querverweise. Um einen Querverweis zu erzeugen, wählen Sie die andere Quelle in der linken Liste aus. Hierzu können Sie einen Suchbegriff in das Suchfeld oberhalb der Liste eingeben. Wählen Sie dann die zu verknüpfende Quelle und die Schaltfläche „Querverweis erstellen“ an. Diese Funktion erzeugt einen bidirektoralen Verweis, d.h. beide Seiten verweisen jeweils auf die andere. 13 Um Querverweise zwischen zwei Datensätzen zu erzeugen, die im Hauptfenster angezeigt werden, müssen Sie nicht das Unterfenster aufrufen, sondern können den Querverweis mit einem Mausklick erstellen. Wählen Sie dazu die erste Quelle in der Liste aus. Dann drücken Sie die SHIFT-Taste und klicken dann die andere Quelle in der Liste. Exzerpte, wörtliche Zitate aus einer Quelle Das Anmerkungsfeld einer Quelle ist nur für kürzere Texte gedacht. Um wörtliche Zitate usw. einzugeben, legen Sie eine Notiz mit Querverweis an, indem Sie die Schaltfläche „+Notiz/Zitat“ klicken. Die Software fragt Sie nach der Seitennummer, auf die sich die Notiz beziehen soll. Dieses Feld können Sie auch leer lassen. Dann werden Sie nach dem Titel der Seite gefragt. Daraufhin legt die Software eine neue Notiz mit Querverweis auf die Literaturquelle an. Die neue Notiz ist nicht leer, sondern hat einen Verweis in eckigen Klammern. Dieser Verweis ist das Bindeglied zwischen der Quelle und der Notiz. 2.5 Dateiverweise Mit einem Klick auf „+ Dateiverweis“ können Sie einen Datensatz mit einer Datei verknüpfen. Bitte beachten Sie, dass sich diese Datei im Unterverzeichnis files der Notizdatenbank (bzw. einem Unterverzeichnis von /files) befinden muss. Der Grund dieser Einschränkung ist, dass Bibliographix eine portable Anwendung ist, d.h. ohne Installation auf jedem Rechner lauffähig sein soll. Bei einem „absoluten“ Pfad der Form c:\user\... würde die Software die Datei nicht mehr finden, wenn sich der Pfad ändert oder Sie von mehreren Rechnern über einen Cloud-Dienst wie Dropbox auf die Datenbank zugreifen wollen. Sie erkennen einen Dateiverweis daran, dass er mit einem file: beginnt. Wenn Sie auf einen solchen Verweis klicken, wird die Datei aufgerufen. 14 2.6 Die Datenbank durchsuchen In diesem Kapitel lernen Sie die Standard-Suchfunktionen der Software kennen. Darüber hinaus bietet Ihnen die Software noch eine Reihe ausgefeilter Suchfunktionen, die aber alle auf die Verschlagwortungsfunktion zurückgreifen. Die Verschlagwortung geht über die „ersten Schritte“ hinaus und wird im Abschnitt „Bibliographix für Fortgeschrittene“ erklärt. Suchbegriffe eingeben Oben links im Hauptfenster finden Sie ein Eingabefeld für die Suche. Geben Sie einen oder mehrere Begriffe in das Feld ein. Bei mehr als zwei Buchstaben beginnt die Software, automatisch im Volltext zu suchen und die Treffer als Liste anzuzeigen. Die Suche ignoriert Groß- und Kleinschreibung und interpretiert auch Fragmente als Treffer. Nicht-alphanumerische Zeichen werden ignoriert. Wenn Sie mehrere Begriffe eingeben, werden Datensätze als Treffer interpretiert, in denen alle Begriffe enthalten sind. Suche eingrenzen In der Fußzeile des Hauptfensters können Sie einstellen, welche Datensätze in die Suche einbezogen werden sollen. Sie können Notizen oder Literaturquellen aus der Suche herausnehmen oder sich nur markierte Datensätze anzeigen lassen. Diese Markierung können Sie auf einem Datensatz ändern, wenn Sie auf das Sternchen links neben der formatierten Anzeige (Literaturquelle) bzw. links neben dem Titel (Notiz) klicken. In der Liste erkennen Sie markierte Datensätze an dem Sternchen in der linken Tabellenspalte. Sortierung der Treffer Die Standardsortierung der Datenbank ist „nach Reihenfolge der Bearbeitung“. Der zuletzt bearbeitete Datensatz wird ganz oben angezeigt usw. Der Grund ist, dass man in der täglichen Arbeit erfahrungsgemäß am häufigsten auf die letzten ein bis zwei Dutzend Datensätze zurückgreift. Daher ist es praktisch, wenn diese Datensätze ganz oben angezeigt werden und nicht die Datensätze, die mit „A“ beginnen, aber schon zwei Jahre nicht angeschaut worden sind. Um einen Datensatz „nach oben“ zu holen, bearbeiten Sie ihn. Oder Sie wählen ihn aus und klicken ihn mit der rechten Maustaste an und wählen „nach oben“. 15 In den meisten Fällen ist „zuletzt bearbeitet ganz oben“ die vermutlich zweckmäßigste Sortierung. Wenn Sie die Option „Suche alphabetisch sortieren“ aktivieren, die sich in der Fußzeile des Hauptfensters befindet, wird die Sortierung entsprechend geändert. 2.7 Datensätze ausdrucken Um eine Liste von Notizen bzw. Literaturquellen bzw. eine Mischung aus beidem auszudrucken, wählen Sie den Menübefehl Datei-Drucken. In dem Dialog können Sie einstellen, welche Seiten Sie ausdrucken möchten und ob Sie bei Literaturquellen auch die Anmerkungen mit ausdrucken möchten. Wenn Sie eine Literaturliste zu einem bestimmten Schlagwort ausdrucken wollen, nehmen Sie die Notizen aus der Anzeige heraus, indem Sie in der Fußzeile des Programms das Häkchen aus der Anzeige der Notizen herausnehmen. Mit der Markierungsfunktion können Sie noch differenziertere Listen ausgeben, indem Sie die gewünschten Quellen markieren, die Notizen aus der Anzeige herausnehmen und die Option aktivieren. Der Druckbefehl druckt nicht direkt auf dem Drucker aus, sondern erzeugt eine RTF-Datei, die Sie mit der Textverarbeitung ausdrucken können. Feineinstellungen, wie Seitenränder, Schriftart usw. können Sie dort einstellen. 2.8 Literaturanhänge erstellen Der umständliche Weg Mit Bibliographix können Sie automatisch Literaturanhänge zu eigenen Texten erzeugen. Das können Sie auch „per Hand“ über die Ausdruckfunktion tun. Sie prüfen, welche Quellen im Text zitiert worden sind, markieren diese Quellen und geben dann die markierten Quellen als Liste aus. Das funktioniert, macht aber Arbeit, da Sie selbst dafür sorgen müssen, dass keine Quelle zu viel und keine zu wenig aufgelistet wird. Insbesondere wenn Sie den Text noch bearbeiten und Quellen hineinnehmen und hinauswerfen ist das mühsam. 16 Der bequemere Weg Die Software ist in der Lage, Ihren Text nach Quellenhinweisen zu durchsuchen und eine komplette Liste der verwendeten Quellen anzulegen. Die Software ist natürlich nicht so schlau, in einem Absatz wie (…) in seinem bahnbrechenden Artikel aus dem Jahr 1970 zeigte Akerlof, dass (…) zu erkennen, dass Sie sich hier auf eine Literaturquelle beziehen. Geschweige denn auf welche. Damit klar ist, dass Sie eine Quelle zitieren (und welche) arbeitet Bibliographix mit Platzhaltern, sogenannten temporären Quellenhinweisen. Der Beispielabsatz könnte dann in etwa so aussehen: (…) in seinem bahnbrechenden Artikel zeigt [=2156-Akerlof (1970)=], dass (…) Diese temporären Quellenhinweise in eckigen Klammern sind temporär, d.h. sie werden später gegen „endgültige“ Quellenhinweise ausgetauscht, die so aussehen, wie die Zitierrichtlinie, die Sie auswählen. Je nach Richtline also z.B. als Akerlof (1970) oder Akerlof 1970, als (Akerlof 1970) oder schlicht als [1]. Die 2156 in dem Beispiel ist die Identifikationsnummer der Quelle in der Datenbank. „Akerlof“ und „1970“ dienen nur Ihrer Orientierung. Temporäre Quellenhinweise in eigene Texte einfügen Um einen solchen temporären Quellenhinweis in Ihren Text einzufügen, wählen Sie die Quelle im Literaturmodul aus und klicken den Menübefehl Bearbeiten-Quelle zitieren. Alternativ können Sie auch auf das Icon rechts neben dem temporären Quellenhinweis klicken. Dieser Befehl kopiert den temporären Quellenhinweis in die Zwischenablage. Wechseln Sie jetzt zu Ihrer Textverarbeitung, gehen an die Stelle im Text, an der der Quellenhinweis stehen soll und kopieren den Hinweis aus der Zwischenablage. Das ist vielleicht weniger komfortabel, als Sie das gewohnt sind, funktioniert dafür aber unter jedem Betriebssystem und mit jeder Textverarbeitung, nicht nur mit Word. Unterstützte Dateiformate Während Sie an Ihrem Text schreiben, spicken Sie ihn mit den eben beschriebenen temporären Quellenhinweisen. Wenn Sie mit Microsoft Word arbeiten, wird das DOCX Format als Standard verwendet. Da Bibliographix mit vielen Textverarbeitungen unter vielen Betriebssystemen laufen soll, funktioniert das Microsoft-Format DOCX als gemeinsamer Standard nicht. Sie müssen daher die Datei mit Speichern unter… in RTF (Rich Text Format) speichern. Die meisten RTF-Dateien sind spürbar größer als DOCX, aber das wirkt sich nicht auf die Verarbeitungsgeschwindigkeit aus. Auch mehrhundertseitige Texte in Gigabytegröße werden in wenigen Sekunden verarbeitet. 17 Bibliographix kann (als Alternative zu .rtf) die Quelldateien der Textsatzprogramme LaTeX und LyX lesen und verarbeiten. Die Software erzeugt keine .dvi aus der Ausgangsdatei, sondern ersetzt nur die Quellenhinweise. Das eigentliche Kompilieren führen Sie dann mit den von Bibliographix verarbeiteten Dateien durch. Manuskript kompilieren Wenn Ihr Text inhaltlich fertig ist oder Sie einen formatierten Probeausdruck machen wollen, wählen Sie den Menübefehl Format-Literaturanhang erzeugen. Wählen Sie die Datei aus, zu der ein Anhang erstellt werden soll und klicken Manuskript kompilieren an. Dieser Befehl liest die Original .rtfDatei ein erzeugt aus dieser Datei zwei neue Dateien. Wenn Ihre Datei abc.rtf heißt, finden Sie anschließend abc_compiled.rtf und abc_appendix.rtf im gleichen Verzeichnis vor. In der compiled-Datei finden Sie Ihren Text mit umformatierten Quellenhinweisen. In der appendix-Datei den kompletten Literaturanhang. Die Quellen sind dort nach der Reihenfolge sortiert, in der sie zitiert worden sind. Wenn Sie ein alphabetisches Verzeichnis haben möchten, markieren Sie die Quellen und klicken in Word das A-Z-Icon. Ihre Originaldatei existiert natürlich auch noch, so dass Sie diesen Vorgang beliebig häufig wiederholen können. Wenn Sie weiter an Ihrem Text arbeiten, achten Sie bitte darauf, an der Originaldatei zu arbeiten, denn die fertig formatierten Quellenhinweise ohne eckigen Klammern können jetzt nicht mehr als Quellenhinweis erkannt werden. Bibliographix als BibTeX-Frontend Die letzten Abschnitte beschreiben, wie Sie mit Bibliographix ihre Literaturanhänge formatieren können. Die Software dient dann als Datenbank und Formatierungsprogramm für die Literaturdaten. Wenn Sie BibTeX benutzen, können Sie Bibliographix als Frontend für Ihre BibTex-Datei nutzen. Diesen Modus können Sie über den Menübefehl Datei-BibTeX Frontend aktivieren. Ihre Daten werden dann in zwei Fassungen abgespeichert: In der Datei literatur.xml im Bibliographix-Format, und in literatur.bib im BibTeX-Format. BibTeX unterstützt mehr Publikationstypen als Bibliographix. Diese Typen sind im Titeldatenformular verfügbar. Sie werden auch korrekt abgespeichert. Innerhalb von Bibliographix werden sie wie Bücher 18 formatiert. Beim Abspeichern im BibTeX-Format werden nur die bibliographischen Daten abgespeichert. Für Querverweise usw bietet BibTeX keine Felder an. Diese Informationen werden aber in der .xml-Datei abgespeichert und stehen Ihnen weiterhin zur Verfügung. 19 3 Bibliographix für Fortgeschrittene 3.1 Arbeiten mit Schlagwörtern Bibliographix bietet Ihnen eine Reihe von Suchfunktionen, die auf der Verschlagwortung von Notizen und Literaturquellen aufbauen. Die Bedeutung der Schlagwort-Funktion erschließt sich bei kleineren Datenbanken häufig nicht, weil der Bestand an Literaturquellen bzw. Notizen so klein ist, dass Sie ihn letztlich „im Kopf“ haben oder schnell durchscrollen können. Bei mehr als zwei- dreihundert Datensätzen wird sich das ändern und Sie werden beginnen, den Überblick zu verlieren. An dieser Stelle unterstützt Sie die Software. Schlagwörter definieren und zuweisen Klicken Sie das Icon Schlagwort an. Dieser Befehl ruft das Schlagwort-Fenster auf. Mit dem Befehl neues Schlagwort definieren können Sie die (anfangs leere) Liste mit Begriffen füllen. Die Zahlen in Klammern, die hinter den Begriffen stehen, geben die Häufigkeit, mit der die Begriffe auf den Datensätzen vorkommen, an. Wenn Sie ein neues Schlagwort definieren, kann es sein, dass die Software sofort mehrere Treffer angibt, obwohl Sie den Begriff ja gerade erst eingegeben haben. Der Grund ist, dass es kein separates Schlagwortfeld gibt, sondern sich die Häufigkeitsanzeige auf den Volltext bezieht. Wenn Sie z.B. das Schlagwort Geschichte neu definiert haben und eine Literaturquelle den Titel Geschichte der römischen Republik hat, wird das automatisch als Treffer gewertet. Anders herum: Einen Datensatz der bereits irgendwo den Begriff enthält, müssen Sie nicht noch extra mit diesem Begriff verschlagworten. Der Begriff ist bereits markiert. Das bedeutet aber auch, dass Sie ein in der Liste angeklicktes Schlagwort nicht aus der Liste „wegklicken“ können. Sie müssten den Begriff aus dem Text der Notiz löschen, wenn Sie (warum auch immer) zwar den Begriff im Datensatz verwenden, aber nicht möchten, dass der Datensatz unter diesem Begriff gefunden werden kann. Widerstehen Sie dem Impuls, die Liste mit möglichst vielen, differenzierten Begriffen zu füllen. Selbst sehr große Datenbanken mit 10.000 und mehr Quellen können mit 50-80 relativ breiten Begriffen gut verwaltet werden. Im Gegenteil: Je länger die Liste ist, umso unübersichtlicher wird sie. Halten Sie sich an folgende Daumenregel: Wenn die Liste zu lang ist, um komplett auf einmal angezeigt zu werden, ist sie zu lang. Wahrscheinlich werden Sie im Lauf der Zeit Ihre Schlagwortliste überarbeiten, denn Schlagwörter, die „nie“ vergeben werden, sind wenig nützlich, weil sie die Liste unnötig aufblähen. 20 Schlagwörter, die „immer“ vergeben werden aber auch, weil sie die Suche kaum fokussieren. Solche Begriffe finden Sie über die Häufigkeitsanzeige, d.h. die Zahl, die in Klammern hinter dem Begriff steht. Um einen Begriff aus der Liste zu entfernen, klicken Sie Schlagwort aus Liste entfernen. Dieser Befehl löscht den Begriff nur aus der Liste. In den Notizen und Literaturquellen bleibt er stehen. Dort stört er auch nicht und kann immer noch über die Volltextsuche gefunden werden. Nur eben nicht mehr über die Schlagwortliste, weil der Begriff dort nicht mehr aufgeführt wird. Mit der Drill-Down-Suche nach Schlagwörtern suchen Die Drill-Down-Suche setzt auf der Verschlagwortung der Datensätze auf. Sie rufen diesen Befehl über Suchen – Drill-Down auf. Eine Liste aller Schlagwörter wird angezeigt. Gleichzeitig wird die Häufigkeit, mit der das Schlagwort in den Notizen bzw. Literaturquellen vorkommt, aufgelistet. In der abgebildeten Suche wissen Sie schon vorher, dass Biologie 27 mal in der im Notizmodul vorkommt. Mit einem Klick auf diesen Begriff werden die Treffer angezeigt. Gleichzeitig listet die Software die Schlagwörter auf, die in Kombination mit Biologie vorkommen. Das Schlagwort Arbeitsmarkt kommt in der Datenbank zwar 18 mal vor, aber nie in Kombination mit Biologie. Also wird es in der zweiten Liste nicht aufgeführt. Wenn Sie die Suche verfeinern wollen, klicken Sie das zweite Schlagwort an. Auch hier wissen Sie schon vorher, wie viele Treffer Sie erhalten werden, z.B. 5 Treffer für die Kombination mit Psychologie. Liefert auch die Kombination zweier Schlagwörter eine unübersichtlich lange Liste, können Sie die Suche auf die gleiche Weise weiter eingrenzen. Hierbei ist es vollkommen egal, ob Sie mit Biologie anfangen und mit Psychologie eingrenzen, oder andersherum. Das Ergebnis ist identisch. Vorschläge Online-Händler wie Amazon notieren die Dinge, die Sie anschauen und kaufen und schlagen Ihnen andere Artikel vor, die Sie interessieren könnten. Mit dem Menübefehl SuchenVorschläge bietet Ihnen Bibliographix etwas Ähnliches. Basierend auf Ihrer Verschlagwortung sucht das Programm ähnliche Notizen bzw. Literaturquellen. Mit einem Klick auf diese Schaltfläche werden diese anderen Datensätze angezeigt. Erfahrungsgemäß ist ein Drittel 21 der Vorschläge banal und ein Drittel irrelevant. Aber ein Drittel liefert Ihnen Denkanstöße. Das ist der Sinn dieser Funktion. Landkarten Bei den ersten Schritten mit Bibliographix haben Sie die Querverweisfunktionen kennengelernt. Sie können Literaturquellen miteinander verknüpfen, Ideen miteinander verknüpfen oder Ideen und Literaturquellen. Wenn Sie diese Funktion benutzen, entsteht für eine Literaturquelle bzw. eine Notiz eine Art Landkarte, in der die Datensätze verzeichnet sind, die für diese Quelle relevant sind. Diese Landkarte können Sie sich anschauen, indem Sie im Menü Suchen-Landkarte anklicken. Diese Karte sieht nun nicht wie eine Seite aus einem Atlas aus. Das wäre unpraktisch und würde viel Platz auf dem Bildschirm beanspruchen. Stattdessen wird die „Umgebung“ der Idee bzw. Literaturquelle als Baumstruktur dargestellt. Das Besondere an dieser Landkarte ist, dass nicht nur die Verweise, die zu der Notiz bzw. der Quelle existieren, angezeigt werden, sondern auch die Verweise der Verweise. So können Sie auch die etwas weitere „Umgebung“ sehen. Diese indirekten Verweise können Sie zum Nachdenken über Verbindungen anregen, die Sie bisher so nicht erkannt haben. Es lohnt sich daher, diese Funktion hin und wieder aufzurufen, um die eigenen Orientierung zu verbessern. Wenn Sie einen Eintrag in der Liste anklicken, wird für diesen Eintrag (egal ob Literaturquelle oder Notiz) eine neue Landkarte erstellt, die den angeklickten Datensatz zum Mittelpunkt hat. Das geht sehr schnell. Auf diese Weise können Sie sich suchend fortbewegen. Um aus diesem Landkartenmodus wieder herauszukommen, klicken Sie zurück. Dieser Befehl ruft den Datensatz auf, der gerade im Mittelpunkt steht. Das kann also ein anderer Datensatz sein als der, mit dem Sie begonnen haben. 22 3.2 Arbeiten mit Literaturquellen Quellen kopieren Wenn Sie mehrere Kapitel eines Sammelbands eingeben, ist ein Großteil der bibliographischen Angaben (Herausgeber, Verlag, …) identisch. Sie können sich Arbeit sparen, indem Sie eine Kopie erstellen und dann nur die Angaben, die das Kapitel betreffen, auswechseln. Wählen Sie die zu kopierende Quelle in der Liste aus und klicken Sie Bearbeiten – Quelle kopieren im Menü. Weniger gebräuchliche Publikationstypen eingeben Bibliographix unterstützt die Publikationstypen Buch, Artikel, Kapitel, Sammelband und Webseite. Das sind die Typen, die in den meisten Wissenschaften den Großteil der Literatur ausmachen. „Weniger gebräuchlich“ bedeutet nicht, dass solche Publikationstypen für Sie nicht wichtig sind. Vielleicht sind Sie Musikwissenschaftler und arbeiten intensiv mit Partituren und vermissen ein Eingabefeld für die Tonart. Auf dieser Ebene gibt es aber hunderte verschiedene Publikationstypen und eine Software, die all dies bedienen wollen würde, wäre sehr unübersichtlich. Eine naheliegende Idee wäre, das Titeldatenformular so flexibel zu gestalten, dass jeder Nutzer die Felder anlegen kann, die er für „seine“ Publikationstypen braucht und die Möglichkeit, neue Publikationstypen anzulegen. Eine solche Freiheit wäre trügerisch, denn damit würde man sich der Möglichkeit begeben, die Daten später einmal in ein anderes Format oder eine andere Software zu übertragen, denn für einen solchen Transfer braucht man einen Standard. Daten, die sich nicht an einen der unterstützten Standards halten, können nicht oder nur sehr unvollständig übernommen werden. Wenn das Zielformat mit dem Feld „Tonart“ nichts anfangen kann, wird es einfach ignoriert und die Information ist verloren. Aus diesem Grund macht es eher Sinn, solche Publikationstypen halbwegs passend unter einen der Standardtypen zu fassen. Im Folgenden finden Sie ein paar Vorschläge. Weil es aber sehr viele Publikationstypen gibt, müssen Sie vielleicht ein wenig experimentieren. 23 Literaturdaten austauschen Bei Literaturdaten gibt es mit RIS ein Standard-Austauschformat. Bibliographix nutzt dieses Format zum Datenaustausch. Sie können „in einem Rutsch“ die komplette Datenbank in diesem Format abspeichern, klicken Sie den Menübefehl Datei – RIS Export an. Die originale Datenbank bleibt erhalten. Es wird nur eine Kopie im RIS-Format angelegt, die Sie mit einer anderen Software weiter bearbeiten können. Daten im RIS-Format sehen so aus, wie nebenstehend abgebildet. Wenn Ihre Daten überhaupt nicht so aussehen, handelt es sich wahrscheinlich um das BibTeX-Format, das an vielen geschweiften Klammern erkennbar ist oder das ReferFormat, bei dem die Feldernamen immer ein Prozentzeichen beinhalten. Um einzelne Datensätze aus einer RIS-Datei in die Literaturdatenbank zu importieren, klicken Sie auf Datei – RIS Datensatz importieren. Wenn Sie diesen Befehl anklicken, wird ein Fenster geöffnet, in dem Sie auf der linken Seite den Inhalt Ihrer Literaturdatenbank finden. Auf der rechten Seite dieses Fensters finden Sie eine Liste, die erst einmal leer ist. Mit einem Klick auf die Schaltfläche RIS-Datenbank öffnen Sie einen Dateiauswahldialog, mit dem Sie eine RIS-Datenbank (die die Endung .ris hat) öffnen können. Der Inhalt der RIS-Datei wird dann rechts angezeigt. 24 Wenn Sie einen Begriff in das Suchfeld eingeben, werden beide Datenbanken durchsucht. So können Sie prüfen, ob eine Quelle, die Sie importieren wollen, vielleicht schon vorhanden ist. Wenn das nicht der Fall ist, klicken Sie die Schaltfläche Importieren. Mit diesem Befehl wird die Quelle aus der RIS-Datenbank in Ihre Bibliographix-Datenbank importiert. Mit der Funktion Datei - RIS-Datei komplett importieren werden alle Datensätze in der RISDatei in einem Zug in die Bibliographix-Datenbank importiert. Hierbei wird nicht geprüft, ob einzelne Datensätze bereits in der Datenbank vorhanden sind. Einstellungen Wenn Sie Format - Einstellungen im Menü anklicken, wird ein Dialogfenster aufgerufen, in dem Sie diverse Einstellungen verändern können. Unter Vollzitat können Sie die Zitierrichtlinie auswählen, in der die ausgewählte Quelle in der Literaturverwaltung formatiert wird, bzw. welche Richtlinie bei der Erzeugung von Literaturanhängen und Literaturlisten verwendet werden soll. Mit einem Klick auf bearbeiten rufen Sie den Zitierrichtlinieneditor auf. Mit suche/ersetze können Sie mit einem Klick einen Begriff auf allen Quellen der Datenbank in allen Feldern ändern. Benutzen Sie diesen Befehl mit Vorsicht, da Sie ihn nicht rückgängig machen können, d.h. legen Sie vorher eine Sicherungskopie an. Der Befehl ersetzt Begriffe auch, wenn sie nur Teil eines Oberbegriffs sind. 25 3.3 Arbeiten mit Notizen Notizen gliedern In der Anfangsphase eines Projekts oder bei der Einarbeitung in neue Fragestellungen werden die Ideen, die Sie haben und die Anmerkungen zu Literaturquellen noch nicht so zielgerichtet sein, wie in der Endphase. Bibliographix bietet Ihnen mit Landkarten und DropDown-Suche Funktionen, die Ihnen helfen sollen, in dieser Zeit nicht im Chaos unterzugehen. Wahrscheinlich hat Ihre Arbeit aber das Ziel, irgendwann einen stringenten Gedankengang zu Papier zu bringen. Hierbei hilft Ihnen die Gliederungsfunktion im Ideenmanager. Wäheln Sie Bearbeiten-Gliederung im Menü. In diesem Unterfenster wird eine Gliederung in Baumstruktur angezeigt, d.h. mit Ober- und Unterpunkten, ähnlich der Gliederungsfunktion, die Sie vielleicht von Microsoft Word kennen. Im Unterschied zu Word oder anderen Ideenmanagern ist dieser Baum zu Beginn leer. Das ist insofern sinnvoll, als dass die Gliederung ja dazu dienen soll, Gedanken zu ordnen. Wenn alle Ideen zwangsweise gegliedert werden müssten, setzte man ja die Existenz dieser zu erstellenden Ordnung schon voraus. Aus diesem Grund müssen Sie die leere Liste selbst füllen. Um die gerade angezeigte Notiz in die Gliederung aufzunehmen, klicken Sie das Icon Seite gliedern an. Dieser Befehl fügt die angezeigte Notiz am Ende der Gliederung an. Mit den Pfeiltasten können Sie die Reihenfolge und Gliederungsebene der in der Gliederung ausgewählten Seite verändern. Um eine Seite aus der Gliederung zu entfernen, klicken Sie Seite entfernen. Dieser Befehl löscht die Seite nur aus der Gliederungsliste. In der Datenbank bleibt die Seite bestehen. Sie können Sie jederzeit wieder in die Gliederung aufnehmen. Eine Seite kann auch mehrfach in einer Gliederung auftauchen. Die Idee der Trennung von Ideen und Gliederung ermöglicht es auch, mit mehreren Gliederungen zu arbeiten. Mit einem Klick auf andere Gliederung können Sie einen neuen (leeren) Gliederungsbaum erzeugen oder zu einer bestehenden anderen Gliederung wechseln. Diese Gliederungsbäume haben die Endung .tree und werden im Bibliographix-Verzeichnis abgespeichert. Der Name der aktuellen Gliederungsdatei wird oben im Gliederungsfenster angezeigt. Sinn der Gliederungsfunktion ist nicht nur, Notizen in eine sinnvolle Ordnung zu bringen, sondern auch schnell zwischen den Teilen der Gliederung hin- und herspringen zu können. Das geht am besten, wenn sich der Text der Notiz, die Liste aller Seiten und das Gliederungsfenster nicht überlappen. Dazu braucht man relativ viel Bildschirmplatz. Mit der Schaltfläche Vollbild können Sie das Fenster in den Vollbildmodus schalten und alle Fenster nebeneinander sehen. 26 Um eine Gliederung als Rohfassung eines Textes in Ihrer Textverarbeitung weiterzubearbeiten, klicken Sie die Schaltfläche Textverarbeitung an. Die gegliederten Notizen werden in einen Fließtext gefasst und mit Ihrer Textverarbeitung geöffnet. Notizen schreibschützen Um zu verhindern, dass wichtige Notizen versehentlich gelöscht werden, können Sie eine Notiz mit einem Schreibschutz versehen. Beim Löschen einer Idee fragt die Software zwar noch einmal nach und hat ein „nein“ als Standardantwort, aber um ganz sicher auszuschließen, dass eine Notiz gelöscht wird, können Sie sie schreibschützen, indem Sie Bearbeiten – Schreibschutz anklicken. Diese Funktion setzt das Wort #lock an das Ende des Notiztextes. Texte, die so gekennzeichnet sind, können nicht gelöscht werden. Um eine Notiz zu „ent-schützen“, löschen Sie dieses Wort („#lock“) aus dem Text der Notiz. Reihenfolge der Notizen ändern Bibliographix greift die Idee eines Karteikartenstapels auf. Die zuletzt angelegten oder bearbeiteten Seiten liegen oben. Je länger eine Karte nicht bearbeitet worden ist, umso weiter rutscht sie in der Liste nach unten. Das ist nützlich, weil Sie erfahrungsgemäß zu einem Zeitpunkt jeweils mit einem überschaubaren Satz von Notizen hantieren, die dann so weit oben in der Liste angezeigt werden, dass sie direkt anklickbar sind und Sie sie nicht erst aus einer langen, alphabetischen Liste herausfischen müssen. Um eine Notiz an den Anfang/das Ende der Liste zu bewegen, klicken Sie Bearbeiten – Nach oben/unten verschieben im Menü an. Hin und wieder macht es aber mehr Sinn, eine Suchanfrage alphabetisch zu sortieren. Um das zu tun, aktivieren Sie die Option Suche alphabetisch sortieren in der Fußzeile des Fensters. Einstellungen Wenn Sie Format - Einstellungen im Menü klicken, wird das Unterfenster aufgerufen, in dem Sie Einstellungen ändern können, die das Notizmodul betreffen. Die Gliederungsfunktion im Notizmodul bietet Ihnen die Möglichkeit, mit mehr als einem Gliederungsbaum zu arbeiten. Das macht insbesondere dann Sinn, wenn Sie an mehreren Projekten gleichzeitig arbeiten. Hier können Sie zwischen den verschiedenen Gliederungsbäumen wechseln, indem Sie den gewünschten Baum in der Liste anklicken. Der gerade ausgewählte Baum wird oberhalb der Liste angezeigt. Mit einem Klick auf neue Gliederung können Sie einen neuen, leeren Gliederungsbaum für ein neues Projekt erzeugen. 27 3.4 Zitierrichtlinien erstellen Das Problem Im Abschnitt über die ersten Schritte mit Bibliographix haben Sie gelernt, wie Sie automatisch komplette Literaturanhänge für Ihre eigenen Texte erstellen und wie Sie thematische Literaturlisten ausdrucken können. Zitierrichtlinien sind die Formatierungsregeln für die Literaturangaben. Leider gibt es an dieser Stelle einen ziemlichen Wildwuchs. Eine Handvoll Standards wie MLA, APA, Vanouver, Chicago und BMJ decken etwa die Hälfte aller Zeitschriften ab. Die andere Hälfte sind mehr oder weniger exotische Eigengewächse. Wenn Sie sich in Ihrer Arbeit an eine bestimmte Zitationsweise halten müssen, prüfen Sie, ob das einer dieser Standards ist. Falls das nicht der Fall ist, können Sie mit dem Zitierrichtlinieneditor in ein paar Minuten „Ihren“ Stil erstellen oder zumindest etwas, das ziemlich genau so aussieht. Im Folgenden wird beschrieben, wie das geht. Den Zitierrichtlinieneditor aufrufen Klicken Sie Format – Zitierrichtlinie bearbeiten im Menü. Dieser Befehl ruft ein Unterfenster auf, in dem Sie alle Details einer Zitierrichtlinie einstellen können. Die Formatierung von Personennamen im Literaturanhang Das Format der Quellenhinweise im Text Die Reihenfolge und Formatierung der Felder, die im Literaturanhang ausgegeben werden sollen. Während die ersten beiden Punkte bei allen Publikationstypen identisch sind, unterscheidet sich die Reihenfolge und Formatierung der Felder zwischen den einzelnen Publikationstypen. Ein Buch hat keinen Zeitschriftentitel und ein Zeitschriftenartikel ohne Angabe der Zeitschrift ist unvollständig. Aus diesem Grund finden Sie auf der rechten Hälfte des Dialogs auch vier Registerkarten für vier Publikationstypen, die Sie getrennt voneinander einstellen können. Formatierung von Personennamen Es gibt eine Reihe von Varianten, wie die Namen von Autoren und Herausgebern formatiert werden sollen und noch mehr Varianten, wie mehrere Autoren aufgelistet werden. Wählen Sie als erstes das Grundformat der Autorennamen aus. Diese Grundformate unterscheiden sich zum einen darin, ob der Nachname zuerst ausgegeben wird (der häufigere Fall) oder der Vorname, d.h. ob es Akerlof, George A. oder George A. Akerlof heißen soll. Das zweite Unterscheidungskriterium bezieht sich darauf, ob der Vorname abgekürzt oder ausgeschrieben werden soll – und wenn er abgekürzt werden soll, ob nach den Initialen noch Punkte und Leerzeichen stehen sollen oder nicht. Bibliographix bietet Ihnen hier zehn Varianten an. 28 Das zweite Detail bei der Formatierung der Personennamen besteht darin, wie mehrere Autoren voneinander getrennt werden sollen, also ob es Akerlof, George A. und Yellen, Janet heißen soll oder Akerlof, George A. ; Yellen, Janet oder wie auch immer. Geben Sie das Trennzeichen ein. Bitte achten Sie darauf, dass Sie auch Leerzeichen explizit eingeben müssen. Einige Richtlinien haben besondere Regeln für Quellen mit drei oder mehr Autoren. Ein „mittlerer“ Autor wird anders von dem vorangehenden Autor getrennt als der letzte Autor, so dass es Kombinationen wie Müller, Meier und Schulze gibt. Um das zu ermöglichen, gibt es zwei Felder für Trennzeichen. Eines für den/die mittleren Autoren und eines für den letzten Autor. Eine weitere Spezialität einiger Richtlinien besteht darin, die Namensformatierung des letzten Autors umzudrehen, also Akerlof, George A. und Janet Yellen Wenn das so sein soll, aktivieren Sie die Option letzten Namen umdrehen. Richtlinien unterscheiden sich auch bei der Frage, wie bei sehr vielen Autoren die Autoren, die nicht mehr in der Quellenangabe aufgeführt werden, abgekürzt werden. Die „Abkürzungsphrase“ können Sie in das Feld et al. eingeben. Das muss natürlich nicht „et al.“ sein. Die Standardeinstellung ist, dass bei drei Autoren und mehr der Erstautor ausgegeben wird und die nicht aufgeführten Autoren mit der et-al-Phrase abgekürzt werden. Wenn Sie das nicht möchten, aktivieren Sie die Option im Anhang alle Namen ausgeben. Hin und wieder kommt es vor, dass die Namen von Herausgebern ein anderes Grundformat haben als die Autorennamen. Meist wird in diesen Fällen die Formatierung einfach nur herumgedreht, so dass der Autor Akerlof, George A. heißt, aber George A. Akerlof, wenn er Herausgeber ist. In jedem Fall können Sie die Formatierung der Autornamen separat einstellen. Format der Quellenhinweise Während Sie an Ihren Texten schreiben, geben Sie sogenannte temporäre Quellenhinweise an den entsprechenden Stellen an. Diese Quellenhinweise sehen mit [=2156-Akerlof (1970)=] ein wenig hässlich aus. Später werden diese Hinweise aber so formatiert, wie Sie es an dieser Stelle im Zitierrichtlinieneditor einstellen. Die Software bietet Ihnen hier alle häufig genutzen Varianten. Formatierung des Anhangs Die meiste Arbeit werden Sie beim Einstellen der Reihenfolge und Formatierung der Felder im Literaturanhang haben. Diese Einstellungen sind von Publikationstyp zu Publikationstyp verschieden und müssen daher für alle vier unterstützten Typen getrennt eingestellt werden. Wenn Sie einen dieser Typen nicht benutzen, können Sie ihn natürlich leer lassen. Sollte 29 es doch ein Exemplar geben, wird er wie ein Buch formatiert. Sammelbände werden wie Bücher formatiert. Klicken Sie die Registerkarte des Publikationstyps an, den Sie bearbeiten wollen. In der Abbildung ist das der Publikationstyp „Buch“. Wenn Sie in die Feld-Spalte klicken, wird Ihnen die Liste der verfügbaren Felder angezeigt. Wählen Sie das Feld aus, das an erster Stelle stehen soll. Im Beispiel ist es das Autorenfeld. Links und rechts von der Feld-Spalte befindet sich eine Spalte mit dem Titel „Text“. Dort können Sie Text und Interpunktionszeichen eingeben, die vor bzw. nach dem Feldinhalt aufgelistet werden sollen. In manchen Fällen ist es nicht egal, ob ein Text hinter Feld A steht oder vor dem Feld, das auf A folgt. In der Abbildung ist das Verlagsfeld ein Beispiel dafür. Zwischen Ort und Verlag soll ein „Doppelpunkt Leerzeichen“ stehen. (Vergessen Sie übrigens nicht das Leerzeichen explizit einzugeben!). Es soll also Frankfurt: S. Fischer Verlag heißen. Nun sind nicht alle Datensätze immer komplett ausgefüllt. Die Regel ist, dass die Texte vor und hinter einem Feld nicht ausgegeben werden, wenn das Feld nicht ausgefüllt ist. Würde der Doppelpunkt hinter dem Ortsnamen stehen und das Verlagsfeld leer sein, würde das zu Frankfurt: , 2015 führen, was nicht schön aussieht. In der dargestellten Variante wird der Doppelpunkt nur ausgegeben, wenn das Verlagsfeld ausgefüllt ist. In der ersten Spalte können Sie eingeben, welche Textformatierung der Feldinhalt (plus Text vor/hinter dem Feld) haben soll. Um zu prüfen, ob das, was Sie eingestellt haben, zu dem Ergebnis führt, dass Sie gern hätten, klicken Sie Beispielquellen ausgeben an. Dieser Befehl formatiert die Quellen in Ihrer Datenbank gemäß den Einstellungen und gibt die Quellen als Liste aus. Um komplett bei Null anzufangen, können Sie Felder leeren anklicken. 30 4 Anhang 4.1 Datenaustausch mit anderen Literaturverwaltungen Ältere Bibliographix-Versionen Um Datenbanken aus Bibliographix 9 in die aktuelle Version zu konvertieren, gehen Sie folgendermaßen vor: 1. Laden Sie http://www.bibliographix.net/convertbx9toxml.exe herunter. 2. Klicken Sie die Schaltfläche auswählen und wählen Sie die .bx9-Datenbank aus, die Sie konvertieren möchten. 3. Die Schaltfläche konvertieren wird eingeblendet. Klicken Sie diese Schaltfläche. Das Konvertierungsprogramm legt jetzt die beiden Dateien literatur.xml und ideen.xml im gleichen Verzeichnis wie die .exe-Datei an, um versehentliches Verschreiben unwahrscheinlicher zu machen. Kopieren Sie die beiden Dateien in das Verzeichnis der Version 10. Wenn Sie eine Schlagwortliste benutzt haben, befindet sich diese Liste in der Datei key.dat. Kopieren Sie diese Datei ebenfalls in das neue Verzeichnis. Gliederungsbäume haben die Endung .tree. Die .style – Dateien sind nicht mit dem .bxstyle – Format der aktuellen Version kompatibel, da der Editor grundlegen überarbeitet und vereinfacht worden ist. Wenn Sie eine Version von Bibliographix nutzen, die noch das .bx7 oder .bgx-Format verwendet, müssen Sie die Datenbank zweimal konvertieren. 1. aus dem .bgx oder .bx7 Format in .bx9 2. aus .bx9 in .xml Für den ersten Schritt brauchen Sie zwei Dateien Das Control-Panel der Version 9: http://www.bibliographix.net/control9.exe eine Zusatzdatei: http://www.bibliographix.net/mt.zip Laden Sie beide Dateien in das gleiche Verzeichnis herunter, starten die control9.exe-Datei und konvertieren Ihre .bgx bzw .bx7 Datei in das .bx9 Format. Das Ergebnis ist die Datenbank im .bx9 Format, die im gleichen Verzeichnis wie die alte Datenbank liegt und die Sie, wie beschrieben, in das aktuelle Format konvertieren können. 31 Zotero Um Literaturdaten aus Zotero zu importieren, gehen Sie folgendermaßen vor: Klicken Sie in Zotero im Menü Datei den Befehl Bibliothek exportieren. Wählen Sie als Format RIS Deaktivieren Sie die Optionen „Notizen exportieren“ und „Dateien exportieren“. (Sie können sie auch aktiviert lassen, aber dieser Export geht über den RIS-Standard hinaus und kann nicht verarbeitet werden) Die RIS-Datei, die Sie so erzeugen, können Sie, wie im Fortgeschittenen-Teil dieses Handbuchs beschrieben, importieren. Citavi Wählen Sie in der Citavi-Literaturverwaltung den Befehl Datei-Exportieren. Wählen Sie RIS als Format und speichern die Titeldaten in diesem Format ab. Die RIS-Datei, die Sie so erzeugen, können Sie, wie im Fortgeschittenen-Teil dieses Handbuchs beschrieben, importieren. Endnote Wählen Sie in Endnote den Refman (RIS) Export Output Style aus und geben die gewünschten Quellen bzw. die komplette Datenbank in diesem Stil aus. Die RIS-Datei, die Sie so erzeugen, können Sie, wie im Fortgeschittenen-Teil dieses Handbuchs beschrieben, importieren. andere Literaturverwaltungen Literaturverwaltungen, die oben nicht aufgelistet sind, sollten in der Lage sein, das RIS Format lesen und schreiben zu können. Dieses Format sieht wie nebenstehend aus. Für den Austausch zwischen verschiedenen Programmen ist es leistungsfähiger als die Formate BibTeX oder Refer. In der anderen Software sollte es irgendwo eine Export- und Importfunktion geben, die dieses Format verarbeitet. Die Kochrezepte für Zotero, Citavi und Endnote sind ziemlich ähnlich, so dass sich vermutlich auch andere Programme ähnlich steuern lassen. 32 Format der Bibliographix-Datenbanken Falls Sie nicht das RIS-Format für einen Export der Literaturdaten verwenden möchten, können Sie mit mit überschaubarem Aufwand auch selbst eine Konvertierungsroutine schreiben. Die Datenbanken liegen im Bibliographix-Verzeichnis und heißen ideen.xml und literatur.xml. Wie der Name „xml“ andeutet, sind die Datenbanken reines, strukturiertes ASCII und direkt mit einem Editor les- und bearbeitbar. Die Struktur der Datenbank ist selbsterklärend (siehe rechts). Im gleichen Verzeichnis finden Sie Dateien mit der Endung .tree. Darin befinden sich die Gliederungsinformationen, falls Sie diese Funktion des Ideenmanagers nutzen. Die Datei key.dat enthält die Schlagwörter. Auch diese Dateien sind reines ASCII und können direkt verarbeitet werden. 33 4.2 Bibliothekskataloge abfragen Bei der Neueingabe von Titeldaten im Literaturmodul können Sie sich Arbeit sparen, indem Sie über das Internet die Daten herunterladen, indem Sie einen Bibliothekskatalog anzapfen. Überschätzen Sie aber die Zeitersparnis nicht, da der Verbindungsaufbau Zeit braucht und Sie die Daten noch auf Vollständigkeit und Korrektheit überprüfen müssen, da die Datenqualität nicht immer gut ist. ISBN Online-Suche (Windows-Version) Der einfachste Weg, die Titeldaten eines Buchs einzugeben besteht darin, im Literaturmodul einen neuen Datensatz anzulegen (neue Quelle), die ISBN-Nummer im Titeldatenformular einzugeben und dann ISBN-Online-Suche anzuklicken. Diese Schaltfläche gibt es nur in der Windows-Version. Mac und Linux unterstützen die Abfragesoftware nicht, die im Hintergrund gestartet wird. Was jetzt hoffentlich passiert ist, dass kurz ein Fenster aufpoppt und verschwindet und nach etwa 10 Sekunden das Formular automatisch ausgefüllt wird. Im Hintergrund fragt ein Zusatzprogramm den Gemeinsamen Verbundkatalog (GVK) ab. Das ist der deutschlandweit größte Zusammenschluss von Hochschulbibliotheken. Prüfen Sie, ob die Daten korrekt sind und speichern den Datensatz ab. Wenn keine Daten heruntergeladen werden, kann das an mehreren Dingen liegen. Es könnte sein, dass der Titel nicht im GVK vorhanden ist. Das ist sehr unwahrscheinlich, denn wenn Sie den Titel in Händen haben und die ISBN kennen, sollte er sich auch in dieser Datenbank befinden. Es ist möglich, dass Sie die ISBN nicht richtig eingegeben haben. Wenn Sie sich an einer Stelle vertippen, wird im Regelfall nicht ein anderer Datensatz heruntergeladen, sondern gar keiner, weil es (genau aus diesem Grund) eine „Formel“ gibt, nach der ISBN aufgebaut ist. Wenn das Herunterladen auch nach mehreren Versuchen mit verschiedenen Titeln nicht klappt, liegt wahrscheinlich das folgende Problem vor: Das Internet ist in verschiedene „Ports“ aufgeteilt, die man sich ein wenig wie Radiofrequenzen vorstellen. Ihr Autoradio empfängt UKW-Sender, aber es gibt auch Sender in anderen Frequenzbändern. Alles, was Sie über Ihren Browser aufrufen, läuft über den Port 80. Die GVK-Datenbank, die Sie abfragen, verwendet den Port 210. Um im Bild zu bleiben: Browsen ist UKW und GKV ist Kurzwelle. Vermutlich sitzen Sie an einem Hochschulrechner und das RZ hat den Port 210 standard34 mäßig abgeschaltet. Fragen Sie in Ihrem Rechenzentrum nach, ob der Port 210 für Ihre Nutzerkennung freigeschaltet werden kann. Das sollte ihr RZ für jeden Nutzer differenziert durchführen können. Wenn Ihr RZ an dieser Stelle nicht kooperativ ist oder Sie unter Mac oder Linux arbeiten (wo es diese Funktion gar nicht gibt), sollten Sie nicht zu traurig sein. Die Zeitersparnis des Herunterladens im Vergleich zum händischen Eintippen ist überschaubar, da die Datenqualität nicht immer perfekt ist und Sie häufig Korrekturen vornehmen müssen. Auf jeden Fall müssen Sie genau kontrollieren, was den Zeitgewinn wieder auffrisst. Den GVK über die Weboberfläche abfragen Die ISBN-Suche setzt voraus, dass Sie die Quelle bereits identifiziert haben (und dass Sie Windows nutzen). Mit der Weboberfläche des GVK können Sie recherchieren und dann die relevanten Ergebnisse importieren. Das funktioniert mit allen Betriebssystemen, nicht nur mit Windows. Klicken Sie Suchen – GVK aufrufen im Menü. Dieser Befehl ruft den GVK in Ihrem Browser auf. In der Suchoberfläche des GVK können Sie die Datenbank im Volltext durchsuchen. Das Suchergebnis wird im Browser angezeigt. Die Weboberfläche des GVK bietet Ihnen unter Speichern/Drucken an, das Ergebnis als RIS-Datei auszugeben. Wählen Sie zunächst die Anzahl der Treffer, die sie abspeichern möchten, an. Wählen Sie dann als Format RIS aus. Klicken Sie dann im Browser die Schaltfläche Speichern. Mit dieser Vorgehensweise speichern Sie Ihre Suchanfrage im RISFormat auf Ihrem Rechner ab. Im vorangegangenen Kapitel „Daten austauschen“ ist beschrieben worden, wie Sie einzelen Quellen (bzw. alle Quellen auf einmal) aus einer solchen RIS-Datei in Ihre Bibliographix-Datei importieren können. 35 4.3 Titeldaten aus anderen Internetquellen importieren Zwischenablage Ein weiterer Weg, Daten aus einer externen Quelle in Bibliographix zu importieren ist, die Daten über die Zwischenablage einzulesen. Rufen Sie hierzu Datei – Import über Zwischenablage auf. Dieser Befehl ruft ein Unterfenster auf, das im Wesentlichen aus einem Eingabefeld besteht, in das Sie Daten aus der Zwischenablage einkopieren können, d.h. mit Strg+V. Wenn Sie in diesem Unterfenster die Schaltfläche Einlesen anklicken, identifiziert Bibliographix das Format des zu importierenden Datensatzes, legt einen neuen Datensatz in der Datenbank an und importiert den Datensatz. Bibliographix kann Datensätze in den Formaten RIS, Refer und Medline erkennen und verarbeiten. Über diesen Weg können Sie jeweils einen Einzeldatensatz importieren. Wenn Sie mehr als einen Datensatz in das Eingabefeld kopieren, wird nur der erste Datensatz eingelesen. Woher die Daten stammen, ist der Software egal. Wichtig ist nur, dass das Format „stimmt“. In den folgenden Abschnitten finden Sie aber ein „Kochrezept“ für zwei wichtige Datenquellen. Google Scholar Google Scholar ist eine gute Datenquelle für Zeitschriftenartikel. Die Datenqualität ist allerdings nicht immer erstklassig. Fachdatenbanken haben eine bessere Qualität, sind aber im Regelfall kostenpflichtig. Für Bücher sollten Sie die ISBN-Suche bzw. den GVK nutzen. Führen Sie die Suche in Google Scholar wie gewohnt in Ihrem Browser durch. In der Fußzeile jedes Treffers finden Sie das Link zitieren. Klicken Sie dieses Link. 36 Im Browser öffnet sich nun ein Unterfenster mit verschiedenen Zitationsvarianten. In der Fußzeile des Unterfensters finden Sie verschiedene Exportformate aufgelistet (BibTeX, Endnote, RefMan…). Klicken Sie auf RefMan. Ihr Browser wird Sie fragen, was mit dieser Datei geschehen soll. Klicken Sie anzeigen. Jetzt wird Ihr Editor geöffnet und die bibliographischen Angaben im RIS-Format angezeigt. Markieren Sie diese Daten und kopieren sie in die Zwischenablage. Wechseln Sie jetzt zu Bibliographix und kopieren die Daten aus der Zwischenablage in das Eingabefeld und klicken einlesen. Pubmed Pubmed ist eine frei zugängliche medizinische Fachdatenbank, die (für dieses Fachgebiet) sehr vollständige Datenbestände in hoher Datenqualität anbietet. Um Daten aus dieser Quelle einzulesen, führen Sie die Suche in Pubmed wie gewohnt durch. Wenn Sie den Titel eines Treffers anklicken, wird der Abstract angezeigt. Mit einem Klick auf Abstract können Sie das Anzeigeformat ändern. Wählen Sie Medline als Format. Im Browser werden die Daten dann etwa so angezeigt wie nebenstehend. Markieren Sie die Daten im Browser und kopieren sie in die Zwischenablage. Rufen Sie in Bibliographix das Eingabefenster auf, wie oben beschrieben. Kopieren Sie diese Daten aus der Zwischenablage in das Eingabefenster in Bibliographix und klicken die Schaltfläche einlesen. 37