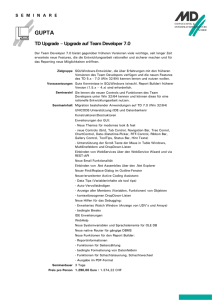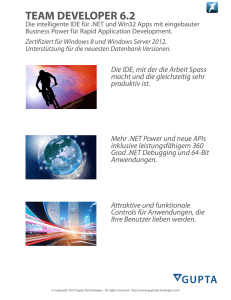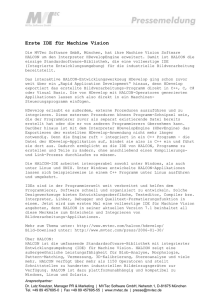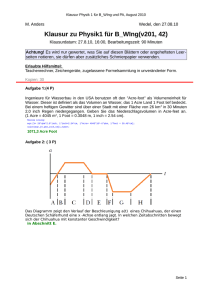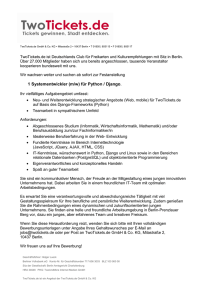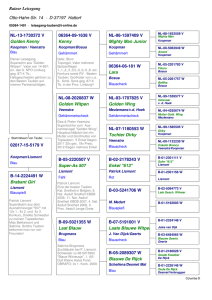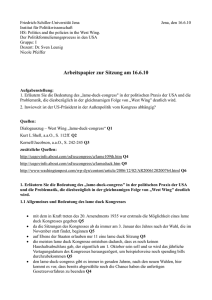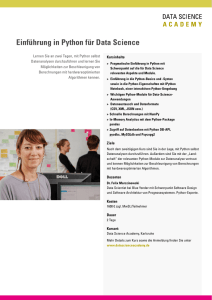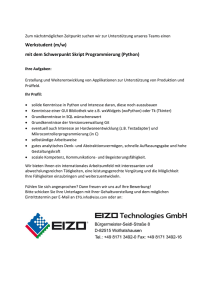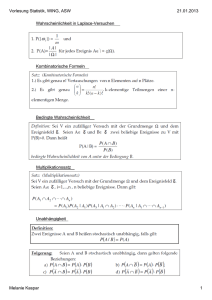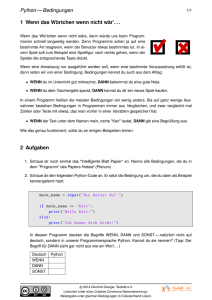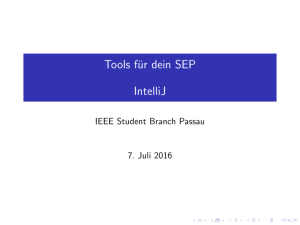How-Tos Wing IDE Personal
Werbung
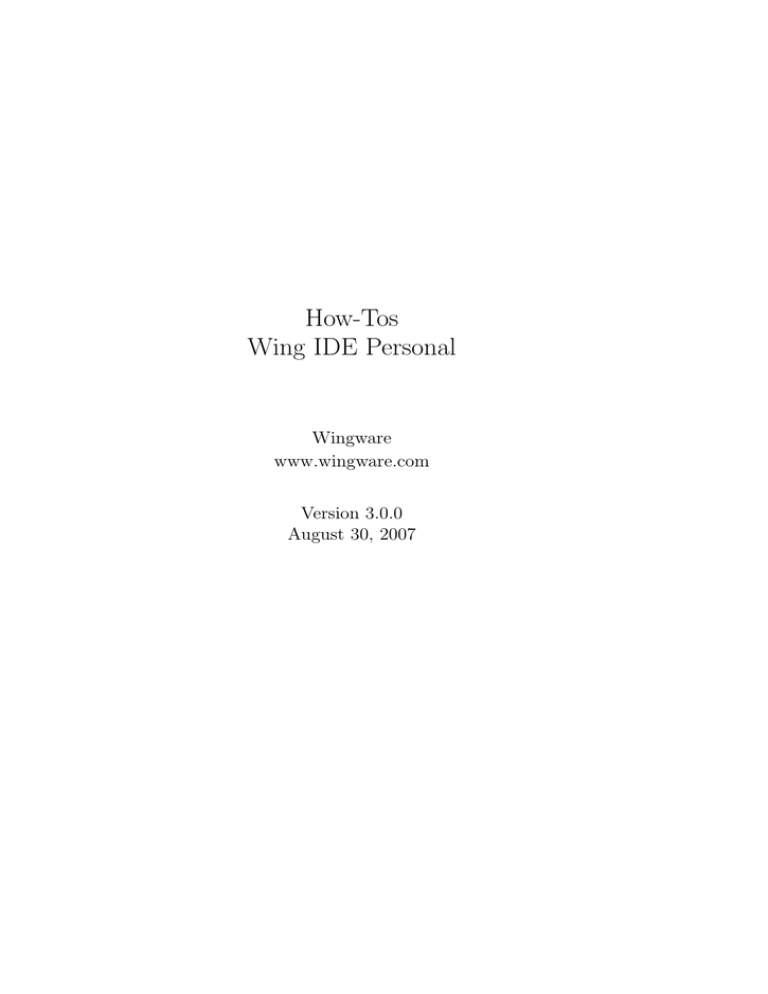
How-Tos
Wing IDE Personal
Wingware
www.wingware.com
Version 3.0.0
August 30, 2007
2
Dies ist eine Sammlung von HOW-TOs, die dafür bestimmt ist, das Starten von Wing
IDE mit speziellen Werkzeugen und für fortgeschrittene Entwicklungsaufgaben zu erleichtern.
Inhalt
Wing IDE Schnellstart-Anleitung
Installation von Python und Wing IDE
Ein Projekt einrichten
Hauptfunktionen
Verwandte Dokumente
Verwendung von Wing IDE mit wxPython
Installation und Konfiguration
Testausführung des Debuggers
Testausführung des Source-Browsers
Verwendung eines GUI-Builders
Verwandte Dokumente
Using Wing IDE with PyGTK
Installation and Configuration
Auto-completion and Source Assistant
Using a GUI Builder
Details and Notes
Related Documents
Verwendung von Wing IDE mit PyQt
Installation and Konfiguration
Testausführung des Debuggers
Testausführung des Source-Browsers
Verwendung eines GUI-Builders
Tipps, wie Sie den Debug-Prozess ansprechbar halten
Verwandte Dokumente
Using Wing IDE with Zope
Quick Start on a Single Host
3
Starting the Debugger
Test Drive Wing IDE
Setting Up Auto-Refresh
Setting up Remote Debugging
Trouble Shooting Guide
Related Documents
Verwendung von Wing IDE mit Plone
Hinweise zur Leistungsfähigkeit
Verwandte Dokumente
Using Wing IDE with Turbogears
Installing Turbogears
Configuring Turbogears to use Wing
Notes
Related Documents
Using Wing IDE with Django
Installing Django
Configuring Django to use Wing
Related Documents
Using Wing IDE with Paste and Pylons
Installing Paste and/or Pylons
Debugging in Wing IDE
Related Documents
Using Wing IDE with Webware
Introduction
Setting up a Project
Starting Debug
Related Documents
Verwendung von Wing IDE mit mod python
Schnellstart
Beispiel
4
Verwandte Dokumente
Web-CGIs mit Wing IDE debuggen
Wing IDE for OS X
Usage Tips
Changing Display Themes
Finding WINGHOME
Mouse Buttons
Window Focus
Known Problems
Related Documents
Using Wing IDE with Cygwin
Introduction
Related Documents
Using Wing IDE with Twisted
Installing Twisted
Debugging in Wing IDE
Related Documents
Using Wing IDE with pygame
Debugging pygame
Related Documents
Using Wing IDE with Blender
Introduction
Related Documents
Using Wing IDE with scons
Debugging scons
Related Documents
Große Werte und Strings im Debugger verarbeiten
C/C++ und Python zusammen debuggen
Erweiterungsmodule in Linux/Unix debuggen
5
Anwendungen debuggen, die XGrab* benutzen
Nicht-Python-Hauptschleifen debuggen
Unterstützte Nicht-Python-Hauptschleifen
Mit Nicht-Python-Hauptschleifen arbeiten
Nicht-Python-Hauptschleifen Internals
Unterstützung für Nicht-Python-Hauptschleifen
Support für Nicht-Python-Hauptschleifen schreiben
Debugging Code Running Under Py2exe
6
Wing IDE Schnellstart-Anleitung
Dies ist eine kurze Anleitung für diejenigen, die Wing IDE so schnell wie möglich zum
Laufen bringen möchten. Eine umfassendere Einführung bietet unser Tutorial.
Außerdem verfügbar: Schnellstart-Anleitungen speziell für die OS X Installation,
für Zope, Plone, wxPython, PyQt und mod python.
Wir begrüßen Feedback und Fehlerberichte. Beide können direkt in Wing IDE
mit den Einträgen Feedback einreichen und Fehlerbericht einreichen im
Hilfe-Menü eingereicht werden; sie können uns auch eine E-Mail an support at
wingware.com senden.
Installation von Python und Wing IDE
Sowohl Python als auch Wing IDE müssen installiert sein. Die Wing IDE Executable heißt wing-personal3.0. Zusätzliche Informationen finden Sie unter Installation,
Ausführung des IDEs und Installation Ihrer Lizenz.
Ein Projekt einrichten
Wing startet am Anfang mit einer leeren, unbenannten Projektdatei. Damit Sie Wing’s
Funktionen vollständig ausschöpfen können, müssen Sie eine Projektdatei folgendermaßen einrichten:
• Verwenden Sie Verzeichnisbaum hinzufügen und andere Einträge aus dem Menü
Projekt, um Source-Dateien zu Ihrem Projekt hinzuzufügen.
• Nutzen Sie Projekteigenschaften aus dem Menü Projekt, um den PYTHONPATH
zu bestimmen und um die spezielle Python-Version auszuwählen, die für Ihr Projekt verwendet werden soll.
7
8
Diese zwei Schritte informieren Wing darüber, wie es Importe in Ihrem Code handhaben soll, so dass es Ihre Source-Basis ausfindig machen und analysieren kann. Dies
betreibt Wing’s Source-Browser, Auto-Vervollständiger, Source-Assistent und die CodeNavigationsfunktionen.
• Speichern Sie Ihr Projekt auf der Festplatte.
Hinweis: In Abhängigkeit von der Größe der Code-Basis, die Sie zu Ihrem Projekt hinzufügen, kann Wing für mehrere Minuten beträchtliche CPU-Zeit verbrauchen, um Ihren
Source-Code zu analysieren. Sobald dies erledigt ist, sollte Wing selbst auf langsameren
Maschinen mit einer schnellen und gut ansprechenden Oberfläche laufen.
Siehe Debug-Eigenschaften und Source-Code-Analyse für Einzelheiten.
Hauptfunktionen
Sie sind jetzt bereit, das Code Schreiben und Debuggen zu beginnen. Die meisten
Funktionen von Wing sind in der Benutzeroberfläche selbst erklärend. Die Wing Tipps
liefern nützliche Hinweise zum Gebrauch des IDEs.
Diese Funktionen sollten Sie auf jeden Fall ausprobieren, während Sie Wing IDE beurteilen:
• Anpassbare Benutzeroberfläche -- Viele Optionen stehen in den Einstellungen zur
Verfügung. Sie können Werkzeugfelder teilen und die Werkzeuge in diesen umherschieben. Ein rechter Mausklick auf die Notizbuchreiter liefert weitere Optionen
oder Sie können das Menü Fenster verwenden, um Werkzeuge in einem separaten
Fenster anzulegen. Ihre Konfiguration wird in der Projektdatei gespeichert.
• Auto-Vervollständigung und Source-Assistent -- Wing’s Editor und das SourceAssistent Werkzeug stellen an den Kontext angepasste Vervollständigungsoptionen und Dokumentation bereit, wenn Sie Ihren Code bearbeiten.
• Gehe zur Definition -- Verfügbar in der Werkzeugleiste, im Source-Menü und
durch einen rechten Mausklick auf Symbole im Editor.
• Source-Index -- Schneller Zugriff auf andere Teile einer Source-Datei über die
Menüs, die sich oben im Source-Editor befinden.
9
• Mini-Suche -- Wing’s leistungsfähige, tastaturgesteuerte Suchen- und ErsetzenEinrichtung ist über das Menü Bearbeiten verfügbar. Die Verwendung der Tastaturbefehle, die im Menü angegeben sind, schlägt im unteren Bereich des Bildschirms den Eingabebereich für die Suche auf; geben Sie Ihre Suchzeichenkette
ein und wiederholen die Tastaturkombinationen für eine wiederholte Suche vorwärts/rückwärts.
• Suchmanager -- Bietet das Suchen und Ersetzen für viele Dateien, sowie Wildcardund reguläre Ausdruckssuche/-ersetzen. Verfügbar als Suchen/Ersetzen im Bereich der Werkzeuge.
• Source-Browser -- Modul- oder klassenorientierte Anzeige der Struktur Ihres
Source-Codes. Sehen Sie sich sowohl den Source-Browser als auch den SourceAssistenten an, um umfassende Informationen über gewählte Symbole zu erhalten.
• Grundlegendes Debuggen -- Setzen Sie einen Haltepunkt und starten das Debuggen. Sie können die Werkzeuge Stack-Daten und Module verwenden, um Programmdaten zu prüfen und zu ändern. Wing unterscheidet zwischen schweren und
nicht-schweren Exceptions zu der Zeit, zu der sie angetroffen werden, was Ihnen
erlaubt, den aktuellen Programmstatus öfter zu überprüfen. Bedingte Haltepunkte sind ein leistungsfähiges Werkzeug für das Isolieren komplexer Fehler, da sie
vor deren Auftreten stoppen. I/O des Debug-Prozesses wird in dem integrierten
I/O Werkzeug (oder optional in einer externen Konsole) ausgegeben.
• Debug-Test -- Dieses Werkzeug stellt eine interaktive Python-Prompt bereit, die
Code im aktuellen Stack-Frame des angehaltenen Debug-Prozesses ausführt. Der
Debug-Test ist besonders hilfreich für das Isolieren und Verstehen komplexer
Fehler sowie das Entwerfen von Code für die Behebung des Problems.
• Werte beobachten -- Geben Sie zu beobachtende Werte in das Werkzeug Beobachten ein oder klicken Sie mit der rechten Maustaste auf eine beliebige Datenansicht,
um Werte über einen Zeitraum nach symbolischen Namen oder Objektverweis zu
verfolgen.
• Python-Shell -- Diese Python-Befehlsaufforderungszeile lässt Sie Code in einem Sandbox-Prozess, der von Wing IDE und Ihrem Debug-Prozess isoliert ist,
ausprobieren.
10
Verwandte Dokumente
Wing IDE stellt viele andere Optionen und Werkzeuge bereit. Weitere Informationen
finden Sie hier:
• Wing IDE Tutorial, eine detaillierte, geführte Tour durch Wing IDE.
• Wing IDE Benutzerhandbuch, das Wing IDE eingehend beschreibt.
• OS X Schnellstart-Anleitung
• Zope Schnellstart-Anleitung
• Plone Schnellstart-Anleitung
• wxPython Schnellstart-Anleitung
• PyQt Schnellstart-Anleitung
• mod python Schnellstart-Anleitung
Verwendung von Wing IDE mit
wxPython
Wing IDE ist eine integrierte Entwicklungsumgebung für die Programmiersprache Python. Wing kann dazu verwendet werden, den Prozess des Schreibens und Debuggens
von Code, der für das leistungsfähige wxPython, einem Toolkit für die Kreuzplattform
GUI-Entwicklung, geschrieben ist, zu beschleunigen.
wxPython ist für den GUI-Entwickler eine gute Wahl. Es ist zur Zeit für MS Windows,
Linux, Unix und Mac OS X verfügbar und stellt auf jeder dieser Plattformen das native
Look-and-Feel bereit.
Obwohl Wing IDE zur Zeit keinen GUI-Builder für wxPython bereitstellt, bietet es die
am weitesten fortgeschrittenen Debugger- und Source-Browser-Fähigkeiten, die für die
Programmiersprache Python zur Verfügung stehen, und es kann mit anderen verfügbaren
GUI-Buildern verwendet werden, was weiter unten beschrieben wird.
Installation und Konfiguration
Führen Sie die folgenden Schritte aus, um Wing IDE für die Verwendung mit wxPython
einzustellen und zu konfigurieren.
• Installieren Sie Python und Wing. Sie benötigen eine bestimmte Python-Version,
abhängig von der wxPython-Version, die Sie verwenden möchten. Wenn Sie Zweifel
haben, lesen Sie das wxPython Getting Started Wiki. Lesen Sie auch die allgemeine
Wing IDE Schnellstart-Anleitung für Installationsanweisungen.
• Installieren Sie wxPython. Lesen Sie die wxPython-Website Getting Started Wiki
für Installationsanweisungen. Beachten Sie, dass Sie die Version von wxPython
installieren müssen, die mit Ihrer Python-Version zusammenpasst, wie es auf der
Download-Seite beschrieben ist.
11
12
• Starten Sie Wing IDE vom Startmenü in Windows oder geben Sie in Linux, OS X
oder anderen Posix-Systemen wing“ in die Befehlszeile ein.
”
• Wählen Sie aus dem Menü Source den Punkt Analysestatistiken anzeigen.
Wenn die dort angezeigte Python-Version nicht mit der übereinstimmt, die Sie
mit wxPython verwenden, dann gehen Sie zu Projekteigenschaften im Projektmenü und verwenden das Feld Python-Executable, um die richtige Python-Version
auszuwählen.
• Öffnen Sie Lib/site-packages/wx/demo/demo.py in Wing IDE (innerhalb Ihrer
Python-Installation platziert) und wählen Sie aus dem Projektmenü den Punkt
Aktuelle Datei hinzufügen aus.
• Setzen Sie demo.py als Debug-Startpunkt für das Debuggen, indem Sie aus dem
Menü Debuggen den Punkt Aktuelle als Haupt-Debug-Datei einstellen auswählen.
• Speichern Sie Ihr Projekt auf dem Laufwerk. Verwenden Sie einen Namen, der auf
.wpr endet.
Testausführung des Debuggers
Sie sind jetzt bereit, den Debugger auszutesten. Um dies zu tun:
• Starten Sie das Debuggen mit dem Eintrag Debuggen / Fortsetzen aus dem Menü Debuggen. Entfernen Sie die Markierung des Kontrollkästchens Diesen Dialog
vor jedem Durchlauf anzeigen, das am Ende des Dialogs erscheint, und wählen
Sie dann OK.
• Die Demo-Anwendung wird starten. Wenn das Hauptfenster nicht nach vorn
kommt, bringen Sie es von Ihrer Taskleiste oder Ihrem Fenstermanager nach vorn.
Wenn Sie die verschiedenen Demos von dem Baum links von der wxPython-DemoAnwendung ausprobieren, werden Sie manchmal sehen, dass Wing IDE im Exceptions Werkzeug des Debuggers Exceptions berichtet. Diese sind keine Programmfehler oder Störungen des IDE’s, sondern werden von Wing’s proaktivem
Exception-Erkennungsalgorithmus verursacht, der nicht in den C und C++ Code,
der diese Exceptions außerhalb des Debuggers behandelt, sehen kann.
Um diese zu übergehen, wählen Sie Diese Exception-Position ignorieren im
Exceptions Werkzeug und setzen die Ausführung fort. Sie werden 3-4 von diesen
sehen, wenn Wing das erstem Mal auf sie trifft. Danach wird Ihre Ignorierliste
im Projekt gespeichert, so dass Sie sie nie wieder sehen, selbst in zukünftigen
Debug-Sitzungen. Im Nachhinein werden Sie von Wing’s Fähigkeit, sofort am
13
Punkt der Exception anstatt nach dem Fakt anzuhalten, profitieren. Dies macht
das Verstehen der Bedingungen, die zu einem Fehler führen, viel einfacher und
beschleunigt die Debug-Bearbeitungszeit.
In wxPython 2.3.4.2 für Python 2.2 können Beispiele dieser Exceptions angesehen
werden, indem Sie More Dialogs / ImageBrowser, More Dialogs / wxMultipleChoiceDialog und New since last release / Throbber aufschlagen.
• Öffnen Sie als nächstes Lib/site-packages/wx/demo/ImageBrowser.py in Wing
IDE. Setzen Sie einen Haltepunkt an der ersten Zeile von runTest(), indem Sie
auf den dunkelgrauen linken Seitenrand klicken. Gehen Sie in die laufende DemoAnwendung und wählen More Dialogs / ImageBrowser aus. Wing wird an Ihrem
Haltepunkt stoppen.
• Wählen Sie Stack-Daten aus dem Menü Werkzeuge. Schauen Sie im Stack im
Popup obem im Fenster und den Lokalen und Globalen, die darunter angezeigt
werden, nach dem gewählten Stack-Frame. Es kann sein, dass Sie beim Anzeigen
von Werten etwas Trägheit bemerken (einige Sekunden). Dies liegt an dem weitverbreiteten Gebrauch von from wx import * in wxPython-Code, der eine große
Anzahl von Symbolen in den globalen Namensbereich importiert. Es hängt von
der Geschwindigkeit Ihrer Maschine ab.
• Wahlen Sie Debug-Test aus dem Menü Werkzeuge. Das ist eine interaktive Befehlsaufforderung, die Sie Ausdrücke tippen lässt oder sogar Werte im Kontext
des Stack-Frames, der im Debugger-Fenster ausgewählt ist, ändern lässt, wenn Ihr
Programm an einer Exception anhält oder stoppt. Es ist ein sehr leistungsfähiges
Debug-Werkzeug.
• Werfen Sie auch einen Blick auf diese Werkzeuge, die im Menü Werkzeuge bereitstehen:
– I/O -- zeigt die Ausgabe des Debug-Prozesses an und verarbeitet die Tastatureingaben an den Debug-Prozess, wenn vorhanden.
– Exceptions -- zeigt Exceptions an, die im Debug-Prozess auftreten.
– Module -- durchsucht Daten für alle Module in sys.modules.
– Beobachten -- beobachtet Werte, die von anderen Wertansichten ausgwählt
wurden (durch Rechtsklicken und Auswählen eines der Beobachten Einträge)
und erlaubt, die Eingabe von Ausdrücken, um sie im akutellen Stack-Frame
zu bewerten.
Testausführung des Source-Browsers
Vergessen Sie nicht, einen Blick auf Wing’s leistungsfähigen Source-Browser zu werfen:
14
• Fügen Sie das Paket Lib/site-packages/wx (innerhalb Ihrer Python-Installation)
zu Ihrer Projektdatei hinzu, und zwar mit dem Punkt Paket hinzufügen im Menü
Projekt.
• Nachdem Sie das ausgeführt haben, wird Wing 20 Sekunden oder länger 100% Ihrer
CPU verbrachen, abhängig von der Geschwindigkeit Ihrer Maschine. Während dies
durchgeführt wird, können Sie bereits den Source-Browser vom Menü Werkzeuge
aufschlagen. Seien Sie einfach geduldig, wenn Dinge am Anfang ein wenig träge
erscheinen; es gibt jede Menge Python-Code, den Wing analysieren muss. Wenn
die anfängliche Analyse einmal erledigt ist, wird Wing wieder reagieren, da die
Ergebnisse gespeichert sind (ein ähnlicher aber kürzerer Effekt ist zu beobachten,
wenn Wing neu gestartet wird, da es den Analyse-Laufwerkspeicher liest).
• Wählen Sie den Modus Alle Klassen vom oberen Teil des Source-Browsers. Das
ist im allgemeinen die beste Ansicht für wxPython. Auf langsameren Maschinen
kann die Nach-Modul-Ansicht auch träge erscheinen, was aus der großen Anzahl
von Symbolen resultiert, die aufgrund der Verwendung von from wx import *
in wxPython-Source auf der Modulebene gefunden werden. Wenn Sie die NachModul-Ansicht nutzen, ist es hilfreich, die Selektion des Kontrollkästchens Geerbt
zu entfernen.
• Verwenden Sie das Menü, das mit einem rechten Mausklick aufgeschlagen wird, um
zu Basisklassen zu zoomen. Im Allgemeinen schlägt ein rechter Mausklick spezielle
Menüs zu dem Werkzeug, auf das geklickt wurde, auf.
• Verwandt zum Source-Browser ist die Fähigkeit der Auto-Vervollständigung in
Wing’s Source-Editor. Versuchen Sie, in einer der wxPython-Source-Dateien etwas
einzugeben, und Sie werden sehen, dass der Auto-Vervollständiger erscheint. Die
Tab-Taste vervollständigt den zur Zeit ausgewählten Eintrag. Sie können allerdings
auch mit der Eingabetaste vervollständigen, wenn Sie die Einstellung Mit der
Eingabetaste automatisch vervollständigen setzen. Lesen Sie die Wing IDE
Schnellstart-Anleitung für Informationen zu anderen allgemein verwendeten
Einstellungen.
Hinweis: In Abhängigkeit von der Geschwindigkeit Ihrer Maschine kann der AutoVervollständiger zunächst träge erscheinen, was wiederum auf die große Anzahl von
Symbolen, die in die meisten wxPython-Dateien mit from wx import * importiert
werden, zurückzuführen ist. Dies wird jedoch nur einmal pro Wing IDE Sitzung
auftreten.
• Werfen Sie auch einen Blick auf das Werkzeug Source-Assistent im Menü Werkzeuge. Es stellt zusätzliche Informationen über Source-Konstrukte im aktiven
Source-Editor bereit, wenn der Einfügungscursor oder die -auswahl verschoben
wird.
15
Verwendung eines GUI-Builders
Wing IDE enthält zur Zeit keinen GUI-Builder für wxPython, aber es kann mit anderen Werkzeugen verwendet werden, wie zum Beispiel Boa Constructor, das einen
GUI-Builder bereitstellt, aber nicht die kraftvolle Leistung von Wing’s Debugger und
Source-Browser besitzt.
Um einen externen GUI-Builder zu verwenden, konfigurieren Sie Wing auf das
automatische Neuladen von Dateien, die vom GUI-Builder verändert werden.
Dann können Sie Wing IDE und Ihren GUI-Builder zur gleichen Zeit ausführen und mit
beiden in einer fast nahtlosen Weise arbeiten.
Ein Hinweis: Da Python sich selbst so gut für datengesteuerten Code zur Verfügung
stellt, werden Sie es noch einmal überdenken wollen, einen GUI-Builder für einige Aufgaben zu verwenden. In vielen Fällen machen es die Selbstbeobachtungsfunktionen von
Python möglich, allgemeinen GUI-Code zu schreiben, den Sie zur schnellen Erstellung
von Benutzeroberflächen, basierend auf Modellen Ihrer Daten und Ihrer Anwendung,
verwenden können. Dies kann sehr viel effizienter sein, als die Verwendung eines GUIBuilders zur Erstellung von individellen Menüs und Dialogen per Hand. Im Allgemeinen
neigen per Hand codierte GUIs dazu, wartungsfreundlicher zu sein.
Verwandte Dokumente
Wing IDE stellt viele andere Optionen und Tools bereit. Weitere Informationen finden
Sie hier:
• Wing IDE Benutzerhandbuch, das Wing IDE detailliert beschreibt.
• wxPython Getting Started Seite, welche viele zusätzliche Informationen für
wxPython-Programmierer enthält.
• Wing IDE Schnellstart-Anleitung, die zusätzliche grundlegende Informationen darüber enthält, wie Sie Wing IDE zum Laufen bringen.
16
Using Wing IDE with PyGTK
Wing IDE is an integrated development environment for the Python programming language. Wing can be used to speed up the process of writing and debugging code that is
written for PyGTK and GTK+, a mature open source GUI development toolkit.
PyGTK is currently available for Linux/Unix, MS Windows, and Mac OS X (requires
X11 Server). Like PyQt and unlike wxPython, PyGTK runs on the same (GTKprovided) widget implementations on all platforms. Themes can be used to approximate the look and behavior of widgets on the native OS. It is also possible to display
native dialogs like the Windows file and print dialogs along side GTK windows. While
PyGTK does not offer perfect native look and feel, its provides excellent write-onceworks-anywhere capability even in very complex GUIs. Wing IDE is itself written using
PyGTK.
Other advantages of PyGTK include: (1) high quality anti-aliased text rendering, (2)
powerful signal-based architecture that, among other things, allows subclassing C classes
in Python, (3) multi-font text widget with embeddable sub-widgets, (4) model-view
architecture for list and tree widgets, and (5) a rich collection of widgets and stock
icons.
While Wing IDE does not currently provide a GUI builder for PyGTK, it does provide
the most advanced debugger and source browser capabilities available for the Python
programming language and it can be used with other available GUI builders, as described
below.
Installation and Configuration
Take the following steps to set up and configure Wing IDE for use with PyGTK:
• Install Python and Wing. See the generic Wing IDE Quickstart Guide for
installation instructions.
• Install GTK and PyGTK. If you are on Linux, you may already have one or both
17
18
installed, or you may be able to install them using your distribution’s package
manager. Otherwise, check out the gtk website and pygtk website.
• Start Wing from the Start menu on Windows or by typing wing“ on the command
”
line on Linux, OS X, or other Posix systems.
• Select Show Analysis Stats from the Source menu and if the Python version reported there doesn’t match the one you’re using with PyGTK, then select Project
Properties from the Project menu and use the Python Executable field to select
the correct Python version.
• Add some files to your project, and set the main entry point using the Set Main
Debug File item in the Debug menu. Save the project file to disk.
• You should now be able to debug your PyGTK application from within Wing. If
you see ImportErrors on the PyGTK modules, you will need to add Python Path
information in the Debug tab of Project Properties, accessed from the Project
menu.
Auto-completion and Source Assistant
To obtain auto-completion options and call signature information in Wing’s Source Assistant, you will need to run a script that converts from PyGTK’s defs files into Python
interface files that Wing’s source analyser can read.
• Download the pygtk to pi.py script and the PyGTK sources for your version of
PyGTK if you don’t already have them.
• Run as described within the script to produce a *.pi file for each *.so or *.pyd
file in the PyGTK sources.
• Copy these *.pi files into the installed copy of PyGTK, so they sit next to the
compiled *.so or *.pyd extension module file that they describe.
• Wing should now provide auto-completion and Source Assistant information when
you import gtk and type gtk. in the editor.
19
Using a GUI Builder
Wing IDE doesn’t currently include a GUI builder for PyGTK but it can be used with
other tools, such as glade.
To use an external GUI builder, configure Wing to automatically reload files that
are altered by the GUI builder.
Then you can run Wing IDE and your GUI builder at the same time, working with both
in an almost seamless manner.
A Caveat: Because Python lends itself so well to writing data-driven code, you may
want to reconsider using a GUI builder for some tasks. In many cases, Python’s introspection features make it possible to write generic GUI code that you can use to build
user interfaces on the fly based on models of your data and your application. This can
be much more efficient than using a GUI builder to craft individual menus and dialogs
by hand. In general hand-coded GUIs also tend to be more maintainable.
Details and Notes
• Building GTK from sources can be a challenge. Wingware has developed some
build support scripts which we can provide on request to support at wingware dot
com (these are slated for release as open source soon). We also have patches that
allow GTK to be relocated after building on Linux/Unix.
• Native look and feel on Windows is provided by the gtk-wimp theme. If you plan to
deploy on Windows, you may wish to contact us to obtain our latest performance
patches for GTK on Windows.
Related Documents
Wing IDE provides many other options and tools. For more information:
• Wing IDE Reference Manual, which describes Wing IDE in detail.
• Wing IDE Quickstart Guide which contains additional basic information about
getting started with Wing IDE.
20
Verwendung von Wing IDE mit
PyQt
Wing IDE ist eine integrierte Entwicklungsumgebung für die Programmiersprache Python. Wing kann dazu verwendet werden, den Prozess des Schreibens und Debuggens
von Code, der für PyQt, einem Toolkit für die Kreuzplattform GUI-Entwicklung, geschrieben ist, zu beschleunigen.
PyQt ist eine kommerzielle GUI-Entwicklungsumgebung, die auf Windows, Linux/Unix,
Mac OS and dem Sharp Zauraus mit einem nativen Look-and-Feel läuft. Es ist auch
kostenlos für nicht-kommerzielle Nutzer in Windows und für Open Source Entwickler in
Linux/Unix erhältlich. Die Lizenzierung erfolgt pro Entwickler, ohne Kosten für jedes
eingerichtete Produkt (sogar für kommerzielle Produkte).
Obwohl Wing IDE zur Zeit keinen GUI-Builder für PyQt bereitstellt, bietet es die am
weitesten fortgeschrittenen Debugger- und Source-Browser-Fähigkeiten, die für die Programmiersprache Python zur Verfügung stehen, und es kann mit anderen verfügbaren
GUI-Buildern verwendet werden, was weiter unten beschrieben wird.
Installation and Konfiguration
Führen Sie die folgenden Schritte aus, um Wing IDE für die Verwendung mit PyQt
einzustellen und zu konfigurieren:
• Installieren Sie Python und Wing. Versichern Sie sich auf der PyQt DownloadSeite, dass Sie eine Python-Version installieren, die mit der von Ihnen verwendeten Version von PyQt funktioniert. PyQt 3.5 funktioniert zum Beispiel mit
allen Python-Versionen zwischen 1.5.2 und 2.2.x. Die allgemeine Wing IDE
Schnellstart-Anleitung stellt Installationsanweisungen für Wing bereit.
• Installieren Sie Qt von Trolltech. Sie müssen entweder eine Entwickler-Lizenz erwerben oder ein nicht-kommerzielles Paket für Windows oder Linux/Unix herun-
21
22
terladen. Der einfachste Weg, den Download-Bereich zu finden, ist nach download
”
qt“ auf deren Website zu suchen.
• Installieren Sie PyQt von dem Riverbank PyQt Download-Bereich.
• Starten Sie Wing IDE vom Startmenü in Windows oder geben Sie in Linux, OS X
oder anderen Posix-Systemen wing“ in die Befehlszeile ein.
”
• Wählen Sie aus dem Menü Source den Punkt Analysestatistiken anzeigen.
Wenn die dort angezeigte Python-Version nicht mit der übereinstimmt, die Sie
mit PyQt verwenden, dann gehen Sie zu den Projekteigenschaften im Projektmenü und verwenden das Feld Python-Executable, um die richtige Python-Version
auszuwählen.
• Öffnen Sie PyQt/Examples/widgets.py in Wing IDE (innerhalb Ihrer PythonInstallation platziert) und wählen aus dem Projektmenü den Punkt Aktuelle
Datei hinzufügen aus.
• Setzen Sie widgets.py als Debug-Startpunkt für das Debuggen, indem Sie aus
dem Projektmenü den Punkt Aktuelle als Haupt-Debug-Datei einstellen
auswählen.
• Speichern Sie Ihr Projekt auf dem Laufwerk. Verwenden Sie einen Namen, der auf
.wpr endet.
Testausführung des Debuggers
Sie sind jetzt bereit, den Debugger auszutesten. Um dies zu tun:
• Starten Sie das Debuggen mit dem Eintrag Debuggen / Fortsetzen aus dem Menü Debuggen. Entfernen Sie die Selektion des Kontrollkästchens Diesen Dialog
vor jedem Durchlauf anzeigen, das am Ende des Dialogs erscheint, und wählen
Sie dann OK.
• Die Demo-Anwendung wird starten. Wenn das Hauptfenster nicht nach vorn
kommt, bringen Sie es von Ihrer Taskleiste oder Ihrem Fenstermanager nach vorn.
• Öffnen Sie als nächstes PyQt/Examples/widgets.py (innerhalb Ihrer PythonInstallation) in Wing IDE. Setzen Sie einen Haltepunkt zum Ende hin der AnalogClock’s paintEvent() Methode. Während der nächsten Uhrenaktualisierung,
die einmal pro Minute passiert, wird Wing IDE an diesem Punkt anhalten. Sie
können auch veranlassen, dass der Haltepunkt eher erreicht wird, indem Sie die
Uhr mit einem anderen Fenster verdecken und dann wieder aufdecken.
23
• Verwenden Sie das Werkzeug Stack-Daten, um im Stack und den Lokalen und
Globalen nach dem ausgewählten Stack-Frame zu schauen.
• Wählen Sie Debug-Test aus dem Menü Werkzeuge. Dies ist eine interaktive Befehlsaufforderung, die Sie Ausdrücke tippen lässt oder sogar Werte im Kontext
des Stack-Frames, der im Debugger-Fenster ausgewählt ist, ändern lässt, wenn Ihr
Programm an einer Exception anhält oder stoppt. Es ist ein sehr leistungsfähiges
Debug-Werkzeug.
• Werfen Sie auch einen Blick auf diese Werkzeuge, die im Menü Werkzeuge zur
Verfügung stehen:
– I/O -- zeigt die Ausgabe des Debug-Prozesses an und verarbeitet Tastatureingaben an den Debug-Prozess, wenn vorhanden.
– Exceptions -- zeigt Exceptions an, die im Debug-Prozess auftreten.
– Module -- durchsucht Daten für alle Module in sys.modules.
– Beobachten -- beobachtet Werte, die von anderen Wertansichten ausgewählt
wurden (durch Rechtsklicken und Auswählen eines der Beobachten Einträge)
und erlaubt das Eingeben von Ausdrücken, um sie im aktuellen Stack-Frame
zu bewerten.
Wenn Sie die verschiedenen Demos für PyQt ausprobieren, werden Sie manchmal sehen,
dass Wing IDE anhält und Exceptions in dem Exceptions Werkzeug des Debuggers
berichtet. Es gibt ein paar Fehler in einigen Versionen von PyQt’s Demos, so dass Wing
diese erfasst, wenn sie auftreten.
Es ist außerdem hilfreich zu wissen, dass Wing IDE manchmal (aber sehr selten in
PyQt-Anwendungen) Exceptions berichtet, die Sie außerhalb des Debuggers nicht sehen.
Diese sind keine Programmfehler, sondern werden durch Wing’s proaktiven ExceptionErkennungsalgorithmus verursacht, der nicht in den C und C++ Code, der diese Exceptions außerhalb des Debuggers behandelt, sehen kann.
Um diese Arten von Exceptions zu übergehen, wählen Sie Diese Exception-Position
ignorieren im Exceptions Werkzeug des Debuggers aus und setzen die Ausführung
fort. Ihre Ignorierliste wird im Projekt gespeichert, so dass Sie sie nie wieder sehen
werden, selbst in zukünftigen Debug-Sitzungen. Im Nachhinein werden Sie von Wing’s
Fähigkeit, sofort am Punkt der Exception anstatt nach dem Fakt anzuhalten, profitieren.
Dies macht das Verstehen der Bedingungen, die zu einem Fehler führen, viel einfacher
und beschleunigt die Debug-Bearbeitungszeit.
Testausführung des Source-Browsers
Vergessen Sie nicht, einen Blick auf Wing’s leistungsfähigen Source-Browser zu werfen:
24
• Fügen Sie das Paket Lib/site-packages (innerhalb Ihrer Python-Installation)
zu Ihrem Projekt hinzu, und zwar mit dem Punkt Paket hinzufügen im Menü
Projekt. Fügen Sie außerdem den Verzeichnisbaum PyQt (auch innerhalb Ihrer
Python-Installation) zu Ihrer Projektdatei hinzu; verwenden Sie dazu den Eintrag Verzeichnisbaum hinzufügen aus dem Menü Projekt. Sie sollten jetzt vier
Einträge in der höchsten Ebene des Projektfensters sehen.
• Schlagen Sie als nächstes den Source-Browser aus dem Menü Werkzeuge auf.
Sie können den Ansichtstil oben im Fenster auswählen: Nach Modulen, um das
Laufwerklayout zu durchsuchen, Klassenhierarchie, um nur Basisklassen auf
der höchsten Ebene zu sehen und Alle Klassen, um eine Liste von allen Klassen
nach Namen zu sehen. Das Menü Optionen auf der rechten Seite filtert, welche
Symboltypen im Browser angezeigt werden.
• Das Klicken auf den Browser wird den entsprechenden Source-Code in dem SourceEditor-Bereich anzeigen. Beachten Sie, dass Dateien automatisch geschlossen werden, wenn Sie woanders durchsuchen, es sei denn, sie waren bereits geöffnet, Bearbeitungen wurden vorgenommen oder Sie klicken auf den Stick-Pin in der oberen
rechten Ecke des Editorbereiches, um zu bestimmen, dass der Editor geöffnet bleiben soll, bis er explizit geschlossen wird.
• Verwenden Sie das Menü, das mit einem rechten Mausklick aufgeschlagen wird, um
zu Basisklassen zu zoomen. Im Allgemeinen schlägt ein rechter Mausklick spezielle
Menüs zu dem Werkzeug, auf das geklickt wurde, auf.
• Verwandt zum Source-Browser ist die Fähigkeit der Auto-Vervollständigung in
Wing’s Source-Editor. Versuchen Sie, in einer der PyQt-Source-Dateien etwas
einzugeben, und Sie werden sehen, dass der Auto-Vervollständiger erscheint. Die
Tab-Taste vervollständigt den zur Zeit ausgewählten Eintrag. Sie können allerdings auch mit der Eingabetaste vervollständigen, wenn Sie die Einstellung Mit
der Eingabetaste automatisch vervollständigen setzen. Lesen Sie die Wing
IDE Schnellstart-Anleitung für Informationen zu diesen und anderen allgemein
verwendeten Einstellungen.
• Werfen Sie auch einen Blick auf das Werkzeug Source-Assistent im Menü Werkzeuge. Es stellt zusätzliche Informationen über Source-Konstrukte im aktiven
Source-Editor bereit, wenn der Einfügungscursor oder die -auswahl verschoben
wird.
Verwendung eines GUI-Builders
Wing IDE enthält zur Zeit keinen GUI-Builder für PyQt, aber es kann mit anderen Tools
verwendet werden, wie zum Beispiel Black Adder, das einen GUI-Builder bereitstellt,
25
aber nicht die kraftvolle Leistung von Wing IDE’s Debugger und Source-Browser besitzt.
Ein anderer GUI-Builder für PyQt ist Qt Designer, der sprachenunabhängige UI-Dateien
ausgibt, die unter Verwendung von PyQt’s pyuic Hilfsprogramm in Python umgewandelt
werden können.
Um einen externen GUI-Builder zu verwenden, konfigurieren Sie Wing auf das
automatische Neuladen von Dateien, die vom GUI-Builder verändert werden.
Dann können Sie Wing IDE und Ihren GUI-Builder zur gleichen Zeit ausführen und mit
beiden in einer fast nahtlosen Weise arbeiten.
Ein Hinweis: Da Python sich selbst so gut für datengesteuerten Code zur Verfügung
stellt, werden Sie es noch einmal überdenken wollen, einen GUI-Builder für einige Aufgaben zu verwenden. In vielen Fällen machen es die Selbstbeobachtungsfunktionen von
Python möglich, allgemeinen GUI-Code zu schreiben, den Sie zur schnellen Erstellung
von Benutzeroberflächen, basierend auf Modellen Ihrer Daten und Ihrer Anwendung,
verwenden können. Dies kann sehr viel effizienter sein, als die Verwendung eines GUIBuilders zur Erstellung von individellen Menüs und Dialogen per Hand. Im Allgemeinen
neigen per Hand codierte GUIs dazu, wartungsfreundlicher zu sein; und das Qt-WidgetSet wurde speziell dafür entworfen, Hand-Codierung einfach zu machen.
Tipps, wie Sie den Debug-Prozess ansprechbar halten
Aufgrund von Fehlern in einigen PyQt-Versionen gibt es keinen Code innerhalb des
Debuggers, der sicherstellt, dass PyQt-Debug-Prozesse ansprechbar zum Debugger bleiben, während das Debug-Programm läuft. Das bedeutet, dass Sie vielleicht nicht immer
in der Lage sind, PyQt-Debug-Prozesse anzuhalten und dass der Debugger abschalten
kann, wenn Sie versuchen, Haltepunkte hinzuzufügen oder bestimmte andere DebuggerOperationen ausführen, während die GUI-Anwendung läuft und kein Python-Code erreicht wird.
Diese Problem tritt nur auf, wenn überhaupt kein Python-Code erreicht wird. Daher ist
es einfach, dies mit dem Folgenden zu umgehen, und zwar nachdem Ihre QApplication
erstellt wurde und bevor Sie exec_loop() aufrufen:
# Hack to burn some Python bytecode periodically so Wing’s
# debugger can remain responsive while free-running
import os
if os.environ.has_key(’WINGDB_ACTIVE’):
timer = QTimer()
def donothing(*args):
for i in range(0, 100):
x = i
26
timer.connect(timer, SIGNAL("timeout()", donothing)
timer.start(500, 0)
Verwandte Dokumente
Wing IDE stellt viele andere Optionen und Tools bereit. Weitere Informationen finden
Sie hier:
• Wing IDE Benutzerhandbuch, das Wing IDE detailliert beschreibt.
• PyQt Homepage, die Links zur Dokumentation bereitstellt.
• Wing IDE Schnellstart-Anleitung, die zusätzliche grundlegende Informationen darüber enthält, wie Sie Wing IDE zum Laufen bringen.
Using Wing IDE with Zope
The best solution for debugging Zope and Plone“ -- Joel Burton, Member,
”
Plone Team, Jul 2005
Wing IDE can be used to develop and debug Python code running under Zope2 or
Zope3, including Products, External Methods, file system-based Scripts and Zope itself.
It is also useful for Zope-based frameworks like Plone (see Plone Quickstart).
Wing provides auto-completion, call tips, and other features that help to write, navigate, and understand Zope code. Wing’s debugger can work with Zope’s code reloading
features to achieve a very short edit/debug cycle.
Note: This guide is for Zope2 users. If you are using Zope3, please try z3wingdbg
by Martijn Pieters or refer to Debugging Externally Launched Code in the users
manual top set up Zope3 debugging manually.
Limitations: Wing IDE cannot debug DTML, Page Templates, ZCML, or Python code
that is not stored on the file system.
Security Warning: We advise against using the WingDBG product on production
web servers. Any user connected to the Wing IDE debugger will (unavoidably) have
extensive access to files and data on the system.
Quick Start on a Single Host
To use Wing IDE with Zope running on the same host as the IDE:
• Install Zope -- You can obtain Zope from zope.org. Version 2.5.1 or newer will
work with Wing.
27
28
• Install Wing IDE -- You will need Wing IDE 2.1 or later. See Installing for
details.
• Configure Wing IDE -- Start Wing, create or open the project you wish to use
(from the Project menu). Then use the Extensions tab in Project Properties
to enable Zope2/Plone support and to specify the Zope2 Instance Home
to use with the project. Wing will find your Zope installation by reading the file
etc/zope.conf in the provided Zope instance. Once you press Apply or OK in the
Project Properties dialog, Wing will ask to install the WingDBG product and will
offer to add files from your Zope installation to the project.
• Configure the WingDBG Product -- Start or restart Zope and log into
http://localhost:8080/manage (assuming default Zope configuration). The Wing
Debugging Service will be created automatically on startup; you can find it under
the Control Panel of your server.
Starting the Debugger
Proceed to the Wing Debugger Service by navigating to the Control Panel, then selecting
the ’Wing Debugging Service’. Click in the Start“ button. The Wing IDE status area
”
should display Debugger: Debug process running“.
”
Note that you can configure WingDBG to start and connect to the IDE automatically
when Zope is started from the Advanced configuration tab.
Problems? See the Trouble-Shooting Guide below.
Test Drive Wing IDE
Once you’ve started the debugger successfully, here are some things to try:
Run to a Breakpoint -- Open up your Zope code in Wing IDE and set a breakpoint
on a line that will be reached as the result of a browser page load. Then load that
page in your web browser using the port number displayed by the Zope Management
Interface after you started the debugger. By default, this is 50080, so your URL would
look something like this:
http://localhost:50080/Rest/Of/Usual/Url
Explore the Debugger Tools -- Take a look at these tools available from the Tools
menu:
29
• Stack Data -- displays the stack, allows selecting current stack frame,
and shows the locals and globals for that frame.
• Debug Probe -- lets you interact with your paused debug process using
a Python shell prompt
• Watch -- watches values selected from other value views (by rightclicking and selecting one of the Watch items) and allows entering expressions to evaluate in the current stack frame
• Modules -- browses data for all modules in sys.modules
• Exceptions -- displays exceptions that occur in the debug process
• Debug I/O -- displays debug process output and processes keyboard
input to the debug process, if any
Continue the Page Load -- When done, select Debug / Continue from the Debug
menu or toolbar.
Try Pause -- From Wing, you can pause the Zope process by pressing the Pause icon
in the toolbar or using Pause from the Debug menu. This is a good way to interrupt a
lengthy computation to see what’s going on. When done between page loads, it pauses
Zope in its network service code.
Other Features -- Notice that Wing IDE’s editor contains a source index and presents
you with an auto-completer when you’re editing source code. The Source Assistant
will display context appropriate call tips and documentation. Control-click on a source
symbol to jump to its point of definition (or use Goto Selected Symbol in the Source
menu). Bring up the Source Browser from the Tools menu to look at the module and
class structure of your code.
Setting Up Auto-Refresh
When you edit and save Zope External Methods or Scripts, your changes will automatically be loaded into Zope with each new browser page load.
By default, Zope Products are not automatically reloaded, but it is possible to configure
them to do so. This can make debugging much faster and easier.
Take the following steps to take advantage of this feature:
• Place a file called refresh.txt in your Product’s source directory (for example,
Products/MyProductName inside your Zope installation). This file tells Zope to
allow refresh for this product.
30
• Open the Zope Management Interface.
• Expand the Control Panel and Products tabs on the upper left.
• Click on your product.
• Select the Refresh tab.
• Check the Auto refresh mode“ check box and press Change“.
”
”
• Make an edit to your product source, and you should see the changes you made
take effect in the next browser page load.
Limitations: Zope may not refresh code if you use import statements within functions
or methods. Also, code that manages to retain references to old code objects after a
refresh (for example, by holding the references in a C/C++ extension module) will not
perform as expected.
If you do run into a case where auto-reload causes problems, you will need to restart
Zope from the Zope Managemetn Interface’s Control Panel or from the command line.
Note that pressing the Stop button in Wing only disconnects from the debug process
and does not terminate Zope.
Setting up Remote Debugging
Configuring Wing for remote debugging can be complicated, so we recommend using X
Windows (Linux/Unix) or Remote Desktop (Windows) to run Wing IDE on the same
machine as Zope but display it remotely.
When this is not possible, you can set up Wing to debug Zope running on another
machine, as described below:
• Set up File Sharing -- You will need some mechanism for sharing files between
the Zope host and the Wing IDE host. Windows file sharing, Samba, NFS, and
ftp or rsync mirroring are all options. For secure file sharing via SSH on Linux,
try sshfs.
• Install Wing on Server -- You will also need to install Wing on the host where
Zope is running, if it is not already there. No license is needed for this installation,
unless you plan to also run the IDE there. If there is no binary distribution of Wing
available for the operating system where Zope is running, you can instead install
only the debugger libraries as outlined in Compiling the Wing IDE Debugger
from Source.
31
• Basic Configuration -- Follow the instructions for Single-Host Debugging above first if you have not already done so. Then return here for additional setup
instructions.
• Configure Allowed Hosts -- You will need to add the IP address of the Zope
host to the Allowed Hosts preference in Wing. Otherwise Wing will not accept
your debug connections.
• Configure File Mapping -- Next, set up a mapping between the location of the
Zope installation on your Zope host and the point where it is accessible on you
Wing IDE host. For example, if your Zope host is 192.168.1.1 Zope is installed
in /home/myuser/Zope on that machine, and /home/myuser is mounted on your
Wing IDE host as e:, you would add a Location Map preference setting that
maps 192.168.1.1 to a list containing /home/myuser/Zope and file:e:/Zope.
For more information on this, see File Location Maps and Location Map
Examples in the Wing IDE manual.
• Modify WingDBG Configuration -- When debugging remotely, the value given
to WingDBG for the Wing Home Directory must be the location where Wing is
installed on the Zope host (the default value will usually need to be changed).
• Check Project Configuration -- Similarly, the paths identified in Project Properties should be those on the host where Wing IDE is running, not the paths on
the Zope host.
Trouble Shooting Guide
You can obtain additional verbose output from Wing IDE and the debug process as
follows:
• If Zope or Plone on Windows is yielding a Site Error page with a notFoundError
when run under Wing’s debugger, you may need to go into the Zope Management
Interface and delete the access rule (... accessRule.py ...). Now, Zope/Plone runs
on port 8080, does not alter the configuration of port 80, and will work properly
with Wing’s debug port (50080 by default). If the URL for your front page is
http://localhost:8080/default/front-page, the Wing IDE debug url will always be
the same but with the different port: http://localhost:50080/default/front-page
(Thanks for Joel Burton for this tip!)
• Go into the Wing Debugging Service in the Zope Management Interface and set Log
file under the Configure tab. Using <stdout> will cause logging information to
be printed to the console from which Zope was started. Alternatively, set this to
the full path of a log file. This file must already exist for logging to occur.
32
• Restart Zope and Wing and try to initiate debug.
• Inspect the contents of the log. If you are running Zope and Wing IDE on two
separate hosts, you should also inspect the error-log file on the Wing IDE host
(located in the User Settings Directory). It contains additional logging information from the Wing IDE process.
For additional help, send these errors logs to support at wingware.com.
Related Documents
Wing IDE provides many other options and tools. For more information:
• Wing IDE Reference Manual, which describes Wing IDE in detail.
• Zope home page, which contains much additional information for Zope programmers.
• Quick Start Guide and Tutorial which contain additional basic information
about getting started with Wing IDE.
Verwendung von Wing IDE mit
Plone
Wing IDE ist eine integrierte Entwicklungsumgebung für die Programmiersprache Python. Die Verwendung von Wing kann den Prozess des Schreibens und Debuggens
von Code, der für Plone, einem leistungsfähigen Web-Content-Management-System, geschrieben ist, beschleunigen.
Da Plone auf Zope basiert, ähnelt die Einrichtung von Wing IDE mit Plone sehr der
Einrichtung von Wing IDE mit Zope, welche detailliert in der Zope SchnellstartAnleitung beschrieben ist. Der einzige Unterschied besteht darin, dass Sie Plone anstelle von Zope herunterladen und installieren müssen. Anstatt nur Zope zu starten,
müssen Sie außerdem Plone starten (was auf win32 mit dem Plone-Startwerkzeug aus
dem Startmenü gemacht wird).
Hinweise zur Leistungsfähigkeit
Plone und Zope zusammen beinhalten eine sehr große Python-Codebasis. Wenn Sie
aus dem Projektmenü den Punkt Verzeichnisbaum hinzufügen wählen, um die gesamte Plone-Installation einzuschließen, werden Sie bedeutende CPU-intensive Verarbeitung sehen. Dies kann auf langsameren Maschinen ein Thema sein und die Durchführung kann einige Minuten in Anspruch nehmen. Dies geschieht während Wing IDE
den Python Source-Code analysiert, um die Datenstrukturen zu erstellen, die für den
Source-Browser, Auto-Vervollständiger, das Source-Index-Menü, die Gehe-zu-Definition
und andere Funktionen des IDE’s benötigt werden. Wing sollte während dieser Zeit
ansprechbar bleiben, kann allerdings träge erscheinen.
So lange wie die anfängliche Analyse in Bearbeitung ist, wird der Source-Browser eine
Teilmenge aller verfügbaren Code-Konstrukte enthalten und einige Funktionen, wie die
Gehe-zu-Definition, werden möglicherweise solange nicht funktionieren, bis der gesamte
Source-Code verarbeitet wurde.
Die meiste Arbeit wird durchgeführt, nachdem Sie zum erstem Mal die Python-Dateien
33
34
zu Ihrem Projekt hinzufügen. Danach wird ein Laufwerkspeicher verwendet, um den
Zugang zu Analyseinformationen zu beschleunigen. Sie werden aber jedesmal, wenn Sie
eine neue Wing IDE Sitzung starten, erneute Verarbeitung des Laufwerkspeichers sehen.
Dies kann auf einigen Maschinen auch bedeutend sein.
In allen Fällen wird die Verarbeitung nach einem bestimmten Zeitraum aufhören und
der Rest Ihrer Wing IDE Sitzung sollte nahzu ohne CPU-Verbrauch und selbst auf
langsameren Maschinen mit einem gut aussehenden und ansprechbaren GUI laufen.
Verwandte Dokumente
Wing IDE stellt viele andere Optionen und Tools bereit. Weitere Informationen finden
Sie hier:
• Verwendung von Wing IDE mit Zope, das beschreibt, wie Zope für die Verwendung mit Wing IDE eingerichtet wird.
• Wing IDE Benutzerhandbuch, das Wing IDE detailliert beschreibt.
• Plone Homepage, die Links zur Dokumentation bereitstellt.
• Wing IDE Schnellstart-Anleitung, die zusätzliche grundlegende Informationen darüber enthält, wie Sie Wing IDE zum Laufen bringen.
Using Wing IDE with Turbogears
Wing IDE is an integrated development environment for the Python programming language. Wing can be used to speed up the process of writing and debugging code that is
written for Turbogears, a powerful web development system.
In order to debug Turbogears applications, you will need Wing 3.0 or later, since earlier
versions did not support multi-threaded debugging.
Installing Turbogears
The Turbogears website provides complete instructions for installing Turbogears. The
procedure varies slightly by OS.
Configuring Turbogears to use Wing
This section assumes your Turbogears project is called wingtest. If not, substitute your
project name in the following instructions.
• Go into the Turbogears instance directory wingtest and run Wing
• Add your directory to the project and save it as wingtest.wpr
• Open start-wingtest.py in Wing and set it as main debug file from the Debug
menu
• Edit start-wingtest.py and add the following before the server is started towards
the end of the script:
import os
if os.environ.has_key(’WINGDB_ACTIVE’):
cherrypy.config.update({’autoreload.on’: False})
35
36
This is needed to prevent creation of a sub-process controlled by the auto-restarter,
which breaks debugging since Wing’s debugger will not be running in the subprocess. If you omit this step, the symptom will be failure to stop on any breakpoints in your Turbogears application.
• Set a breakpoint on the return line of Root.index() in your controllers.py or
somewhere else you know will be reached on a page load
• Start debugging in Wing from the toolbar or debug icon
• Bring up the Debug I/O tool in Wing and wait until the server output shows that
it has started
• Load http://localhost:8080/ or the page you want to debug in a browser
• Wing should stop on your breakpoint
Notes
Some packages installed by Turbogears are not in unpacked eggs so the debugger cannot
show the source code. This can be fixed by unpacking the *.egg files that are zip files
so that they are replaced with directories of the same name that contain the contents of
the zip files. For example, on Linux:
mkdir tmp
mv cElementTree-1.0.5_20051216-py2.4-linux-i686.egg tmp
cd tmp
unzip cElementTree-1.0.5_20051216-py2.4-linux-i686.egg
cd ..
mv tmp cElementTree-1.0.5_20051216-py2.4-linux-i686.egg
Turbogears will install itself into which ever instance of Python runs the installer script,
and only certain versions of Python work with a given version of Turbogears.
If you want to avoid adding Turbogears to an install of Python that you are using
for other purposes, you can install Python to a new location and dedicate that instance to Turbogears. On Linux, this can be done as follows (assuming you create
/your/path/to/turbogears as the place to install):
• In a Python source dist do:
37
./configure --prefix=/your/path/to/turbogears
make
make install
• Download tgsetup.py from the Turbogears website
• Edit tgsetup.py and change the one occurence of /usr/local/bin to
/your/path/to/turbogears/bin
• Run /your/path/to/turbogears/bin/python tgsetup.py
• Change to /your/path/to/turbogears
• Run bin/tgadmin quickstart
• Enter project name wingtest and defaults for the other options
Similar steps should work on Windows and OS X.
Related Documents
Wing IDE provides many other options and tools. For more information:
• Wing IDE Reference Manual, which describes Wing IDE in detail.
• Turbogears home page, which provides links to documentation.
• Wing IDE Quickstart Guide which contains additional basic information about
getting started with Wing IDE.
38
Using Wing IDE with Django
Wing IDE is an integrated development environment for the Python programming language. Wing can be used to speed up the process of writing and debugging code that is
written for Django, a powerful web development system.
In order to debug Django applications, you will need Wing 3.0 or later, since earlier
versions did not support multi-threaded debugging.
Note: This document is a draft that contains information obtained from users of Wing
IDE. Its accuracy has not yet been verified by Wingware.
Installing Django
The Django website provides complete instructions for installing Django.
Configuring Django to use Wing
By default, Django runs in an environment that spawns and automatically relaunches a
sub-process for servicing web requests. This is used to automatically restart the server
if for some reason it crashes. However, this does not work with Wing’s debugger since
the debugger has no way to cause the sub-process to be debugged when it is started by
the main process.
Recent versions of Django if obtained from Subversion include a --noreload option that
you can pass to the manage.py or django-admin.py scripts to turn off the auto restart
feature of Django.
The typical way to do this is to set the manage.py file as the primary debug file in
Wing and give it the following Run Arguments via the debug properties tab in the File
Properties dialog:
39
40
runserver --noreload
Other options can be added here as necessary for your application.
In older versions of Django, this option does not exist. The only way to solve the problem
there is to make a modification to the code to prevent launching of a sub-process.
Related Documents
Wing IDE provides many other options and tools. For more information:
• Wing IDE Reference Manual, which describes Wing IDE in detail.
• Django home page, which provides links to documentation.
• Wing IDE Quickstart Guide which contains additional basic information about
getting started with Wing IDE.
Using Wing IDE with Paste and
Pylons
Wing IDE is an integrated development environment for the Python programming language. Wing can be used to speed up the process of writing and debugging code that is
written for Paste and Pylons (which is based on Paste).
In order to debug Pylons and Paste applications, you will need Wing 3.0 or later, since
earlier versions did not support multi-threaded debugging.
Note: This document is a draft that contains information obtained from users of Wing
IDE. Its accuracy has not yet been verified by Wingware.
Installing Paste and/or Pylons
The Pylons website and Paste website provide complete instructions for installing Pylons
or Paste
Debugging in Wing IDE
Paste and Pylons can be set to run in an environment that spawns and automatically
relaunches a sub-process for servicing web requests. This is used to automatically restart
the server if for some reason it crashes. However, this does not work with Wing’s
debugger since the debugger has no way to cause the sub-process to be debugged when
it is started by the main process.
To avoid this, do not specify the --reload flag for Paste. Place the following in a file
that you add to your project and set as the main debug file:
from paste.script.serve import ServeCommand
ServeCommand("serve").run(["development.ini"])
41
42
This may vary somewhat, as necessary for your application.
Related Documents
Wing IDE provides many other options and tools. For more information:
• Wing IDE Reference Manual, which describes Wing IDE in detail.
• Pylons home page, which provides links to documentation.
• Paste home page, which provides links to documentation.
• Wing IDE Quickstart Guide which contains additional basic information about
getting started with Wing IDE.
Using Wing IDE with Webware
Wing IDE is an integrated development environment for the Python programming language. Wing can be used to speed up the process of writing and debugging code that is
written for Webware, an open source web development framework.
To get started, refer to the tutorial in the Help menu in Wing and/or the Wing IDE
Quickstart Guide.
Introduction
Wing IDE allows you to graphically debug a Webware application as you interact with
it from your web browser. Breakpoints set in your code from the IDE will be reached,
allowing inspection of your running code’s local and global variables with Wing’s various
debugging tools. In addition, in Wing IDE Pro, the Debug Probe tab allows you to
interactively execute methods on objects and get values of variables that are available
in the context of the running web app.
There is more than one way to do this, but in this document we focus on an in process“
”
method where the Webware server is run from within Wing as opposed to attaching
to a remote process. The technique described below was tested with Webware 0.9 and
Python 2.4 on CentOS Linux. It should work with other versions and on other OSes
as well. Your choice of browser should have no impact on this technique.
Setting up a Project
Though Wing supports the notion of Projects“ for organizing one’s work for this de”
bugging scenario you can use the Default Project and simply add your source code
directory to it by using Add Directory Tree from the Project menu.
You will also need to specify a Python Path in your Project Properties with something
like following (your actual paths depend on your installation of Webware and OS):
43
44
/usr/local/lib/Webware-0.9/WebKit:/usr/local/lib/Webware0.9:/home/dev/mycodebase
The Webware MakeAppDir.py script creates a default directory structure and this example assumes that the source code is nested within this directory. Note that on Windows,
the path seperator should be ’;’ (semicolon) instead.
To debug your Webware app you’ll actually be running the DebugAppServer and not the
regular AppServer. So you’ll need to bring in the Debug AppServer and a couple of
other files with these steps:
1) Copy the DebugAppServer.py, ThreadedAppServer.py, and Launch.py
from the WebKit directory and put them in the root of the directory that
MakeAppDir.py created.
2) Right click on Launch.py in Wing’s editor and select the menu choice Properties. A properties window will display with an Environment and Debug
tab. Click the Debug tab and enter DebugAppServer.py in the Run Arguments field. If you’re using the default project then leave the initial directory
and build command settings as they are.
3) If you need to modify the version of Python you’re running, you can change
the Python Executable on the Environment tab of this debug properties
window, or project-wide from the Project Properties.
4) Optionally, after adding Launch.py to the project, right-click on its name in
the project view and select Set as Main Debug File. This will cause Wing
to always launch this file, regardless of which file is current in the editor.
Starting Debug
To debug, press the green Debug icon in the toolbar. If you did not set a main debug
file in the previous section, you must do this when Launch.py is the current file.
The file properties dialog will appear. Optionally, deselect Show this dialog before
each run. If you do this you can access the dialog again later by right clicking on the
file in Wing’s editor and selecting Properties.
Click OK to start the debug process. The Debug I/O tool will show output from the
Webware process as it starts up. What you will see there depends upon your Webware
application and server settings, but you should see some log messages scroll by. If there
is a path or other kind of problem as the debugging process proceeds errors will display
45
in the Debug I/O tool or in a pop-up error message in Wing if you have a missing library
or run into another unhandled exception.
Once the process has started up, you will be able to access web pages from your browser
according to your configuration of Webware, just as you would when running the server
outside of Wing.
Now for the fun part -- fire up your browser and go to the home page of your application.
Go into the source file for any Python servlet in Wing and set a breakpoint somewhere in
the code path that you know will be executed when a given page is requested. Navigate
to that page in your browser and you should see the Wing program icon in your OS task
bar begin to flash. (You’ll see that the web page won’t finish loading -- this is because
the debugger has control now; the page will finish loading when you continue running
your app by pressing the Debug icon in the toolbar).
Now you can make use of all of the powerful debugging functionality available in Wing
instead of sprinkling your code with print statements.
Related Documents
Wing IDE provides many other options and tools. For more information:
• Wing IDE Reference Manual, which describes Wing IDE in detail.
• Wing IDE Quickstart Guide which contains additional basic information about
getting started with Wing IDE.
46
Verwendung von Wing IDE mit
mod python
Wing IDE ist eine integrierte Entwicklungsumgebung für die Programmiersprache Python. Wing kann verwendet werden, um Code zu debuggen, der durch das mod pythonModul für den Apache-Web-Server ausgeführt wird. Dieses Dokument setzt voraus, dass
mod python installiert ist und Apache zur Nutzung konfiguriert ist. Bitte lesen Sie das
Kapitel Installation des mod python-Benutzerhandbuches, um Informationen darüber
zu erhalten, wie Sie es installieren.
Da der Support für Wing’s Debugger zur Zeit Single-Threaded ist, kann jeweils nur
eine http-Anfrage gedebuggt werden. Für jede Anfrage wird eine neue Debug-Sitzung
erstellt und die Sitzung wird beendet, wenn die Verarbeitung der Anfrage abgeschlossen
ist. Wenn eine zweite Anfrage gestellt wird, während eine Anfrage gedebuggt wird,
wird entweder blockiert, bis die erste Anfrage abgeschlossen ist oder sie wird ohne den
Debugger verarbeitet. Dies trifft für Anfragen zu, die von einem einzelnen Python-Modul
verarbeitet werden und es trifft für Anfragen zu, die von mehrfachen Python-Modulen
in dem gleichen Apache-Prozess und seinen Kindprozessen verarbeitet werden. Es wird
empfohlen, dass nur eine Person mod pyhton basierende Module pro Apache-Instanz
debuggt.
Schnellstart
• Kopieren Sie wingdbstub.py von dem Wing IDE Installationsverzeichnis entweder in das Verzeichnis, in dem das Modul ist, oder in ein anderes Verzeichnis im
Python-Pfad, das vom Modul verwendet wird.
• Bearbeiten Sie wingdbstub.py, wenn notwendig, so dass die Einstellungen mit
den Einrichtungen in Ihren Grundeinstellungen übereinstimmen. Normalerweise
muss nichts eingestellt werden, es sei denn, Wing’s Debug-Einstellungen wurden
verändert. Wenn Sie diese Einstellungen verändern möchten, lesen Sie den Abschnitt Remote-Debuggen des Wing IDE Benutzerhandbuches für zusätzliche
Informationen.
47
48
• Kopieren Sie wingdebugpw von Ihrem Verzeichnis der Benutzereinstellungen
in das Verzeichnis, welches das Modul, dass Sie debuggen möchten, beinhaltet.
Dieser Schritt kann übersprungen werden, wenn das zu debuggende Modul auf der
gleichen Maschine und unter dem gleichen Nutzer wie Wing IDE ausgeführt wird.
Die wingdebugpw Datei muss genau eine Zeile enthalten.
• Fügen Sie import wingdbstub oben im Modul, das vom mod python-Core importiert wurde, ein.
• Fügen Sie if wingdbstub.debugger != None: wingdbstub.debugger.StartDebug()
oben in jeder Funktion, die vom mod python-Core aufgerufen wird, ein.
• Aktivieren Sie passives Hören in Wing IDE, indem Sie die Einstellung Passives
Hören aktivieren auf wahr setzen.
• Starten Sie Apache neu und laden Sie eine URL, um die Ausführung des Moduls
auszulösen.
Beispiel
Um das Beispiel hello.py aus dem Kapitel Publisher der mod python-Anleitung zu
debuggen, ändern Sie die hello.py Datei, so dass sie den folgenden Code enthält:
import wingdbstub
def say(req, what="NOTHING"):
if wingdbstub.debugger != None:
wingdbstub.debugger.StartDebug()
return "I am saying %s" % what
Und richten Sie die mod python-Konfigurationsanweisungen für das Verzeichnis, in dem
hello.py ist, folgendermaßen ein:
AddHandler python-program .py
PythonHandler mod_python.publisher
Setzen Sie dann einen Haltepunkt an der Zeile return "I am saying %s" % what,
versichern Sie sich, dass Wing auf eine Debug-Verbindung hört und laden Sie
http://[Server]/[Pfad]/hello.py in einem Web-Browser (ersetzen Sie passende Werte für [Server] und [Pfad]). Wing sollte dann an dem Haltepunkt stoppen.
49
Verwandte Dokumente
• Wing IDE Benutzerhandbuch, das Wing IDE detailliert beschreibt.
• mod python-Benutzerhandbuch, welches beschreibt, wie Sie mod python installieren, konfigurieren und nutzen.
50
Web-CGIs mit Wing IDE debuggen
Wing IDE kann verwendet werden, um CGI-Skripte, die in Python geschrieben sind, zu
debuggen, selbst wenn sie als Ergebnis des Ladens einer Seite von einem Web-Browser
laufen. Um Ihre CGI’s für das Debuggen mit Wing IDE einzurichten, lesen Sie den
Abschnitt Extern gestarteten Code debuggen des Benutzerhandbuches. Achten
Sie besonders auf die Berechtigungen für Dateien, insbesondere wenn Ihr Web-Server
unter einem anderen Nutzer ausführt, als der Prozess, mit dem Wing IDE läuft. Sie
müssen auch sicherstellen, dass die Datei wingdebugpw richtig ausgewiesen ist, wie in
den Anweisungen beschrieben.
Der Rest dieser Anleitung stellt einige spezielle Hinweise für das Debuggen von CGI’s
bereit:
1) Jeglicher Inhalt von Ihrem CGI-Skript, der vom Web-Server nicht verstanden
wird, wird zum Fehlerprotokoll des Servers gesendet. Da es sehr lästig sein
kann, durch alles zu suchen, ist es viel einfacher sicherzustellen, dass die
gesamte Ausgabe, einschließlich der Ausgabe, die bei einem Fehler gemacht
wurde, in Ihrem Web-Browser angezeigt wird.
Um dies zu tun, fügen Sie Folgendes am Anfang Ihres Codes ein, bevor Sie
wingdbstub importieren oder den Debugger-API aufrufen:
print "Content-type: text/html\n\n\n<html>\n"
Dies bewirkt, dass alle nachfolgenden Daten im Browser-Fenster einbezogen
sind, selbst wenn Ihr normaler Content-Typ-Spezifikationscode nicht erreicht
wird.
2) Platzieren Sie einen Catch-All Exception-Handler auf der höchsten Ebene
Ihres CGI-Codes und drucken die Exception-Informationen im Browser. Die
folgende Funktion ist hilfreich, um den Status der CGI-Umgebung zu prüfen,
wenn eine Exception auftritt:
import sys
import cgi
import traceback
51
52
import string
#---------------------------------------------------------------------def DisplayError():
""" Output an error page with traceback, etc """
print "<H2>An Internal Error Occurred!</H2>"
print "<I>Runtime Failure Details:</I><P>"
t, val, tb = sys.exc_info()
print "<P>Exception = ", t, "<br>"
print "Value = ", val, "\n", "<p>"
print "<I>Traceback:</I><P>"
tbf = traceback.format_tb(tb)
print "<pre>"
for item in tbf:
outstr = string.replace(item, ’<’, ’&lt;’)
outstr = string.replace(outstr, ’>’, ’&gt;’)
print string.replace(outstr, ’\n’, ’\n’), "<BR>"
print "</pre>"
print "<P>"
cgi.print_environ()
print "<BR><BR>"
3) Wenn Sie wingdbstub.py verwenden, können Sie kSilent=0 setzen, um zusätzliche Informationen vom Debug-Server zu erhalten, um Probleme, die
zu Wing IDE zurückverbinden, zu debuggen. Diese Informationen werden
in stderr gespeichert und sind daher in der Fehlerprotokolldatei des WebServers zu finden.
4) Wenn Sie den gesamten Debugger-API nutzen, können Sie Ihr CErrStream
Objekt setzen, um Ausgabe entweder an stdout, stderr oder jeden anderen
Dateistrom zu senden. Verwenden Sie dies, um Fehler an den Browser, das
Fehlerprotokoll des Web-Servers beziehungsweise an eine Datei zu senden.
5) Wenn Sie nicht in der Lage sind, Skript-Ausgabe, die für die Fehlerbehebung
relevant sein kann, zu sehen, versuchen Sie, Ihr CGI-Skript von der Befehlszeile aufzurufen. Das Skript kann fehlschlagen, aber Sie können Nachrichten
vom Debug-Server sehen, wenn diese aktiviert sind.
6) Wenn alles andere scheitert, lesen Sie die Dokumentation Ihres WebBrowsers, um dessen Fehlerprotokoll zu ermitteln und zu lesen. In Linux
53
mit Apache ist dies oft in /var/log/httpd/error_log. Alle Fehler, die
nicht im Browser sichtbar sind, werden dort angehängt.
7) Wenn der Debugger einmal für ein CGI-Skript funktioniert, müssen Sie den
wingdbstub Import in jedem und jedem zweiten Top-Level CGI in der gleichen Weise einrichten. Da dies ein wenig langwierig sein kann und da der
Import am Anfang von jeder Datei geschehen muss (in dem __main__ Bereich), ist es sinnvoll, Ihren Code so zu entwickeln, dass alles Laden von
Seiten für eine Website durch ein Single-Entry-Punkt-CGI geschieht und seitenspezifisches Verhalten wird mittels der Abfertigung innerhalb des CGI zu
anderen Modulen erhalten. Mit Python’s flexiblen Import- und Anforderungsfunktionen ist dies relativ einfach zu erledigen.
54
Wing IDE for OS X
Wing IDE uses X windows on OS X, but support for X is not by default part of all
versions of OS X. Thus you also need to obtain and install an X server and X Window
manager. There are a number of options for this:
(1) Apple’s X11 Server for OS X is among the fastest and best integrated options.
It includes both the X Server and a native Aqua window manager, although
you can replace the default window manager with your favorite if you wish.
Apple X11 Server comes with OS X 10.3 and later, but is not installed
by default and must be installed separately, usually from Install Disk #2
(but location varies by exact version of the OS). Sometimes the installer
is hidden by default so you’ll need to scroll down in the finder window for
the installation disk to find it. For OS X 10.3, X11 is also available as
downloadable package from Apple’s website, but this version will not work
with OS X 10.4. If all else fails, search on your install disks for X11User.pkg,
which is the package to install. Usually, however, this can be installed from
the main installer.
(2) XDarwin (1.1 or later) can be used together with the window manager of
your choice. Window Maker is one that users have reported as working
well. OroborOSX (0.75a4r2 or later) also works but can be quite slow in
comparison with other options (as of 0.8 preview 2). Note that for some
versions of OroborOSX, you need to unpack both the top-level OroborOSX
tar file and the XDarwin.tar file located inside the installation.
Once this is set up, you’re ready to install Wing IDE. Just download Wing IDE, unpack
it and move it into place.
Double clicking on the Wing IDE tar archive will expand its contents into a new folder
on disk in the same location as the archive. Subsequently, the tar archive can be removed
and the expanded form of the application can be moved on disk as desired.
Note: On some systems, tar will truncate file names leading to a broken installation.
In that case, unpack the archive with gnutar instead.
55
56
Next make sure your X Windows server chosen above is running and set up to allow
connections from X clients on :0.0. Wing will automatically start Apple X11 Server if
it is present and not yet running.
Then double click on the Wing IDE app folder created by unpacking the tar archive.
The first time you start Wing, it will ask you to accept the license agreement and will
ask for a license. Use the first (default) option in the dialog that appears to obtain a 10
day trial license (this can be renewed twice when the trial period expires).
At this time, Wing will create a User Settings Directory in ~/.wingpersonal3, which
is used to store preferences and other settings.
The location of Wing’s internal application contents folder is referred to as WINGHOME.
For example if you unpacked Wing into /Applications/Wing then WINGHOME will be
/Applications/Wing/WingIDE.app/Contents/MacOS.
To start Wing from the command line, execute wing-personal located in WINGHOME (/Applications/Wing/WingIDE.app/Contents/MacOS/wing in the above example).
When you do this, you may need to set your DISPLAY environment variable to point to
your X Server (for example setenv DISPLAY :0.0).
See the Tutorial and Wing IDE Quickstart Guide for additional information on
getting starting with Wing IDE.
Usage Tips
Wing starts with a keyboard mapping that emulates the most commonly used key standards on the Macintosh. This mapping will not work properly unless you uncheck the
Enable Keyboard Shortcuts under X11“ preference in Apple X11 Server configuration
”
(this was called Enable Key Equivalents under X11“ in older versions). Wing will warn
”
when this option is checked, but may fail to do so under other X11 server software. Wing
also tries to detect if an Apple keyboard is in use, but you may need to set the Apple
Keyboard preference to yes or no if the detection fails.
You can alter keyboard mapping (for example, to use Emacs bindings instead) with
the Personality preference, or change individual key mappings with the Custom Key
Bindings preference. If you do use a keyboard personality other than the OS X personality, you may want to map the option or command key to the Alt modifier using
the Global X11 Alt Key preference. The option key should be used only if you don’t
need the option key to enter individual characters. Note that this preference affects all
X11 applications, not just Wing.
Under OS X 10.4 (Tiger), the option/compose key used to enter accented and other
foreign characters will not work because of changes in the Apple X11 applications. To
57
fix this, enable the Fix Option key bug in Tiger (OS X 10.4) preference. This will
affect all X11 applications, not just Wing.
If you are running other X11 applications and want to workaround this bug yourself,
you’ll want to either enable the XKEYBOARD extension on the X11 server or use
xmodmap to assign the Mode Switch key to a modifier other than mod1. The xmodmap
script that Wing runs when the Fix Option key bug in Tiger (OS X 10.4) preference
is enabled is ${WINGHOME}/resources/osx/fix-tiger-mode-switch.xmodmaprc. The
script removes Mode Switch from mod1 and adds it to mod5 and is run only if the
preference is enabled and xmodmap reports that Mode Switch is assigned to mod1.
If the X11 Application Use the system keyboard layout“ preference is enabled, then the
”
X11 server may modify its keyboard mapping when the system keyboard changes. You
may need to disable this preference or restart Wing after the keyboard layout changes
because Wing will not re-apply the fix after the X11 keyboard changes. This should
only be an issue if you change keyboard layouts while Wing is running.
Changing Display Themes
Although Wing is not a native OS X application, it starts up with a display theme that
tries to match the OS X look and feel (font size often needs to be altered from the
Display Font/Size preference). Additional display themes can be selected from the
Display Theme preference.
It is also possible to download other themes for GTK2 and place them into
Contents/MacOS/bin/gtk-bin/share/themes inside your Wing IDE installation. Once
this is done and Wing is restarted, they will show up in the Display Theme preference.
One nice OS X like theme is AquaX, currently not included with Wing because we
cannot redistribute it under its licensing.
Note that only themes that do not use a theme engine or use one of Redmond, Smooth,
or Pixmap will work with Wing IDE. We cannot make any guarantees for performance
or results when using themes not included with Wing IDE, although Aqua X is known
to work well.
Finding WINGHOME
When using the Zope Support Module or following instructions that refer to WINGHOME note that WINGHOME is defined as the location of the wing executable, which on
Mac OS X is inside the Contents/MacOS folder of the Wing IDE app folder. E.g.,
58
if you unpacked Wing into /Applications/Wing then WINGHOME will be /Applications/Wing/WingIDE.app/Contents/MacOS.
Mouse Buttons
Right-click for menus by holding down the Option/Alt key while clicking. Middle-click
by holding down the Control key while clicking. These defaults can be changed in your
X11 server’s preferences. For example, under Apple X11 Server, change so Option/Alt
is button two and Control is button three with this command:
defaults write com.apple.x11 fake_button2 option
defaults write com.apple.x11 fake_button3 control
Or change so that Option/Alt is button two and Apple/Command is button three:
defaults write com.apple.x11 fake_button2 option
defaults write com.apple.x11 fake_button3 command
Then restart the X11 Server.
Window Focus
You can configure Apple X11 Server to automatically transfer focus to the window the
mouse pointer is over, or to pass through the click that is used to bring focus to the
window so it is also processed by the application.
To move focus with the mouse pointer:
defaults write com.apple.x11 wm_ffm true
To pass through the focus click:
defaults write com.apple.x11 wm_click_through -bool true
You must restart Apple X11 changing either of these configurations before they take
effect.
Other configuration options like this can be obtained by looking in the manual pages for
quartz-wm and Xquartz:
59
man quartz-wm
man Xquartz
Known Problems
At least some versions of the MacPorts packaging of Python are known not to work with
Wing’s debugger because it contains an md5 module that won’t load. To work around
this, use a different distribution of Python instead.
The copy of Python shipped with OS X does not include source files for the standard
libraries, so Wing’s editor will not offer autocompletion values for those modules. To
work around this, use a copy of Python installed from the standard source distribution.
There is no way to control-click on a Mac, so control-left-click for the goto-definition
feature doesn’t work. Instead, use Goto Selected Symbol from the Source menu instead;
this works relative to position of the insertion cursor in the current editor and can be
accessed by the key binding shown in the Source menu.
Please send bug reports to bugs at wingware.com.
Related Documents
• Wing IDE Quickstart Guide, which contains additional information about
getting started with Wing IDE.
• Other How-Tos, for getting started with Wing IDE and specific tools.
• Wing IDE Reference Manual, which describes Wing IDE in detail.
60
Using Wing IDE with Cygwin
Wing IDE is an integrated development environment for the Python programming language. Wing can be used to speed up the process of writing and debugging Python code
that is written for cygwin, a Linux/Unix like environment for Microsoft Windows.
Introduction
To write and debug code running under cygwin, download and install Wing IDE for
Windows on your machine. There is no Wing IDE for cygwin specifically but you can
set up Wing IDE for Windows to work with Python code that is running under cygwin.
Cygwin has a different view of the file system than the paths used by Windows applications. This causes problems when code is debugged since Wing cannot find the files
referenced by their cygwin name.
The solution to this problem is to treat Python running under cygwin as if it were
running on a separate system. This is done using Wing’s external launch / remote
debugging support. In this model, you will always launch your Python code from
cygwin rather than from Wing’s menus or toolbar.
When setting this up according to the instructions provided by the above link, use cygwin
paths when setting up WINGHOME in wingdbstub.py.
You will also need to set up a file location translation map from your cygwin names
(usually by default something like /c/path/to/files maps to C:\path\to\files), or
set things up in cygwin’s configuration so that the cygwin pathname is equivalent to the
win32 pathname. For the latter, an example would be to set up /src in cygwin to point
to the same dir as \src in win32 (which is src at top level of the main drive, usually
c:\src). Wing will ignore the difference between forward and backward slashes in path
names.
61
62
Related Documents
Wing IDE provides many other options and tools. For more information:
• Wing IDE Reference Manual, which describes Wing IDE in detail.
• Cygwin home page, which provides links to documentation.
• Wing IDE Quickstart Guide which contains additional basic information about
getting started with Wing IDE.
Using Wing IDE with Twisted
Wing IDE is an integrated development environment for the Python programming language. Wing can be used to speed up the process of writing and debugging code that is
written for Twisted.
Note: This document is a draft that contains information obtained from users of Wing
IDE. Its accuracy has not yet been verified by Wingware.
Installing Twisted
The Twisted website provide complete instructions for installing and using Twisted.
Debugging in Wing IDE
To debug Twisted code launched from within Wing IDE, create a file with the following
contents and set it as your Main Debug File:
from twisted.scripts.twistd import run
import os
try:
os.unlink(’twistd.pid’)
except OSError:
pass
run()
You can also launch Twisted code from outside of Wing using the module wingdbstub.py
that comes with Wing. This is described in Debugging Externally Launched Code
in the manual.
63
64
Related Documents
Wing IDE provides many other options and tools. For more information:
• Wing IDE Reference Manual, which describes Wing IDE in detail.
• Twisted home page, which provides links to documentation.
• Wing IDE Quickstart Guide which contains additional basic information about
getting started with Wing IDE.
Using Wing IDE with pygame
Wing IDE is an integrated development environment for the Python programming language. Wing can be used to speed up the process of writing and debugging code that is
written for pygame, an open source framework for game development with Python..
To get started, refer to the tutorial in the Help menu in Wing and/or the Wing IDE
Quickstart Guide.
Debugging pygame
You should be able to debug pygame code with Wing just by starting debug from the
IDE. However, pygame running in full screen mode will not work properly and may crash
Wing. Use window mode instead.
This problem exists with other Python IDEs as well; we have not yet determined what
the cause is.
Related Documents
Wing IDE provides many other options and tools. For more information:
• Wing IDE Reference Manual, which describes Wing IDE in detail.
• Wing IDE Quickstart Guide which contains additional basic information about
getting started with Wing IDE.
65
66
Using Wing IDE with Blender
Wing IDE is an integrated development environment for the Python programming language. Wing can be used to speed up the process of writing and debugging Python code
that is written for Blender, an open source 3D content creation system.
Introduction
Blender’s loads Python scripts in a way that makes them difficult to debug in a Python
debugger. The following stub file can be used to work around these problems:
import os
import sys
# MODIFY THESE:
winghome = r’c:\Program Files\Wing IDE 2.1’
scriptfile = r’c:\src\test\blender.py’
os.environ[’WINGHOME’] = winghome
if winghome not in sys.path:
sys.path.append(winghome)
#os.environ[’WINGDB_LOGFILE’] = r’c:\src\blender-debug.log’
import wingdbstub
wingdbstub.debugger.StartDebug()
def runfile(filename):
execfile(filename)
runfile(scriptfile)
To use this script:
1) Modify winghome & scriptfile definitions where indicated to the wing
installation directory & the script you want to debug, respectively. When in
67
68
doubt, the location to use for winghome is given as the Install Directory
in your Wing IDE About box (accessed from Help menu).
2) Run blender
3) Click on upper left icon and select text editor
4) Click on icon to right of File“ to display text editor pane
”
5) Select File -> Open from the bottom menu bar and select this file to open
Once the above is done you can debug your script by executing this blenderstub file in
blender. This is done using File -> Run Python Script from the bottom menu or by the
Alt-P key, though Alt-P seems to be sensitive to how the focus is set.
Related Documents
Wing IDE provides many other options and tools. For more information:
• Wing IDE Reference Manual, which describes Wing IDE in detail.
• Blender home page, which provides links to documentation.
• Wing IDE Quickstart Guide which contains additional basic information about
getting started with Wing IDE.
Using Wing IDE with scons
Wing IDE is an integrated development environment for the Python programming language. Wing can be used to speed up the process of writing and debugging code that is
written for scons, an open source software construction or build control framework that
uses Python.
To get started, refer to the tutorial in the Help menu in Wing and/or the Wing IDE
Quickstart Guide.
Debugging scons
As of version 0.96.1 of scons, the way that scons executes build control scripts does not
work properly with Wing’s (or probably any) debugger because the scripts are executed
in an environment that effectively sets the wrong file name for the script. Wing will
bring up the wrong file on exceptions and will fail to stop on breakpoints.
The solution for this is to patch scons by replacing the exec _file_ call with one
that unsets the incorrect file name, so that Wing’s debugger looks into the correctly set
co_filename in the code objects instead.
The code to replace is in engine/SCons/Script/SConscript.py (around line 239 in
scons version 0.96.1):
exec _file_ in stack[-1].globals
Here is the replacement code to use:
old_file = call_stack[-1].globals.pop(’__file__’, None)
try:
exec _file_ in call_stack[-1].globals
finally:
if old_file is not None:
call_stack[-1].globals.update({__file__:old_file})
69
70
Once this is done, Wing should show the correct file on exceptions and stop on breakpoints set within the IDE.
Note that if you launch scons from the command line (likely the preferred method)
rather than from within Wing IDE, you will need to use wingdbstub as described in
Debugging Externally Launched Code.
Related Documents
Wing IDE provides many other options and tools. For more information:
• Wing IDE Reference Manual, which describes Wing IDE in detail.
• Wing IDE Quickstart Guide which contains additional basic information about
getting started with Wing IDE.
Große Werte und Strings im
Debugger verarbeiten
Um das Aufhängen an großen Werten während dem Schreiten durch den Code und anderen Debugger-Aktionen zu vermeiden, begrenzt der Debugger die Größe der Konstrukte,
die er anzeigen wird.
Sie können die Größenbegrenzungen für große, zusammengesetzte Werte mit der Einstellung Große Listenschwelle ändern. Wenn Sie das machen, müssen Sie wahrscheinlich
auch die Geduld des Debuggers für das Warten auf diese großen Listen zur Übertragung
mit der Einstellung Netzwerkabschaltung erhöhen. Dieser Wert ist jetzt absichtlich
niedrig eingestellt, um überlanges Aufhängen des IDE’s zu verhindern, wenn das DebugProgramm abstürzt.
Lange Strings werden standardmäßig auch abgeschnitten, wenn Sie vom Debug-Prozess
zum IDE geschickt werden. Um einen abgeschnittenen String zu erweitern, klicken
Sie auf ihn und sehen sich seine vollständige Form im Textansichtsbereich am Ende
des Debugger-Fensters an. Wenn Sie in einer verkleinerten Ansicht arbeiten, klicken
Sie stattdessen mit der rechten Maustaste auf den String und verwenden den Eintrag
Anzeige in Textansicht von dem Popup-Menü, das erscheint.
Die maximal anzeigbare Länge von Strings wird mit der Einstellung Große StringSchwelle kontrolliert.
Eine Möglichkeit, große Werte anzusehen, ohne die Einstellungsschwellen zu erhöhen,
besteht darin, einen Ausdruck in die Werkzeuge Beobachten oder Debug-Test einzugeben, welche aus dem Menü Werkzeuge verfügbar sind. Sie können zum Beispiel für
einen großen Bereich einen Wert wie a[2:5][7] eingeben, um zu einer kontrollierbaren
Wertgröße zu kommen.
Trotz der pro-Wert Größenbegrenzungen ist es immer noch möglich, große Mengen von
Daten vom Debug-Server zu übertragen. Wir empfehlen allerdings etwas Vorsicht anzuwenden, wenn Sie die Option Mehr erweitern in der Textansicht nutzen.
71
72
C/C++ und Python zusammen
debuggen
Der Wing IDE Debugger funktioniert zur Zeit nur für Python-Code und kann es selbst
nicht handhaben, in C oder C++ zu schreiten. Sie können jedoch den VC++ oder
den gdb-Debugger in Verbindung mit dem Wing IDE Debugger einrichten, um Fehler
entweder in C oder Python zur gleichen Zeit zu debuggen.
Dies wird gemacht, indem Ihr Python-Code unter dem VC++ oder gdb-Debugger ausgeführt wird, wie Sie es für C/C++ Debuggen sowieso machen würden, während Sie
den Wing Debugger zur gleichen Zeit verwenden, indem Sie wingdbstub in Ihren Code
importieren.
Um den C/C++ Code zu debuggen, müssen Sie mit einer Kopie von Python ausführen,
die vom Source-Code mit Debug-Symbolen kompiliert wurde. Zur Konfiguration von
wingdbstub lesen Sie bitte den Abschnitt Extern gestarteten Code debuggen im
Benutzerhandbuch.
Werfen Sie auch einen Blick auf die zusätzlichen Informationen zu gdb und Wing
zusammen verwenden. Die Verwendung von Wing und VC++ ist weniger anfällig
für Probleme und hat daher zur Zeit kein eigenes How-To.
73
74
Erweiterungsmodule in Linux/Unix
debuggen
Gdb kann als ein Tool verwendet werden, dass beim Debuggen von C/C++ Erweiterungsmodulen, die für Python geschrieben sind, hilft, selbst wenn die Verwendung ein
wenig kompliziert und anfällig für Probleme sein kann. Der folgende Abschnitt enthält
einige Tipps, um die Anwendung zu erleichtern.
Dieser Abschnitt setzt allerdings voraus, dass Sie mit gdb bereits vertraut sind. Weitere
Informationen über gdb-Befehle finden Sie in der gdb-Dokumentation.
Der erste Schritt beim Debuggen von C/C++ Modulen mit gdb ist, sich zu versichern,
dass Sie eine Python-Version verwenden, die mit Debug-Symbolen kompiliert wurde. Um
dies festzustellen, benötigen Sie eine Source-Distribution von Python und Sie müssen die
Distribution, wie in der beiliegenden README-Datei beschrieben, konfigurieren.
In den meisten Fällen kann dies folgendermaßen gemacht werden: (1) Geben Sie ./configure ein, (2) geben Sie make OPT=-g ein oder bearbeiten Sie das Makefile, so dass
OPT=-g, (3) geben Sie make ein und (4) wenn der Build abgeschlossen ist, installieren
Sie ihn mit make install (aber lesen Sie zuerst die README-Datei, wenn Sie nicht in
/usr/local/lib/python installieren möchten).
Wenn Sie ein Erweiterungsmodul erstellen, dass Sie in den Python-Interpreter kompilieren, können Sie jetzt Python einfach innerhalb von gdb ausführen, einen Haltepunkt an der gewünschten Stelle in Ihrem Erweiterungsmodul setzen und Ihr PythonTestprogramm ausführen.
In den meisten Fällen wird das Erweiterungsmodul jedoch nicht in Python kompiliert,
sondern wird stattdessen dynamisch in der Laufzeit geladen. Um Ihr Erweiterungsmodul
zu laden, muss es sich im PYTHONPATH oder innerhalb des gleichen Verzeichnisses, in dem
das Modul in die Python-Source import-iert wurde, befinden.
Gdb verlangt zusätzlich, dass LD_LIBRARY_PATH so eingestellt wird, dass es das Verzeichnis beinhaltet, in dem das dynamisch geladene Modul platziert ist. Ein allgemeines
Problem dabei ist, dass gdb jedesmal wenn es läuft, .cshrc neu lesen wird, so dass die
75
76
Einstellung von LD_LIBRARY_PATH vor dem Aufrufen von gdb keinen Effekt hat, wenn
Sie auch LD_LIBRARY_PATH in .cshrc setzen. Um dies zu umgehen, setzen Sie stattdessen LD_LIBRARY_PATH in .profile. Diese Datei wird nur einmal bei der Anmeldung
gelesen.
Als nächstes sollten Sie Ihre ~/.gdbinit Datei einrichten, indem Sie die Inhalte der
Datei Misc/gdbinit von der Python Source-Distribution kopieren. Dies enthält einige
nützliche Makros, um Python-Code von gdb zu überprüfen. Sie sollten auch das folgende
hinzufügen, welches Sie den Python-Stack drucken lässt:
define ppystack
while $pc < Py_Main || $pc > Py_GetArgcArgv
if $pc > eval_frame && $pc < PyEval_EvalCodeEx
set $__fn = PyString_AsString(co->co_filename)
set $__n = PyString_AsString(co->co_name)
printf "%s (%d): %s\n", $__fn, f->f_lineno, $__n
end
up-silently 1
end
select-frame 0
end
Starten Sie dann Python wie folgt:
myhost> gdb
(gdb) file python
(gdb) run yourprogram.py yourargs
Beachten Sie, dass Haltepunkte in einer gemeinsamen Bibliothek nicht gesetzt werden
können, bis die gemeinsame Bibliothek geladen ist. Wenn die Ausführung Ihres Programms das Laden Ihrer Erweiterungsmodul-Bibliothek auslöst, können Sie ^C^C verwenden, um das Debug-Programm zu unterbrechen, Haltepunkte zu setzen und dann
fortzufahren.
Andernfalls müssen Sie die Ausführung Ihres Programms fortsetzen, bis das Erweiterungsmodul geladen ist. Im Zweifelsfall fügen Sie eine print Anweisung am Punkt des
Imports hinzu oder Sie können eine Haltepunkt an PyImport_AddModule setzen (dies
kann nach file python und vor der Ausführung gesetzt werden, da dieser Aufruf nicht
in einer gemeinsamen Bibliothek ist).
Selbst wenn Sie alle oben genannten Schritte ausführen, werden einige Versionen von
gdb leider oft durcheinander kommen, wenn Sie gemeinsame Bibliotheken während einer einzelnen Debug-Sitzung wiederholt laden und entladen. Sie können normalerweise
77
Python 5-10 Mal wiederholen, aber danach wird es wahrscheinlich abstürzen oder Sie
werden Fehler beim Stoppen an Haltepunkten oder anderes merkwürdiges Verhalten bemerken. Wenn dies auftritt, gibt es keine andere Alternative, als gdb zu beenden und
neu zu starten.
Abschließend ein Tipp für die Anzeige von Python-Daten von der C/C++ Seite, wenn
Sie gdb verwenden. Der folgende gdb-Befehl wird die Inhalte von einem PyObject *
mit dem Namen obj ausdrucken, so als wenn Sie den Befehl print obj innerhalb der
Programmiersprache Python ausgeführt hätten:
(gdb) p PyObject_Print (obj, stderr, 0)
78
Anwendungen debuggen, die
XGrab* benutzen
Wing versucht nicht, den XGrabPointer oder XGrabKey und ähnliche RessourcenGreifer zu unterbrechen, wenn Ihr Debug-Prozess anhält. Das bedeutet, dass X in einigen
Debug-Fällen möglicherweise auf die Tastatur, die Maus oder beides nicht reagiert.
Den Debugger zu fixieren, so dass er Ressourcen erkennt und loslässt, ist in diesem Fall
ziemlich schwierig und anfällig für verwirrendes und unerwünschtes Verhalten. Hier sind
einige Hinweise, wie Sie dieses Problem umgehen können:
• Einige Toolkits haben eine Option, um Ressourcen-Greifer zu deaktivieren, insbesondere um dieses Problem während dem Debuggen zu vermeiden. PyQt hat zum
Beispiel die Option -nograb in der Befehlszeile, die verhindert, dass jemals die
Tastur oder der Mauszeiger festgehalten werden. Das Hinzufügen dieser Option
zur Befehlszeile des Debug-Prozesses löst das Problem.
Wenn Sie Ihre eigenen Aufrufe an XGrab* oder ähnliche Funktionen schreiben, bedenken Sie, einen Modus hinzuzufügen, damit diese Aufrufe übersprungen werden.
Ein Trick, der oft hilft, ist, die Verarbeitung zu verschieben, und zwar vom Callback, bei dem der Mauszeiger- oder Tastatur-Greifer noch wirksam ist, in ein
asynchrones Callback, dass während der Leerlaufzeit auftritt. Verwenden Sie zum
Beispiel unter GTK gtk_idle_add() und versuchen Sie in wxPython einen wxTimer.
• Unter XFree 4.2 oder höher gibt es eine Konfigurationsoption, die Sie einstellen
können, so dass Strg-Alt-Keypad-/ durch jeden aktiven Mauszeiger- und TastaturGreifer brechen wird:
# Let user break server grabs with strg-alt-keypad-/
Option "AllowDeactivateGrabs" "true"
Dies geht in Ihre XF86Config-Datei im Abschnitt ServerOptions“. Prüfen Sie
”
man XF86Config auf den Suchpfad, den X verwendet, um die Konfigurationsdatei
zu finden und diejenige zu finden, die auf Ihrem System verwendet wird. Auf
Mandrake 8.2 zum Beispiel ist die Konfigurationsdatei /etc/X11/XF86Config-4.
79
80
Sie müssen Ihren X Server neu starten, damit die Konfigurationsänderungen wirksam werden (zum Beispiel: Melden Sie sich ab und wieder an). Seien Sie sich
bewußt, dass Änderungen in Ihrer XF86Config-Datei Fehler beim Start von X
verursachen könnnen. Wenn dies passiert, müssen Sie es im Textmodus fixieren.
Wenn Sie in diese Situation kommen, dann ist die Eingabe von startx nach jeder
Bearbeitung ein guter Weg, um zu überprüfen, ob Ihre Fehlerbehebung funktioniert.
Wenn Sie überprüfen müssen, welche Version von XFree Sie installiert haben, dann
funktioniert normalerweise die Eingabe von rpm -q XFree86 oder Sie verwenden
man XFree86, was die Versionsnummer am Ende der Handbuchseite anzeigt.
• Wenn in Linux alles andere scheitert, können Sie in den meisten Distributionen
Strg-Alt-F1 bis Strg-Alt-F6 verwenden, um sechs virtuelle, nur-Text Konsolen
zu erhalten. Von dort aus können Sie ps ausführen, um den Debug-Prozess zu
finden und mit kill -TERM oder kill -9 zu löschen, wenn erforderlich. Dies wird
Ihre X Windows-Anzeige entsperren, zu der Sie mit Strg-Alt-F7 zurückkehren
können.
• Die Anzeige Ihres Debug-Prozesses auf einem anderen Bildschirm vermeidet auf
diese Weise, dass Wing gebunden wird. Die meisten Server entsperren den Bildschirm, sobald Sie den Debug-Prozess von Wing löschen.
Nicht-Python-Hauptschleifen
debuggen
Aufgrund der Art und Weise wie der Python-Interpreter das Debuggen unterstützt, kann
der Debug-Prozess unansprechbar werden, wenn Ihr Debug-Prozess für lange Perioden
in nicht-Python-Code, wie C oder C++, läuft. Immer wenn der Python-Interpreter über
lange Zeiträume nicht aufgerufen wird, kann es sein, dass Nachrichten von Wing IDE
völlig ignoriert werden und das IDE kann die Verbindung zum Debug-Prozess trennen,
so als ob es abgestürzt ist. Dies beeinflusst in erster Linie das Anhalten eines laufenden
Debug-Programms oder das Setzen, Löschen oder Bearbeiten von Haltepunkten während
dem Ausführen eines Debug-Programms.
Beispiele für Umgebungen, die signifikante Zeiträume außerhalb des Python-Interpreters
verbringen, schließen GUI-Kits, wie Gtk, Qt, Tkinter, wxPython und einige WebEntwicklungswerkzeuge wie Zope ein. Zur Vereinfachung für diesen Abschnitt, nennen
wir sie hier nicht-Python-Hauptschleifen“.
”
Unterstützte Nicht-Python-Hauptschleifen
Wing unterstützt bereits Gtk, Tkinter, wxPython und Zope. Wenn Sie eins von diesen verwenden, nutzen Sie gar keine nicht-Python-Hauptschleife. Sie brauchen diesen
Abschnitt dann nicht weiterlesen.
Mit Nicht-Python-Hauptschleifen arbeiten
Wenn Sie eine nicht unterstützte nicht-Python-Hauptschleife verwenden, die normalerweise Python-Code für längere Zeitperioden nicht aufruft, können Sie dieses Problem
umgehen, indem Sie Code zu Ihrer Anwendung hinzufügen, der dafür sorgt, dass PythonCode regelmäßig aufgerufen wird. Unter PyQt fügen Sie zum Beispiel den folgenden
81
82
Code hinzu, nachdem Sie Ihre QApplication erstellt haben und bevor Sie exec_loop()
aufrufen:
# Hack to burn some Python bytecode periodically so Wing’s
# debugger can remain responsive while free-running
timer = QTimer()
def donothing(*args):
for i in range(0, 100):
x = i
timer.connect(timer, SIGNAL("timeout()", donothing)
timer.start(500, 0)
Ähnlicher Code kann in den meisten Umgebungen von nicht-Python-Hauptschleifen geschrieben werden.
Die Alternative zum Ändern Ihres Codes ist, einen speziellen Plug-in Support für den
Wing Debugger zu schreiben, der verursacht, dass die Debug-Server-Sockets bedient
werden, selbst wenn Ihr Debug-Programm in nicht-Python-Code läuft. Der Rest dieses
Abschnittes beschreibt, was Sie wissen müssen, um dies umzusetzen.
Nicht-Python-Hauptschleifen Internals
Wing verwendet eine Netzwerkverbindung zwischen dem Debug-Server (dem DebugProzess) und dem Debug-Client (Wing IDE), um den Debug-Prozess vom IDE zu kontrollieren und um das IDE zu informieren, wenn Ereignisse (wie zum Beispiel das Erreichen eines Haltepunktes oder einer Exception) im Debug-Prozess auftreten.
Solange wie das Debug-Programm an einem Haltepunkt oder einer Exception angehalten
oder gestoppt ist, bleibt die Kontrolle beim Debugger und er kann auf Anfragen vom
IDE antworten. Wenn das Debug-Programm jedoch läuft, wird der Debugger selbst nur
aufgerufen, solange Python-Code vom Interpreter ausgeführt wird.
Dies ist normalerweise kein Problem, weil die meisten laufenden Python-Programme
viel Python-Code ausführen! In einer nicht-Python-Hauptschleife kann das Programm
jedoch komplett in C, C++ oder einer anderen Sprache bleiben und den PythonInterpreter für einen langen Zeitraum überhaupt nicht aufrufen. Infolgedessen hat der
Debugger keine Möglichkeit, Anfragen vom IDE zu bedienen. Anhalten oder das Anhängen von Anfragen und neuen Haltepunkten können in diesem Fall komplett ignoriert
werden und das IDE kann vom Debug-Prozess abtrennen, da dieser nicht reagiert.
Wing handhabt dies, indem es seine Netzwerk-Sockets in jede der unterstützten nichtPython-Hauptschleifen installiert, wenn sie als anwesend im Debug-Programm erkannt
83
werden. Wenn die Sockets registriert sind, wird die nicht-Python-Hauptschleife in
Python-Code zurückkehren, immer wenn es unerledigte Netzwerkanfragen gibt.
Unterstützung für Nicht-Python-Hauptschleifen
Für diejenigen, die eine nicht unterstützte nicht-Python-Hauptschleife verwenden, stellt
Wing ein API für das Hinzufügen der Hooks bereit, die notwendig sind, um sicherzustellen, dass die Netzwerk-Sockets des Debuggers jederzeit bedient werden.
Wenn Sie Support für eine nicht-Python-Hauptschleife schreiben möchten, müssen Sie
zuerst überprüfen, ob es Hoffnung gibt, das Socket des Debuggers in dieser Umgebung
zu registrieren. Jede Hauptschleife, die bereits UNIX/BSD-Sockets select() aufruft
und die für erweiterbare Socket-Registrierung entworfen ist, wird funktionieren und ist
einfach zu unterstützen. Gtk und Zope fallen beide in diese Kategorie.
In anderen Fällen kann es erforderlich sein, Ihren eigenen select() Aufruf zu schreiben
und die Hauptschleife zu überlisten, dieses periodisch aufzurufen. Dies ist die Art und
Weise, wie die Tkinter- und wxPython-Hooks funktionieren. Einige Umgebungen können
zusätzlich erfordern, einigen nicht-Python Schnittstellen-Code zu schreiben, wenn die
Umgebung nicht bereits dafür eingerichtet ist, in Python-Code zurückzukehren.
Hauptschleifen-Hooks sind als separate Module geschrieben, die in src/debug/server
innerhalb von WINGHOME platziert sind. Das Modul _extensions.py, das auch dort zu
finden ist, beinhaltet eine allgemeine Klasse, die die API-Funktionen, die für jedes Modul
erforderlich sind, definiert und die der Ort ist, an dem neue Module registiert werden
müssen (in der Konstanten kSupportedMainloops).
Support für Nicht-Python-Hauptschleifen schreiben
Um Ihren eigenen Support für nicht-Python-Hauptschleifen hinzuzufügen, müssen Sie
folgende Schritte ausführen:
1) Kopieren Sie eines Ihrer Source-Beispiele (wie _gtkhooks.py), die in
src/debug/server zu finden sind, als ein Framework zum Schreiben Ihrer Hooks. Nennen Sie Ihr Modul etwa so: _xxxxhooks.py, wobei xxxx der
Name der Umgebung Ihrer nicht-Python-Hauptschleife ist.
2) Implementieren Sie die Methoden _Setup(), RegisterSocket() und UnregisterSocket(). Ändern Sie keinen Code aus den Beispielen, außer dem
Code in den Methoden. Die Namen der Klassen und Konstanten in der
höchsten Ebene der Datei müssen gleich bleiben.
84
3) Fügen Sie den Namen Ihres Moduls, ohne das ’.py’ zu der Liste kSupportedMainloops in _extensions.py hinzu.
Beispiele von bestehenden Support-Hooks für nicht-Python-Hauptschleifen können in
src/debug/server innerhalb von WINGHOME gefunden werden.
Wenn Sie beim Schreiben Ihrer Hooks für die nicht-Python-Hauptschleife
Schwierigkeiten haben, kontaktieren Sie bitte den Technischen Support unter
http://wingware.com/support. Wir helfen Ihnen gern weiter und begrüßen jeden
Beitrag von Hooks, die Sie schreiben.
Debugging Code Running Under
Py2exe
Sometimes it is useful to debug Python code launched by an application produced by
py2exe -- for example, to solve a problem only seen when the code has been packaged
by“py2exe“, or so that users of the packaged application can debug Python scripts that
they write for the app.
When py2exe produces the *.exe, it strips out all but the modules it thinks will be
needed by the application and may miss any required by scripts added after the fact.
Also, py2exe runs in a slightly modified environment (for example the PYTHONPATH
environment is ignored). Both of these can cause problems for Wing’s debugger, but can
be worked around with some modifications to the packaged code, as illustrated in the
following example:
# Add extra environment needed by Wing’s debugger
import sys
import os
extra = os.environ.get(’EXTRA_PYTHONPATH’)
if extra:
sys.path.extend(extra.split(os.pathsep))
print sys.path
# Start debugging
import wingdbstub
# Just some test code
print "Hello from py2exe"
print "frozen", repr(getattr(sys, "frozen", None))
print "sys.path", sys.path
print "sys.executable", sys.executable
print "sys.prefix", sys.prefix
print "sys.argv", sys.argv
85
86
You will need to set the following environment variables before launching the packaged
application:
EXTRA_PYTHONPATH=\Python25\Lib\sitepackages\py2exe\samples\simple\dist;\Python25\lib;\Python25\dlls
WINGDB_EXITONFAILURE=1
WINGHOME=\Program Files\Wing IDE 2.1
To debug, an installation of Python matching the one used by py2exe must be present
and referenced by the EXTRA_PYTHONPATH environment variable. This example assumes
the installation of Python 2.5 at \Python25 was used by py2exe.
The directory \Python25\Lib\site-packages\py2exe\samples\simple\dist is where
wingdbstub.py was placed; this can be altered as desired. Also, WINGHOME should be
altered to match the location where Wing is installed and isn’t needed at all if the value
set in wingdbstub.py is correct (which it usually will be if copied out of the Wing
installation).
When trying this out, be sure to Enable Passive Listen in Wing IDE by clicking
on the bug icon in the lower left of the main window. For more information on using
wingdbstub to debug, see Debugging Externally Launched Code
Enabling End Users to Debug
The above example is geared at the primary developers trying to find bugs in packaged
code. If the packaged application is one that allows the end user to write add-on scripts
and they want to debug these in Wing’s debugger, then the import wingdbstub in the
above example should be replaced with the following imports:
import
import
import
import
import
import
import
socket
select
traceback
struct
cPickle
site
string
This forces py2exe to bundle the modules needed by Wing’s debugger with the .exe, so
that the end user can place include wingdbstub in their scripts instead.
Of course it’s also possible to conditionally include the import wingdbstub in the main
code, based on an environment variable or checking user settings in some other way. For
example:
87
import os
if os.environ.has_key(’USE_WING_DEBUGGER’):
import wingdbstub
A combination of the above techniques can be used to craft debugging support appropriate to your particular py2exe packaged application.
The above was tested with py2exe run with -q and -b2 options.