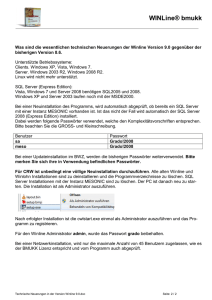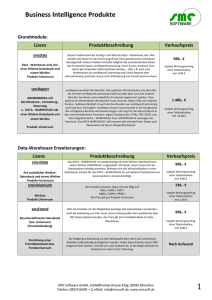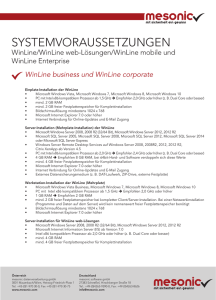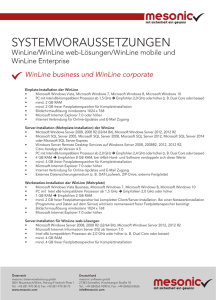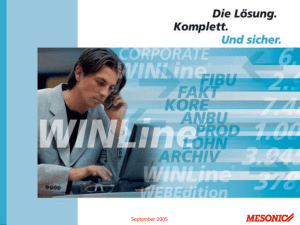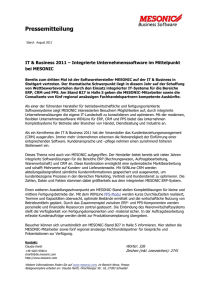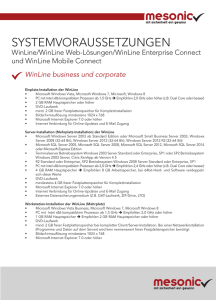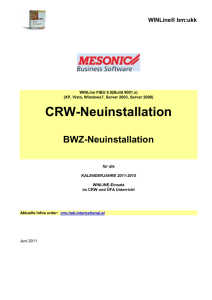Administrator
Werbung

WinLine EBILANZ DE Administratorhandbuch Stand: 01.12.2016 mesonic software gmbh Hirschberger Straße 18 27383 Scheeßel www.mesonic.com [email protected] Inhalt Administratorhandbuch WinLine EBILANZ DE Inhaltsv erzeichnis Einführung 4 Installation 5 RCP-Version ................................................................................................................................... 6 RAP-Version ................................................................................................................................... 7 Unterschiede ................................................................................................................................... RCP/RAP 11 Terminal-Server ................................................................................................................................... 11 LINUX ................................................................................................................................... 13 Ex terne ................................................................................................................................... Datenbank 14 Schulungsmodus ................................................................................................................................... 18 Lizenzierung ................................................................................................................................... 18 Module ................................................................................................................................... 20 22 Einrichtung Schnittstellen ................................................................................................................................... 22 Import ................................................................................................................................... Tabellen 34 Voraussetzungen ................................................................................................................................... 35 37 Konfiguration Benutzerverw ................................................................................................................................... altung 37 Einstellungen ................................................................................................................................... 42 Allgemein ........................................................................................................................... 43 Gespeicherte ........................................................................................................................... Antw orten 44 Audit Trail ........................................................................................................................... 45 Aufgabenverw ........................................................................................................................... altung 48 Automatische ........................................................................................................................... Updates 48 Datenbank ........................................................................................................................... 49 Geräteverw ........................................................................................................................... altung 52 Import........................................................................................................................... 52 Datei ........................................................................................................................... (CSV/Festfeld) 53 Datei ........................................................................................................................... (XLS/XLSX) 54 LDAP ........................................................................................................................... Authentifizierung 55 Netzw ........................................................................................................................... erkverbindungen 58 Bundesanzeiger-Zugangsdaten ........................................................................................................................... 60 ELSTER-Verbindungstest ........................................................................................................................... 60 Lizenzserver-Verbindungstest ........................................................................................................................... 62 Passw........................................................................................................................... orte 62 Sicherer ........................................................................................................................... Speicher 62 2 Inhalt Administratorhandbuch WinLine EBILANZ DE Statuszeile ........................................................................................................................... 63 Temporäres ........................................................................................................................... Ablageverzeichnis 63 Virtuelle ........................................................................................................................... Konten 64 Überleitungsrechnung ........................................................................................................................... 65 CFG-Datei ................................................................................................................................... 66 67 Wartung Audit................................................................................................................................... Trail 68 Datenex ................................................................................................................................... port 69 Datensicherung ................................................................................................................................... 70 Datensicherung ........................................................................................................................... erstellen 70 Datensicherung ........................................................................................................................... w iederherstellen 71 Softw................................................................................................................................... are-Updates 72 Online-Update ........................................................................................................................... 76 Update........................................................................................................................... aus Datei 77 Releaseplan ........................................................................................................................... 78 Anw ........................................................................................................................... endungsfall Update 78 81 System Systemvoraussetzungen ................................................................................................................................... RCP 81 Systemvoraussetzungen ................................................................................................................................... RAP 84 Konfiguration ................................................................................................................................... 86 Index 90 3 Einführung Administratorhandbuch WinLine EBILANZ DE 1 Einführung Das Administrator-Handbuch in der Version 17 beschreibt die technischen Themen, die beim Einsatz der Taxonomie-Software durch den Administrator zu beachten sind. Es werden folgende Bereiche beschrieben: » Installation » Einrichtung » Konfiguration » Wartung » System Installation der Taxonomie-Software Einrichtung der Taxonomie-Software Konfiguration der Taxonomie-Software Wartung der Taxonomie-Software Systemvoraussetzungen sowie Konfiguration/Schaubilder Es werden grundsätzlich zwei Varianten unterschieden: RCP (Rich Client Plattform) und RAP (Remote Application Plattform; Webversion). Die Taxonomie Software enthält je nach Auslieferungsstand verschiedene TaxonomieVersionen und je nach Modul verschiedene Taxonomie-Arten. Die jeweils aktuelle Aufstellung ist dem » Releaseplan Taxonomie-Software zu entnehmen. Die Erfassungsmasken sind dynamisch und die Verarbeitungsregeln ergeben sich direkt aus der Taxonomie. Mit der integrierten Buchungsfunktion werden die Abschlussbuchungen oder durch die steuerliche Modifikation die Überleitungsrechnung erfasst. Zahlreiche Programmfunktionen stehen zur Verfügung, u.a. zum Kopieren von Stammdaten und Zuordnungen. Die E-Bilanz-Daten werden mit der Komponente der Finanzverwaltung, dem Elster Rich Client, validiert und übertragen. Die Live-Validierung überprüft bei der Erfassung der Daten, ob der augenblickliche Erfassungsstand sendefähig ist. Das Live-Reporting setzt alle Eingaben in übersichtliche Reports um. Das Programm wird mit Demodaten (Mandant Rigel) ausgeliefert. Optional stehen zahlreiche Module zur Verfügung. Administratorhandbuch WinLine EBILANZ DE, Version 17 vom 01.12.2016, Seite 4 Installation Administratorhandbuch WinLine EBILANZ DE 2 Installation Bei der Installation der Taxonomie-Software wird unterschieden zwischen einer Client-ServerInstallation (RCP-Version) sowie der Web-Installation (RAP-Version). Für jede dieser Installationsarten existiert für Windows- und Linux-Systeme eine eigene SETUP-Routine. Die möglichen Installationsarten werden in den folgenden Kapiteln beschrieben. In den darauf folgenden Kapiteln wird auf die Verwendung einer externen Datenbank und die Varianten zur Lizenzierung eingegangen. Das Folge-Release von 1.11 ist die Version 17. Die Bezeichnung wird sich künftig am Kalenderjahr (KJ) orientieren, für das die Release-Version gültig ist. Im Herbst des Vorjahres erscheint die Version KJ.0 mit allen notwendigen Programmänderungen und Taxonomien für den Bundesanzeiger, mit neuen und verbesserten Programmfunktionen und mit neuen Modulen. Die Version KJ.1 erscheint im Frühjahr des Kalenderjahres und ist das technische Release. Es enthält für die E-Bilanz neue Taxonomien und neue ERiC-Programmstände. Das technische Release enthält keine neuen Module. Bugfixes werden mit einer fortlaufenden Nummer an dritter Stelle gekennzeichnet, z.B. KJ.0.x bzw. KJ.1.x. Unter Umständen wird ein weiteres Release im Kalenderjahr notwendig. Es trägt dann die Bezeichnung KJ.2 und die Bugfixes dazu KJ.2.x. Das erste Release mit der neuen Bezeichnung lautet: Version 17.0. Administratorhandbuch WinLine EBILANZ DE, Version 17 vom 01.12.2016, Seite 5 Installation Administratorhandbuch WinLine EBILANZ DE 2.1 RCP-Version Die RCP-Version (Rich-Client-Plattform) für Windows wird als Installationsdatei <OEMProduktname>.win32.complete.exe ausgeliefert. Ein Doppelklick auf <OEMProduktname>.win32.complete.exe startet die Installation. Es erscheint zunächst ein Willkommens-Bildschirm, der mit "Weiter" bestätigt wird. Wird das SETUP-Programm ausgeführt, obwohl bereits eine lauffähige Version der Taxonomie-Software installiert ist, so ist zunächst eine Datensicherung anzufertigen. Die Anwendung verfügt über eine eigene Datensicherungsroutine. Eine Datensicherung wird in eine *.tax-Datei erstellt. Diese *.tax-Datei kann in der gleichen und nächst höheren Programmversion wiederhergestellt werden. Es wird empfohlen immer eine Datensicherung durchzuführen, bevor die SETUP-Routine gestartet wird. Der Installations-Assistent führt den Anwender durch die Installation. Zunächst sind die zu installierenden Komponenten auszuwählen. Die Kern-Anwendung wird grundsätzlich installiert. Im nächsten Schritt wird das Installationsverzeichnis vorgeschlagen, das übernommen oder abgeändert werden kann. Der benötigte Speicherplatz wird dem verfügbarem Speicher gegenübergestellt. Das Zielverzeichnis für die Programm-Installation ist auszuwählen und mit "Weiter" zu bestätigen. Anschließend besteht die Möglichkeit, den Startmenü-Ordner für die Programmverknüpfungen zu bestimmen. Die Installation wird über den Button "Installieren" gestartet. Der Fortschritt der Installation wird in einem Fenster angezeigt. Nach der Installation wird über den Button "Weiter" die letzte Funktion der Installations-Routine erreicht. Hier kann eine Verknüpfung des Programms auf dem Desktop angelegt werden. Der Button "Fertig stellen" beendet die Installation. Idealerweise wird das Programm direkt über die ERP-Software beim Export der Daten automatisch gestartet. Alternativ kann das Programm über die DesktopVerknüpfung gestartet werden. Stellt der Installations-Assistent beim Programmstart fest, dass bereits eine gleichartige Installation vorliegt, wird zunächst die Deinstallation der "alten" Version veranlasst. Vorsicht bei bereits erfassten Daten! Die Anwendung verfügt über einen "geführten" Update-Prozess, der eine ordnungsgemäße Sicherung erfasster Daten gewährleistet. Installation der Anwendung im Silent Mode Aufruf: <OEM-Produktname>.installer.win32.complete.exe /S /D=<Zielpfad> Soll der Installationsprozess erst nach dem Abschluss der Installation auf dem Desktop wieder im Vordergrund erscheinen, so ist der Aufruf zu erweitern: start /wait <OEM-Produktname>.installer.win32.complete.exe /S /D=<Zielpfad> Besonderheiten der RCP-Version Installation pro PC/Arbeitsplatz (je Arbeitsplatz ist eine Lizenz notwendig), ab 10 Arbeitsplätze Mehrplatz-Lizenzierung ohne Computer-ID keine weitere Software erforderlich Administratorhandbuch WinLine EBILANZ DE, Version 17 vom 01.12.2016, Seite 6 Installation Administratorhandbuch WinLine EBILANZ DE 2.2 RAP-Version Die RAP-Version (Web-Version) der Taxonomie-Software kann auf jeder beliebigen Workstation, idealerweise auf einem Server, installiert werden. Zur Installation werden administrative Rechte benötigt. Ein Doppelklick auf <OEM-Produktname>.web.installer.win32.complete.exe startet die Installation. Es erscheint zunächst ein Willkommens-Bildschirm, der mit "Weiter" bestätigt wird. Der Installations-Assistent führt den Anwender durch die Installation. Zunächst sind die zu installierenden Komponenten auszuwählen. Die Kern-Anwendung wird grundsätzlich installiert. Im nächsten Schritt wird das Installationsverzeichnis vorgeschlagen, der übernommen oder abgeändert werden kann. Der benötigte Speicherplatz wird dem verfügbarem Speicher gegenübergestellt. Das Zielverzeichnis für die Programm-Installation ist auszuwählen und mit "Weiter" zu bestätigen. Anschließend besteht die Möglichkeit, den Startmenü-Ordner für die Programmverknüpfungen zu bestimmen. Die Installation wird über den Button "Installieren" gestartet. Der Fortschritt der Installation wird in einem Fenster angezeigt. Nach der Installation wird über den Button "Weiter" die letzte Funktion der Installations-Routine erreicht. Hier kann eine Verknüpfung des Programms auf dem Desktop angelegt werden. Zum Abschluss der Installation erscheint ein Texteditor, der die Konfigurationsdatei <OEM-Produktname>.cfg (der Dateiname sollte der <OEM-Produktname>.exe entsprechen) der RAP-Version anzeigt. # Konfigurationsdatei RAP-Version # Einträge für eigene Konfiguration anpassen und editieren # Port unter dem die Web-Seite erreichbar ist org.osgi.service.http.port=8080 # Nach Server-Start befindet sich der Server im Wartungs-Modus # Direkt nach der Installation notwendig zur Grundkonfiguration! server.maintenance.mode.on.startup=true # Anzahl Minuten, die die angemeldeten Anwender haben, bevor der Server herunter gefahren wird server.shutdown.logoff.time=5 In dieser Datei können zwei Parameter angepasst werden: Portnummer, unter der die Web-Anwendung erreichbar sein soll Portnummer darf leer sein (Default=8080) Anzahl Minuten für die Zwangsabmeldung der Anwender (Default=5) bei Beenden des Dienstes, z. B. für das Herunterfahren des Servers Anschließend wird gefragt, ob der Dienst auf Basis der *.cfg-Datei automatisch gestartet werden soll (Default = ja). Der Web-Server wird gestartet. Die Installation ist nun vollständig durchgeführt. Über den Button "Weiter" wird die letzte Seite der Installations-Routine erreicht. Der Button "Fertig stellen" beendet die Installation. Der Dienststatus kann mit Windows Standardsoftware manuell verändert werden. Der Starttyp des Webservers steht standardmäßig auf "Automatisch". Für eine Testphase sollte der Dienst auf Starttyp="manuell" gestellt werden. Administratorhandbuch WinLine EBILANZ DE, Version 17 vom 01.12.2016, Seite 7 Installation Administratorhandbuch WinLine EBILANZ DE Stellt der Installations-Assistent beim Programmstart fest, dass bereits eine gleichartige Installation vorliegt, wird zunächst die Deinstallation der "alten" Version veranlasst. Vorsicht bei bereits erfassten Daten! Die Anwendung verfügt über eine eigene Datensicherungsroutine. Eine Datensicherung wird in eine *.tax-Datei erstellt. Diese *.tax-Datei kann in einer gleichen oder neueren Programmversion wiederhergestellt werden. Dieses Verhalten entspricht der RCP-Version. Um einen neuen Programmstand einzuspielen, verfügt das Programm über eine Update-Routine, die bereits erfasste Daten sichert, das Update einspielt und anschließend automatisch die letzte Datensicherung wiederherstellt. Die RAP-Version wird von jedem webfähigen Arbeitsplatz erreicht: http://[IP-Nummer des Web-Servers]:[Port-Nummer]/rap?startup=[Name des Dienstes] Unterschiede zur RCP-Version Die RAP-Version besitzt gegenüber der RCP-Version einige wenige Einschränkungen bzw. Besonderheiten: Die Programmfunktionen sind häufig über die rechte Maustaste zu finden. Die RCP-Version arbeitet stattdessen mit eigenen Icons, zum Beispiel beim Aufruf weiterer Berichtsbestandteile, die bisher nicht angezeigt werden. Mit der aktuellen Version sind folgende Leistungsmerkmale in der RAP-Version enthalten: Der Umfang des Live-Reporting ist identisch zur RCP-Version. 5 User teilen sich 1 GB Hauptspeicher bei ausreichender Geschwindigkeit. Die jeweils neusten Browser von Mozilla Firefox oder Google Chrome werden empfohlen. Der Microsoft Internet Explorer und der Nachfolger Microsoft Edge werden nicht unterstützt. Besonderheiten im Live-Reporting: Grafikmodus in mehreren Varianten: Der Administrator sollte testen, welche Variante am ehesten zusagt. Blättern im Live-Reporting: Seiten mit Pfeilen blättern, Scrollen ist nicht möglich. Drucken im Live-Reporting: Als Druckvariante steht im Web die Ausgabe und der Download als PDF-Datei zur Verfügung. Der Standarddrucker wird vorgeschlagen. Besonderheiten in der RAP-Version: Die Konsole wird nicht immer automatisch angezeigt und muss in diesen Fällen manuell gestartet werden. Nicht alle für RCP verfügbare Module sind für die Webversion verfügbar. Besonderheiten der RAP-Version: Zentrale Installation auf einem Server keine Client-Installation erforderlich - es wird nur ein Webbrowser (IE/Firefox o.ä.) benötigt Die Verwendung einer externen Datenbank wird empfohlen Datensicherung/Wiederherstellung, Konfiguration und Update nur im Wartungsmodus möglich. Die Verwendung der Benutzerverwaltung wird empfohlen Administratorhandbuch WinLine EBILANZ DE, Version 17 vom 01.12.2016, Seite 8 Installation Administratorhandbuch WinLine EBILANZ DE Wartungsmodus Nach dem Server-Start direkt nach der Installation befindet sich der Server im Wartungsmodus um die Grundkonfiguration vorzunehmen. In der Konfigurationsdatei wird dieser Modus durch den Parameter server.maintenance.mode.on.startup=true gesteuert. Während dieser Zeit kann sich kein Benutzer anmelden. Der erste Benutzer (sollte der Administrator sein) startet immer im Wartungsmodus. Im Menü "Wartung" der Anwendung sind folgende Funktionen zusätzlich vorhanden: Wartungsmodus beenden oder Wartungsmodus starten bei aktiven Wartungsmodus: Server herunterfahren Wird der Systemdienst/Server neu gestartet, ist der erste angemeldete Benutzer automatisch im Wartungsmodus. Beim ersten Start des Dienstes können administrative Tätigkeiten notwendig sein (z.B. DB-Schema-Update bestätigen). Bei vorhandener Berechtigung kann der Wartungsmodus über das Menü gestartet oder beendet werden. Der Start des Wartungsmodus führt zur Abmeldung aller angemeldeten Benutzer. Solange der Wartungsdienst läuft, ist die Anmeldung für weitere Benutzer nicht möglich. Die Systemprogramme wie "Datensicherung", "Datenwiederherstellung" und "Update durchführen" sind nur im Wartungsmodus verfügbar. Beim Beenden des Dienst werden noch angemeldete Benutzer mit einer Nachricht informiert. Unter Berücksichtigung des Zeit-Parameters server.shutdown.logoff.time in der .cfg-Datei haben die Benutzer Zeit den Bearbeitungsstand zu speichern und die Anwendung zu verlassen. Verwendete Browser Die RAP-Version wird in dem bevorzugten Browser angezeigt. Die jeweils freigegebenen Browser sind unter Systemvoraussetzungen im Kapitel » System beschrieben. Die jeweils neusten Browser von Mozilla Firefox oder Google Chrome werden empfohlen. Die meisten Installationen funktionieren mit den Default-Einstellungen des Browsers. Besonderheiten und Fehler können bei bestimmten Einstellungen auftreten. Möglicherweise entstehen Probleme bei der Softwareverteilung mit Gruppenrichtlinien, z. B. aufgrund von Berechtigungen. Die Standard-Einstellungen des Browsers ermöglichen die einwandfreie Verwendung der Anwendung. JavaScript wird zwingend benötigt. Java und eigene Sicherheitseinstellungen werden nicht benötigt. Je Browser gibt es versteckte Bereiche für erweiterte Einstellungen. Bei diesen Einstellungen gilt immer eine gewisse Vorsicht - egal in welchem Kontext. Die Taxonomie-Software ist in diesem Bereich genügsam und wurde mit den Standardeinstellungen der Browser getestet. Die Verwendung von Sicherheitseinstellungen im Browser liegt in der Verantwortung des Administrators. Das aktualisieren des Browser mit der Funktion Aktualisieren (oft Funktionstaste F5) verwirft die aktuelle Session und setzt diese zurück. Administratorhandbuch WinLine EBILANZ DE, Version 17 vom 01.12.2016, Seite 9 Installation Administratorhandbuch WinLine EBILANZ DE Kiosk-Mode Die Vor- und Zurück-Funktion führen in einigen Browsern zu einem undefinierten Programmstand, in dem zum Beispiel die Toolbar und das Menü fehlen. Generell sollten bestimmte Funktionen vermieden werden, wenn mit der RAP-Version gearbeitet wird. Aufgeführt sind hier auch Gründe, die zu etwaigen Ressourcen-Problemen führen können. Diese Aktionen sollten in jedem Fall vermieden werden: die Web-Seite "neu laden" Schaltfläche im Browser "Seite neu laden" analog dazu Taste F5 Vor- und Zurück-Schaltflächen des Browsers verwenden in der Adressleiste erneut Enter drücken Das Fenster unvermittelt schließen. Stattdessen sollte man das Programm immer mit der Schaltfläche in der Toolbar "Programm verlassen" beenden. Besonders bei gerade aktiven "Jobs" (ERiC-Validierung, Datenreorganisation oder Erstellen einer Datensicherung) sind die genannten Aktionen unbedingt zu vermeiden. In diesen Fällen sollte man die Verarbeitung möglichst abwarten. Das Schließen des Browserfensters oder das Neuladen der Seite sollte immer der letzte Ausweg sein. Das Laden von extrem großen Saldenlisten (>30.000 Konten) Um den Anwender keine Möglichkeit zu geben, die Browser-Funktionen zu nutzen, sollte überlegt werden, den sog. Kiosk-Mode zu nutzen. Der Kiosk-Mode eignet sich vor allem für öffentliche Einrichtungen. Der Nutzer wird dabei so eingeschränkt, dass er Firefox oder Chrome nicht ohne Tastatur oder Passwort verlassen kann. Die Browser-Funktionen sind entsprechend eingeschränkt. Für Google Chrome ist beispielsweise folgender Aufruf notwendig: chrome.exe -kiosk <URL>. Folgender Aufruf ist dann notwendig: chrome.exe -kiosk http://[IP-Nummer des Web-Servers]:[Port-Nummer]/rap? startup=[Name des Dienstes] Für Firefox sind Add-Ons erforderlich. Es sind sowohl mKiosk, als auch R-kiosk zu empfehlen. Verhalten nach einem undefinierten Programmzustand Nach einem undefinierten Programmzustand (Absturz) könnten noch Benutzer angemeldet sein. Meldet der Anwender sich erneut an und ruft das Projekt wieder auf, erhält er eine Meldung "Dieses Projekt wird von [Benutzer] bearbeitet...". In diesem Zusammenhang wird eine Frage gestellt, ob die bestehende Sitzung unter gleichem Benutzerkürzel beendet werden soll. Der Benutzer kann wieder normal arbeiten. Administratorhandbuch WinLine EBILANZ DE, Version 17 vom 01.12.2016, Seite 10 Installation Administratorhandbuch WinLine EBILANZ DE 2.3 Unterschiede RCP/RAP Während die Rich Client Platform (RCP) für Windows konzipiert ist, ermöglicht die Remote Application Platform (RAP) den Betrieb der Software als Webanwendung. Der Leistungsumfang der Software ist auf beiden Plattformen nahezu identisch. Nur typische Windows-Applikationen, wie zum Beispiel der OfficeFiler, sind nicht für die RAP-Version verfügbar. Als Alternative dazu sind jedoch Import- und Export-Schaltflächen bei den Hypercubes vorhanden, falls ein Datenaustausch mit MS-EXCEL gewünscht ist. In diesem Kapitel sollen die technischen Unterschiede beschrieben werden. Die RCP-Version ist nur als 32-Bit-Applikation verfügbar. Der Update-Zyklus der Anwendung ist im Kapitel » Releaseplan beschrieben. Ab Release 1.7.2 und allen folgenden Versionen ist ein Update direkt auf Release 1.11 möglich. Eine vorherige Datensicherung ist erforderlich. Eine Ausnahme besteht beim Update von Release 1.10 auf Release 1.11, wenn SQL-Script verwendet wird. Ein Freischaltcode ist nur erforderlich, wenn beim Update-Prozess auch die Datenbank gewechselt wird. Ein Update auf Version 17 ist ab Release 1.8 möglich. Die RAP-Version ist nur als 64-Bit-Applikation verfügbar. Um die Version zu aktualisieren, ist stets eine Neuinstallation nach vorheriger Datensicherung erforderlich. Es ist ein Freischaltcode für die Datenbank-Freischaltung erforderlich. Es gibt jedoch eine Ausnahme: Der Freischaltcode ist nicht in einer 7-Tage-Frist nach Neuinstallation erforderlich. Weitere Einzelheiten sind dem Kapitel » Datenbank zu entnehmen. 2.4 Terminal-Server Eine weitere Möglichkeit ist die Installation der Software auf einem Terminalserver (WTS = Windows Terminal Server). Hierzu wird eine relationale Multiuser-Datenbank, z.B. die MS SQL Datenbank, vorausgesetzt. Die im Standard integrierte Datenbank Derby ist eine Single-UserDatenbank und auf einem Terminalserver nicht einsetzbar. Für die Installation sind folgende Schritte notwendig: Anmeldung als Administrator Installation einer normalen RCP-Version, z. B. nach C:/Programme bzw. C:/Programme(x86) Eventuell die zu verwendenden Windows-Verknüpfungen in den Profilen der berechtigten Nutzer anlegen, damit diese Nutzer die Anwendung starten können Die ausgelieferte "Terminalserver-Lizenz" in das licenses-Verzeichnis der Anwendung kopieren. Für die Erstellung einer Terminalserver-Lizenz ist die Computer-ID nicht erforderlich. Nach Installation auf dem Terminalserver muss die Lizenz in das entsprechende Verzeichnis kopiert werden, da die Anwendung sonst nicht vom RCP-Client geöffnet werden kann. Siehe dazu die entsprechenden Anmerkungen im Kapitel » Lizenzierung. Die <OEM-Produktname>.CFG-Datei in das Root-Verzeichnis der Anwendung kopieren. Wenn die Datei nicht vorhanden ist, kann diese Textdatei manuell erstellt werden, siehe » CFG-Datei. Anwendung im Administrator-Account starten Administratorhandbuch WinLine EBILANZ DE, Version 17 vom 01.12.2016, Seite 11 Installation Administratorhandbuch WinLine EBILANZ DE Korrekt arbeitende Anwendung schließen Das Verzeichnis %ALLUSERSPROFILE%\<Applikationsname> lokalisieren und Dateiberechtigungen anpassen: Allen Nutzern der Anwendung das Recht "Ändern" auf das Verzeichnis und allen Unterverzeichnissen gewähren. Bei einem Update sind nach der Datensicherung vorab alle vorhandenen Instanzen der Taxonomie-Software herunterzufahren und zu deinstallieren. CFG-Datei Nachfolgend der Inhalt einer beispielhaften <OEM-Produktname>.CFG-Datei (Zeilen, die mit einer Raute "#" beginnen, sind Kommentare). Der Applikationsname ist beispielhaft TaxonomieSoftware. <Snip> # Konfigurationsdatei # Einträge für eigene Konfiguration anpassen und editieren osgi.instance.area=$(ENV:USERPROFILE)\TaxonomieSoftware\workspace osgi.configuration.area=$(ENV:ALLUSERSPROFILE)\TaxonomieSoftware\configuration Xmx800m <Snip> Die Angaben in der <OEM-Produktname>.CFG-Datei für osgi.instance.area und osgi.configuration.area sind Vorschläge. Der Administrator kann den Pfad für das workspaceVerzeichnis bzw. configuration-Verzeichnis den Systemgegebenheiten anpassen. Die <OEM-Produktname>.CFG-Datei wird manuell erstellt und analog zur RAP-Version genutzt. Die Datei heisst wie die Launcher-Executable (<OEM-Produktname>.exe) mit der Dateiendung ".cfg". Beispielsweise TaxonomieSoftware.cfg parallel zu TaxonomieSoftware.exe. Die Multi-User-Fähigkeit unter WTS funktioniert in Verbindung mit den gängigen Datenbanken wie MS-SQL/Oracle, Sybase, Postgre und Firebird. Xmx- und Xms-Parameter Mit diesen beiden Parametern wird die Heap-Größe bei Java-Applikationen eingestellt. Heap ist der Speicherbereich, aus dem ein Programm Speicherblöcke für neue Objekte anfordern kann. Während Xms den Anfangswert des Heap-Speichers festlegt, wird mit Xmx sein Maximalwert festgelegt. Ab Version 17 ist in der RCP-Version -Xms und -Xmx auf 800m zu setzen, damit für bestimmte Browser noch Speicher freigelassen wird. Es ist daher also nicht empfehlenswert, den Wert hochzusetzen. In der RAP-Version ist -Xms auf 1280m und -Xmx auf 3072m zu setzen. Administratorhandbuch WinLine EBILANZ DE, Version 17 vom 01.12.2016, Seite 12 Installation Administratorhandbuch WinLine EBILANZ DE 2.5 LINUX Für eine Installation auf einem LINUX-System steht die Taxonomie-Software ab der Version 1.8.0 zur Verfügung. Der nächste Programmstand für LINUX nach der Version 1.8 ist Version 1.11. Voraussetzung ist die Nutzung der Web Client-Version Mit dem Installer wird die Installationsdatei <OEMProduktname>.web.installer.linux.complete.sh zur Verfügung gestellt. Diese Installationsdatei benötigt eine Berechtigung zur Ausführung. Zum Beispiel mit dem Befehl chmod +x Datei. Danach kann die Installationsdatei ausgeführt werden. Ein Beispiel dafür ist: ./ Datei. Es erfolgen einige Erläuterungstexte zur Installation und die Pfadangabe des Installationsordners wird eingetragen. Anschließend wird der Benutzer und die Benutzergruppe abgefragt. Es folgt die Festlegung des Ports für die Anwendung, wobei der Port 8080 als Default-Wert vorgeschlagen wird. Mit der Festlegung der Init-Scripts für die Services werden die Fragen zur Installation abgeschlossen. Es werden zwei Dienste angelegt: Ein Dienst ist für die Taxonomie-Software und ein weiterer mit dem Namen licencehardwaredaemon. Es folgt eine Zusammenfassung der bisherigen Eingaben. Die Eingaben sind zu bestätigen. Die Installation wird durchgeführt. Nach der Installation erfolgt ein Hinweis auf das Unterverzeichnis licences. Auch bei dieser Installationsvariante ist die Computer-ID in der Anwendung zu ermitteln, siehe auch unter » Lizenzierung. Die Computer-ID wird dem Softwarepartner übermittelt. Die im Anschluss zur Verfügung gestellte Lizenzdatei wird im Unterverzeichnis licences abgelegt. Nach dem Start der beiden oben genannten Dienste kann die Anwendung im bevorzugten Browser über die IP-Adresse:Portnummer gestartet werden, zum Beispiel localhost:8080. Die ausgeführte Anwendung heißt <OEM-Produktname>.bin. Die Programmoberfläche entspricht der » RAP-Version. Administratorhandbuch WinLine EBILANZ DE, Version 17 vom 01.12.2016, Seite 13 Installation Administratorhandbuch WinLine EBILANZ DE 2.6 Externe Datenbank Standardmäßig wird die integrierte Single-User-Datenbank Derby verwendet. Eine externe Datenbankanbindung, wie zum Beispiel eine Oracle-Datenbank-Anbindung, ersetzt die Speicherung der Daten in der integrierten Datenbank Derby. Die Systemvoraussetzungen der Varianten sind im Kapitel » System enthalten. Für den Wechsel der Datenbank, beispielsweise von Derby auf MS SQL, sind folgende Schritte notwendig: Datensicherung erstellen Datenbank wechseln Datensicherung wiederherstellen Die Datenbankanbindung ist in den ausgelieferten Connectoren und Brandings enthalten. Eine nachträgliche Installation ist nicht notwendig. Der Datenbankname in der JDBC-URL der Datenbankanbindung darf Leerzeichen enthalten. Die Bedingungen für einen Datenbank-Wechsel sind im Kapitel Einstellungen » Datenbank aufgeführt. Erfolgt der Zugriff auf die Taxonomie-Software von mehreren Arbeitsplätzen, ist dafür die Anlage einer separaten Datenbank erforderlich. Im nachfolgenden Kapitel werden die notwendigen Einstellungen zur Einrichtung einer Datenbank auf einem Microsoft SQL-Server aufgeführt. Die Taxonomie-Software erfordert beim Zugriff von mehreren Arbeitsplätzen (Multiuser Installation) auf jedem PC eine separate Installation. Pro Arbeitsplatz ist eine eigene Lizenz erforderlich, sodass von jedem Arbeitsplatz die jeweilige Computer-ID benötigt wird (bei bis zu 9 Arbeitsplätzen). Bei Übersendung der Computer-ID sind die Namen der jeweiligen Nutzer mit anzugeben, damit eine Zuordnung und Identifikation erfolgen kann. Dies gilt für jegliche Installation. Als Mindestvoraussetzung wird der Microsoft SQL Server 2008 benötigt. Administratorhandbuch WinLine EBILANZ DE, Version 17 vom 01.12.2016, Seite 14 Installation Administratorhandbuch WinLine EBILANZ DE Einrichtung SQL-Server-Datenbank Es wird empfohlen eine eigene Datenbank für die Taxonomie-Software auf dem SQL-Server anzulegen. Dies kann zum Beispiel über das "SQL Server Management Studio" erfolgen. Die Taxonomie-Software benötigt einen eigenen Benutzer mit vollen Zugriffsrechten auf die Datenbank. Dieser Benutzer muss Mitglied der Rolle db_owner sein. Im Anschluss werden die Eigenschaften für alle TCP Verbindungen angepasst. Der TCP-Port für den SQL-Server lautet: 1433. Dieser ist zum Beispiel für den MS SQL-Server 2012 oder MS SQL-Server 2008 über den "SQL Server Configuration Manager" änderbar. Einzutragen ist der Port in den IP Adressen (Fenster Eigenschaften von TCP/IP) unter "IPALL". Zusätzlich muss der Port 1433 für den "Native Client" aktiviert sein. Nach den Änderungen der Ports den SQLServer neu starten, damit diese Änderungen wirksam werden. Einrichtung der Datenbank-Verbindung in der Taxonomie-Software In der Software wird im Menüpunkt Fenster / Einstellungen die Auswahl "Datenbank" gestartet. Über die Dropdown-Auswahl wird die Vorlage "Microsoft SQL Server" ausgewählt, die anstatt der Standard-Datenbank Derby verwendet werden soll. Nach Auswahl der Vorlage sind folgende SQL-Server Angaben einzugeben: Name des SQL Server Host: Bei einer lokalen Einplatz-Installation kann hier "localhost" bestätigt werden. Soll von mehreren Arbeitsplätzen auf die Datenbank zugegriffen werden, so ist hier der SQL-Server und ggf. die Instanz (je nach SQL-Server-Installation) anzugeben. Verwendete Datenbank: Hier wird der Name der Datenbank eingetragen. Windows-Authentifizierung nutzen? Soll die integrierte Windows-Authentifizierung verwendet werden? In diesem Fall benötigt jeder Windows-Benutzer explizite Zugriffsrechte auf die SQL-Datenbank. Wird die Frage mit "Nein" beantwortet, wird die SQLAuthentifizierung verwendet. Nach Erfassung der Angaben, werden die Felder "JDBC url", "JDBC-Treiber Klasse" und "Datenbank Typ" automatisch gefüllt. Folgender Felder sind im Anschluss zu füllen: User Password Es sind die Login-Daten des angelegten Nutzers der Datenbank einzugeben. Die Dateneingaben werden über den Button Anwenden gespeichert und über den Button "Verbindung prüfen" wird geprüft, ob eine Datenbankverbindung hergestellt werden kann. Die Anwendung muss neu gestartet werden. Bei Bedarf ist der Demo-Mandant (Rigel Elektronik) erneut zu installieren. Administratorhandbuch WinLine EBILANZ DE, Version 17 vom 01.12.2016, Seite 15 Installation Administratorhandbuch WinLine EBILANZ DE Wird ein SQL-Server auf dem gleichen Rechner verwendet, auf dem die Taxonomie-Software als Einzelplatzversion installiert ist, können die Einträge wie folgt aussehen: JDBC url: jdbc:sqlserver://localhost:1433;databaseName=ebilanz JDBC Treiber Klasse: com.microsoft.sqlserver.jdbc.SQLServerDriver Datenbank-Typ: SQLServer User: EBilanzUser Passwort: geheim Wird ein SQL-Server plus Instanz verwendet, so sind beispielsweise folgende Einträge zu sehen: JDBC url: jdbc:sqlserver://SQLSERVER\INSTANZ:1433;databaseName=ebilanz JDBC Treiber Klasse: com.microsoft.sqlserver.jdbc.SQLServerDriver Datenbank-Typ: SQLServer User: EBilanzUser Passwort: geheim Diese Datenbankeingaben sind für jeden RCP-Client identisch vorzunehmen. Es kann überall der gleiche User verwendet werden. Beispiel für mögliche Fehlerquellen Sie erhalten die Fehlermeldung "...Driver not found ..." oder ähnlich, obwohl die korrekten Daten zur Datenbank, wie IP, Port, Datenbankname, User und Password eingegeben wurden. Es sind folgende Punkte zu prüfen: Ist die hinterlegte Datenbank auf dem SQL-Server angelegt? Hat der hinterlegte Benutzer volle Zugriffsrechte auf die Datenbank? Ist der Port, beispielsweise 1433, in der Konfiguration des MS SQL-Servers für den Native Client freigeschaltet? Blockiert beispielsweise Ihre Firewall den Port 1433? Wurde dem Nutzer das entsprechende Schema (Beispiel: dbo) zugewiesen? Die Vorlage "SQL Server" wird in der Taxonomie-Software nicht angeboten. Ist noch die Test-Lizenz ohne SQL-Zugriff installiert? Administratorhandbuch WinLine EBILANZ DE, Version 17 vom 01.12.2016, Seite 16 Installation Administratorhandbuch WinLine EBILANZ DE Über die Auswahl „Vorlage“ können weitere Datenbanken ausgewählt werden, die alternativ zur Standard-Datenbank Derby verwendet werden sollen. Individuelle Änderungen sind bei den Angaben Servername, Hostname, IP-Adresse und Standard-Port notwendig. Standard-Ports sind: MS SQL Oracle MySQL PostgreSQL Firebird SQL Sybase 1433 1521 3306 5432 3050 2638 Ein Administrator kann diese Standard-Einstellungen ändern. Generell gilt: Auf dem Server muss eine Datenbank angelegt werden, die im Aufruf-Parameter benannt wird, z. B. ebilanzDB. Ein Benutzer der Datenbank muss Vollzugriff haben, z. B. ebilanzUser. Bei einigen Datenbanken sind besondere Einstellungen notwendig: Bei MS SQL muss zum Beispiel der „Native Client“ freigeschaltet werden. Genauere Informationen sind ggf. beim DatenbankHersteller zu erhalten. Der Zugriff wird über den jeweiligen JDBC-Datenbanktreiber realisiert. Genauere Angaben sind den Systemvoraussetzungen unter » System zu entnehmen. Sollte die Datenbank trotz korrekter Parametrisierung nicht ansprechbar sein, so ist ein Ticket an den Support unter Angabe der Versions- bzw. Build-Nummer (am besten mit einem Screenshot des Menüpunkts Hilfe/Über) mit Screenshots der Datenbank- Konfiguration, der Datenbankeinstellungen in der Taxonomie-Software, sowie der Log Files aus dem "workspace" Verzeichnis der E-Bilanz-Installation zu erstellen. Um eine möglichst vollständige Fehlerbeschreibung zu gewährleisten, sollte das » Support-Formular verwendet werden. Besonderheiten bei einzelnen Datenbanken Windows8: Neustart bei sybase-Connector nach Eingabe der sybase-Einstellungen notwendig; für Installation ist eine zusätzliche Batch-Routine notwendig Windows 8 enthält ein Subsystem, das nicht normal beendete Applikationen verwaltet. Das Subsystem heißt FTH (Fault Tolerant Heap), beobachtet Anwendungsabstürze und versucht, diese zukünftig zu vermeiden. In dieser Applikation sollte FTH jedoch deaktiviert werden, da es zu unerwünschten Nebeneffekten kommt. Unter Windows 8 erfordert der sybase-Connector beispielsweise einen Neustart der Anwendung, nach dem die sybase-Benutzervorgaben unter Fenster / Einstellungen / Datenbank eingegeben wurden. Für die Neu-Installation unter Windows 8 wird eine Batch-Routine ausgeliefert, die zusätzlich zum SETUP ausgeführt werden sollte. Die Batch-Datei fix_fth.vbs muss mit Admin-Rechten ausgeführt und kann zu jeder Zeit aufgerufen werden, wenn es zu Problemen mit dem Subsystem FTH unter Windows 8 kommt. Die Verwendung weiterer Datenbanken ist auf Anfrage möglich. Administratorhandbuch WinLine EBILANZ DE, Version 17 vom 01.12.2016, Seite 17 Installation Administratorhandbuch WinLine EBILANZ DE 2.7 Schulungsmodus Der Software-Partner hat die Möglichkeit, die Anwendung in einem Schulungsmodus zu präsentieren. Für Anwenderschulungen wird ab Version 1.11 ein Schulungsmodus bereitgestellt. Voraussetzung dafür ist, dass eine eigene Schulungsmodus-Lizenz verwendet wird. Diese Lizenz ist immer zeitbeschränkt. Die Computer-ID ist erforderlich. Bei Mehrplatzpräsentationen sind mehrere Computer-ID's erforderlich. Außerdem wird eine Kundennummer mit aktiver Lizenz benötigt. Ist eine solche Lizenz aktiv, verhält sich die Anwendung wie folgt: im Titel des Anwendungsfensters steht "Schulungsmodus" der Elster-Versand erfolgt immer mit Test-Merker ohne separate Lizenzierung für die S+E-Übermittlung (Sonder- und Ergänzungsbilanzen) ohne separate Lizenzierung bei Dokumentationsprojekten Der Bundesanzeiger ist nicht im Schulungsmodus enthalten. Der Schulungsmodus findet in der Regel bei Inhouse-Schulungen Anwendung. 2.8 Lizenzierung Die Software unterscheidet zwischen: Testmandanten sind vom Anwender als Testmandant angelegt Demomandanten werden mit der Anwendung in einem separaten Ordner "Demomandanten" ausgeliefert - der Name des Demomandanten ist Rigel Elektronik Bei einem Testmandanten sind folgende Einschränkungen vorhanden: Echtversand: nur Validieren möglich Berichtsdatei als XML anzeigen: nicht möglich Zuordnungsvorlagen aus Projekt erstellen: auf die ersten 10 Zeilen beschränkt wenn aus einem Test-/Demomandanten eine Zuordnungsvorlage erstellt wird, werden nur die ersten 10 Zuordnungen als Vorlage angelegt Datenexport: auf die ersten 10 Zeilen beschränkt es kann nur eine verschlüsselte Summen- und Saldenliste vom Vorsystem eingelesen werden - es ist kein XLS/CSV-Import möglich Es erfolgt ein entsprechender Hinweistext: "Dies ist ein Test-/Demomandant - einige Funktionen stehen nur eingeschränkt zur Verfügung." Für die Projektanlage gilt: Begrenzung der Projektanlage bei Testmandant auf maximal 3 Projekte je Projekttyp - Anlage von maximal 3 Testmandanten - also einen je Rechtsform - keine Dokumentations-Projekte. Wenn die Software für den Echtbetrieb vorbereitet wird, sind die Vorgaben der Lizenzierung zu beachten. Administratorhandbuch WinLine EBILANZ DE, Version 17 vom 01.12.2016, Seite 18 Installation Administratorhandbuch WinLine EBILANZ DE Bericht anzeigen aus dem Projekt-Menü ist generell nur bei Produktiv-Mandanten und versendeten Projekten möglich. Die Berichtsdatei ist vom Typ Read-Only. Schon während der Arbeit mit der Testversion kann das Programm Hilfe / werden. Hier erscheinen z. B. folgende Informationen: Über... aufgerufen Version: 17.0.0 Build id: 14359-ed0dbf5a45d8 ComputerID: C029-7E41-C3154-3B50-EAC7 Lizenznehmer: Firmenname Lizenzdetails: - ELSTER Datenversand - Programm-Updates abrufen - maximale Anzahl Mandanten: 5 Neuerungen in dieser Version: ... Lizenzierung für Echtbetrieb Die Computer-ID wird benötigt, um eine Lizenzdatei zu erstellen. Bei Übersendung der Computer-ID an den Softwarepartner ist der Name des jeweiligen Nutzers mit anzugeben, damit eine bessere Zuordnung erfolgen kann. Aus diesen Informationen wird eine Lizenzdatei erstellt, die im Unterverzeichnis licenses des Installationsordners abgelegt wird. Ein entsprechender PC ist nun berechtigt, die Taxonomie-Software gemäß Lizenzierung zu nutzen. Beim Austausch des PCs oder bei weiteren Arbeitsstationen ist diese Vorgehensweise auf dem neuen bzw. weiteren PC zu wiederholen. Notwendige Informationen für die Lizenzierung eines Mehrplatzsystems sind: Kundenname Technische Installation, z.B. Terminalserver oder normaler Host Anzahl User, die gleichzeitig auf die Taxonomie-Software zugreifen möchten Anzahl Mandanten, die benötigt werden Computer-ID und Name des jeweiligen Nutzers eines jeden Clients Die Lizenzierung von Terminal- und Citrix-Systemen und Mehrplatzsystemen mit mehr als 10 Usern unterliegen Besonderheiten. Der Administrator sollte in solchen Fällen Kontakt mit dem Support aufnehmen. Lizenzpflichtige Module sind der jeweilige Datenbank-Treiber (MS SQL, Oracle, PostgreSQL, Firebird SQL, MySQL, Sybase) und die AddOns zur Taxonomie-Software. Administratorhandbuch WinLine EBILANZ DE, Version 17 vom 01.12.2016, Seite 19 Installation Administratorhandbuch WinLine EBILANZ DE Installationsdetails Der Button "Installationsdetails" zeigt über die Tabs Plug-Ins und Konfiguration weitere Einzelheiten zur Software-Installation an. Im Supportfall können über die Buttons "Fehlerprotokoll anzeigen" und "In die Zwischenablage kopieren" auf dem Tab "Konfiguration" wichtige Informationen abgefragt und aufbereitet werden. 2.9 Module Die Taxonomie-Software verfügt über einige AddOn's (Module). Für eine Nutzung ist eine Freischaltung erforderlich, die an eine eigene Lizenzierung gebunden ist. Nach erfolgter Lizenzierung kann das Modul zu den vereinbarten Bedingungen genutzt werden. Bei einigen Modulen wird ein separates Handbuch bei der Lizenzfreischaltung mitgeliefert. Es sind folgende Module verfügbar: E-Bilanz Ratgeber: Positionsorientierte Kommentierung der Taxonomie, Beispiele und Praxishinweise Sonder- und Ergänzungsbilanzen: Ab Wirtschaftsjahr 2015 müssen Gesellschafter/ Mitunternehmer einen eigenen Datensatz für Sonder- und Ergänzungsbilanzen melden OfficeFiler: In der gewohnten Office-Umgebung können Daten (Gesellschafter, Bundesanzeiger) bearbeitet und in ein Projekt integriert werden Bundesanzeiger Standard: Offenlegung des Jahresabschluss im XBRL-Format beim Bundesanzeiger Verlag, Kerntaxonomie Bundesanzeiger Veranlagungsart § 264: Veröffentlichungsart § 264 HGB (Befreiungsbeschluss) im XML-Format beim Bundesanzeiger Verlag Bundesanzeiger Premium: Offenlegung des Jahresabschluss im XBRL-Format beim Bundesanzeiger Verlag für Branchen und Spezialtaxonomien; Hinterlegung, Auftragsverwaltung Bundesanzeiger PremiumPlus: Offenlegung des Konzern-Jahresabschluss im XBRL-Format beim Bundesanzeiger Verlag XBRL.App: Die XBRL.App dient zur mobilen Bearbeitung von Projektdaten (Live-Reports prüfen, Freigabe E-Bilanz- und Bundesanzeiger-Projekte) auf einem iPad (ab Version 17) Extended Reports: Extended Reports sind Berichte des Live-Reportings, die nicht in der Standardversion zur Verfügung stehen, jedoch zusätzlich lizenziert werden können (in Teilen verfügbar). GoBS-Doku: Dokumentation Datenschutz und Verfahrensdokumentation (ab Version 17) Darüber hinaus sind bestimmte Dateien, wie zum Beispiel weitere Zuordnungsvorlagen, nach Lizenzfreischaltung nutzbar. Am einfachsten ist der Bezug neuer Module oder Funktionen über den AppStore. Ansonsten ist der Bezug über den Software-Partner möglich. Der neue Lizenzcode wird im Programmverzeichnis im Unterordner licenses abgelegt. Nach Neustart der Anwendung wird der neue Lizenzcode verwendet. Somit wird der Start mit unterschiedlichen Lizenzen unterstützt. Sofern der Lizenzcode auch den AppStore ermöglicht, kann der AppStore allgemein oder produktspezifisch aus der Anwendung per Link aufgerufen werden. Administratorhandbuch WinLine EBILANZ DE, Version 17 vom 01.12.2016, Seite 20 Installation Administratorhandbuch WinLine EBILANZ DE Die Abrechnung bestimmter Programmfunktionen erfolgt nach ihrer tatsächlichen Verwendung. In diesem Fall erscheinen entsprechende Meldungen, bevor die Funktion genutzt werden kann. Die Daten werden an einen Abrechnungsserver übermittelt. Dieser Server erstellt ein Logbuch der kostenpflichtigen Leistungen. Im aktuellen Programmstand werden folgende Programmfunktionen gesondert berechnet: Sonder- und Ergänzungsbilanzen aus dem Modul Sonder- und Ergänzungsbilanzen Dokumentationsprojekte aus dem Modul GoBS-Doku Wenn der Software-Partner die Leistungen berechnet, ist als Anlage zur Rechnung das Logbuch der kostenpflichtigen Leistungen beigefügt. Administratorhandbuch WinLine EBILANZ DE, Version 17 vom 01.12.2016, Seite 21 Einrichtung Administratorhandbuch WinLine EBILANZ DE 3 Einrichtung Die Taxonomie-Software kann sowohl als "Stand-Alone-Lösung" als auch im Verbund mit einer ERP-Software genutzt werden. Wird die Taxonomie-Software in ein ERP-System eingebunden, erfolgt eine verschlüsselte Datenübergabe aus dem ERP-System mittels Konnektoren/ Schnittstellen. Zur Einrichtung der E-Bilanz-Schnittstelle im ERP-System empfehlen wir die zusätzliche Dokumentation des ERP-Herstellers. 3.1 Schnittstellen Das Programm kann über Start-Up-Parameter mit Daten aus dem Vorsystem versorgt werden. Programmfunktionen können automatisiert werden, wie zum Beispiel das Anlegen von Mandanten und Projekten oder die vollständige Zuordnung von Sachkonten zu TaxonomiePositionen. Definition “Start-Up”-Parameter „Start-Up“-Parameter sind kurze Anweisungen, die dem Programm z.B. über die Kommandozeile übergeben werden. Durch den Aufruf des Programms mit diesen „Start-Up“Parametern (im Folgenden kurz „Parameter“ genannt), werden Programmfunktionen automatisiert ausgeführt. Parameter sind immer eine Kombination aus einem Parameternamen und einem Wert, welcher verarbeitet werden soll. Der Parametername wird mit einem „-„ (Minus) begonnen. Parameter mit Leerzeichen im Text werden mit doppelten Anführungszeichen übergeben. Die Reihenfolge der Parameter sind bei der Übergabe über die Kommandozeile beliebig, es wird jedoch empfohlen, Parameter die sinngemäß zusammengehören, aufeinander folgend zu notieren. Anwendungsfälle Die folgenden Anwendungsfälle enthalten jeweils alle Parameter, um die beschriebenen Aktionen auszuführen. Abweichende Voraussetzungen sind im Einzelnen beschrieben. Zur besseren Lesbarkeit wird jeder Parameter in einer neuen Zeile notiert. Mandant anlegen Erstellt einen Mandanten mit einem Namen, einem Kürzel, einem Alias und einer Steuernummer. Wird dieses Beispiel mit denselben Parametern erneut aufgerufen, dann wird der angegebene Mandant geöffnet. Es wird in diesem Fall kein neuer Mandant erzeugt. -clntName „Max Mustermann“ -clntCode „MM“ -clntAlias „Max“ -clntTaxNumber „9299012345104“ Administratorhandbuch WinLine EBILANZ DE, Version 17 vom 01.12.2016, Seite 22 Einrichtung Administratorhandbuch WinLine EBILANZ DE Für den Versand wird ein persönliches ELSTER-Zertifikat mit PIN benötigt. Ab der Version 1.7.1 sind weitere Pflichtangaben zu pflegen (siehe Tabelle » Mandant). Weiterhin wurde eine feste Verknüpfung von Mandant und Projekt eingeführt. Dazu gibt es zwei Hauptgründe: Ab dem Geschäftsjahr 2015 müssen Sonder- und Ergänzungsbilanzen (S+E-Bilanzen) der Gesellschafter einer Personengesellschaft als eigener Datensatz eingereicht werden. Um die Vielzahl von zusätzlichen Datensätzen (als Unterprojekte) anwenderfreundlich zu erfassen und zu verwalten, müssen die Unterprojekte (S+E-Bilanzen) mit dem Oberprojekt (Gesamthandsbilanz) anhand definierter Parameter verbunden werden. Soll eine Sonder- oder eine Ergänzungsbilanz übermittelt werden, so darf die unter "Bericht gehört zu" / "Unternehmenskennnummer Gesamthand" angegebene 13stellige Steuernummer weder mit der entsprechenden Angabe unter "Unternehmenskennnummern" noch mit derjenigen unter "Gesellschafter/(Sonder-)Mitunternehmer" übereinstimmen. Bei einem Bundesanzeiger-Projekt ist i.d.R. ein Bezug mit einem Vorjahresprojekt herzustellen. Im Mandanten sollten nur Projekte enthalten sein, die zu diesem Mandanten gehören um die Verwendung fremder Daten eines anderen Mandanten als Vorjahr auszuwählen. Bestimmte Datenfelder müssen im Mandant und im Projekt übereinstimmen. Die GCDFestschreibung hilft bei der Überwachung eines konsistenten Datensatzes. Das Verhalten gilt für alle Projekte, die mit Programmversionen ab V 1.7.1 neu angelegt werden. Es handelt sich um folgende Felder: Mandantenkürzel Checkbox Produktiv-Mandant Name des Unternehmens 13-stellige Steuernummer 4-stellige Bundesfinanzamtsnummer BAnz: Registerart BAnz: Präfix, HR-Eintrag BAnz: Abteilung, HR-Eintrag BAnz: Nummer, HR-Eintrag BAnz: Suffix, HR-Eintrag BAnz: Amtsgericht, HR-Eintrag Doku: Name Doku: Zeitraum Es ist möglich, per Kommandozeile Mandanten mit dem gleichen Namen und Kürzel aber unterschiedlichem Alias zu erstellen. Administratorhandbuch WinLine EBILANZ DE, Version 17 vom 01.12.2016, Seite 23 Einrichtung Administratorhandbuch WinLine EBILANZ DE Mandant und Projekt ohne Saldenliste anlegen Erstellt einen Mandanten mit einem Namen und einem Kürzel. Erstellt weiterhin ein Projekt mit einem Namen, einem Kürzel, einer Steuernummer, einem Startdatum und als Beispiel einer Banken-Taxonomie. Enddatum und Stichtag werden hier aus dem Startdatum berechnet. Die Saldenliste kann nachträglich dem Projekt hinzugefügt werden. Wird dieses Beispiel mit denselben Parametern erneut aufgerufen, dann wird das Projekt im angegebenen Mandanten geöffnet. Es werden keine neuen Mandanten oder Projekte erzeugt. Die Angabe der gleichen Steuernummer beim Mandanten und beim Projekt ist zu beachten. Der TestmandantenParameter kann bei Produktiv-Mandanten entfallen. -clntName „Max Mustermann“ -clntCode „MM“ -clntAlias „Max“ -clntTaxNumber „9299012345104“ -clntTest false -projName „Bilanz 2013“ -projCode „B2013“ -projTaxNumber „9299012345104“ -projFrom „01.01.2013“ -projTaxonomy „eBalance.bank.20110914“ Projekt mit Saldenliste anlegen Erstellt ein Projekt mit einem Namen, einem Kürzel, einem Startdatum, einem Enddatum und einer Saldenliste. Voraussetzung ist ein bereits angelegter Mandant. Die Steuernummer wird aus Mandanten „Max Mustermann“ übernommen. Als Taxonomie wird die aktuelle StandardTaxonomie verwendet. Der Wert von –oem identifiziert hier einen hypothetischen Importweg, bei welchem bereits alle notwendigen Angaben über das Format der Quelle bekannt sind. Die Schnittstelle ist für den Import aus Dateien ausgelegt (durch ersten Teil „file“ definiert), weiterhin ist es eine Datei im Format der Firma „meinefirma“. Dieses Format definiert z.B. Spaltentrennzeichen, Dezimaltrennzeichen u.ä. Wird dieses Beispiel mit denselben Parametern erneut aufgerufen, dann wird das Projekt im angegebenen Mandanten geöffnet, falls keine Datenkonflikte zwischen Mandant und Projekt festgestellt werden. Es wird kein neues Projekt erzeugt. -clntName „Max Mustermann“ -projName „Bilanz 2013“ -projCode „B2013“ -projFrom „01.01.2013“ -projTo „31.12.2013“ -oem „file.meinefirma“ -oemSrc „C:/Meine Daten/Bilanzen/2013/bilanz.csv“ Administratorhandbuch WinLine EBILANZ DE, Version 17 vom 01.12.2016, Seite 24 Einrichtung Administratorhandbuch WinLine EBILANZ DE Projekt öffnen Öffnet das Projekt in dem angegebenen Mandanten, falls keine Datenkonflikte zwischen Mandant und Projekt festgestellt werden. Es wird davon ausgegangen, dass Mandant und Projekt bereits existieren. -clntName „Max Mustermann“ -projName „Bilanz 2013“ Übersicht aller Parameter Im Folgenden werden alle bekannten Parameter beschrieben. Die erste Spalte gibt den eindeutigen Namen des Parameters an. Mit diesem Namen wird der Parameter bei einem Kommandozeilenaufruf aufgerufen. Der Eintrag „alt:…“ in der Beschreibung bezeichnet ursprüngliche Parameternamen, die aus Gründen der Kompatibilität vorhanden sind, aber bei Anpassungen durch die neuen Parameter ersetzt werden sollten. Die Angabe „Pflicht bei Erstellung“ identifiziert Parameter, die angegeben werden müssen, wenn das betreffende Objekt neu erstellt werden soll. Diese Parameter sind optional, wenn ein bereits vorhandenes Objekt geöffnet werden soll. Die letzte Spalte (Max. Länge/Format) enthält allgemeine Angaben zur Formatierung eines Parameterwertes. Dies kann die maximale Länge des Wertes als Ganzzahl oder eine Beschreibung des Formates, ggf. mit Verweisen, sein. Es gibt keine Beschränkungen für die Werte eines Parameters, wenn dieses Feld leer ist. Administratorhandbuch WinLine EBILANZ DE, Version 17 vom 01.12.2016, Seite 25 Einrichtung Administratorhandbuch WinLine EBILANZ DE Mandant Mandant (Client) Parameter Beschreibung Pflicht bei Erstellung -clntName Name des Mandanten (alt: „-mandentname“) Ja (für Öffnen Code 256 oder Name) -clntCode Kürzel des Mandanten (alt: „-mandant“) Ja (für Öffnen Code 48 oder Name) -clntDesc Beschreibung des Mandanten Nein (alt: „-mandantendesc“) 1024 -clntAlias Wird die Spalte "Mandant" angegeben, so werden Datensätze, deren Wert dem Namen oder dem Alias des Mandanten entsprechen, automatisch zum Import ausgewählt. 128 Alias für den Mandanten; Mehrfachangabe möglich -clntTaxNumber Steuernummer des Mandanten, wird bei Projektanlage als Vorlagewert verwendet 13-stellig oder mit Slashes ( xx/xx..), ab Vers. 1.7.1 - clntTest Test-Mandant? (sonst Produktivmandant, auch wenn Parameter fehlt) Erlaubte Werte: true oder false, ab Vers. 1.7.1 - clntBf4Number Bundesfinanzamtsnummer 4-stellig Nein Max. Länge/ Format - clntCompanyName Name des Unternehmens ab Vers. 1.7.2, 256 Byte - clntRegister Registereintrag ab Vers. 1.7.2, auf korrekte Syntax achten - clntRegisterCourt Registerort Amtsgericht ab Vers. 1.7.2, 128 Byte Administratorhandbuch WinLine EBILANZ DE, Version 17 vom 01.12.2016, Seite 26 Einrichtung Administratorhandbuch WinLine EBILANZ DE OEM (Produktname und Pfad zur Datei/Datenbank) OEM Parameter Beschreibung Pflicht bei Erstellung Max. Länge/ Format -oem erp_produktname entspricht dem Ja, beim Produktnamen Saldenimport (alt: „-oemtransfer“) -oemSrc Pfad zur Datei (inkl. Dateiname) oder Datenbank Nein Keine Nachfrage, ob ein ReoemNoReimport Import durchgeführt werden soll, Question wenn das angegebene Projekt bereits eine Saldenliste besitzt Nein -mapTemplate Kürzel der Zuordnungsvorlage, die angewendet werden soll Nein Parametrisiert den GCD Import gcdHandlingStra tegy Nein Muss bekannt sein, wird durch ProgrammSchnittstelle definiert ohne Wert * siehe Erläuterung * Erlaubte Werte beim GCD Import sind: "keep" (Stammdaten nicht importieren), "update" (Stammdaten überschreiben/ersetzen; alte Stammdaten werden nicht gelöscht) und "replace" (Alte Stammdaten komplett verwerfen und neue importieren). Administratorhandbuch WinLine EBILANZ DE, Version 17 vom 01.12.2016, Seite 27 Einrichtung Administratorhandbuch WinLine EBILANZ DE Projekt Projekt (sendefähiges Objekt in der Taxonomie-Software) Parameter Beschreibung Pflicht bei Max.Länge/Format Erstellung -projName Name des Projekts (alt: „-projectname“) Ja* 256 -projCode Kürzel des Projekts (alt: „-project“) Ja* 48 -projDesc Beschreibung des Projekts (alt: „-projectdesc“) Nein 1024 -projAlias Wird beim Import die Spalte "Projekt" angegeben, werden Sätze, deren Wert dem Namen/ Alias des Projekts entsprechen, zum Import ausgewählt; Nein 128 Alias für das Projekt; Mehrfachangabe möglich -projFrom Beginn Wirtschaftsjahr Ja s.Datumsformate -projTo Ende Wirtschaftsjahr, wenn nicht gesetzt, dann ist der Wert "Startdatum + 1 Jahr - 1 Tag" Nein s.Datumsformate -projClosingDay Bilanzstichtag, wenn nicht gesetzt, wie -projTo Nein s.Datumsformate -projTaxonomy eindeutige ID, optional, wenn nicht Nein angegeben, dann Auswahldialog Siehe TaxonomieIDs -projTaxonomyVersion Projekt-Taxonomie Version Filter Nein ab Vers. 17, s. Projekt-Taxonomie Version Filter -projTaxonomyType Projekt-Taxonomie Type Filter Nein ab Vers. 17, s. Projekt-Taxonomie Type Filter Projekt-Taxonomie Spezifikations- Nein projTaxonomySpecificati Filter on -projRefFile Pfad zur Referenzdatei (inkl. Dateiname), die Referenzdatei enthält beliebige weitere Daten und kann als Referenz zu einem Projekt angezeigt werden Nein -projGcdFile Pfad zur Stammdaten-Datei (inkl. Dateiname), lädt Stammdaten in das Projekt; Stammdaten, deren Taxonomie-ID unbekannt sind, werden ignoriert Nein ab Vers. 17, s. Projekt-Taxonomie Spezifikations-Filter Administratorhandbuch WinLine EBILANZ DE, Version 17 vom 01.12.2016, Seite 28 Einrichtung Administratorhandbuch WinLine EBILANZ DE - interviewOnDefault Aktiviert den Interview Modus in der Anwendung; damit wird nach Projektanlage das Interview zur nachträglichen Bearbeitung geöffnet Nein Öffnet das Interview für die interviewOnProjCreation Projekt-Erstellung Nein nur Neuanlage -interviewOnProjEditing Öffnet das Interview für die Projekt-Bearbeitung Nein wenn das Projekt schon existiert -projStatus setzt den Projektstatus Nein ** siehe Hinweis - projTaxNumber Projekt-Steuernummer Nein *** siehe Hinweis Nein **** siehe Hinweis - clntStatementTypeTax Bilanzart steuerlich bei PerG/ Mitunternehmerschaften * Mussangabe bei Erstellung; beim Öffnen reicht Code oder Name ** Mögliche Werte des Projektstatus sind: - editing: In Bearbeitung/Abstimmung; editing_external: Ausgecheckt zur Abstimmung; - approving: In Freigabe; - approving_external: Ausgecheckt zur Freigabe; - approved: Fertig für den Versand. Der Status "transmitted" (Versendet) kann nur durch den Versand und der Status "closed" (Abgeschlossen) nur durch manuelle Einstellung angegeben werden. *** keine Angabe = Steuernummer des Mandanten (ist diese auch leer, dann Eingabedialog) **** setzt bei Mandantenanlage die Position Mitunternehmerschaften" auf eine möglichen Auswahl: "Bilanzart steuerlich bei PerG/ "ghb" => Gesamthandsbilanz "eb", "sb" oder "eborsb" => Sonderbilanz / Ergänzungungsbilanz in allen anderen Fällen: => <nicht zutreffend> » Bestimmte Daten werden aus dem Mandanten übernommen, der das Projekt aufnimmt. Die Gleichheit dieser Datenfelder ist ab Version 1.7.1 Pflicht. Projekt-Taxonomie Version Filter Ein Filter ist wie folgt definiert: {BedingungA};{BedingungB},... {operator}{value};{operator}{value};... Erlaubte Values sind Daten mit dem einheitlichen Format: xx.xx.xxxx oder xxxx.xx.xx. Als Trennzeichen kann anstelle des Punktes auch folgendes Zeichen stehen '/', '\', '-', '_'. ...Versionen von x.x bis x.x.x Administratorhandbuch WinLine EBILANZ DE, Version 17 vom 01.12.2016, Seite 29 Einrichtung Administratorhandbuch WinLine EBILANZ DE Bei einen Datum geht der Filter von den Startdatum des Gültigkeitszeitraumes aus. Beispiele: =5.1-5.5;!=5.3; => 5.2,5.4 5.2,5.4;>5.2 => 5.4 =5.1;!5.1; => Alle Versionen Projekt-Taxonomie Type Filter Ein Filter ist wie folgt definiert: {BedingungA};{BedingungB},... {operator}{value};{operator}{value};... Erlaubte Values sind (Bezeichnung:Realwert): §264 HGB:hgb264 Bundesanzeiger:federal.gazette E-Bilanz:ebalance Bei den Vergleichsoperatoren: < > wird die Länge des Realwertes verglichen Beispiele: =federal.gazette,ebalance => Alle Bundesanzeiger und E-Bilanzen Taxonomien hgb264,ebalance;!ebalance => Alle §264 HGB Taxonomien !hgb264,federal.gazette => Alle E-Bilanzen Taxonomien bzw. keine HGB264 und Bundesanzeiger Administratorhandbuch WinLine EBILANZ DE, Version 17 vom 01.12.2016, Seite 30 Einrichtung Administratorhandbuch WinLine EBILANZ DE Projekt-Taxonomie Spezifikations-Filter Ein Filter ist wie folgt definiert: {BedingungA};{BedingungB},... {operator}{value};{operator}{value};... Erlaubte Values sind (Bezeichnung:Realwert): Banken:bank Branchen:branch Versicherung:insurance Kern:core Zahlungs-Institute:payment institute Banken MicroBilG:bank.micro Branchen MicroBilG:branch.micro Bei den Vergleichsoperatoren: < > wird die Länge des Realwertes verglichen Beispiele: =branch,bank => Alle Branchen und Banken Taxonomien =branch,bank;!bank => Alle Branchen Taxonomien !branch,bank => Alle nicht Branchen und Banken Taxonomien Weitere Angaben Mögliche Datumsformate sind: DD.MM.YYYY YYYY-MM-DD YYYYMMDD Taxonomie-IDs Die aktuelle Version unterstützt abhängig von der lizenzierten Version verschiedene TaxonomieVersionen, zum Beispiel für die Kerntaxonomie 5.3: "eBalance.core.20140402" oder „select“, dies öffnet explizit den Taxonomie-Auswahldialog. Auf die Übergabe der gewünschten Taxonomie ist besonders zu achten! Administratorhandbuch WinLine EBILANZ DE, Version 17 vom 01.12.2016, Seite 31 Einrichtung Administratorhandbuch WinLine EBILANZ DE Für die E-Bilanz können folgende Taxonomien verwendet werden: "eBalance.bank.20110914" "eBalance.bank.20120601" "eBalance.bank.20130430" "eBalance.bank.20140402" "eBalance.bank.20150403" "eBalance.bra.20110914" "eBalance.bra.20120601" "eBalance.bra.20130430" "eBalance.bra.20140402" "eBalance.bra.20150403" "eBalance.bra.micro.20140402" "eBalance.bra.micro.20130430" "eBalance.bra.micro.20150403" "eBalance.core.20110914" "eBalance.core.20120601" "eBalance.core.20130430" "eBalance.core.20140402" "eBalance.core.20150403" "eBalance.core.micro.20130430" "eBalance.core.micro.20140402" "eBalance.core.micro.20150403" "eBalance.ins.20110914" "eBalance.ins.20120601" "eBalance.ins.20130430" "eBalance.ins.20140402" "eBalance.ins.20150403" "eBalance.pi.20130430" "eBalance.pi.20140402" "eBalance.pi.20150403" Beispiel eines Aufrufs Tool_Name.exe -oem file -oemSrc "C:\Users\benutzer\Tool_Name\Testdaten\SuSaRigelElektronikGmbH.csv" -clntCode "Muster" -clntName "Musterfirma (999)" -clntAlias "Musterfirma" -clntTaxNumber „9299012345104“ -projName "Test" -projAlias "Test" projCode "Test" -projFrom 01.01.2013 -projTo 31.12.2013 -projClosingDay 31.10.2013 Taxonomie Aktuelle Informationen über die Taxonomien sind unter » http://www.xbrl.de/index.php?option=com_content&view=article&id=117&Itemid=91 zu finden. Administratorhandbuch WinLine EBILANZ DE, Version 17 vom 01.12.2016, Seite 32 Einrichtung Administratorhandbuch WinLine EBILANZ DE Anlage eines Bundesanzeiger-Projekts Derzeit gibt es bei der Anlage über Kommandozeile keinerlei Unterschiede in Bezug auf ein Bundesanzeiger-Projekt. Ob das Projekt ein Bundesanzeiger- oder E-Bilanz-Projekt ist, hängt von der ausgewählten/verwendeten Taxonomie ab. Mögliche Bundesanzeiger-Taxonomien (je nach lizenzierter Version) sind zurzeit: "select" = Auswahl; keine Angabe = Auswahldialog) "federal.gazette.bank.20130430" "federal.gazette.bank.20150403" "federal.gazette.bank.20160726" "federal.gazette.bra.20130430" "federal.gazette.bra.20150403" "federal.gazette.bra.20160726" "federal.gazette.bra.micro.20130430" "federal.gazette.bra.micro.20150403" "federal.gazette.bra.micro.20160726" "federal.gazette.core.20130430" "federal.gazette.core.20150403" "federal.gazette.core.20160726" "federal.gazette.core.micro.20130430" "federal.gazette.core.micro.20150403" "federal.gazette.core.micro.20160726" "federal.gazette.group.20150403" "federal.gazette.group.20160726" "federal.gazette.ins.20130430" "federal.gazette.ins.20150403" "federal.gazette.ins.20160726" "federal.gazette.pi.20130430" "federal.gazette.pi.20150403" "federal.gazette.pi.20160726" "hgb264.20140402" Anlage eines Dokumentations-Projekts "documentation.privacy.20160523" "documentation.vdgen.20160916" Die Taxonomie-Dateien liegen im Unterverzeichnis plugins des Programmverzeichnisses. Sollte eine neue Taxonomie eingebunden werden, ist die entsprechende Datei hier abzulegen. Nach Neustart der Anwendung ist die Taxonomie in der Taxonomie-Software verfügbar. Administratorhandbuch WinLine EBILANZ DE, Version 17 vom 01.12.2016, Seite 33 Einrichtung Administratorhandbuch WinLine EBILANZ DE 3.2 Import Tabellen Im Projekt-Menü ist der Menü-Punkt "Tabelle importieren" verfügbar. Es lassen sich hier 5 verschiedene Tabellen importieren: Anlagespiegel (Brutto) Anlagespiegel (Brutto) Kurzform Anlagespiegel (Netto) Eigenkapitalkonten Fremdkapitalkonten Es handelt sich hierbei um recht aufwändige Datenerfassungen in der Taxonomie-Software. Sofern das Produktivsystem die Daten in einem bestimmten Format aufbereiten kann, ist der Import über Tabellen in das geöffnete Projekt möglich. Die entsprechenden TaxonomiePositionen werden mit Daten aus der Tabelle belegt. Die Fachabteilung sollte die importierten Daten, also Anlagespiegel und Kapitalkontenentwicklung (KKE), sorgfältig prüfen. Bei der KKE ist es wichtig, dass die KKE-Daten zu jedem einzelnen Gesellschafter angelegt wurden. Es ist zu prüfen, ob die Gesellschafterschlüssel aus der Datenübernahme mit den angelegten GCDStammdaten übereinstimmen. Somit existieren zwei Importtypen: Anlagespiegel (3 Varianten) Kapitalkontenentwicklung (2 Varianten) Die Vorgehensweise des Imports ist bei allen Tabellen gleich. Es handelt sich jeweils um eine CSV-Datei mit den Import-Daten. Einzig die Anzahl der Spalten und deren Inhalt weichen ab. Die vom Produktivsystem bereitgestellte Datei wird über ein Dateiauswahl-Dialog ausgewählt und der Import startet. Ab Version 17.0.1 erfolgt der Import über eine unverschlüsselte Datei. Bis zur Version 17.0 werden nur CSV-Dateien akzeptiert, die mit derselben Verschlüsselung verschlüsselt wurden, die auch für die Übergabe der Salden aus dem Produktivsystem genutzt wurde. Aus diesen Grund konnte bisher nicht die Variante "DB-Konnektor" genutzt werden, um Tabellendaten zu übergeben. Diese Einschränkung entfällt ab Version 17.0.1. Administratorhandbuch WinLine EBILANZ DE, Version 17 vom 01.12.2016, Seite 34 Einrichtung Administratorhandbuch WinLine EBILANZ DE 3.3 Voraussetzungen Sowohl für die Übermittlung einer E-Bilanz an die Finanzverwaltung als auch für den elektronischen Bundesanzeiger ist eine Registrierung erforderlich. Für die E-Bilanz-Einreichung ist die ELSTER-Registrierung notwendig. Obwohl die Registrierung zu externen Diensten nicht zum Leistungsumfang der Taxonomie-Software gehört, soll die ELSTER-Registrierung beispielhaft an dieser Stelle erläutert werden. Änderungen sind bei externen Diensten jederzeit möglich. E-Bilanz (ELSTER-Registrierung) Vor dem ersten Sendevorgang ist die ELSTER-Registrierung notwendig. Es werden auf den ELSTER Zertifikatsinhaber ausgestellte ELSTER-Online-Login-Daten und ggf. ZugangsHardware (Sicherheitsstick, Signaturkarte) benötigt. Über diesen Link ist die Registrierung möglich: » https://www.ELSTERONLINE.de/eportal/eop/auth/Registrierung.tax Für die Zugangs-Hardware gilt folgendes: Der Sicherheitsstick kann über den ELSTERONLINEShop » https://www.sicherheitsstick.de/ bezogen werden. Der Sicherheitsstick für ELSTER ist an den USB-Port des E-Bilanz-Rechners anzuschließen. Einem üblichen USB-Memory Stick rein äußerlich sehr ähnlich, gleicht der Sicherheitsstick innen einem Computer im Kleinformat. Er enthält einen eigenen Kryptographieprozessor, der die Anmeldedaten verschlüsselt abspeichert und zur Identifikation für den Datentransfer verwendet. Der Sicherheitsstick verhindert so zuverlässig Phishing-Attacken. In Anlehnung an die Empfehlungen des BSI (Bundesamt für Sicherheit in der Informationstechnik) und der Bundesnetzagentur empfiehlt ELSTER zur Gewährleistung eines langfristigen Sicherheitsniveaus die Verwendung von Signaturkarten für Authentifizierung mit einer Schlüssellänge von 2048 Bit und des Hash-Algorithmus RipeMD-160 oder SHA256. Fragen hierzu sind an den Herausgeber der Signaturkarte für Authentifizierung zu richten. Vor dem Erwerb einer neuen Signaturkarte sollte der Herausgeber befragt werden, welche Treiber für den Einsatz bei ELSTER verwendet werden können und ob gegebenenfalls damit Folgekosten verbunden sind. Eine Auflistung der unterstützen Signaturkarten ist unter » https:// www.elsteronline.de/eportal/UnterstuetzteSignaturkarten.tax einzusehen. Weitere Informationen zur Zugangs-Hardware sind auf den Seiten von ELSTERONLINE zu finden. Administratorhandbuch WinLine EBILANZ DE, Version 17 vom 01.12.2016, Seite 35 Einrichtung Administratorhandbuch WinLine EBILANZ DE Im Rahmen der Registrierung werden folgende Schritte ausgeführt (Beispiel für Zertifikatsdatei): Vorab: Prüfung der Systemvoraussetzungen Es wird empfohlen, vorab im ELSTER-Portal zu prüfen, ob das System die Voraussetzungen für ELSTERONLINE erfüllt. Der Konfigurations-Assistent führt diese Überprüfung automatisch durch. Dieser Schritt ist optional. Schritt 1: Angaben zu Person und gegebenenfalls Organisation Hier werden die persönlichen Daten eingegeben. Der Datenübermittler erhält anschließend getrennt per E-Mail und auf dem Postweg die Aktivierungsdaten für den Zugang. Die postalische Zustellung erfolgt an die dem Finanzamt bekannte Adresse. Die Zusendung kann einige Tage in Anspruch nehmen. Erfolgt die Registrierung mit dem neuen Personalausweis, entfällt die postalische Zusendung der Aktivierungsdaten. Eine Registrierung ist auch als OrganisationsZertifikat mit dem HR-Auszug möglich. Schritt 2: Eingabe der Aktivierungsdaten und Speichern des ELSTER-Zertifikats Im Schritt 2 werden die Aktivierungsdaten eingegeben. Das persönliches Zertifikat wird erzeugt und gespeichert. Es erfolgt eine direkte Weiterleitung zu Schritt 3, in dem das Zertifikat aktiviert wird. Schritt 3: Aktivierung des ELSTER-Zertifikats und erstmaliges Login Nachdem die ersten beiden Schritte durchgeführt wurden, das Zertifikat jedoch noch nicht aktiviert wurde, kann dies hier nachgeholt werden. Die Aktivierung ist eine Voraussetzung für die Nutzung des Zertifikats und erfolgt durch das erfolgreiche erstmalige Login bei ELSTERONLINE. Der Datenübermittler erhält nach der Aktivierung ein - durch eine eigene PIN - geschütztes Zertifikat, mit dem der Login authentifiziert wird. Der Datenübermittler kann sich nun direkt über das Login bei ELSTERONLINE anmelden. Zertifikatsdatei und PIN-Nummer benötigt der Anwender auch in der Taxonomie-Software. Die Zertifikatsdatei wird beim Zertifikatsinhaber hinterlegt, während die PIN-Nummer bei jedem Sendevorgang abgefragt wird. Programmtechnisch wird ein Datenübermittler-Stammsatz und ein ZertifikatsinhaberStammsatz benötigt. Zertifikate sind personengebunden oder als Organisations-Zertifikate verfügbar. Eine Weitergabe des Zertifikats und der PIN erfolgt auf eigene Verantwortung! Administratorhandbuch WinLine EBILANZ DE, Version 17 vom 01.12.2016, Seite 36 Konfiguration Administratorhandbuch WinLine EBILANZ DE 4 Konfiguration Zur Konfiguration des Systems stehen die Programme: Benutzerverwaltung im Menü unter Benutzer / Verwaltung sowie Einstellungen im Menü unter Fenster/Einstellungen zur Verfügung. Beide Programmbereiche sollten dem Administrator vorbehalten bleiben. Beim Programmstart wird gemeldet, dass noch keine Benutzerrechte hinterlegt sind. Es wird empfohlen Benutzer und Benutzergruppen unmittelbar nach der Installation anzulegen. In der Benutzerverwaltung muss mindestens ein Administrator-Konto angelegt werden. Die für den Administrator relevanten Programme befinden sich in der Menüleiste der Anwendung. 4.1 Benutzerverwaltung Das Programm wird ohne Benutzerrechte installiert. Bei der Erst-Verwendung sind alle Funktionen freigeschaltet und die Anwendung erinnert beim Start daran, dass keine Benutzerrechte hinterlegt sind. Diese Erinnerungsmeldung kann abgeschaltet werden. Mittels der Benutzerverwaltung wir die Anwendung vor unbefugtem Zugriff geschützt. Die Benutzerverwaltung ist über das Menü "Benutzer" und Verwaltung zu erreichen. Die Benutzerverwaltung erfordert das Recht "Benutzerpflege einsehen" und sollte dem Administrator vorbehalten sein. Bei der erstmaligen Verwendung der Benutzerverwaltung erscheint die Meldung, dass ein administrativer Benutzer mit Superadmin-Rechten angelegt werden muss. Die Rolle "Superadmin" enthält allen Rechte. Der Superadmin kann nicht gelöscht werden, solange weitere Benutzer angelegt sind. Es werden folgende Daten abgefragt: Name: SuperAdmin Login: sa Beschreibung: Benutzer mit allen Rechten Administratorhandbuch WinLine EBILANZ DE, Version 17 vom 01.12.2016, Seite 37 Konfiguration Administratorhandbuch WinLine EBILANZ DE Anschließend erfolgt die Passwortabfrage. Das neue Passwort muss den Sicherheitsbedingungen entsprechen und wiederholt eingegeben werden. Über Fenster / Einstellungen (Eintrag » Passworte) können Einstellungen zur erzwungenen Komplexität von Passworten festgelegt werden (Sicherheitsbedingungen). Ein Neustart des Programms nach Anlage des SuperAdmins ist zu empfehlen. Die erste Ansicht liefert die vier relevanten Fenster: Benutzer Zuordnungen Gruppen Eigenschaften Zunächst ist eine Benutzergruppe über die Schaltfläche anzulegen. Kürzel, Name und Beschreibung sind einzugeben. Eine Benutzergruppe kann im Fenster "Eigenschaften" bestimmte Zugriffsrechte wie Benutzerverwaltung, ELSTER- oder Buchungssystem-Nutzung erhalten. Ferner können Zugriffsrechte für jeden Mandanten oder für jedes Projekt vergeben werden. Es werden verschiedene Muster-Gruppen ausgeliefert, die umbenannt und verwendet werden können: [Muster] Bundesanzeiger [Muster] Revisor [Muster] E-Bilanz-Sachbearbeiter [Muster] Technischer Admin [Muster] Vorgesetzter Im Fenster Benutzer können beliebig viele Benutzer erfasst werden. In den Fenstern Benutzer und Gruppen werden neue Objekte angelegt bzw. vorhandene Objekte geändert oder gelöscht. Ein Doppelklick auf einen Benutzer öffnet diesen in der Zuordnungsview. An dieser Stelle werden Gruppen per Drag & Drop hinzugefügt. Der Benutzer wird damit Mitglied in diesen Gruppen. Ein Benutzer kann Mitglied mehrerer Gruppen sein. Im Fenster Eigenschaften können Änderungen an dem aktuell selektierten Objekt (entweder Gruppen oder Benutzer) vorgenommen werden. Ist ein Benutzer markiert, kann dort neben Login-Kürzel, Name und Beschreibung das Passwort und der "aktiv"-Zustand geändert werden. Ist eine Gruppe markiert, können die Felder Login-Kürzel, Name und Beschreibung geändert sowie die Rechte vergeben werden, zum Beispiel Benutzerbearbeitung erlaubt ja/nein. Zusammengefasst gilt: Benutzer können sich mit einem Passwort anmelden. Benutzer sind einer Benutzer-Gruppe zugeordnet, die bestimmte Rechte hat. Administratorhandbuch WinLine EBILANZ DE, Version 17 vom 01.12.2016, Seite 38 Konfiguration Administratorhandbuch WinLine EBILANZ DE Sobald der SuperAdmin angelegt ist, wird Programm beim nächsten Programmstart eine Anmeldemaske anzeigen und Benutzerkürzel und Passwort abfragen. Die Anwendung ist dann nur noch zu starten, wenn eine gültige Benutzerkennung und das zugeordnete Passwort eingegeben werden. In der Benutzerverwaltung können folgende Einzelrechte für eine Benutzergruppe vergeben werden: Parameter: Aktiv ja / nein: schaltet alle Parameter der Gruppe auf aktiv oder nicht aktiv Audit Trail (Aktivitäten aller Benutzer sehen): erlaubt das Audit-Trail anderer Benutzer einzusehen Audit Trail (Einstellungen ändern): erlaubt die Grundeinstellungen für das Audit-Trail vorzunehmen (Fenster/Einstellungen/Audit Trail) Audit Trail (Zugriff gewähren): erlaubt den Zugriff anderer Benutzer auf das Audit-Trail zu gewähren Benutzerbearbeitung: gibt das Recht, Benutzer- und Gruppen-Stammdaten zu pflegen Benutzer kann diese Gruppe bearbeiten: Benutzer kann die Gruppe, in der er selbst aufgenommen ist, auch bearbeiten Benutzerkonten aktivieren/deaktivieren: Sofern "Benutzerpflege einsehen" aktiv ist, können andere Benutzer aktiviert/deaktiviert werden Benutzerpflege einsehen: es können nur Benutzer eingesehen werden, wenn dieses Recht aktiv ist Buchungssystem nutzen: das Buchungsprogramm darf benutzt werden Bundesanzeiger-Nutzung: Benutzer darf Bundesanzeiger-Projekte bearbeiten Datenreorganisation-Nutzung: erlaubt die Funktion Datenreorganisation zu nutzen Datensicherung komplett: erlaubt alle Daten zu sichern Datensicherung manuelle Datenauswahl: ermöglicht bei der Datensicherung eine manuelle Datenauswahl Datensicherungen wiederherstellen: erlaubt das Wiedereinspielen von Datensicherungen Datenübermittler bearbeiten: Gruppen mit diesem Recht dürfen die Stammdaten des Datenübermittlers bearbeiten Dialog-Einstellungen öffnen: erlaubt den Menüpunkt Fenster/Einstellungen aufzurufen - sollte dem Administrator vorbehalten sein Eigene Rechte weitergeben: der Benutzer kann mit diesem Recht alle seine Berechtigungen an andere Gruppen weitergeben ELSTER-Echtversand: erlaubt den Echtversand von ELSTER-Daten ELSTER-Testversand: nur im Schulungsmodus möglich ELSTER-Validierung: erlaubt ELSTER-Daten zu validieren Externe Geräte dauerhaft deaktivieren: erlaubt die dauerhafte Deaktivierung von externen Geräten, z. B. bei Verlust Externe Geräte verwalten: erlaubt die Verwaltung von externen Geräten (iPad), die auf die Anwendung zugreifen Administratorhandbuch WinLine EBILANZ DE, Version 17 vom 01.12.2016, Seite 39 Konfiguration Administratorhandbuch WinLine EBILANZ DE Freigabe abbrechen: Erlaubt den Freigabeprozess von Projekten (insbesondere von externen Geräten) abzubrechen Gruppenbearbeitung: gestattet es, Zuordnungen von Benutzern zu Gruppen zu bearbeiten Mandant alle standardmäßig sehen: erlaubt die Ansicht aller Mandanten, es sei denn, Mandanten sind gesperrt Mandanten erstellen: erlaubt die Erstellung neuer Mandanten Mandanten löschen: erlaubt das Löschen von Mandanten Mandant verschieben: Mandant kann in anderen Ordner verschoben werden Mandant [Name des Mandanten] bearbeiten (jeder angelegte Mandant): vergibt das Recht, einen bestimmten Mandanten zu bearbeiten o Projekt [Projektname] des Mandanten (jedes angelegte Projekt): vergibt das Recht, ein bestimmtes Projekt zu bearbeiten o jeder Berichtsbestandteil des Projekts: vergibt das Recht, bestimmte Berichtsbestandteile eines Projekts zu bearbeiten o Projekte erstellen: erlaubt die Neuanlage von Projekten innerhalb dieses Mandanten OfficeFiler Handakte: die Handakte für diesen Benutzer / diese Gruppe ist verfügbar Ordner bearbeiten: ermöglicht die Bearbeitung von Ordnern Ordner erstellen: neue Ordner dürfen erstellt werden Ordner löschen: Ordner dürfen gelöscht werden Ordner verschieben: Ordner können verschoben werden Passwörter zurücksetzen: erlaubt es, gespeicherte Passwörter zu ändern Projektbearbeiter setzen: erlaubt das Setzen eines Projektbearbeiters Projekte für externe Nutzung sichern: erlaubt es, Datensicherungen für externe Nutzung abzuspeichern Projekte löschen: erlaubt das Löschen von Projekten Projekt mit externen Gerät synchronisieren: erlaubt den Datenabgleich mit einem externen Gerät (iPad) Projektsperre durch externes Gerät aufheben: ein externes Gerät kann eine Projektsperre aufheben, um das Projekt auf dem mobilen Gerät zu bearbeiten Projekt Notizen bearbeiten: Aufgaben, Notizen und Hinweise können gepflegt werden Projekt Notizen sehen: Aufgaben, Notizen und Hinweise können eingesehen werden Projekt Sperre überschreiben: erlaubt es, ein Projekt zu öffnen, obwohl ein anderer User damit arbeitet - ein entsprechender Warnhinweis erscheint Projektstatus "Abgeschlossen/Archiviert" setzen: erlaubt, den abschließenden Projektstatus zu setzen Projektstatus setzen: erlaubt das Setzen eines Projektstatus (insbesondere bei externen Geräten) Projekt verschieben: Projekt darf verschoben werden Projekt Zuordnungen übernehmen: erlaubt es, Stammdaten und Zuordnungen aus einem anderen Projekt zu übernehmen Administratorhandbuch WinLine EBILANZ DE, Version 17 vom 01.12.2016, Seite 40 Konfiguration Administratorhandbuch WinLine EBILANZ DE Stammdaten übernehmen: vergibt das Recht, Stammdaten in ein Projekt zu kopieren Updates durchführen: erlaubt den Gruppenteilnehmern, Updates durchzuführen. Die Rechte können mit <ja> oder <nein> vergeben werden. Für jeden angelegten Mandanten, für jedes angelegte Projekt sowie für jeden Berichtsbestandteil des Projekts können Einzelrechte vergeben werden. Die Einträge der individuellen Mandanten und Projekte stehen zunächst auf <nicht definiert>. Dies ist gleichbedeutend mit <kein Zugriff>. Nicht Definiert wirkt sich wie <nein> aus, es sei denn, es gibt ein vererbtes Recht. Zum Beispiel, wenn ein Mandant auf <ja>, aber die Projekte darunter auf <nicht definiert> stehen, dann gilt das <ja> vom Mandanten auch für die Projekte (Vererbung). Alle Mandanten, Projekte und Berichtsbestandteile werden angezeigt. Im Fenster Eigenschaften können ebenfalls Änderungen an dem aktuell selektierten Objekt (entweder Gruppen oder Benutzer) vorgenommen werden. Dort können folgende Parameter für den Benutzer eingestellt werden: Aktiv ja/nein Externe Authentifizierung true/false, siehe » LDAP-Authentifizierung Passwort Superadmin ja/nein Sofern LDAP aktiviert ist, erscheint in der Benutzerverwaltung neben der Neuanlage eines Benutzers das Icon zum LDAP-Import. Über dieses Icon wird der Import-Dialog erreicht. Administratorhandbuch WinLine EBILANZ DE, Version 17 vom 01.12.2016, Seite 41 Konfiguration Administratorhandbuch WinLine EBILANZ DE 4.2 Einstellungen Die Konfiguration des Programms ist über Fenster / Einstellungen zu erreichen. Die Einsicht in diesen Menü-Eintrag erfordert das Recht "Dialog Einstellungen öffnen". Dieses Recht sollte nur dem Administrator vorbehalten sein, der dann auch alle Einstellungen warten kann. Hierbei handelt es sich um die technischen Einstellungen des Programms. Die Menüpunkte werden im Folgenden erläutert: » Allgemein » Audit Trail » Aufgabenverwaltung » Automatische Updates » Datenbank » Geräteverwaltung » Import » LDAP-Authentifizierung » Netzwerkverbindungen » Passworte » Statuszeile » Temporäres Ablageverzeichnis » Virtuelle Konten Ein Suchfeld ermöglicht das schnelle Auffinden von Untermenüs. Mit dem Inhalt des Suchfelds gelöscht werden. Icon kann der Administratorhandbuch WinLine EBILANZ DE, Version 17 vom 01.12.2016, Seite 42 Konfiguration Administratorhandbuch WinLine EBILANZ DE 4.2.1 Allgemein Hier wird der Standardwert für die Währung eingestellt. Der ausgewählte Standardwert wird bei allen währungsrelevanten Programmabläufen vorgegeben. Mit Hilfe der Schaltfläche „Standardwerte wiederherstellen“ kann auf den Wert „EUR, Euro“ zurückgestellt werden. Nach jeder Änderung muss mit den Schaltflächen „Anwenden“ oder mit „OK“ bestätigt werden. Ferner kann die Sprache der Bedienerführung (deutsch oder englisch) und ein Theme für die Anzeige, z.B. Blue-Sky, Silber oder Anthrazit, festgelegt werden. Der Fenstertitel in der Applikation kann durch einen max. 30-stelligen Text individuell ergänzt werden. Der individuelle Fenstertitel (z. B. "Testumgebung", "Testsystem", "Produktivsystem" etc.) kann vor oder nach dem Standard-Fenstertitel erscheinen. Administratorhandbuch WinLine EBILANZ DE, Version 17 vom 01.12.2016, Seite 43 Konfiguration Administratorhandbuch WinLine EBILANZ DE 4.2.1.1 Gespeicherte Antworten Die Anwendung kann über einige festgelegte Antworten bewusst gesteuert werden. Mögliche Parameter sind: Einstellung: Willkommen-Bildschirm maximiert anzeigen Der Willkommen-Bildschirm wird beim Start der Anwendung angezeigt. Ist der WillkommenBildschirm deaktiviert, kann er über den Menüpunkt Hilfe/Willkommen angezeigt werden. Nachfrage unterdrücken: Zurücksetzen aller Änderungen seit dem letzten Speichern Wird die Schaltfläche "Alle Änderungen rückgängig machen" bestätigt, erscheint diese Kontrollfrage, die unterdrückt werden kann. Nachfrage unterdrücken: Wirklich keine Angaben bei den Mussfeldern machen Mussfelder können mit einem manuellen NIL belegt werden. Bei diesem Vorgang erscheint die Kontrollfrage, die unterdrückt werden kann. Nachfrage unterdrücken: Wert in Tabelle wirklich löschen Diese Option ermöglicht das Löschen von erfassten Werten in Tabellen ohne Kontrollfrage. Hinweis unterdrücken: Es sind keine Benutzerrechte hinterlegt Beim Programmstart wird geprüft, ob die Benutzerverwaltung aktiv ist. Sind noch keine Benutzer hinterlegt, erfolgt ein Hinweis. Hinweis unterdrücken: Kostenpflichtiger Bereich / Lizenzdatenübermittlung - S+EPerspektive Beim Aufruf der Sonder- und Ergänzungsbilanz-Perspektive (S+E-Perspektive) erscheint ein Hinweis, dass die Verwendung kostenpflichtig ist. Hinweis unterdrücken: Kostenpflichtiger S+E-Versand / Lizenzdatenübermittlung Beim Versand von S+E-Projekten erscheint ein Hinweis zum kostenpflichtigen Versand. Hinweis unterdrücken: Kostenpflichtige Projekterstellung Projekt-Anlagen im Bereich Dokumentation sind kostenpflichtig. Soll ein solches Projekt erstellt werden, erscheint vorher dieser Hinweis. Voreinstellung: Neue Projekte nach der Erstellung öffnen Wird ein neues Projekt angelegt, kann es sofort nach der Anlage geöffnet werden. Administratorhandbuch WinLine EBILANZ DE, Version 17 vom 01.12.2016, Seite 44 Konfiguration Administratorhandbuch WinLine EBILANZ DE 4.2.2 Audit Trail Audit Trail ist ein automatisiertes Verfahren in der Anwendung, bei dem Benutzer und ihre Aktivitäten über einen definierten Zeitraum überwacht und protokolliert werden. Über die Einstellungen wird festgelegt, welche Aktivitäten überwacht werden. Weitere Details sind dem Kapitel » Audit Trail unter Wartung zu entnehmen. Für folgende Bereiche können Audit-TrailEinträge aktiviert oder deaktiviert werden: Überwachung von/vom: Group: Benutzergruppen-Stammsätzen Schema: Schema-Änderungen beim Datenbank-Update Backup / Restore: Datensicherung und Wiederherstellung Auth: Login / Logout Booking: Buchungssystem Project: Projekt-Stammsatz <%MAPPING%>: <%MAPPING%>-Funktion Project Fixed GCD: Datenabgleich zwischen Mandant und Projekt: einige Stammdatenfelder müssen zwischen Mandant und Projekt übereinstimmen Status: Projektstatus Ackcosts: Dialogen, die mit Lizenzserver-Abfragen zu tun haben (z.B. beim Wechsel in die S +E-Perspektive) OfficeFiler Document: Modul Office-Filer User: Benutzer-Stammsätzen Map Temporary: Anwendung von Zuordnungsvorlagen (aus anderem Projekt übernehmen, aus Vorlage übernehmen, Vorlage aus Projekt erstellen) Approval: Projektabnahmen über das Modul XBRL.App GCD: Projekt-Stammdaten Eric: Eric-Nutzung (Sendetool) Task: Bearbeitung von Aufgaben External Drive: Geräteverwaltung Federal Gazette: Modul Bundesanzeiger Fact: Bearbeitung Taxonomie-Positionen Tenant: Mandanten-Stammsatz Administratorhandbuch WinLine EBILANZ DE, Version 17 vom 01.12.2016, Seite 45 Konfiguration Administratorhandbuch WinLine EBILANZ DE In den einzelnen Bereichen (Resource) können die angegebenen Aktivitäten (Aktionen) protokolliert werden. acknowledged: Speziel für Aufgaben vom Typ "Hinweis" - Checkbox "Zur Kenntnis genommen" activate: Mandanten oder externe Geräte aktivieren add external: Datensatz oder Dokument extern hinzugefügt answer: Speziel für Aufgaben vom Typ "Frage" - Feld "Antwort" hat Inhalt apply: Zuordnungsvorlage anwenden backup finish: Datensicherung beendet backup start: Datensicherung gestartet cancel: Datensicherung abbrechen category move: Ziehen von Dokumenten auf die Berichts- oder Projektakte change: Datensatz oder Dokument geändert change content: Inhalt einer Taxonomie-Position ändern change footnote: Fußnote zu einer Taxonomie-Position geändert check in: Status hat den Wert "Check In" check out: Status hat den Wert "Check Out" close: Schließen von Projekten complete: für alle Aufgaben, Aussage [ist in der Aufgabenübersicht die Checkbox "Erledigt" für die Aufgabe gesetzt]? confirm: Bestätigungen für Bundesanzeiger-Versand copy: Datensatz oder Dokument kopiert create: Datensatz oder Dokument angelegt create review due to fact unnil: Speziel für Aufgaben vom Typ "Wiedervorlage" - bei bestimmten Taxonomie-Positionen werden automatisch diese Aufgaben erstellt, sobald "Nil" deaktiviert wird data loss acknowledged: Bestätigung durch aktuellen Benutzer, dass die Möglichkeit des Datenverlustes durch Schema-Aktualisierung bei geöffneten Projekten akzeptiert wird deactivate: Mandanten oder externe Geräte deaktivieren deactivate permanently: Externes Gerät dauerhaft deaktivieren delete: Datensatz oder Dokument gelöscht error: Fehler bei Wiederherstellung einer Datensicherung export: Datensätze exportiert force drop tables: Bei Aktualisierung des Datenbankschemas force unlock: Projekt öffnen, das durch einen anderen Benutzer gesperrt ist import: Datensätze importiert increase due date: Speziel für Aufgaben vom Typ "Wiedervorlage" - wird bei Erhöhung des Fälligkeitsdatums ausgelöst locked externally: (Projekt) zur externen Bearbeitung gesperrt login: Anmeldung eines Benutzers logout: Abmeldung eines Benutzers map: <%MAPPING%> durchgeführt open: Öffnen eines Dokuments oder einer Programmfunktion real send: Bundesanzeiger-Echtversand register: Registrierung eines externen Gerätes Administratorhandbuch WinLine EBILANZ DE, Version 17 vom 01.12.2016, Seite 46 Konfiguration Administratorhandbuch WinLine EBILANZ DE remove: Ordner, Mandanten, Projekte löschen remove review due to fact nil: Speziel für Aufgaben vom Typ "Wiedervorlage" - automatisch erstellte Aufgabe wieder löschen, wenn das Fakt wieder auf "Nil" gesetzt wird restore finish: Abschluss einer Datensicherungs-Wiederherstellung restore start: Beginn einer Datensicherungs-Wiederherstellung save: Datensatz oder Dokument gespeichert save external: Datensatz oder Dokument extern gespeichert schema updated: Nach Abschluss der Aktualisierung eines Datenbankschemas send real: ELSTER-Echtversand send test: ELSTER-Testversand status change: Änderung des Projektstatus submit approval: Freigabe einreichen submit signature: Unterschrift einreichen synchronize: Synchronisierung bestimmter Stammdaten zwischen Mandant und Projekt test send: Bundesanzeiger-Testversand unmap: <%MAPPING%> rückgängig gemacht validate: Validierung vor dem ERiC- oder Bundesanzeiger-Versand Der Administrator sollte die Rechte für "Audit Trail (Aktivitäten aller Benutzer sehen)", "Audit Trail (Einstellungen ändern)" und "Audit Trail (Zugriff gewähren)" erhalten, um festlegen zu können, welche Aktivitäten aufgezeichnet werden sollen. Administratorhandbuch WinLine EBILANZ DE, Version 17 vom 01.12.2016, Seite 47 Konfiguration Administratorhandbuch WinLine EBILANZ DE 4.2.3 Aufgabenverwaltung Mit der Taxonomie-Software können Aufgaben verwaltet werden. Eine Aufgabe kann einer Taxononmie-Position und einem Bearbeiter zugewiesen werden. Ist das Modul "Fristenverwaltung" lizenziert, können die Aufgaben mit Fristen angelegt werden. Die Aufgaben können auch dann mit Fristen versehen werden, wenn das Modul „Dokumentation“ lizenziert wurde, dann aber nur für Projekte vom Type "Dokumentation". Das gilt zusätzlich zur „regulären“ Lizenzierung der „Fristenverwaltung“. Bei Eintragung von Fristen werden die Aufgaben für eine Wiedervorlage nach Dringlichkeit farblich gekennzeichnet. Bei bestimmten Projektarten werden Fristen automatisch gesetzt. Diese Einstellungsseite ermöglicht die Konfiguration von Zeiträumen der Fristenverwaltung. Blaue Aufgaben sind langfristig (l) fällig. Langfristig fällig sind Aufgaben, deren Fälligkeitsdatum noch in weiter Ferne liegt. Hier kann durch die Eingabe von Jahren, und/oder Monaten und/oder Tagen festgelegt werden, wie "langfristig" definiert wird. Gelbe Aufgaben sind kurzfristig (k) fällig. Kurzfristig fällig sind Aufgaben, deren Fälligkeitsdatum in Kürze erreicht wird. Hier kann durch die Eingabe von Jahren, und/oder Monaten und/oder Tagen festgelegt werden, wie "kurzfristig" definiert wird. Rote Aufgaben sind überfällig (ü). Überfällig sind Aufgaben, deren Fälligkeitsdatum in einigen Tagen erreicht wird bzw. deren Fälligkeitsdatum bereits überschritten wurde. Hier kann durch die Eingabe von Jahren, und/oder Monaten und/oder Tagen festgelegt werden, wie "überfällig" definiert wird. Über die Schaltfläche "OK" werden die Zeiträume gespeichert. Die Schaltfläche "Abbrechen" verlässt die Einstellungsseite, ohne Daten zu speichern. 4.2.4 Automatische Updates Die Software wird regelmäßig gewartet und weiterentwickelt. Dazu werden Updates auf einem Update-Server oder Offline als Update-Datei zur Verfügung gestellt. Die beiden Verfahren "Online-Update" und "Update aus Datei" werden im Kapitel » Software-Updates näher beschrieben. Die Möglichkeit des Offline-Updates wird mit Version 17.0 eingestellt. Das OnlineUpdate ermöglicht eine automatische Aktualisierung. Die Automatik wird durch folgende Option aktiviert: Neue Updates automatisch suchen und Benachrichtigung senden Standardmäßig ist diese Option nicht aktiviert. Wird die Option aktiviert, werden alle weiteren Eingabefelder der Seite freigeschaltet. Im Bereich "Zeitplan für Updates" kann festgelegt werden, ob die Suche nach Aktualisierungen bei jedem Programmstart durchgeführt werden soll. Alternativ kann ein Zeitplan festgelegt werden. Hier kann ein Wochentag oder Täglich sowie eine Uhrzeit festgelegt werden. Die Suche nach einem Update könnte so beispielsweise auf Freitags um 15 Uhr festgelegt werden. Wenn ein neues Update gefunden wird, erscheint in der Anwendung eine entsprechende Meldung. Das Update kann dann wie im Kapitel » Online-Update beschrieben installiert werden. Administratorhandbuch WinLine EBILANZ DE, Version 17 vom 01.12.2016, Seite 48 Konfiguration Administratorhandbuch WinLine EBILANZ DE Auf dieser Einstellungsseite kann festgelegt werden, wie oft die Meldung, dass es ein neues Update gibt, erscheinen soll. Die Erinnerung kann einmalig oder in einem bestimmten Zeitintervall (alle 30 Minuten, alle Stunde, alle 4 Stunden) erfolgen. 4.2.5 Datenbank Die Taxonomie-Software arbeitet mit einer Datenbank, in welcher alle gepflegten Daten (Ordner, Mandanten, Projekte) hinterlegt sind. Die Datenbank kann auf demselben Rechner wie die Taxonomie-Software liegen (LOCAL) oder auch auf einem zentralen Server (REMOTE). Dieser Menüpunkt umfasst die Parameter für die Datenbankverbindung. Die standardmäßig verwendete Datenbank ist Derby (embedded). Die verwendete Datenbank wird im Feld "Vorlage" ausgewählt. Zuerst muss hier die URL zum JDBC-Datenbanktreiber und anschließend die Treiberklasse angegeben werden. Es folgt der Datenbank-Typ, z. B. Derby. Zur Authentifizierung des Benutzers der Datenbank müssen zum Schluss dessen Zugangsdaten (User, Password) optional eingegeben werden. Java Database Connectivity (JDBC) ist eine Datenbankschnittstelle der Java-Plattform, die eine einheitliche Schnittstelle zu Datenbanken verschiedener Hersteller bietet und speziell auf relationale Datenbanken ausgerichtet ist. Sollen die Daten verschlüsselt übertragen werden, muss die Option „Datenbankseitige Verschlüsselung verwenden“ verwendet werden. Die Einbindung einer Non-Standard-Datenbank ist im Kapitel » Externe Datenbank beschrieben. In der Taxonomie-Software muss eine Erweiterung lizenziert werden (beispielsweise SQL Server Connector). Nachdem dies geschehen ist, besteht die Möglichkeit, unter Fenster/Einstellungen/Datenbank die SQL-Datenbank via Assistent einzutragen. Lokal sind keine weiteren Anforderungen erforderlich. Serverseitig muss zum Beispiel ein MS-SQL-Server vorhanden sein, auf dem bereits eine Datenbank angelegt wurde. Auf dieser Datenbank muss ein User (freie Wahl, jedoch nur SQL Authentifizierung) Mitglied in der "db_owner" Rolle sein. Bei der Einrichtung von SQL-Datenbanken ist auf die Authentifizierung zu achten. Wenn in den Benutzervorgaben eine SQL-Datenbank im Feld „Vorgabe“ ausgewählt wird, kann im folgenden Dialog die Authentifizierungsmethode festgelegt werden. Alle abgefragten Festlegungen werden als Parameter im JDBC-Aufruf im Feld „JDBC-URL“ eingetragen. Der Administrator kann diesen Befehl frei editieren. Die Taxonomie-Software kann auf unterschiedlichen Datenbanksystemen betrieben werden. Bei der Installation der Software ist ein Datenbanksystem (Derby, SQL, o.a.) auszuwählen. In den Einstellungen wird der Datenbanktyp festgelegt. Dieser bestimmt, ob der Speicherort der Anwendung auf dem gleichen Rechner wie die Taxonomie-Software selbst liegt ("LOCAL") oder einem zentralen Server ("REMOTE") eingerichtet ist. Administratorhandbuch WinLine EBILANZ DE, Version 17 vom 01.12.2016, Seite 49 Konfiguration Administratorhandbuch WinLine EBILANZ DE Über die Schaltfläche "Verbindung testen" kann nach einer Änderung der initialen Werte für die Derby-Datenbank die neue Verbindung zur Datenbank getestet werden. Aus Gründen der Datenkompatibilität und des Lizenzschutzes kann das Datenbanksystem und der Speicherort nicht beliebig gewechselt werden. Es bestehen folgende Wechselmöglichkeiten: Wechsel von einer eingerichteten Datenbank Folge 1 auf einen neuen Datenbanktyp. Auf dem neuen Datenbanktyp wurden bisher keine Daten gespeichert. Wechsel ohne Einschränkung möglich. 2 auf eine bereits bekannte Datenbank. Der Datenbanktyp ändert sich nicht. Wechsel ohne Einschränkung möglich. 3 auf eine Datenbank, für deren Datenbanktyp bereits anders lautende Informationen hinterlegt sind. Ein Wechsel innerhalb eines Datenbanktyps kann nur mit den Möglichkeiten erfolgen, die im Verbindungswechselzeitraum erlaubt sind. Verbindungswechsel-Zeitraum 1. Einrichtungszeitraum Nach der erstmaligen Einrichtung der Taxonomie-Software und der Festlegung der Datenbank ermöglicht ein Einrichtungszeitraum von 7 Tagen, die Datenbankverbindung zu wechseln. In diesem Zeitraum können die Einstellungen des Programms (Serverwechsel, Berechtigungen, etc.) zu Testzwecken jederzeit und beliebig oft geändert werden. 2. Festschreibungszeitraum Nach Ablauf des Einrichtungszeitraums kann die Datenbankverbindung für 15 Monate nicht gewechselt werden. Sobald nach diesen 15 Monaten die Verbindung erneut geändert wird, beginnt der Prozess wieder beim 7-tägigen Einrichtungszeitraum. 3. Freischaltung innerhalb des Festschreibungszeitraums - Sofortige Freischaltung Beim Versuch, die Datenbank innerhalb des Festschreibungszeitraums zu wechseln wird angezeigt, wann frühestens ein Wechsel möglich ist. Falls es erforderlich ist, kann die Datenbank dennoch innerhalb des Festschreibungszeitraums geändert werden. Für den Wechsel wird ein Freischaltcode benötigt. Administratorhandbuch WinLine EBILANZ DE, Version 17 vom 01.12.2016, Seite 50 Konfiguration Administratorhandbuch WinLine EBILANZ DE Freischaltcode Der Freischaltcode kann beim Software-Partner angefordert werden. Zum Erhalt des Freischaltcodes wird ein generierter Schlüssel benötigt, der an den Software-Partner zu senden ist. In der Software bei » Einstellungen / Datenbank wird der Schlüssel für den Freischaltcode angezeigt. Dieser angezeigte Schlüssel ist mit "Kopieren" und einer Begründung für die Anforderung an den Support zu senden. Der Support übermittelt dann den benötigten Freischaltcode. Wechsel des Datenbanksystems mit dem Freischaltcode Dieser Freischaltcode wird in das vorgesehene Feld eingefügt und ermöglicht einen einmaligen Wechsel der Datenbankverbindung. Es ist folgende Reihenfolge zu beachten: Freischaltcode in das vorgesehen Feld einfügen (copy&paste) oder Button "Einfügen" klicken Button "Aktivieren" klicken Datenbankverbindung ändern - "Vorlage" / "JDBC-URL" Button "Anwenden" klicken Software neu starten Nach der Freischaltung wird nur die entsprechende Verbindung zurückgesetzt - auf andere Verbindungen hat die Freischaltung keinen Einfluss. Wurde die Datenbank mit dem Freischaltcode gewechselt, beginnt der Festschreibungszeitraum erneut. Testverbindung Um die Einrichtung einer Verbindung zu beschleunigen, kann die Verbindung getestet werden. Ein Verbindungstest setzt die Verbindung nicht neu und erfordert daher auch keine Freischaltung. Bei Problemen mit dem Wechsel einer Datenbank kann der Softwarepartner helfen. Das Fenster wird durch Bestätigen mit „OK“ wieder verlassen. Administratorhandbuch WinLine EBILANZ DE, Version 17 vom 01.12.2016, Seite 51 Konfiguration Administratorhandbuch WinLine EBILANZ DE 4.2.6 Geräteverwaltung Die Geräteverwaltung registriert externe Geräte oder das Outlook-PlugIn und wird zur Verwaltung der Tablets, die mit der XBRL.App arbeiten, verwendet. Über den Link "Erläuterung" wird die Funktionsweise der Registrierung der externen Geräte beschrieben. Gemäß Lizenzierung wird angezeigt, wie viele "Geräte Lizenzen gesamt" vorhanden sind. Standardmäßig ist eine Lizenz vorhanden. Die XBRL.App fragt beim ersten Start der XBRL.App nach der IP-Adresse des Rechners, auf dem die Taxonomie-Software installiert ist. Um ein neues Gerät hinzuzufügen, ist eine Anmeldung mit der App an der Taxonomie-Software notwendig. Das Gerät wird automatisch erfasst und aktiv geschaltet, sofern genügend freie Lizenzen (Angabe gemäß "Lizenzen frei") vorhanden sind. Die Geräte werden in der Tabelle mit den Angaben "Aktiv", "Geräte-ID", "Name", "Modell" und "Zuletzt verwendet" angezeigt. Es ist eine Volltextsuche über einen Filtertext möglich. Über die Schaltfläche "Neu laden" wird die Ansicht aktualisiert. Die Option "Alle Geräte anzeigen" zeigt bei einzelnen Veränderungen den Gesamtbestand der externen Geräte an. Die Funktionsweise der XBRL.App wird in einem separaten Handbuch beschrieben. 4.2.7 Import Der Menüpunkt „Import“ dient der Festlegung aller Einstellungen für den Import von Daten aus beliebigen Datenquellen. Derzeit wird festgehalten, ob die Quelldaten gespeichert werden sollen (Default: ja). Die Rohdaten können in diesem Fall zusätzlich in der Anwendung eingesehen (Fenster Saldenliste, Reiter Rohdaten) werden. Der Menüpunkt „Import“ besitzt die Unterpunkte „Datei (CSV/Festfeld)“ sowie "Datei (XLS/ XLSX)", welche jeweils die Unterpunkte „Grundeinstellungen“ sowie „Spaltenzuordnung“ enthalten. Weitere individuelle Import-Festlegungen sind hier möglich. Diese Programme sind vorhanden, wenn eine entsprechende Funktionalität (Import von unverschlüsselten CSV-/ Festfeld-Dateien oder MS-EXCEL-Dateien) in der Taxonomie-Software unterstützt wird bzw. lizenziert wurde. Erfolgt die Übergabe der Daten über eine Hersteller-Schnittstelle, wird der Aufbau durch das Export-Programm festgelegt. Bei den Grundeinstellungen sind möglich: Währung Technische Angaben zum Saldenlistenimport: Kodierung, Dezimaltrennzeichen und Tausendertrennzeichen Standard-Quelldatei: Verzeichnis und Dateiname der Import-Datei Texterkennungszeichen, Die Spaltenzuordnung dient der Zuordnung von Spaltenköpfen der Import-Datei zu den benötigten Feldern. Da die Felder über ihre Spaltenköpfe erkannt werden, kann der Aufbau der Import-Datei beliebig sein. Administratorhandbuch WinLine EBILANZ DE, Version 17 vom 01.12.2016, Seite 52 Konfiguration Administratorhandbuch WinLine EBILANZ DE 4.2.7.1 Datei (CSV/Festfeld) Alle Einstellungen für die Anzeige, Verarbeitung und Ausgabe von CSV- und Festfelddateien sind unter diesem Punkt zusammengefasst. Grundeinstellungen Unter „Grundeinstellungen“ verschiedene Parameter für das Lesen von CSV- und Festfelddateien gesetzt. Hierbei wird in die Bereiche „Allgemein“, „Saldenlistenimport“ und „Standard-Quelldatei“ aufgegliedert. Unter „Allgemein“ lässt sich eine Währung vorgeben. Unter „Saldenlistenimport“ werden aus den Drop Down-Menüs die Kodierung sowie die Steuerzeichen Texterkennungszeichen, Dezimaltrennzeichen und Tausendertrennzeichen ausgewählt. Über entsprechende Schaltflächen werden abweichende Steuerzeichen eingefügt. Ferner lässt sich unter „StandardQuelldatei“ eine Standard-Datei oder ein Verzeichnis auswählen. Aus dieser Datenquelle wird im Normalfall der Datenimport durchgeführt. Spaltenzuordnungen Unter Menü-Unterpunkt „Spaltenzuordnung“ werden den Feldern in den Kontenpositionen die entsprechenden Felder der Datenquelle zugeordnet. Die Zuordnung wird über entsprechend benannte Spaltenköpfe in der Datendatei umgesetzt. Für folgende Felder kann die Zuordnung festgelegt werden (Benennung der Spaltenköpfe): Kontonummer / ID (ID) Beschreibung (DESCR) Saldenspalte Soll / Endsaldo (DEBIT) Saldenspalte Haben (CREDIT) Taxonomie-Zuordnung (TAXID) Mandant (CLIENT) Projekt (PROJECT) Zeitstempel (TIMESTAMP) Änderungen werden mit der Schaltfläche „Anwenden“ bestätigt und mit „Standardwerte wiederherstellen“ rückgängig gemacht. Entspreche Daten werden über die HerstellerSchnittstelle zur Verfügung gestellt. Administratorhandbuch WinLine EBILANZ DE, Version 17 vom 01.12.2016, Seite 53 Konfiguration Administratorhandbuch WinLine EBILANZ DE 4.2.7.2 Datei (XLS/XLSX) Alle Einstellungen für die Anzeige, Verarbeitung und den Import von MS-EXCEL-Dateien sind unter diesem Punkt zusammengefasst. Grundeinstellungen Unter „Grundeinstellungen“ können verschiedene Parameter für das Lesen von XLS- und XLSXDateien gesetzt werden. Hierbei wird in die Bereiche „Allgemein“, „Saldenlistenimport“ und „Standard-Quelldatei“ aufgegliedert. Unter „Allgemein“ lässt sich eine Währung vorgeben. Unter „Saldenlistenimport“ werden aus den Drop Down-Menüs die Kodierung sowie die Steuerzeichen Dezimaltrennzeichen und Tausendertrennzeichen ausgewählt. Es können über die entsprechenden Schaltflächen abweichende Steuerzeichen eingefügt werden. Ferner lässt sich unter „Standard-Quelldatei“ eine Standard-Datei oder ein Verzeichnis auswählen. Aus dieser Datenquelle wird im Normalfall der Datenimport durchgeführt. Spaltenzuordnungen Unter Menü-Unterpunkt „Spaltenzuordnung“ werden den Feldern in den Kontenpositionen die entsprechenden Felder der Datenquelle zugeordnet. Die Zuordnung wird über entsprechend benannte Spaltenköpfe in der Datendatei umgesetzt. Für folgende Felder kann die Zuordnung festgelegt werden (Benennung der Spaltenköpfe): Kontonummer / ID (ID) Beschreibung (DESCR) Saldenspalte Soll / Endsaldo (DEBIT) Saldenspalte Haben (CREDIT) Taxonomie-Zuordnung (TAXID) Mandant (CLIENT) Projekt (PROJECT) Zeitstempel (TIMESTAMP) Änderungen werden mit der Schaltfläche „Anwenden“ bestätigt und mit „Standardwerte wiederherstellen“ rückgängig gemacht. Der EXCEL-Import ist auf 2 MB Daten begrenzt. Administratorhandbuch WinLine EBILANZ DE, Version 17 vom 01.12.2016, Seite 54 Konfiguration Administratorhandbuch WinLine EBILANZ DE 4.2.8 LDAP Authentifizierung Das Lightweight Directory Access Protocol (LDAP) ist ein Anwendungsprotokoll aus der Netzwerktechnik. Es erlaubt die Abfrage und die Modifikation von Informationen eines Verzeichnisdienstes (eine im Netzwerk verteilte hierarchische Datenbank) über ein IPNetzwerk. Die aktuelle Version ist in RFC 4510 / RFC 4511 spezifiziert. LDAP basiert auf dem Client-Server-Modell und kommt bei sogenannten Verzeichnisdiensten zum Einsatz. Es beschreibt die Kommunikation zwischen dem sogenannten LDAP-Client und dem Verzeichnis-(Directory-)Server. Aus einem solchen Verzeichnis können objektbezogene Daten, wie zum Beispiel Personendaten, ausgelesen werden. Die Kommunikation erfolgt auf Basis von Abfragen. In der Anwendung kann LDAP verwendet werden, wenn mindestens ein User in der Benutzerverwaltung angelegt ist und die Option "LDAP verwenden" in diesem Fenster aktiviert ist. Als Vorlagen stehen MS Active Directory (AD) und andere (z.B. OpenLDAP) zur Verfügung. Die Beispiel-Daten beziehen sich auf eine Microsoft Muster Domäne. Im Bereich Verbindung sind folgende Eingaben möglich: Protokoll: (Vorschlag: ldap) mit den Varianten ldap und ldaps. Wird die Variante ldaps gewählt, sind die beiden folgenden Angaben erforderlich. Das Zertifikat des LDAP-Servers ist im Truststore enthalten. TrustStore: Ein Dateipfad ist anzugeben bzw. auszuwählen TrustStore Passwort: Passwort-Eingabe Host: Host-Adresse des LDAP-Servers (Beispiel: Adresse des DC (IP-Adresse oder Name)). Port: (Beispiel: Global Catalog 3268 oder LDAP Port 389): Port-Adresse des LDAP-Servers; der Vorschlag ist 389. URL Basis: Eine Organisationseinheit (OU) ist ein Containerobjekt, das zum Gruppieren anderer Objekte im AD dient. Eine OU kann neben Objekten auch andere OUs enthalten. Die frei definierbare Hierarchie der OUs vereinfacht die Administration von Active Directory. In der Regel richtet sie sich nach den Netzwerkstrukturen (Netzwerkverwaltungsmodell) oder nach der Organisationsstruktur des Unternehmens. Die OUs sind die unterste Ebene von Active Directory, in der administrative Rechte aufgeteilt werden können. Beispiel einer Eingabe im Feld "URL Basis": OU=Organisationseinheit,DC=Domäne, DC=de oder com (Domämenpräfix), also beispielsweise OU=devlab,DC=devlab,DC=firma Administratorhandbuch WinLine EBILANZ DE, Version 17 vom 01.12.2016, Seite 55 Konfiguration Administratorhandbuch WinLine EBILANZ DE Im Bereich Authentifizierung bestehen folgende Möglichkeiten: Methode (Vorschlag: Simple): Simple Authentication and Security Layer (SASL) ist ein Framework, das von verschiedenen Protokollen zur Authentifizierung im Internet verwendet wird. Folgende SASL Authentifizierungsmechanismen werden unterstützt: Simple, Anonymous, DIGEST-MD5 und CRAM-MD5. DIGEST-MD5 ist ein SASL Authentifizierungsmechanismus, ähnlich zu CRAM-MD5, jedoch mit der Möglichkeit, zusätzliche Parameter wie Integritätssicherung auszuhandeln. Dafür dient das nächste Eingabefeld. SASL Realm: Parameter-Eingabe beim Verfahren DIGEST-MD5. Im Bereich Abfrage Benutzer sind folgende Eingaben möglich: Benutzer: Angelegter Benutzer im LDAP-System (Beispiel: Domäne\Domänenbenutzer, also z. B. devlab\pmustermann) Kennwort: Kennwort des Benutzers im LDAP-System Über die Schaltfläche "Abfrageverbindung testen" kann die Verbindung zum LDAP-System mit den hinterlegten Parametern getestet werden. Im Bereich Benutzer Element Mapping stehen weitere Möglichkeiten der Filterung zur Verfügung: Basis DN: Im Feld "Basis DN" wird der Startzweig der Suche erwartet. Es ist ein Filter, um die Nutzersuche weiter einzuschränken, z. B. auf bestimmte Nachnamen (UID=Mueller). Objekt Klasse (Vorschlag: user): Andere Objektklassen sind beispielsweise root (das Wurzelelement des Verzeichnisbaums, das nicht real vorhanden ist), c (Land), ou (organisatorische Einheit) und dc (Domänenkomponente). Dieses Modell ist mit Verzeichnissen (Ordnern) in einem Dateisystem vergleichbar. Objektklasse = user bedeutet: Alle User und Kontakte Benutzer ID Attribut (Vorschlag: sAMAccountName): Im Active Directory Attribut sAMAccountName wird der Anmeldename für das Konto eines Benutzers gespeichert. Namens Attribut (Vorschlag: cn): Filter für "alle Empfänger" Die eingestellten Filter in diesem Bereich sollten nur verändert werden, wenn eine weitere Eingrenzung der angezeigten User in der Taxonomie-Software bezweckt wird. Über die Schaltfläche "Standardwerte wiederherstellen" können die Werte des Auslieferungsstandes wieder eingestellt werden. Administratorhandbuch WinLine EBILANZ DE, Version 17 vom 01.12.2016, Seite 56 Konfiguration Administratorhandbuch WinLine EBILANZ DE LDAP-Benutzerkonten-Import Voraussetzung für den LDAP-Benutzerkonten-Import ist die Einrichtung der LDAPAuthentifizierung über diese Einstellungsseite. Sofern LDAP aktiviert ist, erscheint in der Benutzerverwaltung neben der Neuanlage eines Benutzers das Icon zum LDAP-Import. Über diese Schaltfläche "LDAP-Benutzerkonten-Import" können die Benutzerkonten des Active Directory in der Benutzerverwaltung importiert werden. Es erscheint ein Fenster "LDAP Benutzerkontenauswahl". Alle (gegebenenfalls gefilterten) zentralen Benutzerkonten werden angezeigt. Es sind die Benutzerkonten auszuwählen, die importiert werden sollen. Die Benutzerkonten werden in Gruppen angezeigt. Die Anzeige der Gruppen kann jedoch unterbunden werden. Ein Filtertext ermöglicht die Suche nach Gruppen oder Benutzerkonten. Nach Auswahl der LDAP-Benutzer werden die entsprechenden Benutzer in der Taxonomie-Software angelegt. Die so importierten Benutzer haben keinerlei Rechte in der Taxonomie-Software. Daher ist nach dem Import der LDAP-Benutzerkonten eine individuelle Rechtevergabe notwendig. Wird ein Benutzer zur Pflege der Stammdaten ausgewählt, wird im Eigenschaften-Fenster angezeigt, ob dieser Benutzer über die externe Authentifizierung angelegt wurde oder ob es ein internes Benutzerkonto ist. Administratorhandbuch WinLine EBILANZ DE, Version 17 vom 01.12.2016, Seite 57 Konfiguration Administratorhandbuch WinLine EBILANZ DE 4.2.9 Netzwerkverbindungen In entsprechenden Tabellen werden Proxy-Einträge und Proxy-bypass-Einträge gespeichert. Bei den Proxy-Einträgen sind die Schaltflächen "Bearbeiten" und "Inhalte löschen" möglich. Bei den Proxy-bypass-Einträgen werden die Schaltflächen "Host hinzufügen", "Bearbeiten" und "Entfernen" angeboten. Die Schaltfläche "Standardwerte wiederherstellen" stellt die Eingaben wieder auf den Ursprungszustand zurück. Netzwerkfähigkeit Es wird kein Administrations-Client benötigt. Die Administration geschieht in der Anwendung bzw. über eine Konfigurationsdatei im Applikationsverzeichnis. Für den Betrieb der Software sind keine UNC-Namen (nur Laufwerksbuchstaben) nutzbar, wohl aber bei den Im- und Exporten. Als Protokoll wird TCP/IP verwendet. Netzverbindungen konfigurieren Zur Proxykonfiguration ist folgendes zu beachten: Aktiver Provider - Direkter Provider - alle Verbindungen werden ohne Verwendung eines Proxy-Servers geöffnet. - Manuell - die eingetragenen Proxy-Einträge werden verwendet - Nativer Provider - die im Betriebssystem erkannten Einstellungen werden verwendet Proxy-Einträge für das Einstellungsprofil "Manuell" Die Kontrollkästchen in der ersten Spalte der Tabelle enthalten die Einträge für den aktuell ausgewählten Provider. Bei Verwendung eines manuellen Proxy-Providers werden Einstellungen für drei vordefinierte Schemata (HTTP, HTTPS und SOCKS) konfiguriert. Zur Bearbeitung der Einstellungen für ein bestimmtes Schema ist ein Doppelklick auf den Eintrag erforderlich. Alternativ kann der Eintrag ausgewählt und die Schaltfläche "Bearbeiten" gedrückt werden. Es können dann folgende Proxy-Einträge bearbeitet werden: Host Port Authentifikation benötigt ja/nein wenn ja: Benutzer und Passwort Wird das Feld Port leer gelassen, dann wird die jeweilige Standardportnummer verwendet (Standardports: HTTP:80, HTTPS:443, SOCKS:1080). Administratorhandbuch WinLine EBILANZ DE, Version 17 vom 01.12.2016, Seite 58 Konfiguration Administratorhandbuch WinLine EBILANZ DE Proxy-Umgehung (bypass) In dieser Tabelle sind Hosts anzugeben, die keinen Proxy verwenden dürfen. Für übereinstimmende Hosts wird immer eine Direktverbindung verwendet. Die Kontrollkästchen in der ersten Spalte der Tabelle geben die Einträge an, die für den aktuell ausgewählten Provider verwendet werden sollen. Anwendung findet diese Möglichkeit z. B. bei der Verbindung zum SQL Server. Netzwerk-Adressen Bei der Datenübertragung über das Internet werden die folgenden DNS-Hostnamen über HTTPS (Port 443) verwendet. Für die Datenbescheidabholung müssen diese Adressen auch per HTTP (Port 8080) erreichbar sein. datenannahme1.ELSTER.de datenannahme2.ELSTER.de datenannahme3.ELSTER.de datenannahme4.ELSTER.de Die IP-Adressen sollen nicht mehr verwendet und die Verbindung soll nur noch über die DNSHostnamen hergestellt werden. Der Update-Server für die Taxonomie-Software ist unter den Netzwerkadressen 176.94.72.51 oder 62.116.187.118 (Port 80) erreichbar. Es gibt weitere DNS-Namen, die bei der Arbeit mit der Taxonomie-Software kontaktiert werden. Zwecks Calling-Home, Update-Lizenzcheck etc.. Im Bedarfsfall kann der Software-Partner diese Domains benennen. Dies gilt gilt auch für den Fall, dass sich IP-Adressen geändert haben. Im Bereich der Netzwerkverbindungen sind weitere Server relevant, die erreichbar sein müssen. Daher sollten folgende Server-Verbindungstests vom Administrator durchgeführt werden: » Bundesanzeiger-Zugangsdaten » ELSTER-Verbindungstest » Lizenzserver-Verbindungstest (nur bei Personengesellschaften, die Sonder- und Ergänzungsbilanzen versenden oder bei Dokumentations-Projekten) Voraussetzung ist, das die entsprechende Software für die E-Bilanz, den Bundesanzeiger oder die Dokumentation lizenziert ist. Administratorhandbuch WinLine EBILANZ DE, Version 17 vom 01.12.2016, Seite 59 Konfiguration Administratorhandbuch WinLine EBILANZ DE 4.2.9.1 Bundesanzeiger-Zugangsdaten Auf dieser Einstellungsseite kann festgelegt werden, ob die Zugangsdaten zur BundesanzeigerPlattform gespeichert werden sollen. Ist die Option aktiviert, werden die Angaben zur Anmeldung im Portal in der Taxonomie-Software gespeichert und nach der Menüauswahl "Bundesanzeiger Kunden- und Auftragsverwaltung" erfolgt die direkte Verbindung mit der Bundesanzeiger-Plattform. Wird diese Option nicht gesetzt, ist die Anmeldung bei jeder Programmanwahl zu wiederholen. Es handelt sich hierbei um die Anmeldung mit Benutzername und Passwort aus der Basic-Authentication. Daher befindet man sich nach der Menüauswahl "Bundesanzeiger Kunden- und Auftragsverwaltung" lediglich angemeldet auf der Bundesanzeiger-Plattform, falls die Option hier gesetzt wurde. Zur Einsicht der eigenen Daten und Aufträge ist es jedes Mal erforderlich, sich separat anzumelden. Dazu sind Benutzername und Passwort erforderlich, so wie im Sende-Wizard auf Seite 5 hinterlegt. Die Angaben Benutzername und Passwort können nach Eingabe der Daten in den Sende-Wizard gespeichert werden. Es erfolgt eine entsprechende Abfrage. Die Erreichbarkeit der Server des Bundesanzeigers ist unter » http://ws.publikationsplattform.de/BAnzService beschrieben. 4.2.9.2 ELSTER-Verbindungstest ELSTER ermöglicht es, die Steuerdaten sicher und schnell an das Finanzamt zu versenden. Der Zugang zum ELSTER-Server ist nur nach erfolgter » Registrierung möglich. Nach erfolgter Registrierung stehen abhängig von der Art des Logins und der damit verbundenen Sicherheitsstufe die unterschiedlichen Dienste bei ELSTERONLINE zur Verfügung. Es stehen drei Dienste zur Verfügung: Software-Zertifikat mit zugehöriger Zertifikats-PIN-Nummer Sicherheitsstick Signaturkarte Beim Software-Zertifikat kann eine gespeicherte Zertifikatsdatei (*.pfx) ausgewählt werden. Die Zertifikats-PIN-Nummer muss für die Autorisierung zusätzlich erfasst werden. Beim Sicherheitsstick und bei der Signaturkarte ist die eingesetzte Sicherheitslösung aus einer Auswahlliste auszuwählen. Die Installation der Hardware-Komponenten wird vorausgesetzt. Zur Überprüfung, ob das System die Verbindung zu einem Server der Finanzverwaltung herstellen kann, ist die Schaltfläche Verbindung prüfen aus dem Bereich "VerbindungstestÜberprüfung" zu verwenden. Eine erfolgreiche Verbindung wird mit einem grünen Hinweistext bestätigt. Eine fehlerhafte Verbindung wird mit einem roten Erläuterungstext ausgegeben. Eine Fehlermeldung ist beispielsweise "PIN des Zertifikats ist nicht korrekt". Das Verbindungsprotokoll (ERiC-Log) dokumentiert den Verbindungsaufbau im Fehlerfall. Der Administrator kann sich das Verbindungsprotokoll - ERiC-Log - anzeigen lassen und lokal speichern. Administratorhandbuch WinLine EBILANZ DE, Version 17 vom 01.12.2016, Seite 60 Konfiguration Administratorhandbuch WinLine EBILANZ DE DNS-Hostnamen Bei der Datenübertragung über das Internet werden die folgenden DNS-Hostnamen über HTTPS (Port 443) verwendet. Für die Datenbescheidabholung müssen diese Adressen auch per HTTP (Port 8080) erreichbar sein. datenannahme1.ELSTER.de datenannahme2.ELSTER.de datenannahme3.ELSTER.de datenannahme4.ELSTER.de Die IP-Adressen sollen nicht mehr verwendet und die Verbindung soll nur noch über die DNSHostnamen hergestellt werden. Über die Schaltfläche Verfügbarkeit prüfen kann die Verfügbarkeit der ELSTER-Server überprüft werden. Es erfolgt eine Weiterleitung zur ELSTER-Webseite » https://www.ELSTER.de/verfugbarkeit_nw.php Im Hinweisfenster kann eine ähnliche Meldung erscheinen: "Aufgrund eines technischen Fehlers ist derzeit keine Kontoabfrage / Kontoregistrierung beim ELSTERONLINE-Portal möglich. Das Problem wird vss. am Montag, TT.MM. behoben sein. +++ ELSTERONLINEPortal: Es gibt teilweise Probleme bei der Registrierung mit dem neuen Personalausweis." Der ELSTER-Verbindungstest ersetzt das bisherige Verfahren des Testversands. Administratorhandbuch WinLine EBILANZ DE, Version 17 vom 01.12.2016, Seite 61 Konfiguration Administratorhandbuch WinLine EBILANZ DE 4.2.9.3 Lizenzserver-Verbindungstest Die Abrechnung bestimmter Funktionen, die von deren Verwendung abhängig sind, benötigen eine aktive Verbindung zum Lizenzserver. Im aktuellen Programmstand sind der Versand von Sonder- und Ergänzungsbilanzen über das S+E-Modul und die Verwendung des Moduls GoBSDoku kostenpflichtig. Das bedeutet, dass dieser Verbindungstest nur notwendig ist, wenn mit der Taxonomie-Software Personengesellschaften verwaltet werden, die Sonder- und Ergänzungsbilanzen versenden oder Dokumentationsprojekte angelegt werden. Dazu ist es notwendig, dass der Lizenzserver über das HTTPS-Protokoll (Port 443) erreichbar ist. Über die Schaltfläche Verbindung prüfen wird der Verbindungstest ausgeführt. Eine erfolgreiche Verbindung wird mit einem grünen Hinweistext bestätigt. Eine fehlerhafte Verbindung wird mit einem roten Erläuterungstext ausgegeben. Im Fehlerfall zeigt die Schaltfläche Fehlerdetails anzeigen weitere Einzelheiten zum aufgetretenen Fehler an. Getestet werden alle Adressen/URL, auch wenn diese auf nur einem Server liegen. 4.2.10 Passworte Diese Seite dient der Voreinstellung der Komplexität des Passwortes. Zunächst kann die minimale Länge des Passwortes festgelegt werden. Weitere Optionen sind: muss muss muss muss Kleinbuchstaben enthalten Großbuchstaben enthalten Ziffern enthalten Sonderzeichen enthalten Alle Passworte der Taxonomie-Software erhalten diesen Standard. Das Passwort kann nur durch den SuperAdmin (SA) ohne Angabe des alten Passworts geändert werden. Normale Nutzer müssen beim Ändern immer das alte Passwort mit angeben. Es kann auch ohne Passwort gearbeitet werden, in dem alle Optionen deaktiviert werden und die minimale Länge des Passwortes auf "0" gestellt wird. 4.2.10.1 Sicherer Speicher Mit diesem Programm werden die verwendeten Sicherheits-Standards hinterlegt: Kennwörter im Cache Anbieter von Master-Kennwörtern Standard-Sicherheitsspeicher verwendeter Verschlüsselungsalgorithmus Änderungen sollten nur nach Rücksprache beim Software-Partner erfolgen. Administratorhandbuch WinLine EBILANZ DE, Version 17 vom 01.12.2016, Seite 62 Konfiguration Administratorhandbuch WinLine EBILANZ DE 4.2.11 Statuszeile Die Anzeigen in der Statuszeile können abhängig von der im Projekt verwendeten Taxonomie hinterlegt werden. Während die Bilanzsumme Aktiva in der Kerntaxonomie die Taxonomie-ID bs.ass besitzt, heißt diese Position beispielsweise in der Bankentaxonomie bsBanks.ass. Standardmäßig werden hier die drei Angaben Summe Aktiva, Summe Passiva und Summe GuV je Taxonomie hinterlegt. Das Fenster „Statuszeile“ enthält ein Listenfeld, zu welchem sich über die Schaltfläche „Neu“ beliebige Konzepte hinzufügen lassen. Über die Schaltfläche „Entfernen“ werden die Einträge aus der Anzeige gelöscht. Das Erscheinen in der Statuszeile ist von der Reihenfolge im Listenfeld abhängig. Diese kann über die Schaltflächen „Nach oben“ und „Nach unten“ geändert werden. Die Funktion wird insbesondere dann genutzt, wenn bestimmte Obersummen in der Statuszeile dauerhaft angezeigt werden sollen, wie z.B. Bilanz, Aktiva (bs.ass) Bilanz, Passiva (bs.eqLiab) Gewinn- und Verlustrechnung, Ergebnis (is.netIncome) Die Inhalte und die Reihenfolge werden mit „Anwenden“ bestätigt und mit „Standardwerte wiederherstellen“ zurückgesetzt. Weitere Konzepte können auch in der Taxonomie-Software über das Fenster Konzepte gefunden werden. Möglicherweise gibt die Fachabteilung weitere Wünsche auf, die Statuszeile zu erweitern. 4.2.12 Temporäres Ablageverzeichnis Das AddOn OfficeFiler legt während der Bearbeitung temporär Daten in diesen Zwischenspeicher ab. Bei den Daten handelt es sich grundsätzlich um sensible Daten. Daher wird davon abgeraten, die Einstellung zu ändern, da nur so sicher gestellt ist, dass die Daten innerhalb der Anwendung gehalten werden und der Zwischenspeicher gelöscht werden kann. Durch eine Änderung des Verzeichnisses, z.B. Ablage auf einem lokalen Rechner und nicht auf dem Server, ist der Schutz vor dem Zugriff durch unbefugte Benutzer nicht gewährleistet. Der Inhalt des Verzeichnisses wird beim Schließen der Anwendung geleert. Über die Schaltfläche "Durchsuchen" kann ein Verzeichnis festgelegt werden. Über die Schaltfläche "Bereinigen" kann das Arbeitsverzeichnis manuell gelöscht werden. Administratorhandbuch WinLine EBILANZ DE, Version 17 vom 01.12.2016, Seite 63 Konfiguration Administratorhandbuch WinLine EBILANZ DE 4.2.13 Virtuelle Konten Das Programm ermöglicht die Anlage von "virtuellen Konten", die standardmäßig in neuen Projekten erzeugt werden sollen. Die Festlegung kann pro Taxonomie und Rechtsform erfolgen. Es können neue virtuelle Konten mit der Quell-/Ziel-Taxonomie-Position festgelegt werden. Ein virtuelles Standardkonto ist NETINC. Der Wert von is.netIncome aus der Gewinn- und Verlustrechnung kann an beliebiger Stelle in der Bilanz eingefügt werden, z.B. bei bs.eqLiab.equity.netIncome. Beispiel des Standardwertes in der Kern-Taxonomie: Von Taxonomie-Position: Jahresüberschuss/-fehlbetrag (is.netIncome) Nach Taxonomie-Position: Jahresüberschuss/-fehlbetrag (bs.eqLiab.equity.netIncome) Kontonummer: NETINC Anwenden bei Rechtsform: Körperschaft Die virtuellen Konten werden standardmäßig erzeugt, sobald ein neues Projekt mit dieser Taxonomie und Rechtsform angelegt wird. Das Konto (hier: NETINC) erscheint in der Zuordnung des Eintrags "Nach Taxonomie-Position" (hier: bs.eqLiab.equity.netIncome). Dadurch wird ermöglicht, dass gleiche Werte an verschiedenen Stellen des Projekts erscheinen. Ändert sich der Wert von is.netIncome, wird die Wertänderung automatisch auch an allen Stellen durchgeführt, die bs.eqLiab.equity.netIncome zugeordnet haben. In der Taxonomie selbst gibt es diese Gleichheitsbeziehung auch, doch sind hier die Taxonomie-ID's gleich. Über die virtuellen Konten können beliebige Beziehungen mit unterschiedlichen Taxonomie-ID's aufgebaut werden. Die virtuellen Konten können je Taxonomie und je Rechtsform festgelegt werden. So kann beispielsweise bei der Kerntaxonomie der Eintrag NETINC bei Einzelunternehmen, Körperschaft oder Personengesellschaft unterschiedliche Quell-/Ziel-Taxonomie-Positionen speichern. Einträge können über das Icon aus der Tabelle gelöscht werden. Über das Icon können neue Tabelleneinträge erfasst werden. Bei der Neuerfassung erscheinen in den Spalten "Von Taxononieposition" und "Nach Taxonomieposition" Schaltflächen zum Suchen. Wird diese Schaltfläche gedrückt, kann eine Konzept-ID in der Taxonomie gesucht werden. Nach Auswahl einer Konzept-ID wird diese in den Browser der virtuellen Konten übernommen. So kann eine neue Beziehung erfasst werden. Über "Anwenden" und "OK" erfolgt die Speicherung. Die Schaltfläche "Standardwerte wiederherstellen" stellt die virtuellen Konten wieder auf den Auslieferungszustand zurück. Die Festlegungen sind mit der Fachabteilung zu besprechen. Administratorhandbuch WinLine EBILANZ DE, Version 17 vom 01.12.2016, Seite 64 Konfiguration Administratorhandbuch WinLine EBILANZ DE 4.2.13.1 Überleitungsrechnung Auch in der Überleitungsrechnung muss bei Änderung von GuV-Positionen der Jahresüberschuss/-fehlbetrag sowohl in der GuV als auch an der richtigen Stelle in der Bilanz geändert werden. Die Stelle bzw. Stellen in der Bilanz werden durch NETINC bestimmt und können daher auch in der Überleitungsrechnung automatisch in der Bilanz vorgetragen werden, falls GuV-Werte in der Überleitungsrechnung erfasst werden. NETINC ist das Ergebnis der Gewinn-Verlustrechnung und kann an mehreren Stellen in der Bilanz das Jahresergebnis automatisch vortragen. Die Verknüpfung zwischen Gewinn- und Verlustrechnung und Bilanz kann nur mit diesem virtuellen Konto geschehen. Hier wird gefragt, wie das System auf eine Eintragung im GuV-Bereich der Überleitungsrechnung bezüglich NETINC reagieren soll. Es stehen 3 Möglichkeiten zur Verfügung: Immer fragen (Standard) Immer automatisch anwenden Nie automatisch anwenden Der Standard ist zu belassen oder eine abweichende Festlegung ist mit der Fachabteilung zu besprechen. Administratorhandbuch WinLine EBILANZ DE, Version 17 vom 01.12.2016, Seite 65 Konfiguration Administratorhandbuch WinLine EBILANZ DE 4.3 CFG-Datei Weiterhin können in einer Konfigurationsdatei <OEM-Produktname>.cfg (der Dateiname sollte der <OEM-Produktname>.exe entsprechen), die im Programmverzeichnis abzulegen ist, weitere Parameter festgelegt werden: RCP (Rich Client Platform) und RAP (Remote Application Platform; Webversion): osgi.instance.area Speicherort des "workspace" Verzeichnisses/Inhalts Anwendung). Beispiel: siehe » Terminal-Server (Standard: im Verzeichnis der osgi.configuration.area Speicherort der Einstellungen "configuration" (Standard: im Verzeichnis der Anwendung). Beispiel: siehe » Terminal-Server osgi.sharedConfiguration.area Speicherort der Basis-Einstellungen (haben Priorität vor den Einstellungen aus osgi.configuration.area und sind im Standard ebenfalls das "configuration" Verzeichnis der Anwendung) org.osgi.service.http.port HTTP Port für HilfeSystem (Onlinehilfe), Web-Service (XBRL App) und RAP-Web-Seite Beispiel: siehe » RAP-Version RAP (Remote Application Platform): server.shutdown.logoff.time Zeit in Minuten, die angemeldete Anwender haben, um sich auszuloggen, wenn der Server Dienst angehalten/neu gestartet wird. Beispiel: siehe » RAP-Version server.maintenance.mode.on.startup Dieser besagt bei "true" (default), dass nachdem der Dienst neu gestartet wurde, der erste Benutzer sofort im "Wartungsmodus" angemeldet wird und kein anderer Benutzer sich anmelden kann, bis der erste Benutzer den Wartungs-Modus beendet oder sich ausgeloggt hat. Diese Einstellung wird empfohlen, da nach einem Update oder anderen Situationen bei der ersten Anmeldung administrative Meldungen oder Aktionen anfallen können. Beispiel: siehe » RAP-Version Administratorhandbuch WinLine EBILANZ DE, Version 17 vom 01.12.2016, Seite 66 Wartung Administratorhandbuch WinLine EBILANZ DE 5 Wartung Zur Wartung stehen unterschiedliche Programme zur Auswertung, zum Datenexport, zur Datensicherung, zum Update und Online-Support zur Verfügung. Häufig beziehen sich Fehlermeldungen auf bestimmte Taxonomie-Positionen. Die Taxonomie-ID ist der eindeutige Schlüssel bei der E-Bilanz-Übertragung an die Finanzverwaltung. Daher gibt es in einem geöffneten Projekt ein Suchprogramm für Taxonomie-ID und Taxonomie-Bezeichnung. Es ist unter Fenster / Zeige Fenster / Konzepte zu finden. Das Projekt ist immer mit einer bestimmten Taxonomie-Version verbunden. Daher wird die Taxonomie-Version vorgeschlagen und muss nicht geändert werden. Im Suchfeld kann nun ein beliebiger Filtertext eingegeben werden, zum Beispiel "Kasse". Die Taxonomie-Bezeichnung "Kasse" gibt es auch, die zugehörige eindeutige Taxonomie-ID ist bs.ass.currAss.cashEquiv.cash. Die Taxonomie-ID kann in die Windows-Zwischenablage übernommen werden. Es gibt ein weiteres Programm, welches die eindeutige Taxonomie-ID im Projekt anzeigen lässt. Es ist unter Projekt / Konzept aufrufen....So kann beispielsweise der Inhalt der Windows-Zwischenablage hier eingefügt und nach der Konzept-ID gesucht werden. Die Fundstelle im Projekt wird im Detailbereich auffällig markiert. Über diese Möglichkeit kann die Fachabteilung bei Fragen zur Taxonomie unterstützt werden. Administratorhandbuch WinLine EBILANZ DE, Version 17 vom 01.12.2016, Seite 67 Wartung Administratorhandbuch WinLine EBILANZ DE 5.1 Audit Trail Audit Trail ist ein automatisiertes Verfahren in der Anwendung, bei dem Benutzer und ihre Aktivitäten über einen definierten Zeitraum überwacht und protokolliert werden. Dies dient einerseits der Überwachung der Benutzeraktivitäten, anderseits kann durch Audit Trail auch eine System- bzw. Datenwiederherstellung im Fehlerfall vereinfacht werden. Gezielte Prüf- und Korrekturmöglichkeiten von fehlerhaften Benutzereingaben sind durch Audit Trail effektiv durchführbar. Das Programm ist unter Fenster / Zeige Fenster / Audit Trail zu finden. Das Fenster hat seinen Standardplatz oben rechts – neben Saldenliste, Zuordnungsvorlagen und Aufgaben. Da zum Beispiel recht umfangreiche Aktivitäten wie die Zuordnung von Konten zur Taxonomie aufgezeichnet werden, ist das Aktivitäten-Logbuch schnell sehr umfangreich. Daher stehen einige Filter mit Auswahllisten zur Verfügung: Benutzer (ein angelegter User oder <leer>=alle) Ressource (Project, System, User oder <leer>=alle) Aktion (CREATE, LOGIN, OPEN, RESTORE_FINISH, SCHEMA_UPDATED oder <leer>=alle) Zeitraum von / Zeitraum bis (Datum der Aktivität) Maximale Treffer (100, 1000, 10000, 50000) RESTORE_START, Die Anzeige erfolgt im unteren Browser. Wie bei jedem Fenster kann mit einem Doppelklick auf den Fenstertitel das Fenster auf Vollbild vergrößert werden. Die Anzeige wird automatisch aktualisiert, wenn die entsprechende Option aktiviert ist. Ansonsten kann mit der Schaltfläche „Aktualisieren“ die Anzeige zu jeder Zeit manuell aktualisiert werden. Oberhalb des Browsers ist ein Suchfeld, welches eine Volltextsuche in der Anzeige ermöglicht. Ein Vorgang wird mit folgenden Informationen angezeigt: Zeitpunkt Benutzer Aktion Ressource Beschreibung Ferner kann das Audit-Trail als EXCEL-Datei exportiert werden. Administratorhandbuch WinLine EBILANZ DE, Version 17 vom 01.12.2016, Seite 68 Wartung Administratorhandbuch WinLine EBILANZ DE 5.2 Datenexport Das Programm exportiert Projektdaten und speichert die Daten als CSV- oder EXCEL-Datei auf Wunsch mit Passwort-Schutz. In einem geöffneten Projekt ist das Programm im Menü unter Projekt/Datenexport zu finden. Zunächst besteht die Auswahl folgender Tabellen für den Export: Salden (originär): Es werden die Felder Kontonummer, Kontobezeichnung und Saldo ausgegeben - ohne Berücksichtigung der Buchungen des Buchungssystems Salden (mit Buchungen): Es werden die Felder Kontonummer, Kontobezeichnung, Saldo und Taxonomie-ID ausgegeben - mit Berücksichtigung der Buchungen des Buchungssystems. Die Taxonomie-ID wird bei werthaltigen Positionen ausgegeben. Stammdaten: Es werden die GCD-Daten mit den Feldern Index, Übergeordneter Index, TaxId, Wert und "Ist Nil" ausgegeben Buchungsjournal: Es werden die Buchungen (Teilbuchungssätze) mit den Feldern Vorgang, Unter-Vorgang, Benutzer, Buchungszeitpunkt (Datum und Uhrzeit), Konto, Belegnummer, Soll/Haben, Betrag, Gegenkonto und Buchungstext ausgegeben. Überleitungsrechnung: Es werden sämtliche Wertveränderungen durch die Überleitungsrechnung (auch auf den Oberpositionen) mit den Feldern Name (ID), TaxonomieID und Wert ausgegeben Aufgaben: Exportiert die erfassten Hinweise, Fragen und Notizen, die zu den TaxonomiePositionen zur internen Verwendung hinterlegt werden können Die Tabellen können einzeln ausgewählt werden. Über einen Button besteht jeweils die Möglichkeit, alle Tabellen auszuwählen, alle Tabellen abzuwählen oder die Auswahl umzukehren. Ist mindestens eine Tabelle ausgewählt, kann mit "Weiter" die Zielauswahl bestimmt werden. Das Ausgabeformat kann CSV oder Excel sein. Beim CSV-Format besteht die Möglichkeit, Archivoptionen festzulegen. Die Ausgabe ist als passwort-gesichertes ZIP-Archiv möglich. Ein Verzeichnis muss als Ausgabepfad ausgewählt werden. Als CSV-Exporteinstellungen kann die Codepage (Windows = ISO8859_1), das Feldtrennzeichen (Standard: TAB) und das Texttrennzeichen (Standard: ") festgelegt werden. Über Fertigstellen startet der Datenexport. Beim Excel-Format bestehen zwei Möglichkeiten: die Ausgabe als .xls (Excel-Arbeitsmappe 972003) oder als xlsx. Weiterhin besteht ebenfalls die oben beschriebene Archivoption. Ein Verzeichnis und ein Dateiname muss als Ausgabepfad ausgewählt werden. Über Fertigstellen wird die EXCEL-Datei aufgebaut. Je Tabelle wird ein Arbeitsblatt mit den Daten gefüllt. Es erscheint eine Meldung, ob die EXCEL-Datei sofort geöffnet werden soll. Bei Test- und Demomandanten ist der Export auf 10 Datenzeilen je Tabelle beschränkt. Administratorhandbuch WinLine EBILANZ DE, Version 17 vom 01.12.2016, Seite 69 Wartung Administratorhandbuch WinLine EBILANZ DE 5.3 Datensicherung Bei der Datensicherung wird unterschieden zwischen: Komplette Datensicherung Benutzerdefinierte Datensicherung Während die komplette » Datensicherung den jetzigen Erfassungsstand des kompletten Programms in eine Datei mit der Endung .tax sichert, kann bei der benutzerdefinierten Datensicherung ausgewählt werden, welche Mandanten und Projekte und welche Zuordnungsvorlagen in der .tax-Datei gesichert werden sollen. Die » Wiederherstellung der Datensicherung ist davon abhängig, wie gesichert wurde. Teilmengensicherungen können mit dem gleichen Programm wieder eingelesen werden. Mandanten und Projekte sowie Zuordnungsvorlagen werden durch den Sicherungsstand ersetzt bzw. erweitert. Einzelbackups sind aber auch in anderen Installationen wiederherstellbar (Datenaustausch). Das Passwort muss mit ausgetauscht werden. Die Vollsicherung verlangt kein Passwort. Die Wiederherstellung der Vollsicherung ist nur in einer leeren Datenbank möglich. 5.3.1 Datensicherung erstellen Die benutzerdefinierte Datensicherung (Teilmengensicherung) ist mit einem Passwort gesichert. Das Kennwort für die *.tax-Datei sollte sicher aufbewahrt werden, denn eine Rücksicherung dieser Datei ist nur möglich, wenn man das Passwort kennt. Zur Auswahl angeboten werden die berechtigten Ordner/Mandanten/Projekte sowie die Zuordnungsvorlagen. Gespeichert werden nur die Nutzdaten des Mandanten/Projekts. Die Sicherungsdatei ist wie folgt aufgebaut: [Programm-Name]_Datum_Uhrzeit.tax Die Sicherungsdatei der benutzerdefinierte Datensicherung ist auch zum Datenaustausch geeignet. Projekt mit Kennung "zur externen Nutzung": Das Projekt wird extern weiterverarbeitet und kann mit dieser Anwendung nicht mehr verändert werden. Daher wird es im Projekt-Explorers besonders gekennzeichnet. Alle User, die das Recht „Projekt Sperre überschreiben“ haben oder der Administrator, können das extern bearbeitete Projekt über „Datensicherung wiederherstellen“ wieder einlagern. Das Projekt wird dadurch entsperrt und kann wieder bearbeitet werden. Die komplette Datensicherung speichert u.a.: Alle Mandanten/Projekte Alle Zuordnungsvorlagen Benutzerverwaltung Die Vollsicherung verlangt kein Passwort. Die Sicherungsdatei ist wie folgt aufgebaut: [Programm-Name]_Datum_Uhrzeit.tax Administratorhandbuch WinLine EBILANZ DE, Version 17 vom 01.12.2016, Seite 70 Wartung Administratorhandbuch WinLine EBILANZ DE Auch bei einem technischen Datenbankwechsel ist die Vollsicherung wichtig: Datensicherung erstellen Datenbank wechseln Datensicherung in eine leere Datenbank wieder einspielen Die Vollsicherung ist ein logischer Export der Nutzdaten. Es ist kein einfacher physikalischer Datenbankdump. 5.3.2 Datensicherung wiederherstellen Teilmengensicherungen sind in gleichen oder anderen Installationen wiederherstellbar, sofern der Programmstand gleich oder neuer ist. Die gesicherten Mandanten, Projekte und Zuordnungsvorlagen entsprechen nach der Wiederherstellung dem Stand der Datensicherung. Die Wiederherstellung einer Vollsicherung ist nur in einer leeren Datenbank möglich. Ebenso legt die Wiederherstellung die entsprechenden Inhalte wieder neu im System an. In der Datensicherung ist daher nicht erkennbar, aus welchem Datenbanksystem die Daten ursprünglich kamen. Die Datenhaltung ist vollständig entkoppelt von der Applikationslogik. Daher ist die verwendete Datenbank unerheblich. Solange die Applikation korrekt mit der Datenbank arbeiten kann, lassen sich Datensicherungen erstellen und auch wiederherstellen, unabhängig davon, in welcher Konfiguration die Sicherungen erstellt wurden. Allerdings mit der Einschränkung, dass nur bestimmte Programmstände bei der Wiederherstellung unterstützt werden, siehe » Releaseplan Taxonomie-Software. Eine Neuanmeldung nach Wiederherstellung einer Vollsicherung ist obligatorisch. Administratorhandbuch WinLine EBILANZ DE, Version 17 vom 01.12.2016, Seite 71 Wartung Administratorhandbuch WinLine EBILANZ DE 5.4 Software-Updates Programm-Aktualisierungen sind über Hilfe / Varianten: Updates installieren aus möglich. Es gibt zwei » Update aus Datei (ab Version 17.0 werden keine Offline-Update-Dateien mehr zur Verfügung gestellt) » Online-Update Für die Anwendung stehen regelmäßig Updates zur Verfügung. Beim Update-Prozess ist folgendes zu beachten. Die Lizenzverwaltung besitzt eine Releasestand-Update-Berechtigung, zum Beispiel für Version 1.6./1.7/1.8. Es sind immer die letzten 3 Stände untereinander kompatibel (jeweils das höchste Minor-Release y von 1.x.y). Ein Update auf die Version 1.8 kann noch von der Version 1.6.5 erfolgen. Ältere Vorgängerversionen müssen also zunächst auf Version 1.6.5 updaten. Der aktuelle Programmstand 17 lässt sich von allen Programmständen ab Version 1.8 updaten. Wichtig: Wenn bei einem Update das Datenbank-Schema aktualisiert wird, dann werden alle Tabellen in dem von der Taxonomie-Software verwendeten Schema gelöscht. Ausgenommen sind spezielle Übergabe-Tabellen, die individuell festgelegt wurden. Ansonsten ist es wichtig, dass das Datenbank-Schema exklusiv von der Taxonomie-Software genutzt wird und keine anderen Systeme ihre Daten in demselben Schema vorhalten. Diese Daten könnten ansonsten bei einem DB-Schema-Update verloren gehen! Also: Keine individuellen Änderungen des Datenbank-Schemata! Das Schema legt fest, welche Daten in einer Datenbank in welcher Form gespeichert werden können und welche Beziehungen zwischen den Daten bestehen. Das Schema legt die Tabellen und deren Attribute zur Sicherstellung der Konsistenz der Integritätsbedingungen fest. Daher dürfen keine individuellen Änderungen des Datenbank-Schemata erfolgen. Der Hersteller behält sich vor, im Rahmen von Wartungsaktivitäten das gesamte Schema zu löschen und anschließend neu aufzubauen! Sollten dennoch Veränderungen notwendig sein, ist grundsätzlich vorher eine Datensicherung erforderlich. Grundsätzlich ist zu empfehlen, dass eine Sicherungskopie der Lizenzdatei erstellt wird, bevor ein Update erfolgt. Die Lizenzdatei befindet sich im Programmverzeichnis der Taxonomie-Software im Ordner "licenses". Weiterhin wird empfohlen, die automatische Suche nach Updates zu aktivieren. Die Funktion ist im Menü Fenster unter Einstellungen zu finden. Auf der Registerkarte „Automatische Updates“ ist die Funktion „Neue Updates automatisch suchen und Benachrichtigung senden“ zu aktivieren. Die Anwender werden nun automatisch auf vorhandene Updates hingewiesen. Soll das Modul Sonder- und Ergänzungsbilanzen verwendet werden, wird eine hierfür eine neue Lizenzdatei benötigt. Es wird empfohlen, dass zunächst das Update auf Version 1.10 durchgeführt wird, bevor ein neuer Lizenzschlüssel angefordert wird, da nach der Erstellung des neuen Lizenzschlüssels der alte Lizenzschlüssel seine Gültigkeit verliert und der Anwender dadurch keinen Zugriff auf das Online-Update mehr hat. Es kann erst dann wieder ein OnlineUpdate ausgeführt werden, wenn der neue Lizenzschlüssel eingesetzt wird. Das gleiche gilt sinngemäß für das Modul GoBS-Doku in der Version 17. Administratorhandbuch WinLine EBILANZ DE, Version 17 vom 01.12.2016, Seite 72 Wartung Administratorhandbuch WinLine EBILANZ DE Aktuelles Minor-Release Werden Probleme im aktuellen Programmstand festgestellt, sollte zunächst geprüft werden, ob ein neuer Minor-Release zur Verfügung steht. Dieses Minor-Release behebt in der Regel kleine technische Mängel. Zum Release-Stand 17.0 steht dann beispielsweise ein Folge-Update in der Version 17.1 zur Verfügung. Releaseversionen / Komponenten Bedingt durch die Erneuerung der Taxonomie sowie der Erhöhung der ERiC-Mindestversion müssen regelmäßige Updates der Taxonomie-Software erfolgen. Der jeweilige Programmstand ist unmittelbar nach der Übermittlungsmöglichkeit durch ERiC (Echtversand) verfügbar. Jede Releaseversion der Taxonomie-Software hat somit eine bestimmte Gültigkeit für die Übermittlungsfähigkeit.der ERiC-Plugins. Es ist anhand des » Releaseplans zu überprüfen, ob die eingesetzte Version sendefähig ist. Welche Komponenten in Version 17.0 enthalten sind, ergibt sich aus der Tabelle » Releaseplan Taxonomie-Software (abhängig von der Lizenz und vom eingesetzten Modul). Hinweise zum Update von Single-User-Umgebungen* * gilt grundsätzlich auch für Installationen auf einem WTS Vor einem Update wird immer automatisch eine Datensicherung innerhalb der Anwendung angelegt Vor einer Neu-Installation per SETUP ist immer manuell eine Datensicherung innerhalb der Anwendung anzulegen Bei Verwendung einer externer Datenbank: Eine Neu-Installation per SETUP muss immer mit einer leeren Datenbank verbunden werden. Möglichkeiten eines Updates: Online Update über die Funktion » Hilfe/Updates installieren aus/Online-Update Offline über die Funktion » Hilfe/Updates installieren aus/Dateisystem Programmversionen vor Version 17.0 möglich) Update durch Neu-Installation nach manueller Datensicherung Administratorhandbuch WinLine EBILANZ DE, Version 17 vom 01.12.2016, Seite 73 (nur in Wartung Administratorhandbuch WinLine EBILANZ DE Beim Auslösen eines Online-Updates geschieht folgendes: Zur Datensicherung wird aufgefordert - Benutzer legt einen Speicherort fest Prüfung auf Updates Neue Update-Pakete herunterladen "Lösch-Skript" für das Datenbank-Schema wird erstellt Database-Dump erstellen (workspace\<dump>.tax) Alte Pakete werden deinstalliert Neue Pakete werden installiert Neustart Optional: Alter Launcher wird gelöscht (<launcher>.exe.outdated) Alte Pakete/Bundles/Plugins werden gelöscht Datenbank-Check Datenbank-Schema-Update o Datenbank-Lösch-Skript wird ausgeführt o Schema wird neu erstellt o Database-Dump wird eingespielt Update wird beendet letzte Datensicherung wird automatisch wiederhergestellt Hinweise zum Update von Multi-User-Umgebungen* * gilt grundsätzlich auch für Installationen auf mehreren WTS bei Nutzung der gleichen Datenbank In Multiuser-Umgebungen mit einer externen Datenbank muss folgender Ablauf eingehalten werden: 1. Kein weiterer Client sollte beim Update-Prozess mit der Datenbank verbunden sein. Ausnahme: der Client, für den das Update erfolgt 2. Ersten Client updaten, dabei erfolgt die Datensicherung 3. Ersten Client nach Update starten 4. Erster Client aktualisiert die Datenbank und stellt die Datensicherung wieder her 5. Weiterer Client verbindet sich mit der Datenbank und erkennt, dass ein Update notwendig ist 6. Update beim weiteren Client wird durchgeführt 7. Weiterer Client verbindet sich mit der Datenbank und kann weiter arbeiten 8. Schritte 5 bis 7 mit allen weiteren Clients wiederholen Anmerkung zu Schritt 5: Ist eine Datenbank bereits neuer als die Datenbank, die der verwendete Client anspricht, kann die normale Verbindung nicht hergestellt werden. Es erscheint in diesem Fall eine Meldung, dass die Datenbank bereits neuer ist als die verwendete Datenbank. An dieser Stelle kann die Anwendung beendet werden. Es ist hier auch möglich, die Datenbank-Konfiguration zu ändern oder ein Update zu fahren. In diesen beiden Fällen ist die Anwendung dann ohne Datenbank und nur diese beiden Funktionen sind möglich. Somit besteht keine Gefahr eines Datenverlustes bei Verwendung eines älteren Clients. Administratorhandbuch WinLine EBILANZ DE, Version 17 vom 01.12.2016, Seite 74 Wartung Administratorhandbuch WinLine EBILANZ DE Beschreibung der Verzeichnisse und deren Funktion: configuration - speichert Konfigurationseinstellungen pro Installation workspace - "Arbeitsbereich" pro User / laufender Instanz licenses - Ablageort der Lizenzdatei plugins + features - Installationsort für die Pakete, die das Programm intern benötigt p2 - Installationsinformationen Die weiteren Verzeichnisse (lib und jre) sind interne Programmverzeichnisse. Die beiden Verfahren » Online-Update und » Update aus Datei werden nachfolgend beschrieben. Administratorhandbuch WinLine EBILANZ DE, Version 17 vom 01.12.2016, Seite 75 Wartung Administratorhandbuch WinLine EBILANZ DE 5.4.1 Online-Update Ein Update erfordert immer eine aktuelle Datensicherung, die zwingend bei Programmanwahl ausgeführt wird. Die Funktion ist im Menü Hilfe unter "Updates installieren aus / OnlineUpdate" zu finden. Sofern es einen neuen Programmstand gibt, wird dieses angezeigt. Im Browser erscheint dann ein Eintrag mit Name, Version und ID. Außerdem werden alle Updates angeboten, die verfügbar und für die vorliegende Installation notwendig sind. Deshalb sind standardmäßig alle Module für die Installation markiert. Eine manuelle Änderung ist jedoch möglich. Die Spalte Name enthält Infos zum Modul. Das Produkt selbst wird mit seinem Produktnamen angezeigt. Das Modul "Externe Abhängigkeiten" enthält zum Beispiel aktuelle Änderungen zum Connector oder zum Branding. Die Software-Version setzt sich aus den Teilen <major>.<minor>.<micro>.<qualifier> zusammen. Der Qualifier enthält einen Build-Zähler und einen eindeutigen Repository-HashWert. (Also: <build-zähler>-<repository-hash>). Eine mögliche Version ist demnach: Version 17.0.0.14423. In der Spalte ID folgt dann der technische Modulname. Aus diesem Namen ist der Produktname und weitere Details zu erkennen. Anschließend sind die Lizenzbedingungen zu bestätigen. Die Software wird aktualisiert. Den Anweisungen der Update-Routine sind zu folgen. Nach der Verarbeitung wird die Datensicherung automatisch wiederhergestellt. Ist kein neueres Update als das bereits installierte verfügbar, erscheint eine entsprechende Meldung. Nach Abschluss des Updates kann das Programm Hilfe/Über... aufgerufen werden. Hier können die aktuelle Versionsnummer, die Computer-ID, Angaben zum Lizenznehmer, Lizenzdetails und die Neuerungen dieser Version ermittelt werden. Die Version ist zum Beispiel wichtig für Fehlermeldungen an den Support. Die Computer-ID wird für die Lizenzierung benötigt. Die "Neuerungen in dieser Version" fassen die aktuellen Programmänderungen des neuen Programmstands kurz zusammen. Die Update-Routine kann automatisiert werden. Genaue Anweisungen zur Einrichtung sind im Kapitel » Automatische Aktualisierungen beschrieben. Die Netzwerkadresse des UpdateServers für die Taxonomie-Software ist im Kapitel » Netzwerkadressen hinterlegt. Bei sehr großen Datenmengen kann ein kostenpflichtiger Service genutzt werden, die SQLDatenbank außer Haus umstellen zu lassen. Der Software-Partner kann ein entsprechendes Angebot unterbreiten. Administratorhandbuch WinLine EBILANZ DE, Version 17 vom 01.12.2016, Seite 76 Wartung Administratorhandbuch WinLine EBILANZ DE Auf Updates prüfen Das Programm wird ständig weiterentwickelt und an die Taxonomie- und ELSTER-Vorgaben angepasst. Der Anwender kann aus der Anwendung heraus online prüfen, ob es neue Updates gibt. Wenn neue Updates vorhanden sind, kann das aktuelle Update sofort installiert werden. Die Funktion kann über "Hilfe/Updates installieren aus/Online-Update..." aufgerufen werden. Vor dem Aktualisierungslauf wird eine Voll-Sicherung der Datenbank durchgeführt. Sollte ein Update verfügbar sein, wird es mit Name, Version und ID angezeigt. Das gewünschte Update ist zu markieren und den weiteren Anweisungen im Programm sind zu folgen. Die Updates werden installiert. Der Fortschritt wird angezeigt. Wenn das Update abgeschlossen ist, können die Neuerungen über Hilfe/Über... abgefragt werden. 5.4.2 Update aus Datei Eine Variante des Updates ist es, die Aktualisierung nicht direkt aus dem Internet durchzuführen. Die Update-Datei liegt auch als *.zip-Datei vor. Ein Update erfordert immer eine aktuelle Datensicherung, die zwingend bei Programmanwahl ausgeführt wird. Die jeweilige Update-Datei kann von einem Update-Server heruntergeladen werden und lokal gespeichert werden. Auf dem Update-Server sind beispielsweise zwei Dateien verfügbar: update-site.zip (für RCP-Clients) update-site-web.zip (für RAP-Clients) Die Adresse des Update-Servers ist im Kapitel » Netzwerkadressen hinterlegt. Die erhaltene ZIP-Datei „update-site*.zip“ ist in ein temporäres Verzeichnis zu kopieren. Über das Menü Hilfe / Updates installieren aus ist die Option Dateisystem… auszuwählen. In der Dialogbox „Add Repository“ ist über die Schaltfläche „Archiv…“ das Verzeichnis auszuwählen, in dem die ZIP-Datei abgelegt wurde. Der Vorgang ist mit OK zu bestätigen. Der Anwender gelangt zurück in die Dialogbox „Add Repository“, die mit OK zu bestätigen ist. Es wird nun angezeigt, dass ein Update verfügbar ist. Über die Schaltfläche „Installation durchführen“ startet die Verarbeitung. Der normale Update-Prozess wird gestartet. Einziger Unterschied zum Online-Update ist, dass sich der Update-Prozess aus der lokalen Datei bedient, anstatt auf die Internet-Seite zuzugreifen. Es ist auch möglich, dieses Programm zu öffnen, die Update-Datei auszuwählen und nach Anzeige des verfügbaren Updates die Verarbeitung abzubrechen. Es ist auch möglich, dass keine verfügbaren Updates angezeigt werden. In diesem Fall ist die vorliegende Anwendung aktuell. Grundsätzlich ist diese Funktion für Installationen konzipiert, bei denen möglichst wenig OnlineAktivitäten am Arbeitsplatz ermöglicht werden sollen. Aus diesem Grund könnte der "OfflineUpdate" bevorzugt werden. Allerdings werden die Offline-Dateien ab Version 17.0 nicht mehr zur Verfügung gestellt. Der Service wird eingestellt. Der Download der Updates (direkt aus der Anwendung per Internet oder per zip-Datei) ist für alle Brandings identisch. Alle Brandings sind in der "Update-Site" enthalten und nur die Komponenten, die zum jeweiligen Produkt gehören, werden beim Update aufgerufen. Administratorhandbuch WinLine EBILANZ DE, Version 17 vom 01.12.2016, Seite 77 Wartung Administratorhandbuch WinLine EBILANZ DE 5.4.3 Releaseplan Die Taxonomie-Software wird laufend an die gesetzlichen Vorgaben angepasst. Eine stets aktuelle Tabelle nennt die Release-Gültigkeiten, ELSTER-Übermittlungsfähigkeiten, ERiC- und Taxonomieversionen und die Update-Fähigkeit der verschiedenen Programmversionen. Welche Komponenten in Version 17.0 enthalten sind, ergibt sich aus der Tabelle » Releaseplan Taxonomie-Software (abhängig von der Lizenz und vom eingesetzten Modul). 5.4.3.1 Anwendungsfall Update Es bestehen verschiedene Szenarien, um ein Update von Release 1.8 auf die aktuelle Programmversion 17 durchzuführen, die im Folgenden beschrieben werden. Um ein Update auf die Version 17 durchführen zu können, wird vorausgesetzt, dass die Taxonomie-Software mindestens in der Version 1.8 installiert ist. Sollte eine ältere Version als 1.8 im Einsatz sein, so kann der Software-Partner eine entsprechende Update-Datei zum Offline-Update auf die Version 1.8 zur Verfügung stellen. Es sind folgende Punkte zu beachten: Es ist eine Sicherungskopie der Lizenzdatei zu erstellen. Die Lizenzdatei ist im Programmverzeichnis der Taxonomie-Software im Ordner „licenses“ abgelegt. Im Zusammenhang mit dem Update in einem » Multi-User-Umfeld sind wichtige Informationen zu beachten. Die automatische Suche nach Updates ist zu aktivieren. Die Funktion ist im Menü Fenster unter Einstellungen zu finden. Auf der Registerkarte „Automatische Updates“ ist die Funktion „Neue Updates automatisch suchen und Benachrichtigung senden“ zu aktivieren. Die Anwender werden nun automatisch auf vorhandene Updates hingewiesen. Update von Version 1.8 auf Version 17 (Desktop/Client-Server) Bei Einsatz der Version 1.8 oder höher steht das automatische Update zur Verfügung, das über das Menü Hilfe und den Menüpunkt Updates installieren aus zu finden ist. Wird mindestens die Version 1.8 der Taxonomie-Software eingesetzt, kann das OnlineUpdate auf Version 17 einfach über das Menü Hilfe / Updates installieren aus eingespielt werden. Es ist sicherzustellen, dass kein weiterer Anwender in der Applikation angemeldet oder mit der Datenbank verbunden ist. Die Anwendung ist zu starten (Desktop oder Client-Server). Über das Menü Hilfe / Updates installieren aus ist die Option „Online-Update…“ auszuwählen. Es wird nun angezeigt, dass ein Update verfügbar ist. Mit einem Klick auf die Schaltfläche „Installation durchführen“ wird die Verarbeitung fortgesetzt. Die Lizenzbedingungen werden angezeigt. Über die Schaltfläche „Fortsetzen“ werden die Bedingungen bestätigt. Die Release Notes für die aktuelle Version werden nun angezeigt. Die Schaltfläche „Fortsetzen“ führt zum nächsten Programmschritt. Das Programm fordert den Anwender auf, eine Datensicherung durchzuführen. Nach der Bestätigung mit „OK“ sind ein Dateiname und ein Speicherort der Sicherungsdatei auszuwählen. Die Datensicherung wird erstellt. Wenn der Vorgang abgeschlossen ist, so ist in der Dialogbox Datensicherung auf OK zu klicken. Administratorhandbuch WinLine EBILANZ DE, Version 17 vom 01.12.2016, Seite 78 Wartung Administratorhandbuch WinLine EBILANZ DE Das Update wird nun durchgeführt. Nach erfolgreichem Abschluss der Installation des Updates muss die Anwendung neu gestartet werden. Die entsprechende Meldung ist mit OK zu bestätigen. Nach dem Neustart der Anwendung wird der Anwender dazu aufgefordert, das Datenbankschema zu aktualisieren. Ein Klick auf die Ja-Schaltfläche startet den Vorgang. Nach dem erfolgreichen Abschluss des Datenbank-Updates ist die entsprechende Meldung mit OK zu bestätigen. Es wird empfohlen, einen Neustart des Rechners durchzuführen. Es ist folgendes zu beachten: Die erhaltene ZIP-Datei update-site*.zip ist in ein temporäres Verzeichnis zu kopieren. Über das Menü Hilfe / Updates installieren aus ist die Option Dateisystem… auszuwählen. In der Dialogbox „Add Repository“ ist über die Schaltfläche „Archiv…“ das Verzeichnis auszuwählen, in dem die ZIP-Datei abgelegt wurde. Der Vorgang ist mit OK zu bestätigen. Der Anwender gelangt zurück in die Dialogbox „Add Repository“, die mit OK zu bestätigen ist. Es wird nun angezeigt, dass ein Update verfügbar ist. Über die Schaltfläche „Installation durchführen“ startet die Verarbeitung. Zunächst sind die Lizenzbedingungen zu bestätigen, indem auf die Schaltfläche „Fortsetzen“ geklickt wird. Das Programm fordert den Anwender auf, eine Datensicherung durchzuführen. Nach der Bestätigung mit „OK“ sind ein Dateiname und ein Speicherort der Sicherungsdatei auszuwählen. Die Datensicherung wird erstellt. Wenn der Vorgang abgeschlossen ist, so ist in der Dialogbox Datensicherung auf OK zu klicken. Das Update wird nun durchgeführt. Nach erfolgreichem Abschluss der Installation des Updates, muss die Anwendung neu gestartet werden. Die entsprechende Meldung ist mit OK zu bestätigen. Nach dem Neustart der Anwendung wird der Anwender dazu aufgefordert, das Datenbankschema zu aktualisieren. Ein Klick auf die Ja-Schaltfläche startet den Vorgang. Nach dem erfolgreichen Abschluss des Datenbank-Updates werden zwei Meldungen angezeigt, die über die erfolgte Wiederherstellung der Datensicherung und das Datenbank-Update informieren. Die entsprechenden Meldungen sind mit OK zu bestätigen. Es wird empfohlen, einen Neustart des Rechners durchzuführen. Update von Version 1.8 auf Version 17 im Multi-User-Umfeld (Client-Server) Da im Multi-User-Umfeld beim Update des ersten Clients auch das Datenbankschema aktualisiert wird, ist beim Update der weiteren Clients/Server-Anwendungen die unten beschriebene Vorgehensweise zwingend einzuhalten. Im Folgenden wird davon ausgegangen, dass das Update auf Version 17 bereits für den ersten Client im Multi-User-Umfeld durchgeführt und somit auch das Datenbankschema aktualisiert wurde. Zum Durchführen des Updates für die weiteren Clients/Server-Anwendungen sind folgende Schritte auszuführen. Es ist sicherzustellen, dass keine weiteren Anwender an der Applikation angemeldet oder mit der Datenbank verbunden sind. Die Taxonomie-Software ist in der Version 1.8 oder höher zu starten. Er folgt ein Hinweis, dass die Applikation ohne SQL-Datenbankverbindung gestartet wird. Der entsprechende Hinweis ist zu bestätigen. Es muss keine manuelle Änderung der Datenbankverbindung vorgenommen werden. Über das Menü Hilfe / Updates installieren aus ist die Option Online-Update… auszuwählen. Administratorhandbuch WinLine EBILANZ DE, Version 17 vom 01.12.2016, Seite 79 Wartung Administratorhandbuch WinLine EBILANZ DE Es wird nun angezeigt, dass ein Update verfügbar ist. Mit einem Klick auf die Schaltfläche „Installation durchführen“ wird die Verarbeitung fortgesetzt. Die Lizenzbedingungen werden angezeigt. Über die Schaltfläche „Fortsetzen“ werden die Bedingungen bestätigt. Das Update wird nun durchgeführt. Nach erfolgreichem Abschluss der Installation des Updates muss die Anwendung neu gestartet werden. Die entsprechende Meldung ist mit OK zu bestätigen. Der Neustart erfolgt nun wieder mit der Verbindung zur SQL-Datenbank. Administratorhandbuch WinLine EBILANZ DE, Version 17 vom 01.12.2016, Seite 80 System Administratorhandbuch WinLine EBILANZ DE 6 System Im Kapitel System sind die Systemvoraussetzungen und die Konfigurationsmöglichkeiten in Schaubildern zu finden. Auch für einige der angebotenen Erweiterungen (AddOns) gibt es spezielle Systemvoraussetzungen: OfficeFiler Für die Bearbeitung der Vorlagen ist ein Office-Paket 2007 oder höher erforderlich. XBRL.App Die XBRL.App benötigt ein Apple iPad der Generation 2 oder höher. Die iOS-Version 9.x wird von der XBRL.App unterstützt. Im ELSTEROnline-Portal sollten nur noch die Browser von Google Chrome (bei Windows7, Windows8 und Windows10 sowie Mac OS X 10.10 und 10.11) und Firefox (bei allen WindowsVersionen und Ubuntu Linux 15.10) verwendet werden. Der Internet Explorer 10 oder früher wird nicht mehr unterstützt. Die aktuellen Empfehlungen zur Systemprüfung sind dem Link zu entnehmen: » https://www.elsteronline.de/eportal/Anforderungen.tax. Eigene Icons für Ordner benötigen das Format: 24x24px / 72 DPI / sRGB / png. 6.1 Systemvoraussetzungen RCP RCP-Version (Single- und Multiuser) Windows-Client-PC: Windows 7/8 (32/64bit) (nur bis ERiC 24, ab ERiC 25 entfällt Windows 8) Dual-Core 4 GB installierter RAM, wovon 2 GB frei sein sollten 2 GB freier Festplatten-Platz 1920 x 1080 (empf.) oder höhere Auflösung, mindestens 1280x1024 im Single-User-Betrieb kann die integrierte Datenbank Derby verwendet werden Datenbank-Server (optional): ca. 1 MB Datenbank-Speicher je Projekt, eventuell mehr bei zusätzlichen Anhängen, wie zum Beispiel Übertragungsprotokollen Per JDBC-Treiber-Typ 3/4 erreichbare Datenbank, beispielsweise Oracle JDBC (8, 9, 10, 11) MS-SQL Server 2008 (Express) oder höher - MS-SQL Server 2014 wird ab Release V 1.7.2 unterstützt MySql Version 3 und höher PostgreSQL, Firebird, Sybase, DB2 Administratorhandbuch WinLine EBILANZ DE, Version 17 vom 01.12.2016, Seite 81 System Administratorhandbuch WinLine EBILANZ DE RCP-Version (Terminal Server / Citrix): Applikations-Server: ab Windows Server 2008 R2 RDP bis Windows Server 2012 R2 Quad-Core (oder mehr; je nach Anwenderzahl) 4 GB installierter RAM, wovon 2 GB frei sein sollten (für hohe Anwenderzahlen können u.U. weitere Applikations-Service-Instanzen notwendig werden) Hinweis für die Berechnung des Speicherbedarfs: Jede Instanz benötigt zwischen 300 MB bis 768 MB Speicher. Datenbank-Server (optional): siehe » Windows-Version Freigabe Citrix / Load-Balancing Zum Thema Load-Balancing und zur Frage nach dem Installationsort, wenn verschiedene Terminal-Server vorhanden sind, bitte die Installation auf allen Terminalservern vornehmen. Citrix XenApp 7.5 Mit XenApp 7.5 können Anwender ihren mobilen Mitarbeitern Windows Apps auf einer Vielzahl mobiler Endgeräte zur Verfügung stellen. Softwarepflege und Internet-Zugang Voraussetzung für die Durchführung der Softwarepflege ist die Möglichkeit einer Fernbetreuung. Zum Online-Update und zur ELSTER-Nutzung ist ein Internet-Zugang erforderlich. Datenbank Im Multi-User-Betrieb muss eine » Datenbank zum Einsatz kommen, die oben genannt wurde. Administratorhandbuch WinLine EBILANZ DE, Version 17 vom 01.12.2016, Seite 82 System Administratorhandbuch WinLine EBILANZ DE ELSTER-Nutzung Für die Verarbeitung von Echtdaten benötigt der Benutzer auf das Unternehmen ausgestellte ELSTER-Online-Login-Daten. Über diesen Link erfolgt die Registrierung: » https://www.ELSTERONLINE.de/eportal/eop/auth/Registrierung.tax Sobald das Programm die Login-Daten kennt, kann die Meldung von Daten an das Finanzamt durchgeführt werden. Es werden alle Arten des Logins unterstützt: ELSTERBasis: Zertifikatsdatei (kostenlos) ELSTERSpezial: Zertifikat auf einem Sicherheitsstick (kostenpflichtig) ELSTERPlus: Zertifikat auf einer Signaturkarte (kostenpflichtig) Folgende Hinweise von ELSTER sind zu beachten: ERiC 24: ERiC ist auf SUSE Linux Enterprise 10 (mit glibc version 2.4) nicht lauffähig. ERiC 25 (Vorschau, enthalten ab Version 17.1 – gültig ab März 2017): Es wird vor dem Versand geprüft werden, ob ein Ausdruck unter dem angegebenen Pfad angelegt werden kann. Der Benutzer benötigt entsprechende Schreibrechte. Die Unterstützung von Windows 8 entfällt. Bundesanzeiger-Nutzung Die Registrierung kann auf folgender Webseite mit Angabe von Registerart und -Nummer erfolgen: » https://publikations-plattform.de/ Administratorhandbuch WinLine EBILANZ DE, Version 17 vom 01.12.2016, Seite 83 System Administratorhandbuch WinLine EBILANZ DE 6.2 Systemvoraussetzungen RAP RAP-Version (Web Client) - Client-Server Version Betriebssystem Server Windows Server 2008 R2 Windows Server 2012 und Windows Server 2012 R2 Freigabe für Betrieb unter Citrix XenApp 7.5 Datenbank Microsoft SQL Server 2008 Express oder Microsoft SQL Server 2008 oder höher (ca. 4 MB Speicherbedarf pro Projekt) RAM ab 4 GB oder höher (in Abhängigkeit von der Anzahl der gleichzeitigen User, je Instanz ca. 300-768 MB) Festplatte mind. 2 GB freier Festplattenplatz CPU Quad Core Internetzugang Der Server muss zur Elster-Nutzung und für Online-Updates über einen Internetzugang verfügen. Client Der Client-Rechner muss über einen Zugriff/Zugang zum Server verfügen Empfohlene Bildschirm-Auflösung 1280 x 1024 Softwareanforderungen Linux (zur Zeit nur für Web Client freigegeben) "glibc" ab Version 2.3.3 (mit einem LSB 3.0+ (oder höher) konformen System erfüllt; LSB Konformität ist dabei nicht zwingend erforderlich) x86/i386/i686 Libraries müssen installiert sein (wenn x64 System), da zurzeit nur 32-Bit Version verfügbar Administratorhandbuch WinLine EBILANZ DE, Version 17 vom 01.12.2016, Seite 84 System Administratorhandbuch WinLine EBILANZ DE Datenbank-Server (optional): ca. 1 MB Datenbank-Speicher je Projekt, eventuell mehr bei zusätzlichen Anhängen, wie zum Beispiel Übertragungsprotokollen Per JDBC-Treiber-Typ 3/4 erreichbare Datenbank, beispielsweise Oracle JDBC (8, 9, 10, 11) MS-SQL Server 2008 (Express) oder höher - MS-SQL Server 2014 wird ab Release V 1.7.2 unterstützt MySql Version 3 und höher, PostgreSQL, Firebird, Sybase, DB2. Sonstiges: Empfohlene Browser: Firefox 11.0 oder neuer, Google Chrome 3.7 oder neuer Der Microsoft Internet Explorer und der Nachfolger Microsoft Edge werden nicht unterstützt Java Script muss aktiv sein Generell sind die Systemvoraussetzungen sehr stark abhängig vom Speicherbedarf der einzelnen User und vom verwendeten Betriebssystem (Windows 64-Bit, Linux 64-Bit). Administratorhandbuch WinLine EBILANZ DE, Version 17 vom 01.12.2016, Seite 85 System Administratorhandbuch WinLine EBILANZ DE 6.3 Konfiguration Die nachfolgenden » Schaubilder verdeutlichen den Datenfluss zwischen den verschiedenen Komponenten: » Installationskonfigurationen RCP-Lösung Single-User » Installationskonfigurationen RCP-Lösung Multi-User » Installationskonfigurationen RAP-Lösung » Installationskonfigurationen Terminal-Server Für die RCP-Installation Single-User Systemanforderungen) empfohlen: wird folgende Konfiguration Skizze: Konfiguration RCP-Installation Single-User Administratorhandbuch WinLine EBILANZ DE, Version 17 vom 01.12.2016, Seite 86 (minimale System Administratorhandbuch WinLine EBILANZ DE Für die RCP-Installation Single- und Multi-User wird folgende Konfiguration (minimale Systemanforderungen) empfohlen: Skizze: Konfiguration RCP-Installation Single- und Multi-User Administratorhandbuch WinLine EBILANZ DE, Version 17 vom 01.12.2016, Seite 87 System Administratorhandbuch WinLine EBILANZ DE Für die RAP-Installation wird folgende Konfiguration (minimale Systemanforderungen) empfohlen: Skizze: Konfiguration RAP-Version Administratorhandbuch WinLine EBILANZ DE, Version 17 vom 01.12.2016, Seite 88 System Administratorhandbuch WinLine EBILANZ DE Auf einem Citrix/Terminal-Server ist folgende Konfiguration (minimale Systemanforderungen) zu empfehlen: Skizze: Konfiguration RCP Terminal-Server Anmerkung: Im WTS-Beispiel werden vier Instanzen dargestellt. Zwei Instanzen befinden sich im lokalen Netzwerk und zwei weitere Instanzen sind über das Internet mittels einer VPNVerbindung angeschlossen. Administratorhandbuch WinLine EBILANZ DE, Version 17 vom 01.12.2016, Seite 89 Index Administratorhandbuch WinLine EBILANZ DE Index Datensicherung wiederherstellen Datumsformate 22 Demoversion 18 Derby 49 DNS-Hostnamen 60 -AAddon 20 Administrator 37 Anlagespiegel 34 Applikations-Server 81 Audit Trail 45, 68 Aufgabenverwaltung 48 Automatische Aktualisierungen -E- 48, 76 -BBenutzer 37 Benutzerverwaltung 37 Browser-Einstellungen 7 Bundesanzeiger 20 Bundesanzeiger-Zugangsdaten 60 -F- -C- Fenstertitel anpassen 43 Firewall 14 Freischaltcode 49 Fristenverwaltung 48 CFG-Datei 66 Citrix 11, 81 Citrix XenApp 7.5 81 Citrix-Konfiguration 86 Computer-ID 14, 18 -G- -DDatei (CSV/Festfeld) 53 Datenbank 14, 81 Datenbank wechseln 49 Datenbankanbindung 49 Datenbank-Schema 72 Datenbank-Server 81 Datenbank-Verbindung testen Datenexport 69 Datensicherung 70 Datensicherung erstellen 70 E-Bilanz Ratgeber 20 Einführung 4 Einrichtung 22 Einstellungen 42, 43 Einstellungen Import-Datei 53 Elster-Nutzung 81 ELSTER-Verbindungstest 60 Empfohlene Hardware 81 Empfohlene Software 81 Export 69 Extended Reports 20 Externe Datenbank 14, 49 Externe Nutzung 70 Geräteverwaltung 52 Gespeicherte Antworten GoBS-Doku 20 Gruppen 37 44 -I49 Import Tabellen 34 Import-Einstellungen 52 Installation 5, 6, 7, 11 Installations-Assistent 5, 6, 7 90 71 Index Administratorhandbuch WinLine EBILANZ DE Installationsdetails 18 Installationskonfiguration Internet-Zugang 81 IP-Adressen 60 -N- 81 Netzwerkverbindungen -JJava 49 JDBC 14, 49 JDBC-Datenbanktreiber 58 -OOEM 22 OfficeFiler 20, 81 Online-Updates 76 49 -K- -P- Kapitalkontenentwicklung 34 Kiosk-Mode 7 Konfiguration 37 Konfiguration Rich-Client 86 Konfigurations-Skizzen 86 Parameterübersicht 22 Passwort-Einstellungen 62 Projekt 22 Projekt mit Saldenliste anlegen 22 Projekt öffnen 22 Projekt Sperre überschreiben 11 Proxy-Einträge 58 -LLDAP Authentifizierung 55 LINUX 13, 81, 84 Lizenzierung 18 Lizenzschutz 14 Lizenzserver-Verbindungstest Load-Balancing 81 -RRAP-Version 7, 11 RCP-Version 6, 11 Rechte 37 Registrierung E-Bilanz 35 Releaseplan 78 Releaseversionen 72 Rich-Client-Lösung 81 62 -MMandant 22 Mandant anlegen 22 Mandant und Projekt ohne Saldenliste anlegen Monitoring 20 MS SQL 14 MS-EXCEL-Datei 54 Multi-User-Konfiguration 86 Multi-User-Update 72 Muster-Gruppen 37 22 -SSchnittstellen 22, 34 Schulungsmodus 18 Sicherer Speicher 62 Silent Mode 7 Single- und Multi-User 86 Software-Update 72 Sonder- und Ergänzungsbilanzen Sprache 43 SQL-Server 14 91 20 Index Administratorhandbuch WinLine EBILANZ DE Standard-Port 14 Start-Up-Parameter 22 Statuszeile einstellen 63 Systemvoraussetzungen 81 Systemvoraussetzungen RAP -X84 -T- XBRL.App Xms 11 Xmx 11 Tabelle importieren 34 Tabellen-Import 34 Taxonomie-ID 22 Temporäres Ablageverzeichnis 63 Terminalserver 11, 81, 86 Terminal-Server-Konfiguration 86 Theme 43 -UÜberleitungsrechnung 65 Update 72 Update Anwendungsfall 78 Update-Zyklus 78 -VVerschlüsselung Virtuelle Konten 22 64 -WWährung 43 Wartung 67 Wartungsmodus 7, 67 Web Client 84 Web-Client-Installation 86 Web-Client-Lösung 81 Web-Installation 7 Webversion 7 Windows 8 81 WTS-Installation 11 WTS-Konfiguration 86 92 20 mesonic software gmbh Hirschberger Straße 18 27383 Scheeßel www.mesonic.com [email protected] © 2016, mesonic software gmbh, Scheeßel. Alle Rechte vorbehalten.