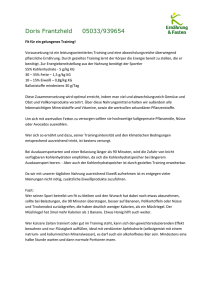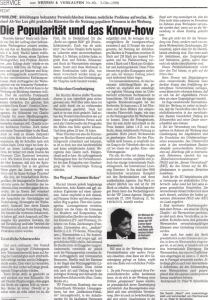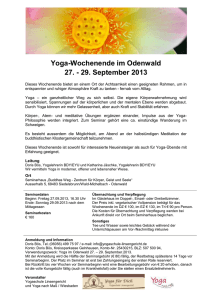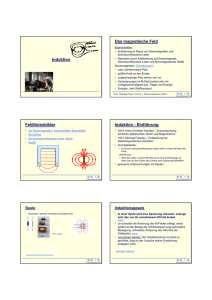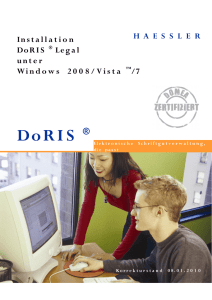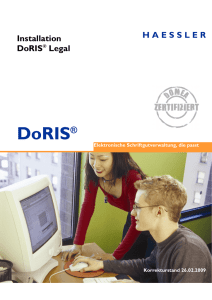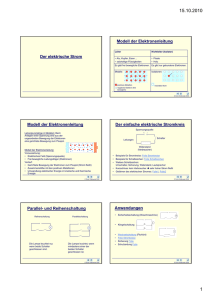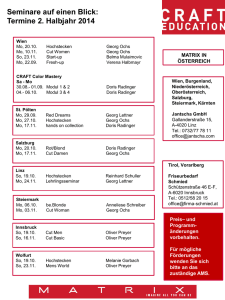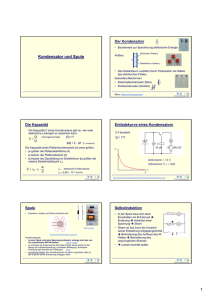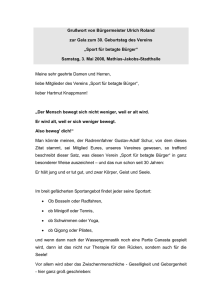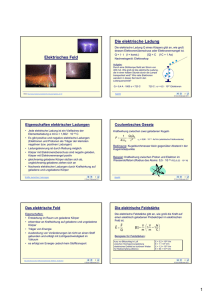Dokumentenmanagement
Werbung

HAESSLER DoRIS ® Dokumentenmanagement Software für Dokumentenmanagement, Vorgangsbearbeitung, Registratur, elektronische Akte und Zusammenarbeit Handbuch für Administratoren DoRIS Dokumentenmanagement. Software für Dokumentenmanagement, Vorgangsbearbeitung, Registratur, elektronische Akte und Zusammenarbeit. Handbuch für Administratoren. Herausgeber: Joachim Haessler ISBN 978-3-926345-82-0 Copyright © 2016 HAESSLER Information GmbH | Mühlstraße 58 | 75328 Schömberg | Telefon [49] (7235) 9709.0 Telefax [49] (7235) 9709.80 | E-Mail [email protected] | www.haessler.com Alle Rechte, auch die des auszugsweisen Nachdrucks, vorbehalten. Die erwähnten Soft- und Hardwarebezeichnungen sind in den meisten Fällen eingetragene Marken und unterliegen als solche den gesetzlichen Bestimmungen. Im Laufe der Weiterentwicklung des Produkts können aus technischen oder wirtschaftlichen Gründen Leistungsmerkmale hinzugefügt bzw. geändert werden oder entfallen. 13. erweiterte Auflage Stand: Juli 2016 INHALT DoRIS 7 Architektur und Übersicht 8 Systemkomponenten Architektur DoRIS Webclient (Java, 3-tier) Anforderungen an den Server 8 10 10 11 Datenbanken 13 MS SQL Server 13 Installation Test fehlgeschlagener Verbindungen bei Verwendung eines MS SQL Servers Setzen der Zugriffsrechte auf die DoRIS-Datenbank Öffnen der Firewall für den MS SQL Server Hinweis zur Volltextsuche 13 14 16 19 20 Oracle 26 PostgreSQL 27 DoRIS Webclient 28 Installation 28 Konfiguration 29 Konfigurations-Parameter 30 Verschiedene Formen der Konfiguration 61 Aktualisieren - Updates 64 Hinweis zur Volltextsuche Allgemeine Einstellungen Einstellungen für E-Mail-Benachrichtigungen Einstellungen für Java Applets Windows-Authentifizierung Anzeigen der Windows Benutzer in der Benutzerverwaltung Geschäftszeichen Deployment-Datei (Tomcat) Deployment-Datei (Geronimo) application.properties Aktualisierung mit Tomcat Aktualisierung mit Geronimo 27 30 46 51 52 58 59 61 62 63 64 64 Zugriff auf den DoRIS Webclient freigeben 67 Einstellung für Session Timeout 68 Erhöhung des Memorys für Apache Geronimo 69 Ausblenden der Willkommen-Seite des Apache Geronimo 70 DoRIS FileArchive 71 Übersicht 71 Einträge in der connection.ini 72 Zugriff über FTP 77 Einrichten des FileArchive auf dem FTP-Server (Windows) Anpassen der connection.ini Einrichten eines Nutzers für den FTP-Zugang Zugriffsrechte auf das FileArchive festlegen FTP-User in der Datenbank hinterlegen Vorlagen für Originale im DoRIS FileArchive 77 80 81 82 83 84 DoRIS Benutzerverwaltung 85 Bedienung 85 Registerkarte Liste Registerkarte Organisation Benutzergruppen hinzufügen, kopieren und löschen Benutzer hinzufügen und löschen Registerkarten mit Beschreibung der Eingabefelder Anpassen der Oberfläche des DoRIS Webclient 86 87 91 94 102 124 DoRIS Strukturierte Ablage 126 Zugriffsschutz 130 DefaultQuery – Definition des Filters 132 ModifiableQuery – Definition des Filters für modifizierbare Dokumente 133 Einrichten des Zugriffsschutzes mithilfe der Strukturierten Ablage 134 BIRT-Designer 136 Installation des BIRT-Designers 136 Starten des Designers 136 Anlegen eines BIRT-Reports 137 Einrichten von Datenbankverbindung (-quelle) und Datensatz 138 Designen des Reports 142 Die Vorschaufunktion 144 Datensortierung 145 Einbinden des Reports in DoRIS 146 DoRIS OCR-Agent 149 Installation 149 Konfiguration 149 Scripte 151 Logging 151 DoRIS ConvEx-Agent 152 Installation 152 Konfiguration 153 Scripte 158 Logging 158 Zertifikate 159 ConvEx-Agent mit Microsoft Word 2013 auf 64 Bit Server 161 DoRIS eMail-Agent 163 Installation 163 Konfiguration 166 Logging 173 DoRIS Import-Agent 174 Installation 174 Konfiguration 174 Scripte 176 Logging 176 Fernüberwachung der Agents 177 DoRIS Import-Export 180 Installation unter Windows Installation unter Linux Schritte der Konfiguration Anwendungsparameter der application.properties Datei Installation unter Windows 163 165 166 167 174 Installation 180 Konfiguration 180 Bedienung 182 Export Import 182 184 DoRIS PDF Scanner-Arbeitsplatz 186 Technische Voraussetzungen 186 Installation 186 Einstellungen 187 Posteingang & Scannen 188 Backup von DoRIS 189 Backup von DoRIS StartUp 189 Backup der DoRIS Professional und DoRIS Individual 189 DoRIS Wiedervorlage Benachrichtigung 190 Installation 190 Ergebnis bearbeiten 195 Umlagerung von Akten 195 Logging 200 Übersicht 200 Zugriff auf DoRIS SOAP Service 204 Anhang 205 Interne Statements und Commands des Ad-hoc-Workflows 205 Das Logging über das Log4J-Paket oder Apache Logging Konfiguration im Apache Geronimo oder Tomcat Konfiguration: log4j.properties Log4J – Log-Level Konfiguration in den Agents FAQ - Frequently Asked Questions 200 200 200 201 202 211 DoRIS Das Softwareprodukt DoRIS® (Document Retrieval und Informations-System) ist vom Bundesministerium für Verkehr, Bau und Stadtentwicklung und der Firma HAESSLER entwickelt worden. Es ist eine vollständige Lösung für die Verwaltung von Schriftgut. Das schließt Digitalisierung, Dokumentenmanagement, Vorgangsbearbeitung, Registratur und Archivierung ein. Mit DoRIS® funktionieren Ihre elektronischen Dokumente ortsungebunden und verlässlich. Zugriff, Ablage und Vorgangsbearbeitung können im Büro, auf der Reise, im Home Office oder während der Konferenz erfüllt werden. Es ist die Web-Technik, durch die DoRIS® den Aufwand der Installation und Wartung minimiert. DoRIS® erfüllt die fachlichen Anforderungen der Registraturrichtlinie ebenso wie die des DOMEAKonzepts und der internationalen Archivstandards ISAD(G). Nicht ohne Grund wurde DoRIS® für seine Effizienz und Benutzerfreundlichkeit mit dem Best Practice Award für die beste Lösung im Kompetenzfeld eGovernment ausgezeichnet. Für Ihren täglichen Umgang mit DoRIS bedeutet dies: sofort einsetzbaren Ad hoc Workflow offline Zugriff auf Dokumente mobiles Arbeiten benutzerfreundliche Bedienung präzise Such- & Rechercheergebnisse automatische Umwandlung elektronischer Dokumente in das Langzeitarchivierungsformat elektronische Geschäftsprozesse und Bearbeitung führen zu erhöhter Effizienz Über die Möglichkeiten, wie DoRIS für Sie maßgeschneidert werden kann, informieren wir Sie gerne. Für eine umfassende Produktbeschreibung fordern Sie bitte den DoRIS Katalog an ([email protected]) oder lesen Sie online unter www.registratur.com. Anmerkungen, Ideen, Kritik, Lob – all das ist uns herzlich willkommen, denn wir möchten Ihren Arbeitsalltag benutzerfreundlicher und effizienter gestalten. Das DoRIS Team DoRIS 7 Architektur und Übersicht DoRIS ist eine modular aufgebaute Software für Dokumentenmanagement, Vorgangsbearbeitung, Registratur und Archivierung. Systemkomponenten DoRIS Webclient Der DoRIS Webclient ist eine vollständig webbasierte J2EE-Lösung, die ein Arbeiten mit elektronischen Akten, Dokumenten und Vorgängen mittels Internet-Technologie ermöglicht: Telearbeit, Zugriff von Außendienstmitarbeitern, sinnvolles Arbeiten an wechselnden Standorten ist realisierbar. Im DoRIS Webclient sind die DoRIS Benutzerverwaltung und die DoRIS Strukturierte Ablage integriert: DoRIS Benutzerverwaltung Mit der DoRIS Benutzerverwaltung werden die Zugriffsrechte und die Funktionalitäten Ihrer DoRIS Installation parametriert sowie das Erscheinungsbild des DoRIS Clients (Ausblenden oder Sperren von Funktionen, Feldern usw.) angepasst. DoRIS Strukturierte Ablage Mit der DoRIS Strukturierten Ablage wird der Aktenplan verwaltet. DoRIS – Architektur und Übersicht 8 DoRIS Office Add-In Das DoRIS Office Add-In ist ein DoRIS-Baustein, der Microsoft Office Dokumente in DoRIS übernimmt, z.B. E-Mails aus MS Outlook, MS Word Dokumente, MS Excel Mappen oder Präsentationen aus MS PowerPoint. So werden aktenrelevante MS Office Dokumente einfach, sicher und vollständig in der entsprechenden Akte in DoRIS abgelegt und archiviert. Zusätzlich können MS Office Dokumente aus der Office Anwendung heraus einem DoRIS Vorgang hinzugefügt und danach über den Ad-hoc Workflow mit der entsprechenden Anweisung weitergeleitet werden. DoRIS PDF Scanner-Arbeitsplatz Für die Massenerfassung des Posteingangs können mittels Stapelscannen die Dokumente automatisch den elektronischen Akten zugeordnet werden. Dies geschieht mit Hilfe eines Barcodes. DoRIS Import/Export Dieser Baustein ermöglicht den Im - und Export von Daten, Akten, Dokumenten und Vorgängen. Er wird für verschiedene Import- und Export-Aufgaben ebenso wie für die Altdatenübernahme verwendet. DoRIS OCR-Agent Die in DoRIS verwendete Agent-Technologie erlaubt besonders effiziente Lösungen. So stellt der Baustein DoRIS OCR-Agent den Volltext für alle gescannten Dokumente (NCI) zur Verfügung und ermöglicht so dem Benutzer, die Suche mittels Metadaten mit einer Volltextrecherche über Dokumentinhalte zu verknüpfen. DoRIS ConvEx-Agent Ähnlich wie der DoRIS OCR-Agent extrahiert dieser Baustein die Volltext-Informationen aus Dokumenten der Bürokommunikation (CI), z.B. Word oder Excel. Zusätzlich überführt der DoRIS ConvEx-Agent diese Dokumente automatisch in das von Ihnen genutzte Langzeitarchivierungsformat (TIF oder PDF). So wird sichergestellt, dass diese Dokumente unveränderbarer Teil der elektronischen Akte werden. DoRIS eMail-Agent Zur plattformunabhängigen Übernahme von beliebigen Dokumenten via E-Mail über ein Postfach. DoRIS Import-Agent Dieser Baustein ermöglicht den automatisierten Import von Daten. Er wird in der Regel in individuellen Projekten verwendet, um spezifische Fachverfahren anzubinden. DoRIS Aussonderung Dieser Baustein ermöglicht die Aussonderung an Bundes- bzw. Landesarchive. Dabei werden alle Anforderungen des Bundesarchivs erfüllt. Als Exportformat kann wahlweise TIF/XML oder PDF erzeugt werden. Der Baustein DoRIS Aussonderung wurde zusammen mit dem Bundesarchiv erarbeitet. DoRIS Sicherheitsarchivierung Dieser Baustein erhöht die Datensicherheit. Zu einem beliebigen Zeitpunkt können die kompletten Akten mit allen Metadaten und Schriftstücken in pdf-Dateien umgewandelt und so systemunabhängig archiviert werden. Hierzu gehören auch alle protokollierten Laufwege und Entscheidungen. DoRIS – Architektur und Übersicht 9 Architektur DoRIS Webclient (Java, 3-tier) DoRIS – Architektur und Übersicht 10 Anforderungen an den Server Im Allgemeinen hängen die Anforderungen an den bzw. die Server von der Datenmenge, der Anzahl der Benutzer und der Verteilung der einzelnen Systemkomponenten ab (siehe auch Architektur und Übersicht auf Seite 8), wobei folgende Systemkomponenten relevant sind: Application Server, Datenbank, FileArchive und verschiedene Agents. Eine der folgenden Grundkonfigurationen wird empfohlen: Application Server, Datenbank und FileArchive auf einem gemeinsamen Server, Application Server und FileArchive auf einem Server mit Zugriff auf eine externe Datenbank oder Application Server, Datenbank und FileArchive je auf einem eigenen Server. Generell wird für den Einsatz ein aktueller (virtueller) muticore Rechner empfohlen. Beim Einsatz mit PostgreSQL ist die minimale Untergrenze des Hauptspeichers 2 GByte. Die Agents sollten generell auf einem eigenen Rechner mit mindestens 4 GByte Hauptspeicher und 4 GByte Festplattenplatz installiert werden. Größe des Hauptspeichers Größe der Festplatte Application Server, Datenbank und FileArchive auf einem gemeinsamen Server mind. 1 GByte + Größe Hauptspeicher des Datenbanksystems + Größe Betriebssystem DoRIS Installation (2 GByte) + Größe Datenbank + Größe FileArchive + Größe Betriebssystem Application Server und FileArchive auf einem Server mit Zugriff auf eine externe Datenbank mind. 1 GByte + Größe Betriebssystem DoRIS Installation (2 GByte) + Größe FileArchive + Größe Betriebssystem Server für Application Server mind. 1 GByte DoRIS Installation (2 GByte) + Größe Betriebssystem Server für Datenbank Größe Hauptspeicher des Datenbanksystems + Größe Betriebssystem Größe Datenbank + Größe Betriebssystem Server für FileArchive abhängig vom Betriebssystem Größe FileArchive + Größe Betriebssystem Application Server, Datenbank und FileArchive jeweils auf einem eigenen Server (hier werden nur Dateien abgelegt, es kann auch ein NASSystem verwendet werden) DoRIS – Architektur und Übersicht 11 Berechnung der Größe der Datenbank und des FileArchives Berechnung der Datenbankgröße Größe Datenbank = Installation + Größe der Daten + eventuell Backupdatenmenge wobei Größe der Daten = Anzahl Dokumente * durchschnittliche Größe eines Dokumentes in der Datenbank mit Einschätzung der durchschnittlichen Größe eines Dokumentes in der Datenbank: In DoRIS werden in der Datenbank nur die Metadaten und der Volltext von Schriftstücken abgespeichert. Somit sind die Datensätze übersichtlich klein und hängen hauptsächlich von der Größe des Volltextes ab. Beispiel zur Berechnung der Größe der Daten: 1 Million Dokumente * 0,5 MByte = 500 GByte Berechnung der Größe des FileArchives Größe FileArchive = Größe CI Dateien im FileArchive + Größe NCI Dateien im FileArchive wobei Größe NCI Dateien im FileArchive = Anzahl NCI Dateien * durchschnittliche Anzahl Versionen * Durchschnittsgröße NCI Dateien und Größe CI Dateien im FileArchive = Anzahl CI Dateien * durchschnittliche Anzahl Versionen * (Durchschnittsgröße CI Dateien + Durchschnittsgröße zusätzlich gewandelter Langzeitarchiv-Dateien) mit Einschätzung der Durchschnittsgröße zusätzlich gewandelter Langzeitarchiv-Dateien: In DoRIS wird im Allgemeinen eine CI Datei -mithilfe des ConvEx-Agents- zusätzlich in das Langzeitformat (z.B. PDF) gewandelt. Gewandelte PDF Dateien können etwas größer als die Ausgangsdatei sein. Daher empfiehlt es sich zur Sicherheit, die Größe der Ursprungsdatei zu verdoppeln. Beispiel zur Berechnung der Größe des FileArchives: mit Größe CI Dateien im FileArchive = 400 000 Office Dokumente * 5 Versionen * (3 MByte + 6 MByte Langzeitarchivformat) = 18 TByte und Größe NCI Dateien im FileArchive = 400 000 gescannte Dokumente * 5 Versionen * 4 MByte = 8 TByte ergibt sich: Größe FileArchive = 18TByte + 8 TByte = 26 TByte Hinweis CI (Coded Information) Dateien sind direkt verarbeitbare Dateien, wie z.B. Office Dokumente. NCI (Non Coded Information) Dateien sind z.B. gescannte Dateien, deren Inhalt nur mittels OCR erschlossen werden kann. DoRIS – Architektur und Übersicht 12 Datenbanken DoRIS unterstützt folgende Datenbanken: MS SQL-Server Oracle PostgreSQL Im Folgenden werden die Schritte zum Einrichten der DoRIS-Datenbank für die drei unterstützten Datenbanksysteme beschrieben. Der Abschluss der Installation von Betriebssystem und Datenbanksystem wird vorausgesetzt und ist nicht Bestandteil dieses Abschnittes. MS SQL Server Installation SQL Server-Setup Beim Setup wählen Sie bitte erweiterte Einstellungen aus, da nur bei dieser Einstellung alle der hier folgenden Punkte berücksichtigt werden: Datenbank-Server möglichst als Default-Instanz installieren Server Collation: Latin1_General_CI_AS (Latin1_General, und die Checkboxen für "case insensitive" und "accent sensitive" wählen) SQL Server Management Studio mit installieren SQL Server FullText Search mit installieren SQL Server Agent mit installieren Authentication: Mixed Mode auswählen, d.h. SQL-Server-Logins zulassen (kann ggf. auch später im Management Studio angepasst werden) Nach dem Setup Im SQL Server Configuration Manager unter SQL Server Network Configuration das Protokoll TCP/IP anschalten Windows-Firewall deaktivieren oder Ausnahmen einstellen: TCP/IP-Port 1433 (für SQL Server-Standardinstanz) ggf. UDP-Port 1434 (wenn SQL Server Browser verwendet wird, z.B. mit benannten SQL-ServerInstanzen auf anderen Ports) Einzelheiten: http://msdn.microsoft.com/de-de/library/ms175043.aspx (Konfigurieren einer Windows-Firewall für Datenbankmodulzugriff) Die Datenbank wird über ein Backup eingespielt. Datenbanken 13 Test fehlgeschlagener Verbindungen bei Verwendung eines MS SQL Servers Falls der SQL Server auf einem anderen Rechner betrieben wird, stellt der DoRIS Webclient die Verbindung zum MS SQL Server über das Protokoll TCP/IP her. Ist die Verbindung zu einem bestehenden MS SQL Server fehlgeschlagen, überprüfen Sie anhand folgender Checkliste den Zugriff. Am einfachsten ist es, Sie stellen zuerst eine Verbindung mit dem MS SQL Server Management Studio her. Wählen Sie dazu im Anmeldefenster mit der Schaltfläche Optionen << die Verbindungseigenschaften aus und setzen Sie das Netzwerkprotokoll auf TCP/IP. Datenbanken 14 Sollte dies nicht möglich sein, prüfen Sie im nächsten Schritt, ob das Protokoll TCP/IP aktiv ist. Starten Sie dazu den Sql Server Configuration Manager. Mit einem Doppelklick auf TCP/IP können Sie ggf. die Einstellung aktivieren. Die Verwendung des TCP/IP Protokolls benötigt den Dienst SQL Server Browser. Prüfen Sie, ob dieser Dienst gestartet wurde. Nun ist der Server für das Protokoll TCP/IP bereit. Jetzt kann nur noch die Erreichbarkeit des Servers im Netz geprüft werden. Senden Sie von einem Client ein Ping Servername und prüfen Sie, ob eine Antwort zurückkommt. Datenbanken 15 Setzen der Zugriffsrechte auf die DoRIS-Datenbank Um einem Benutzer generell den Zugriff auf die DoRIS-Datenbank zu erlauben, muss er in ihr angelegt werden. Starten Sie dazu den MS SQL-Server Enterprise Manager und gehen Sie zu Microsoft SQL Servers/Sql Server Group/<Rechnername>/Security/Logins. Zum Hinzufügen eines weiteren Nutzers verwenden Sie Vorgang > New Login oder 1. Wählen über die Schaltfläche Name. : einen Windows Benutzer aus und übernehmen Sie ihn in das Feld 2. Verwenden Sie die Zugangsart SQL Server Authentication. Datenbanken 16 3. Weisen Sie dem Benutzer im Feld Database die DoRIS-Datenbank zu (in unserem Beispiel Registratur). 4. Gehen Sie danach direkt zur Registerkarte Database Access ohne vorher die Einstellungen mit OK zu speichern. Hinweis Sollten Sie hier schon die Einstellungen mit bestätigt haben, so erhalten Sie den Hinweis, dass Sie keine Zugriffs-berechtigung auf die Datenbank haben. Datenbanken 17 5. Wählen Sie unter Database Access die Datenbank aus und setzen Sie die Datenbank-Rolle auf public und db_owner. Bestätigen Sie jetzt die Einstellungen mit . 6. Legen Sie so alle für den Zugang zur DoRIS-Datenbank berechtigten Benutzer an. 7. Auf dem SQL-Server die Showplan-Berechtigung mit dem Befehl GRANT SHOWPLAN TO <Benutzer> oder GRANT SHOWPLAN TO <Datenbankrolle>setzen; Beispiel: GRANT SHOWPLAN TO public. Datenbanken 18 Öffnen der Firewall für den MS SQL Server Wurde die Firewall für den verwendeten Port geöffnet? Falls nicht, öffnen Sie über die Systemsteuerung die Windows-Firewall und schließlich die Erweiterte Einstellungen. Im neu geöffneten Fenster wählen Sie Eingehende Regeln - es erscheint ein weiteres Fenster mit der Übersicht aller vorhandenen Eingehenden Regeln. Wählen Sie dort unter Aktionen Neue Regel…. Gehen Sie alle Schritte durch und tragen im entsprechenden Schritt folgende Angaben ein: Regeltyp Port Regel betrifft TCP und Bestimmte lokale Ports mit dem Eintrag 1433. die durchzuführende Aktion ist Verbindung zulassen wann die Regel angewendet werden soll, ob Domäne, Privat und/oder Öffentlich, sollte aus Ihrem internen Sicherheitskonzept ersichtlich sein im letzten Dialog muss noch ein erklärender Name für die neue Regel angegeben werden Datenbanken 19 Hinweis zur Volltextsuche Bei der Volltextsuche von Datums- und Zahlenangaben versucht der MS SQL-Server diese aus dem Volltext herauszulesen und bei der Suche zusätzlich auffindbar zu machen. Da Einträge der Art 2011.04.0537 für den SQL-Server keine Datumsangaben sind, können diese nur als Text gefunden werden. Ein Datum wie z.B. 1965.12.23 kann hingegen mit der Suche 1965 oder auch 1965+12+23 gefunden werden. Auch die Zahlenangabe (537) wird über die Suche 0537 gefunden, da hier nach dem Wert 537 und nicht dem Text 0573 gesucht wird. Beispiele, wie der Text zur Suche aufbereitet wird, finden Sie unter: http://technet.microsoft.com/de-de/library/ms143272.aspx Übersicht über die einzelnen Funktionen der Volltextsuche Wörtertrennung und Wortstammerkennung: Die Wörtertrennung erkennt Wortgrenzen anhand der lexikalischen Regeln einer bestimmten Sprache. Jeder Wörtertrennung ist eine Wortstammerkennung zugeordnet, die Verben für diese Sprache konjugiert. Stopplisten: Es ist eine Systemstoppliste verfügbar, die eine Reihe grundlegender Stoppwörter (Füllwörter) enthält. Ein Stoppwort ist ein Wort, das nicht zur Suche beiträgt und in Volltextabfragen ignoriert wird. Im deutschen Gebietsschema werden beispielsweise Wörter wie ein, und, ist oder der/die/das als Stoppwörter betrachtet. In der Regel müssen Sie eine oder mehrere Thesaurusdateien und Stopplisten konfigurieren Thesaurusdateien: SQL Server installiert außerdem eine Thesaurusdatei für jede Volltextsprache sowie eine globale Thesaurusdatei. Die installierten Thesaurusdateien sind im Wesentlichen leer, Sie können sie jedoch so bearbeiten, dass sie Synonyme für eine bestimmte Sprache oder Geschäftsszenarien definieren. Indem Sie einen Thesaurus entwickeln, der genau auf Ihre Volltextdaten abgestimmt ist, können Sie den Bereich der Volltextabfragen für diese Daten effektiv erweitern. Datenbanken 20 Volltextsuche bei Verwendung des MS SQL Server 2008 Im Volltextkatalog werden nicht alle Wörter eingetragen, die vorhanden sind, z.B. einzelne Buchstaben oder Wörter wie und, dann oder muss. Die Suche in DoRIS nach Dokumenten mit diesen Wörtern bleibt ohne Ergebnis. Leider werden bei Verwendung der Sprache German auch Wörter wie hundert, recht oder selbst Heidi nicht gefunden. Hinweis Auch die Suche nach einem Dokument mit dem Platzhalterzeichen * kann möglicherweise zu keinem Treffern führen, obwohl passende Dokumente vorhanden sind. Diese Dokumente können gefunden werden, indem im Volltextkatalog die Sprache für die Wörtertrennung in den betreffenden Klassen von German auf Neutral gesetzt wird. Datenbanken 21 Eine Auflistung aller deutschen Stoppwörter von neu erstellten Stopplisten erhalten Sie über die Abfrage: Select * from sys.fulltext_stopwords where language_id=1031 Bei Verwendung der Sprache „Neutral“ Select * from sys.fulltext_stopwords where language_id=0 Zunächst muss der Kompatibilitätsgrad auf SQL Server 2008 (100) eingestellt werden. Über einen Rechtsklick auf die Datenbank und den Menüeintrag Eigenschaften erscheint das Fenster Datenbankeigenschaften. Auf der Seite Optionen kann der Kompatibilitätsgrad überprüft und geändert werden. Hinweis Wenn der Kompatibilitätsgrad geändert werden muss, sollte dabei kein Benutzer an DoRIS angemeldet sein. Eine exakt zeitgleiche Aktion eines Benutzers kann zu einem nicht vorhersagbaren Ergebnis kommen, Datenbanken 22 Die Stoppliste ganz ausschalten Jede Datenbank verwendet im Grundzustand die Stoppliste aus dem System. Über den Befehl ALTER FULLTEXT INDEX ON fulltext SET STOPLIST = OFF; wird die Stoppliste ausgeschaltet und jedes Wort wird in einer DoRIS Suchabfrage ggf. ein vorhandenes Dokument finden. Der Nachteil ist, dass der Volltextkatalog übermäßig groß und dementsprechend langsamer bei der Suche wird. Die Stoppliste des Systems verwenden Nach dem Aufruf des Befehls ALTER FULLTEXT INDEX ON fulltext SET STOPLIST = SYSTEM; wird wieder die Stoppliste des Systems verwendet. Neue Stoppwortliste erstellen Die Stoppliste des Systems kann nicht bearbeitet werden. Sollen bestimmte Begriffe gefunden werden, die aber durch die Stoppliste unterdrückt werden, muss eine neue Stoppliste erstellt werden. Im Microsoft SQL Server Management Studio kann ein Dialogfenster zum Erstellen und Bearbeiten der Stoppliste verwendet werden. Datenbanken 23 Vergeben Sie einen Namen und Besitzer für die neue Stoppliste. Bleibt das Feld Besitzer leer, ist der Ersteller gleichzeitig der Besitzer. Dabei können Sie eine leere oder eine vorgefüllte Stoppliste erstellen. Hinweis Die SQL Befehle dazu lauten: CREATE FULLTEXT STOPLIST stoplist_name [ FROM { [ database_name.]source_stoplist_name } | SYSTEM STOPLIST ] [ AUTHORIZATION owner_name ]; Datenbanken 24 Eine leere Stoppliste sollte noch befüllt, eine vorgefüllte Liste angepasst werden: klicken Sie mit der rechten Maustaste auf die neue Stoppliste und wählen Eigenschaften aus. Sie müssen nur die Volltextsprachen bearbeiten, die Sie verwenden. Hinweis SQL-Befehl zum Hinzufügen eines Wortes ALTER FULLTEXT STOPLIST [stoplist_name] ADD 'stopwort' LANGUAGE 'German'; SQL-Befehl zum Entfernen eines Wortes ALTER FULLTEXT STOPLIST [stoplist_name] DROP 'stopwort' LANGUAGE 'German'; Datenbanken 25 Aktivieren der neuen Stoppliste Führen Sie noch den Befehl ALTER FULLTEXT INDEX ON fulltext SET STOPLIST = stoplist_name; aus. Prüfen der Einträge in der neuen Stoppliste Einen Überblick über alle vorhandenen Stopplisten erhalten Sie über die Abfrage Select * from sys.fulltext_stoplists ; Stoplist_id name create_date modify_date principal_id 10 stoplist_name1 2014-11-10 2014-11-10 16385 11 stoplist_name2 2014-11-17 2014-11-17 1 12 stoplist_name3 2014-12-01 2014-12-01 1 … … … … … Die Abfrage Select * from sys.fulltext_stopwords ; listet die gesamten Begriffe aller vorhandenen Stopplisten auf. Stoplist_id Stopword Language Language_id 10 HIS German 1031 10 HIS English 1031 11 $ Neutral 0 Auf diese Weise können die Begriffe einer bestimmten Stoppliste mit Hilfe der stoplist_id überprüft werden. Oracle Die Einrichtung der Datenbank unter Oracle wird kundenspezifisch vorbereitet und kann deshalb hier nicht allgemeingültig beschrieben werden. Datenbanken 26 PostgreSQL Neben einer fertig vorkonfigurierten PostgreSQL Datenbank in DoRIS StartUp, die über ein Setup installiert wird, gibt es kundenspezifische Datenbanken, die nicht allgemeingültig beschrieben werden. Hinweis zur Volltextsuche PostgreSQL bereitet den Text der Volltextsuche mit verschiedenen Algorithmen auf. Dabei werden nur relevante Suchwörter abgespeichert und normiert, d.h. nur Kleinschreibung, nicht relevante Worte zu entfernen, Wortfamilien bilden. Zu diesem Zweck werden folgende Algorithmen verwendet: Filterung der Stopp-Wörter (Suchwörter ohne Relevanz, z.B. der, die, das, ist, ...) über die StoppWortliste (z.B. ../share/tsearch_data/german.stop) Verkürzung der Worte und automatische Berechnung von Wortfamilien über den snowball Stemming-Algorithmus (http://snowball.tartarus.org/algorithms/german/stemmer.html) Synonym Dictionary oder Thesaurus Dictionary, sofern eingerichtet Der Stemming Algorithmus verkürzt Wörter, z.B. word stem aufeinander aufeinanderfolge aufeinanderfolgen aufeinanderfolgend aufeinanderfolgende aufeinanderfolgenden aufeinanderfolgt aufeinanderfolgten aufeinanderschlügen aufenthalt aufenthalten aufenthaltes auferlegen auferlegt auferlegten auferstand auferstanden aufeinand aufeinanderfolg aufeinanderfolg aufeinanderfolg aufeinanderfolg aufeinanderfolg aufeinanderfolgt aufeinanderfolgt aufeinanderschlug aufenthalt aufenthalt aufenthalt auferleg auferlegt auferlegt auferstand auferstand Beispiel: SELECT to_tsvector('german','Küchler Kuchengabeln Kuchenmeister Küche Kuchen Küchen'); --> "'kuch':4,5,6 'kuchengabeln':2 'kuchenmeist':3 'kuchl':1" Also wird aus Küchler Kuchengabeln Kuchenmeister Küche Kuchen Küchen kuchl kuchengabeln kuchenmeist kuch kuch kuch So ist das Ergebnis einer Suche nach AKTENINH:Kuchen* ebenso das Wort Küchen und Küchler. Datenbanken 27 DoRIS Webclient Der DoRIS Webclient ist eine vollständig webbasierte J2EE-Lösung, die ein Arbeiten mit elektronischen Akten, Dokumenten und Vorgängen mittels Internet-Technologie ermöglicht. Dabei ist Telearbeit, Zugriff von Außendienstmitarbeitern sowie Arbeiten an wechselnden Standorten möglich. Standardmäßig wird der Webclient im Intranet eingesetzt, aber ein Zugriff über das Internet ist realisierbar. Installation Im Allgemeinen wird der Webclient mit der DoRIS StartUp-Version installiert oder Mitarbeiter der Firma HAESSLER installieren diesen beim Kunden. Bei diesem Vorgang werden folgende Module installiert: DoRIS Webclient (webclient.war) BIRT Report Viewer zur Anzeige von Reports (BIRTViewer.war) Dabei kommt der Application-Server Apache Geronimo oder Tomcat zum Einsatz. Hinweis Als Standard für den Apache Geronimo wird bei der Installation von DoRIS der Port 80 vergeben. Verschiedene Dienste wie der Microsoft Internet Informationen Services oder der SQL Server Reporting Service SSRS können diesen Port schon vorher belegen. Für DoRIS StartUp, DoRIS Business und DoRIS Legal gilt: Wenn dieser belegt ist, wird in dieser Reihenfolge Port 8080, 8088 und danach 8001-8009 überprüft. Der erste freie Port wird für die Installation benutzt. DoRIS Webclient 28 Konfiguration Eine Datenbankverbindung oder die Zusammensetzung des Geschäftszeichens sind Einstellungen, die als Voraussetzungen für den Betrieb des Webclients gelten. Andere Einstellungen, wie Nur-Lese-Modus, Anwendungsname, Fenstertitel u.v.m. sind optional. DoRIS StartUp enthält eine Beispiel-Datenbank und eine beispielhafte Konfiguration. Änderungen an der Konfiguration sind dann notwendig, wenn z.B. das Geschäftszeichen ein anderes Format hat, die Datenbank auf einen anderen Server gelegt werden soll, das File-Archiv mit Bild- und Original-Dateien verschoben werden soll oder der Webclient E-Mail-Benachrichtigungen verschicken soll. Werden Konfigurationsparameter über Konfigurationsdateien erstellt, so sind diese Einstellungen für den gesamten Webclient und für alle User gültig. Andererseits gibt es spezifische Konfigurationen für nur einen Benutzer oder nur eine definierte Benutzergruppe (siehe DoRIS Benutzerverwaltung S. 85). Bei den Konfigurationsparametern ist darauf zu achten, dass zwischen Groß- und Kleinschreibung unterschieden wird. Beispiele solcher Konfigurationsparameter sind: Connect: Verbindungsinformationen FileArchiveIni: Pfad zur File-Archiv-Konfiguration (Ablage der Bild- und Originaldateien) ReadOnly: Nur-Lese-Modus (global für alle Anwender) Debug: Debug-Ausgaben im Browser Title: Fenstertitel Die Einstellungen werden in folgenden Dateien vorgenommen: Deployment-Datei (Geronimo) z.B: ..\DoRISStartUp\doris\deploy\webclient-geronimo-web.xml Hier werden die für die Installation notwendigen Parameter angegeben, wie z.B. Connect oder FileArchiveIni. Connection.ini z.B.: ..\DoRISStartUp\doris\filearchive\connection.ini Konfiguration des Filearchives Application.properties z.B.: ..\DoRISStartUp\doris\filearchive\application.properties Parameter, mit denen Funktionen des Webclients angepasst werden Ausführliche Informationen zu den verschiedenen Formen der Konfiguration finden sie auf Seite 61ff. DoRIS Webclient 29 Konfigurations-Parameter Allgemeine Einstellungen Parameter Bedeutung Connect* Verbindung zur Datenbank, s. Connection-String Seite 38 FileArchiveIni Pfad zur Konfigurationsdatei für das FileArchive ApplicationProperties optionaler Pfad zur application.properties Datei AppName* Interner Anwendungsname, zugleich Beschriftung des Wurzelelements der Ordnerliste Title Fenstertitel ReadOnly Nur-Lese-Modus: true oder false disable_applets Java-Applets ausschalten true: Applets ausgeschaltet false: Applets eingeschaltet oder über einen Aufruf mit dem Parameter am Ende der URL Beispiel: http:// ... /webclient/af/jsp/doristable.jsp?disable_applets=true Weitere Endungen: disable_applets= true Verwendung von JNLP für den Zugriff auf die Funktionen, die über HTML5 hinausgehen useVBS Verwendung von Microsoft VBS für den Zugriff auf Funktionen, die über HTML5 hinausgehen; wird nicht mehr empfohlen useJNLP Verwendung von JNLP für den Zugriff auf die Funktionen, die über HTML5 hinausgehen useLL Verwendung des DoRIS LocalLaunchers für den Zugriff auf die Funktionen, die über HTML5 hinausgehen. Bei der Verwendung des DoRIS LocalLaunchers müssen am Browser keine Bestätigungsdialoge mehr bestätigt werden. Beachte: Hierzu muss der DoRIS LocalLauncher am jeweiligen Arbeitsplatz installiert sein. Über useLL:<URL> kann eine URL übergeben werden. Beispiel: disable_applets=useLL:http://localhost:8888/start/ JavaCheck.Disabled Überprüfung von Java über ein externes Script auf JAVA.COM kann ausgeschaltet werden. true Ausschalten der Überprüfung false Die Überprüfung ist immer eingeschaltet auto Überprüfung je nach Browser; Defaulteinstellung DoRIS Webclient 30 Language Sprache (german/english) oder über einen Aufruf mit diesem Parameter am Ende der URL, z.B. Beispiel: http:// ... /webclient/af/jsp/doristable.jsp?language=en UseSubLevels Beim Durchlaufen des Aktenplans werden alle Akten angezeigt, die mit ihrem Aktenzeichen des gerade geöffneten Zweigs im Aktenplan entsprechen. Alternativ wird nur der Zweig angezeigt. Diese Ansicht wird mit dem Parameter UseSubLevels gesteuert: 0 in der Aktenplan-Ansicht werden alle Akten angezeigt 1 die Aktenansicht ist vom eingegebenen Wert im Feld Ebene der Strukturierten Ablage abhängig: 0 Ansicht auf Ebene der Ordner, d.h. der Zweig wird angezeigt; die Aktenansicht bliebt verborgen ≠0 Aktenansicht Akten, die in einem Zweig liegen, der nicht im Detail angezeigt wird, können nur noch über eine gezielte Abfrage gefunden werden. Debug Anzeige von Debug-Ausgaben im Browser: true oder false DocumentBase z.B. http://<RECHNERNAME>:<PORT> * = Pflichtfelder DoRIS Webclient 31 Erweiterte Allgemeine Einstellungen Parameter Bedeutung RowsPerPage Über diese Einstellung kann die Standard Anzahl der Zeilen der Übersichtslisten festgelegt werden. QueryControl.ColumnOverflow Wird dieser Parameter auf true gesetzt, werden die Spalten der Übersichtslisten abgeschnitten statt umgebrochen. QueryControl.MaxFieldLength Festlegung der max. Länge eines Eintrages in der Übersichtsliste. LeftColumnWidth Über diesen Parameter wird die linke Spaltenbreite des Hauptfensters in Prozent angegeben, normalerweise nur beim ersten Aufruf gültig, da der individuelle Wert gespeichert wird. Cabinet.Sort Über den Wert alphanumeric kann die alphanumerische Sortierung (nach Buchstaben) im Aktenplan eingestellt werden. TabAktenplan hier wird die Überschrift des Aktenplans gesetzt TabAktenplanToolTip Über diesen Parameter wird der ToolTip des Aktenplans gesetzt. Reports Über diesen Parameter wird das Report-Verzeichnis gesetzt. ReportsURL Über diesen Parameter kann die URL des Report Generators geändert werden. Reports.NewConnectionInfos Wird dieser Parameter auf false gesetzt, wird das automatische Setzten der Verbindungsinfos in den Reports ausgeschaltet. BarcodeIni Über diesen Parameter wird die Barcode-Ini Datei gesetzt. AZField Hier ist der Standard Wert AZ. Soll jedoch ein anderes Feld als Aktenzeichen Feld verwendet werden, wird es hier angegeben. ModificationInfos.Level Aufzeichnung von Änderungsinformationen des Datenbestandes. Aktivierung der Funktionalität über ModificationInfos.Level=1: Wenn die Funktion ModificationInfos aktiviert ist, protokolliert diese alle Änderungen in den Log4J Zweig com.haessler.doris.webclient.Application.ModificationInfos. frmDokuDoc.Preview.OrginalFirst default: true true: es wird festgelegt, ob ein PDF zuerst im Original- und dann im Image-Tab oder zuerst im Image- und dann im Original- Tab für die Vorschau gesucht wird. Bei der Einstellung true wird immer das aktuelle PDF angezeigt. false: falls vorhanden, wird zuerst das Langzeitarchivformat angezeigt frmDokuDoc.Original.AgentDir Hier kann ein Agent-Verzeichnisname für die Original-Dateien angegeben werden. Der Standardwert ist AgentDir frmDokuDoc.Image.AgentDir Hier kann ein Agent-Verzeichnisname für die Image-Dateien angegeben werden. Der Standardwert ist AgentDir frmDokuDoc.Image.Extensions Es wird festgelegt, welche Dateien in das Bild-Verzeichnis statt DoRIS Webclient 32 Parameter Bedeutung in das Original-Verzeichnis gelegt werden. Der Standardwert ist tif, tiff, pdf HelpFile=<PFAD> HelpFile.Title=<TITEL> Anwendungsparameter für die Direkthilfe im Hauptfenster Angabe der URL und des Titels OnlineInfo=<PFAD> OnlineInfo.Title=<TITEL> Anwendungsparameter für DoRIS Online im Hauptfenster Angabe der URL und des Titels Der Standartwert ist http://www.registratur.com Workflow.UseAKTEINHVorgang Standardwert false false in das Feld AKTENINH eines Schriftstückes wird der Inhalt aus der Akte übertragen true in das Feld AKTENINH eines Schriftstückes wird der Inhalt aus dem Vorgang übertragen. Workflow.DocumentsUseWorkflowRe ferenceNumber true Workflow.UseOldUpdateRelease Standardwert false Wenn das Geschäftszeichen des Vorgangs geändert wird, werden auch alle im Vorgang enthaltenden Schriftstücke umgelagert. Im Vorgang enthaltende Akten und Vorgänge werden jedoch nicht umgelagert. (Siehe Zusammenhänge der DoRIS Dokumente und ihre Zuordnungen auf Seite 39) false Freigaben werden an das Ende der Freigabe-Liste hinzugefügt true neue Freigaben werden jeweils auf die erste Position der Freigabe-Liste gesetzt; dies kann längere Zeit in Anspruch nehmen Workflow.AutoAddFile Standardwert true false Abschalten des automatischen Hinzufügens einer Akte zum Vorgang true Automatisches Hinzufügen einer Akte zum Vorgang, wenn dem Vorgang ein Geschäftszeichen zugeordnet wurde DocumentControlDV.UpdateDocRele ase.MaxDepth Angabe, wieviel Hierarchiestufen bei der Freigabe von DoRISDokumenten im Vorgang berücksichtigt werden sollen. Diese Einstellung gilt generell für alle Dokumententypen. default = 3 DocumentControlDV.UpdateDocRele ase.MaxDepthAkte Angabe, wieviel Hierarchiestufen bei der Freigabe von Akten im Vorgang berücksichtigt werden sollen. Diese Einstellung ist nur gültig, wenn diese kleiner als die von DocumentControlDV.UpdateDocRelease.MaxDepth ist. default = 3 DoRIS Webclient 33 Parameter Bedeutung DocumentControlDV.UpdateDocRele ase.MaxDepthVorgang Angabe, wieviel Hierarchiestufen bei der Freigabe von Vorgängen im Vorgang berücksichtigt werden sollen. Diese Einstellung ist nur gültig, wenn diese kleiner als die von DocumentControlDV.UpdateDocRelease.MaxDepth ist. default = 3 DocumentControlDV.UpdateDocRele ase.MaxDepth1.RegEx DocumentControlDV.UpdateDocRele ase.MaxDepth2.RegEx Mit diesen Konfigurationsparametern kann über einen Regulären Ausdruck für die einzelnen Dokumententypen die Tiefe 1 bis 4 angegeben werden. Diese Einstellung ist nur gültig, wenn diese kleiner als die von DocumentControlDV.UpdateDocRelease.MaxDepth ist. DocumentControlDV.UpdateDocRele ase.MaxDepth3.RegEx DocumentControlDV.UpdateDocRele ase.MaxDepth4.RegEx TestDocumentModifiable true TestDocumentModifiable.ReplaceFREI ANID true Dient zur Überprüfung der Zugriffsrechte bei Neuanlage oder Veränderung von DoRIS-Dokumenten. Anhand von DefaultQuery und ModifiableQuery wird das Zugriffsrecht berechnet und somit sichergestellt, dass der Benutzer nur DoRIS-Dokumente erstellen bzw. ändern kann, bei denen er über ausreichende Zugriffsrechte verfügt. Wenn Akten durch einen Vorgang eine Freigabe bekommen haben, kann jeder Benutzer des Vorgangs jedes beliebige Geschäftszeichen abspeichern, da er die Akte unabhängig vom Geschäftszeichen anschauen kann. Daher muss zur Überprüfung, ob eine Akte unter einem neuen Geschäftszeichen abgespeichert werden kann, die Prüfung ohne FREIGABE durchgeführt werden. Deshalb wird die FREIANID im Test mit einem Dummy Wert gefüllt. TestAccessDefaultQuery true FileEmptyCheck.Disabled true ExportPDF.BookmarkTitle.StandardFo rmat Beim PDF-Export kann das Format des Standard-Verweises (Bookmark) festgelegt werden. Da beim PDF-Export z.B. mehrere Schriftstücke zusammengefügt werden, können diese mit einem Verweis direkt angesprungen werden. Standardwert %TYP% %ROWNUMBER% %DOKINH% ExportPDF.BookmarkTitle.<typ>Form at Beim PDF-Export kann das Format eines spezifischen Verweises (Bookmark) festgelegt werden, so können also gezielt Formate für Verweise von „Akten/Vorgänge/Schriftstücke/Notizen“ Dient zur Überprüfung der Zugriffsrechte innerhalb der Strukturierten Ablage. Anhand der DefaultQuery werden die Zugriffsrechte beim Bearbeiten des Aktenplans berechnet. die Überprüfung auf leere Dateien ist ausgeschaltet DoRIS Webclient 34 Parameter Bedeutung definiert werden. Wobei <typ> den jeweiligen Dokumenttyp bezeichnet. das Verweis-Format für einen Vorgang kann folgendermaßen angegeben werden (<typ> wird durch Vorgang ersetzt): ExportPDF.BookmarkTitle.VorgangFormat ExportPDF.BookmarkTitle.FormatSele ctionField Angabe, mit welchem Feld der Dokumenttyp ausgelesen wird ExportPDF.BookmarkTitle.MaxLength Angabe der maximalen Länge des Verweises Standardwert: TYP Standardwert: 80 URLStartParameter Es können der URL beim Start weitere Parameter automatisch hinzugefügt werden, z.B. kann beim Start des Webclients über den Eintrag View=EasyQuery die Standard-Abfrage oder über View=ExpertQuery die Erweiterte Abfrage automatisch aufgerufen werden JavaAppletPreload Standardwert: DOC JavaAppletPreload.Timeout false Automaisches Laden von Java ist ausgeschaltet MAIN Das Java Applet wird im Hauptfenster geladen und somit zu schnellerem Starten vorgehalten DOC Das Java Applet wird in allen Dokumenten (Akte, Schriftstück, Vorgang etc.) geladen und somit zu schnellerem Starten vorgehalten ALL Das Java Applet wird in allen Dokumenten (Akte, Schriftstück, Vorgang etc.) UND dem Hauptfenster geladen und somit zu schnellerem Starten vorgehalten Standardwert: 60000 Wartezeit, bis Java im Hintergrund automatisch gestartet wird; Angabe in Millisekunden ShowUsers.ShowAtStart Standardwert: auto Angabe des ersten Start-Bildschirms in der Benutzerauswahl Email.Assignment.Regex auto Beim Start wird ermittelt, ob Organisationseinheiten in der Benutzerverwaltung definiert sind. Ist dies nicht der Fall, werden automatisch alle Benutzer angezeigt, ansonsten werden die Organisationseinheiten angezeigt. users Beim Start werden alle Benutzer angezeigt departments Beim Start werden alle Organisationseinheiten angezeigt Parameter für die E-Mail-Zuordnung DoRIS Webclient 35 Parameter Bedeutung Ein Regular Expression Ausdruck wird festgelegt, mit dem der Inhalt des Betreffs einer E-Mail abgeglichen und übernommen wird. Als Standard gilt: .*([0-9]{8}).* sowie *Dokument[\\s]{1}([0-9]{1,8}).* Die beiden Ausdrücke gelten gleichzeitig! Hier stellt der Teil in runden Klammern () den variablen Teil dar. Der Standard-Ausdruck kann geändert werden, dann ist nur noch der geänderte Ausdruck gültig. Email.Assignment.Query Parameter für die E-Mail-Zuordnung Um die entsprechenden DoRIS-Dokumente für die E-MailZuordnung zu finden, wird eine DoRIS Abfrage definiert. Als Standard gilt: BARCODE:{1}; sowie ROWNUMBER:{1}; Dabei wird der Teil in geschweiften Klammern {} durch den variablen Teil des Regular Expression Ausdrucks (s.o. Parameter: Email.Assignment.Regex – Ausdruck in runden Klammern) ersetzt. EasyQuery.NbrOfQueryFields Anzahl der Auswahlfelder in der Standardabfrage Cabinet.CheckAccess=true Ordner des Aktenplans, auf die kein Zugriff erlaubt ist, können ausgeblendet werden. Ist der Zugriff auf Unterordner erlaubt, ist der übergeordnete Ordner auf jeden Fall sichtbar, unabhängig, ob auf ihn zugegriffen werden darf oder nicht. DoRIS Webclient 36 Erläuterung zur Freigabentiefe Paramter: DocumentControlDV.UpdateDocRelease.MaxDepth, DocumentControlDV.UpdateDocRelease.MaxDepthAkte oder DocumentControlDV.UpdateDocRelease.MaxDepthVorgang: Wird einem Vorgang eine Akte hinzugefügt, so muss diese Akte mit den enthaltenen Schriftstücken allen Personen, die am Vorgang beteiligt sind, zugänglich sein; selbst dann, wenn diese Personen nicht über ausreichend Zugriffrechte verfügen. Über die verschiedenen Parameter wird angegeben, bis zu welcher Ebene die Freigabe erfolgen soll. schematische Darstellung der Freigabentiefe DoRIS Webclient 37 Connection-String Der Connection-String enthält Parameter für die Datenbank-Verbindung im IniString-Format. Beispiel: topLimit=10000;ServerName=hisb111;ServerDB=dp9;connADO=1;bindvariables=1; Die Groß-/Kleinschreibung der Parameternamen ist nicht relevant, bei den Werten hängt das von dem jeweiligen Parameter ab – im Zweifel sollte man die Schreibweise der Werte genau beibehalten. Obligatorische Parameter sind mit * gekennzeichnet, wobei einer der Parameter connADO, connORA oder connPGS auf 1 gesetzt werden muss. Parameter Bedeutung connADO* "1" für SQL Server-Datenbank connORA* "1" für Oracle-Datenbank connPGS* "1" für PostgreSQL-Datenbank ServerName Node-Name des Datenbankservers, für MS SQL <Servername>\<Instanz> ServerDB Name der Datenbank topLimit Maximale Anzahl der für eine Abfrage zurückgegebenen Datensätze. Defaultwert: 100 Driver Vollständiger Klassenname eines JDBC-Treibers, wenn nicht der Standard-Treiber für den Datenbanktyp (s.u.) verwendet werden soll URL Vollständige JDBC-Verbindungs-URL, wenn diese nicht automatisch zusammengesetzt werden soll; wenn angegeben, werden die Parameter ServerName und ServerDB ignoriert. Bei PostgreSQL müssen user und password in URL angegeben werden. bindvariables "1", wenn bound variables mit prepared statements verwendet werden sollen; standardmäßig ausgeschaltet Connection String Erweiterungen (Connection Pool) Parameter Bedeutung Default cp_maxActiveConn Max. Anzahl aktiver Verbindungen, die aus diesem Pool gleich-zeitig zugeordnet werden können. 0 bedeutet keine Begrenzung. 20 cp_maxIdleConn Max. Anzahl aktiver Verbindungen, die untätig im Pool verbleiben können. 20 cp_minEvictableIdleTimeMillis Legt die minimale Zeit fest, die eine Verbindung untätig im Pool verbleiben kann, bis das Leerlauf Objekts evictor Thread die Verbindung registriert. 1.000 cp_maxWait Die maximale Anzahl von Millisekunden, die der Verbindungs-Pool auf eine zurückgegebene Verbindung wartet (wenn es keine verfügbaren Verbindungen gibt). 10.000 cp_timeBetweenEvictionRunsMillis Legt die Anzahl der Millisekunden zwischen den Läufen des Leerlauf Objekts evictor Thread fest. 1.000 DoRIS Webclient 38 Zusammenhänge der DoRIS Dokumente und ihre Zuordnungen In DoRIS wird die Ablagestruktur über Akten, Schriftstücke und Vorgänge organisiert. Diese DoRIS Dokumente weisen eine bestimmte Struktur untereinander auf. So enthalten im einfachsten Fall Akten z.B. Vorgänge und/oder Schriftstücke; ein Vorgang enthält in der Regel Schriftstücke, kann aber auch Akten oder weitere Vorgänge enthalten. Zur eindeutigen Identifizierung erhalten Akten sog. Geschäftszeichen (GZ). Die einer Akte zugeordneten Dokumente enthalten zur eindeutigen Zuordnung dieses GZ der entsprechenden Akte. Muss ein Dokument nachträglich einer anderen Akte zugeordnet werden oder wenn ein Dokument bislang noch keiner Akte zugeordnet war und spätestens vor der Aktion zu den Akten einer Akte zugeordnet werden muss, wird das Dokument umgelagert. Das bedeutet, dass dieses Dokument nachträglich ein anderes bzw. neues GZ erhält. Wird ein Dokument nun umgelagert, erhält es also ein anderes GZ, gibt es in Abhängigkeit Ihrer Parameter-Einstellungen verschiedene Szenarien, wie mit den zugeordneten Dokumenten verfahren wird. So gibt es generell oder auch speziell -z.B. bei einer Umlagerung- verschiedene Möglichkeiten einer Zuordnung sowie Vergabe der Geschäftszeichen. Die nachfolgenden Grafiken sollen die Beziehung der DoRIS Dokumente und die Vergabe des Geschäftszeichens für Standardfälle und speziell, z.B. für Umlagerungen, veranschaulichen. DoRIS Webclient 39 Fall 1: Eine Akte enthält Schriftstücke und/oder Vorgänge Im einfachen Fall kann eine Akte verschiedene Schriftstücke und/oder Vorgänge enthalten. Diese Schriftstücke und Vorgänge sind dieser Akte zugeordnet und tragen dasselbe Geschäftszeichen. Dabei wird der Vorrang als Zwischenstufe verwendet, um die hierarchische Ordnung Akte > Vorgang > Schriftstück abzubilden. Einstellung des Anwendungsparameters Workflow.DocumentsUseWorkflowReferenceNumber=true Fall 2: Eine Akte enthält Vorgänge mit verschiedenen DoRIS Dokumenten Eine Akte enthält Vorgänge, die wiederum verschiedene DoRIS Dokumente (sowohl Schriftstücke als auch Akten oder Vorgänge) enthalten können. Diese DoRIS Dokumente können unterschiedliche Geschäftszeichen enthalten. Der Vorgang wird im Ad-hoc-Workflow verwendet. Im Allgemeinen wird der Vorgang erst später einer Akte zugeordnet. Einstellung des Anwendungsparameters Workflow.DocumentsUseWorkflowReferenceNumber=false DoRIS Webclient 40 Umlagern - Eine Akte enthält Vorgänge mit verschiedenen Schriftstücken Wenn eine Akte einen Vorgang mit verschiedenen Schriftstücken enthält, übernehmen sowohl der Vorgang als auch die zugehörigen Schriftstücke automatisch das Geschäftszeichen der Akte. Beim Umlagern des Vorgangs ändern sich nun die Geschäftszeichen von Vorgang und Schriftstücken abhängig von den Einstellungen des Parameters Workflow.DocumentsUseWorkflowReferenceNumber: Parameter = false true Geschäftszeichen … … des Vorgangs wird aktualisiert … der Schriftstücke bleiben unverändert … von Vorgang und Schriftstücken werden aktualisiert DoRIS Webclient 41 Kennzeichnung bei Änderung blau rot DoRIS Webclient 42 Umlagern - Ein Vorgang mit verschiedenen DoRIS Dokumenten ist noch keiner Akte zugeordnet Ein Vorgang enthält verschiedene DoRIS Dokumente, jedoch ist er in diesem Fall noch keiner Akte zugeordnet und trägt daher auch kein Geschäftszeichen. Einige der im Vorgang enthaltenden DoRIS Dokumente tragen schon ein Geschäftszeichen, andere noch nicht. DoRIS Webclient 43 Wird dieser Vorgang nun umgelagert bzw. wird der Vorgang einer Akte zugeordnet und erhält somit ein Geschäftszeichen, so ändern sich die Geschäftszeichen der dem Vorgang zugehörigen Akten und Vorgänge nicht. Das Geschäftszeichen der dem Vorgang zugeordneten Schriftstücke ändert sich abhängig von den Einstellungen des Parameters Workflow.DocumentsUseWorkflowReferenceNumber: Parameter = Geschäftszeichen … false … des Vorgangs wird aktualisiert … der im Vorgang enthaltenden DoRIS Dokumente bleiben unverändert … der im Vorgang enthaltenden Schriftstücke werden aktualisiert … des Vorgangs wird aktualisiert … der enthaltenden Vorgänge und Akten bleiben unverändert true DoRIS Webclient 44 Kennzeichnung der Änderung blau rot DoRIS Webclient 45 Einstellungen für E-Mail-Benachrichtigungen Der Versand von Benachrichtigungs-E-Mails wird über das SMTP Protokoll durchgeführt. Für den Verbindungsaufbau müssen dazu der Parameter Mail.Host, Mail.Username und Mail.Passwort eingegeben werden. Ein einfacher Verbindungstest kann mit telnet durchgeführt werden: Beispiel: telnet smtp-server.domain.com 25 May 2006 09:01:29 +0200 helo myserver.domain.com 250 mailserver.domain.com Hello [10.1.11.133] mail from:<[email protected]> 250 2.1.0 [email protected] OK rcpt to:<[email protected]> 250 2.1.5 [email protected] data 354 Start mail input; end with <CRLF>.<CRLF> subject: This is a test mail to: [email protected] This is the text of my test mail. Parameter Bedeutung Mail.Host E-Mail-Server (Nodename oder IP-Adresse) Mail.Username Username, wenn Authentifizierung am Mailserver nötig Mail.Password Passwort, wenn Authentifizierung am Mailserver nötig Mail.From E-Mail-Absender Mail.Link URL des Webclients bei externem Zugriff für den Link in der E-Mail, z.B. http://www.haessler.com Dieser Parameter wird auch beim Aufruf der SOAP Funktion emailSendDocumentLink verwendet. Mail.ContextPath Dieser Parameter wird beim Aufruf der SOAP Funktion emailSendDocumentLink verwendet. Mit ihm wird der ContextPath des Webclients angegeben. z.B. webclient/ Mail.Smtp.Auth true/false; hier kann die SMTP Authentifizierung an- und ausgeschaltet werden mail.smtp.xxxx Des Weiteren können alle JavaMail mail.smtp.xxxx Properties verwendet werden, um spezielle SMTP-Einstellungen vornehmen zu können. Ihre genaue Bedeutung entnehmen Sie bitte der JavaMail Dokumentation. Beispiel: Verwendung von STARTTLS Mail.Host=<SMTP-HOST> Mail.Username=<USERNAME> Mail.Password=<PASSWORD> mail.smtp.starttls.enable=true mail.smtp.starttls.required=true DoRIS Webclient 46 Zusatz bei Einstellungen für E-Mail-Benachrichtigungen des Workflows Parameter mit Beispiel Bedeutung WF.Mail.Text0=HAESSLER \n \ freier Text DoRIS-Benachrichtigung \n \ kann durch die Variablen Geschäftszeichen Akte: %GZAKTE% \n \ %User.UserID%, %User.UserName%, %User.Action%, %User.ActionAm%, %User.State%, %User.Statement% %Deputy.UserID%, %Deputy.UserName%, %User.Action% sowie alle Feldnamen in der Form %<FELDNAME>% erweitert werden WF.Mail.Text1 … WF.Mail.Text9 WF.Mail.HTMLMail= C:\\Programme\\DoRISStartUp\\doris\\f ilearchive\\wfmail.html Diese Parameter werden im Standard nicht verwendet; sie können aber in der HTML-E-Mail Vorlage verwendet werden. Auch hier können die Variablen, wie in WF.Mail.Text0 beschrieben, verwendet werden. Pfad auf HTML-E-Mail Vorlage Sofern vorhanden, wird die eingetragene Angabe verwendet. Ansonsten wird die Datei plugins/wfmail.html aus dem FileArchive eingesetzt. Fehlt diese Datei ebenfalls, wird eine interne Vorlage genutzt. In der HTML-E-Mail Vorlage werden in die Variablen %text0% bis %text9% die Inhalte aus WF.Mail.Text0 bis WF.Mail.Text9 eingefügt. In die Variable %link% wird der Link zum DoRIS-Vorgang eingefügt. WF.Mail.Subject In einem Workflow werden Benachrichtigungen per E-Mail versendet. Über diesen Parameter kann das Subject (d.h. der Betreff) dieser E-Mail gesetzt werden. Auch hier können die Variablen, wie in WF.Mail.Text0 beschrieben, verwendet werden. WF.Mail.SendDeputy default = true Vertreter werden auch im Ad-hoc-Workflow über E-Mail informiert. WF.Mail.SubjectDeputy In einem Workflow werden Benachrichtigungen per E-Mail versendet. Über diesen Parameter kann das Subject (d.h. der Betreff) der Vertreterbenachrichtigung dieser E-Mail gesetzt werden. Wird dieser Parameter nicht gesetzt, so wird der Wert des Parameters WF.Mail.Subject verwendet Auch hier können die Variablen, wie in WF.Mail.Text0 beschrieben, verwendet werden. DoRIS Webclient 47 WF.Mail.HTMLMailDeputy Pfad auf HTML-E-Mail Vorlage für die Vertretungs-E-Mails Prüfung entlang folgender hierarchischer Ordnung (falls in der Kaskade eine Angabe nicht verfügbar ist, wird die nächste geprüft): 1. Eingetragene Angabe 2. Eintrag WF.Mail.HTMLMail 3. Datei PlugIns/wfmaildeputy.html aus dem FileArchive 4. Datei PlugIns/wfmail.html aus dem FileArchive 5. Interne Vorlage In der HTML-E-Mail Vorlage werden in die Variablen %text0% bis %text9% die Inhalte aus WF.Mail.Text0 bis WF.Mail.Text9 eingefügt. In die Variable %link% wird der Link zum DoRIS-Vorgang eingefügt. DoRIS Webclient 48 Zusatz bei Einstellungen für E-Mail-Benachrichtigungen über SOAP Parameter mit Beispiel Bedeutung SOAP.Mail.Text0=HAESSLER \n \ freier Text, DoRIS-Benachrichtigung \n \ kann durch alle Feldnamen in der Form Geschäftszeichen Akte: %GZAKTE% %<FELDNAME>% erweitert werden SOAP.Mail.Text1 Diese Parameter werden im Standard nicht verwendet; sie können aber in der HTML-E-Mail Vorlage verwendet werden, sofern über SOAP kein Text-Parameter übertragen wird. Auch hier können die Variablen, wie in SOAP.Mail.Text0 beschrieben, verwendet werden. … SOAP.Mail.Text9 SOAP.Mail.HTMLMail= C:\\Programme\\DoRISStartUp\\doris\\f ilearchive\\soapmail.html Pfad auf HTML-E-Mail Vorlage Sofern vorhanden, wird die eingetragene Angabe verwendet. Ansonsten wird die Datei plugins/soapmail.html aus dem FileArchive eingesetzt. Fehlt diese Datei ebenfalls, wird eine interne Vorlage genutzt. In der HTML-E-Mail Vorlage werden in die Variablen %text0% bis %text9% die Inhalte aus SOAP.Mail.Text0 bis SOAP.Mail.Text9 eingefügt. In die Variable %link% wird der Link zum DoRIS-Dokument eingefügt. Dabei müssen die Parameter Mail.Link und Mail.ContextPath gesetzt sein. SOAP.Mail.Subject In einem Workflow werden Benachrichtigungen per E-Mail versendet. Über diesen Parameter kann das Subject (d.h. der Betreff) dieser E-Mail gesetzt werden. Auch hier können die Variablen, wie in SOAP.Mail.Text0 beschrieben, verwendet werden. DoRIS Webclient 49 Zusatz für E-Mail Integration Parameter mit Beispiel Bedeutung Send.Mail.Text0=HAESSLER \n \ freier Text DoRIS-Benachrichtigung \n \ kann durch alle Feldnamen in der Form %<FELDNAME>% Geschäftszeichen Akte: %GZAKTE% \n \ erweitert werden %User.Action% Send.Mail.Text1 … Parameter werden im Standard nicht verwendet; können aber in der HTML-E-Mail Vorlage verwendet werden. Send.Mail.Text9 Auch hier können die Variablen, wie in Send.Mail.Text0 beschrieben, verwendet werden. Send.Mail.HTMLMail= Pfad auf HTML-E-Mail Vorlage Sofern vorhanden, wird die eingetragene Angabe verwendet (siehe linke Spalte). Ansonsten wird die Datei plugins/sendmail.html aus dem FileArchive eingesetzt. Fehlt diese Datei ebenfalls, wird eine interne Vorlage genutzt. C:\\Programme\\DoRISStartUp\\doris\\f ilearchive\\sendmail.html In der HTML-E-Mail Vorlage werden in die Variablen %text0% bis %text9% die Inhalte aus Send.Mail.Text0 bis Send.Mail.Text9 eingefügt. In die Variable %link% wird der Link zum DoRIS-Vorgang eingefügt. Send.Mail.Subject= Betreff: %GZAKTE% %BARCODE% Über diesen Parameter kann das Subject (d.h. der Betreff) dieser E-Mail Benachrichtigung gesetzt werden. Auch hier können die Variablen, wie in Send.Mail.Text0 beschrieben, verwendet werden. Wird kein Subject angegeben, wird automatisch folgender Eintrag verwendet: Dokument %ROWNUMBER% Dabei ist die Verwendung von %ROWNUMBER% im Subject für die volle E-Mail-Funktionsfähigkeit, insbesondere die anschließende Zuordnung der E-Mail-Antwort, Voraussetzung. Send.Mail.CC= Weitere E-Mail-Empfänger, z.B. eines E-Mail Agents Send.Mail.Outlook.Properties Übergabe von Einstellungen für das Senden von E-Mails. Parameter erscheint auch in der Java Console beim Start des MsgFileApplets unter properties. Dabei kann über den Eintrag ini=… der Anmeldevorgang in MS Outlook beeinflusst werden. init=1 Default - Anmeldung MS Outlook über Logon init=2 Anmeldung MS Outlook über Logon mit automatischer Abmeldung init=xyz Anmeldung MS Outlook über Logon zusätzlich mit MAPIOBJECT DoRIS Webclient 50 Einstellungen für Java Applets Parameter Bedeutung Applet.UseDocumentBase Standard (false) : Muss normalerweise nicht angegeben werden Applet.DocumentBase Hier kann die der Document Base Pfad des Applets angegeben werden, z.B. http://<RECHNERNAME>. Document Base muss normalerweise nicht angegeben werden. DoRIS Webclient 51 Windows-Authentifizierung Zur Anmeldung an den Webclient werden standardmäßig User-ID und Passwort benötigt. Dies ist ebenfalls mit der Windows-Authentifizierung möglich (mit und ohne SSO = Single Sign On). Für SSO wird das Authentifizierungsverfahren WAFFLE verwendet, das das veraltete NTLM Verfahren ablöst. Für den direkten Datenbankzugriff benötigt DoRIS immer die Datenbank-Authentifikation. Der in der Konfiguration angegebene Datenbankbenutzer benötigt vollen Zugriff auf die Datenbank. Dieser kann, muss aber nicht als Nutzer im DoRIS Webclient angelegt sein. Einstellungen für Windows-Authentifizierung ohne SSO (Single Sign On) Bei diesem Verfahren ist es möglich, sich über die Datenbank- und Windows-Authentifikation einzuloggen. Wenn ein Nutzer bei beiden Authentifikationsverfahren angelegt wurde, wird zuerst die Windows-Authentifikation überprüft. Parameter Beschreibung Authentication=ADSI Schaltet die Windows-Authentifizierung ohne SSO (Single Sign On) ein Username Benutzername des Datenbank-Logins für den Webclient Password Kennwort des Datenbank-Logins für den Webclient Domains Domäne oder Liste zugelassener Domänen ( Kommagetrennt ) Wenn der Eintrag leer ist, sind alle Domänen zugelassen. DomainController oder ADSI.DomainController Domaincontroller, der die Authentifizierung durchführt. Der Domaincontroller muss nicht immer angegeben werden. ADSI.DefaultDomain Default Domain bei der Anmeldung. Diese Domain wird verwendet, wenn der Benutzer nur seine ID angibt. Dieser Eintrag kann leer sein. ADSI.JacobLibraryName Über diesen Parameter kann der Jacob-Library ein anderer Name gegeben werden. Wird die DoRIS Anwendung mehrfach auf einem WebServer deployed, so kann für jede Instanz ein extra Name der Jacob-Library gesetzt werden. (Die Library muss natürlich auch unter diesem Namen existieren und zugreifbar sein.) Dieser Parameter ist nur aktiv, wenn ADSI verwendet wird. ADSI.OpenDSObjectDNName Diese Einträge müssen normalerweise nicht gesetzt werden. ADSI.OpenDSObjectUserName ADSI.OpenDSObjectPassword ADSI.OpenDSObjectAuthentificationFlag Über diese Konfigurations-Parameter können die Übergabe-Parameter der Methode OpenDSObject (OpenDSObjectDNName, OpenDSObjectUserName, OpenDSObjectPassword, OpenDSObjectAuthentificationFlag) gesetzt werden. Diese Methode dient der Überprüfung der Benutzeranmeldung. DoRIS Webclient 52 Einstellungen für Windows-Authentifizierung (SSO) mit WAFFLE Da WAFFLE den Zugriff über die Windows-Authentifizierung vollständig abriegelt, sind folgende Schritte empfehlenswert: Zuerst muss für die Windows-Authentifizierung ein Account in DoRIS mit Rechten eines Administrators angelegt werden. Die ID des Benutzers muss identisch mit dem Windows Benutzername des an diesem Rechner angemeldeten Benutzers sein. Kürzel Bedeutung Authentication=WAFFLE Schaltet Windows-Authentifizierung mittels WAFFLE ein Username Benutzername des Datenbank-Logins für den Webclient Password Kennwort des Datenbank-Logins für den Webclient Domains Domäne oder Liste zugelassener Domänen (Komma-getrennt) Wenn der Eintrag leer ist, sind alle Domänen zugelassen. Für den Einsatz von SSO muss eventuell noch ein SPN (Service Principal Name) dem Apache Geronimo Dienst zugewiesen werden. WAFFLE verwendet die Authentifizierungsprotokolle Negotiate und NTLM je nach Browser. Für den Test des SSO empfiehlt es sich, zuerst den Firefox Browser und dann den Microsoft Internet Explorer zu verwenden. Sollte der Firefox Browser funktionieren, der Mircosoft Internet Explorer jedoch nicht, so ist der SPN zu setzen. Verwenden Sie dazu das Programm setspn. Weitere Informationen finden Sie auf der Microsoft msdn online Library. Gehen Sie wie folgt vor: 1. Erstellen Sie ein neues Konto für den Apache Geronimo Server Service auf dem Server, z.B. neues Domänenbenutzerkonto oder integriertes Konto 2. Setzen Sie für das neue Konto den Vollzugriff auf das DoRIS Programmverzeichnis, z.B. C:\Programme\DoRISStartUp und ggf. auf das File-Archiv Verzeichnis, sofern sich dieses außerhalb des DoRIS Programmverzeichnisses befindet. 3. Stoppen Sie den Dienst Apache Geronimo Service über die Dienste-Verwaltung. 4. Setzen Sie in der Dienste-Verwaltung für den Dienst Apache Geronimo Service das neue Konto in der Registerkarte Anmelden. 5. Setzen Sie den Service PrincipalName mit dem Befehl: setspn -A http/<name-des-servers> <neues-konto> 6. Starten Sie den Dienst Apache Geronimo Service über die Dienste-Verwaltung. DoRIS Webclient 53 Für Single Sign On (SSO) sind die folgenden Einstellungen im Internet Explorer vorzunehmen: 1. Öffnen Sie die Internetoptionen. 2. Es wird ein entsprechendes Fenster zur Einstellung der Internetoptionen geöffnet. Wählen Sie in der Registerkarte Sicherheit Ihre Zone aus (z.B. Lokales Intranet oder Vertrauenswürdige Seiten) und passen danach die Stufe an . DoRIS Webclient 54 3. Im nun geöffneten Fenster der Sicherheitseinstellungen aktivieren Sie unter der Benutzerauthentifizierung Automatisches anmelden nur in der Intranetzone. 4. Nach Bestätigung Ihrer Angaben wählen Sie die Registerkarte Erweitert aus. Schalten Sie unter Erweitert Integrierte Windows-Authentifizierung aktivieren* ein. 5. Starten Sie erneut den Browser. DoRIS Webclient 55 Verwenden Sie Firefox und sollte dieser keine Authentifizierungsinformationen aushandeln, führen Sie bitte nachfolgende Einstellungen durch: 1. Geben Sie in das Adressfeld about:config ein und bestätigen dies mit enter. 2. Geben Sie network.negotiate-auth.trusted-uris in das Suchfeld ein. 3. Geben Sie Ihren Servernamen als Wert ein. Wenn Sie mehr als einen Server verwenden, geben Sie alle Server in kommagetrennter Schreibweise an. 4. Schließen Sie diese Registerkarte. Einstellungen für Windows-Authentifizierung (SSO) mit WAFFLE und Active Directory Gruppen Kürzel Bedeutung Authentication=ADGROUPS Schaltet Windows-Authentifizierung mittels WAFFLE ein. Hierbei können auch Active Directory Gruppen als DoRIS User angelegt werden, z.B. <Domäne>\<Gruppe> (Beispiel: Haessler\Support) Username Benutzername des Datenbank-Logins für den Webclient Password Kennwort des Datenbank-Logins für den Webclient Domains Domäne oder Liste zugelassener Domänen (Komma-getrennt) Wenn der Eintrag leer ist, sind alle Domänen zugelassen. Für weitere Informationen lesen Sie bitte das Kapitel Einstellungen für Windows-Authentifizierung (SSO) mit WAFFLE auf Seite 53. DoRIS Webclient 56 Einstellungen für Windows-Authentifizierung (SSO) mit NTLM Hinweis Die Windows-Authentifizierung (SSO) mit NTLM wird nicht mehr empfohlen - verwenden Sie stattdessen bitte WAFFLE. Anwender, die weiterhin die Windows-Authentifizierung (SSO) mit NTLM nutzen, finden hier die Beschreibung für die Einstellungen. Eigenen Datenbank-User für den Webclient anlegen – diesen User verwendet der Webclient für die Anmeldung an der Datenbank (unabhängig vom DoRIS-User) Konfigurationsparameter eintragen Username, Password (=Datenbank-User) Authentication = NTLM Domains = … (WINS-Domänenname) jcifs.http.domainController = 127.0.0.1 jcifs.smb.client.domain (stattdomainController) jcifs.netbios.wins (optional Liste mit WINS-Servern) Kürzel Bedeutung Authentication=NTLM Schaltet Windows-Authentifizierung ein Username Benutzername des Datenbank-Logins für den Webclient Password Kennwort des Datenbank-Logins für den Webclient Domains Domäne oder Liste zugelassener Domänen (Komma-getrennt) jcifs.http.domainController Domänencontroller, der die Authentifizierung durchführt jcifs.smb.client.domain Alternativ: Domäne, über die authentifiziert werden soll; der Domänencontroller wird über WINS ermittelt jcifs.netbios.wins WINS-Server oder Komma-getrennte Liste von WINS-Servern DoRIS Webclient 57 Anzeigen der Windows Benutzer in der Benutzerverwaltung Parameter Beschreibung WindowsDomainUserId Die Windows Benutzer-ID in Form <DOMAIN>\\<USERID> muss nur angegeben werden, wenn der Dienst Apache Geronimo kein Mitglied der Domain ist und die Windows Benutzer in der Benutzerverwaltung aufgelistet werden sollen. Bitte beachten Sie: In der application.properties Datei wird ein „\“ durch „\\“ angegeben. WindowsPassword Das Windows Kennwort muss nur angegeben werden, wenn der Dienst Apache Geronimo kein Mitglied der Domain ist und die Windows Benutzer in der Benutzerverwaltung aufgelistet werden sollen. DomainController Die Angabe des Domain-Controllers wird für das Auslesen des Active Directorys benötigt. DoRIS Webclient 58 Geschäftszeichen Für jede Akte muss beim Erstellen ein Geschäftszeichen (GZ) angegeben werden. Das Format des GZ kann über Konfigurations-Parameter eingestellt werden. Die einzelnen Felder können bei Bedarf über die Administration in der Benutzerverwaltung ein- bzw. ausgeblendet werden. Diese Felder können auch verwendet werden, wenn sie nicht Bestandteil des GZ sind. Ihre Änderungen werden erst wirksam, wenn Sie diese gespeichert und sich neu angemeldet haben. Allgemeine Einstellungen Kürzel Bedeutung gz.format Zusammensetzung des Geschäftszeichens als Komma-getrennte Liste, z.B.: AZ,("-",GZ2),("-",GZLFDNR) Trennzeichen werden in Anführungszeichen angegeben; die Klammern geben an, welches Trennzeichen weggelassen wird, wenn das enthaltene Feld leer ist. GZ1 Einstellungen für Bestandteil GZ1 des GZ (z.B.: Referat) AZ Einstellungen für Feld Aktenzeichen GZ2 Einstellungen für Bestandteil GZ2 des GZ GZLFDNR Einstellungen für laufende Nummer des GZ GZJAHR Einstellungen für Jahr des GZ GZ3 Einstellungen für Bestandteil GZ3 des GZ (z.B.: Zusatz) Mögliche Einstellungen je Feld Je Feld kann eine Komma-getrennte Liste von Einstellungen angegeben werden. Für jede dieser Einstellungen gibt es je eine deutsche und eine englische Bezeichnung, die beide alternativ verwendet werden können. Kürzel Bedeutung Name=… Caption=… Beschriftung des Feldes muss mandatory Feld wird zum Pflichtfeld gemacht Breite=… width=… Breite des Feldes zweistellig double-digit Nur bei GZJAHR: Das Jahr wird im Geschäftszeichen zweistellig verwendet DoRIS Webclient 59 Laufende Nummer Für die laufende Nummer kann angegeben werden, von welchen anderen Feldern sie abhängig ist, damit sie automatisch vom Programm richtig vergeben wird. Beispielsweise kann die laufende Nummer der Akte pro Aktenzeichen hochgezählt werden, pro Aktenzeichen und Jahr oder auch nur pro Jahr. Diese Einstellung ist nur sinnvoll, wenn GZLFDNR Bestandteil des Aktenzeichens ist. Kürzel Bedeutung Dependency Komma-getrennte Liste der Felder, von denen die laufende Nummer abhängt. Default: Alle Felder in gz.format außer GZLFDNR selbst. Abhängigkeit DoRIS Webclient 60 Verschiedene Formen der Konfiguration Es gibt verschiedene Formen der Konfiguration, unterschieden werden Deployment-Dateien und application.properties. Bei einer Deployment-Datei muss die XML-Syntax genau eingehalten werden; application.properties sind hingegen leichter zu editieren. Deployment-Datei (Tomcat) Die Konfigurationsdatei wird bei der Installation im Tomcat Manager mit angegeben. Sie liegt auf dem Server in einem beliebigen Verzeichnis außerhalb des Anwendungsordners. Konfiguration mittels Deployment-Datei (Tomcat) 1. Aufruf Tomcat Manager: http://localhost:8080/manager/html, dort weiter im Abschnitt Deploy / Deploy directoryor WAR filelocated on server bzw. Verzeichnis oder WAR Datei auf Server installieren 2. Context Path: Der Pfad in der URL, unter dem der Webclient aufgerufen wird, z.B. /webclient 3rd XML Configuration file URL: Pfad zur Deployment-Datei 4. WAR or Directory URL: Pfad zur WAR-Datei Im Tomcat Manager müssen die Pfade zu WAR-Datei und Deployment-Datei als URL auf dem Server angegeben werden, z.B. file:e:/install/webclient/webclient.war DoRIS Webclient 61 Deployment-Datei (Geronimo) Die Konfigurationsdatei wird bei der Installation im Geronimo Manager mit angegeben. Sie wird vom Client-Rechner hochgeladen. Für DoRIS StartUp gilt: Die Deployment Datei liegt standardmäßig im Unterverzeichnis ..\DoRISStartUp\doris\deploy und trägt den Namen webclient-geronimo-web.xml. Konfiguration mittels Deployment-Datei (Geronimo) 1. Aufruf: http://localhost/console/ 2. Anmeldung: system/manager 3rd Unter Common Console Actions Befehl Deploy New Applications wählen 4. WAR-Datei und Deployment-Plan auswählen 5. Option Start app after install einschalten 6. Option Redeployapplication einschalten (wenn der Webclient bereits installiert ist) 7. Starten mit Schaltfläche Install DoRIS Webclient 62 application.properties Der Pfad dieser Konfigurationsdatei kann über den Konfigurations-Parameter ApplicationProperties in der Deployment Datei angegeben werden. Wird dieser Parameter nicht angegeben, so wird automatisch die Datei application.properties im Verzeichnis der connetction.ini-Datei gesucht. Die Datei connection.ini ist über den Konfigurations-Parameter FileArchiveIni in der jeweiligen Deployment Datei angegeben und liegt z.B. bei DoRIS StartUp im Verzeichnis c:\Programme\DoRISStartUp\doris\filearchive. Bei Änderungen in der application.properties Datei genügt es, den Apache Geronimo bzw. den TomcatDienst oder über die Admin Console des Geronimo Servers die Application /webclient neu zu starten. DoRIS Webclient 63 Aktualisieren - Updates Es existieren Service-Updates, um vorhandene Fehler zu beheben und reguläre Updates, um neue Versionen zu installieren. Die Durchführung der Aktualisierung ist von der Art des Application Servers abhängig: Tomcat oder Geronimo. Aktualisierung mit Tomcat 1. Alle DoRIS Benutzer müssen ihre Änderungen speichern und sich abmelden 2. Tomcat Manager aufrufen: http://localhost:8080/manager/html 3. Undeploy: Anwendungen > webclient > Entfernen unter Kommandos 4. Deploy: Installieren > Verzeichnis oder WAR Datei auf Server installieren 5. Vereinfachen des Vorgangs: Links für deploy / undeploy anlegen Vorteil: Pfade nicht immer erneut eingeben Nachteil: Pfade dürfen sich nicht ändern Aktualisierung mit Geronimo 1. Alle DoRIS Benutzer müssen ihre Änderungen speichern und sich abmelden 2. Aufruf der Geronimo-Konsole: http://localhost/console/ 3. Anmeldung mit User Name: system Kennwort: manager 4th Wählen Sie in der Navigation Console Navigation (links): Applications/Web App WARs. 5. Suchen Sie in der Liste Installed Web Applications (rechts) den Eintrag default/webclient/…/car und deinstallieren Sie den webclient mit Uninstall. DoRIS Webclient 64 6th Wählen Sie in der Navigation Console Navigation (links) Applications > Deploy New. 7. Im Feld Install New Applications machen Sie folgende Angaben: Archive: die neue WAR-Datei Plan: Deployment-Plan, z.B. C:\Programme\DoRISStartUp\doris\webclient-geronimo-web.xml Option Start app after install anschalten Option Redeploy application ausschalten DoRIS Webclient 65 8. Starten Sie mit Minuten dauern: und warten Sie solange, bis die Konsole eine Meldung zeigt - dies kann einige Meldung Information The application was successfully deployed. Installation war erfolgreich The application was not deployed. ggf. wurde die Datei webcient-geronimo-web.xml fehlerhaft angegeben DoRIS Webclient 66 Zugriff auf den DoRIS Webclient freigeben Nach der Installation ist u. U. nur der Zugriff auf dem Rechner, auf dem der DoRIS Webclient installiert wurde, möglich. Um Mitarbeitern von anderen Rechnern den Zugriff zu ermöglichen, muss dieser Rechner als Host im Netzwerk zur Verfügung stehen. Dazu muss die Firewall auf dem Host für den Webzugriff geöffnet werden. Gehen Sie wie im Kapitel Öffnen der Firewall für den MS SQL Server auf Seite 19 beschrieben wurde vor. Vergeben Sie aber den Port, auf dem der Anwendungsserver Apache Geronimo konfiguriert wurde. Der Port wird in der URL angezeigt, wenn Sie den Webclient lokal auf dem Host starten. DoRIS Webclient 67 Einstellung für Session Timeout Bei Web-Anwendungen ist jeder Anwender als session identifiziert. Diese session enthält Informationen über den Benutzer. Ein typisches Beispiel ist ein Internet-Geschäft: Der Inhalt des Warenkorbs ist in einer session gespeichert. Um zu verhindern, dass sich die Anzahl der sessions auf unendlich erhöht, werden diese nach einer gewissen Zeit der Inaktivität des Benutzers, d.h. nach einer Zeit ohne Änderung auf dieser Seite, gelöscht. In diesem Fall müssen Sie den Einkaufskorb erneut füllen. Diesen Vorgang, in dem alle gespeicherten Benutzerdaten gelöscht werden, bezeichnet man als Session Timeout. Manchmal ist session timeout im Standard zu niedrig eingestellt, insbesondere dann, wenn der Anwender voraussichtlich viel Zeit auf einer einzigen Seite verbringt. Sie können die Werte des session timeout wie unten beschrieben verändern. Einstellungen Session Timeout - Geronimo Die Einstellungen zum Session Timeout im Geronimo Server können in der web.xml-Datei im Verzeichnis .../DoRISProf/geronimo-2.2/var/catalina/conf vorgenommen werden. Setzen Sie hierzu den unterstrichenen Wert (hier 30) entsprechend hoch (in Minuten). <!-- ==================== Default Session Configuration ================= --> <!-- You can set the default session timeout (in minutes) for all newly --> <!-- created sessions by modifying the value below. --> <session-config> <session-timeout>30</session-timeout> </session-config> Starten Sie danach den Apache Geronimo Dienst neu. Einstellungen Session Timeout - Tomcat Um die Einstellungen zum Session Timeout im Tomcat anzupassen - insbesondere um den Wert des timeout zu erhöhen, gehen Sie bitte zu folgendem Abschnitt in [Tomcat_home]/conf/web.xml: <session-config> <session-timeout>30</session-timeout> </session-config> Der session-timeout-Wert wird in Minuten angegeben. Nach der Modifikation starten Sie Tomcat bitte erneut – Ihre Änderung ist nun wirksam. DoRIS Webclient 68 Erhöhung des Memorys für Apache Geronimo Für den simultanen Betrieb von mehreren WebClients auf dem Apache Geronimo Server ist es notwendig, Java maximum memory heap size auf 896MB zu erhöhen. Dazu muss ein Eintrag an zwei Stellen geändert werden: Gehen Sie in das Verzeichnis ../Programme/DoRIS.../geronimo-2.2/bin 1. Änderung der Memory Einstellung im Dienst Apache Geronimo Service Aufruf des Programms geronimosrvw.exe als Administrator Im Karteireiter Startup den Parameter -Xmx512M in -Xmx896M ändern. 2. Änderung der Memory Einstellung in der Datei setenv.bat Auch hier muss in der Zeile @set GERONIMO_OPTS=-Xms64m -Xmx512m -XX:PermSize=256m -server der Parameter -Xmx512m in -Xmx896m geändert werden. 3. Neustart des Geronimo Dienstes. DoRIS Webclient 69 Ausblenden der Willkommen-Seite des Apache Geronimo Um die Willkommen-Seite des Apache Geronimo auszublenden, gehen Sie wie folgt vor: 1. Navigieren Sie zur Geronimo Konsole <Server Name>/console/. Willkommen-Seite des Apache Geronimo 2. Wählen Sie in der linken Menüleiste Applications > Web App WARs. 3. Aktivieren Sie die Checkbox des Expert Users im oberen Fensterbereich. 4. Stoppen Sie die Applikation, welche unter folgendem Namen läuft: 5. Deaktivieren Sie die Checkbox des Expert Users im oberen Fensterbereich. DoRIS Webclient 70 DoRIS FileArchive Dieser Baustein unterstützt elektronische Akten. Übersicht Im DoRIS FileArchive werden die eingescannten Papierdokumente und die elektronischen Dokumente abgelegt, die in DoRIS registriert wurden. Der Zugriff erfolgt über spezielle Zugriffskomponenten, die von den einzelnen Programmbausteinen für die Kommunikation mit dem FileArchive aufgerufen werden. Das DoRIS FileArchive kann als Freigabe auf einem File-Server oder auf einem FTP-Server in einem Intranet eingerichtet sein. Damit sind verschiedenste Zugriffsmethoden und Sicherheitsstrategien realisiert. Im Standard sind zwei Archive angelegt: Das Original-Archiv (Verzeichnis Originale) und das Bild-Archiv (Verzeichnis Image). Diese Verzeichnisse werden entweder beim Erstellen der Datenbank oder beim Einstellen des ersten Dokuments erzeugt. Die Einstellungen für den Zugriff auf das FileArchive befinden sich in der Datei connection.ini in Ihrem Freigabeverzeichnis im Abschnitt [FileArchive]. Hier können individuelle Anpassungen an die konkreten Erfordernisse in Ihrem Hause vorgenommen werden. Einstellungen in der connection.ini DoRIS FileArchive 71 Einträge in der connection.ini Im Abschnitt [FileArchive] der Datei connection.ini sind die Angaben zu den im Archiv angelegten Verzeichnissen hinterlegt. Die verschiedenen Angaben richten sich nach dem verwendeten FileServer/Zugriffsprotokolls: FileServer_indirect : Zugriff auf Linux FileServer mit SMB Protokoll FileServer_native : Zugriff auf Windows FileServer FTPServer : Zugriff auf FTP FileServer FileServer_indirect Zugriff Auf Linux FileServer mit Hilfe des SMB-Protokolls ArchiveType Legt die Zugriffsart auf das FileArchive fest, hier: ArchiveType=FileServer_indirect; User Benutzername für SMB-Server PWD Kennwort für SMB-Server Domain Bei Verzeichnisfreigabe eines Servers/SAN \\Servername\Freigabe\ TiffDirImportAgent Diese Einträge werden von den Anwendungen zum Speichern von Dateien in das FileArchive verwendet. Wenn man im Client z.B. ein Word-Dokument hinzufügt, wird der Eintrag OrgDir verwendet. Dieser verweist auf den Eintrag Originale, der auf den konkreten Speicherort verweist. OrgDir Beispiel ImageDir TiffDir TiffDirScanner ImageDir=Image; TiffDir=Image; TiffDirScanner=Image; TiffDirImportAgent=Image; OrgDir=Originale; Image Pfad zum Bild-Archiv in diesem Archiv werden die Image-Dateien gespeichert, z.B. Tiff-Dateien in der Bildadresse ist das Kürzel Image erhalten Einträge werden zum Schreiben oder Lesen von Dateien verwendet Hier können Sie als Host-Adresse sowohl den Host-Namen als auch die IPAdresse angeben. Pfad im UNC Format: \\Servername\Freigabename\Archivpfad\ oder als lokaler Pfad, z.B. C:\\work\doris\filearchive\ Anstelle von Servername ist auch die IP-Adresse möglich Beispiel Image=\\TEST-PC2\Registratur\archiv\image\; DoRIS FileArchive 72 Originale Pfad zum Originale-Archiv In diesem Archiv werden die Text-Dateien gespeichert, z.B. MS-Office-Dateien in der Bildadresse ist Kürzel Originale enthalten Einträge werden zum Schreiben oder Lesen von Dateien verwendet Hier können Sie als Host-Adresse sowohl den Host-Namen als auch die IPAdresse angeben. Pfad im UNC Format: \\Servername\Freigabename\Archivpfad\ oder als lokaler Pfad, z.B. C:\\work\doris\filearchive\ Anstelle von Servername ist auch die IP-Adresse möglich Beispiel Originale=\\TEST-PC2\Registratur\archiv\originale\; PlugIns Das Verzeichnis enthält Steuerungsdateien für die Darstellung der Daten im Client. Beispiel PlugIns=\\TEST-PC2\Registratur\archiv\PlugIns\ Reports Reports werden in diesem Verzeichnis hinterlegt. Die hier gespeicherten Reports werden standardmäßig beim Drucken zur Auswahl angeboten. Man kann entweder ein Verzeichnis innerhalb des FileArchive für Reports nehmen oder den UNC-Pfad zu einem beliebigen Verzeichnis mit Reports nutzen auch wenn das FileArchive als FTPServer konfiguriert ist. Beispiel Reports=\\TEST-PC2\Registratur\archiv\Reports\ TemplateDocs Eventuell erstellte Dokumentvorlagen befinden sich in diesem Verzeichnis. Beispiel TemplateDocs=\\TEST-PC2\Registratur\archiv\vorlagen\ MailMergePath Vorlagen für Serienbriefe werden in diesem Verzeichnis hinterlegt. Beispiel MailMergePath =\\TEST-PC2\Registratur\archiv\vorlagen serienbriefe\ Versioning Angabe der Namen der Speicherorte, für die die Versionierung aktiviert werden soll. So kann z.B. mit Versioning=ImageDir,OrgDir die Versionierung für die Image- als auch für die Original-Dateien eingeschaltet werden. Beispiel Versioning=ImageDir,OrgDir DoRIS FileArchive 73 FileServer_native Zugriff Auf einen Windows FileServer ArchiveType Legt die Zugriffsart auf das FileArchive fest, hier: ArchiveType=FileServer_native; ImageDir TiffDir TiffDirScanner TiffDirImportAgent Diese Einträge werden von den Anwendungen zum Speichern von Dateien in das FileArchive verwendet. Wenn man im Client z.B. ein Word-Dokument hinzufügt, wird der Eintrag OrgDir verwendet. Dieser verweist auf den Eintrag Originale, der auf den konkreten Speicherort verweist. OrgDir Image Pfad zum Bild-Archiv in diesem Archiv werden die Image-Dateien gespeichert, z.B. Tiff-Dateien in der Bildadresse ist das Kürzel Image erhalten Einträge werden zum Schreiben oder Lesen von Dateien verwendet Hier können Sie als Host-Adresse sowohl den Host-Namen als auch die IPAdresse angeben. Pfad im UNC Format \\Servername\Freigabename\Archivpfad\ oder als lokaler Pfad, z.B. C:\\work\doris\filearchive\ Originale Pfad zum Originale-Archiv In diesem Archiv werden die Text-Dateien gespeichert, z.B. MS-OfficeDateien in der Bildadresse ist Kürzel Originale enthalten Einträge werden zum Schreiben oder Lesen von Dateien verwendet Hier können Sie als Host-Adresse sowohl den Host-Namen als auch die IPAdresse angeben. Pfad im UNC Format \\Servername\Freigabename\Archivpfad\ oder als lokaler Pfad, z.B. C:\\work\doris\filearchive\ PlugIns Das Verzeichnis enthält Steuerungsdateien für die Darstellung der Daten im Client. Reports Reports werden in diesem Verzeichnis hinterlegt. Die hier gespeicherten Reports werden standardmäßig beim Drucken zur Auswahl angeboten. Man kann entweder ein Verzeichnis innerhalb des FileArchive für Reports nehmen oder den UNC-Pfad zu einem beliebigen Verzeichnis mit Reports nutzen - auch wenn das FileArchive als FTPServer konfiguriert ist. TemplateDocs Eventuell erstellte Dokumentvorlagen befinden sich in diesem Verzeichnis. MailMergePath Vorlagen für Serienbriefe werden in diesem Verzeichnis hinterlegt. Versioning Angabe der Namen der Speicherorte, für die die Versionierung aktiviert werden soll. So kann z.B. mit Versioning=ImageDir,OrgDir die Versionierung für die Image- als auch für die Original-Dateien eingeschaltet werden. DoRIS FileArchive 74 FTPServer Zugriff FTP-Serveradresse angeben, z.B. FTPServer=hisb111 ArchiveType Legt die Zugriffsart auf das FileArchive fest, hier: ArchiveType=FTPServer; FTPServer Adresse des FTP Servers Beispiel: FTPServer=172.23.26.111; FTPPort Optional, Port des FTP-Servers (Standardwert:21) User Benutzername für FTP-Server PWD Kennwort für FTP-Server ImageDir TiffDirImportAgent Diese Einträge werden von den Anwendungen zum Speichern von Dateien in das FileArchive verwendet. Wenn man im Client z.B. ein Word-Dokument hinzufügt, wird der Eintrag OrgDir verwendet. Dieser verweist auf den Eintrag Originale, der auf den konkreten Speicherort verweist. OrgDir Beispiel TiffDir TiffDirScanner ImageDir=Image; TiffDir=Image; TiffDirScanner=Image; TiffDirImportAgent=Image; OrgDir=Originale; Image Pfad zum Bild-Archiv in diesem Archiv werden die Image-Dateien gespeichert, z.B. Tiff-Dateien in der Bildadresse ist das Kürzel Image erhalten Einträge werden zum Schreiben oder Lesen von Dateien verwendet Hier können Sie als Host-Adresse sowohl den Host-Namen als auch die IPAdresse angeben. Pfad mit „/“ angeben, z.B. /work/doris/filearchive/ Zusätzlicher Zugriff auf Windowsverzeichnisse: Analog zum FileServer_native: \\Servername\Freigabename\Archivpfad\ oder als lokaler Pfad, z.B. C:\\work\doris\filearchive\ Beispiel: Image=Filearchive\archiv\Image\; Originale Pfad zum Originale-Archiv; In diesem Archiv werden die Text-Dateien gespeichert, z.B. MS-Office-Dateien in der Bildadresse ist Kürzel Originale enthalten Einträge werden zum Schreiben oder Lesen von Dateien verwendet Hier können Sie als Host-Adresse sowohl den Host-Namen als auch die IPAdresse angeben. Pfad mit „/“ angeben, z.B. /work/doris/filearchive/ Zusätzlicher Zugriff auf Windowsverzeichnisse: Analog zum FileServer_native: \\Servername\Freigabename\Archivpfad\ oder als lokaler Pfad, z.B. C:\\work\doris\filearchive\ Beispiel: Originale=Filearchive\archiv\Originale\; DoRIS FileArchive 75 PlugIns Das Verzeichnis enthält Steuerungsdateien für die Darstellung der Daten im Client. Beispiel: PlugIns=Filearchive\archiv\PlugIns\ Reports Reports werden in diesem Verzeichnis hinterlegt. Die hier gespeicherten Reports werden standardmäßig beim Drucken zur Auswahl angeboten. Man kann entweder ein Verzeichnis innerhalb des FileArchive für Reports nehmen oder den UNC-Pfad zu einem beliebigen Verzeichnis mit Reports nutzen - auch wenn das FileArchive als FTPServer konfiguriert ist. Beispiel: Reports=Filearchive\archiv\Reports\ TemplateDocs Eventuell erstellte Dokumentvorlagen befinden sich in diesem Verzeichnis. Beispiel: TemplateDocs=Filearchive\archiv\Vorlagen\ MailMergePath Vorlagen für Serienbriefe werden in diesem Verzeichnis hinterlegt. Beispiel: MailMergePath=Filearchive\archiv\Vorlagen Serienbriefe\ Versioning Angabe der Namen der Speicherorte, für die die Versionierung aktiviert werden soll. So kann z.B. mit Versioning=ImageDir,OrgDir die Versionierung für die Image- als auch für die Original-Dateien eingeschaltet werden. Hinweis Nicht nur Unterordner müssen Schreibrechte, auch die Freigabe muss zumindest Leserechte haben. Dateiformate für Original und Image festlegen Im Anschnitt [FileSuffixes] der Datei connection.ini sind die Angaben zu den Einschränkungen der Dateiauswahl mit FileSuffixes hinterlegt. Es kann festgelegt werden, welche Dateiformate für Original bzw. Image zum Speichern zugelassen werden, alle anderen Formate werden verweigert. Die connection.ini Datei muss um folgenden Eintrag erweitert werden: [FileSuffixes] ImageDir=tif,tiff,bmp OrgDir=* Dabei gilt: Dateiendungen mit Komma getrennt, ein * lässt alle Formate zu, kein Eintrag sperrt alles und eine fehlende oder leere Sektion lässt alles durch. Zusätzliche Option, um Dateien als Regular Expression anzugeben: Default FileFilter= für alle zulässigen Dateien “” ExcludeFileFilter= für alle nicht zulässige Dateien “(.*)\\.(?i)(exe|dll|bat|com|ocx|lnk)$" DoRIS FileArchive 76 Zugriff über FTP Um einen Zugriff per FTP einzurichten, sind folgende Schritte durchzuführen: Einrichten des FileArchive auf dem FTP-Server Anpassen der connection.ini Einrichten eines Nutzers für den FTP-Zugang Zugriffsrechte auf das FileArchive festlegen FTP-User in der Datenbank hinterlegen Im Folgenden werden die einzelnen Schritte beschrieben. Einrichten des FileArchive auf dem FTP-Server (Windows) Voraussetzung: FTP-Dienst ist eingerichtet Die folgenden Angaben beziehen sich auf die Internet Information Services von Windows 2000 Server. Bei anderen FTP-Diensten ist angepasst vorzugehen. Öffnen Sie den Internetdienste-Manager über Start > Programme > Verwaltung > InternetdiensteManager. Das Fenster Internet-Informationsdienste wird geöffnet. 2. Wählen Sie über das kontextsensitive Menü der Standard-FTP-Site den Untermenüpunkt Virtuelles Verzeichnis (s. Abb.). Der Assistent zum Erstellen virtueller Verzeichnisse wird gestartet. 1. DoRIS FileArchive 77 3. Folgen Sie den Anweisungen. Geben Sie einen Alias an (im Beispiel: Filearchive) 4. Als Pfad suchen Sie den Pfad des FileArchives, als Zugriffsberechtigung erlauben Sie Lesen und Schreiben. 5. Beenden Sie den Assistenten, das neue Verzeichnis wird unter der Standard-FTP-Site eingefügt. 6. Wählen Sie über das kontextsensitive Menü der Standard-FTP-Site den Menüpunkt Eigenschaften. In dem sich öffnenden Fenster wählen Sie die Registerkarte Sicherheitskonten. DoRIS FileArchive 78 7. Verbieten Sie anonyme Verbindungen. 8. Beschränken Sie gegebenenfalls den IP-Adressraum. (im Beispiel sind für die Adressen 172.23.26.1 bis 172.23.26.255 erlaubt) DoRIS FileArchive 79 Anpassen der connection.ini Für den Zugriff über FTP muss die connection.ini entsprechend angepasst werden. Um sie benutzen zu können, müssen alle DoRIS-Benutzer darauf zugreifen können, sie darf also nicht im FileArchive (Standard-Ablageort) abgelegt sein. Für den Server können Sie sowohl den Servernamen (hier: HIS-111) als auch die IP-Adresse (hier: 172.23.26.111) angeben. Als Archiv-Verzeichnis fungiert der Alias aus der Einrichtung der FTP-Site (hier: FileArchive). Hinweis Beachten Sie bitte, dass für AgentDir der volle Pfad unter Verwendung des Slash ("/") angegeben werden muss. DoRIS FileArchive 80 Einrichten eines Nutzers für den FTP-Zugang Der DoRIS-Client greift mittels einer in der Datenbank hinterlegten Anmeldung auf den FTP-Server zu. Dazu muss dieser Account in der Benutzerverwaltung des Fileservers vorhanden sein (s. Abb.). Je nach Sicherheitsanspruch sollten Sie einen sprechenden oder einen kryptischen Namen verwenden. Da das Kennwort immer gleich bleiben muss (es ist in der Datenbank hinterlegt), sollte es schwer zu entschlüsseln Kennwort sein und aus großen und kleinen Buchstaben gemischt mit Ziffern und Sonderzeichen bestehen. Die im Beispiel verwandte Kombination (Benutzername und Kennwort gleich) sollte auf keinen Fall verwendet werden. DoRIS FileArchive 81 Zugriffsrechte auf das FileArchive festlegen Damit die Daten im FileArchive gegen unberechtigte Benutzung geschützt sind, geben Sie nur den Administratoren, dem System und dem für den FTP-Zugang angelegten Benutzer Rechte auf dieses Verzeichnis und seine Unterverzeichnisse. Dazu öffnen Sie im Explorer mit der rechten Maustaste das kontextsensitive Menü und wählen Eigenschaften. Fügen Sie auf der Registerkarte Sicherheitseinstellungen den von Ihnen eingerichteten Benutzer hinzu und geben ihm die angezeigten Rechte. Entfernen Sie alle anderen Benutzereinträge und löschen Sie auch etwa vorhandene Freigaben auf den Registerkarten Freigabe und Webfreigabe. DoRIS FileArchive 82 FTP-User in der Datenbank hinterlegen Damit der Webclient sich automatisch bei der FTP-Site anmelden kann, muss er wissen, welche Anmeldung er benutzen soll. Diese wird deshalb in der Datenbank hinterlegt. Im Folgenden wird anhand des MS SQL-Server2000 gezeigt, wie dies erfolgt. 1. Öffnen Sie den Enterprise Manager über Start > Programme > Microsoft SQL Server > Enterprise Manager. 2. Navigieren Sie in der Struktur bis zum Zweig Tabellen in Ihrer Datenbank (s. Abb.). 3. Öffnen Sie die Tabelle Globals, indem Sie über die rechte Maustaste aus dem kontextsensitiven Menü den Untermenüpunkt Alle Zeilen zurückgeben wählen (s. Abb.). 4. Fügen Sie eine Zeile entsprechend der folgenden Abbildung ein, wobei dorisftp durch den von Ihnen vergebenen Benutzernamen bzw. das dazugehörige Passwort ersetzt wird. 5. Schließen Sie den Enterprise Manager. Der Zugriff auf das FileArchive ist nun eingerichtet. DoRIS FileArchive 83 Vorlagen für Originale im DoRIS FileArchive Vorlagen für Originale, wie sie im Schriftstück unter Registerkarte Originale verwendet werden, befinden sich im FileArchive auf dem Server im Unterordner …/archiv/Vorlagen. Hier können Sie Ihre Vorlagen ablegen und verwalten; zur besseren Strukturierung können Sie ebenfalls Unterordner verwenden. Hinweis Wählt der Benutzer eine Vorlage aus, wird zur Übergabe der DoRIS Metainformationen eine XML-Datei generiert (MIRES.xml). Diese Datei wird in der Vorlage mittels Makros ausgelesen, wodurch die DoRIS Metainformationen zur Verfügung gestellt werden. Aufbau der XML-Datei: <MIRESDocument xml:space="preserve"> <ServerLink>http://localhost:8080/nld</ServerLink> <ABSAM/> <ABSEMPF/> <ACCESS>doris</ACCESS> <AENDAM>23.09.2013</AENDAM><AENDID>doris</AENDID> <AENDNAME>Doris</AENDNAME> <AENDUM>13:37</AENDUM> <AKTEINH>Neue Akte</AKTEINH> ... <WVENTL/> <WVHRGAM/> <WVID/> <WVTEIL/> </MIRESDocument> DoRIS FileArchive 84 DoRIS Benutzerverwaltung Die DoRIS Benutzerverwaltung ist ein Basis-Software-Baustein: sie automatisiert die Zugriffsverwaltung Ihrer DoRIS Anwendung. Sie können vorhandene Windows-Profile übernehmen oder Benutzer (User) sowie Benutzergruppen (auch Funktionen genannt) und deren Rechte direkt definieren. Richten Sie individuelle Profile für Administratoren, Standardbenutzer etc. ein. In einer weiteren Ansicht haben Sie die Möglichkeit, Ihre interne Organisationsstruktur darzustellen. Bedienung Die DoRIS Benutzerverwaltung ermöglicht Ihnen den Aufbau einer individuellen Benutzerstruktur durch das Erstellen von (Benutzer-) Gruppen sowie die Vergabe von Zugriffsrechten auf Ebene der Benutzer und Gruppen. In der Ansicht Organisation können Sie Ihre interne Organisationsstruktur abbilden. Um in der DoRIS Benutzerverwaltung arbeiten zu können, öffnen Sie die DoRIS Administration . Im neuen Fenster der DoRIS Administration wählen Sie nun die Benutzerverwaltung . In der linken Fensterhälfte können Sie zwischen den Registerkarten Liste und Organisation wählen. Die Bearbeitung von Benutzern und Benutzergruppen ist unabhängig von der Wahl der Registerkarte. Eingangsbildschirm der Benutzerverwaltung Hinweis Die Einstellungen auf Benutzerebene (außer leer – Default-Einstellung) übersteuern die Einstellungen auf Gruppenebene. DoRIS Benutzerverwaltung 85 Registerkarte Liste In der Registerkarte Liste sind die in der Datenbank eingetragenen Benutzer und Gruppen in einer Tabelle dargestellt: die Benutzer werden entsprechend mit Name, ID und zugehöriger Gruppe aufgelistet. Mit einem Klick auf den jeweiligen Spaltenkopf wird der Inhalt der Tabelle in alphabetischer Reihenfolge hinsichtlich der ausgewählten Spalte angezeigt. Hinweis Möchten Sie sich Daten zu einem Benutzer anzeigen lassen oder diese ändern, wählen Sie den Benutzer direkt aus der Tabelle in der Spalte Name oder ID aus. Wenn Sie die Daten einer Gruppe anzeigen oder ändern möchten, gehen Sie auf die entsprechende Gruppe in der rechten Tabellenspalte Gruppe. Die dazugehörigen Werte werden jeweils im rechten Fensterbereich angezeigt. Die Anzahl der angezeigten Benutzer pro Seite können Sie in der Drop-Down Liste auswählen, z.B. . Wenn Sie sich nur die derzeit im System angemeldeten Benutzer anzeigen lassen möchten , erscheint ein neues Fenster mit einer Liste dieser Benutzer. Anwender, die sich nicht aus dem System abgemeldet haben, sondern nur den Browser geschlossen haben, werden über eine gewisse Zeit weiterhin als angemeldete Benutzer angezeigt. Führen Sie einen Export der Benutzerliste durch oder auch einen Import von Benutzern neues Fenster, um den Im- bzw. Export festzulegen. DoRIS Benutzerverwaltung 86 , erscheint ein Registerkarte Organisation In der Registerkarte Organisation bilden Sie Ihre interne Organisationsstruktur ab, z.B. die verschiedenen Abteilungen mit den Unterabteilungen. Die entsprechenden Mitarbeiter, die DoRIS anwenden, können Sie im zweiten Schritt den jeweiligen Organisationseinheiten (z.B. Abteilungen) zuordnen. Im Knotenpunkt Alle Benutzer finden Sie alle DoRIS-Benutzer, die in der Datenbank angelegt sind. Unter Ohne OE sind alle DoRIS-Benutzer aufgelistet, die noch keiner Organisationseinheit zugeordnet sind. DoRIS Benutzerverwaltung 87 Erstellen einer Organisationsstruktur Wie bilden Sie Ihre Organisationsstruktur in der DoRIS Benutzerverwaltung ab? 1. In der Registerkarte Organisation legen Sie eine neue Organisationseinheit (OE) an. 2. Im rechten Fensterbereich erscheint die Eingabemaske: der Name der OE ist ein Pflichtfeld (OE); optional können Sie Bemerkungen hinzufügen. 3. Eine Eltern OE verwenden Sie dann, wenn Sie eine (hierarchische) Struktur aufbauen möchten: mit dem Auswahlbutton öffnen Sie ein Auswahlfenster für die Organisationseinheiten. 4. Wählen Sie die entsprechende OE aus und übernehmen Sie diese mit einem Doppelklick oder über die Schaltfläche 5. . Sie ihre Angaben. Alternativ können Sie eine bestehende Organisationseinheit duplizieren . Dabei werden die Eltern OE und -wenn vorhanden- die Bemerkungen übernommen, einen neuen Namen müssen Sie vor dem Speichern noch eingeben. DoRIS Benutzerverwaltung 88 Zuordnen der Benutzer Nachdem Sie Ihre Organisationsstruktur aufgebaut haben, können Sie den einzelnen Organisationseinheiten die jeweiligen Benutzer zuordnen. Dazu gehen Sie von den einzelnen Benutzern aus und ordnen diesen jeweils die entsprechenden OEs zu; dabei kann ein Benutzer mehreren OEs zugeordnet sein. Die einzelnen Benutzer finden Sie in der Baumstruktur unter Alle Benutzer. Benutzer, die noch keiner OE angehören, finden Sie unter Ohne OE. 1. Wählen Sie unter Alle Benutzer den entsprechenden Benutzer aus. 2. Geben Sie im rechten Eingabefenster eine OE an, indem Sie das Auswahlfenster der OEs öffnen und die Checkboxen der einzelnen OEs markieren; eine Mehrfachauswahl ist möglich. 3. Mit 4. werden diese OEs in den Benutzerdaten eingetragen. Sie Ihre Eingaben bzw. Änderungen. DoRIS Benutzerverwaltung 89 Umstrukturierung Generell gibt es zwei Möglichkeiten, eine Umstrukturierung abzubilden: Müssen Sie einzelne Benutzer einer anderen Organisationseinheit zuordnen, so nehmen Sie dies auf Benutzerebene vor: Rufen Sie den entsprechenden Benutzer auf und ändern die OE. Sie ihre Änderungen . Wird eine gesamte OE einer anderen Eltern OE zugeordnet, rufen Sie diese OE auf und wählen eine andere Eltern OE aus. Sie danach Ihre Änderungen. Alle dieser OE zugeordneten Benutzer und ggf. zugeordneten OEs werden automatisch mit umstrukturiert. Bearbeiten der Organisationseinheiten Ändern Müssen Sie Änderungen an einer OE vornehmen, so rufen sie die entsprechende OE durch Auswahl aus der Liste auf und ändern die Daten. Nehmen Sie Ihre Änderungen vor und Sie die Daten. Löschen Möchten Sie eine OE löschen, rufen Sie diese zuerst auf und Hinweis Sie können eine OE nur dann löschen, wenn ihr kein Benutzer oder andere OE mehr zugeordnet ist. DoRIS Benutzerverwaltung 90 Sie diese. Benutzergruppen hinzufügen, kopieren und löschen Benutzergruppe hinzufügen bzw. kopieren In der Praxis zeichnet es sich aus, eine bestehende Gruppe zu kopieren. Durch die Kopie ist sichergestellt, dass alle wichtigen Einstellungen in der neuen Gruppe abgebildet sind. Eine komplette Erklärung aller Einstellungen kann im Rahmen dieses Buches nicht erfolgen. So kopieren Sie in der Benutzerverwaltung eine Benutzergruppe (Funktion): 1. Wählen Sie in der angezeigten Tabelle in der Spalte Gruppe die entsprechende Funktion aus, die Sie kopieren möchten. Auf der anderen Seite des geteilten Fensters erscheinen die Daten dieser Gruppe. 2. Mit kopieren Sie die Daten der Gruppe. DoRIS Benutzerverwaltung 91 3. Tragen Sie den Namen der neuen Gruppe ein und speichern Sie Ihre Angaben. Die neue Gruppe ist nun in der Datenbank gespeichert und erscheint in der Tabelle im anderen Teil des Fensters. 4. Konfigurieren Sie die Gruppe, indem Sie auf den Registerkarten Standards festlegen. 5. Sie können nun Benutzer für die neue Gruppe einrichten. (s. Benutzer hinzufügen und löschen S. 94) DoRIS Benutzerverwaltung 92 Benutzergruppen löschen Wenn Sie eine Funktion aus der Datenbank löschen möchten, rufen Sie die Daten dieser Gruppe durch Markieren in der Tabelle auf. Mit entfernen Sie die Daten aus der Datenbank. Hinweis Sie können eine Benutzergruppe (Funktion) nur dann löschen, wenn sie von keinem Benutzer mehr verwendet wird. DoRIS Benutzerverwaltung 93 Benutzer hinzufügen und löschen Die von Ihnen getätigten Einstellungen zu den Benutzern werden in Tabellen der Datenbank abgespeichert. Jeder Benutzer ist Mitglied in genau einer Gruppe, d.h. er hat eine Funktion. Hinweis Die Einstellungen auf Benutzerebene (außer leer – Default-Einstellung) übersteuern die Einstellungen auf Gruppenebene. Benutzer hinzufügen Ein neuer Benutzer muss, sofern nicht die Windows-Authentifizierung verwendet wird, in der Datenbank angelegt werden. Danach muss der Benutzer noch in der DoRIS Benutzerverwaltung angelegt werden, um die DoRIS spezifischen Rollen und Einstellungen verwenden zu können. Das nachfolgende Beispiel zeigt die Anlage eines Benutzers in der PostgreSQL-Datenbank. Die Anlage eines Benutzers im MS SQL-Server oder der Oracle-Datenbank erfolgt analog. 1. Öffnen Sie das Datenbank Administrationsprogramm pgAdmin3 entweder über Start > Alle Programme > DoRIS StartUp > pgAdmin3 oder …/Programme/DoRISStartUp/postgresql-8.4.4-1 /bin / pgAdmin3.exe. 2. Beim ersten Aufruf von pgAdmin3 muss eventuell noch der Server über den Button Verbindung zum Server hinzufügen… oder über Datei > Server hinzufügen… hinzugefügt werden. Wurde dieser Server schon hinzugefügt, so lesen Sie ab Punkt 4 weiter. 3. Nun erscheint ein neues Fenster Neue Serverregistrierung. Tragen sie die entsprechenden Werte (z.B. Name: localhost, Server: localhost, Benutzername: doris, Passwort: doris) ein. Achten Sie aber darauf, dass der verwendete Nutzer die nötigen Rechte besitzt, einen Benutzer zu erstellen. DoRIS Benutzerverwaltung 94 4. Wählen Sie Ihren Server in der linken Spalte aus und klicken Sie mit der rechten Maustaste auf Login- Rollen. 5. Wählen Sie in diesem geöffneten Kontextmenü den Eintrag Neue Login-Rolle hinzufügen… aus. 6. Es öffnet sich daraufhin ein neues Fenster Neue Login-Rolle…. Geben nun die entsprechenden Informationen ein. Benutzername Name bei DoRIS Anmeldung Passwort Passwort bei DoRIS Anmeldung Passwort (nochmals) zur Bestätigung Konto erlischt Festlegung möglich, wann das Konto deaktiviert werden soll Kommentar Kommentar zum Benutzer kann hinterlegt werden DoRIS Benutzerverwaltung 95 7. Im Tab Rollenprivilegien können Sie dem Benutzer Rechte zuweisen. Im Tab Rollenmitgliedschaft verschieben Sie bitte den Eintrag dorisuser in die rechte Spalte, um den Benutzer Mitglied dieser Gruppe werden zu lassen. Bestätigen Sie mit OK, nachdem Sie alle Informationen eingegeben haben. 8. Nun erscheint dieser Benutzer in der Liste Login-Rollen und kann auch von dort jederzeit über Eigenschaften im Kontextmenü bearbeitet werden . DoRIS Benutzerverwaltung 96 Benutzer in der DoRIS Benutzerverwaltung anlegen Hinweis Voraussetzung zum Anlegen eines DoRIS-Benutzers Bei Verwendung der Windows-Authentifizierung: der Benutzer muss über ein Windows Benutzerkonto verfügen. Bei Verwendung der Datenbank-Authentifizierung: der Benutzer muss zuvor in der Datenbank angelegt sein. 1. Über die Schaltfläche öffnet sich die Eingabemaske für Benutzer. Eingabefelder für neue Benutzer 2. Tragen Sie die Angaben zu dem neuen Benutzer in die vorgesehenen Felder ein. Wählen Sie aus der Dropdown-Liste die gewünschte Gruppe des neuen Benutzers aus. Die Felder ID, Name und Gruppe sind Pflichtfelder. Lassen Sie diese Felder frei, können Sie den neuen Benutzer nicht in der Datenbank speichern. Anstelle dessen erhalten Sie einen Hinweis, in welche Felder Sie noch Daten eingeben müssen. Anschließend können Sie die Daten über in der Datenbank sichern. DoRIS Benutzerverwaltung 97 3. Nach Eingabe der Daten habe Sie die Möglichkeit, die Anmeldung des neuen Benutzers bei der SQLAuthentifizierung zu testen. 4. Für die Windows-Authentifizierung kann das Kennwort entfallen. Brechen Sie die Eingabe ab. Hinweis Wichtig! Windows Authentifizierung Das Feld ID in der Benutzerverwaltung muss mit dem Windows-Anmeldenamen übereinstimmen! Datenbank Authentifizierung: Das Feld ID in der Benutzerverwaltung muss mit dem Datenbank-Anmeldename übereinstimmen! DoRIS Benutzerverwaltung 98 Benutzer oder Benutzergruppen aus Netzwerk-Domäne übernehmen 1. Über die Schaltfläche öffnet sich die Eingabemaske für Benutzer. 2. Um einen Benutzer aus der Netzwerk-Domäne zu übernehmen, wählen Sie Ein neues Fenster Benutzer aus dem Active Directory erscheint. DoRIS Benutzerverwaltung 99 . 3. Durch einen Doppel-Klick auf den entsprechenden Eintrag können Sie die Daten übernehmen. Falls Sie den gewünschten Benutzer in der Ansicht nicht finden, können Sie sich ihn mit der Suchfunktion anzeigen lassen. 4. Die Benutzerdaten sind nun in den entsprechenden Feldern eingetragen. Sie können weitere Benutzermerkmale hinzufügen. 5. Um den neuen Benutzer in der Datenbank zu speichern, wählen Sie DoRIS Benutzerverwaltung 100 . Benutzer löschen 1. Markieren Sie in der Datenbank den Benutzer, den Sie löschen möchten. Die Daten der Registerkarte Standard erscheinen im rechten Teil des Fensters. 2. Sie entfernen die Daten mit angezeigt. . Der Benutzer wird gelöscht und in der Datenbank nicht mehr Benutzer einer anderen Gruppe zuweisen 1. Wählen Sie aus der Datenbank den Benutzer aus, dem Sie eine andere Gruppe zuweisen möchten. 2. Wählen Sie auf der Registerkarte Standard die entsprechende Gruppe aus der Dropdown-Liste aus und speichern Sie die Daten. 3. Der Benutzer ist nun in der Datenbank der neuen Gruppe zugeordnet. DoRIS Benutzerverwaltung 101 Registerkarten mit Beschreibung der Eingabefelder Im Folgenden werden die Eingabefelder der Registerkarten beschrieben. Sie sind für Gruppen und die Benutzer insgesamt sehr ähnlich und werden exemplarisch anhand der Gruppen-Bildschirme beschrieben. Eine Ausnahme bildet die Registerkarte Standard, die sowohl für Gruppen als auch für Benutzer beschrieben wird. Die Eintragungen gelten als Standard, solange für den Benutzer nichts anderes festgelegt wird. Hinweis Einstellungen auf Benutzerebene (außer leer – Default) übersteuern Einstellungen auf Gruppenebene Registerkarte Standard Bildschirm der Gruppe Der Bildschirm der Registerkarte Standard unterscheidet sich für Gruppen und Benutzer; zuerst sehen Sie die Beschreibung des Gruppen-Bildschirms. Bildschirm der Gruppe DoRIS Benutzerverwaltung 102 Funktion (Gruppe) Bezeichnung der Funktion; diese können Sie nur beim Anlegen der Funktion eingeben DefaultQuery Hierüber kann der Zugriff auf Dokumente in der Datenbank eingeschränkt werden: dabei wird die hier genannte Abfrage zusätzlich zu jeder Abfrage als Filter mit ausgeführt. Alle Dokumente, die der Benutzer im Client sehen kann, müssen also der hier eingegebenen Abfrage entsprechen. Die Abfragesyntax entspricht der Syntax der Erweiterten Abfrage im Client; nur der Strichpunkt ist jeweils durch ein Pipe zu ersetzen. Zusätzlich zur MIRES-Syntax sind die folgenden Kürzel definiert: ModifiableQuery $DUserDef01$, ..., $DUserDef10$ entspricht den Feldern DUserDef01 bis DUserDef10 auf der Registerkarte Standard einer Organisationseinheit $FUserDef01$, ..., $FUserDef10$ entspricht den Feldern FUserDef01 bis FUserDef10 auf der Registerkarte Standard einer Benutzergruppe (Funktion) $UserDef01$, ..., $UserDef10$ entspricht den Feldern UserDef01 bis UserDef10 auf der Registerkarte Standard eines Benutzers $ID$ entspricht dem Feld ID auf der Registerkarte Standard eines Benutzers Siehe DefaultQuery, Unterschied: die veränderbaren Dokumente können definiert werden IniString Mit diesem String können kundenspezifische Anpassungen durchgeführt werden. Sie werden entsprechend den Kundenwünschen geliefert. FUserDef01 - FUserDef10 hier werden Informationen für die Default- und Modifiable Query hinterlegt DoRIS Benutzerverwaltung 103 Bildschirm der Benutzer Der Bildschirm der Registerkarte Standard unterscheidet sich für Gruppen und Benutzer; sehen Sie hier die Beschreibung des Benutzer-Bildschirms. Benutzer-Bildschirm ID Eindeutige Bezeichnung des Benutzers; muss bei Windows Authentifizierung mit dem Anmeldenamen übereinstimmen Gruppe Zeigt die Zugehörigkeit zu einer Benutzergruppe mit ähnlichen Funktionen an. Kann über die Dropdown-Liste entsprechend den angelegten Gruppen gewählt werden. Name Vollständiger Name des Benutzers; hat beschreibenden Charakter E-Mail E-Mail-Adresse; wird im Workflow für die Benachrichtigung per E-Mail verwendet UserDef01 UserDef10 hier werden Informationen für die Default- und Modifiable Query hinterlegt DoRIS Benutzerverwaltung 104 Bildschirm der Organisation Der Bildschirm der Organisation unterscheidet sich von dem der Liste abhängig von der Auswahl in der Organisationsstruktur: wird eine Gruppe oder ein Benutzer ausgewählt, unterscheidet sich der Bildschirm nur in der Darstellung der linken Fensterhälfte; die Registerkarte Standard in der rechten Fensterhälfte wird entsprechend dem Gruppen- bzw. Benutzer-Bildschirm dargestellt. Auswahl einer Gruppe Auswahl eines Benutzers DoRIS Benutzerverwaltung 105 Wird eine Organisationseinheit ausgewählt, erscheinen in der rechten Fensterhälfte die Daten der Organisationseinheit. Weitere Registerkarten stehen nicht zur Verfügung. Auswahl einer Organisationseinheit Eltern OE Angabe der Organisationseinheit, der die aufgerufene OE zugeordnet ist OE Bezeichnung der OE Bemerkung Beschreibung, Kommentar DUserDef01 DUserDef10 hier werden Informationen für die Default- und Modifiable Query hinterlegt DoRIS Benutzerverwaltung 106 Registerkarte Standard Abfrage Mit diesem Bildschirm erstellen Sie den DoRIS Anwendern Standardabfragemasken. Die vorhandenen Vorlagen können Sie sich über die Dropdown-Liste Abfrage Vorlagen anzeigen lassen. Sie können die Abfrage Vorlagen durch Wahl des entsprechenden Buttons neu erstellen, kopieren oder löschen . Nun können Sie die gewünschten Klassen aus den Dropdown-Listen wählen und ggf. eine Pre- und/oder Post-Abfrage erstellen. Obige Standard-Abfrage stellt im Client eine Abfrage zur Verfügung, die alle Sätze anzeigt, die vom Typ Akte, nicht gelöscht und nicht archiviert sind, sortiert nach Aktenzeichen und laufender Nummer. DoRIS Benutzerverwaltung 107 Registerkarte Erweiterte Abfrage Mit diesem Bildschirm können Sie für die erweiterte Abfrage im Client eine Pre- und/oder Post-Abfrage gestalten. Damit lassen sich die über die Erweiterte Abfrage suchbaren Dokumente einschränken, und Sie können eine Standard-Sortierung für die Ergebnisliste dieser Abfrage festlegen. Die Pre- und PostAbfragen sind vom Benutzer nicht veränderbar und werden ihm nicht angezeigt. DoRIS Benutzerverwaltung 108 Registerkarte Ordner In diesem Bildschirm können Sie die Ordner, die im Client angezeigt werden sollen, wählen. Setzen Sie dazu die Kontrollkästchen nach Ihren Bedürfnissen. DoRIS Benutzerverwaltung 109 Registerkarte Allgemein Die Registerkarte Allgemein enthält eine Reihe von Karteikarten, mit denen Sie allgemeine Einstellungen steuern können. Falls Sie diese Möglichkeiten nutzen müssen, wenden Sie sich bitte an den Support. Für die Verwendung von ActiveFunctions bzw. Multisearch erhalten Sie auf den nächsten Seiten eine Beschreibung der Kürzel. DoRIS Benutzerverwaltung 110 Kürzel für ActiveFunctions In der Karteikarte ActiveFunctions können Sie mit einem Eintrag unter Disabled Funktionen des Webclients deaktivieren. Hierbei handelt es sich um Funktionen, die entweder im Hauptfenster oder in den Dokumenten zur Verfügung stehen. Beim Eintrag des Wertes muss die korrekte Syntax beachtet werden: achten Sie bitte auf die Groß- und Kleinschreibung und auf kommagetrennte Schreibweise. DoRIS Anwender werden einer der zuvor eingerichteten Benutzergruppen zugeordnet und übernehmen dabei die definierten Rechte. In manchen Fällen kann es notwendig sein, einem Benutzer individuell Rechte zu verweigern - Einstellungen auf Benutzerebene übersteuern Einstellungen auf Gruppenebene. Hinweis Die Einstellungen auf Benutzer-Ebene (außer leer – Default-Einstellung) übersteuern die Einstellungen auf Gruppen-Ebene. Änderungen werden erst nach dem Speichern und Neuanmelden wirksam. DoRIS Benutzerverwaltung 111 Funktionen des Hauptfensters Kürzel Bedeutung FileNew Erstellen neuer MIRES-Dokumente QueryEasyQuery Standard-Abfrage QueryExpertQuery Erweiterte Abfrage ExtrasVocabulary Wortschatz ExtrasModifyResult Ergebnis bearbeiten HelpFile Hilfe ExtrasAdmin Admin Fenster WfDeputy Vertreterfunktion ExtrasChangePassword Kennwort ändern ExtrasEmailAssignment E-Mail Zuordnung PDFSync PDF Synchronisation EmptyTrash Massenlöschen aus dem Papierkorb Hinweis: EmptyTrash ist auch dann deaktiviert, wenn die Funktion physLoeschen in der Benutzerverwaltung unter der Registerkarte Allgemein > Global auf Nein gesetzt ist. Funktionen des Admin-Fensters Kürzel Bedeutung AdminBPEL Export u. Import von Vorgangsdefinitionen AdminCabinet Aktenplan-Verwaltung AdminUsers Benutzer-Verwaltung DoRIS Benutzerverwaltung 112 Funktionen der MIRES Dokumente Kürzel Bedeutung FileUnlock MIRES-Dokument entsperren FileSave MIRES-Dokument speichern FileSaveAsNew MIRES-Dokument duplizieren FileDelete MIRES-Dokument löschen FilePrint MIRES-Dokument drucken ExtrasImage Bildanwendung starten ExtrasWinWord Textanwendung starten DORISOpenAkte Zugehörende Akte öffnen MainWindow Hauptfenster öffnen ExportPdf Icon: Ausgabe als PDF von Akten, Schriftstücken, Notizen und Vorgängen ExportPdfFileOnly Untermenü: nur die Akte wird in PDF ausgegeben ExportPdfFileAll Untermenü: Ausgabe der Akte mit allen zugeordneten Dokumenten in PDF ExportPdfProcessFileOnly Untermenü: nur der Vorgang wird in PDF ausgegeben ExportPDFProcessFileAll Untermenü: Ausgabe des Vorgangs mit allen zugeordneten Dokumenten in PDF Hinweis: Für die folgenden SendEMail - Kürzel gilt generell (siehe auch E-Mail Integration auf S. 115): verschiedene Kürzel von SendEMailPdf… Das DoRIS-Dokument, in dem die Funktion ausgewählt wurde, wird als PDF-Anhang an die in der Benutzerverwaltung des jeweiligen Benutzers hinterlegten E-Mail Adresse gesendet. Um dieses Dokument einem Mitarbeiter ohne DoRIS-Zugang zukommen zulassen, muss die E-Mail weitergeleitet werden. verschiedene Kürzel von SendEMailOutlookPdf… Ein Outlook-Fenster mit dem DoRIS-Dokument als PDFAnhang wird geöffnet. Zum Versenden muss die E-MailAdresse des Empfängers eingetragen werden. SendEMailPdf Untermenü: Schriftstück oder Notiz als PDF-Anhang an E-Mail-Adresse versenden SendEMailOutlookPdf Schaltfläche und Untermenü: Schriftstück oder Notiz als PDF-Anhang in MS Outlook E-Mail SendEMailPdfFileOnly Schaltfläche und Untermenü: nur die Akte als PDF Anhang an E-Mail-Adresse versenden DoRIS Benutzerverwaltung 113 Kürzel Bedeutung SendEMailPdfFileAll Untermenü: Akte mit allen zugeordneten DoRIS-Dokumenten als PDFAnhang an E-Mail-Adresse versenden SendEMailOutlookPdfFileOnly Schaltfläche und Untermenü: nur die Akte als PDF-Anhang in MS-Outlook E-Mail SendEMailOutlookPdfFileAll Untermenü: Akte mit allen zugeordneten DoRIS-Dokumenten als PDFAnhang in MS-Outlook E-Mail SendEMailPdfProcessFileOnly Untermenü: nur den Vorgang als PDF Anhang an E-Mail-Adresse versenden SendEMailPdfProcessFileAll Untermenü: Vorgang mit allen zugeordneten DoRIS-Dokumenten als PDF Anhang an E-Mail-Adresse versenden SendEMailOutlookPdfProcessFileOnly Schaltfläche und Untermenü: nur den Vorgang als PDF-Anhang in MS-Outlook E-Mail SendEMailOutlookPdfProcessFileAll Untermenü: Vorgang mit allen zugeordneten DoRIS-Dokumenten als PDFAnhang in MS-Outlook E-Mail NewDocument Neues Dokument (in der Akte) ShowPreview Starten des Hauptdokumentes (im Vorgang) WfTemplates Auswahl der Workflow Vorlagen (im Vorgang) NewWorkFlow Button Workflow im Tab Vorgang DoRIS Benutzerverwaltung 114 E-Mail Integration Sollte es für einen Geschäftsprozess notwendig sein, DoRIS-Dokumente (Akte, Vorgang, Schriftstück oder Notiz) an eine Person ohne DoRIS-Zugang weiterzuleiten, ist dies über die E-Mail Integration möglich. Die E-Mails besitzen im Anhang eine PDF-Datei wahlweise mit dem DoRIS-Dokument, aus dem sie erstellt wurden, oder zusätzlich mit allen zugeordneten DoRIS-Dokumenten (siehe auch Tabelle Funktionen des Admin-Fensters Kürzel Bedeutung AdminBPEL Export u. Import von Vorgangsdefinitionen AdminCabinet Aktenplan-Verwaltung AdminUsers Benutzer-Verwaltung DoRIS Benutzerverwaltung 115 Funktionen der MIRES Dokumente auf Seite 112 und Zusatz für E-Mail Integration auf Seite 50). Für die Erzeugung der E-Mail selbst haben Sie zwei Möglichkeiten: In der Benutzerverwaltung kann für jeden DoRIS Benutzer eine E-Mail-Adresse hinterlegt werden. An diese Adresse können Sie über die E-Mail Integration E-Mails versenden (verschiedene Kürzel von SendEMailPdf). Diese E-Mails müssen Sie nun an die entsprechenden Mitarbeiter weiterleiten. Alternativ können Sie die E-Mails über MS Outlook versenden: es wird ein Outlook-Fenster mit den entsprechenden Anhängen geöffnet, in dem Sie die Adresse des Empfängers eintragen müssen (verschiedene Kürzel von SendEMailoutlookPdf). Einzelnen DoRIS-Benutzern können Sie z.B. aus Sicherheitsgründen die Berechtigung zur E-Mail Integration entziehen. DoRIS Benutzerverwaltung 116 Multi Search ( Suche über mehrere Felder ) Mit Multi Search kann der Anwender eine Suche über mehrere Felder durchführen, dabei sind diese Felder mit oder verknüpft. Der Anwender startet diese Suche über eine Standard Abfrage und kann in einem Auswahlfeld aus den Vorlagen für Multi Search Suche über mehrere Felder auswählen. DoRIS Benutzerverwaltung 117 Diese Vorlagen werden in der Benutzerverwaltung definiert: In den Daten, z.B. einer Gruppe, müssen Einträge (vom Type String) in Tab Allgemein Subtab MultiSearch vorgenommen werden: Feld-Name Bedeutung Beispiel Fields0 Angabe der Felder, über die gesucht werden soll; oder-Verknüpfung Name, unter der die Abfrage zu finden ist kurze Beschreibung der Abfrage, zur Information des Anwenders AKTEINH,DOKINH, STICHWOA, BEMERK WTEXT Suche über wichtige Textfelder Name0 Description0 .... Fields9 Name9 Description9 DoRIS Benutzerverwaltung 118 Registerkarte Vertreterregelung In der Registerkarte Vertreterregelung können Sie Benutzern oder Gruppen Zugriffsrechte für den Vertretungsplans erteilen. In der Vertreterregelung gibt es vier Parameter (AllUsers, OwnGroup, OwnOU, OwnUser), die mit verschiedenen Werten (leer, ReadOnly, Enabled, AccessDenied, Hidden) belegt werden können, um die Zugriffsrechte (Lese- und gleichzeitig Schreibrechte) festzulegen. Wert Bedeutung leer Default-Einstellung, keine Zugriffsrechte erteilt bzw. entzogen ReadOnly kein Zugriff Enabled Zugriffsrecht AccessDenied kein Zugriff Hidden kein Zugriff DoRIS Benutzerverwaltung 119 Parameter Bedeutung AllUsers der Benutzer kann für jeden in DoRIS angelegten Benutzer Vertretungen bearbeiten OwnGroup der Benutzer kann für jeden seiner Gruppe zugeordneten Benutzer Vertretungen bearbeiten OwnOU der Benutzer kann für jeden Benutzer der Organisationseinheit(en), welchen er selbst zugeordnet ist, Vertretungen bearbeiten OwnUser der Benutzer kann nur für sich selbst Vertretungen bearbeiten Wurde der Wert für die jeweiligen Parameter auf Enabled gesetzt, sind folgende Zugriffsrechte zur Bearbeitung des Vertretungsplanes vergeben: Parameter Zugriffsrechte erteilt - zur Bearbeitung der Vertretung von… Wert = Enabled Eigener Benutzer OwnUser OwnGroup OwnOU AllUsers Eigene Gruppe Eigene Organisationseinheit Alle Benutzer Die Einstellungen auf Ebene des Benutzers übersteuern die Einstellungen auf Gruppenebene. Ausnahme ist der Wert leer (Default-Einstellung): Wird auf Benutzerebene die Default-Einstellung ausgewählt, gilt weiterhin die Einstellung auf Gruppenebene! Hinweis Die Einstellungen auf Benutzerebene (außer leer – Default-Einstellung) übersteuern die Einstellungen auf Gruppenebene. Für eine sinnvolle Vergabe der Zugriffsrechte sollten in der Gruppe Sachbearbeiter die einzelnen Benutzer in der Regel nur Zugriffsrechte für Ihren eigenen Vertretungsplan haben (nur Parameter OwnUser mit Wert Enabled). DoRIS Benutzerverwaltung 120 Registerkarte DA Die Registerkarte DA enthält eine Reihe von verschiedenen Karteikarten, mit denen Sie das Erscheinungsbild der Aktenbearbeitung steuern können. Falls Sie diese Möglichkeiten nutzen müssen, wenden Sie sich bitte an den Support. Eine tabellarische Darstellung der Feldnamen finden Sie im nächsten Kapitel unter Aufbau der Feldnamen. DoRIS Benutzerverwaltung 121 Registerkarte DD Die Registerkarte DD enthält eine Reihe von verschiedenen Karteikarten, mit denen Sie die Schriftstückbearbeitung steuern können. Falls Sie diese Möglichkeiten nutzen müssen, wenden Sie sich bitte an den Support. Eine tabellarische Darstellung der Feldnamen finden Sie im nächsten Kapitel unter Aufbau der Feldnamen. DoRIS Benutzerverwaltung 122 Registerkarte DV Die Registerkarte DV enthält eine Reihe von Karteikarten, mit denen Sie die Vorgangsbearbeitung steuern können. Falls Sie diese Möglichkeiten nutzen müssen, wenden Sie sich bitte an den Support. Eine tabellarische Darstellung der Feldnamen finden Sie im nächsten Kapitel unter Aufbau der Feldnamen. DoRIS Benutzerverwaltung 123 Anpassen der Oberfläche des DoRIS Webclient Um z.B. Felder oder Registerkarten auszublenden, muss die Oberfläche des DoRIS Webclients angepasst werden. Diese Anpassungen sind umkehrbar. Die Art der Änderungen, wie z.B. Funktionen verbieten bzw. erlauben, Elemente oder Felder ausblenden, ist kundenspezifisch. Funktionen verbieten bzw. erlauben Um Funktionen zu verbieten oder zu erlauben, muss in der Benutzerverwaltung zuerst folgender Pfad gewählt werden: Allgemein > ActiveFunctions > Disabled. Die zu verwendenden Kürzel sind analog zum englischen Menübefehl, z.B. Datei > Neu = FileNew oder Extras > Ergebnis bearbeiten = ExtrasModifyResult. Die Liste der verbotenen Funktionen enthält eine kommagetrennte Schreibweise. Elemente ausblenden Es gibt verschiedene Arten, Elemente auszublenden: In der Akte: Registerkarte DA Im Schriftstück: Registerkarte DD Im Vorgang: Registerkarte DV Dabei haben Sie für die jeweiligen Textfelder verschiedene Optionen: Enabled ReadOnly AccessDenied Hidden Für andere Felder, wie Tabellen, haben Sie die Möglichkeit enable oder hidden. DoRIS Benutzerverwaltung 124 Tabs Verstecken Um Tabs zu verstecken, muss ein Eintrag (vom Typ Control) in den Registerkarten DV, DD, DA im Subtab Allgemein z.B. tabVorgang, tabDokumente etc. vorgenommen sein. Beispiel - Ausblenden des Eingabefeldes „Standort“ Aufbau der Feldnamen Die Tabelle gibt Ihnen eine Auswahl aus der Liste zum Aufbau der Feldnamen. Feldname Bezeichnung chkXYZ Checkbox / Kontrollkästchen XYZ cmdXYZ Command Button / Schaltfläche XYZ cntlXYZ Control / Funktion XYZ frmXYZ Frame / Rahmen XYZ grdXYZ Grid / Tabelle der Klasse / Feldname XZY HIDateXYZ Datumsfeld der Klasse / Feldname XZY lblXYZ Bezeichner der Klasse / Feldname XZY mnuXYZ Menüpunkt optXYZ Optionsfeld / Radiobutton der Klasse / Feldname XZY tabXYZ Tab / Registerkarte XYZ txtXYZ Textfeld der Klasse / Feldname XZY DoRIS Benutzerverwaltung 125 DoRIS Strukturierte Ablage Mit dem Baustein DoRIS Strukturierte Ablage wird die Verwaltung des Aktenplans unterstützt. Auch Vertragsstrukturen, Dokumentenpläne oder andere Strukturierungserfordernisse können umgesetzt werden. Landeseinheitliche Aktenpläne oder über Jahre gewachsene behördenspezifische Aktenpläne können übernommen und in DoRIS weiterentwickelt und ergänzt werden. So sind Sie in der Lage, im laufenden Betrieb organisatorische Verfeinerungen umzusetzen. Um z.B. Ihren Aktenplan in DoRIS abzubilden, legen Sie diesen in der Strukturierten Ablage an. Dabei gilt: jeder Knoten im Aktenplan muss einer eindeutigen Nummer zugeordnet sein diese Nummer kann alphanummerisch sein Beschriftung ist ein Pflichtfeld, wobei doppelte Beschreibungen in verschiedenen Knoten zulässig sind Müssen Sie Änderungen an einem Knotenpunkt vornehmen, gehen Sie in die entsprechende Zeile der Tabelle und nehmen die Änderungen vor. DoRIS Strukturierte Ablage 126 Hinweis Um Datenverluste zu vermeiden, speichern Sie die Änderungen mit dem grünen Haken ab, ein Verlassen der Zeile verwirft alle Änderungen! Ihre Änderungen werden direkt im Webclient sichtbar; ein Neuanmelden ist nicht notwendig. Zur Bearbeitung in der Strukturierten Ablage stehen Ihnen in der Menüleiste verschiedene Funktionen zur Verfügung Alle Knoten schließen Alle geöffneten Knoten werden geschlossen, es bleibt nur die oberste Knoten-Ebene sichtbar. In dem obigen Screen-Shot würde der Knoten Aktenplan als einziger sichtbar sein, da es keinen weiteren Knoten in der obersten Ebene gibt. Wurzelknoten verstecken/anzeigen Der Wurzelknoten, also der Knoten der obersten Ebene – hier Aktenplan, kann angezeigt bzw. ausgeblendet werden. Neue Knoten hinzufügen Wenn Sie einen neuen Knoten einfügen möchten, müssen Sie zuvor den Knoten (Vaterknoten) markieren, unter dem der neue Knoten zugeordnet werden soll. Wenn Sie nun ausgewählt und die Dialogbox bestätigt haben, erscheint der neue Knoten unterhalb des ausgewählten Vaterknotens. DoRIS vergibt automatisch eine Nummer, diese können Sie nach Bedarf ändern. Fügen Sie noch eine Beschreibung hinzu und speichern Sie Ihre Angaben. Darüber hinaus können Sie die weiteren Daten wie Org.-Einheit, Zugriff etc. ergänzen. Knoten entfernen Markieren Sie den zu entfernenden Knoten und wählen Sie Sicherheitsabfrage ist der Knoten gelöscht. . Nach Bestätigung der Aktualisieren Durch eine Aktualisierung wird der Aktenplan neu eingelesen und danach angezeigt. Zum Zeitpunkt einer Aktualisierung nicht gespeicherte Knoten mit ihren Daten werden verworfen. Zeitgleiche Änderungen von anderen Mitarbeitern im Aktenplan werden ergänzt. Import/Export Hier können Sie einen Download des Aktenplans oder ein Upload aus einer Datei durchführen. DoRIS Strukturierte Ablage 127 Feld / Spalte Bedeutung Edit Nach dem Bearbeiten eines Knotens müssen Sie Ihre Änderungen speichern dem roten Kreuz . Mit werden die Änderungen verworfen. Nummer Eindeutige, alphanummerische Nummer des Knotens sie kann jederzeit geändert werden durch Ändern der Nummer kann der Knoten im Aktenplan nicht verschoben werden, daher empfiehlt sich bei einer punktgetrennten Nummernvergabe immer nur die letzte Nummer nach dem Punkt zu ändern Pflichtfeld Ebene Beim Durchlaufen des Aktenplans werden alle Akten angezeigt, die mit ihrem Aktenzeichen des gerade geöffneten Zweigs im Aktenplan entsprechen. Alternativ wird nur der Zweig angezeigt. Diese Ansicht wird mit dem Parameter UseSubLevels gesteuert: 0 in der Aktenplan-Ansicht werden alle Akten angezeigt 1 die Aktenansicht ist vom eingegebenen Wert im Feld Ebene der Strukturierten Ablage abhängig: 0 Ansicht auf Ebene der Ordner, d.h. der Zweig wird angezeigt; die Aktenansicht bliebt verborgen ≠0 Aktenansicht Max.Num projektspezifische Einstellung, keine Auswertung Beschreibung Bezeichnung Inhalt Beschreibung Org.-Einheit Beim Anlegen einer Akte wird dieser Begriff der Akte als Zugriffsbegriff zugewiesen er erscheint beim Aufruf der Akte im Feld Zugriff Zugriff Aufbewahrungsfrist für DoRIS StartUp nur ein nummerischer Wert wird beim Erstellen einer neuen Akte in diesem Zweig mit der angegebenen Aufbewahrungsdauer (Archivierung) in Jahren vorbelegt Jeder Zweig (Knoten) im Aktenplan muss einer eindeutigen Nummer zugeordnet sein, diese Nummer kann alphanummerisch sein DoRIS Strukturierte Ablage 128 Import und Export eines Aktenplans Sie können einen neuen Aktenplan einlesen oder auch exportieren , um ihn z.B. in Microsoft Excel zu bearbeiten. Danach können Sie ihn wieder importieren. Führen Sie einen Im- oder Export des Aktenplans durch , erscheint ein neues Fenster, um diesen festzulegen. DoRIS Strukturierte Ablage 129 Zugriffsschutz Existieren Dokumente, die sensible Daten enthalten und nur von einem definierten Benutzerkreis, z.B. der Personalabteilung, eingesehen bzw. bearbeitet werden dürfen, können Sie einen Zugriffsschutz für diese Dokumente setzen. Je nach Bedarf können die Dokumente auf verschiedene Weise geschützt werden, z.B. können Sie einen Zugriffsschutz für einzelne DoRIS Dokumente (Akten oder Schriftstücke) einrichten oder Sie geben einer ausgewählten Personengruppe- wie einer Organisationseinheit - Zugriff auf bestimmte Dokumente. Einsatzzweck/ Beispiel Zugriff - wer Zugriff - was Beschreibung alle Benutzer, incl. Administratoren Leserecht Realisierung über den KonfigurationsParameter ReadOnly, siehe Allgemeine Einstellungen, S.30 Zugriff auf Altdatenbestände, Webzugriff aus dem Internet auf die Daten alle Benutzer, incl. Administratoren vereinfachte Oberfläche, Zugriff auf die Weboberfläche nur per Suche Realisierung über den KonfigurationsParameter LeftColumnWidth=0, siehe Allgemeine Einstellungen, S.30 Zugriff aus dem Internet auf die Daten einzelne Benutzer bzw. Gruppen auf alle Daten nur Leserechte Über die Deaktivierung der ActiveFunctions Einschränkung des Zugriffes für Sachbearbeiter FileNew,FileUnlock,FileSave,FileSaveAs New,FileDelete,NewDocument,WfTe mplate,NewWorkFlow in der DoRIS Benutzerverwaltung, siehe Kürzel für ActiveFunctions, S. 111 einzelne Benutzer bzw. Gruppen auf bestimmte Dokumenttypen nur Leserechte Registerkarte DA, DD und DV in der Benutzerverwaltung: über die Deaktivierung einzelner Funktionen in der jeweiligen UnterRegisterkarte Menu der verschiedenen Dokumenttypen, siehe Registerkarte DA Registerkarte DD Registerkarte DV, S. 121 ff. Akten dürfen nur von Registratoren angelegt werden. Sachbearbeiter dürfen keine Akten anlegen einzelne Benutzer bzw. Gruppen für einzelne Eingabefelder nur Leserechte Registerkarte DA, DD und DV in der Benutzerverwaltung: über die Deaktivierung einzelner Eingabefelder in der jeweiligen UnterRegisterkarte Menu der verschiedenen Dokumenttypen, siehe Registerkarte DA Registerkarte DD Registerkarte DV, S. 121 ff. und Aufbau der Feldnamen, S. 125 Sperren der Eingabe bei wichtigen Eingabefelder, Zugriffschutzfelder Zugriffsschutz 130 Einsatzzweck/ Beispiel Zugriff - wer Zugriff - was Beschreibung einzelne Benutzer bzw. Gruppen einzelne Eingabefelder bzw. Registerkarten dürfen nicht gesehen werden Registerkarte DA, DD und DV in der Benutzerverwaltung: über das Ausblenden einzelner Eingabefelder in der jeweiligen UnterRegisterkarte Menu der verschiedenen Dokumenttypen, siehe Registerkarte DA Registerkarte DD Registerkarte DV, S. 121 ff. und Aufbau der Feldnamen, S. 125 Ausblenden von Informationen einzelne Benutzer bzw. Gruppen Zugriff auf eine Teilmenge der gesamten Dokumente Verwendung der DefaultQuery siehe DefaultQuery – Definition des Filters, S. 132 Verschiedene Abteilungen sehen nur ihre eigenen Dokumente einzelne Benutzer bzw. Gruppen Schreibrechte auf eine Teilmenge der Dokumente Verwendung der ModifiableQuery, siehe ModifiableQuery – Definition Verschiedene Abteilungen können nur ihre eigenen Dokumente bearbeiten, sie sehen jedoch einen Teil oder alle Dokumente anderer Abteilungen Sperren von administrativen Funktionen bei Sachbearbeitern Leserecht auf alle anderen zugriffsberechtigten Dokumente des Filters für modifizierbare Dokumente, S. 133 einzelne Benutzer bzw. Gruppen beschränkter Funktionsumfang in der Anwendung Über die Deaktivierung der ActiveFunctions einzelne Benutzer bzw. Gruppen beschränkter Funktionsumfang in den jeweiligen Dokumenttypen Registerkarte DA, DD und DV in der Benutzerverwaltung: über die Deaktivierung einzelner Funktionen in der jeweiligen UnterRegisterkarte Menu der verschiedenen Dokumenttypen, siehe Registerkarte DA Registerkarte DD Registerkarte DV, S. 121 ff. und Aufbau der Feldnamen, S. 125 ExtrasModifyResult,ExtrasAdmin in der DoRIS Benutzerverwaltung, siehe Kürzel für ActiveFunctions, S. 111 Zugriffsschutz 131 Deaktivierung des Löschbuttons in den Akten. Vereinfachung der Oberfläche DefaultQuery – Definition des Filters Die Einschränkung des Zugriffs erfolgt mit einer DoRIS-Abfrage mit variablen Parametern, der sog. DefaultQuery. Eine DefaultQuery funktioniert als zusätzlicher Filter, der bei allen Abfragen mit ausgeführt wird. Eine DefaultQuery wird pro Gruppe in der Benutzerverwaltung definiert und kann variable Parameter für Grunddaten von Benutzer und Gruppe enthalten. Eine leere DefaultQuery bedeutet Vollzugriff. Beim Erstellen einer DefaultQuery ist Folgendes zu beachten: grundsätzlich gilt: so einfach wie möglich Semikolon wird durch "|" ersetzt Variablen: Variable Bezeichnung Beispiel $ID$ Benutzer ID bittner $Name$ Benutzername Bittner $eMail$ E-Mail Adresse des Benutzers [email protected] $UserDef01$ .. $UserDef10$ variable Felder 1-10 des Benutzers in der Benutzerverwaltung $Function$ Bezeichnung/Name der Funktion $FUserDef01$ .. $FUserDef10$ variable Felder 1-10 der Gruppe in der Benutzerverwaltung $OE$ Auflistung der Organisationseinheiten in kommagetrennter Schreibweise Z21, Z22 $ParentOE$ übergeordnete Organisationseinheiten in kommagetrennter Schreibweise Z2 $DUserDef01$ .. $DUserDef10$ variable Felder 1-10 der Organisationseinheiten in der Benutzerverwaltung in kommagetrennter Schreibweise Sachbearbeiter Die DefaultQuery muss nach Auflösung der Variablen immer gültig sein, d.h. verwendete Felder müssen bei jedem User belegt sein. Hinsichtlich der Leistung verwenden Sie keine Volltextfelder sowie -wenn möglich- nur wenig „*“ ! Zugriffsschutz 132 Beispiele einer DefaultQuery Beispiel 1 - Benutzer sieht nur seine eigenen Dokumente ACCESS:$ID$|,FREIANID:$ID$| Der Benutzer sieht seine Dokumente, wenn im Zugriffsfeld ACCESS oder im Feld FREIANID sein Kürzel eingetragen ist. Beispiel 2 – Benutzer und Organisationseinheit sehen ihre Dokumente ACCESS:$ID$,$UserDef01$|,FREIANID:$ID$| im Feld UserDef01 in der Benutzerverwaltung muss für jeden Benutzer die Organisationseinheit eingetragen sein findet Dokumente speziell für den Benutzer oder für seine OE Beispiel 3 – Definition einer kompletten DefaultQuery für einen Benutzer über Parameter $UserDef03$ Um einen komplexen Zugriffsschutz aufzubauen, ist es ggf. einfacher, eine DefaultQuery pro Benutzer zu definieren. definiert effektiv eine DefaultQuery pro Benutzer über das Benutzerfeld UserDef03 in der Benutzerverwaltung Die DefaultQuery des Benutzers muss in das Benutzerfeld UserDef03 eingetragen werden. ModifiableQuery – Definition des Filters für modifizierbare Dokumente Vergleichbar der DefaultQuery können hier über einen Filter alle veränderbaren DoRIS-Dokumente angegeben werden. Sollte kein Filter angegeben worden sein, können alle DoRIS-Dokumente verändert werden. Zugriffsschutz 133 Einrichten des Zugriffsschutzes mithilfe der Strukturierten Ablage Reichen in einer DefaultQuery die Metainformationen wie AZ, GZAKTE etc. nicht aus, um den Zugriffsschutz zu definieren, so kann der Administrator in der Strukturierten Ablagen zusätzliche Zugriffsinformation hinterlegen: Wählen Sie im Aktenplan die gewünschte Aktenplanebene und tragen im Feld Zugriff einen Zugriffsschutz ein. Damit dieser aktiviert werden kann, muss ein entsprechender Filter in der DefaultQuery (Benutzerverwaltung) definiert sein. (siehe nachfolgendes Beispiel) Beispiel für einen Zugriffsschutz Alle Dokumente, die nach Eintrag eines Zugriffsschutzes angelegt werden, übernehmen beim Anlegen im Zugriffsfeld ACCESS den Eintrag des Feldes Zugriff der Strukturierten Ablage. Sie sind somit zur Bearbeitung und Ansicht nur für die eingetragene Benutzergruppe zugelassen. Ist auf unterschiedlichen Aktenplanebenen ein Zugriffsschutz gesetzt, gilt eine hierarchische Ordnung: DoRIS sucht von der untersten Aktenplaneben zur obersten Ebene nach einem eingetragenen Zugriffsschutz. Der dabei zuerst gefundene Eintrag steuert den Zugriff. Somit können Sie für einen Knotenpunkt im Aktenplan einen Eintrag für den Zugriffsschutz setzen, darunterliegende Akten unterliegen dann automatisch – ohne weiteren Eintrag – diesen Rechten. Oder Sie können für nur einzelne Bereiche einen anderen Zugriffsschutz setzen als im Knotenpunkt angegeben. Zugriffsschutz 134 Beispiel des Zugriffsschutzes über die Organisationseinheit Das Kriterium für den Zugriffsschutz ist die Organisationseinheit (OE, z.B. Referat, Abteilung). Im einfachsten Fall ist der Zugriff möglich, wenn die OE des Dokuments mit der OE des Users übereinstimmt. Bei der Umsetzung beachten Sie bitte, dass in der Benutzerverwaltung ein Feld mit der OE des Benutzers belegt wird (in diesem Fall $UserDef01$) und in der DefaultQuery als Suchbegriff verwendet wird: ACCESS:$ID$,$UserDef01$|,FREIANID:$ID$| Neben der Organisationseinheit (OE) können weitere Felder verwendet werden, z.B. AZ, Referat etc. Das Zugriffsfeld ACCESS im DoRIS-Dokument kann somit auf verschiedene Arten verwendet werden: Vorbelegung mit OE aus Aktenplan Eingabe von Hand möglich lässt sich sperren, so dass die übernommene OE nicht geändert werden kann. Beim Anlegen neuer Akten trägt DoRIS die OE aus dem Aktenplan in das Zugriffsfeld ACCESS in der Akte ein. Von dort wird es auf Schriftstücke vererbt. Zugriffsschutz 135 BIRT-Designer BIRT ist ein kostenloses Eclipse-basiertes OpenSource-Report-System. Es ermöglicht Ihnen in Verbindung mit Ihrer Anwendung das Erstellen von Berichten, sowohl im HTML- als auch im PDF-Format. BIRT unterstützt Berichts-Features, wie Bericht-Layout, Datenzugriff und Scripting. Für weiterführende Angaben besuchen Sie den Link http://www.eclipse.org/birt bzw. benutzen Sie die Spickzettel-Funktion in der BIRT-Hilfe. Einen Lehrfilm als Flash finden Sie auf http://download.eclipse.org/birt/downloads/demos/MyFirstReport.html. Installation des BIRT-Designers Der BIRT-Designer ist ein vollständiges Standalone-Programm. Die Installation beschränkt sich auf das Kopieren aller Dateien und (Unter-) Verzeichnisse auf Ihren PC (z.B. in den Pfad C:\Programme\BIRT Designer). Starten des Designers Starten Sie das Programm BIRT.exe aus Ihrem Installationsverzeichnis über Start > Ausführen... oder mit Doppelklick im Windows-Explorer. Es öffnet sich der Anfangsbildschirm. BIRT-Designer 136 Anlegen eines BIRT-Reports Wählen Sie aus der Menüleiste Datei > Neu > Neuer Bericht... oder . Der Assistent für einen neuen Report wird geöffnet. Geben Sie dem neuen Bericht einen Namen und wählen Sie einen Speicherort oder belassen Sie den Standard. Gehen Sie weiter mit . Sie können eine Vorlage für den neuen Report wählen. Das Beispiel wird mit einem leeren Bericht fortgesetzt. Erstellen Sie den leeren Bericht mit . BIRT-Designer 137 Einrichten von Datenbankverbindung (-quelle) und Datensatz Bevor Sie einen Report im Layout-Fenster designen können, müssen Sie eine Datenquelle erstellen, die eine Verbindung zu Ihrer Datenbank herstellt. Klicken Sie mit der rechten Maustaste im Daten-Explorer-Fenster auf Datenquellen und wählen Sie aus dem kontextsensitiven Menü Neue Datenquelle. (Falls das Fenster Daten-Explorer nicht angezeigt wird, aktivieren Sie es über den Menüpunkt Fenster > Ansicht anzeigen > Daten-Explorer.) Der Assistent für eine neue Datenquelle wird geöffnet. Wählen Sie als Datenquelle JDBC Data Source und vergeben Sie einen Datenquellnamen. Bestätigen Sie mit BIRT-Designer 138 Wählen Sie die Treiberklasse entsprechend Ihrer Datenbank, erzeugen Sie die Datenbank-URL und geben Sie Benutzernamen und Kennwort für die Verbindung ein. Die Angaben erhalten Sie von Ihrem DoRISAdministrator. Das Beispiel zeigt eine Anbindung an eine ORACLE-Datenbank. Im Folgenden sind die Strings mit den zu variierenden Parametern für die Datenbankprogramme aufgelistet: Microsoft SQL Server Treiberklasse: net.sourceforge.jtds.jdbc.Driver (jTDS JDBC 3.0 driver for Microsoft SQL Server v1.0) Datenbank-URL: jdbc:jtds:sqlserver://<HOST>/<DATABASE> ORACLE Treiberklasse: oracle.jdbc.OracleDriver (Oracle JDBC Driver v1.0) Datenbank-URL: jdbc:oracle:thin:@(description=(address=(host=<HOST>)(protocol=tcp)(port=1521))(connect_data=(s erver=dedicated)(sid=<DATABASE>))) PostgreSQL Treiberklasse: org.postgresql.Driver (PostgrSQL JDBC Driver v7.4) Datenbank-URL: jdbc:postgresql://<HOST>/<DATABASE> Hierbei sind <HOST> durch den verwendeten Host (Name oder IP-Adresse) und <DATABASE> durch den Namen Ihrer Datenbank zu ersetzen. Überprüfen Sie die Richtigkeit der Eingaben mit erstellen Sie die neue Datenquelle mit . Ist der Verbindungsaufbau erfolgreich, . Der BIRT Report-Designer zeigt die neue Datenquelle im Daten-Explorer an. Nun können Sie den Datensatz erstellen. Mittels Datensatz stellen Sie durch eine (SQL-) Abfrage die Daten aus der Datenquelle bereit, die im Report angezeigt werden sollen. Klicken Sie mit der rechten Maustaste im Daten-Explorer-Fenster auf Datensätze und wählen Sie aus dem Kontextmenü den Punkt Neuer Datensatz. Der Assistent für einen neuen Datensatz wird geöffnet. BIRT-Designer 139 Legen Sie den Namen des Datensatzes fest und übernehmen Sie die anderen Angaben. Gehen Sie weiter mit . Das Fenster Datensatz bearbeiten wird geöffnet. In der Abfrage sind nur die Schlüsselwörter select und from angegeben. Sie können nun durch Drag & Drop Elemente aus der Liste der verfügbaren Elemente in die Abfrage überführen. Das folgende Bild zeigt ein Beispiel für eine einfache Abfrage. BIRT-Designer 140 Mittels Ergebnisvorschau können die Abfrage überprüft und die ermittelten Daten angesehen werden. Kenntnisse in SQL sind dringend anzuraten. Wählen Sie zum Abschluss . Der Layout-Editor erscheint. BIRT-Designer 141 Designen des Reports Um die Daten als Report ausgeben zu können, fügen Sie jetzt die gewünschten Elemente ein. Dies geschieht wieder durch Drag & Drop. Ziehen Sie aus dem Daten-Explorer den Datensatz Abfrage in den Layout-Editor, so erhalten Sie eine Tabelle bestehend aus einer Kopfzeile mit den Feldnamen, einer Datenzeile mit den Datenfeldern und einer noch leeren Fußzeile. BIRT-Designer 142 Auf der Registerkarte Palette finden Sie alle Elemente, die Sie auf dem Report anordnen können. Von hier können Sie die Elemente ebenfalls per Drag & Drop in den Bericht einfügen. Im Beispiel wurde Text als Berichtsüberschrift eingefügt. Auf der Registerkarte Eigenschaftseditor können für das markierte Element die Eigenschaften (z.B. Ausrichtung, Schriftstil und – größe) festgelegt werden. BIRT-Designer 143 Die Vorschaufunktion Auf der Registerkarte Vorschau ist das Ergebnis zu ersehen. BIRT Report Designer generiert und zeigt den Bericht im HTML-Format an. Um ihn im PDF-Format anzusehen, wählen Sie den Menüpunkt Datei > Bericht als PDF anzeigen. BIRT-Designer 144 Datensortierung Die Daten werden in der Reihenfolge angezeigt, in der sie die SQL-Abfrage zurückgibt. Sie können die Sortierung ändern, indem Sie im Outline-Fenster unter dem Zweig Hauptteil die zu sortierende Tabelle wählen. Im Fenster Eigenschaftseditor wählen Sie am unteren Rand die Registerkarte Sortierung. Wählen Sie den Button . Ein neuer leerer Sortierschlüssel wird eingefügt. Klicken Sie in das Feld key und öffnen Sie danach die Dropdown-Liste. Wählen Sie das Feld, nach dem sortiert werden soll. Klicken Sie in der Spalte Sortierreihenfolge und öffnen Sie danach die Dropdown-Liste. Wählen Sie die gewünschte Reihenfolge. In der Vorschau können Sie sich wieder das Ergebnis anschauen. Im Beispiel wird die Liste nach den Einträgen in der Spalte AKTEINH und innerhalb gleicher Einträge nach Spalte BARCODE sortiert. Sichern Sie Ihre Arbeit über den Menüpunkt Datei > Save oder Hinweis Zur Erhöhung der Performance sollten Sie, wo möglich, die Sortierung per SQL-Abfrage vornehmen. BIRT-Designer 145 . Einbinden des Reports in DoRIS Sie haben nun eine Reportform erstellt. Diese greift über den Datensatz auf den Datenbestand Ihrer Datenbank statisch zu. Für eine Abfrage wird im Webclient eine Report-ID erzeugt und in der Tabelle miresreports abgelegt. Um den Zugriff für die Reportform dynamisch anzupassen, muss diese ID dem Report als Parameter übergeben werden. Dazu muss der Datensatz wie folgt modifiziert werden: Markieren Sie den Datensatz im Daten-Explorer und wählen Sie aus dem Kontextmenü (rechte Maustaste) den Punkt Bearbeiten. Ändern Sie die Selektionsbedingung wie folgt ab: whererownumberin (select reprownumber frommiresreportswhere repid= replace(?, '%', '')) Fügen Sie einen Parameter nach folgendem Muster ein. Dieser Parameter wird an Stelle des "?" in der obigen Bedingung verwendet. Fügen Sie als Nächstes einen Berichtsparameter ein (im Daten-Explorer rechte Maustaste auf Berichtsparameter > Neuer Parameter). BIRT-Designer 146 Abschließend binden Sie den Berichtsparameter an die Abfrage, indem Sie im Fenster Outline die Tabelle wählen und auf der Registerkarte Bindung im Eigenschaftseditor auf den Button Parameterbindung für Datensatz klicken. In der Spalte Wert auf den Standardwert klicken und den Button betätigen. Im nächsten Fenster wählen Sie unter Kategorie Berichtsparameter aus. Bei Unterkategorie wählen sie ---Alle--- und im rechten Feld mit Doppelklick den Parameter aus. Bestätigen Sie mit . Das Ergebnis sehen Sie im folgenden Bild. Speichern Sie Ihren Bericht. BIRT-Designer 147 Hinweis Da der Berichtsparameter während der Entwurfs-Phase nicht gesetzt ist, können Sie sich das Ergebnis nicht ansehen. Führen Sie deshalb die Änderung der Selektionsbedingung erst aus, wenn das Layout Ihren Vorstellungen entspricht. Falls Sie beim Speichern des Berichts keinen anderen Speicherort angegeben haben, befindet sich die Reportdatei im Unterverzeichnis workspace des BIRT-Designers. Um den entworfenen Bericht in DoRIS nutzen zu können, muss er nun noch an die richtige Stelle kopiert werden. Hierzu brauchen Sie Schreibrechte (eine Freigabe) für das Report-Verzeichnis auf dem Webserver, auf dem sich der Webclient befindet. Den Speicherort können Sie im Webclient auf der Drucken-Seite ersehen. Kopieren Sie mit dem Explorer die Report-Datei in dieses Verzeichnis (Im Zweifelsfall fragen Sie Ihren DoRIS-Administrator.) und starten Sie den Webclient. Der Report wird Ihnen nun auf obiger Seite angezeigt und ist ab sofort nutzbar. BIRT-Designer 148 DoRIS OCR-Agent Der Baustein DoRIS OCR-Agent stellt den Volltext für alle gescannten Dokumente (NCI) zur Verfügung und ermöglicht so dem Benutzer, die Suche mittels Metadaten mit einer Volltextrecherche über Dokumentinhalte zu verknüpfen. Der DoRIS OCR-Agent arbeitet wahlweise mit der Open Source OCR Tesseract oder mit Finereader Software in der Version 6.0. Die hierfür benötigte Runtimelizenz ist volumenabhängig. Bitte entsprechend der geplanten Menge anfragen. Installation In diesem Abschnitt erhalten Sie die notwendigen Informationen zur Installation der Software: 1. Verzeichnis des OCR-Agent in das Programme-Verzeichnis kopieren. 2. Die Installation der Zusatzprogramme ImageMagick und GhostScript wird nur noch in Verbindung mit den alten Skripten FineReaderOCR.bat und TesseractOCR.bat benötigt. Diese Skripte werden durch die neuen Skripte FineReaderOCRDirect.bat und TesseractOCR.bat abgelöst. 3. Wird AbbyyFinereader verwendet, muss noch der USB Dongle Treiber installiert werden. Diesen finden Sie in dem Verzeichnis ..OCRAgent\ABBYY FineReader 6.0 Engine\USB drivers 4. Datei application.properties anpassen. Dabei die Verbindungsinformation zu DoRIS eintragen und die Pfade anpassen. Bei Verwendung der alten Skripte FineReaderOCR.bat oder TesseractOCR.bat muss noch der Pfad von ImageMagick darin angepasst werden. 5. Dienst über die Datei WindowsInstallService.bat installieren. 6. Sollte der Agent auf Netzwerkfreigaben anderer Rechner zugreifen, muss für den Dienst über Systemsteuerung > Verwaltung > Dienste statt des Lokalen Systemkontos ein Dienstekonto zugewiesen werden, das über ausreichende Rechte verfügt. Denn das Lokale Systemkonto verfügt nicht über entsprechende Rechte, um auf andere Rechner zuzugreifen zu können. 7. Dienst über die Systemsteuerung mit Systemsteuerung > Verwaltung > Dienste starten. 8. Ggf. Pfad der Log-Dateien in der Datei log4j.xml anpassen, wenn der Agent keine Schreibrechte auf das Unterverzeichnis logs hat; dies ist abhängig vom Dienstekonto. Konfiguration Zur Konfiguration wird die Datei application.properties verwendet. Die wichtigsten Parameter sind in der nachfolgenden Tabelle verzeichnet. Hinweis Bitte beachten Sie, dass Sie generell "\" verdoppelt als "\\" in der application.properties Datei angeben. DoRIS OCR-Agent 149 Parameter Bedeutung Bemerkung Agent true: das Programm arbeitet als Agent, d.h. es Pflichtangabe Debugger true: der Script-Debugger wird automatisch gestartet Pflichtangabe ReadText.Shell Angabe der Script-Datei für den Aufruf des OCR Batches Pflichtangabe ReadText.Format Angabe des Text Formates des OCR Batch Aufrufes optional Input.Path Eingangsverzeichnis aus diesem Verzeichnis werden die zu wandelnden Dateien (oder Verzeichnisse) gelesen Pflichtangabe Work.Path Bei Zugriff über FTP auf das File-Archiv: Arbeitsverzeichnis für die Verarbeitung der Dateien optional wird nur benötigt, wenn über FTP auf das File-Archiv zugegriffen wird Error.Path Fehlerverzeichnis Wenn ein Fehler auftritt, wird die Eingabedatei hierhin verschoben Pflichtangabe Output.Path Verzeichnis, in das die Original-Dateien nach der Wandlung kopiert werden optional wird innerhalb eines angegebenen Intervalls nach neuen Dateien gesucht. false: Der DoRIS OCR-Agent muss regelmäßig manuell über den Aufruf RunAsApplication.bat gestartet werden. Beachten Sie: Wenn kein Verzeichnis angegeben ist, werden die Dateien aus dem Eingangsverzeichnis nach erfolgreicher Verarbeitung gelöscht! Input.FileFilter Filter, mit dem die zu bearbeitenden Dateien des Eingangsverzeichnisses angegeben werden. Pflichtangabe Der Filter wird durch Regular Expression definiert. Input.ExcludeFileFilter Filter, mit dem Dateien im Eingangsverzeichnis übersprungen werden sollen, obwohl sie zu Input.FileFilter passen. Pflichtangabe Der Filter wird durch Regular Expression definiert. MIRES.Connect Verbindung zur MIRES/DoRIS-Datenbank Pflichtangabe MIRES.FileArchiveIni Pfad zur Konfigurationsdatei für das MIRES/DoRIS File-Archiv Pflichtangabe MIRES.Username Benutzerkennung der DoRIS-Anmeldung Pflichtangabe DoRIS OCR-Agent 150 MIRES.Password Kennwort der DoRIS-Anmeldung Pflichtangabe Loop.Timeout/Loop.Pause Wartezeit in Millisekunden zwischen der nächsten Verarbeitung der Dateien im Eingangsverzeichnis optional Convert.DelayFile Verzögerte Bearbeitung der Input-Dateien in Sekunden, Verzögertes Bearbeiten der Agent-Dateien, damit nachträgliche Änderungen der Schriftstücke im Webclient nicht zum Konflikt beim Speichern führen. Standardwert: 0 optional Scripte WindowsInstallService.bat Installation des OCR-Agents Dienstes WindowsUninstallService.bat Deinstallation des OCR-Agent Dienstes WindowsService.bat Erlaubt die Verwaltung des OCR-Agent Dienstes per Script. Über die Windows Systemsteuerung mit Systemsteuerung > Verwaltung > Dienste kann der Service ebenfalls verwaltet werden. Logging Im Unterverzeichnis logs finden Sie alle Logmeldungen des OCR-Agents. Die Konfiguration der Logmeldungen kann in der Datei log4j.xml vorgenommen werden. Weiter Informationen finden Sie im Kapitel Logging. DoRIS OCR-Agent 151 DoRIS ConvEx-Agent Ähnlich wie der DoRIS OCR-Agent extrahiert dieser Baustein die Volltext-Informationen aus Dokumenten der Bürokommunikation (CI), z.B. Microsoft Word, Microsoft Excel. Zusätzlich überführt der DoRIS ConvEx-Agent diese Dokumente automatisch in das Langzeitarchivierungsformat (TIF oder PDF). So wird sichergestellt, dass diese Dokumente unveränderbarer Teil der elektronischen Akte werden. Dabei werden ebenfalls die elektronischen Signaturen überprüft und im Langzeitarchivierungsformat abgelegt; dies gilt für signierte S/MIME-E-Mails, Microsoft Word-, Microsoft Excel-, Microsoft PowerPoint-, OpenOffice- und PDF Dateien. Ein weiterer Vorteil: Dokumente wie z.B. Textdokumente können ohne Originalanwendung gelesen werden. Auch noch nach Jahren. Das unterstützt z.B. den Zugriff auf die Akten über mobile Geräte. Installation Sie können die Software wie hier beschrieben installieren: 1. Verzeichnis des ConvEx-Agent in das Programme-Verzeichnis kopieren. 2. Laden Sie die OpenOffice 3.x oder 4.x 32-Bit Version herunter und installieren Sie diese. Zusätzlich zu OpenOffice kann im Bedarfsfall für einzelne Dateiformate auch Microsoft Office für die Konvertierung verwendet werden. Hierbei ist jedoch zu beachten, dass bei der Installation von Microsoft Office auch VBA mit installiert wird. Fehlt VBA bei der Installation, so erscheint fälschlicherweise eine Makro Sicherheitsmeldung. Generell sollte aus Stabilitätsgründen auf Microsoft Office zur Konvertierung verzichtet werden. 3. Datei application.properties anpassen. Dabei die Verbindungsinformation zu DoRIS eintragen und die Pfade anpassen. 4. Dienst über die Datei WindowsInstallService.bat installieren. 5. Sollte der Agent auf Netzwerkfreigaben anderer Rechner zugreifen, muss für den Dienst über Systemsteuerung > Verwaltung > Dienste statt des Lokalen Systemkontos ein Dienstekonto zugewiesen werden, das über ausreichende Rechte verfügt. Denn das Lokale Systemkonto verfügt nicht über entsprechende Rechte, um auf andere Rechner zugreifen zu können. 6. Dienst über die Systemsteuerung mit Systemsteuerung > Verwaltung > Dienste starten. 7. Ggf. Pfad der Log-Dateien in der Datei log4j.xml anpassen, wenn der Agent keine Schreibrechte auf das Unterverzeichnis logs hat; dies ist abhängig vom Dienstekonto. DoRIS ConvEx-Agent 152 Konfiguration Zur Konfiguration wird die Datei application.properties verwendet. Die wichtigsten Parameter sind in der nachfolgenden Tabelle verzeichnet. Hinweis Bitte beachten Sie, dass Sie generell "\" verdoppelt als "\\" in der application.properties Datei angeben. Parameter Bedeutung Bemerkung Agent true: das Programm arbeitet als Agent, d.h. es wird Pflichtangabe Debugger true: der Java-Script-Debugger wird automatisch gestartet. Pflichtangabe innerhalb eines angegebenen Intervalls nach neuen Dateien gesucht. false: Der DoRIS ConvEx-Agent muss regelmäßig manuell über den Aufruf RunAsApplication.bat gestartet werden. Beachten Sie: Im Echtbetrieb muss die Einstellung auf false stehen! OpenOffice.Start Kommandozeilen-Aufruf zum Starten von OpenOffice Pflichtangabe OpenOffice.ConnectTimeout Angabe des Timeout für die Verbindung zu OpenOffice optional OpenOffice.ApiConnect Verbindungsinformationen zum Ansprechen von OpenOffice, analog zu OpenOffice.Start Pflichtangabe OpenOffice.Close Angabe des Kommandozeilen-Aufrufs zum Schließen von OpenOffice optional OpenOffice.RestartCount Anzahl von OpenOffice-Aufrufen, bei denen OpenOffice neu gestartet wird optional Input.Path Eingangsverzeichnis Aus diesem Verzeichnis werden die zu wandelnden Dateien (oder Verzeichnisse) gelesen. In der Regel ist das AgentIn Verzeichnis des FileArchives angegeben. Pflichtangabe Work.Path Bei Zugriff über FTP auf das File-Archiv: Arbeitsverzeichnis für die Verarbeitung der Dateien 0ptional wird nur benötigt, wenn über FTP auf das File-Archiv zugegriffen wird DoRIS ConvEx-Agent 153 Parameter Bedeutung Bemerkung Error.Path Fehlerverzeichnis Pflichtangabe Wenn ein Fehler auftritt, wird die Eingabedatei in dieses Verzeichnis verschoben. Output.Path Verzeichnis, in das die Original-Dateien nach der Wandlung kopiert werden optional Beachten Sie: Wenn kein Verzeichnis angegeben ist, werden die Dateien aus dem Eingangsverzeichnis nach erfolgreicher Verarbeitung gelöscht! OutputOCR.Path Falls dem ConvEx-Agent PDF-Dateien übergeben werden, muss der Volltext vom OCR-Agent gelesen werden. optional Input.FileFilter Filter, mit dem die zu bearbeitenden Dateien des Eingangsverzeichnisses angegeben werden. Pflichtangabe Der Filter wird durch Regular Expression definiert. Input.ExcludeFileFilter Filter, mit dem Dateien im Eingangsverzeichnis übersprungen werden sollen, obwohl sie zu Input.FileFilter passen. Pflichtangabe Hier sollte mindestens das verwendete Langzeitarchivformat selbst ausgeschlossen werden, also entweder Tiff oder PDF, damit diese Dateien für den OCR-Agent in AgentIn verbleiben. Dieser Filter gilt nicht für E-Mail-Anhänge. Der Filter wird durch Regular Expression definiert. Convert.ExcludeFileFilter Angabe, welche Dateien von der Konvertierung generell ausgeschlossen werden. Dies ist notwendig, da in E-Mail-Anhängen unterschiedliche Dateiformate vorkommen. Der Filter wird durch Regular Expression definiert. Pflichtangabe Convert.MsgFileMaxDepth Maximale Tiefe bis zu der E-Mail-Anhänge beachtet werden Pflichtangabe Convert.Format Angabe des Konvertiertierungsformat: PDF oder Tiff Pflichtangabe Convert.DelayFile Verzögerte Bearbeitung der Input-Dateien in Sekunden, Verzögertes Bearbeiten der Agent-Dateien, damit nachträgliche Änderungen der Schriftstücke im Webclient nicht zum Konflikt beim Speichern führen. Standardwert: 0 optional Convert.MsgFileFormat Die Werte dieses Parameters geben das bevorzugte E-Mail Format für die Wandlung an. Eine E-Mail kann aus folgenden Formaten bestehen: optional DoRIS ConvEx-Agent 154 Parameter Bedeutung Bemerkung HTML HTML und Text RTF RTF und Text Text Reihenfolge der verwendeten Formate, wobei der Standardwert BOTH ist: Convert.HtmlEmbedImage HTML HTML bevorzugen, sonst Text, als letzte Option RTF RTF RTF bevorzugen, sonst Text, als letzte Option HTML TEXT Text bevorzugen, sonst HTML, als letzte Option RTF BOTH HTML bevorzugen, sonst RTF, als letzte Option Text ALL Text mit HTML bevorzugen, sonst Text mit RTF, als letzte Option nur Text default = false optional Bei der Konvertierung des E-Mail Bodys im HTMLFormat werden Bilder zur Wandlung in HTML eingebettet Hinweis: wird momentan nur von LibreOffice unterstützt Convert.RftEmbedImage default = false optional Bei der Konvertierung des E-Mail Bodys im RFTFormat werden Bilder zur Wandlung in RFT eingebettet Hinweis: wird momentan weder von OpenOffice, LibreOffice noch von MS Office unterstützt Word.Extensions Dateien, die mit Microsoft Word verarbeitet werden sollen Wenn bei Verwendung von MS Word 2013 ein Problem auftritt, lesen Sie unter ConvEx-Agent mit Microsoft Word 2013 auf 64 Bit Server, S. 161. optional - sobald angegeben, muss MS Office installiert sein Excel.Extensions Dateien, die mit Microsoft Excel verarbeitet werden sollen optional - sobald angegeben, muss MS Office installiert sein PowerPoint.Extensions Dateien, die mit Microsoft PowerPoint verarbeitet werden sollen optional - sobald angegeben, muss MS Office installiert sein DoRIS ConvEx-Agent 155 Parameter Bedeutung Bemerkung MIRES.Connect Verbindung zur MIRES/DoRIS-Datenbank Pflichtangabe MIRES.FileArchiveIni Pfad zur Konfigurationsdatei für das MIRES/DoRIS File-Archiv Pflichtangabe MIRES.Username Benutzerkennung der DoRIS-Anmeldung Pflichtangabe MIRES.Password Kennwort der DoRIS-Anmeldung Pflichtangabe Loop.Timeout/Loop.Pause Wartezeit in Millisekunden zwischen der nächsten Verarbeitung der Dateien im Eingangsverzeichnis optional SignatureValidation.FileFilter Filter, mit dem die Dateien für die Signaturüberprüfung angegeben werden. Der Filter wird durch Regular Expression definiert, der Standardwert ist "(.*)\\.(?i)(.*)$". optional SignatureValidation.LoggerInf oLevelValid Hier kann der Logger InfoLevel bei korrekter Signatur angegeben werden; Standardwert ist 2. optional Wert 1 2 3 4 SignatureValidation.LoggerInf oLevelError Hier kann der Logger InfoLevel bei fehlerhafter Signatur angegeben werden; Standardwert ist 3. Wert 1 2 3 4 SignatureValidation.PDFInfoL evel optional Beschreibung Kurzübersicht Details Details mit Zertifikat Details mit Zertifikatkette Hier kann der InfoLevel für das Ablegen der digitalen Signatur im Langzeitformat angegeben werden; Standardwert ist 4. Wert 1 2 3 4 Convert.PdfToPdfA Beschreibung Kurzübersicht Details Details mit Zertifikat Details mit Zertifikatkette optional Beschreibung Kurzübersicht Details Details mit Zertifikat Details mit Zertifikatkette Default = true optional Dateien werden mit LibreOffice in PDF/A gewandelt bitte beachten: bei LibreOffice werden Bookmarks bei der Wandlung nicht berücksichtigt Wandlung von PDFs in suchbare PDFs mittel OCR Convert.OcrSearchablePdf default = true Wandlung in suchbare PDFs wird eingeschaltet DoRIS ConvEx-Agent 156 optional Parameter Bedeutung OcrSearchablePdf.Shell= <Pfad zu Skript> Hier muss das Skript für den OCR Aufruf (z.B. Tesseract) angegeben werden =OcrSearchablePdf.bat (Einstellung bei Auslieferung) OcrSearchablePdf.OnlyTextFr eePages default = true OcrSearchablePdf.OnlySingleI magePages default = false OcrSearchablePdf.ImageDirec tWriteSuffix=<Regular Expression> default = png|gif|bmp|jpg|jepg OcrSearchablePdf.ImageResol ution=144 Auflösung in DPI, wenn die PDF Seite als Bild gespeichert werden muss Bemerkung optional Angabe, ob nur Seiten ohne Text (true) oder alle Seiten (false) mittels OCR durchsuchbar gemacht werden optional Es muss angegeben werden, ob auf der Seite nur ein Bild enthalten sein darf, damit die Seite mittels OCR durchsuchbar gemacht wird. Wird ein Dokument per Scanner eingescannt, so enthält es üblicherweise genau ein Bild pro Seite. optional Direktes Schreiben der Bilder im OCR Prozess. Weil einzelne TIFF Formate nur über eine Konvertierung verwendet werden können, ist TIF/TIFF nicht aufgenommen optional Wird nur für das Tiff Format benötigt ConvertToTiff.Shell Aufruf von ImageMagick für die Konvertierung von PDF in TIFF Achtung: der Pfad auf die bat Datei muss angegeben werden! Convert.ZipFileEncoding Angabe der Zeichenkodierung des Entpackvorgangs DoRIS ConvEx-Agent 157 wird nur für die Wandlung der Dateien in das Tiff Format benötigt Default-Wert: IBM437 Scripte WindowsInstallService.bat Installation des ConvEx-Agent Dienstes WindowsUninstallService.bat Deinstallation des ConvEx-Agent Dienstes WindowsService.bat Erlaubt die Verwaltung des ConvEx-Agent Dienstes per Script. Über die Windows Systemsteuerung mit Systemsteuerung > Verwaltung > Dienste kann der Service ebenfalls verwaltet werden Logging Im Unterverzeichnis logs finden Sie alle Logmeldungen des ConvEx-Agents. Die Konfiguration der Logmeldungen kann in der Datei log4j.xml vorgenommen werden. Weiter Informationen finden Sie im Kapitel Logging. DoRIS ConvEx-Agent 158 Zertifikate Wie können Zertifikate für den ConvEx-Agent zur Verfügung gestellt werden? Rufen Sie das Java Control Panels (javacpl.exe) auf: <Agent-Verzeichnis>/jdh/jre/bin/javacpl.exe. In der Registerkarte Sicherheit können Sie die Zertifikate verwalten DoRIS ConvEx-Agent 159 . Im Dialog der Zertifikatsverwaltung können Sie in der Registerkarte Benutzer die Zertifikate importieren . Für CA-Zertifikate ist hier als Zertifikatstyp Signaturgeber-CA auszuwählen, normale Zertifikate können Sie in den Zertifikatstyp Geschützte Zertifikate importieren. DoRIS ConvEx-Agent 160 ConvEx-Agent mit Microsoft Word 2013 auf 64 Bit Server Wird zusätzlich Microsoft Word 2013 verwendet, kann die Funktionalität beeinträchtigt sein. Denn Microsoft Word kann auf der 64 Bit Server Plattform nicht automatisch von einem System Dienst aufgerufen werden und so müssen noch ein paar Einstellungen durchgeführt werden: 1. Installation von Microsoft Word 2013 in der 32-Bit Variante 2. Aufruf von Microsoft Word und Bestätigung aller Dialoge 3. Aufruf des Programms Eingabeaufforderung mit Administratoren-Rechten 4. Wechsel des Verzeichnisses auf C:\Windows\SysWOW64 5. Ausführen von mmc comexp.msc /32 (Aufruf der 32-Bit Komponentendienste Konsole) 6. Navigieren in Komponentendienste > Computer > Arbeitsplatz > DCOM-Konfiguration 7. Auswahl der Zweiges Microsoft Word 97 - 2003 Document DoRIS ConvEx-Agent 161 8. Auswahl der Eigenschaften über die rechte Maustaste. 9. In der Registerkarte Identität unter der Option Dieser Benutzer die Benutzerkennung des Agent Dienstes (hier DoRIS-Agent) eintragen. 10. Die Benutzerkennung sollte dieselbe Kennung sein wie der Dienst des DoRIS ConvEx-Agent DoRIS ConvEx-Agent 162 DoRIS eMail-Agent Der DoRIS eMail-Agent dient zum automatischen Import von E-Mail aus einem Postfach. Da der DoRIS eMail-Agent über einen eigenen E-Mail-Client Zugriff verfügt, läuft der DoRIS eMail-Agent unabhängig von der zugrunde liegenden eMail-Plattform. Über die Protokolle POP3 oder IMAP werden die E-Mails aus dem Postfach ausgelesen. Über JavaScript können dabei zusätzlich Funktionalitäten (z.B. Spezielle Formatierung der Daten, ... ) hinzugefügt werden. Der DoRIS eMail-Agent läuft unter Windows und Linux als Dienst. Installation Installation unter Windows 1. Ordner DoRIS eMail-Agent in das Windows Programme-Verzeichnis (z.B. C:\Programme) kopieren 2. Über den Start der Datei WindowsInstallService.bat kann unter Windows der Dienst installiert werden 3. Ggf. Pfad der Log-Dateien in der Datei log4j.xml anpassen, wenn der Agent keine Schreibrechte auf das Unterverzeichnis logs hat; dies ist abhängig vom Dienstekonto. Über die Windows Verwaltung kann der Dienst mit dem Dienste Verwaltungstool angezeigt werden. Das Verwaltungsfenster DoRIS eMail-Agent 163 Der Dienst DoRIS eMail-Agent DoRIS eMail-Agent 164 Installation unter Linux emailAgent7.05R1.7_linuxwrapper_3.X.X_32-bits.tar.gz herunterladen und extrahieren. 2. In dem DoRIS eMail-Agent Verzeichnis den Befehl ./linuxservice parameter ausfrühen; 1. hier gibt 6 Parameter: console Der Prozess linuxservice wird als Konsole gestartet start Der Prozess linuxservice wird gestartet stop Der Prozess linuxservice wird angehalten restart Der Prozess linuxservice wird neu gestartet status der Status vom Prozess linuxservice wird abgerufen dump der dump Befehl wir ausgeführt Tipps für linuxwrapper Ja nach Version des Systems (32 oder 64 bits) müssen die linuswrapper- und Java-Dateien entsprechend aktualisiert werden: 1. Aktualisieren Sie linuxwrapper im./bin und die wrapper jars im /lib/wrapper. 2. Beachten Sie bitte die Lizenz und Revision vom linuxwrapper (Java Service Wrapper). Ab Revision 3.3 ist eine zusätzliche Lizenzgebühr erforderlich. Die Versionen 3.1.2 und 3.2.3 wurden auf Ubuntu 12.04 LTS – 32 Bit System getestet. 3. Java jdk1.5.0_05 mit der entsprechenden Linux Version (32/64-bits) ersetzen. 4. Der Relativ-Pfad des Wrappers ändert sich je nach Wrapper Version. Bitte den Relativ-Pfad in wrapper.conf und linuxservice beachten. 5. Der PIDDIR Pfad ändert sich je nach Wrapper Version; bitte zuerst den PID Ort in der linuxserviceDatei kontrollieren. Wenn dieser Pfad nicht richtig ist, kann der linuxservice trotzdem gestartet werden, aber unter diesen Bedingungen kann der Status des linuxservice Prozesses nicht ermittelt werden. Darüber hinaus kann der linunxservice Prozess nicht angehalten werden. 6. Alle Carriage returns z.B. \r\n in agent.js mit \n ersetzen. Dateien wie wrapper.conf, linuxservice, application.properties, agent.js, log4j.xml sollen in Linux/Unix Format sein. DoRIS eMail-Agent 165 Konfiguration Schritte der Konfiguration 1. In der Datei application.properties werden die Verbindungsinformationen sowie die E-Mail Optionen eingestellt. Details hierzu finden Sie in der Tabelle Anwendungsparameter der application.properties Datei auf Seite 167. 2. Über die Datei agent.js kann dem Agent kundenspezifische Funktionalität hinzugefügt werden. Hierbei kommt die Skriptsprache JavaScript zum Einsatz. Dabei ist die Funktion handleEMail für die Übergabe und Konvertierung der E-Mail zu der MIRESDatenbank zuständig. function handleEMail(from, allRecipients, sendDate, receiveDate, subject, content, attachmentsName, attachmentsFile) { ... } Beschreibung der Parameter from von (Absender) allRecipients an (alle Empfänger) sendDate Sendedatum receiveDate Empfangsdatum content Inhalt attachmentsName Anhangsname (als Liste) attachmentsFile Anhangsdatei (als Liste) DoRIS eMail-Agent 166 Anwendungsparameter der application.properties Datei Zur Konfiguration wird die Datei application.properties verwendet. Die wichtigsten Parameter sind in der nachfolgenden Tabelle verzeichnet. Hinweis Beachten Sie, dass Sie generell "\" verdoppelt als "\\" in der application.properties Datei angeben. Parameter Bedeutung Bemerkung Agent true: das Programm arbeitet als Agent, d.h. es wird innerhalb eines angegebenen Intervalls nach neuen Dateien gesucht. false: Der DoRIS eMail-Agent muss regelmäßig manuell über den Aufruf RunAsApplication.bat gestartet werden. Pflichtangabe Debugger true: Script-Debugger wird automatisch gestartet Pflichtangabe Mail.Host Name des E-Mail-Rechner Pflichtangabe Mail.Username Anmeldename des E-Mail Benutzers Pflichtangabe Mail.Password Kennwort des E-Mail Benutzers Pflichtangabe Mail.Protocol imap oder pop3 Pflichtangabe Mail.Expurge true oder false Pflichtangabe Beim Schließen des Agents werden die E-Mails endgültig gelöscht Mail.MarkEmailAfterRead Mail.MarkEmailAfterError Vorgabe, was mit der E-Mail während der Verarbeitung geschieht. DELETED zum Löschen markieren SEEN als gelesen markieren (kein Eintrag) E-Mail wird nicht verändert und daher immer wieder verarbeitet Vorgabe, was mit der E-Mail im Fehlerfall geschieht DELETED zum Löschen markieren SEEN als gelesen markieren MOVE In den error Order verschoben nur bei IMAP möglich, Root-Ordner error (s. Mail.EmailErrorSubFolder) muss angelegt sein DoRIS eMail-Agent 167 Pflichtangabe Pflichtangabe (kein Eintrag) Mail.EmailErrorSubFolder E-Mail wird nicht verändert und daher immer wieder verarbeitet Unterordner, in dem fehlerhaft verarbeitete E-Mails abgelegt werden wird benötigt, wenn Mail.MarkEmailAfter Error=MOVE verwendet wird true: die Debug-Einstellung für javamail Session wird aktiviert, das Debug Protokoll ist in der service.log Datei Pflichtangabe true: die MailSSL socket factory wird aktiviert. MailSSL socket factory sollte aktiviert sein, wenn E-Mails über Pflichtangabe MIRES.Connect Verbindung zur MIRES/DoRIS-Datenbank Pflichtangabe MIRES.FileArchiveIni Pfad zur Konfigurationsdatei für das MIRES/DoRIS FileArchiv Pflichtangabe MIRES.Username Benutzerkennung der DoRIS-Anmeldung Pflichtangabe MIRES.Password Kennwort der DoRIS-Anmeldung Pflichtangabe Loop.ReadMaxMails Vorgabe, wie viele E-Mails in einem Schritt verarbeitet werden, bevor eine Pause eingelegt wird, s. auch Pflichtangabe Wartezeit in Millisekunden zwischen der nächsten Verarbeitung der Dateien im Eingangsverzeichnis optional Mail.SessionDebugger zu finden Mail.SSLSocket eine gesicherte SSL-Verbindung abgerufen werden und der Mail Server mit selbst-signiertem Zertifikat installiert ist. Loop.Timeout Loop.Timeout DoRIS eMail-Agent 168 Erweiterte Parameter der application.properties Datei Über die nachfolgenden Parameter können spezielle Einstellungen zu den jeweiligen Protokollen gemacht werden. Ihre genaue Bedeutung entnehmen Sie bitte der JavaMail Dokumentation. "mail.debug" "mail.debug.auth" "mail.from" "mail.transport.protocol" "mail.user" // IMAP "mail.imap.class" "mail.imap.port" "mail.imap.user" "mail.imap.partialfetch" "mail.imap.fetchsize" "mail.imap.ignorebodystructuresize" "mail.imap.connectiontimeout" "mail.imap.timeout" "mail.imap.statuscachetimeout" "mail.imap.appendbuffersize" "mail.imap.connectionpoolsize" "mail.imap.connectionpooltimeout" "mail.imap.separatestoreconnection" "mail.imap.allowreadonlyselect" "mail.imap.auth.login.disable" "mail.imap.auth.plain.disable" "mail.imap.auth.ntlm.disable" "mail.imap.proxyauth.user" "mail.imap.localaddress" "mail.imap.localport" "mail.imap.sasl.enable" "mail.imap.sasl.mechanisms" "mail.imap.sasl.authorizationid" "mail.imap.sasl.realm" "mail.imap.sasl. xgwtrustedapphack.enable" "mail.imap.auth.ntlm.domain" "mail.imap.auth.ntlm.flags" "mail.imap.socketFactory" "mail.imap.socketFactory.class" "mail.imap.socketFactory.fallback" "mail.imap.socketFactory.port" "mail.imap.ssl.enable" "mail.imap.ssl.checkserveridentity" "mail.imap.ssl.trust" "mail.imap.ssl.socketFactory" "mail.imap.ssl.socketFactory.class" "mail.imap.ssl.socketFactory.port" "mail.imap.ssl.protocols" "mail.imap.ssl.ciphersuites" "mail.imap.starttls.enable" "mail.imap.starttls.required" "mail.imap.socks.host" "mail.imap.socks.port" "mail.imap.minidletime" "mail.imap.enableimapevents" "mail.imap.folder.class" // POP3 DoRIS eMail-Agent 169 "mail.pop3.user" "mail.pop3.host" "mail.pop3.port" "mail.pop3.connectiontimeout" "mail.pop3.timeout" "mail.pop3.rsetbeforequit" "mail.pop3.message.class" "mail.pop3.localaddress" "mail.pop3.localport" "mail.pop3.apop.enable" "mail.pop3.socketFactory" "mail.pop3.socketFactory.class" "mail.pop3.socketFactory.fallback" "mail.pop3.socketFactory.port" "mail.pop3.ssl.enable" "mail.pop3.ssl.checkserveridentity" "mail.pop3.ssl.trust" "mail.pop3.ssl.socketFactory" "mail.pop3.ssl.socketFactory.class" "mail.pop3.ssl.socketFactory.port" "mail.pop3.ssl.protocols" "mail.pop3.ssl.ciphersuites" "mail.pop3.starttls.enable" "mail.pop3.starttls.required" "mail.pop3.socks.host" "mail.pop3.socks.port" "mail.pop3.disabletop" "mail.pop3.disablecapa" "mail.pop3.forgettopheaders" "mail.pop3.filecache.enable" "mail.pop3.filecache.dir" "mail.pop3.cachewriteto" "mail.pop3.keepmessagecontent" // MIME "mail.mime.address.strict" "mail.mime.decodetext.strict" "mail.mime.encodeeol.strict" DoRIS eMail-Agent 170 Beispiel: MS Exchange Mail Server mit SSL Verbindung und selbst-signiertem Zertifikat Mail.Protocol=imap mail.imap.ssl.enable=true Mail.SSLSocket=true Bei diesem Beispiel können folgende Fehlermeldungen auftreten: ”javax.mail.MessagingException: sun.security.validator.ValidatorException: PKIX path building failed: sun.security.provider.certpath.SunCertPathBuilderException: unable to find valid certification path to requested target;” Dieser Fehler könnte mit dem Zertifikat in Beziehung stehen. (siehe Parameter Mail.SSLSocket) “javax.mail.AuthenticationFailedException: AUTHENTICATE failed.” Hier könnten Probleme mit Usernamen/Passwort oder der Authentication-Methode Ursache sein, so dass die nicht unterstützten Authentication-Methoden deaktiviert werden müssten. DoRIS eMail-Agent 171 Schwierigkeiten beim Aufbau der E-Mail-Verbindung Tipp 1 Bei Schwierigkeiten mit den Einstellung der eMail-Agent Parametern kann das Protokoll von Thunderbird nützlich sein. Es könnte mit diesem Beispiel-Skript erzeugt werden: set NSPR_LOG_MODULES=imap:5 set NSPR_LOG_FILE=%USERPROFILE%\Desktop\imap.log "%ProgramFiles(x86)%\Mozilla Thunderbird\thunderbird.exe“ Siehe dazu auch den folgenden Link: https://wiki.mozilla.org/MailNews:Logging Beispiel für das Thunderbird Protokoll: Das Thunderbird Protokoll zeigt, wie Thunderbird auf den Mail Server zugegriffen hat, z.B. wird das Mail Protocol und der Benutzername sowie die Port Nummer und die Authentication-Methode angezeigt. Darüber hinaus wird angegeben, ob die Authentication-Methode erfolgreich war oder nicht. Falls nicht, sollte die entsprechende Authentication-Methode in der application.properties Datei deaktiviert werden, z.B. mai.imap.auth.plain.disable=true. Mail.Protocol Mail.Username Tipp 2 Hinweise für MS Exchange Server 2007 mit JavaMail finden Sie unter: http://www.oracle.com/technetwork/java/faq-135477.html Tipp 3 Hinweise für JavaMail SSL Konfiguration finden Sie unter: http://www.oracle.com/technetwork/java/javamail145sslnotes-1562622.html DoRIS eMail-Agent 172 Logging Im Unterverzeichnis logs finden Sie alle Logmeldungen des eMail-Agents. Die Konfiguration der Logmeldungen kann in der Datei log4j.xml vorgenommen werden. Weiter Informationen finden Sie im Kapitel Logging. DoRIS eMail-Agent 173 DoRIS Import-Agent Dieser Baustein ermöglicht den automatisierten Import von Daten. Er wird in der Regel in individuellen Projekten verwendet, um Daten aus Fachanwendungen im Hintergrund automatisch zu übernehmen. Über Skripte können kundenspezifische Import- und Konvertierfunktionen eingepflegt werden. Installation Installation unter Windows 1. Ordner DoRIS Import-Agent in das Windows Programme-Verzeichnis (z.B. C:\Programme) kopieren 2. Über den Start der Datei WindowsInstallService.bat kann unter Windows der Dienst installiert werden 3. Sollte der Agent auf Netzwerkfreigaben anderer Rechner zugreifen, muss für den Dienst über Systemsteuerung > Verwaltung > Dienste statt des Lokalen Systemkontos ein Dienstekonto zugewiesen werden, das über ausreichende Rechte verfügt. Denn das Lokale Systemkonto verfügt nicht über entsprechende Rechte, um auf andere Rechner zugreifen zu können. 4. Dienst über die Systemsteuerung mit Steuerung > Verwaltung > Dienste steuern. 5. Ggf. Pfad der Log-Dateien in der Datei log4j.xml anpassen, wenn der Agent keine Schreibrechte auf das Unterverzeichnis logs hat; dies ist abhängig vom Dienstekonto. Konfiguration Zur Konfiguration wird die Datei application.properties verwendet. Die wichtigsten Parameter sind in der nachfolgenden Tabelle verzeichnet. Hinweis Bitte beachten Sie, dass Sie generell "\" verdoppelt als "\\" in der application.properties Datei angeben. DoRIS Import-Agent 174 Parameter Bedeutung Bemerkung Agent true: das Programm arbeitet als Agent, d.h. es wird Pflichtangabe Debugger true: der Script-Debugger wird automatisch gestartet Pflichtangabe Input.Path Eingangsverzeichnis, aus diesem Verzeichnis werden die zu wandelnden Dateien (oder Verzeichnisse) gelesen Pflichtangabe Work.Path Bei Zugriff über FTP auf das File-Archiv: Arbeitsverzeichnis für die Verarbeitung der Dateien optional wird nur benötigt, wenn Zugriff auf das File-Archiv über FTP Error.Path Fehlerverzeichnis Pflichtangabe innerhalb eines angegebenen Intervalls nach neuen Dateien gesucht. false: Der DoRIS Import-Agent muss regelmäßig manuell über den Aufruf RunAsApplication.bat gestartet werden. Wenn ein Fehler auftritt, wird die Eingabedatei hierhin verschoben Output.Path Verzeichnis, in das die Original-Dateien nach der Wandlung kopiert werden optional Beachten Sie: Wenn kein Verzeichnis angegeben ist, werden die Dateien aus dem Eingangsverzeichnis nach erfolgreicher Verarbeitung gelöscht! Input.FileFilter Filter, mit dem die zu bearbeitenden Dateien des Eingangsverzeichnisses angegeben werden. Pflichtangabe Der Filter wird durch Regular Expression definiert. Input.ExcludeFileFilter Filter, mit dem Dateien im Eingangsverzeichnis übersprungen werden sollen, obwohl sie zu Input.FileFilter passen optional Der Filter wird durch Regular Expression definiert. MIRES.Connect Verbindung zur MIRES/DoRIS-Datenbank Pflichtangabe MIRES.FileArchiveIni Pfad zur Konfigurationsdatei für das MIRES/DoRIS FileArchiv Pflichtangabe MIRES.Username Benutzerkennung der DoRIS-Anmeldung Pflichtangabe MIRES.Password Kennwort der DoRIS-Anmeldung Pflichtangabe Loop.Timeout Wartezeit in Millisekunden zwischen der nächsten Verarbeitung der Dateien im Eingangsverzeichnis optional DoRIS Import-Agent 175 Scripte WindowsInstallService.bat WindowsUninstallService.bat WindowsService.bat Installation des Import-Agent Dienstes Deinstallation des Import-Agent Dienstes Erlaubt die Verwaltung des Import-Agent Dienstes per Script. Über die Windows Systemsteuerung mit Systemsteuerung > Verwaltung > Dienste kann der Service ebenfalls verwaltet werden Logging Im Unterverzeichnis logs finden Sie alle Logmeldungen des Import-Agents. Die Konfiguration der Logmeldungen kann in der Datei log4j.xml vorgenommen werden. Weiter Informationen finden Sie im Kapitel Logging. DoRIS Import-Agent 176 Fernüberwachung der Agents Über eine JMX-Konsole können aktuelle Status- und Log-Informationen ausgelesen werden. Hierzu können in der Datei /conf/wrapper.conf der jeweiligen Agents die Verbindungsinformationen gesetzt werden. # Java Additional Parameters wrapper.java.additional.1=-Dcom.sun.management.jmxremote wrapper.java.additional.2=-Dcom.sun.management.jmxremote.port=8004 wrapper.java.additional.3=-Dcom.sun.management.jmxremote.authenticate=false wrapper.java.additional.4=-Dcom.sun.management.jmxremote.ssl=false Dabei besitzen die Agents folgende Standard Ports: eMail-Agent ConvEx-Agent Import-Agent OCR-Agent 8007 8006 8004 8003 Aufruf der JMX-Konsole im Java-Programmfenster Im Java JDK ab Version 1.5/5.0 befindet sich das Programm jconsole.exe im bin-Verzeichnis. Mit ihm lässt sich die Fernüberwachung starten. Fernüberwachung der Agents 177 Im Anmeldungsbildschirm den Rechnername oder Adresse und Port eingeben. Das Jconsole Login-Fenster Beispiel eMail-Agent: In der Console können im Zweig com.haessler.DoRIS.EmailAgent Log-Infos mit Anwendungs-Infos eingesehen werden. Die J2SE Monitoring & Management Console Fernüberwachung der Agents 178 In der Registerkarte Operations kann der Agent mit neu gestartet werden. Operations-Register in der Java Console Fernüberwachung der Agents 179 DoRIS Import-Export Mit diesem Software-Baustein können beliebige Daten aus einer DoRIS Datenbank im Text- oder XML/XDOMEA-Format exportiert oder importiert werden. Installation So installieren Sie die Software: 1. Schließen Sie alle offenen Applikationen. 2. Legen Sie die Installations-CD ein. 3. Starten Sie das Programm Setup.exe auf der CD aus dem Verzeichnis DoRIS Import-Export. 4. Folgen Sie den Anweisungen des Installationsassistenten. Konfiguration Um mit dem Software-Baustein DoRIS Import-Export arbeiten zu können, muss zuerst ein Profil für eine DoRIS Datenbank erstellt werden. Dazu starten Sie das Programm über Start > Programme > Haessler > DoRIS Import-Export und wählen unter dem Menü Extras > Einstellungen aus. Im darauf angezeigten Formular vergeben Sie zuerst einen beliebigen Namen für das Profil. Tragen Sie diesen in das Texteingabefeld rechts oben ein und klicken Sie auf die Schaltfläche . Geben Sie jetzt in das Textfeld Verbindungs-Information die Verbindungsinformation für die Datenbank ein, mit der dieses Profil sich verbinden soll (siehe Bild). Hinweis Diese Eintragung finden Sie auch in der Datei connection.ini im Abschnitt [Connection]. Die Datei befindet sich im Freigabeverzeichnis Ihrer Datenbank. Notwendige Verbindungs-Information (siehe auch Connection-String Seite 38) Parameter Beschreibung ServerDB=<Name-Database>; Der eindeutige Bezeichner für die Datenbank ServerName=<Database-Server>; Die IP oder ein auflösbarer DNS Name, mit welcher der Datenbankserver erreicht werden kann connADO=1; Verbindung zu einer MSQL Datenbank connPGS=1; Verbindung mit einer Postgresql Datenbank connORA=1; Verbindung mit einer Oracle Datenbank FileArchiveIni=<Path-to-FileArchive>; Pfad zum zugehörigen FileArchive DoRIS Import-Export 180 In das Textfeld Separator tragen Sie die Trennzeichenkette ein, welche die Datenfelder beim Export in der Textdatei trennt. Achten Sie darauf, dass dieser Separator in den zu übernehmenden Daten nicht auftritt, um Feldverschiebungen zu vermeiden. Mit der Auswahl Anführungsz. verdoppeln werden innerhalb eines Feldes auftretende Anführungszeichen verdoppelt. So lässt sich z.B. mit dem Trennzeichen "," oder ";" eine gültige CSV-Datei erzeugen (CSV: comma-separatedvalues, Dateiformat für den Datenaustausch, das von vielen Datenbanken und Anwendungen unterstützt wird). Wählen Sie noch ein Script aus, das den Export bzw. Import durchführt. Klicken Sie dazu auf die Schaltfläche Datei unterhalb des Anzeigefeldes Script und suchen Sie die zur Datenbank gehörende Datei ImportExport.js. Das Feld optionaler Parameter kann leer bleiben. Angepasste Scripts können hier den Pfad zu einer Logdatei oder einer eigenen Konfigurationsdatei erhalten. Um die Einträge zu sichern, klicken Sie auf die Schaltfläche . DoRIS Import-Export 181 , um Änderungen zu verwerfen, auf Bedienung 1. Starten Sie das Programm über Start > Programme > Haessler > MIRES Import-Export. 2. Das Programmfenster wird angezeigt. 3. Wählen Sie in der Auswahlliste Profile das Profil der Datenbank aus, mit welcher Sie sich verbinden wollen. Wählen Sie aus, ob es sich um einen Import oder Export handelt. Export 1. Tragen Sie in das Textfeld Abfrage die MIRES-Abfrage ein, welche die zu exportierenden Dokumente ermittelt. Sie können im MIRES Client mit der erweiterten Abfrage testen, ob die Trefferliste dieser Abfrage die gewünschten Dokumente anzeigt. 2. Mit den Textfeldern Start-Dokument-Nummer und Letzte Dokument-Nummer können Sie den Export in mehrere kleinere Exporte aufteilen. 3. Durch Wählen des Feldes XML Format wird eine entsprechende XML-Datei erzeugt. 4. Nach dem Klicken auf die Schaltfläche gefragt. werden Sie nach dem Namen der Exportdatei DoRIS Import-Export 182 5. Das Anmeldefenster erwartet die Eingabe gültiger Zugangsdaten zur Datenbank. 6. Nach dem beendeten Export finden Sie das Ergebnis in der Datei, die Sie beim Starten angegeben haben. In der Statuszeile des Programmfensters sind Angaben zu Dokumentenzahl und Bearbeitungszeit ersichtlich. DoRIS Import-Export 183 Import Hinweis Stellen Sie sicher, dass Sie eine gültige Sicherung der aktuellen Datenbank besitzen. 1. Um die Import-Datei auszuwählen klicken Sie im Menü Datei auf Import-Datei. 2. Nach dem Klicken auf die Schaltfläche werden Sie nach einem gültigen Zugang zur Datenbank gefragt. Achten Sie darauf, dass der Benutzer alle notwendigen Zugriffsrechte für die Datenbank hat. DoRIS Import-Export 184 3. Danach startet der Import. 4. Nach beendetem Import finden Sie das Ergebnis in der Datenbank, die dem Profil entspricht. In der Statuszeile des Programmfensters sind Angaben zu Dokumentenzahl und Bearbeitungszeit ersichtlich. DoRIS Import-Export 185 DoRIS PDF Scanner-Arbeitsplatz In Unternehmen mit einem hohen Posteingang bietet sich die Erfassung eingehender Post durch Stapelscannen am sog. DoRIS PDF Scanner-Arbeitsplatz an. Mit dieser effizienten Methode reduziert sich die Bearbeitung eingehender Schriftstücke für die einzelnen Sachbearbeiter auf die Applizierung der erstellten Barcodes auf die jeweiligen Schriftstücke. Zum Stapelscannen geben sie die Schriftstücke an den DoRIS PDF Scanner-Arbeitsplatz weiter. Technische Voraussetzungen Als technische Voraussetzung benötigen Sie Adobe Acrobat X Pro oder eine höhere Version. Außerdem ist ein Computer mit hoher Leistung für das Lesen der Barcodes mittels OCR notwendig. Installation Für die Installation des DoRIS Scanner-Arbeitsplatzes erstellen Sie im Ordner Windows-Programme den Unterordner DoRISPDFScanner. Kopieren Sie den Inhalt der Zip-Datei in diesen Unterordner. Sie starten den DoRIS PDF Scanner-Arbeitsplatz durch Aufrufen der Anwendung eclipse.exe. DoRIS PDF Scanner-Arbeitsplatz 186 Einstellungen Unter Extras > Einstellungen können Sie u.a. Profile anlegen, Verbindungsinformationen eintragen oder das Arbeitsverzeichnis festlegen. Darüber hinaus tragen Sie bitte für den Betrieb auf Windows XP im Feld Zusätzliche Parameter die Methode „SplitMethod=Clipboard; oder ggf. SplitMethod=TopXP; ein”. Generell können hier die beiden Parameter SplitMethod und SplitDebugFile in folgender Form eingetragen werden: SplitMethod=Clipboard;SplitDebugFile=C:\Users\DoRIS\Desktop\debug.png; Mit dem Parameter SplitDebugFile kann die Umwandlung von PDF in ein PNG File überprüft werden. Hier muss die Datei korrekt umgewandelt dargestellt werden. Zur Geschwindigkeitssteigerung sollte dieser Parameter nur zu Testzwecken verwendet werden. DoRIS PDF Scanner-Arbeitsplatz 187 Mit dem Parameter SplitMethod können die verschiedenen Methoden bei der Umwandlung eingestellt werden: "SplitMethod=Clipboard;" Transferierung des Bilds über das Clipboard lt. Adobe nur mit 32-Bit Acrobat Pro möglich. Schnellste Methode, sollten hier jedoch Hänger auftreten, müssen die anderen Methoden verwendet werden "SplitMethod=Hidden;" Transferierung des Bilds über ein im Hintergrund verstecktes Fenster (nicht möglich bei Windows XP) "SplitMethod=Left;" Transferierung des Bilds über ein auf der linken Seite verstecktes Fenster (nicht möglich bei Windows XP) "SplitMethod=Top;" Transferierung des Bilds über ein Fenster im Vordergrund (Positionen des Fensters für Windows XP nicht optimiert) "SplitMethod=TopXP;" Transferierung des Bilds über ein Fenster im Vordergrund (Positionen des Fensters für Windows XP optimiert) Posteingang & Scannen Im Posteingang werden die Barcodes erstellt und in DoRIS entsprechende Schriftstücke angelegt. Am DoRIS PDF Scanner-Arbeitsplatz werden die Schriftstücke eingescannt und in das DoRIS FileArchive aufgenommen. Damit sind sie den DoRIS Schriftstücken eindeutig zugeordnet und für die weitere Benutzung freigegeben. DoRIS PDF Scanner-Arbeitsplatz 188 Backup von DoRIS Zur Sicherung der Daten können Sie ein Backup von DoRIS erstellen. Backup von DoRIS StartUp Zum Sichern der Daten genügt es, den Ordner …/Programme/DoRISStartUp/doris/ mittels Backup oder Zip zu sichern. Ein einfaches Zurückspielen des Ordners stellt den gespeicherten Stand wieder her. Dabei ist es am einfachsten, die Dienste über StopServices.bat anzuhalten und nach der Sicherung oder Wiederherstellung mit StartServices.bat wieder zu starten. Unter Windows 7 und Windows Vista führen Sie die Skripte über die rechte Maustaste Als Administrator ausführen aus. Alternativ kann DoRIS über das Script Backup.bat im Verzeichnis …/Programme/DoRISStartUp/backup online gesichert werden. Backup der DoRIS Professional und DoRIS Individual Zur Sicherung muss die entsprechende Datenbank über das jeweilige Admin Tool bzw. Script und das FileArchive über eine Dateisicherung abgesichert werden. Den Namen der Datenbank und die Adresse des Datenbank-Servers können sie aus der Verbindungsinformation entnehmen. Der Pfad oder die Pfade des FileArchives finden Sie in der Connection.ini-Datei. Backup von DoRIS 189 DoRIS Wiedervorlage Benachrichtigung Die DoRIS Wiedervorlage Benachrichtigung erinnert per E-Mail die entsprechenden Benutzer rechtzeitig an eine Wiedervorlage. Dies setzt jedoch voraus, dass für die Benutzer eine E-Mail Adresse hinterlegt wurde und die E-Mail Funktionalität im WebClient parametriert ist (Siehe Einstellungen für E-MailBenachrichtigungen auf Seite 46). Zur Zeitsteuerung der Wiedervorlage Benachrichtigung wird unter Windows die Aufgabenplanung eingesetzt, die in einem definierten Zeitintervall das DoRIS Wiedervorlage Benachrichtigungs-Skript aufruft. Installation Vor der Verwendung des DoRIS Wiedervorlage Benachrichtigung-Skripts müssen die nachfolgenden Parameter in der Skript-Datei angepasst werden: Parameter Hinweis Beispiel url Eingabe der URL zu DoRIS http://<SERVER>/webclient/ oder http://<SERVER>/legal/ username Eingabe des Anmeldenamens doris password Eingabe des Kennworts doris lastdatefilepath Pfad zur lastdate-Datei. In dieser Datei wird das zuletzt abgefragte Datum gespeichert. lastdate.txt DoRIS Wiedervorlage Benachrichtigung 190 Beispiel für die Konfiguration einer Aufgabe unter Windows 1. Starten Sie unter Systemsteuerung > System und Sicherheit > Verwaltung das Programm Aufgabenplanung. 2. Legen Sie unter der Aufgabenplanungsbibliothek den Ordner Haessler und den Unterordner DoRIS an. Dazu finden Sie in der Aktionenliste in der rechten Fensterseite die Aktion DoRIS Wiedervorlage Benachrichtigung 191 3. Wählen Sie den Ordner DoRIS aus und erstellen Sie eine entsprechende Aufgabe (siehe Aktionenliste). Zur genauen Definition wählen Sie die jeweiligen Registerkarten aus und machen Ihre Angaben. Registerkarte Allgemein Registerkarte Trigger DoRIS Wiedervorlage Benachrichtigung 192 4. Über kann der neue Trigger eingegeben werden, hier z.B. ein Zeitplan. Registerkarte Aktion DoRIS Wiedervorlage Benachrichtigung 193 5. Über kann die neue Aktion eingegeben werden. DoRIS Wiedervorlage Benachrichtigung 194 Ergebnis bearbeiten Immer wieder kann es in einem Unternehmen oder einer Behörde zu Umstrukturierungen kommen. Diese können rein organisatorischer Natur sein oder sie verändern Aufgabenbereiche und Verantwortlichkeiten. Beides kann zur Folge haben, dass die Zuordnung der Akten der neuen Organisationsstruktur angepasst werden muss. Die Akten müssen umgelagert werden. Hinweis Massenänderungen können umfassende Auswirkungen haben! Um Datenverluste zu verhindern, sollten Sie die Daten vor der Änderung mit einem Backup sichern. So haben Sie die Möglichkeit, die Änderungen rückgängig zu machen. Umlagerung von Akten Die Bearbeitung vom Ergebnis wird am Beispiel einer Umlagerung von Akten beschrieben: Umlagerung aller Akten von Verfassung in Bund, Land, Kreis zu Hauptverwaltung. Zunächst müssen Sie in der Standard Abfrage nach den zu ändernden Geschäftszeichen suchen. Hinweis Wichtig! Verwenden Sie die Abfragevorlage Alle Dokumente ! Andernfalls werden nur einzelne Dokumenttypen umgelagert. Fragen Sie die zu ändernden Geschäftszeichen ab, z.B. 1.01*. Ergebnis bearbeiten 195 Sie erhalten folgende Ergebnisliste: Um die Umlagerung vorzunehmen, rufen Sie die Funktion Ergebnis bearbeiten Hinweis Es müssen immer das Geschäftszeichen und das Aktenzeichen zusammen geändert werden, da sonst Inkonsistenzen auftreten. Ergebnis bearbeiten 196 auf. Geben Sie zunächst die Änderung des Aktenzeichens ein. Wählen Sie dazu in der Dropdown-Liste AZ für das Feld aus. Tragen Sie die zu ersetzende Zeichenkette im Aktenzeichen unter Suchen nach ein, z.B. 1.01 und die neue Zeichenkette im Geschäftszeichen unter Ersetzen mit, z.B. 3.09. Wählen Sie , um die Modifikation in die Änderungstabelle einzufügen. Ergebnis bearbeiten 197 Beim Ändern des Geschäftszeichens verfahren Sie analog: Wählen Sie in der Dropdown-Liste das Feld GZAKTE aus. Tragen Sie die im Geschäftszeichen zu ersetzende Zeichenkette unter Suchen nach ein, z.B. 1.01 und die neue Zeichenkette im Geschäftszeichen unter Ersetzen mit, z.B. 3.09. Wählen Sie , um die Modifikation in die Änderungstabelle einzufügen. Ergebnis bearbeiten 198 An dieser Stelle sei nochmals an den Hinweis zur Massenänderung mit der Empfehlung einer vorherigen Datensicherung erinnert. Die Massenänderung starten Sie mit Vorgang hier abbrechen . Sie können Ihre Eingaben jedoch widerrufen und den . Möchten Sie die Umlagerung durchführen, bestätigen Sie bitte den nachfolgenden Dialog. Alternativ können Sie den Vorgang auch an dieser Stelle abbrechen. Hinweis Eine Umlagerung kann unter Umständen lange dauern. Bitte beachten Sie, dass eine Umlagerung nicht abgebrochen werden kann – auch nicht durch das Schließen des Fensters. Nach der Änderung überprüfen Sie bitte abschließend, ob die Daten korrekt umgelagert wurden. Ergebnis bearbeiten 199 Logging Übersicht Das Logging ist die Ausgabe von Informationen zur Laufzeit des Programms -in der Regel- in eine Textdatei auf dem Server, z.B. in eine Log-Datei des DoRIS Webclients auf dem Server. Dabei werden Informationsmeldungen, ausführliche Informationen zu Fehlern oder auch Debug-Meldungen ausgegeben. Ziel ist es, Informationen zu erhalten, Einstellungen zu überprüfen, den fehlerfreien Betrieb zu kontrollieren und Fehler zu suchen. Das Logging über das Log4J-Paket oder Apache Logging Das Log4J-Paket ist ein weit verbreitetes Open-Source-Logging-Paket mit Möglichkeiten wie: Logging-Level (z.B. nur Fehler oder alle Debug-Infos) Logging lässt sich je Programm-Modul oder je Klasse konfigurieren unterschiedlichste Ausgabemöglichkeiten (Appender): Textdatei, xml, E-Mail, Verschicken über das LAN… Begrenzen der Größe der Logdatei und der Anzahl der aufgehobenen Logdateien. Konfiguration im Apache Geronimo oder Tomcat Mit dem Apache Geronimo Application Server oder Tomcat können Sie die Logging Konfiguration in Dateien konfigurieren sowie das Logging über die System Console einstellen. Konfiguration: log4j.properties Die log4j.properties oder client-log4j.properties Datei wird für die Konfiguration der log-Einstellungen verwendet. Die jeweiligen Dateien finde Sie unter: für Tomcat: %TOMCAT_HOME%\webapps\webclient\WEB_INF\classes\log4j.properties für Geronimo: …/Geronimo-x.y.z/var/log/server-log4j.properties, wobei x.y.z die Versionsnummer des Geronimo Application Servers bezeichnet. Bei der Konfiguration der log4j-Datei ist folgendes zu beachten: Log-Level einstellen: legt fest, wie viele Ausgaben gemacht werden, ggf. für einzelne Programmteile Appender Beispiel: RollingFileAppender – schreibt Logdateien, rotiert diese, wenn sie eine eingestellte Größe erreichen und hebt dabei eine einstellbare Anzahl alter Versionen auf Dateipfad für RollingFileAppender angeben Konfiguration ggf. vor einem Update wegsichern (die log4j-Datei wird ersetzt) Parameter für den Pfad zur Logdatei: log4j.appender.logfile.File=D:\\work\\webclient\\webclient.log Logging 200 Hinweis Ein Ändern der Konfigurationsdatei unter Windows führt dazu, dass die Datei nicht rotiert wird. Um das Problem zu beheben, starten Sie den Tomcat-Dienst neu. Passen Sie bei mehreren Webclients den Dateinamen immer an, da sonst beide Webclients in dieselbe Datei schreiben; sie kann dann auch nicht rotiert werden. Log4J – Log-Level Es existieren folgende Log-Level für Log4J, wobei jeder Level die folgenden mit einschließt: TRACE extrem viele Einträge (sehr langsam) + ff. DEBUG Debug-Einträge (langsam) + ff. INFO nur wichtigere Debug-Infos + ff. WARN Warnungen + ff. ERROR (i.d.R.) echte Fehler + ff. FATAL praktisch keine Meldungen Bei der Einstellung eines allgemeinen Debug-Levels ist folgendes zu beachten: Beispiel: log4j.rootLogger=INFO, logfile für normalen Betrieb: WARN oder INFO für Fehlersuche: INFO oder DEBUG DEBUG möglichst nur für bestimmte Teilbereiche Bei allgemein DEBUG wird der Webclient spürbar langsamer Bei der Einstellung eines allgemeinen Debug-Levels können Sie beispielsweise folgende Datei verwenden: log4j.rootLogger=INFO, logfile. Dabei nutzt man für normalen Betrieb WARN oder INFO und für die Fehlersuche INFO oder DEBUG. Bitte achten Sie darauf, DEBUG möglichst nur für bestimmte Teilbereiche auszuwählen und dass bei allgemein DEBUG der DoRIS Webclient spürbar langsamer wird. Beispiele: 1. Level DEBUG log4j.logger.com.haessler = DEBUG log4j.logger.cust = DEBUG 2. Level für einzelne Komponenten (in der Regel nach Vorgaben vom Support) log4j.logger.com.haessler.doris.webclient.filearchive=DEBUG log4j.logger.com.haessler.mires.Meng2832=INFO Logging 201 Konfiguration in den Agents Die Datei log4j.xml der verschiedenen Agents dient zur Konfiguration der Log-Meldungen; beispielsweise können der Log-Level, verschiedene Ausgabeformate oder verschiedene Ausgabe Kanäle angegeben werden. Auf diese Weise können Meldungen z.B. in einer Datei gespeichert werden. Fehlermeldungen können zusätzlich per E-Mail verschickt werden. Beispiel für die Konfiguration einer SMTP EMAIL Ausgabe --------------------------------------------------------------------------<?xml version="1.0" encoding="UTF-8" ?> <!DOCTYPE log4j:configuration SYSTEM "log4j.dtd"> <log4j:configuration xmlns:log4j="http://jakarta.apache.org/log4j/"> <appender name="APPLOG" class="org.apache.log4j.ConsoleAppender"> <layout class="org.apache.log4j.PatternLayout"> <param name="ConversionPattern" value="%d{DATE} %-5p %-15c{1}: %m%n"/> </layout> </appender> <appender name="APPLOGFILE" class="org.apache.log4j.RollingFileAppender"> <param name="File" value="logs/agent.log" /> <param name="Append" value="true" /> <param name="MaxFileSize" value="3000KB" /> <layout class="org.apache.log4j.PatternLayout"> <param name="ConversionPattern" value="%d{DATE} %-5p %-15c{1}: %m%n"/> </layout> </appender> <appender name="AdministratorEmail" class="org.apache.log4j.net.SMTPAppender"> <param name="BufferSize" value="512" /> <param name="SMTPHost" value="smtp.internetprovider.de" /> <param name="From" value="[email protected]" /> <param name="To" value="[email protected],[email protected]" /> <param name="Subject" value="DoRIS OCR-Agent Fehler" /> <param name="SMTPUsername" value="anmeldung" /> <param name="SMTPPassword" value="kennwort" /> <param name="SMTPDebug" value="false" /> <layout class="org.apache.log4j.PatternLayout"> <param name="ConversionPattern" value="[%d{ISO8601}]%n%n%-5p%n%n%c%n%n%m%n%n" /> </layout> <filter class="org.apache.log4j.varia.LevelRangeFilter"> <param name="LevelMin" value="error" /> <param name="LevelMax" value="fatal" /> </filter> </appender> <category name="com.haessler"> <priority value="info"/> </category> Logging 202 <category name="com.haessler.doris.webclient.filearchive"> <priority value="error"/> </category> <category name="com.haessler.mires.MEng2832"> <priority value="error"/> </category> <category name="org"> <priority value="error"/> </category> <root> <priority value="info" /> <appender-ref ref="APPLOGFILE" /> <appender-ref ref="AdministratorEmail" /> </root> </log4j:configuration> Logging 203 Zugriff auf DoRIS SOAP Service Der Test der DoRIS Services erfolgt mit einem Webbrowser über die URL http://<rechnername:port>/webclient/services Als Ergebnis erhalten Sie die nachfolgenden Informationen: Für den Zugriff auf DoRIS sind die Funktionen modify, modifyFile, addNew, addNewFile, getDocument, getQueryResult, getPDF der SOAP1 Schnittstelle zuständig: getFile Auslesen einer Original- oder Bild-Datei getDocument Auslesen des Inhalts eines DoRIS Dokuments modify Verändern eines DoRIS Dokuments (z.B. Schriftstück, Akte, Vorgang) addNew Neuanlage eines DoRIS Dokuments (z.B. Schriftstück, Akte, Vorgang) getQueryResult Durchführen einer DoRIS Abfrage; Ergebnis in Listenform ausgeben getPDF Darstellung von Akten oder Schriftstücken als PDF, dazu werden Langzeitarchivierungsformate (z.B. Bilder) in PDF umgewandelt modifyFile Verändern eines DoRIS Dokuments (z.B. Schriftstück, Akte, Vorgang) mit gleichzeitigem Anhängen einer Original- oder Bild-Datei addNewFile Neuanlage eines DoRIS Dokuments (z.B. Schriftstück, Akte, Vorgang) mit gleichzeitigem Anhängen einer Original- oder Bild-Datei getJDBCQueryResult Erlaubt das Auslesen von Tabellen emailSendDocumentLink Sendet Verweise auf DoRIS Dokumente und benutzt dazu die Parameter Mail.Link und Mail.ContextPath Für den Zugriff auf die DoRIS Services gibt es JAVA und VB Skript Samples. Bei Bedarf können Sie die JAVA und VB Skript Samples über den Support erhalten. Zugriff auf DoRIS SOAP Service 204 Anhang Interne Statements und Commands des Ad-hoc-Workflows Aktion Statement Abgelegt WFS_Abgelegt OK Button Command Neustart WFC_WFRestart("Vorgang wurde neu gestartet") -->Verteiler Abgelehnt WFS_Abgelehnt Cancel - - OK Neustart WFC_WFRestart("Vorgang wurde neu gestartet") -->Verteiler Cancel Ablegen WFC_Ablegen("abgelegt") -->Abgelegt Ablegen WFS_Ablegen OK Ablegen WFC_Ablegen("abgelegt") -->Abgelegt Absendung WFS_Absendung Cancel - - OK OK WFC_Log("Absendung erfolgt") -->Verteiler Cancel Ablehnen WFC_Log("Abgelehnt") -->WFC_EinreicherAktivieren("Abgelehnt") -->Abgelehnt Bearbeiten WFS_Kenntnisnahme OK OK WFC_Log("Bearbeitet") -->Verteiler Cancel Ablehnen WFC_Log("Abgelehnt") -->WFC_EinreicherAktivieren("Abgelehnt") -->Abgelehnt Eingabe WFS_Eingabe OK Starten WFC_Anlegen("") -->Verteiler Einreicher WFS_Einreicher Cancel - - OK Neustart WFC_WFRestart("Vorgang wurde neu gestartet") -->Verteiler Cancel Ablegen WFC_Ablegen("abgelegt") -->Abgelegt Anhang 205 Aktion Statement Kenntnisnahme WFS_Kenntnisnahme OK Button Command OK WFC_Log("Kenntnisnahme erfolgt") -->Verteiler Cancel Ablehnen WFC_Log("Abgelehnt") -->WFC_EinreicherAktivieren("Abgelehnt") -->Abgelehnt Mitzeichnen WFS_Mitzeichnen OK Mitzeichnen WFC_Log("Mitzeichnung bestätigt") -->Verteiler Cancel Ablehnen WFC_Log("Abgelehnt") -->WFC_EinreicherAktivieren("Abgelehnt") -->Abgelehnt PostAbsendung WFS_Absendung OK OK WFC_Log("Absendung erfolgt") -->Verteiler Cancel Ablehnen WFC_Log("Abgelehnt") -->WFC_EinreicherAktivieren("Abgelehnt") -->Abgelehnt PostBeglaubigung WFS_Absendung OK OK WFC_Log("Absendung mit Beglaubigung erfolgt") -->Verteiler Cancel Ablehnen WFC_Log("Abgelehnt") -->WFC_EinreicherAktivieren("Abgelehnt") -->Abgelehnt PostUnterschrift WFS_Absendung OK OK WFC_Log("Absendung mit Unterschrift erfolgt") -->Verteiler Cancel Ablehnen WFC_Log("Abgelehnt") -->WFC_EinreicherAktivieren("Abgelehnt") -->Abgelehnt Schlusszeichnung WFS_Schluss OK OK WFC_Log("Schlusszeichnung erfolgt") -->Verteiler Cancel Ablehnen WFC_Log("Abgelehnt") -->WFC_EinreicherAktivieren("Abgelehnt") -->Abgelehnt Stellungnahme WFS_Stellungnahme OK OK WFC_Log("Stellungnahme abgegeben") -->Verteiler Cancel Ablehnen Anhang 206 WFC_Log("Abgelehnt") Aktion Statement Button Command -->WFC_EinreicherAktivieren("Abgelehnt") -->Abgelehnt Umlauf-Ende WFS_Zda OK UmlaufEnde WFC_Log("Umlauf-Ende") -->WFC_UmlaufEnde("Umlauf-Ende") -->Abgelegt Cancel Weiterleiten WFS_Kenntnisnahme OK - - OK WFC_Log("Weiterleitung") -->Verteiler Cancel Ablehnen WFC_Log("Abgelehnt") -->WFC_EinreicherAktivieren("Abgelehnt") -->Abgelehnt Wiedervorlage WFS_Wiedervorlage OK OK WFC_Log("Wiedervorlage") -->Verteiler Cancel Ablehnen WFC_Log("Abgelehnt") -->WFC_EinreicherAktivieren("Abgelehnt") -->Abgelehnt ZdA WFS_Zda OK zu den Akten WFC_ZdA("ZdA") -->Abgelegt Cancel - Anhang 207 - Aktion Statement Verteiler WFS_Verteiler Case Abgelehnt Ablegen Bearbeiten Einreicher Finished Abgelehnt Ablegen Bearbeiten Einreicher WFC_EinreicherAktivieren("Einreicher") Einreicher Kenntnisnahme Mitzeichnen Post-Absendung Post-Beglaubigung Post-Unterschrift Schlusszeichnung Stellungnahme Umlauf-Ende Weiterleiten Wiedervorlage ZdA Kenntnisnahme Mitzeichnen Post-Absendung Post-Beglaubigung Post-Unterschrift Schlusszeichnung Stellungnahme Umlauf-Ende Weiterleiten Wiedervorlage ZdA Anhang 208 Command Bemerkung Befehl… WFC_WFRestart("Vorgang wurde neu gestartet") …für den Neustart des Workflows vorausgesetzt, es wurde mindestens ein neuer Schritt im Workflow hinzugefügt. Das Laufzeitende wird gelöscht. Der Vorgang wird wieder in den Ordnern Vorgangsbearbeitung und initiierte Vorgänge angezeigt. WFC_EinreicherAktivieren("Einreicher") … zum Aktivieren des Einreichers Wird normalerweise verwendet, wenn ein Benutzer die Schaltfläche Ablehnen betätigt oder wenn nach dem Ende des Workflows der Einreicher wieder über WFS_Verteiler aktiviert wird. WFC_EinreicherAktivieren("<Parameter>") … zum Aktivieren des Einreichers nach Beendigung oder Abbruch des Workflows. Parameter: msg Meldungstext, der auf der Oberfläche ausgegeben wird action Wird zum nochmaligen Aktivieren einer Aktion verwendet. Der Parameter definiert den Namen der Aktion, welcher bei der Neuaktivierung wiederholt wird. Die Aktion Einreicher wird nicht aktiviert. appendAction true automatisches Anhängen abgebrochener Aktionen nach einer Ablehnung ist aktiviert false dieses Feature ist abgeschaltet Beispiel einer Parameterübergabe: msg=Abgelehnt; action=Weiterleiten; apendAction=false; Der Benutzer bricht den Workflow über die Schaltfläche Ablehnen ab. Abgelehnt wird als Meldungstext ausgegeben und im Protokoll festgehalten. Die Aktion Weiterleiten wird wiederholt. Da appendAction=false gesetzt ist, werden KEINE der noch nicht ausgeführten Aktionen (also die, die erst nach dem Abbruch angestanden hätten) angehängt. WFC_EinreicherAktivieren("<Meldungstext>") … zum Aktivieren des Einreichers nach Beendigung oder Abbruch des Workflows. Im Standard von DoRIS gibt es folgende Texte: Einreicher Wenn keine weiteren Aktionen im Laufweg existieren und somit das Ende des Workflows erreicht ist, wird dieser Text übergeben. Abgelehnt Wird nach Betätigen der Schaltfläche Ablehnen vom Benutzer übergeben. Anhang 209 Command Bemerkung Parameter: action Der Wert dieses Parameters ist der gleiche wie der Meldungstext appendAction Der Wert dieses Parameters ist hier immer true, d.h. es werden immer die abgebrochenen Aktionen angehängt. WFC_Log("Mitzeichnung bestätigt") … erlaubt das Protokollieren von Meldungen, dabei wird der übergebene Text protokolliert. WFC_Anlegen("") … für das Anlegen des Workflows, startet den Workflow, dieser muss zuvor definiert sein WFC_Ablegen("abgelegt") … für die Ablage des Workflows, dabei dürfen keine offenen Einträge im Workflow vorhanden sein. Das Laufzeitende wird gesetzt. Der Vorgang verschwindet aus den Ordnern Vorgangsbearbeitung und initiierte Vorgänge. WFC_ZdA("ZdA") … für ZdA der Vorgang und Schriftstücke können ohne Geschäftszeichen erstellt werden, müssen aber spätestens beim WorkflowSchritt ZdA einer Akte über ein Geschäftszeichen zugewiesen werden. Das Laufzeitende wird gesetzt. Der Vorgang verschwindet aus den Ordnern Vorgangsbearbeitung und initiierte Vorgänge. WFC_UmlaufEnde("Umlauf-Ende") … für das Umlaufende Einreicher (URHEBNAM) wird auf den aktuellen Benutzer gesetzt Zweck: "Langläufer"-Unterstützung -- Wenn der nächste Schritt z.B. erst in 3 Monaten fällig ist, legt sich der Benutzer den Vorgang auf Wiedervorlage und selektiert Umlauf-Ende. Später kann er den Vorgang Neu starten und den Workflow verlängern. Das Laufzeitende wird gesetzt. Der Vorgang verschwindet aus den Ordnern Vorgangsbearbeitung und initiierte Vorgänge, vorausgesetzt, dem Vorgang wurde eine Akte zugewiesen WFC_Versiegeln("Versiegelt") … für das Versiegeln von Dokumenten Parameter wird in die Protokoll-Datei geschrieben WFC_Change_Init("") … für das Ändern des Initiators Wird ein leerer Parameter übergeben, so wird die eigene Benutzerkennung verwendet. Ansonsten wird der Parameter für die Benutzerkennung des Initiators verwendet und in das Feld URHEBNAM geschrieben. Anhang 210 FAQ - Frequently Asked Questions Q: Was mache ich bei Installationsschwierigkeiten? A: Sollten der Dienst der Datenbank oder des Application Servers nicht starten, so liegt in den meisten Fällen ein Konflikt mit einem schon verwendeten Port vor. DoRIS StartUp versucht automatisch, für das http-Protokoll einen noch frei verfügbaren Port auszuwählen. Sollten Sie diese Konflikte nicht manuell lösen können (durch Deaktivierung von Diensten etc.), so ist es am einfachsten, DoRIS StartUp auf einem neuen Rechner zu installieren. Q: Können eigene Kategorien definiert werden? A: Der Aktenplan kann auch für die Kategorisierung verwendet werden. Hierzu kann der Aktenplan über das Programm DoRIS Strukturierte Ablage angepasst werden. Q: Wie kann der Aktenplan angepasst werden? A: In der Strukturierten Ablage der DoRIS Administration (im Hauptfenster ) kann der Aktenplan angepasst werden. Die Möglichkeiten der Anpassung hängen von den Schreibrechten ab. Q: Wie kann die Ladezeit der Java Applets gesteigert werden? A: Ab JAVA Version 7.0.25: Eine deutliche Steigerung der Ladegeschwindigkeit von Java Applets kann über eine Einstellungsänderung im Java Control Panel erreicht werden. Dieses finden Sie z.B. in der Systemsteuerung Unterpunkt Programme > Java. Wählen Sie in der Registerkarte Erweitert in der Auswahl Zertifikatsentzug prüfen mit die Option Zertifikatswiderruflisten (CRLs) aus. Anhang 211 Q: Wie können Java-Inhalte im Webbrowser dargestellt werden? A: Zur Darstellung von Java-Inhalten im Webbrowser muss im Java Control Panel der Systemsteuerung auf der Registerkarte Sicherheit die Option Java-Content im Browser aktivieren eingeschaltet sein. Anhang 212 Q: Wie kann der JAVA Dialog „Zugriff auf die folgende Anwendung von dieser Website gewähren?“ dauerhaft deaktiviert werden. A: Öffnen Sie das Java Control Panel, z.B. über Systemsteuerung>Programme>Java und wählen Sie in der Registerkarte Allgemein im Bereich Temporäre Internetdateien die Schaltfläche Aktivieren Sie nun die Option Temporäre Dateien auf Rechner behalten. . Q: Wie können in DoRIS Business Schriftstücke eingescannt werden? A:Über den DoRIS Scan Link können Schriftstücke am Arbeitsplatz eingescannt werden. Gehen Sie hierzu innerhalb des Schriftstückes auf die Registerkarte Datei und wählen die Schaltfläche Scan. Nähere Informationen zum DoRIS Scan Link finden Sie auf www.registratur.com im Download-Bereich. Anhang 213 Q: Wie kann eine leere Datenbank ohne Testdokumente erstellt werden? A: Führen Sie dazu die nachfolgenden Schritte aus: Löschen von Akten, Schriftstücke und Vorgänge- am Beispiel DoRIS StartUp: 1. Starten Sie das Datenbank Administrationsprogramm pAdmin III Beim ersten Aufruf von pgAdmin III muss eventuell noch der Server über Datei > Server hinzufügen mit z.B. den Eigenschaften Name: localhost, Server: localhost, Benutzername: doris, Passwort: doris hinzugefügt werden. 2. Wählen Sie die Datenbank webclient in pgAdmin III aus. 3. Wählen Sie das Icon Beliebige SQL-Abfragen ausführen. in der Toolbar aus. 4. Führen Sie das Kommando delete from fulltext aus. 5. Gehen Sie im Explorer in das FileArchive Image Verzeichnis (z.B. C:\Programme\DoRISStartUp\doris\filearchive\archiv\Image) 6. Entfernen Sie dort alle Unterordner 7. Gehen Sie im Explorer in das FileArchive Originale Verzeichnis (z.B. C:\Programme\DoRISStartUp\doris\filearchive\archiv\Originale) 8. Entfernen Sie dort alle Unterordner Leeren des Aktenplans: 1. Starten Sie das Datenbank Administrationsprogramm pgAdmin III Beim ersten Aufruf von pgAdmin III muss eventuell noch der Server über Datei > Server hinzufügen mit z.B. den Eigenschaften Name: localhost, Server: localhost, Benutzername: doris, Passwort: doris hinzugefügt werden. 2. Wählen Sie die Datenbank webclient in pgAdmin III aus. 3. Wählen Sie das Icon Beliebige SQL-Abfragen ausführen. in der Toolbar aus. 4. Führen Sie das Kommando delete from cabinet where char_length(id) > 1 aus. Q: Wie können eigene Office Vorlagen in DoRIS Business eingestellt werden? A: Kopieren Sie Ihre Office Vorlagen in das Vorlagen-Verzeichnis C:\Programme\DoRISStartUp\doris\filearchive\archiv\Vorlagen. In diesem Verzeichnis können auch Unterverzeichnisse zur Strukturierung angelegt werden. Q: Wie kann ein EMail Server in DoRIS für Benachrichtigungen z.B. im Ad-hoc-Workflow eingebunden werden? A: Für die Benachrichtigung wird SMTP verwendet. 5. Gehen Sie hierzu in das Verzeichnis FileArchive (z.B. C:\Programme\DoRISStartUp\doris\filearchive\) und passen Sie in der Datei application.properties die Einträge Mail.Host, Mail.Username, Mail.Password, Mail.From an. 6. In Mail.Link kann bei Bedarf der Zugriffslink des Servers von außerhalb definiert werden. 7. Tragen Sie die E-Mail Adresse der Benutzer in der DoRIS Benutzerverwaltung ein. Q: Kann der DoRIS Admin Bereich im Web Client ausgeblendet werden? A: Über einen Eintrag in der Benutzerverwaltung lässt sich der Admin Bereich im Web Client ausblenden. Wählen Sie hierzu in der Benutzerverwaltung eine Gruppe oder einen Benutzer aus und fügen Sie in der Registerkarte Allgemein/ActiveFunctions dem Element Disabled den Eintrag ExtrasAdmin hinzu. Anhang 214 Q: Wie kann der Web Client ohne Applets gestartet werden? A: Ab der Version 7.0.32R1.128 ist es möglich, den Web Client über die URL http:// ... /webclient/af/jsp/doristable.jsp?disable_applets=true ohne Java Applets zu starten. Dies ist sinnvoll, wenn - wie z.B. beim iPhone - kein Java installiert ist oder verwendet werden soll. Q: Wie kann der Web Client auf die englische Sprache umgestellt werden? A: Verwenden Sie dazu bitte folgende URL: http:// ... /webclient/af/jsp/doristable.jsp?language=en Q: Wie können Sie zum Geronimo Server über JMX verbinden? A: Gehen Sie wie folgt vor: 1. Aktivieren Sie JMX im Geronimo 2. Wählen Sie in der Geronimo Console > System Moduls Start …/jmx-security/2.2/car 3. Verbindung von JMX service:jmx:rmi:///jndi/rmi://localhost/JMXConnector Sie benötigen dazu einen Benutzernamen und ein Passwort. Q: Ist es möglich, über eine URL direkt eine Erweiterte Abfrage durchzuführen? A: Ja, über den Aufruf http://<RECHNERNAME:PORT>/webclient/af/jsp/doristable.jsp?ClassesCombo=WTEXT&View=ExpertQ uery&Position=mainWindowRightTop&QueryText=GZAKTE%3A1.01.01-124%3B Dabei steht GZAKTE%3A1.01.01-124%3B für die DoRIS Experten-Abfrage GZAKTE:1.01.01-124; und ist mit dem URL Encoder übersetzt. Beispiel: Möchten Sie nur Akten mit dem GZ 1.01.01-124 abfragen, so ergibt dies die Experten Abfrage TYP:Akte; + GZAKTE:1.01.01-124; übersetzt mit dem URL Encoder TYP%3AAkte%3B%20%2B%20GZAKTE%3A1.01.01-124%3B Q: Die Datenbankzugriffe auf die PostgreSQL Datenbank werden langsamer, gibt es Abhilfe? A: Ja Mit dem Vacuum-Befehl (Defragmentierung/Freigabe) der Datenbank kann dieses Problem gelöst werden. Bitte führen Sie am besten nach einem Backup den Befehl vacuum full [verbose] analyse durch (idealerweise am Abend, weil die Durchführung die Datenbank für sich allein braucht). Sie können VACUUM über pgAdmin starten, indem Sie die Datenbank auswählen, dann weiter mit Rechtsklick > Maintenance bzw. Wartung. Ein Vacuum sollte generell in regelmäßigen Zeitabständen durchgeführt werden, um Performance Probleme zu vermeiden. Anhang 215 Q: Wie kann der Pfad zur PostgreSQL-Datenbank angepasst werden? A: Der Pfad für die Dateien der Datenbank ist im PostgreSQL-Dienst hinterlegt. Am einfachsten lässt sich dieser Pfad ändern, wenn zuerst der Dienst deinstalliert und danach neu mit geändertem Pfad installiert wird: 1. Gehen Sie in das Verzeichnis ".../DoRIS Prof/postgresql-8.4.1/" 2. Stoppen Sie den Dienst durch Starten der Datei StopPostgreSQL.bat (als Administrator ausführen) 3. Deinstallieren Sie den Dienst durch Starten der Datei UninstallPostgreSQL.bat (als Administrator ausführen). 4. Passen Sie den neuen Pfad in der Datei InstallPostgreSQL.bat an. 5. Installieren Sie den Dienst durch starten der Datei InstallPostgreSQL.bat (als Administrator ausführen). 6. Eventuell muss noch das alte Dienstekonto im PostgreSQL-Dienst gesetzt werden, sofern nicht Lokales System verwendet wurde. Q: Wie kann der Pfad zum FileArchive angepasst werden? A: Der Pfad für die Dateien des FileAchives ist in der connection.ini-Datei hinterlegt. Sehen Sie sich dazu das Kapitel DoRIS FileArchive im Administratoren Handbuch an. Um die Dateien des FileArchives an einen anderen Ablageort zu verschieben, reicht es aus, die entsprechenden Dateien an diesen zu kopieren und die Pfade in der connection.ini Datei anzupassen. Anhang 216