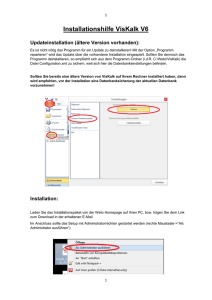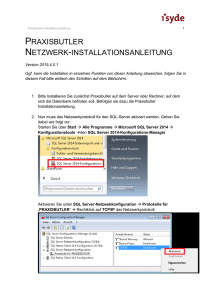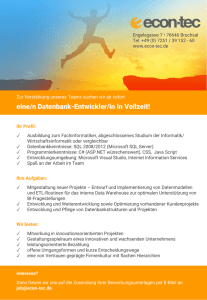2010 Anleitung SQL-Installation
Werbung

Manuelles Erstellen einer Microsoft® SQL Server® 2008 (Standard Edition)Instanz für ACT7 Aufgabe Sie möchten ACT! by Sage Premium 2010 auf einem der unterstützten Windows® Server-Betriebssysteme installieren. Sie bevorzugen eine manuelle Installation der Microsoft SQL Server 2008 (Standard Edition)-Instanz für ACT!. Lösung Hinweis: Die von Sage zur Verfügung gestellten Anweisungen für die Erstellung einer SQL Server-Instanz für ACT! beziehen sich auf ein System, auf dem bereits Microsoft SQL Server 2008 Standard Edition installiert ist. Um die Anweisungen durchführen zu können, benötigen Sie eine gültige Microsoft-Lizenz für SQL Server 2008, die mehrere Instanzen zulässt (z. B. die Prozessorlizenzierung). Weitere Informationen zu den Microsoft-Lizenzierungsoptionen für SQL Server 2005 finden Sie unter Microsoft.com. Über diese Website können Sie zudem sicherstellen, ob der von Ihnen verwendete Lizenztyp eine derartige ACT!-Bereitstellung zulässt. Hinweis: Wir verstehen die folgenden Informationen als Service für unsere Kunden. Sage leistet keinen Support für Microsoft-Produkte. Weitere Informationen zu diesem Thema finden Sie unter Microsoft.com. Hinweis: Um zusätzliche Schritte zu vermeiden, wird empfohlen, ACT! vor dem Erstellen der SQL Server-Instanz für ACT7 zu deinstallieren. Wenn Sie ACT! nicht zuerst deinstallieren möchten, finden Sie hierzu weitere Anweisungen nach dem Abschnitt über die ACT7-Instanz-Installation. Wichtiger Hinweis: Es wird empfohlen, während der manuellen Installation der ACT7-Instanz andere SQL Server-Instanzen zu beenden. Dieses Dokument enthält detaillierte schrittweise Anleitungen zum Erstellen einer Microsoft SQL Server 2008-Instanz für ACT! und beschreibt den Installationsvorgang für ACT!: Gehen Sie vor der SQL Server 2008-Installation wie folgt vor: 1. Besuchen Sie die Website Microsoft.com und überprüfen Sie, ob Ihr System die Anforderungen für SQL Server 2008 erfüllt: Installationsanforderungen Systemkonfigurationsprüfungen Sicherheitsaspekte 2. Wenden Sie die neuesten Windows®-Updates für die von Ihnen installierte Windows-Version an. 3. Sie müssen für die Installation als Administrator angemeldet sein. Erstellen einer Microsoft SQL Server 2008-Instanz für ACT!: SQL Server 2008 erfordert .NET Framework 2.0 Service Pack 2 und Windows Installer 4.5. Windows Vista®-Computer erfordern .NET Framework 3.5 Service Pack 1. 1. Legen Sie die Microsoft SQL Server 2008-DVD ein. 2. Klicken Sie auf Microsoft SQL Server 2008 installieren. 3. Wenn das Dialogfeld „Microsoft SQL Server 2008-Setup“ angezeigt wird, klicken Sie auf OK, um die erforderlichen Komponenten zu installieren. a. Akzeptieren Sie im .NET Framework 3.5 SP1-Dialogfeld die Lizenzvereinbarung. Klicken Sie auf Installieren, um diese Komponente einzurichten. b. Klicken Sie im Anschluss an die .NET Framework-Installation auf Fertig stellen. c. Wenn Sie nicht über Windows Installer 4.5 verfügen, wird dies von Setup installiert. Starten Sie Ihren Computer auf Aufforderung neu und starten Sie den Installationsvorgang ein weiteres Mal. 4. Als Nächstes wird das Dialogfeld SQL Server-Installationscenter angezeigt. Klicken Sie unter Installation auf Neue eigenständige SQL Server-Installation oder Hinzufügen von Features zu einer vorhandenen Installation. 5. Nachdem über die Setupunterstützungsregeln mögliche Systemprobleme untersucht wurden, klicken Sie auf OK. 6. Im Dialogfeld Product Key sollte der Product Key automatisch eingefügt werden. Klicken Sie auf Weiter, um fortzufahren. 7. Stellen Sie im Dialogfeld Lizenzbedingungen sicher, dass das Kontrollkästchen Ich akzeptiere die Lizenzbedingungen aktiviert ist. Klicken Sie anschließend auf Weiter. 8. Klicken Sie im Dialogfeld Setup-Unterstützungsdateien auf Installieren. 9. Sobald die Systemprüfung mithilfe der Setupunterstützungsregeln abgeschlossen wurde, klicken Sie auf Weiter, um fortzufahren. 10. Markieren Sie dann im Dialogfeld Featureauswahl das Kästchen Datenbankmoduldienste und klicken Sie auf Weiter. 11. Aktivieren Sie die Option Benannte Instanz, geben Sie in das Feld für den Instanznamen ACT7 ein und klicken Sie auf Weiter. 12. Daraufhin wird das Dialogfeld Erforderlicher Speicherplatz angezeigt. Klicken Sie auf Weiter, um fortzufahren. 13. Gehen Sie auf der Seite Serverkonfiguration wie folgt vor: a. Wählen Sie auf der Registerkarte Dienstkonten den Namen NT-Autorität\System aus dem Dropdown-Feld Kontoname für die Dienste SQL Server-Agent und SQL Server Database Engine aus. Stellen Sie außerdem sicher, dass unter Starttyp der Wert Automatisch für die Dienste Database Engine und SQL Server Browser festgelegt ist. b. Wählen Sie auf der Registerkarte Sortierung die Option zum Anpassen des Datenbankmoduls aus und stellen Sie sicher, dass die Option Windows-Sortierungskennzeichner und -Sortierreihenfolge aktiviert ist und die Option Latin1_General im Feld darunter angezeigt wird. Aktivieren Sie lediglich die Option Unterscheidung nach Akzent als Sortierreihenfolge und klicken Sie auf OK. c. Nachdem die Einstellungen auf beiden Registerkarten festgelegt wurden, klicken auf Weiter, um fortzufahren. Das Dialogfeld Datenbankmodulkonfiguration wird angezeigt. 14. Gehen Sie auf der Registerkarte Kontobereitstellung wie folgt vor: a. Stellen Sie sicher, dass die Option Gemischter Modus (SQL ServerAuthentifizierung und Windows-Authentifizierung) aktiviert ist. b. Geben Sie ActbySage1! in die Felder Kennwort eingeben und Kennwort bestätigen ein. (Sie können auch ein anderes Kennwort verwenden.) c. Klicken Sie unter SQL Server-Administratoren angeben auf die Schaltfläche Aktuellen Benutzer hinzufügen, um der Administratorliste das aktuelle Benutzerkonto hinzuzufügen. (Sie können auch auf die Schaltflächen Hinzufügen oder Entfernen klicken, um bestimmte Benutzerkonten auszuwählen). Klicken Sie dann auf Weiter. 15. Auf der Seite Fehler- und Verwendungsberichterstellung können Sie festlegen, dass Fehlerberichte automatisch an Microsoft oder Ihren firmeninternen Fehlerberichtsserver gesendet werden. Außerdem ist es möglich, Daten zur Featureverwendung bei SQL Server 2008 an Microsoft zu senden. Klicken Sie auf Weiter, um fortzufahren. 16. Anschließend wird eine Systemprüfung im Dialogfeld Installationsregeln durchgeführt. Klicken Sie auf Weiter, um fortzufahren. Das Dialogfeld Installationsbereit wird angezeigt. 17. Klicken Sie auf Installieren, um den Installationsvorgang zu starten. 18. Klicken Sie abschließend auf Weiter. Das Dialogfeld „Abgeschlossen“ wird angezeigt. 19. Klicken Sie auf Schließen, um die Installation fertig zu stellen. 20. Starten Sie den Computer neu. 21. Stellen Sie sicher, dass der Dienst SQL Server Browser aktiv ist. Führen Sie hierzu die folgenden Schritte aus: a. Wählen Sie im Windows-Menü Start den Befehl Ausführen. Das Dialogfeld Ausführen wird angezeigt. b. Geben Sie services.msc in das Feld Öffnen ein und klicken Sie auf OK. Das Fenster Dienste wird gestartet. c. Suchen Sie in der Spalte Name nach dem Eintrag SQL Server Browser. Wenn in der Spalte Status der Eintrag Gestartet nicht angezeigt wird, klicken Sie mit der rechten Maustaste auf den Eintrag und wählen im Kontextmenü die Option Starten aus. Schließen Sie andernfalls das Fenster Dienste. 22. Stellen Sie sicher, dass die Named Pipes- und TCP/IP-Protokolle aktiviert sind. Führen Sie hierzu die folgenden Schritte aus: a. Zeigen Sie im Windows-Menü Start auf Alle Programme (bzw. Programme) > Microsoft SQL Server 2008 > Konfigurationstools und klicken Sie dann auf die Option SQL Server-Konfigurations-Manager. Das Dialogfeld SQL Server Configuration Manager wird angezeigt. b. Erweitern Sie den Eintrag SQL Server-Netzwerkkonfiguration im linken Fensterbereich und klicken Sie dann auf Protokolle für 'ACT7'. c. Suchen Sie im rechten Fensterbereich in der Spalte Protokollname nach dem Eintrag Named Pipes. Wenn in der Spalte Status der Eintrag Aktiviert nicht angezeigt wird, klicken Sie mit der rechten Maustaste auf den Eintrag und wählen im Kontextmenü die Option Aktivieren aus. d. Suchen Sie im rechten Fensterbereich in der Spalte Protokollname nach dem Eintrag TCP/IP. Wenn in der Spalte Status der Eintrag Aktiviert nicht angezeigt wird, klicken Sie mit der rechten Maustaste auf den Eintrag und wählen im Kontextmenü die Option Aktivieren aus. Schließen Sie andernfalls das Dialogfeld SQL Server Configuration Manager. STOPP: Wenn ACT! by Sage bereits installiert ist, führen Sie die unten aufgeführten Schritte aus. Fahren Sie andernfalls mit dem Abschnitt Installieren von ACT! by Sage fort. Ausführen von „SecurityCmdLnApp.exe“ mit dem neuen „SA“-Kennwort 1. Klicken Sie mit der rechten Maustaste auf den Dateianhang SecurityCmdLnApp.exe am Ende dieses Dokuments und wählen Sie den Befehl „Kopieren“. 2. Öffnen Sie den Arbeitsplatz und klicken Sie auf Lokaler Datenträger (C:). 3. Öffnen Sie im Ordner Programme das Verzeichnis ACT. 4. Öffnen Sie den Ordner ACT for Windows. 5. Klicken Sie auf Bearbeiten und wählen Sie die Option Einfügen aus. Das folgende Dialogfeld Ersetzen von Dateien bestätigen wird angezeigt: 6. Klicken Sie auf Ja, um den Kopiervorgang zu bestätigen. Schließen Sie den Arbeitsplatz. 7. Klicken Sie im Windows-Menü Start auf den Befehl Ausführen. 8. Das Dialogfeld Ausführen wird angezeigt. Geben Sie in das Feld Öffnen den Befehl cmd ein und klicken Sie auf OK. Windows Vista- und Server 2008Benutzer müssen diesen Befehl in das Suchfeld des Startmenüs eingeben. 9. Eine Eingabeaufforderung wird angezeigt. Geben Sie abhängig von Ihrer ACT!-Version und dem verwendeten Betriebssystem einen der folgenden Befehle ein: 32-Bit-Betriebssystem: ACT! und ACT! Premium: cd c:\Programme\ACT\ACT for Windows ACT! for Web: cd c:\Programme\ACT\ACT for Web 64-Bit-Betriebssystem (nur ACT! 2009/2010): ACT! und ACT! Premium: cd c:\Programme (x86)\ACT\ACT for Windows ACT! for Web: cd c:\Programme (x86)\ACT\ACT for Web Drücken Sie dann die Eingabetaste. 10. Geben Sie SecurityCmdLnApp.exe "xxxx" (einschließlich Anführungszeichen) ein. Dabei steht xxxx für das in Schritt 14 beim Erstellen der SQL Server-Instanz für ACT7 verwendete SA-Kennwort. Drücken Sie die Eingabetaste. 11. Kurz darauf wird in der Eingabeaufforderung „C:\“ angezeigt und gibt hierdurch an, dass eine SQL Server-Verbindung hergestellt wurde. Schließen Sie die Eingabeaufforderung. 12. Starten Sie ACT!. Installieren von ACT! by Sage 1. Legen Sie Ihre ACT!-Installations-DVD in das CD-ROM-Laufwerk ein. Das Hauptmenü wird automatisch geladen. 2. Klicken Sie auf die Option zum Installieren von ACT! by Sage Premium 2010. Daraufhin wird der InstallShield Wizard angezeigt. 3. Nach Abschluss des InstallShield Wizard wird die Systemprüfung ausgeführt: 4. Geben Sie auf Aufforderung das SA-Kennwort aus Schritt 14 in das folgende Dialogfeld ein und wählen Sie OK. 5. Wählen Sie den entsprechenden Bereich aus und klicken Sie auf Weiter. Das Dialogfeld ACT! Premium - Lizenzvertrag wird angezeigt: 6. Lesen Sie den Lizenzvertrag. Wenn Sie den aufgeführten Bedingungen zustimmen, klicken Sie auf Akzeptieren. Das Dialogfeld ACT! Premium Setup Zielordner auswählen oder ACT! Premium - Typ der Installation wird geöffnet. 7. Wenn Sie Standard auswählen und auf Weiter klicken, wird ACT! im Standardverzeichnis installiert. Bei Auswahl von Benutzerdefiniert können Sie den Installationspfad und andere Einstellungen ändern. Klicken Sie hierzu auf die Option Benutzerdefiniert und wählen Sie Weiter. Das Dialogfeld ACT! Premium - Zielordner wird angezeigt: 8. Klicken Sie auf Weiter, um das Standardverzeichnis zu übernehmen. Sie können auf die Schaltfläche Durchsuchen klicken, um ACT! ggf. in einem anderen Verzeichnis zu installieren. Dies wird jedoch nicht empfohlen. Das Dialogfeld ACT! Premium - Benutzer, die ACT! verwenden können wird angezeigt. 9. Aktivieren Sie die entsprechende Option unter Geben Sie an, wer ACT! auf diesem Computer verwenden kann und klicken Sie auf Weiter: Für jeden Benutzer dieses Computers: Alle Benutzer, die sich bei diesem Computer anmelden, können ACT! verwenden (empfohlene Option). Nur ich: Nur der derzeit angemeldete Windows-Benutzer kann ACT! verwenden. Das Dialogfeld ACT! Premium - Startmenü wird angezeigt. 10. Das Dialogfeld ACT! Premium - ACT! Symbole wird angezeigt: 11. Die folgende Statusanzeige zur ACT!-Installation wird angezeigt: 12. Kurz vor Abschluss der Installation wird die folgende Meldung eingeblendet: 13. Nach der Installation wird das folgende Dialogfeld ACT! Premium - ACT! Installation abgeschlossen angezeigt: 14. Aktivieren Sie die gewünschten Optionen und klicken Sie auf Fertig stellen, um die Installation abzuschließen.